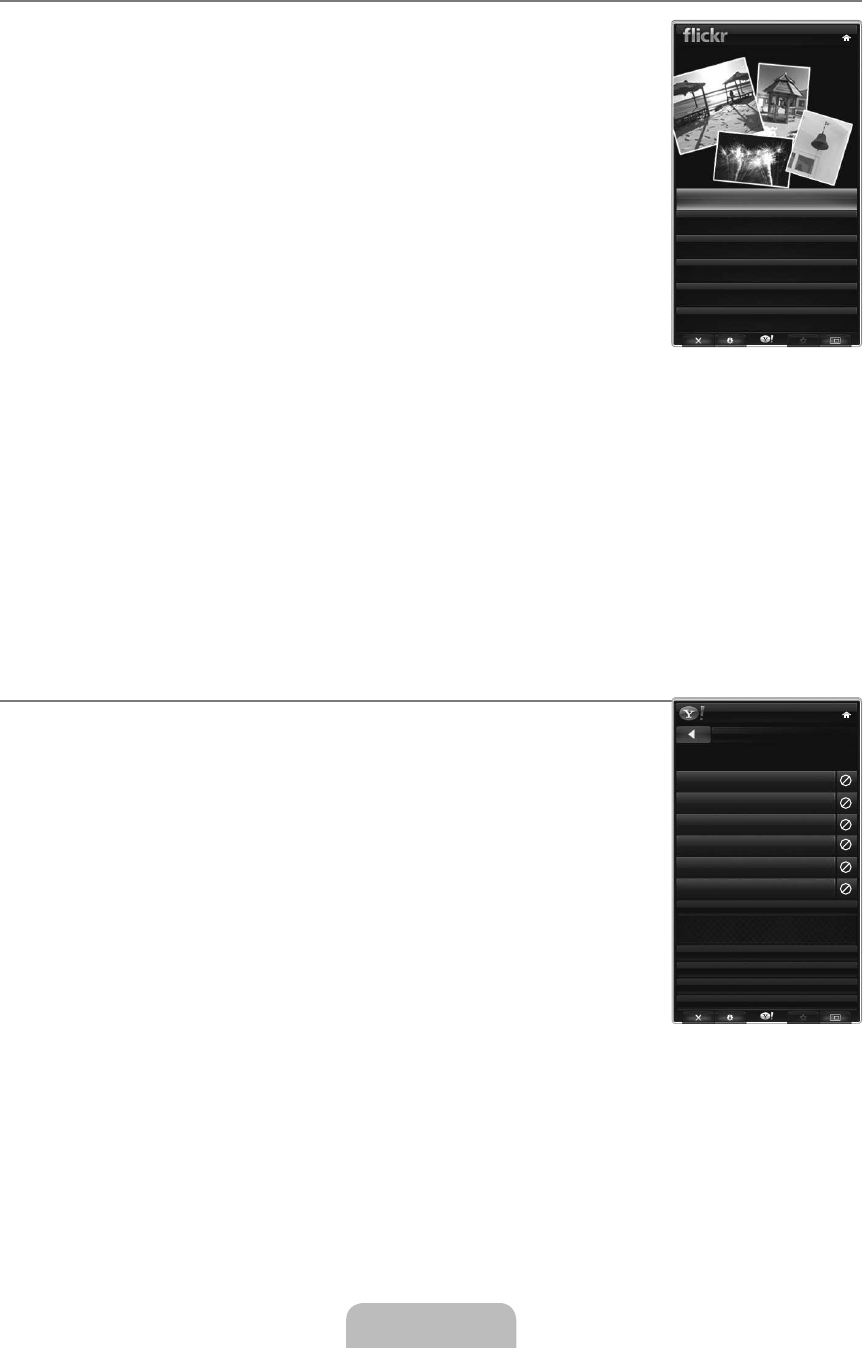English - 56
Using the Yahoo!® Flickr Widget
The
Flickr Widget can provide you access to your favourites photos from friends and family while
watching TV. Share your photos with your family on your big screen TV through a slideshow.
Personalize the
Flickr Widget by logging in with your Yahoo! ID.
For detailed procedures on log in, refer to the ‘Using the Profile Widget’ instructions.
For more information on
Flickr, visit http://www.flickr.com.
Your Photos shows photos you have registered with Flickr website.
To view Flickr photos in a slideshow:
Select a thumbnail of a photo and press the
ENTER
E
button to view the photo’s details.
Select
Start Slideshow and press the ENTER
E
button.
To control the slideshow display:
Press the ENTER
E
button during a slideshow.
The thumbnails of photos are displayed on the bottom of the screen.
When the slideshow control is displayed, you can Pause, Play and Stop the slideshow.
If you select the menu and press ENTER
E
, you can view information for the selected
photo.
The
Your Sets menu allows you to view photos you have classified in Flickr.
The
Explore menu allows you to explore photos featured by the Flickr website. You can view the photos updated daily.
The
Mark as Favourite or Remove From Favourites menu moves photos to your favourites Photos set or removes photos
from it.
The
Favourite Photos menu allows you to see the photos you have classified as favourites.
The
Your Contacts menu allows you to see updates from family and friends.
The
Your Groups menu allows you to select your favourites groups from the Flickr website to share and enjoy photos with the
Flickr community of users.
To configure the Yahoo!® Flickr Widget Settings press the green button on the remote control.
The
Time Per Slide menu controls the speed of the slideshow.
The
Repeat menu will restart the slideshow at the beginning after the last photo is shown.
Using the Yahoo!® Finance Widget
View stock information and the latest stock news with the Yahoo!® Finance Widget.
Press the green button to set up your stocks.
Use the Add New Symbol menu to enter the name of a new stock.
Select the stock you want to add from the search results and select the Add Symbol menu and
press the
ENTER
E
button.
The selected stock is added to the
My Stocks list.
Use the
Import Symbols From Yahoo!® menu to retrieve your Yahoo!® Finance portfolio.
The
Merge Symbols menu merges the symbols in the Yahoo!® Finance Widget with the
symbols from your portfolio.
The
Import Symbols menu deletes the symbols in the Yahoo!® Finance Widget and
replaces them with the symbols from your portfolio.
Use the
Display Format menu to change the stock-price fluctuation transition to Value or
Percentage.
Create a snippet for a favourites stock.
Select the stock symbol from the Yahoo!® Finance Widget’s home page and view the detailed finance information.
Press the yellow button.
Select the
Add Snippet menu and press ENTER
E
to add the stock as a snippet.
Delete a snippet
Launch the snippet from the dock
Press the yellow button.
Select the
Delete Snippet menu and press ENTER
E
to remove the snippet.
¦
N
■
■
N
N
¦
N
2009-05-19 3:43:22