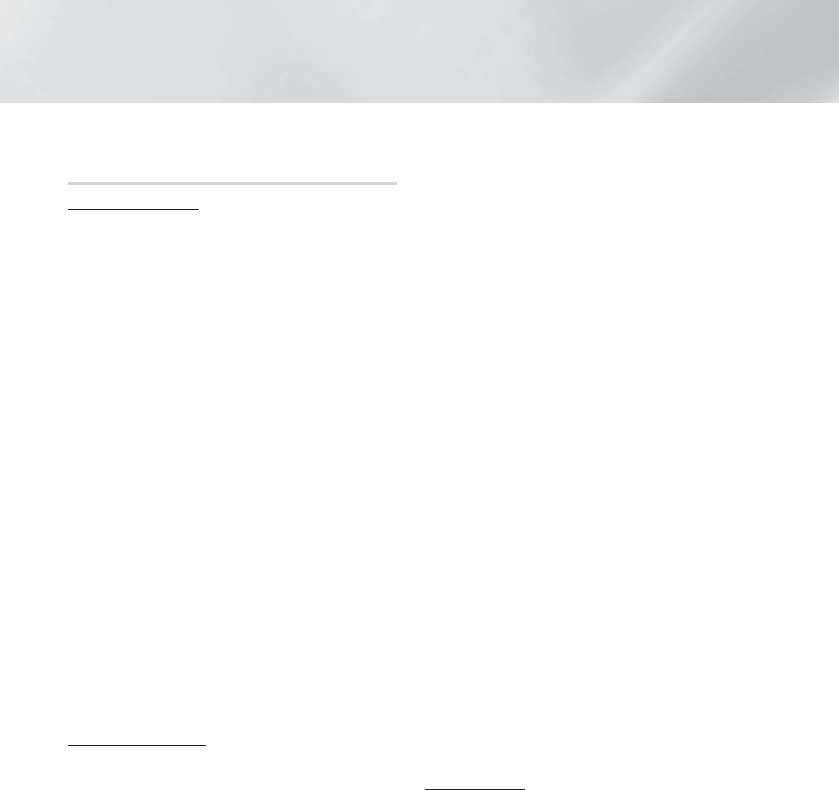-
Op welke zender moet de tv staan als ik een DVD wil kijken Gesteld op 15-2-2024 om 18:25
Reageer op deze vraag Misbruik melden -
Samsung radio valt zo nu en dan uit, radio moet dan opnieuw ingeschakeld worden
Reageer op deze vraag Misbruik melden
Gesteld op 24-10-2021 om 14:27 -
Hoe koppel ik dit apparaat aan de nieuwste ZIGGO afstandsbediening Gesteld op 20-5-2021 om 14:43
Reageer op deze vraag Misbruik melden -
Geen geluid alles doet het de boxen zijn goed aangsloten Gesteld op 22-4-2020 om 10:01
Reageer op deze vraag Misbruik melden -
Mijn blue Ray van Samsung valt telkens uit en geeft dan de code fan ng. Weet iemand wat je er tegen kan doen? Gesteld op 28-8-2016 om 19:30
Reageer op deze vraag Misbruik melden-
Ik denk dat je beter een nieuwe kan kopen. Het repareren is nl.niet goedkoop.of je moet verstand van elektronica hebben.ik heb een 2e handse kunnen kopen precies de zelfde Geantwoord op 11-10-2016 om 10:33
Waardeer dit antwoord Misbruik melden
-
-
ventilator schoonmaken en er andersom inzetten Geantwoord op 27-10-2016 om 13:03
Waardeer dit antwoord (1) Misbruik melden -
dvd speler aan de achter kant zie je
Waardeer dit antwoord (1) Misbruik melden
de ventilator zitten gewoon even tegenaan blazen
en dan doet hij het weer bij gng het wel
ik heeft een bl ray dvd samsunger zit dan waarschijnlijk te veel stof
op de vinnentjes hij draait dan te langzaam Geantwoord op 28-11-2016 om 21:02 -
Geluid valt steeds uit na de mededeling FAN NG of FAN N6 Gesteld op 8-11-2015 om 13:03
Reageer op deze vraag Misbruik melden-
Wij krijgen de Melding FAN NG/ N6 Dan van het beeld weg en het geluid.
Waardeer dit antwoord (84) Misbruik melden
Kan iemand mij vertellen wat dit betekend en wat ik er aan kan doen Geantwoord op 1-2-2016 om 18:53
-
-
wat te doen bij de storing fan ng bij de samsung ht-f5200? apparaat gaat dan uit. Gesteld op 25-1-2015 om 20:28
Reageer op deze vraag Misbruik melden-
Mijn Samsung ht-f5200 geeft storing fan ng aan. Wat moet ik doen? Geantwoord op 9-9-2015 om 20:46
Waardeer dit antwoord (114) Misbruik melden
-
-
Hier het zelfde.
Waardeer dit antwoord (16) Misbruik melden
Ik ga mijn fan vervangen voor een nieuwe zie ook deze Engelse versie.
Klik op deze LINK
Er zijn meerdere mensen die hier last van hebben. Geantwoord op 15-9-2015 om 08:15 -
Ook wij hebben hier last van. Er is al een nieuwe ventilator ingezet maar nog steeds het probleem niet opgelost Geantwoord op 17-11-2015 om 13:19
Waardeer dit antwoord (16) Misbruik melden -
Heb hetzelfde probleem (HT-F5500). Fan draait gewoon. Opengemaakt. Processor ongelofelijk heet. Met kap open geen problemen meer. Groter koelblok op de processor gemonteerd. Hielp eventjes. Daarna zelfs gekoeld met mini fan. Processor wordt nu niet meer heet. Inmiddels werkt dit ook niet meer en zelfs met de kap er af valt hij drie keer per avond uit (maar soms ook helemaal niet). Ik vermoed dat de storing Fan NG het begin van het einde van de set is helaas. Geantwoord op 6-3-2017 om 00:41
Waardeer dit antwoord (4) Misbruik melden -
Is hier nu al een oplossing voor? Ik heb het namelijk ook, geef je hem een zetje dan doet hij het wel weer. Geantwoord op 1-4-2017 om 16:04
Waardeer dit antwoord (14) Misbruik melden -
Ik heb de stekker gereinigd met contact spray
Waardeer dit antwoord Misbruik melden
Wat contact spray in de fan gespoten waar de draden binnenkomen..
En alles werkt weer.. Geantwoord op 8-11-2020 om 11:08 -
Wat moet ik doen met die melding van fan ng help me dan even ik heb deze nog maar net Geantwoord op 26-12-2022 om 07:47
Waardeer dit antwoord (3) Misbruik melden