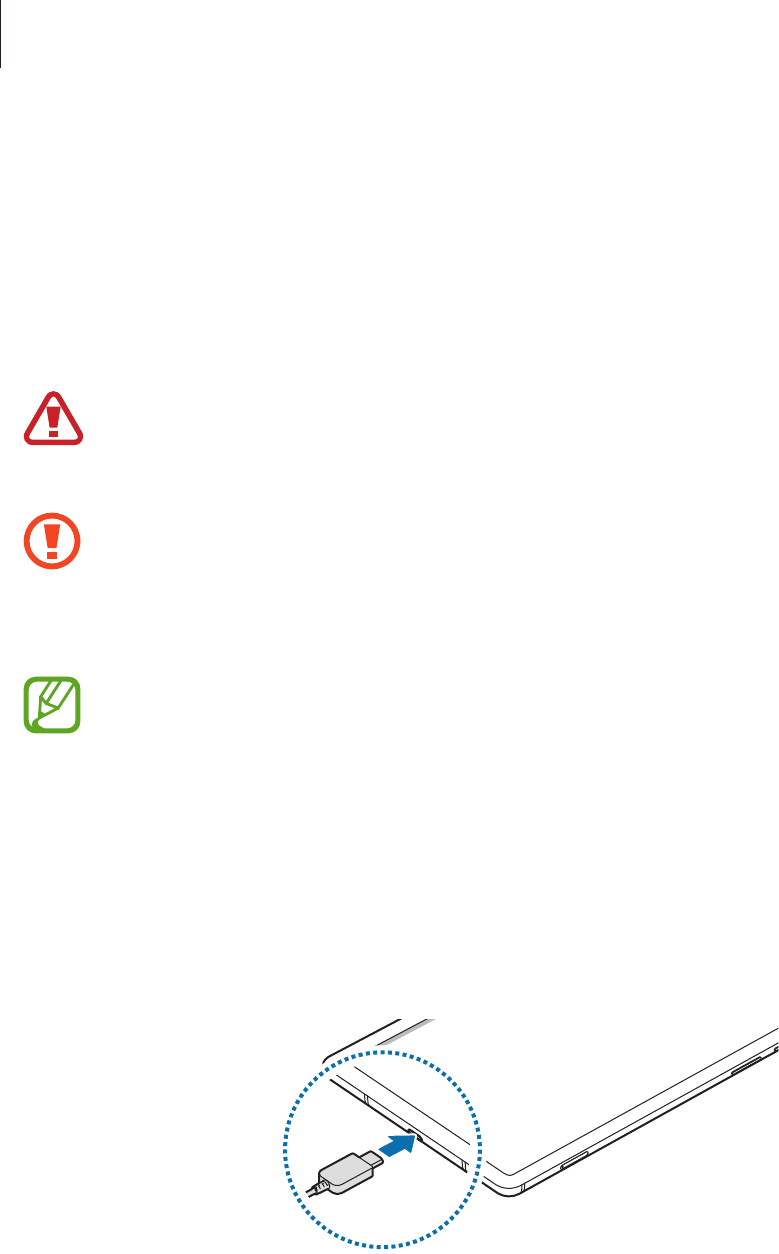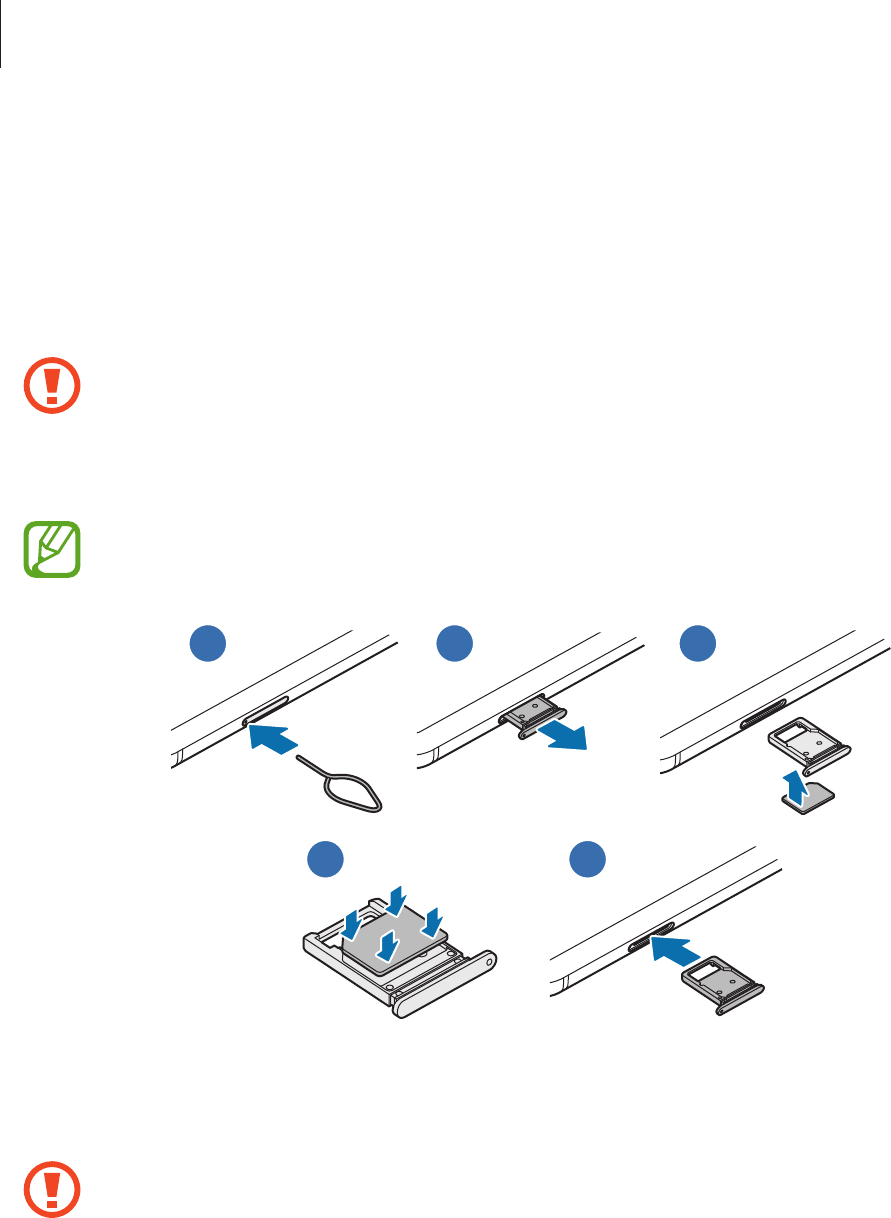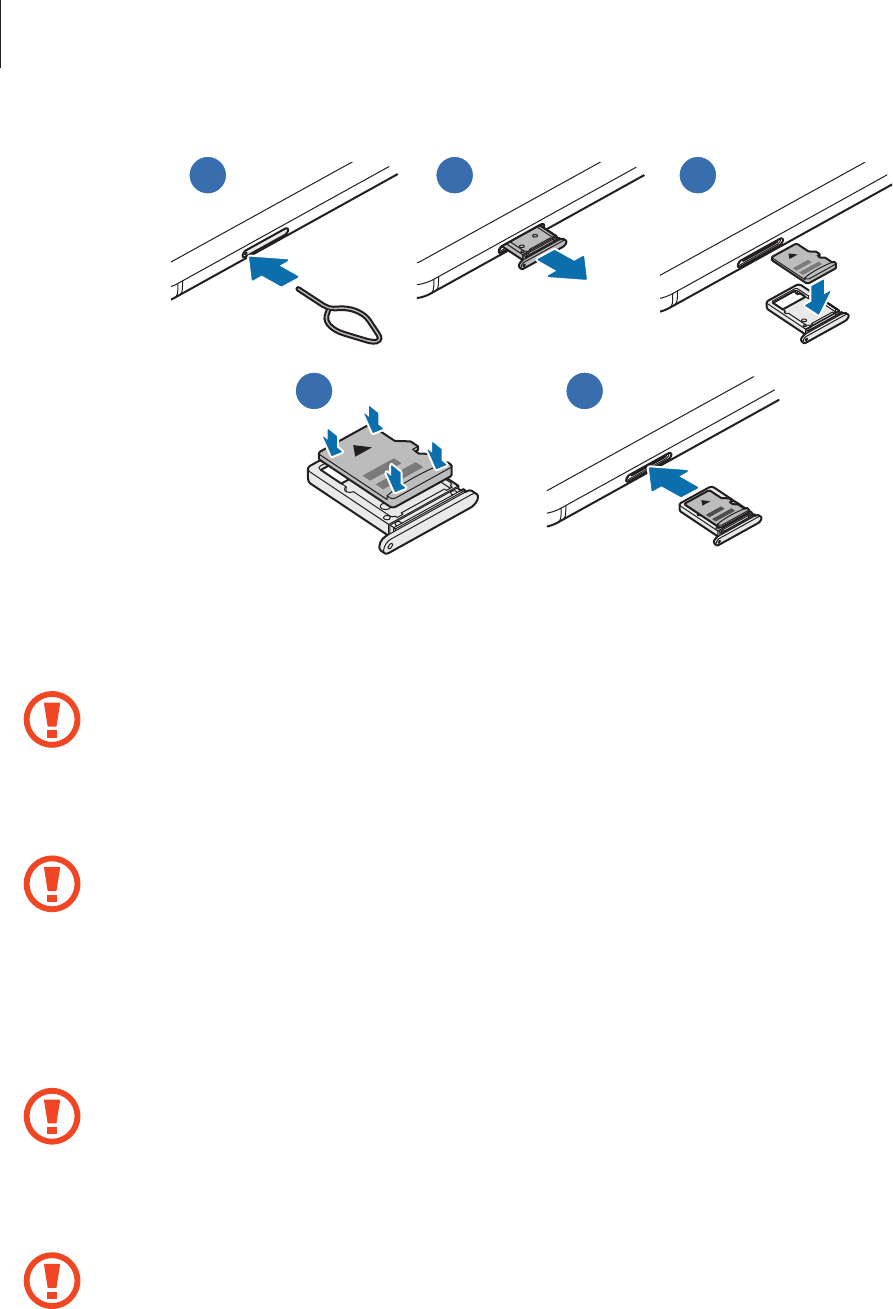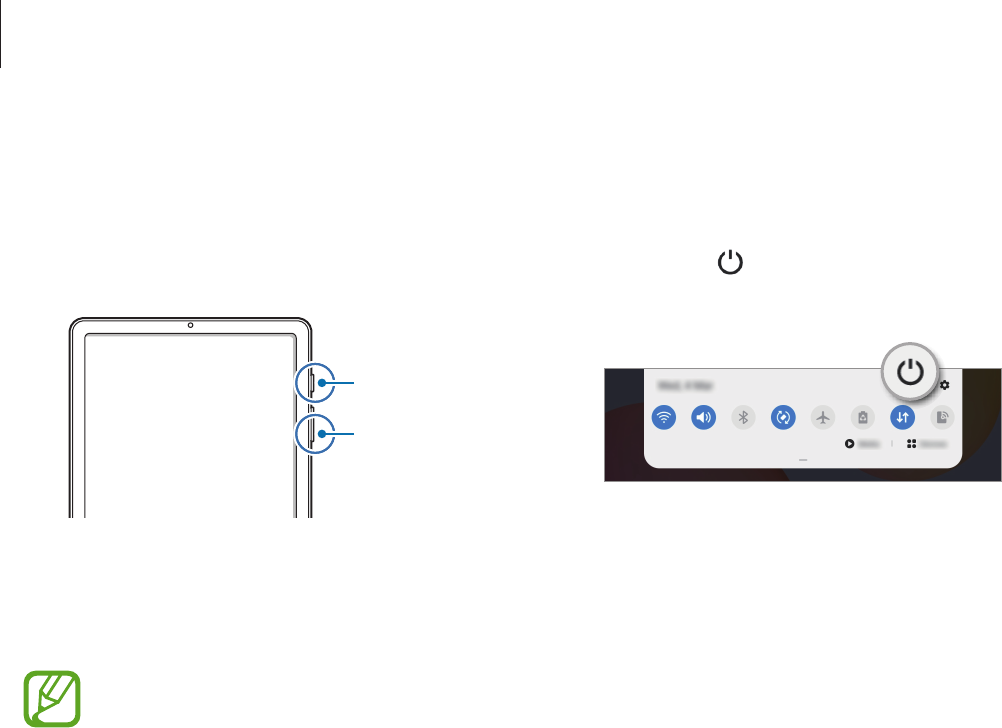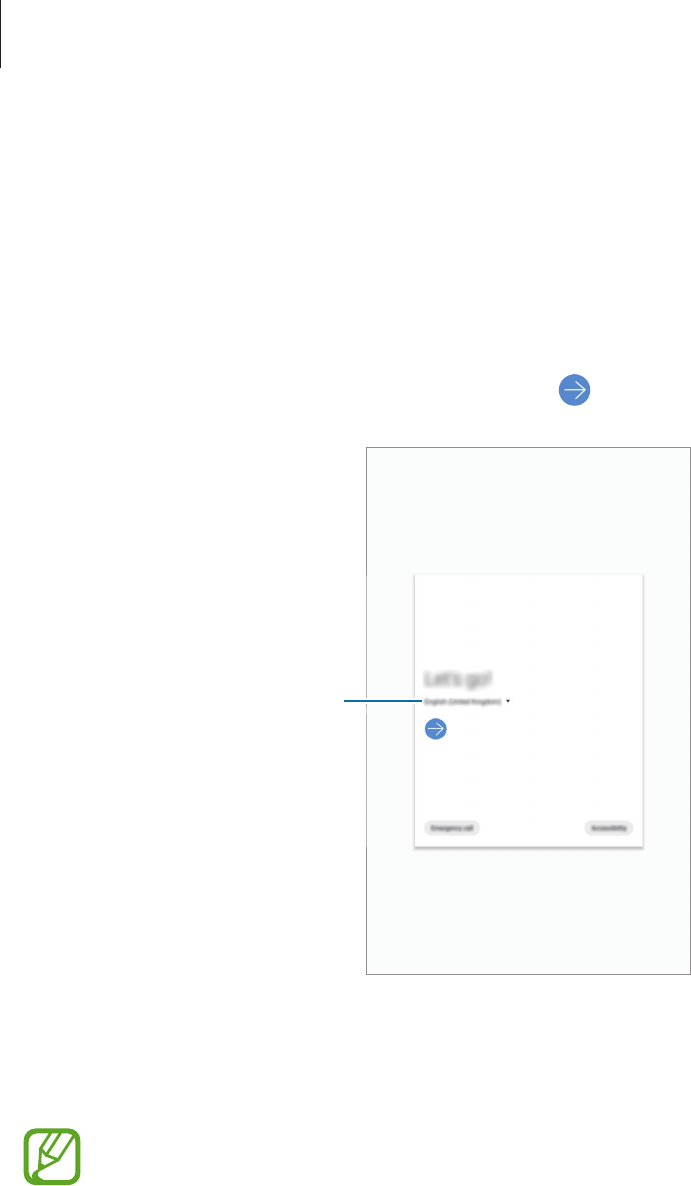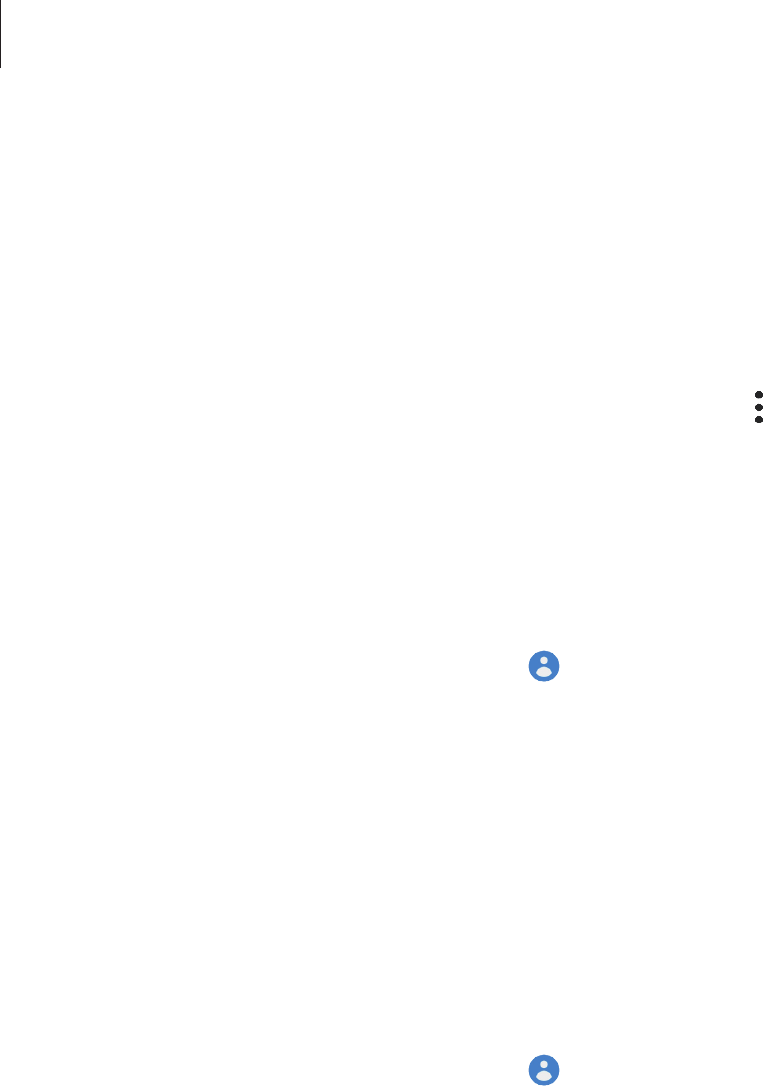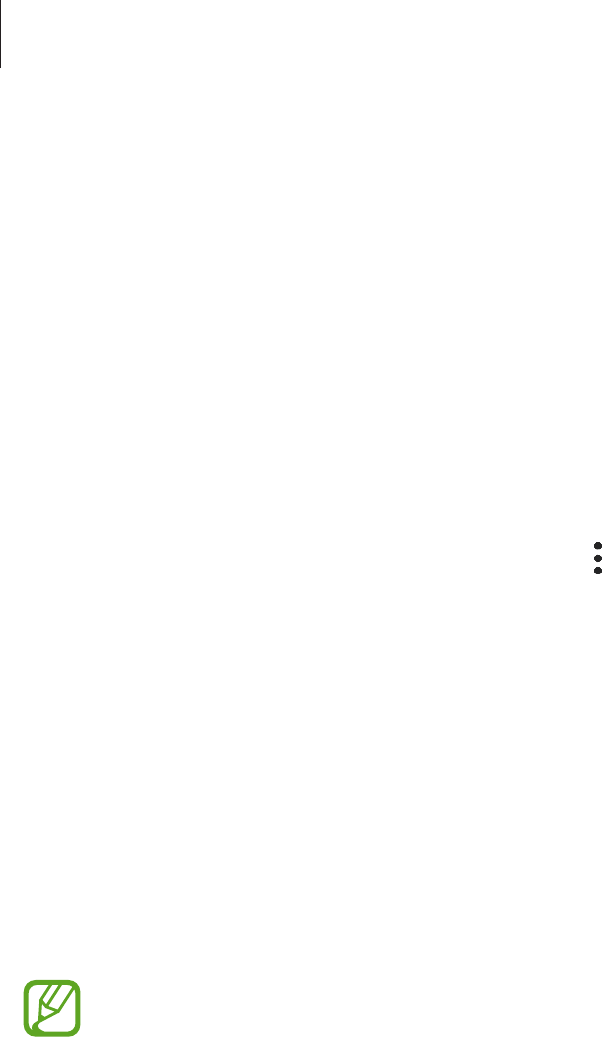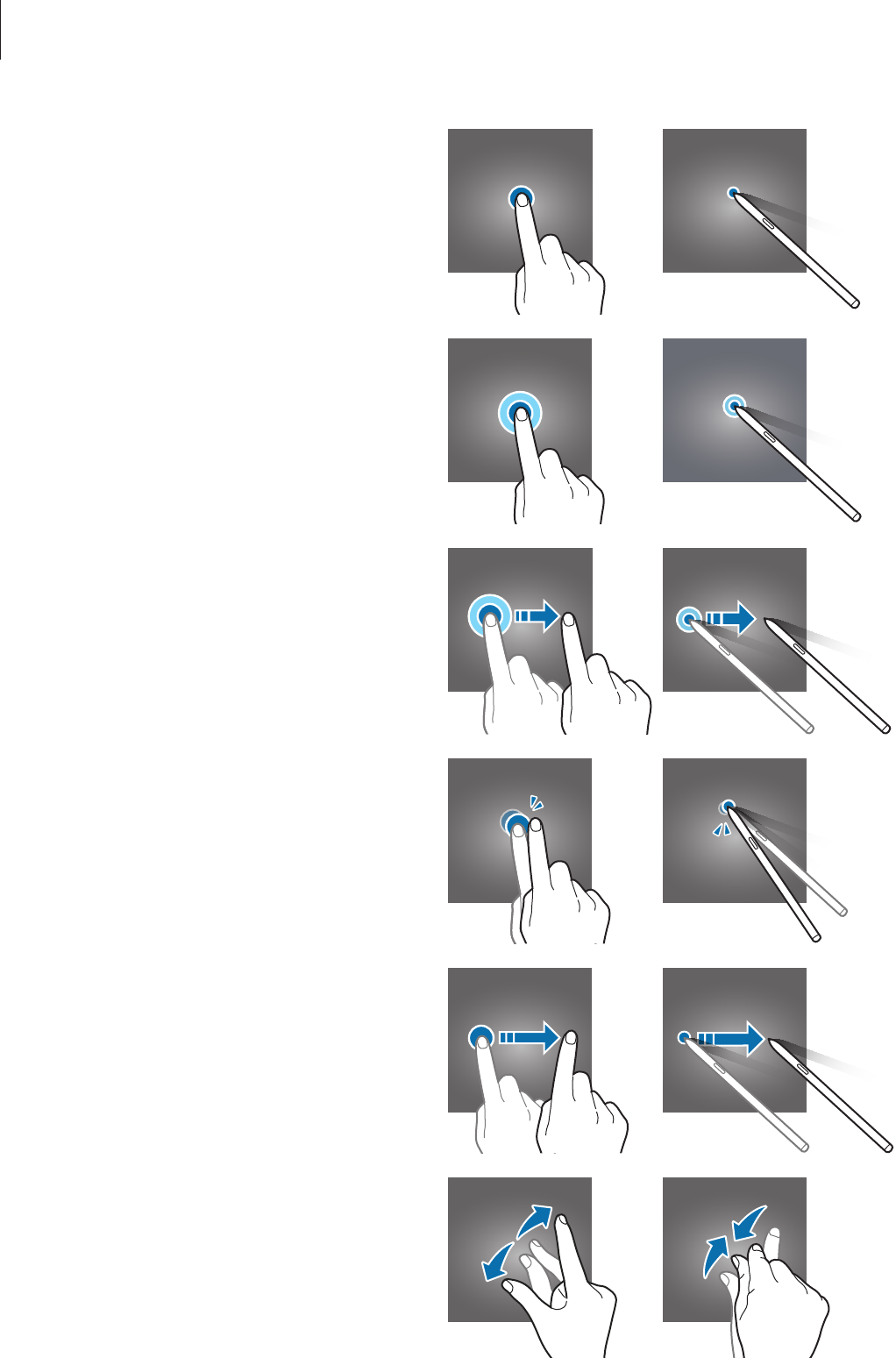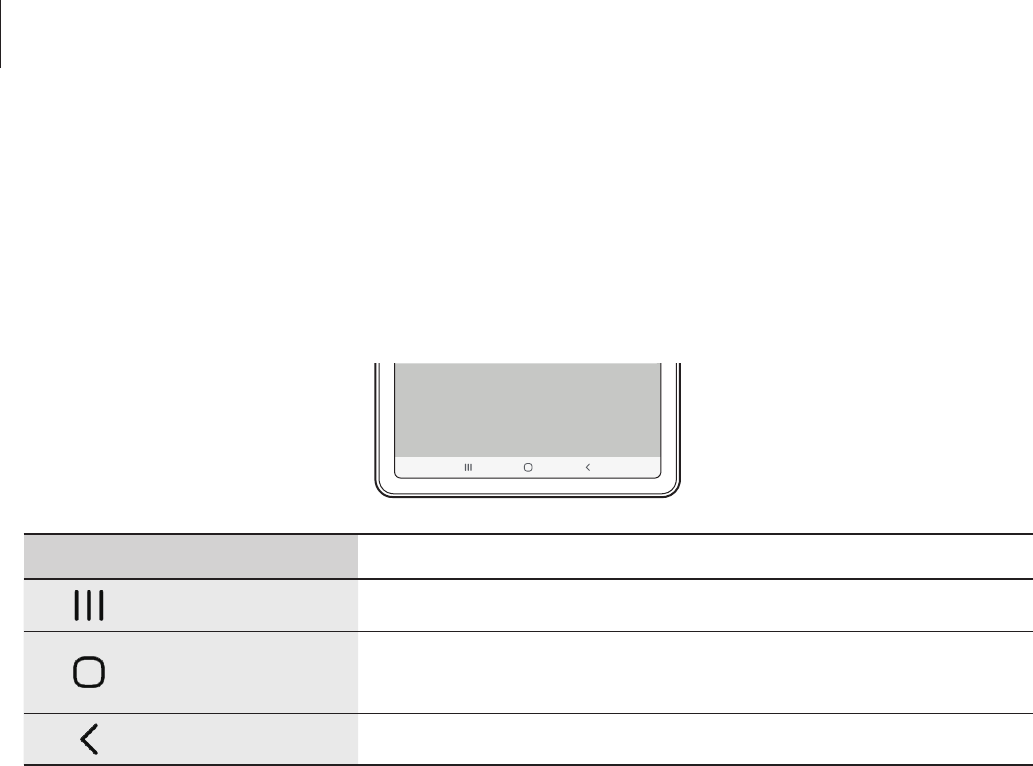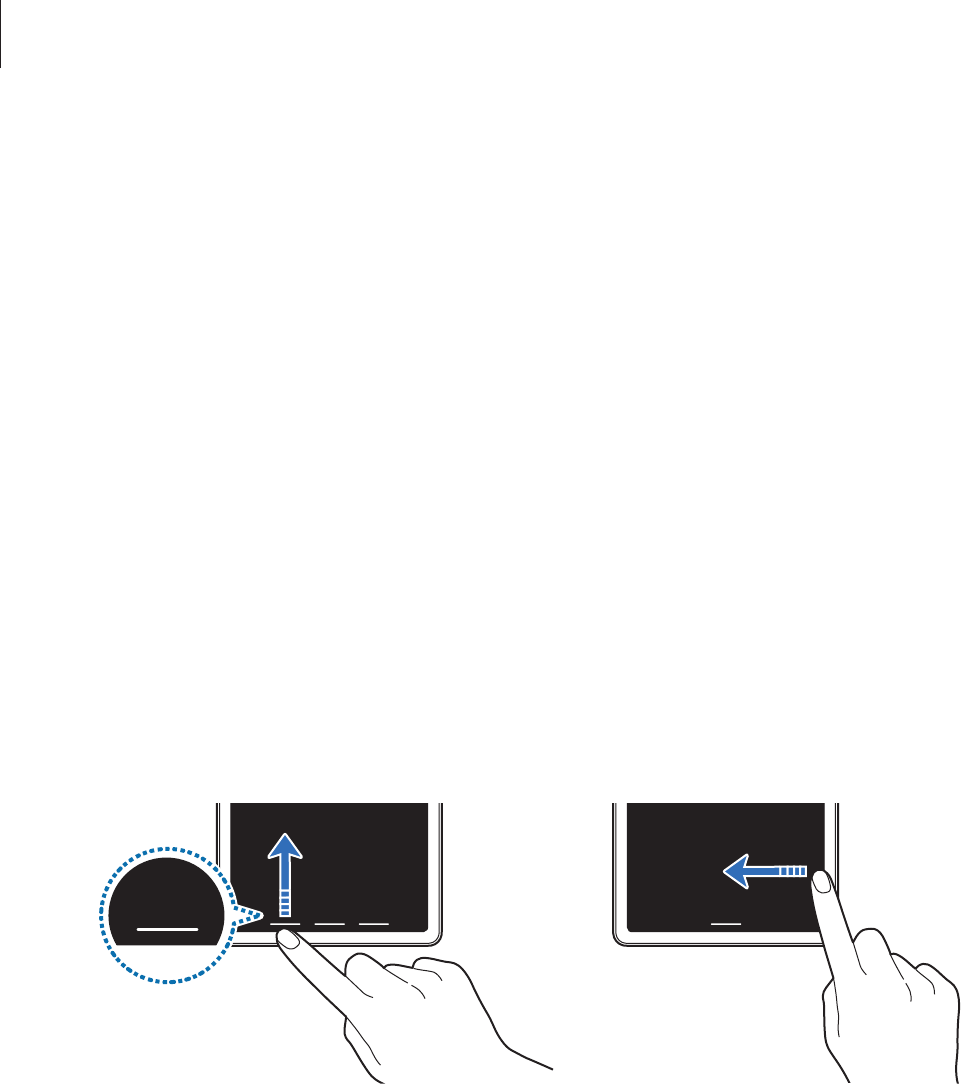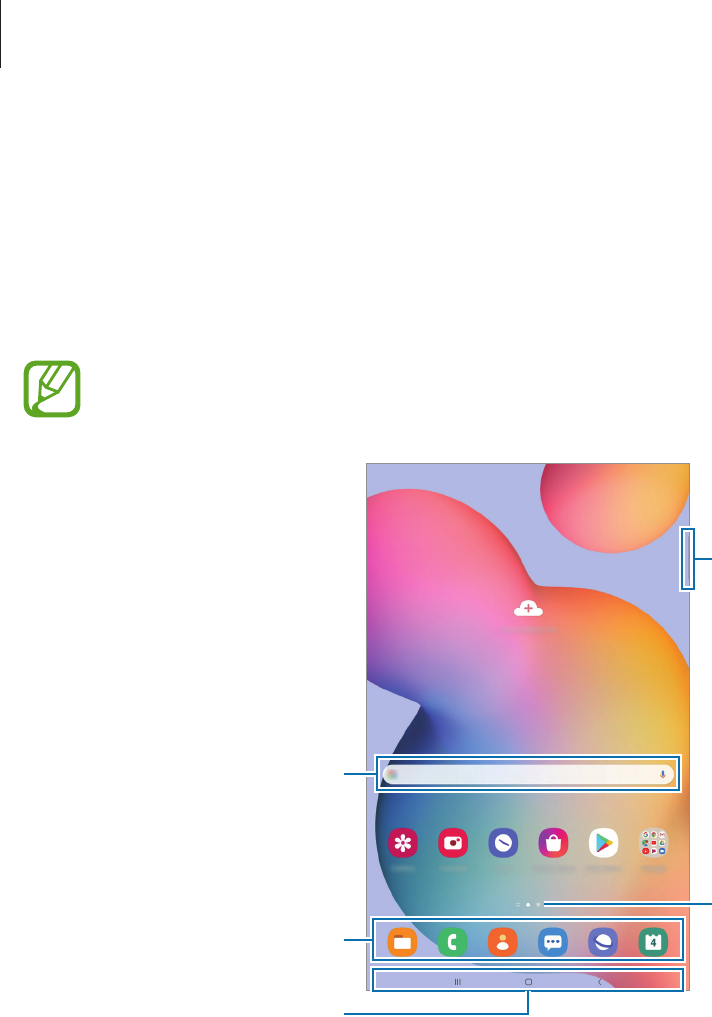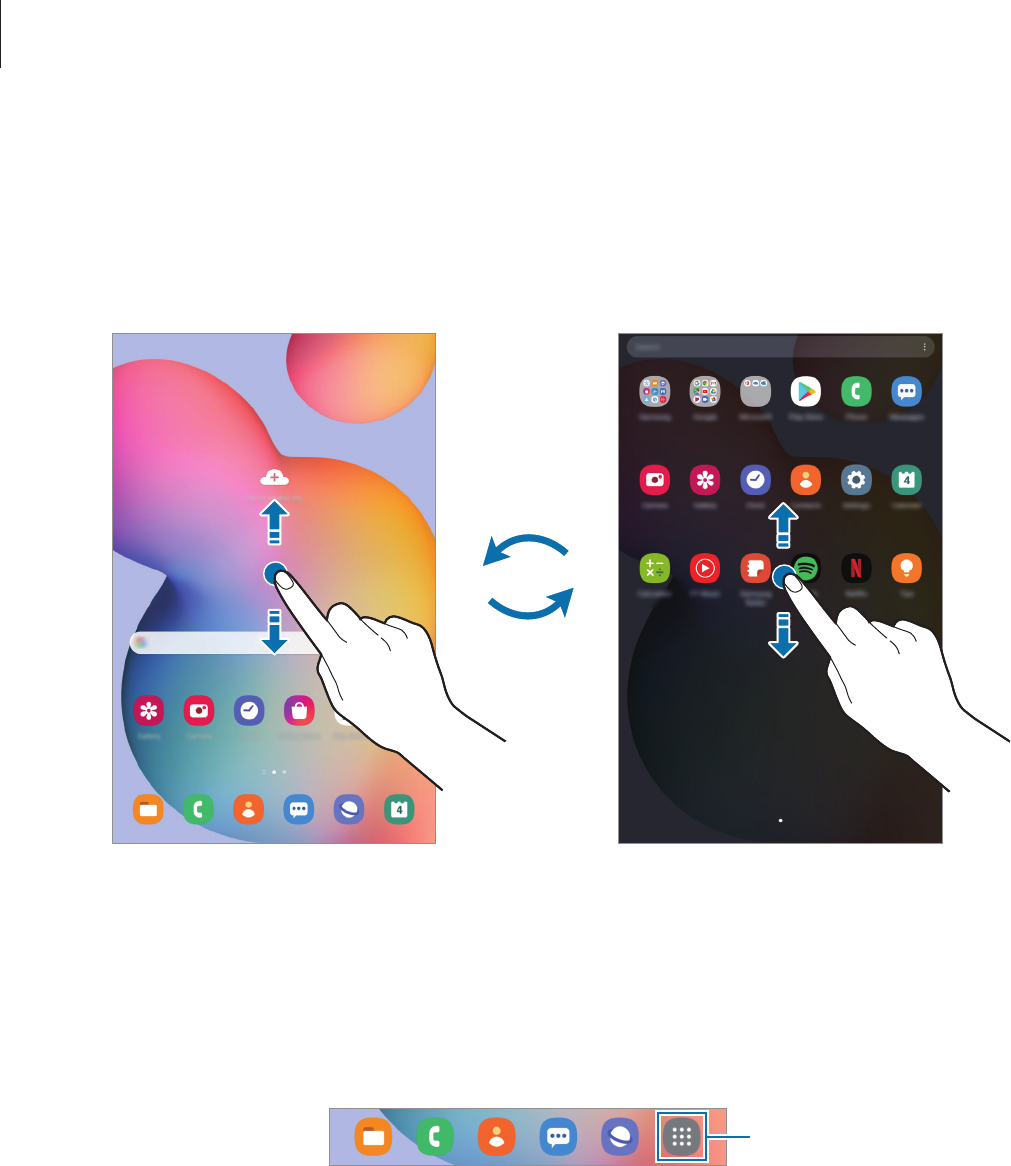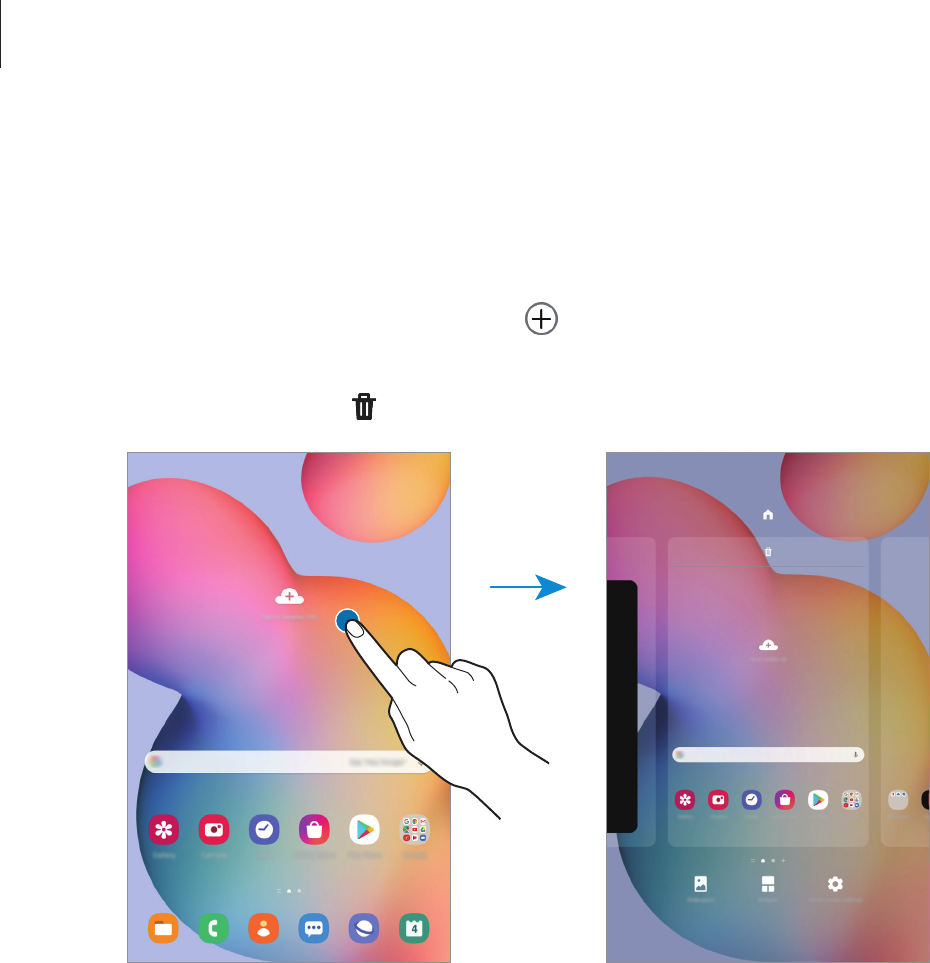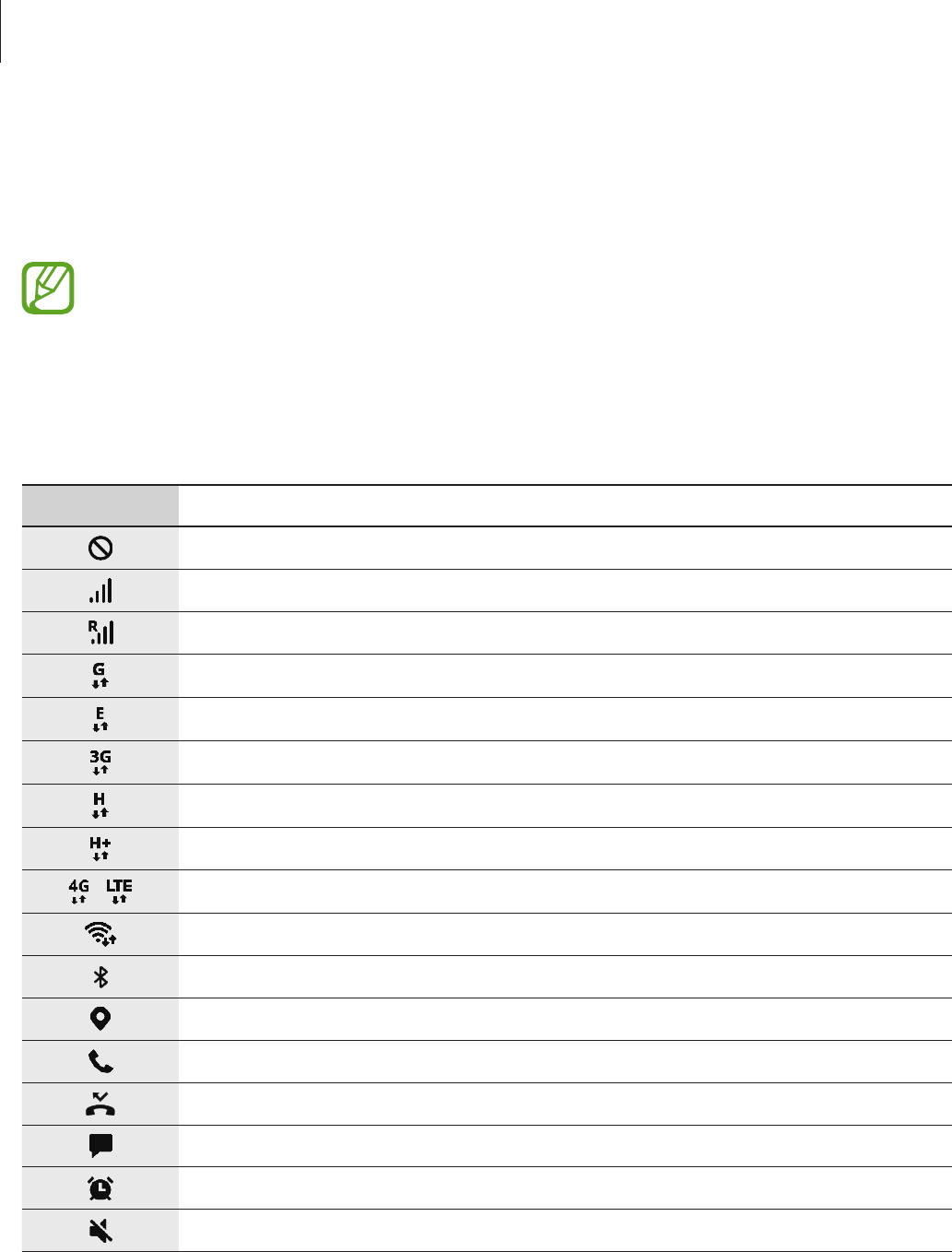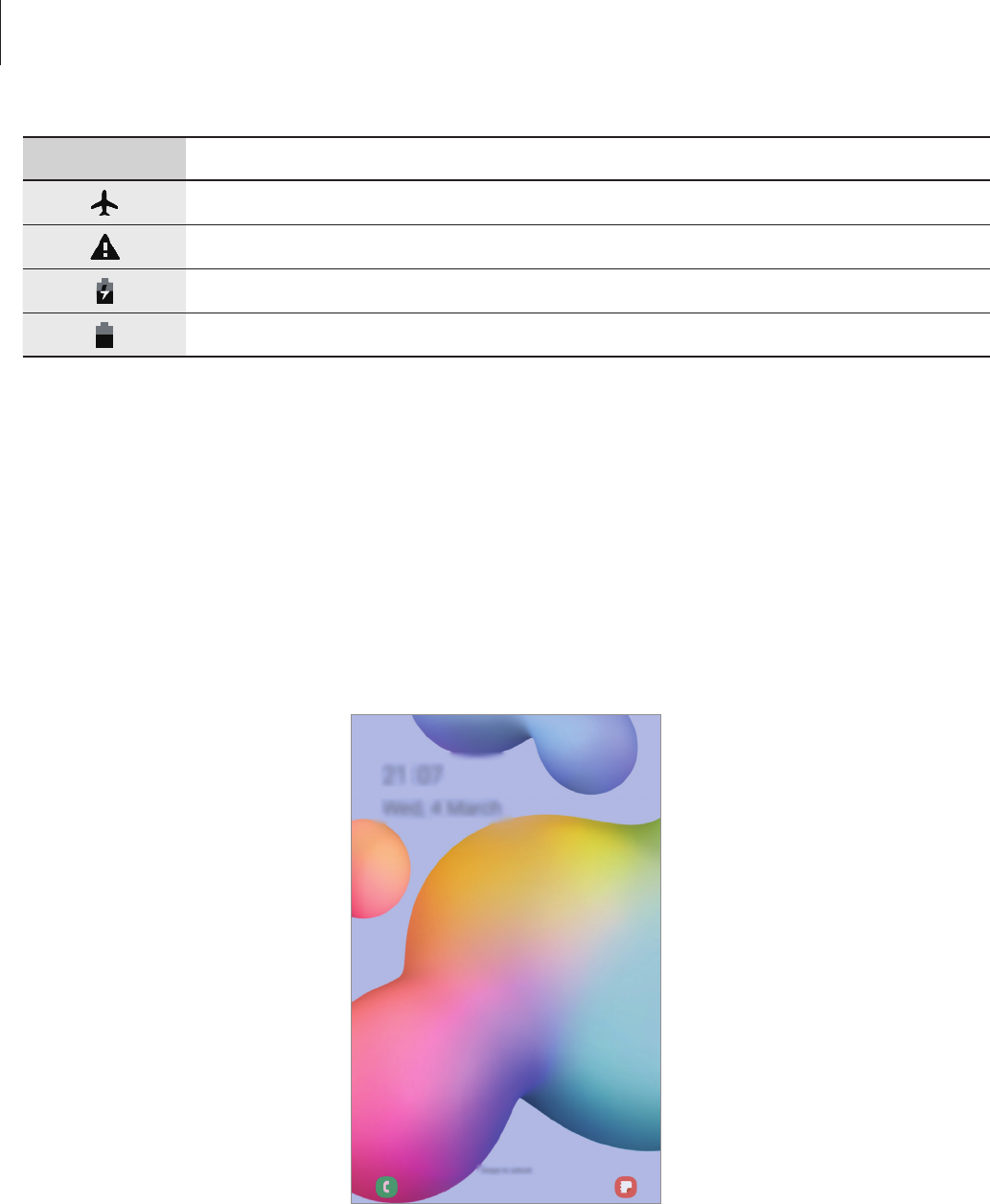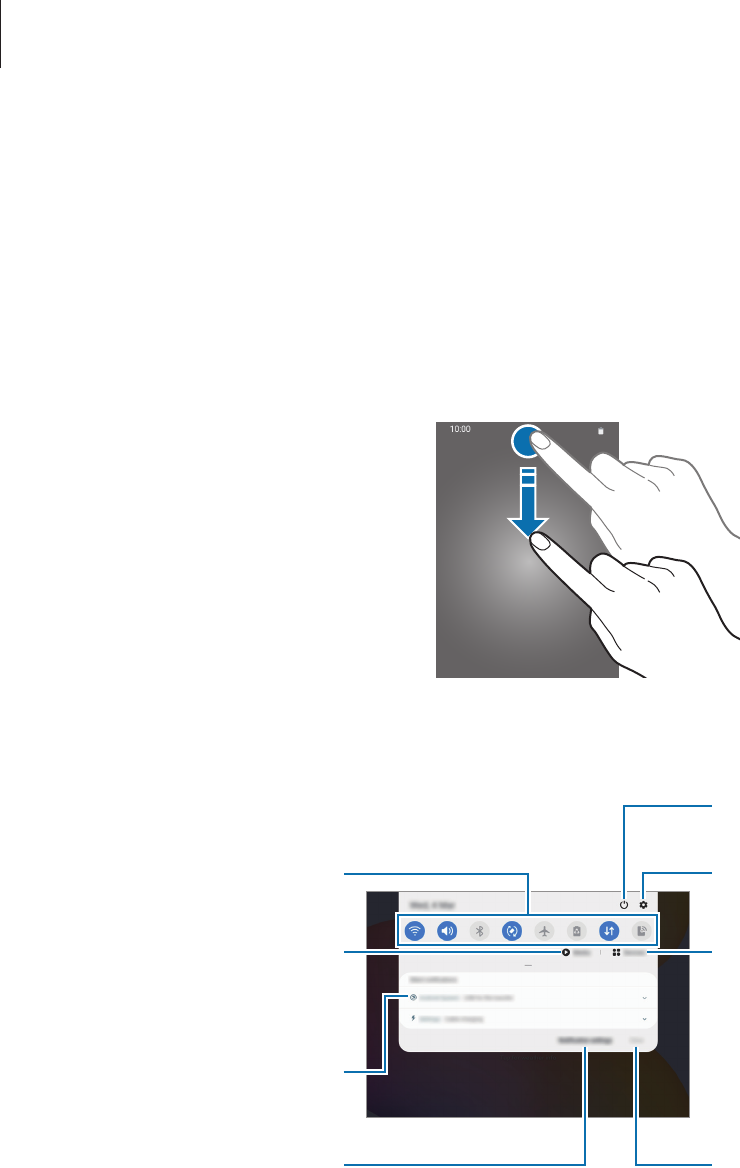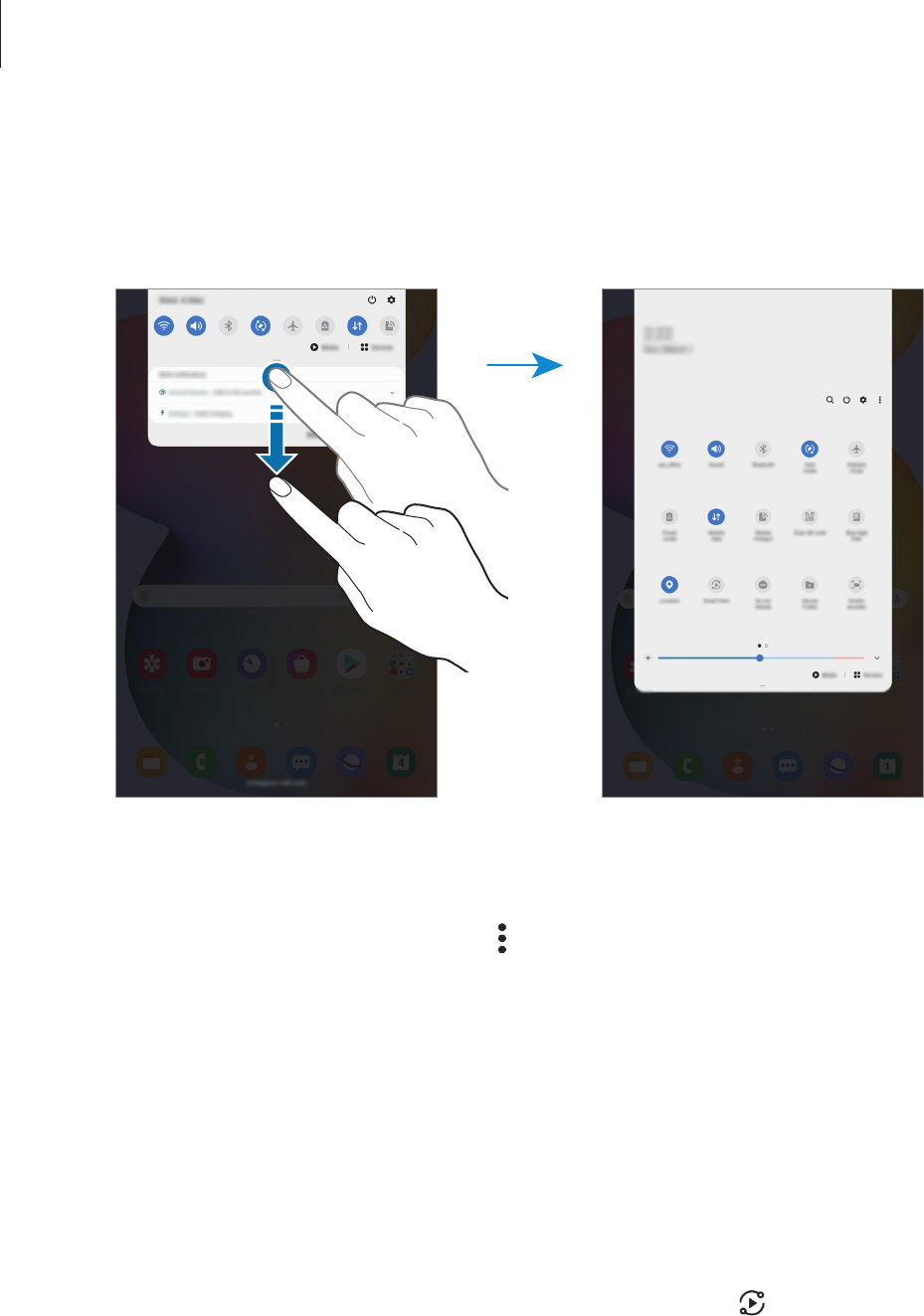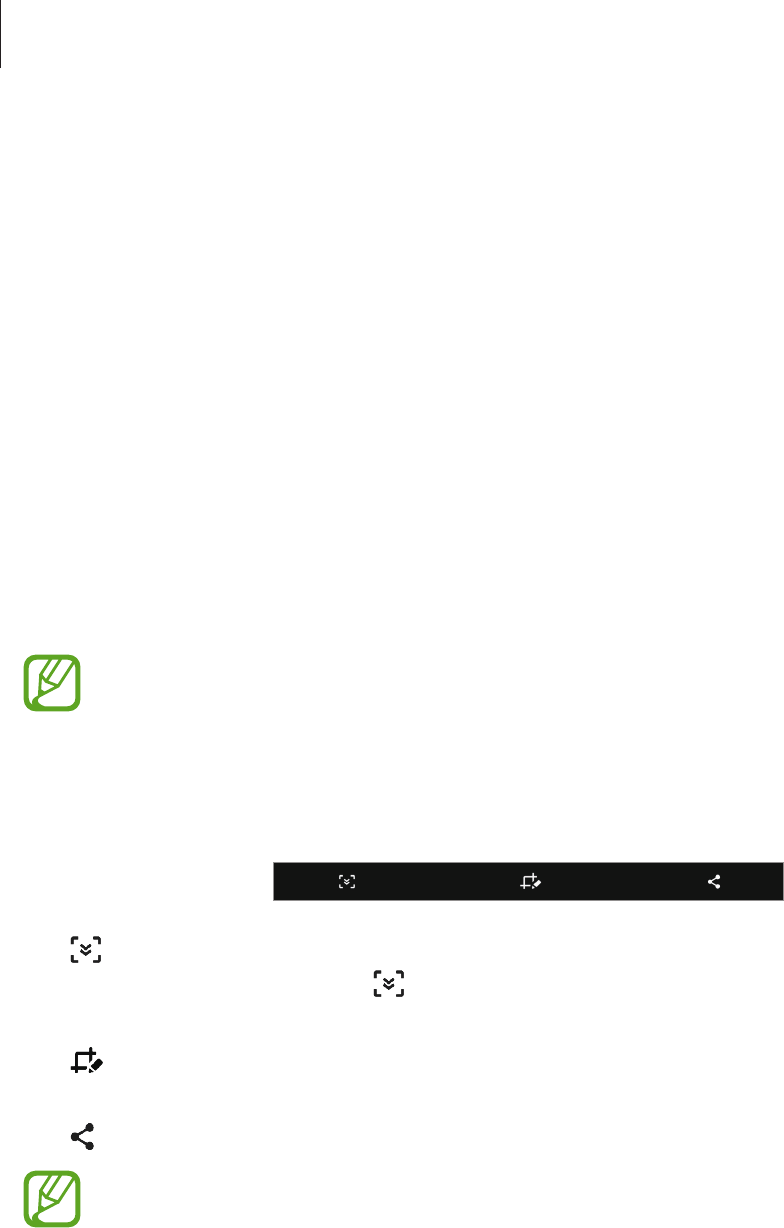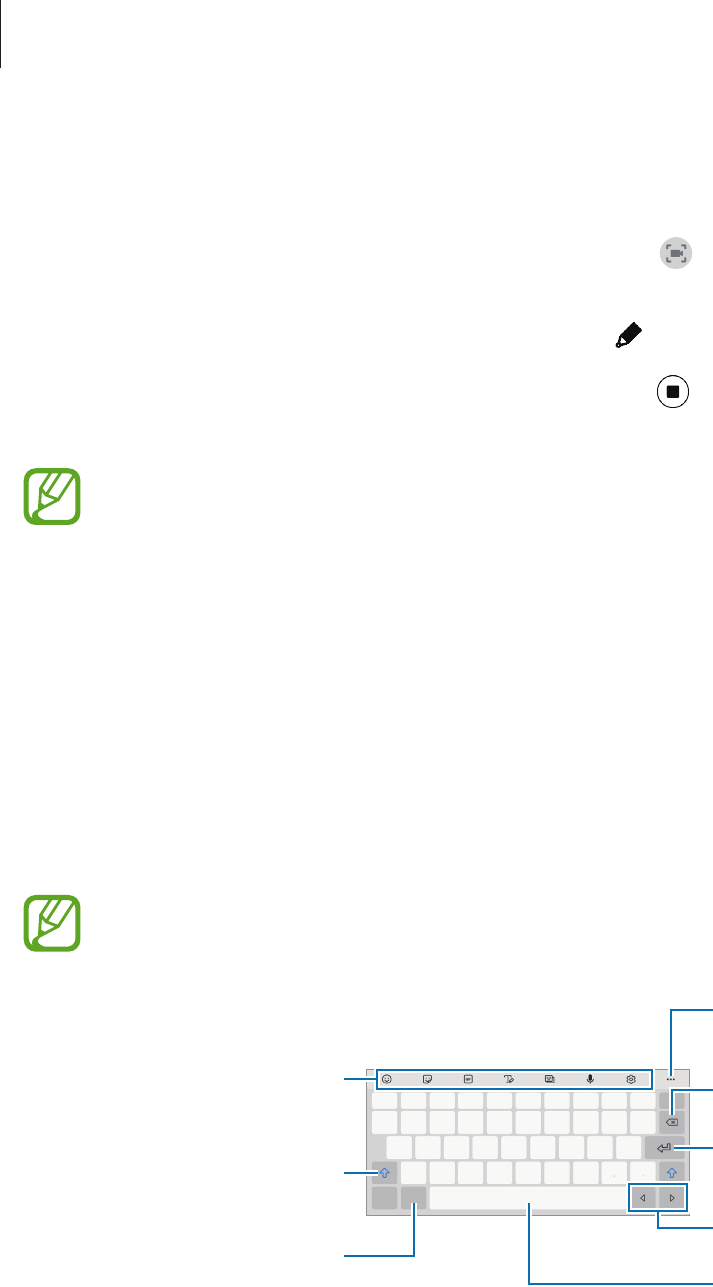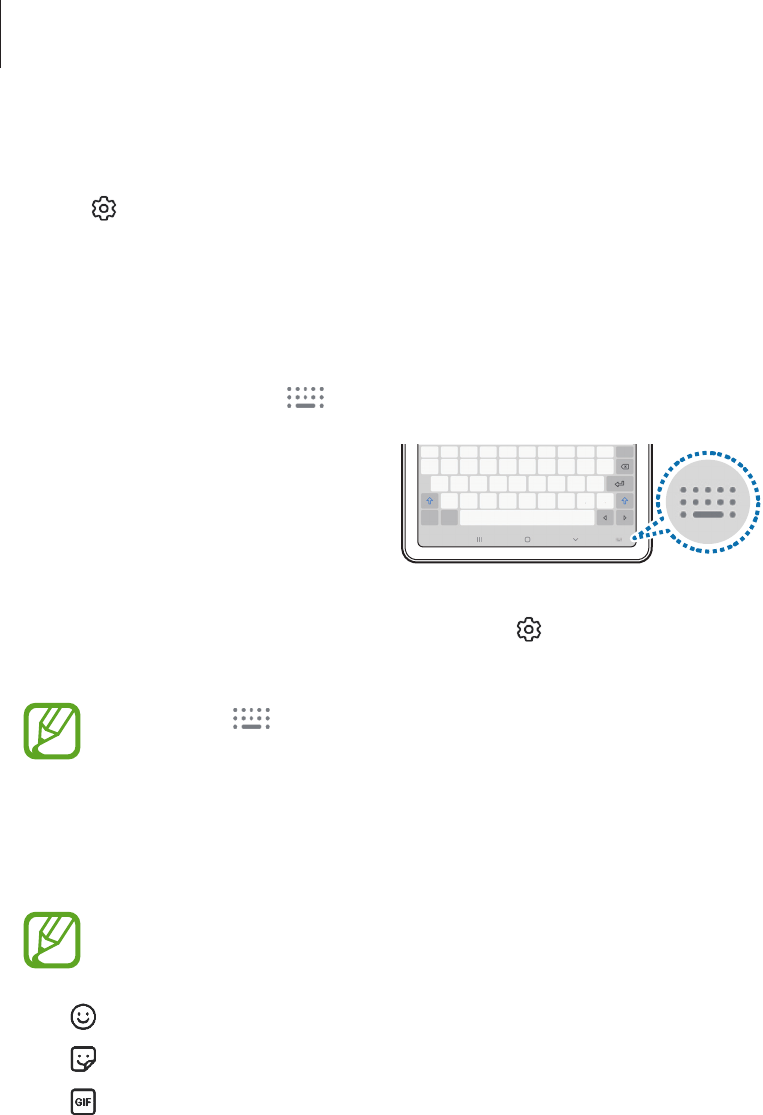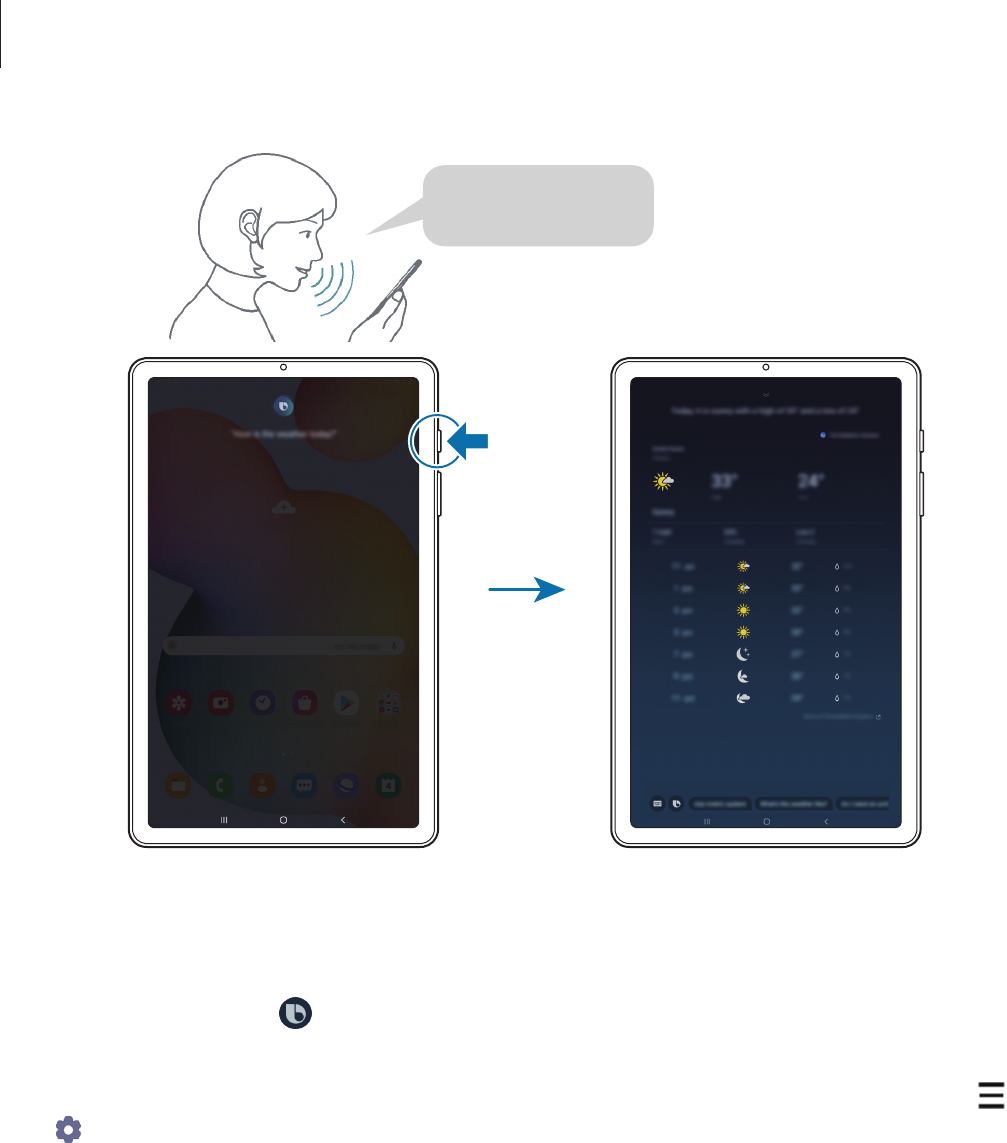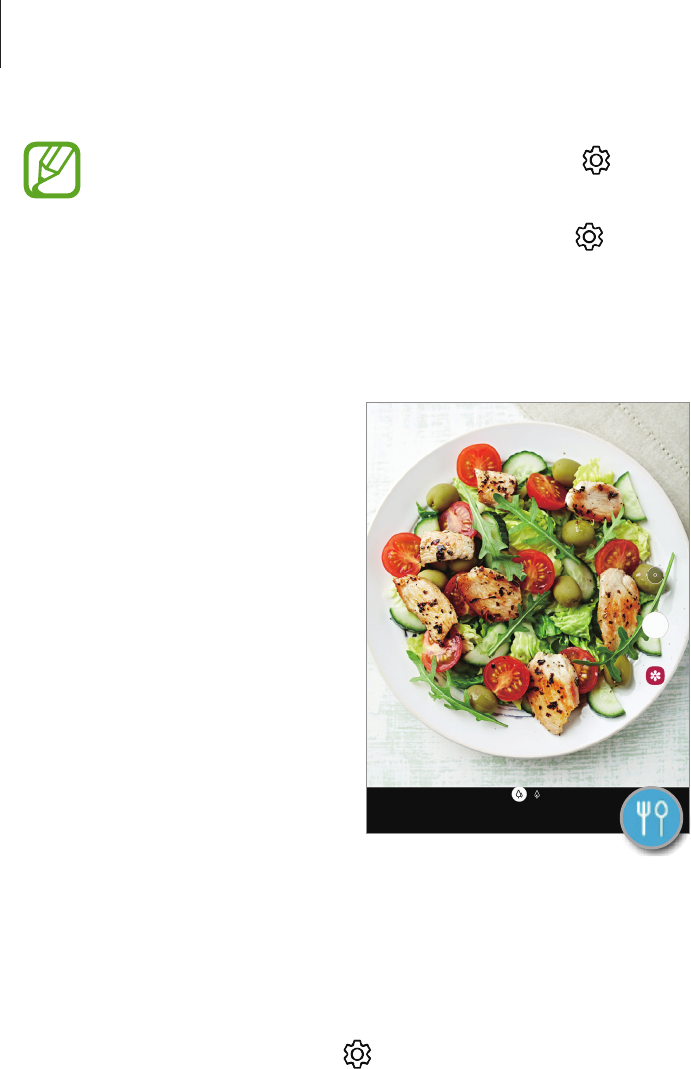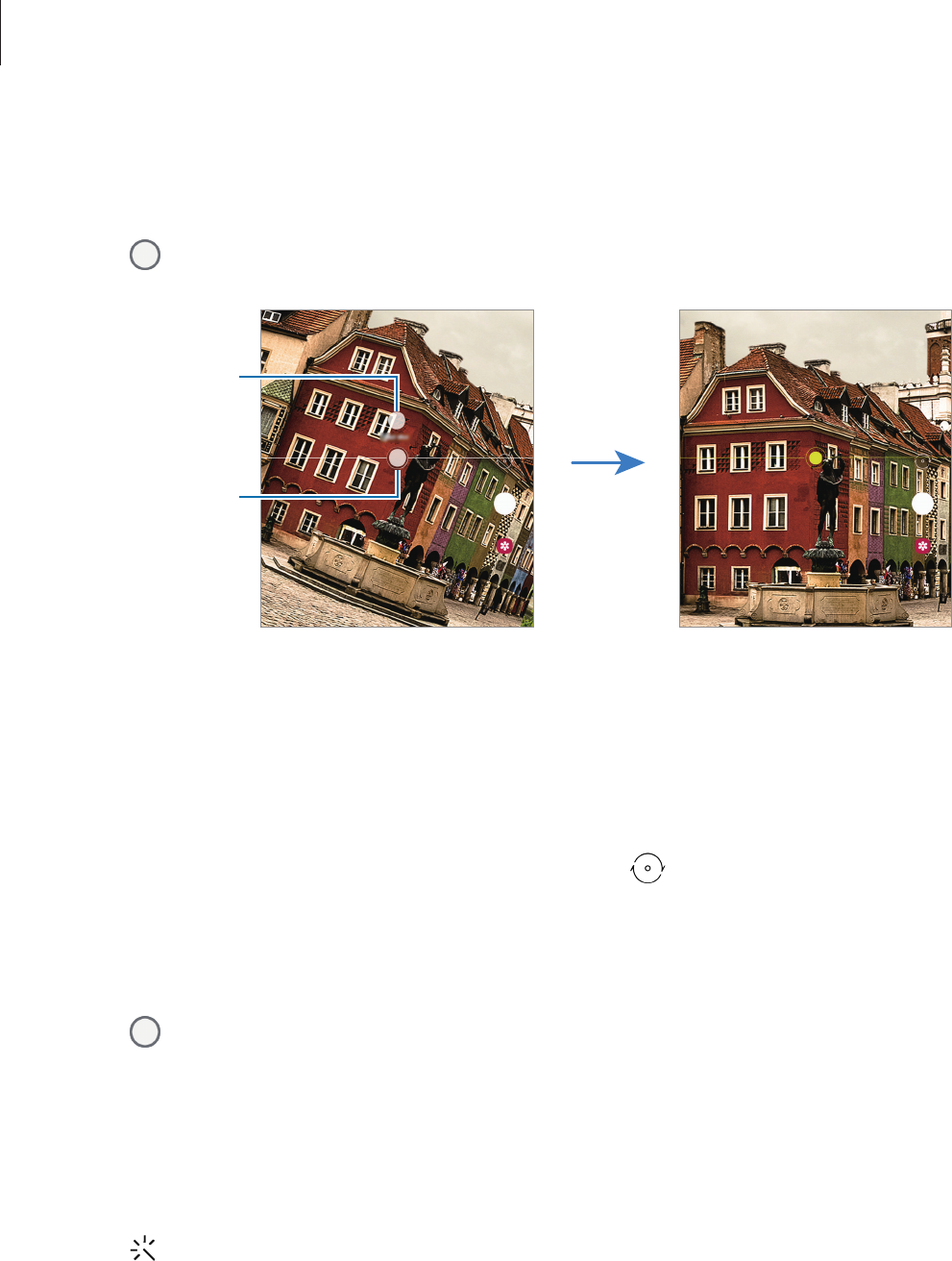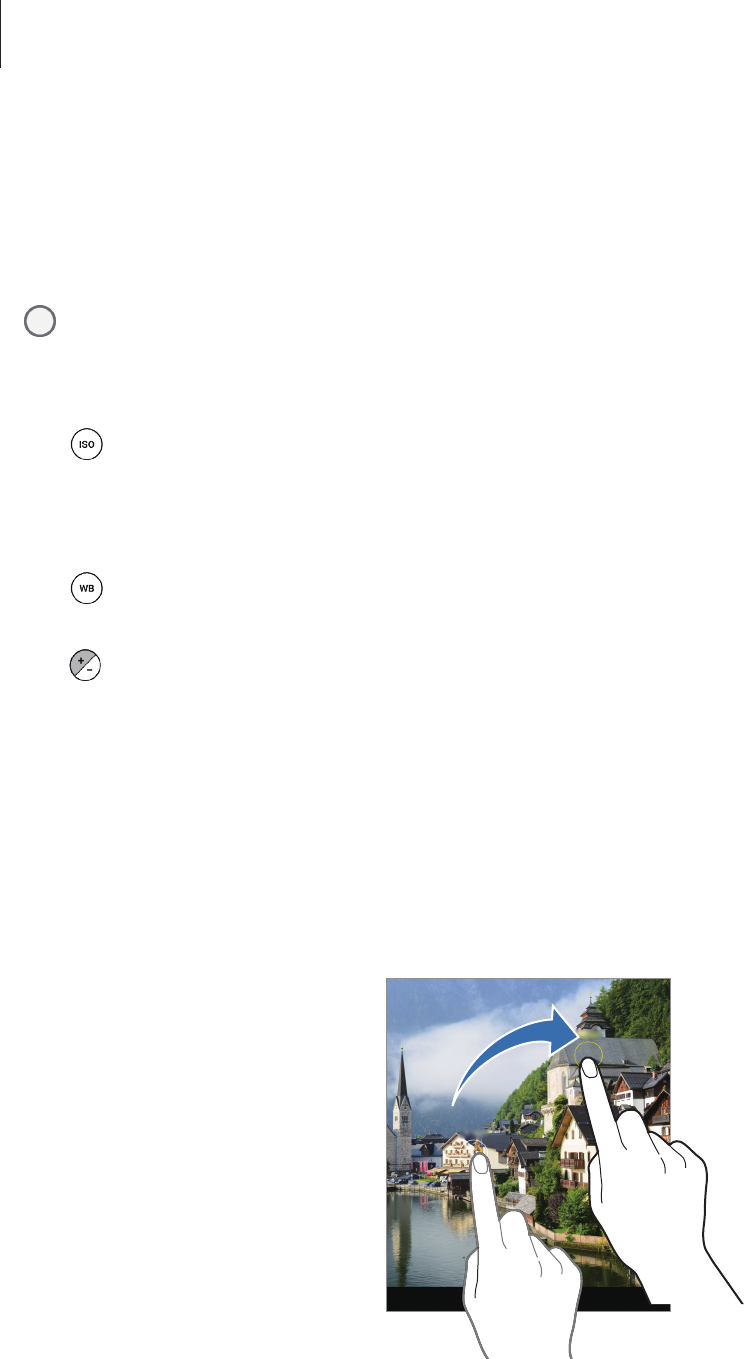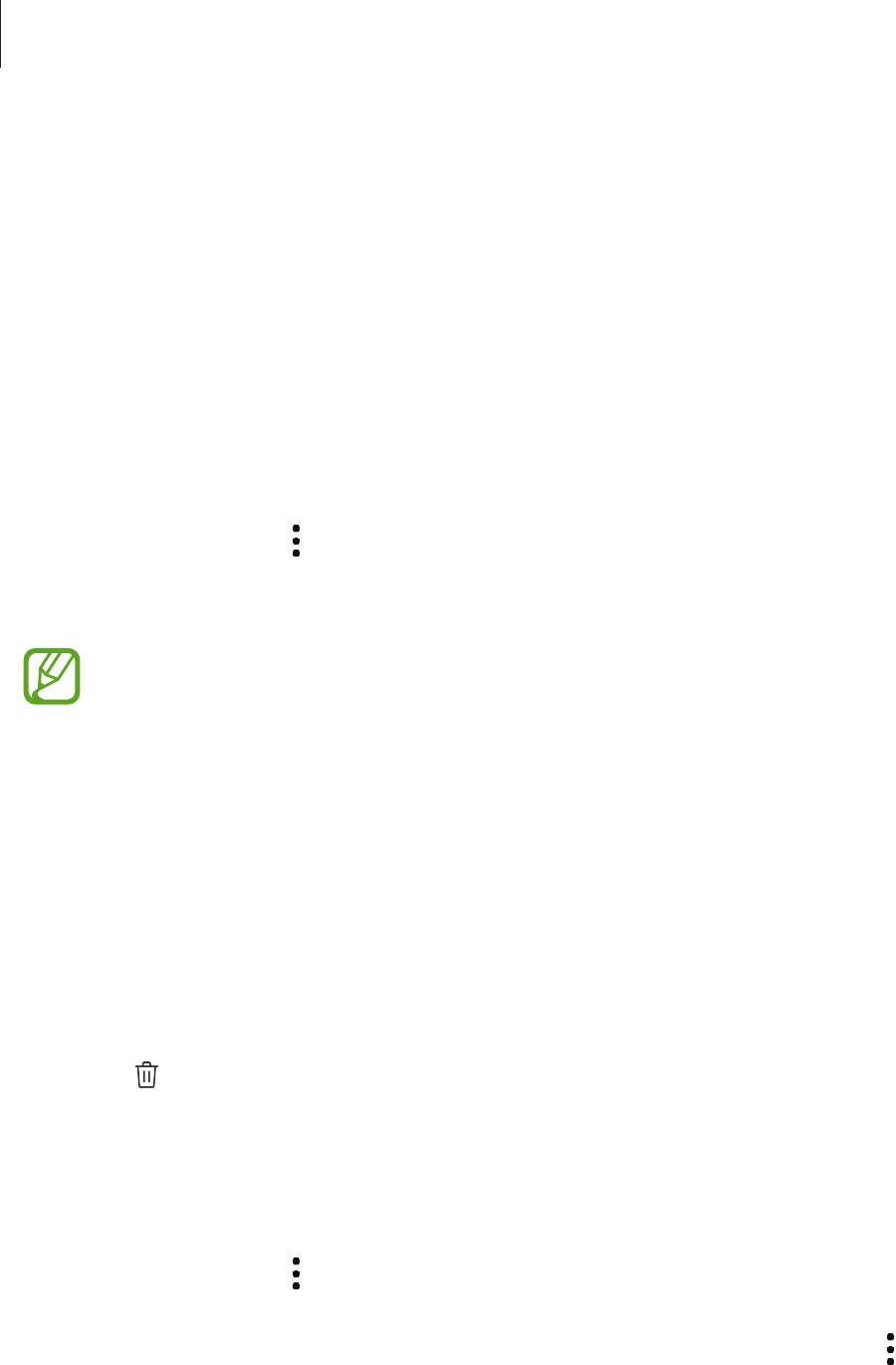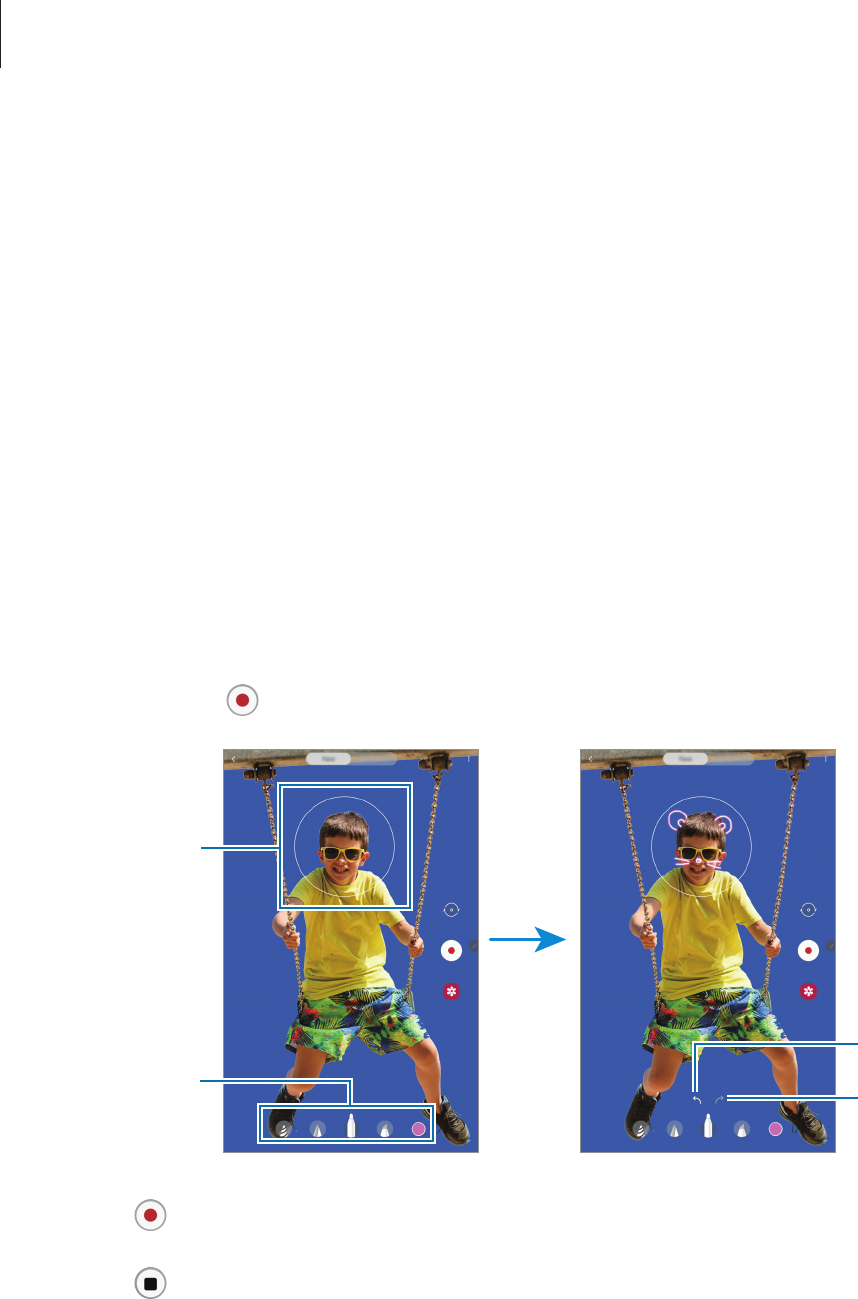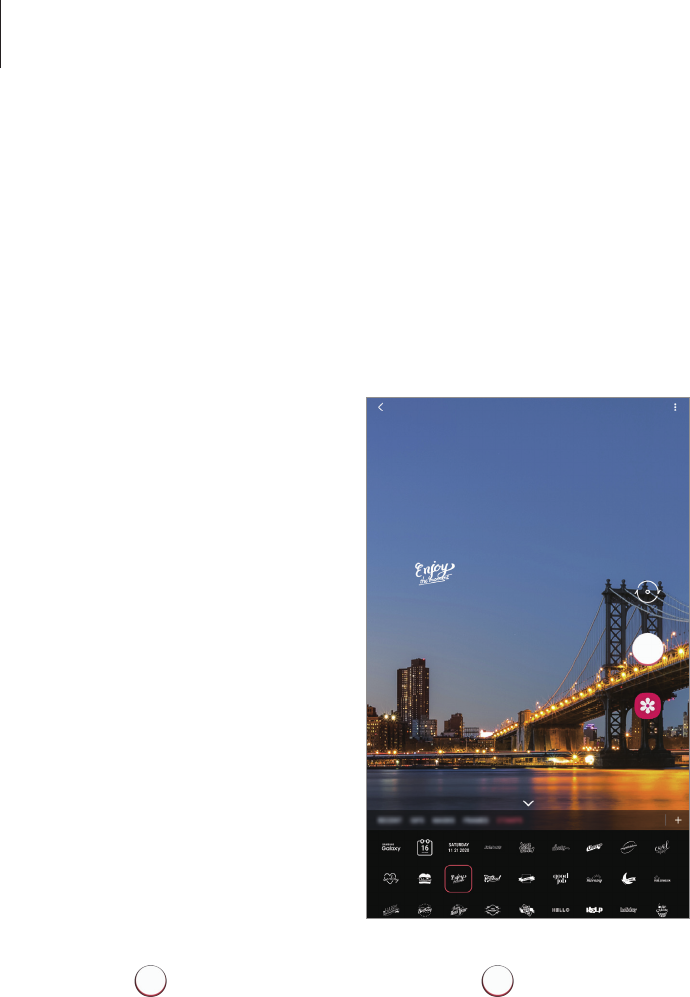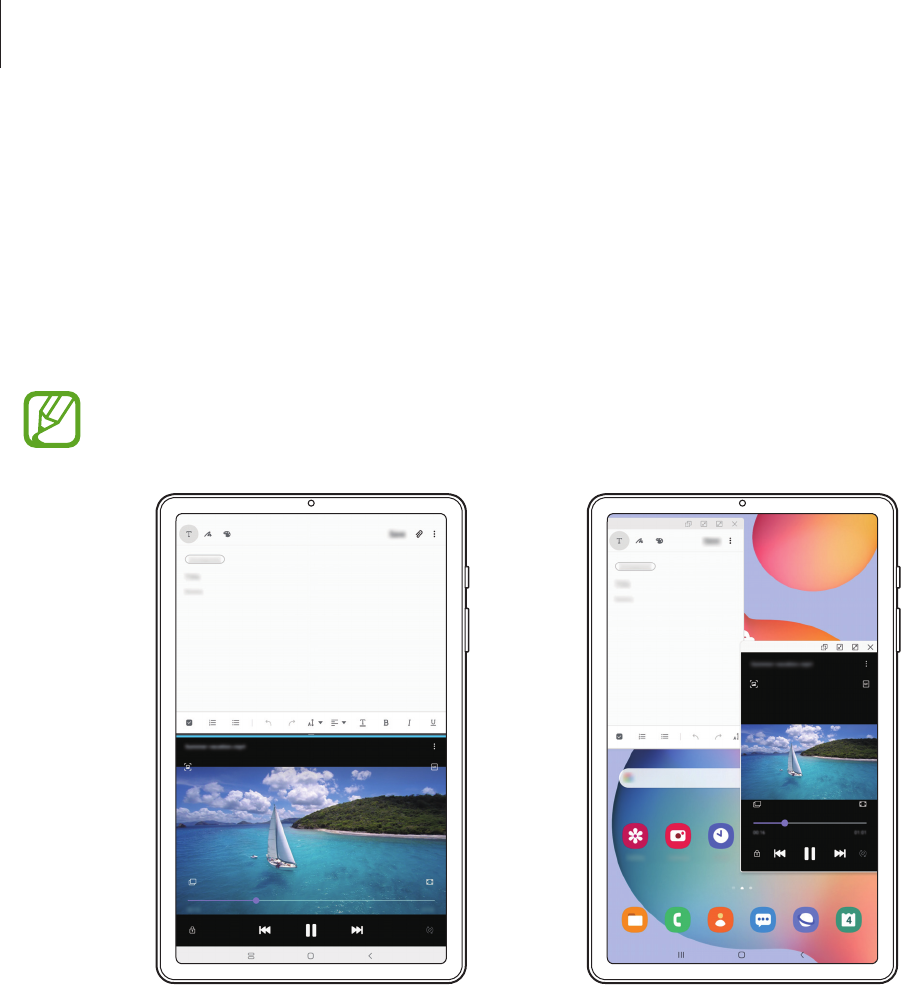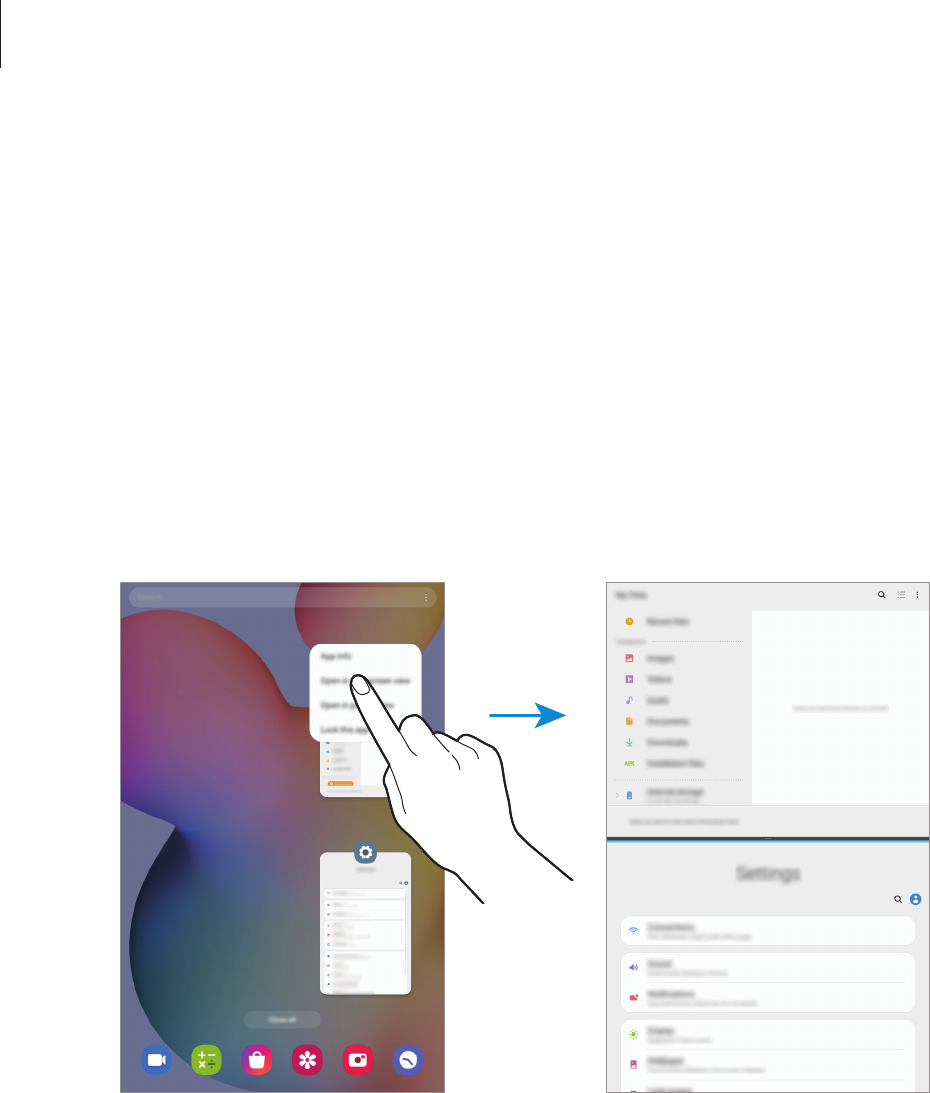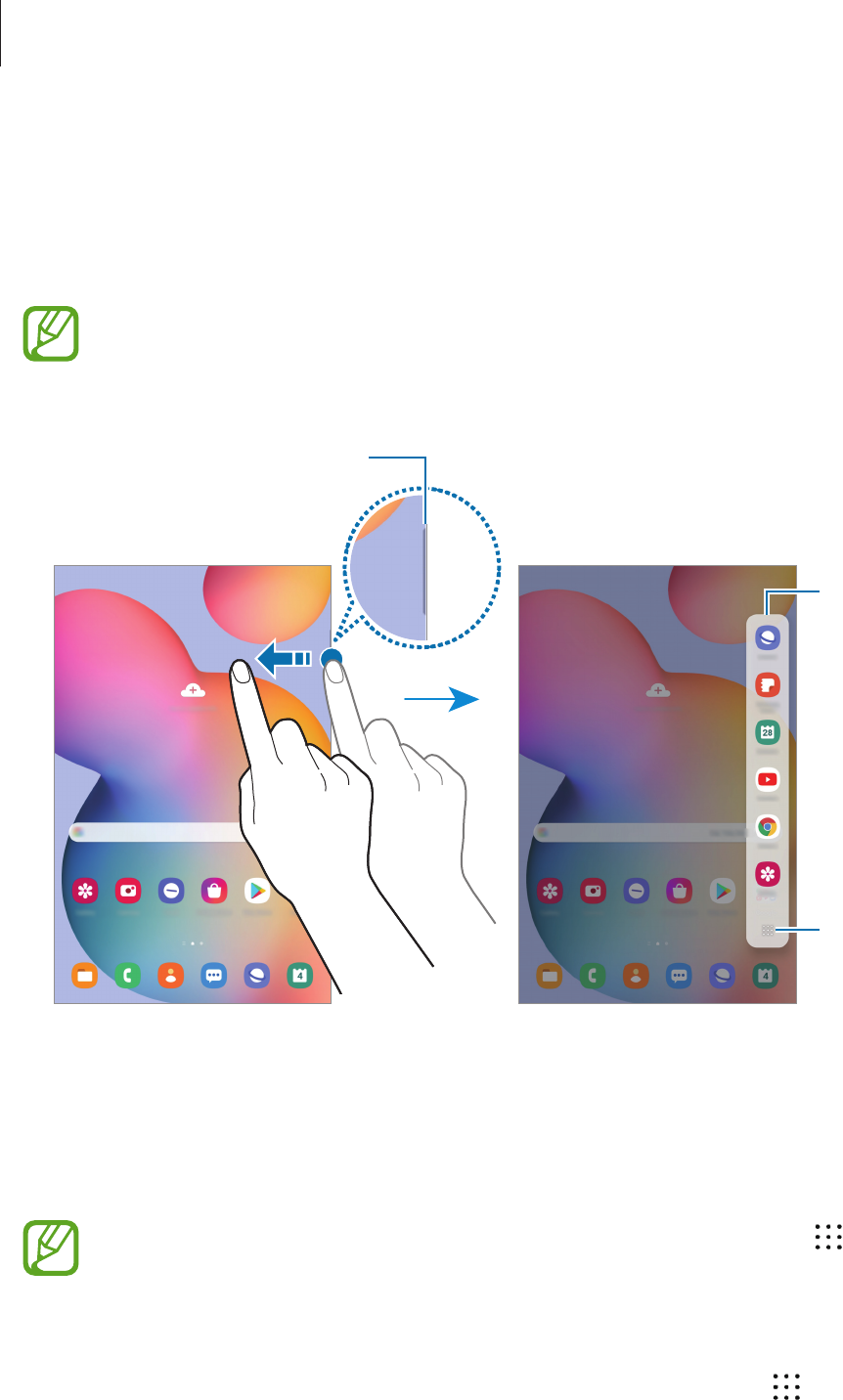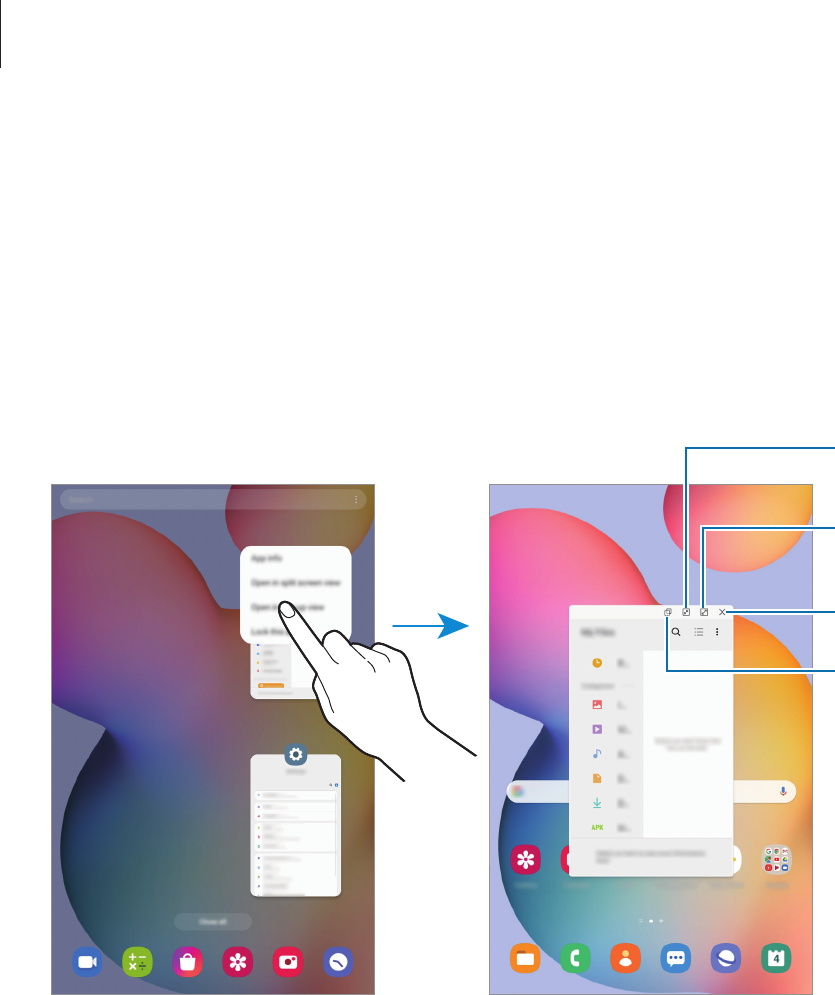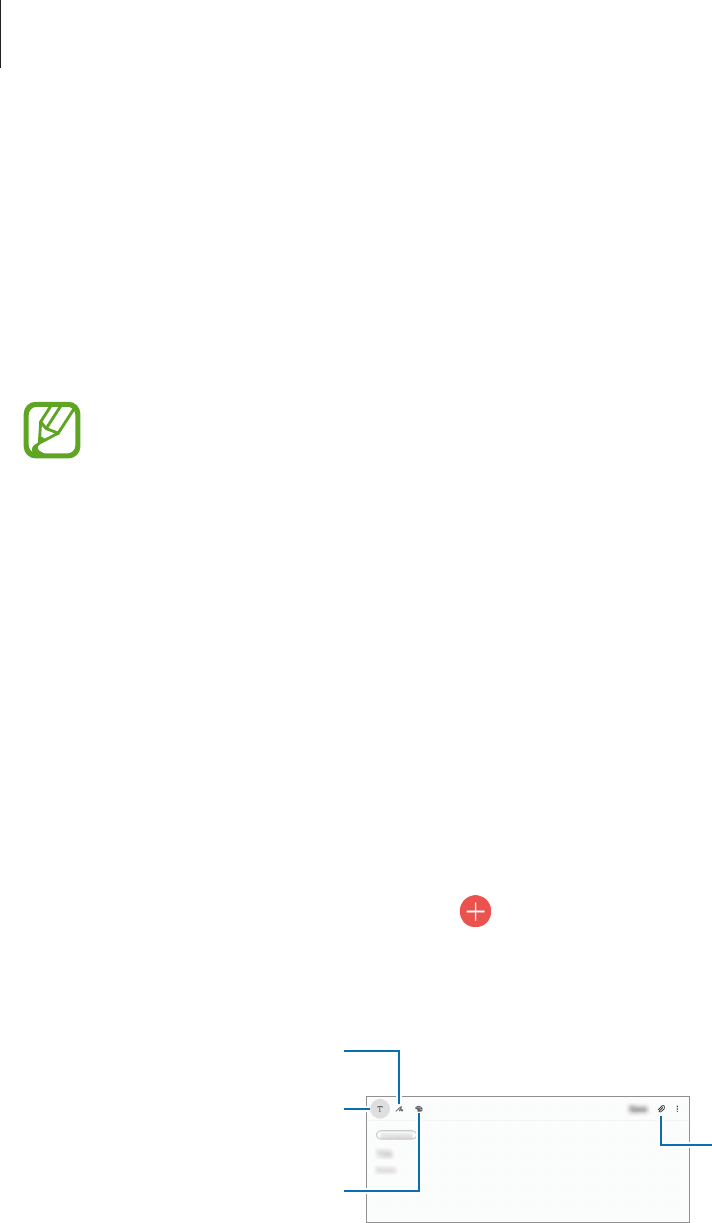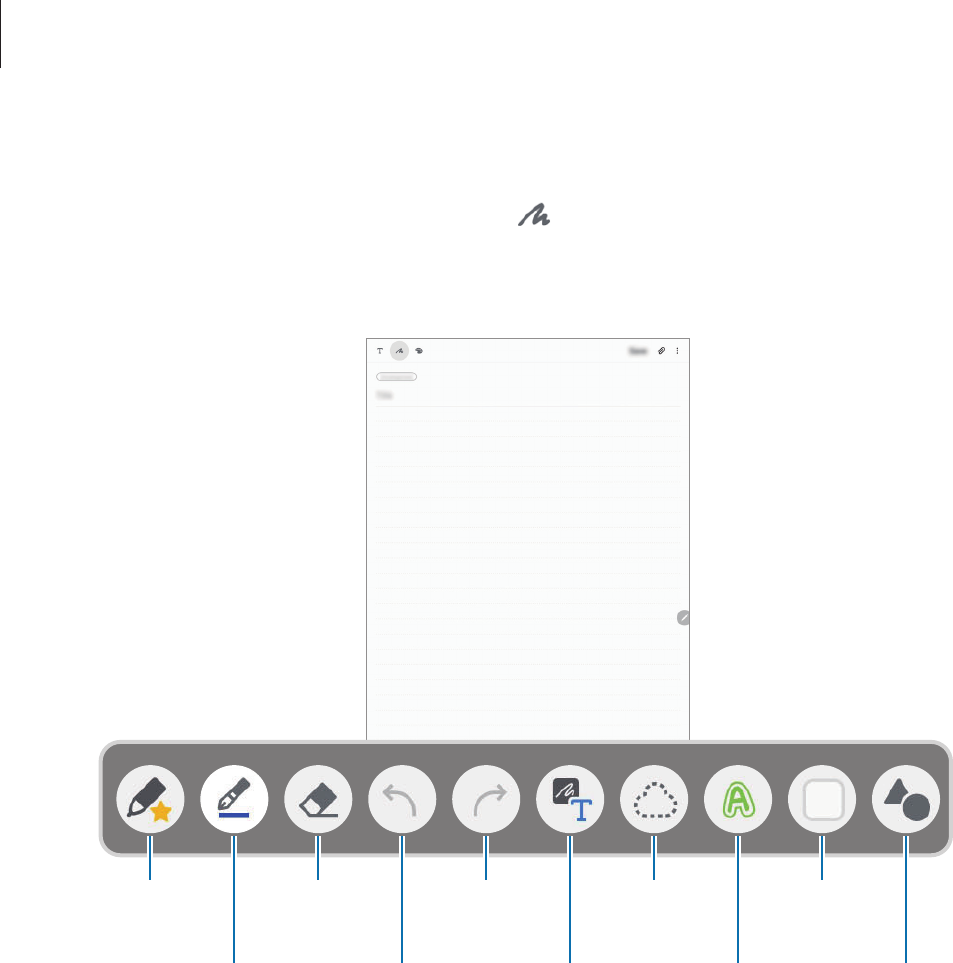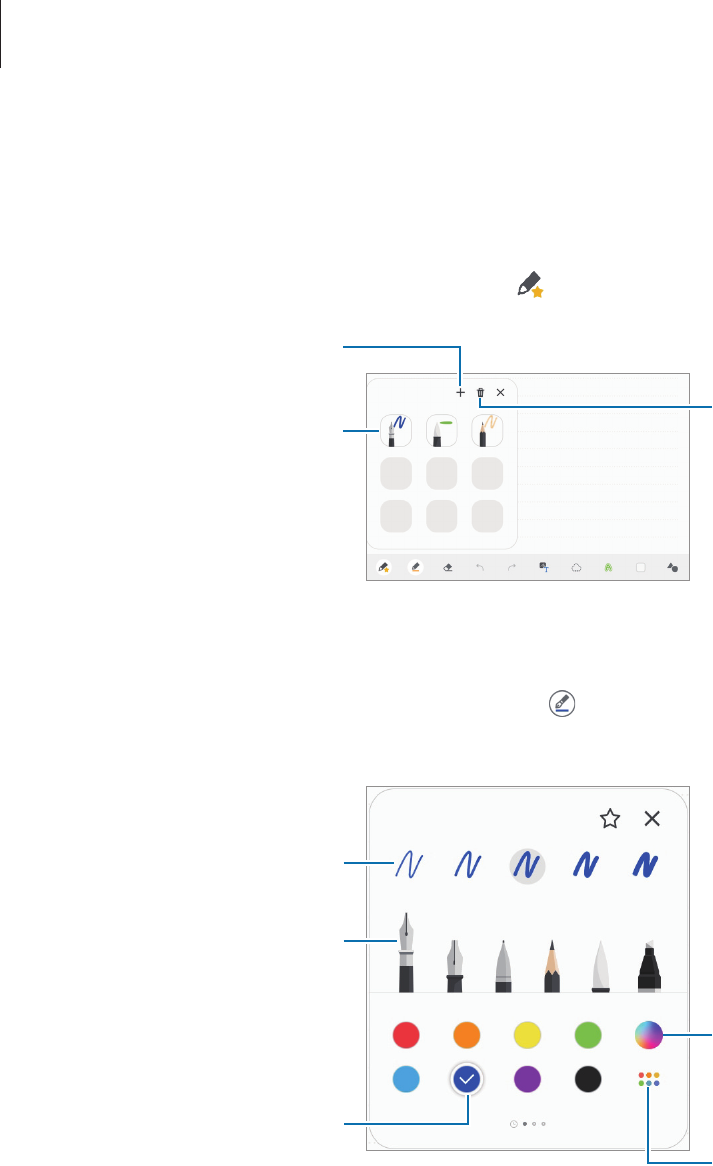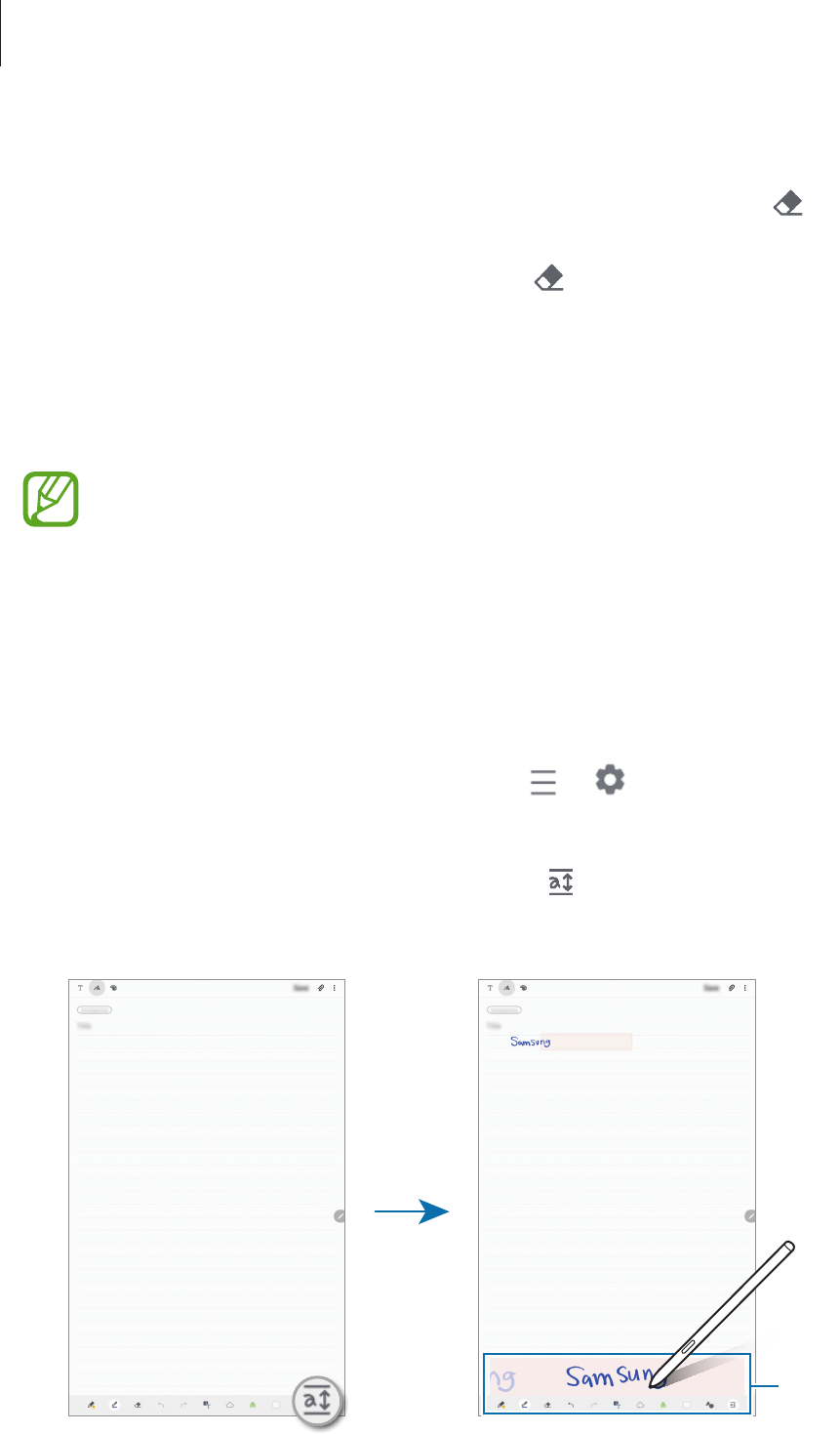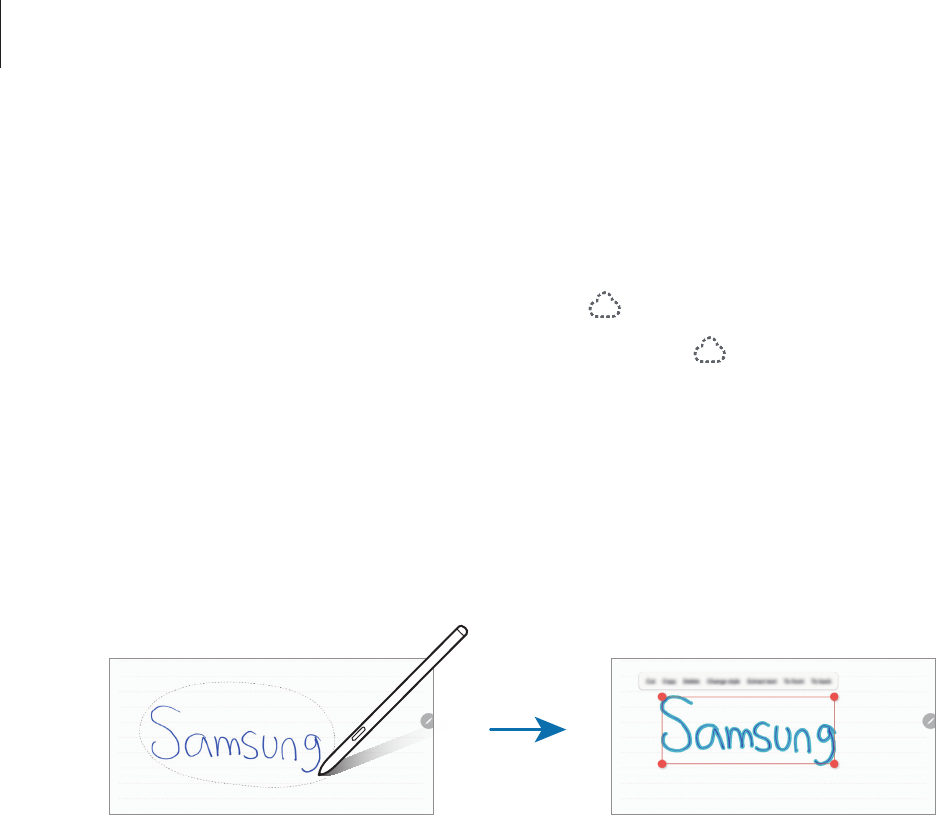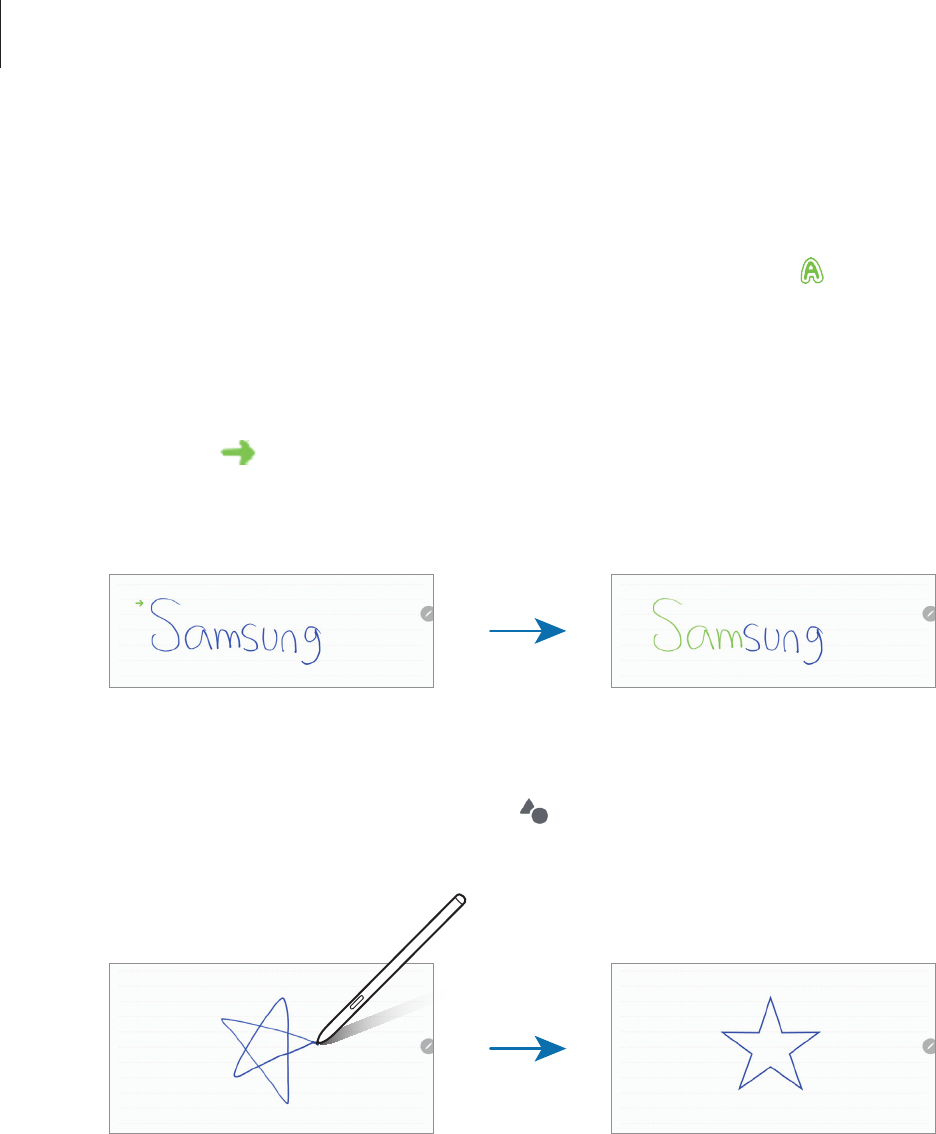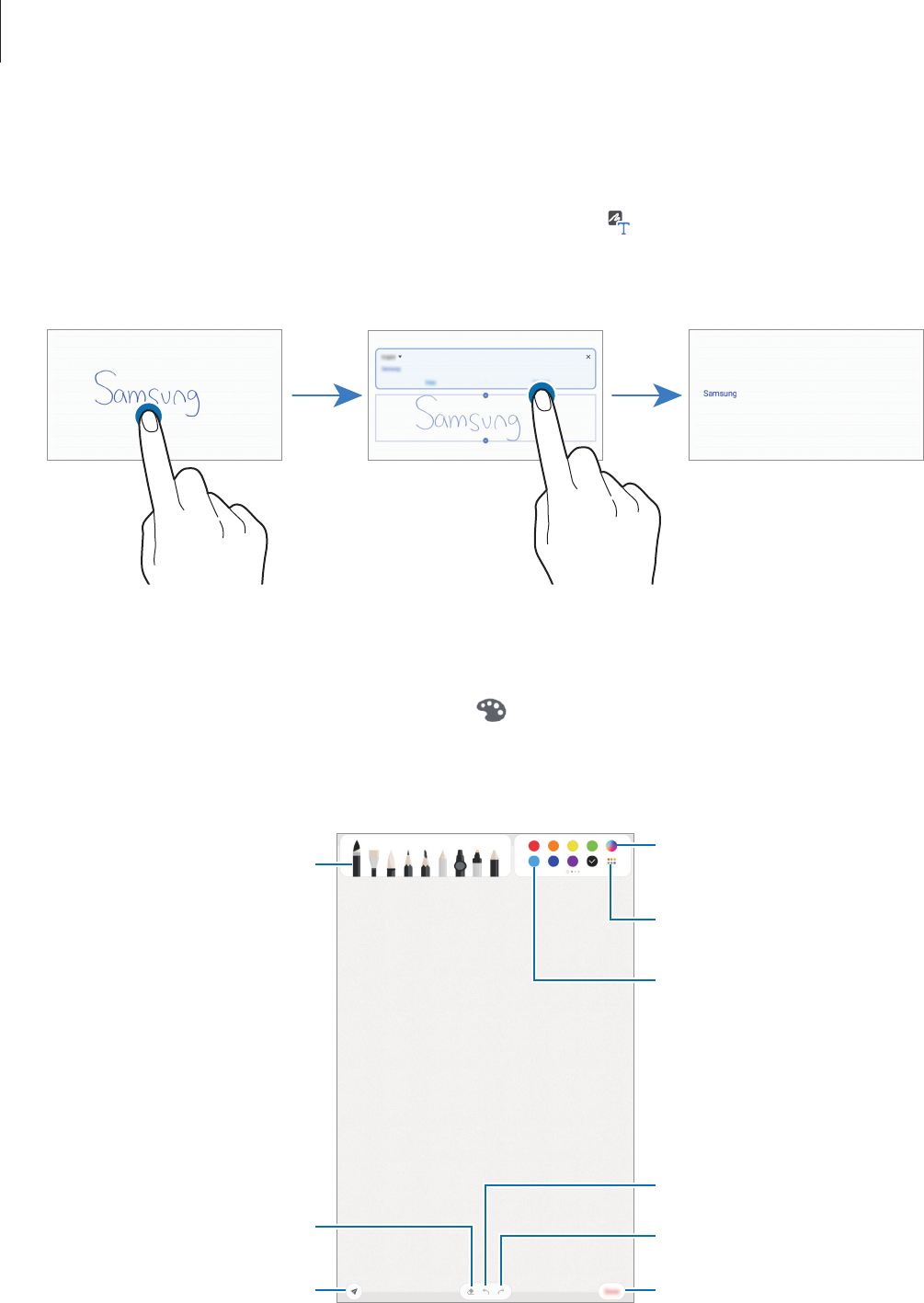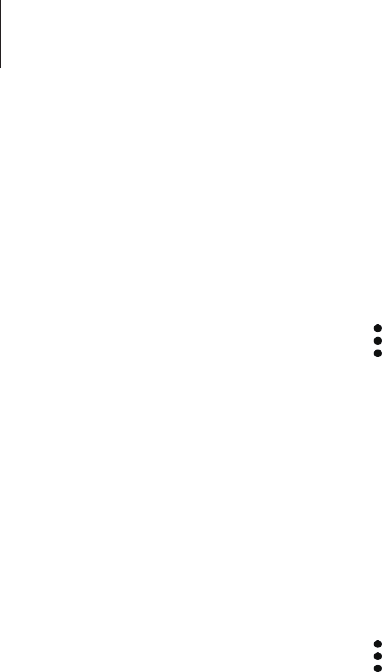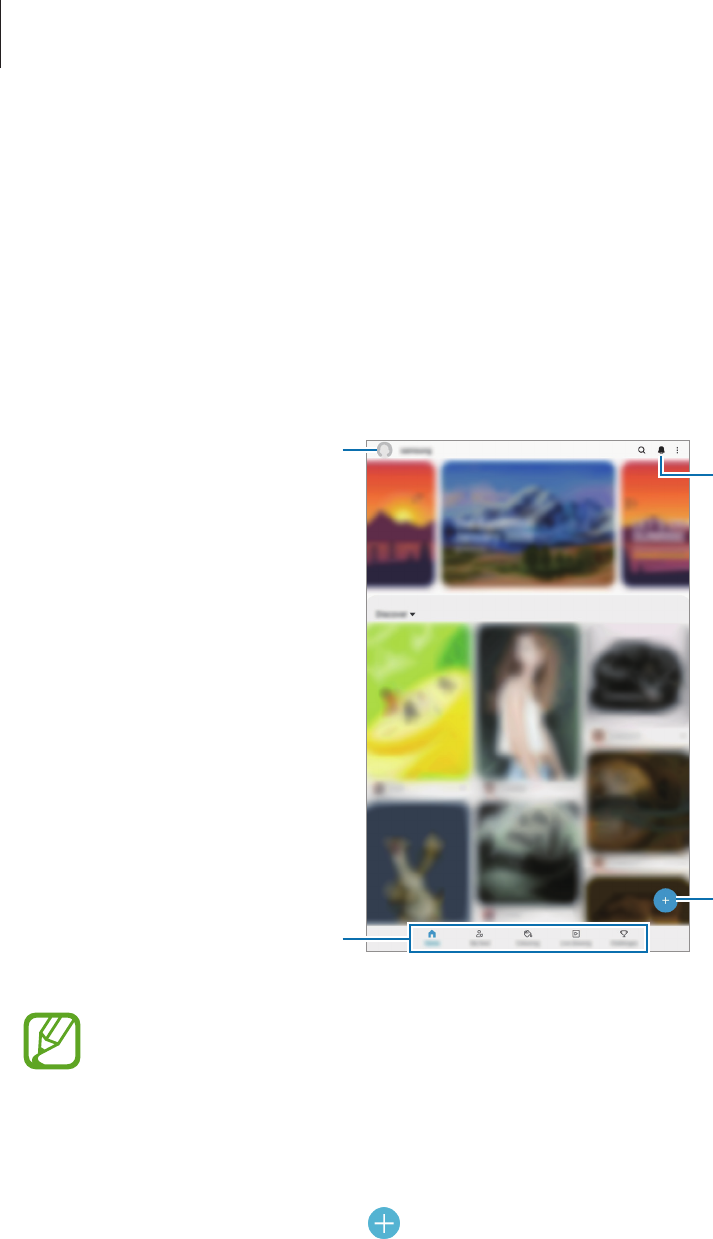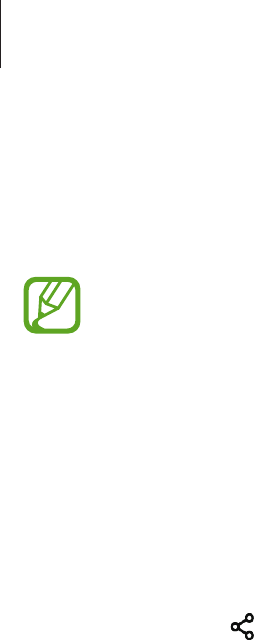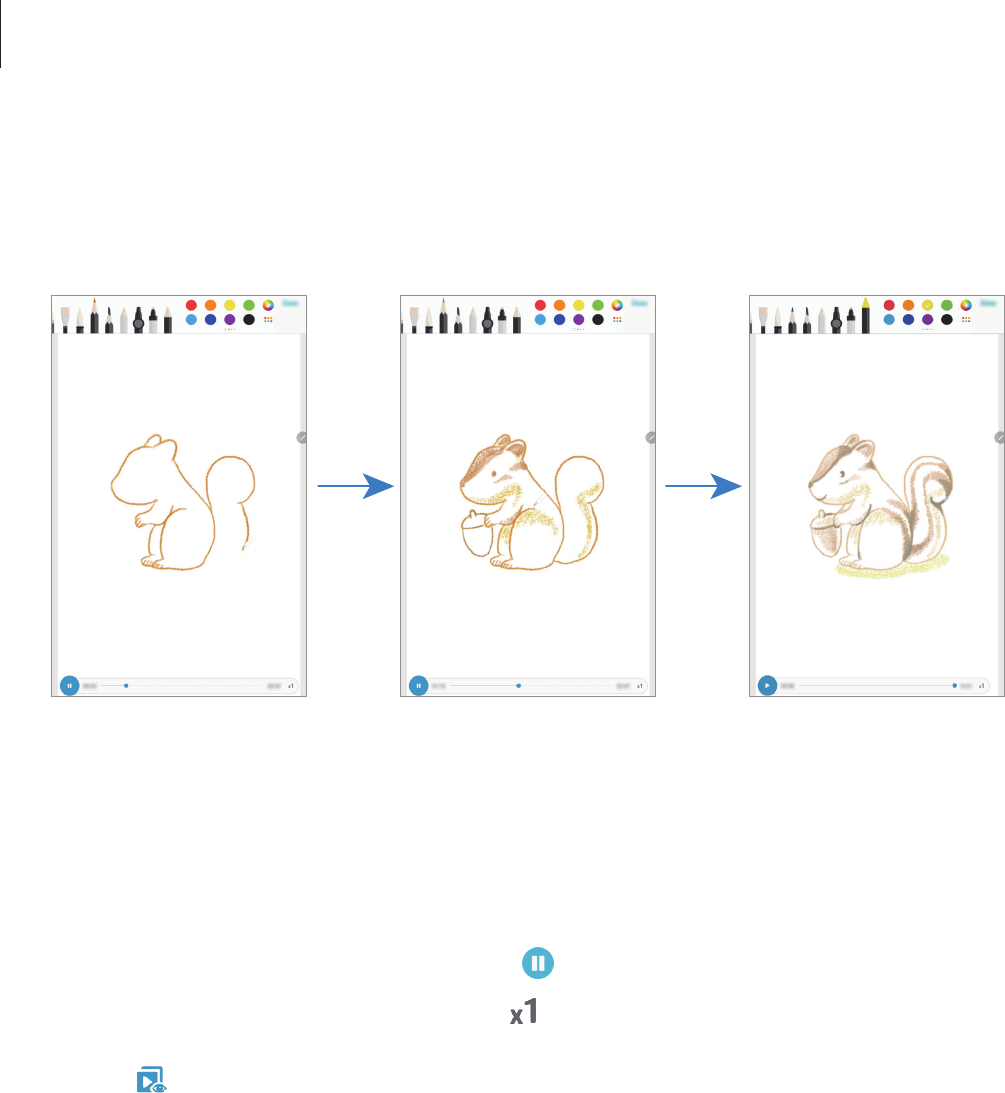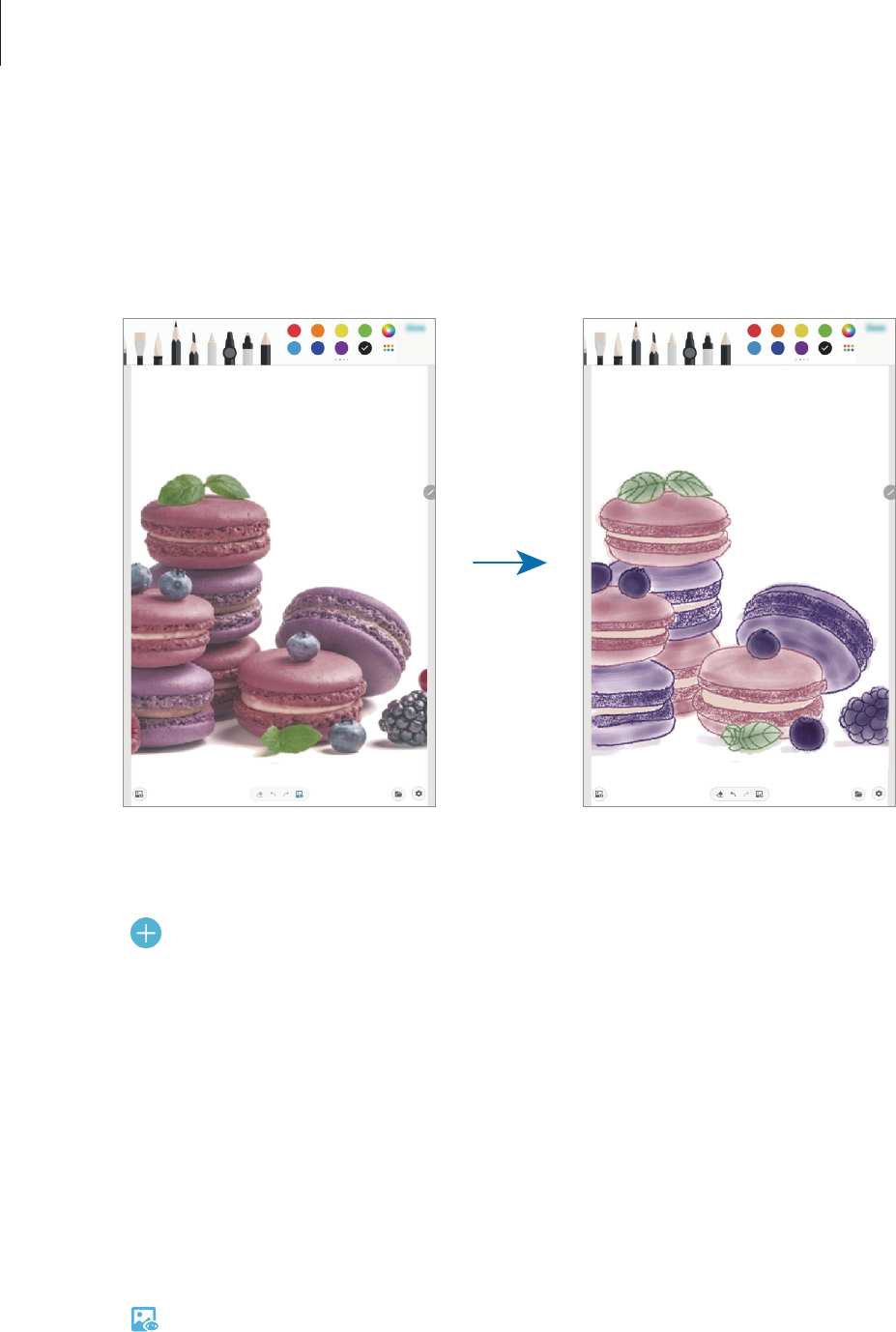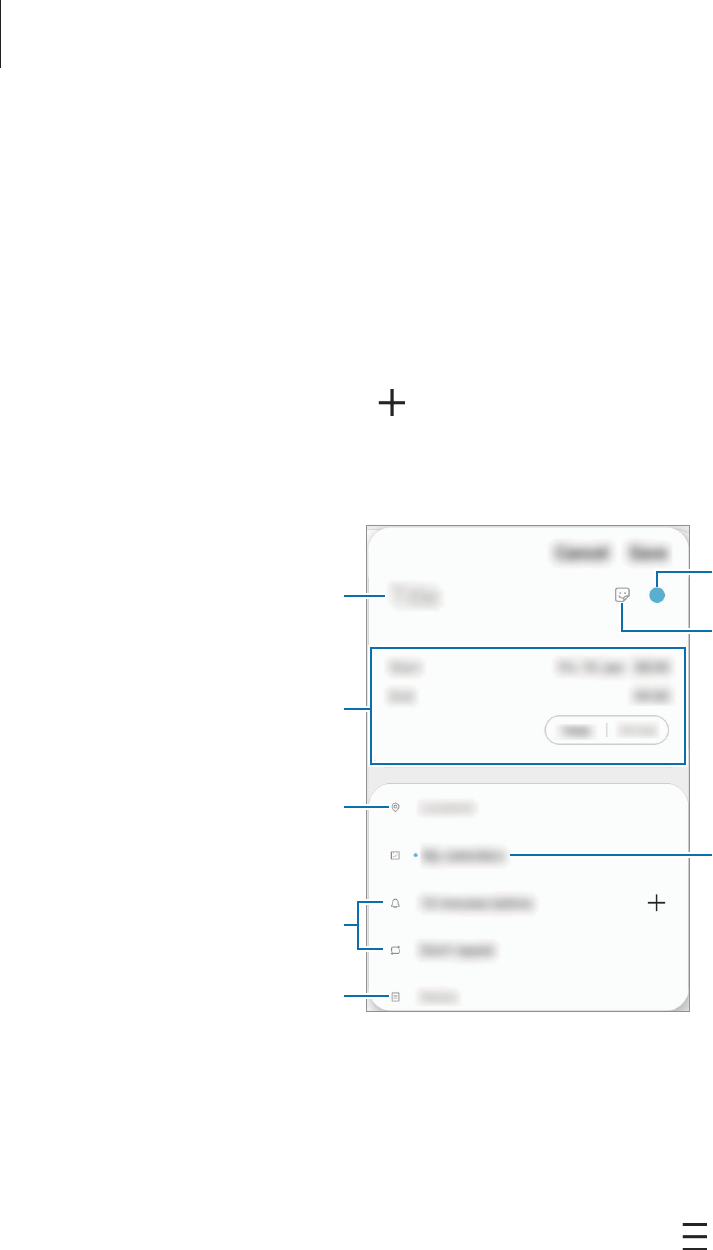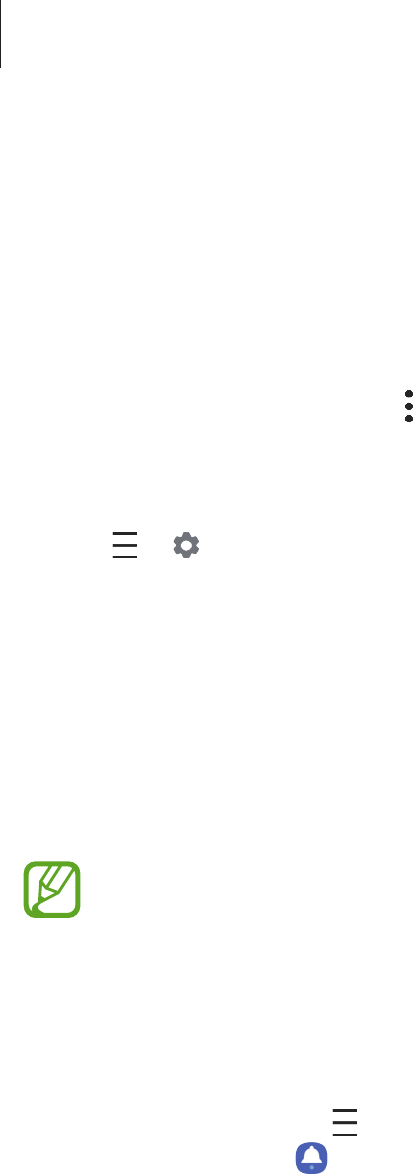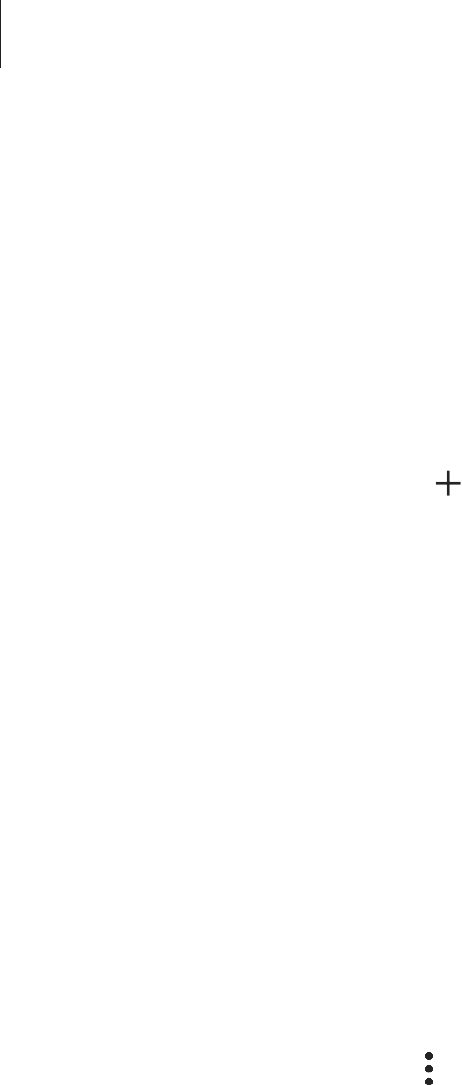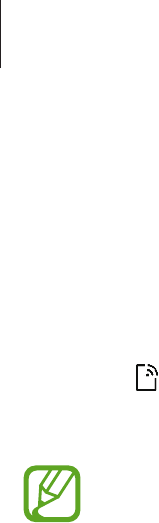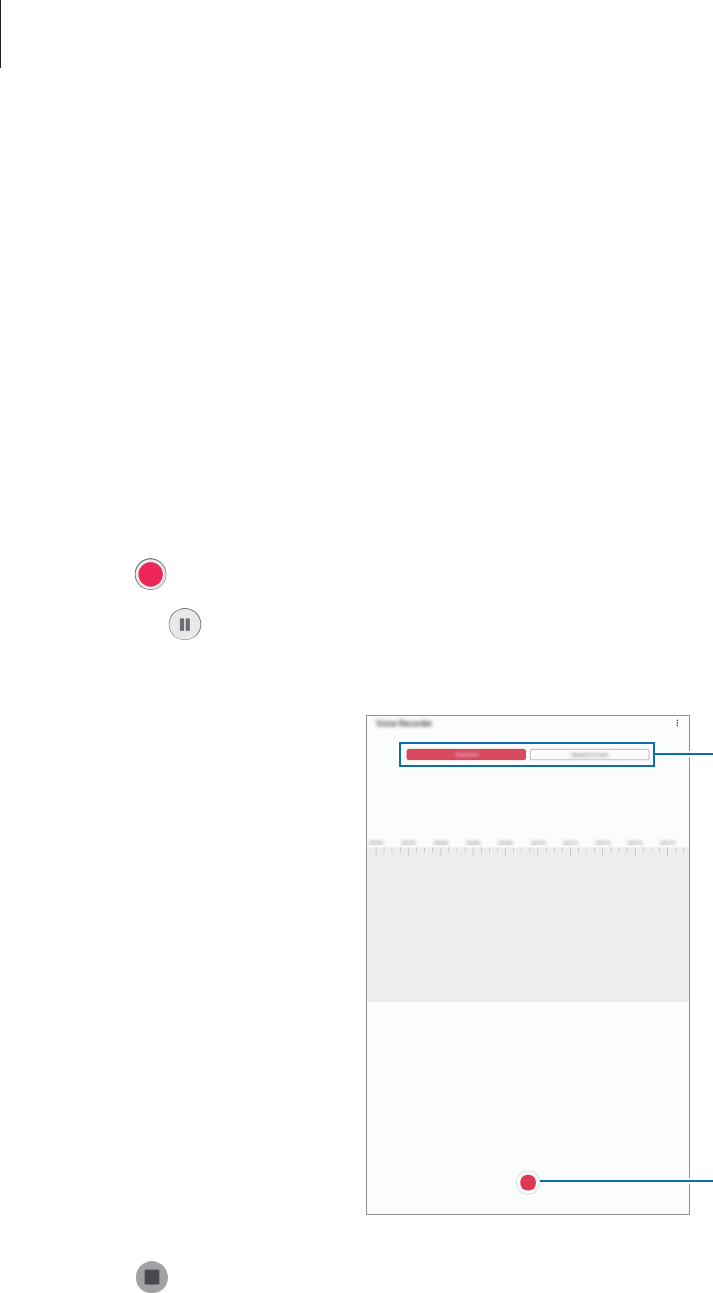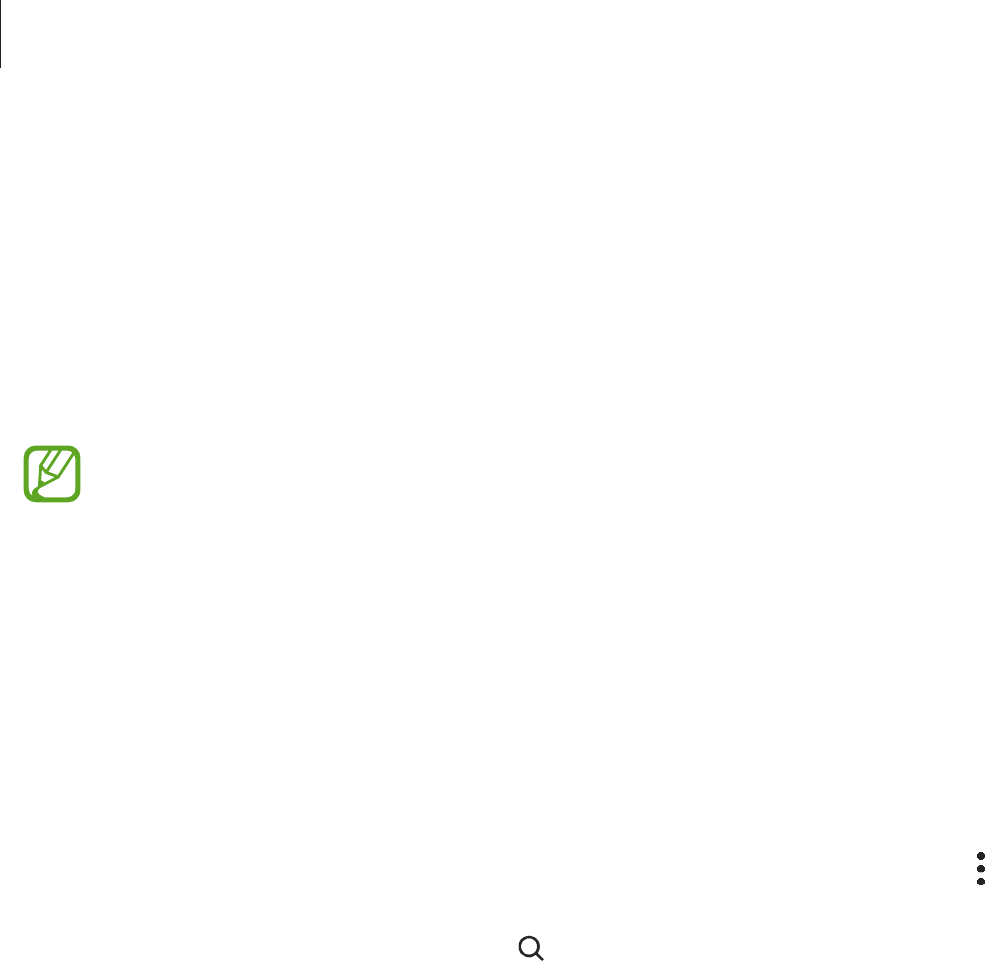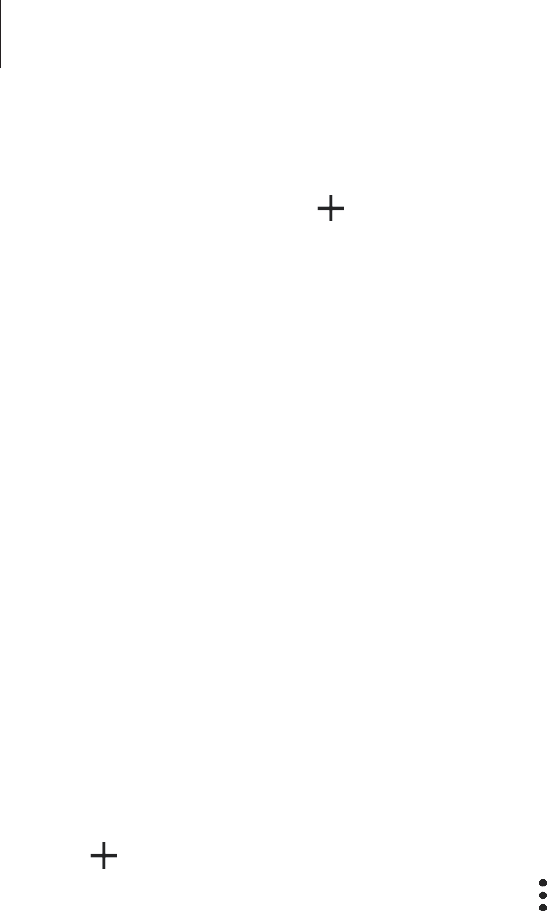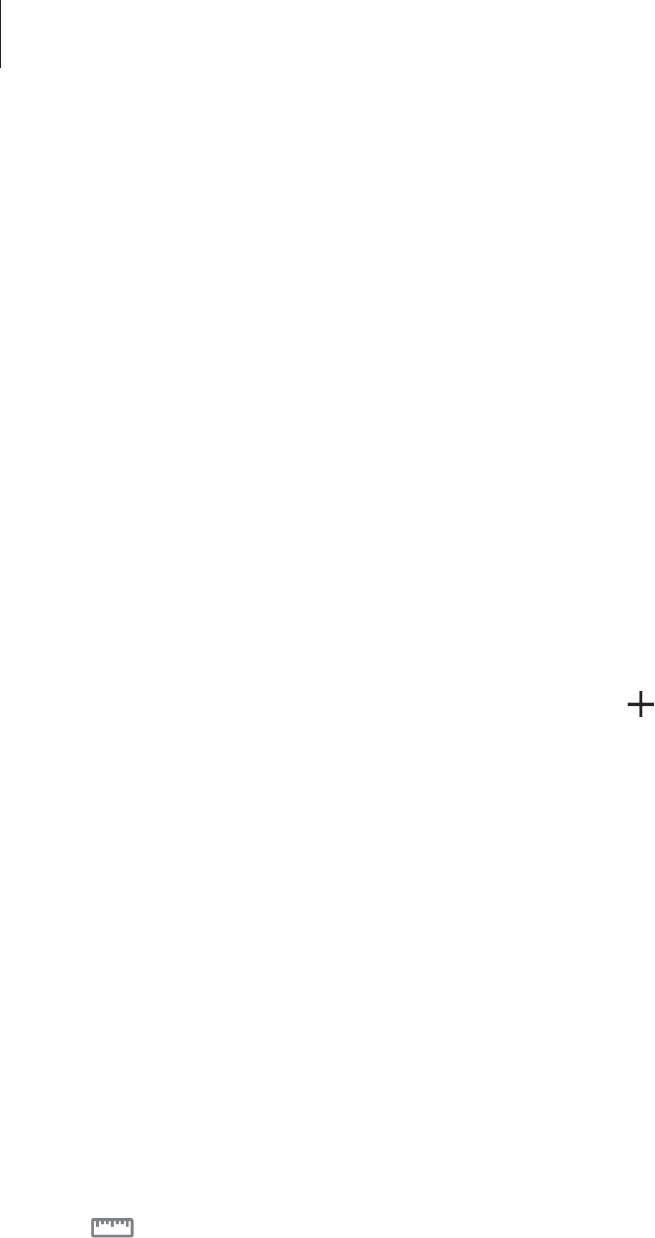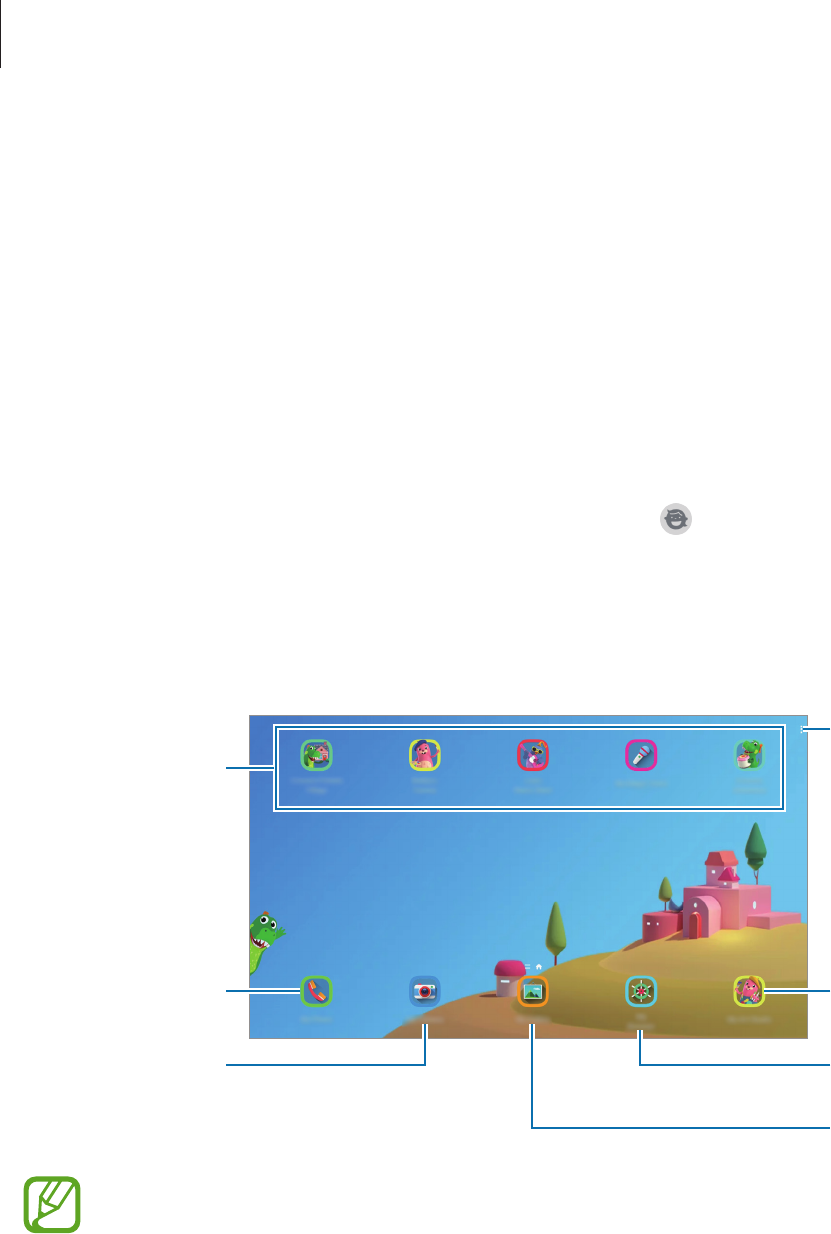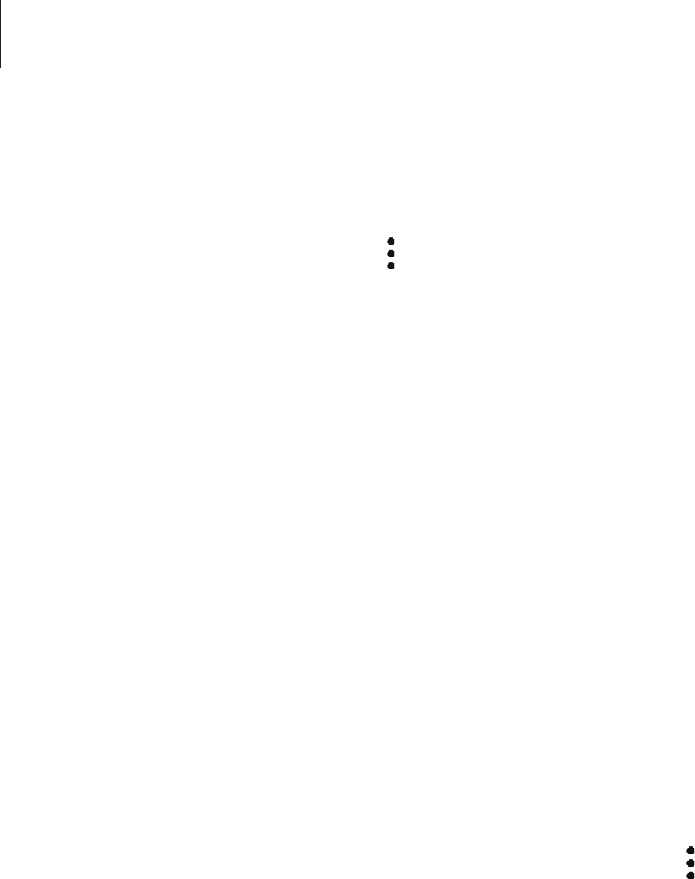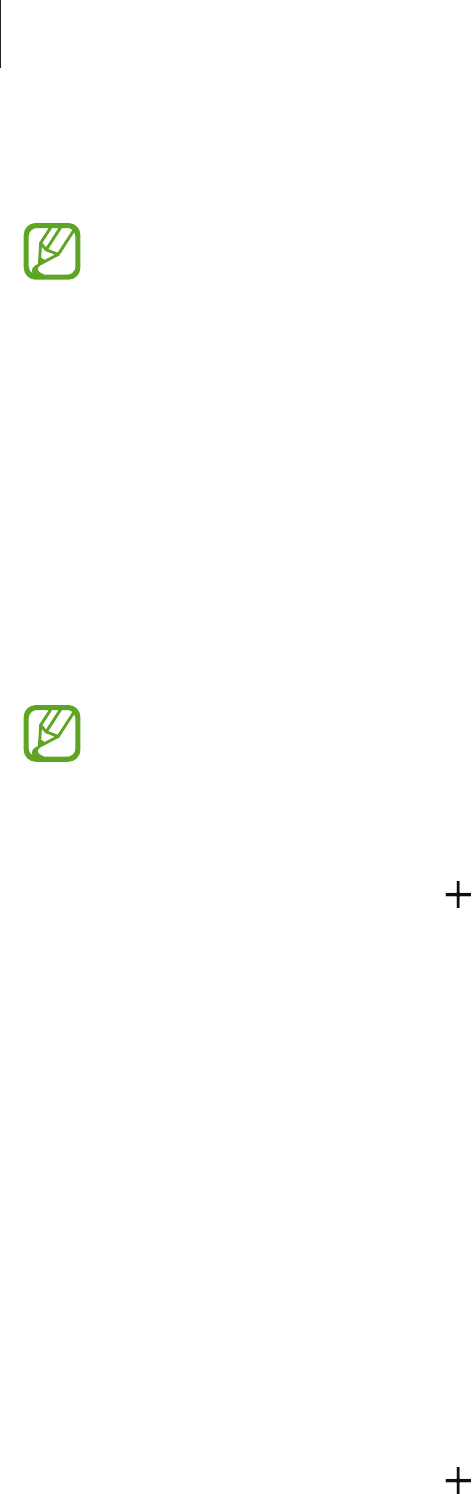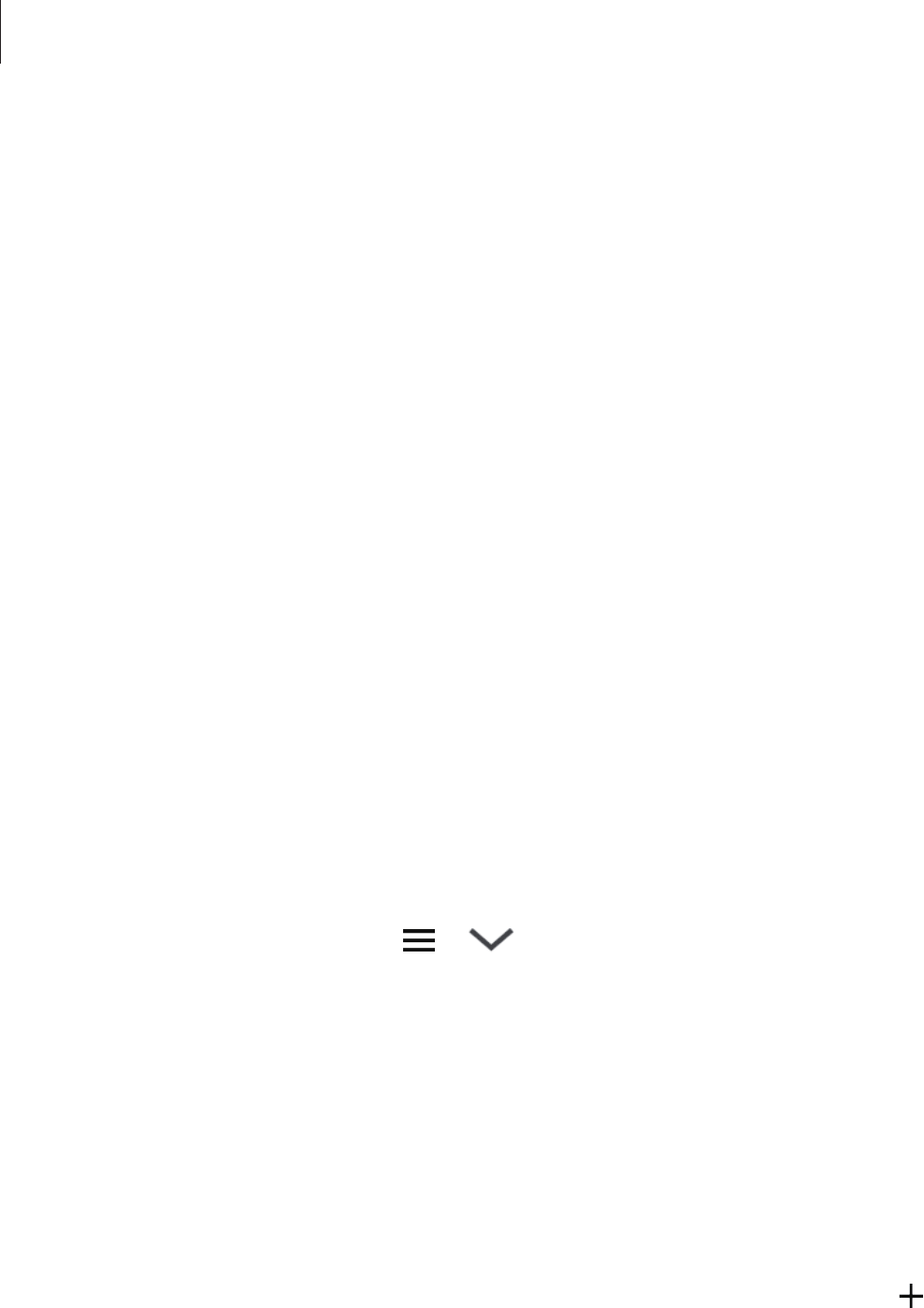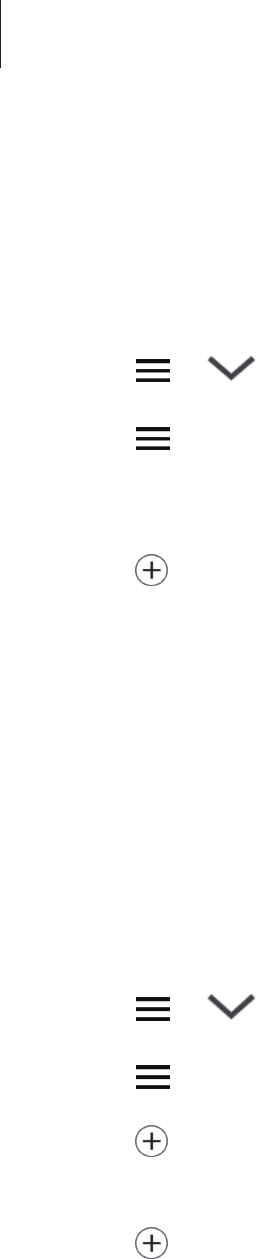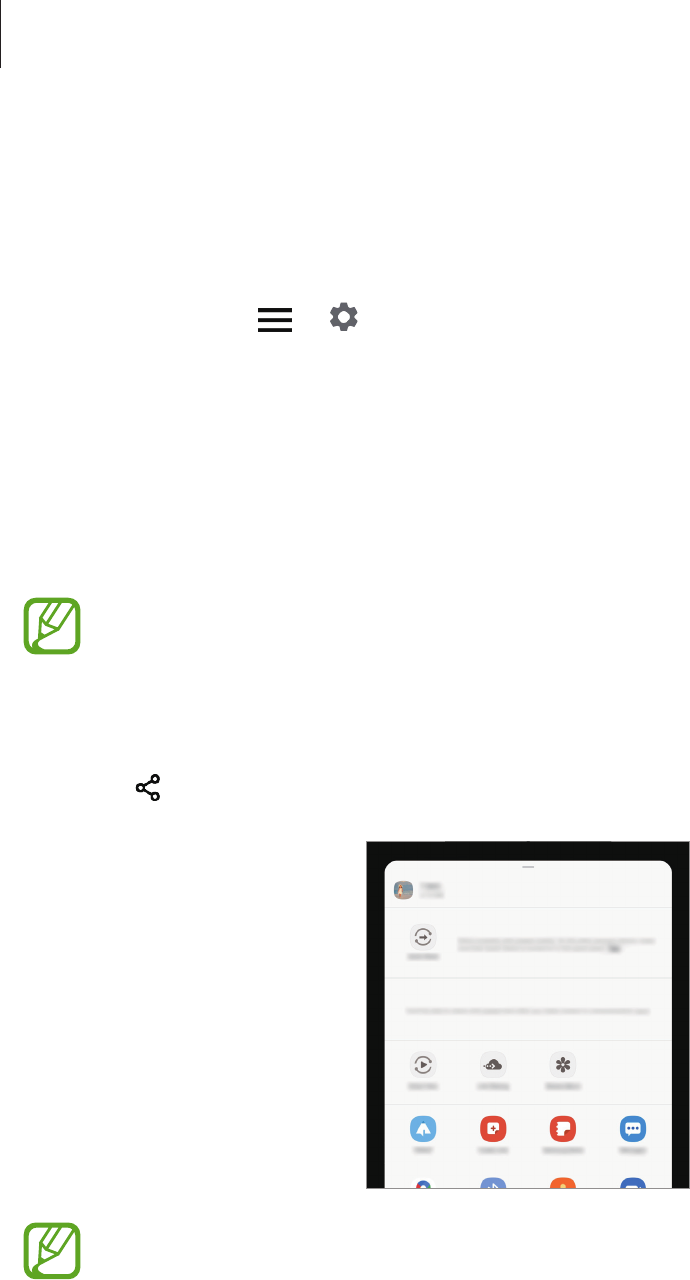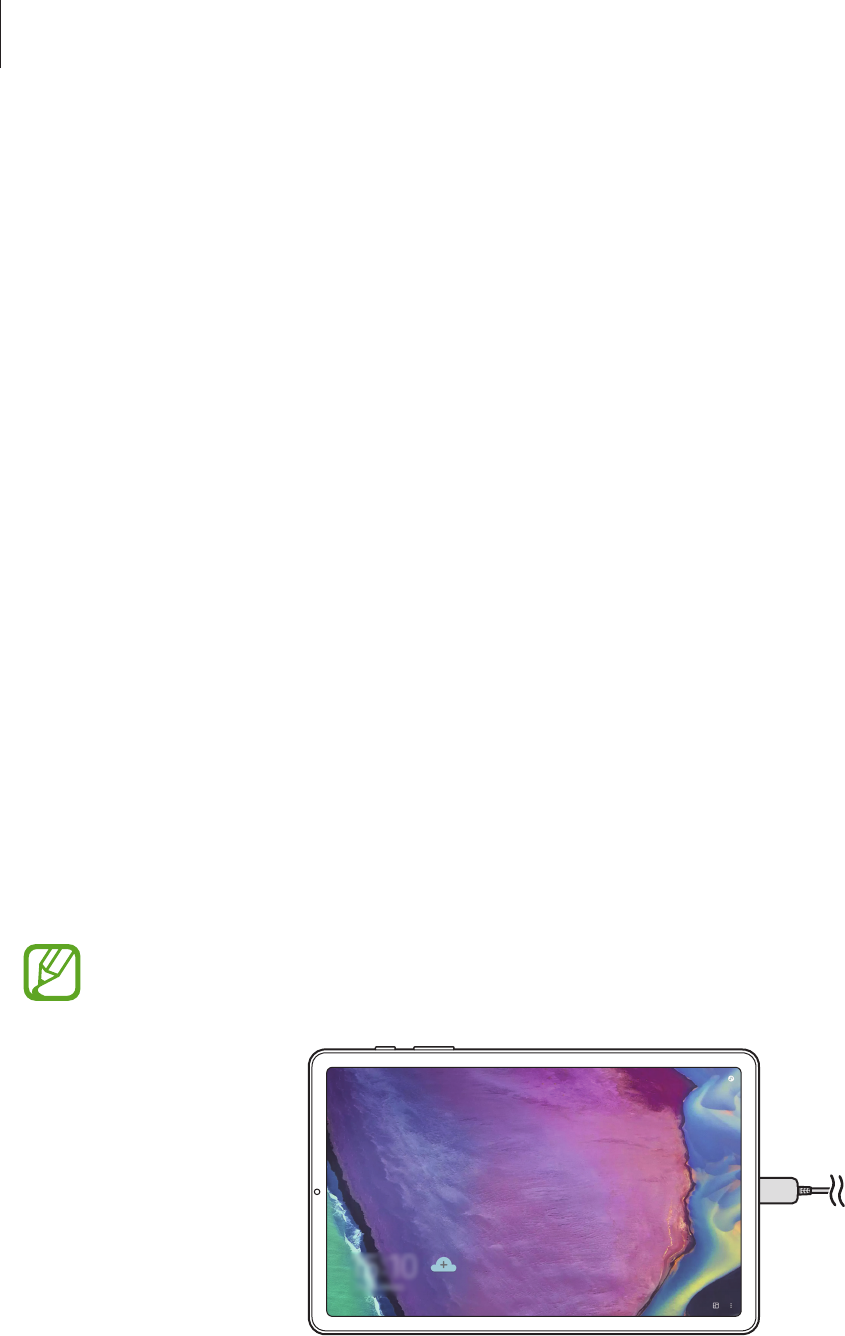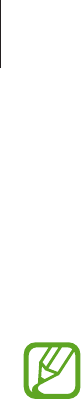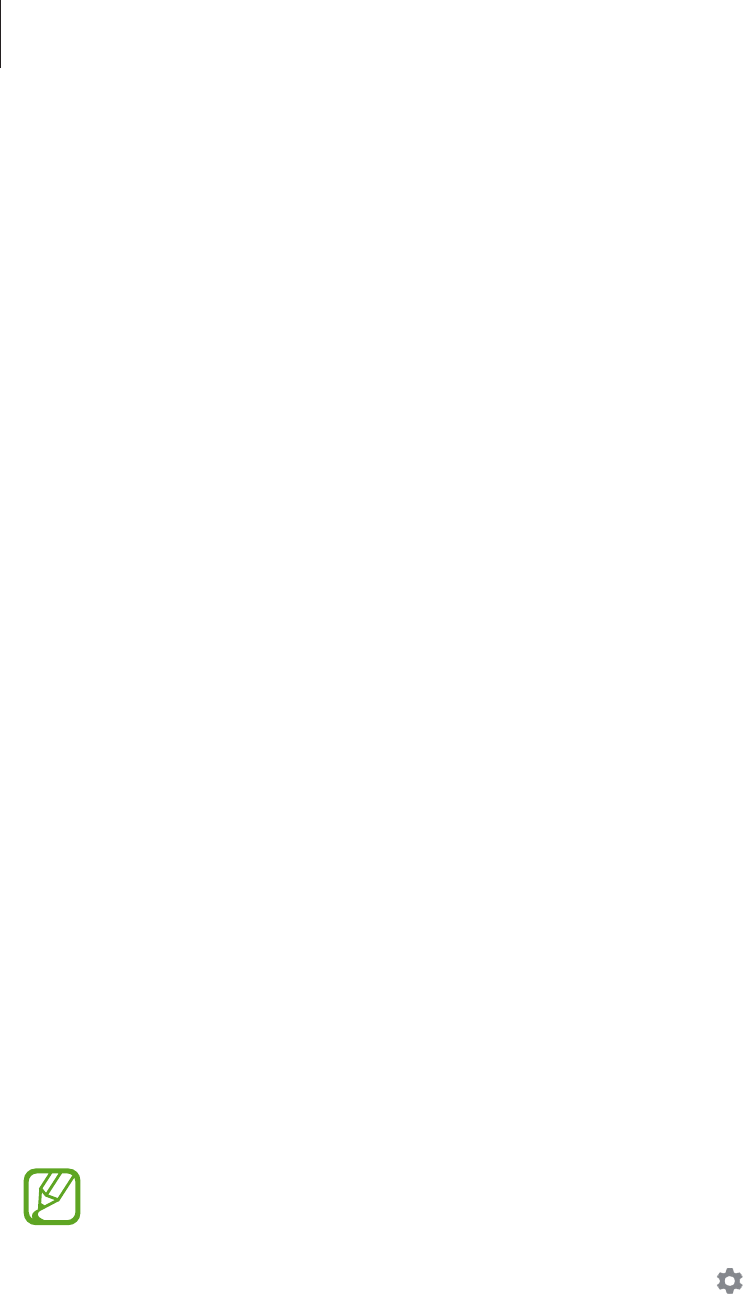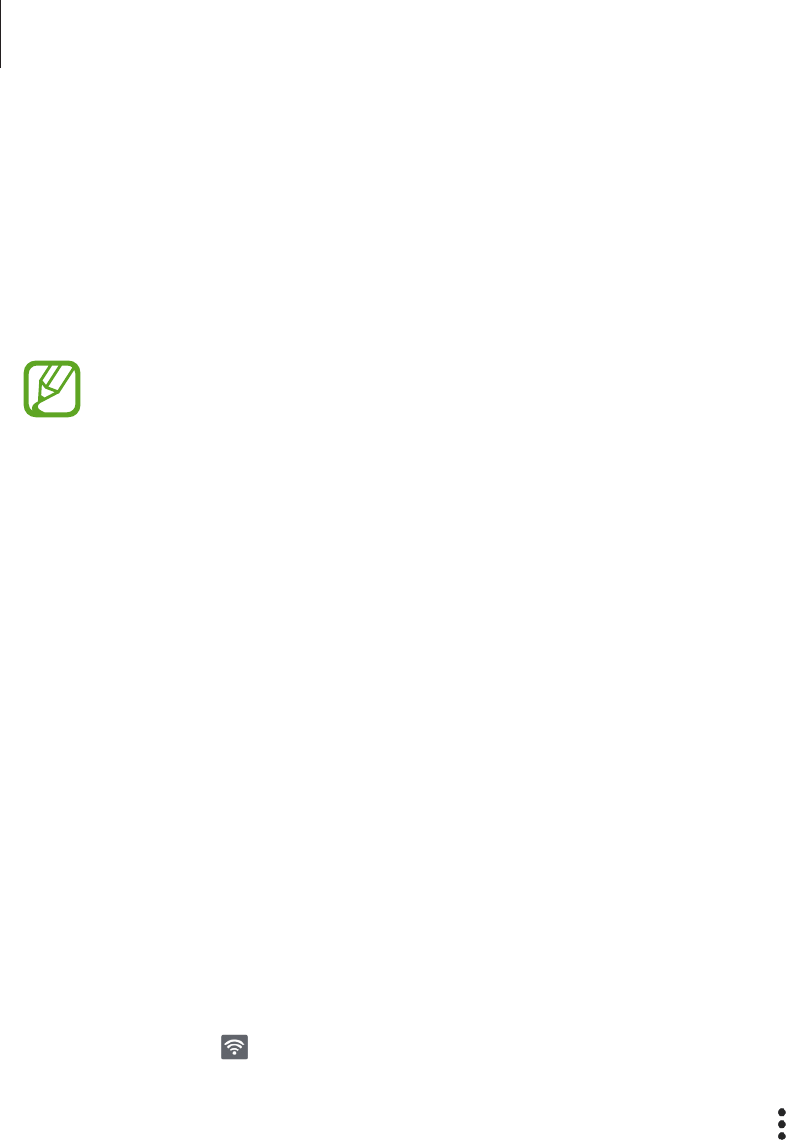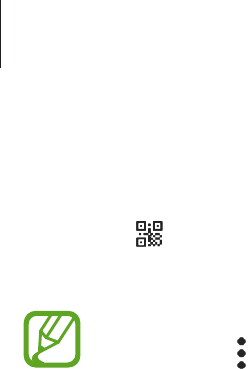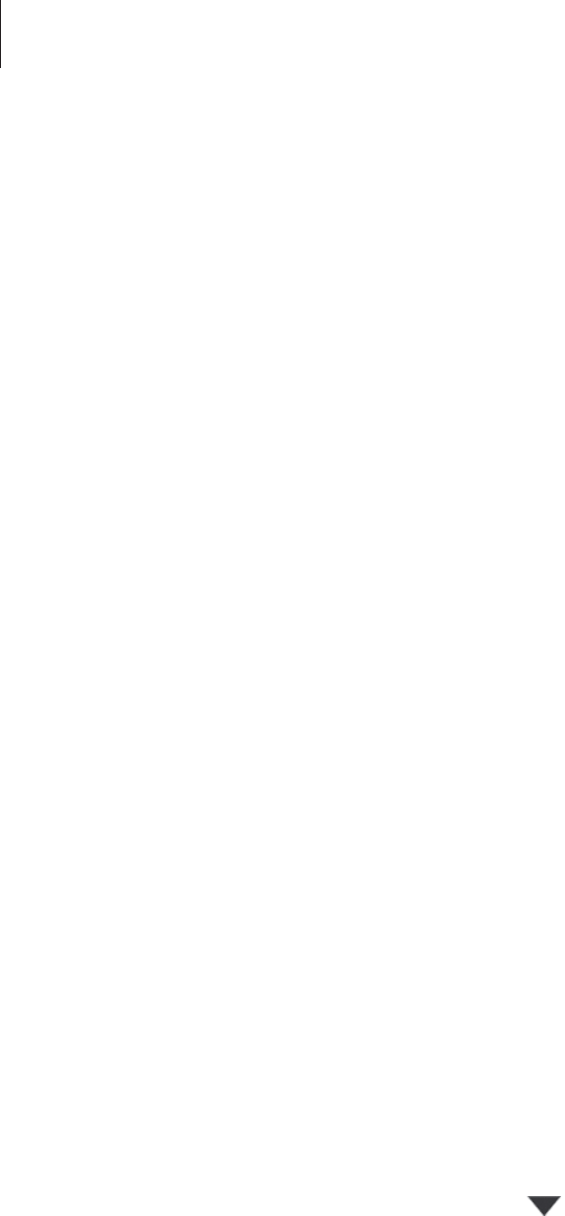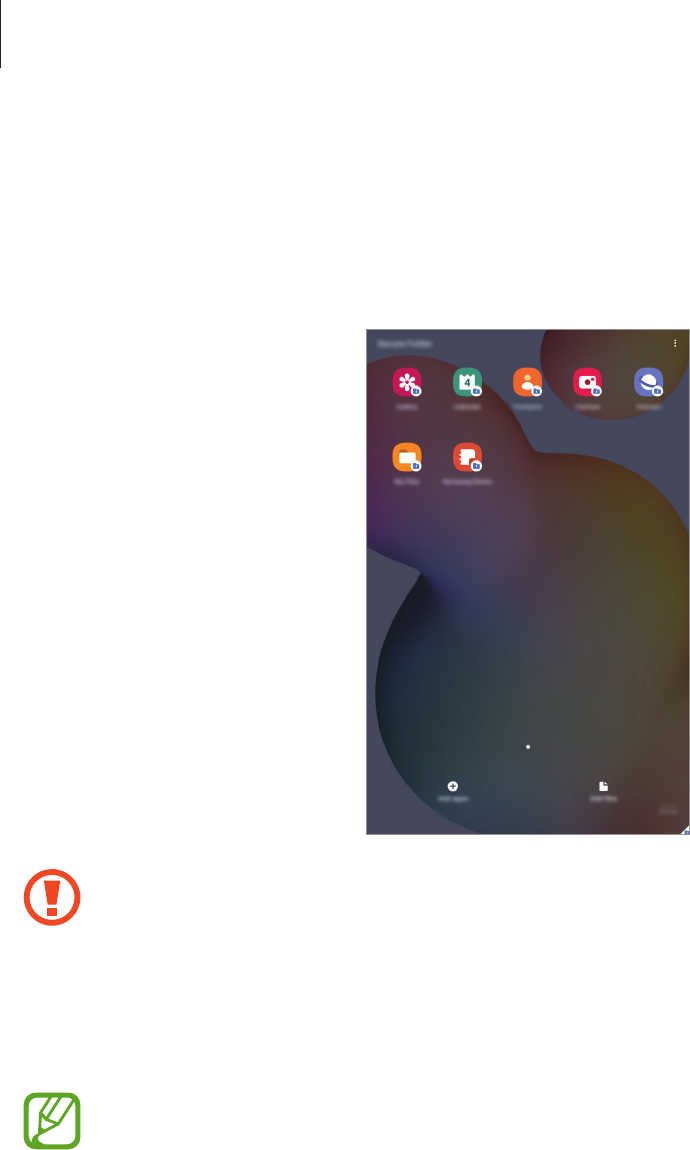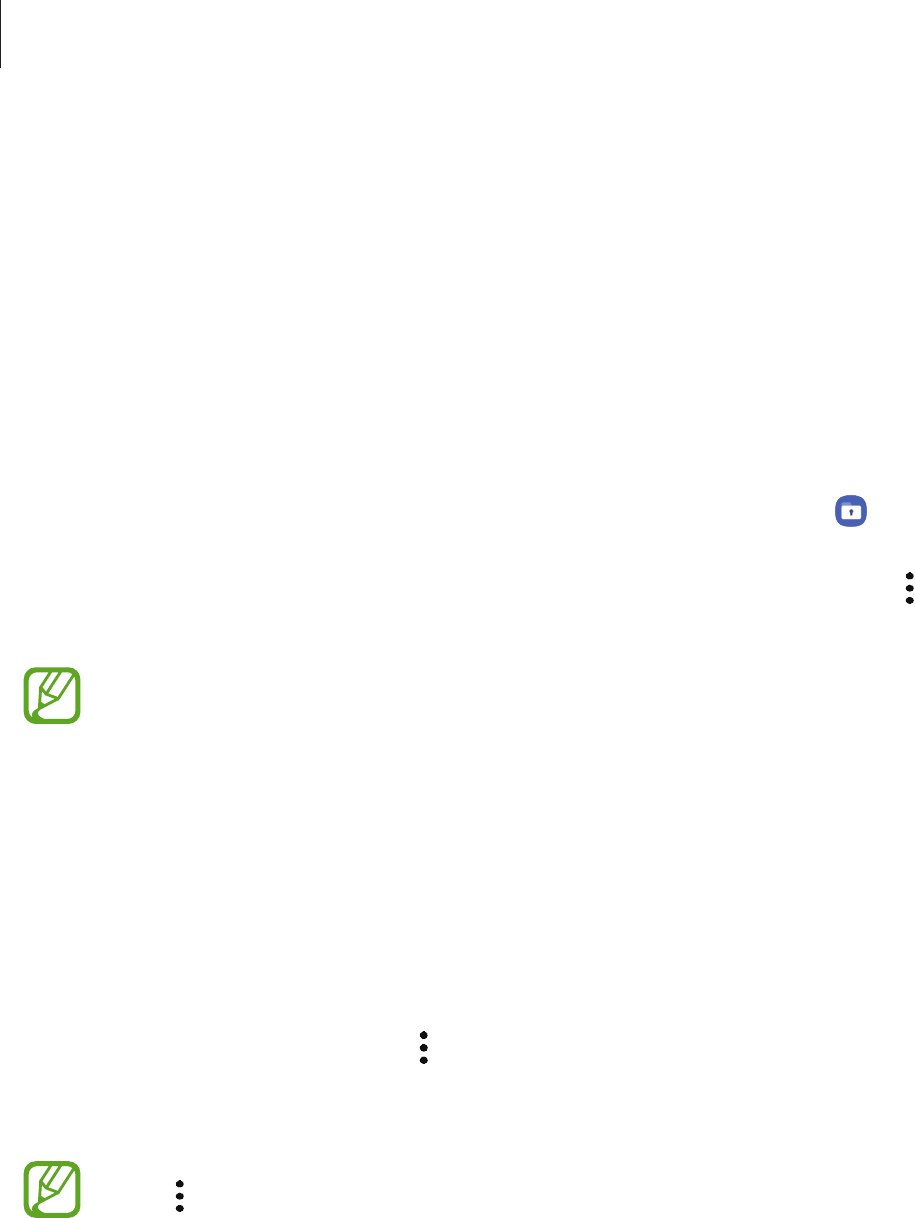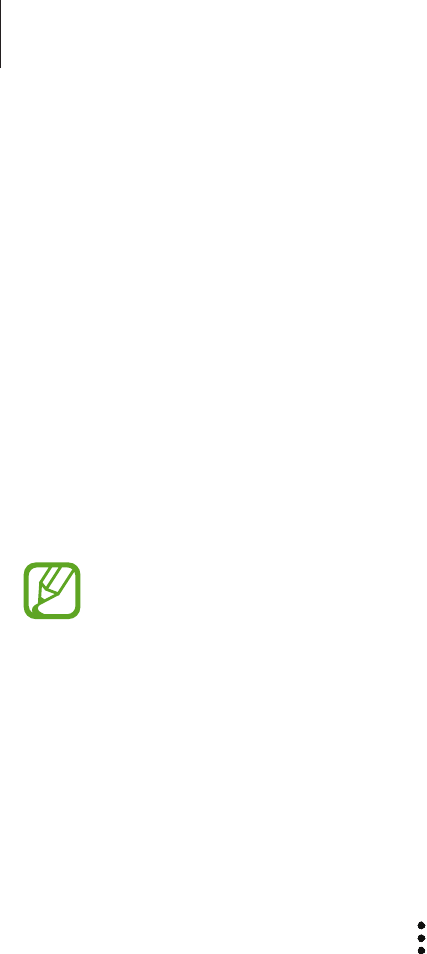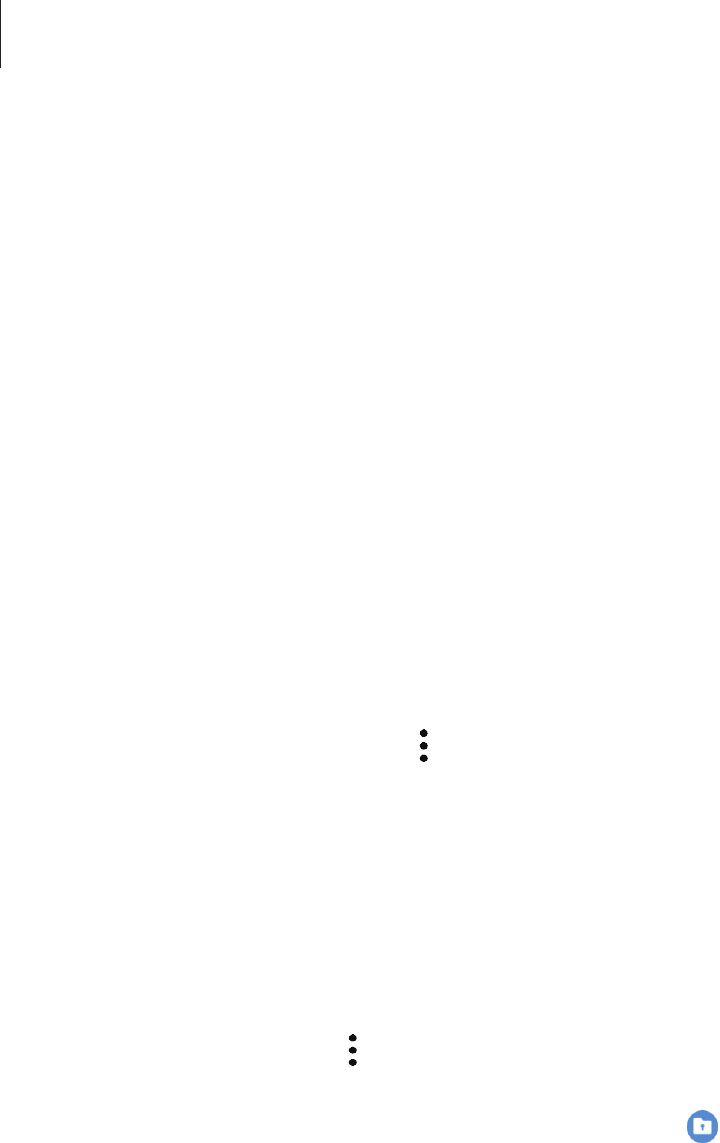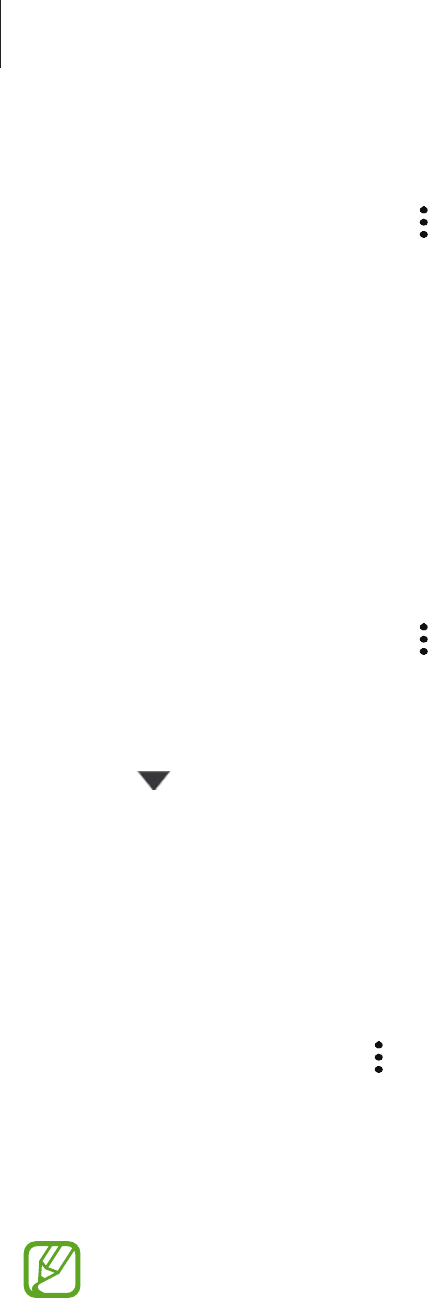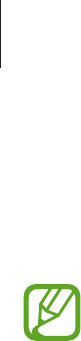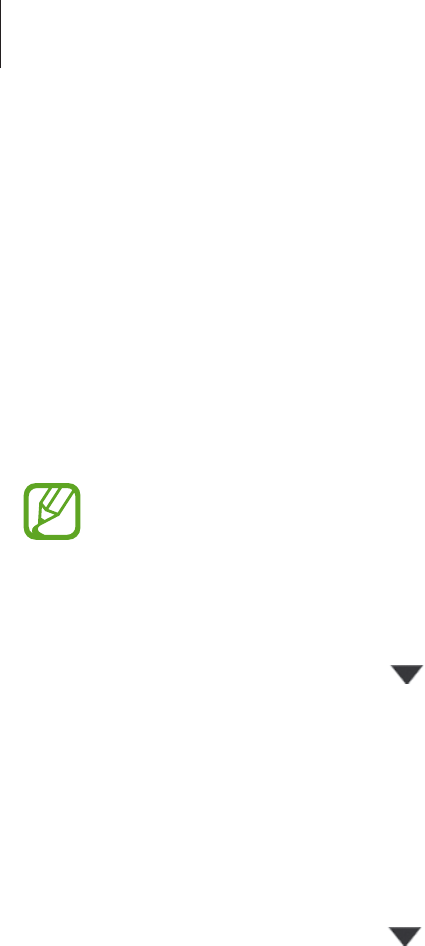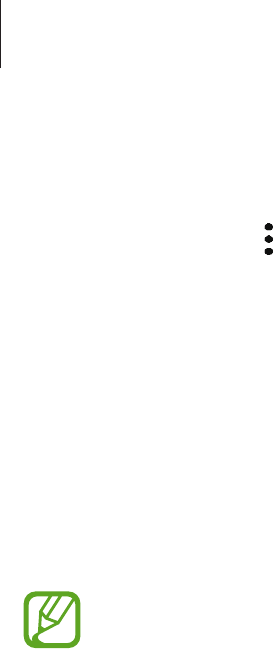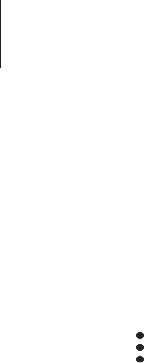-
Azerty klavier XtremeMac geeft Qwert in plaats van Azerty. Hoe los ik dat op? Gesteld op 31-7-2023 om 14:02
Reageer op deze vraag Misbruik melden -
kan mijn geluid niet harder of zachter zetten daar hij iedere keer een streepje door het speakertje zet en bovenin staat steeds menu Gesteld op 22-6-2023 om 15:34
Reageer op deze vraag Misbruik melden -
Hoe deel ik mijnscherm in tweeën odzt ik kan swihtsen Gesteld op 5-1-2023 om 16:20
Reageer op deze vraag Misbruik melden -
hoe kan ik de handleiding printen van toetsenbord Gesteld op 19-8-2022 om 11:34
Reageer op deze vraag Misbruik melden -
hoe kan ik de email van ziggo op de tablet van samsung installeren Gesteld op 4-6-2022 om 20:55
Reageer op deze vraag Misbruik melden -
ik heb net Samsung tab 6lite met een extern toetsenbord. Hoe krijg ik dit toetsenbord aan de praat? Gesteld op 30-3-2022 om 21:36
Reageer op deze vraag Misbruik melden
-
Gisteren deze tab6lite gekocht en nu diverse apps geinstalleerd die ik graag gebruik en speel. Er komen nu geen snelkoppelingen op het bureaublad. Hoe krijg ik dit voor elkaar? En hoe vind ik de app die ik wil gebruiken? Hulp wordt zeer gewaardeerd. Gesteld op 20-3-2022 om 16:52
Reageer op deze vraag Misbruik melden-
Zelf gevonden dat de apps in Game Launcher terug te vinden zijn. Geantwoord op 30-3-2022 om 22:08
Waardeer dit antwoord Misbruik melden
-
-
Mijn bluetooth is ingeschakeld. Hij vindt het apparaat dat ik wil koppelen. Maar koppelt niet. Ik krijg dan de melding dat ik een app hievoor moet downloaden. Geen idee welke? Gesteld op 17-3-2022 om 06:47
Reageer op deze vraag Misbruik melden -
Mijn tablet kam ineens niet meer automatisch draaen. Ik kan niet vinden waar ik dat weer kan inschakelen. Heel vreemd. Wie kan mij helpen Gesteld op 20-2-2022 om 07:45
Reageer op deze vraag Misbruik melden -
Als ik de tablet wil opstarten vraagt hij een pincode. Waar kan ik die pincode vinden? Gesteld op 8-2-2022 om 17:00
Reageer op deze vraag Misbruik melden -
Hoe kan men het aangehecht toetsenbord van de tab suite aanzetten zodat m'en er mède kan week-end ? Gesteld op 27-1-2022 om 21:30
Reageer op deze vraag Misbruik melden -
Hoe kan ik met mijn pen en handtekening schrijven Gesteld op 14-1-2022 om 16:53
Reageer op deze vraag Misbruik melden
-
Hoi, ik heb sinds gisteren een Samsung tab 6lite met een extern toetsenbord. Hoe krijg ik dit toetsenbord aan de praat? Het gaat niet automatisch. Ik vind ook niets in de handleiding online hierover. Gesteld op 2-12-2021 om 17:43
Reageer op deze vraag Misbruik melden-
Ik neem aan dat je een Bluetooth toetsenbord heb aangeschaft, bij instellingen-verbindingen- Bluetooth kan de tablet het toetsenbord zoeken.
Waardeer dit antwoord Misbruik melden
(Vraag is 1½ maand oud, mss al opgelost.) Geantwoord op 22-1-2022 om 19:30
-
-
hoe kan je je tab 6 lite verbinden met een tv, liefst via kabel
Reageer op deze vraag Misbruik melden
Gesteld op 21-10-2021 om 11:59 -
Als ik klaar ben met mijn tablet ,hoe moet ik hem dan afsluiten (uitschakelen) Gesteld op 13-10-2021 om 18:44
Reageer op deze vraag Misbruik melden-
Hallo, probeer eens de "uit"knop gelijktijdig in te drukken met de "volumeknop" rechts, waarschijnlijk werkt dat, Gr, Fred Geantwoord op 31-10-2021 om 16:04
Waardeer dit antwoord Misbruik melden
-
-
Hij is helemaal vast gelopen , doet niks meer ,hoe los ik dit op ? Gesteld op 25-9-2021 om 09:25
Reageer op deze vraag Misbruik melden -
Ik heb een nieuw samsung galaxie s6 lite. Hrt lukt mij niet ditvtablet na gebrui behoorlijk on een keer af te sluiten. Hoe te handelen ? Gesteld op 14-9-2021 om 17:35
Reageer op deze vraag Misbruik melden-
HOE SLUIT IK MIJN TABLET UIT SAMSUNG GALAXY S6 LITE Geantwoord op 23-9-2021 om 04:05
Waardeer dit antwoord (29) Misbruik melden
-
-
Voice assistent staat ingeschakeld, kan mijn tablet niet meer aanzetten, code intikken reageert niet. Gesteld op 29-6-2021 om 11:09
Reageer op deze vraag Misbruik melden
-
als ik klaar ben met mijn tablet wil ik deze uitzetten. hoe kan ik dit doen
Reageer op deze vraag Misbruik melden
Gesteld op 23-6-2021 om 22:48-
Naar instellingen gaan en daar die bixby spraak uitzetten Geantwoord op 4-7-2021 om 09:47
Waardeer dit antwoord (1) Misbruik melden
-
-
tablet uitzetten lukt niet Geantwoord op 30-8-2021 om 19:15
Waardeer dit antwoord (8) Misbruik melden -
Hoe kan ik in mijn tablet S6 Lite de prullenbak leegmaken Gesteld op 10-5-2021 om 12:00
Reageer op deze vraag Misbruik melden -
Ik heb per abuis een map verwijderd. Is er een prullenbak waar ik het kan terug vinden? Gesteld op 2-5-2021 om 19:42
Reageer op deze vraag Misbruik melden -
Heb pas mijn tablet kan hem wel aan zetten en het geluid maar hoe kom ik op de apps Gesteld op 12-3-2021 om 18:39
Reageer op deze vraag Misbruik melden -
Hoe maak je een screenprint met de Galaxy S6 lite? Gesteld op 5-3-2021 om 16:32
Reageer op deze vraag Misbruik melden-
Je moet heel kort de aanknop en de geluidsknop indrukken. De geluidsknop aan de kant waar je hem zachter zet. Succes! Geantwoord op 6-3-2021 om 09:28
Waardeer dit antwoord (1) Misbruik melden
-
-
Ik kan mijn Samsung TabS6 niet voor de eerste keer opstarten. Hij reageert al niet als ik de taal wil instellen. "Bovenaan het scherm staat: "Voice assisant ingeschakeld" Ik kan uitschakeln aan klikken maar het apparaat reageert daar ook niet op Gesteld op 10-2-2021 om 14:22
Reageer op deze vraag Misbruik melden
-
Ik had graag een handleiding van de Samsung S6 lite
Reageer op deze vraag Misbruik melden
Gesteld op 15-7-2020 om 16:07-
Ik heb dezelfde vraag mbt SM-P610 Kan nergens een antwoord vinden Gerhard Klein Gebbink Geantwoord op 26-12-2020 om 15:38
Waardeer dit antwoord (5) Misbruik melden
-
-
Ik heb deze gevonden.
Waardeer dit antwoord Misbruik melden
Klik op deze LINK
Geantwoord op 21-3-2022 om 18:23