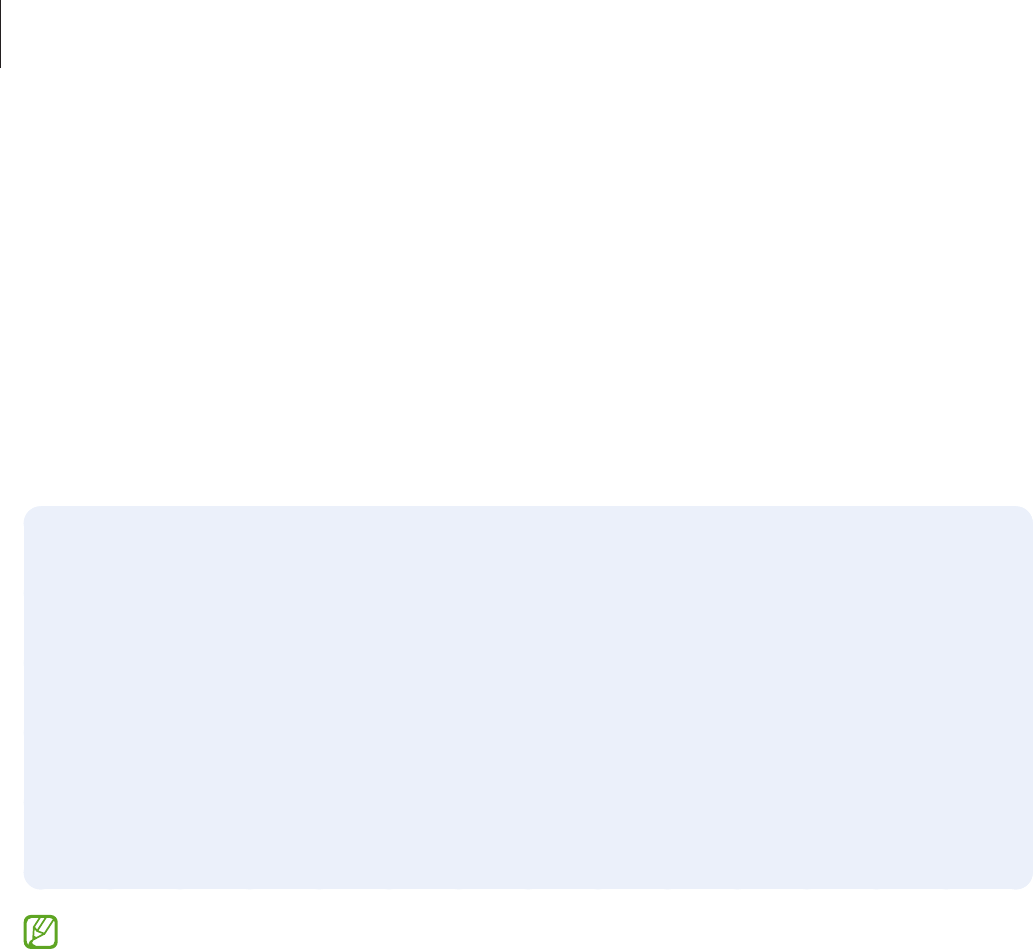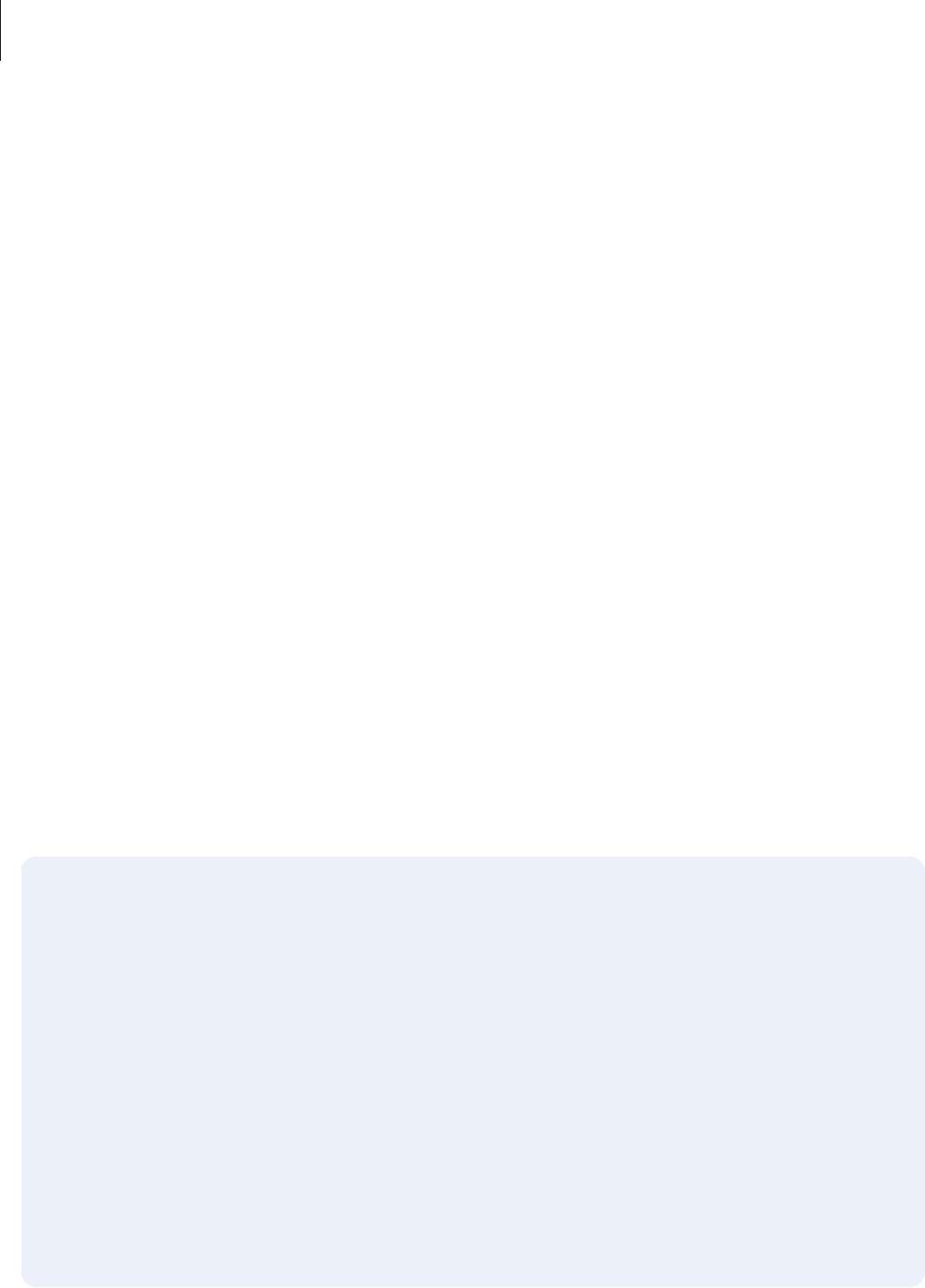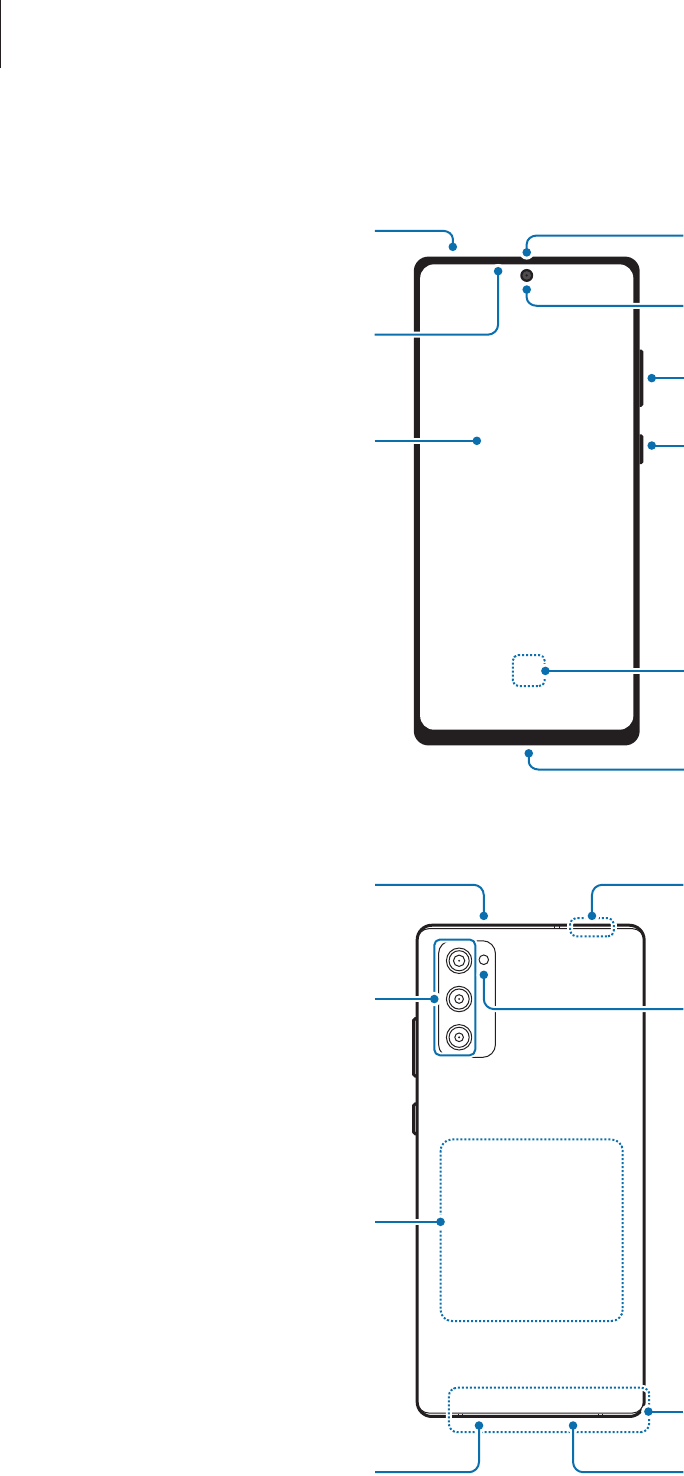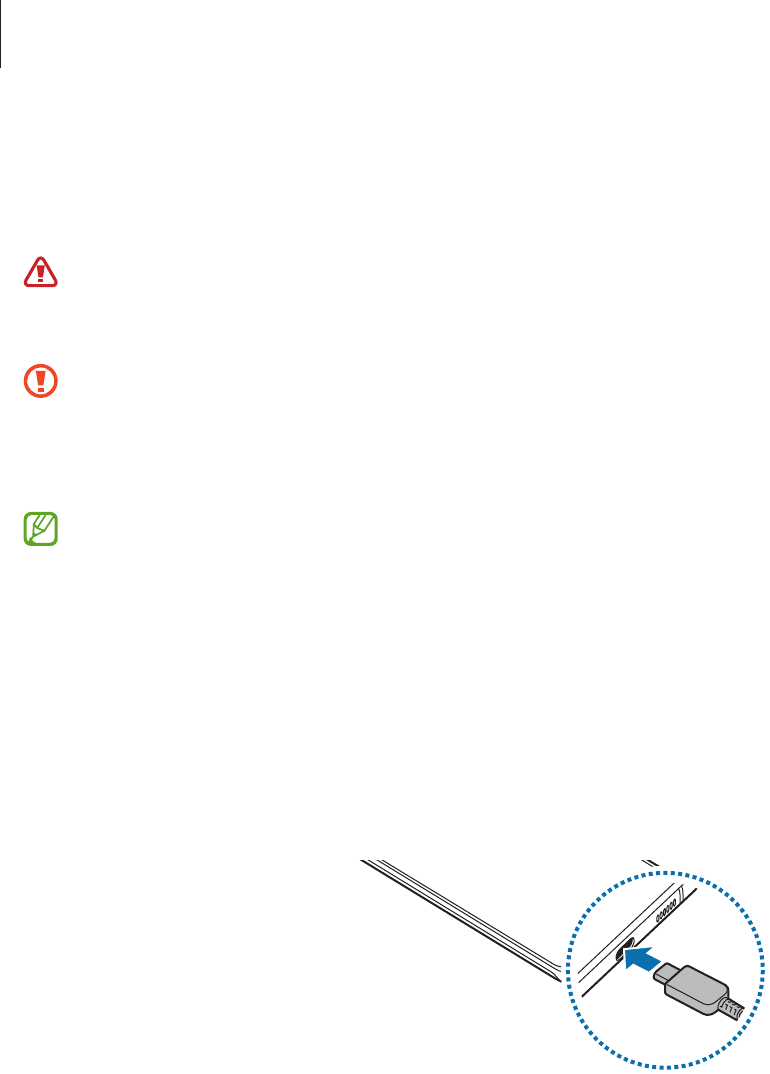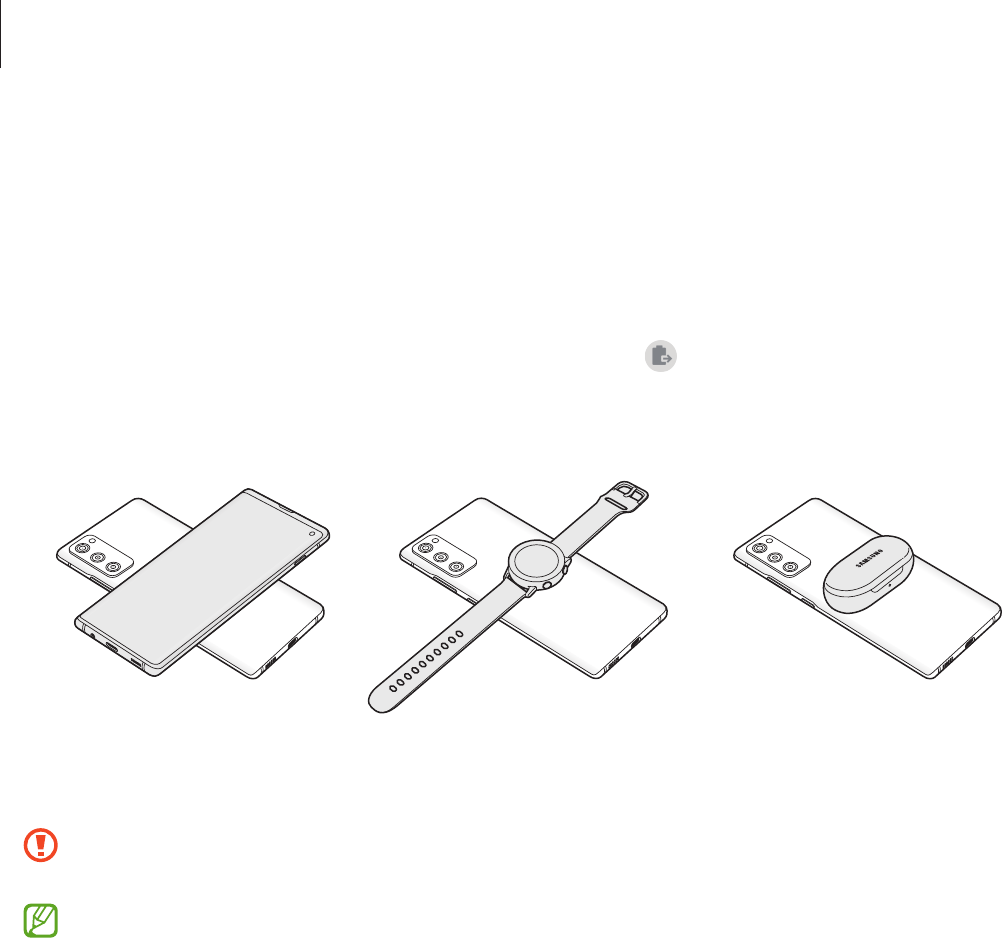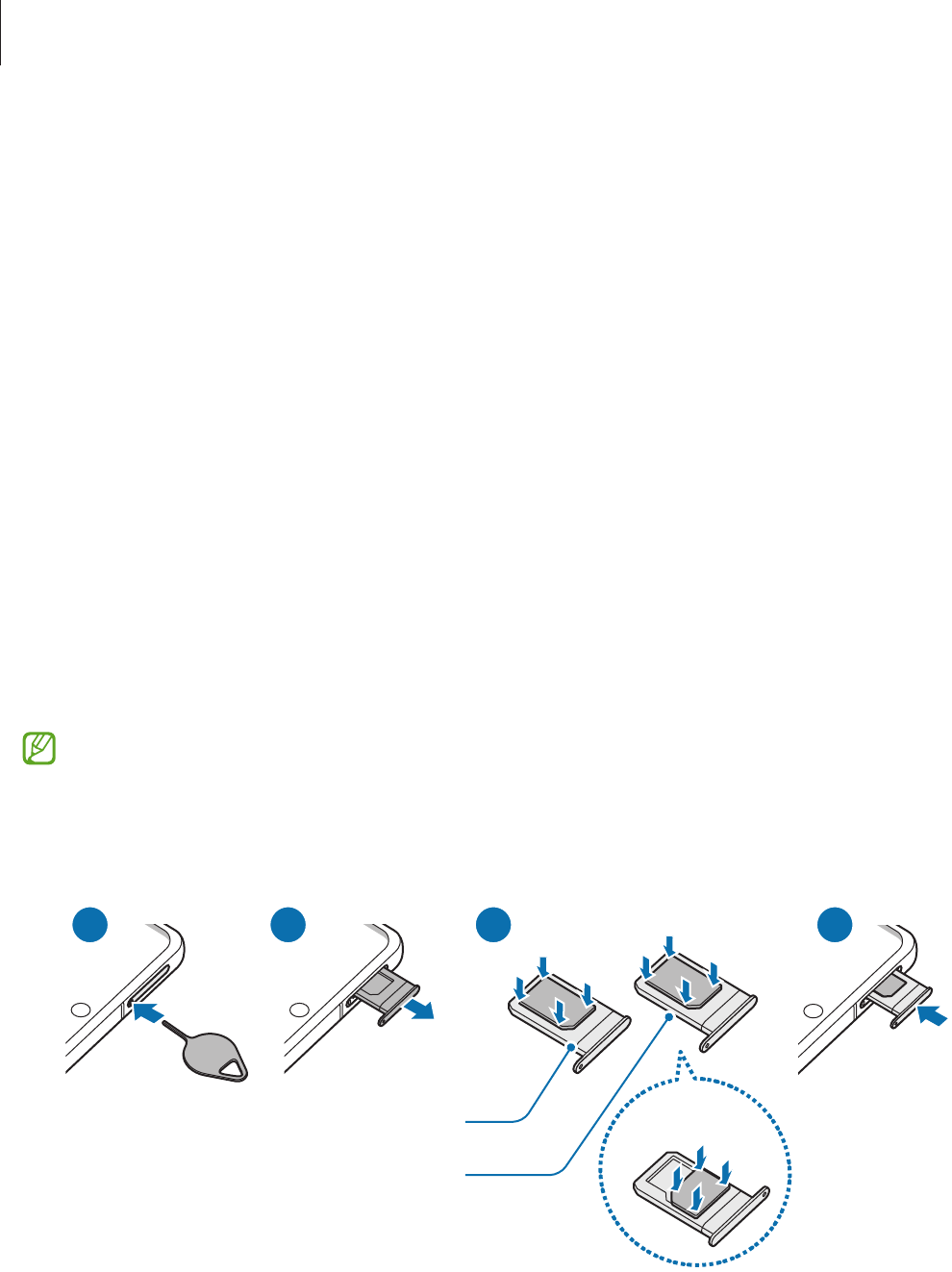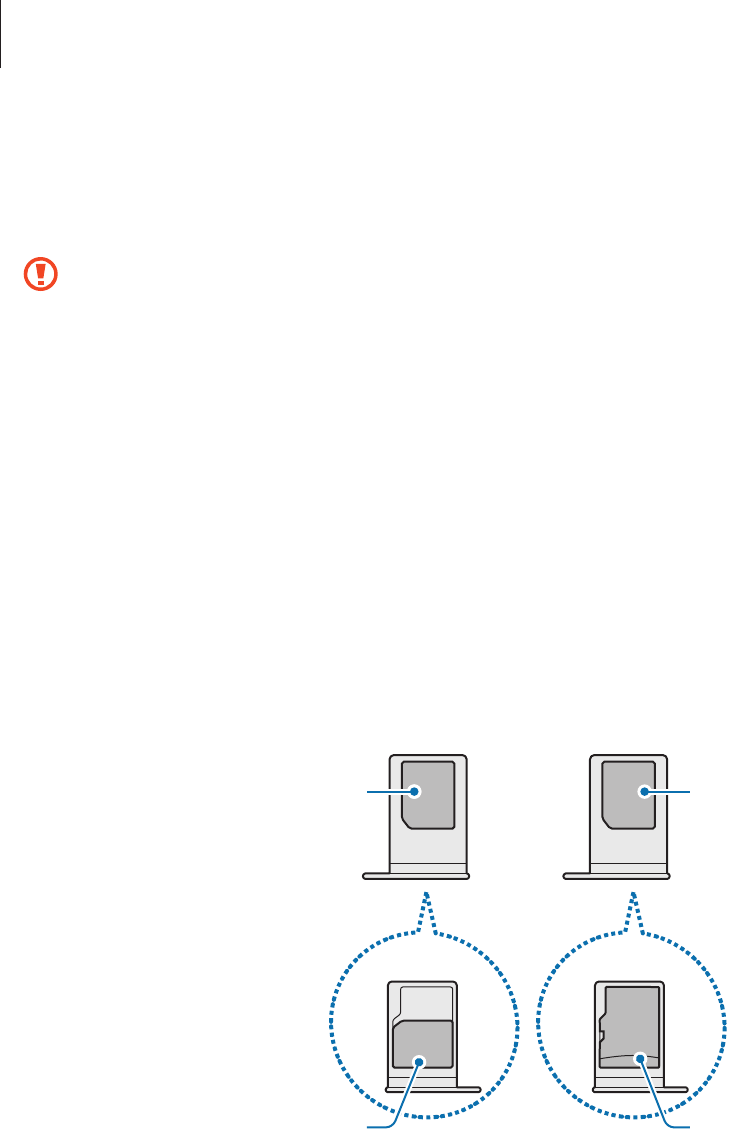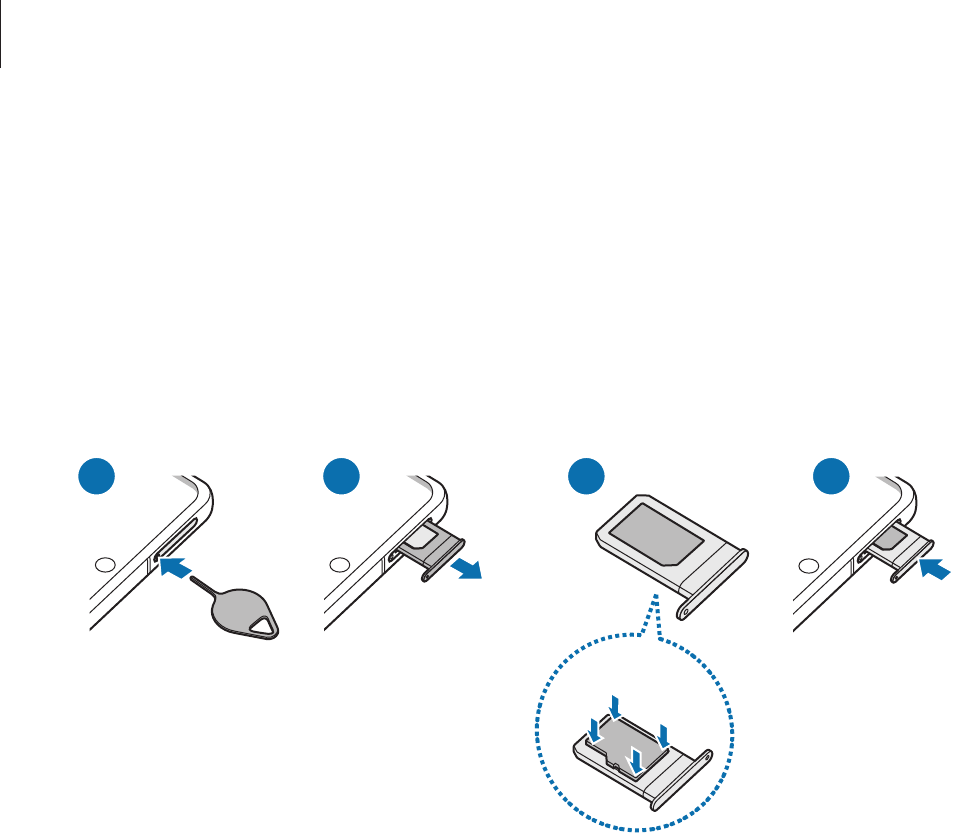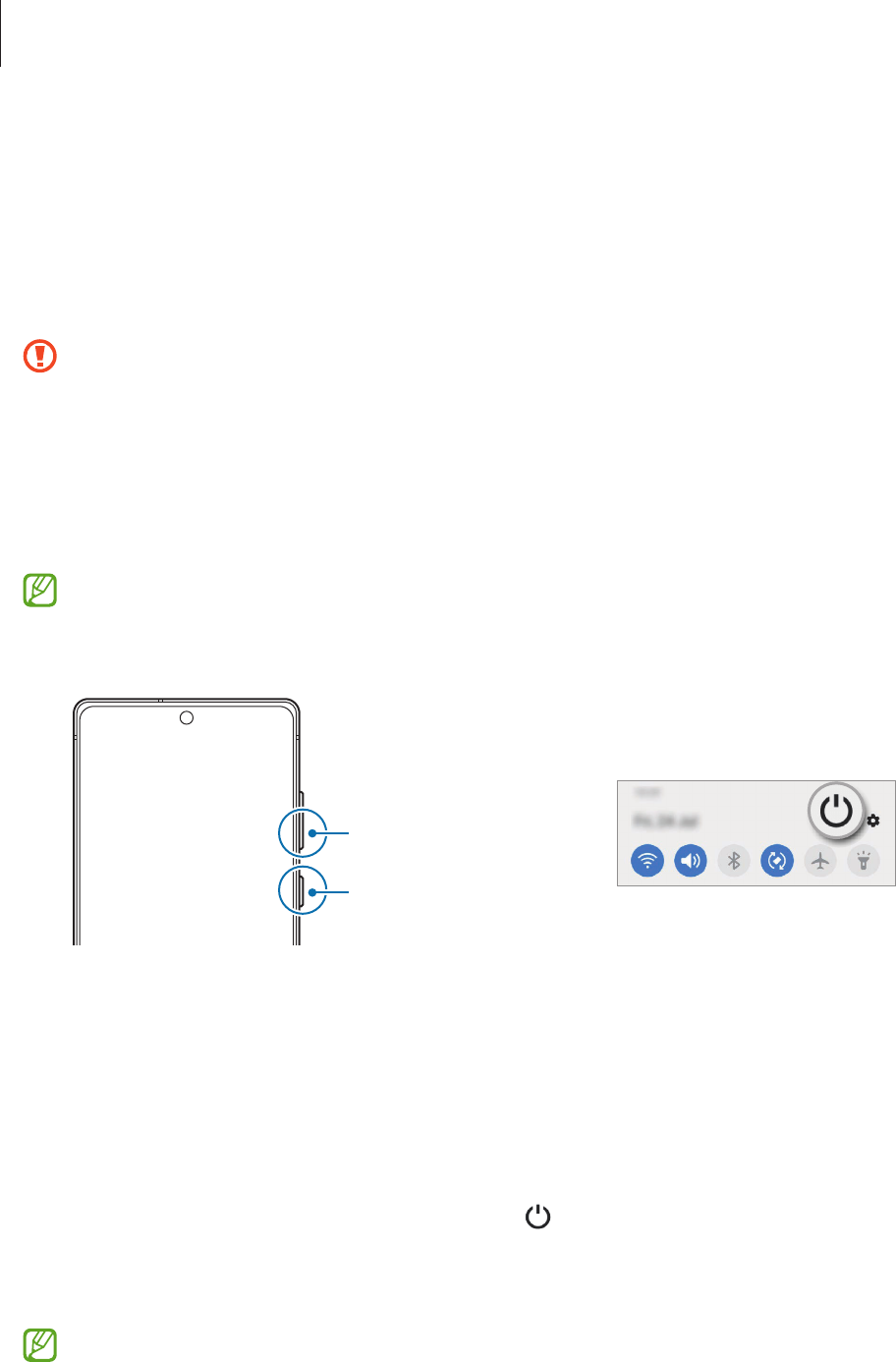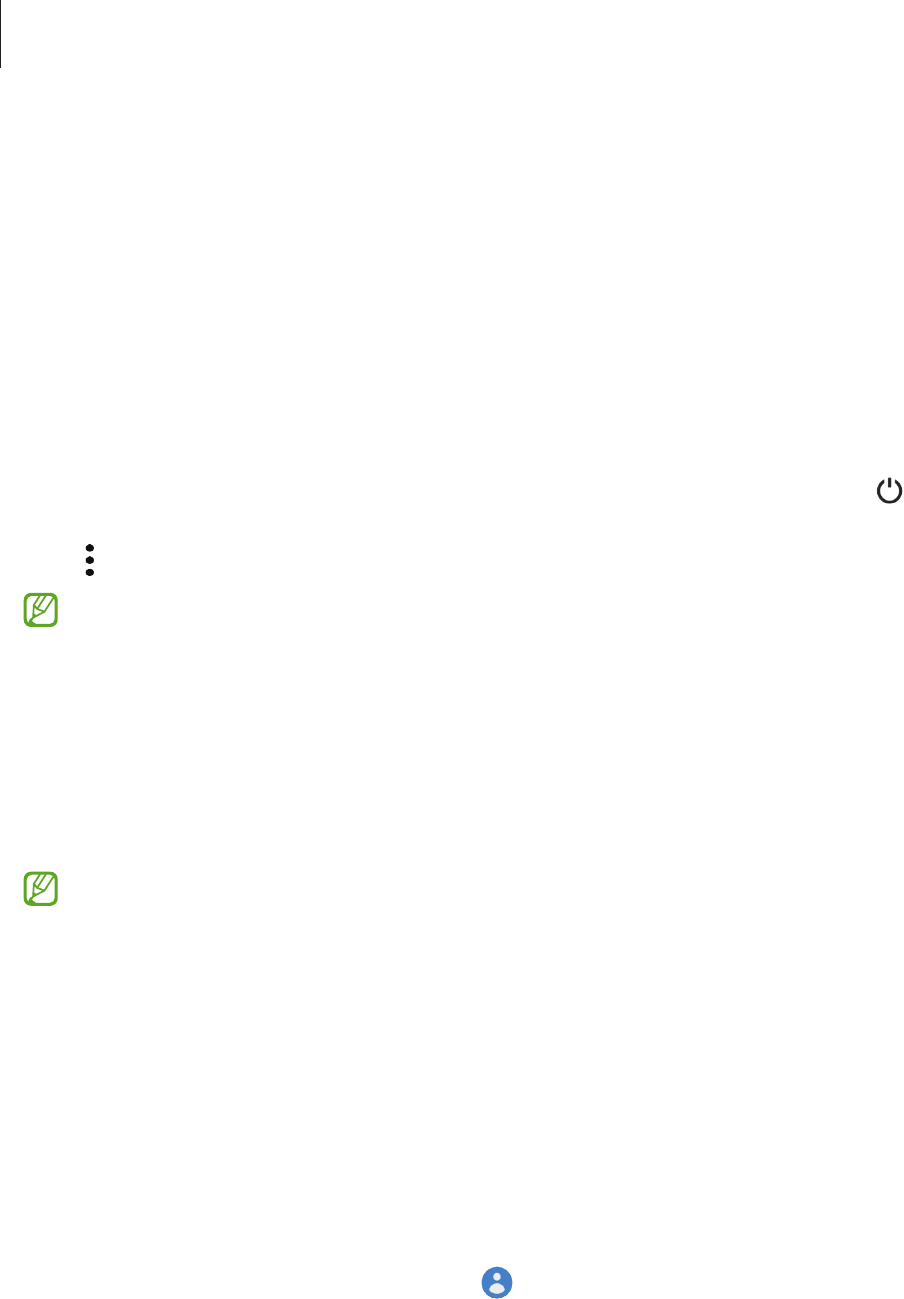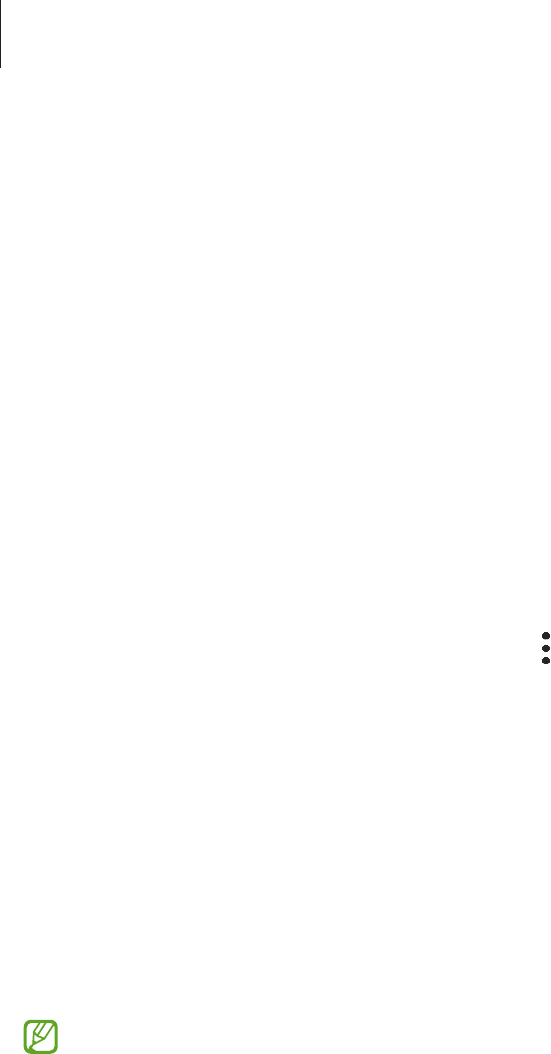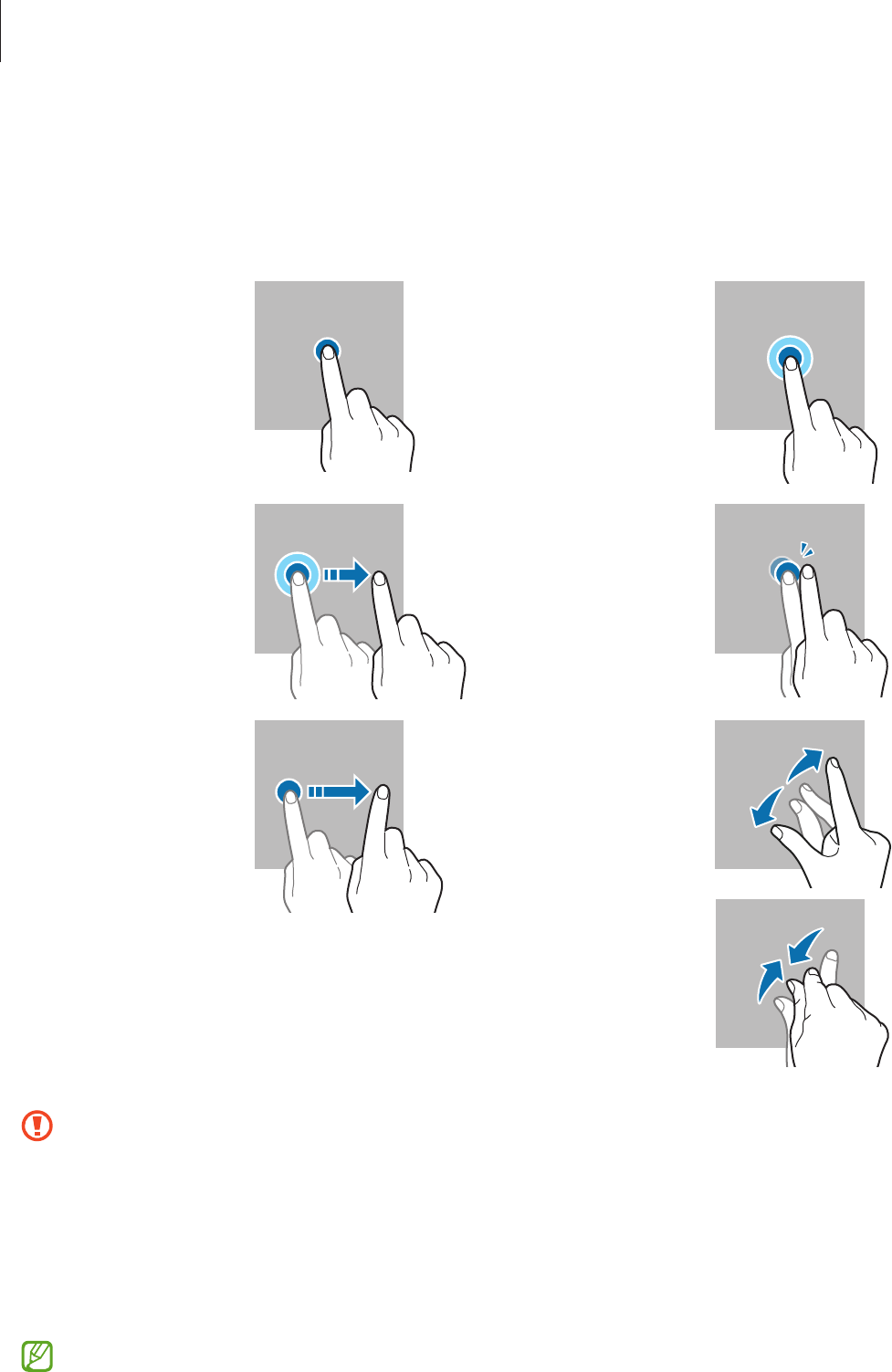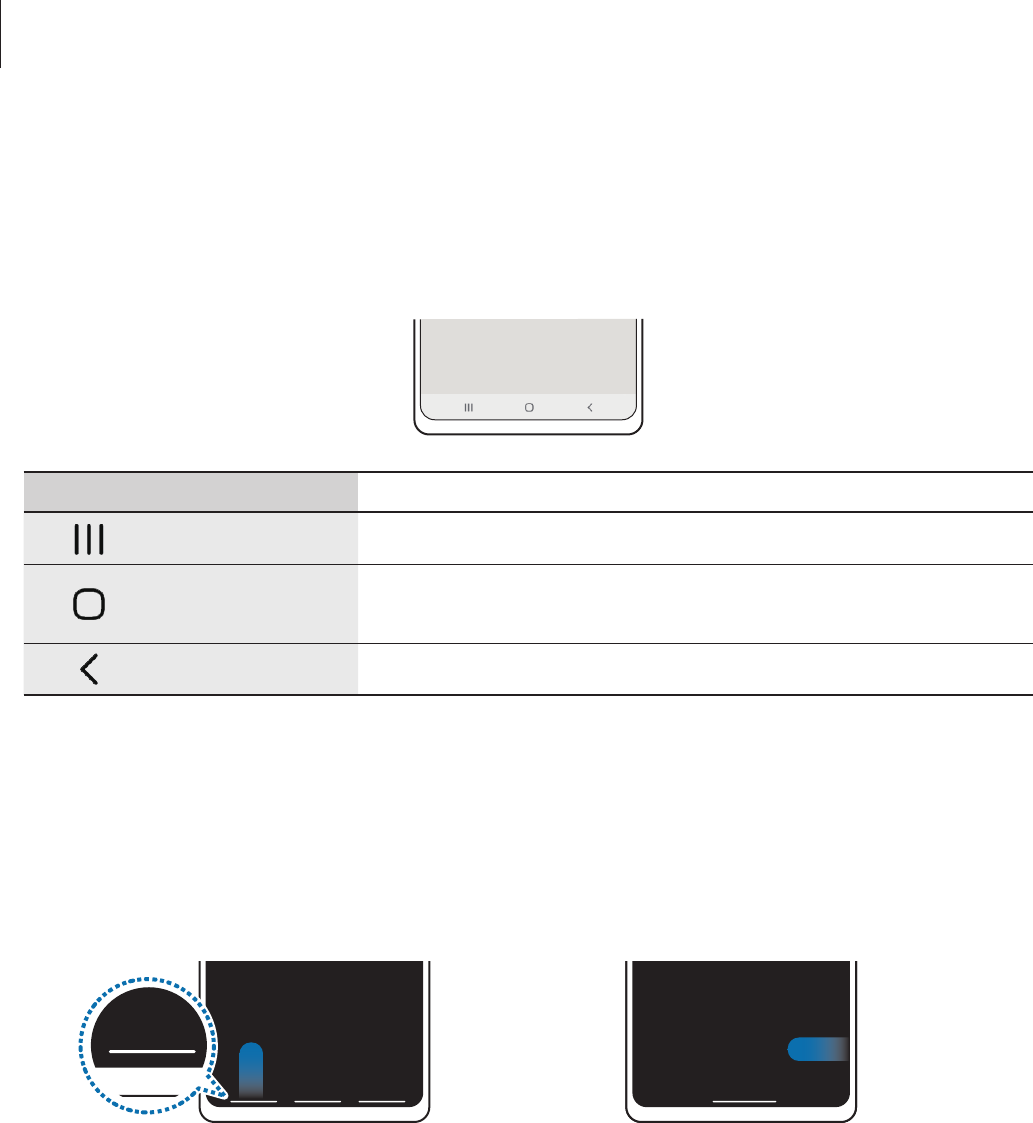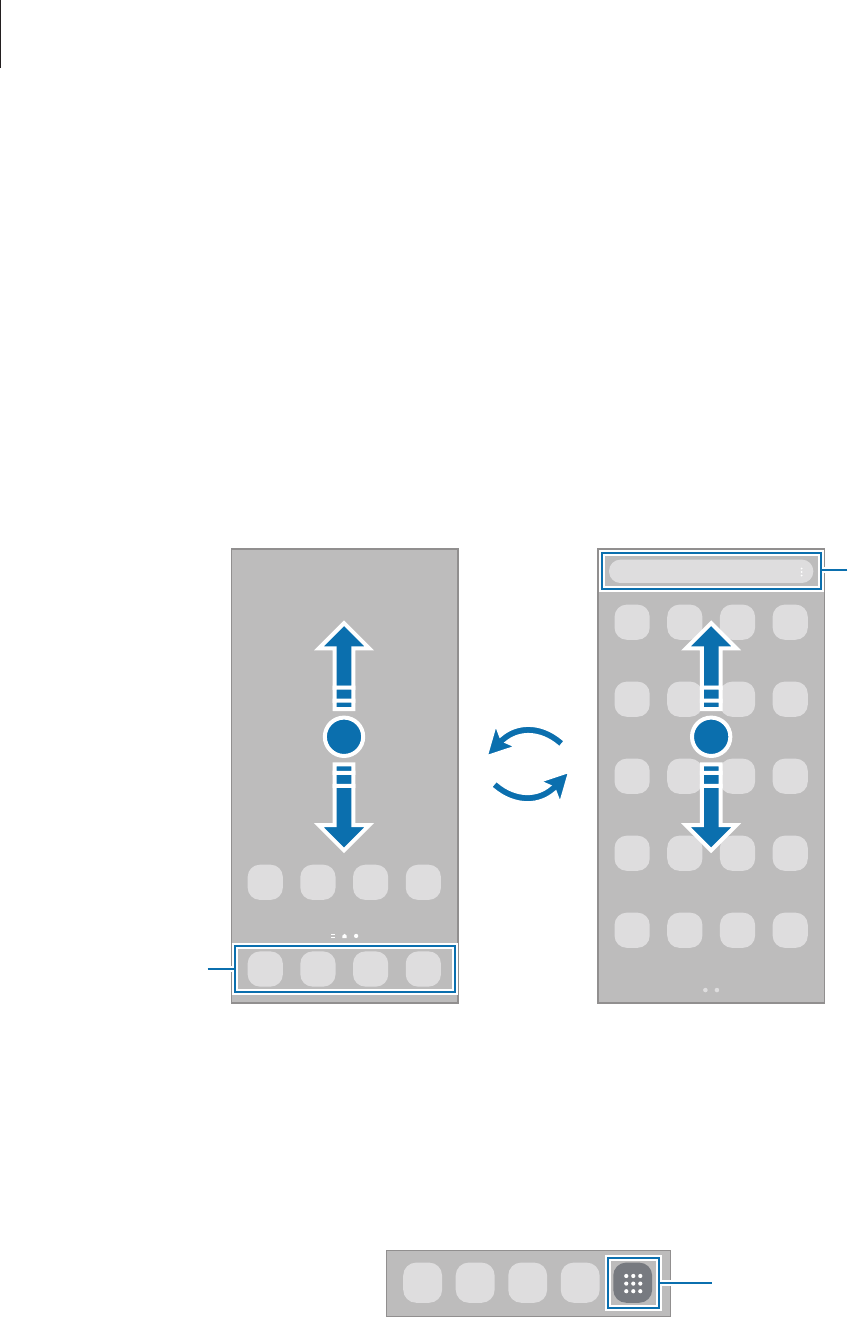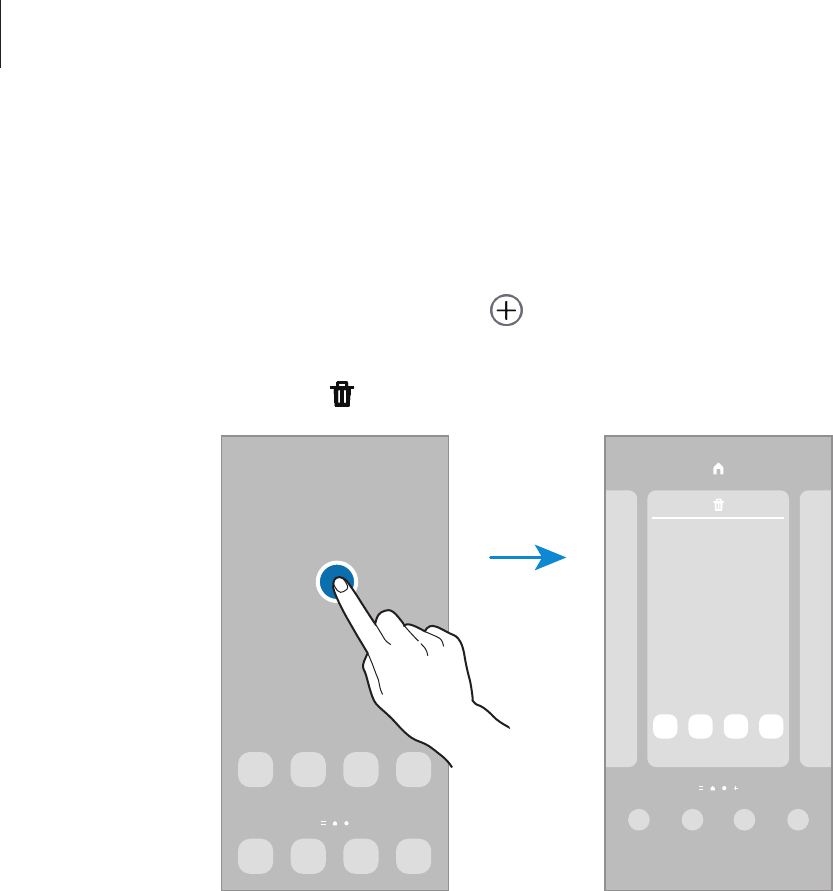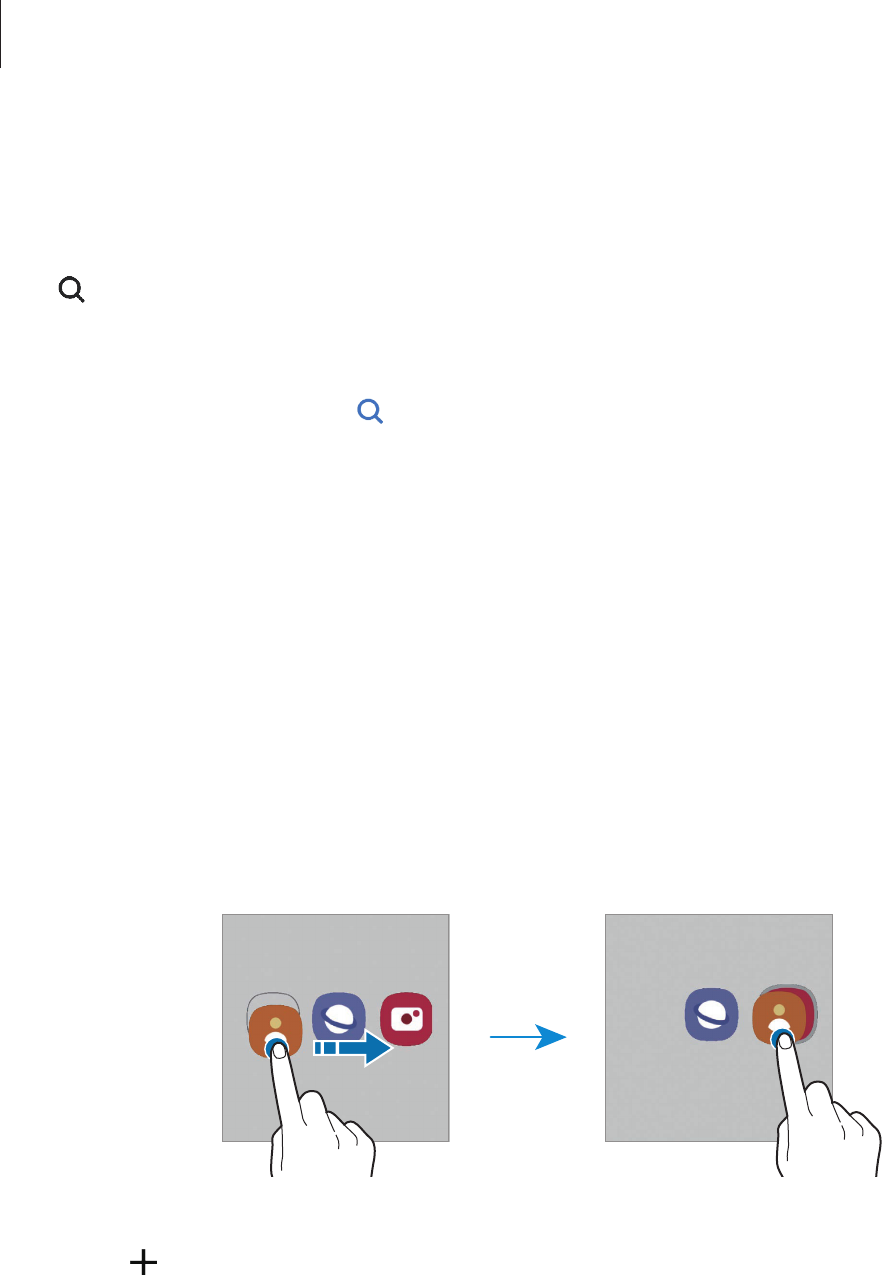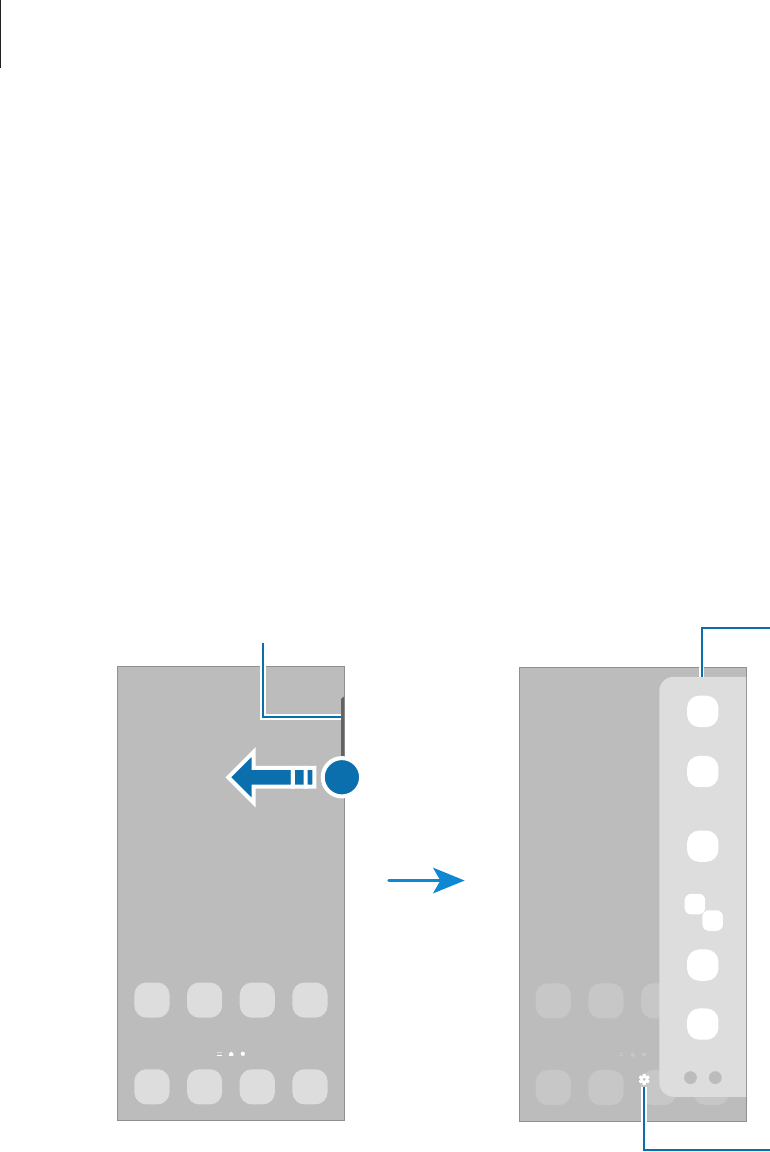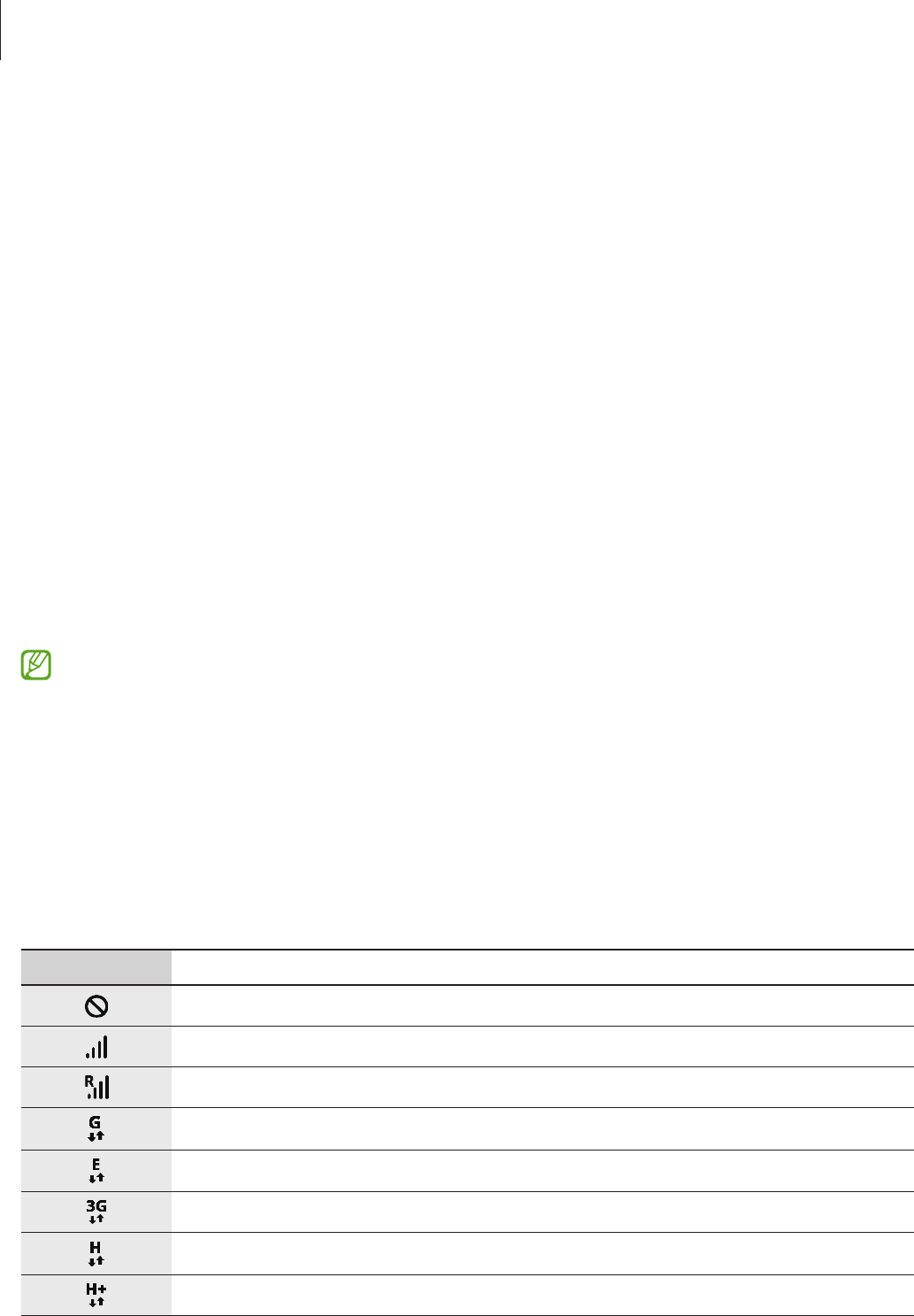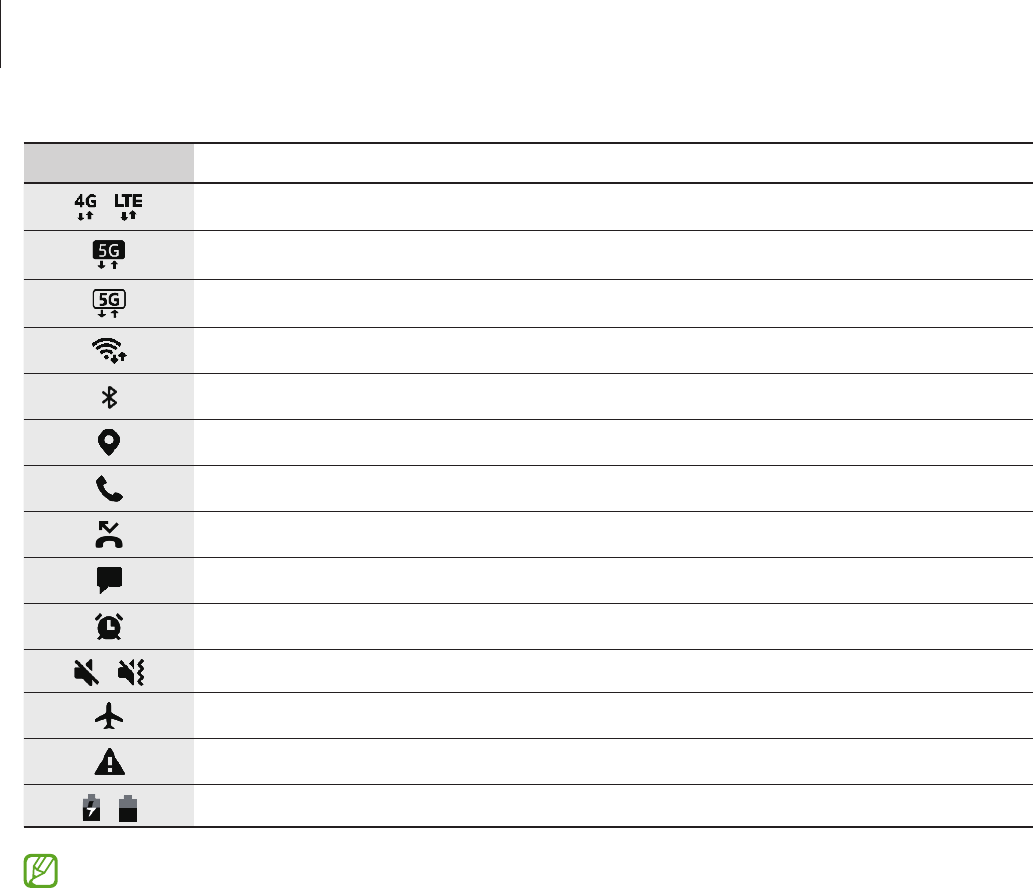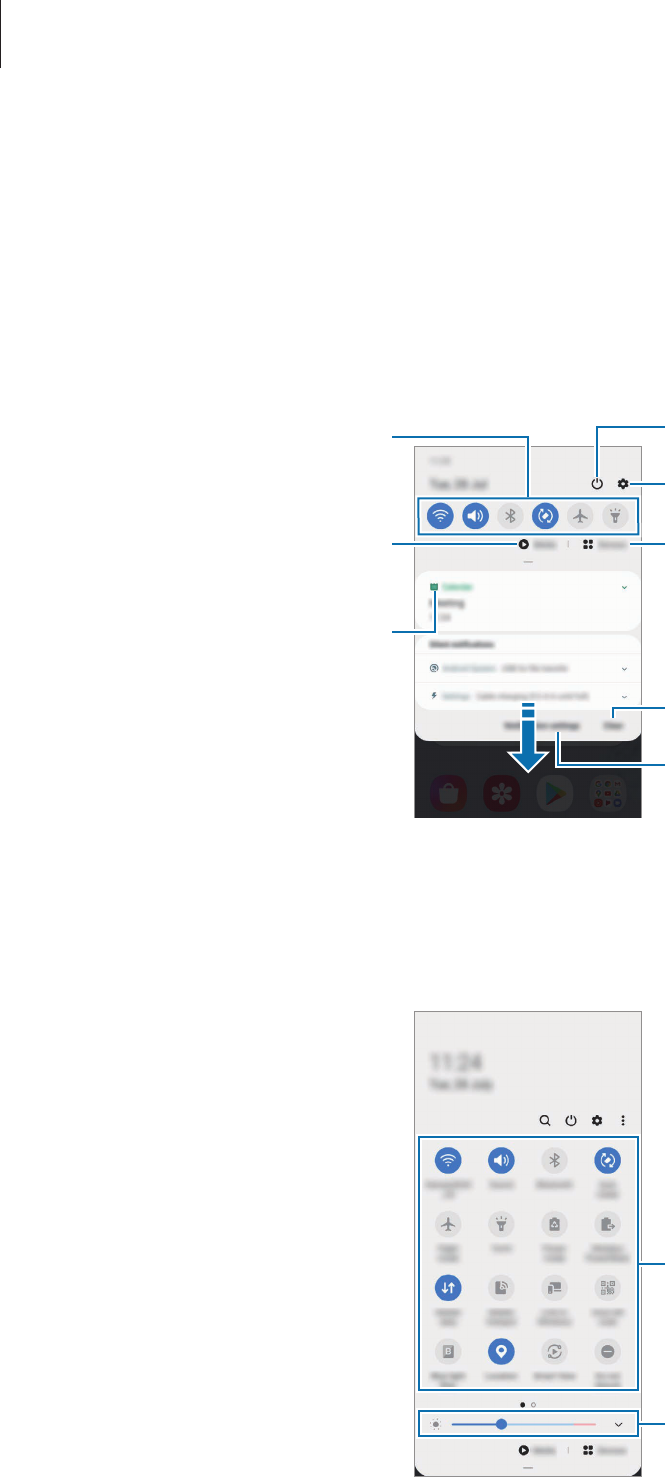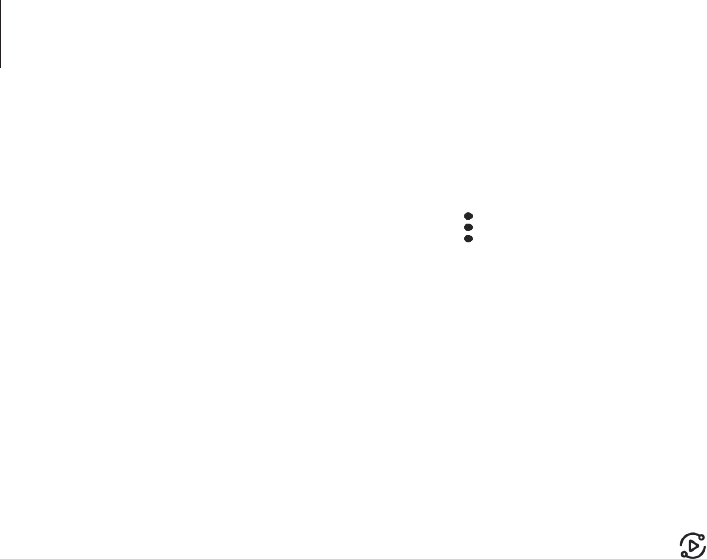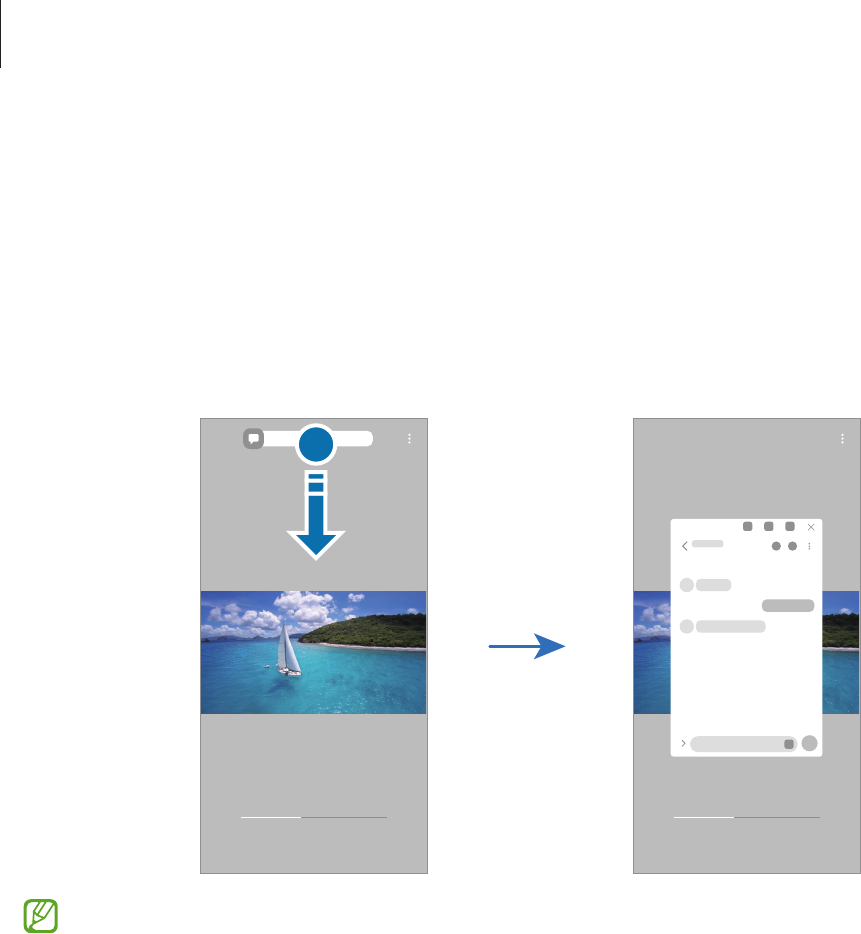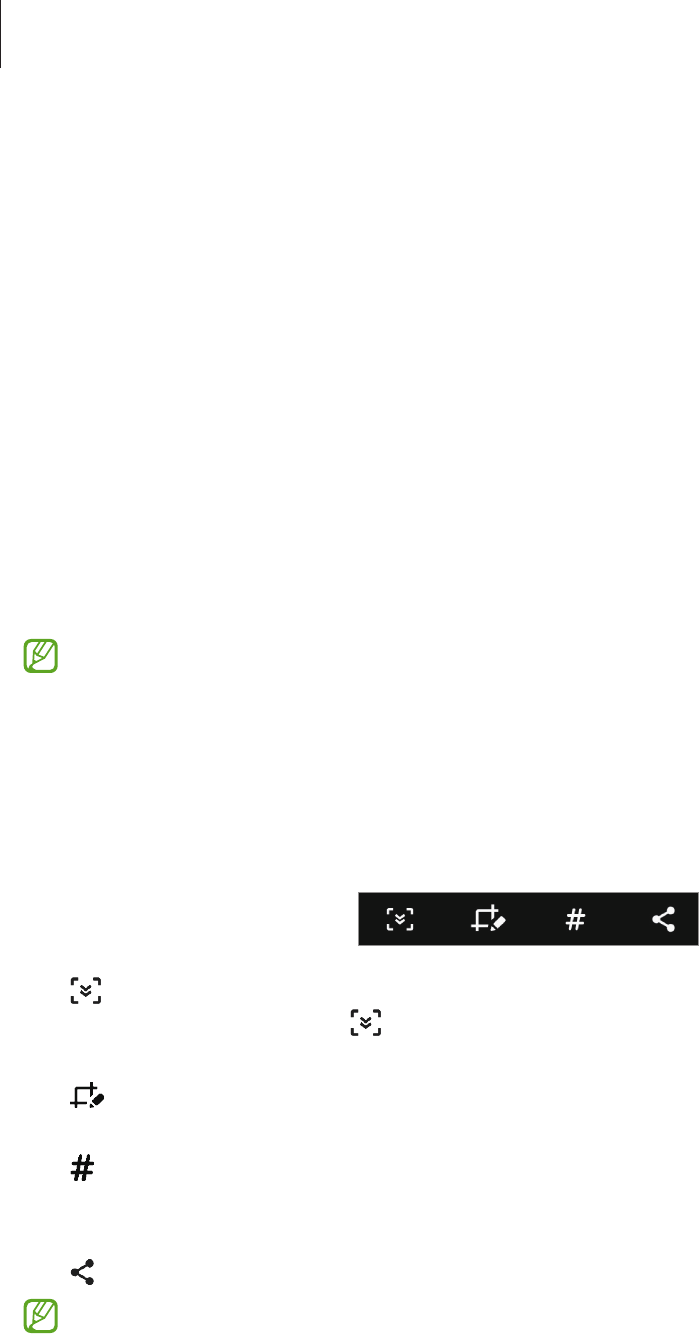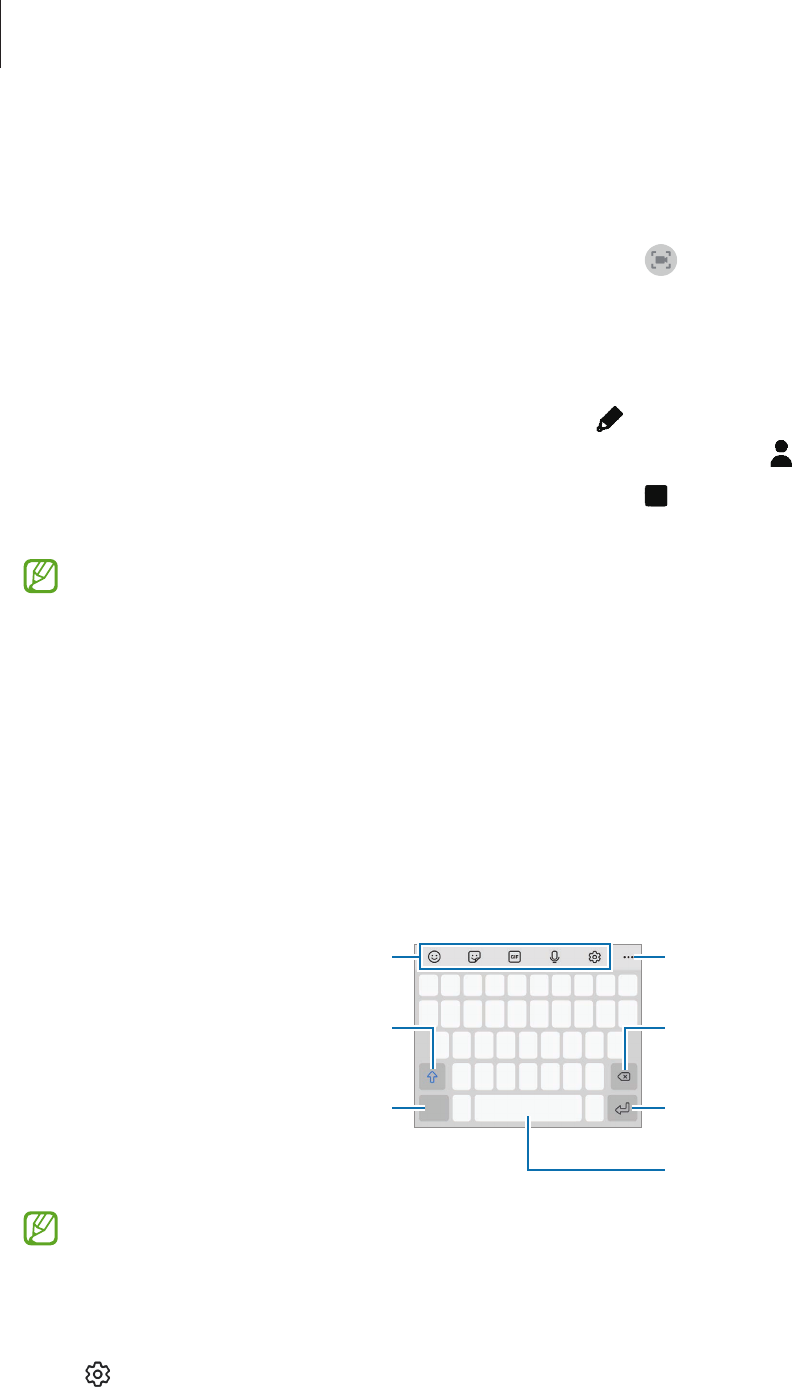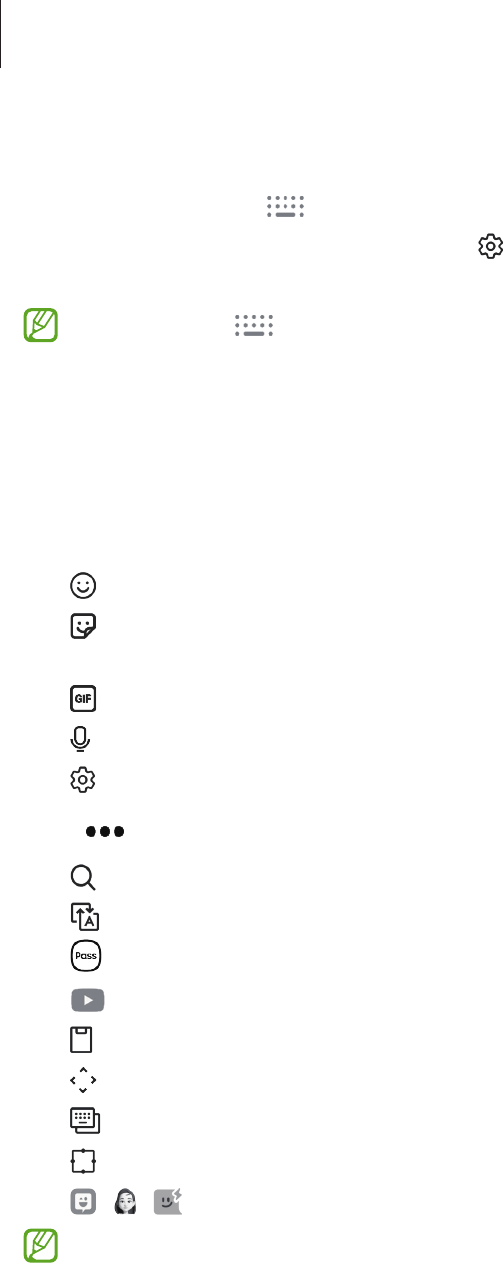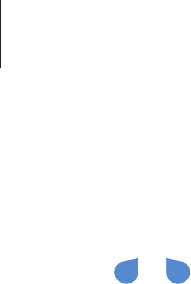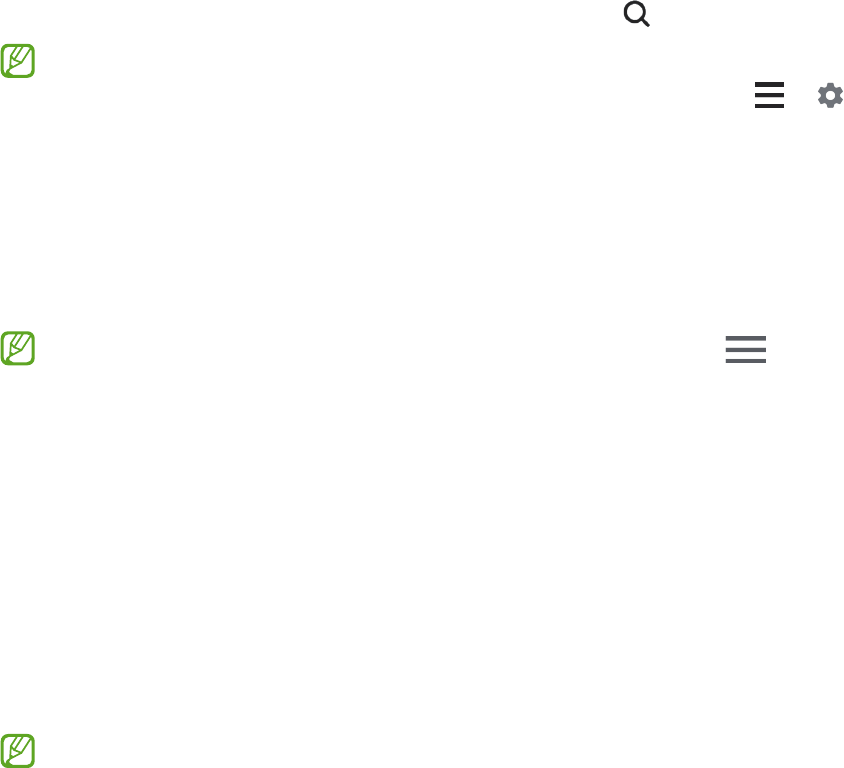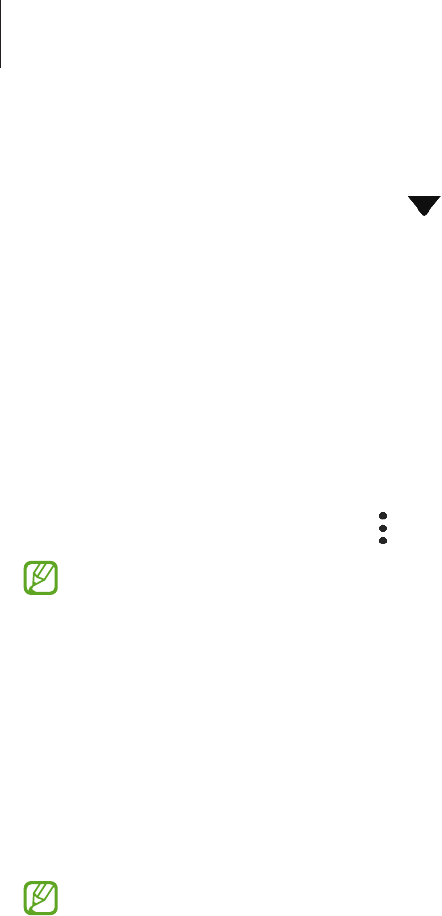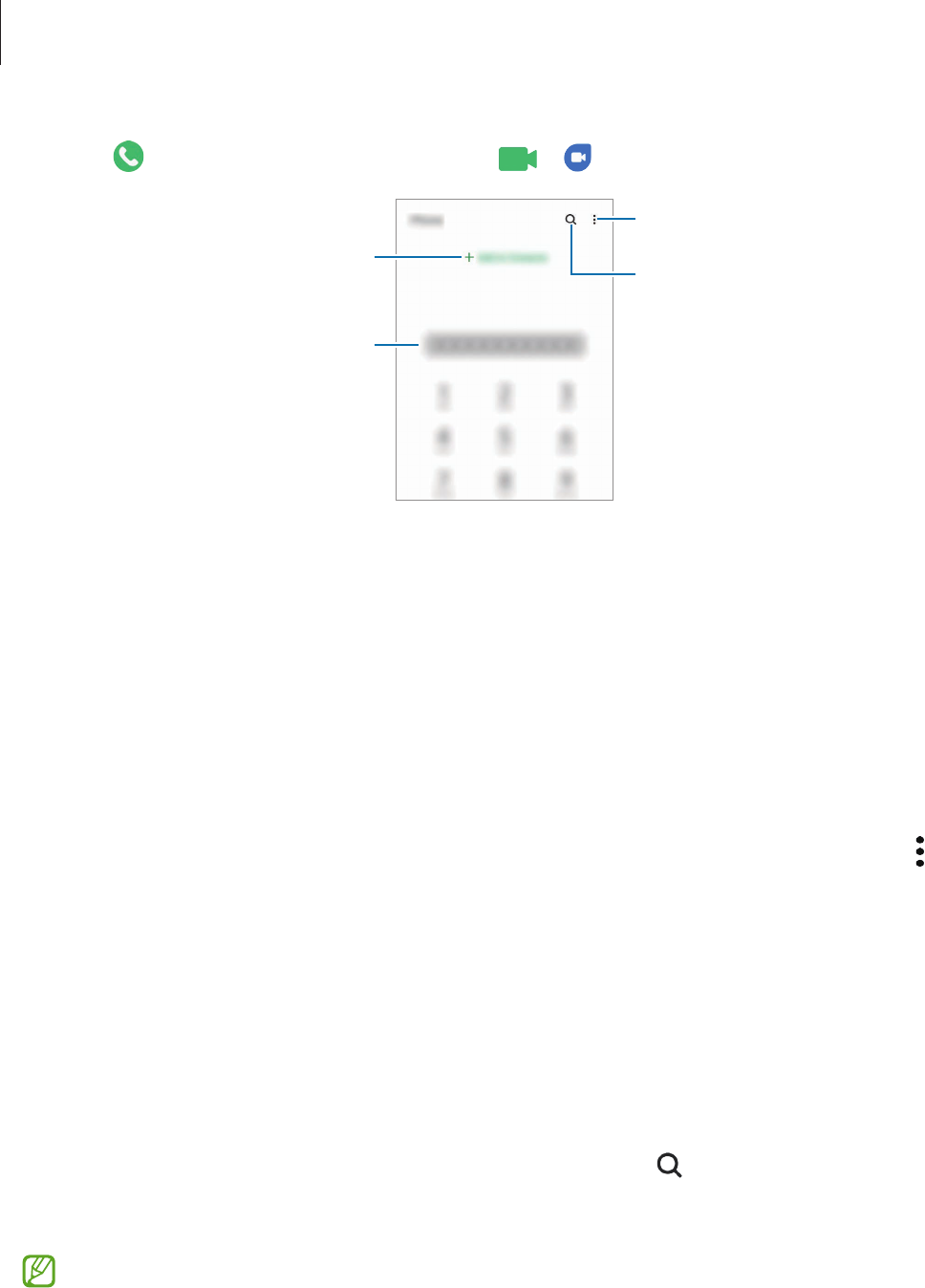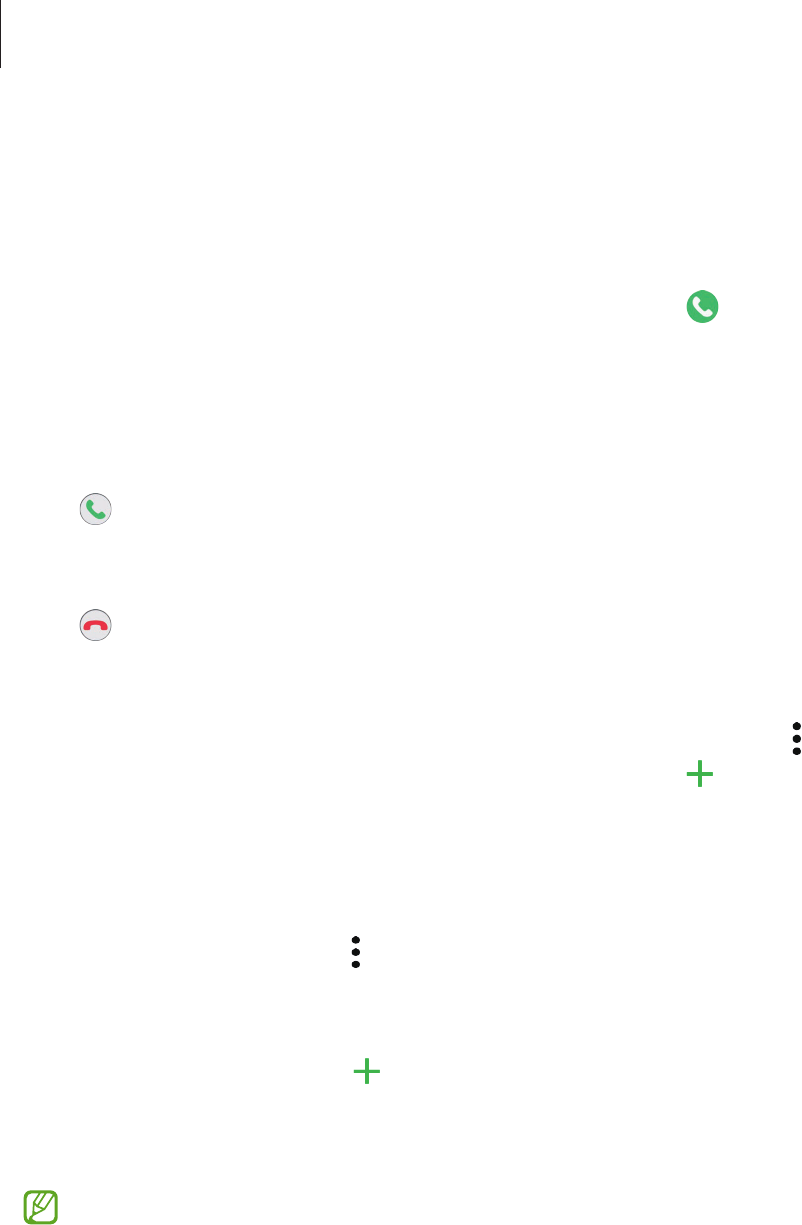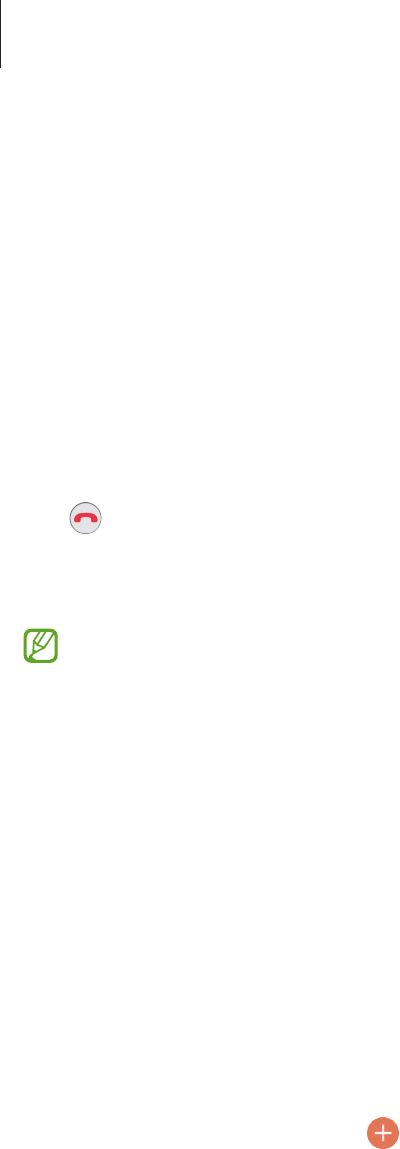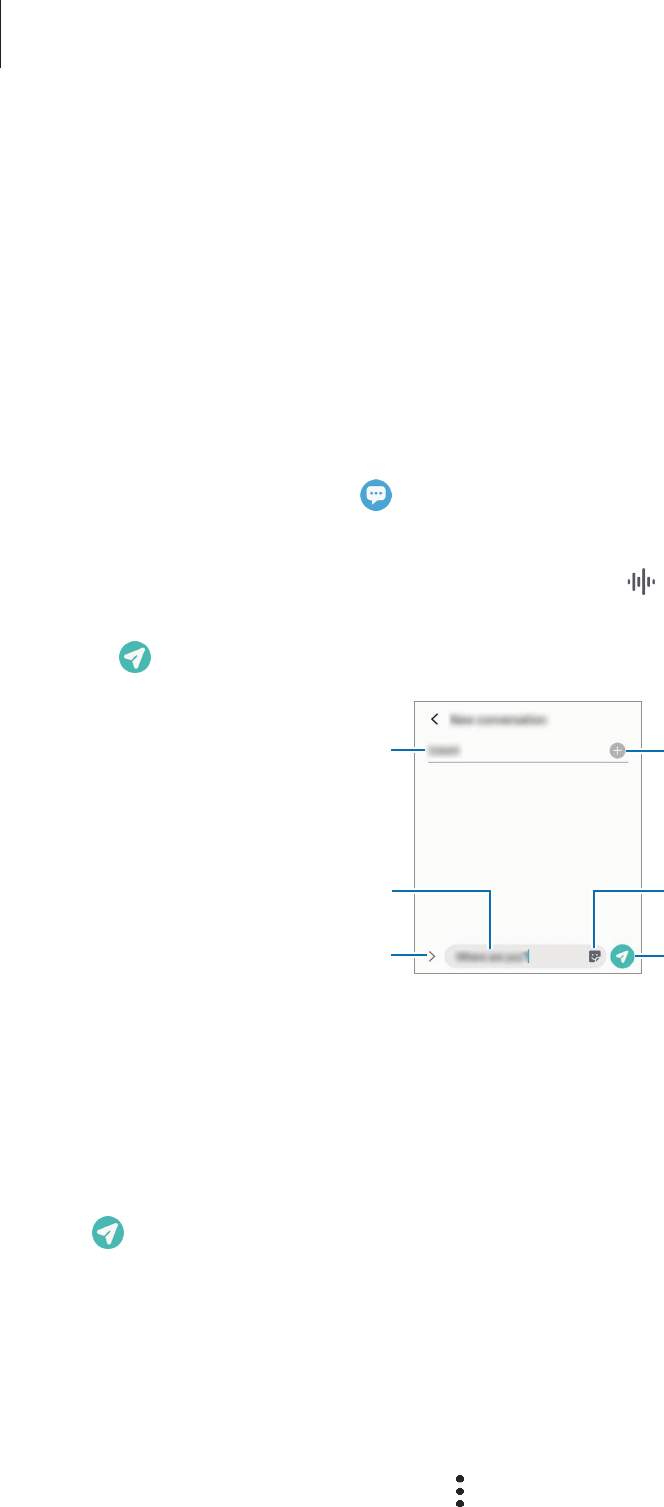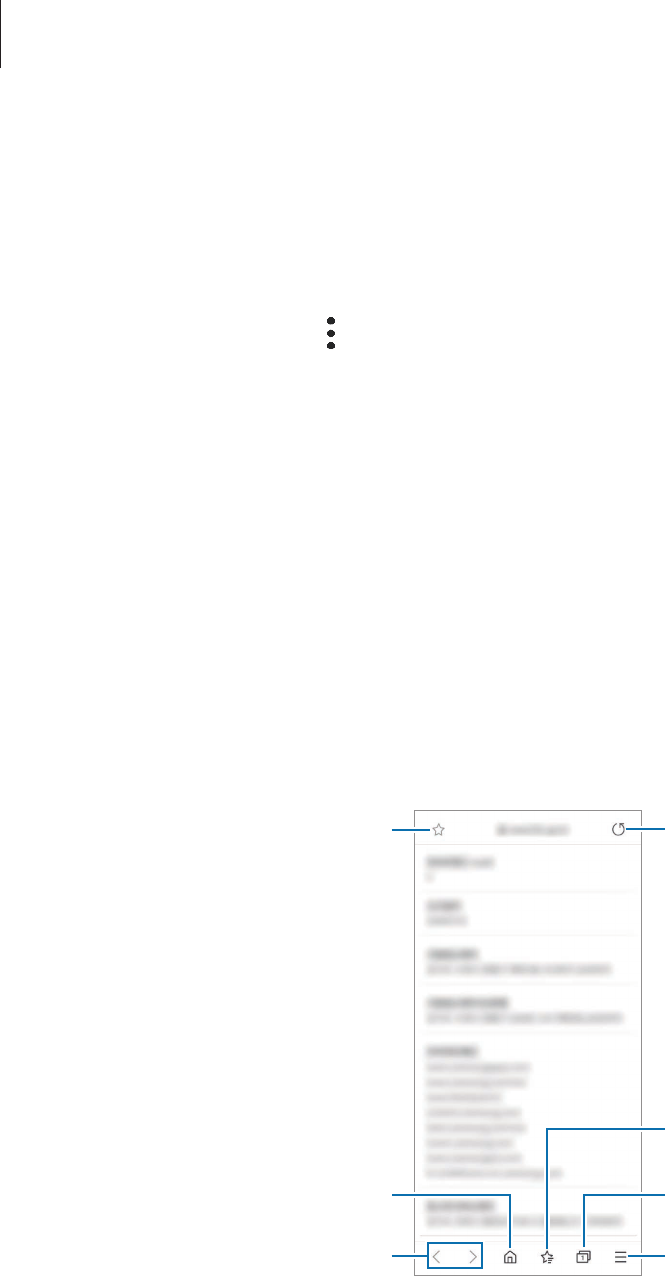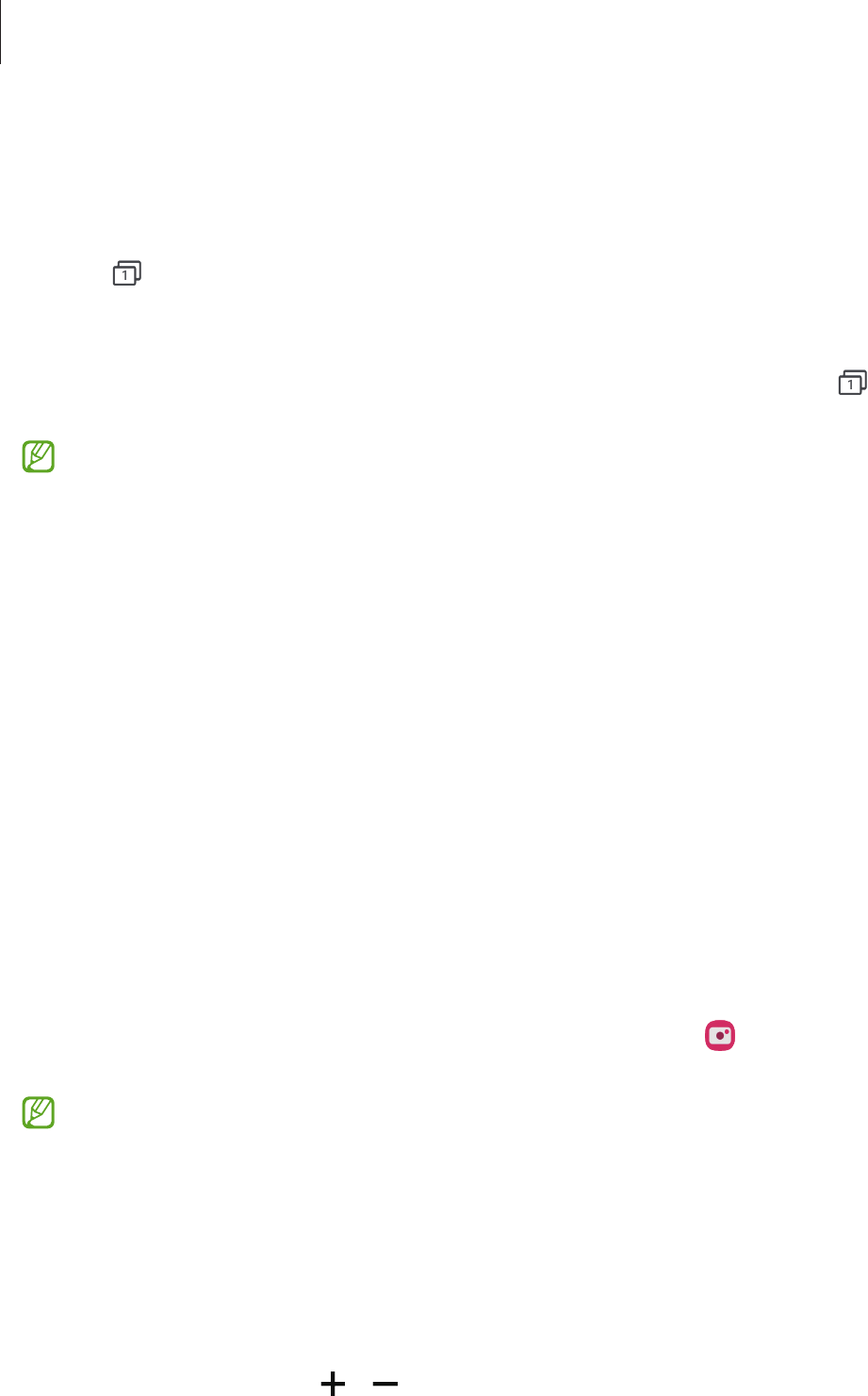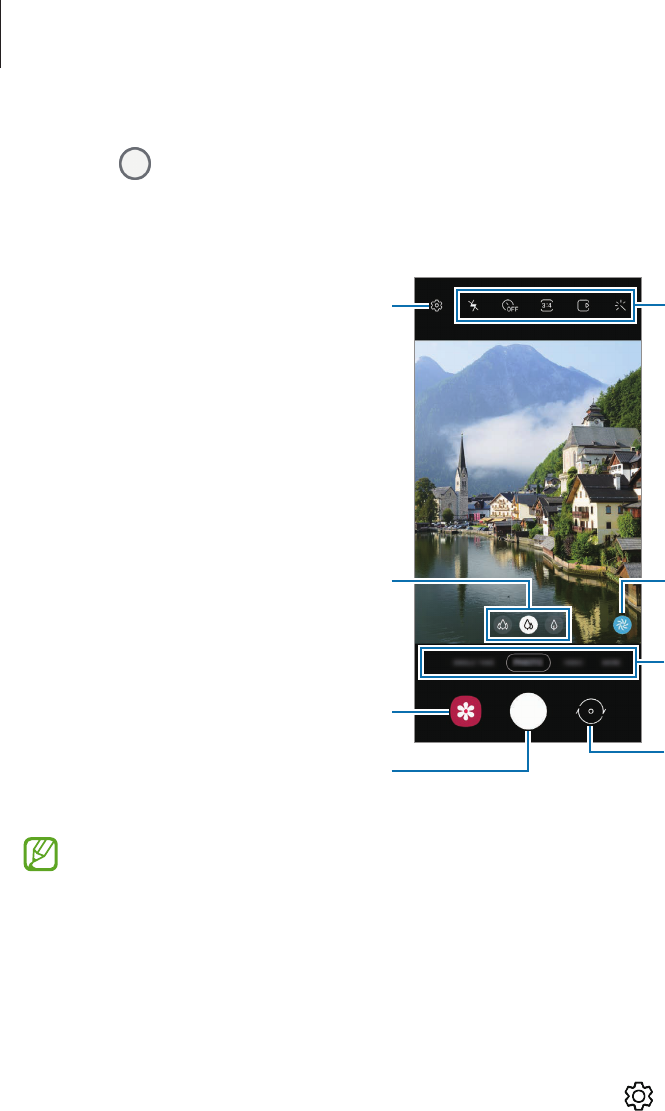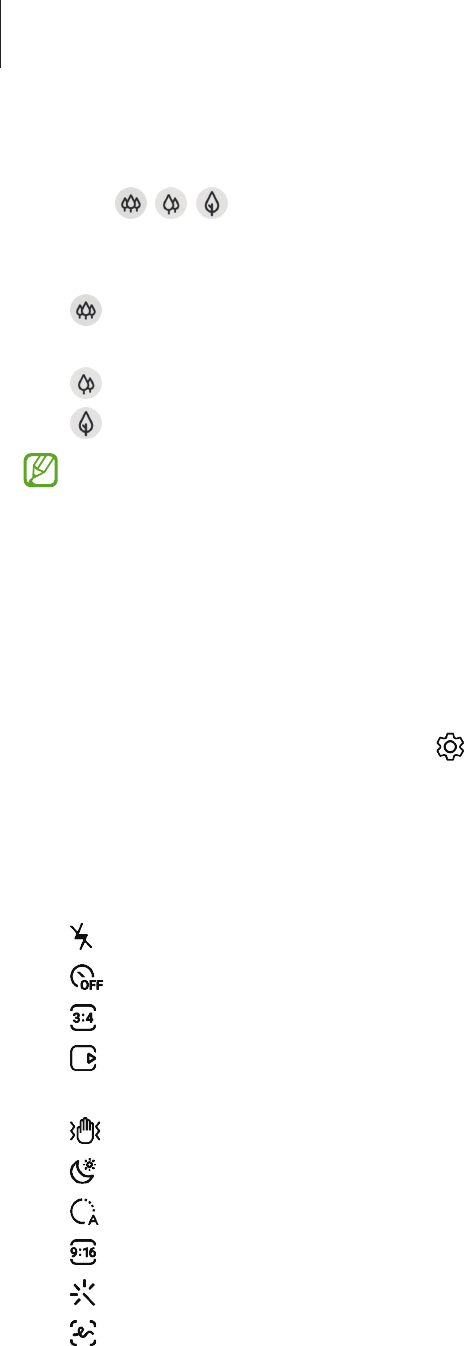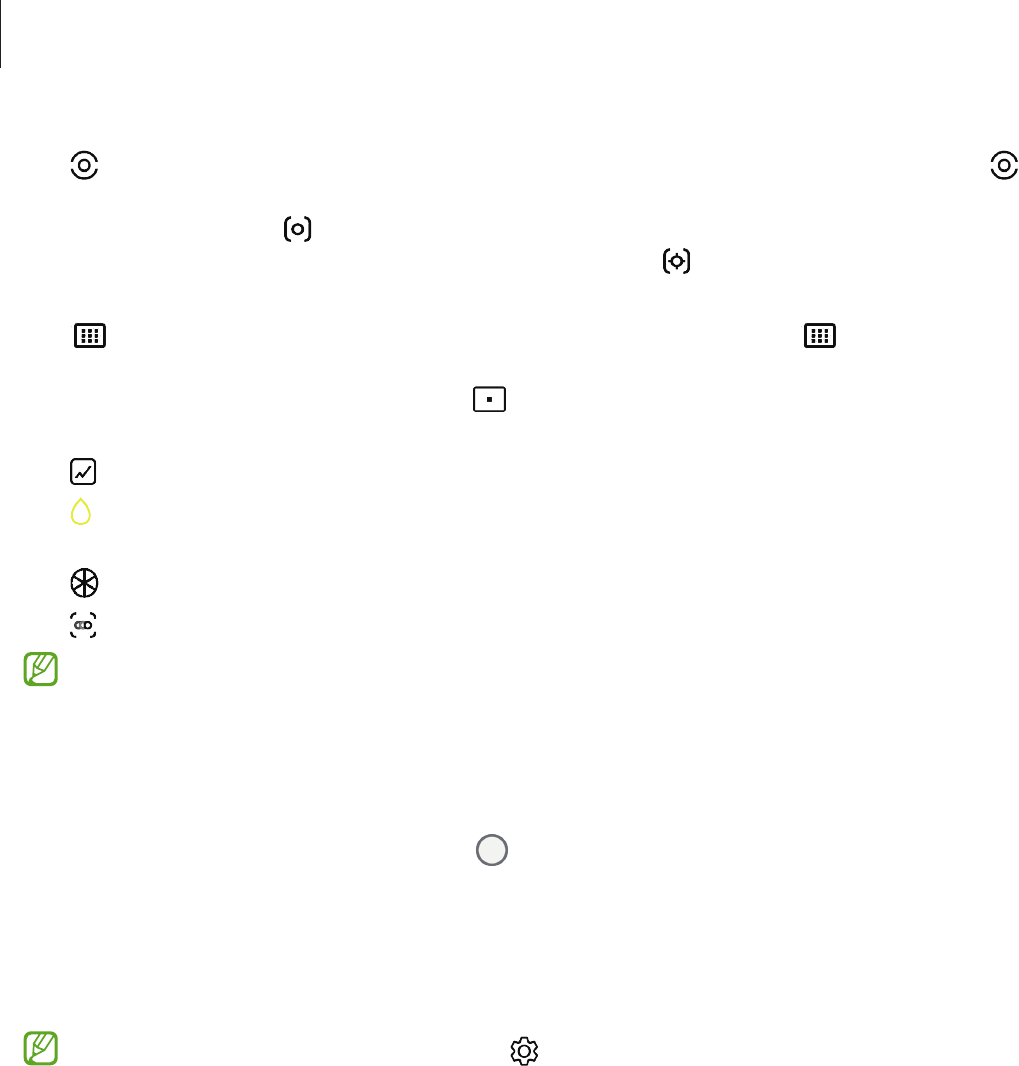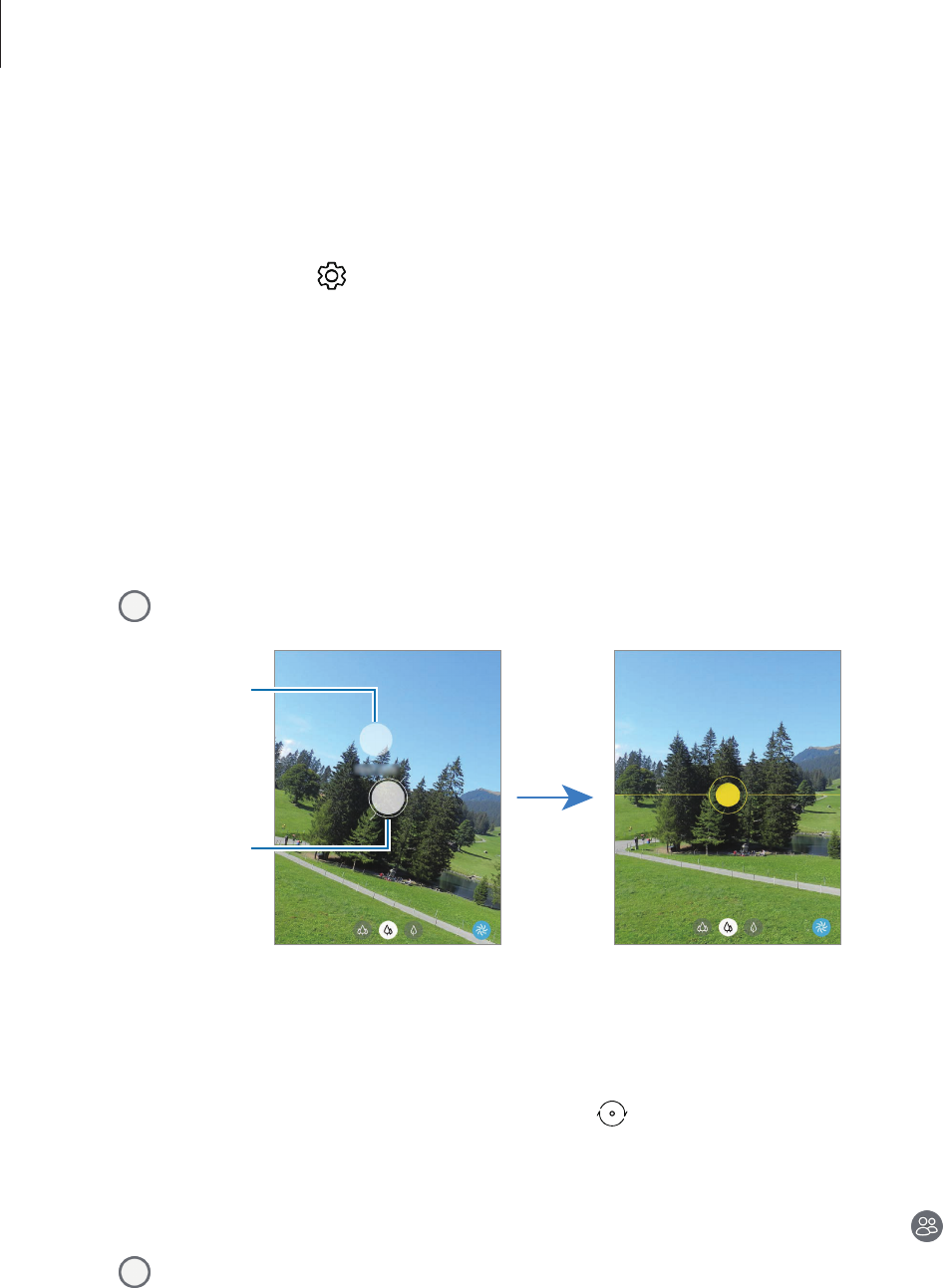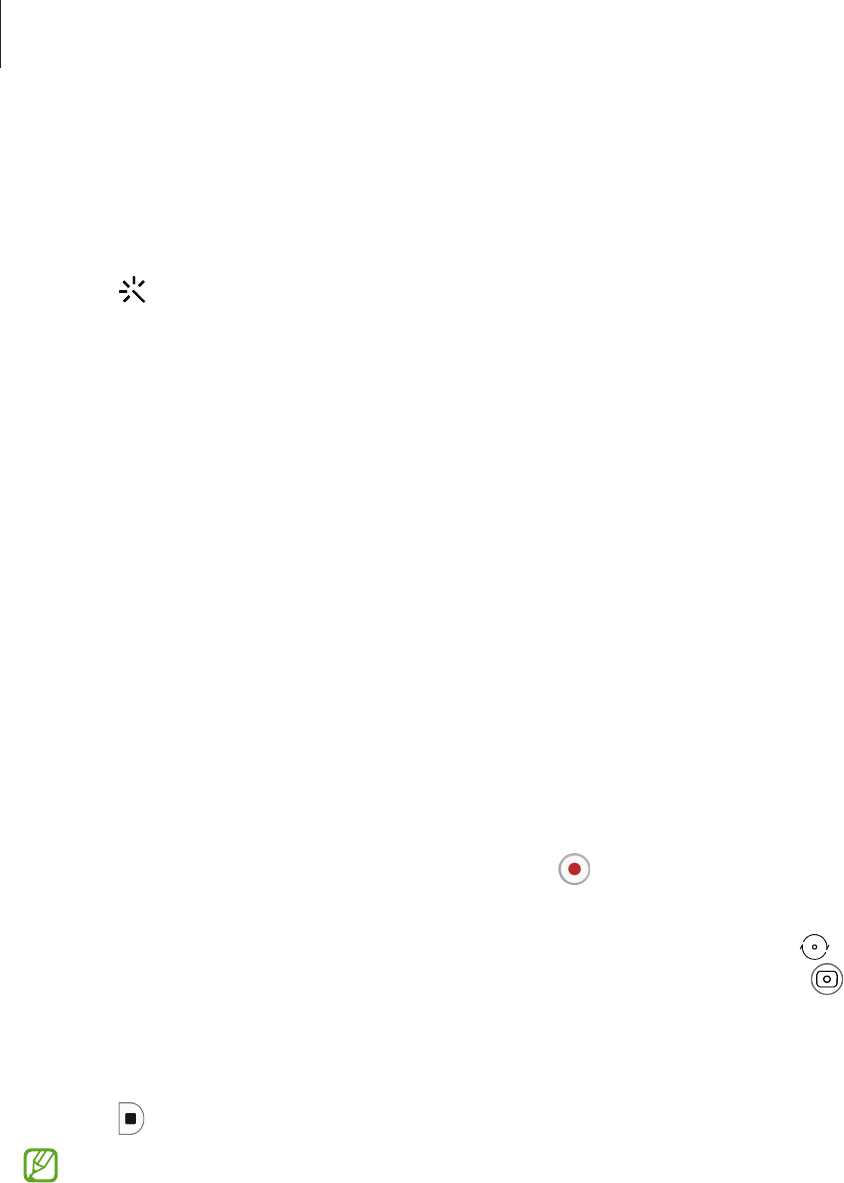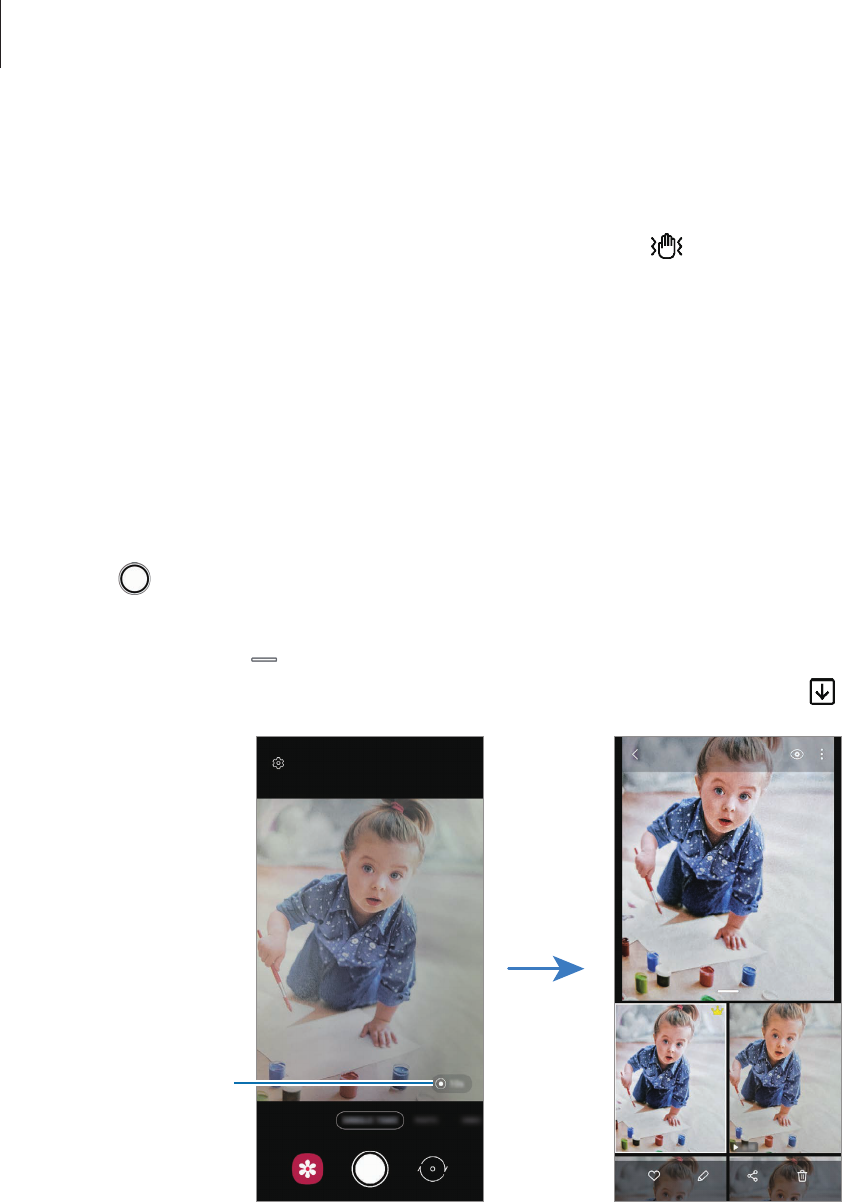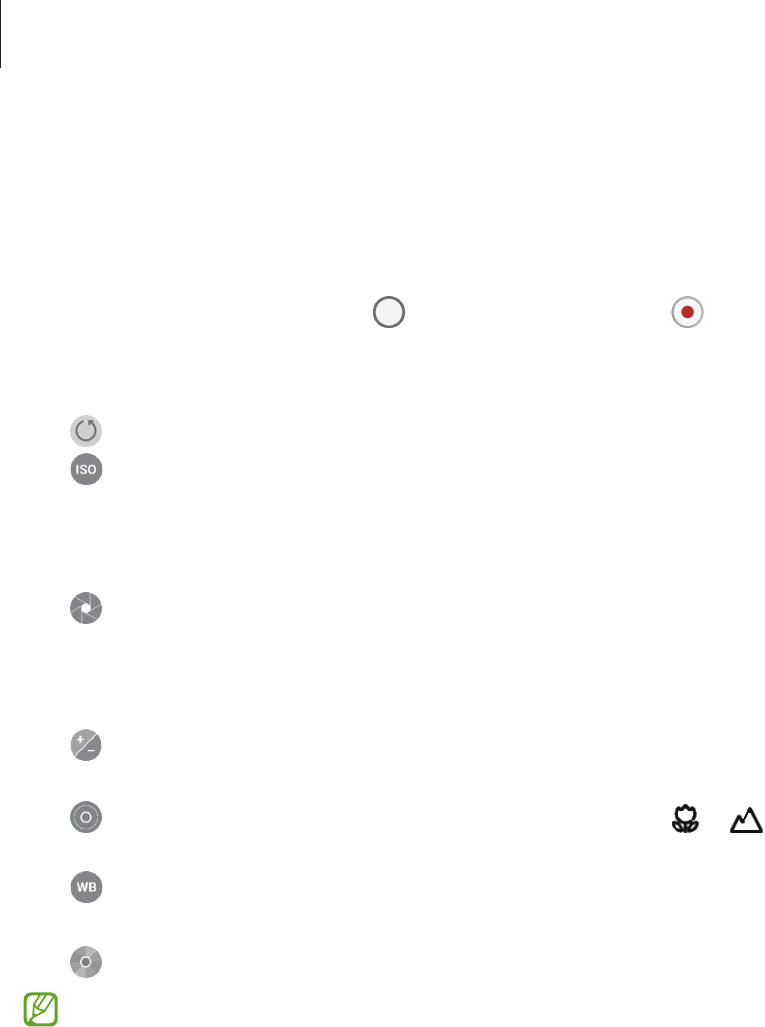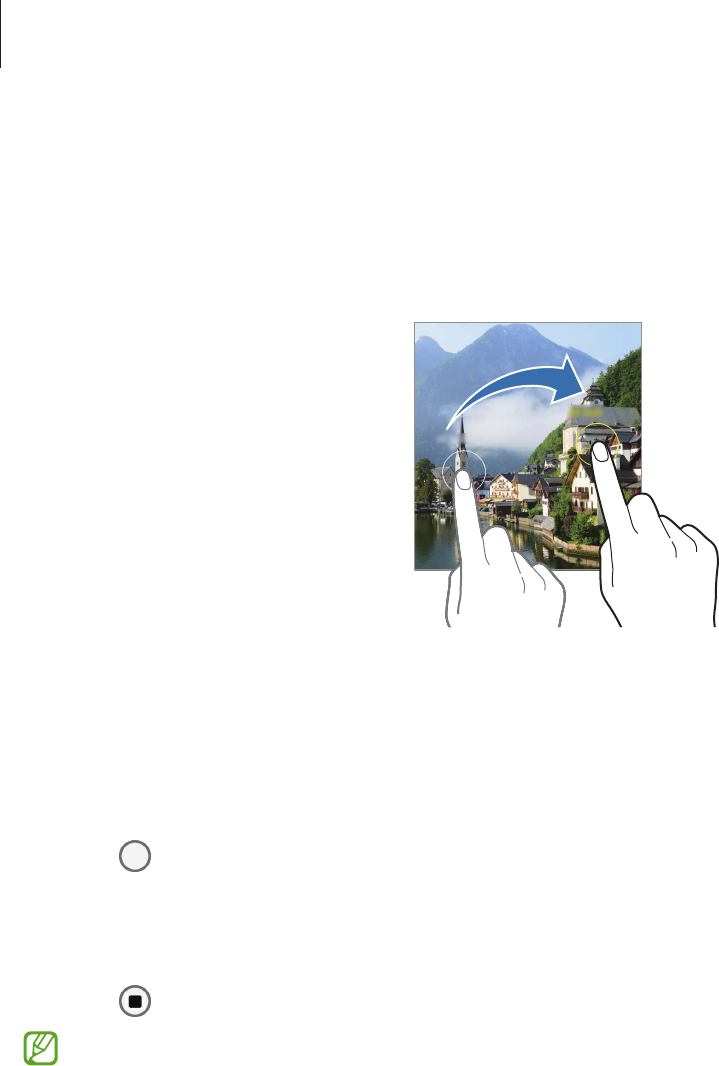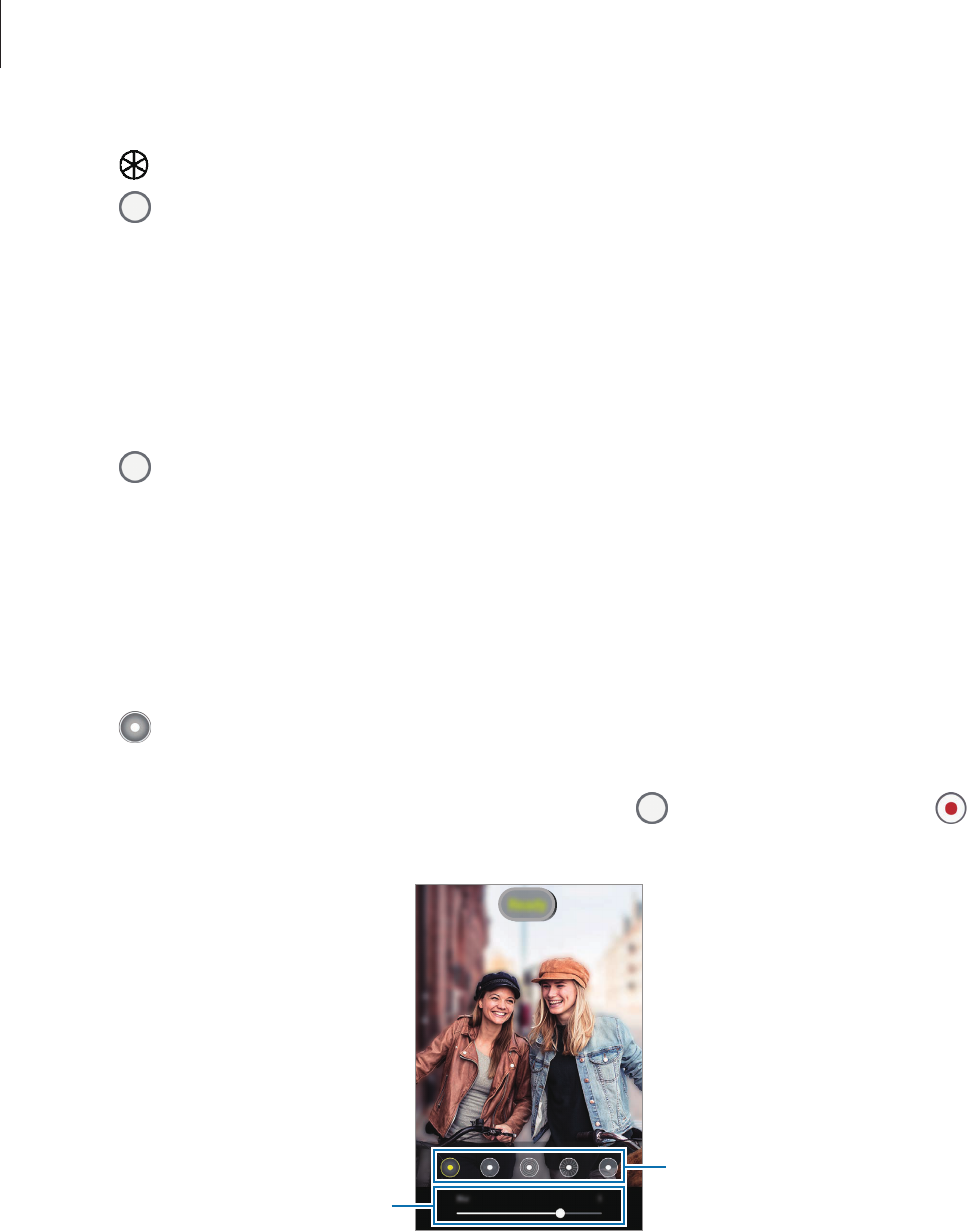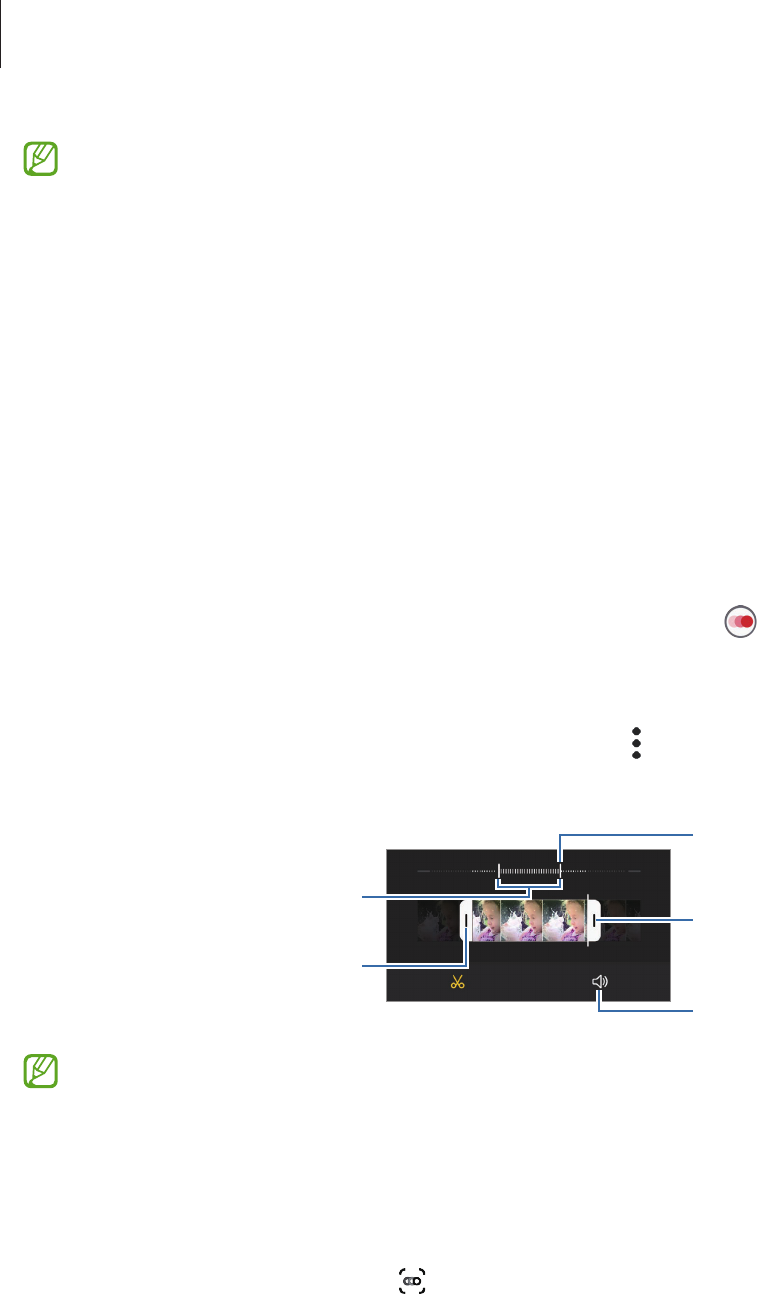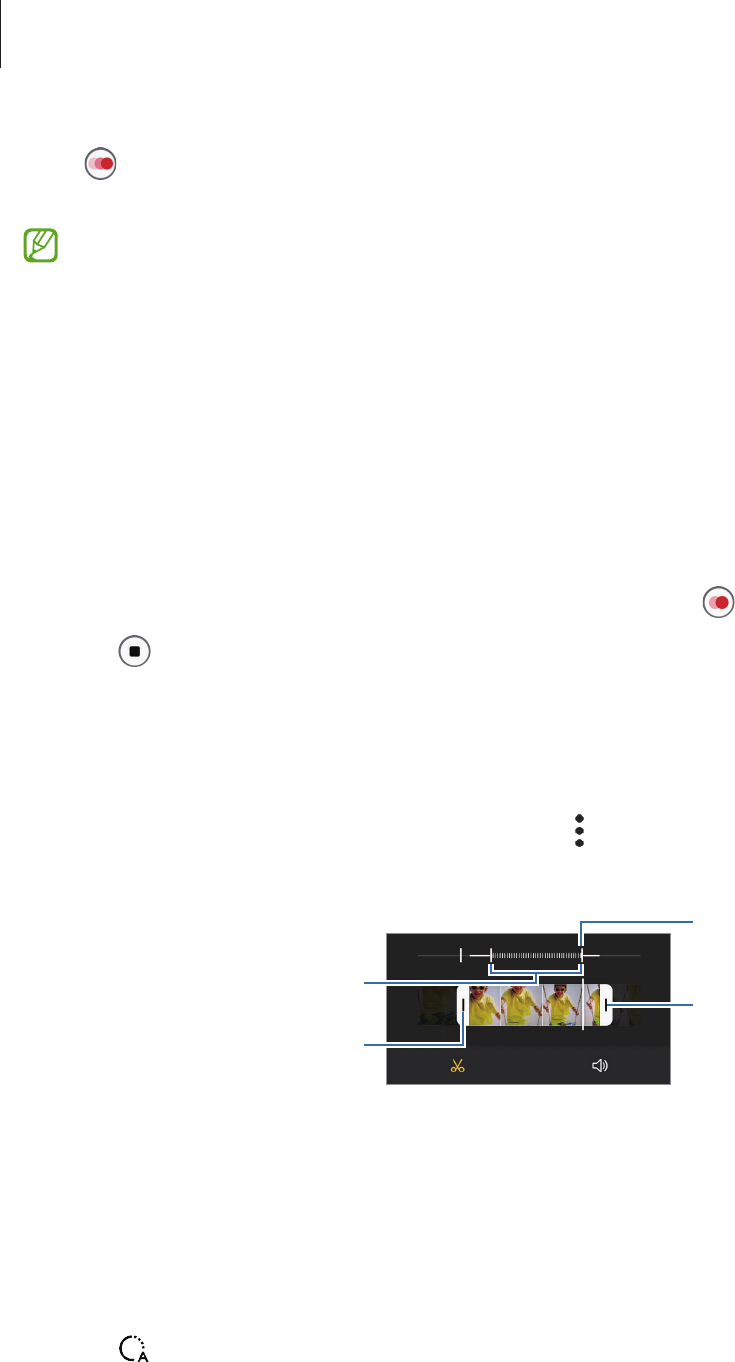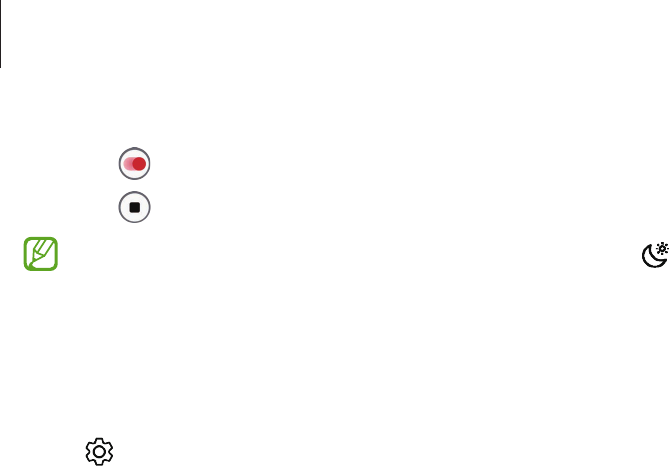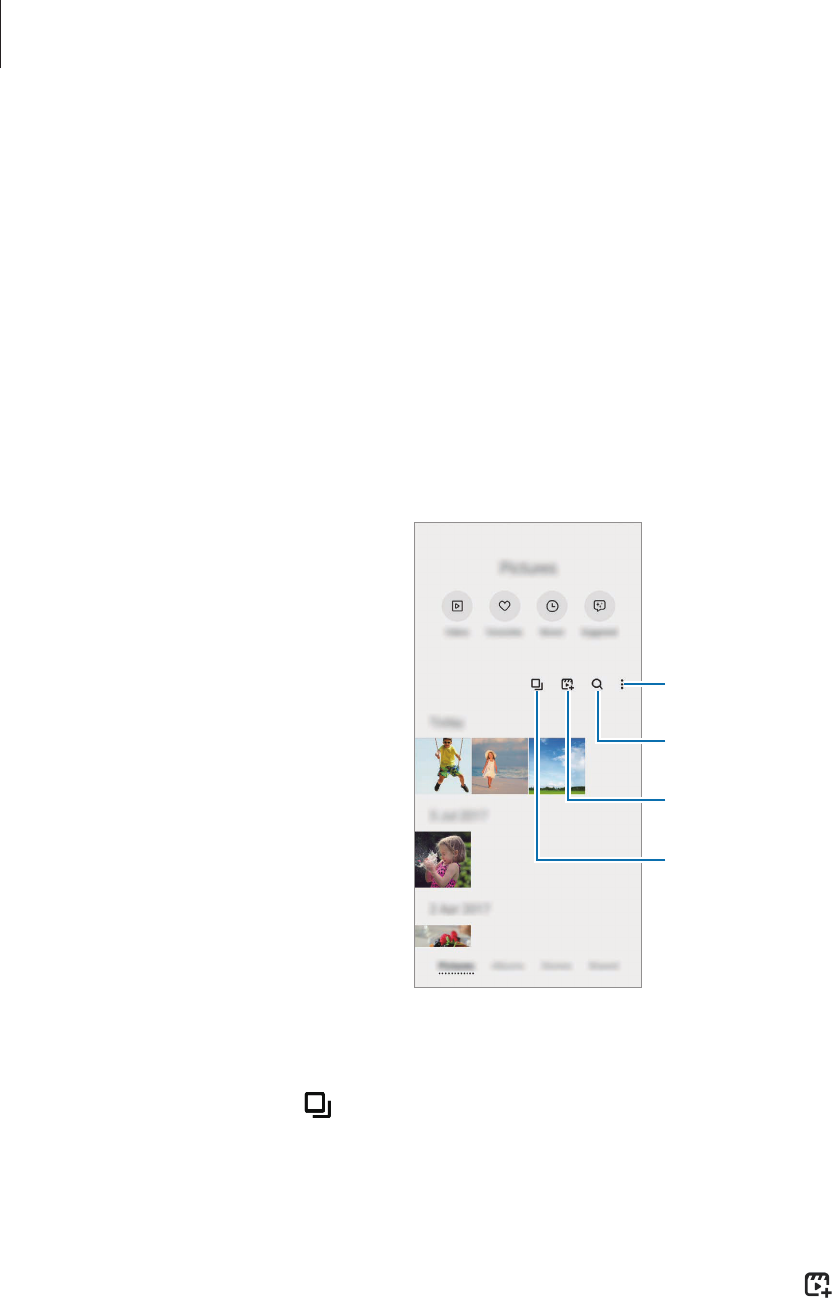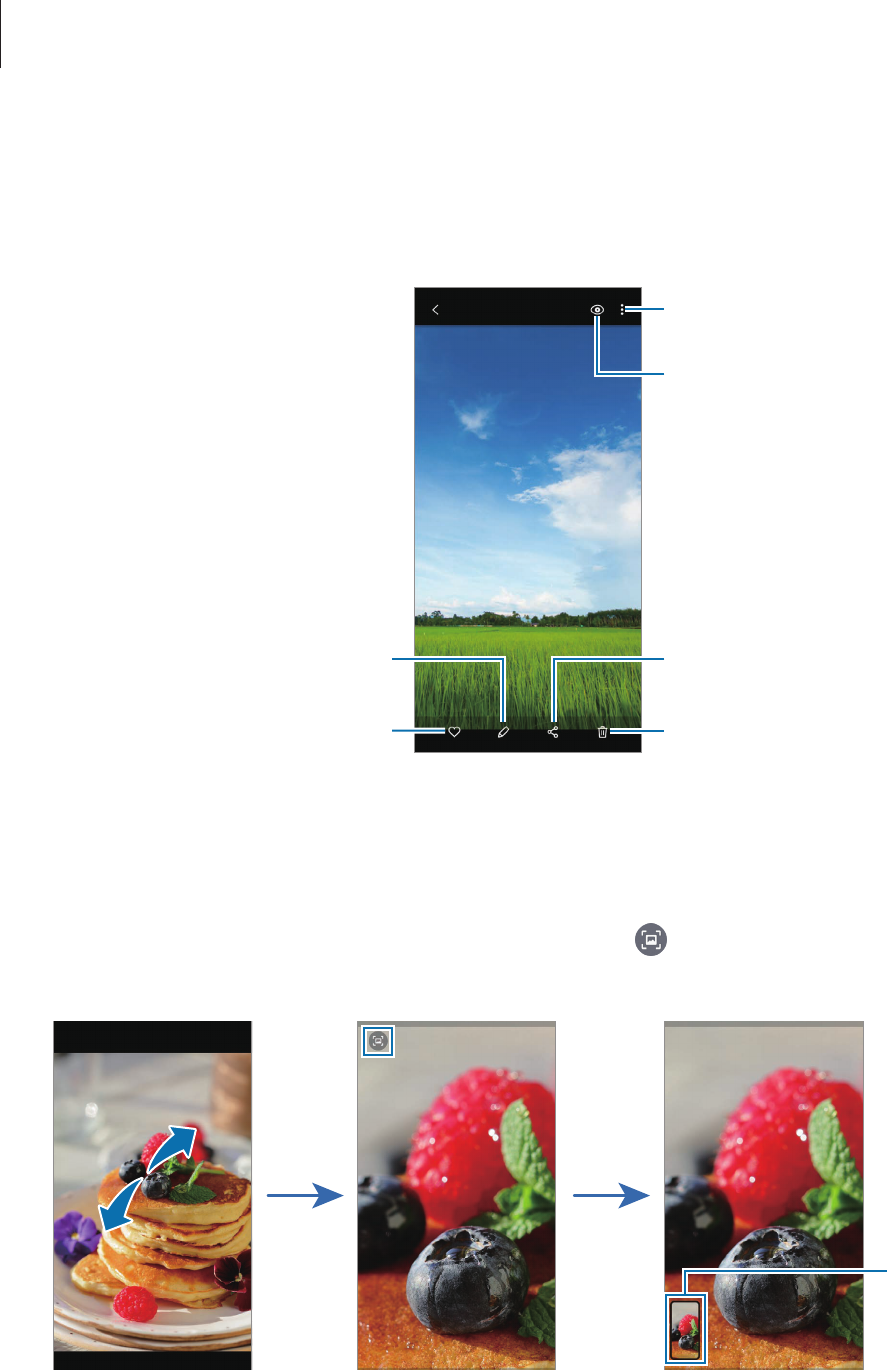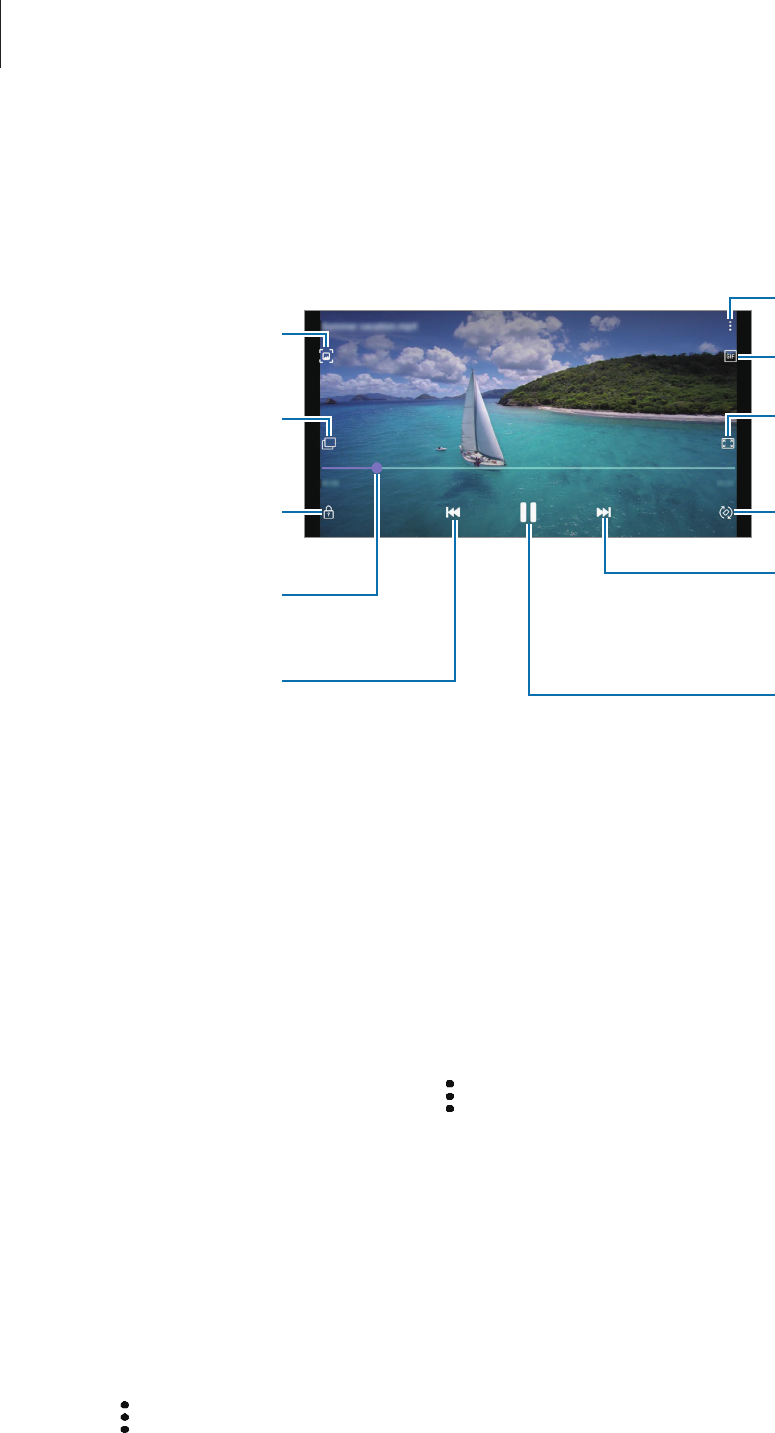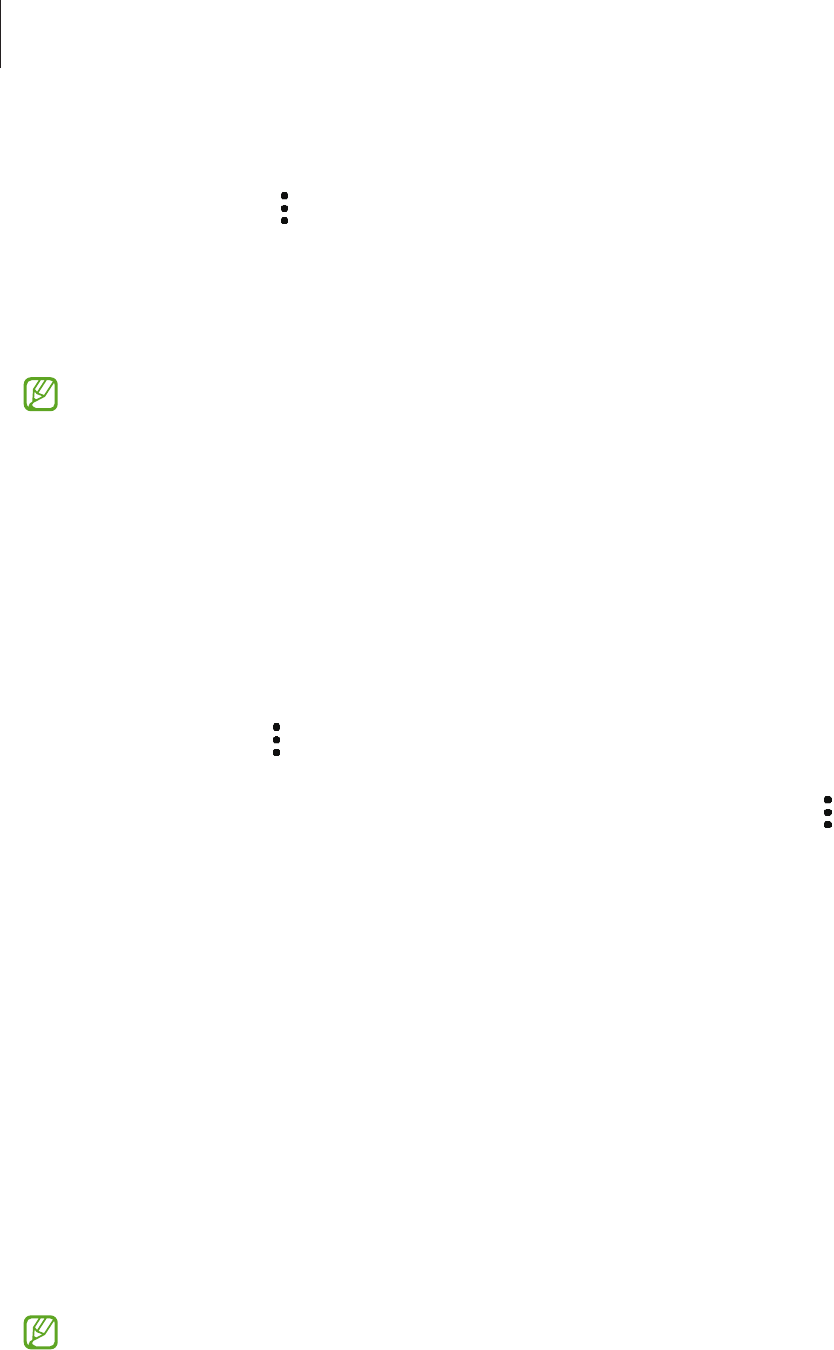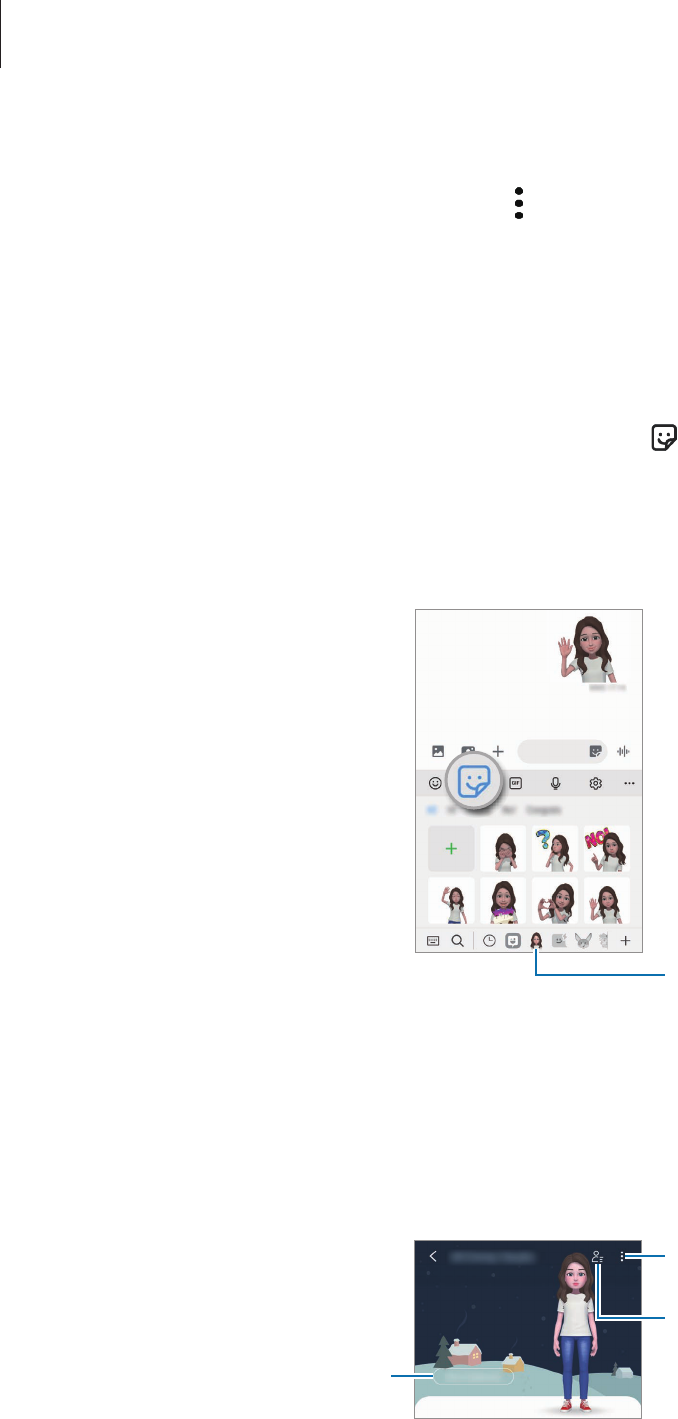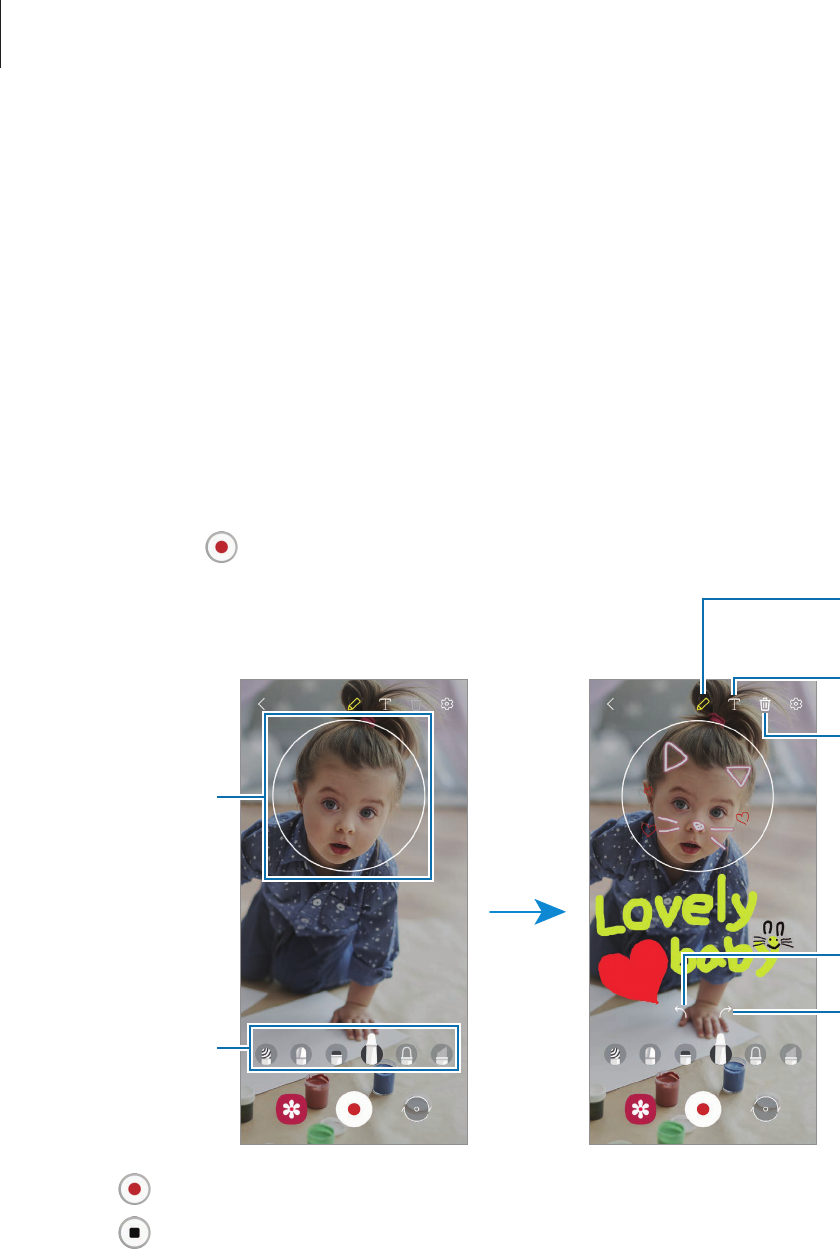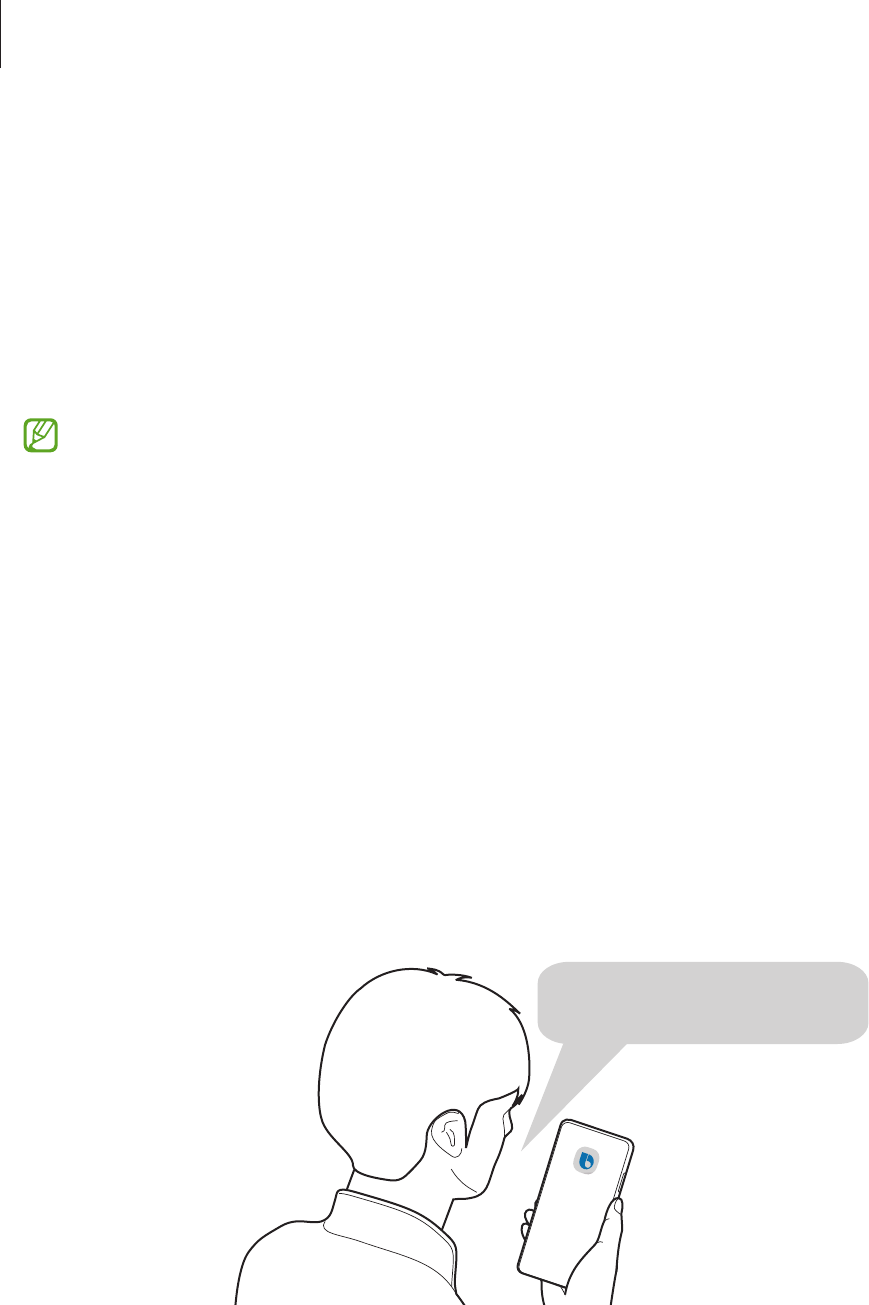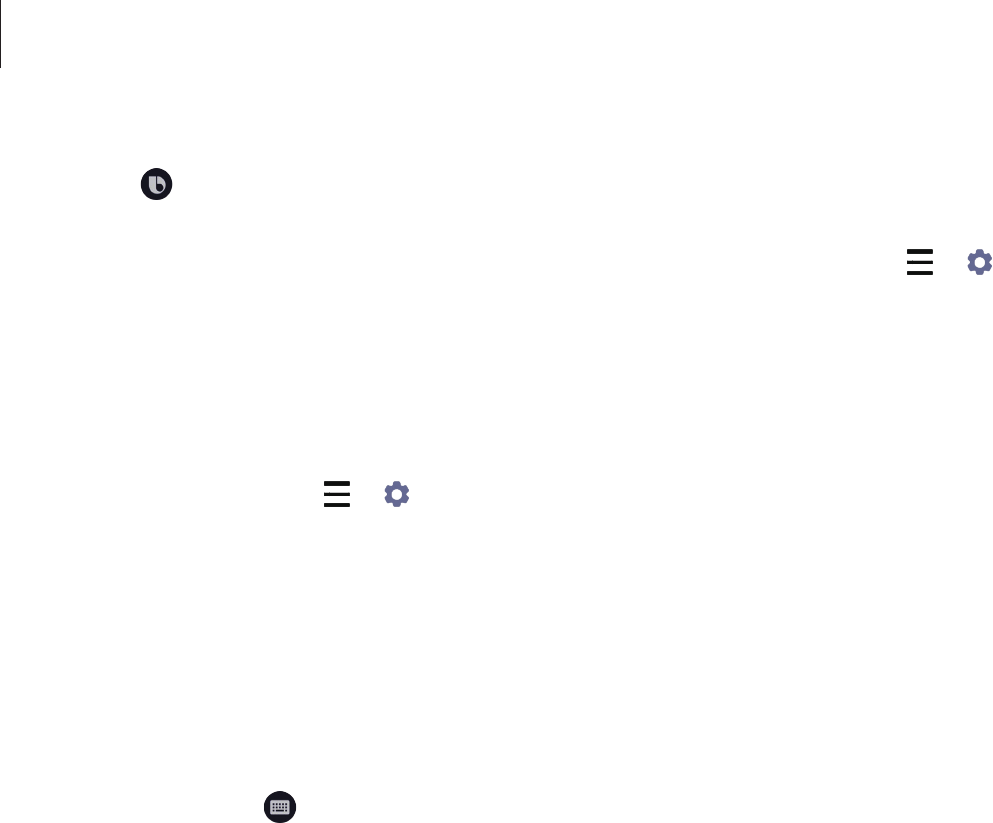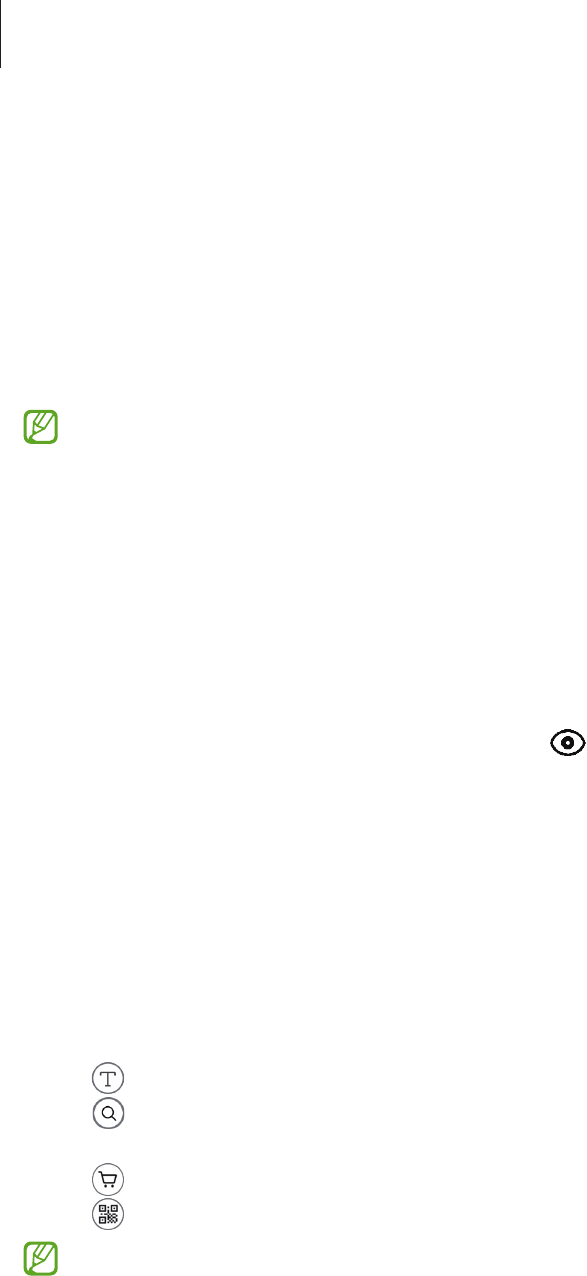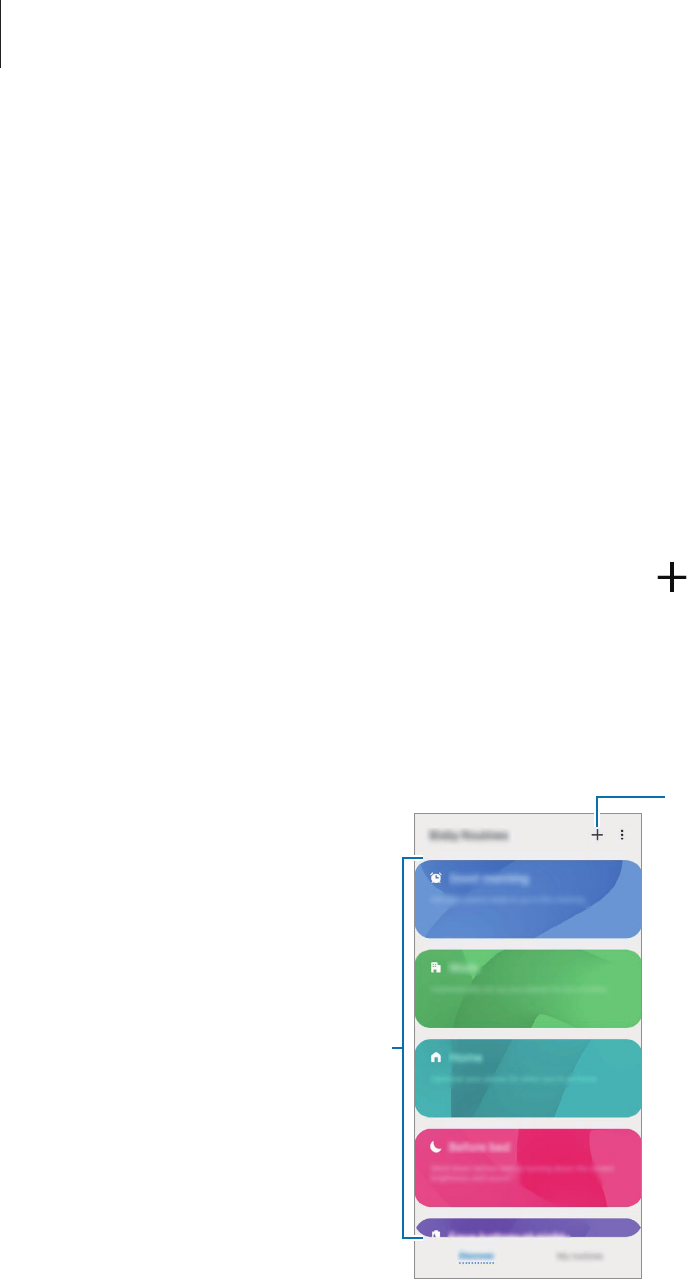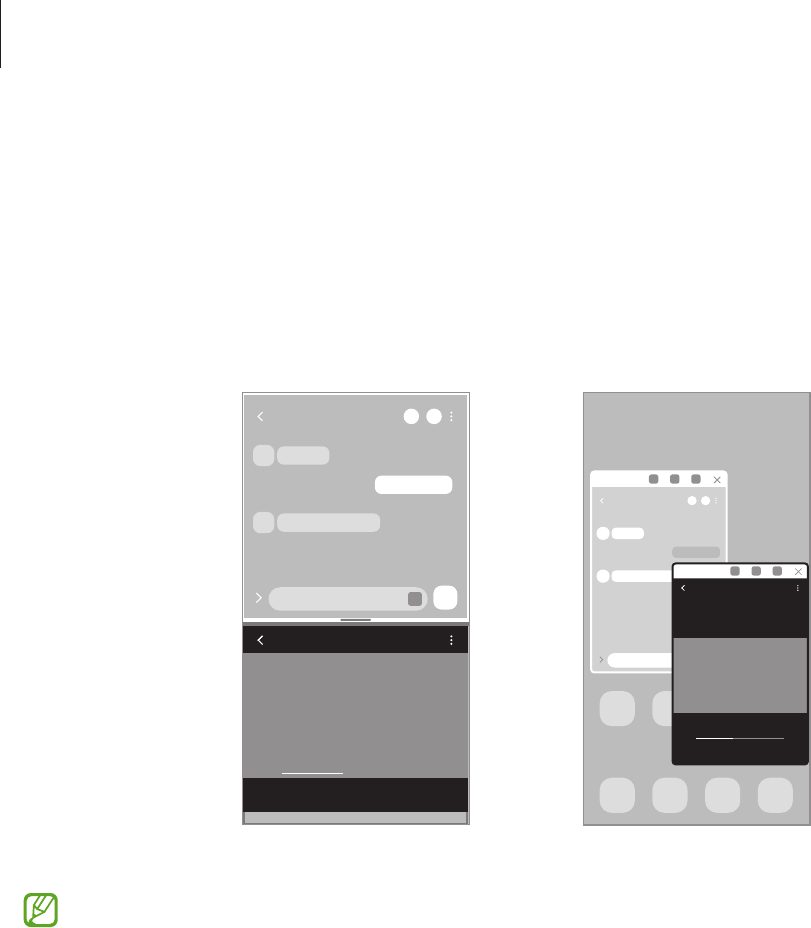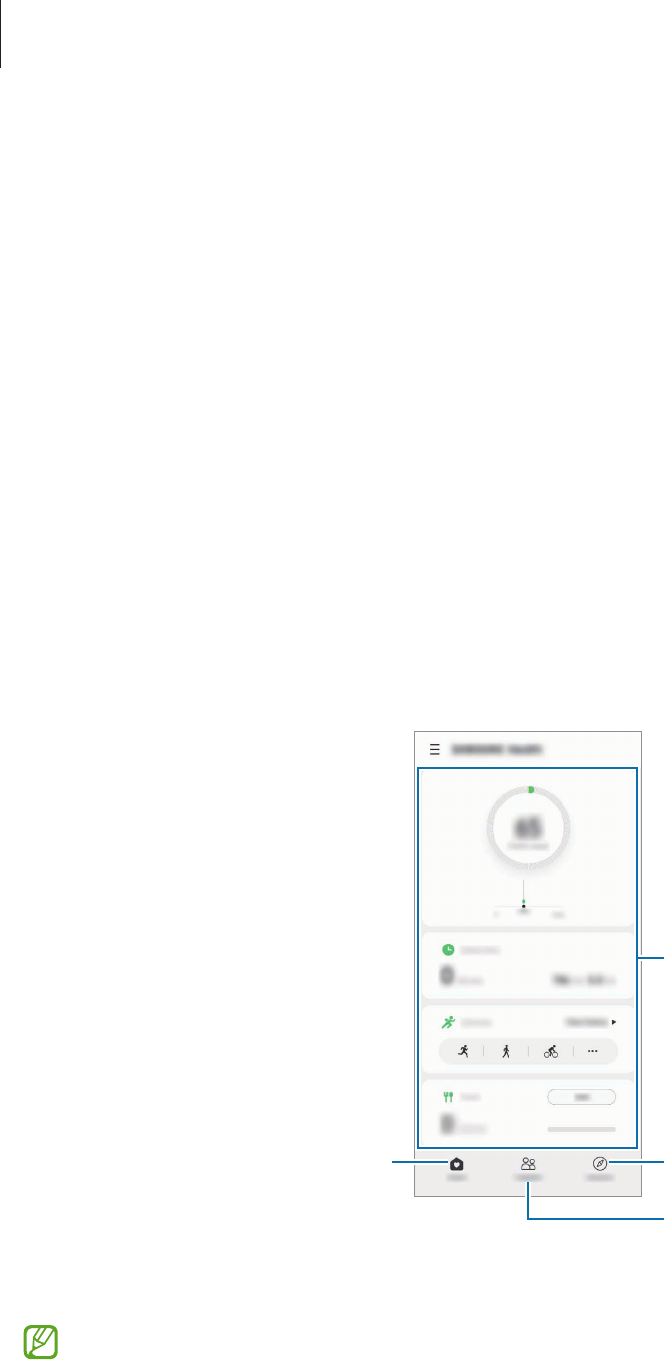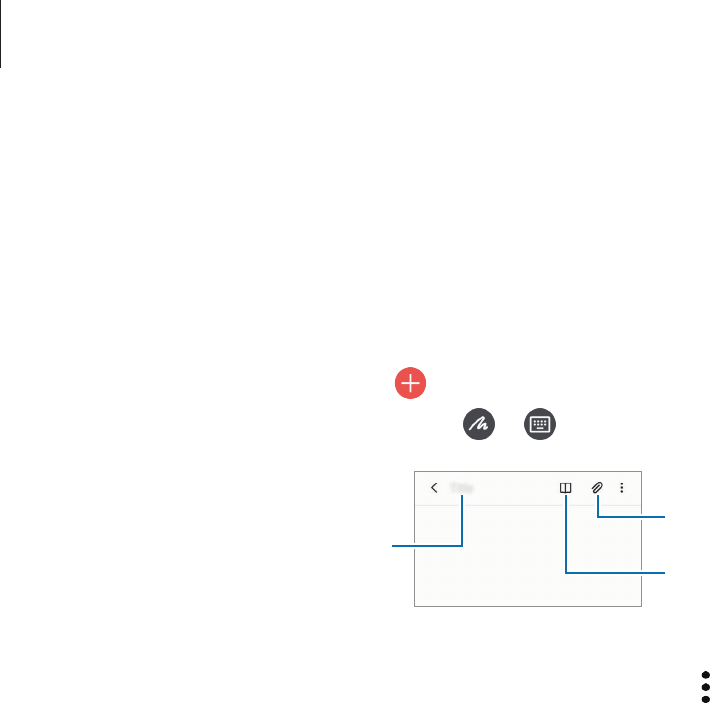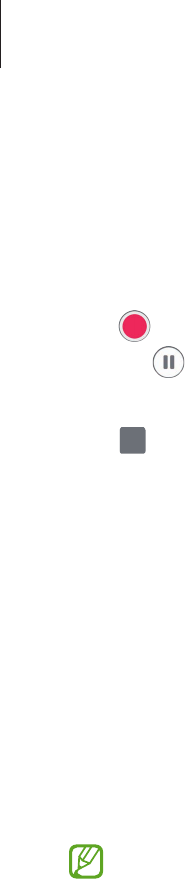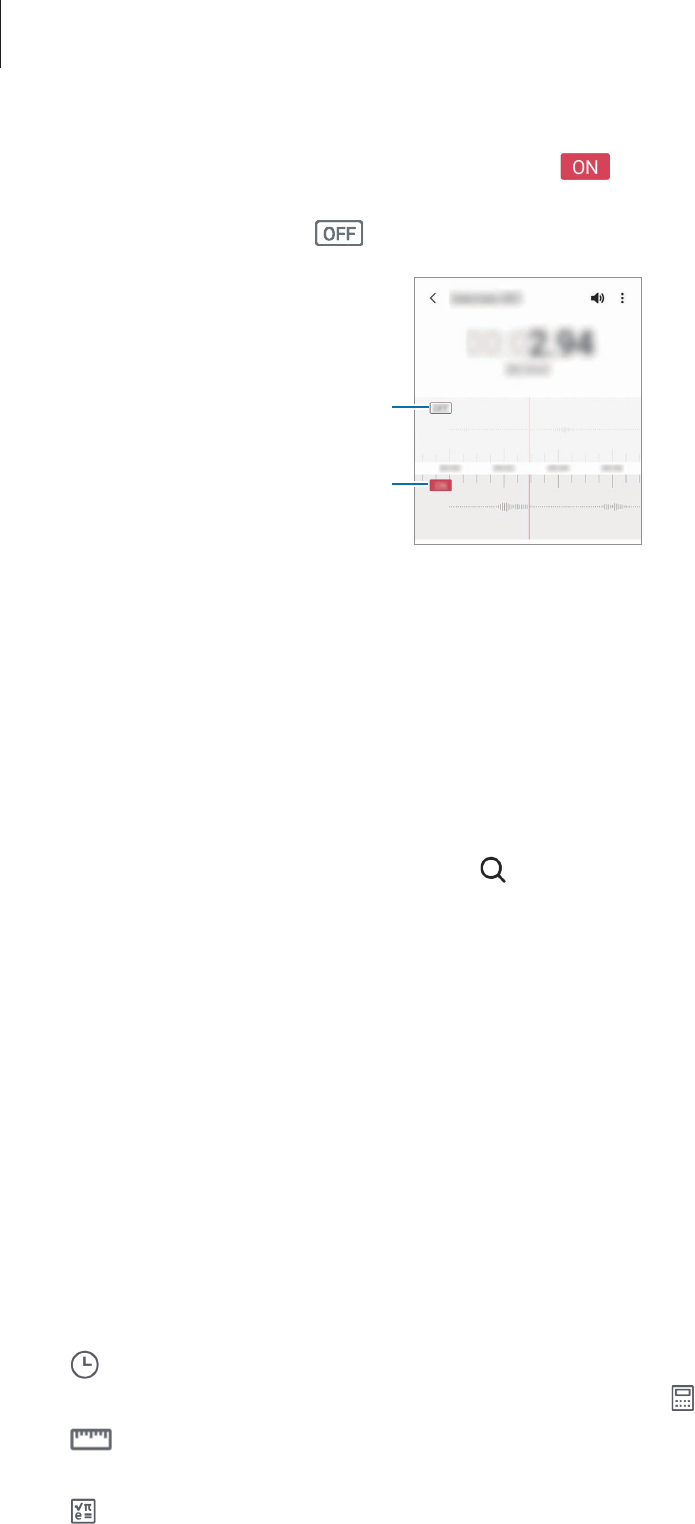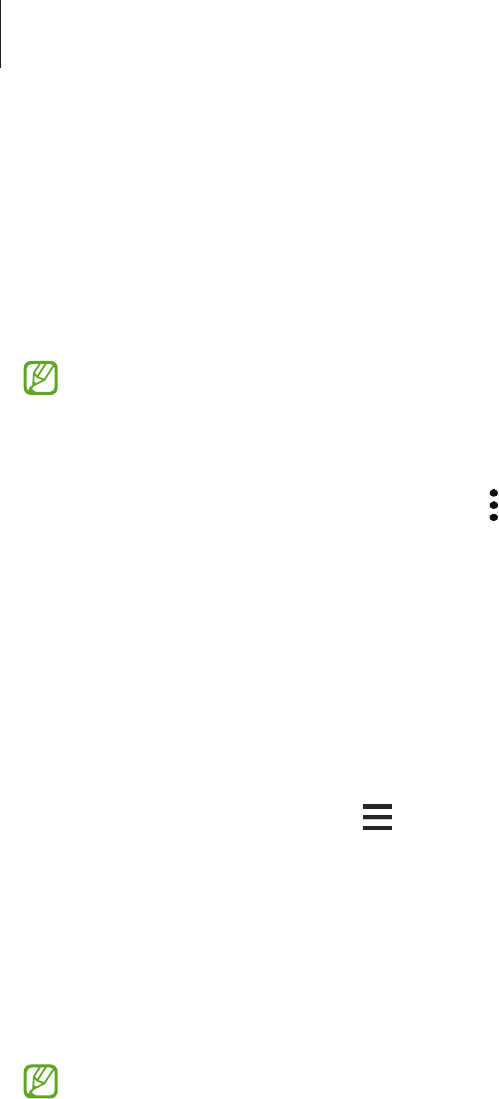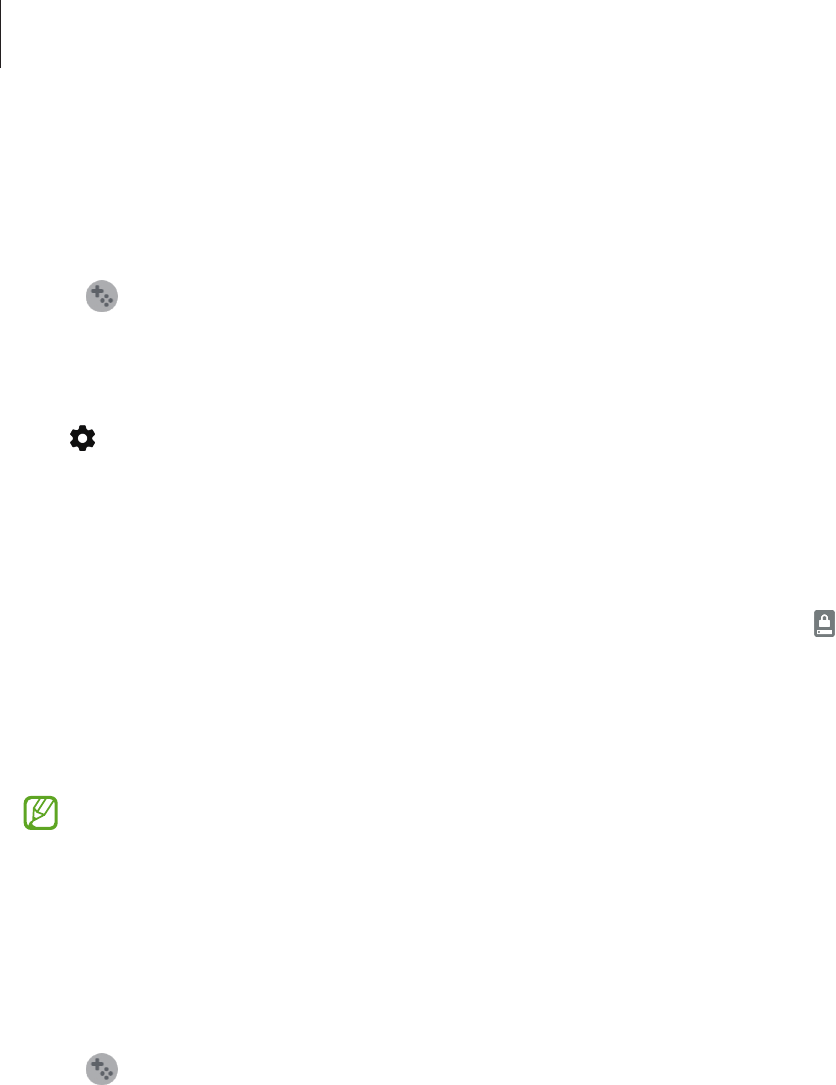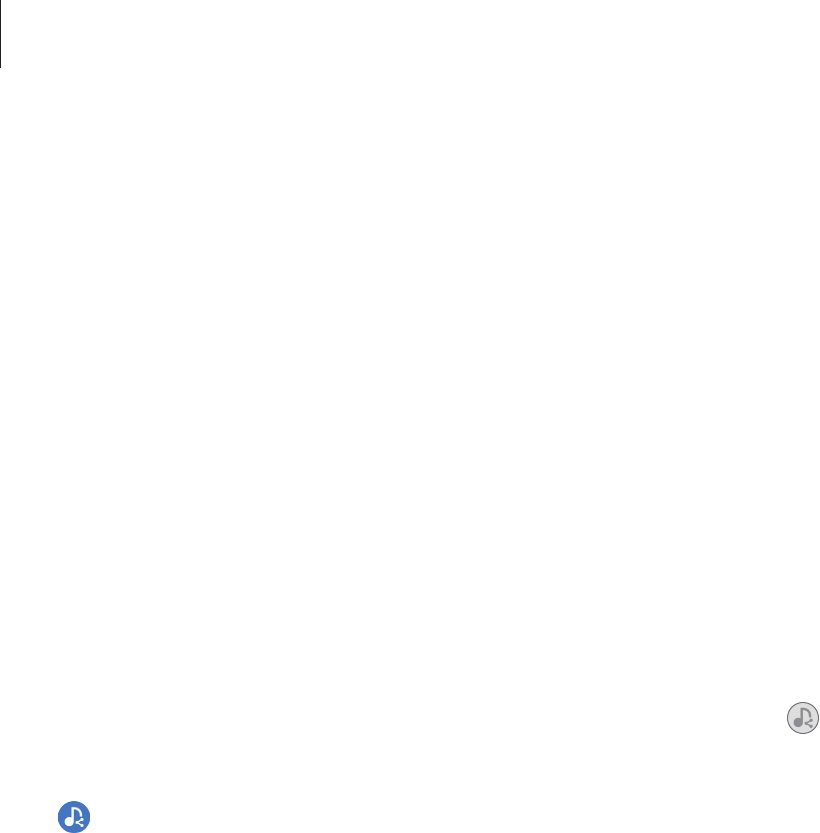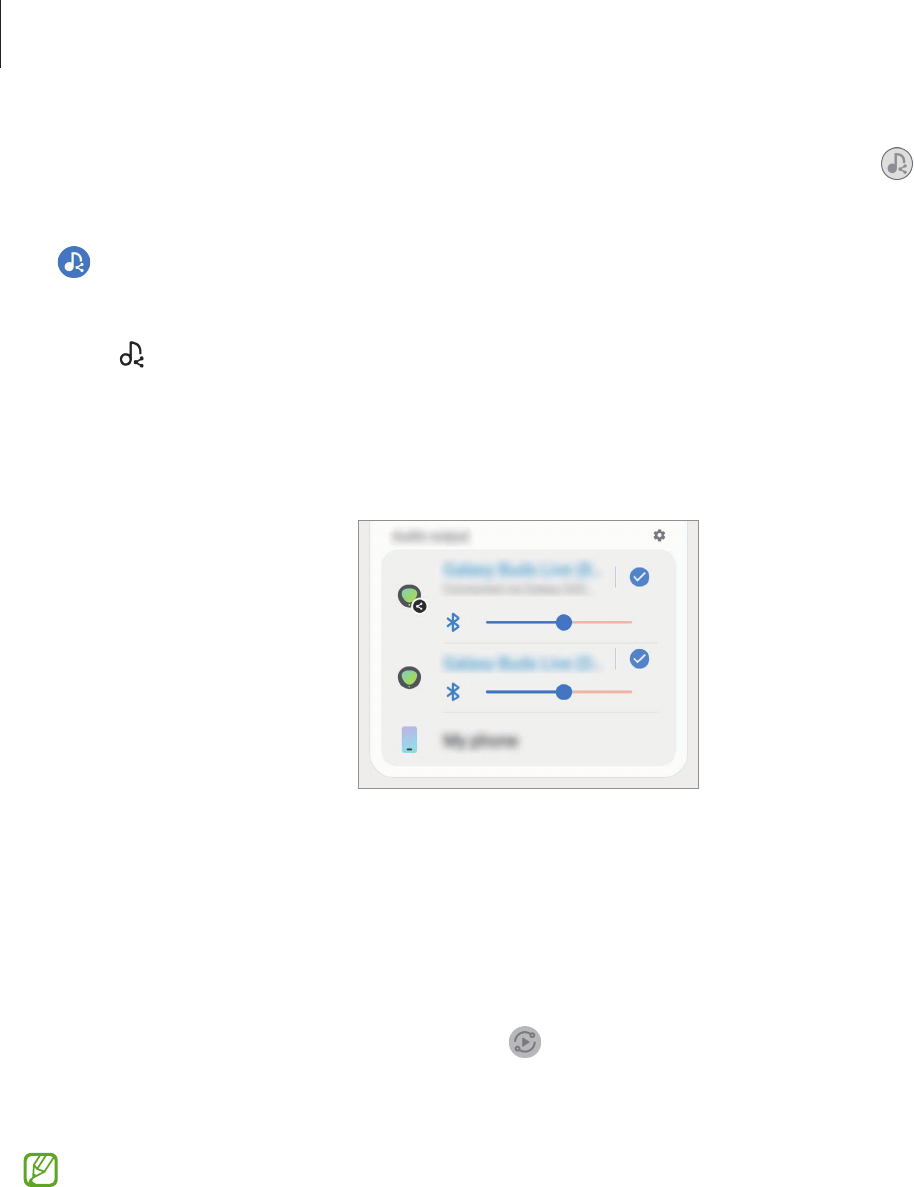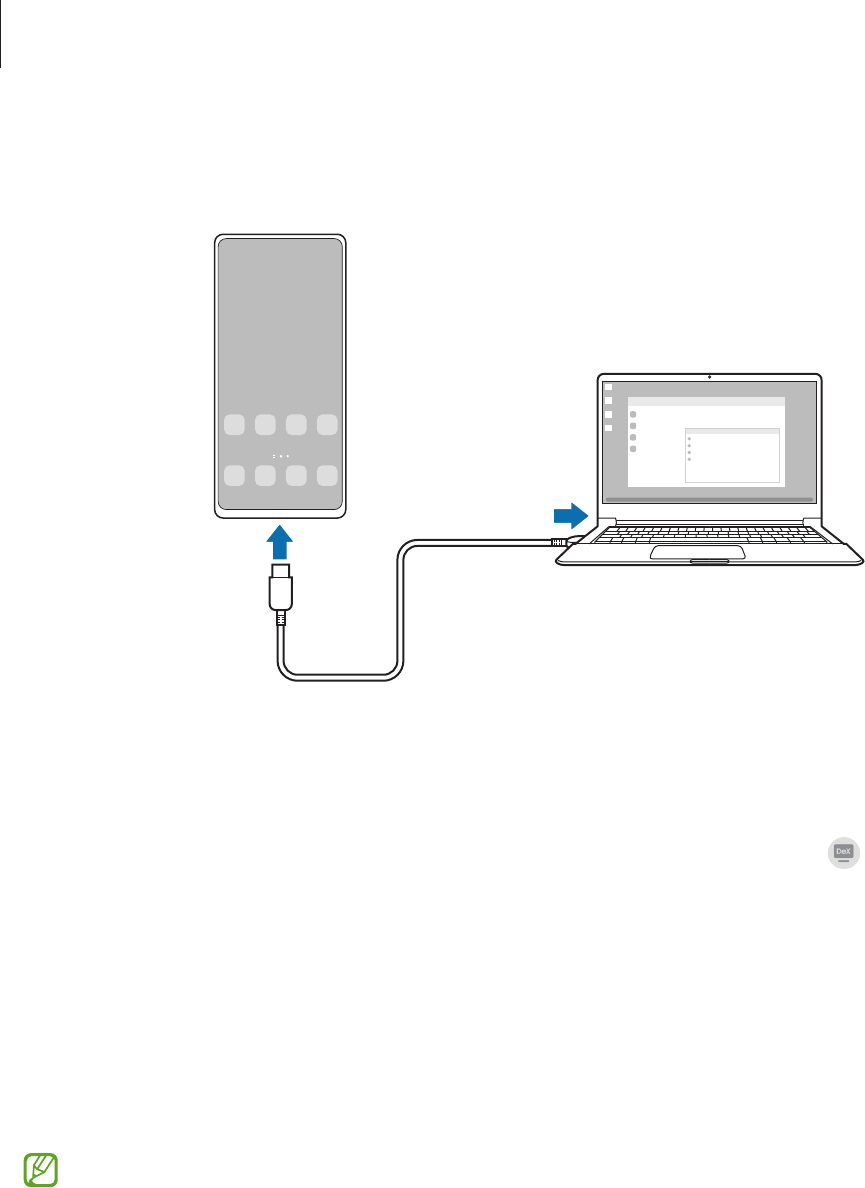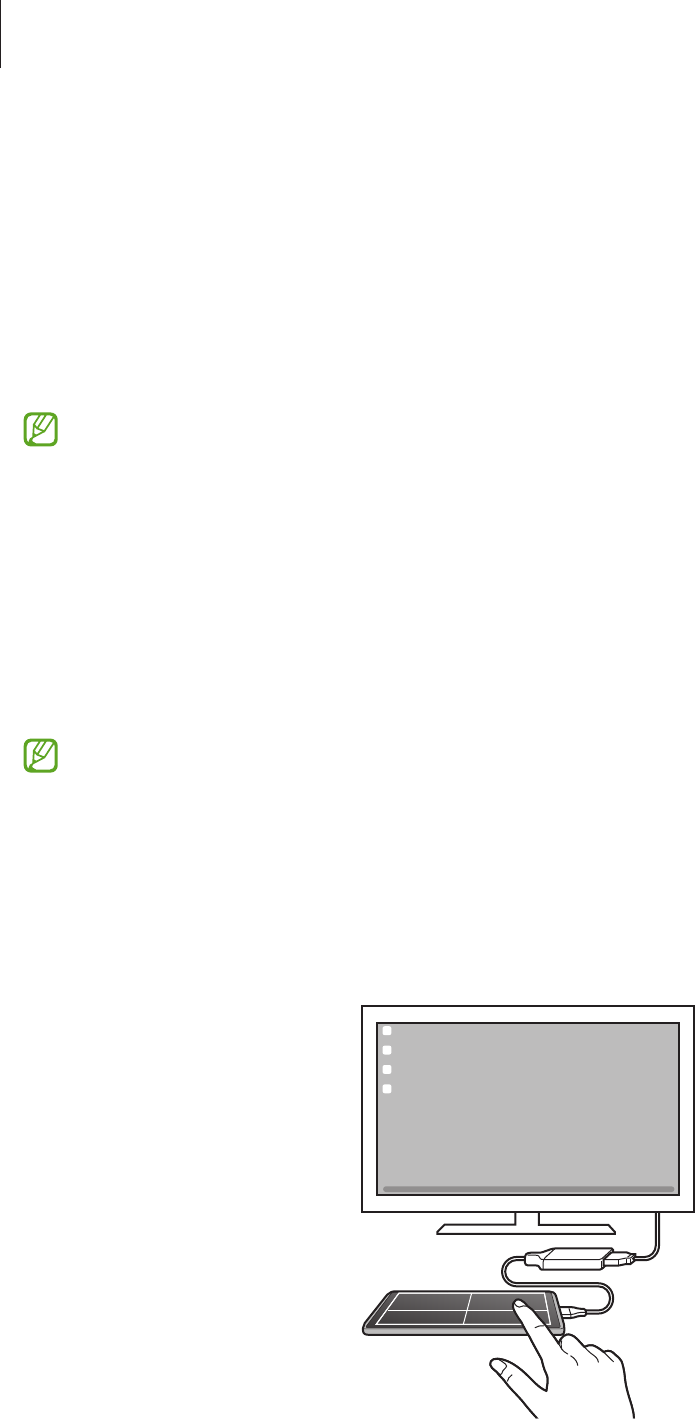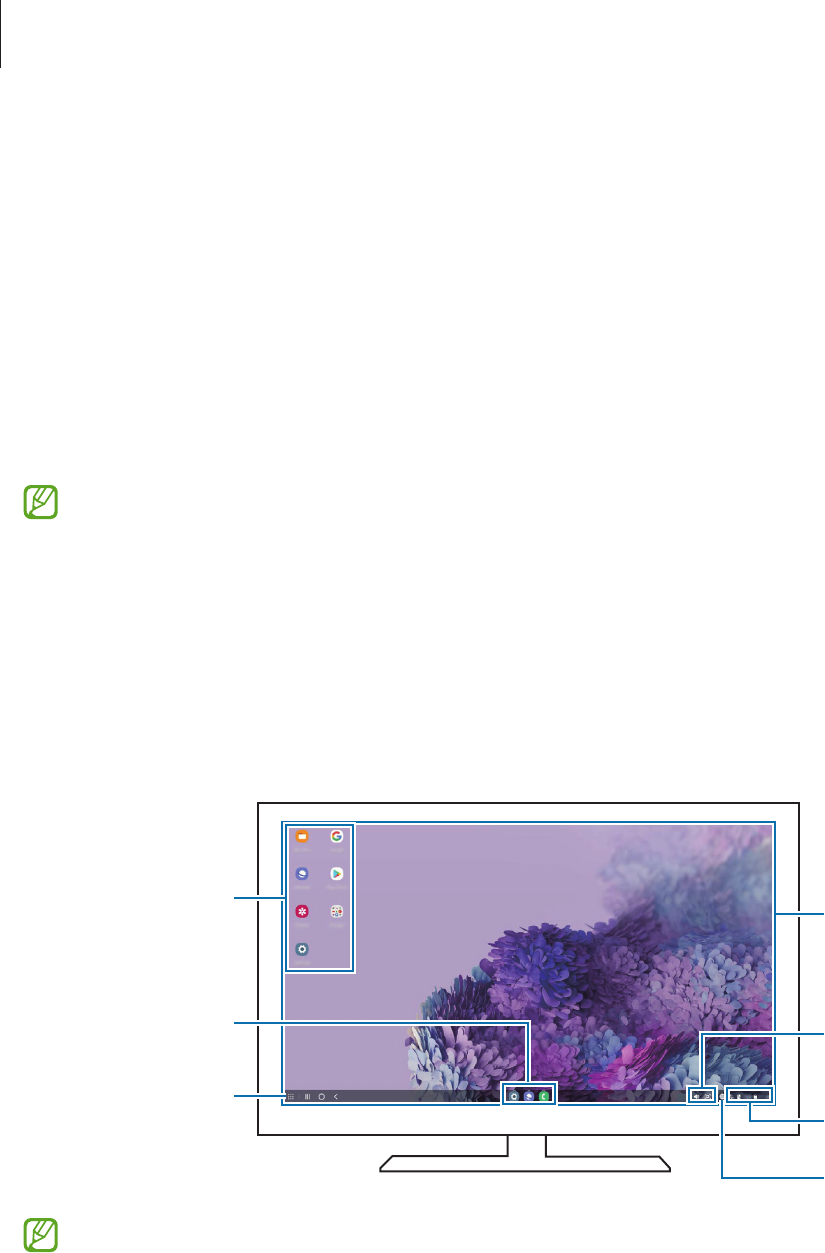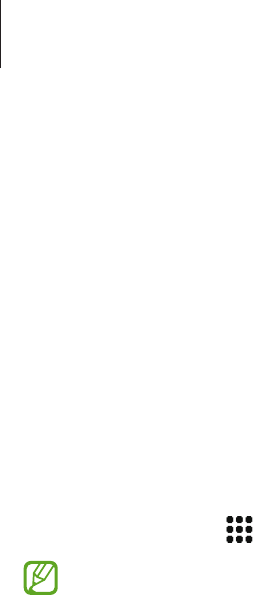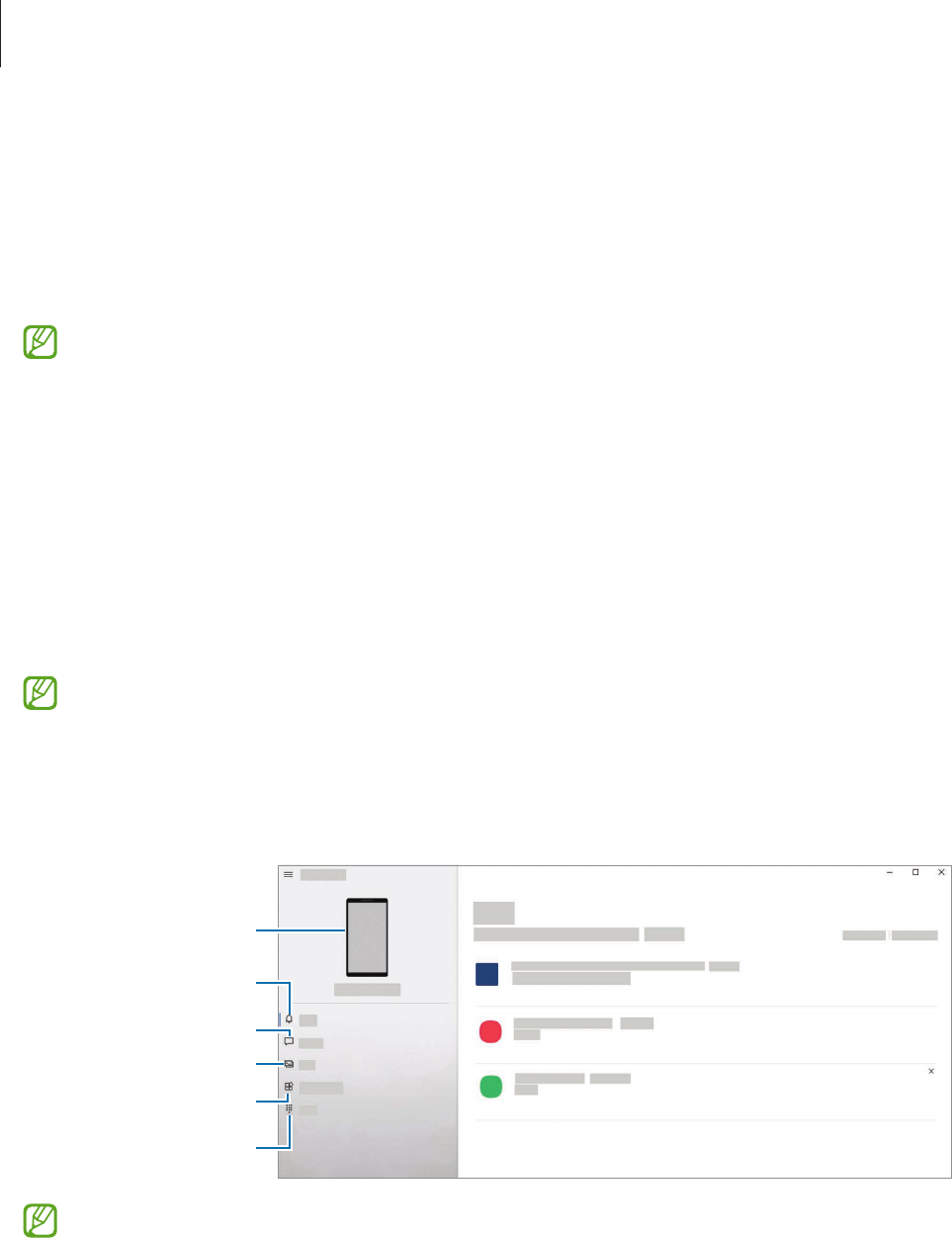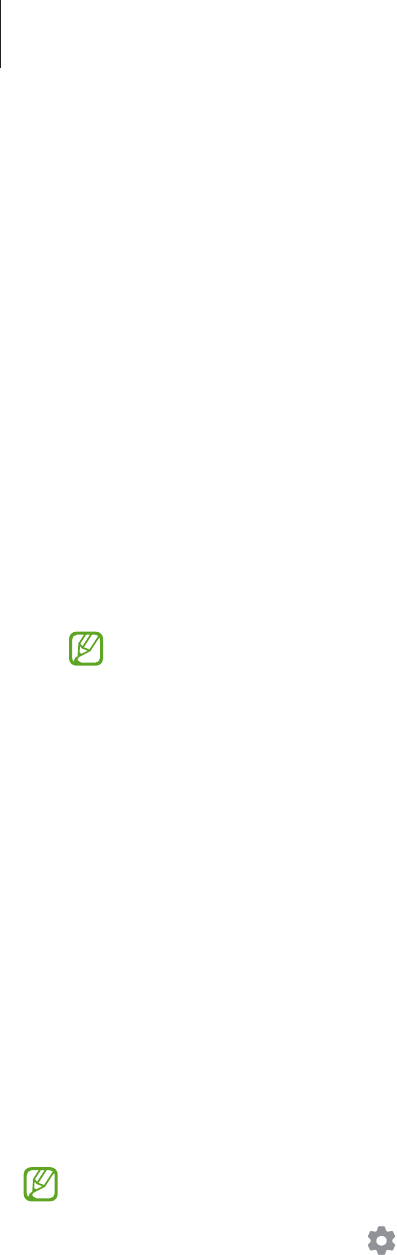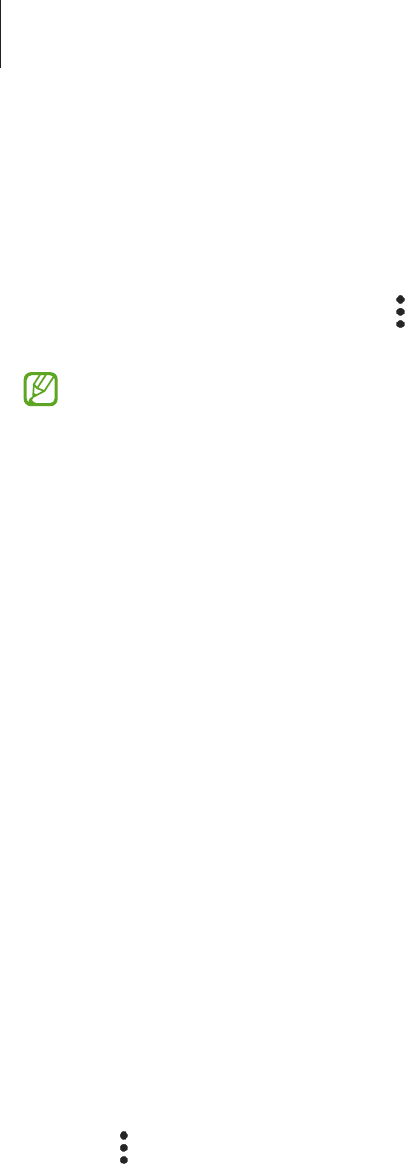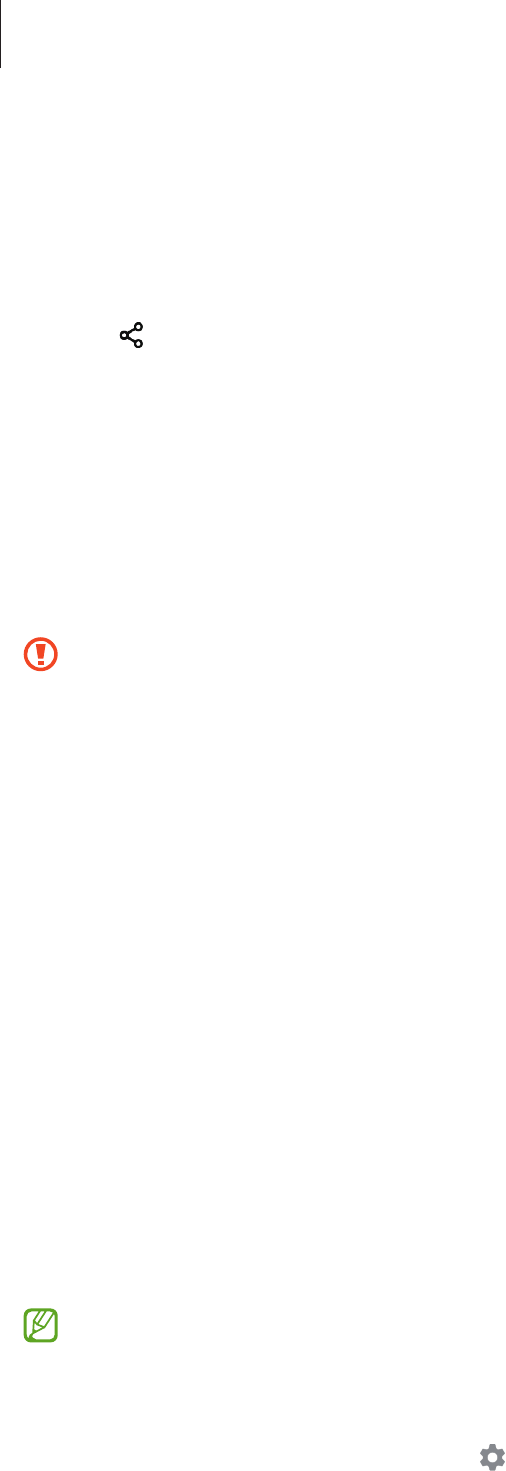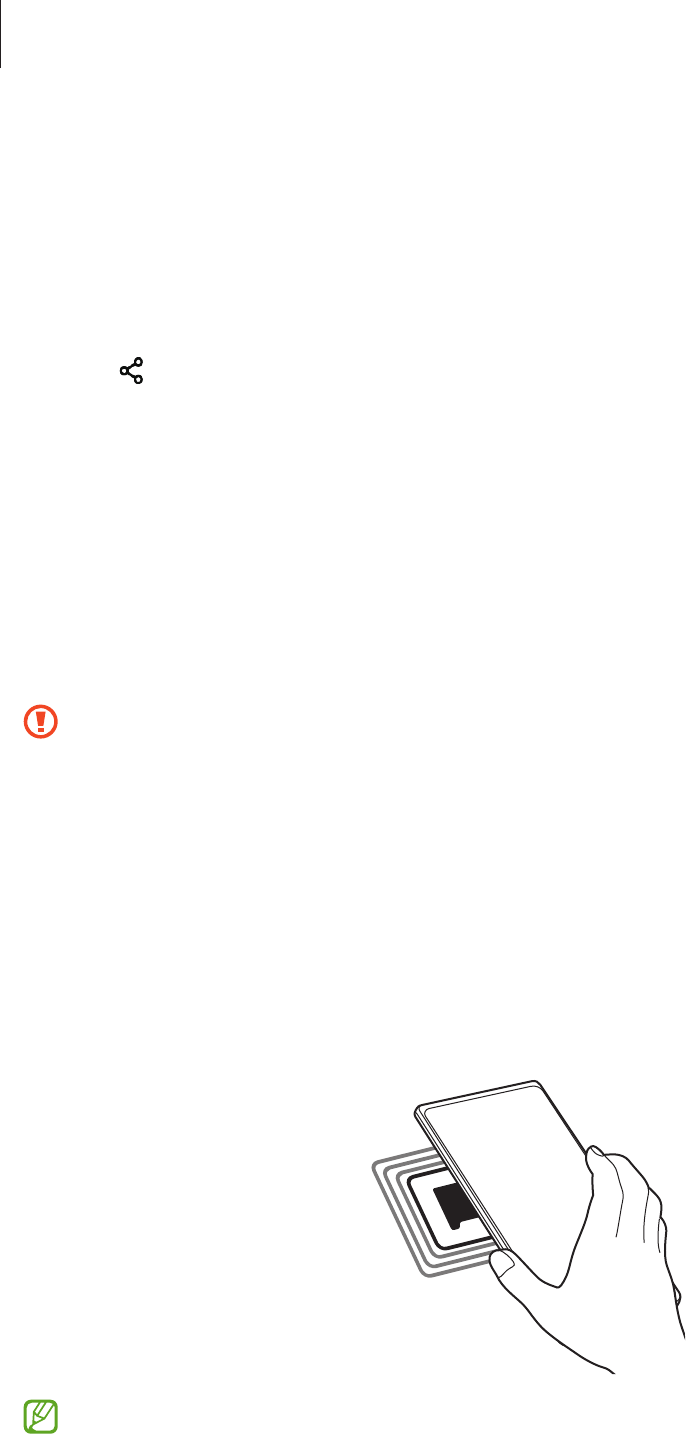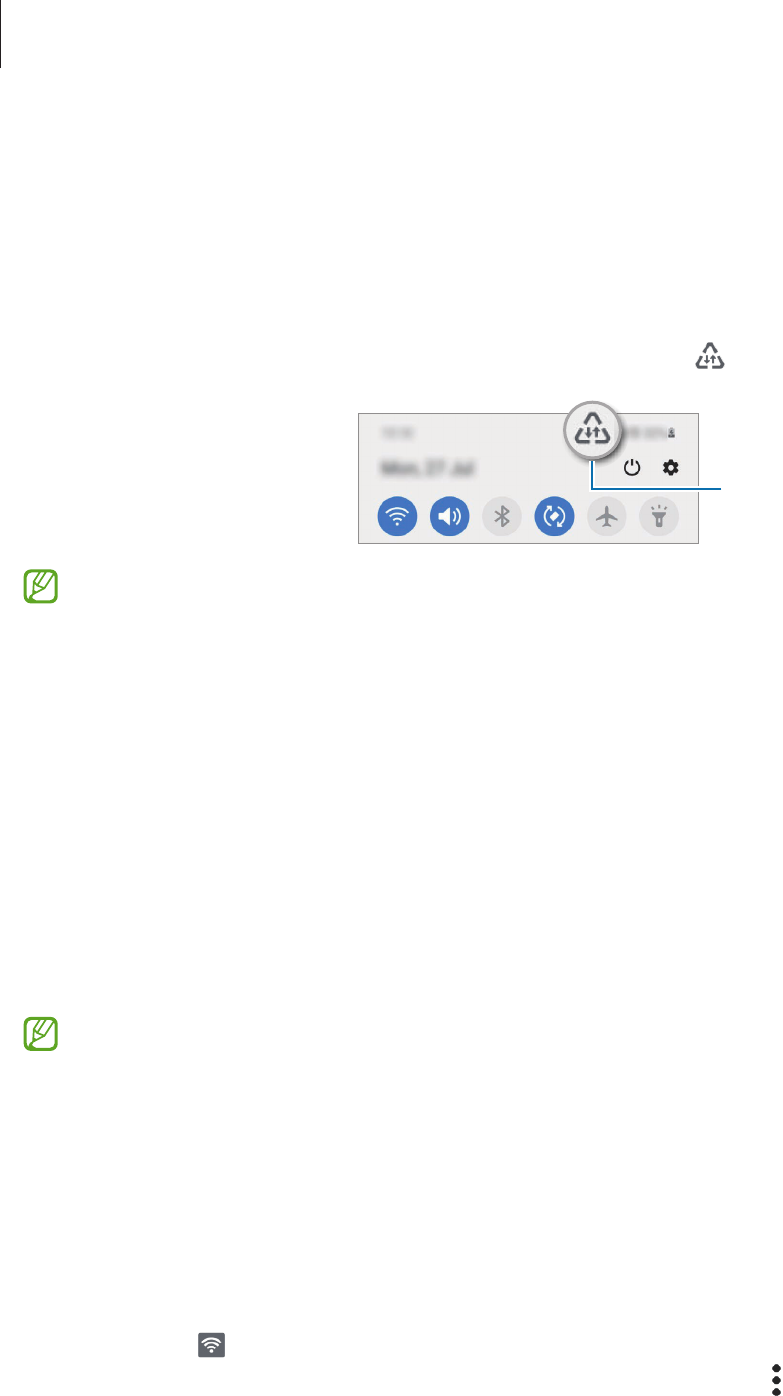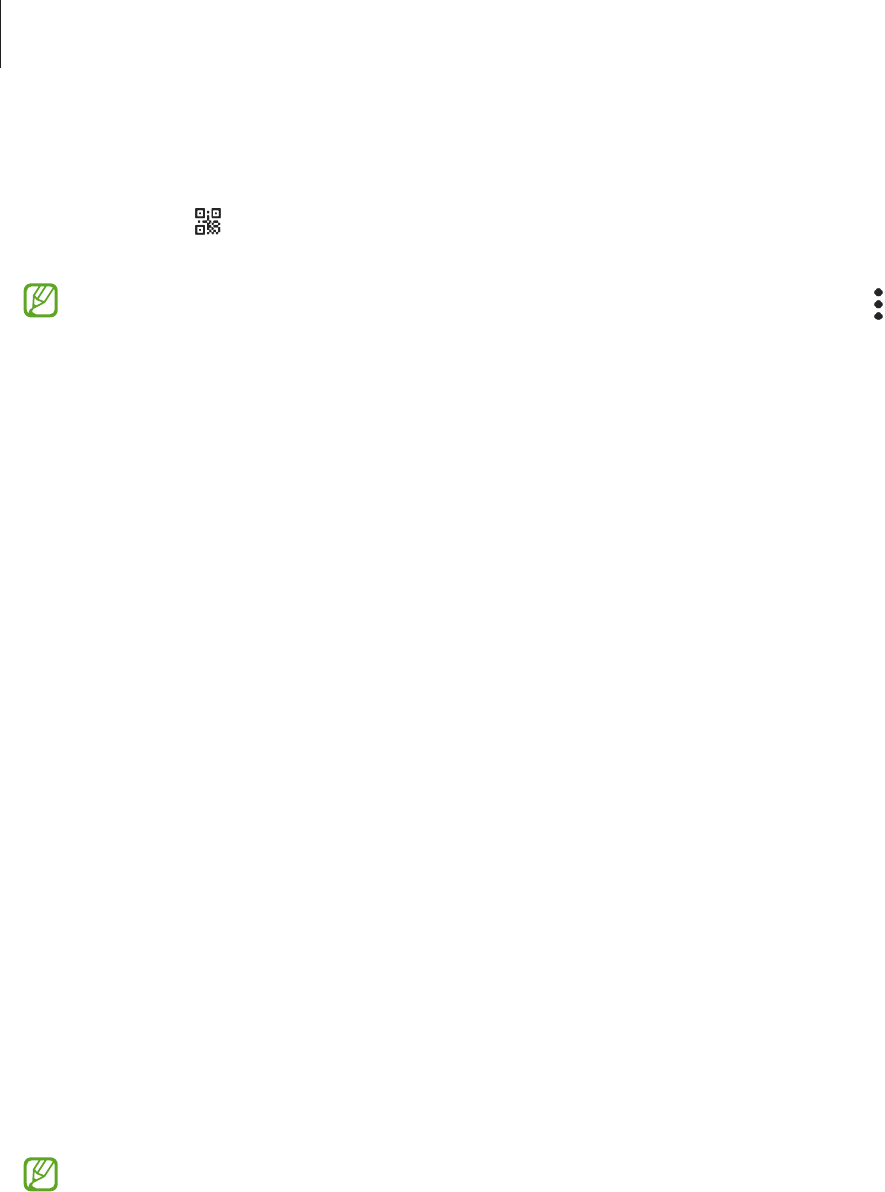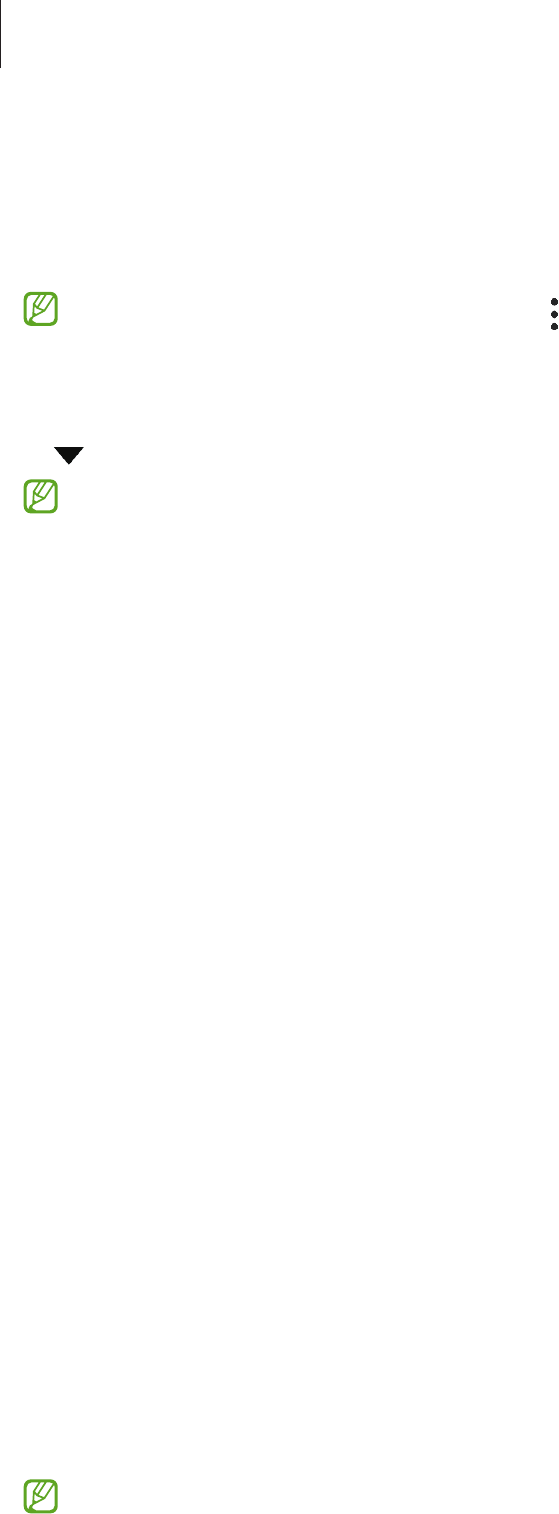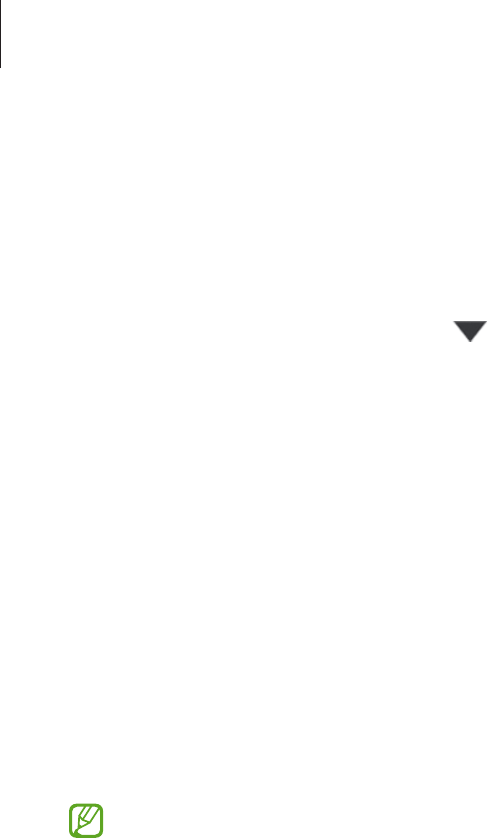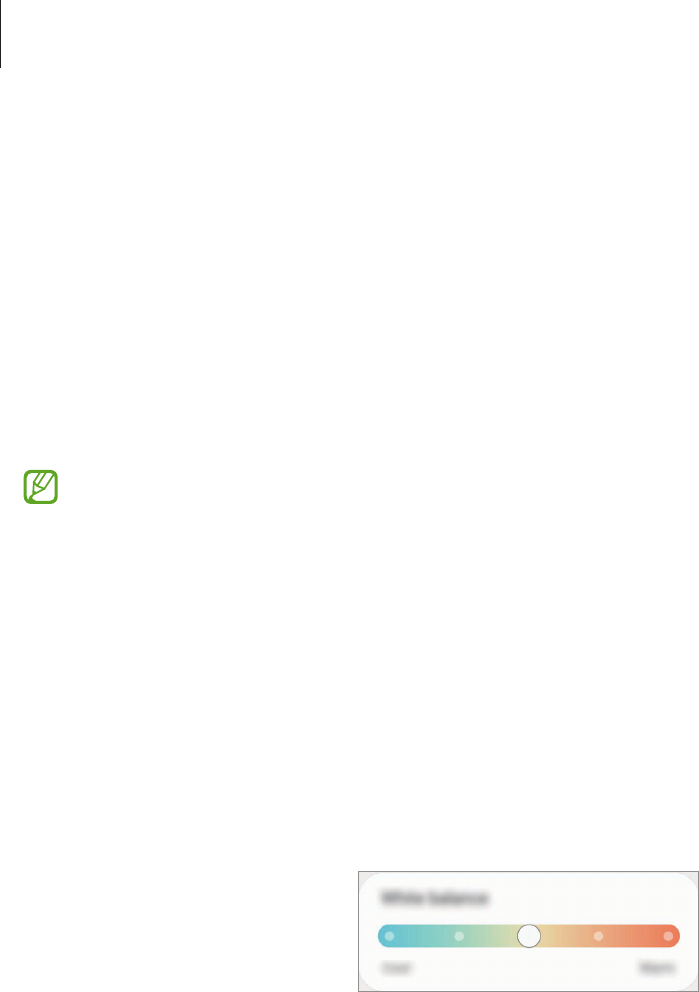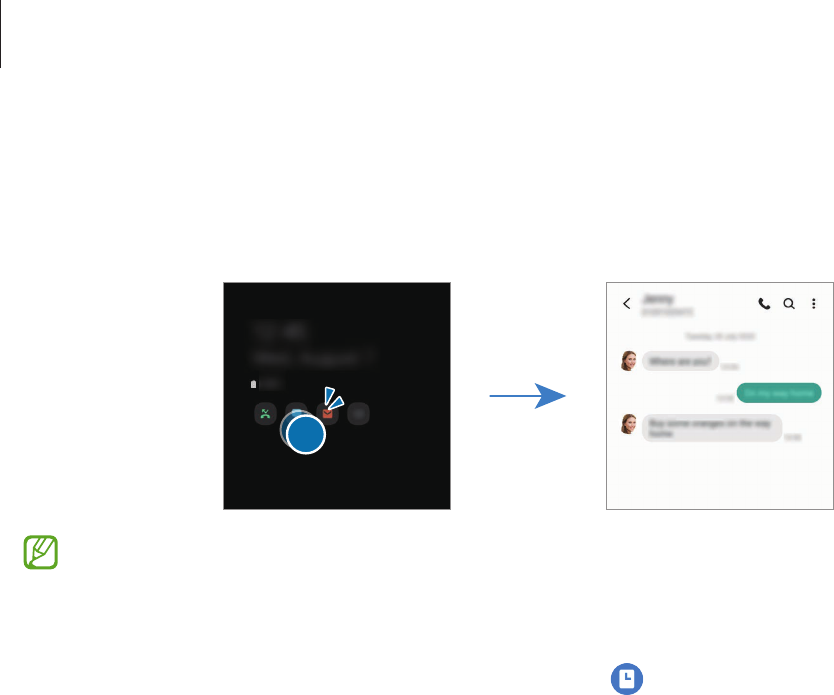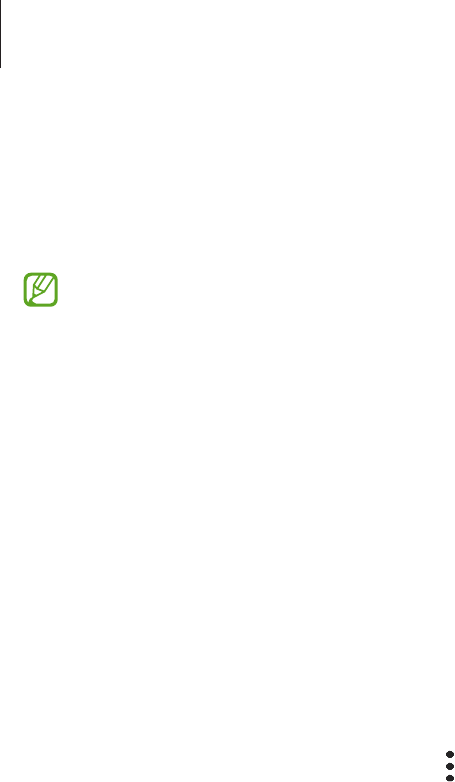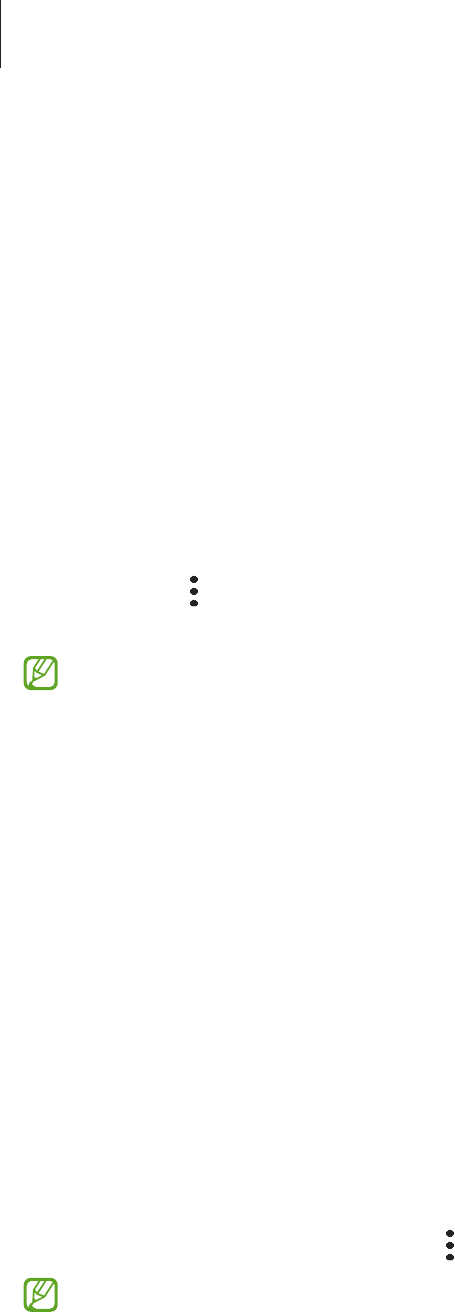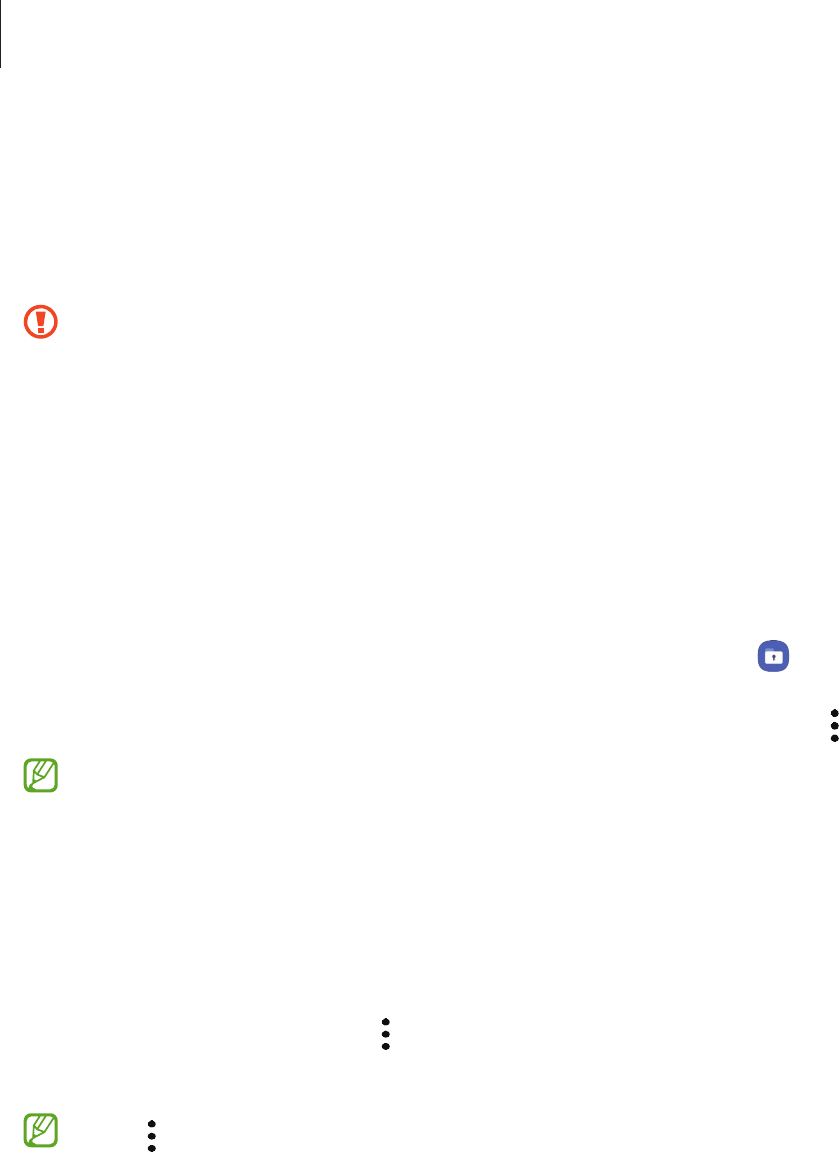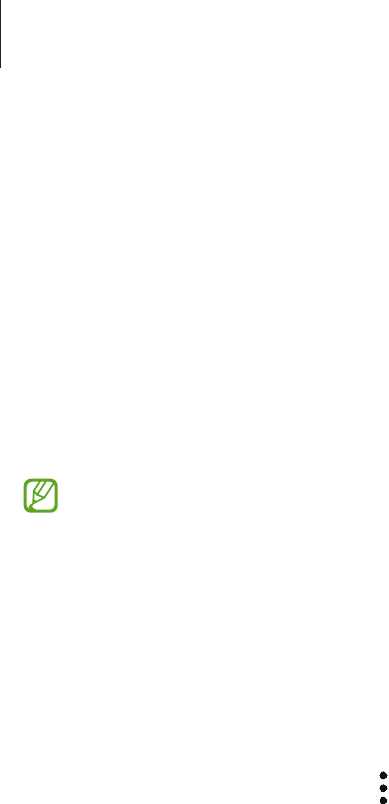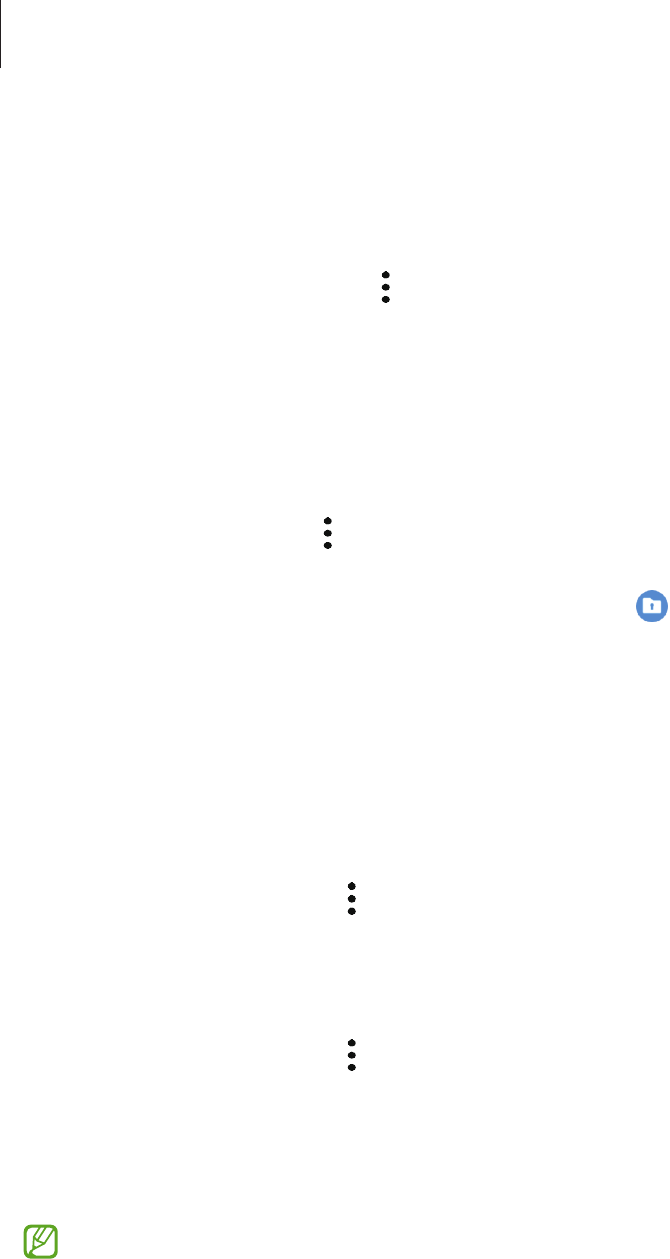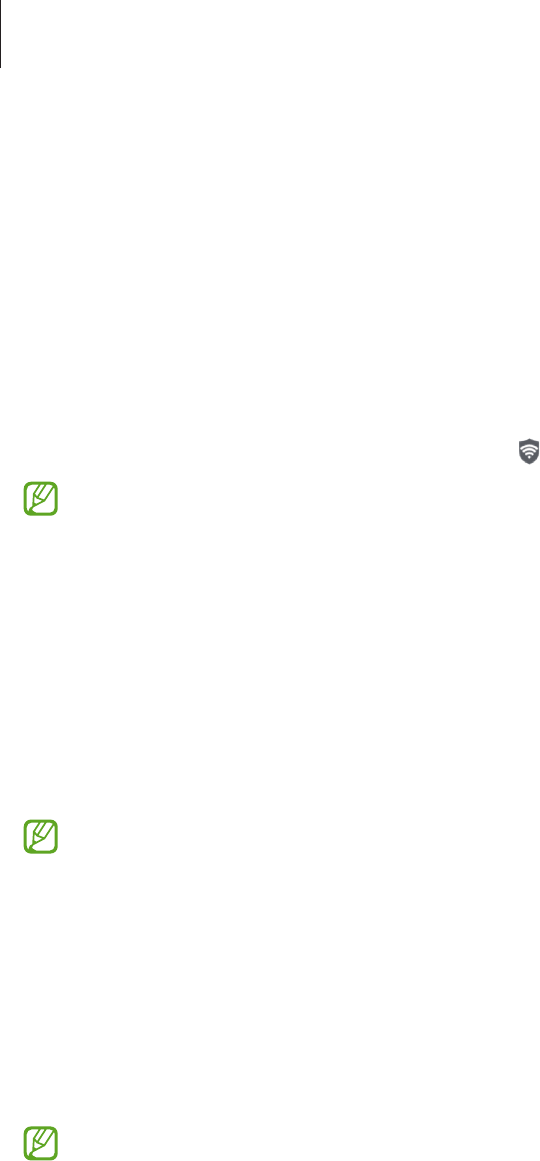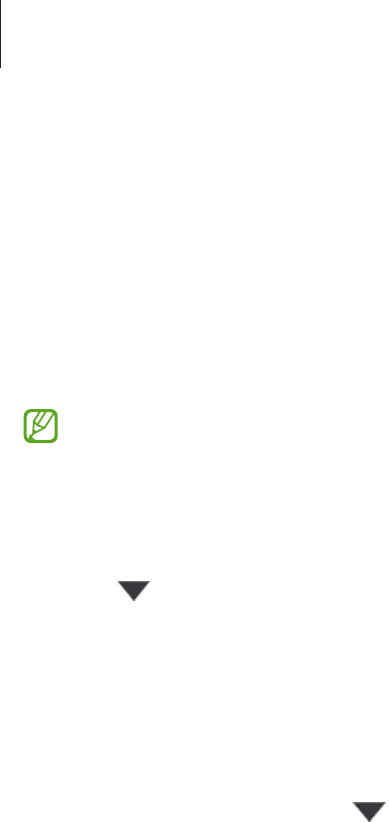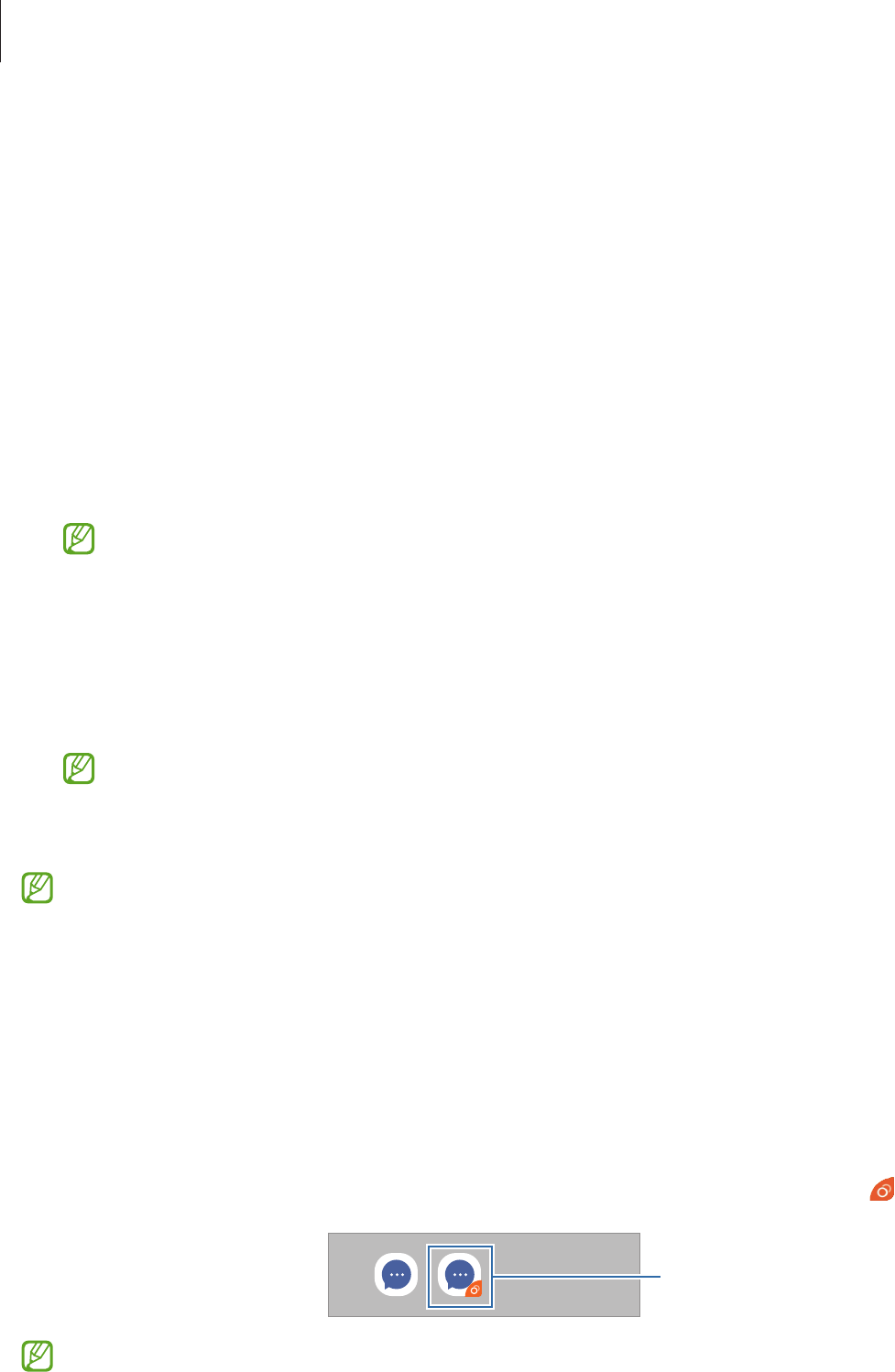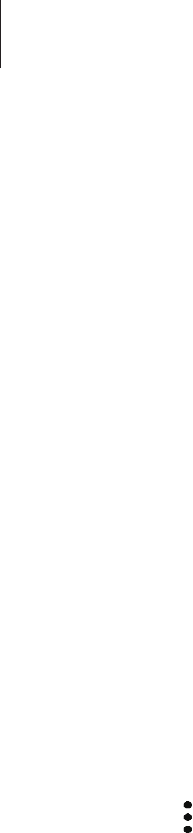-
Mijn samsung galaxy s 20 loopt snel leeg en laadt langzaam op.
Reageer op deze vraag Misbruik melden
Hij is bijna 2 jaar oud...ik maak veel foto's.
bewaar alle whatappjes en heb veel apps op mijn phone...
Wie heeft er tips?
Gesteld op 9-11-2023 om 17:50 -
Hoe kan ik de telefoon met de groene knop ontgrendelen van de Samsung Fe s 20 F, daar deze niets op de ontgrendeling doet Gesteld op 9-8-2022 om 17:36
Reageer op deze vraag Misbruik melden -
Ik heb een S20 FE en moet elke keer opnieuw de "Locatie" aan zetten. Deze wordt om de zoveel tijd uitgezet.
Reageer op deze vraag Misbruik melden
Iemand een oplossing? Gesteld op 8-7-2022 om 21:38 -
Ik krijg mijn foto's maar op een half scherm
Reageer op deze vraag Misbruik melden
Met er onder een rijtje andere foto's Gesteld op 4-7-2022 om 11:51 -
Ik heb s20 5g samsung , als ik muziek afspeel, radio of muziek op geheugen, dan stopt hij steeds na 10 minuten, wat kan ik daaraan doen
Reageer op deze vraag Misbruik melden
Gesteld op 12-6-2022 om 19:41 -
ik heb een update gedaan met mijn samsung S20 fe 4g. sindsdien moet ik het AAN knopje langere tijd indrukken voordat mijn mobiel weer met de vingerafdruk geopend kan worden. na 5 minuten mobiel niet gebruikt te hebben moet ik weer die aan knop indrukken.. ik zou die extra handeling van aan knop indrukken willen verwijderen. hoe doe ik dat? en gewoon met de vingerscan mijn telefoon openen Gesteld op 16-5-2022 om 15:35
Reageer op deze vraag Misbruik melden
-
Het onderstaande gaat over de Samsung Galaxy s20 FE, modelnummer SM-G780G/DS:
Reageer op deze vraag Misbruik melden
Sinds enige tijd wordt bij de foto's in de Galerij een onjuiste locatie getoond.
Alle instellingen gecontroleerd, niets helpt.
Een andere camera geprobeerd, geeft het zelfde probleem.
Mijn oude telefoon geeft wel de juiste locatie.
Wie herkent dit probleem en heeft de juiste oplossing hiervoor gevonden?
Gesteld op 22-4-2022 om 10:45 -
Kan ik twee simkaart gebruiken in mijn samsung s20 fe smartfone Gesteld op 18-3-2022 om 14:00
Reageer op deze vraag Misbruik melden-
Rinaldoligeon@live.nl Geantwoord op 20-3-2022 om 22:43
Waardeer dit antwoord (6) Misbruik melden
-
-
Wil gebruikershandleiding uit printen van galaxy s20 ge g4 Gesteld op 19-2-2022 om 17:37
Reageer op deze vraag Misbruik melden -
kleuren zijn ineens heel flets, hoe krijg ik weer de mooie scherpen kleuren terug Gesteld op 28-1-2022 om 19:19
Reageer op deze vraag Misbruik melden -
Hoe het volume aanpassen om een gesprek te beluisteren Gesteld op 24-12-2021 om 10:44
Reageer op deze vraag Misbruik melden -
Ik wil weten hoe ik mijn tel Samsung galaxy s20fe open kan maken Gesteld op 21-11-2021 om 15:47
Reageer op deze vraag Misbruik melden
-
Ik wil radio luisteren op mijn samsung s20 fe telefoon zonder kosten van mijn bundel .kan dat? Gesteld op 2-11-2021 om 15:18
Reageer op deze vraag Misbruik melden -
Hoe krijg ik toegang tot het systeemmenu van Android op mijn smartphone? Gesteld op 20-10-2021 om 13:11
Reageer op deze vraag Misbruik melden -
Ik wil de spatiebalk van mijn samsung S20 EF omzetten naar nederlands.hij stast nu op English Gesteld op 13-10-2021 om 18:14
Reageer op deze vraag Misbruik melden -
ik moet elke keer als het scherm opent de pincode ingeven. Gesteld op 4-4-2021 om 18:33
Reageer op deze vraag Misbruik melden -
schermtijd instellen en kan ik inloggen zonder code Gesteld op 21-11-2020 om 15:12
Reageer op deze vraag Misbruik melden