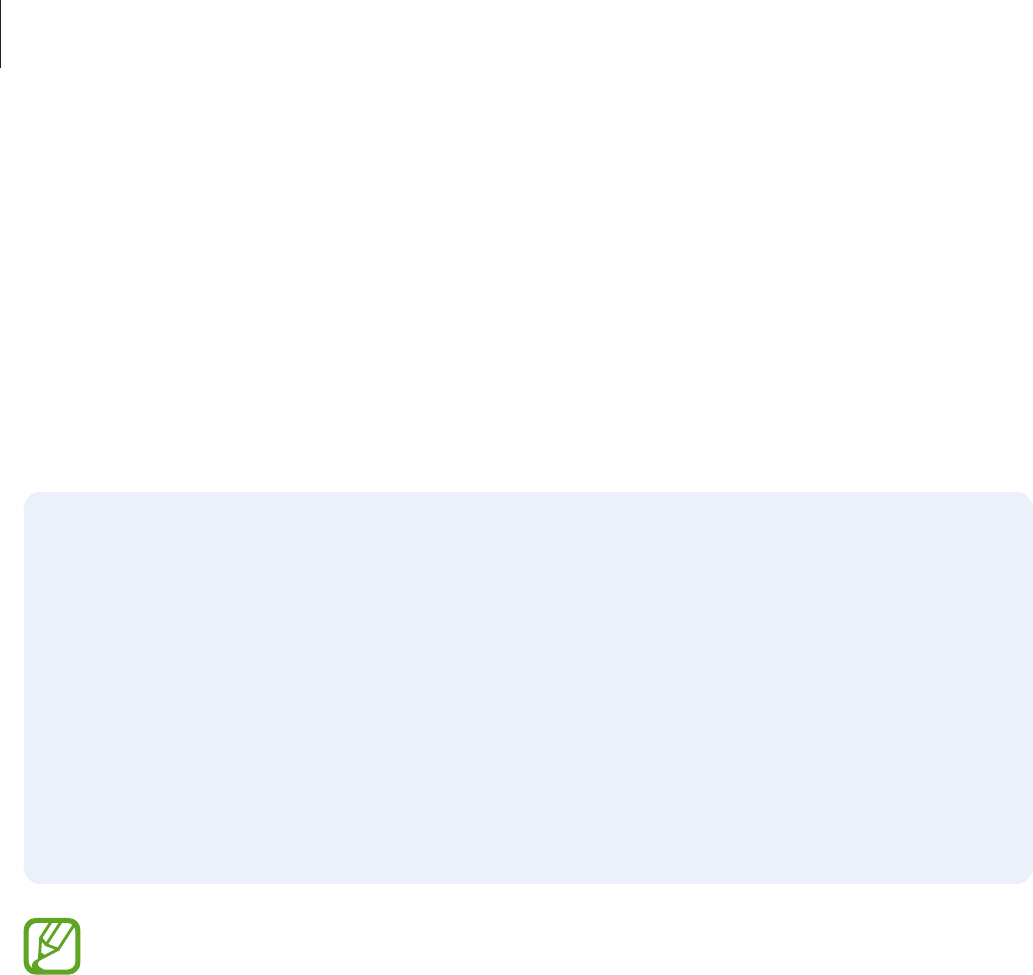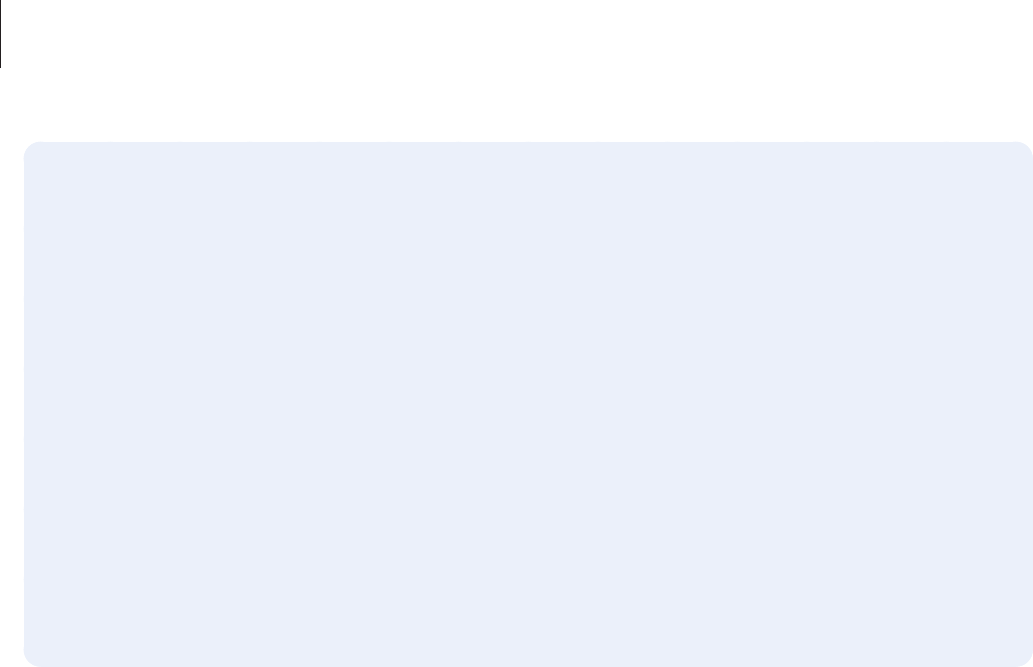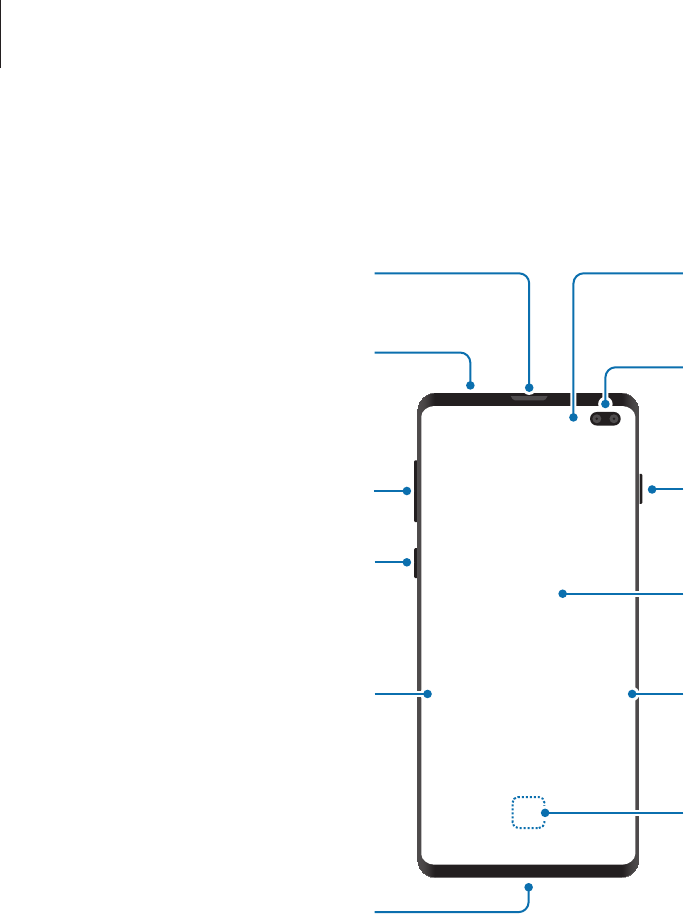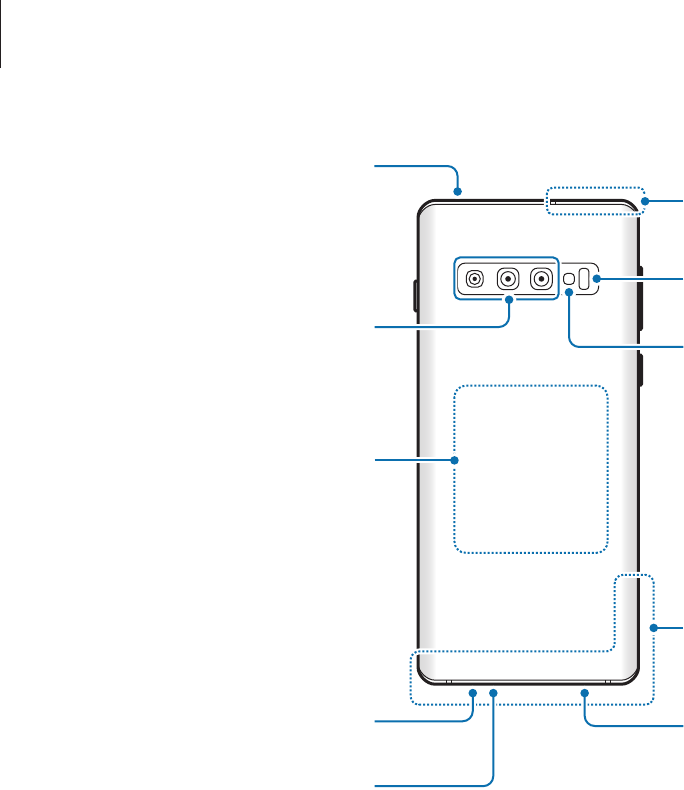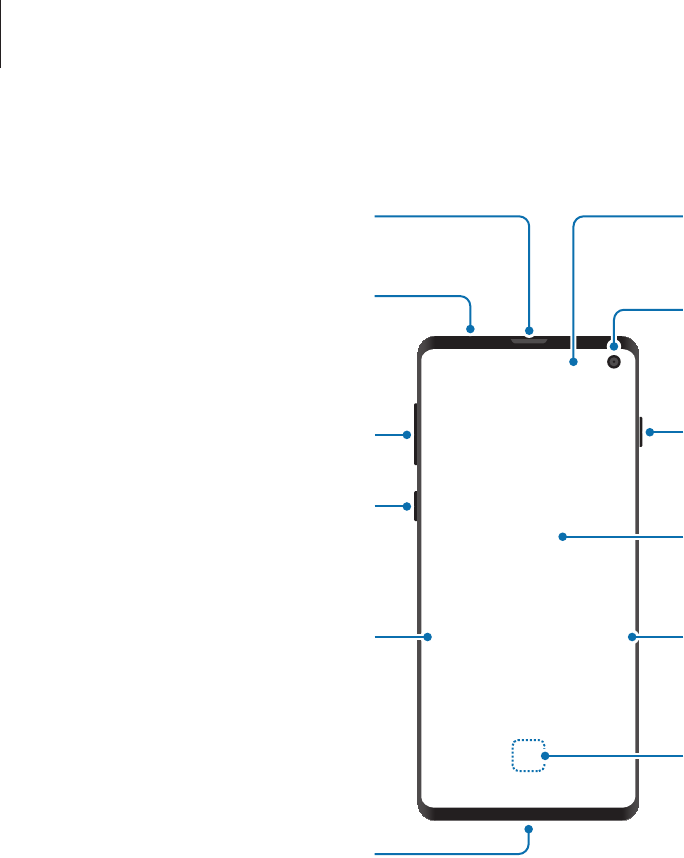-
Mijn beeldscherm an mijn Samsung s10 pluseet alleen maar fel flikkerende k het, ik kan niet meer in mijn Samsung inloggen
Reageer op deze vraag Misbruik melden
Mvgr Charles Wouters Gesteld op 25-10-2021 om 13:15 -
Kan Geen schermafbeelding maken vanwege veiligheidsbeleid in een bepaalde app.
Reageer op deze vraag Misbruik melden
Kan ik dit ergens in de gegevens van de app. aanpassen? Gesteld op 6-8-2021 om 21:21 -
Hoe kan ik de instelling van de tel. aanpassen, zodat mijn scherm tijdens gebruik niet na paar minuten al op zwart gaat? Gesteld op 4-6-2021 om 11:18
Reageer op deze vraag Misbruik melden -
mijn S 10 begint vanzelf iets te downloaden. hoe stop ik dit ? hij reageerde niet op het pijltje terug en ook niet op alles verwijderen Gesteld op 27-5-2021 om 12:41
Reageer op deze vraag Misbruik melden -
er begint iets vanzelf te downloaden. hoe stop ik dit ? Gesteld op 27-5-2021 om 12:37
Reageer op deze vraag Misbruik melden -
Hoe krijg ik het geluid aan van de Whatsapp en niet stil mee Gesteld op 7-2-2021 om 11:30
Reageer op deze vraag Misbruik melden
-
De handgreep functie voor het bellen werkt niet.
Reageer op deze vraag Misbruik melden
Gesteld op 8-1-2021 om 08:54 -
Na plaatsing van de simkaart moet ik een pincode invullen. Maar ik krijg telkens een foutmelding. Ik heb 0000 geprobeerd, zoals op de simkaart staat, maar die werkt niet. Maar wat is dan wel de pincode? Gesteld op 17-12-2020 om 11:20
Reageer op deze vraag Misbruik melden -
Hallo, heb de Samsung S10 plus nieuwe update gehad maar nu is de burst mode weg hoop hier een antwoord op te krijgen alvast bedankt Gesteld op 11-5-2020 om 11:08
Reageer op deze vraag Misbruik melden-
Hold down the button to take a picture and pull down while holding down which will then produce the burst shot Geantwoord op 30-5-2020 om 16:13
Waardeer dit antwoord (2) Misbruik melden
-
-
Met USB aansluiting op de laptop kan ik alleen opladen en geen foto's overzetten. Wat moet ik hier voor doen? Gesteld op 29-4-2020 om 14:46
Reageer op deze vraag Misbruik melden -
Ik kan geen beltoon downloaden en aan mijn sim2 toewijzen Gesteld op 22-3-2020 om 18:31
Reageer op deze vraag Misbruik melden -
hoe zet ik het geluid van het beginscherm uit zonder media uit te zetten?
Reageer op deze vraag Misbruik melden
ik heb een bewegende waterval gedownload
Gesteld op 5-3-2020 om 09:48
-
Ik krijg op me Samsung 10+geen berichtje in beeld als ik gebeld ben erg lastig hoe kan dit. Gesteld op 19-2-2020 om 19:51
Reageer op deze vraag Misbruik melden -
waar staat mijn plakboek van mijn oude mobiel in de s10+ nu?
Reageer op deze vraag Misbruik melden
waarom plaatst de S10+ niet de oude gegevens precies op de juiste plaats als voorheen. voorbeeld, de actienotes staan nu tussen mijn alle notities.
geen pen zoals bij de note 4, hoe selcteer ik nu delen van een pagina of afbeelding om te verzenden Gesteld op 30-7-2019 om 10:45-
Ik heb hetzelfde probleem. Van handige note4 naar s10+ drama. Mijn ontworpen plakboek uit elkaar. Fotos en namen in gescheiden lijsten niet meer te koppelen aan elkaar. Mijn gehele data van note 4 naar computer gecopieerd. Daar staat dus al alles gescheiden. Drama Samsung, bedankt voor dit k.. ontwerp. Geantwoord op 12-9-2019 om 18:07
Waardeer dit antwoord (9) Misbruik melden
-
-
Hoe bel ik een gemist gesprek terug van een privé nummer? Gesteld op 12-7-2019 om 11:12
Reageer op deze vraag Misbruik melden-
Terugbellen naar prive nummer gaat helaas niet Geantwoord op 3-11-2019 om 11:08
Waardeer dit antwoord Misbruik melden
-
-
kan ik alles overzetten van mijn oude samsung smartfhone
Reageer op deze vraag Misbruik melden
Gesteld op 30-6-2019 om 21:15-
Download smart switch van Samsung in play store
Waardeer dit antwoord Misbruik melden
Nadien kan je selecteren wat je wil overzetten Geantwoord op 3-11-2019 om 11:11
-