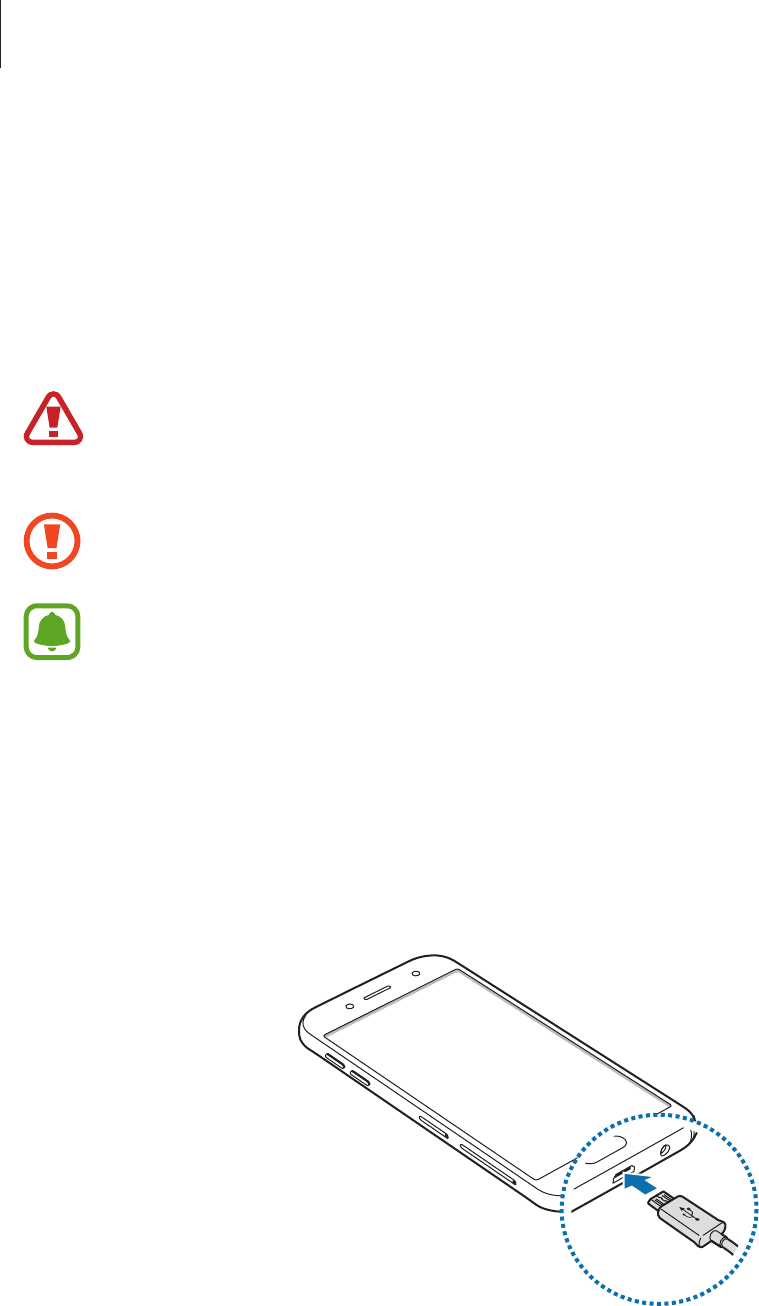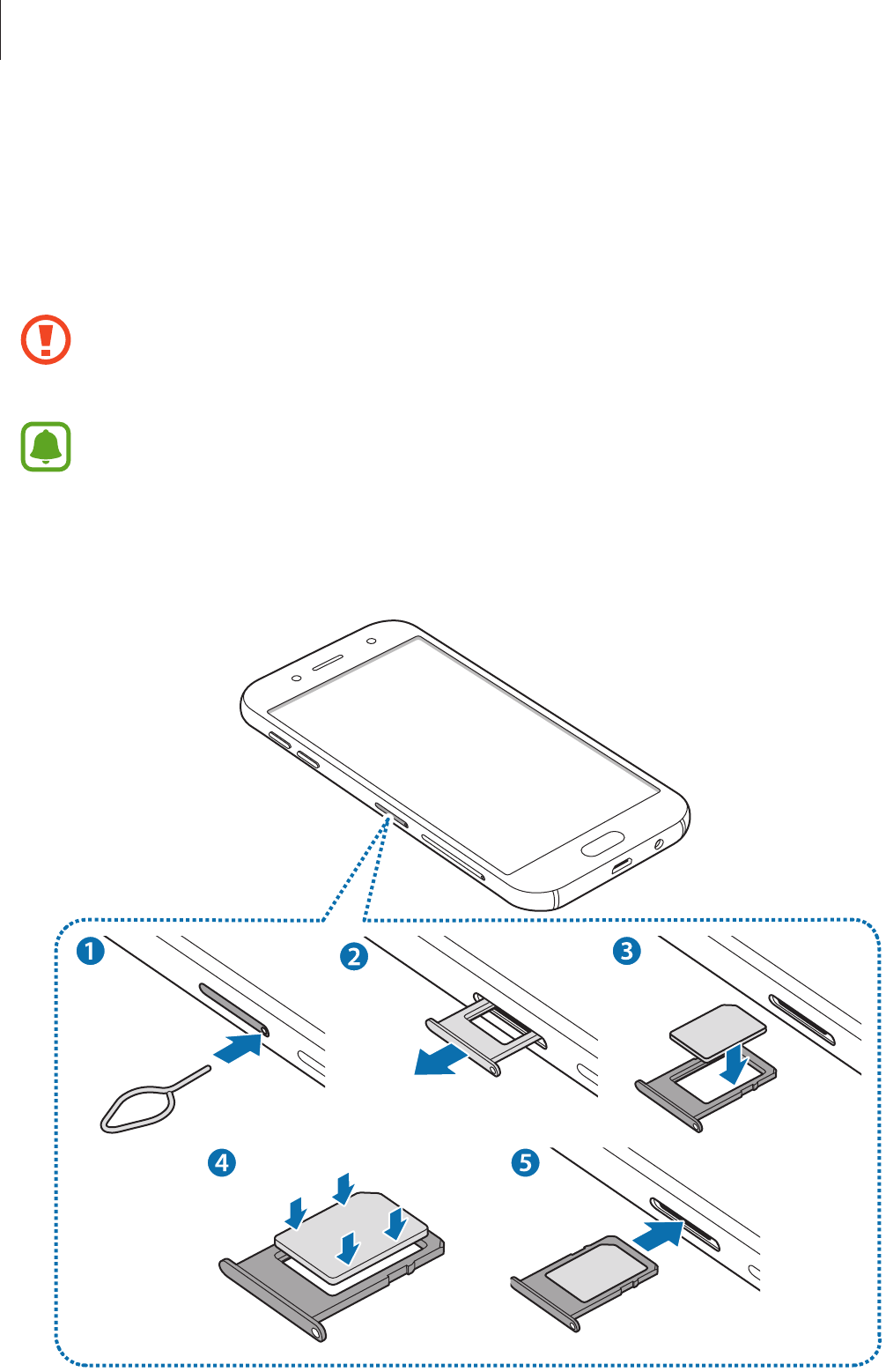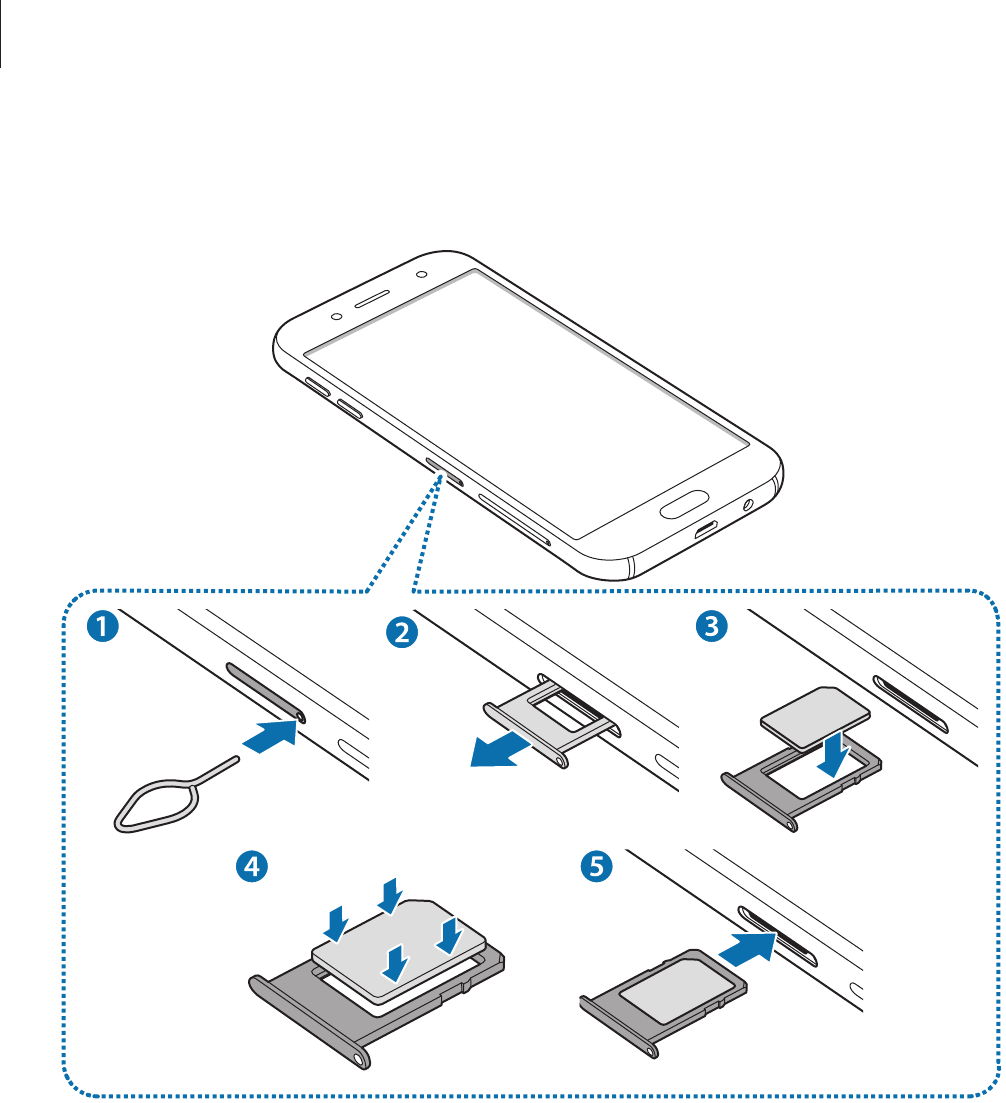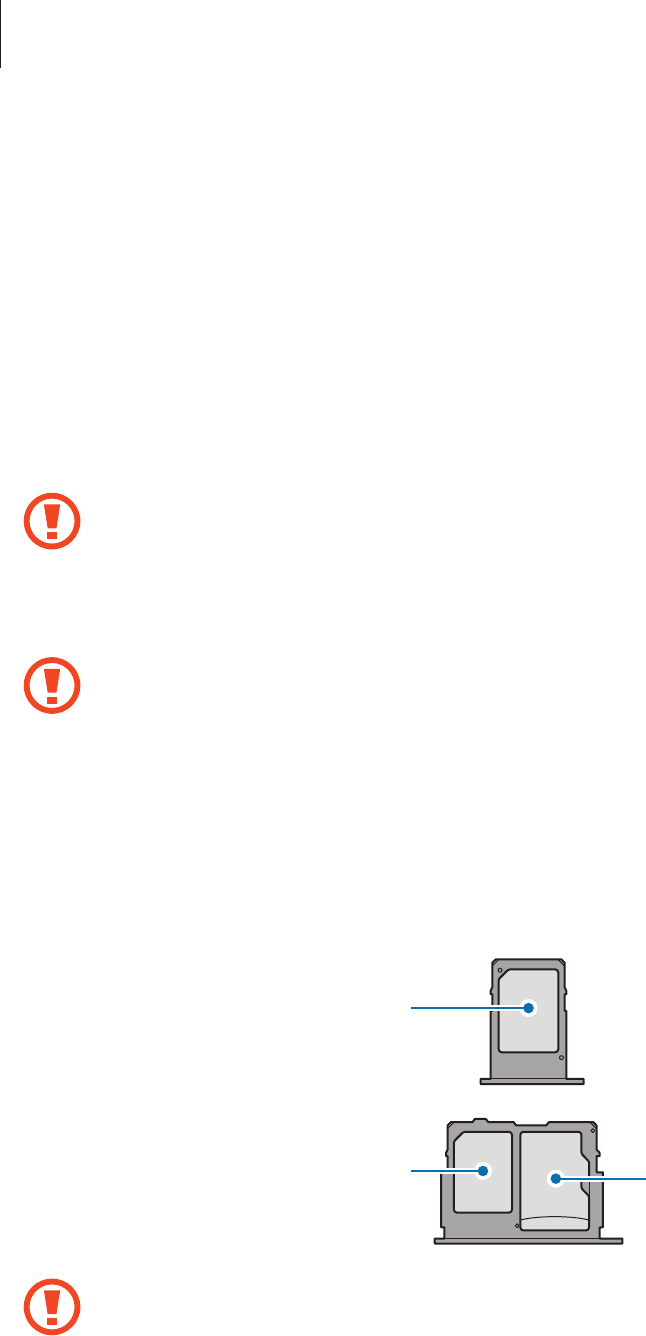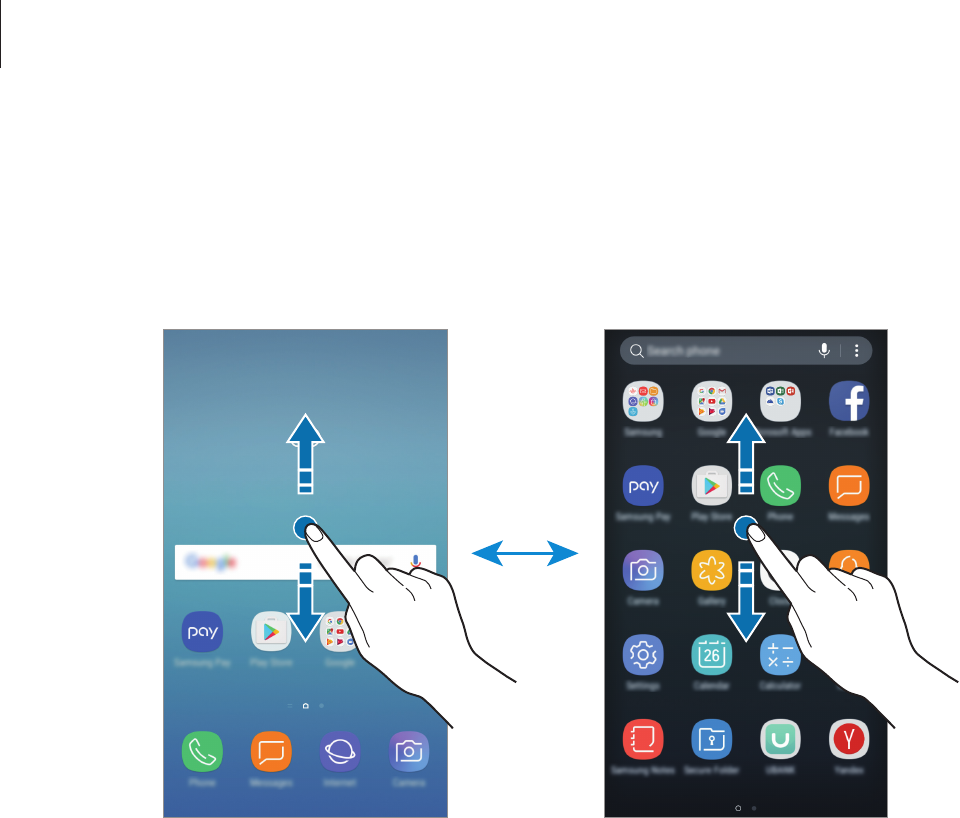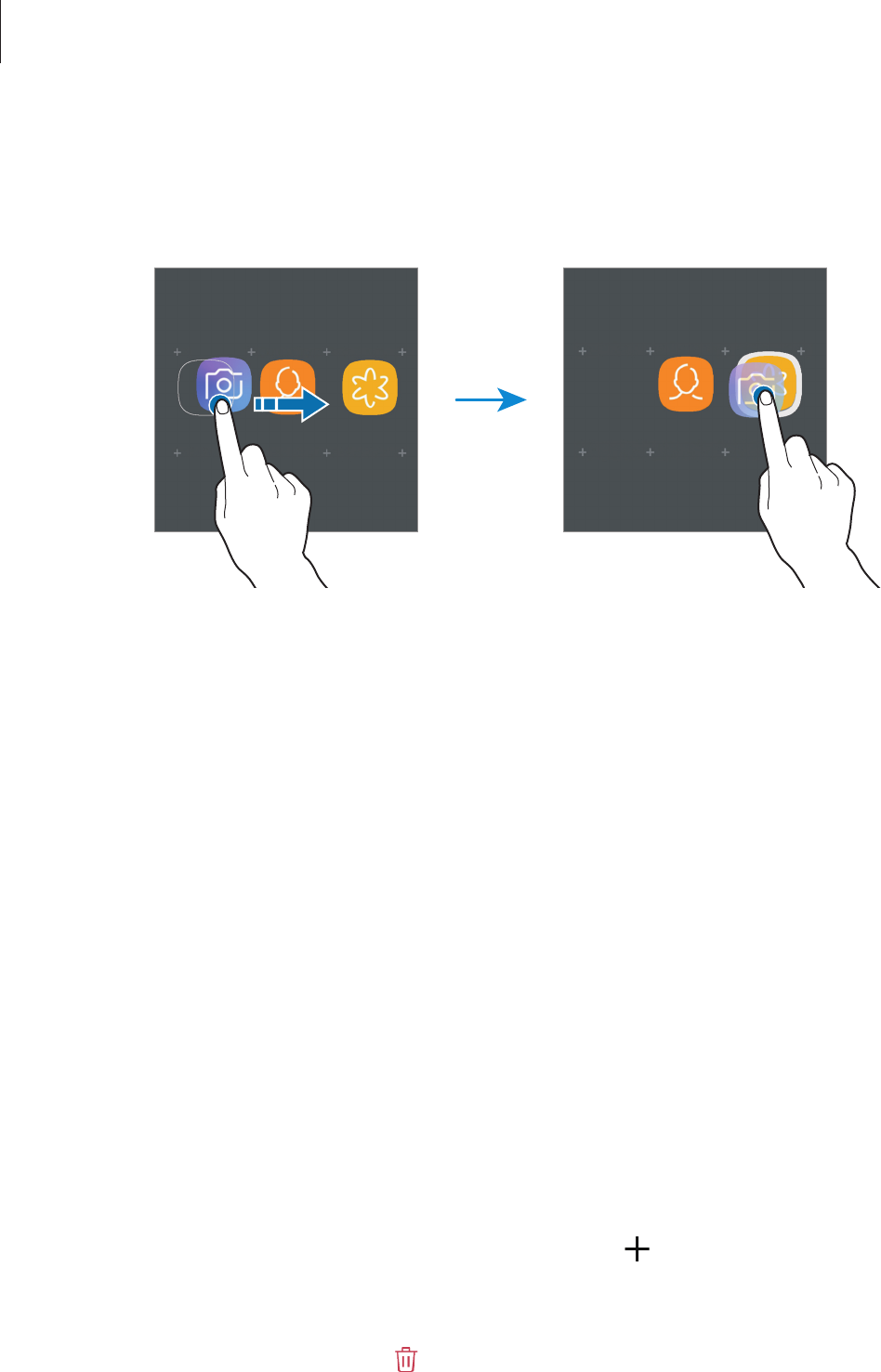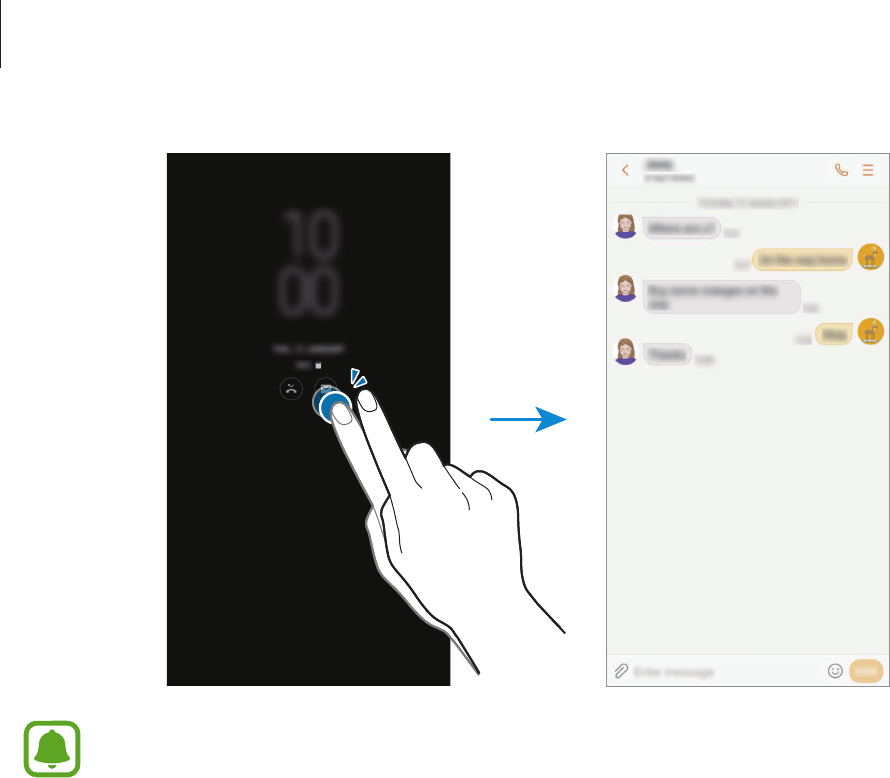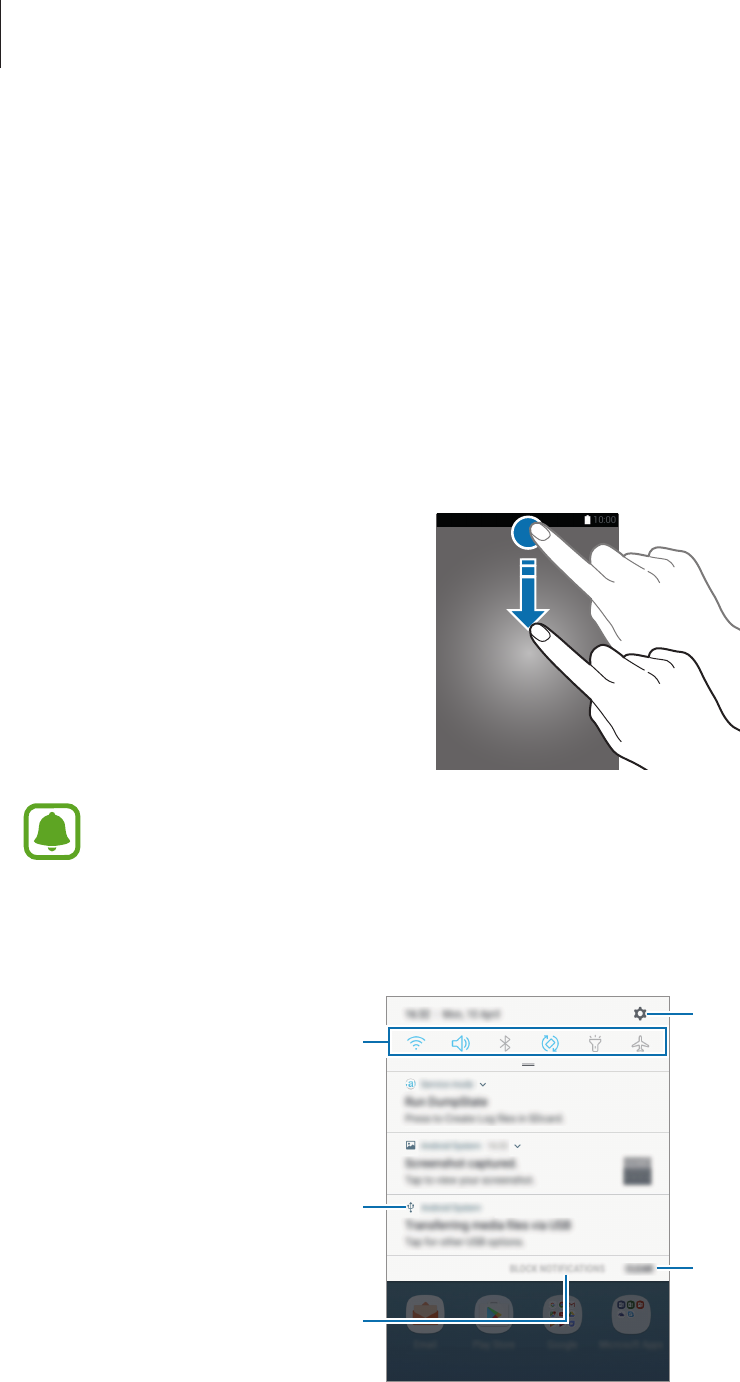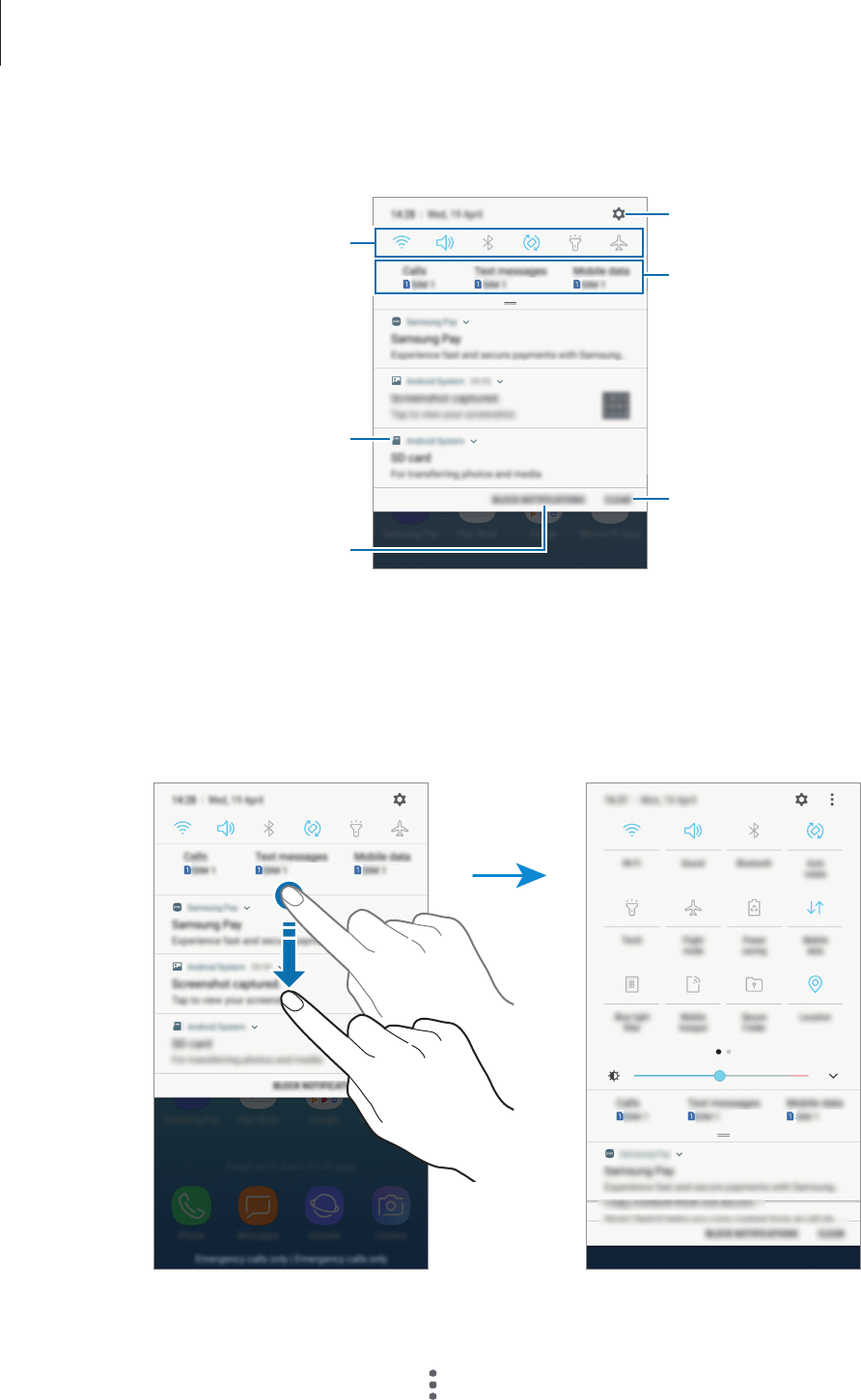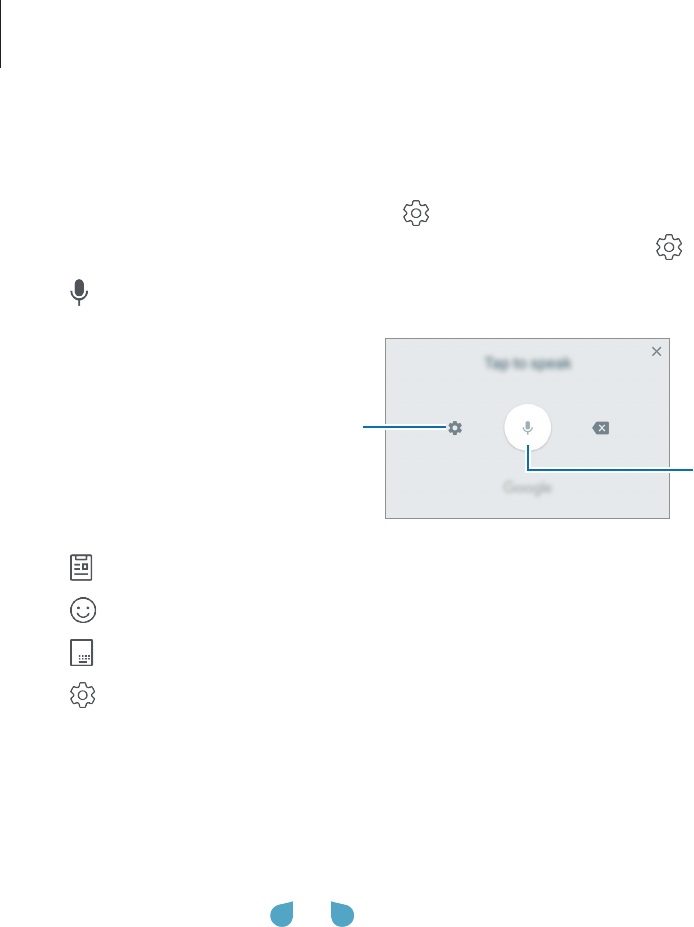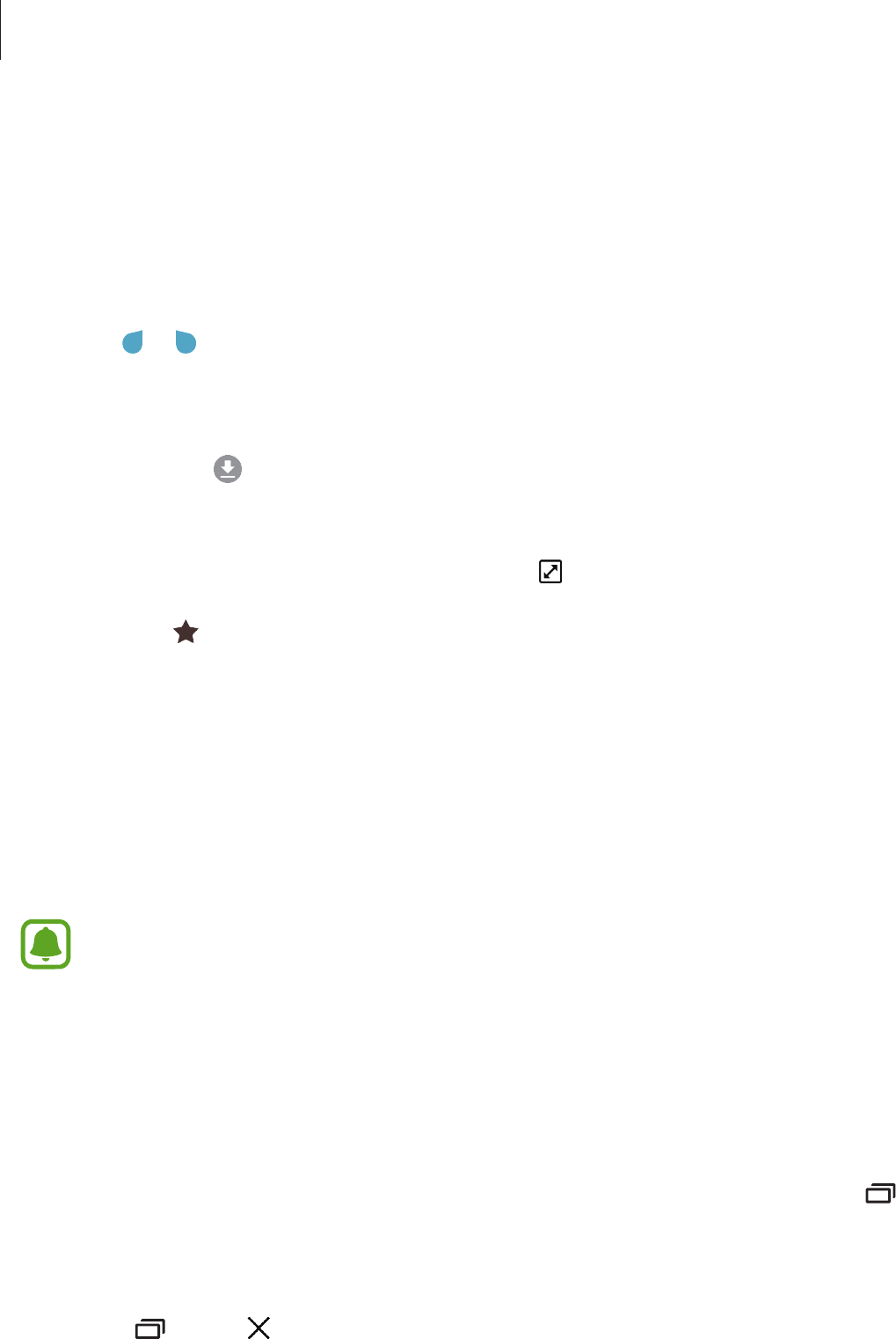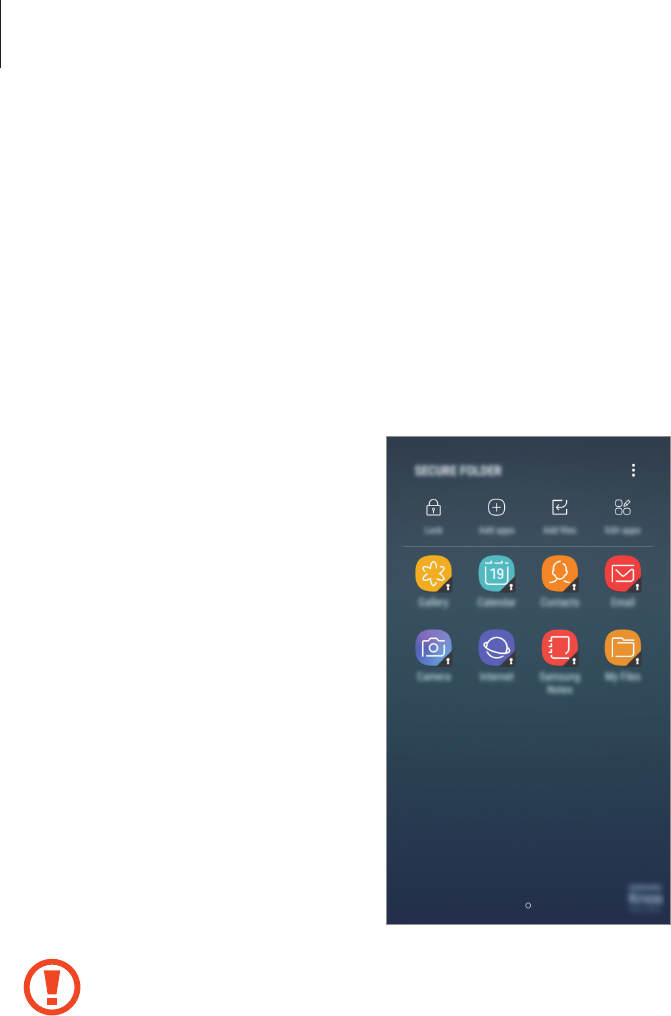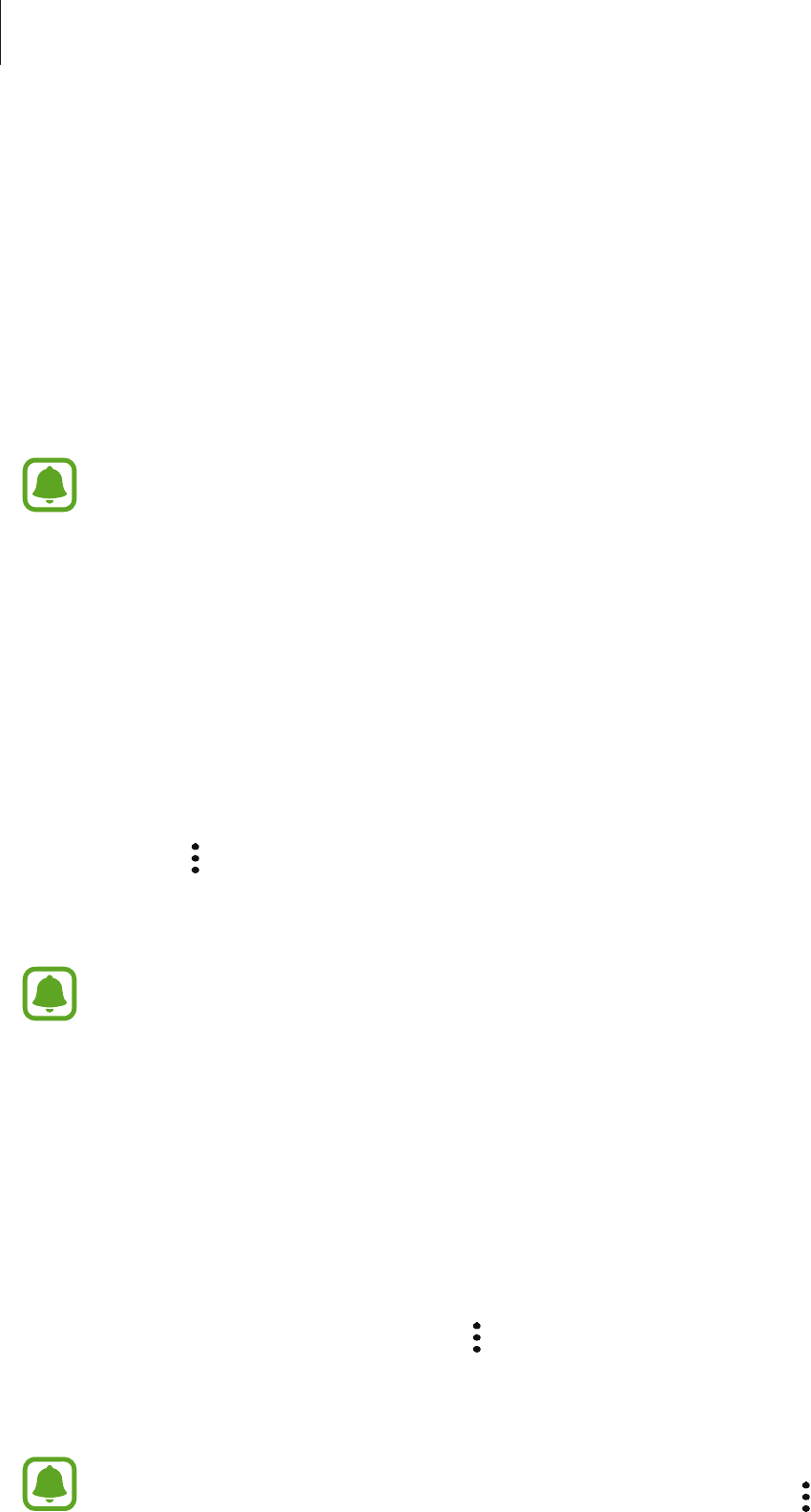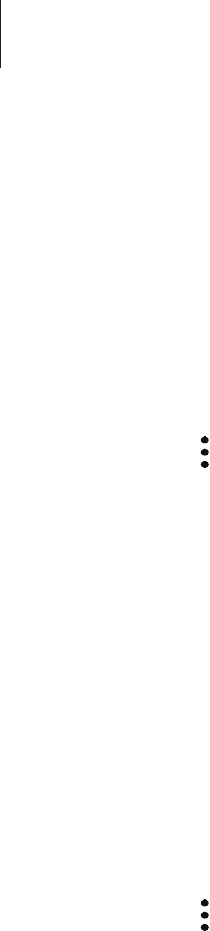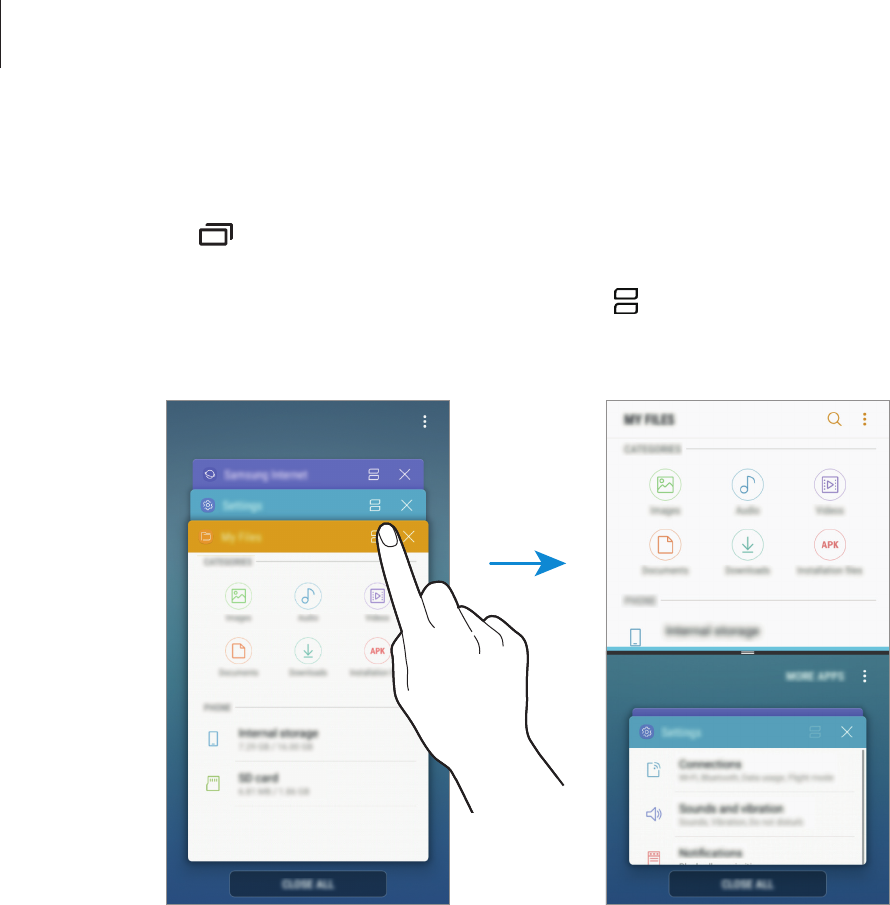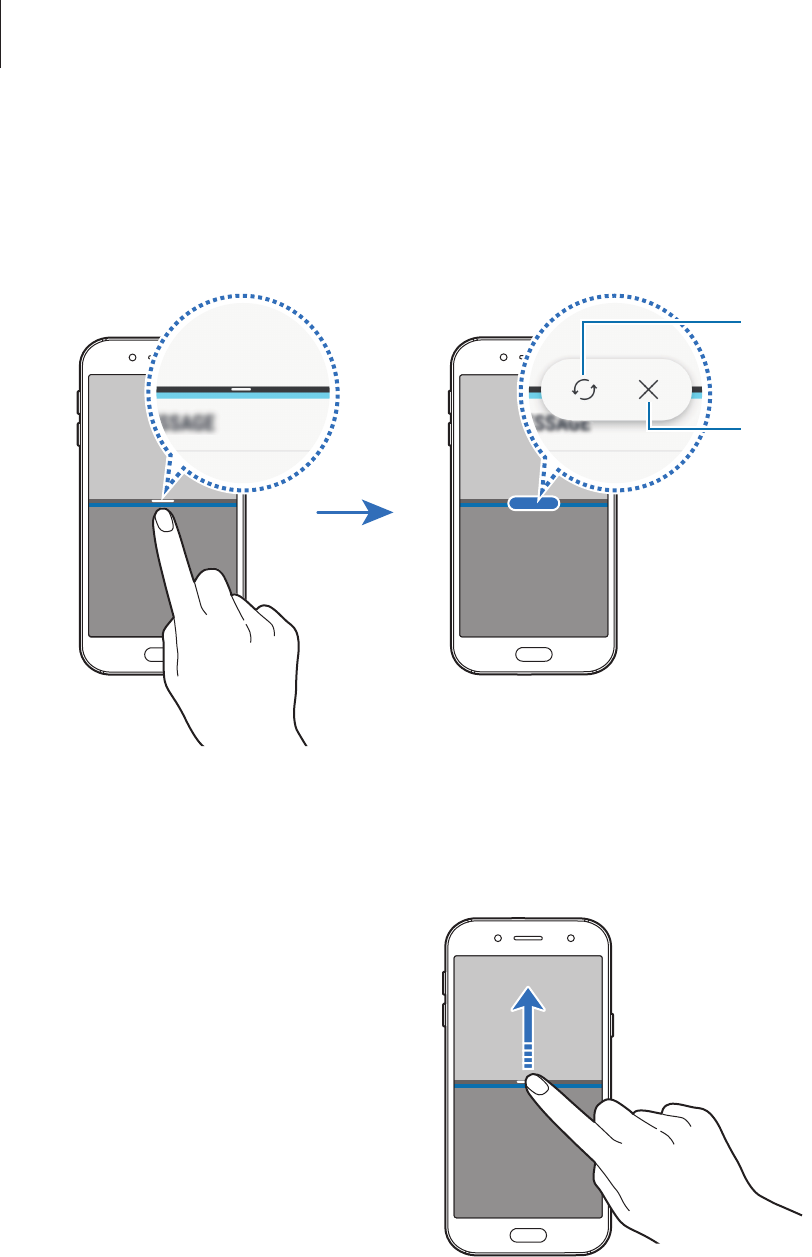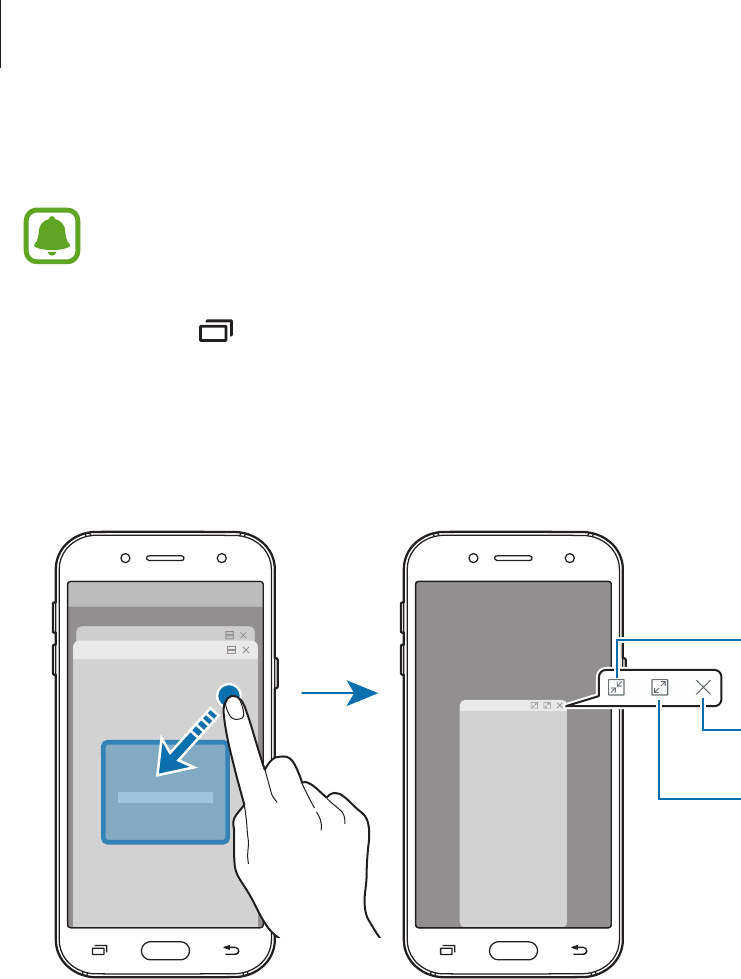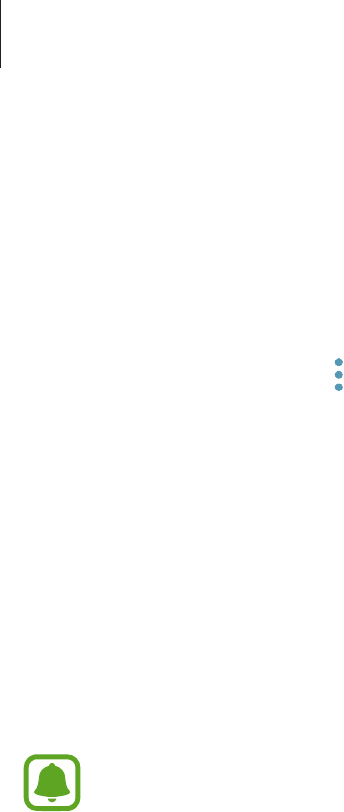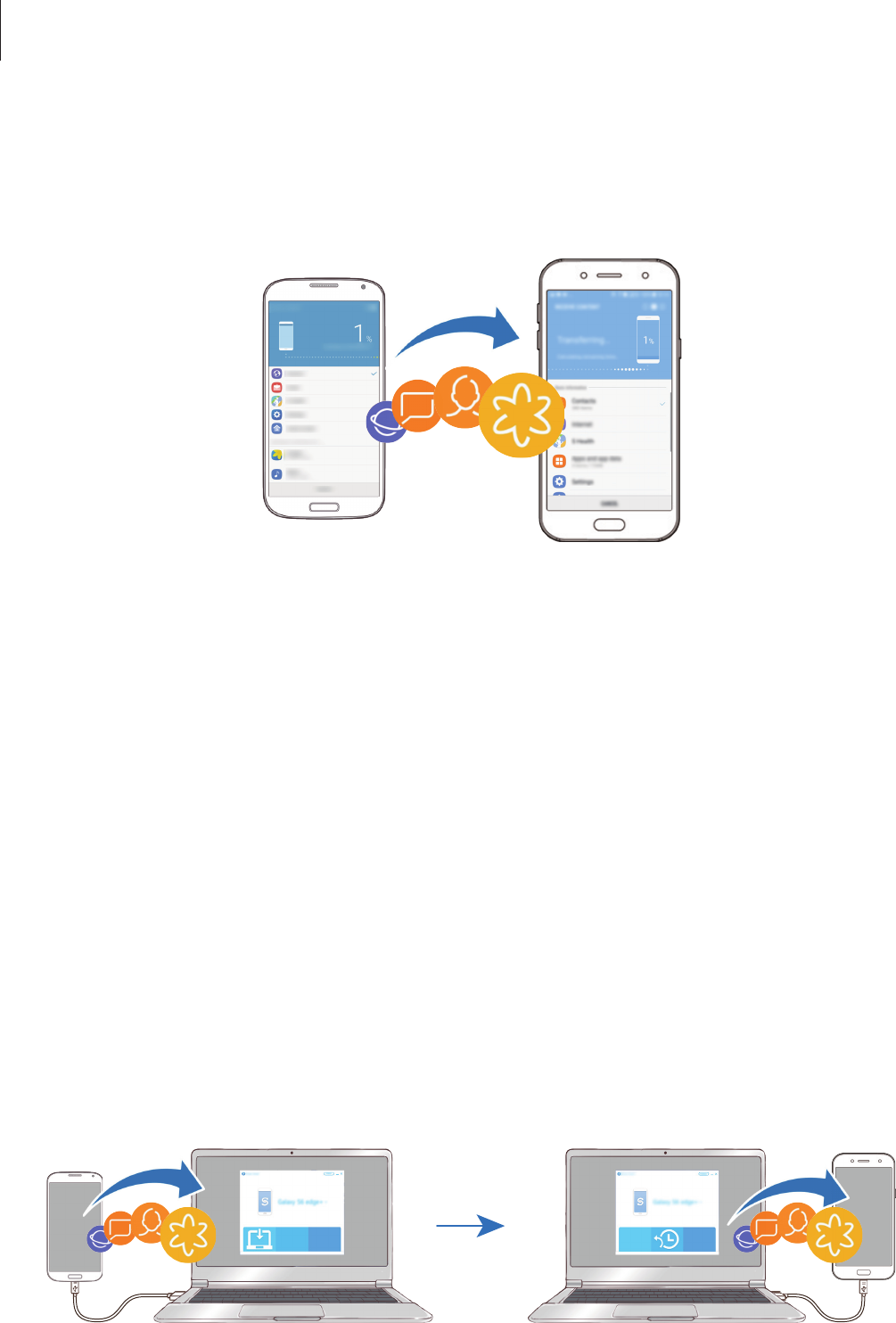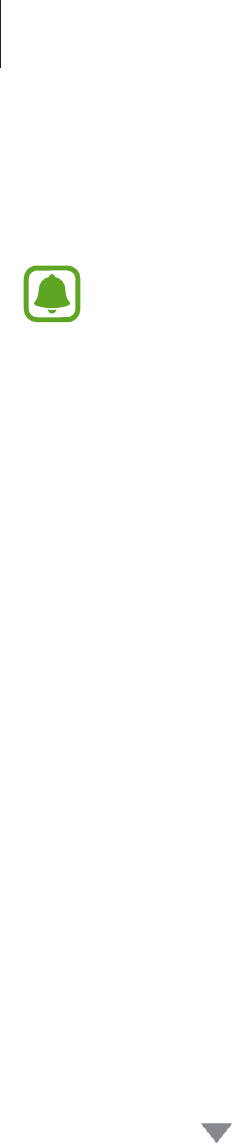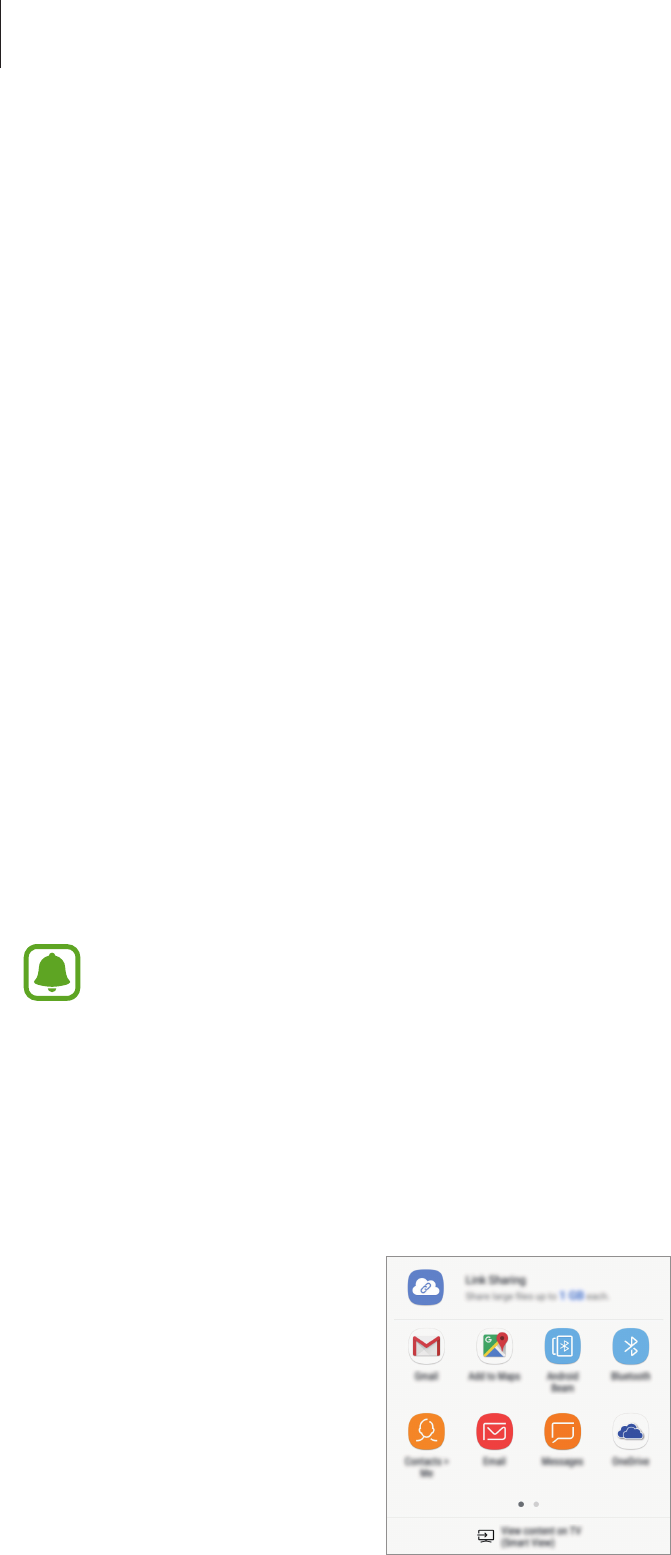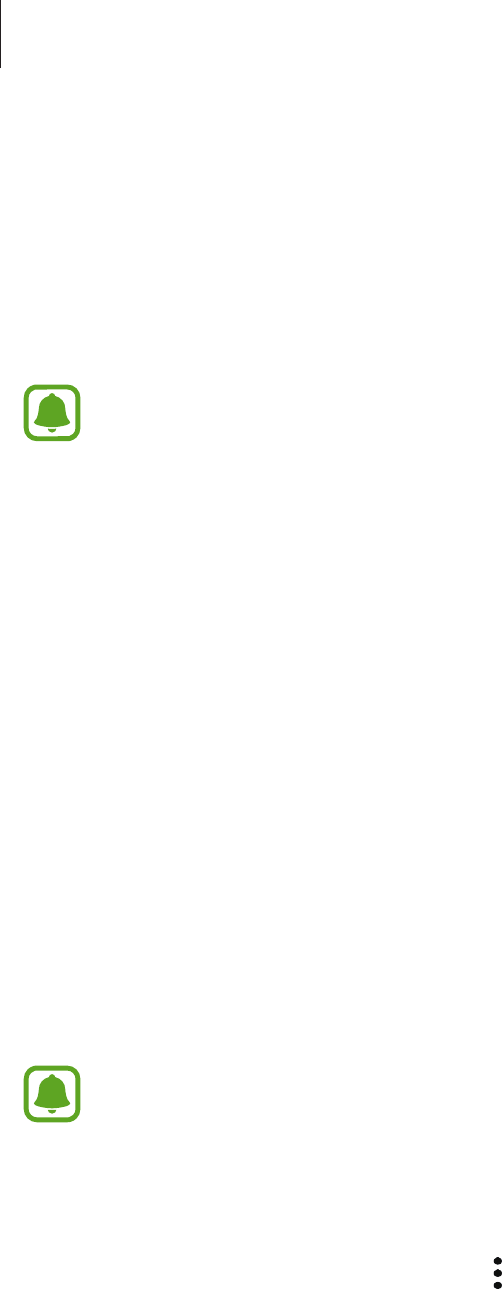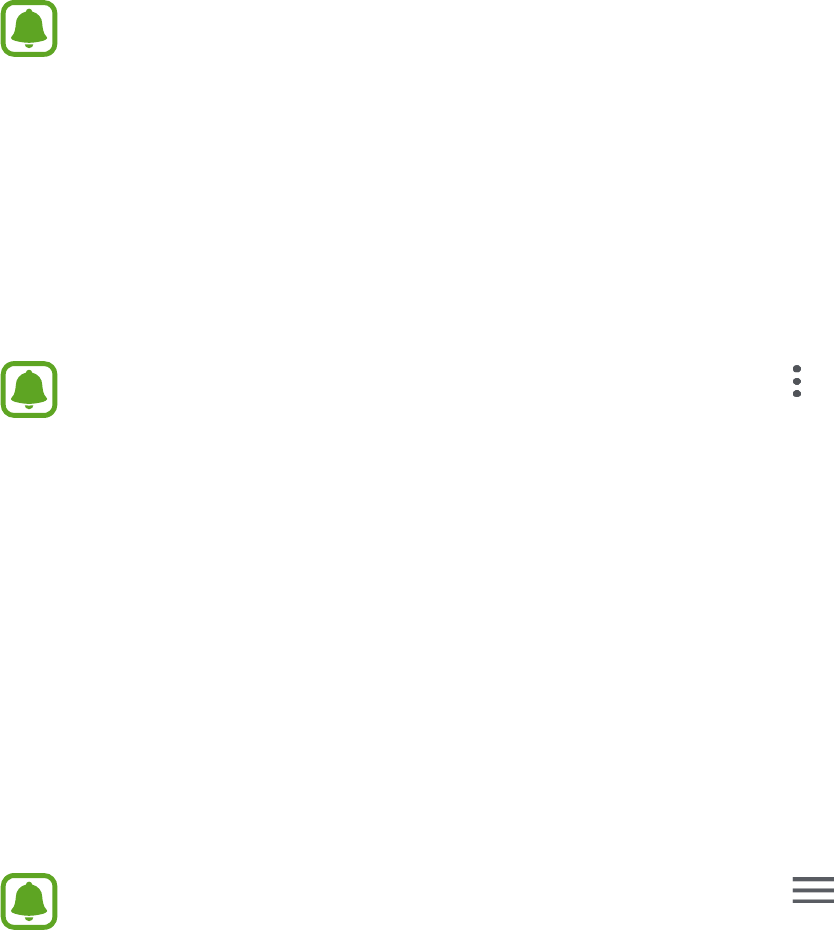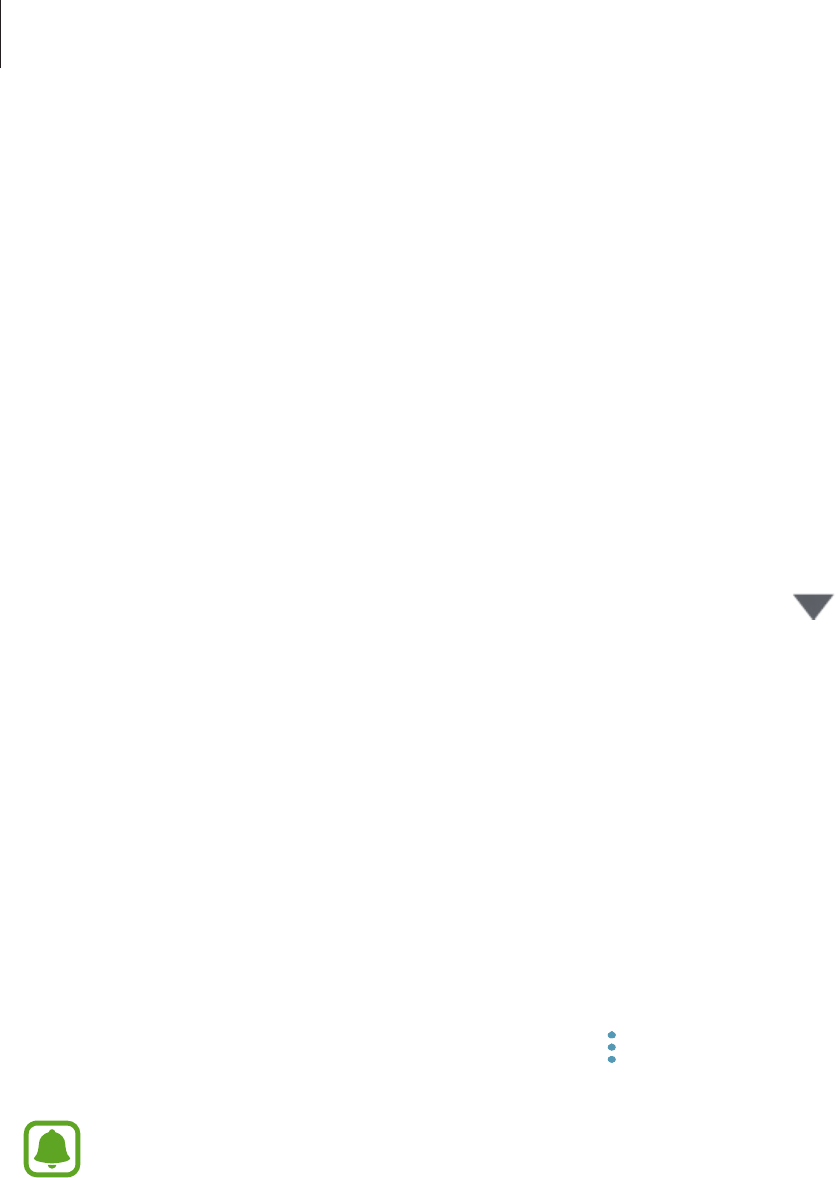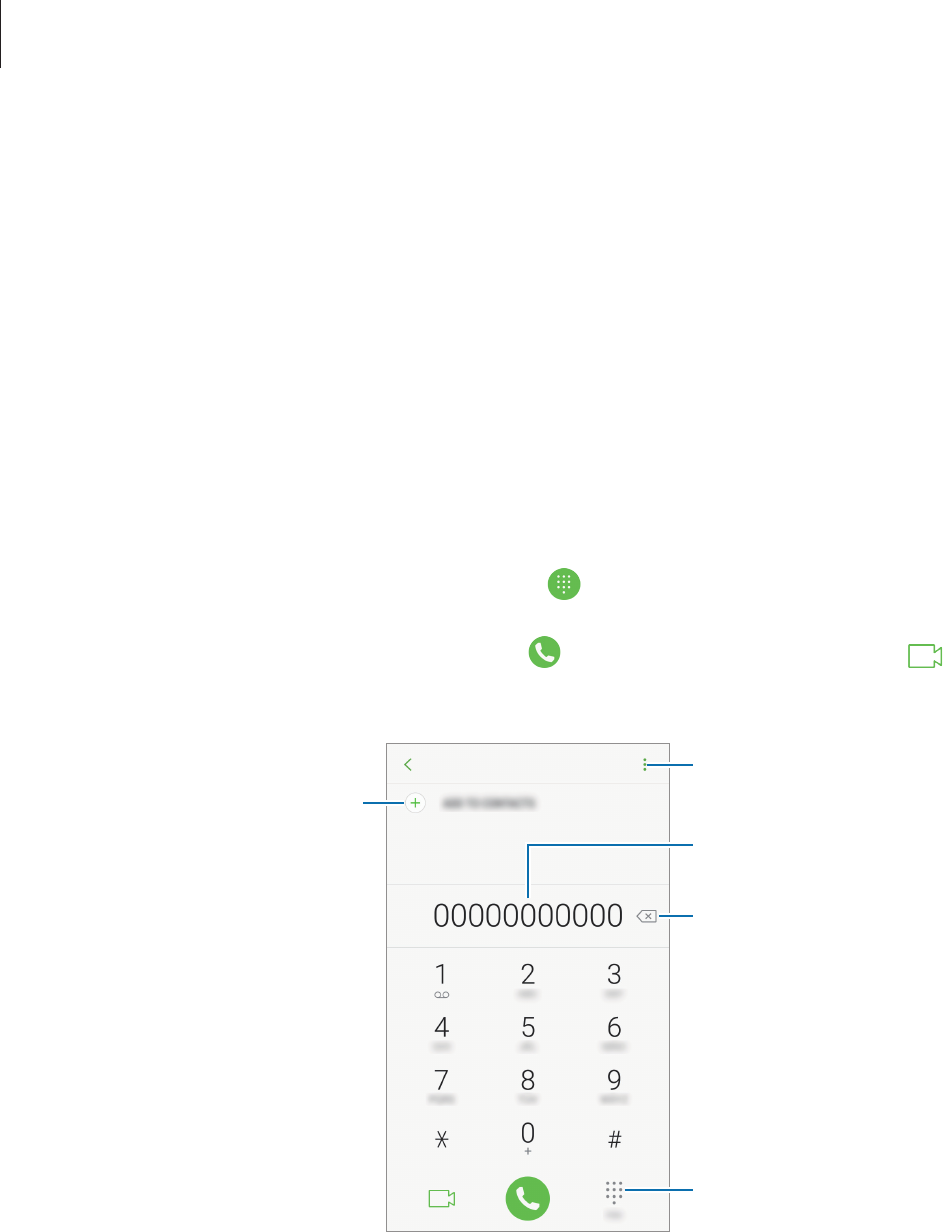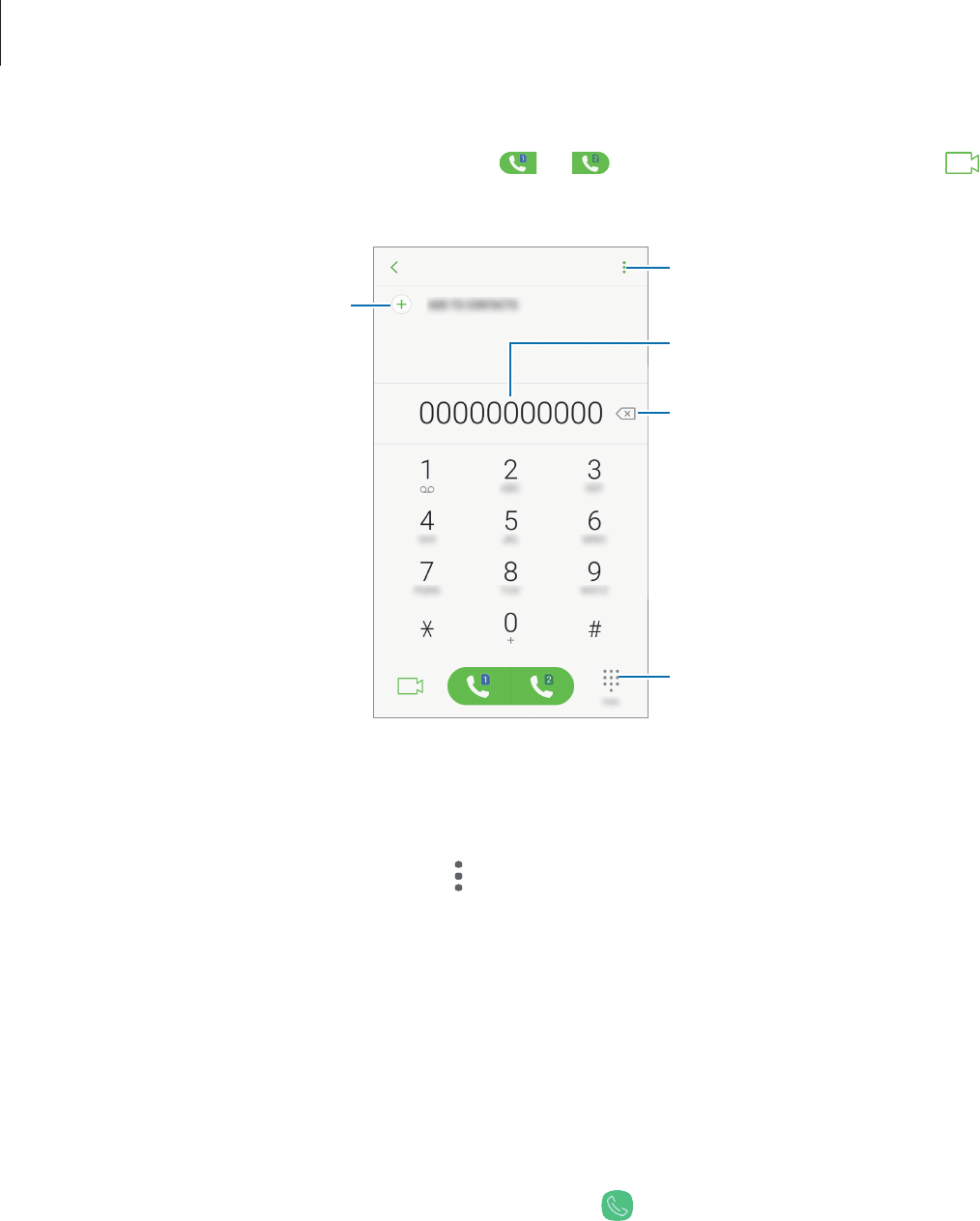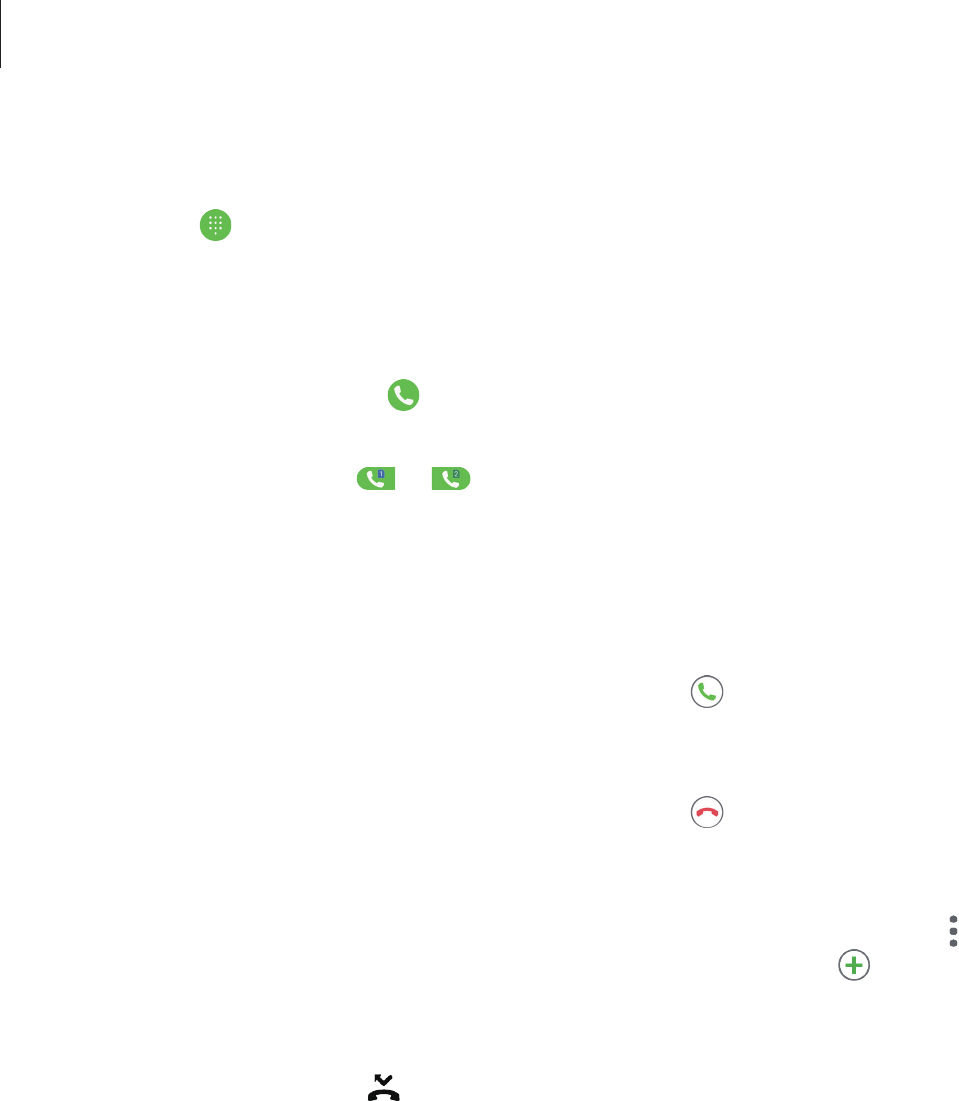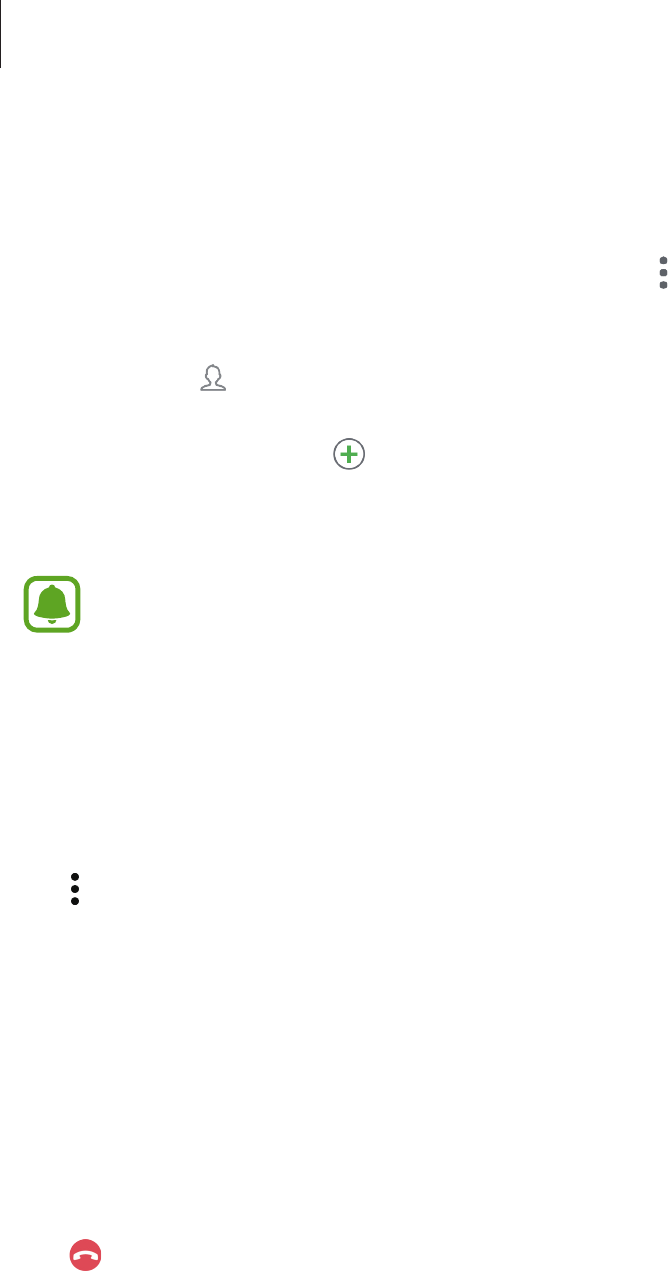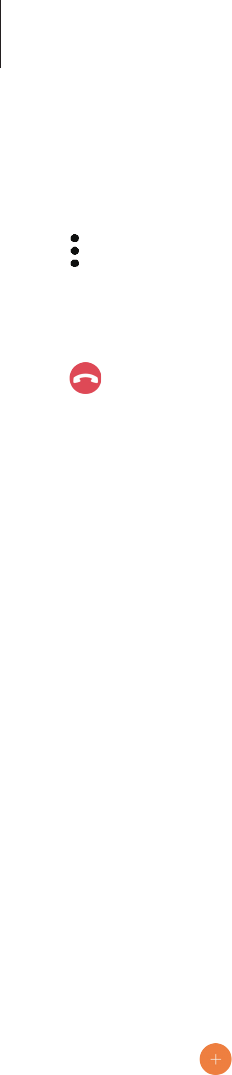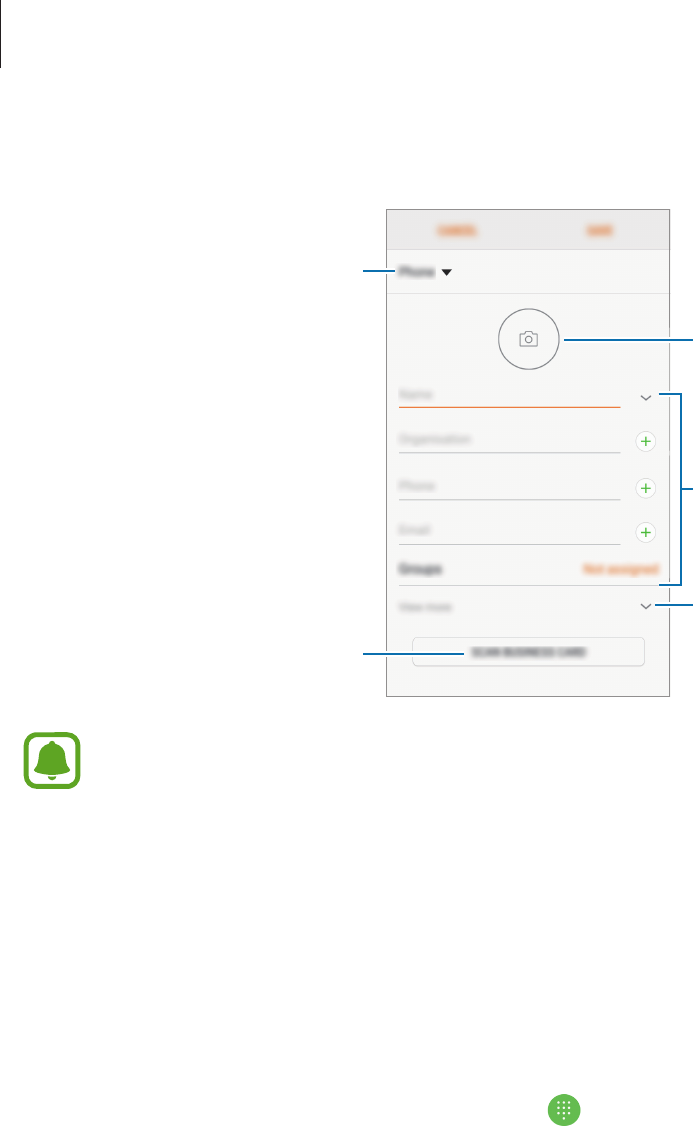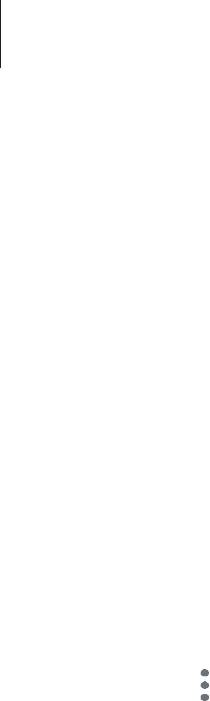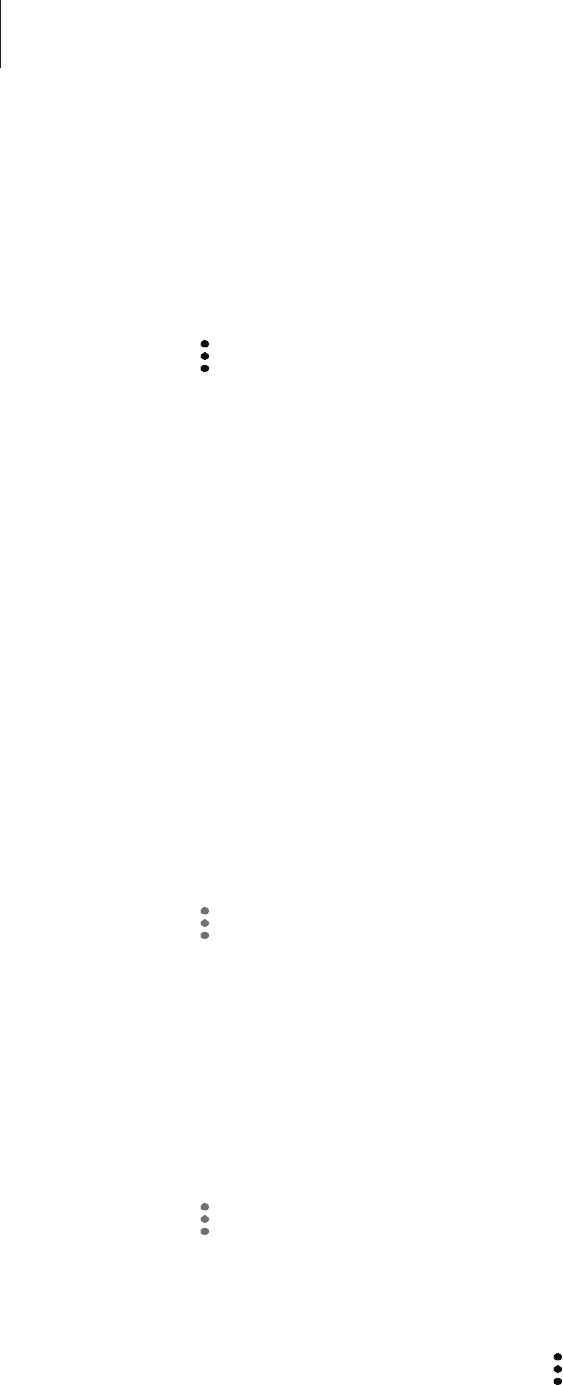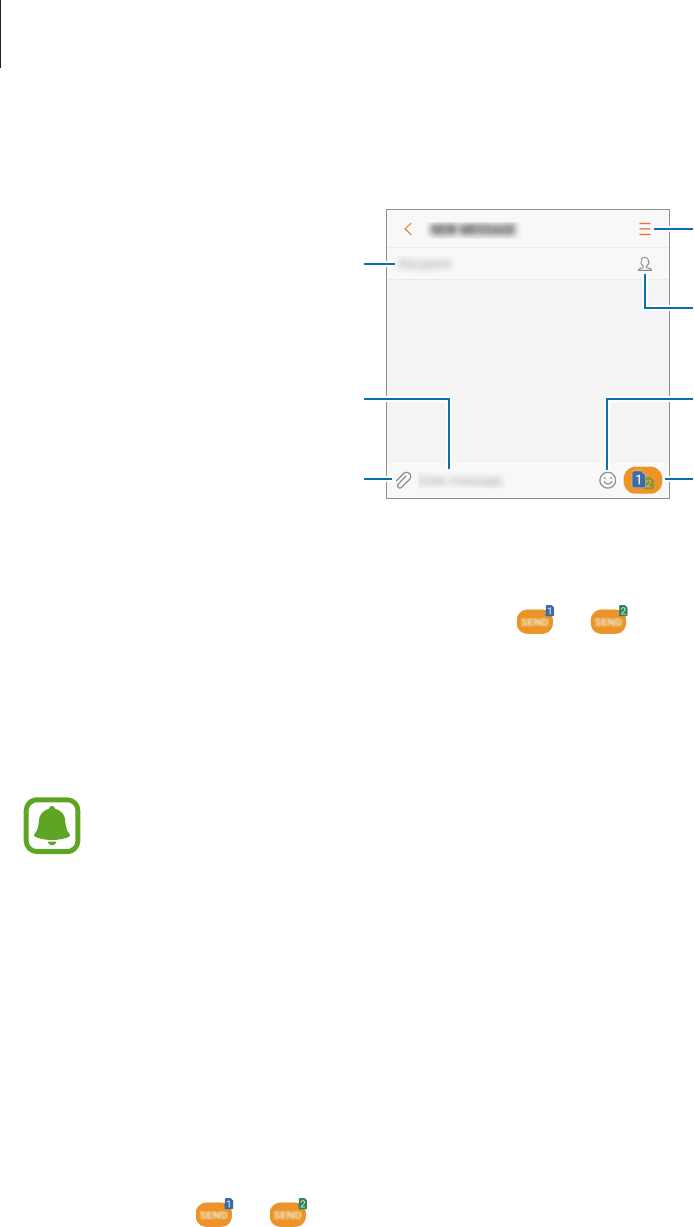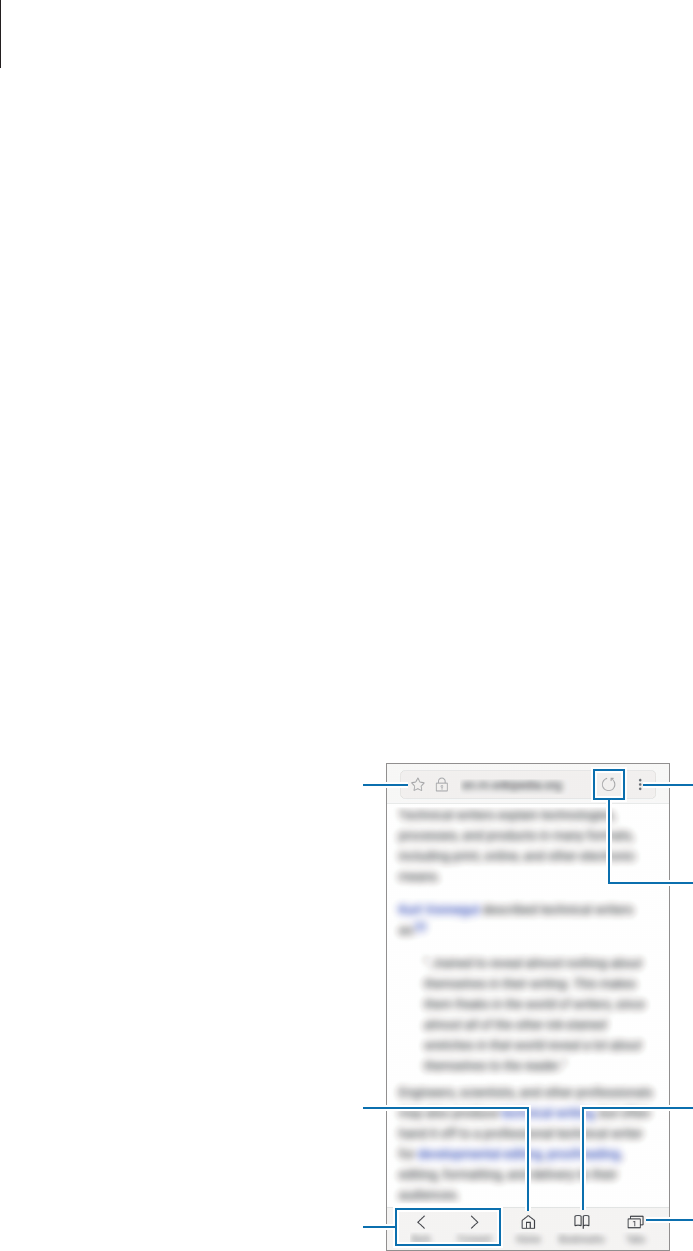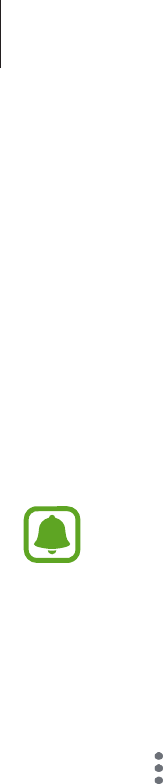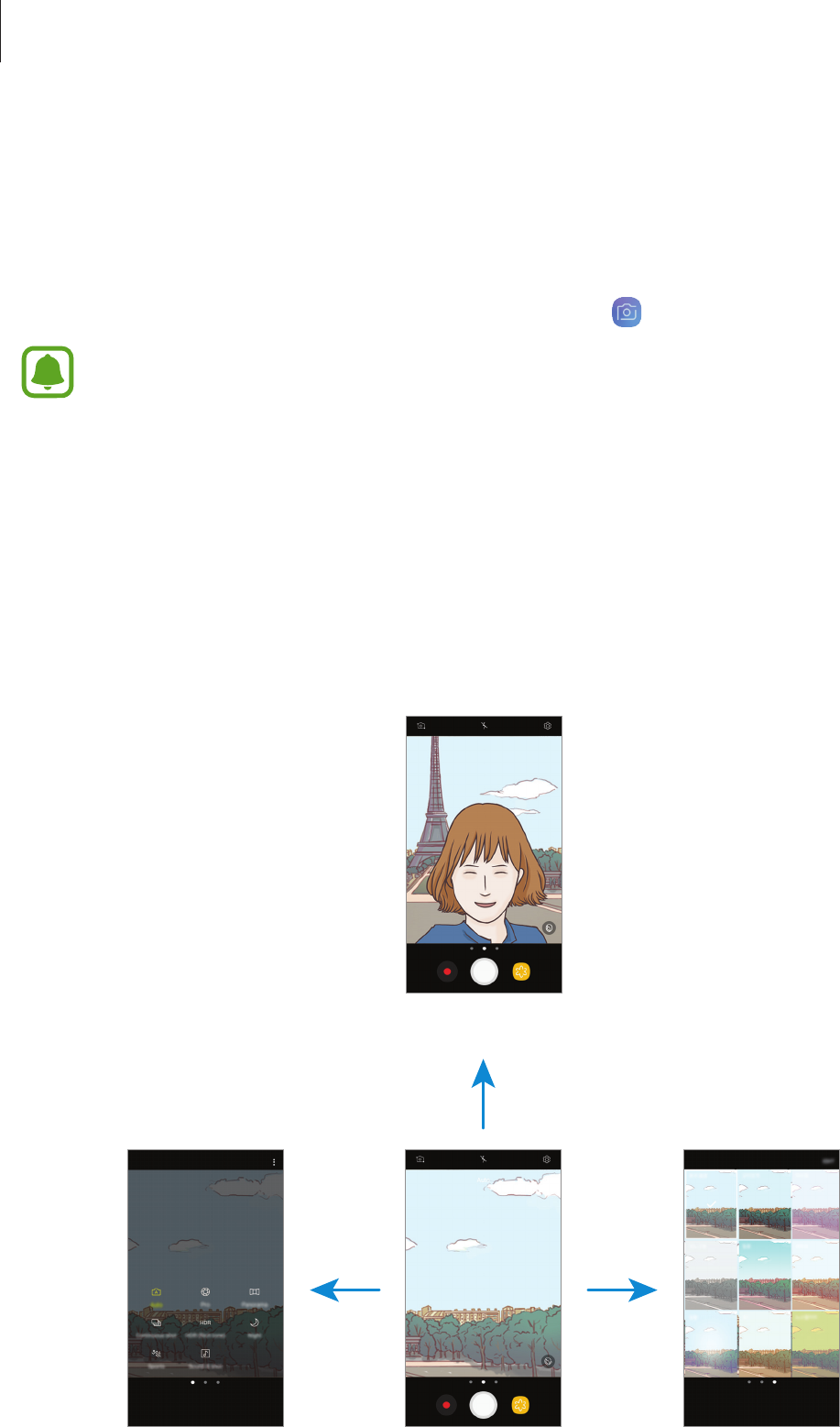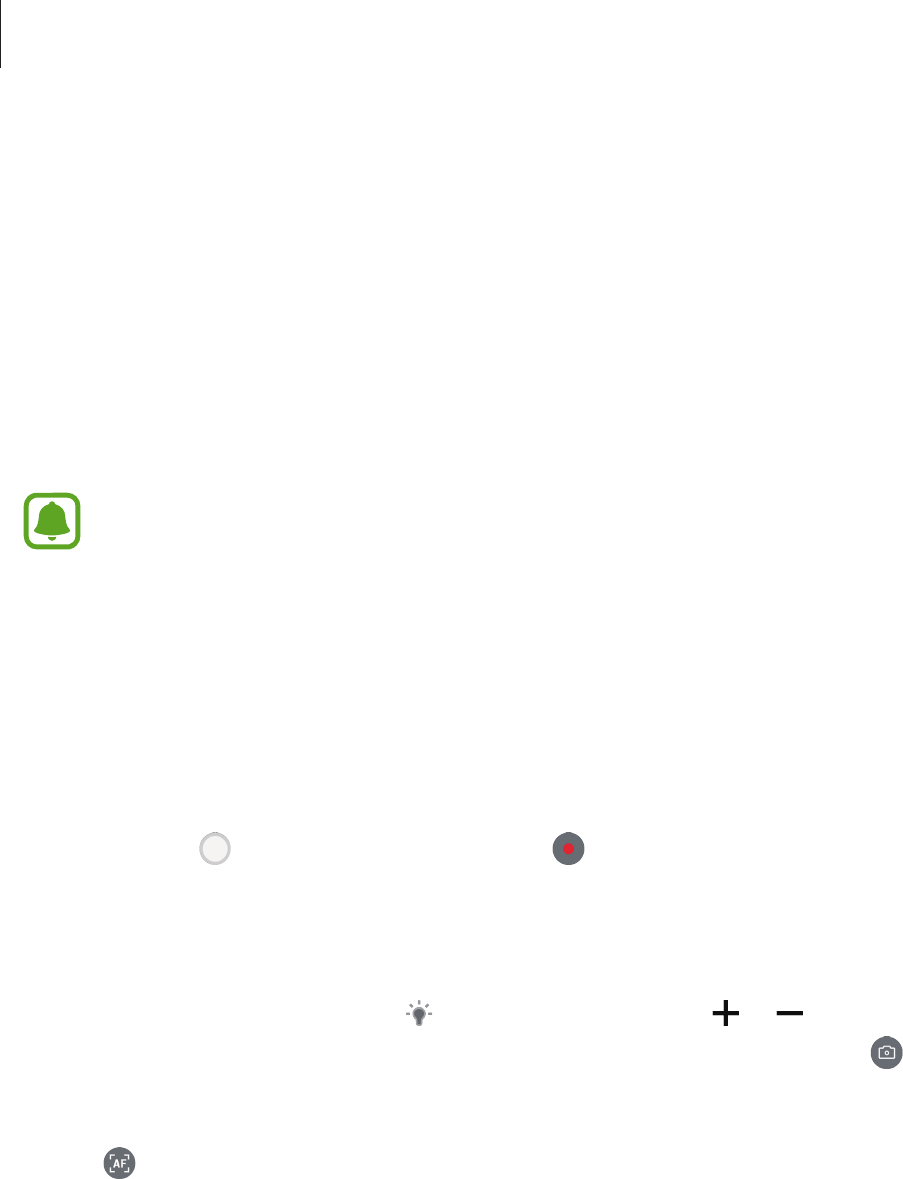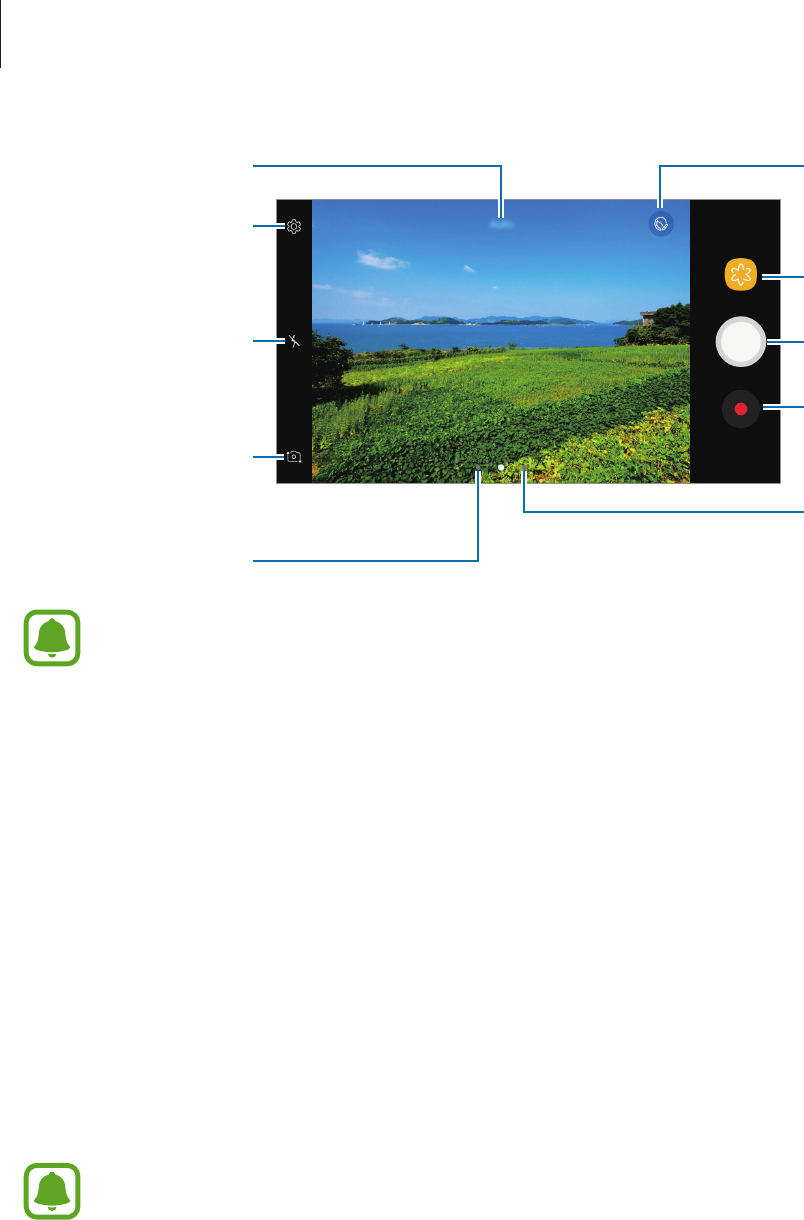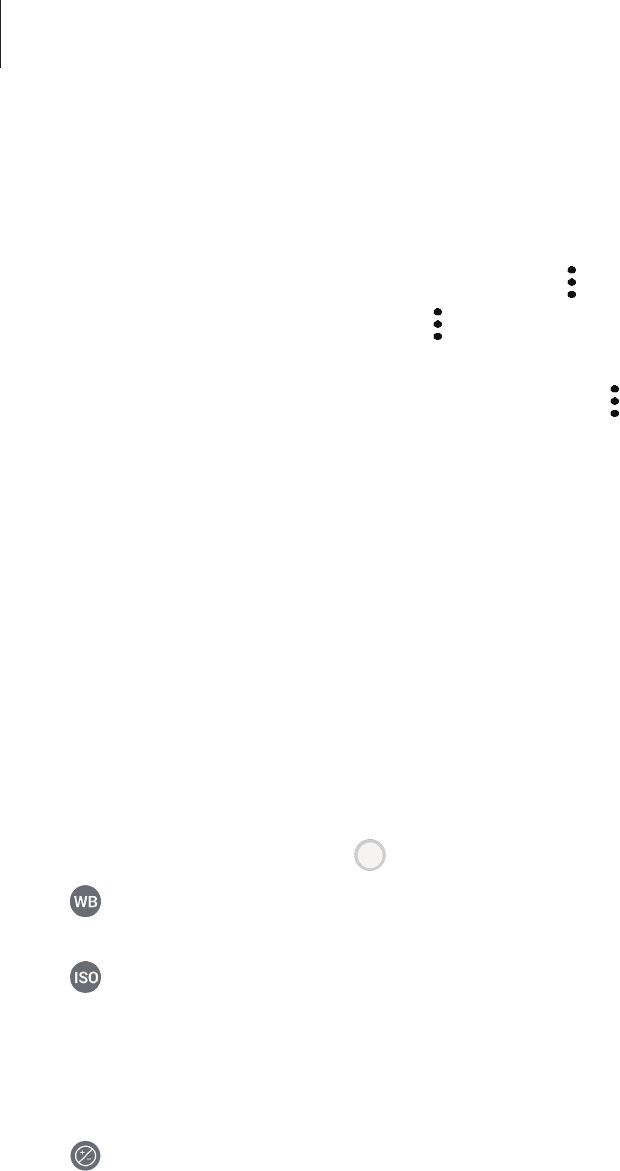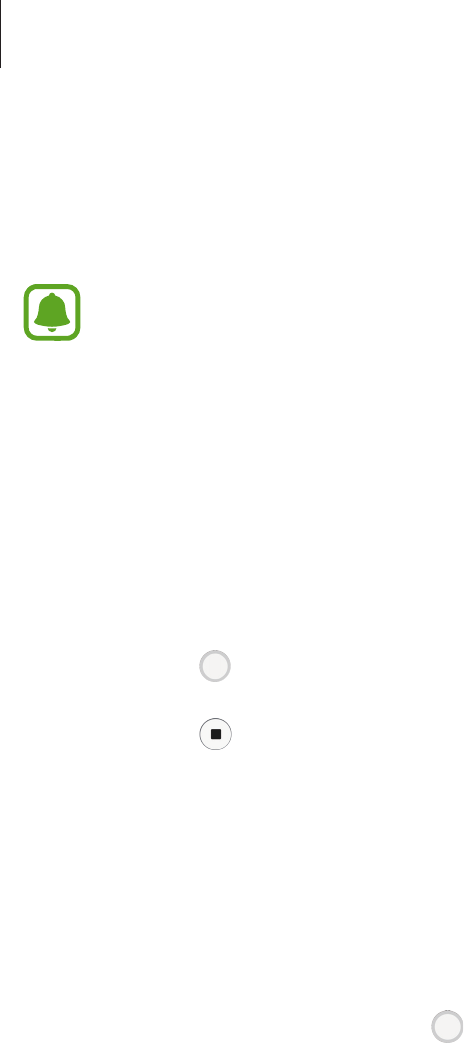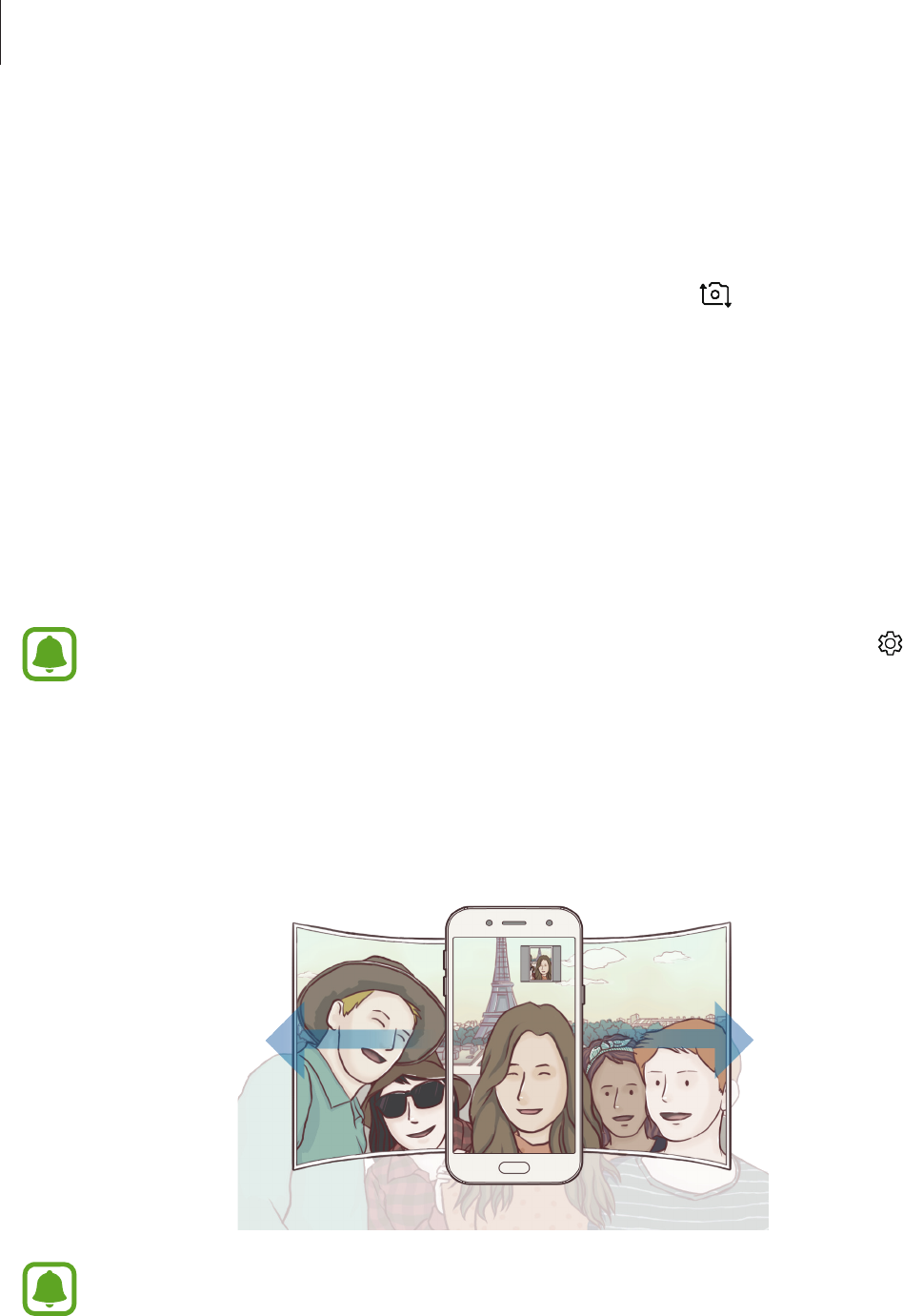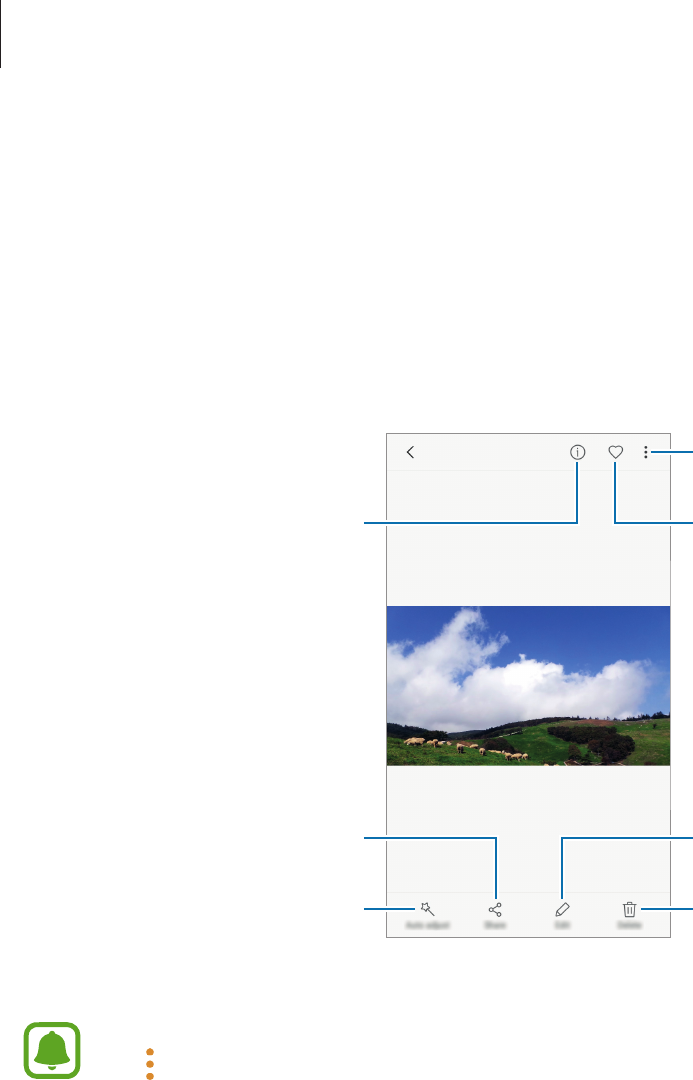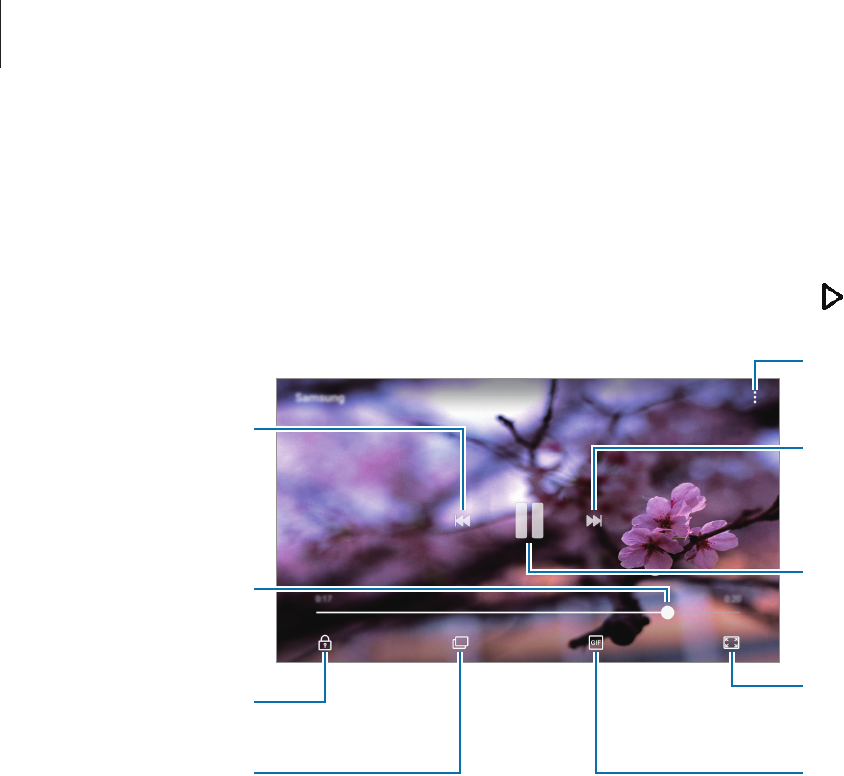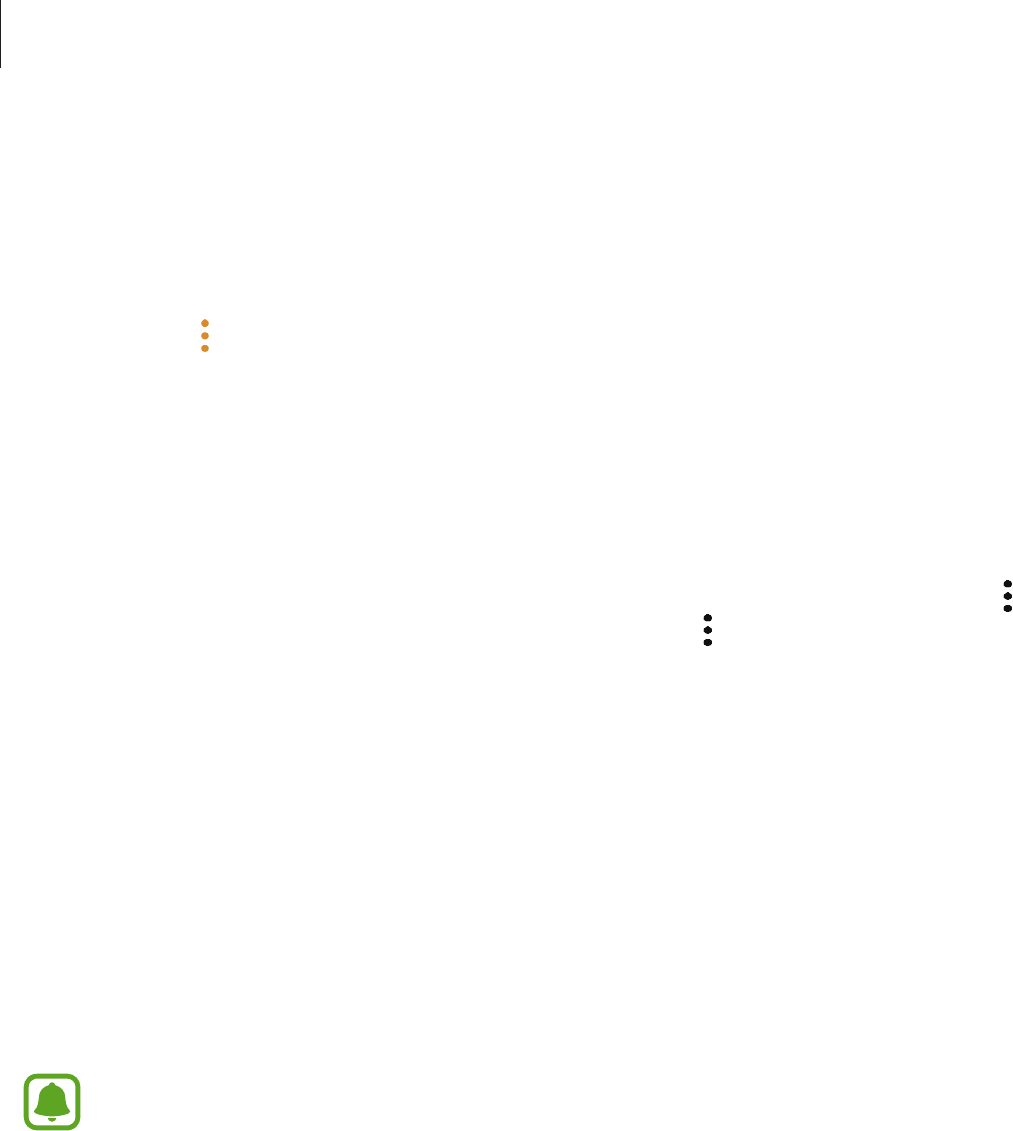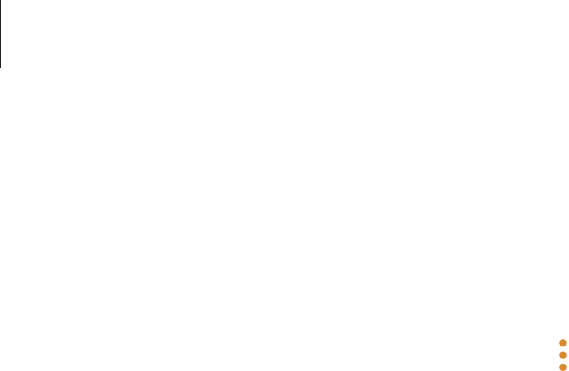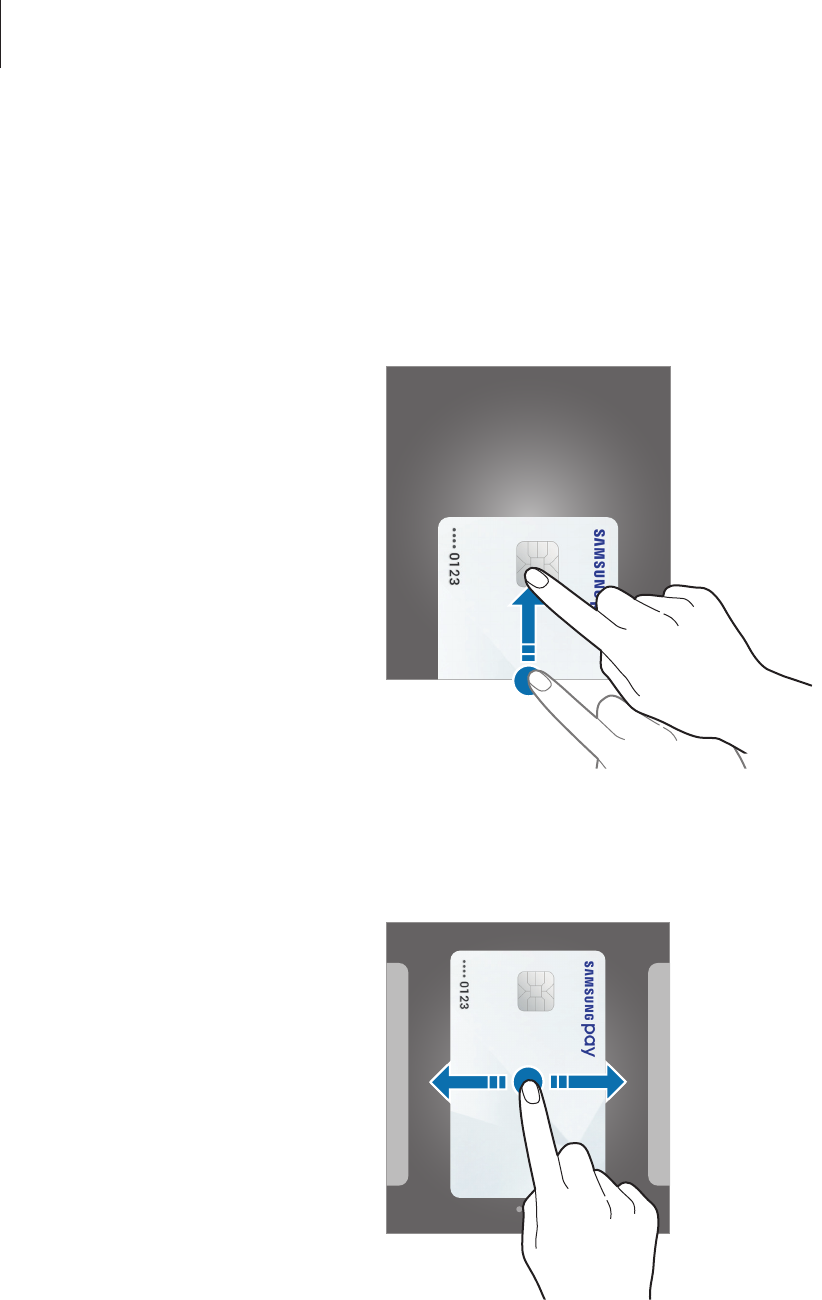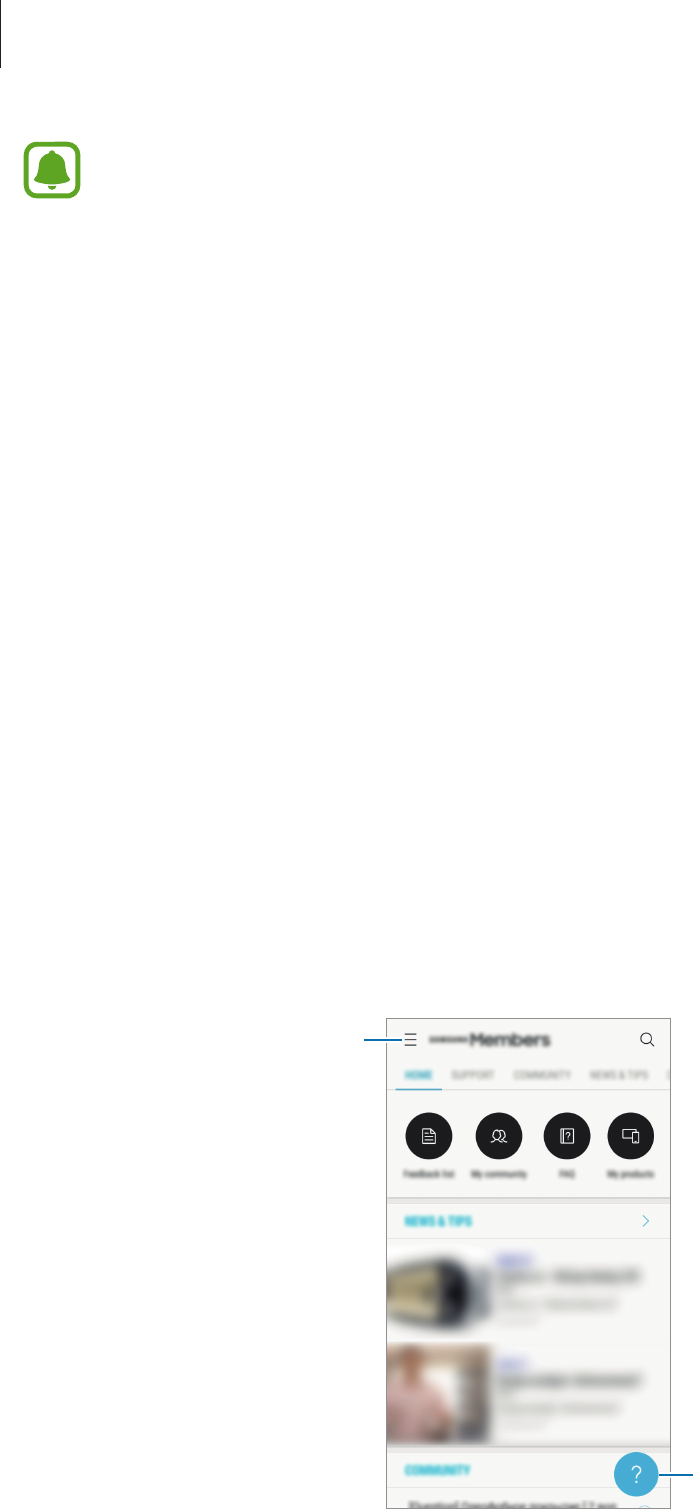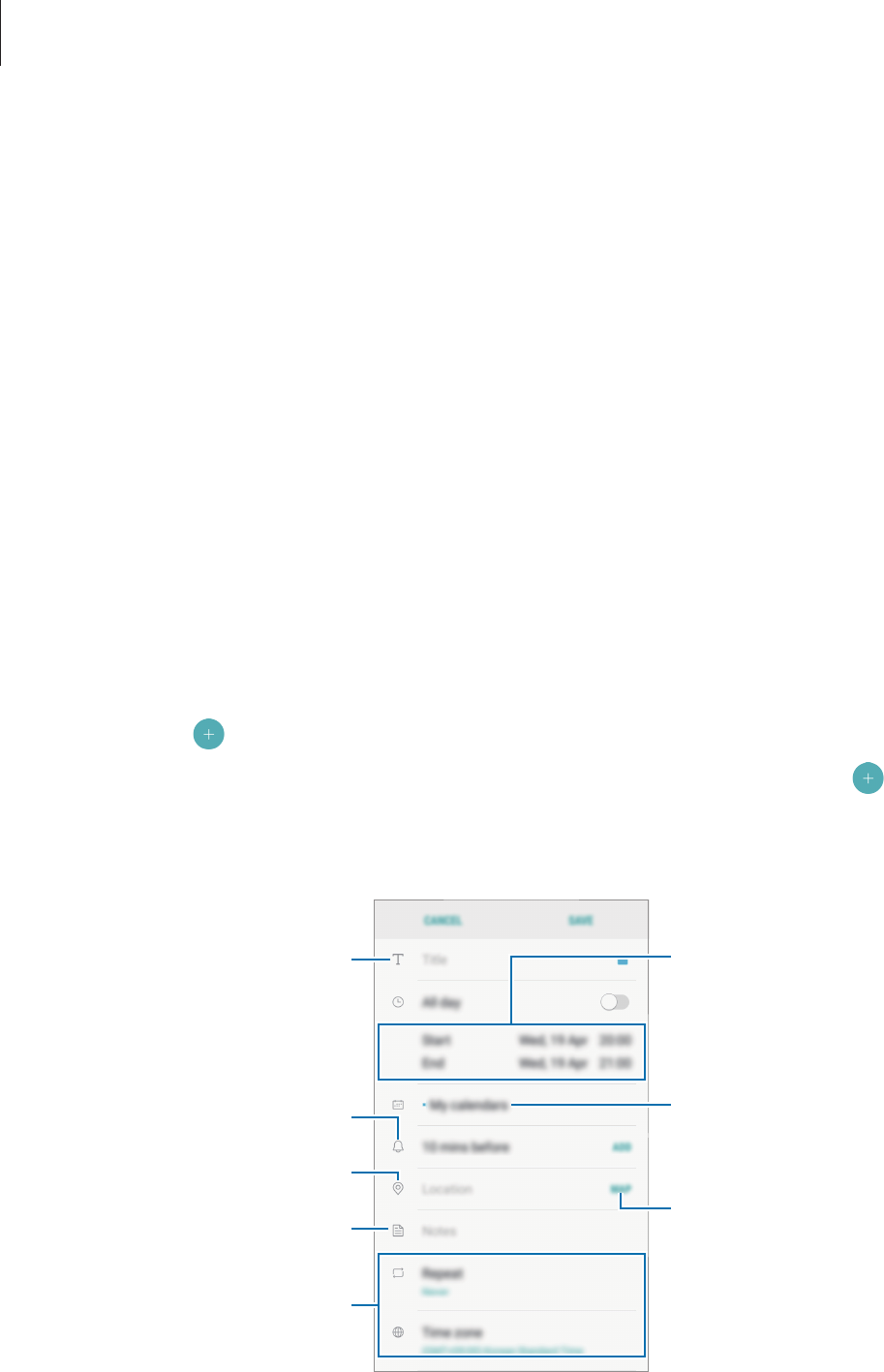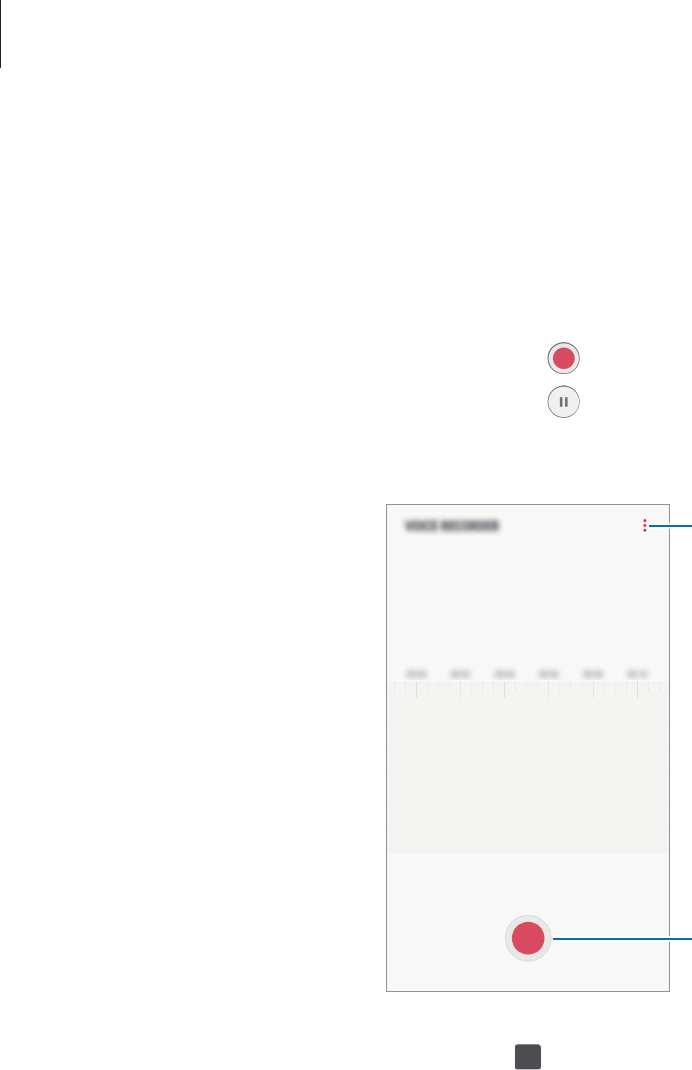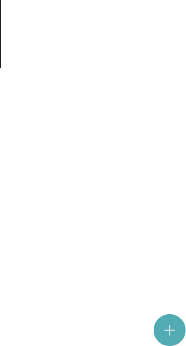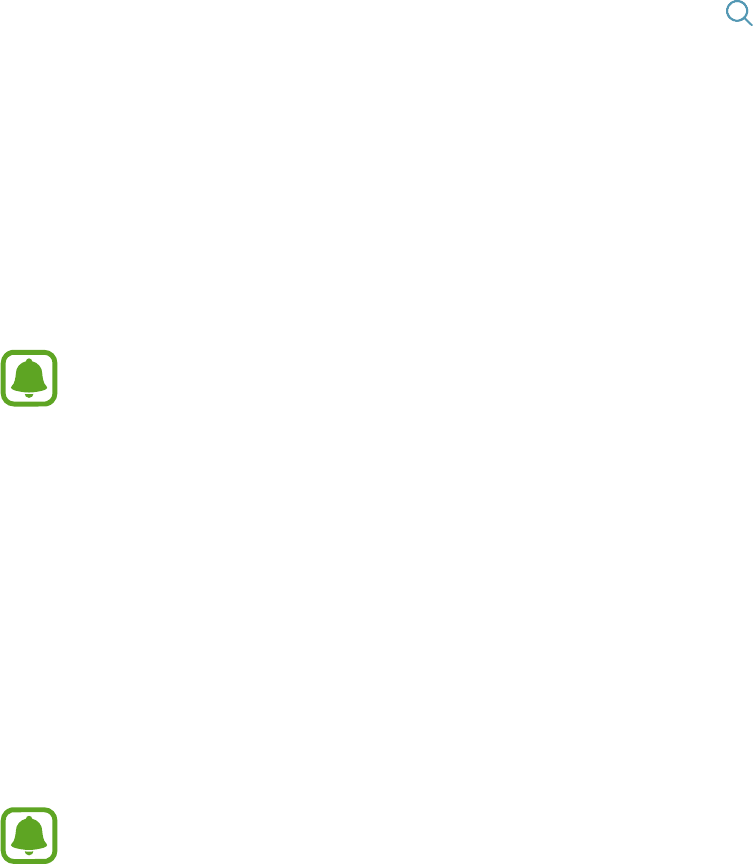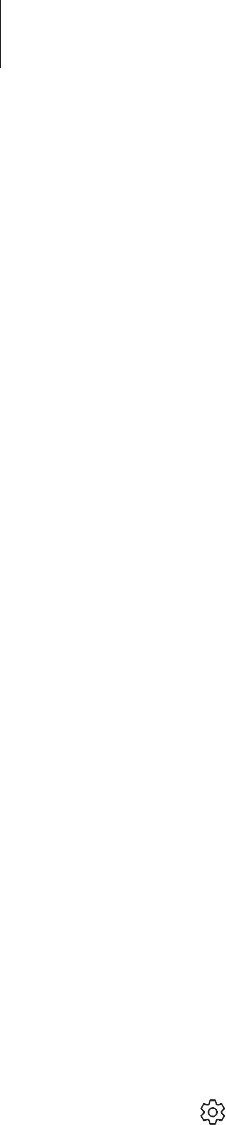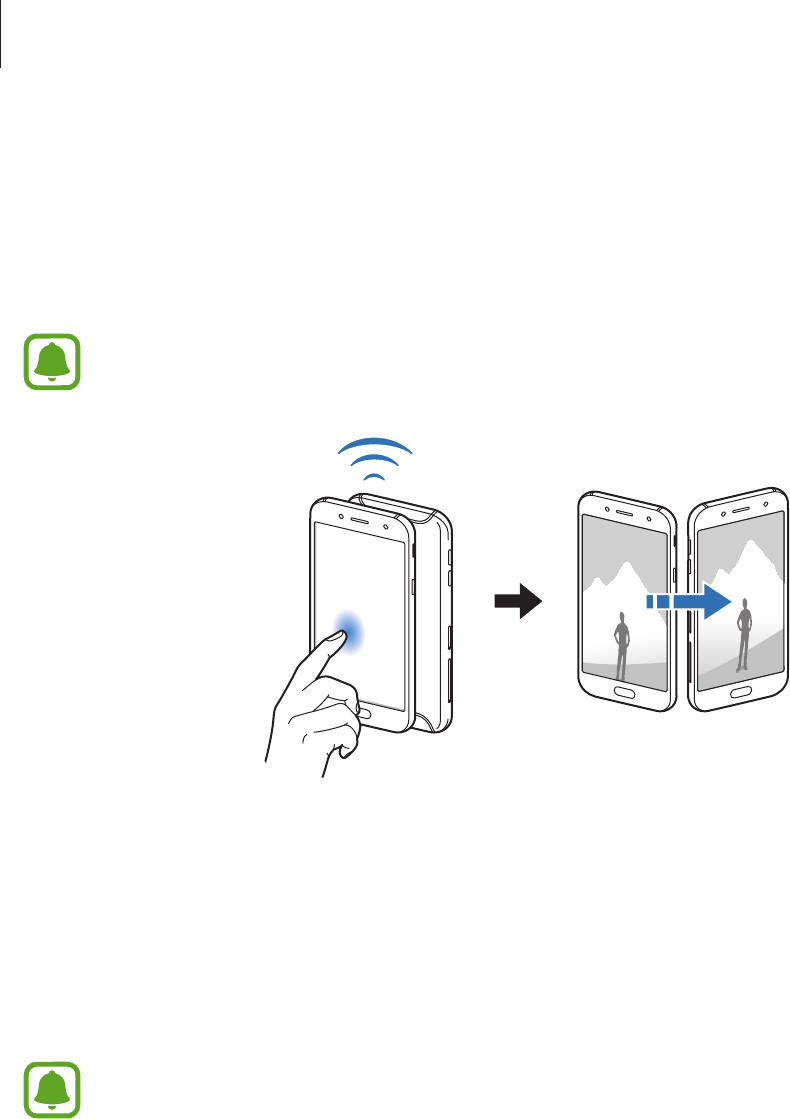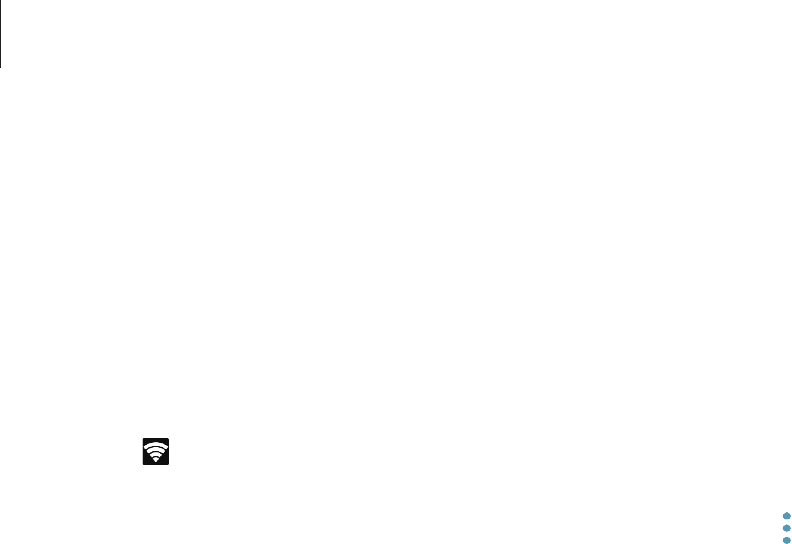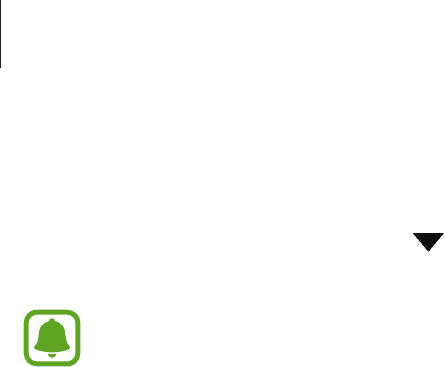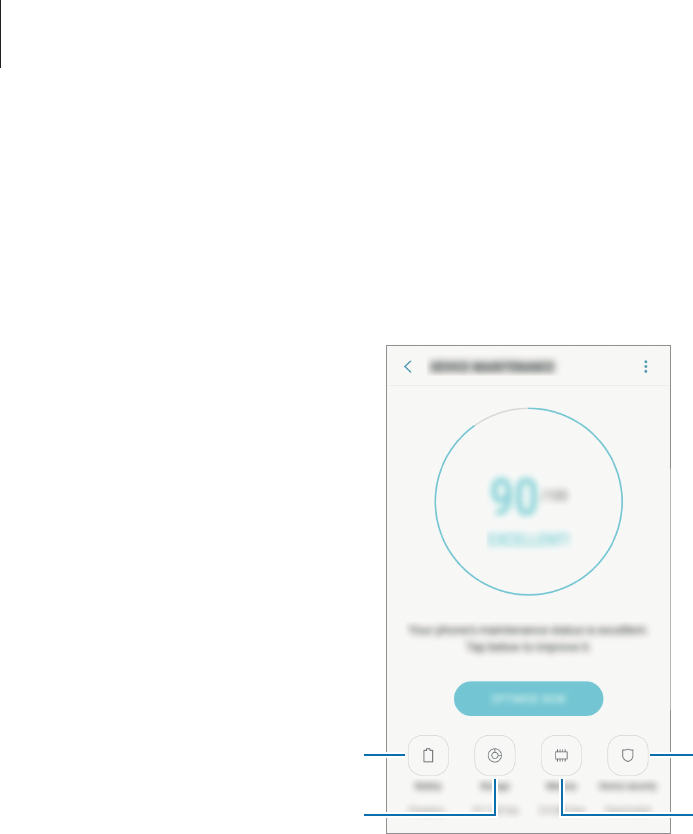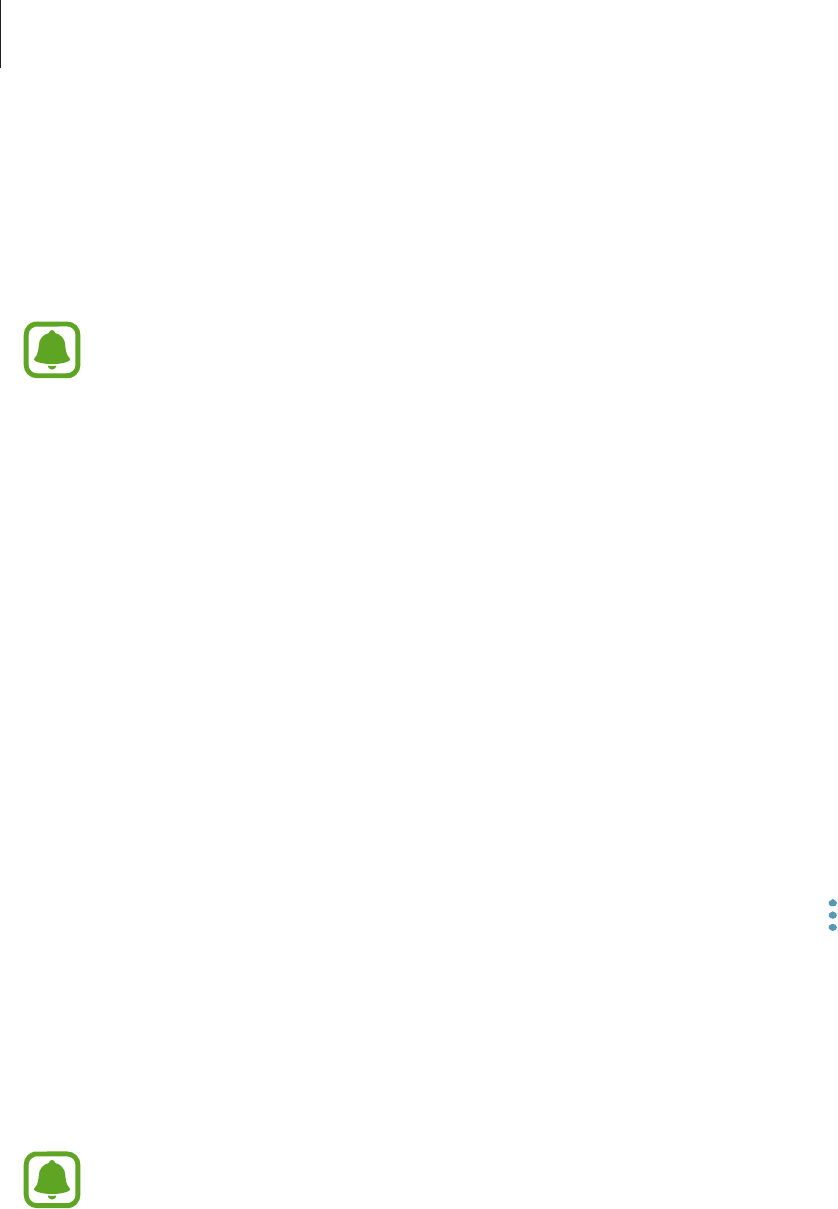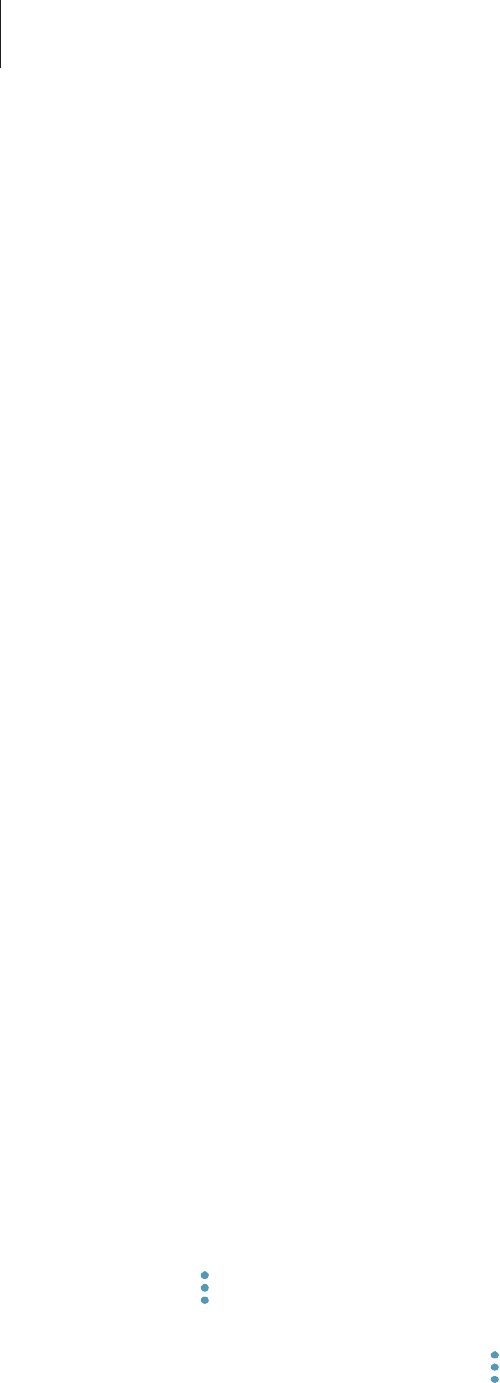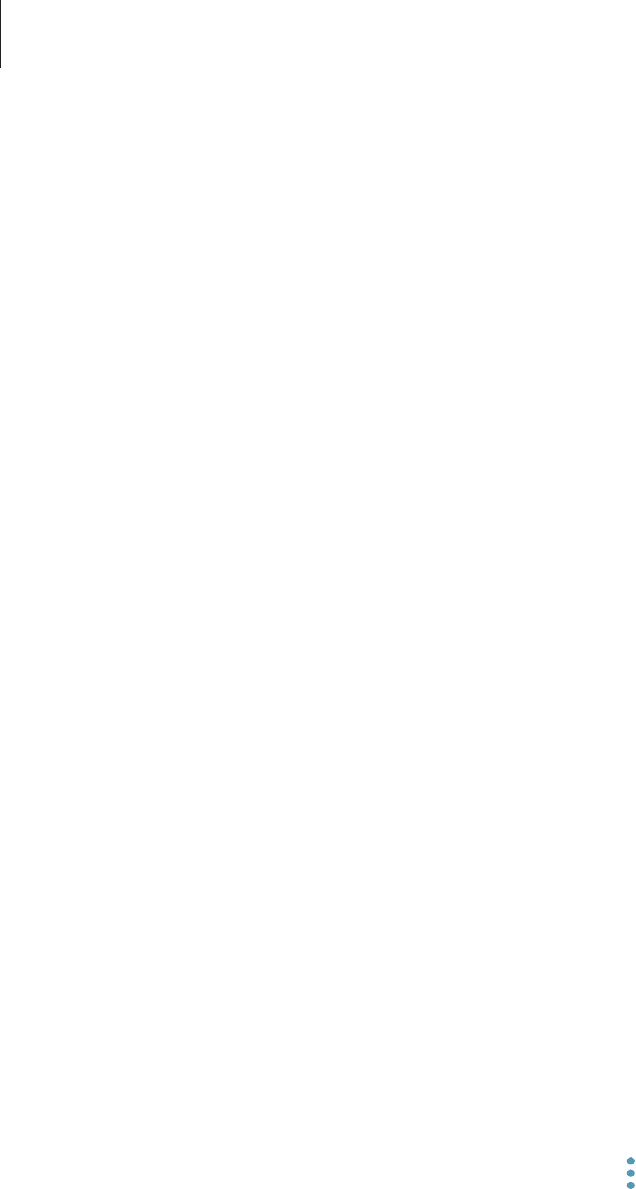-
Hoe kan men het uur blijven zien als de smarthoon uit ligt bij een Samsung J7. Gesteld op 4-9-2024 om 09:32
Reageer op deze vraag Misbruik melden -
het toestel is geblokkeerd na invulling van de code verschijnt noodoproep kan het toestel niet inschakelen Gesteld op 26-1-2023 om 16:03
Reageer op deze vraag Misbruik melden -
ik ben mijn meld code vergeten bestaande uit 4cijfers en 1leter
Reageer op deze vraag Misbruik melden
deze meldcode moet ik gebruiken om noodoproep uit uit te schakelen
Gesteld op 4-10-2022 om 11:42 -
Hoe kunnenen de gegevens overgebtacht eorden van de Jaar deA13 Gesteld op 30-5-2022 om 20:16
Reageer op deze vraag Misbruik melden -
Hoe breng ik de meeste apps van- intern- geheugen naar extern geheugen?
Reageer op deze vraag Misbruik melden
Gesteld op 3-3-2022 om 09:08-
Open instellingen
Waardeer dit antwoord Misbruik melden
ga naar applicaties
Tik op App die je wil verplaatsen
Tik op Opslag
Tik op wijzigen
Tik op SD kaart
Tik op verplaatsen
Geantwoord op 3-3-2022 om 20:05
-
-
Wachtwoord wijzigen, mijn huidige wachtwoord is te lang
Reageer op deze vraag Misbruik melden
Gesteld op 3-3-2022 om 07:42
-
Terug naar instellingen van blinden naar normaal
Reageer op deze vraag Misbruik melden
Gesteld op 19-8-2021 om 21:38 -
Mijn telefoon reageert nergens op kan hem ook niet uitzetten Gesteld op 11-3-2021 om 19:23
Reageer op deze vraag Misbruik melden-
haal de batterij er even uit Geantwoord op 11-3-2021 om 19:47
Waardeer dit antwoord Misbruik melden
-
-
WAAR KAN IK DE GEBRUIKERSHANDLEIDING VINDEN OM FOTO'S NAAR MIJN PC OVER TE ZETTEN? Gesteld op 13-1-2021 om 22:10
Reageer op deze vraag Misbruik melden -
welke handeling moet ik uitvoeren om foto,s van mijn Galaxy J7 naar PC (mac) over te zetten? Gesteld op 13-1-2021 om 18:42
Reageer op deze vraag Misbruik melden -
Ik wilde foto's van mijn mobiel naar mijn computer hebben
Reageer op deze vraag Misbruik melden
Gesteld op 24-11-2020 om 14:16-
FOTO VERZENDEN VIA E/MAIL NAAR E/MAIL ADRES , VANDAAR NAAR COMPUTER. Geantwoord op 24-11-2020 om 15:49
Waardeer dit antwoord Misbruik melden
-
-
hoe kan ik een nummer downloaden van youtube op mijn j7 en daar mijn ringtone van maken? Gesteld op 3-9-2020 om 15:34
Reageer op deze vraag Misbruik melden
-
Ik ben mijn puk code vergeten vam mijn samsung toestel J 7 , wat kan ik doen.
Reageer op deze vraag Misbruik melden
Alvast bedankt,
Groeten Willeke Gesteld op 26-8-2020 om 12:51-
Staat op het kaartje van je simkaart. Of informeer bij je provider. Geantwoord op 26-8-2020 om 15:41
Waardeer dit antwoord Misbruik melden
-
-
Mijn toestel zegt telkens dat hij vol is, terwijl ik bijna alle foto's heb gewist. Hoe kan dit en als hij verbonden is met mijn computer, hoe krijg ik dat er weer af? Gesteld op 17-8-2020 om 10:55
Reageer op deze vraag Misbruik melden -
hoe kan ik mijn foto's en filmpjes naar mijn sd kaart overzetten Gesteld op 8-8-2020 om 22:28
Reageer op deze vraag Misbruik melden -
Het licht van mijn toestel gaat niet. Welke knop moet ik hebben? Gesteld op 5-8-2020 om 00:56
Reageer op deze vraag Misbruik melden -
Hallo kun je me uitleggen hoe ik de Lay-out van het startscherm ontgrendel? Van mijn Samsung neo j7 mijn dank is groot Gesteld op 5-5-2020 om 19:29
Reageer op deze vraag Misbruik melden -
Hallo kun je me uitleggen hoe ik de Lay-out van het startscherm ontgrendel? Van mijn Samsung neo j7 Gesteld op 5-5-2020 om 19:27
Reageer op deze vraag Misbruik melden
-
Hallo kun jhe me uitleggen hoe ik de Lay-out van het startscherm ontgrendel? Gesteld op 5-5-2020 om 19:26
Reageer op deze vraag Misbruik melden -
Hoe maak ik een screenshot op een samsung j730f?
Reageer op deze vraag Misbruik melden
Bij voorbaat dank.
Met vr groet,
Guus Beerdsen Gesteld op 20-4-2020 om 15:04-
Op de startknop aan de rechterkant drukken en tegelijk op de grote knop onderaan het toestel drukken. Ingedrukt houden tot het scherm reageert. Geantwoord op 20-4-2020 om 17:50
Waardeer dit antwoord (2) Misbruik melden
-
-
Telefoon is offline gegaan Hoe krijg ik hem weer online Gesteld op 24-3-2020 om 11:19
Reageer op deze vraag Misbruik melden -
Hoe kan ik alle Herringen weghalen uit mijn agenda
Reageer op deze vraag Misbruik melden
Gesteld op 29-2-2020 om 09:44 -
hoe kan ik via kpn.com mijn telefoon opwaarderen Gesteld op 20-2-2020 om 14:06
Reageer op deze vraag Misbruik melden -
Mijn "GEBRUIKSAANWIJZING" staat ineens op "BRUGERVEJLEDNING" (deens???). Hoe krijg ik hem in het Ned. terug? Gesteld op 2-10-2019 om 17:04
Reageer op deze vraag Misbruik melden-
het betekend "handleiding bij"
Waardeer dit antwoord (3) Misbruik melden
Geantwoord op 2-10-2019 om 17:31
-
-
hoe moet ik mijn telefoon instellen om te voorkomen dat ik te veel Data gebruik?
Reageer op deze vraag Misbruik melden
Gesteld op 18-9-2019 om 10:33-
Ga naar instellingen. Ga naar verbindingen. Onderaan naar gegevens gebruik. Ga naar factuurcyclus en gegevenswaarschuwing. Gegevenswaarschuwing instellen. Gegevenslimiet instellen aan. Geantwoord op 18-9-2019 om 11:01
Waardeer dit antwoord (1) Misbruik melden
-
-
Ik heb een telefoon terug gezet naar fabrieks instellingen.
Reageer op deze vraag Misbruik melden
Maar als hem nu weer wil instellen kom er op te staan wachtwoord invoeren en daaronder noodnoodoproep.
Maar ik heb geen wachtwoord.
Hoe los ik fit op ?? Gesteld op 8-7-2019 om 23:23-
probeer 4 x 0 of 1234 Geantwoord op 9-7-2019 om 17:01
Waardeer dit antwoord Misbruik melden
-
-
hoe krijg ik dat mijn naam vermeld word als ik bel Gesteld op 13-1-2019 om 22:51
Reageer op deze vraag Misbruik melden-
Uw nummer op privé zetten Geantwoord op 13-3-2019 om 18:42
Waardeer dit antwoord Misbruik melden
-
-
hoe kan ik mijn telefoonnummers van oude sim naar de nieuwe sim kopieren Gesteld op 9-10-2018 om 13:29
Reageer op deze vraag Misbruik melden-
Zorg dat je smart switch op beide mobiels hebt. Leg ze naast elkaar en al je bestanden kan je dan overzetten op je nieuwe mobiel,incl. je contacten. Geantwoord op 9-10-2018 om 16:39
Waardeer dit antwoord Misbruik melden
-
-
hoe verander ik de taal van engels naar nederlands
Reageer op deze vraag Misbruik melden
Gesteld op 4-10-2018 om 10:06-
Ga naar instellingen. Klik op algemeen beheer. Klik op Taal en invoer. Je ziet +Taal en invoer. Klik hierop. Je ziet een rij talen. Scrol naar Nederlands. klikken en klaar. Geantwoord op 4-10-2018 om 10:59
Waardeer dit antwoord Misbruik melden
-
-
Hoe verwijder ik de noodoproep uit mijn Samsung j7 Gesteld op 22-9-2018 om 17:11
Reageer op deze vraag Misbruik melden-
Waarom zou je dat willen? Geantwoord op 22-9-2018 om 17:42
Waardeer dit antwoord Misbruik melden
-
-
wat moet ik doen om een foto een kwart te draaien op het beeldscherm Gesteld op 8-9-2018 om 20:42
Reageer op deze vraag Misbruik melden-
Als je de foto op je gsm ziet klik op de 3 puntjes rechtsboven en dan kan je de foto kantelen. Geantwoord op 9-9-2018 om 11:24
Waardeer dit antwoord (2) Misbruik melden
-
-
Wanneer iemand mij opbelt moet ik snel zijn om op te nemen of de oproep stopt. Hoe kan ik de beltijd van de oproep verlengen? Gesteld op 4-8-2018 om 15:51
Reageer op deze vraag Misbruik melden-
als ze u bellen moet jij je voois mail af zetten voor altijd .
Waardeer dit antwoord Misbruik melden
dan kan iedereen u langer bellen Geantwoord op 13-8-2018 om 18:03
-
-
Ik wil de taal over zetten van engels naar Nederlands waar ka ik dat vinden ik heb de core j7 Gesteld op 1-8-2018 om 14:41
Reageer op deze vraag Misbruik melden-
ga naar INSTELLINGEN dan ALGEMEEN BEHEER dan TAAL EN INVOER tik op TAAL Geantwoord op 1-8-2018 om 14:54
Waardeer dit antwoord Misbruik melden
-
-
Hoe kom ik aan een gebruiksaanwijzing voor mijn smartphone Galaxy J7 2017. Gesteld op 24-7-2018 om 12:57
Reageer op deze vraag Misbruik melden-
Gewoon te downloaden van internet. Geantwoord op 24-7-2018 om 15:59
Waardeer dit antwoord Misbruik melden
-
-
mijn sim van mijn oude Galaxy s3 past niet in de nieuwe JV 2017. Hoe los ik dit op? Gesteld op 6-7-2018 om 12:07
Reageer op deze vraag Misbruik melden-
knippen maar wel voorzichtig. bij mij ging dat prima! Geantwoord op 16-7-2018 om 14:21
Waardeer dit antwoord Misbruik melden
-
-
Dualsim hoe kan ik zien op welk nummer ik gebeld wordt Gesteld op 18-3-2018 om 15:46
Reageer op deze vraag Misbruik melden-
ik heb 2 verschillende beltonen ingesteld Geantwoord op 18-3-2018 om 16:56
Waardeer dit antwoord (8) Misbruik melden
-
-
hoe maak ik een foto van de schermafbeelding ?Ik heb er per ongeluk een gemaakt maar ik zou niet weten hoe,het lijkt me wel handig Gesteld op 16-2-2018 om 20:50
Reageer op deze vraag Misbruik melden-
gevonden :
Waardeer dit antwoord (1) Misbruik melden
starttoets en select toets (midden onder) samen indrukken Geantwoord op 16-2-2018 om 21:36
-
-
als ik chat bv.sms staat op de spatiebalk plotsklaps English(US) hij vult dan de woorden dan ook in het Engels aan hoe krijg ik dat weer terug in het Nederlands Gesteld op 26-1-2018 om 13:20
Reageer op deze vraag Misbruik melden-
Goeden morgen.
Waardeer dit antwoord Misbruik melden
Ook mijn probleem,sms bericht in het Nederlands , in Engels verbeterd,dat is niet de bedoeling.
Bedankt voor de reacties.
M Foppen H,Wijk.
Geantwoord op 27-1-2018 om 11:16
-
-
klik op instellingen dan op algemeen beheer taal en invoer dan kom je wel verder Geantwoord op 28-1-2018 om 14:16
Waardeer dit antwoord (5) Misbruik melden -
Hoe kan ik die vinger afdruk verwijderen van mijn samsung galaxy j7
Reageer op deze vraag Misbruik melden
Gesteld op 28-12-2017 om 09:37-
Heeft u antwoord gehad op deze vraag, dan zou ik graag ook dit willen weten Geantwoord op 6-7-2018 om 13:12
Waardeer dit antwoord Misbruik melden
-
-
Waar kan ik automatisch e-mails ophalen aanvinken? Gr Rick Gesteld op 15-12-2017 om 10:48
Reageer op deze vraag Misbruik melden-
Zelf gevonden, icoontje gevonden, bij de e-mail mappen zag ik het rechtsboven Geantwoord op 15-12-2017 om 10:57
Waardeer dit antwoord (1) Misbruik melden
-
-
ik heb nog maar een kans voor het inloggen en ik doe de hele tijd de goede code want daarvoor dee ik die code ook en toen deet hij t wel wat moet ik doen? Gesteld op 27-10-2017 om 21:08
Reageer op deze vraag Misbruik melden-
Met de simkaart is ook een puk code meegekomen. Die moet je dan invoeren als het weer mis gaat. Geantwoord op 28-10-2017 om 09:55
Waardeer dit antwoord (3) Misbruik melden
-
-
Ik heb de handleiding volledig doorgenomen ( vlug ) ivm oproepid.
Reageer op deze vraag Misbruik melden
=> Ik zou graag weten hoe je kan bellen naar iemand ZONDER dat die andere persoon ziet welk je nummer is.
Ik vind dat nergens terug.
Gesteld op 17-10-2017 om 22:53-
Klik op de telefoon app. Klik rechtsbovenin op instellingen icoontje. Ga naar 'Instellingen'. Klik op 'meer instellingen' en vervolgens op 'Mijn beller-id tonen'. Hier kun je het aangeven. Geantwoord op 19-10-2017 om 12:29
Waardeer dit antwoord Misbruik melden
-
-
Kan ik een beknopte handleiding van de Samsung Galaxy J7 2017 krijgen? Het is te veel om dit allemaal uit te printen. Dus graag een beknopte handleiding.aub. Gesteld op 27-8-2017 om 09:39
Reageer op deze vraag Misbruik melden-
Zou ik ook graag willen, printen kost erg veel papier! Geantwoord op 23-7-2018 om 11:05
Waardeer dit antwoord Misbruik melden
-
-
JA, IK HEB DEZE GEKOCHT EN DE GSM BLIJFT DE PINCODE VRAGEN. iK KAN DEZE INTYPEN MAAR ZIE NIET DAT ER PUNTJES OF STERRETJES IN DE BALK STAAN WAT MOET IK DOEN? Gesteld op 17-8-2017 om 21:35
Reageer op deze vraag Misbruik melden-
ik heb hetzelfde. Ik neem aan dat je inmiddels het antwoord weet. Kun je die ook aan mij doorgeven? Geantwoord op 19-10-2017 om 18:29
Waardeer dit antwoord (15) Misbruik melden
-