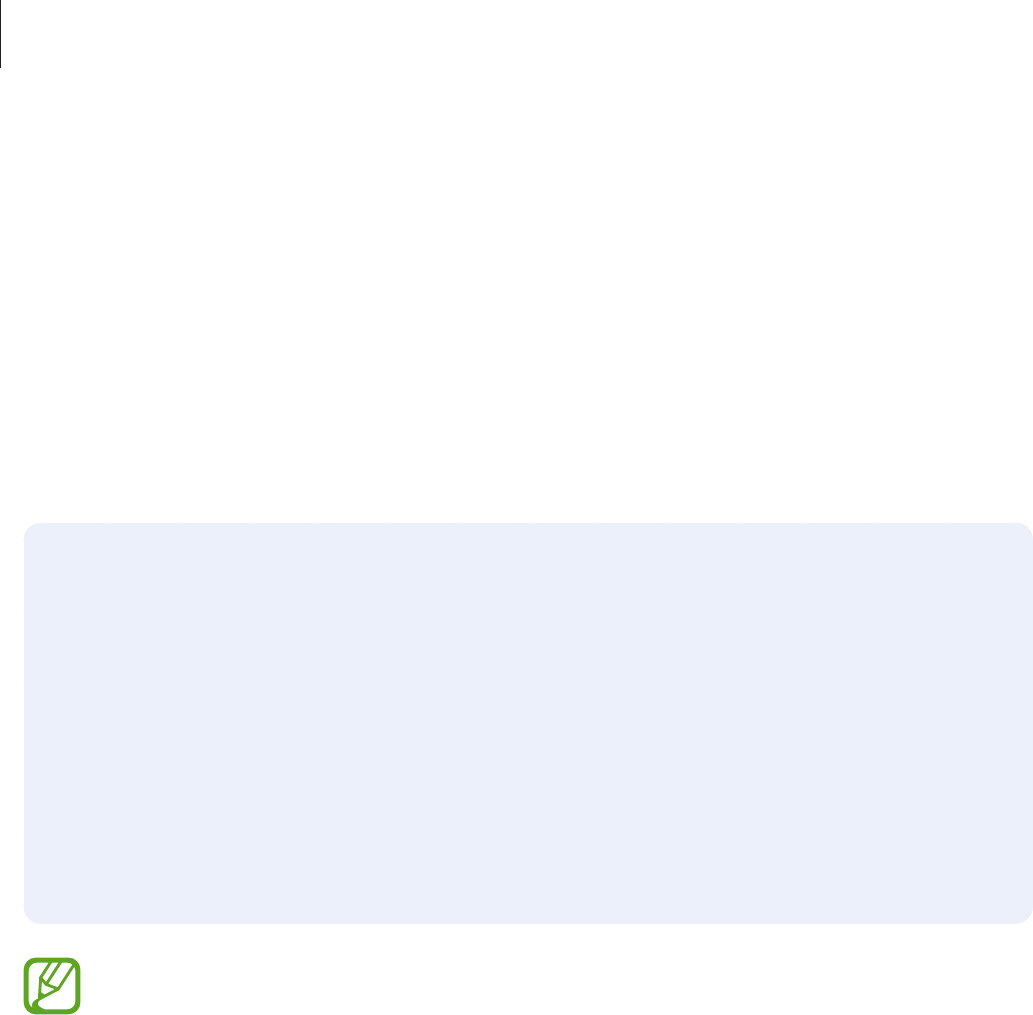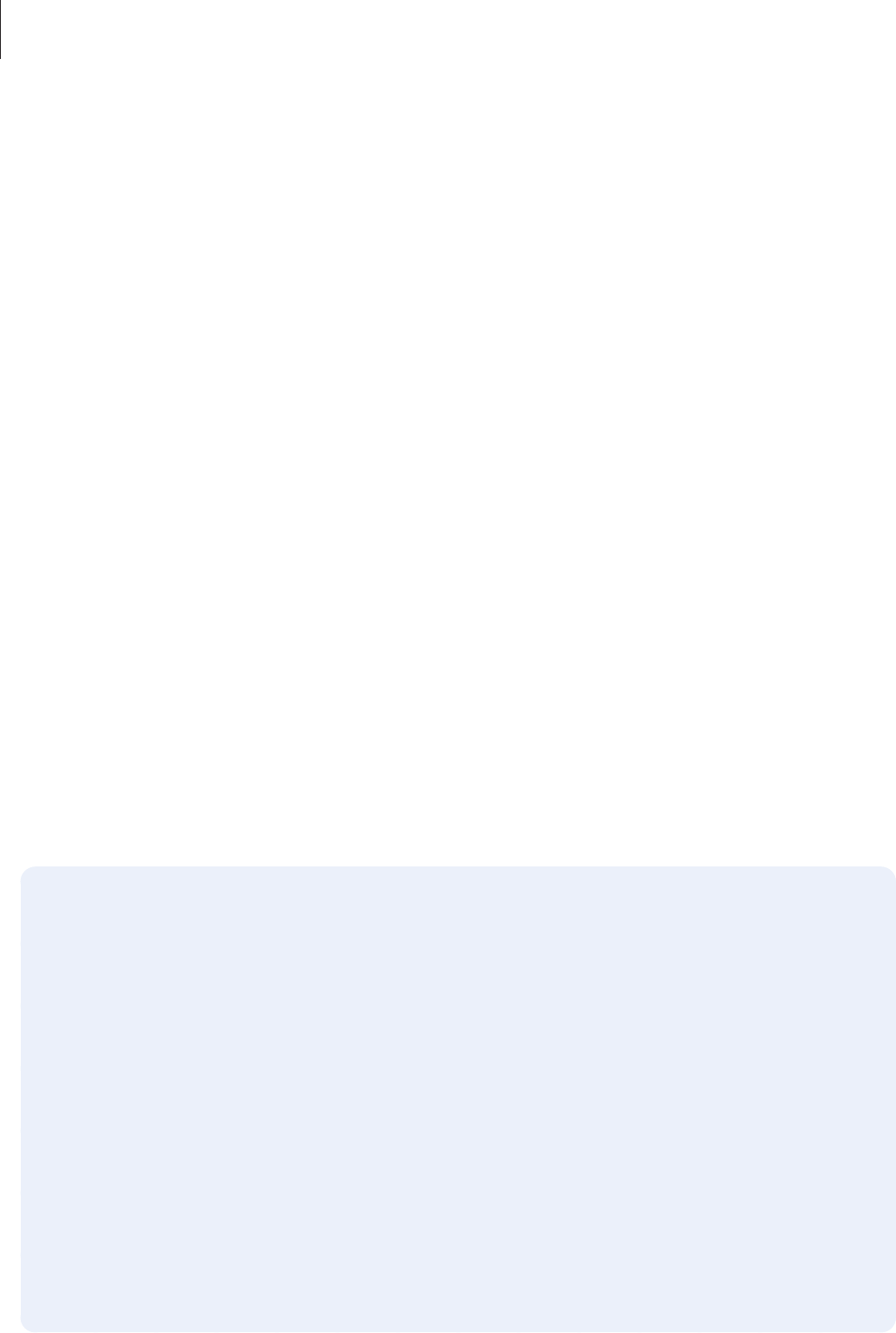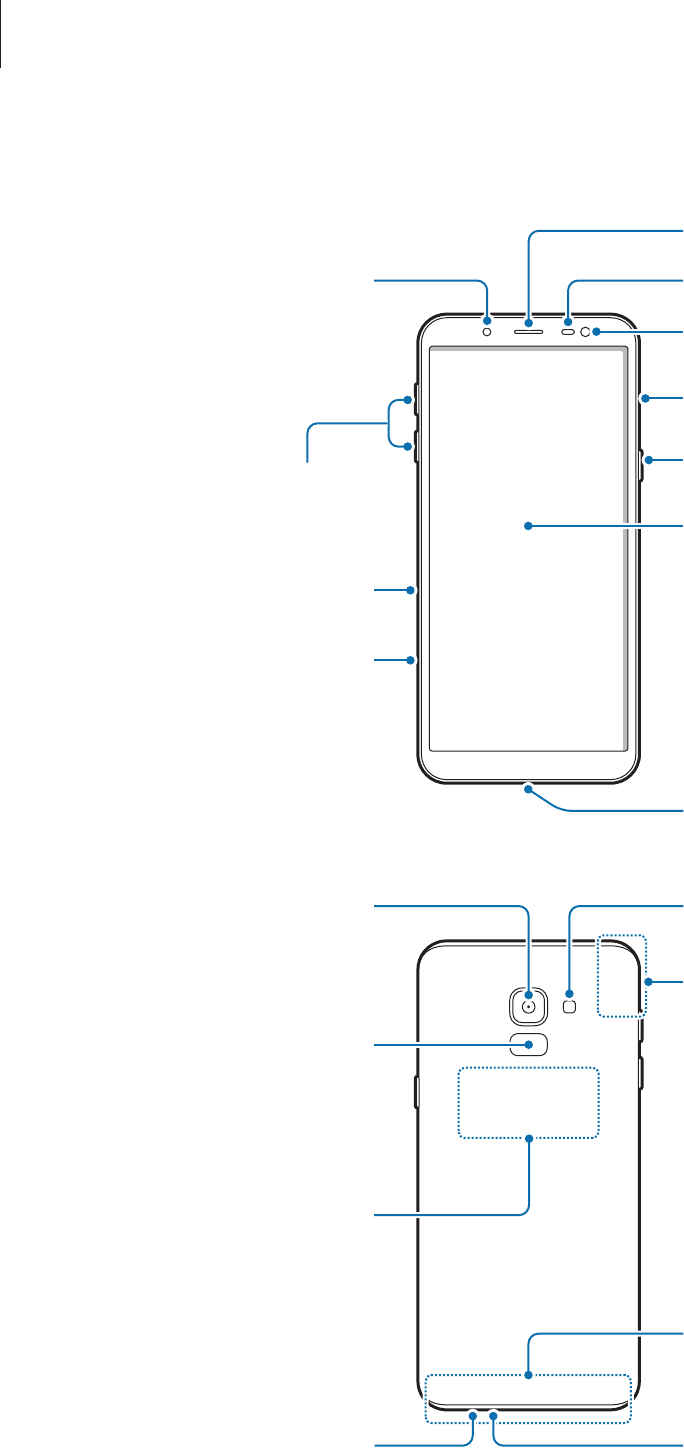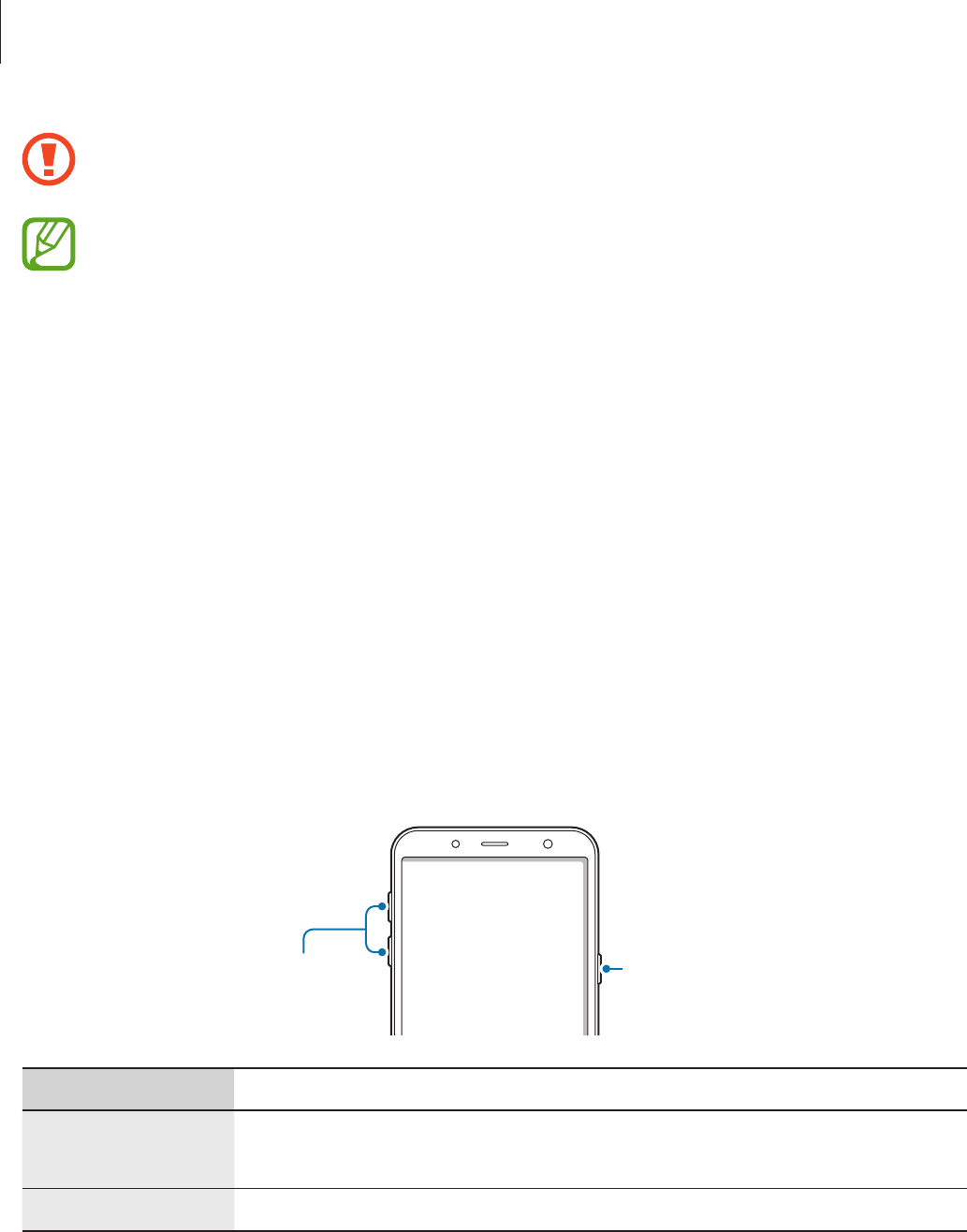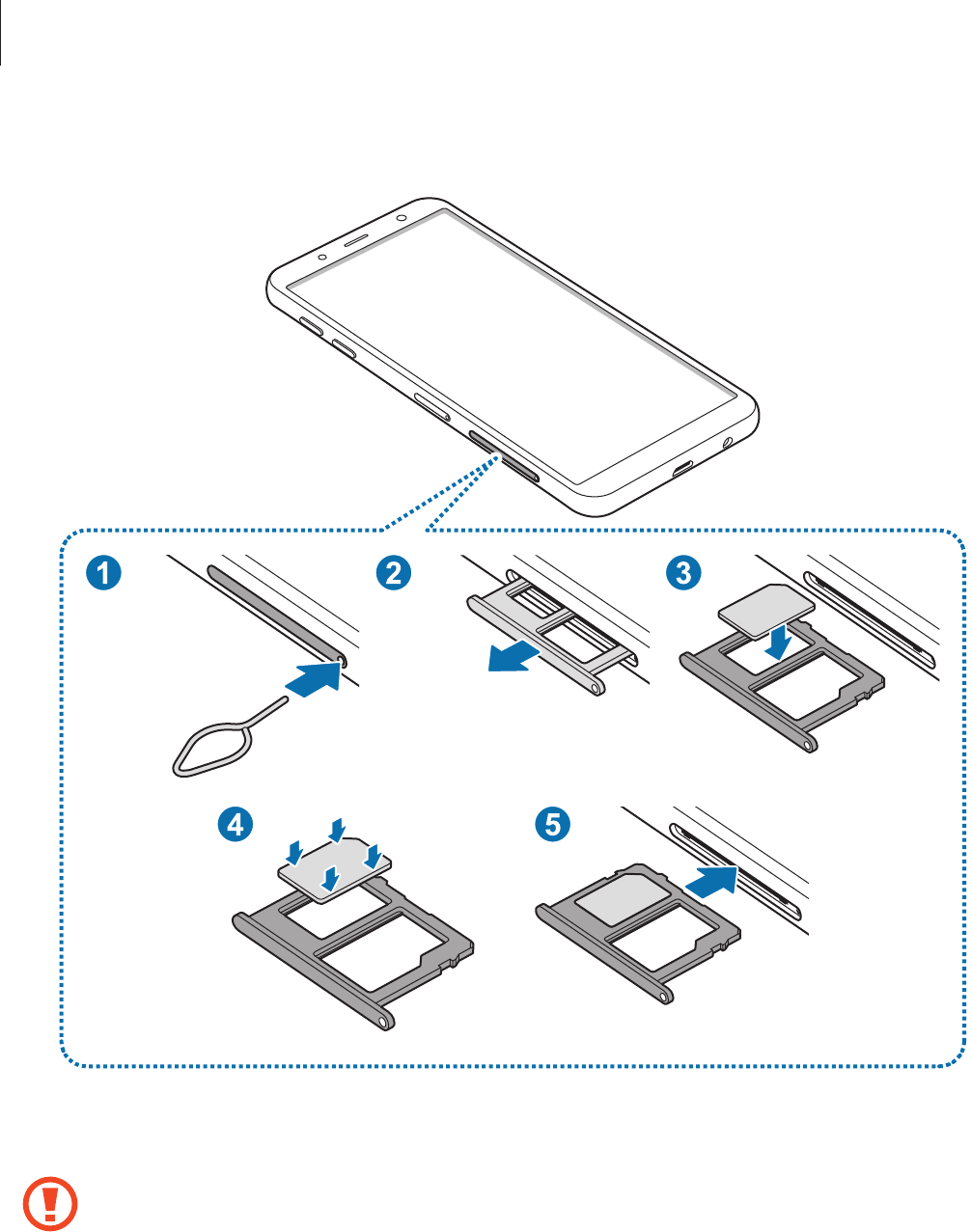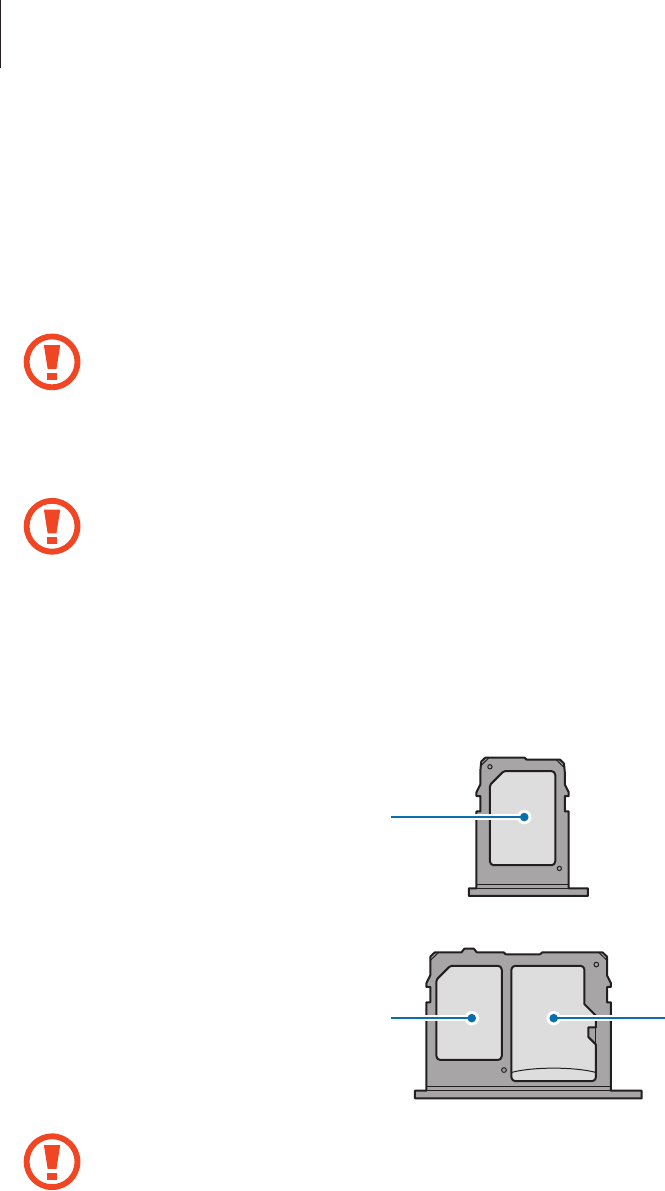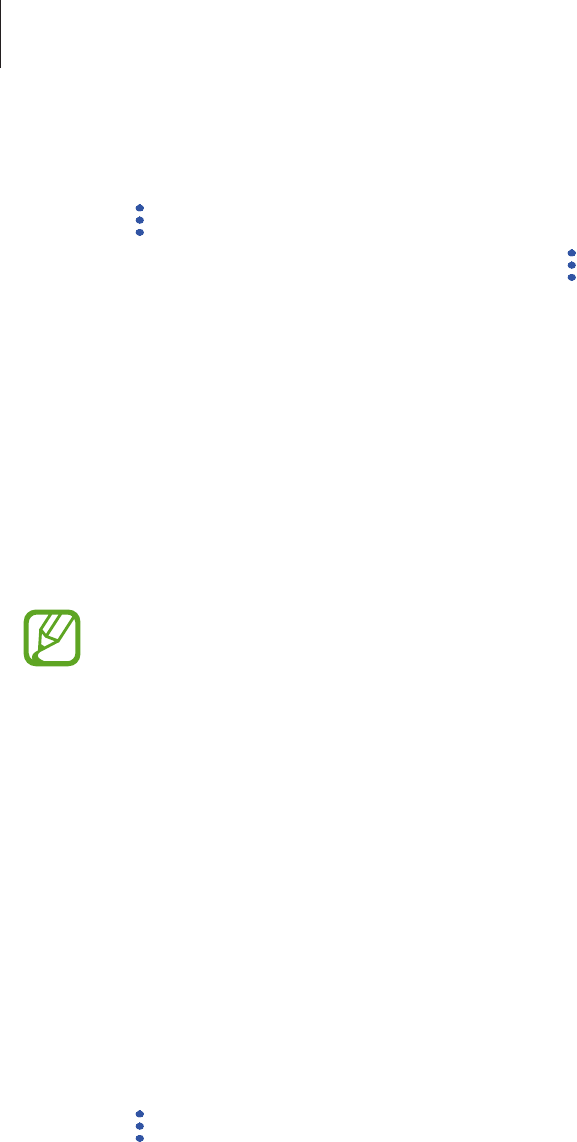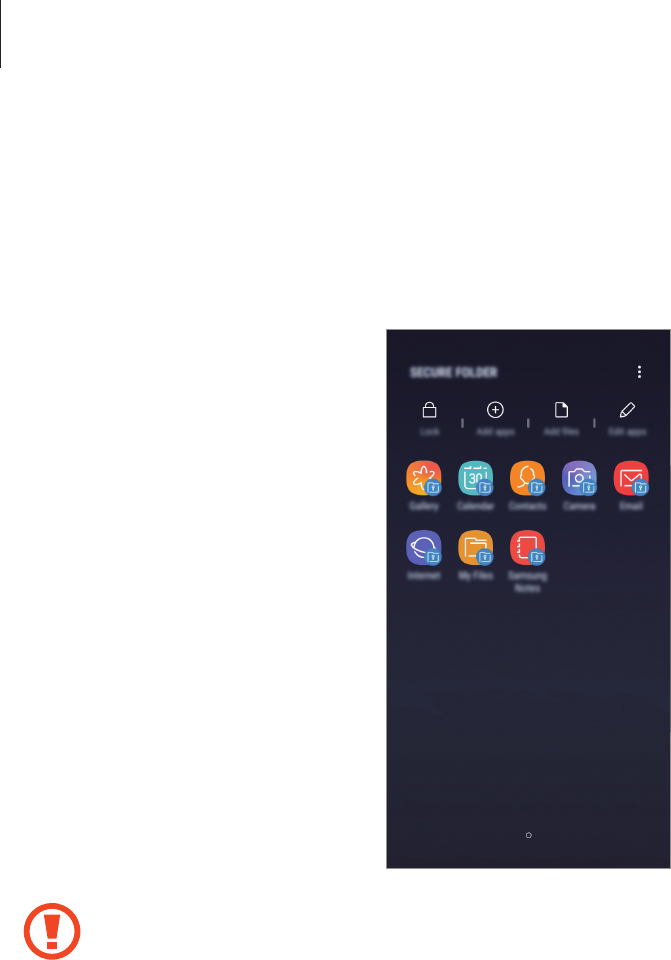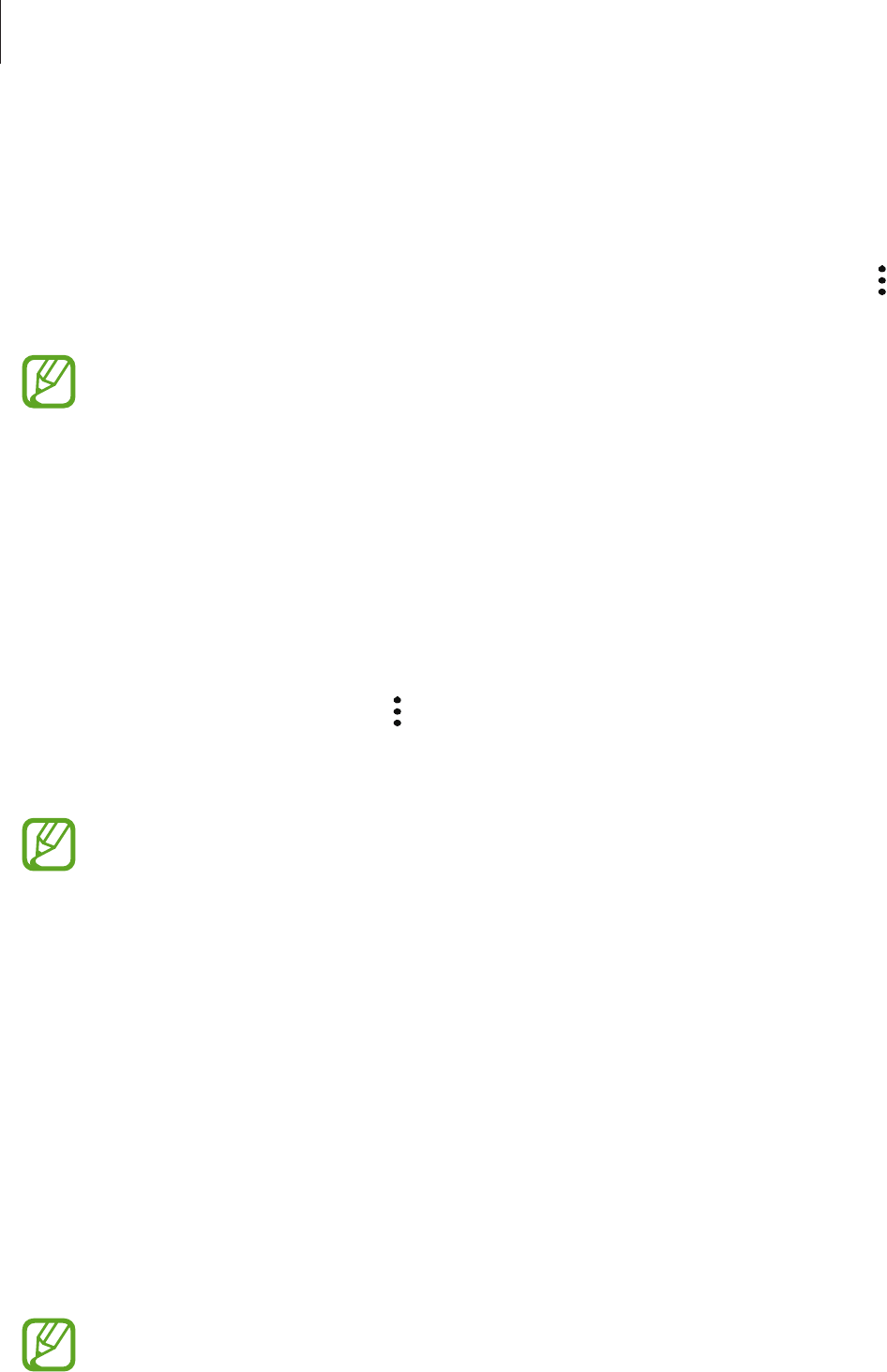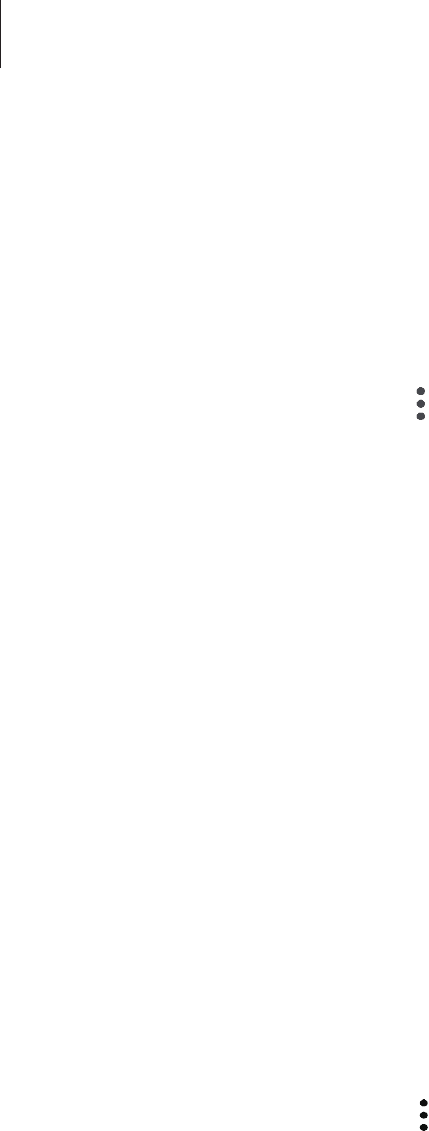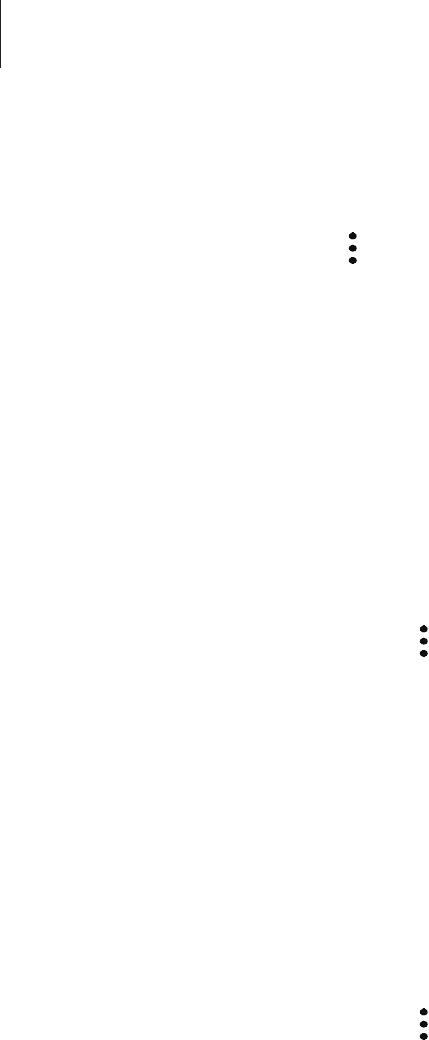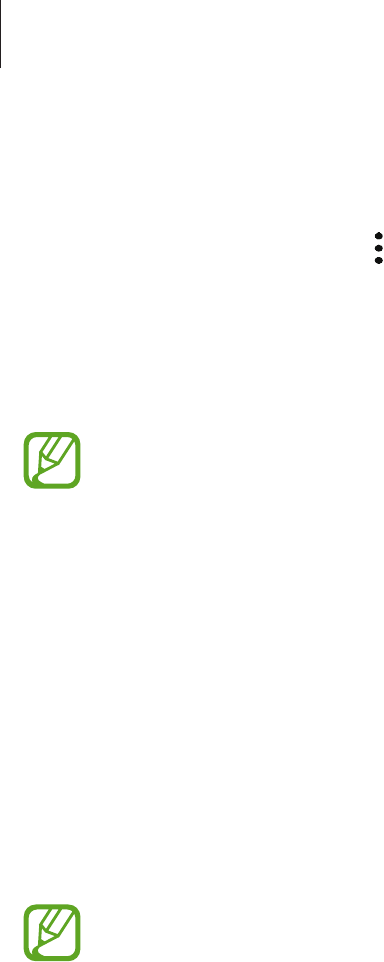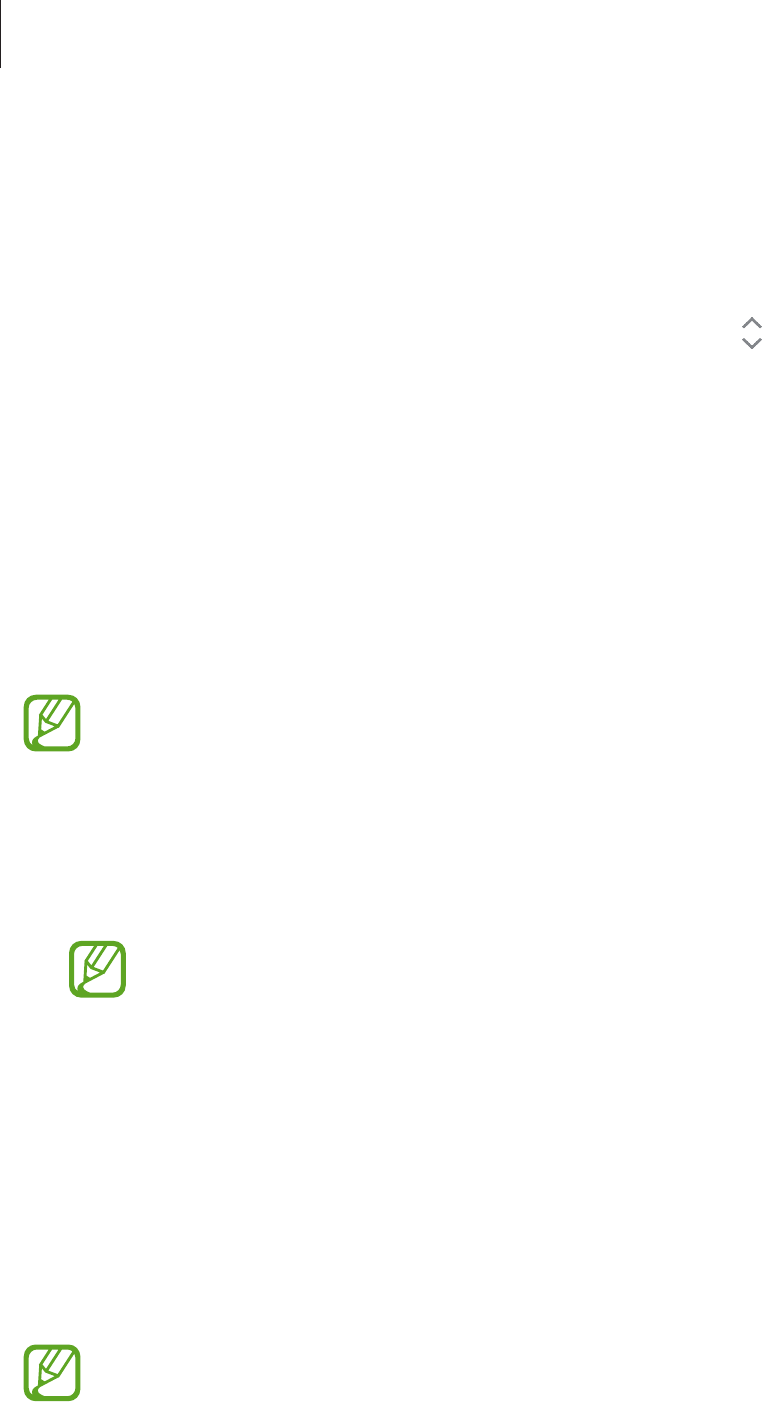-
Hoe zet ik de portretfunctie aan op een J6 samsung Gesteld op 25-3-2024 om 12:43
Reageer op deze vraag Misbruik melden -
Hoe open ik samsung j J 6 hij is nat geworden ik wil hem drogen .maar weet niet hoe te openen Gesteld op 1-2-2024 om 00:05
Reageer op deze vraag Misbruik melden -
waar kan ik zin of min bericht is ontvangen of gelezen? Gesteld op 16-7-2023 om 15:42
Reageer op deze vraag Misbruik melden -
war kn ik zien of iemand mijn bericht hefet gelezen
Reageer op deze vraag Misbruik melden
Gesteld op 16-7-2023 om 15:38 -
Als berichten gewist zijn komen deze dan in de prullenbak.Waar vindt ik de prullenbak terug of verschijnt deze niet als hij leeg is??? Gesteld op 18-9-2022 om 13:54
Reageer op deze vraag Misbruik melden-
Waar kan ik de prullebak vinden Geantwoord op 9-2-2023 om 12:40
Waardeer dit antwoord (1) Misbruik melden
-
-
Hoe jun je een telefoonnummer onder de favoriet zetten of bovenaan Gesteld op 18-9-2022 om 10:01
Reageer op deze vraag Misbruik melden
-
ik heb een contact verwijderd hij geeft aan naar de prullenbak waar kan ik de prullebak vinden Gesteld op 30-8-2022 om 12:40
Reageer op deze vraag Misbruik melden-
Waar kan ik de prullebak vinden,waar staat hij in. Geantwoord op 9-2-2023 om 12:43
Waardeer dit antwoord (1) Misbruik melden
-
-
als ik wil bellen , gaat bij het over gaan , meteen het scherm op zwart.
Reageer op deze vraag Misbruik melden
hoe kan ik dat uitschakelen ? Gesteld op 27-8-2022 om 13:09 -
beste,
Reageer op deze vraag Misbruik melden
mijn telefoon vroeg om een systeemupdate, ik heb deze dan uitgevoerd en na X-aantal tijd ging ik controleren en bleek dat mijn gsm ter beveiliging gecodeerd werk, ik moet nu een wachtwoord ingeven? Mijn pincode en wachtwoord van mijn google account heb ik al geprobeerd. Ik krijg de melding onjuist wachtwoord. Wat moet ik nu doen? Gesteld op 3-3-2022 om 11:53 -
Ik wil mijn op de GSM genomen foto's opslaan mijn apple computer. de computer herkent mijn GSM niet Gesteld op 20-10-2021 om 23:15
Reageer op deze vraag Misbruik melden-
Dat probleem heb ik nu ook sie
Waardeer dit antwoord Misbruik melden
Geantwoord op 21-10-2021 om 14:24
-
-
Ik zou graag de oplossing daar voor hebben Geantwoord op 21-10-2021 om 14:27
Waardeer dit antwoord Misbruik melden -
Weet mijn ww code van nood oproep niet ben al mijn foto 's kwijt Gesteld op 31-8-2021 om 15:05
Reageer op deze vraag Misbruik melden -
Mijn Samsun j6 is in het water gevallen en hoe krijg ik de achterkant open om het te drogen Gesteld op 12-8-2021 om 11:41
Reageer op deze vraag Misbruik melden-
het allerbeste is het gewoon op natuurlijke wijze te laten drogen duurt wel even maar geeft het minste schade dus geen uit elkaar halen of met middelen te drogen Geantwoord op 12-8-2021 om 23:28
Waardeer dit antwoord (1) Misbruik melden
-
-
Hoe krijg ik de Synchronisatie uit geschakeld,ik weet ook niet hoe het er inkomt .
Reageer op deze vraag Misbruik melden
En hoe kan ik het toestel restten.
Graag een advies van u .
loekhen@live .nl Gesteld op 12-7-2021 om 17:40 -
mijn vrouw haar gsm ,wanneer ze een oproep krijgt moet ze nu steeds haar pincode indrukken, Ze heeft het nooit moeten doen, enkel bij het aanzetten van de gsm. Ka, iemand mij helpen Gesteld op 21-6-2021 om 08:01
Reageer op deze vraag Misbruik melden -
Bankcode werkt nietmeer. telefoon moet gereset worden. Hoe doe k dat? Gesteld op 31-3-2021 om 09:25
Reageer op deze vraag Misbruik melden -
Hoe krijg ik het toestel open om de chipkaart er in te doen? Gesteld op 11-3-2021 om 20:17
Reageer op deze vraag Misbruik melden -
Hoe kan ik de batterij verwijderen van de Samsung s600 Gesteld op 18-12-2020 om 19:48
Reageer op deze vraag Misbruik melden -
mijn telefoon doet rare dingen. het herkend de sim kaart niet meer, het ziet het netwerk niet meer. dus ik heb de sim kaart eruit gehaald, en ik wil de batterij eruit halen. hoe moet dat? Gesteld op 24-10-2020 om 10:08
Reageer op deze vraag Misbruik melden
-
mijn nieuwe telefoon staat in een vreemde telefoon, lijkt op spaans maar ok weer niet, wie weet hoe ik dat kan veranderen Gesteld op 29-9-2020 om 10:39
Reageer op deze vraag Misbruik melden-
Terug naar fabrieksinstellingen en dan opnieuw instellen en Nederlands invullen Geantwoord op 29-9-2020 om 11:49
Waardeer dit antwoord Misbruik melden
-
-
Ik wil podcast luisteren op mijn Samsung J6 zonder dat anderen meeluisteren. Ho stel ik mijn oortjes in? Gesteld op 16-9-2020 om 18:03
Reageer op deze vraag Misbruik melden -
Mijn media geluid werk alleen maar op de oortjes niet meer via de luidspreker Gesteld op 26-7-2020 om 12:35
Reageer op deze vraag Misbruik melden -
contancten toevoegen aan favorieten voor snel te bellen
Reageer op deze vraag Misbruik melden
Gesteld op 21-7-2020 om 10:20 -
hoe maak je de telefoon samsung j6 open , hij is nat geworden en ik wil hem laten drogen Gesteld op 11-7-2020 om 17:55
Reageer op deze vraag Misbruik melden -
Open apps rechtstreeks vanuit mediavenster
Reageer op deze vraag Misbruik melden
toestel start niet op op scherm staat ; Open apps rechtstreeks vanuit mediavenster en Ortjes altijd weergeven . Wat is er fout Gesteld op 9-6-2020 om 18:34
-
Hoe kan ik alle e-mails met een handeling wissen ? Gesteld op 13-5-2020 om 21:59
Reageer op deze vraag Misbruik melden -
wanneer ik op een FB bericht wil antwoorden kan ik geen stickers meer plaatsen. Kan iemand mij helpen aub - dank Gesteld op 13-4-2020 om 18:54
Reageer op deze vraag Misbruik melden -
Als ik via wathsapp met beeld wil bellen krijg ik een berichtje dat ik wifi uit moet zetten en dan krijg ik inderdaad verbinding hoe kan dit ?? Gesteld op 29-3-2020 om 16:16
Reageer op deze vraag Misbruik melden -
daar is een wachtwoord op mijne gsm hoe kan ik dit verandere ? Gesteld op 23-3-2020 om 17:06
Reageer op deze vraag Misbruik melden -
er is steeds een verificatiefout van de wifi, hoe kan ik dit oplossen aub Gesteld op 3-3-2020 om 08:56
Reageer op deze vraag Misbruik melden-
ik zit met dezelfde ellende, na een update word ik steeds uit de Wifi gegooid en een melding van verificatie fout en gaat hij weer over op 4G. Zo ga ik snel door mijn bundel! Geantwoord op 3-4-2020 om 12:59
Waardeer dit antwoord (4) Misbruik melden
-
-
als sommige mensen mij bellen krijgen zij mijn voice mail,waar kan ik zien wie mij heeft gebeld?
Reageer op deze vraag Misbruik melden
kan mijn voice mail niet vinden Gesteld op 26-2-2020 om 09:30
-
hoe kan ik mijn startschermverlichting weer aanzetten hij ging plotseling op donker Gesteld op 10-2-2020 om 15:55
Reageer op deze vraag Misbruik melden -
Telefoon gaat niet over bij inkomend bericht. De oproep wordt direct naar de beantwoorder doorgestuurd. De oproeper krijgt te horen dat de ontvanger niet aanwezig is. Wat kan ik daar aan doen? Gesteld op 4-2-2020 om 14:27
Reageer op deze vraag Misbruik melden -
Ik wil foto's overzetten van de telefoon naar de computer Gesteld op 27-1-2020 om 14:34
Reageer op deze vraag Misbruik melden -
geluid van binnenkomende app blijft maar door gaan en er komt geen whats app bericht binnen Gesteld op 8-1-2020 om 23:04
Reageer op deze vraag Misbruik melden -
ik wil een app installeren op het startscherm? Hoe doe je dat ? Gesteld op 26-12-2019 om 11:02
Reageer op deze vraag Misbruik melden-
Via de app store kun je een app in staleren.en komt dan vanzelf op het startscherm Geantwoord op 26-12-2019 om 23:43
Waardeer dit antwoord Misbruik melden
-
-
Sinds kort melding Wil je deze app installeren,Hiervoor is geen speciale toegang vereist
Reageer op deze vraag Misbruik melden
Het gaat om Game Center Toets je op Annuleren gebeurd er niets en
komt steeds terug.
Wie kan mij helpen? bvd. Cor Gesteld op 30-5-2019 om 13:44-
Al een antwoord op gevonden? Heb er ook last van Geantwoord op 11-8-2019 om 17:31
Waardeer dit antwoord (1) Misbruik melden
-
-
wat betekenen al die knopjes en waar zit de oude knop die bijde J% midden onder zit? Gesteld op 12-3-2019 om 12:54
Reageer op deze vraag Misbruik melden-
Beetje rare vraag welke knopjes bedoeld u Geantwoord op 12-3-2019 om 18:20
Waardeer dit antwoord Misbruik melden
-
-
Hoe moet ik foto's van mijn smartphone j6 overzetten op mijn laptop HP , Gesteld op 11-2-2019 om 14:30
Reageer op deze vraag Misbruik melden-
Doorsturen met je emailadres Geantwoord op 11-2-2019 om 14:35
Waardeer dit antwoord (9) Misbruik melden
-
-
Hallo,
Reageer op deze vraag Misbruik melden
Hierbij stel ik u de vraag waarom ik sommige sms wel kan ontvangen en andere niet, ze zijn ook niet geblokkeerd, en bij de afzender ook niet. Sommige ontvang ik wel.
Ik kan wel alles versturen en smsen Gesteld op 11-1-2019 om 12:33-
Hallo ik heb hetzelfde probleem. Heb jij het kunnen oplossen? Geantwoord op 10-4-2019 om 18:59
Waardeer dit antwoord Misbruik melden
-
-
hoe set ik de gemaakte photo's op de computer windows 7 Gesteld op 7-12-2018 om 14:48
Reageer op deze vraag Misbruik melden-
Ik stuur de foto.s van mijn smartphone naar mijn emailadres van de laptop. Geantwoord op 8-12-2018 om 11:37
Waardeer dit antwoord (6) Misbruik melden
-
-
Mijn simkaart van mijn vorige Samsung tel past niet te groot,moet ik nu een kleinere aanschaffen ik heb een abbonnement Gesteld op 1-12-2018 om 16:04
Reageer op deze vraag Misbruik melden-
Kun je halen bij providers Geantwoord op 1-12-2018 om 17:37
Waardeer dit antwoord (1) Misbruik melden
-
-
hoe kan ik volume aanpassen van inkomende berichten
Reageer op deze vraag Misbruik melden
Gesteld op 24-11-2018 om 14:10-
nee, ik kan er geen antwoord op geven. helaas! Geantwoord op 29-11-2018 om 19:48
Waardeer dit antwoord Misbruik melden
-
-
telefoon gaat direct naar de voicemail kan hem niet opnemen Gesteld op 23-11-2018 om 16:43
Reageer op deze vraag Misbruik melden-
Misschien een keer opnieuw opstarten. Geantwoord op 23-11-2018 om 17:42
Waardeer dit antwoord Misbruik melden
-
-
Hoe en waar kan ik aan de Nederlandse handleiding komen van Galaxy J6 ? Bijleverd is alleen een Russiche versie. Gesteld op 17-7-2018 om 14:41
Reageer op deze vraag Misbruik melden-
Helaas dat weet ik ook niet, want ik ben er zelf ook op zoek naar, maar tot nu toe nog niets gevonden ! HELP ! Geantwoord op 21-9-2018 om 21:59
Waardeer dit antwoord Misbruik melden
-
-
zoeken op www.samsung.com en dan naar handleidingen Geantwoord op 16-4-2019 om 23:36
Waardeer dit antwoord Misbruik melden -
Waar en hoe kan ik aan de handleiding van Galaxy J6 komen? Ik heb hem dringend nodig! (plus het beschermingshoesje -deze was nl bij mijn aankoop van het toestel (dd 15/6) niet verkrijgbaar. Gesteld op 19-6-2018 om 15:17
Reageer op deze vraag Misbruik melden-
Bescherm hoesje te koop bij Bol.com Geantwoord op 4-11-2018 om 12:05
Waardeer dit antwoord Misbruik melden
-