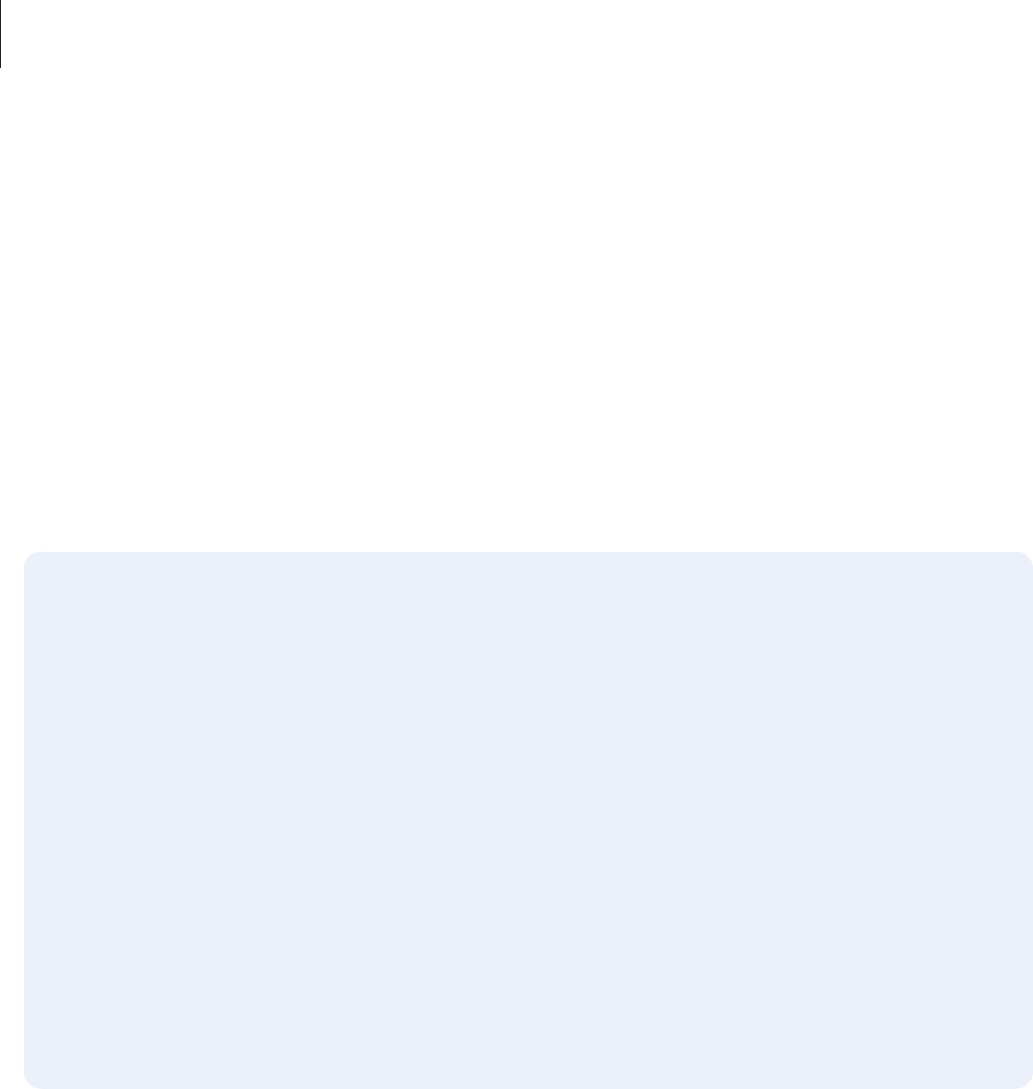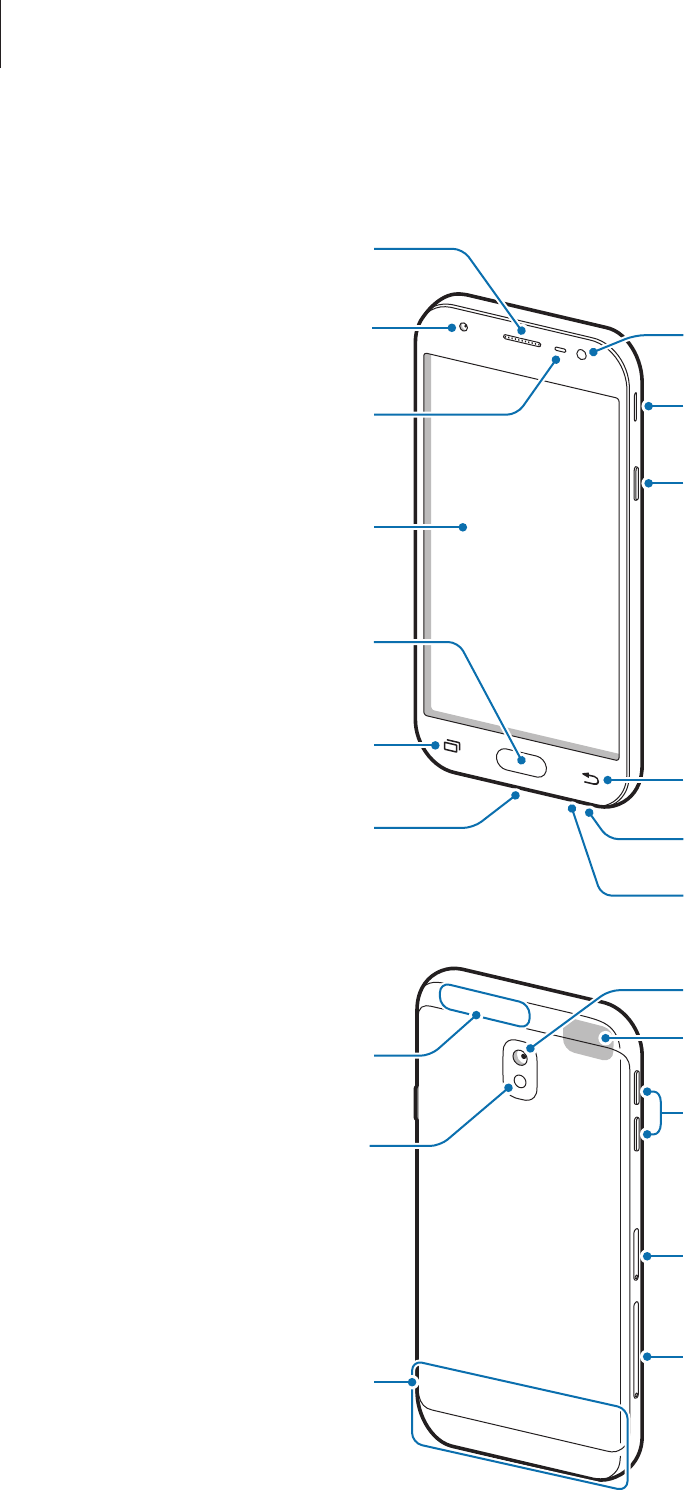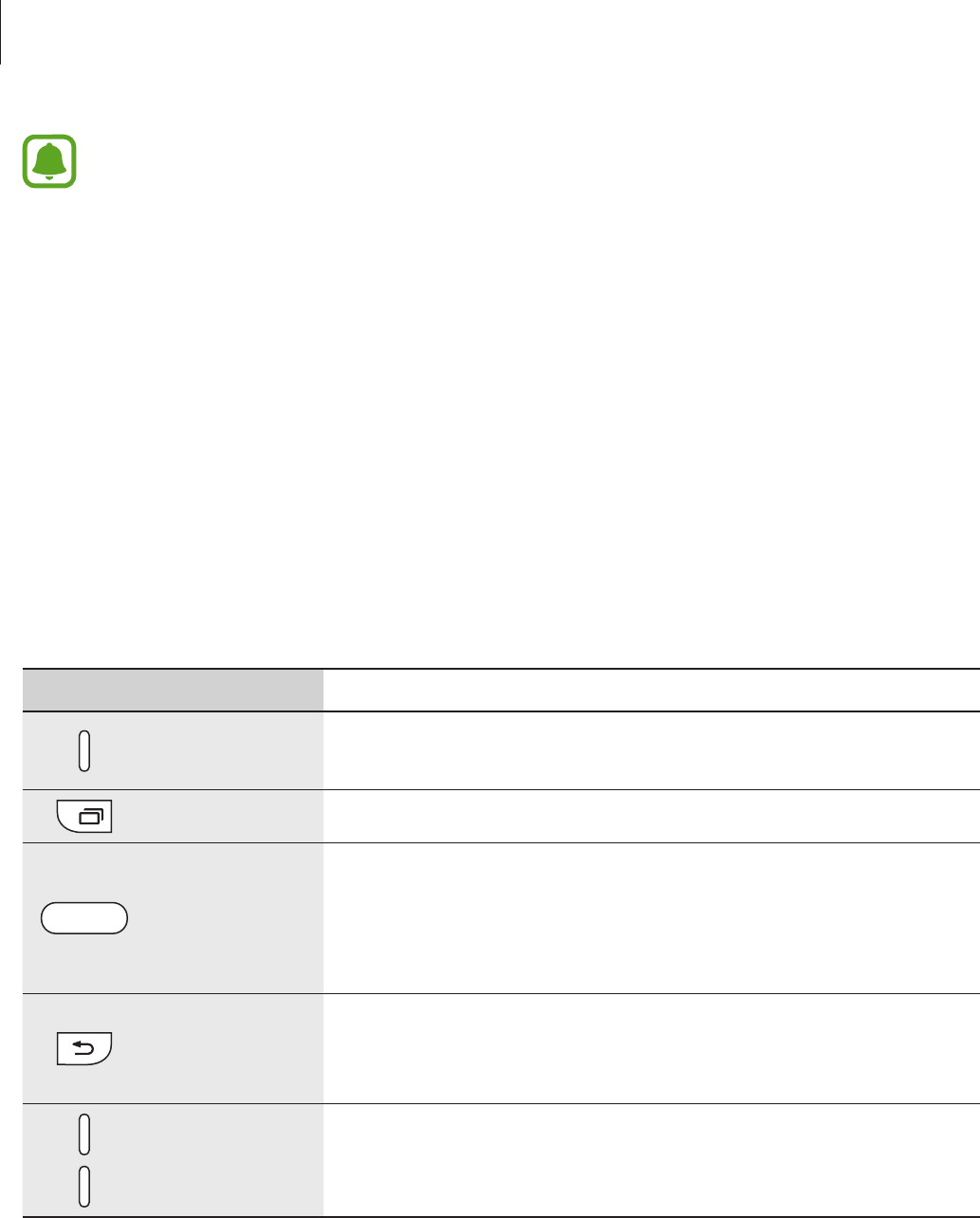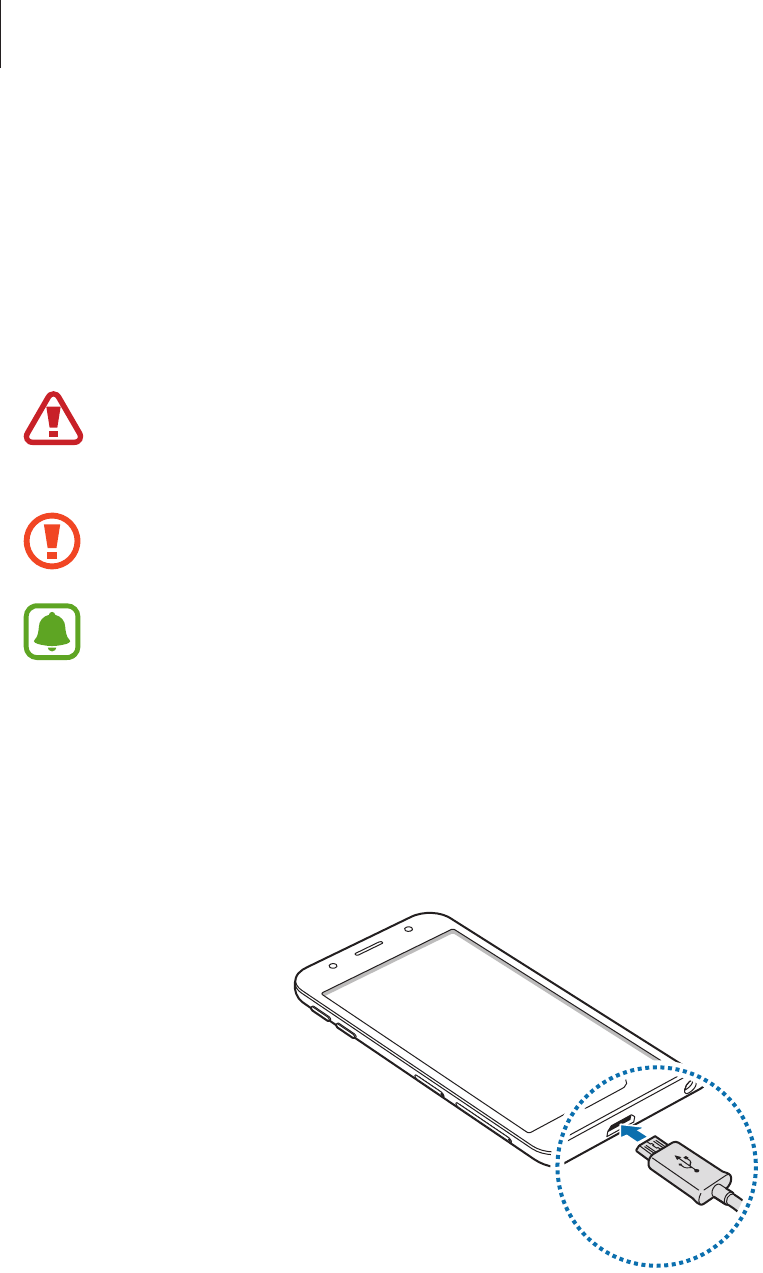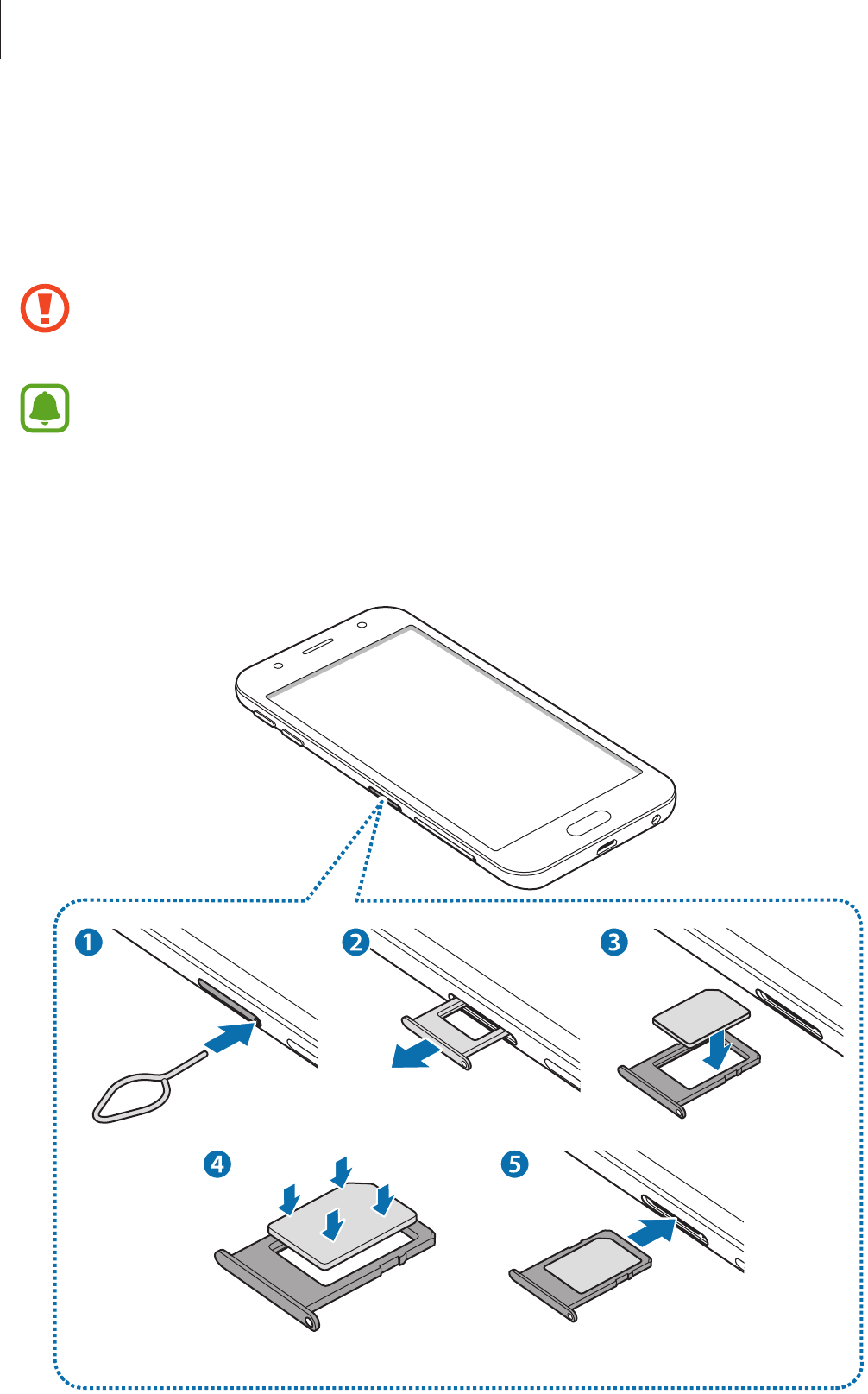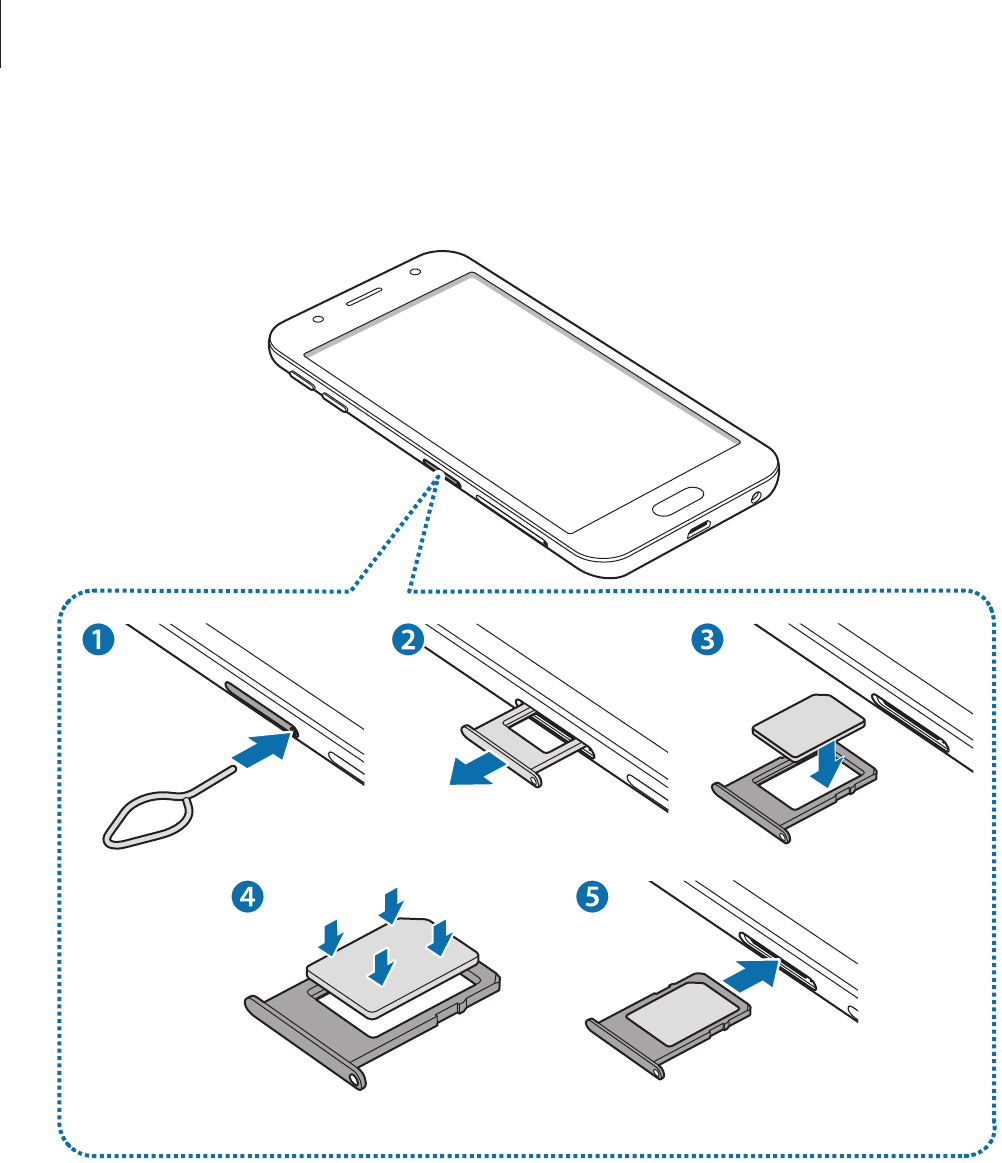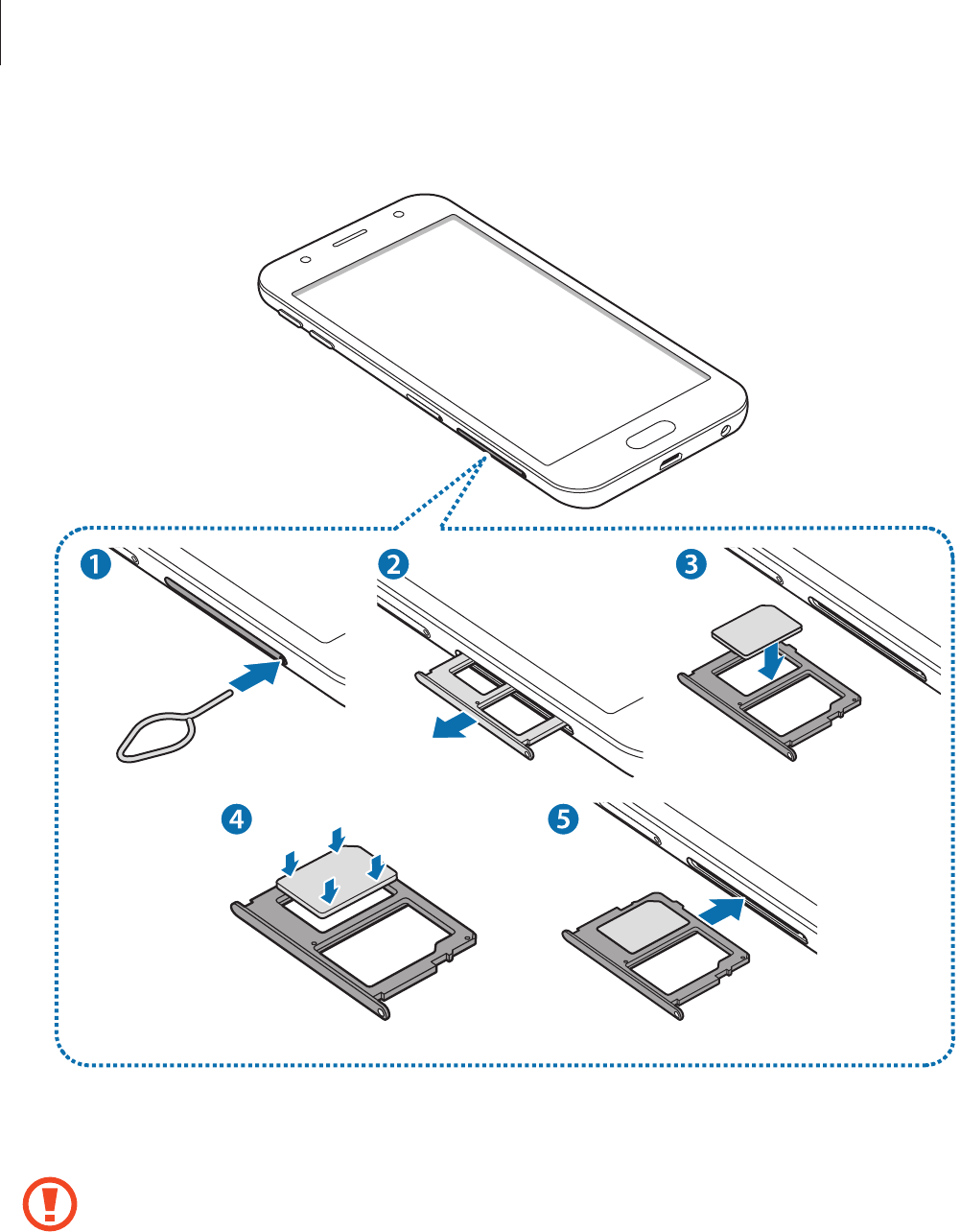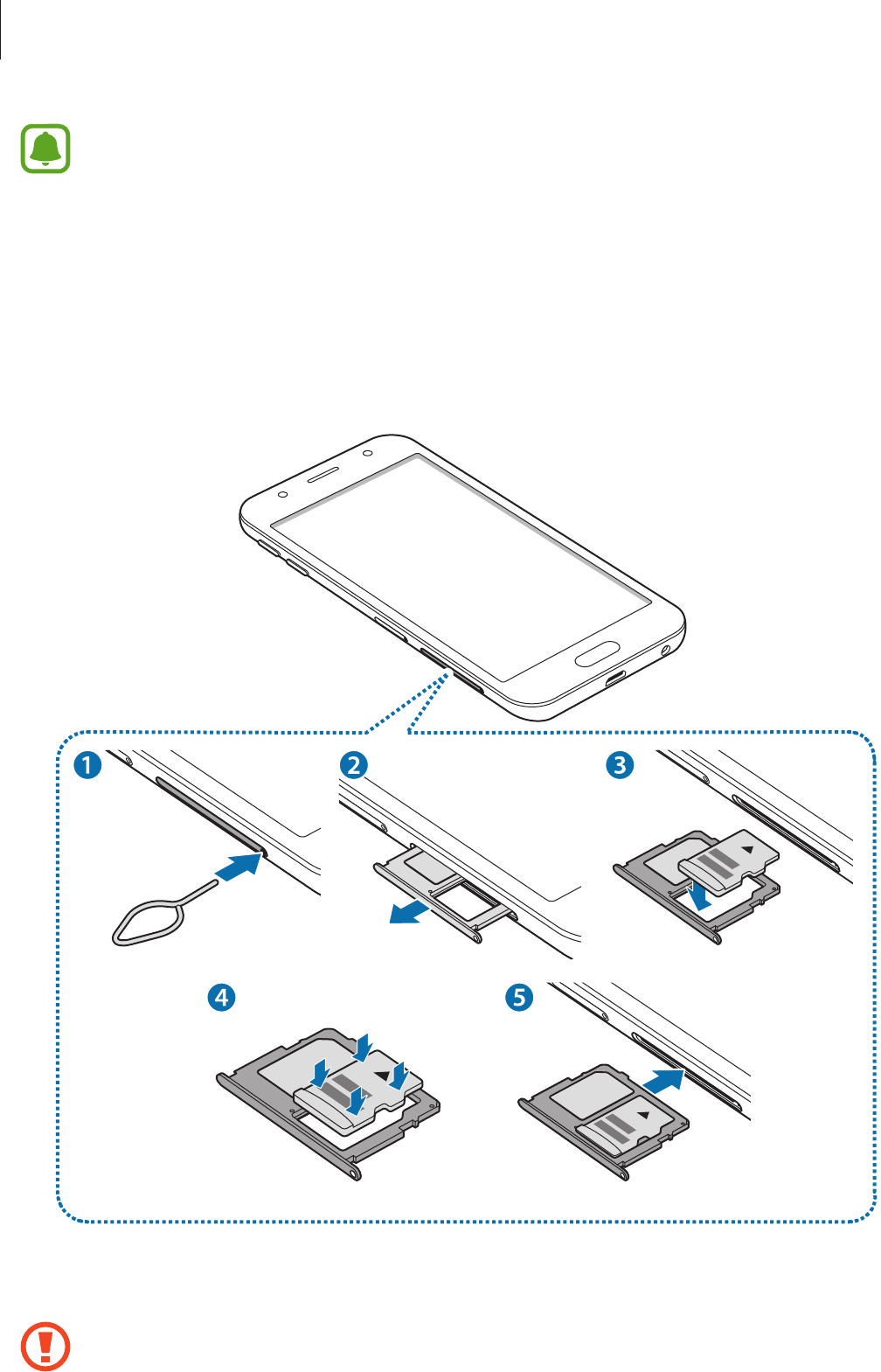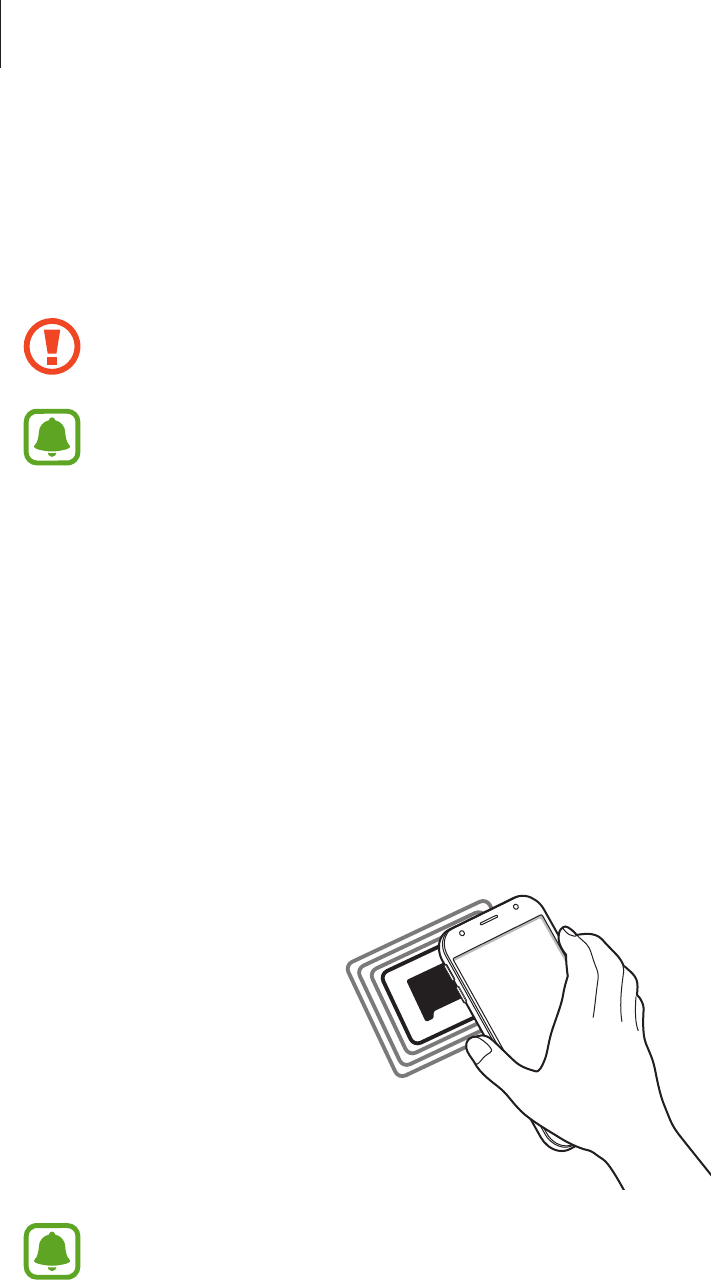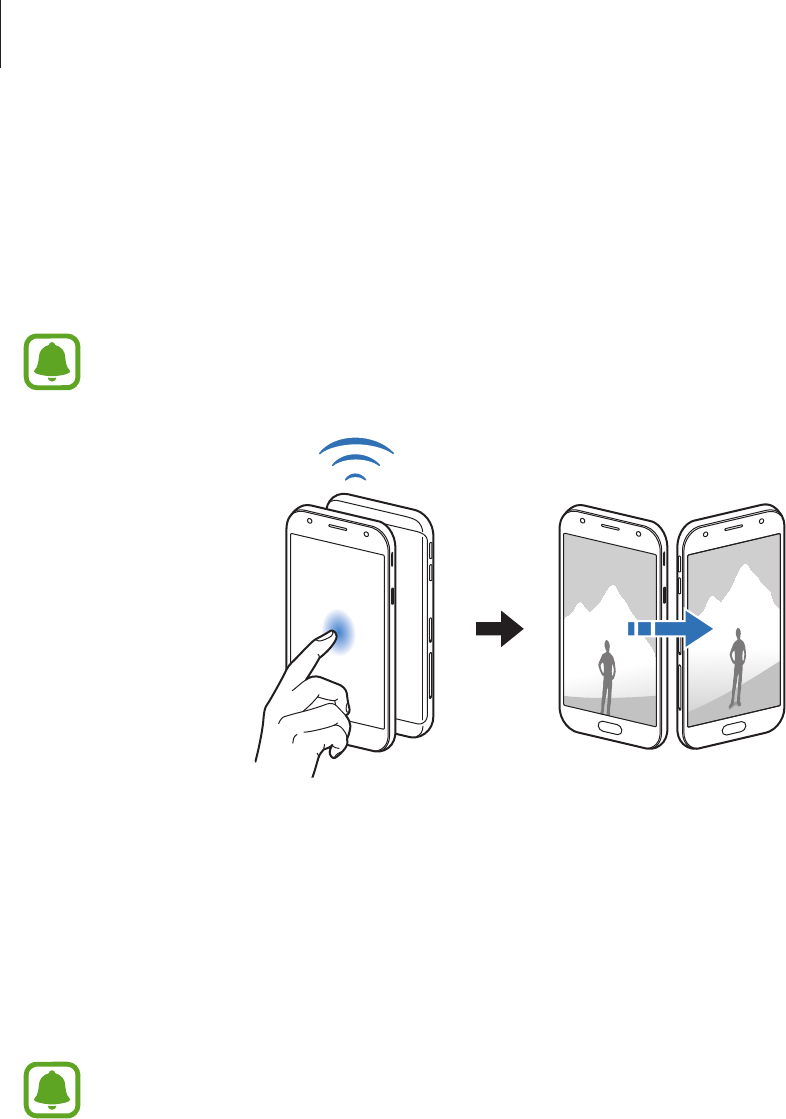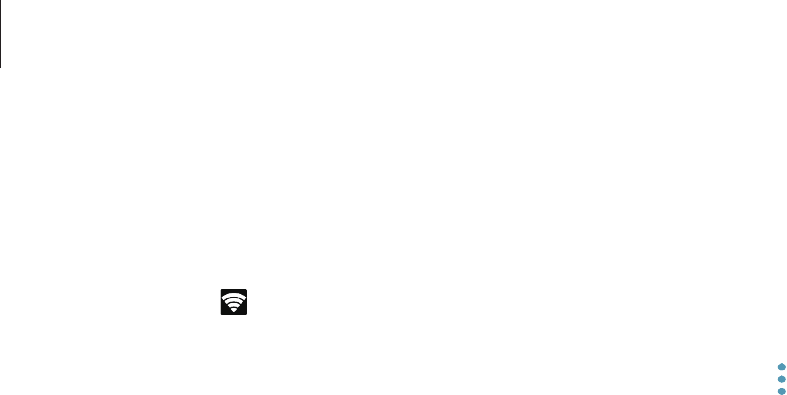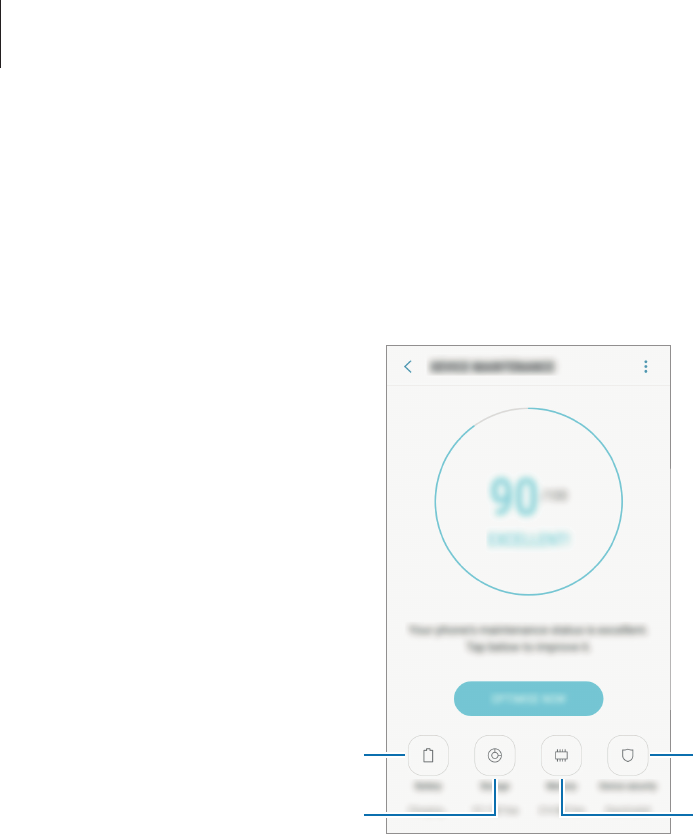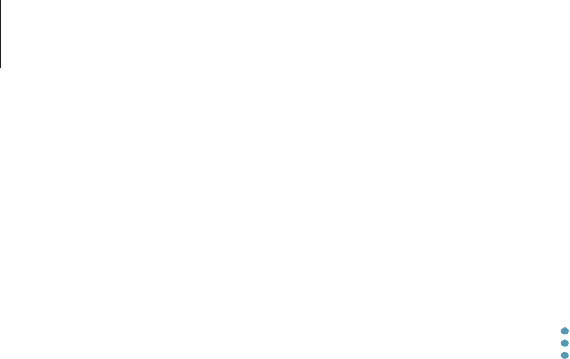-
krijg vaak een site op mijn telefoon die ik niet wil ook als ik bel of app. hoe krijg ik die weg. mijn telefoon opend er ook mee. Gesteld op 9-1-2022 om 13:53
Reageer op deze vraag Misbruik melden -
goede morgen,
Reageer op deze vraag Misbruik melden
ik heb een foto gekregen op mijn telefoon en wil deze foto overzetten naar mijn computer.Wat zijn de mogelijkheden. Is dit mogelijk of niet.
P.Ouwendijk Gesteld op 8-12-2021 om 10:40 -
het toestel is uitgevallen Hoe terug opstarten Het is met een sim card van proximus Gesteld op 18-9-2021 om 17:44
Reageer op deze vraag Misbruik melden -
Hoe vast te stellen of mijn galaxy j3 van 2016 of 2017 type is Gesteld op 26-8-2021 om 14:21
Reageer op deze vraag Misbruik melden -
kan mijn gsm Samsung galaxi j3 niet meer uitzetten Gesteld op 13-10-2020 om 15:42
Reageer op deze vraag Misbruik melden -
Hallo, geen beltoon hoorbaar als ik gebeld wordt, ook niet via WhatsApp. Volume, trilfunctie e.d. zijn ingeschakeld. Hoe kan ik dit oplossen ? Gesteld op 25-4-2020 om 11:29
Reageer op deze vraag Misbruik melden
-
Hallo, ik mail naar iemand en ik kon niet typen met toetsenbord, omdat toetsenbord stopt en verdween plots. Dus ik zit zonder toetsenbord. Gesteld op 26-3-2020 om 09:08
Reageer op deze vraag Misbruik melden -
Bij het opstarten van mijn gsm deze morgen kreeg ik een startpagina met zwarte achtergrond.Bellen met mijn gsm lukt niet meer alsook berichten versturen zowel sms als berichten in whatsapp lukt niet meer daar ik geen klavier meer verkrijg.Mijn toestel uitzetten lukt ook niet meer steeds verschijnt het woord Samsung.Gisteren avond nochtans normaal afgesloten Gesteld op 2-3-2020 om 18:49
Reageer op deze vraag Misbruik melden -
Google stopt steeds heb ik op mijn samsung SM-J330F, hoe kan ik dit oplossen?
Reageer op deze vraag Misbruik melden
Lize Gesteld op 29-1-2020 om 18:58-
Heb zelf een oplossing gezocht en heb Chrome geïnstalleerd. En alle andere apps werken weer allemaal. Toch bedankt allen. Loze. Geantwoord op 31-1-2020 om 12:41
Waardeer dit antwoord Misbruik melden
-
-
Heb zelf een oplossing gezocht en heb Chrome geïnstalleerd. En alle andere apps werken weer allemaal. Toch bedankt allen. Lize. Geantwoord op 31-1-2020 om 12:42
Waardeer dit antwoord Misbruik melden -
nieuwe update gedaan aan men toestel en nu vraagt gsm plots een wachtwoord ? Terwijl daarvoor ik enkel cijfer slot had , hoe los ik dit op ? Gesteld op 20-9-2019 om 09:01
Reageer op deze vraag Misbruik melden-
hoe los ik noodoproep op dit is gebeurd naar terugzetten op fabrieksinstelling Geantwoord op 22-11-2019 om 18:42
Waardeer dit antwoord (1) Misbruik melden
-
-
smartfoon heeft update gedaan en is uitgevallen
Reageer op deze vraag Misbruik melden
krijg hem niet meer opgezet
wat moet ik doen Gesteld op 7-11-2018 om 19:02-
Ik heb het terug gestuurd via hun ophaaldienst. Het toestel is nu ter reparatie. Geantwoord op 29-1-2019 om 11:29
Waardeer dit antwoord Misbruik melden
-