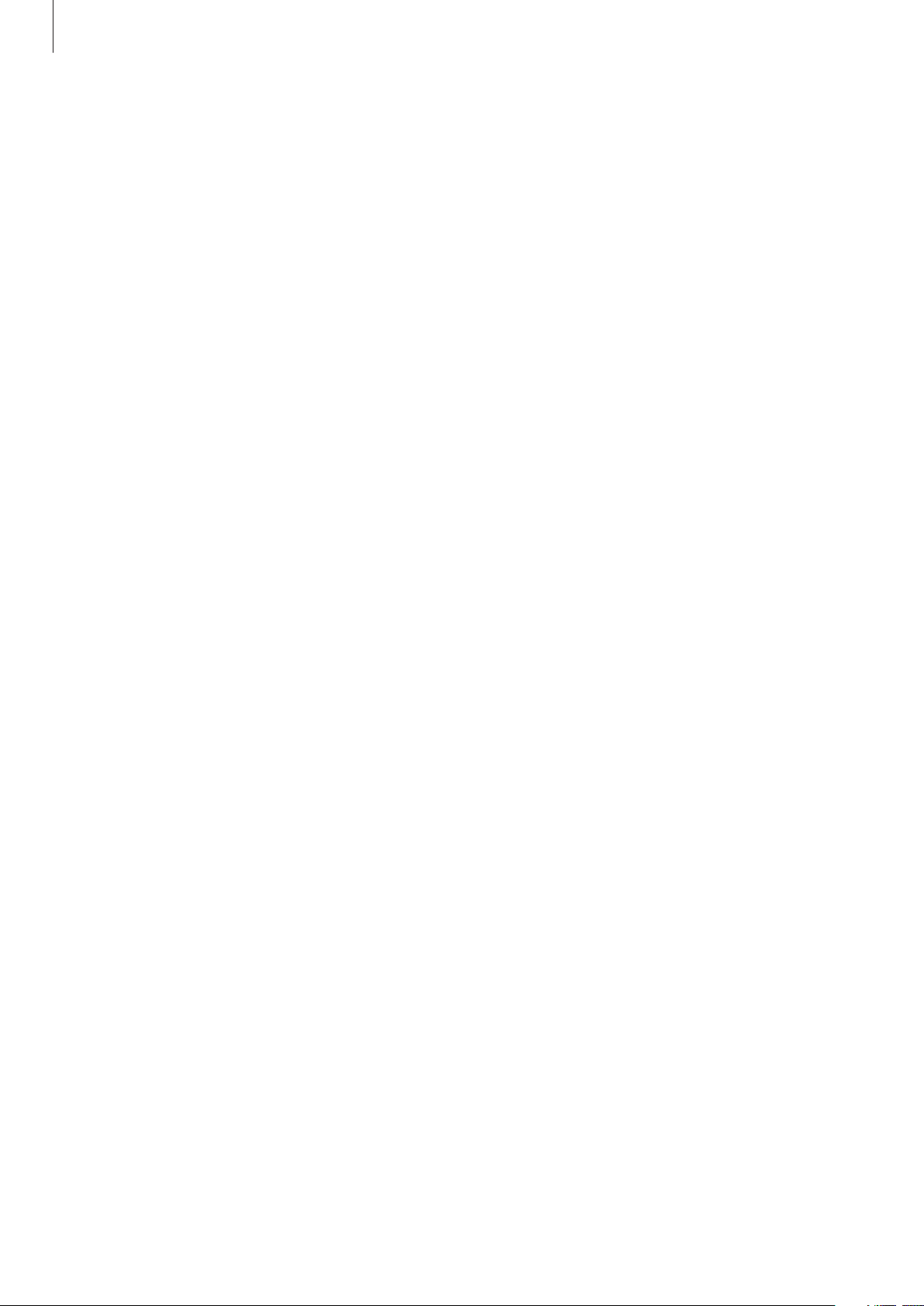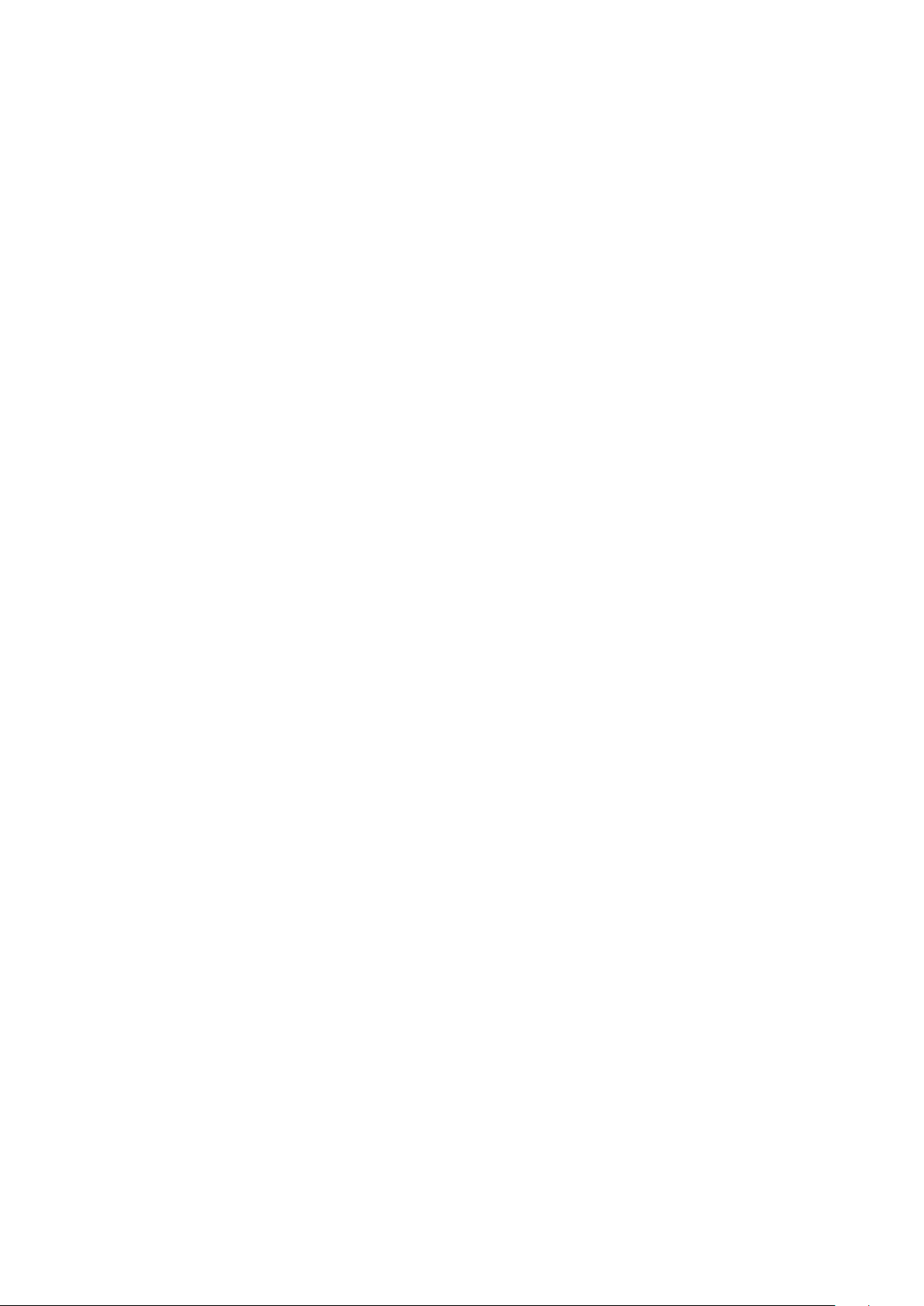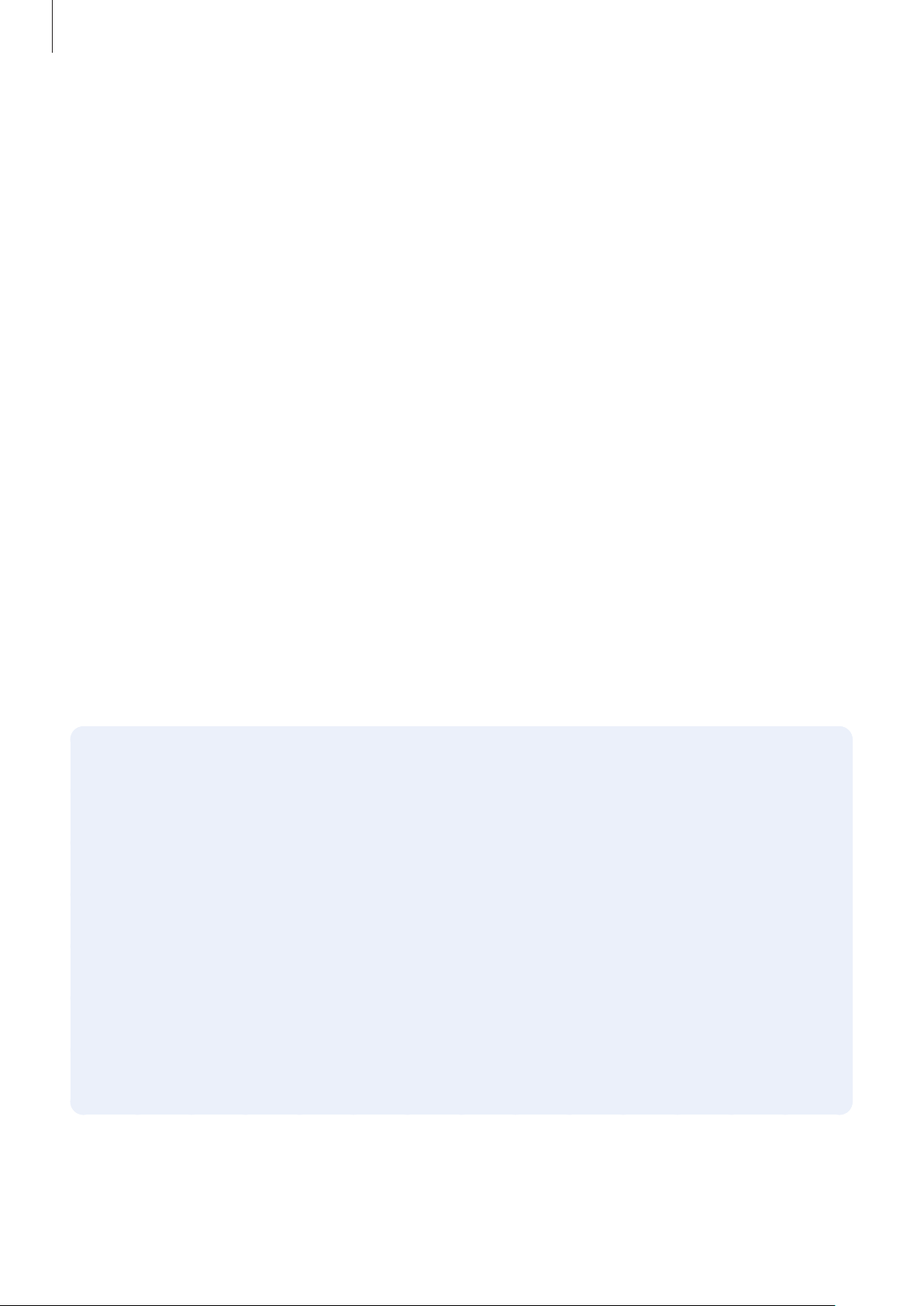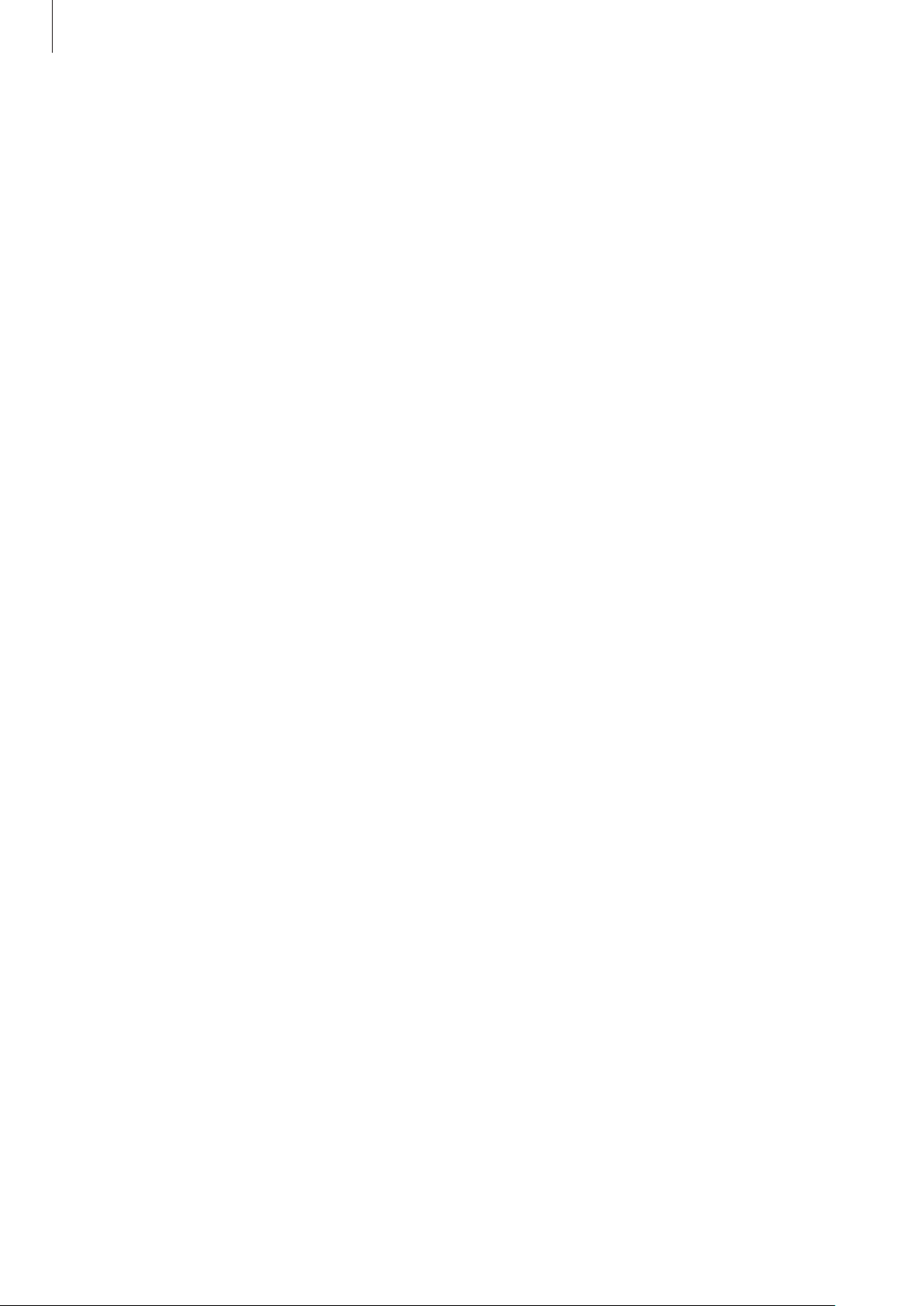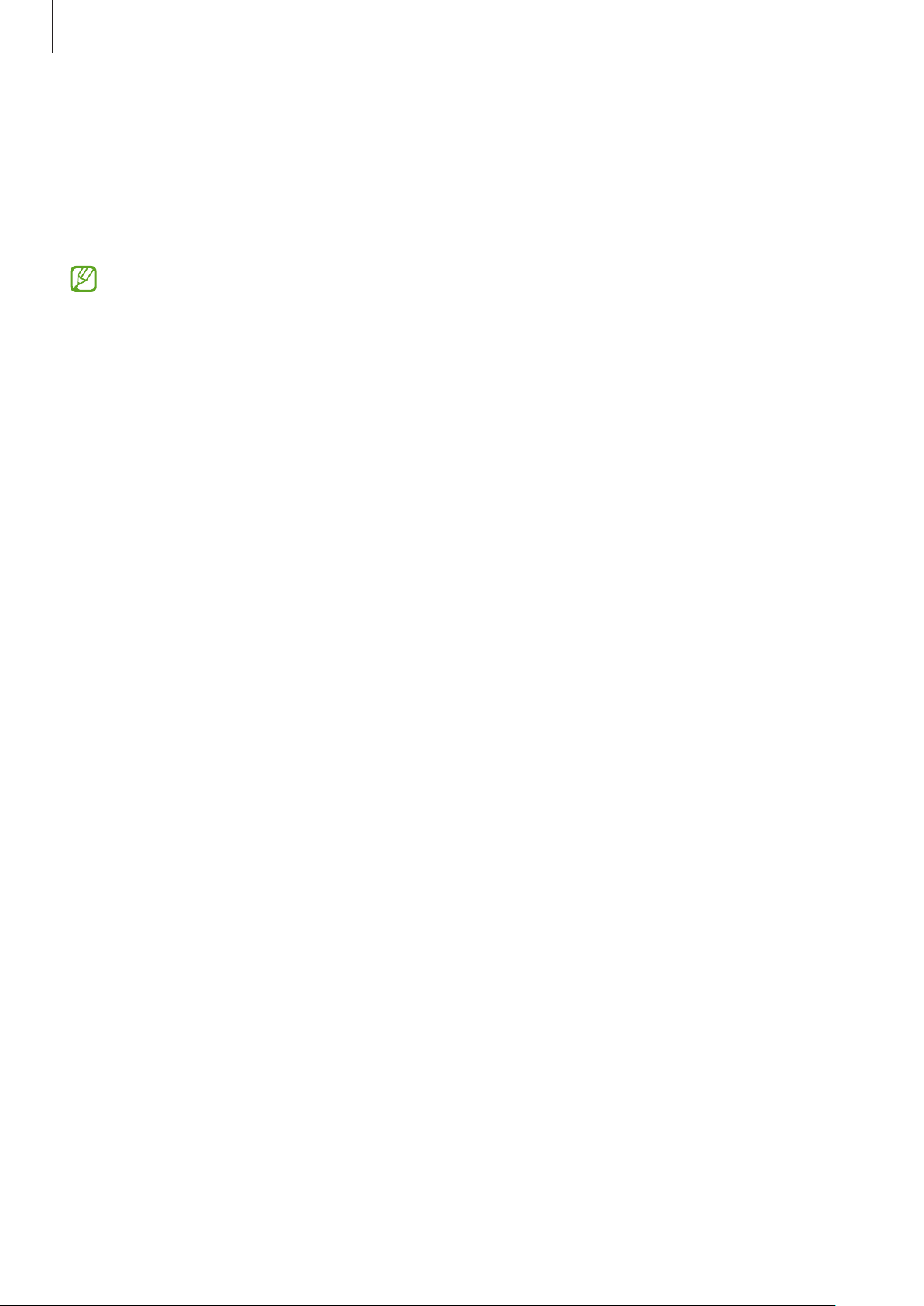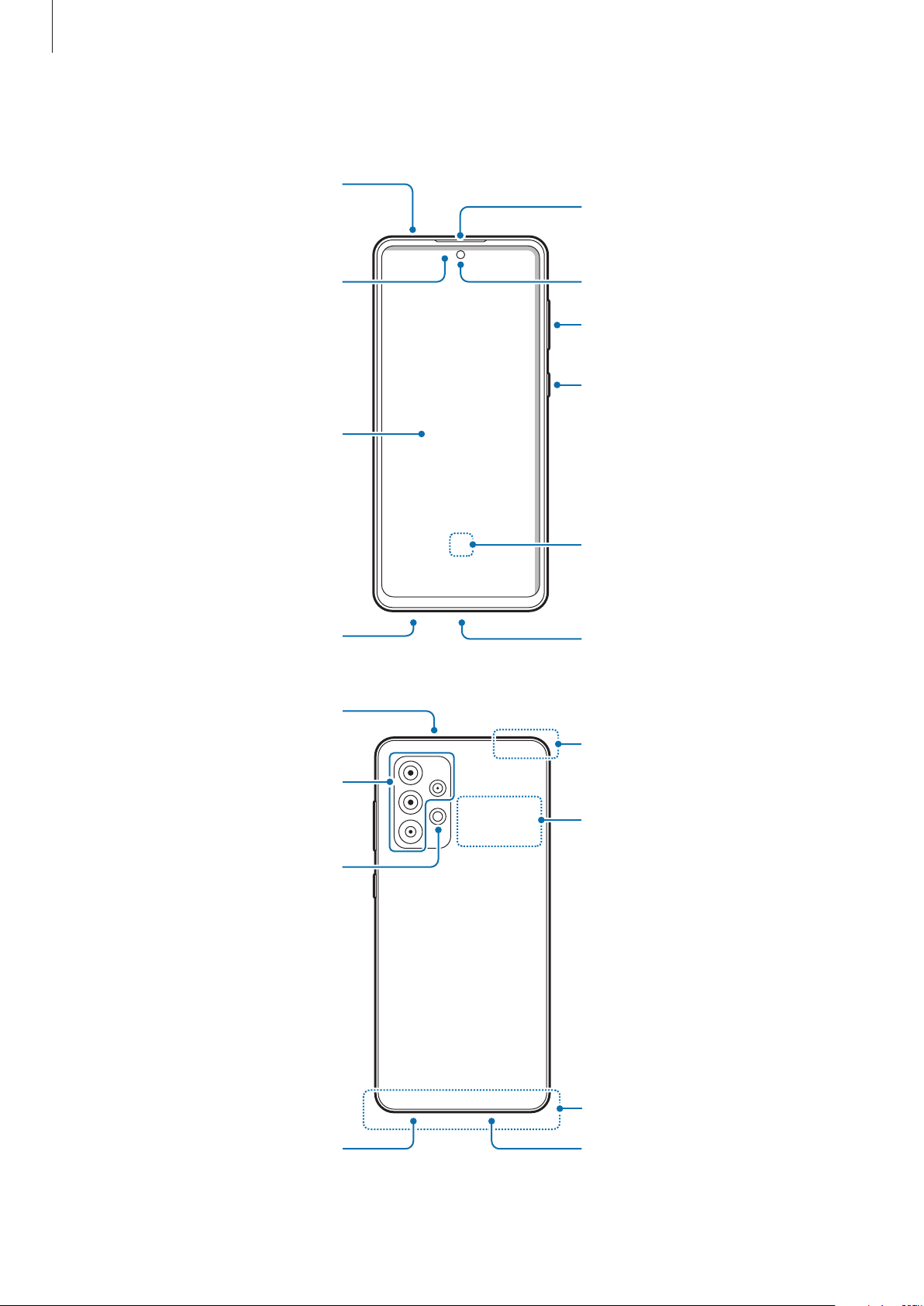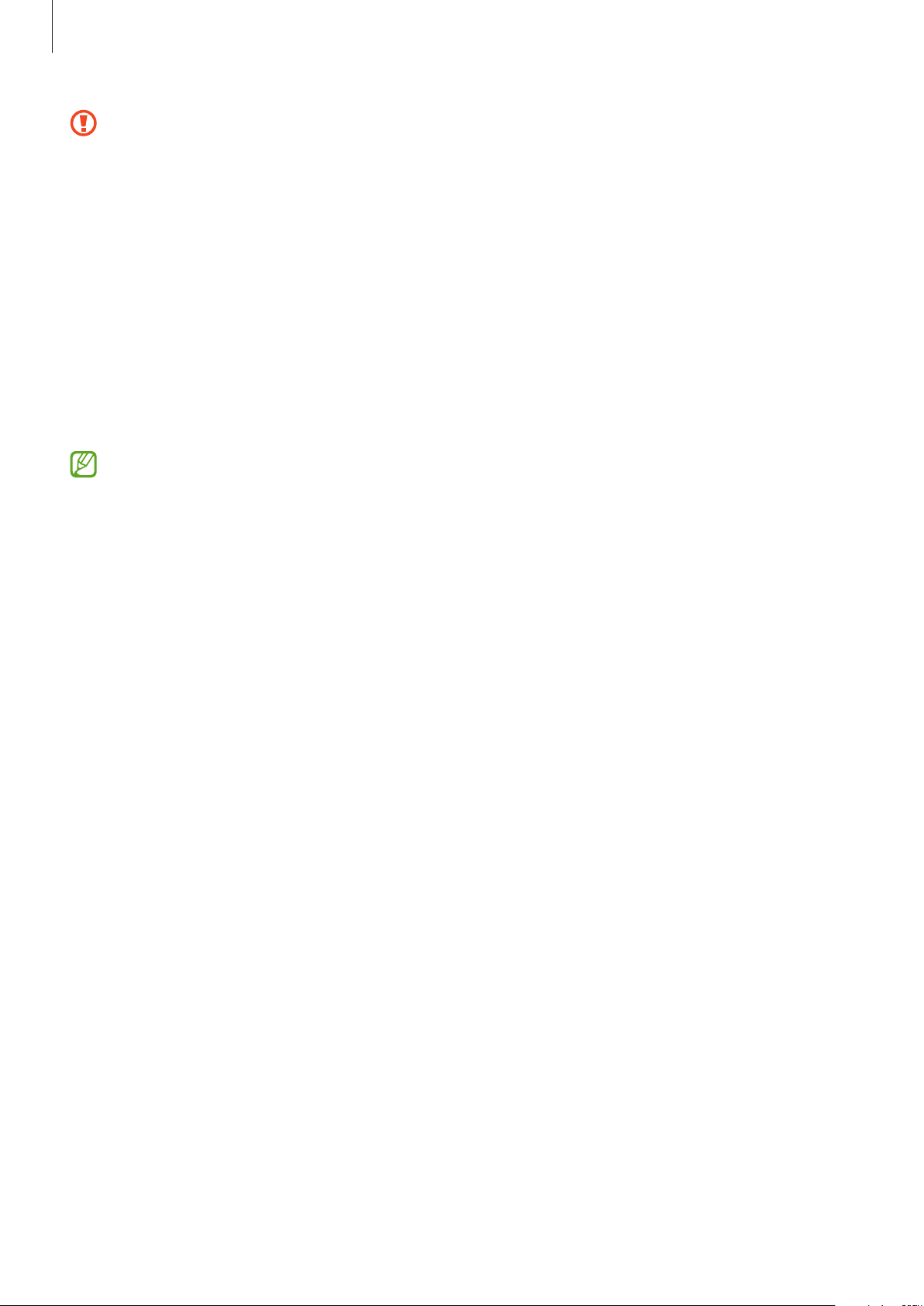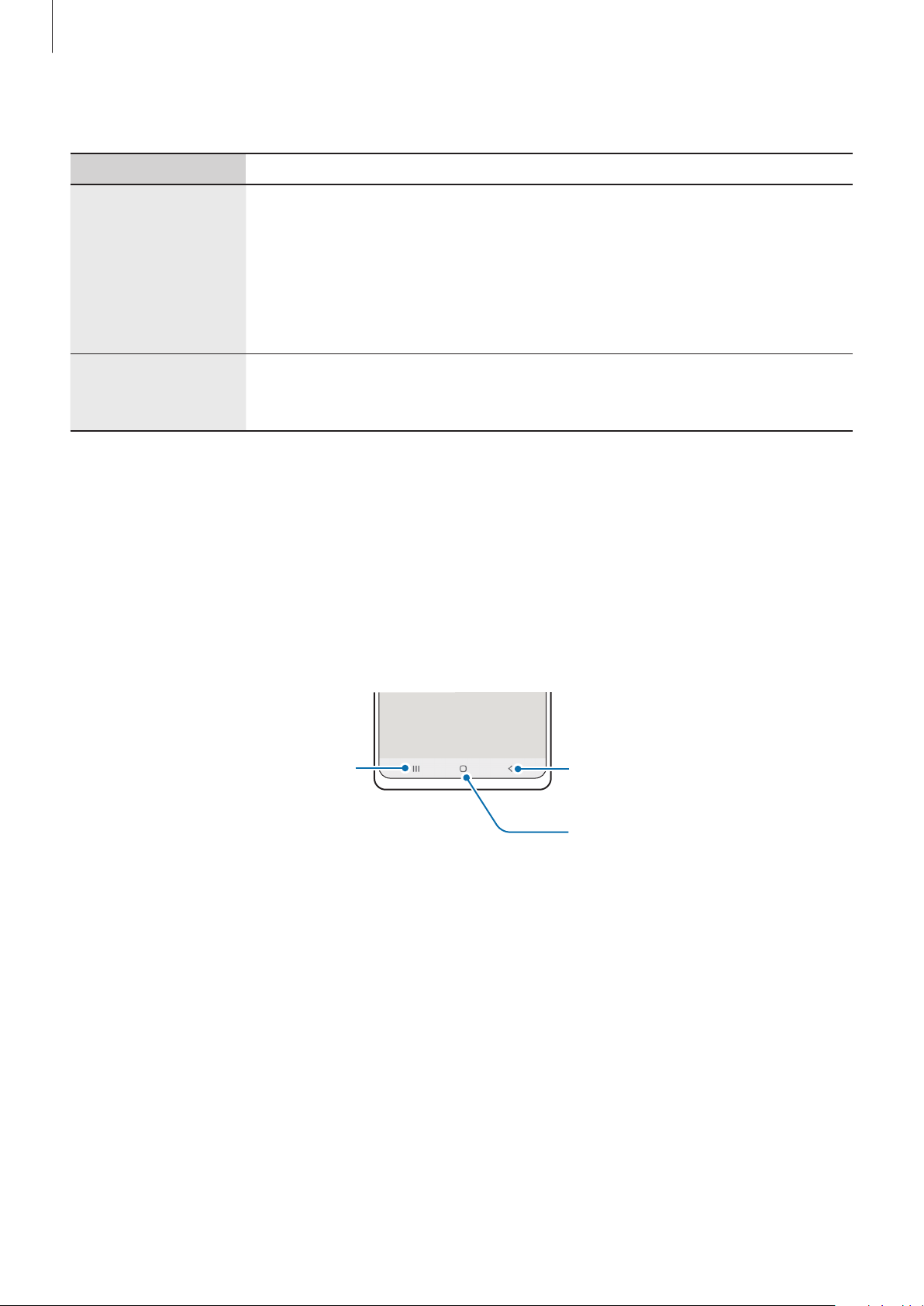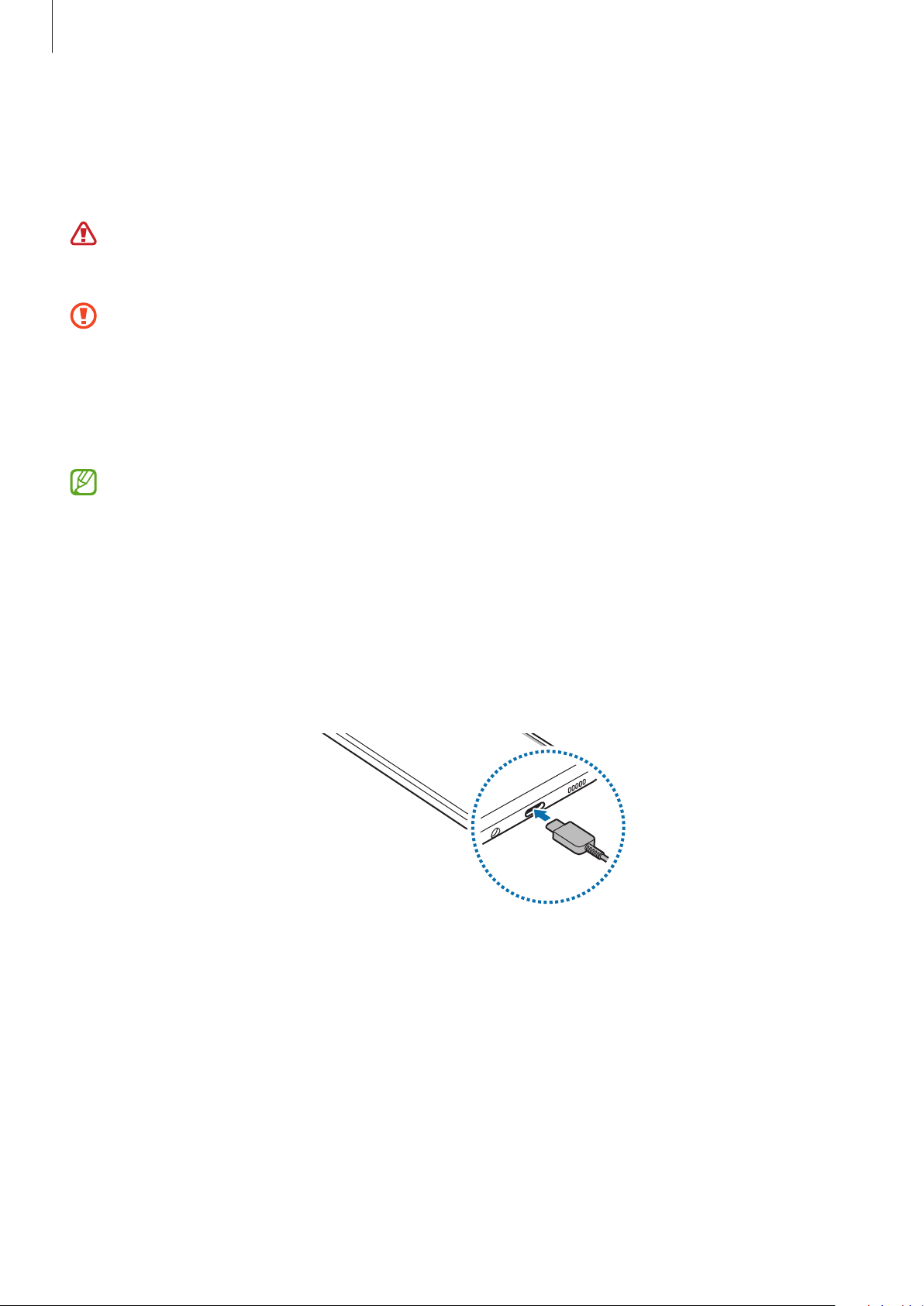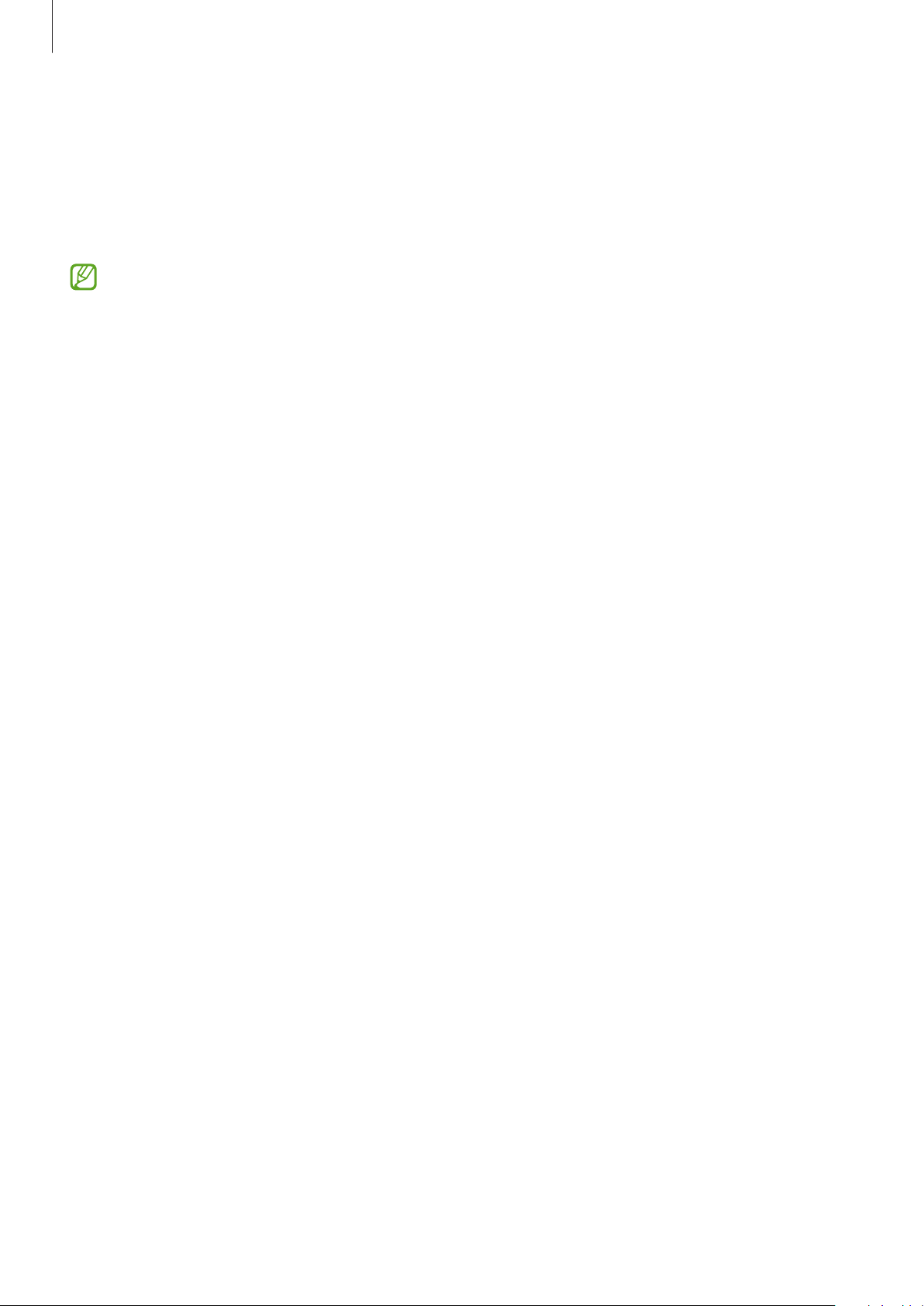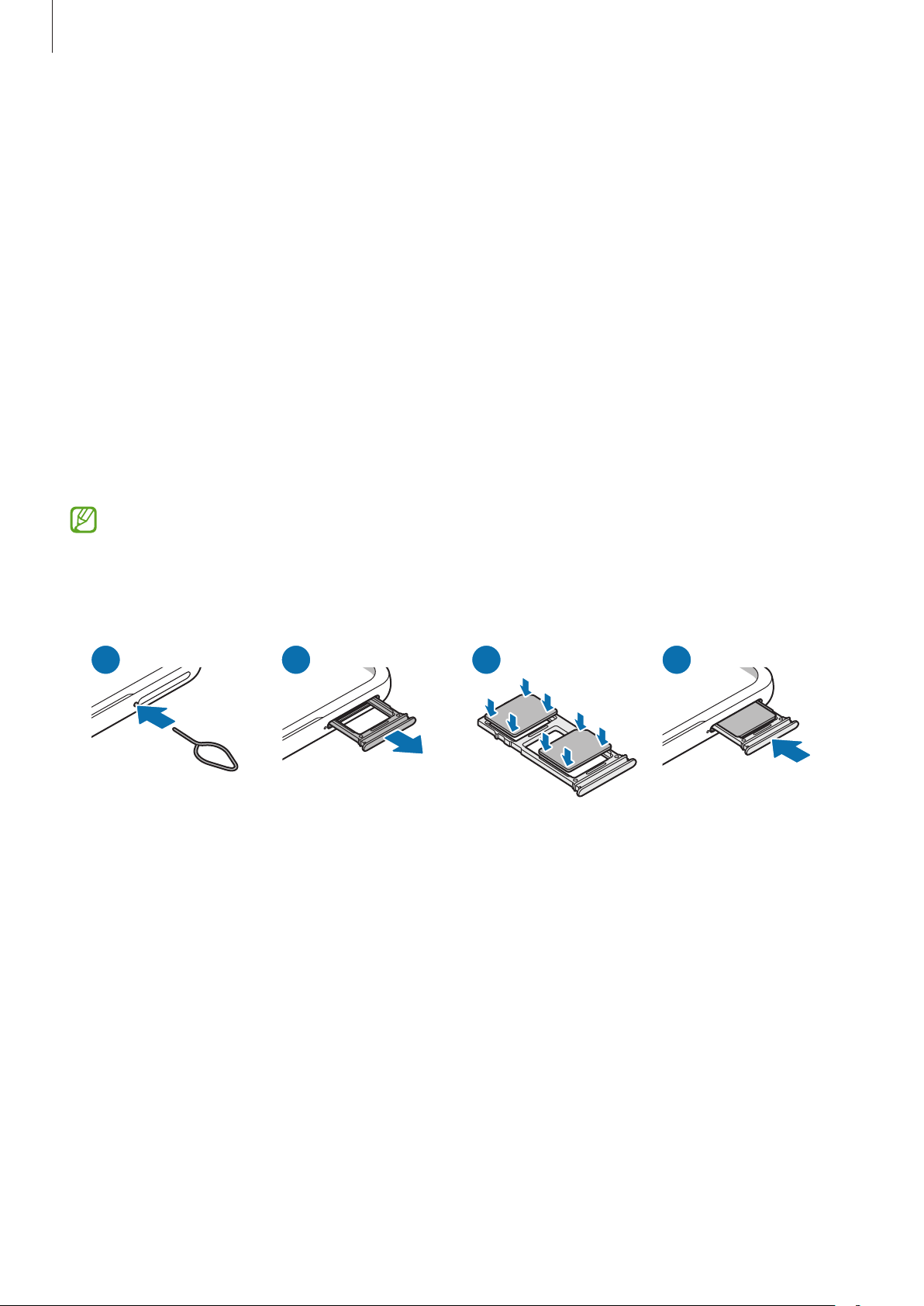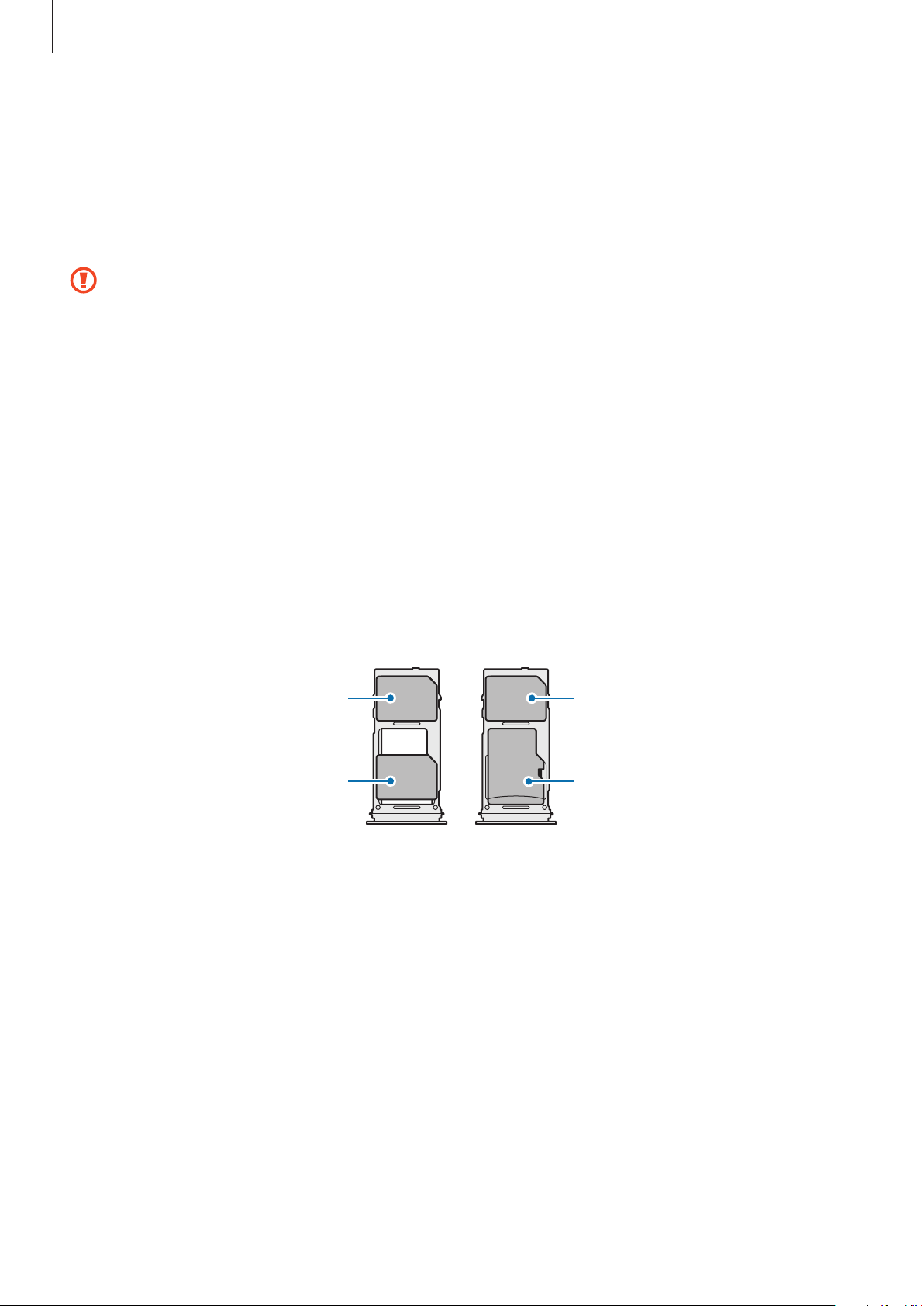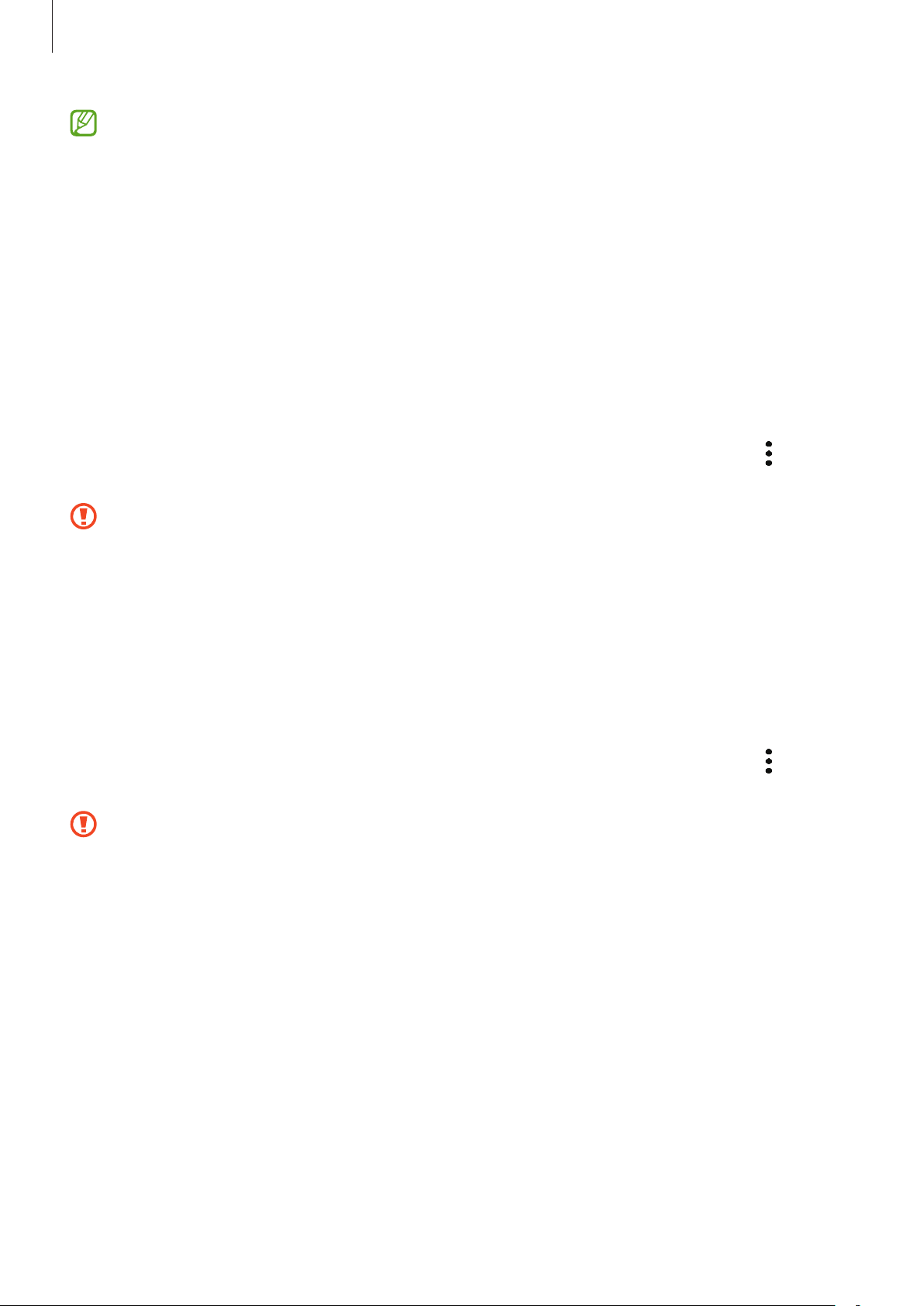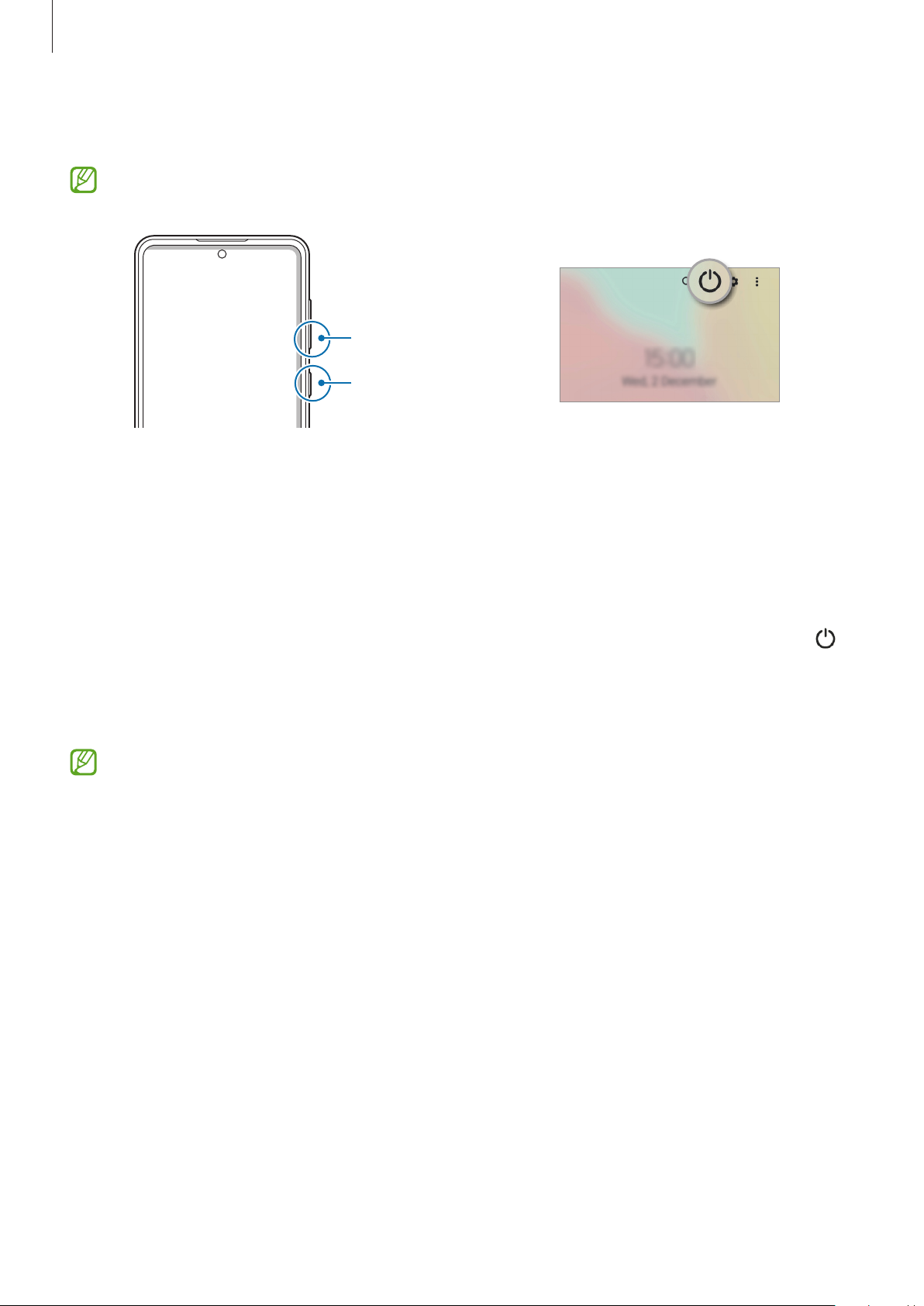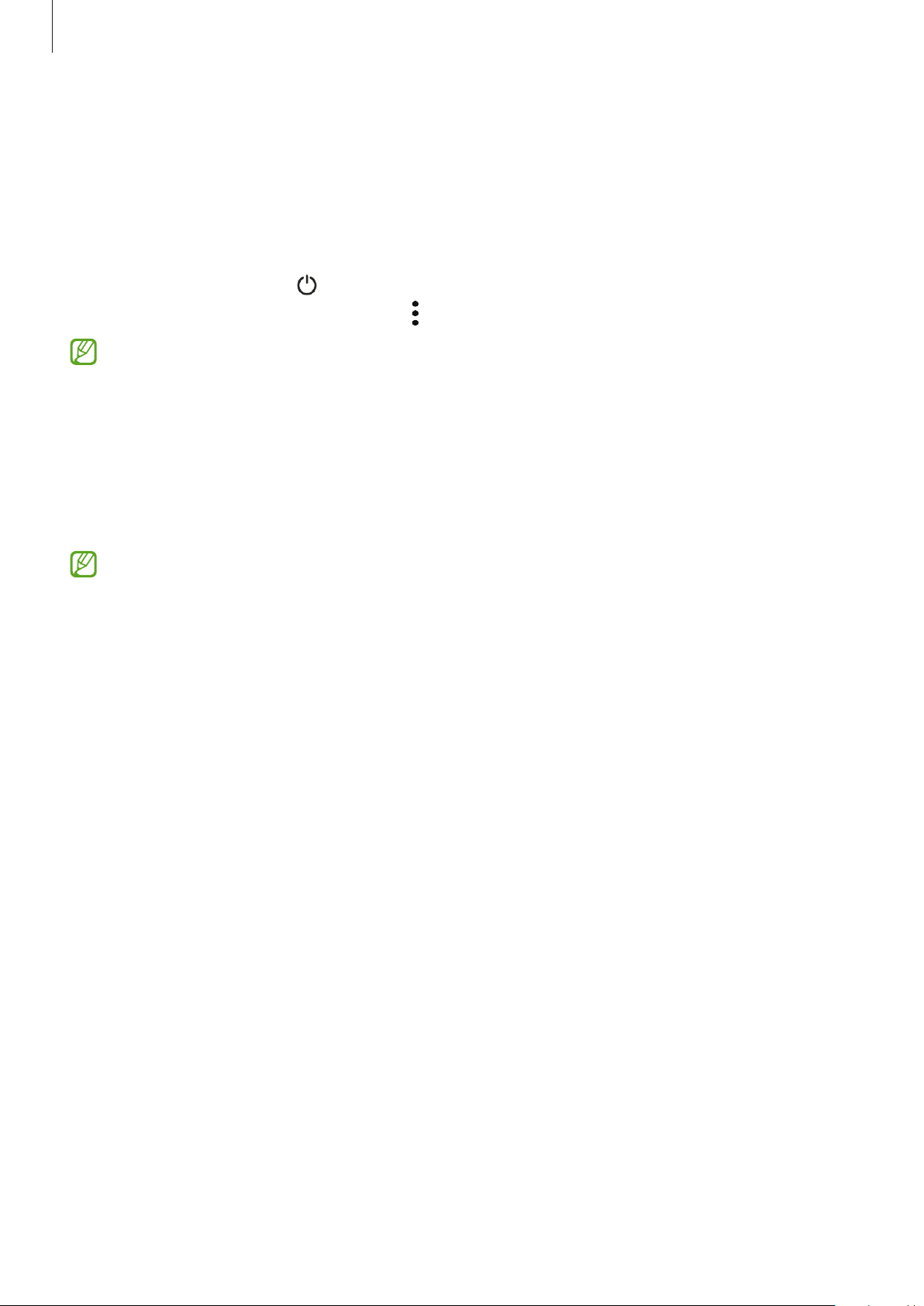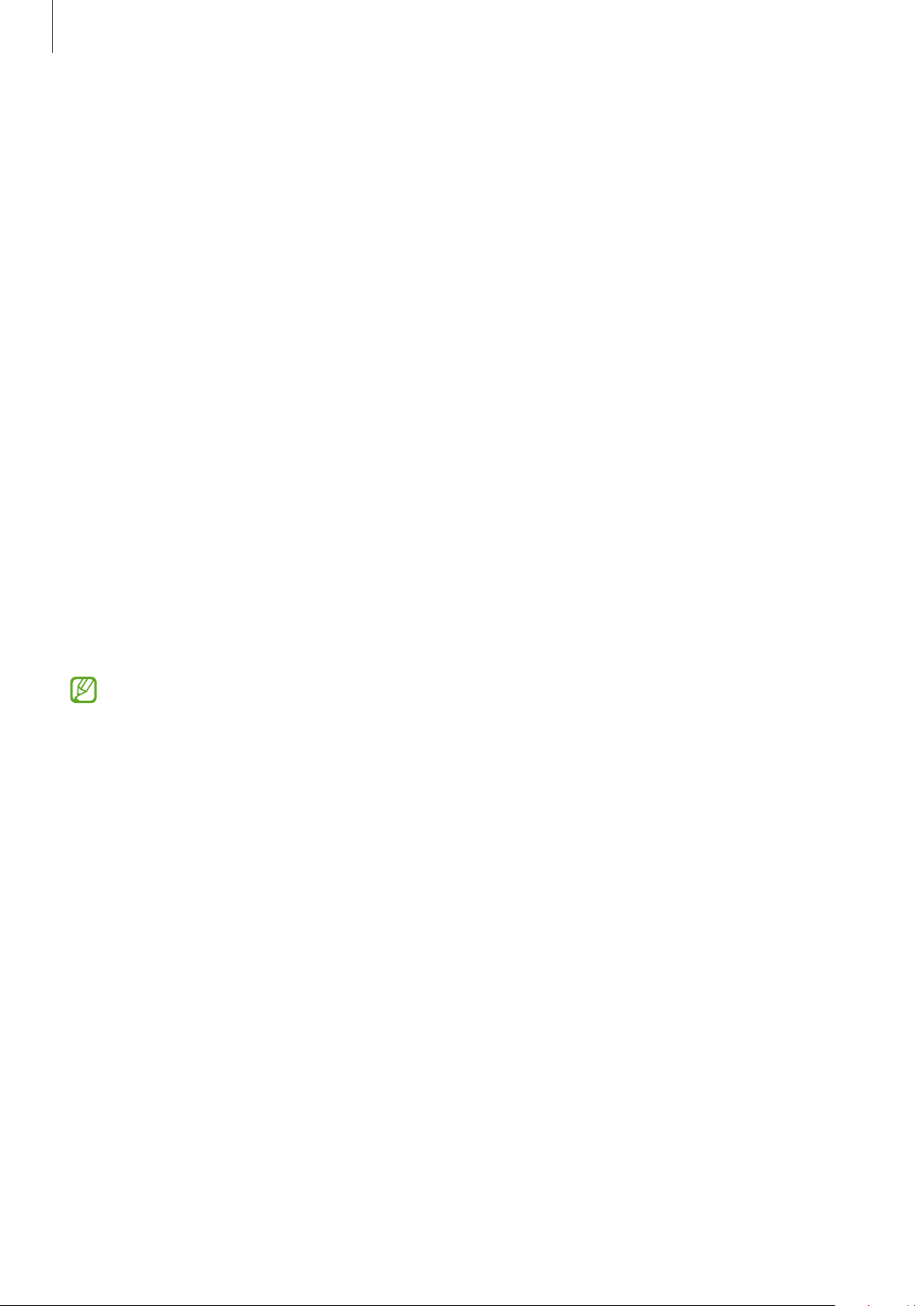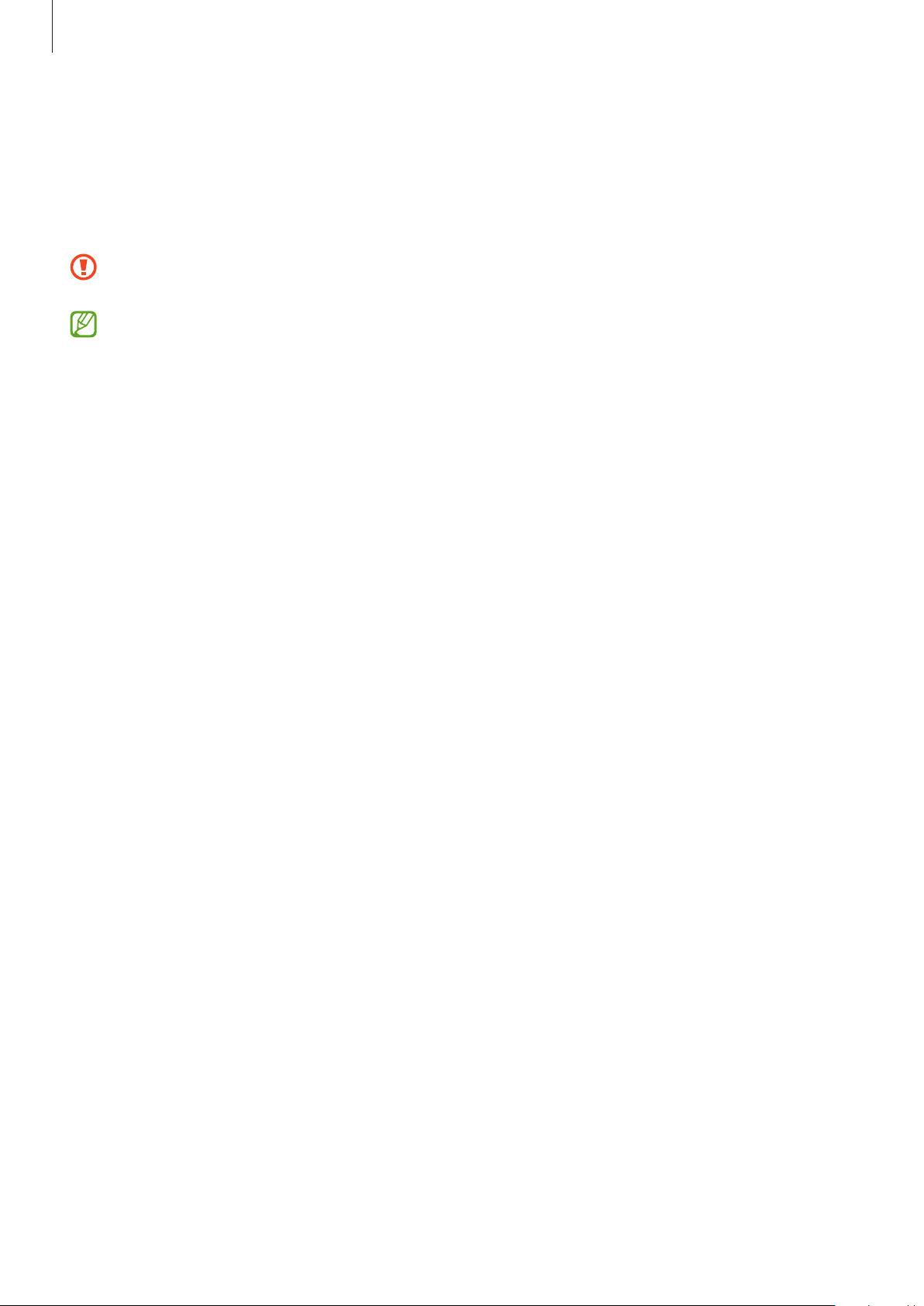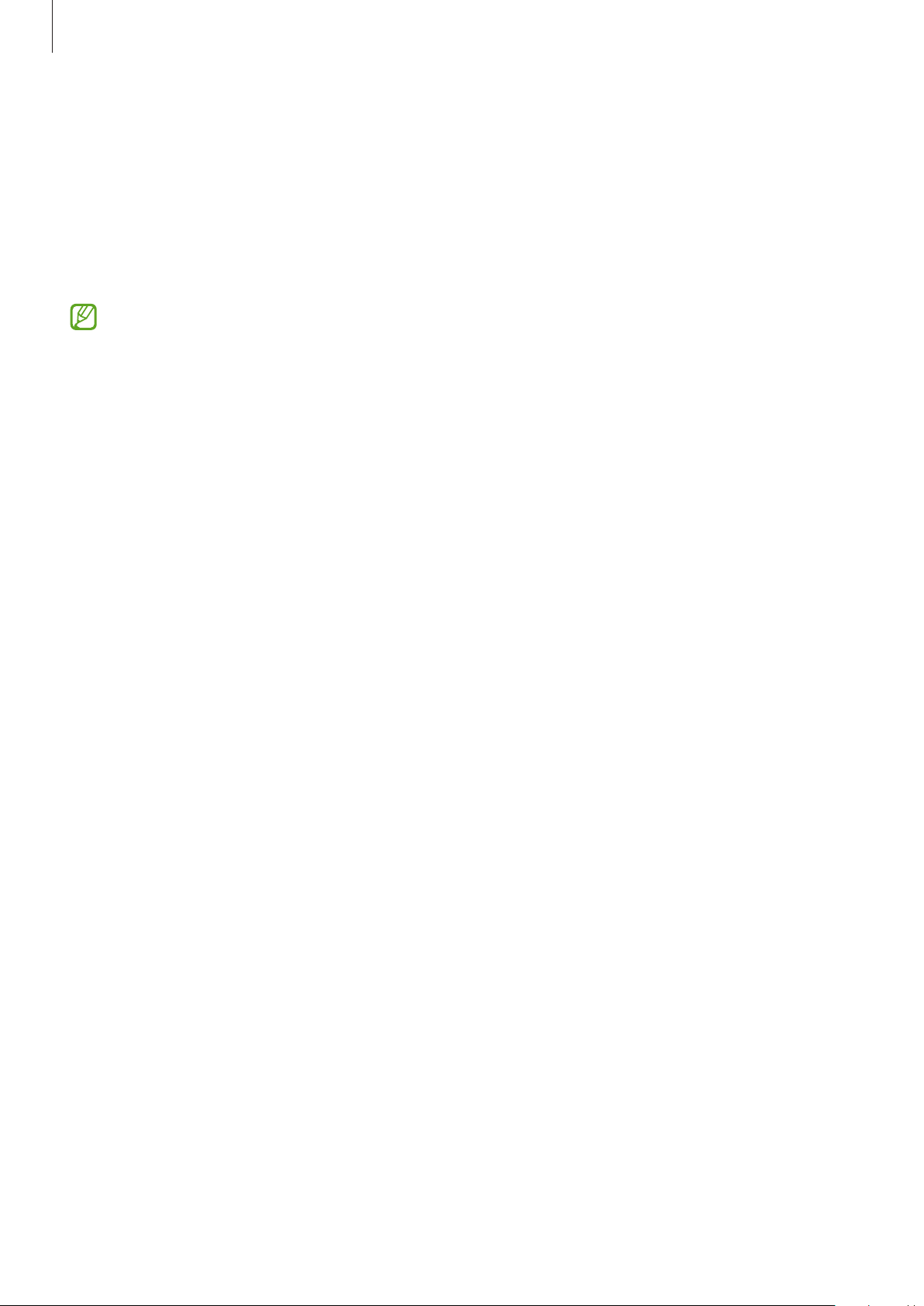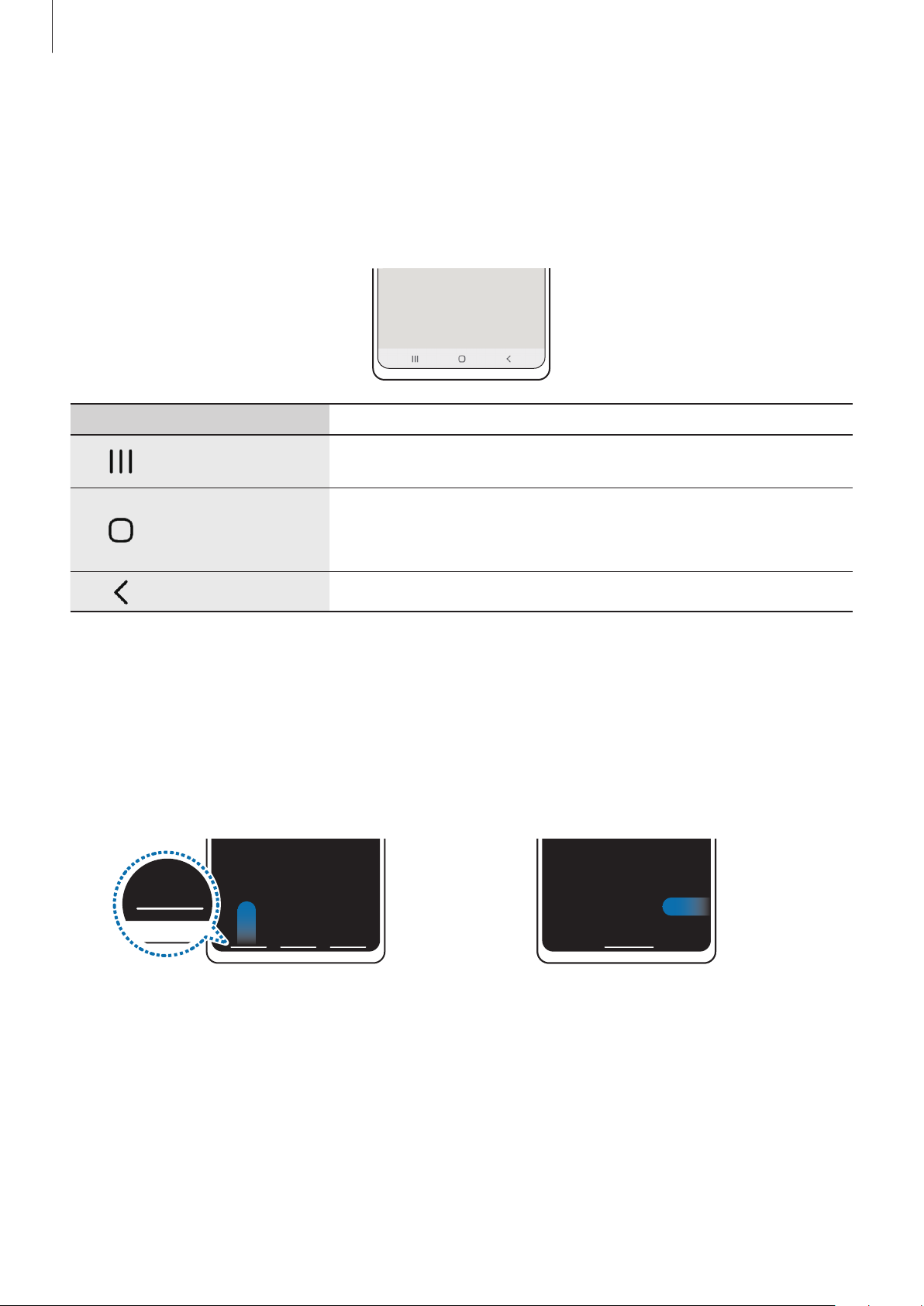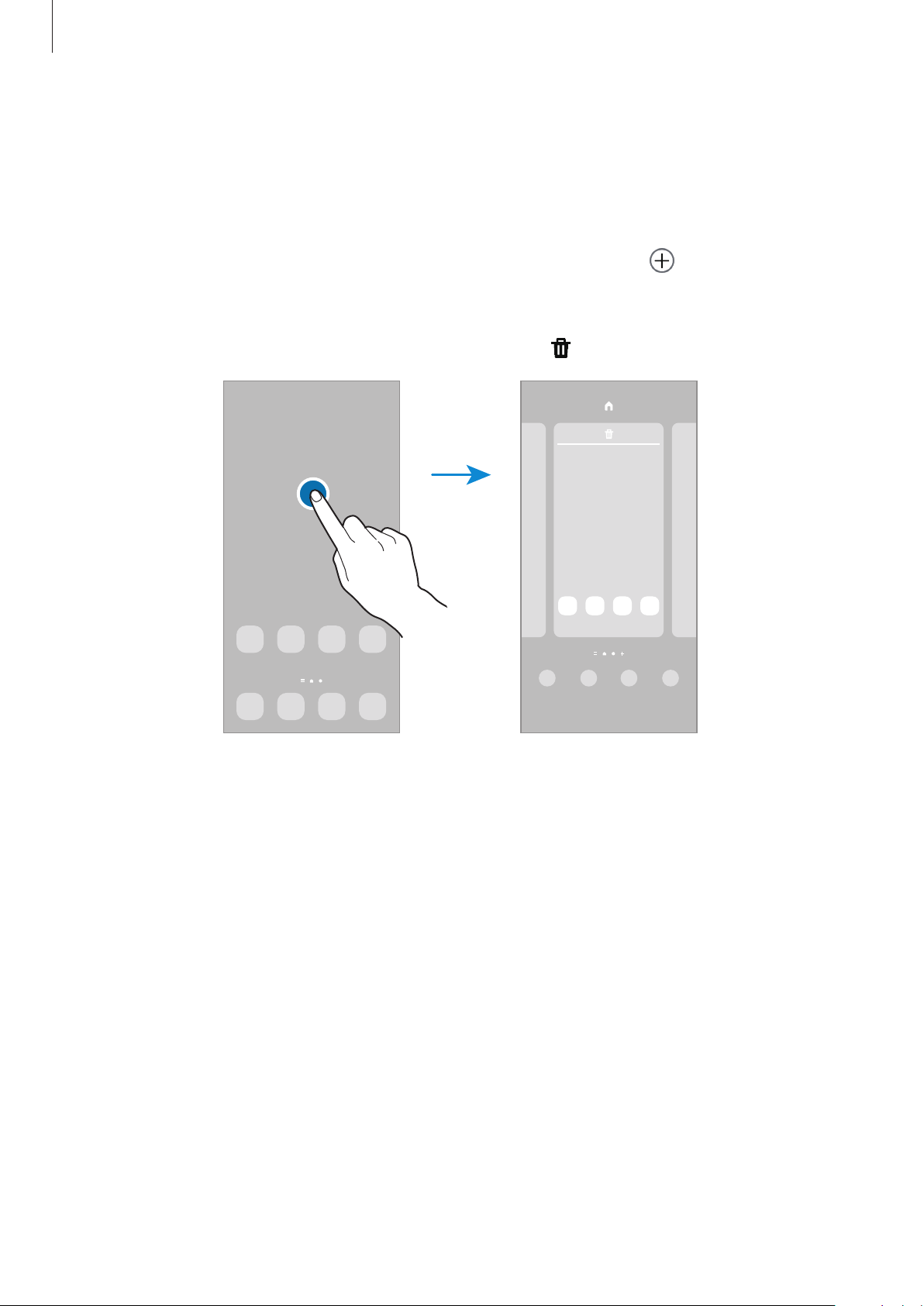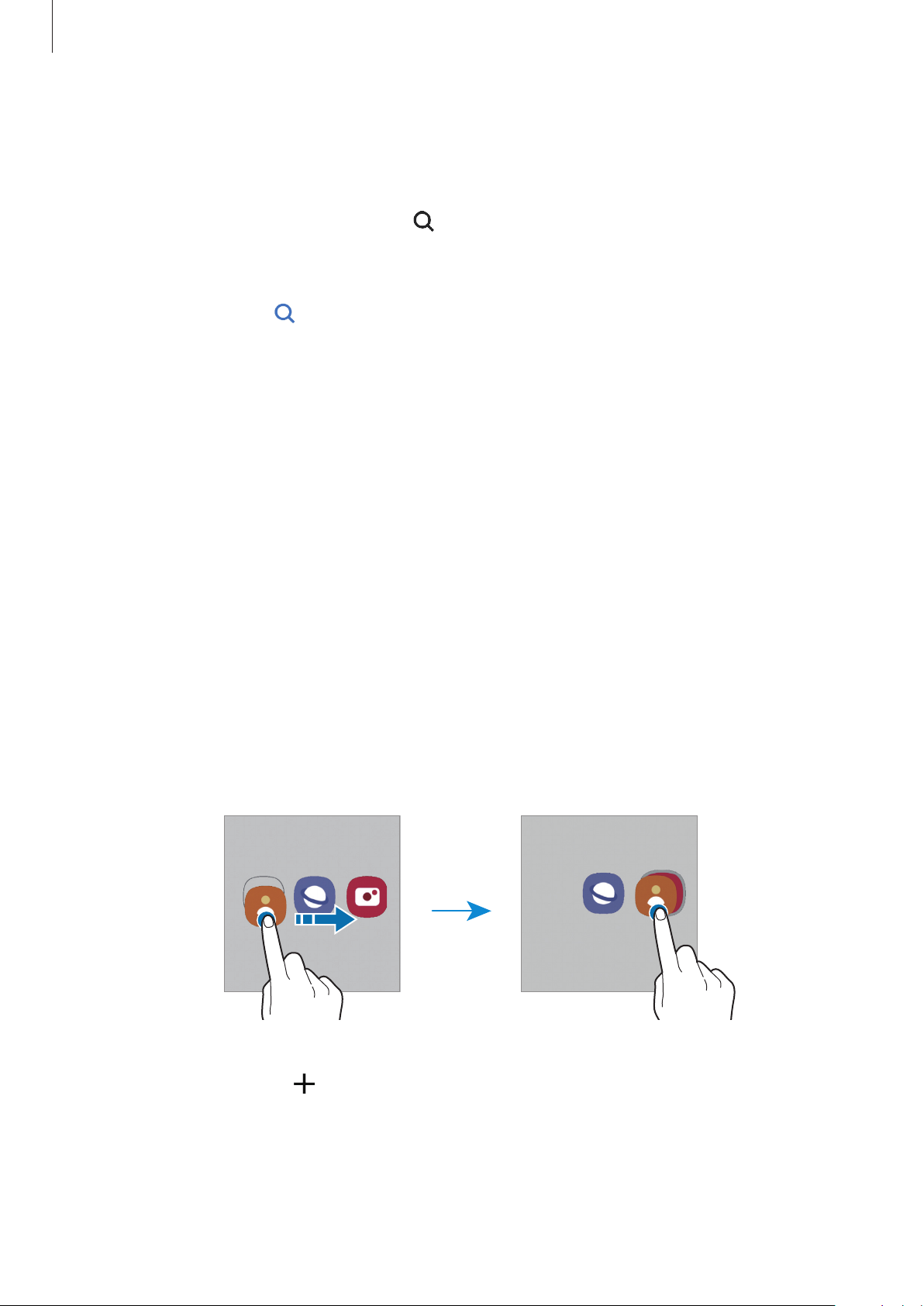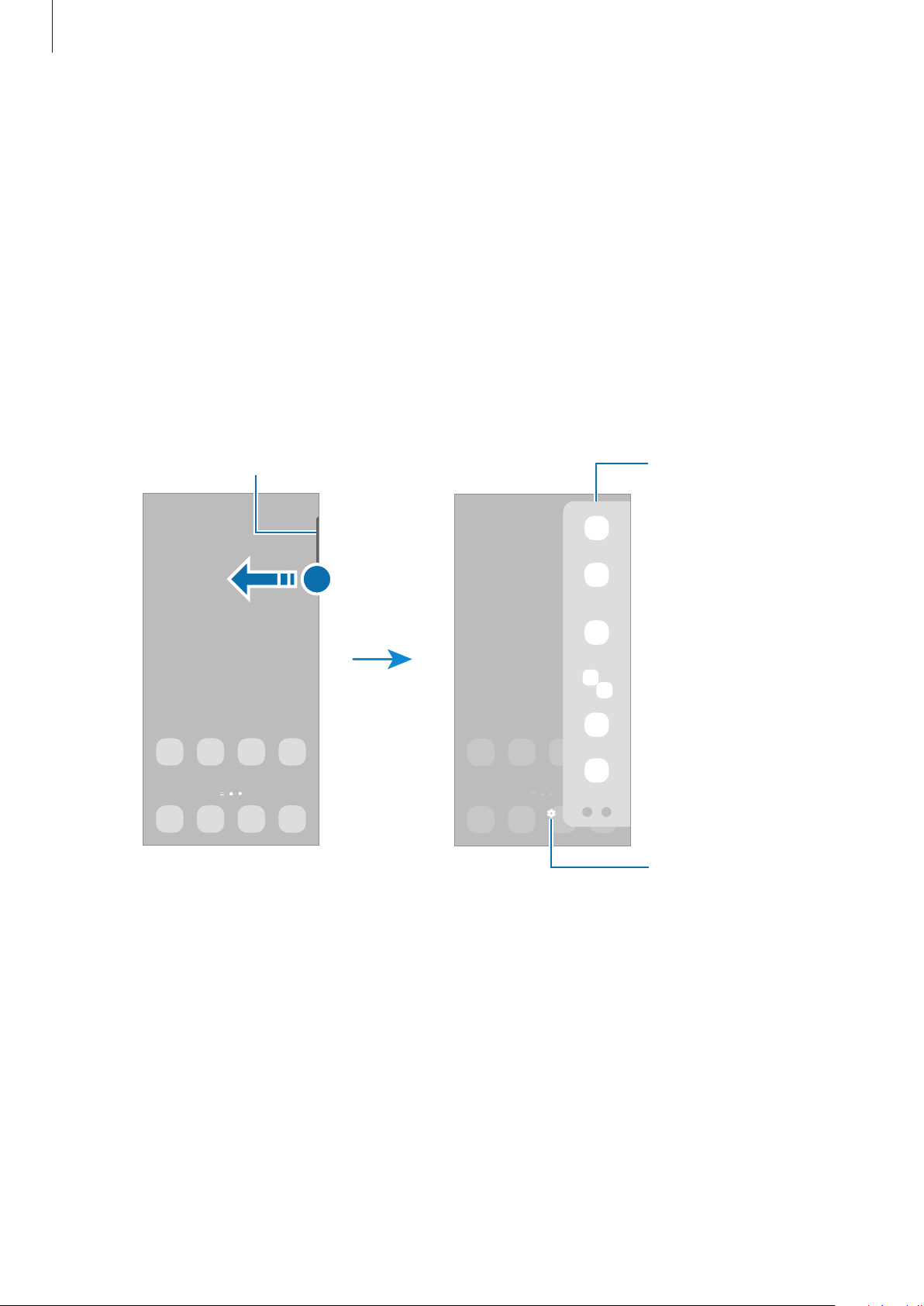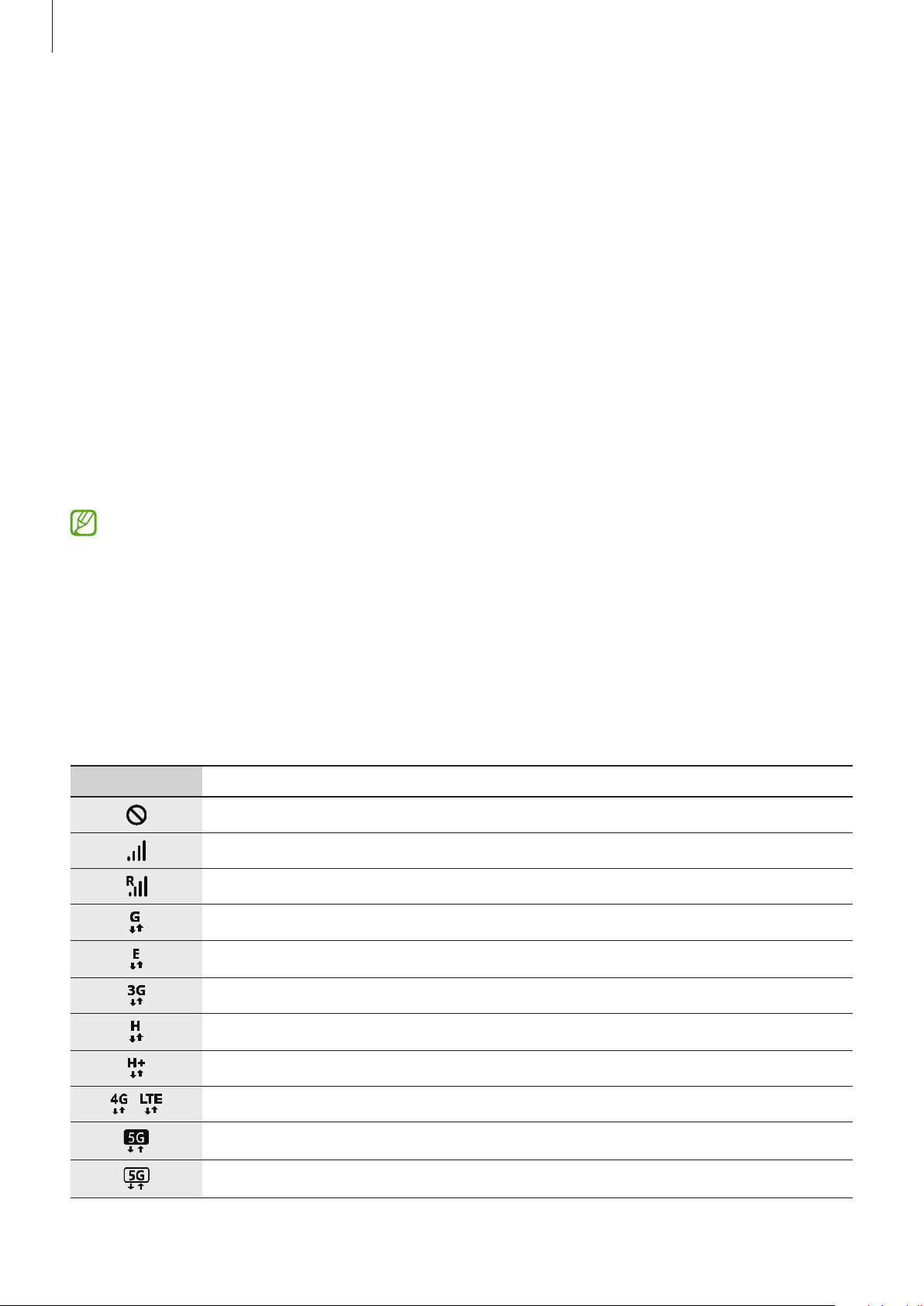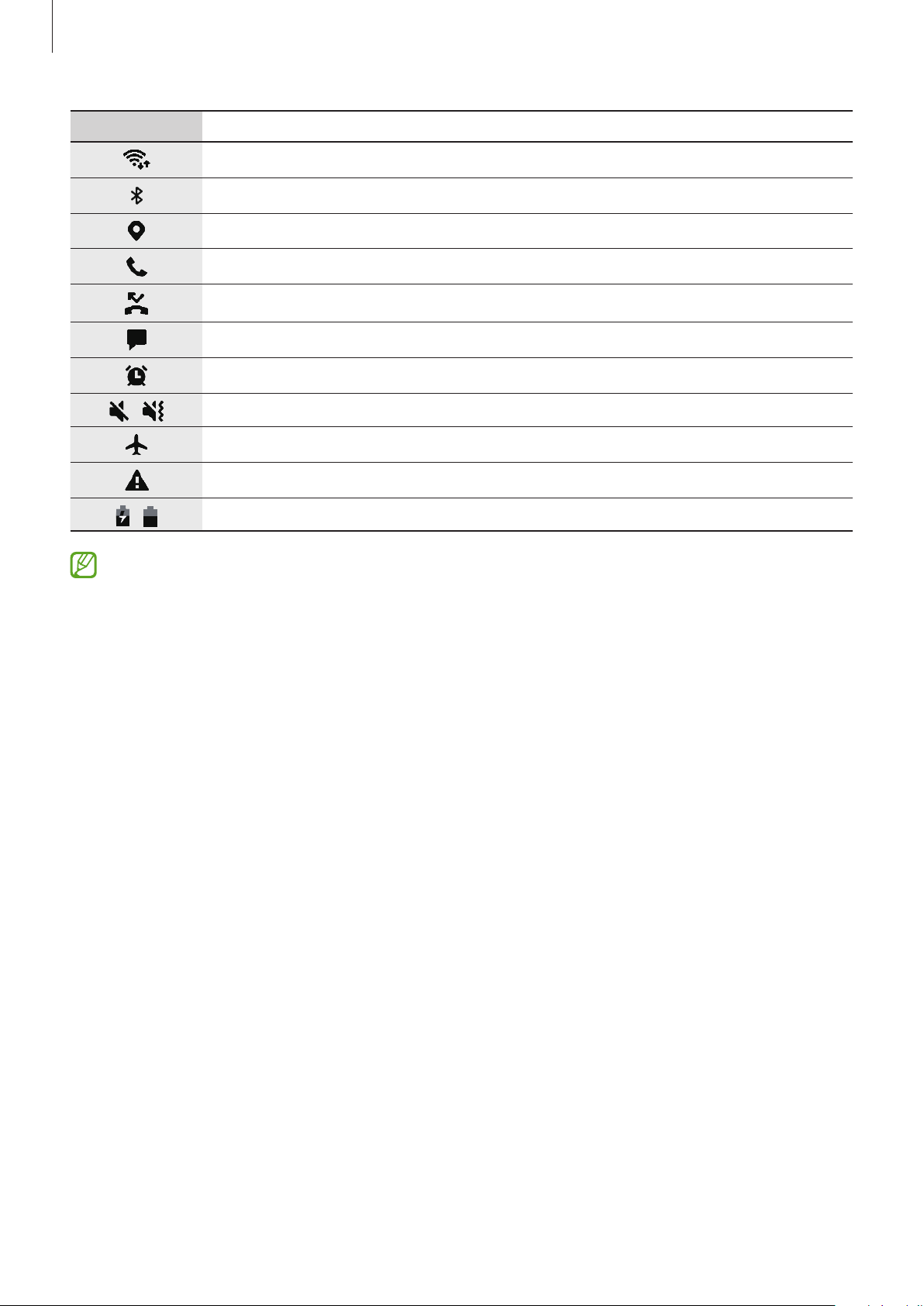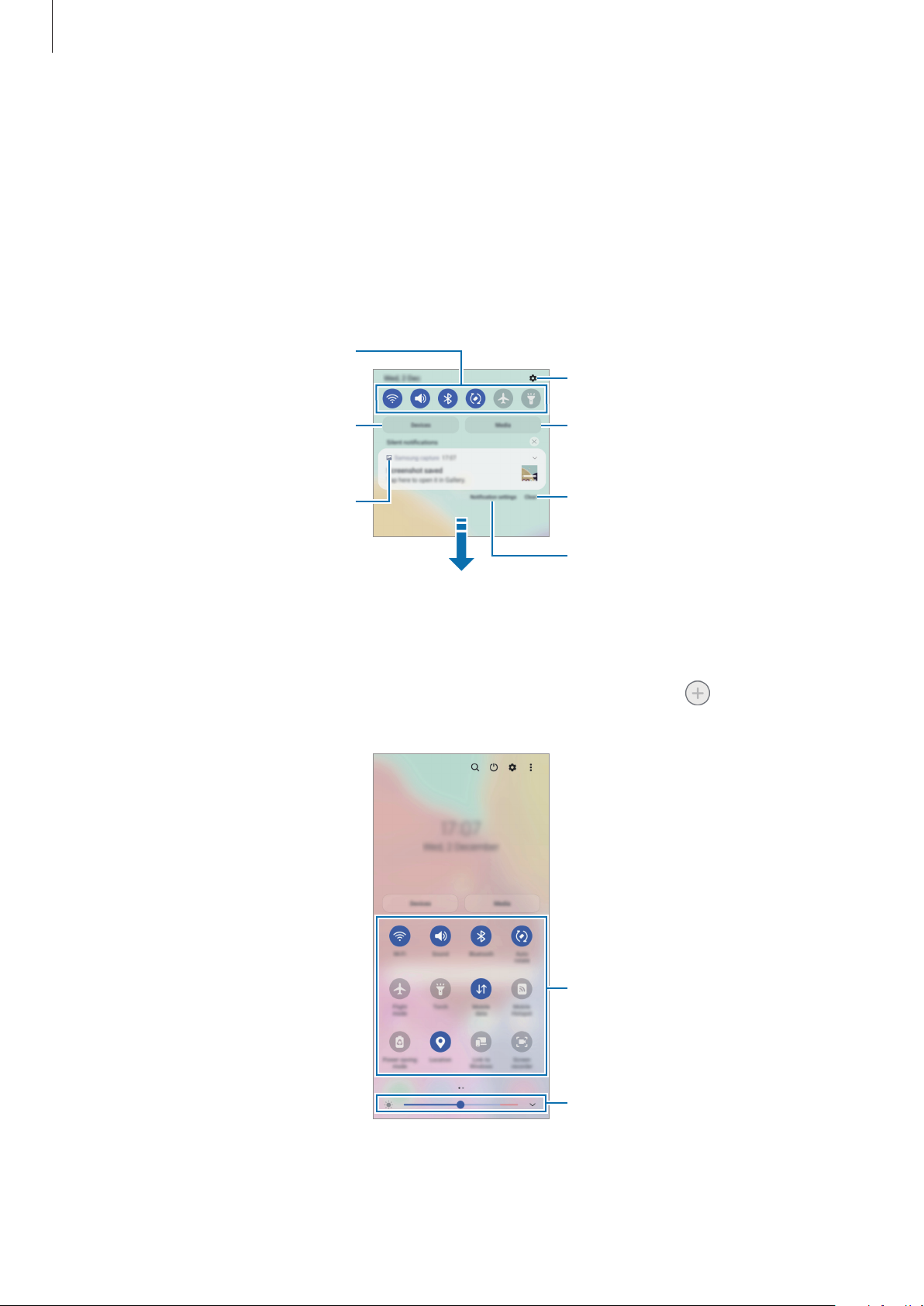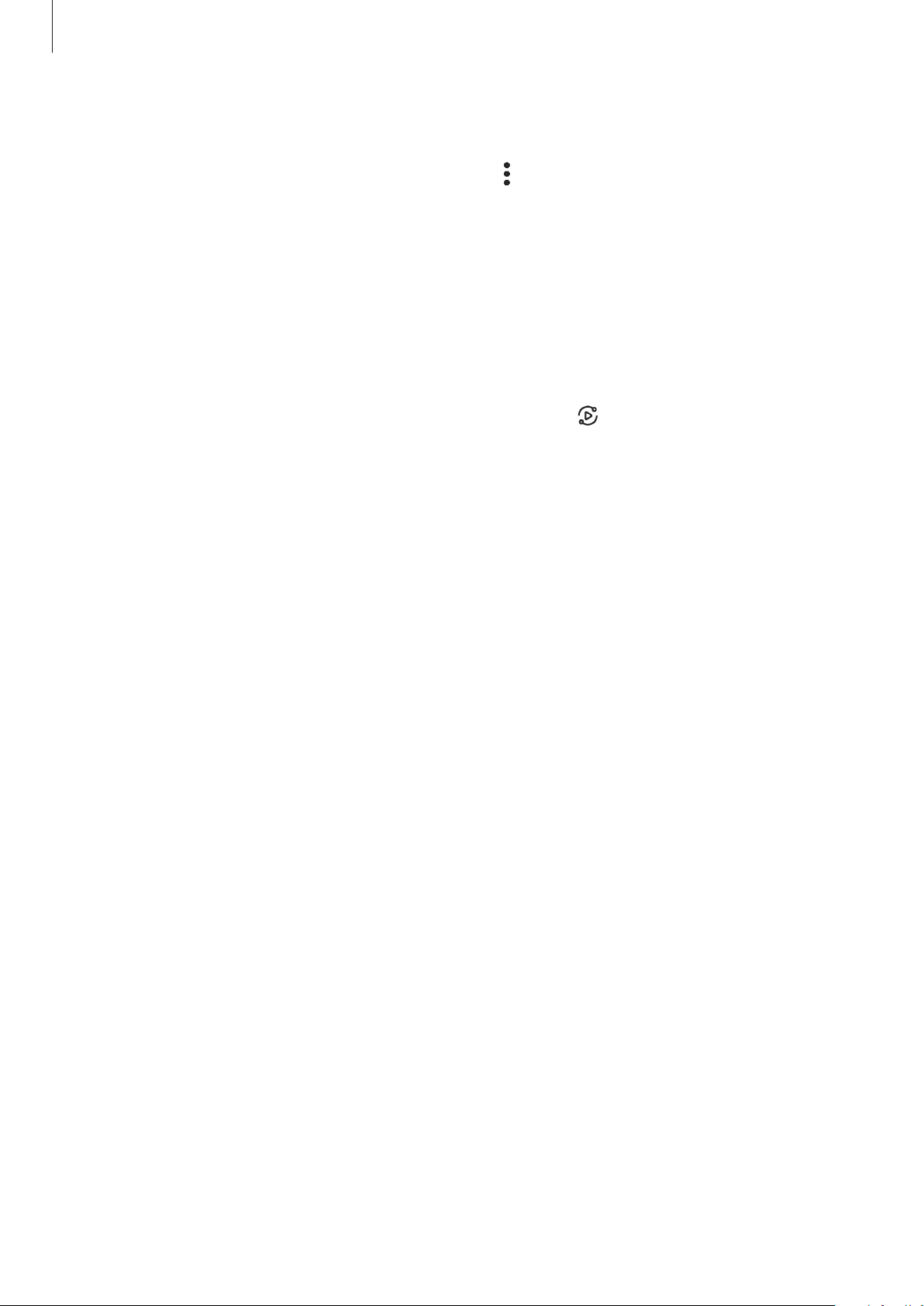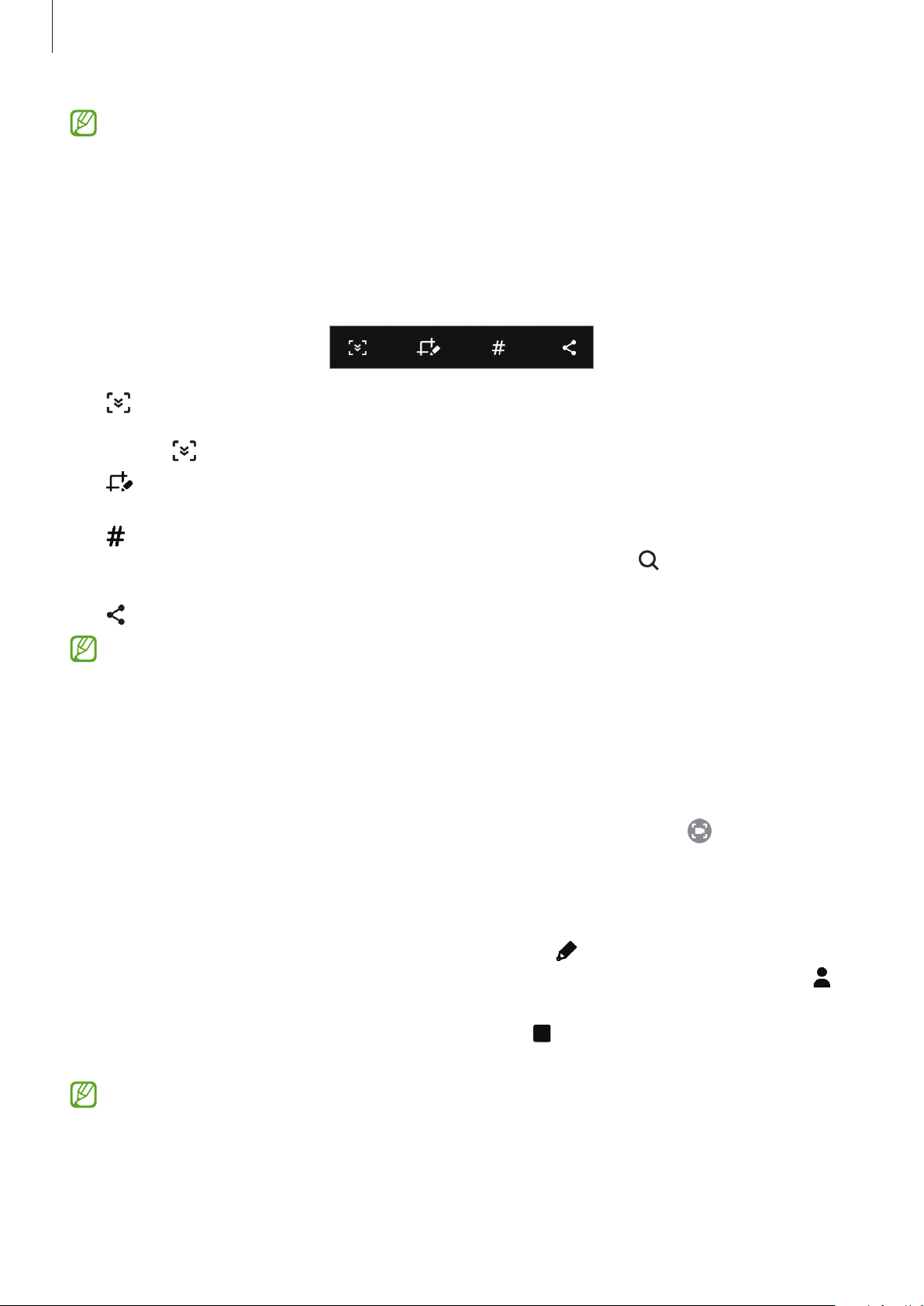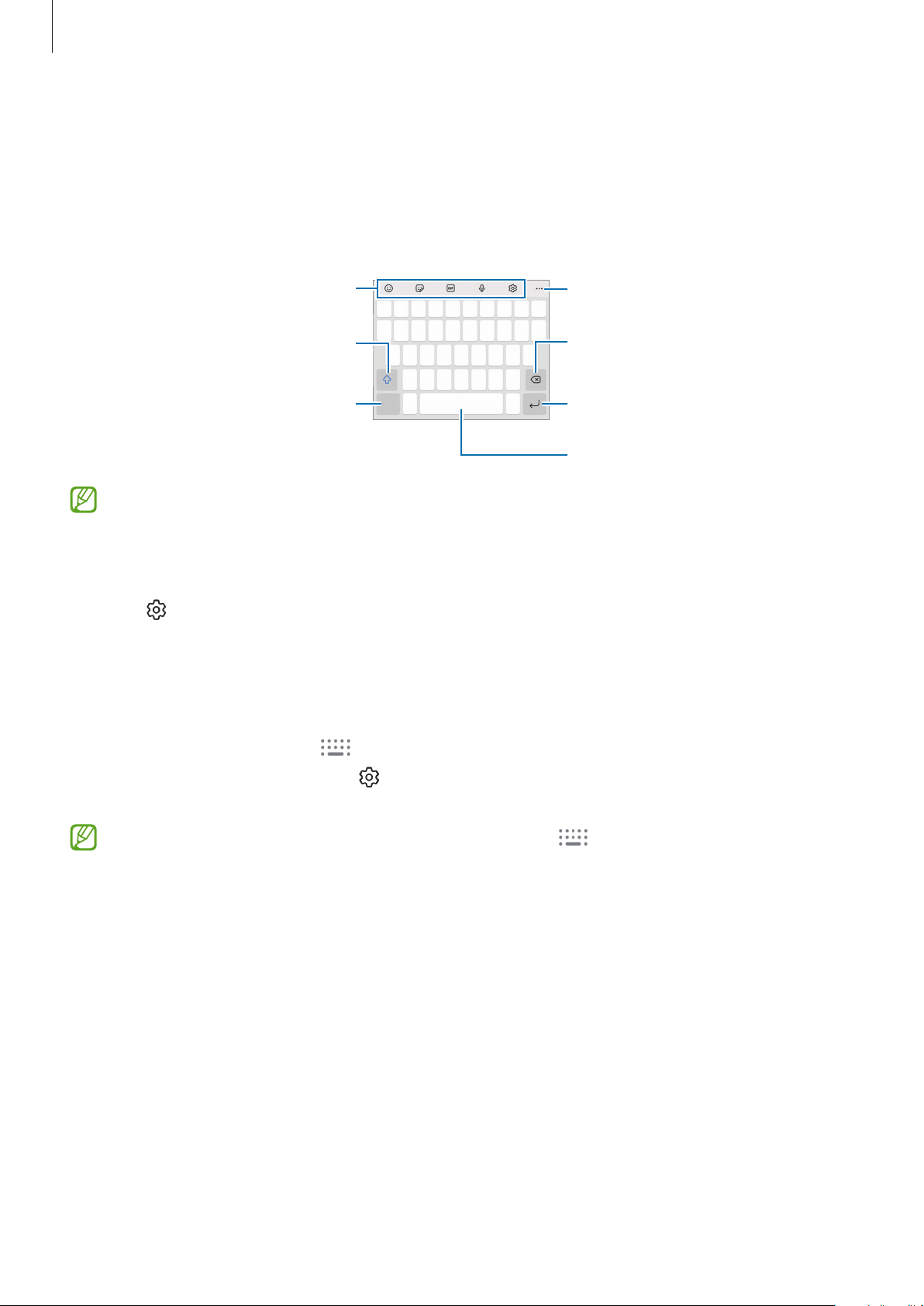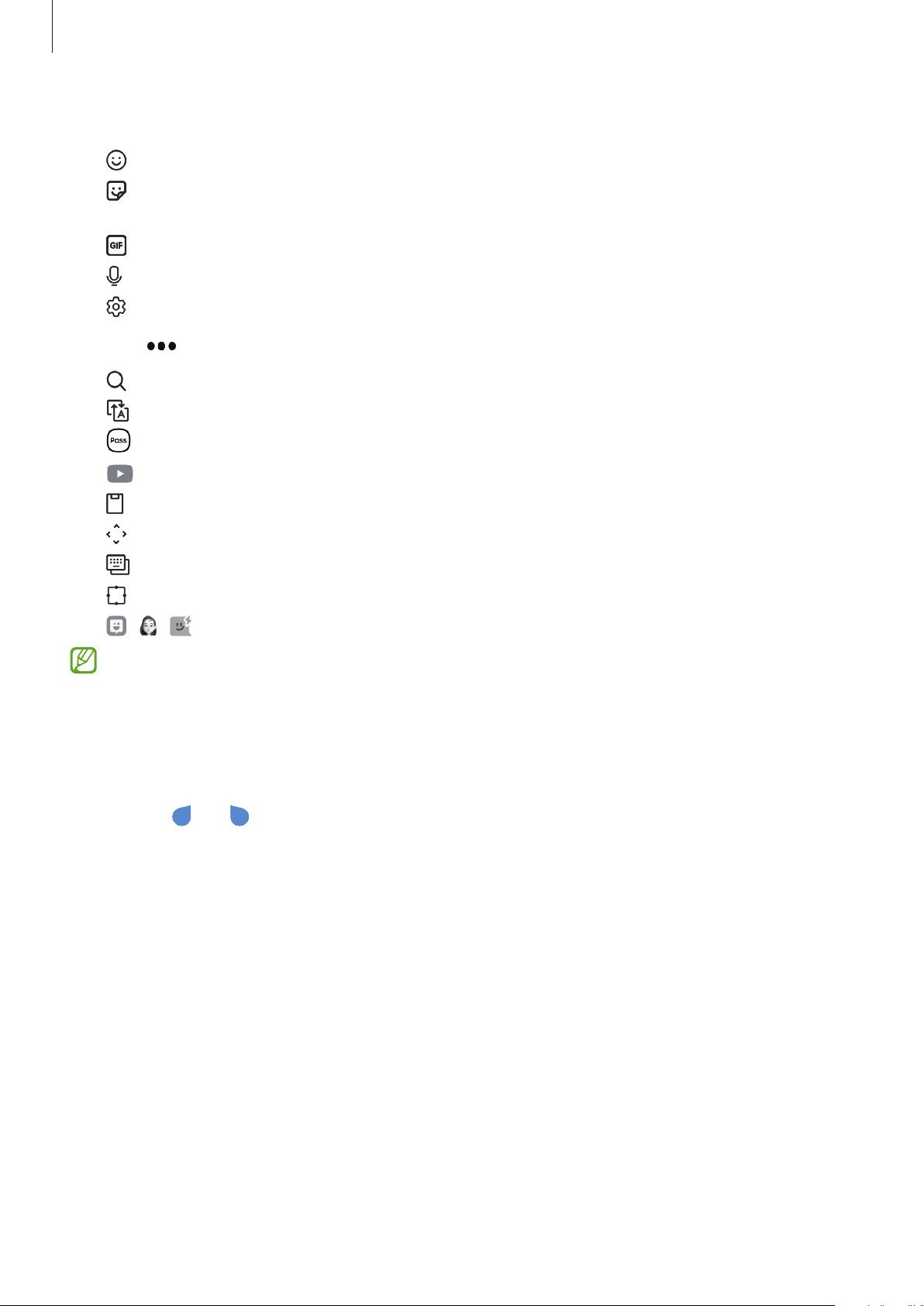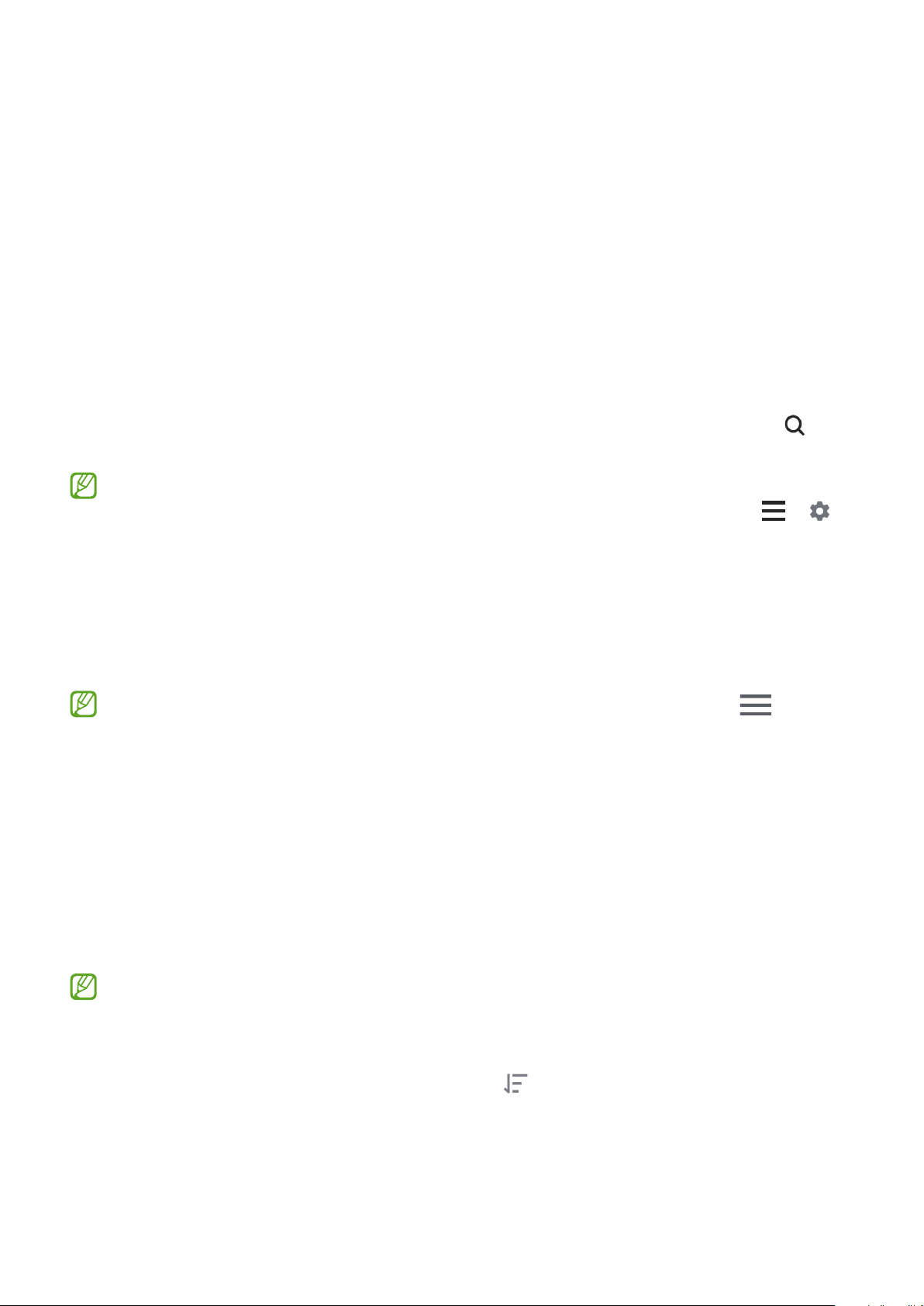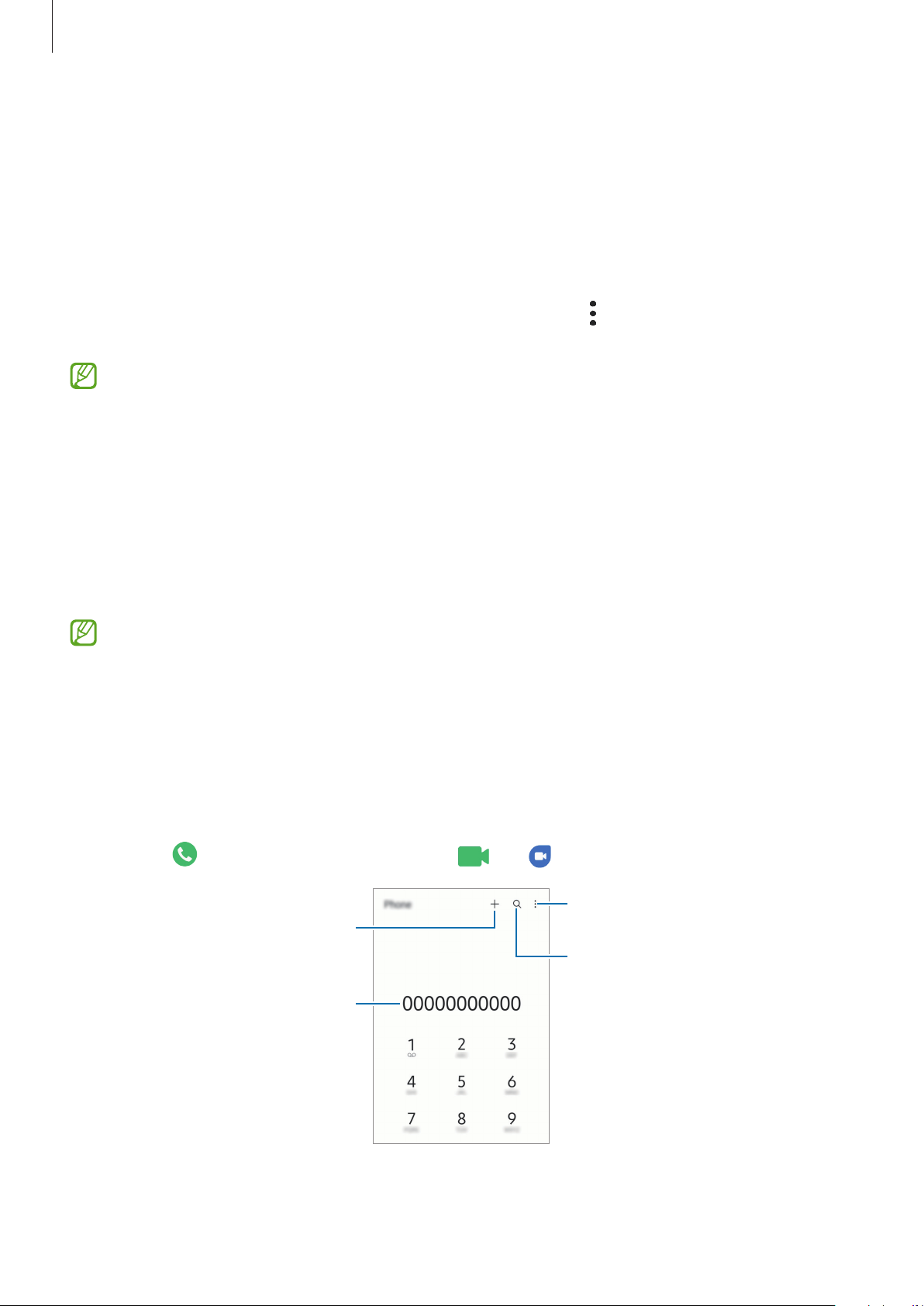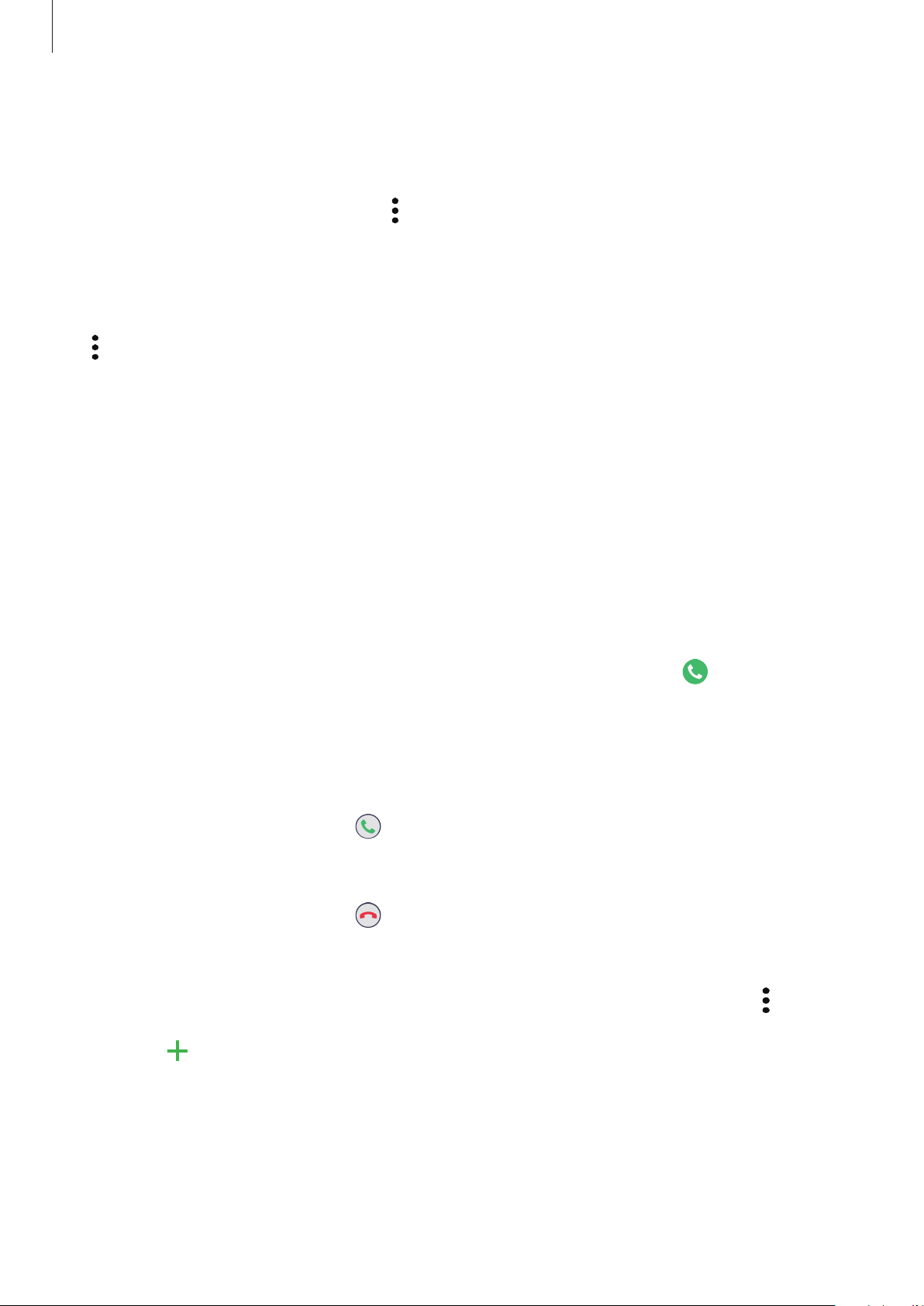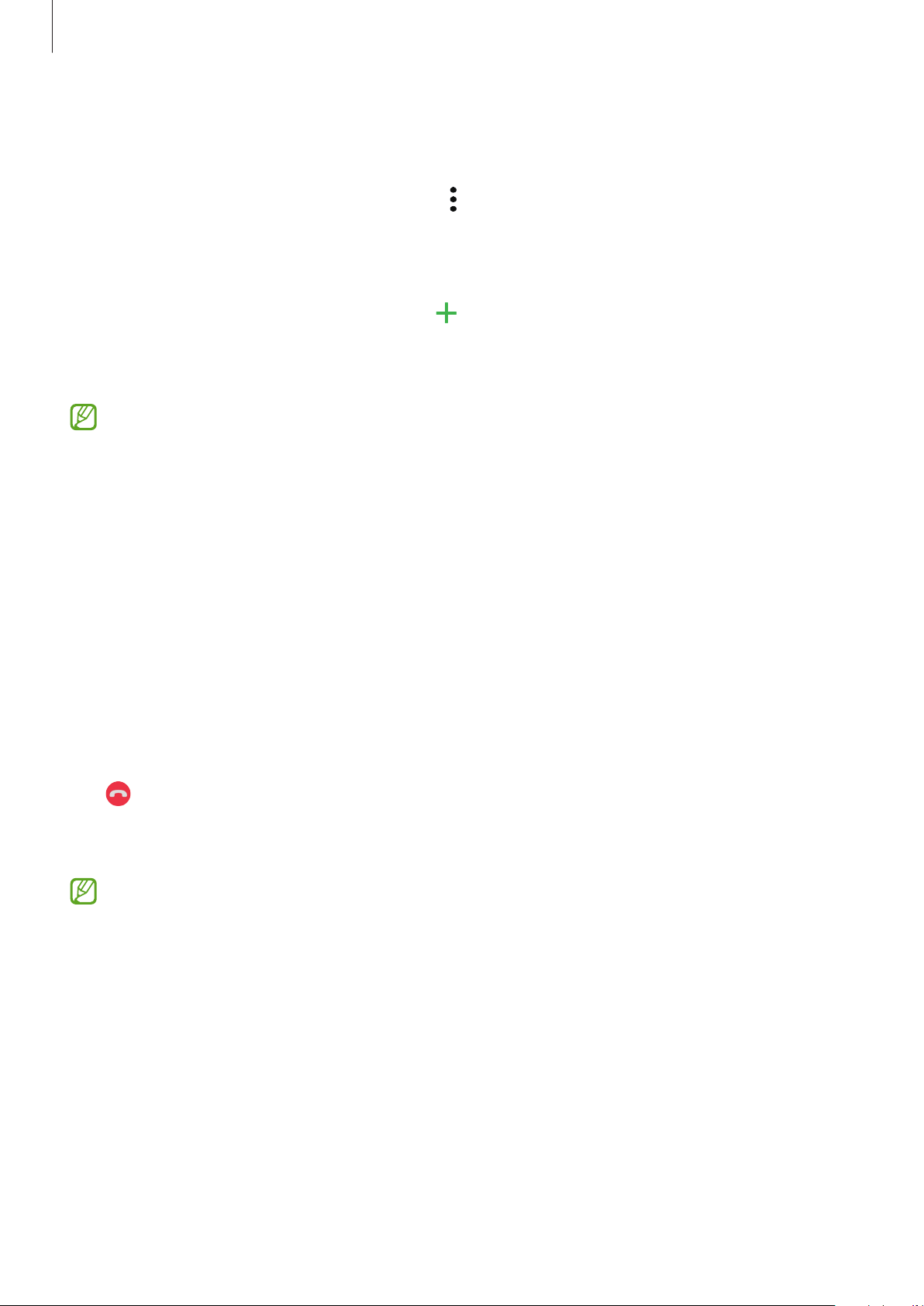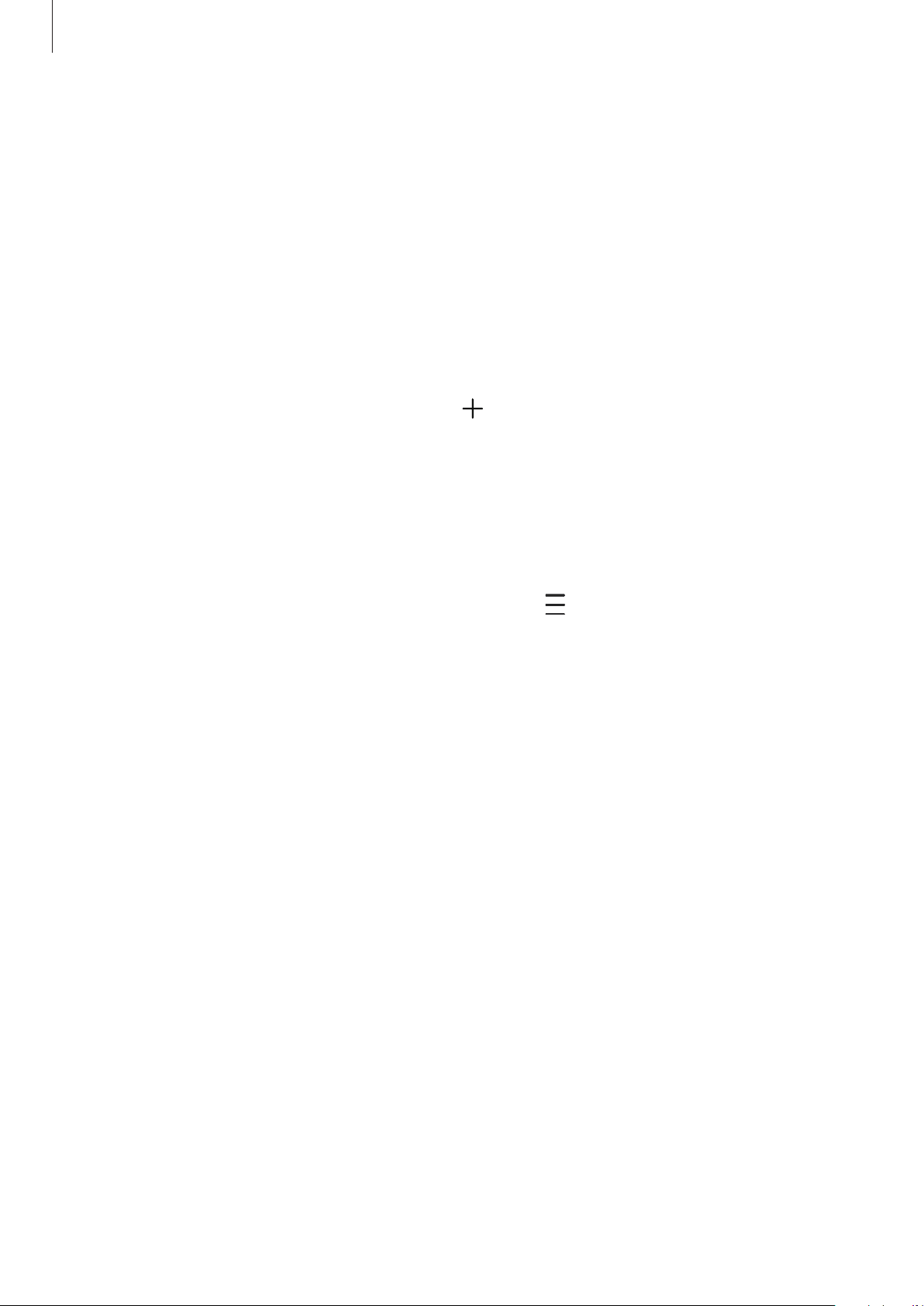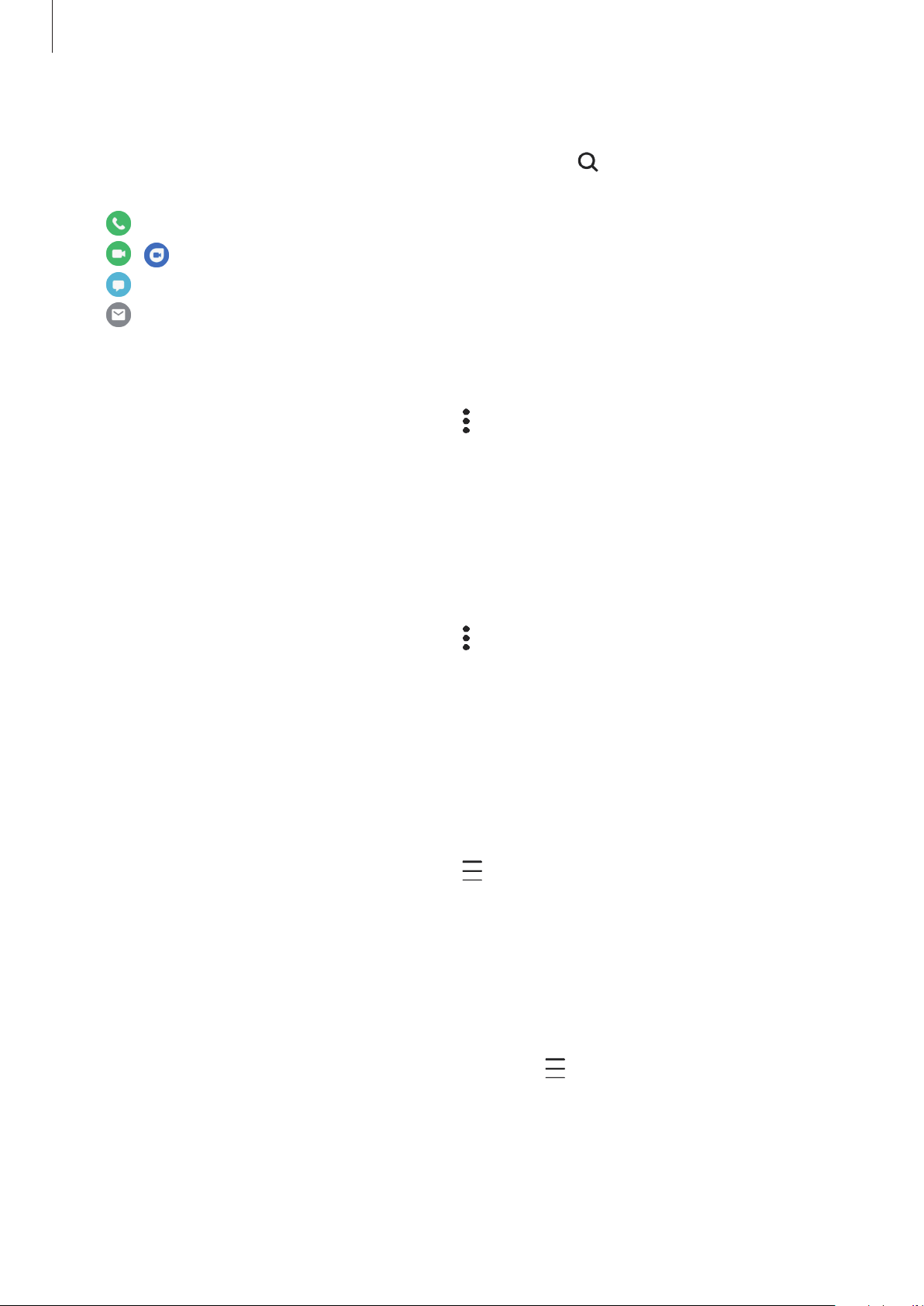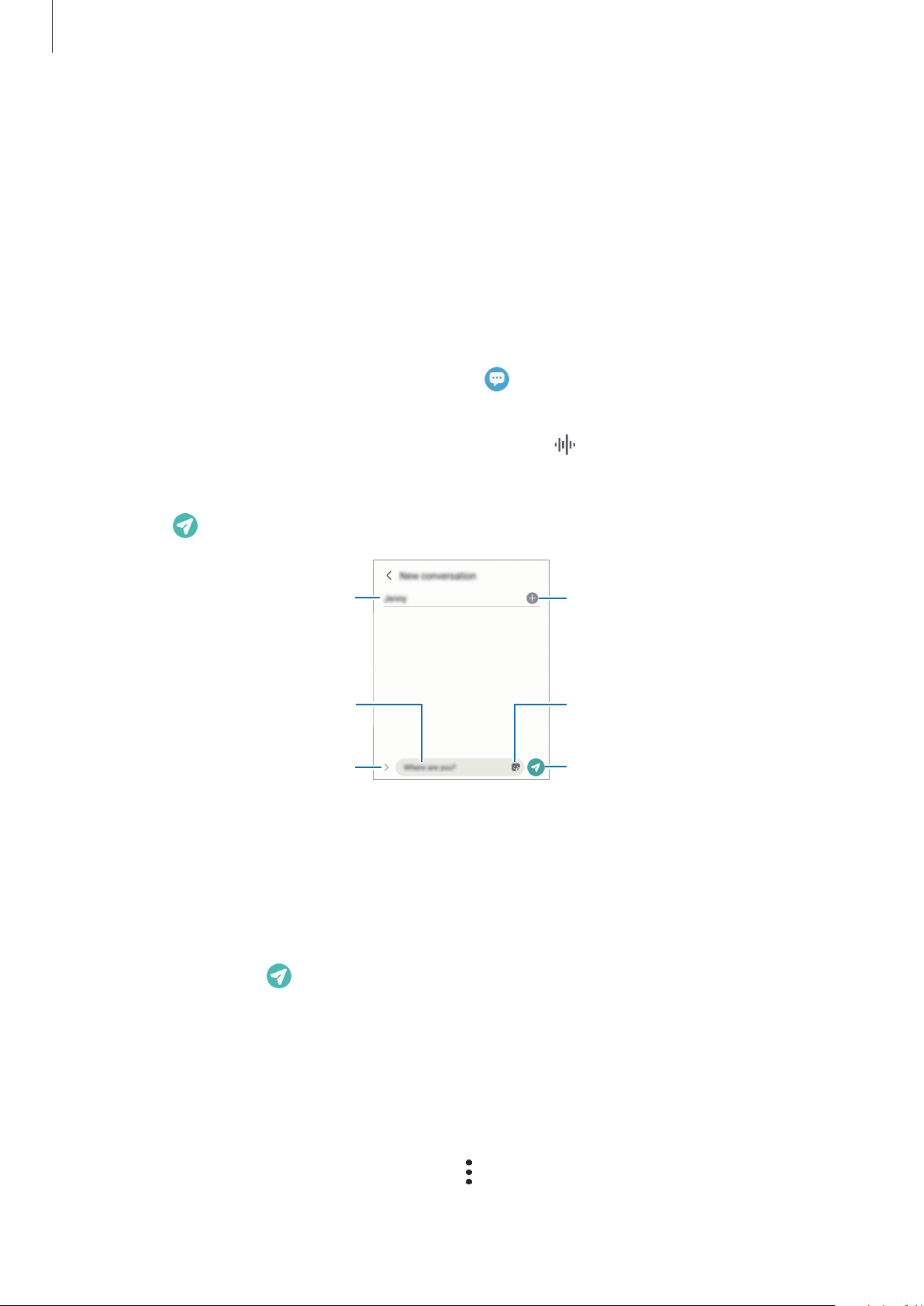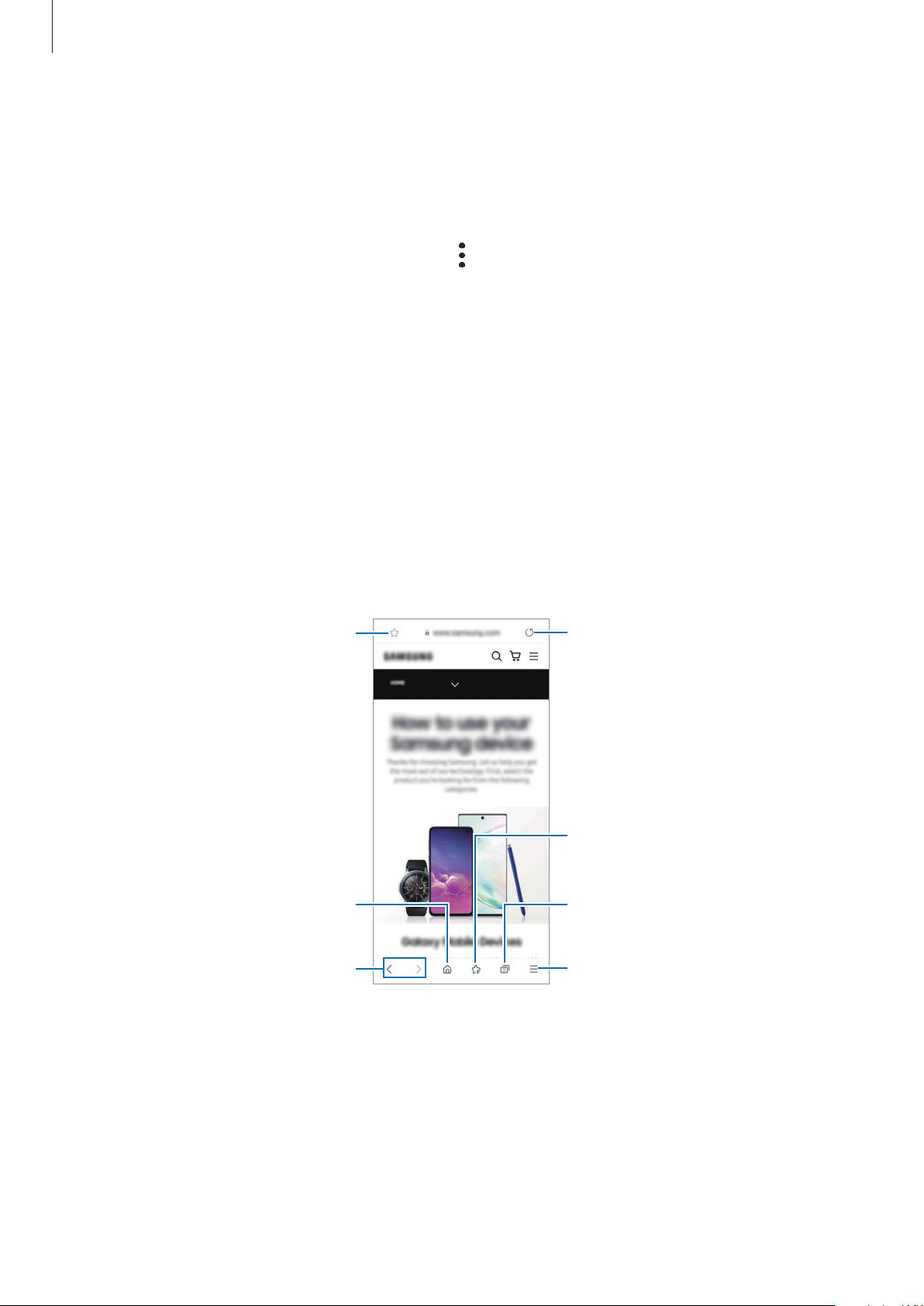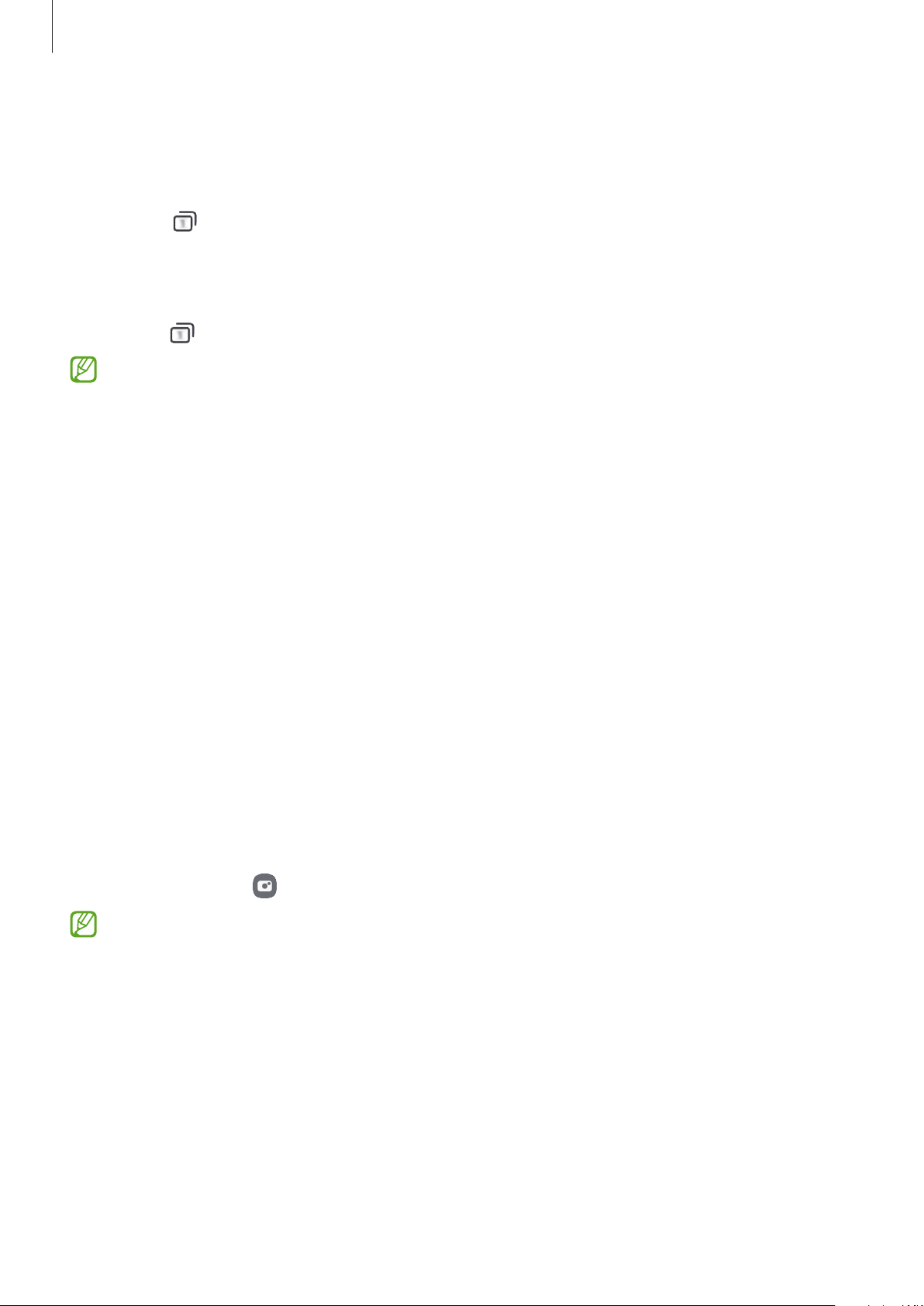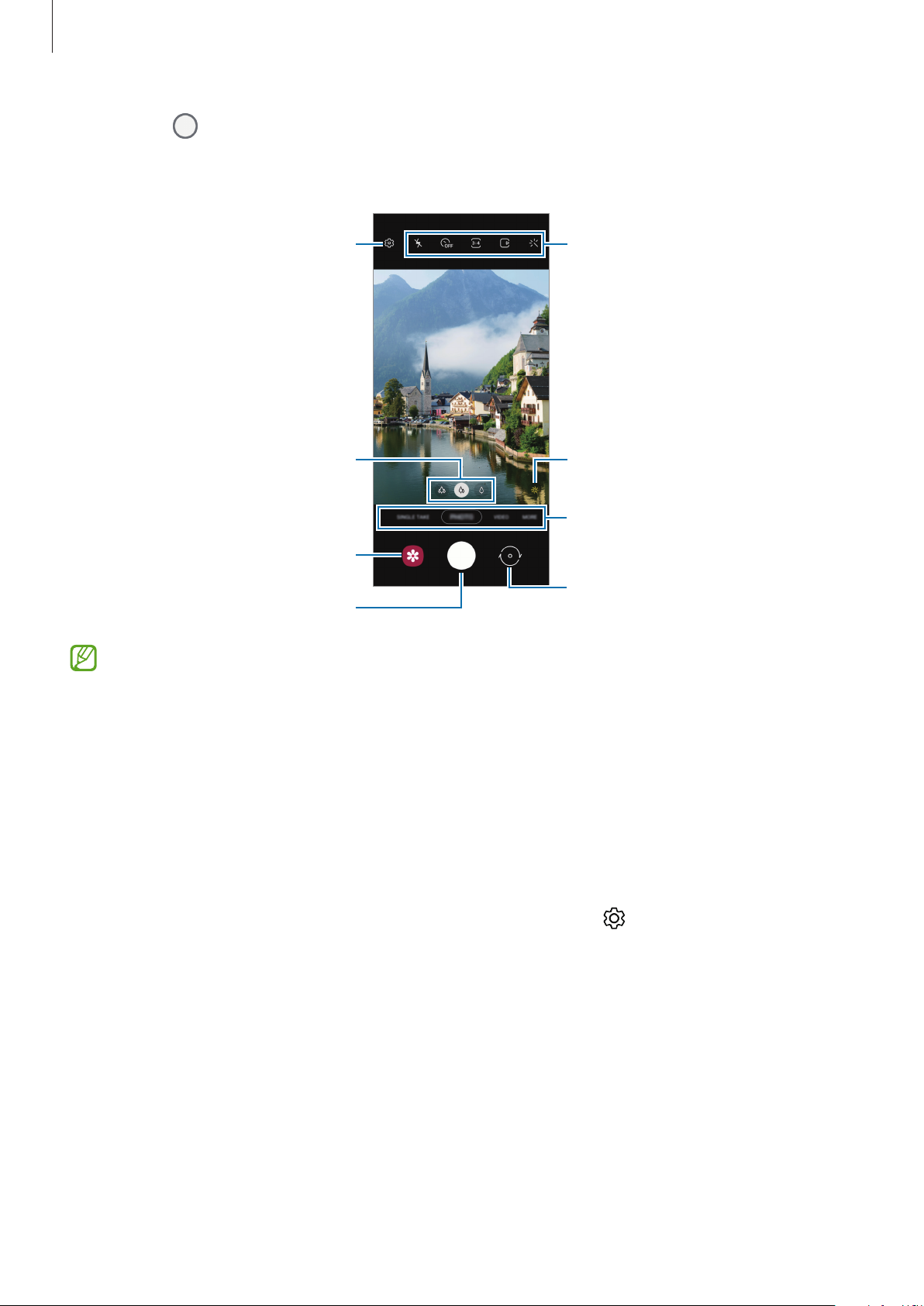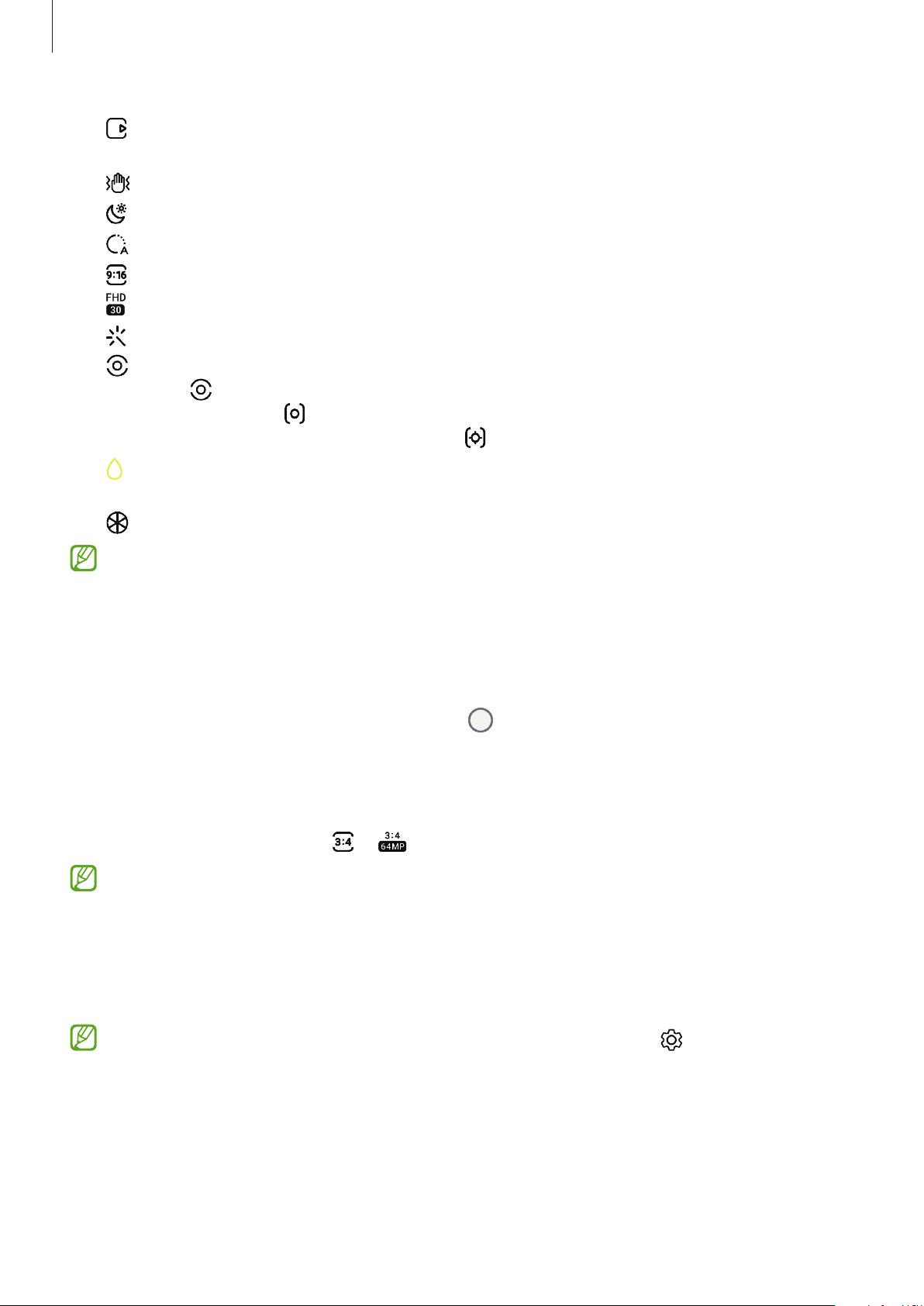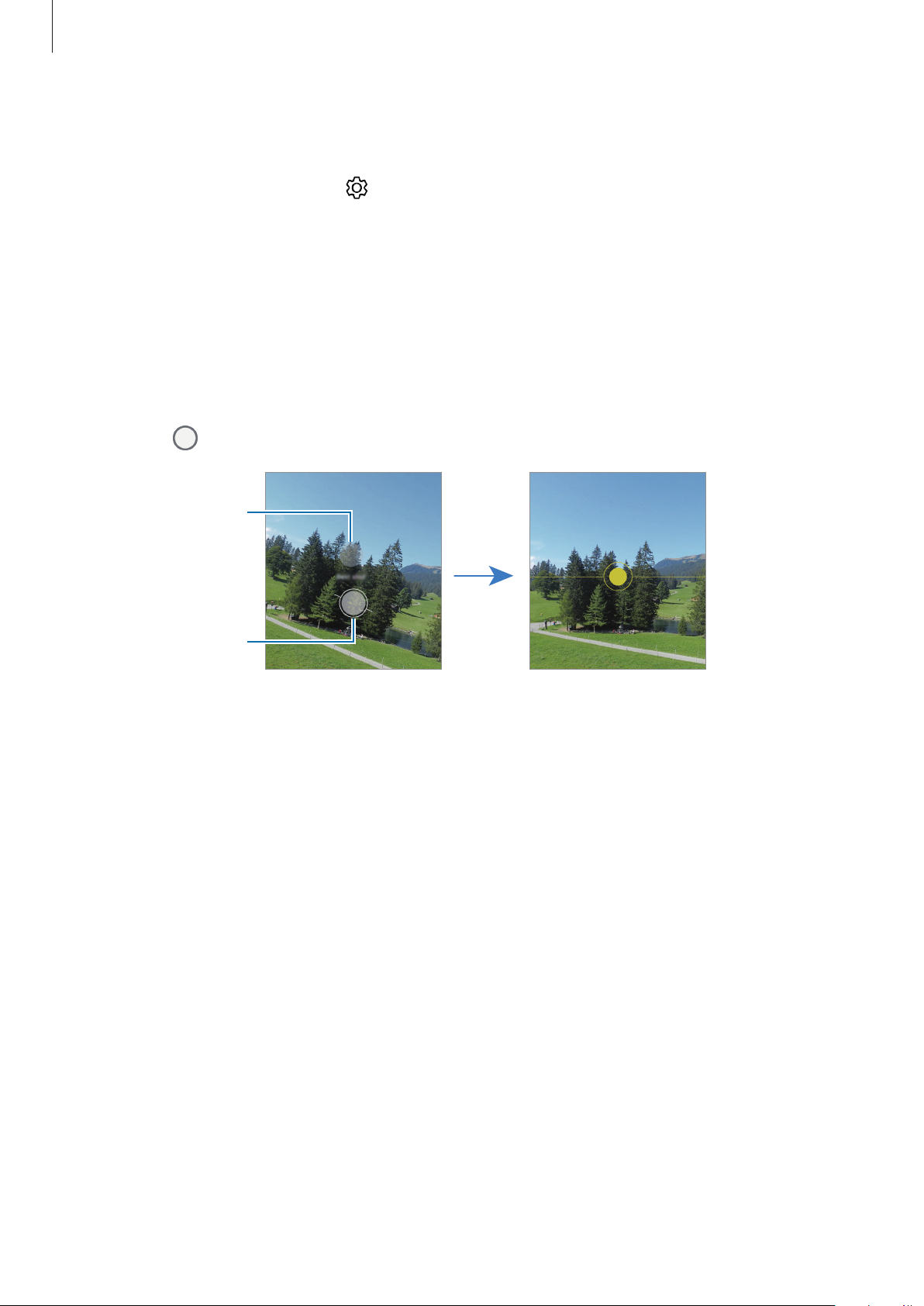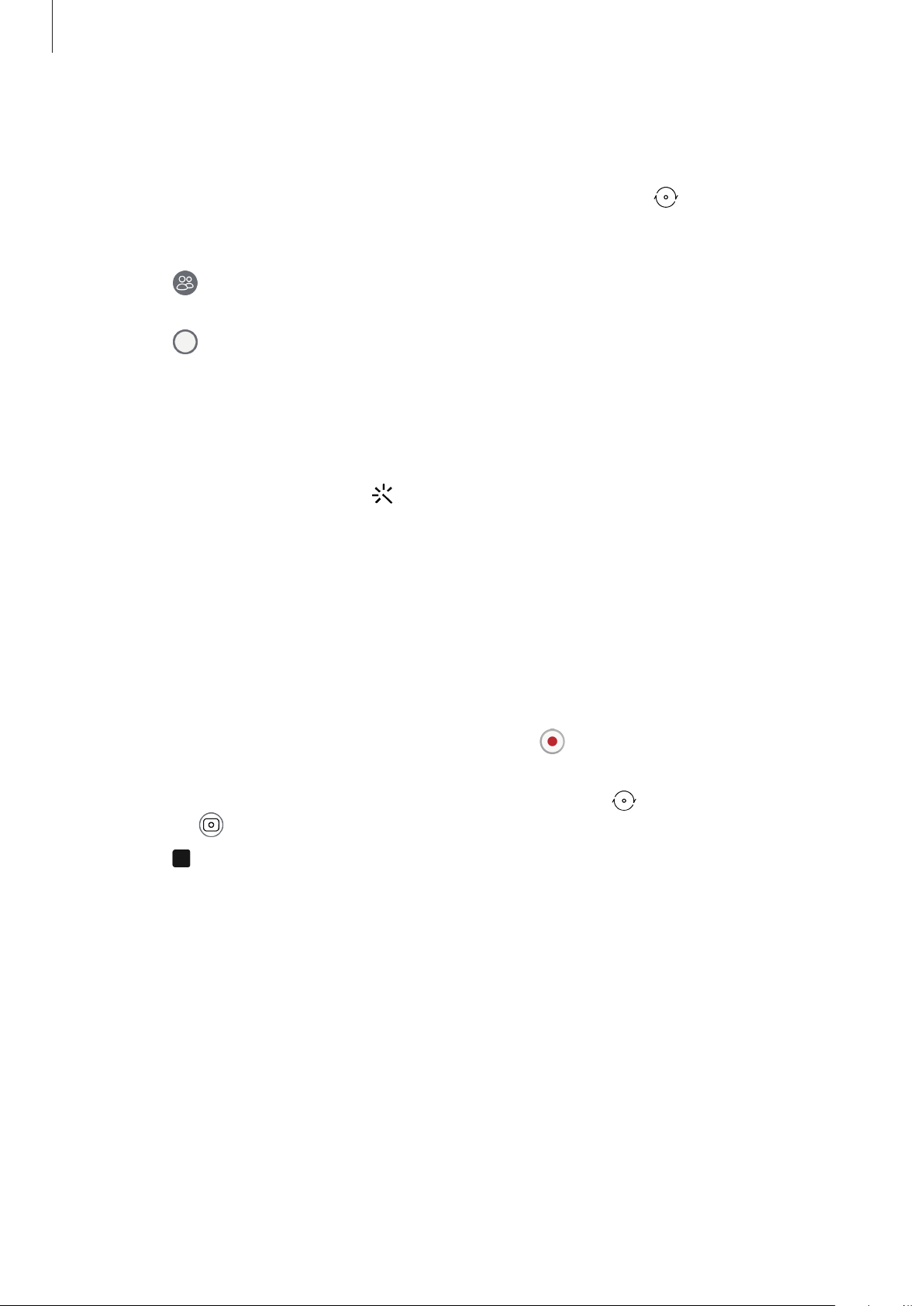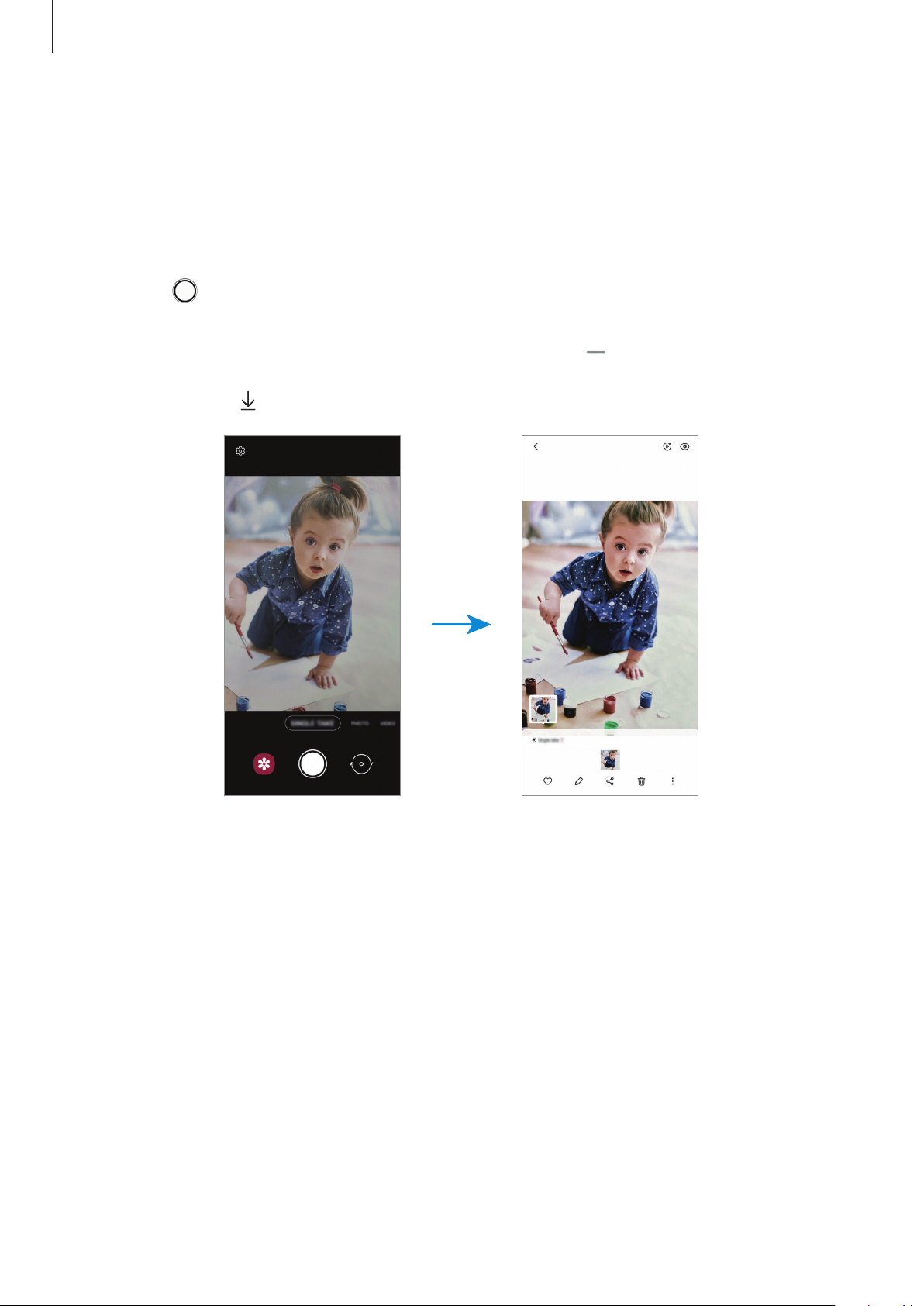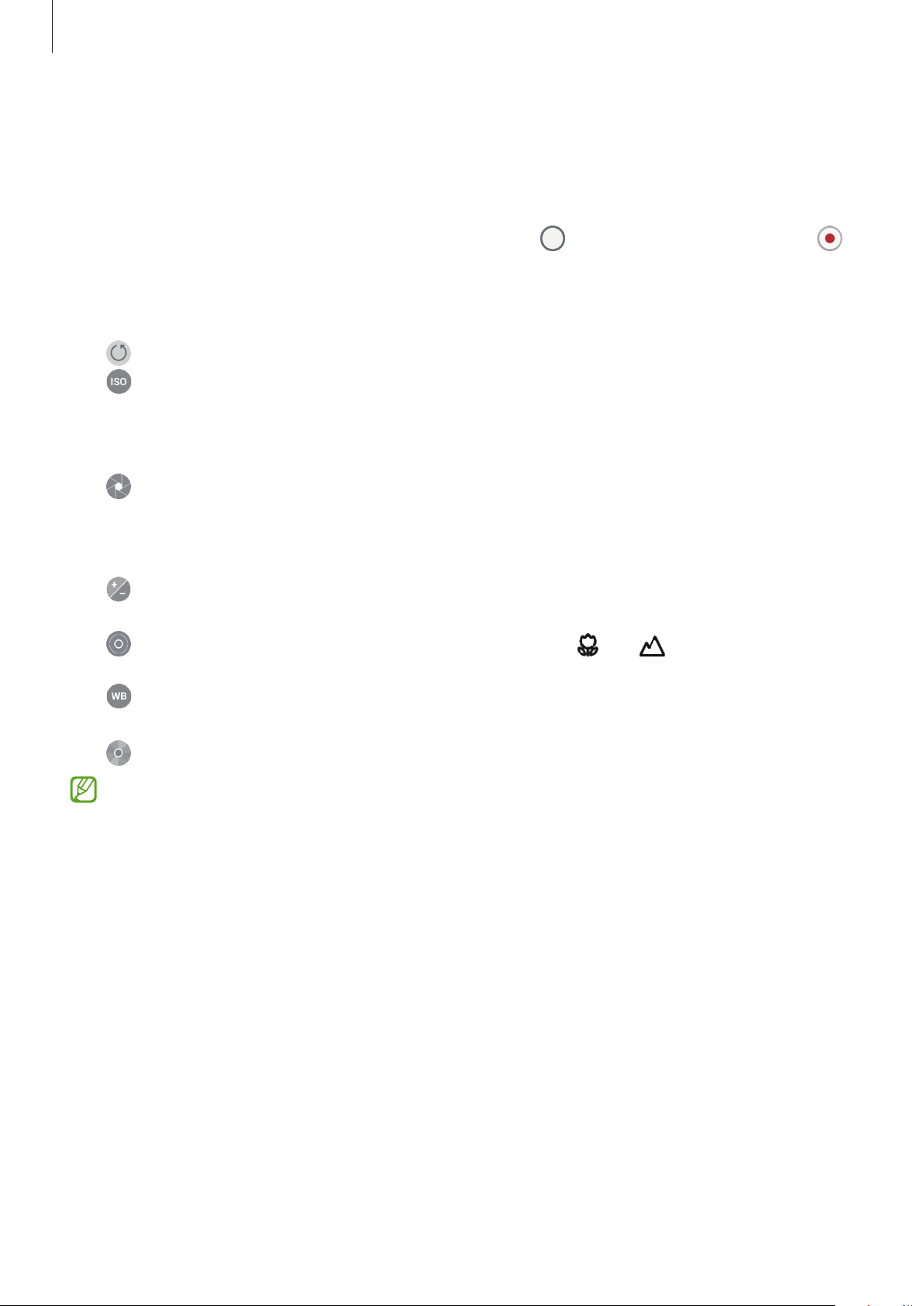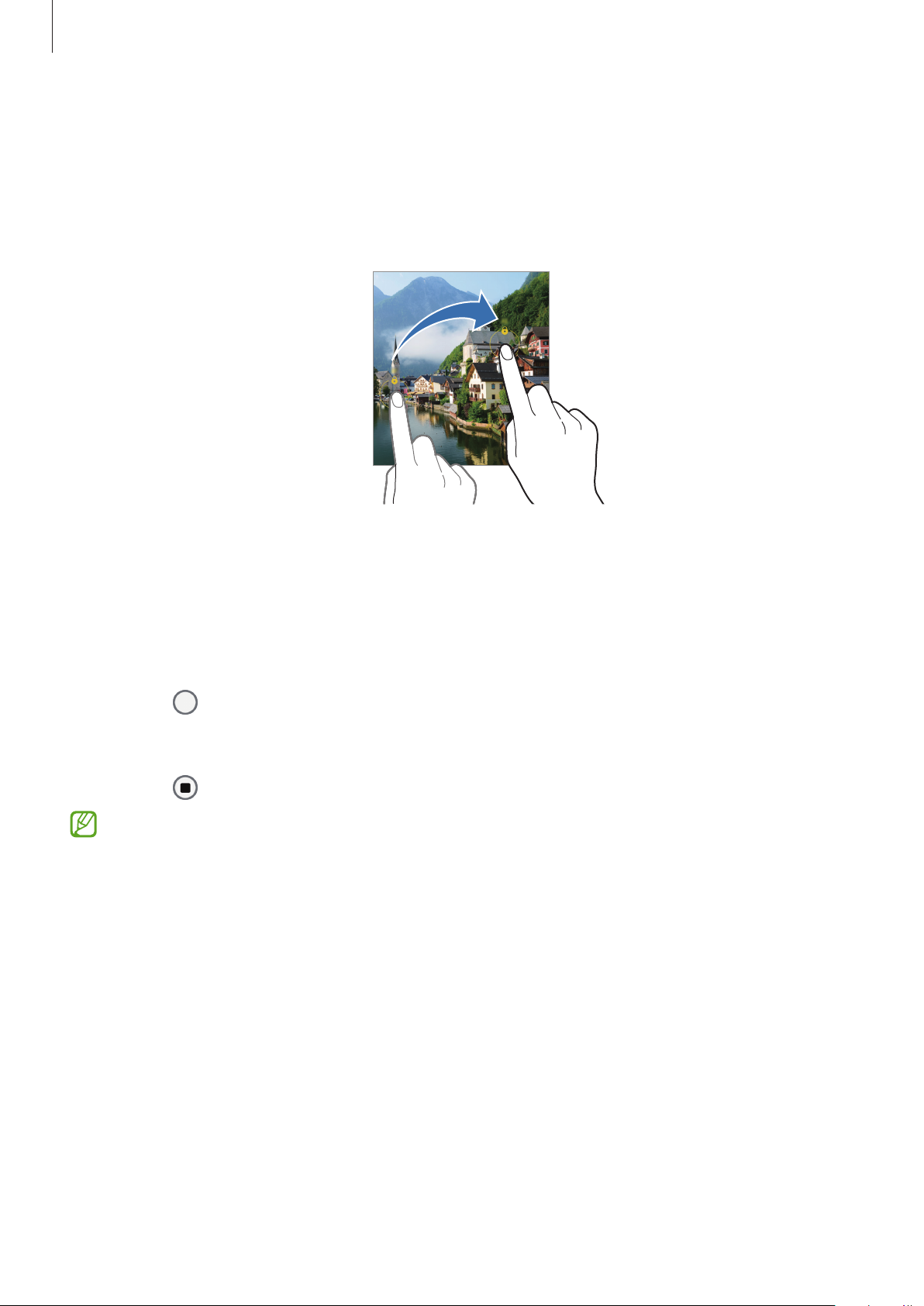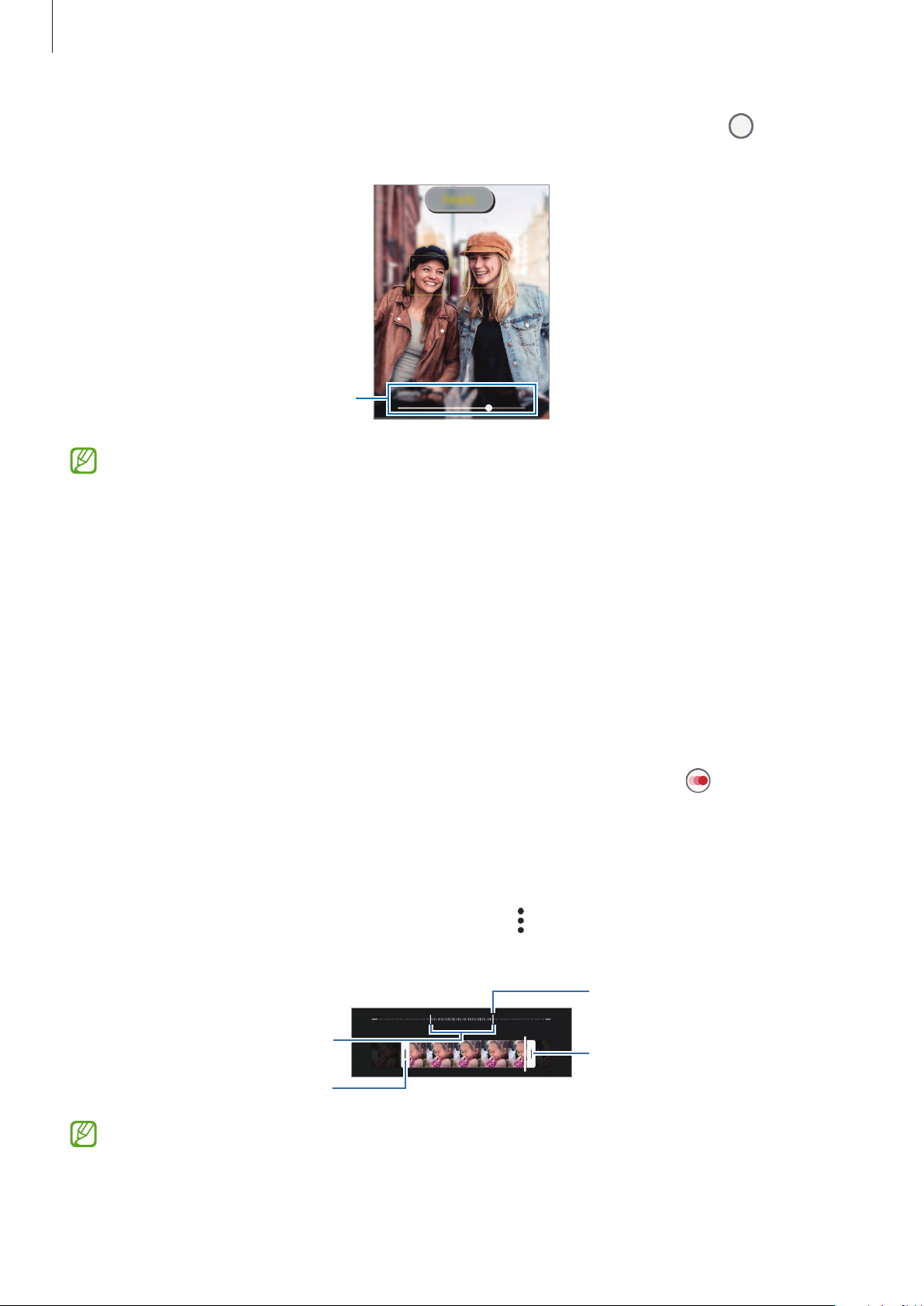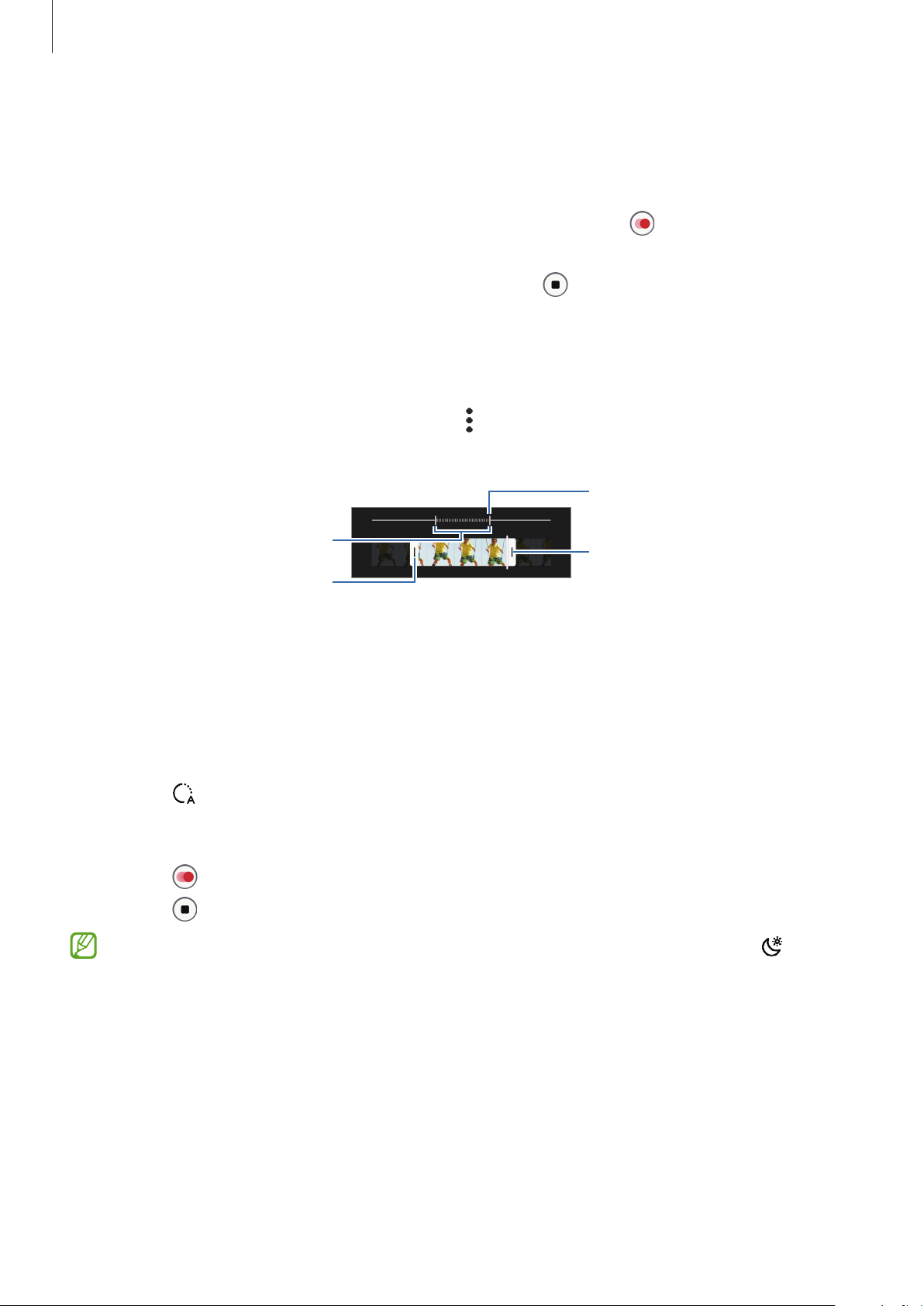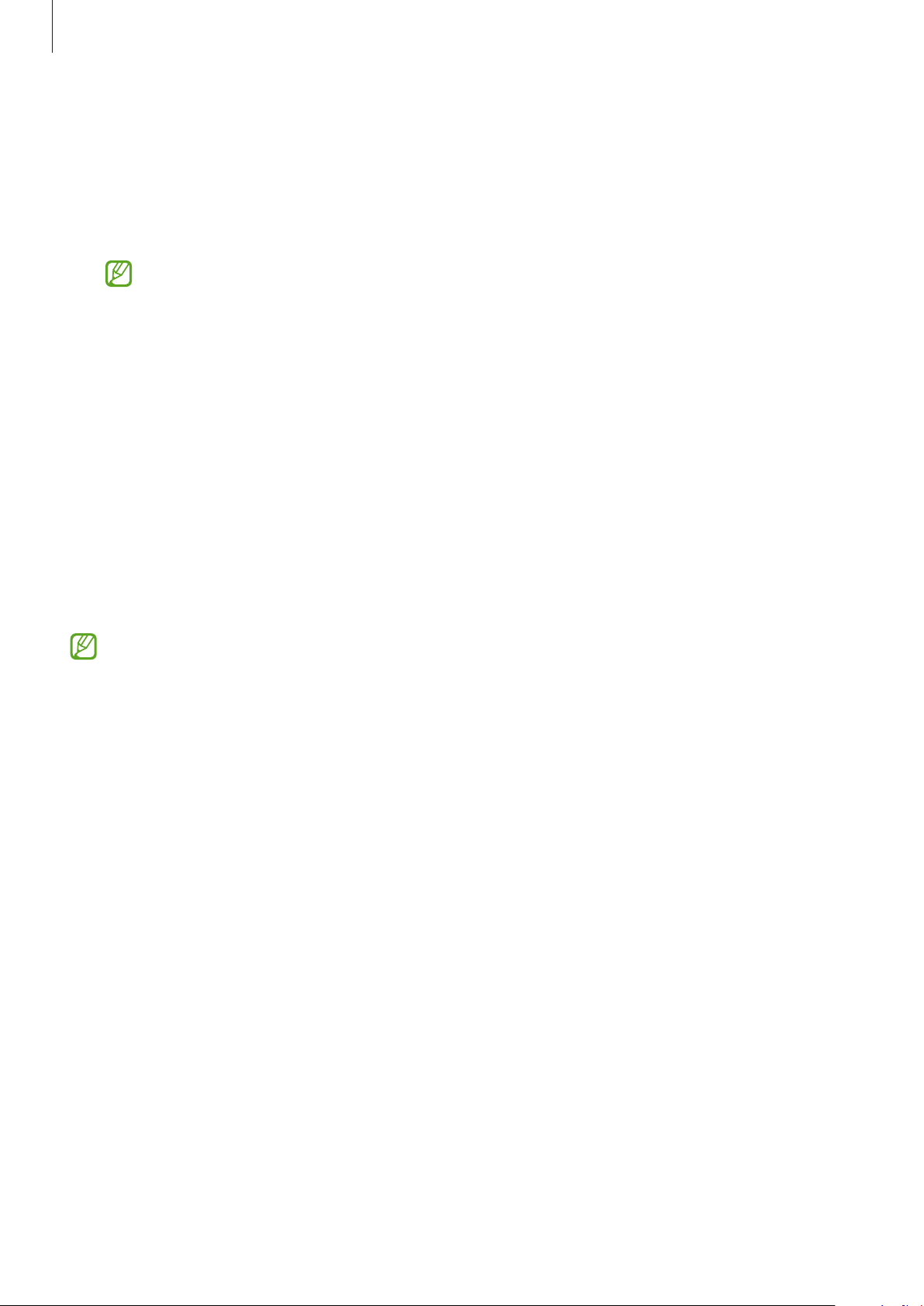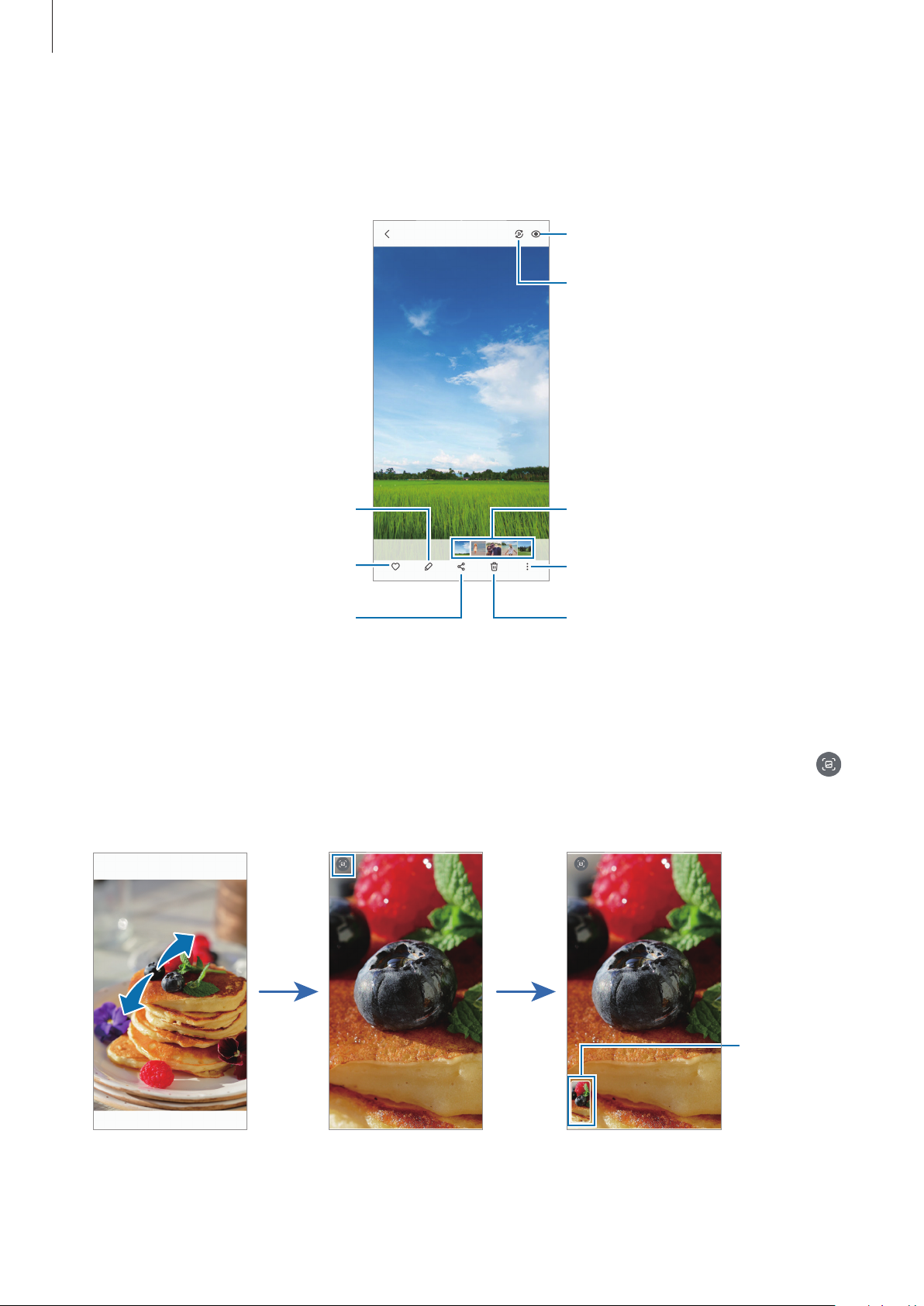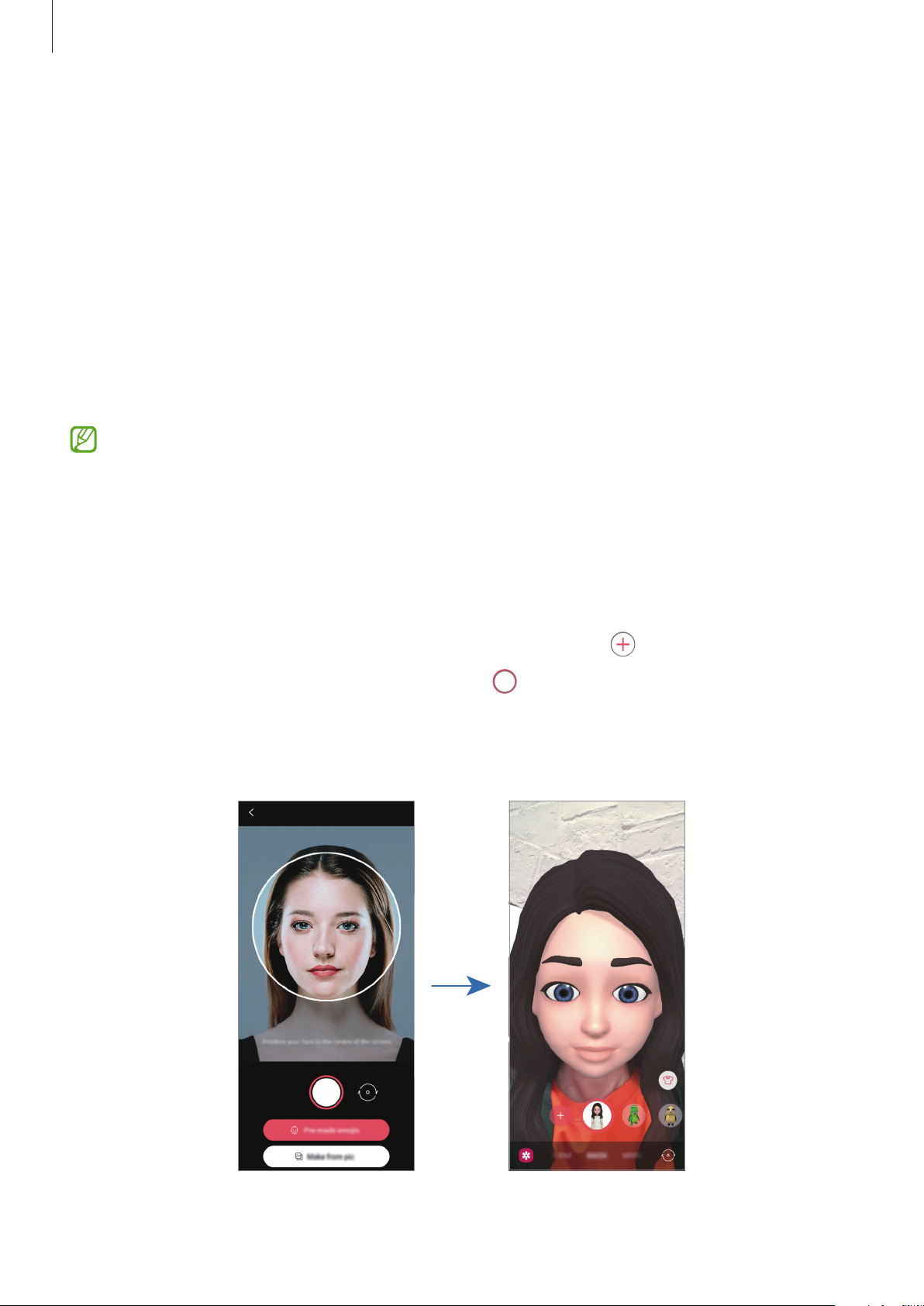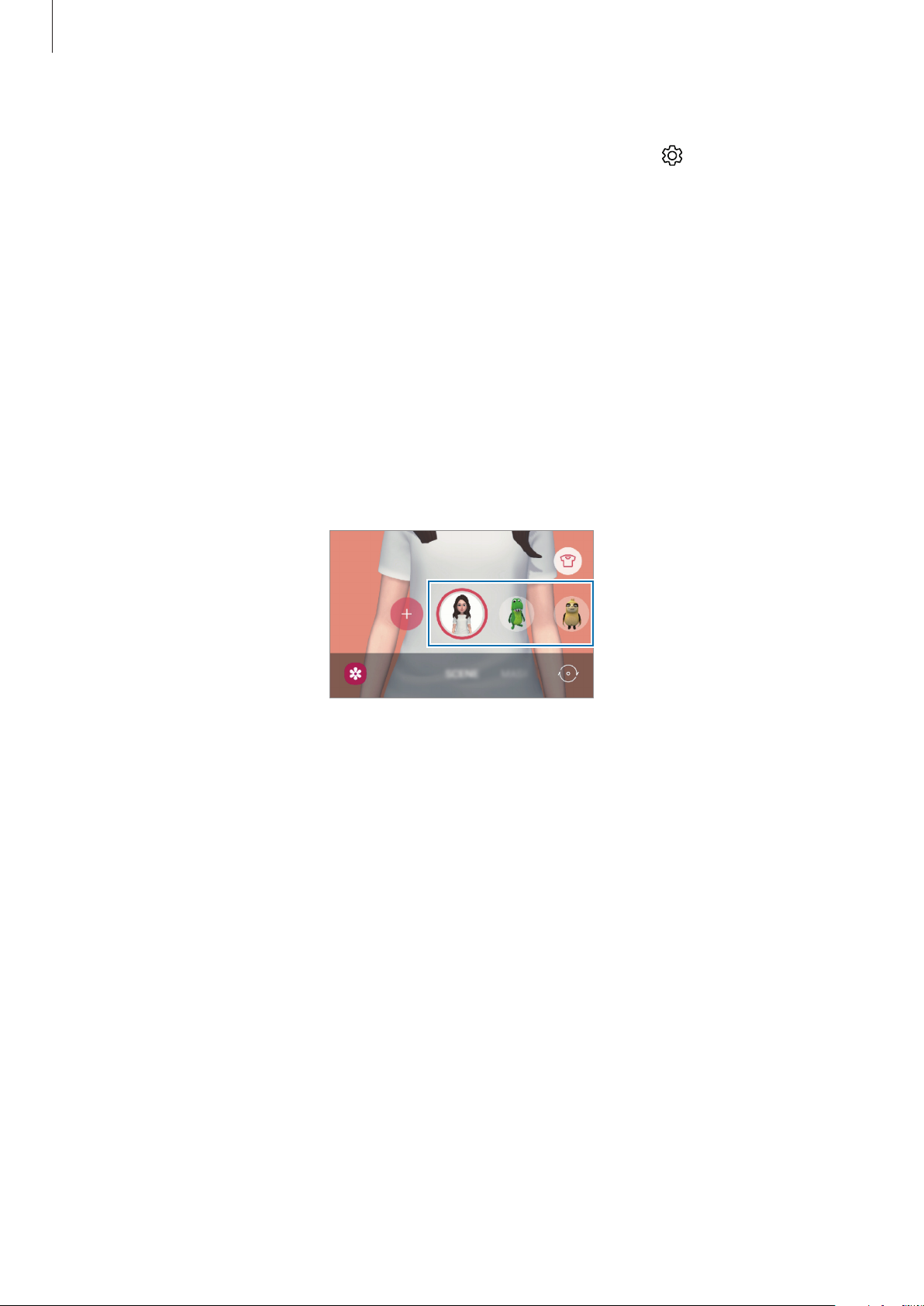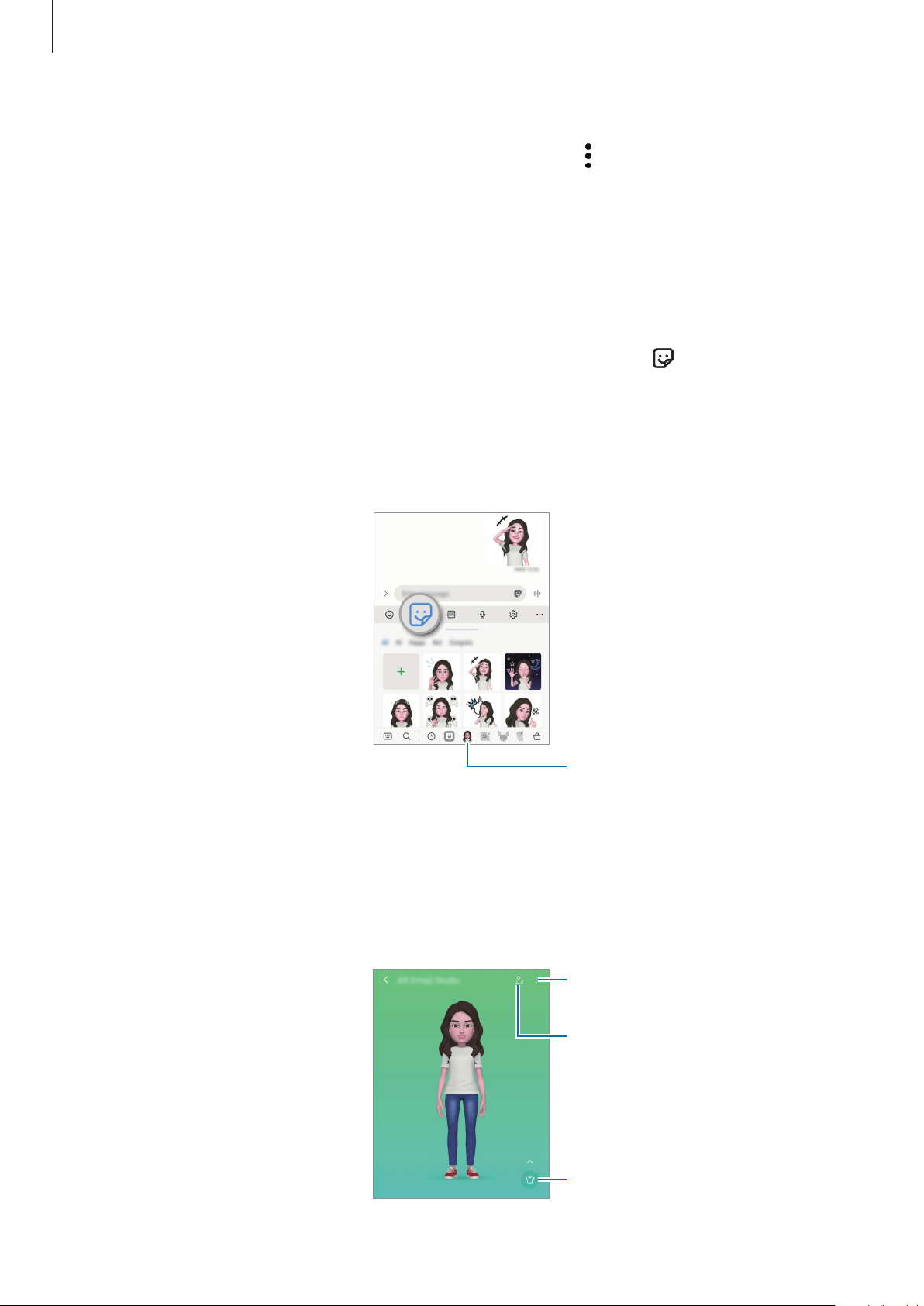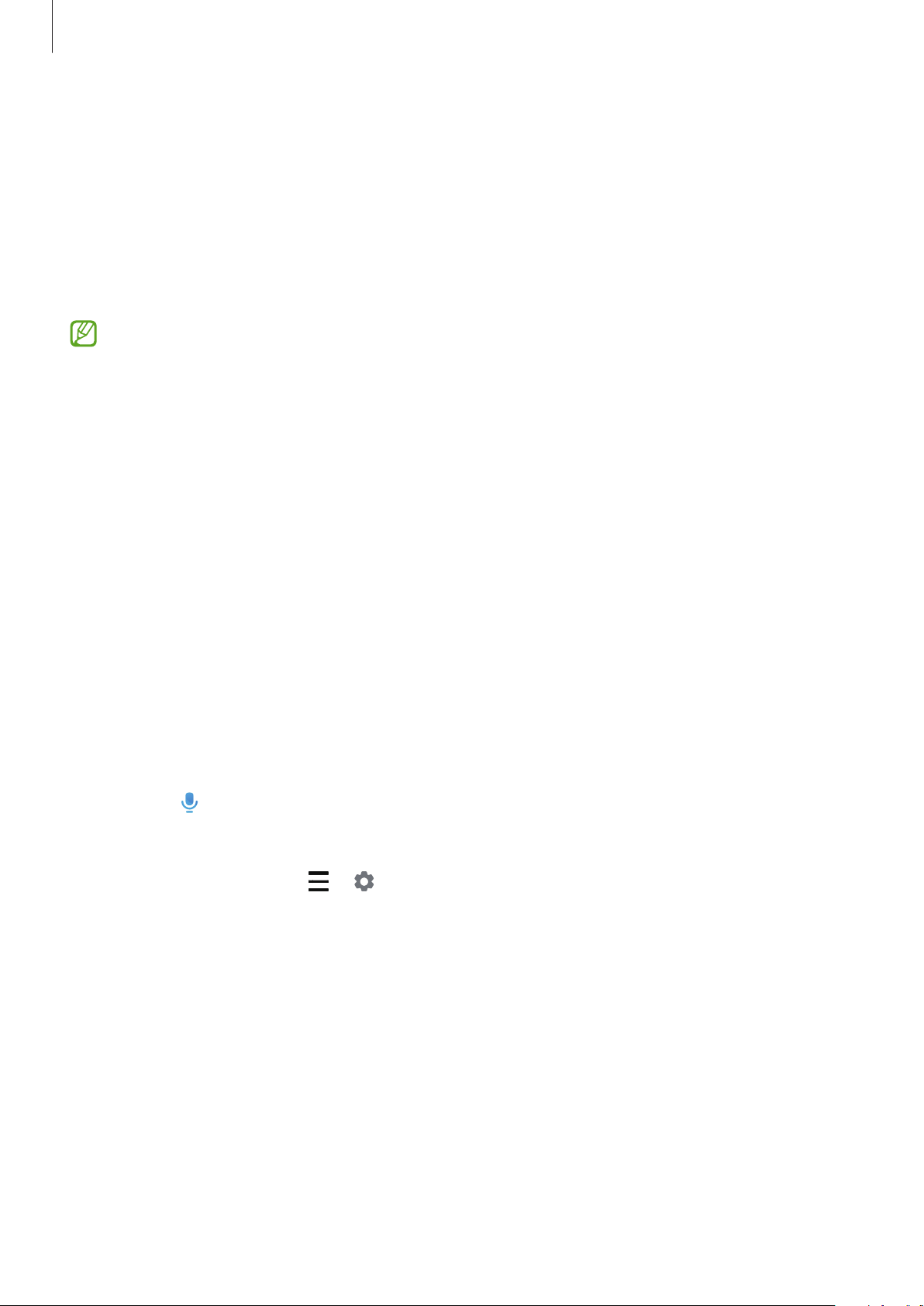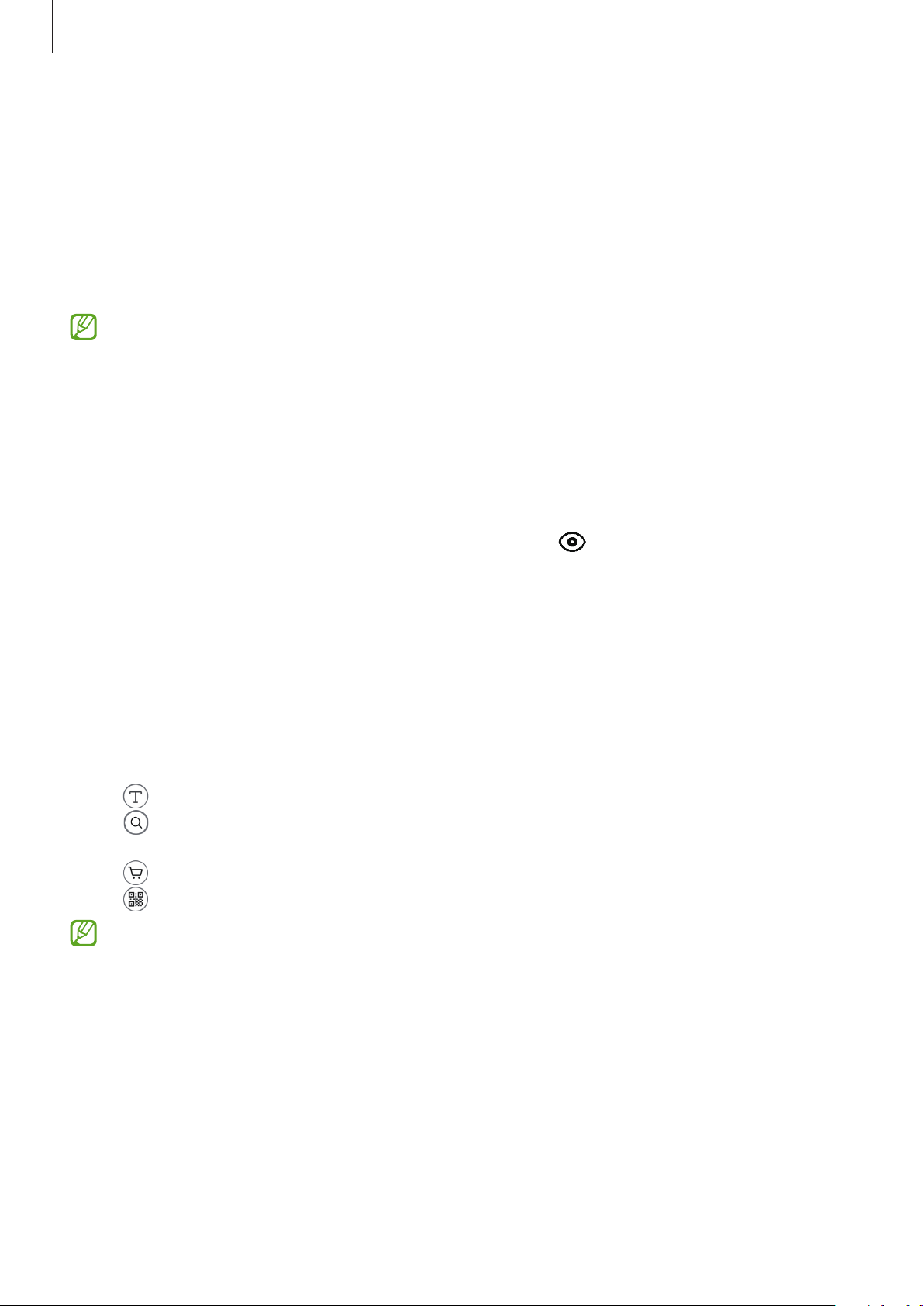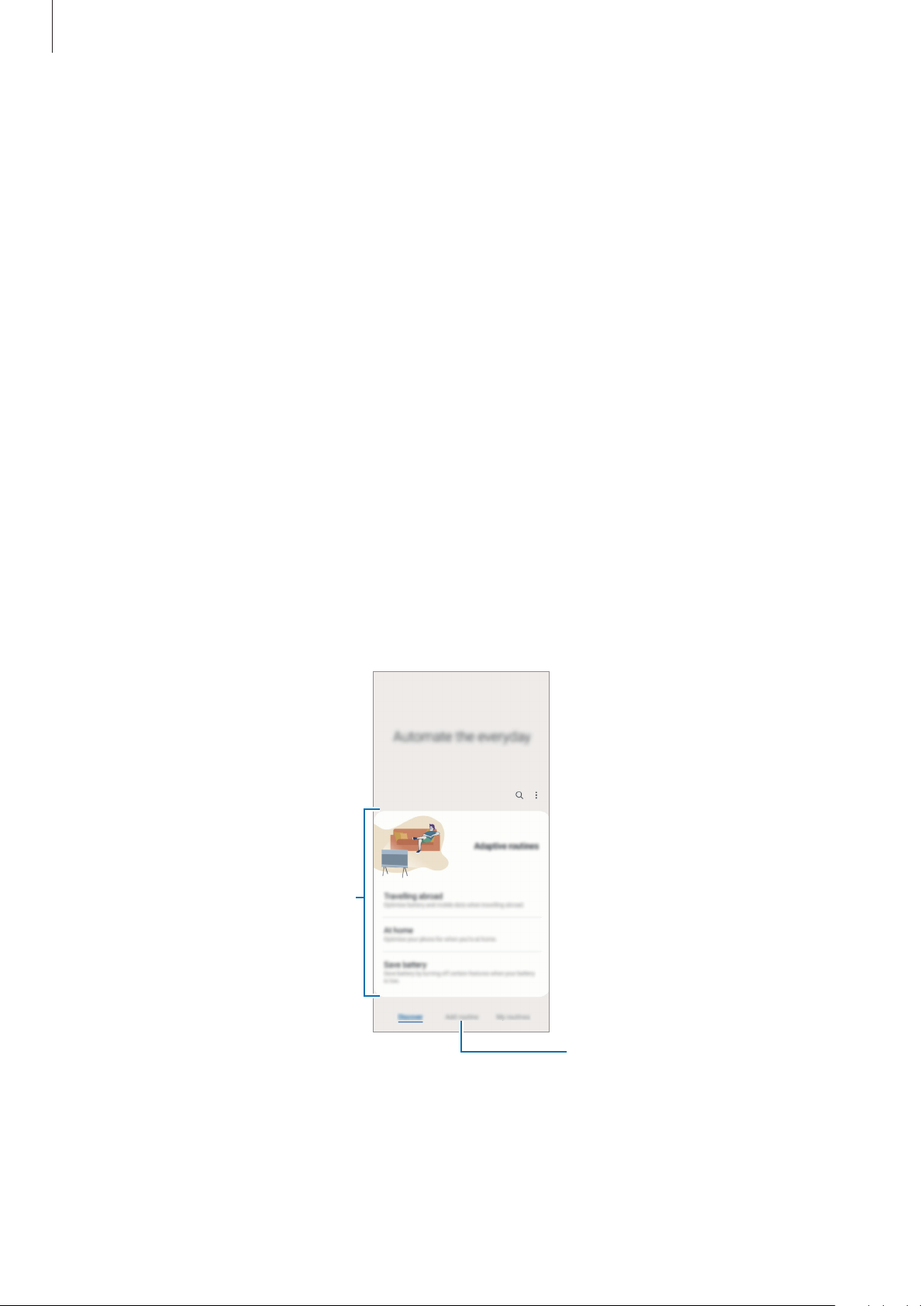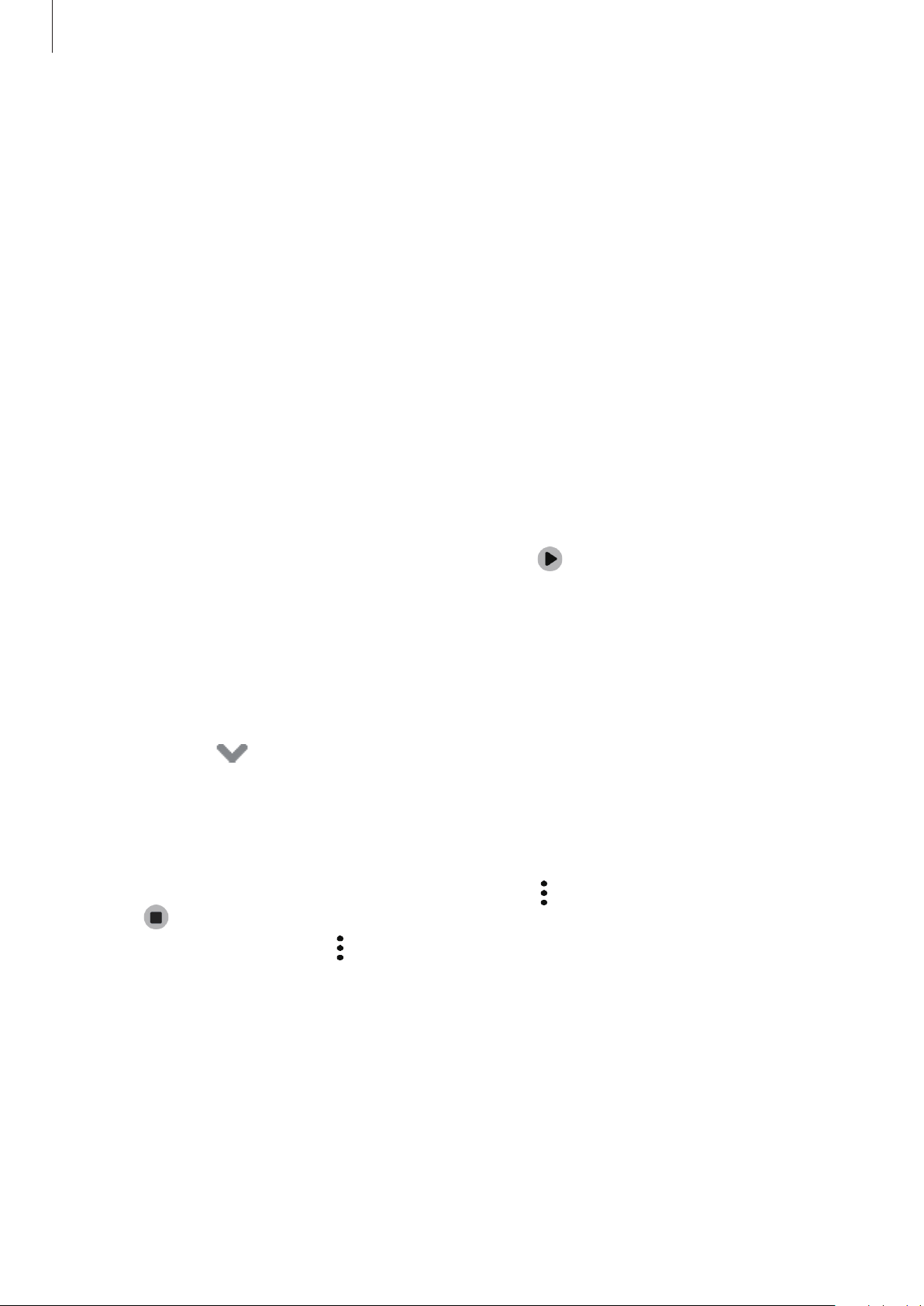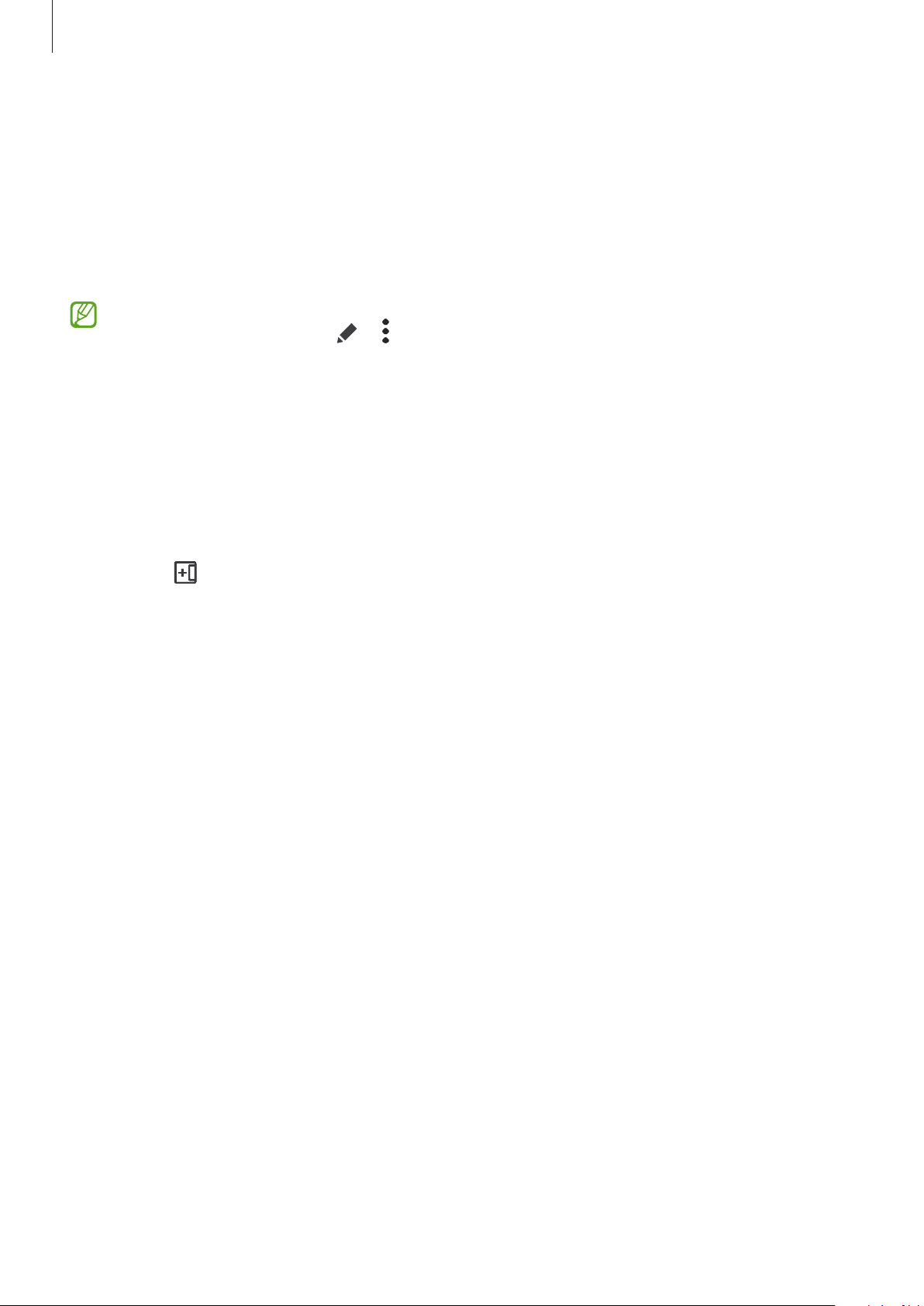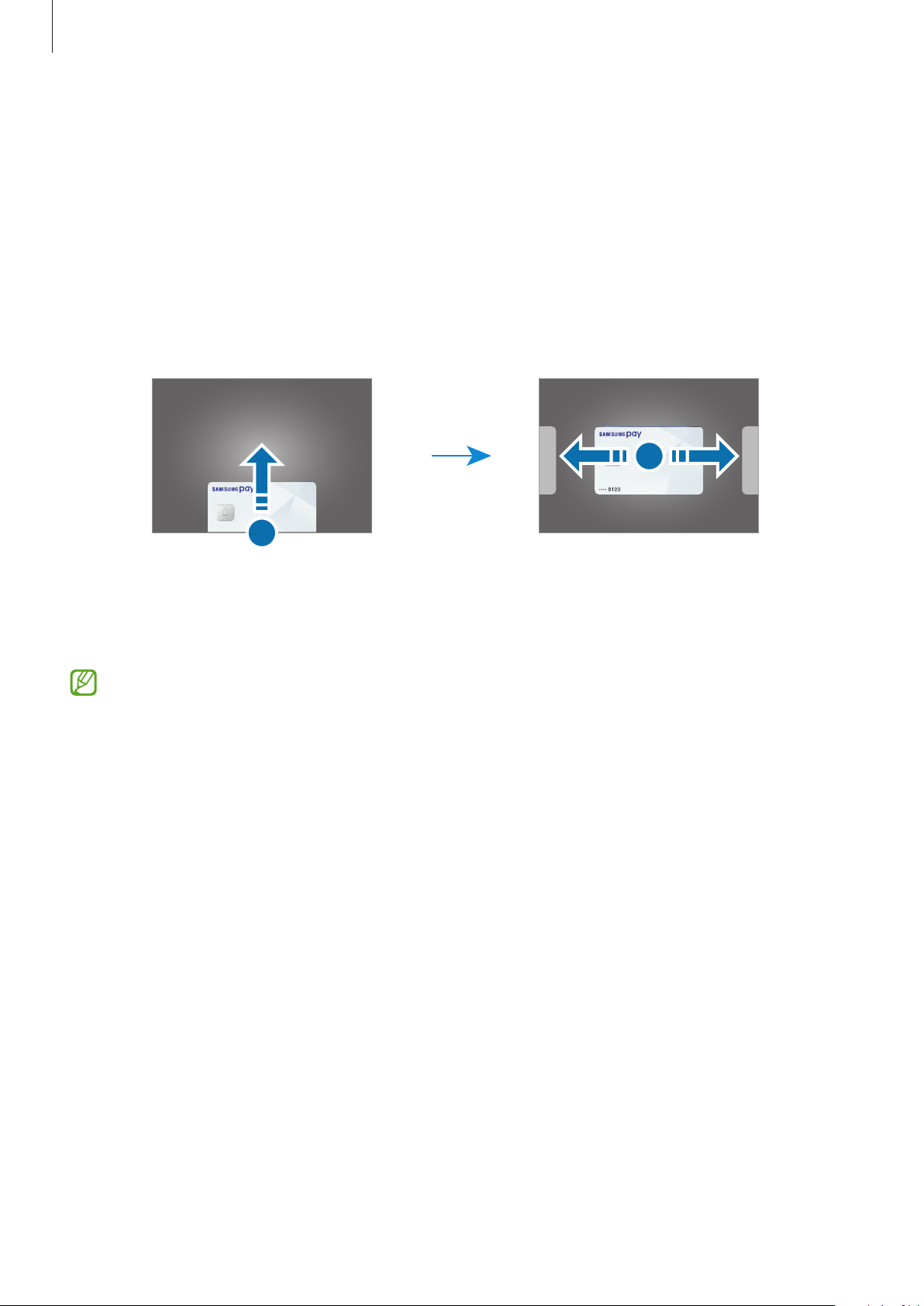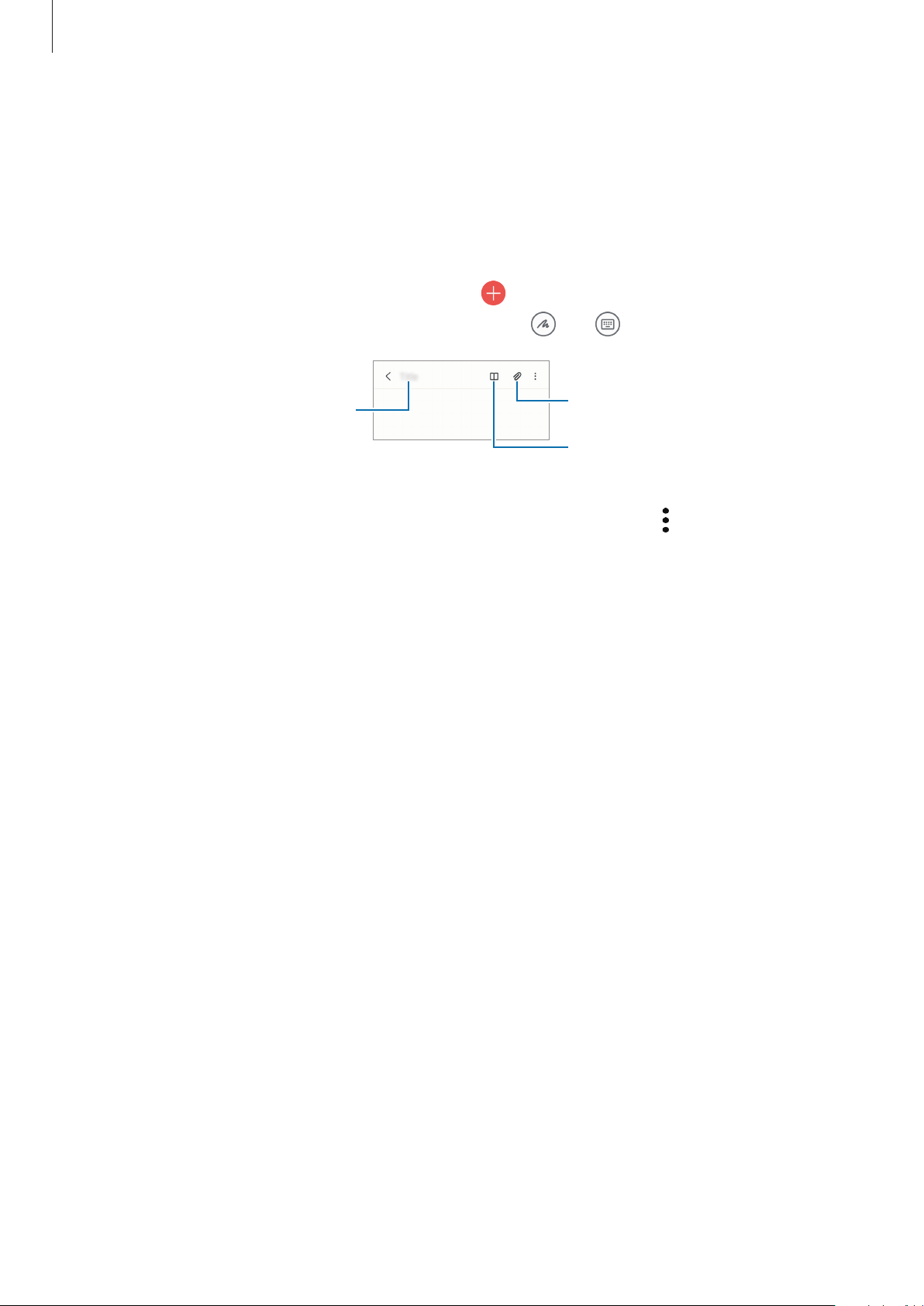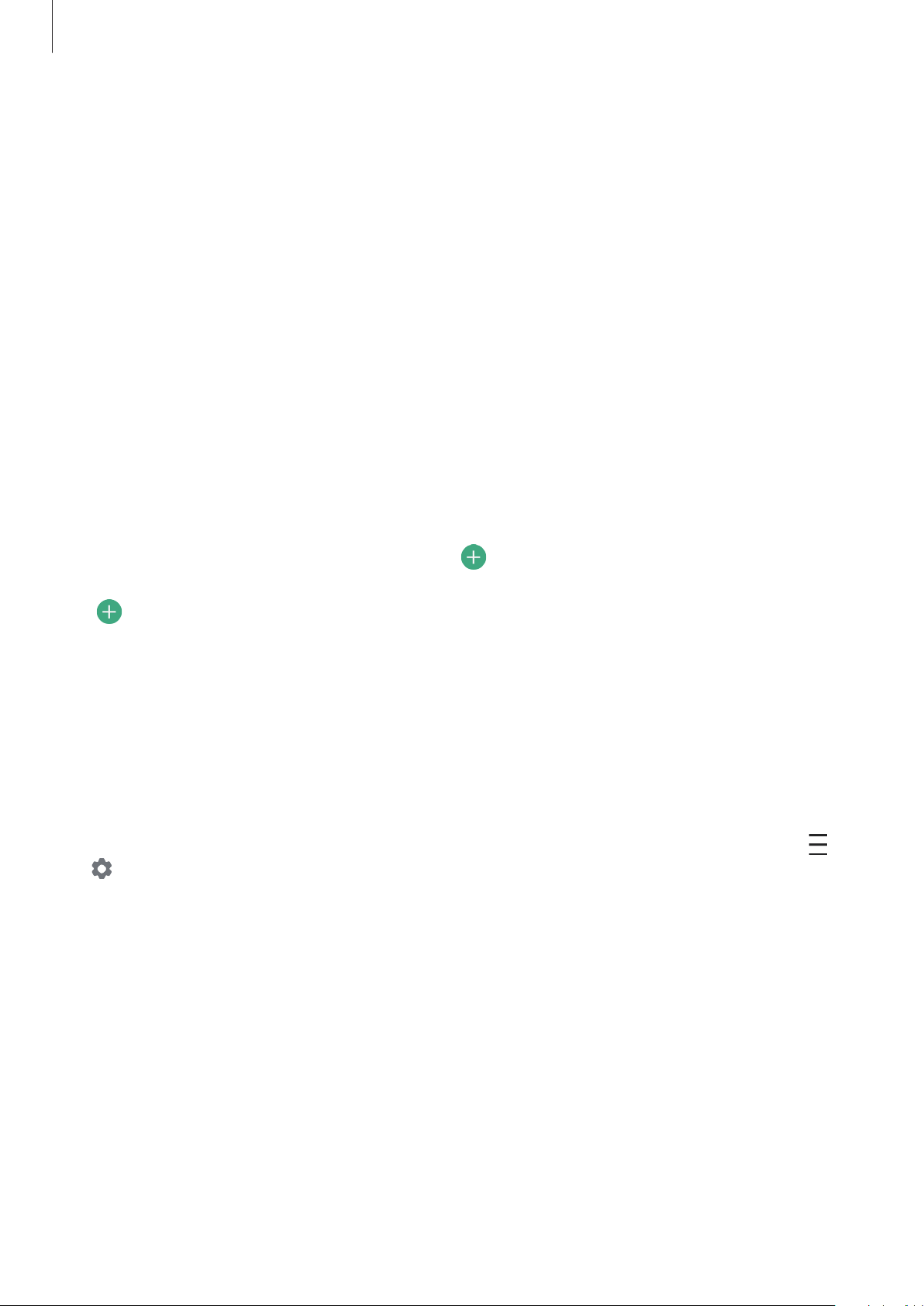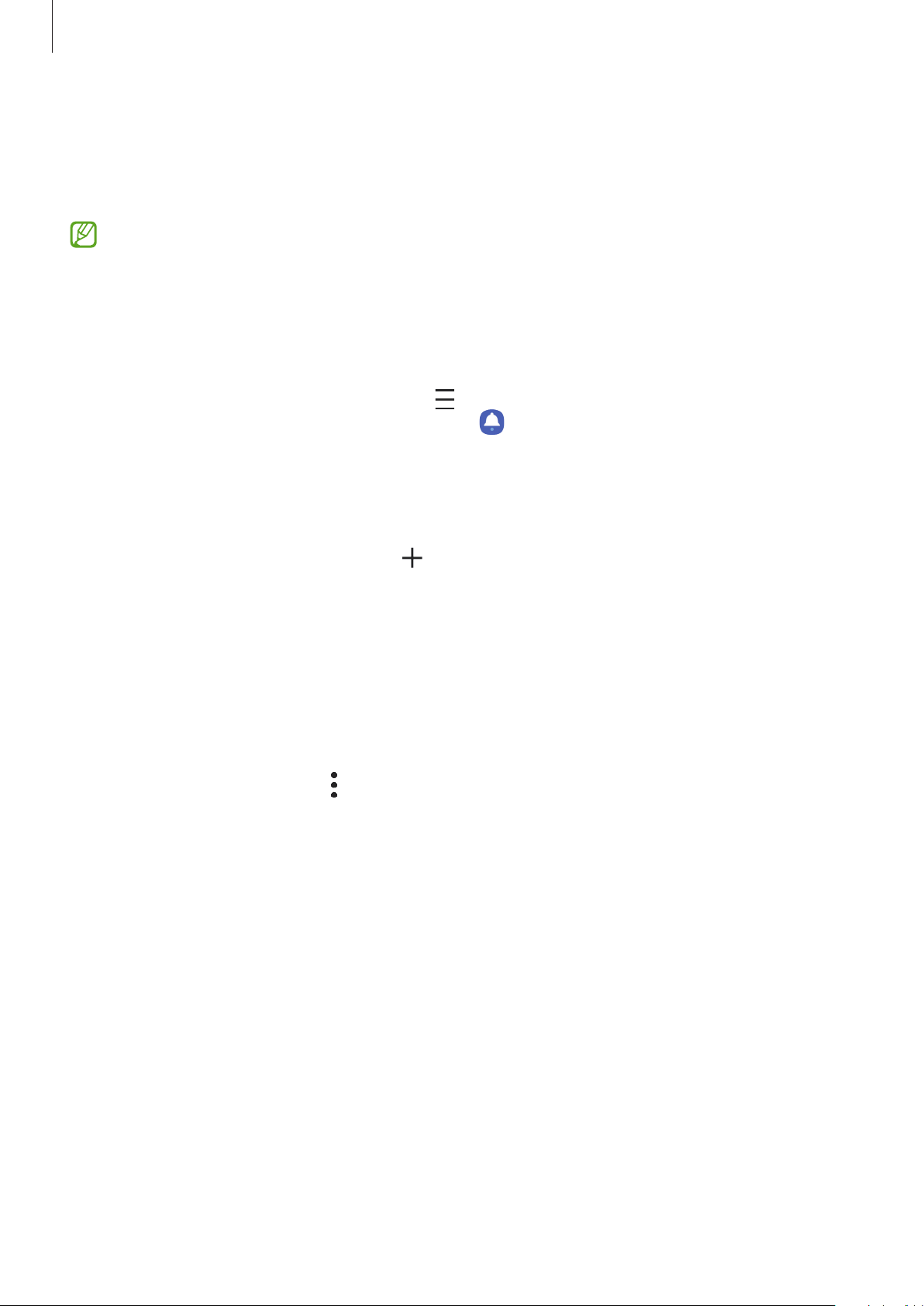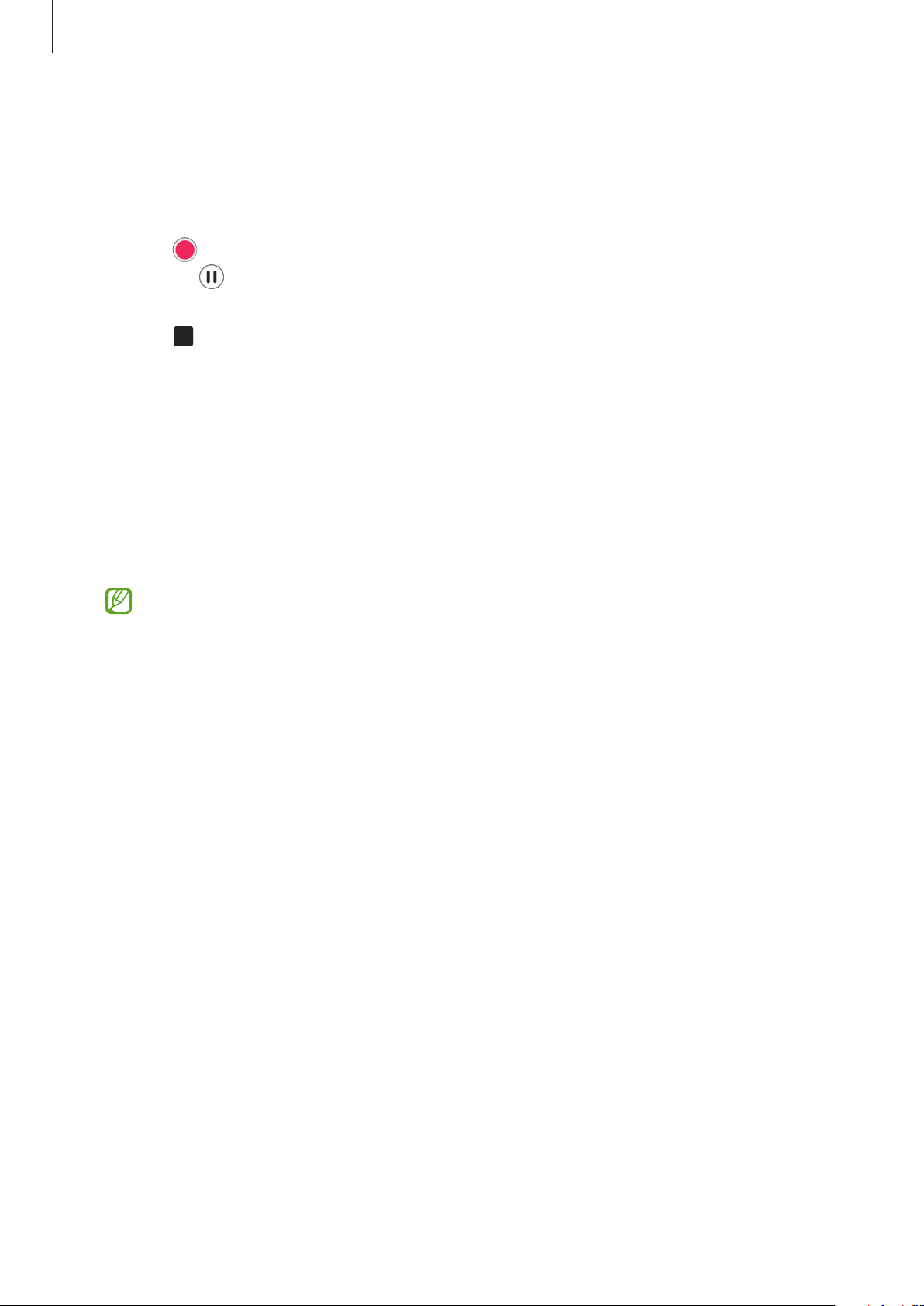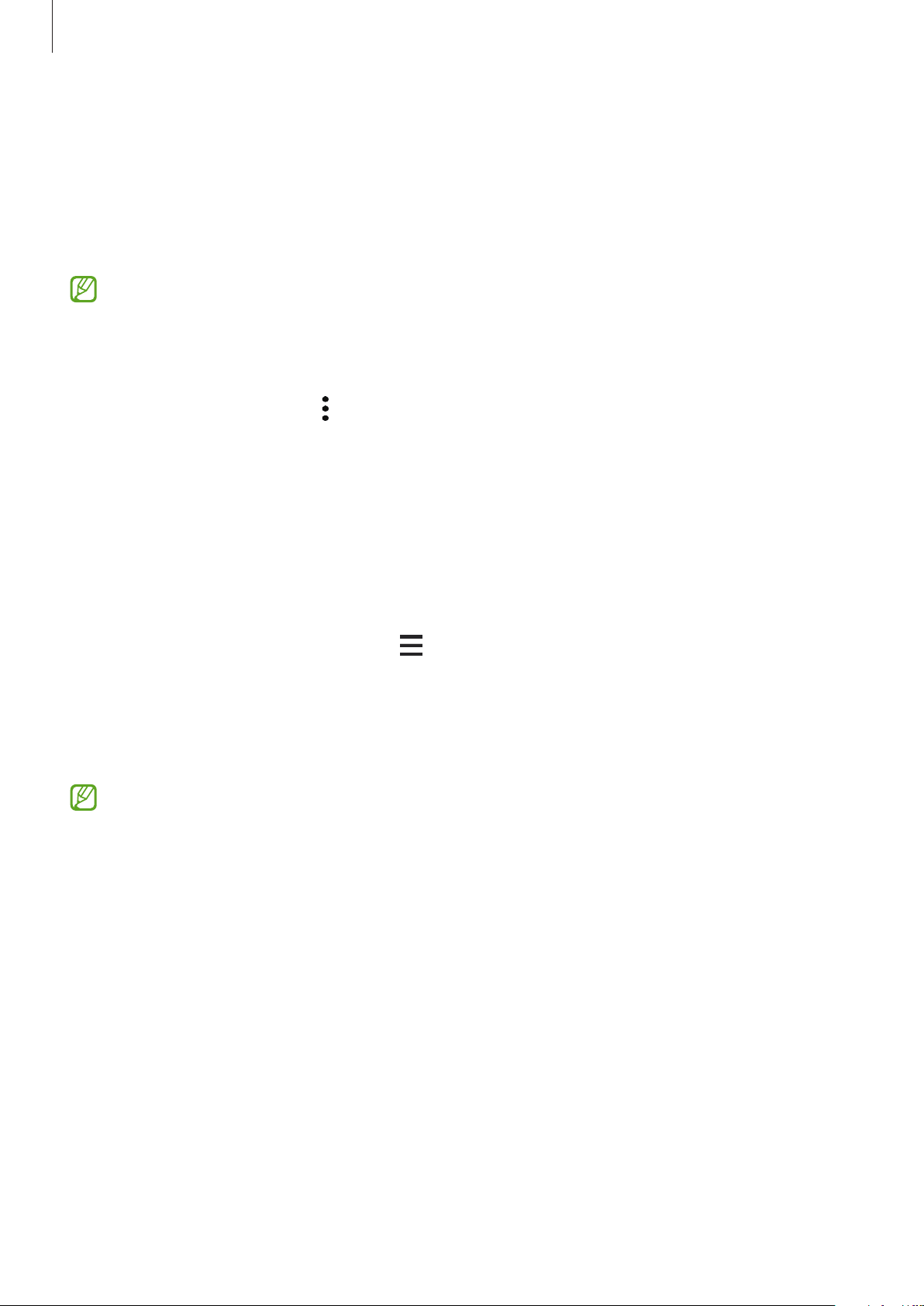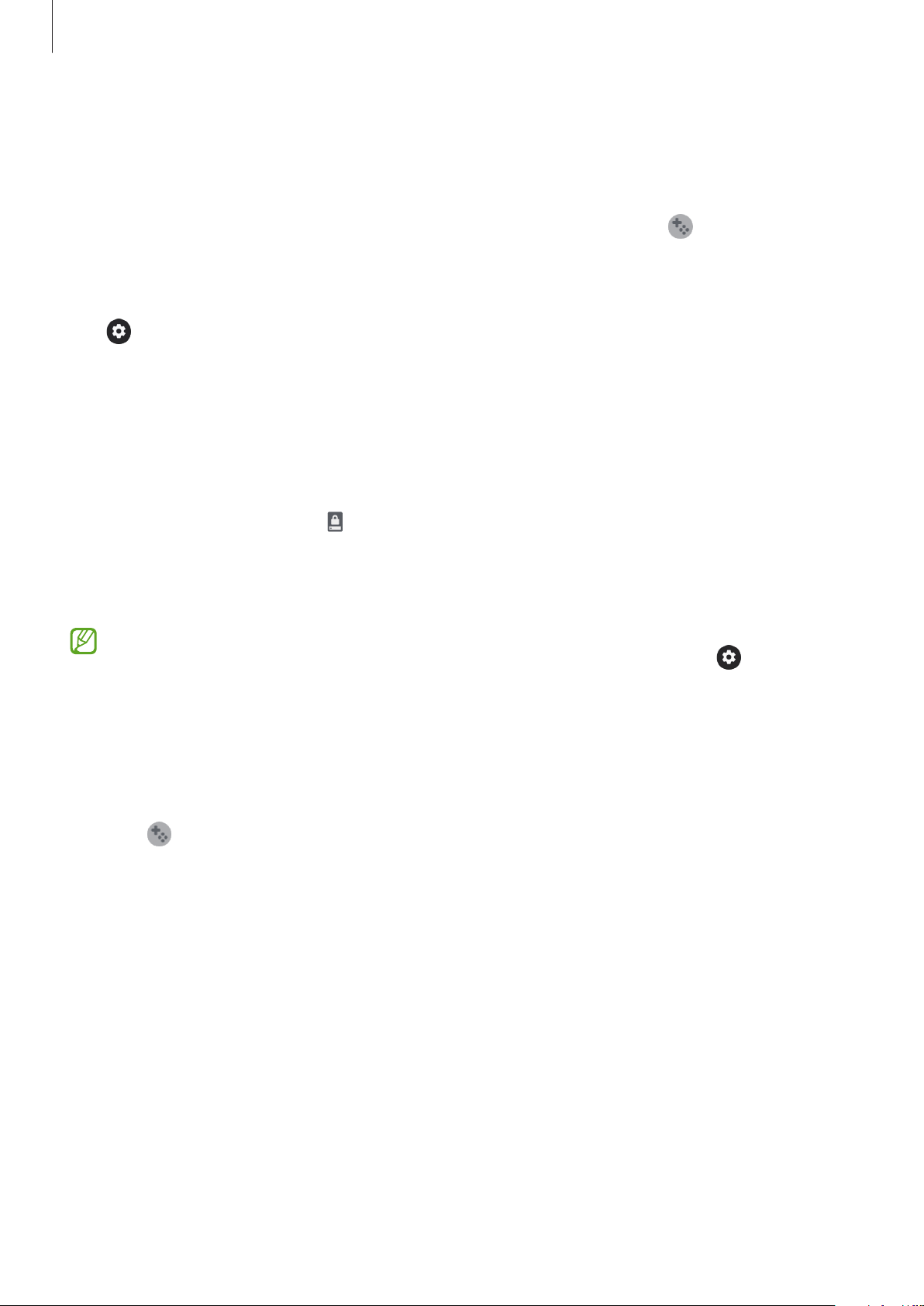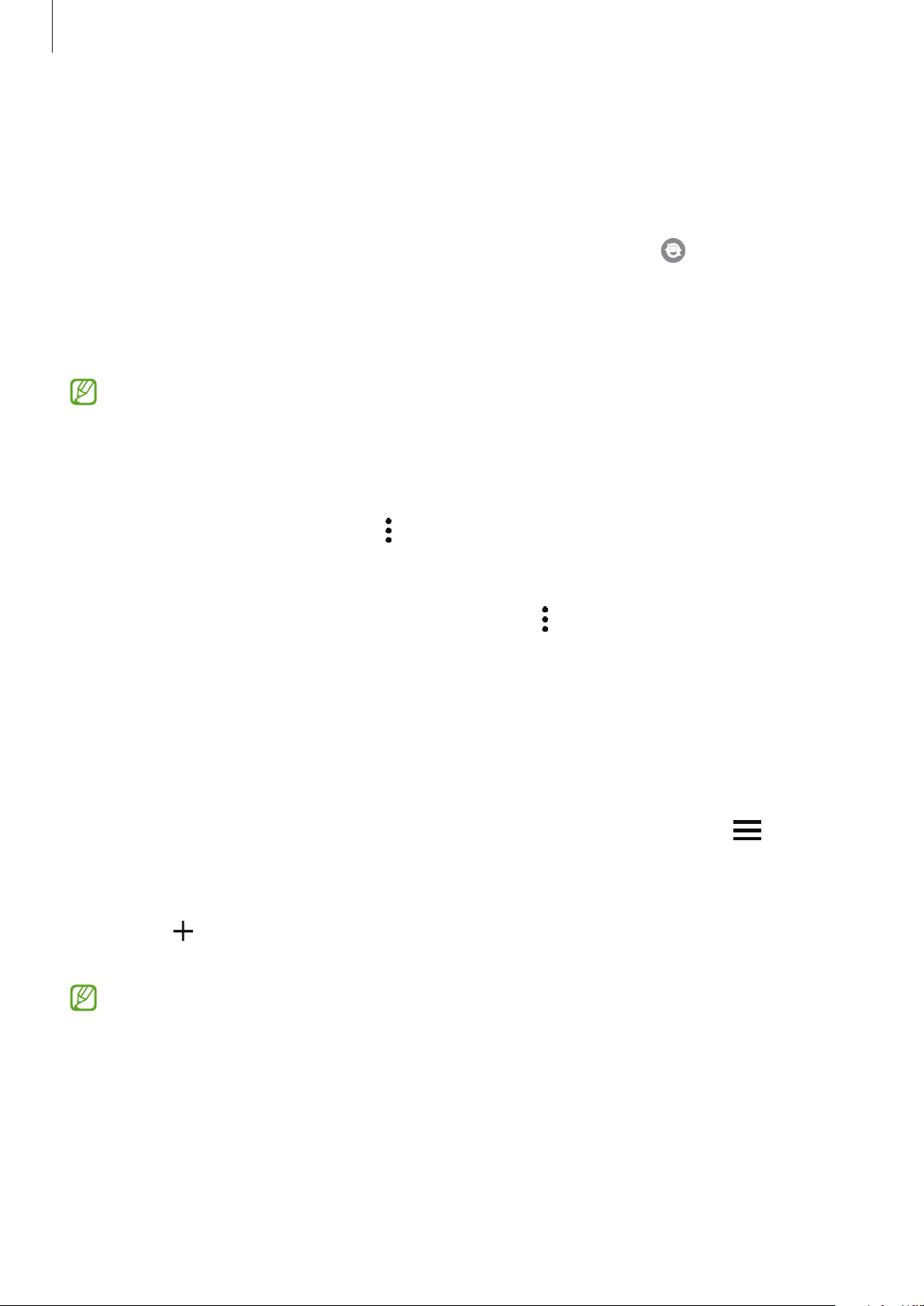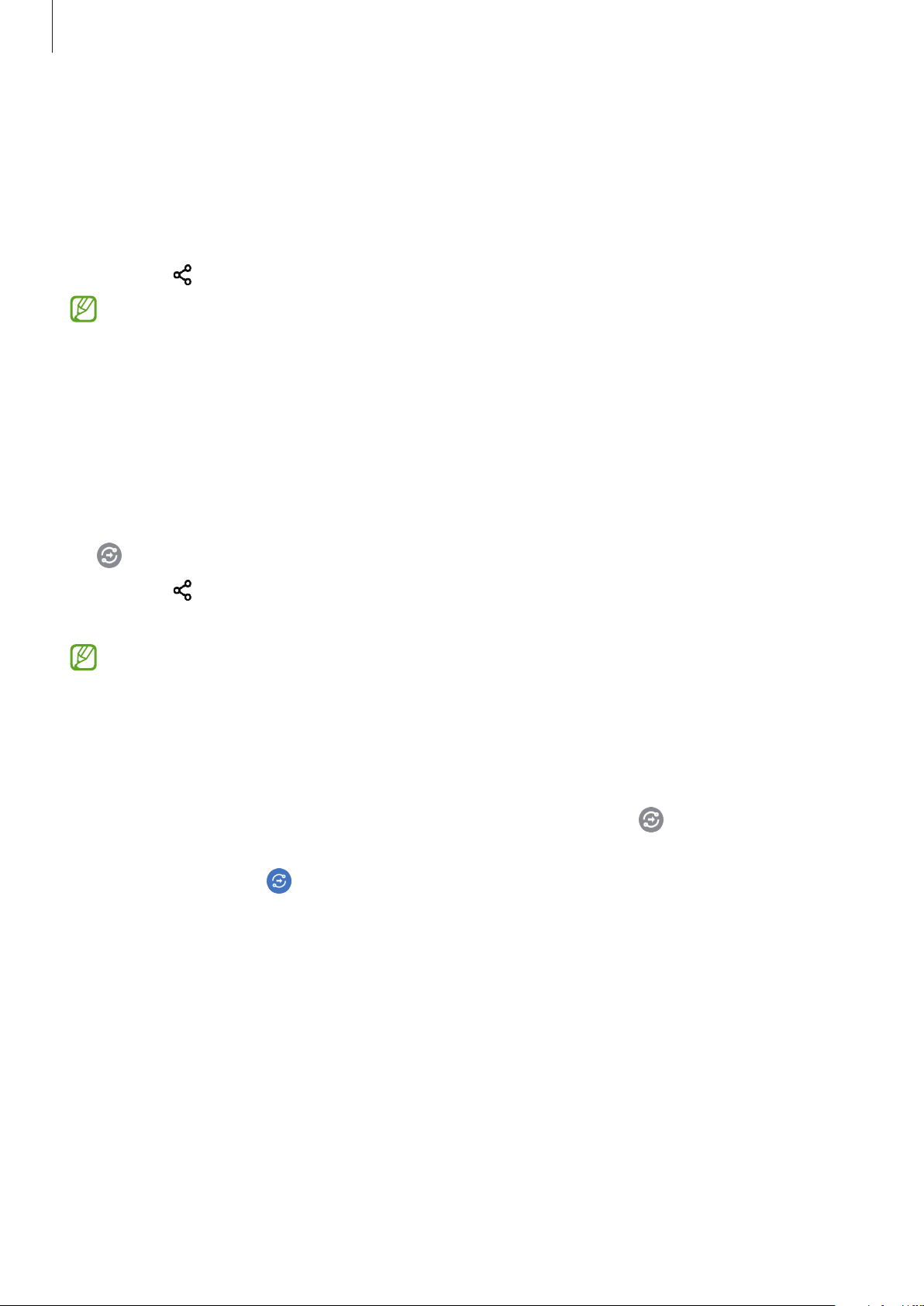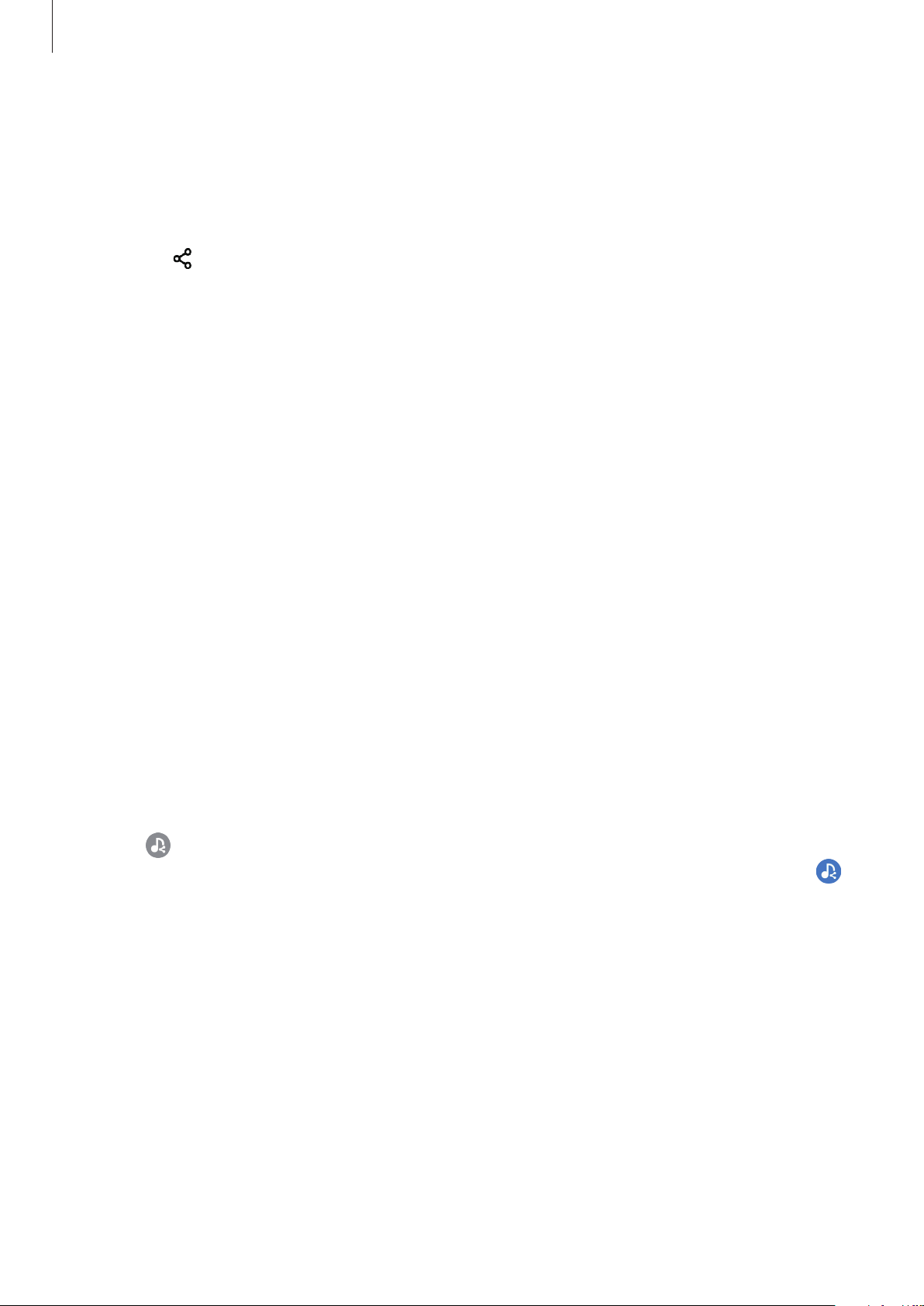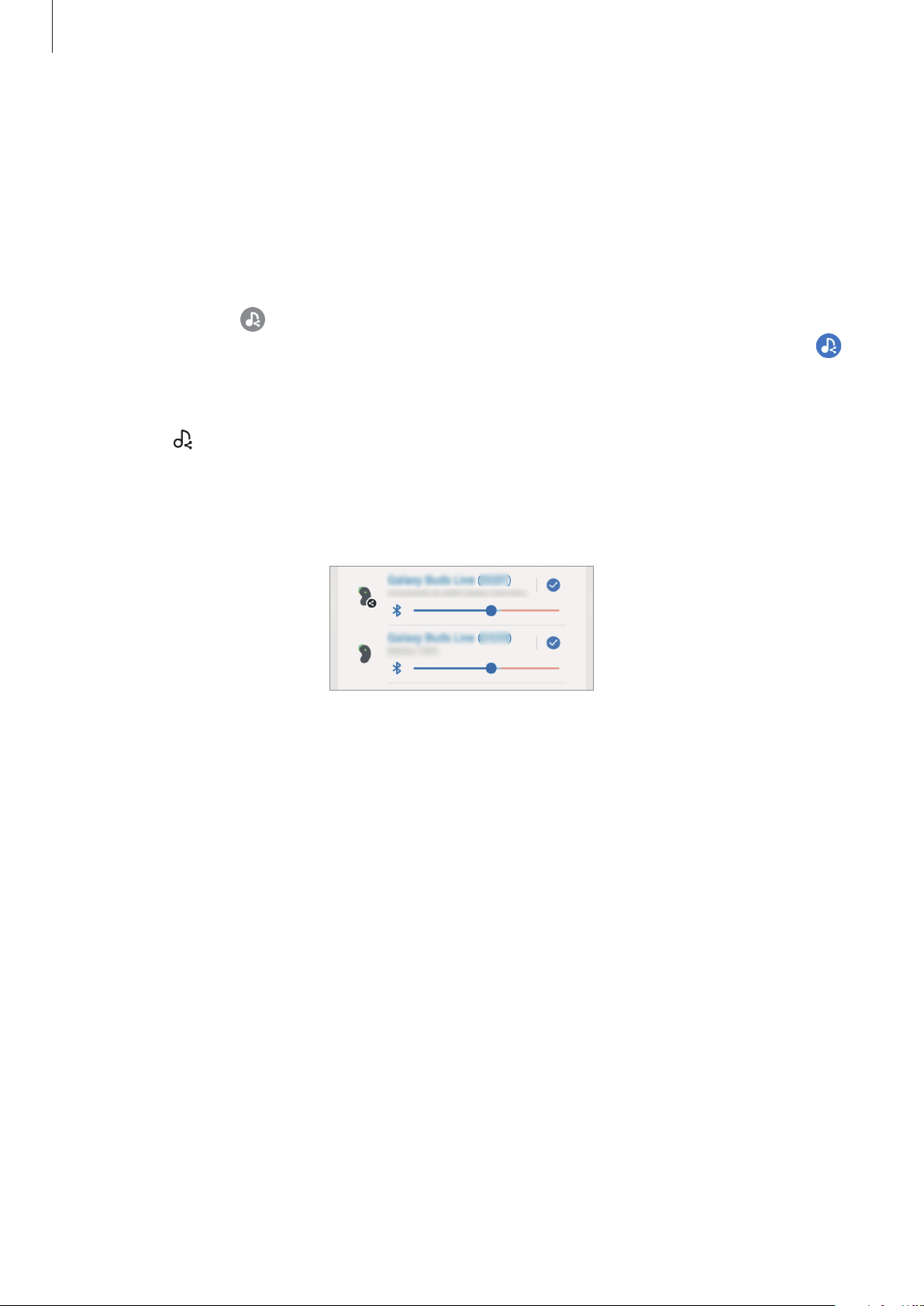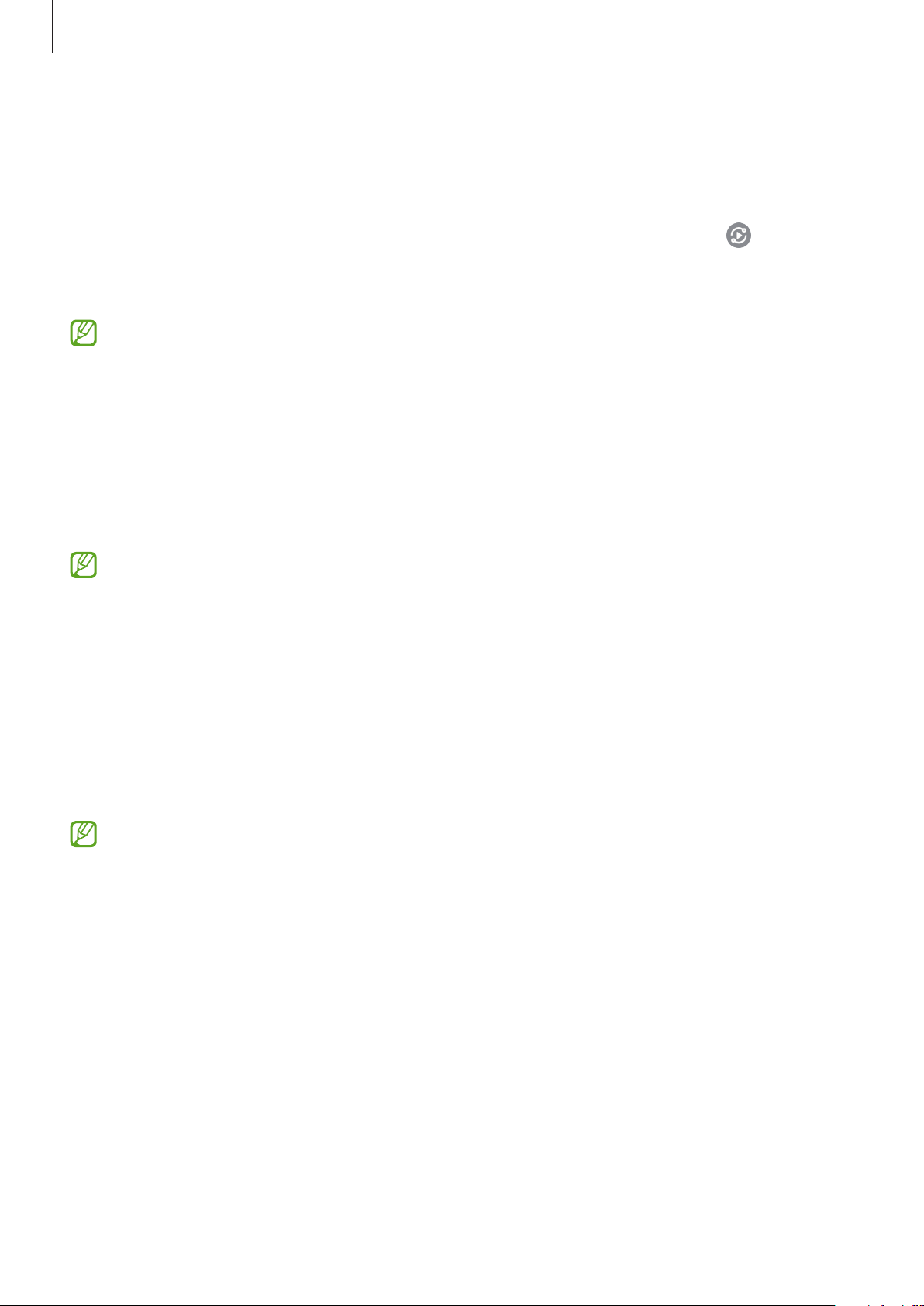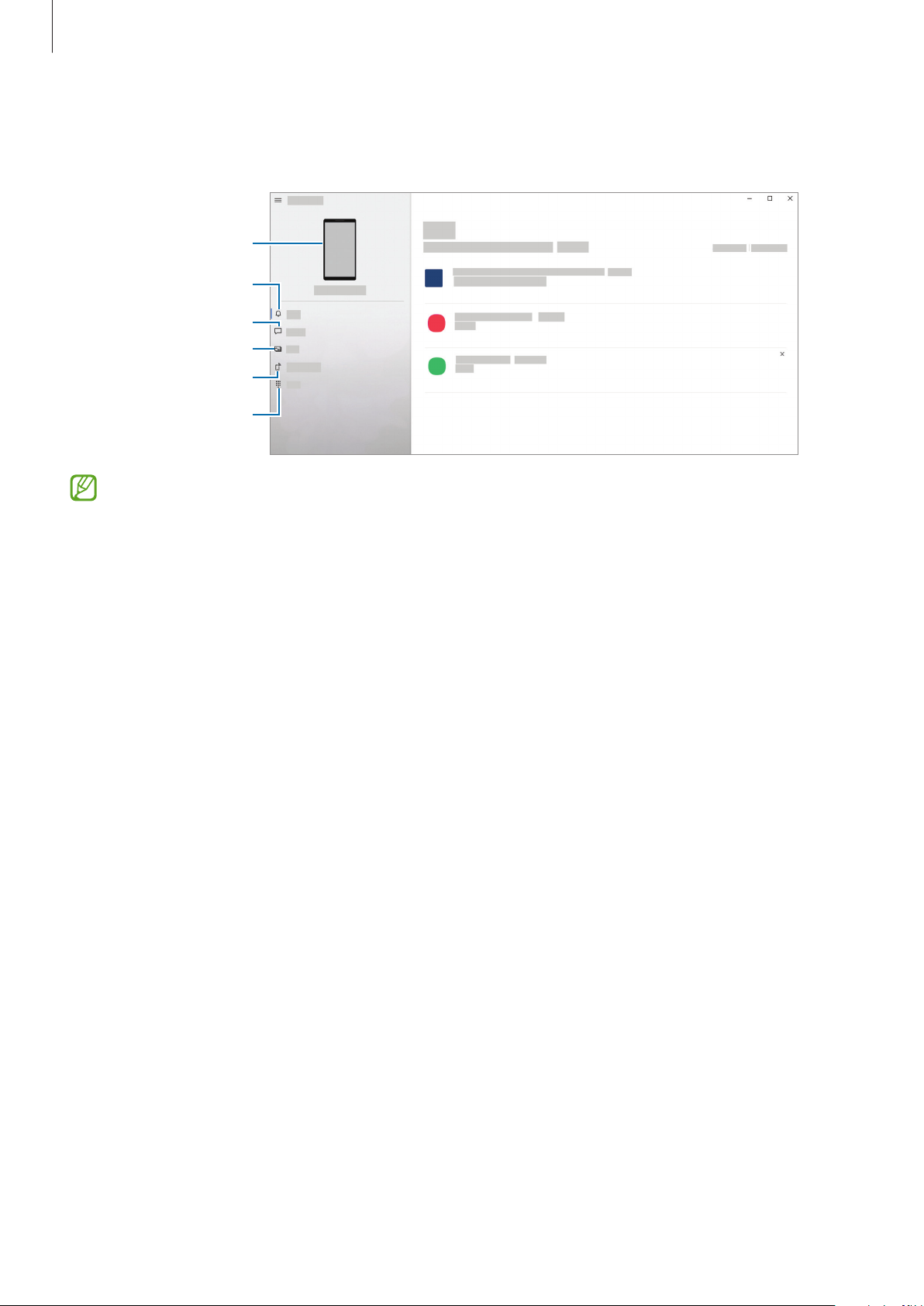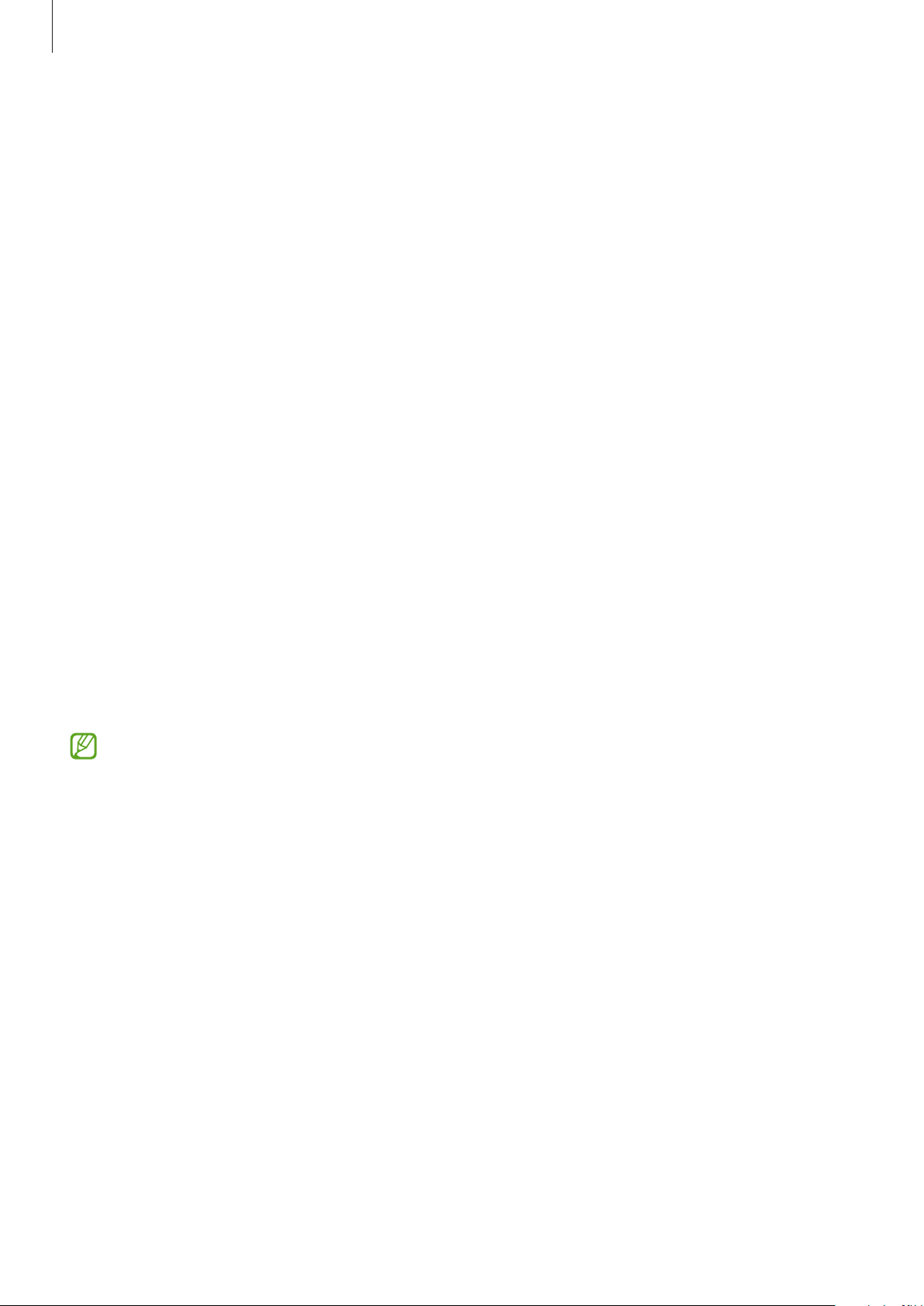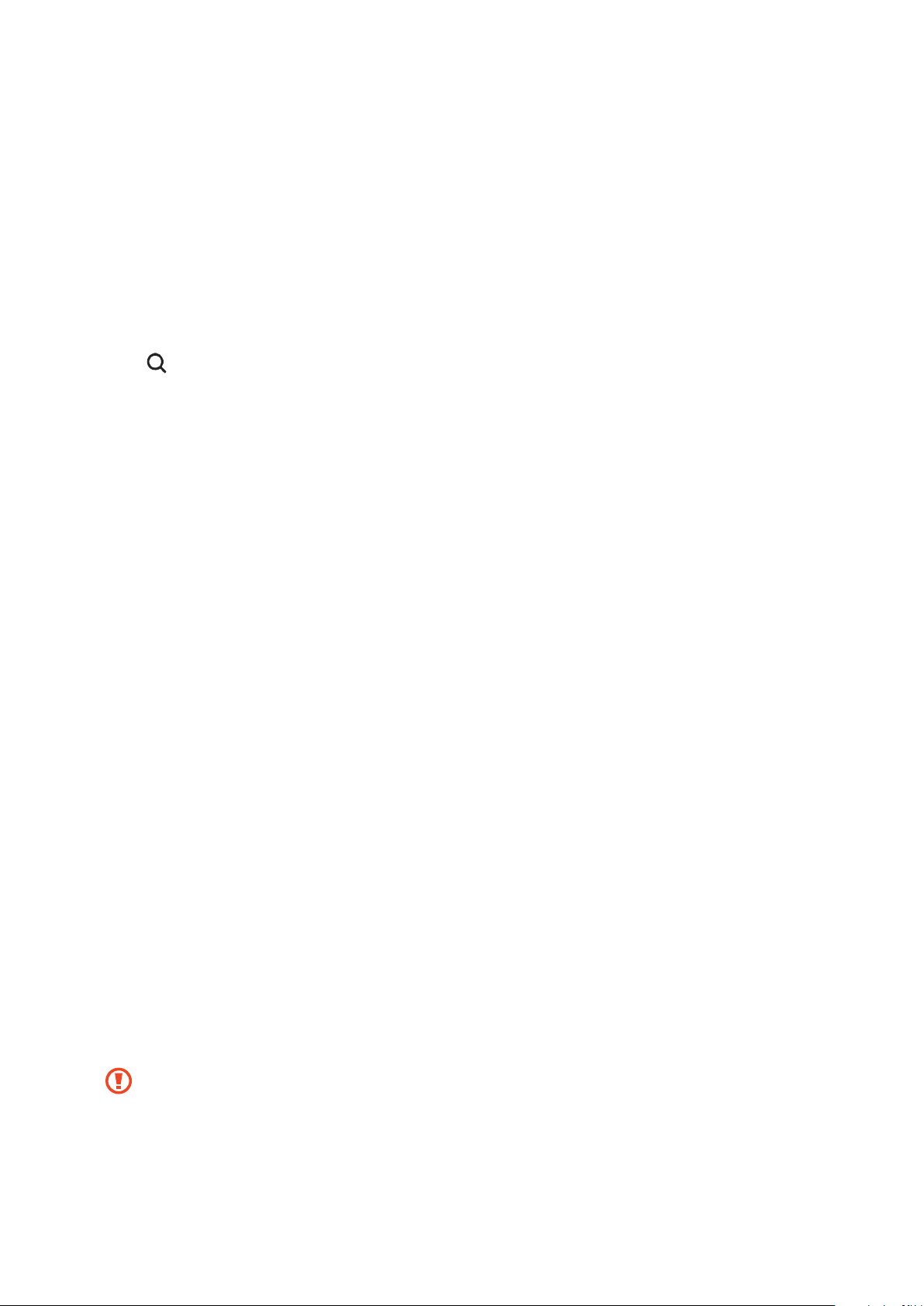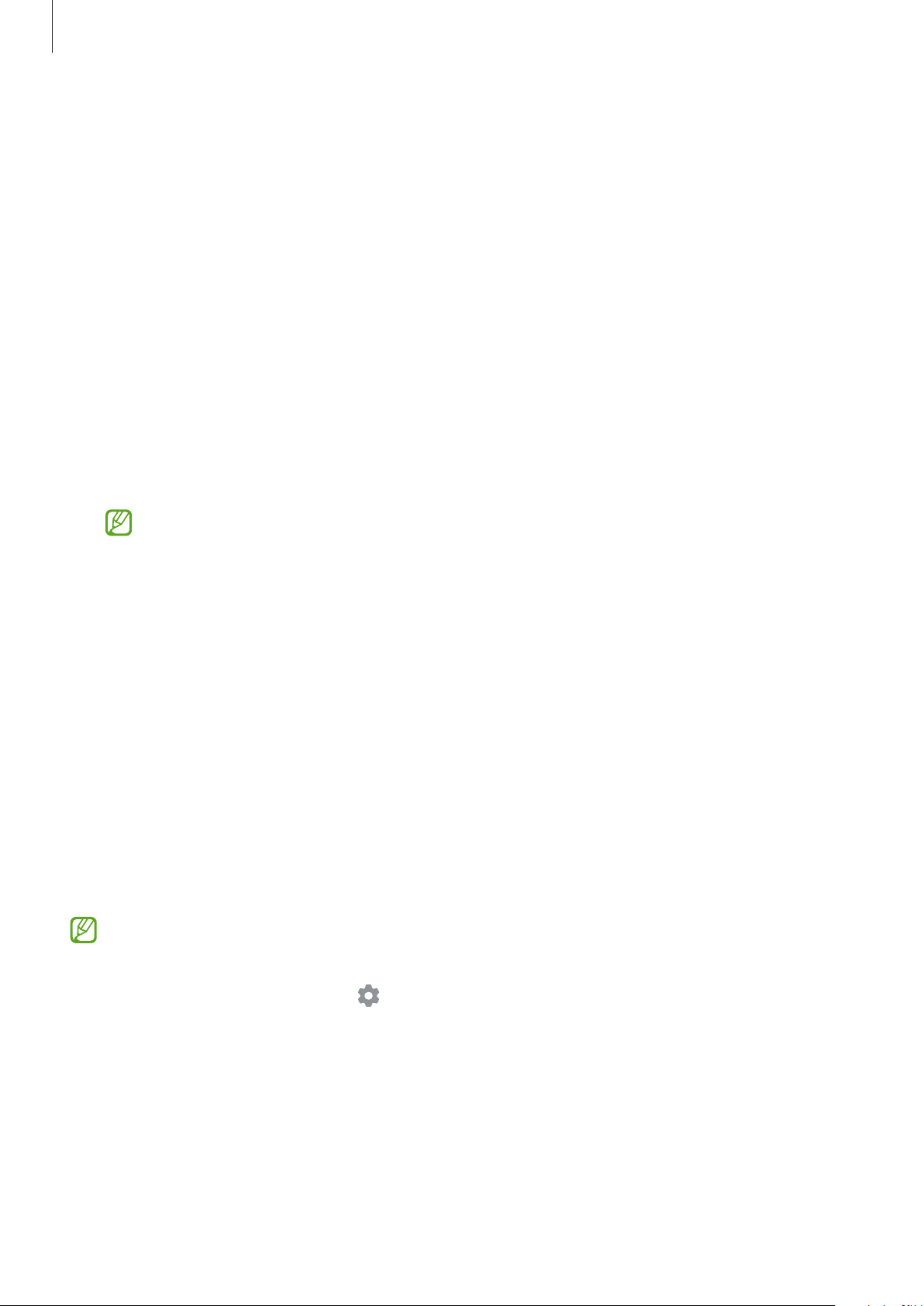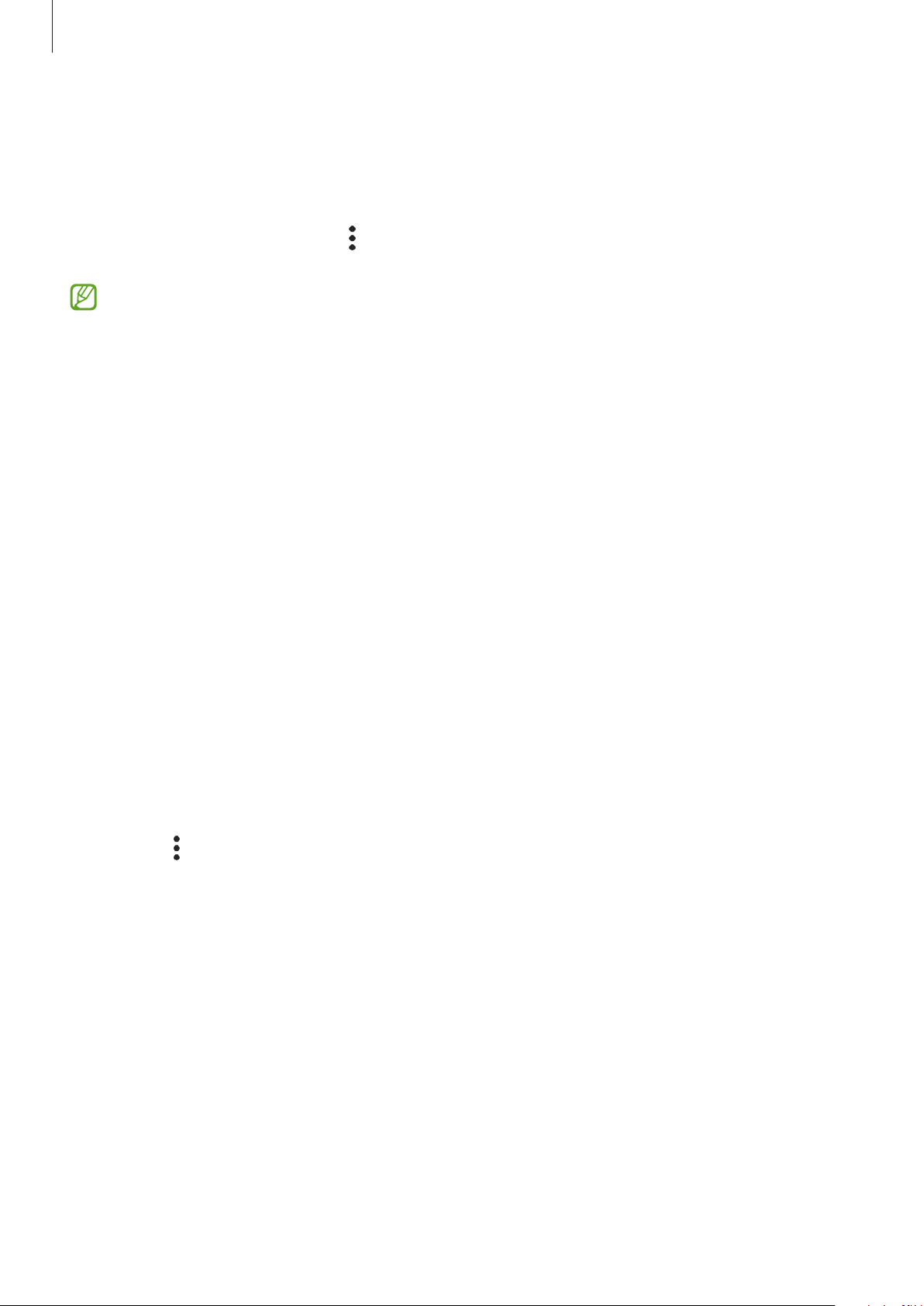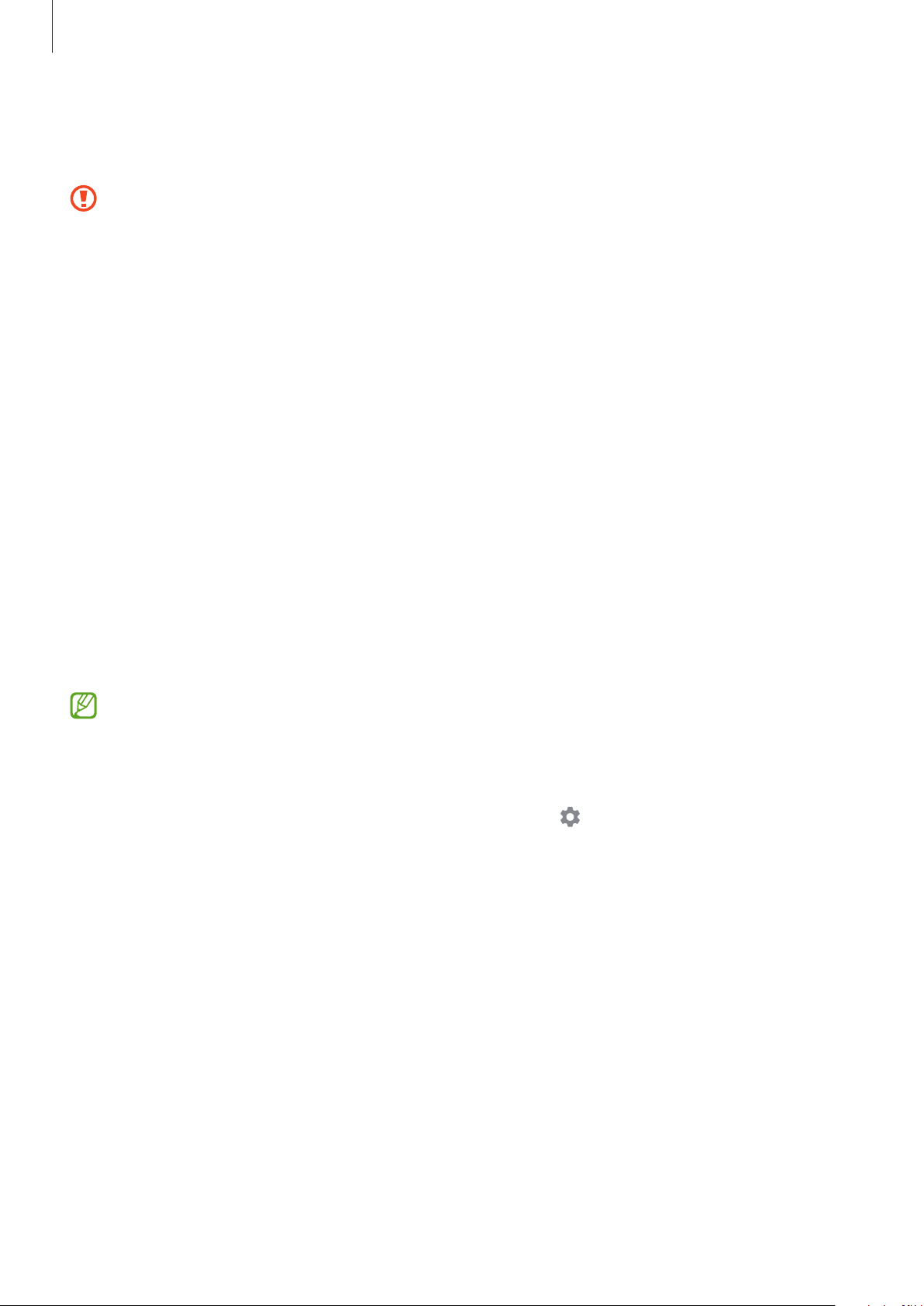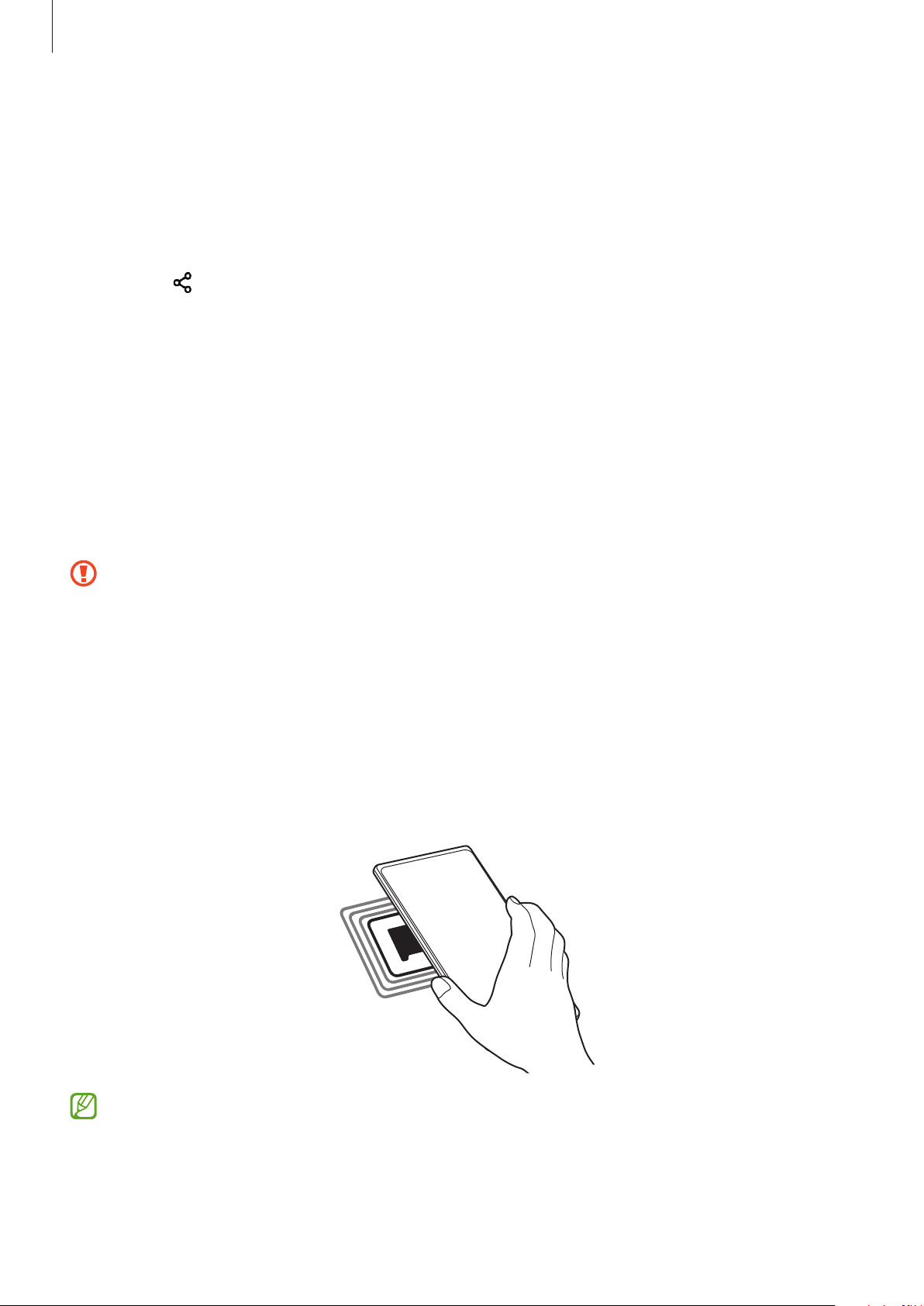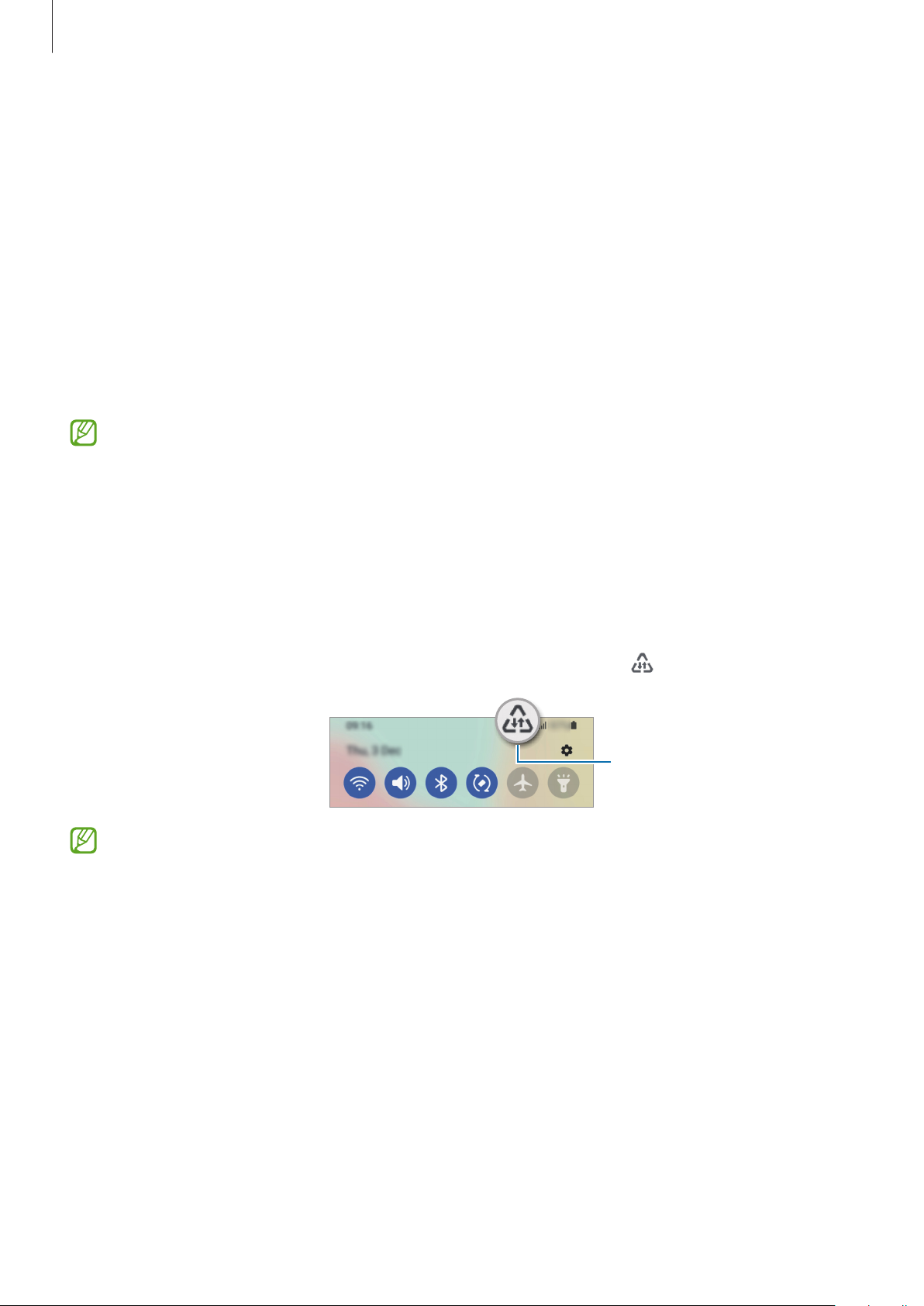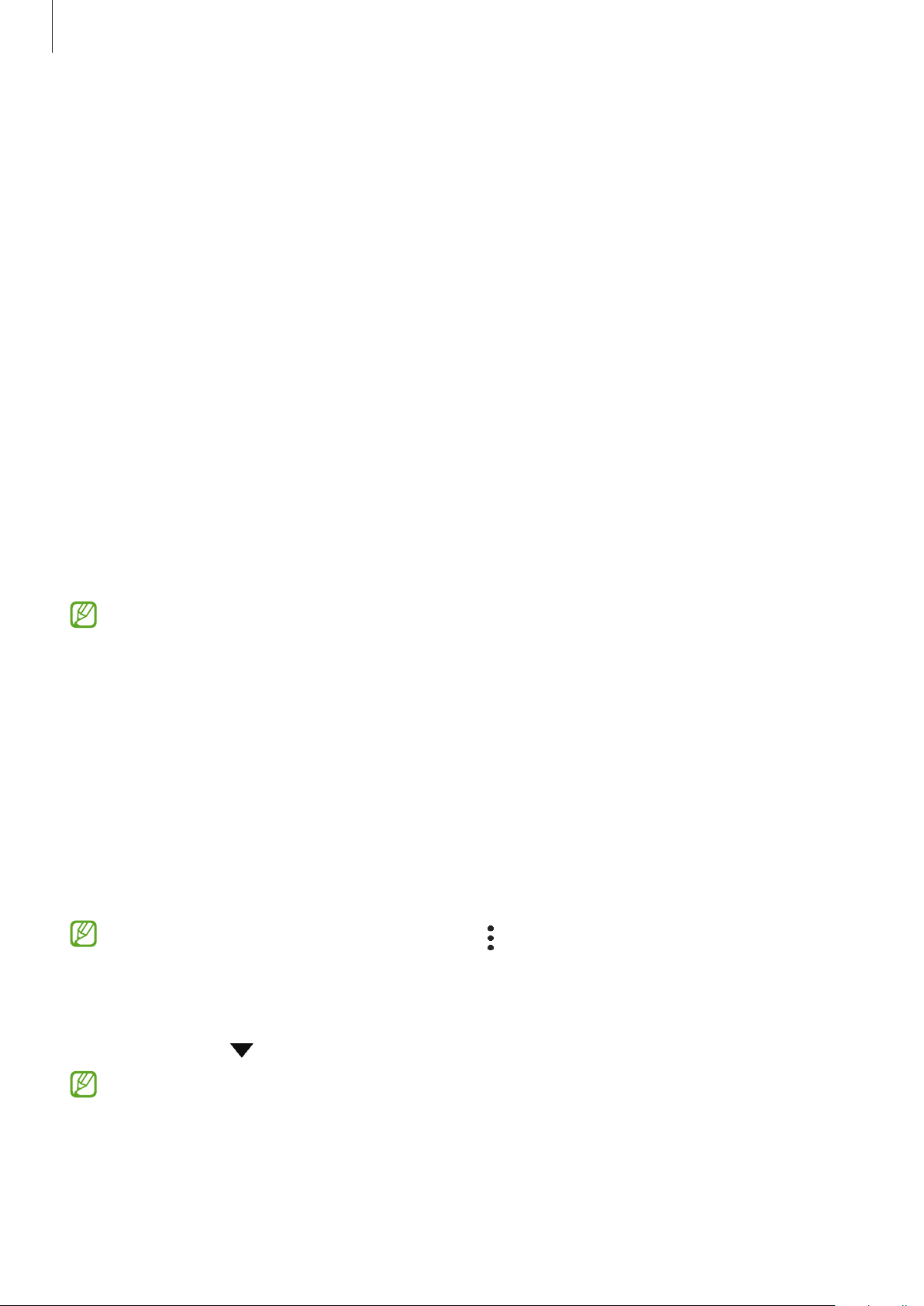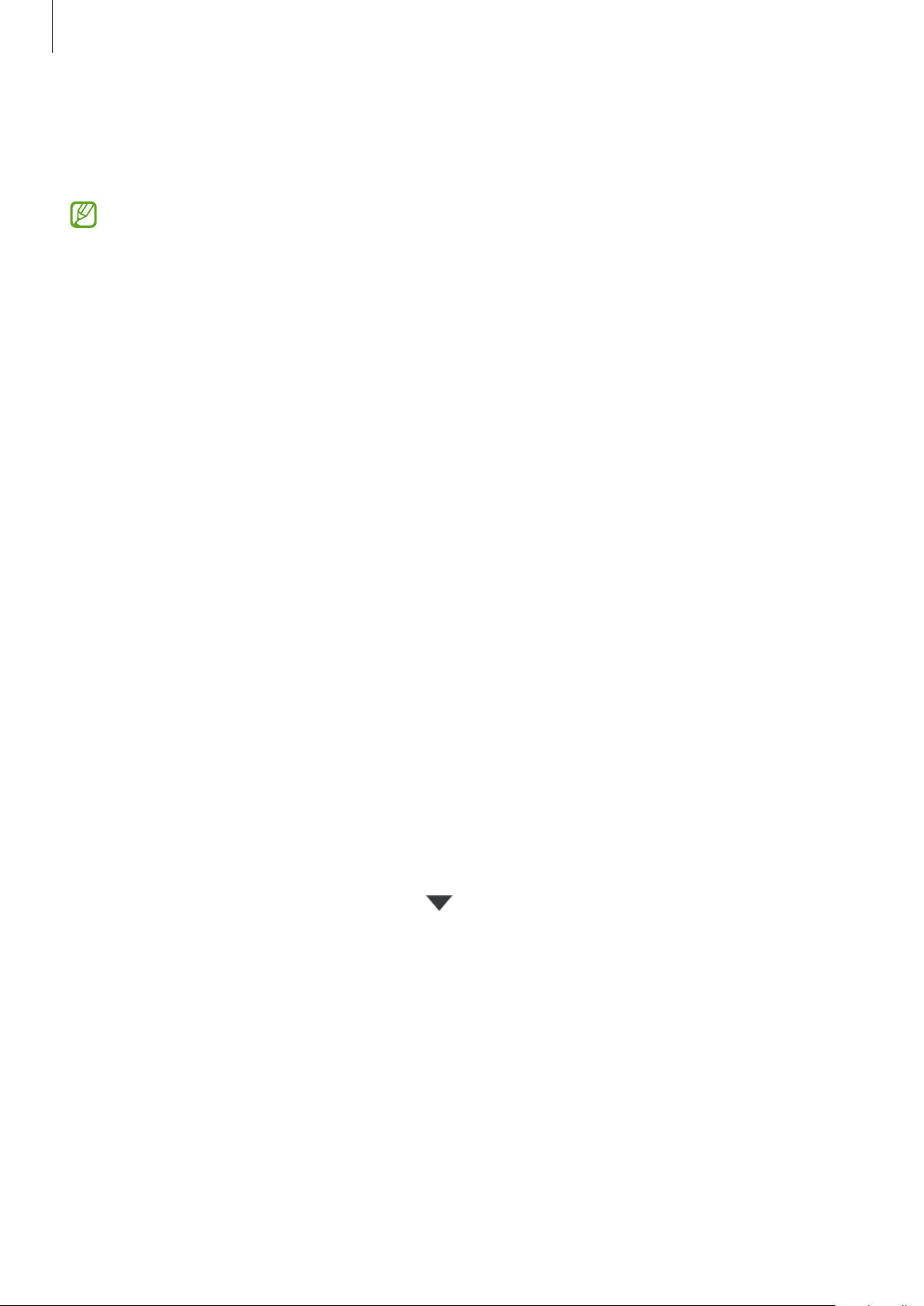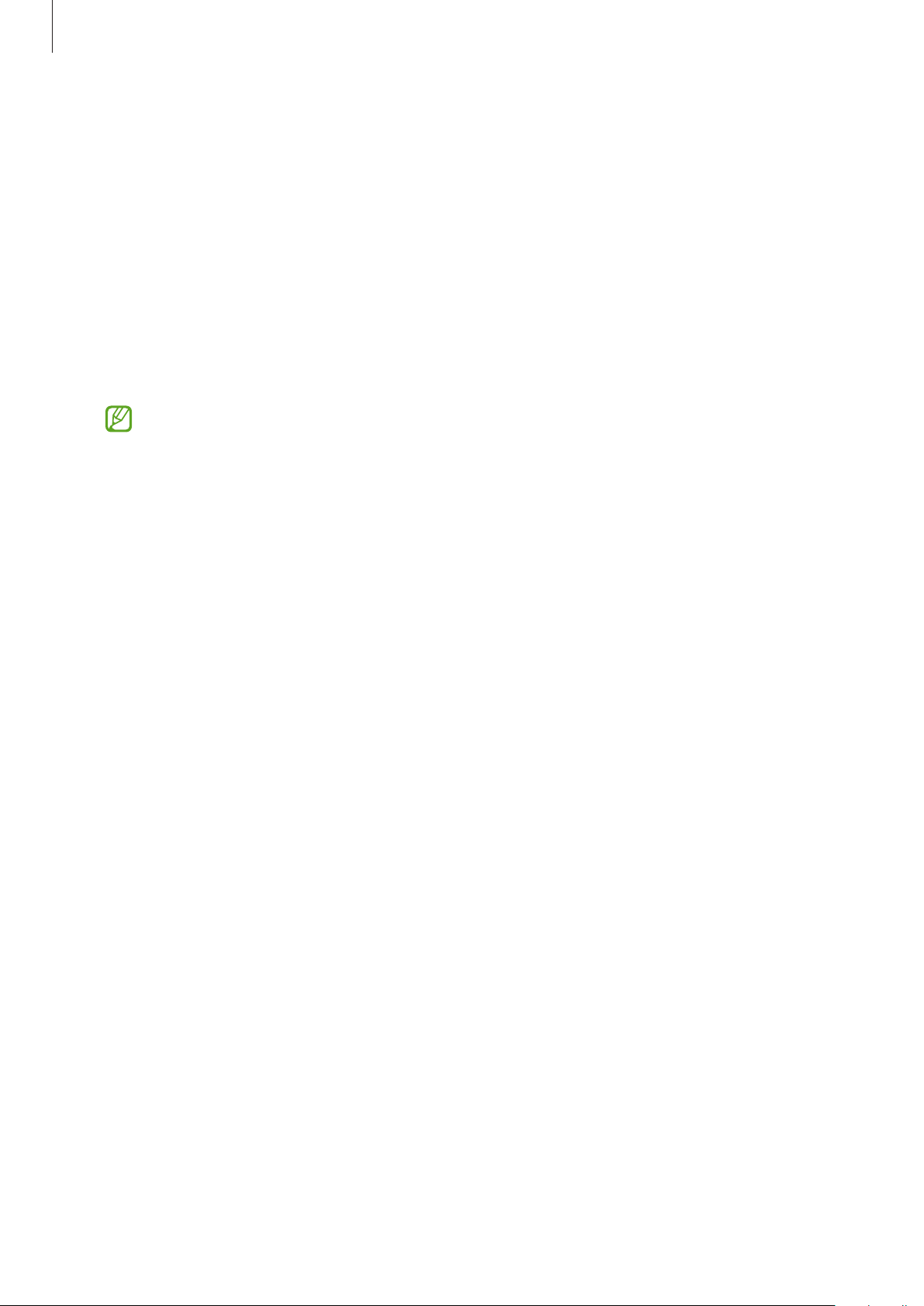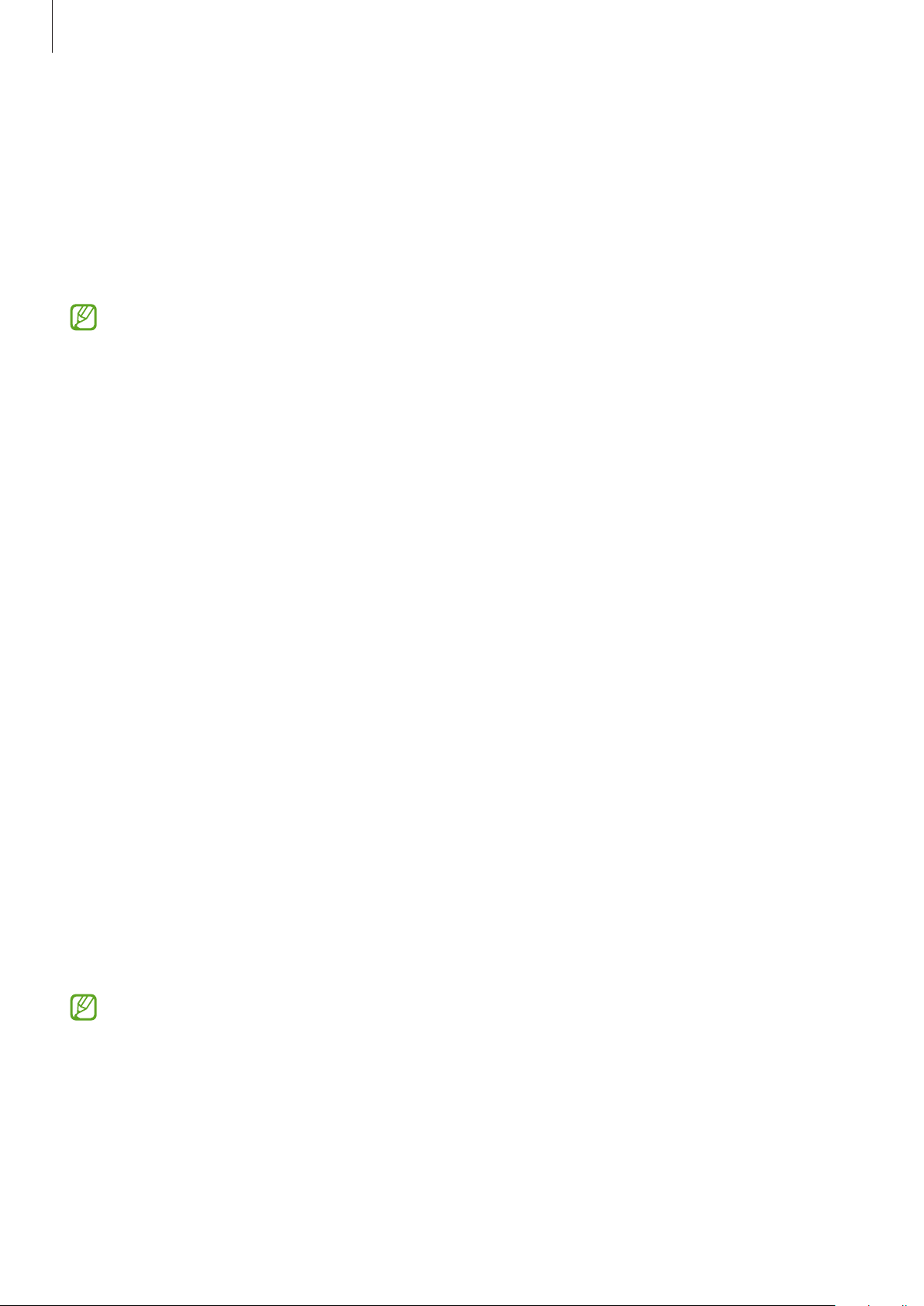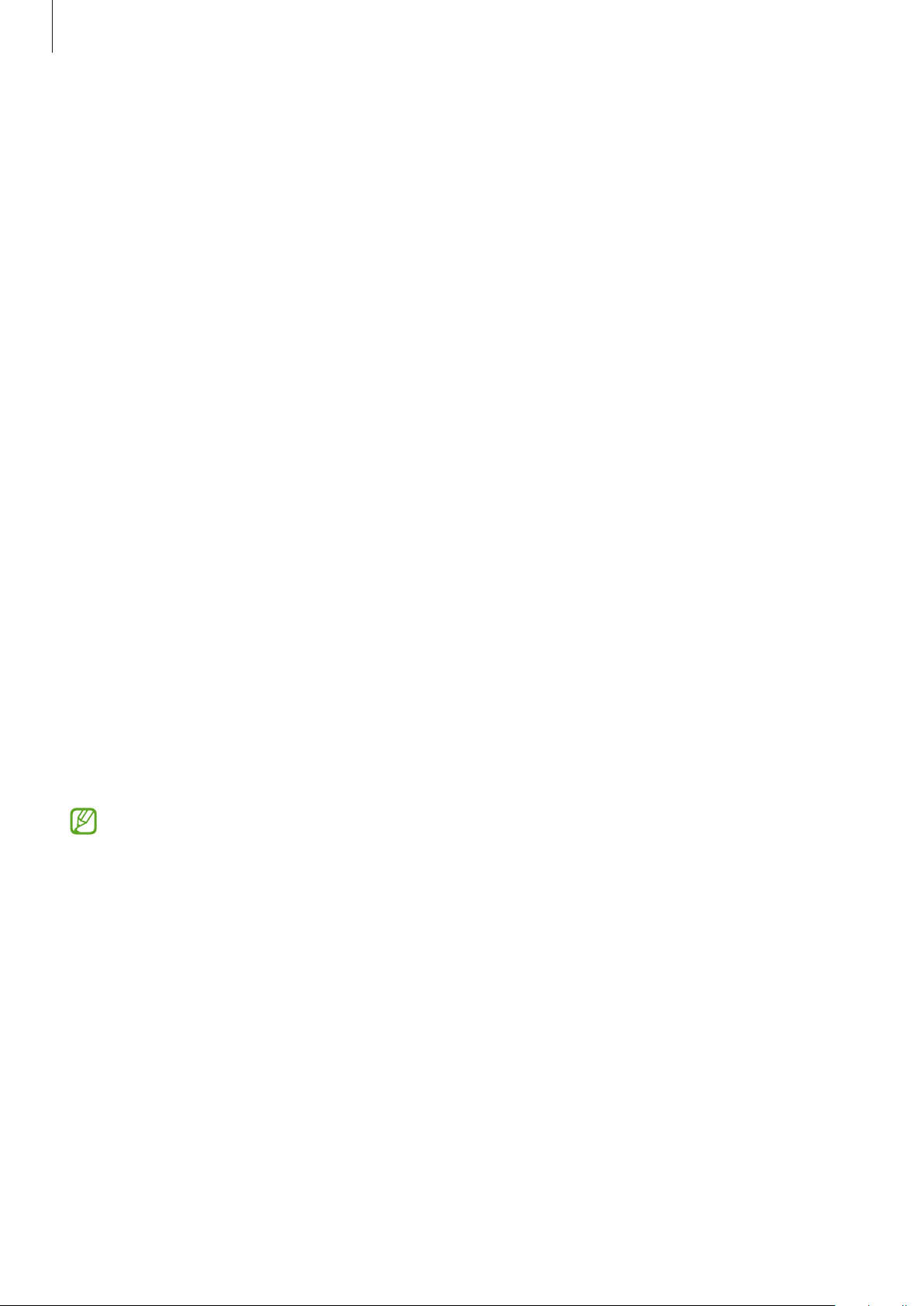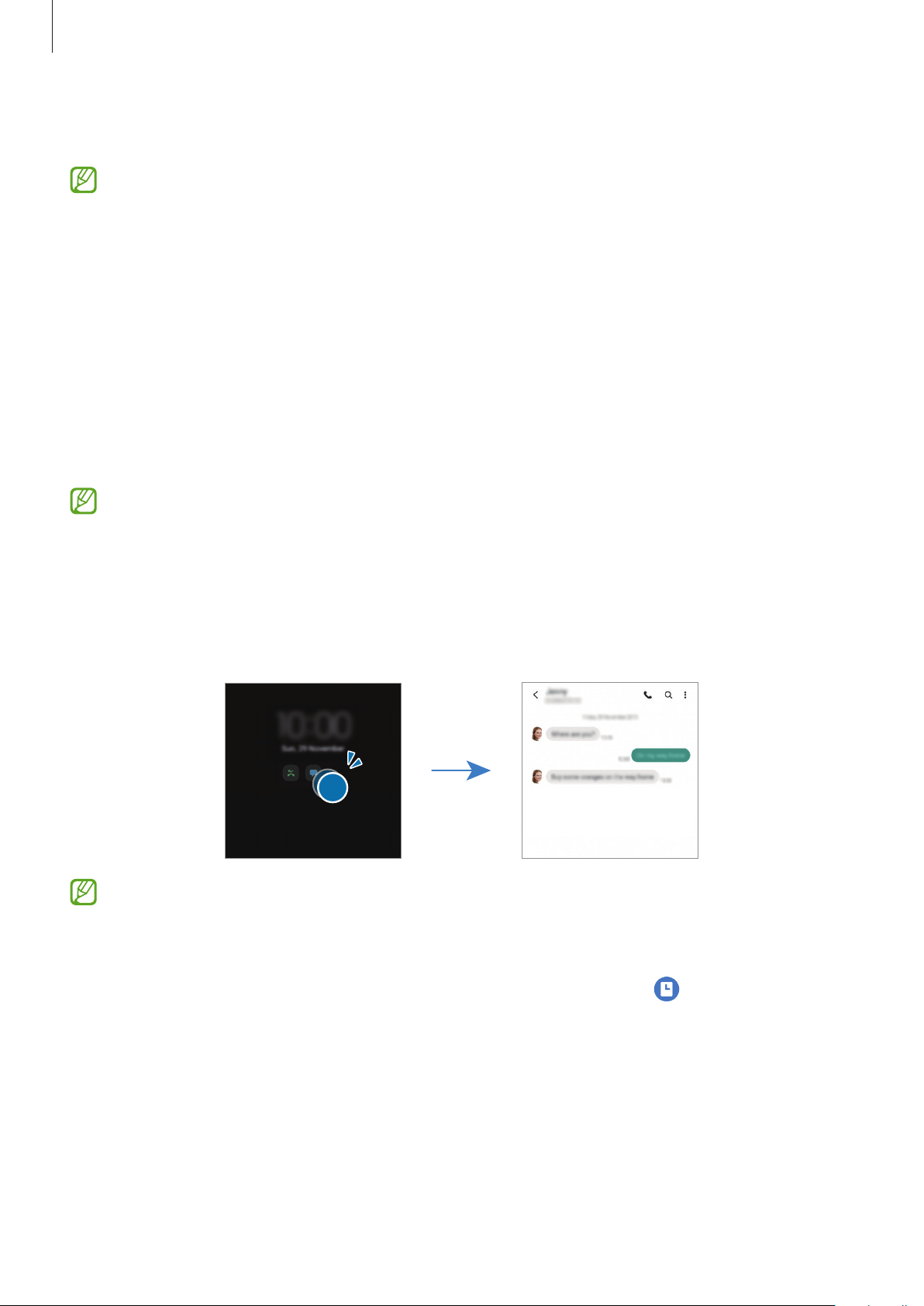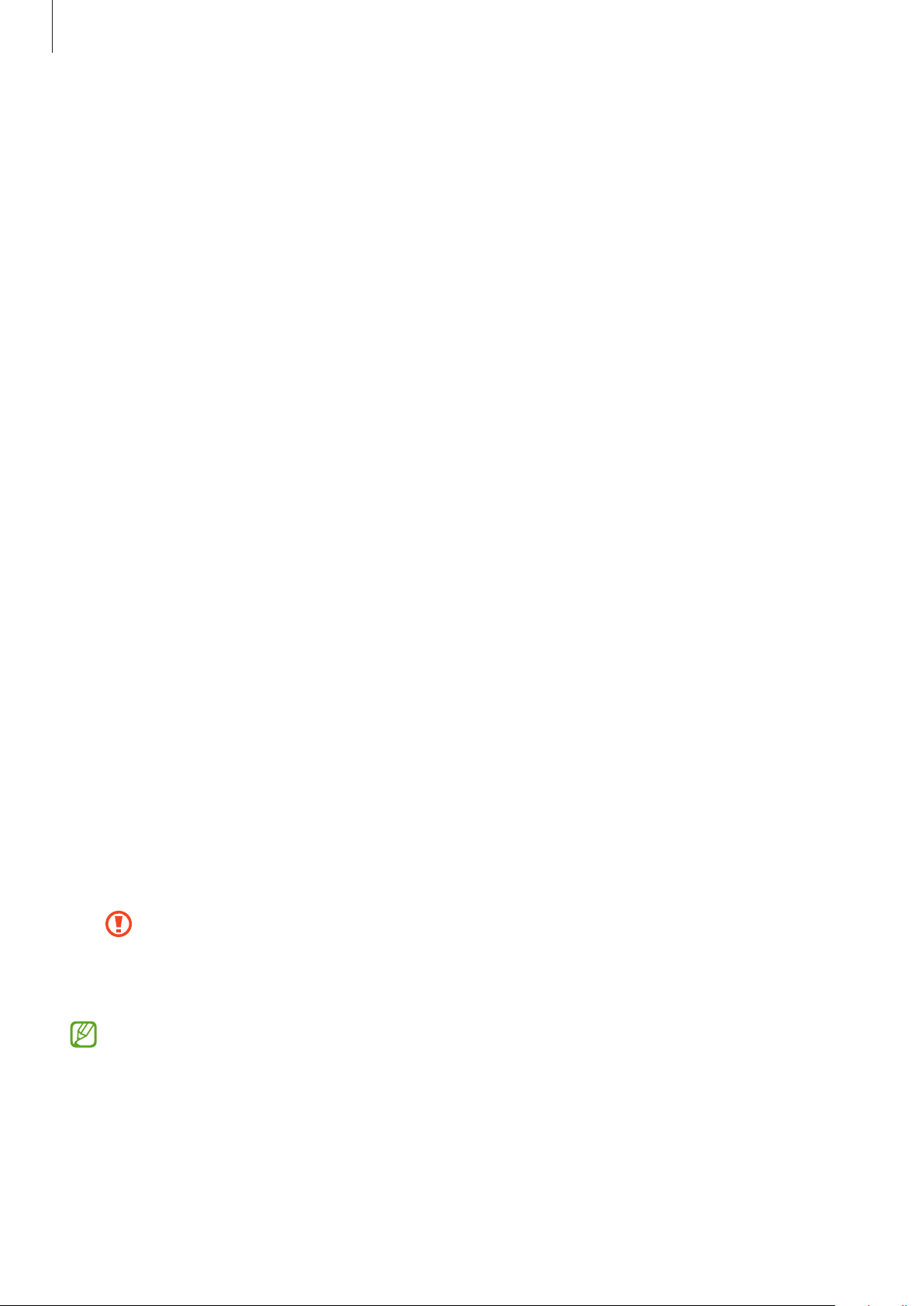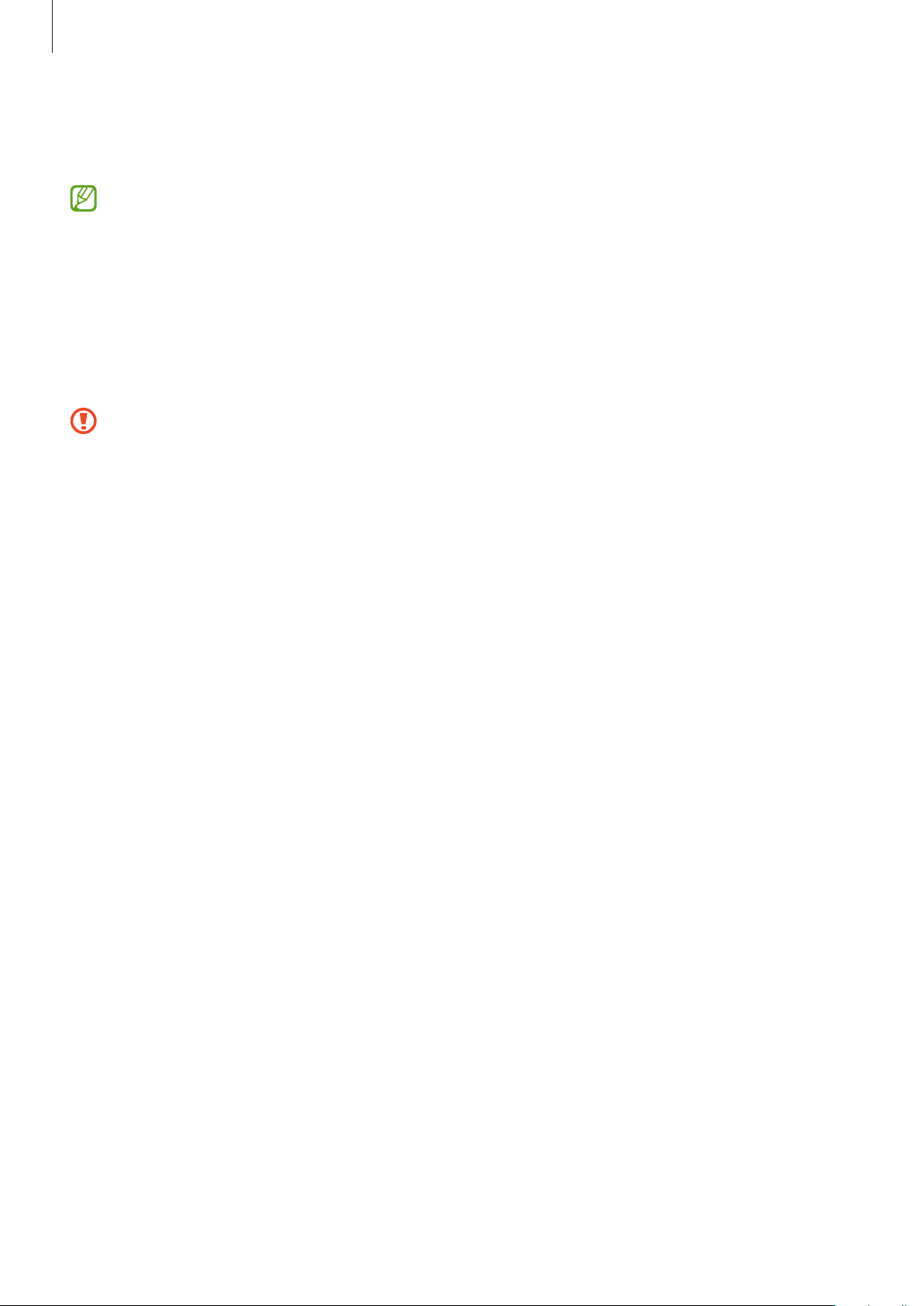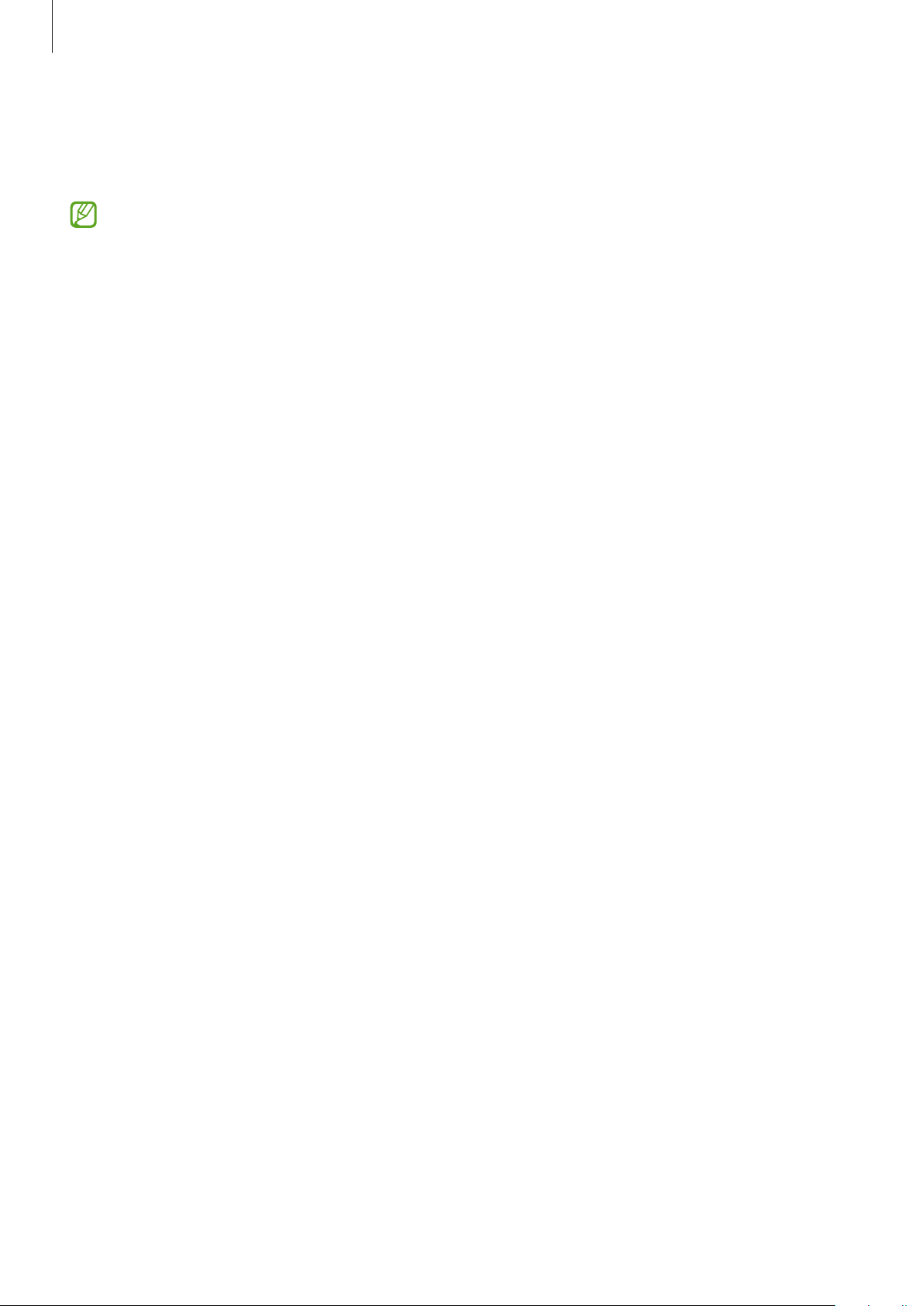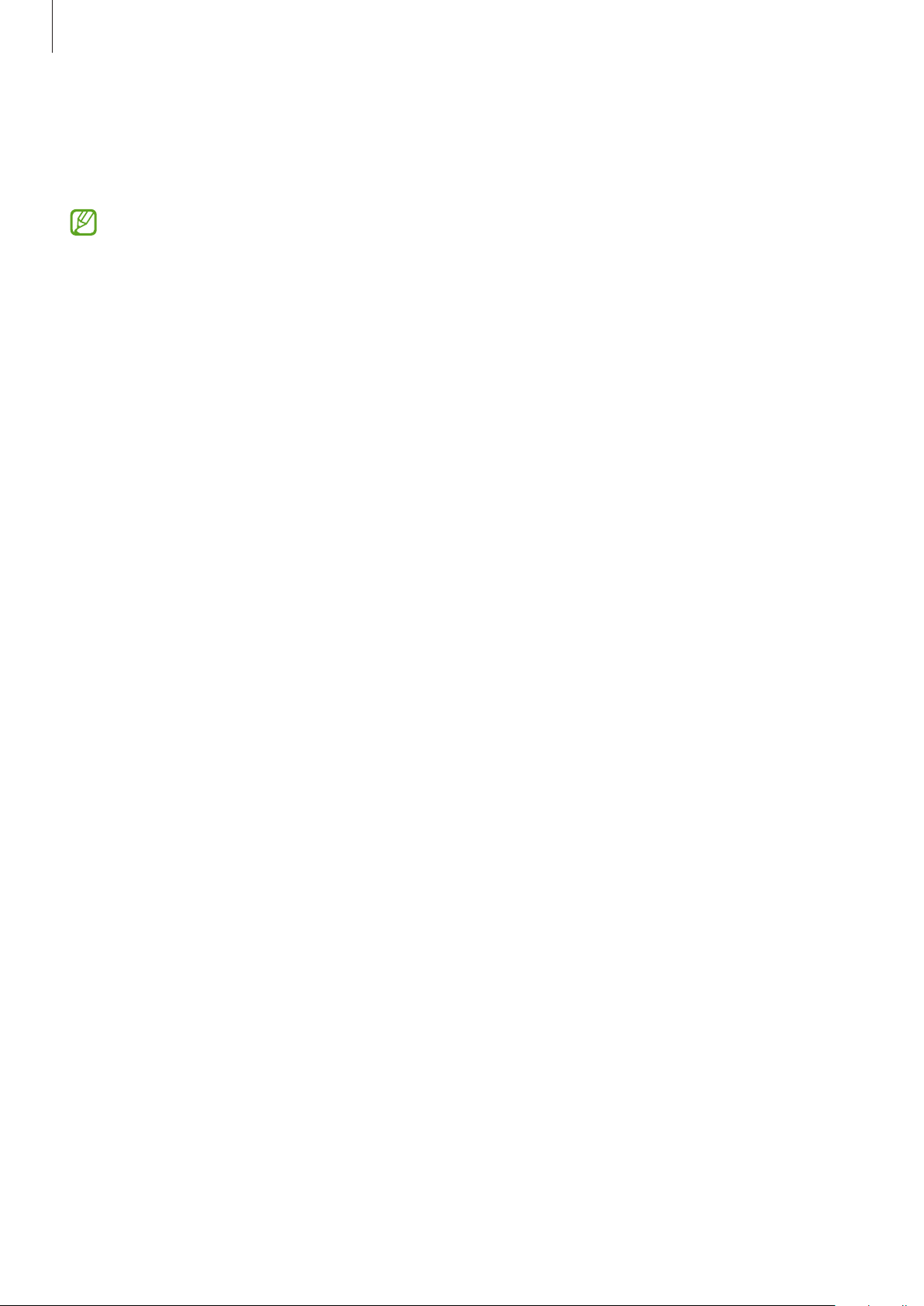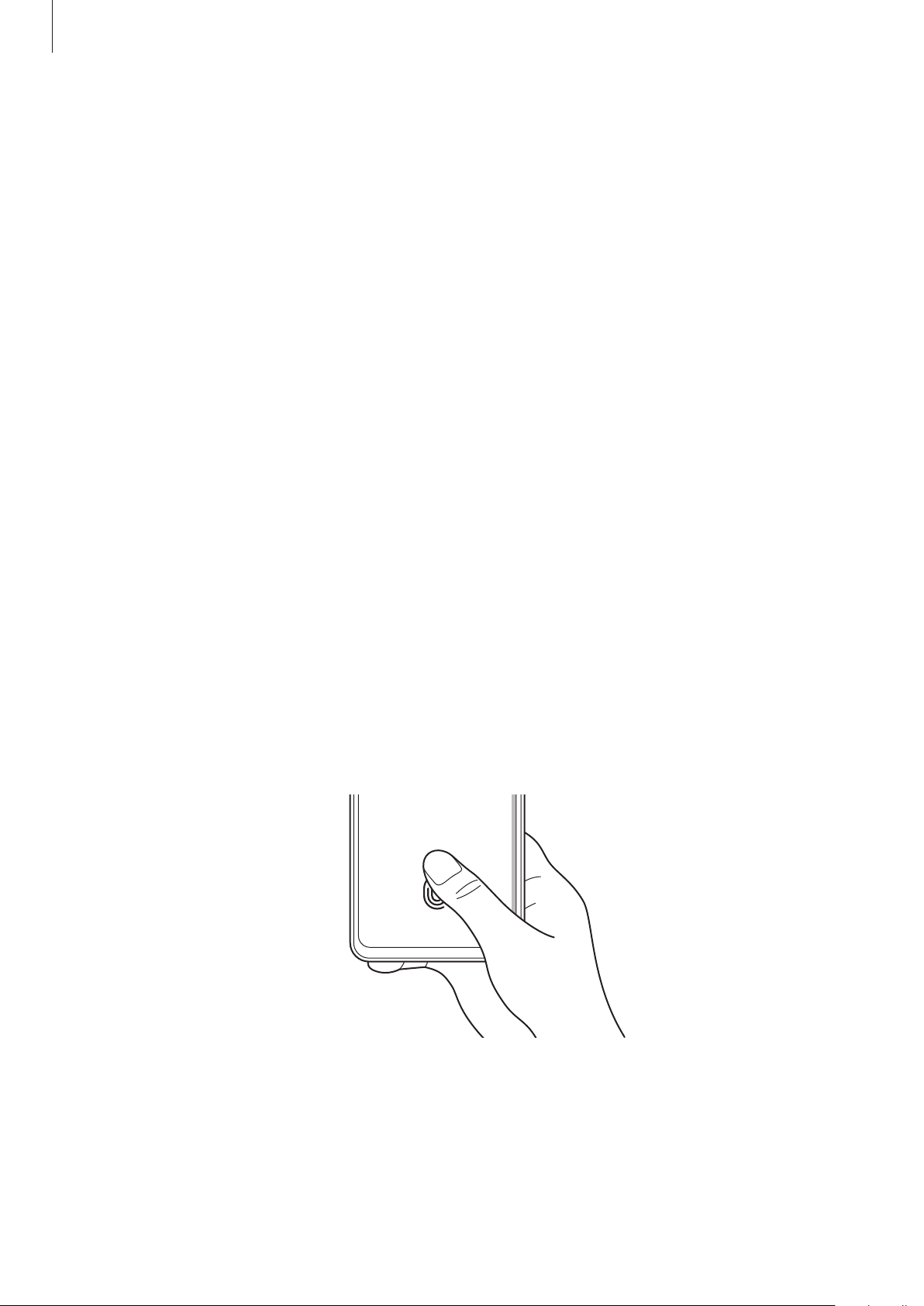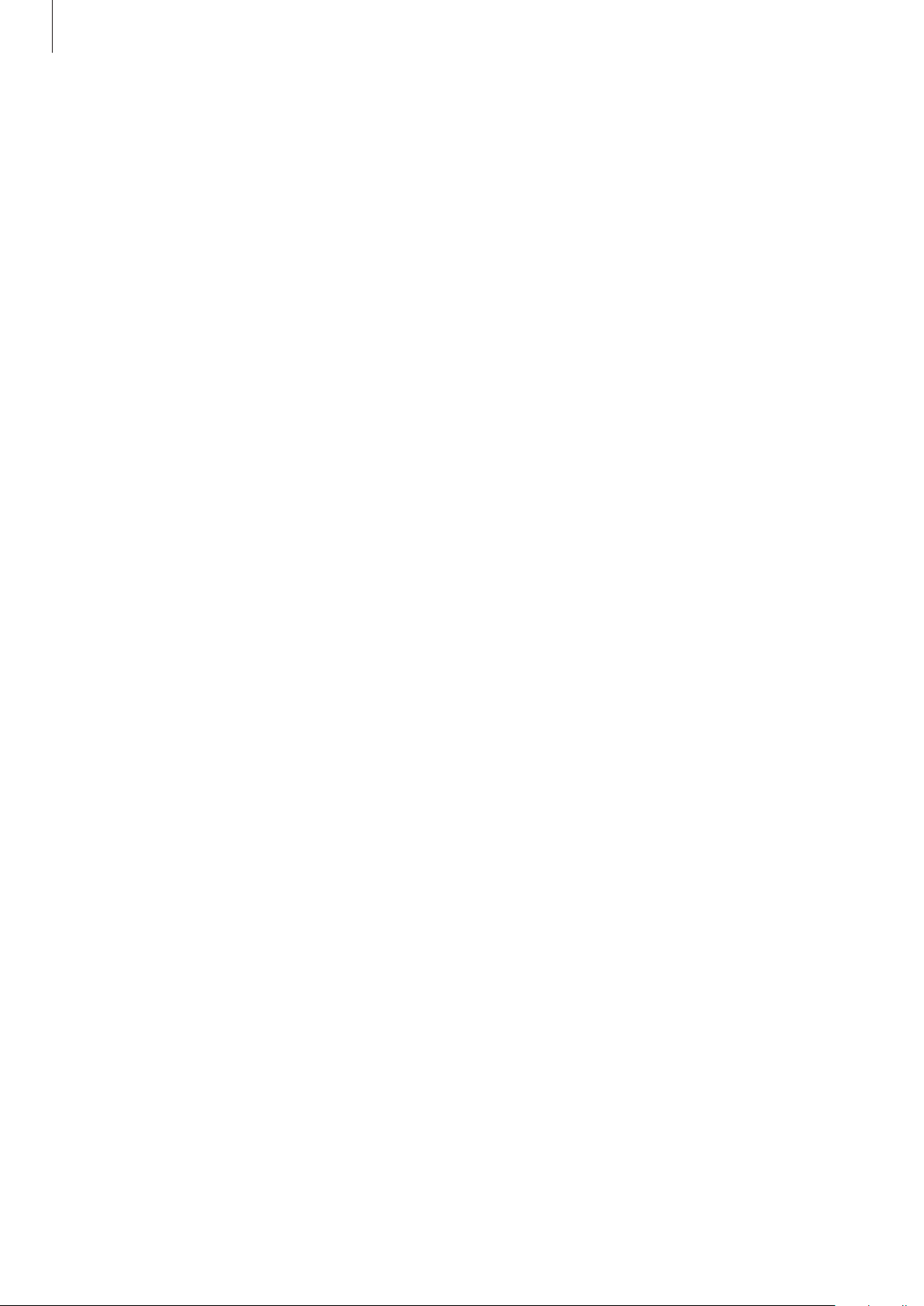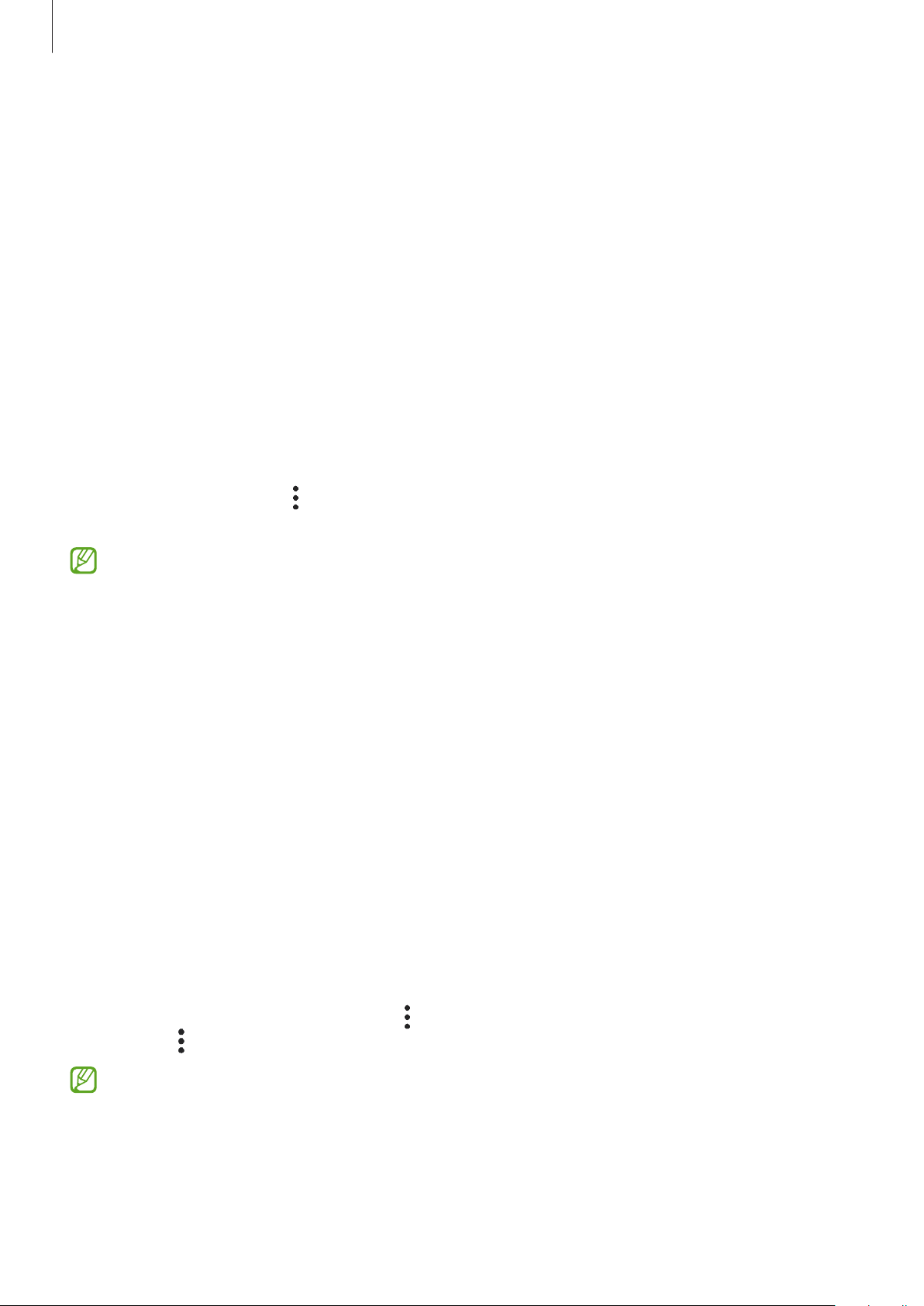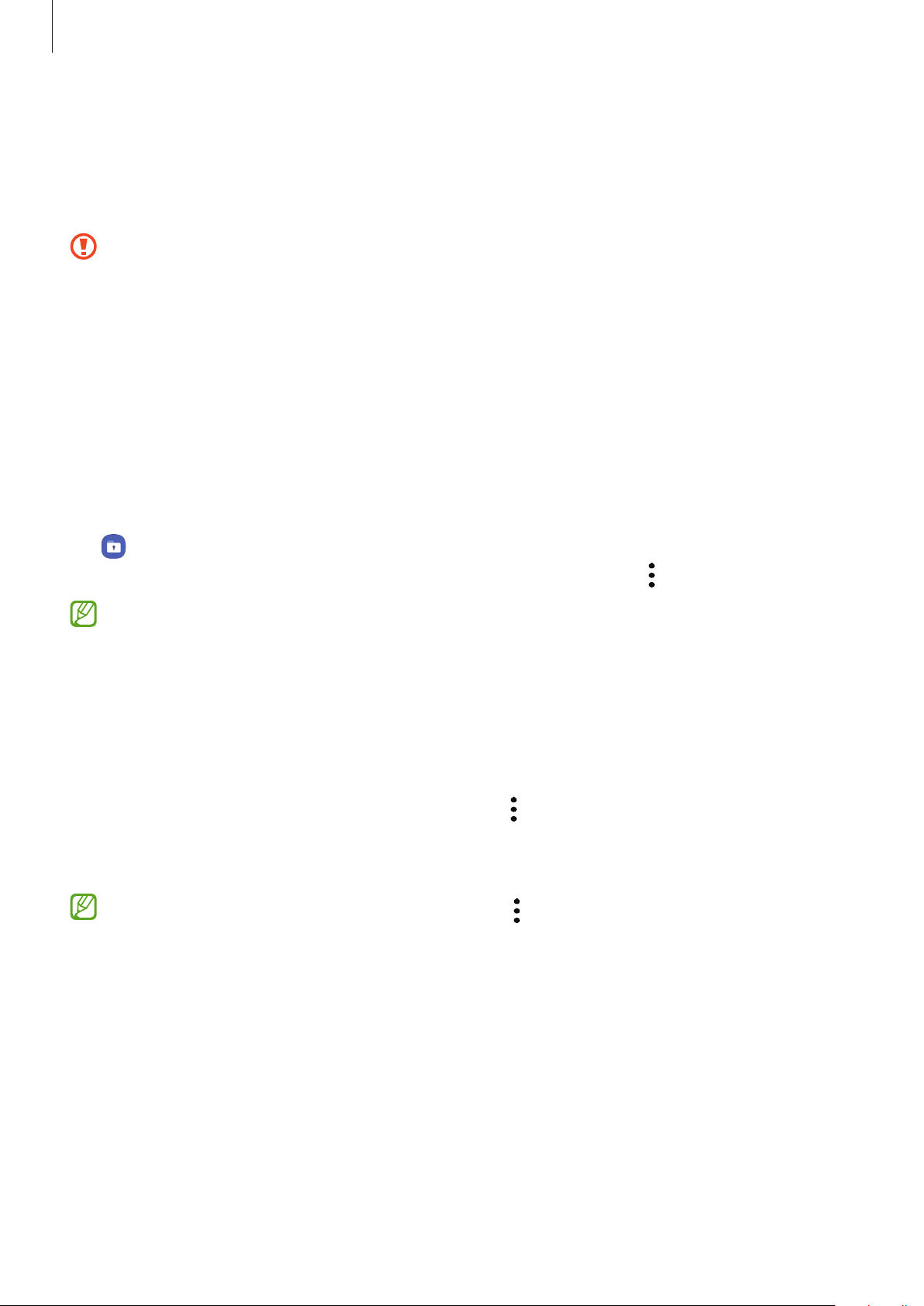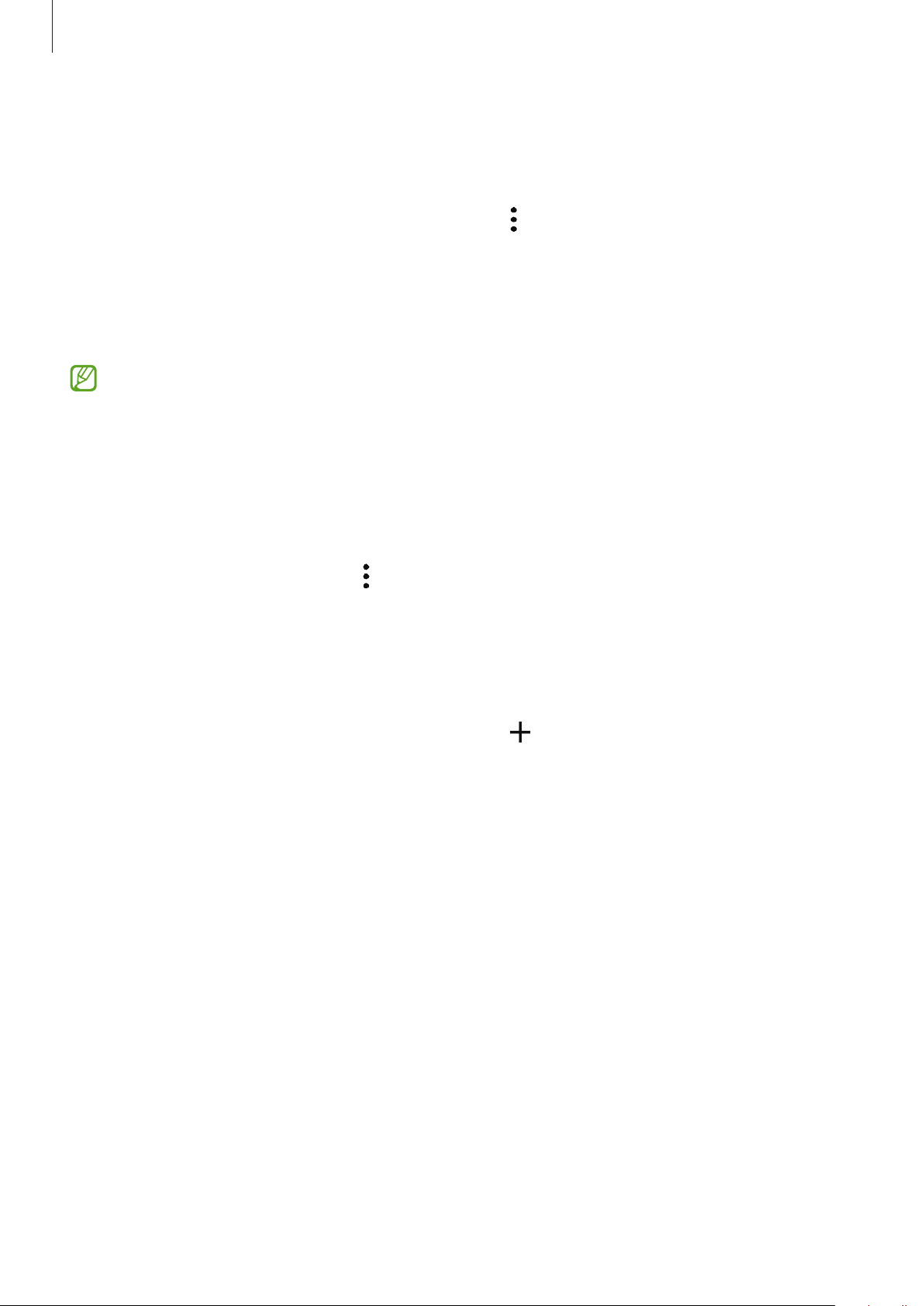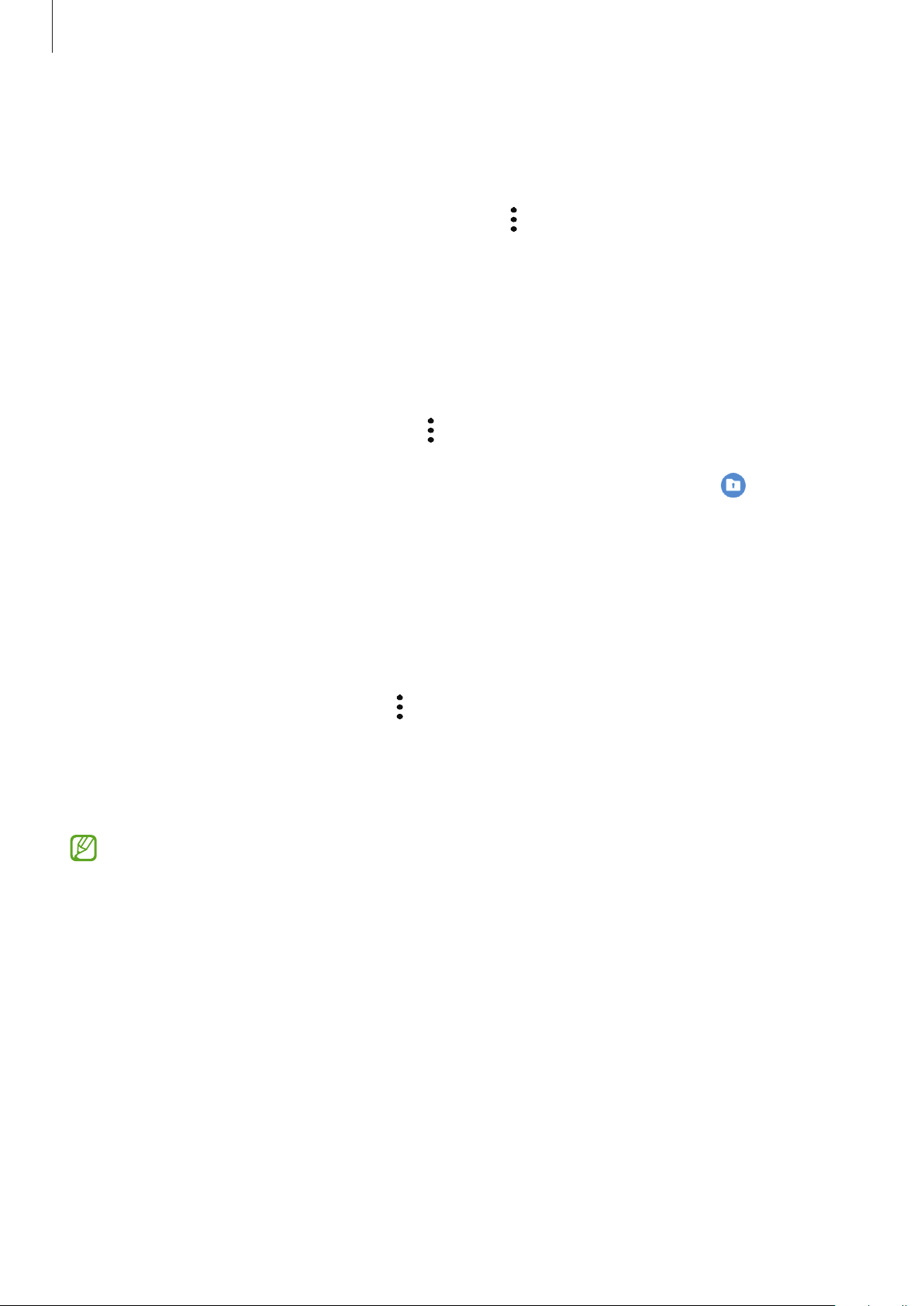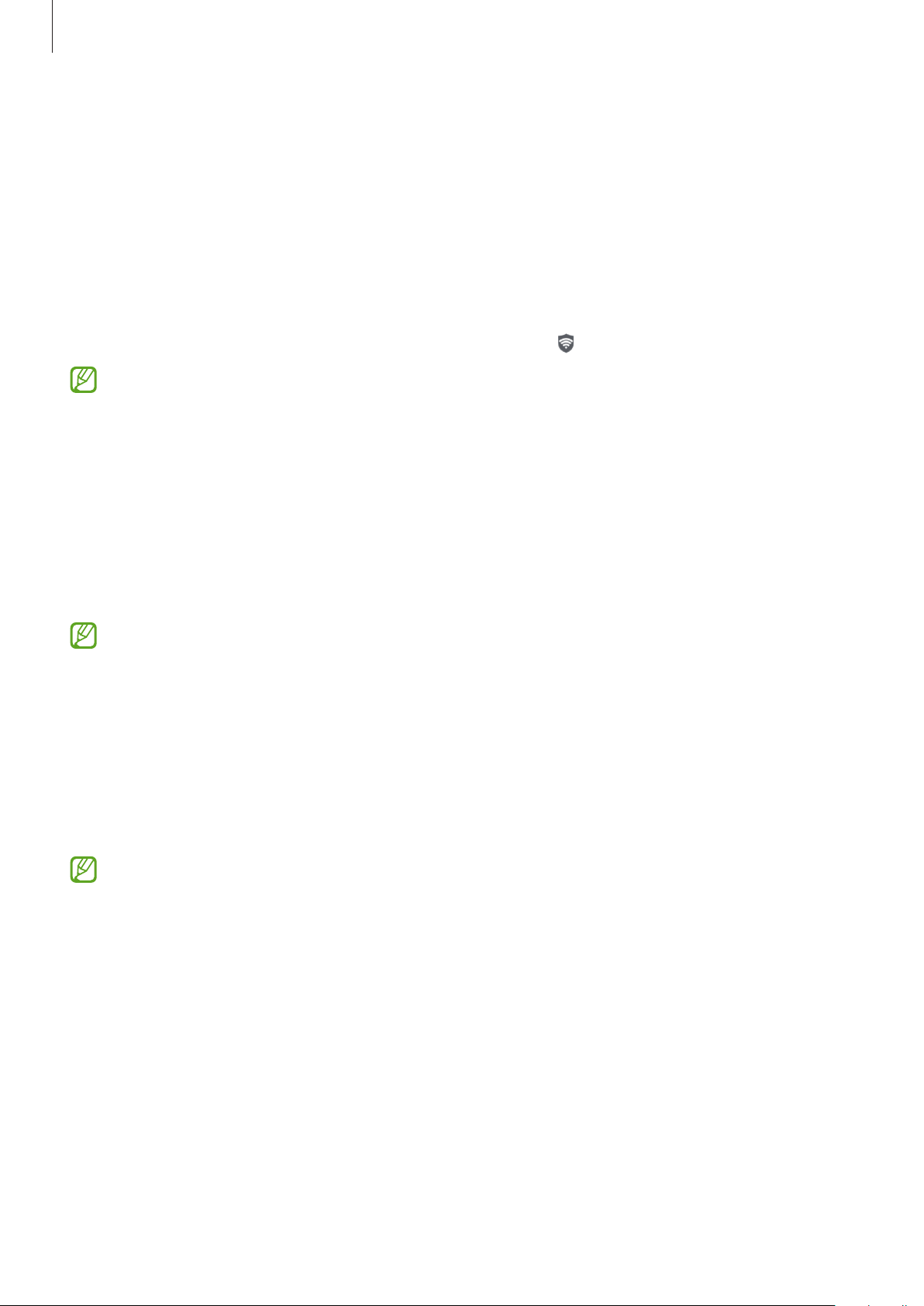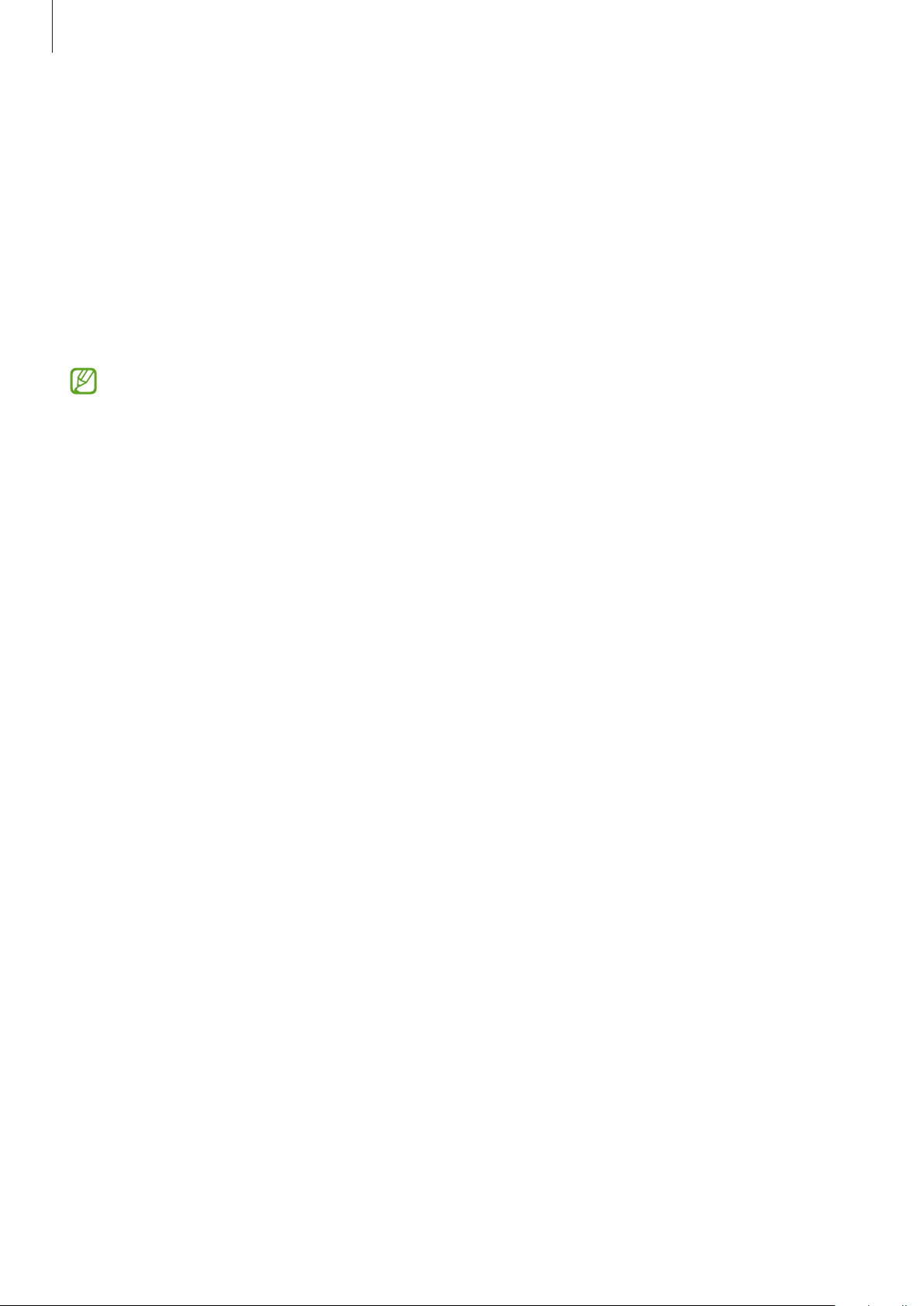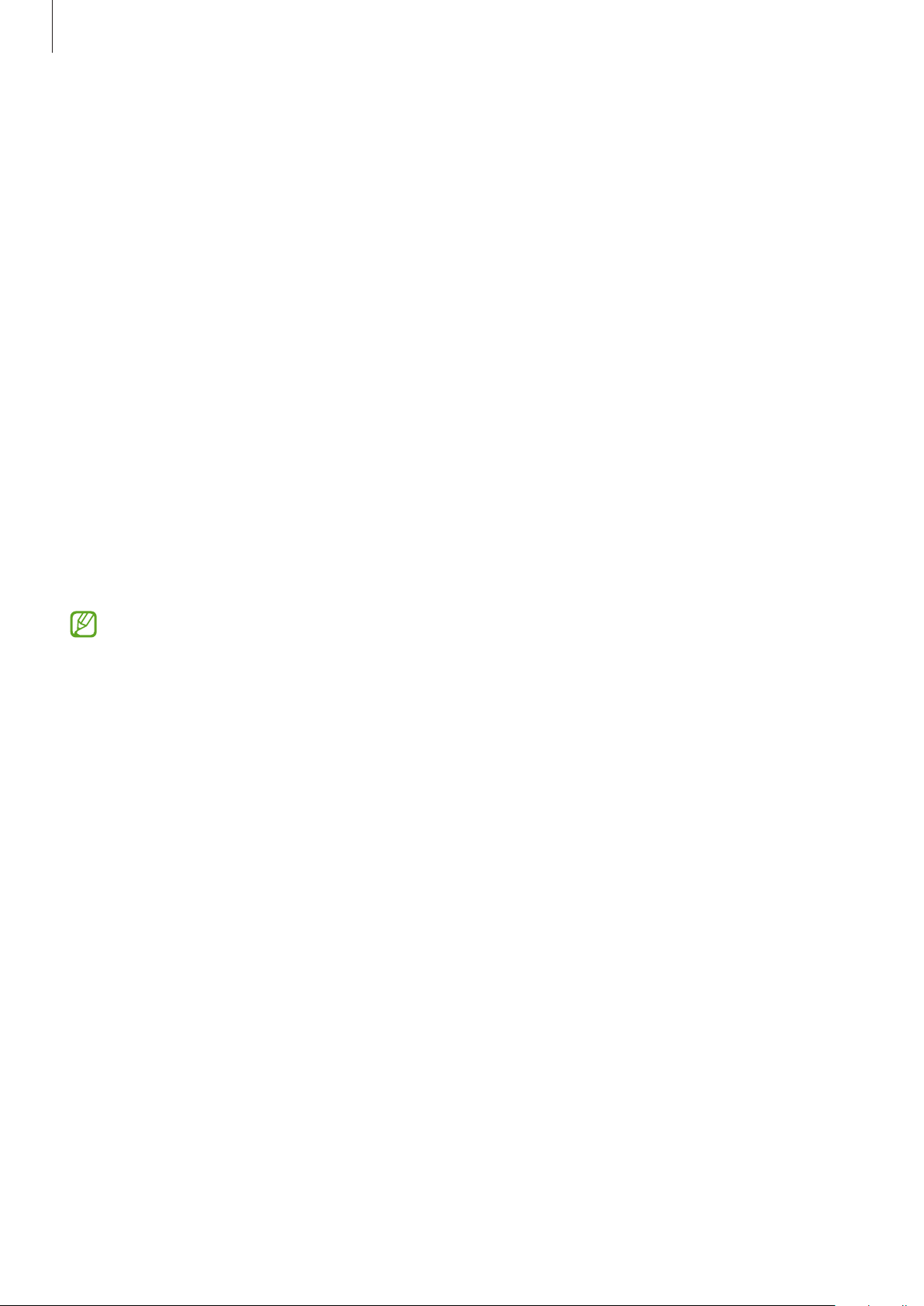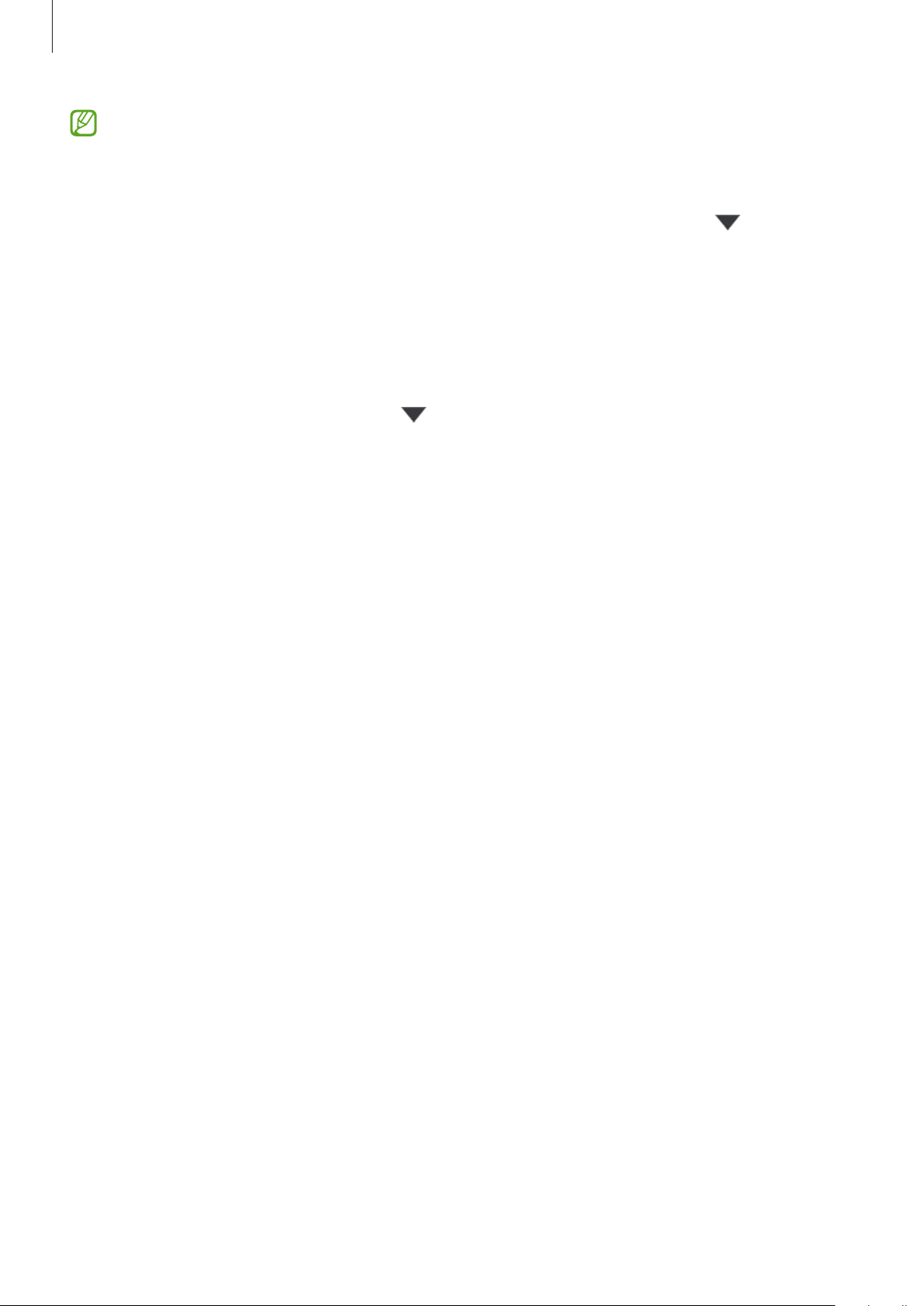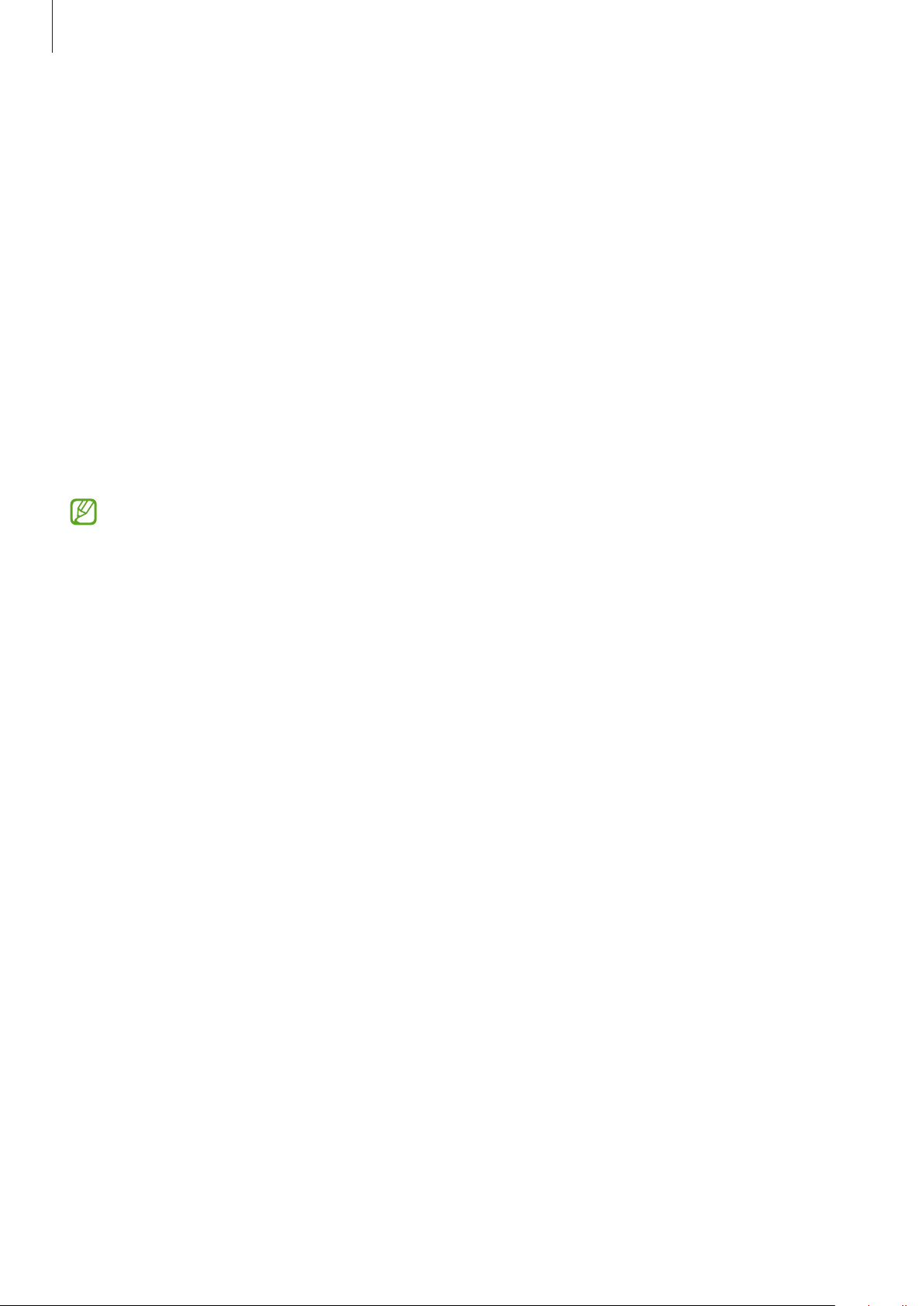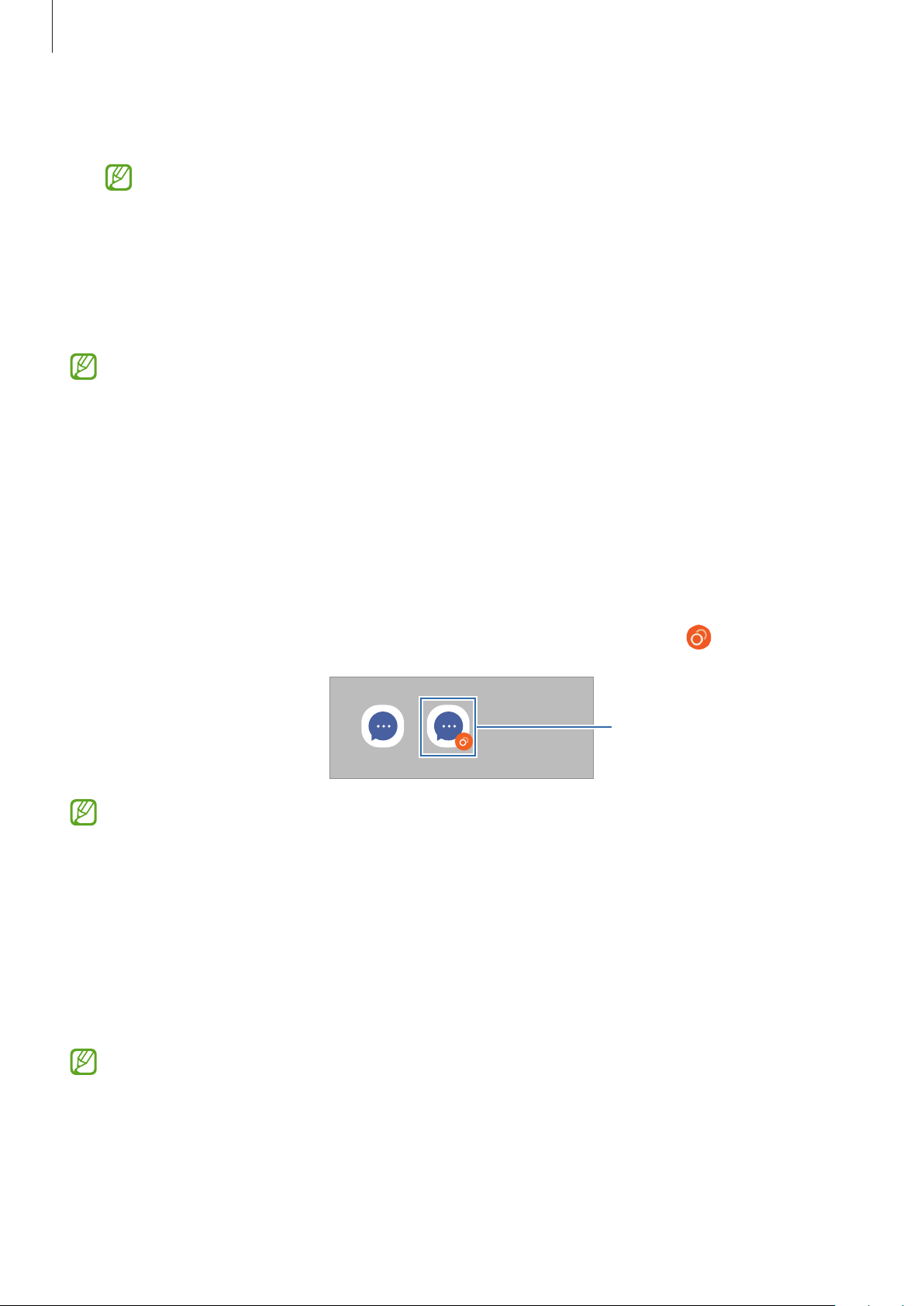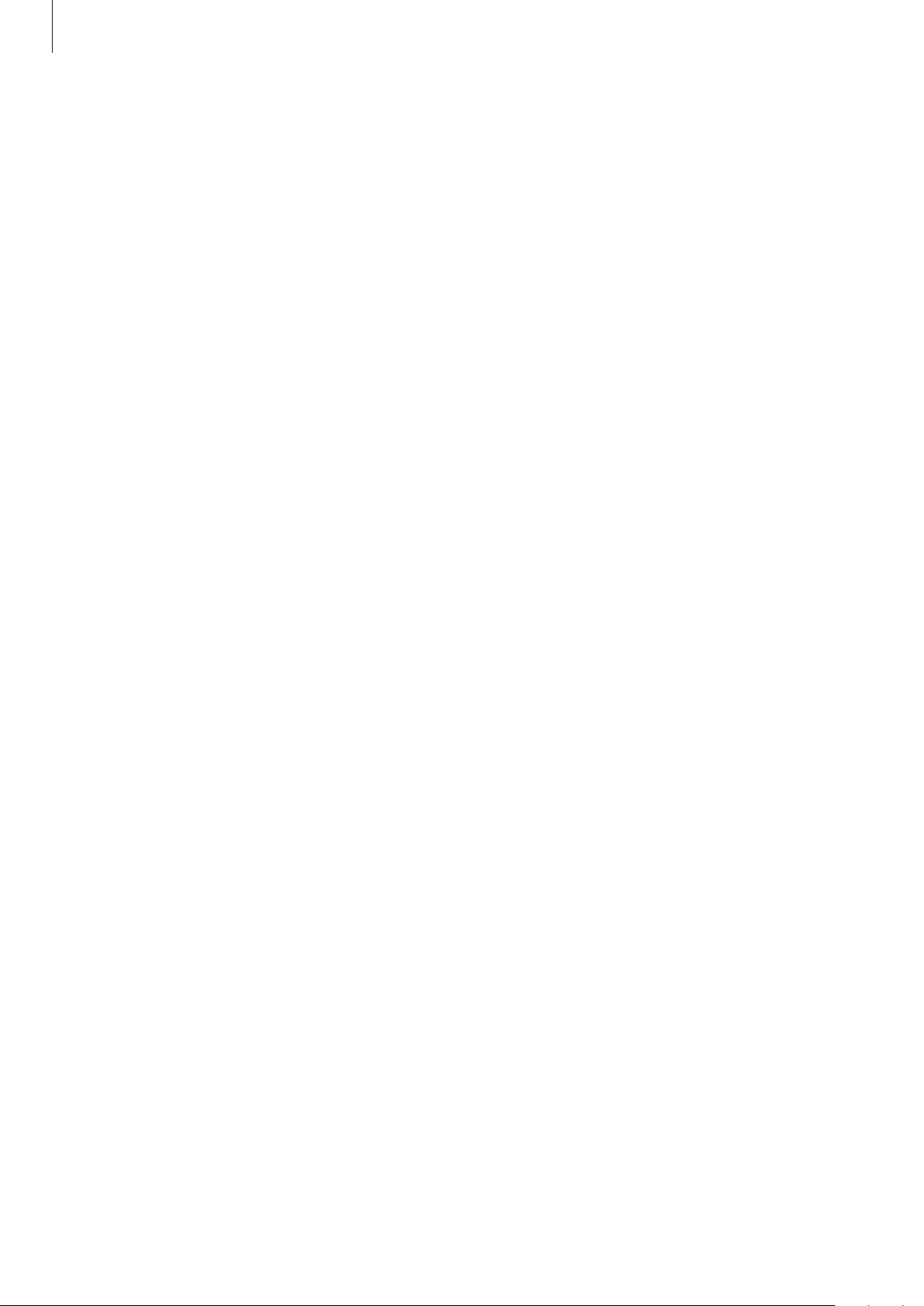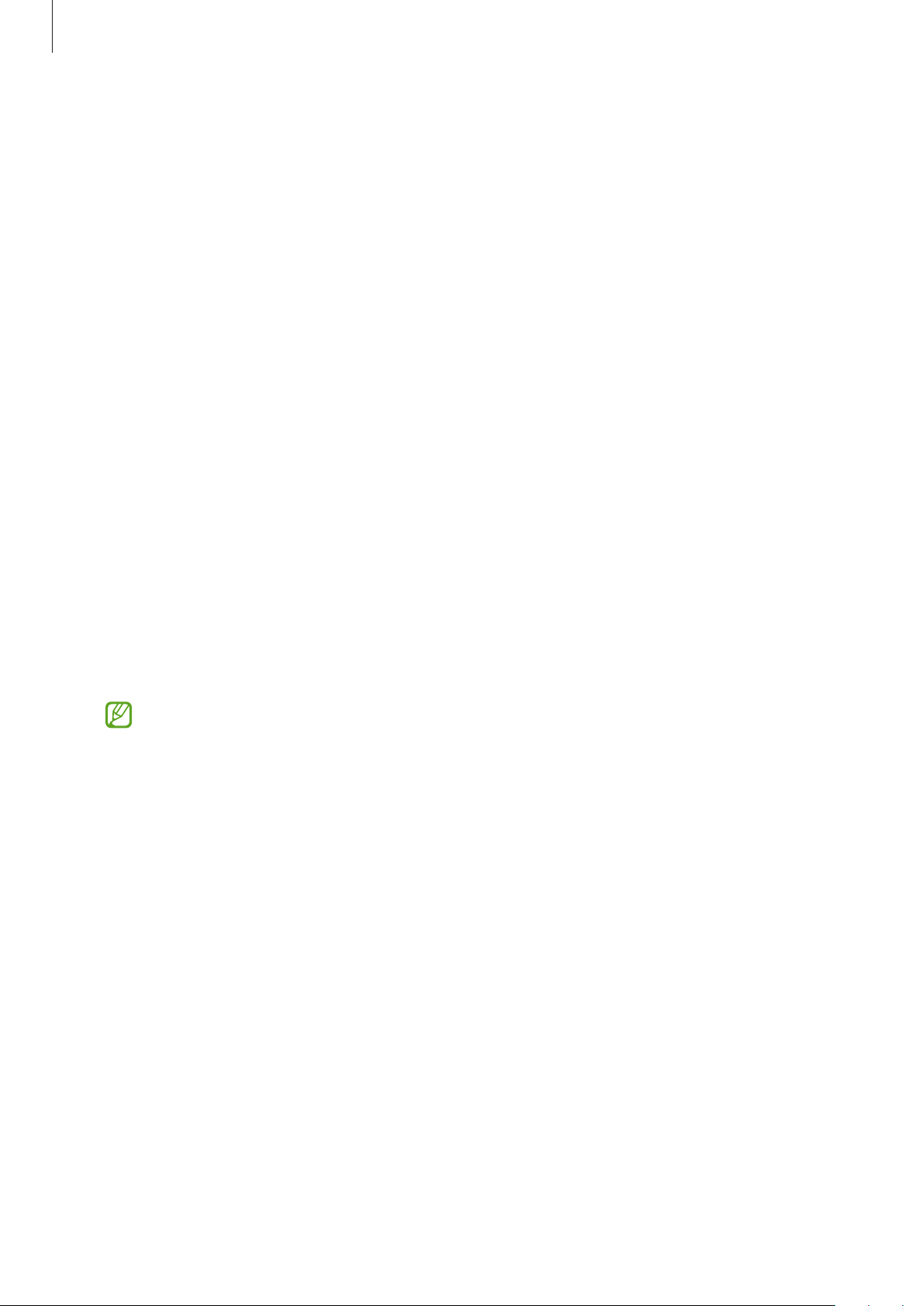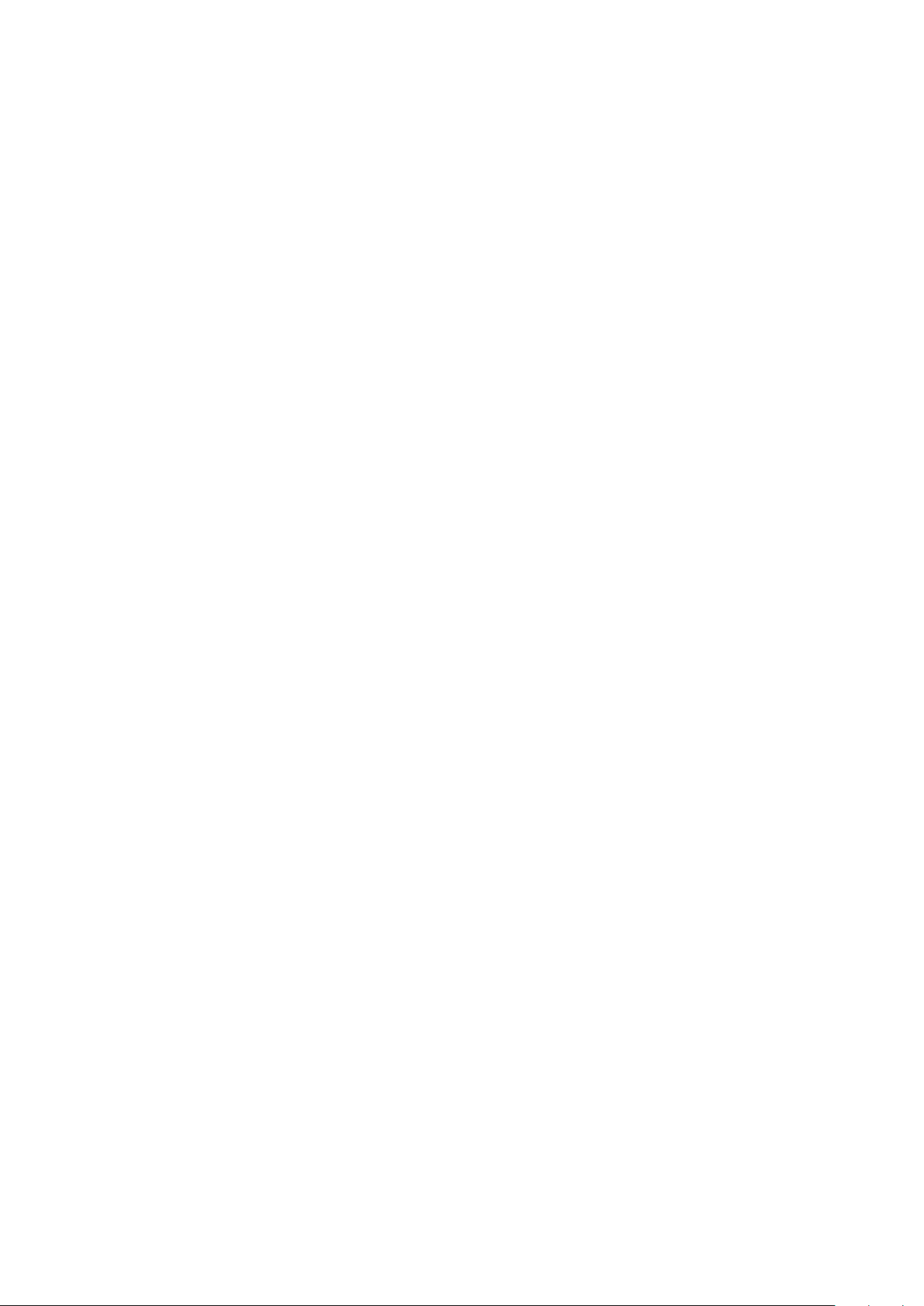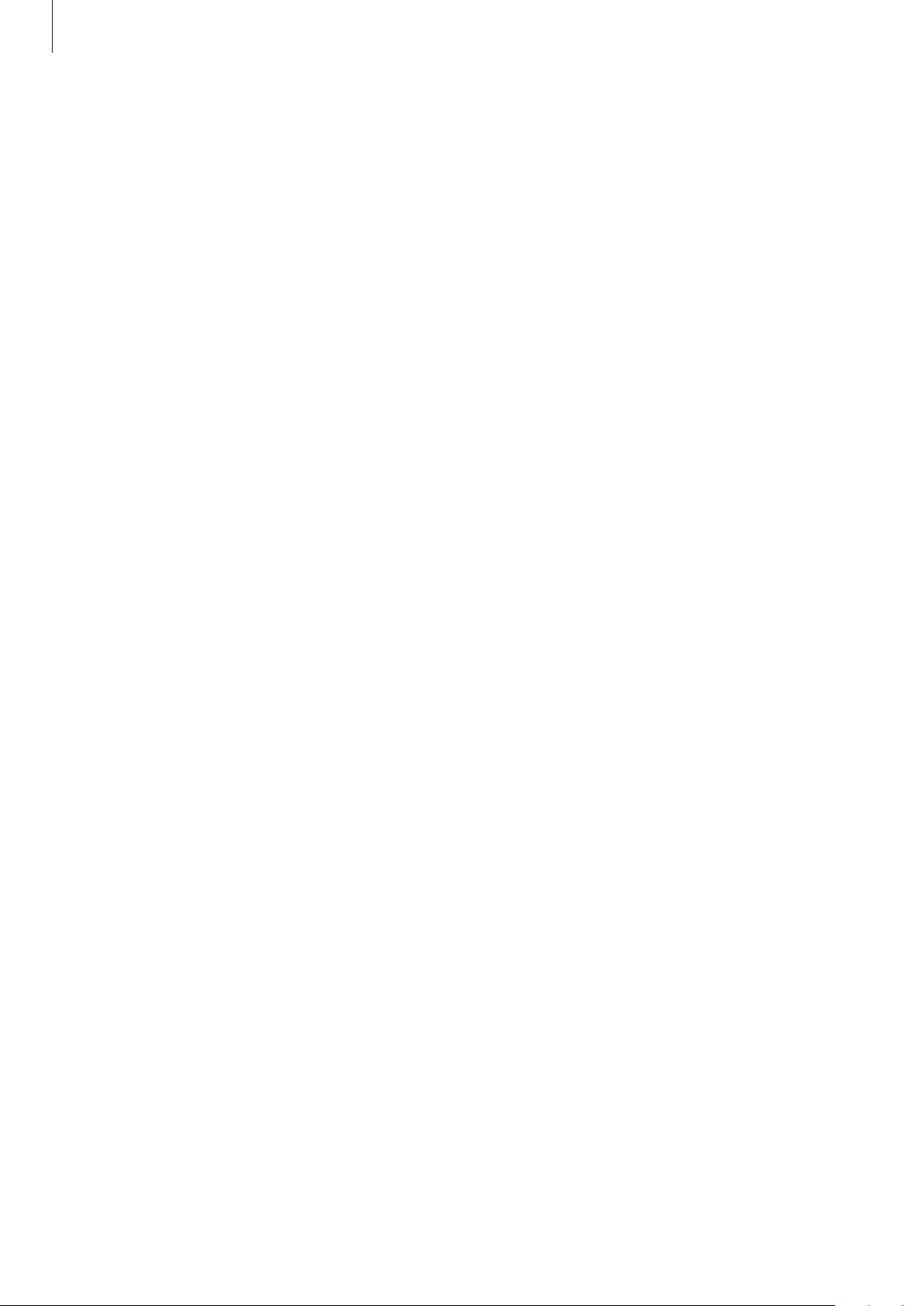-
Telkens als ik thuis vertrek ben ik offline, hoe zet ik permanent 4G/5G aan Gesteld op 9-10-2022 om 12:01
Reageer op deze vraag Misbruik melden -
Hoe kan ik de mijn camera .jpg i.p.v. .heic fotos laten maken. Gesteld op 13-9-2022 om 12:47
Reageer op deze vraag Misbruik melden -
hoe kan ik de virusscan die standaard in de a72 zit uitschakelen Gesteld op 23-5-2022 om 15:39
Reageer op deze vraag Misbruik melden -
Ik heb een Micro sd kaar van samsung maar hij past niet Het is de Evo plus wit 128GB wat moet ik doen? Gesteld op 16-4-2022 om 19:06
Reageer op deze vraag Misbruik melden -
meldingen bij elke app zijn verdwenen - hoe kan ik dit terugzetten?
Reageer op deze vraag Misbruik melden
wanneer ik word gebeld kan ik niet zijn onmiddellijk op mijn telefoon hoe ik word gebeld en hoe ik deze kan beantwoorden? Gesteld op 17-3-2022 om 23:09 -
Hoe kan ik foto's importeren naar mijn lap top.? Op de lap top staat dat hij verbonden is met de telefoon maar als ik wil importeren geeft de laptop aan dat hij de telefoon niet kan vinden. Gesteld op 8-1-2022 om 16:23
Reageer op deze vraag Misbruik melden
-
Samsung A72. Mijn swipe en touch werkt niet meer zoals het hoort. In de winkel is het toestel gereboot. Toen werkte het ogenschijnlijk weer.
Reageer op deze vraag Misbruik melden
Maar na het gebruik van 1 app, welke dan ook treedt het probleem weer op.
Bij het inloggen met de pincode komt er een vaag scherm met rechts onderin het teken >. Swipen, drukken en wat dan ook helpt niet. Weer rebooten geeft hetzelfde probleem. Kan ik de software soms ergens downloaden en opnieuw installeren? of is dat geen optie. Gesteld op 3-12-2021 om 14:00 -
goede morgen met meneer bosch zeg heb een vraag ik heb een a72 als ik hem helemaal uit wil zetten
Reageer op deze vraag Misbruik melden
dan komt er scherrm je onder in er staat een luit spreker op en dat kan ik niet weg krijgen wat moet ik er aan doen
dat dat weer weg is M.V.g bosch Gesteld op 24-10-2021 om 10:33 -
Hoe verwijder ik downloads uit samsung notes? Ik heb een handleiding gedownload maar kan m met geen mogelijkheid verwijderen Gesteld op 12-8-2021 om 10:04
Reageer op deze vraag Misbruik melden -
Hoe verwijder ik mijn batterij uit mijn Samsung A72? Gesteld op 1-8-2021 om 17:53
Reageer op deze vraag Misbruik melden -
kan ik een woondenboek instellen op mijn telefoon
Reageer op deze vraag Misbruik melden
Gesteld op 2-7-2021 om 07:28 -
zou graag foto's vanaf mijn a72 overzetten op comp. Hoe doe ik dat? Graag info Gesteld op 1-7-2021 om 17:03
Reageer op deze vraag Misbruik melden
-
Hoe noemen de verschillende delen van de smartphone
Reageer op deze vraag Misbruik melden
Gesteld op 23-6-2021 om 17:53