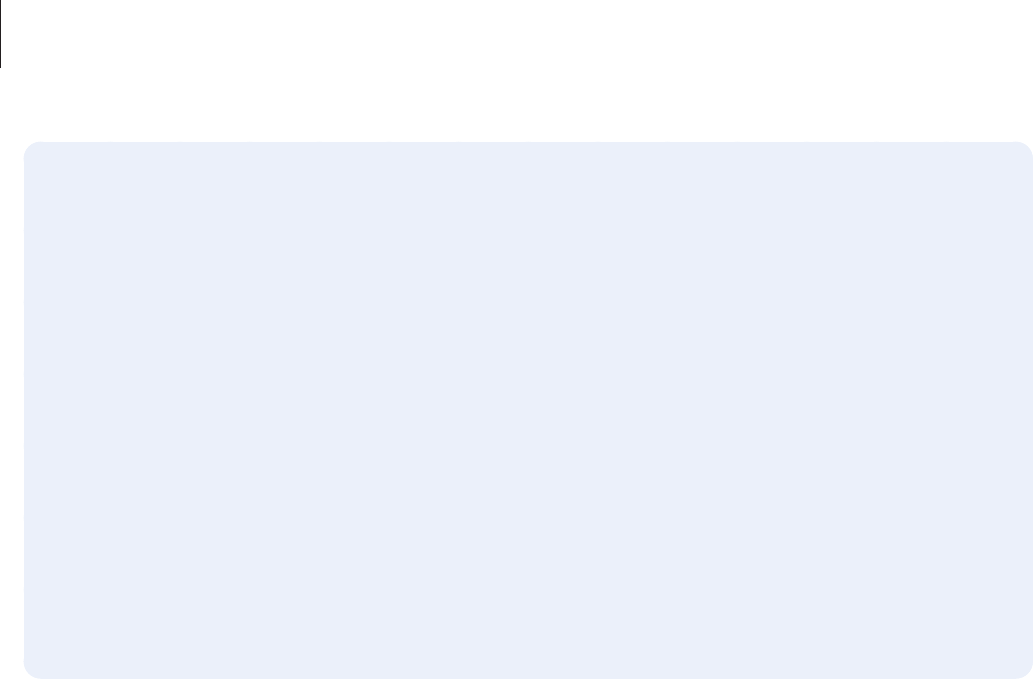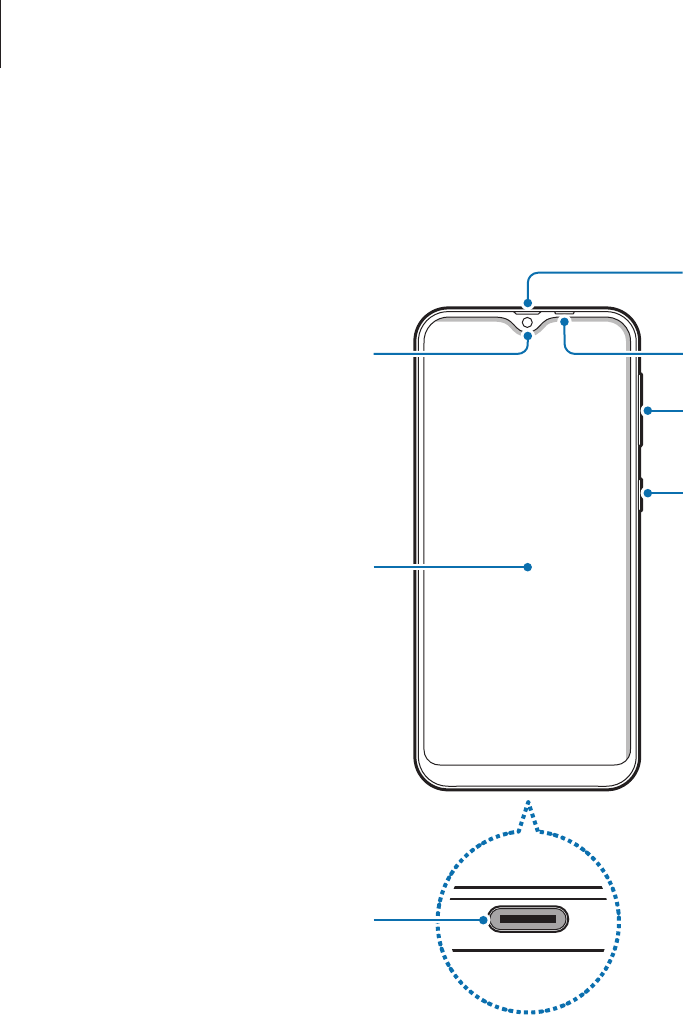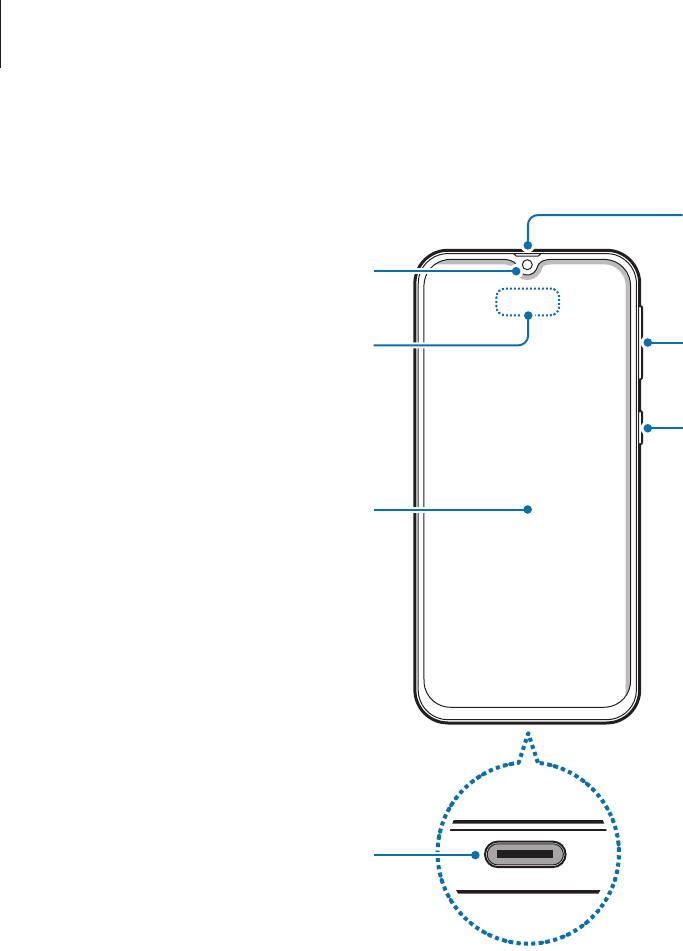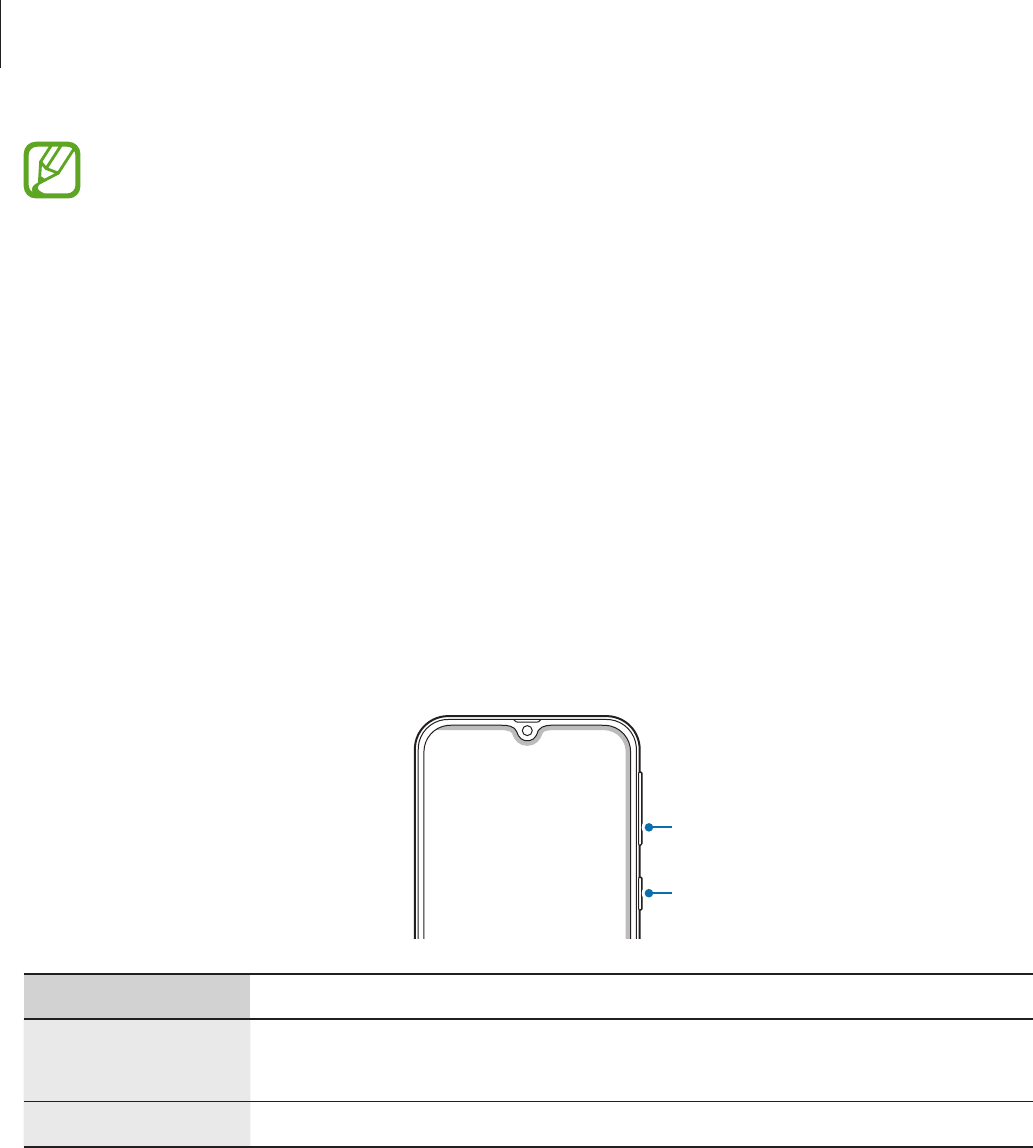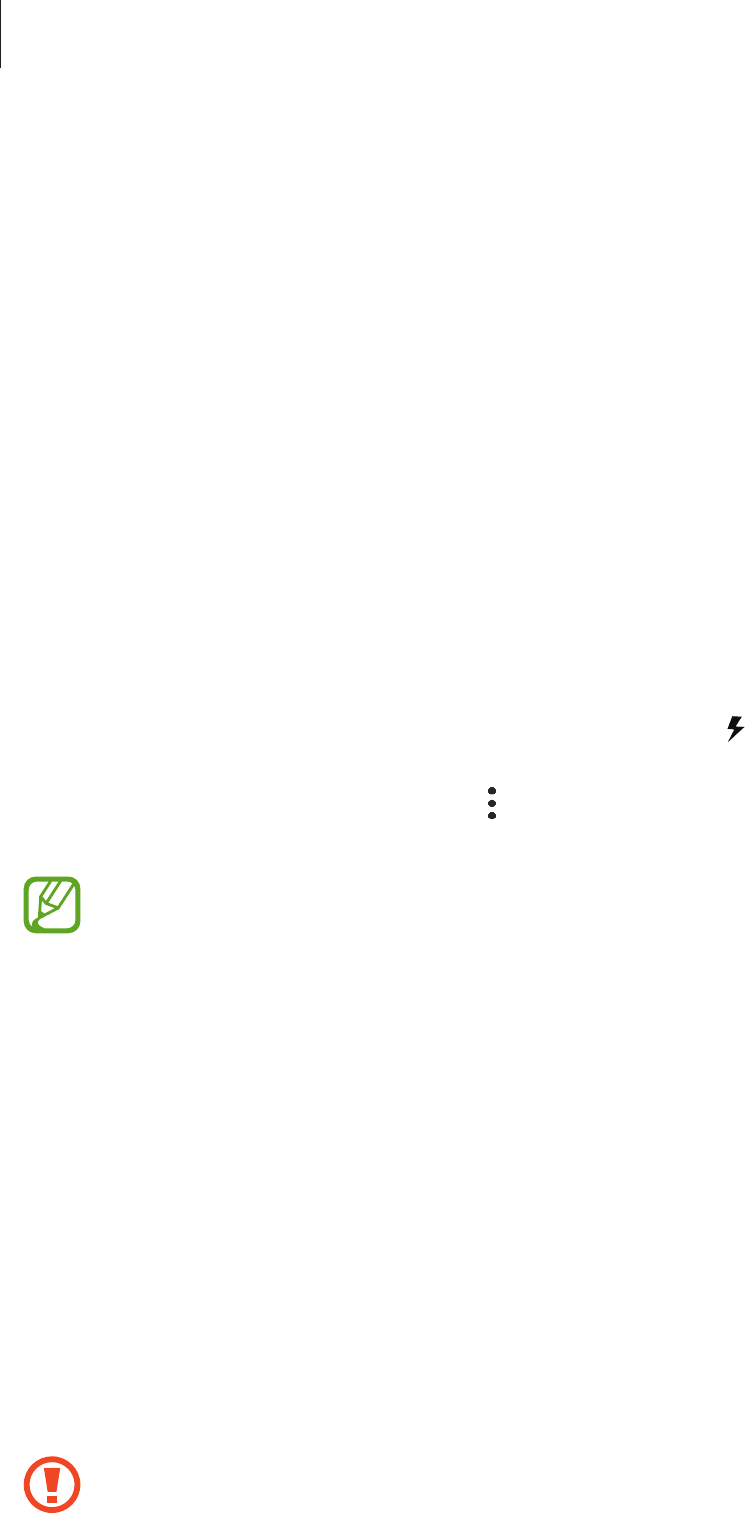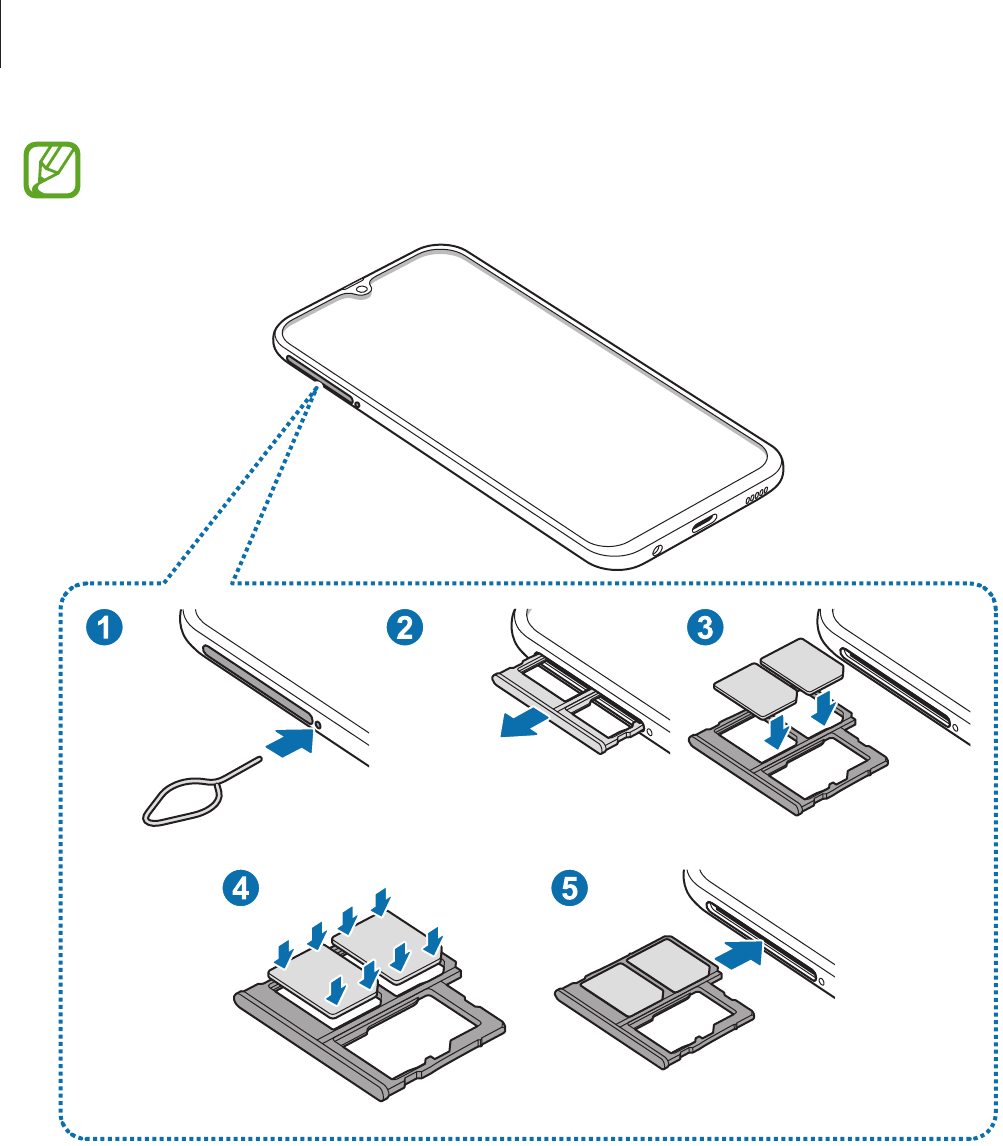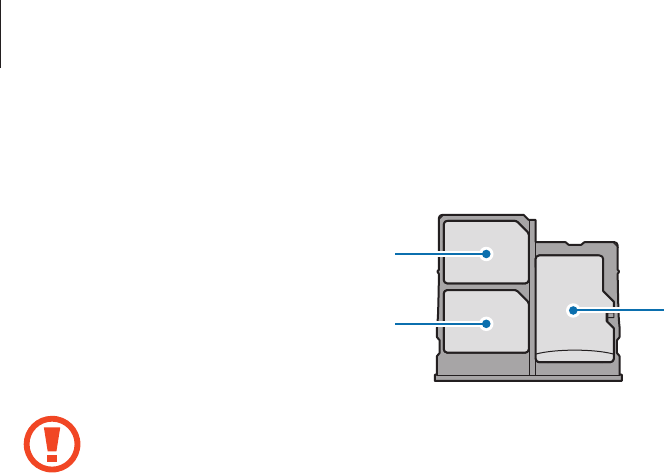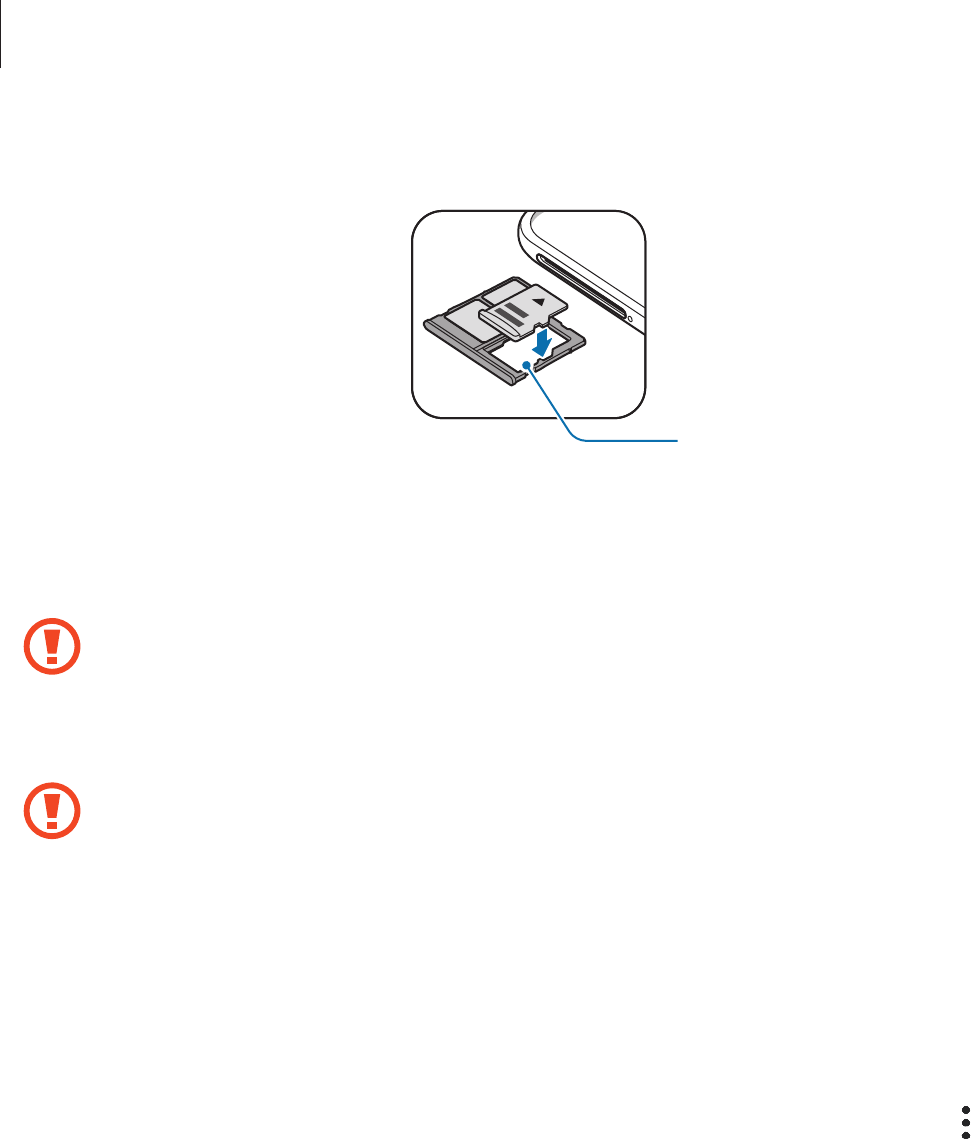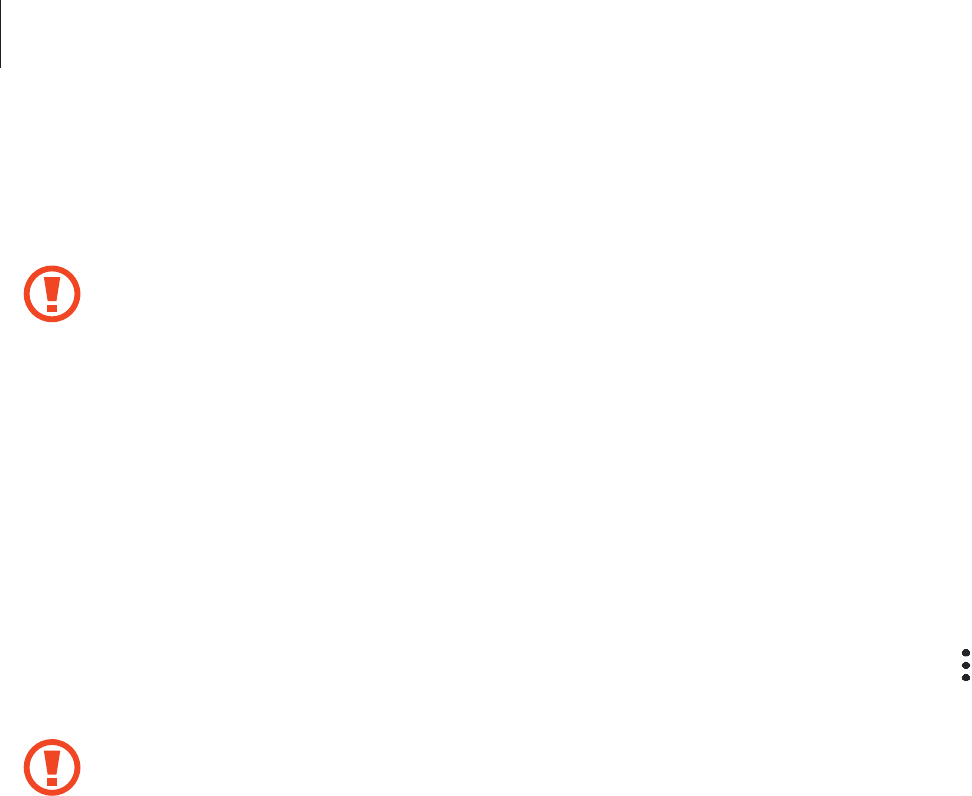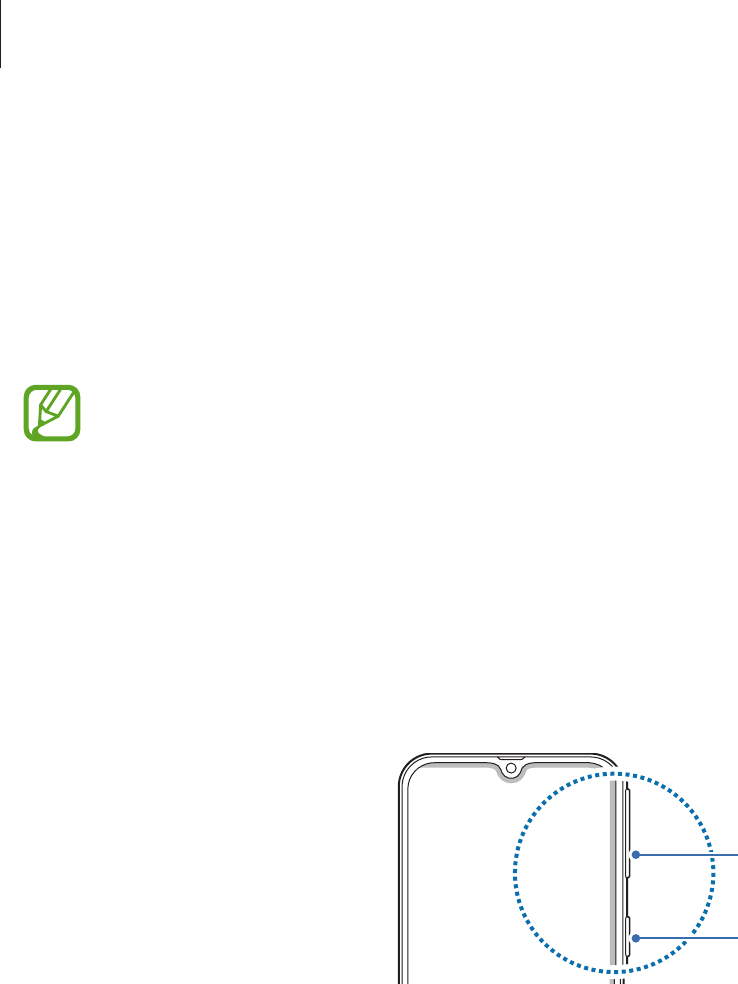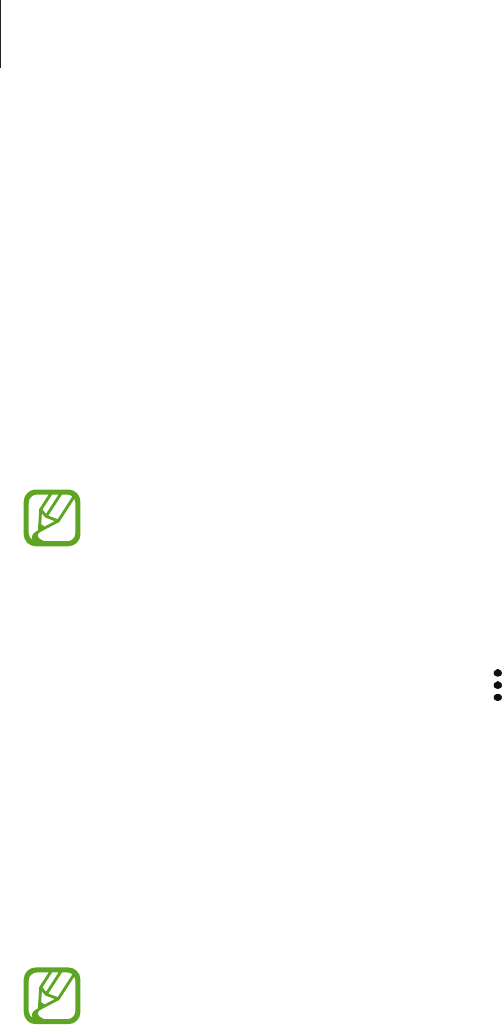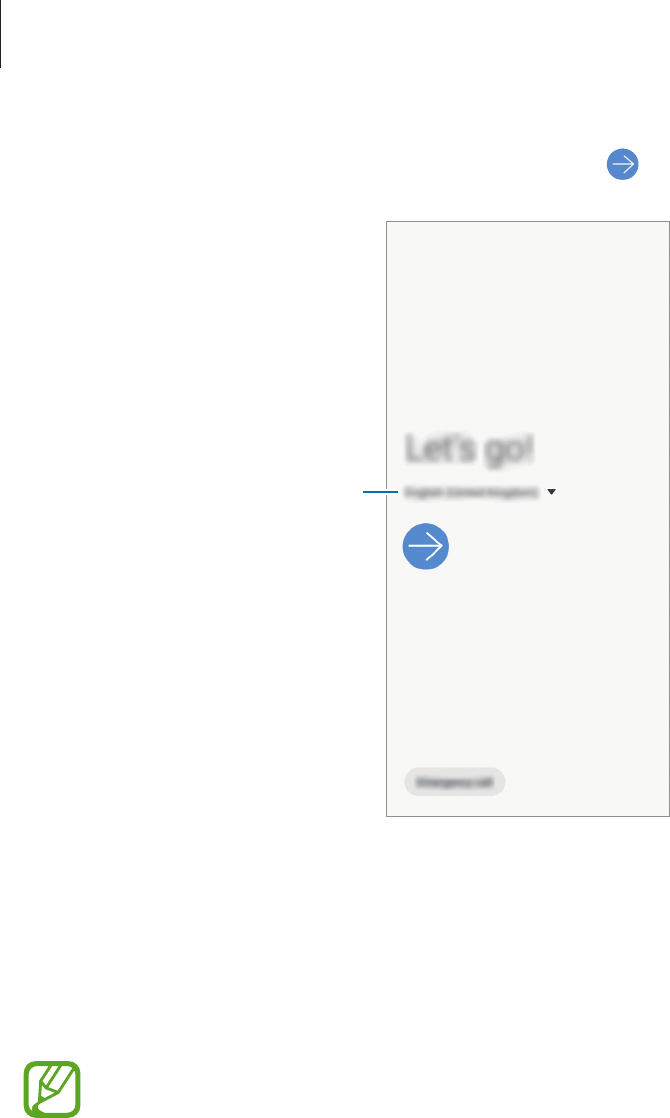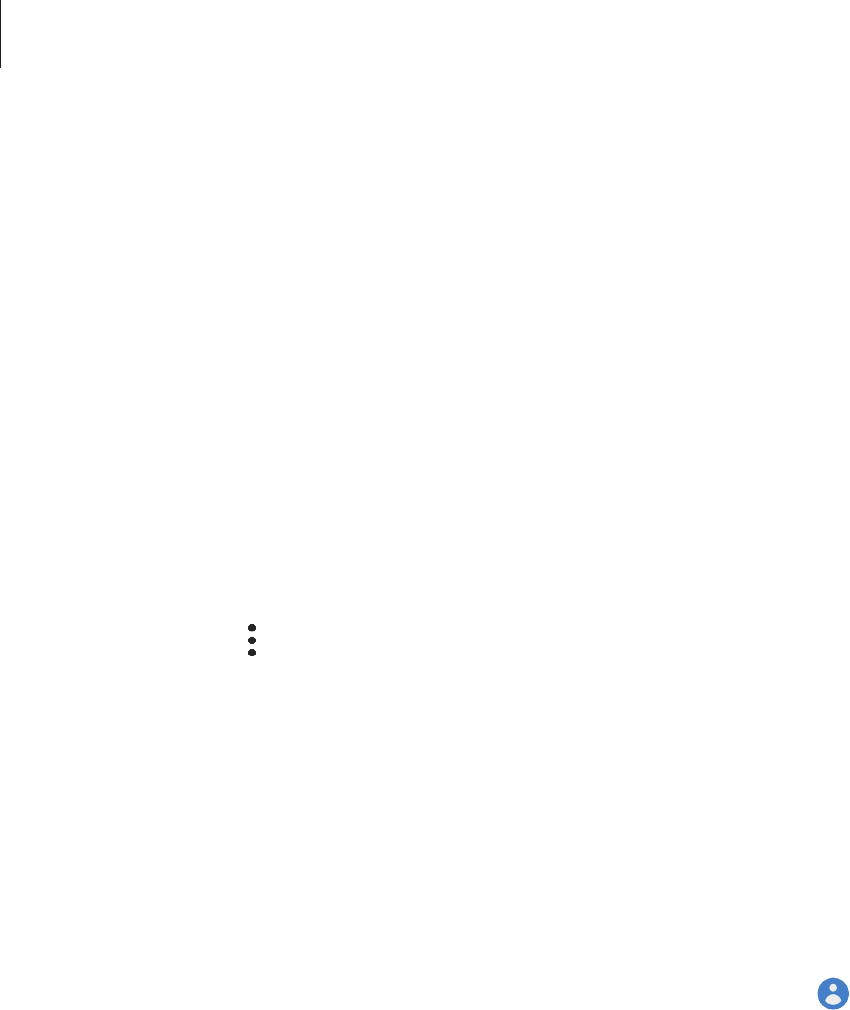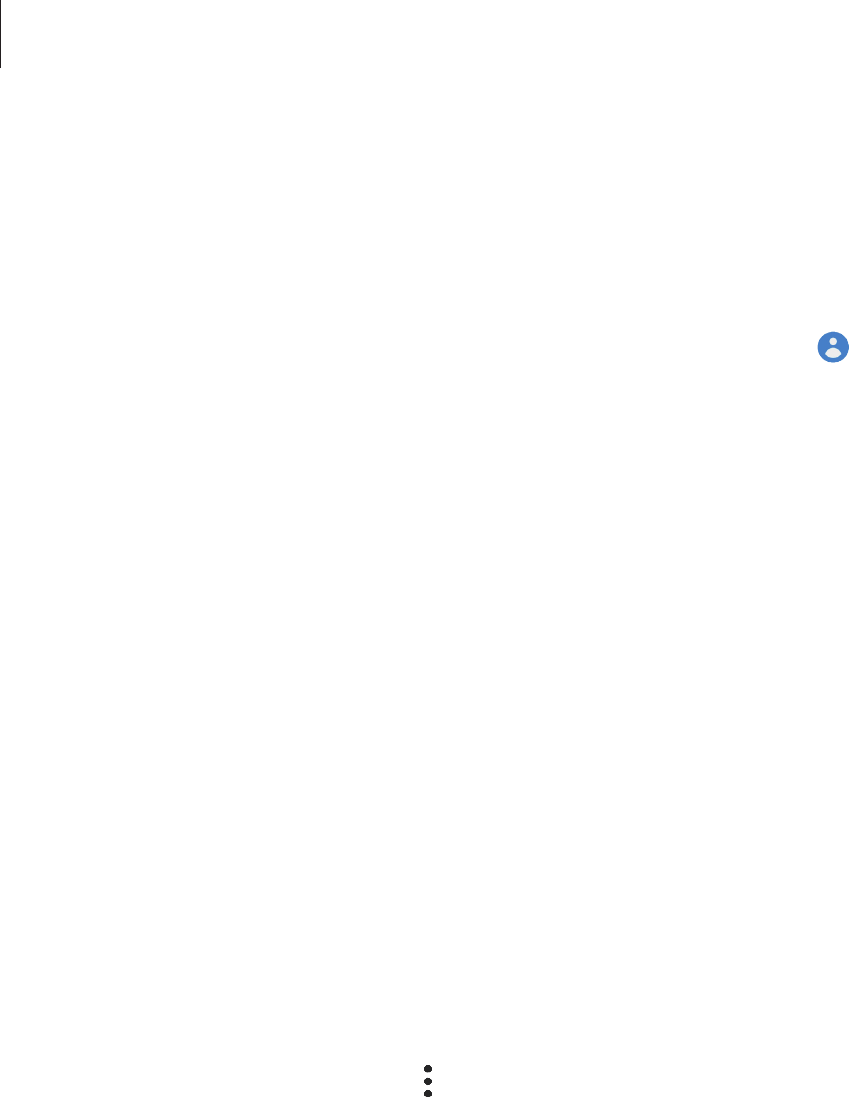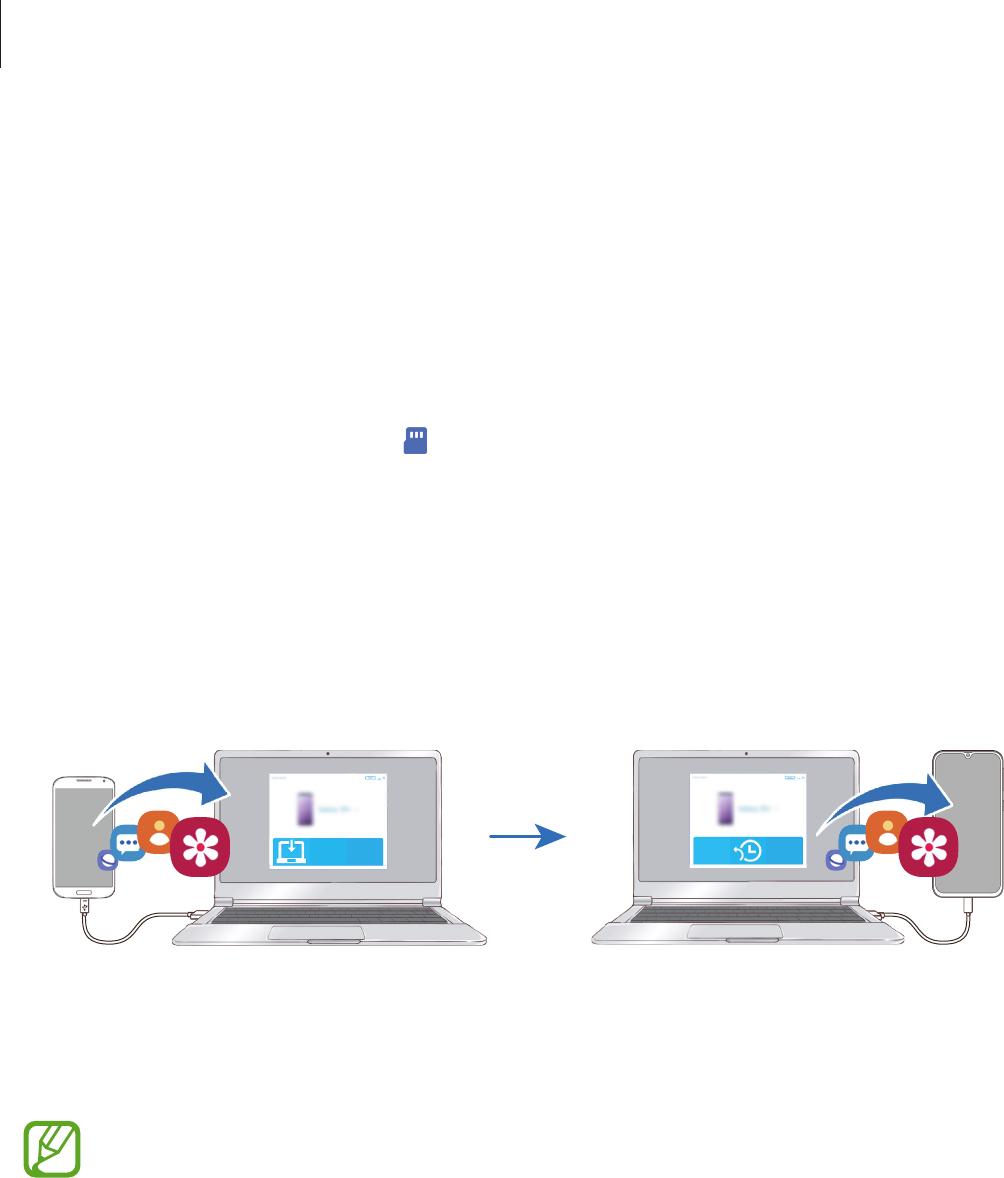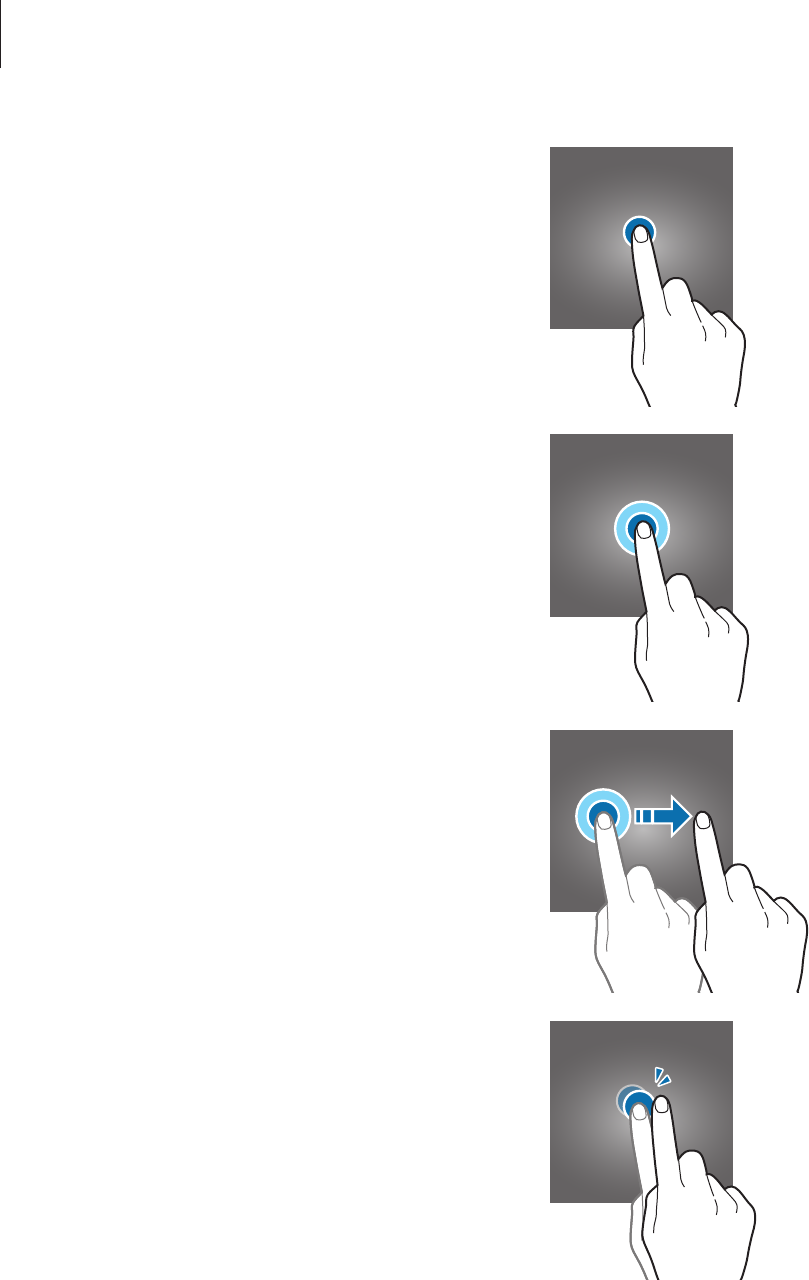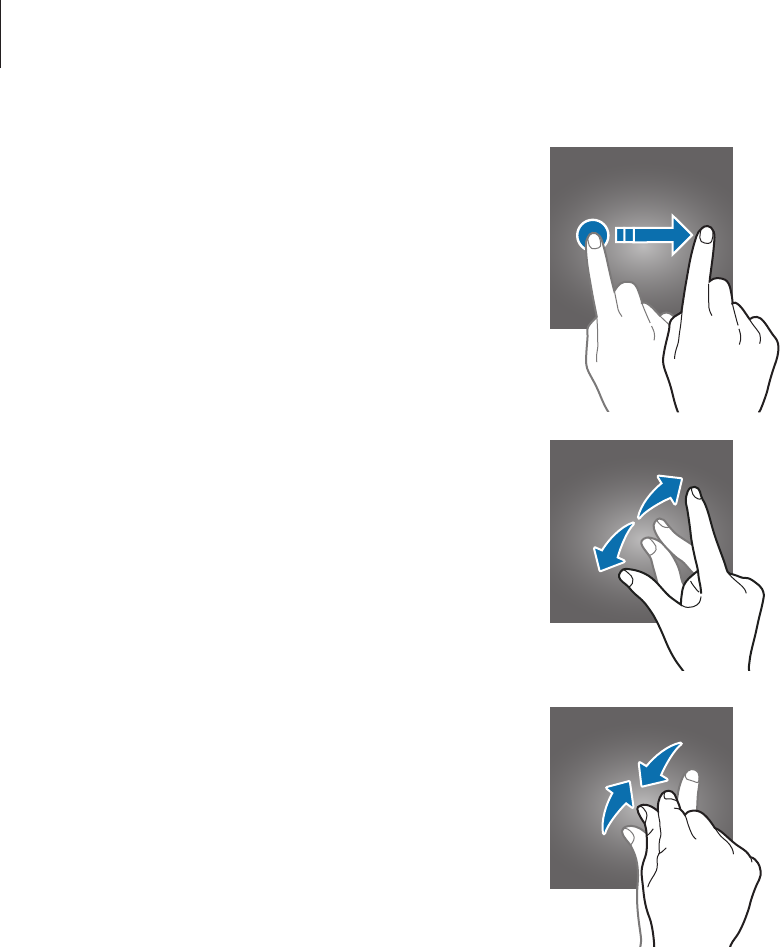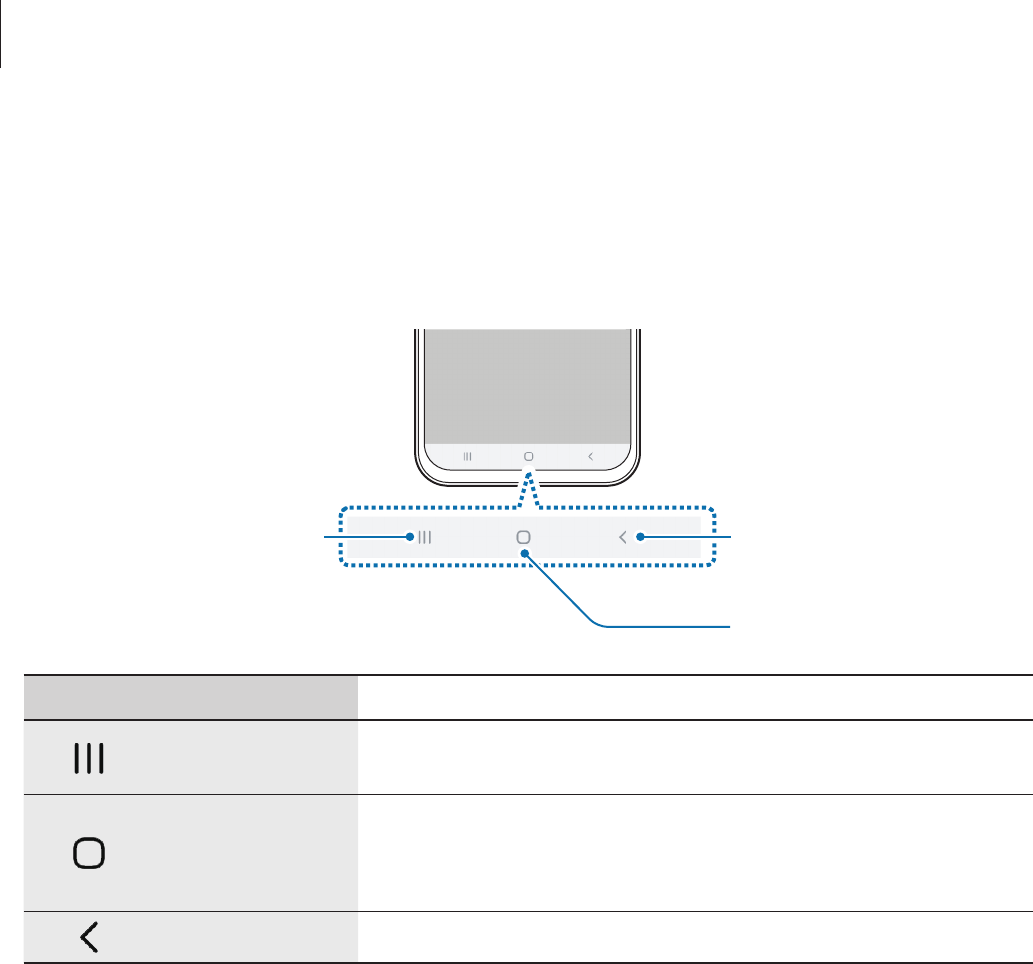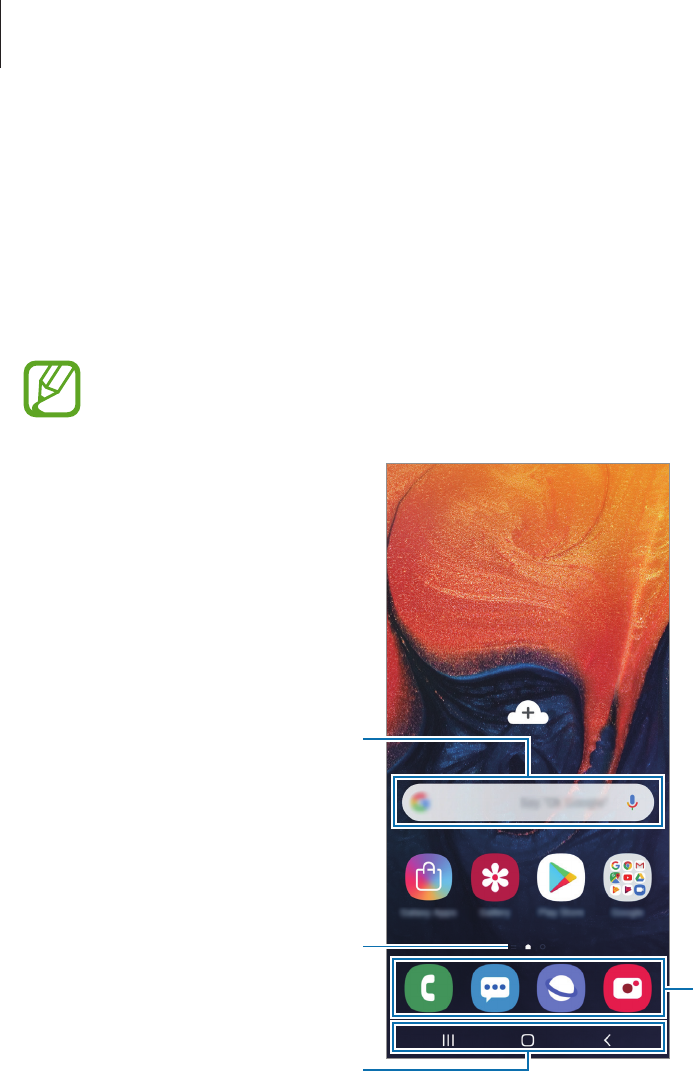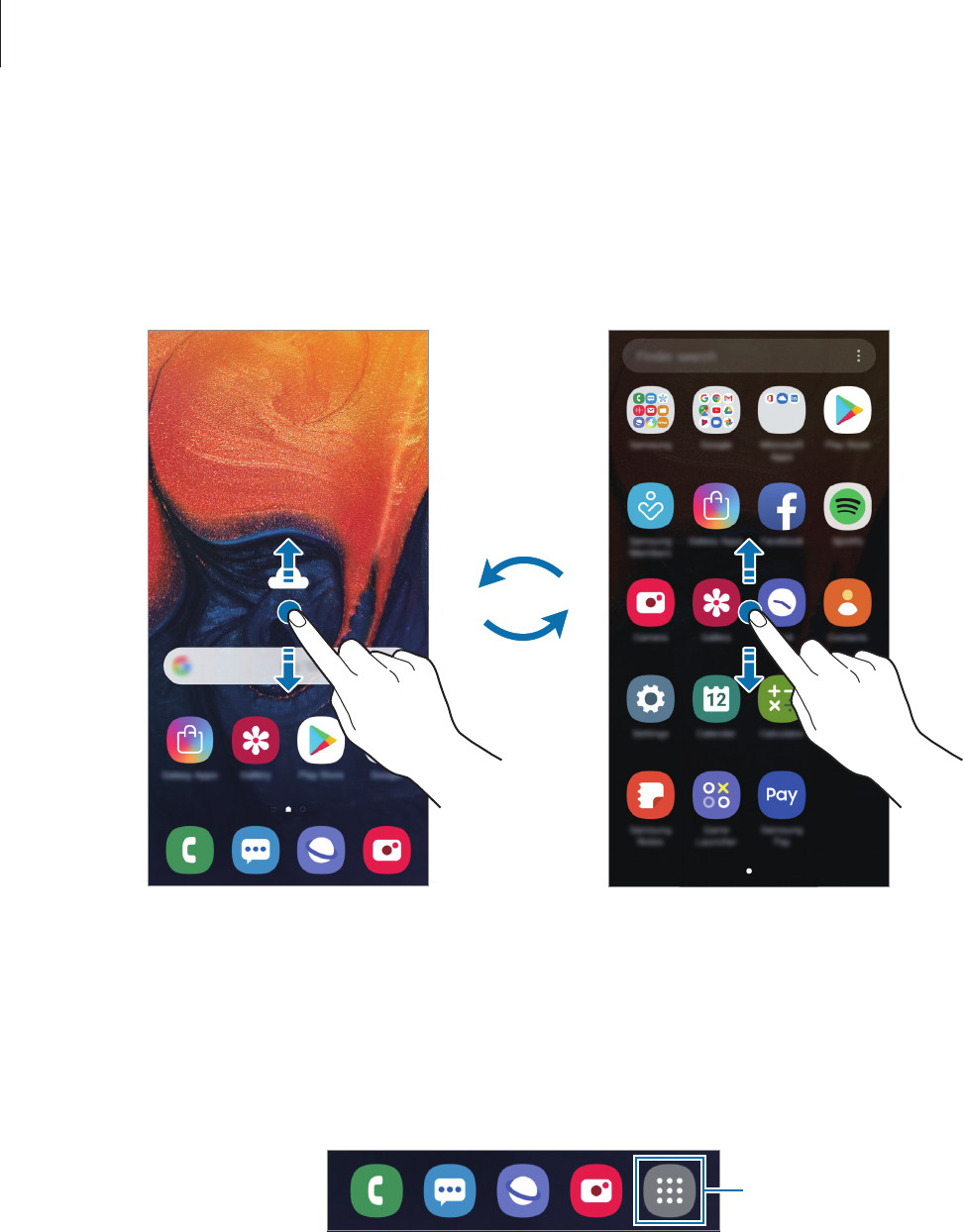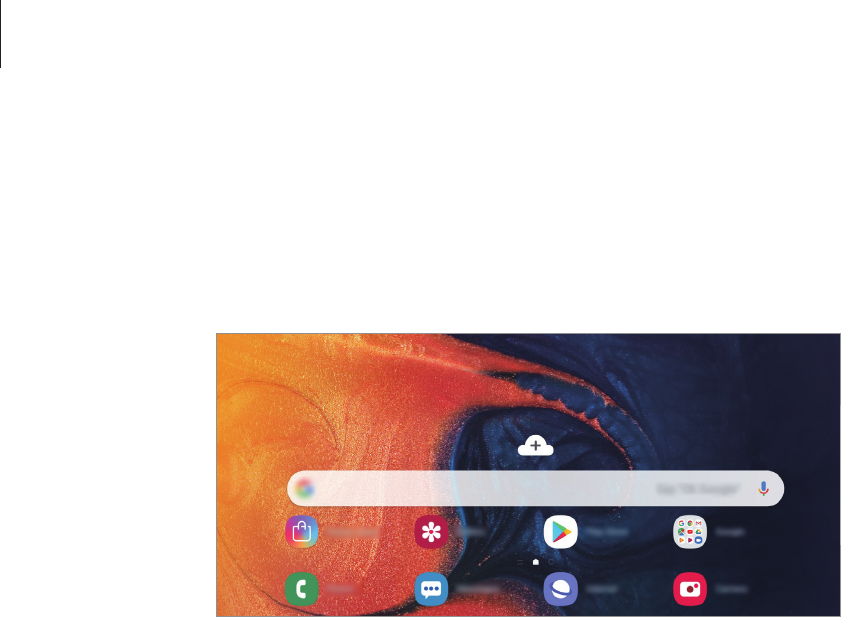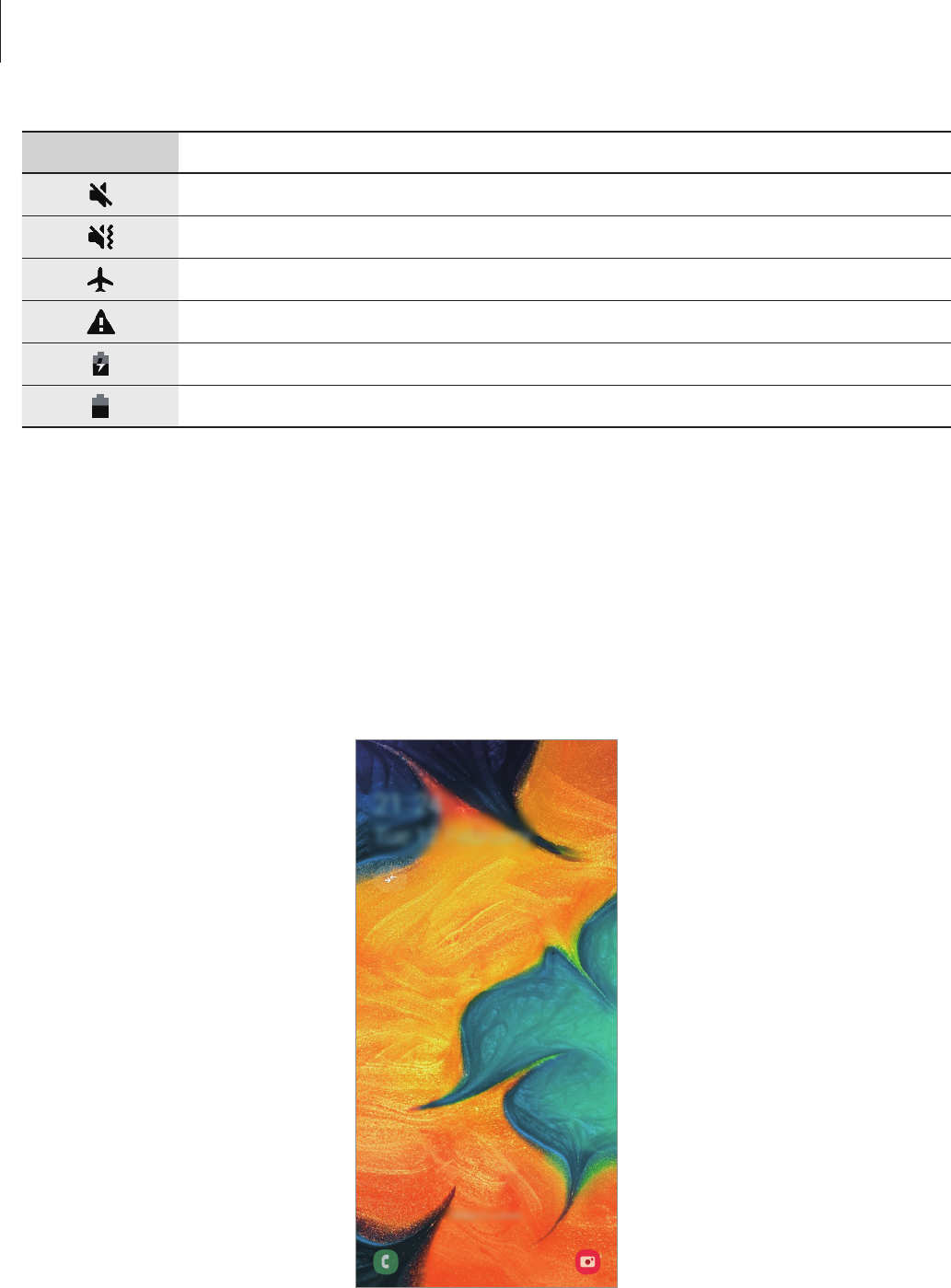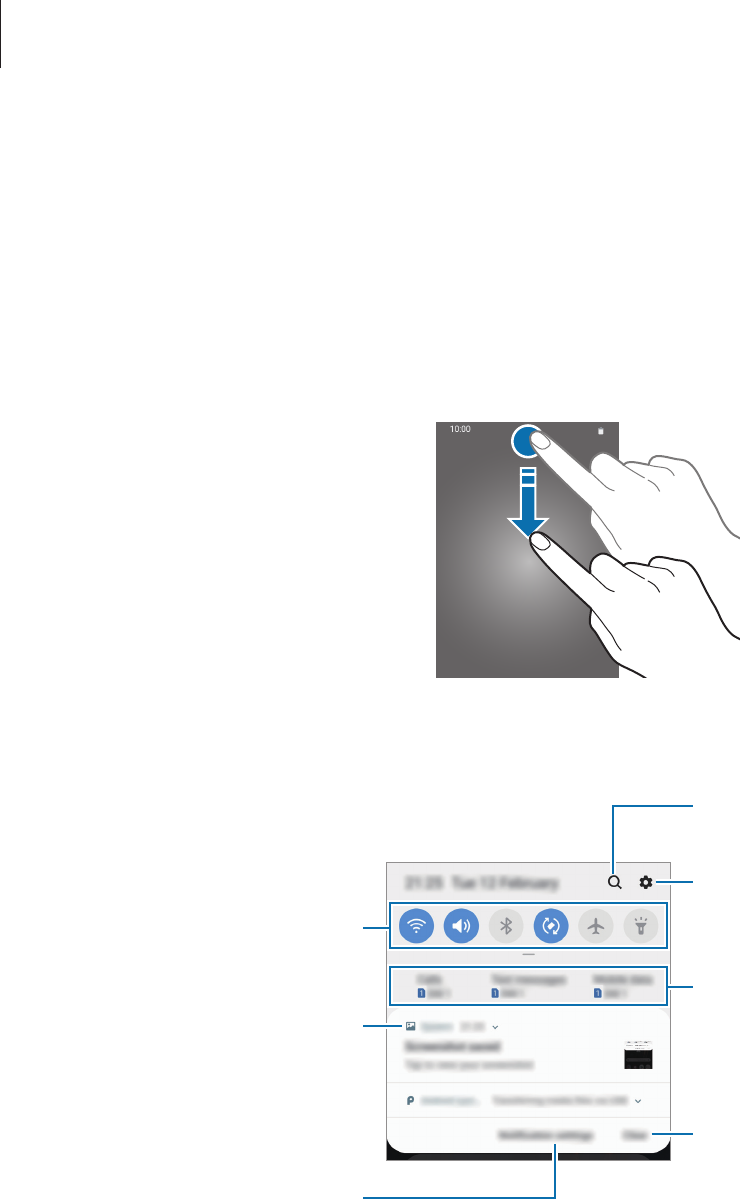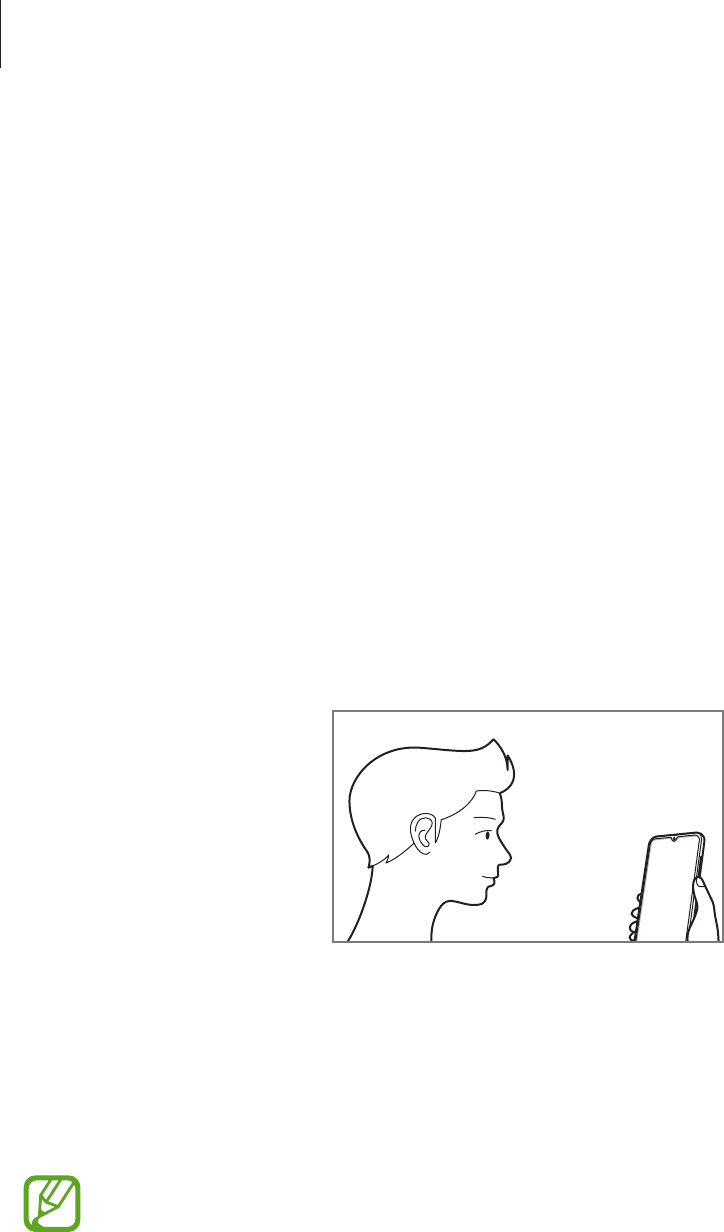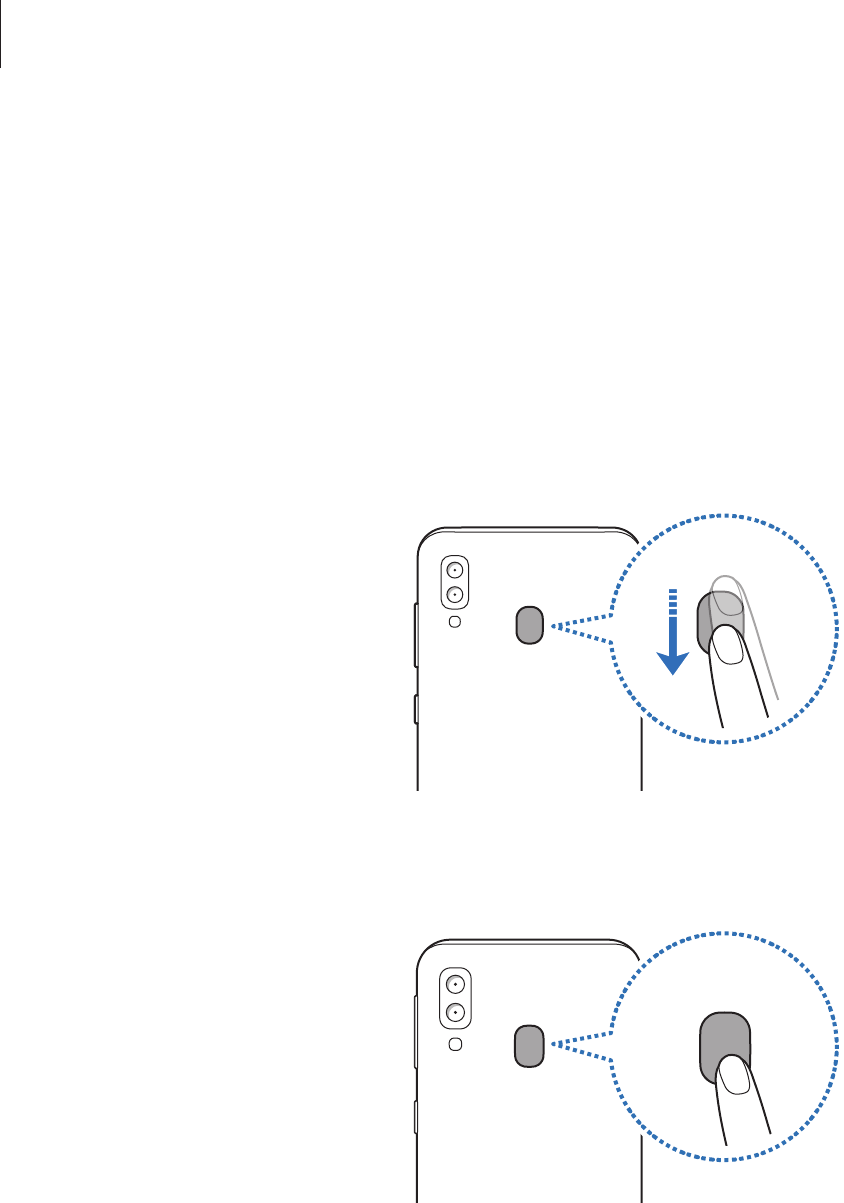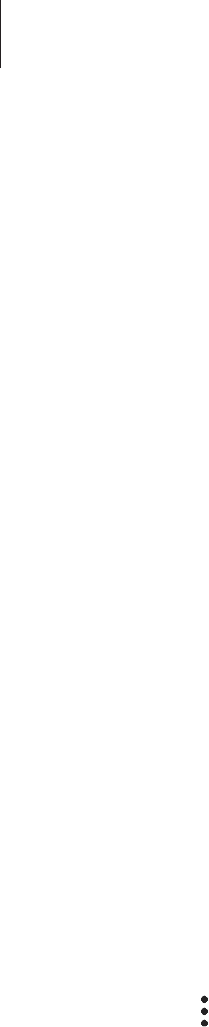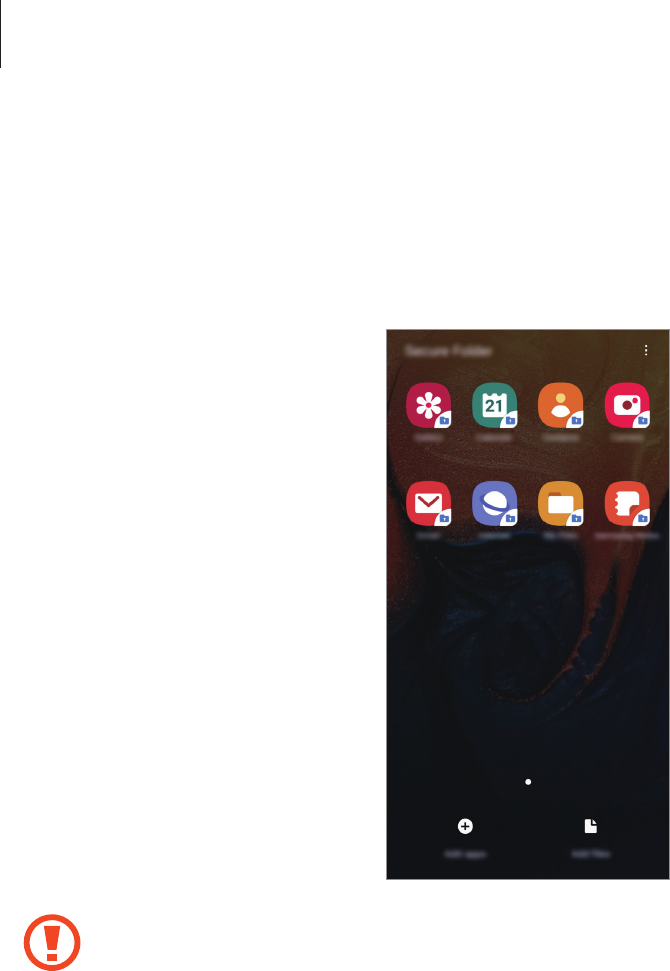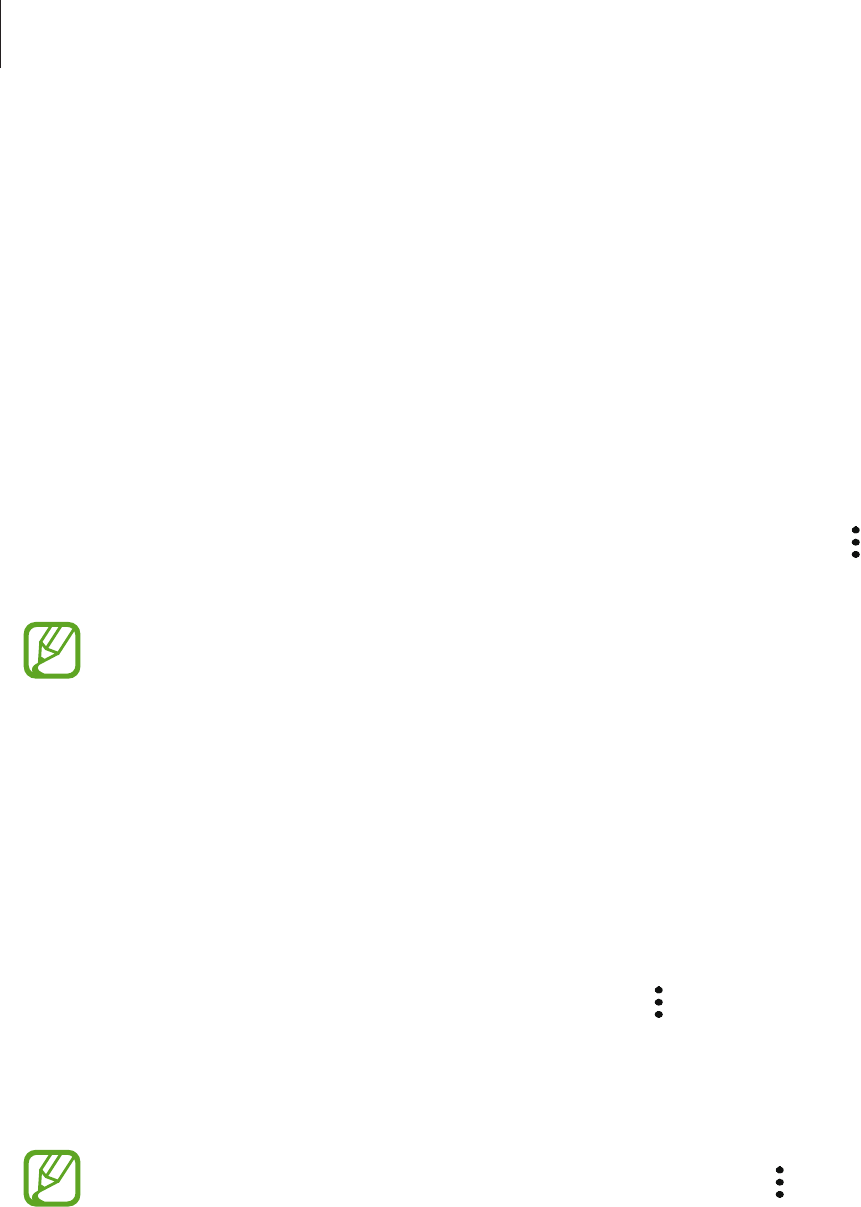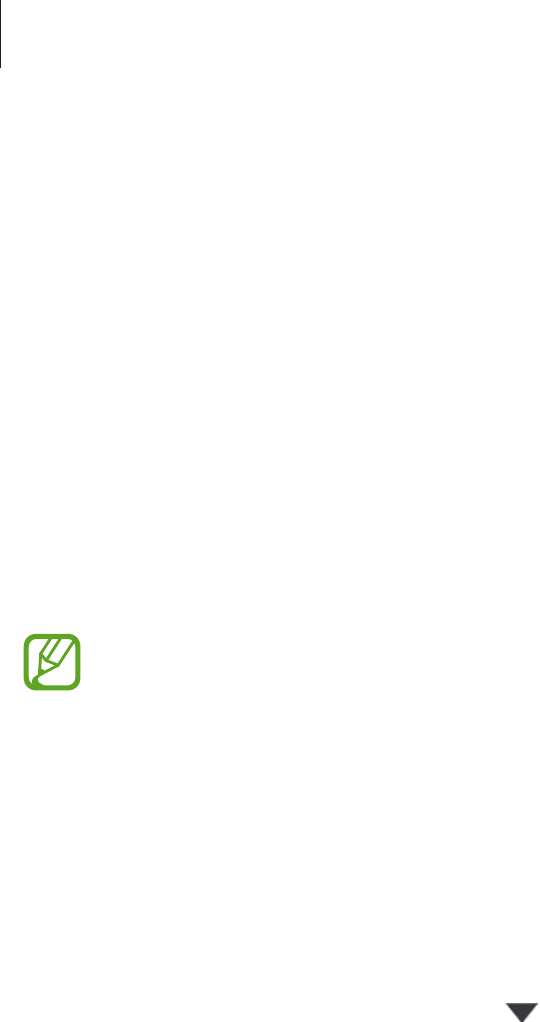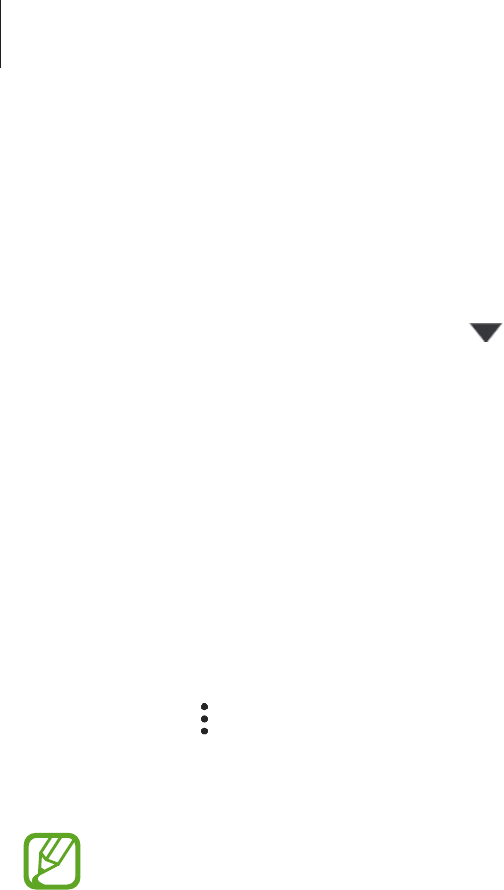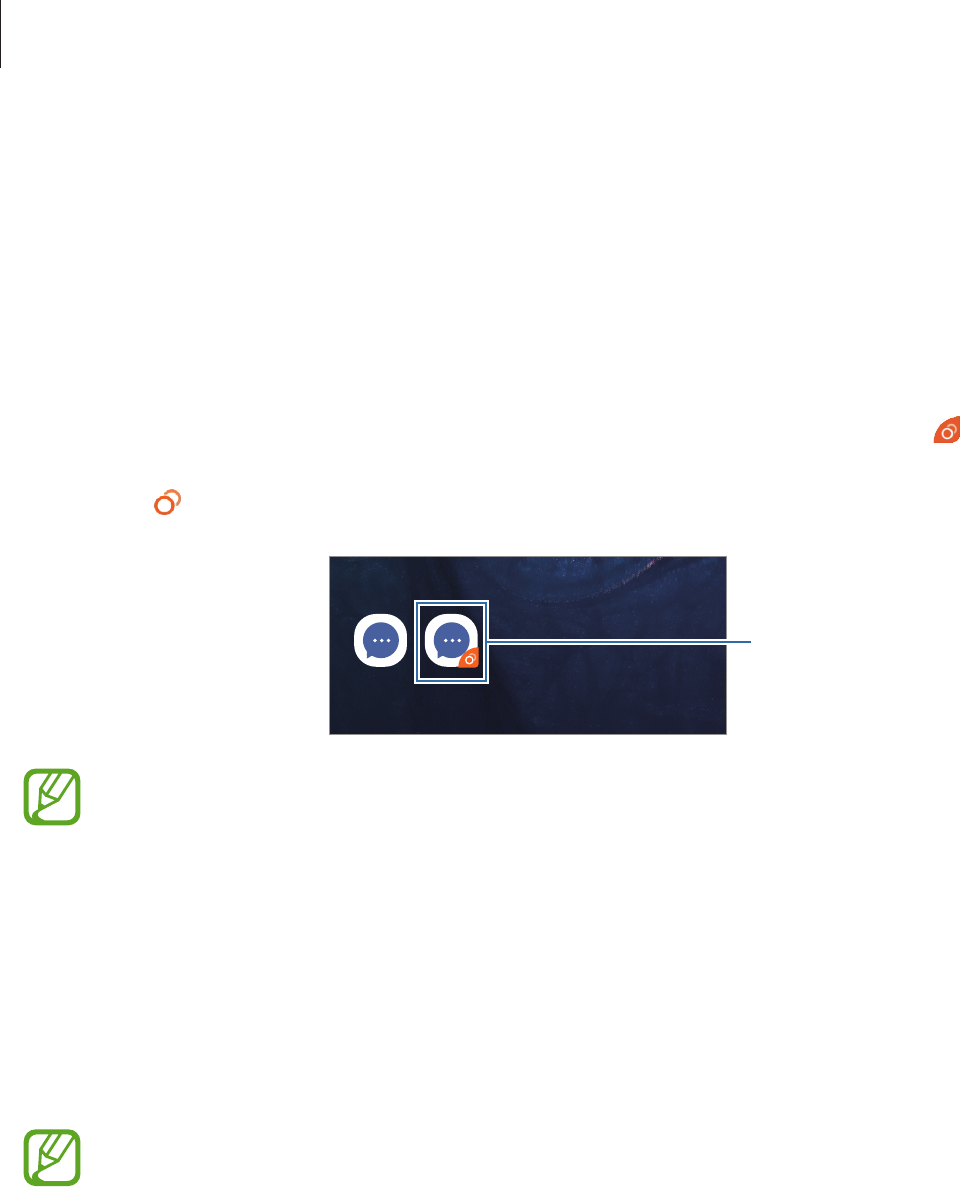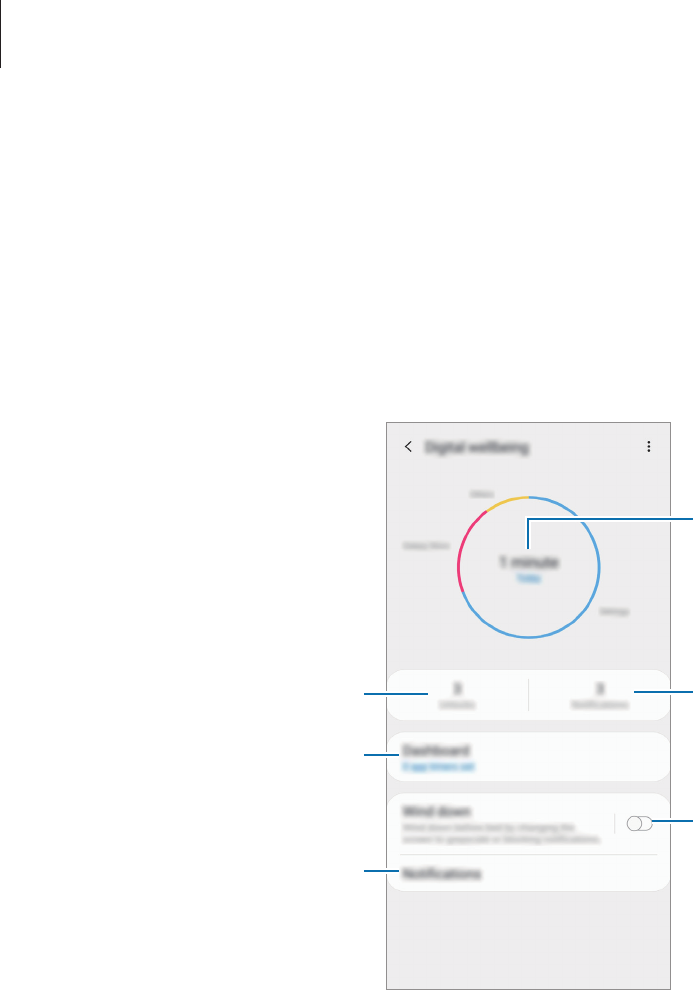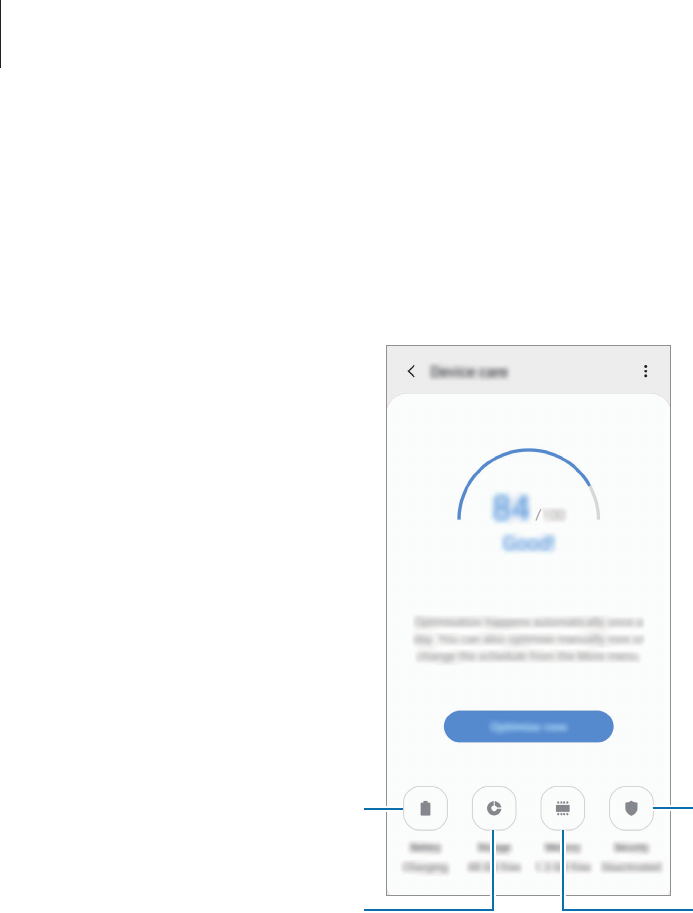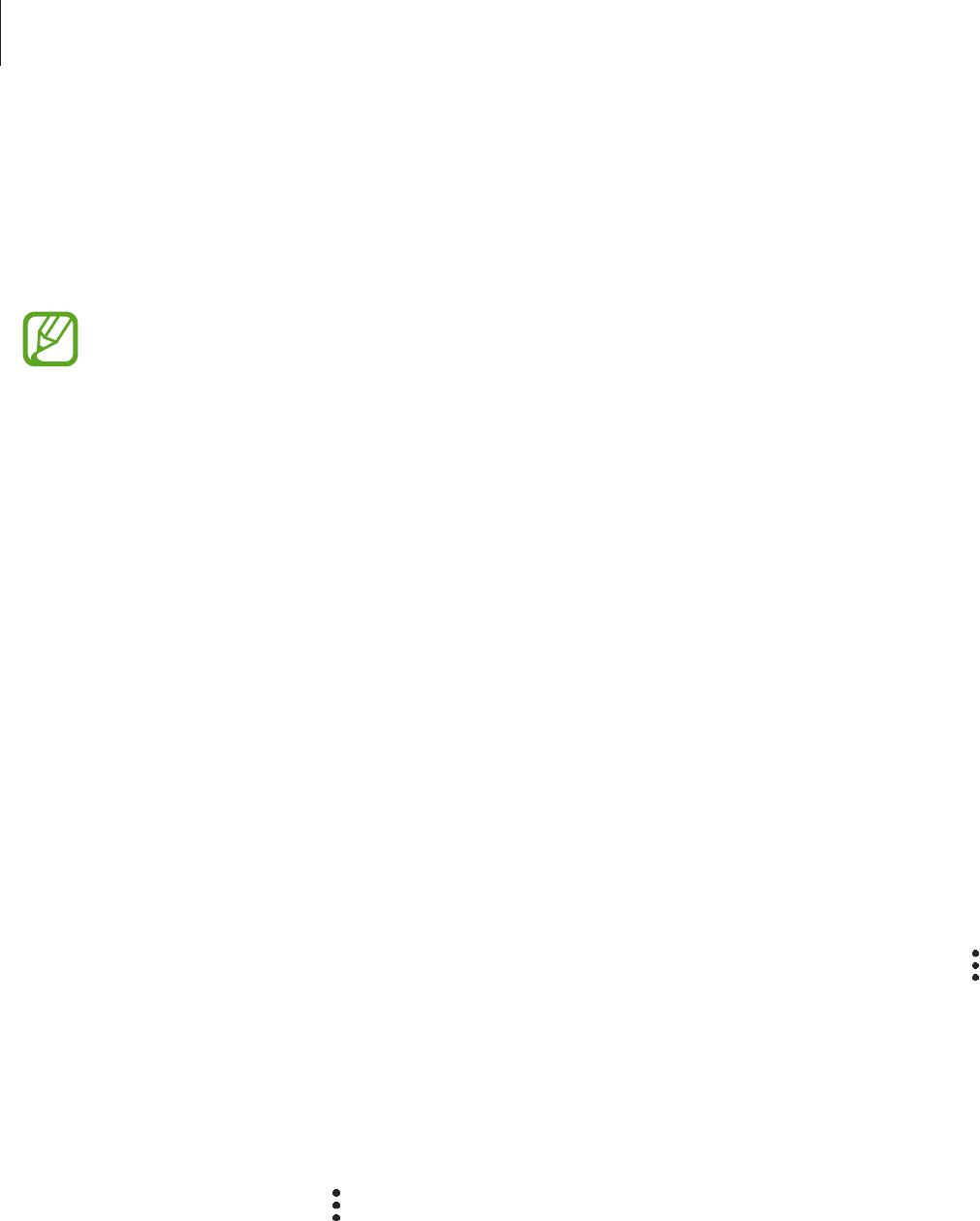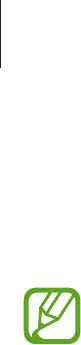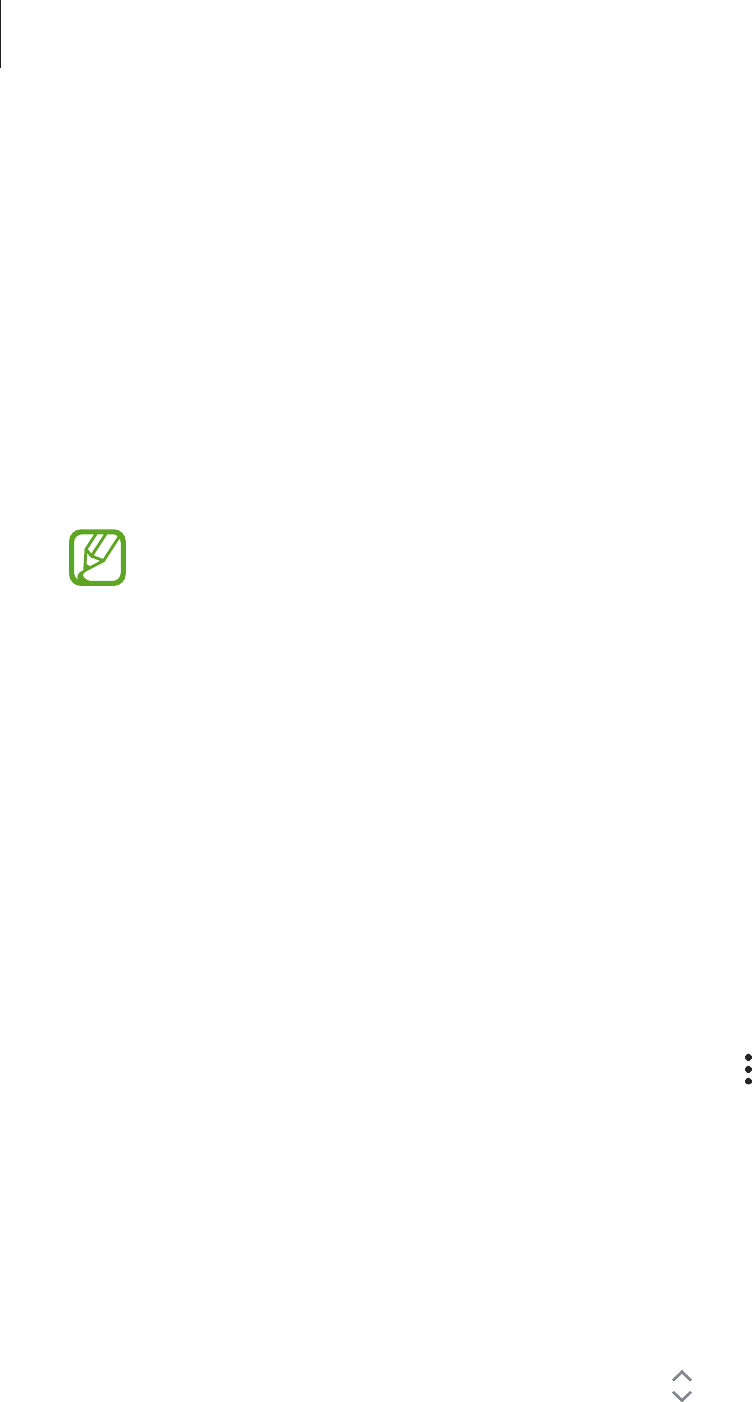-
gsm samsung openen a20e oortje afgebroken in gsm
Reageer op deze vraag Misbruik melden
Gesteld op 27-1-2024 om 12:02 -
Ik wil het spraakgeluid verhogen als iemand mij belt
Reageer op deze vraag Misbruik melden
Gesteld op 16-9-2023 om 12:48 -
ik maak een video en daarna meteen afkijken lukt niet ,want dan is hij verdwenen Gesteld op 6-7-2023 om 18:07
Reageer op deze vraag Misbruik melden -
kan ik een bericht van de smartphone op de pc zetten Gesteld op 5-6-2023 om 11:13
Reageer op deze vraag Misbruik melden -
ik krijg een gesproken bericht in watts app, maar een vervelend bijgeluid zodat het niet te beluisteren is
Reageer op deze vraag Misbruik melden
Gesteld op 9-5-2023 om 14:10 -
wat moet ik doen om door de telefoon gewekt te worden Gesteld op 2-3-2023 om 18:32
Reageer op deze vraag Misbruik melden-
De "klok" app openen. Staat standaard in toestel. "Alarm" aanklikken (linksonder) en daar is alles in te stellen. Geantwoord op 2-3-2023 om 19:06
Waardeer dit antwoord (1) Misbruik melden
-
-
Ik ben op zoek naar een handleiding voor een KURIO tablet model 02018
Reageer op deze vraag Misbruik melden
Kunt u helpen ? b.v.d.
vr.gr. Coronex@kabelfoon.nl Gesteld op 24-11-2022 om 14:23 -
Foto display kleur aanpassen bruinig en kleuren van de apps aanpassen
Reageer op deze vraag Misbruik melden
Gesteld op 23-11-2022 om 15:52 -
Zit er ook een kompas-functie op en hoe doe ik dat.???Alvast bedankt. Gesteld op 1-11-2022 om 17:33
Reageer op deze vraag Misbruik melden-
Zit er niet op, maar wel te downloaden vanuit playstore. Een paar downloaden en dan kijken welke het beste bevalt. Geantwoord op 1-11-2022 om 17:40
Waardeer dit antwoord (1) Misbruik melden
-
-
Bedoel je navigatie? Ja, die zit erop. Schuif twee keer omhoog, dan zie je dat. En dan druk je erop. Geantwoord op 1-11-2022 om 20:23
Waardeer dit antwoord (1) Misbruik melden -
hoe kan ik my scarlet downloaden via play store google Gesteld op 31-8-2022 om 10:07
Reageer op deze vraag Misbruik melden -
HOE VOEG IK DE WEEKNUMMERS TOE AAN AGENDA FUNCTIE ? Gesteld op 2-8-2022 om 21:26
Reageer op deze vraag Misbruik melden -
geluid gaat niet meer bij een berichtje, ik hoor niet meer wanneer ik een berichtje krijg Gesteld op 31-7-2022 om 10:26
Reageer op deze vraag Misbruik melden-
Dat is een kwaal van de A20e. Toen ik hem net had gekocht deden de meldingsgeluiden en vermoedelijk na een update niet meer, althans messenger van facebook en whatsapp. Ik hoor gelukkig wel geluid als ik gebeld word. Geantwoord op 31-7-2022 om 13:03
Waardeer dit antwoord Misbruik melden
-
-
Kan ik met de Galaxi A20E ook sms'en en hoe doe ik dat.??? Gesteld op 1-7-2022 om 19:03
Reageer op deze vraag Misbruik melden-
Gewoon op je scherm naar het icoontje gaan "een rechthoekje met drie bolletjes in" en daar op klikken En dan op het nieuwe schermpje onderdaan waar je cursor staat te knipperen je tekst indrukken en zenden !
Waardeer dit antwoord (2) Misbruik melden
Geantwoord op 1-7-2022 om 19:52
-