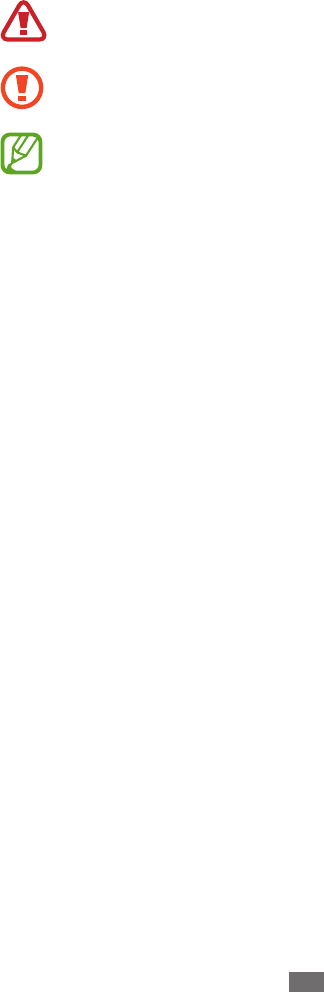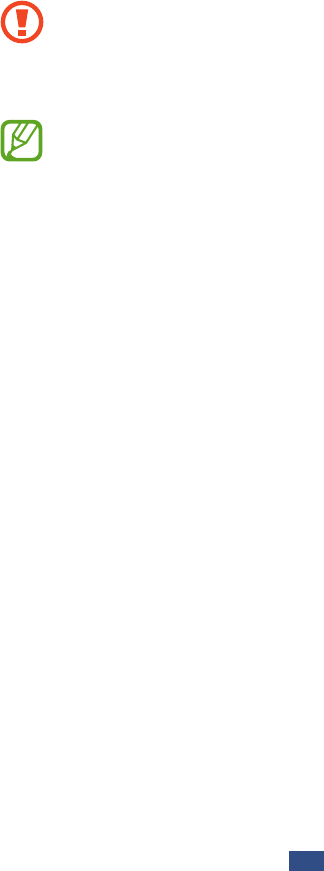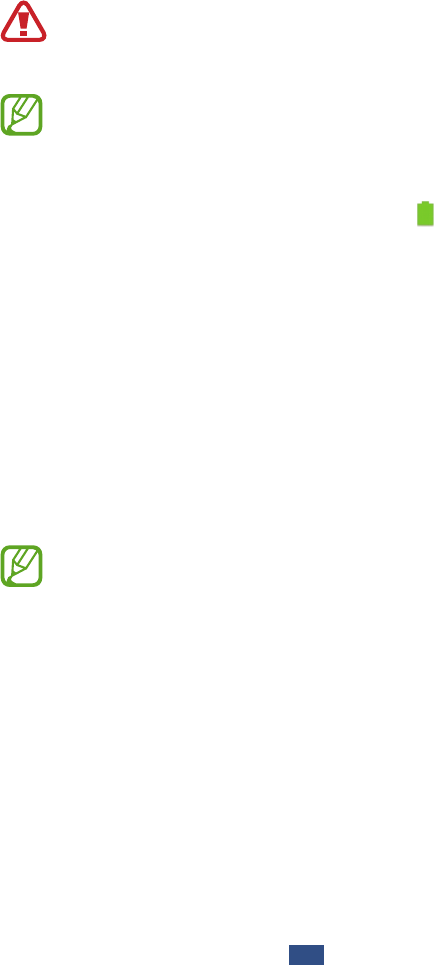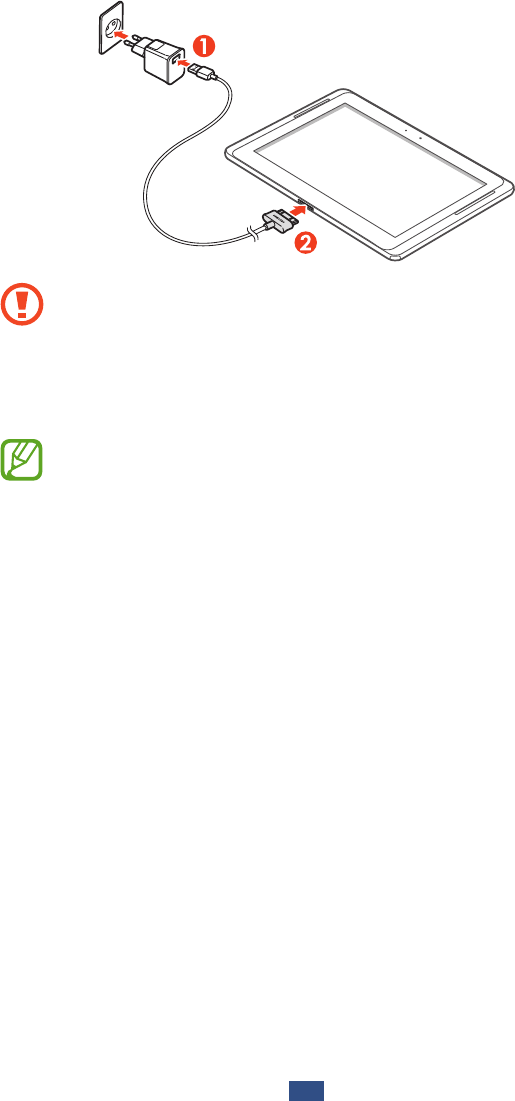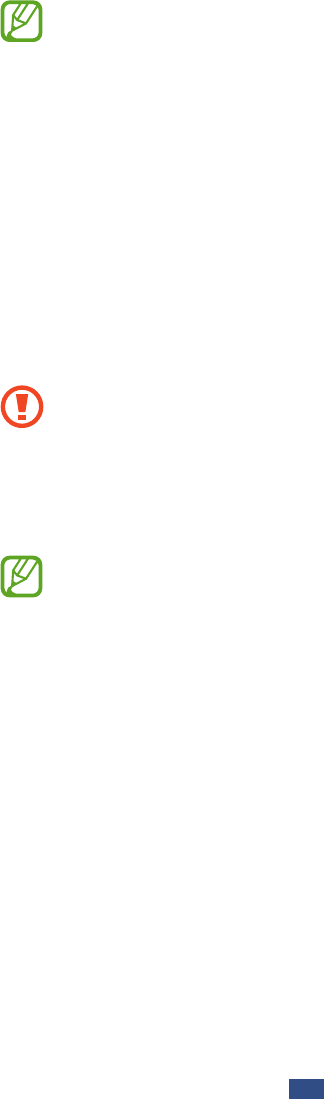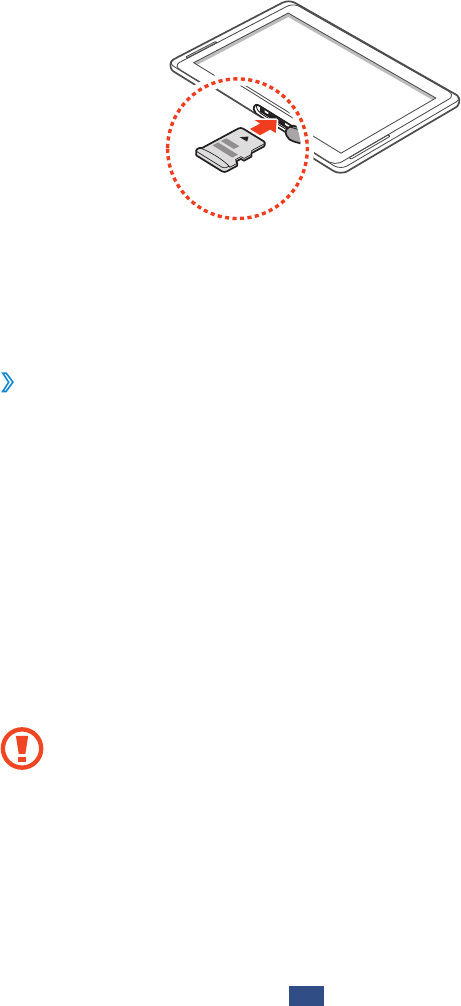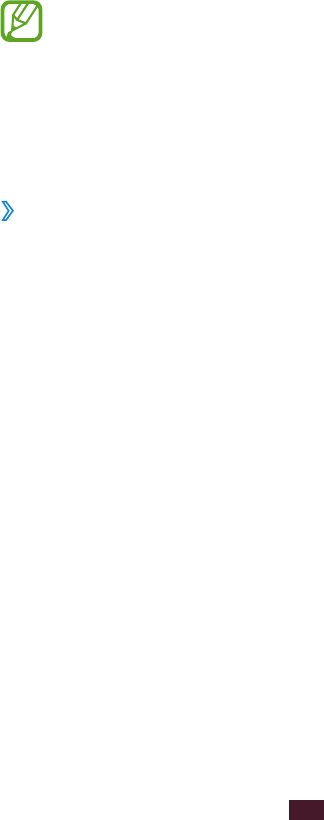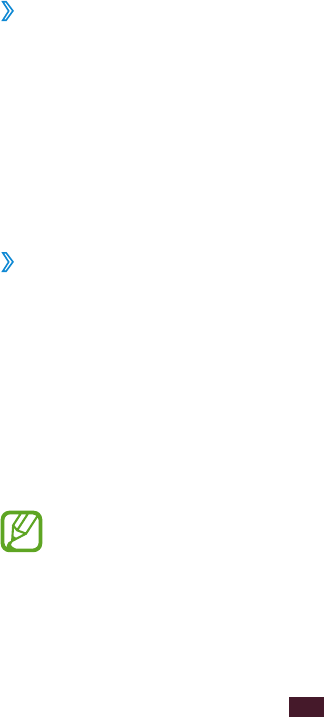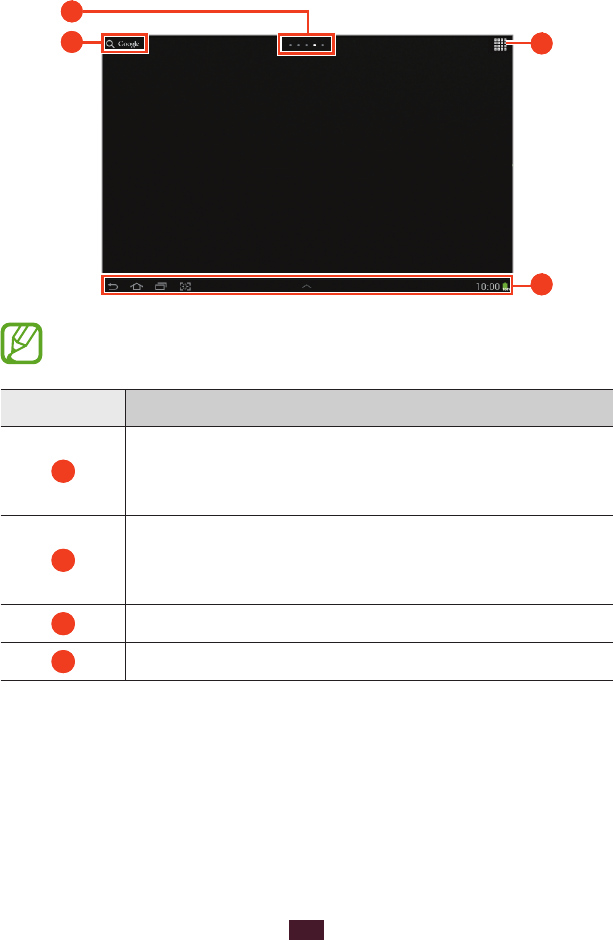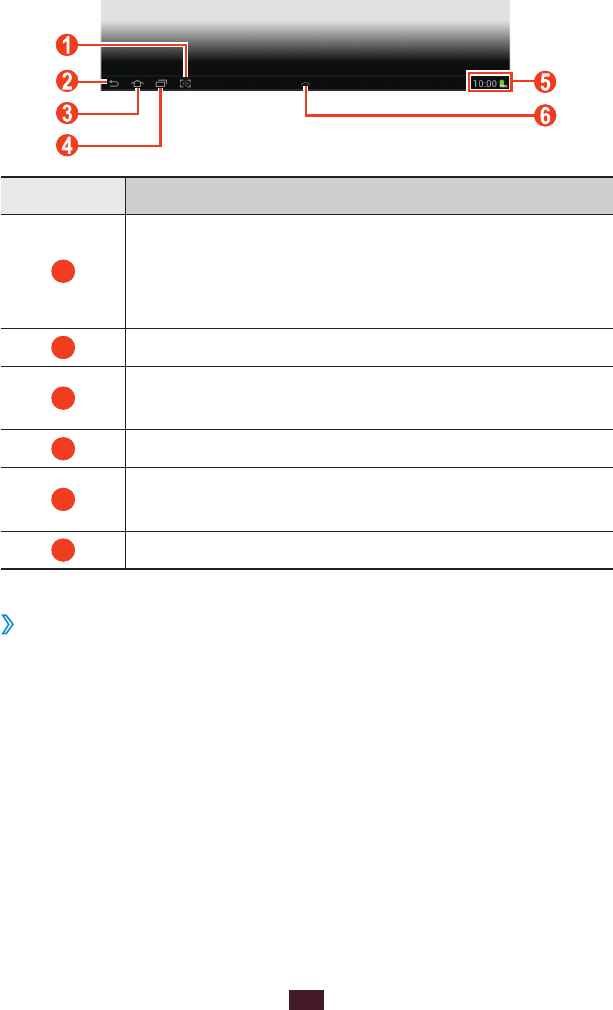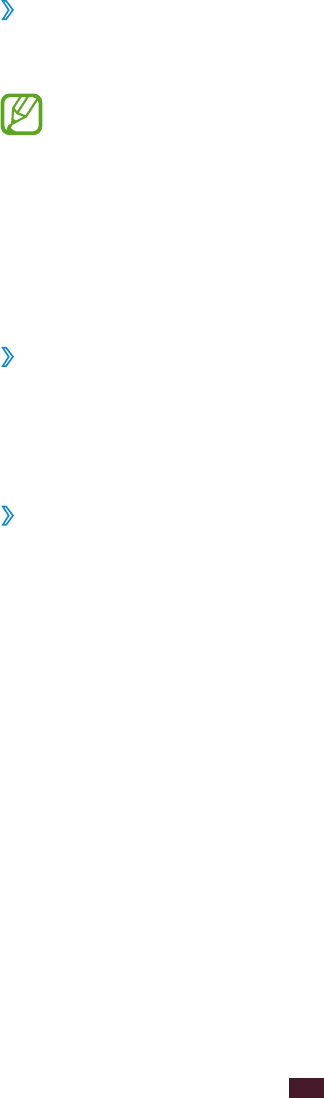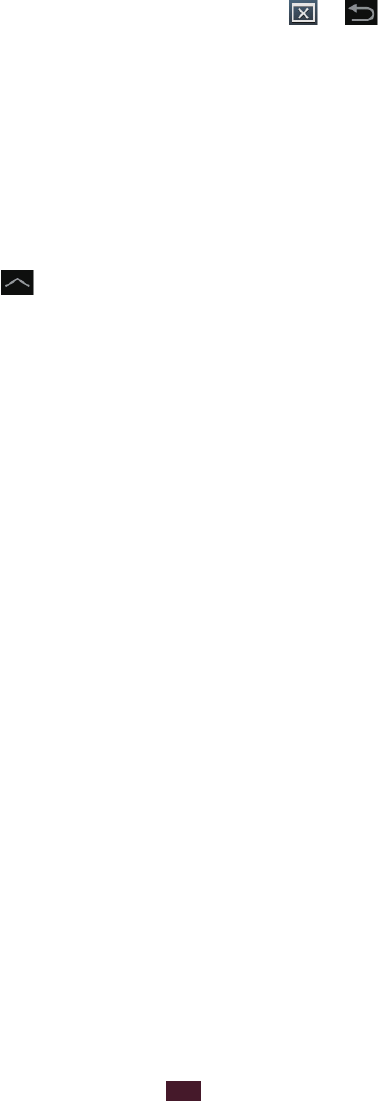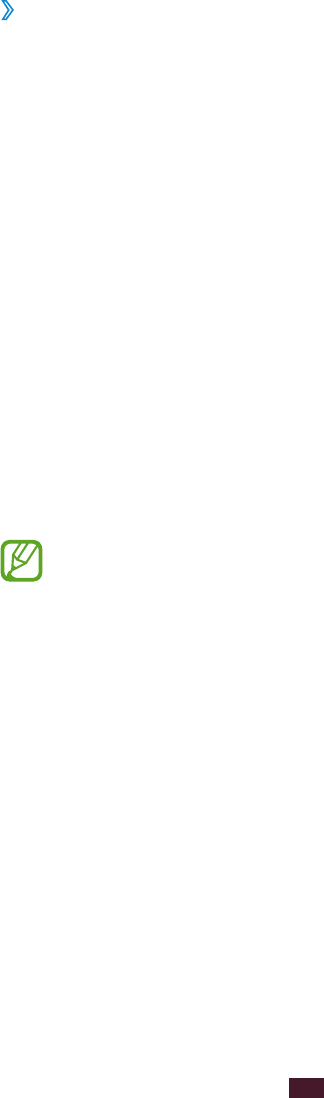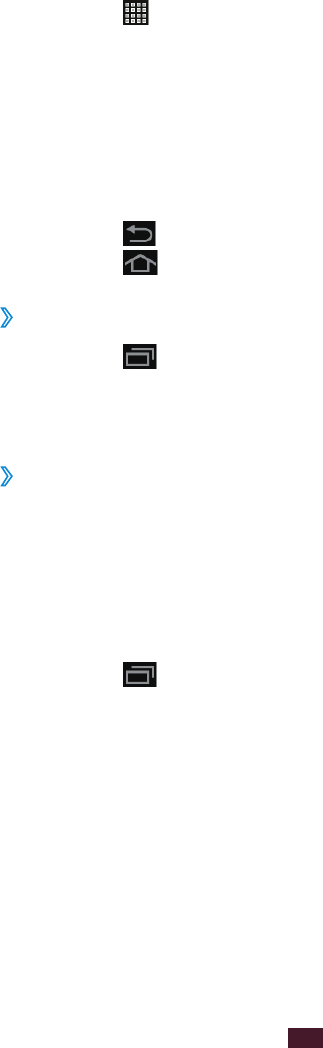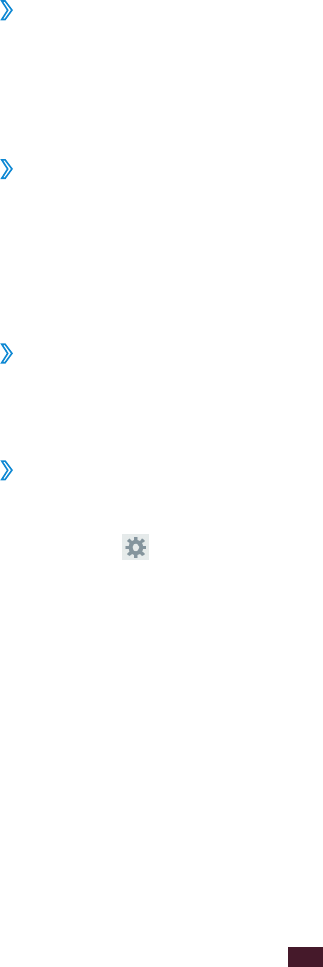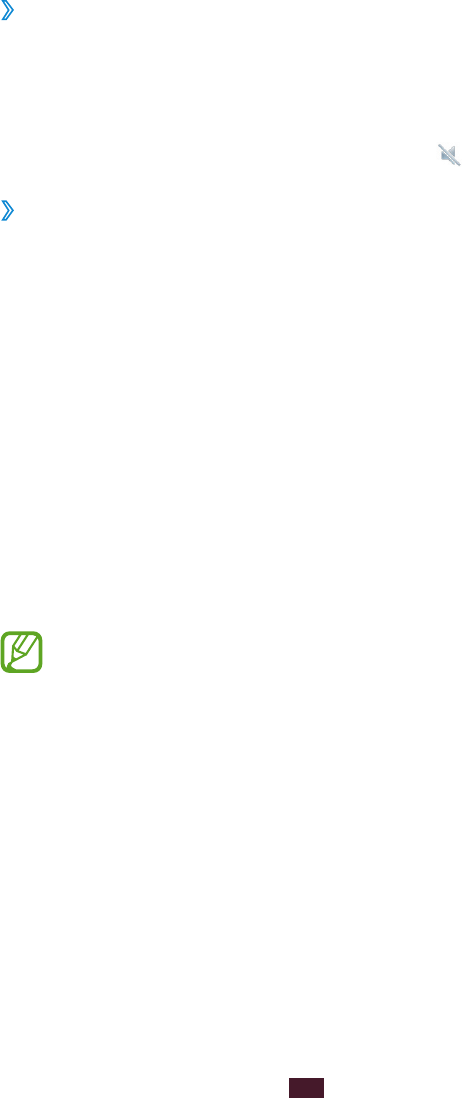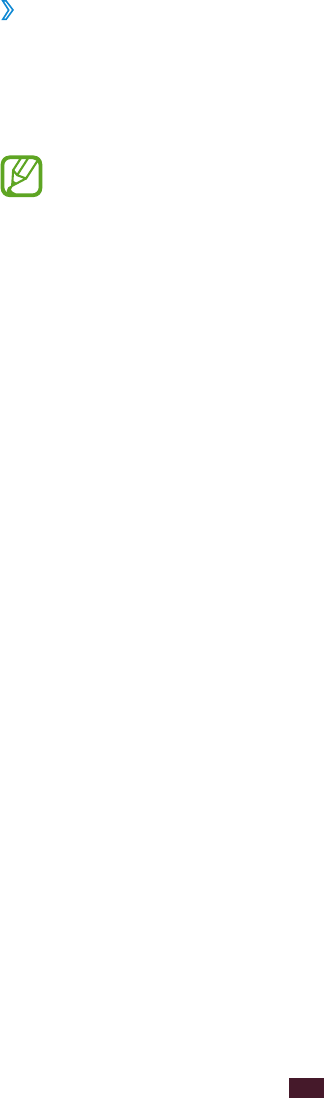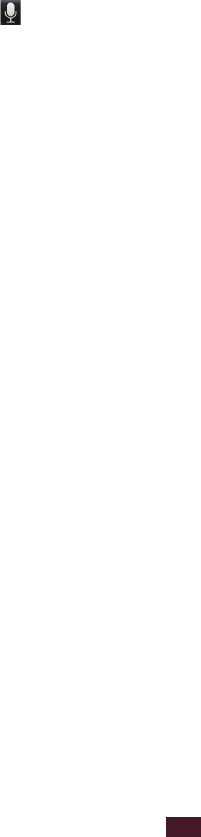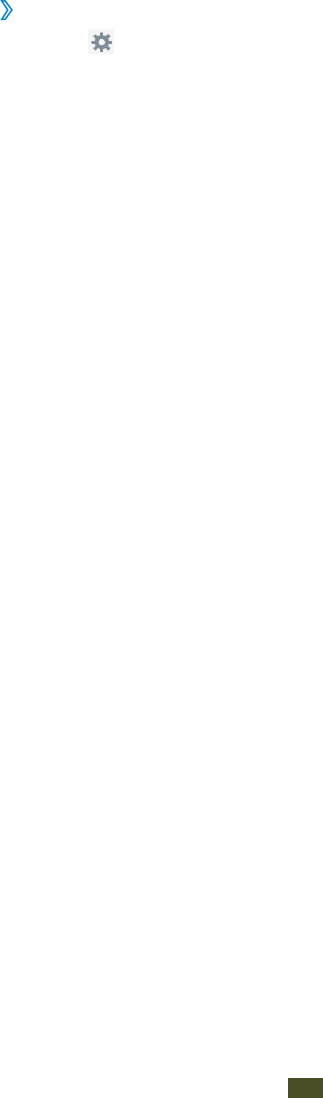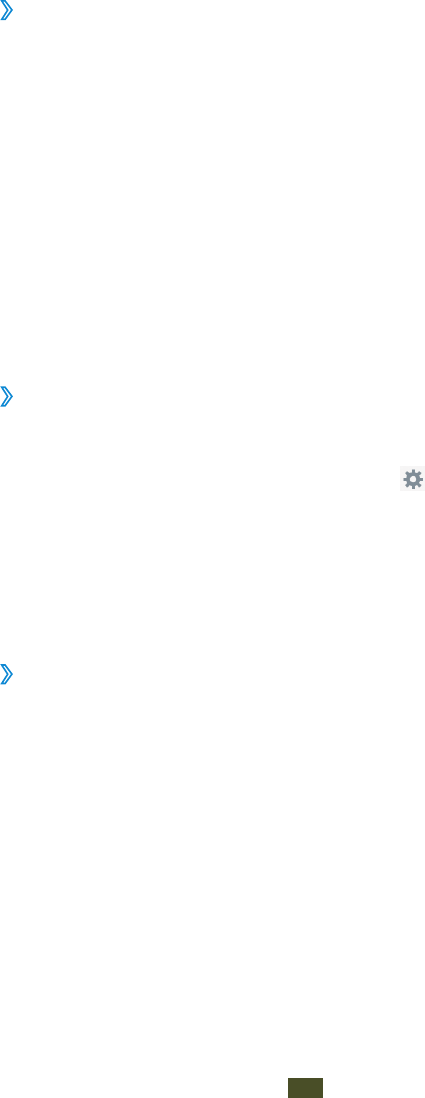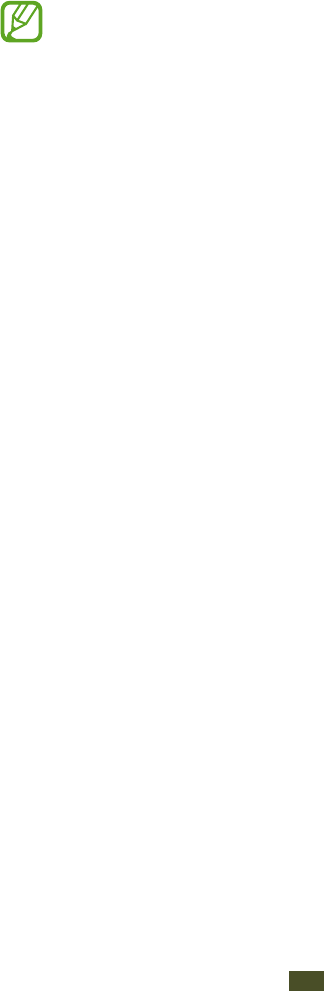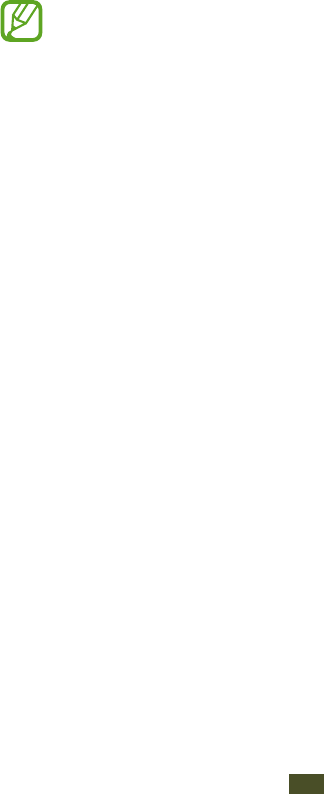-
ik ben gebruikersnaam en wachtwoord kwijt van tablet GT-P7510. Hoe te openen? Gesteld op 25-2-2023 om 13:42
Reageer op deze vraag Misbruik melden -
Kan ik mijn tab gt p7510 terufzetten naar fabriesinstellingen met behoud van mijn emails Gesteld op 2-10-2018 om 13:35
Reageer op deze vraag Misbruik melden-
Als uw tab gesynchroniseerd is met een ander apparaat b.v. smartphone ,kan hij altijd terug gezet worden . Geantwoord op 21-11-2018 om 17:45
Waardeer dit antwoord Misbruik melden
-
-
tablet gaat niet meer aan, heeft 2 dagen aan de oplader gezeten maar doet niks meer Gesteld op 11-3-2017 om 21:11
Reageer op deze vraag Misbruik melden-
even de accu eruit en er weer in Geantwoord op 12-3-2017 om 11:39
Waardeer dit antwoord (7) Misbruik melden
-
-
Ik heb per ongeluk mijn tablet teruggezet naar fabrieksinstellingen , met gevolg dat deze nu niets maar ook helemaal niets meer doet .Wat kan ik doen
Reageer op deze vraag Misbruik melden
Gesteld op 28-3-2016 om 20:00-
aansluiten op samsung kies op de computer en dan een systeem update eroverheen laten gaan. Ik heb hetzelfde probleem gehad nl en daarna deed hij het weer prima. Geantwoord op 12-4-2016 om 19:24
Waardeer dit antwoord Misbruik melden
-
-
Op mijn tablet heb ik onder in beeld voor de tijd een Cirkel gekregen en daarin staat een I met punt er op. Gesteld op 23-10-2015 om 21:48
Reageer op deze vraag Misbruik melden-
Heb ik ook. kan iemand uitleggen wat dit is? Geantwoord op 1-11-2015 om 10:44
Waardeer dit antwoord (2) Misbruik melden
-
-
Als ik nu een mail stuur vraagt deze om een ondertekentoets en een wachtwoord daaraan gekoppeld. Hoe kan ik deze verwijderen? Gesteld op 22-10-2015 om 14:50
Reageer op deze vraag Misbruik melden-
Ik heb hetzelfde probleem! ?? Geantwoord op 12-3-2016 om 00:02
Waardeer dit antwoord (10) Misbruik melden
-
-
Ik kan mijn Samsung tablet GT-P7510 niet resetten, wie kan mij helpen?
Reageer op deze vraag Misbruik melden
krijg mijn tablet niet meer aan.(doet niks meer)
Ligt het aan de batterij, oplader of is er iets anders aan de hand? Gesteld op 18-10-2015 om 11:14-
als je heel lang op het aan uit knopje blijft drukken steeds een paar seconden vasthouden dan krijg je ineens een trilling en dan gaat hij weer aan, ik heb het al verschillende malen gedaan.
Waardeer dit antwoord Misbruik melden
Geantwoord op 28-10-2015 om 19:07
-
-
Hallo,
Reageer op deze vraag Misbruik melden
ik heb een GT-P7510, met een storend electronische (vrouw stem) geluid die telkens het scherm leest. hoe kan ik het geluid verwijderen?
graag uw reactie.
Gesteld op 13-7-2015 om 13:31-
Ga naar instellingen, toegangkelijkheid, services en zet talkback op uit. Geantwoord op 19-12-2015 om 19:43
Waardeer dit antwoord Misbruik melden
-
-
Wat moet ik doen? Om nu mail te sturen vraagt hij"ondertekentoets sel."
Reageer op deze vraag Misbruik melden
Voordien vroeg hij om sleutel aan te maken Gesteld op 12-5-2015 om 15:46-
Op de vraag van 12 mei staat geen antwoord ik heb hetzelfde probleem.
Waardeer dit antwoord (3) Misbruik melden
wat te doen? Geantwoord op 16-6-2015 om 18:39
-
-
Als ik probeer een mail te versturen vraagt hij nu om ondertekentoets sel. Dat doet hij (Samsung S3) niet bij antwoorden op mail. Wat nu? Gesteld op 16-3-2015 om 17:48
Reageer op deze vraag Misbruik melden-
Ik heb hetzelfde probleem Geantwoord op 30-10-2016 om 23:24
Waardeer dit antwoord (7) Misbruik melden
-
-
Hallo,ikheb een samsung 4 tablet ,ik kan mijn mailbox niet openen en het schuift van links aar rechts als ik daar op klikt.Zijn er mensen die hier ook problemen mee hebben?
Reageer op deze vraag Misbruik melden
Gesteld op 15-2-2015 om 12:36-
bij mij gebeurt dat ook op mijn tablet ? Geantwoord op 14-5-2015 om 11:32
Waardeer dit antwoord Misbruik melden
-
-
Maar hoe kan je dan naar je mailbox gaan
Waardeer dit antwoord Misbruik melden
Geantwoord op 8-11-2015 om 08:40 -
Hoe verwijder ik veilige stand. Dit staat onder in mijn scherm. Gesteld op 27-12-2014 om 16:21
Reageer op deze vraag Misbruik melden-
Ik heb dit ook.kan iemand mij helpen Geantwoord op 17-7-2015 om 18:23
Waardeer dit antwoord Misbruik melden
-
-
Onder in balk een icoontje met i en streep erdoor. Alle meldingen komen binnen zonder geluid. Heb alles bij geluid geprobeerd maar zonder resultaat. Gaarne hulp! Gesteld op 2-12-2014 om 16:49
Reageer op deze vraag Misbruik melden-
Het betreft de GT P 5710 dit ter verduidelijking. Geantwoord op 2-12-2014 om 22:26
Waardeer dit antwoord (10) Misbruik melden
-
-
Sinds mijn update samsung 25 10 2014 werkt mijn FB niet meer normaal valt na 5 sec geheel weg. Gesteld op 28-10-2014 om 19:14
Reageer op deze vraag Misbruik melden-
Klopt ,gewoon een ander fb app instaleren. Geantwoord op 1-11-2014 om 12:34
Waardeer dit antwoord Misbruik melden
-
-
Tablet functioneerd slecht,loopt vast op alles en is erg traag met alles.
Reageer op deze vraag Misbruik melden
Wat kan ik doen?
Helpt het updaten van de tablet?
Hoe doe ik dat?
Bedankt Gesteld op 3-10-2014 om 16:46-
heb jij een antwoord op deze vraag gekregen ik heb namelijk het zelfde probleem?
Waardeer dit antwoord (1) Misbruik melden
groet Joop Geantwoord op 6-4-2015 om 18:32
-
-
De camera op mijn tablet doet het niet ik kan alleen selfies maken en dat wil ik niet. Hoe moet ik dit verhelpen? Gesteld op 20-8-2014 om 10:48
Reageer op deze vraag Misbruik melden-
Ga naar instellingen in de camera app en zet de "zelfopname" uit. Geantwoord op 29-8-2014 om 17:04
Waardeer dit antwoord (1) Misbruik melden
-
-
Heb hetzelfde, maar kan niet bij de instellingen omdat ik de melding " onbekende netwerkfout " krijg en dan sluit de app direct, ook al verwijderd, fabrieksinstellingen terug gezet masr niets helpt! Geantwoord op 15-7-2015 om 13:39
Waardeer dit antwoord (2) Misbruik melden -
Kan ik een USB converter zowel voor de T7510 als voor de GT5110 gebruiken ? Gesteld op 6-8-2014 om 15:22
Reageer op deze vraag Misbruik melden-
Mag ik vragen over vakantie pincode Samsung tablet 4 10.1 Hoe moet ik dat? Geantwoord op 13-8-2014 om 17:25
Waardeer dit antwoord (1) Misbruik melden
-
-
Verrast met antwoord maar daar schiet ik niets mee op. Ik wil het verwijderen maar weet niet hoe. Gesteld op 29-7-2014 om 08:22
Reageer op deze vraag Misbruik melden-
Waarschijnlijk is de blokkeerstand ingeschakeld. Deze kent de mogelijkheid om o.m. de meldingen uit te schakelen
Waardeer dit antwoord Misbruik melden
Via instellingen Het schuifje bij Blokkeerstand op uit zetten. Geantwoord op 29-7-2014 om 16:16
-
-
Onder op de balk naast de tijd verschijnt sinds kort een rondje met daarin een i met een streep erdoor. Ik begrijp dat het om meldingen gaat maar ik wil het weg hebben en dat lukt mij niet. Gesteld op 28-7-2014 om 14:09
Reageer op deze vraag Misbruik melden-
Heb ik ook sinds ik de tablet update heb, weet je al wat meer? Geantwoord op 29-7-2014 om 07:04
Waardeer dit antwoord (8) Misbruik melden
-
-
Je kunt de meldingen aan of uit zetten op dezelfde manier als dat je de wifi-verbinding aan en uit zet. In de taakbalk is de schakelaar te vinden Geantwoord op 29-8-2014 om 17:02
Waardeer dit antwoord (2) Misbruik melden -
Hoe kan je lege tabbladen verwijderen Gesteld op 28-7-2014 om 09:30
Reageer op deze vraag Misbruik melden-
door op het kruisje te tikken. Geantwoord op 28-7-2014 om 14:05
Waardeer dit antwoord (1) Misbruik melden
-
-
HOE DOWNLOAD VAN PC NAAR TABLET PICASA Gesteld op 16-7-2014 om 20:38
Reageer op deze vraag Misbruik melden-
Volgend mij kan u gewoon in uw tablet, Picasa inloggen. U heeft dan alle albums ter beschikking. Ik heb mijn tablet enkele maanden en kende er niks van... heb wel nogal vlug Picasa in de adresbalk getypt en ik beschik daar over al mijn foto's. Zou bij u ook moeten lukken. Succes. Geantwoord op 8-8-2015 om 23:07
Waardeer dit antwoord Misbruik melden
-
-
Ik heb mijn email staan op gecombineerde weergave. Alle mailtjes die zijn binnengekomen verdwijnen na een paar dagen? Heeft iemand een idee hoe dit kan? Waar kan ik ze terugvineden want ik heb ze niet verwijderd!
Reageer op deze vraag Misbruik melden
Alvastbedankt,
ingrid Gesteld op 21-6-2014 om 08:10-
Haal je soms die mailtjes weg op je pc want dan verdwijnen ze op je tablet.
Waardeer dit antwoord Misbruik melden
Dan moet je het op de pc de sincronisatie afzetten.
Geantwoord op 21-5-2015 om 13:52
-
-
Ons beeldscherm lijkt uit te staan, maar maakt wel geluiden als het touchscreen wordt aangeraakt. Mogelijk heeft onze zoon de licht instellingen van het beeld donker gemaakt, kan iemand mij vertellen op welke manier dit verholpen kan worden, of hoe ik de tablet kan resetten? Gesteld op 6-6-2014 om 13:28
Reageer op deze vraag Misbruik melden-
Als je van helemaal boven naar beneden veegd komt er een schuifbalk, waar je dan naar rechts kan schuiven voor het zo licht te maken
Waardeer dit antwoord Misbruik melden
Geantwoord op 7-7-2014 om 10:55
-
-
Kan ik mijn hp draadloos printer 7510 instaleren op mijn samsung tablet 2
Reageer op deze vraag Misbruik melden
Gesteld op 29-5-2014 om 17:31-
wanneer je de app installeer van het merk van je printer en bluetooth inschakelt kan je vanaf de ipad printen, succes Dorothe Geantwoord op 29-5-2014 om 18:27
Waardeer dit antwoord Misbruik melden
-
-
normaal wel, maar je printer moet wel eprint hebben! Geantwoord op 2-6-2014 om 09:52
Waardeer dit antwoord (1) Misbruik melden -
Hoe kan ik fotos vanuit man tabled galerij overzetten naar mijn PC of op een USB stick?
Reageer op deze vraag Misbruik melden
Kb Gesteld op 26-5-2014 om 15:37-
Je kan ze het beste via e_mail naar jezelf sturen en dan opslaan Geantwoord op 7-7-2014 om 10:58
Waardeer dit antwoord (1) Misbruik melden
-
-
Hoe voeg ik een foto toe aan eenemail? Gesteld op 15-5-2014 om 19:30
Reageer op deze vraag Misbruik melden-
Gewoon als bijlage verzenden Geantwoord op 7-7-2014 om 10:59
Waardeer dit antwoord Misbruik melden
-
-
ik wil op mijn samsung tablet p7510 HD films afspelen. Ik heb MX player geinstalleerd, maar als ik via internet een hd film af wil spelen start dit niet op. hoe kan ik dit aanpassen.
Reageer op deze vraag Misbruik melden
bij voorbaat dank
hans van leeuwen Gesteld op 8-5-2014 om 14:33-
Sorry maar dat zou wel eens een te zwaar bestand kunnen zijn voor een tablet, je moet er echt niet van uit gaan dat je met een tablet net zoveel kan doen als een gewone pc hoor want dat is absoluut niet zo Geantwoord op 7-7-2014 om 11:03
Waardeer dit antwoord Misbruik melden
-
-
Hoe open ik een bijlage bij de e mail? Gesteld op 3-5-2014 om 16:54
Reageer op deze vraag Misbruik melden-
Gewoon op bijlage tikken Geantwoord op 7-7-2014 om 11:07
Waardeer dit antwoord Misbruik melden
-
-
Ik krijg mijn Samsung tablet 10.1 niet meer aan. Hij heeft de hele nacht op de lader gelegen, maar ik kan hem niet meer aanzetten. Hij is niet gevallen. Heb hem pas een paar weken. Heeft iemand voor mij DE oplossing? Thnx Gesteld op 21-4-2014 om 08:22
Reageer op deze vraag Misbruik melden-
hou de aanknop 20 seconden ingedrukt.
Waardeer dit antwoord Misbruik melden
tablet zal dan wel opstarten Geantwoord op 8-5-2014 om 14:34
-
-
Mijn tablet staat vast reageerd nergens meer op!!niet op de oplader op de computer ik kan er niets mee!! Gesteld op 12-4-2014 om 12:46
Reageer op deze vraag Misbruik melden-
Druk gelijktijdig de linkerkant van de aan-uit schakelaar en de rechterkant van de volumeregelaar in en houd deze ca. drie seconden ingedrukt. Ik hoop dat ie dan weer doet. Geantwoord op 14-4-2014 om 21:31
Waardeer dit antwoord (7) Misbruik melden
-
-
Kan er iemand mij duidelijk een antwoord geven op volgende vraag ? Als ik een mail open met bijlage krijg ik altijd het volgende "u moet bericht en bijlage downloaden " hoe doe ik dit aub ? Ik dit heb een samsung galaxy tablet. Dank u Gesteld op 10-4-2014 om 13:21
Reageer op deze vraag Misbruik melden-
Als de mail opent staat er vaak onderaan de cirkel te draaien. Om aan te geven dat hij de bijlage aan het downloaden is. Dus bij het openen even wachten. Succes Geantwoord op 10-4-2014 om 19:25
Waardeer dit antwoord Misbruik melden
-
-
kan geen pps bijlage openen in email met samsung galaxy 2
Reageer op deze vraag Misbruik melden
Gesteld op 4-4-2014 om 16:21-
Nee dat klopt, want dan moetje eerst een app aankopen Geantwoord op 7-7-2014 om 11:11
Waardeer dit antwoord Misbruik melden
-
-
Hoe krijg ik een rondje met een i en een streepje erdoor uit de taakbalk weg? Gesteld op 28-3-2014 om 15:17
Reageer op deze vraag Misbruik melden-
Die i staat er omdat je de meldingen uit hebt staan. Je kunt de meldingen aanzetten in de taakbalk zelf.( is eenzelfde soort knopje als waneer je je wifi aan en uit zet). Geantwoord op 29-8-2014 om 16:57
Waardeer dit antwoord Misbruik melden
-
-
Mijn tablet heeft een kruis door batterij wat is hier het probleem? Gesteld op 26-3-2014 om 21:15
Reageer op deze vraag Misbruik melden-
Hij is leeg dus je zou hem op moeten laden met der orcinele oplader
Waardeer dit antwoord (1) Misbruik melden
Geantwoord op 27-3-2014 om 23:23
-
-
Mijn tablet opent geen bijlagen uit tele 2 email berichten. Ik schijniets te moeten installeren. Welk programma is dat? Gesteld op 24-3-2014 om 21:58
Reageer op deze vraag Misbruik melden-
Heb je al antwoord op je vraag? Ik heb nl hetzelfde probleem,
Waardeer dit antwoord Misbruik melden
gr. Ingrid Geantwoord op 8-4-2014 om 22:41
-
-
mijn samsung tablet is enkele maanden oud en laad niet meer op, hij maakt geen contact met de oplader wat kan het probleem zijn? Gesteld op 16-3-2014 om 09:53
Reageer op deze vraag Misbruik melden-
Ho, heb je al reactie op deze vraag, ik heb het zelfde probleem Geantwoord op 29-3-2014 om 08:59
Waardeer dit antwoord (5) Misbruik melden
-
-
Ik heb hetzelfde probleem... Geantwoord op 22-7-2014 om 23:35
Waardeer dit antwoord Misbruik melden -
Wat te doen als te tablet vast loopt?? Gesteld op 5-3-2014 om 21:10
Reageer op deze vraag Misbruik melden-
de aan-uit schakelaar aan de linkerkant en de volume regelknop ter rechterzijde beide tegelijk ca. 3 seconden ingedrukt houden. groetjes en succes Geantwoord op 23-3-2014 om 22:32
Waardeer dit antwoord Misbruik melden
-
-
Mijn tablet is bij het opstarten vastgelopen, ging daarna terug op zwart.
Reageer op deze vraag Misbruik melden
Krijg hem met geen mogelijkheid weer aan de praat. Lang indrukken, resetten, het helpt allemaal niet. Wat te doen. Gesteld op 5-3-2014 om 11:24-
deed de mijne ook,een uurtje in de koelkast deed wonderen! Geantwoord op 27-3-2014 om 14:22
Waardeer dit antwoord Misbruik melden
-
-
Hoe krijg ik foto s uit de galerij. Ik heb dezelfde foto s al op google+ staan. Gesteld op 3-3-2014 om 10:10
Reageer op deze vraag Misbruik melden-
Het makkelijkste gsat dmv een andere computer verbonden met een USB labeltje. Het lukte mii ook niet vanuitGalerij veel fotps te verwijderen. Succes Geantwoord op 18-4-2014 om 00:24
Waardeer dit antwoord Misbruik melden
-
-
Voor de horloge staat een rond gebod teken een i met een schuine streep door.
Reageer op deze vraag Misbruik melden
Ben aan zoeken geweest maar vind de betekenis van dit symbool.
Graag een lossing om dit weg te krijgen. Dank u Gesteld op 23-2-2014 om 22:58-
Ik heb hetzelfde. Krijg het niet weg. Gr. Joke. Geantwoord op 24-2-2014 om 17:59
Waardeer dit antwoord Misbruik melden
-
-
Hoe maak je fotos met de samsung galaxy tablet Gesteld op 23-2-2014 om 12:03
Reageer op deze vraag Misbruik melden-
Op het icoon met de camera drukken en dan aan de rechterzijkant op de camera drukken. Geantwoord op 2-3-2014 om 19:43
Waardeer dit antwoord Misbruik melden
-
-
Kan ik ook boeken lezen op de tablet Gesteld op 21-2-2014 om 08:04
Reageer op deze vraag Misbruik melden-
Epub bestand downloaden Geantwoord op 17-8-2014 om 15:18
Waardeer dit antwoord Misbruik melden
-
-
Hoe krijg ik de tablet GT-P7510 Galaxy Tab gereset,ik heb een rondje met een i en schuine streep erin gekregen,nu krijg ik geen meldingen meer binnen,
Reageer op deze vraag Misbruik melden
Wie weet wat ik moet doen?
Conny Gesteld op 13-2-2014 om 19:15-
Ik heb hetzelfde probleem.... Oplossing? Geantwoord op 16-2-2014 om 12:50
Waardeer dit antwoord (4) Misbruik melden
-
-
Op de fabrieksinstellingen zetten en weer opnieuw opstarten. Werkt goed. Geantwoord op 3-3-2014 om 10:15
Waardeer dit antwoord (3) Misbruik melden -
heb laast een tablet gekregen van ziggo maar hij is opeens uit gegaan en start niet meer wat moet ik doen Gesteld op 13-2-2014 om 17:42
Reageer op deze vraag Misbruik melden-
Knop aan/uit 15 seconden ingedrukt houden Geantwoord op 3-3-2014 om 14:13
Waardeer dit antwoord Misbruik melden
-
-
mijn tablat 2.0 start neit op als ik hem in de lader doe krijg ik het laadsymbool en dan zie ik de batterij voor 1 seconde en valt hij meteen weer uit.
Reageer op deze vraag Misbruik melden
ook heb ik geprobeerd de powerknop en de volume knop in te drukken.. helaas werkte dit ook niet.
ook heb ik het reset knopje geprobeerd.
dat mocht ook niet baten.. Gesteld op 8-2-2014 om 12:22-
De mijne laad ook niet meer op toen heeft mijn vader het verbindings snoertje een beetje recht gezet en het gleufje waar het snoer in moet heeft hij geblazen en toen deed hij het weer maar nu doet hij het wweeeerrr niet
Waardeer dit antwoord (5) Misbruik melden
Geantwoord op 26-2-2014 om 23:22
-
-
Mijn Samsung tablet doet opeens NIETS meer, wat kan ik doen om er beweging in te krijgen? Gesteld op 7-2-2014 om 09:54
Reageer op deze vraag Misbruik melden-
Knop aan/uit 15 seconden ingedrukt houden. Geantwoord op 3-3-2014 om 14:14
Waardeer dit antwoord Misbruik melden
-
-
De tablet doet ineens niks meer,laad niet op,gaat niet aan. Wat moet ik doen? Gesteld op 5-2-2014 om 12:28
Reageer op deze vraag Misbruik melden-
Knop aan/uit 15 seconden ingedrukt houden. Geantwoord op 3-3-2014 om 14:15
Waardeer dit antwoord (1) Misbruik melden
-
-
cirkel met doorgestreepte i onderaan balktablet wat is dat Gesteld op 1-2-2014 om 05:41
Reageer op deze vraag Misbruik melden-
Je hebt de meldingen dan uit staan. Geantwoord op 29-8-2014 om 16:58
Waardeer dit antwoord Misbruik melden
-
-
Ik heb een tablet 7510 hij laad niet op aan stroom doet hij het wel wie weet weet dat is Gesteld op 25-1-2014 om 15:27
Reageer op deze vraag Misbruik melden-
oplaadmodule stuk. Kun je zelf vervangen.Kijk op site vn tablet en laptop -onderdelen. Er bestaat ook een YouYube hierover. Geantwoord op 29-1-2014 om 11:02
Waardeer dit antwoord (2) Misbruik melden
-
-
Waar kan ik verwijderde programma's vinden
Reageer op deze vraag Misbruik melden
Gesteld op 28-12-2013 om 20:32-
Foto van mij op deze tablet, versturen naar mail adres=herman.erom@Telenet.be Geantwoord op 31-12-2013 om 12:32
Waardeer dit antwoord (1) Misbruik melden
-
-
Komt er wel een update voor email? Samsung belooft het al op 7 december maar er gebeurt niets. Kan mijn email nog steeds niet openen. Gesteld op 28-12-2013 om 10:31
Reageer op deze vraag Misbruik melden-
Wij zitten er ook nog steeds op te wachten, slechte service samsung Geantwoord op 28-12-2013 om 10:54
Waardeer dit antwoord Misbruik melden
-
-
Ik heb nogsteeds ge email op mijn tablet?? Geantwoord op 13-1-2014 om 18:56
Waardeer dit antwoord Misbruik melden -
wij hebben hem 2 weken geleden gehad, en het werkt nu weer perfect.
Waardeer dit antwoord Misbruik melden
Gesina Geantwoord op 13-1-2014 om 19:59 -
Hoe haal ik de lege pagina's weg van mn samsung galaxy tab2. Er staat n.l. niks op Gesteld op 30-11-2013 om 19:13
Reageer op deze vraag Misbruik melden-
Doorde rechterboven- en linkeronderhoek naar elkaar toe te vegen, krijg je alle bladen te zien. Druk nu op een lege pagina en houdt deze ingedrukt. Bovenin verschijnt nu het prullenbakje. Slepen en loslaten om te verwijderen.
Waardeer dit antwoord Misbruik melden
Geantwoord op 8-12-2013 om 19:23
-