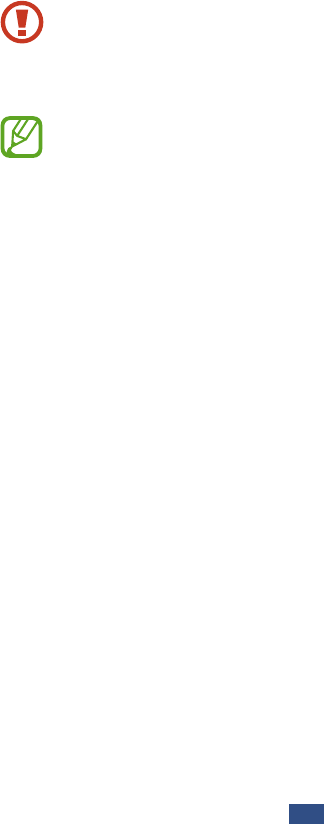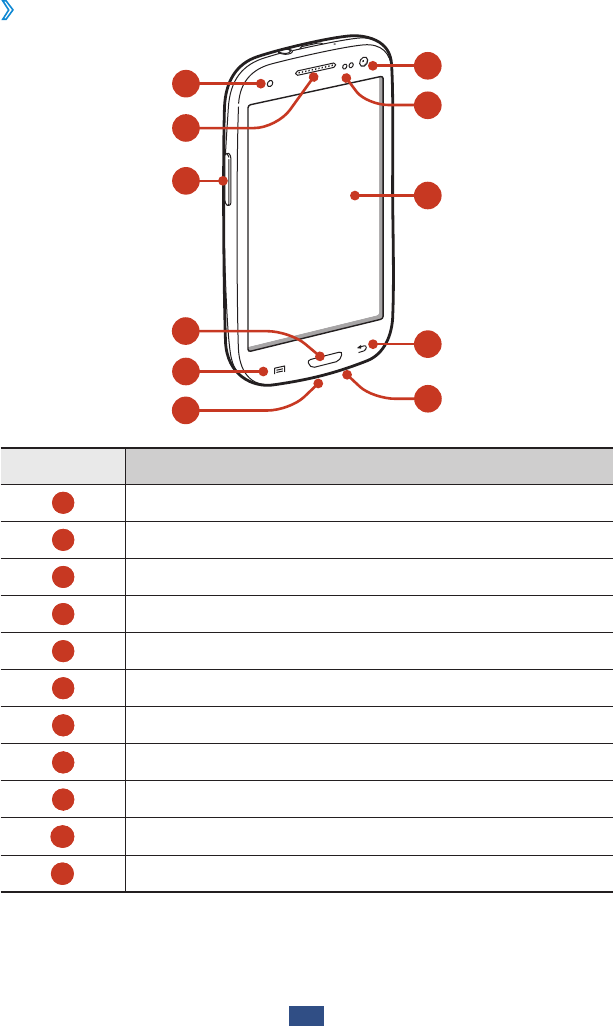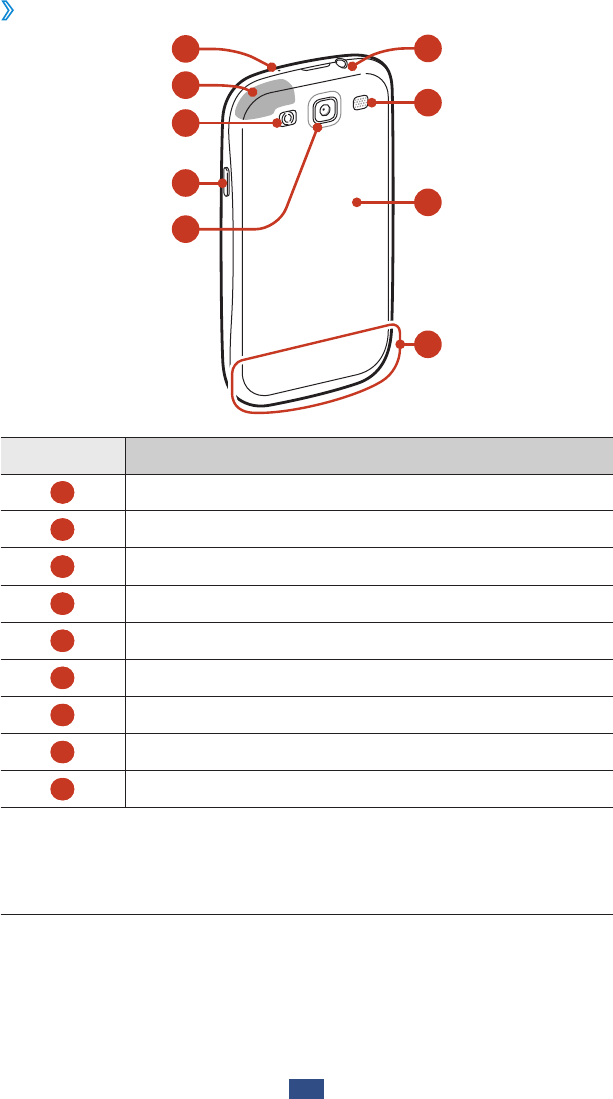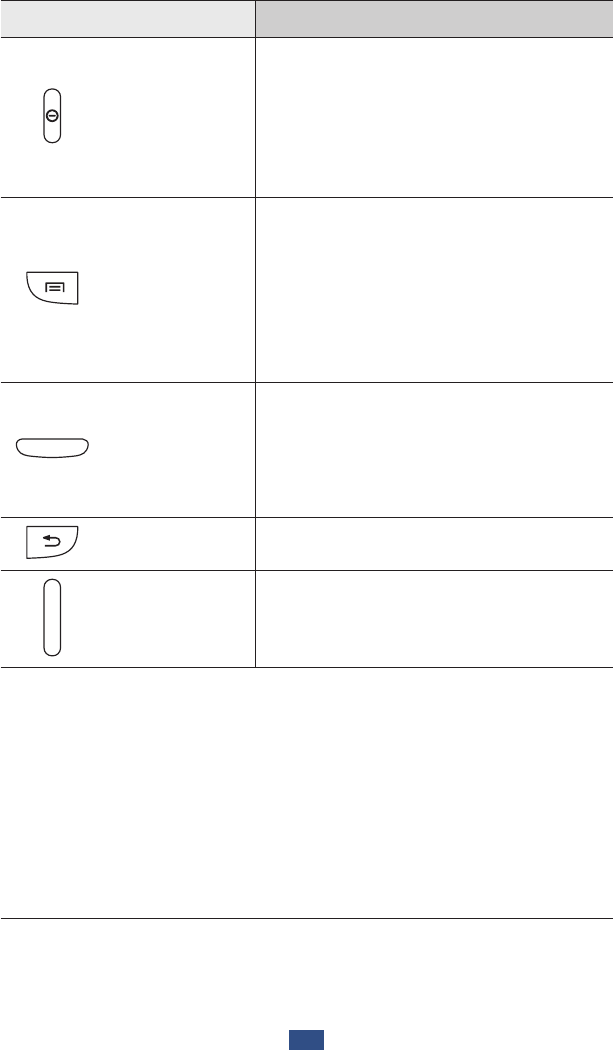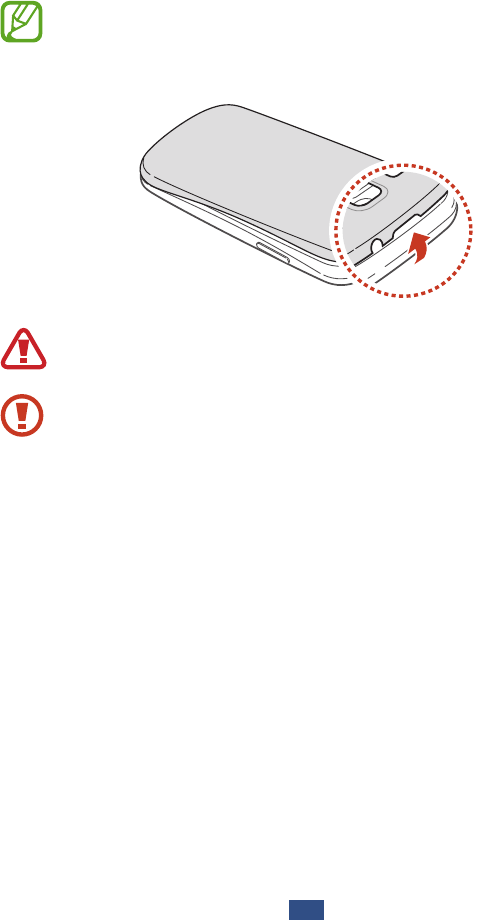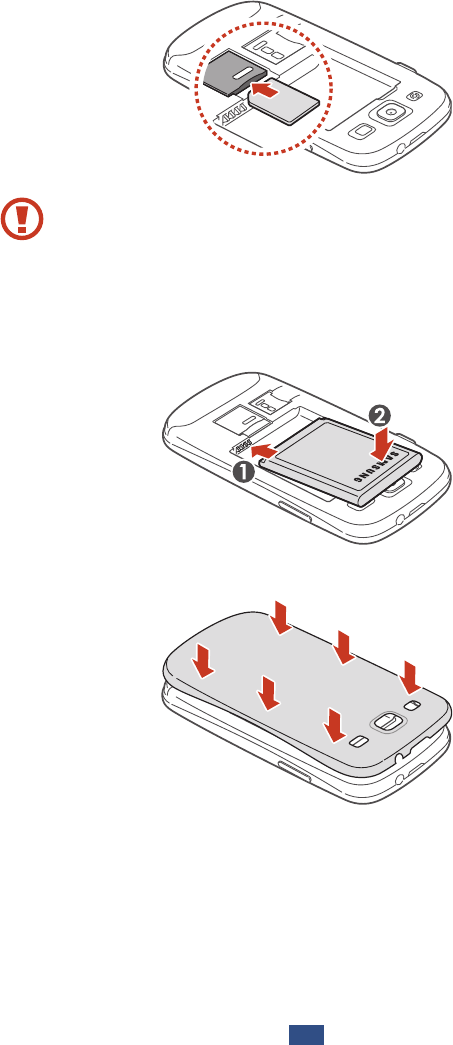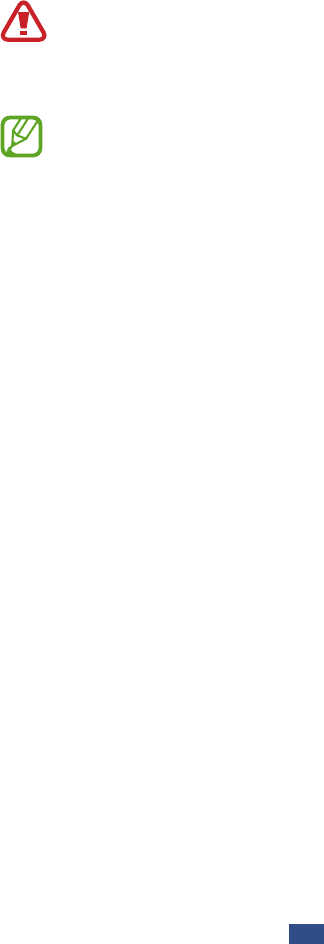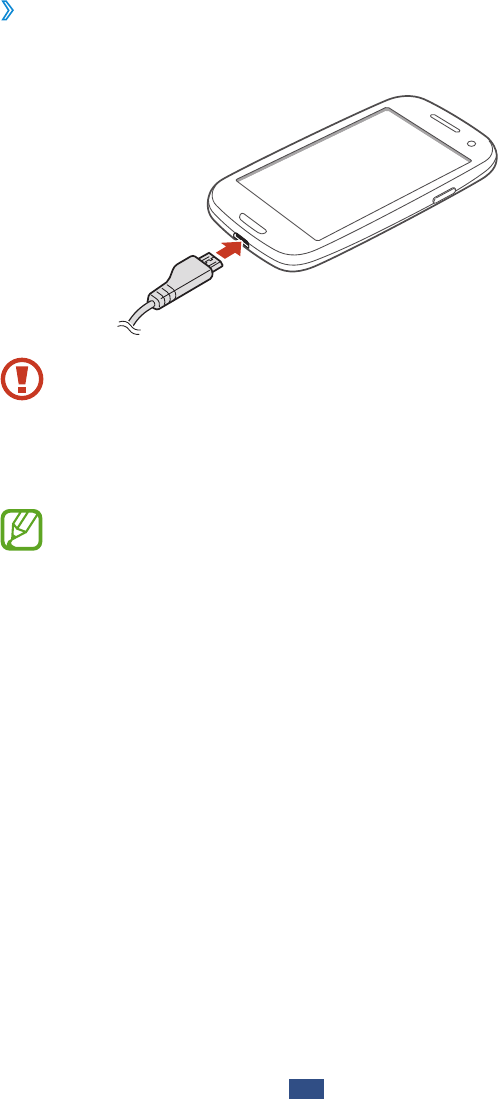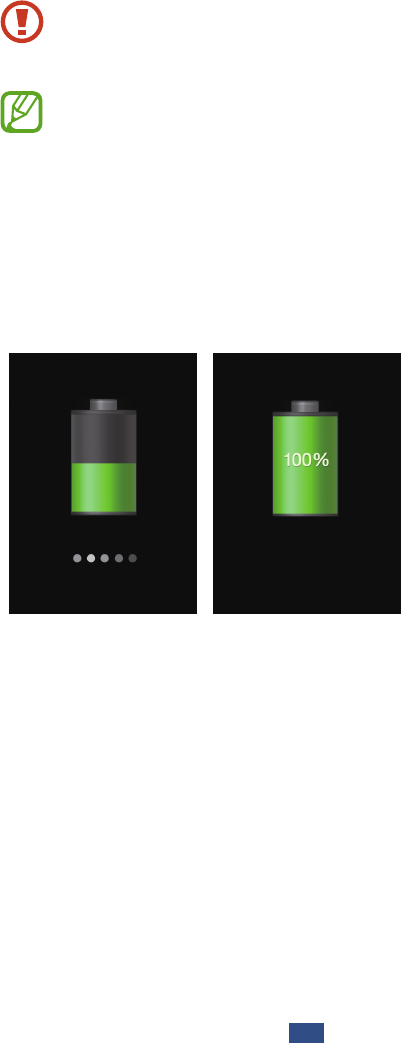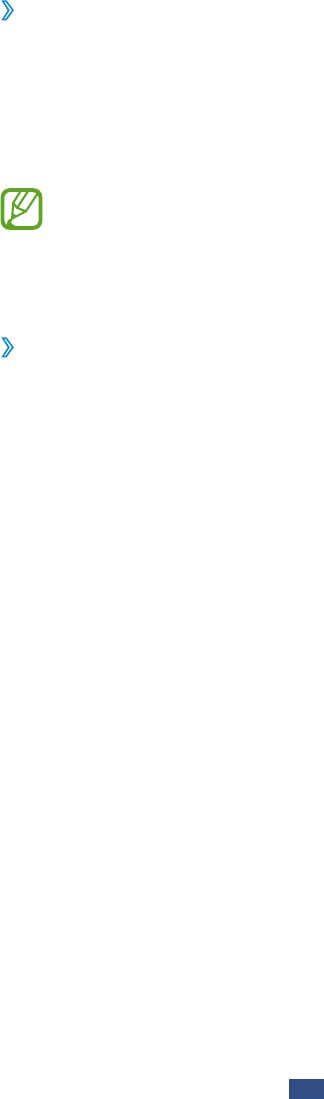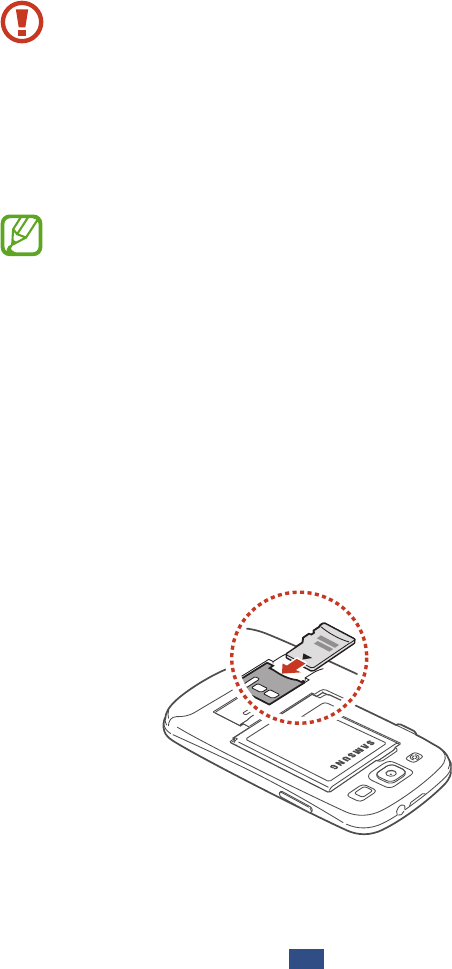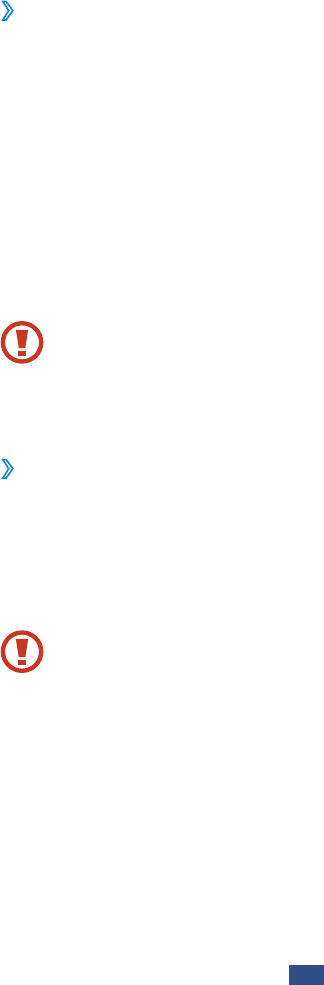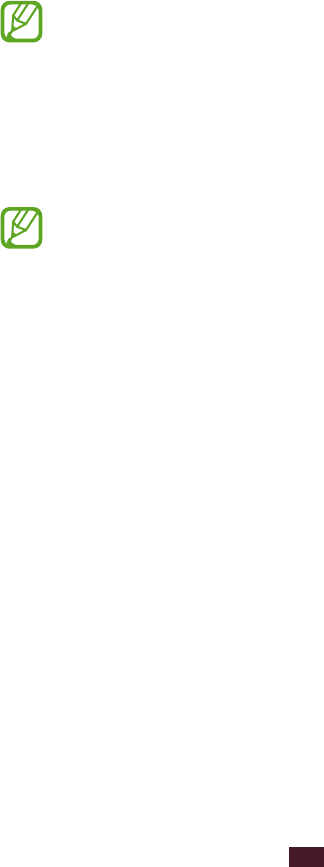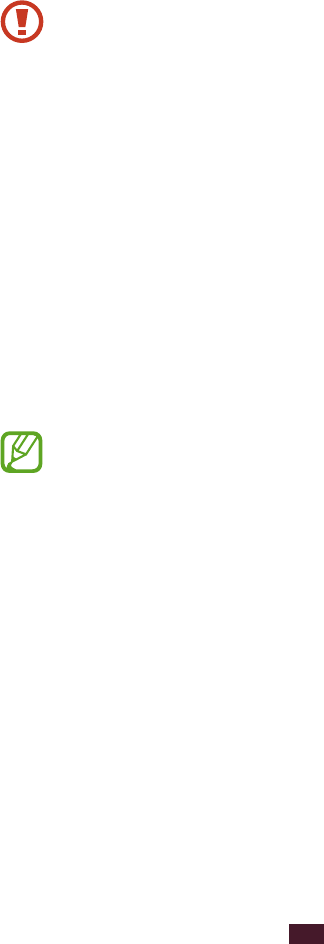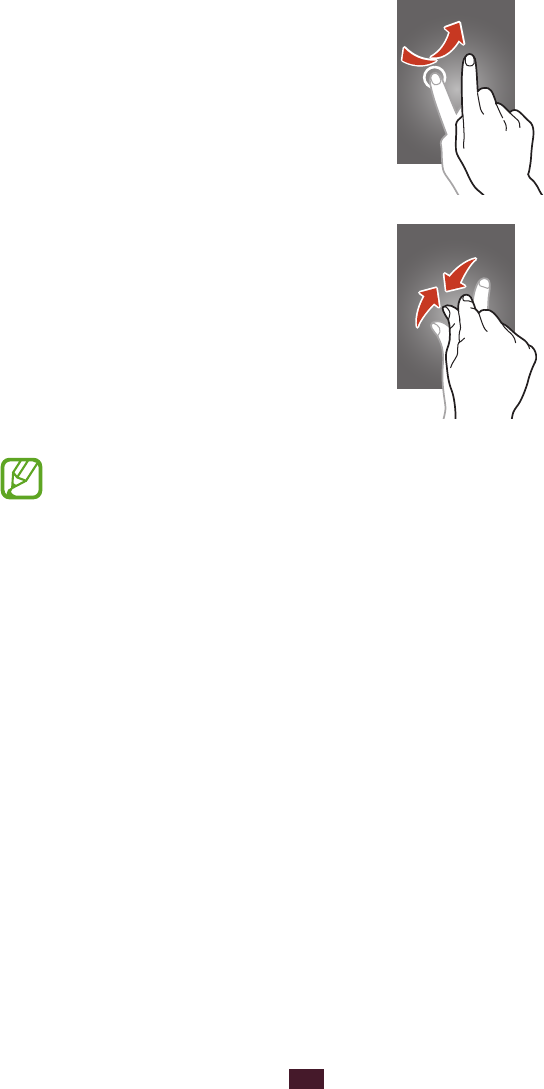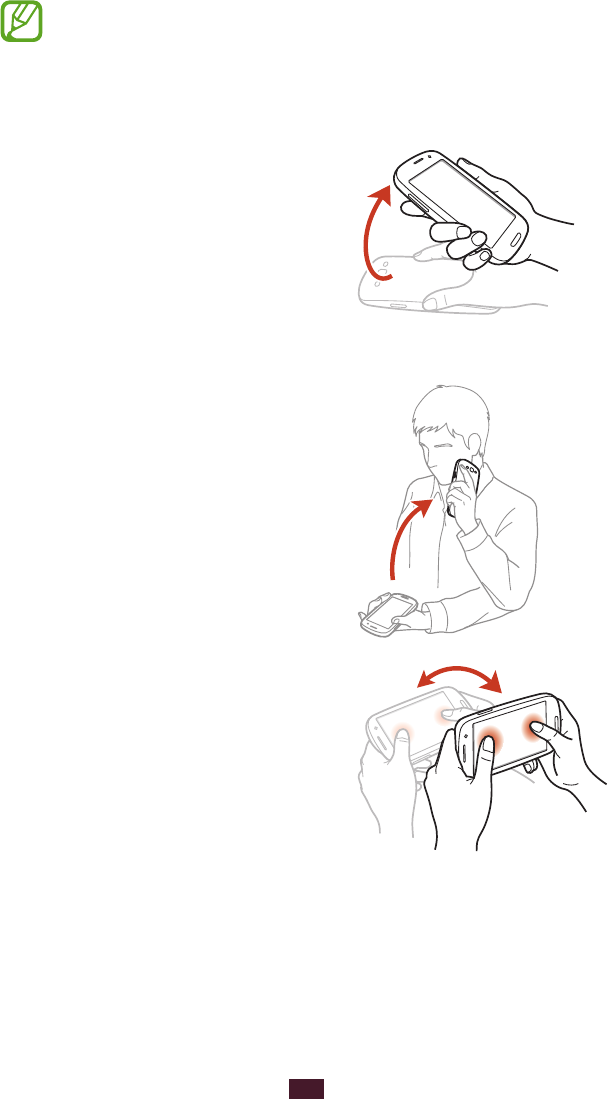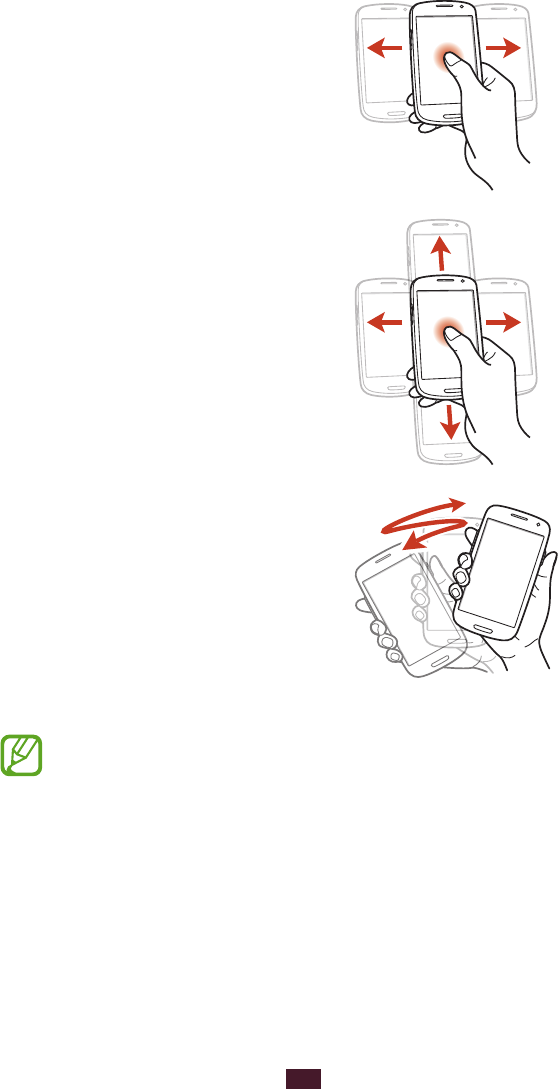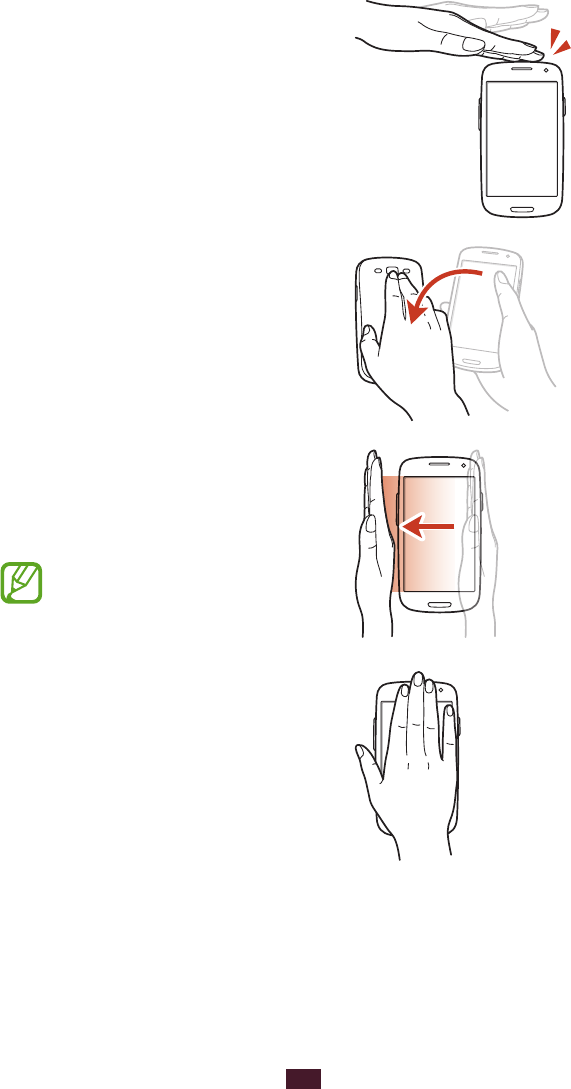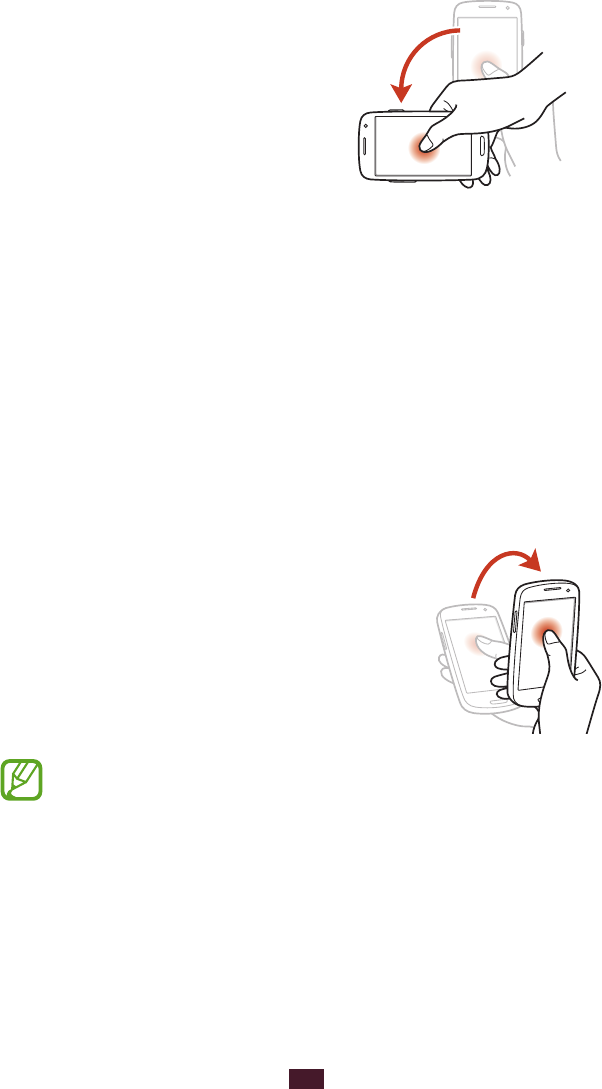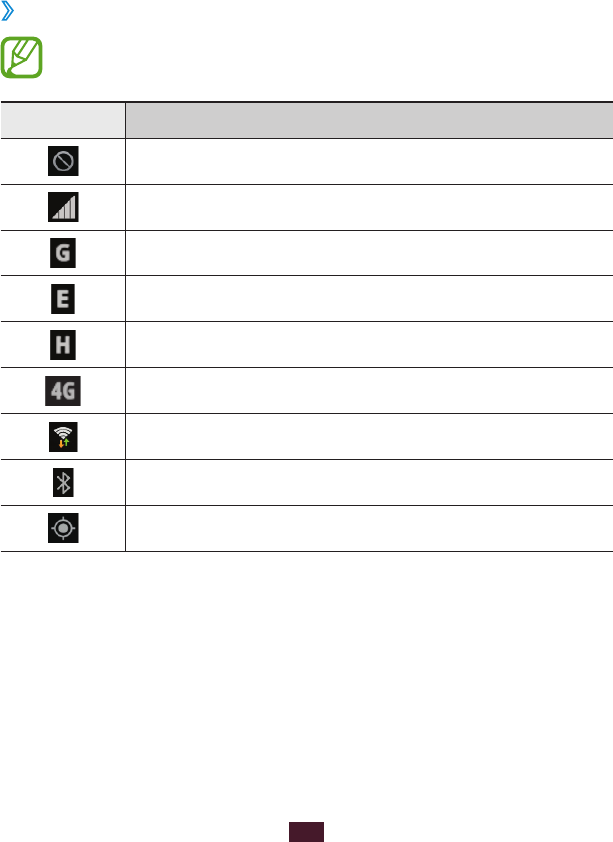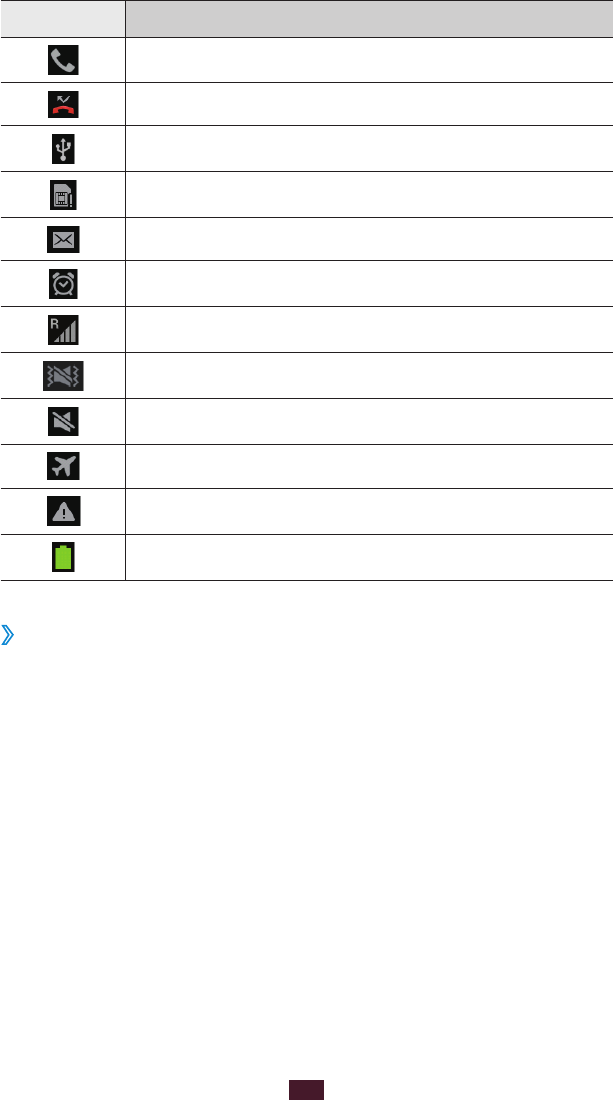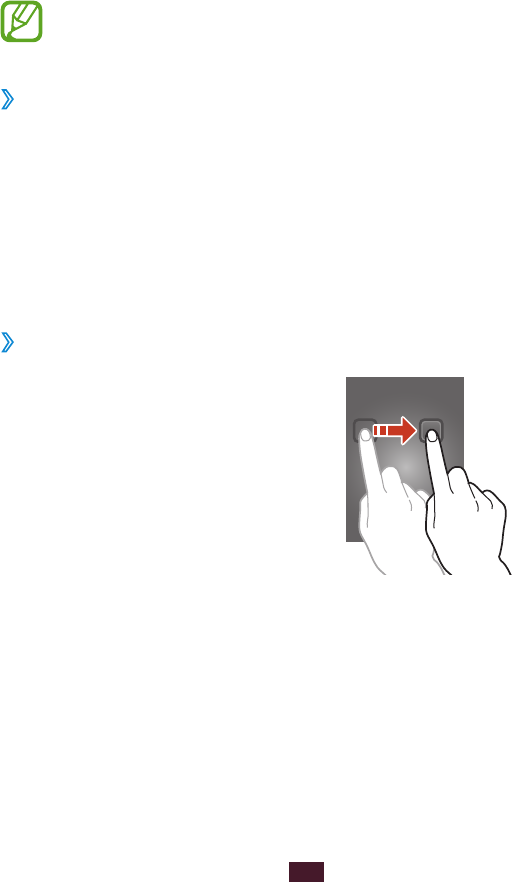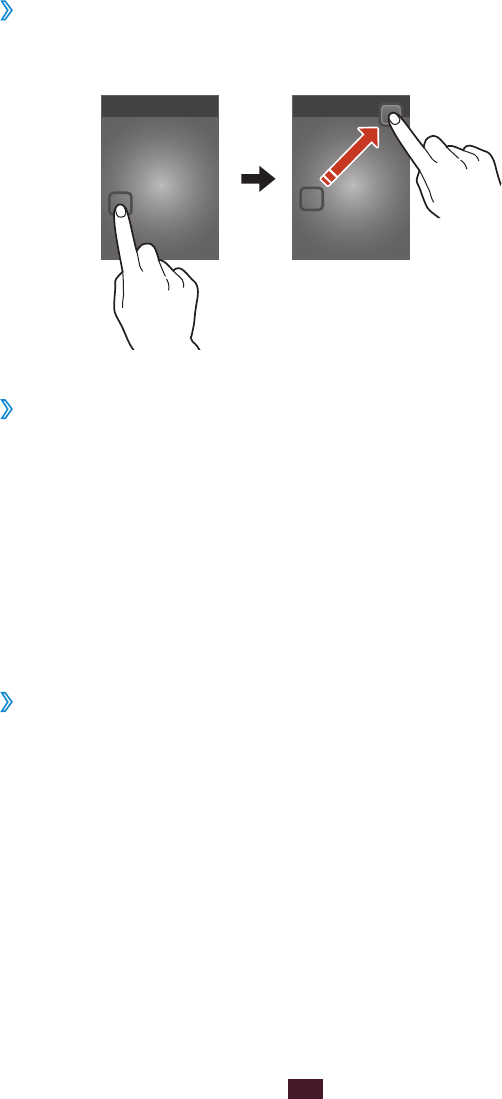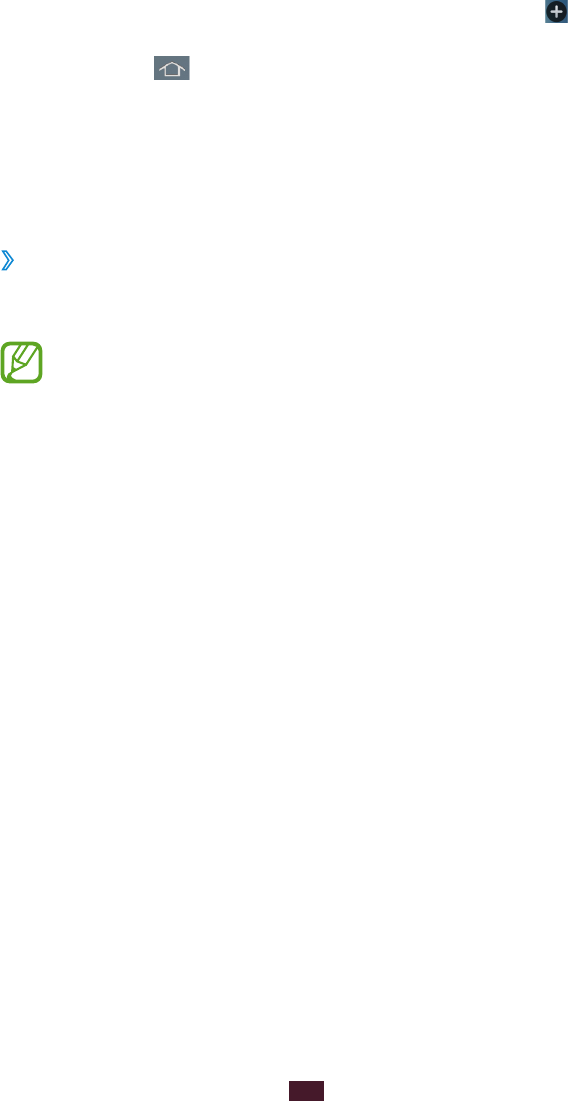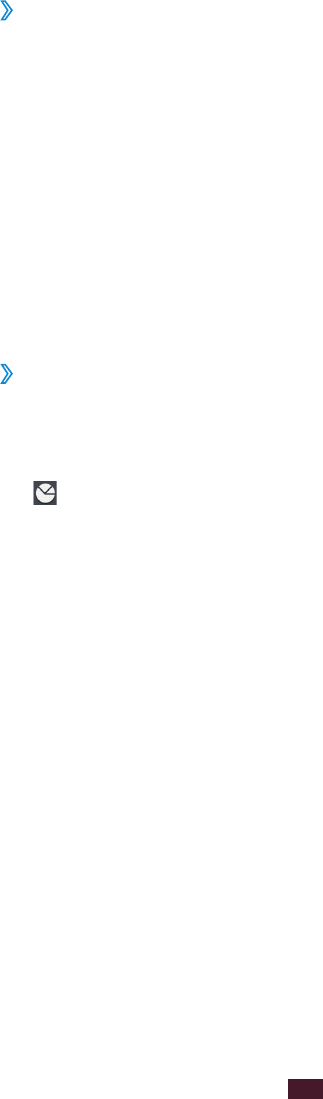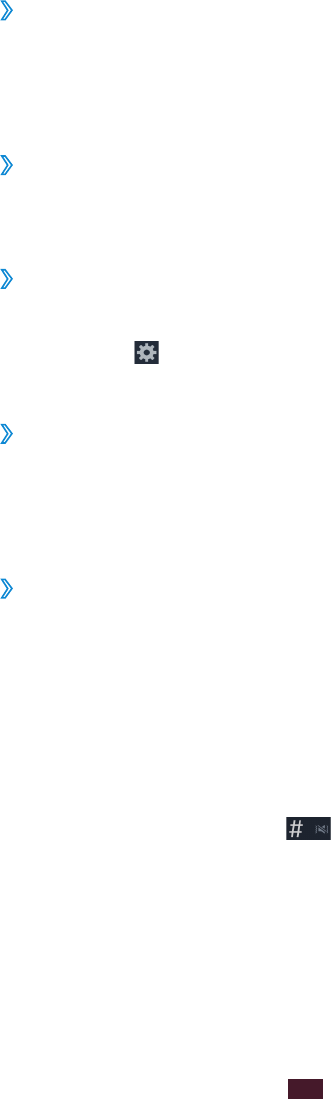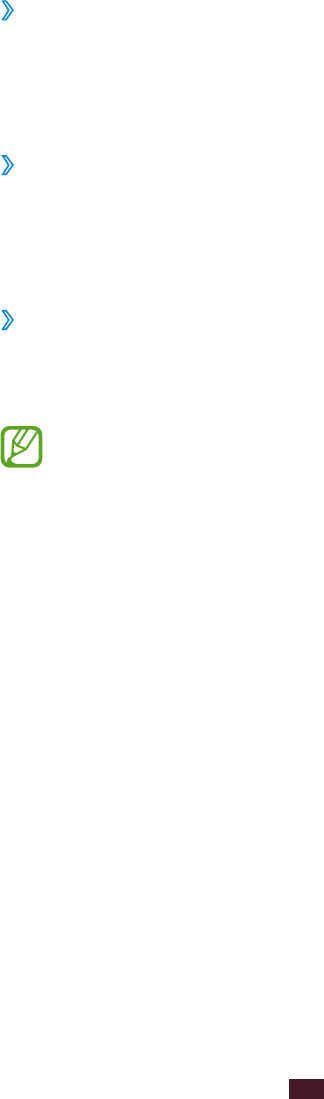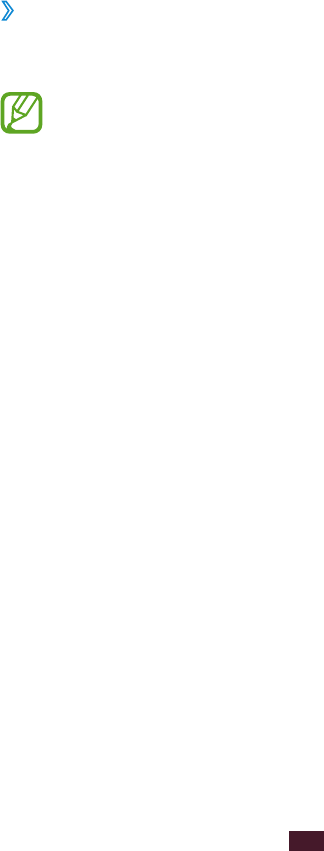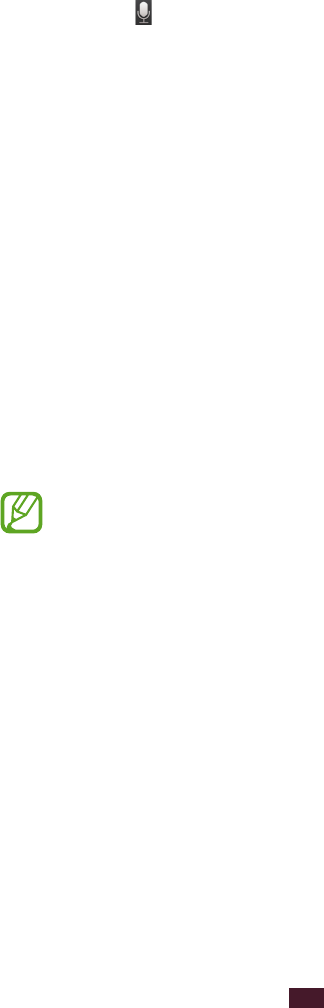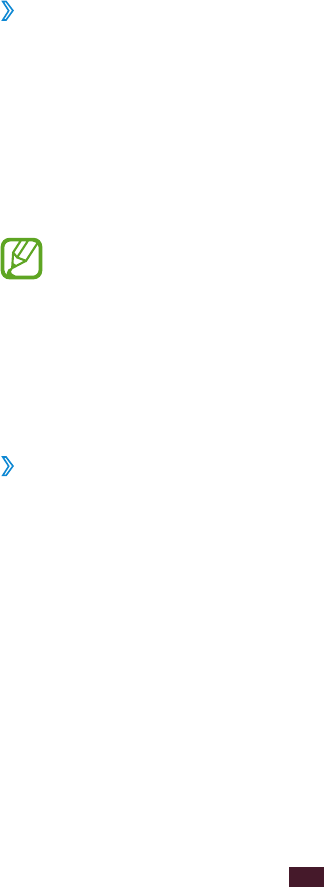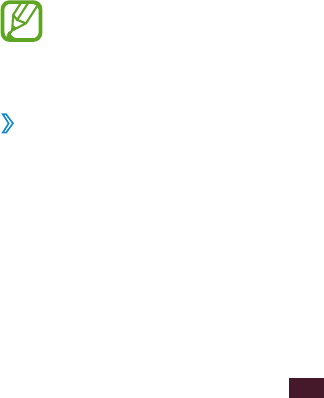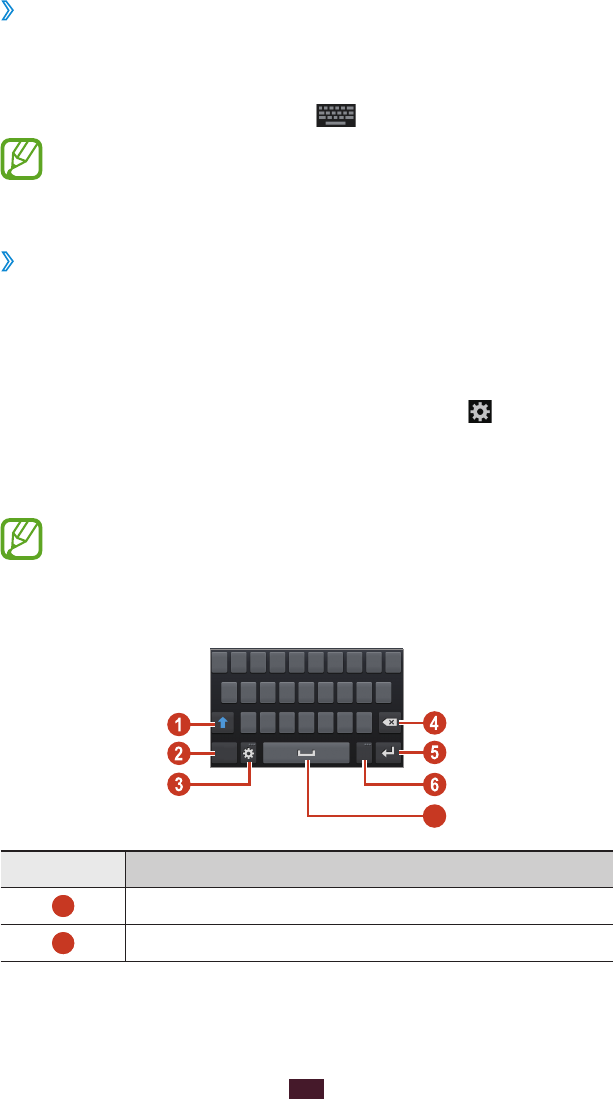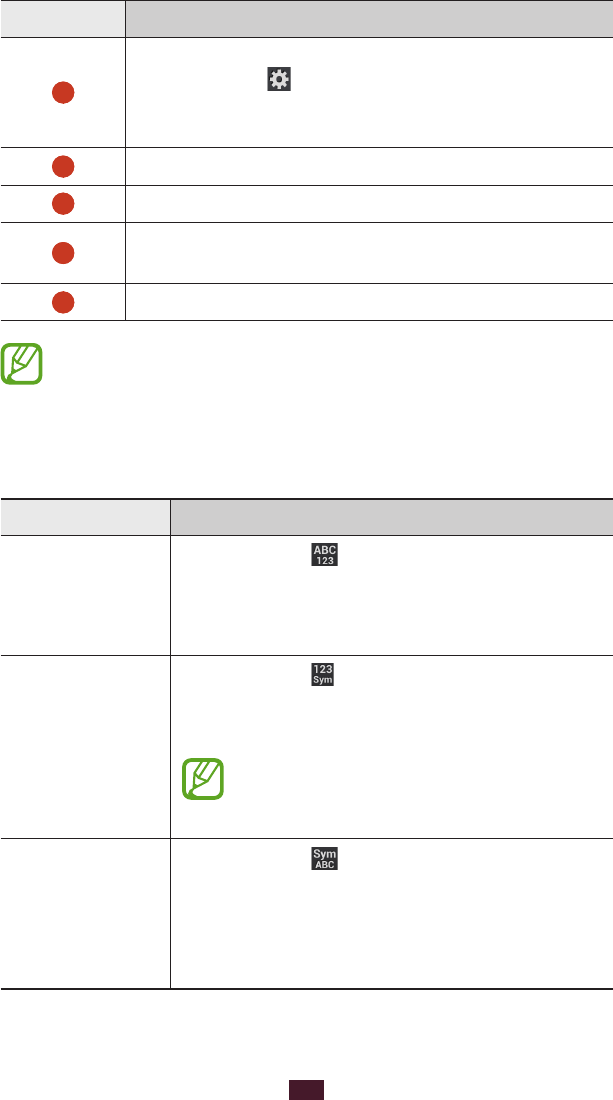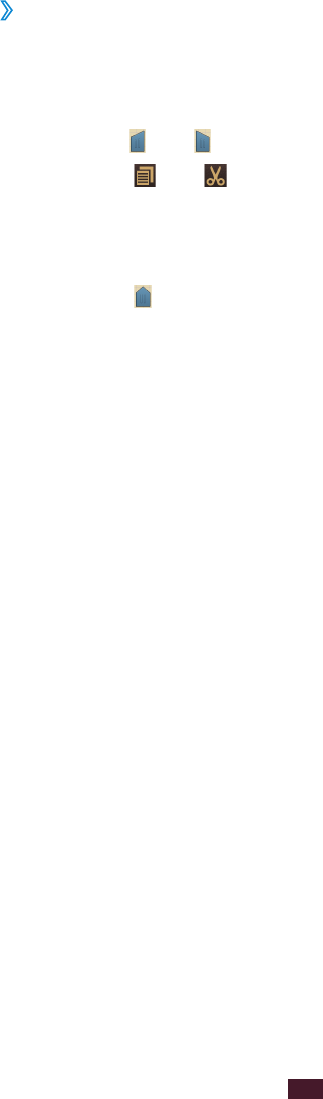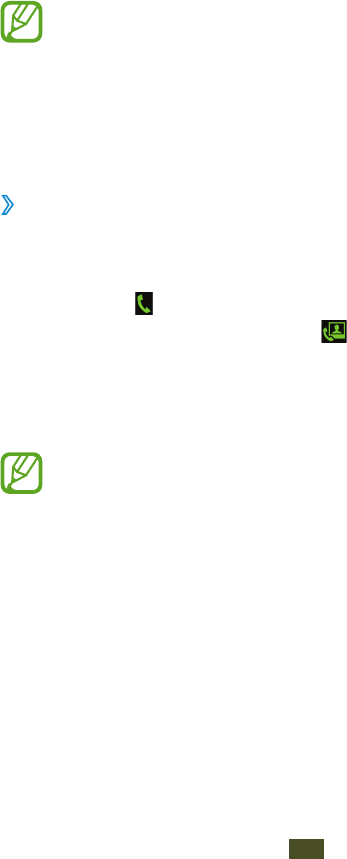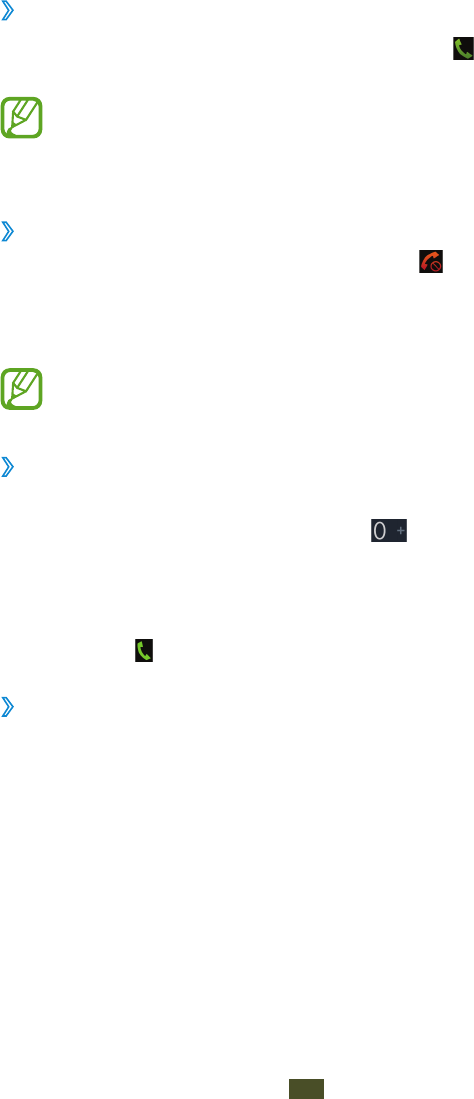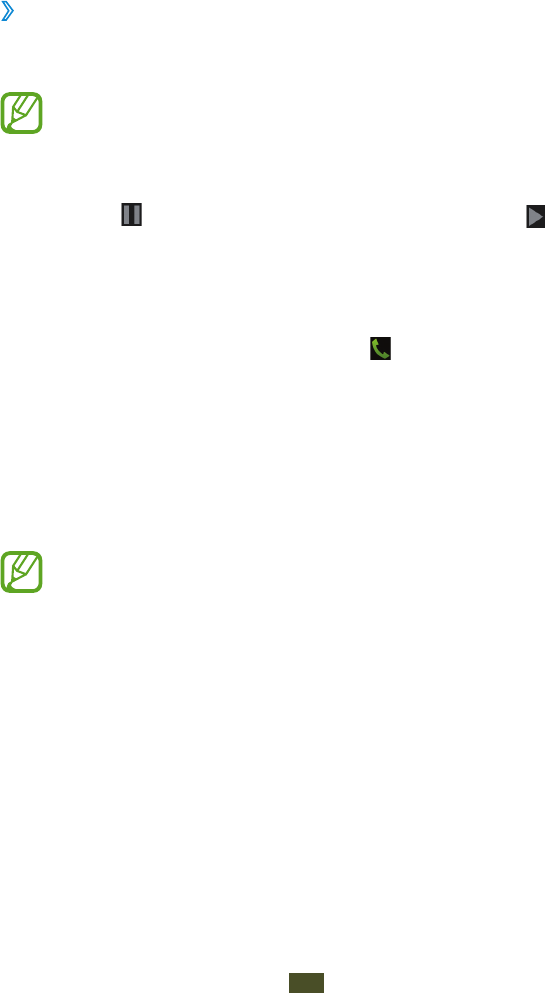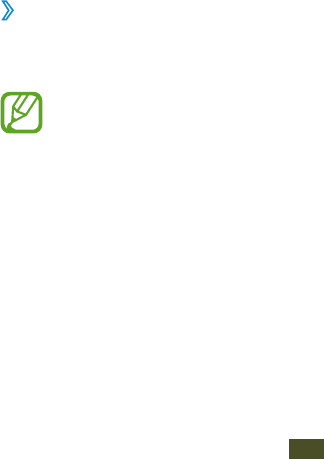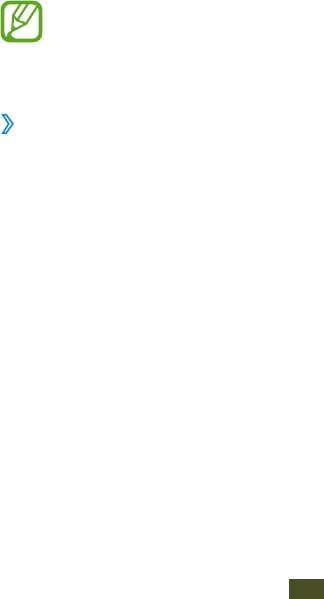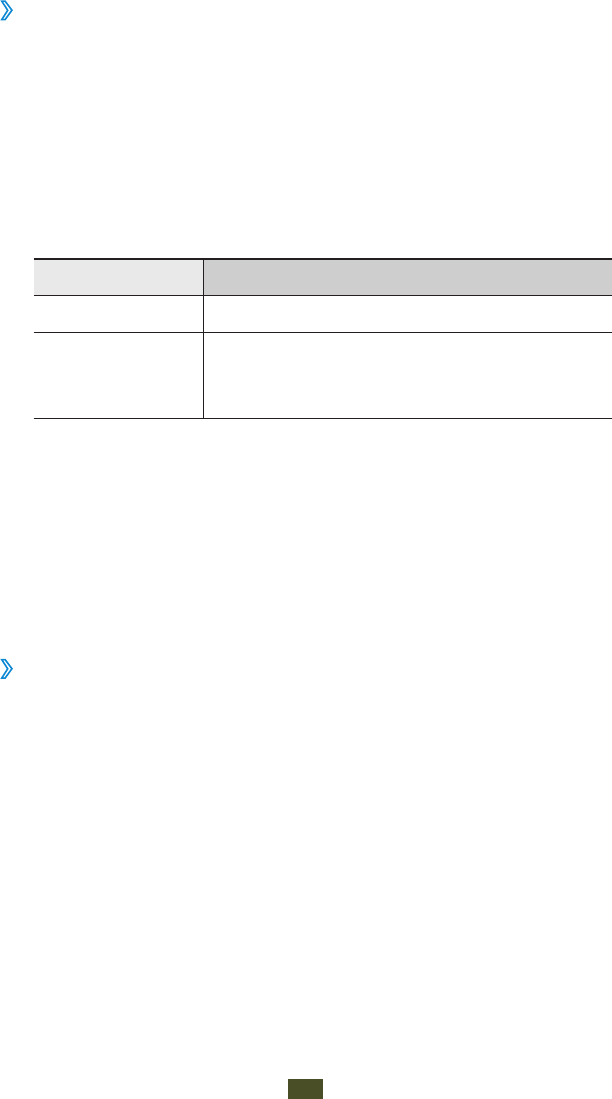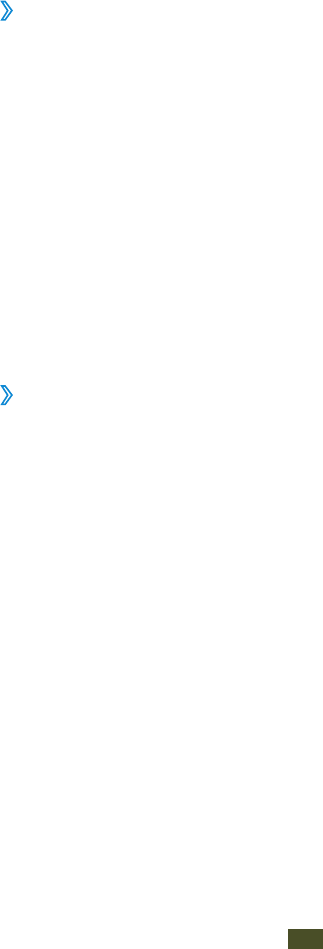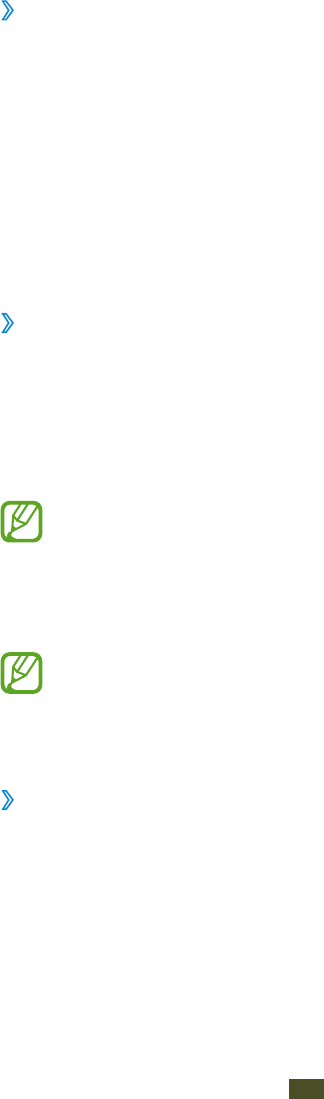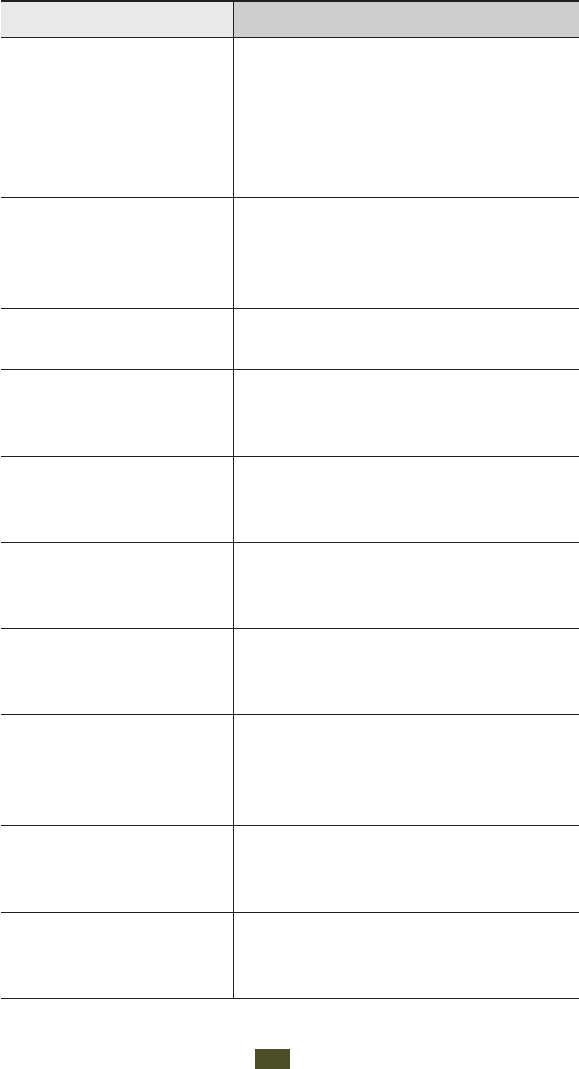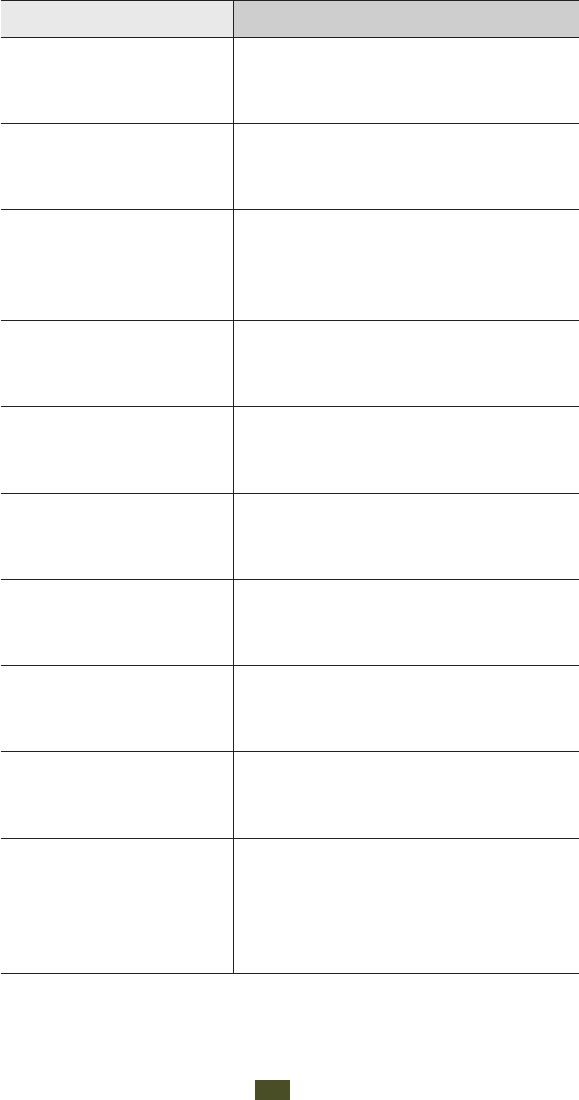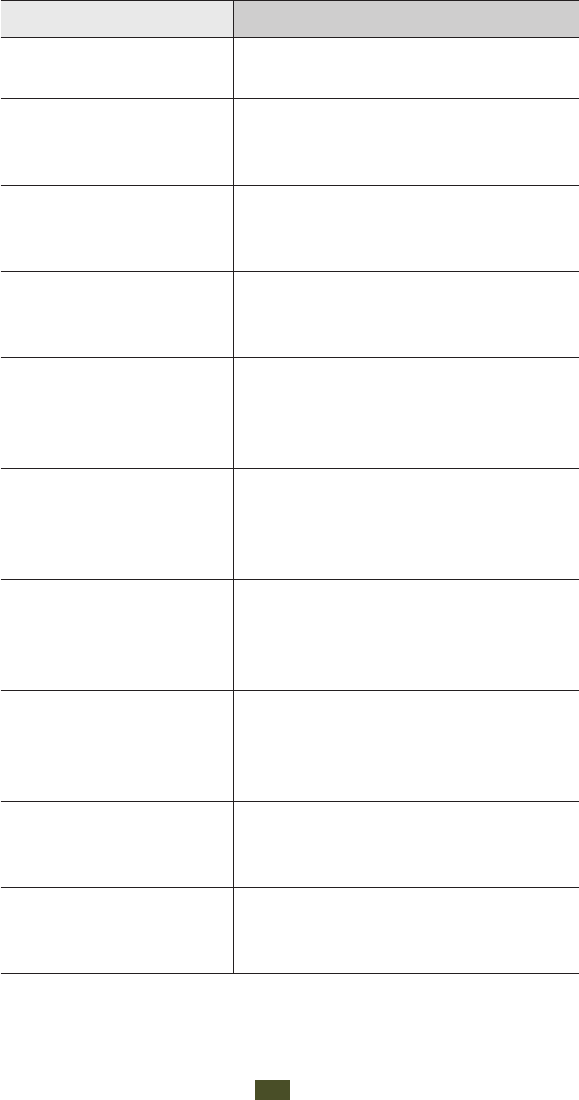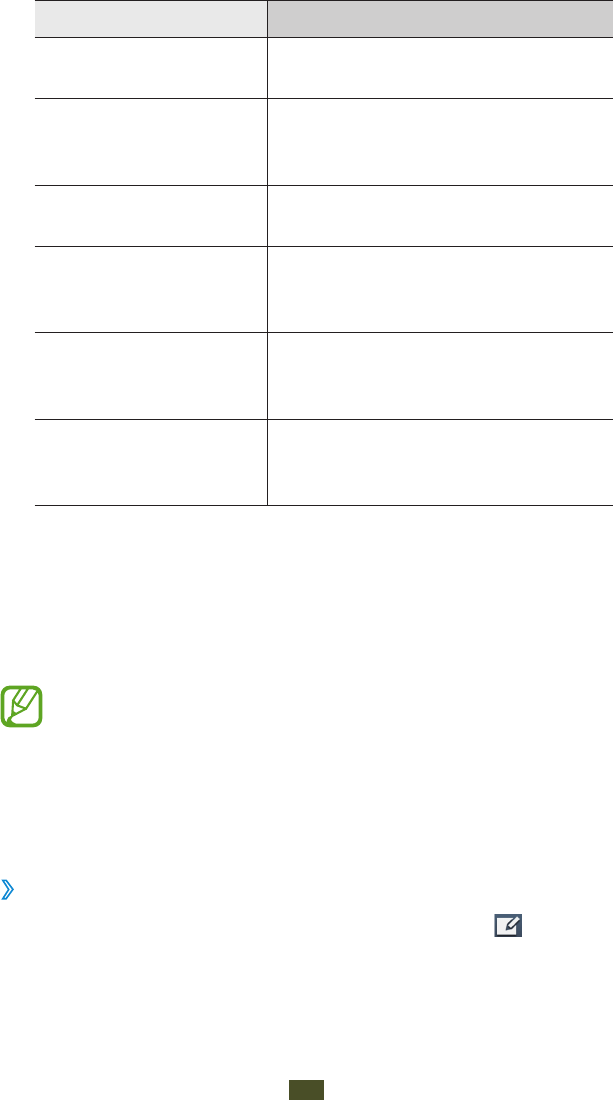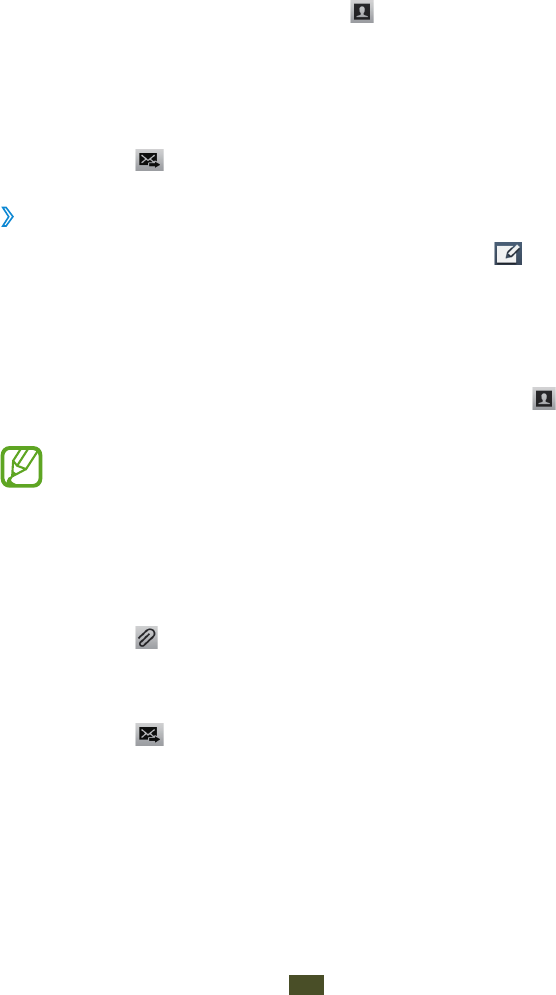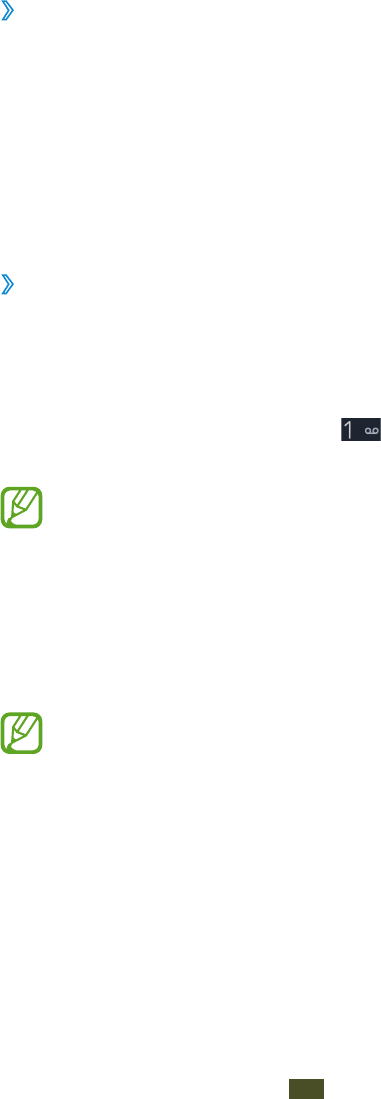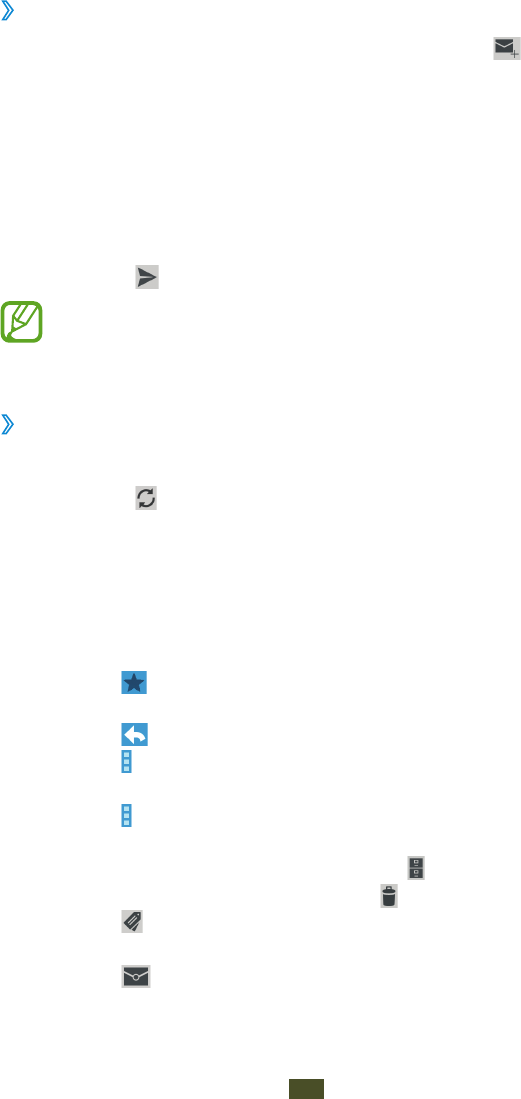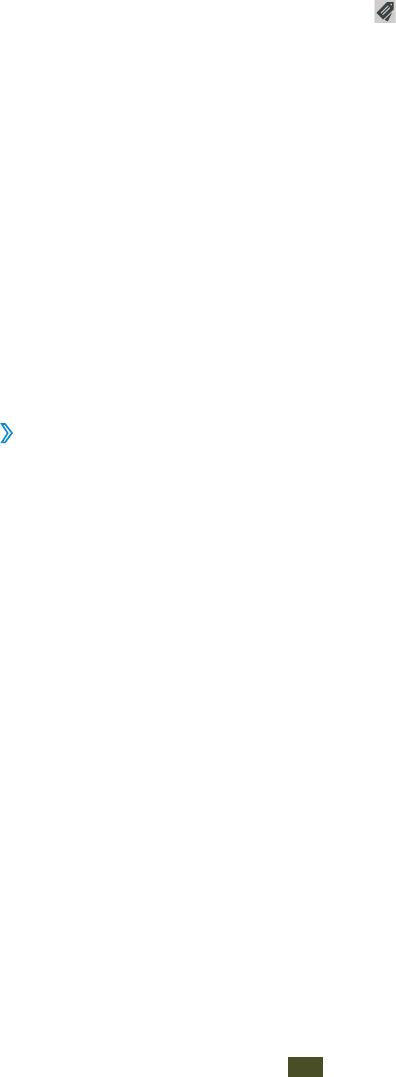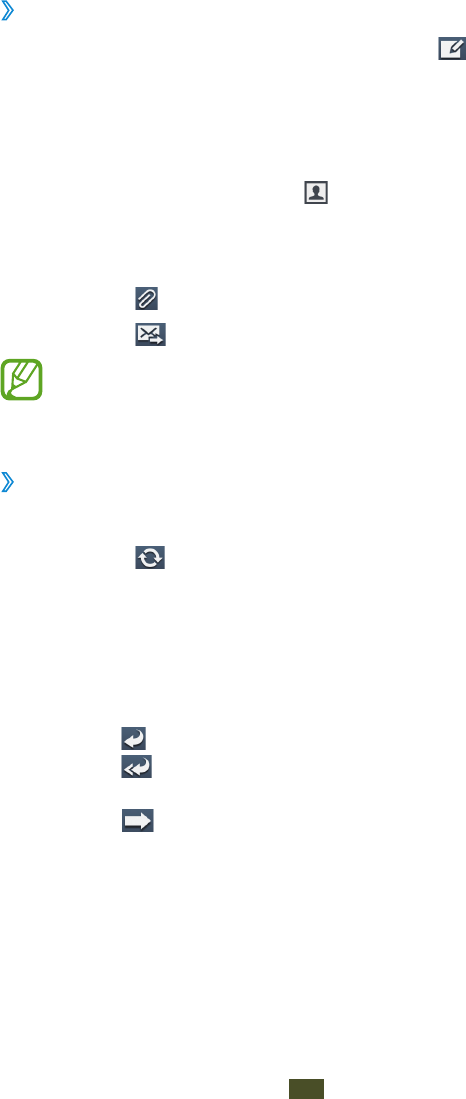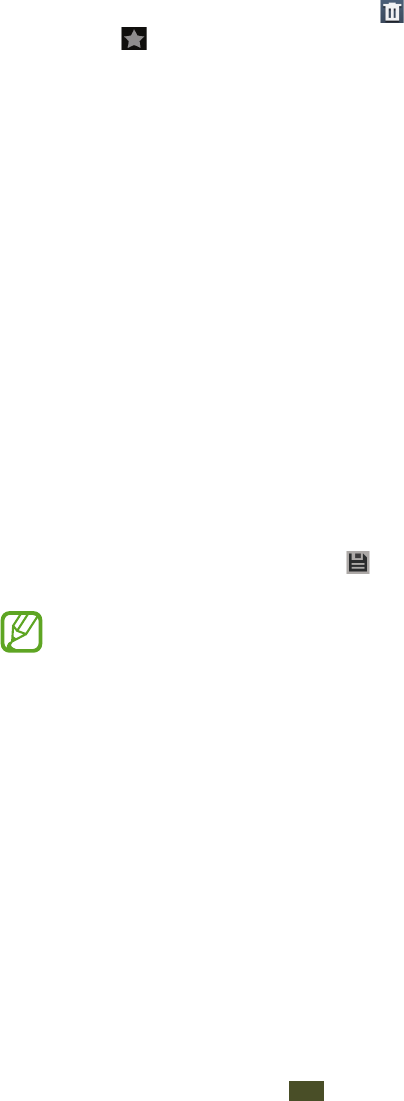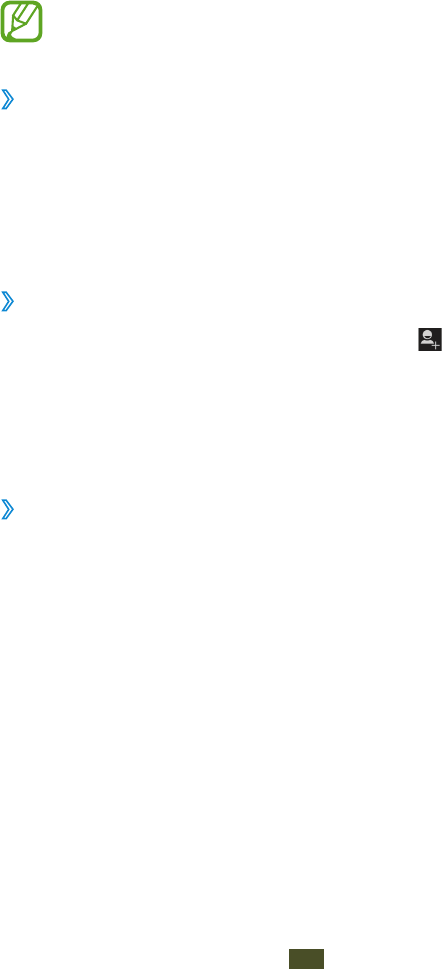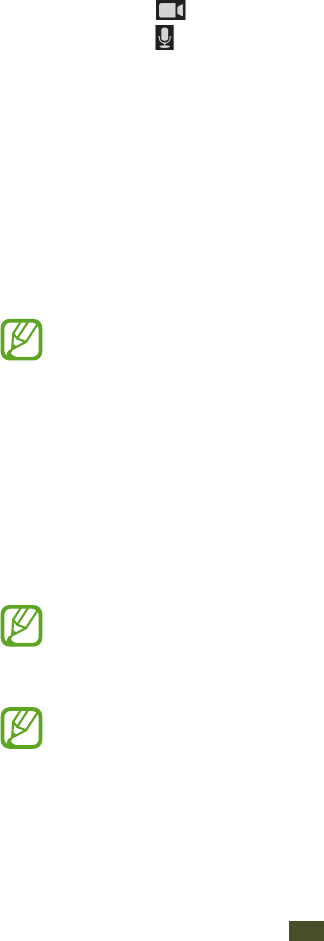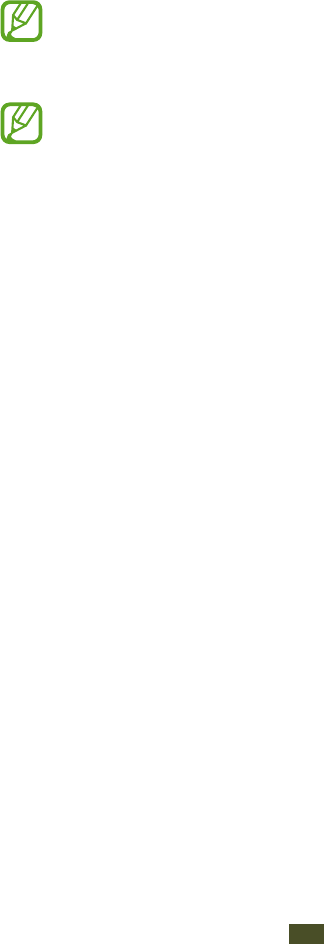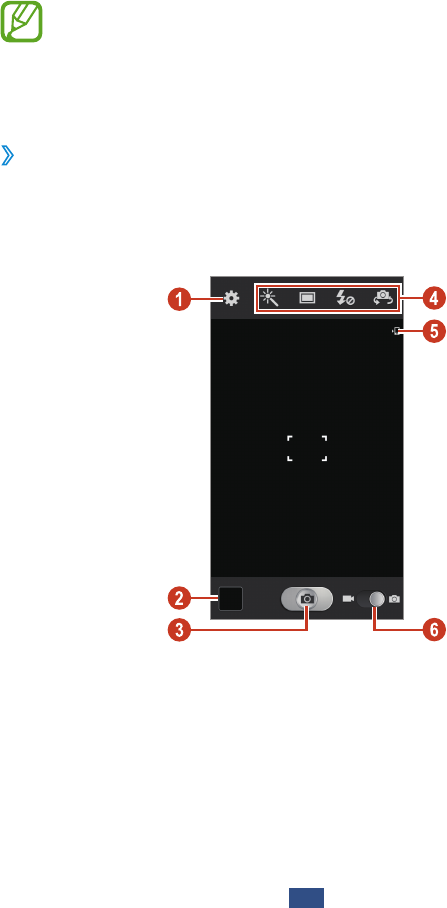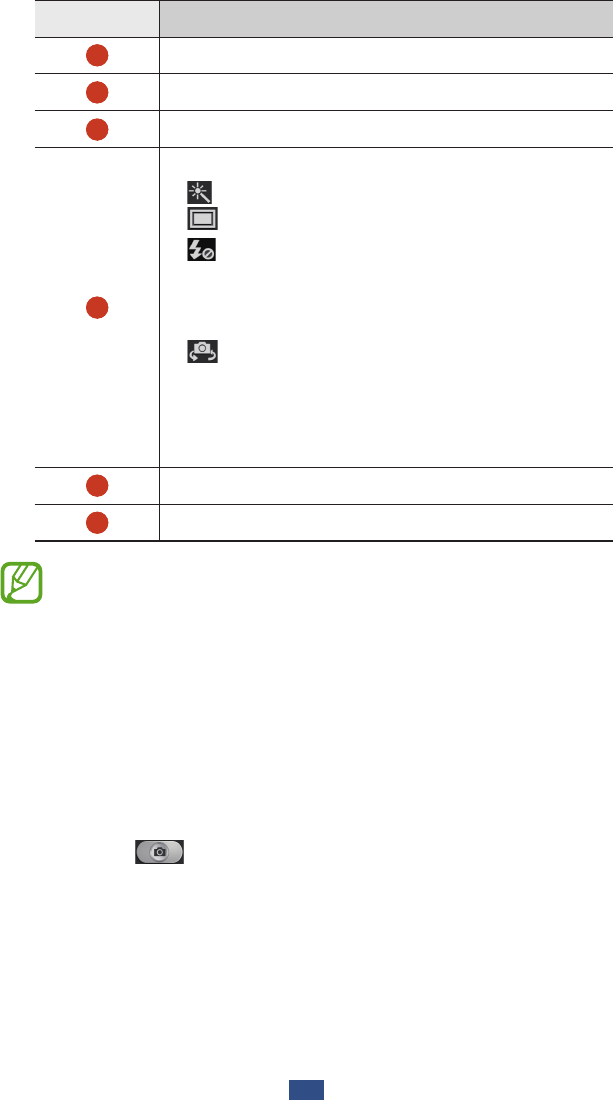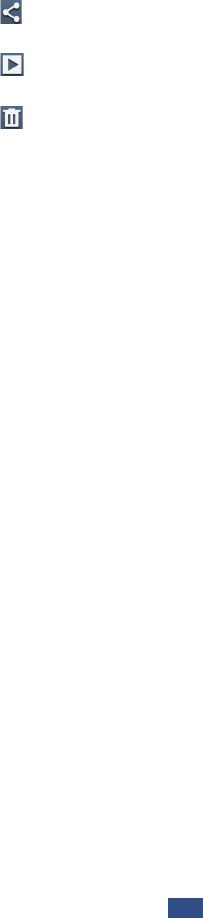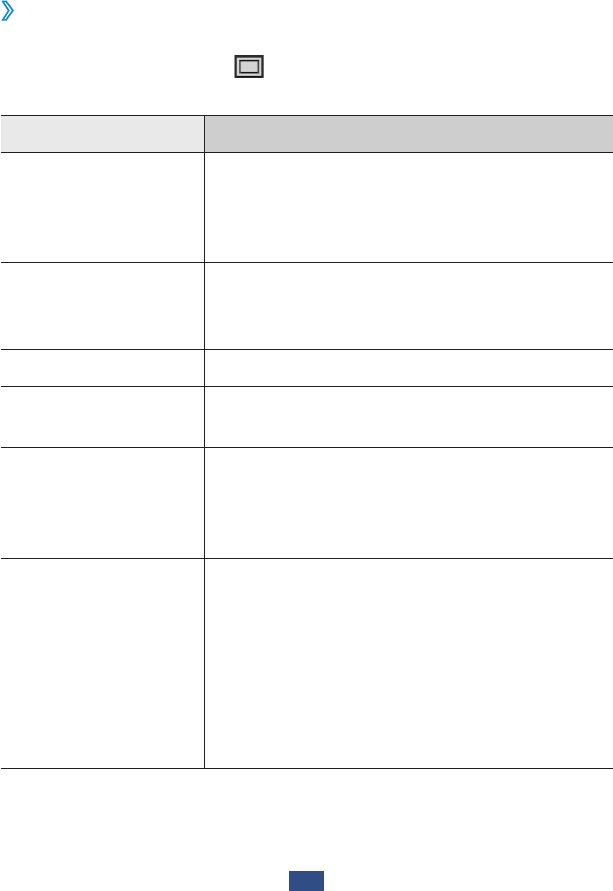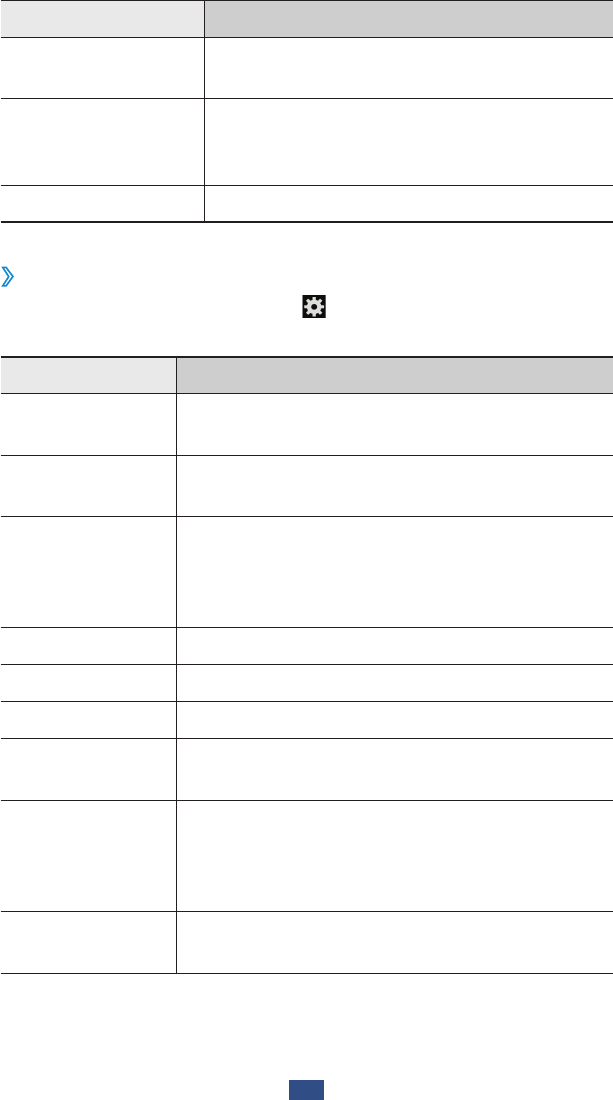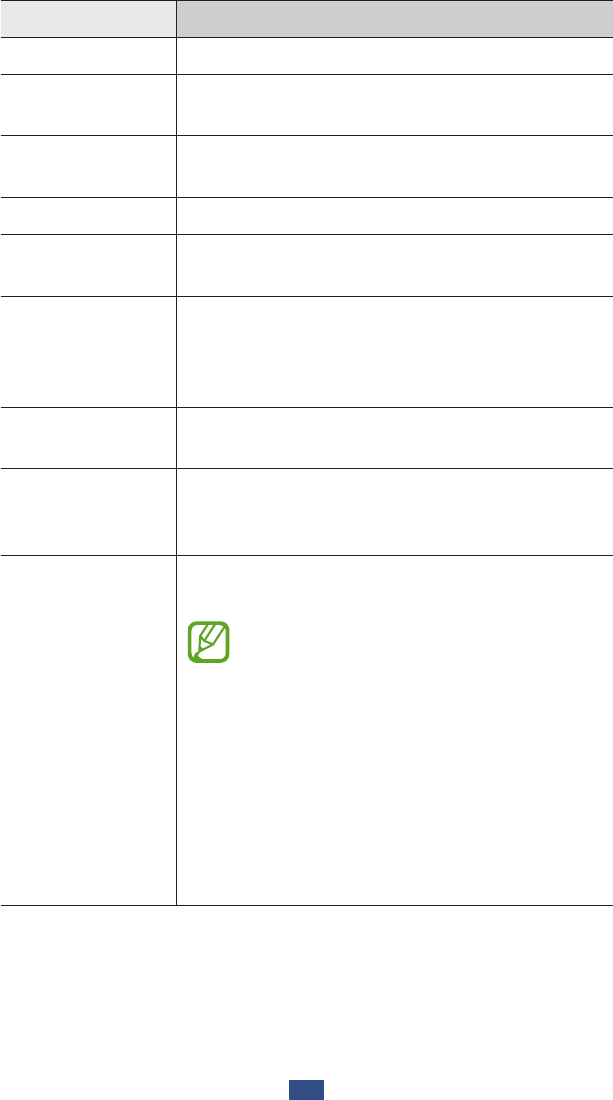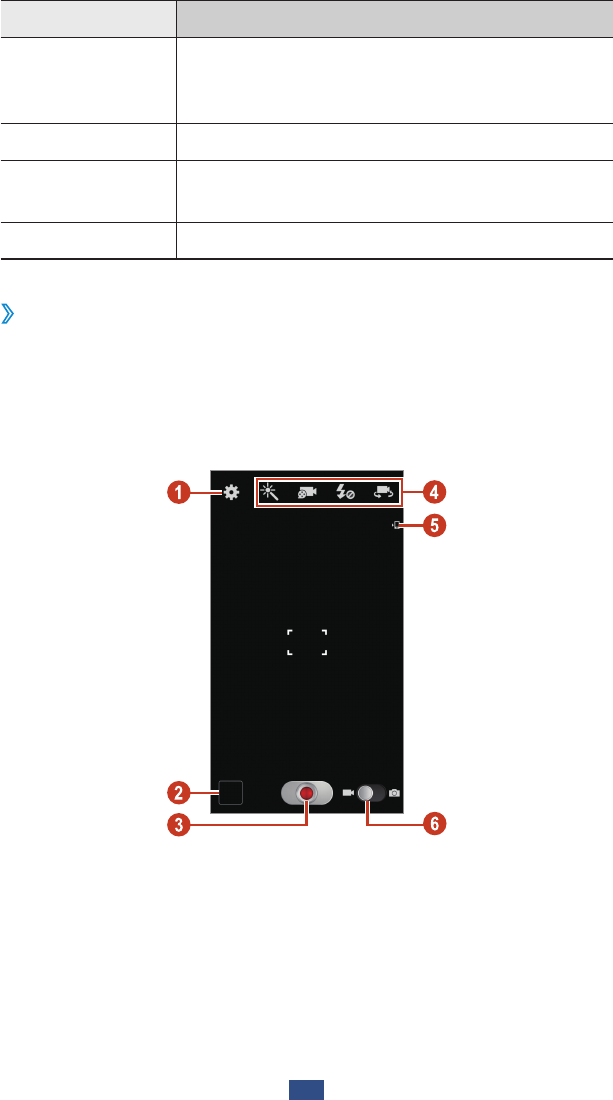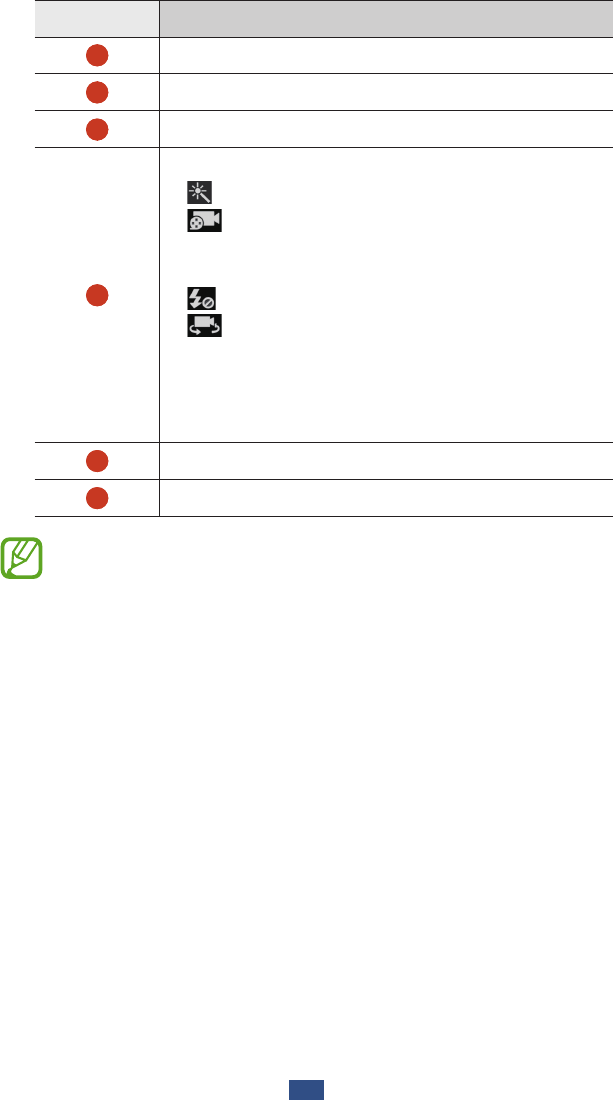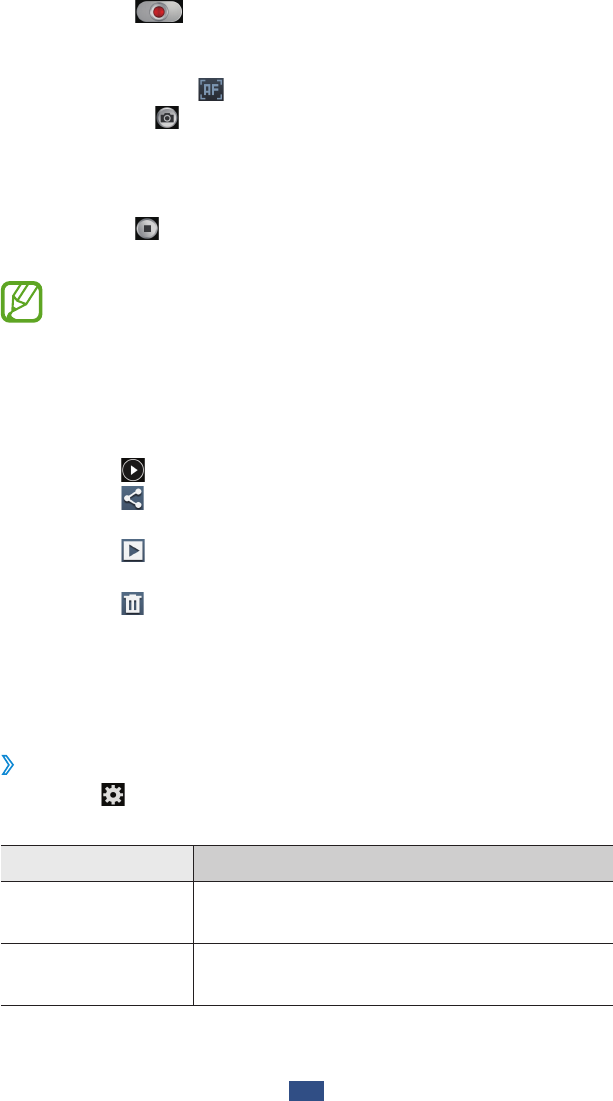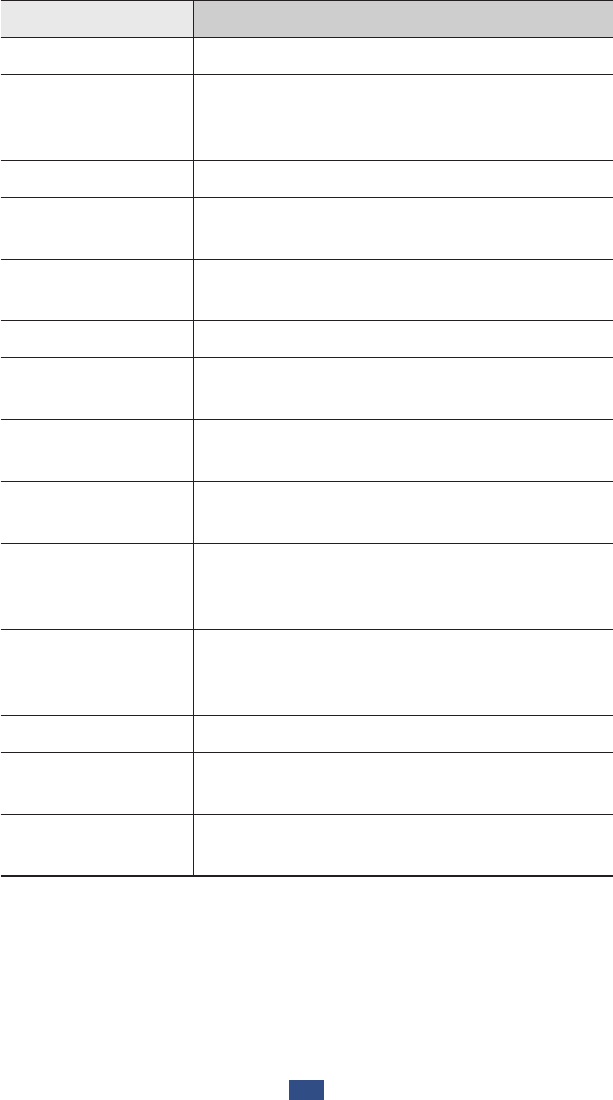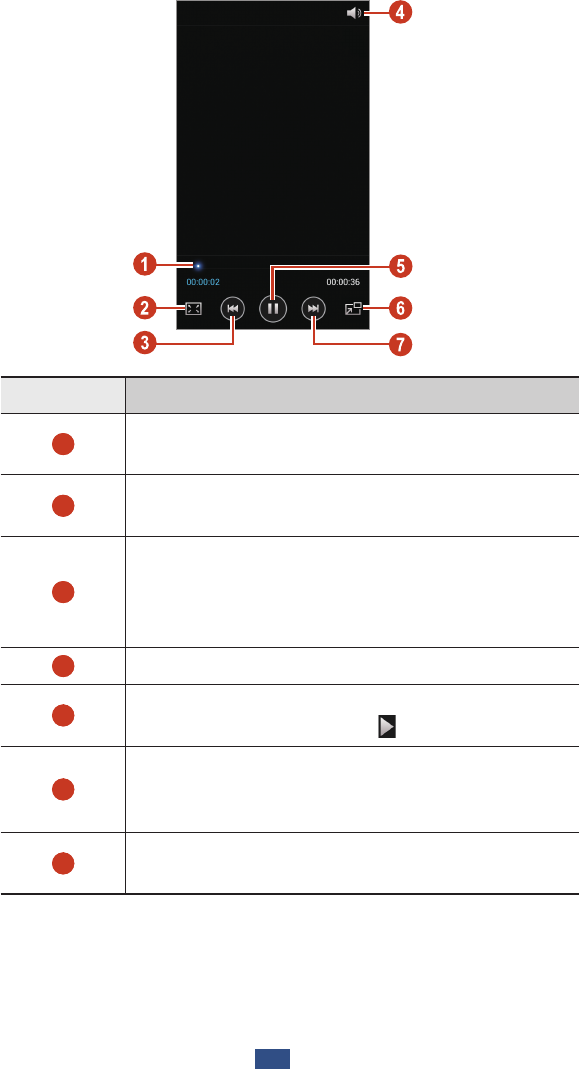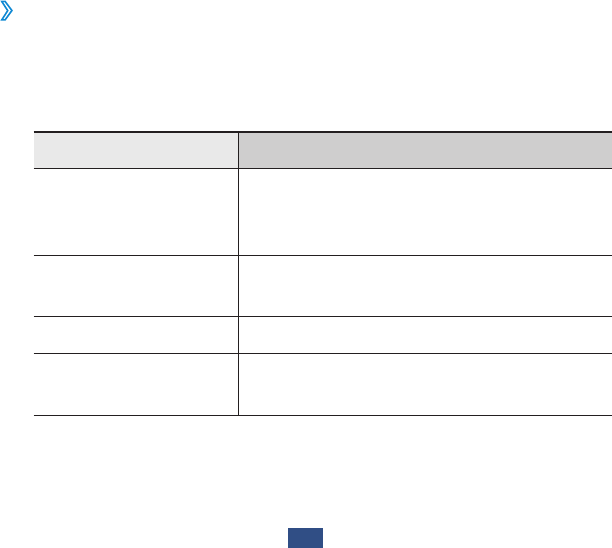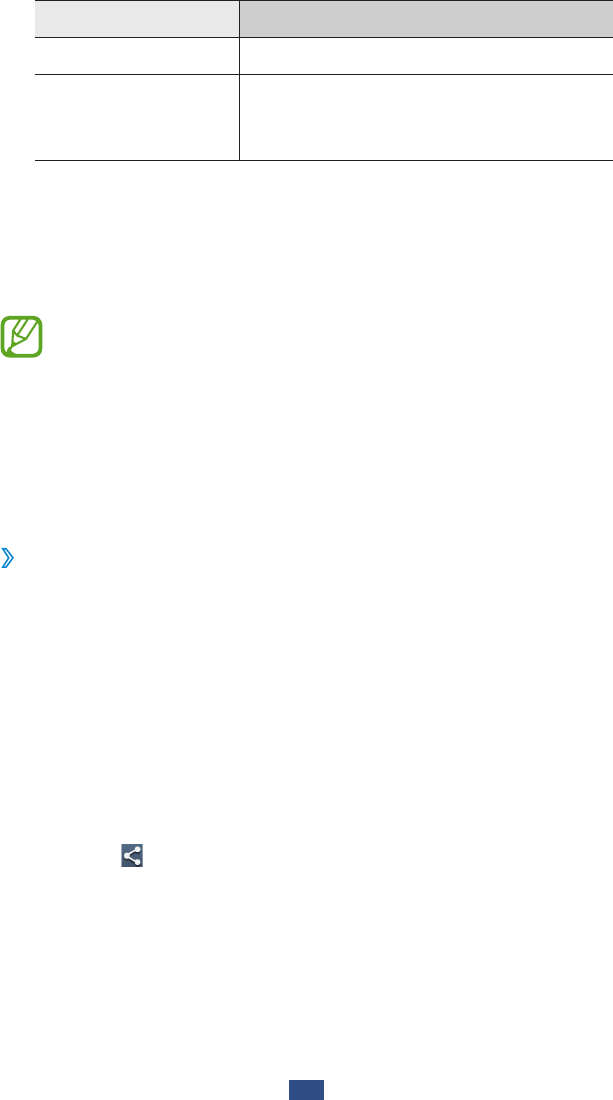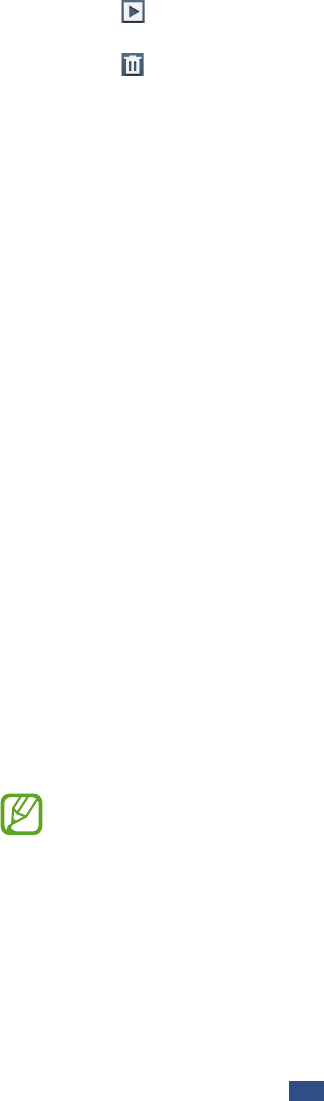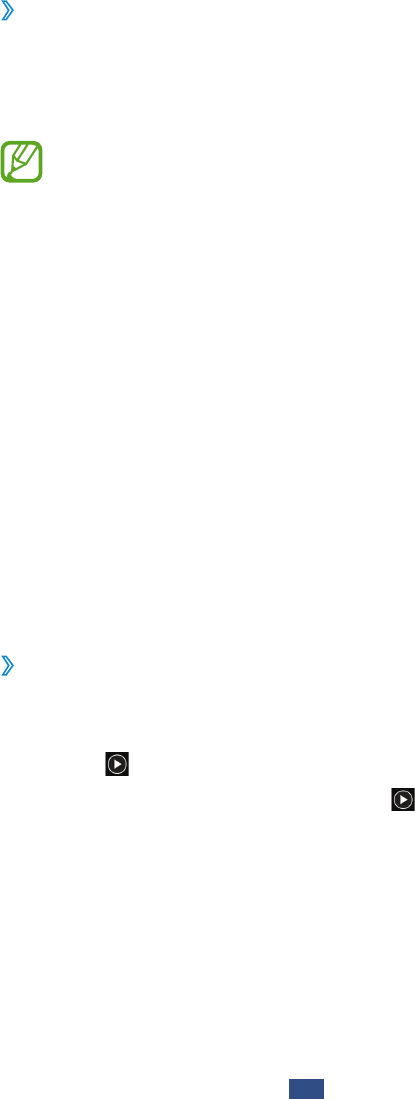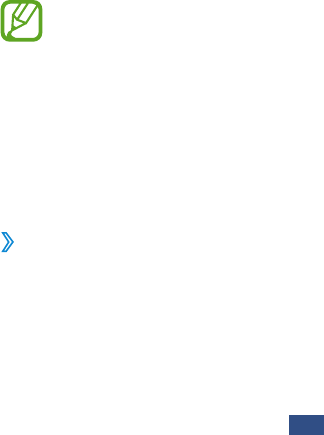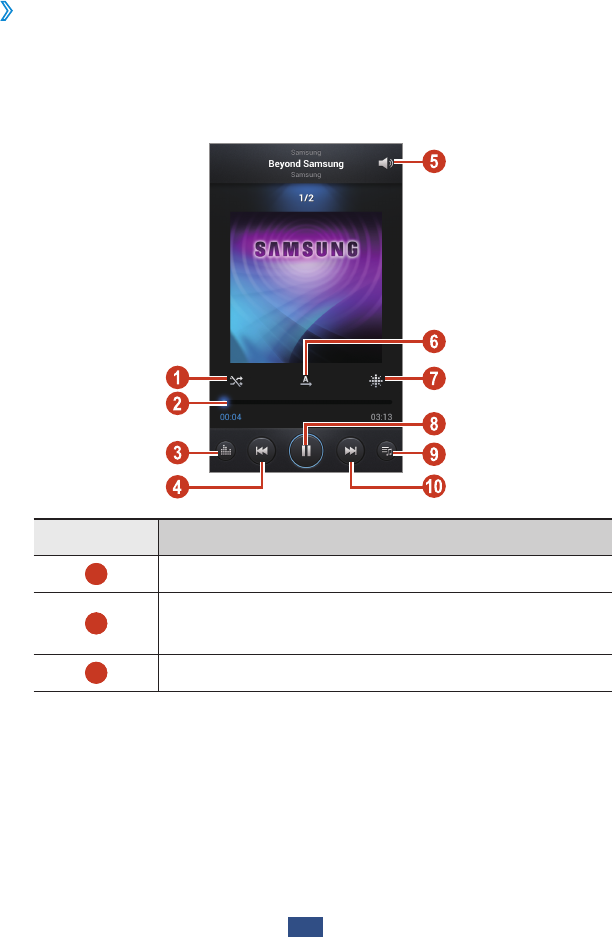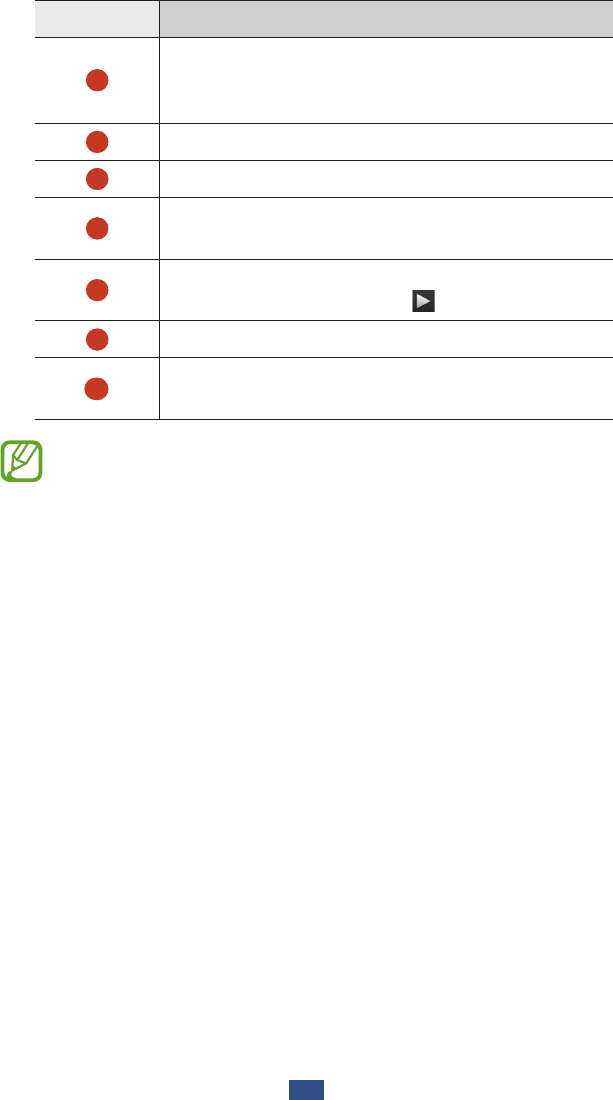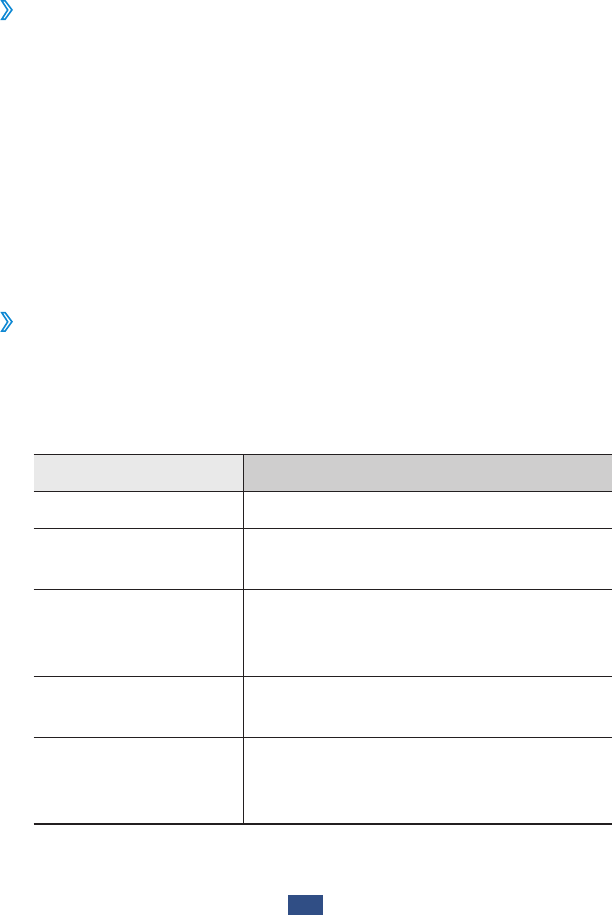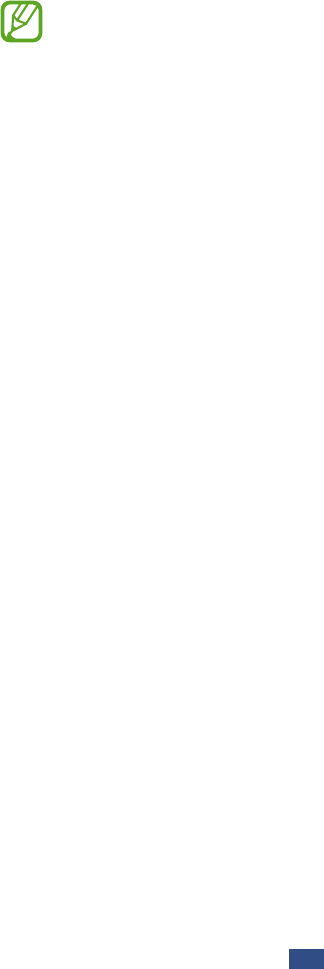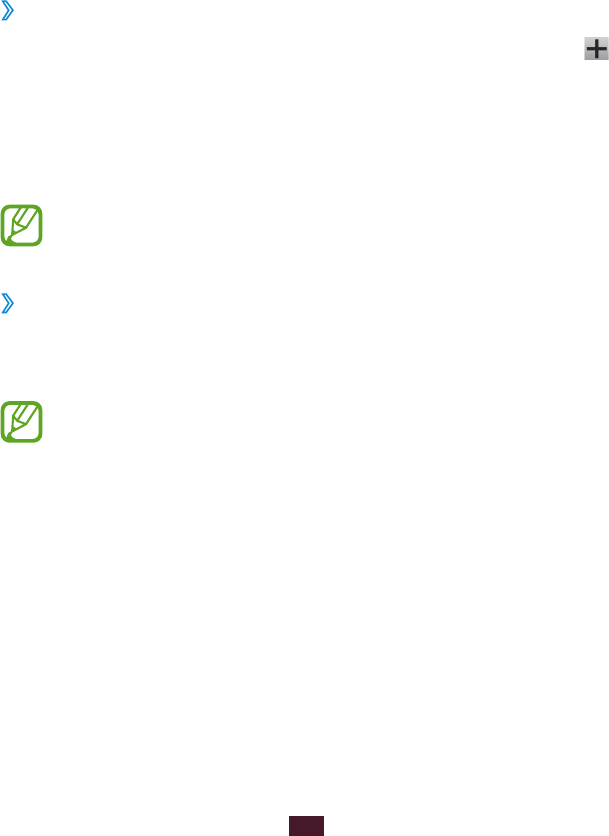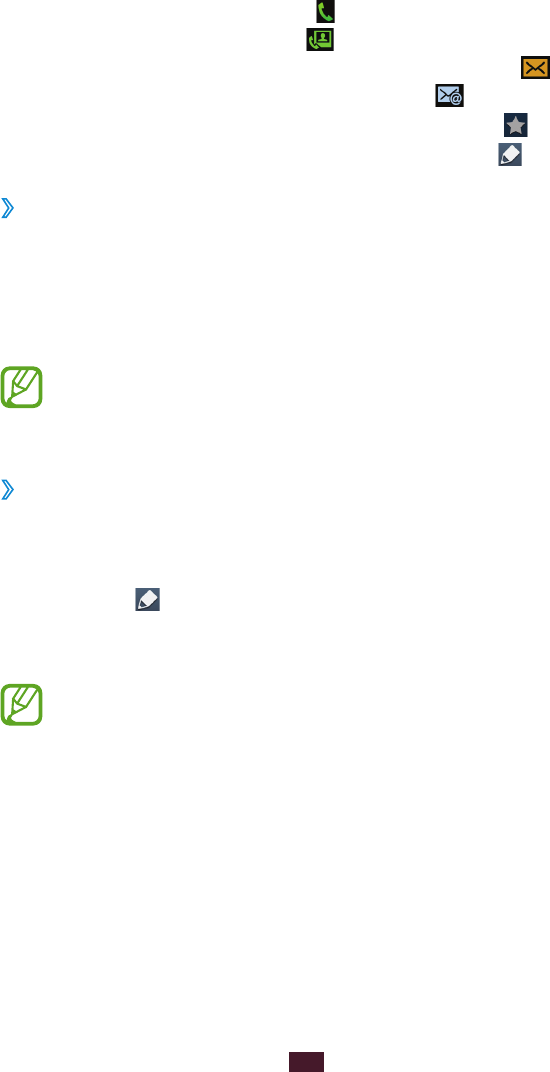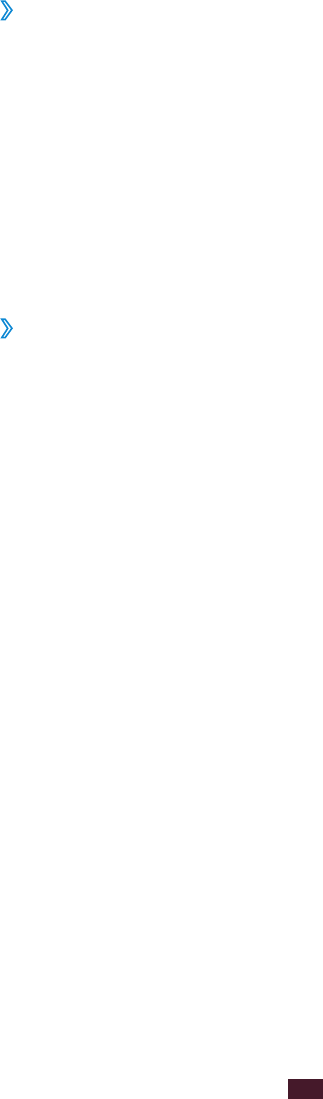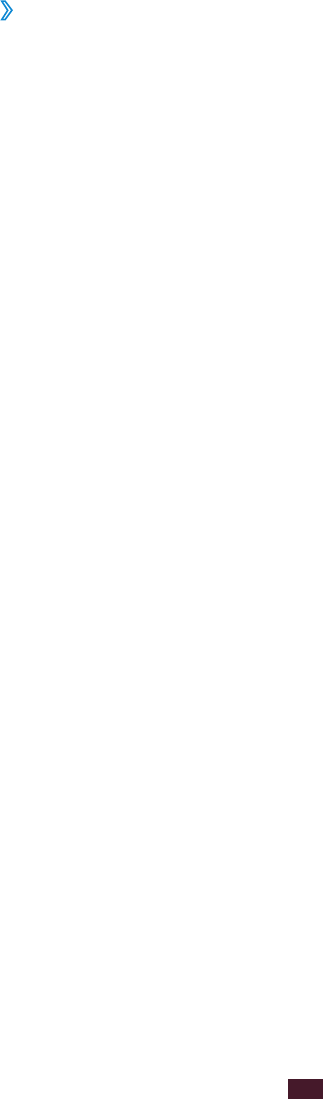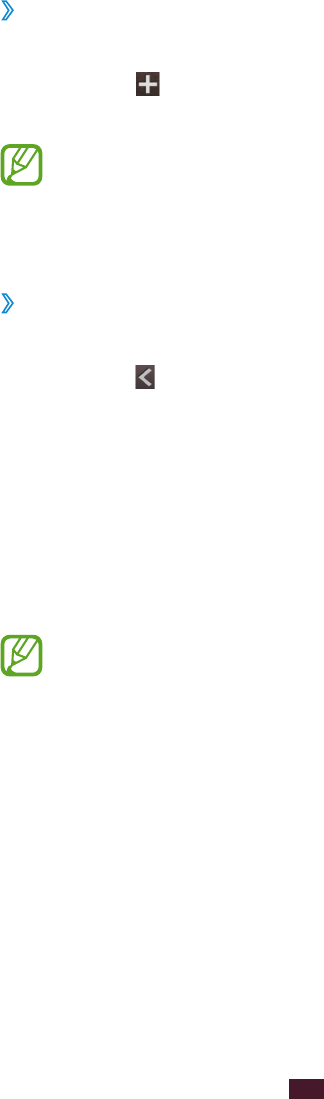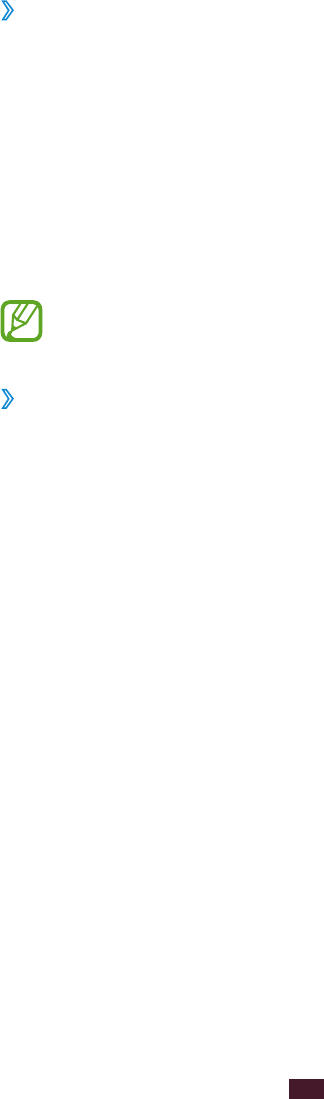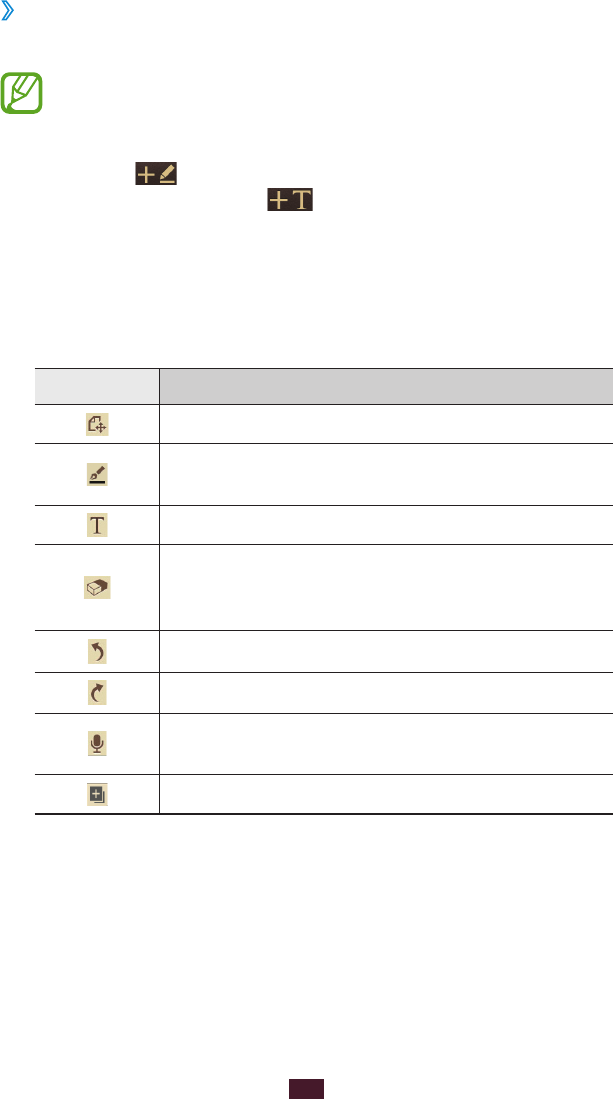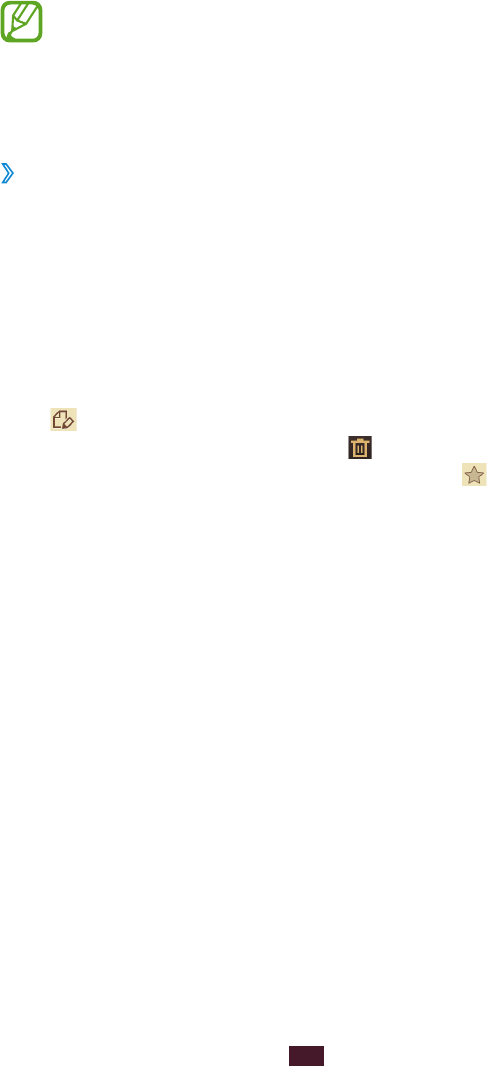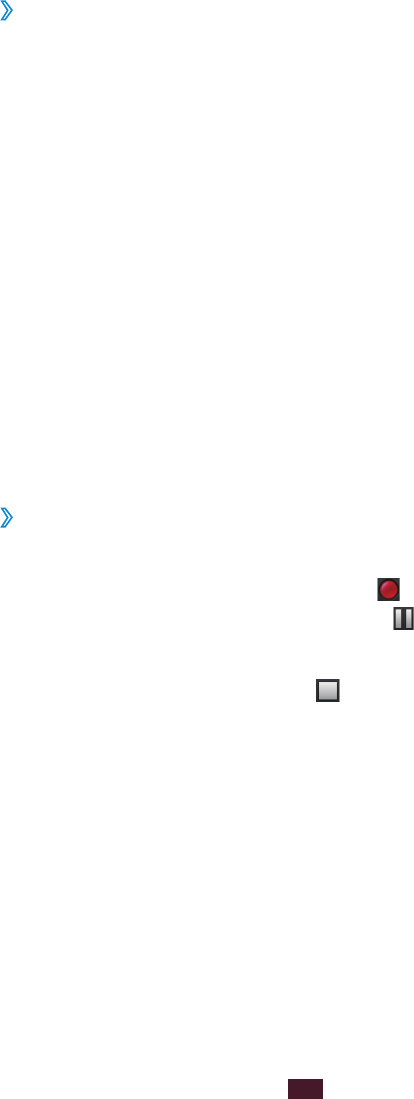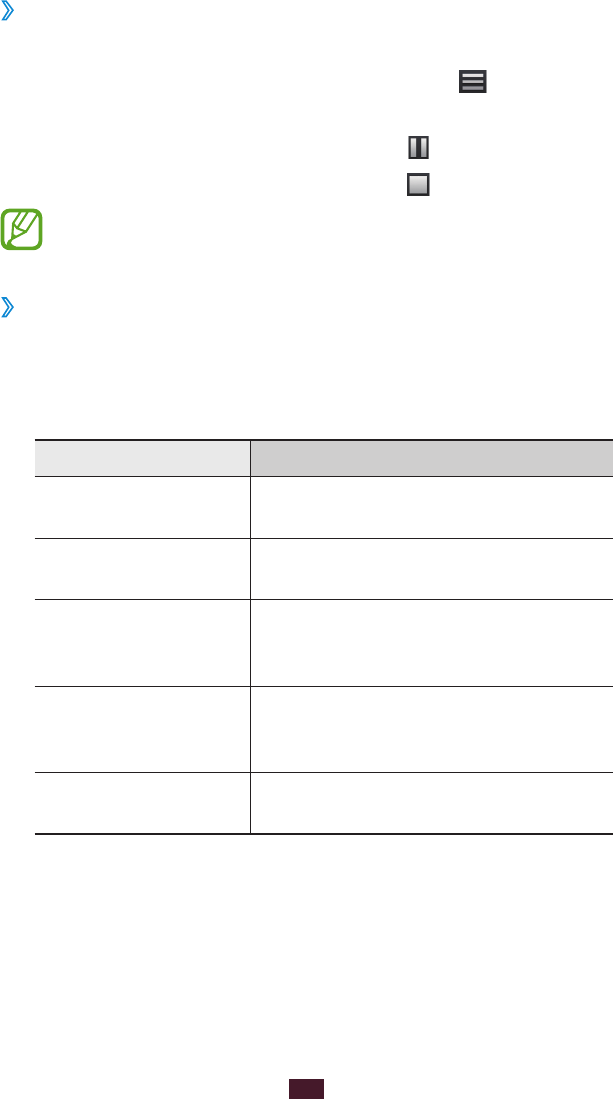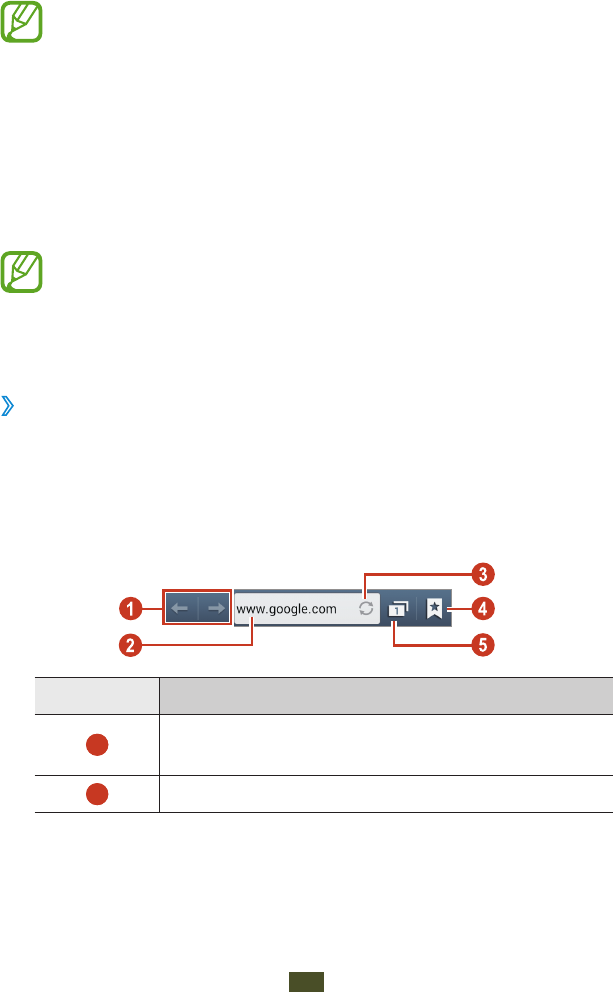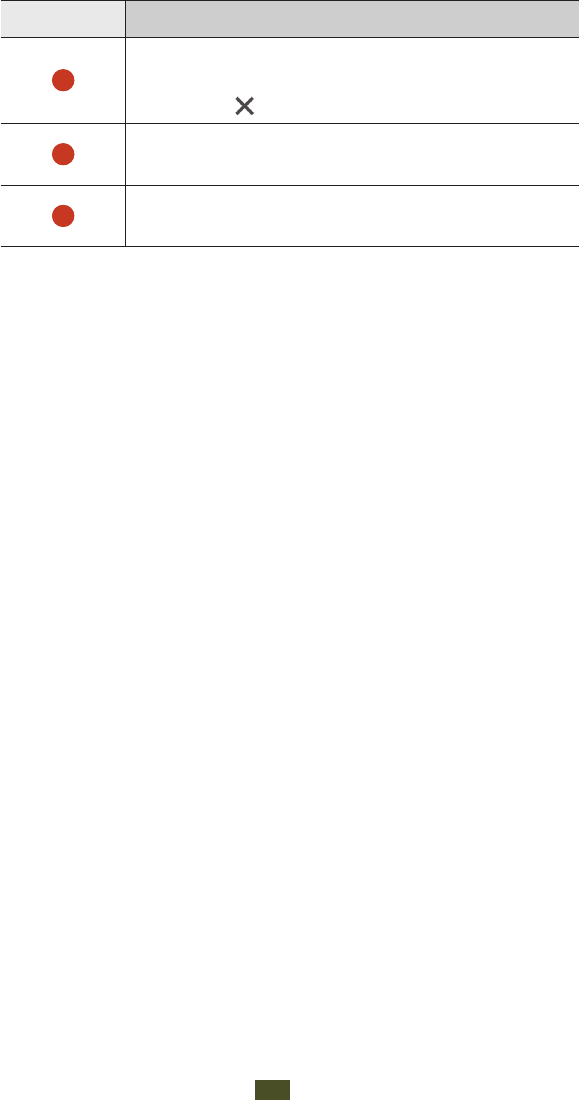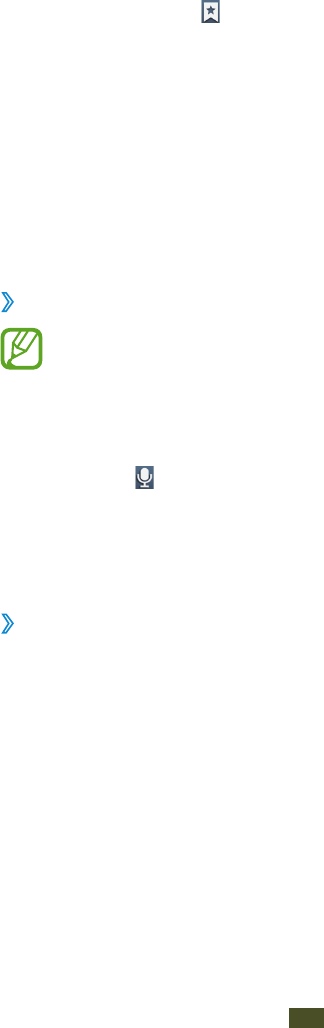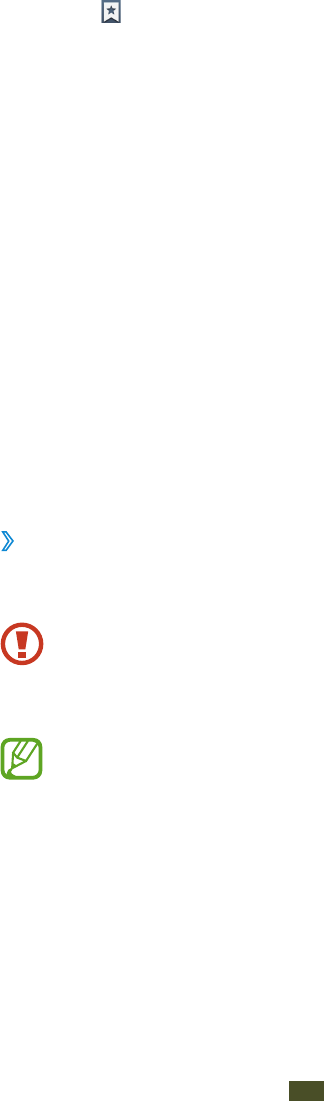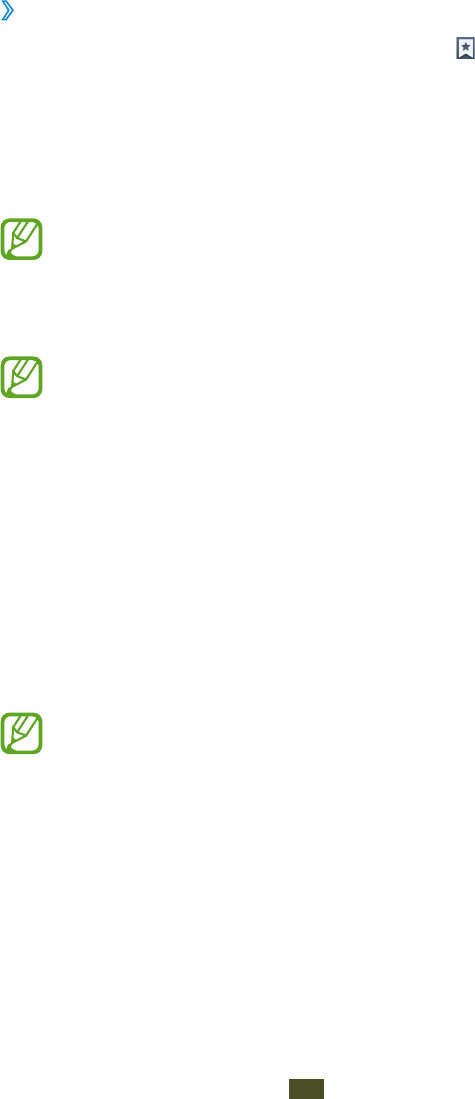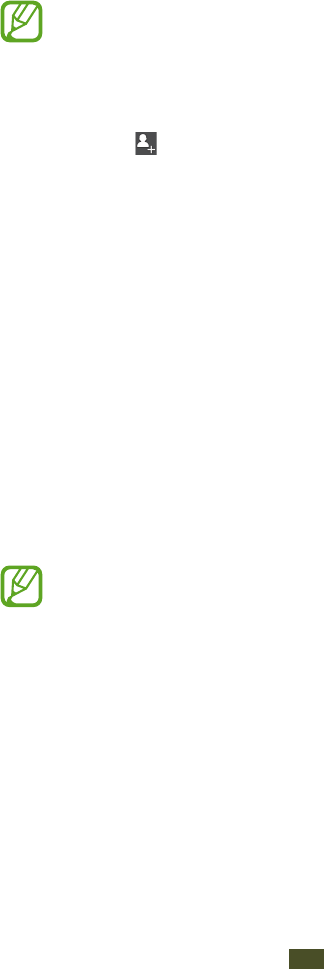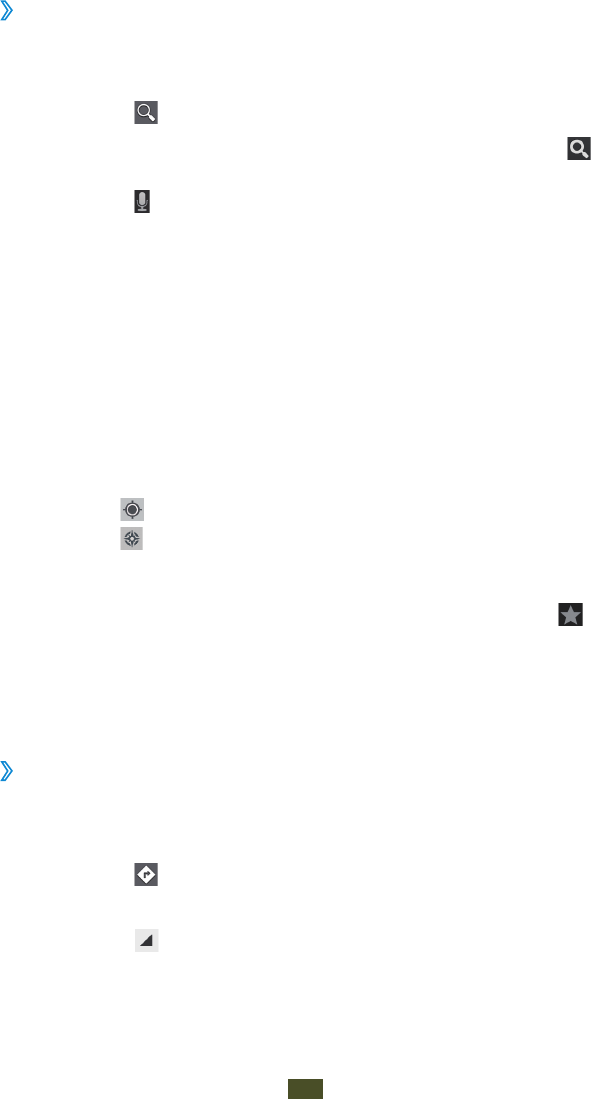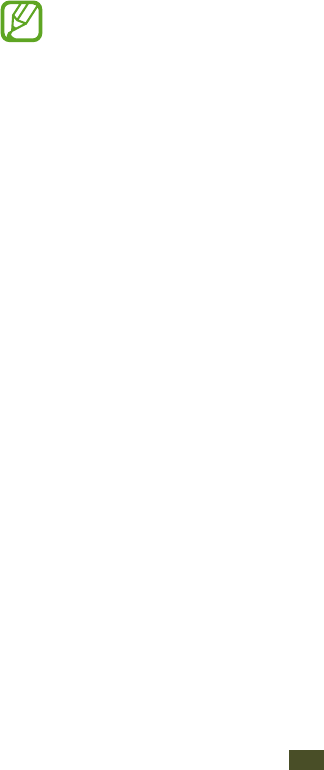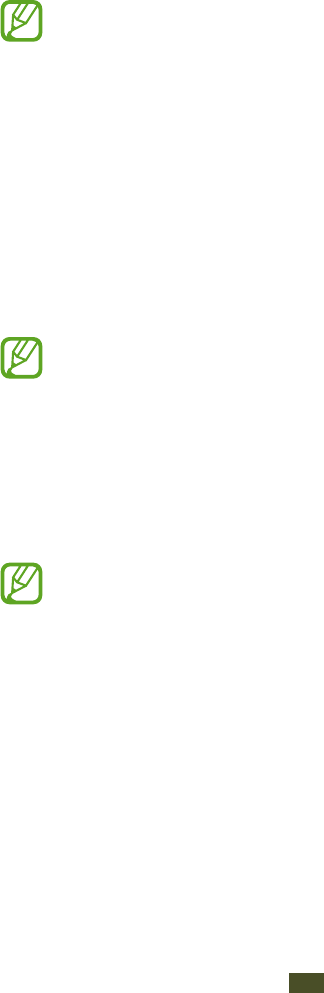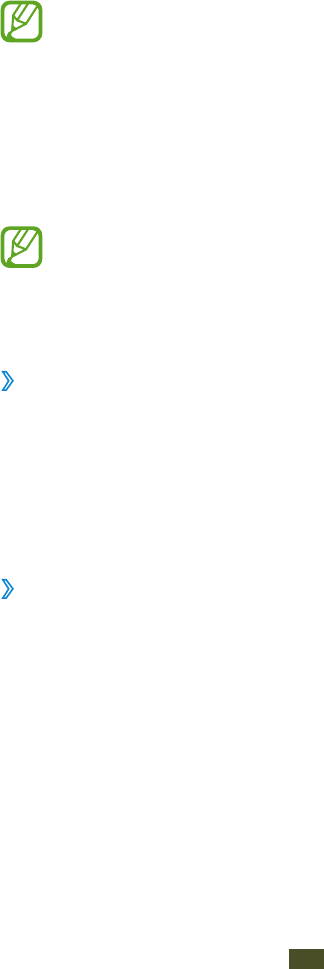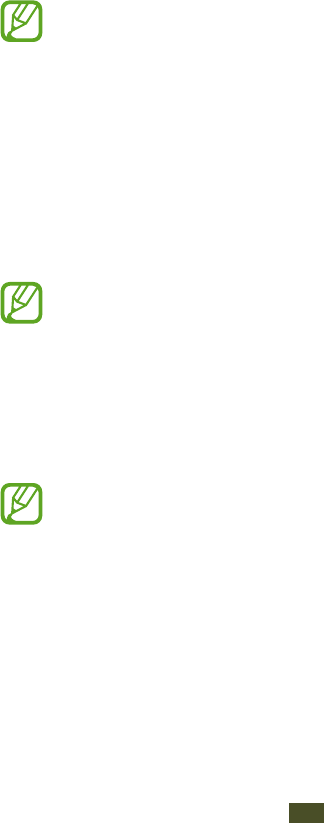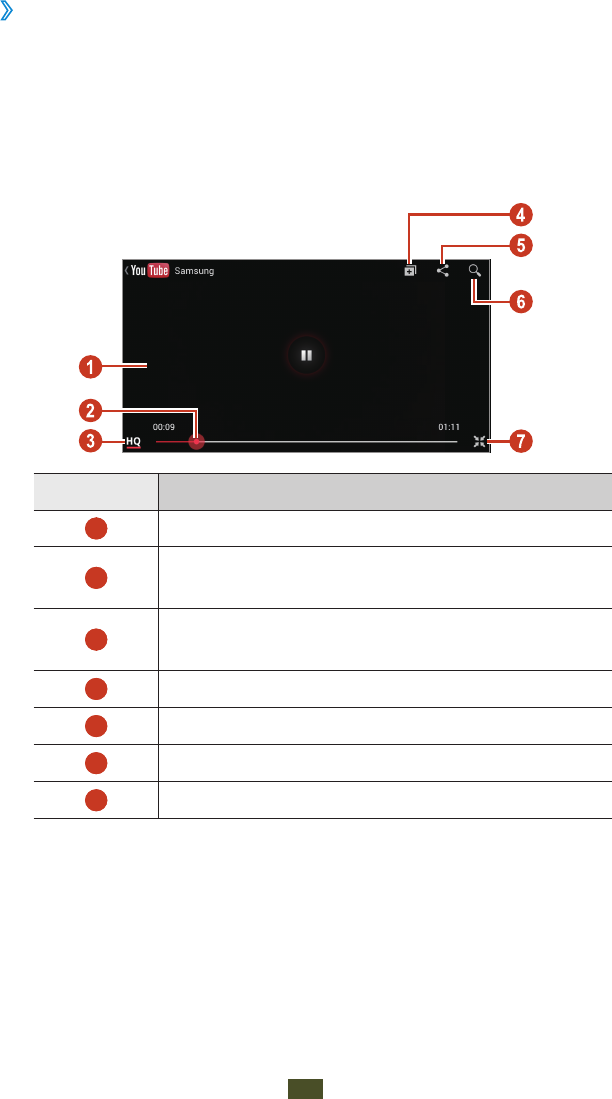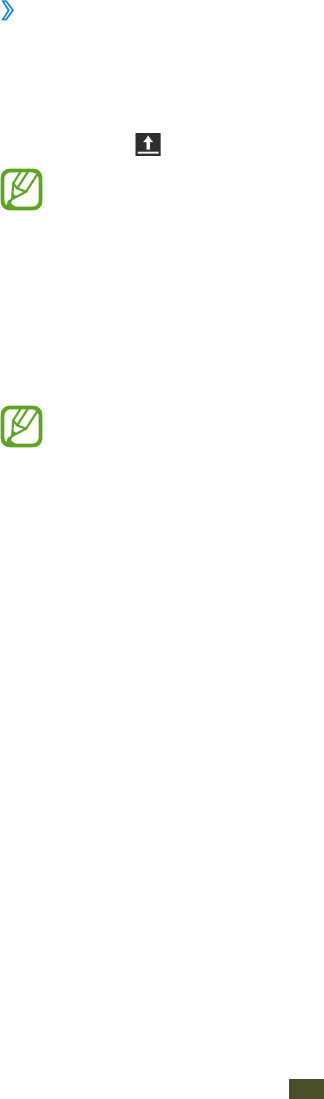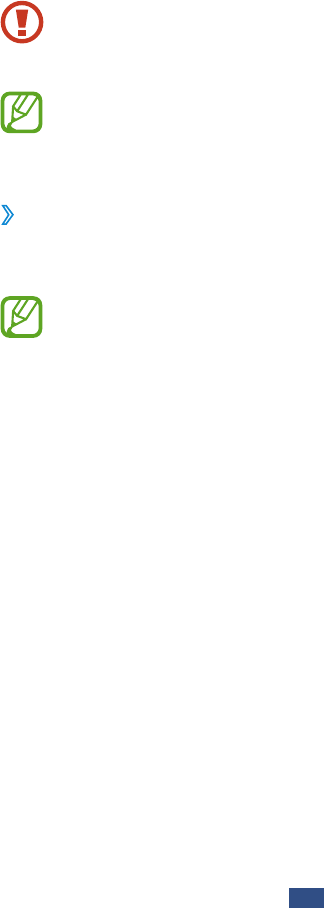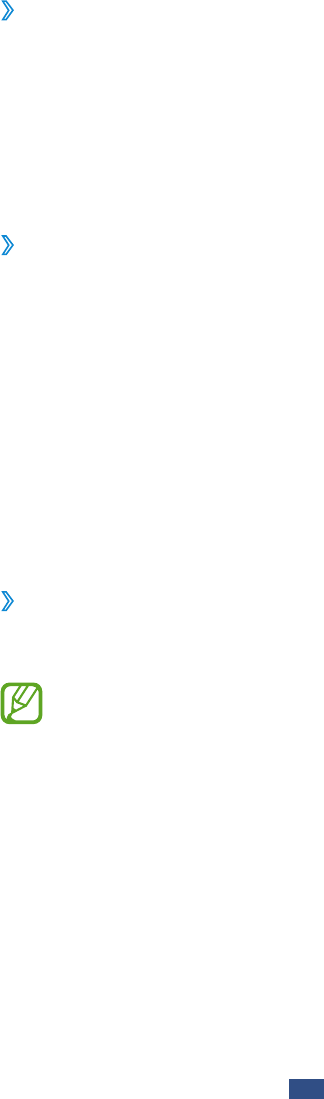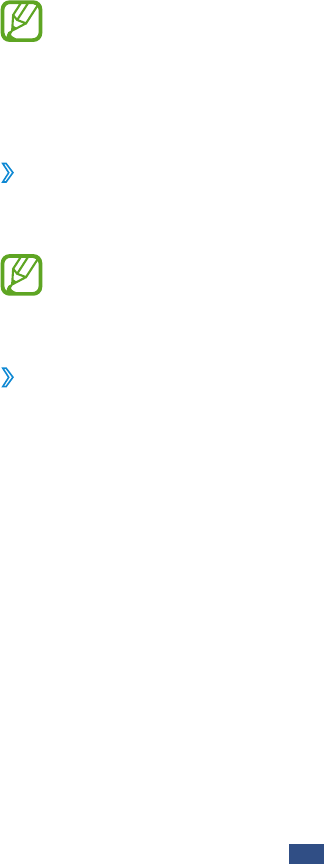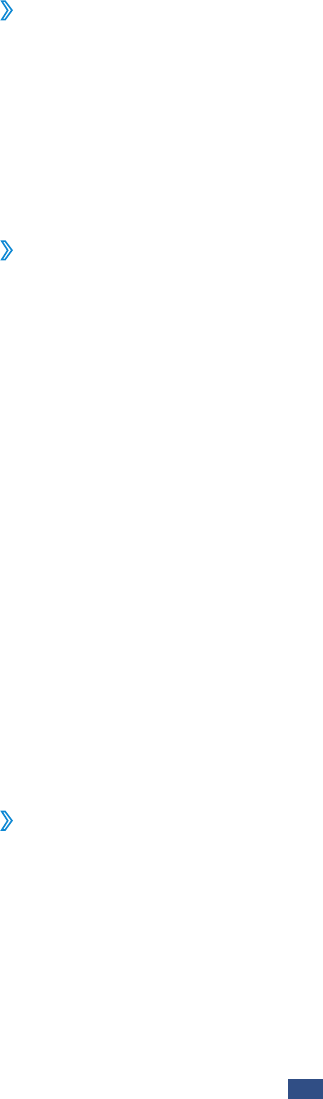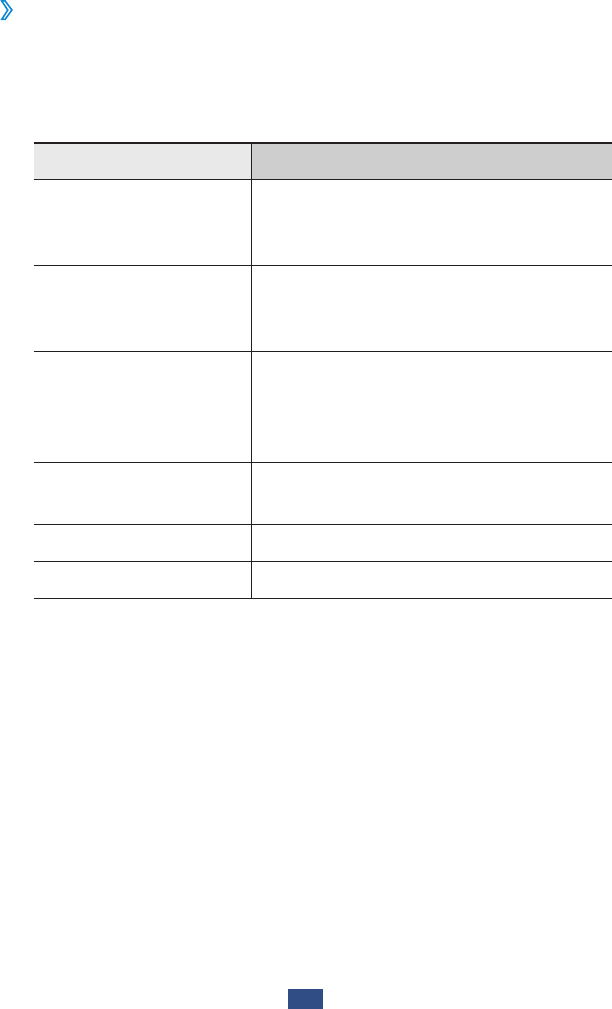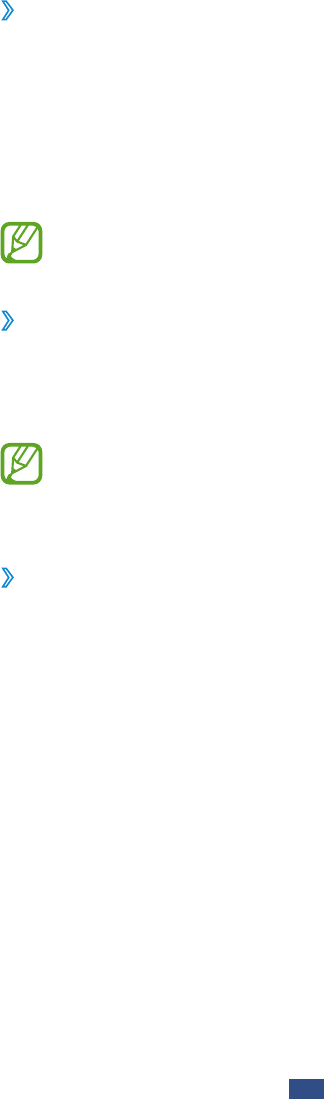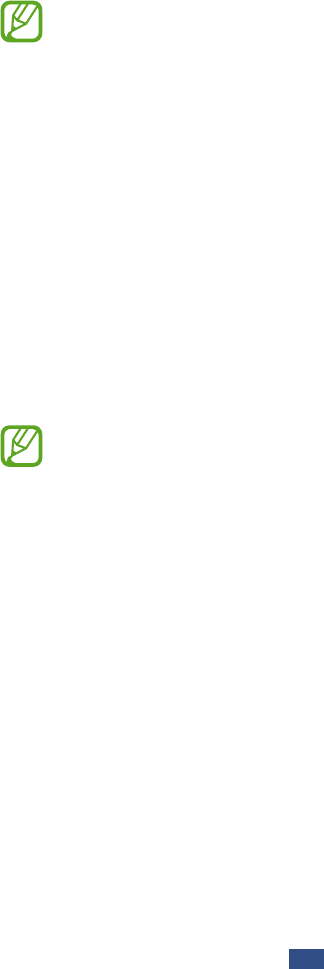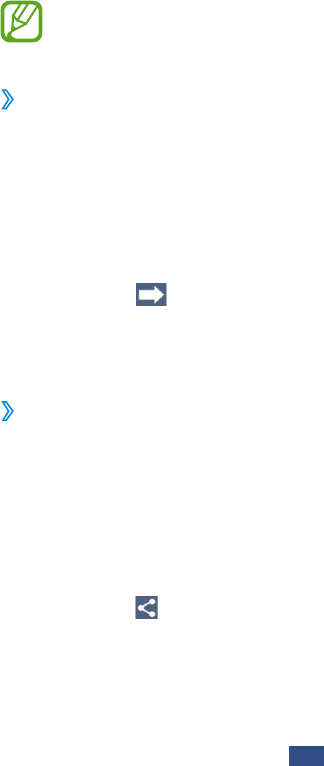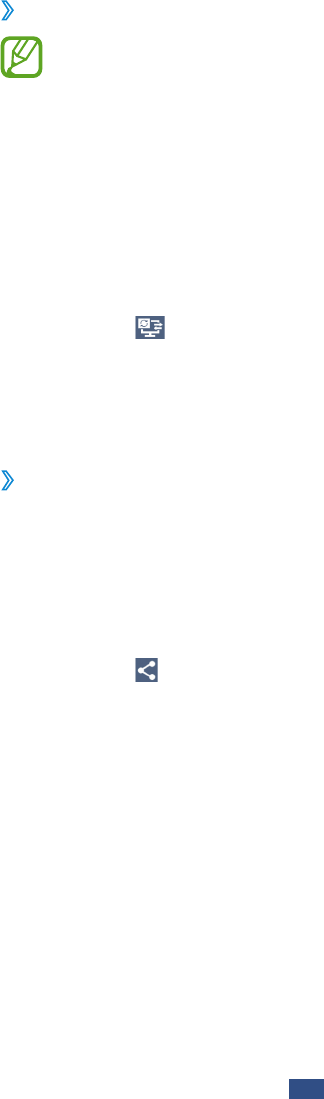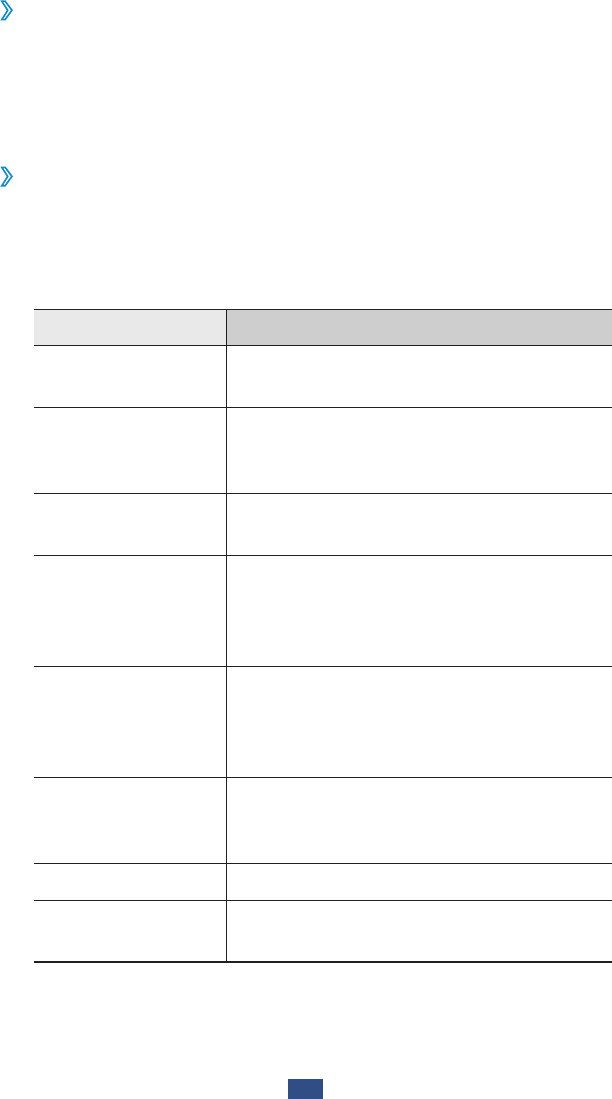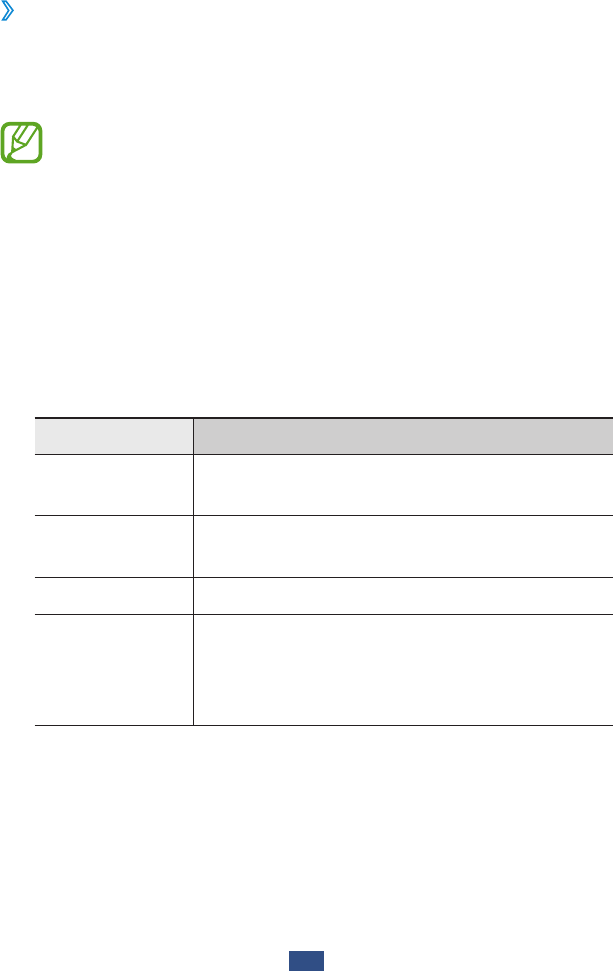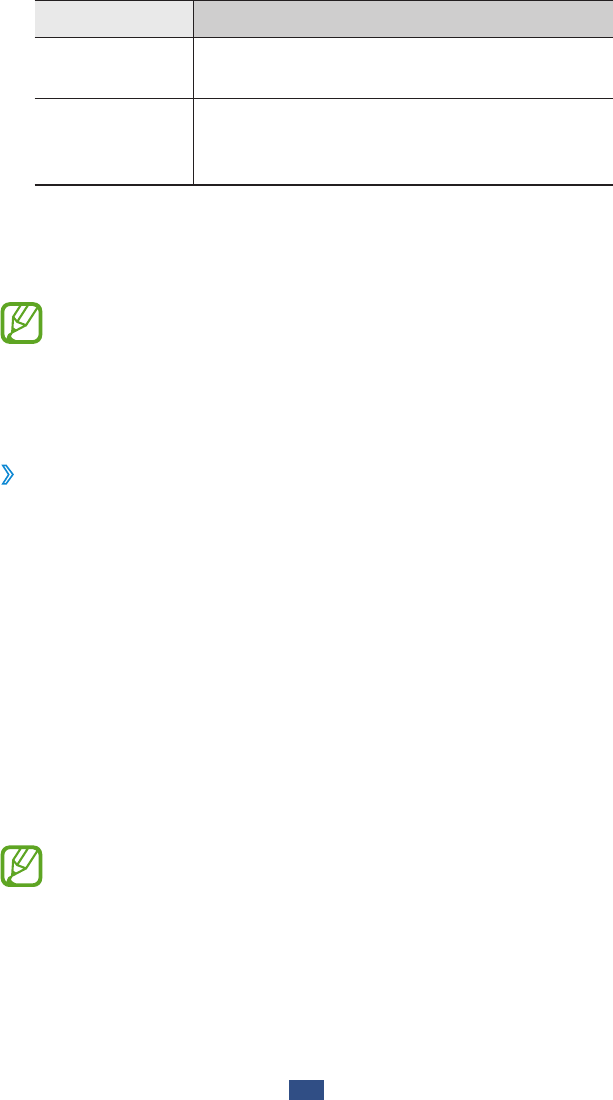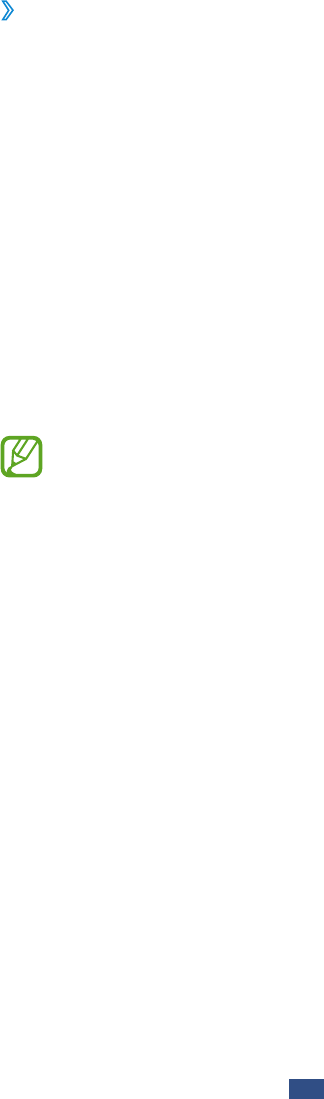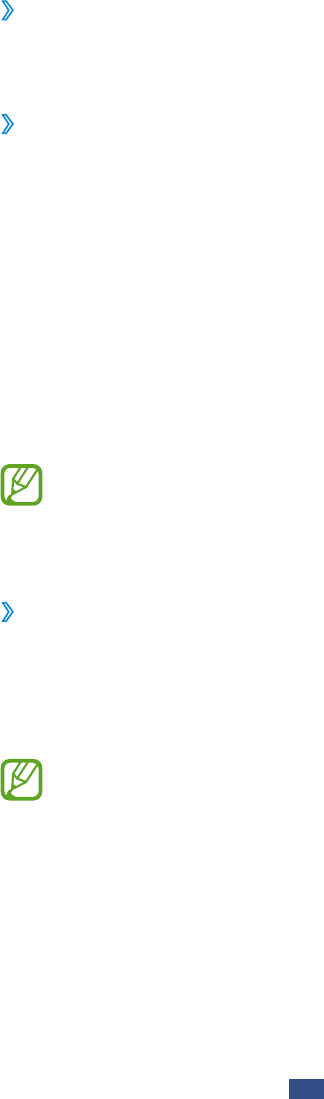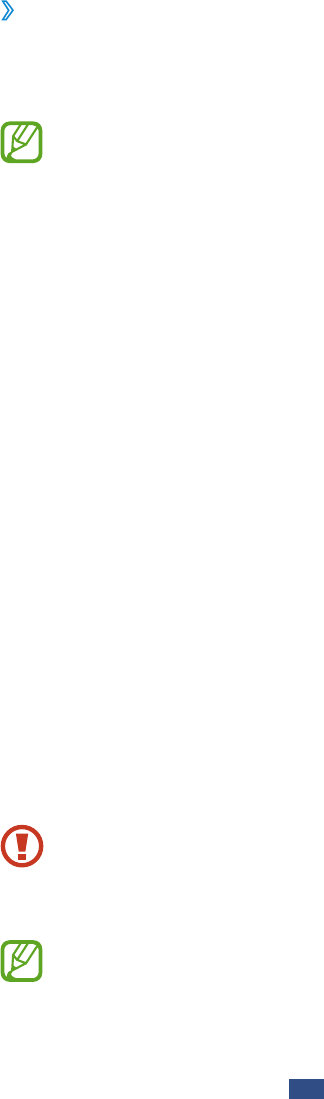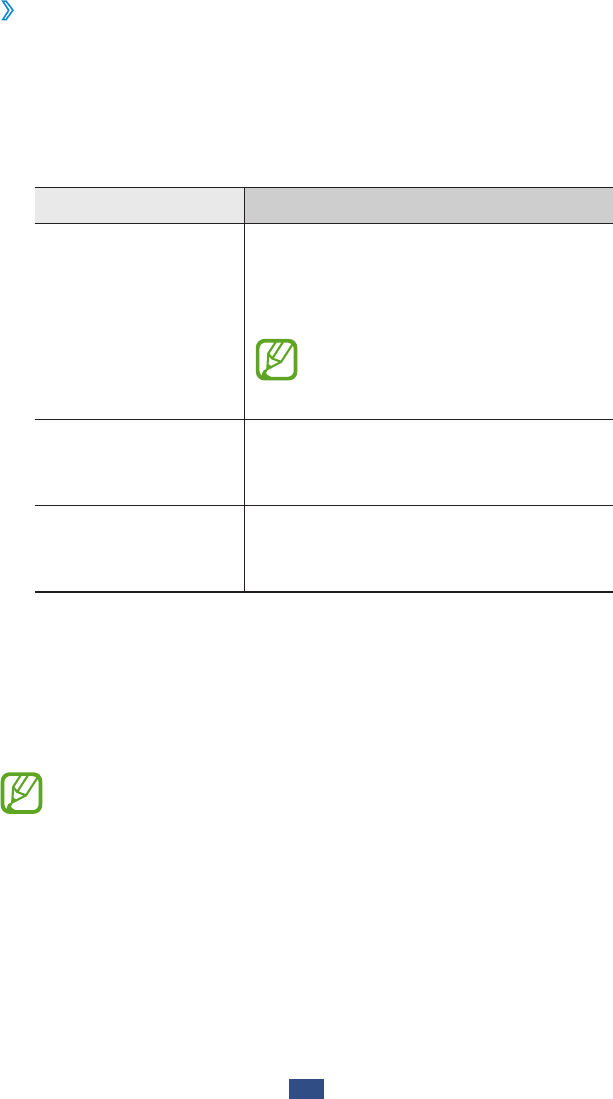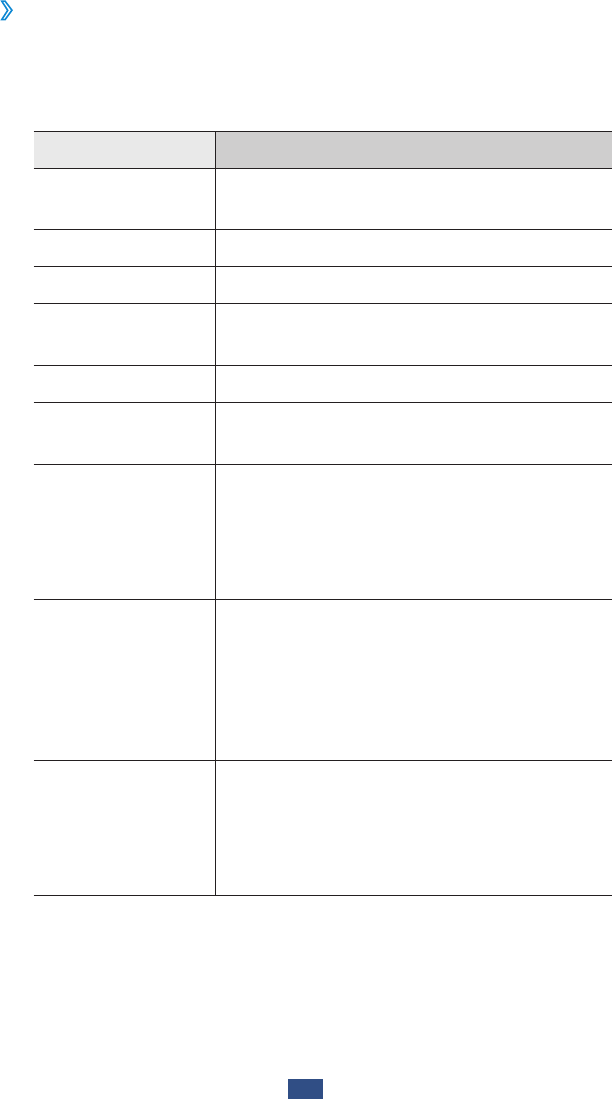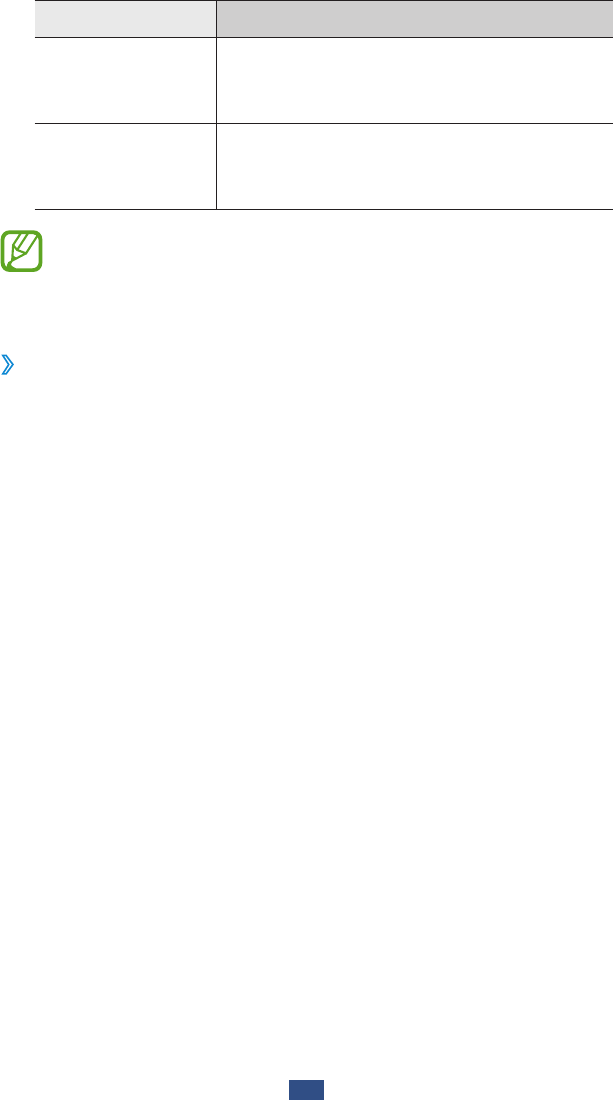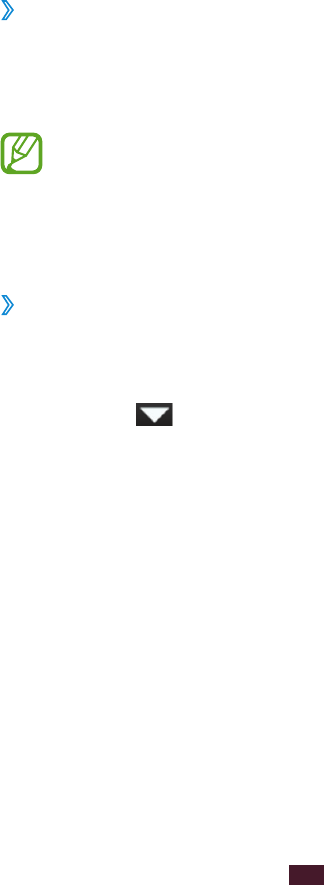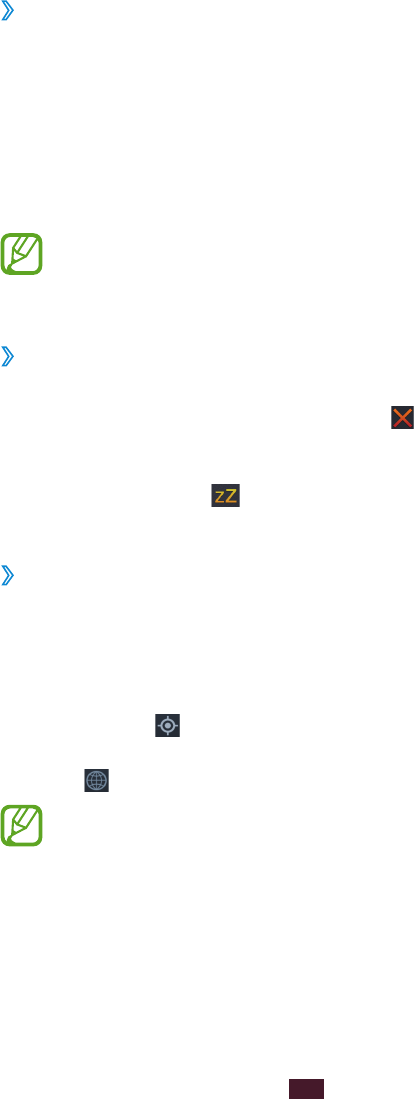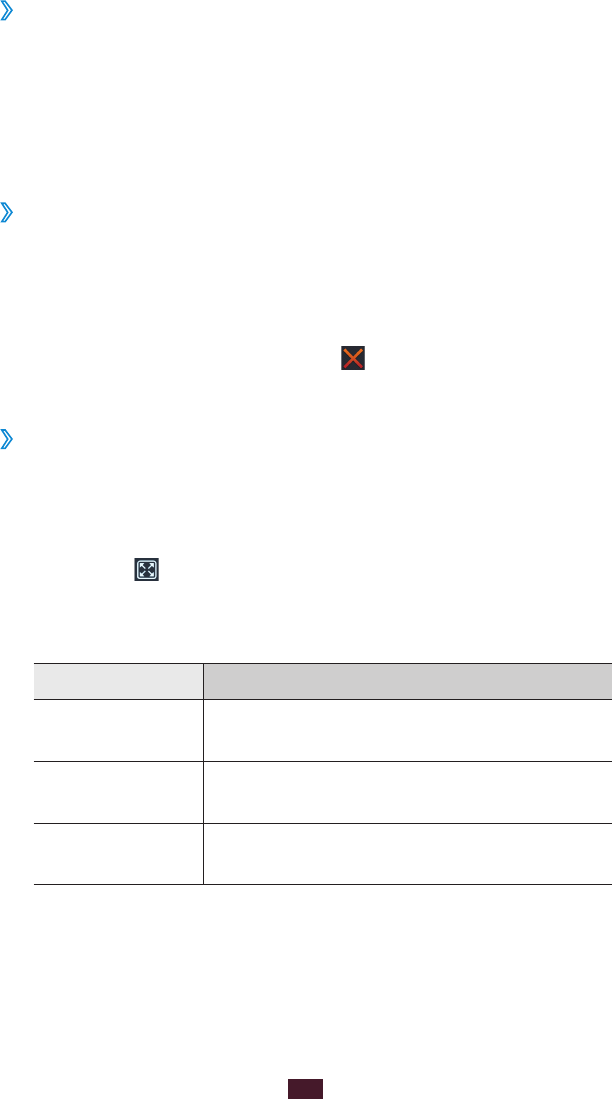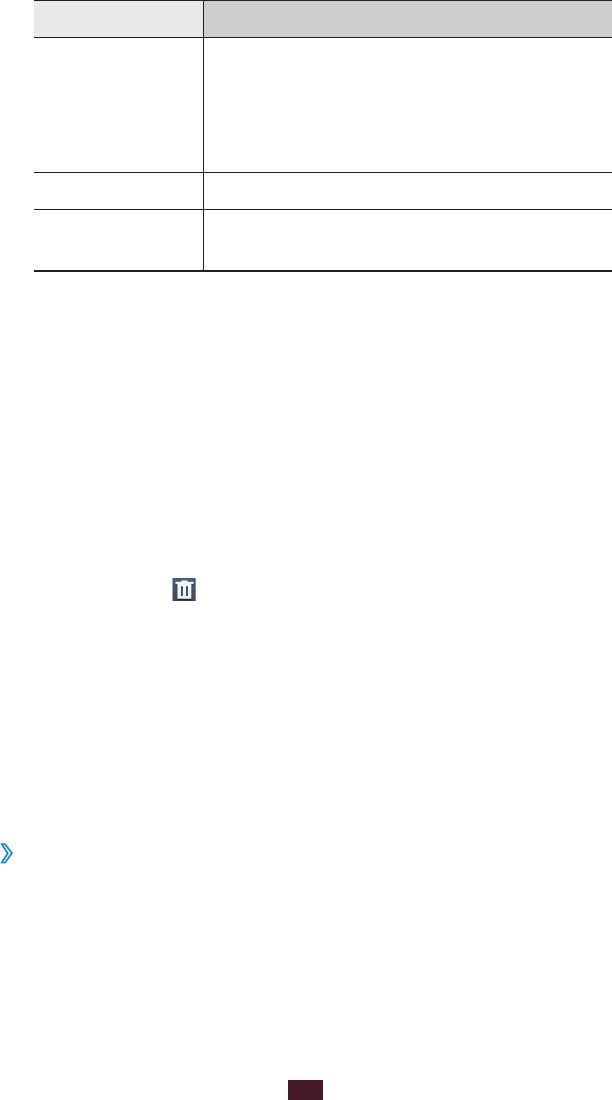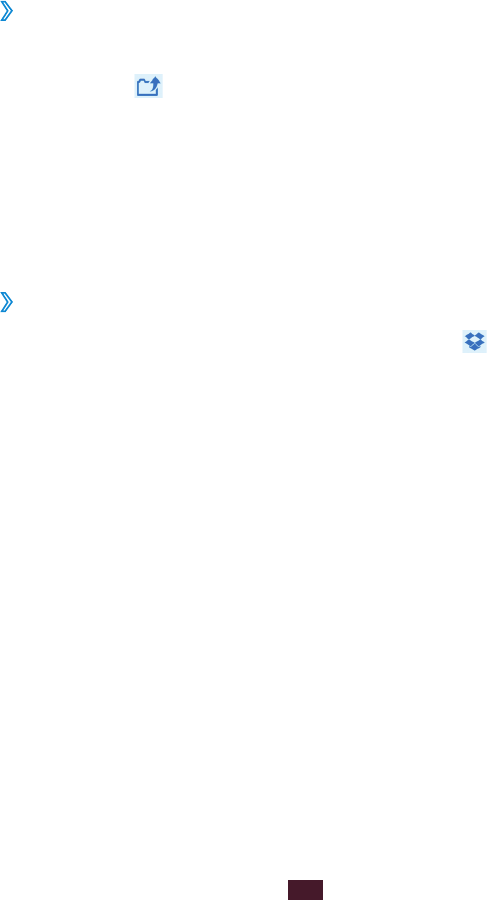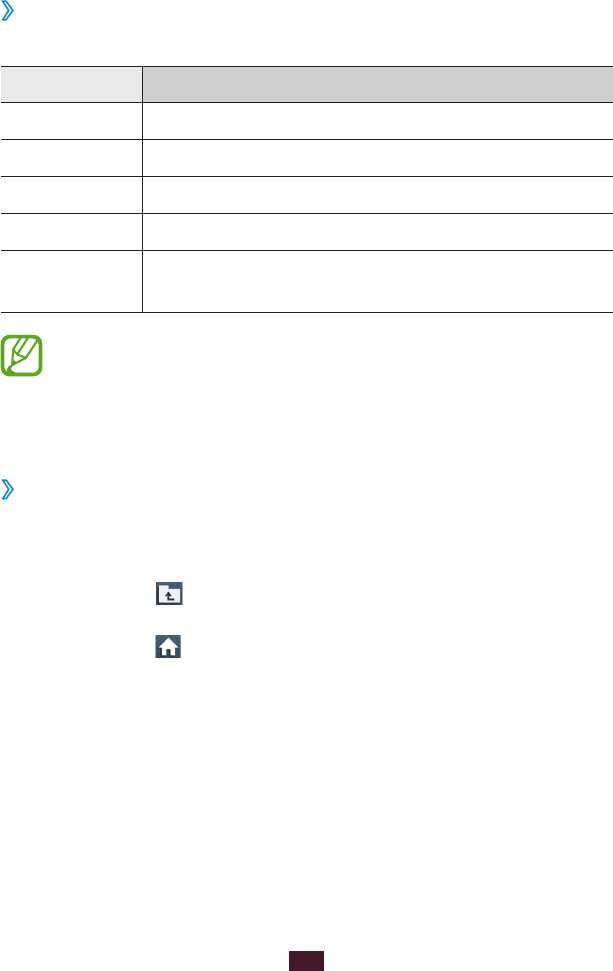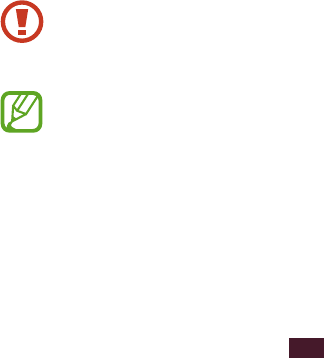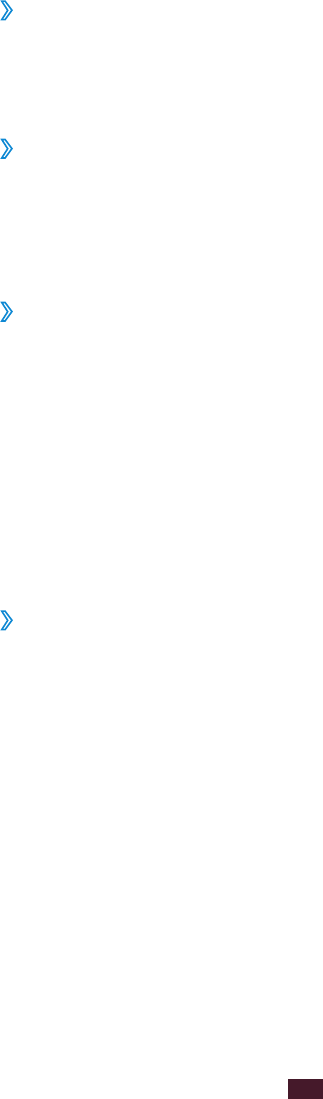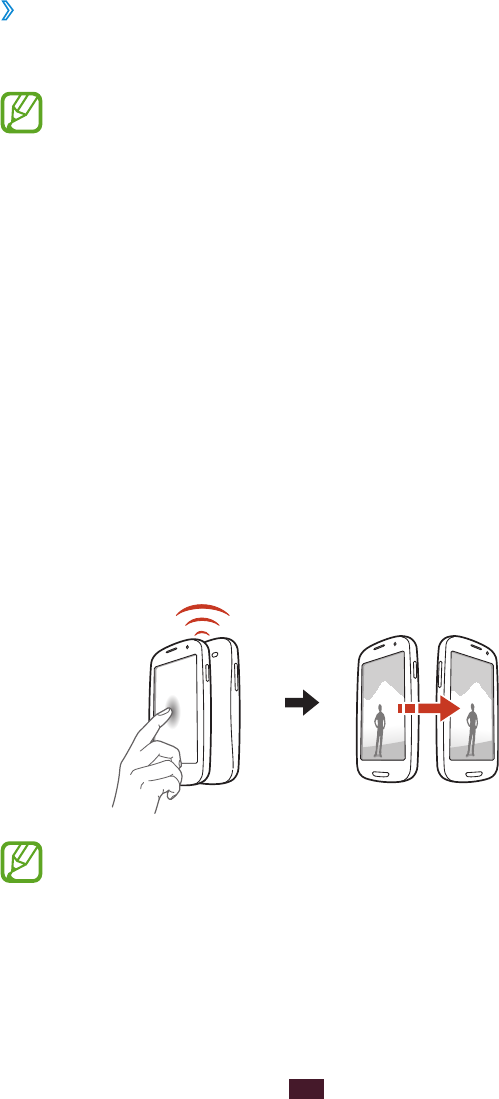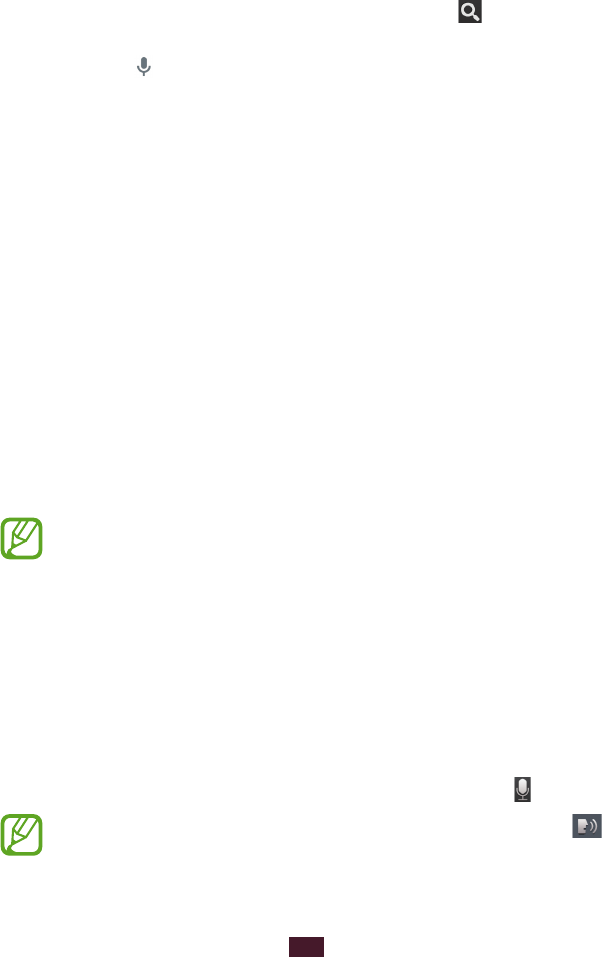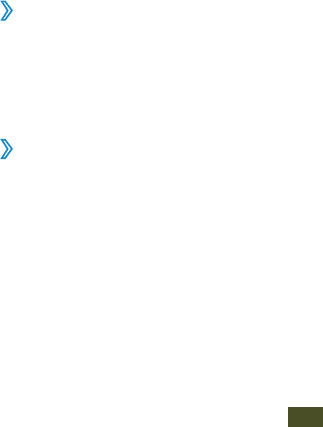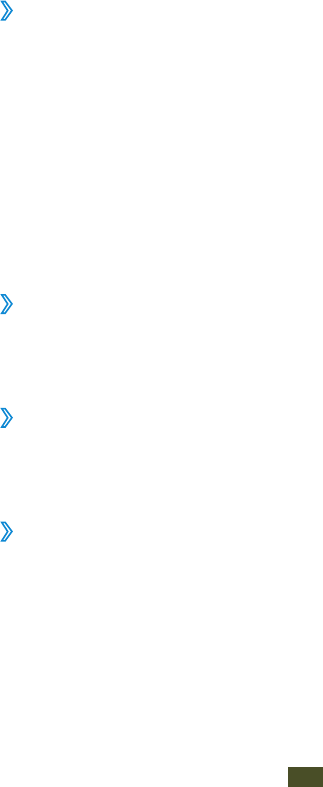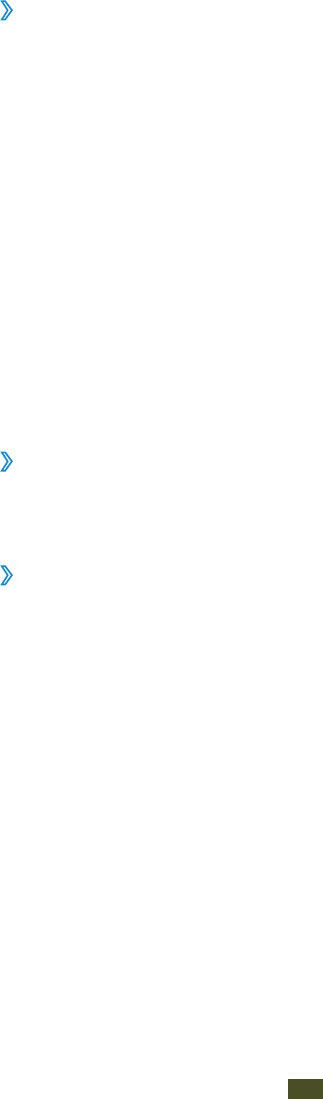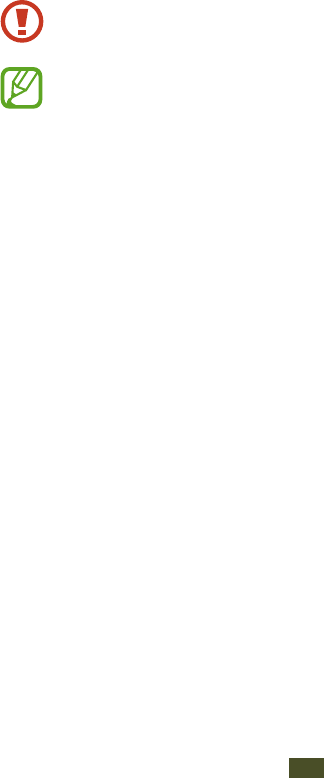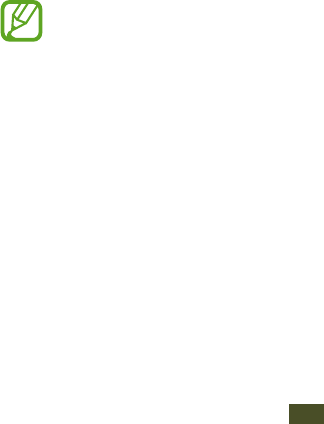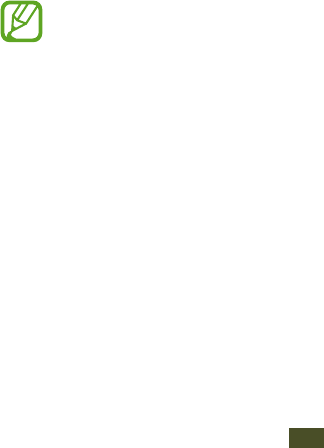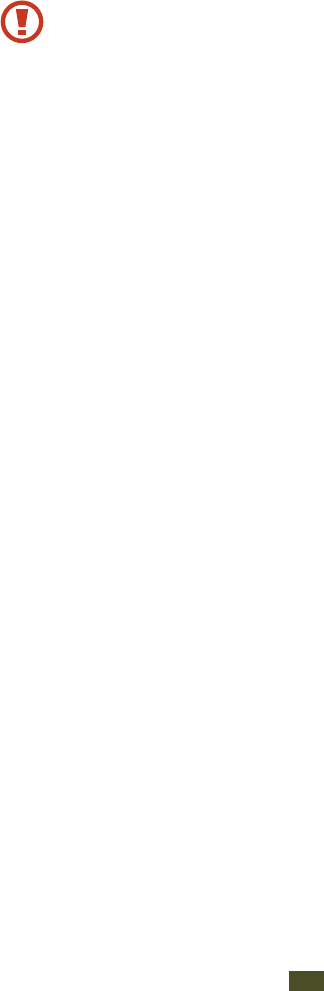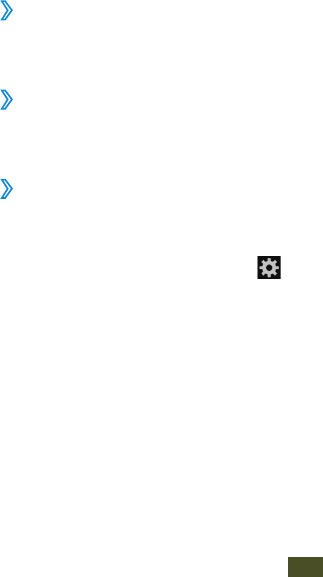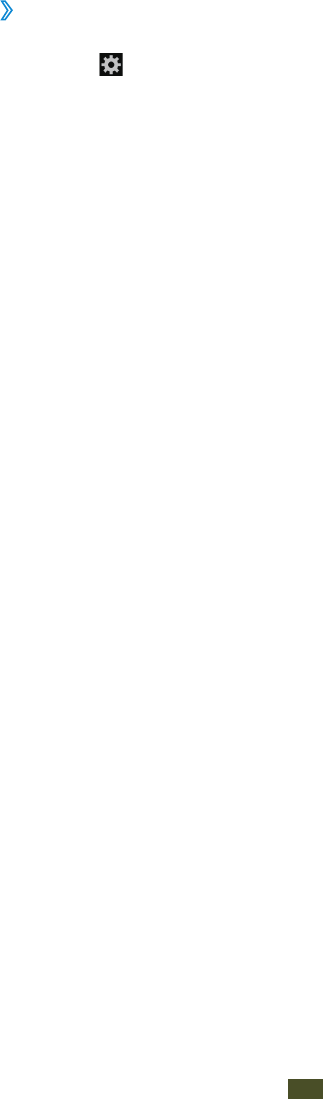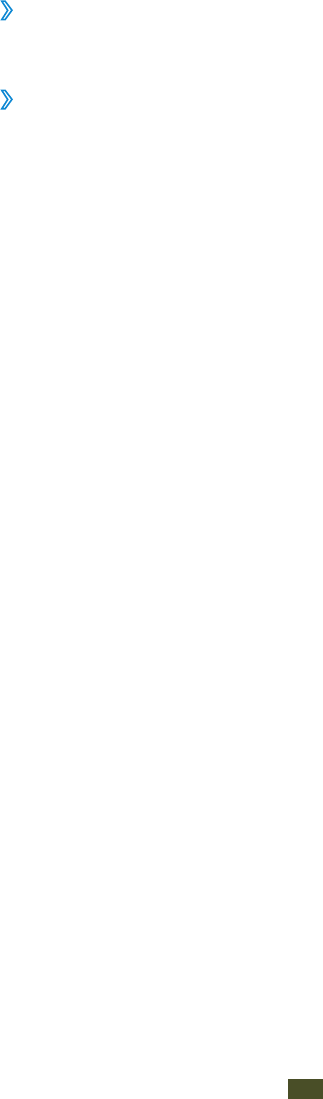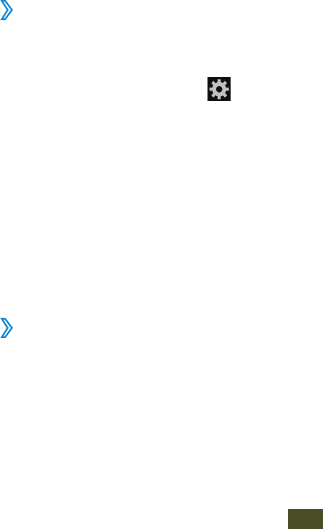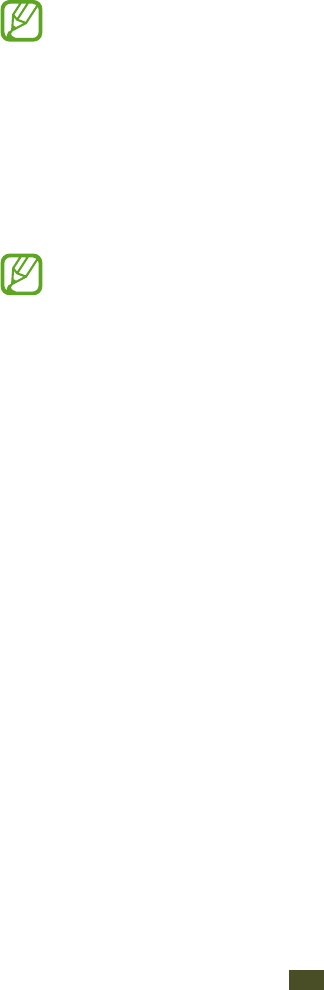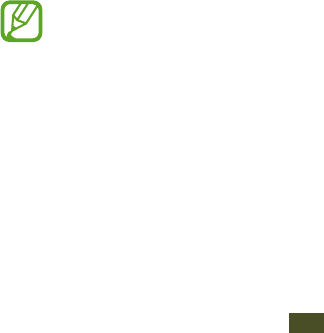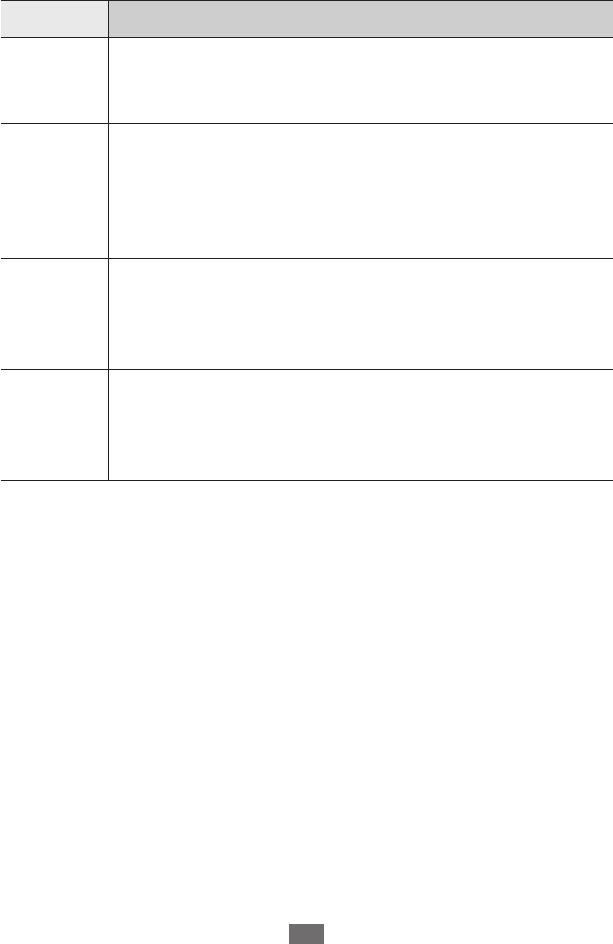-
Hoe kan de voicemailfunctie van de Samsung S 3 uitschakelen? Gesteld op 20-9-2019 om 10:54
Reageer op deze vraag Misbruik melden-
Als ik het juist heb kun je dat via je provider doen. Geantwoord op 20-9-2019 om 13:01
Waardeer dit antwoord Misbruik melden
-
-
Ik kan met mijn telefoon geen oproepen meer ontvangen Gesteld op 16-5-2016 om 14:11
Reageer op deze vraag Misbruik melden-
Ik kan geen smsjes meer ontvangen Geantwoord op 12-8-2016 om 16:30
Waardeer dit antwoord (1) Misbruik melden
-
-
Hoe kan ik de prullenbak legen opop mijn samsung S3 Gesteld op 1-4-2016 om 13:59
Reageer op deze vraag Misbruik melden-
ik heb ook dit toestel , maar vind er zelfs geen prullenbak op mijn gsm Geantwoord op 4-4-2016 om 13:39
Waardeer dit antwoord (12) Misbruik melden
-
-
Hier zat ik ook de hele tijd mee te worstelen, maar heb het nu gevonden!!
Waardeer dit antwoord (11) Misbruik melden
Ga naar de app. Google drive op je tablet...
Daarna helemaal links bovenaan de 3 streepjes aanklikken...
En dan prullenbak aantikken...
Dan komen alle verwijdere foto,s en filmpjes tevoorschijn....
Vandaaruit kan je die prullenbak verder legen OF foto,s weer terug plaatsen (als je spijt hebt van je verwijdering )
Duss die prullenbak bestaat duss wel!!
Geantwoord op 27-6-2016 om 00:35 -
BEDANKT VOOR DE OPLOSSING,DEZE KEER WEL GELUKT Geantwoord op 27-10-2017 om 19:06
Waardeer dit antwoord Misbruik melden -
de Mail verdwijnt na een week automatisch uit de inbox Gesteld op 25-8-2015 om 15:53
Reageer op deze vraag Misbruik melden-
Dat is niet goed!, raadpleeg uw privider. Geantwoord op 25-8-2015 om 18:02
Waardeer dit antwoord (1) Misbruik melden
-
-
Reageer op deze vraag Misbruik melden
hoe kan ik zweedse lettertypes bij mijn gewone letter type zetten Gesteld op 28-7-2015 om 19:33-
Schuif met de toetsen balk van links naar rechts of andersom. succes Geantwoord op 4-9-2015 om 16:43
Waardeer dit antwoord Misbruik melden
-
-
foto's van telefoon downloaden naar computer
Reageer op deze vraag Misbruik melden
Gesteld op 5-7-2015 om 23:06-
Klik het bijgevoegde usbsnoer in je telefoon en het andere eind in je pc Geantwoord op 5-7-2015 om 23:28
Waardeer dit antwoord (3) Misbruik melden
-
-
Ik kan het menu 'instellingen uitgaande mail' niet openen voor mijn telfort account. Wel voor mijn gmail account. Gesteld op 28-5-2015 om 20:48
Reageer op deze vraag Misbruik melden-
Je moet eerst een nieuw account toevoegen nl dat v telfort Geantwoord op 5-7-2015 om 23:17
Waardeer dit antwoord Misbruik melden
-
-
Hoe kan ik mijn prullenbak legen van mijn samsung S3 Gesteld op 26-5-2015 om 14:11
Reageer op deze vraag Misbruik melden-
Klik op de prullenmand
Waardeer dit antwoord (12) Misbruik melden
Klik linksonder naast de menuknop
en klik op legen prullenmand.
Groet MM Geantwoord op 26-5-2015 om 22:26
-
-
Klik op prullenbak.
Waardeer dit antwoord (9) Misbruik melden
klik onder aan het toestel links v d menuknop. Dan zie je: prulenbak legen. Klik daarop Geantwoord op 5-7-2015 om 23:21 -
En hoe klik ik de prullenbak aan? Want de prullenbak van het toestel (dus niet van programma's en apps) krijg ik alleen in beeld als ik een icoontje van het startscherm wil verwijderen. Geantwoord op 15-11-2015 om 19:46
Waardeer dit antwoord (86) Misbruik melden -
kan de gleuf niet vinden waar je de sd kaart in moet doen Gesteld op 10-4-2015 om 13:52
Reageer op deze vraag Misbruik melden-
Batterijcover er af halen. Plaats voor SD-kaart zit naast SIM Geantwoord op 15-11-2015 om 19:17
Waardeer dit antwoord Misbruik melden
-
-
Ik kan geen tekst op mijn vergrendelscherm maar andere vriendinnen van mij met dezelfde telefoon kunnen dat wel wat moet ik nu doen Gesteld op 9-3-2015 om 14:13
Reageer op deze vraag Misbruik melden-
Vraag die vriendin, hoe zij dat opgelost hebben Geantwoord op 9-3-2015 om 14:41
Waardeer dit antwoord Misbruik melden
-
-
ik krijg een software update melding en moet een aantal dingen van de telefoon afgooien omdat de 558 mb er niet meer bij kan. Is dit normaal ? Of heb ik misschien met een illegale aanbieder te maken. Hoe kan ik zien of deze software update van Samsung is Gesteld op 12-2-2015 om 11:05
Reageer op deze vraag Misbruik melden-
Niet doen. Heb dit ook al een paar keer meegemaakt. Je ziet dan onderaan het scherm een lichtje bewegen. Gaat om een niet acceptabele versie.
Waardeer dit antwoord Misbruik melden
En zeker nooit zomaar iets op advies weggooien.
bij instellingen kun je zien hoeveel ruimte er nog is.
Geantwoord op 12-2-2015 om 11:25
-
-
als ik mijn galaxy sIII uitdoe en de volgende dag weer aandoe staat dat groene poppetje in mijn scherm, ik moet dan restten cache oid, waar ik echter ook op druk ik krijg hem niet meer weg, soms als ik de batterij plus simkaart eruit haal start hij in gewone modes op.
Reageer op deze vraag Misbruik melden
Wat is hier aan de hand Gesteld op 3-1-2015 om 22:21-
Wat voor groen poppetje?
Waardeer dit antwoord Misbruik melden
Heb dat nog nooit gezien, ga dat maar eens navragen bij www.samsung.nl Geantwoord op 26-5-2015 om 22:31
-
-
mijn batterij is zeer snel leeg van de Sasung s4 19305 Gesteld op 30-12-2014 om 14:25
Reageer op deze vraag Misbruik melden-
Je kunt in het meldingen venster (door van boven naar beneden te vegen) bijv. het beeld wat donkerder maken, blue tooth uitzetten en andere dingen, die je niet direct nodig hebt, bijv. wifi.
Waardeer dit antwoord Misbruik melden
dat scheelt een heel stuk in de tijd, dat de batterij langer mee gaat. Geantwoord op 30-12-2014 om 20:42
-
-
Hoe lang gaat een batterij mee? mijn Galaxy S3 GT-19305 is over 3 maanden 2 jaar oud. Gesteld op 22-12-2014 om 17:08
Reageer op deze vraag Misbruik melden-
Mijn telefoon is al ruim 3 jaar oud.
Waardeer dit antwoord Misbruik melden
Ik heb het nog nooit meegemaakt, dat een batterij van welk toestel dan ook, het niet meer deed.
Wel is het zo, dat als je er ook internet op hebt, je hem om de andere dag moet opladen, vooral bij veelvuldig gebruik.
Groetjes Mariemaik Geantwoord op 22-12-2014 om 17:43
-
-
Ik gebruik zo nu en dan internet en mijn agenda, maar moet dan 2x per dag mijn batterij opladen. Dat was in het begin helemaal niet, toen maar 1x per 2 dagen. Vandaar mijn vraag hoe lang een batterij mee gaat.
Waardeer dit antwoord Misbruik melden
Vr.gr. Marjanne Geantwoord op 22-12-2014 om 18:22 -
Hallo Marjanne,
Waardeer dit antwoord Misbruik melden
2x per dag opladen, dat lijkt mij niet goed.
Neem contact op met diegene, waar je de telefoon gekocht hebt en leg daar je probleem uit.
Misschien kunnen zij je helpen.
Zelf gebruik ik heel vaak internet op mijn telefoon en ja dan moet ik hem wel vaker opladen.
Maar ik steek dan gewoon de stekker in het stopkontakt en blijf gewoon de telefoon gebruiken.
Groet Mariemaik Geantwoord op 22-12-2014 om 20:27 -
Wie weet hoe ik het mobiel internet kan activeren op mijn Samsung
Reageer op deze vraag Misbruik melden
ik ben klant bij Tele2 Gesteld op 24-10-2014 om 15:16-
Zoek op de website v Samsung naar de gebruiksaanwijzing van uw telefoon.
Waardeer dit antwoord (1) Misbruik melden
Daarin kunt u lezen hoe een ander geactiveerd wordt. Geantwoord op 24-10-2014 om 17:03
-
-
Lijkt mij handig om hiervoor de klantenservice van Tele 2 te bellen, of vul het contactformulier in van de betreffende website. www.tele2.nl Geantwoord op 22-12-2014 om 17:45
Waardeer dit antwoord (1) Misbruik melden -
Ik heb bovenaan een pictogram waarvan ik de betekenis niet ken.Van rechtsboven te beginnen naar links heb ik achtereenvolgens pictogrammen voor:
Reageer op deze vraag Misbruik melden
het uur (geen pictogram), batterij, percent batterij, WiFi, klokje alarm
en daarnaast een pictogram dat lijkt op een ovalen oogje met 3 'stralende' streepjes' bovenaan. In dat 'oogje' zie je precies een klokje.
Waarvoor staat dit icoontje? Ik heb het nergens in de handleiding gevonden. Gesteld op 2-10-2014 om 08:48-
Misschien handig om eens op de website van www.samsung.nl te kijken en daar eventueel deze vraag te stellen.
Waardeer dit antwoord Misbruik melden
Ik heb geen idee, waar je het over hebt.
Geantwoord op 22-12-2014 om 17:53
-
-
Probeer eens van boven naar beneden te vegen,dan kom je bij je meldingen.
Waardeer dit antwoord Misbruik melden
Misschien heb je : sreen mirroring aanstaan, bovenaan naast multi window.
Groetjes Mariemaik Geantwoord op 22-12-2014 om 18:13 -
Is dat niet de slim sluimeren functie? Geantwoord op 15-11-2015 om 19:22
Waardeer dit antwoord Misbruik melden -
ik heb een samsung GT_19305 enkan in een keer niet meer telefoneren zegt steeds geen netwerk hoe oplossen Gesteld op 15-9-2014 om 22:51
Reageer op deze vraag Misbruik melden-
Misschien handig om deze te resetten! Of bel naar uw provider Geantwoord op 24-10-2014 om 17:06
Waardeer dit antwoord Misbruik melden
-
-
Hallo potentiële vraagbeantwoorder,
Reageer op deze vraag Misbruik melden
hoe neem ik een foto van mijn sms' en? Gesteld op 1-9-2014 om 23:52-
Door er een screenshot van te maken. Van links naar rechts of van rechts naar links met de zijkant van je hand over het scherm vegen. Geantwoord op 15-11-2015 om 19:23
Waardeer dit antwoord Misbruik melden
-
-
Ik heb een nieuw toestel van Samsung. Mijn vorige toestel is ook een Samsung. Ik heb een brief gekregen waarin staat hoe ik het oude toestel moet omzetten naar het nieuwe toestel. Ik ben die brief helaas kwijt, dus weet het niet. Gesteld op 30-7-2014 om 15:23
Reageer op deze vraag Misbruik melden-
Vraag even een nieuwe brief aan.
Waardeer dit antwoord Misbruik melden
Of kijk op www.samsung.nl en stel daar de vraag Geantwoord op 22-12-2014 om 17:55
-
-
Hoe krijg ik whats app op mijn Samsung GT-19305 via mijn laptop
Reageer op deze vraag Misbruik melden
Gesteld op 16-7-2014 om 09:04-
Waarom via laptop?
Waardeer dit antwoord Misbruik melden
Ga gewoon naat de Google Playstore en klik bovenaan whatsup voor mobiel in en kllik op zoeken.
via de laptop: klik bij Google whatsup voor mobiel in en bekijk het antwoord.
je. Moet da je mobiele tel.nummer i toetsen.
Succes.
groet Mariemaik Geantwoord op 30-7-2014 om 17:26
-
-
Waarom via je laptop?
Waardeer dit antwoord Misbruik melden
Ga gewoon naar de google playstore en installeer ehatsup Geantwoord op 24-10-2014 om 17:08 -
waarom heb ik geen internetverbinding als er gaan wifi beschikbaar is?? Gesteld op 31-3-2014 om 15:51
Reageer op deze vraag Misbruik melden-
Vraag het aan de klantenservice van uw provider Geantwoord op 31-3-2014 om 19:13
Waardeer dit antwoord Misbruik melden
-
-
Hoe ga ik terug naar de fabrieksinstellingen? Gesteld op 18-1-2014 om 21:45
Reageer op deze vraag Misbruik melden-
Ga naar [Instellingen] > [Meer] > [Back-up maken en terugzetten] > [Standaard gegevens herstellen] Geantwoord op 6-2-2014 om 11:19
Waardeer dit antwoord Misbruik melden
-
-
Ik heb in het buitenland geen internet hoe kan ik dat instellen Gesteld op 10-1-2014 om 17:47
Reageer op deze vraag Misbruik melden-
Ga naar instellingen : 1 .meer netwerken 2 mobiele netwerken 3, Vink roaming aan Bedenk wel dat dit duur dataverbruik is Maak gebruik van WIFI Dat is bijn overal aanwezig !!
Waardeer dit antwoord Misbruik melden
Geantwoord op 10-1-2014 om 20:19
-
-
Ik heb al zo vaak een vraag gesteld , maar daar komt nooit een antwoord. Ik wil graag weten of het normaal is dat ik nog geen dag met de batterij doe. Dat moet toch niet mogelijk zijn voor zo'n dure telefoon. Ik heb hem net een paar maanden. Hopelijk krijg ik nu eens een antwoord op deze vraag. Gesteld op 24-11-2013 om 09:09
Reageer op deze vraag Misbruik melden-
Ik heb dat ook voor als ik veel op internet ga
Waardeer dit antwoord Misbruik melden
Geantwoord op 29-11-2013 om 21:26
-
-
Als je veel op internet zit, moet je hem elke dag opladen, doe ik ook.
Waardeer dit antwoord Misbruik melden
Ook als je foto's maakt, veel e=mail leest, idem.
Dat is heel gewoon.
Je kunt een oplader aanschaffen die op zonne-energie werkt, dan kun je hem overal gebruiken. Geantwoord op 19-3-2014 om 19:44 -
hoe ziet de applicatie en icoon taakbeheer uit op de galaxy s3 I 9305 Gesteld op 14-11-2013 om 21:33
Reageer op deze vraag Misbruik melden-
Het is in uw [Instellingen] onder [Applicatie beheer] Geantwoord op 6-2-2014 om 11:20
Waardeer dit antwoord Misbruik melden
-
-
Ik zie dat nergens op mijn telefoon staan, Wel systeembeheer.
Waardeer dit antwoord Misbruik melden
Klik op instellingen, bovenaan zie je 4 opties, klik op "meer".
In het midden zie je dan systeembeheer staan. Geantwoord op 19-3-2014 om 19:50 -
Is het slecht om de tel. de hele nacht in de stroom te laten.Omdat de batterij zolang nodig heeft om te laden en ik daar s'morgens niet de tijd voor heb. Gesteld op 28-10-2013 om 09:00
Reageer op deze vraag Misbruik melden-
helemaal niet. Doe ik zelf ook. Geantwoord op 19-3-2014 om 19:51
Waardeer dit antwoord Misbruik melden
-
-
waar staat het uitroepteken op het toetsenbord Gesteld op 14-10-2013 om 12:35
Reageer op deze vraag Misbruik melden-
Ga linksonder naar ? 123 tik dit aan en dan komt er schermpje met andere tekens. Wil je weer terug tik linksonderaan op ABC. Succes Geantwoord op 29-12-2013 om 16:44
Waardeer dit antwoord Misbruik melden
-
-
Als ik hem s'avonds laad en s'morgens een paar keer aan en uit heb gezet, is de batterij alweer een eind leeg. Dan is hij nog voor 75 % geladen kan dat ? Gesteld op 30-9-2013 om 12:42
Reageer op deze vraag Misbruik melden-
Ja, dat kan, ligt er aan wat je aan het bekijken was Geantwoord op 19-3-2014 om 19:53
Waardeer dit antwoord Misbruik melden
-
-
hoe kan ik mijn prullenbak legen Gesteld op 22-8-2013 om 16:20
Reageer op deze vraag Misbruik melden-
Gewoon omkeren, die prullenbak Geantwoord op 29-8-2013 om 14:02
Waardeer dit antwoord (2) Misbruik melden
-
-
Door in Postvak I van links naar rechts te vegen, krijg je een lijst te zien, waarop ook de prullenbak vermeld staat.
Waardeer dit antwoord (2) Misbruik melden
Klik op de prullenbak, Druk onderaan op de menuknop en voila:
Bovenaan het lijstje wat te voorschijn komt: staat: Prullenbak leegmaken.
Groet Mariemaik Geantwoord op 10-10-2013 om 17:46 -
waar ligt eigenlijk prullenbak? Geantwoord op 4-2-2014 om 16:43
Waardeer dit antwoord (2) Misbruik melden -
Ga naar prullenbak, klik linksonder op de menuknop en selecteer bovenaan: prullenbak leegmaken, klik daarop en klaar. Geantwoord op 19-3-2014 om 19:55
Waardeer dit antwoord Misbruik melden -
De prullenbak vind je in het menu van je e-mail Geantwoord op 19-3-2014 om 19:56
Waardeer dit antwoord Misbruik melden -
Ik heb de Samsung 19305.
Reageer op deze vraag Misbruik melden
Als ik wil bellen en verbinding maak gaat hij automatisch in Skype hoe kan ik dit veranderen zodat hij naar de telefoon gaat.
Gesteld op 20-5-2013 om 16:53-
op het icoon van de telefoon klikken Geantwoord op 19-3-2014 om 19:57
Waardeer dit antwoord Misbruik melden
-