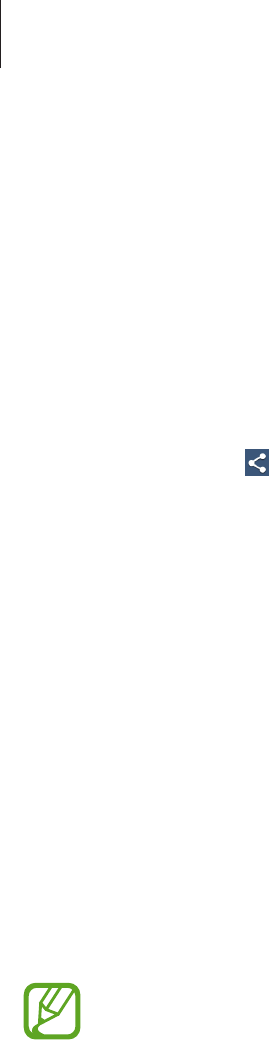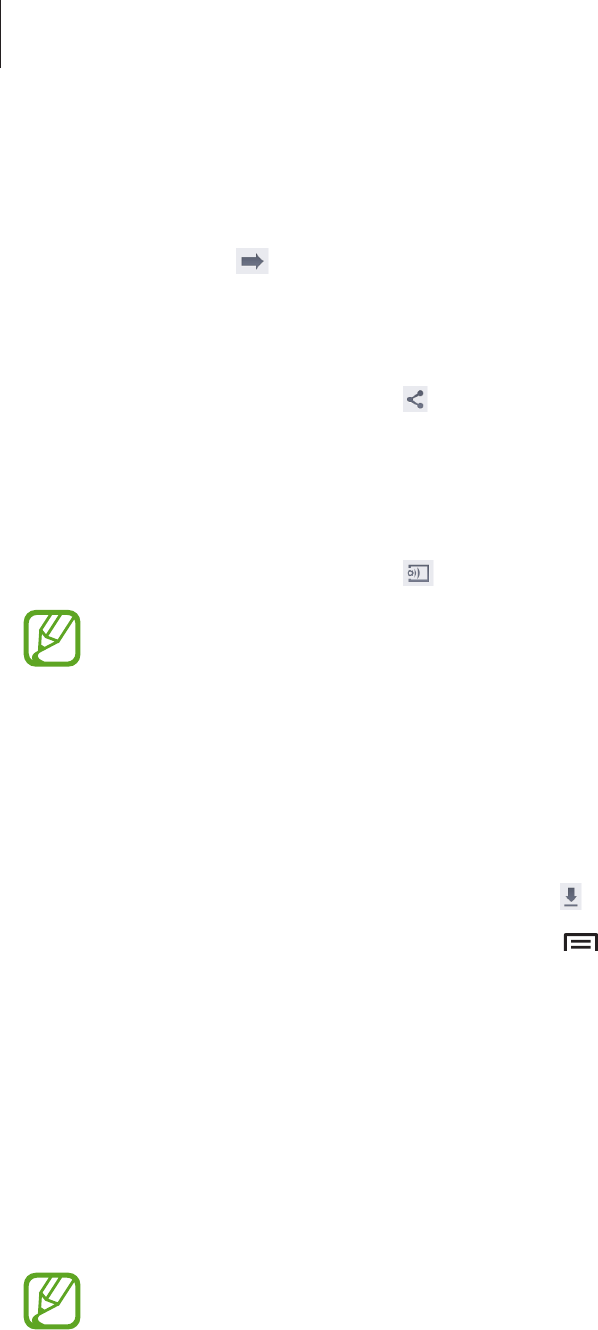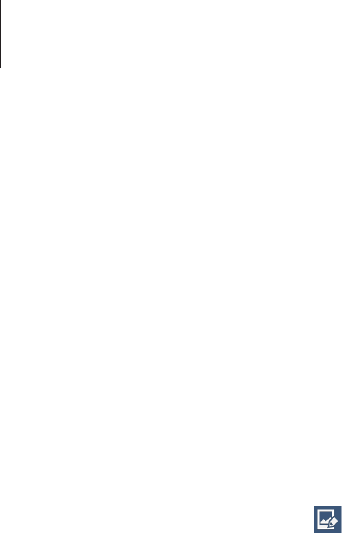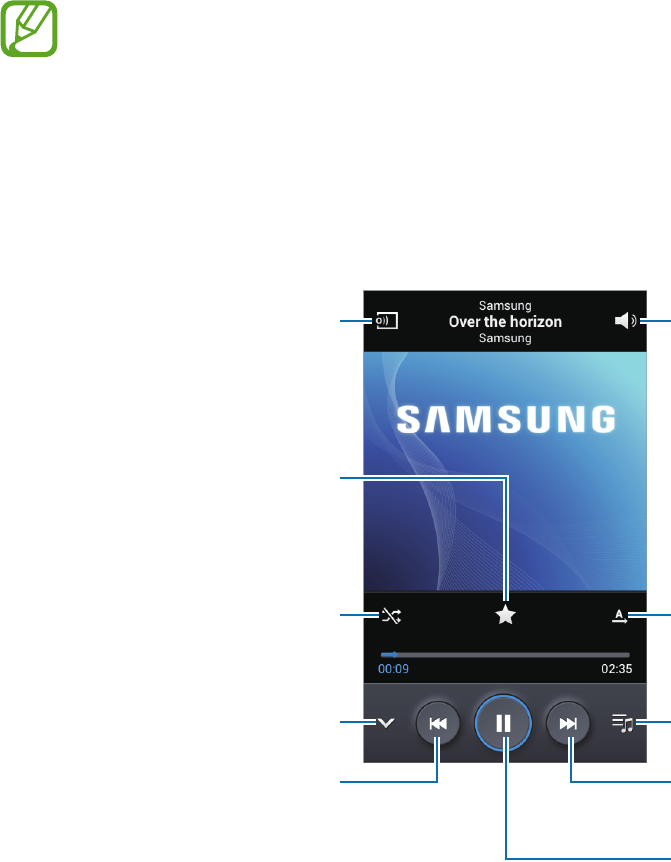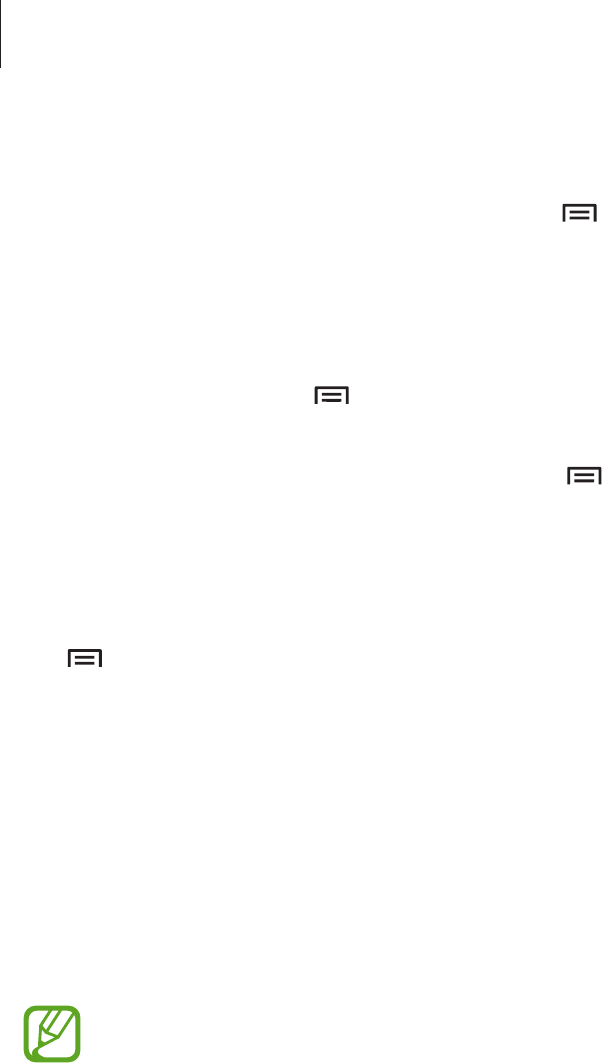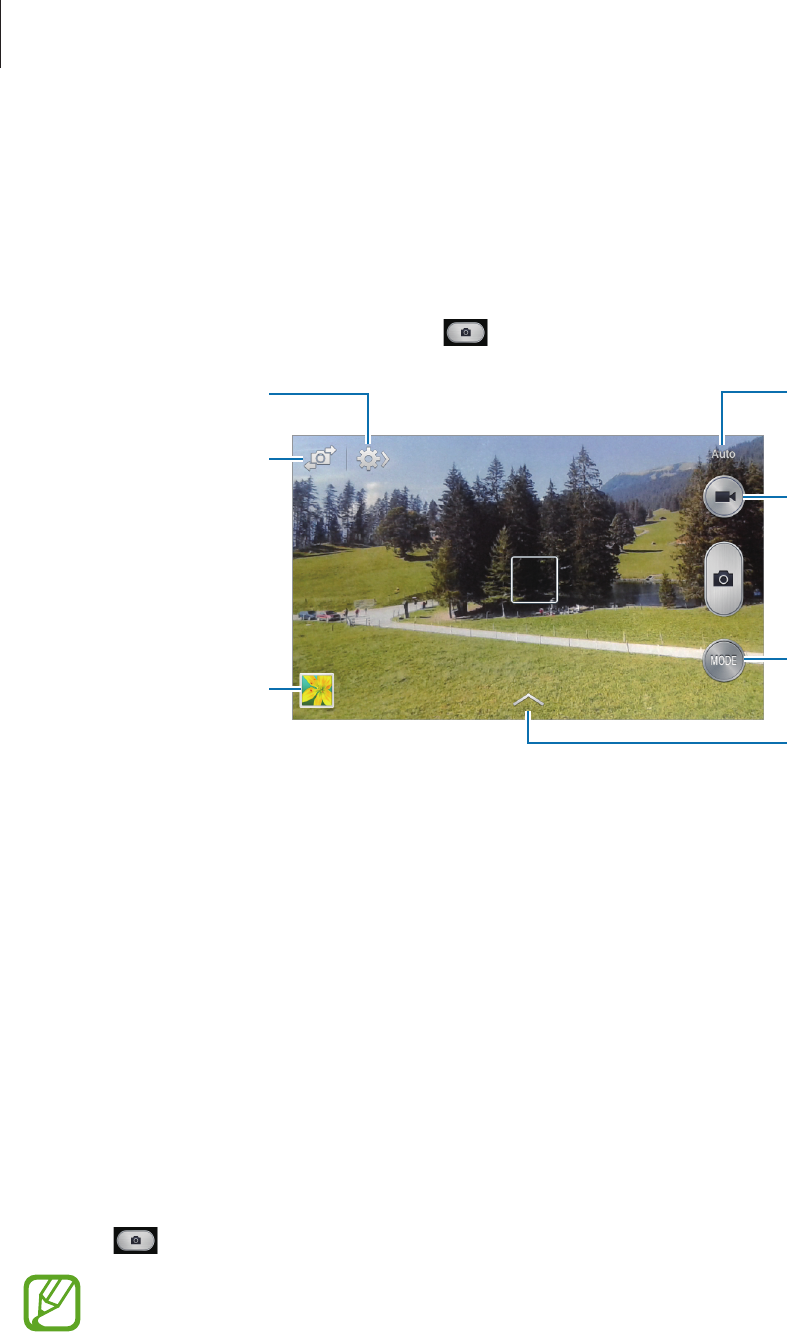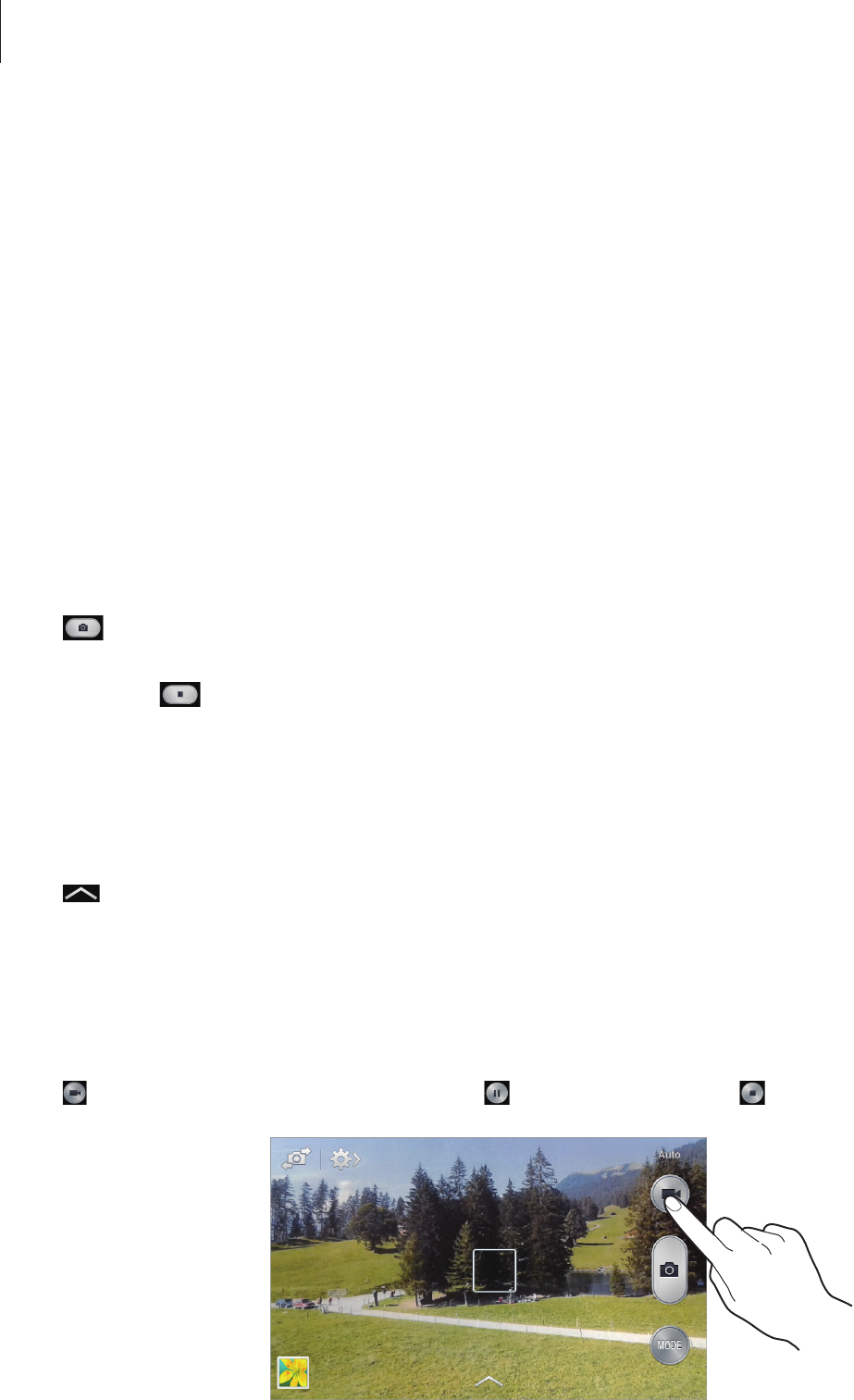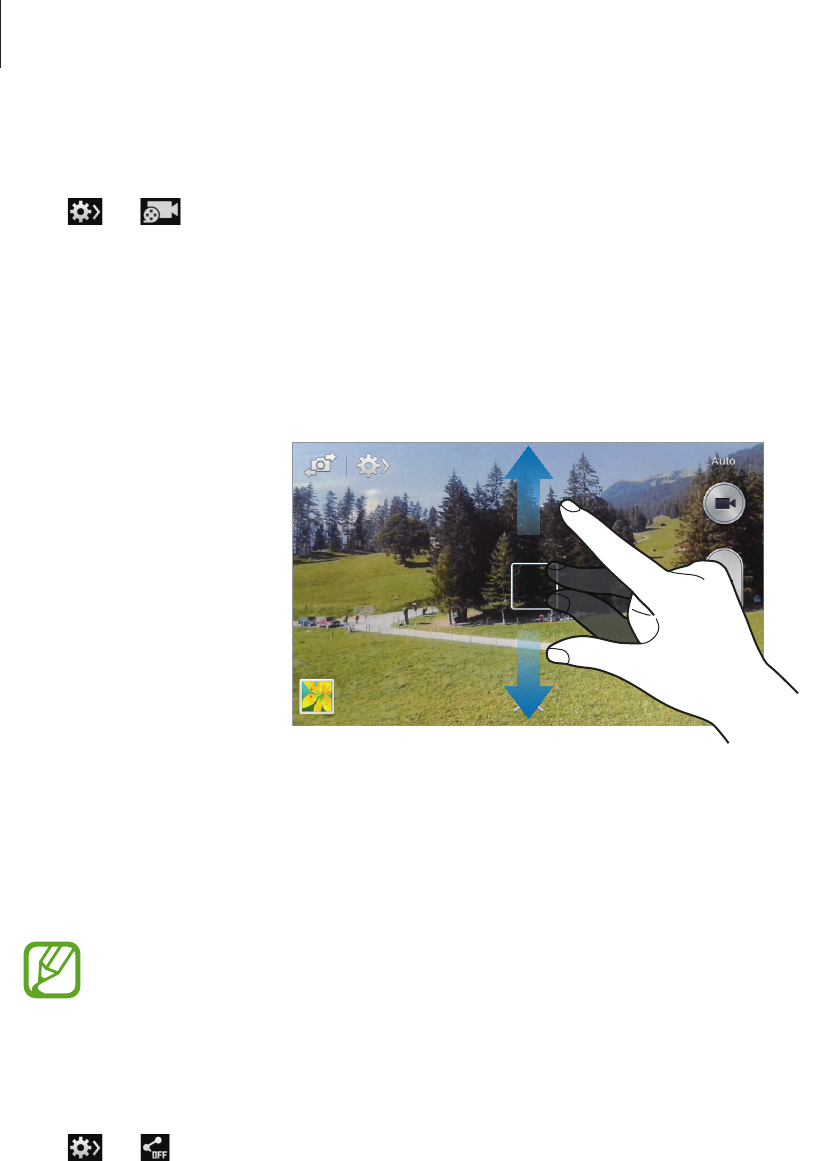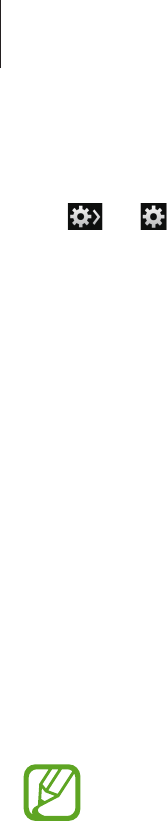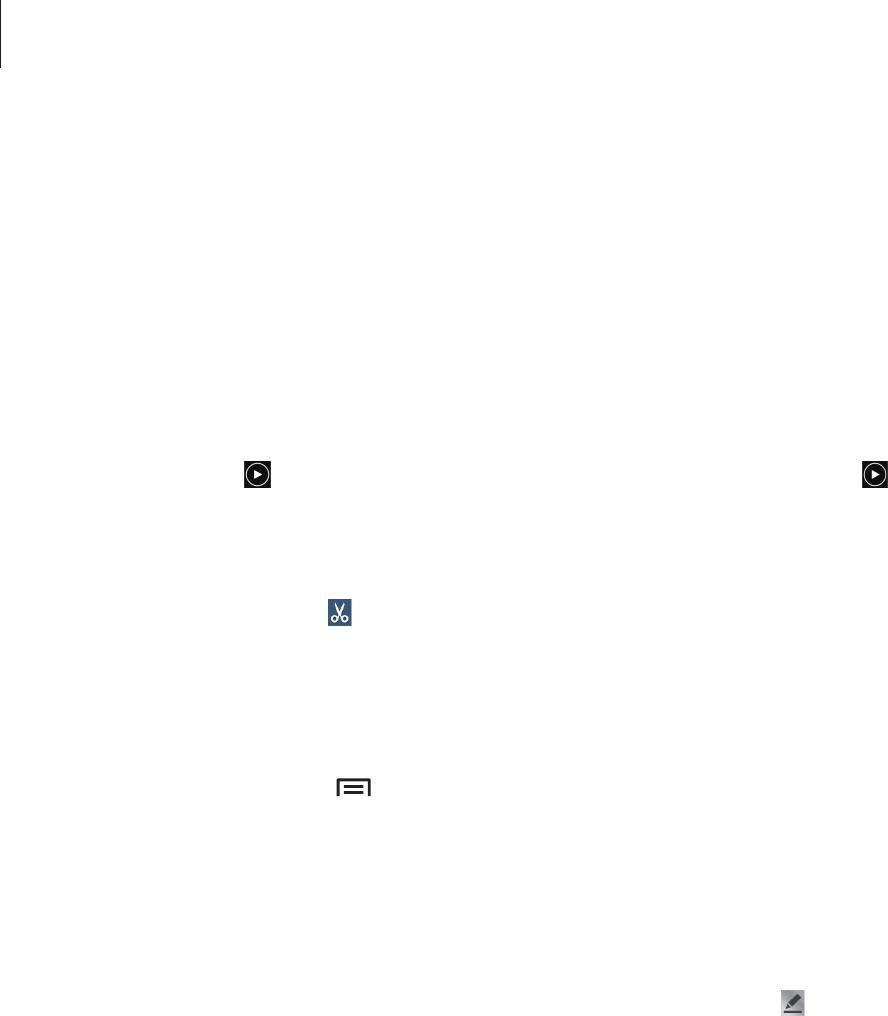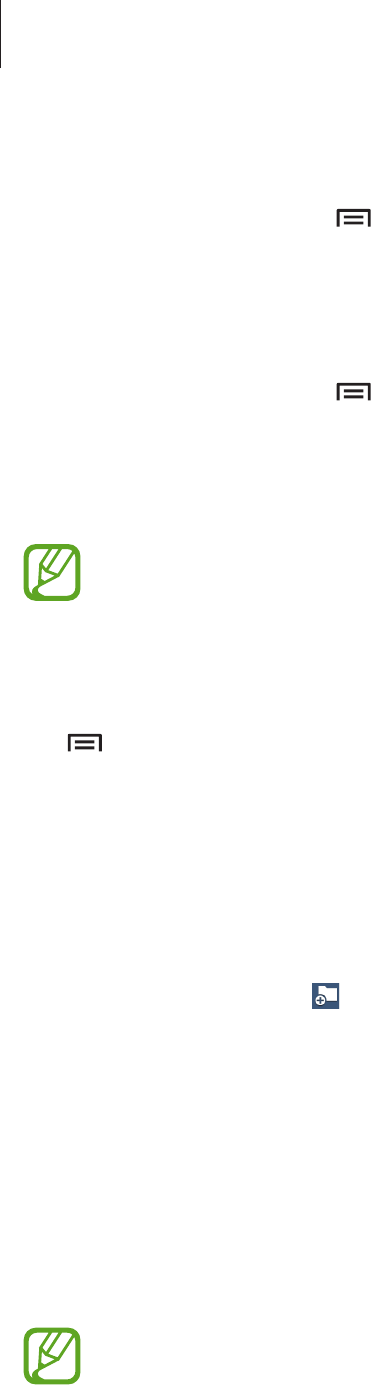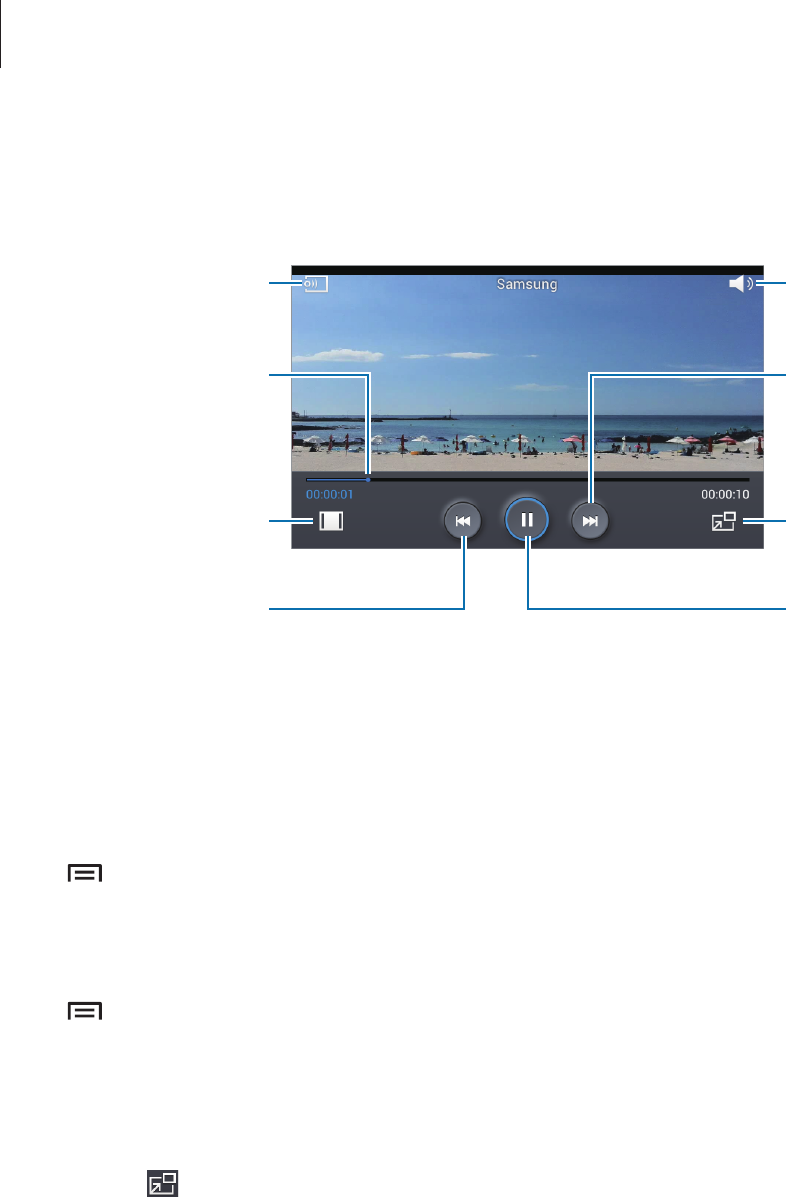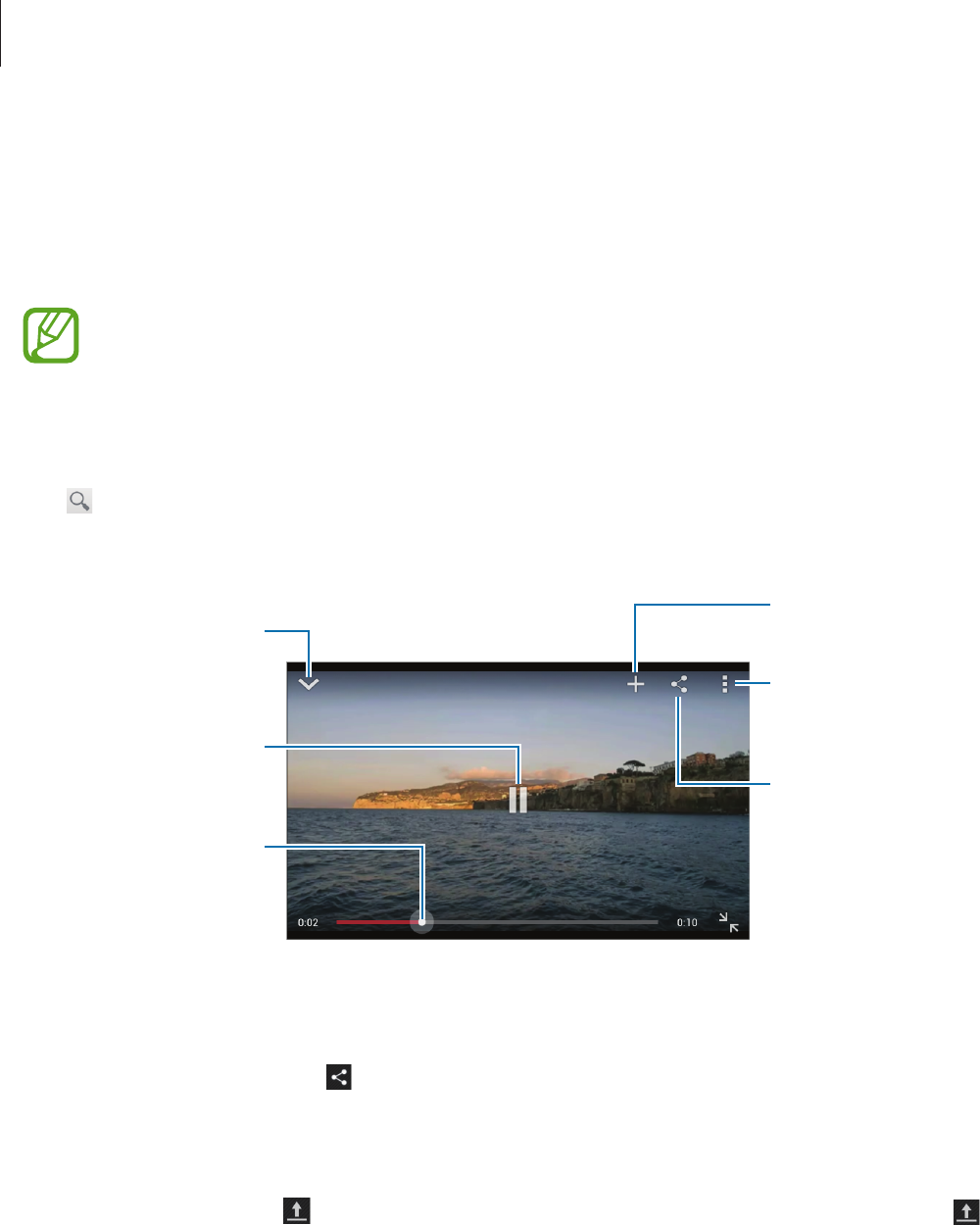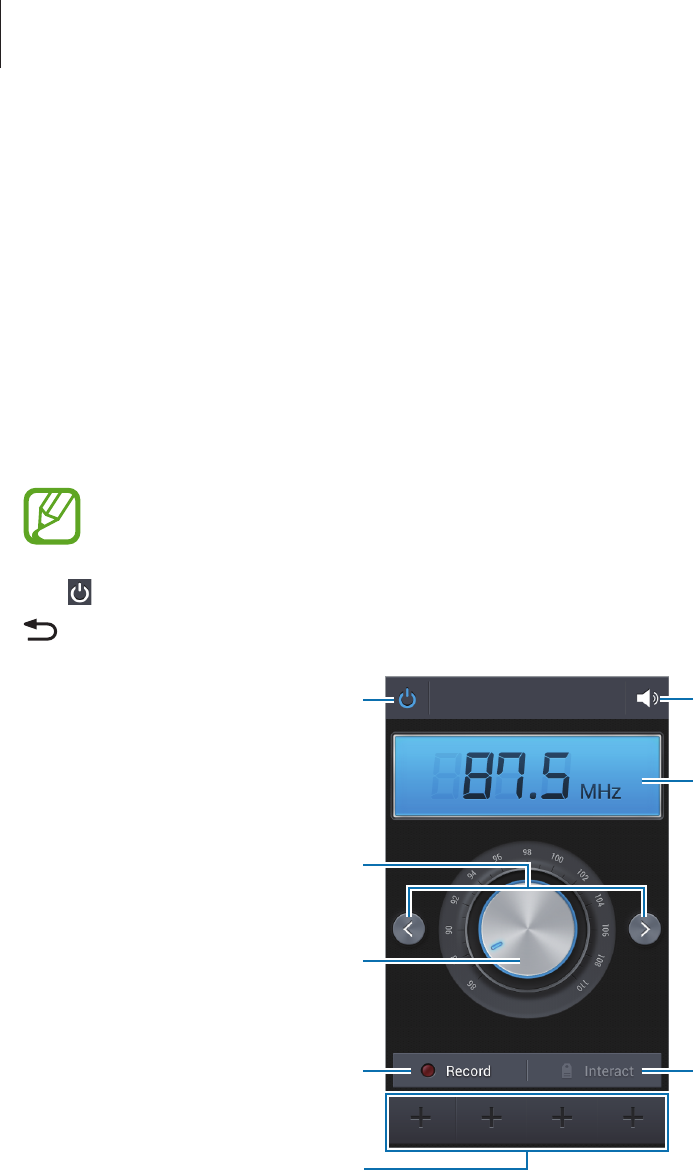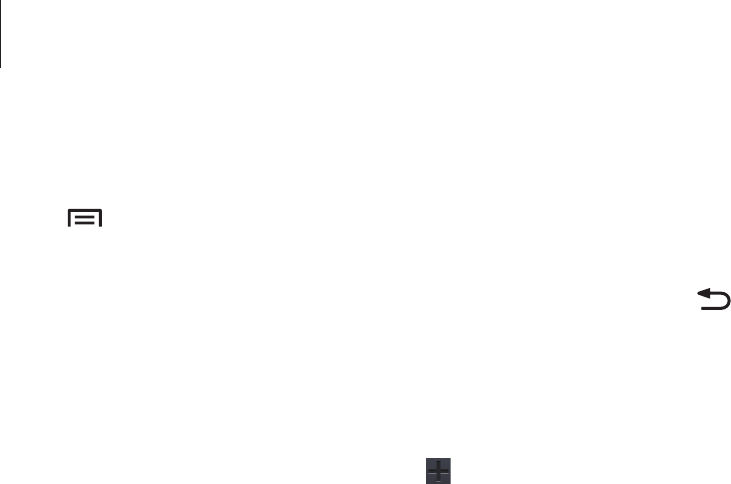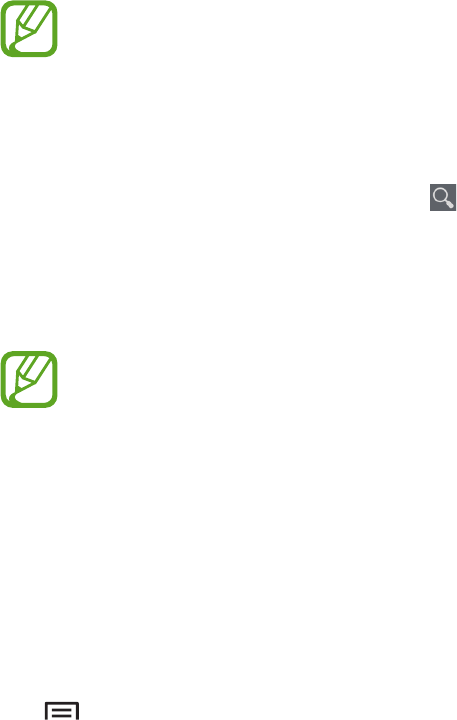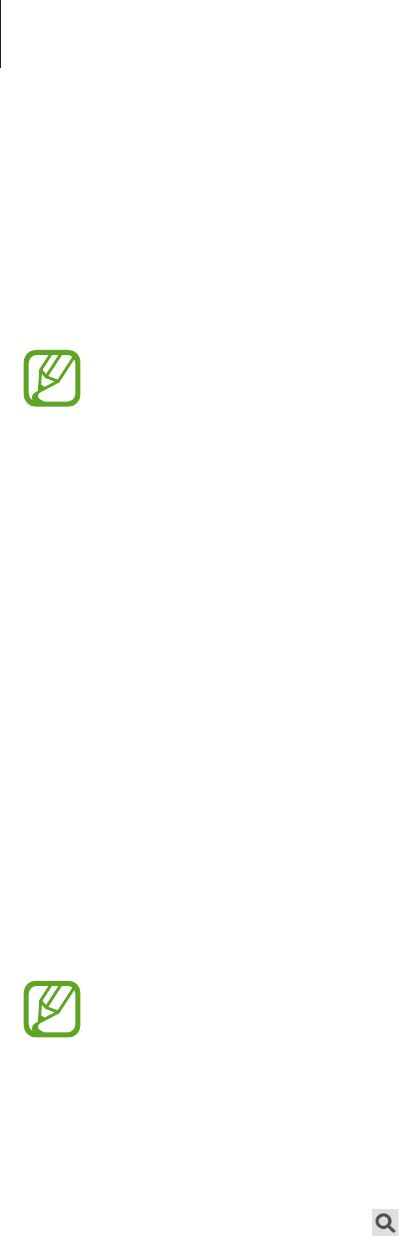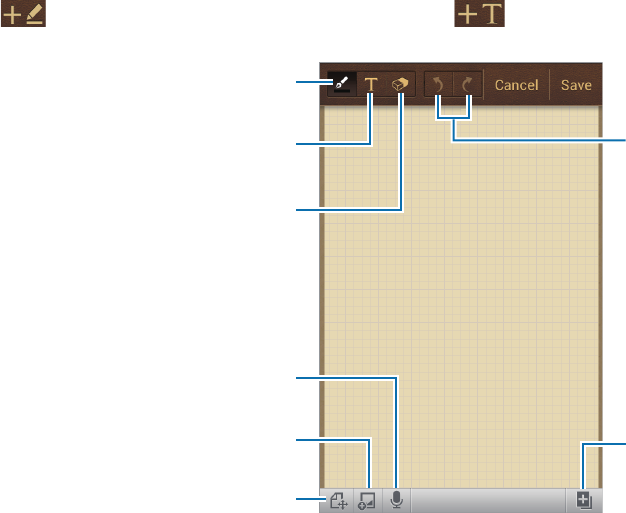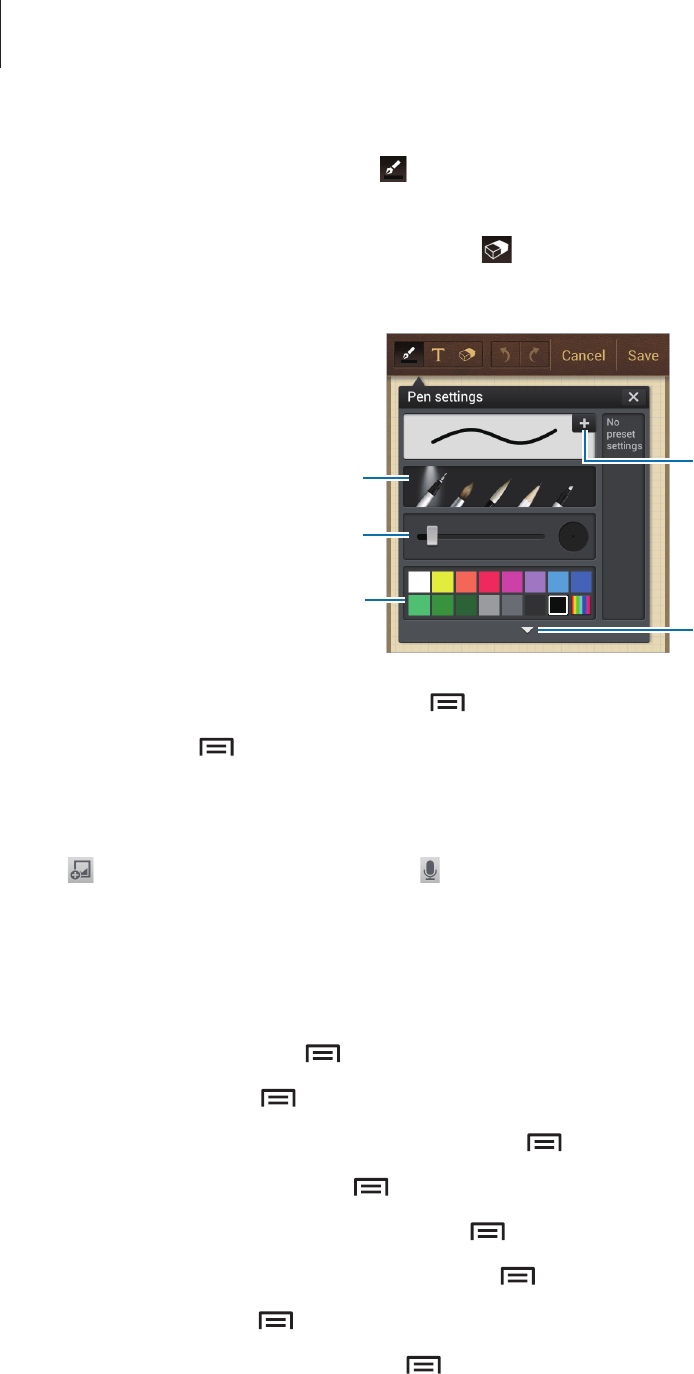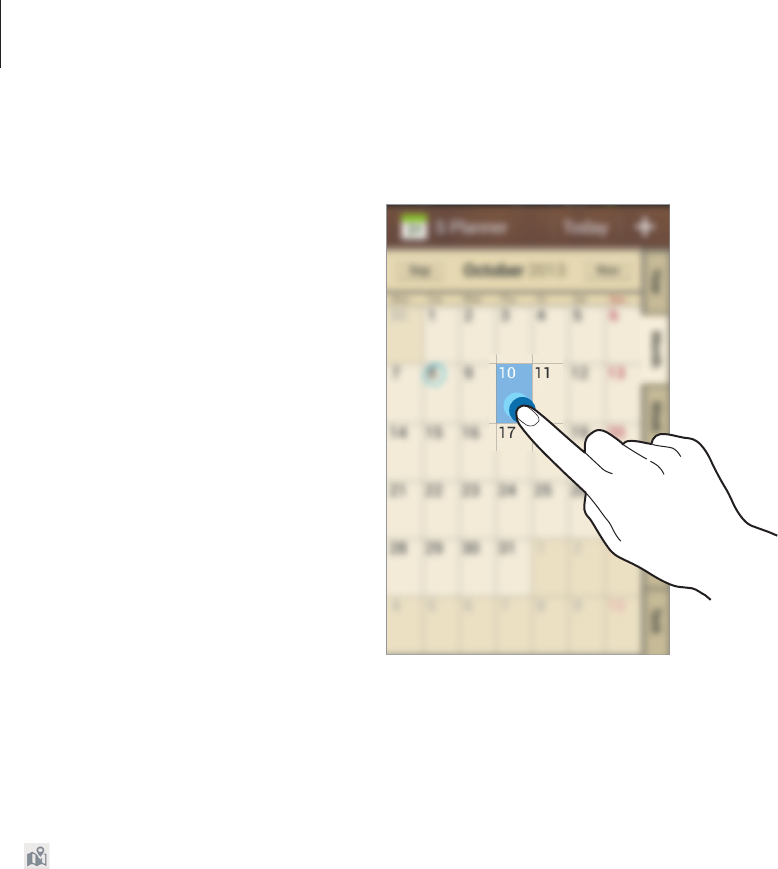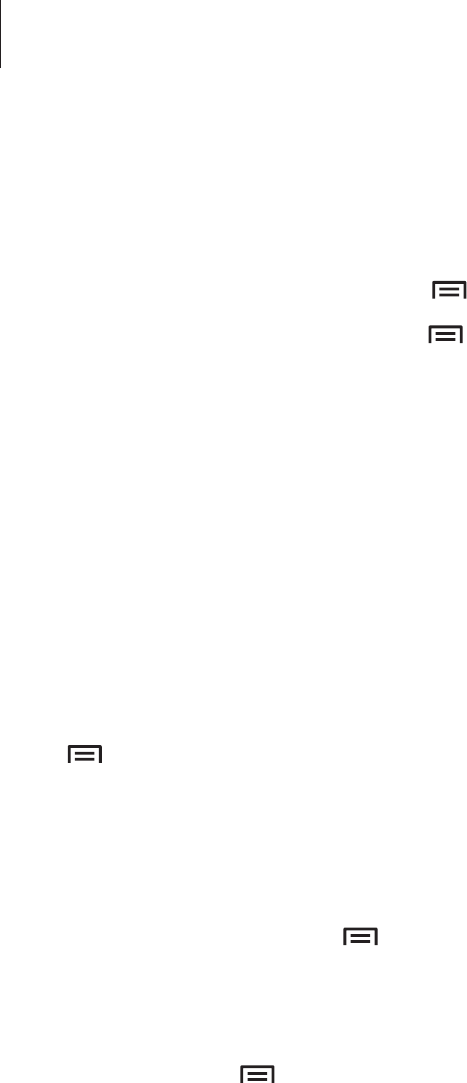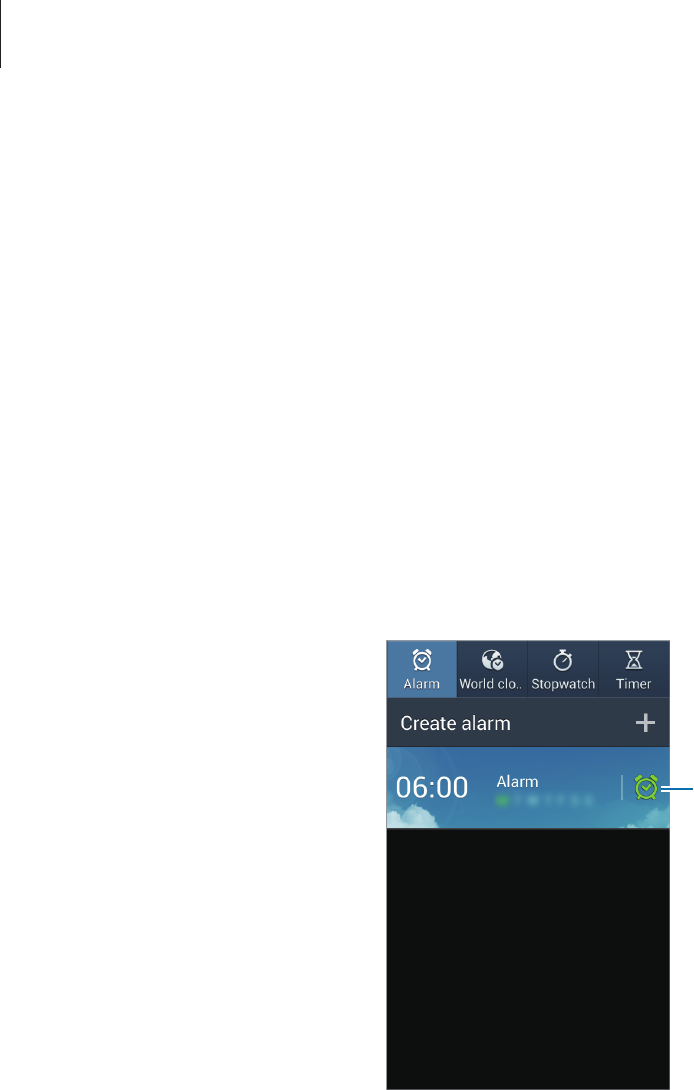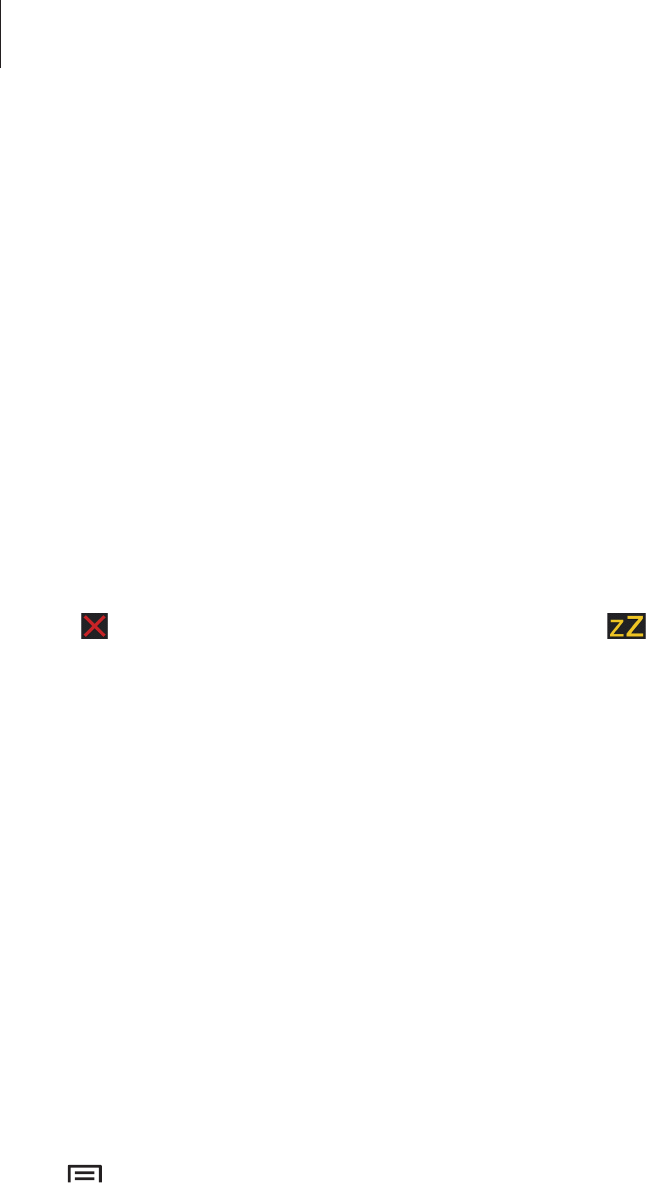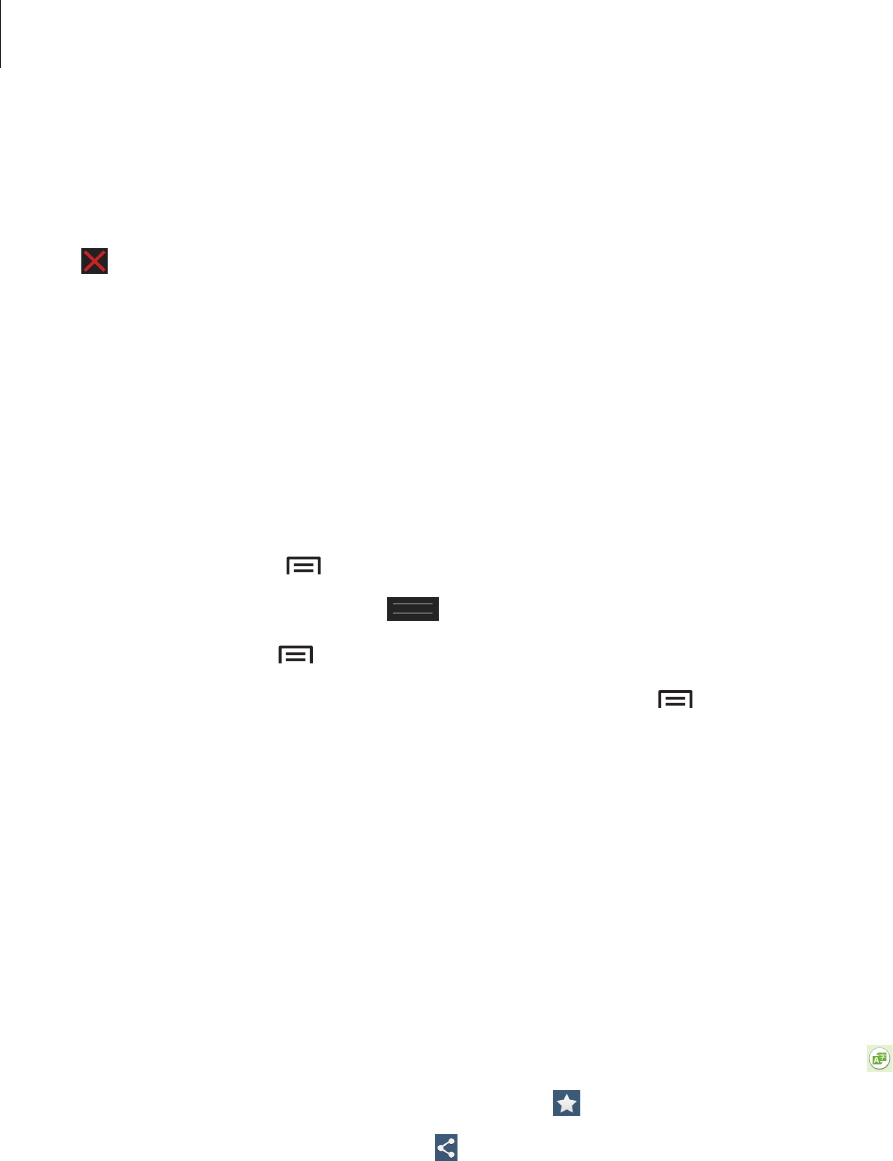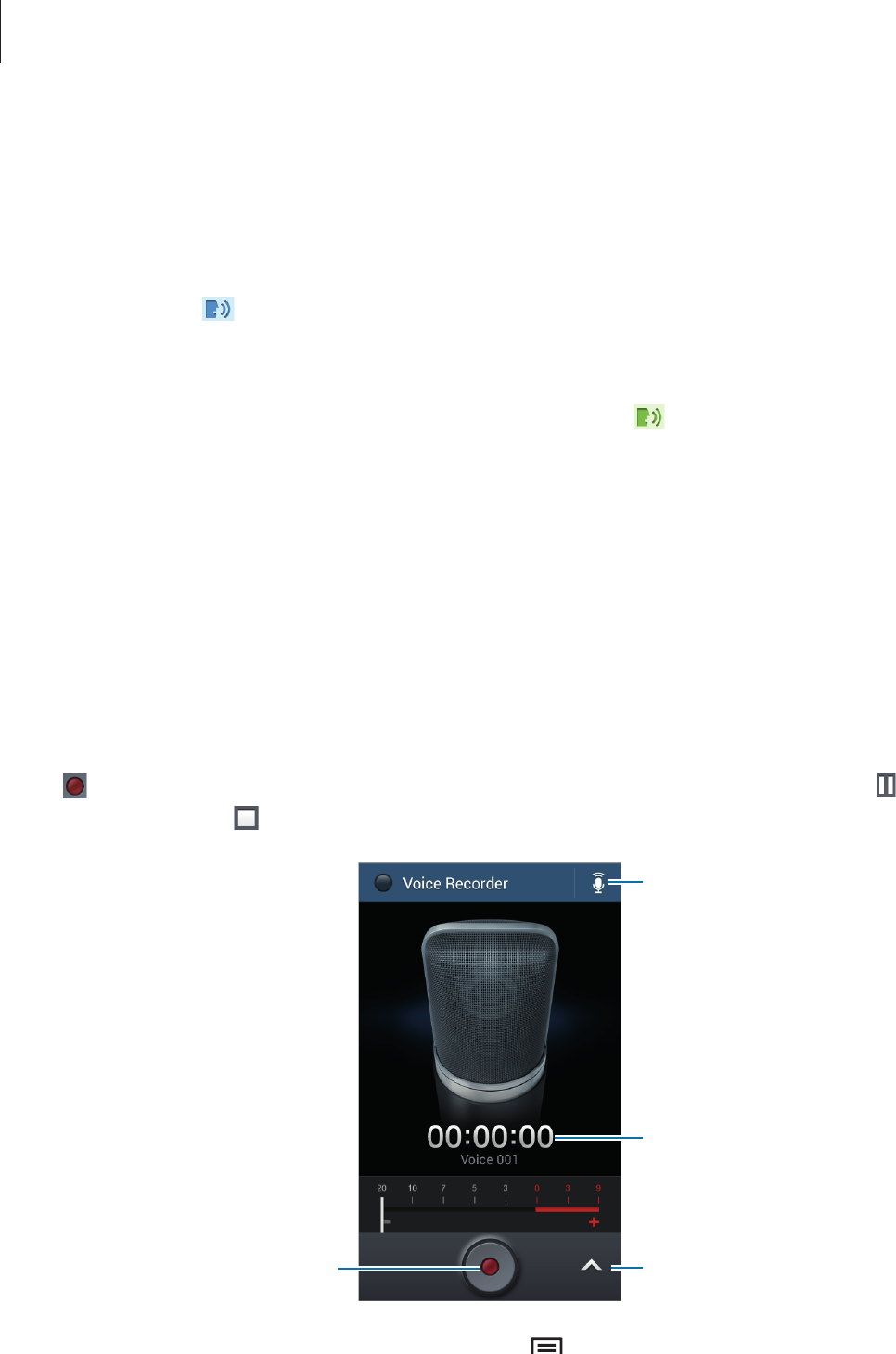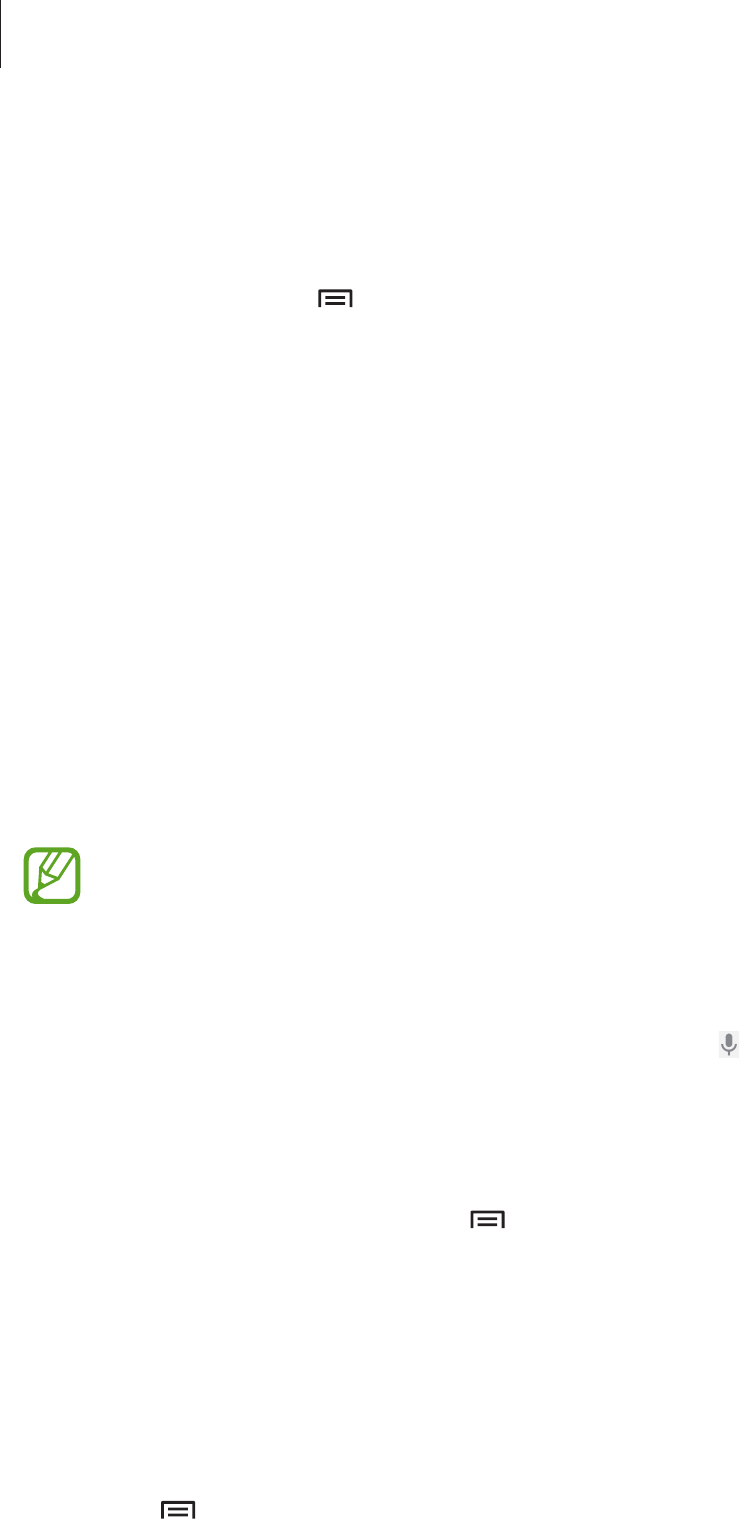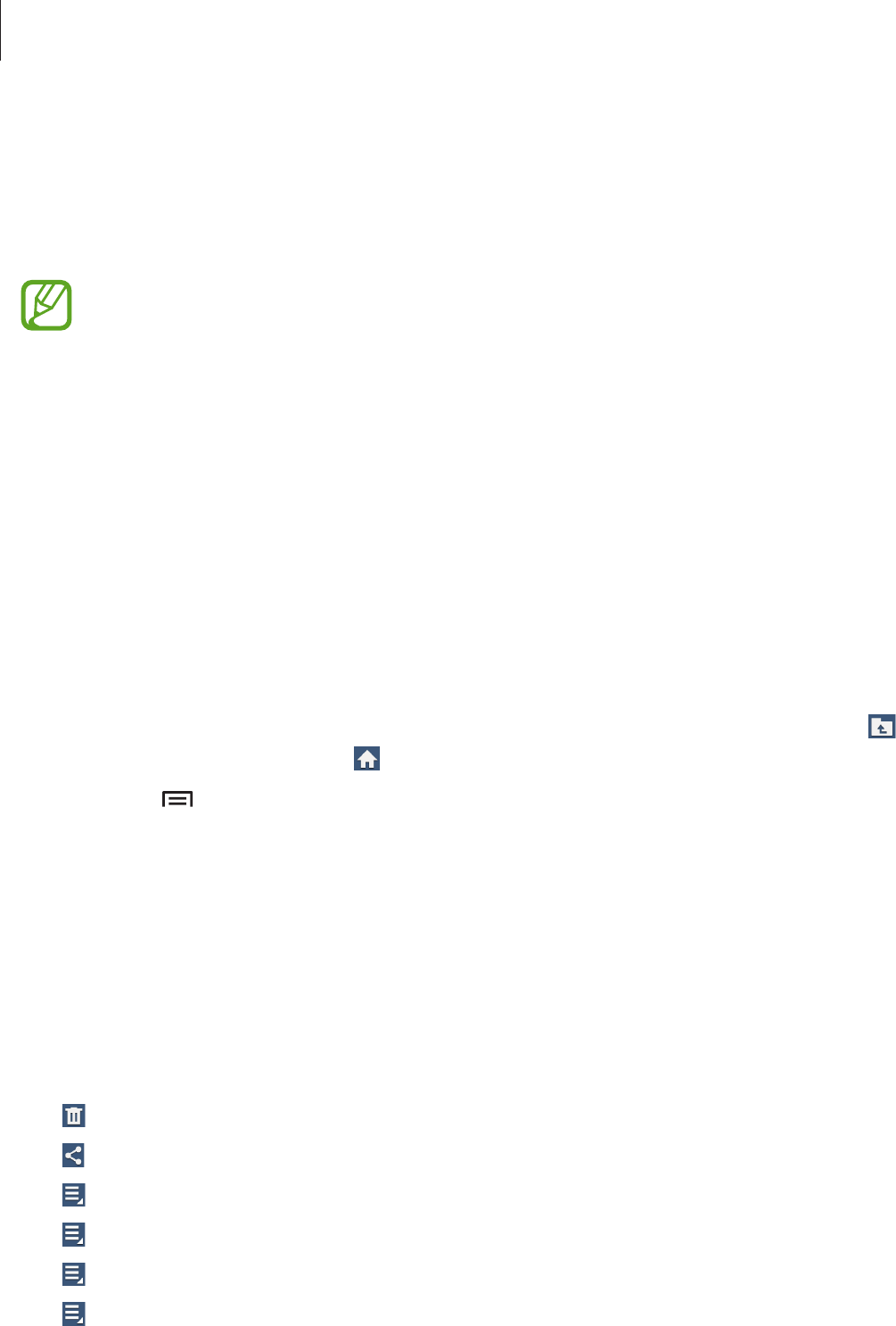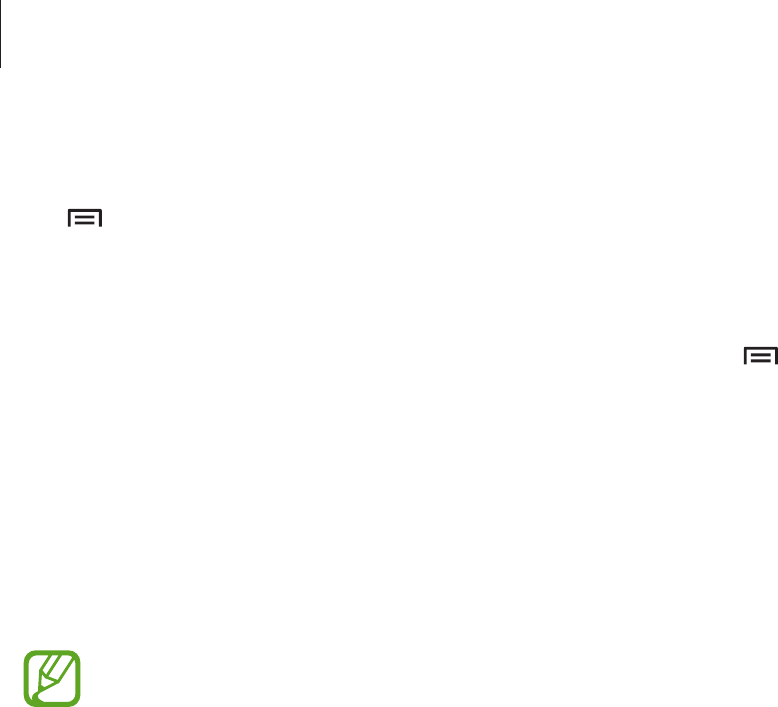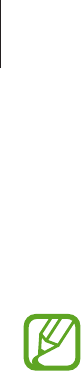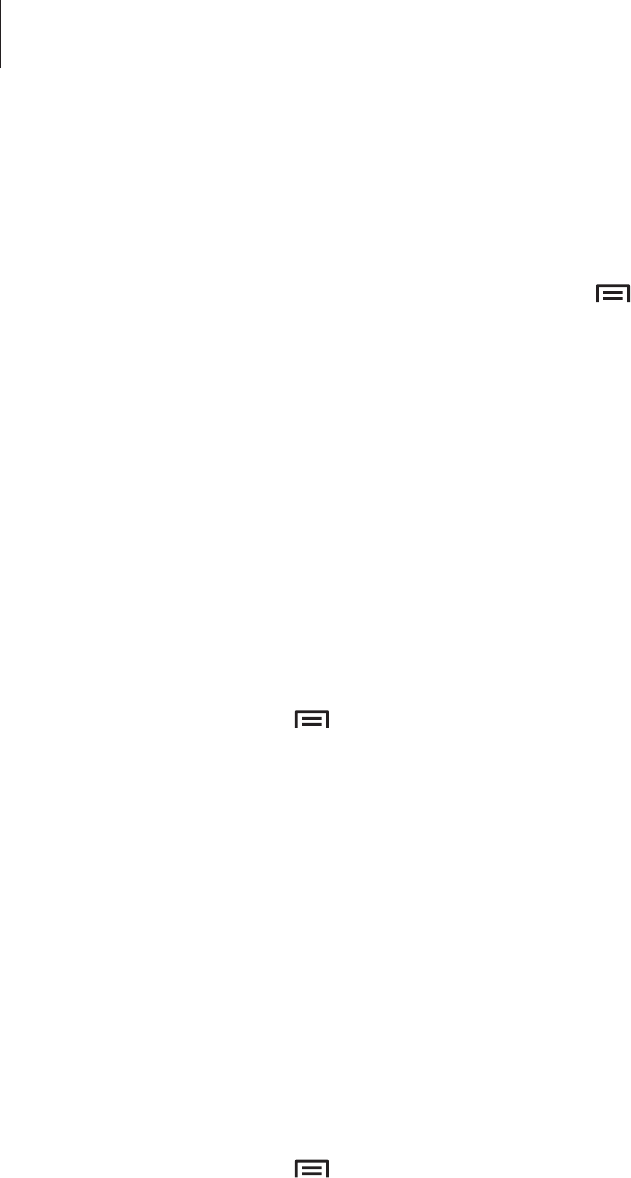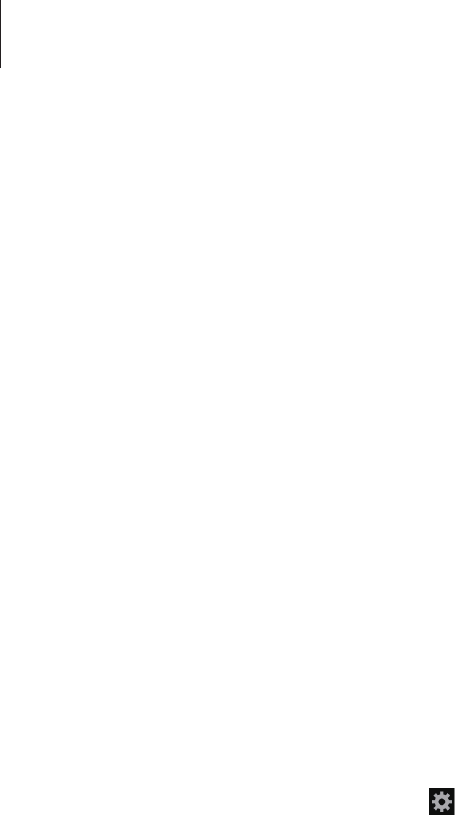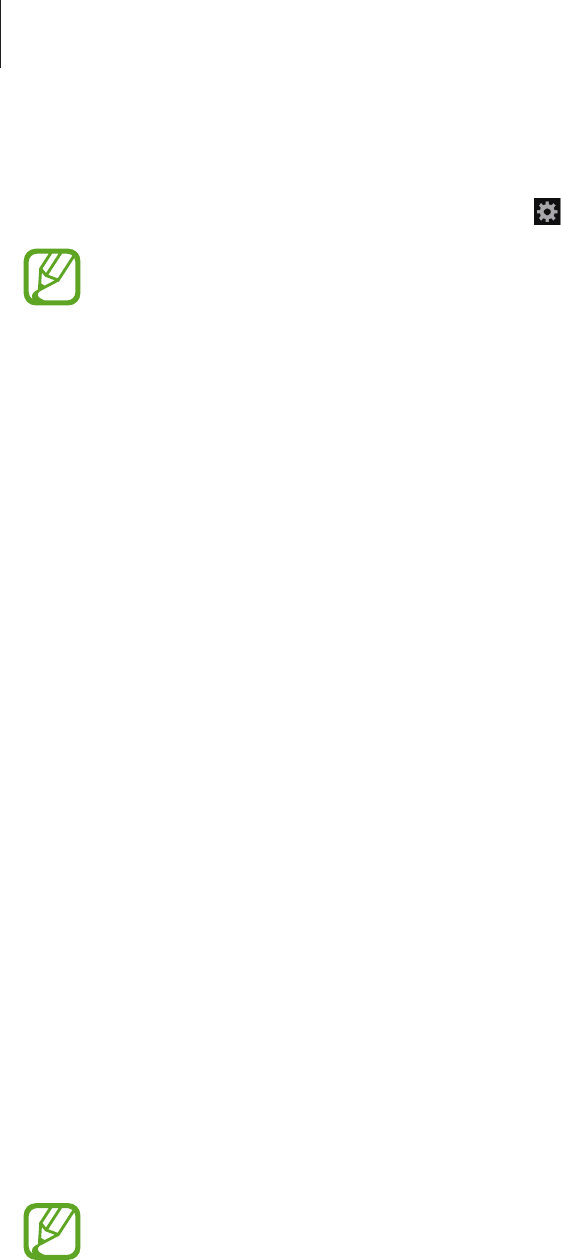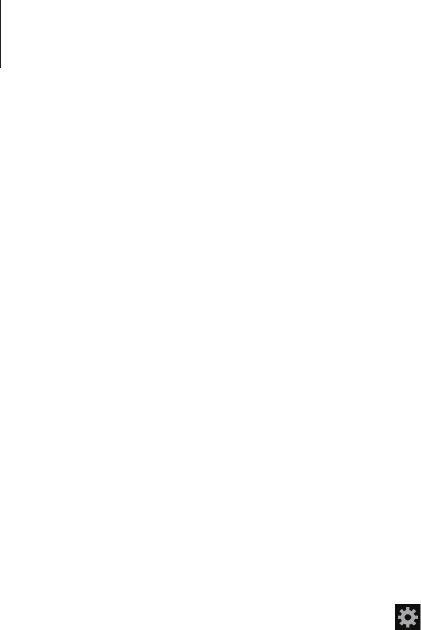-
Hoe verwijder ik mijn pincode van mijn mobiel galaxy grand neo plus Gesteld op 18-5-2021 om 18:28
Reageer op deze vraag Misbruik melden -
hoe krijg ik de gegevens van de sim-kaart op de telefoon Gesteld op 5-3-2021 om 15:30
Reageer op deze vraag Misbruik melden -
ik wil de simkaart verwisselen, maar hoe krijg ik de achterkant van het toestel af Gesteld op 8-3-2018 om 15:18
Reageer op deze vraag Misbruik melden-
Kleine uitsparing naast de lens (zijkant) waar je je nagel achter kunt steken en zo de achterkant eruit wipt. Succes. Geantwoord op 8-3-2018 om 15:22
Waardeer dit antwoord (2) Misbruik melden
-
-
Hoe kan ik een nummer blokkeren heb een grand neo plus?? Gesteld op 2-2-2018 om 18:40
Reageer op deze vraag Misbruik melden-
Als je een nummer wilt blokkeren ga dan naar contacten, klik op het desbetreffende nummer, ga naar het menu links onder op je smartphone en klik nummer weigeren aan. Veel succes. Geantwoord op 3-2-2018 om 12:59
Waardeer dit antwoord Misbruik melden
-
-
En als ik geen menu heb?? Geantwoord op 3-2-2018 om 13:14
Waardeer dit antwoord Misbruik melden -
Iedere smartphone heeft een menu. Daarmee is bedoeld dat je in hetzelfde lijstje als waar je een telefoonnummer kunt bewerken, wissen, naamkaartje delen, TOEVOEGEN OF NUMMER WEIGEREN (links onder op het hoekje tippen) Geantwoord op 3-2-2018 om 17:06
Waardeer dit antwoord Misbruik melden -
En als ik terug wil draaien? Geantwoord op 23-3-2019 om 17:52
Waardeer dit antwoord Misbruik melden -
Ik heb een Samsung galaxy grand neocplus en ik wel graag emoji's sturen . Maar dan komt er op dat ik in de instellingen naar 'sms berichten' moet gaan maar dat staat er niet bij!? Gesteld op 12-8-2017 om 21:48
Reageer op deze vraag Misbruik melden-
Dat had ik ook dus heeft mn nicht een app gedownload ervoor, Mika toetsenbord volledig gratis Geantwoord op 6-11-2017 om 17:05
Waardeer dit antwoord Misbruik melden
-
-
Camera bestand zit vol.hoe kan ik mijn foto en video's wissen Gesteld op 24-6-2017 om 11:22
Reageer op deze vraag Misbruik melden-
is toch zonder om de foto's te wissen, je kunt ze beter via een kabel op je PC/laptop overzetten. Daarna kun je de foto's altijd nog wissen. Foto in je galerie aanklikken en dan rechts boven het verwijderingsicoontje aanklikken. Je foto is dan gewist. Succes Geantwoord op 22-1-2018 om 16:53
Waardeer dit antwoord Misbruik melden
-
-
Contacten van oude simkaart overzetten naar je nieuwe Gesteld op 28-2-2017 om 17:34
Reageer op deze vraag Misbruik melden-
Download een app ervoor
Waardeer dit antwoord Misbruik melden
Geantwoord op 20-3-2017 om 19:39
-
-
Goedemorgen,
Reageer op deze vraag Misbruik melden
Mijn dochter heeft de Samsung GT I9060. Ze had een wachtwoord in gesteld. Ze is 9 jaar en was haar wachtwoord vergeten en deed een aantal pogingen het wachtwoord in te voeren. Nu kan ze niet meer in haar telefoon komen, al een paar weken. Heeft iemand de oplossing de telefoon te ontgrendelen?
Hartelijk dank!
Vr.gr.,
D. Antonisse Gesteld op 8-1-2017 om 05:45-
Ga naar YouTube is gemakelijk Geantwoord op 11-4-2017 om 01:50
Waardeer dit antwoord (1) Misbruik melden
-
-
Toestel geefr steeds fout bij zoeken netwerkoperators, kunnen bijgevolg niet meer bellen. Bztterij en simkazrt reeds uitgenomen. Wie weet raad? Gesteld op 24-11-2016 om 14:52
Reageer op deze vraag Misbruik melden-
ga naar de apps en het simkaart model. klik op roaming dan op national of automatisch. denk dat hij het dan weer doet Geantwoord op 21-1-2017 om 09:27
Waardeer dit antwoord Misbruik melden
-
-
Ik wordt dagelijks gebeld door het zelfde nummer. Wanneer ik opneem wordt er niet gereageerd. Hoe kan ik dit nummer blokkeren? Het gaat om nummer 0103027637 Gesteld op 8-11-2016 om 14:51
Reageer op deze vraag Misbruik melden-
Probeer 1) instellingen, 2) mijn apparaat, 3) oproepen. 4) oproep weigeren. Geantwoord op 8-11-2016 om 17:09
Waardeer dit antwoord (2) Misbruik melden
-
-
Het GPS logo blijft in mijn hoofdscherm knipperen. Echter als ik de google maps wil gebruiken dan blijft hij hangen na op start te hebben gedrukt. Hij blijft dan zoeken naar GPS en doet verder niets.
Reageer op deze vraag Misbruik melden
Toestel ook al paar keer opnieuw opgestart, geen verandering. Gesteld op 22-7-2016 om 12:40-
Vanaf mijn whatsapp komen de foto's niet in mijn galerij ik heb een Samsung galaxy neo Geantwoord op 24-7-2016 om 12:43
Waardeer dit antwoord (11) Misbruik melden
-
-
Bij mij blijft ook het logo van gps knipperen. zou ook wel willen weten wat daaraan te doen is Geantwoord op 21-8-2016 om 10:52
Waardeer dit antwoord (7) Misbruik melden -
Mijn telefoon gaat maar 3x over als ik wordt geveld, kan dan niet langer. Gesteld op 21-7-2016 om 21:30
Reageer op deze vraag Misbruik melden-
als je toch word geveld is dat toch meer dan voldoende? Geantwoord op 23-8-2018 om 16:40
Waardeer dit antwoord Misbruik melden
-
-
hoe kan ik de foto,s van de telefoon naar mijn computer zetten Gesteld op 13-7-2016 om 15:59
Reageer op deze vraag Misbruik melden-
ga naar seniorweb.nl en volg het stappenplan om je foto´s over te zetten Geantwoord op 13-7-2016 om 16:31
Waardeer dit antwoord (1) Misbruik melden
-
-
Mijn toestel wil niet opstarten. scherm blijft zwart Gesteld op 3-7-2016 om 09:40
Reageer op deze vraag Misbruik melden-
Mijn toestel start niet op blijft zwart batterij is vol Geantwoord op 12-6-2019 om 18:45
Waardeer dit antwoord Misbruik melden
-
-
Ik krijg geen email meer binnen op mijn galaxy grand nero wel kan ik email versturen hoe kan dat Gesteld op 1-7-2016 om 12:32
Reageer op deze vraag Misbruik melden-
ik had hetzelfde probleem. Ik ben naar de Mediamarkt gegaan en heb op de stand van Samsung dit probleem voorgelegd. De adviseur heeft het probleem via de provider kunnen oplossen. Mijn kennis gaat niet zo ver dat ik nu weet hoe hij dat heeft gedaan, wel waren het veel handelingen die hij op de computer heeft uitgevoerd.
Waardeer dit antwoord Misbruik melden
Succes. Geantwoord op 1-7-2016 om 13:24
-
-
Ik heb de telefoon uitgeschakeld en krijg hem nu met geen mogelijkheid meer aan. Wat nu.?? Gesteld op 1-6-2016 om 17:55
Reageer op deze vraag Misbruik melden-
aan de Rechte kant is aan en uit drukken s6 Geantwoord op 4-6-2016 om 20:06
Waardeer dit antwoord (2) Misbruik melden
-
-
Ik weet het sms programma niet te vinden ,waar zit die Gesteld op 18-5-2016 om 22:25
Reageer op deze vraag Misbruik melden-
onder de button berichten Geantwoord op 19-5-2016 om 15:18
Waardeer dit antwoord (1) Misbruik melden
-
-
hoe krijg ik me samsung galaxy grand neo weer sneller en dat ie niet traag en langzaam is en dat de spellen niet steeds weg vallen kan iemand helpen zou fijn zijn
Reageer op deze vraag Misbruik melden
Gesteld op 23-4-2016 om 15:50-
Clean master en smart booster installeren en opgelost is het probleem.
Waardeer dit antwoord (14) Misbruik melden
succes Geantwoord op 5-5-2016 om 20:34
-
-
Heeft de samsung galaxy grand neo plus ook een meldings-ledlampje? Gesteld op 3-4-2016 om 01:06
Reageer op deze vraag Misbruik melden-
ja dat kan je doen bij je instellingen.
Waardeer dit antwoord Misbruik melden
Geantwoord op 6-6-2016 om 20:35
-
-
Kan niets vinden bij instellingen. Geantwoord op 12-7-2016 om 11:24
Waardeer dit antwoord Misbruik melden -
Hoe maak je een screenshot met Samsung grand neo plus Gesteld op 22-3-2016 om 14:40
Reageer op deze vraag Misbruik melden-
Start knop en home knop tegelijkertijd indrukken. Geen dank! :)
Waardeer dit antwoord Misbruik melden
Geantwoord op 6-4-2016 om 21:53
-
-
ik hebdus een samsung neo.om wifi te krijgen,moest ik hotspot instaleren(certificaat).heb alles doorlopen,maar krijg steeds melding verificatiefout.pak ik mijn oude telefoon,heb ik wel gewoon wifi.iemand? Gesteld op 20-2-2016 om 14:32
Reageer op deze vraag Misbruik melden-
De verbinding kan niet via uw eigen hotspot tot stand komen.
Waardeer dit antwoord (1) Misbruik melden
Dus geldt alleen voor andere locatries. Geantwoord op 18-4-2016 om 09:44
-
-
De foto's die op het toestel staan staan in "negatief".
Reageer op deze vraag Misbruik melden
Hoe krijg ik deze goed? Gesteld op 20-2-2016 om 12:33-
ga naar toegankelijkheid en scroll naar beneden tot je negatieve kleuren ziet staan klik daar dan op Geantwoord op 6-6-2016 om 20:46
Waardeer dit antwoord Misbruik melden
-
-
Ik heb een samsung Gt 190601. Als ik gebeld wordt verstaan ze mij goed maar ik kan de spreker aan de andere kant haast niet verstaan. Hoe kan ik dat veranderen zodat ik de spreker wel kan horen ? Gesteld op 2-2-2016 om 21:54
Reageer op deze vraag Misbruik melden-
Ik zit met hetzelfde probleem en zou ook graag een oplossing krijgen? Geantwoord op 25-8-2017 om 09:33
Waardeer dit antwoord Misbruik melden
-
-
ik kan me videos niet bekijken op me gelarij maar wel op me videos
Reageer op deze vraag Misbruik melden
Gesteld op 31-1-2016 om 12:20-
Komt omdat je me videos schrijft ipv mijn videos en het is ook galerij Geantwoord op 31-3-2016 om 08:56
Waardeer dit antwoord (1) Misbruik melden
-
-
Ik krijg de handleiding niet gedownload? Als ik op download klik, verschijnt hij gewoon in het internetscherm. Ik zou hem echter graag naar een pdf-bestand of iets dergelijks halen, zodat ik hem kan printen.. Kan iemand me helpen? Gesteld op 9-1-2016 om 17:31
Reageer op deze vraag Misbruik melden-
Probeer hem eens te lezen met Acrobat Reader. Geantwoord op 9-1-2016 om 17:41
Waardeer dit antwoord Misbruik melden
-
-
Klik eerst op download,daarna op email,vul je eigen e-mailadres in en verstuur
Waardeer dit antwoord (1) Misbruik melden
dan krijg je de handleiding in bijlage van je email in pdf.bestand Geantwoord op 9-1-2016 om 20:52 -
Hoe plaats ik de battarij in mijn samsung grans neo plus Gesteld op 4-1-2016 om 13:48
Reageer op deze vraag Misbruik melden-
kijk eens in de handleiding!!!!!!!!!!!!!!!!!!!!!!!!!!!!!!!!!!!!!! Geantwoord op 4-1-2016 om 15:10
Waardeer dit antwoord (1) Misbruik melden
-
-
Hoelang duurt het totdat mijn samsung galaxy grand neo plus zijn batterij helemaal leeg is? Gesteld op 4-1-2016 om 10:33
Reageer op deze vraag Misbruik melden-
Hangt helemaal af van de app's die aan staan.
Waardeer dit antwoord (1) Misbruik melden
Met bijv. Whatsapp, Bluetooth, GPS en nog wat kleinere app's kunt u ongeveer 24 uur online zijn. Geantwoord op 4-1-2016 om 10:37
-
-
Nadat ik de telefoon op een concert had uitgeschakeld, wil hij niet meer aanschakelen, hoelang ik ook aan/uit knop ingedrukt houd. Gesteld op 24-12-2015 om 14:23
Reageer op deze vraag Misbruik melden-
Ja heb ik dus ook. Heb je 'm uiteindelijk aan gekregen en hoe? Geantwoord op 21-1-2016 om 12:06
Waardeer dit antwoord Misbruik melden
-
-
We hebben een samsung Galaxy Grand neo alleen kunnen we er geen geluid uitkrijgen Gesteld op 18-12-2015 om 22:35
Reageer op deze vraag Misbruik melden-
Ik heb er hier ook 1, nieuw uit doos? Geantwoord op 28-1-2016 om 20:02
Waardeer dit antwoord (1) Misbruik melden
-
-
Ik krijg er ook geen geluid uit. Kan ook haast niet verstaan wat er gezegd wordt als ik er mee bel. Geantwoord op 2-2-2016 om 21:59
Waardeer dit antwoord Misbruik melden -
Ik heb net een nieuwe Samsung Galaxy Grand Neo Plus en ik als ik wil bellen dan hoor ik diegene die mij belt wel of die ik wel. Maar diegene hoor mij niet. Ik vind dit erg vervelend en vooral omdat ik in noodsituaties niet kan bellen.
Reageer op deze vraag Misbruik melden
Hopelijk weet iemand hier het.
Mvg Gesteld op 24-11-2015 om 13:48-
ik heb die telefoon ook maar hij doet het gewoon
Waardeer dit antwoord (2) Misbruik melden
mvg
Geantwoord op 29-11-2015 om 11:36
-
-
hoe kan ik mijn mobiel met mijn laptop verbinden
Reageer op deze vraag Misbruik melden
Gesteld op 20-11-2015 om 15:29-
er zijn simpele kabeltjes in de handel voor weinig geld met aan de ene zijde een aansluitin voor de telefoon en aan de ander zijde een voor de pc.
Waardeer dit antwoord Misbruik melden
ik heb er onlangs een gekocht bij action, kostte slechts 1,98 Geantwoord op 20-11-2015 om 15:42
-
-
bij het opstarten van de camera verschijnt camerafout Gesteld op 19-11-2015 om 00:44
Reageer op deze vraag Misbruik melden-
Wat is nu de oplossing voor dit probleem? Ik heb er ook last van.
Waardeer dit antwoord Misbruik melden
Zeer vervelend. Geantwoord op 17-1-2016 om 16:18
-
-
Hoi, ik heb mij pas een samsung grand neo plus gekocht maar kwam iets zeer vervelends tegen. Als ik een sms stuur en zogezegd teveel tekens gebruik dan word deze een mms. Waardoor er al verschillende keren berichten niet gelezen kunnen worden door de ontvangers. Ik erger me er mateloos aan aangezien ik dit NERGENS kan aanpassen! Heel internet afgezocht zonder werkend resultaat... Kan mij iemand vertellen hoe dit WEL gaat??? Mvg Gesteld op 16-11-2015 om 18:58
Reageer op deze vraag Misbruik melden-
Ligt niet aan uw smartphone maar aan de provider.
Waardeer dit antwoord Misbruik melden
Dus bij uw provider opvragen wat de maximale grootte van uw berichtje kan/mag zijn.
Ik heb hetzelfde met Ziggo. Moet dus ook mij maximale tekst inkorten. Geantwoord op 16-11-2015 om 19:12
-
-
Ik heb dit overaatst gevonden hoe je het moet doen het ligt niet aan je provider dat is een instelling in je gsm Geantwoord op 13-1-2016 om 21:08
Waardeer dit antwoord Misbruik melden -
hoe krijg ik het geluid bij inkomende gesprekken harder Gesteld op 16-11-2015 om 10:18
Reageer op deze vraag Misbruik melden-
Als je je mobiel hebt opgenomen, de volume knop aan de zijkant (de bovenste) ingedrukt houden tot het gewenste volume Geantwoord op 14-12-2015 om 16:39
Waardeer dit antwoord Misbruik melden
-
-
Ik heb een vraag hoet zet je het led licht aan ??? Gesteld op 11-11-2015 om 21:16
Reageer op deze vraag Misbruik melden-
Je moet gewoon een zaklamp app downloaden Geantwoord op 19-11-2015 om 18:49
Waardeer dit antwoord Misbruik melden
-
-
ik heb de Samsung Galaxy grand neo plus net 5 dagen... en zit geen led op Geantwoord op 27-12-2015 om 10:14
Waardeer dit antwoord Misbruik melden -
ik heb een vraag ik heb een samsung galaxy grand neo mijn vraag is kan daar ook 4 g op Gesteld op 6-11-2015 om 13:54
Reageer op deze vraag Misbruik melden-
Moet u aan uw provider vragen. Geantwoord op 16-11-2015 om 19:12
Waardeer dit antwoord Misbruik melden
-
-
Mijn samsung grand neo start niet door. wel tot het samsun logo maar niet verder. Wie heeft voor mij de oplossing. Gesteld op 3-11-2015 om 20:56
Reageer op deze vraag Misbruik melden-
Ik heb inmiddel de telefoon laten nakijken, blijkt de accu krom te zijn wat wil zeggen dat deze defect is. door de kromming heeft dit een plektje op het scherm veroorzaakt. Geantwoord op 5-11-2015 om 16:47
Waardeer dit antwoord (3) Misbruik melden
-
-
dus je moet nieuwe accu kopen, toch?? Geantwoord op 16-11-2015 om 06:53
Waardeer dit antwoord (1) Misbruik melden -
Wanneer ik foto's maak, hoor je altijd "klik".
Reageer op deze vraag Misbruik melden
Hoe zet je dat geluid uit!
Ik vind dit reuze irritant wanneer je foto ''s maakt in een stille omgeving Gesteld op 2-11-2015 om 10:21-
Zet het geluid van je telefoon uit, dan is die klik ook weg! Geantwoord op 8-11-2015 om 16:52
Waardeer dit antwoord Misbruik melden
-
-
ik heb mijn samsung al bijna een jaar en nu doet hij nogal vreemd als ik wat zit te kijken gaat hij uit en start hij niet op dit gebeurt nogal vaak heeft iemand een idee wat ik nu moet doen ? Gesteld op 21-10-2015 om 17:00
Reageer op deze vraag Misbruik melden-
Controleer eens of je accu krom is. Geantwoord op 12-11-2015 om 13:23
Waardeer dit antwoord Misbruik melden
-
-
Men telefoon gaat niet meer aan, wat moet ik doen? Gesteld op 17-10-2015 om 18:55
Reageer op deze vraag Misbruik melden-
Haal de batterij eruit, maak met een schone, droge doek de contactpunten schoon, plaats de batterij terug en zie...
Waardeer dit antwoord (4) Misbruik melden
Succes.
Rob Geantwoord op 17-10-2015 om 20:08
-
-
Ik heb bij whatsapp meldings LED ingesteld maar krijg nog steeds bij binnenkomende apps of sms geen meldings-lichtje te zien. Is dit in te stellen of niet? Gesteld op 12-10-2015 om 13:57
Reageer op deze vraag Misbruik melden-
Heb hetzelfde probleem. Ben aan het uitzoeken of het lampje het uberhaupt doet.
Waardeer dit antwoord (1) Misbruik melden
Geantwoord op 5-11-2015 om 00:16
-
-
na synchroniseren van mijn samsung galaxy grand nero krijg ik geen email meer binnen Gesteld op 10-10-2015 om 17:32
Reageer op deze vraag Misbruik melden-
Staat na het synchroniseren bij de instellingen van uw account het vinkje aan (=groen) Geantwoord op 10-10-2015 om 17:40
Waardeer dit antwoord (4) Misbruik melden
-
-
Accountvinkje is groen Geantwoord op 10-10-2015 om 17:47
Waardeer dit antwoord (3) Misbruik melden -
hoe moet ik foto,s van telefoon naar computer hevelen Gesteld op 10-10-2015 om 10:32
Reageer op deze vraag Misbruik melden-
Dits zou ik ook graag weten.
Waardeer dit antwoord (1) Misbruik melden
Foto's verzenden via een berichtje is niet te doen.
Dus het liefst zou ik mijn smartphone willen opladen dmv een oplaadkabeltje aan de PC en dan gelijk bestanden overhevelen.
Kan dat. Geantwoord op 10-10-2015 om 18:00
-
-
Geheugenkaart uit je mobiel halen en in de kaartlezer van je pc doen. Via de verkenner de foto's, die altijd op je externe kaart staan, kopieeren naar jouw pc. Geantwoord op 11-10-2015 om 11:20
Waardeer dit antwoord (1) Misbruik melden -
Hallo,
Reageer op deze vraag Misbruik melden
Ik heb sinds 2 weken een Samsung Galaxy Grand Neo Plus. De batterij is binnen 24 uur leeg, dus ik moet mijn toestel elke dag opladen. Is dit een bekend probleem? Wat kan ik hieraan doen?
Sita Gesteld op 1-10-2015 om 19:29-
Als er te veel app,s open staan dan vreet dat stroom;vooral wifi en blue-tooth zijn slurpers, in het keuze scherm bovenin, ergens naast de wifi icoon staat een besparings app waarmee je het toestel in een bespaarstand kan zetten,geeft bovendien aan hoeveel uur energie er nog in de batterij zit.
Waardeer dit antwoord Misbruik melden
Succes!
Dick. Geantwoord op 1-10-2015 om 23:10
-
-
Hoe krijg ik op mijn homepagina de " Google-balk" geprojecteerd? Gesteld op 30-9-2015 om 19:00
Reageer op deze vraag Misbruik melden-
kun je bij de instellingen onder Widgets terug vinden. En nog veel meer handigheidjes. Geantwoord op 6-10-2015 om 14:49
Waardeer dit antwoord Misbruik melden
-
-
Ik ben helaas de Google invoerbalk kwijt.
Reageer op deze vraag Misbruik melden
Kan iemand mij helpen Gesteld op 30-9-2015 om 18:48-
kun je bij de instellingen onder Widgets terug vinden. En nog veel meer handigheidjes.
Waardeer dit antwoord Misbruik melden
Geantwoord op 6-10-2015 om 14:43
-
-
en als deze balk ook niet meer onder Widgets is terug te vinden, wat dan?? Geantwoord op 10-10-2015 om 17:47
Waardeer dit antwoord Misbruik melden -
Mijn contacten lijst laad niet en als ik gebeld word geeft mijn gsm niet aan wie belt (alleen het nr, niet de naam) weet iemand wat de oorzaak is en hoe ik t verhelp, heb telefoon al bijna helemaal leeg gemaakt. Gesteld op 25-9-2015 om 12:47
Reageer op deze vraag Misbruik melden-
Dit probleem heb ik ook.. Geantwoord op 29-9-2015 om 22:35
Waardeer dit antwoord (3) Misbruik melden
-
-
Dit probleem hebben wij ook...
Waardeer dit antwoord (2) Misbruik melden
Geantwoord op 2-10-2015 om 17:34 -
Telefoon leegmaken of terug naar fabrieksinstellingen Gesteld op 23-9-2015 om 10:35
Reageer op deze vraag Misbruik melden-
Je kan het met je puc code proberen, waarschijnlijk heb je 3x een verkeerde pin code ingetoetst. Geantwoord op 25-9-2015 om 21:14
Waardeer dit antwoord Misbruik melden
-
-
hoe kan ik instellen dat ik met de aan-uit knop een schermafbeelding kan maken
Reageer op deze vraag Misbruik melden
Gesteld op 22-9-2015 om 18:46-
Maak een paar foto's die geschikt zijn voor een schermafbeelding en selecteer de beste door rechtsbovenaan te kiezen.
Waardeer dit antwoord (2) Misbruik melden
Succes!
Rob Geantwoord op 22-9-2015 om 18:55
-
-
de baterij van grand neo was leeg dus stopte ik de lader er in , maar nu start ie ook helemaal niet meer ik krijg geen baterijtje in beeld helemaal niks terwijl ik er ng nooit problemen mee heb gehad Gesteld op 19-9-2015 om 15:55
Reageer op deze vraag Misbruik melden-
Probeer eens het volgende: batterij uit toestel halen. Contactpunten met een droge doek schoonwrijven. Batterij terugplaatsen. Apparaat starten.
Waardeer dit antwoord Misbruik melden
Doet ie 't nu nog niet? Dan even met toestel naar telefoonwinkel.
Succes!
Rob Geantwoord op 19-9-2015 om 16:54
-
-
Kijk even of je batterij niet is krom getrokken, kan zijn dat deze defect is !!
Waardeer dit antwoord Misbruik melden
Geantwoord op 5-11-2015 om 16:54 -
Hallo, Ik heb een Samsung Grand Neo. Ik wil de foto's die gelinkt staan naar mijn Facebook verwijderen uit de galerij op mijn telefoon. Dit lukt niet. Ik heb de synchronisatie al uitgezet maar de "oude" foto's kan ik niet verwijderen.
Reageer op deze vraag Misbruik melden
Weet iemand hoe ik dit wel kan doen.
Laura Gesteld op 10-9-2015 om 13:25-
wil oude foto verwijderen. hoe doe ik dat. Geantwoord op 9-10-2016 om 13:33
Waardeer dit antwoord Misbruik melden
-
-
Tel. grand neo model GT-19060 is geblokkeerd. Vermoedelijk bij de instellingen wat verkeerd gedaan. TEL. KRIJG IK NIET MEER GEOPEND?? Wat te doen ? Gesteld op 8-9-2015 om 17:31
Reageer op deze vraag Misbruik melden-
Wat bedoel je met 'krijg niet meer geopend'? Programma's/instellingen? Of de telefoon als apparaat? Als je het apparaat nog kunt openen, kan je de batterij er uit halen, de contactpunten schoonmaken met een droge doek, terugplaatsen en het opnieuw proberen. Anders even naar de telefoonwinkel.
Waardeer dit antwoord Misbruik melden
Succes,
Rob Geantwoord op 8-9-2015 om 17:35
-
-
Progammas/instellingen opend zich niet meer. Geantwoord op 8-9-2015 om 17:58
Waardeer dit antwoord Misbruik melden -
hoe kan ik mijn gebruik bijhouden wat betreft belminuten voor uitgaande gesprekken
Reageer op deze vraag Misbruik melden
Gesteld op 8-9-2015 om 15:20-
Voor elk uitgaande gesprek even naar je beltegoed kijken. En direct na je gesprek opnieuw.
Waardeer dit antwoord Misbruik melden
Succes.
Rob. Geantwoord op 8-9-2015 om 16:50
-
-
Mijn Samsung GT-19060 staat aan maar ik kan niet bellen of gebeld worden. Gesteld op 3-9-2015 om 16:54
Reageer op deze vraag Misbruik melden-
het toestel volledig uit- en aanzetten help meestal. Geantwoord op 10-10-2015 om 18:26
Waardeer dit antwoord Misbruik melden
-
-
Ik deed mijn telefoon aan ik wilde mijn wachtwoord invoeren elke keer als ik wat typte werd om dat vakje geel en zij een vrouw iets maar ik zag daar bij waar je kan zien waar je WiFi hebt dat daar een handje stond maar daar wilde ik naar toe maar dat kan niet ik kan niet naar instellingen niks wat moet ik doen Gesteld op 25-8-2015 om 17:56
Reageer op deze vraag Misbruik melden-
Ga naar toegankelijk en zet talk back uit Geantwoord op 31-8-2015 om 09:58
Waardeer dit antwoord Misbruik melden
-
-
hoe zet ik mijn contacten vanaf mijn simkaart op mijn telefoon Gesteld op 20-8-2015 om 19:42
Reageer op deze vraag Misbruik melden-
gaat van zelf bij het inpluchen
Waardeer dit antwoord Misbruik melden
Geantwoord op 21-8-2015 om 19:05
-
-
gISTEREN GRAND NEO PLUS SAMSUNG GEKOCHT, HIJ BLIJFT MAAR VRAGEN OM SIMKAART PLAATSEN DEZE ZIT ER AL IN. EN NU?? Gesteld op 19-8-2015 om 10:43
Reageer op deze vraag Misbruik melden-
op een andere manier erin doen
Waardeer dit antwoord Misbruik melden
Geantwoord op 21-8-2015 om 19:05
-
-
Hoe krijg ik bij een binnenkomend telefoontje ook de naam van de beller te zien? Gesteld op 18-8-2015 om 13:22
Reageer op deze vraag Misbruik melden-
kan alleen als het een bestaand kontakt uit uw kontaktlijst is. Geantwoord op 10-10-2015 om 17:52
Waardeer dit antwoord Misbruik melden
-
-
Ik heb een GT-190601 (Galaxy Grand neo plus DUOS). Sinds kort ontvang ik geen inkomende gesprekken. Ik heb Vodafone als provider. Ik heb een nieuwe SIM kaart Gesteld op 16-8-2015 om 18:58
Reageer op deze vraag Misbruik melden-
Heb ik ook gehad. Telefoon opnieuw opstarten. Dat moet zowiezo eens in de zoveel tijd. Geantwoord op 1-9-2015 om 11:09
Waardeer dit antwoord (1) Misbruik melden
-
-
Ik heb dezelfde telefoon. Kan spreker aan andere kant nauwelijks verstaan. Ik ben wel goed te verstaan. Geantwoord op 2-2-2016 om 22:06
Waardeer dit antwoord Misbruik melden -
op de samsung galaxy grand neo plus is een whatsapp geinstalleerd,na tekst en adres ingevoerd te hebben is de vraag
Reageer op deze vraag Misbruik melden
op wat voor knop moet ik indruuken om te laten verzenden Gesteld op 11-8-2015 om 20:59-
voor verzen druk op de groene pijl rechts
Waardeer dit antwoord Misbruik melden
succes ermee Geantwoord op 16-8-2015 om 17:49
-
-
ik heb een samsung neo en wil fotos verwijderen in 1 x hoe kan dat? Gesteld op 8-8-2015 om 18:51
Reageer op deze vraag Misbruik melden-
als je op een afbeelding blijft drukken kan je ze allemaal aanvinken Geantwoord op 21-8-2015 om 16:17
Waardeer dit antwoord Misbruik melden
-
-
hoe kan ik mn fotos van mn oude telefoon op mn samsung zetten Gesteld op 8-8-2015 om 00:28
Reageer op deze vraag Misbruik melden-
bluthout moet je gebruiken
Waardeer dit antwoord Misbruik melden
Geantwoord op 21-8-2015 om 19:07
-
-
hoe kom ik er achter welke sim kaart ik nodig heb voor een galaxy Grand nero Gesteld op 4-8-2015 om 13:59
Reageer op deze vraag Misbruik melden-
Ik neem aan dat je de Grand Neo (Plus) bedoelt? De verkoper zou je moeten kunnen adviseren over de juiste simkaart. Of ga anders even met je smartphone naar een speciale telefoonwinkel. Succes!
Waardeer dit antwoord (1) Misbruik melden
Rob Geantwoord op 4-8-2015 om 14:04
-
-
Ik wil geen telefoon en/of sms en/of apps ontvangen van een bepaald persoon
Reageer op deze vraag Misbruik melden
Gesteld op 31-7-2015 om 23:05-
dit kun je weigeren door het bericht in spam te plaatsen Geantwoord op 2-8-2015 om 12:42
Waardeer dit antwoord Misbruik melden
-
-
Goedemiddag, Ik heb een Samsung Galaxy grand neo plus en zou hier graag een Flipcover voor kopen het type nr. is GT-190601.
Reageer op deze vraag Misbruik melden
Zou U mij advies kunnen geven welke hiervoor geschikt is. Ik had er 1 gekocht maar die is te klein.
bvd.
Han
Gesteld op 28-7-2015 om 13:54-
Han, neem je toestel mee naar een telefoonwinkel en koop daar zo'n ding. Ter plekke passen.
Waardeer dit antwoord (1) Misbruik melden
Succes.
Rob Geantwoord op 28-7-2015 om 14:15
-
-
Dank je Rob, Ze zijn in heel Nederland niet te krijgen/kopen. Maar heb ze in het buitenland kunnen bestellen, en heel goedkoop. Dit hadden ze bij aankoop moeten vermelden.
Waardeer dit antwoord Misbruik melden
Groet,
Han Geantwoord op 29-7-2015 om 15:24 -
kijk eens op de site GSMPUNT. Ik heb mijn hoesje daar ook gekocht.
Waardeer dit antwoord Misbruik melden
Past precies.
Kijk naar de benaming: Samsung Galaxy Grand Neo Lederen Wallet Flipcase Stand - Zwart
€ 16,95 Geantwoord op 10-10-2015 om 17:57 -
Mijn mobiel is uitgevallen en ik hem in de oplader gestopt en nu doet mijn uit knop het niet wat moet ik doen? Gesteld op 19-7-2015 om 23:02
Reageer op deze vraag Misbruik melden-
Tip: haal de batterij eruit, maak met een zachte, droge doek de contactpunten schoon, plaats de batterij terug in het toestel en probeer het opnieuw. Geen resultaat? Even naar een telefoonwinkel.
Waardeer dit antwoord Misbruik melden
Succes!
Rob Geantwoord op 19-7-2015 om 23:27
-
-
mijn geluid doet het nauwelijks meer. Boxen lijken ok, volume knoppen staan vol uit (zowel bij instellingen als knop zijkant), maar ringtone is nauwelijks hoorbaar, gesprekstoon is ok. Wat is er aan de hand? Iemand een oplossing? Gesteld op 17-7-2015 om 11:57
Reageer op deze vraag Misbruik melden-
Ik heb het zelfde probleem erg vervelend. Eerder hielp opnieuw opstarten maar dat werkt nu ook niet meer Geantwoord op 19-8-2015 om 22:15
Waardeer dit antwoord (1) Misbruik melden
-
-
Hoe kan ik een internet verbinding krijgen wanneer ik buiten het bereik van wi-fi ben? Gesteld op 8-7-2015 om 11:54
Reageer op deze vraag Misbruik melden-
Zorg dat je een internet abonnement of een data bundel van je telefoonprovider (simkaart) hebt, dan kan je internetten via gsm. Geantwoord op 8-7-2015 om 11:58
Waardeer dit antwoord (2) Misbruik melden
-
-
Hoe kan ik een screenshot make!? Want de handeling van de home knop en power knop den het niet! Gesteld op 30-6-2015 om 21:04
Reageer op deze vraag Misbruik melden-
Over het scherm swypen, dus met de zijkant van je hand over het scherm schuiven. Geantwoord op 23-8-2015 om 16:42
Waardeer dit antwoord Misbruik melden
-
-
Wanneer de telefoon gaat reageerd het scherm niet op het aanraken om op te nemen. Gesteld op 28-6-2015 om 13:14
Reageer op deze vraag Misbruik melden-
Je moet niet aanraken maar vegen vanaf het groene telefoontje schuin naar boven. Geantwoord op 28-6-2015 om 13:21
Waardeer dit antwoord (4) Misbruik melden
-
-
Hoi ik heb een flip case voor mijn grand neo maar doet hoe kan dat help mij gr.jet Gesteld op 27-6-2015 om 12:56
Reageer op deze vraag Misbruik melden-
kijk eens onder gsmpunt. nl Geantwoord op 10-10-2015 om 18:16
Waardeer dit antwoord Misbruik melden
-
-
ik wil mijn samsung galaxy neo contact laten krijgen met de computer, maar dit lukt niet doormiddel van mijn usb kabel Gesteld op 27-6-2015 om 11:05
Reageer op deze vraag Misbruik melden-
Helaas lukt mij dat ook niet in tegenstelling met mijn fotcamera, die heeft hetzelfde principe, dus .... Geantwoord op 10-10-2015 om 18:15
Waardeer dit antwoord Misbruik melden
-
-
Kan ik een afbeelding van mijn desktop pc downloaden naar mijn Samsung GT 190601 Grand Neo Plus? Hoe? Gesteld op 22-6-2015 om 21:25
Reageer op deze vraag Misbruik melden-
Met een usb-kabeltje. Geantwoord op 6-7-2015 om 19:14
Waardeer dit antwoord Misbruik melden
-
-
kanik mijn inlogcode verwijderen zo niet lan ik hem dan veranderen Gesteld op 22-6-2015 om 12:22
Reageer op deze vraag Misbruik melden-
daar zoek ik ook naar Geantwoord op 22-6-2015 om 17:03
Waardeer dit antwoord Misbruik melden
-
-
Bedoel je de puc-code?
Waardeer dit antwoord Misbruik melden
Als het gewoon een normaal wachtwoord is die u zelf heeft ingesteld moet u naar instellingen>vergrendelscherm>schermvergrendeling en dan uw wachtwoord invullen. Vanuit daar kan u een nieuw wachtwoord nemen.
Hoop dat dit helpt. Geantwoord op 6-7-2015 om 19:18 -
hoe scan ik mijn samsug galaxy grand neo telefoon op virussen ?? Gesteld op 21-6-2015 om 22:27
Reageer op deze vraag Misbruik melden-
Je kan gratis en betaalde virusscanners downloaden. Ga naar Play Store, klik op Apps, zoek onder Populairste apps. Ik heb zelf nr. 36 uit de lijst gedownload: Anti Virus FREE AVG Mobile. Na installeren elke dag over op het balkje Scannen drukken. Vaste gewoonte van maken.
Waardeer dit antwoord (1) Misbruik melden
Succes!
Rob Geantwoord op 22-6-2015 om 21:42
-