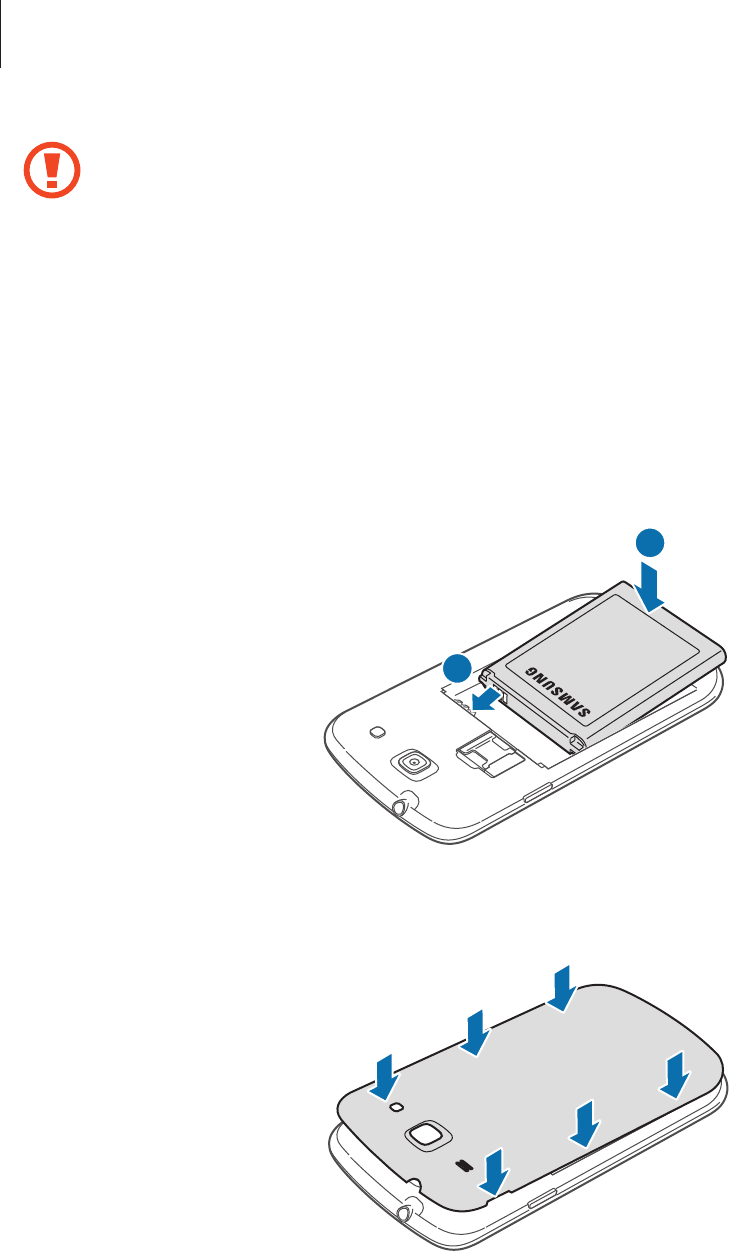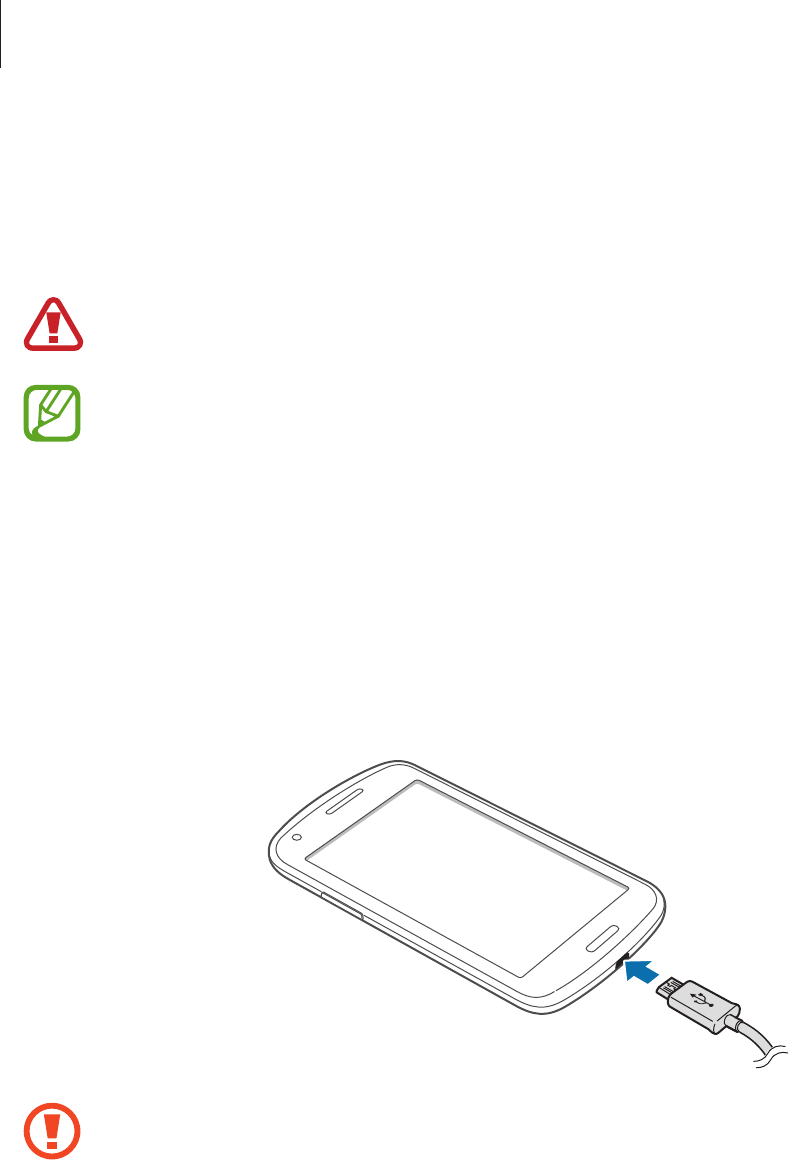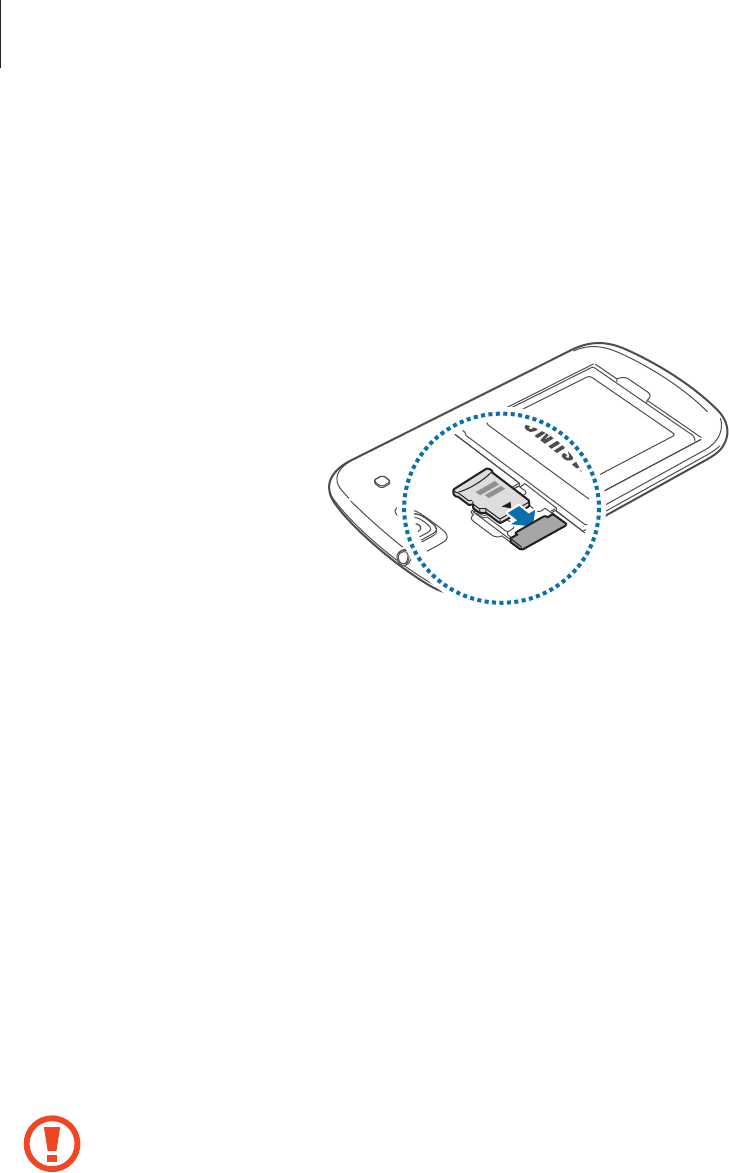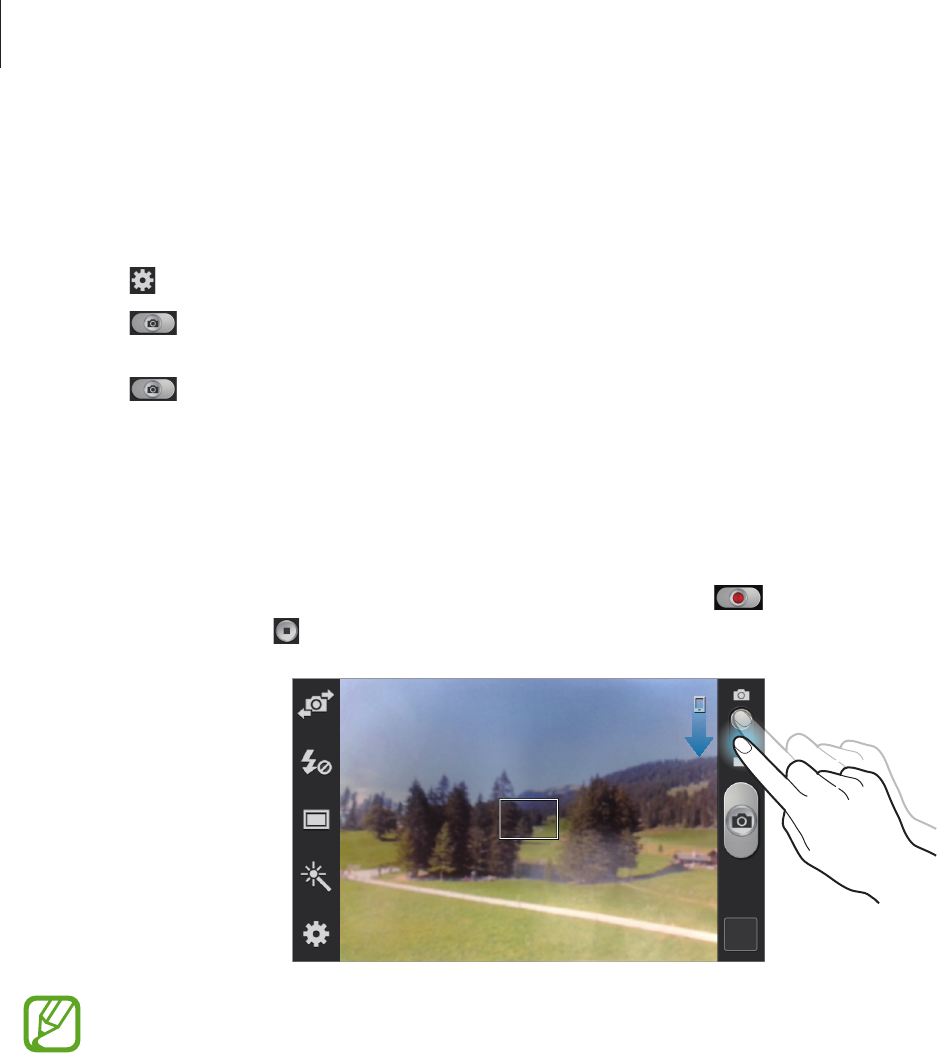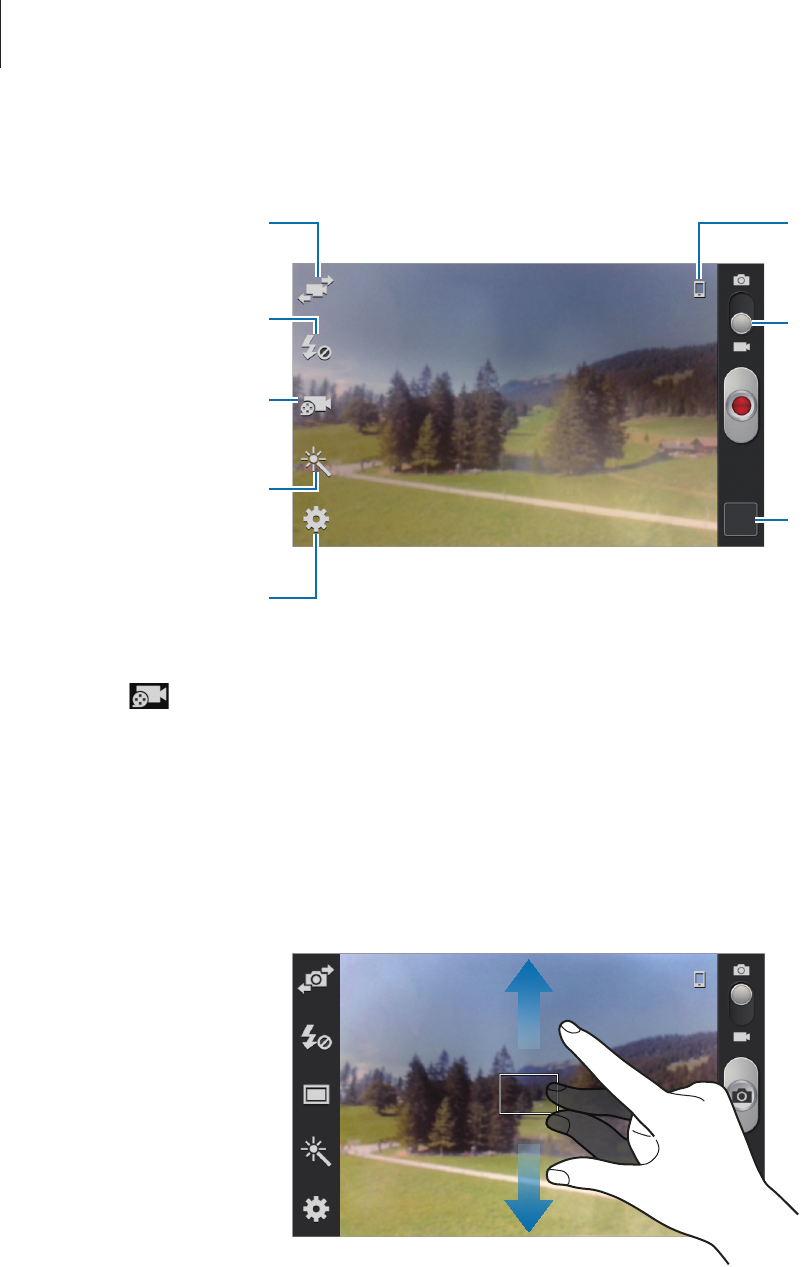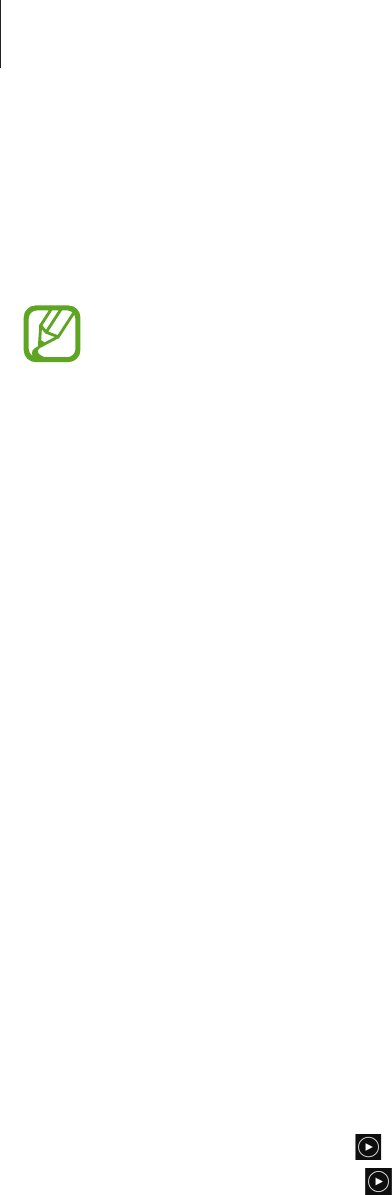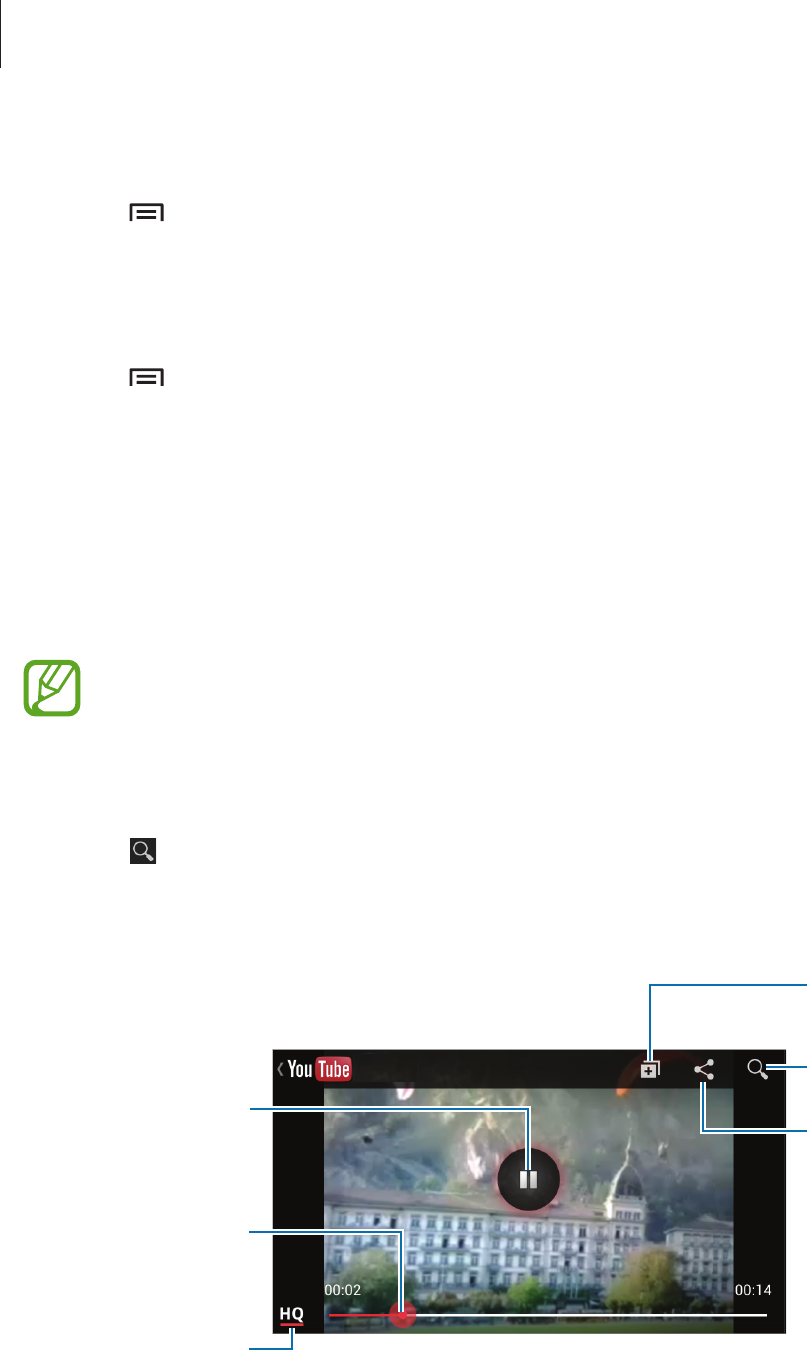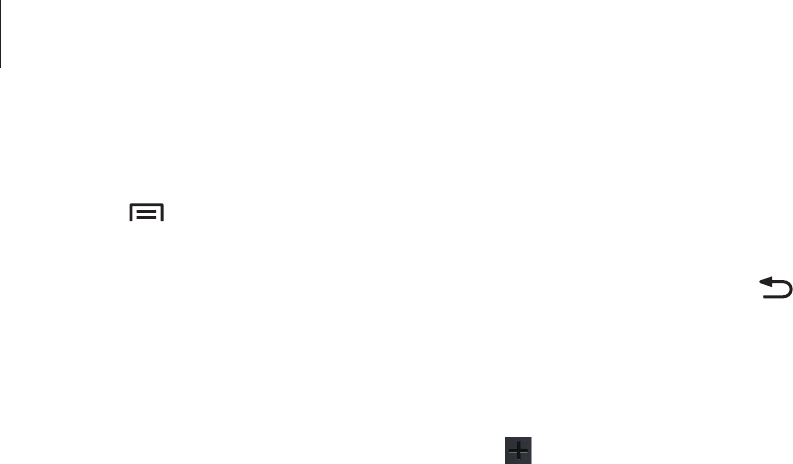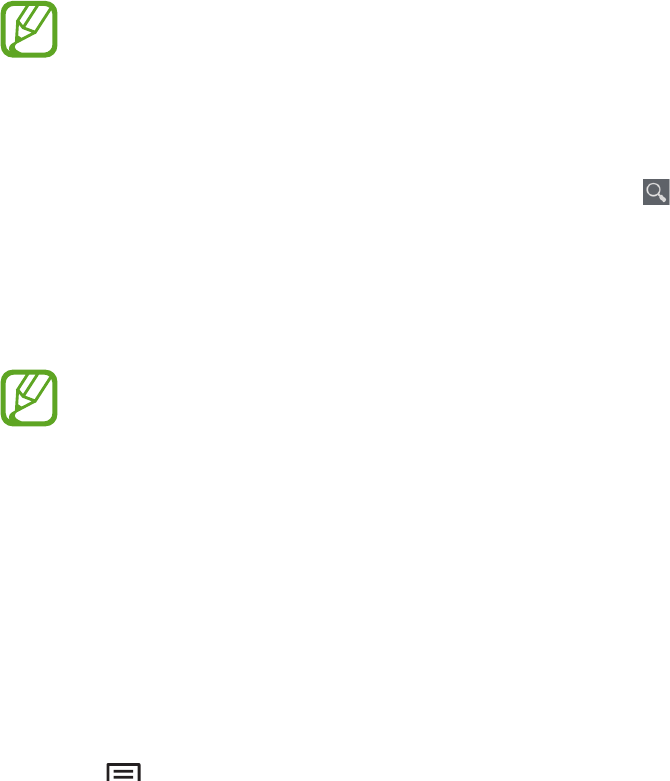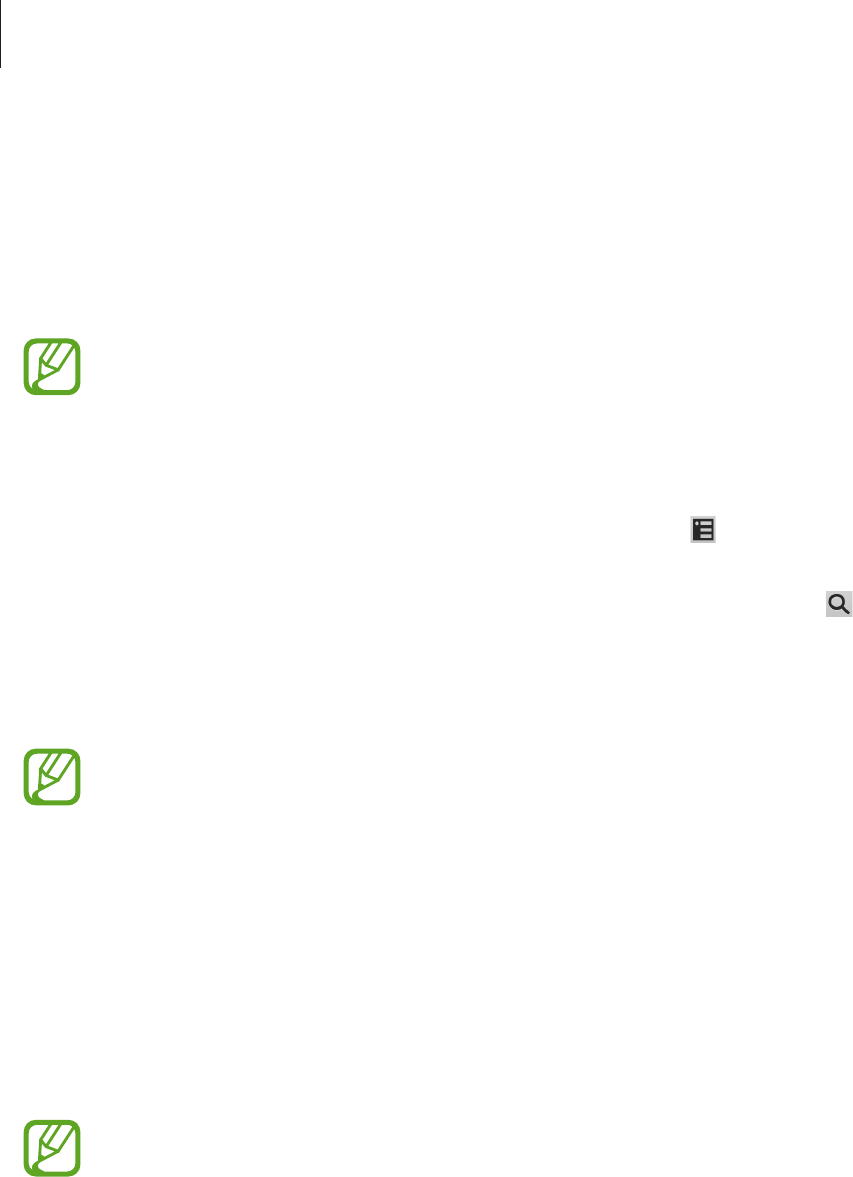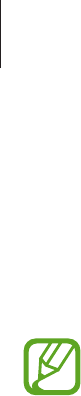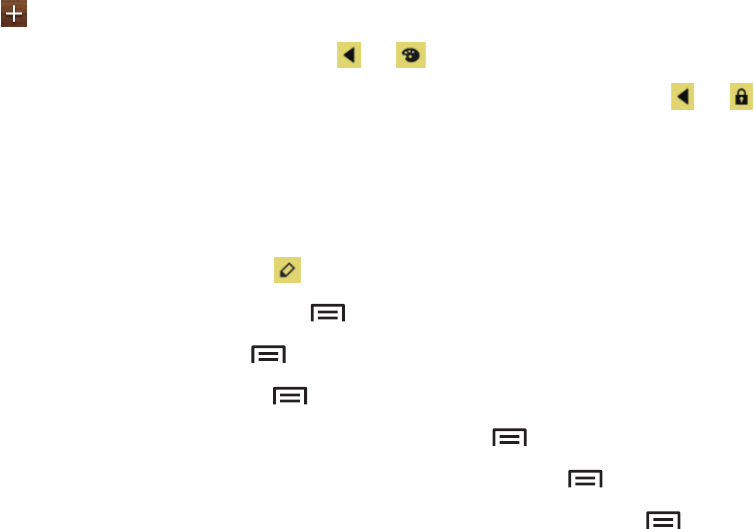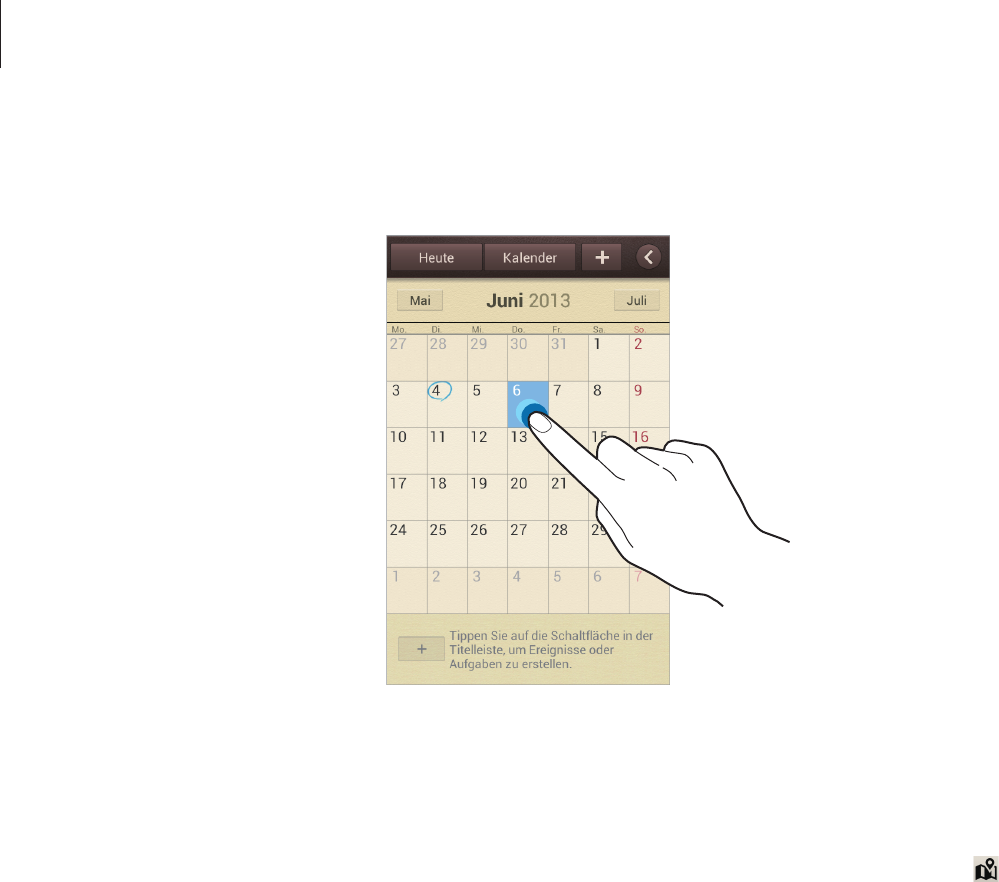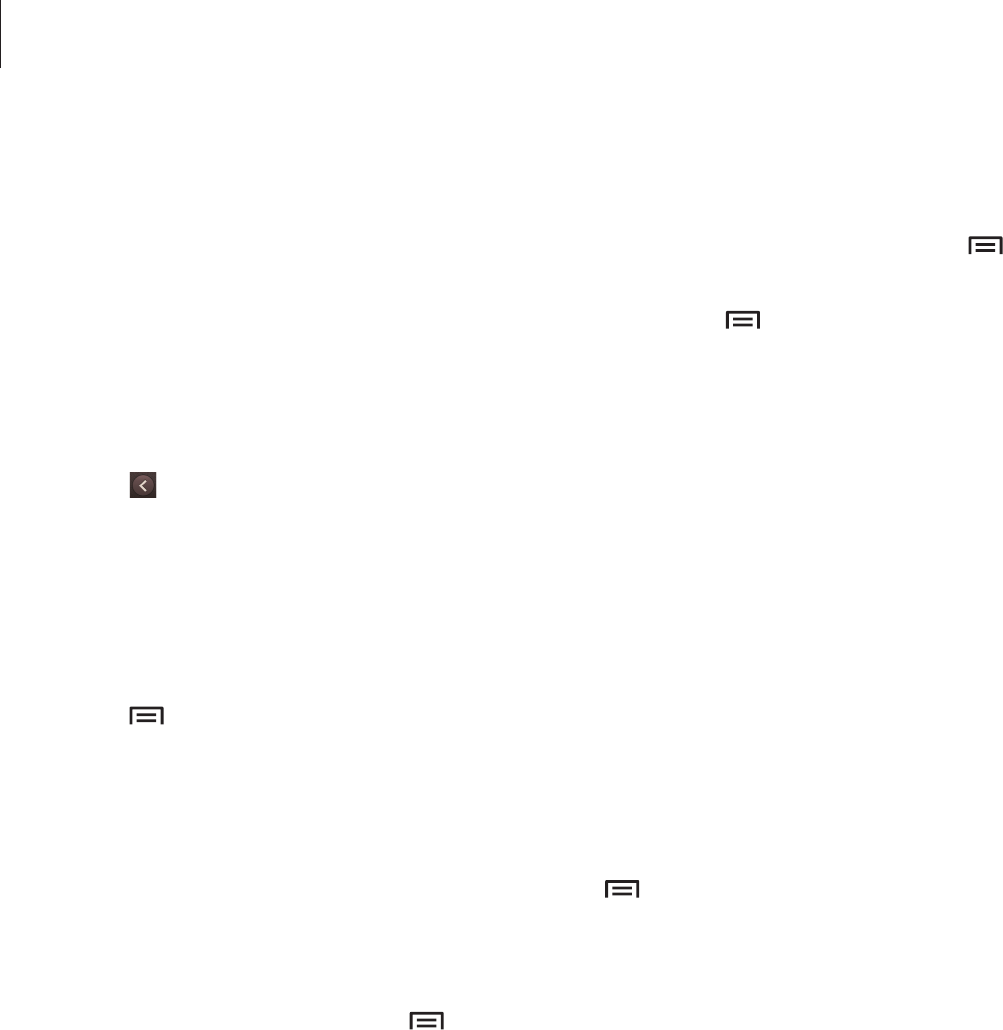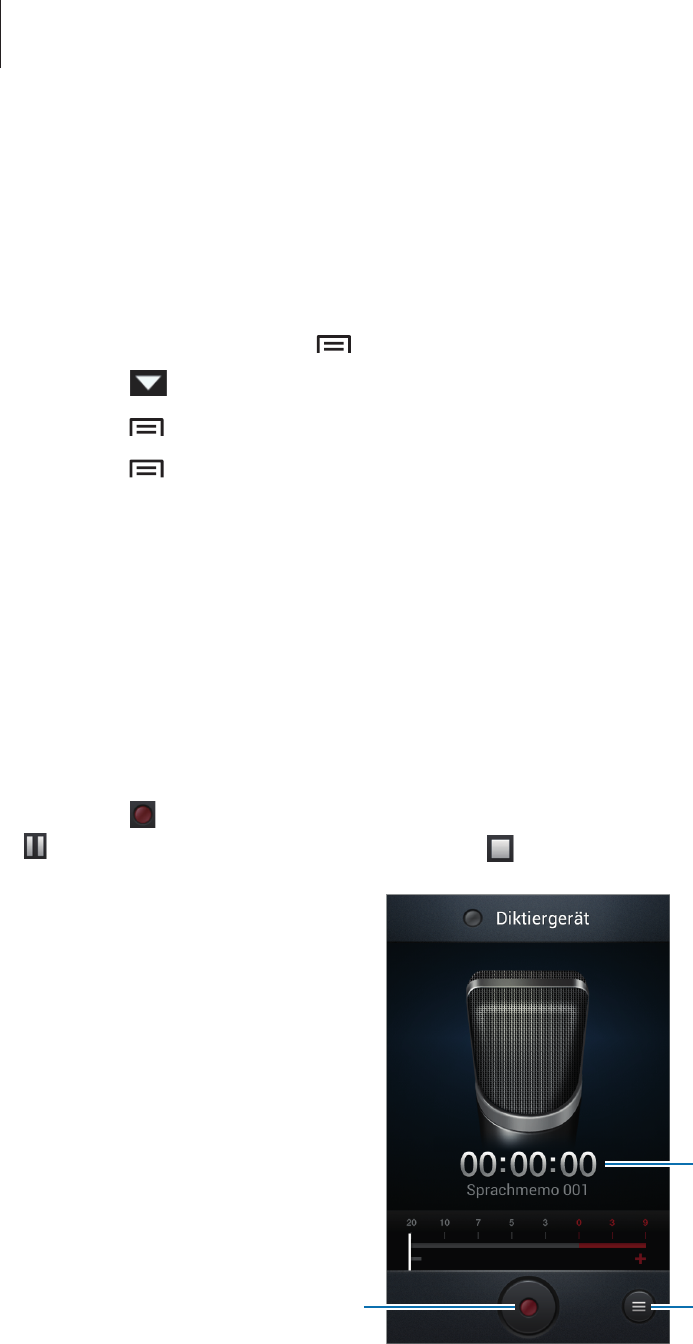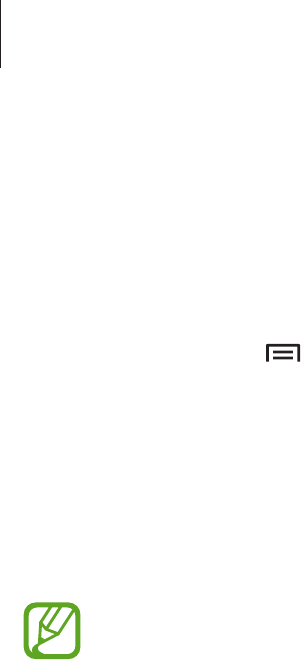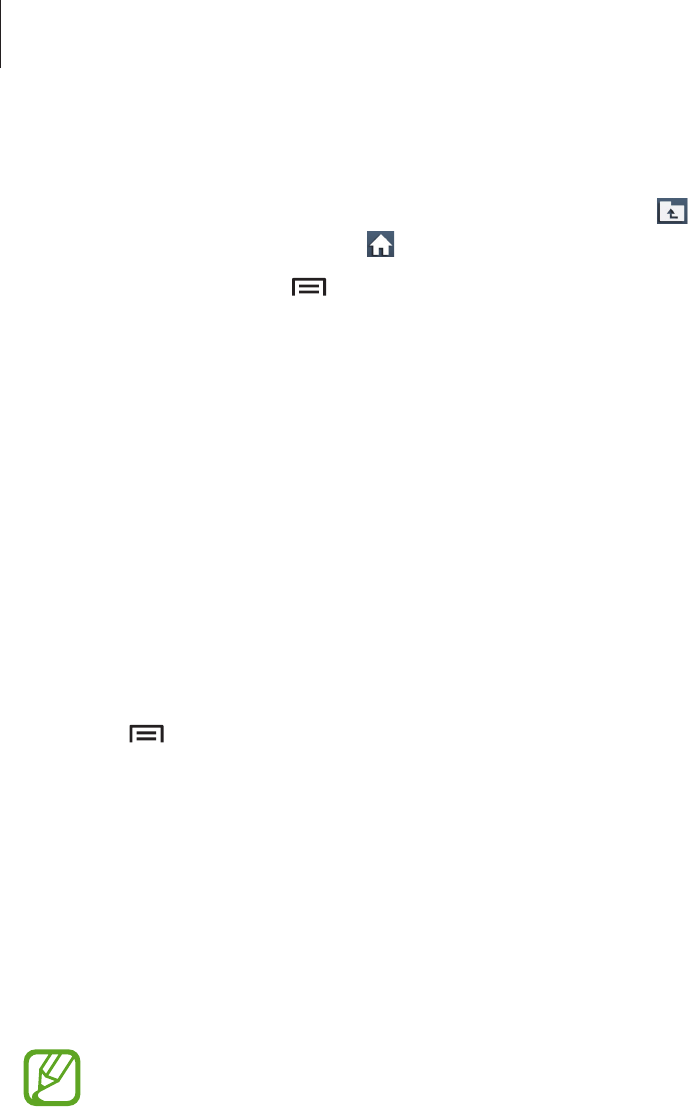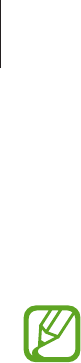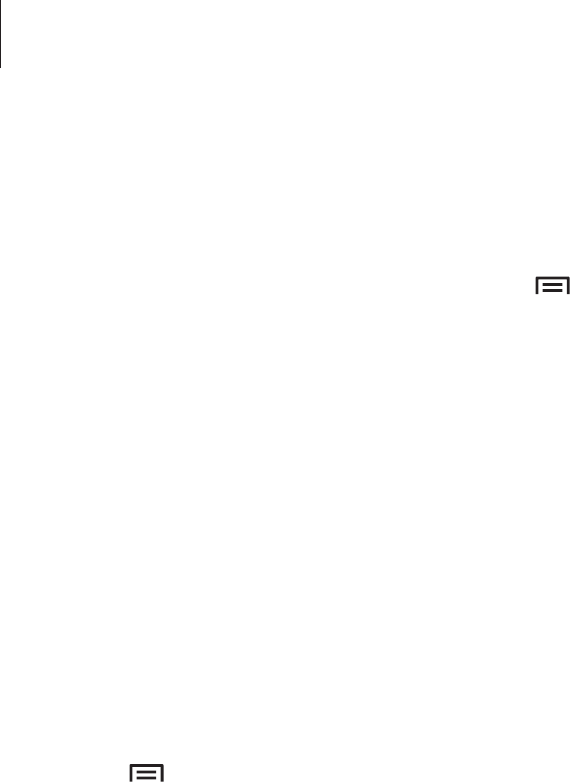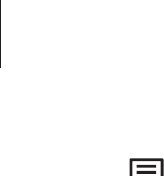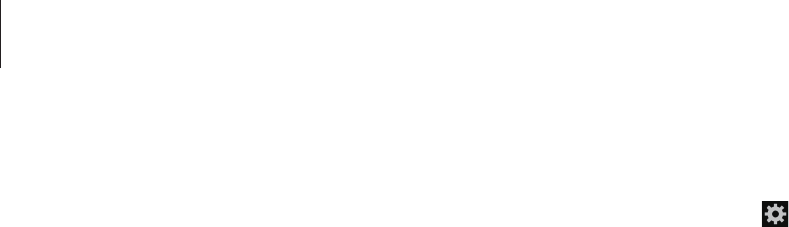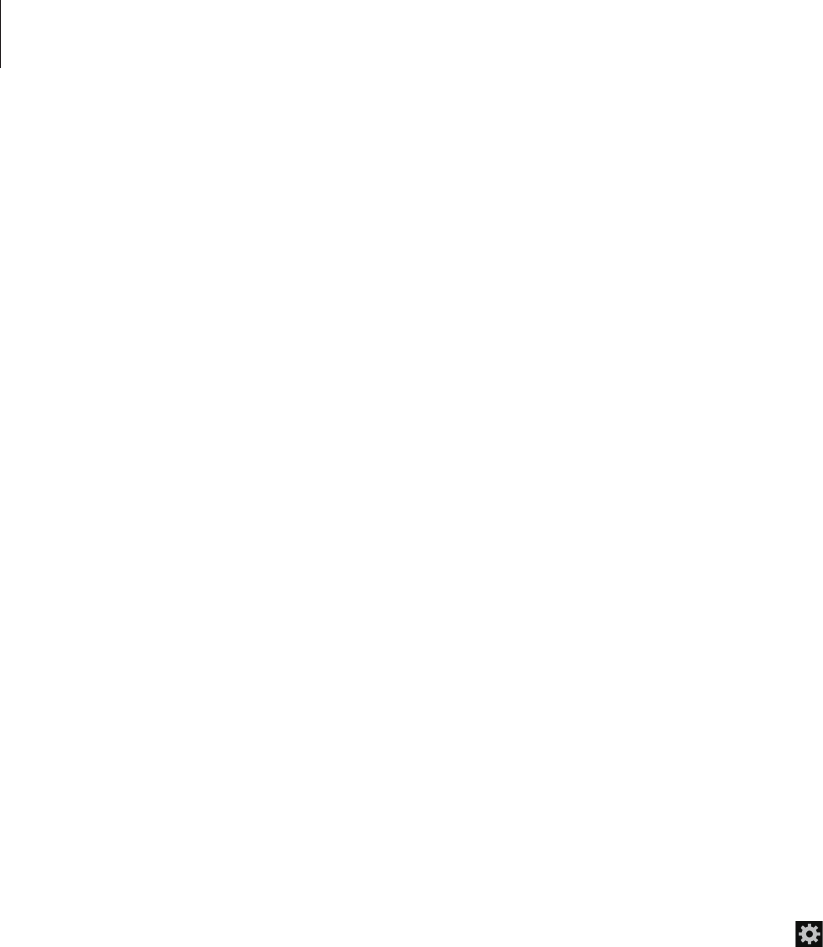-
Hoe krijg ik 2 icoontjes van WiFi van scherm af
Reageer op deze vraag Misbruik melden
Gesteld op 1-6-2015 om 21:30-
Bedoel je in het balkje vanboven? Zoja, het balkje naar onder slepen en vervolgens Wi-Fi aanklikken zo kan je het uit en aanzetten. Geantwoord op 8-10-2015 om 23:14
Waardeer dit antwoord Misbruik melden
-
-
Hoe kan ik een grote r met een vliegtuig erin verwijderen van mijn samsung duos
Reageer op deze vraag Misbruik melden
Gesteld op 6-5-2015 om 20:47-
Je vliegtuigstand afzetten. aan/uit knop inhouden en vervolgens het icoontje vliegtuigstand uitzetten. Geantwoord op 8-10-2015 om 23:15
Waardeer dit antwoord (31) Misbruik melden
-
-
Hoe stel ik in dat ik mobiele gegevens kan gebruiken
Reageer op deze vraag Misbruik melden
Gesteld op 23-2-2015 om 21:39-
Op mobiele gegevens klikken in het uitklap scherm Geantwoord op 24-2-2015 om 21:18
Waardeer dit antwoord Misbruik melden
-
-
kan er iemand mij helpen met het blokkeren van een nummer .
Reageer op deze vraag Misbruik melden
ik heb een samsung core 2 ik dank u Gesteld op 17-1-2015 om 23:40-
apps, telefoon, tiptoes linksonder:oproepinstellingen , oproepweigeren , automatisch weigeren inschakelen.
Waardeer dit antwoord Misbruik melden
lijst voor automatisch weigeren :. bij nieuw ... nummer invoeren en opslaan bevestigen. eventueel criteria aanpassen. Geantwoord op 19-1-2015 om 12:24
-
-
Hoe kan ik de licht toetsen (het pijltje en het blokje) instellen ze geven geen licht Gesteld op 10-12-2014 om 19:20
Reageer op deze vraag Misbruik melden-
Zelf heb ik dit ook wie kan ons helpen Geantwoord op 10-12-2014 om 19:22
Waardeer dit antwoord (6) Misbruik melden
-
-
Hallo, ik heb het zelfde probleem ik heb al alles geprobeerd, aan iedereen gevraagd maar niemand weet het, ik kan het ook niet vinden in Instellingen... WIE KAN MIJ, EN ANDERE MENSEN MET HETZELFDE PROBLEEM OPLOSSEN... Bij voorbaat dank voor uw antwoord Geantwoord op 10-12-2014 om 19:27
Waardeer dit antwoord (15) Misbruik melden -
Ga naar instellingen vervolgens op display bij meer instellingen staat er DUUR VERLICHTING TIPTOETSEN verander deze naar 6 sec.
Waardeer dit antwoord (6) Misbruik melden
Mvg
Geantwoord op 15-12-2014 om 21:08 -
Instellingen, display , scroll naar beneden duur verlichting tip toets. tip wat gewenst is . alles sluiten door 4 x rechtert iptoets te drukken
Waardeer dit antwoord (10) Misbruik melden
Geantwoord op 19-1-2015 om 12:27 -
Kijk even bij batterij instelling. Als deze op mid of max staat doet de verlichting het niet. Geantwoord op 9-2-2022 om 11:05
Waardeer dit antwoord (1) Misbruik melden -
Ik heb een GT-I8262 (twee op het einde!!) Dit is de dual SIM versie van dit type mobiele telefoon. Ik kan nergens een passende gebruiksaanwijzing vinden.
Reageer op deze vraag Misbruik melden
Ik heb deze telefoon speciaal gekocht, om niet steeds met twee telefoons op stap te hoeven. Ik woon momenteel in Zuid Korea (land van herkomst van Samsung), maar zodra ik in dit land kom, kan ik geen contact meer krijgen via mijn Nederlandse SIM.
Kunt u mij vertellen waar dit door komt?
groet,
Nelleke Noorduijn Gesteld op 4-11-2014 om 08:54-
instellingen, simkaartbeheer, beide kaarten inschakelen, dubbele sim altijd aan in menu van buitenlandse simkaart. Dit moet je in Nederland doen. Dan worden nederlandse oproepen doorgeschakeld naar buitenlandse simkaart. Verbruik van buitenlands abonnement wordt dan wel duurder maar je bent altijd bereikbaar. Ik heb zelf de ervaring in zwitserland gehad maar het werkt perfekt. Via nederlandse sim kun je altijd bellen naar nederland. Geantwoord op 4-11-2014 om 10:50
Waardeer dit antwoord (1) Misbruik melden
-
-
ik kan geen toegestuurde videos formaat mp4 openen .Wel zelf opgenomen videos. Wat is het probleem? Gesteld op 26-9-2014 om 12:19
Reageer op deze vraag Misbruik melden-
Probleem is vaak IPhone. Download VLC video en speel ze af met VLC . gaat prima.
Waardeer dit antwoord (2) Misbruik melden
Je kunt ze vaak ook downloaden naar computer met usb-kabel en op computer bekijken. sux6 Geantwoord op 26-9-2014 om 19:22
-
-
Wie o wie kan mij helpen als ik een oproep aanneemt hoor je mijn stem slecht das bij elke oproep.
Reageer op deze vraag Misbruik melden
je hoort het verweg Gesteld op 24-9-2014 om 15:02-
Dit probleem heb ik ook Geantwoord op 5-11-2014 om 22:44
Waardeer dit antwoord (1) Misbruik melden
-
-
Hoe kan ik het hinderlijk belletje bij berichten uitschakelen ?
Reageer op deze vraag Misbruik melden
Gesteld op 23-9-2014 om 17:16-
Open berichten zodat je alle meldingen ziet. li onder open menu . instellingen. scroll naar meldingsinstellingen .Meldingen uitvinken
Waardeer dit antwoord (1) Misbruik melden
of kies andere toon bij Beltoon selecteren. Standaard toon is het belletje
gr Geantwoord op 24-9-2014 om 15:12
-
-
hoe kan je in godsnaam een foto uit de galerij toevoegen aan je contacten? Gesteld op 12-9-2014 om 16:45
Reageer op deze vraag Misbruik melden-
Open gallerij, selecteer afb., li.onder instellen als... , foto van contact. Gr ;-))
Waardeer dit antwoord (1) Misbruik melden
Geantwoord op 12-9-2014 om 22:47
-
-
open foto . . klik li onder menu opend. instellen als . foto van conact ___> toe wijzen aan contact
Waardeer dit antwoord (1) Misbruik melden
foto opend zich met een crfop-venster zodat je echt alleen het gezicht kunt selecteren. als dit klaar is druk gereed..
gr Geantwoord op 24-9-2014 om 15:17 -
hoe stel ik de Wi-Fi ziggo hot spot in? Gesteld op 9-8-2014 om 15:14
Reageer op deze vraag Misbruik melden-
kijk op site van ziggo daar wordt het uitgelegd
Waardeer dit antwoord Misbruik melden
Geantwoord op 15-12-2014 om 19:49
-
-
mijn smartphone is al van 20 uur aan het op laden en ik heb nog maar 41 procent staan wat zou eventuweel het probleem zijn Gesteld op 1-8-2014 om 00:53
Reageer op deze vraag Misbruik melden-
even de batterij uithalen en terug insteken. Dan terug toestel starten. het zou kunnen dat dit dan opgelost is. Geantwoord op 29-1-2015 om 11:49
Waardeer dit antwoord Misbruik melden
-
-
is het mogelijk om met een onbekend nummer te bellen= Gesteld op 30-7-2014 om 10:28
Reageer op deze vraag Misbruik melden-
in instellingen beller id uitzetten
Waardeer dit antwoord (2) Misbruik melden
Geantwoord op 15-12-2014 om 19:49
-
-
wat betekent het gele vierkantje op foto? Gesteld op 8-7-2014 om 22:33
Reageer op deze vraag Misbruik melden-
ga naar galerij en dan naar instelling 'gezichtstag 'uit zetten Geantwoord op 10-4-2015 om 21:26
Waardeer dit antwoord Misbruik melden
-
-
Beste
Reageer op deze vraag Misbruik melden
blijkbaar zijn mijn simkaarten te groot om in de telefoon te kunnen, hoe zit dat, kan men een deel van een simkaart afknippen ?.
Ria Gesteld op 13-6-2014 om 13:09-
je kunt hem op maat knippen,bij de telefoon zaken hebben er een apperaat voor Geantwoord op 13-6-2014 om 15:37
Waardeer dit antwoord Misbruik melden
-
-
Ja dat kan je kan bij de telefoonwinkel de simkaart op maat laten knippen
Waardeer dit antwoord Misbruik melden
gr. Birgitta Geantwoord op 11-7-2014 om 10:21 -
als ik een telefoon krijg ga ik gelijk op voicimail , wat moet ik doen om geluid te krijgen als ik een telefoon krijg Gesteld op 2-5-2014 om 11:38
Reageer op deze vraag Misbruik melden-
Na beginscherm en je eigen (veeg) blokkering eraf gehaald hebt dan veeg je van het merknaam 'Samsung' bovenaan in het midden naar beneden. Dan zie je bovenin een balk met meerder icoontjes en dan moet je melodie aantippen.
Waardeer dit antwoord Misbruik melden
Nadat je dat gedaan hebt kun je nog de luidheid aanpassen met de verplaatsbare balk en ook een ringtone kiezen.
Petra. Geantwoord op 4-6-2014 om 10:42
-
-
waar is de verplaatsbare balk???? Geantwoord op 9-4-2015 om 09:27
Waardeer dit antwoord Misbruik melden -
Handleiding samsung gt-18060 waar kan ik die vinden Gesteld op 12-1-2014 om 15:52
Reageer op deze vraag Misbruik melden-
Ik heb een Samsung G366HN Galaxy Core 2 gekocht Waar kan ik de Handleiding vinden. Geantwoord op 24-12-2014 om 21:45
Waardeer dit antwoord (3) Misbruik melden
-