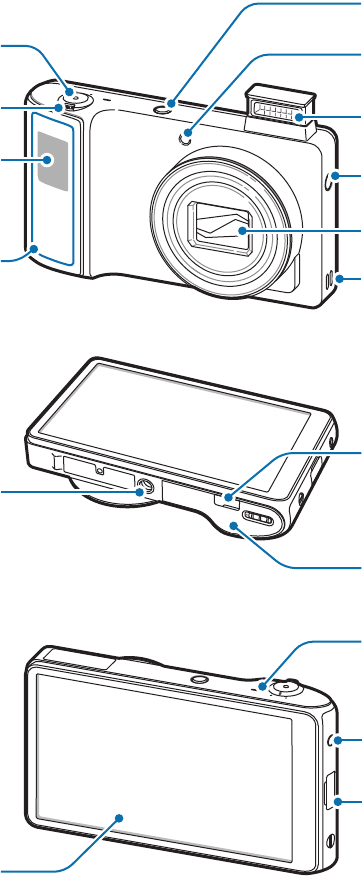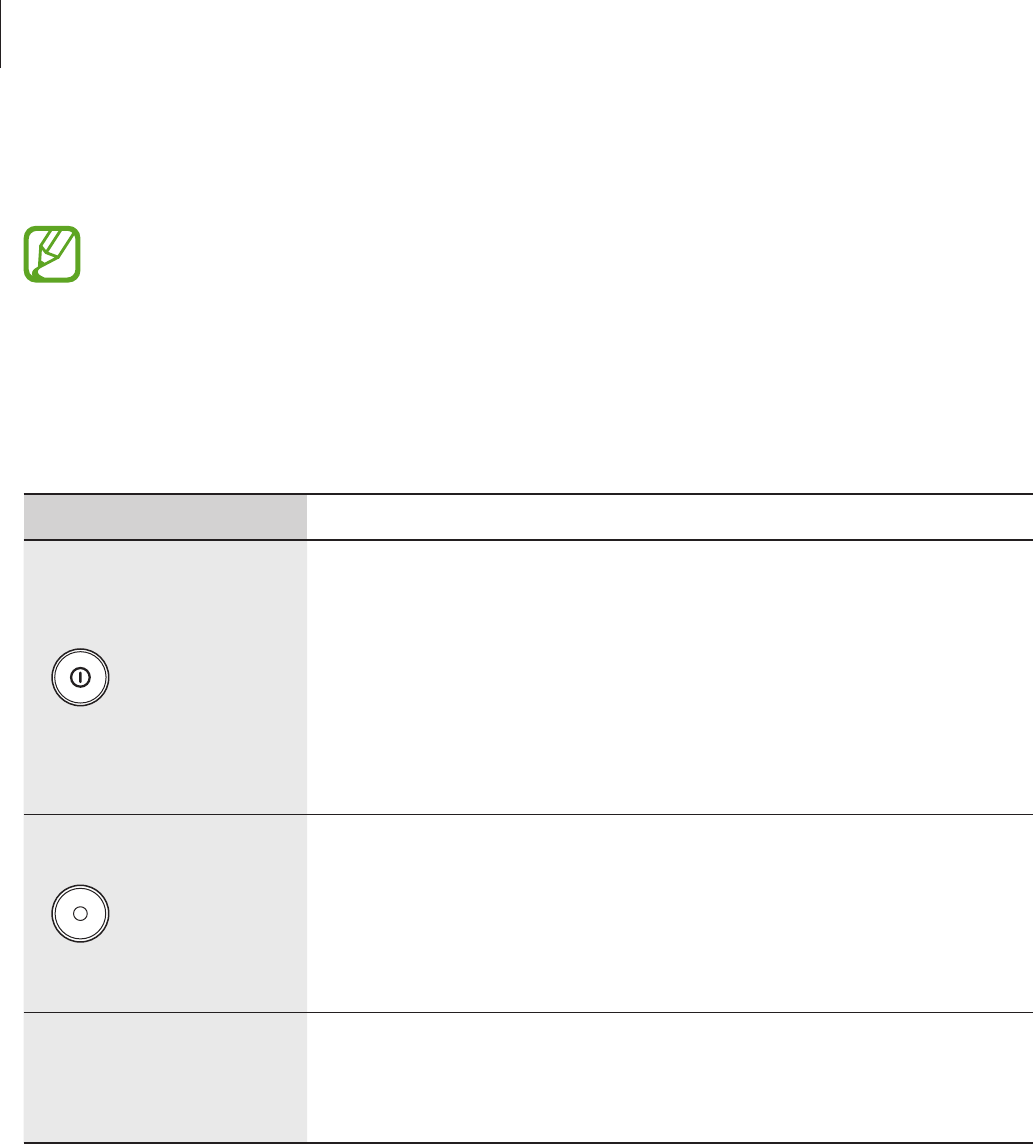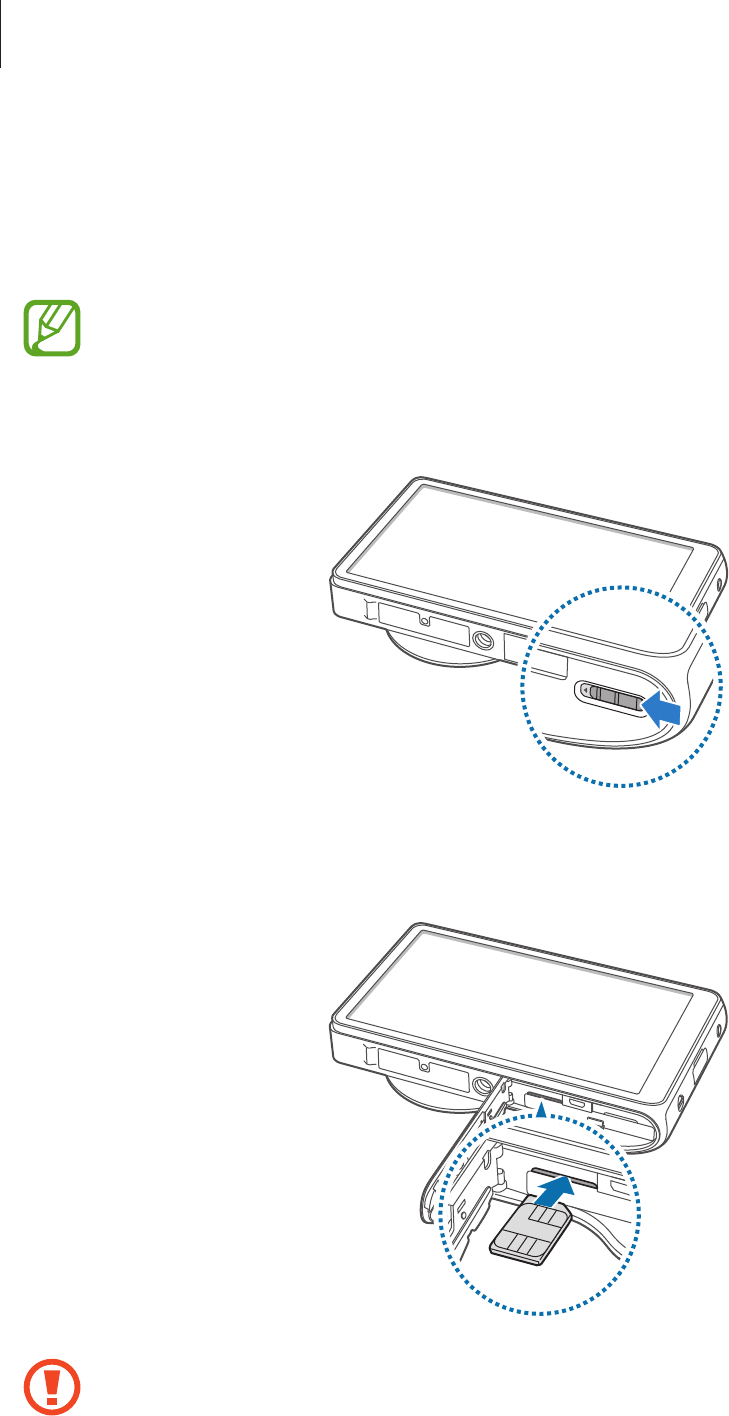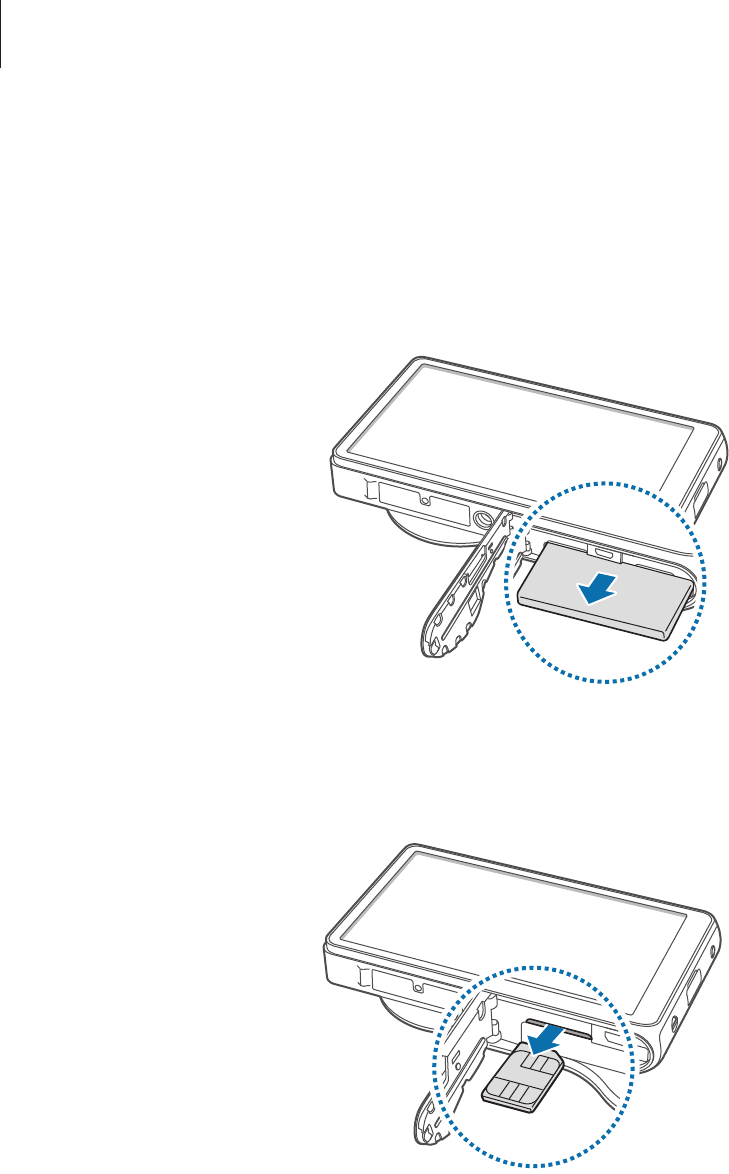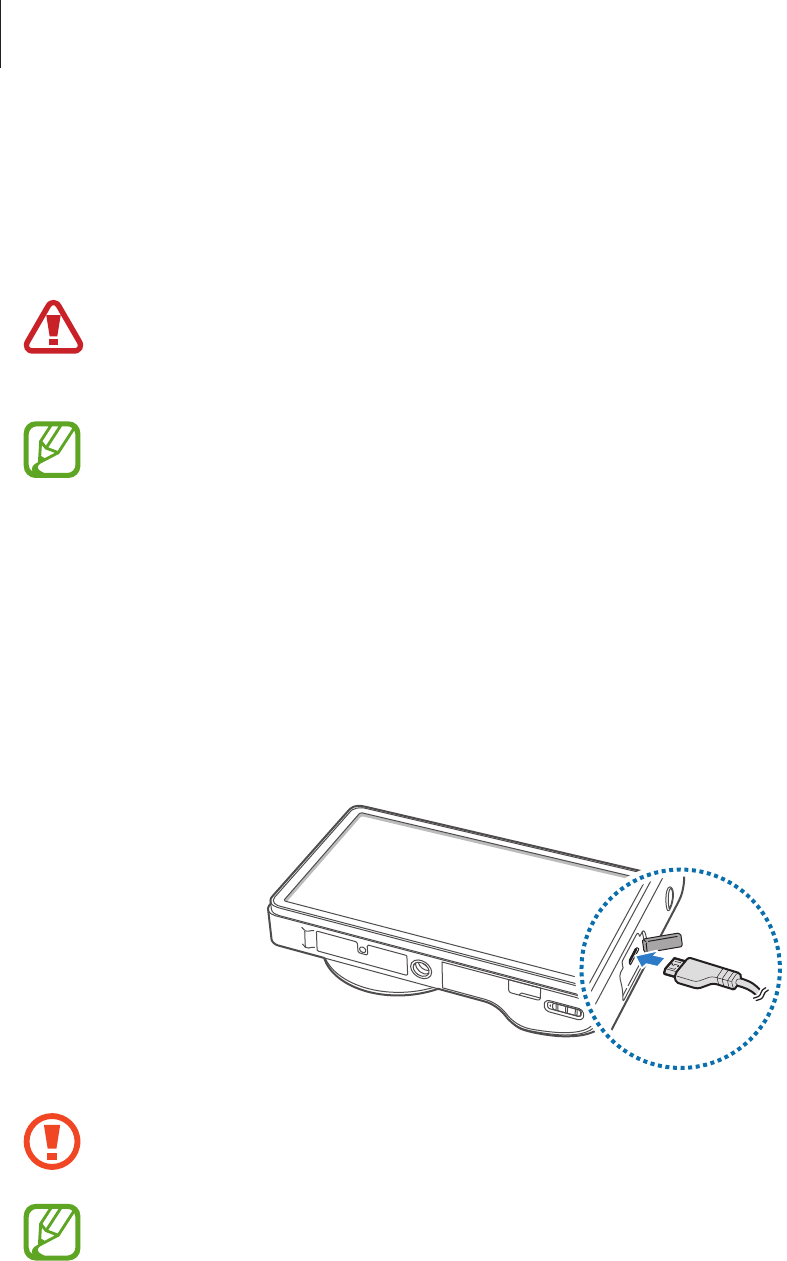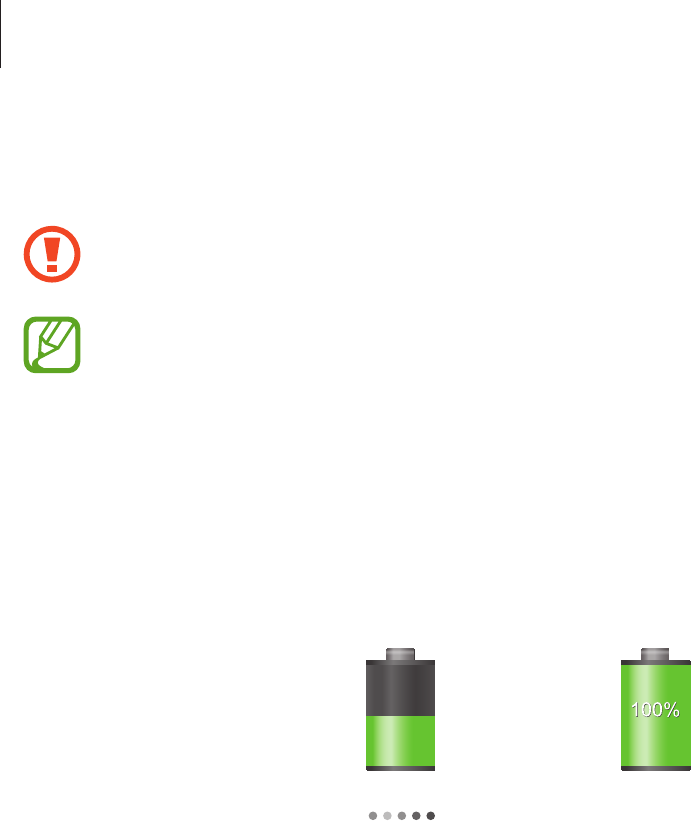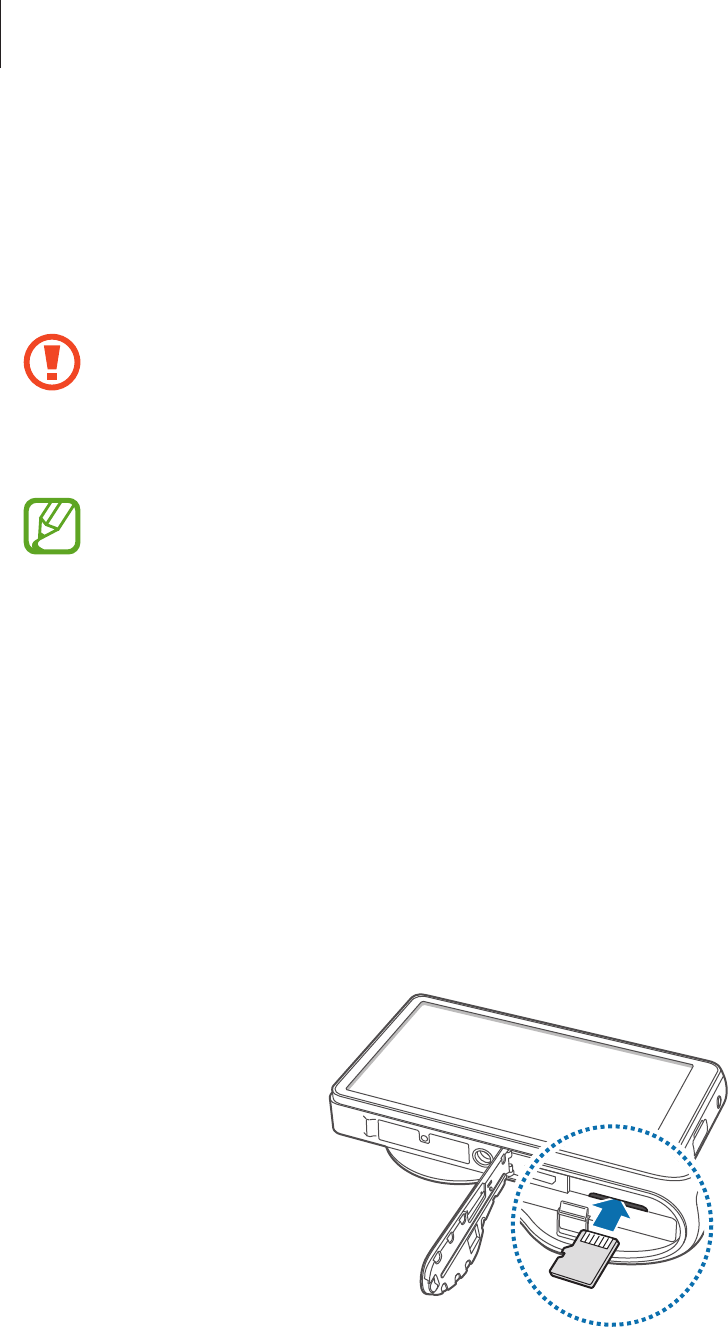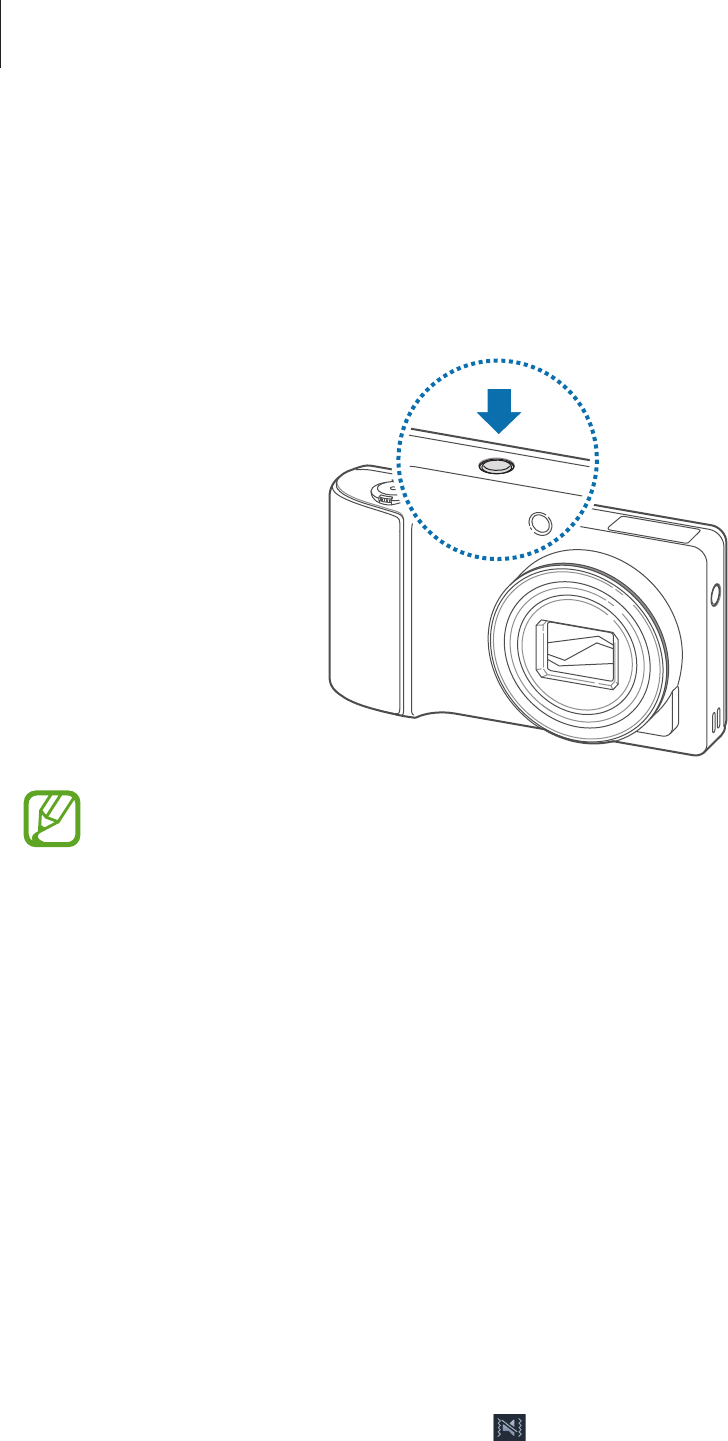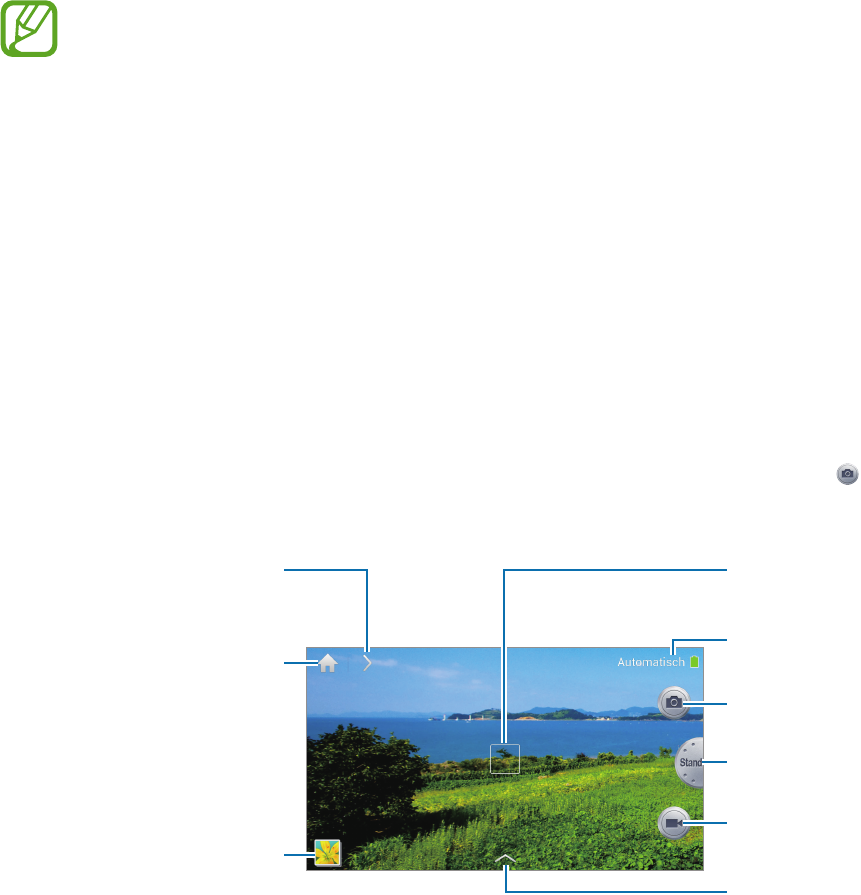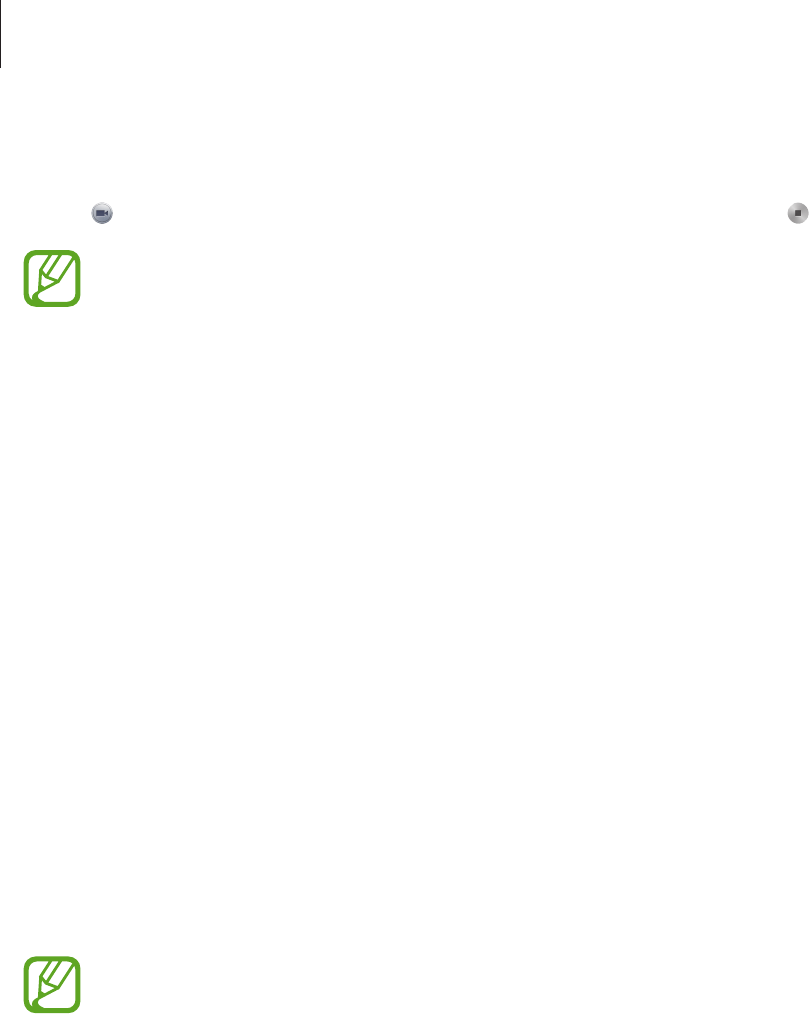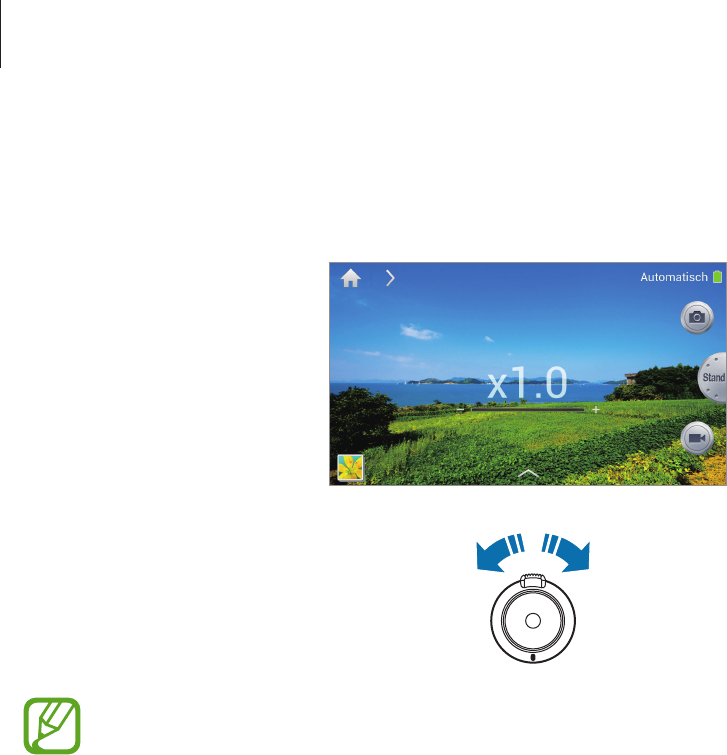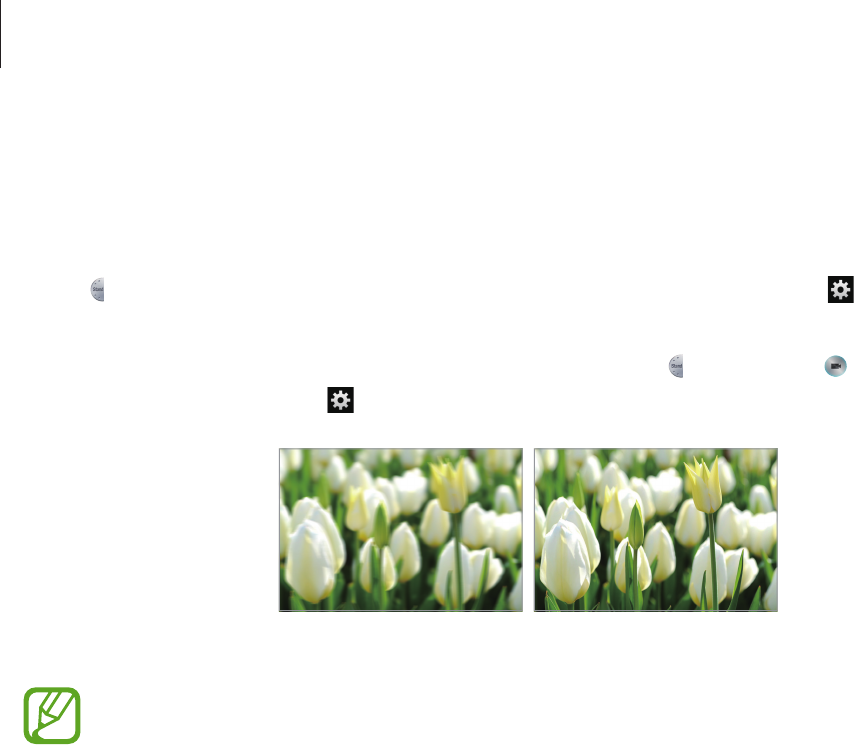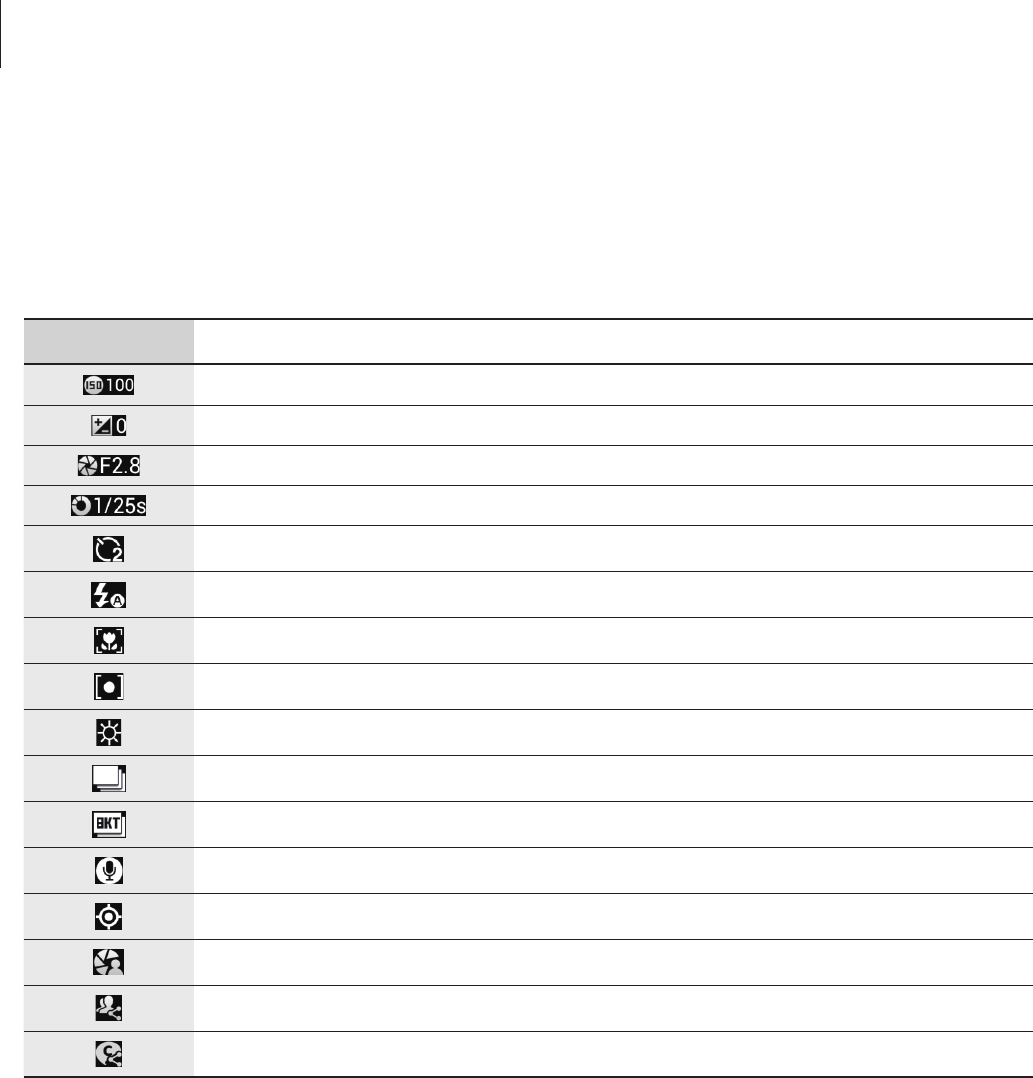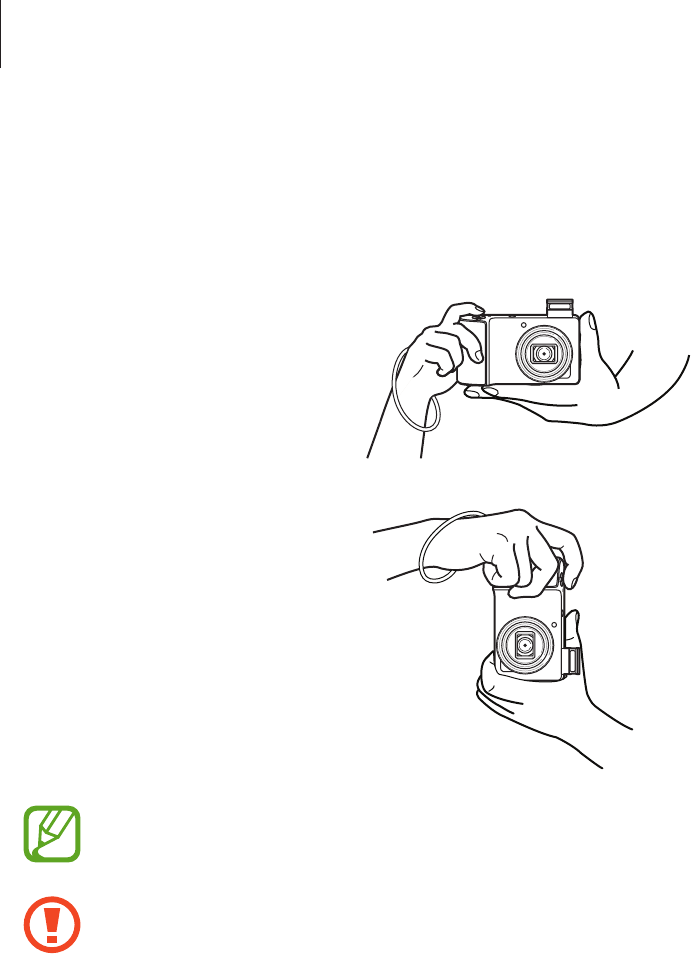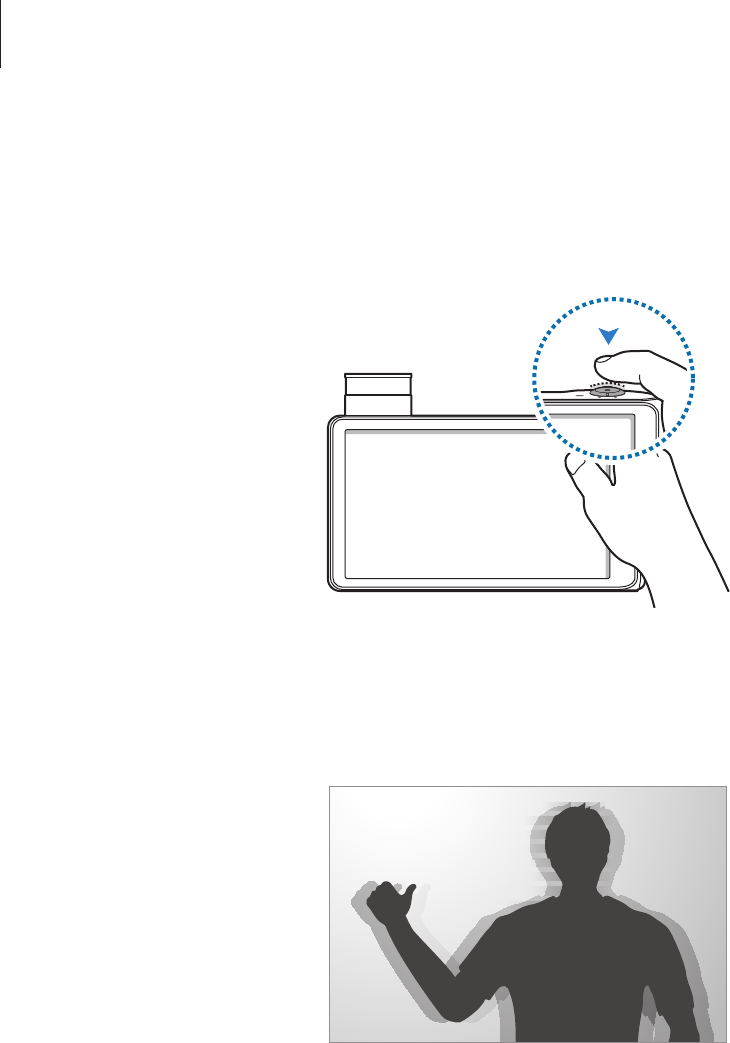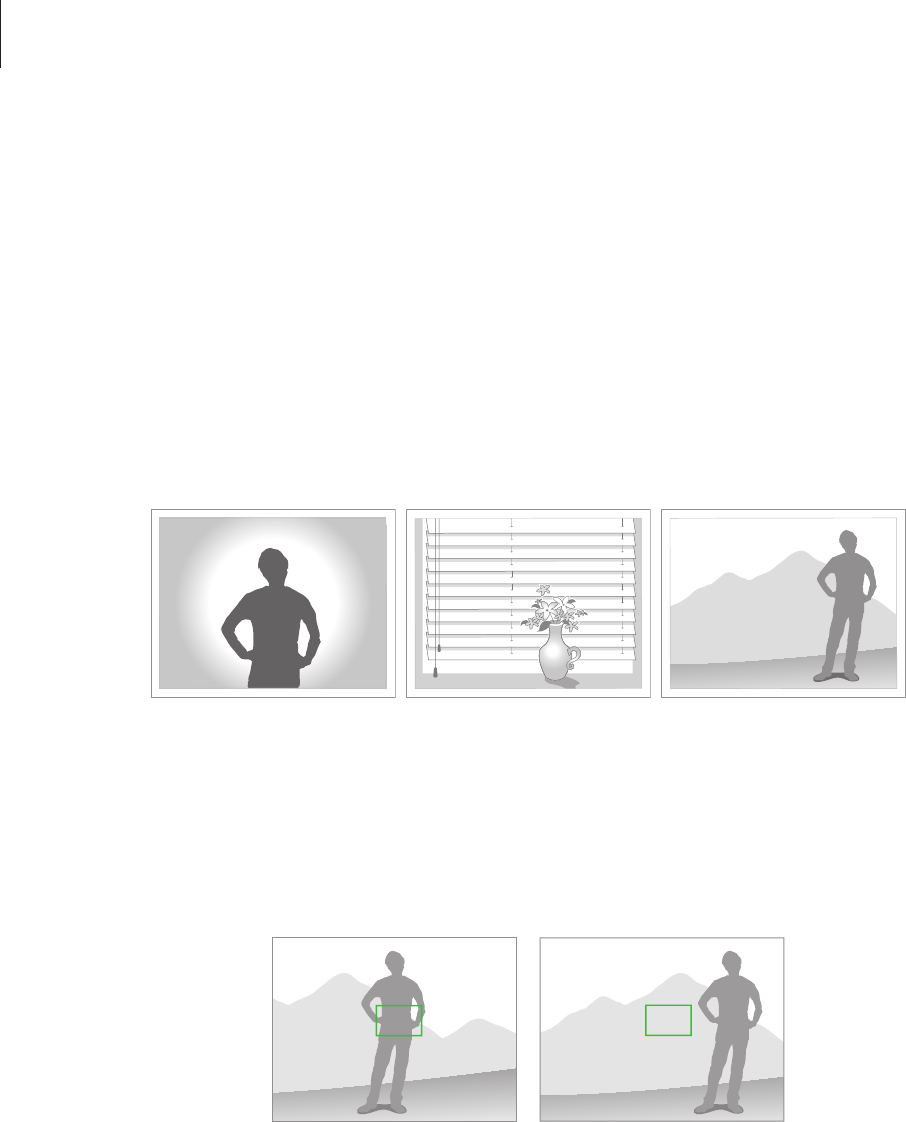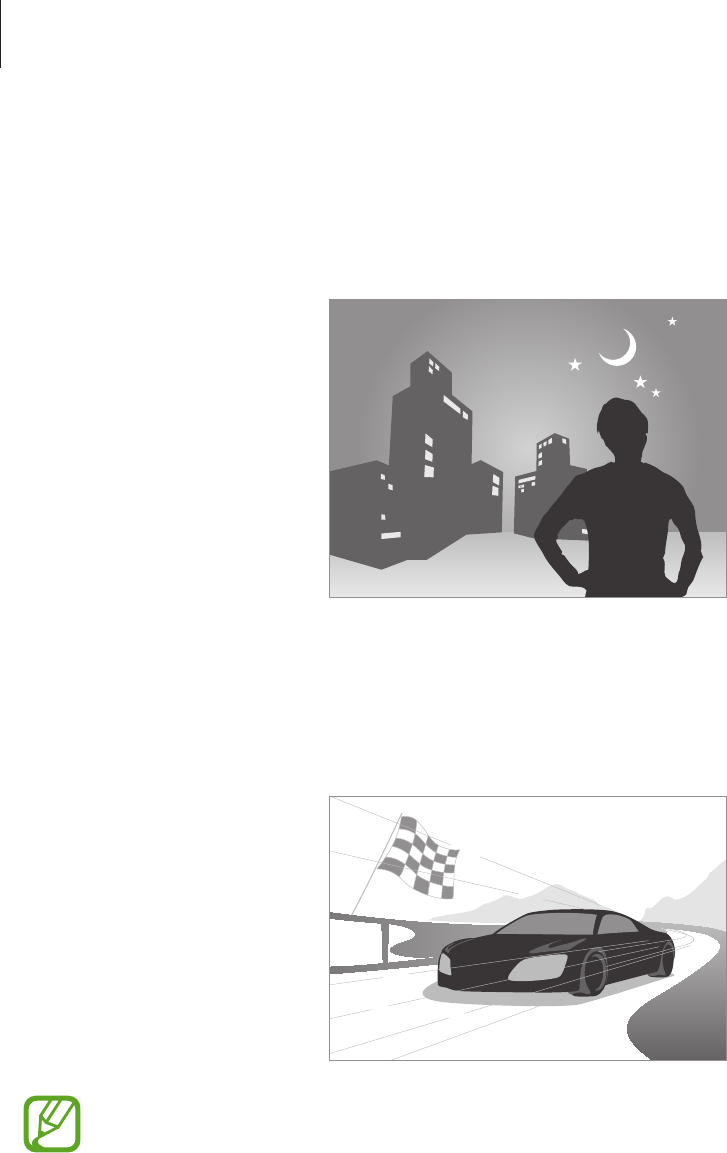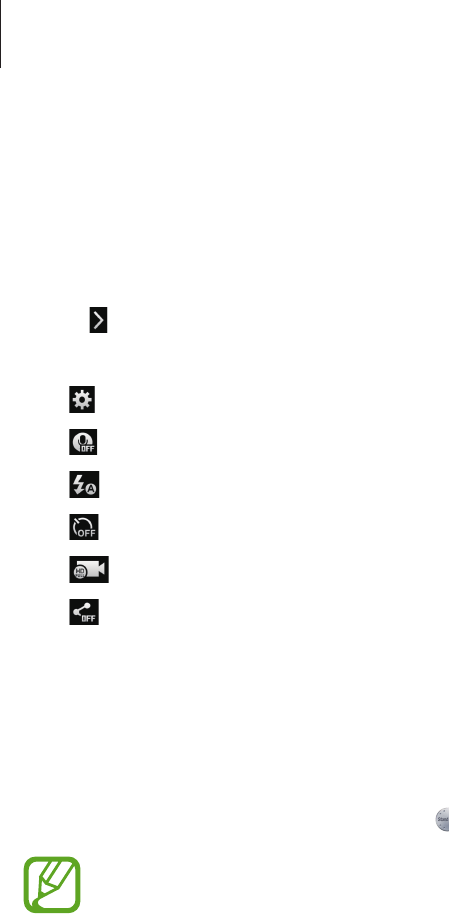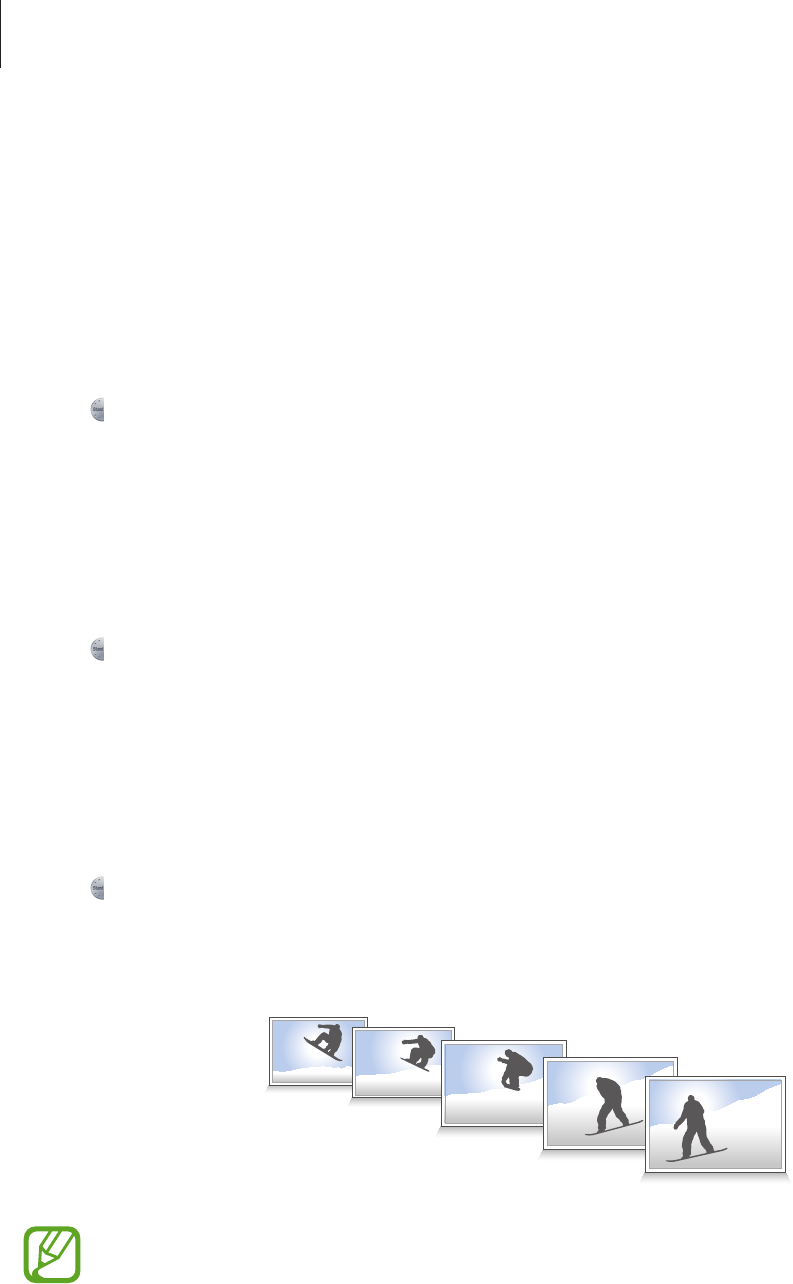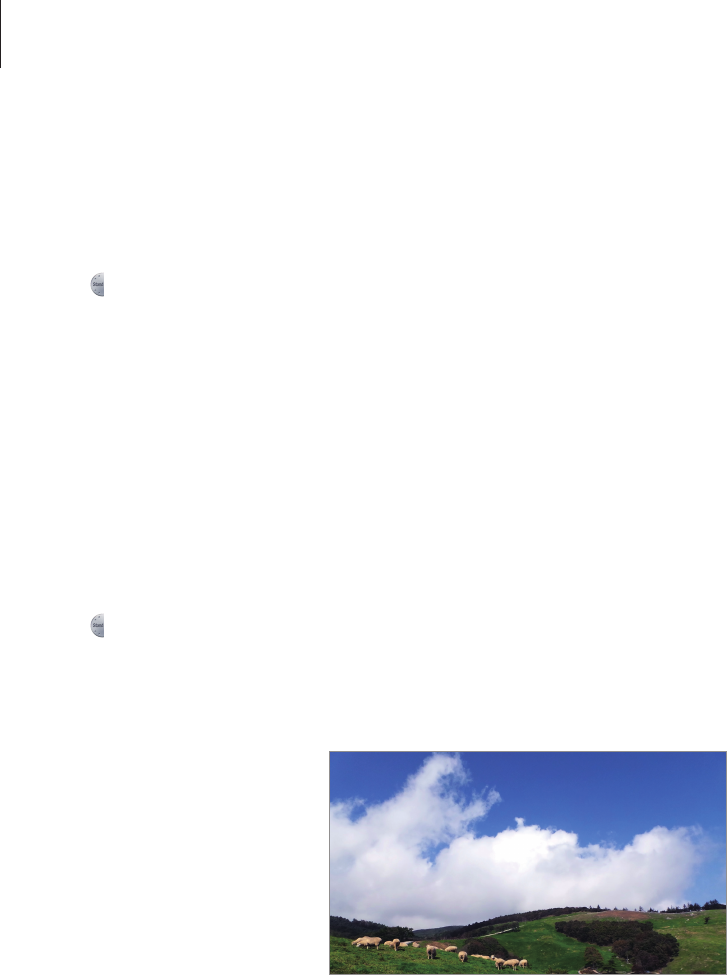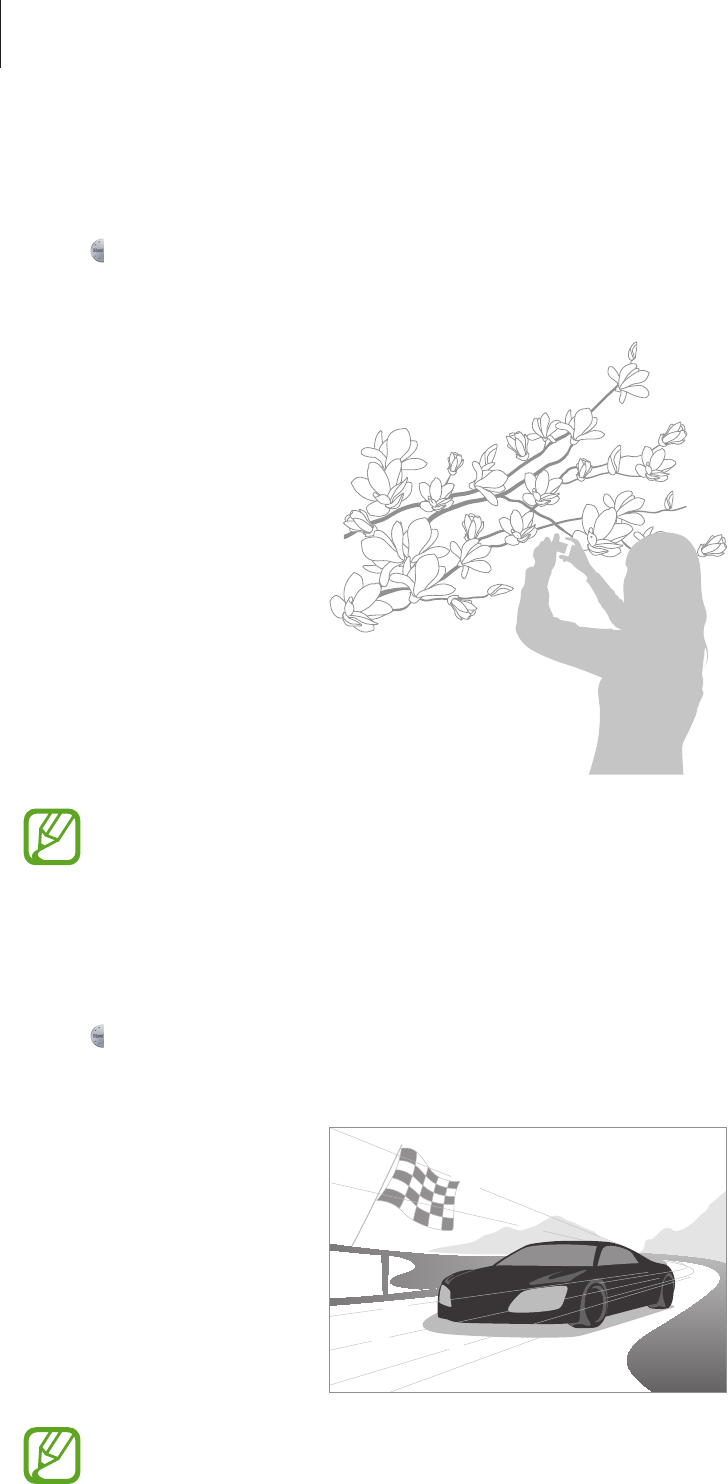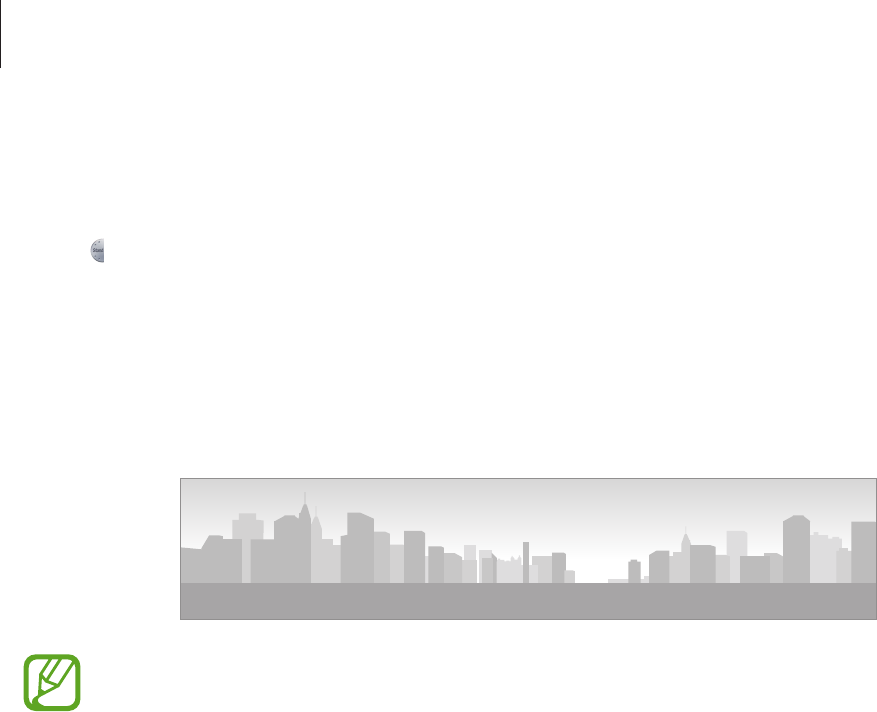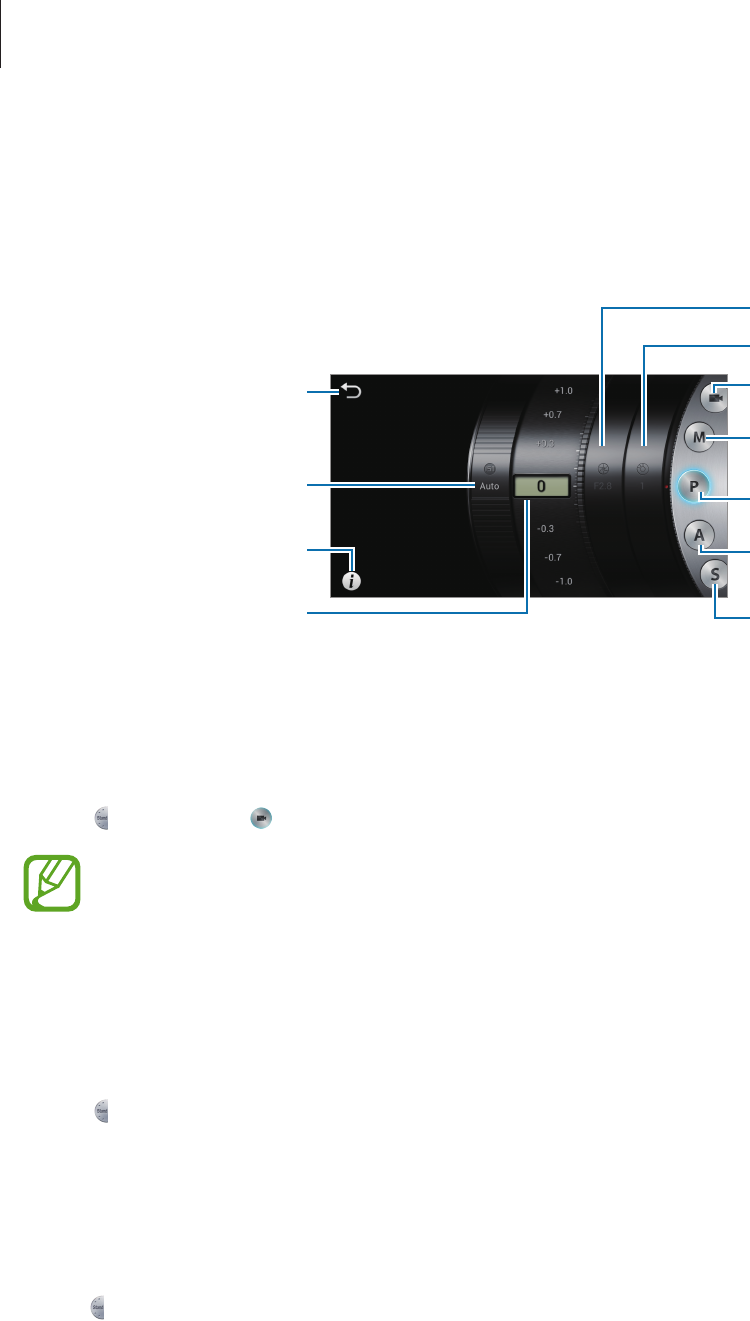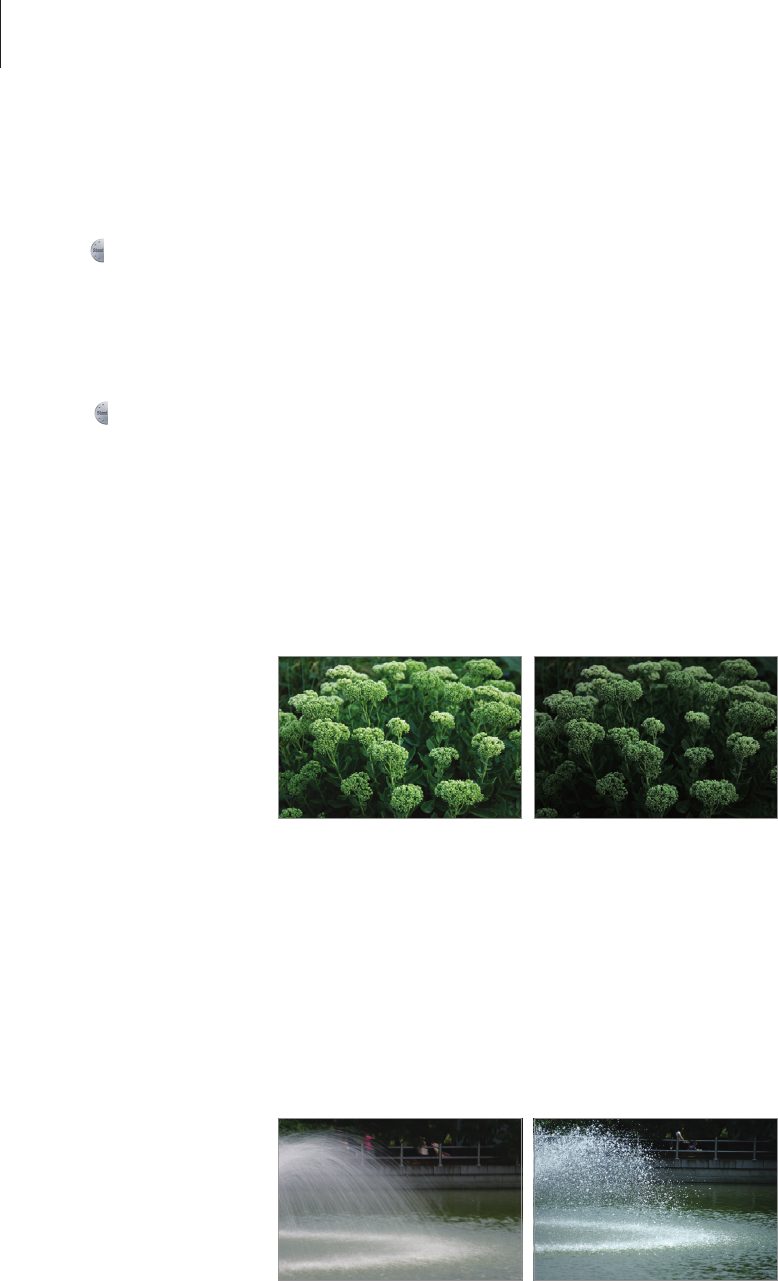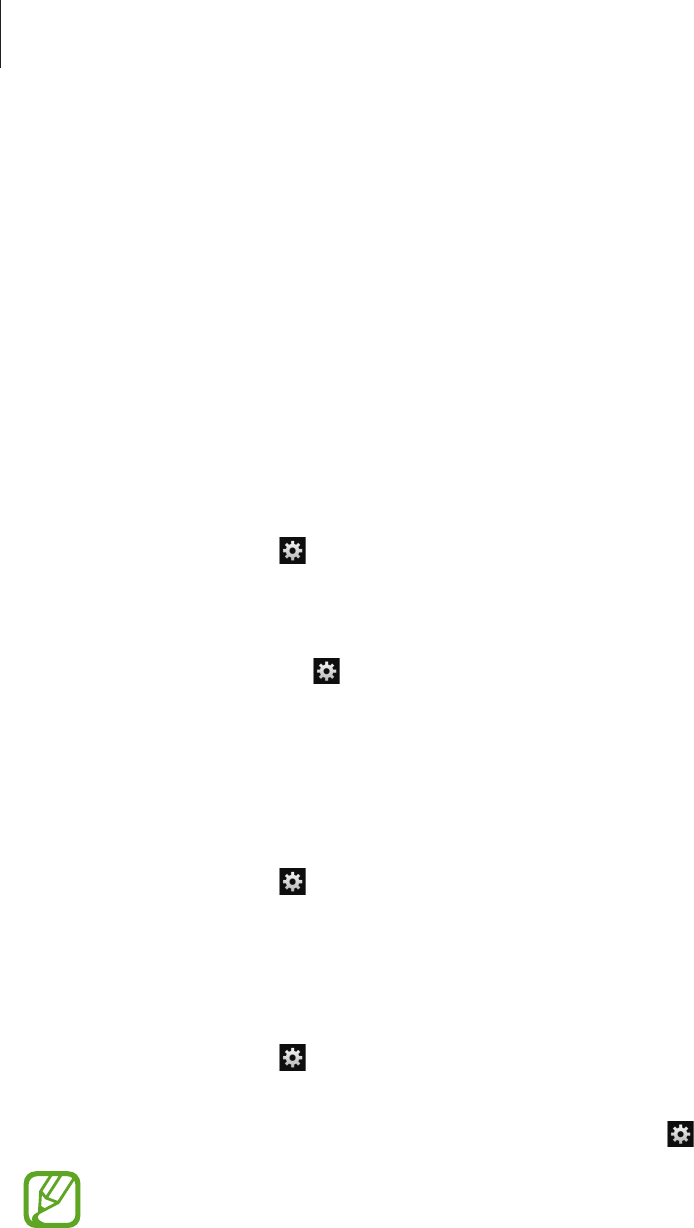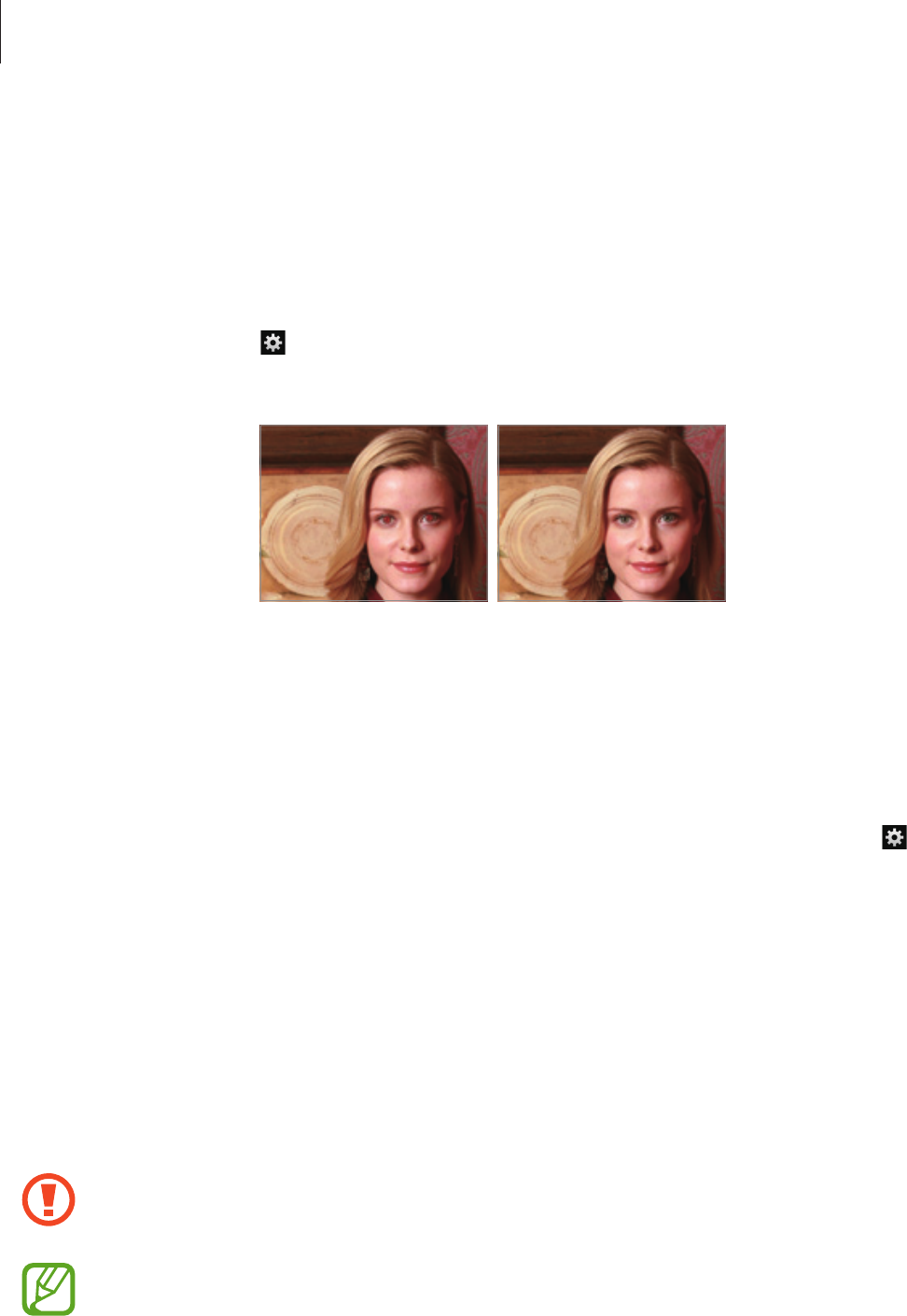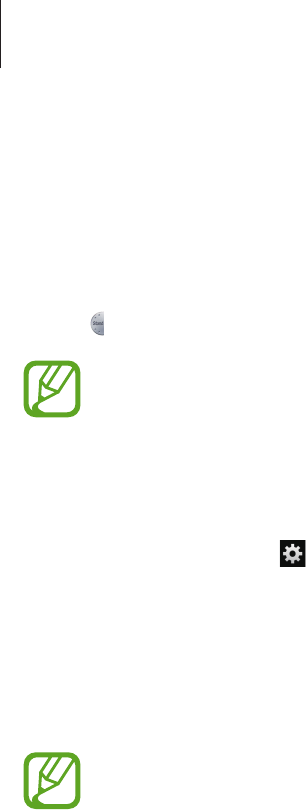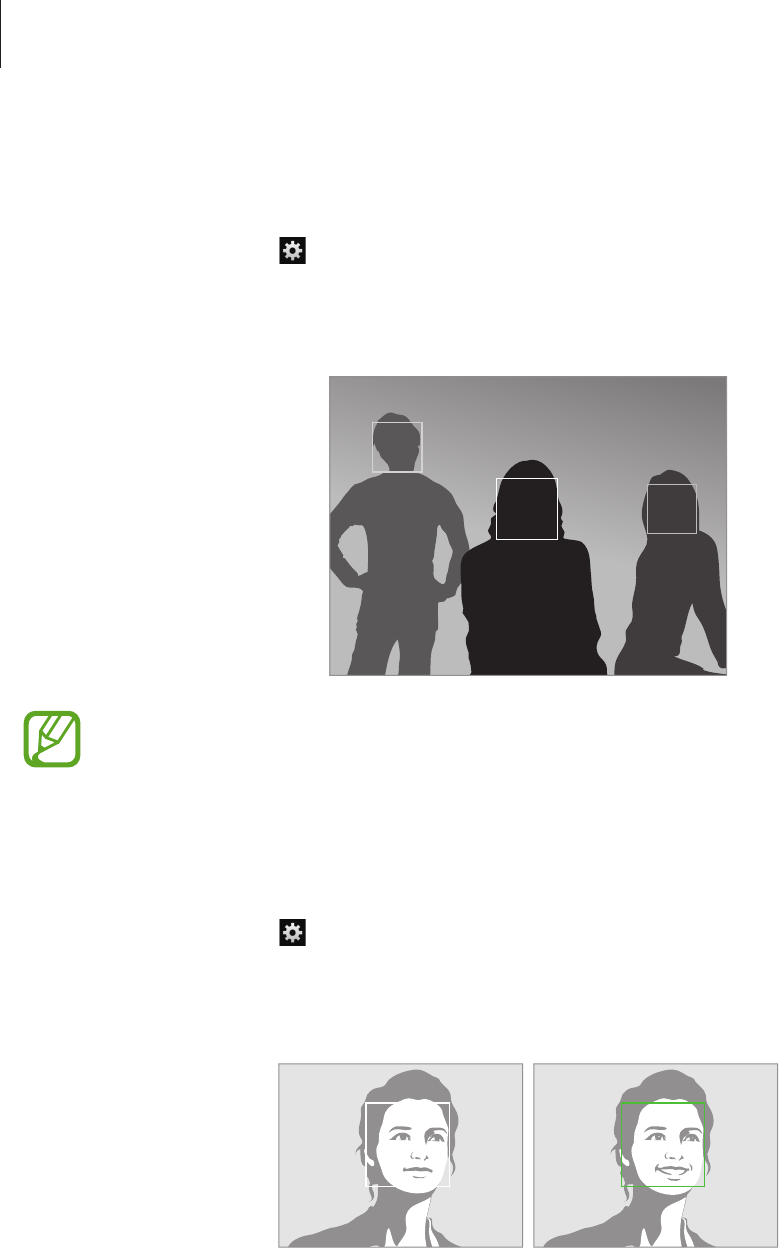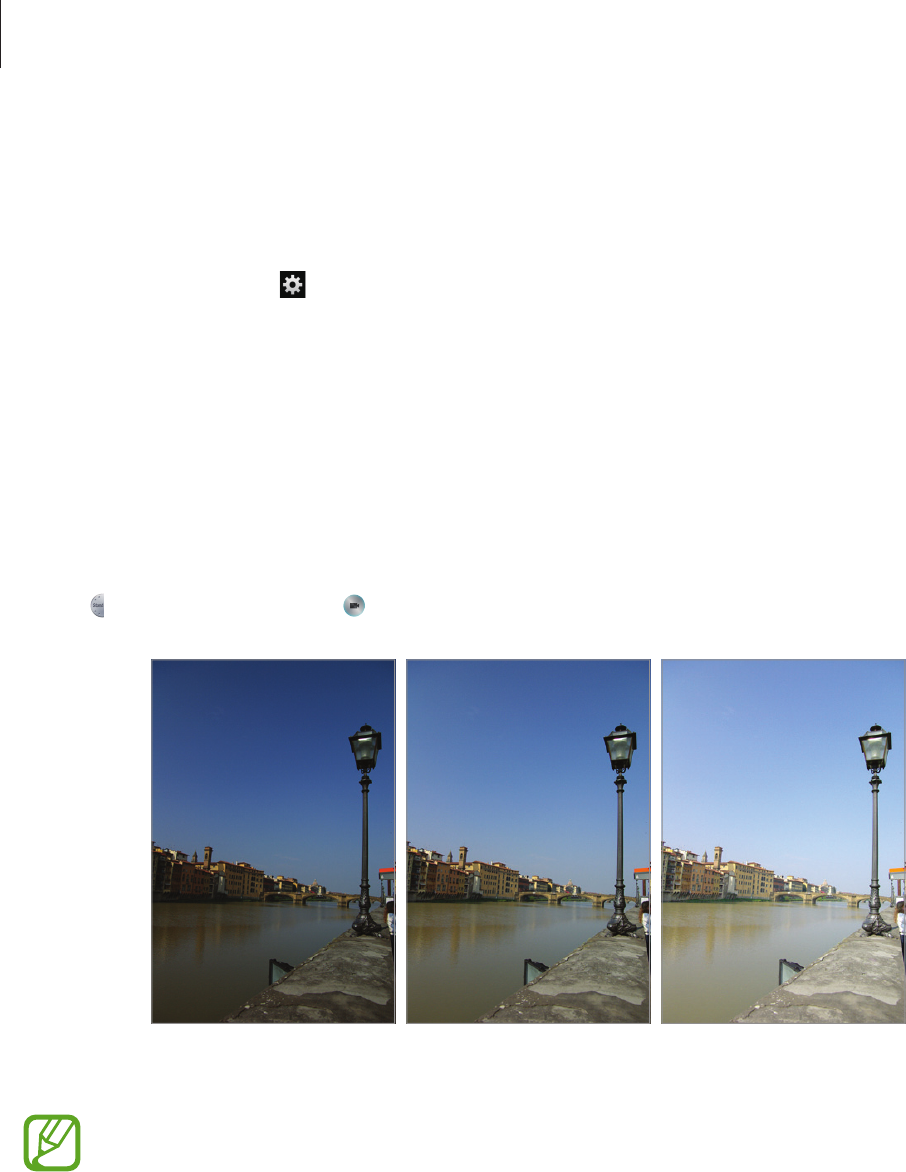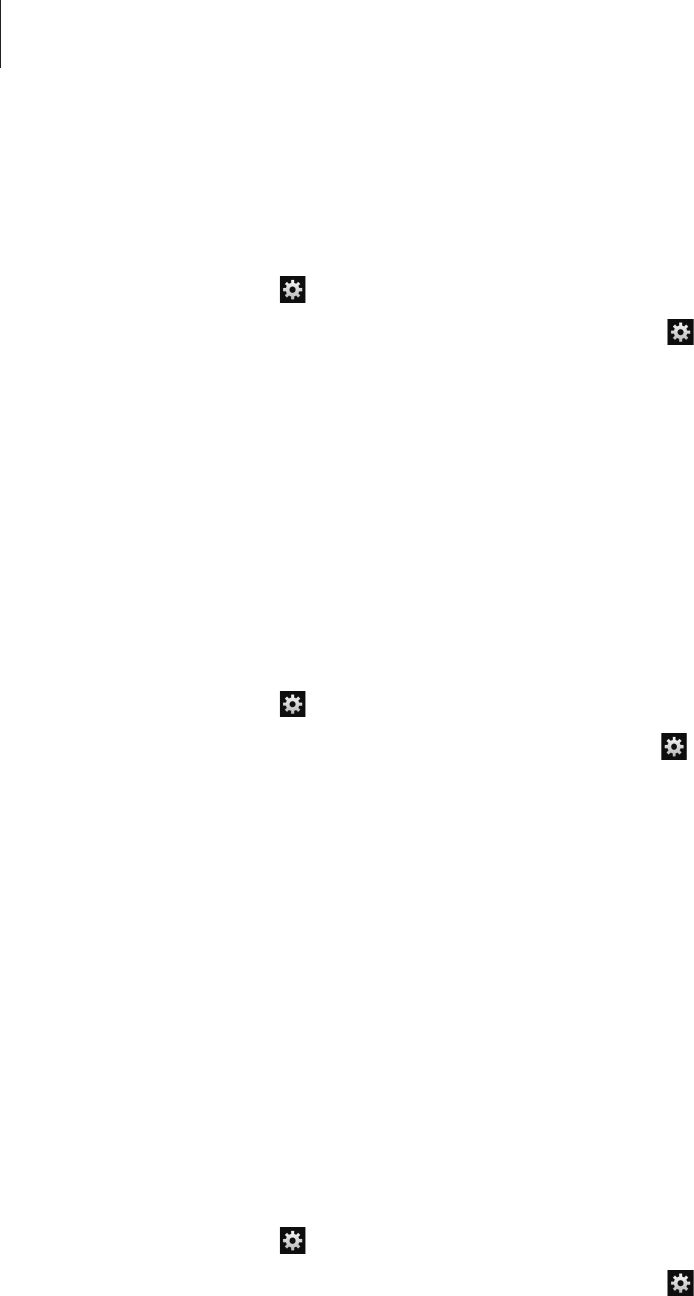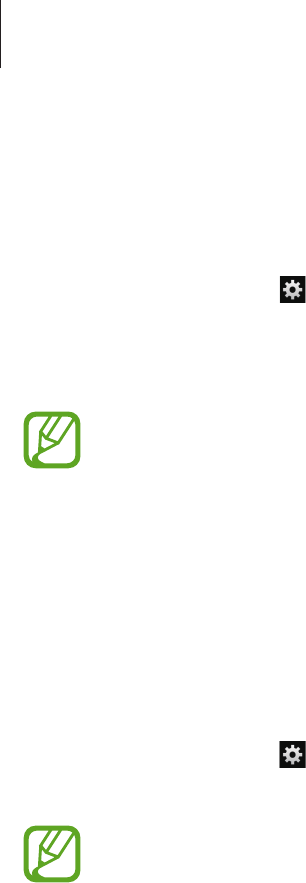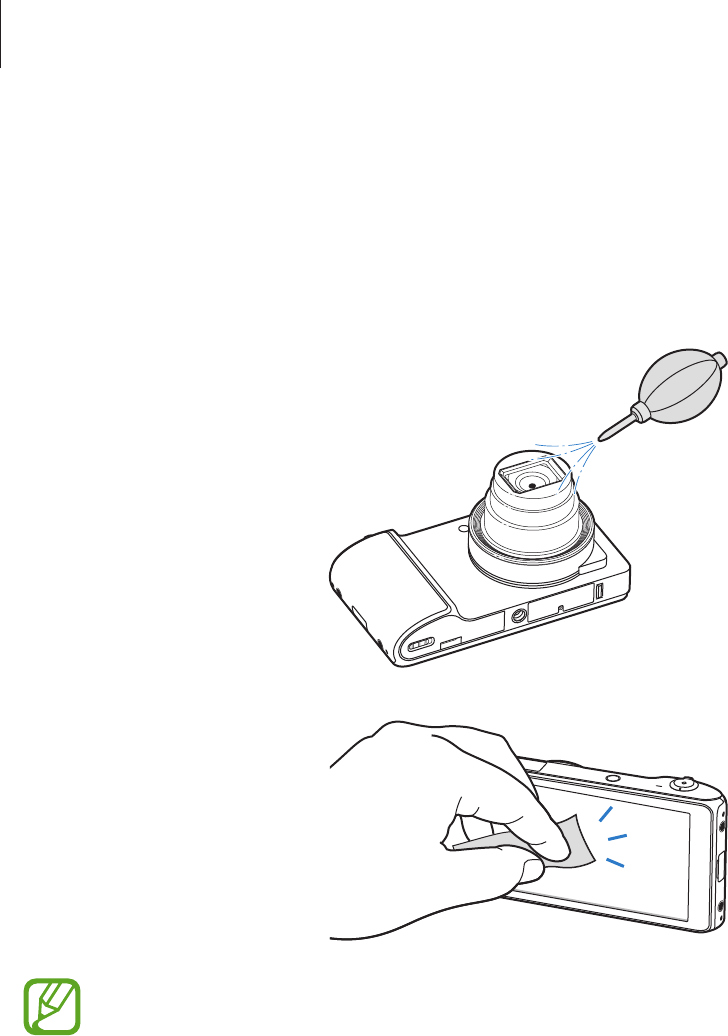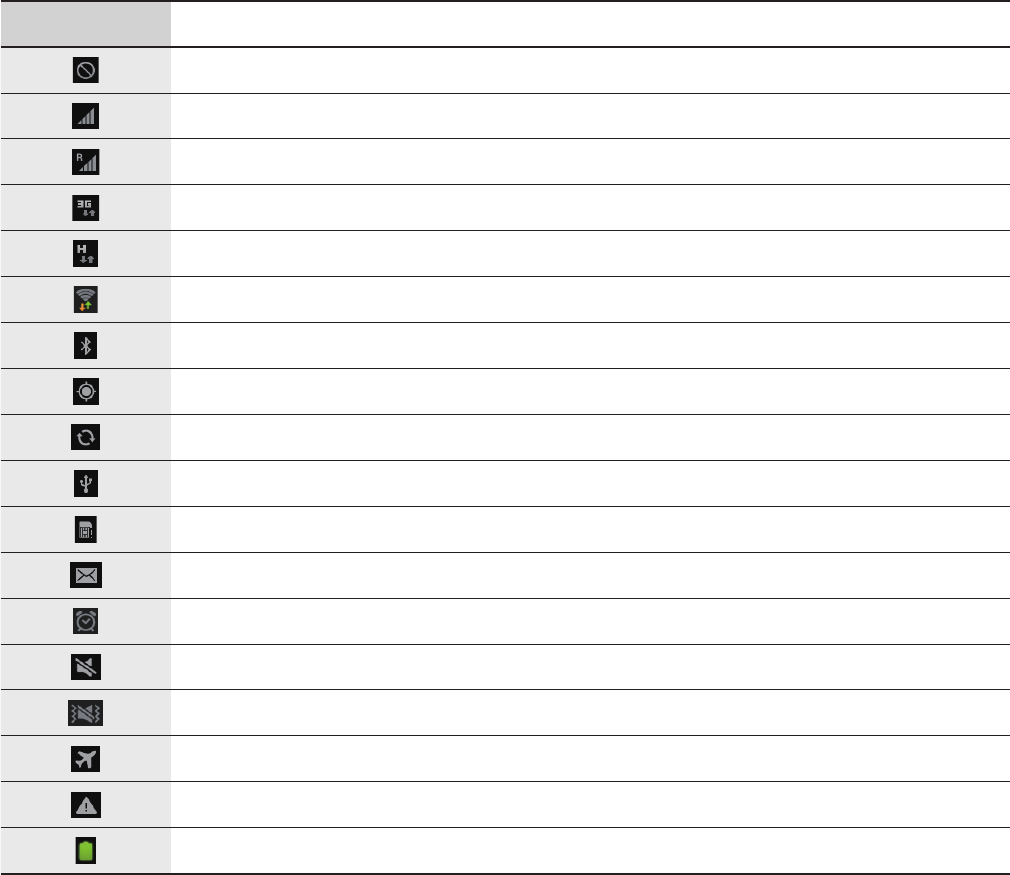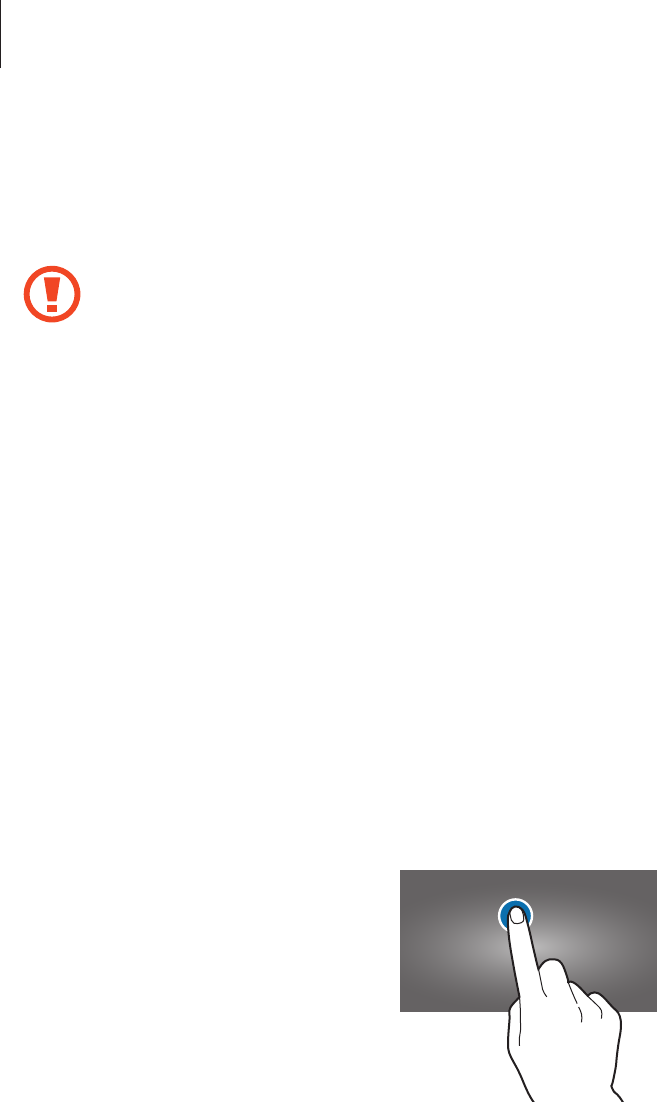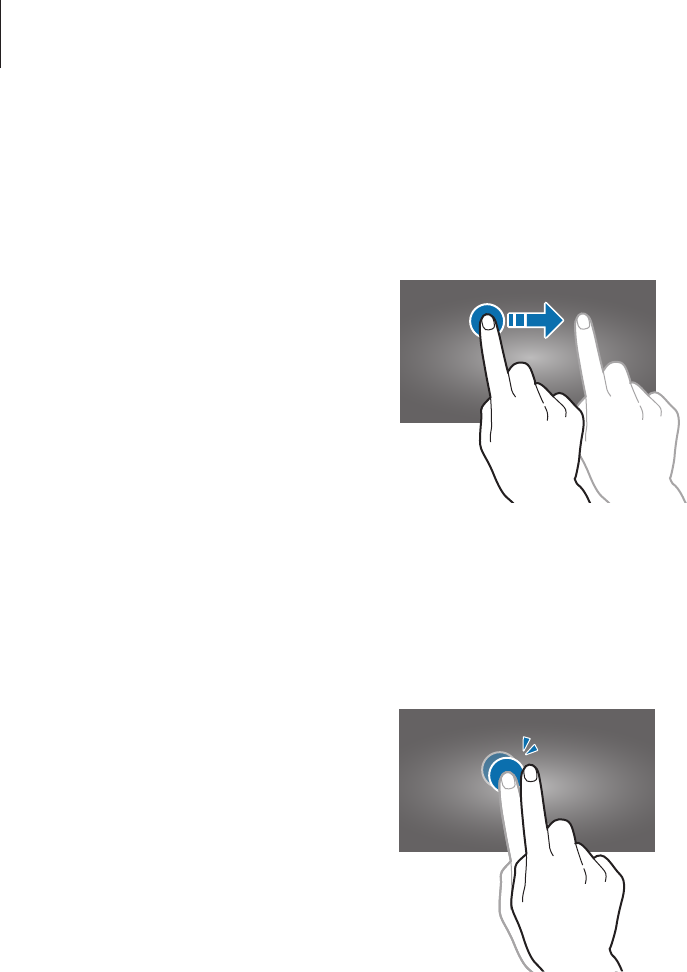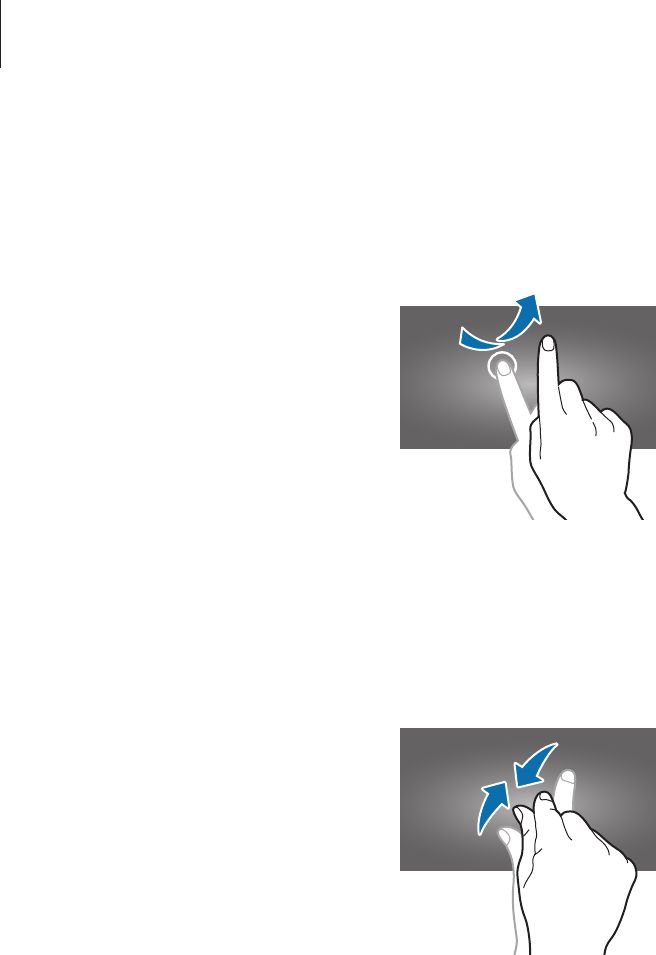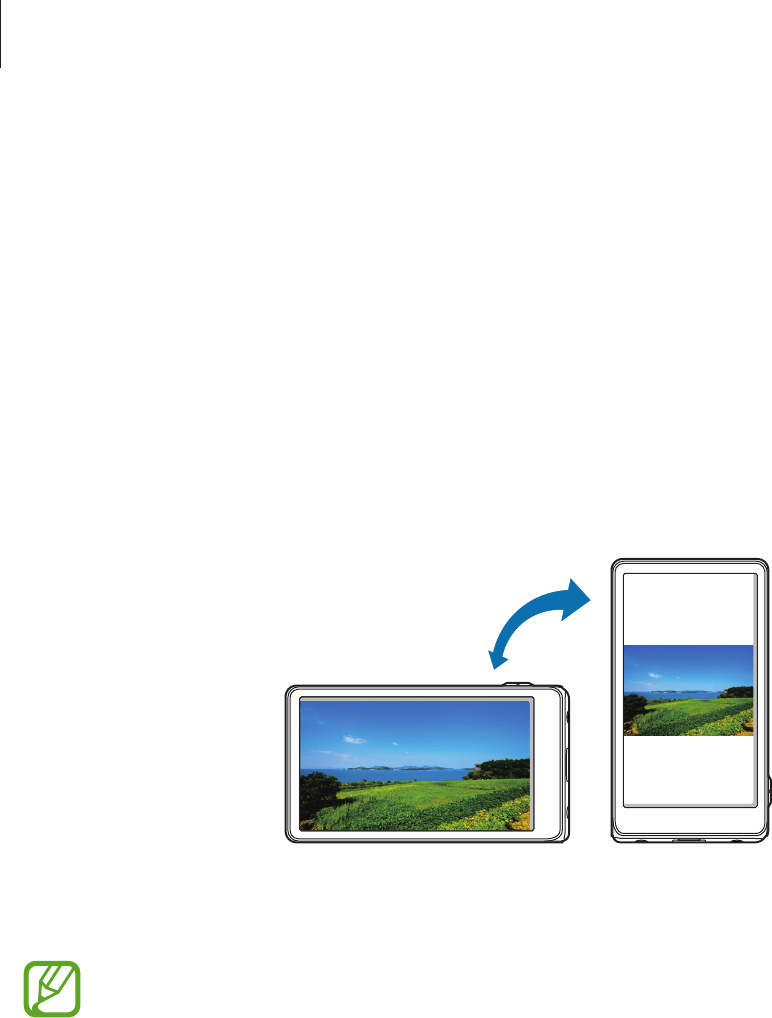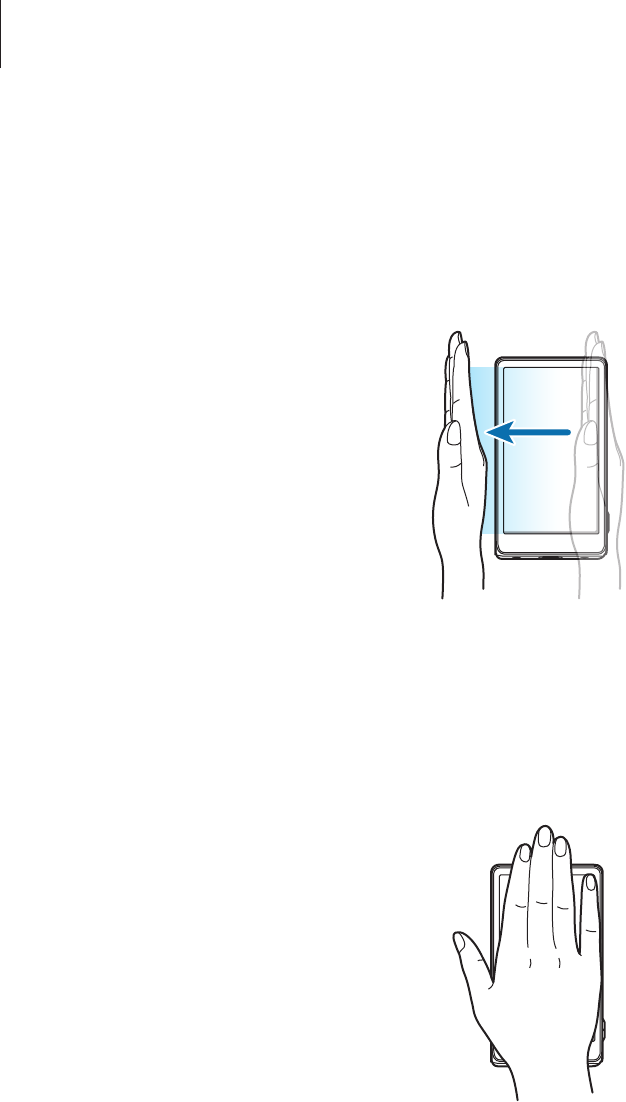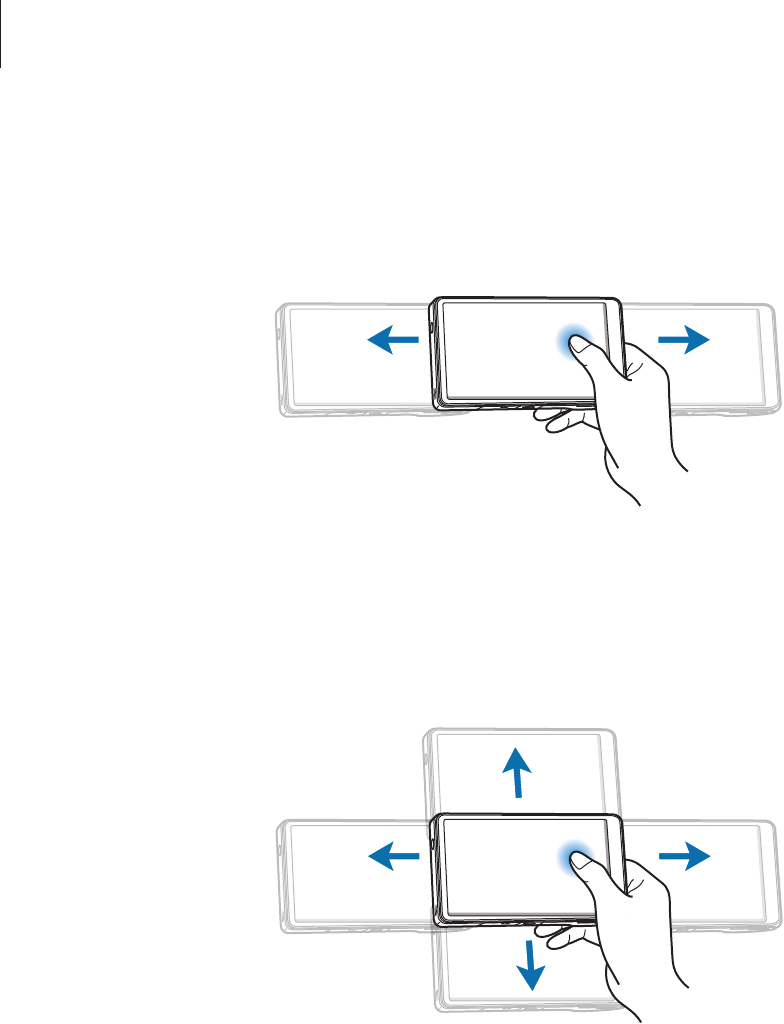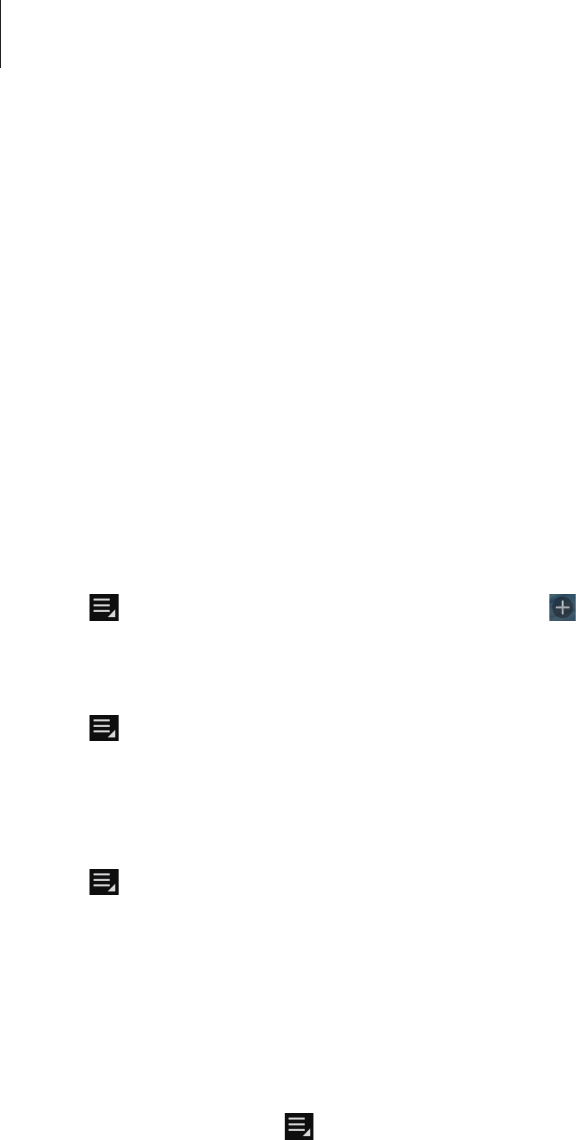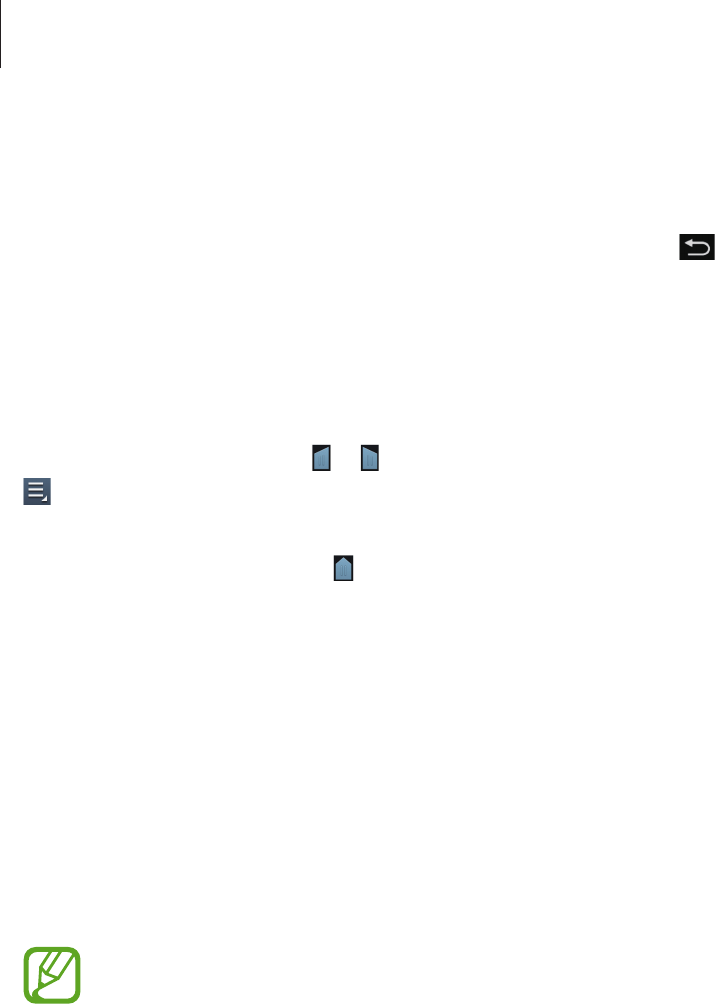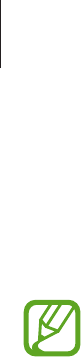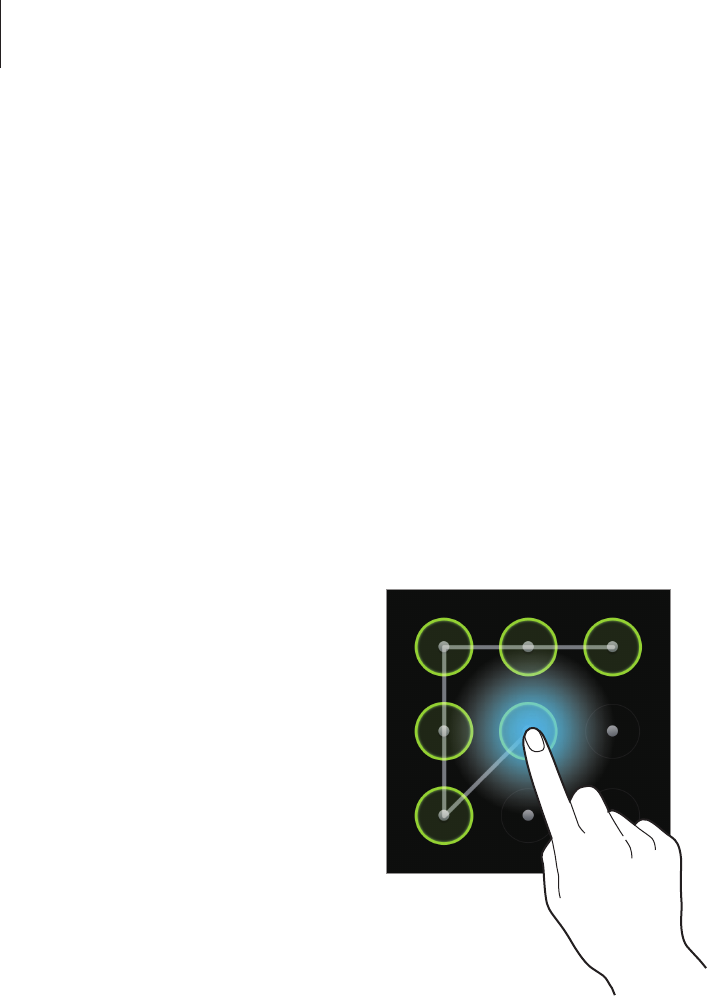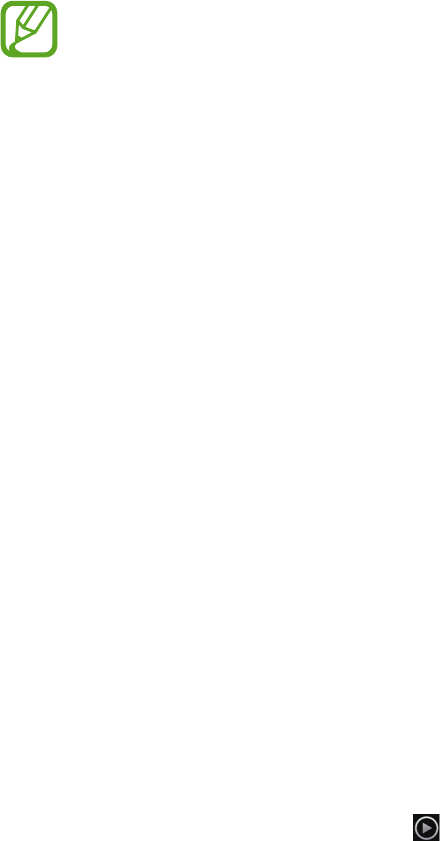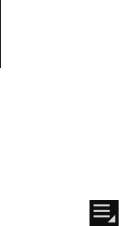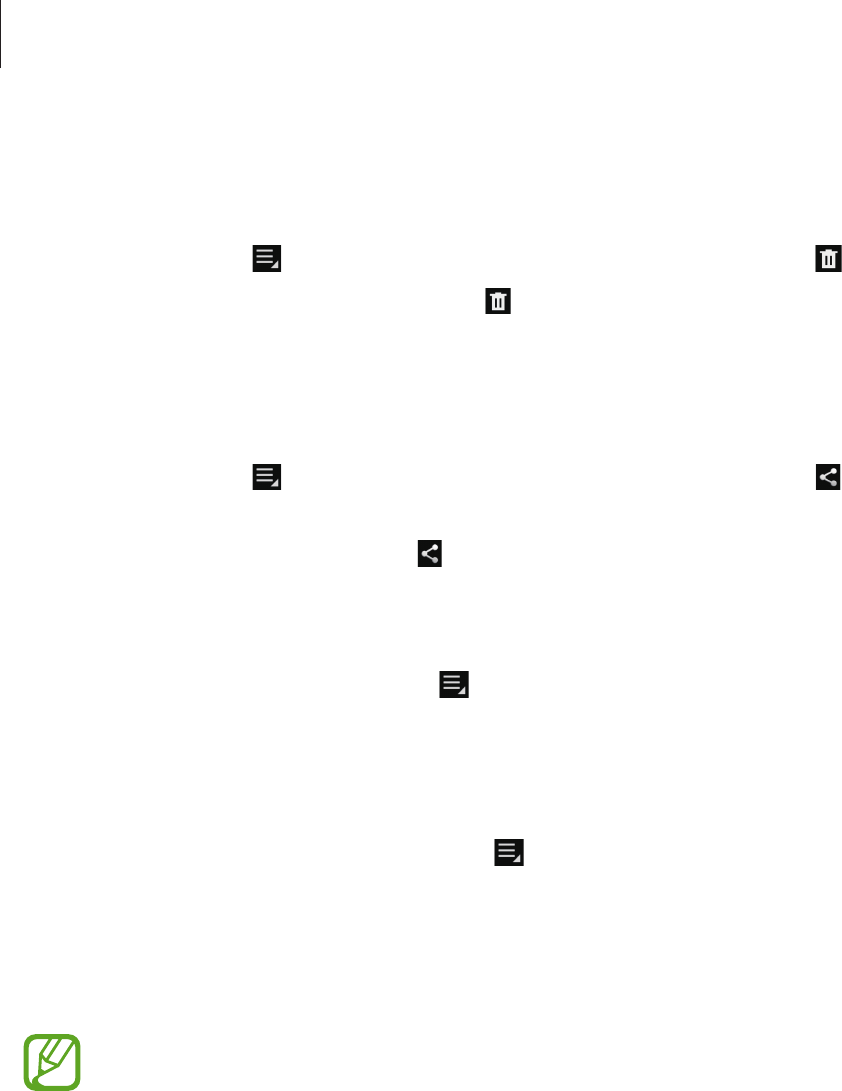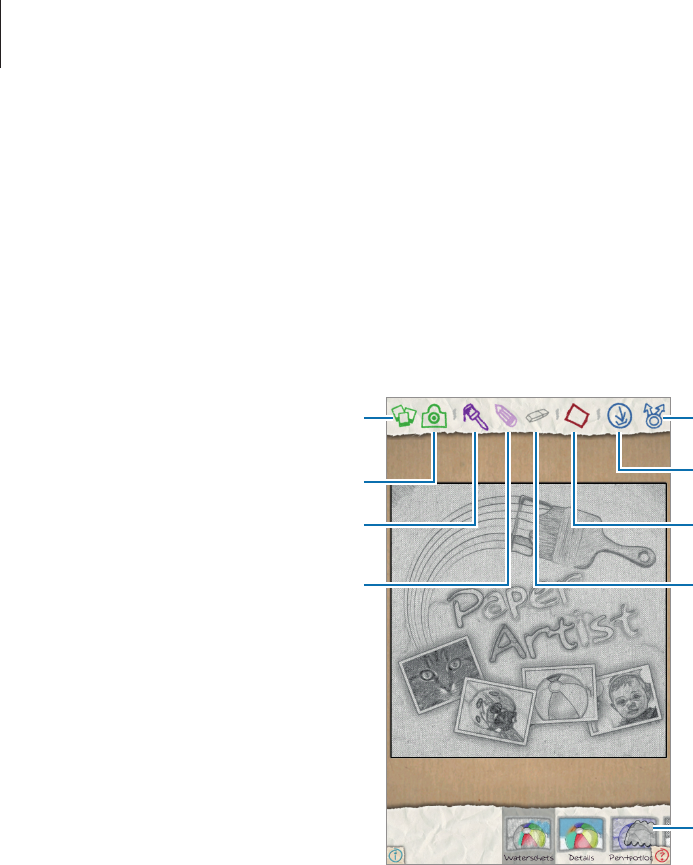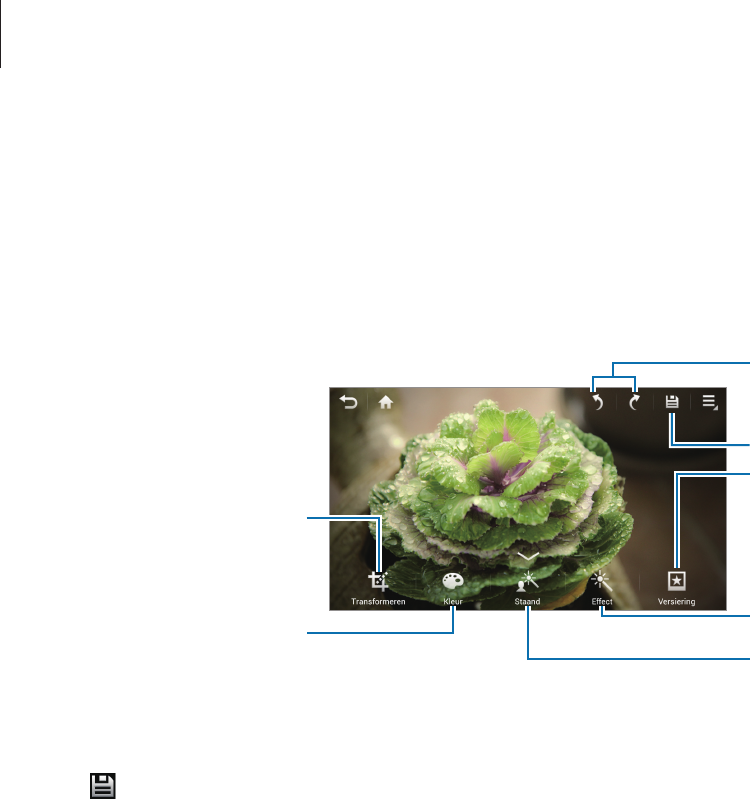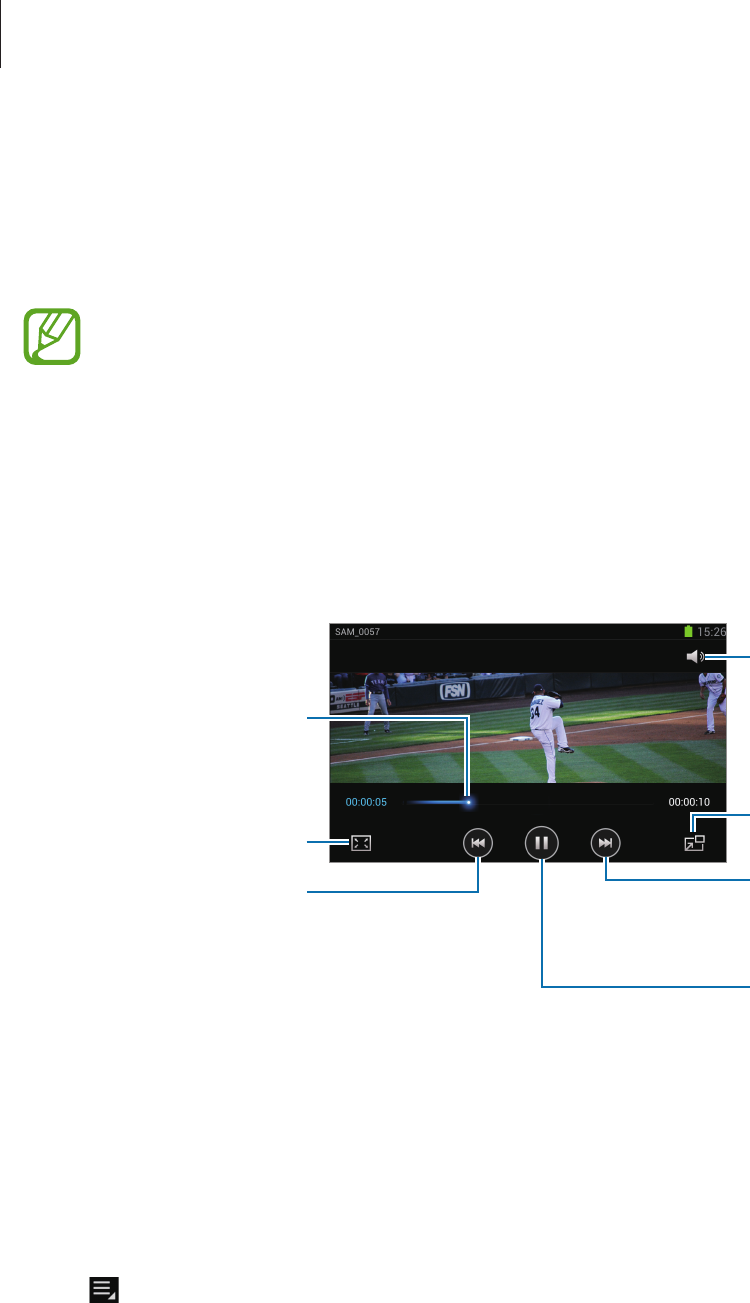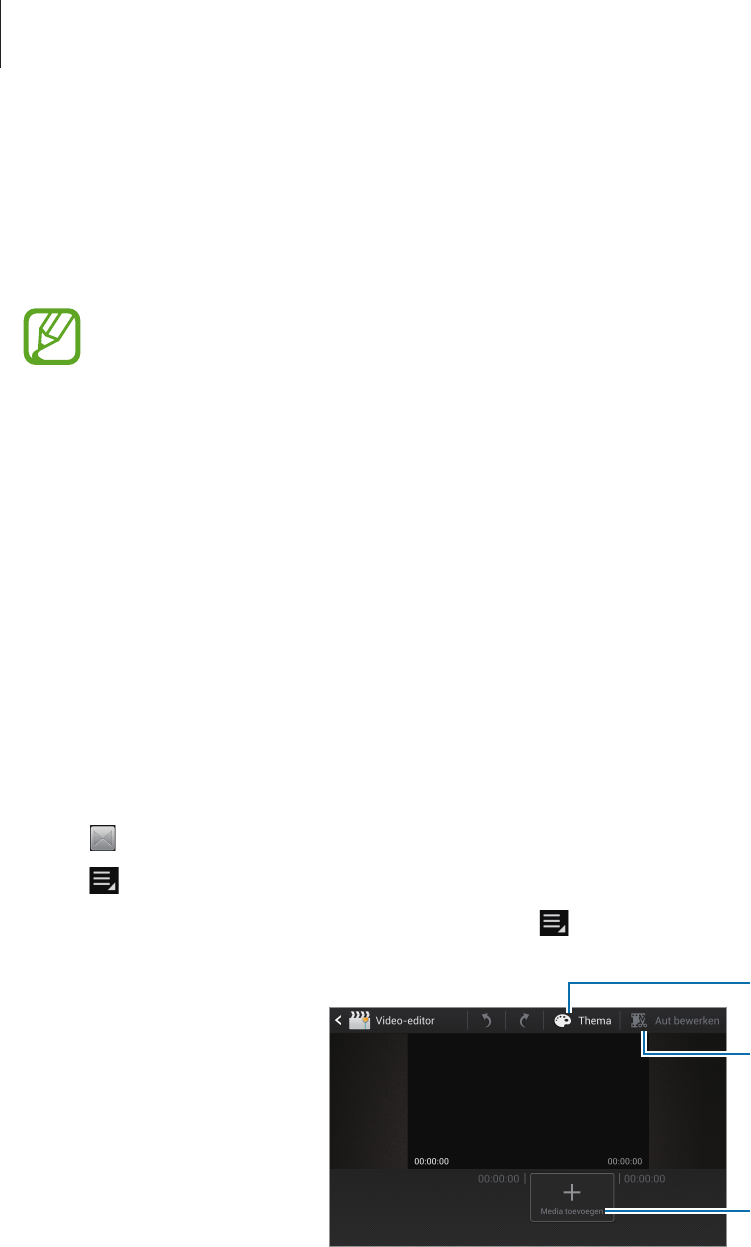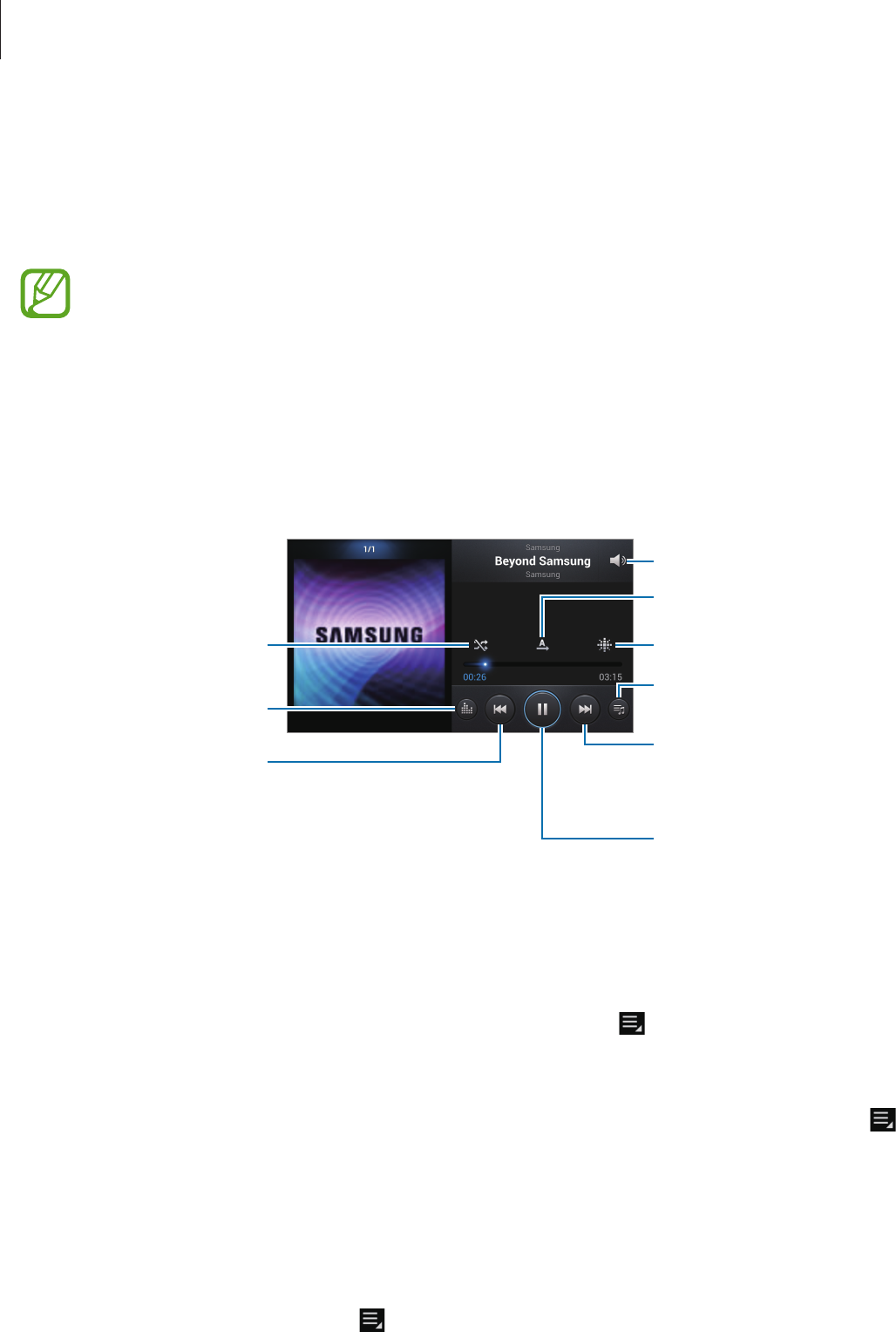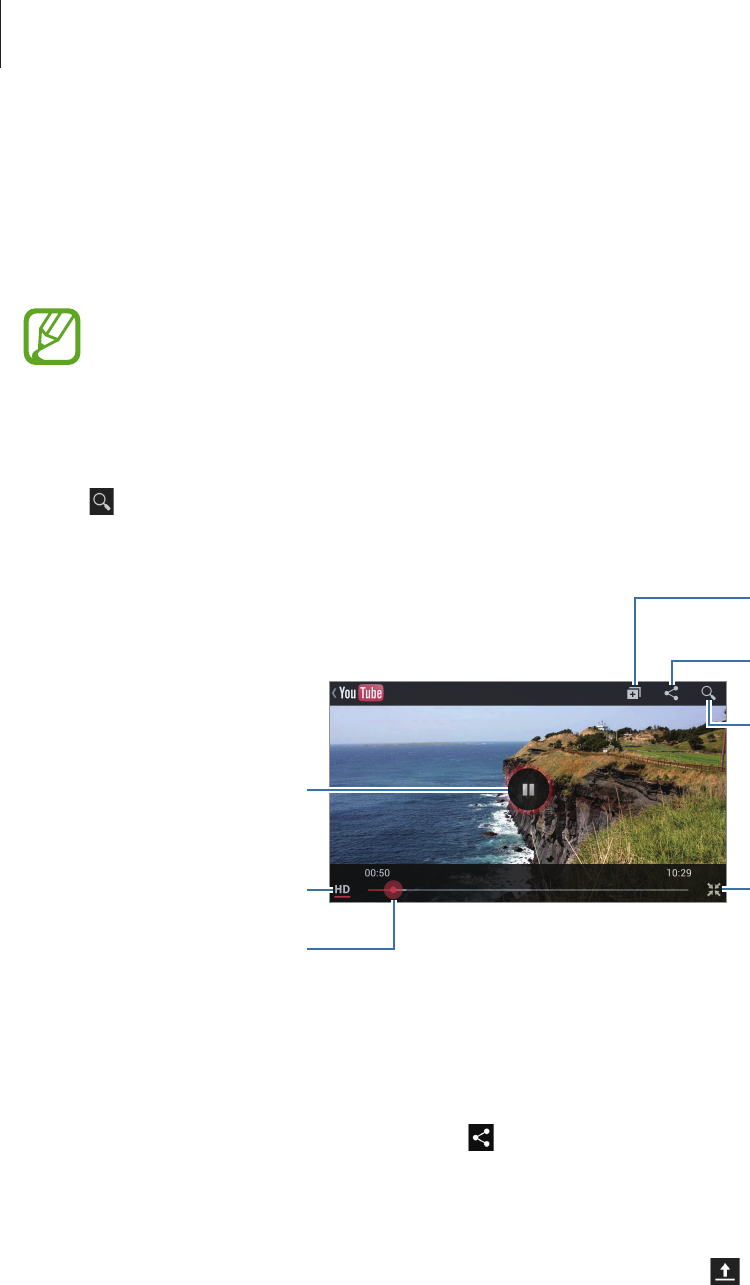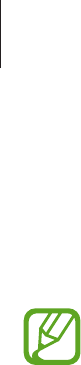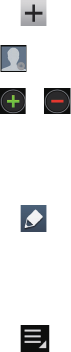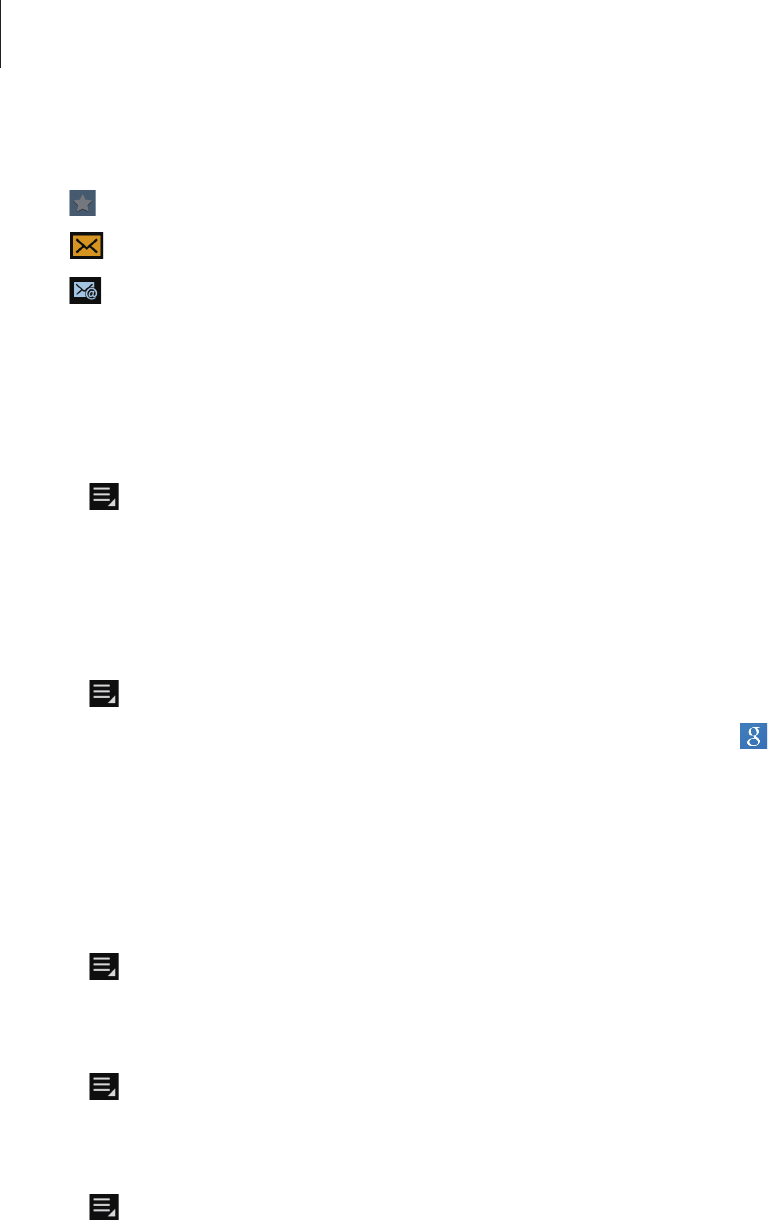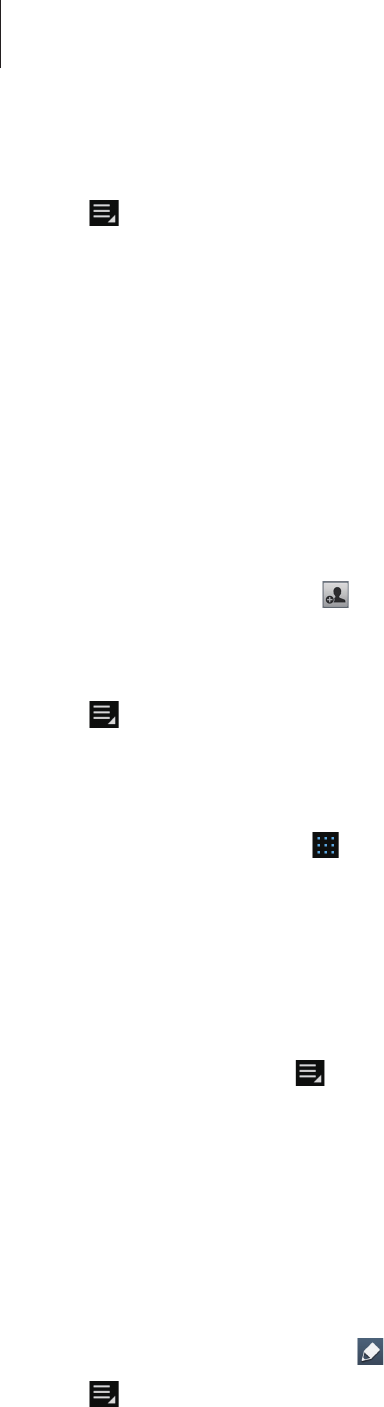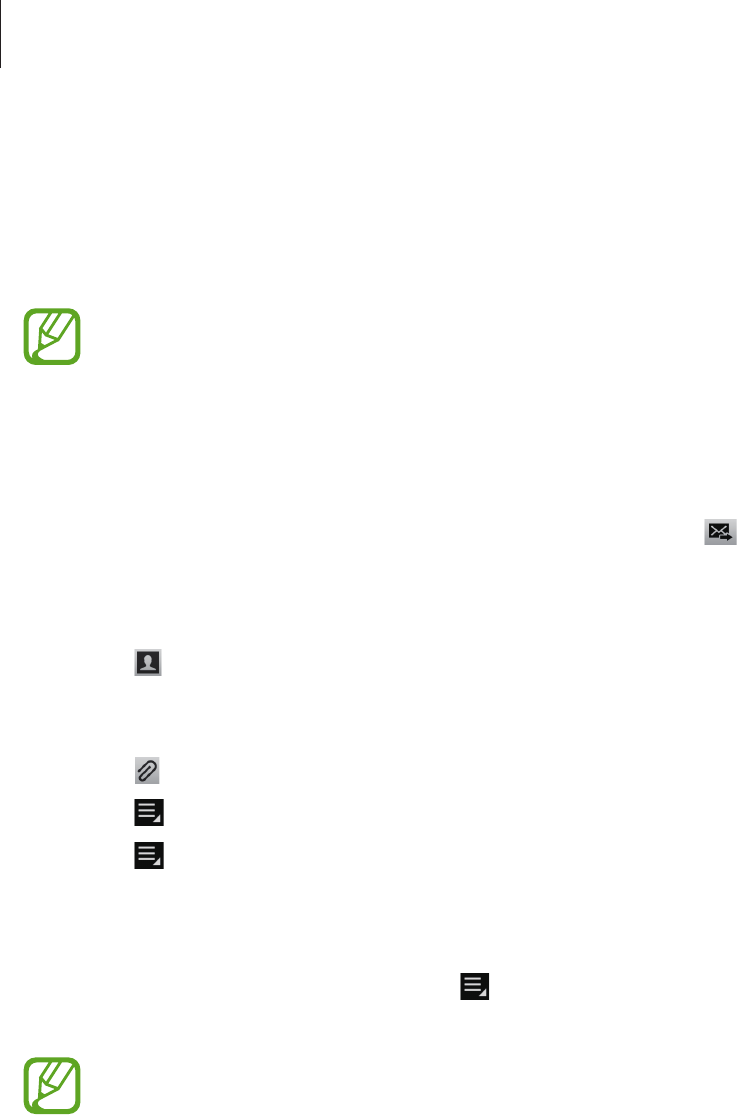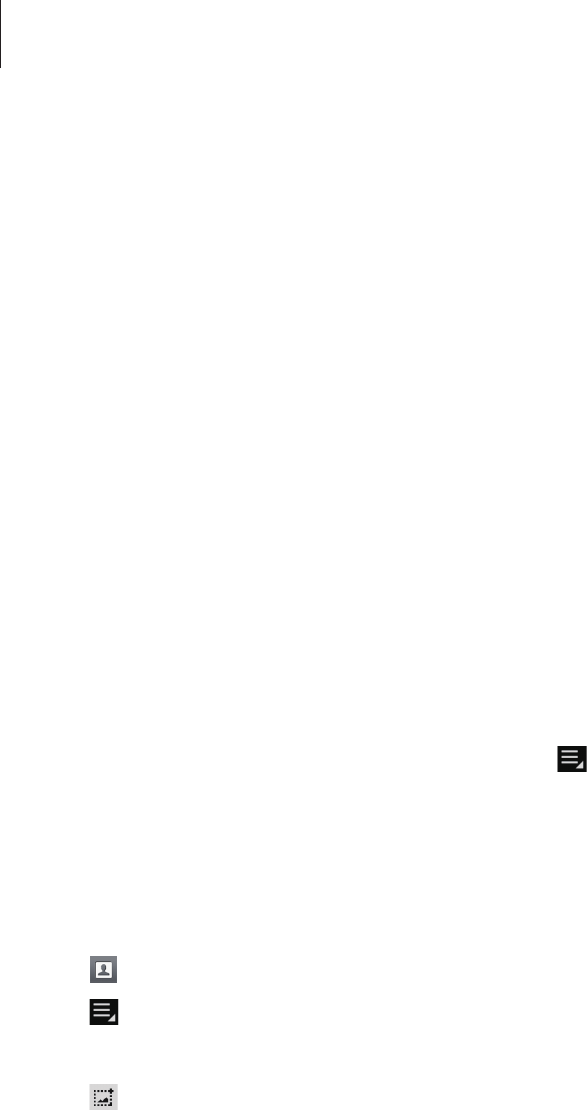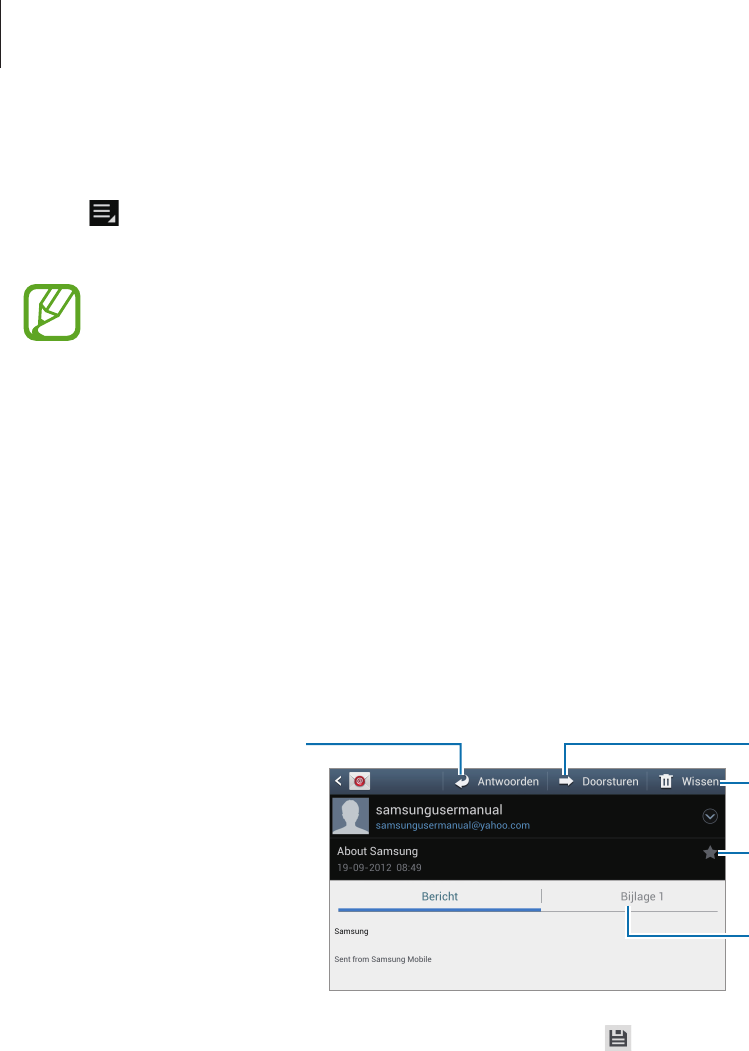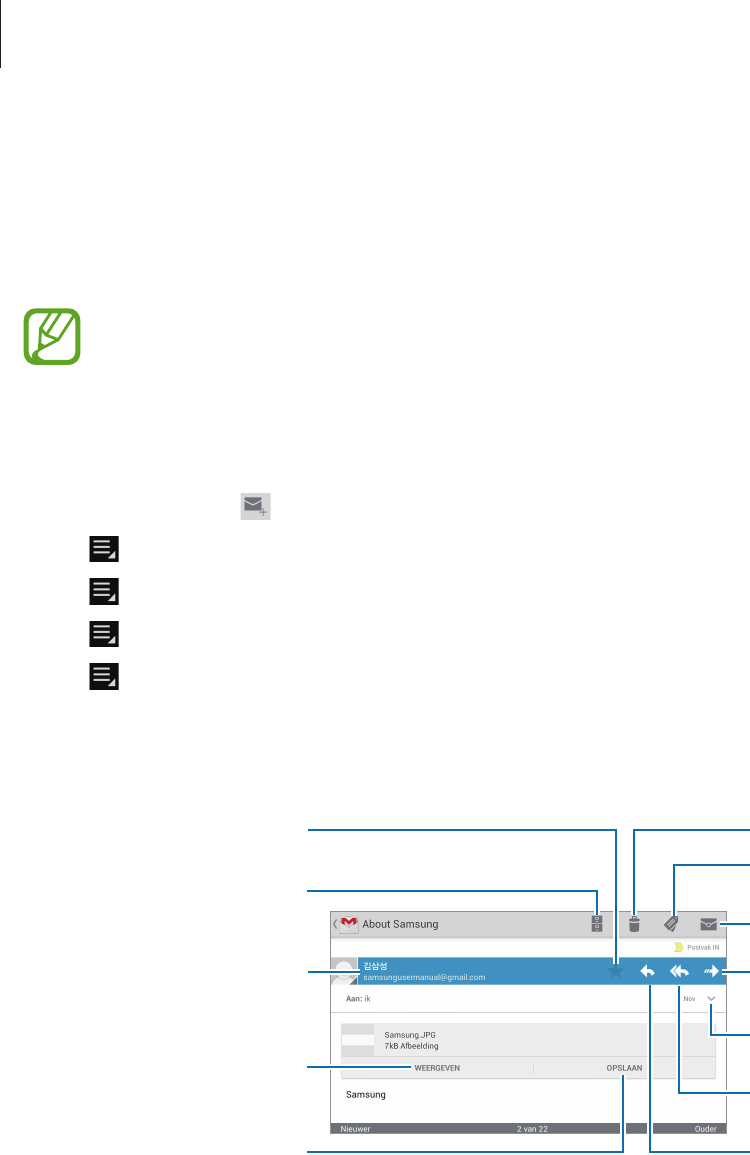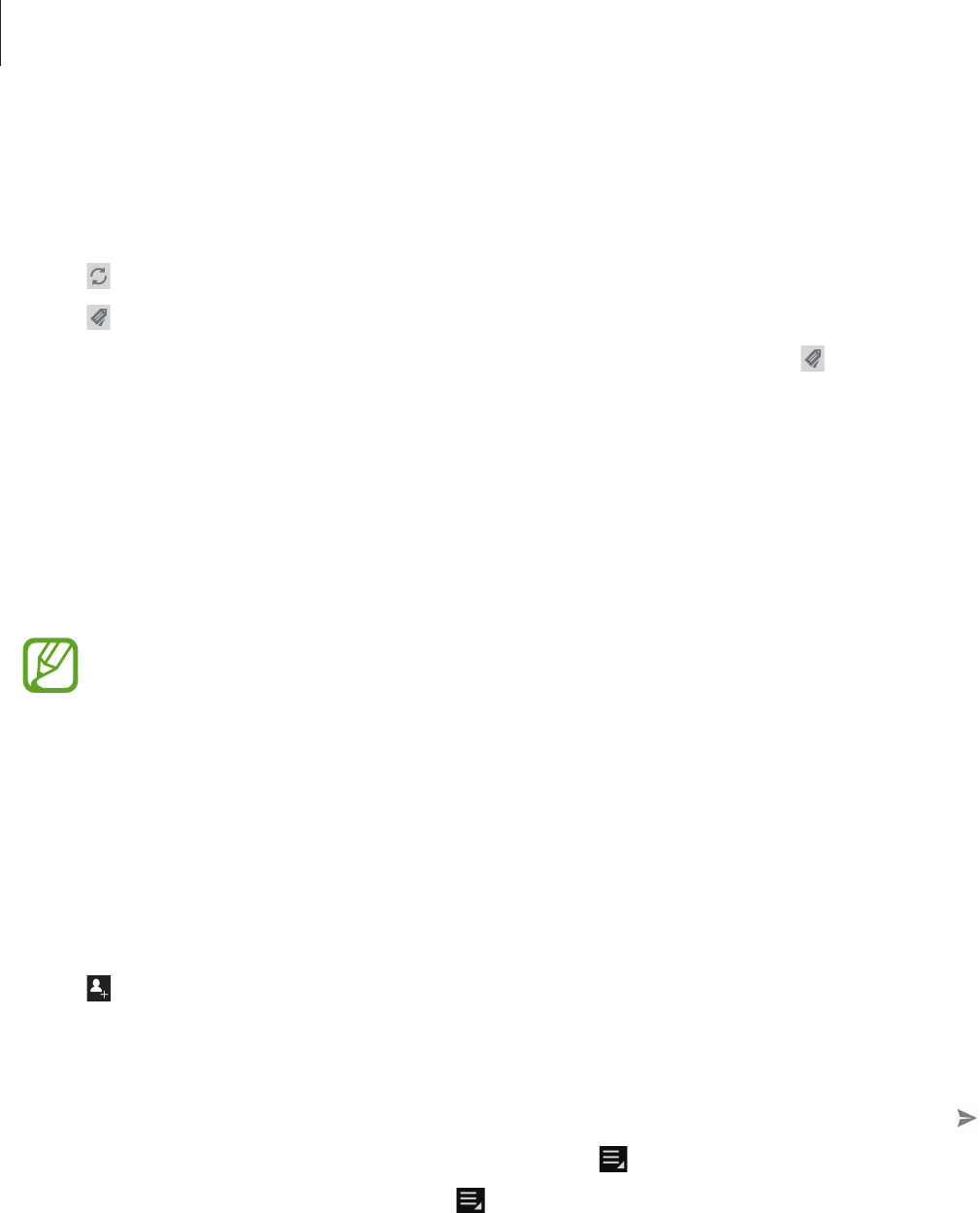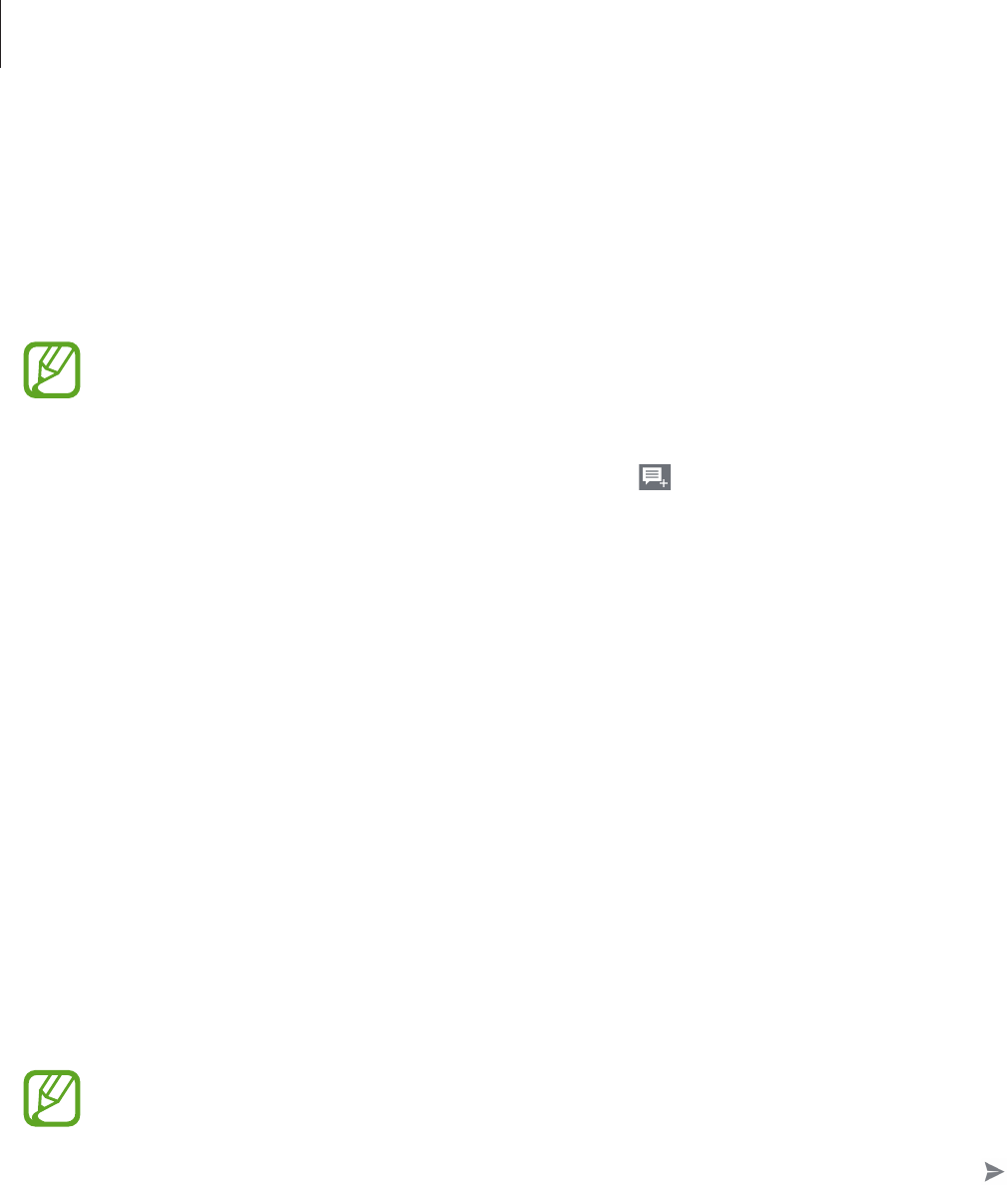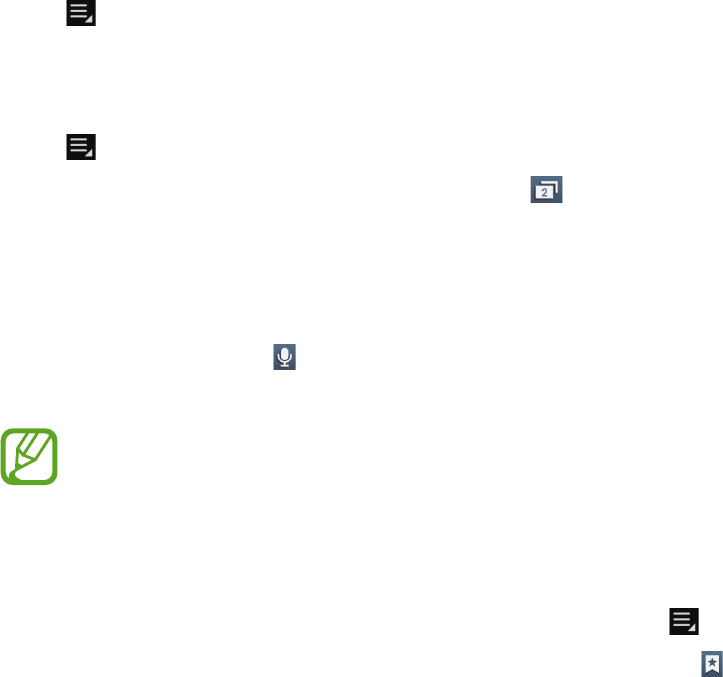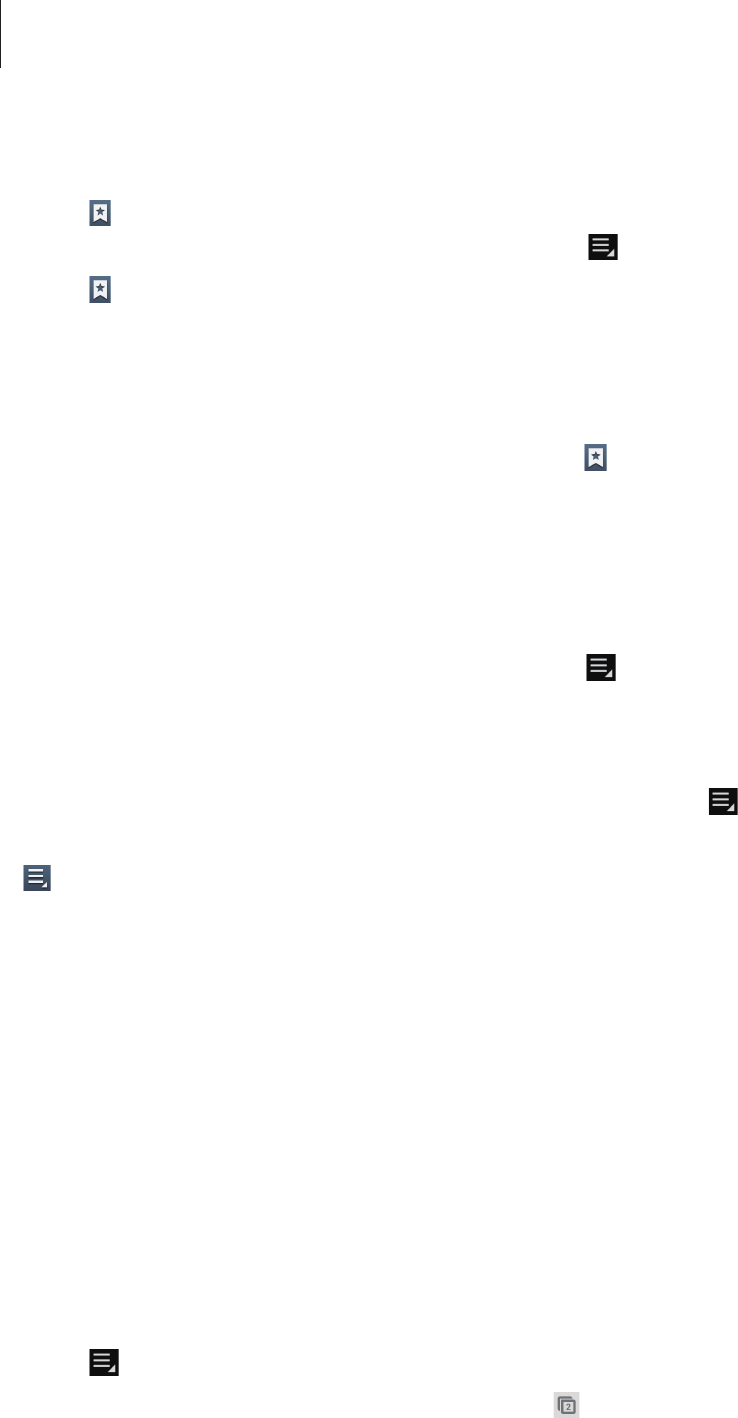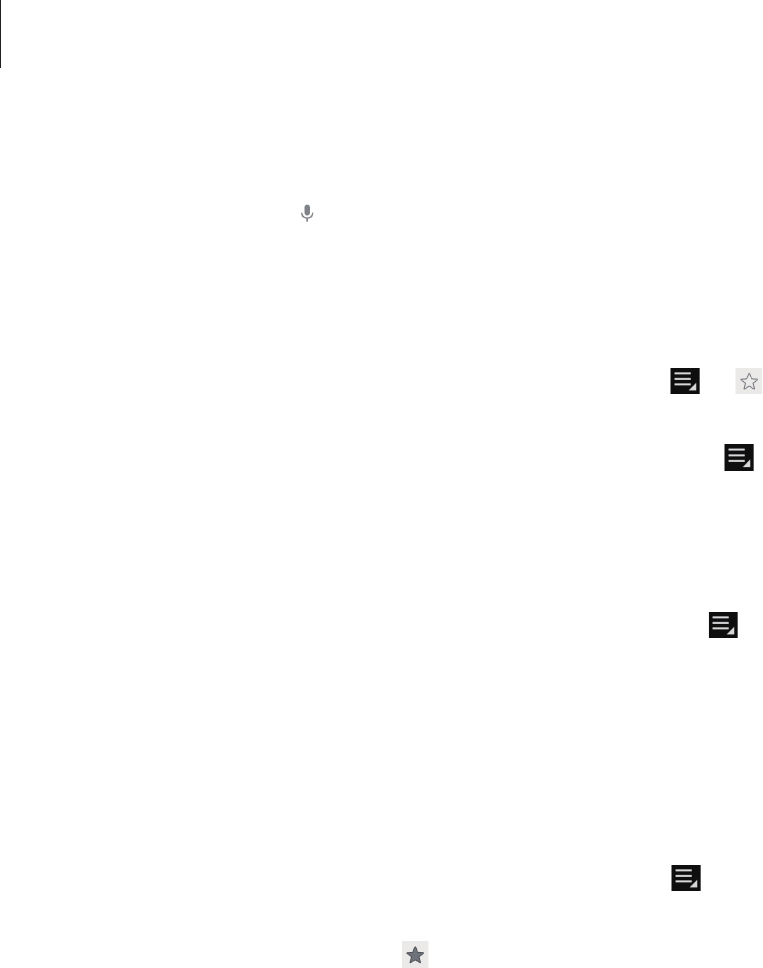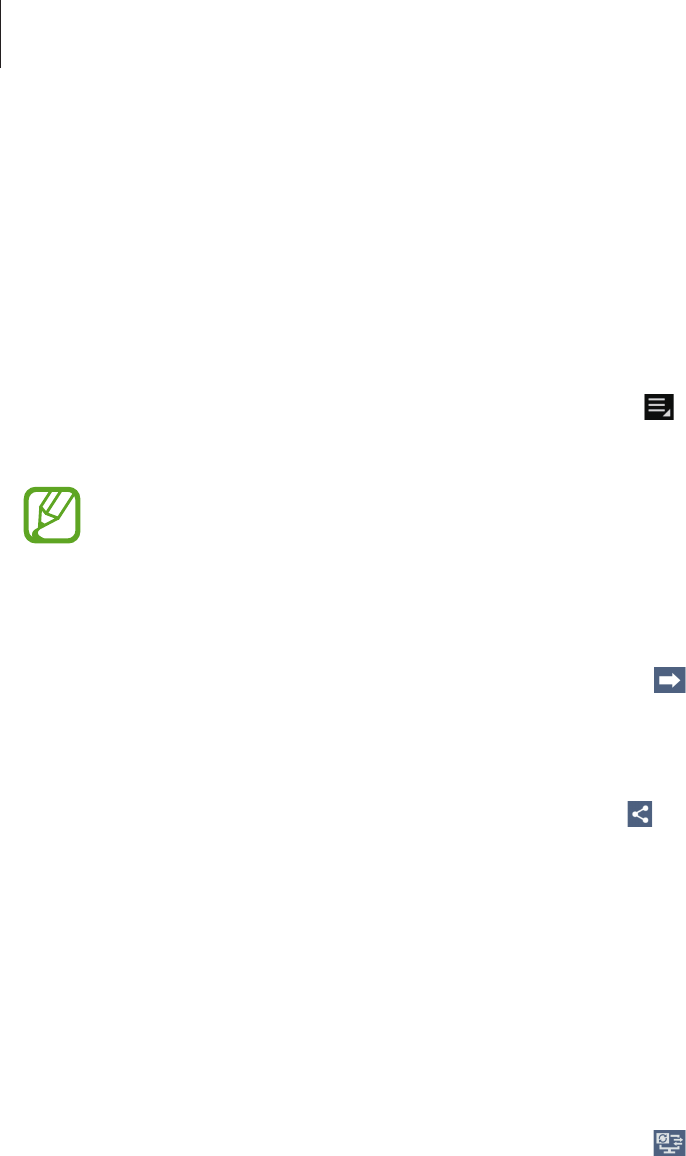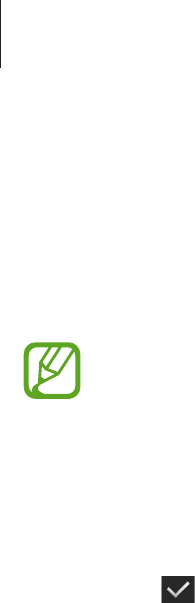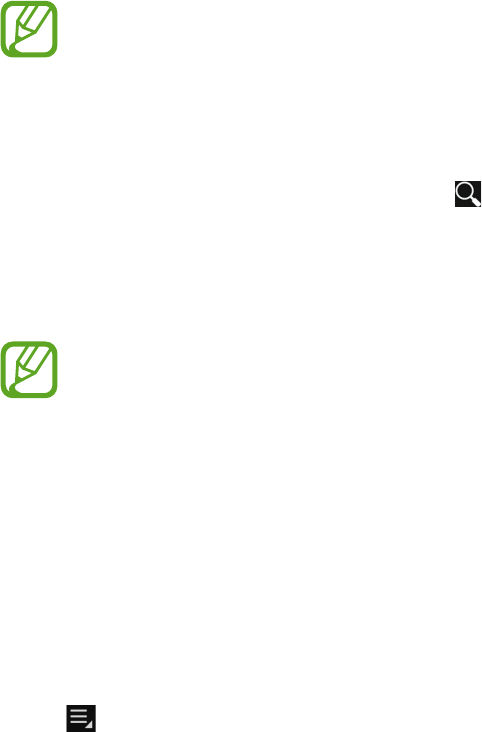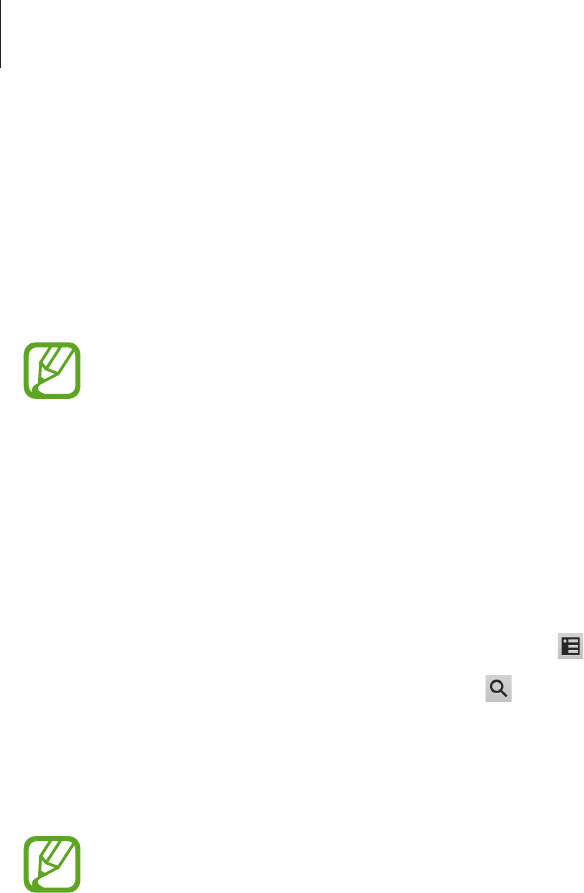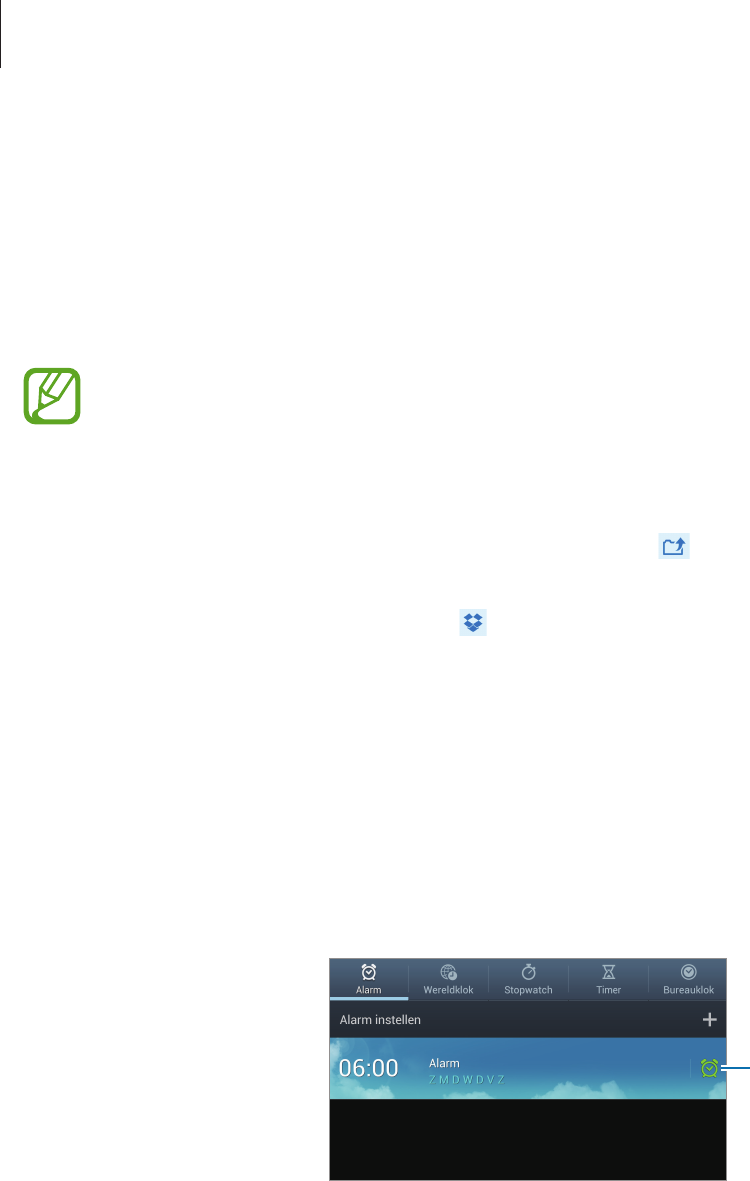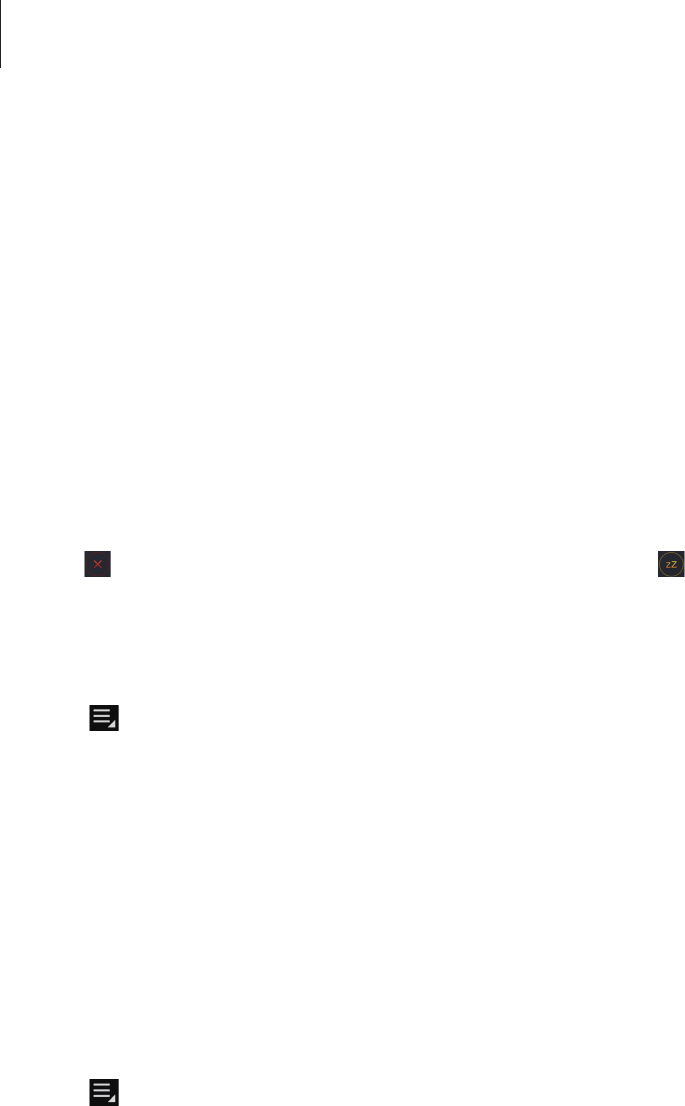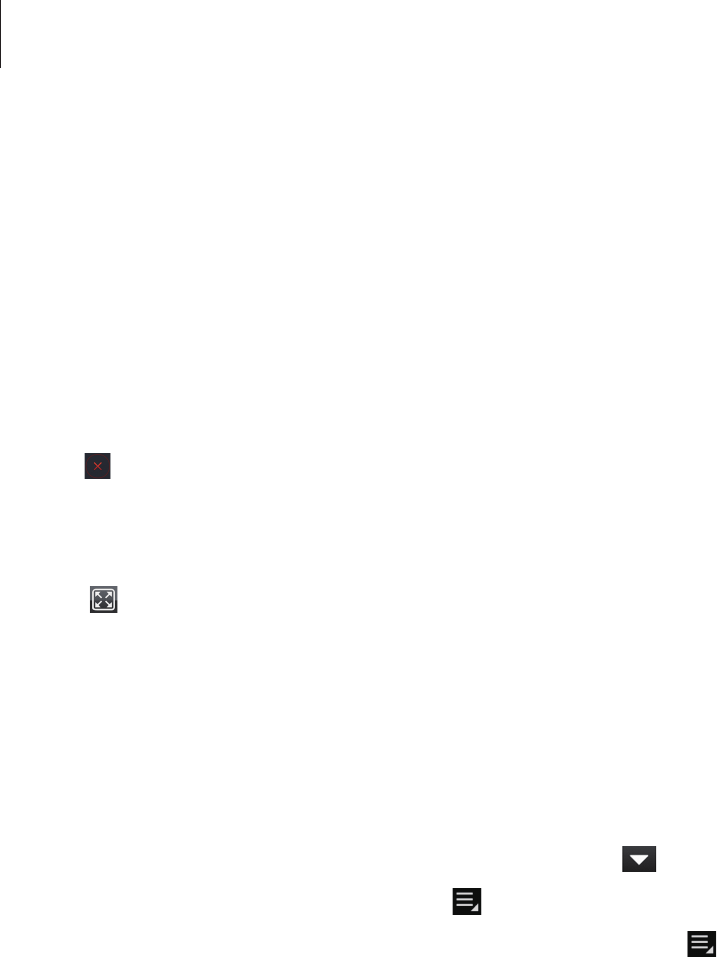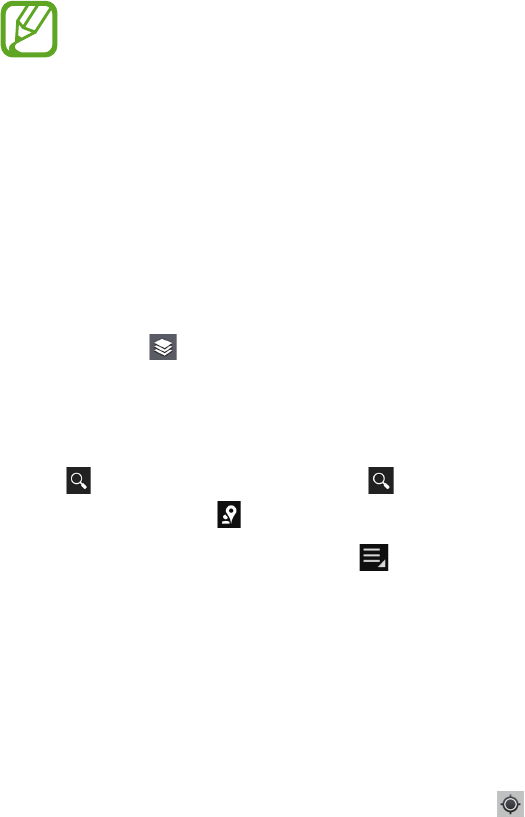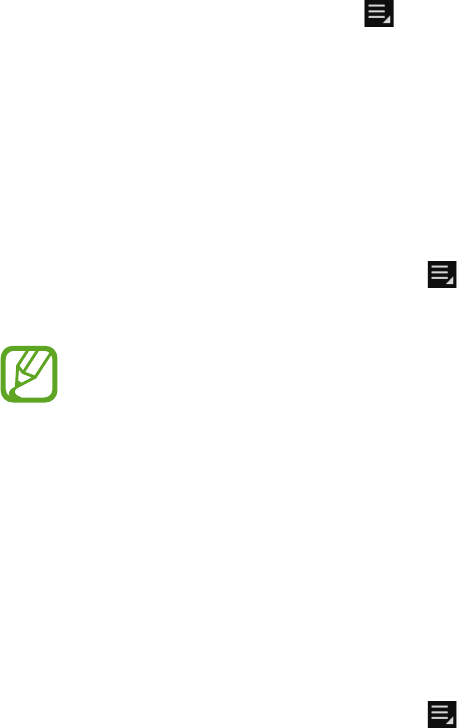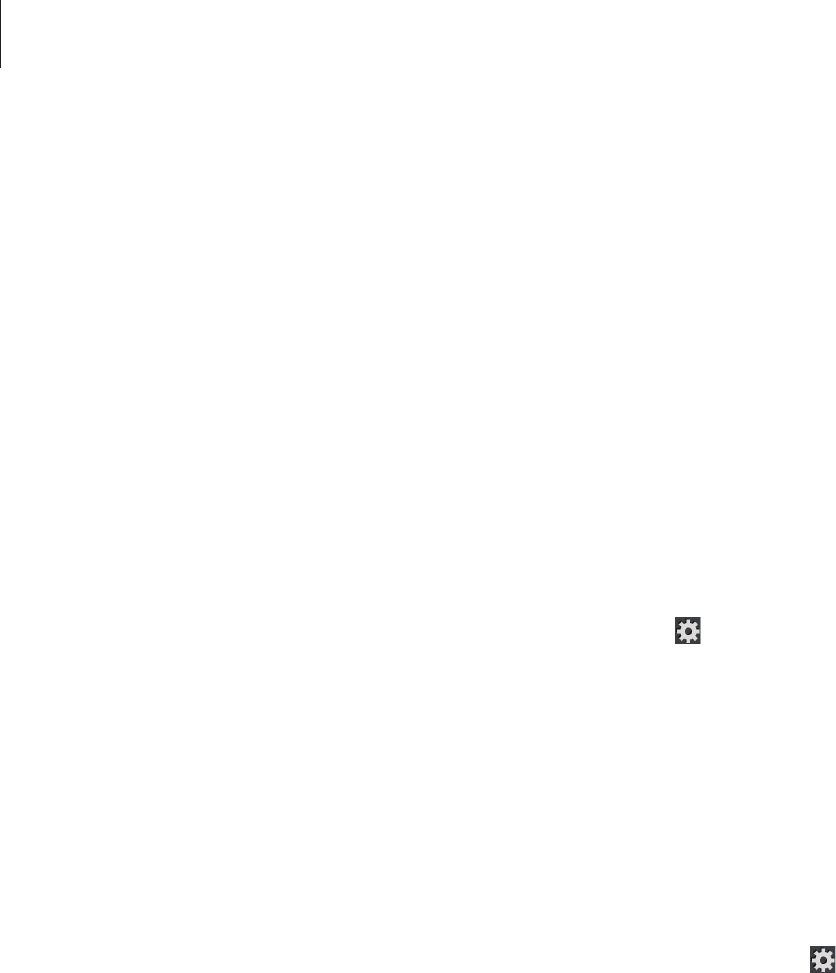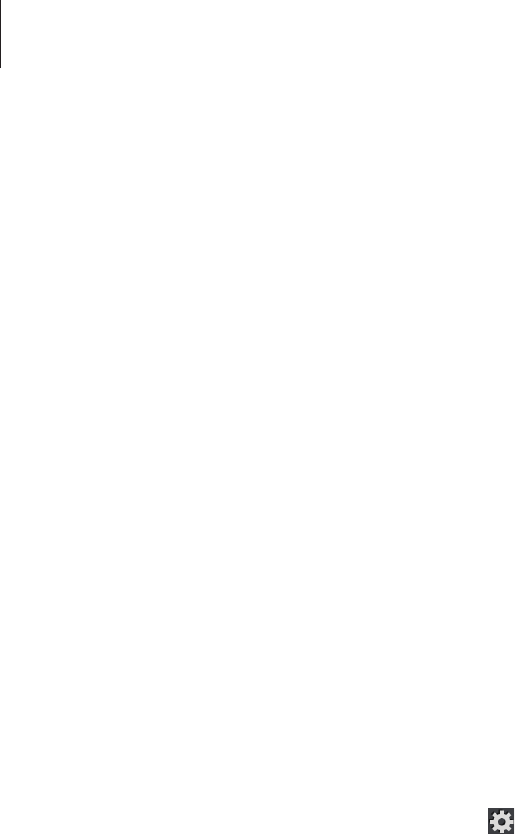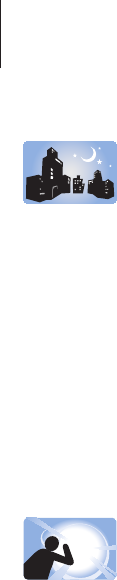-
HOE EXTERNE SD KAART INSTELLEN ALS OPSLAG VOOR FOTO VIDEO EN MP3 Gesteld op 1-2-2021 om 21:43
Reageer op deze vraag Misbruik melden -
Hallo,wil graag weten hoeveel maximum micro sd kaart ik kan gebruiken bij deze samsung camera ek-gc 100..?? Ik hoor het graag een antwoord..M.vr.grt. awmunster@hotmail.com Gesteld op 17-7-2018 om 17:36
Reageer op deze vraag Misbruik melden-
Ik heb er een 64 Gb in zitten speed up 100 mb/s 667 x.
Waardeer dit antwoord Misbruik melden
Ik heb er verder geen verstand van Geantwoord op 17-7-2018 om 20:36
-
-
Als ik de galerij wil openen krijg ik steeds te zien: Onvoldoende ruimte. Verwijder overbodige items.
Reageer op deze vraag Misbruik melden
De schijf op het apparaat is leeg, de sd kaart is eveneens leeg. De galerij wordt niet geopend. Gesteld op 5-12-2017 om 15:51-
kijk eens of hetgene bij het antwoord op 3-11-2014 gaat lukken bij jou. Kees. Geantwoord op 6-12-2017 om 09:36
Waardeer dit antwoord Misbruik melden
-
-
Het toestel start niet meer op. Hij begint vrij kleurig en dan een zwartscherm met samsung Gesteld op 2-4-2017 om 10:30
Reageer op deze vraag Misbruik melden-
dit probleem heb ik nu ook. Heeft u al een idee hoe het komt? Geantwoord op 10-8-2017 om 14:35
Waardeer dit antwoord Misbruik melden
-
-
Ik heb een nieuwe batterij in gedaan en hij werkt weer Geantwoord op 10-8-2017 om 14:56
Waardeer dit antwoord (2) Misbruik melden -
De lens van mijn samsung galazy camera EK-GC100 gaat niet meer in ookal staat die uit wat moet ik doen ? Gesteld op 6-12-2015 om 10:21
Reageer op deze vraag Misbruik melden-
Hallo, Het kan aan 2 dingen liggen.Mechanisch vast?Of softwarewise geen aansturing om de lens in te trekken.Eerst zou ik de software vernieuwen.Laat dat doen bij de winkel.Laat de lange versie durende software erop zetten en kijk of de lens weer werkt.Je kan dit ook op het internet via samsung dit zelf doen.Is het alsnog mechanisch vast dan moet je zowiezo terug naar de winkel.Ik wens je veel succes,Kees. Geantwoord op 16-12-2015 om 16:37
Waardeer dit antwoord Misbruik melden
-
-
Hoe zet ik mijn foto's en video's over van mijn Samsung EK-GC100Galaxy naar iMac Gesteld op 9-11-2015 om 00:00
Reageer op deze vraag Misbruik melden-
Een eenvoudige manier is:
Waardeer dit antwoord Misbruik melden
Installeer op je EK-GC100 en op IMac van internet Dropbox.Een redelijk bestand aan filmpjes en foto's worden dan automatisch overgestuurd.Hangt van de grootte van het bestand af wat je overgezonden krijgt.Maar ongeveer tussen 20 en 25 items worden kostenloos overgezonden.Wil je grotere bestanden ga je daar voor betalen.Ikzelf gebruik dit al een paar jaar naar tevredenheid.Maak je dropbox wel steeds leeg in een map op je IMac om volgende bestanden te kunnen ontvangen.Als je je fototoestel hardwarewise kan koppelen aan je IMac zou dit ook moeten kunnen,want ze maken allebij volgens mij gebruik van Android software.Kees. Geantwoord op 10-11-2015 om 09:35
-
-
Ik heb iets aan de instellingen veranderd. Wat weet ik niet meer precies.
Reageer op deze vraag Misbruik melden
Maar als ik op mijn scherm iets doe, dan komt er een vrouwenstem zeggen wat ik heb aangeraakt. Maar voert mijn handeling niet uit. Mijn camera heb ik uitgezet.
Nu is mijn camera zover dat hij een code vraagt om weer de camera op te starten.
Als ik de code intoets reageert de camera helemaal niet. Doet helemaal niks meer.
Wat moet ik doen om de camera weer gewoon op te laten starten en mijn handelingen op het scherm opvolgt? Want de camera reageert ook niet op mijn handelingen. Gesteld op 28-7-2015 om 00:36-
Ga terug naar de winkel waar je deze vandaan hebt.Zij zetten nieuwe software van samsung erop,dan moet dat opgelost zijn.succes;kees. Geantwoord op 11-8-2015 om 18:53
Waardeer dit antwoord Misbruik melden
-
-
camera ek-gc100 stopt er ineens mee. heel de ochtend foto's gemaakt en ineens werkt hij niet meer. hij gaat zelfs niet meer aan. enig idee wat te doen? hoe krijg ik hem weer aan de praat en hoe krijg ik mijn foto's er af? Gesteld op 3-6-2015 om 20:44
Reageer op deze vraag Misbruik melden-
Eerste actie is de batterij checken.Goed?Dan kan je de batterij eruit halen en daarna de kaart die je in je toestel hebt zitten als extra geheugen.
Waardeer dit antwoord Misbruik melden
Sluit hem aan op je computer en je haalt zo de foto,s eraf.Staan ze op je interne geheugen van je toestel is het probleem groter want je kan je toestel niet aanzetten,dus is er geen communicatie met je computer.
ik denk dat je dan beter naar degene kan gaan waar je hem hebt gekocht.Deze jongens kunnen vaak iets meer doen dan wij.Als hun de fabrieksgegevens erin kunnen zetten dan is het toestel gereset.Dit moet dan wel via de data in/uit gebeuren.De software stuurt dan je toestel weer aan en uit.
Ik hoop dat het lukt.Kees. Geantwoord op 8-7-2015 om 13:39
-
-
Hallo,mijn kindt heeft mijn fotos verwijdert uit mijn telefoon hoe kan ik troug vinden? Gesteld op 18-4-2015 om 08:02
Reageer op deze vraag Misbruik melden-
Deze kan je niet terug vinden Geantwoord op 14-5-2015 om 22:15
Waardeer dit antwoord Misbruik melden
-
-
Sluit de telefoon met een USB aansluiting aan op je computer.Haal van internet het gratis programma Klik op deze LINK.
Waardeer dit antwoord Misbruik melden
Dan heb je na opstart diverse mogelijkheden als Recuva-Undelete-Unerase-File and Disk Recovery-free download.Volg de beschrijving en het zou moeten lukken.Kees. Geantwoord op 8-7-2015 om 13:53 -
Foto's overzetten van samsung EK-GC100 Galaxy naar macbook
Reageer op deze vraag Misbruik melden
Gesteld op 5-3-2015 om 16:16-
Heb jij daar al een antwoord op gevonden? Ik zit namelijk met de zelfde vraag. Geantwoord op 6-7-2015 om 16:59
Waardeer dit antwoord Misbruik melden
-
-
Mijn camera start niet meer op, blijft op de scherm "hangen" met het samsung logo. Lens schuift op dat moment nog niet uit. De camera schakelt ook niet meer uit op dit punt. Zit er een reset handeling op? Of hardware probleem?
Reageer op deze vraag Misbruik melden
Groet klaas Gesteld op 9-2-2015 om 14:23-
Hallo Klaas;Dit moet wel een software probleem zijn.Je kan het toestel aan je computer aansluiten en via internet de software eropnieuw opzetten.Maar ik zou naar de winkel terug gaan.Zelf heb ik zo'n probleem opgelost via firma Klein waar ik hem vandaan heb.Zij halen oude software eraf en zetten uptodate alles er weer op.Ga voor de langzame versie van ongeveer een kwartier en niet voor de snelle verkorte versie. succes,Kees. Geantwoord op 16-2-2015 om 12:52
Waardeer dit antwoord Misbruik melden
-
-
Kees ik had het over een beknopte!!! versie van de documentatie die er standaard bij zit bij aankoop.Ik heb hem 2de hands gekocht bij een fotozaak en het was er niet bij zodoende mijn vraag.Heb geen zin om om 2cartridges te spanderen om de hele versie te downloaden. Gesteld op 3-2-2015 om 13:40
Reageer op deze vraag Misbruik melden-
Voor downloaden heb je geen inkt nodig. Alleen als je wilt printen. Maar dat hoeft niet. Gewoon downloaden en op je tablet/telefoon/pc de handleiding lezen, altijd en overal. Geantwoord op 3-2-2015 om 14:09
Waardeer dit antwoord Misbruik melden
-
-
heeft U voor mij een beknopte!! handleiding van de galaxy gc 100 of in ieder geval een link naar waar ik hem kan downloaden.Alvast bedankt Gesteld op 1-2-2015 om 15:34
Reageer op deze vraag Misbruik melden-
De volledige handleiding is 133 A-4 velletjes uitprinten.Ga op internet via de startpag. en vraag naar -samsung Ek-GC100 fotocamera handleiding-.laat hem zoeken.Ga naar Samsung beschrijvingen.ik kwam direct bij de side van -vraag en antwoord- op vragen over de camera.
Waardeer dit antwoord Misbruik melden
Bovenin wordt dan aangegeven of je de beschrijving wilt downloaden en in welke taal.Succes en heb geduld met het uitprinten,want dat duurt even.Kees. Geantwoord op 1-2-2015 om 19:03
-
-
Als je al op deze vraag en antwoord side van samsung zit kan je ditzelfde ook doen via alle handleidingen van Samsung rechts onderin beeld aan te tikken. Zoek op wat je wilt en downloaden maar.kees. Geantwoord op 1-2-2015 om 19:09
Waardeer dit antwoord Misbruik melden -
Sorry Kees.Dit weet ik.Er was ook een beknopte versie,maar die was niet bij mijn aankoop,omdat ik hem 2de hands beb gekocht bij Fotovak Engel in Haarlem. Geantwoord op 2-2-2015 om 10:23
Waardeer dit antwoord Misbruik melden -
Als ik mijn foto galerij wil openen krijg ik in beeld: "Onvoldoende ruimte. Verwijder overbodige items, zoals gedownloade software, foto's, video's en documenten.
Reageer op deze vraag Misbruik melden
Ik wil graag de foto's van mijn interne geheugen verwijderen, hoe doe ik dat ?
Er is een antwoord dat ik naar blz dd.27-05 moet gaan, deze is er niet!!!! Gesteld op 29-12-2014 om 08:22-
volgens mij is de datum waar dit staat beschreven 21-05-2014 op de lijst vragen en antwoorden.Kees. Geantwoord op 31-12-2014 om 13:40
Waardeer dit antwoord Misbruik melden
-
-
Ik kon het niet voor elkaar krijgen, ik heb mijn sd kaartje geformateerd, zo was ik in ieder geval alle foto's kwijt, dat lukte dus ook niet op de normale manier. Uiteindelijk heeft mijn kleinzoon via de site van galaxy een nieuwe app gedownlowd: just pictures. nu heb ik de foto gallerij niet meer nodig en kan ik mijn camera gewoon normaal gebruiken.
Waardeer dit antwoord Misbruik melden
Geantwoord op 1-1-2015 om 15:14 -
er zit stof achter mijn lens ,hoe krijg ik dit verwijderd, is niet op de lens ,maar erachter Gesteld op 16-11-2014 om 17:17
Reageer op deze vraag Misbruik melden-
Ga terug naar de winkel waar je deze hebt gekocht,dit moet en garantie geval zijn.Probeer dit niet zelf op te lossen.kees. Geantwoord op 17-11-2014 om 21:31
Waardeer dit antwoord (1) Misbruik melden
-
-
heb echter geen garantiebon,tweedehands gekocht, waarschijnlijk daarvoor dat de vorige eigenaar hem weg gedaan heeft Geantwoord op 18-11-2014 om 13:17
Waardeer dit antwoord (1) Misbruik melden -
Als je hem niet te gek duur hebt overgenomen zou ik toch vragen wat het kost om dit te verwijderen.Kees. Geantwoord op 23-11-2014 om 20:57
Waardeer dit antwoord Misbruik melden -
Ik kan juist niet op Galerij tikken, als ik dat doe geef hij juist die melding"onvoldoende ruimte enz." Gesteld op 30-10-2014 om 10:37
Reageer op deze vraag Misbruik melden-
Oké,Wat mogelijk is om je toestel weer op fabrieksinstelling terug te zetten.Je kan dat zelf doen,maar ik ben terug geweest naar de winkel waar ik mijn toestel heb gekocht.Zij sluiten hem aan op de computer en kunnen dit via internet instellen.
Waardeer dit antwoord (1) Misbruik melden
Een andere mogelijkheid die je kan proberen is;Zet je toestel aan.druk op het huisje links boven.rechtsonder druk op Apps.Druk op het radertje instellingen.Scroll naar backup maken en terug zetten.Dit hebben we een keer uitgeprobeerd met succes.Kees. Geantwoord op 3-11-2014 om 13:52
-
-
Als je vaste harde schijf volzet is, wissen of overdragen op externe schijf. Toon Geantwoord op 14-11-2014 om 18:10
Waardeer dit antwoord (7) Misbruik melden -
hier ook dat probleem. Ik kom er gek van ! hopelijk geen verloren foto's
Waardeer dit antwoord Misbruik melden
Geantwoord op 30-11-2014 om 01:18 -
Ik heb in mijn camera een micro-SD card geplaatst om foto's te maken. Nu wil ik de micro SD-card inlezen in mijn Ipad2 echter de Ipad geeft dan aan dat er niets te lezen valt. Ik wil graag tussendoor (o.a. op vakantie) mijn foto's veilig stellen en overzetten naar mijn Ipad. Wie kan mij helpen? Gesteld op 27-10-2014 om 19:24
Reageer op deze vraag Misbruik melden-
Automatisch overzetten kan alsvolgt.Zelf heb ik op mijn digitale camera Dropbox erop gezet.ik wilde communiceren met mijn laptop en heb daar ook Dropbox opgezet.
Waardeer dit antwoord (2) Misbruik melden
De foto's en films gaan in de box van mijn Galaxy die via mijn internet alles verzend naar de box van mijn computer.Haal alles uit deze box en zet het in een zelf te benoemen map.
De grootte van het bestand is gelimiteerd maar groot genoeg.Als je meer wilt dan moet je gaan betalen.(Op vakantie kan dit via internet waar je zit.)Deze manier moet ook mogelijk zijn tussen je Galaxy en de Ipad.Overgens heeft onlangs een stuk in het AD gestaan over 5 of 6 vergelijkbare systemen waarbij Dropbox als betere uit de bus kwam(minste storingen.)Succes,Kees. Geantwoord op 27-10-2014 om 20:35
-
-
Ik zie dat mijn foto's niet op mijn SD kaart (16 Gb) worden bewaard. Daardoor zit mijn interne geheugen zo goed als vol. Hoe kan ik ervoor zorgen dat de foto's wel op de SD kaart worden bewaard? Gesteld op 28-9-2014 om 19:13
Reageer op deze vraag Misbruik melden-
Op 22 april 2014 staat het antwoord.Scroll de vragenlijst terug en je ziet hoe je dit voormekaar krijgt.Kees. Geantwoord op 30-9-2014 om 16:03
Waardeer dit antwoord Misbruik melden
-
-
Als een micro SD kaart wordt geplaatst moet dan worden ingesteld dat de foto's niet op het interne geheugen komt maar op de geplaatste sd kaart Gesteld op 10-9-2014 om 00:36
Reageer op deze vraag Misbruik melden-
Jawel,klopt.Op 22-04-'14 staat het antwoord hoe je dit kan doen.Kees. Geantwoord op 10-9-2014 om 20:05
Waardeer dit antwoord (2) Misbruik melden
-
-
hoe foto's overzetten op computer
Reageer op deze vraag Misbruik melden
Gesteld op 20-8-2014 om 18:53-
Hoe kan ik foto's overbrengen op computer ( APPLE) Geantwoord op 22-8-2014 om 15:32
Waardeer dit antwoord (4) Misbruik melden
-
-
ik verzend de foto's altijd per email aan mijzelf en sla ze dan op op mijn computer. Geantwoord op 22-8-2014 om 17:19
Waardeer dit antwoord Misbruik melden -
Ik heb een galaxy camera 100 en die staat in een onleesbare taal. Hoe kom ik in het Nederlands? Gesteld op 15-8-2014 om 17:45
Reageer op deze vraag Misbruik melden-
Zet je G100 aan.Je staat nu in de foto modus.Tik op het icon links boven van het huisje.Tik op het vierkant Apps rechts onderin.Tik op het radertje van instellingen.Ga naar onder scrollen en tik op "taal en invoer".Tik op "Taal".Scrol naar "Nederlands"(Nederland) en kies voor deze instelling.Succes;Kees. Geantwoord op 18-8-2014 om 10:28
Waardeer dit antwoord Misbruik melden
-
-
ik heb een nieuwe samsung galaxy camera gekocht en ik krijg de lens niet weer ingezoomt hoe kan ik dat oplossen aub Gesteld op 31-7-2014 om 22:26
Reageer op deze vraag Misbruik melden-
Ga hiermee terug en ga niet zelf zitten drukken en trekken aan deze lens.het mechaniek van het motorsysteem maak je dan kapot.kees. Geantwoord op 15-8-2014 om 09:35
Waardeer dit antwoord (1) Misbruik melden
-
-
Is er een mogelijkheid om alle foto's in 1 keer te verwijderen??
Reageer op deze vraag Misbruik melden
Peter Gesteld op 20-7-2014 om 22:30-
Sluit je Galaxy aan op de computer.Formateer je externe kaart of wis alles in 1 keer door alles aan te vinken.Interne geheugen hetzelfde.Download de software van dit toestel.Al het oude is eraf en je hebt alles weer standaard zoals je hem gekocht hebt.Kees. Geantwoord op 15-8-2014 om 10:00
Waardeer dit antwoord Misbruik melden
-
-
te weining schrijf riumte , hoe vewijderen te veel programmas Gesteld op 21-5-2014 om 08:55
Reageer op deze vraag Misbruik melden-
Ik neem aan dat je het opgenomen gedeelte bedoeld van jezelf en niet de vaste programma's van Samsung die je wilt verwijderen.Zet de camera aan.druk op het huisje links boven.Rechtsonder naar Apps.druk op instellingen het radertje rechts onderin.Scroll naar Opslag.Druk op foto's,video's.Ga naar je Galerij.Slechts eenmaal aantikken.Al je bestanden zie je dan verschijnen.Tik je bestand aan die je wilt verwijderen.Rechtsboven de 2de icon is het emmertje waar je kan verwijderen wat je wilt.Met de omkeerpijl linksboven kan je terug naar je Galerij en kies je de volgende die je wilt verwijderen.Door bovenin het beeld te tikken krijg je de iconen te zien waar het emmertje bij staat.Succes;Kees. Geantwoord op 21-5-2014 om 23:44
Waardeer dit antwoord Misbruik melden
-
-
Beste,
Reageer op deze vraag Misbruik melden
Ik heb in mijn Galaxy een SD geheugenkaart gestoken, maar mijn fotos worden automatisch opgeslaan in het geheugen van het apparaat zelf.
Hoe kan ik dit instellen zodat de fotos op mijn sd kaart komen altijd?
Heb al alles bekeken en uitgeprobeert maar vind het niet.
Alvast bedankt!
Wesley Gesteld op 18-4-2014 om 16:36-
Zet je camera aan.Hij staat op foto's maken.Dan tik je linksboven het pijltje dat naar rechts wijst aan.Er openen enkele iconen.Tik op het radertje links boven.Een window opent.Keuze uit camera,delen en algemeen.Kies algemeen.Scroll naar beneden naar opslag.Tik op opslag en je krijgt de keuze om op te slaan in het geheugen van je camera of je geheugen SD kaart.Dit ga je zien als je een foto wilt maken.Bovenin links komt je icoon van de geheugenkaart erbij.Succes;Kees. Geantwoord op 22-4-2014 om 18:29
Waardeer dit antwoord (5) Misbruik melden
-
-
mijn camera slaat de foto's niet op de geheugenkaart op alleen op de camera
Reageer op deze vraag Misbruik melden
zelf ??? lijkt wel of aleen de 1e foto wel op de geheugenkaart komt....
Gesteld op 22-8-2013 om 11:26-
je dient de albums van de harde schijf over te dragen naar de externe sd card.
Waardeer dit antwoord (20) Misbruik melden
je klikt op de app 'mijn bestanden' staat bij mij naast dropbox.
je klikt aan 'alle bestanden'.
je klikt aan 'sd card'.
je vogelt alle albums aan die je wil overdragen naar de externe sd card.
dan rechts van boven vakje met de drie lijntjes aanklikken staat naast vuilbakje.
dan zie je twee keuzes 'verplaatsen' en 'copieren'.
verplaatsen aanklikken.
't wel verwarrend de externe sd card noemt 'ex sd card', doch de harde schijf noemt ook sd card.
succes ...Toon
Geantwoord op 17-10-2013 om 12:22
-
-
Om mijn camera aan te zetten bedien ik de on/off toets. Dan licht het tuchsceen op en dan komt de camera niet verder dan een zwartscherm met in wit SAMSUNG. Het startscherm verschijnt niet en de lens blijft ook gesloten. De camera uit zetten is dan niet meer mogelijk met de on/off toets.
Reageer op deze vraag Misbruik melden
Uitschakelen kan alleen nog door de accu te demonteren.
De camera is voor dit zelfde euvel al eens naar het service center van Bol.com geweest en heeft het toen een 6 tal weken weer normaal gedaan.
Is er een methode ( resetten bv ) om dit zelf te verhelpen of liever te voorkomen?
Wie weet raad?
Grt. Geert Gesteld op 5-7-2013 om 18:03-
Houd de aan/uit knop en de knop waar men foto's mee neemt enige tijd gezamenlijk ingedrukt. Er verschijnt dan op de display een keuze die te bedienen is met de zoom handel. Zelf durfde ik het niet aan en heb de camera, met hetzelfde euvel zoals beschreven, via Saturn naar Samsung opgestuurd. Na 9 dagen was de camera retour met de reparatie omschrijving "software update uitgevoerd". De camera was terug gezet naar de begin instelling. Geantwoord op 18-7-2013 om 23:55
Waardeer dit antwoord (2) Misbruik melden
-
-
Goedemorgen. Als ik naar Galerij wil gaan, geeft het toestel aan dat er onvoldoende ruimte is en dat ik foto's, downloads, documenten en films moet verwijderen. De SD-kaart is leeg. Hoe los ik dit op?
Reageer op deze vraag Misbruik melden
Bij voorbaat mijn dank,
Patrice Gesteld op 12-5-2013 om 11:01-
Ik heb sinds vanmiddag exact hetzelfde probleem. Er moet ruim voldoende geheugen zijn en ook mijn SD kaart is leeg. Ik hoop dat iemand het antwoord weet! Gr. Berry Geantwoord op 12-5-2013 om 18:32
Waardeer dit antwoord (10) Misbruik melden
-
-
Via het instellingen menu dien je aan te geven welk opslag medium je wil gebruiken. Namelijk. Camera of Memmoriecard.
Waardeer dit antwoord (2) Misbruik melden
Er van uit gaand dat er een geschikte card in je camera zit.
Grt.
Geert Geantwoord op 5-7-2013 om 18:08 -
1. Zorg er eerst voor dat je de gemaakte foto's/video's (middels de bijgeleverde kabel) via
Waardeer dit antwoord (1) Misbruik melden
pc/laptop of cardreader eraf haalt
2. Ga naar instellingen
3. Scroll naar "Back-up maken en terugzetten"
4. Eventueel aanvinken: "Back-up mijn gegevens" en "Automatisch herstellen",
want anders moet je daarna alles weer opnieuw instellen (wifi-spots, gmail-account etc.)
5. Als je het zeker weet kies dan voor "Standaardgegevens herstellen", duurt een minuutje
6. Je zult zien dat de Galerij weer normaal werkt ! Geantwoord op 22-4-2014 om 23:15