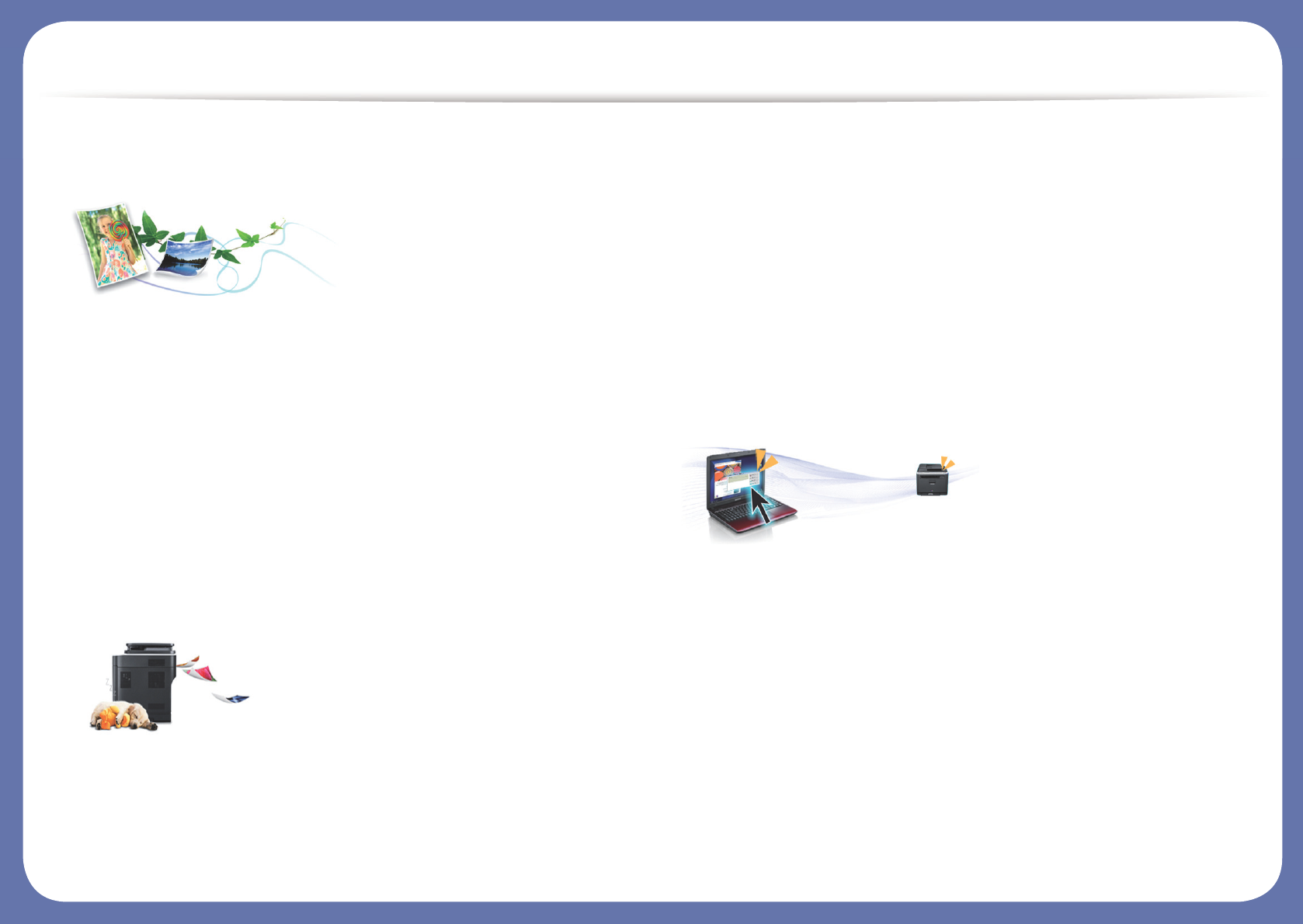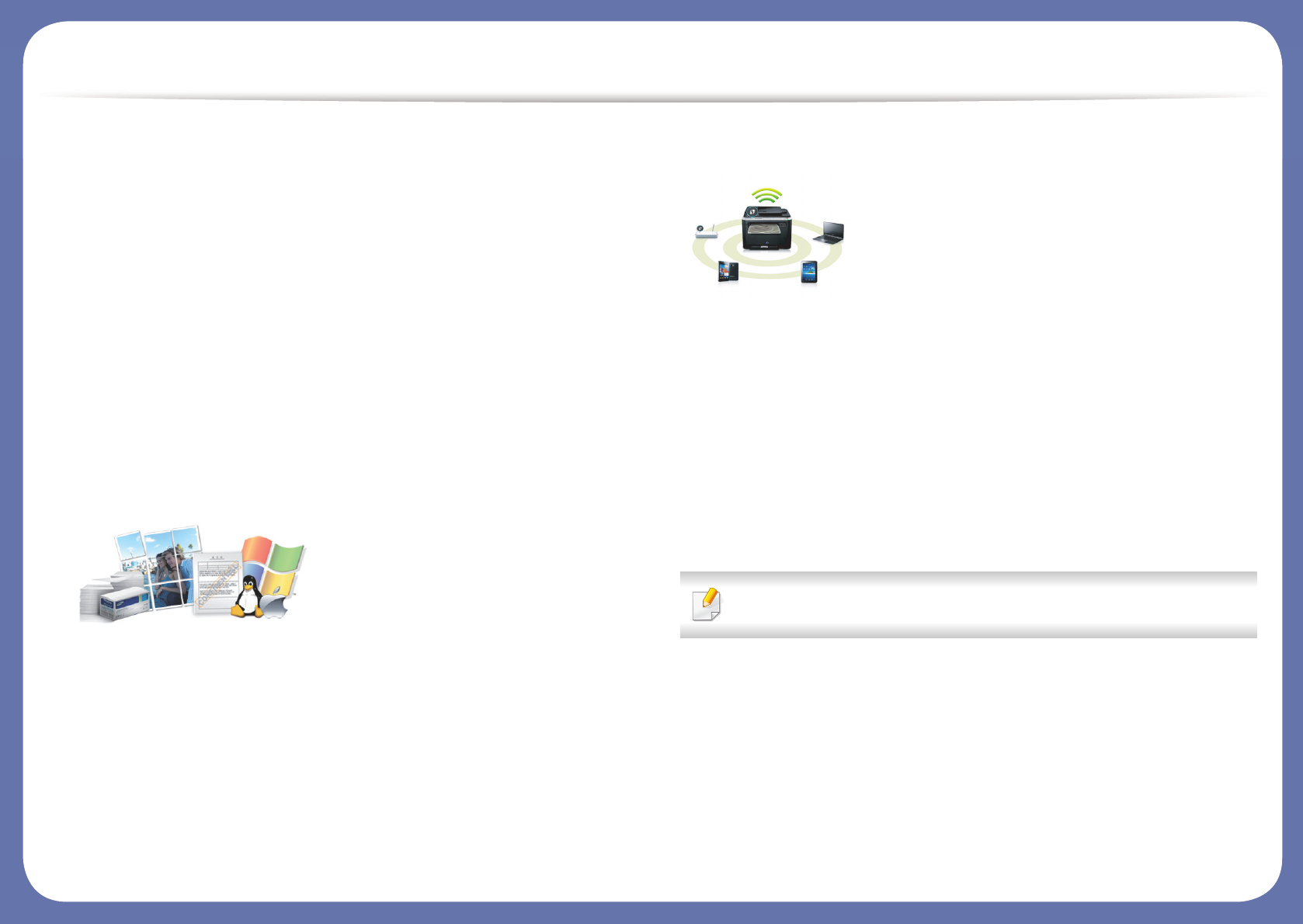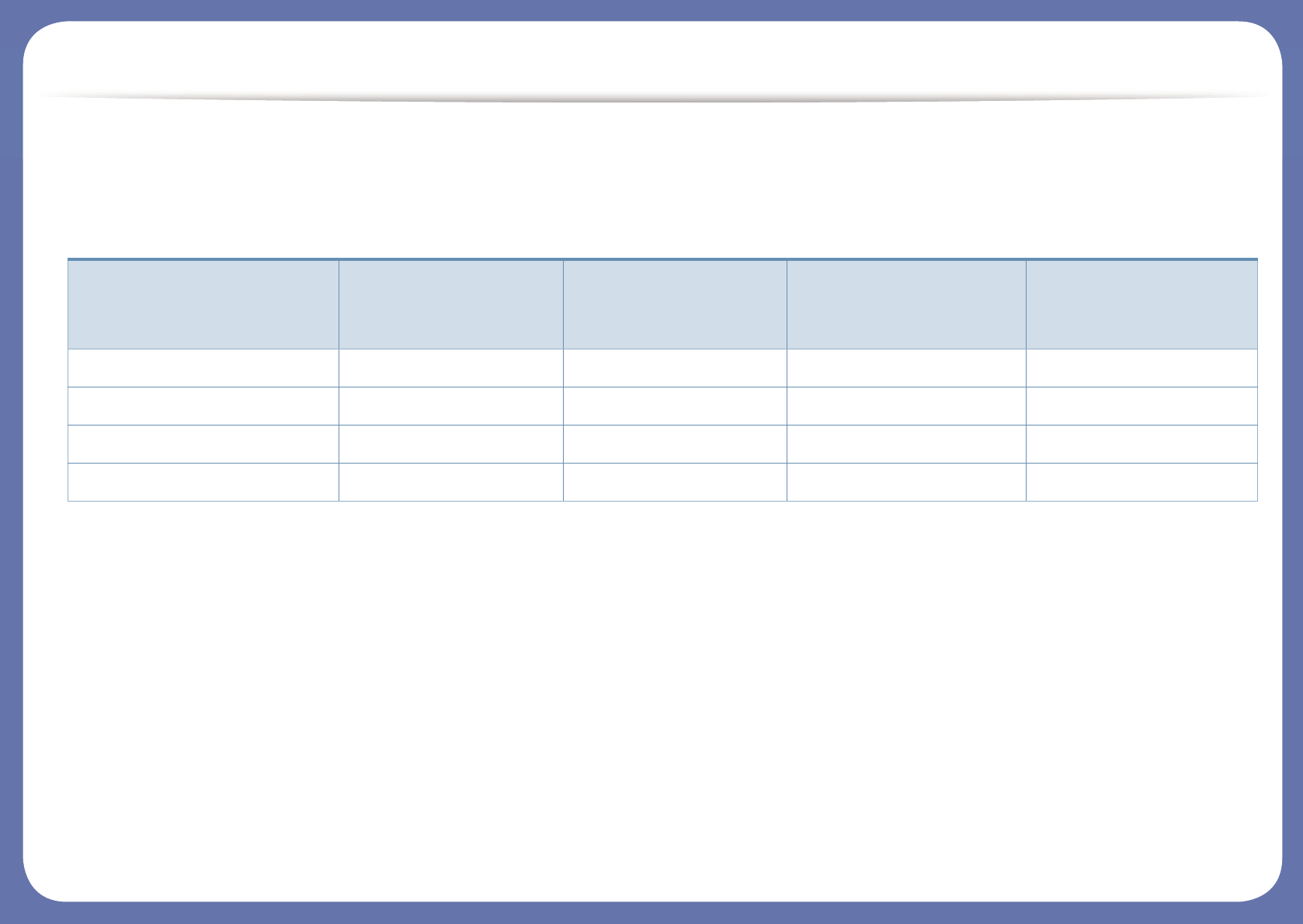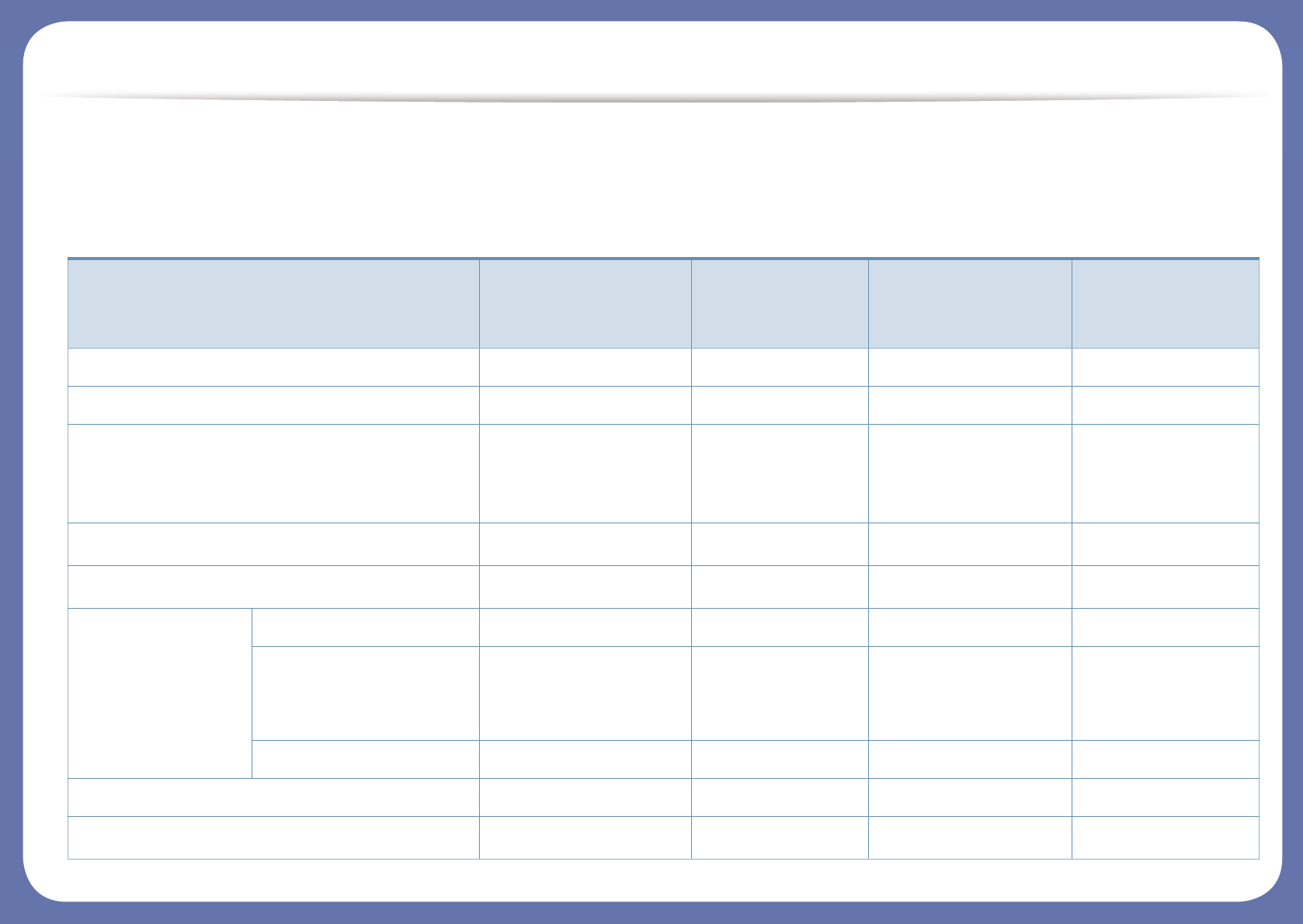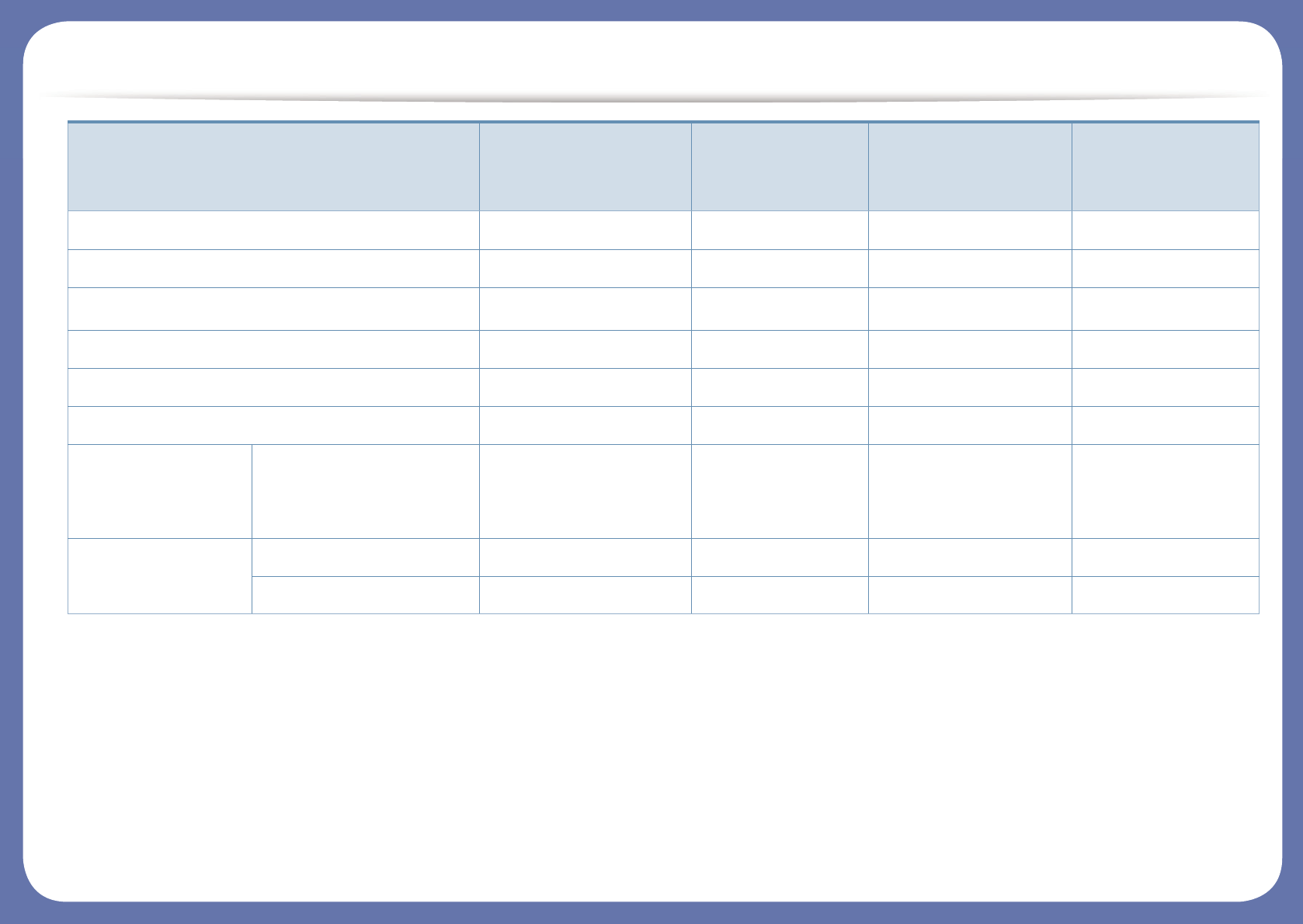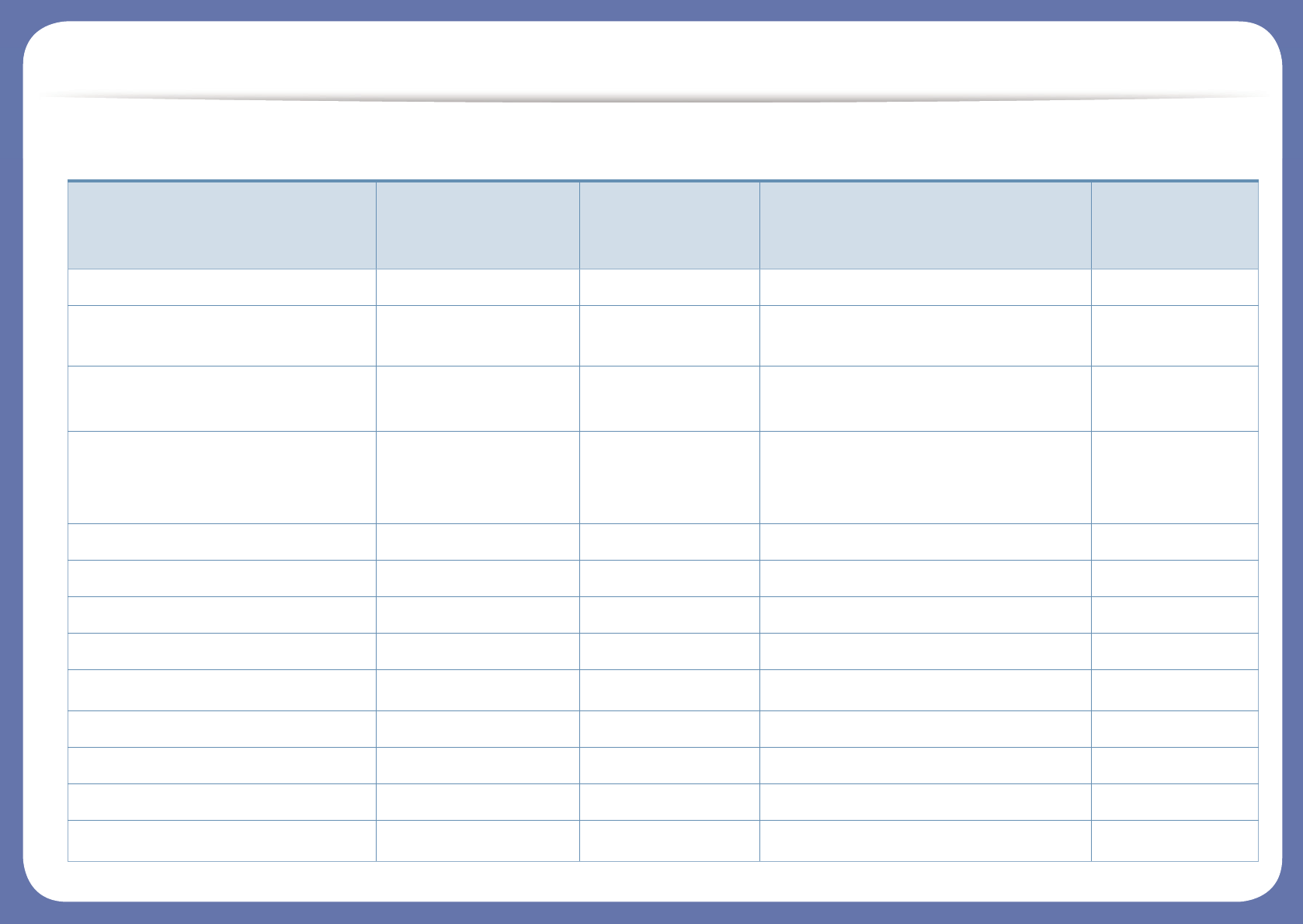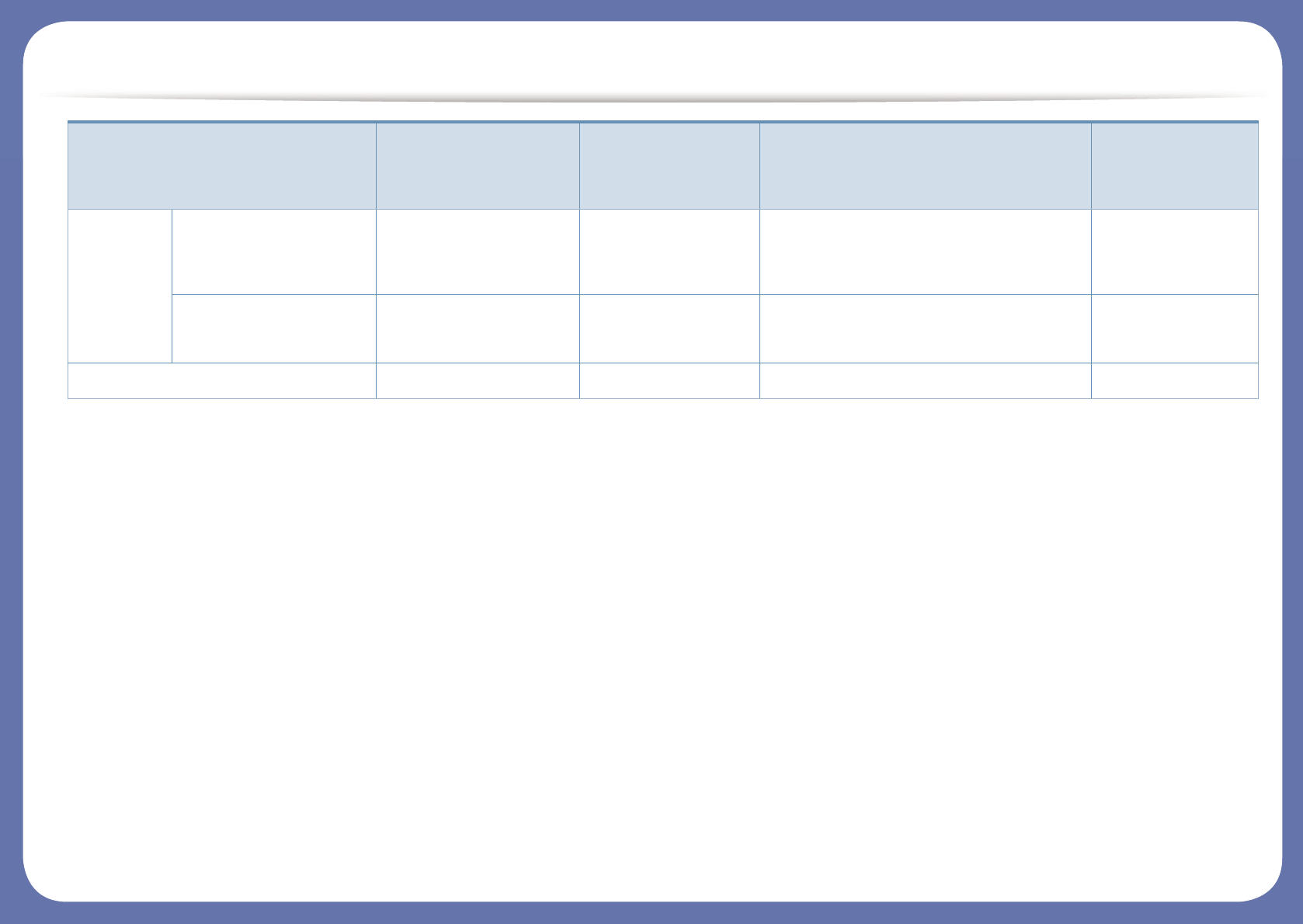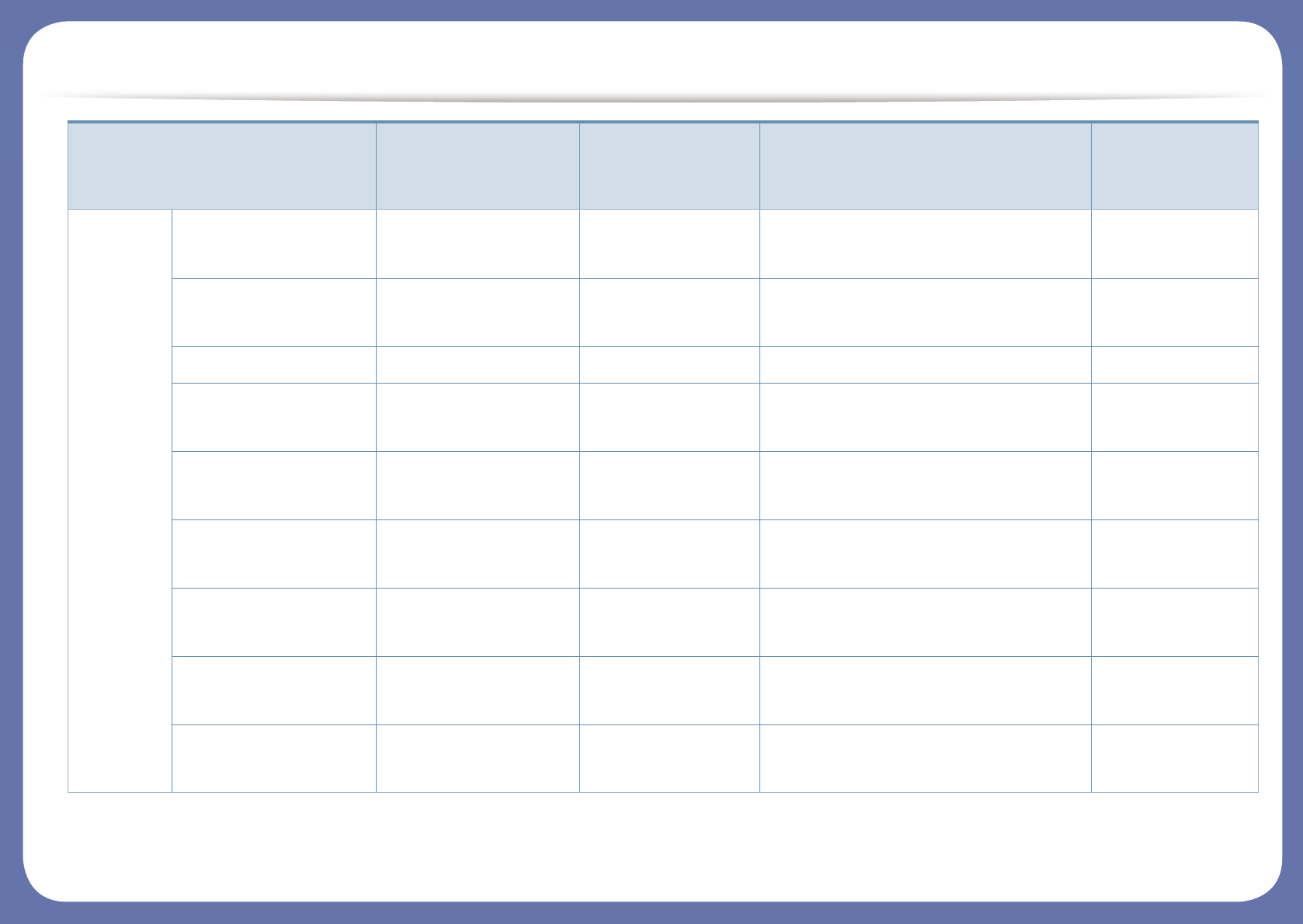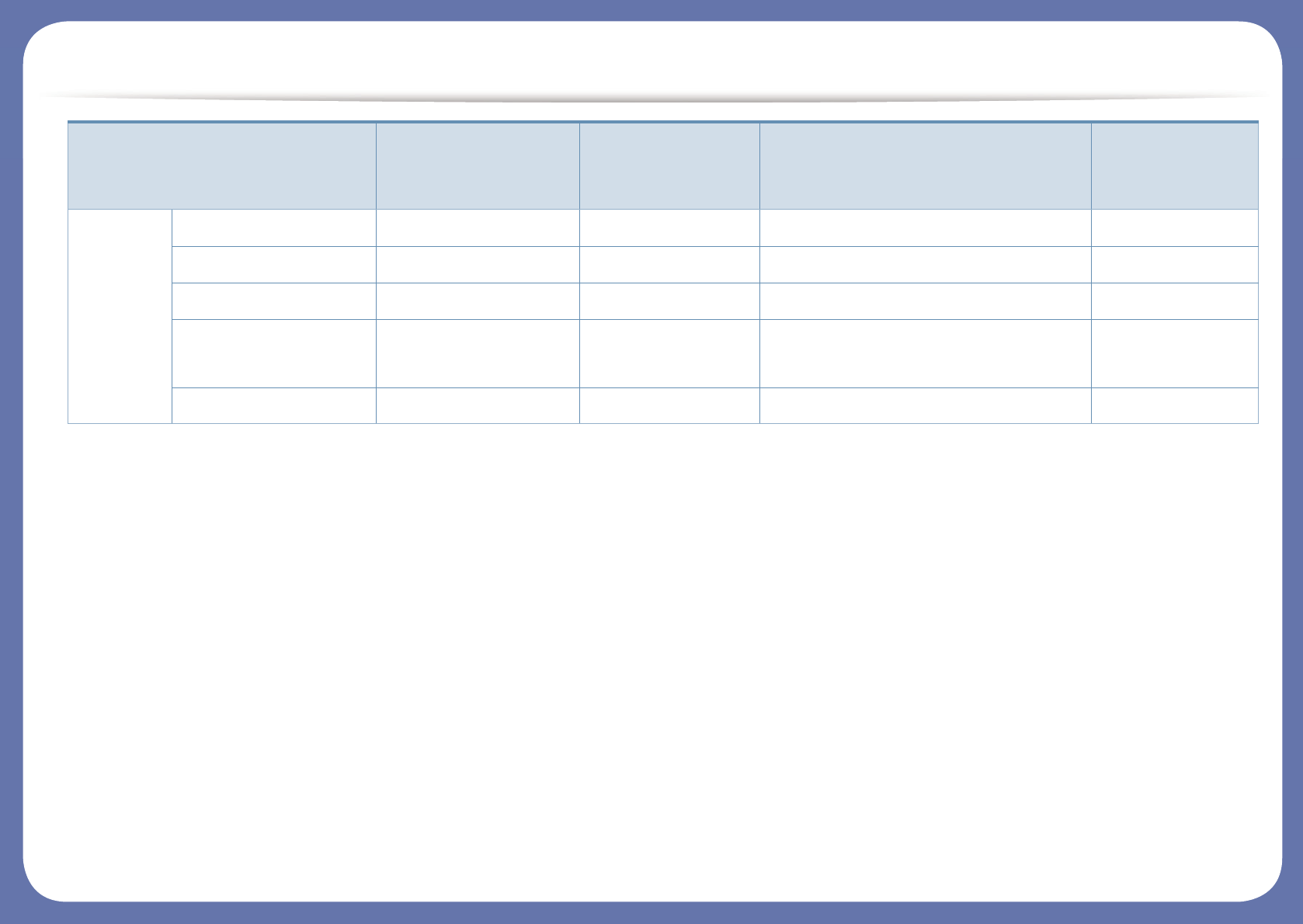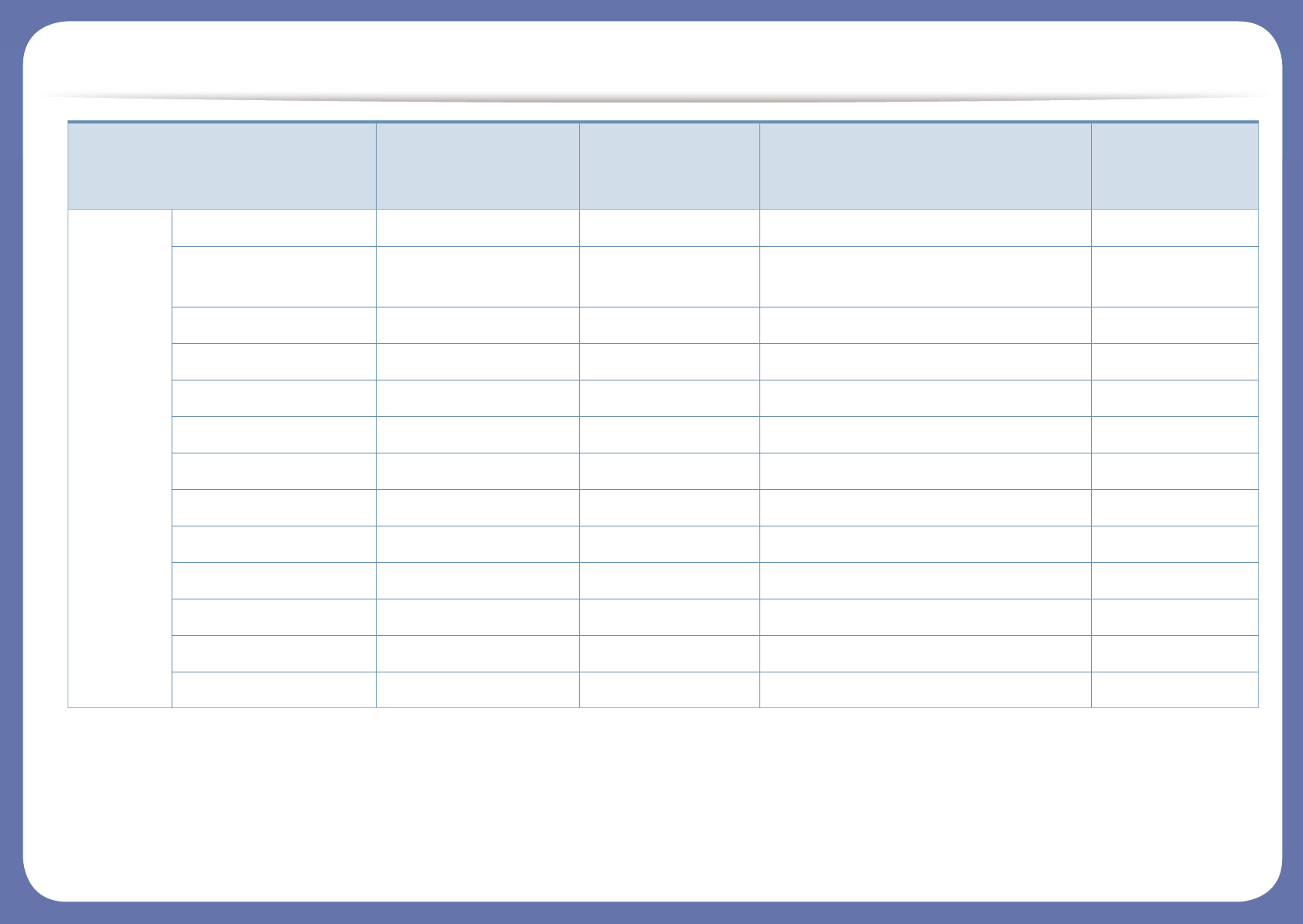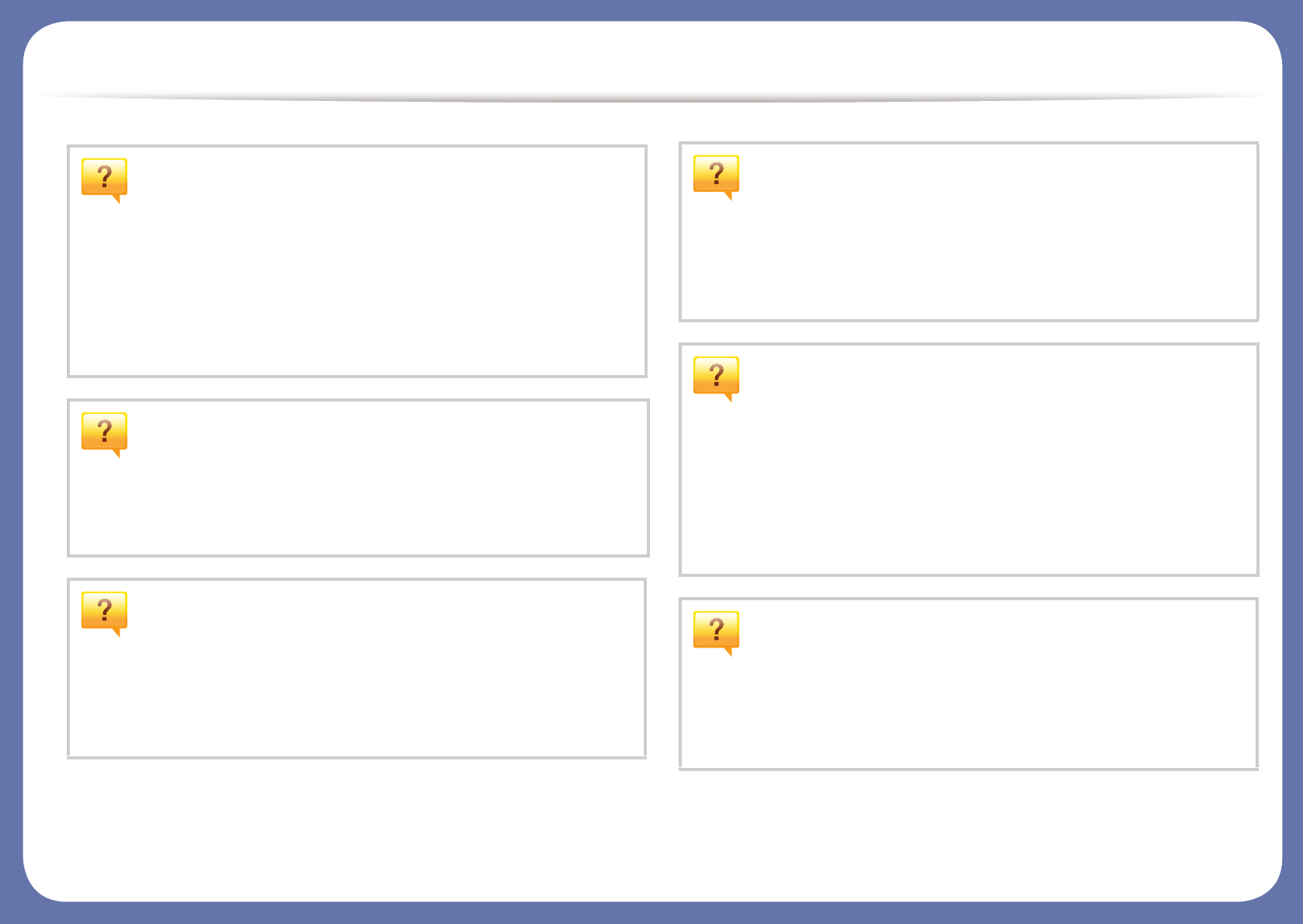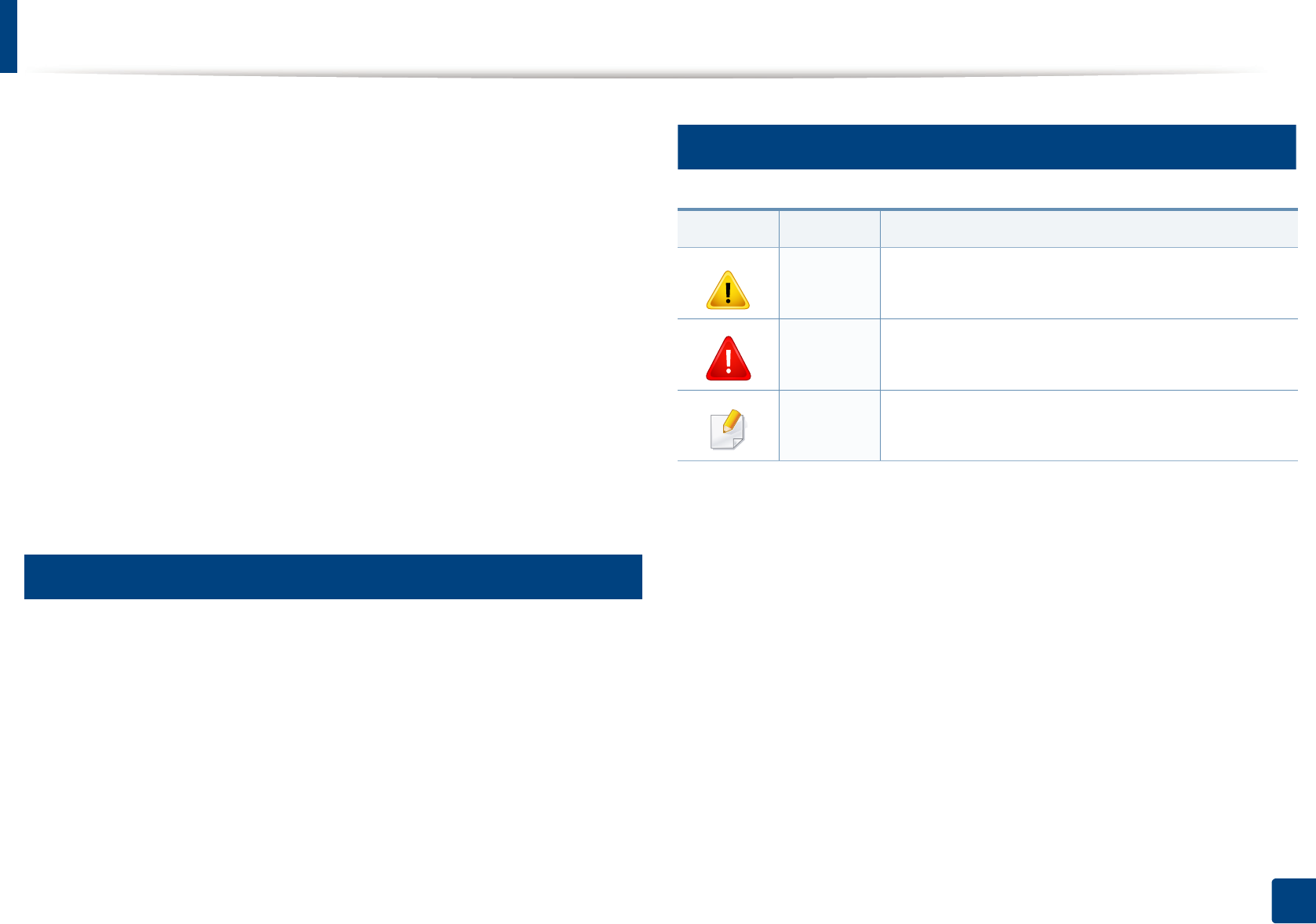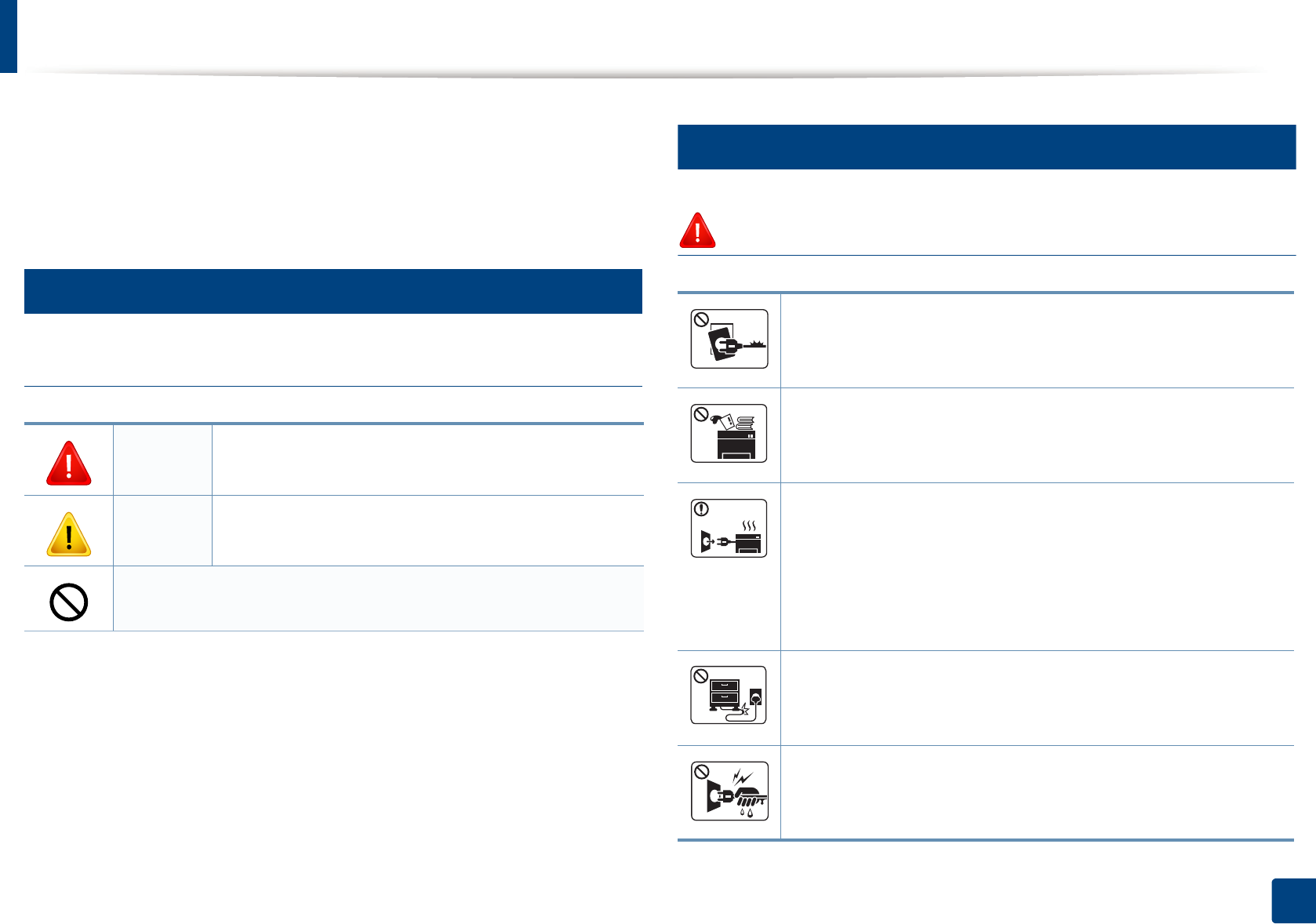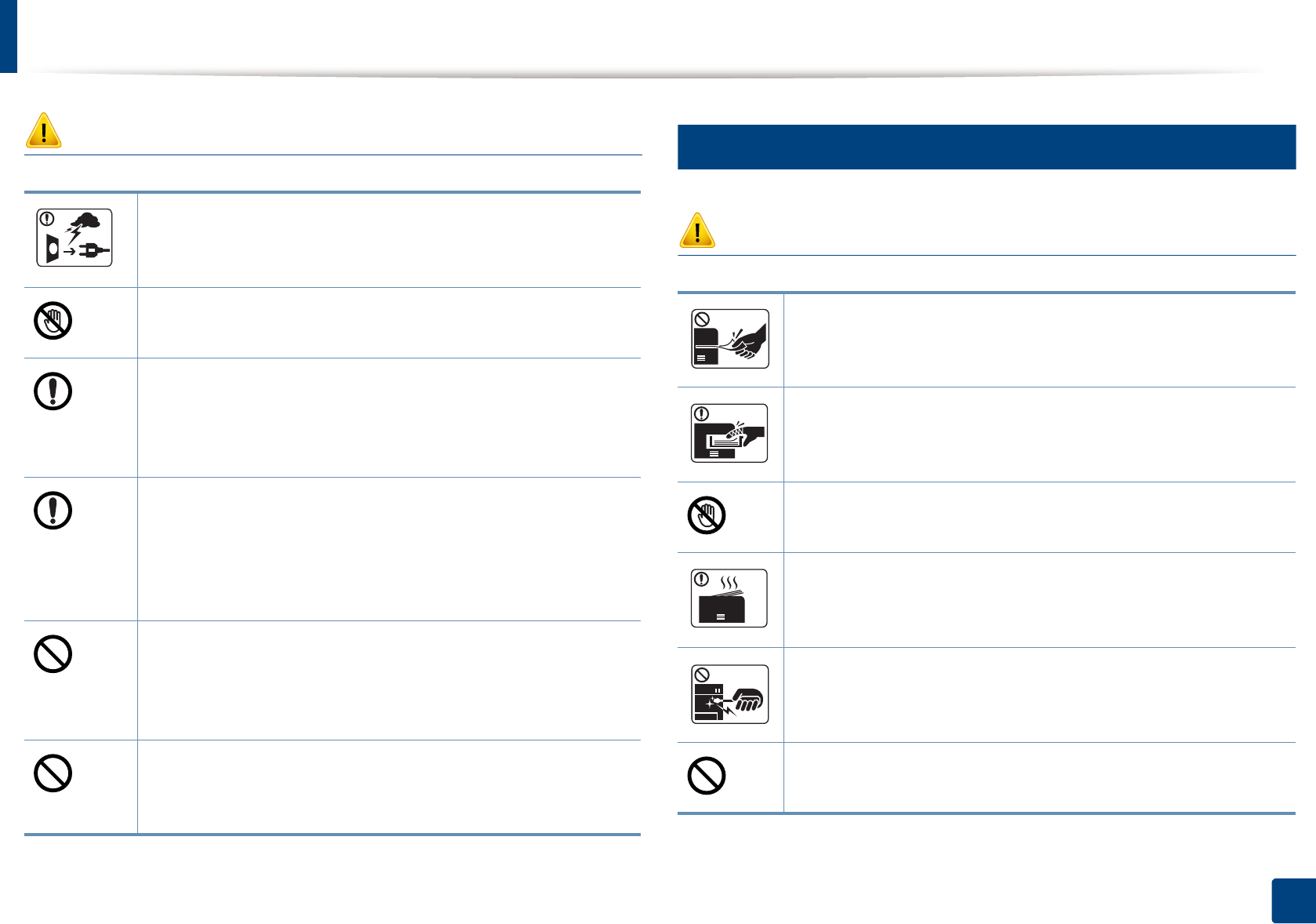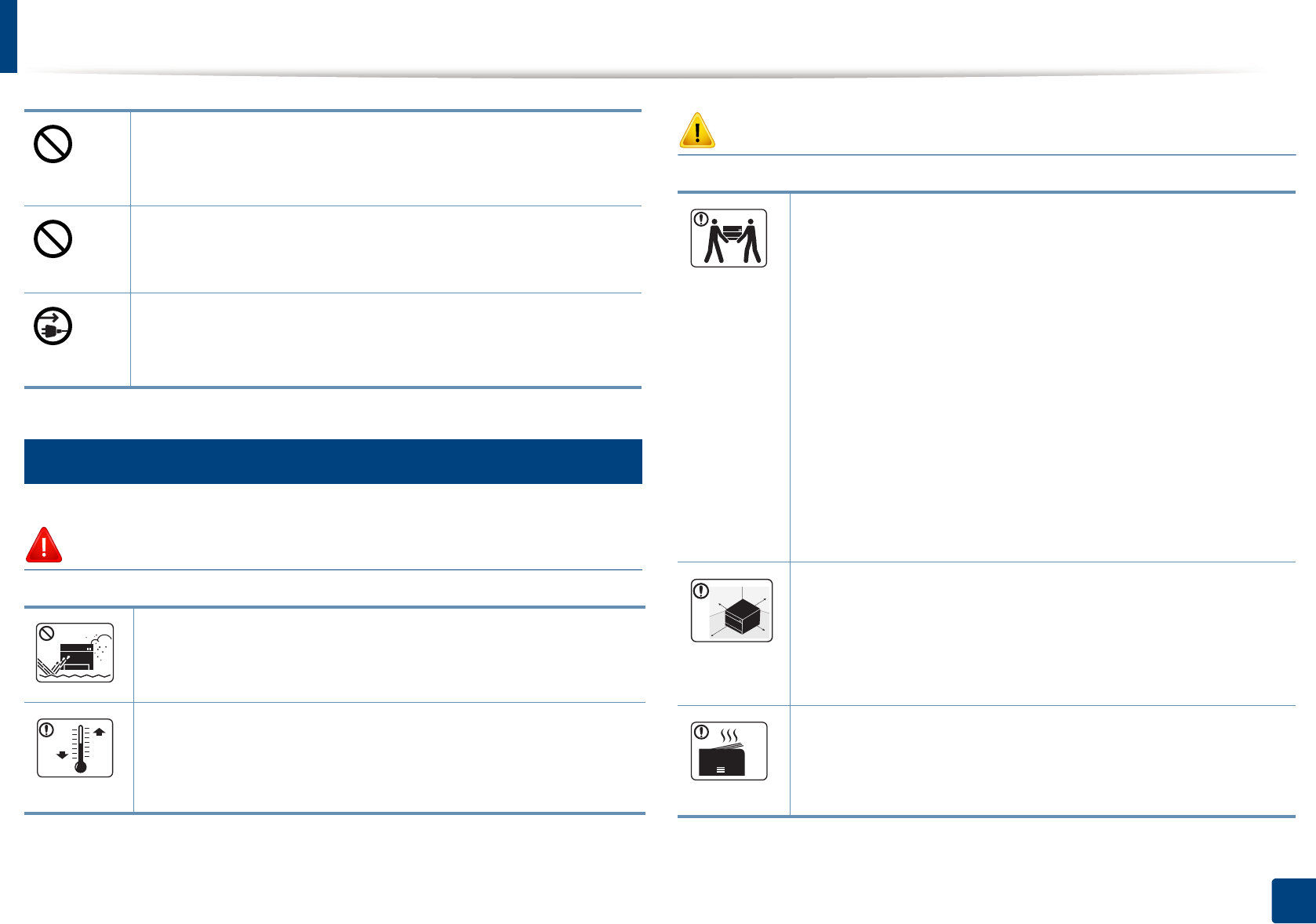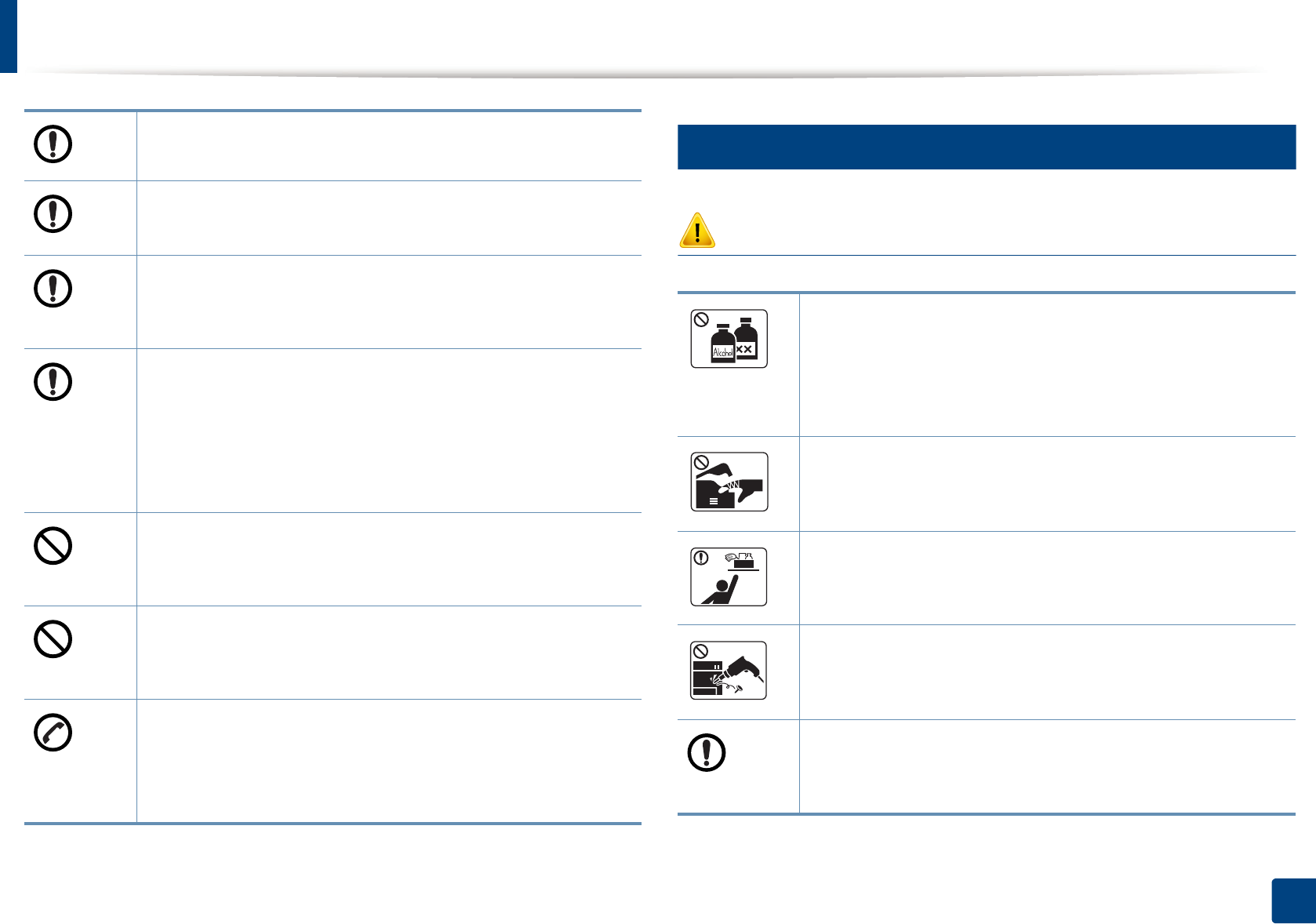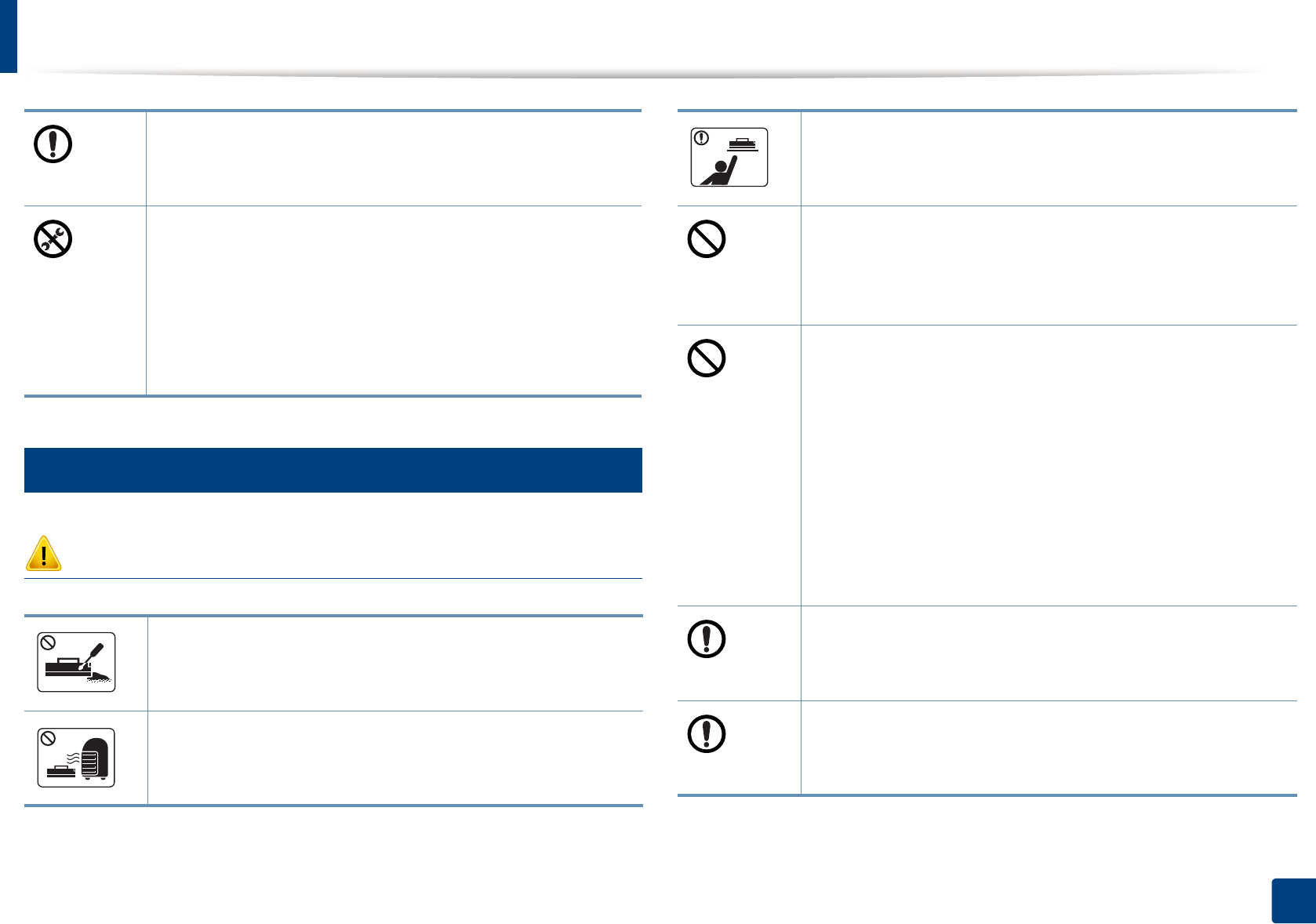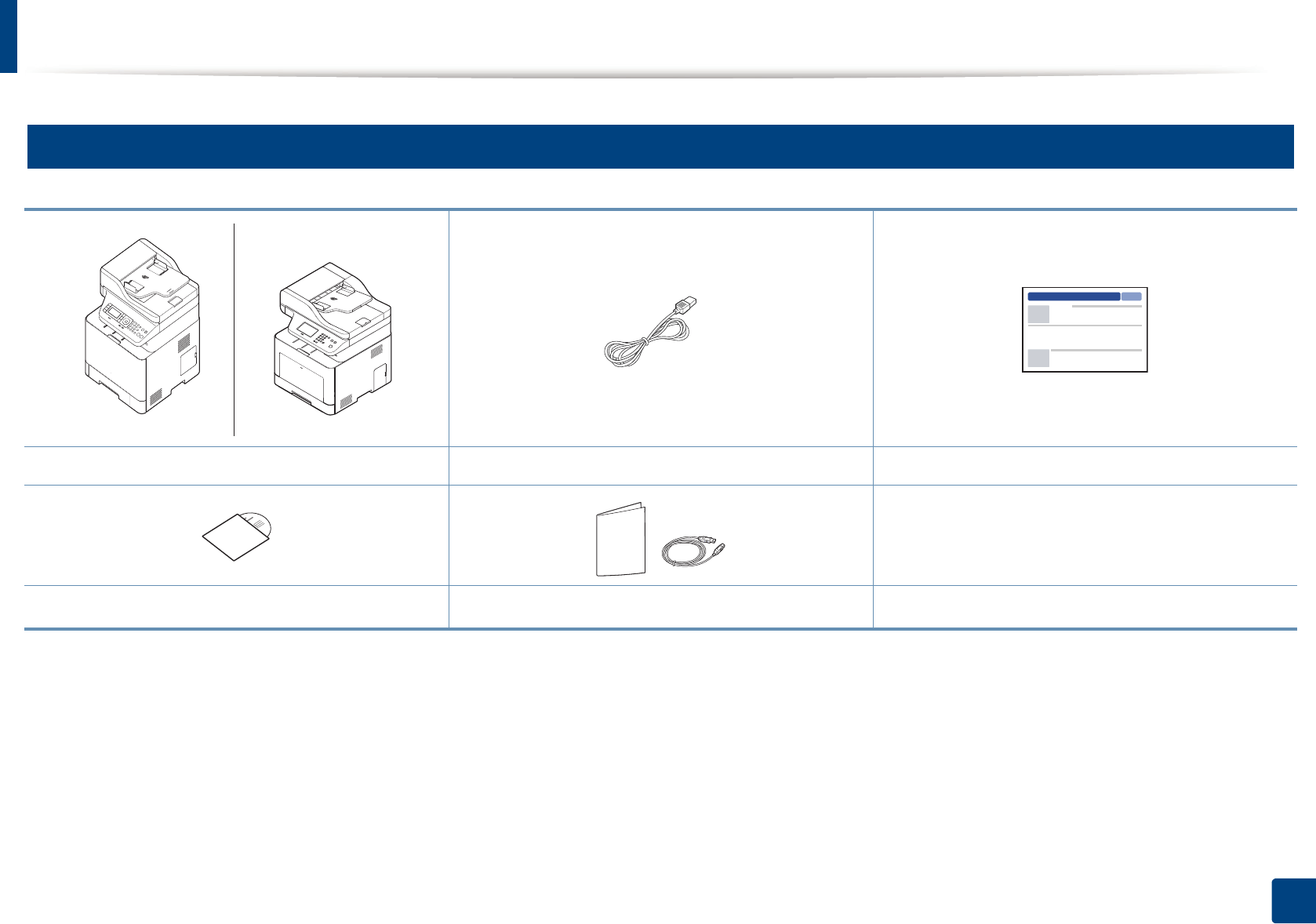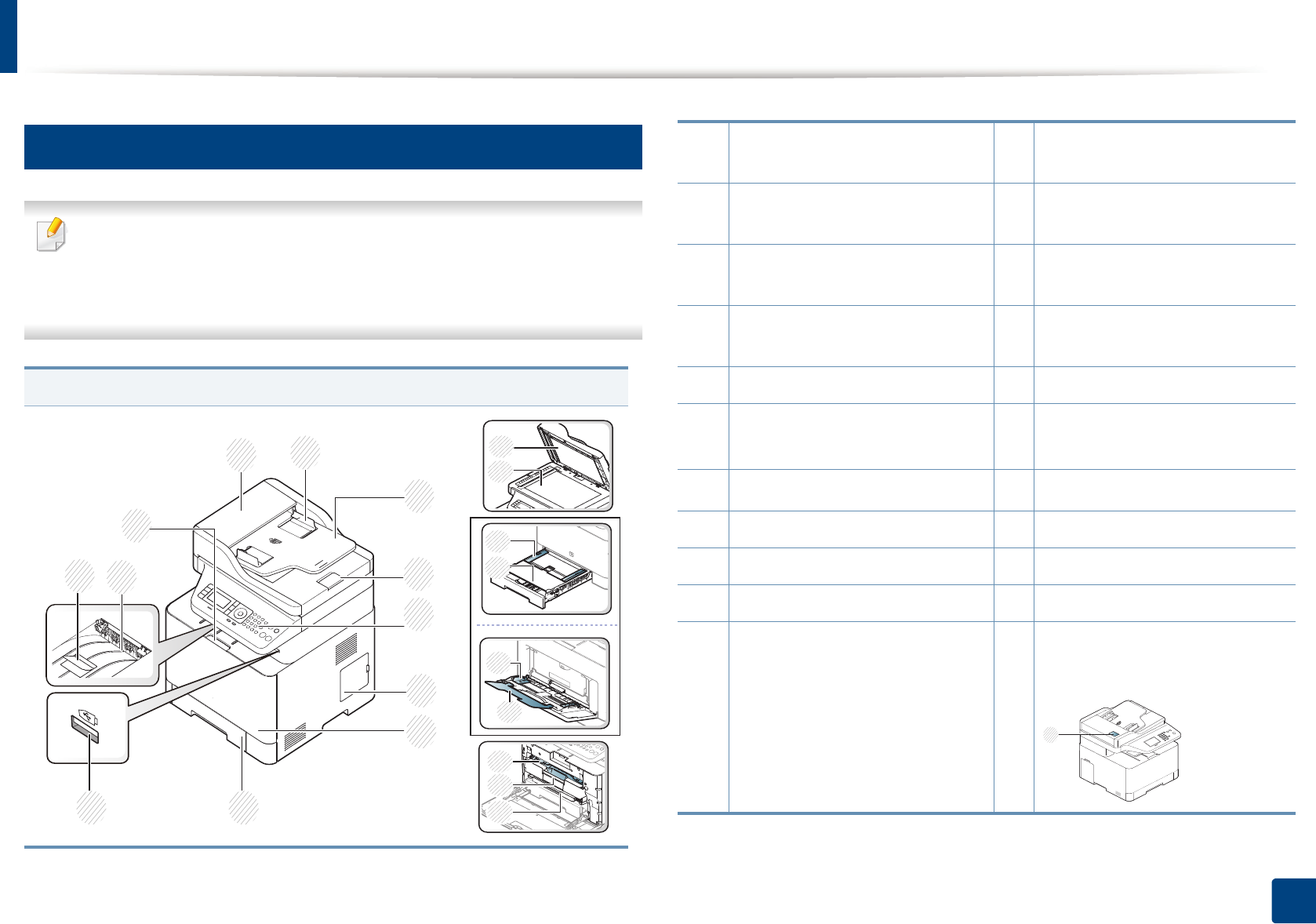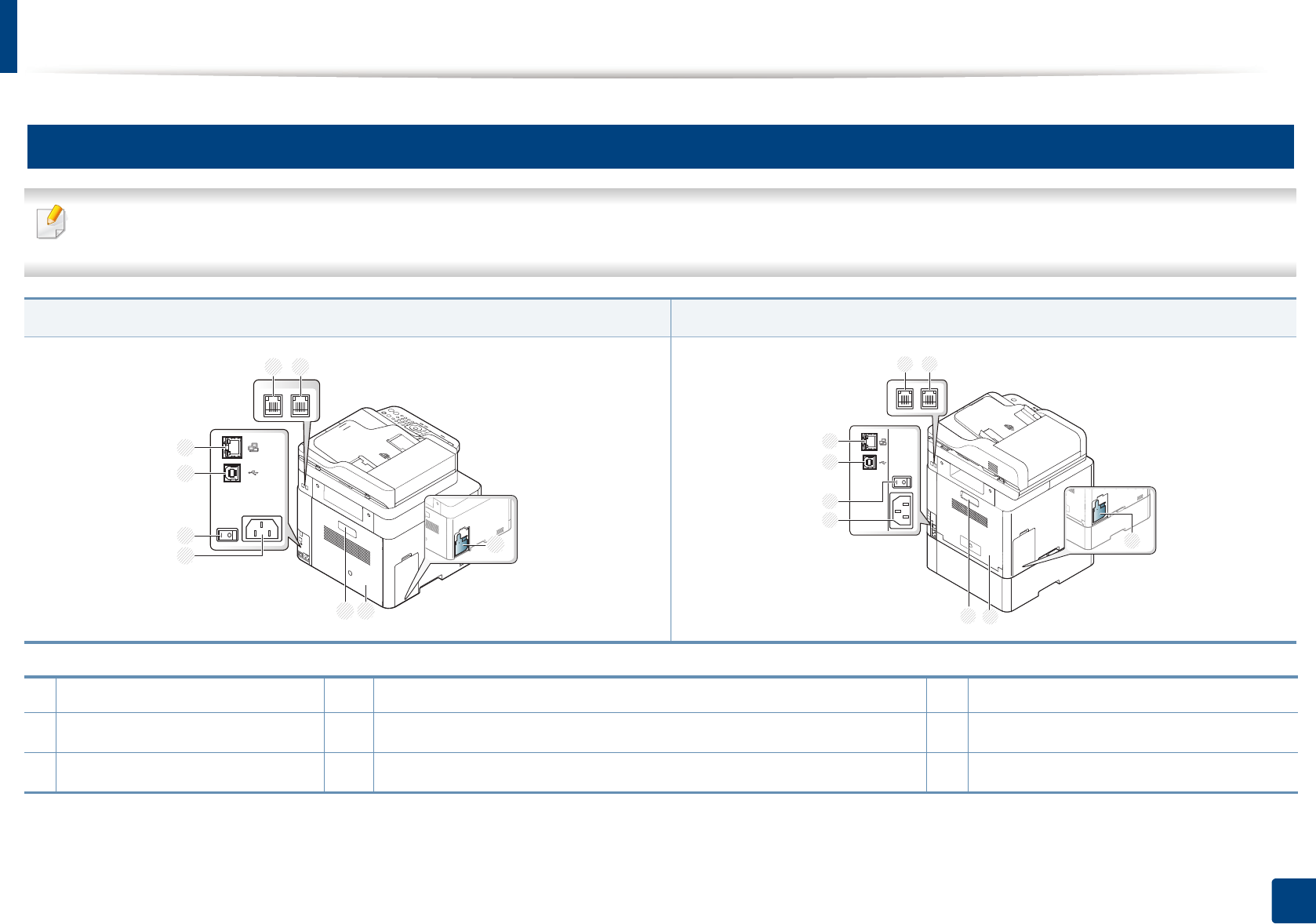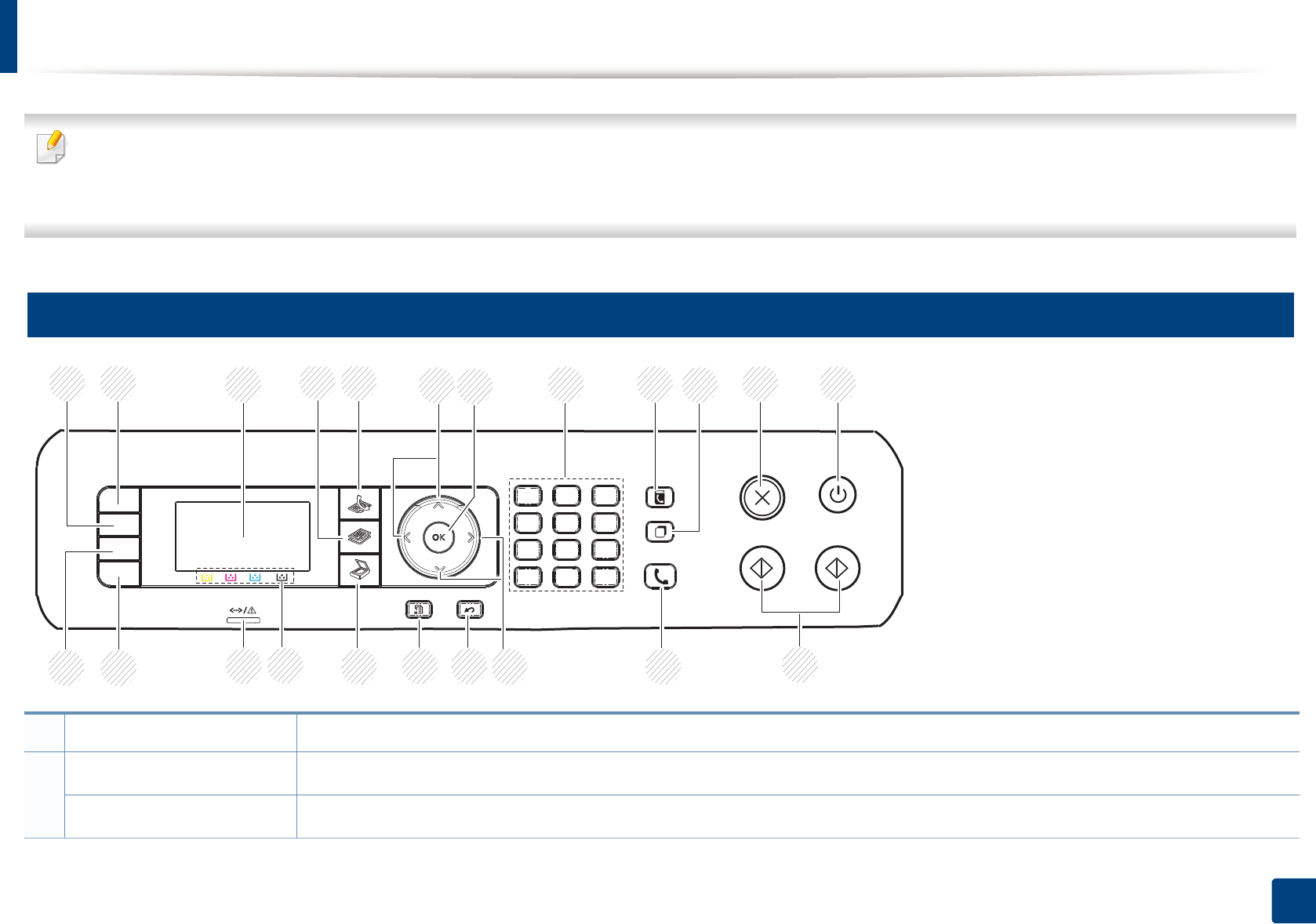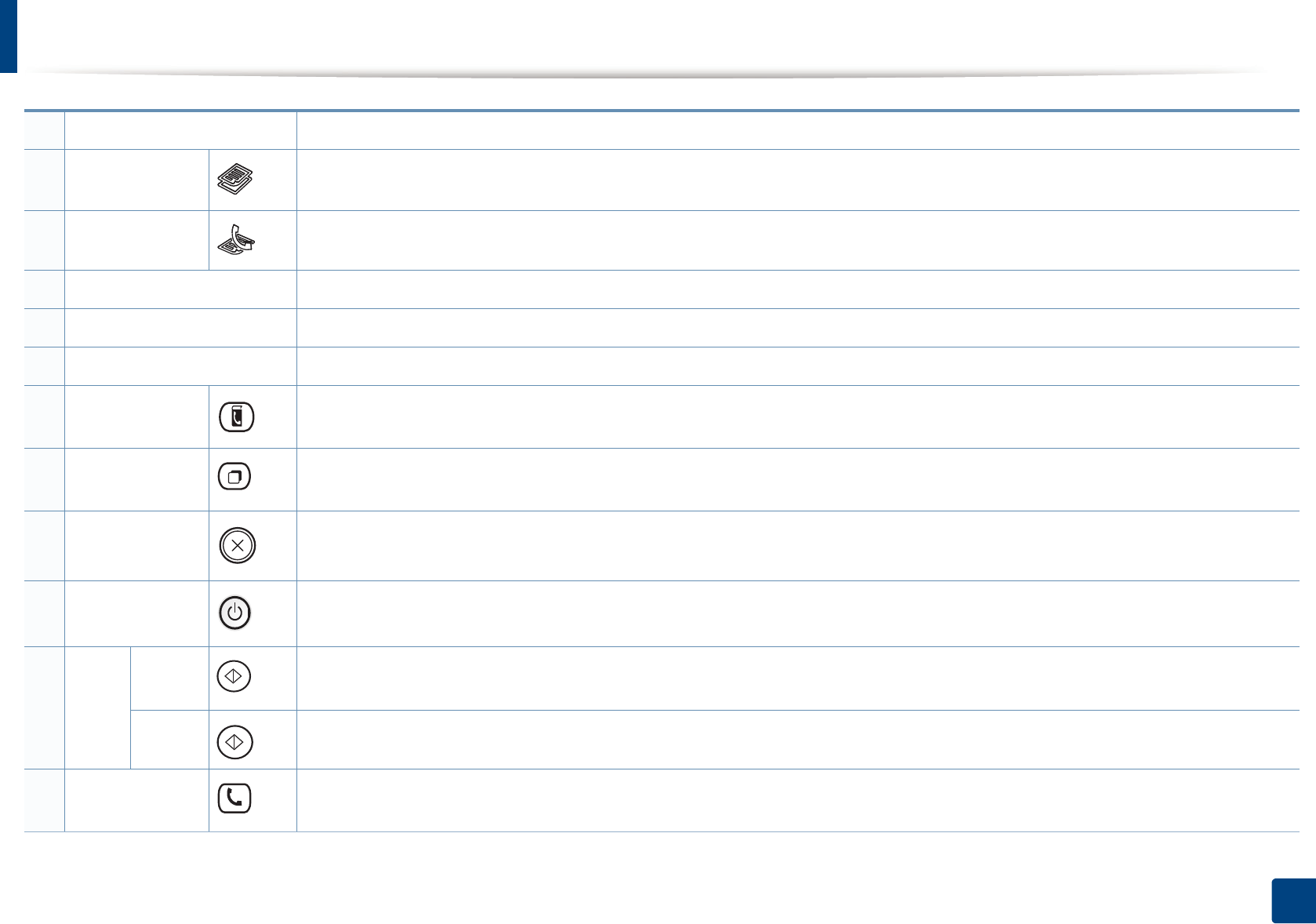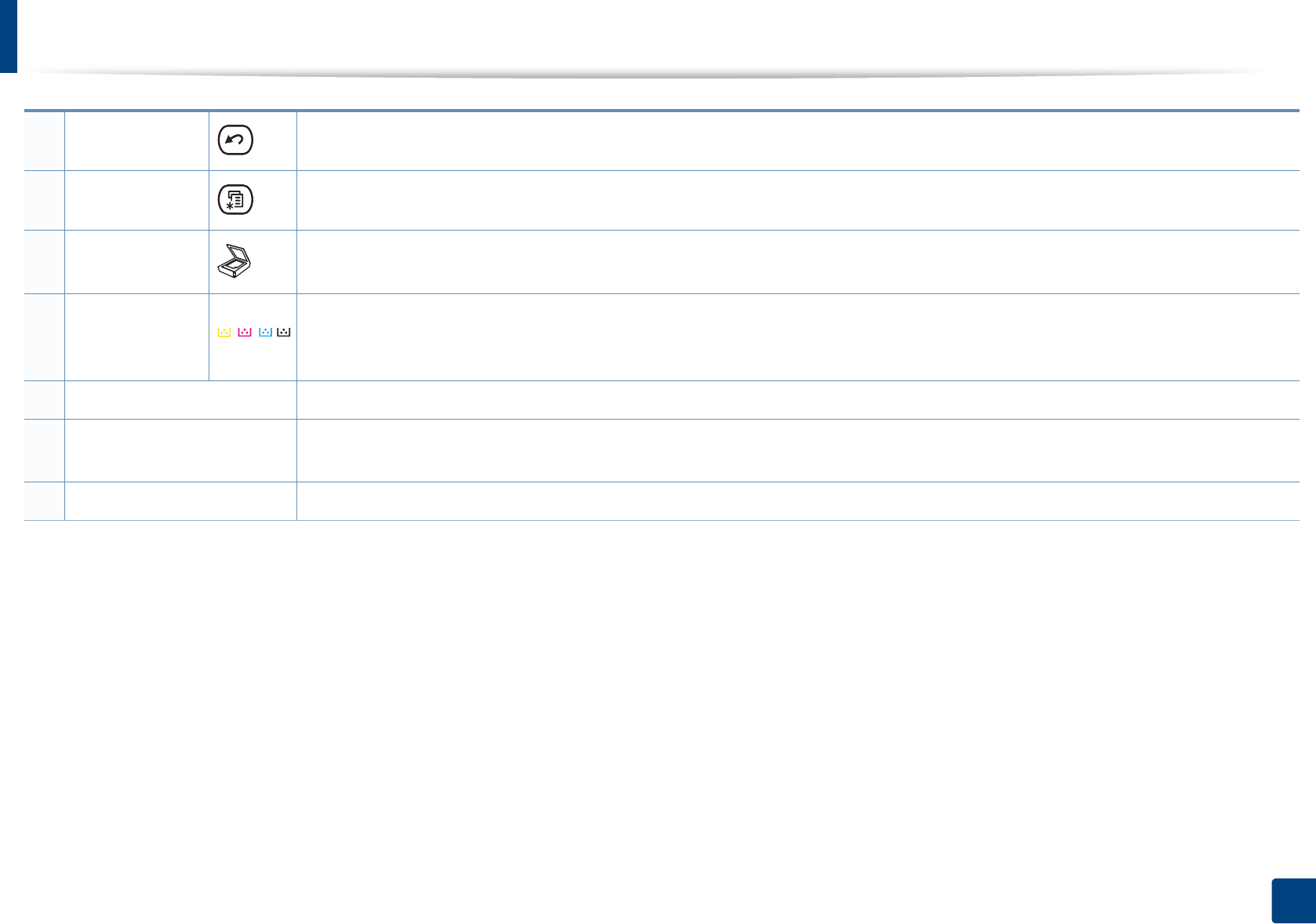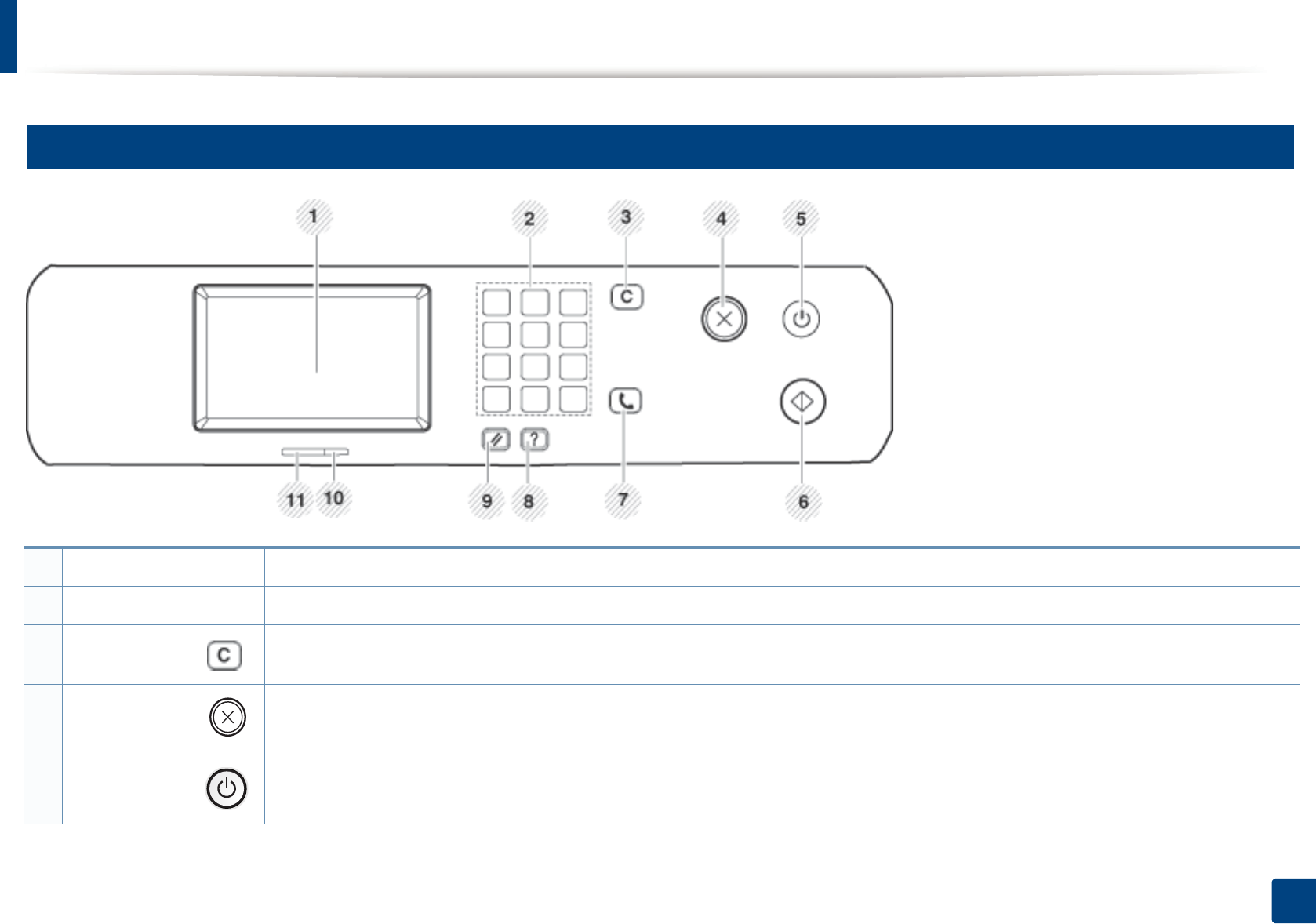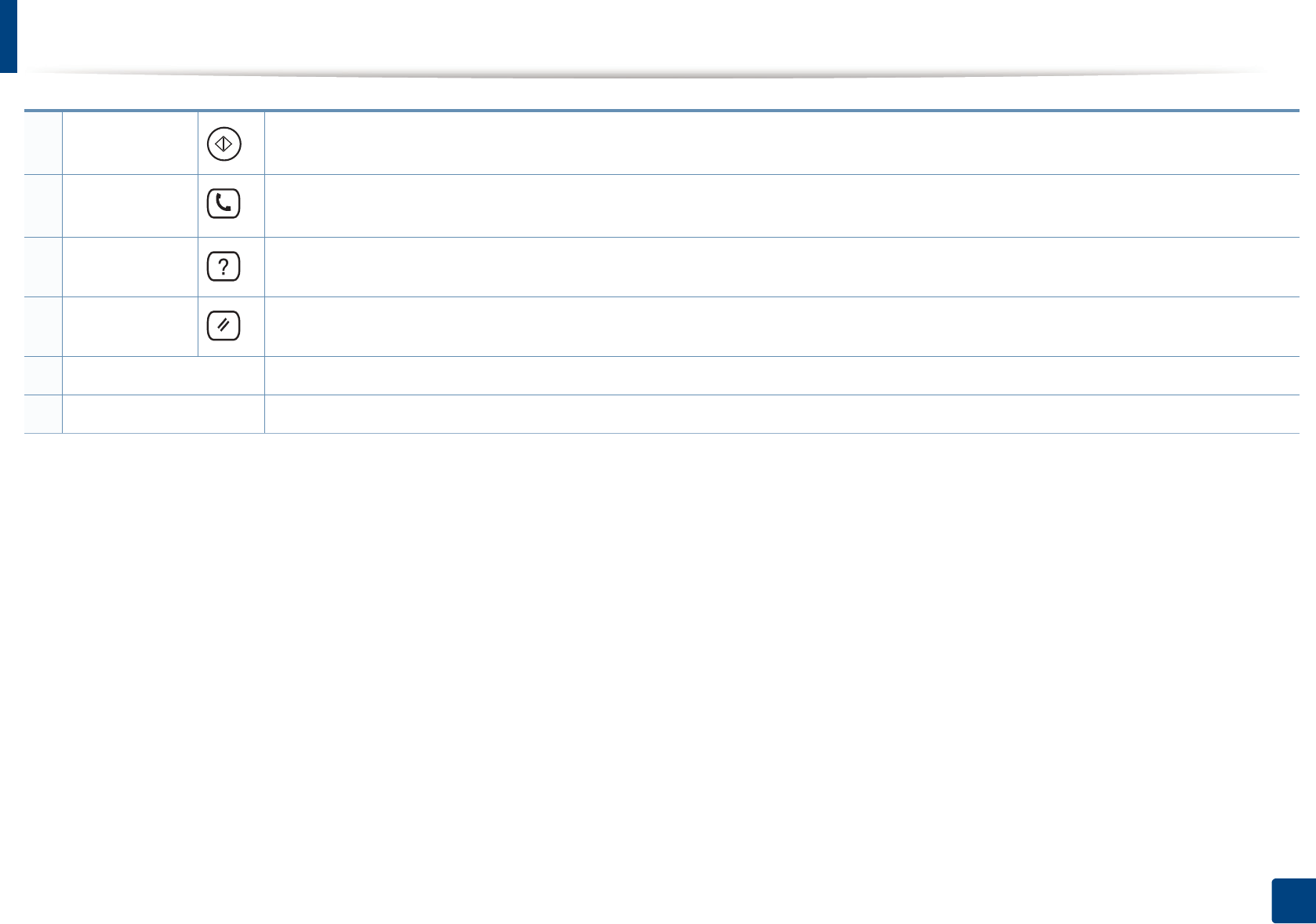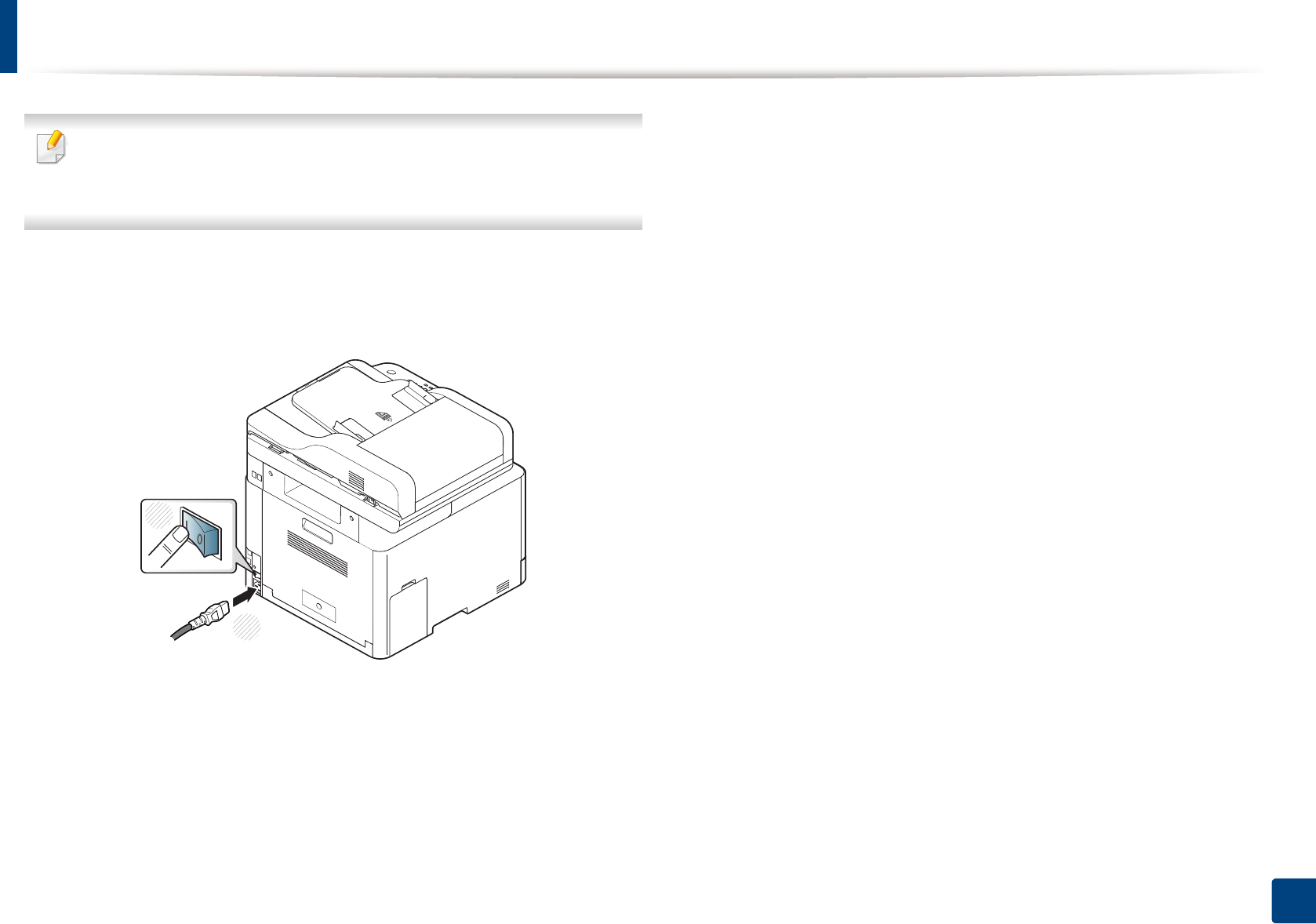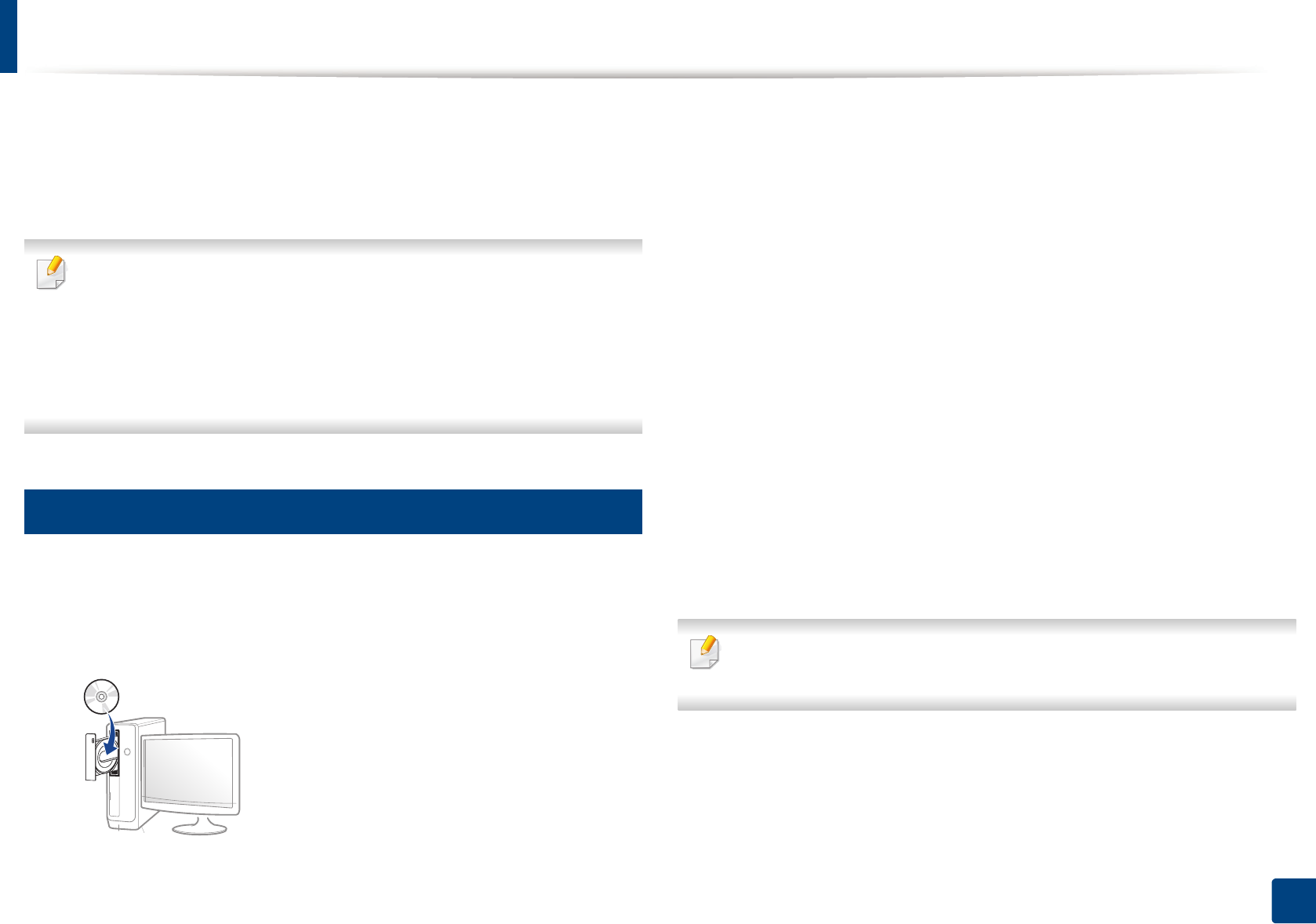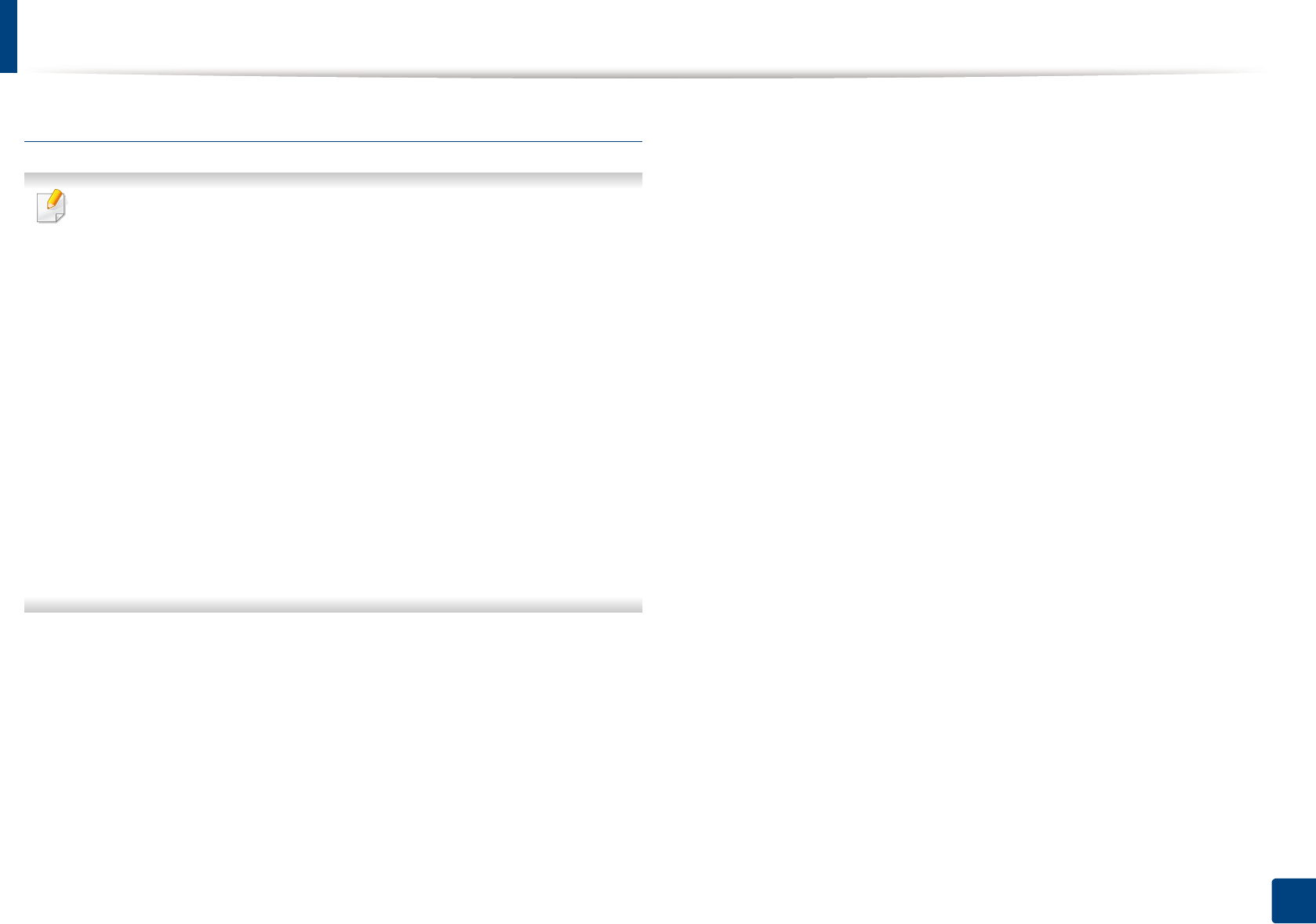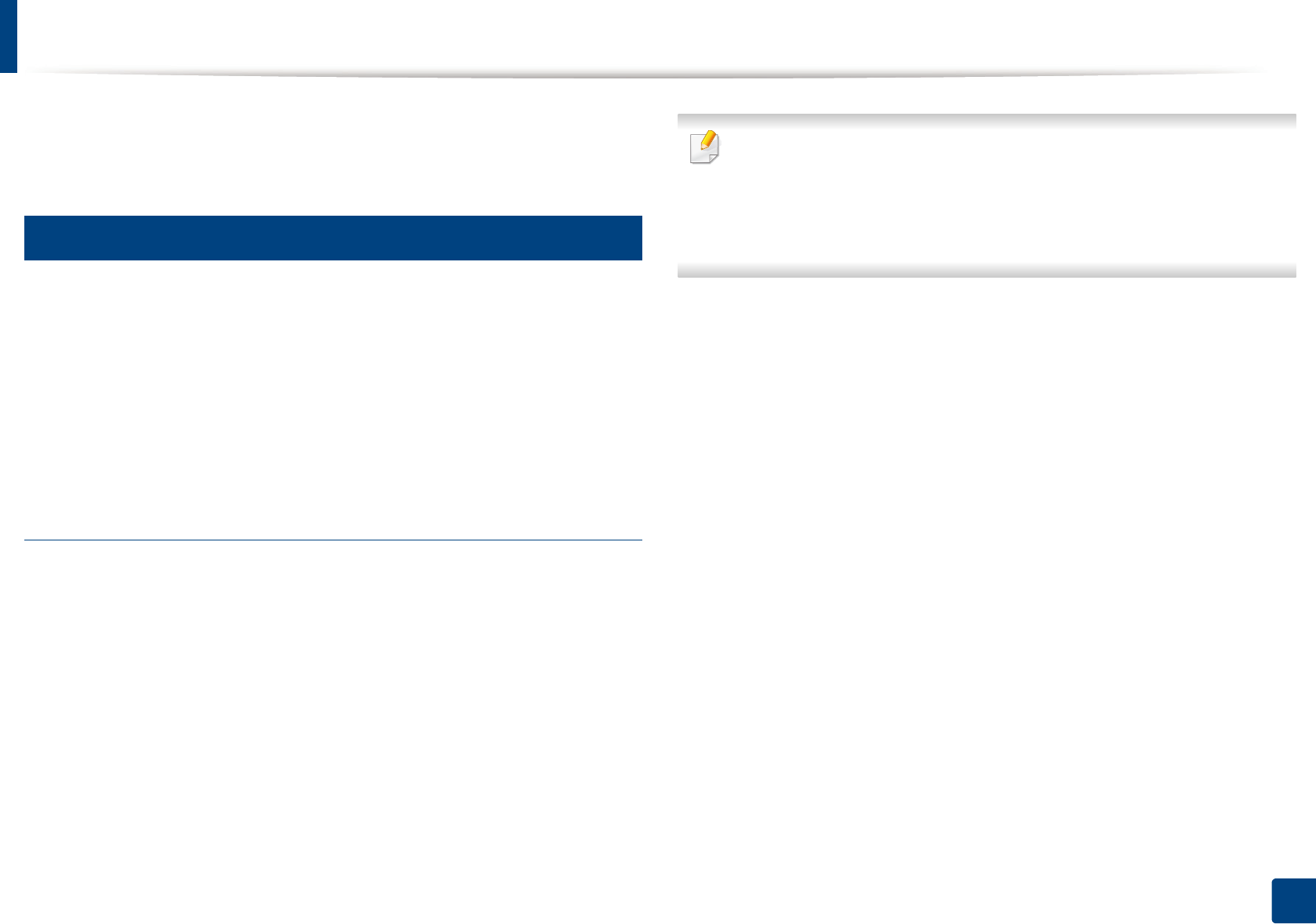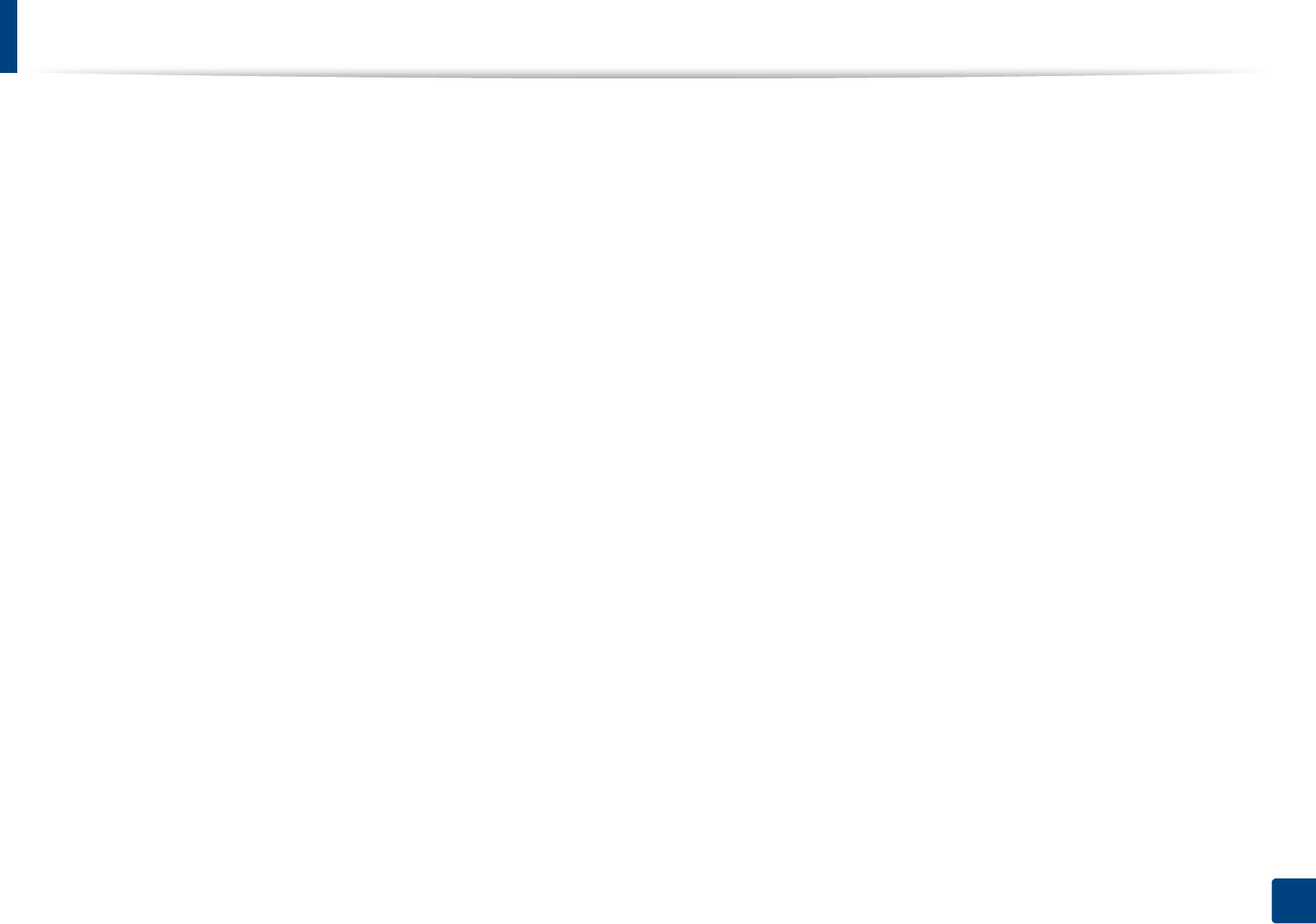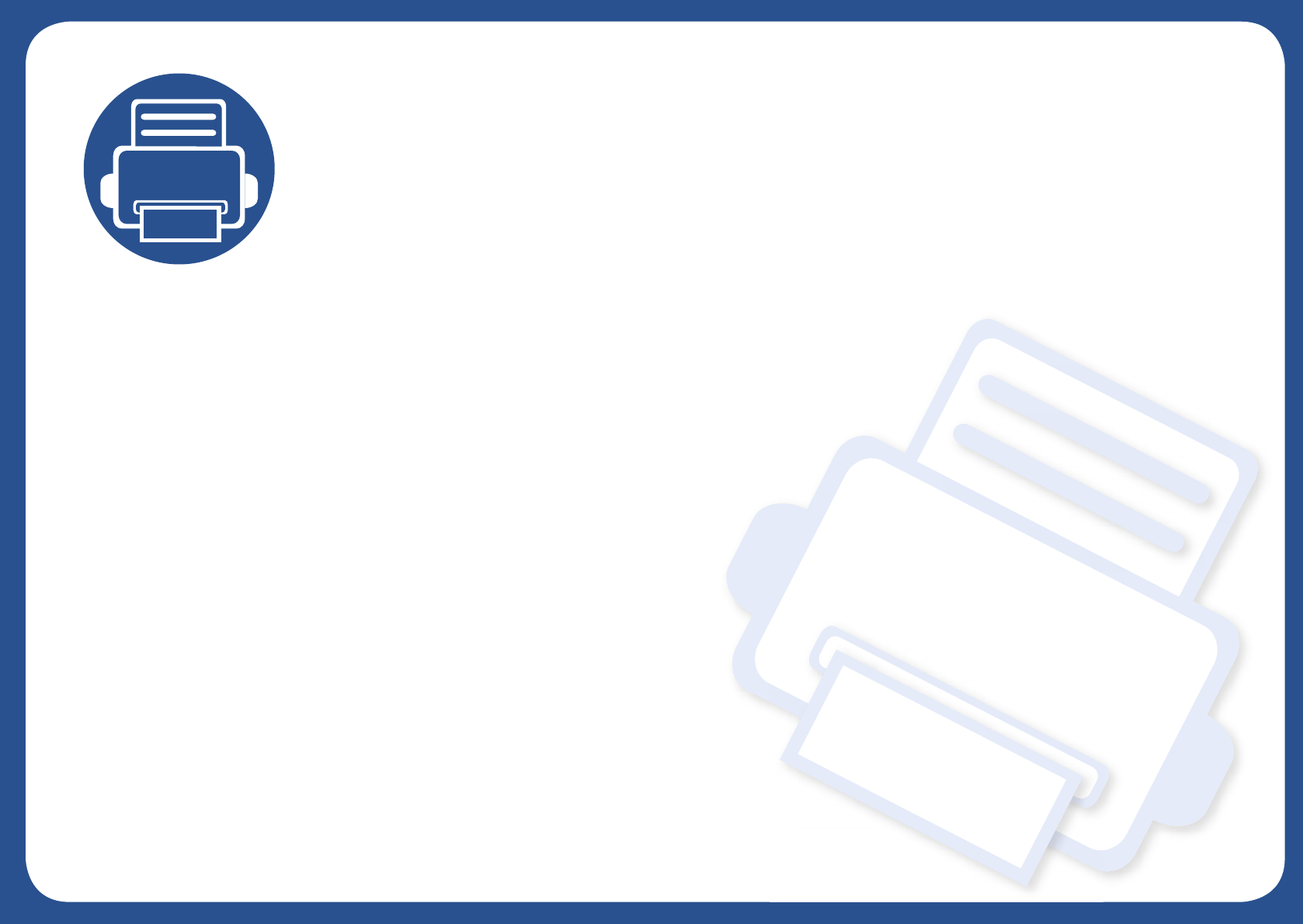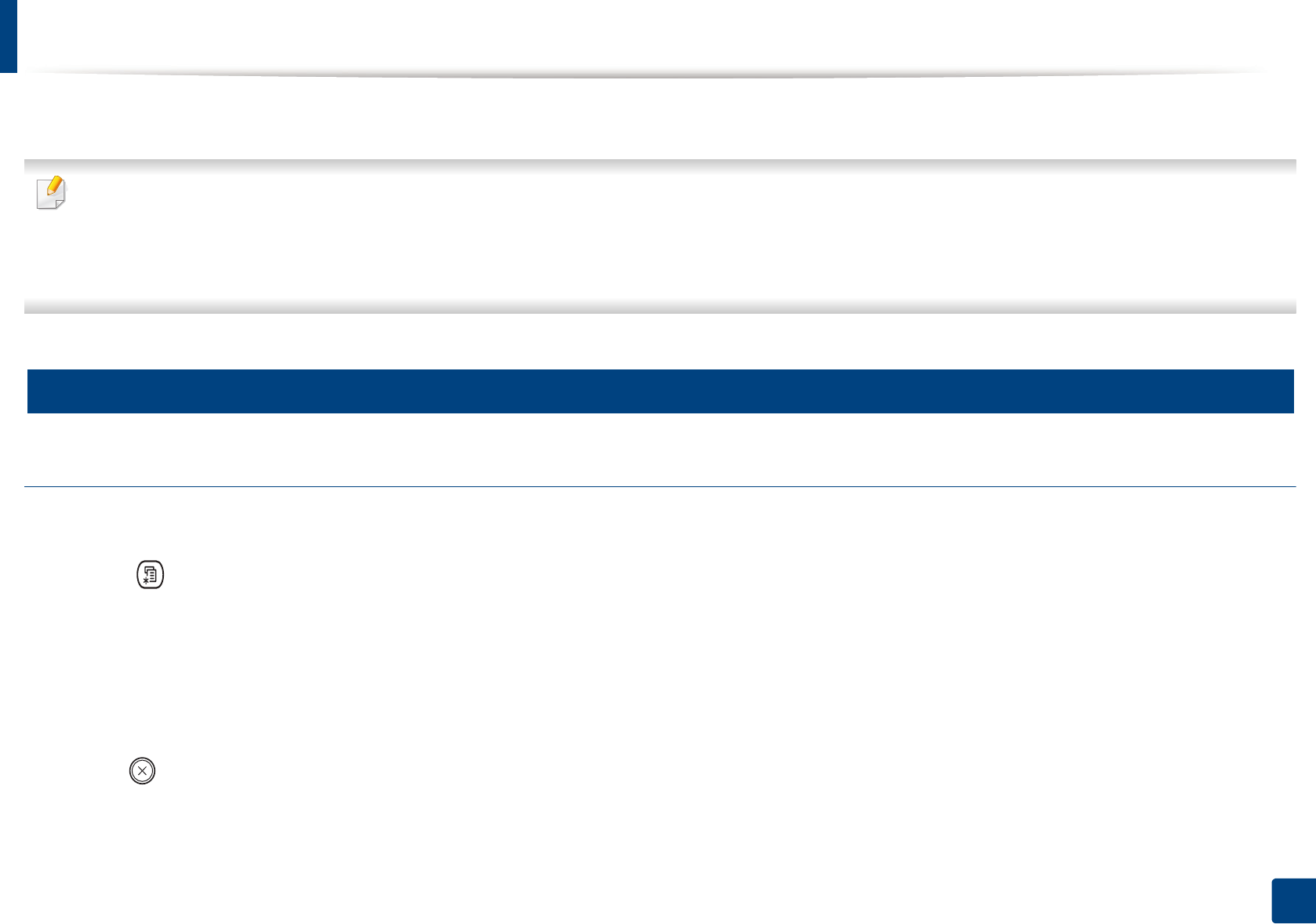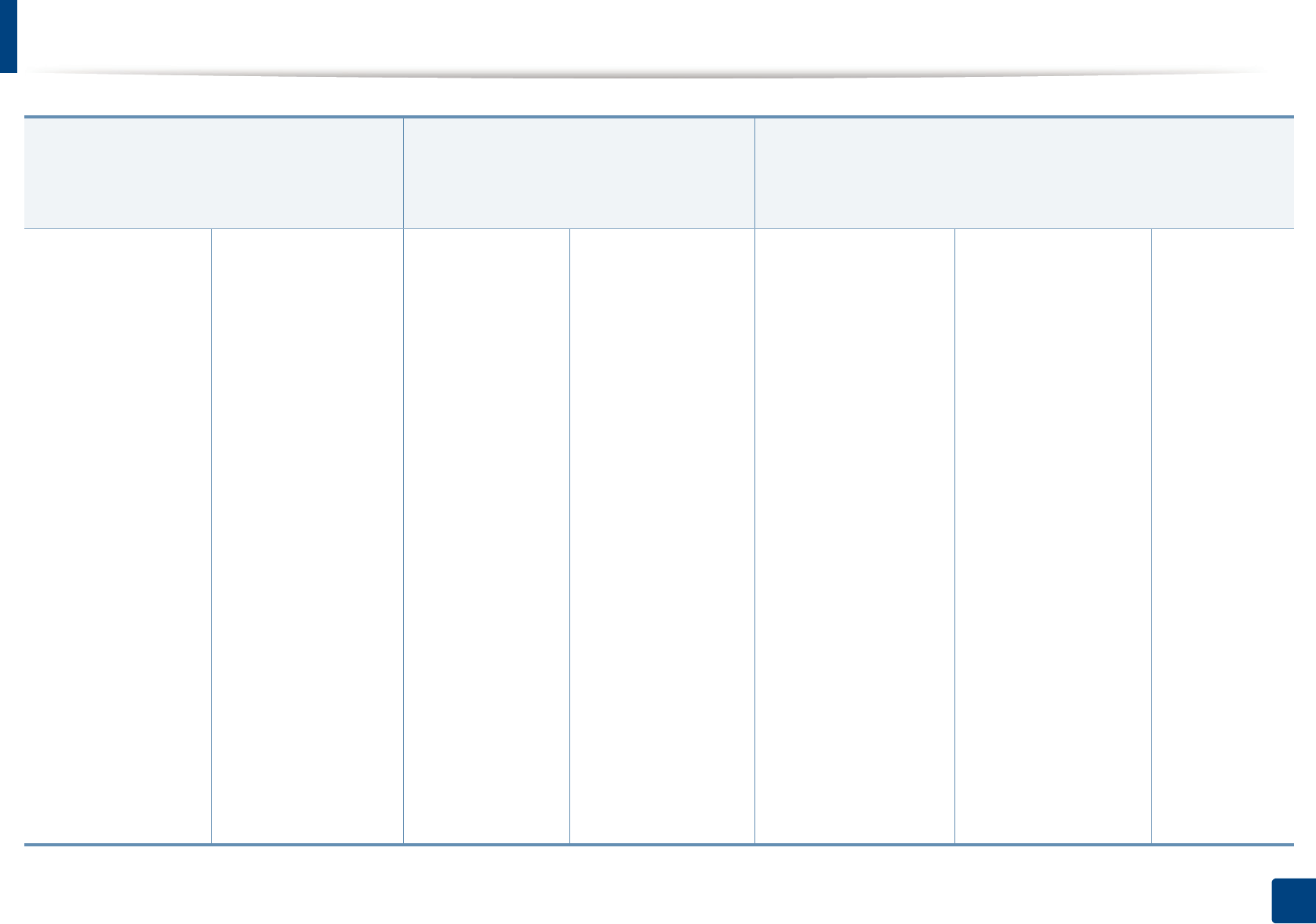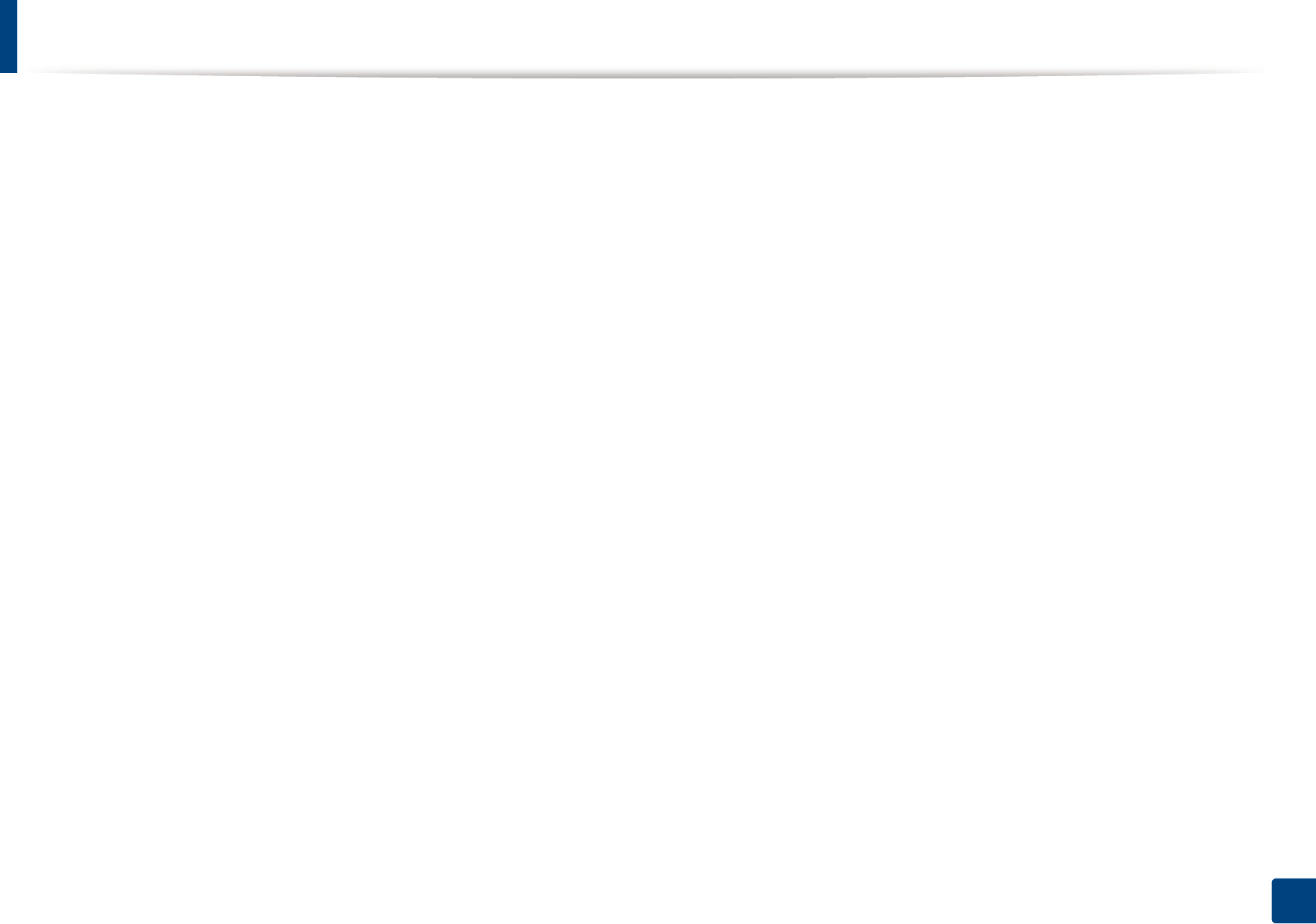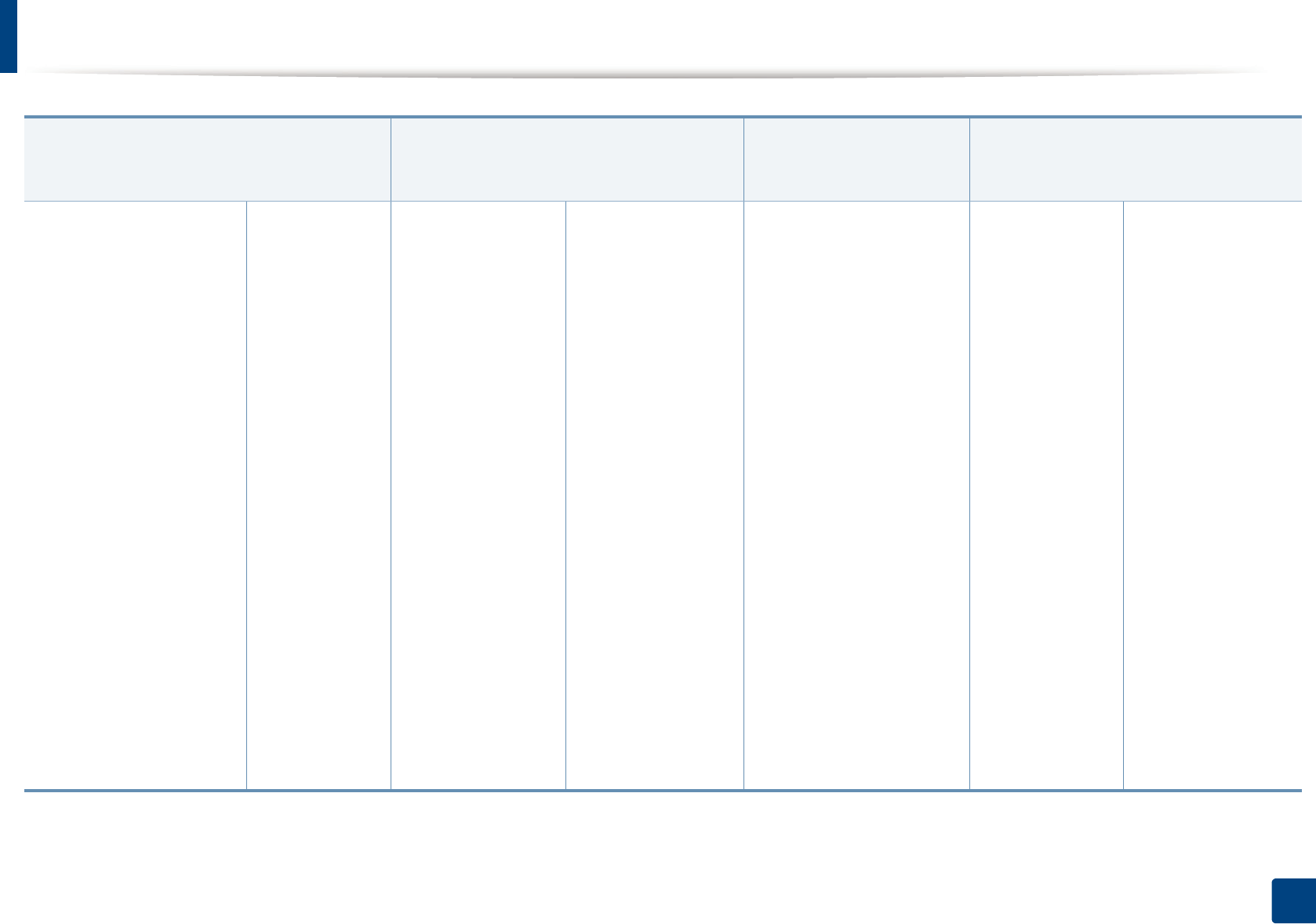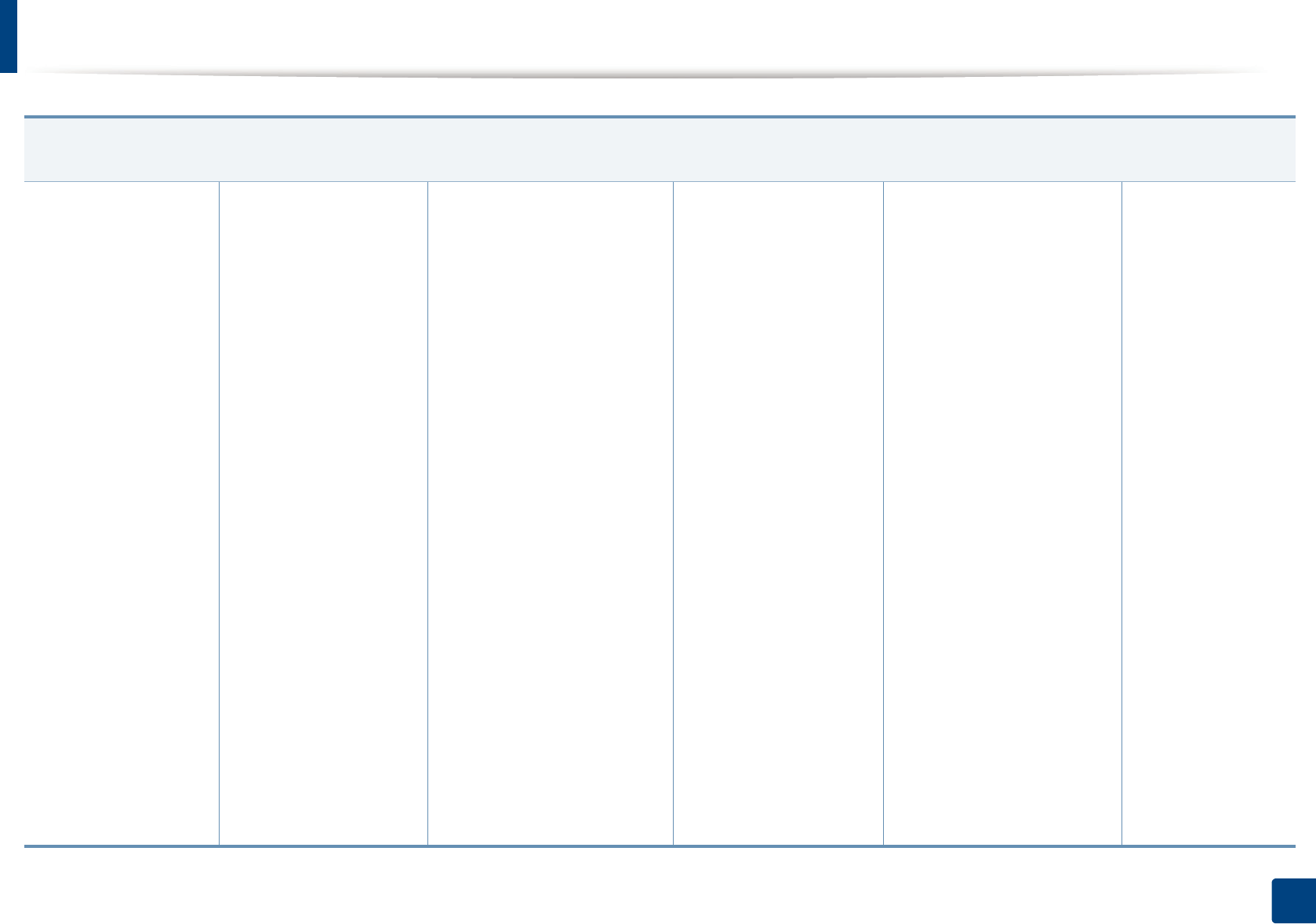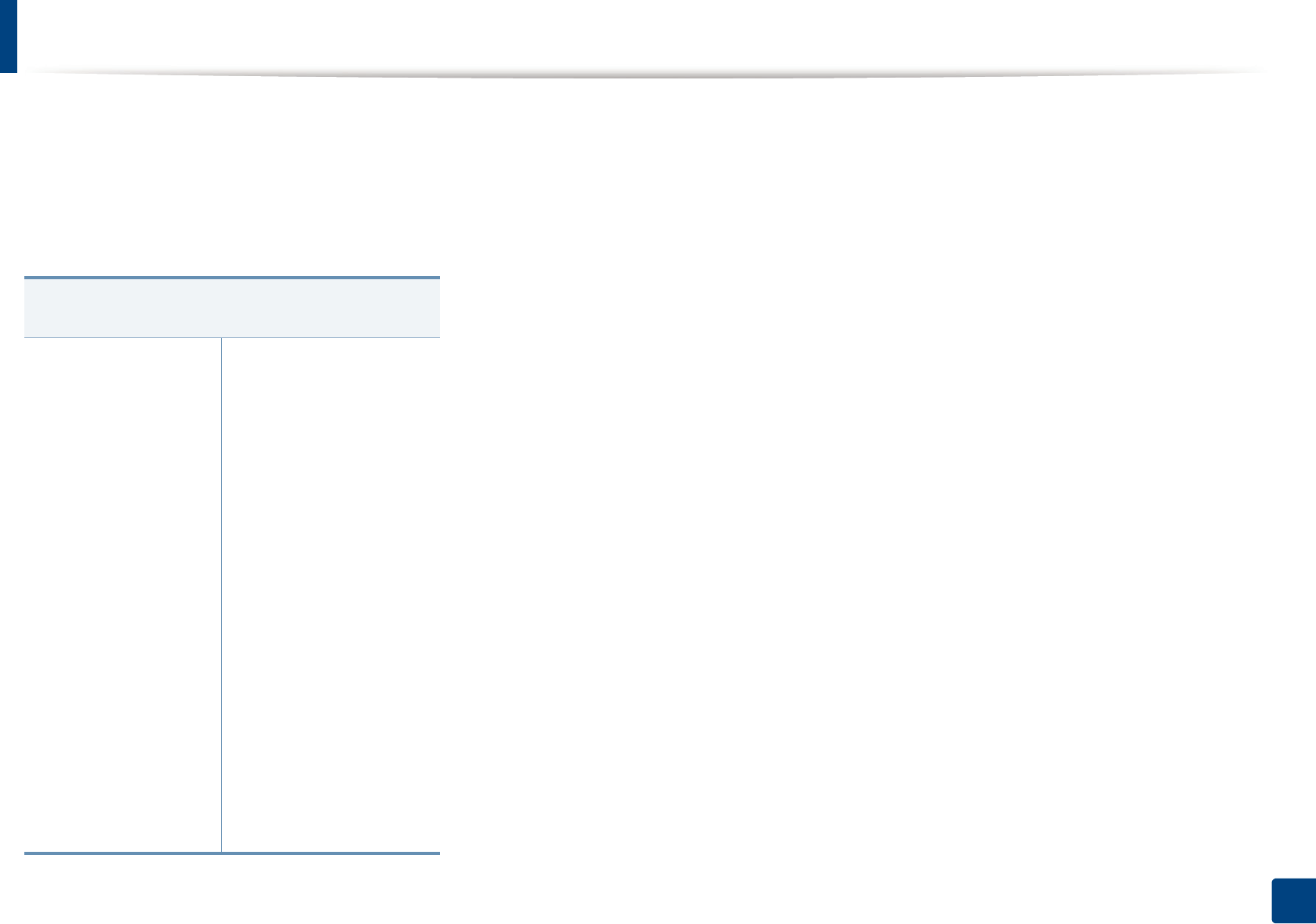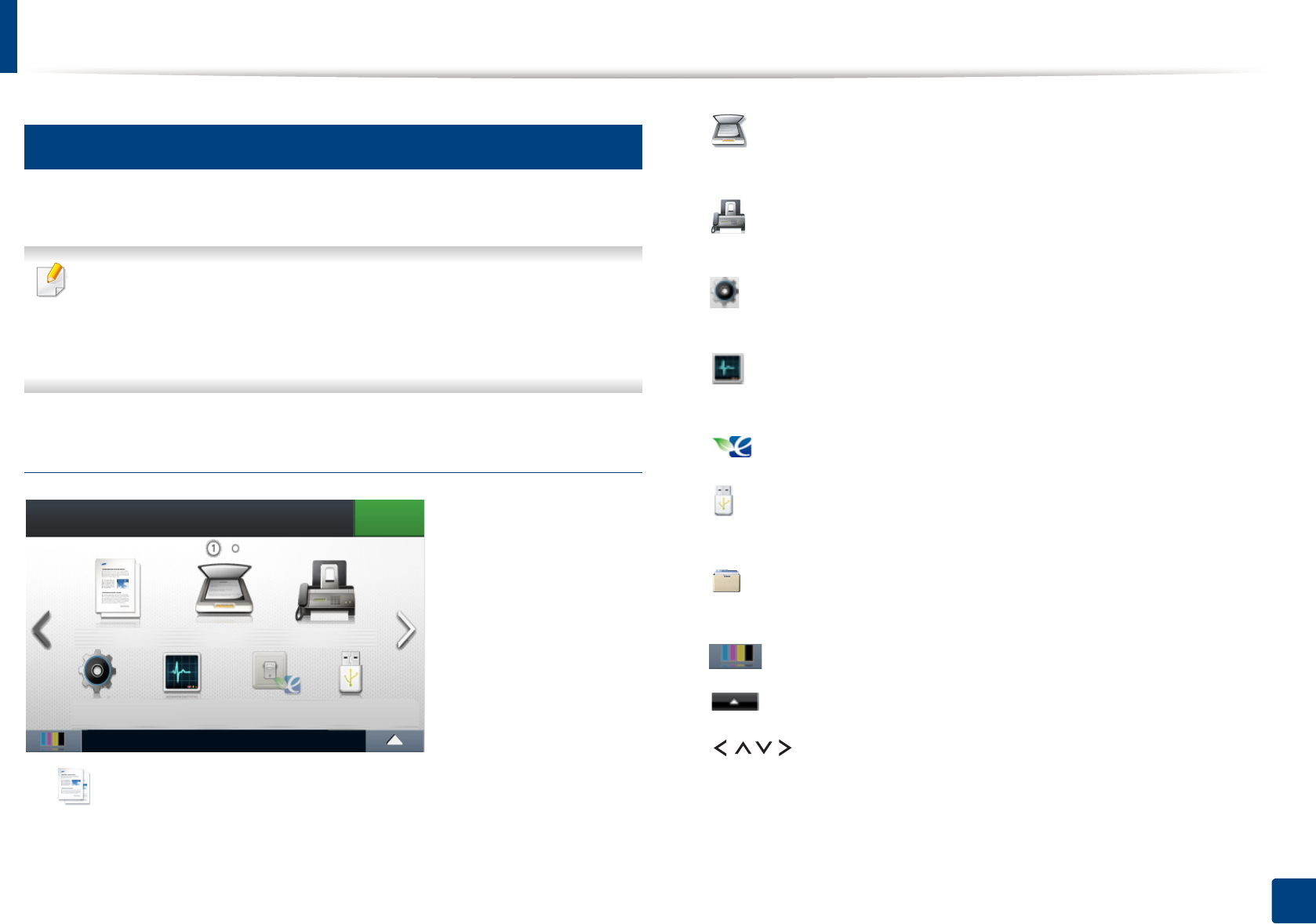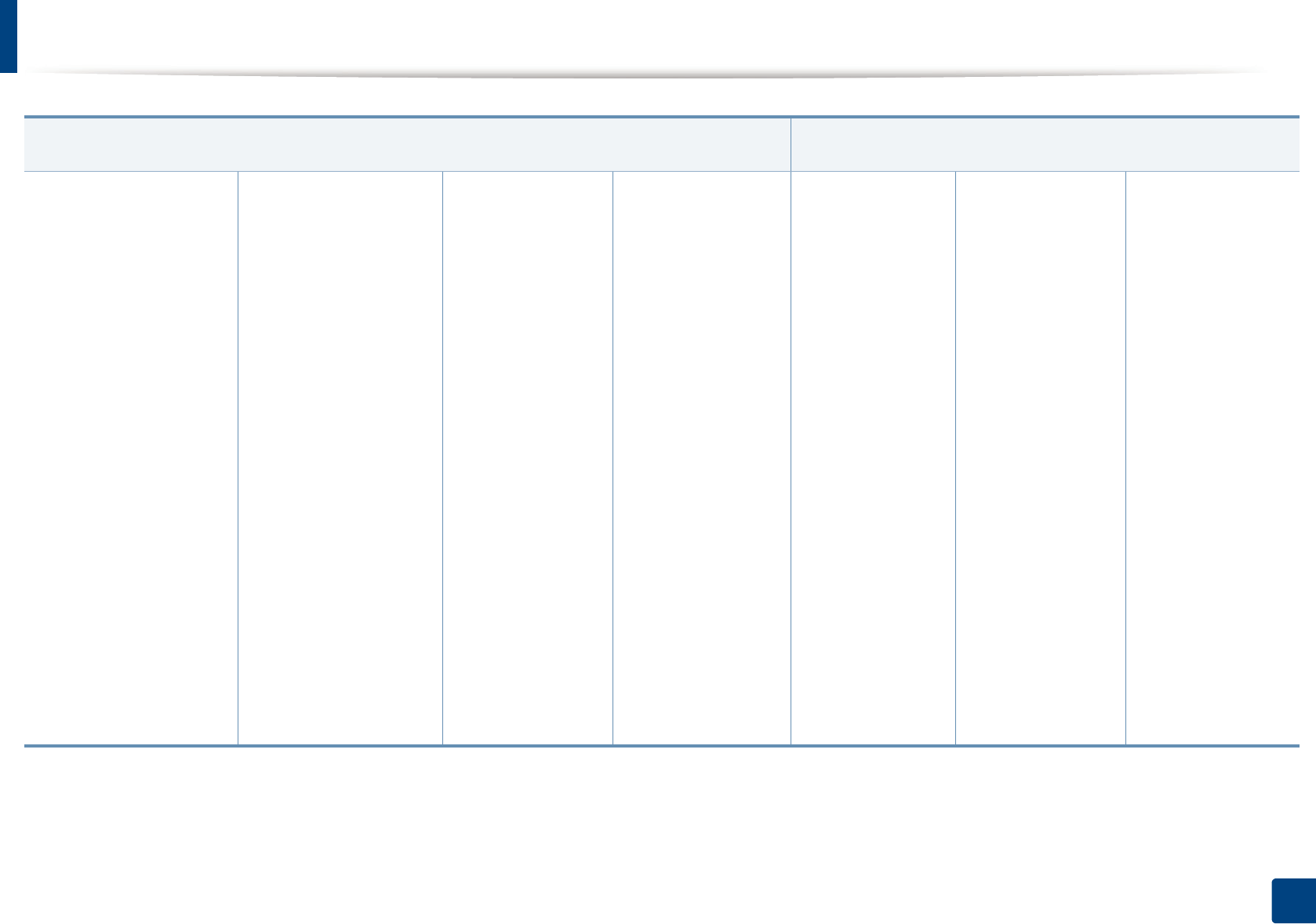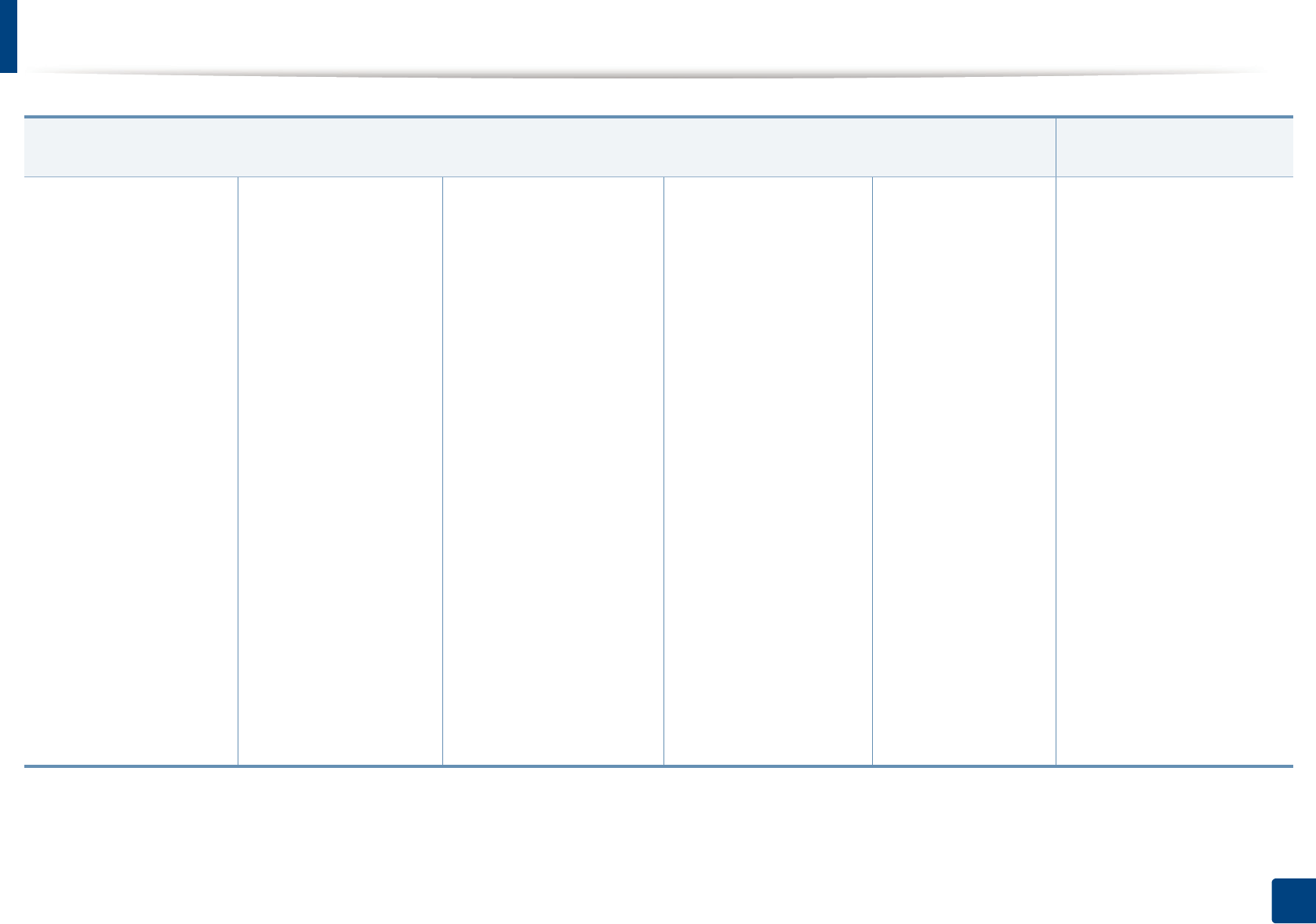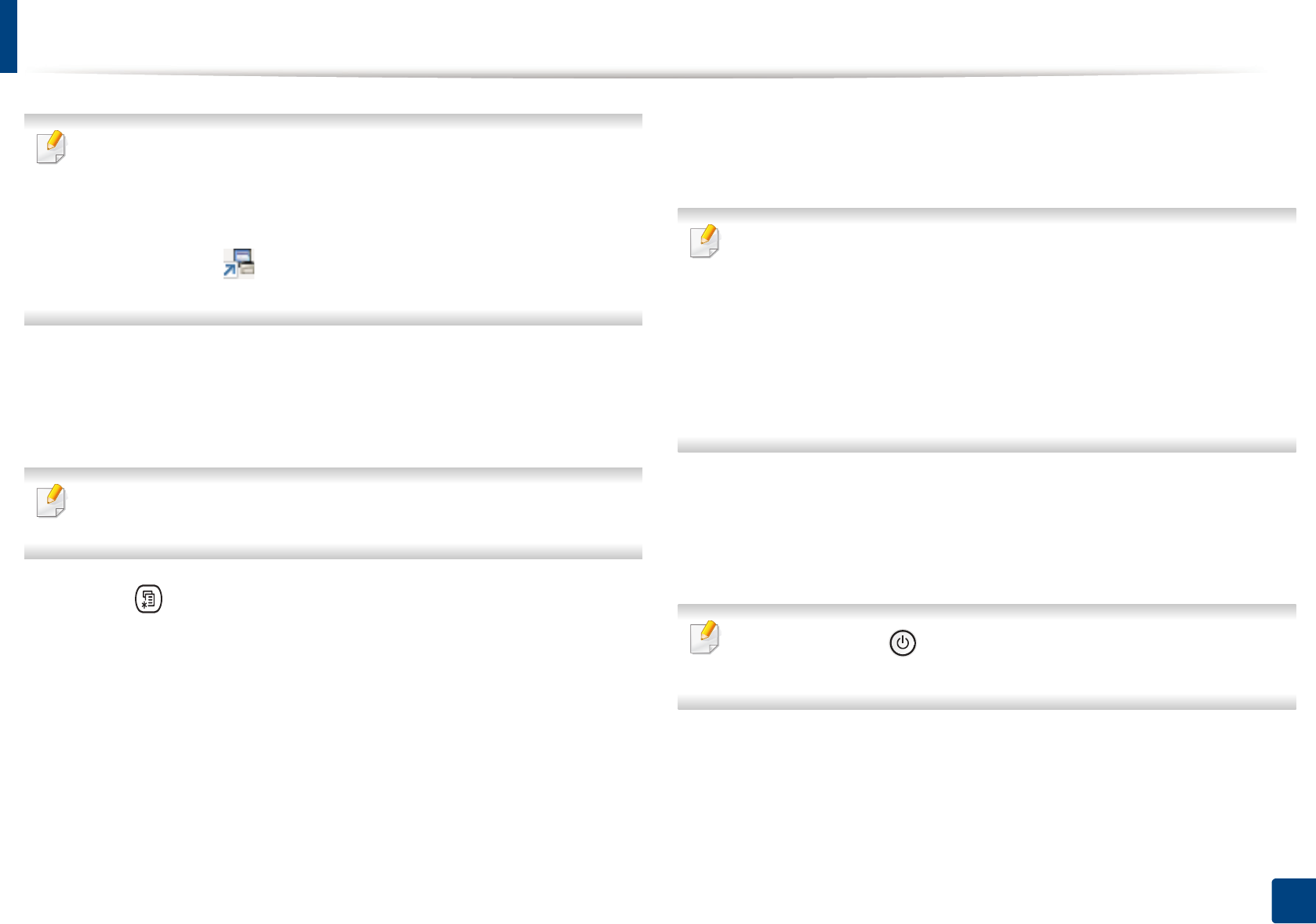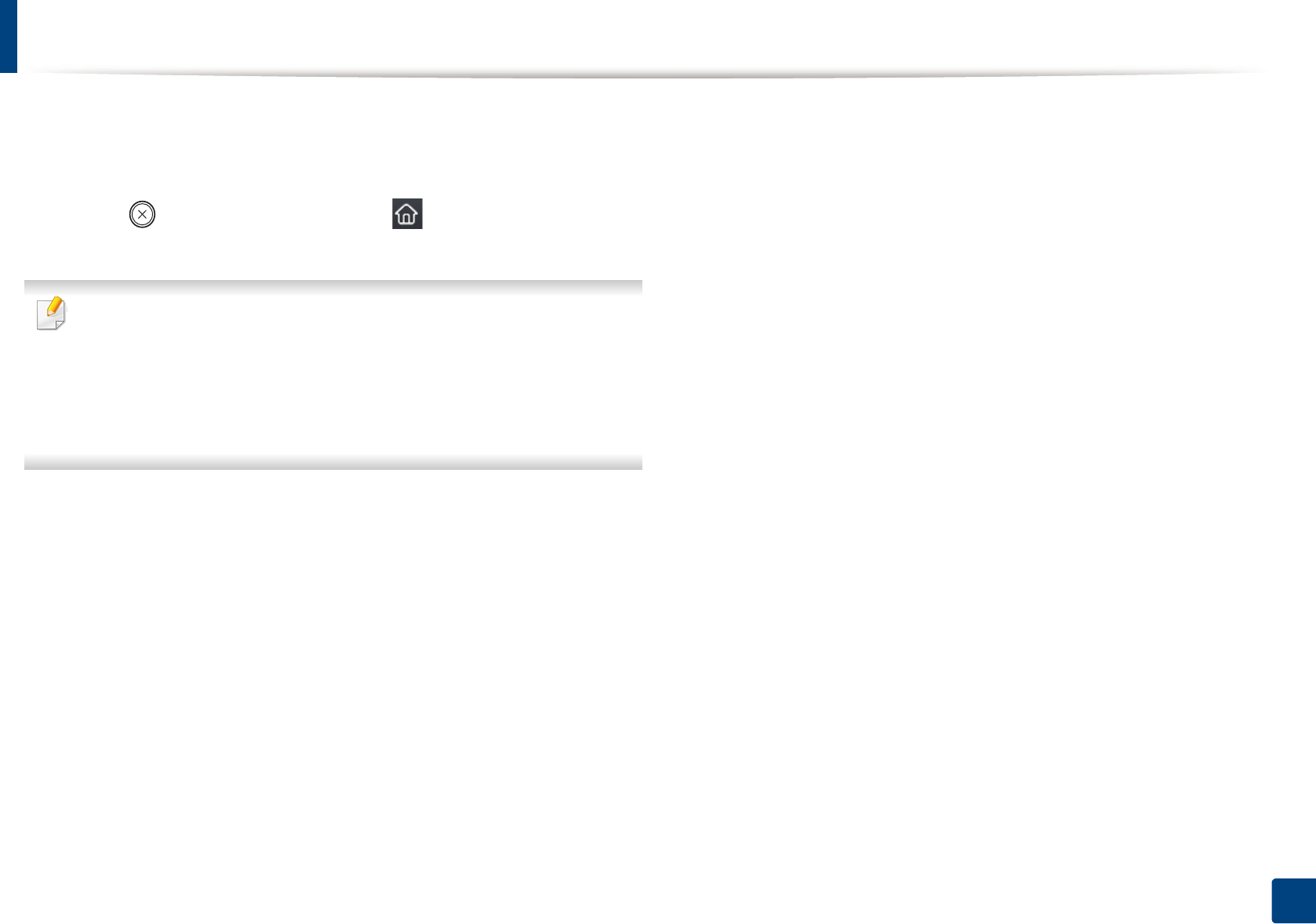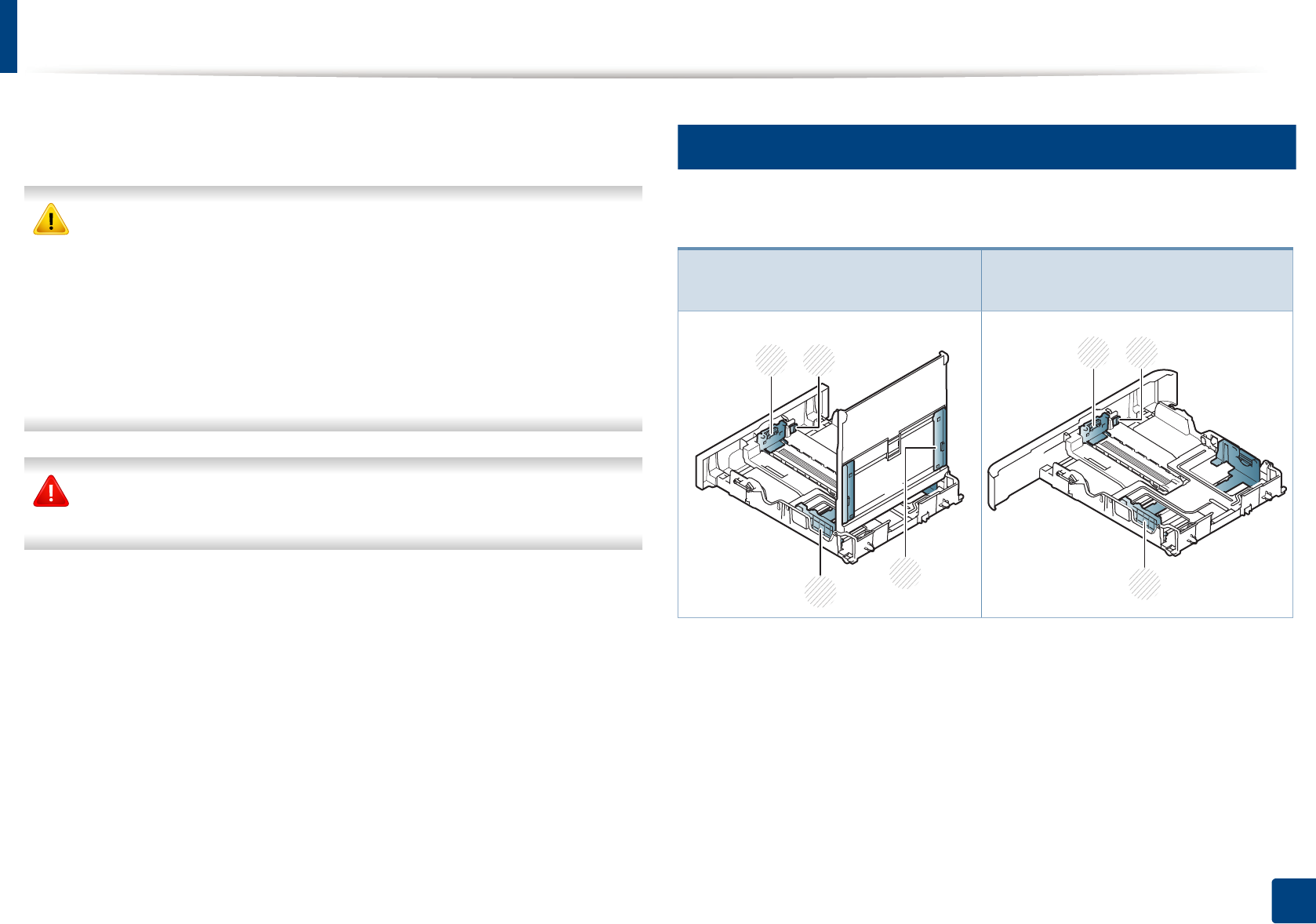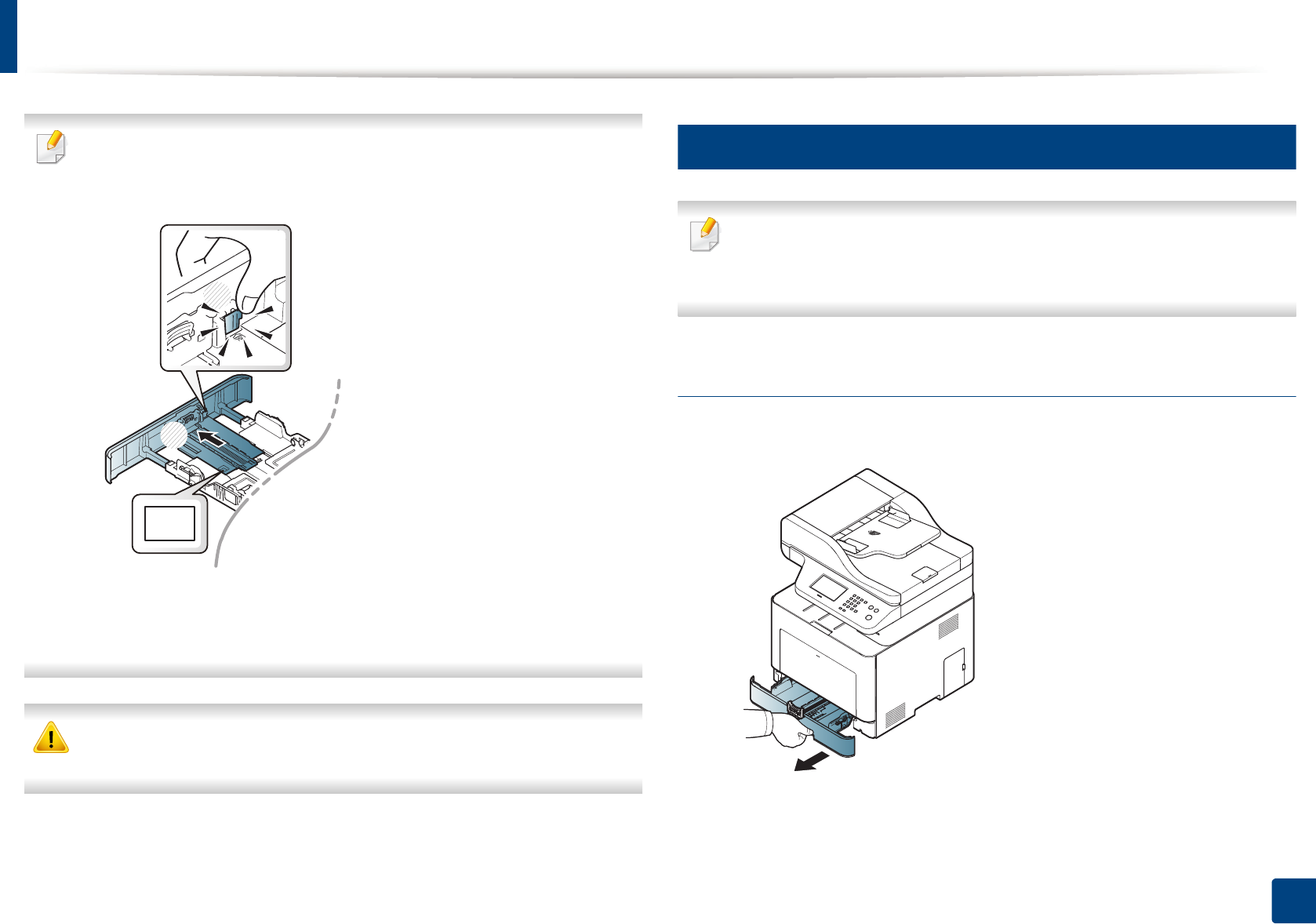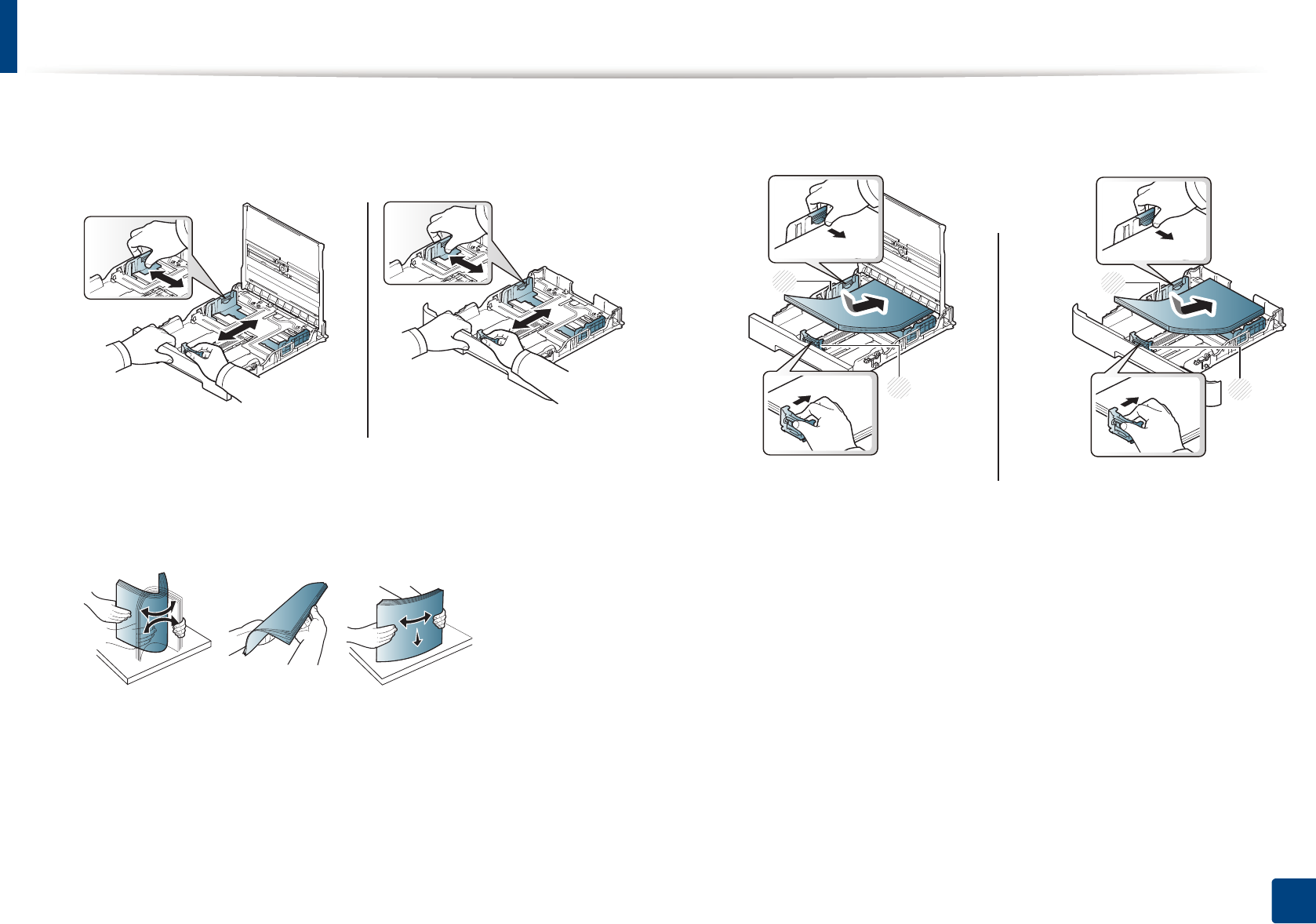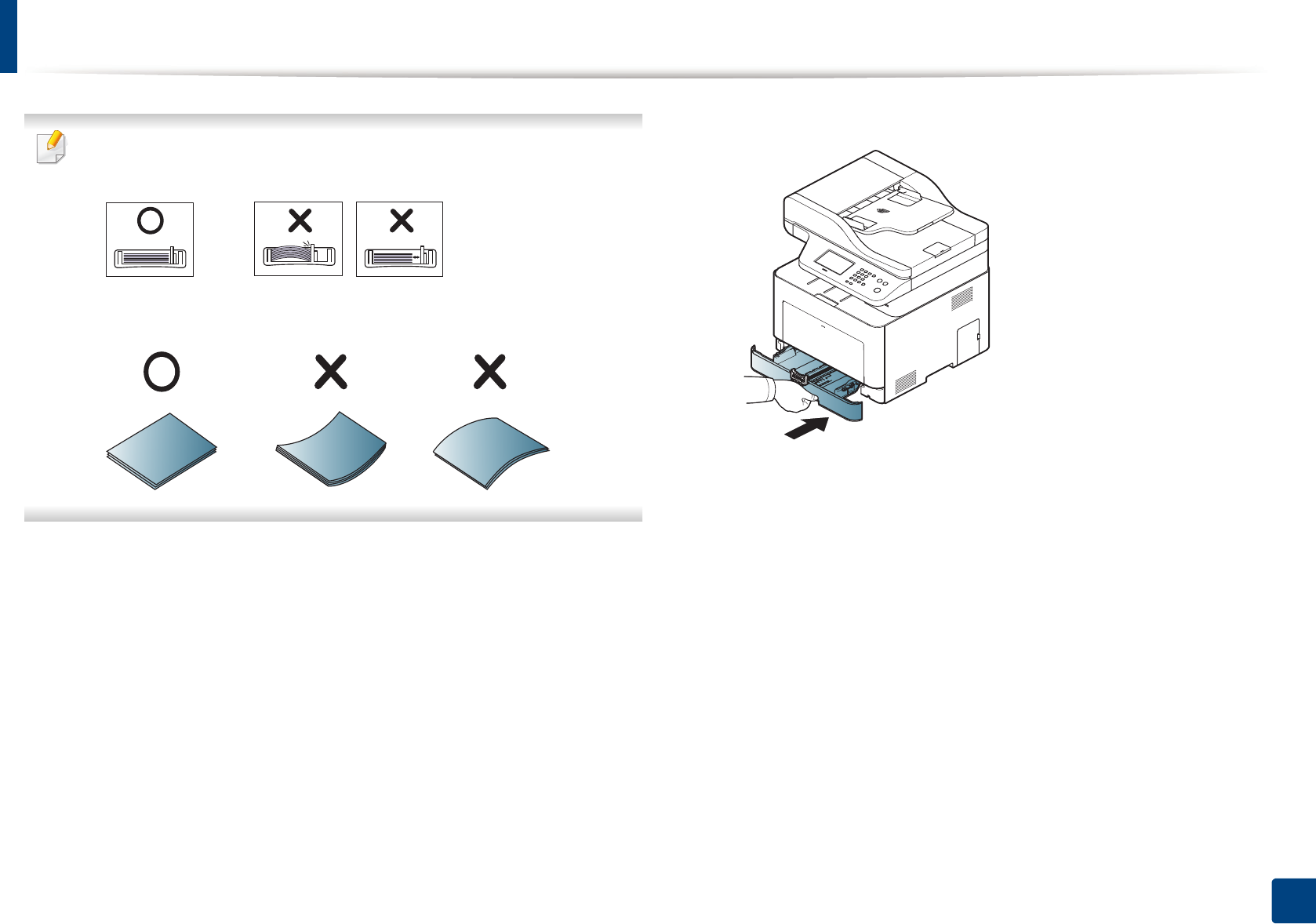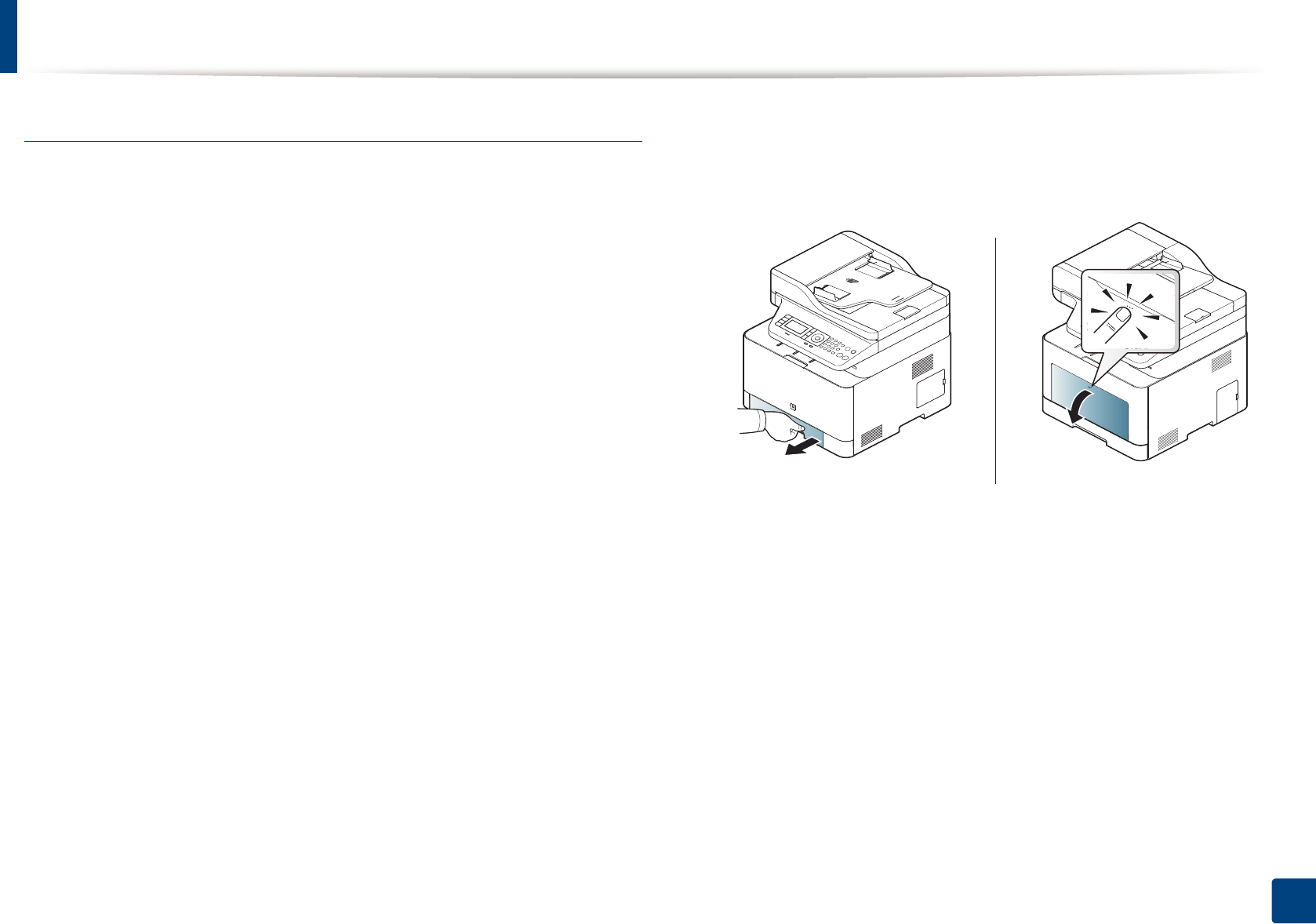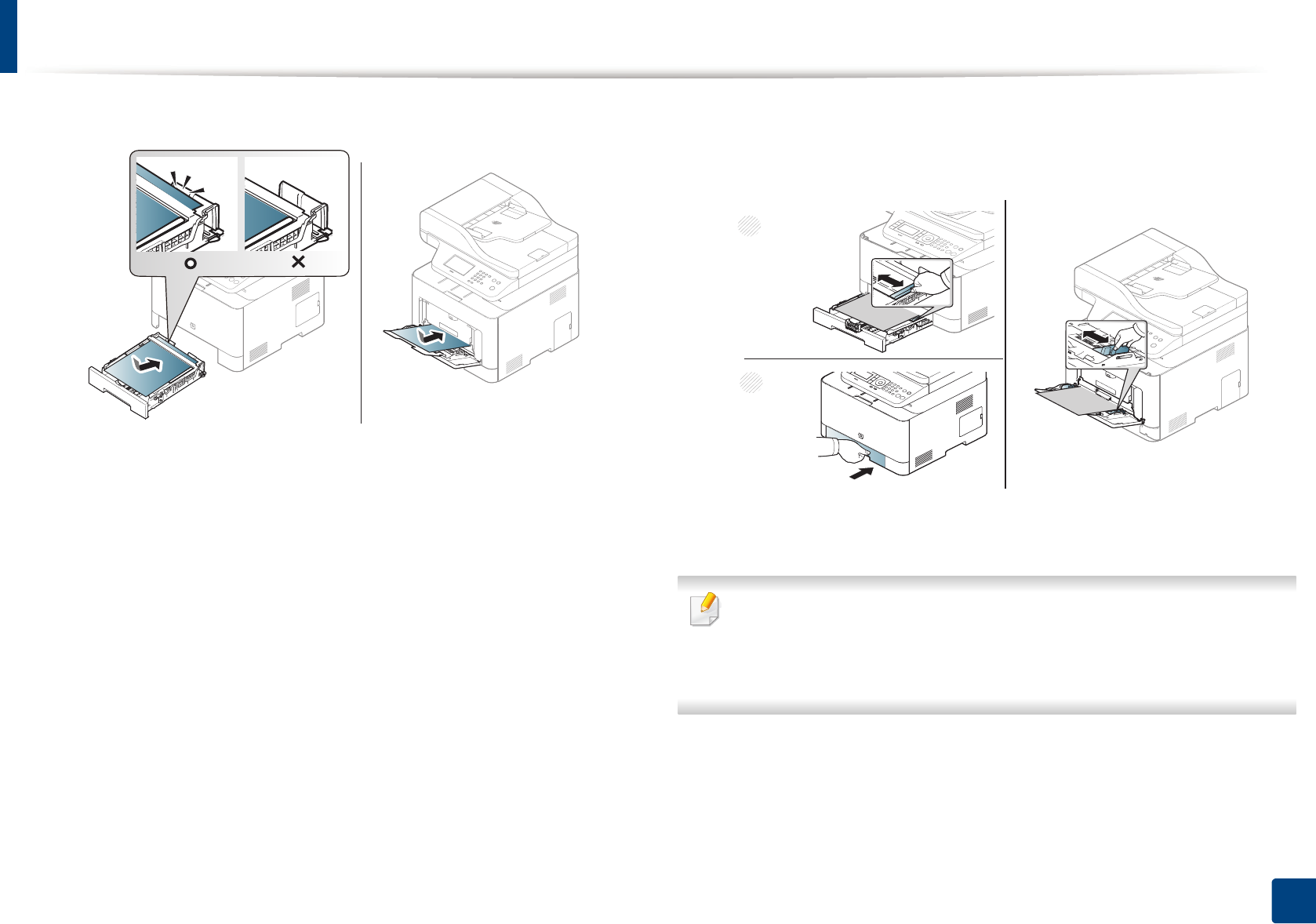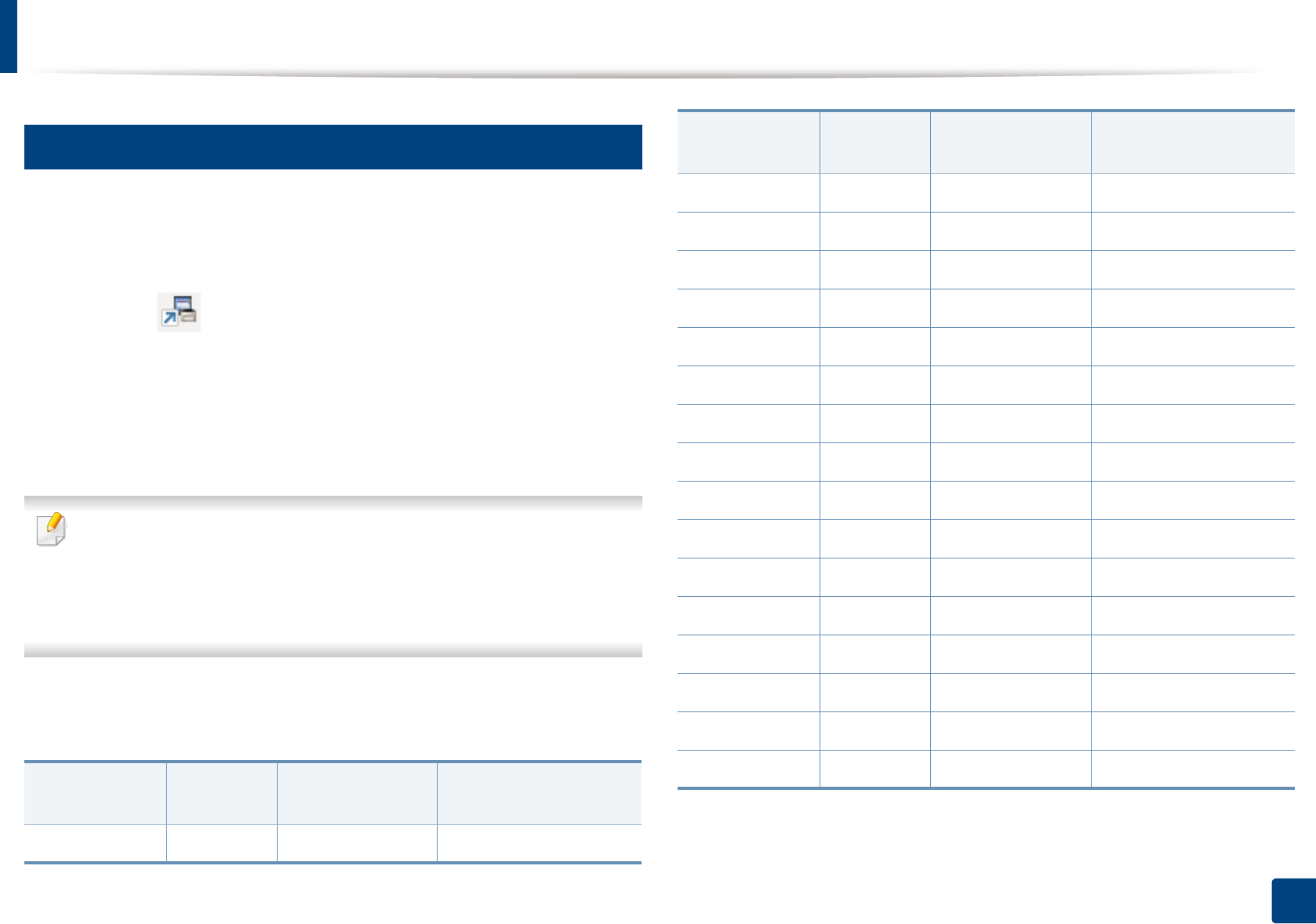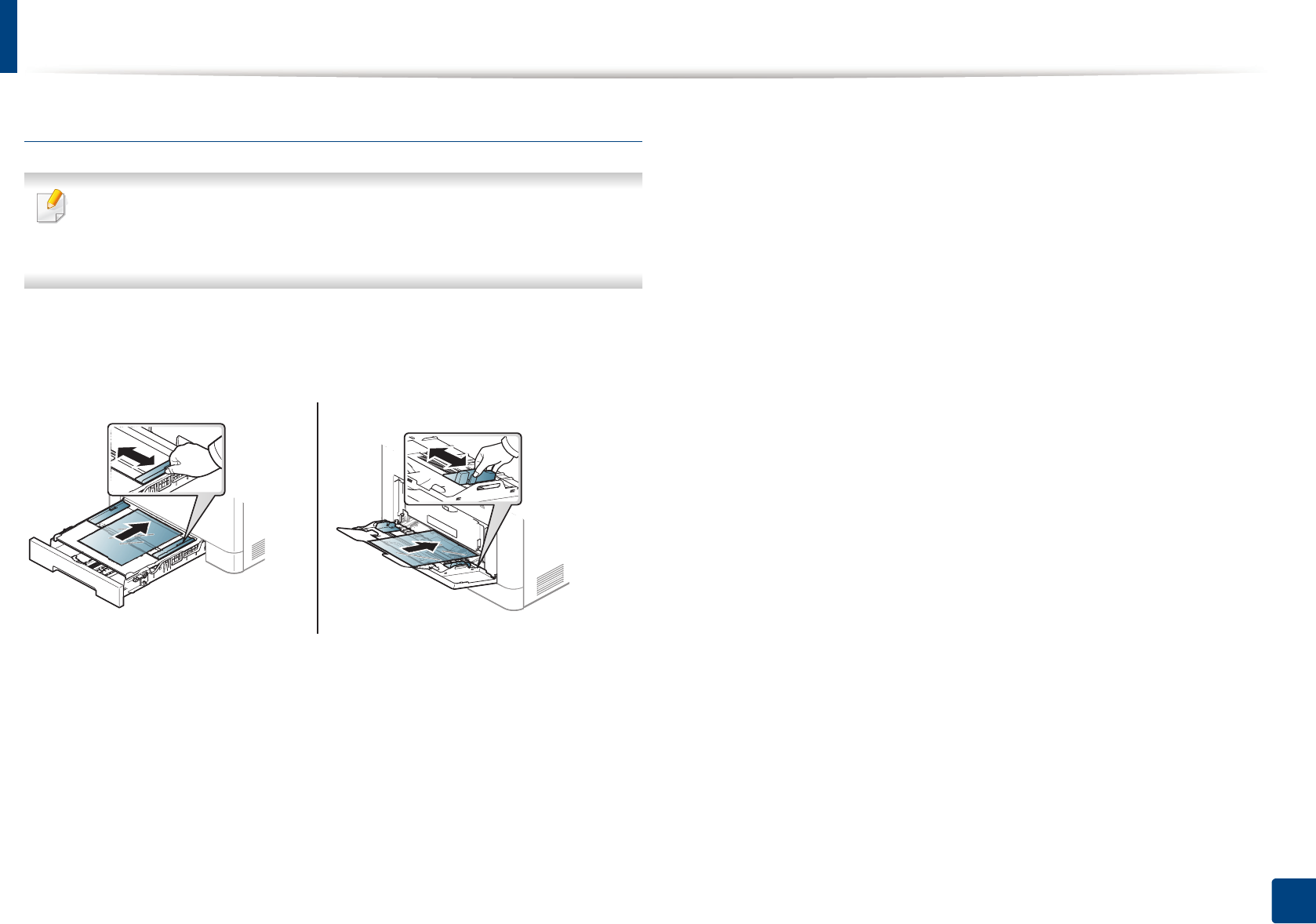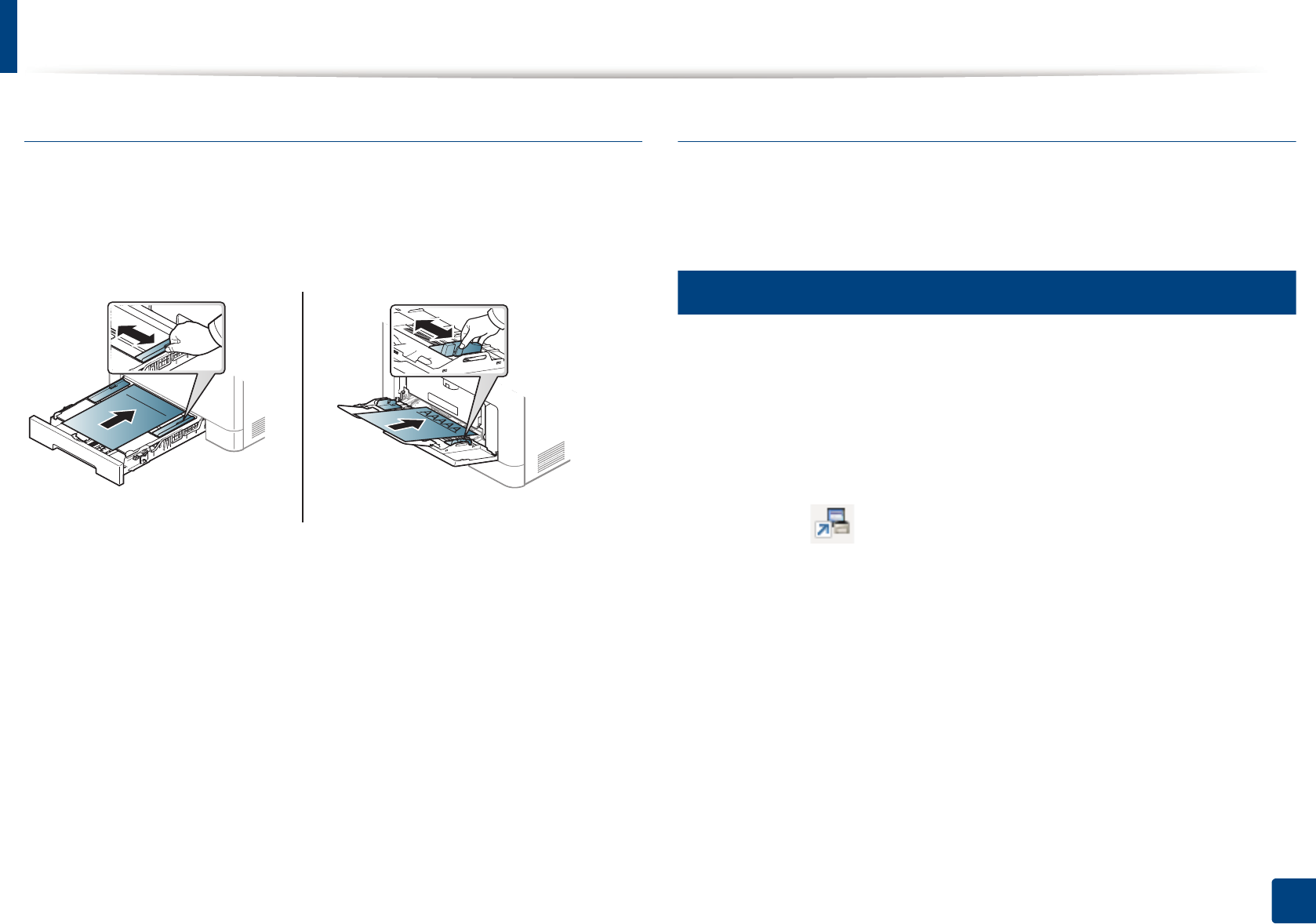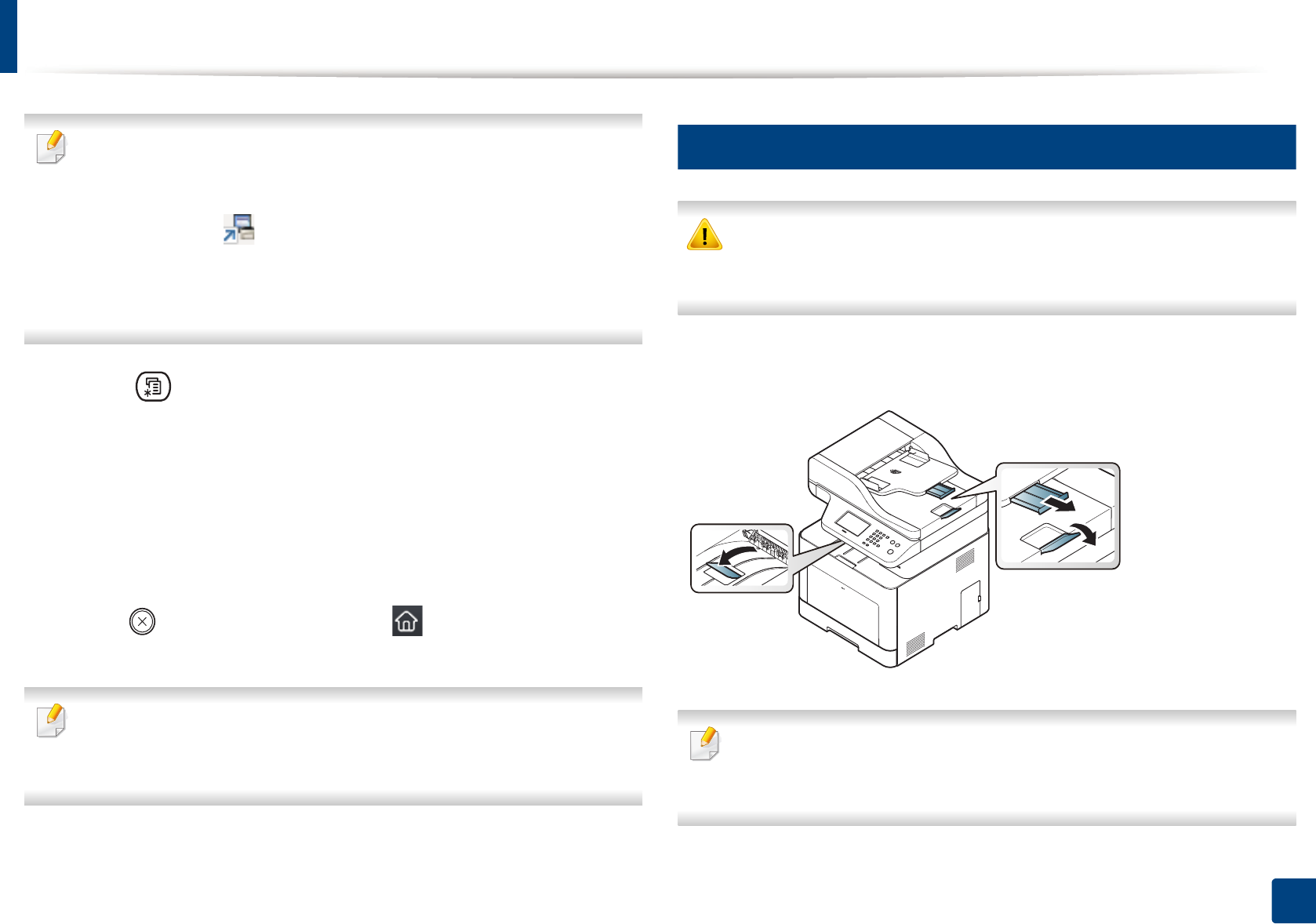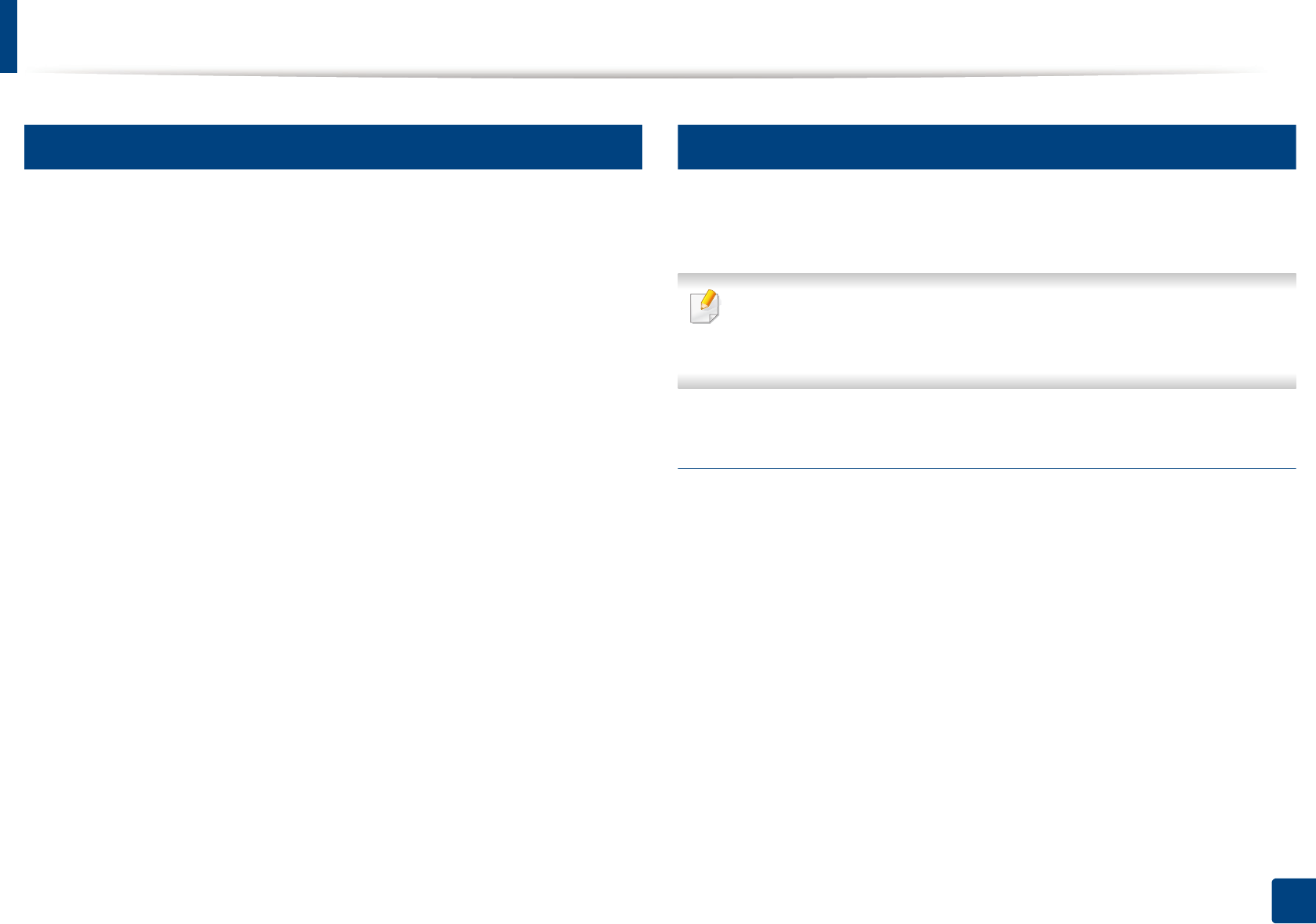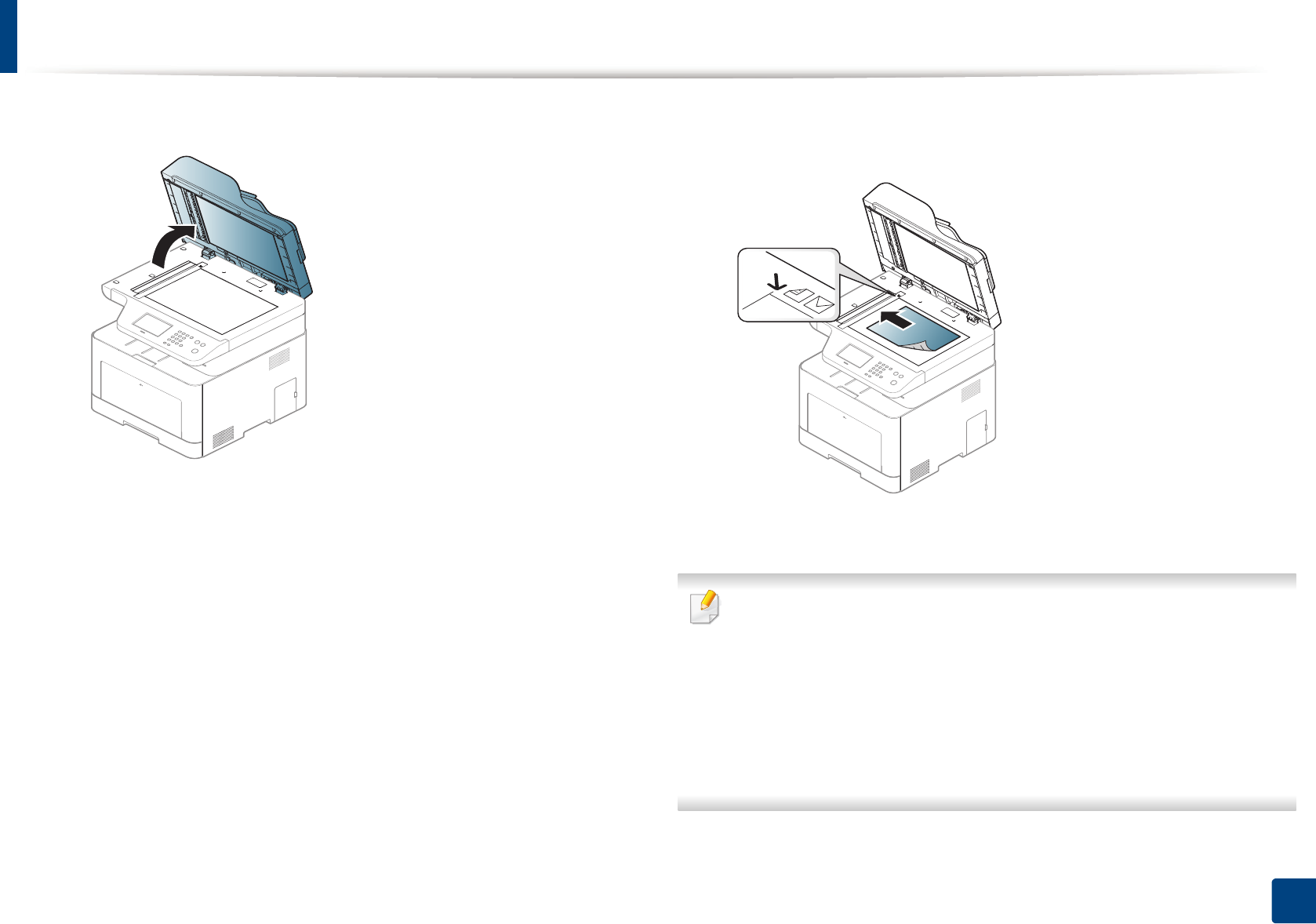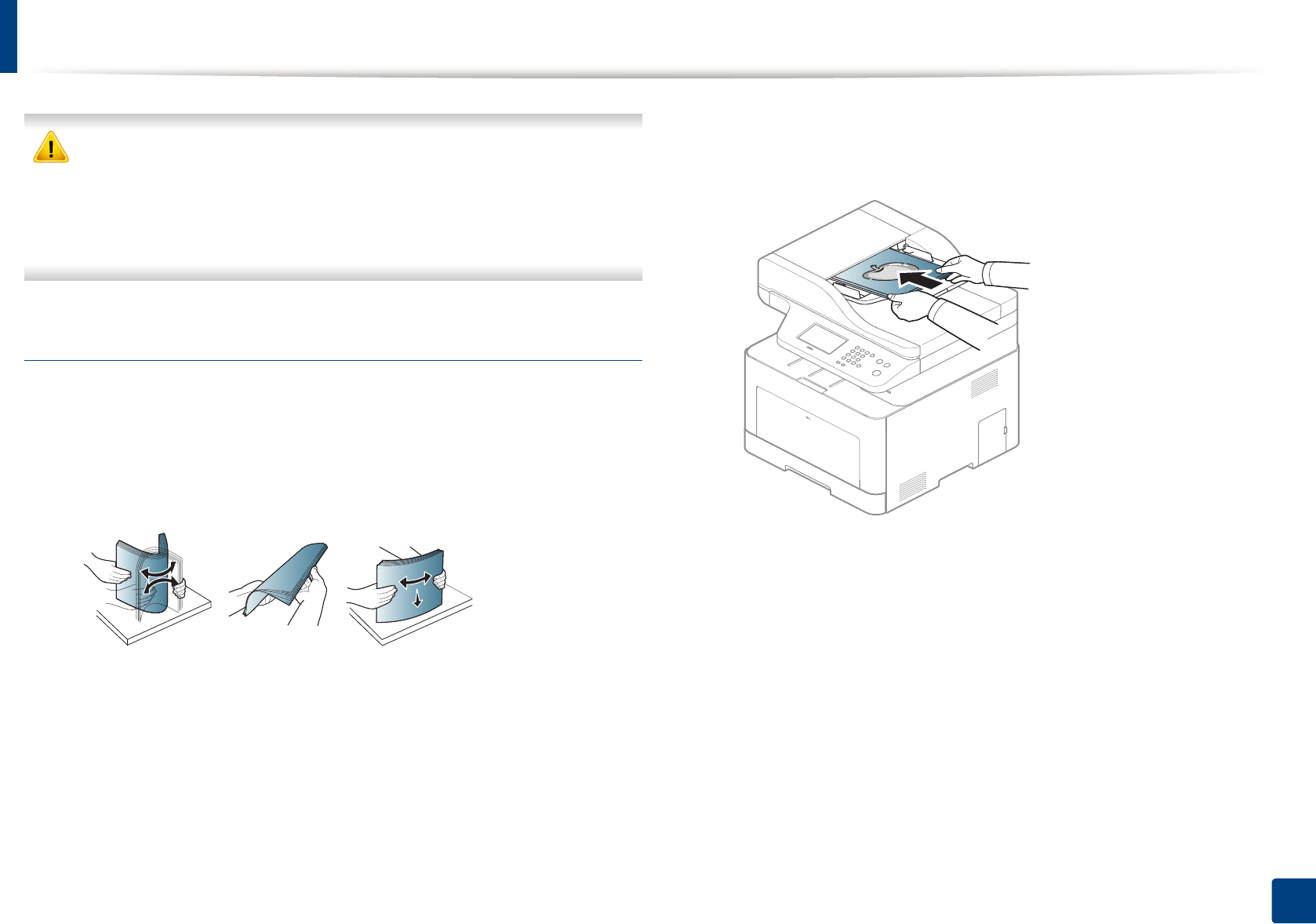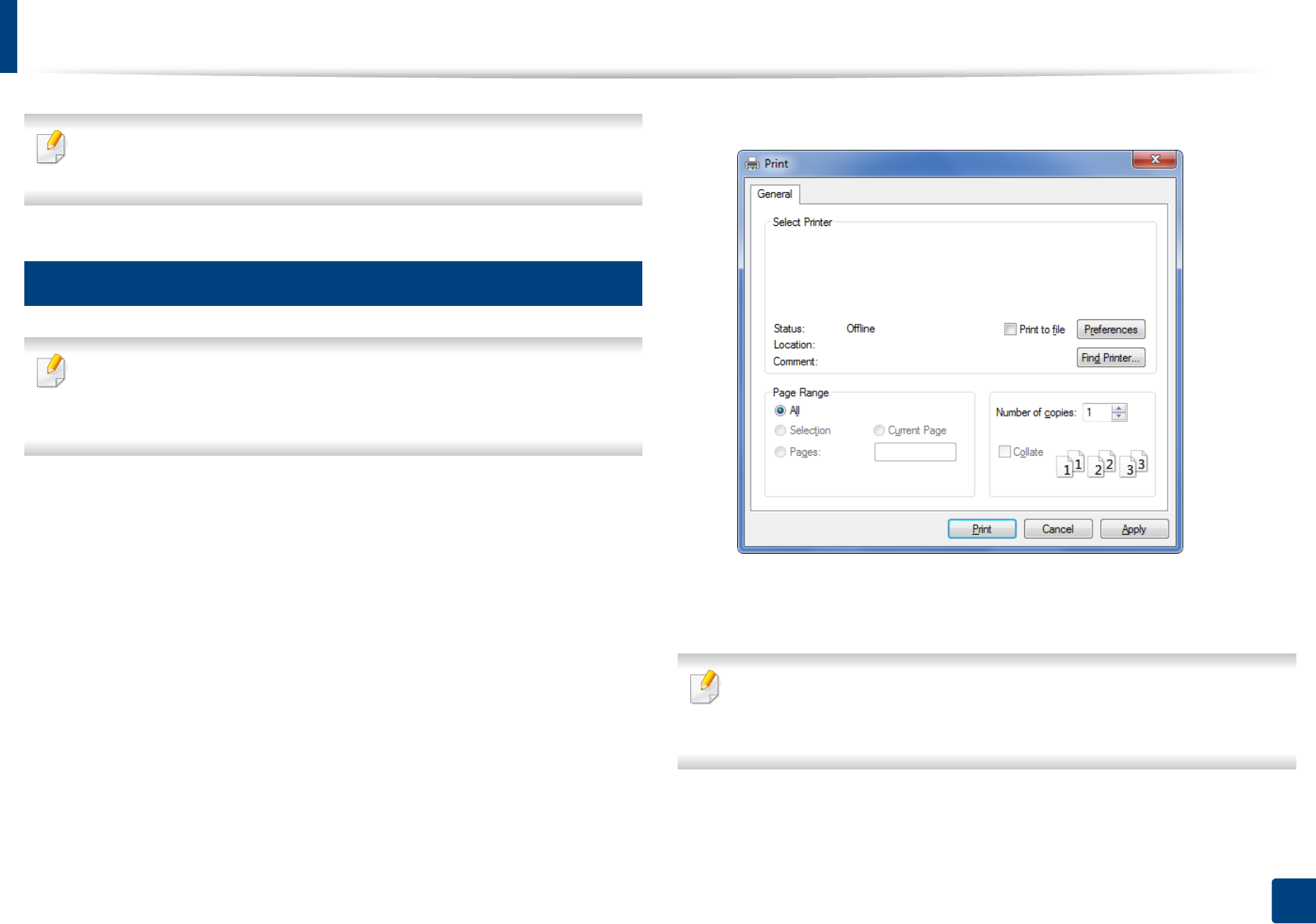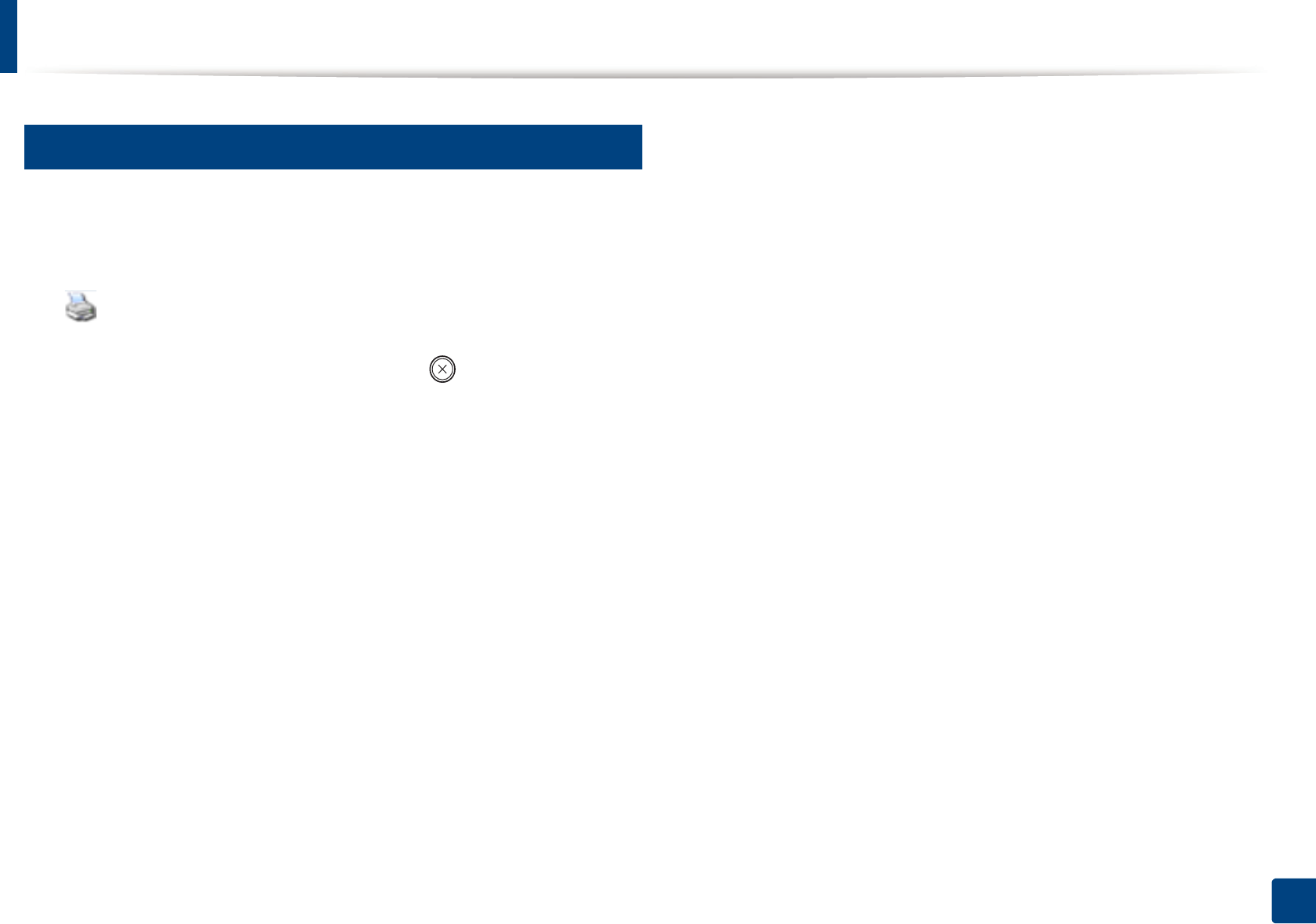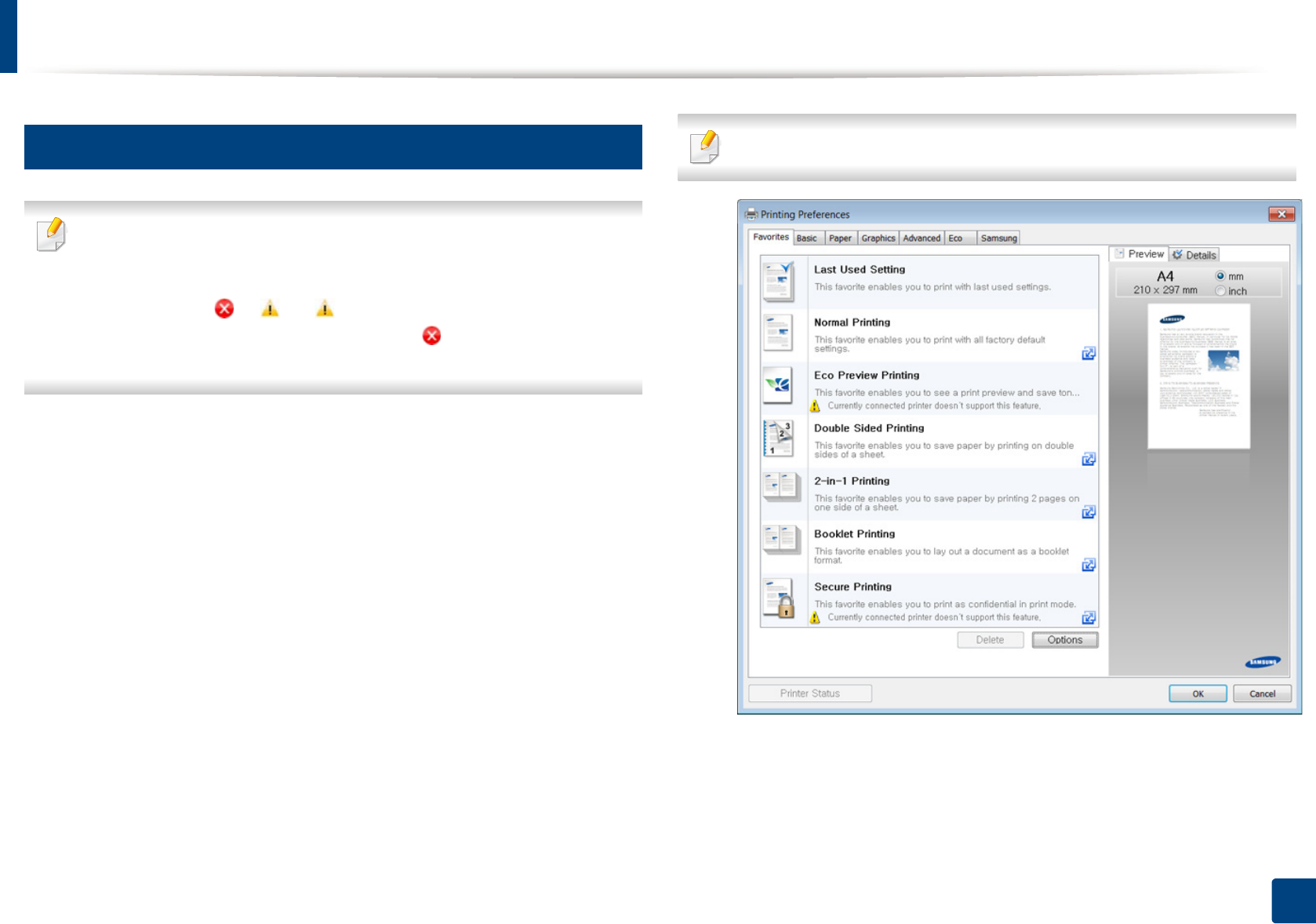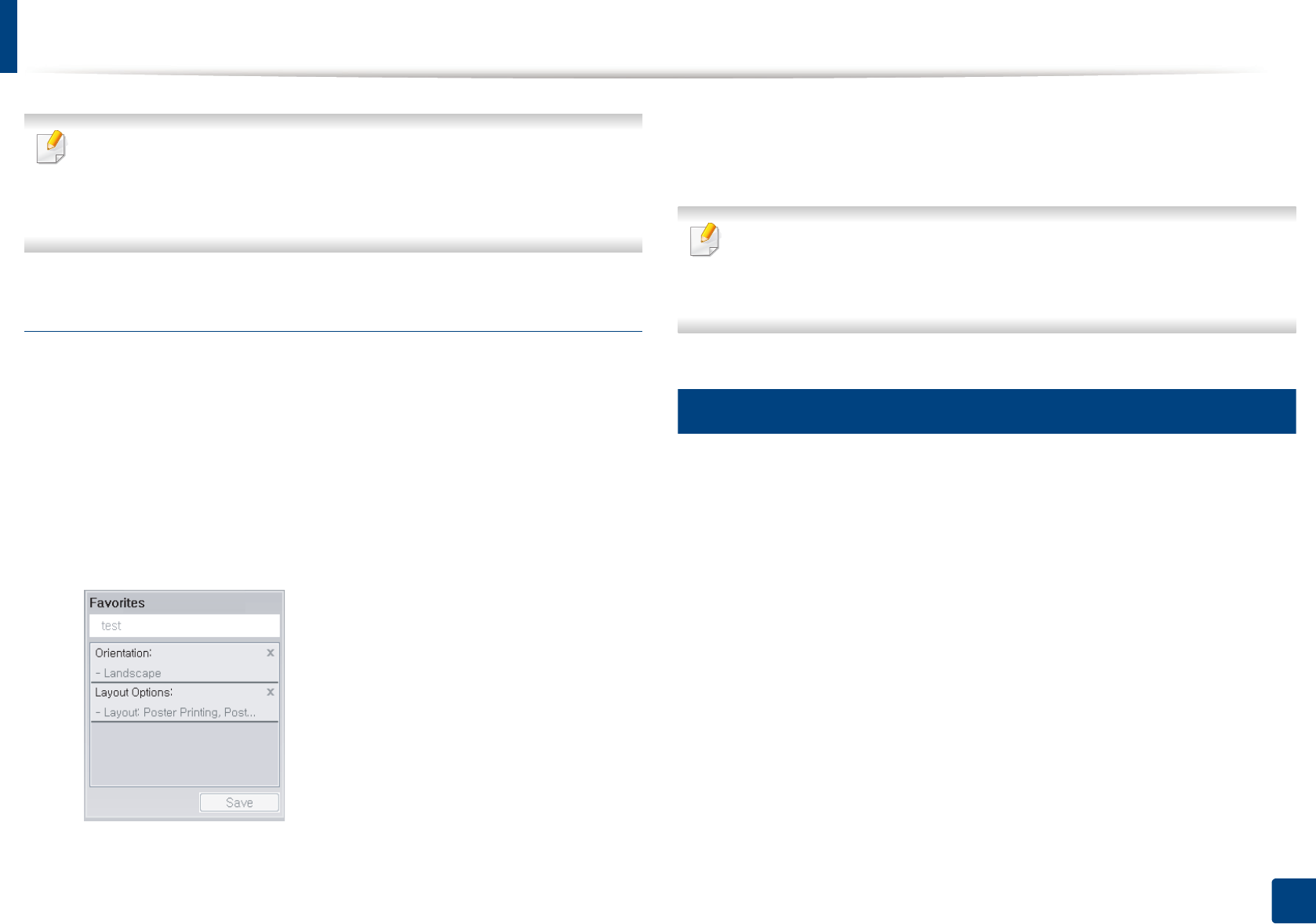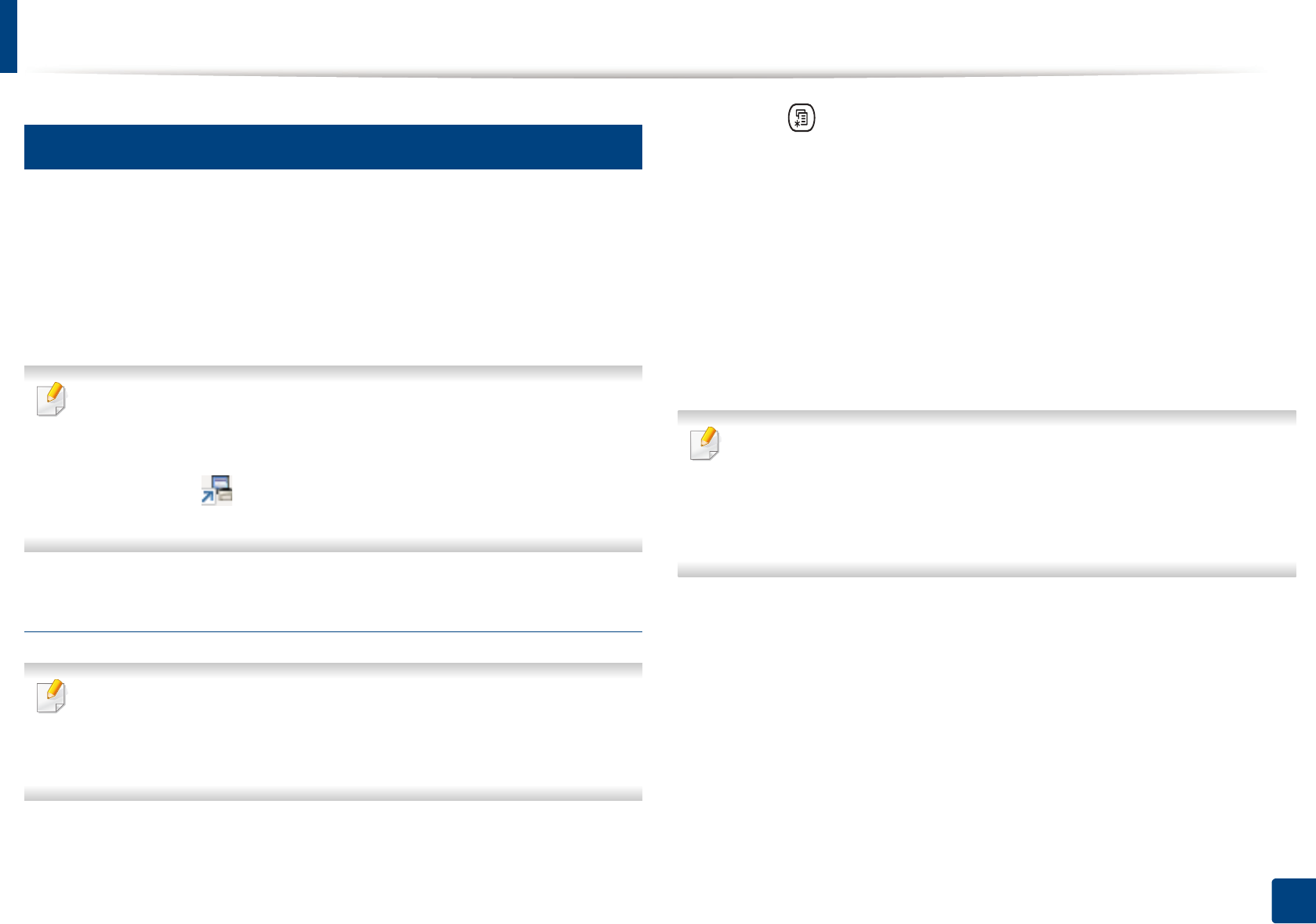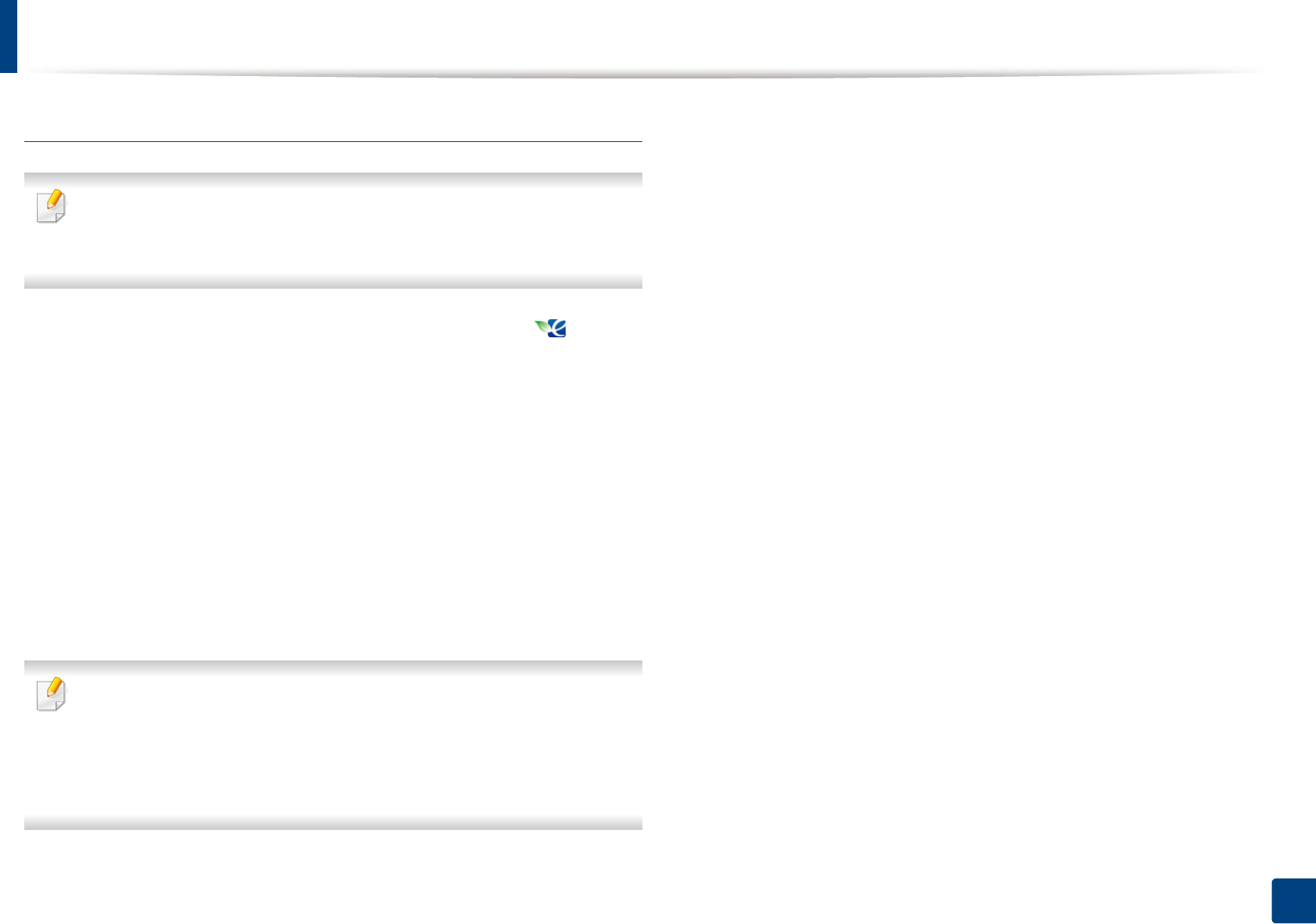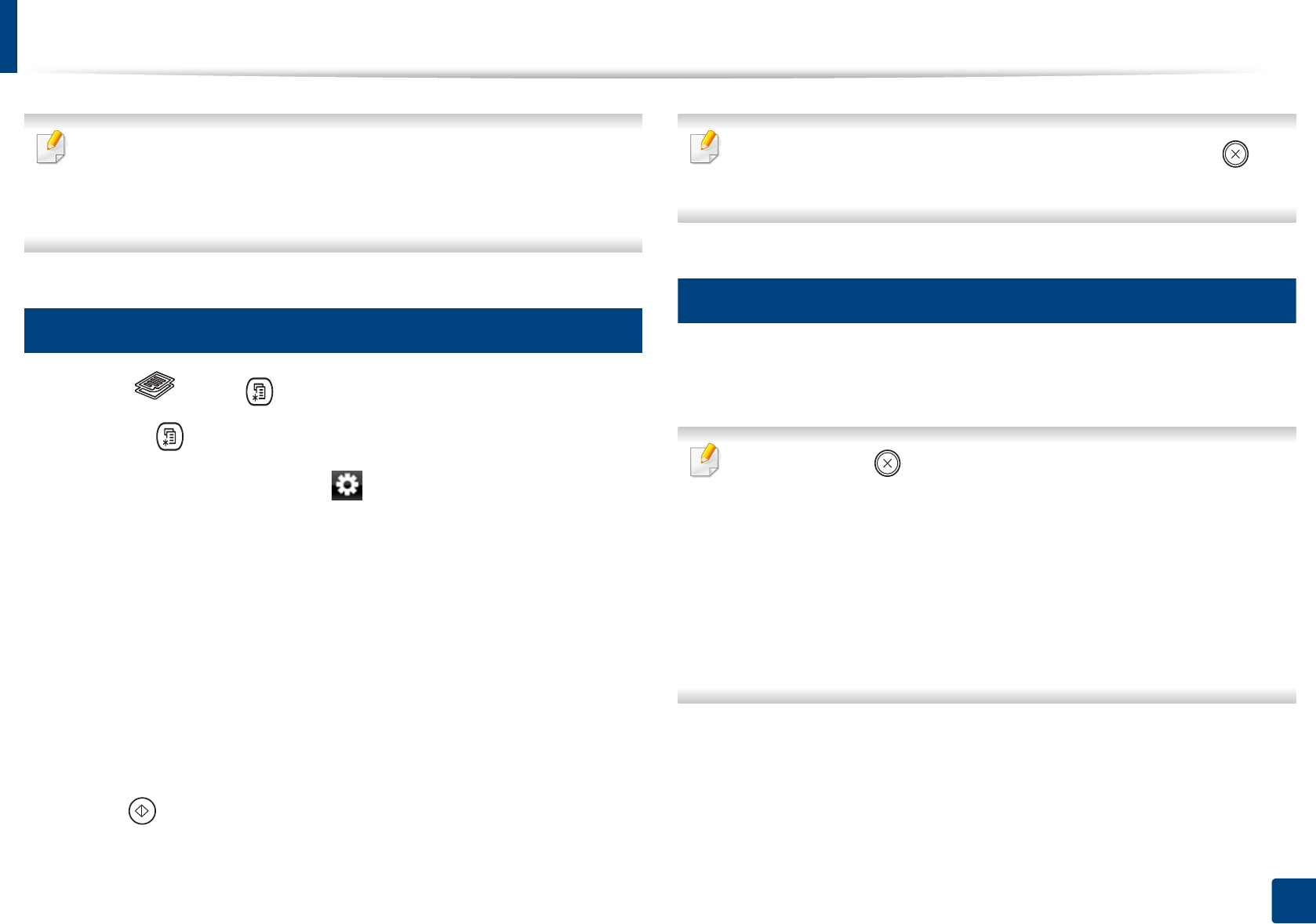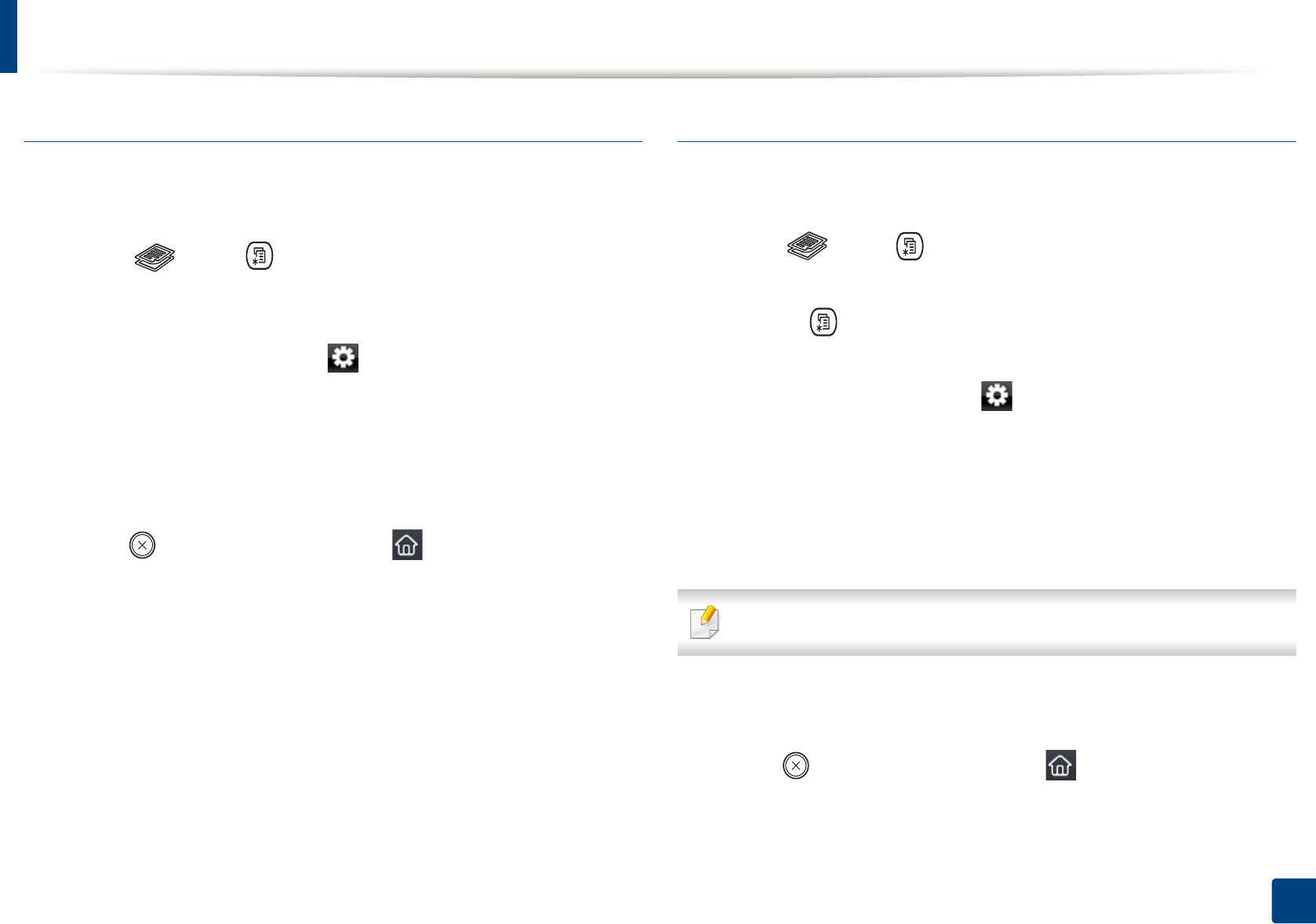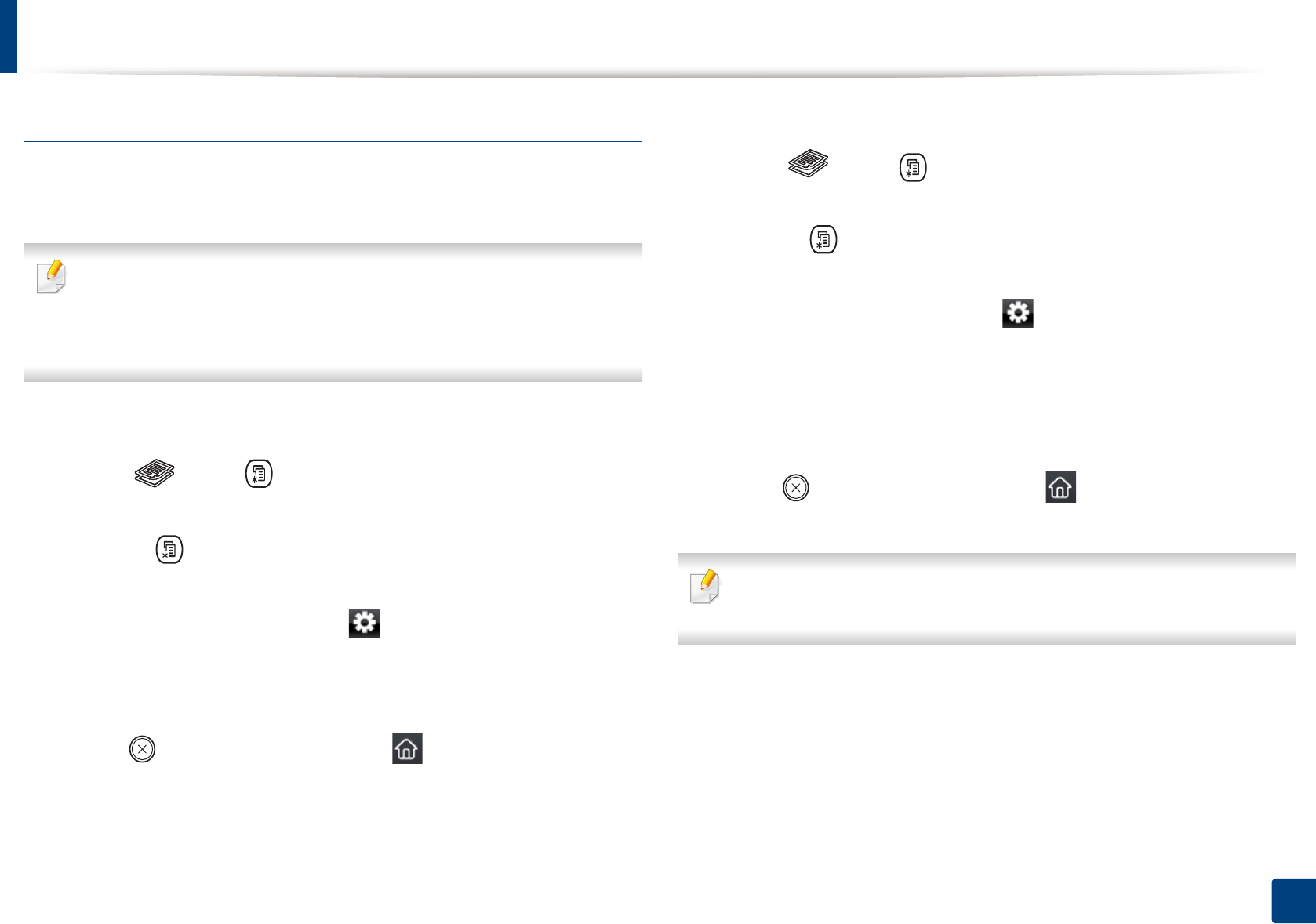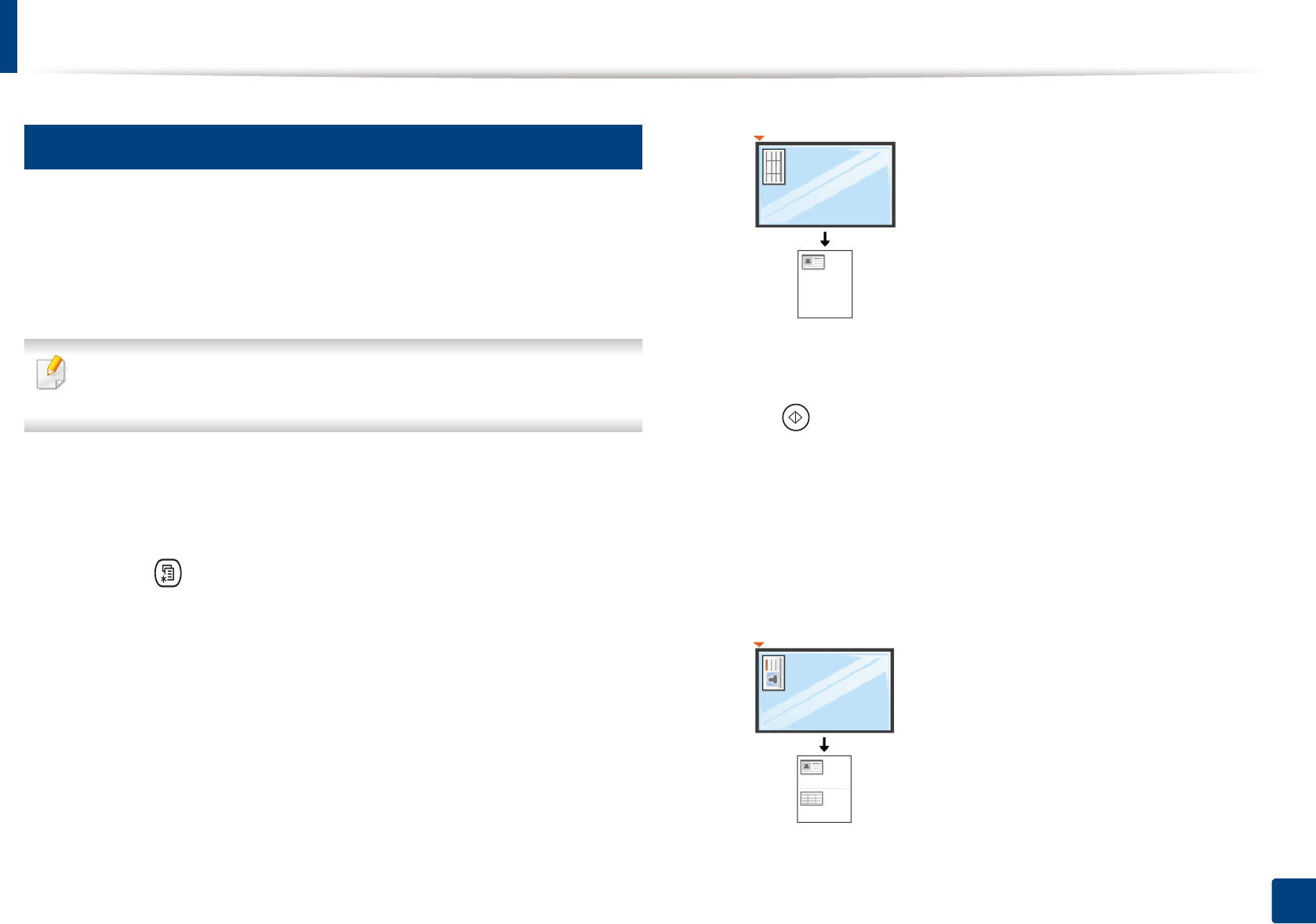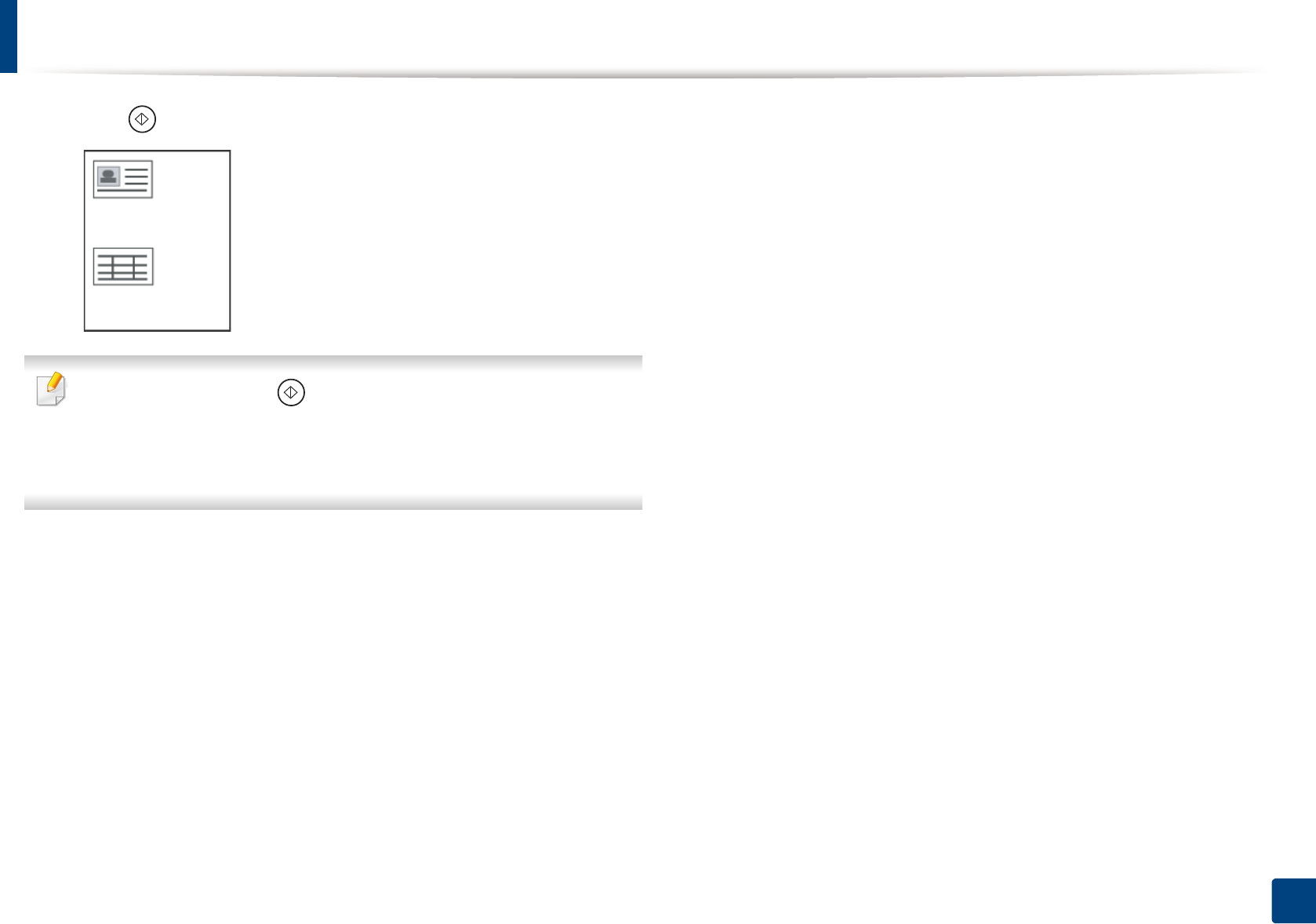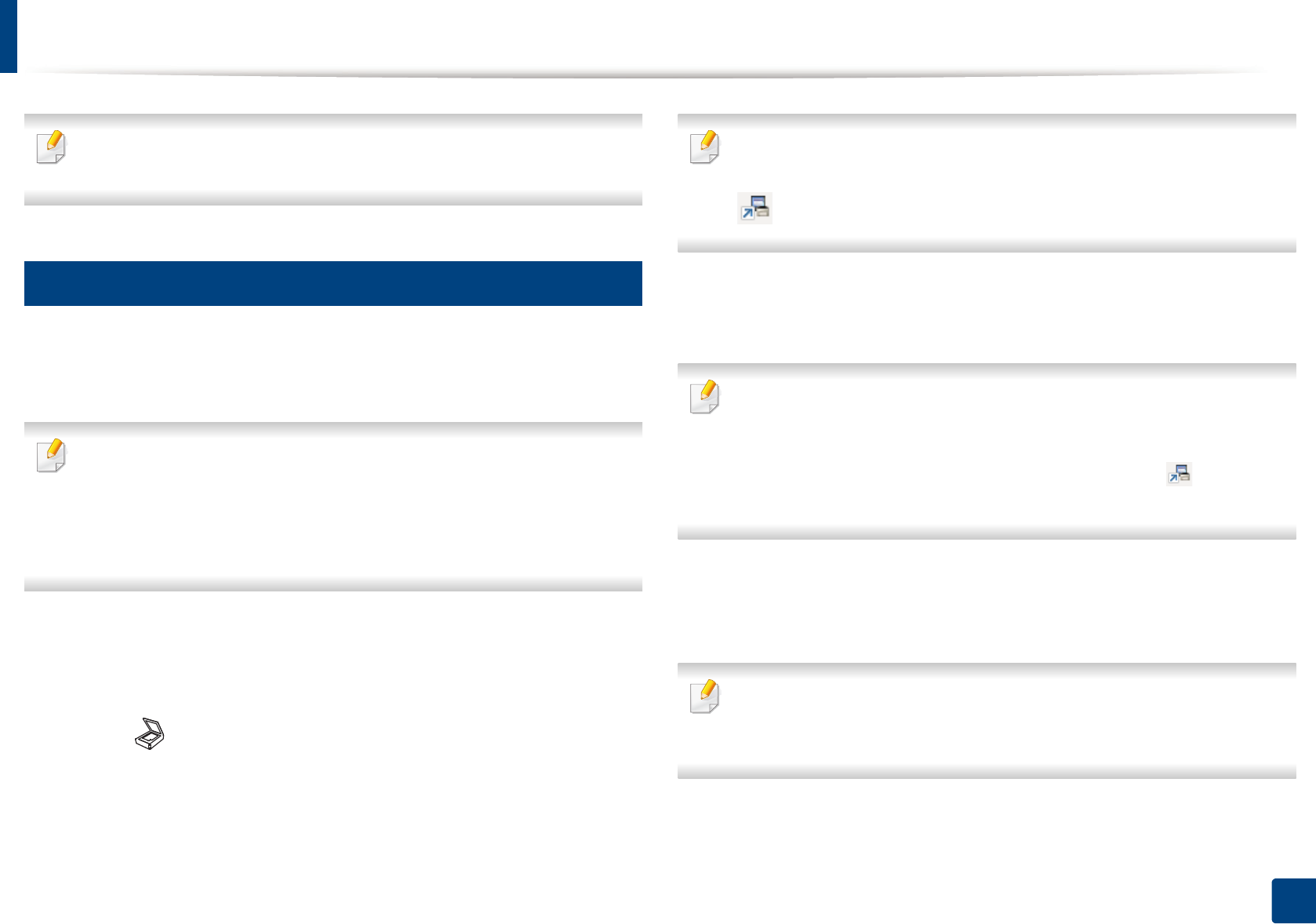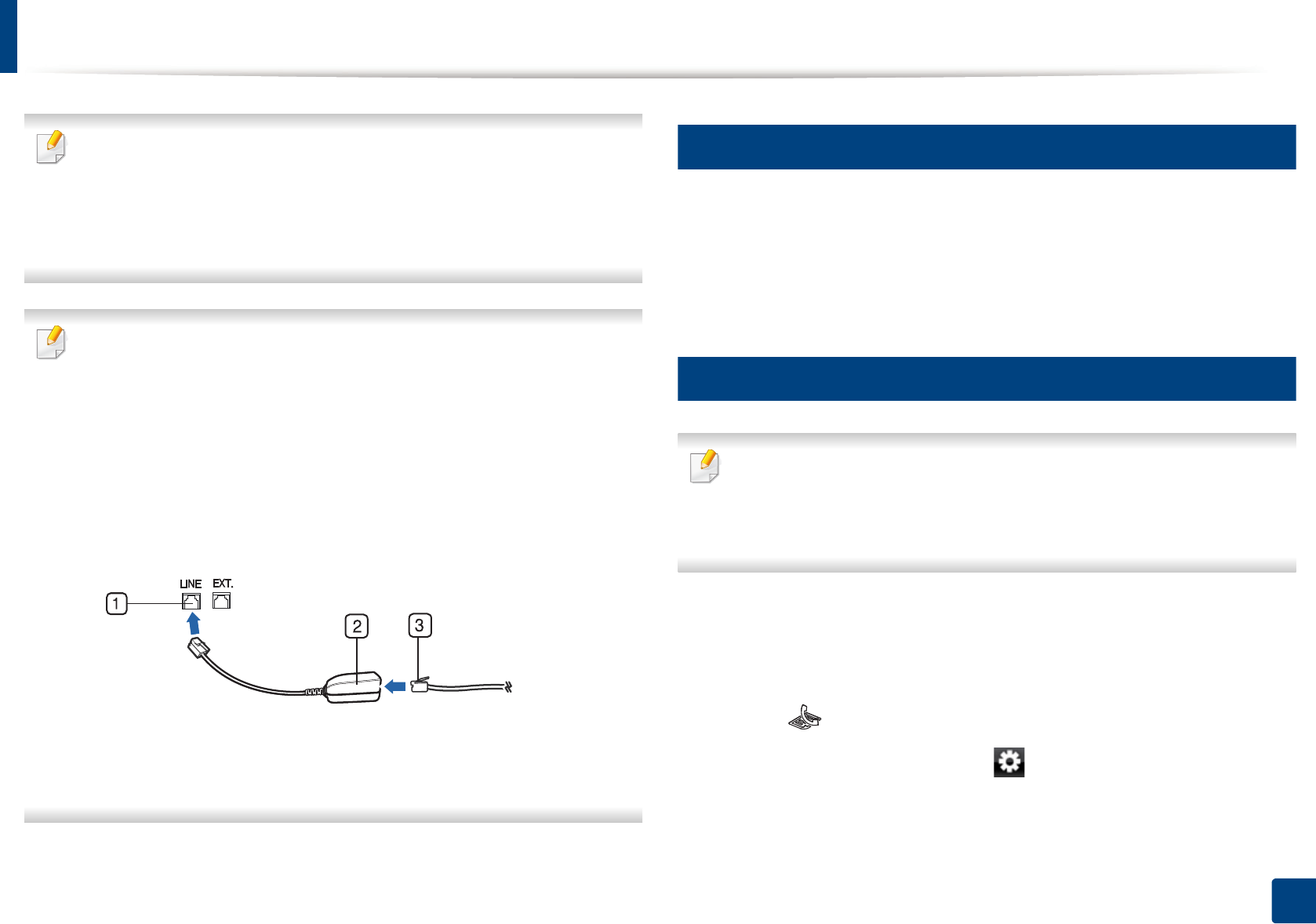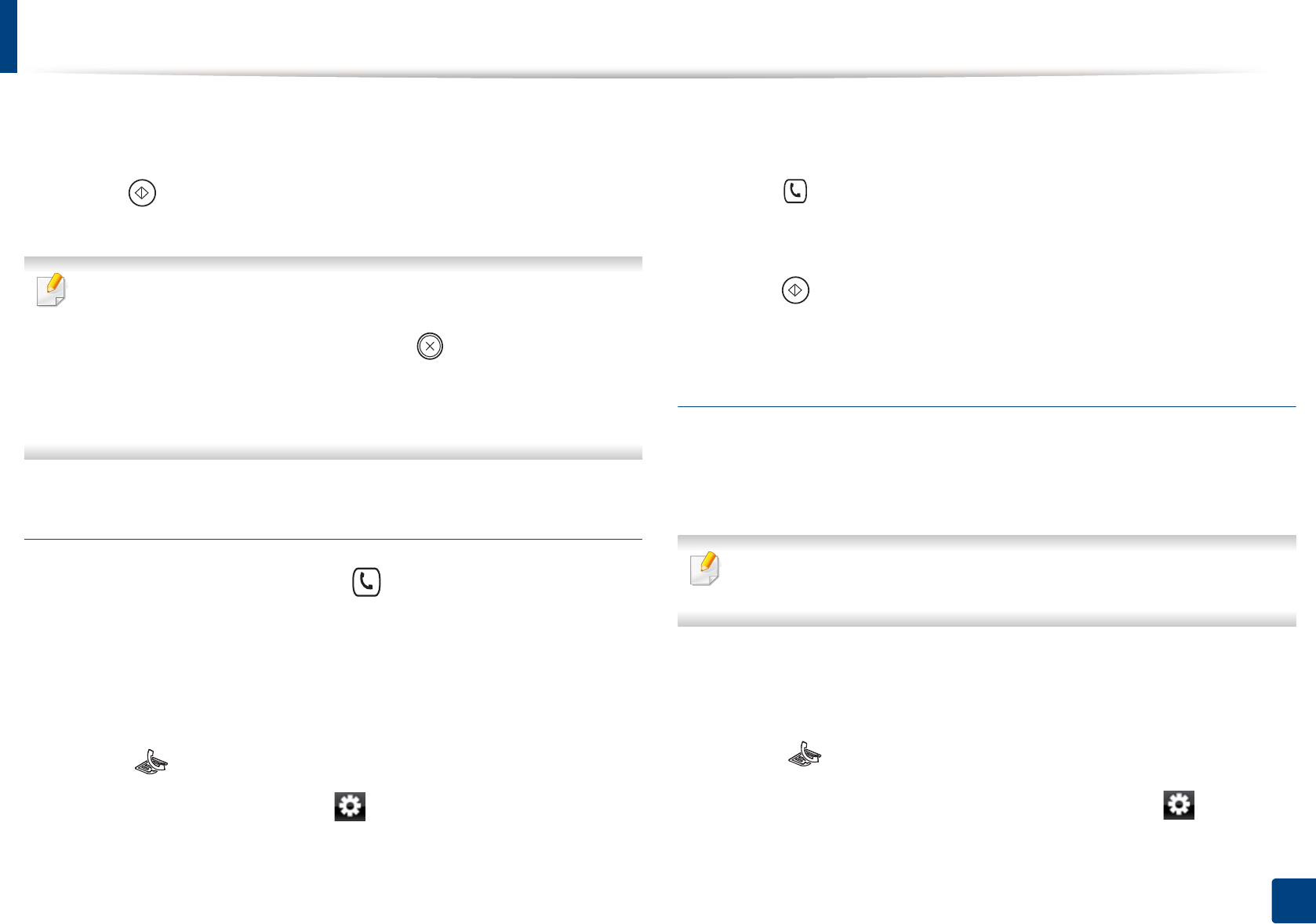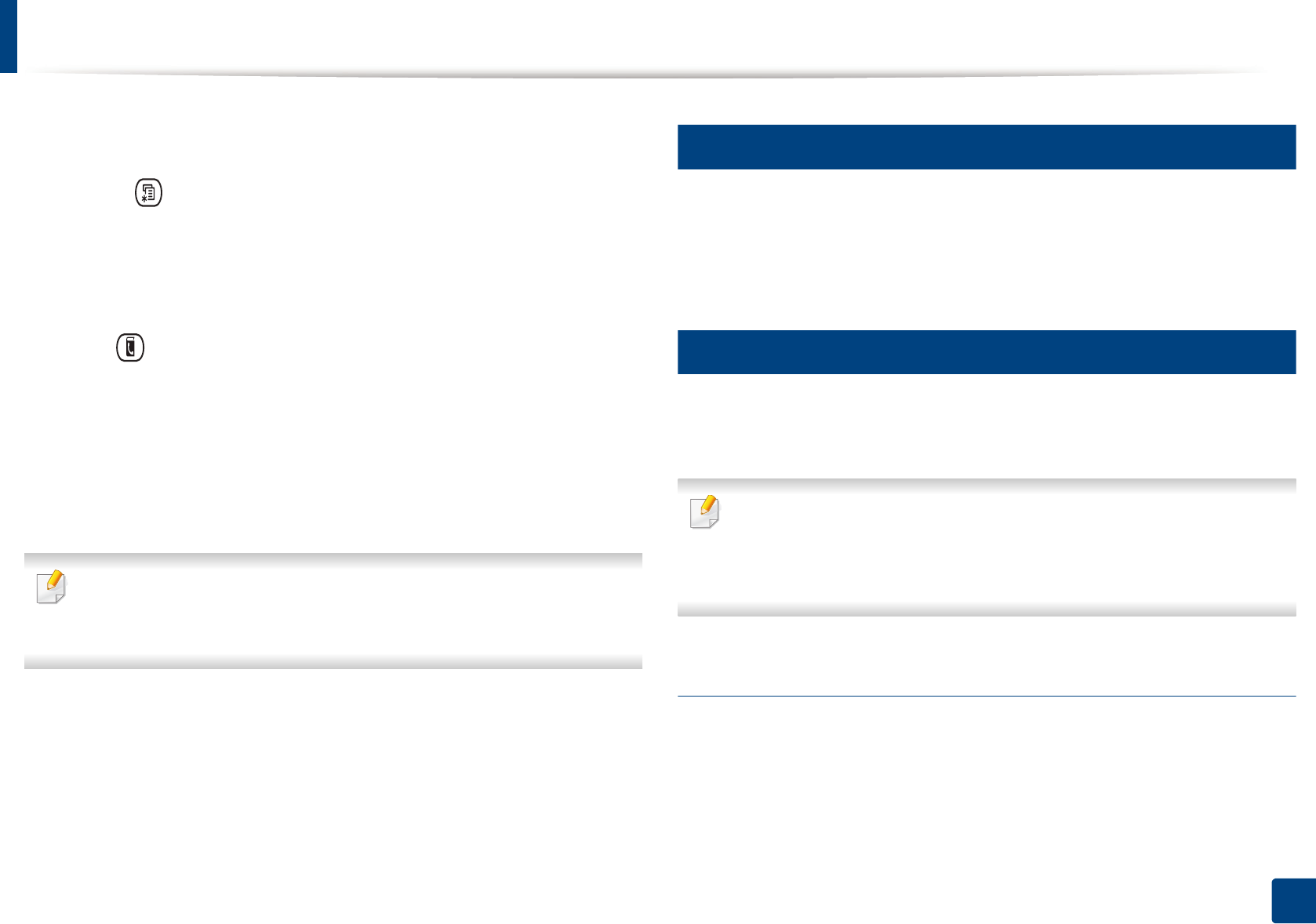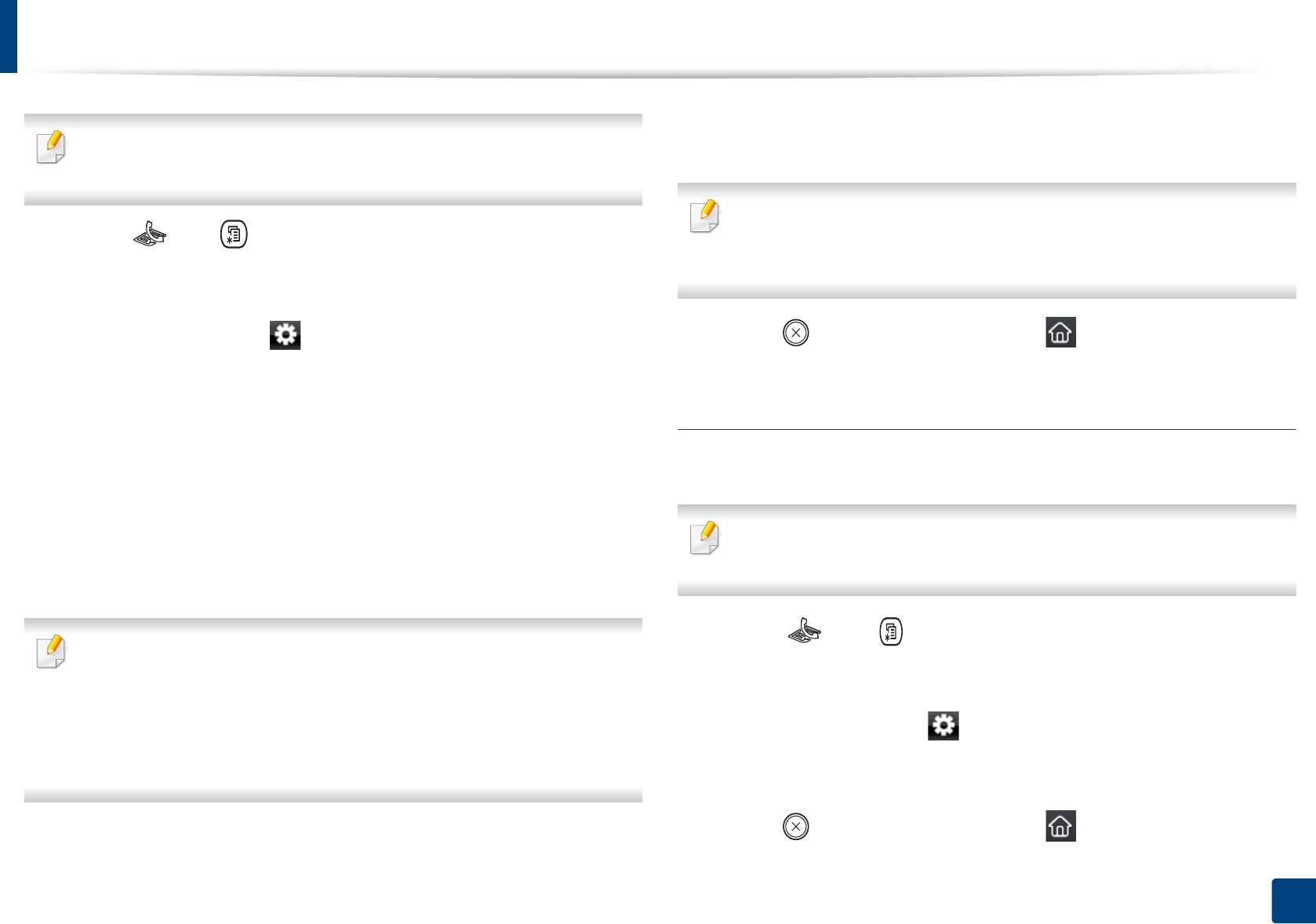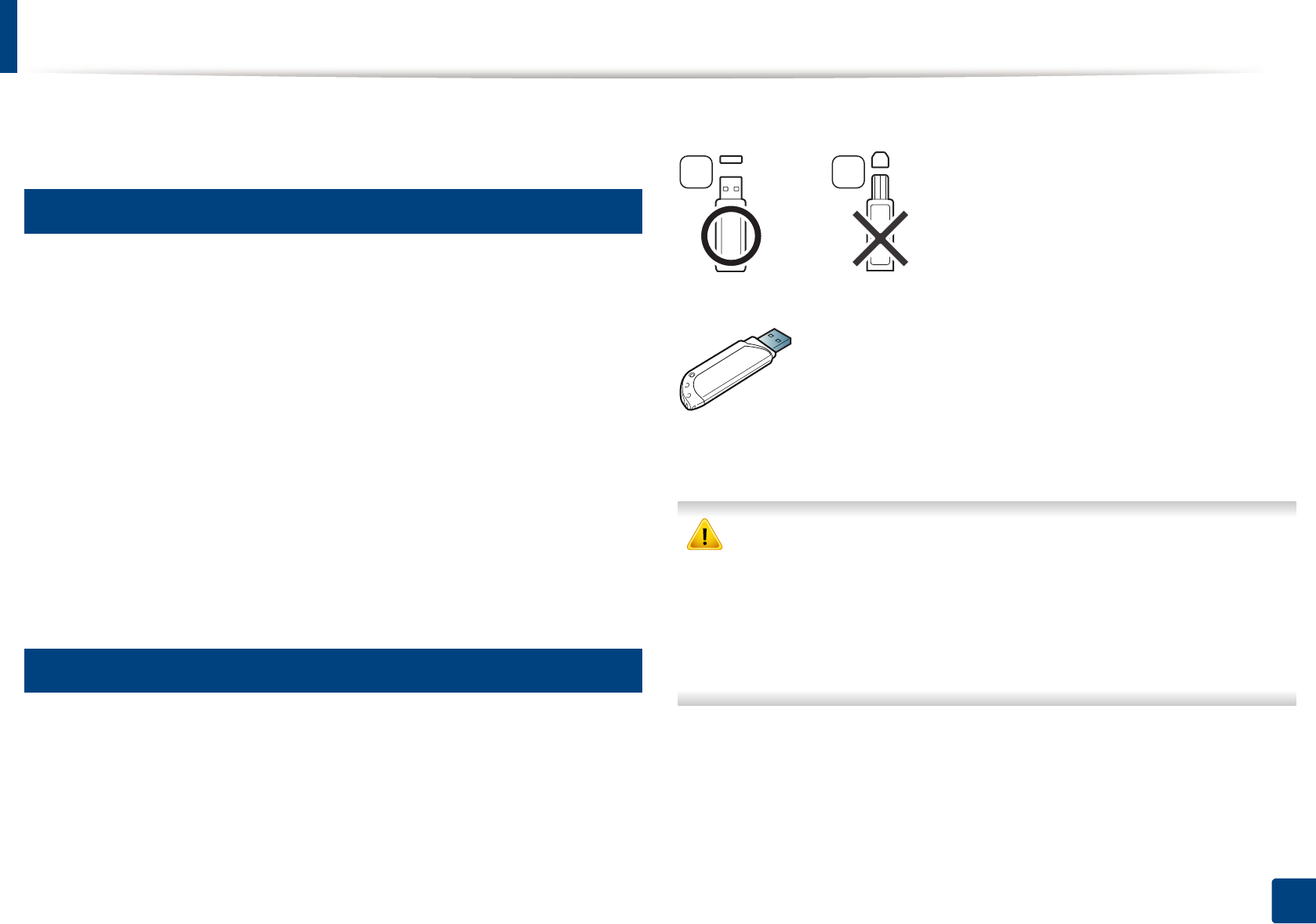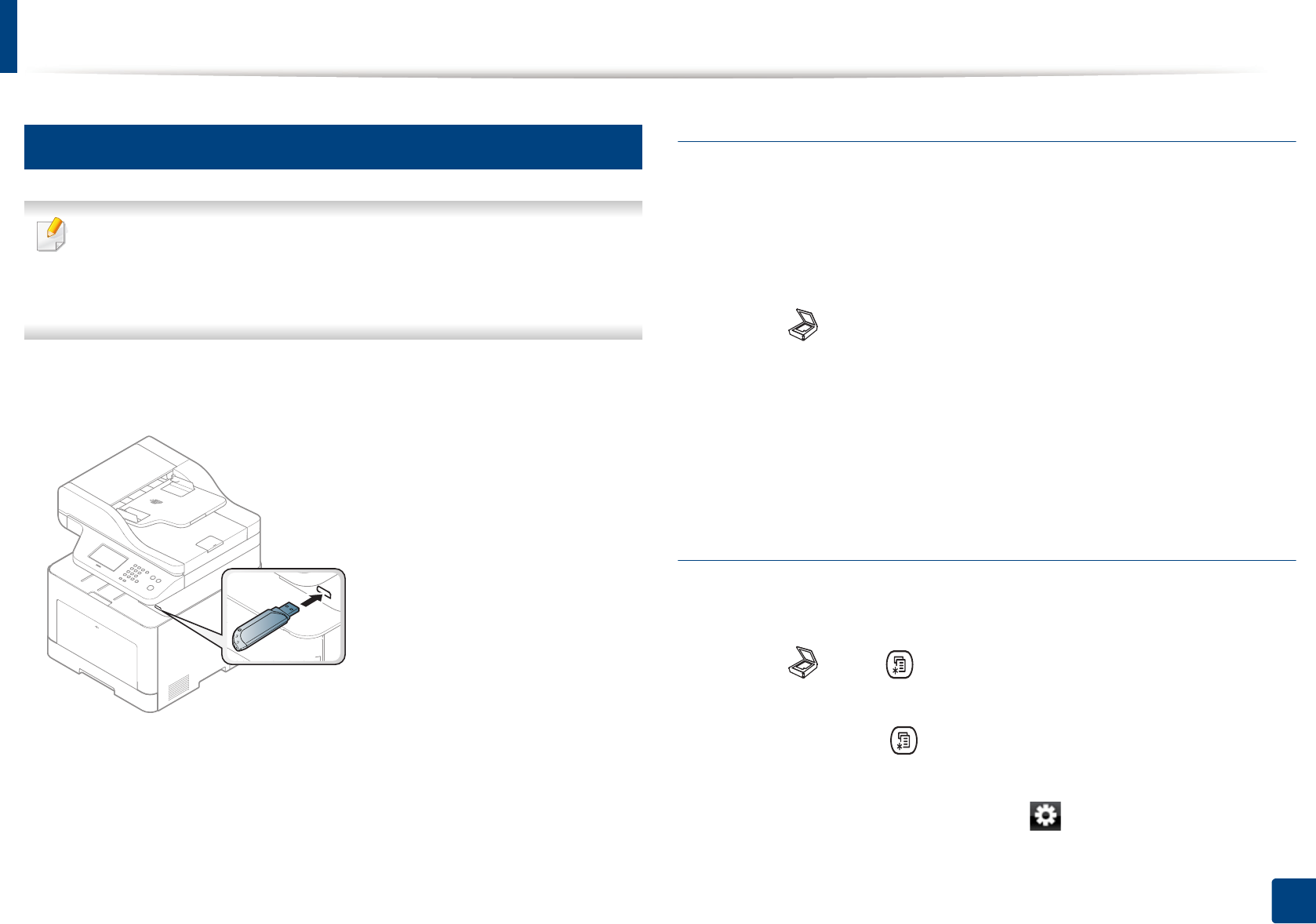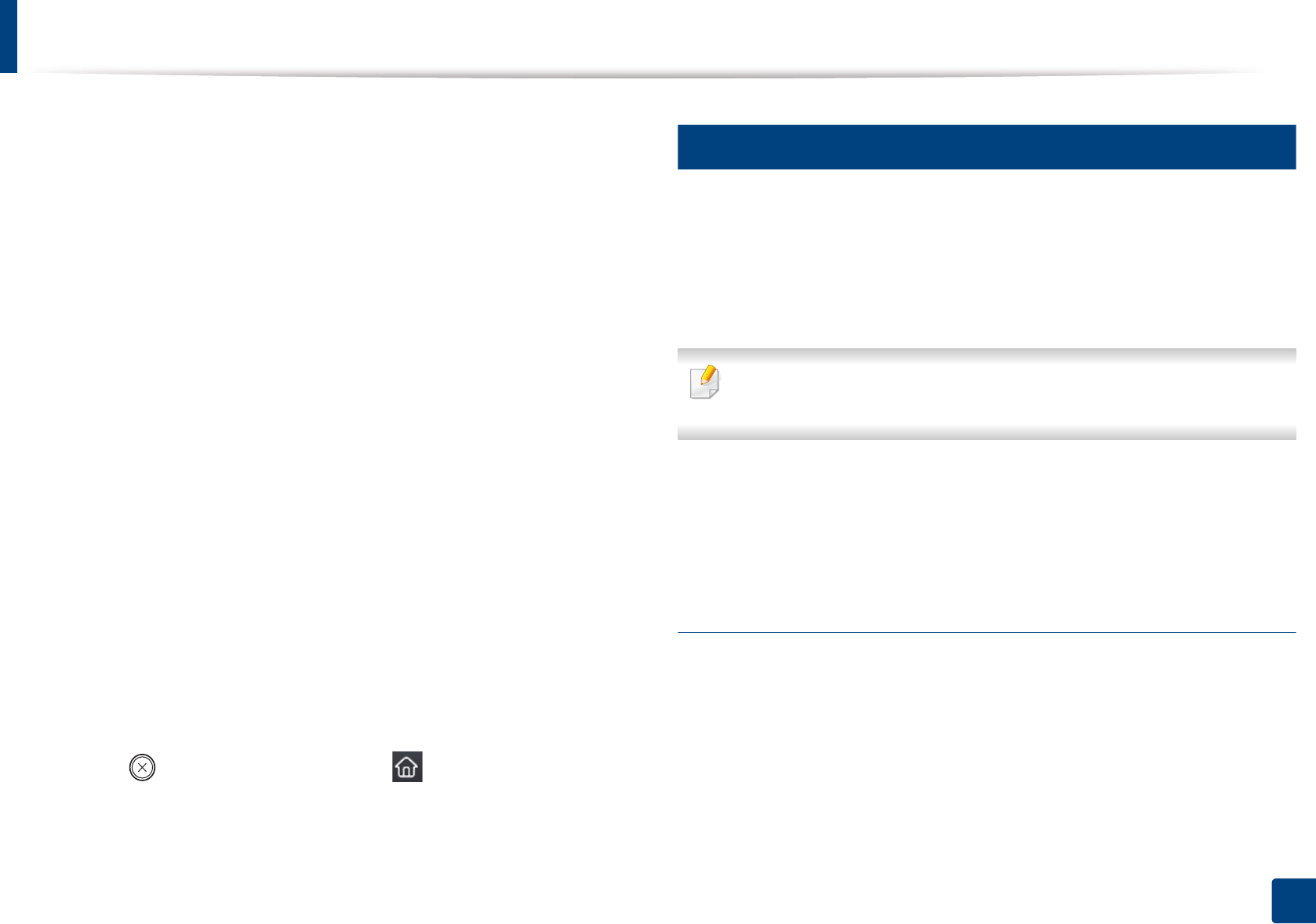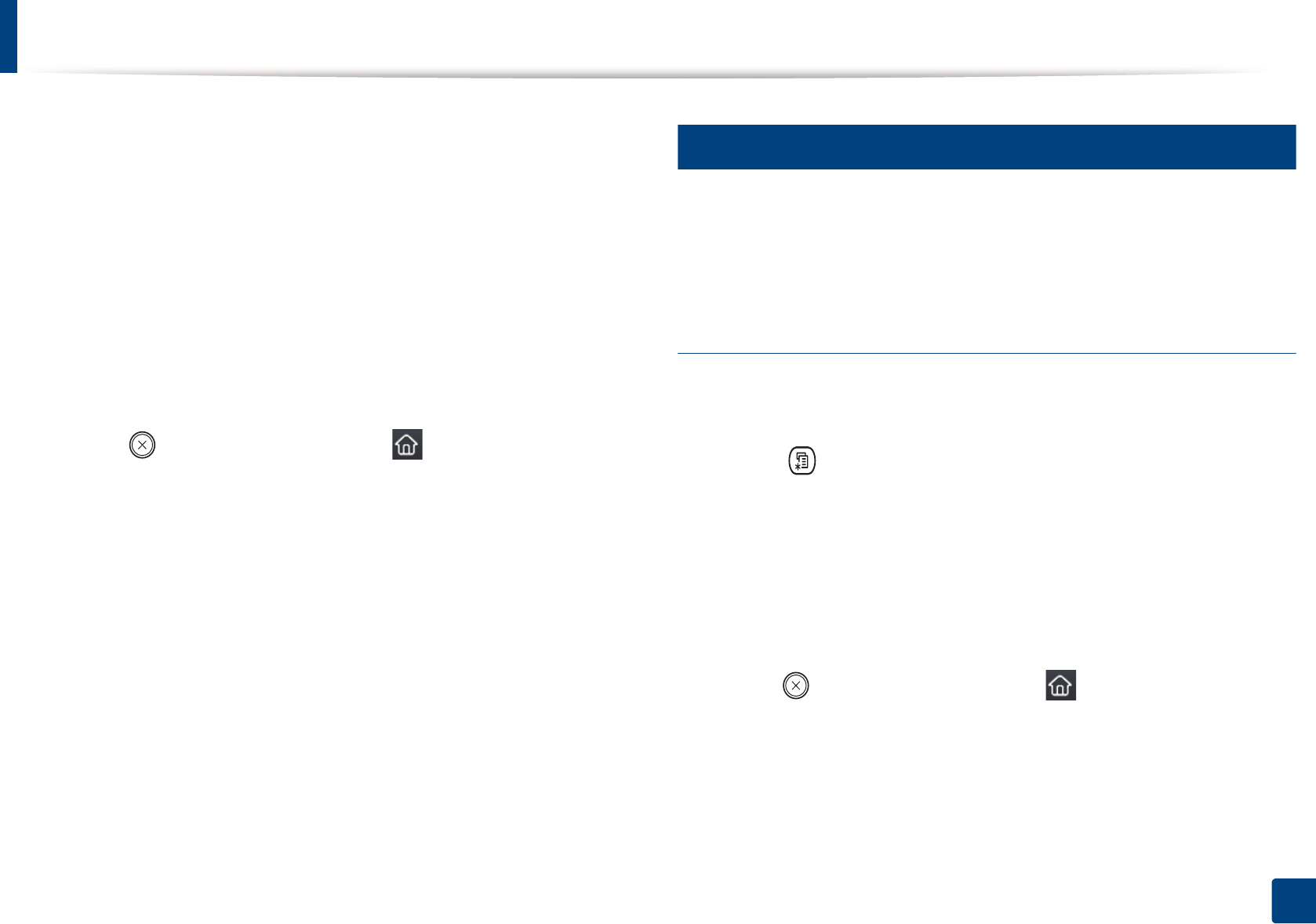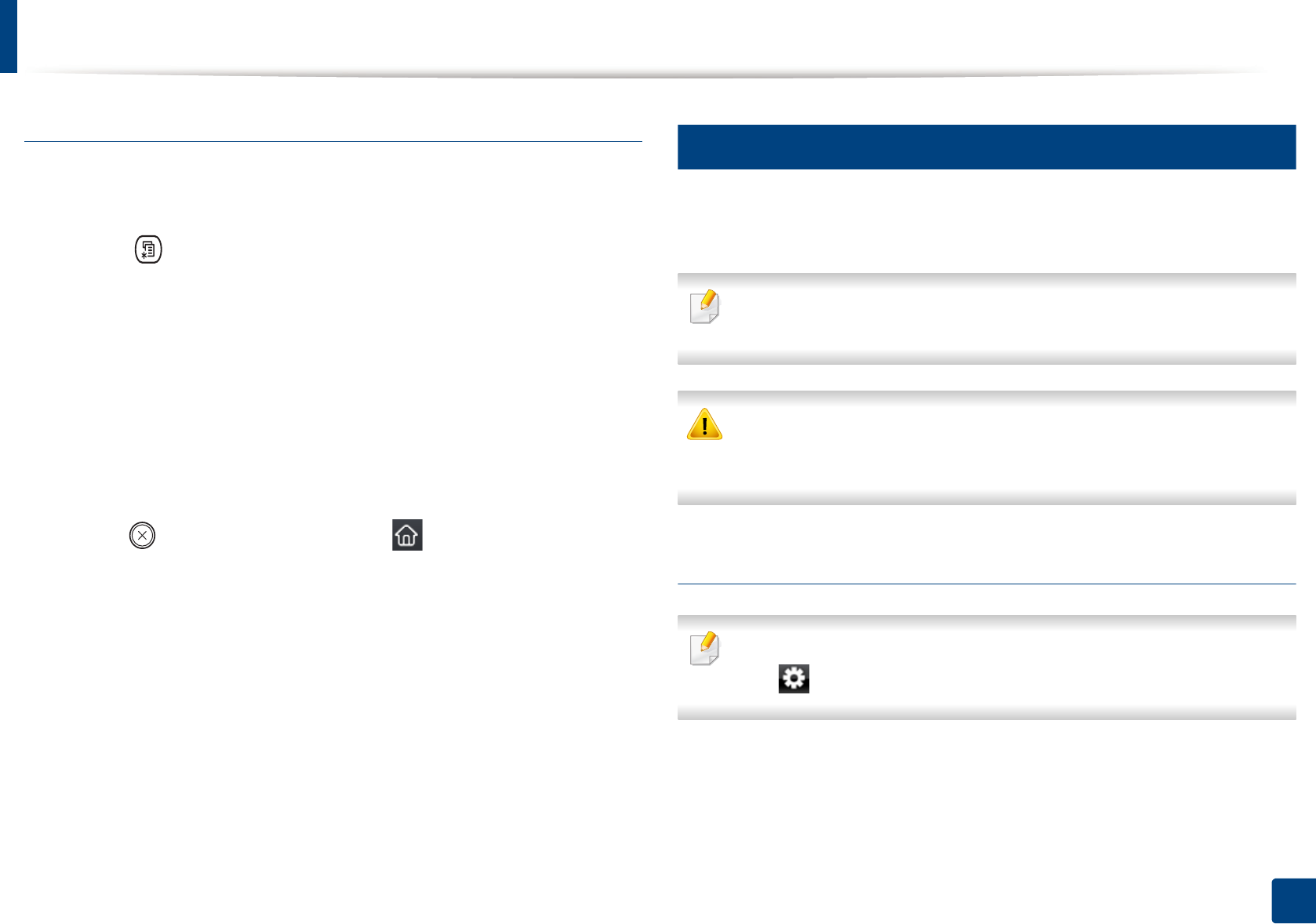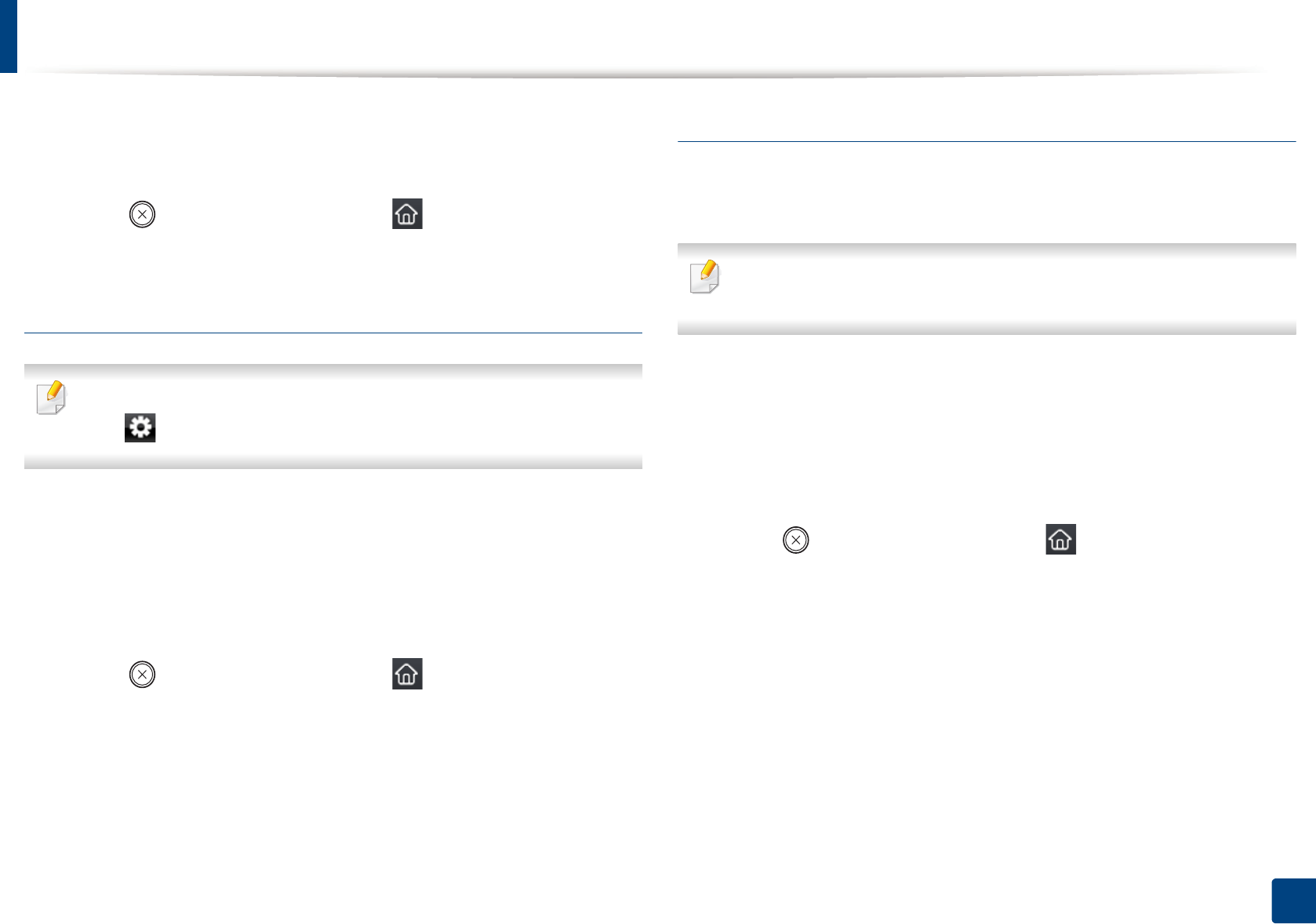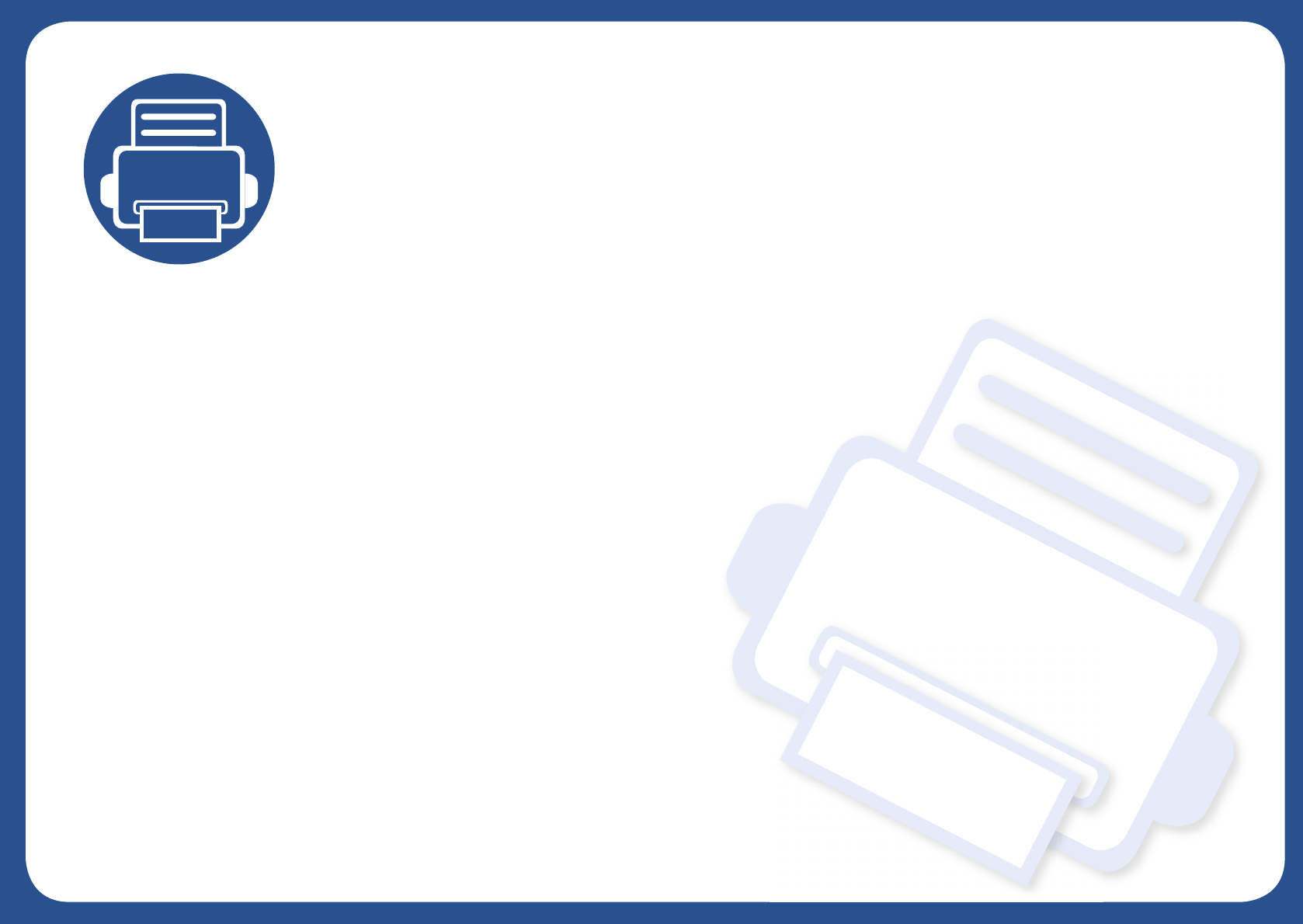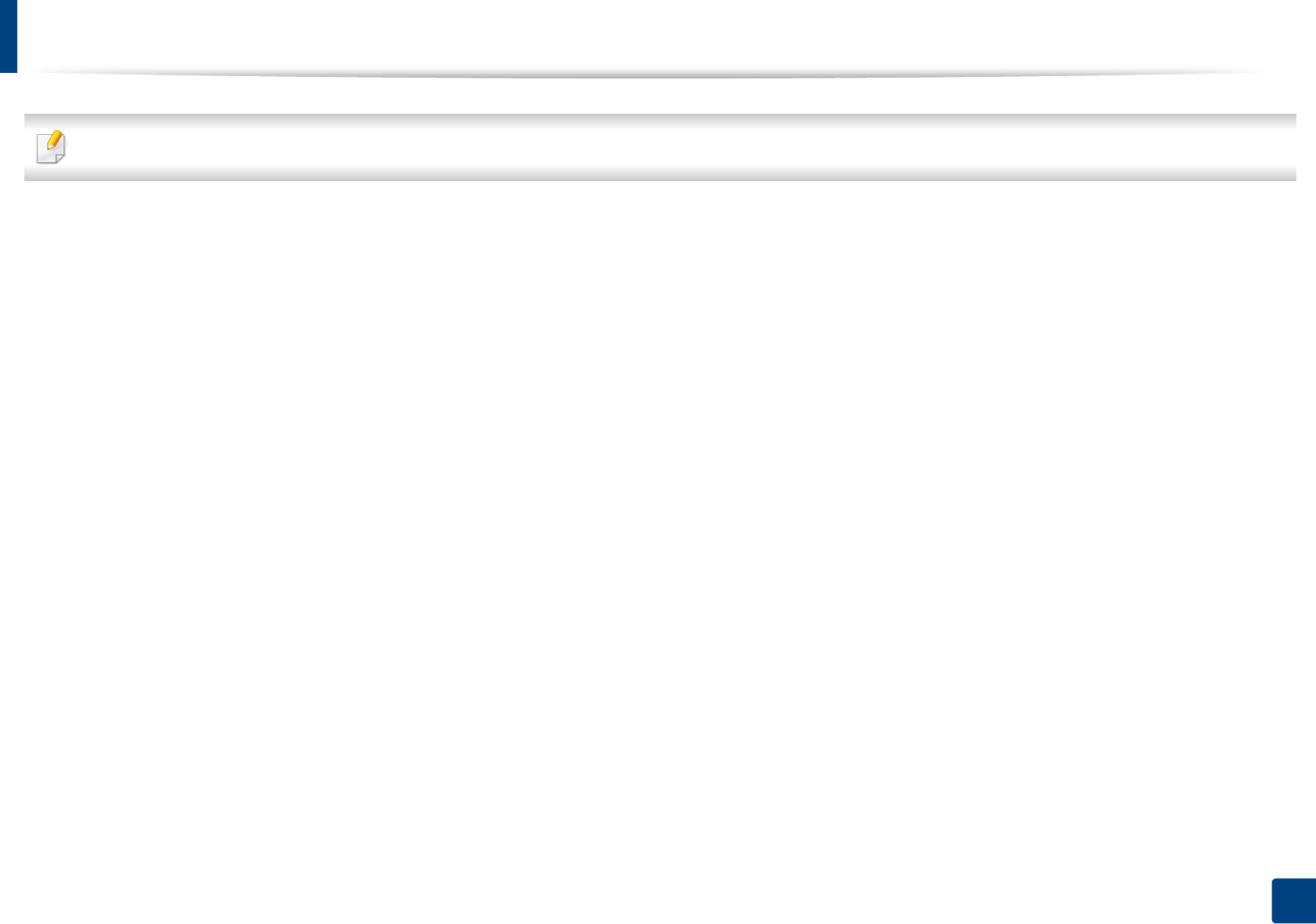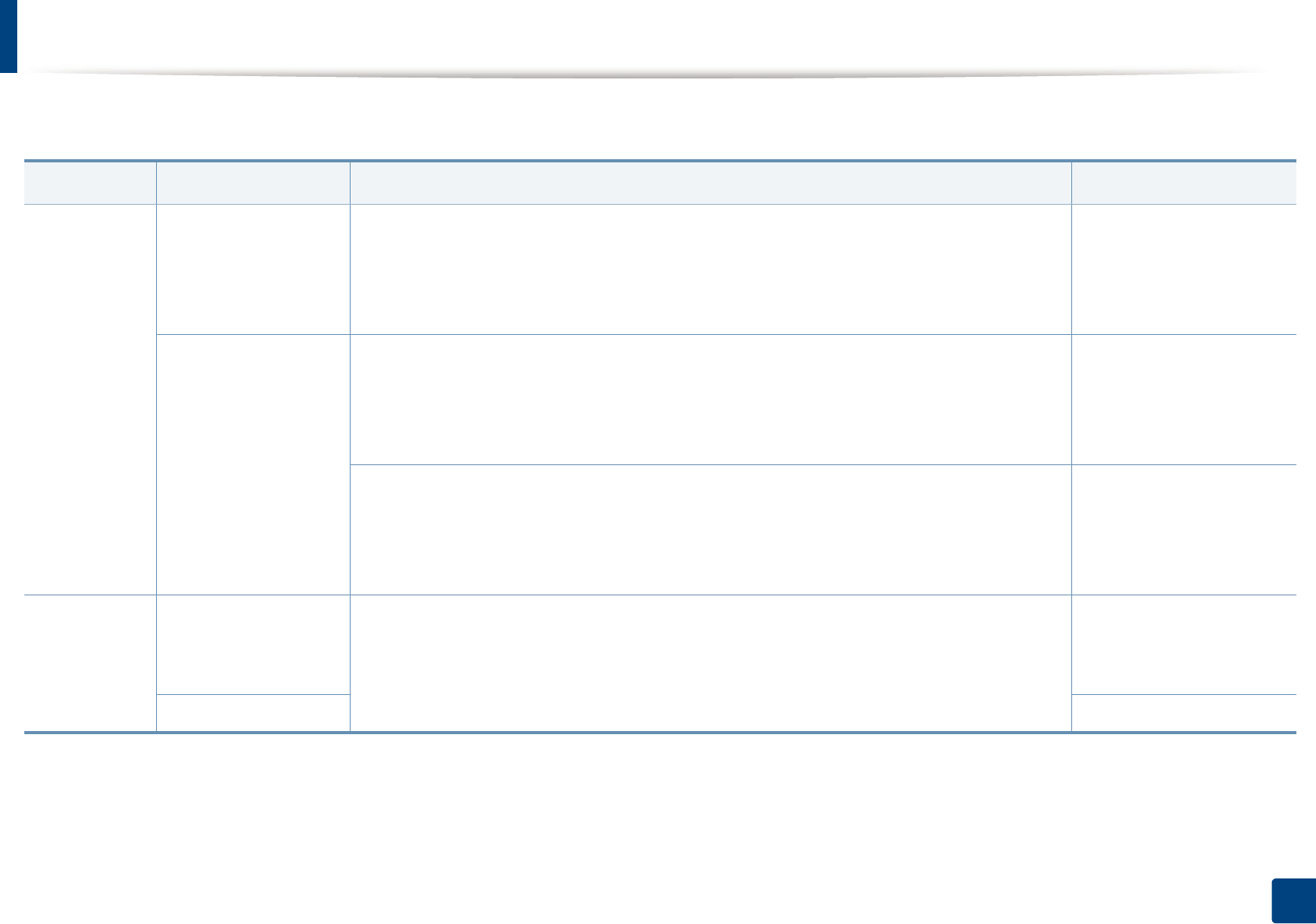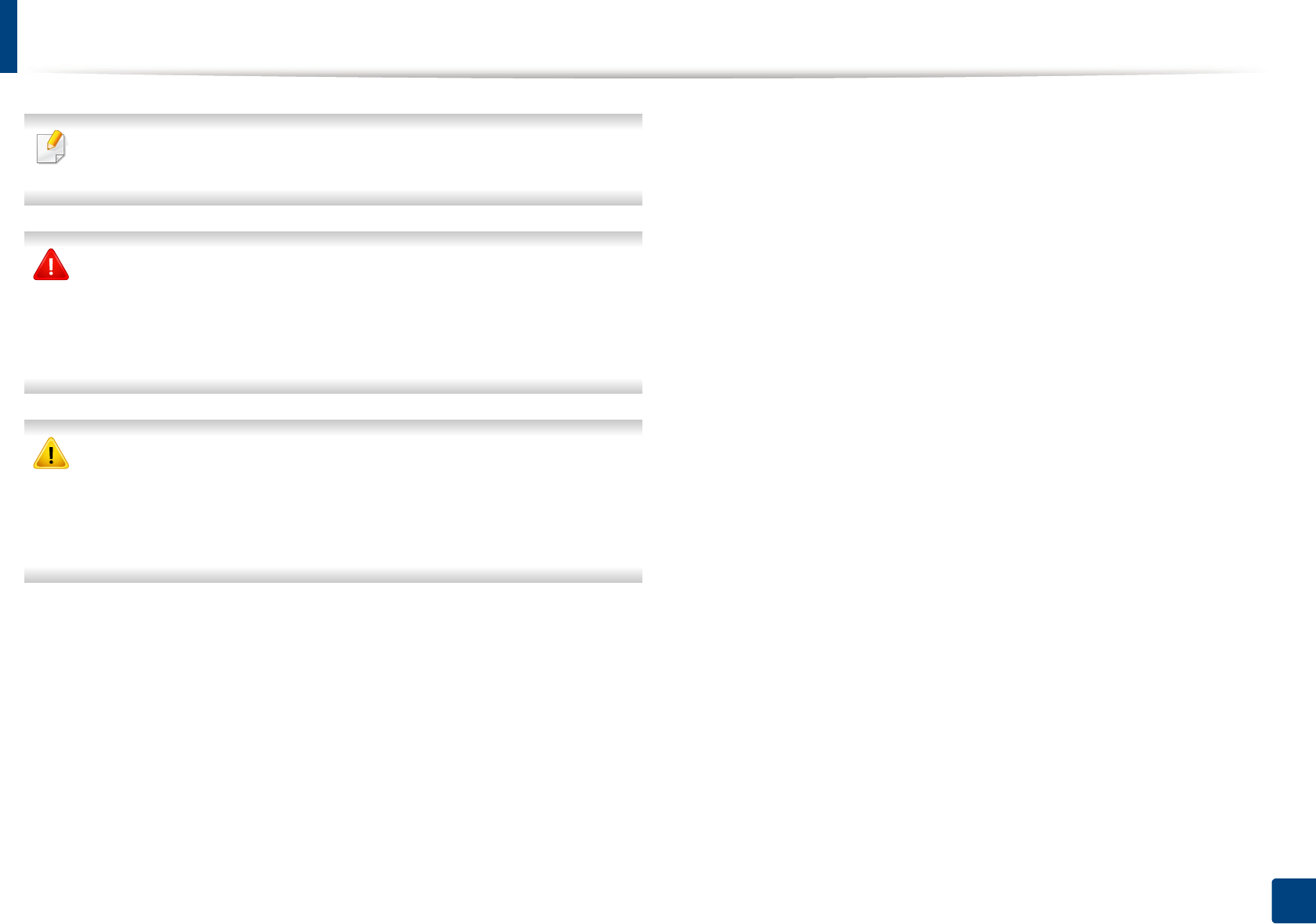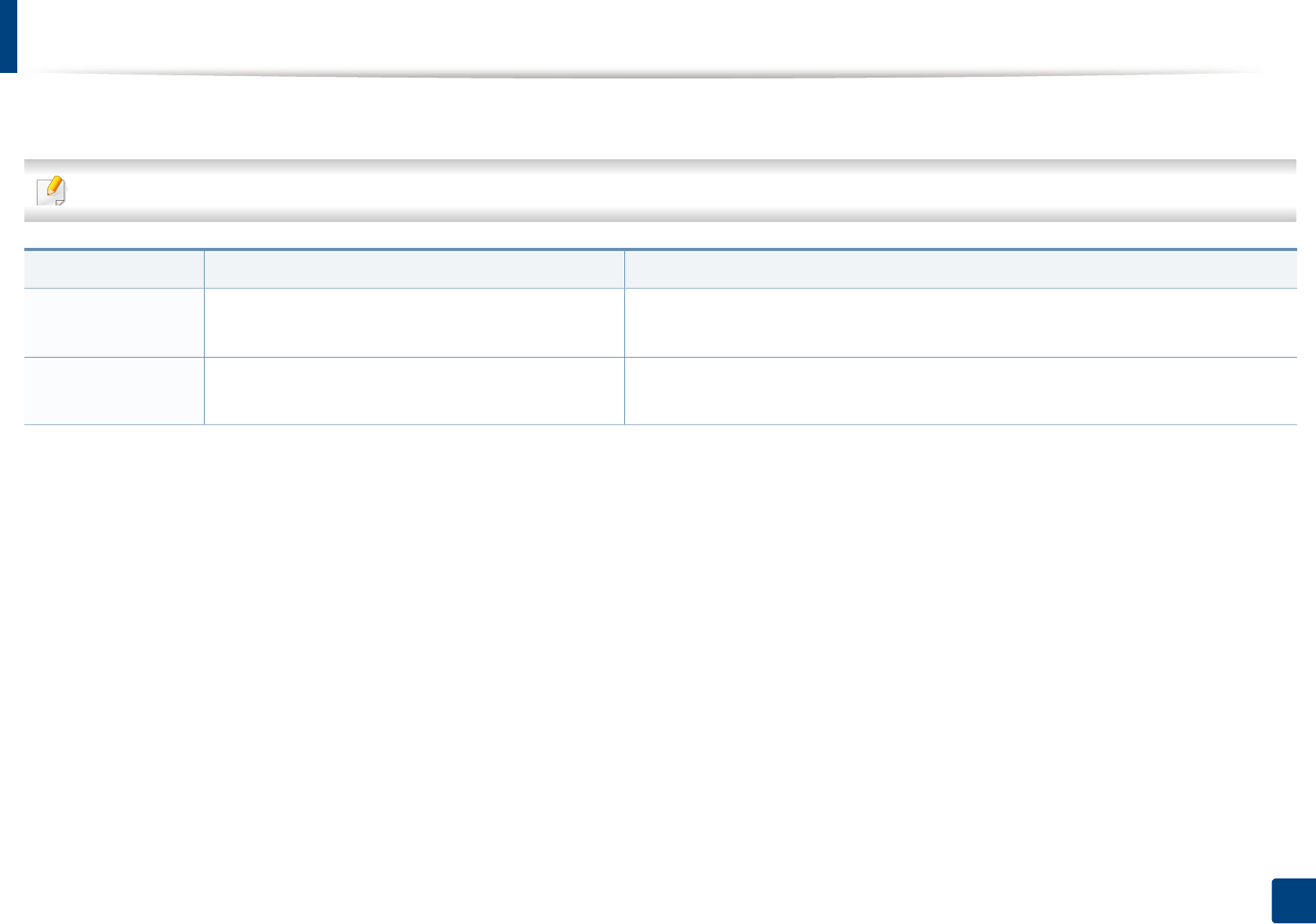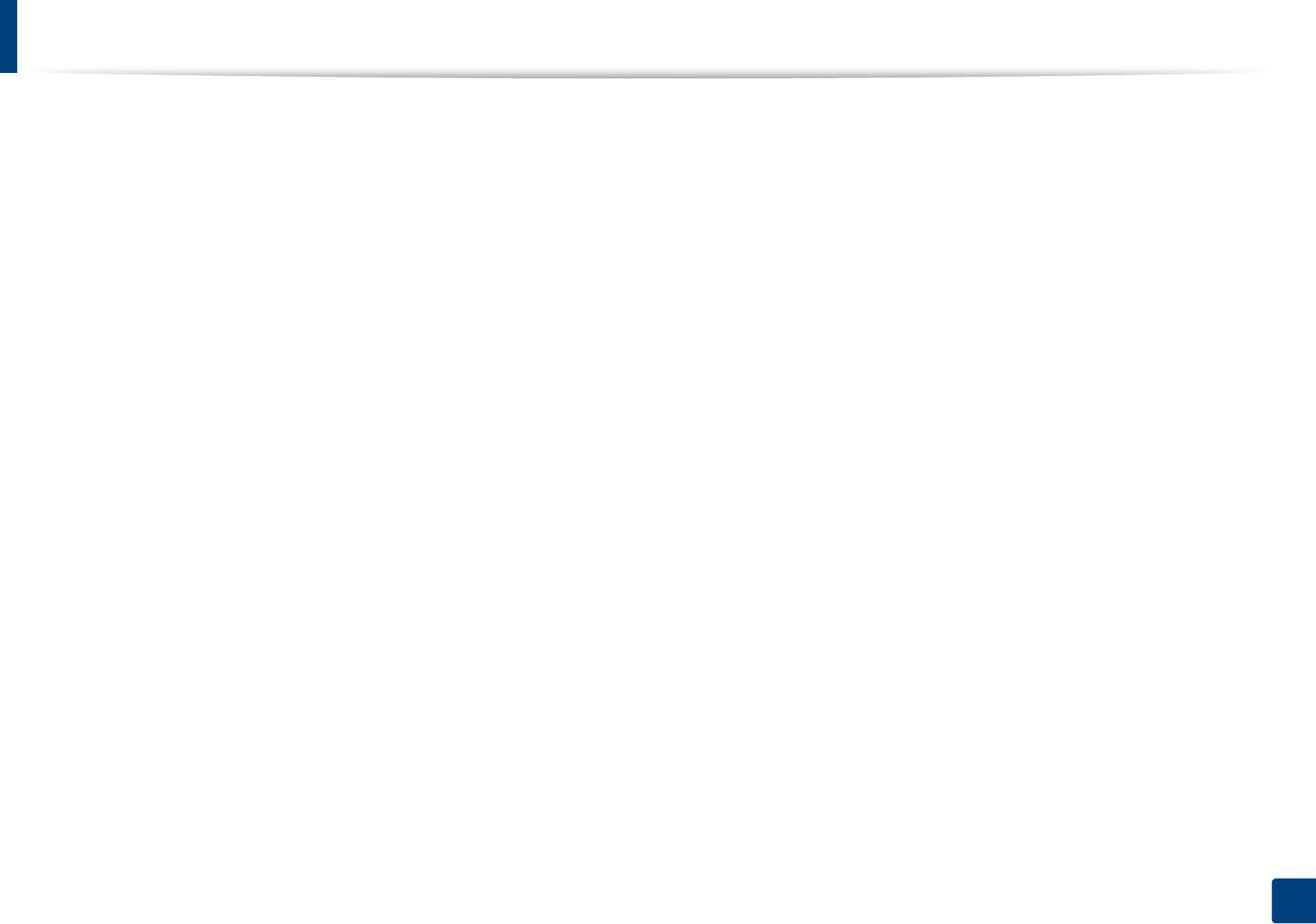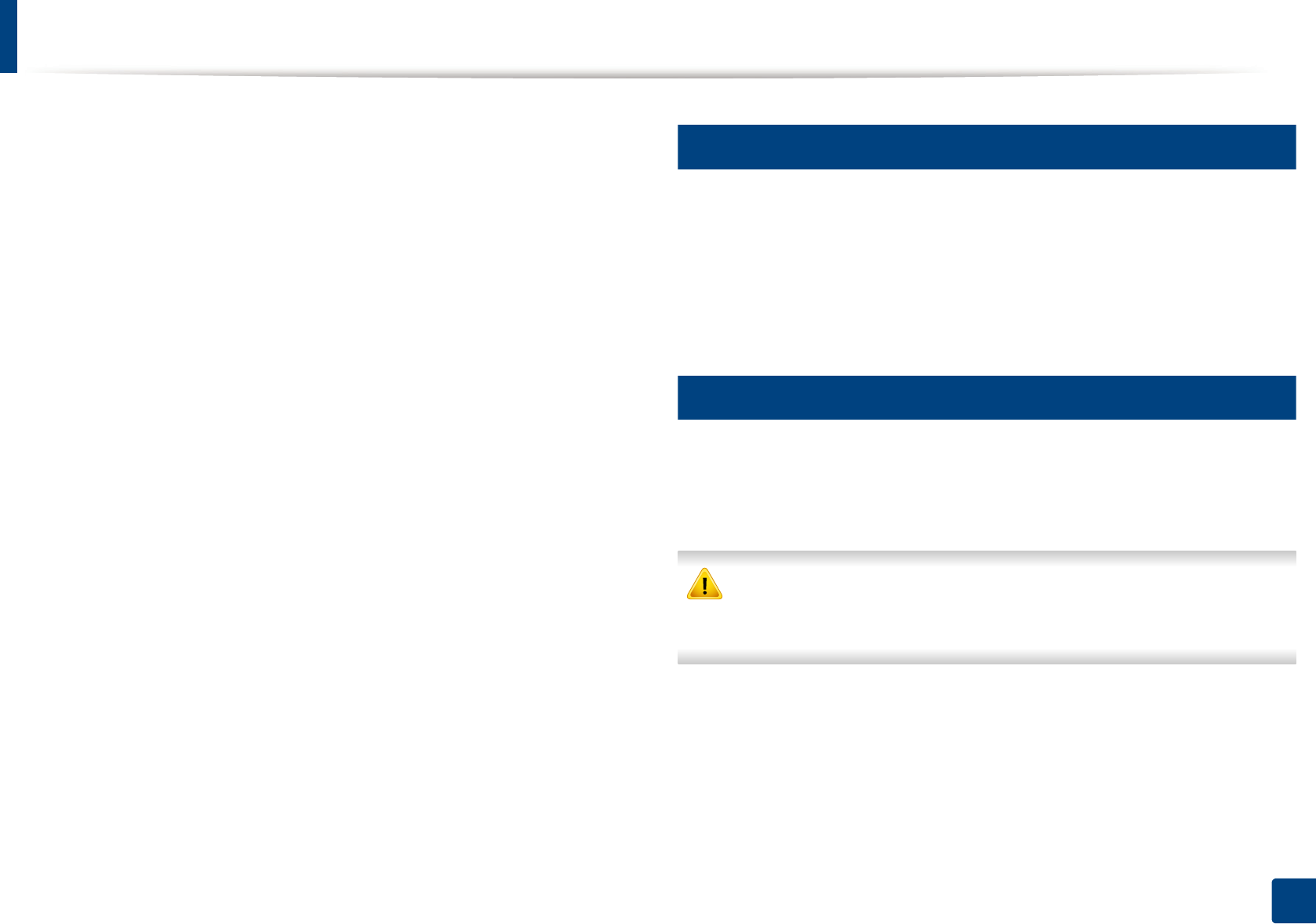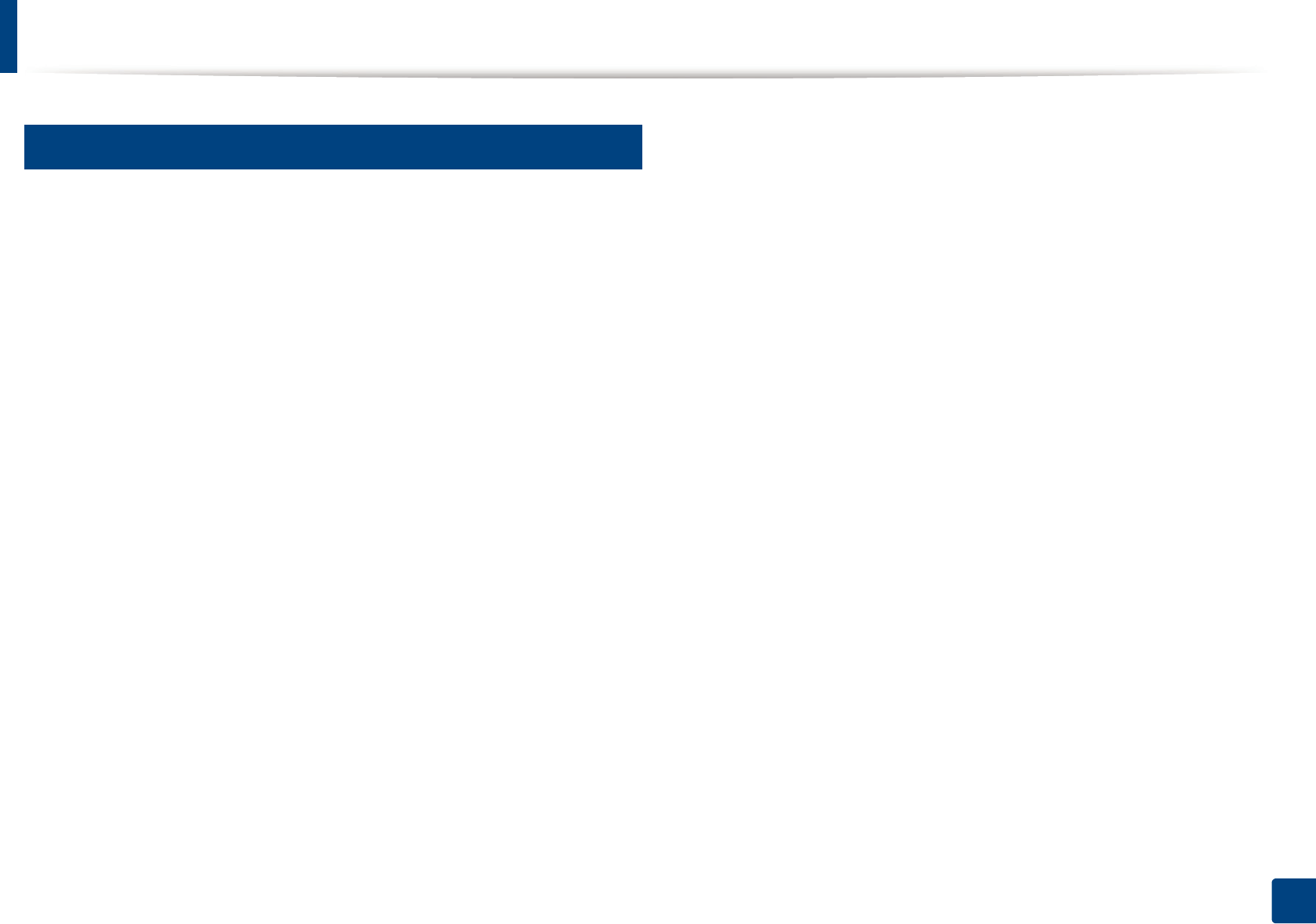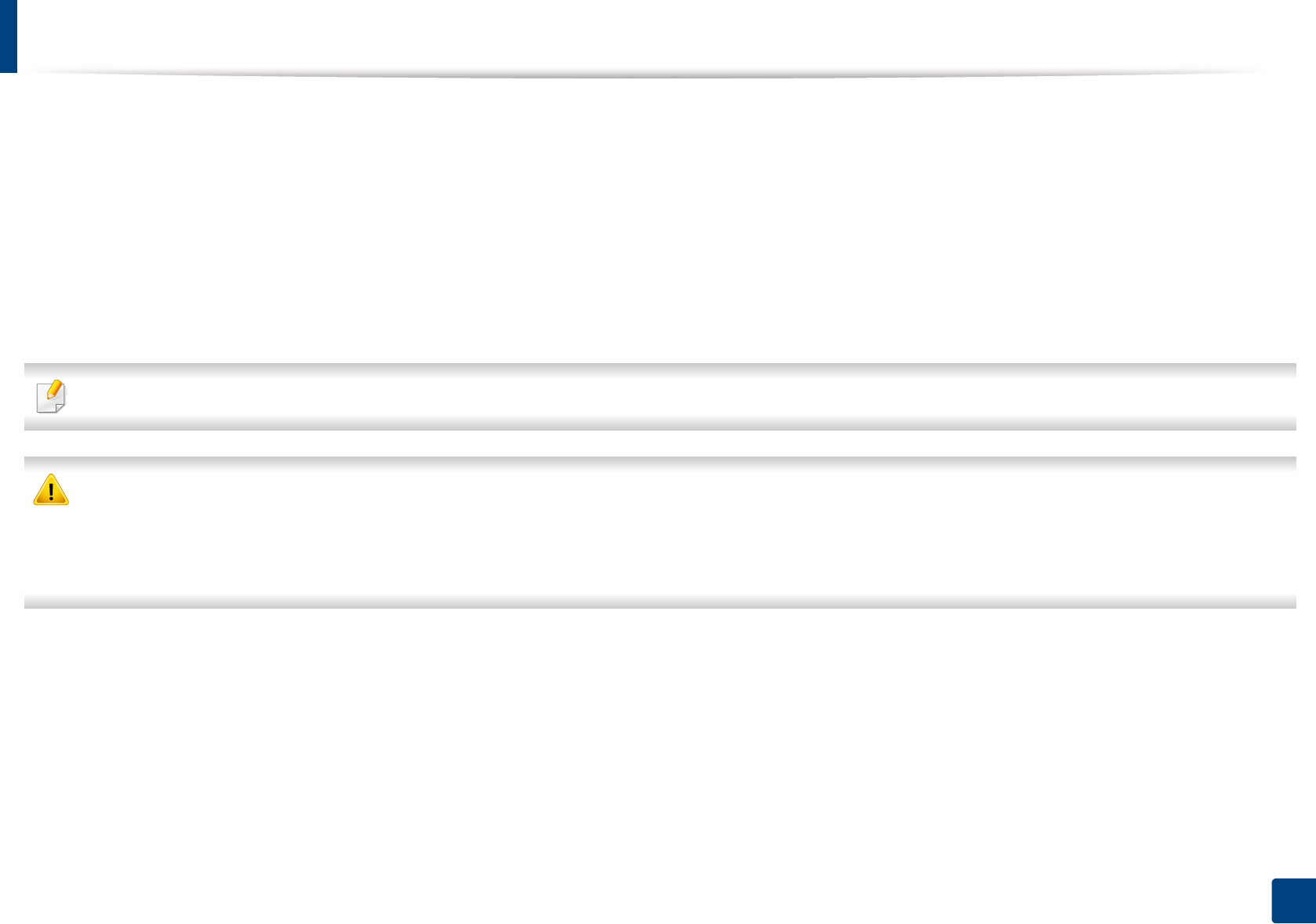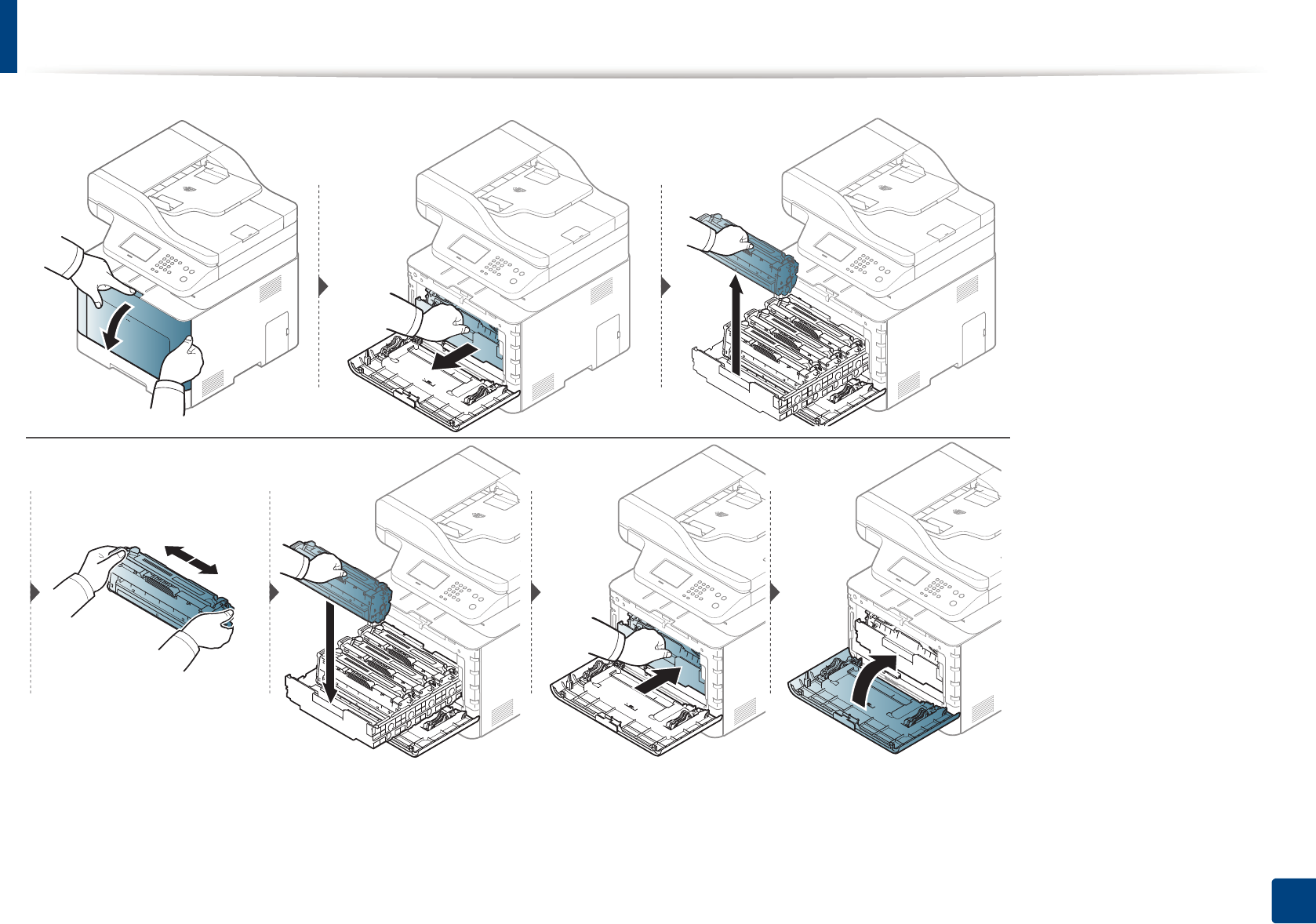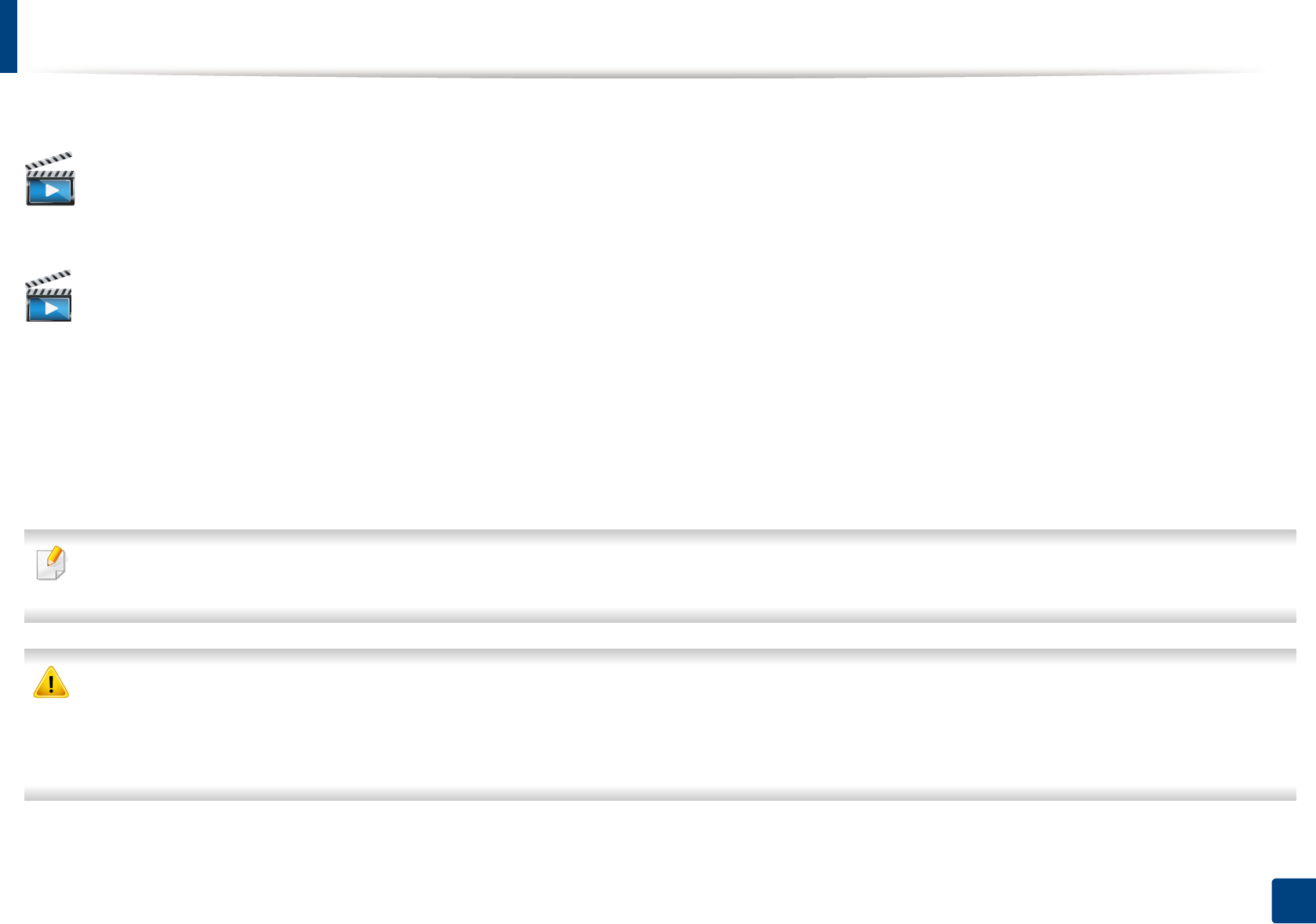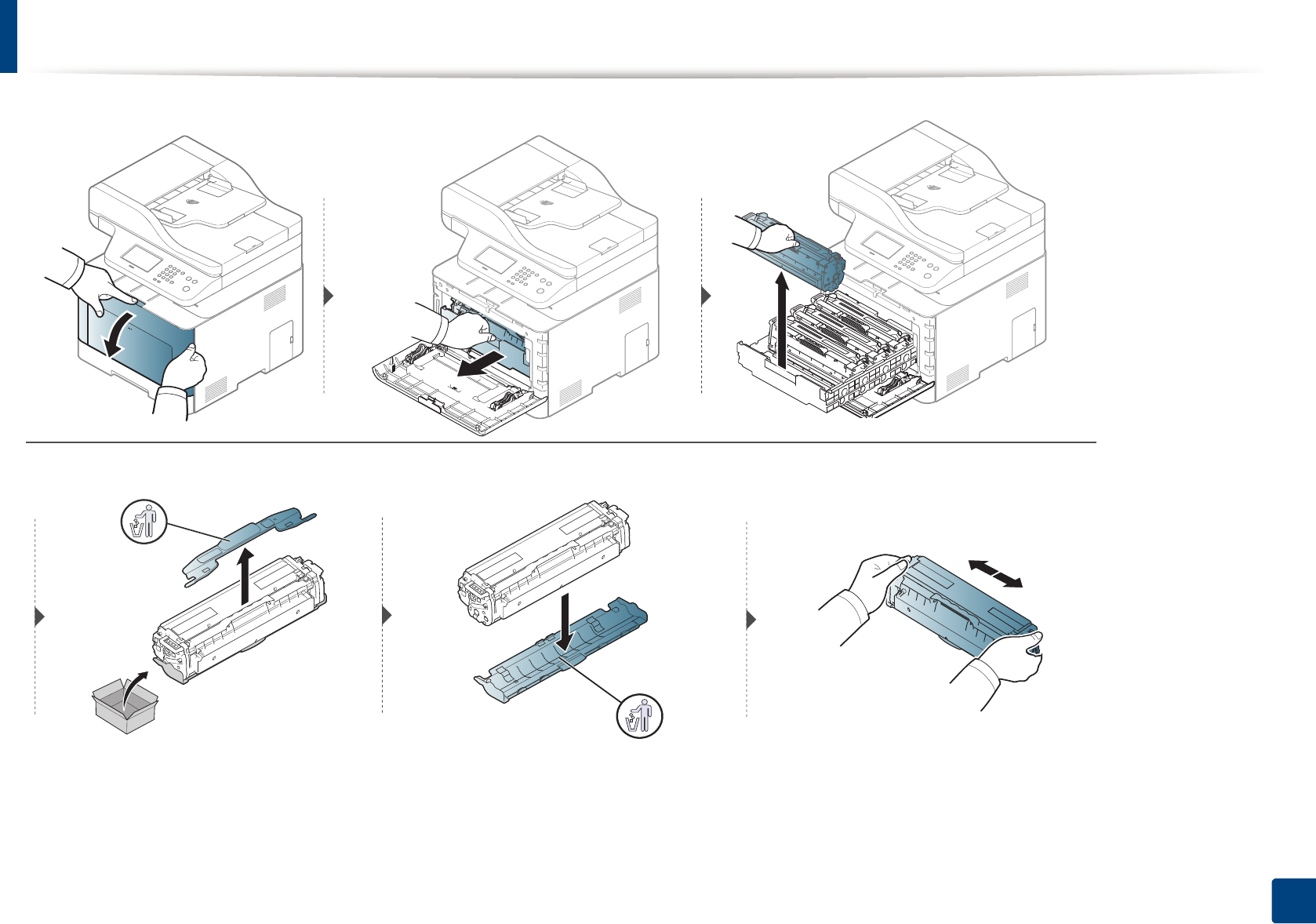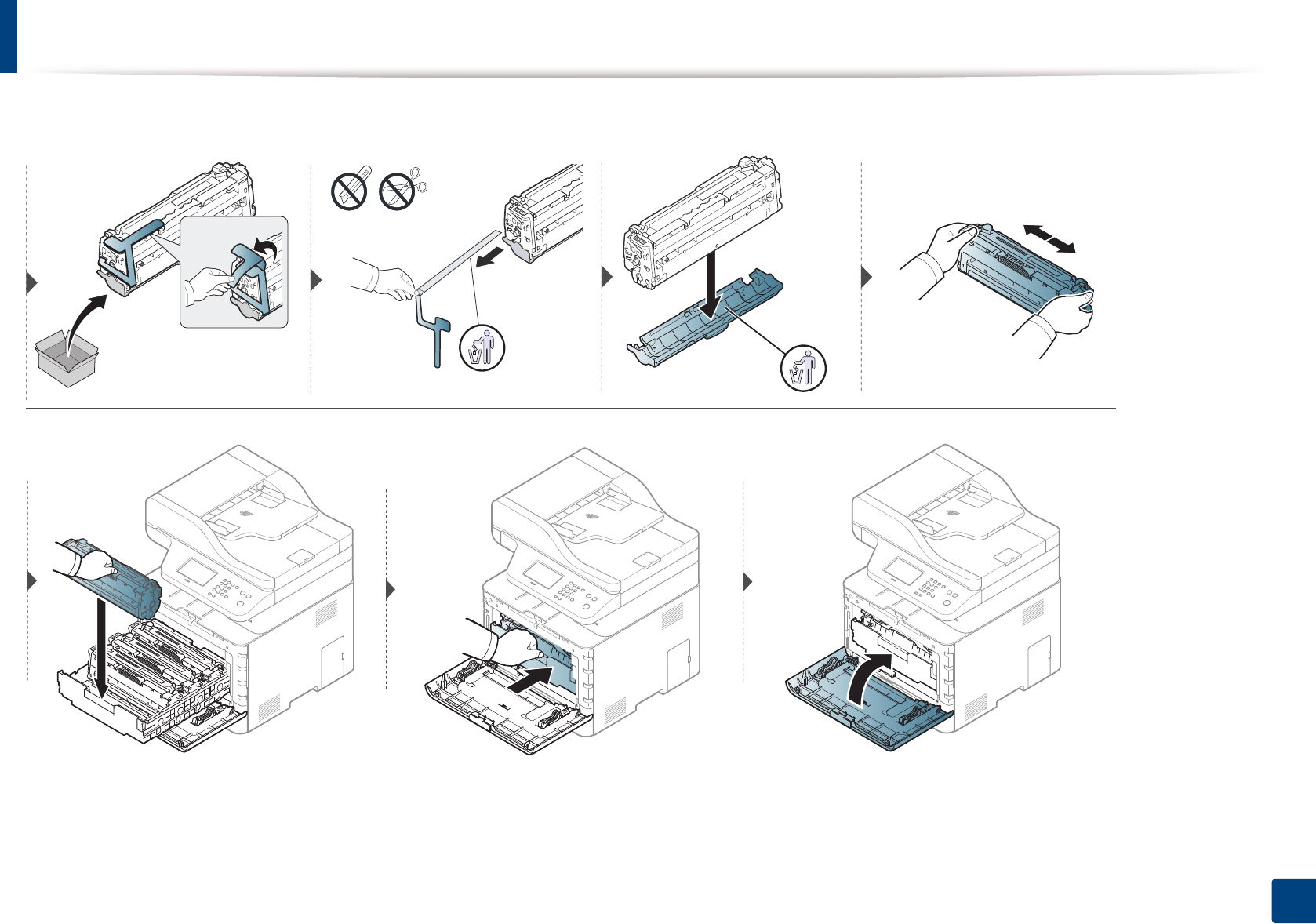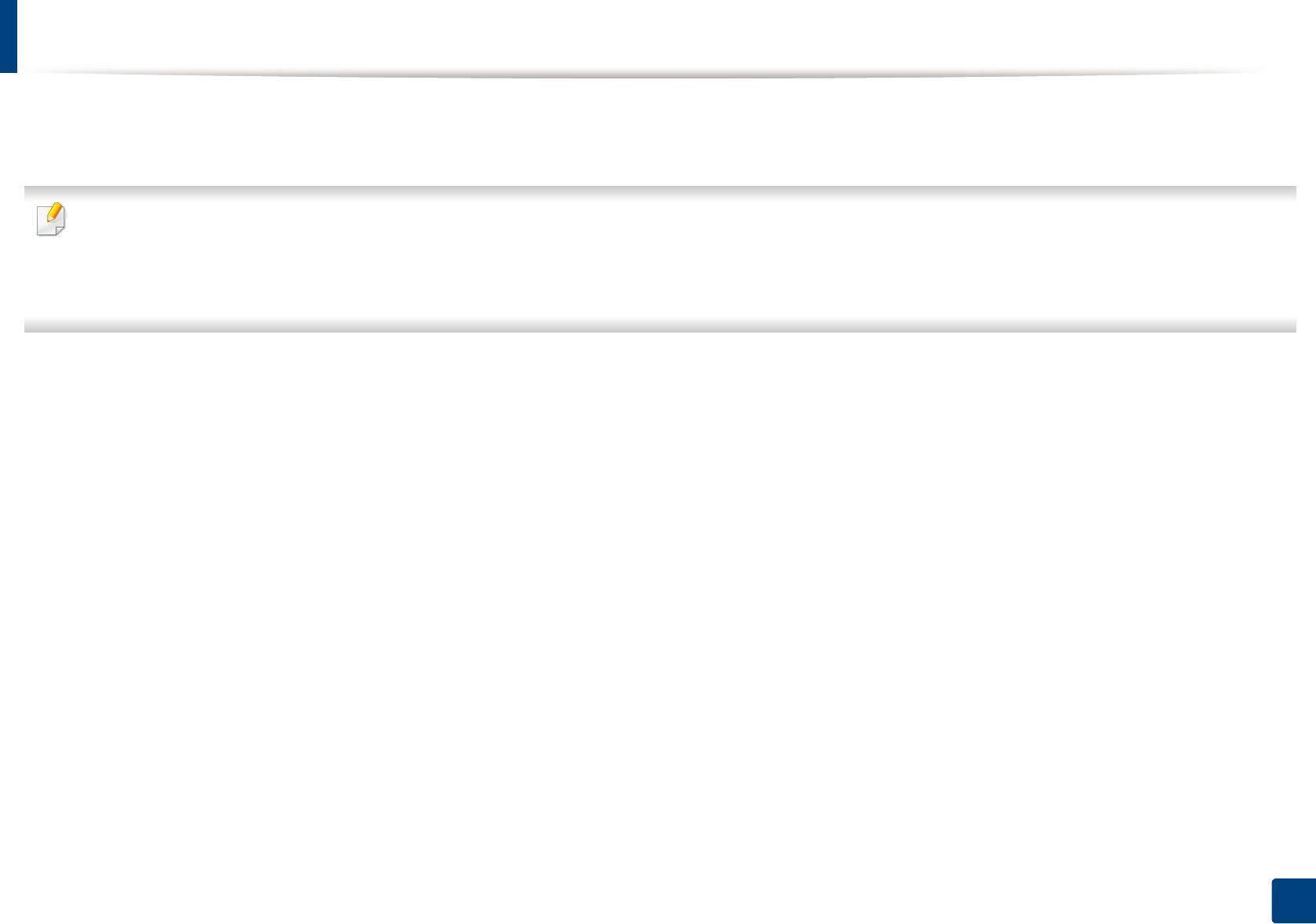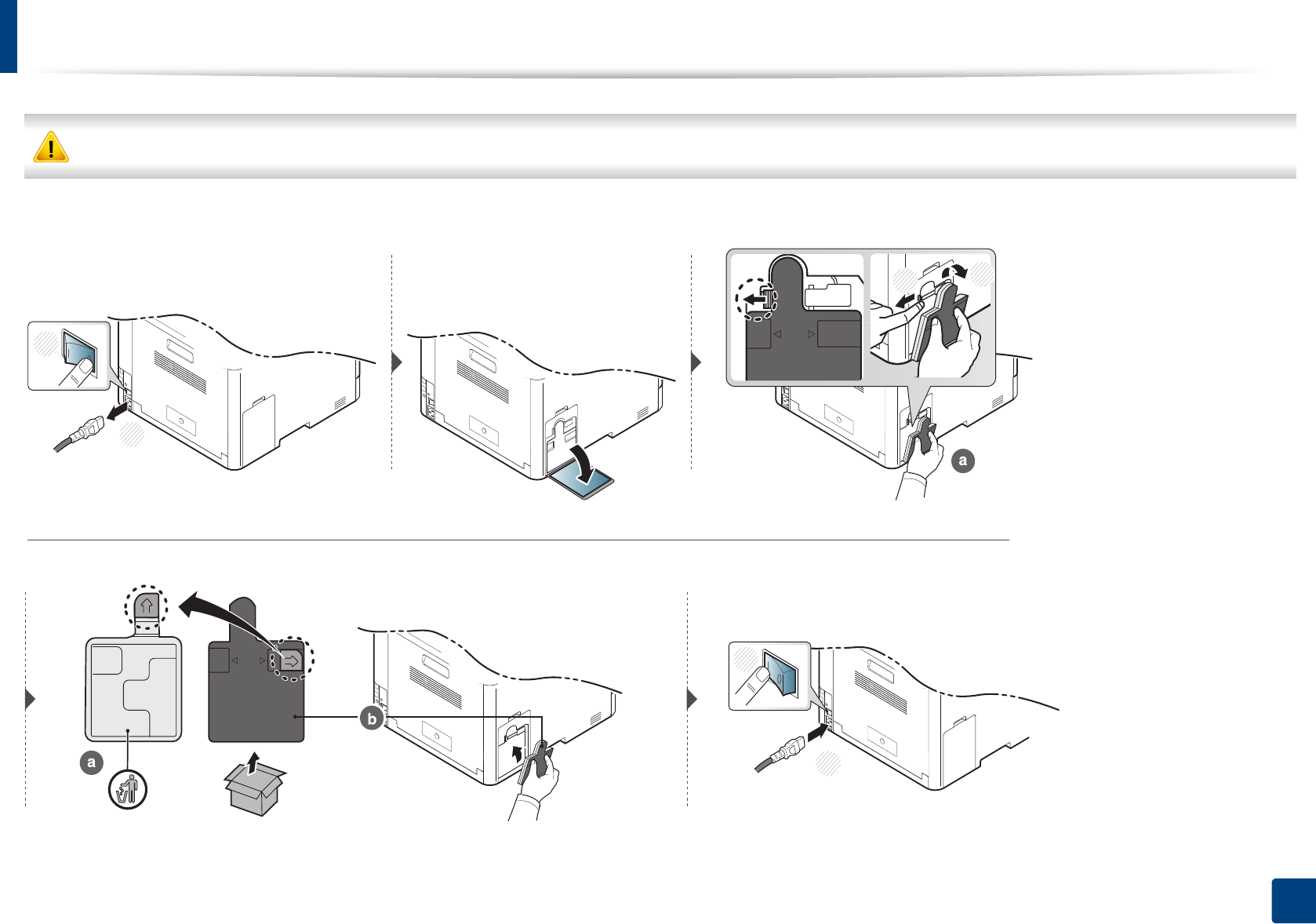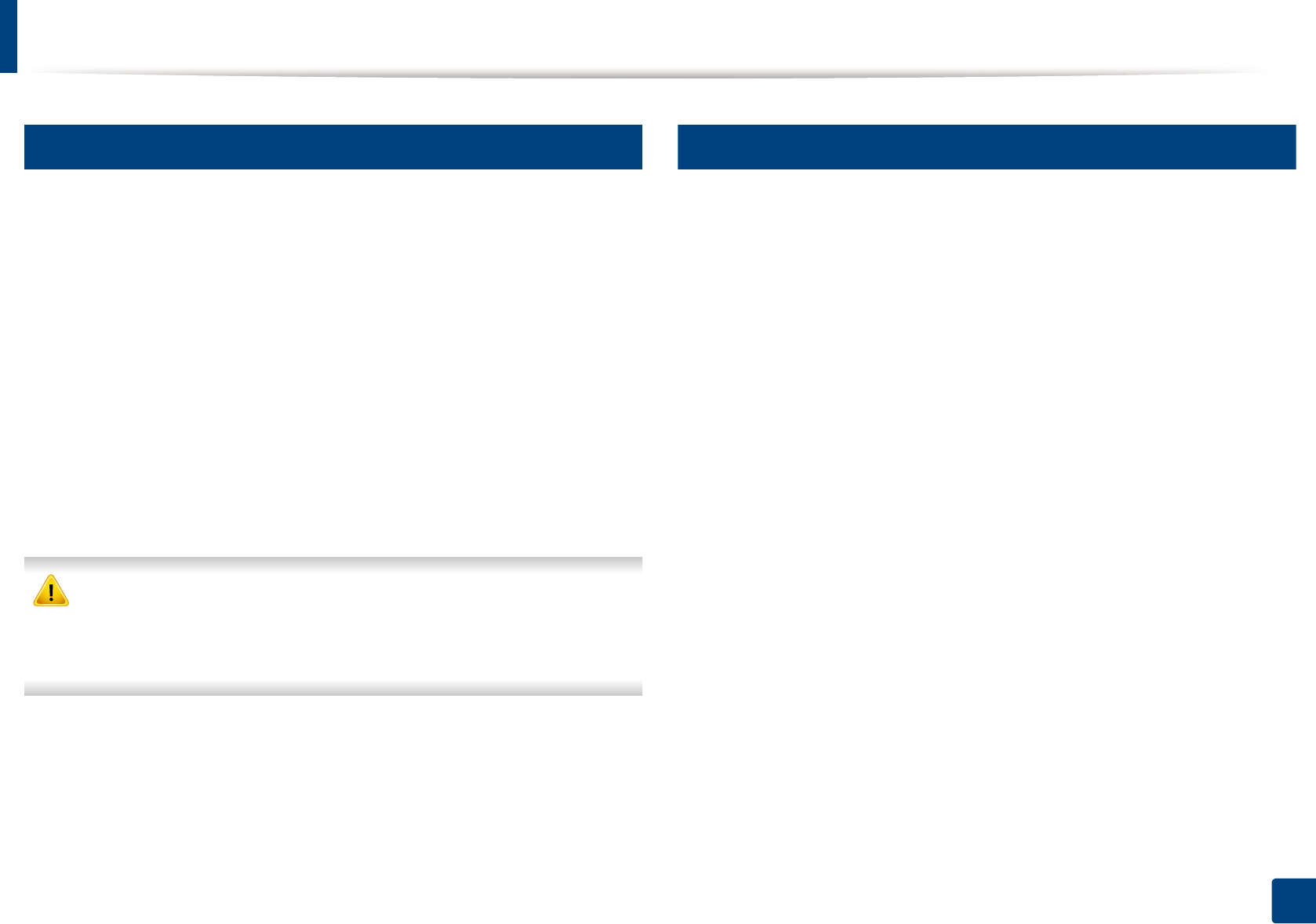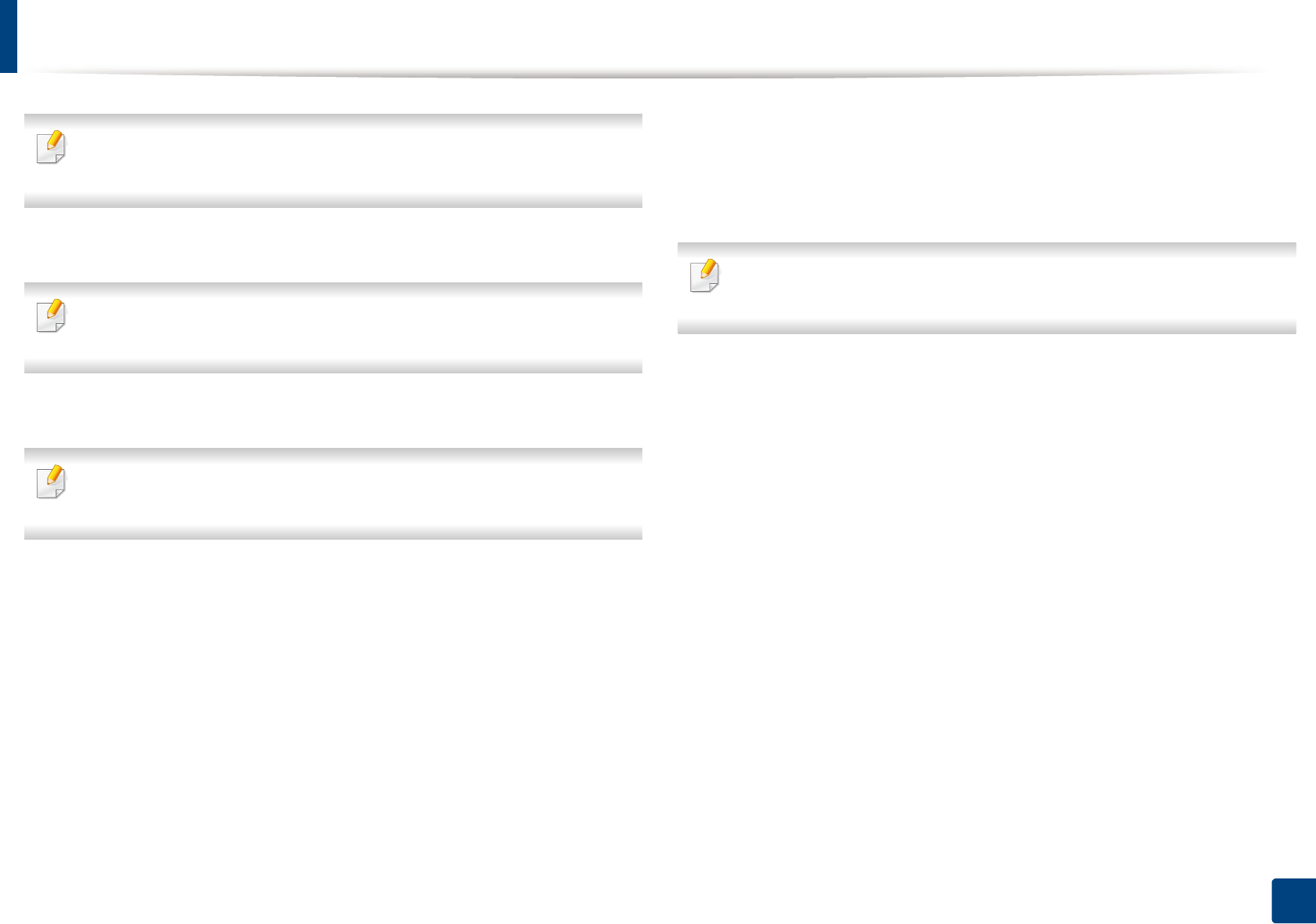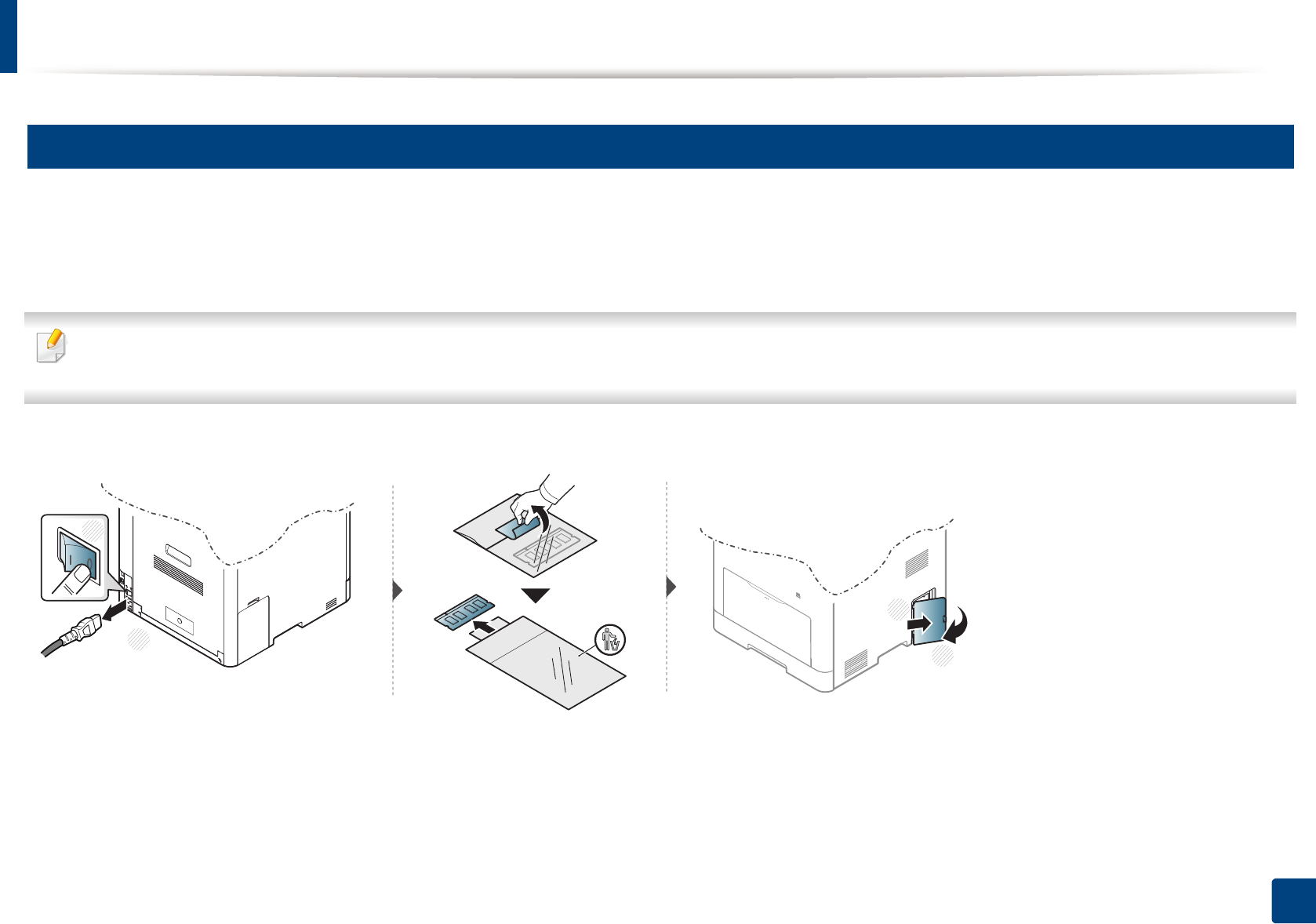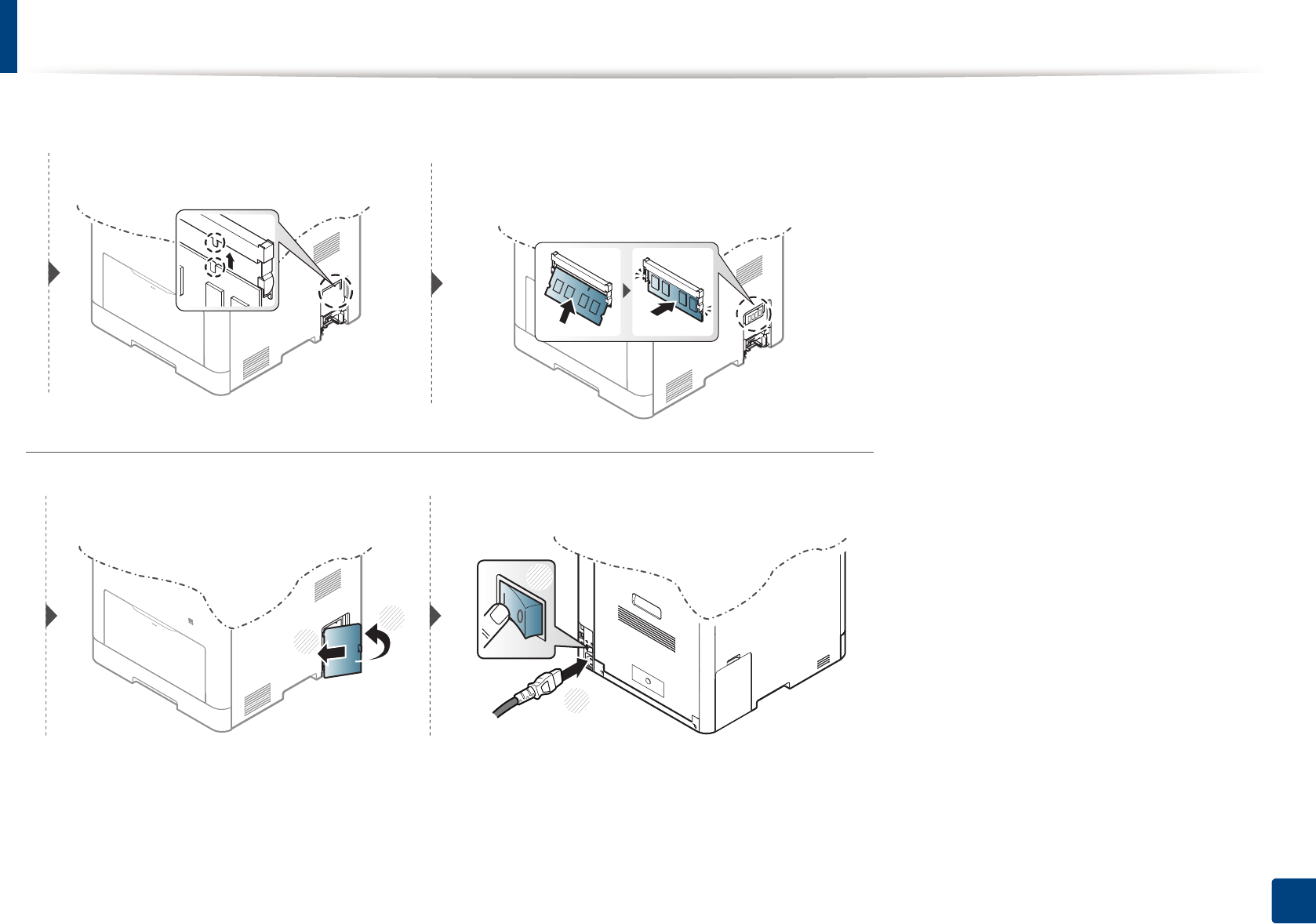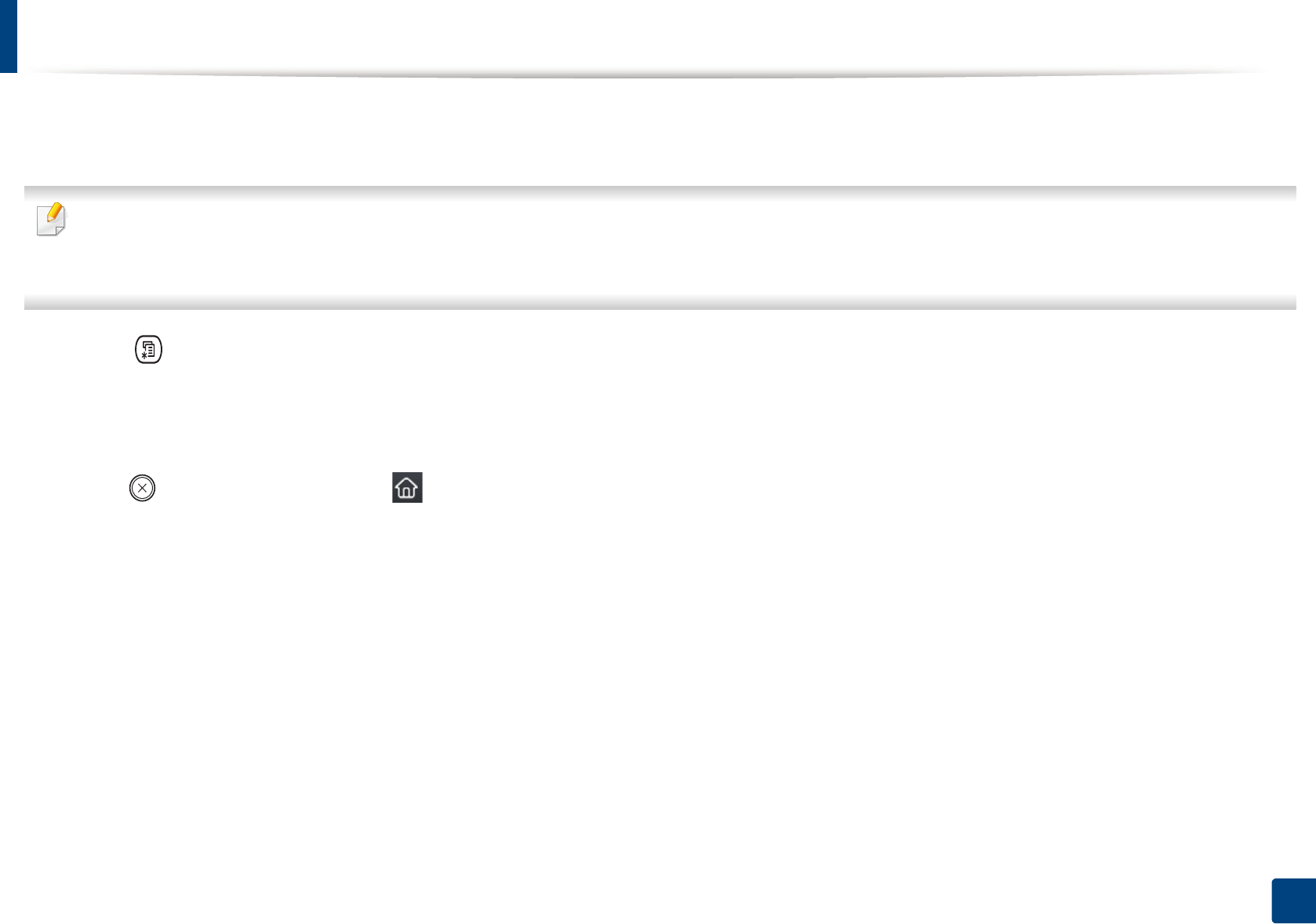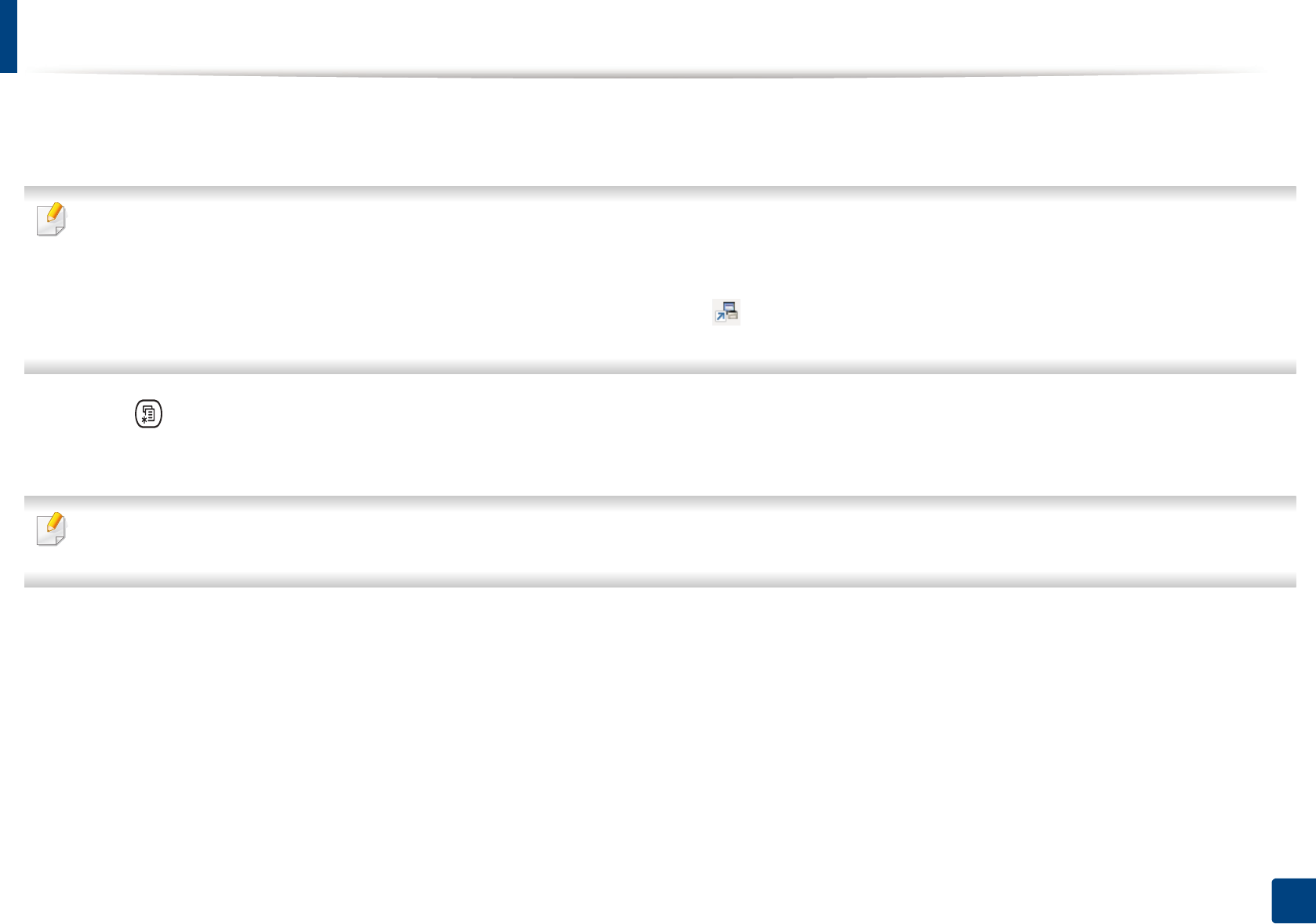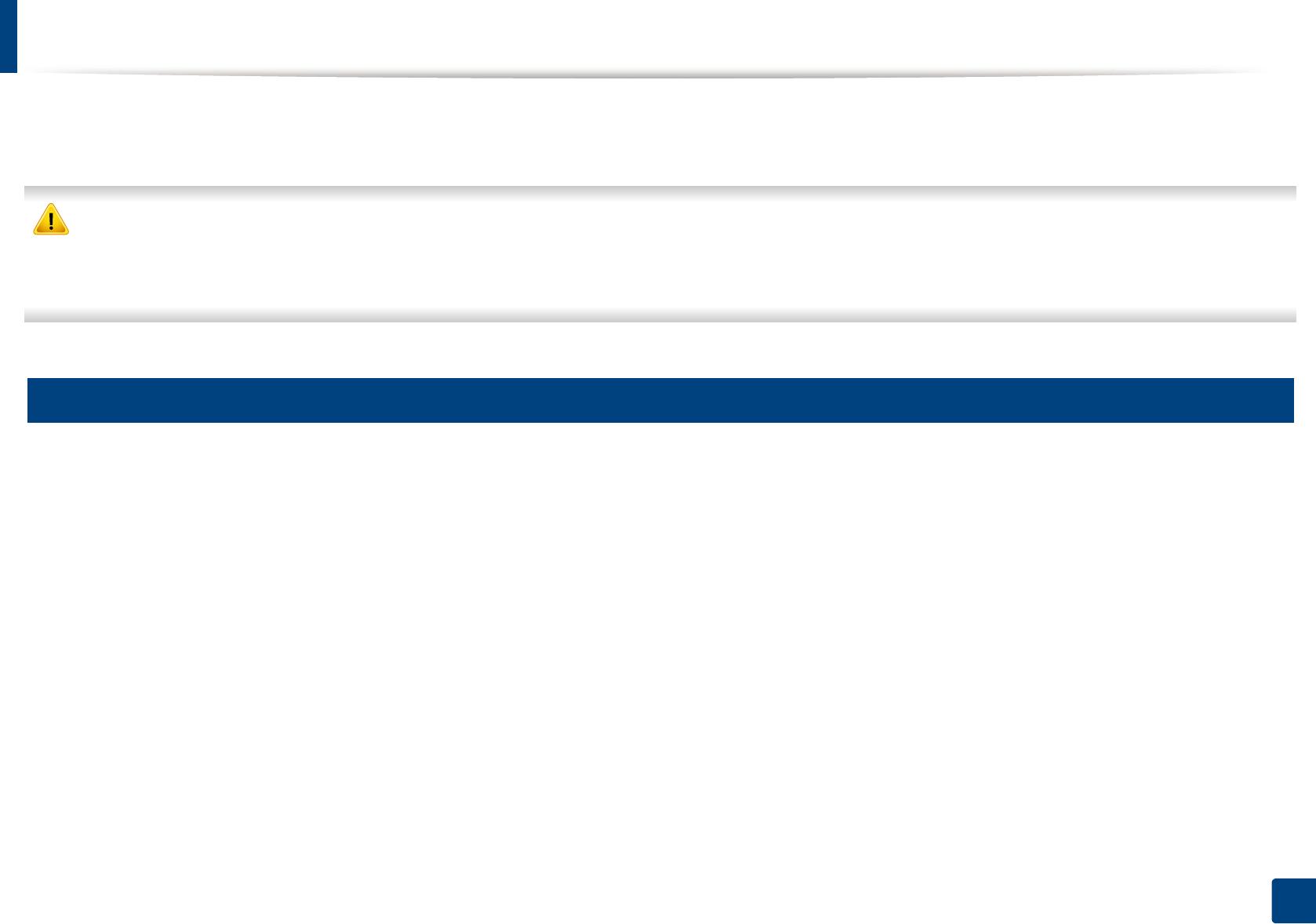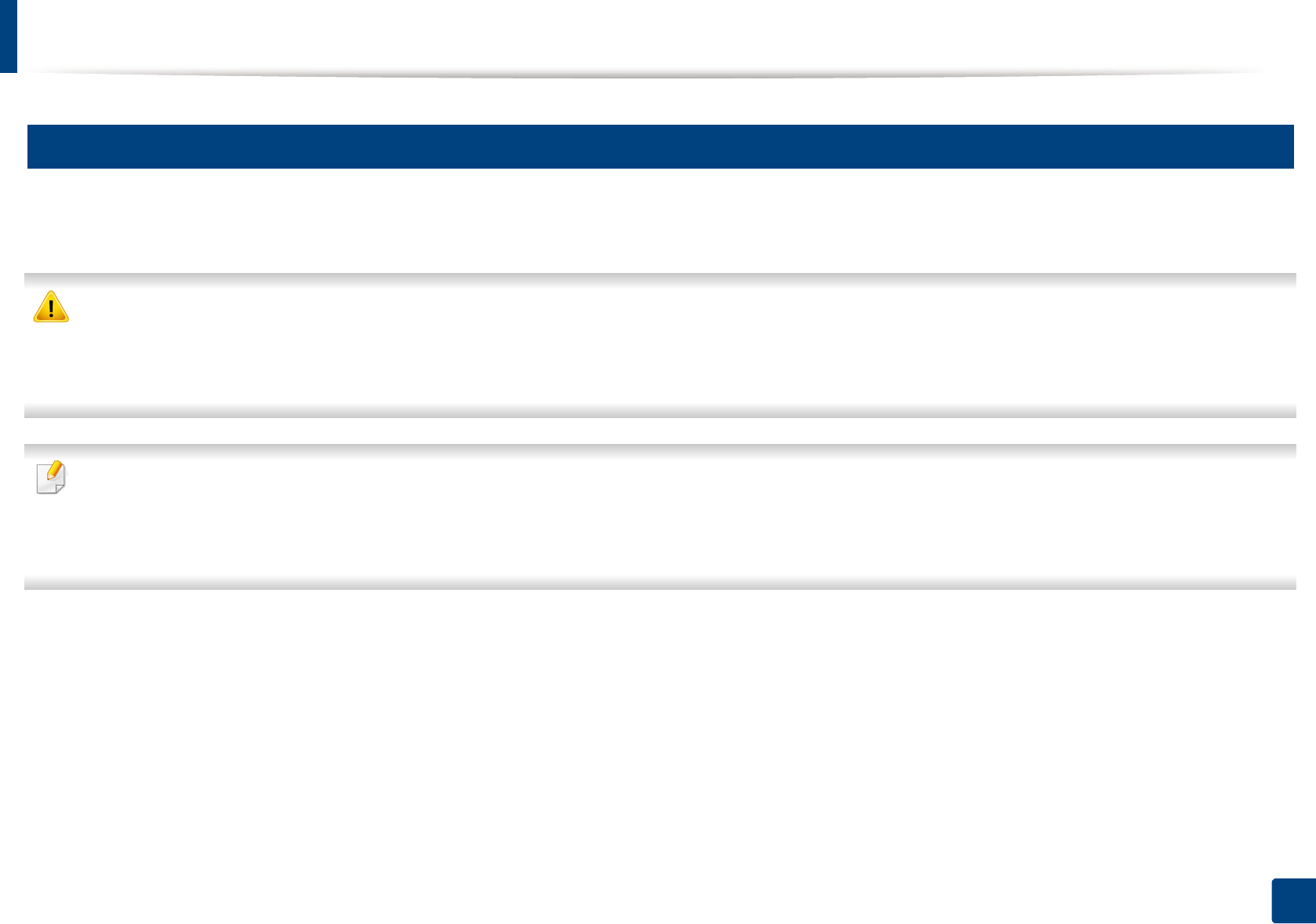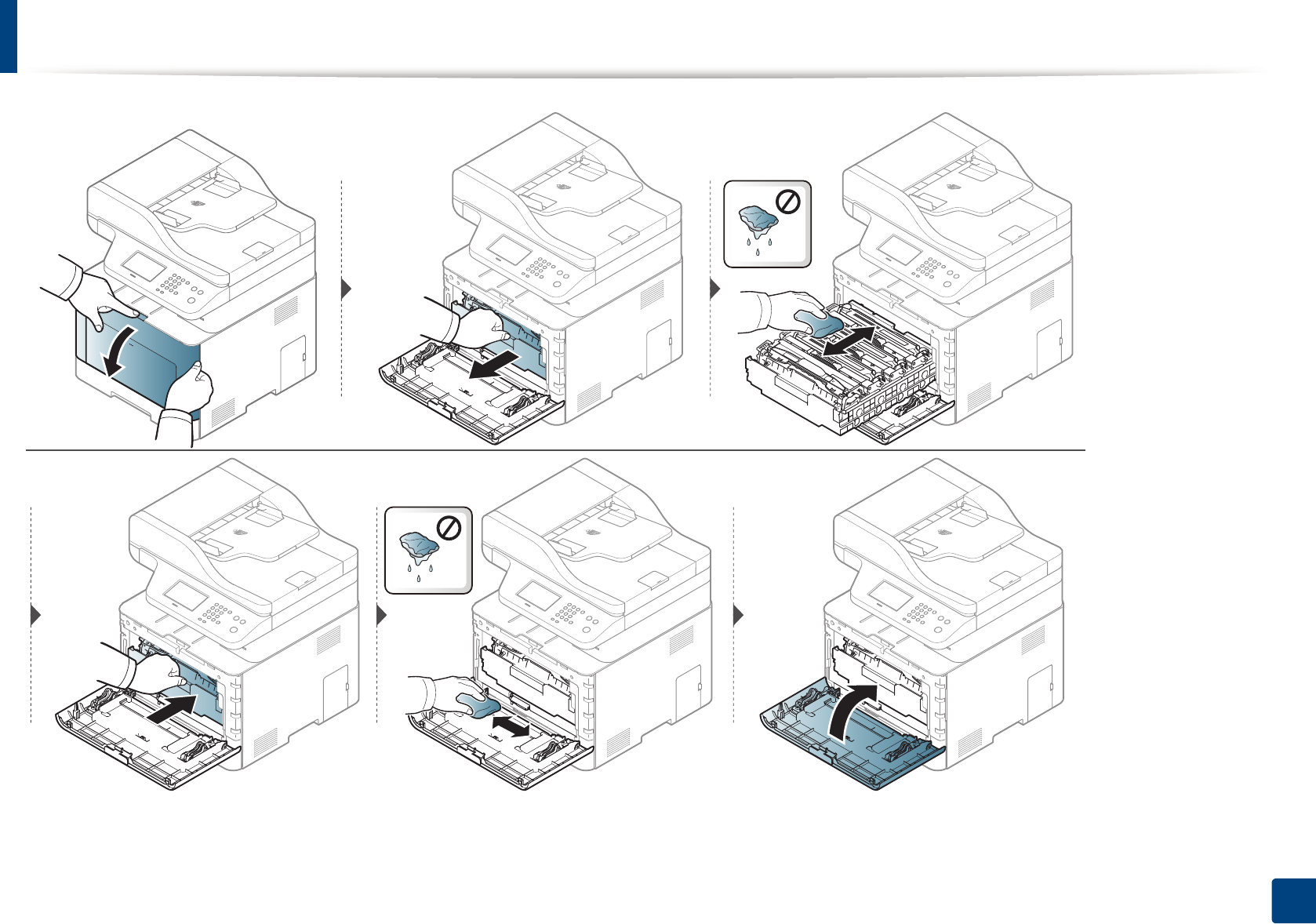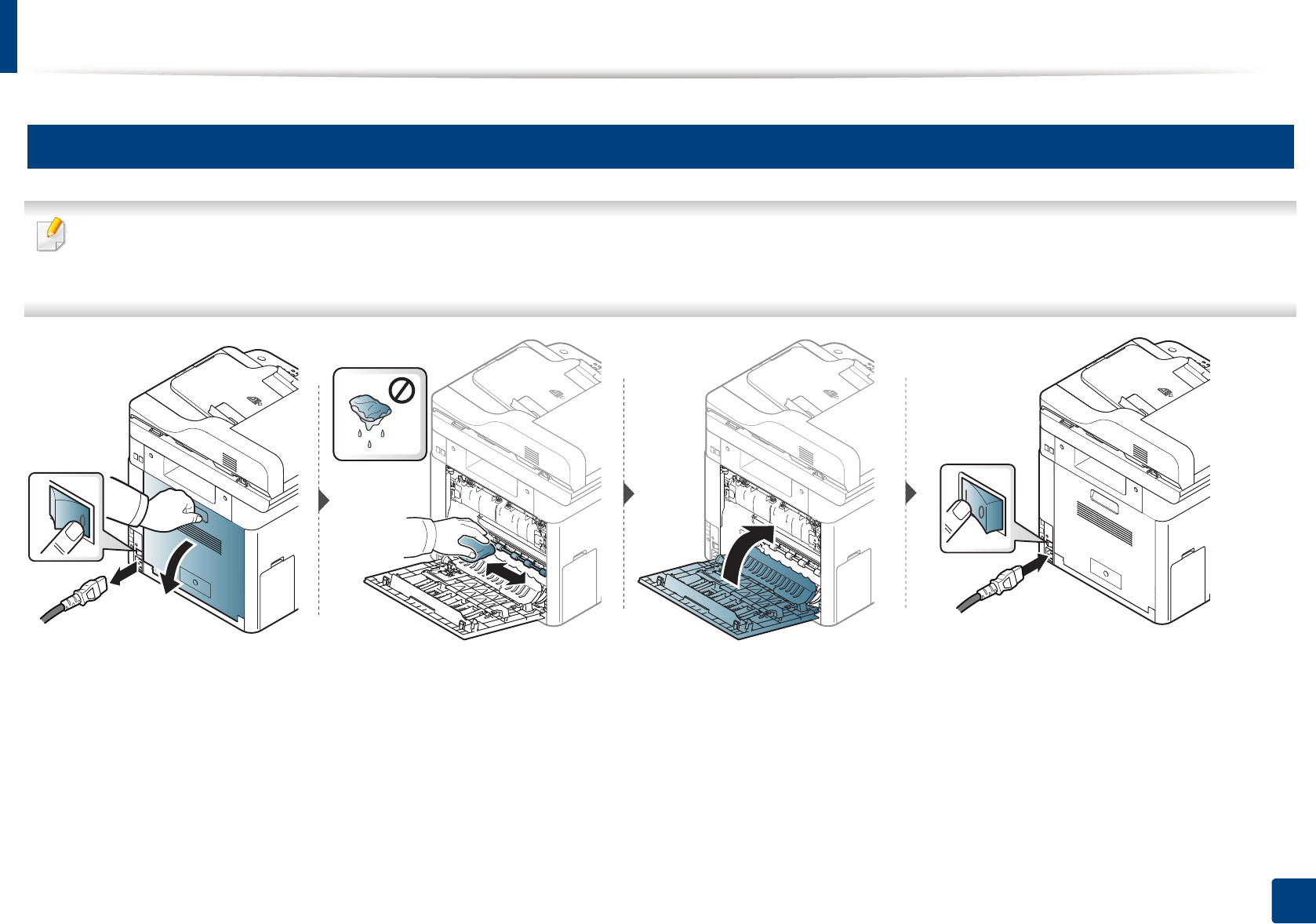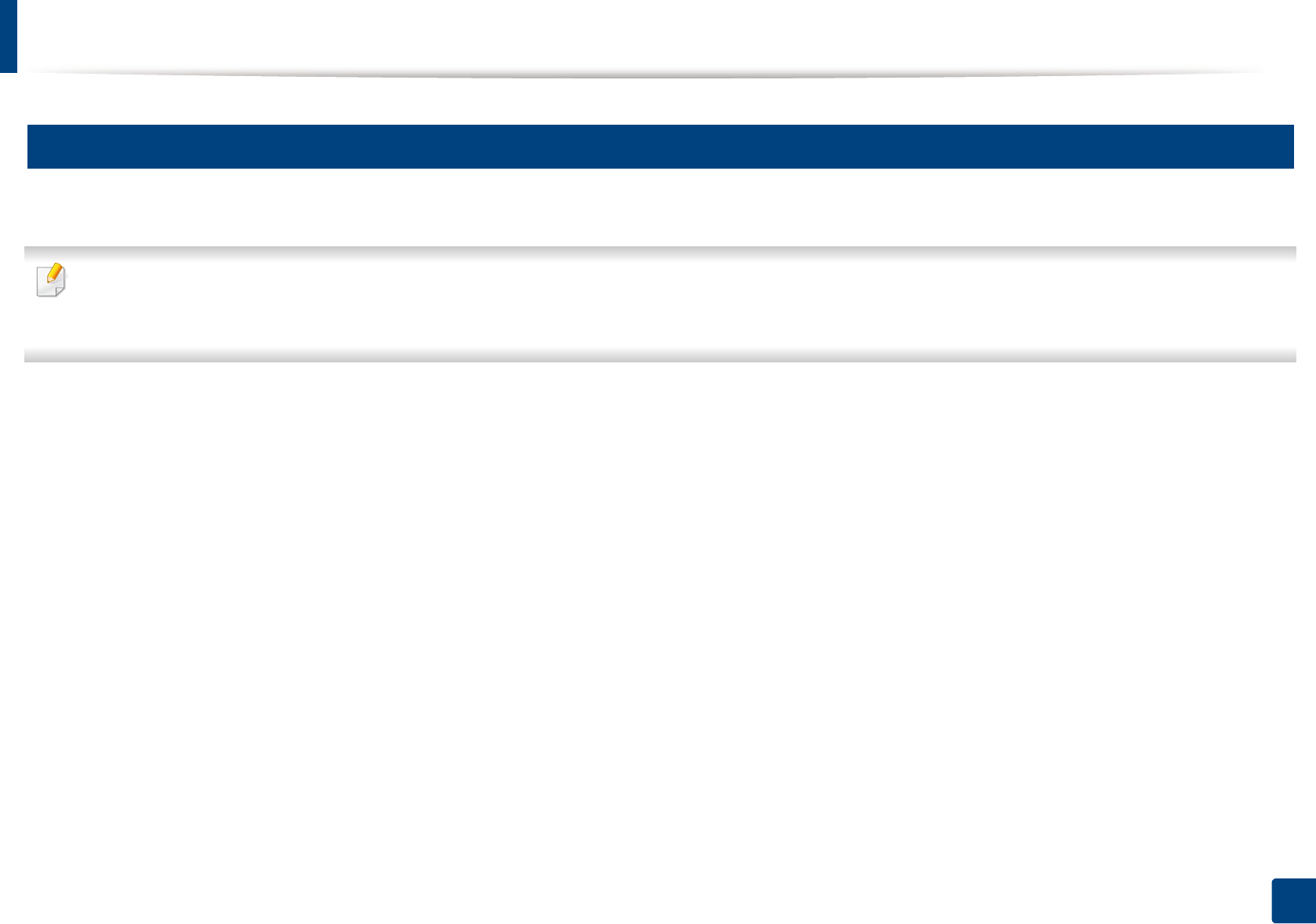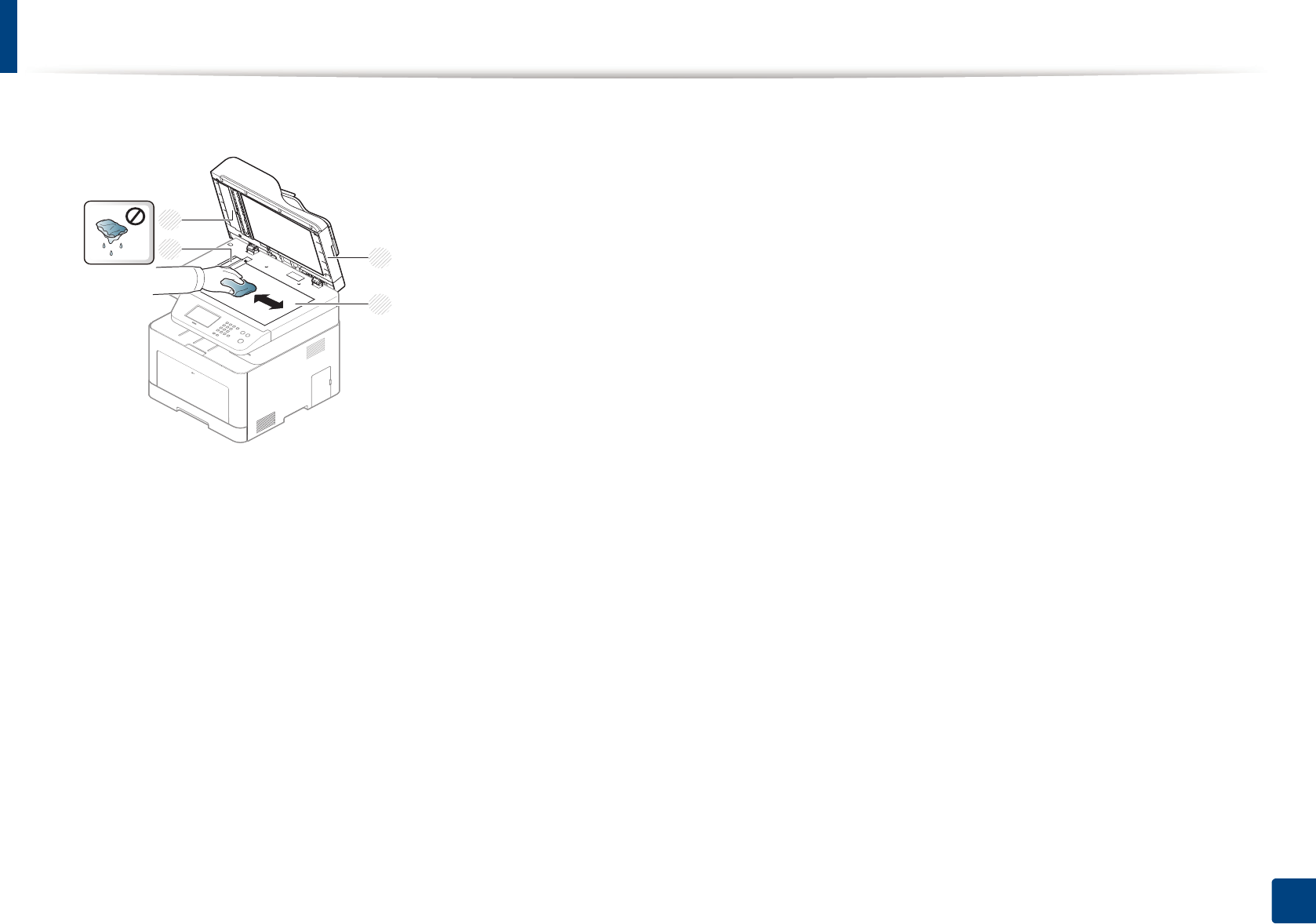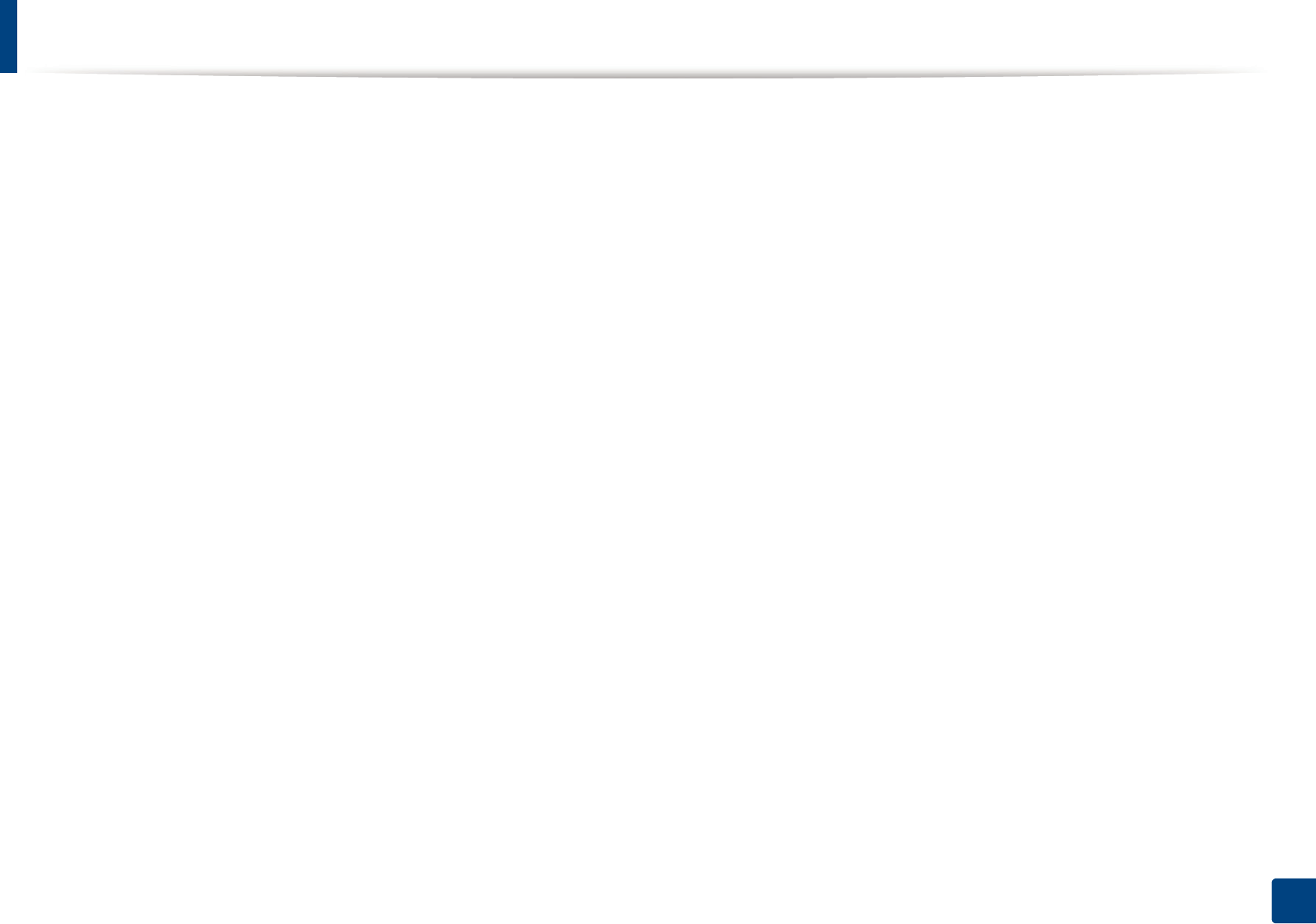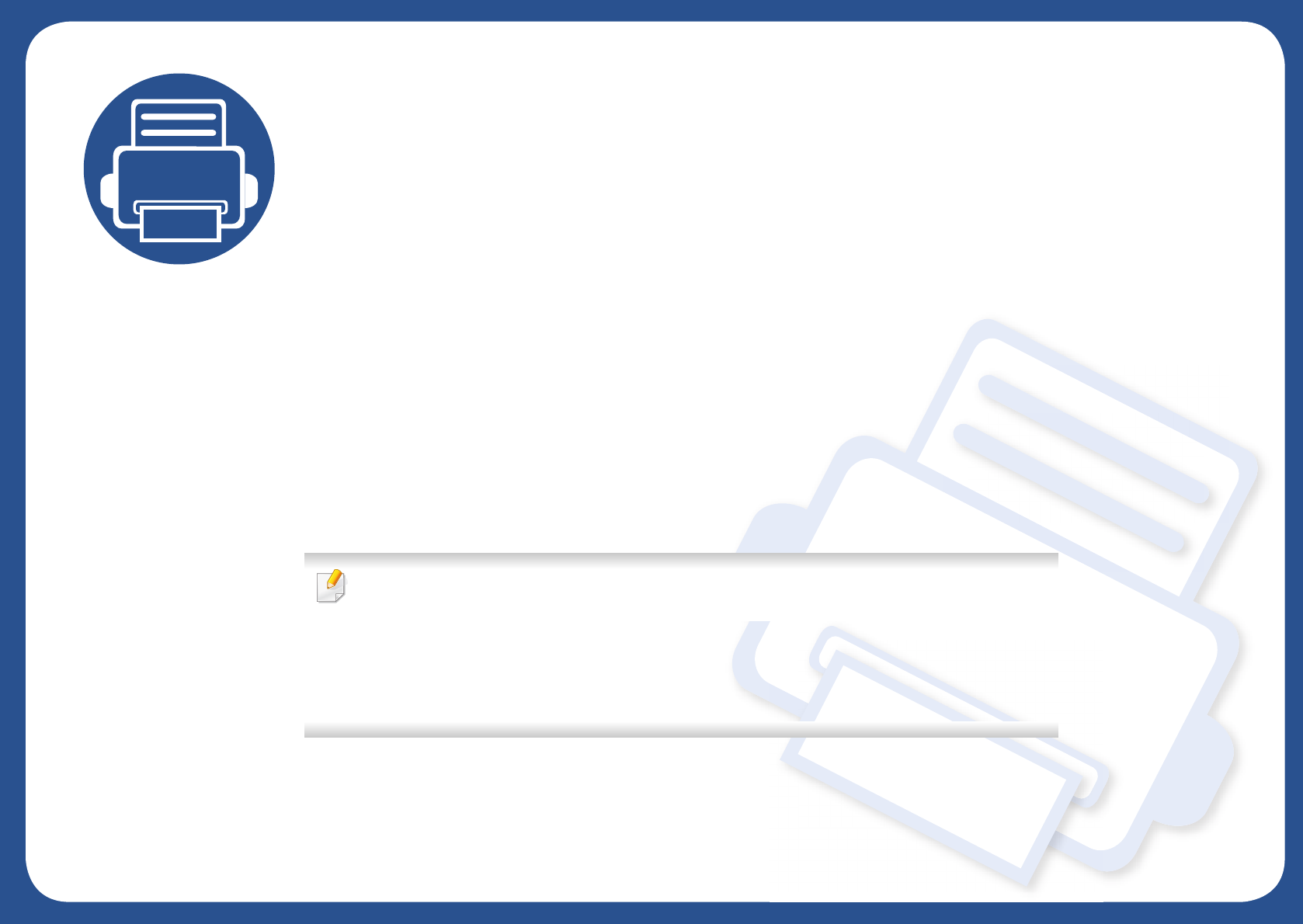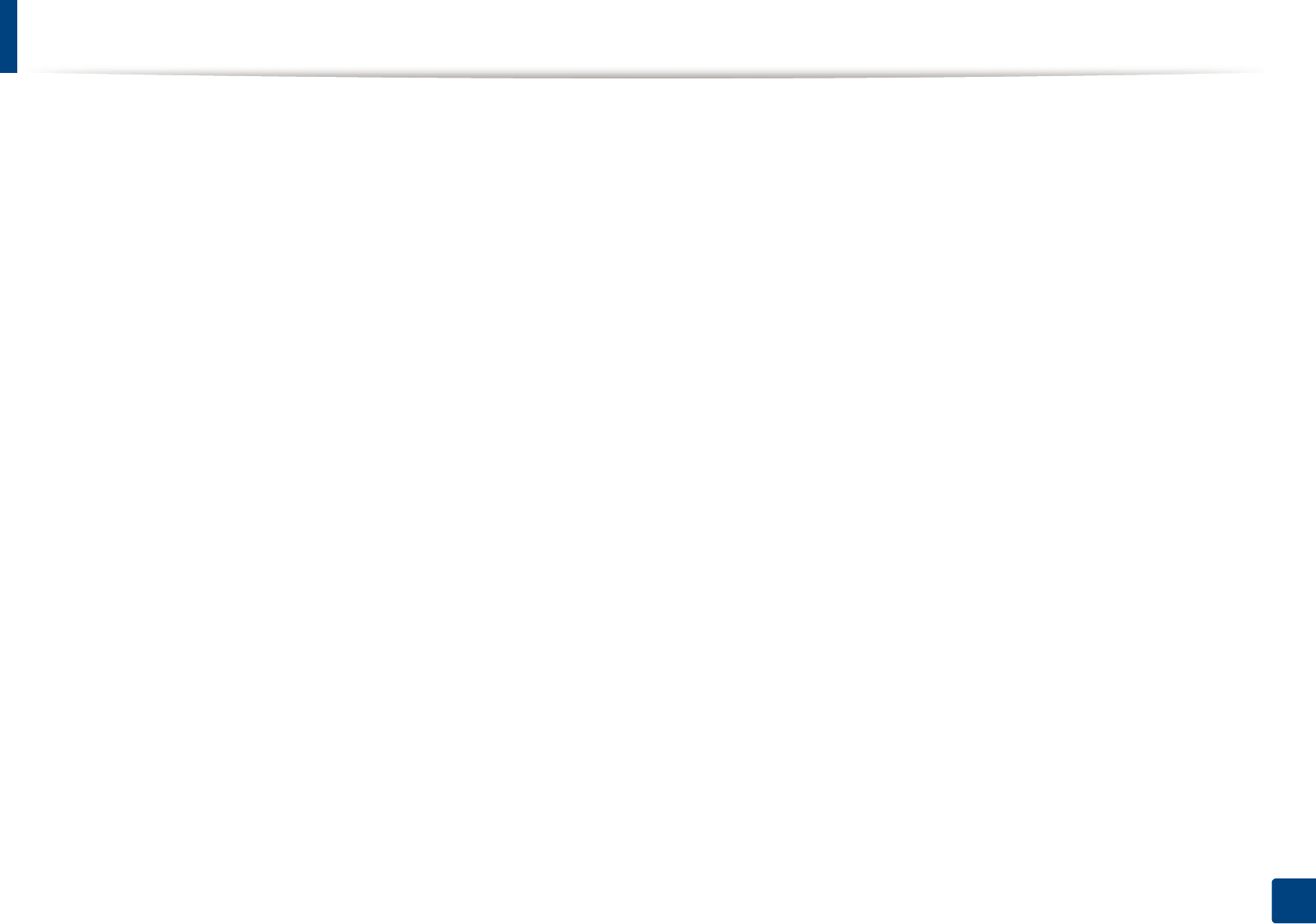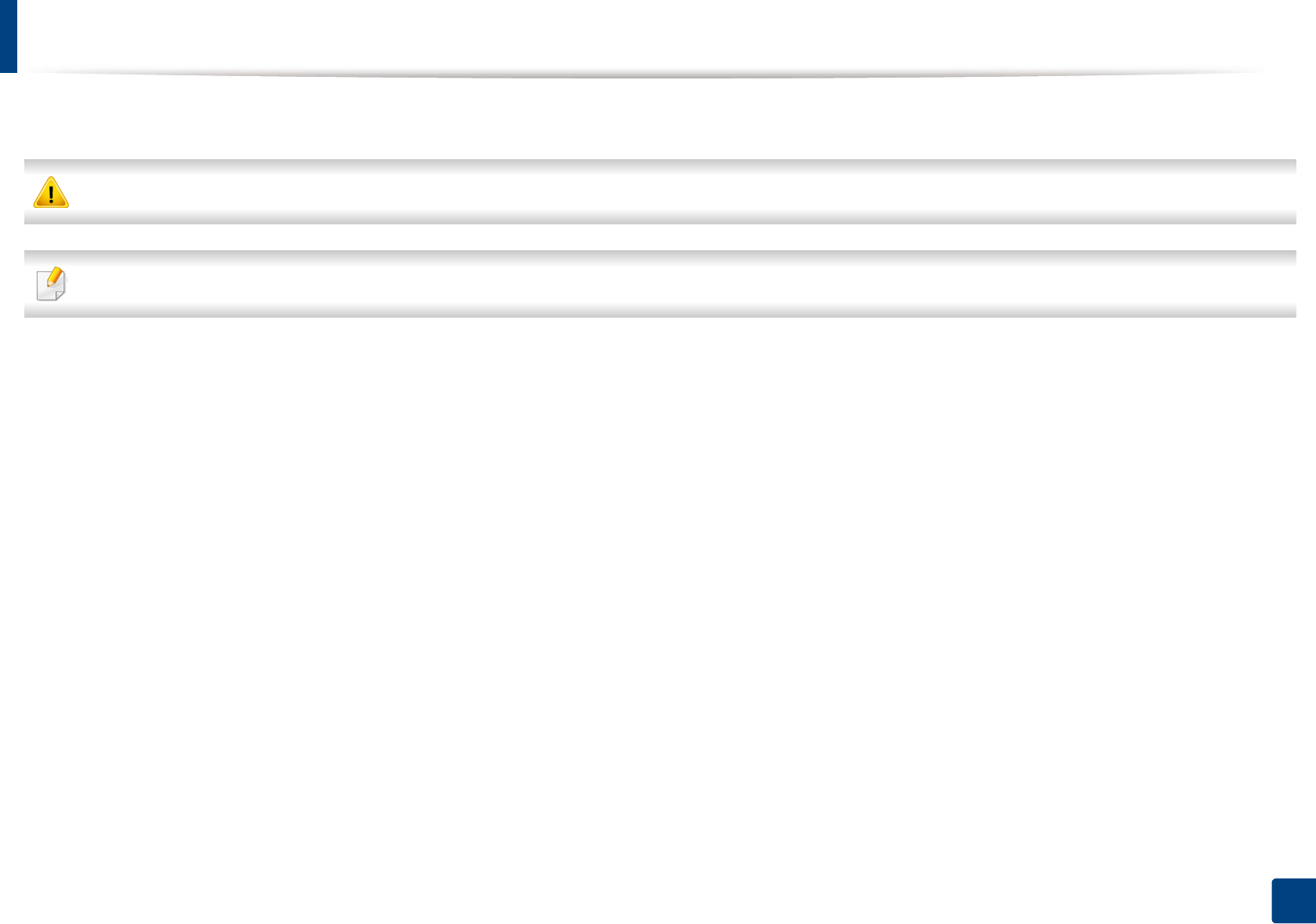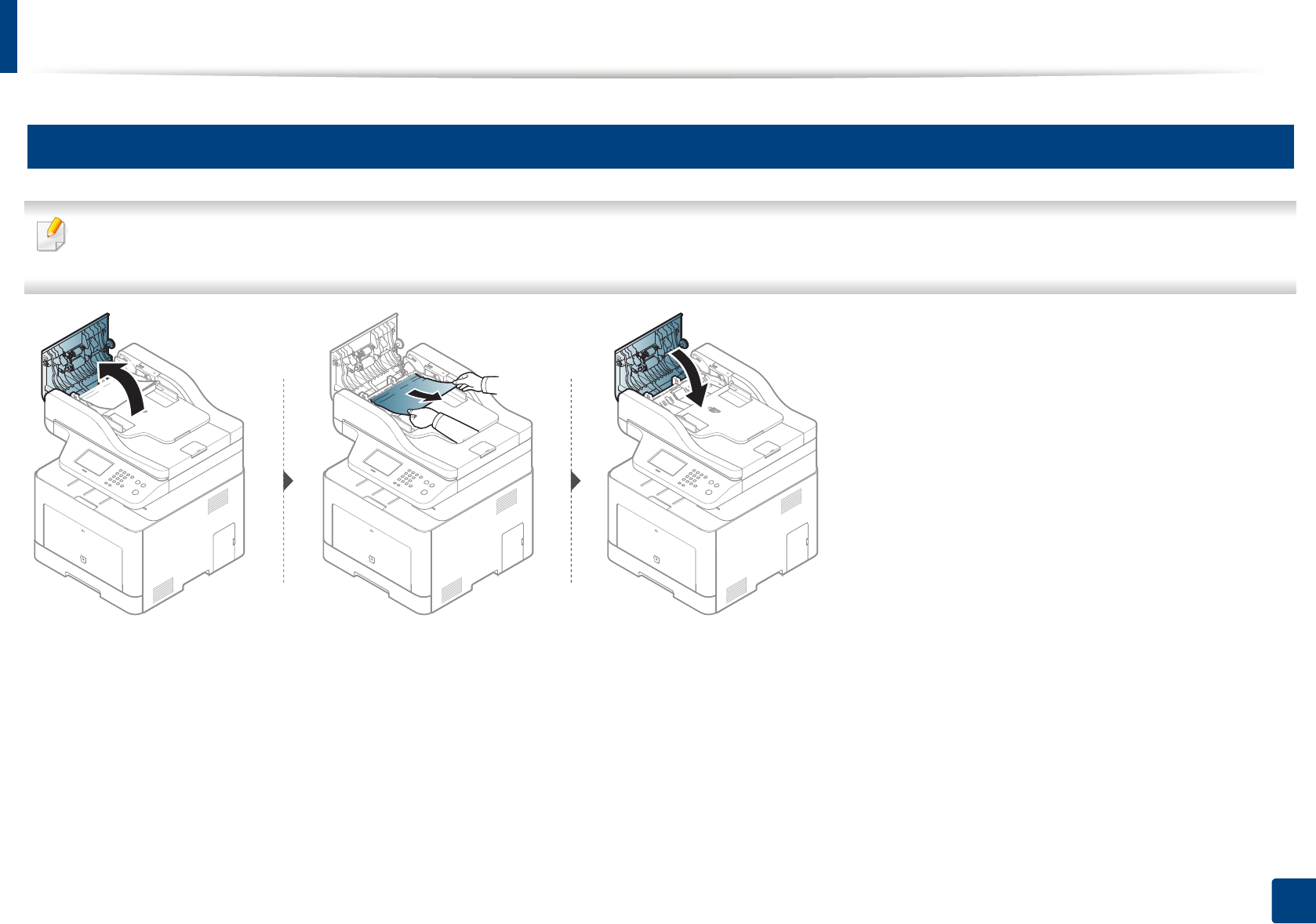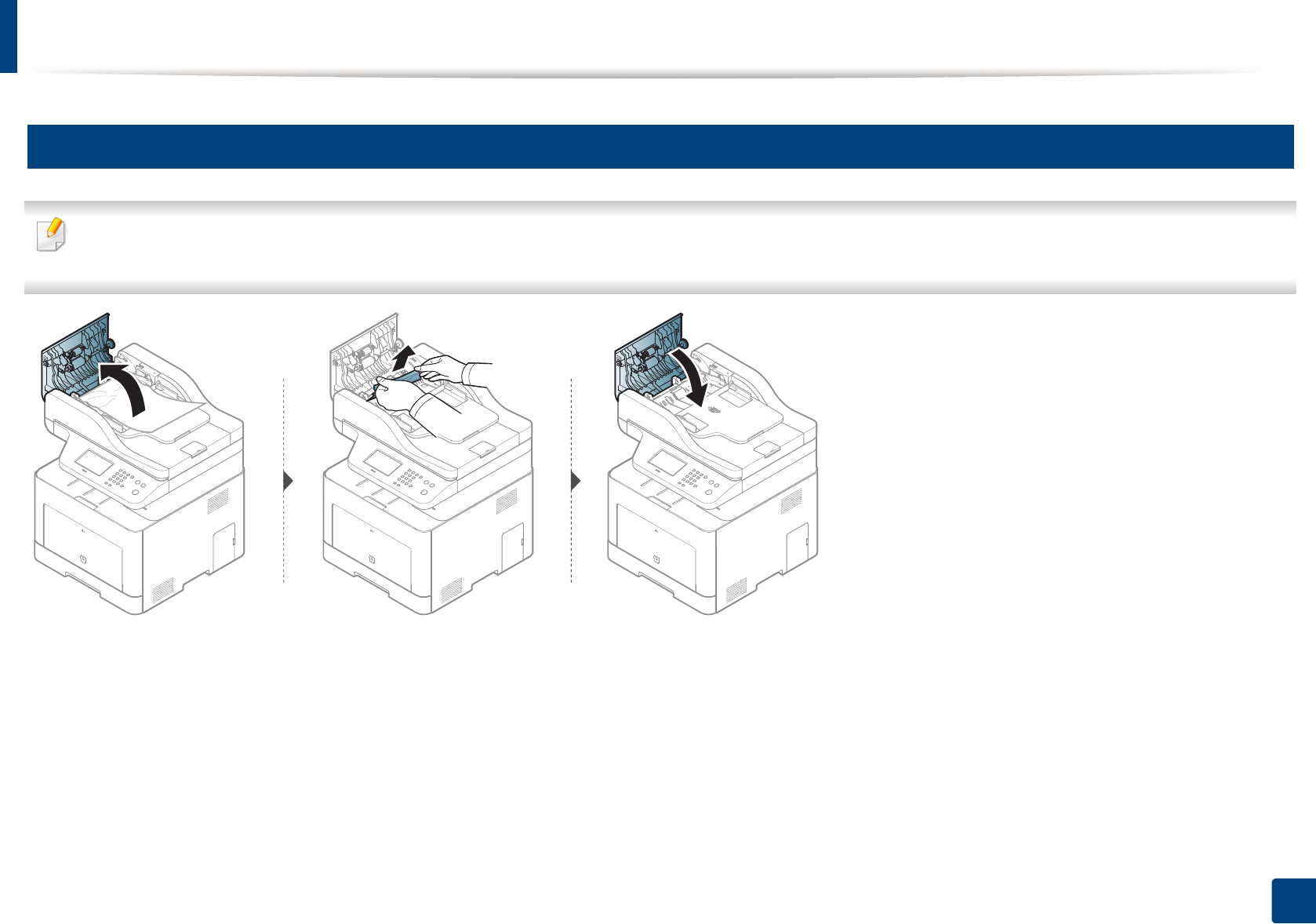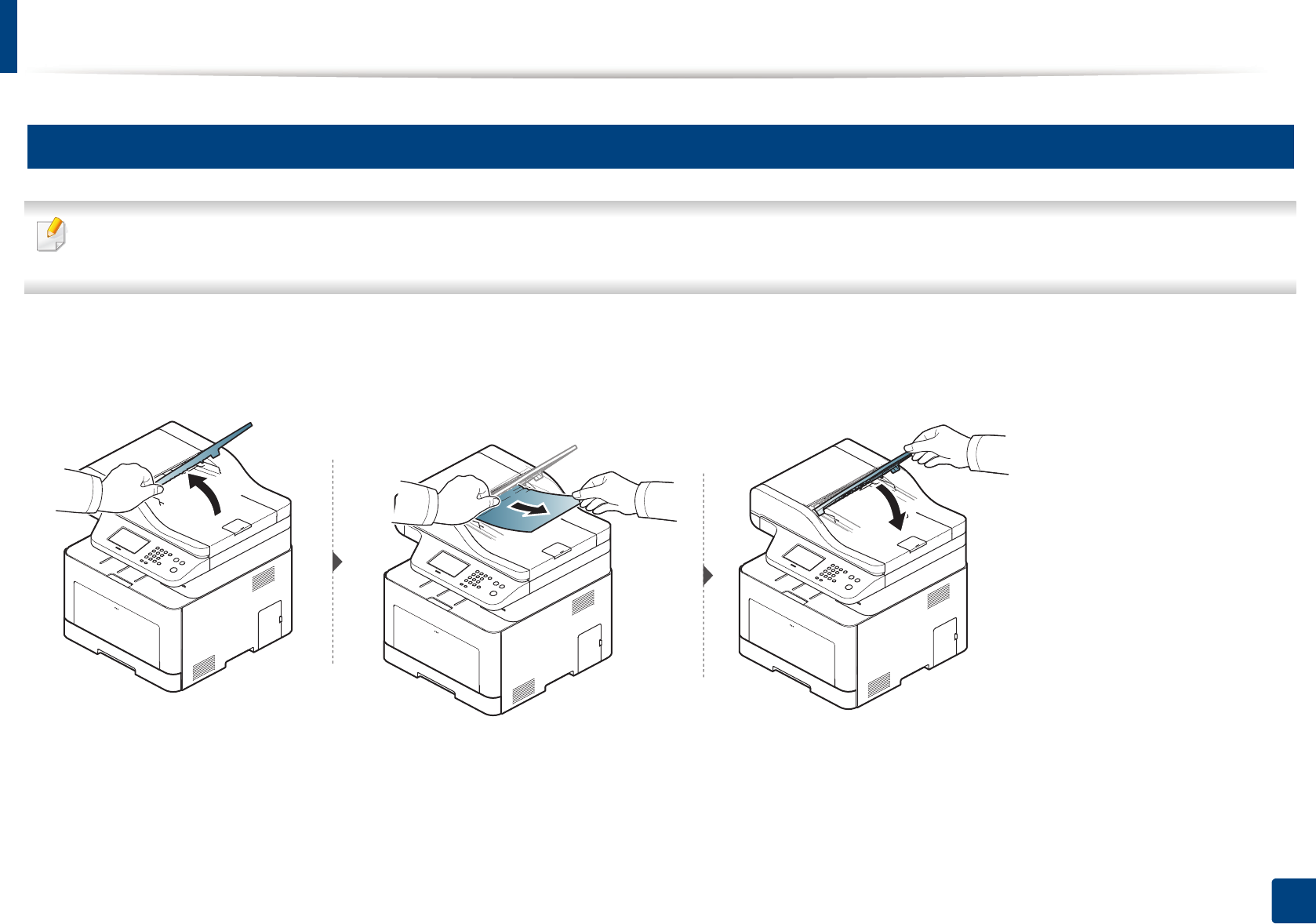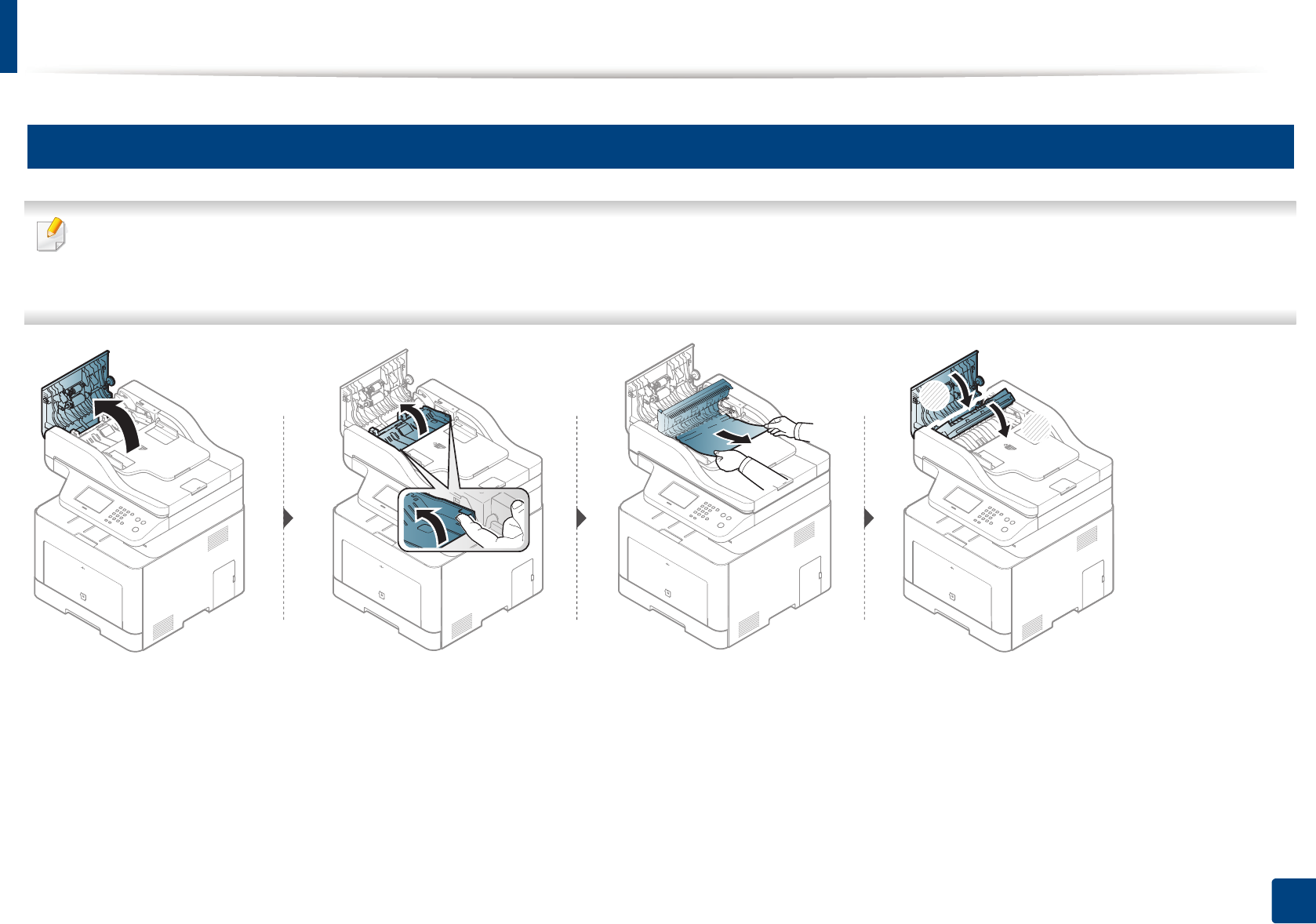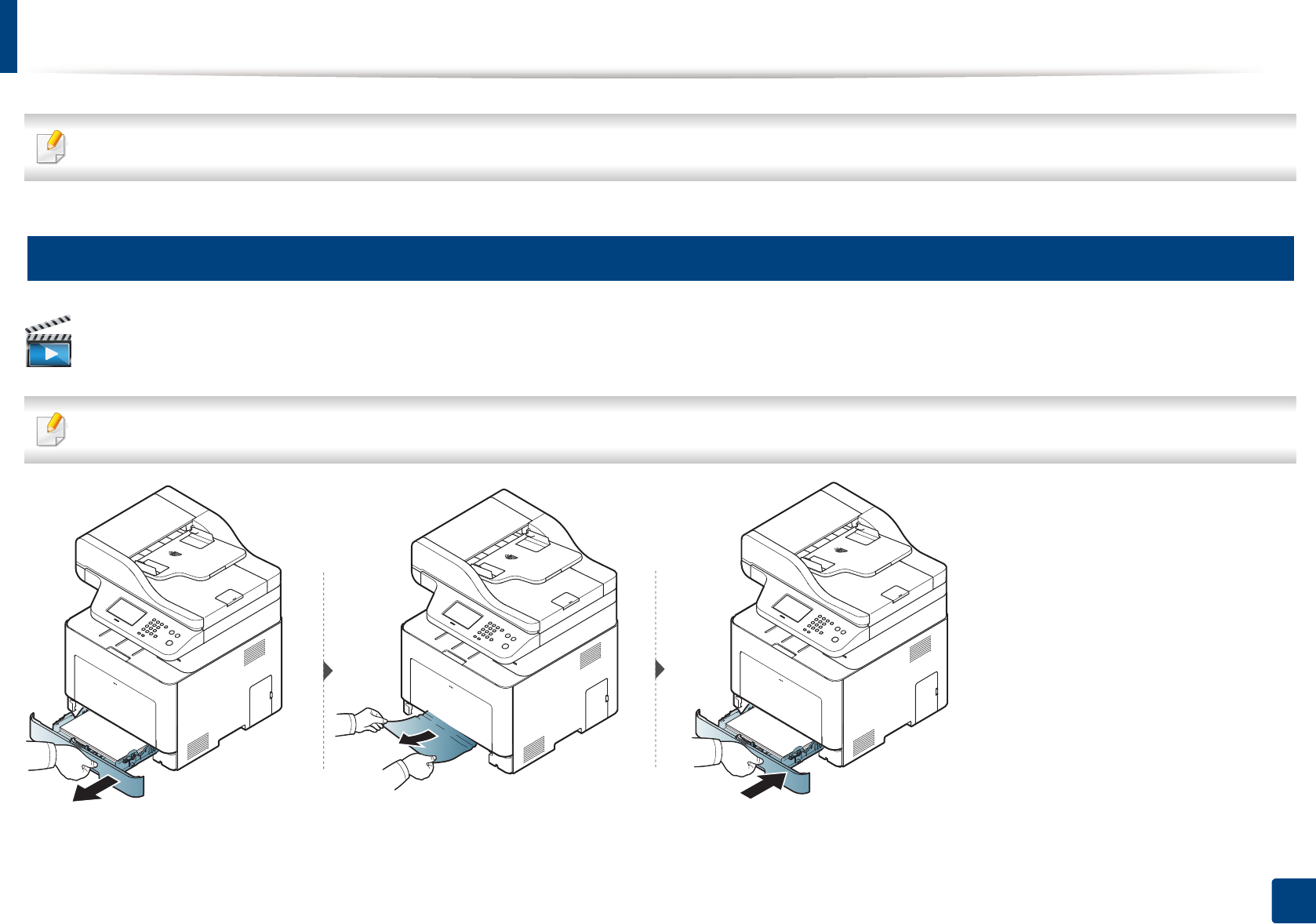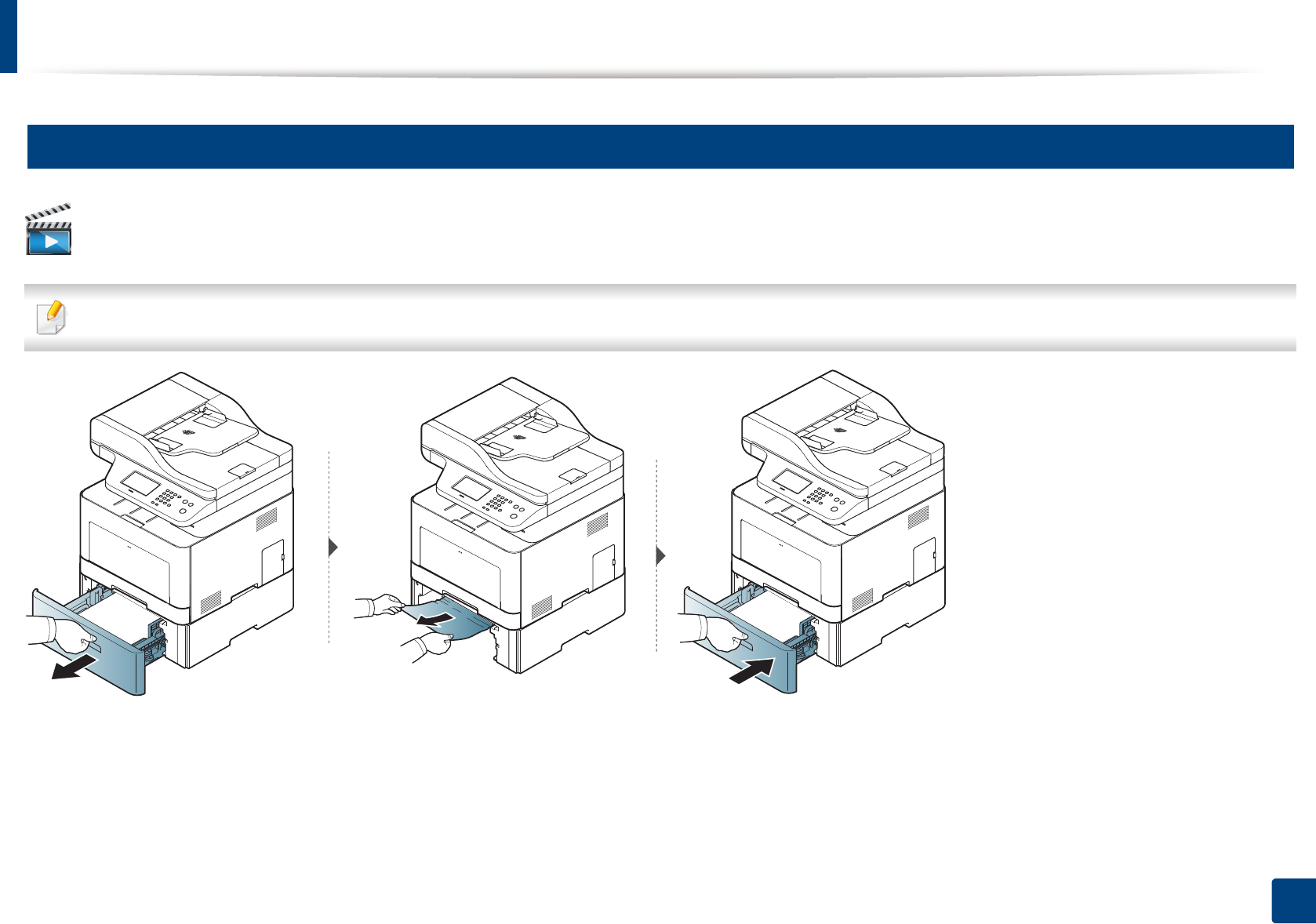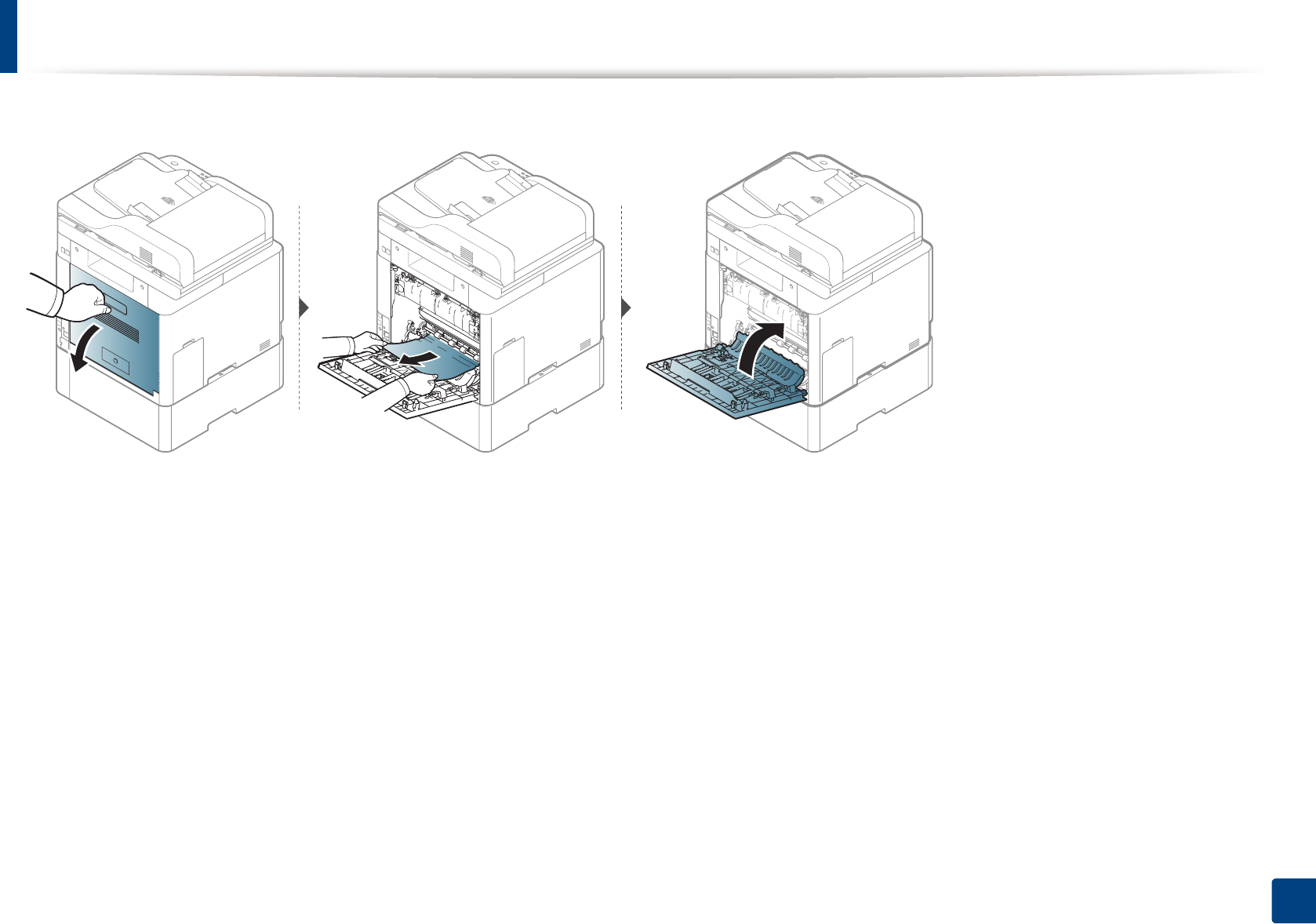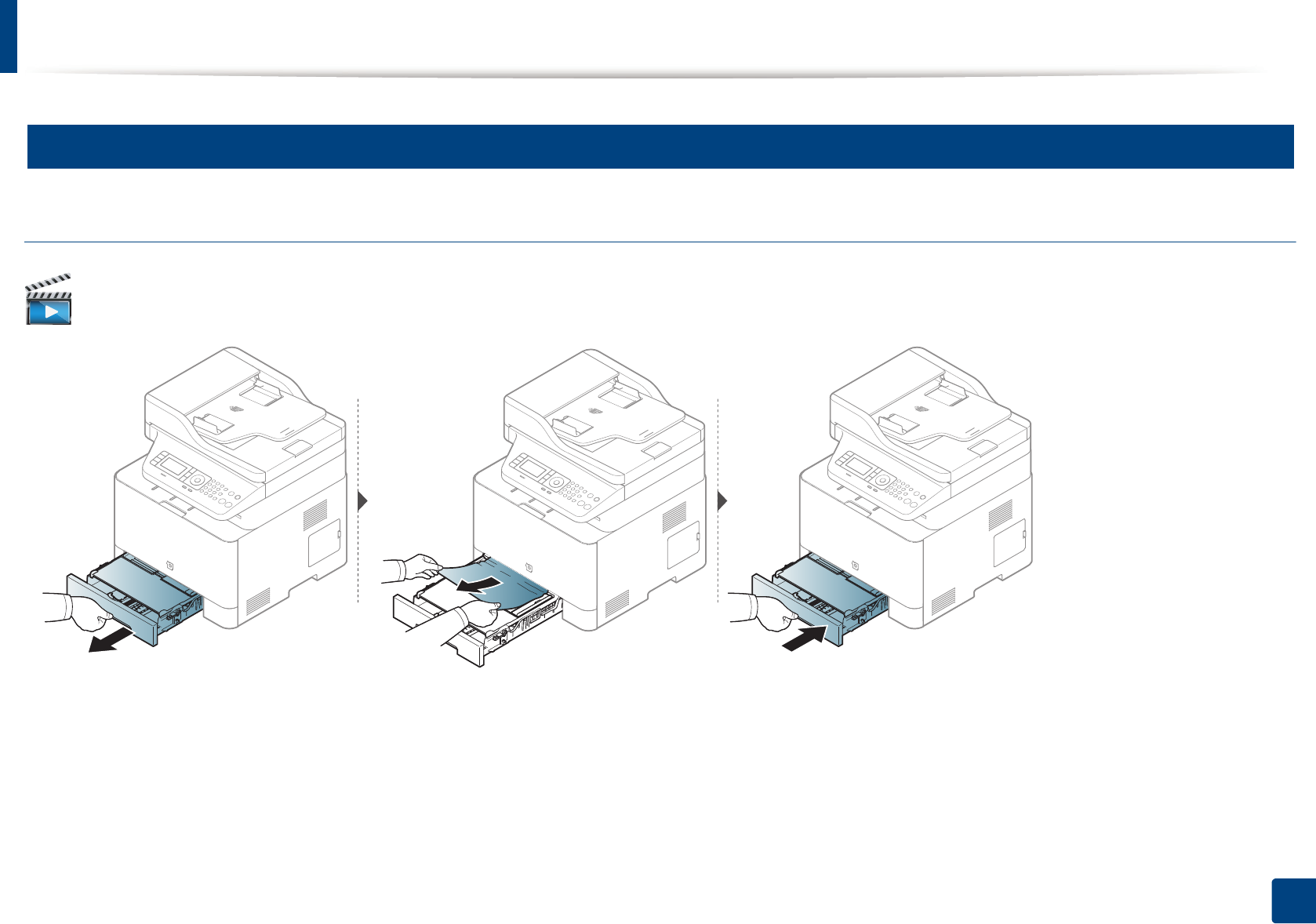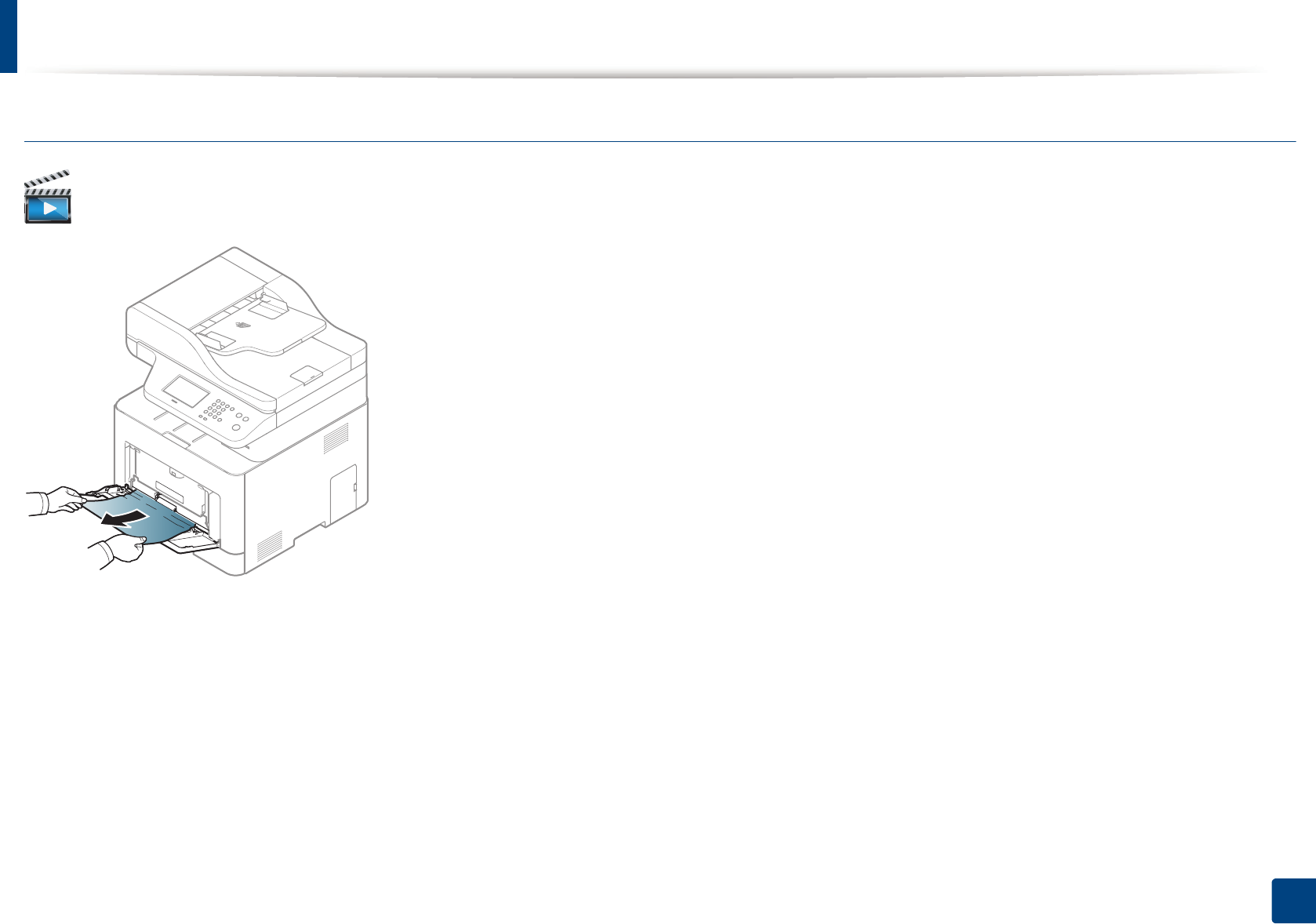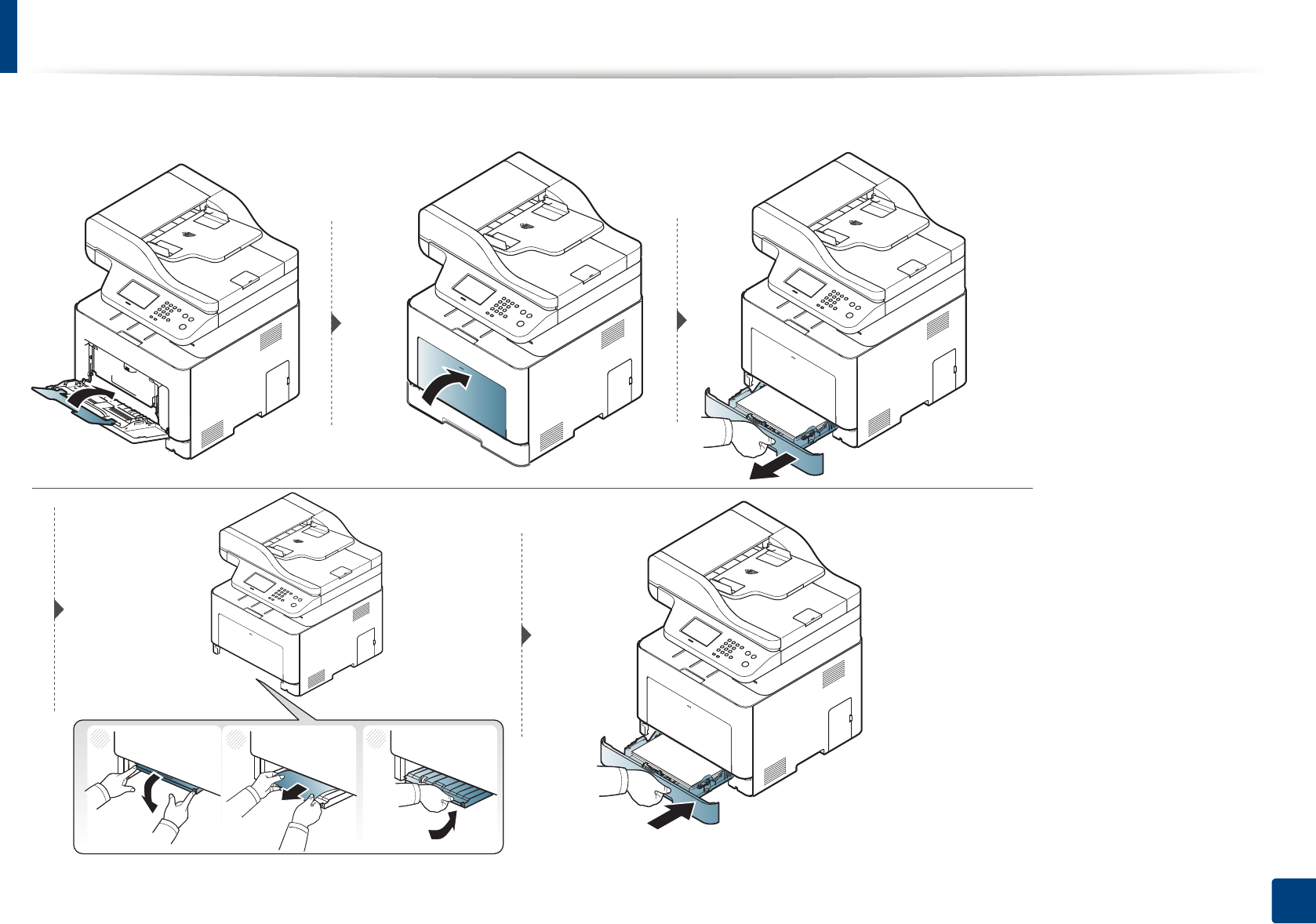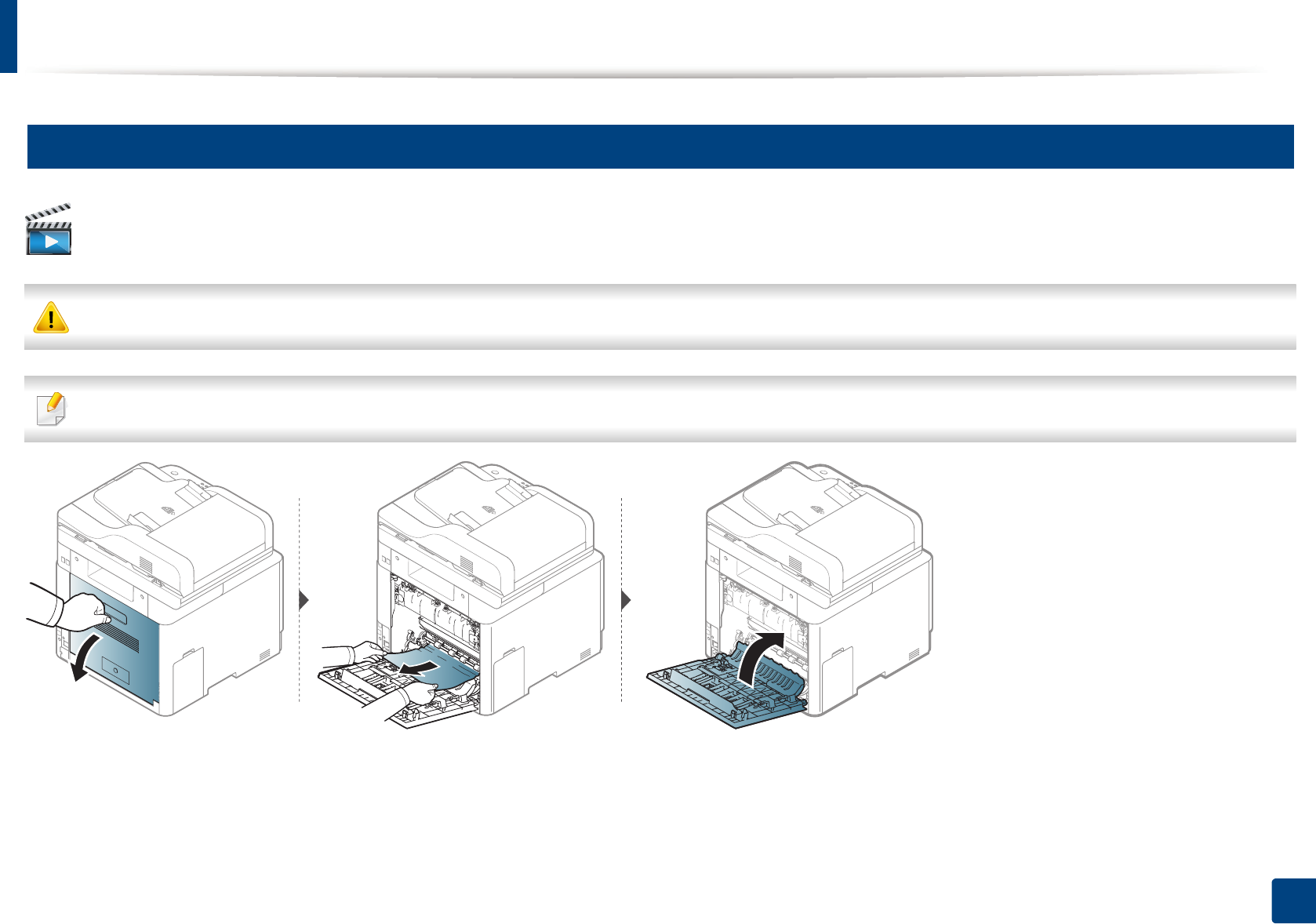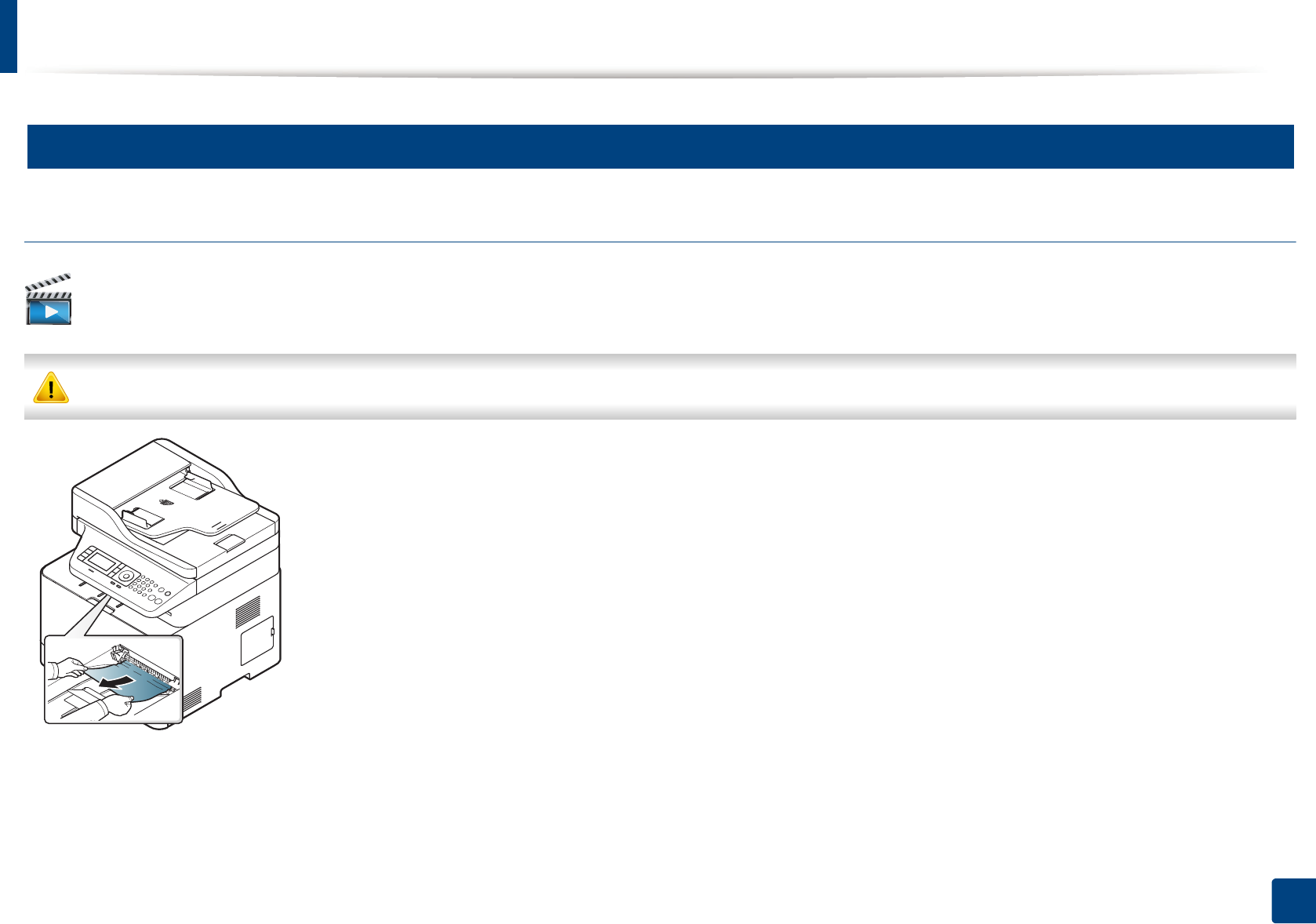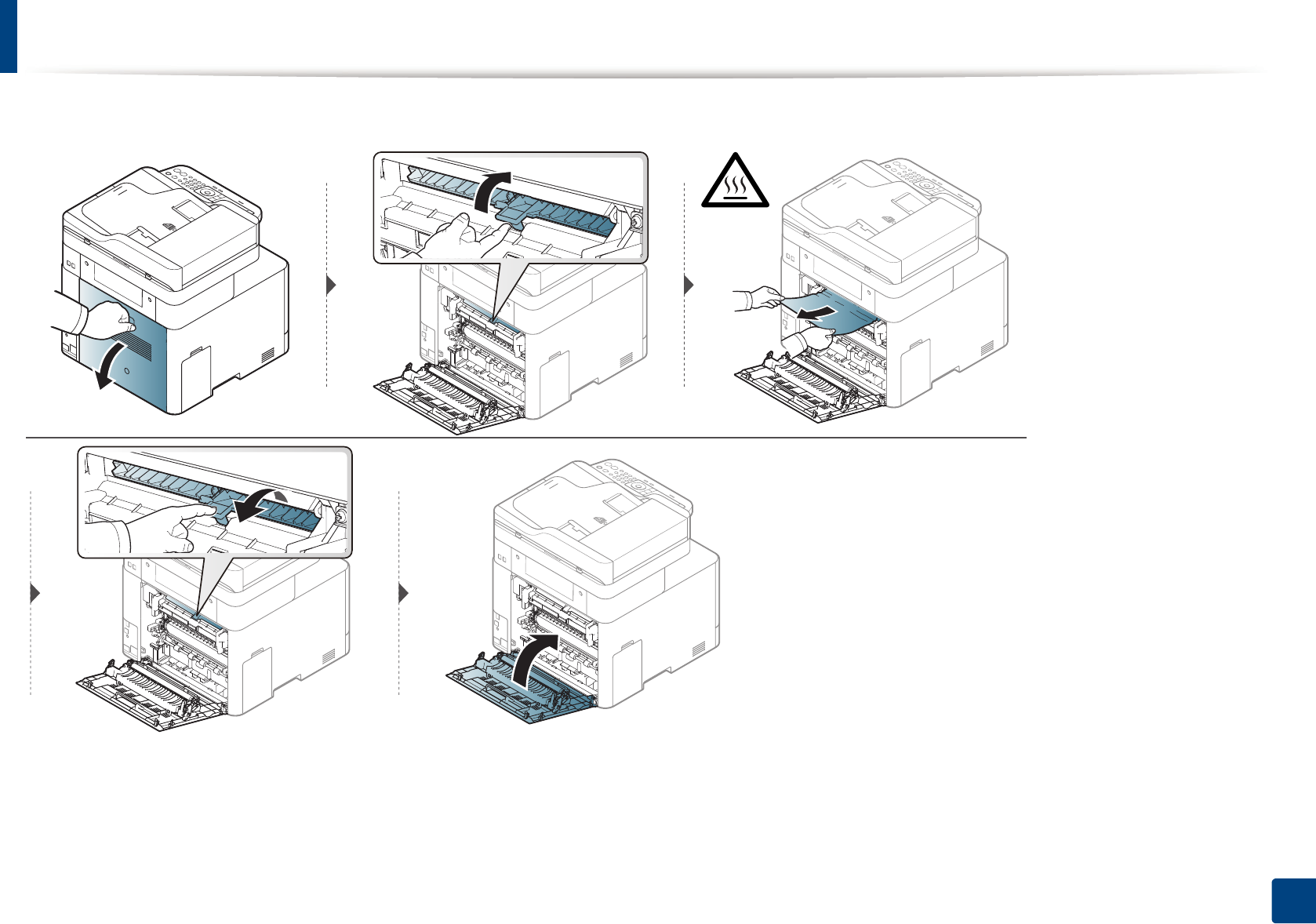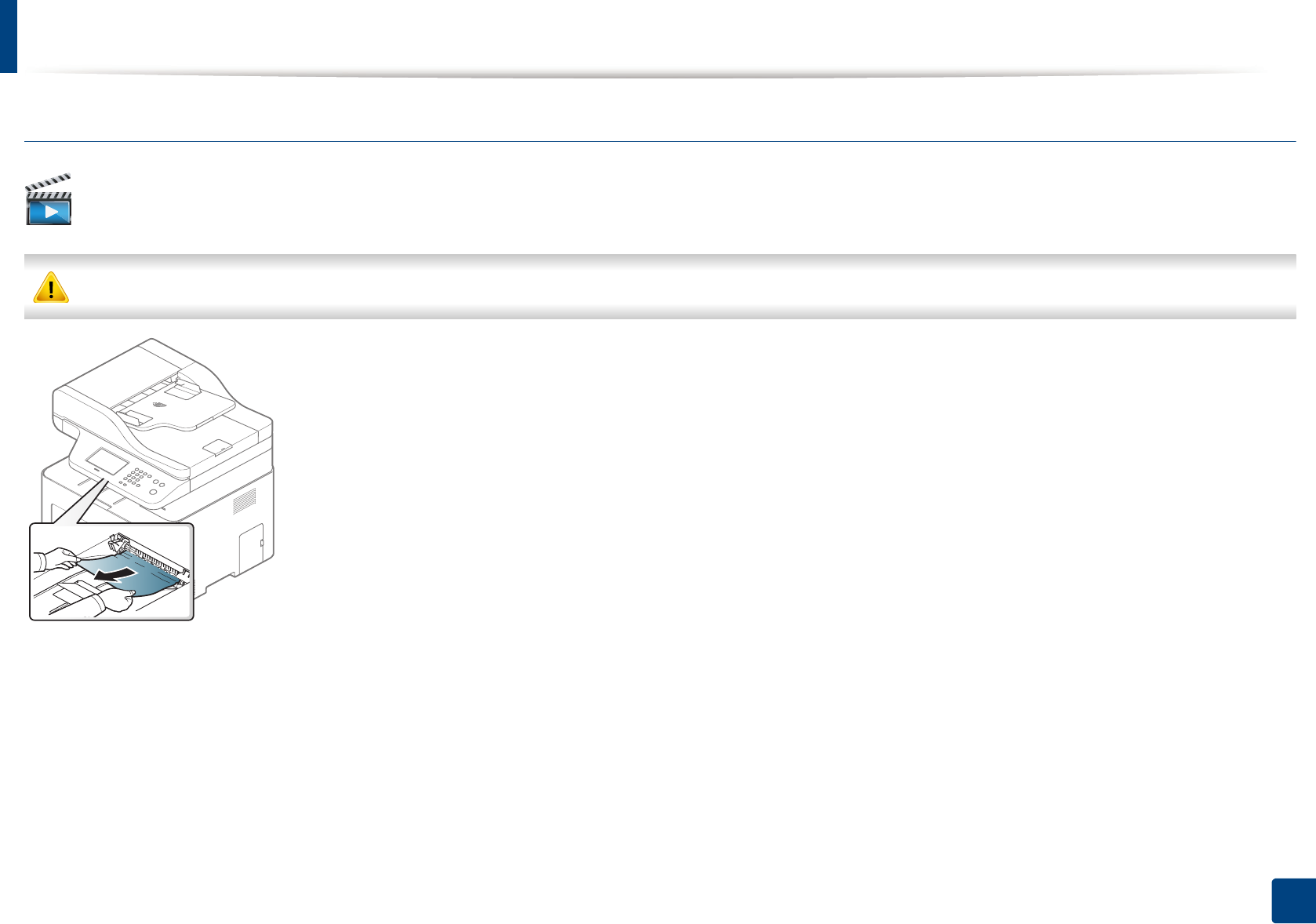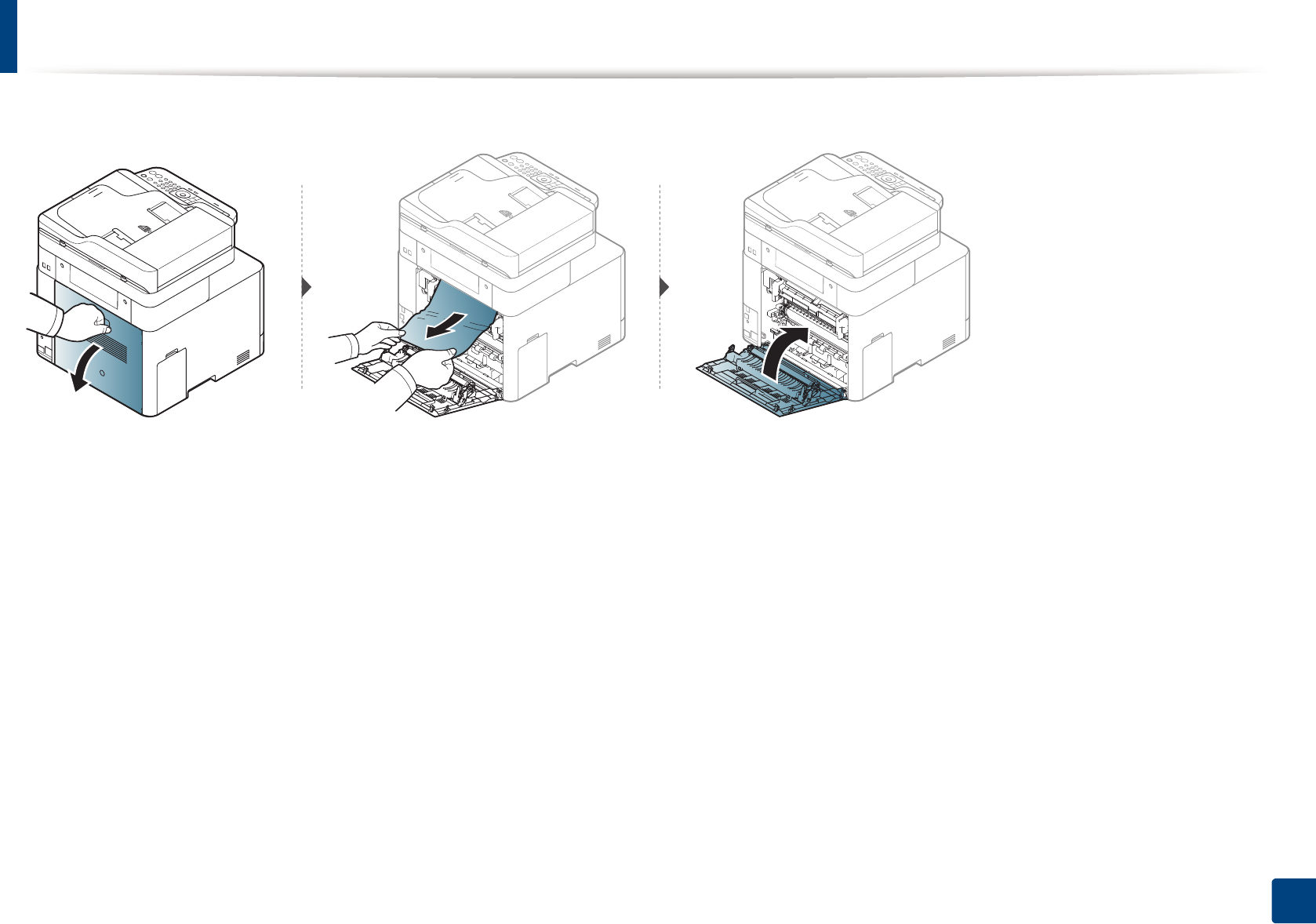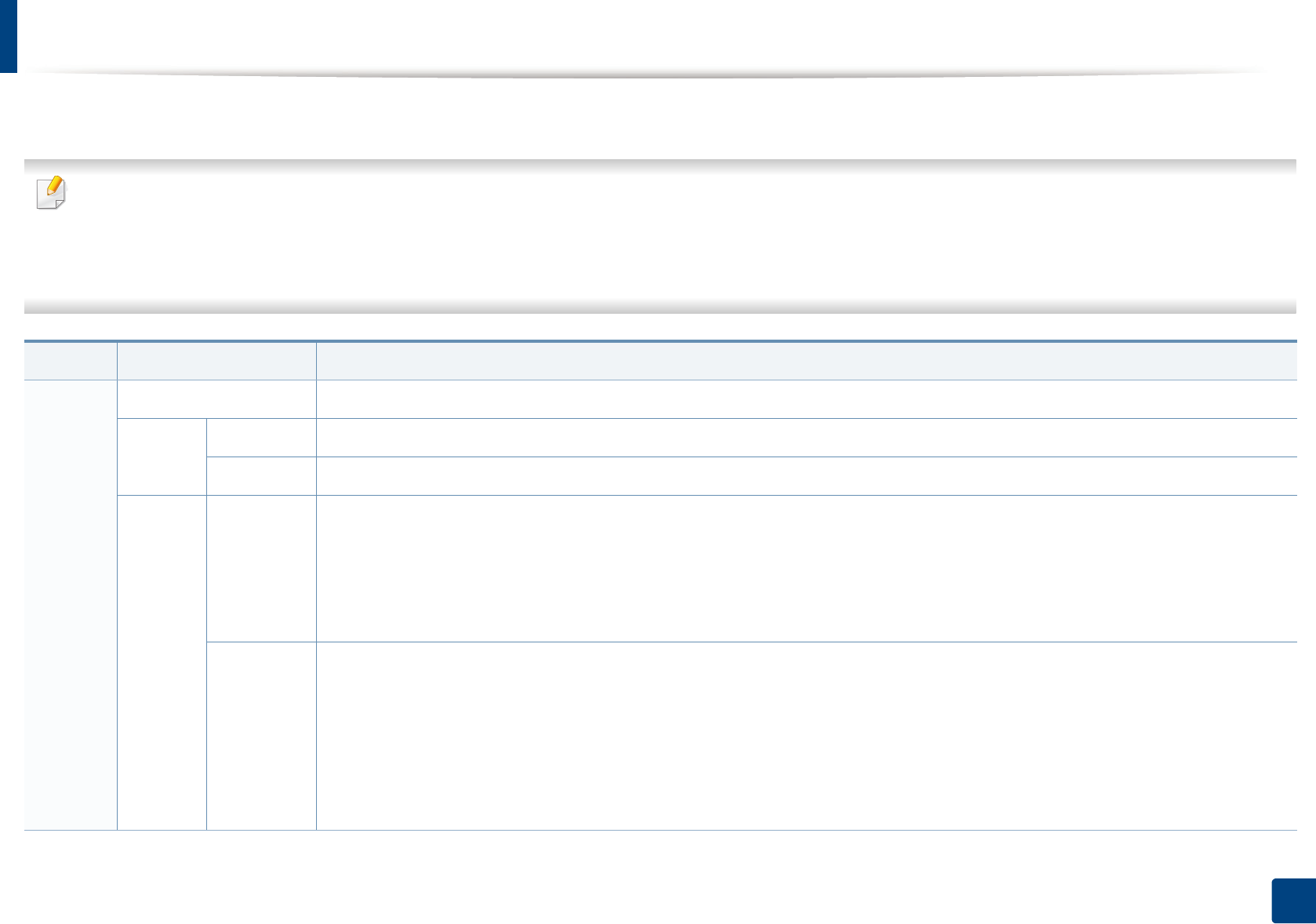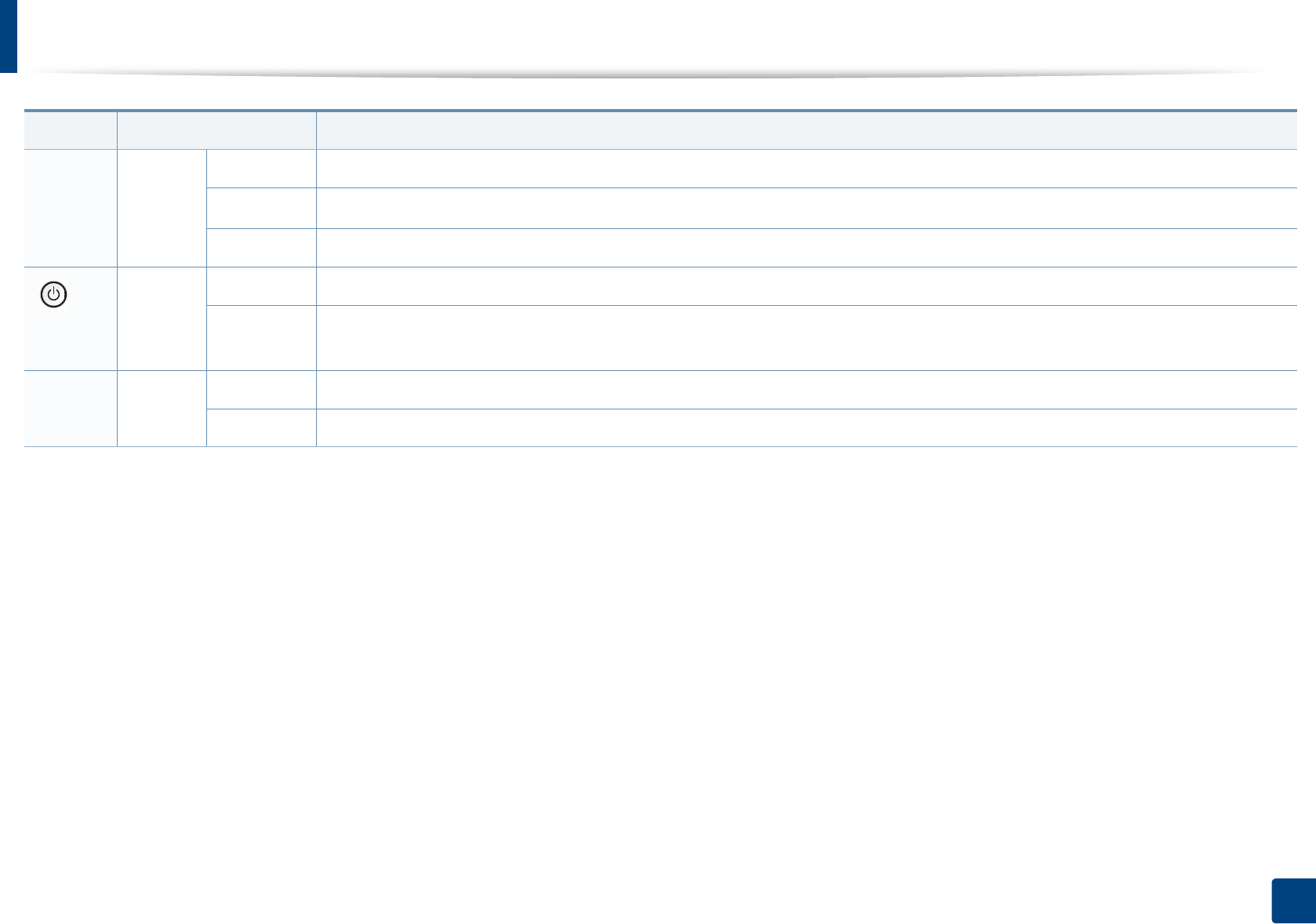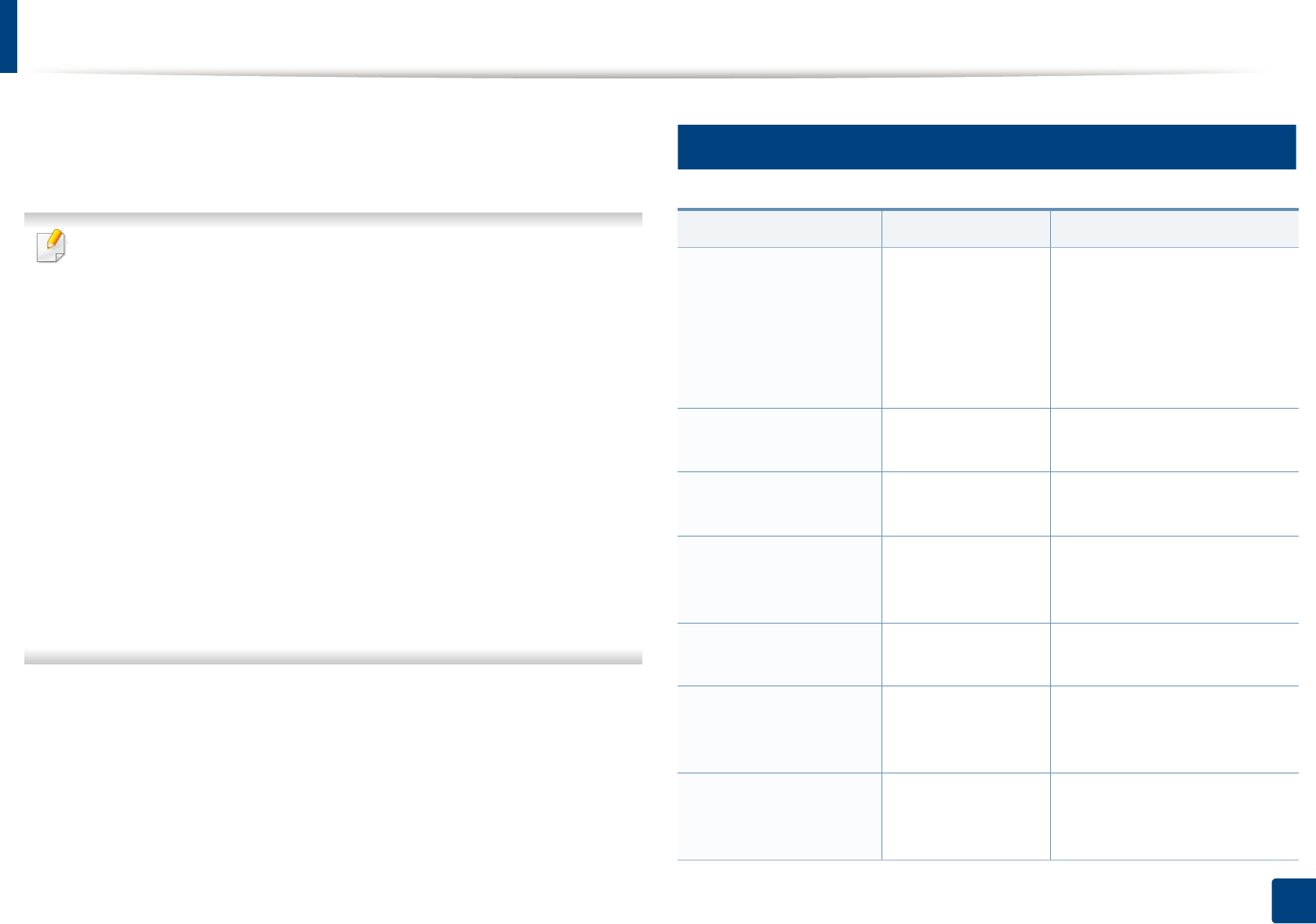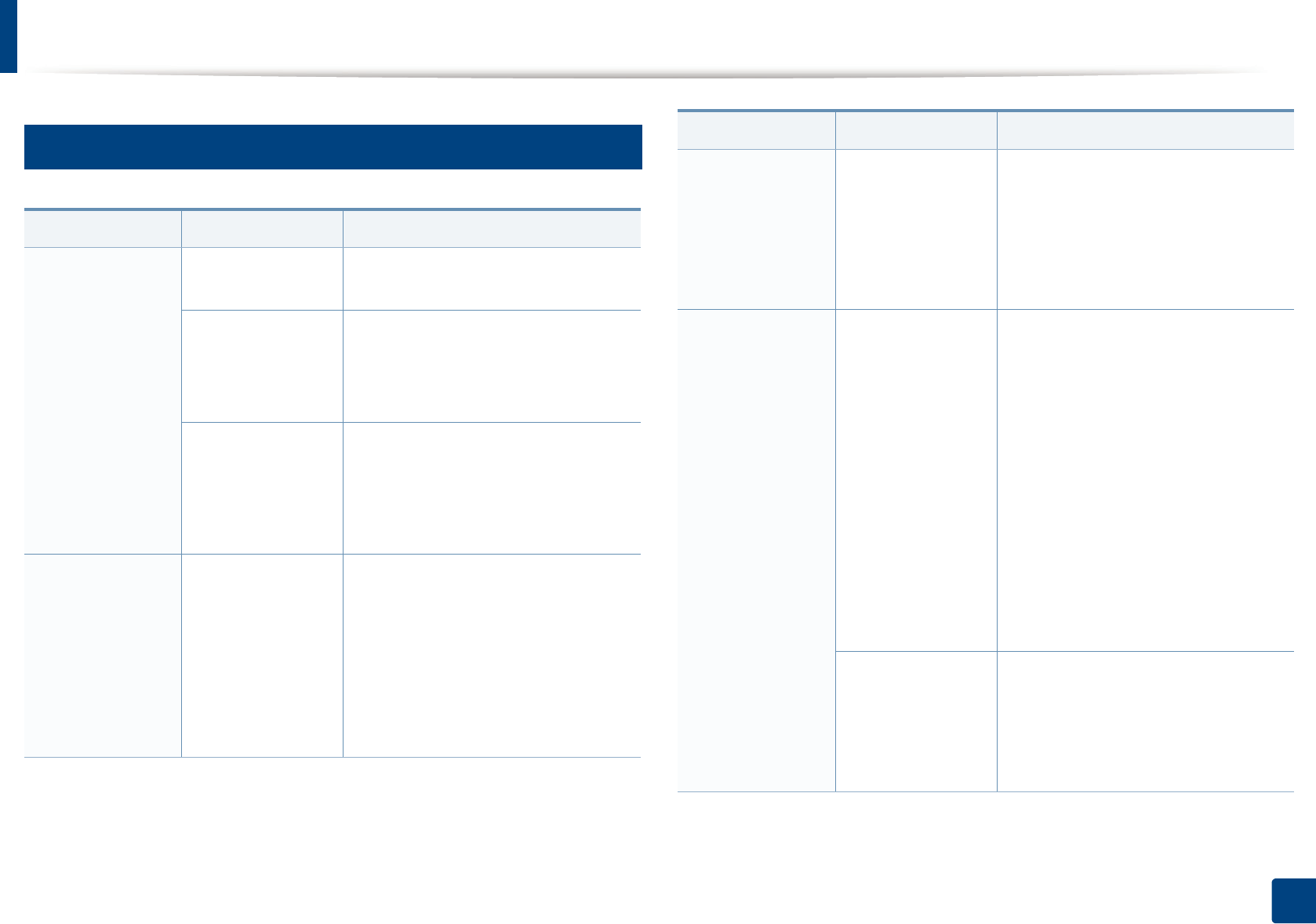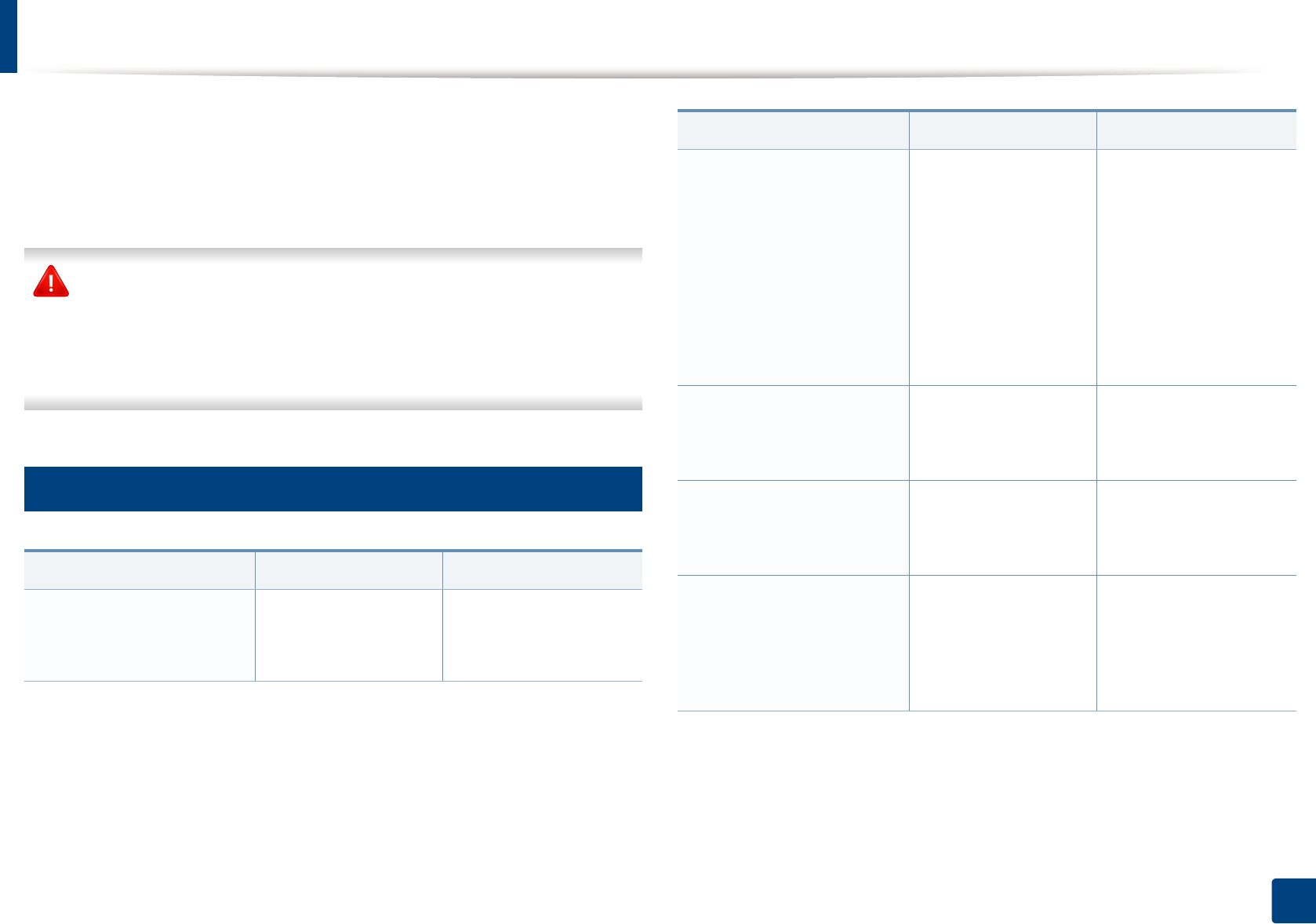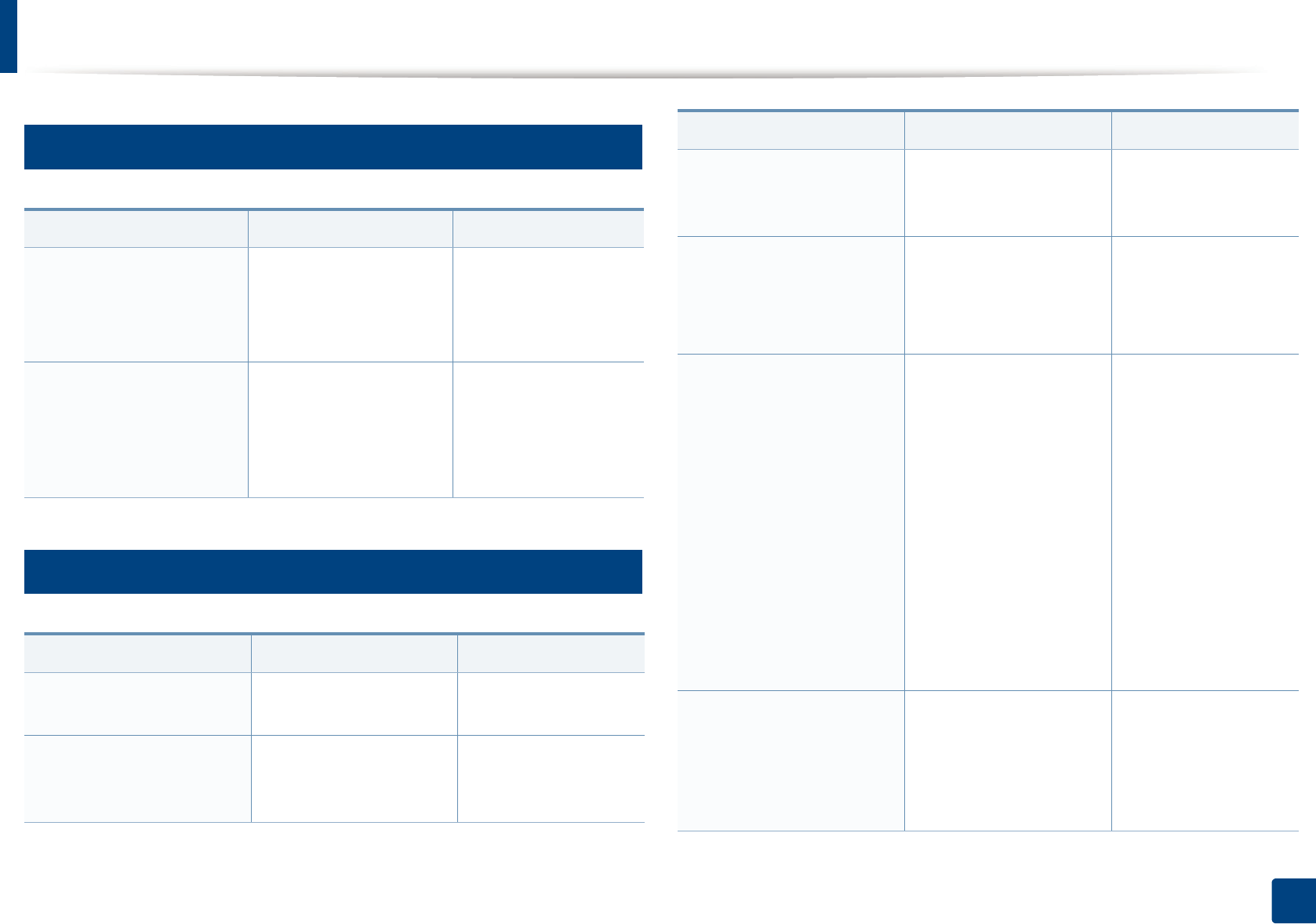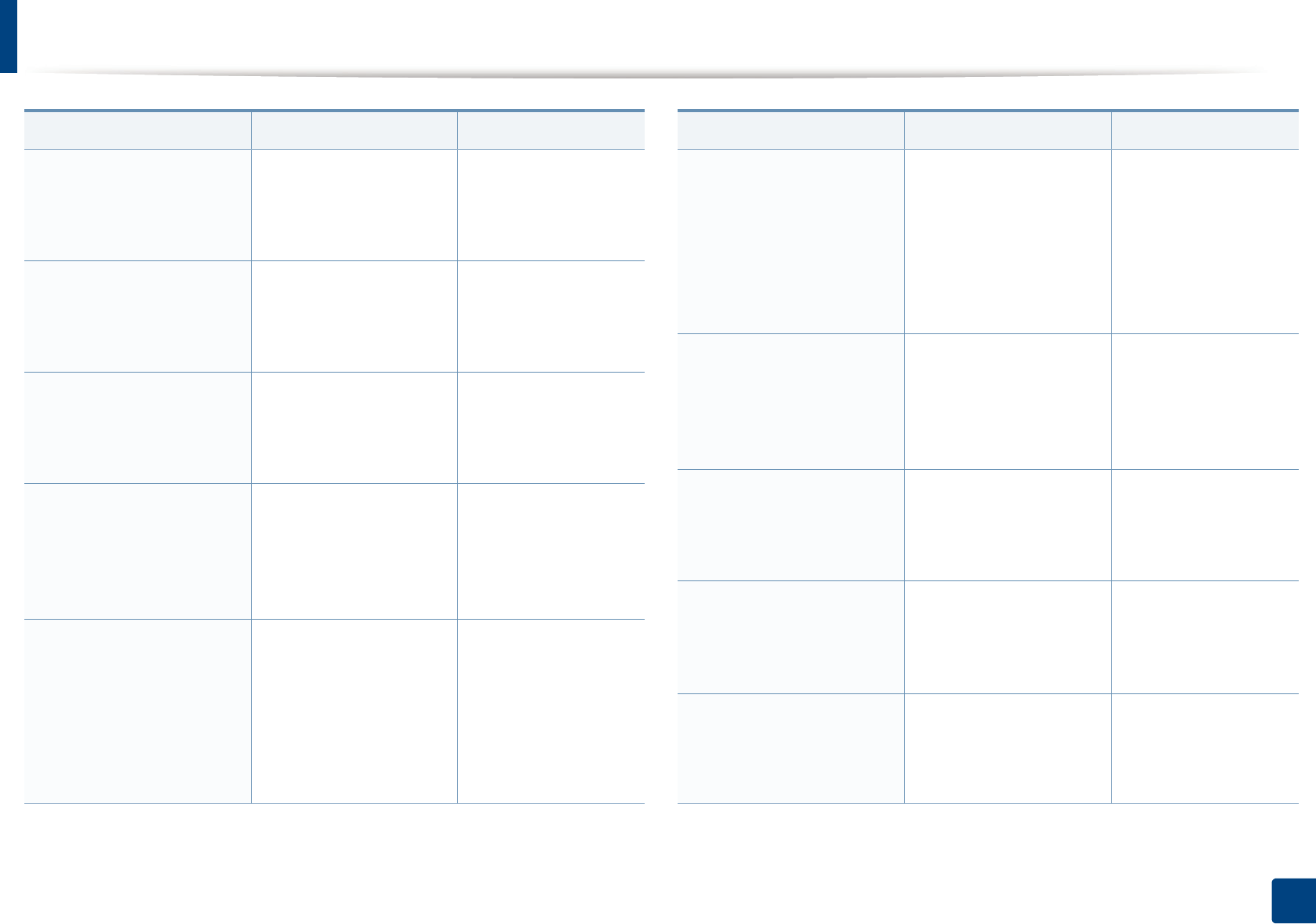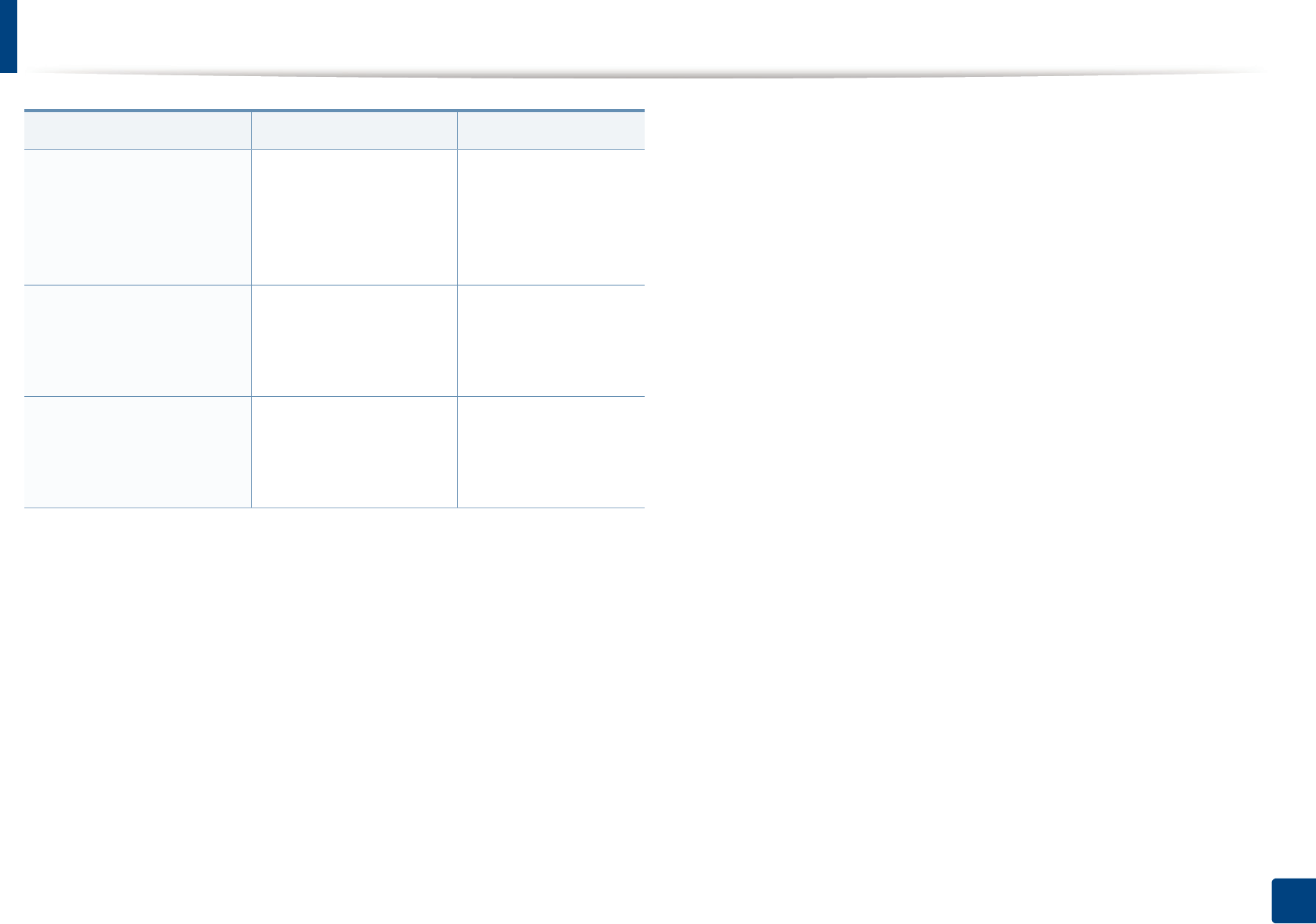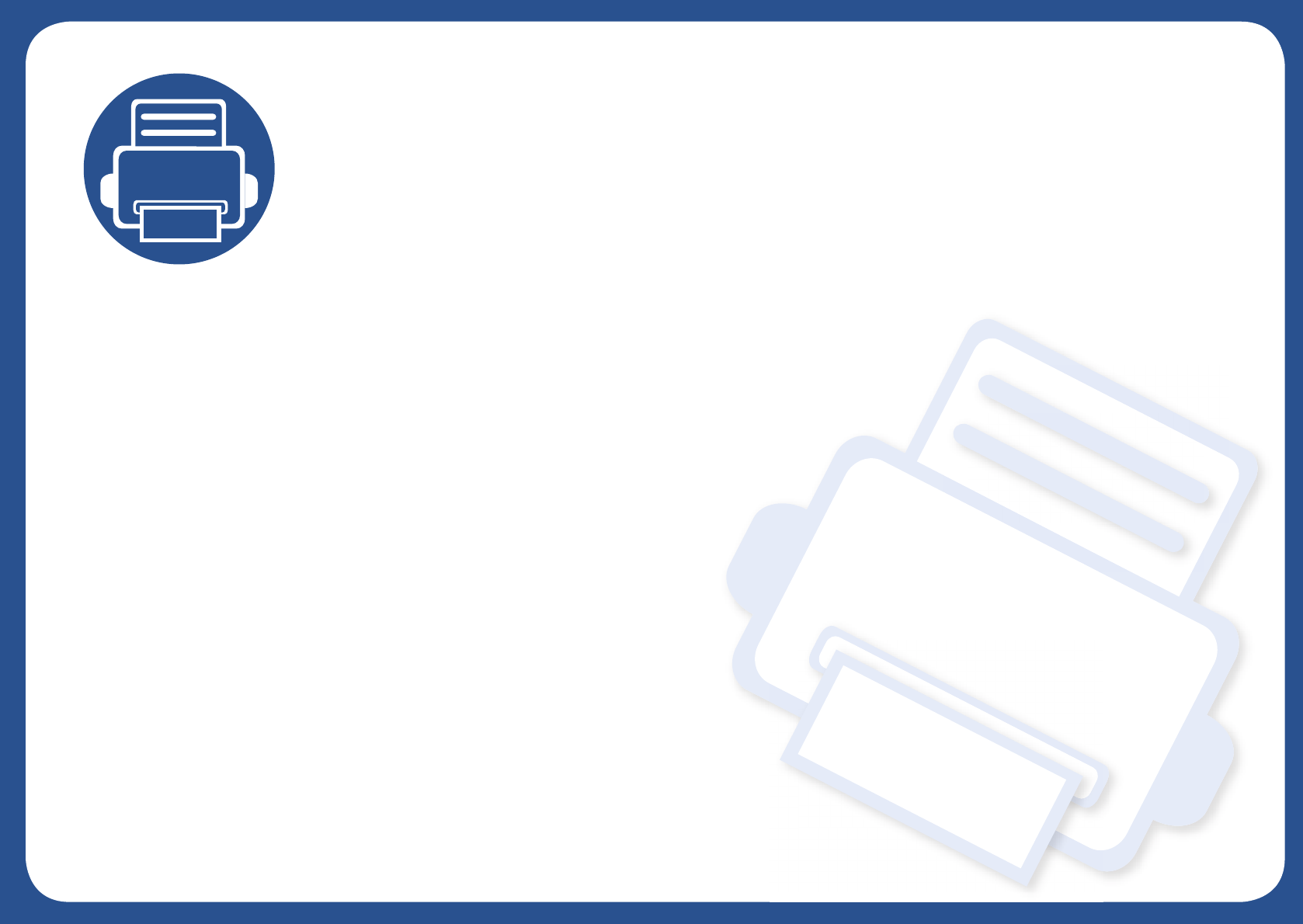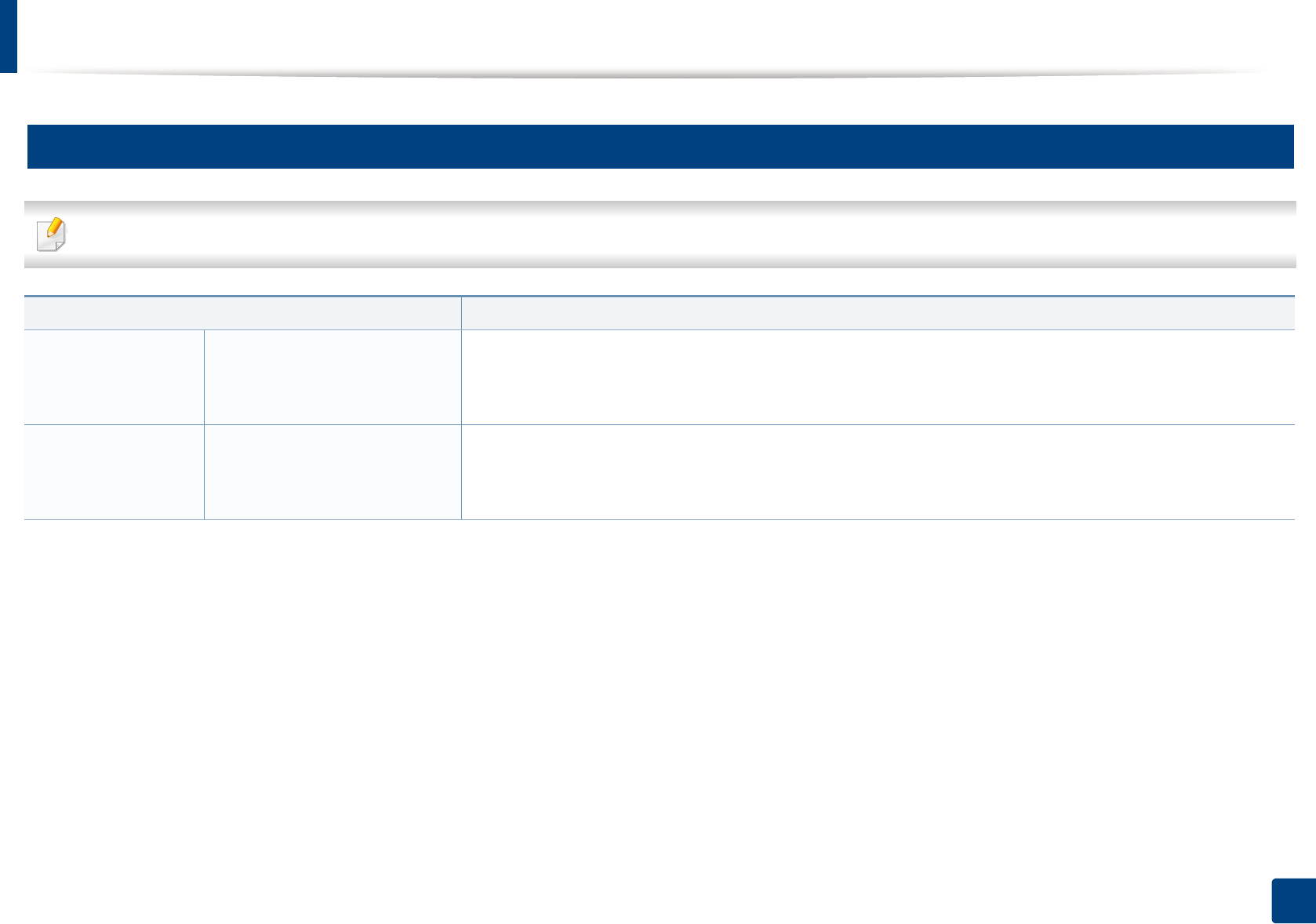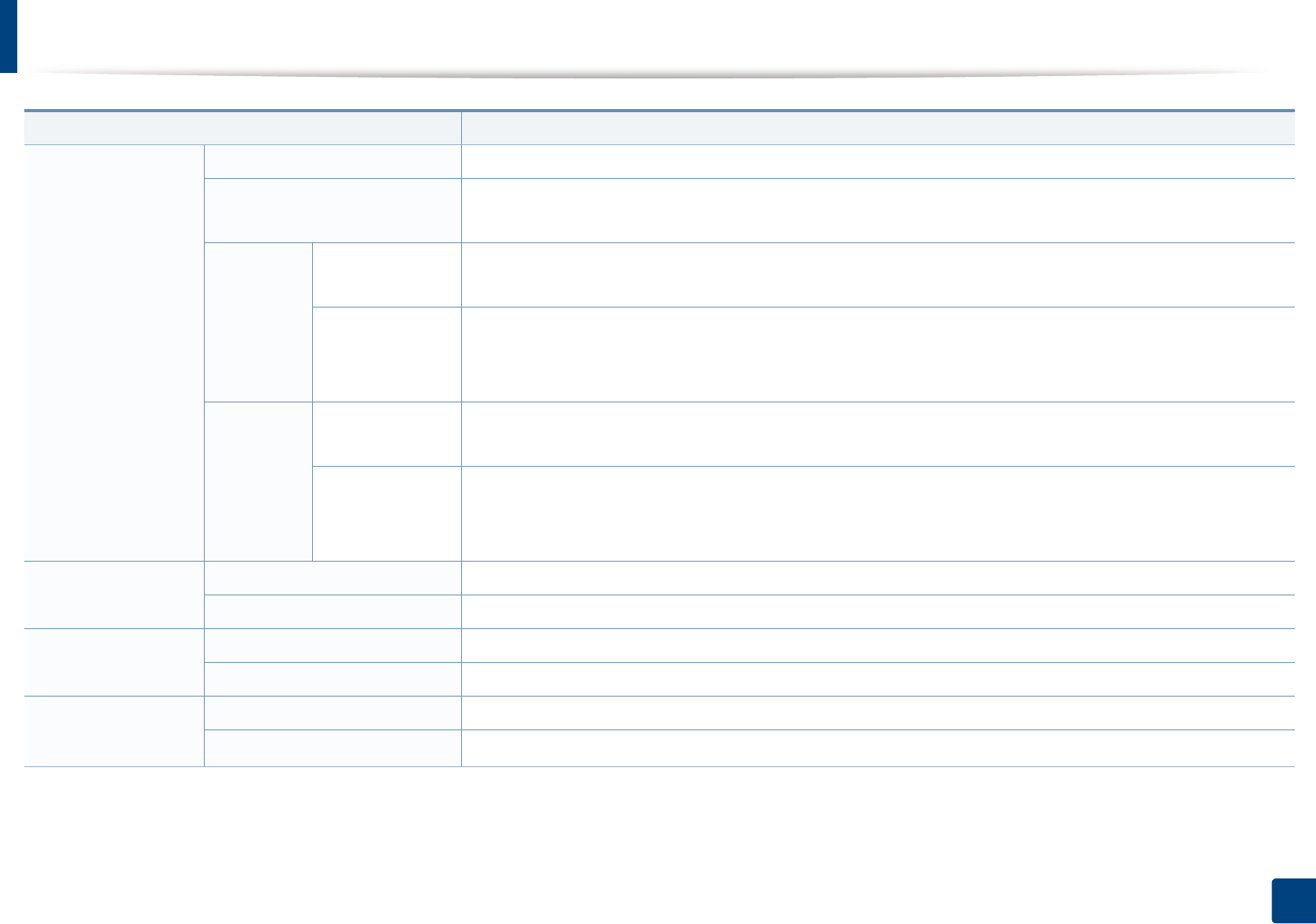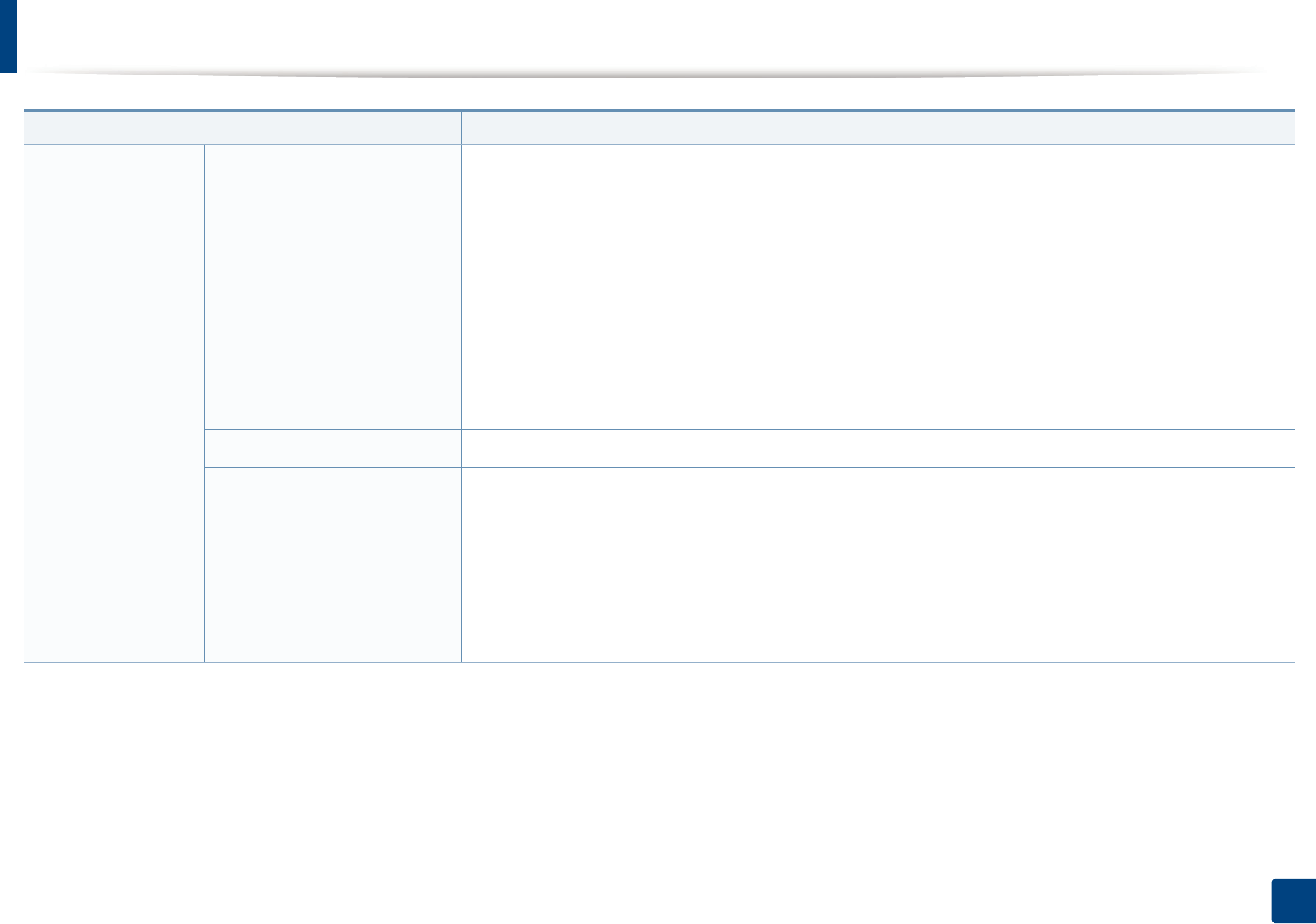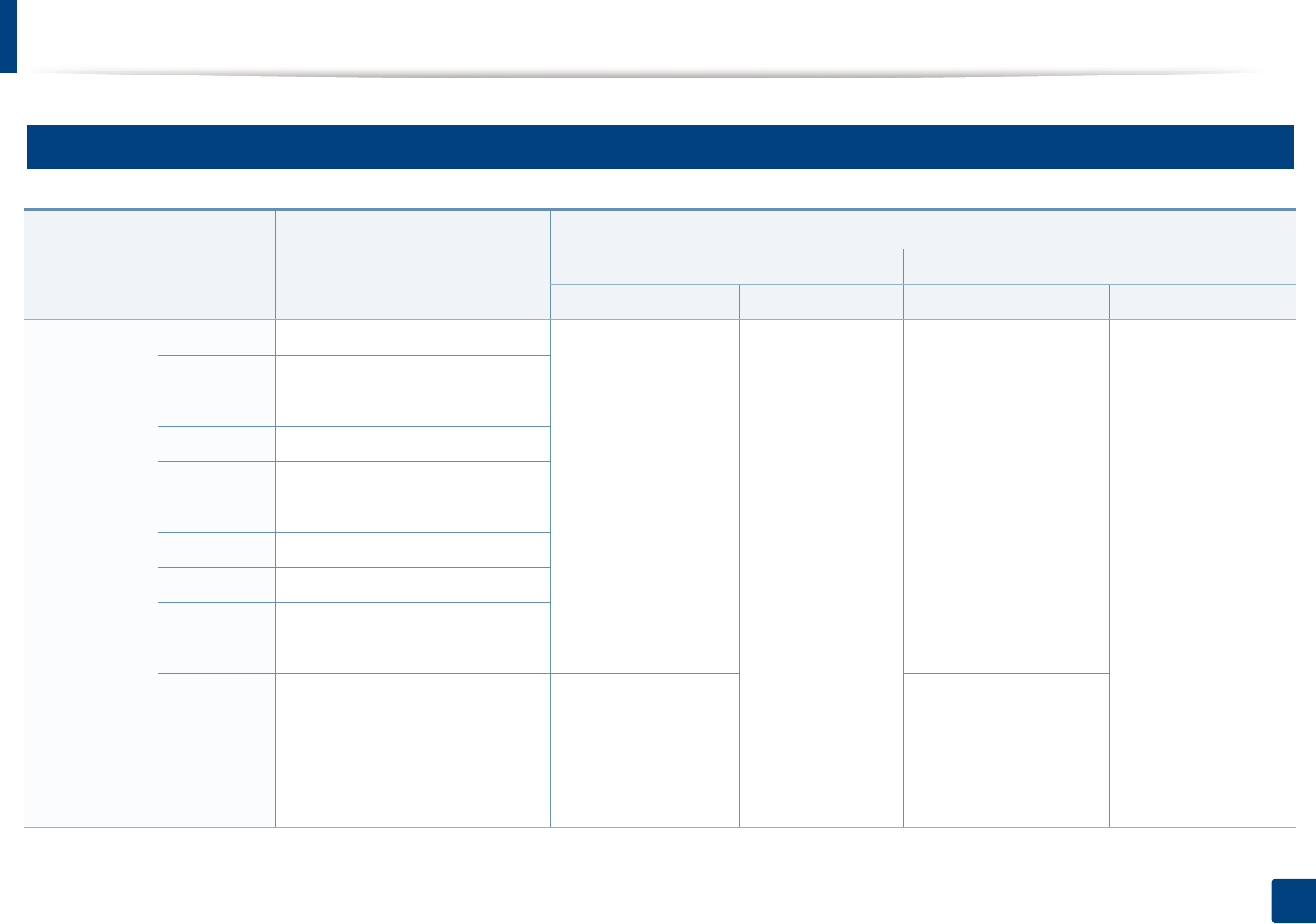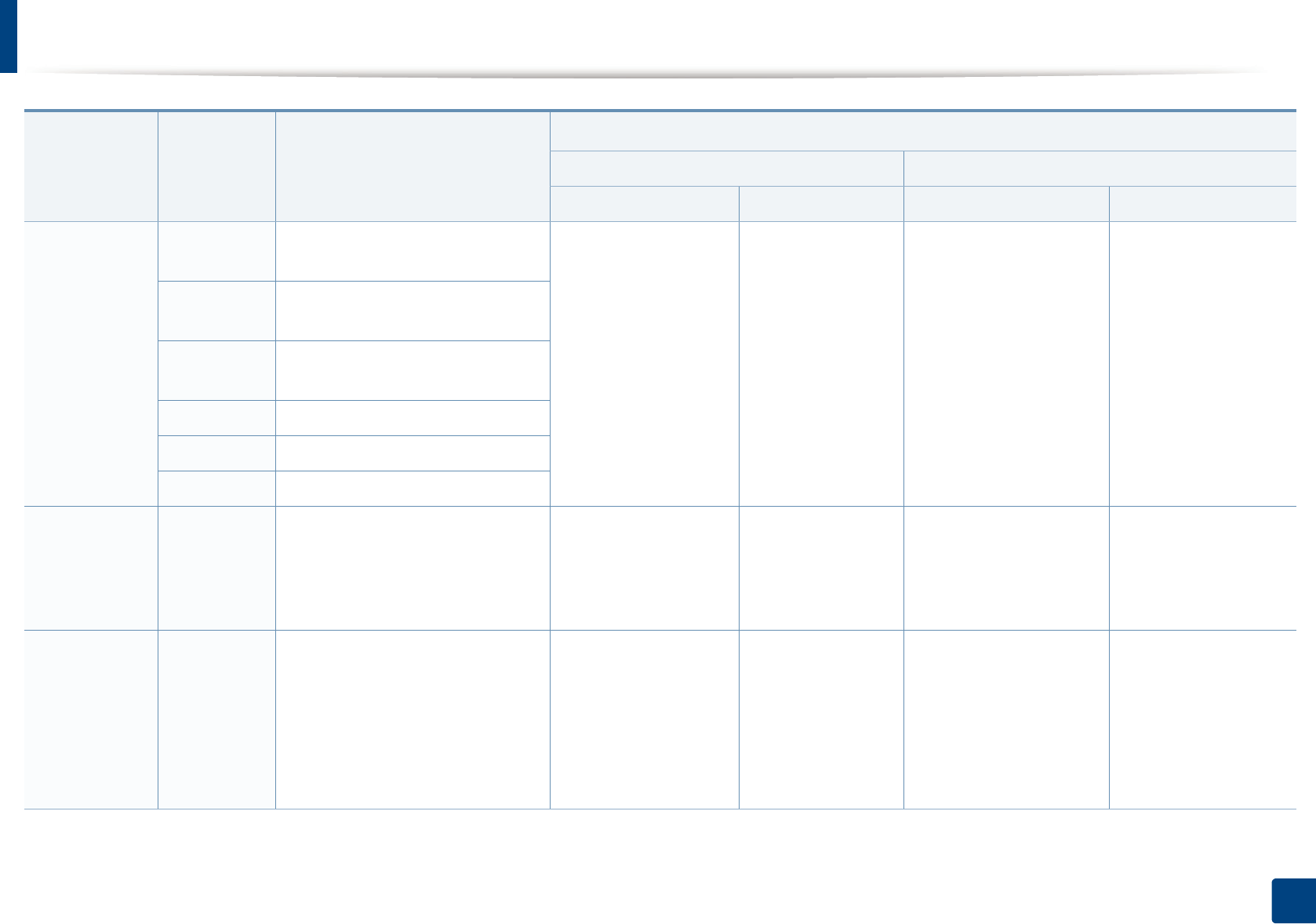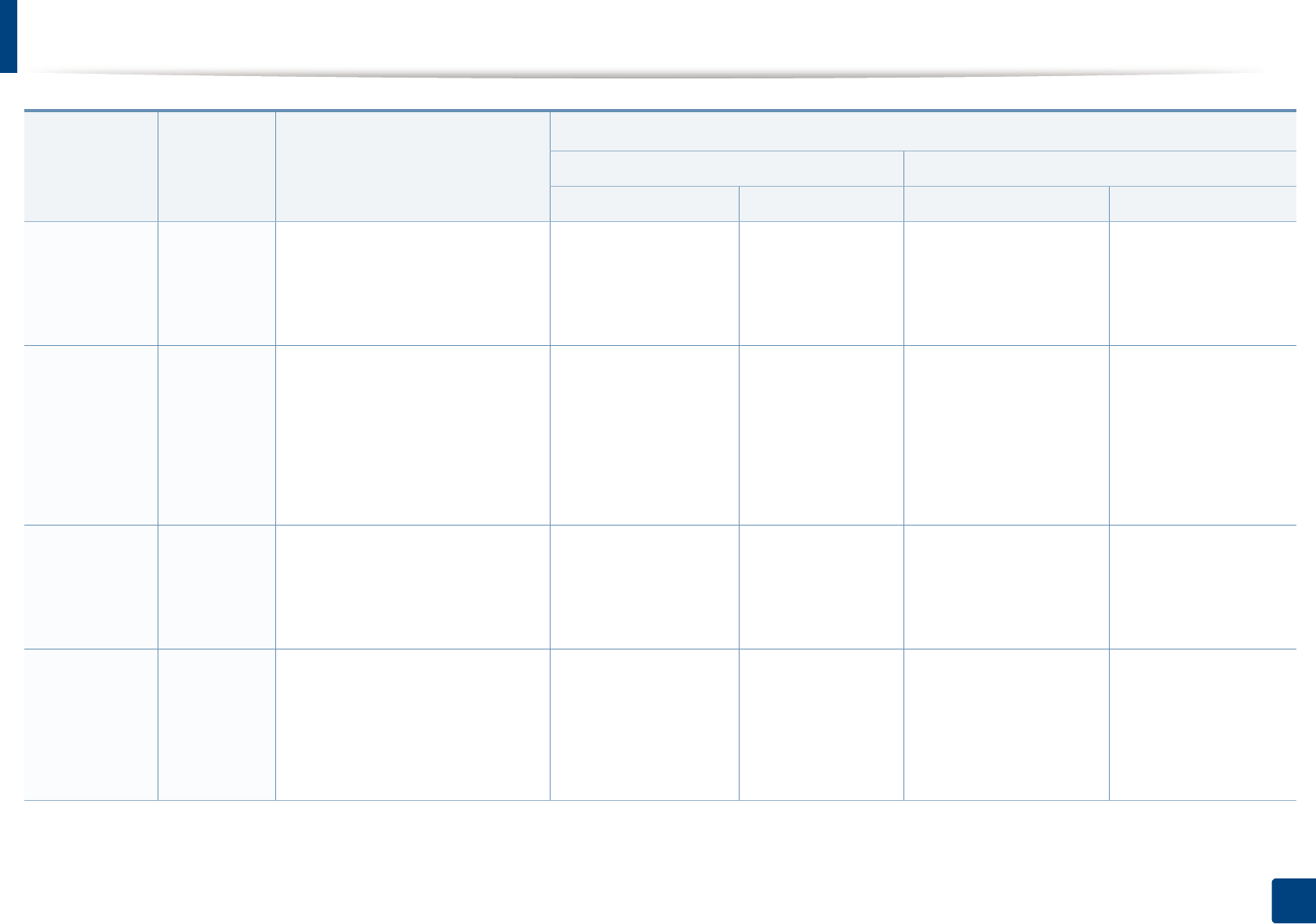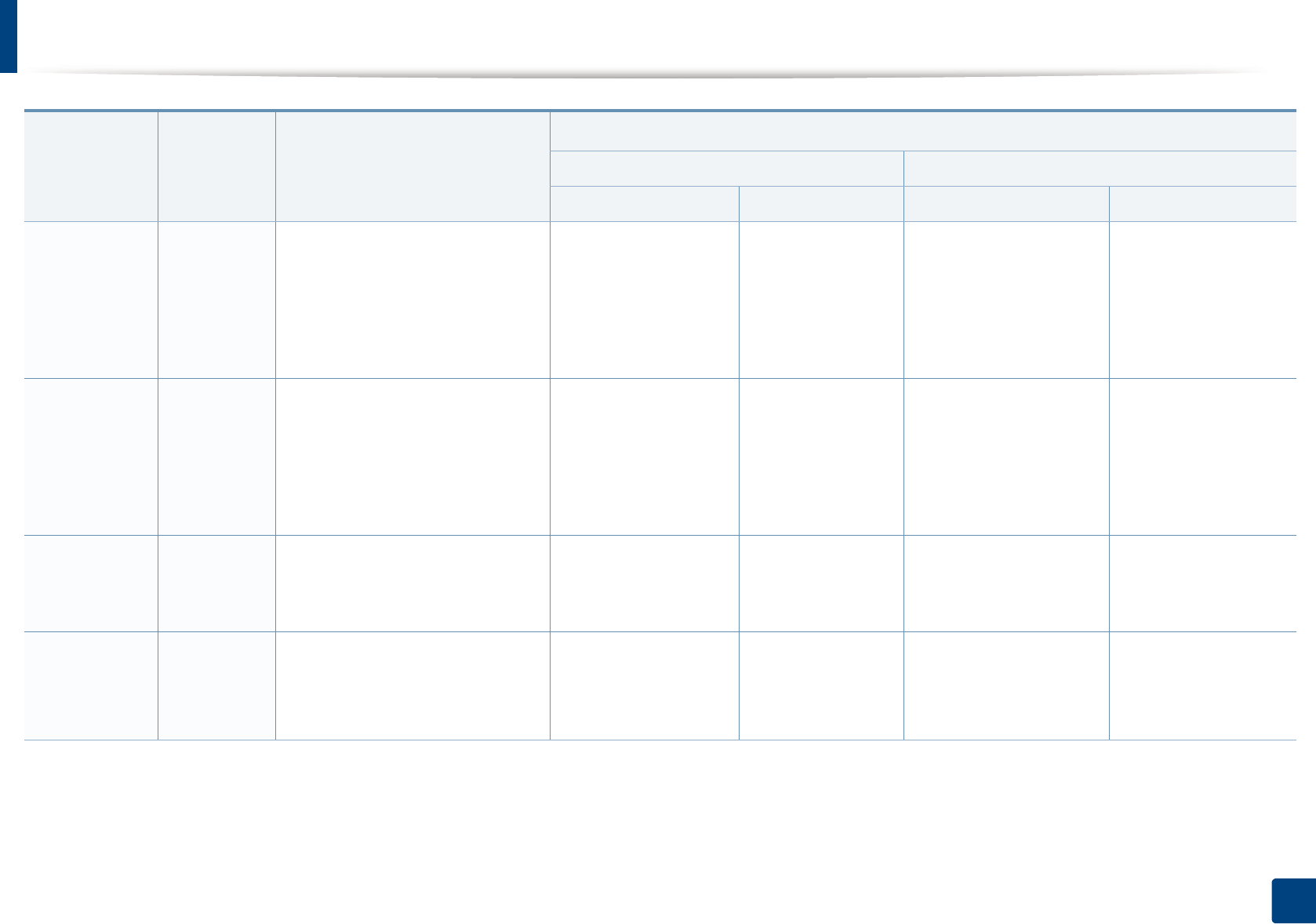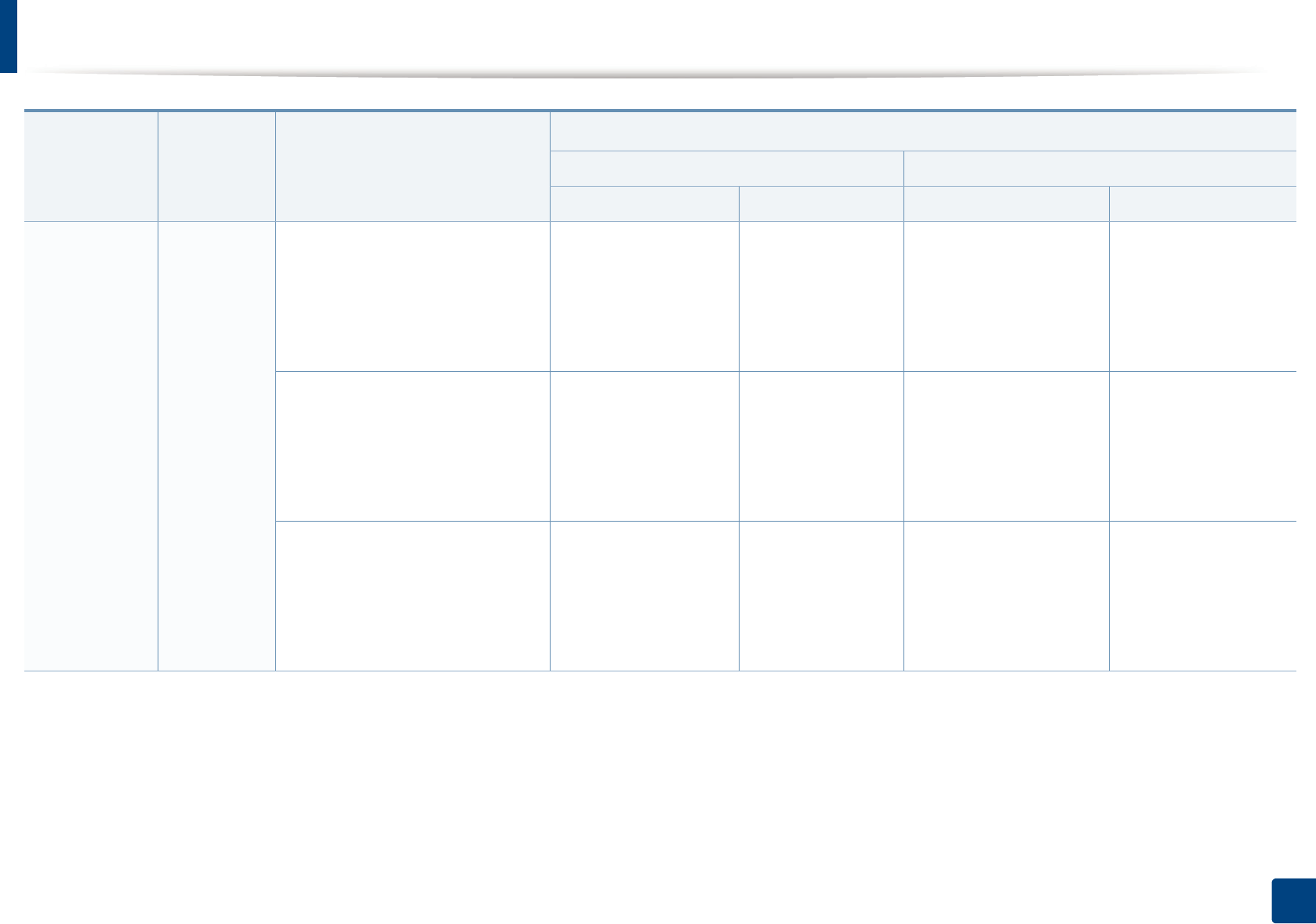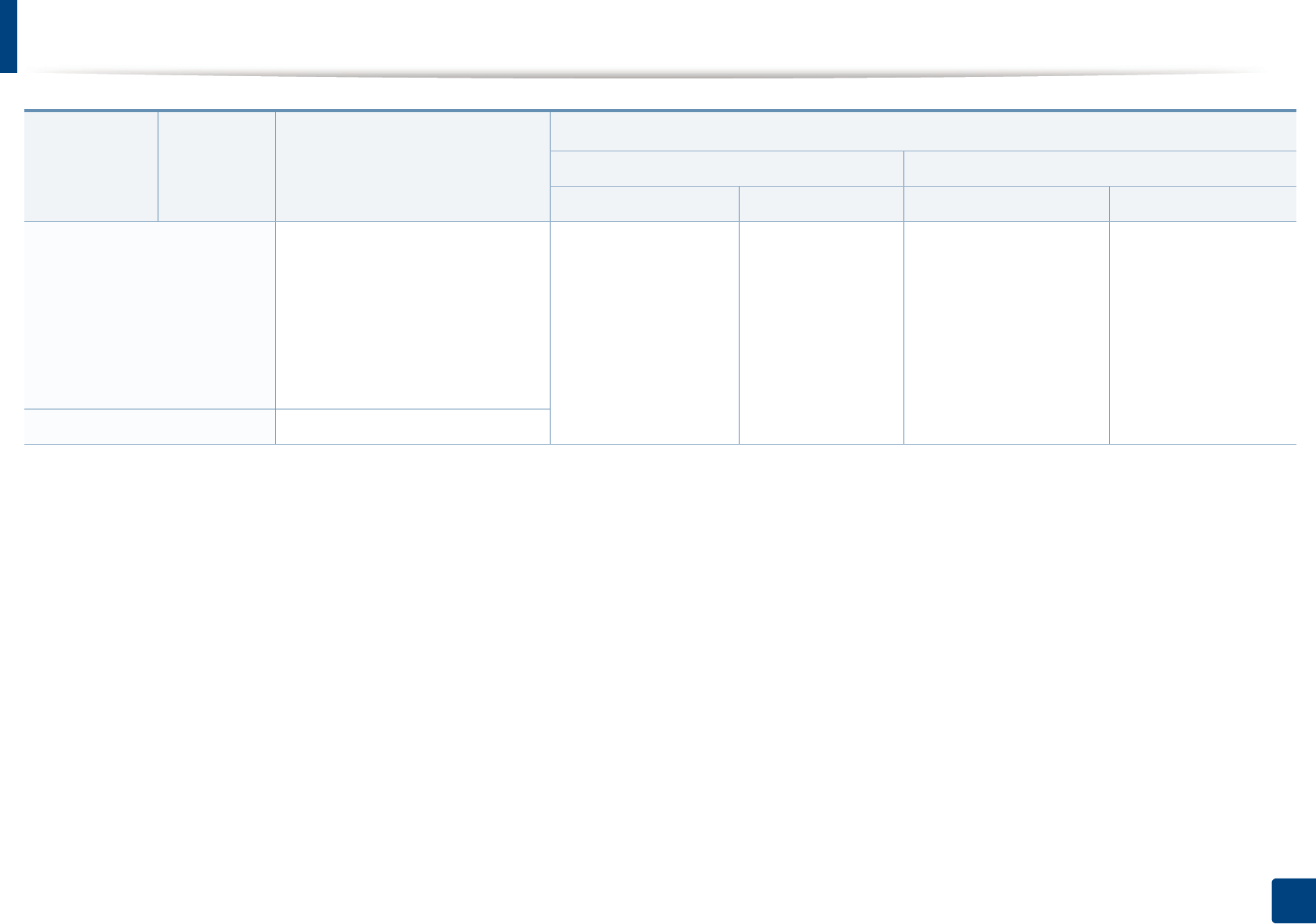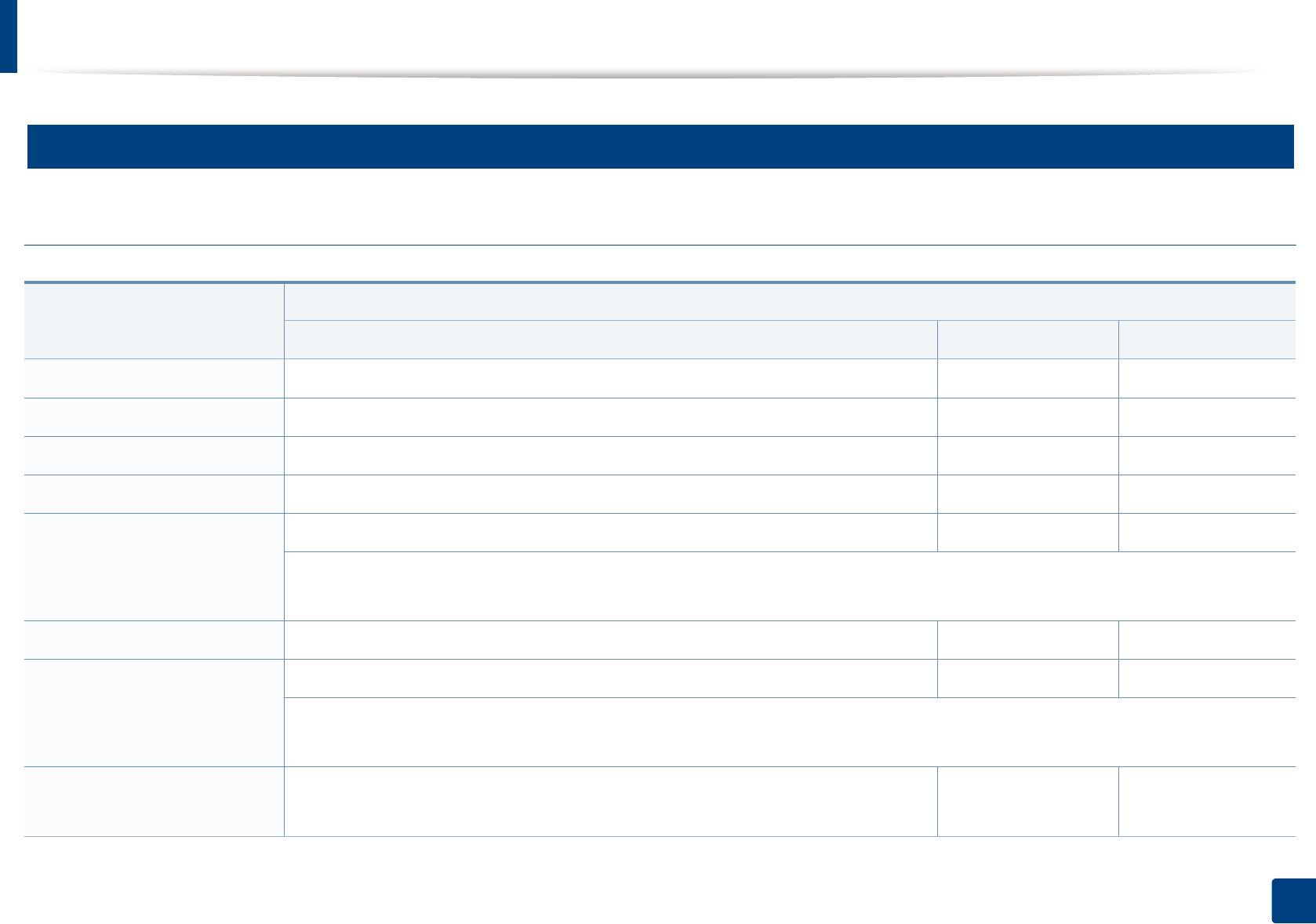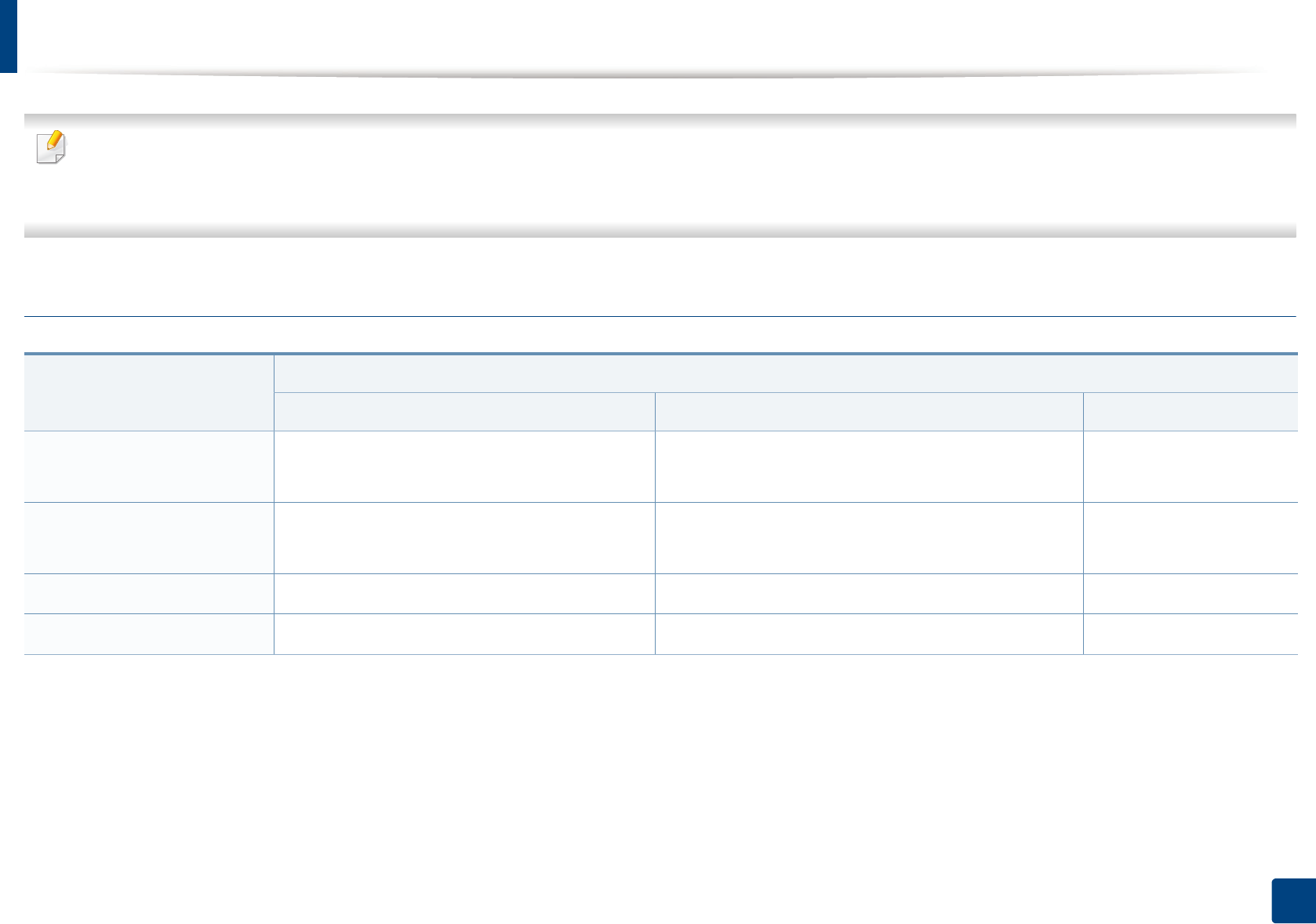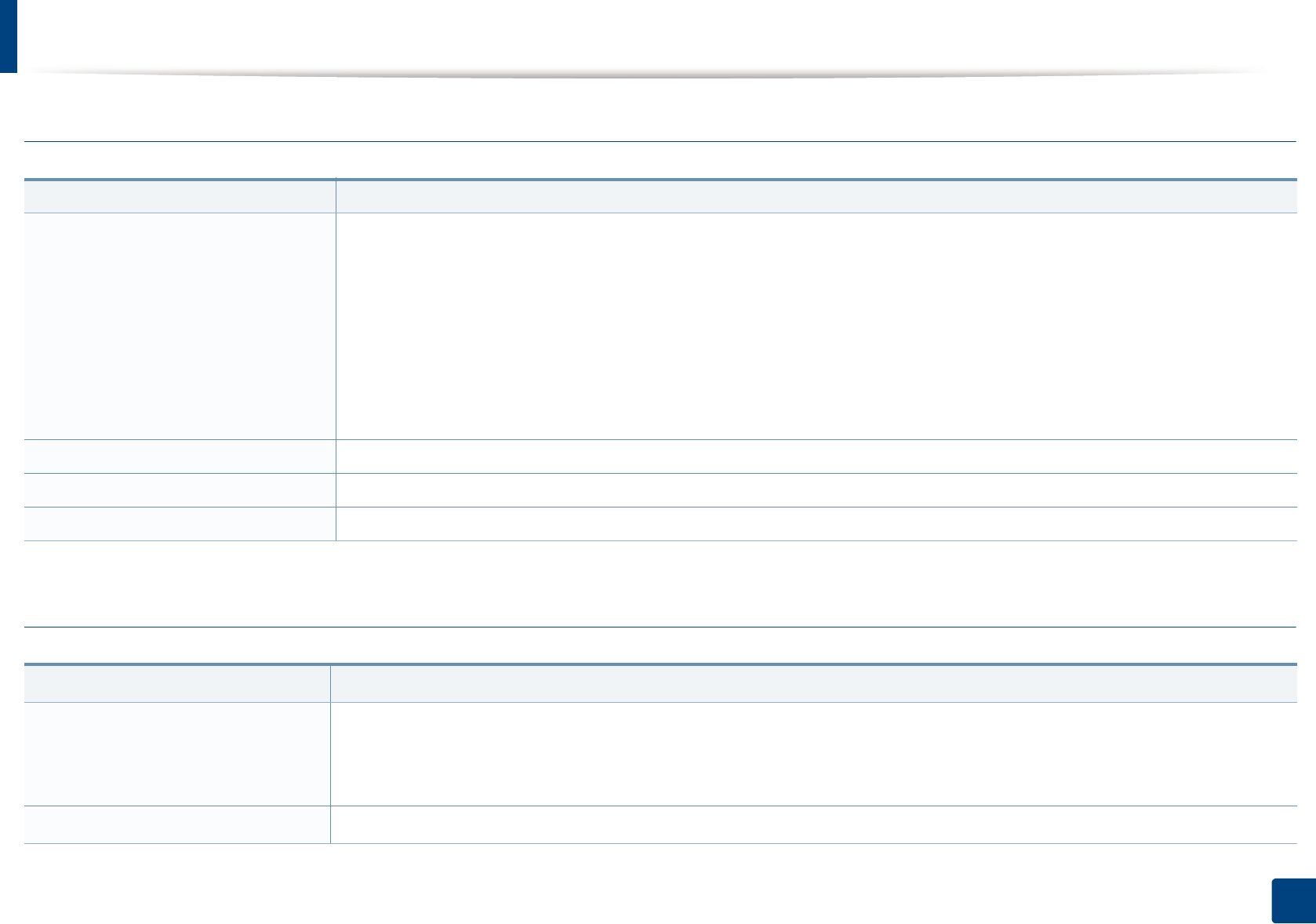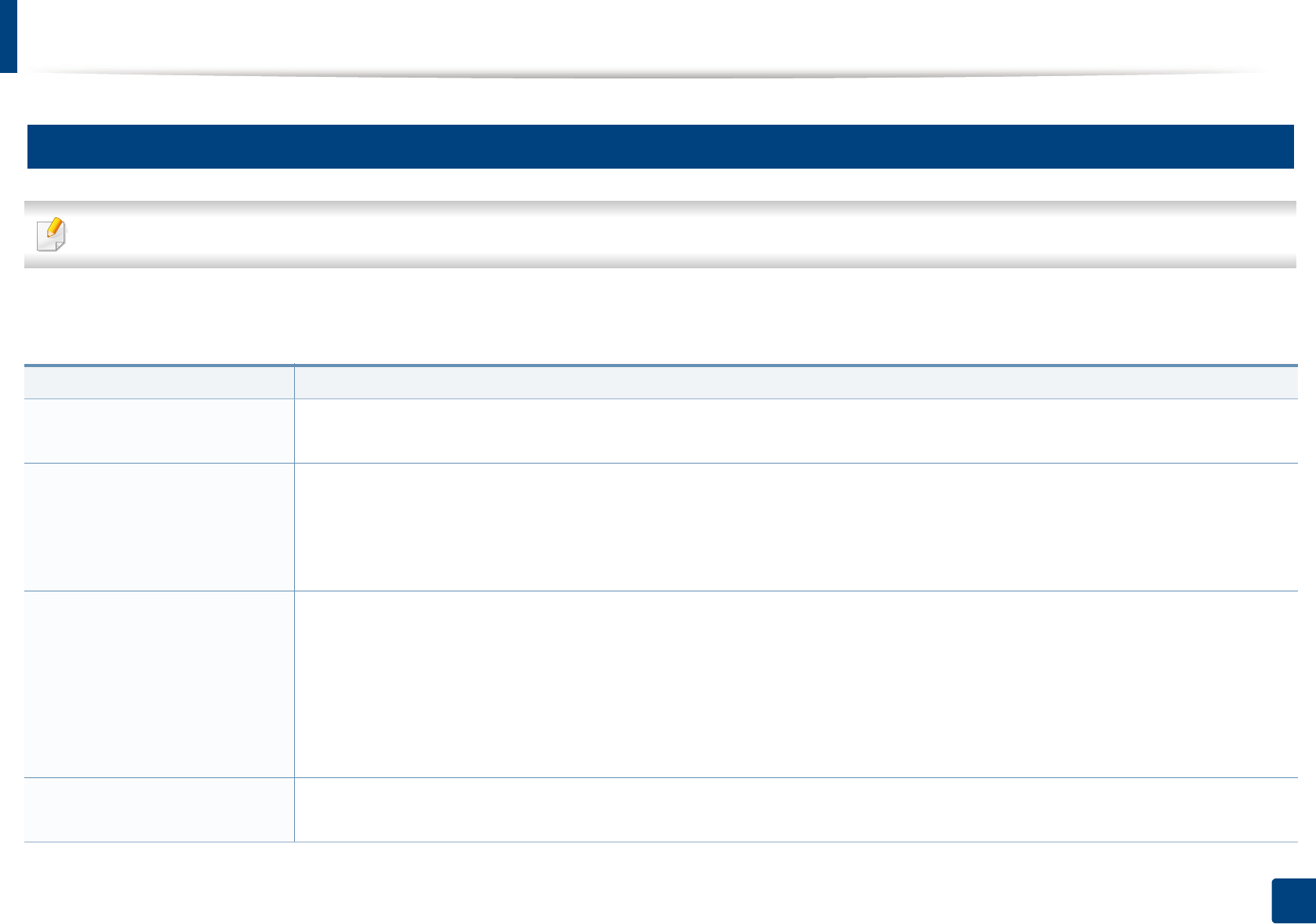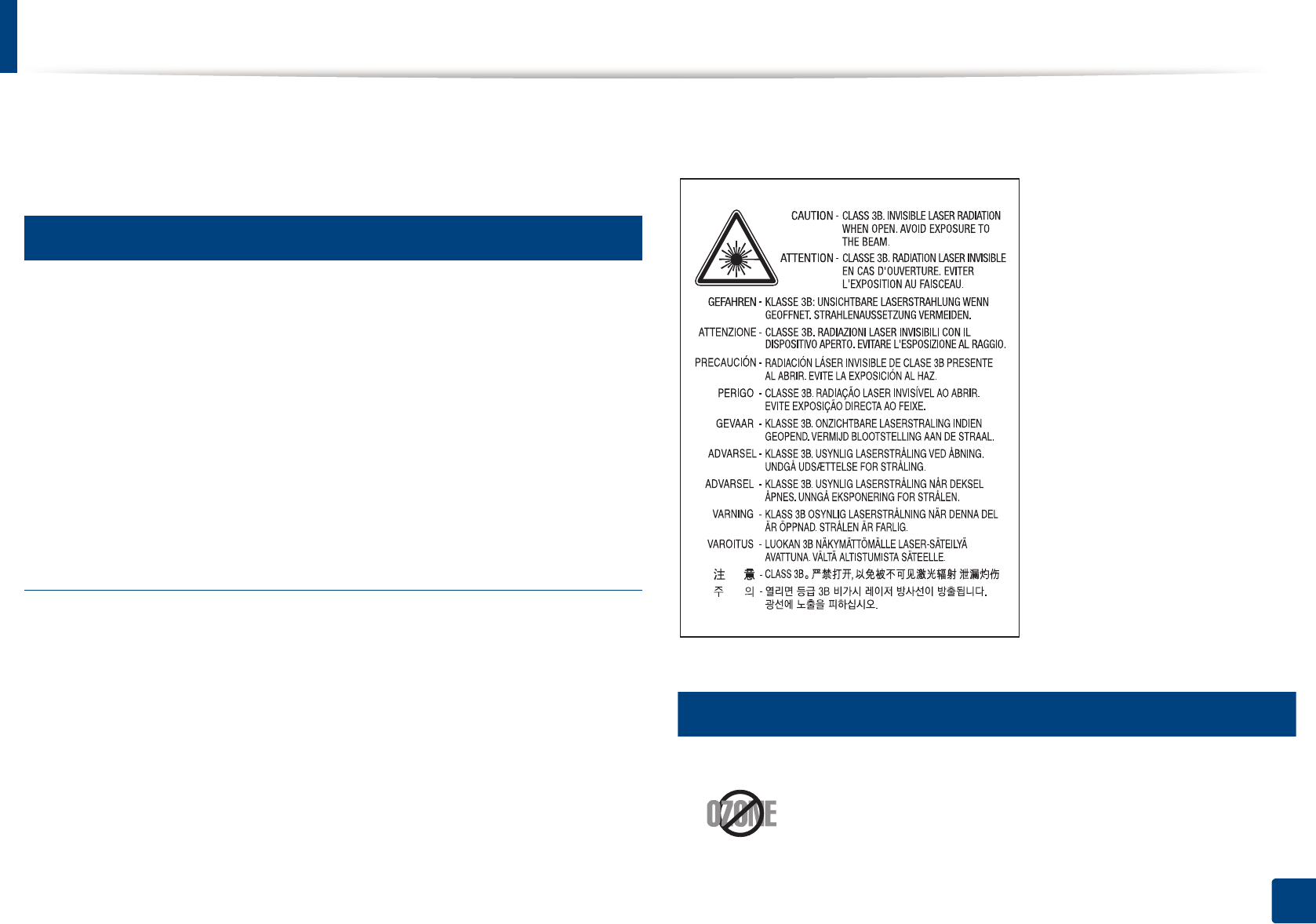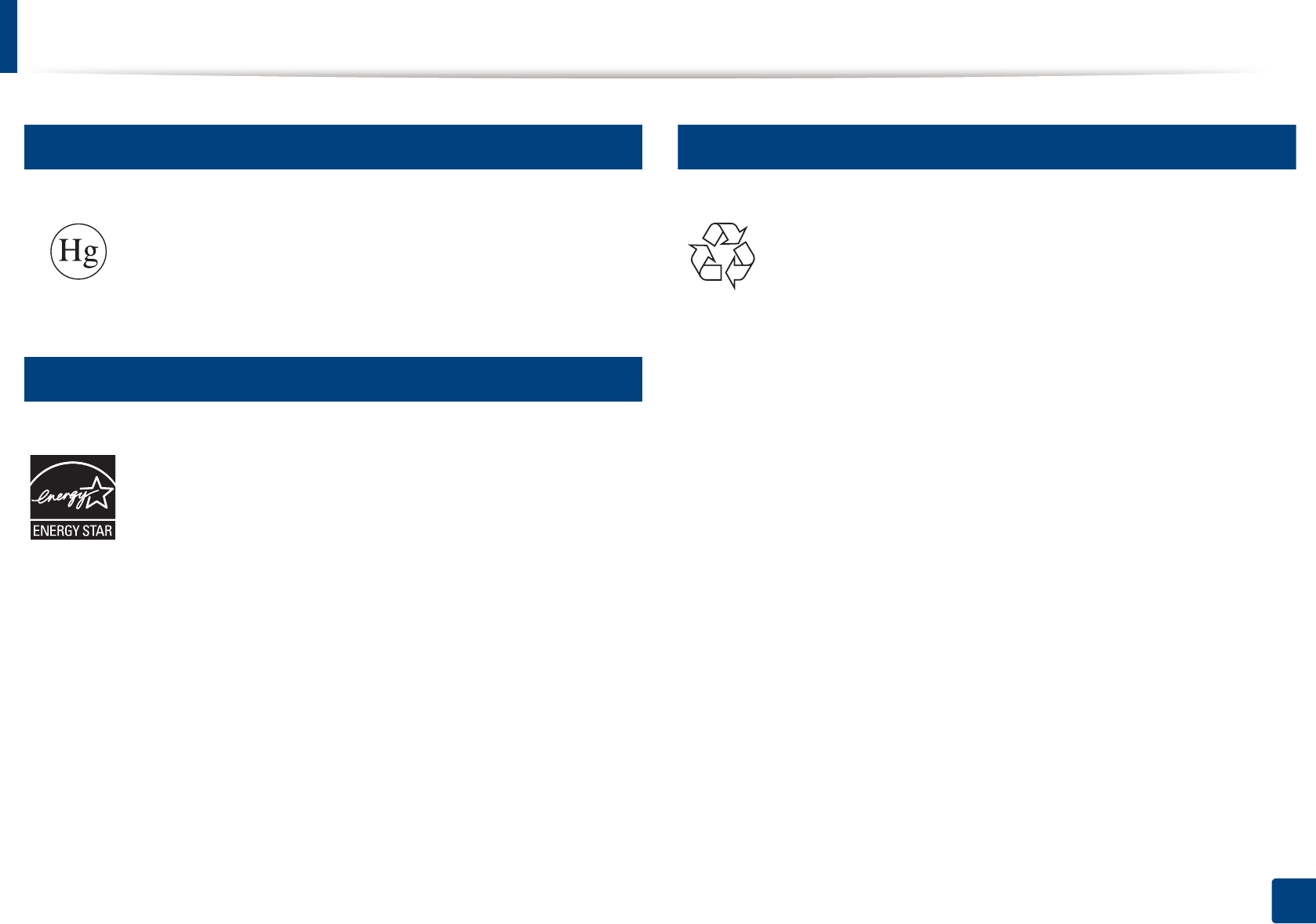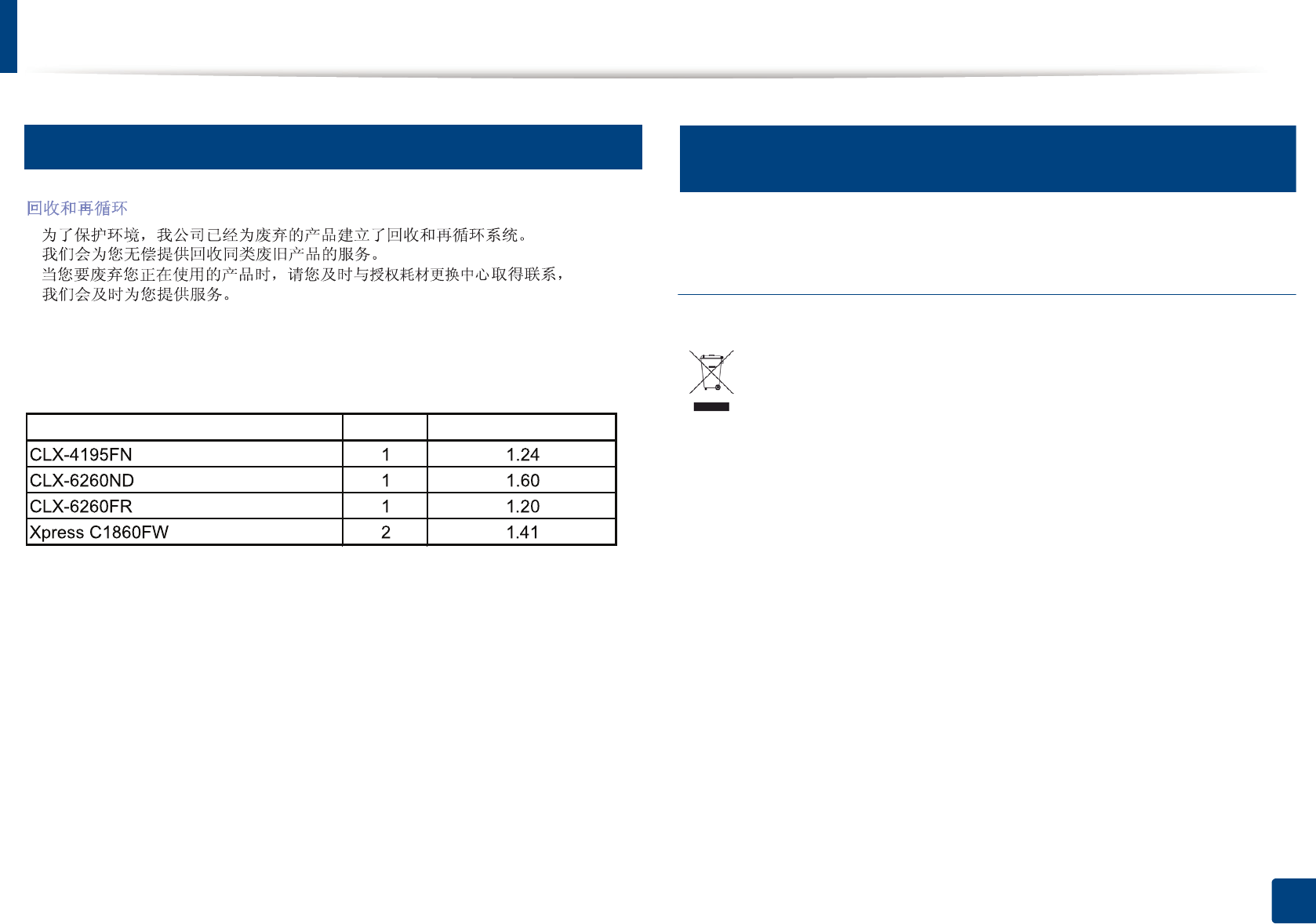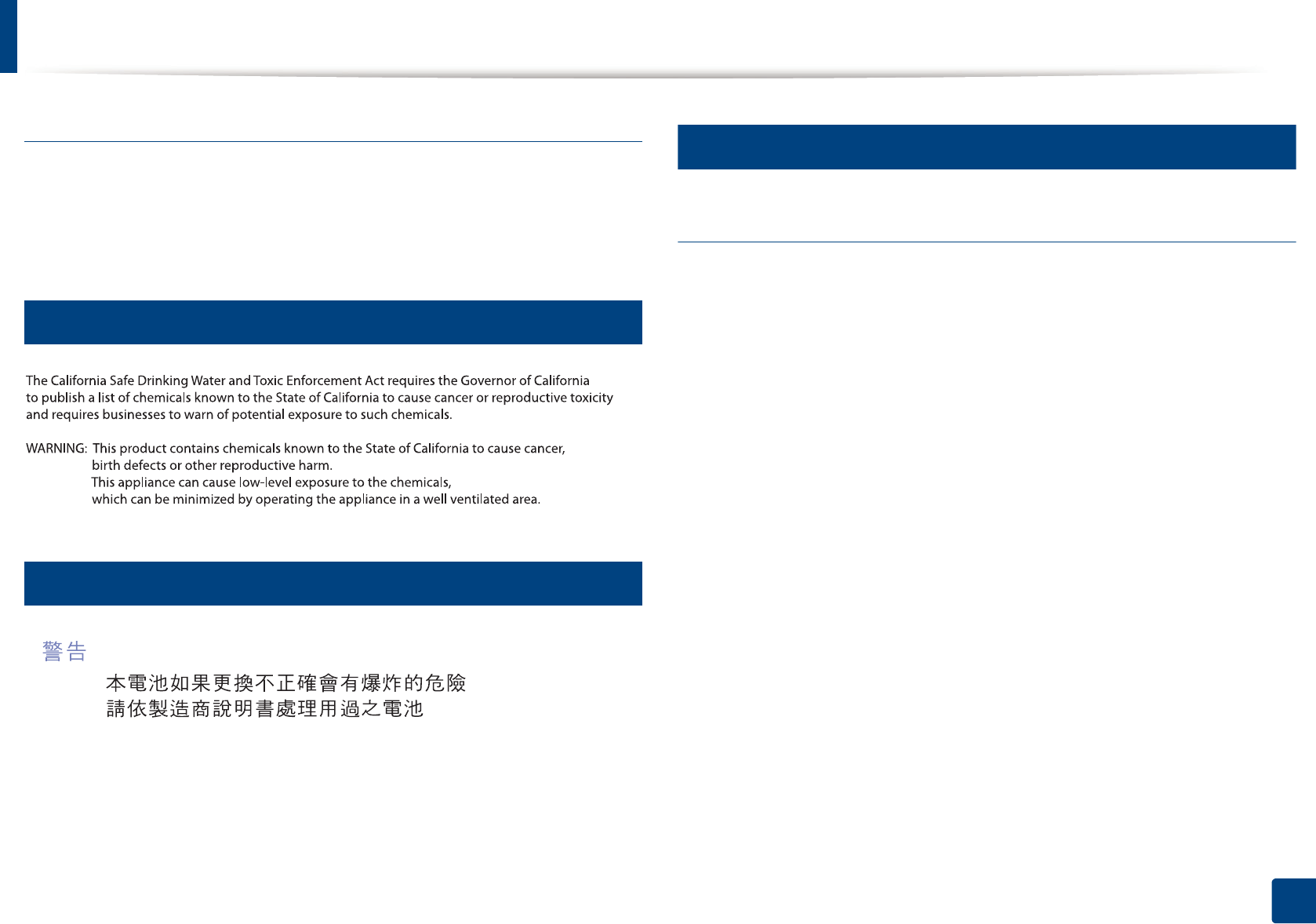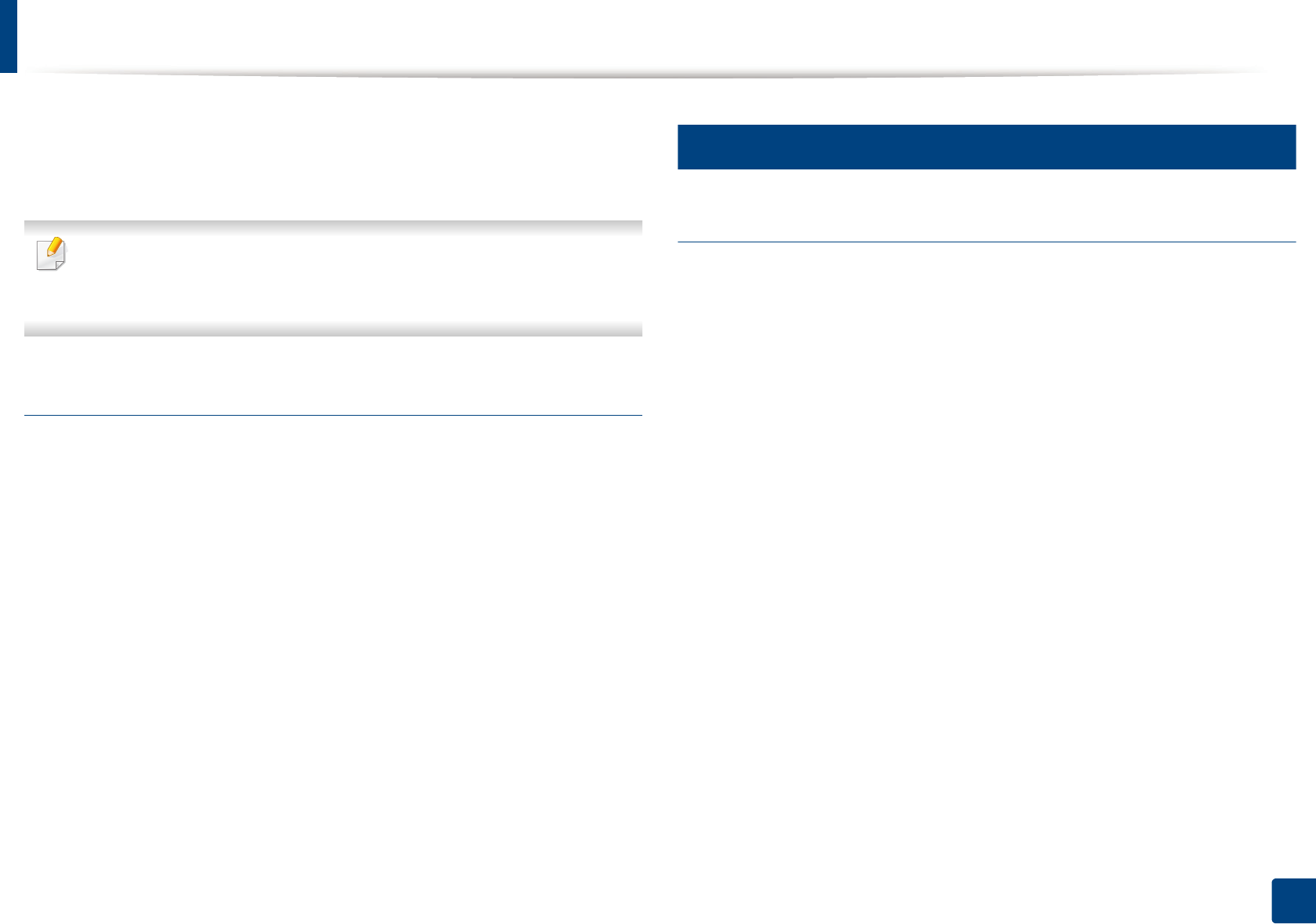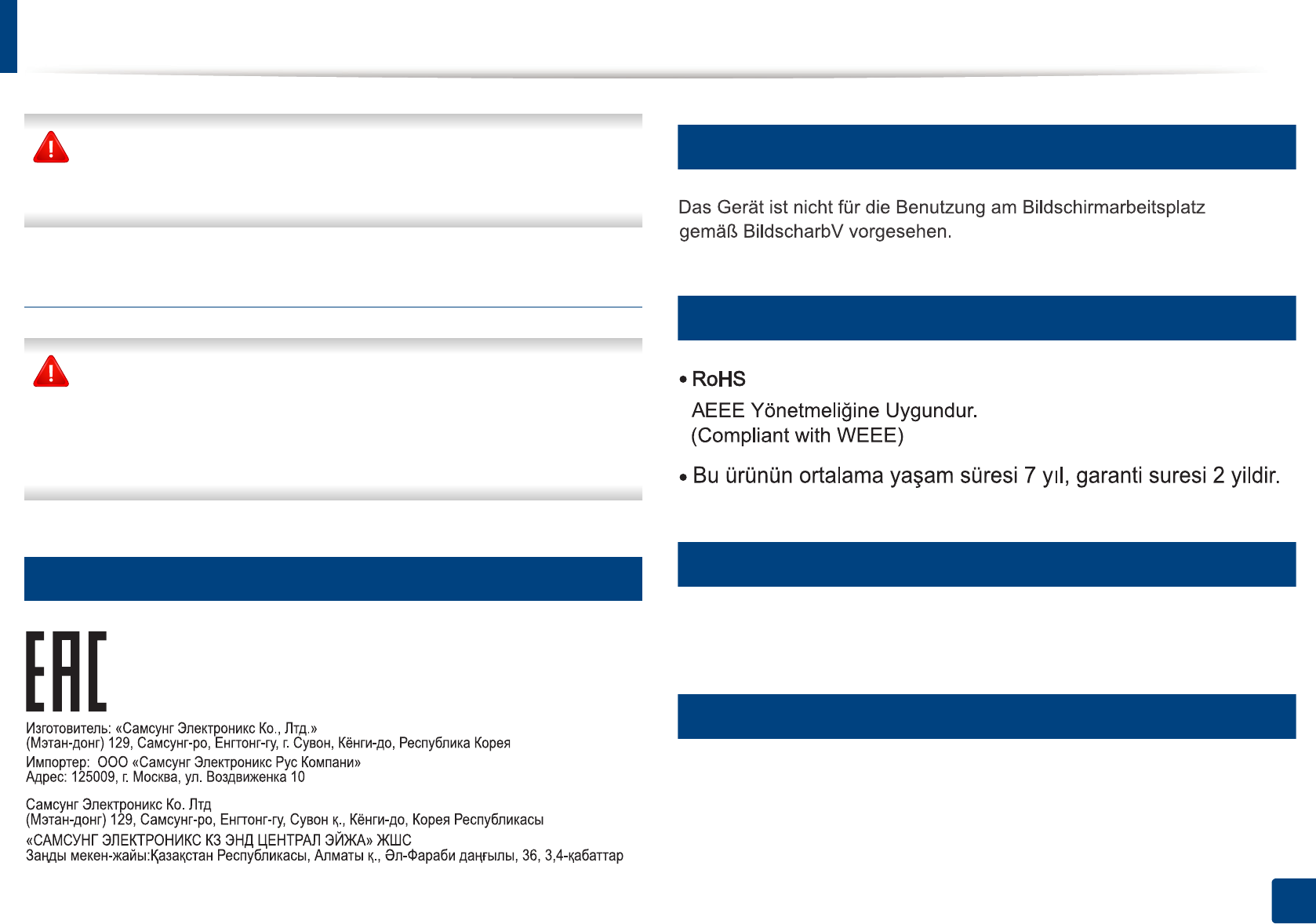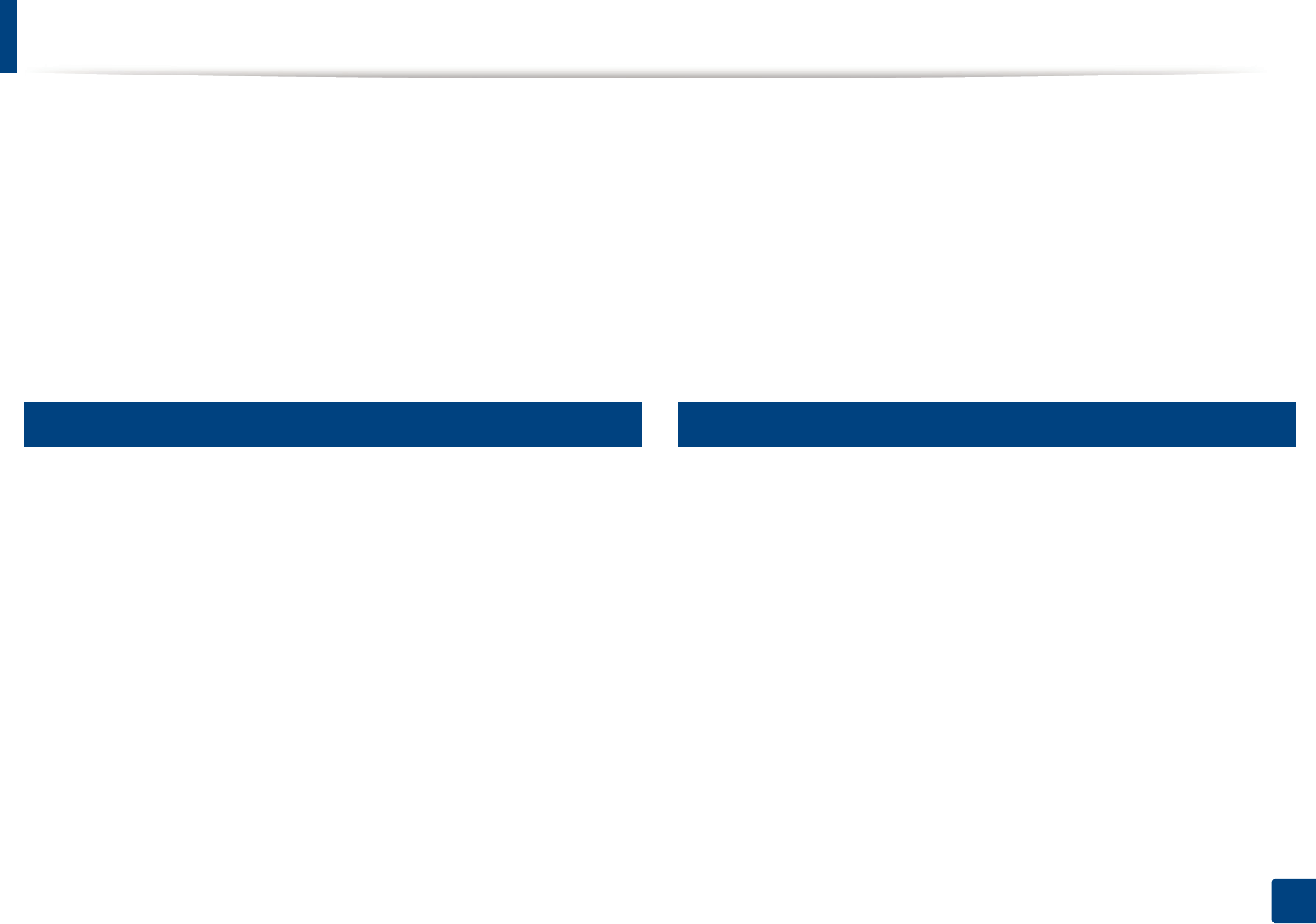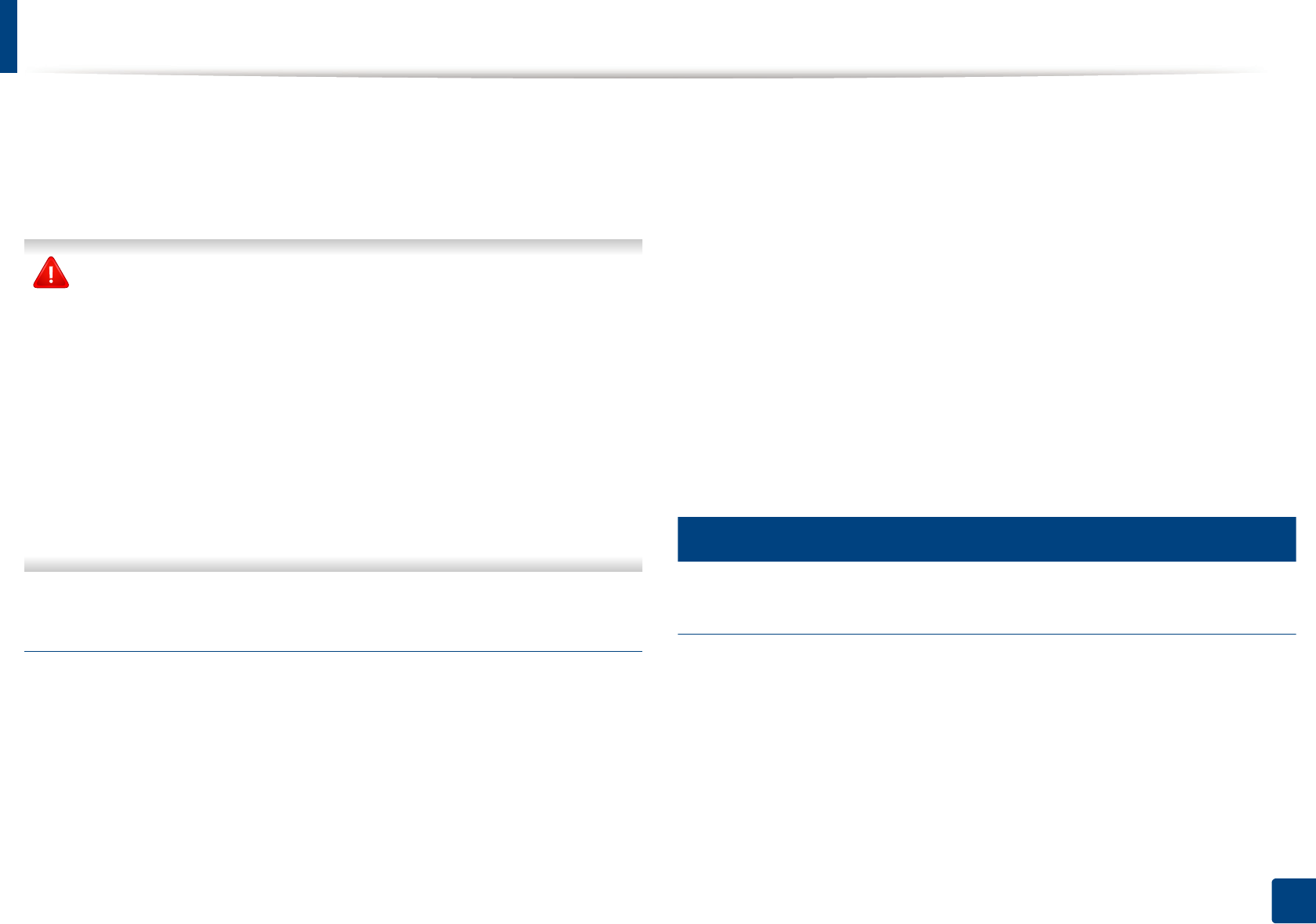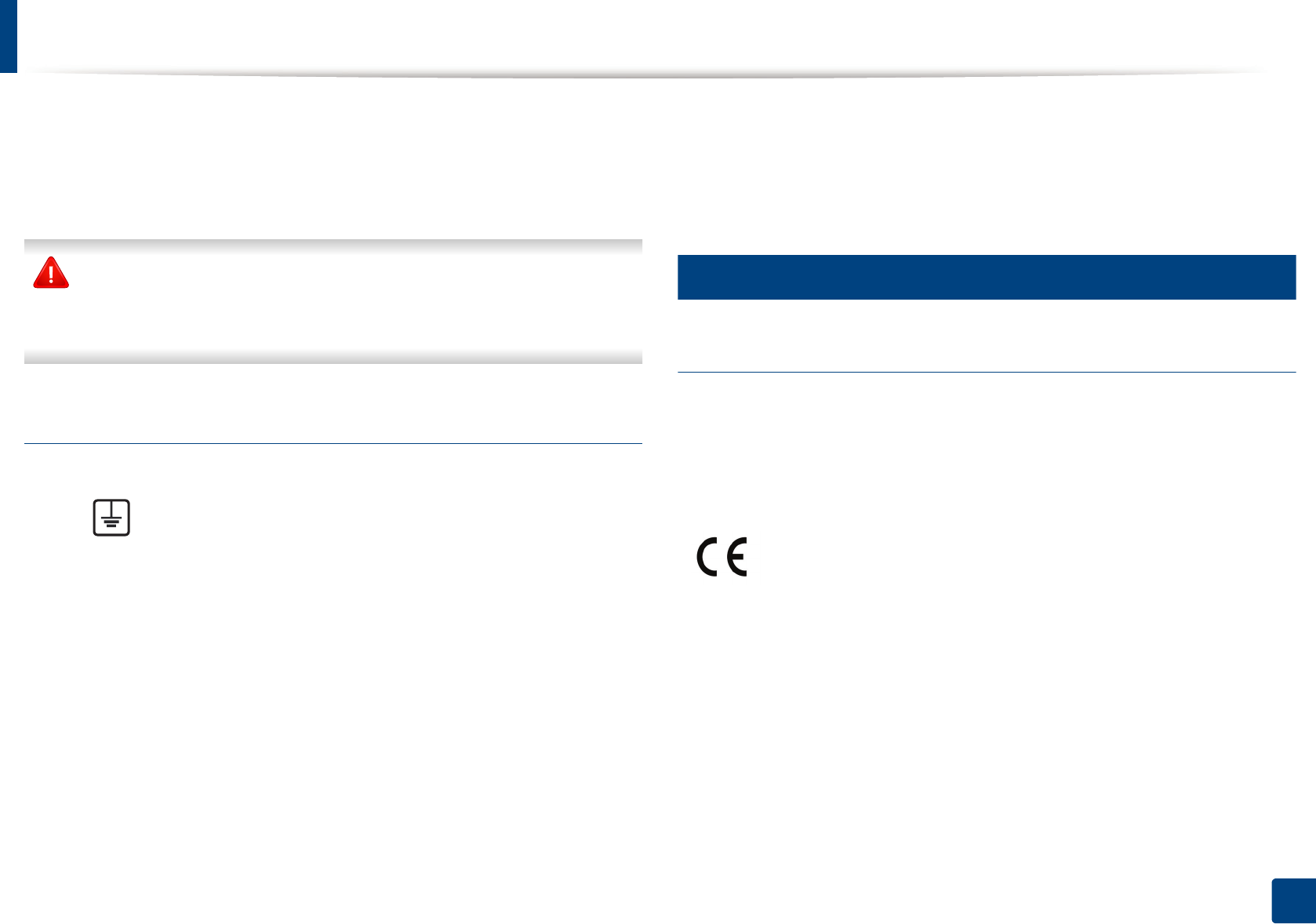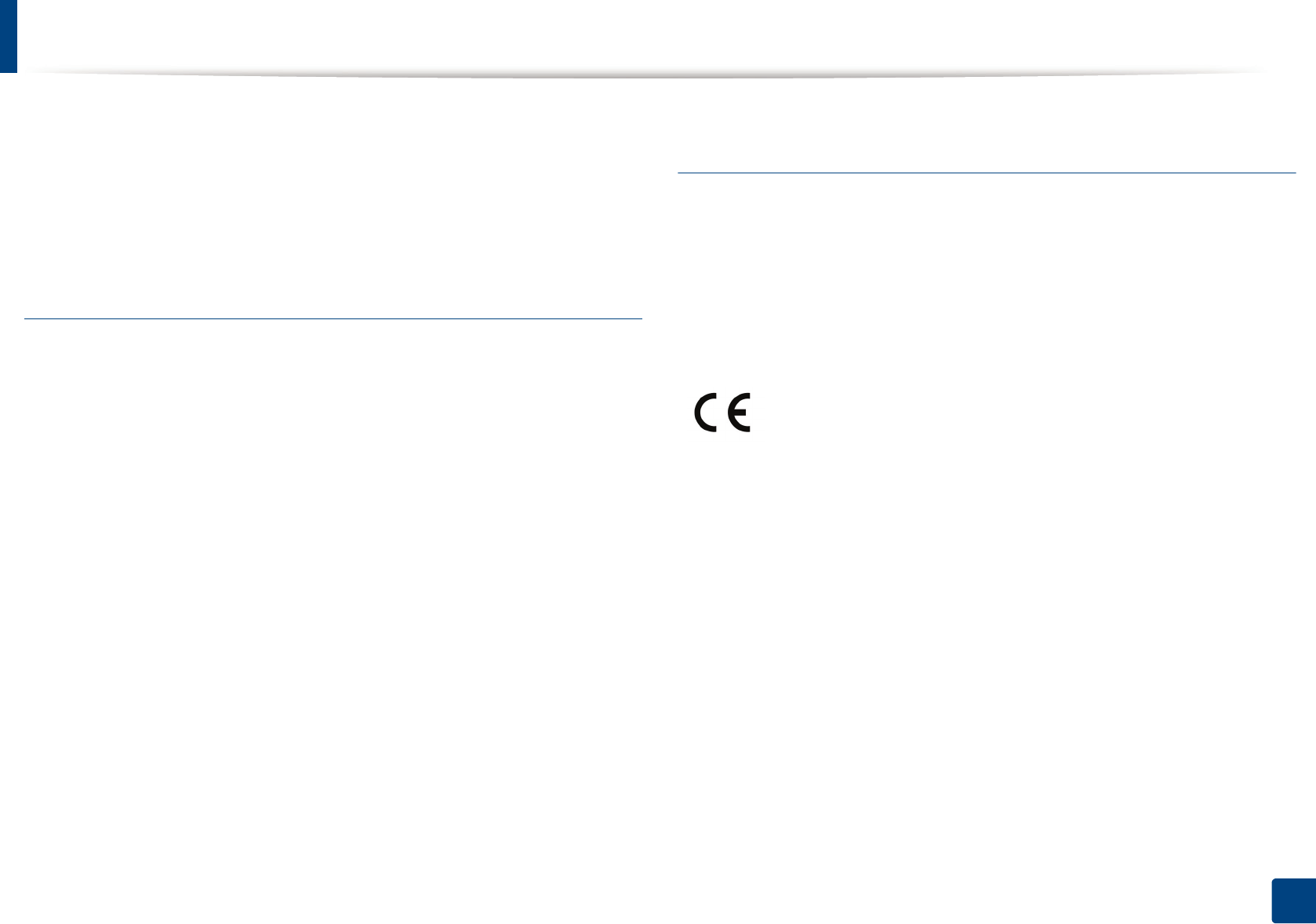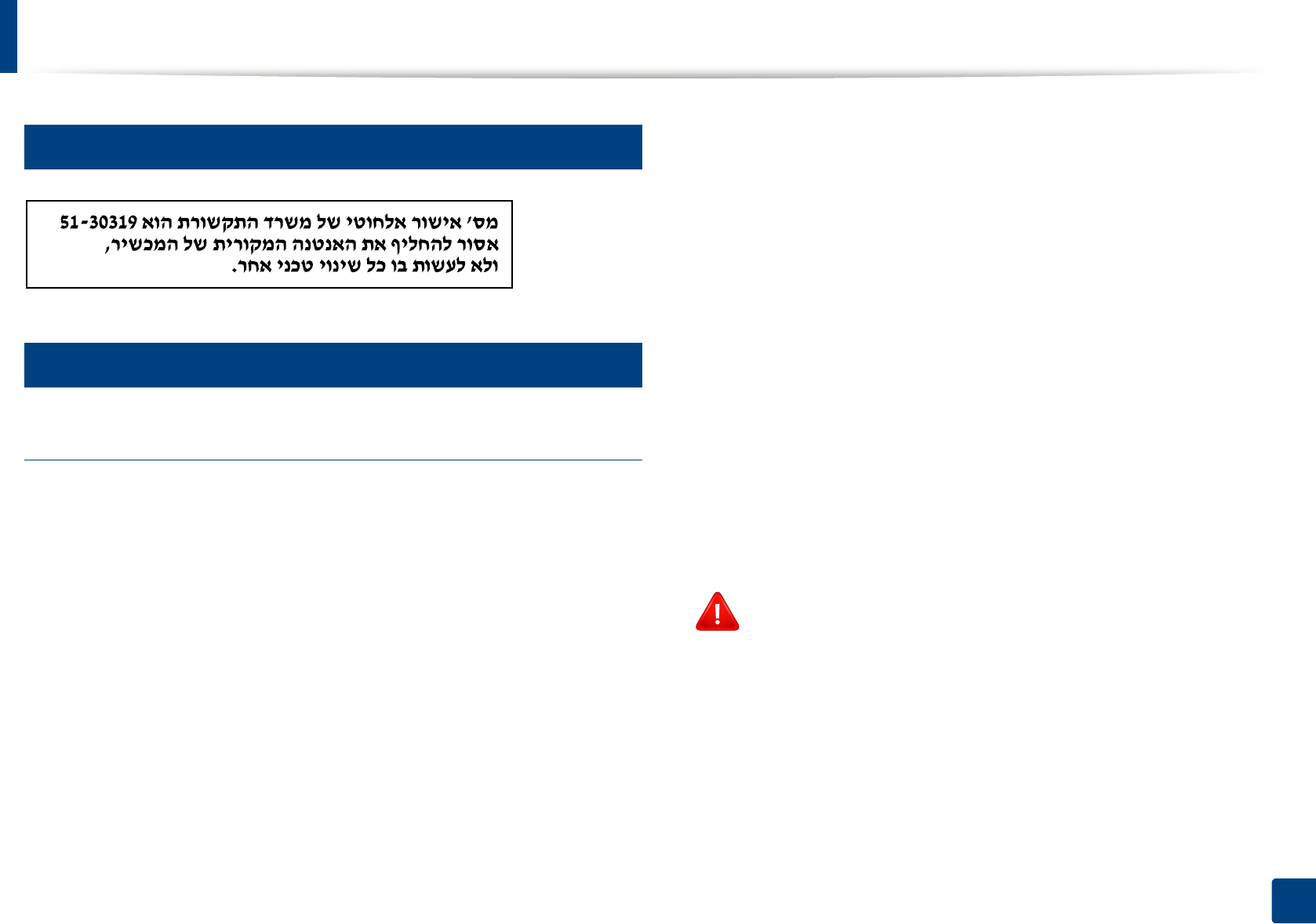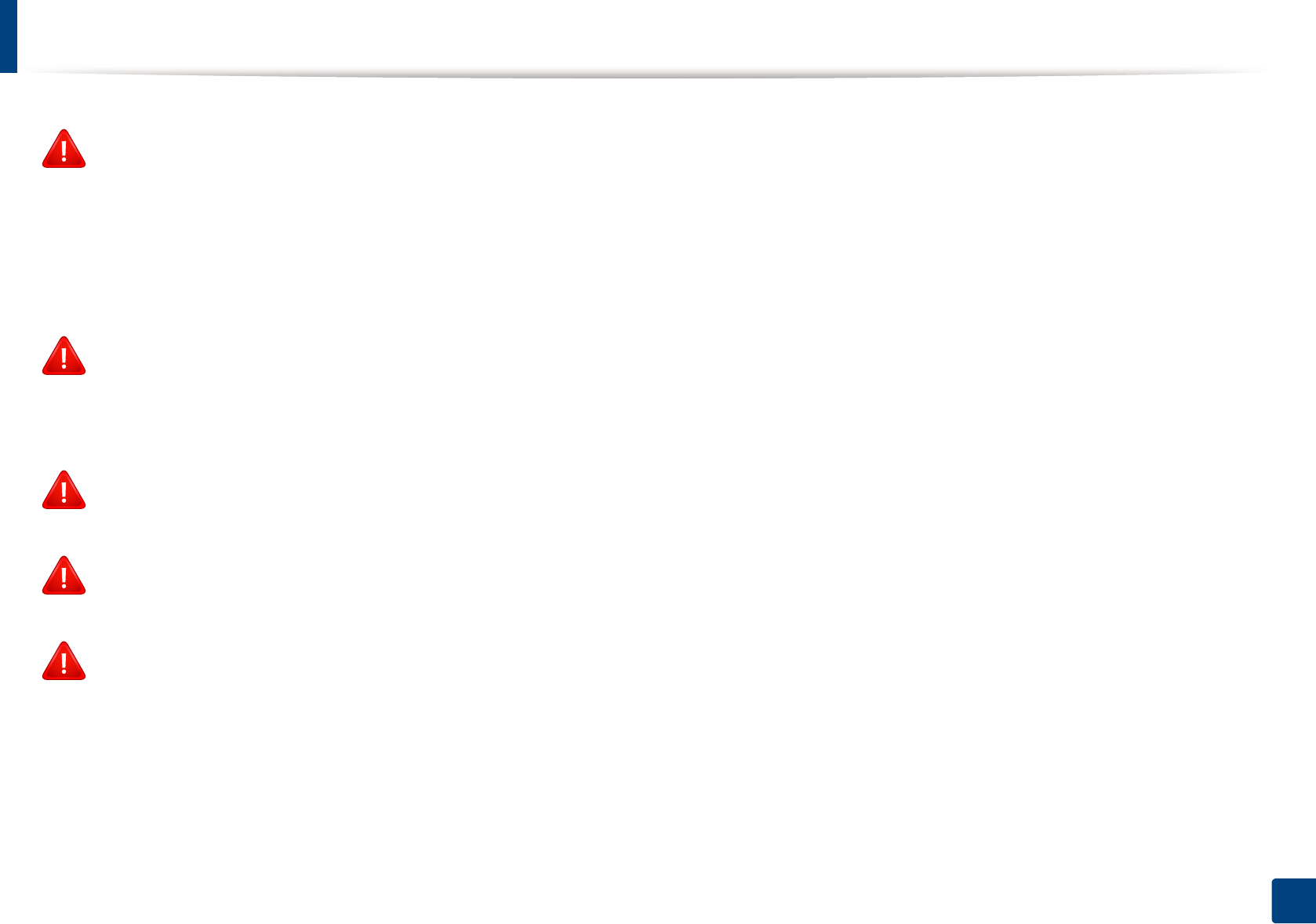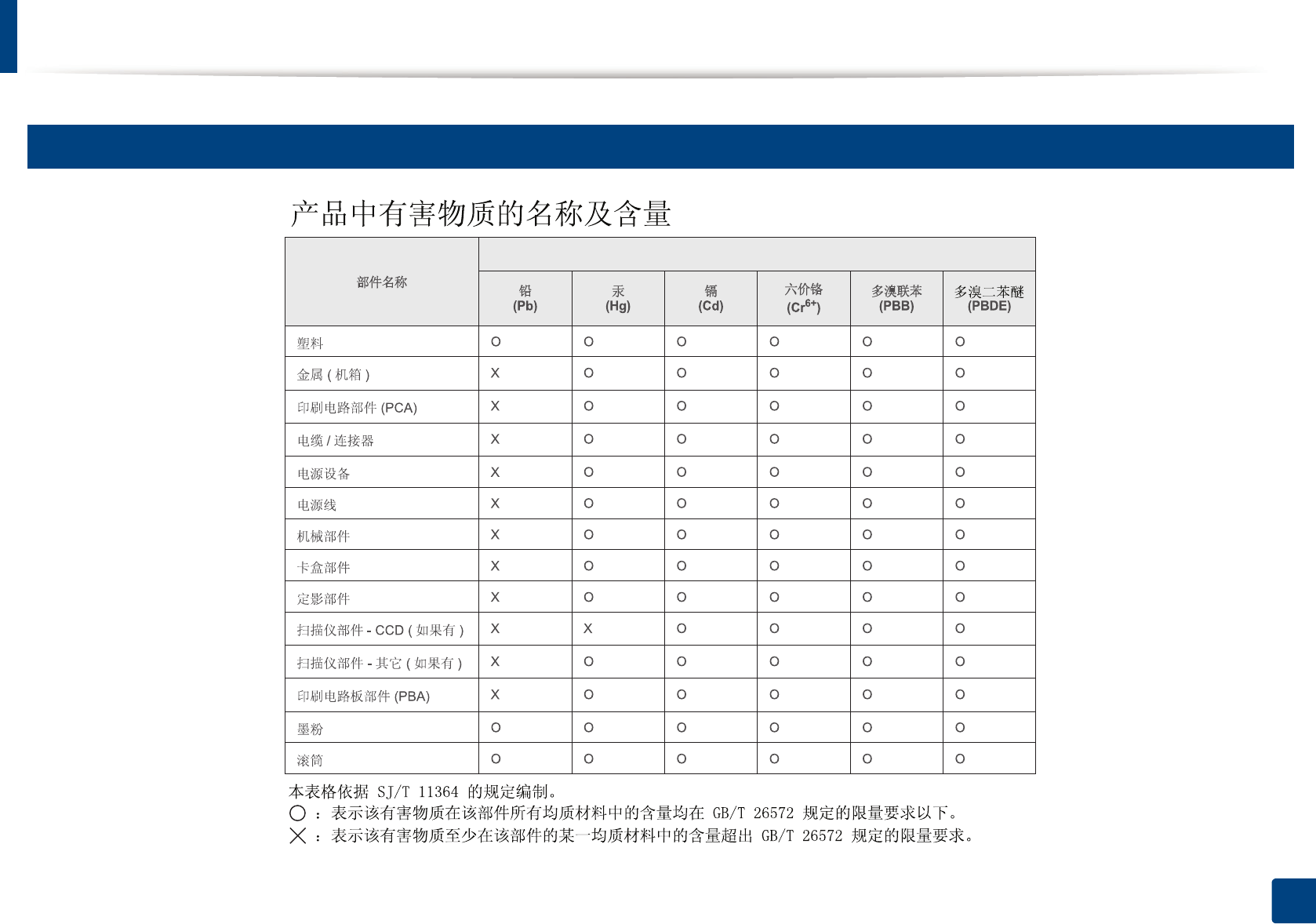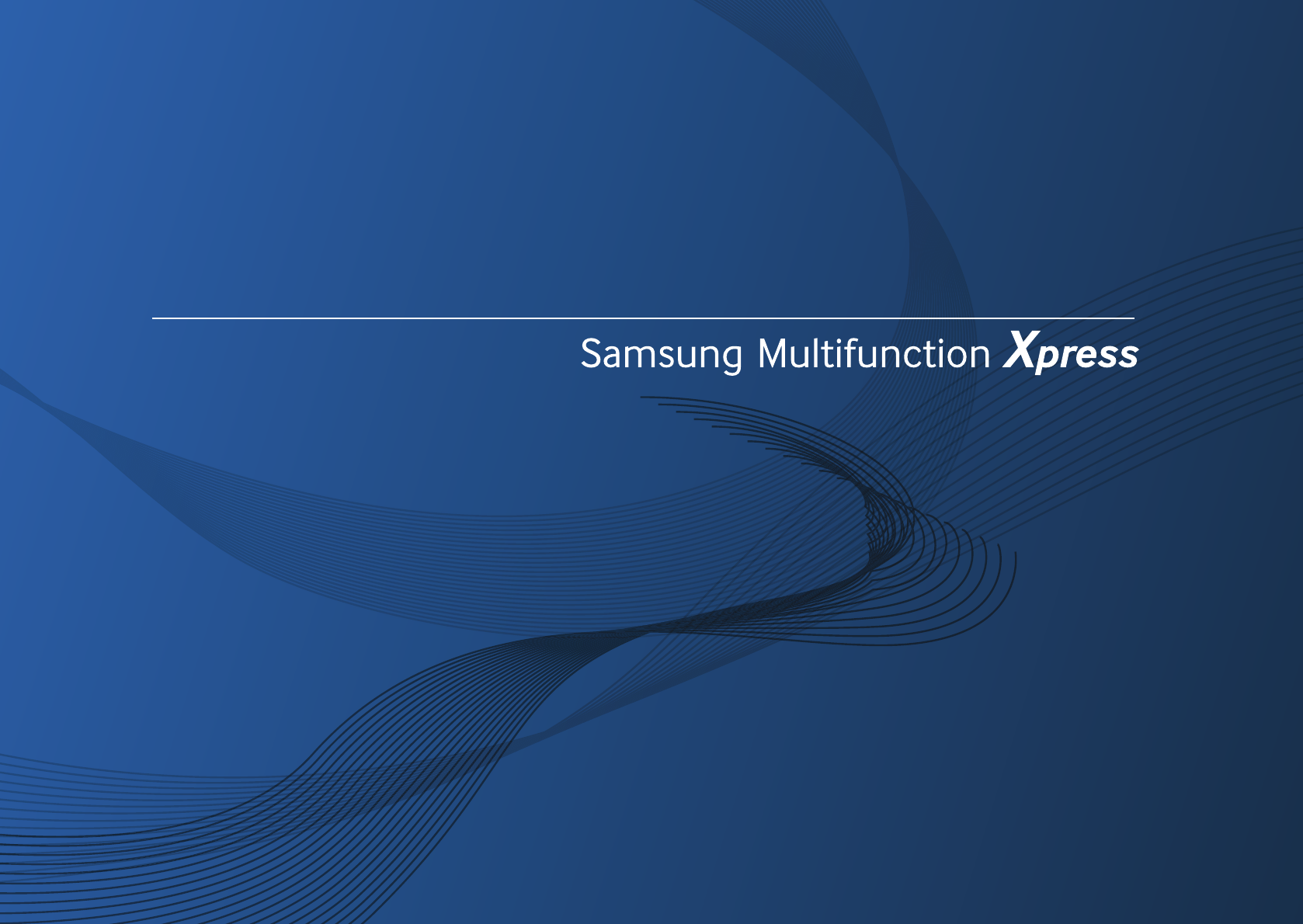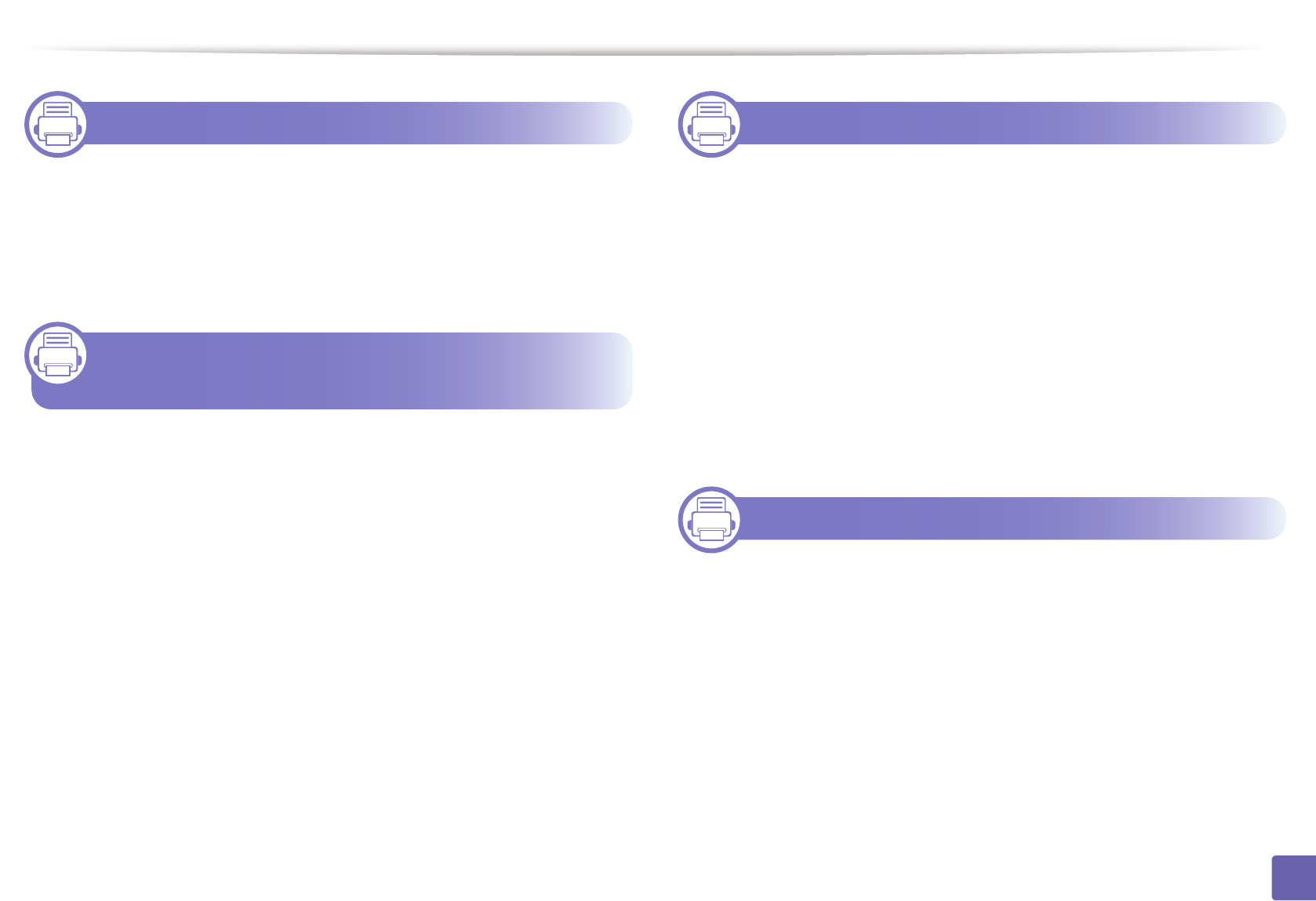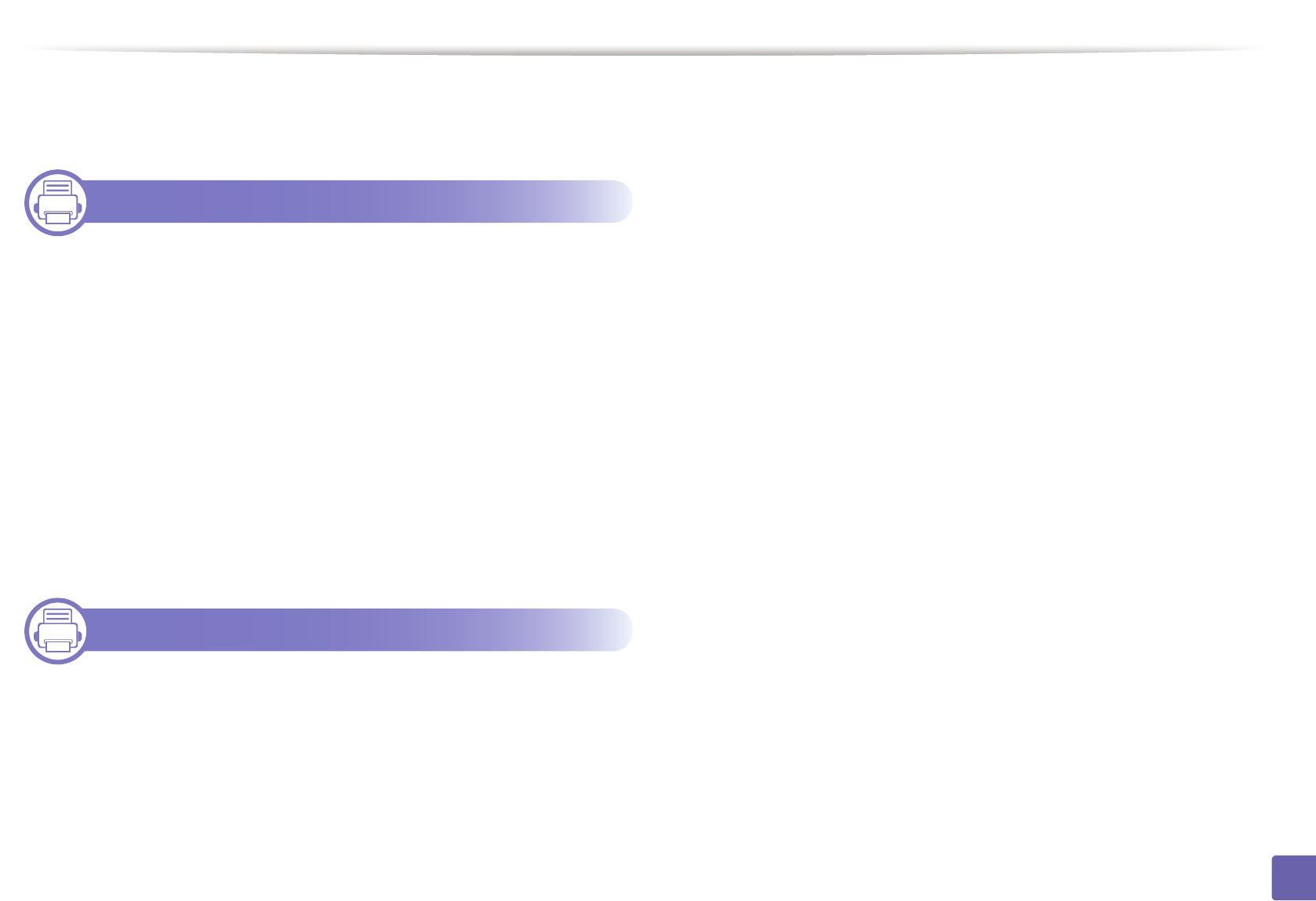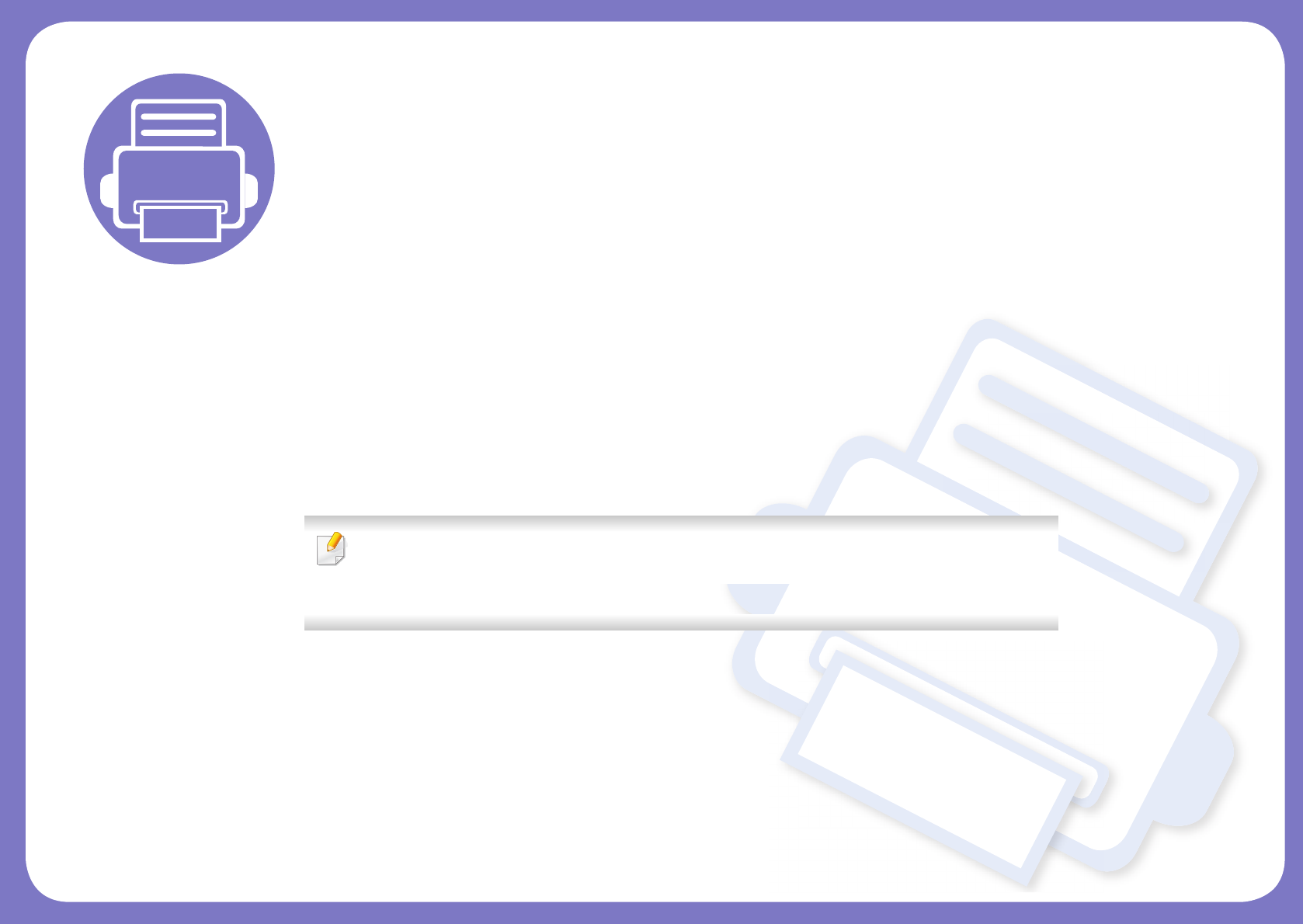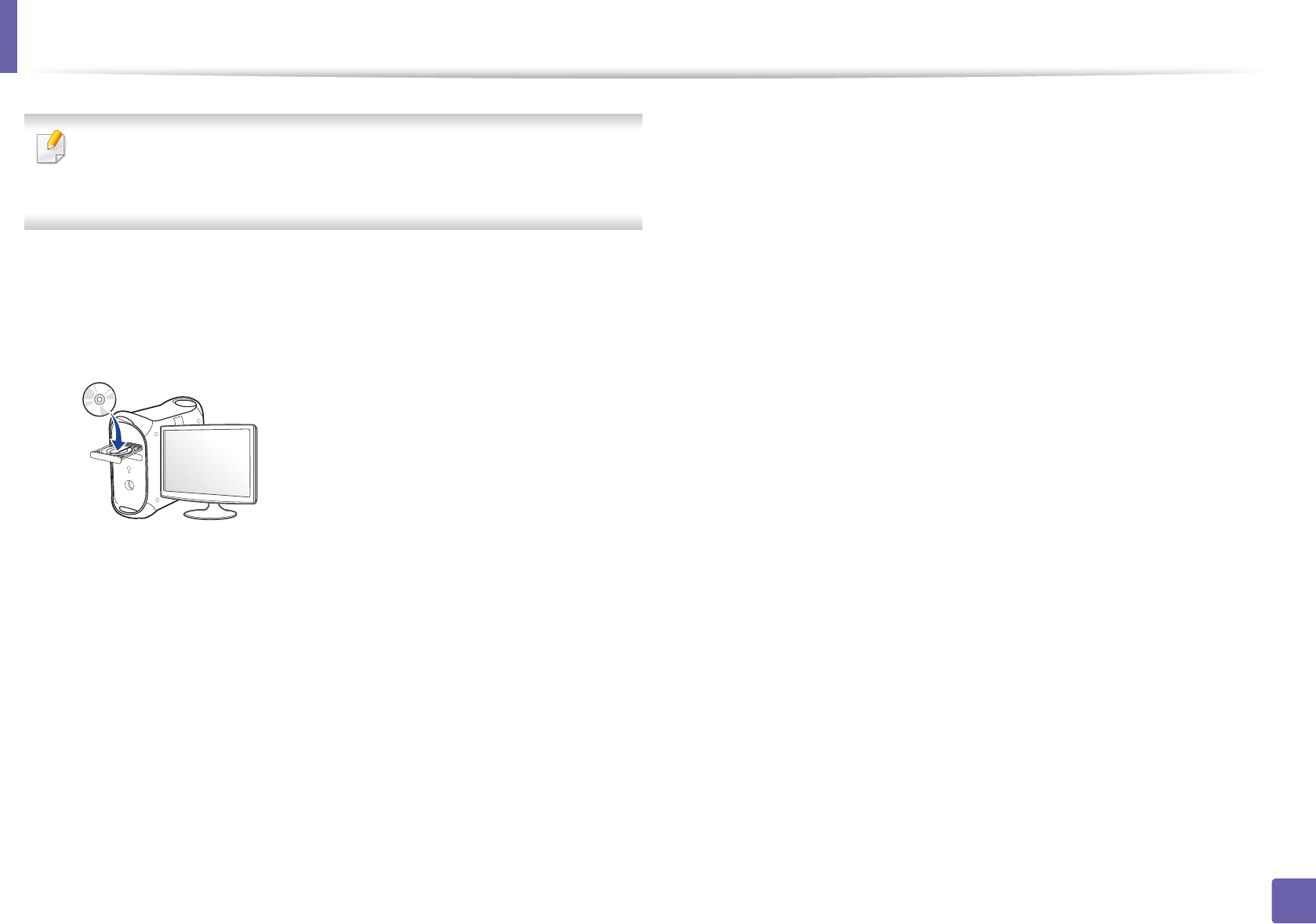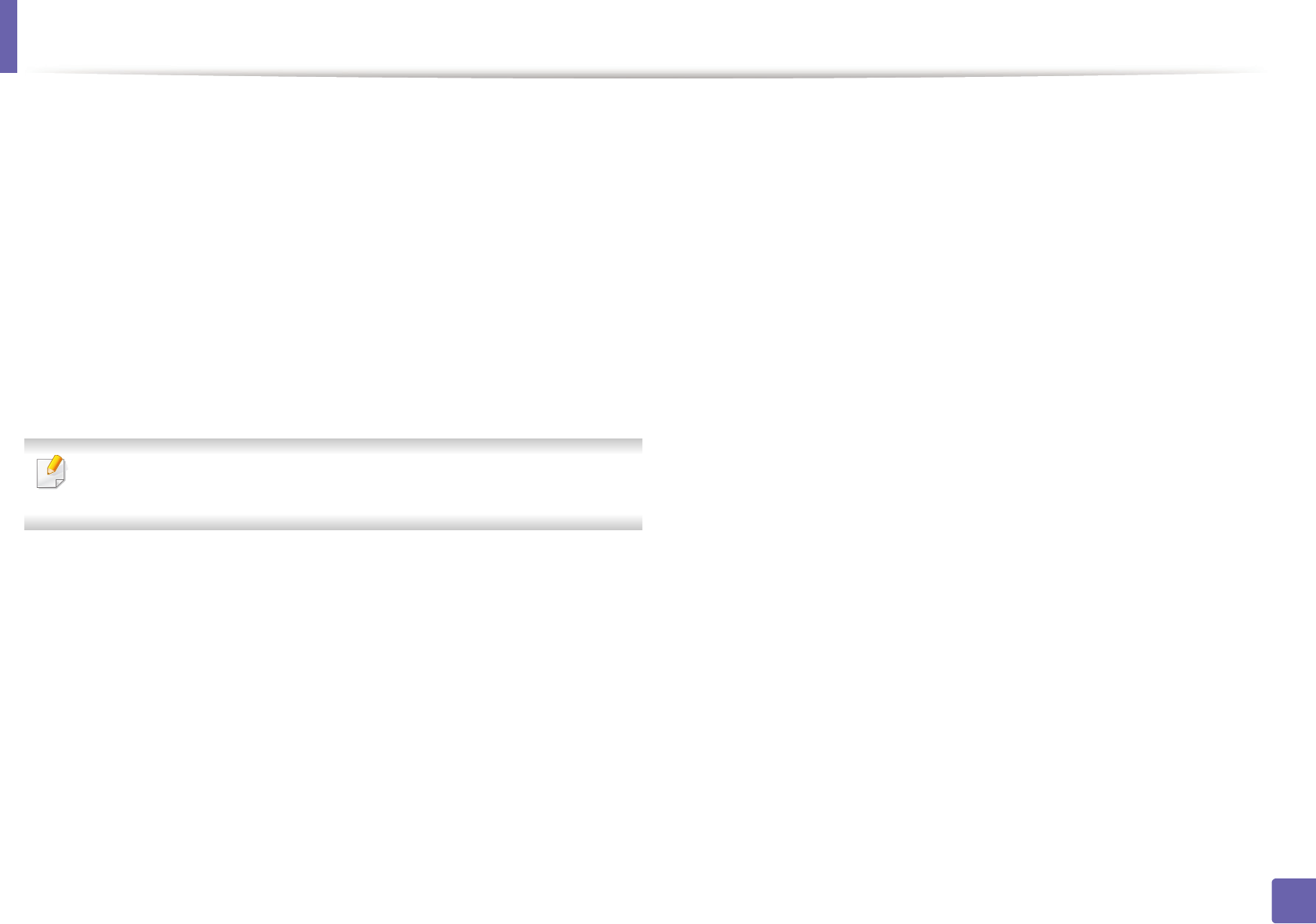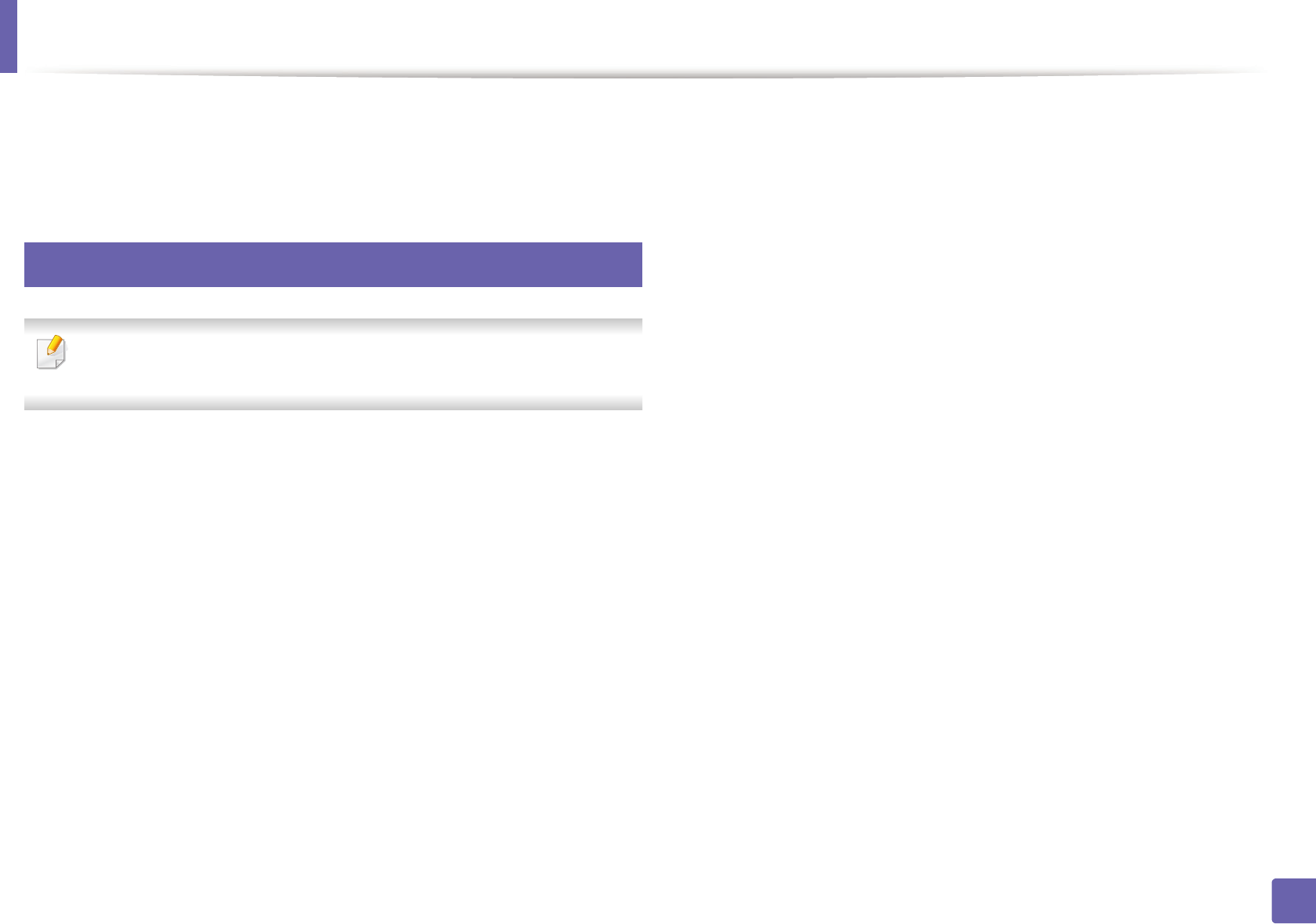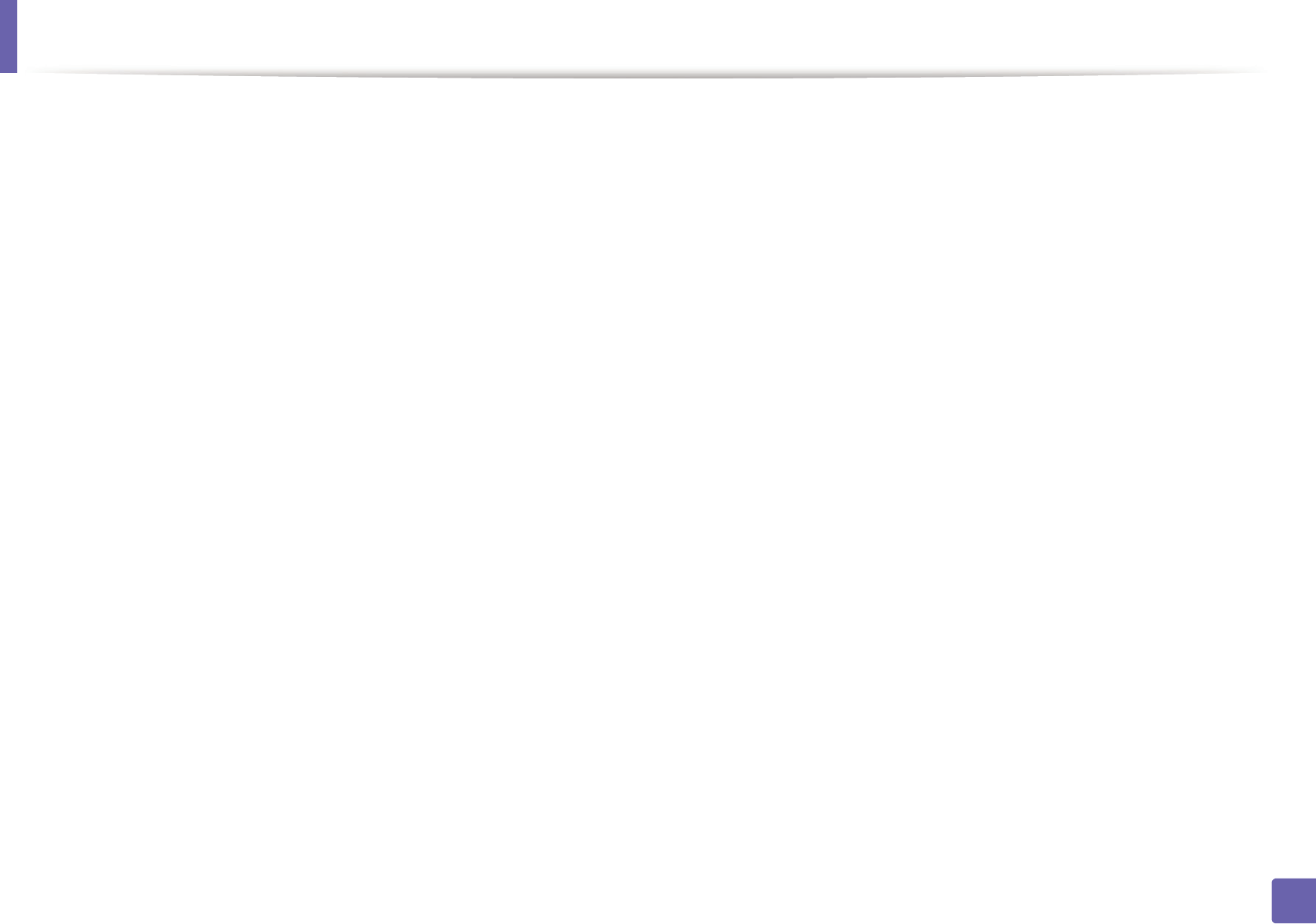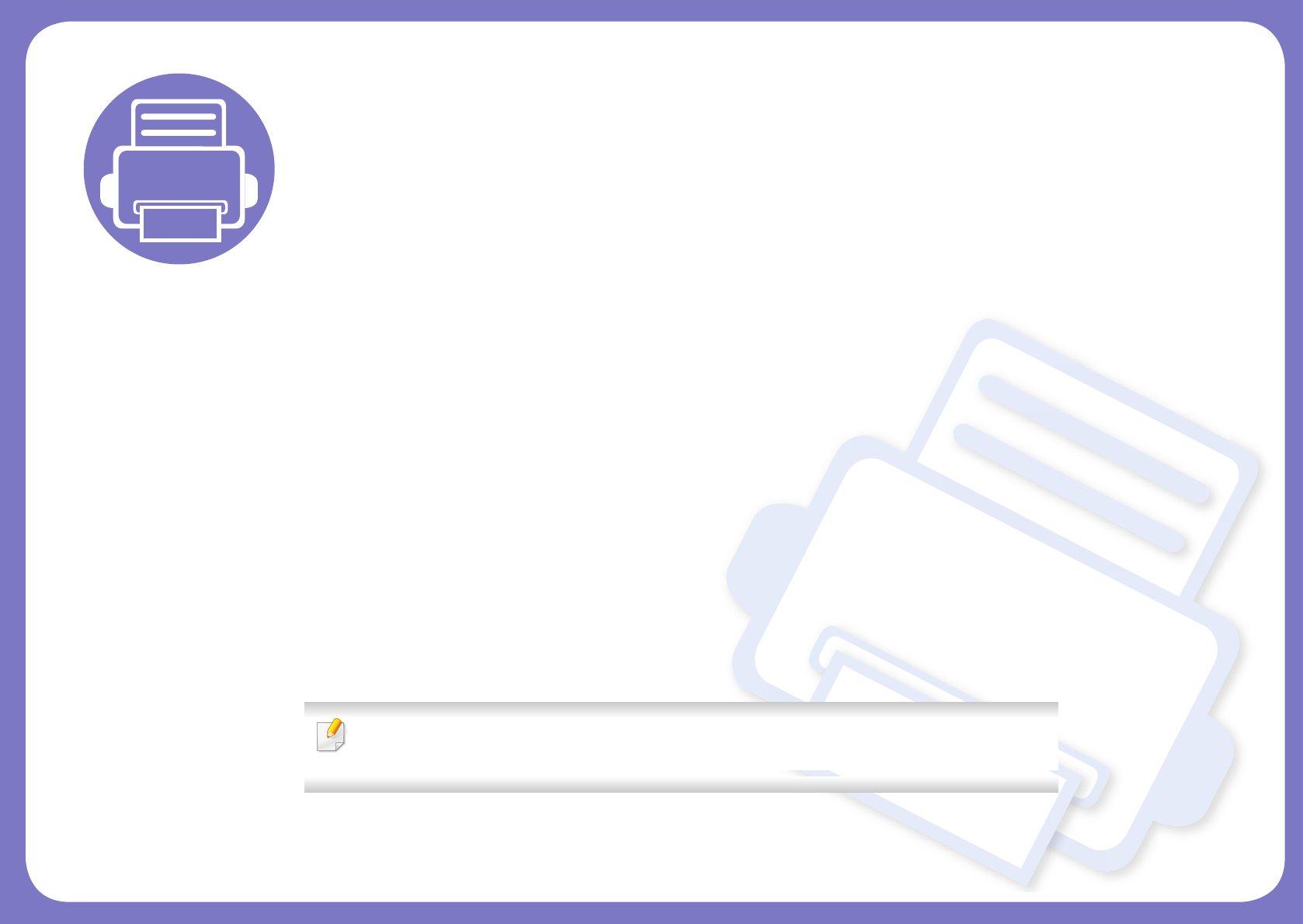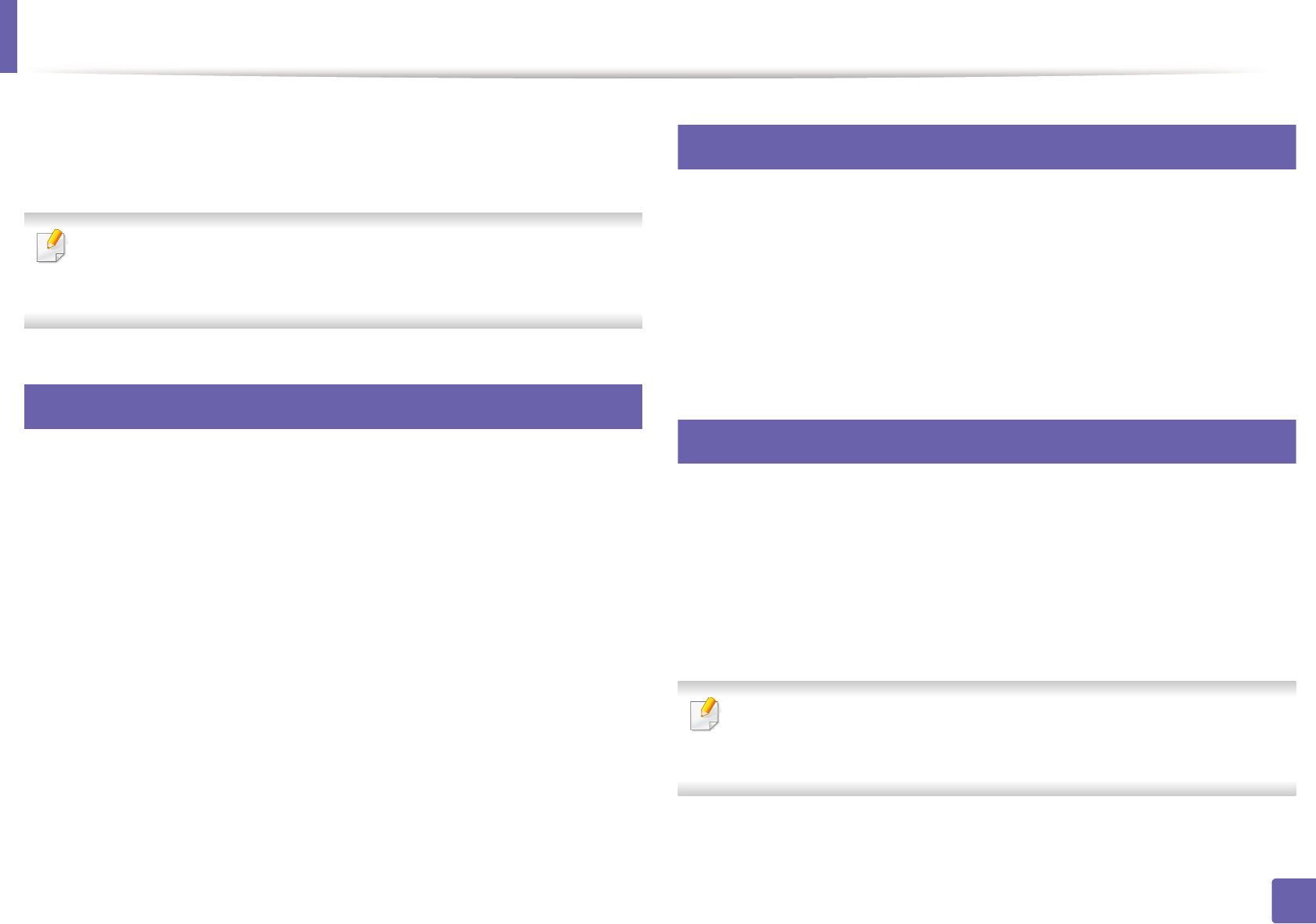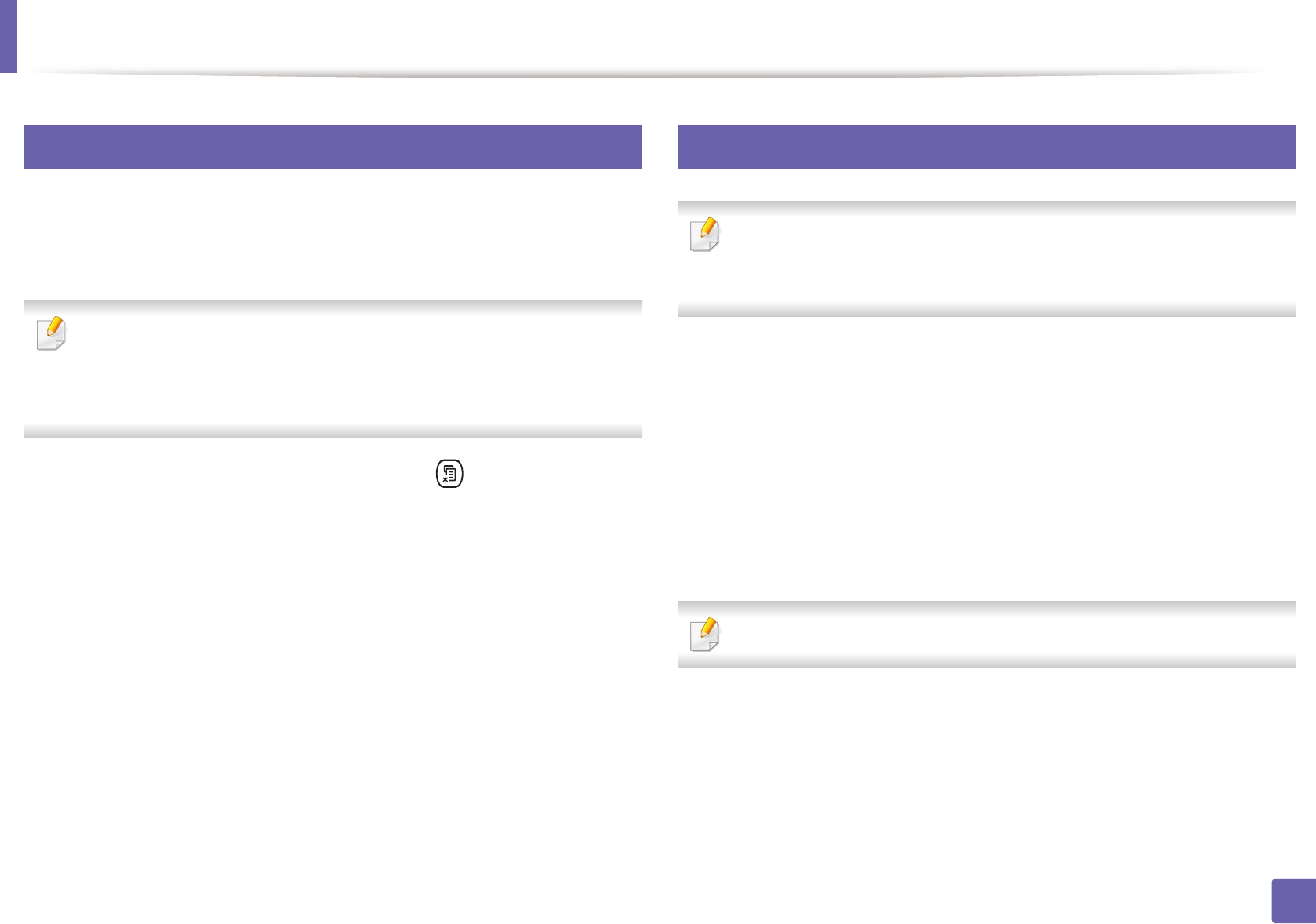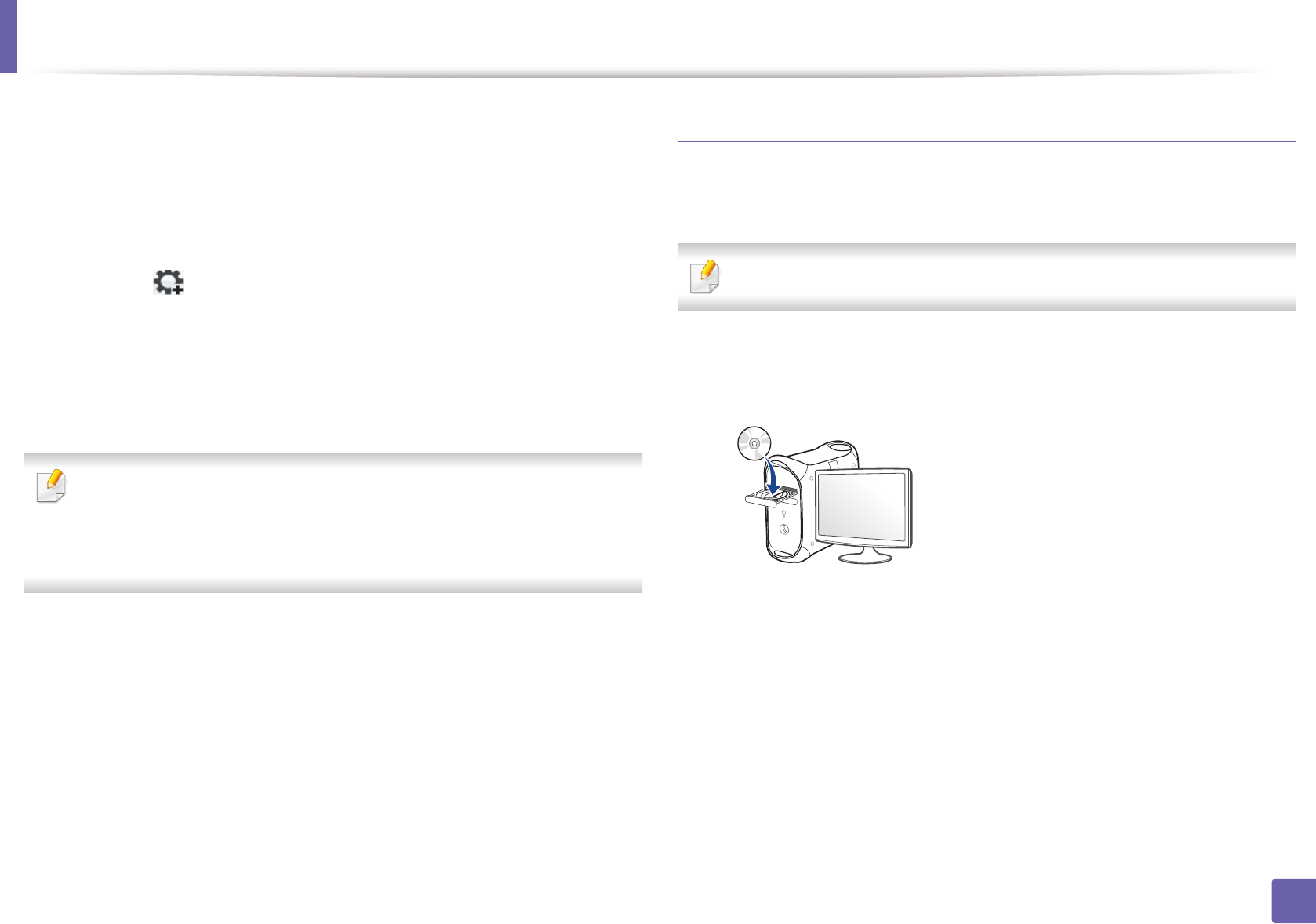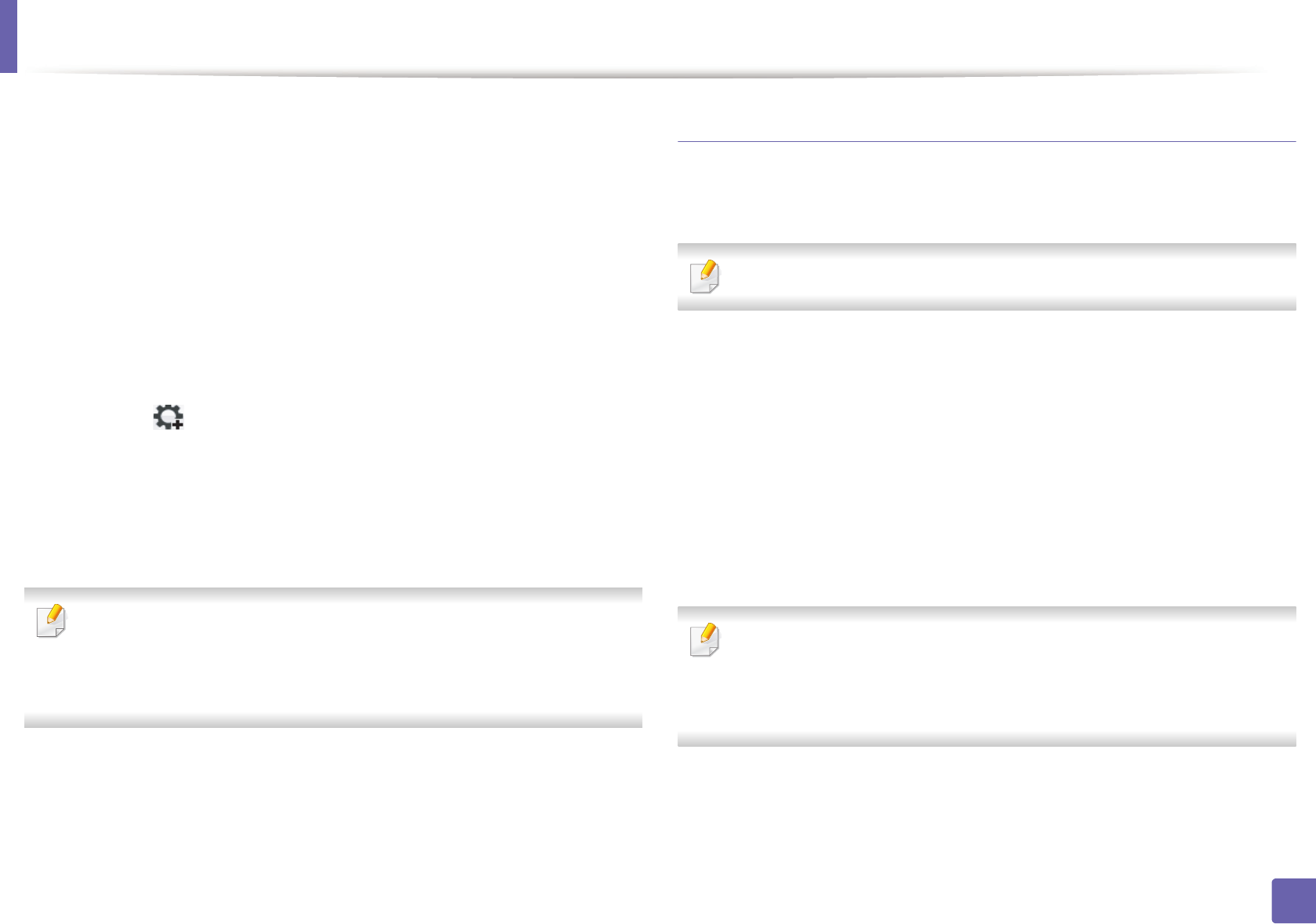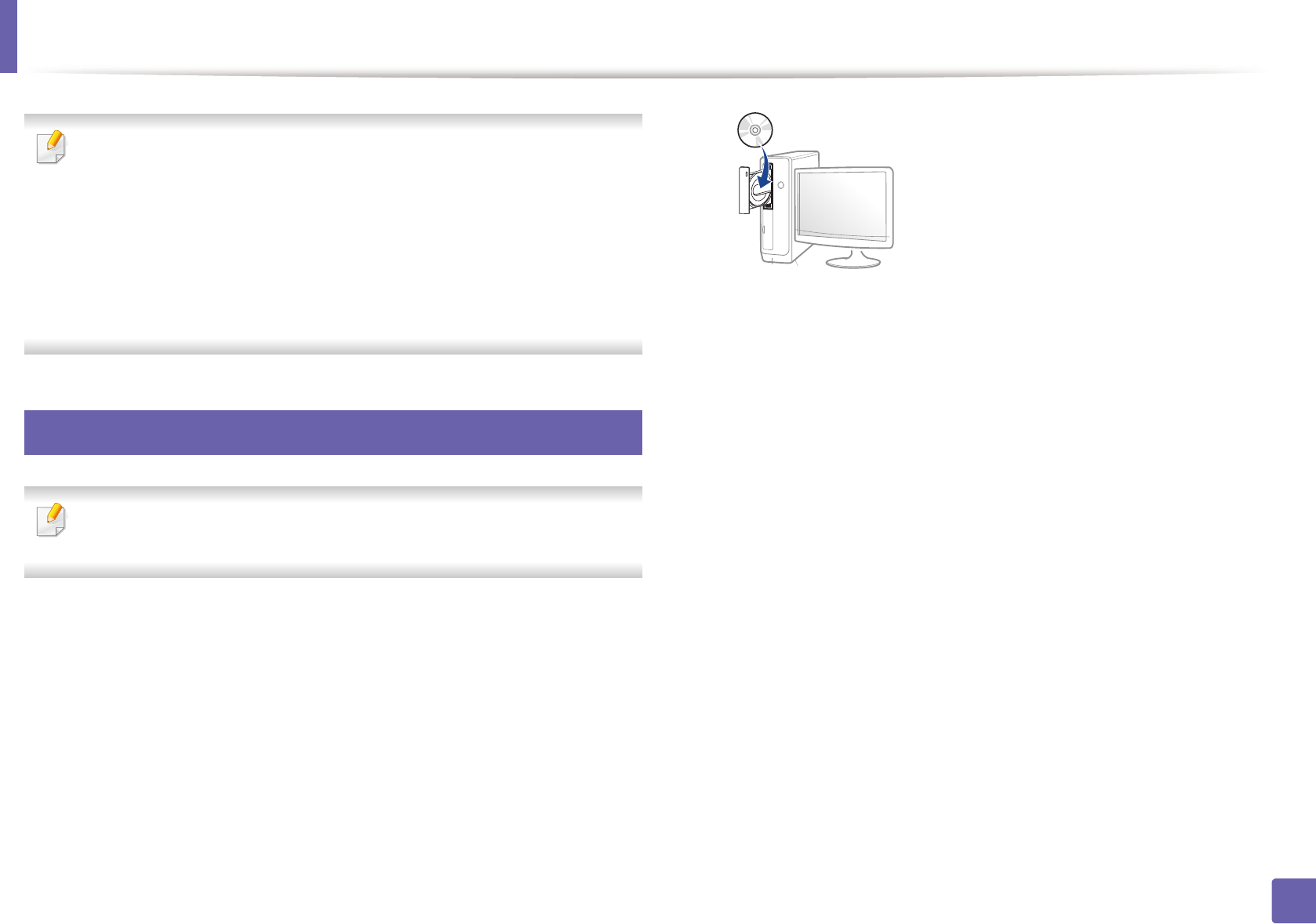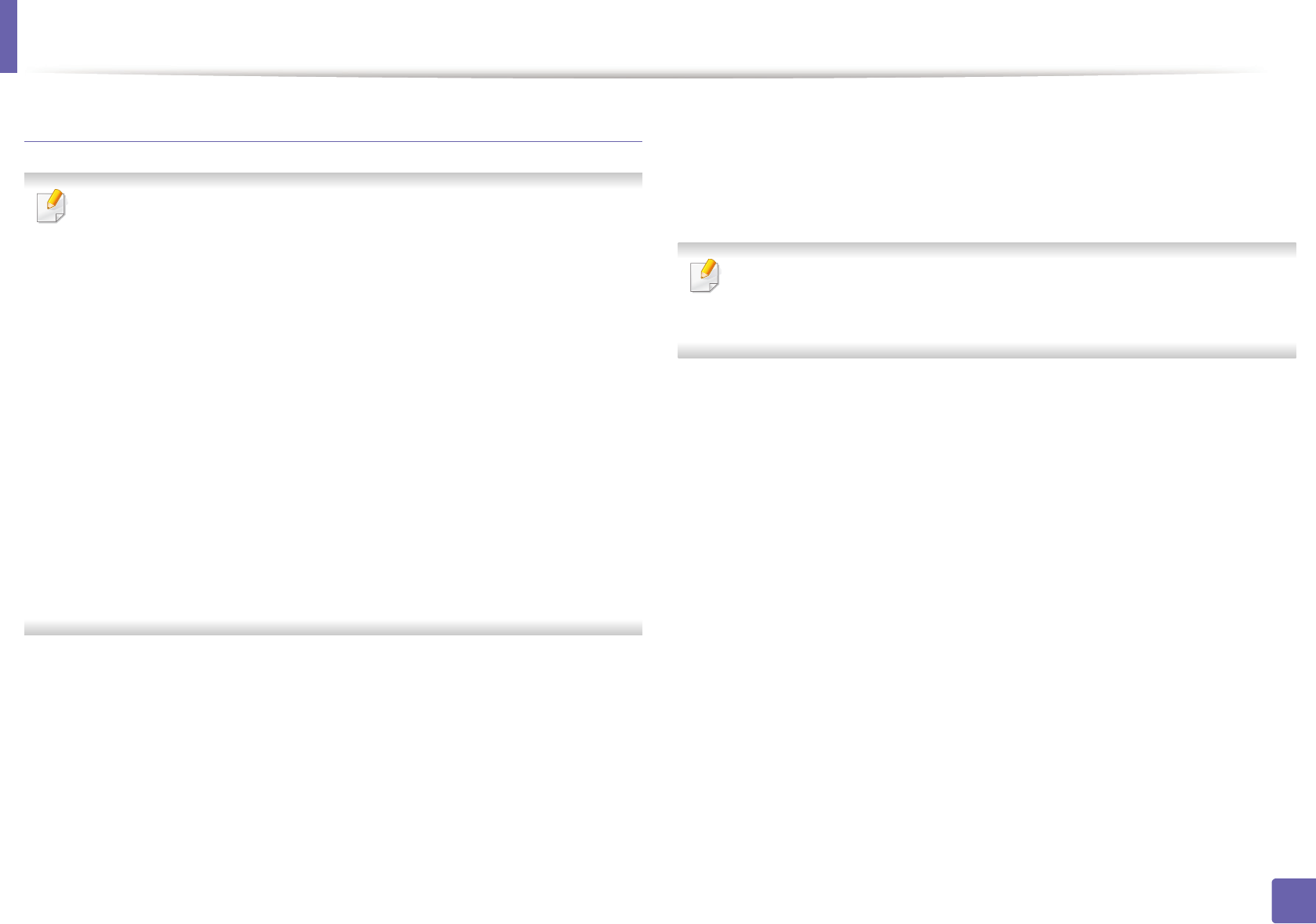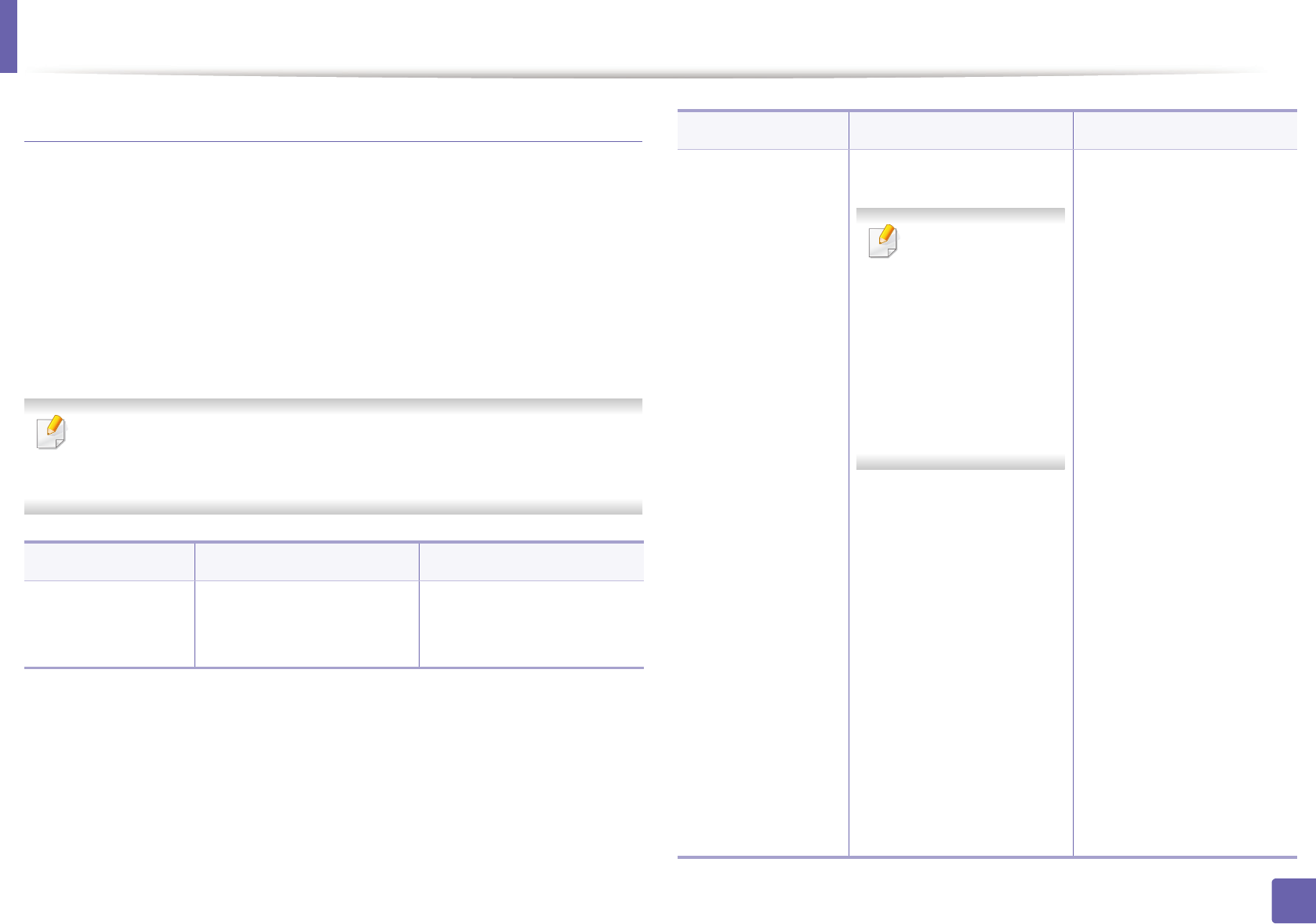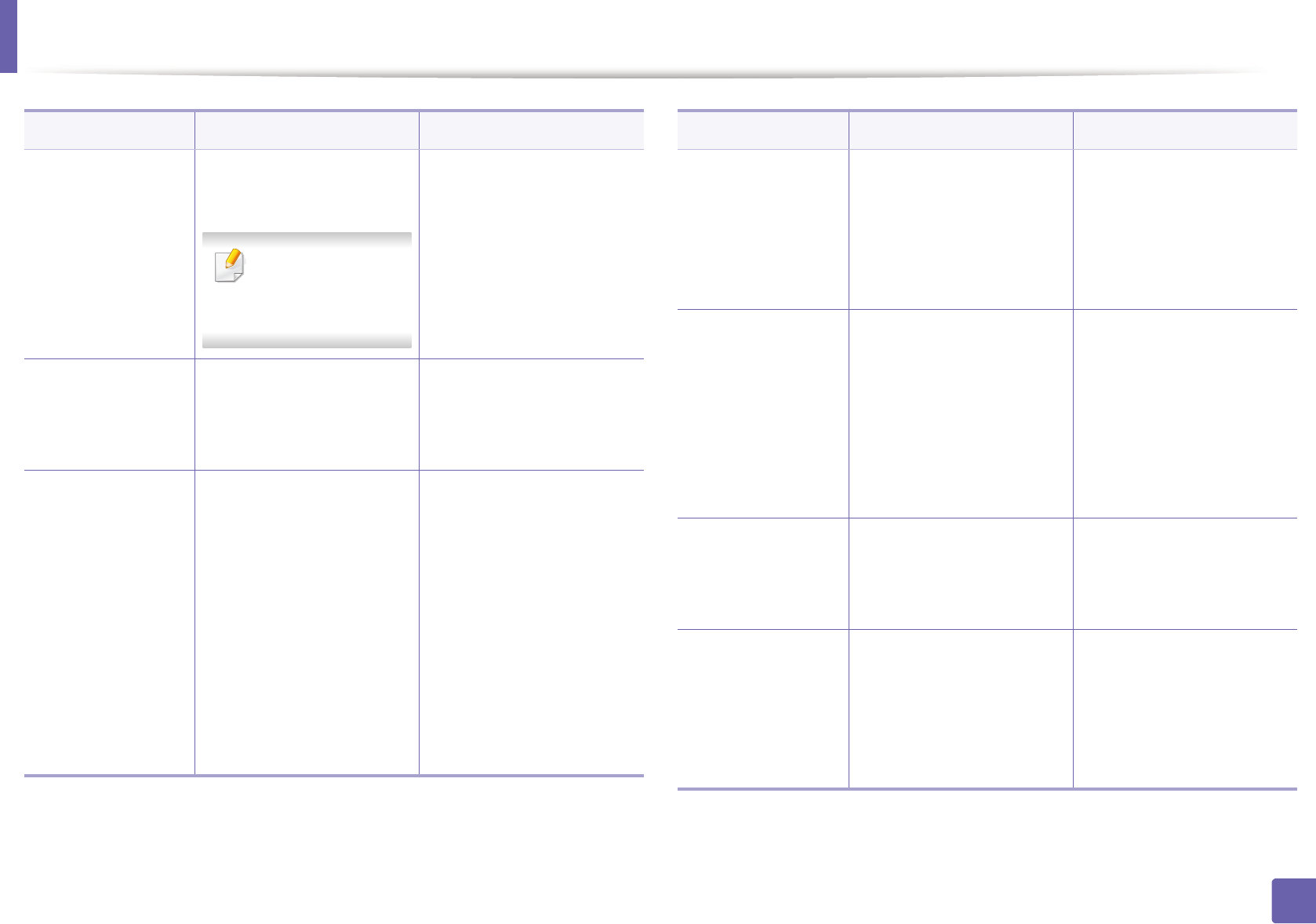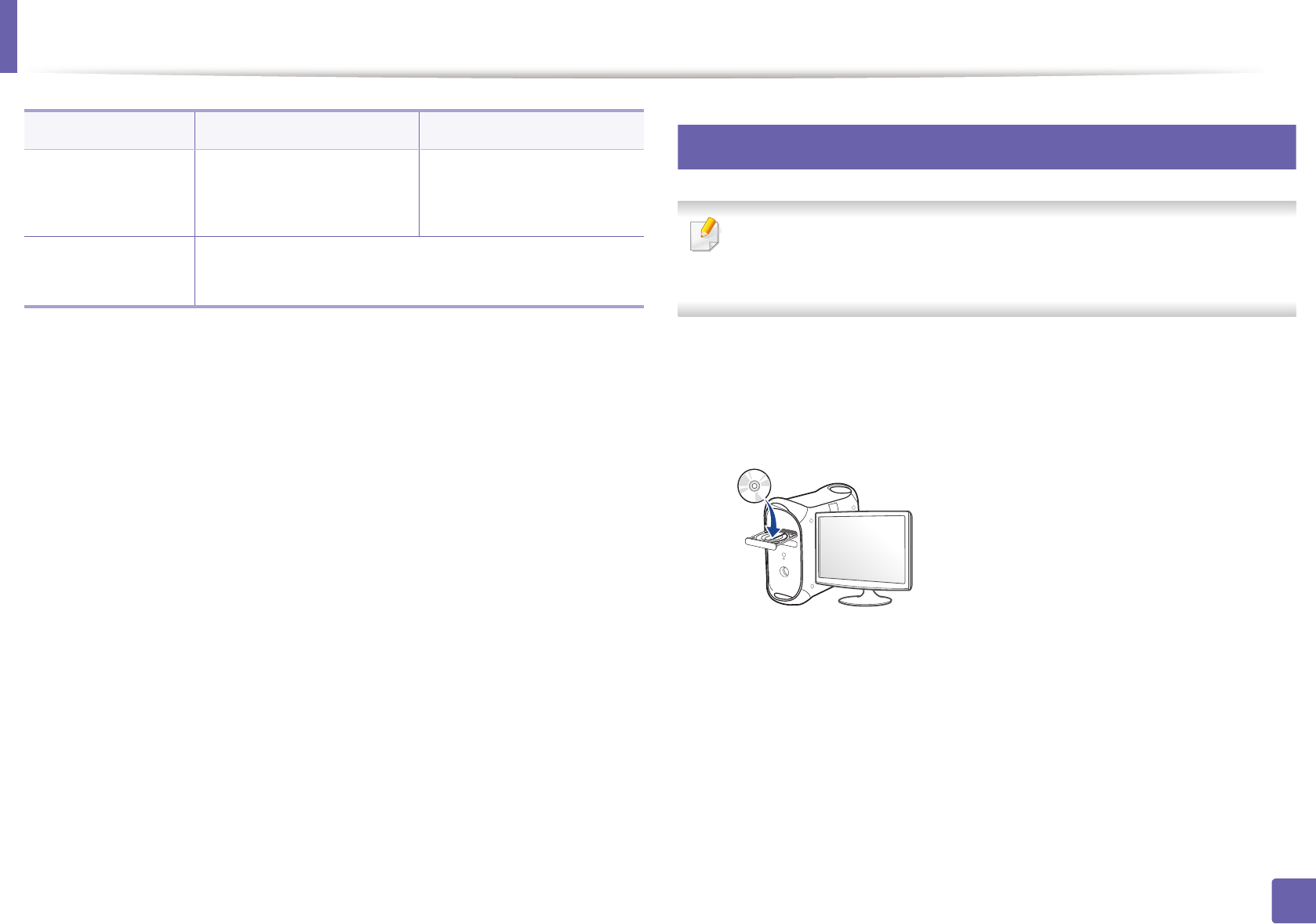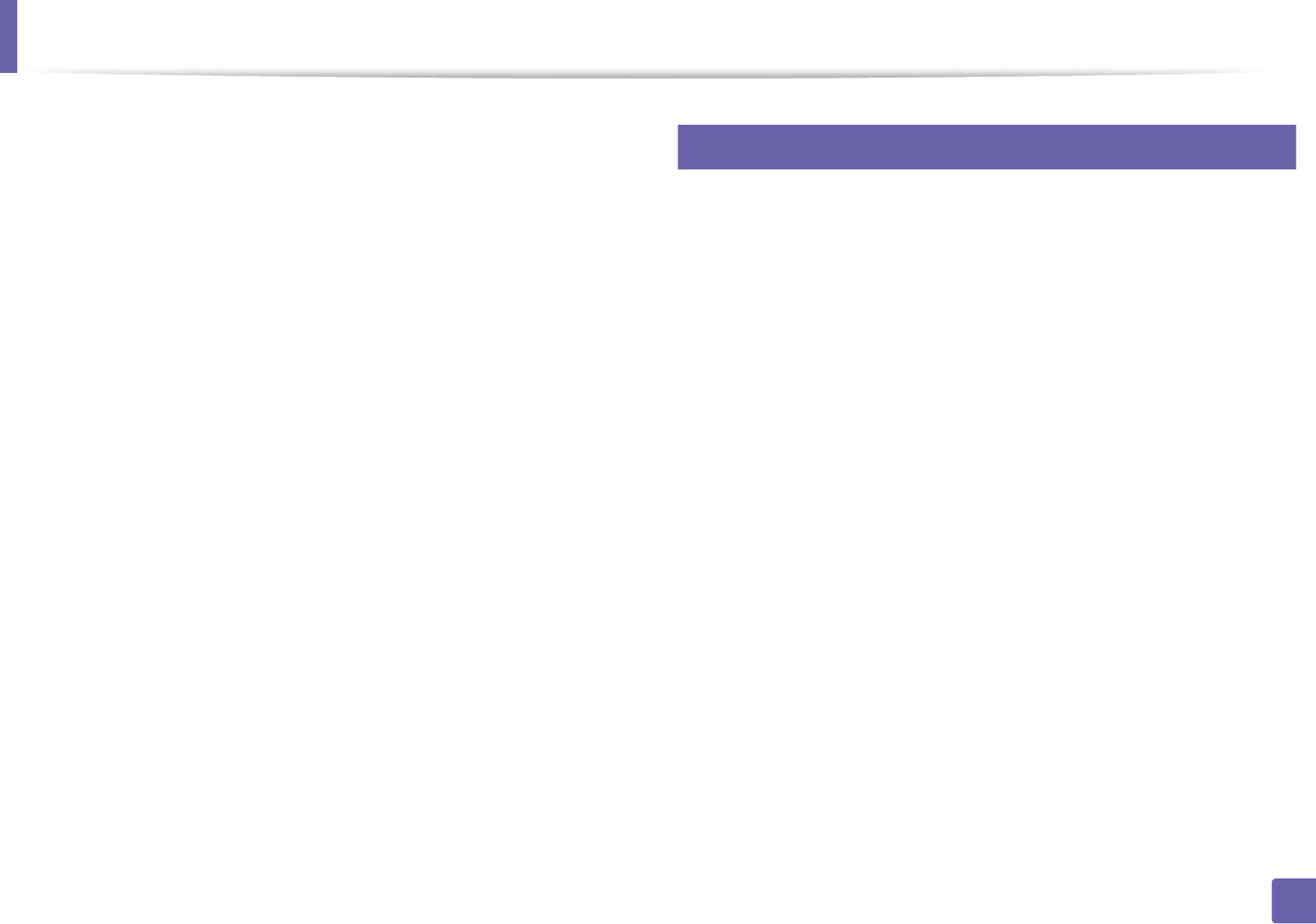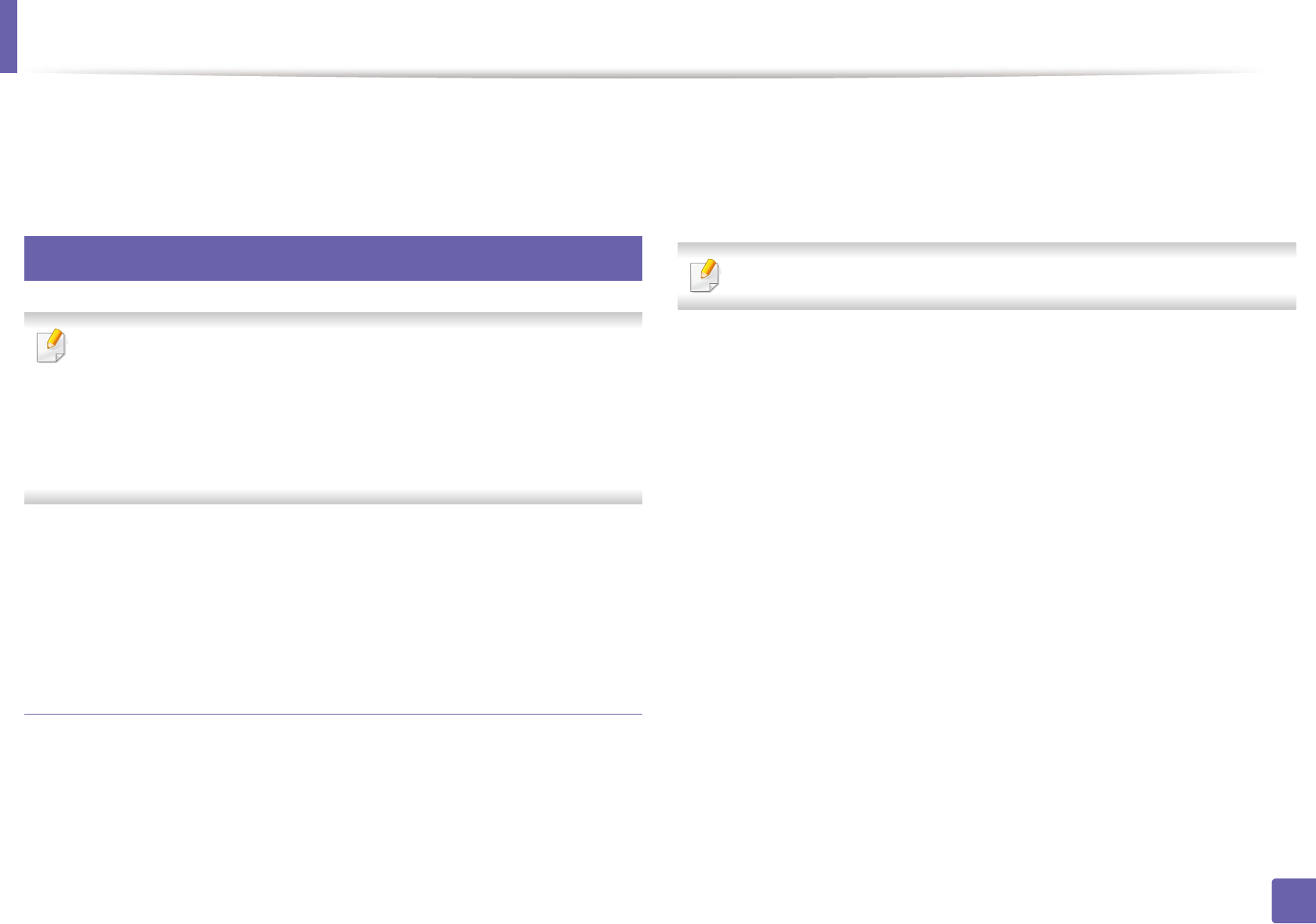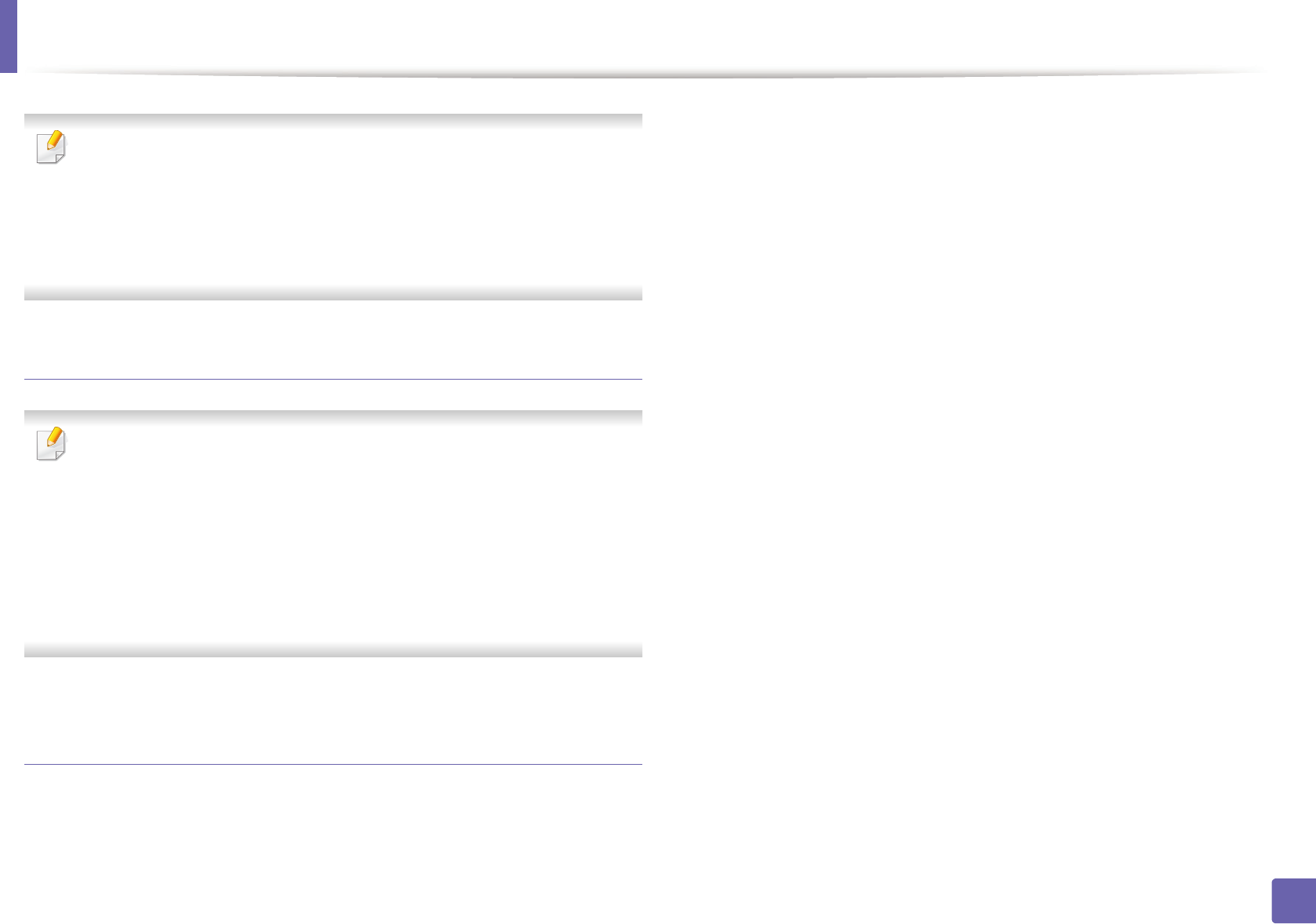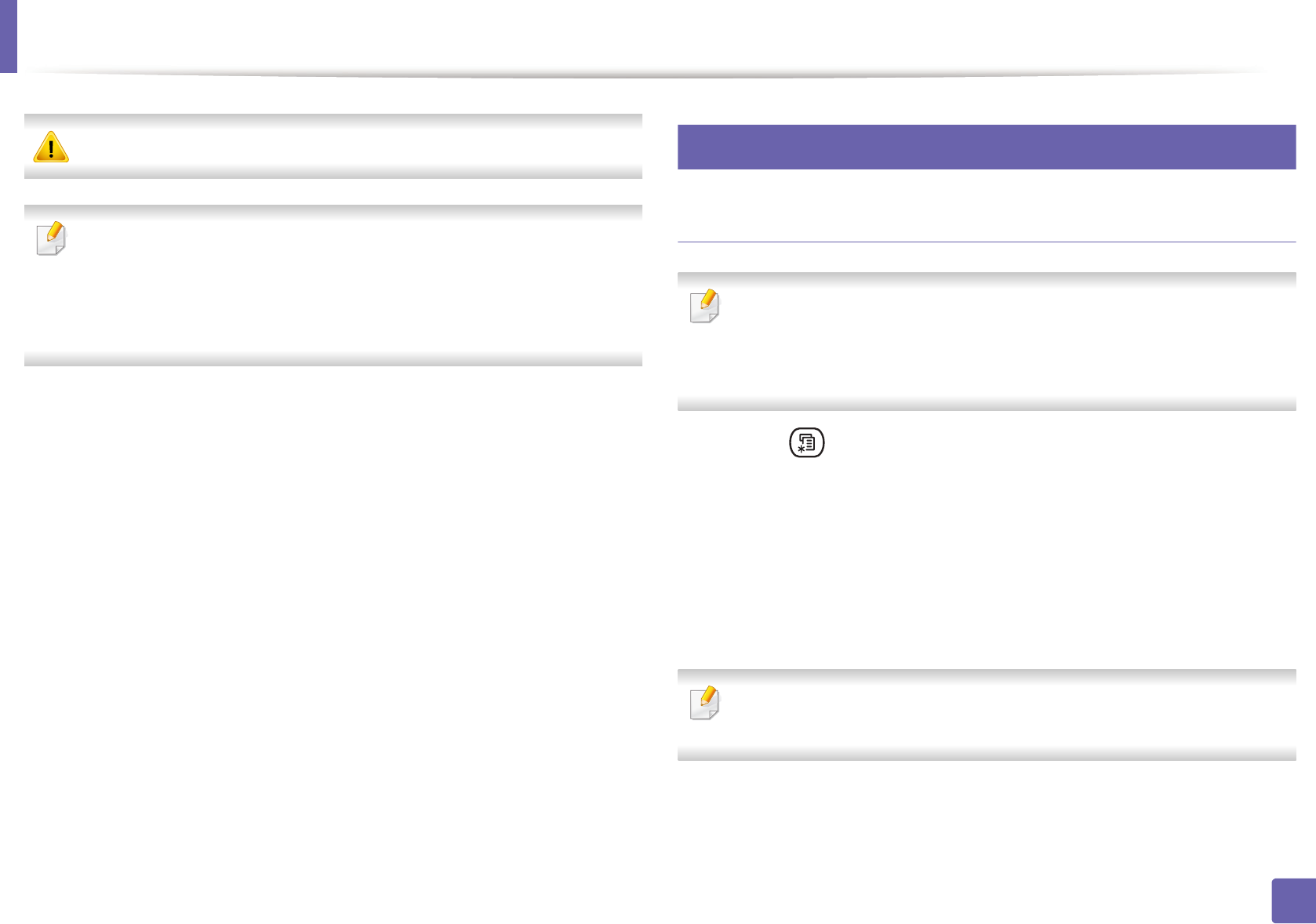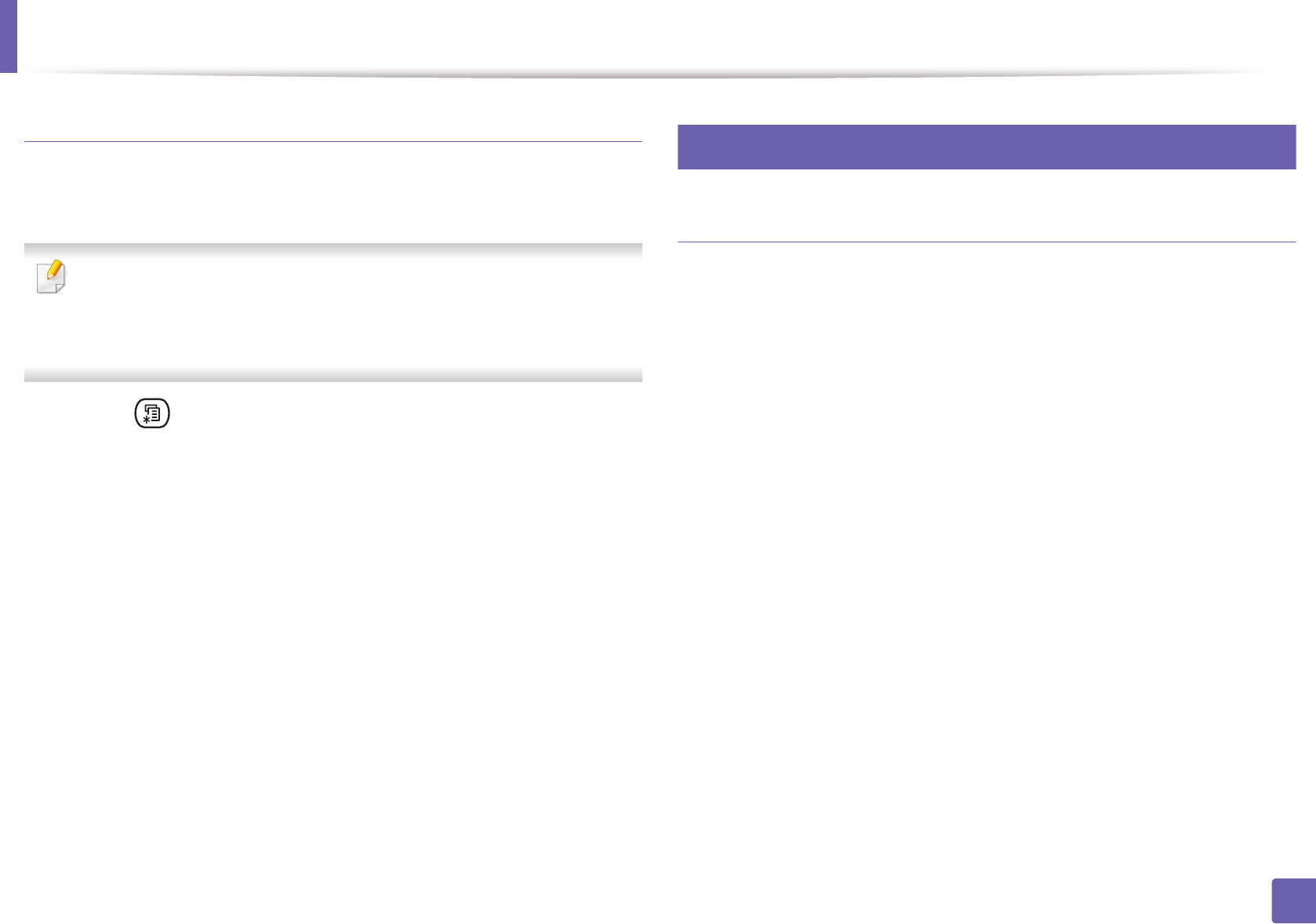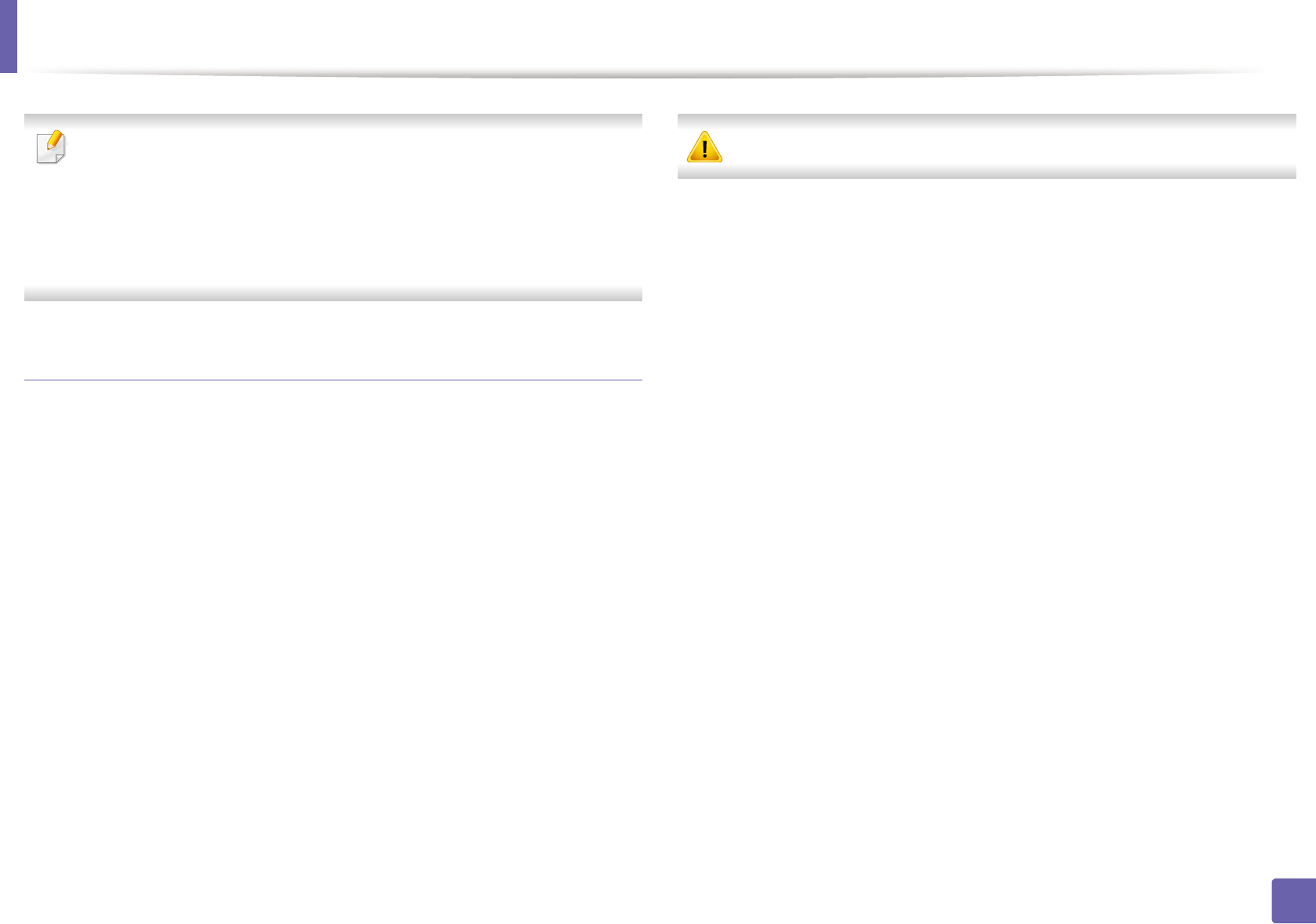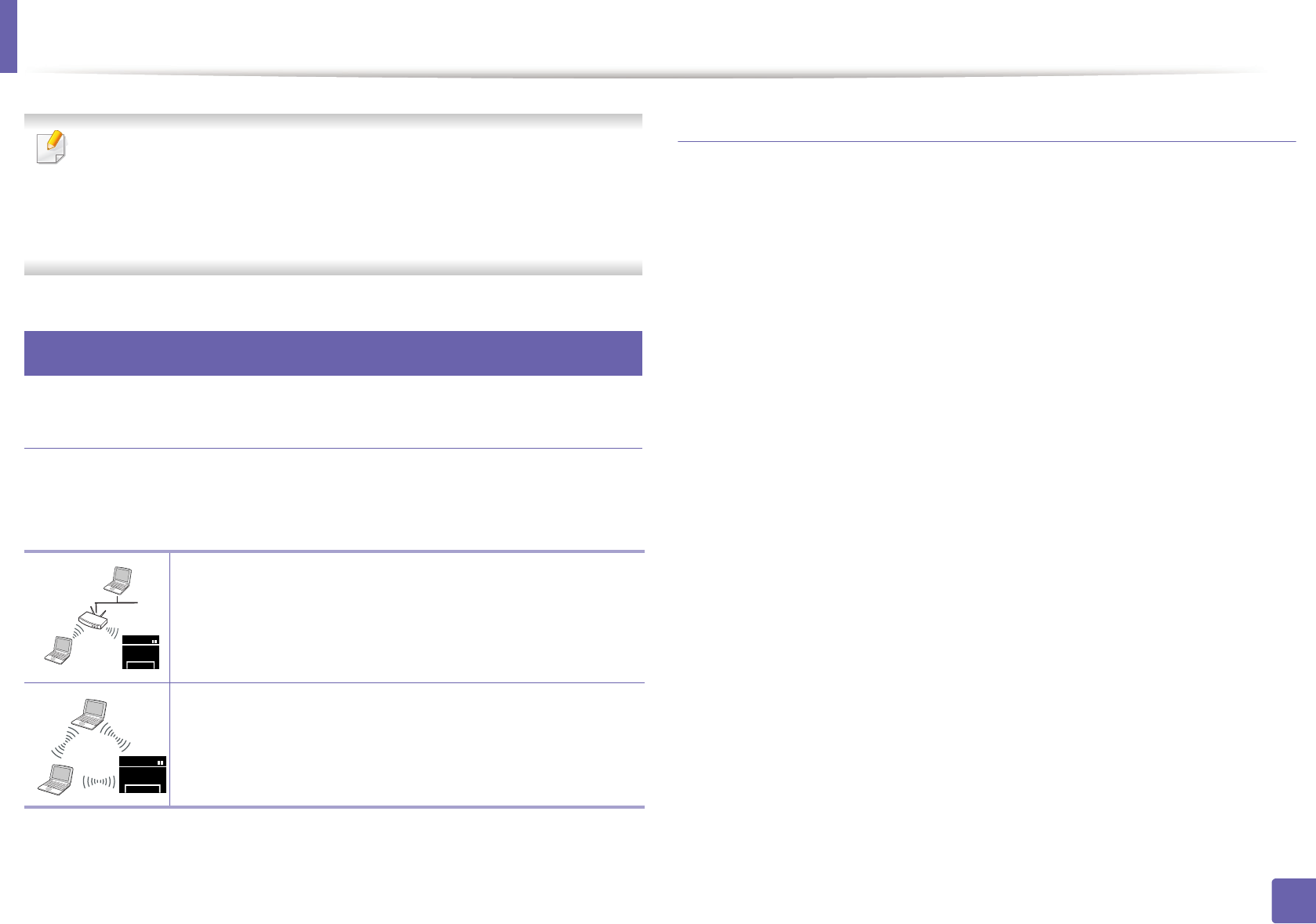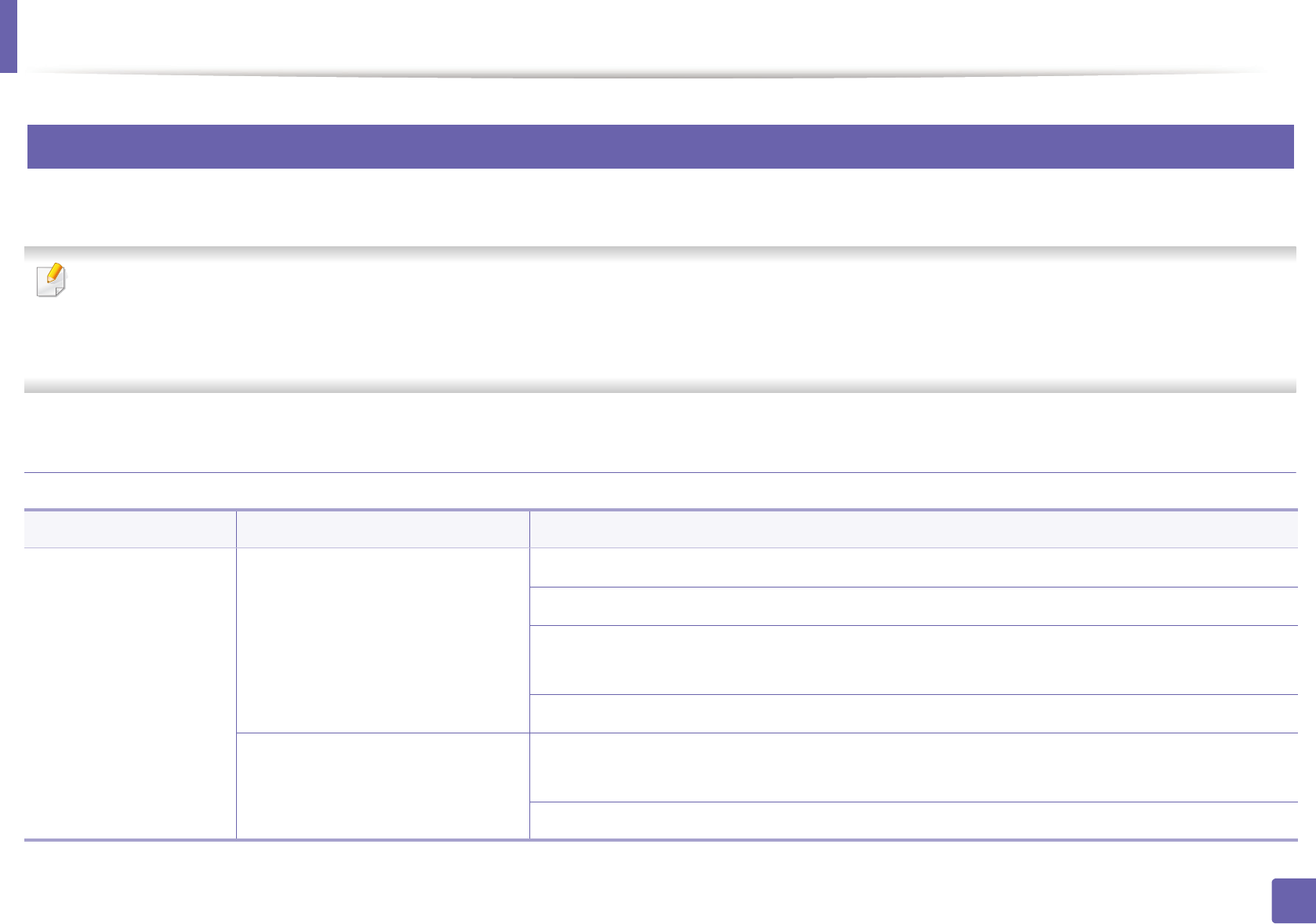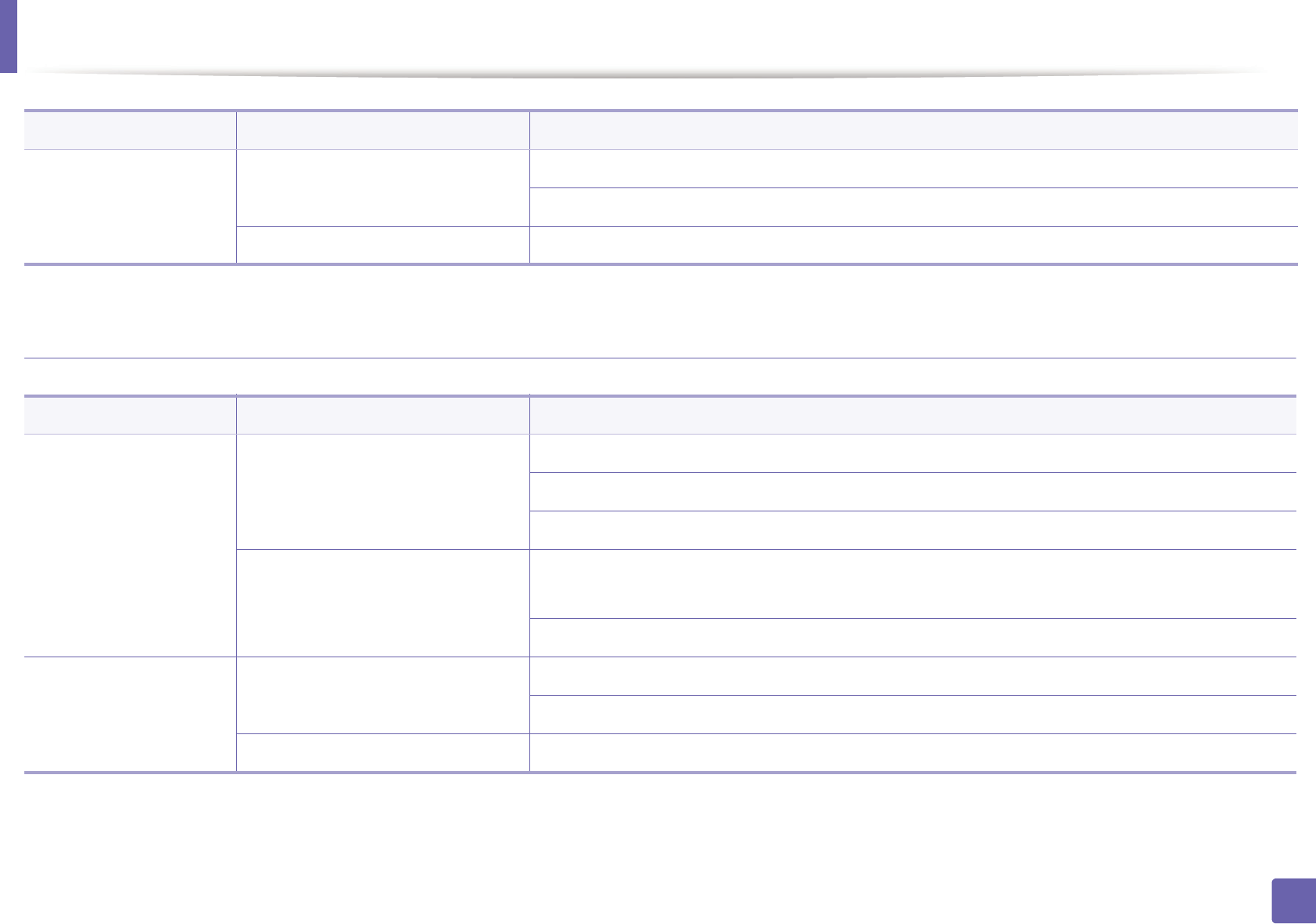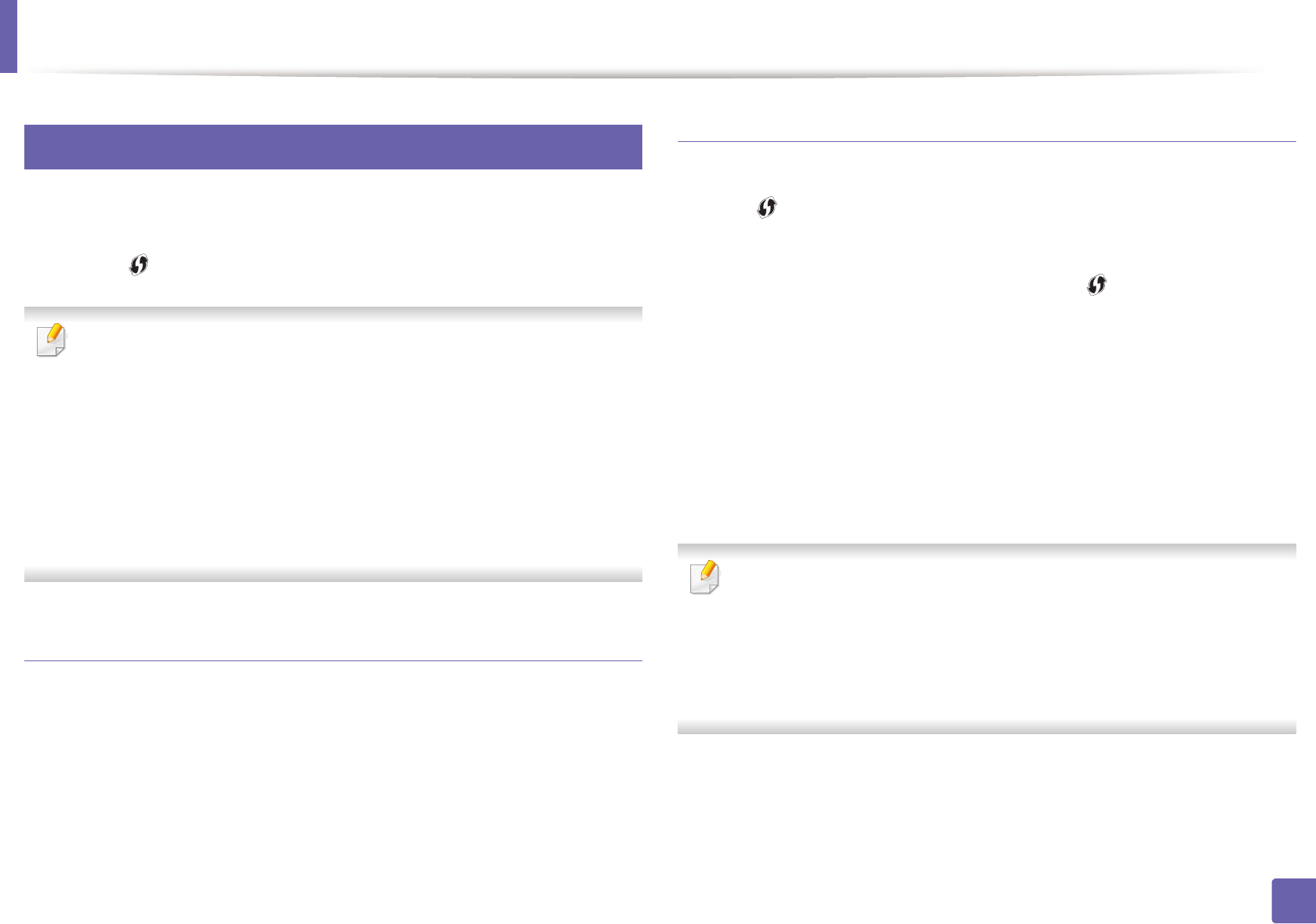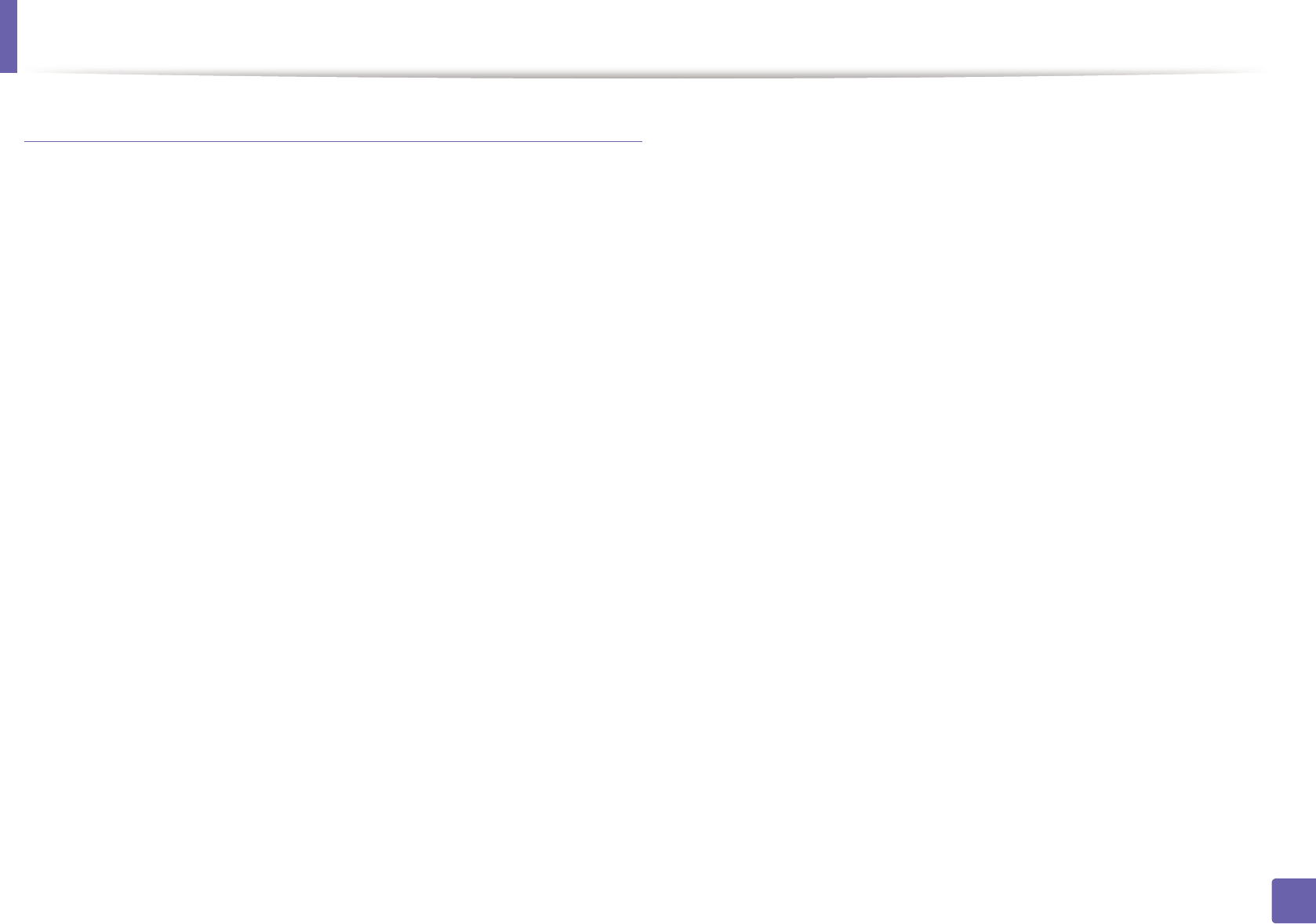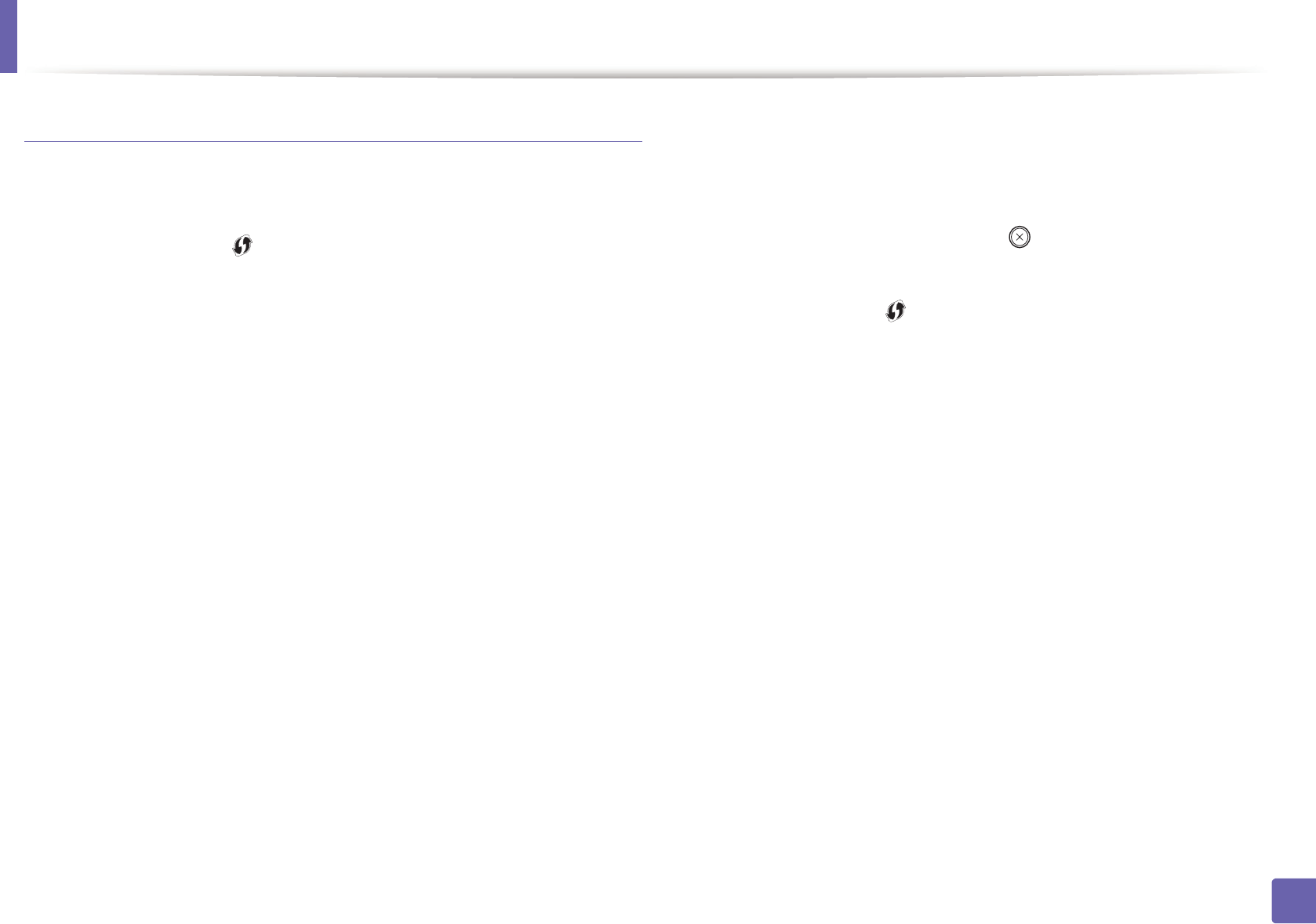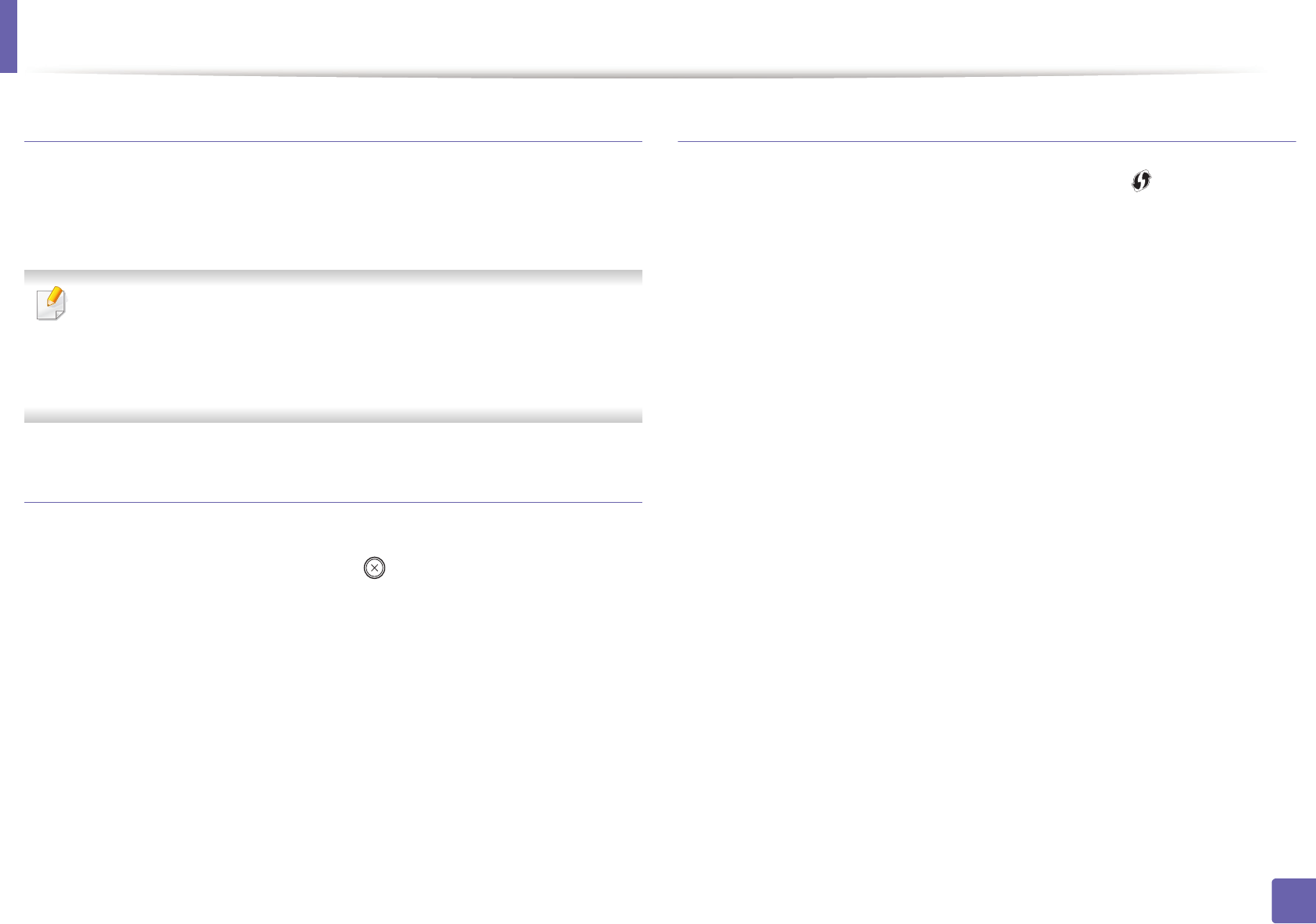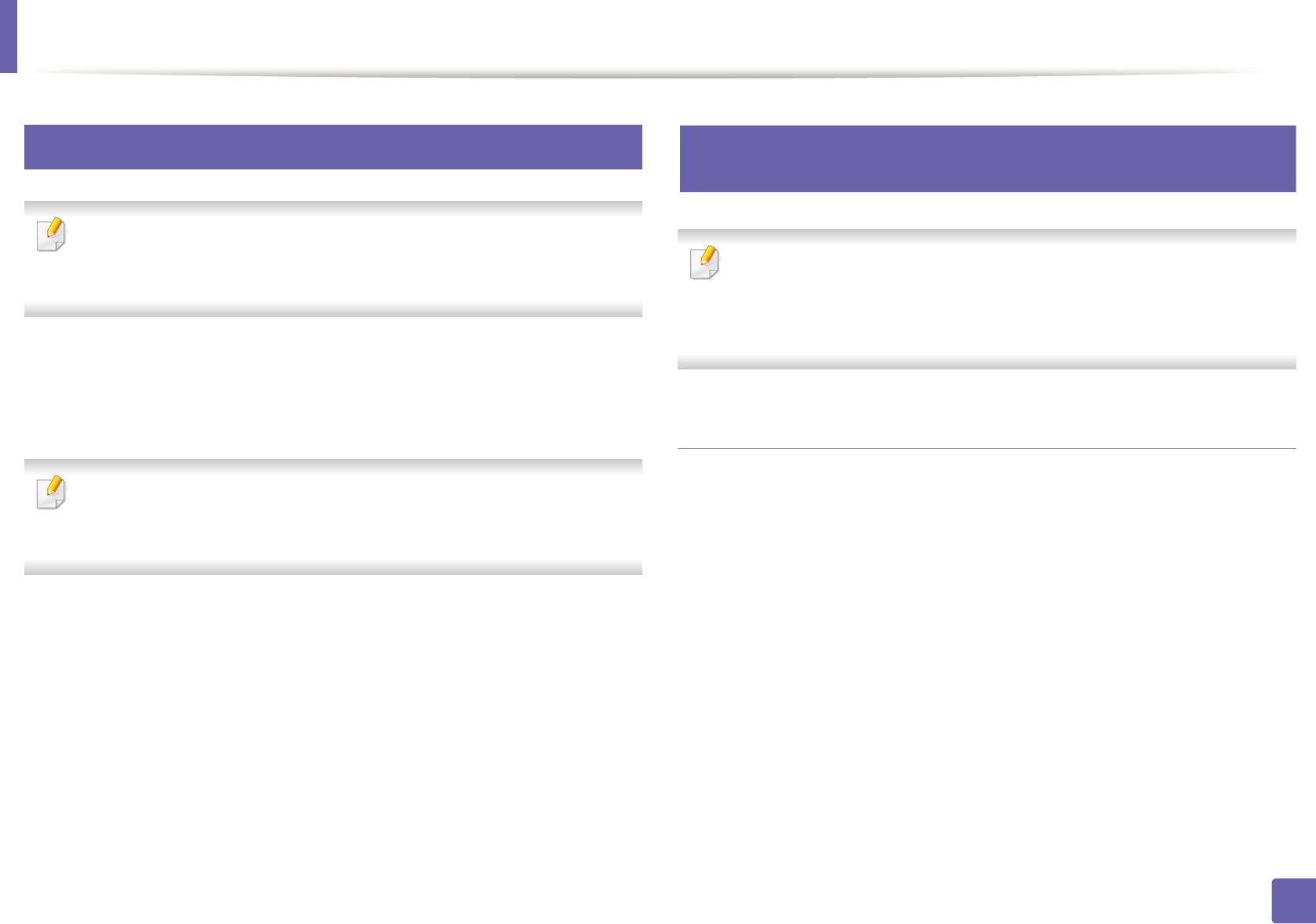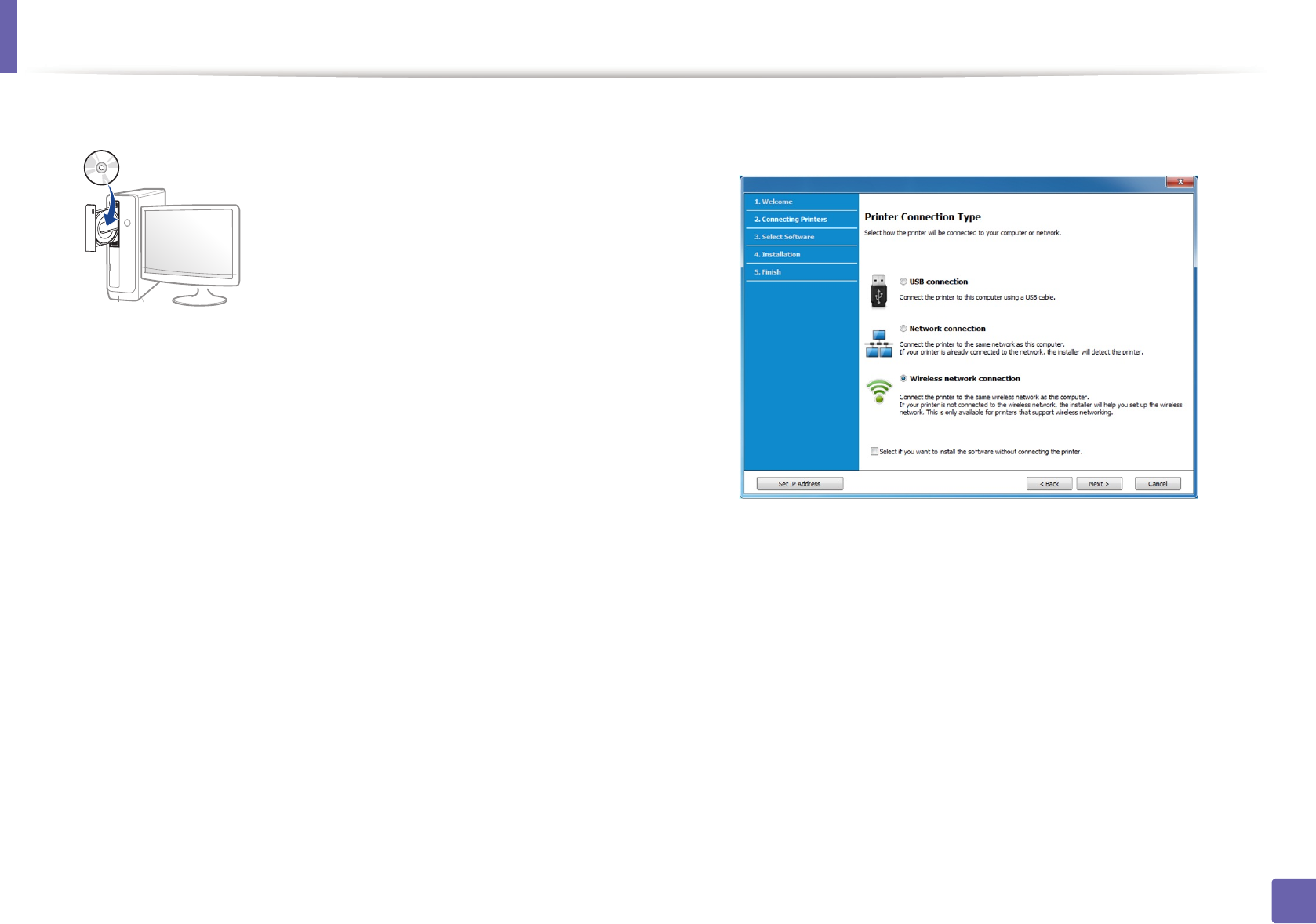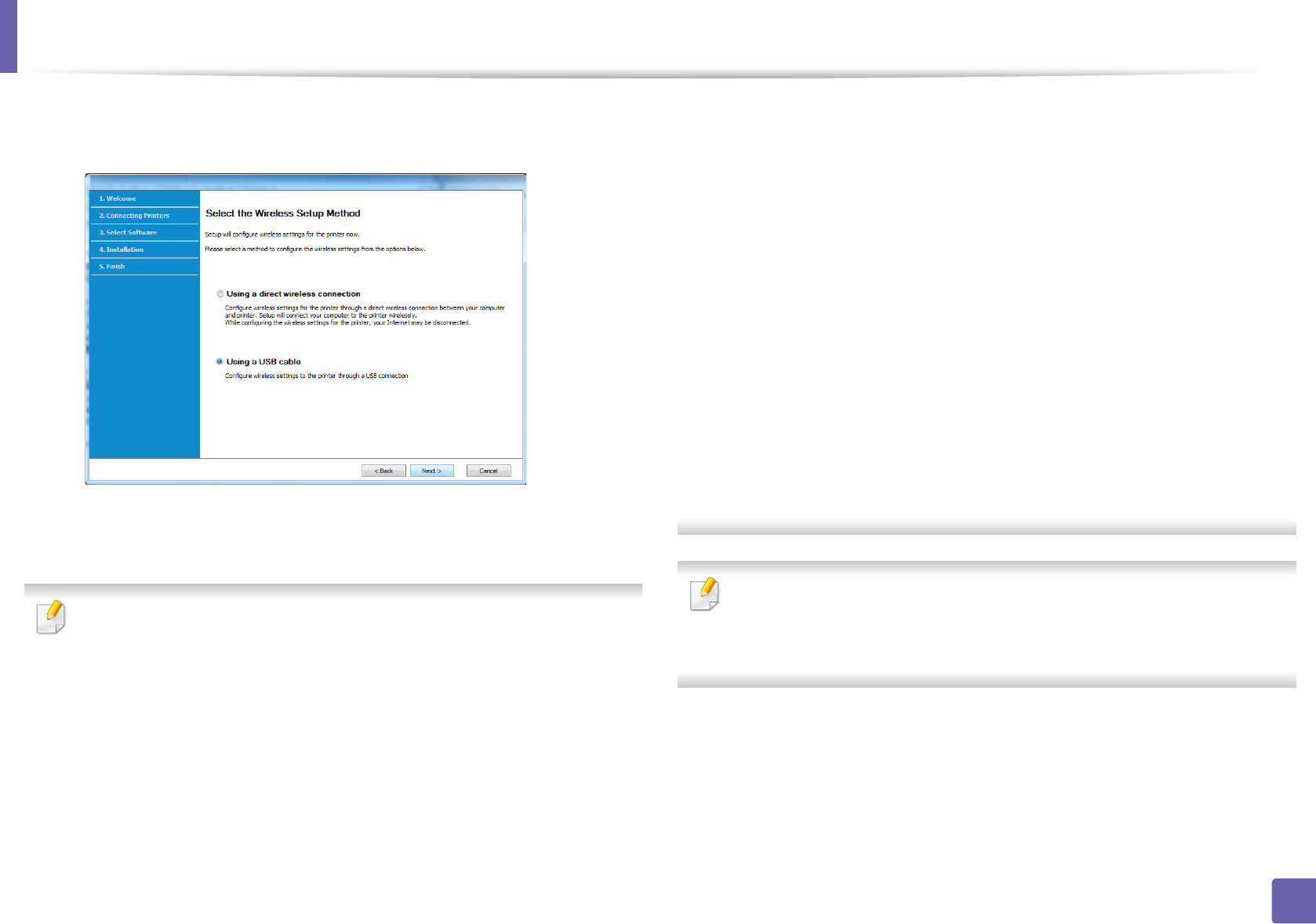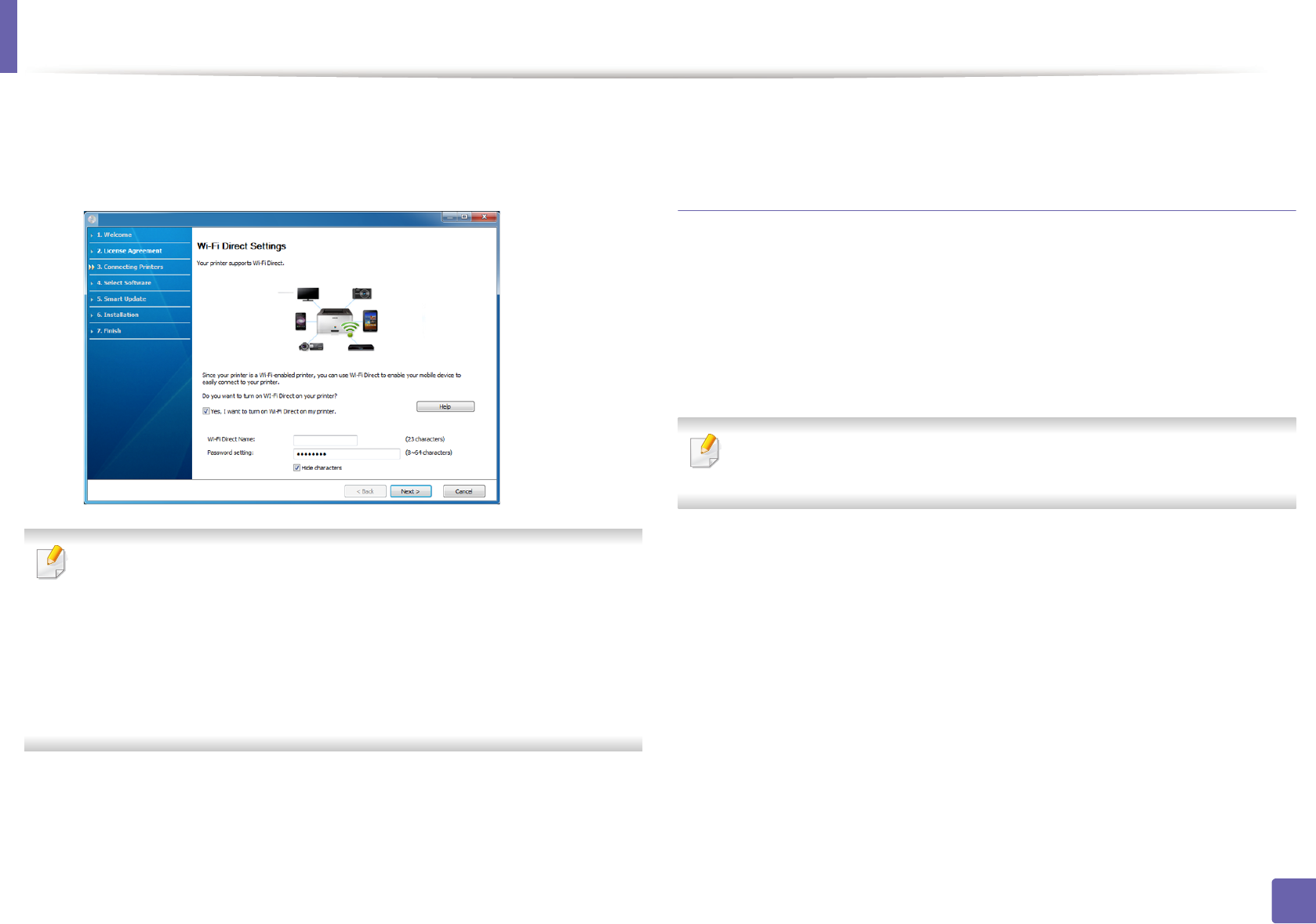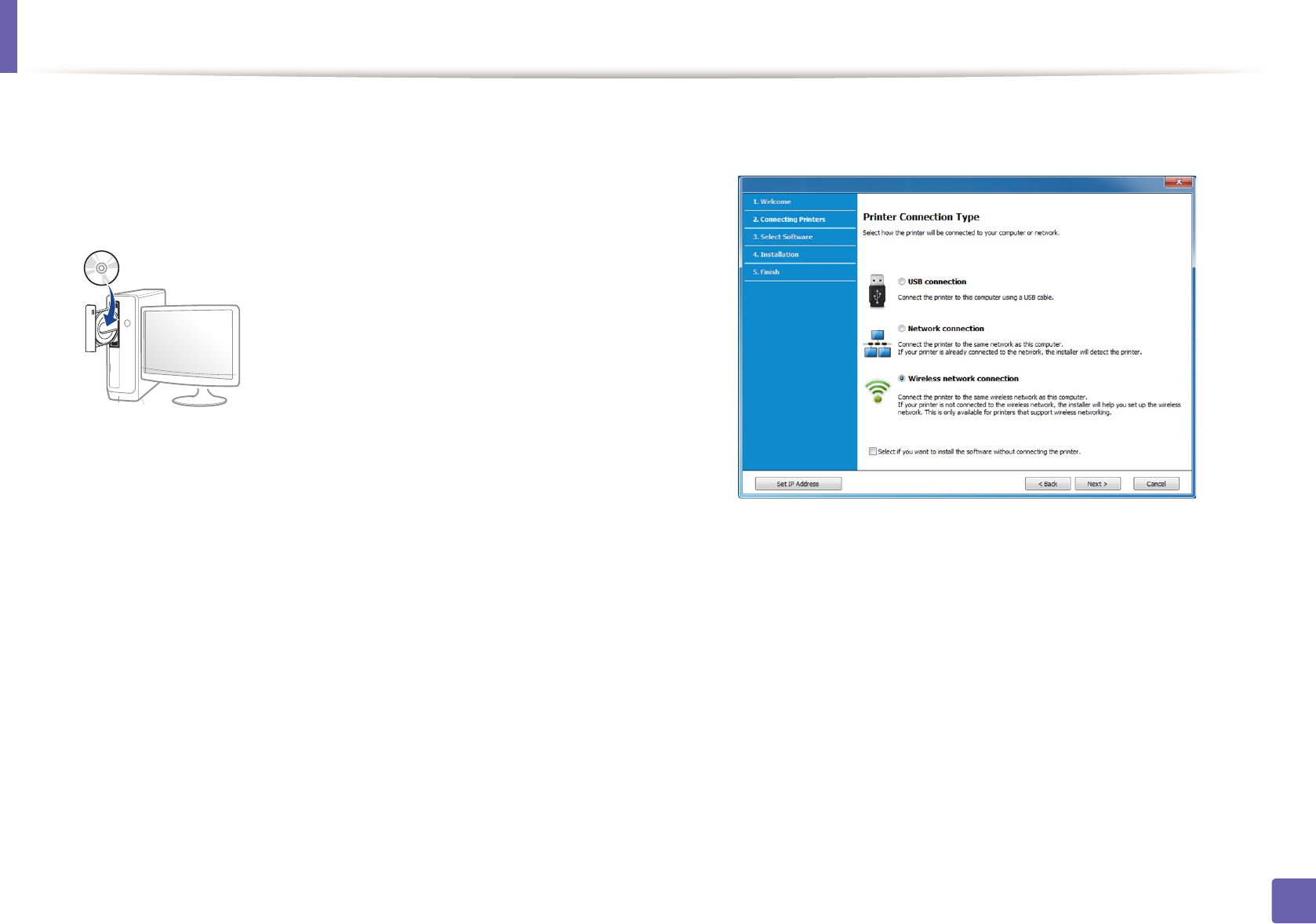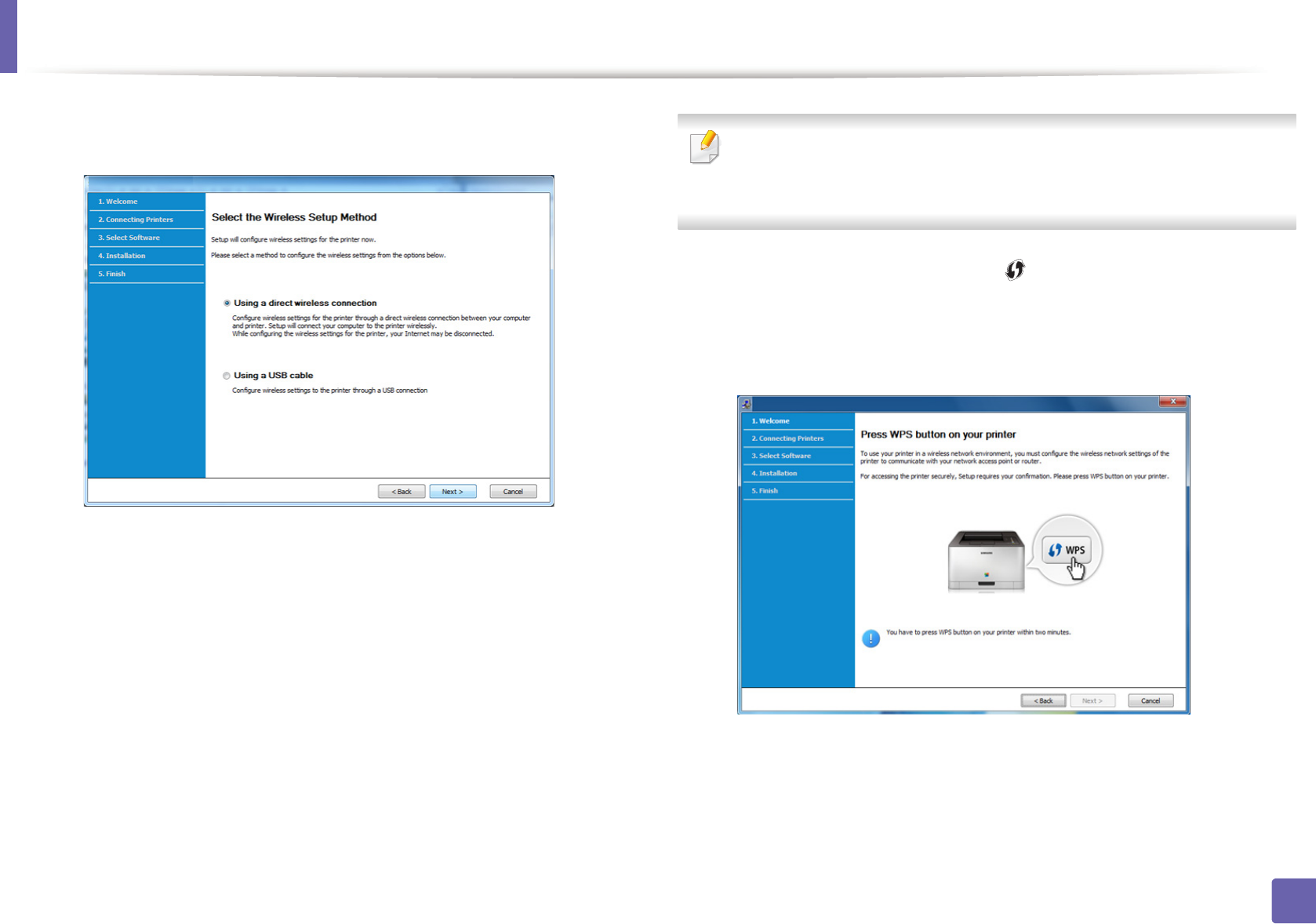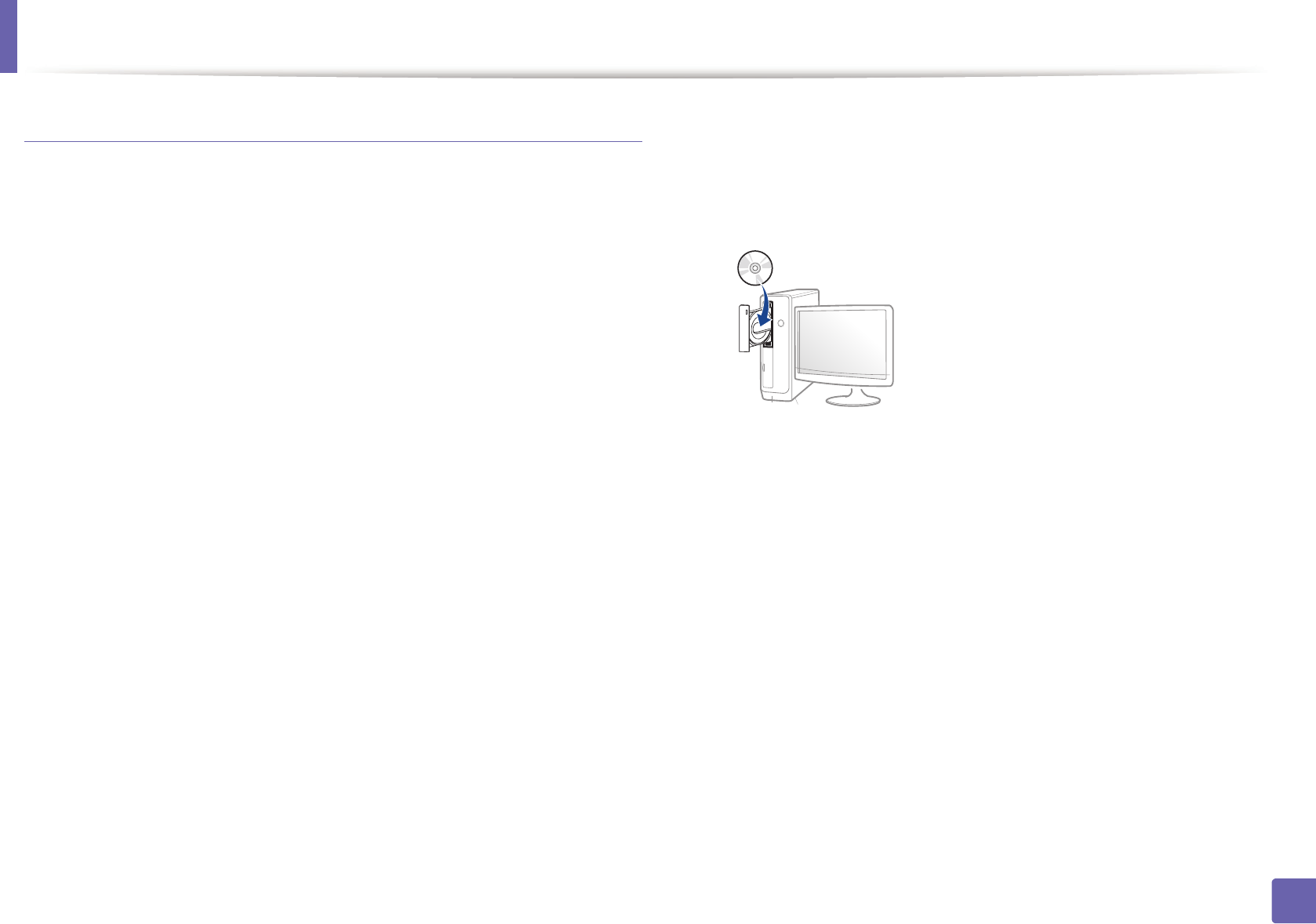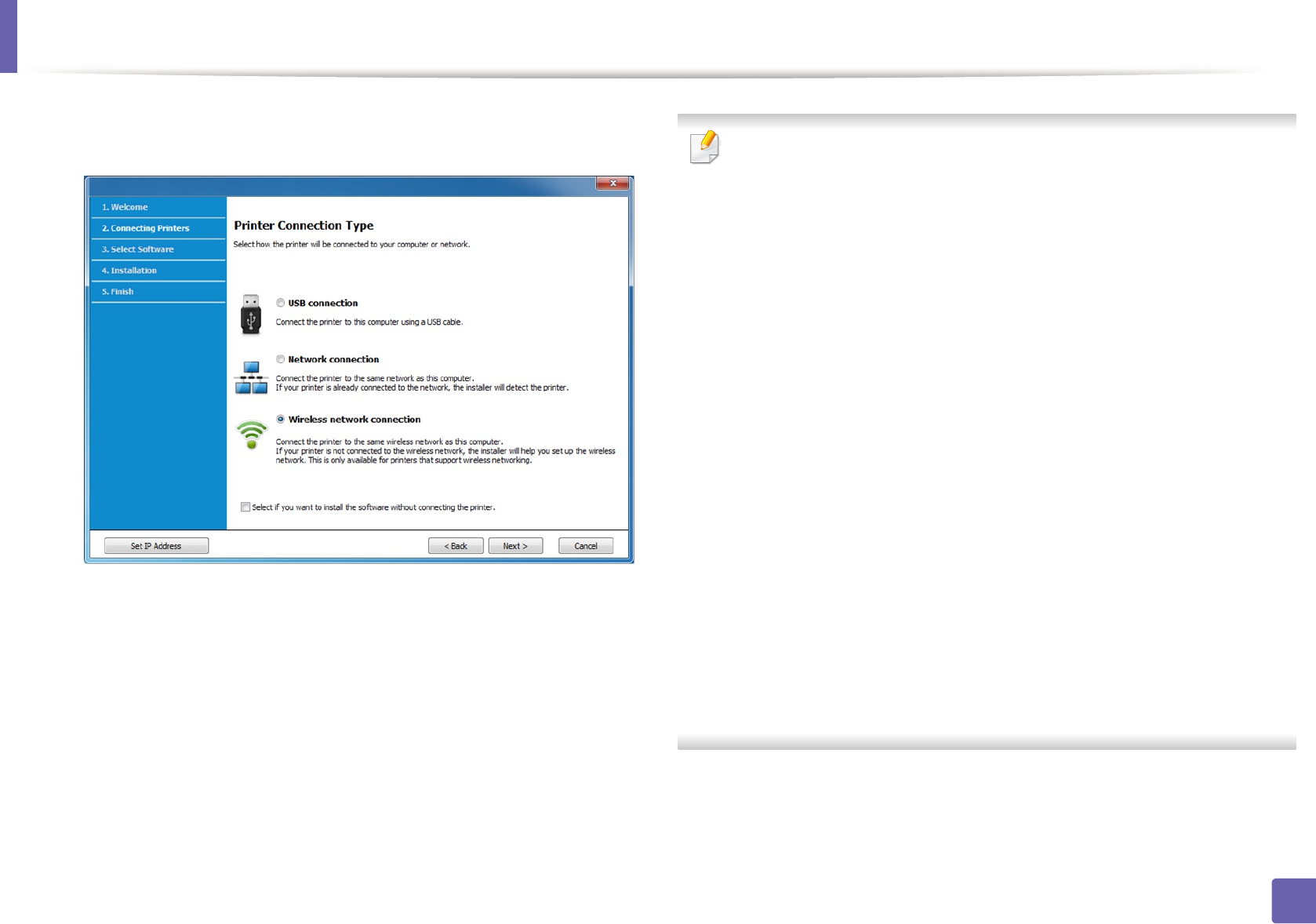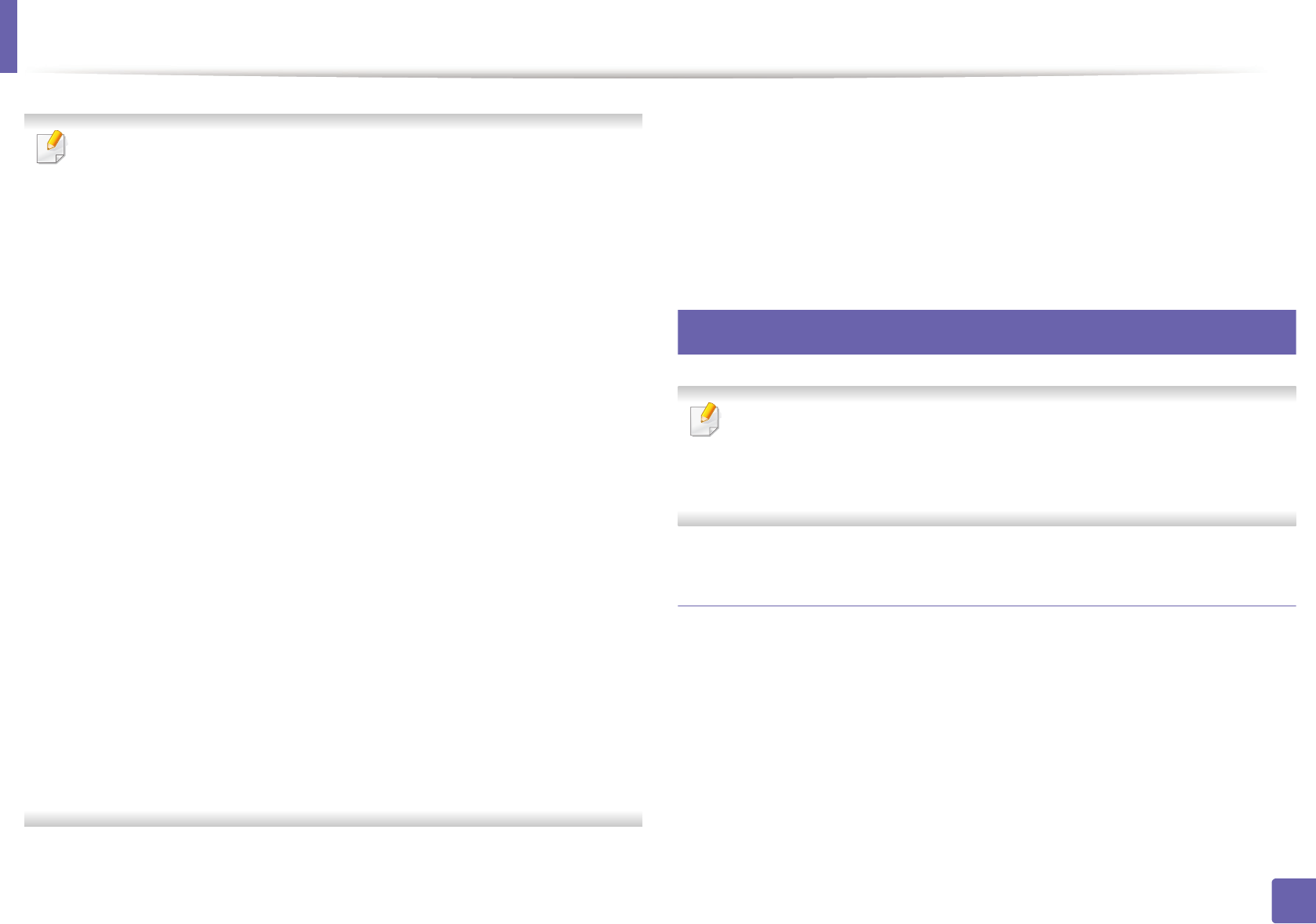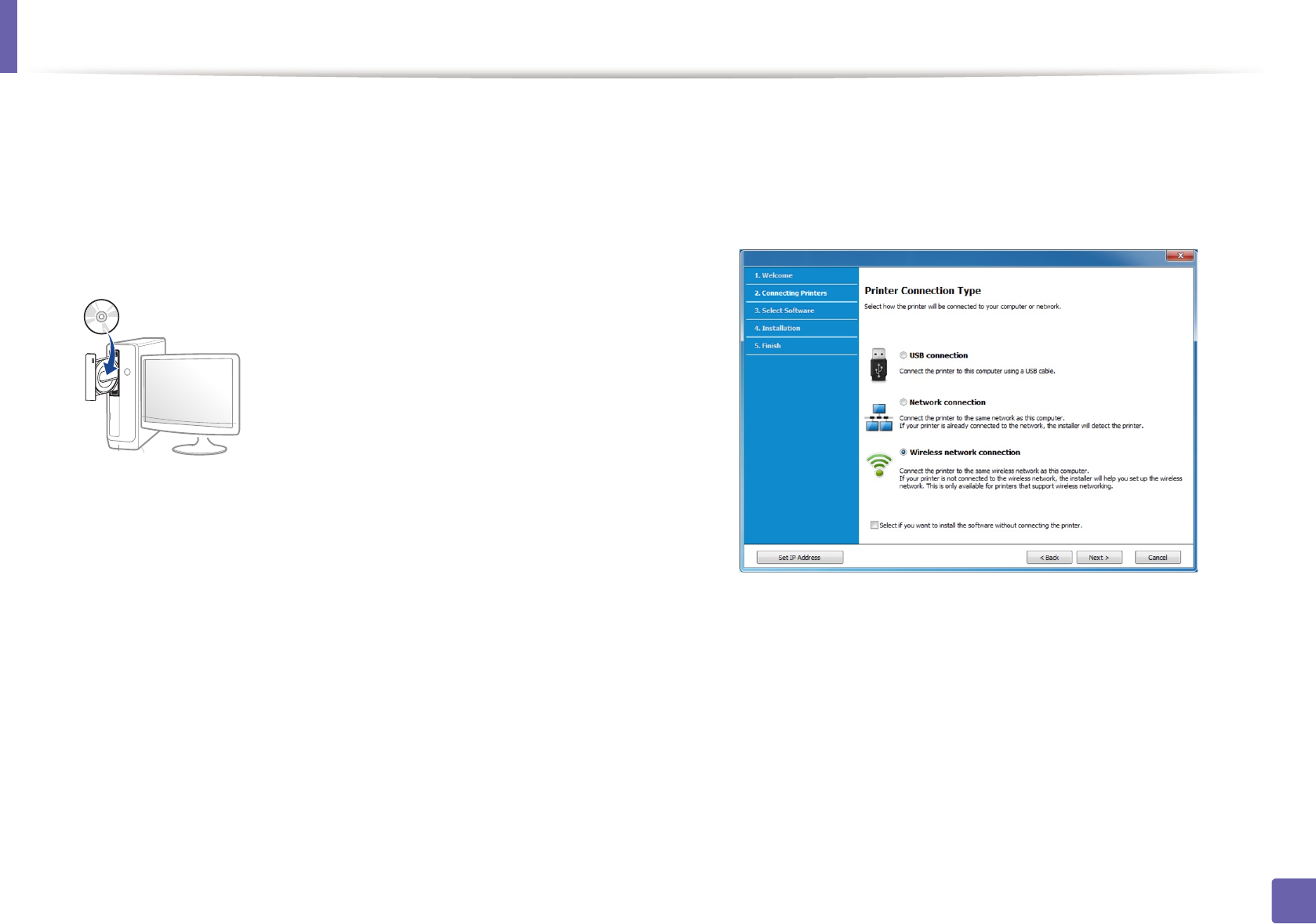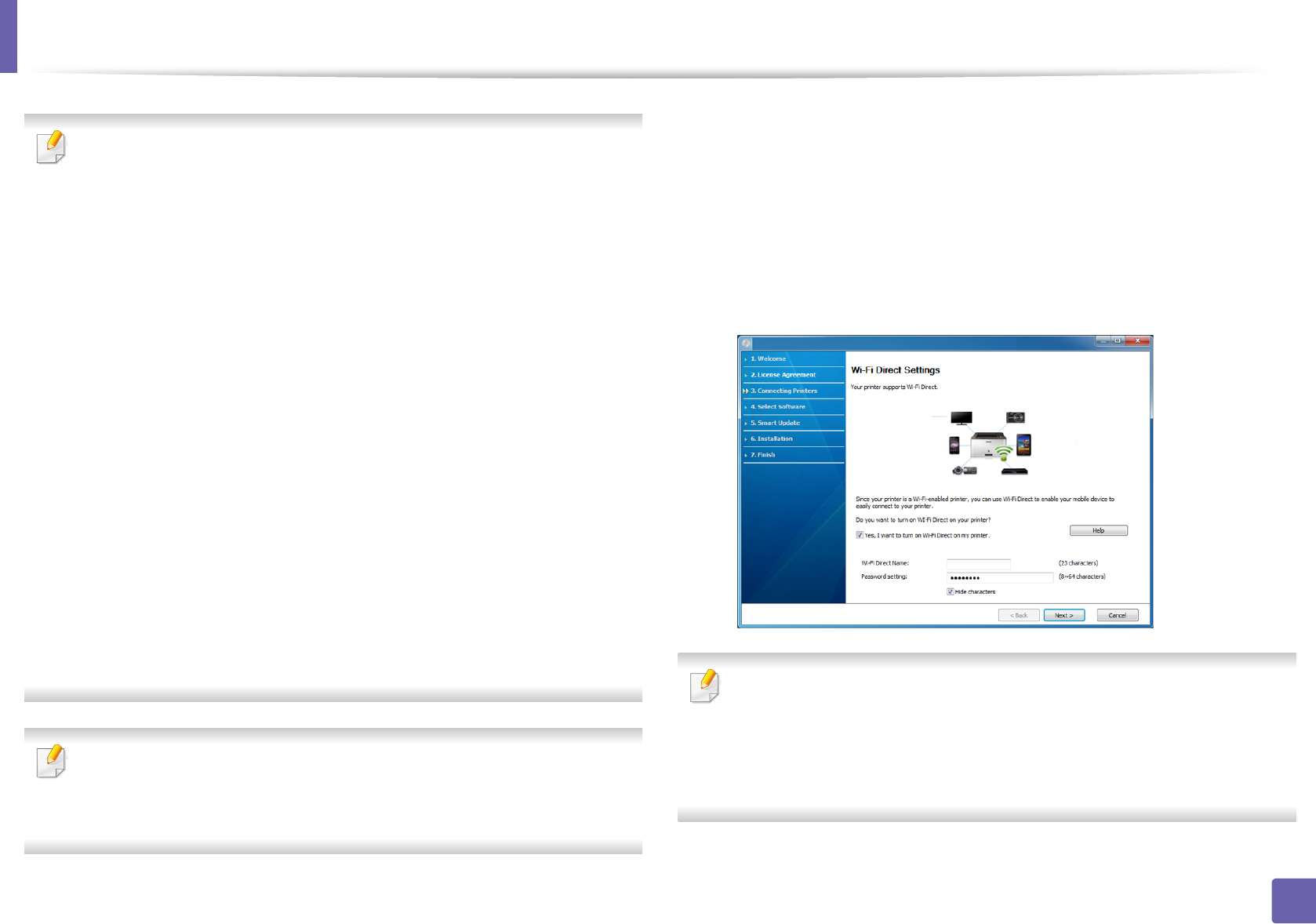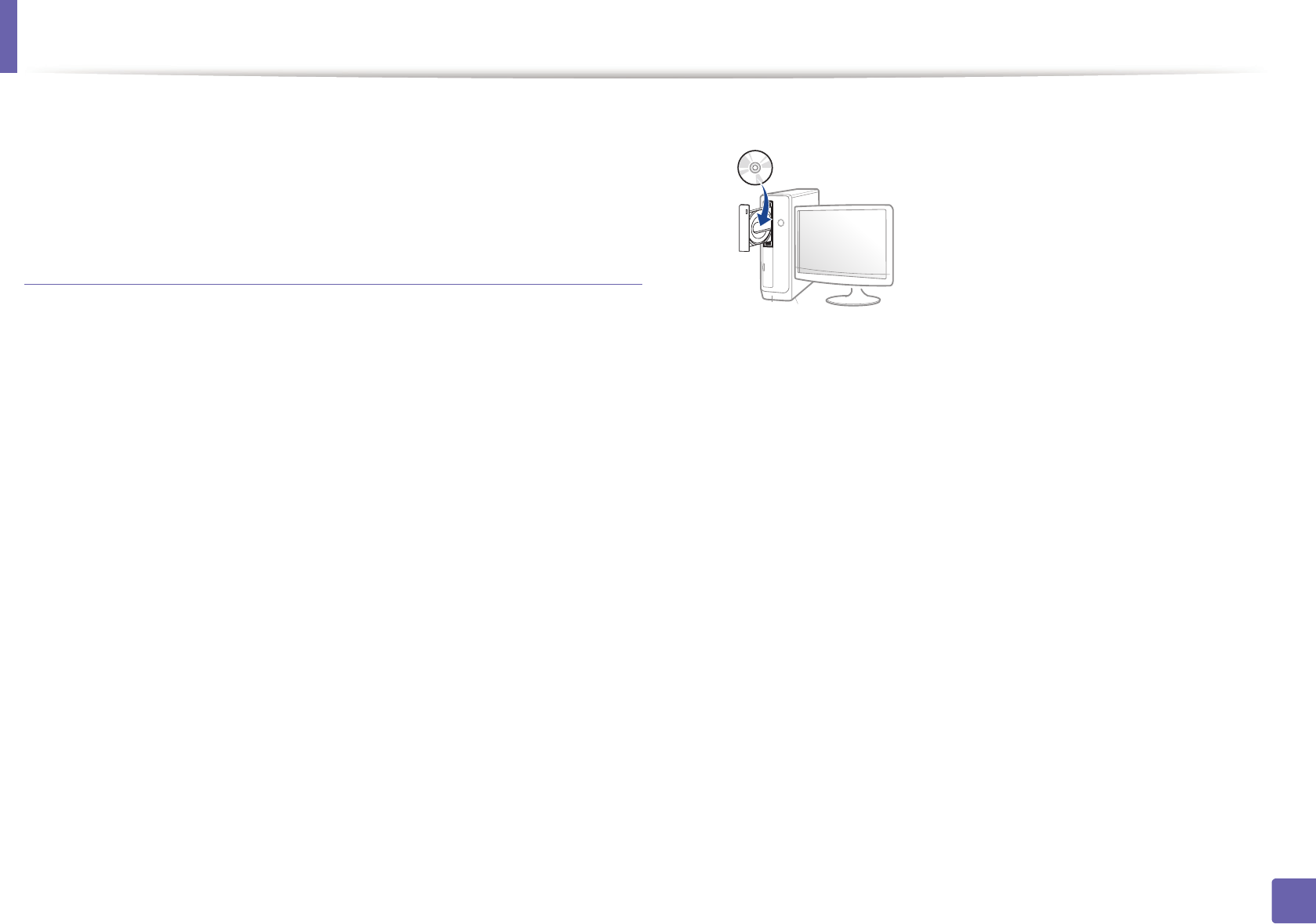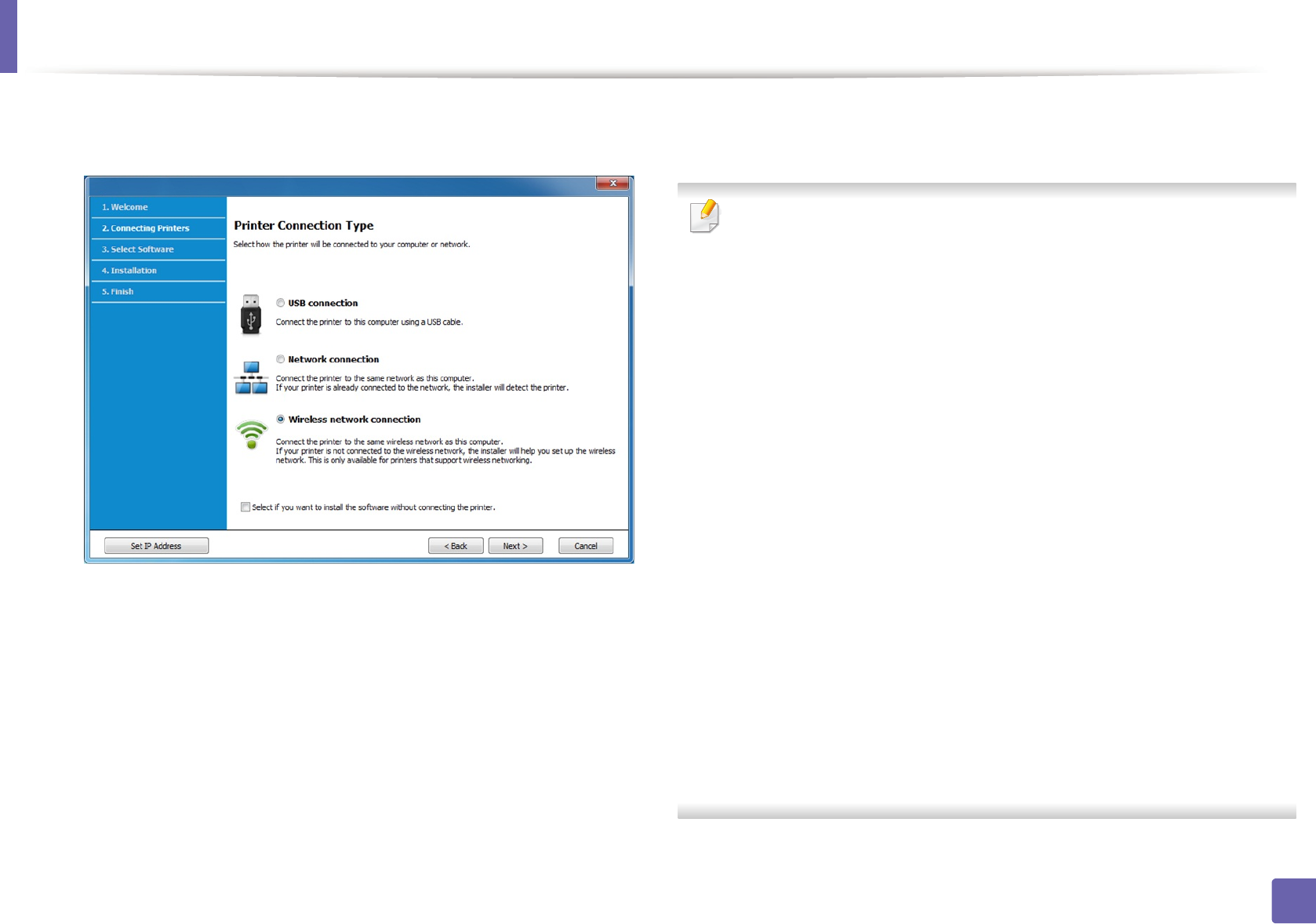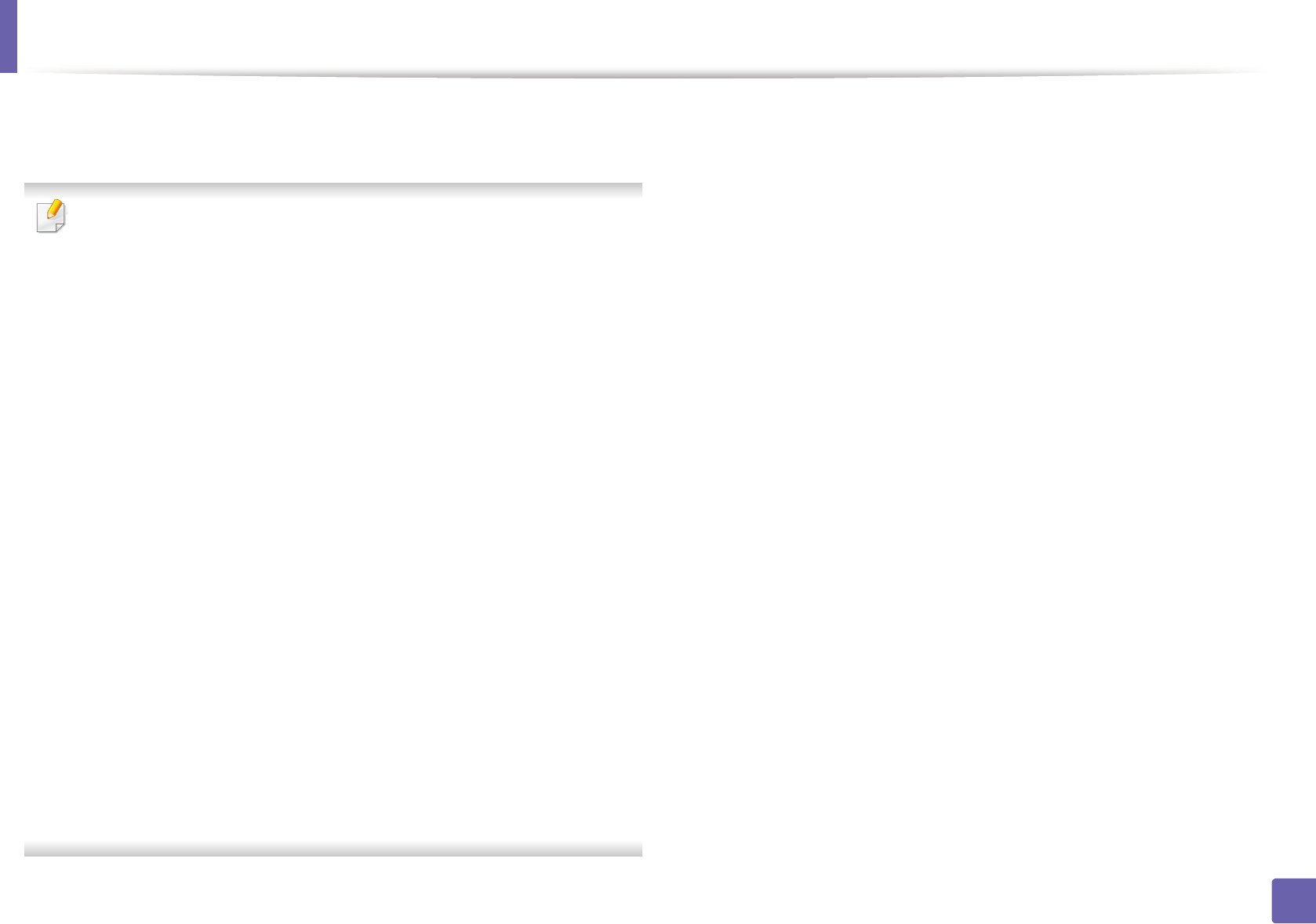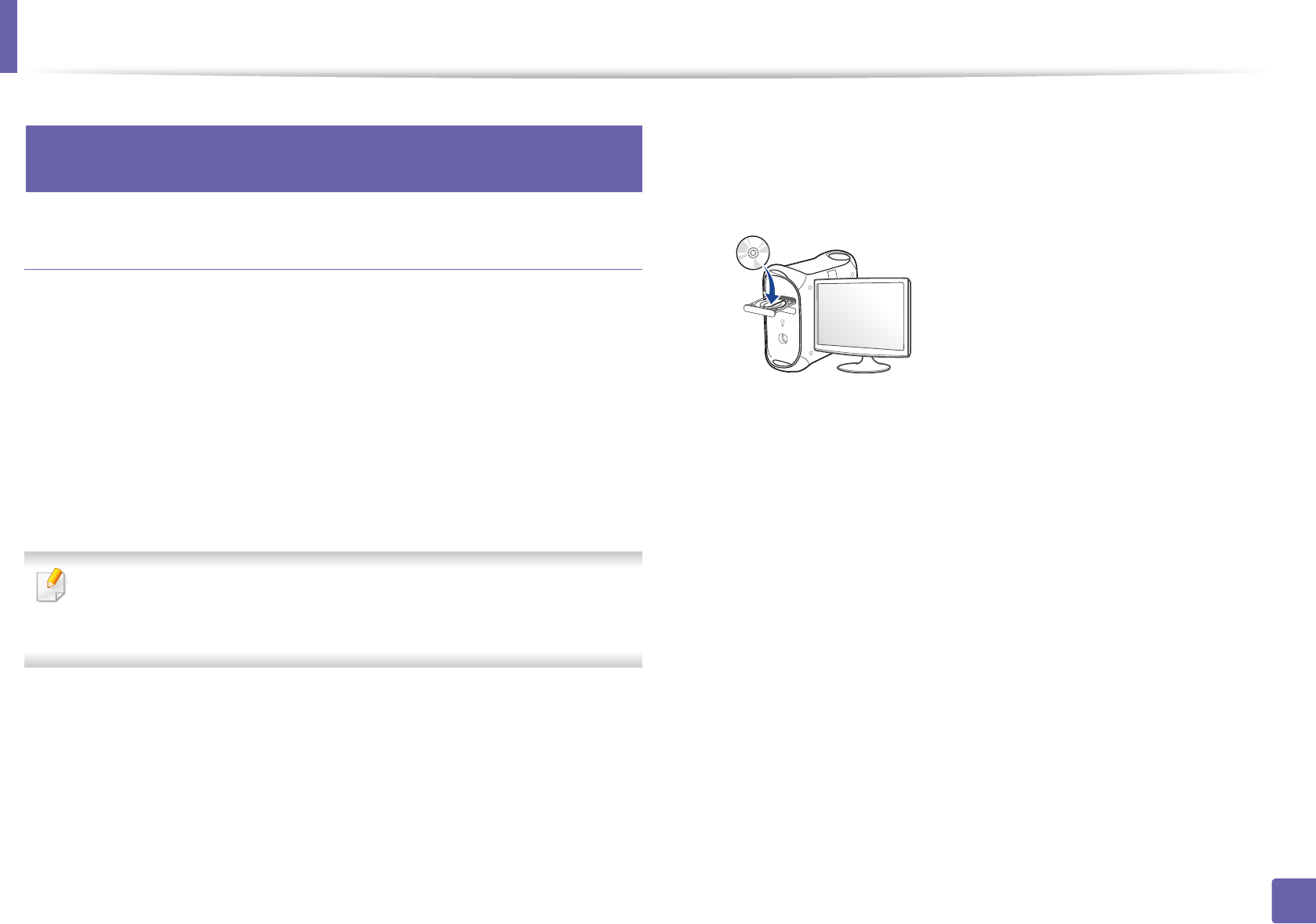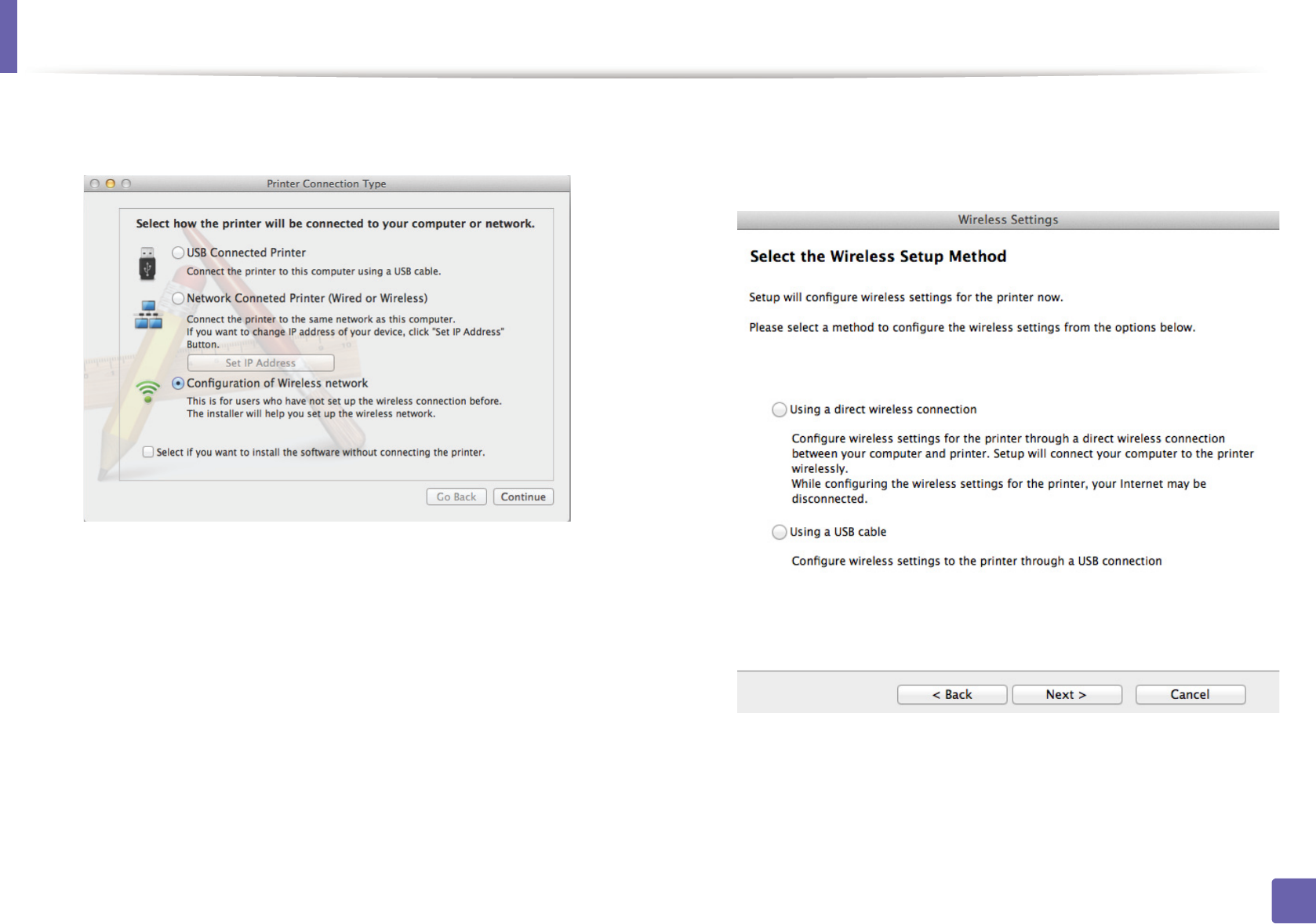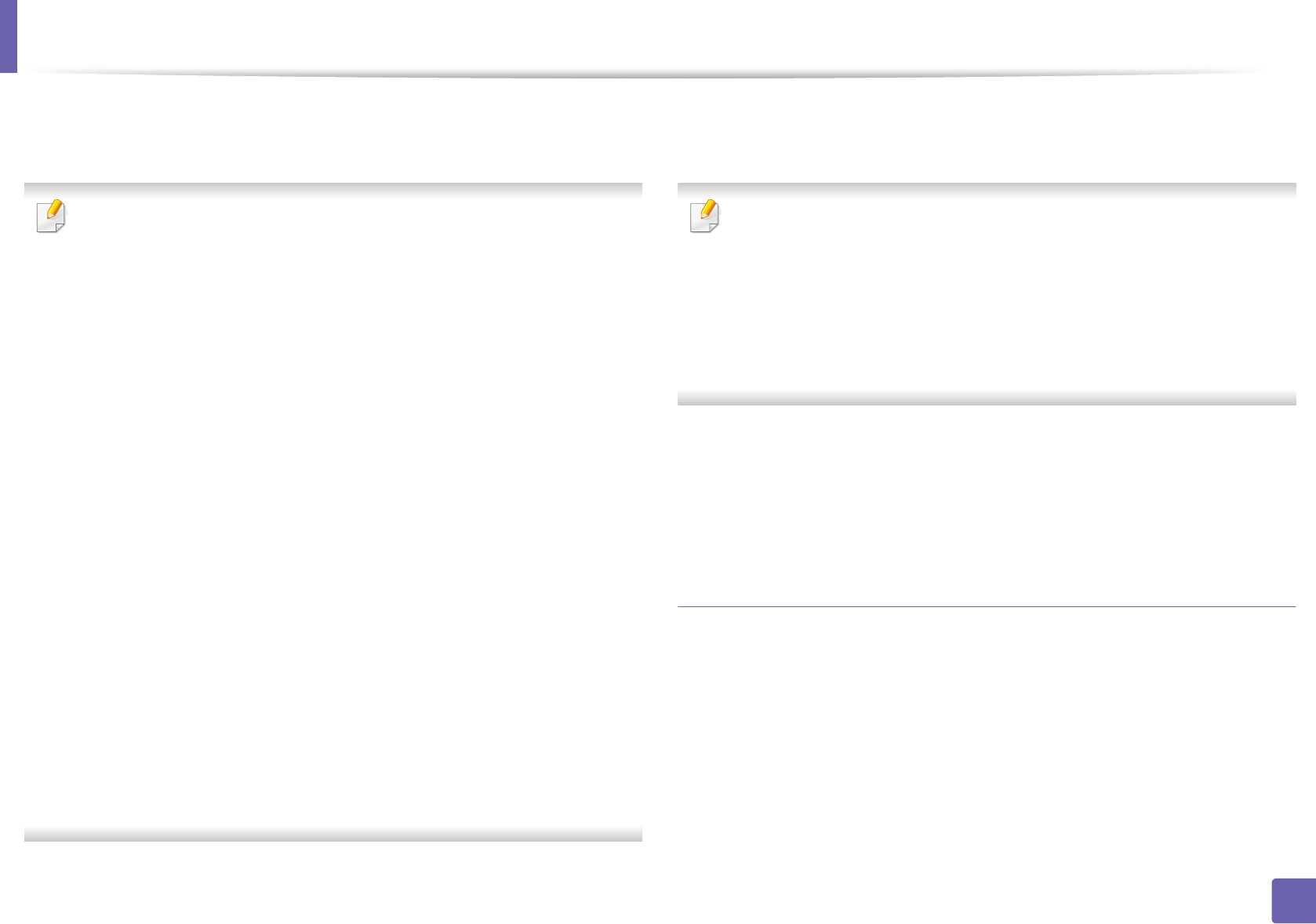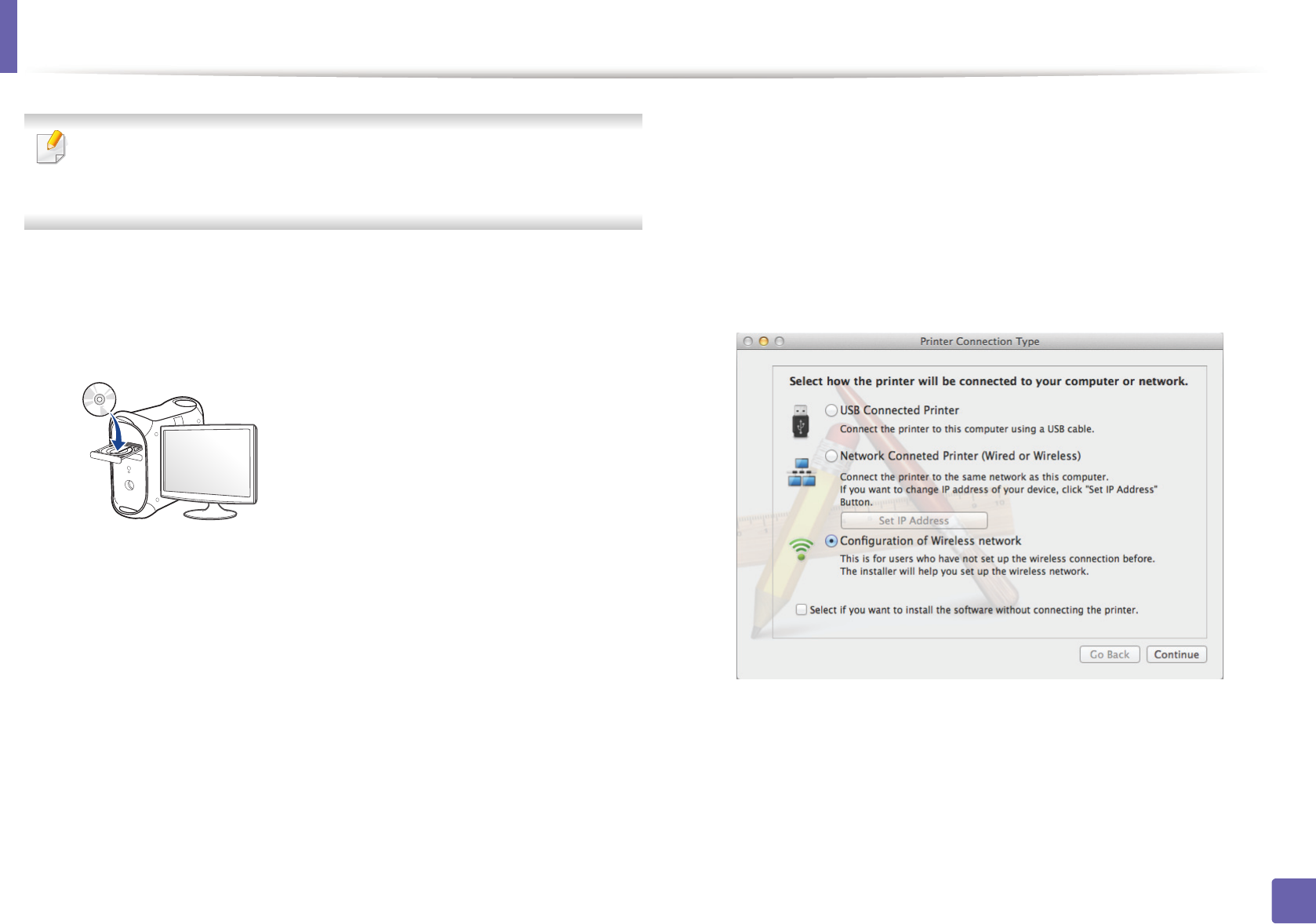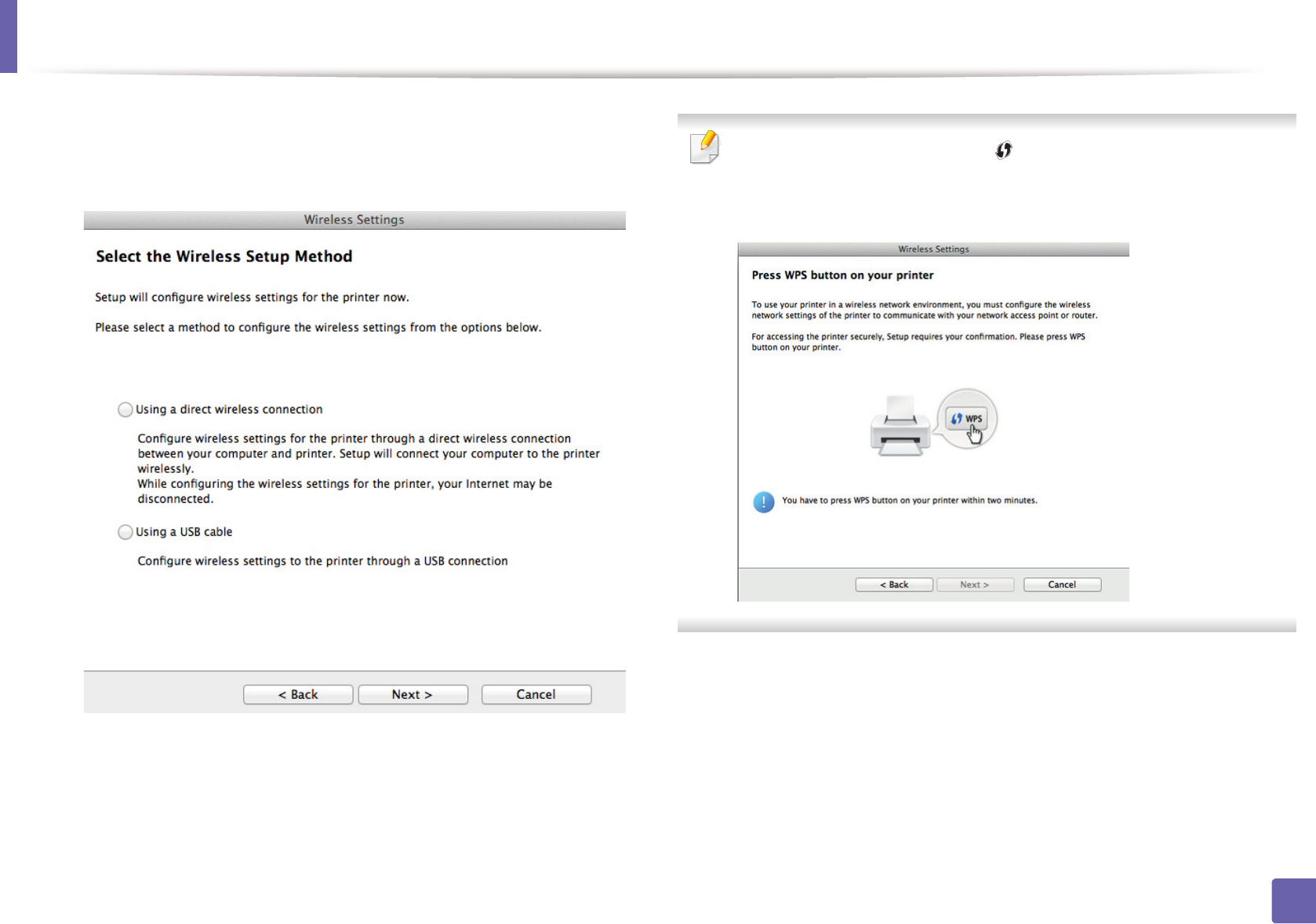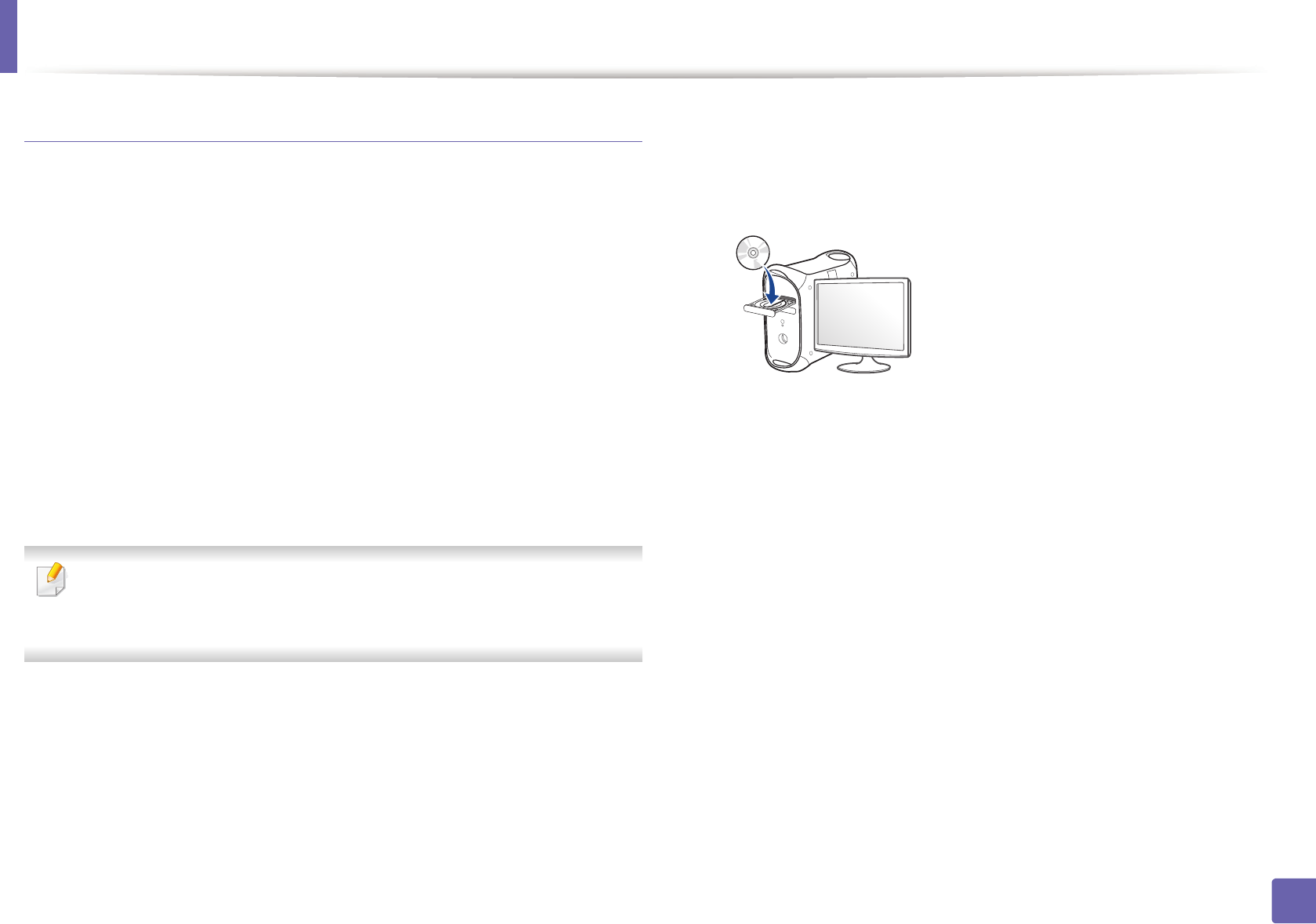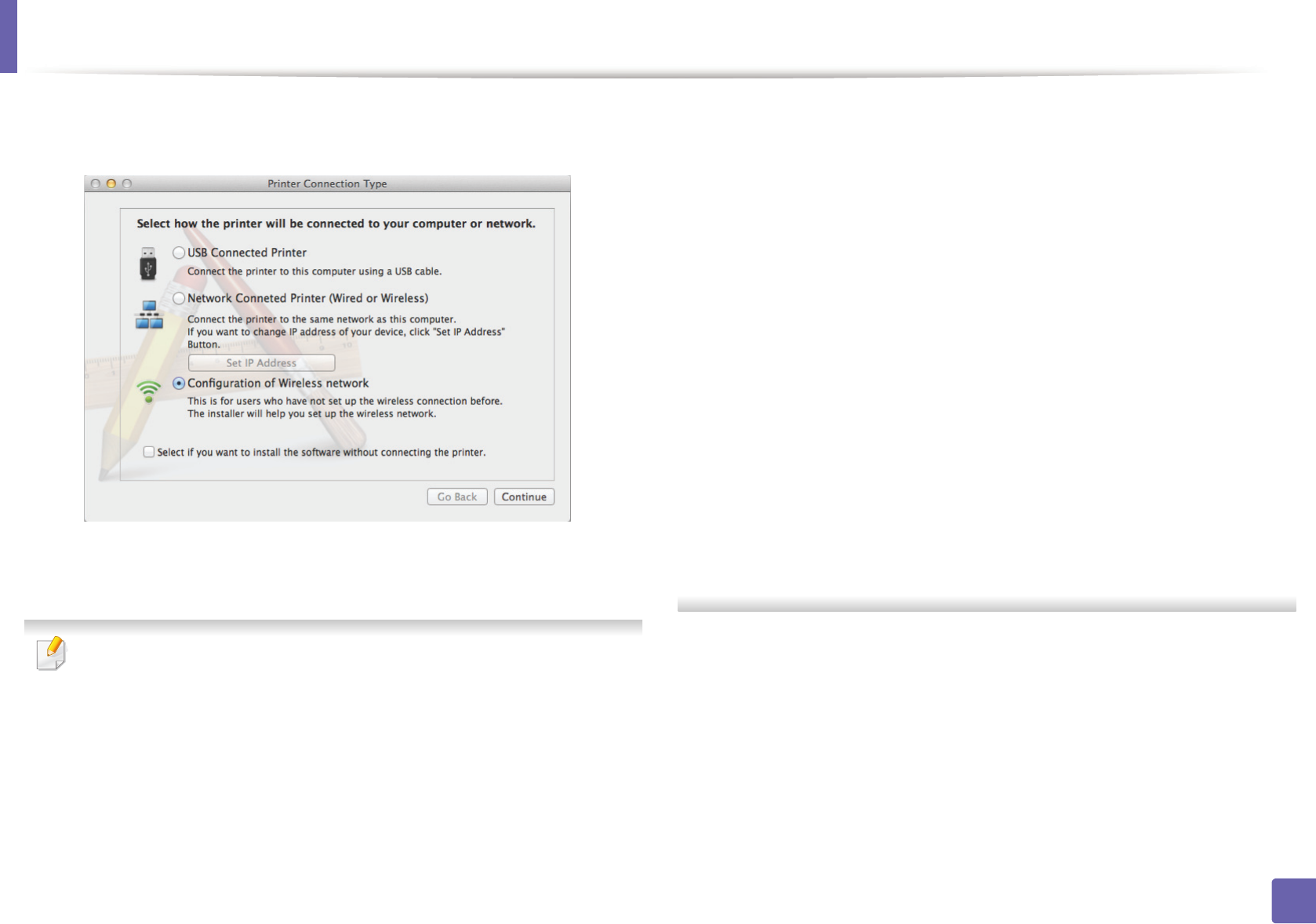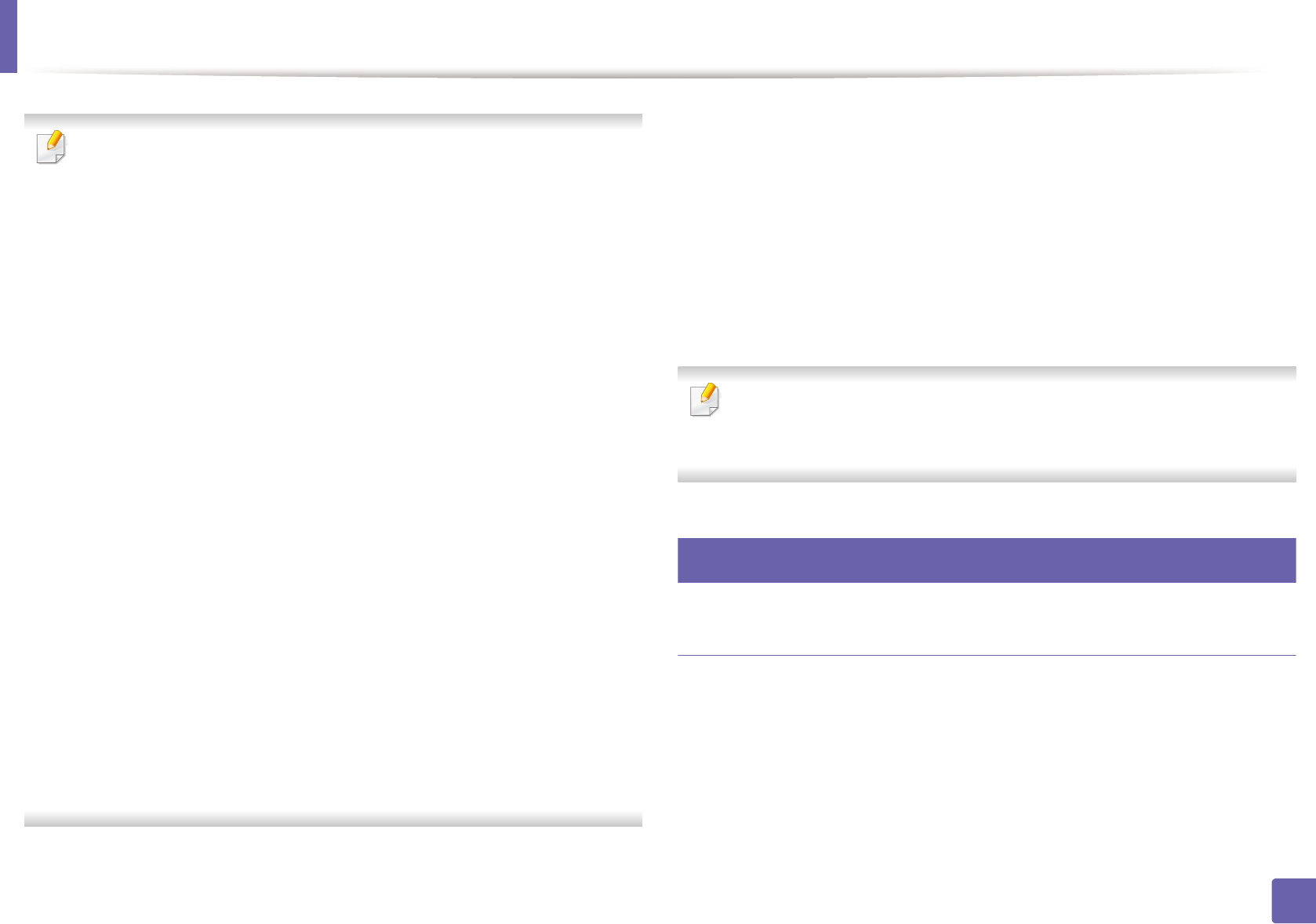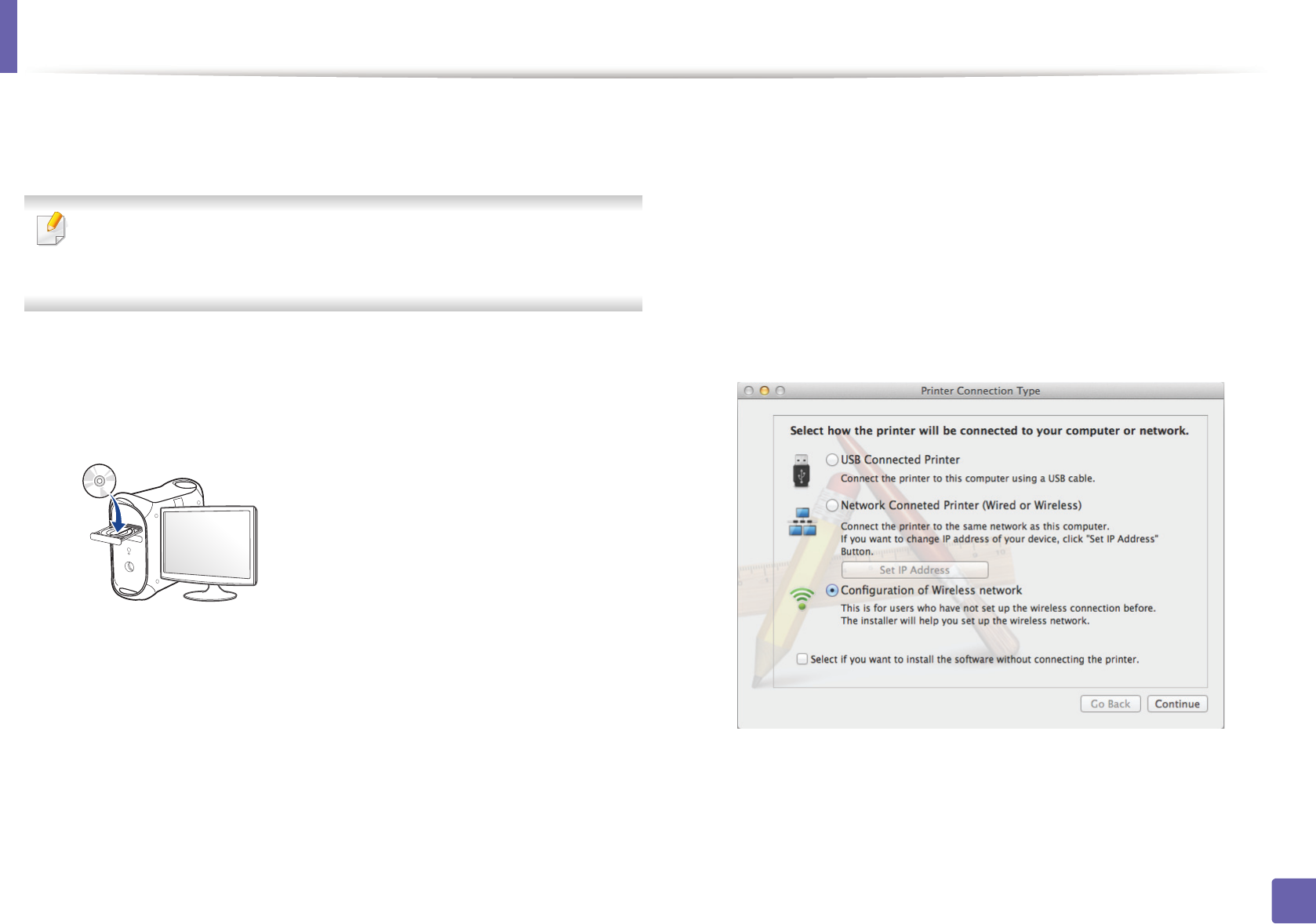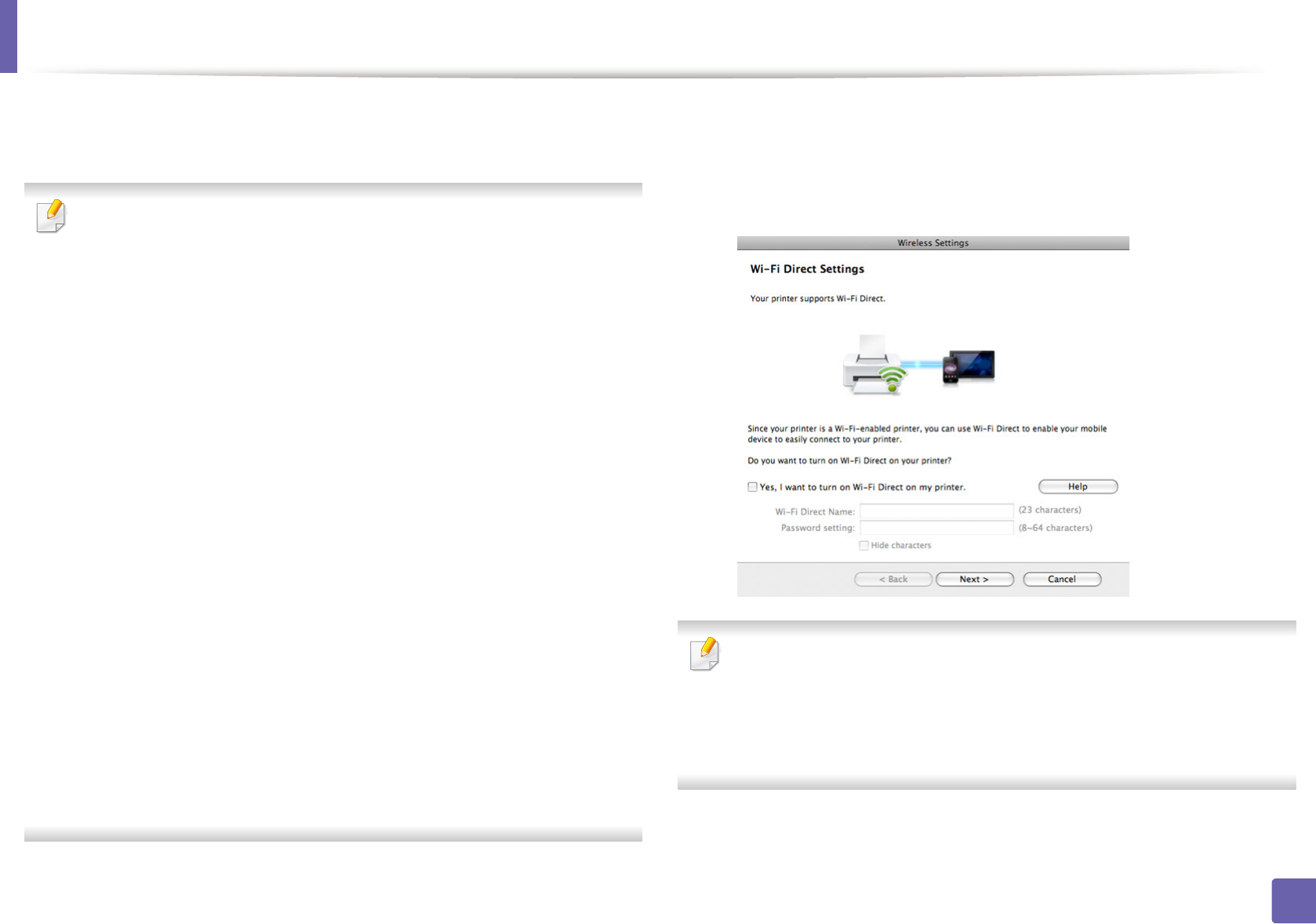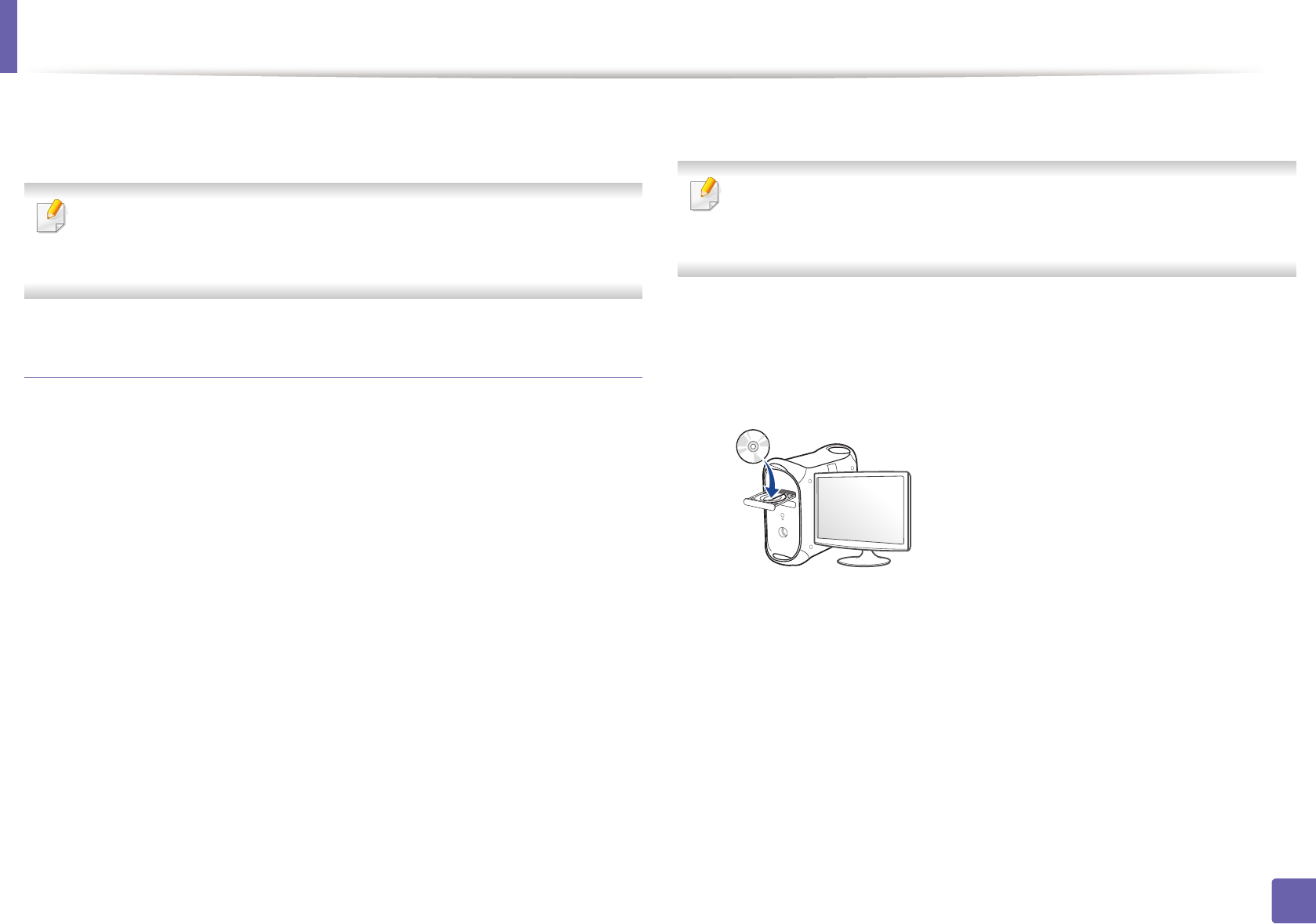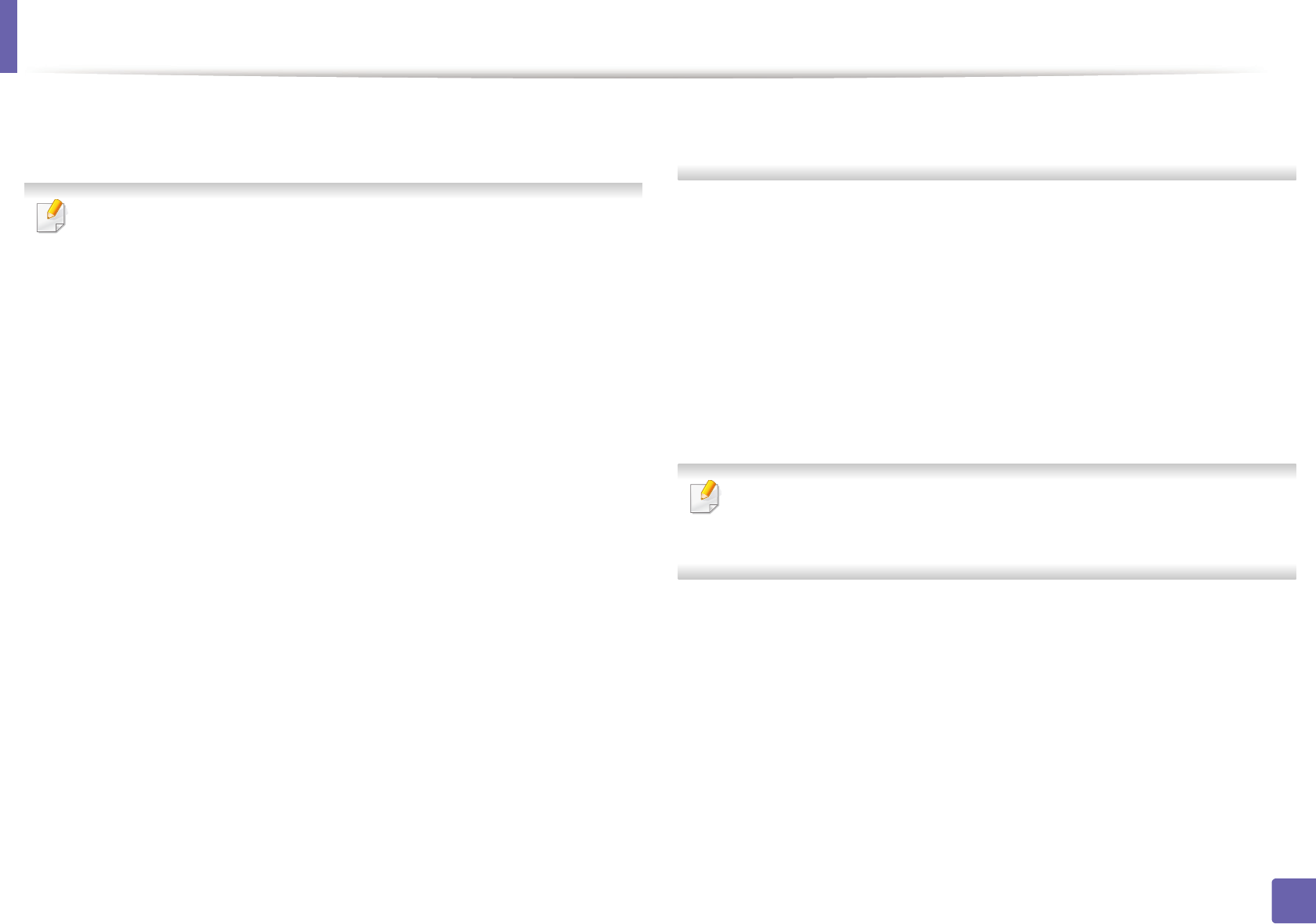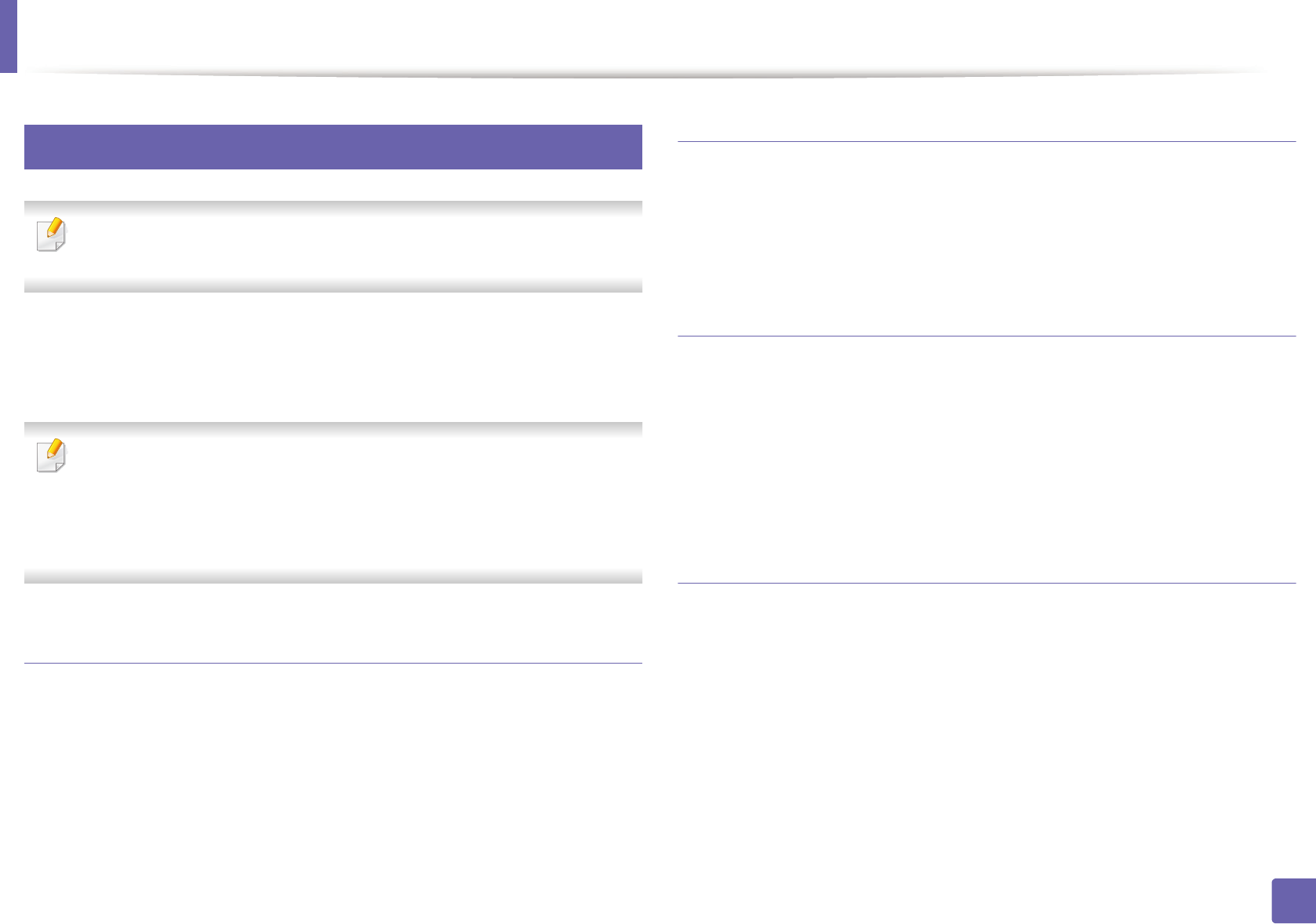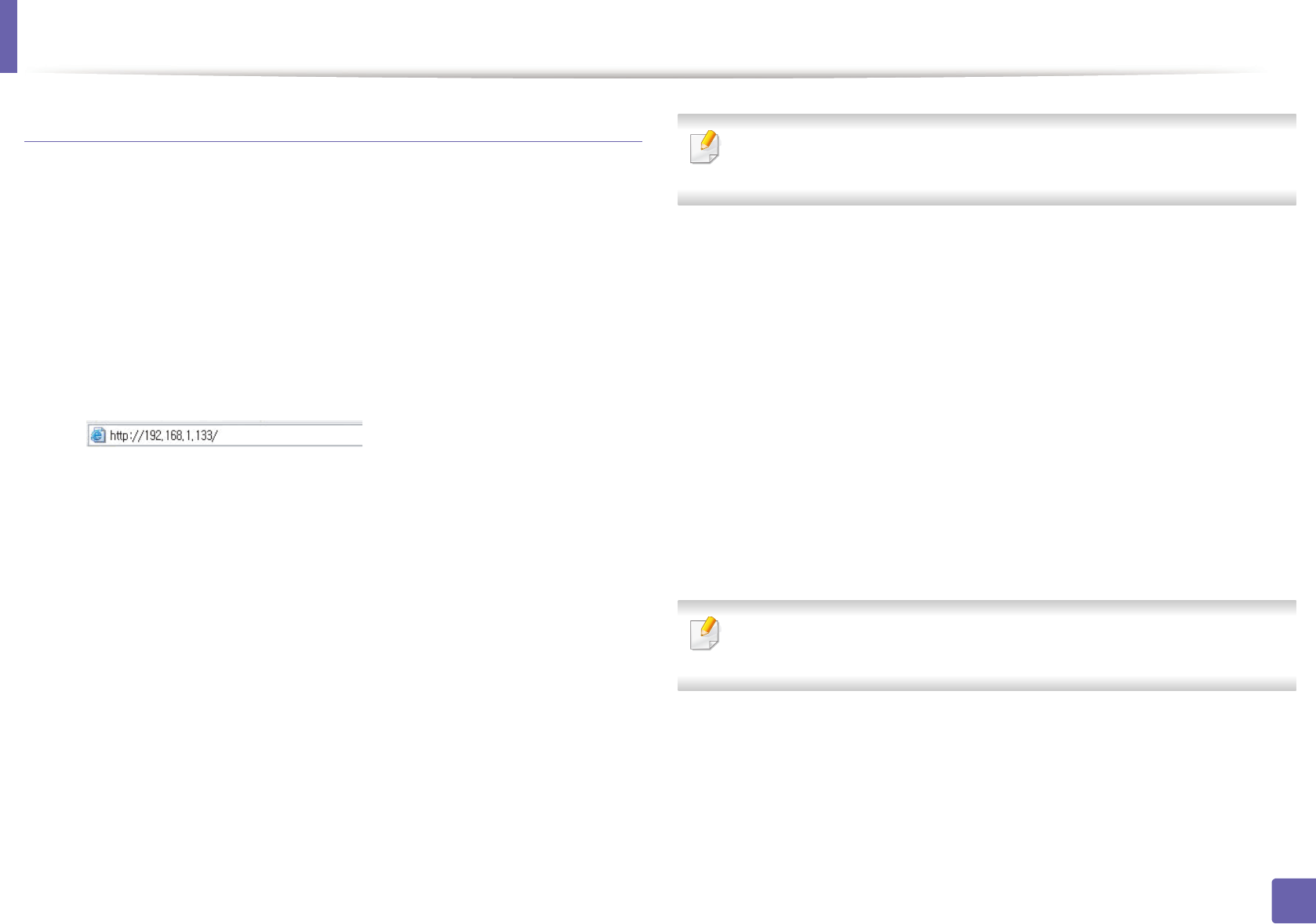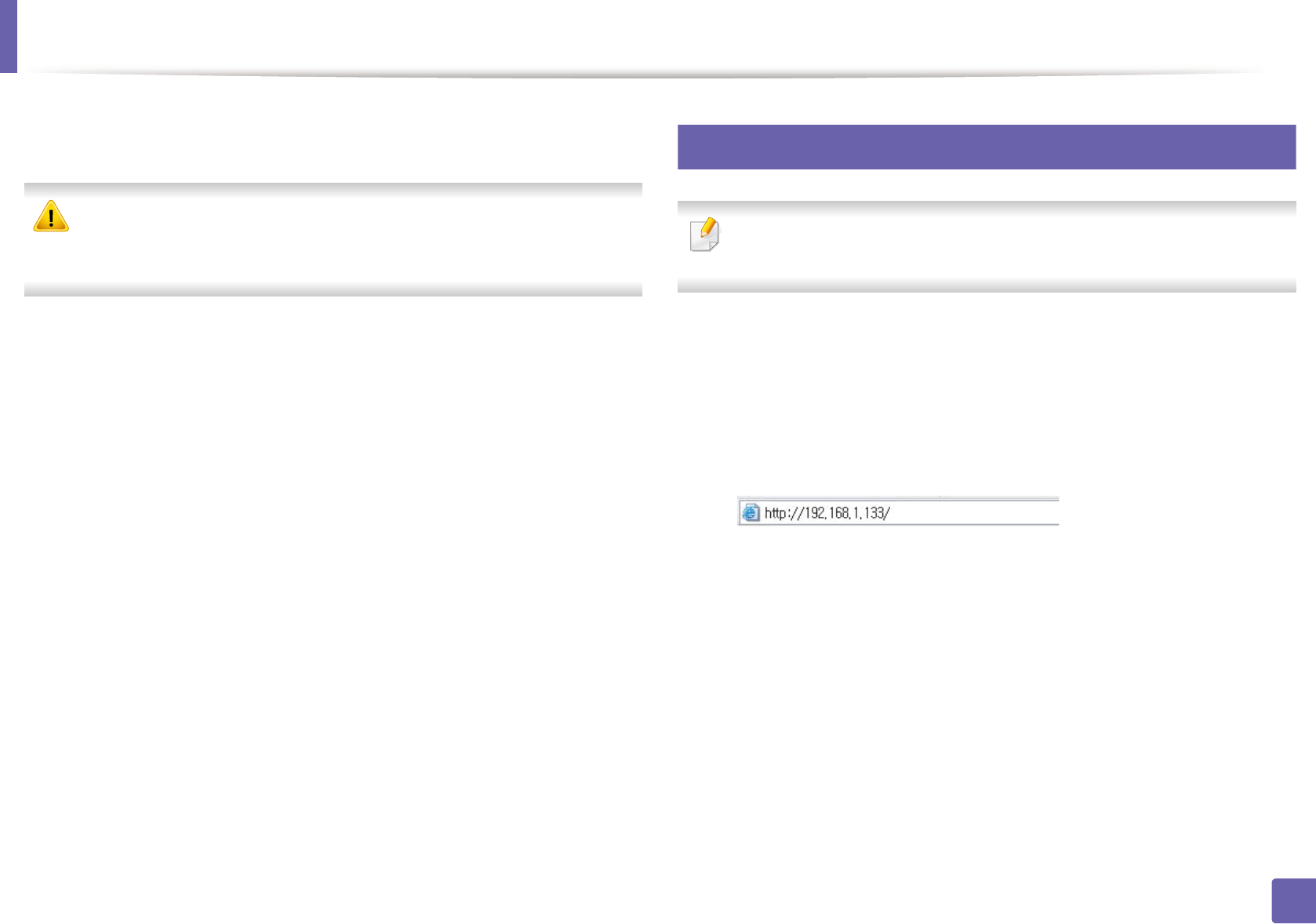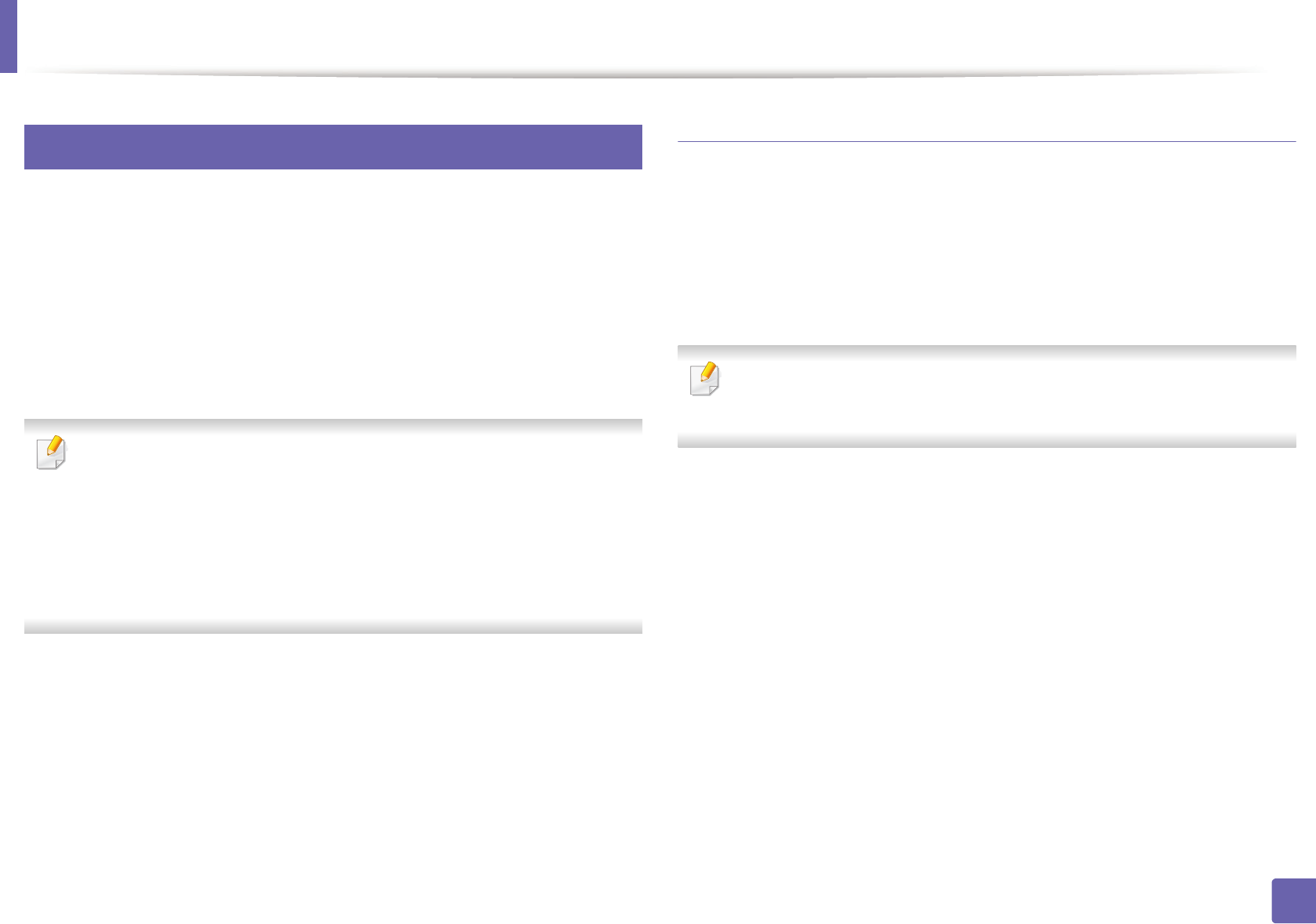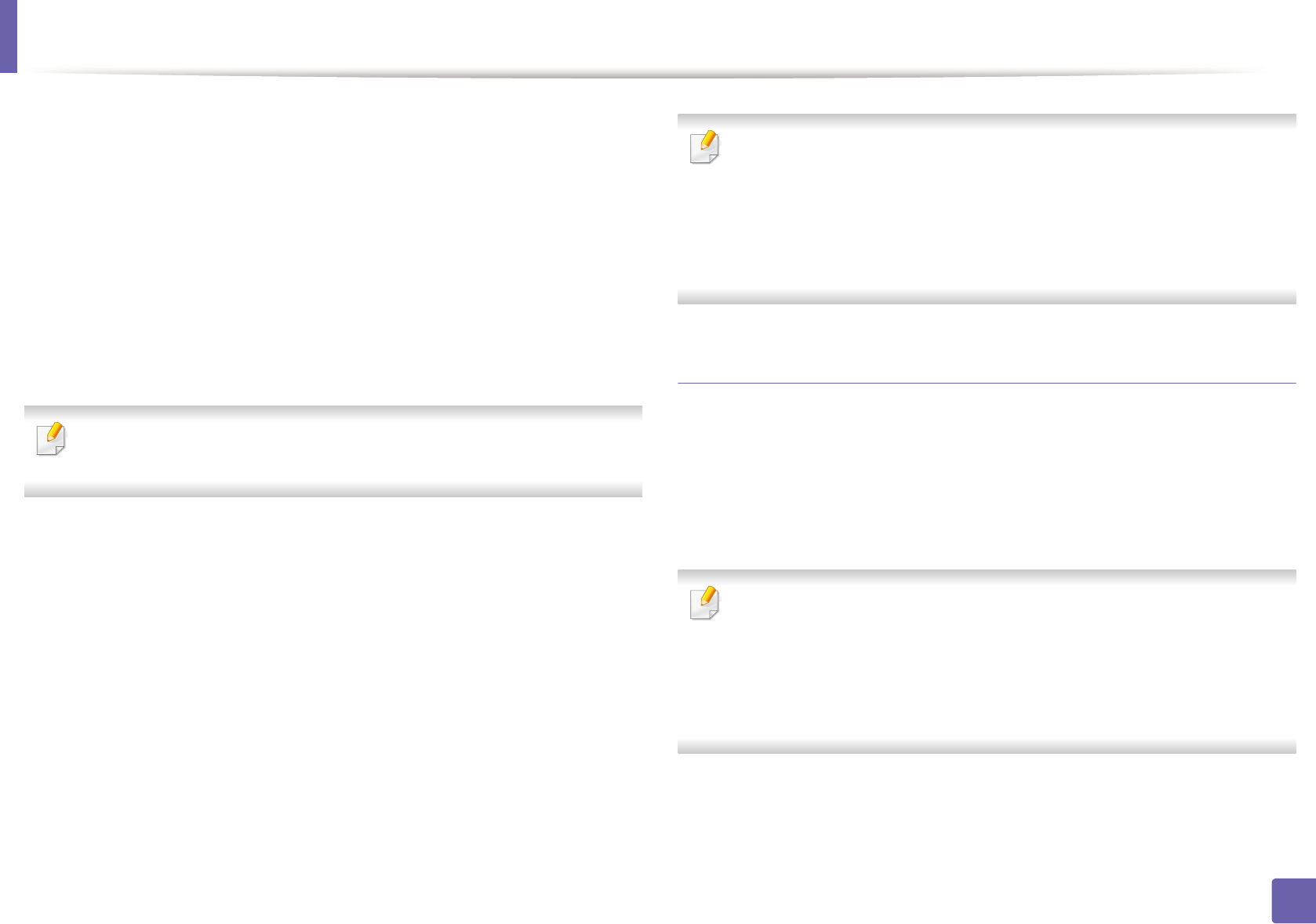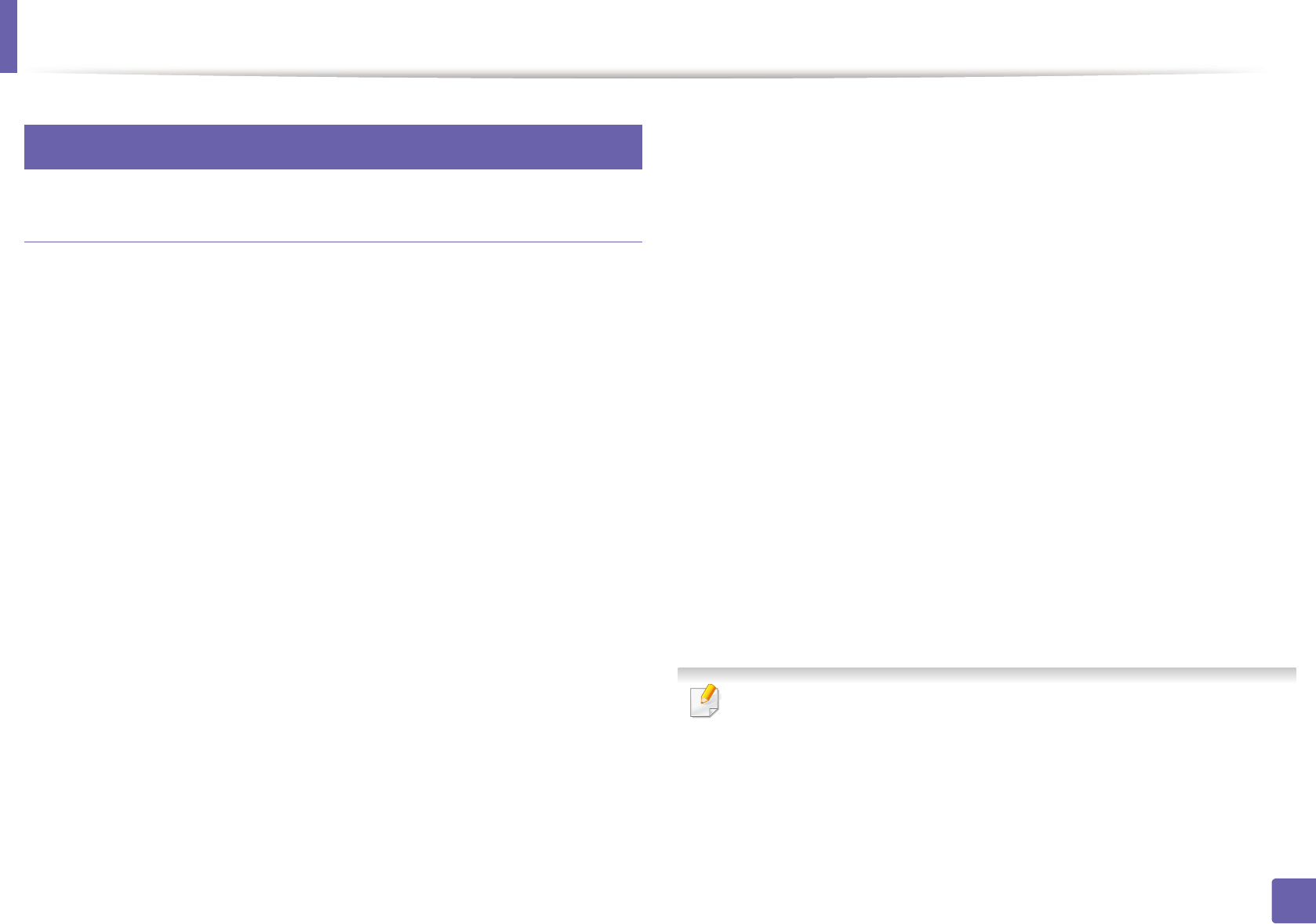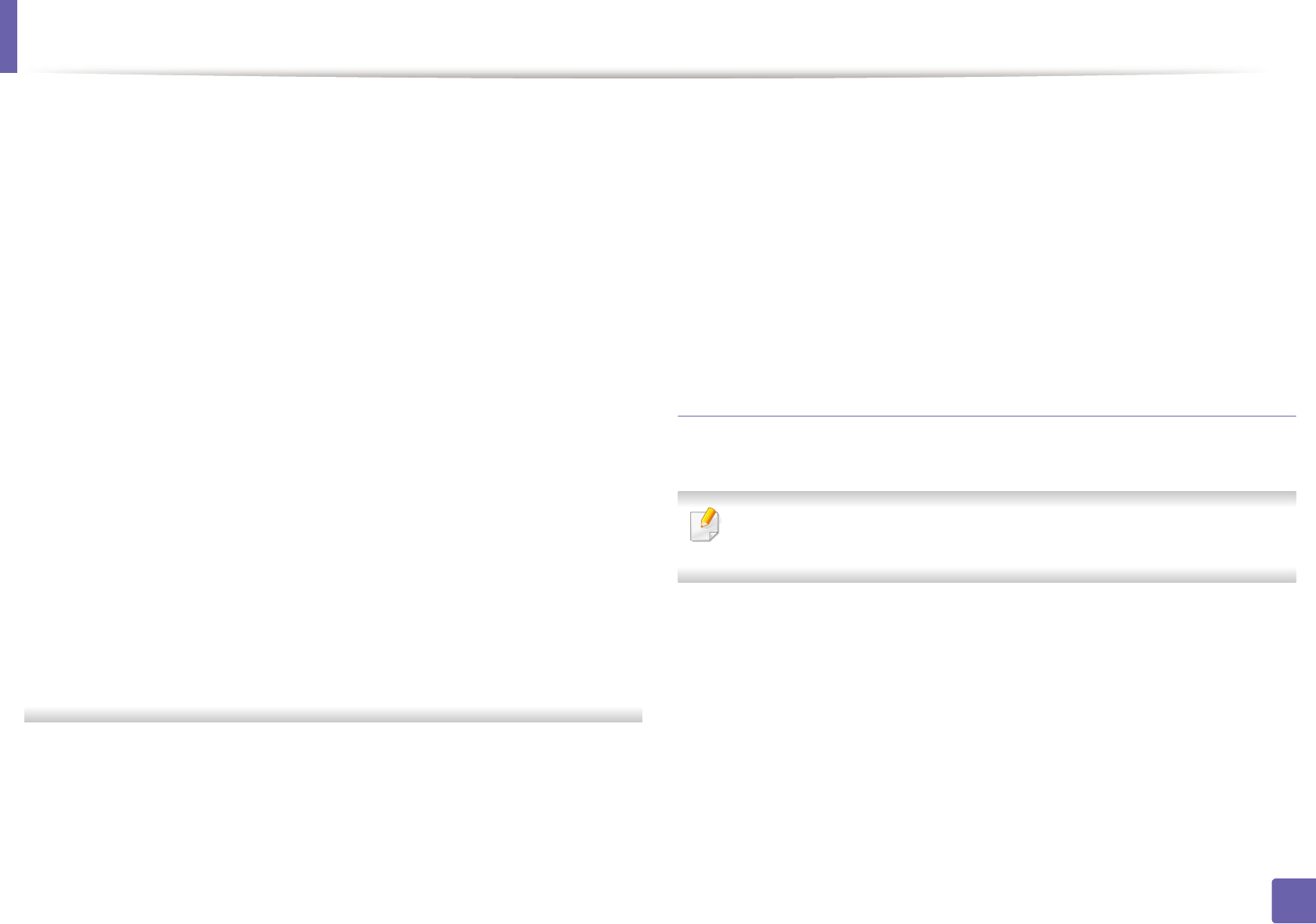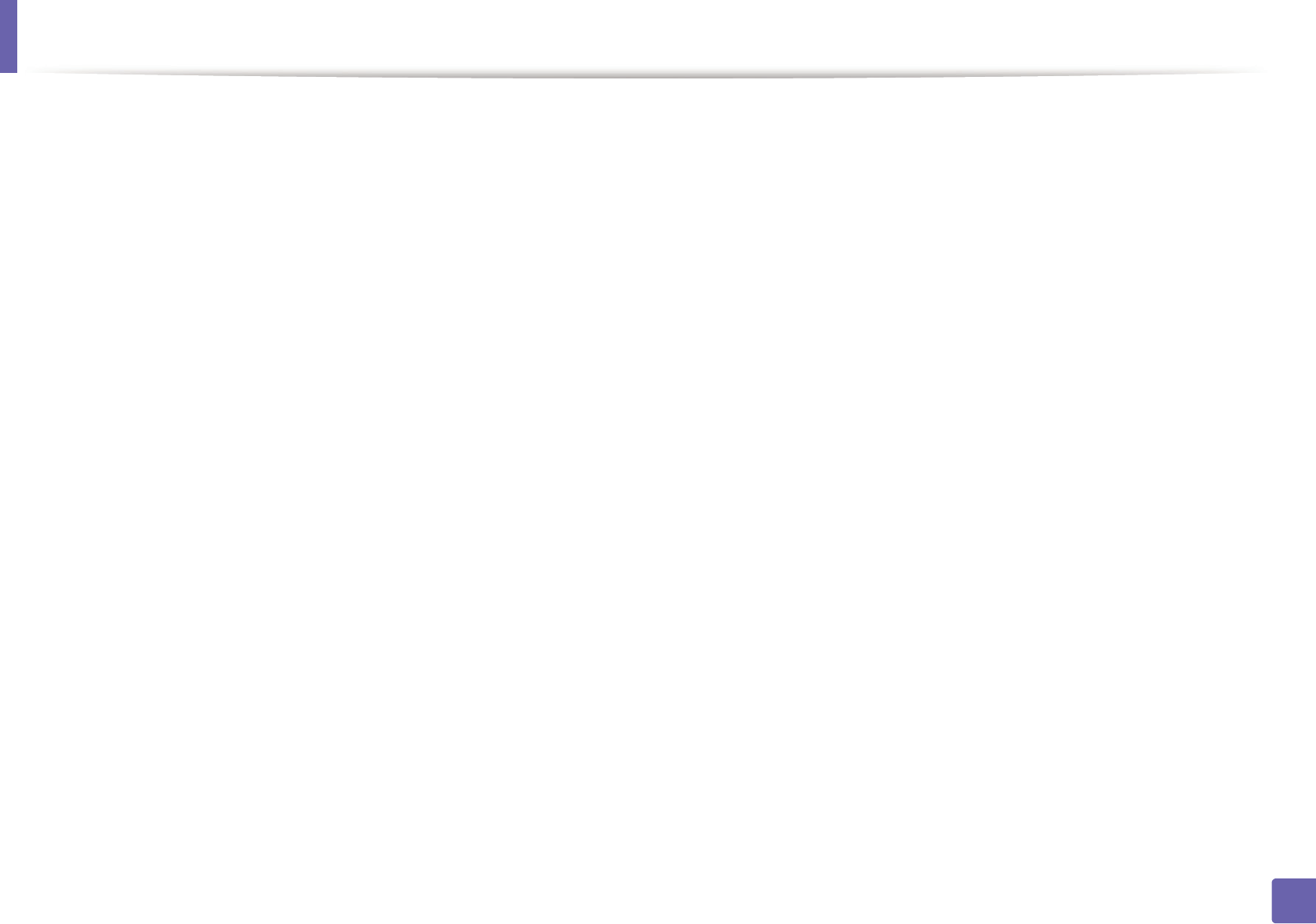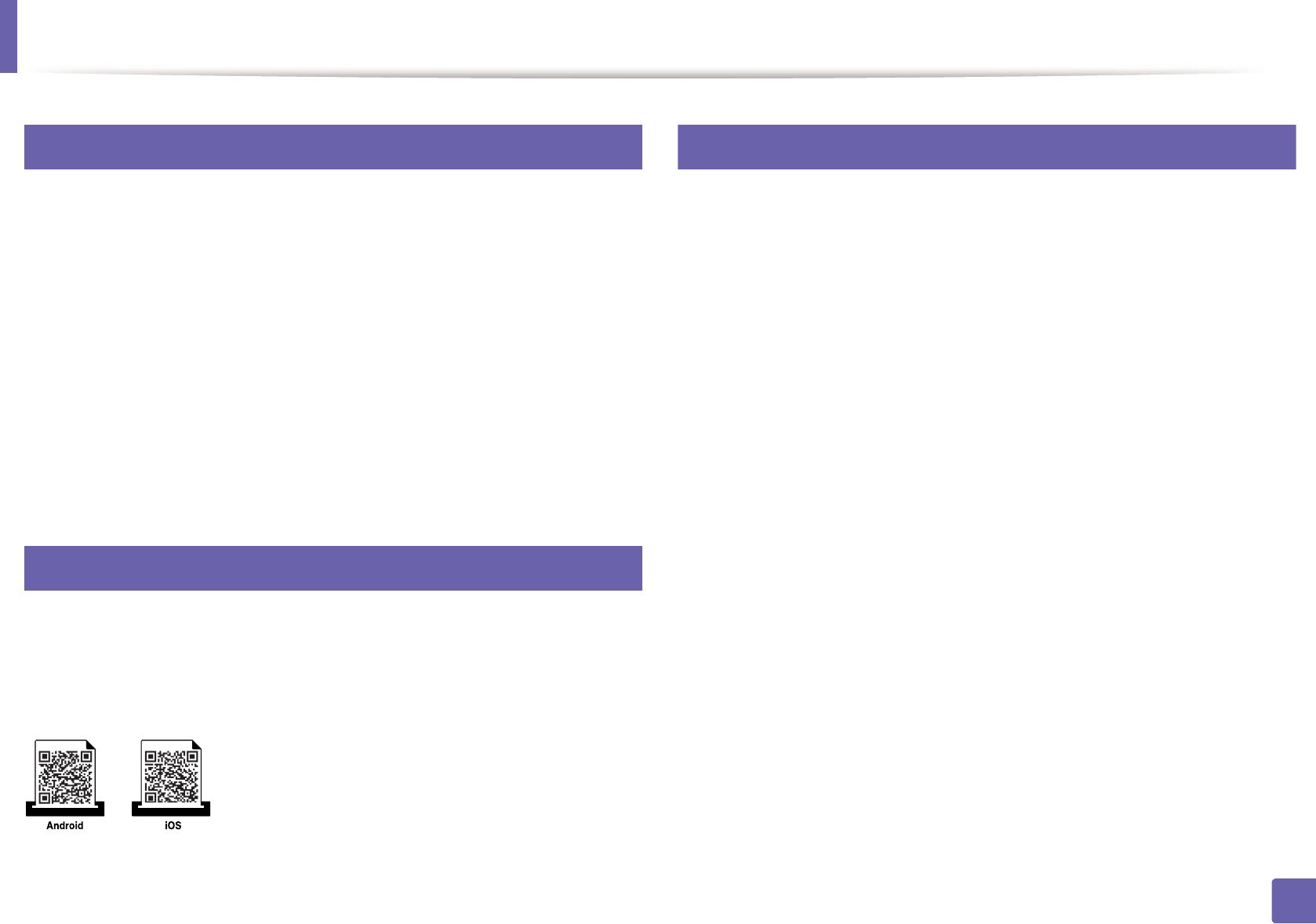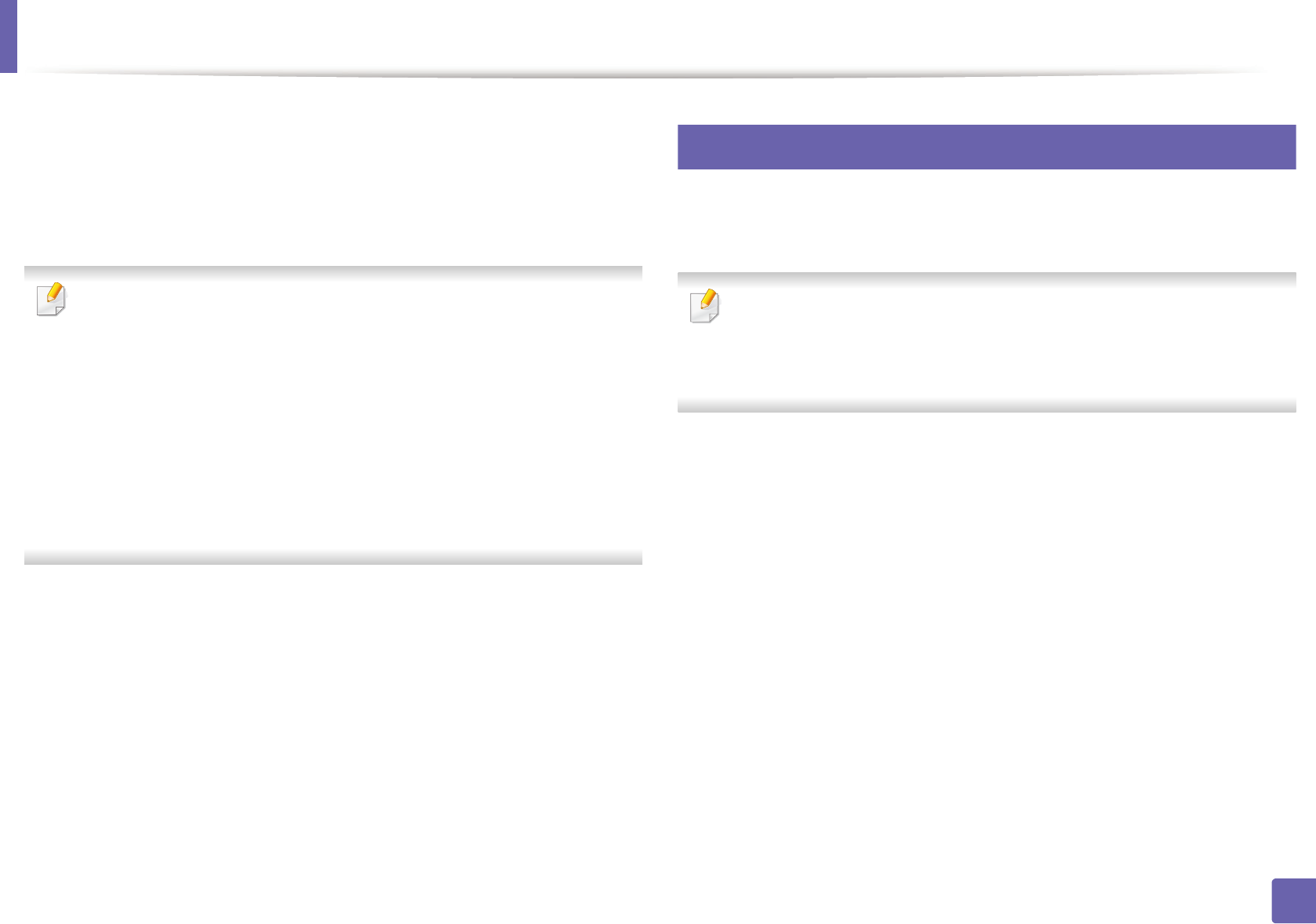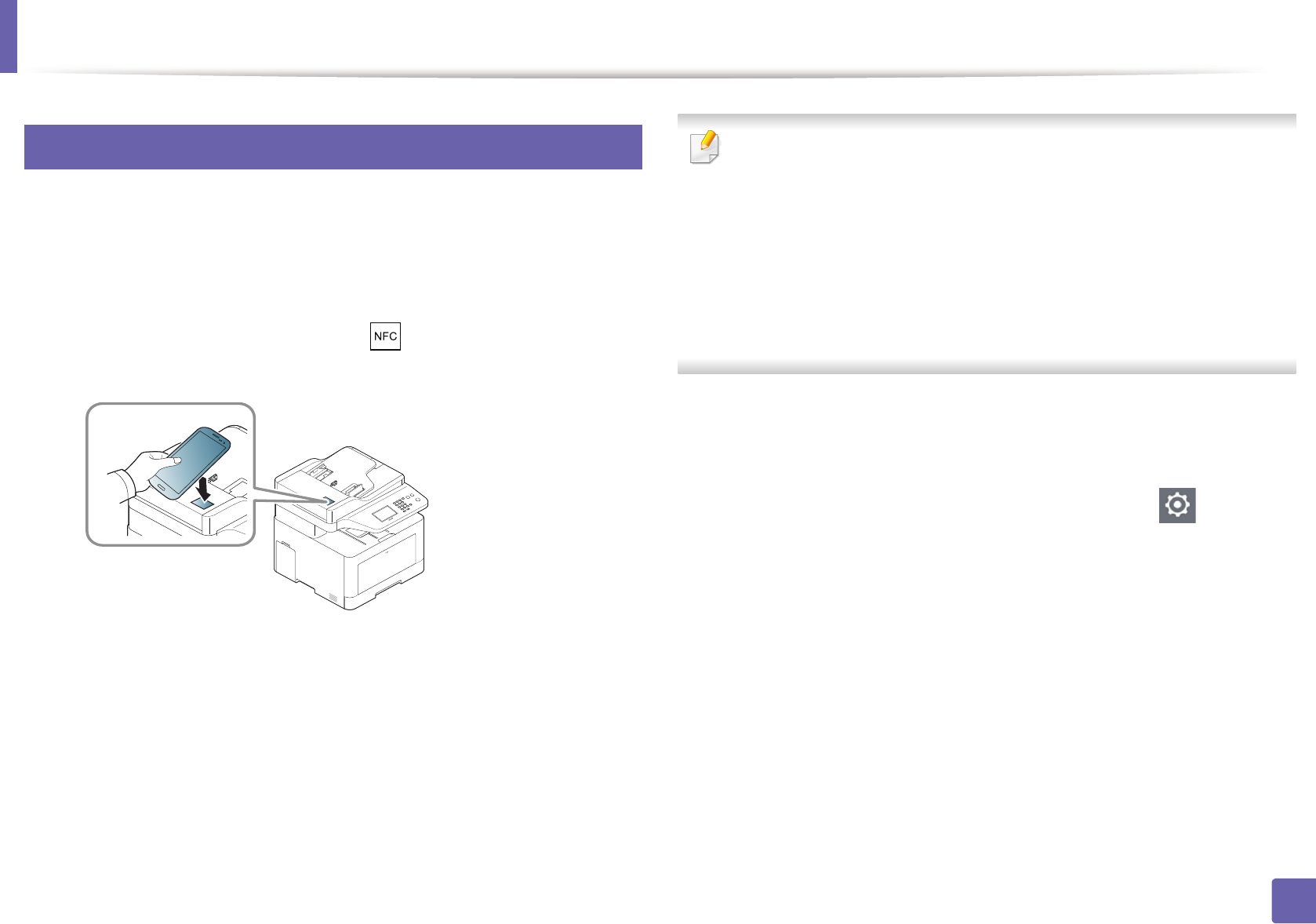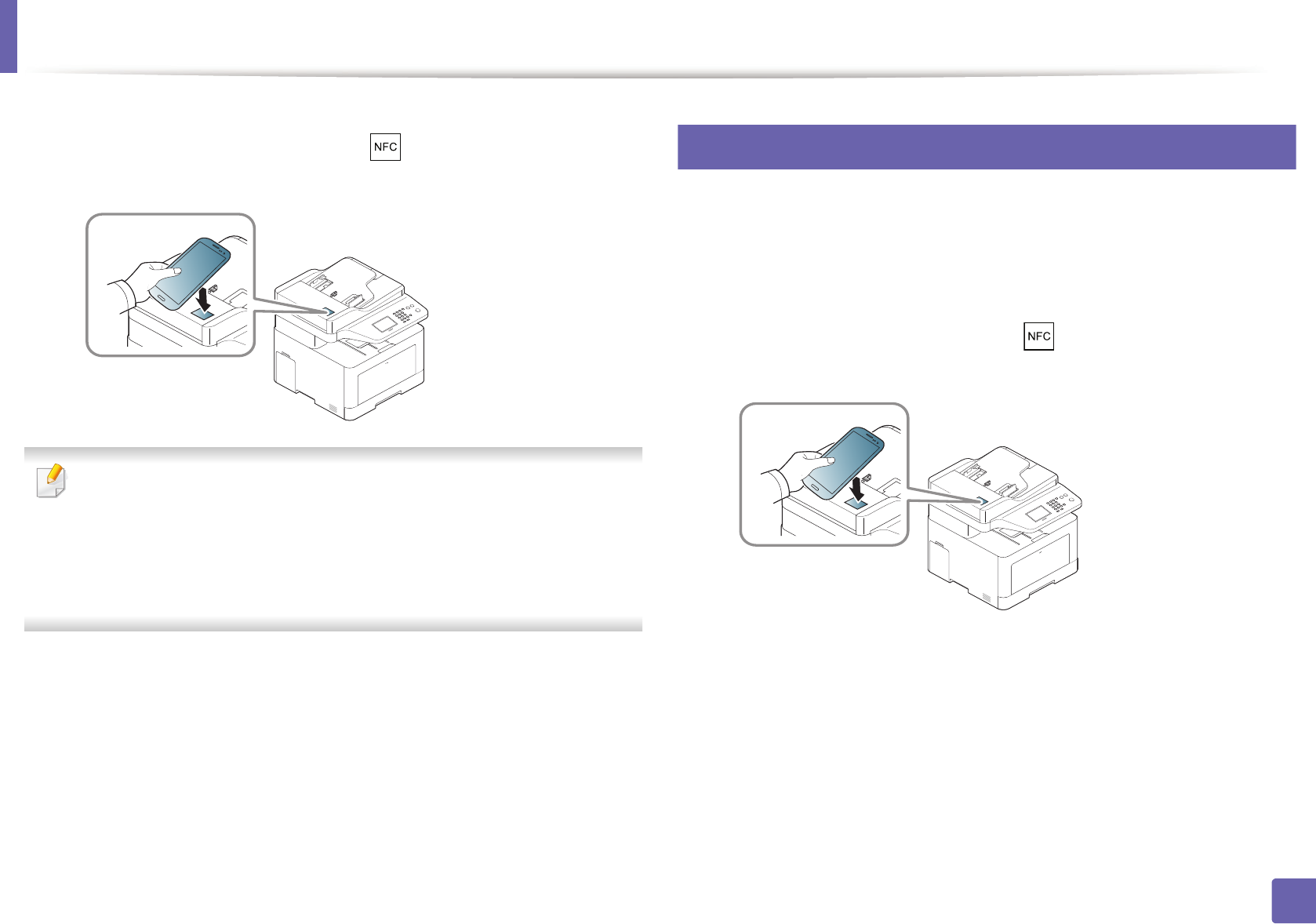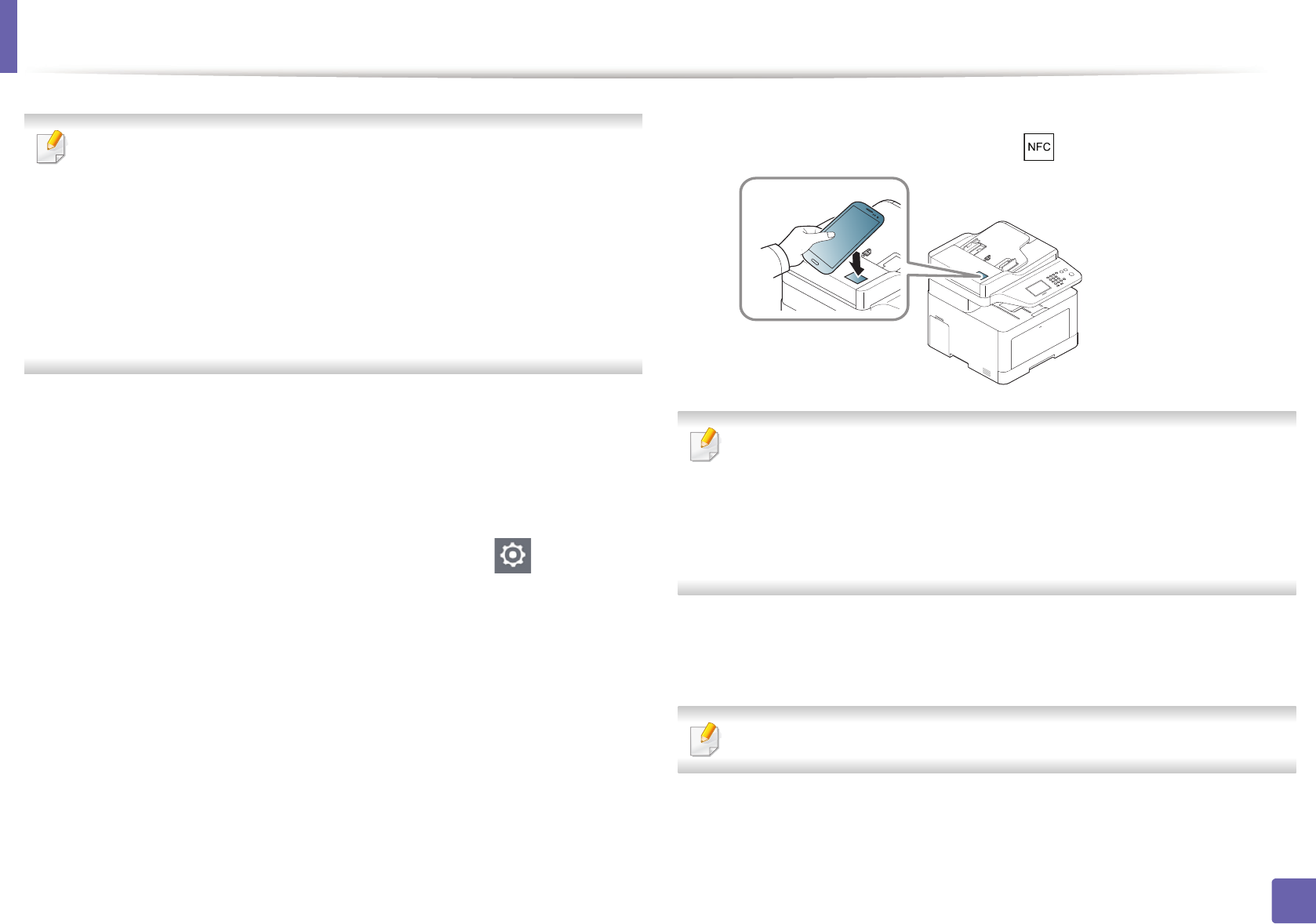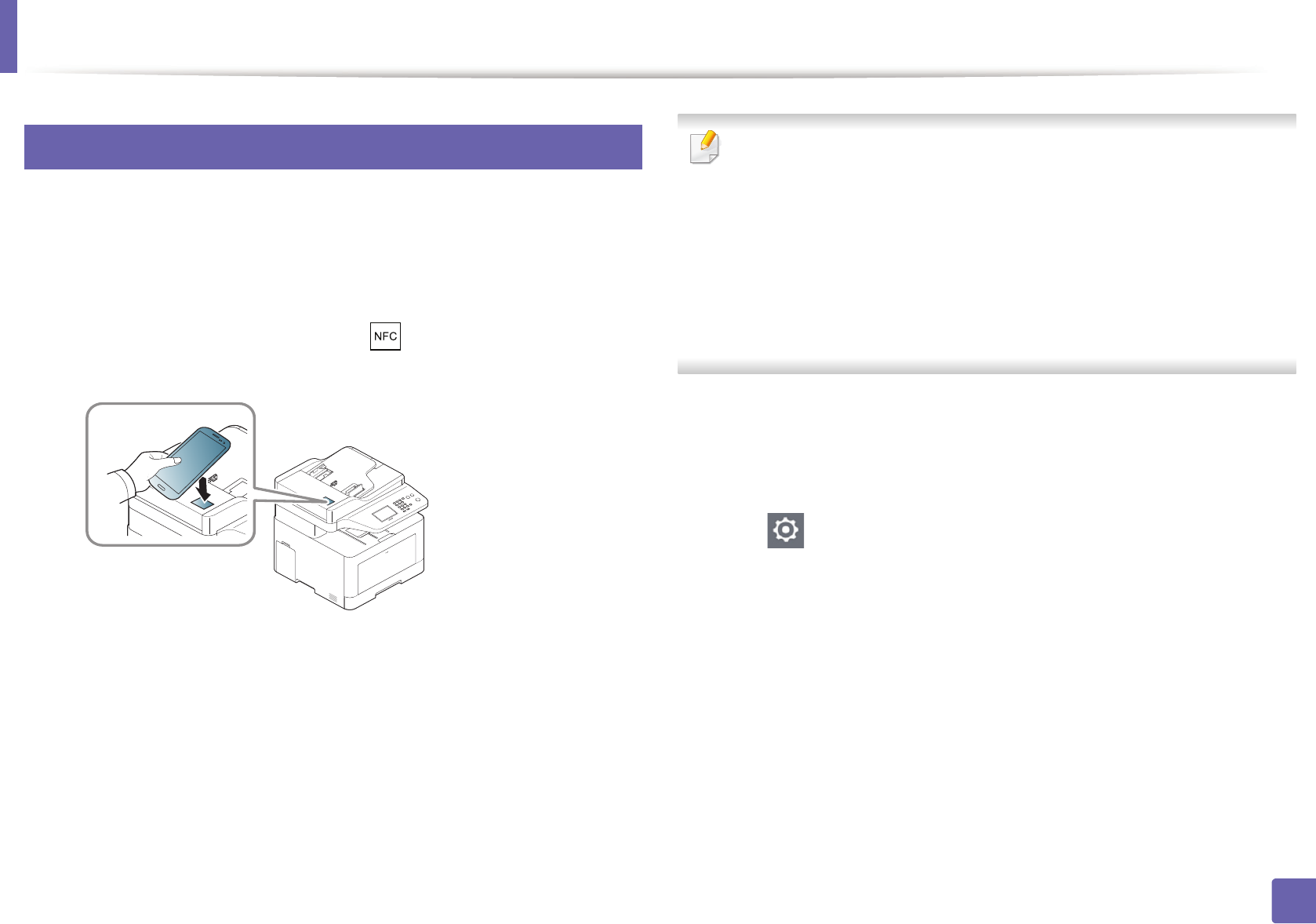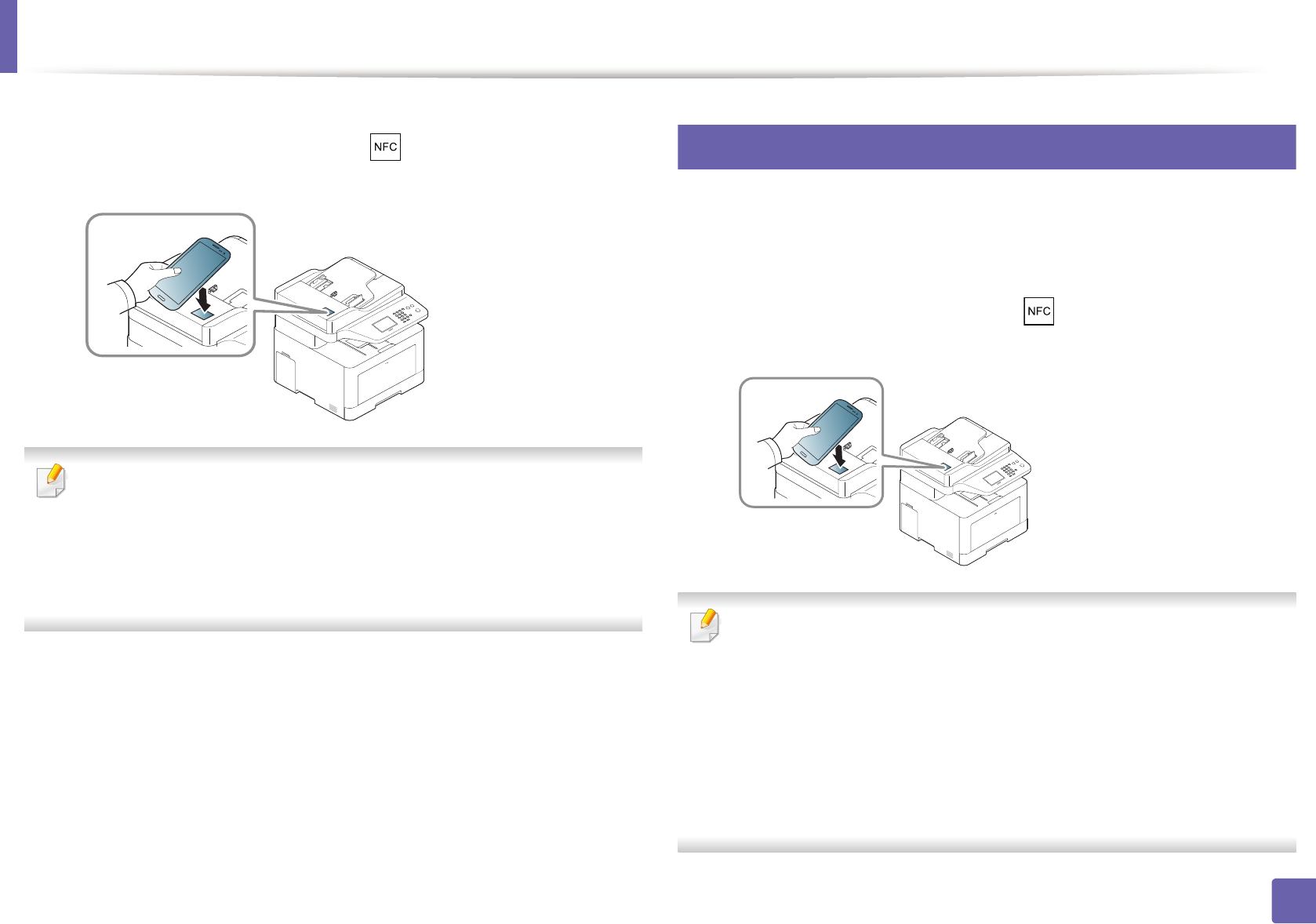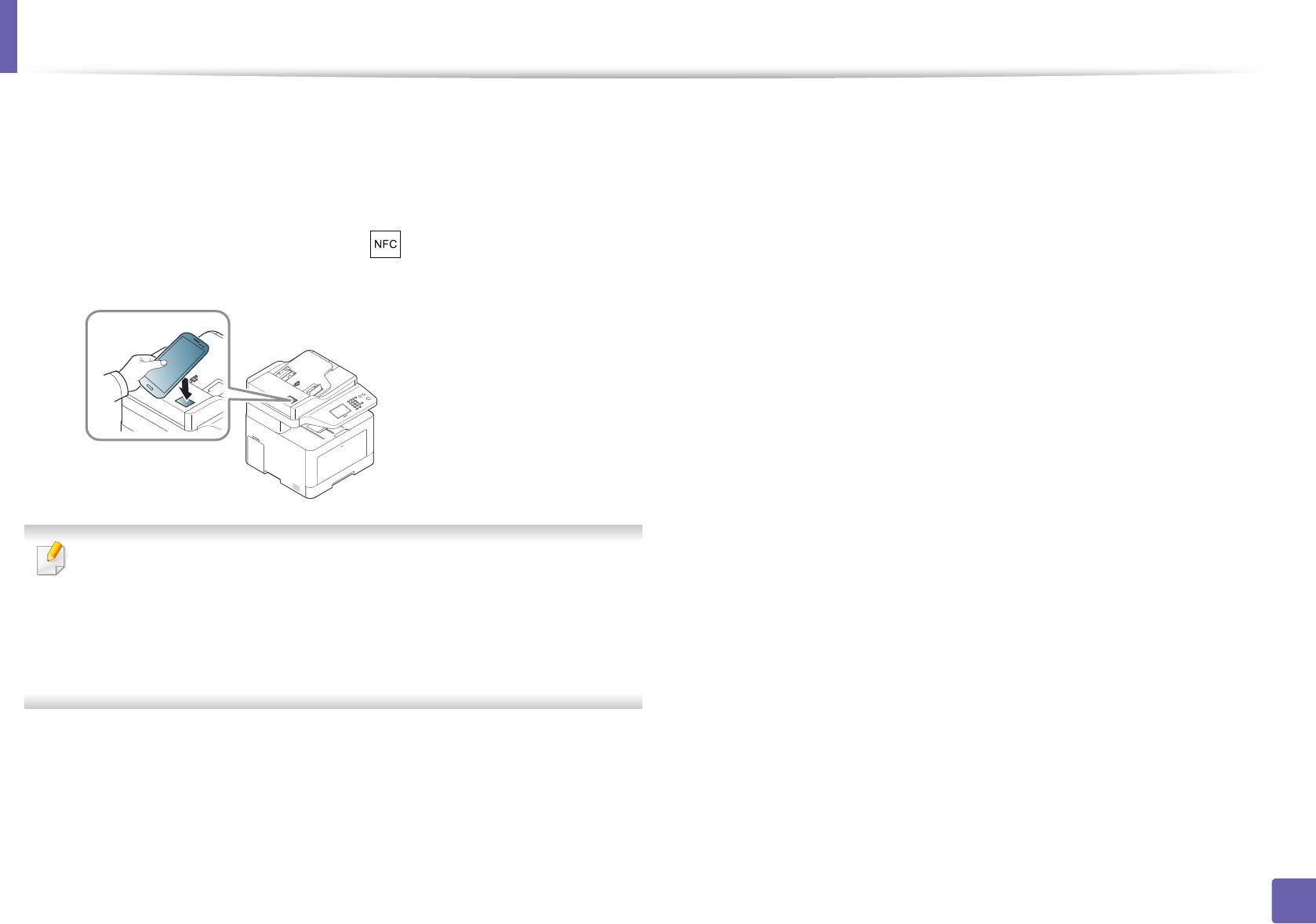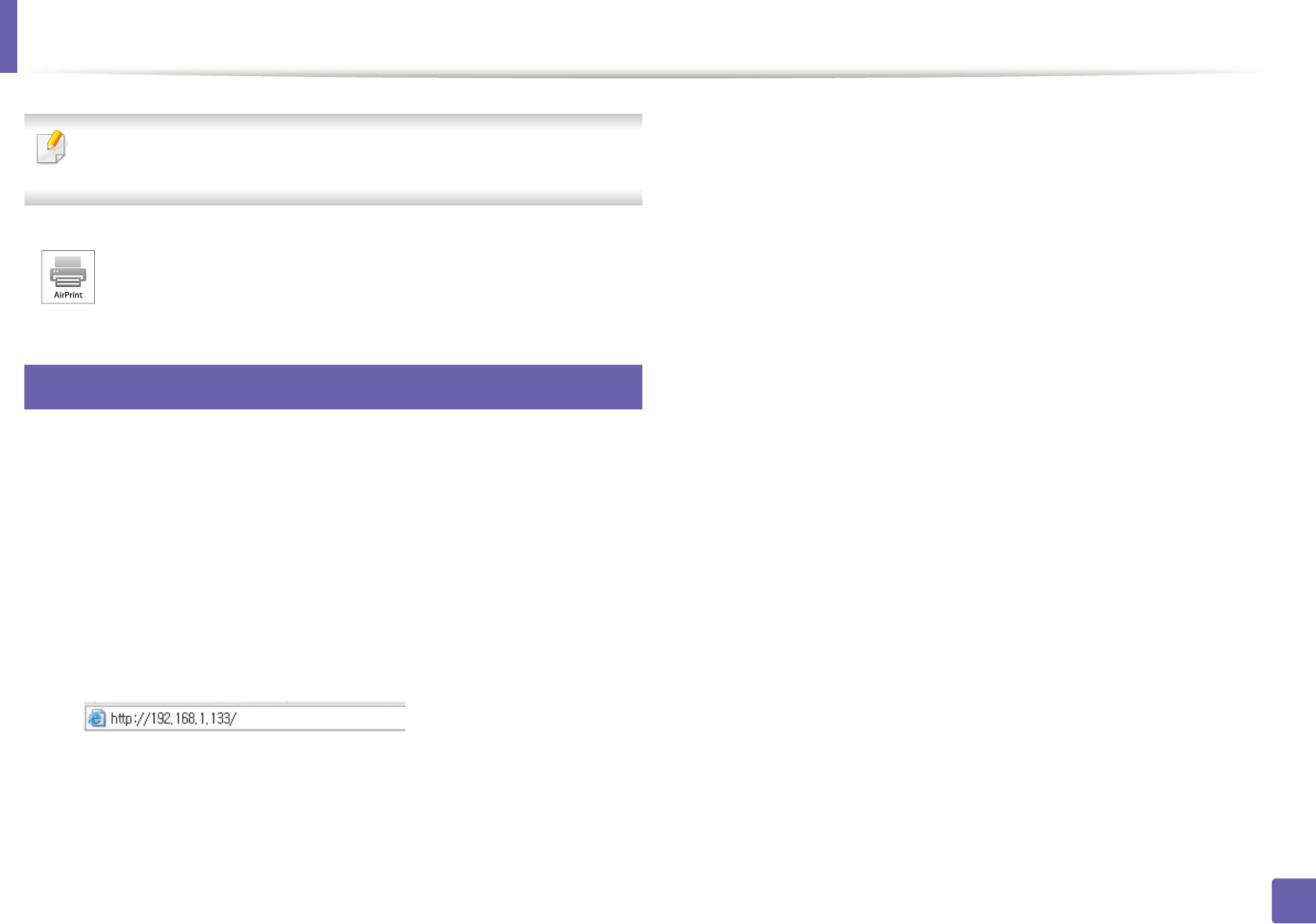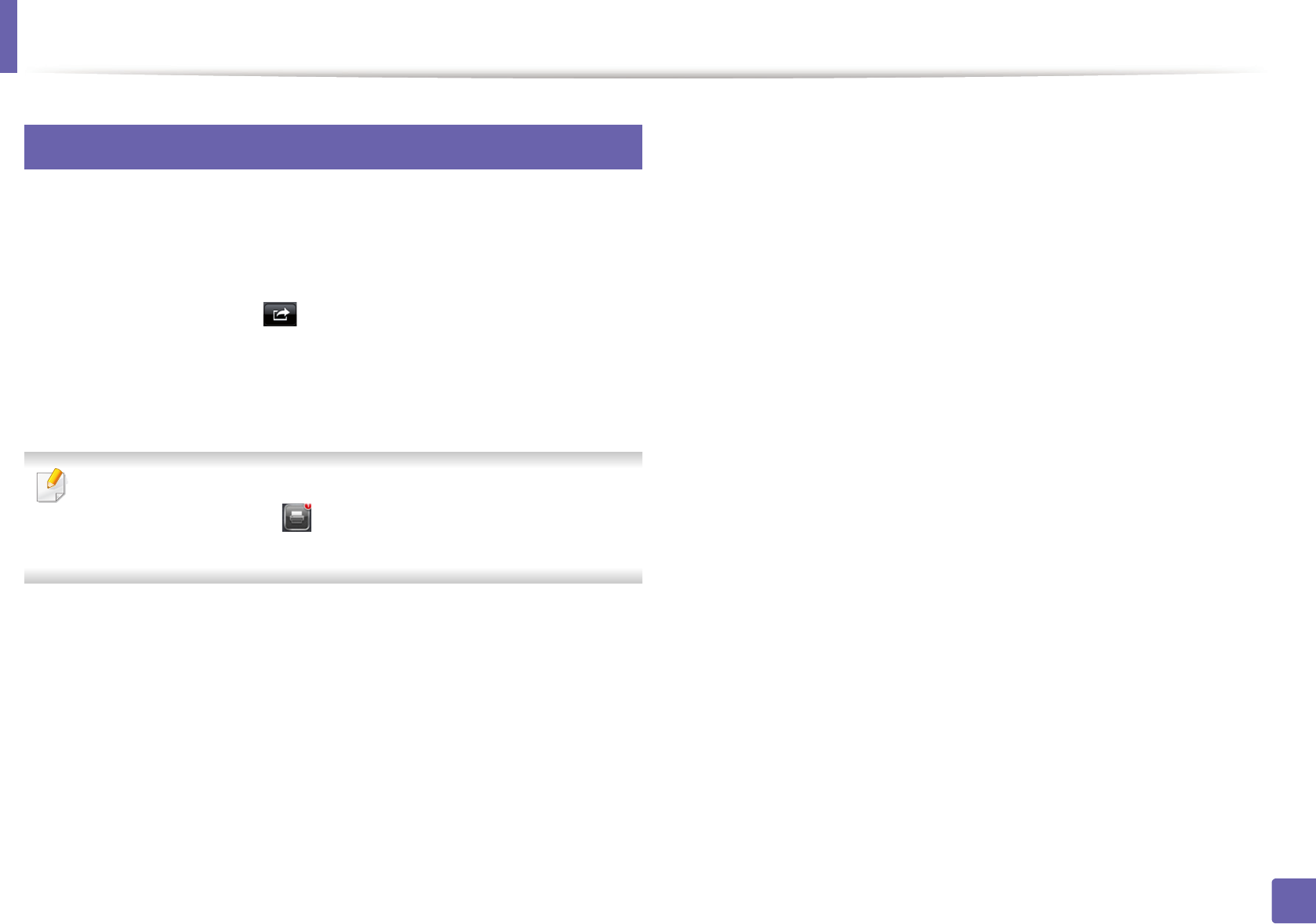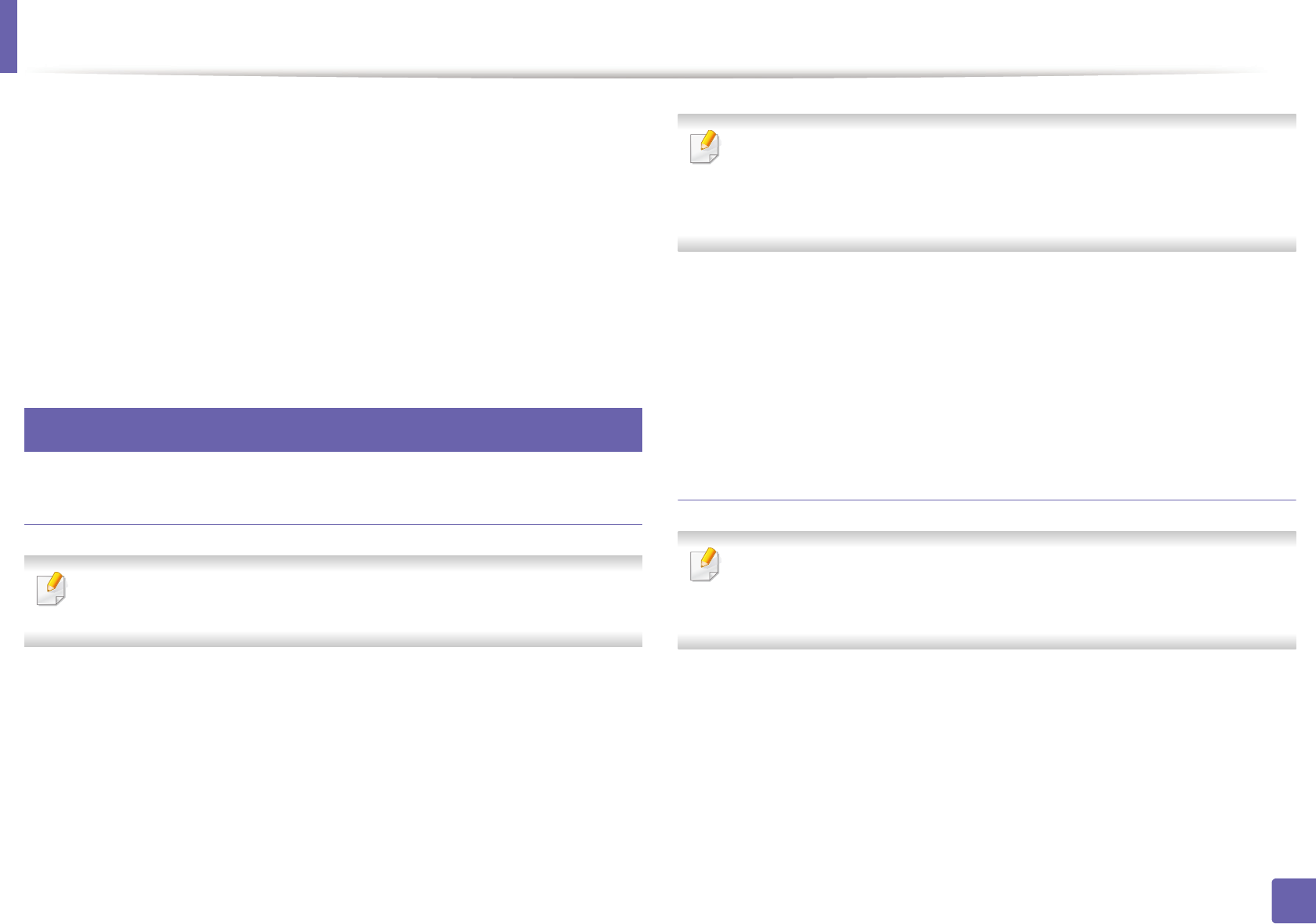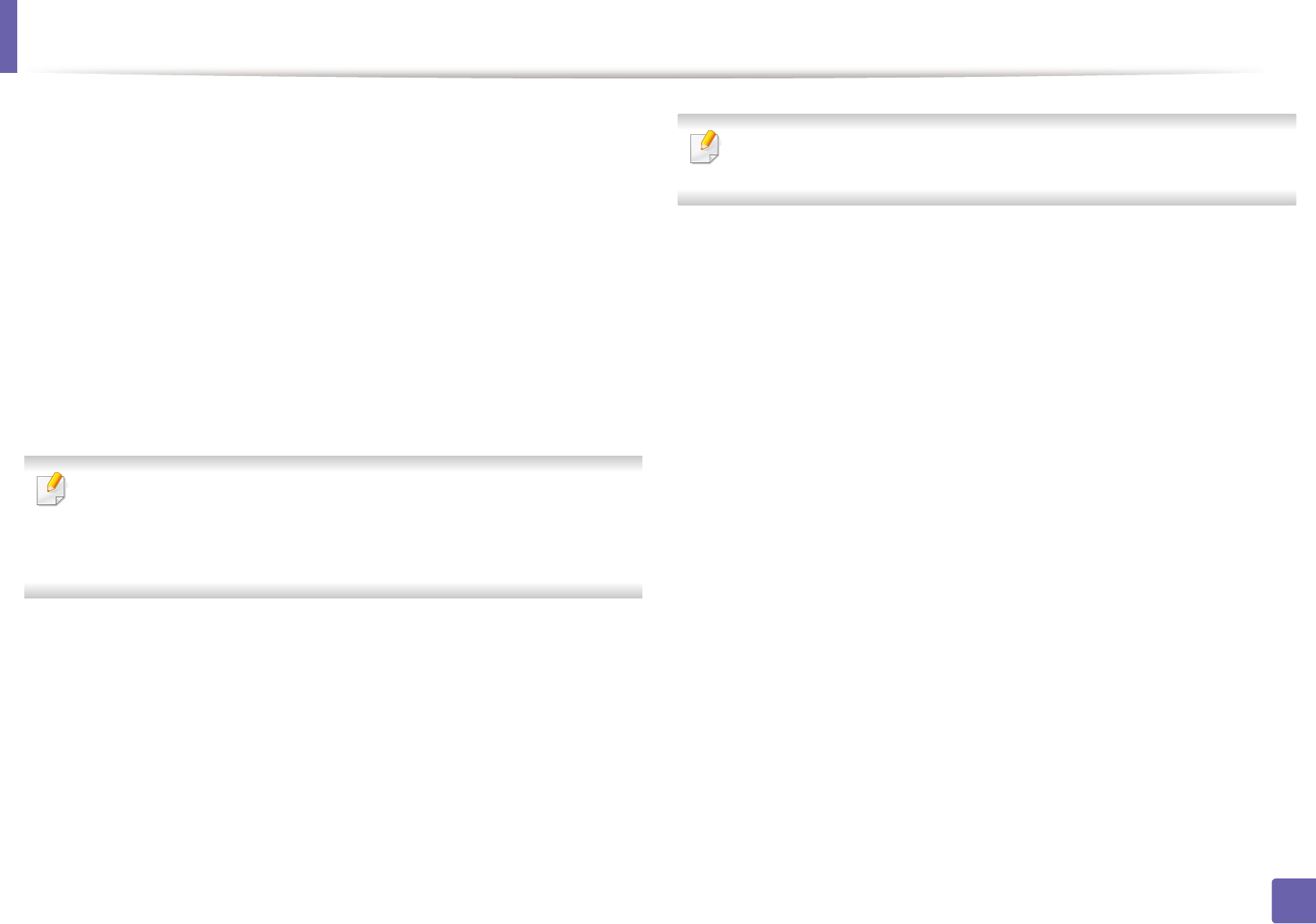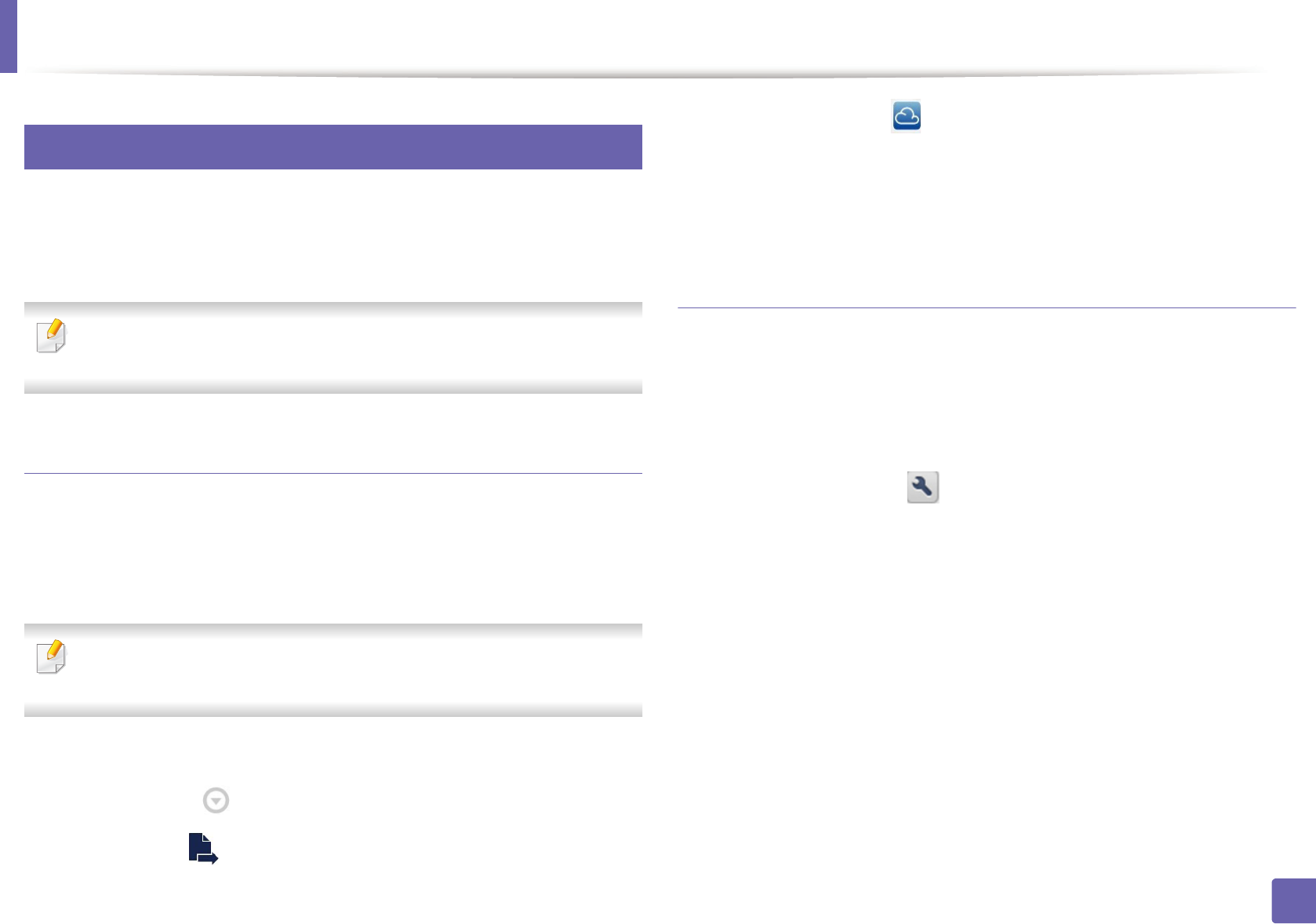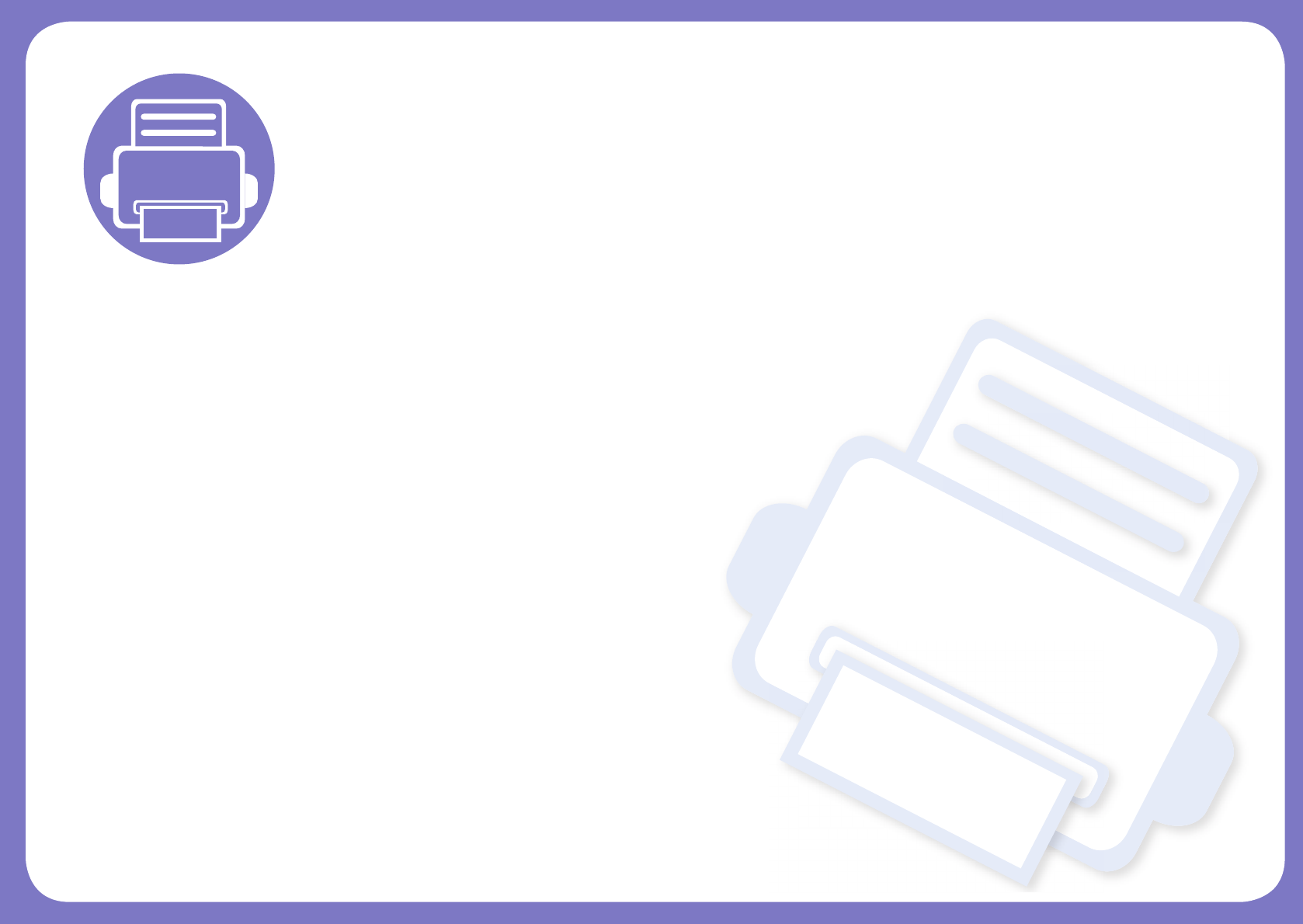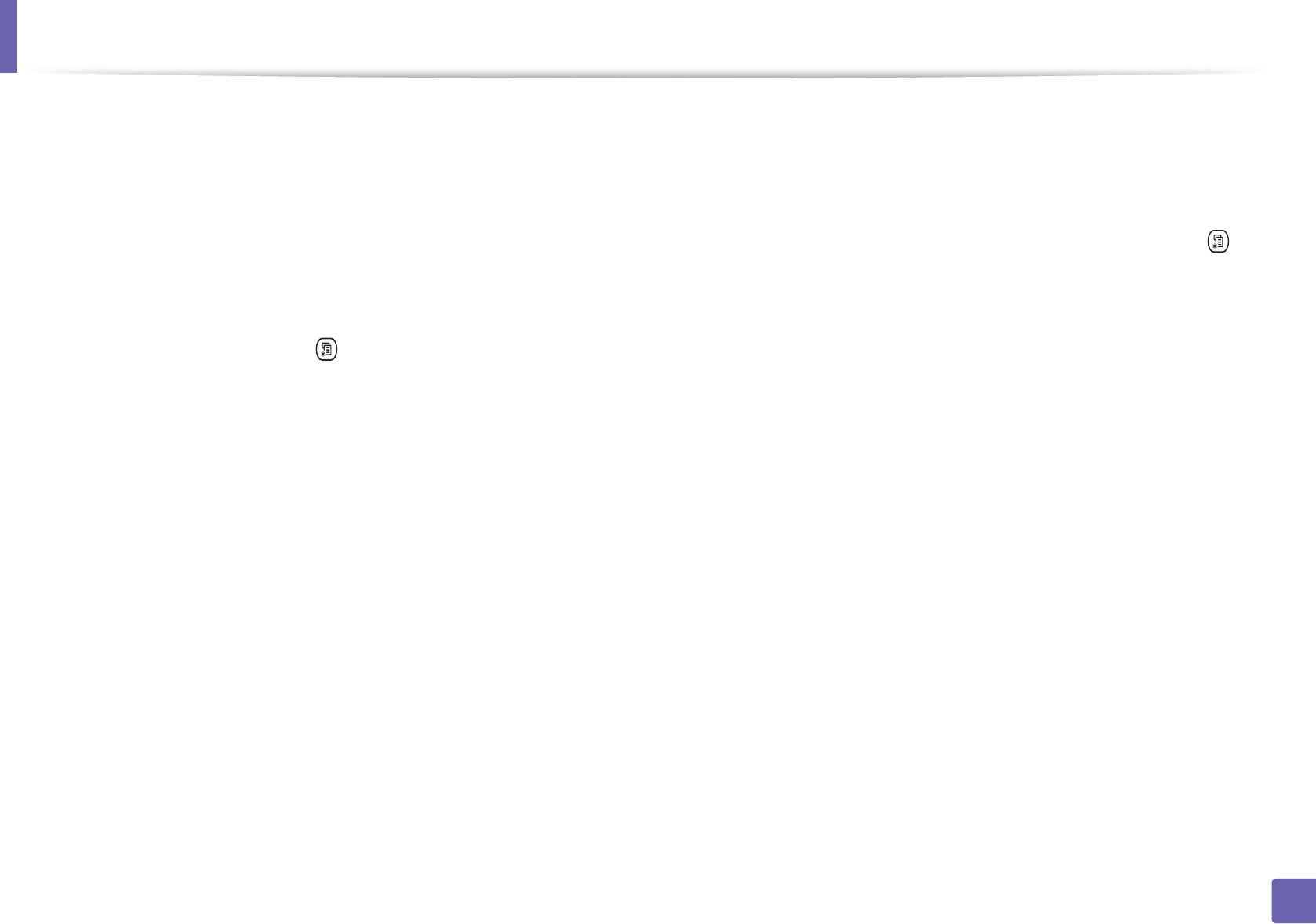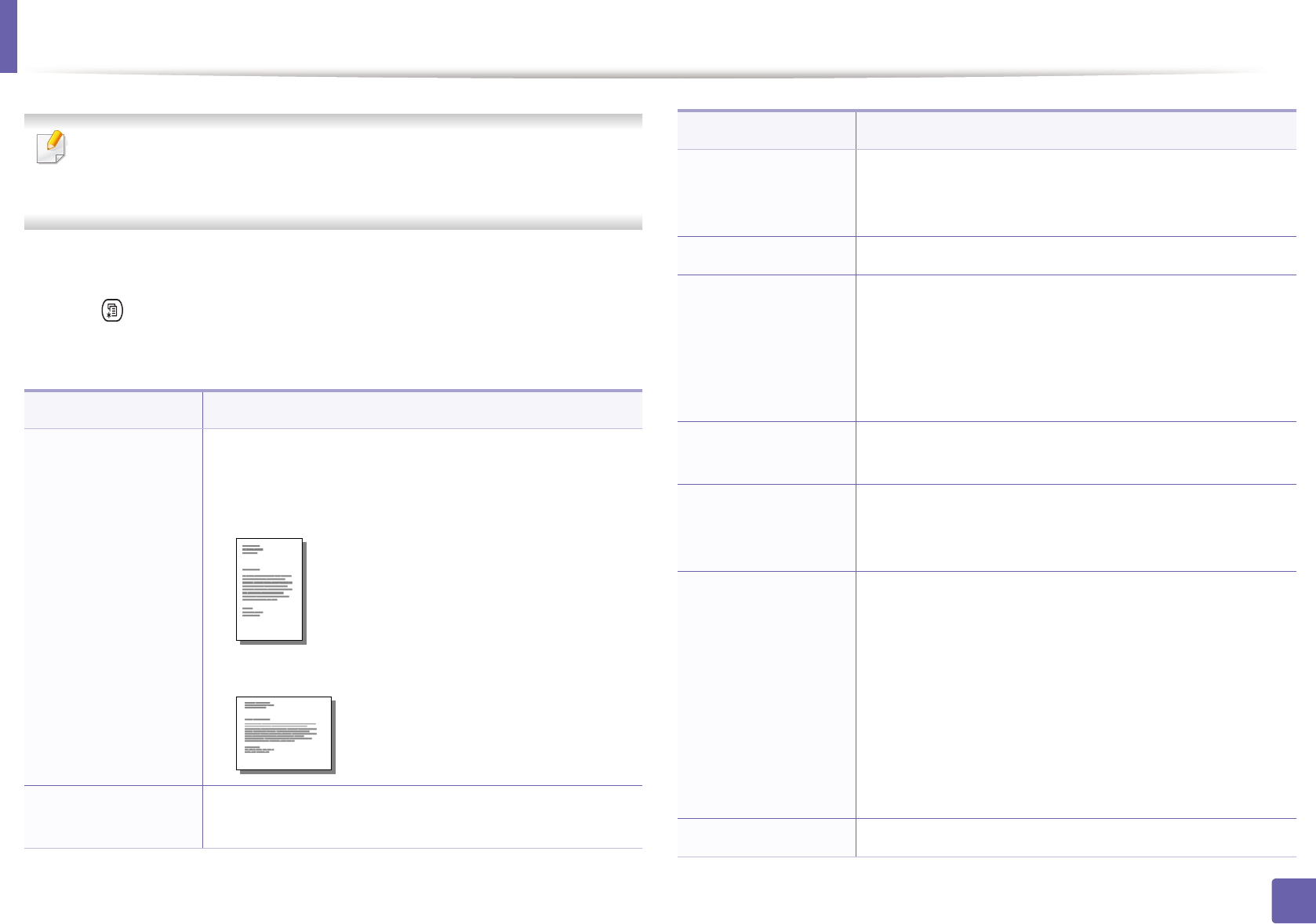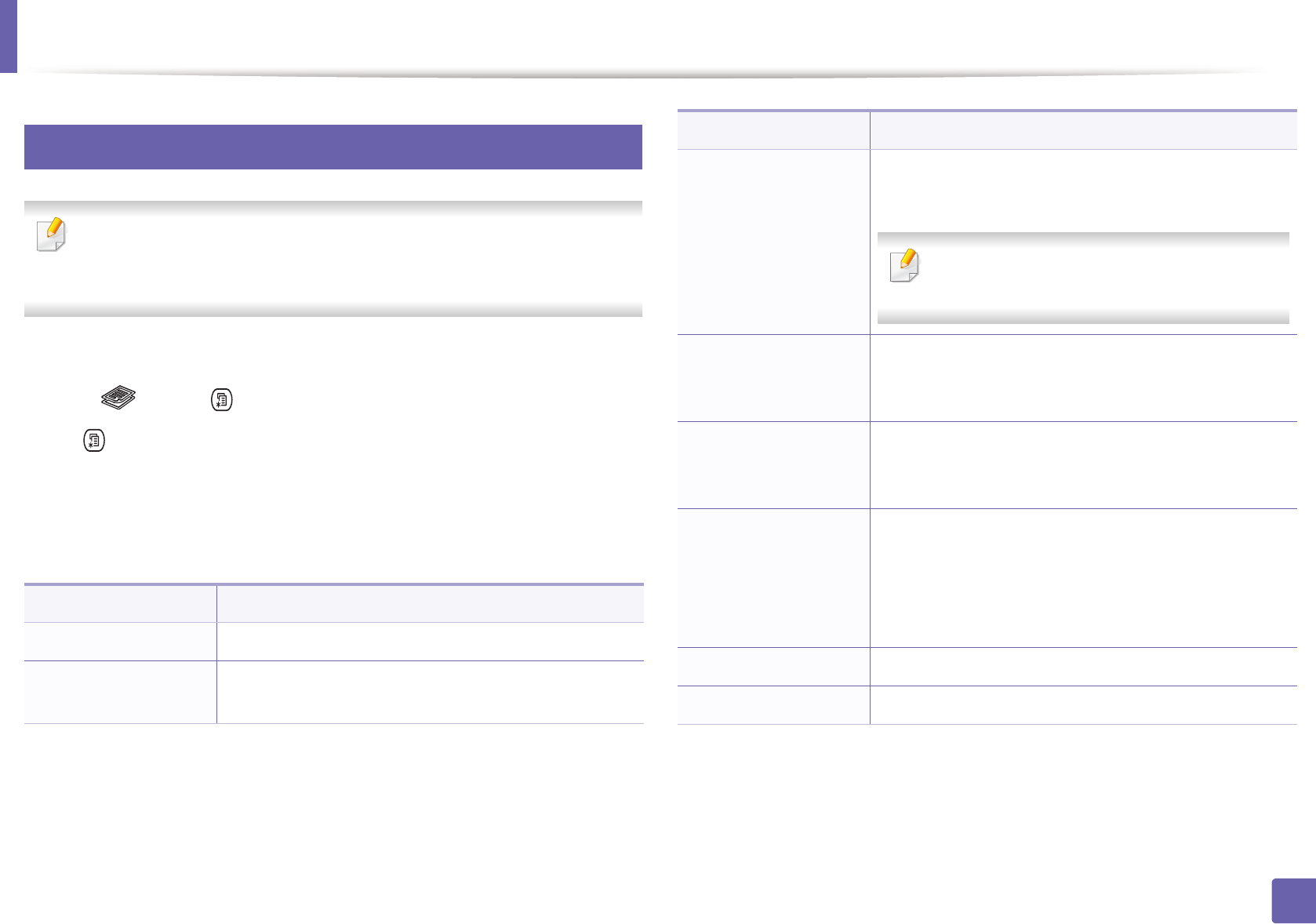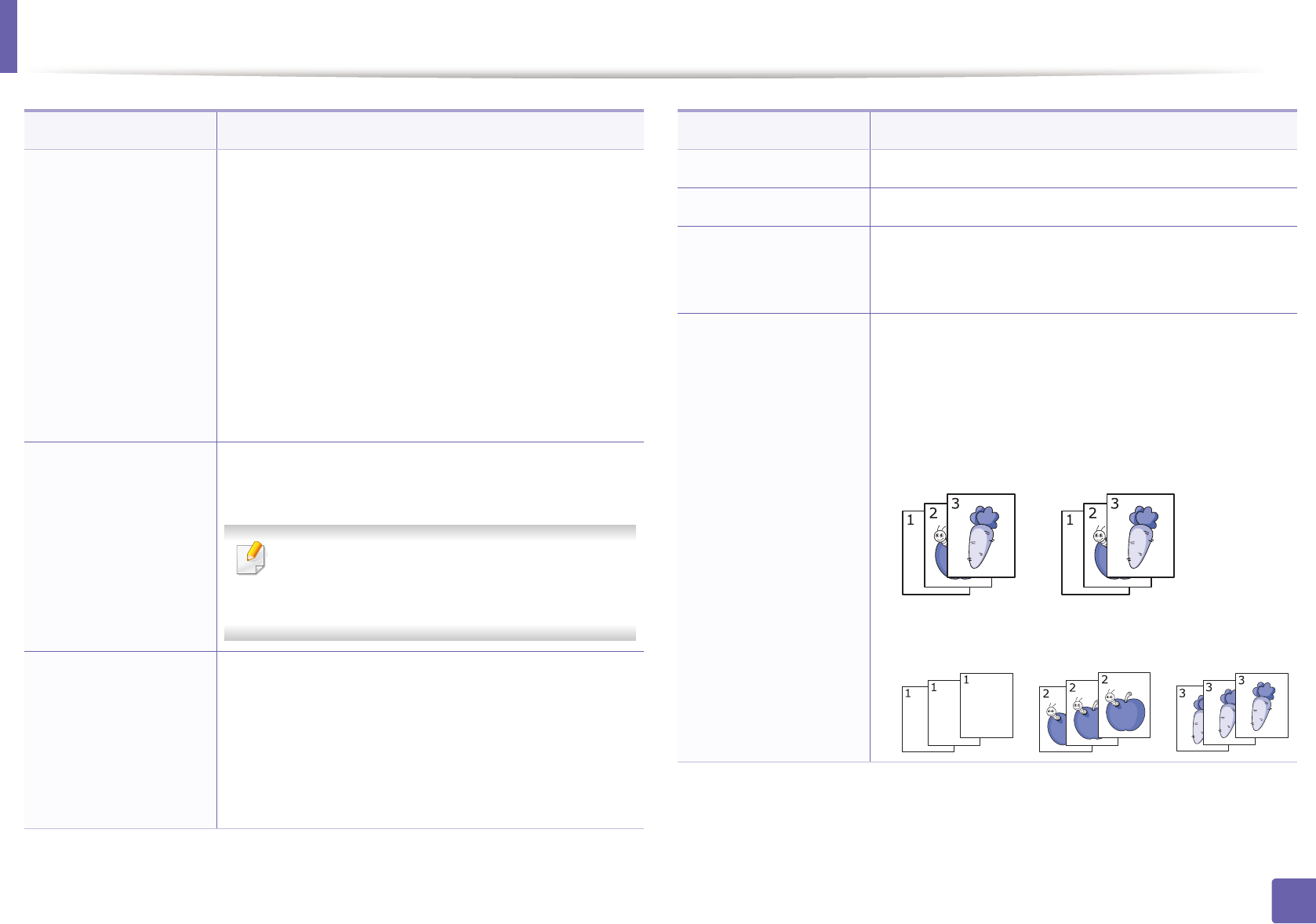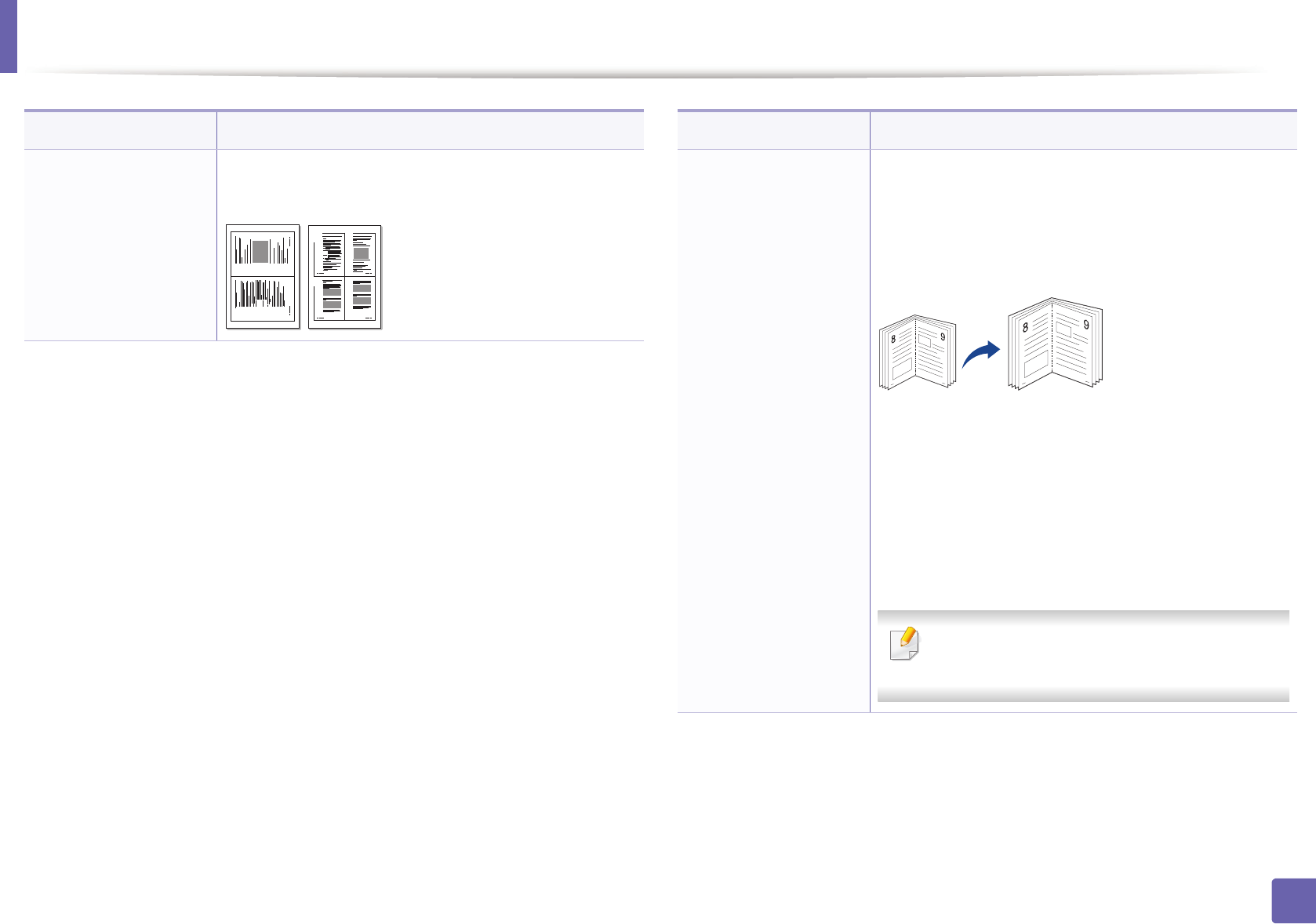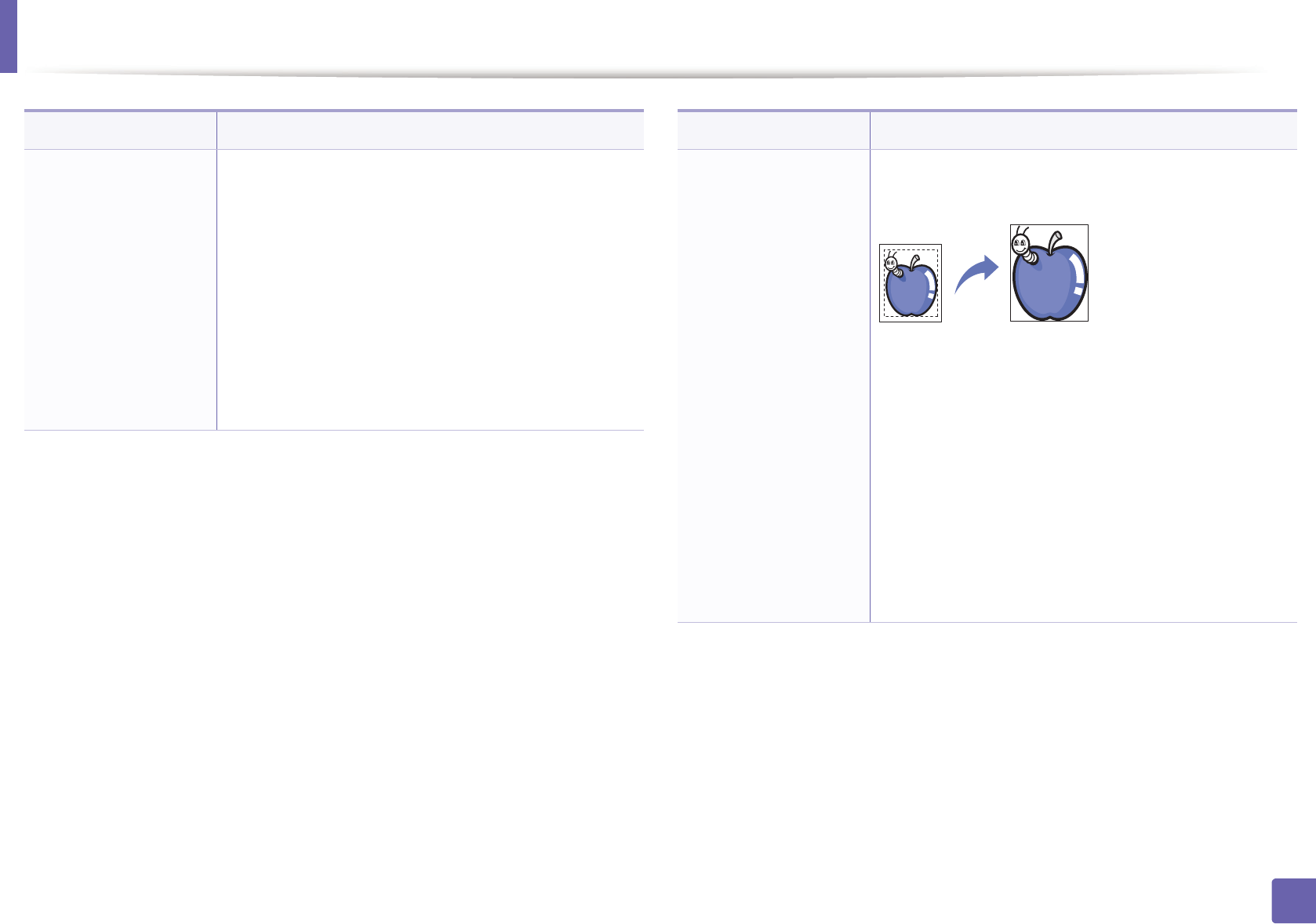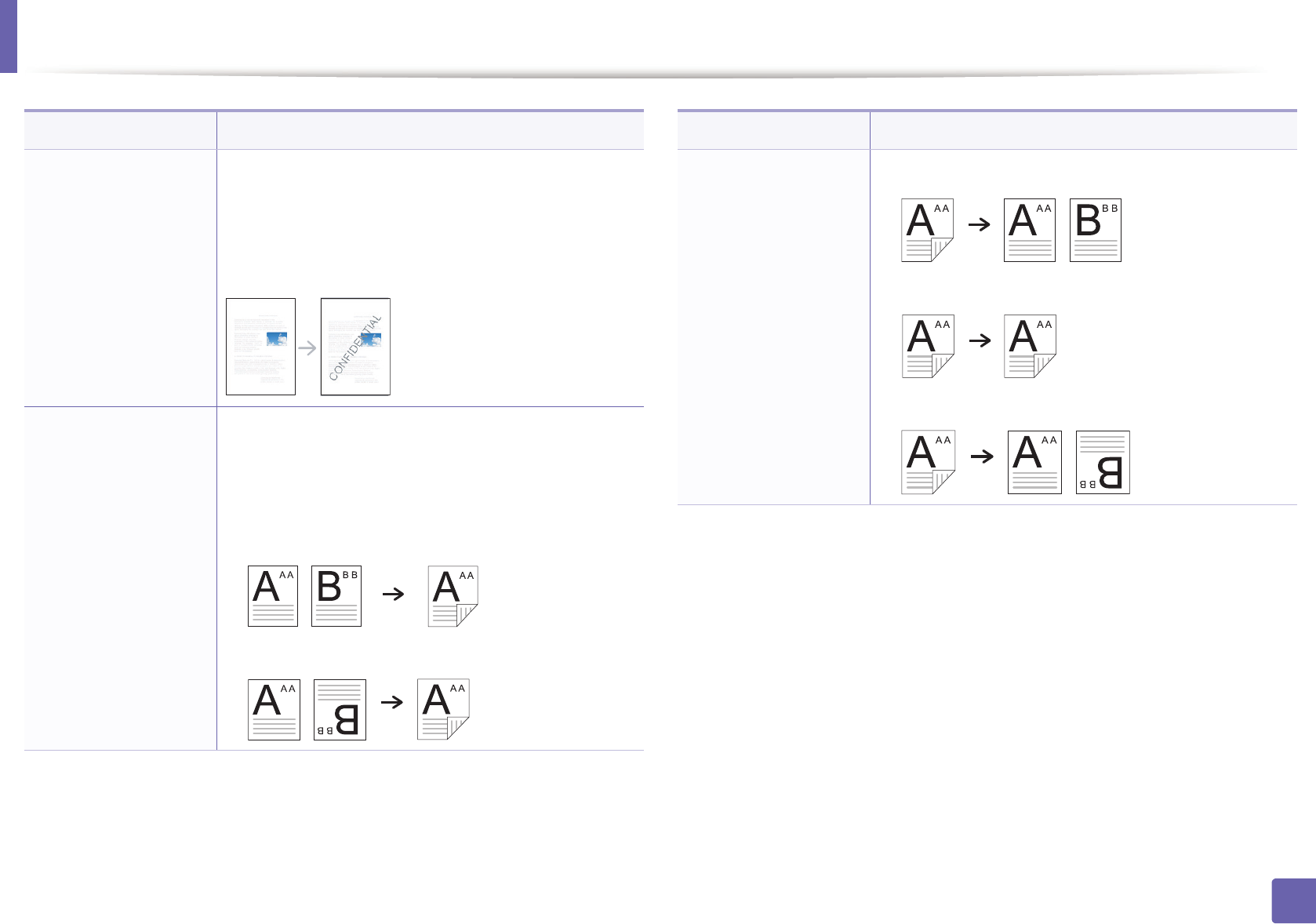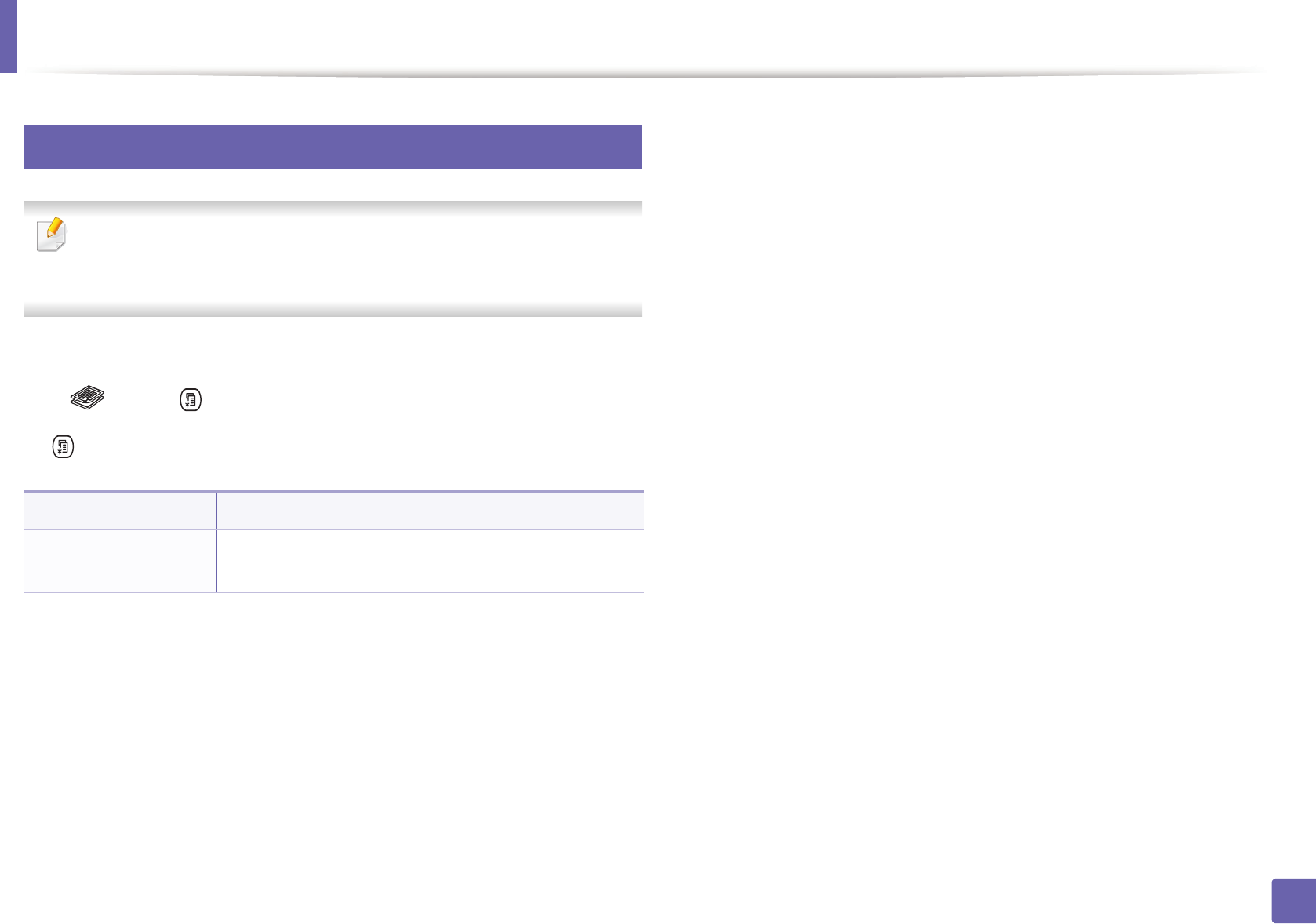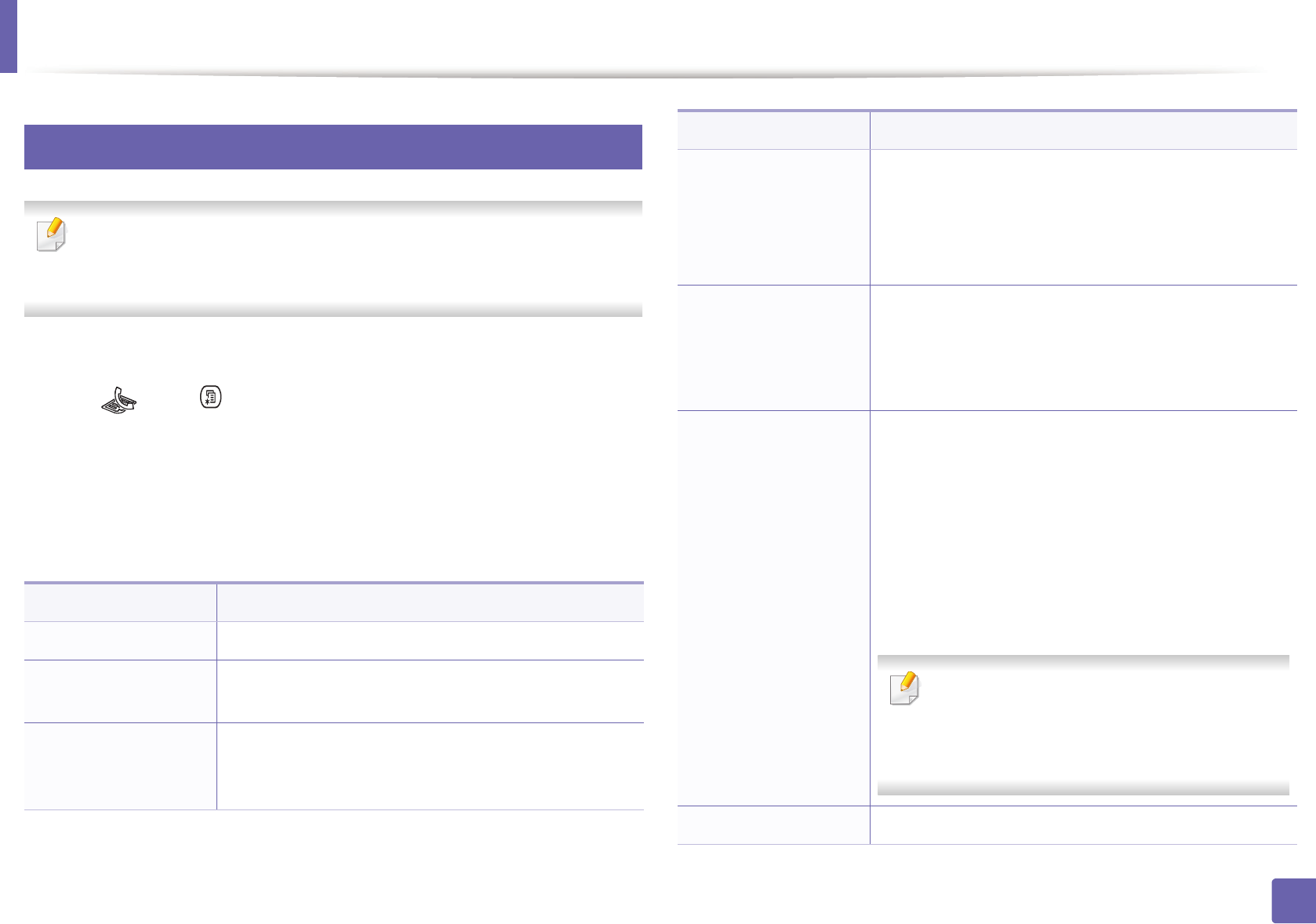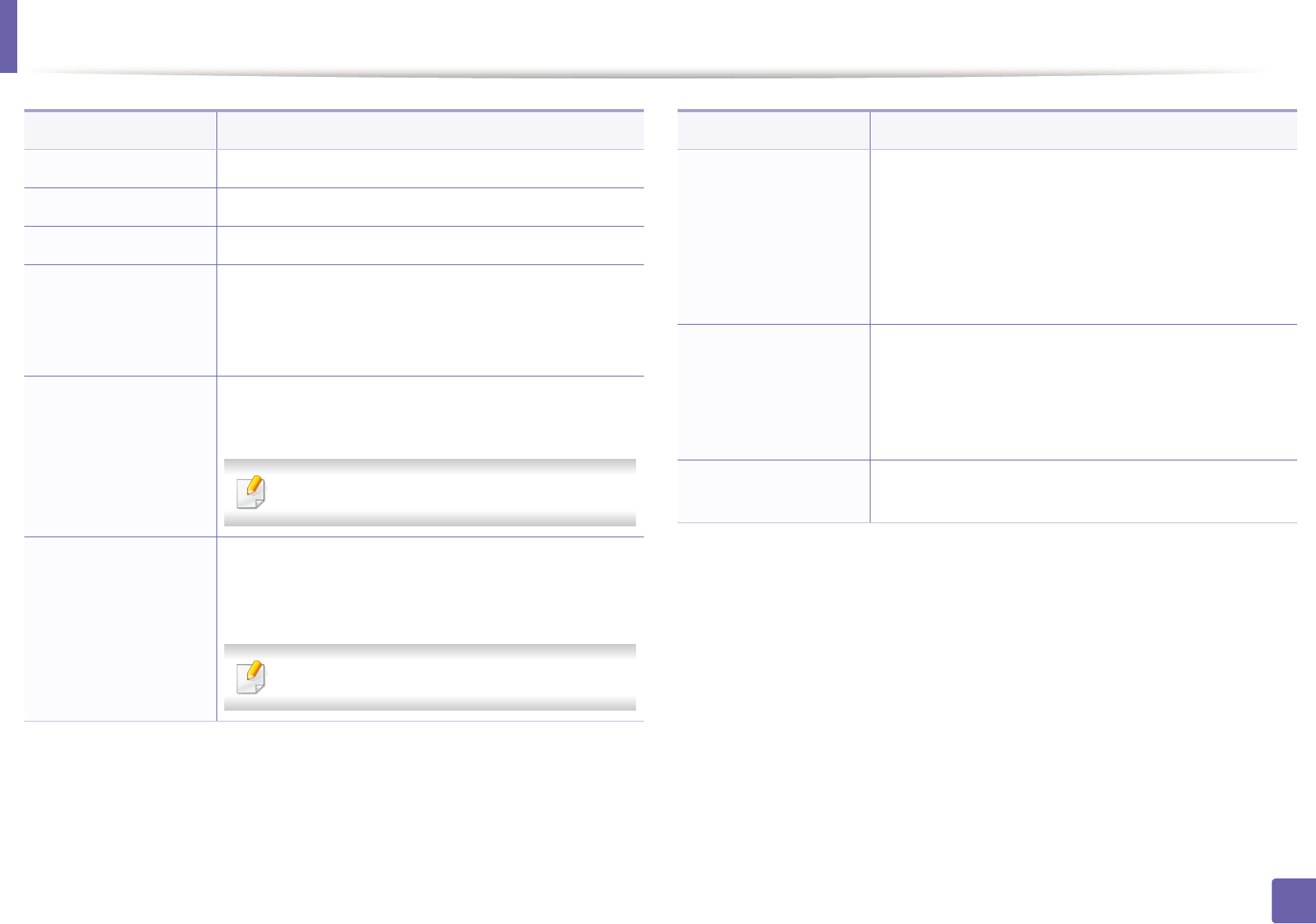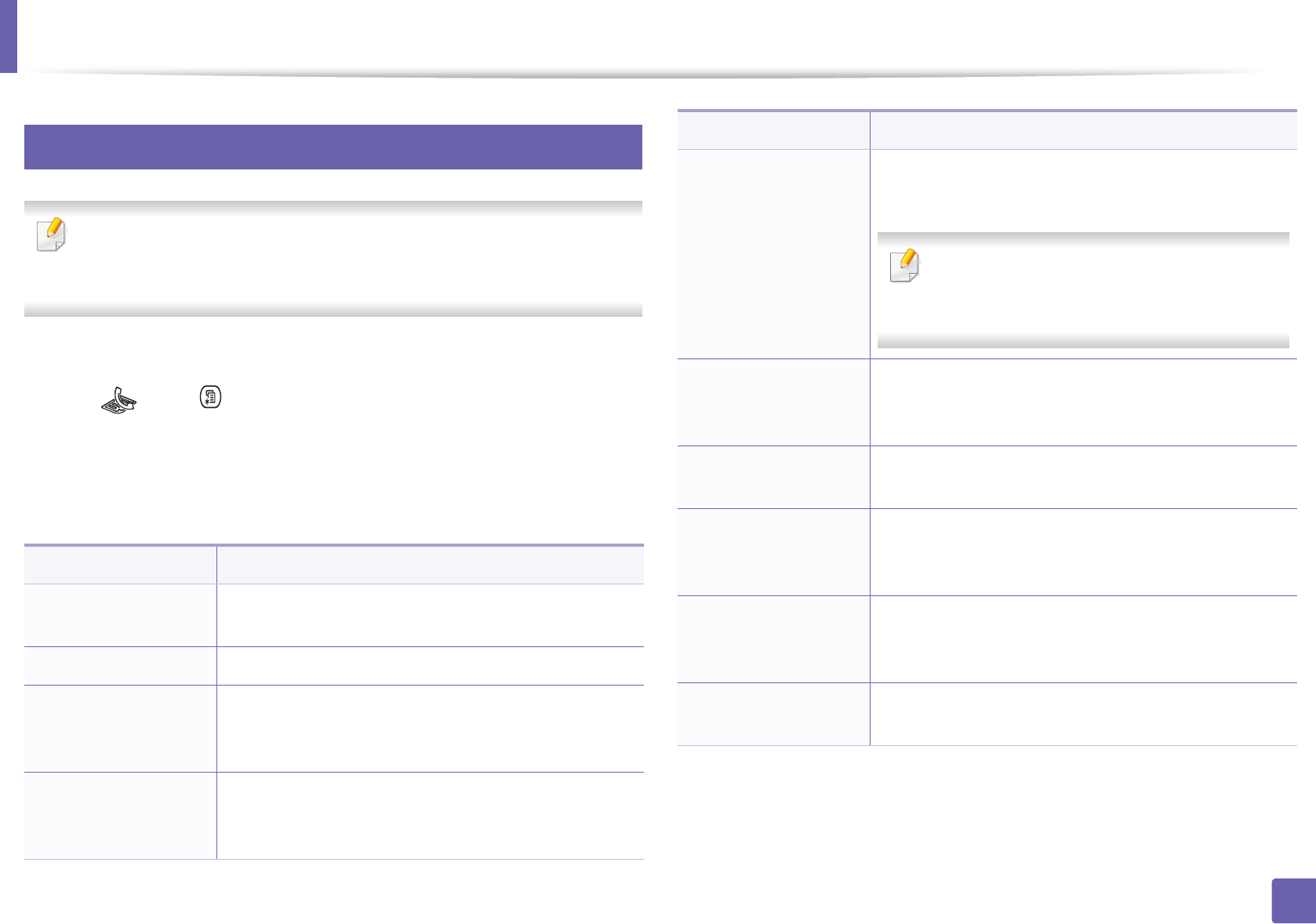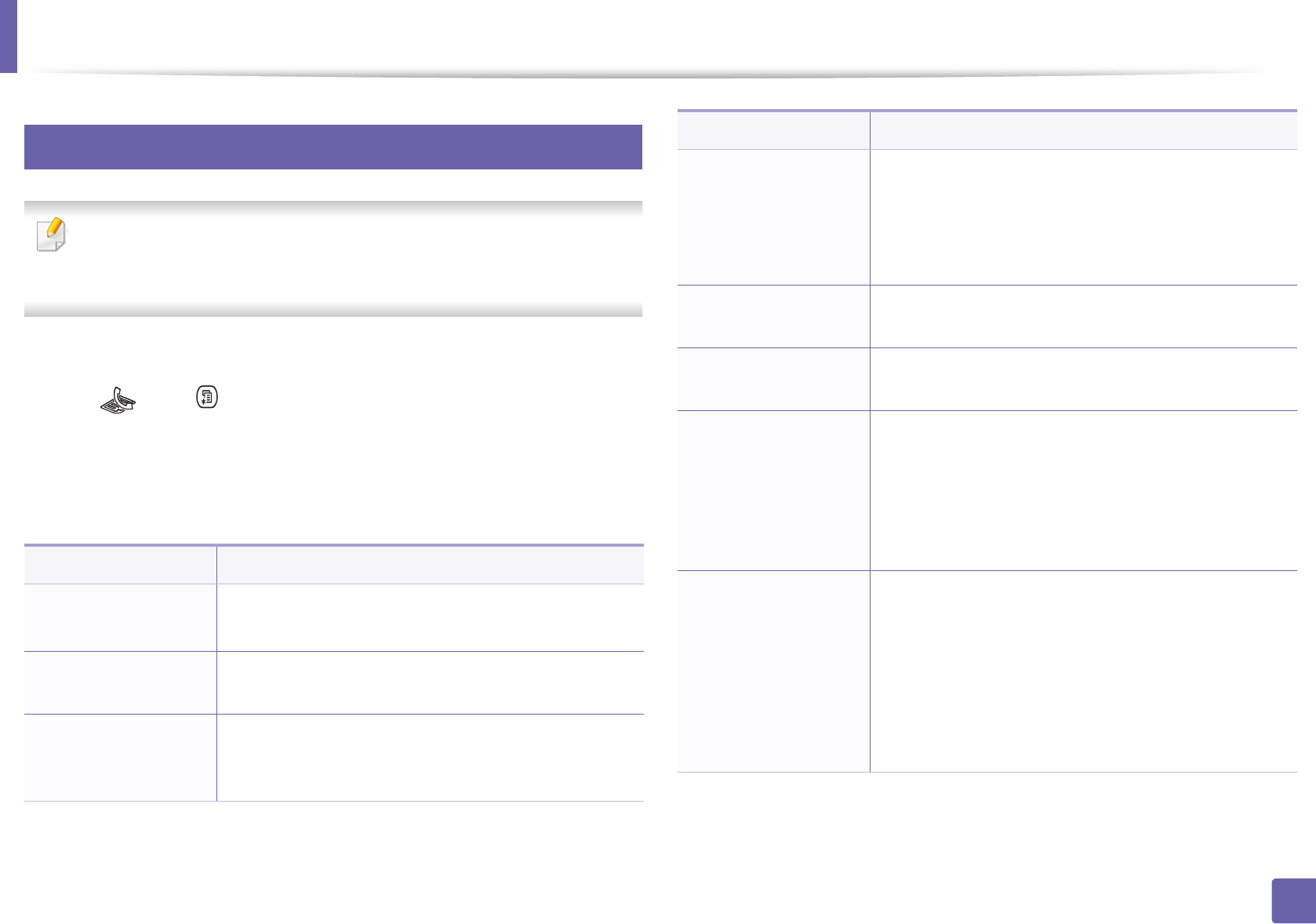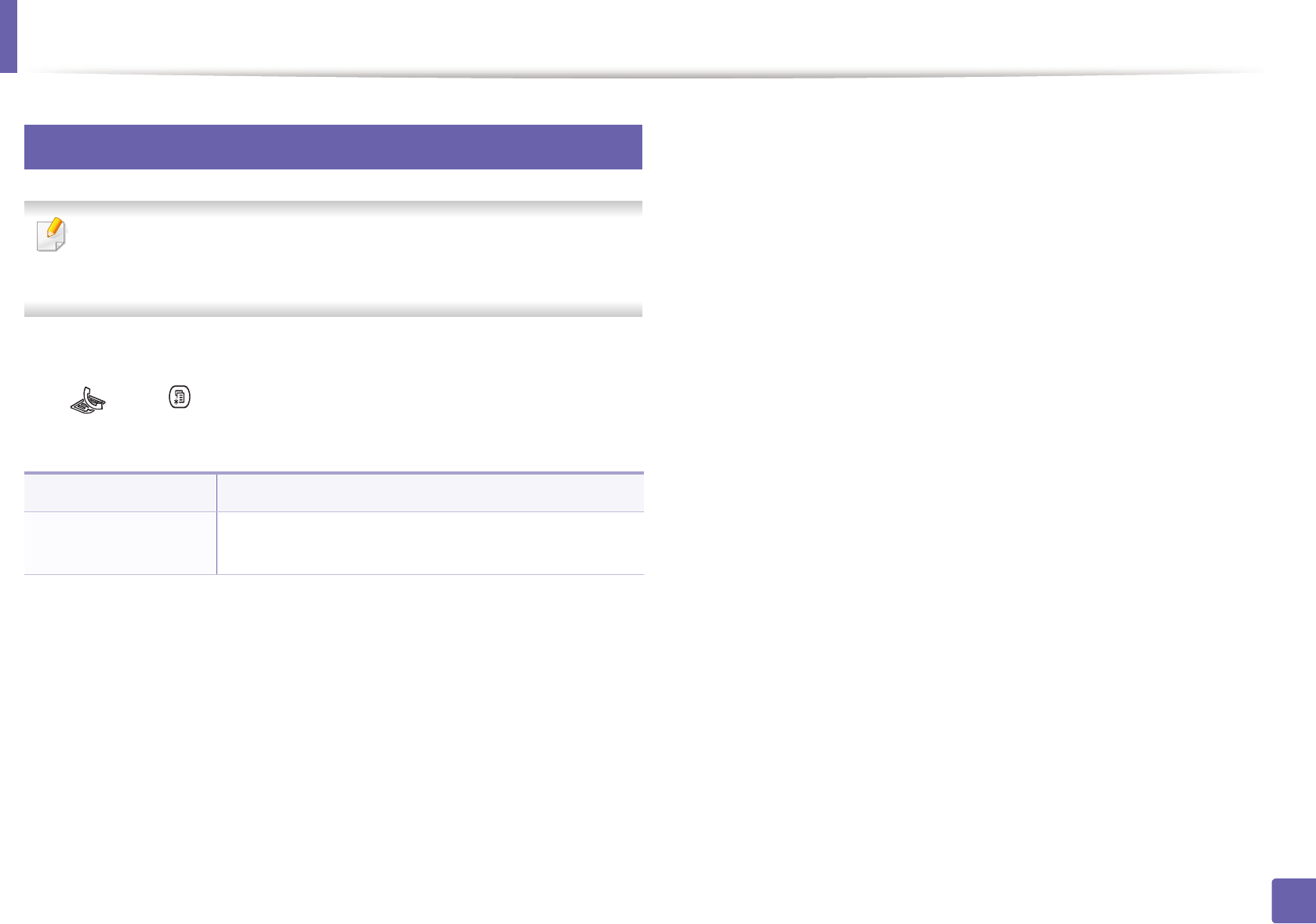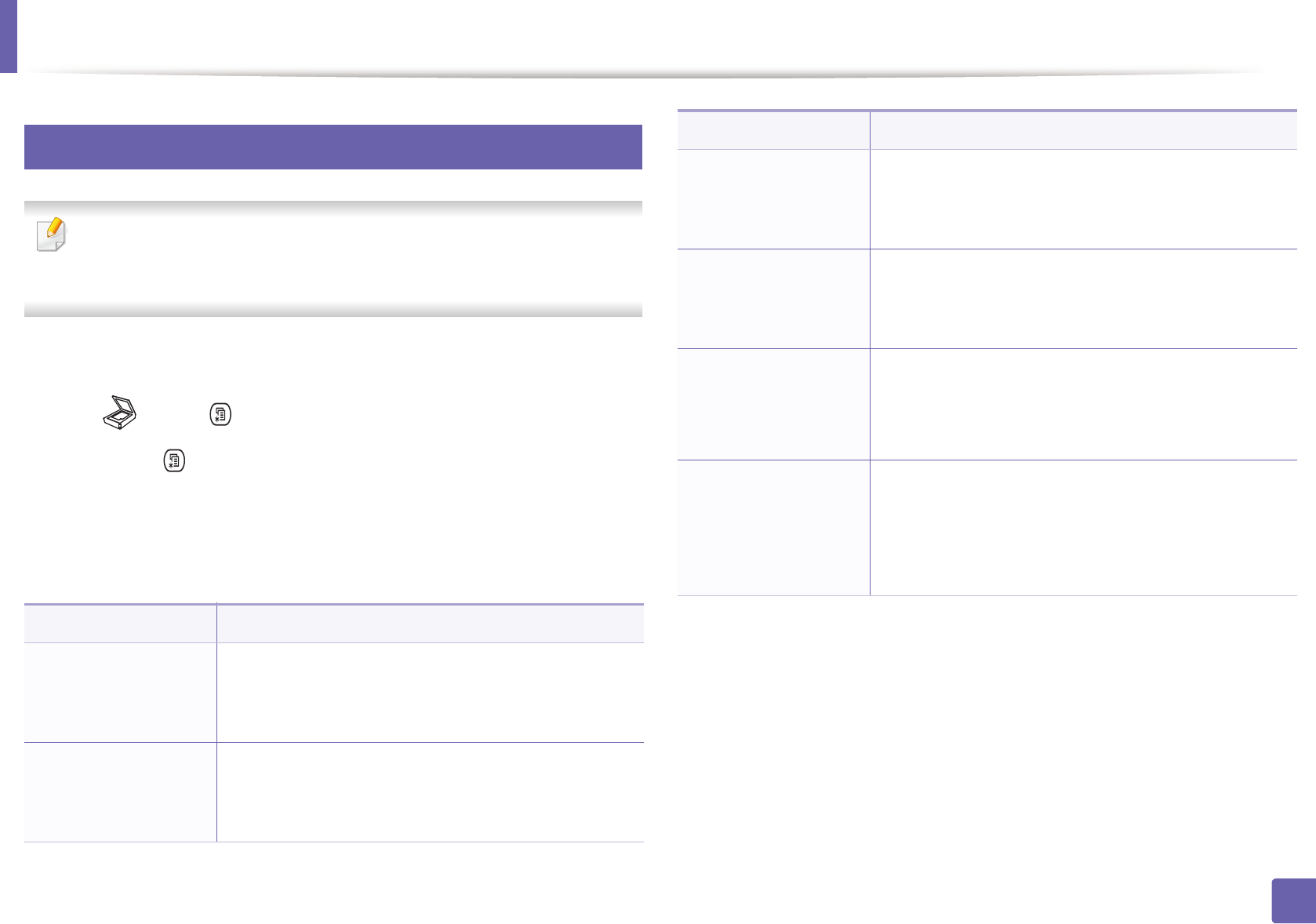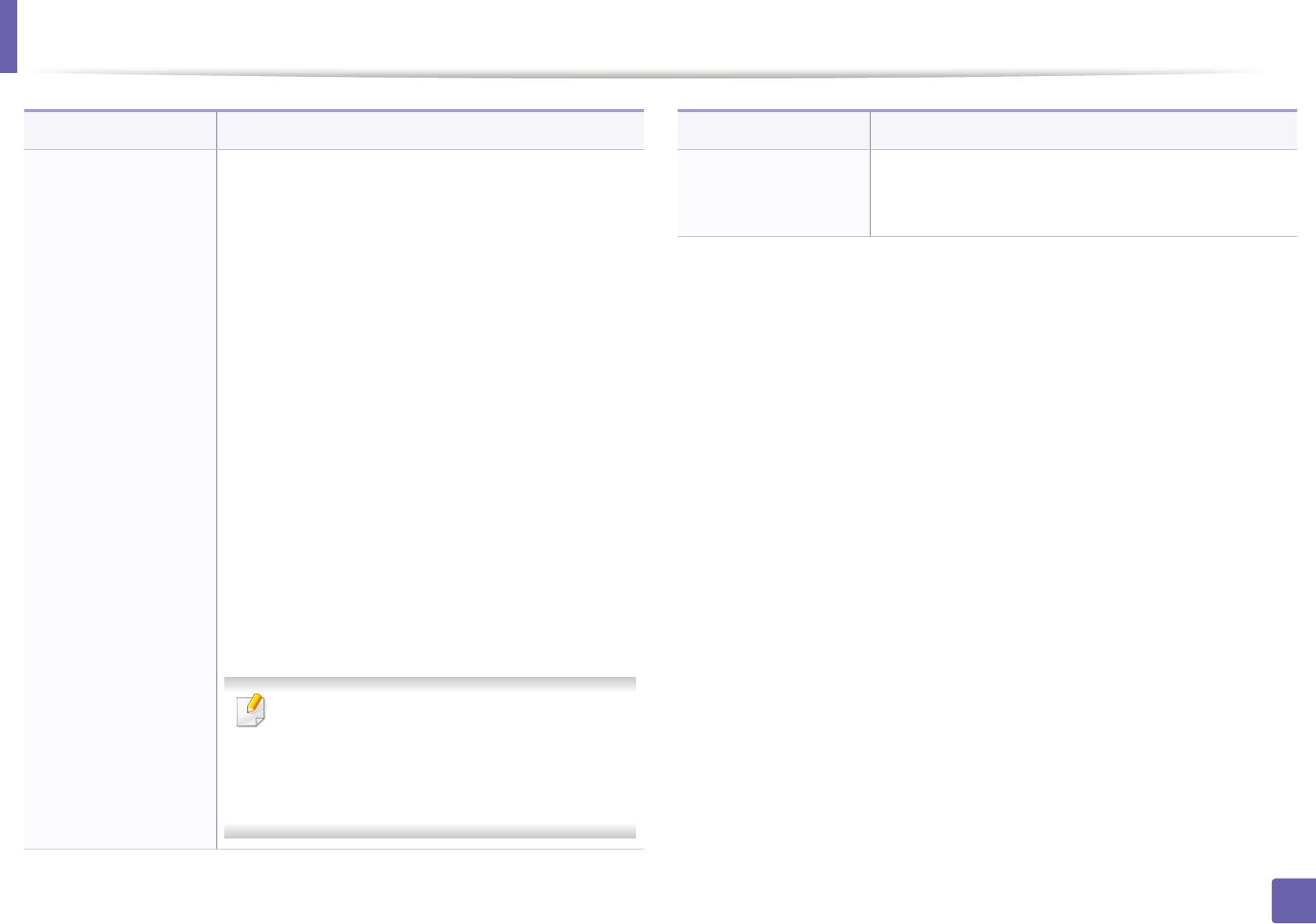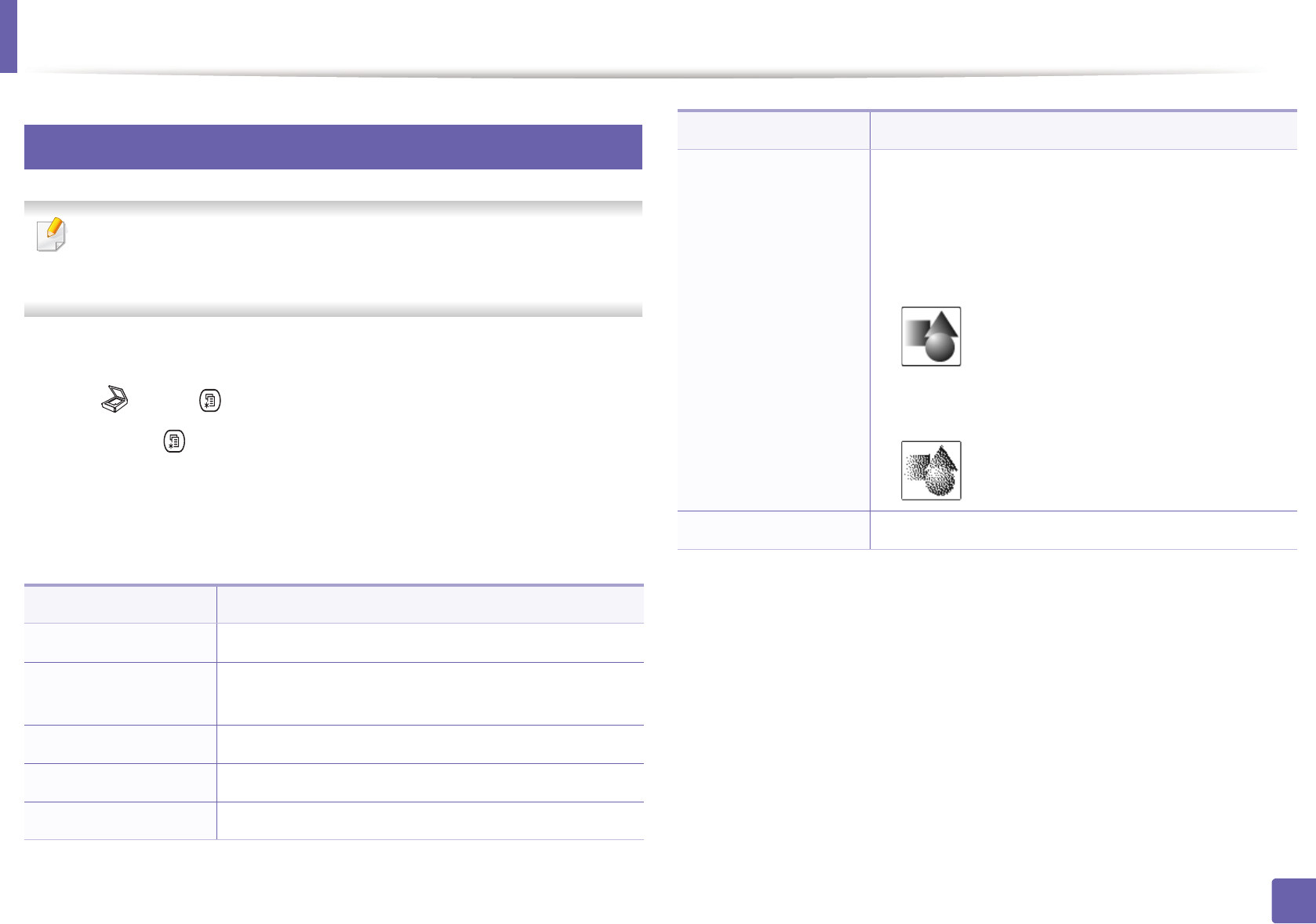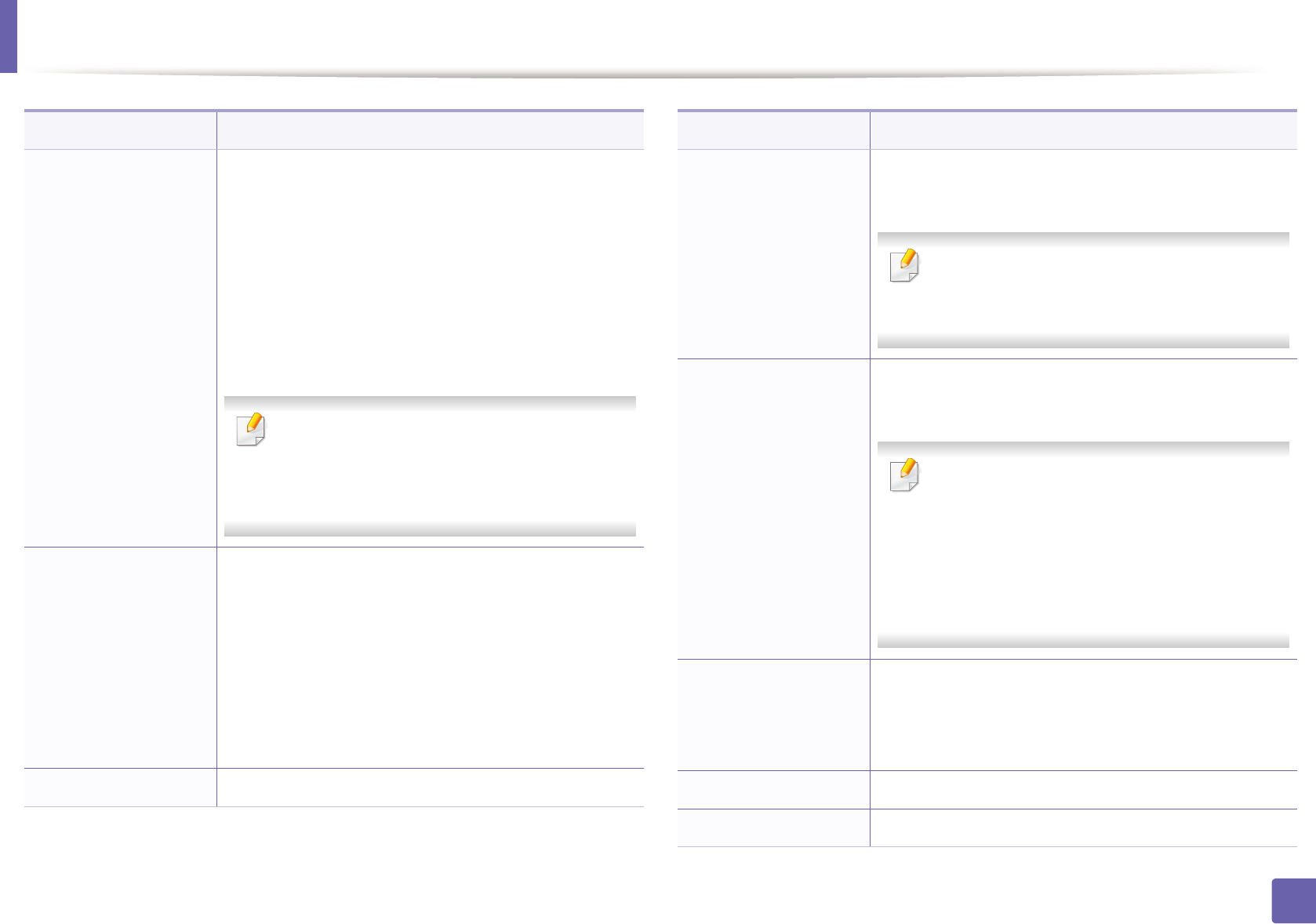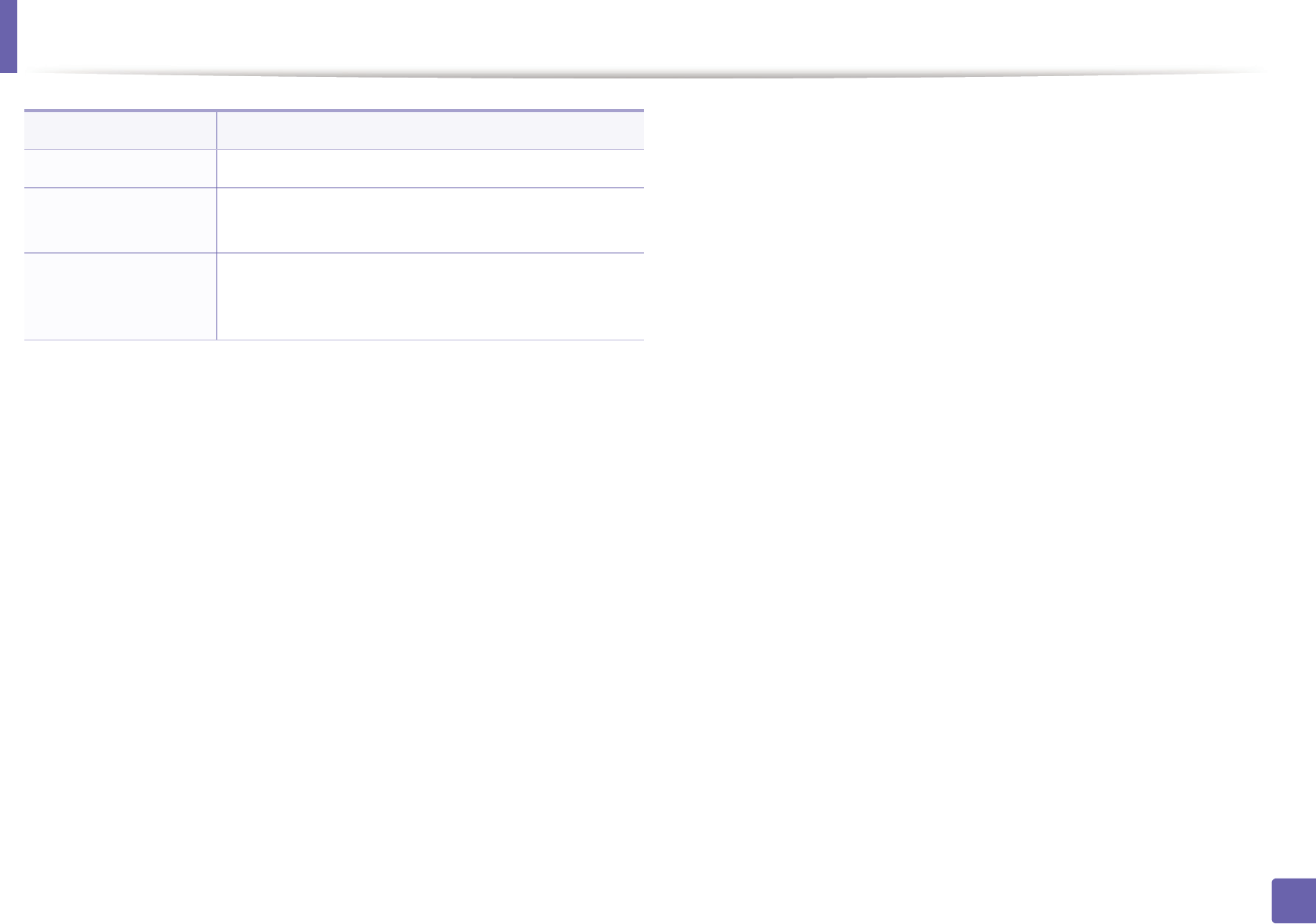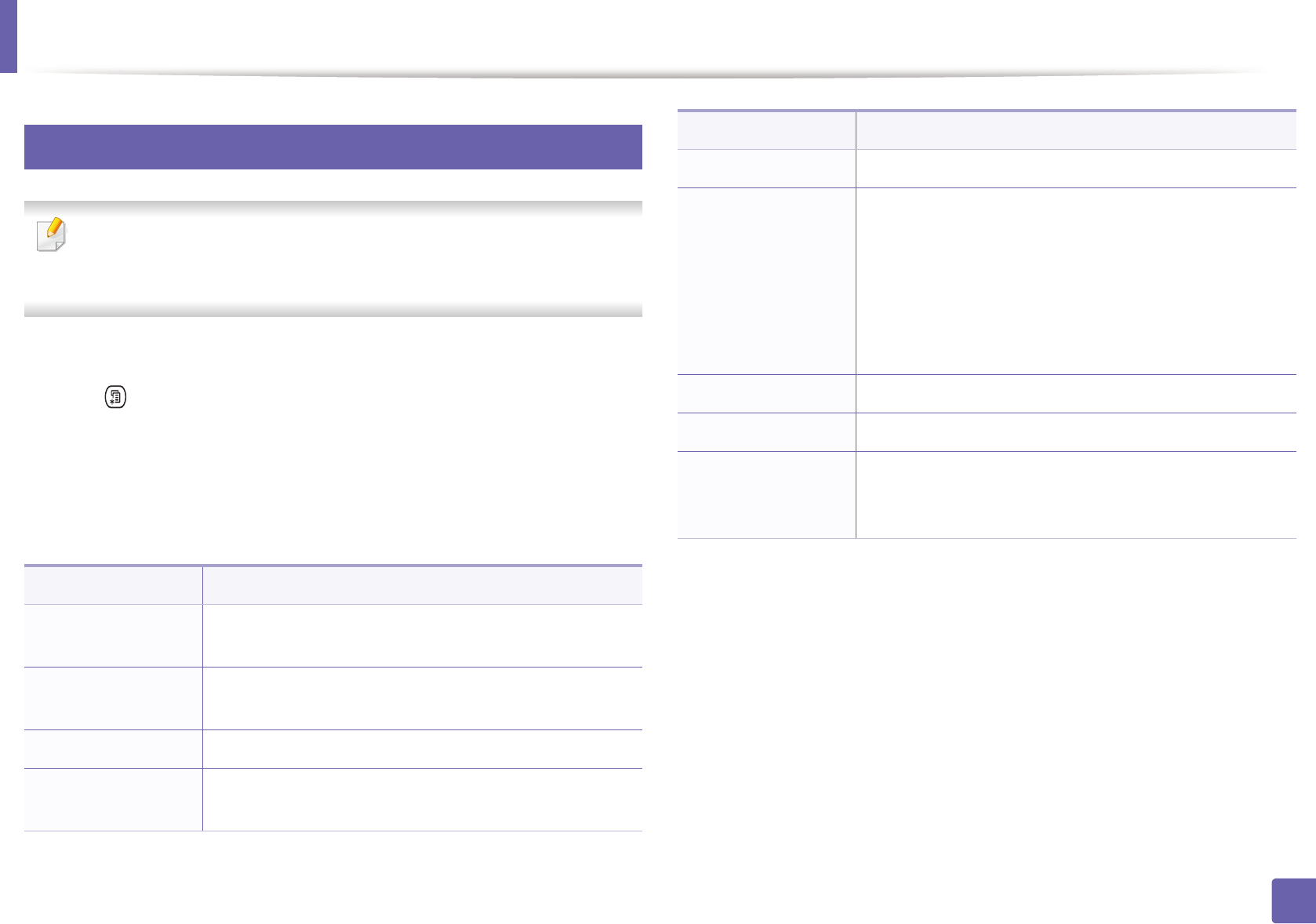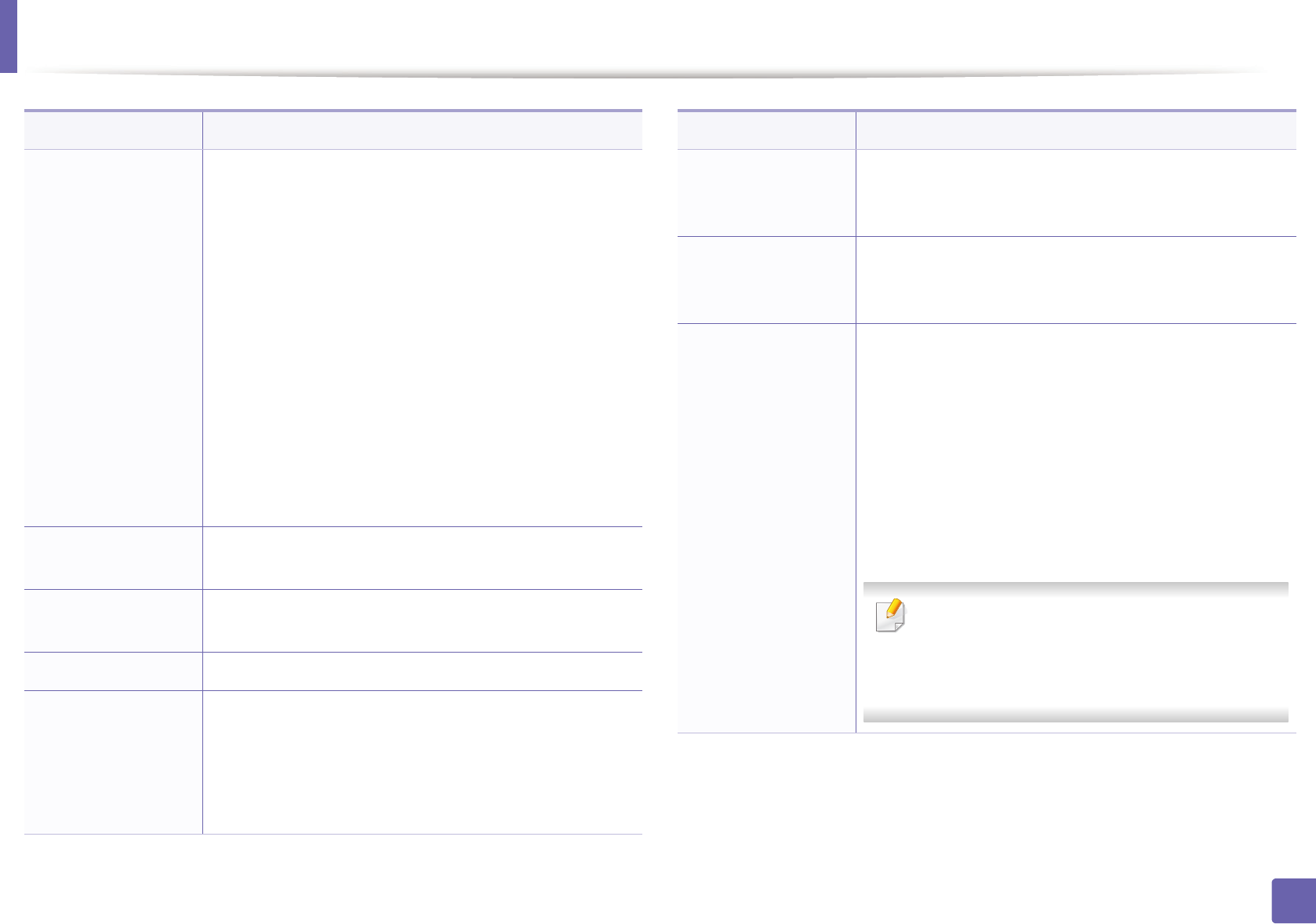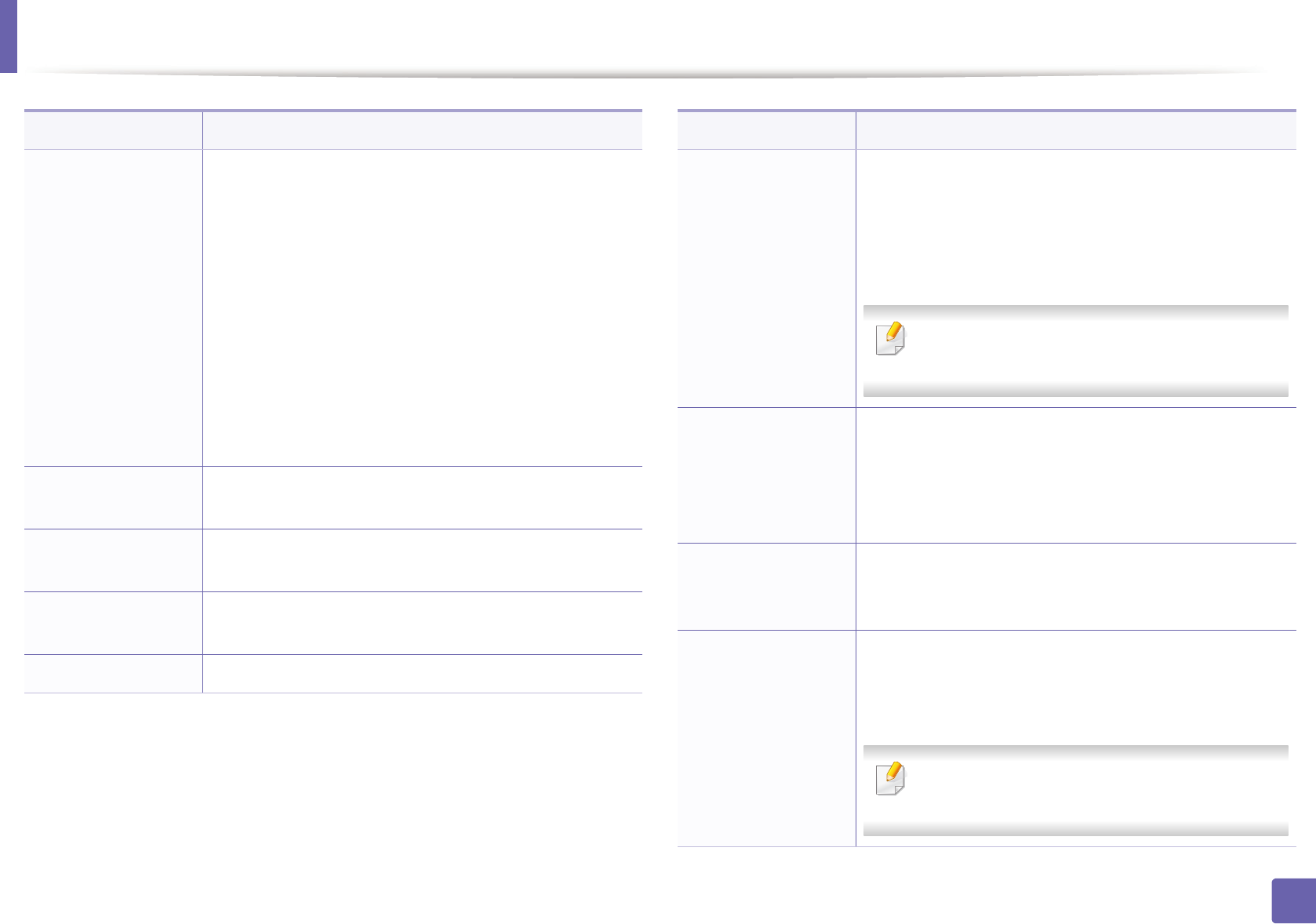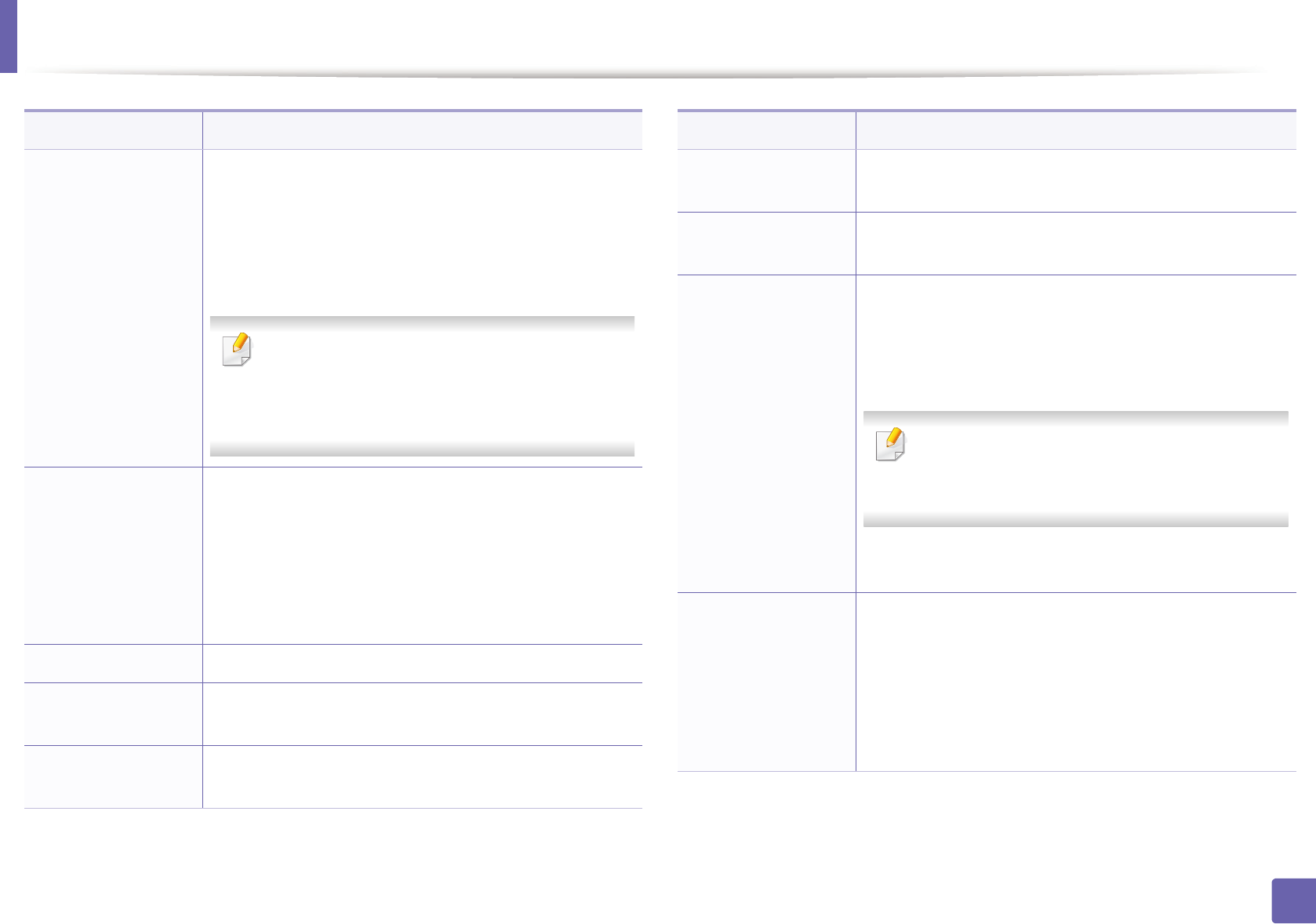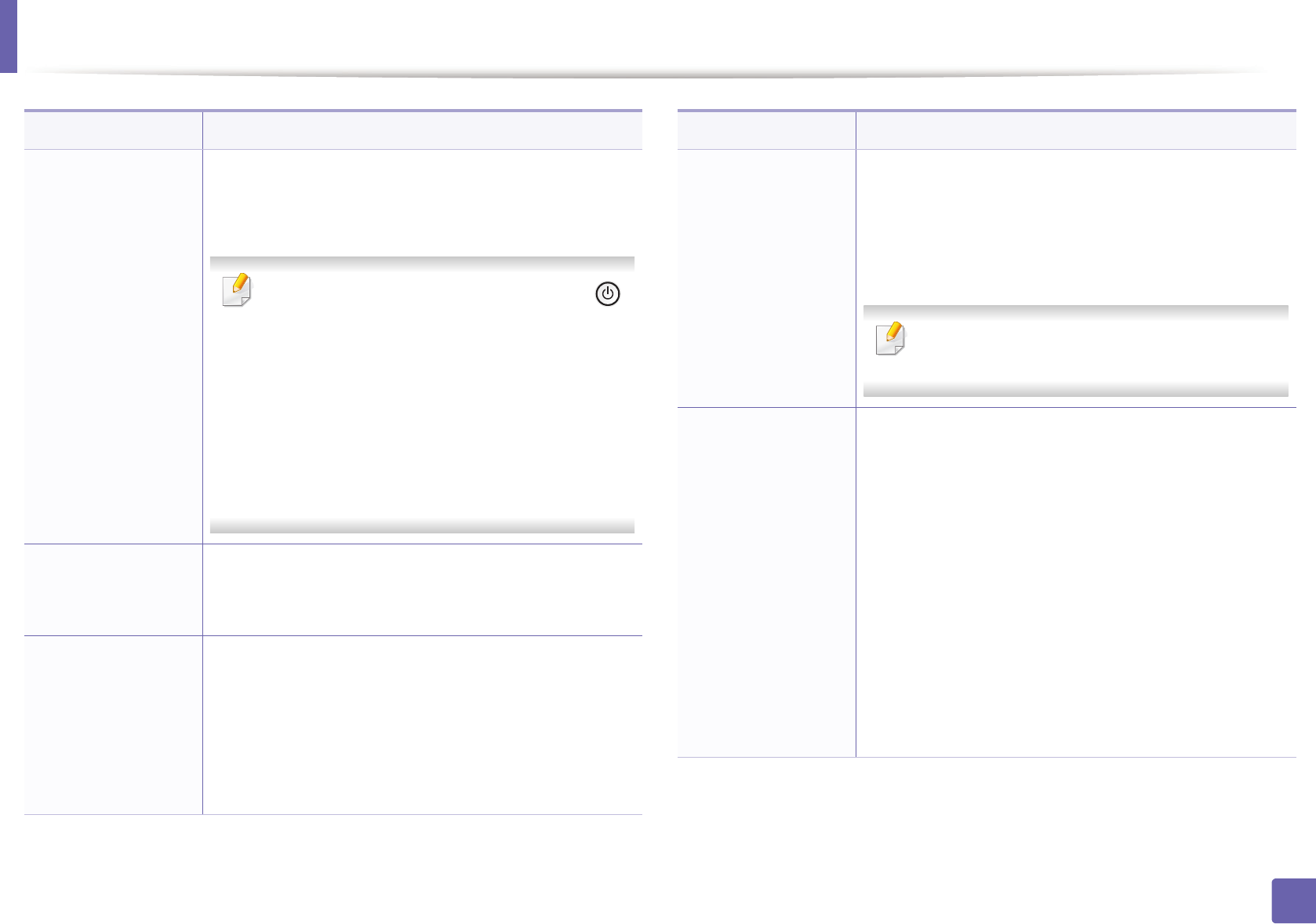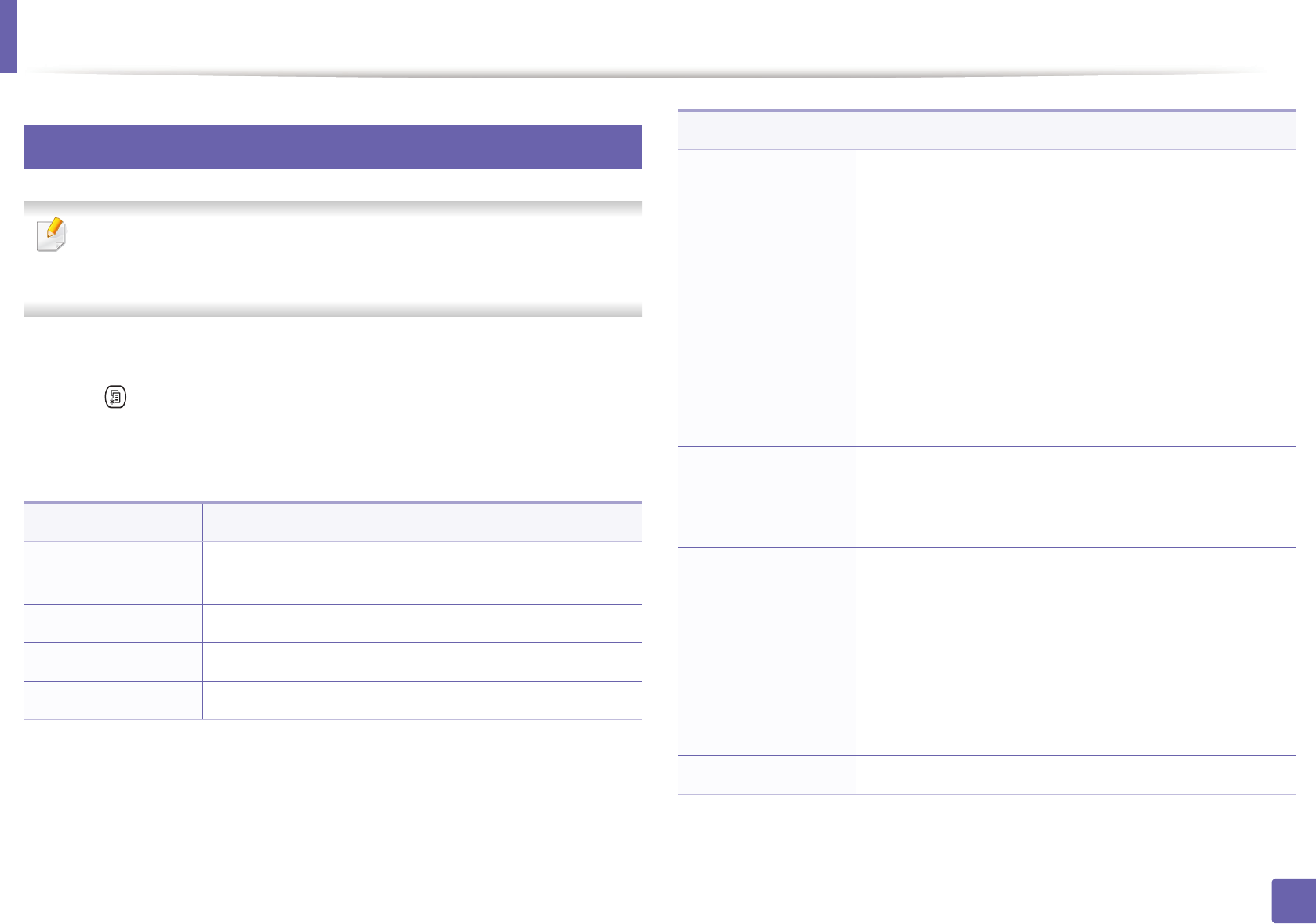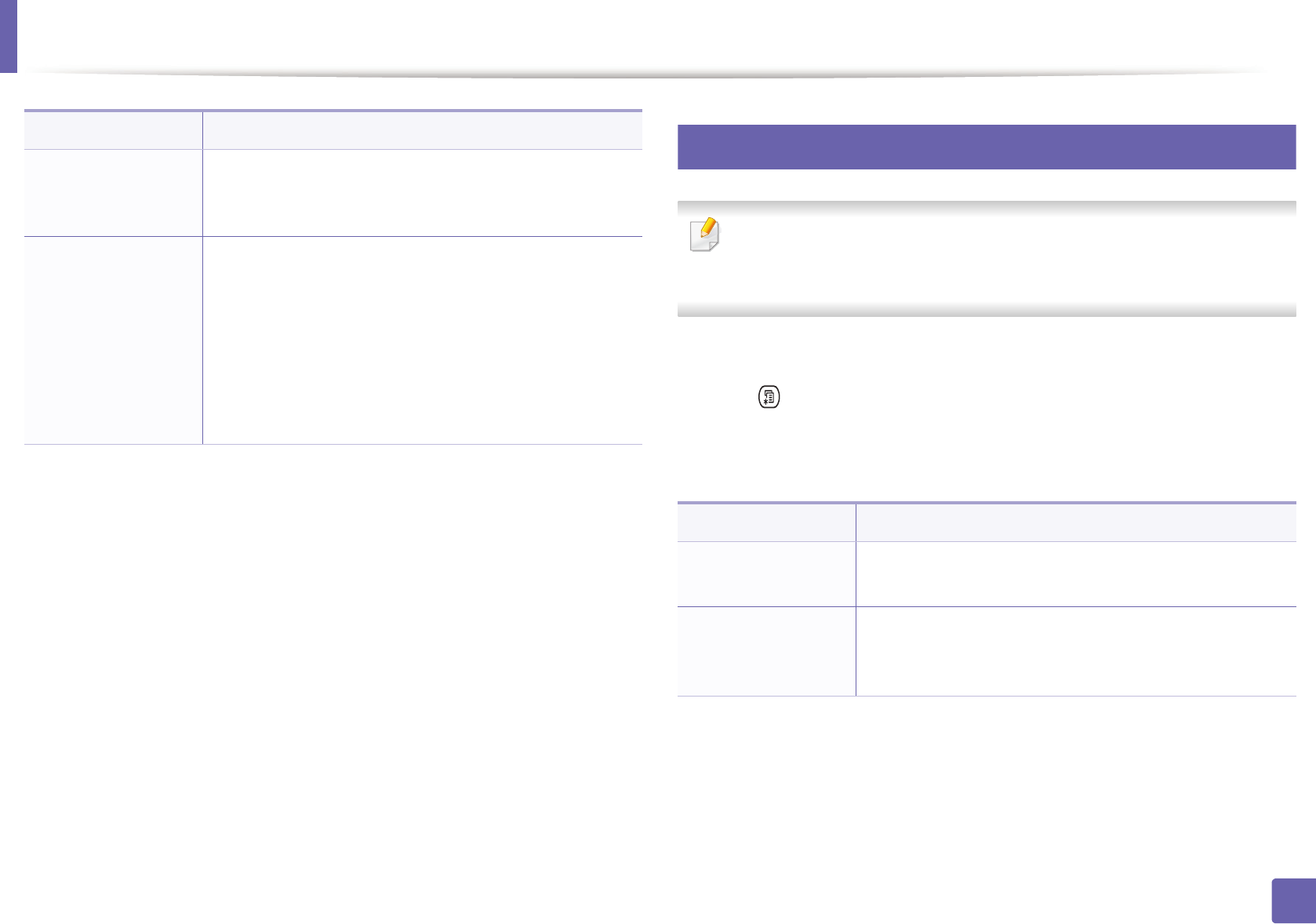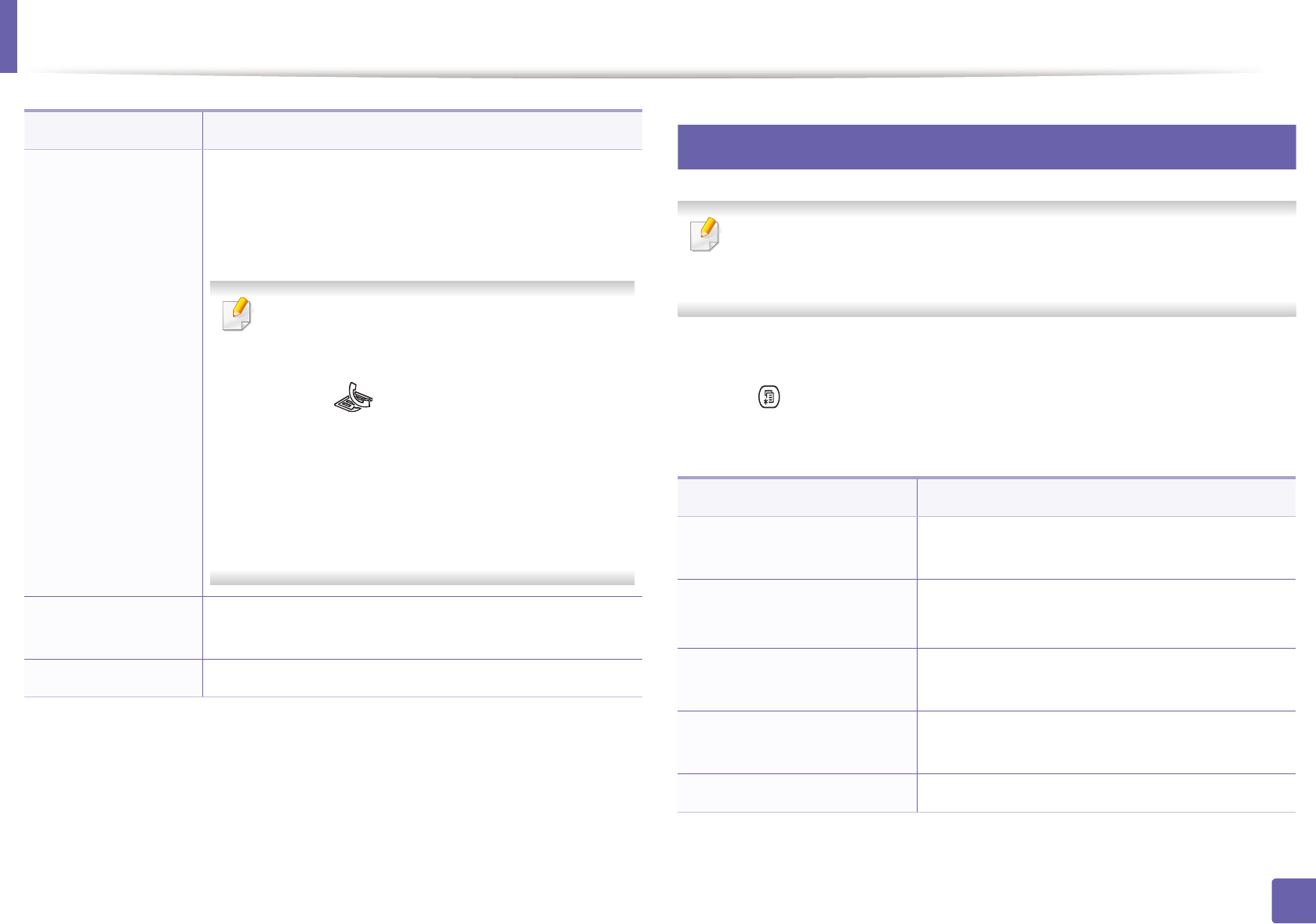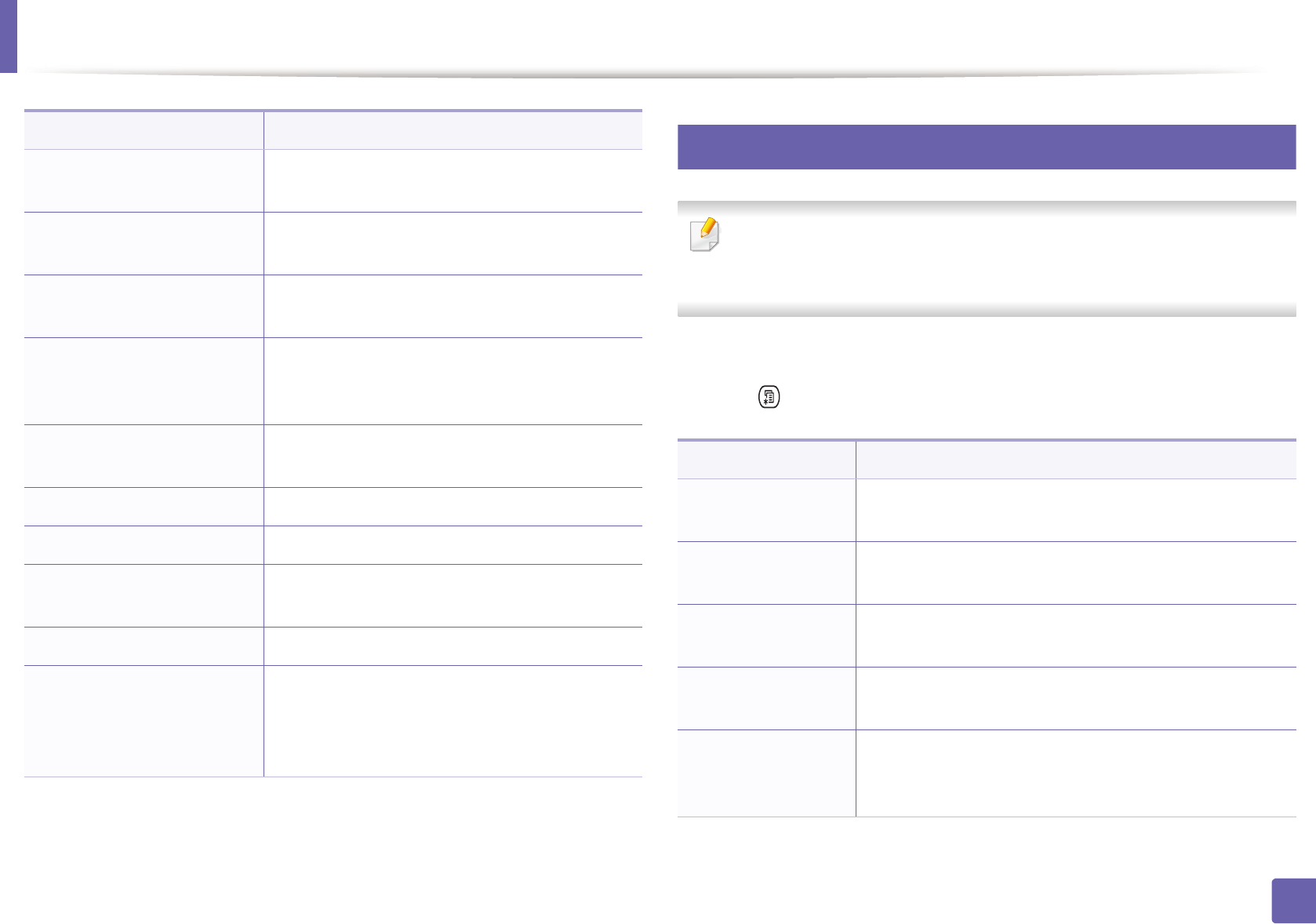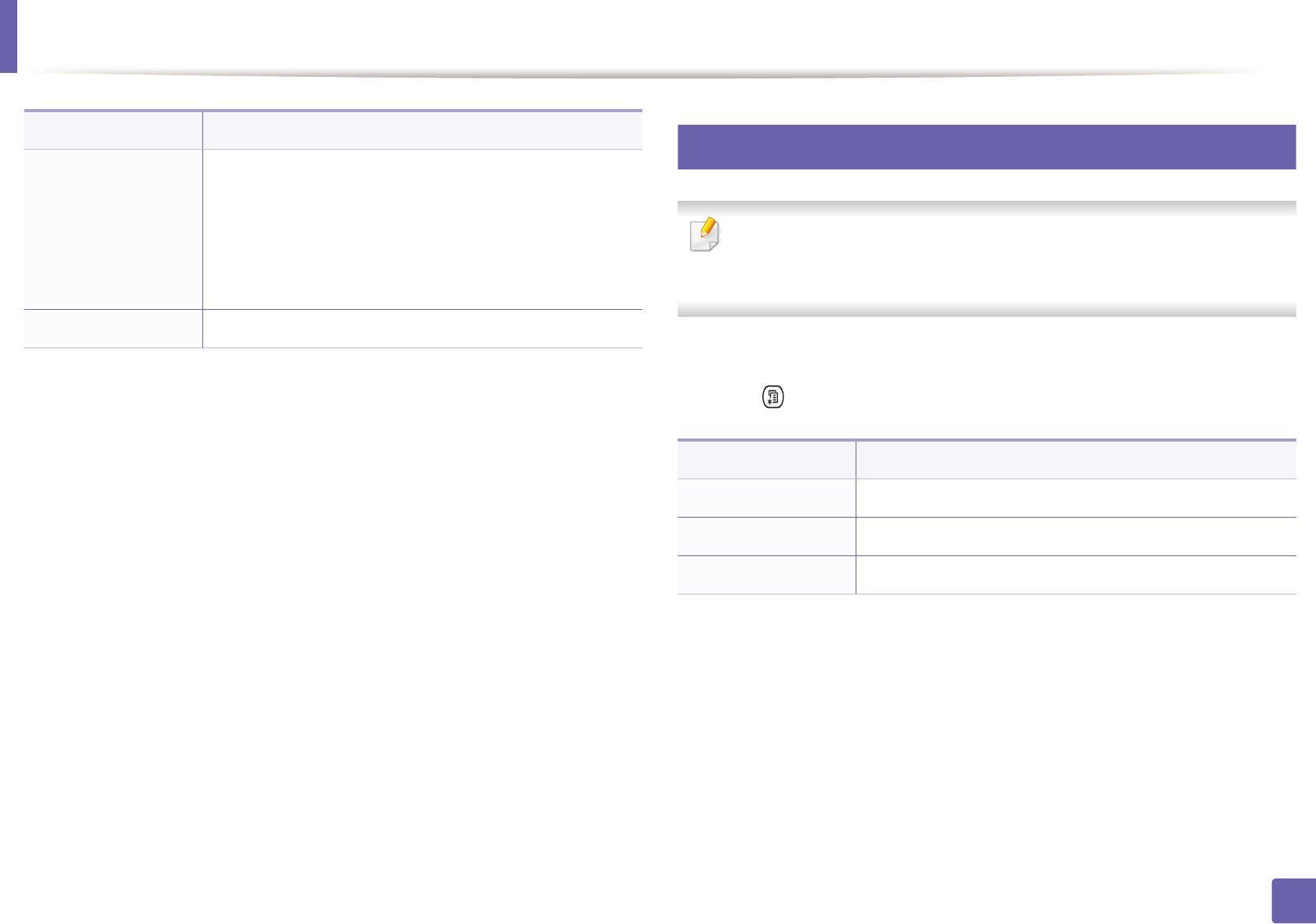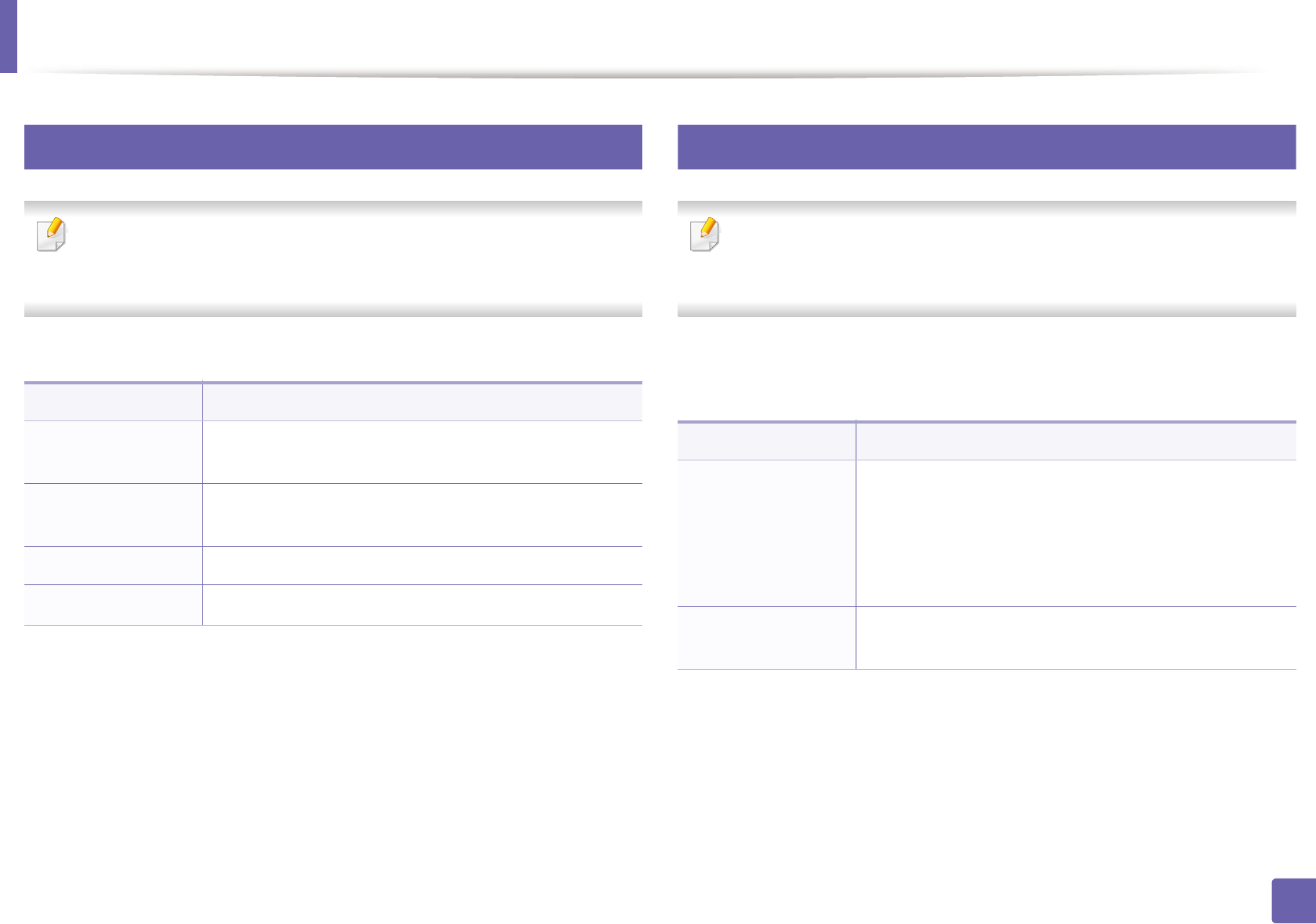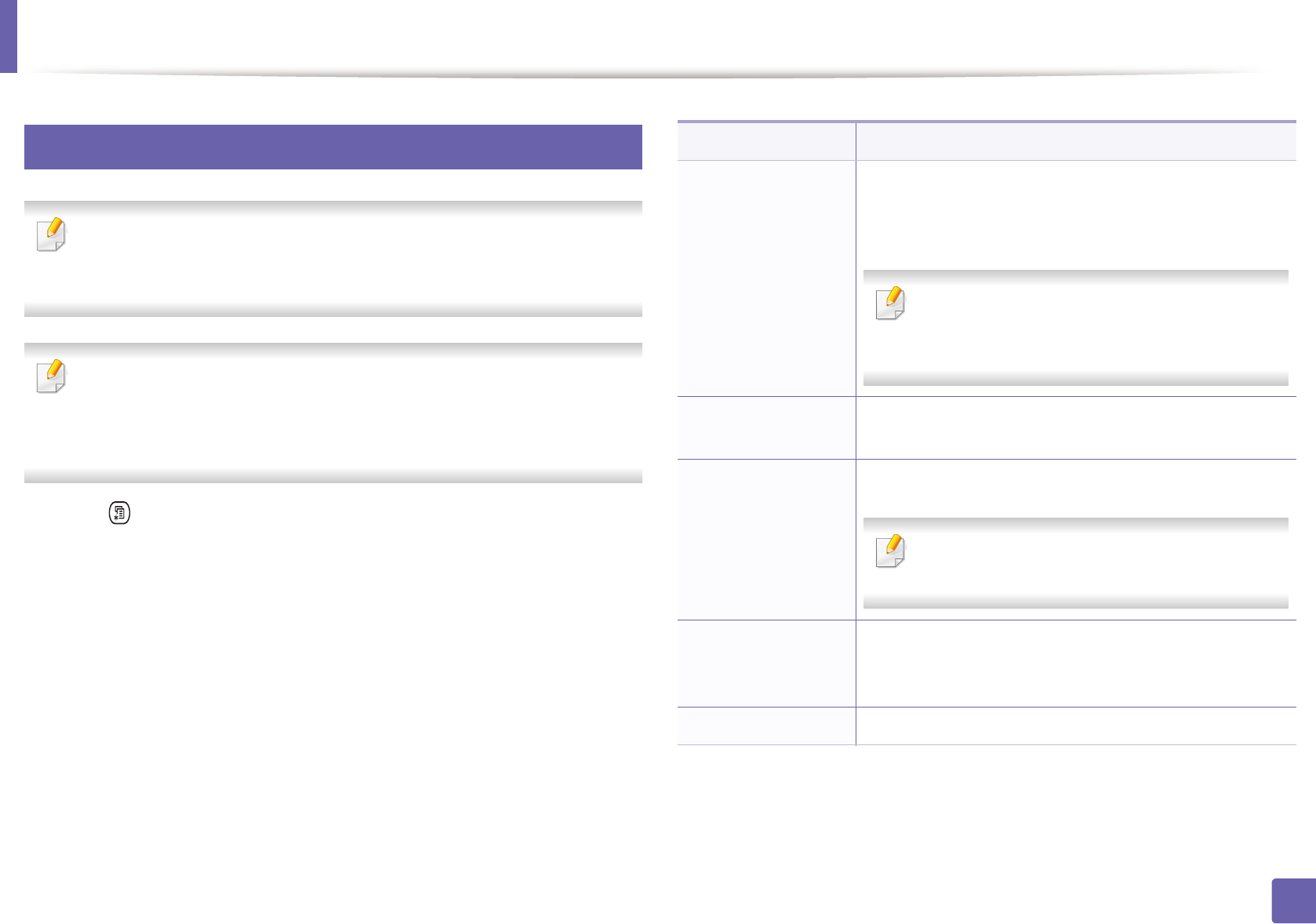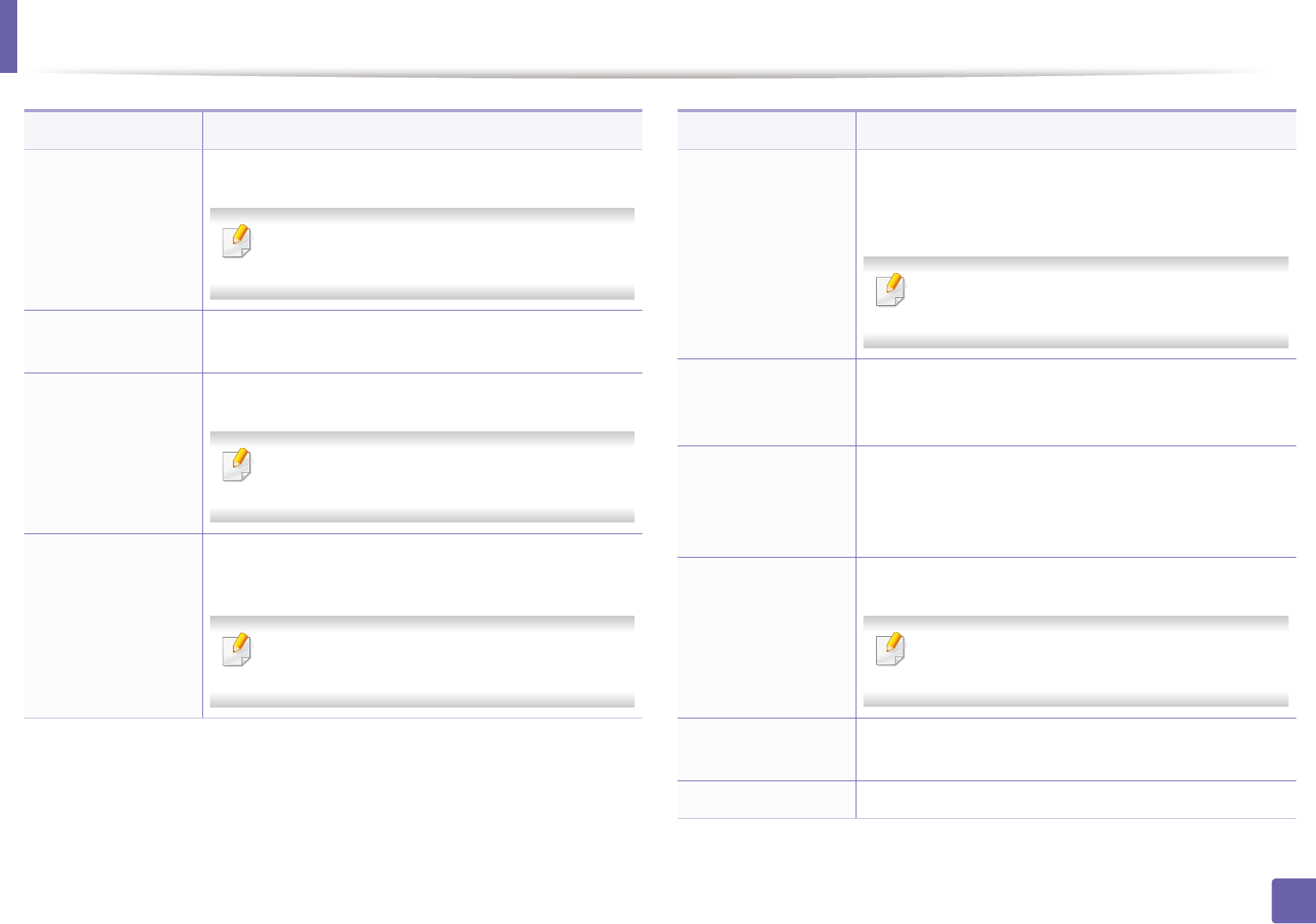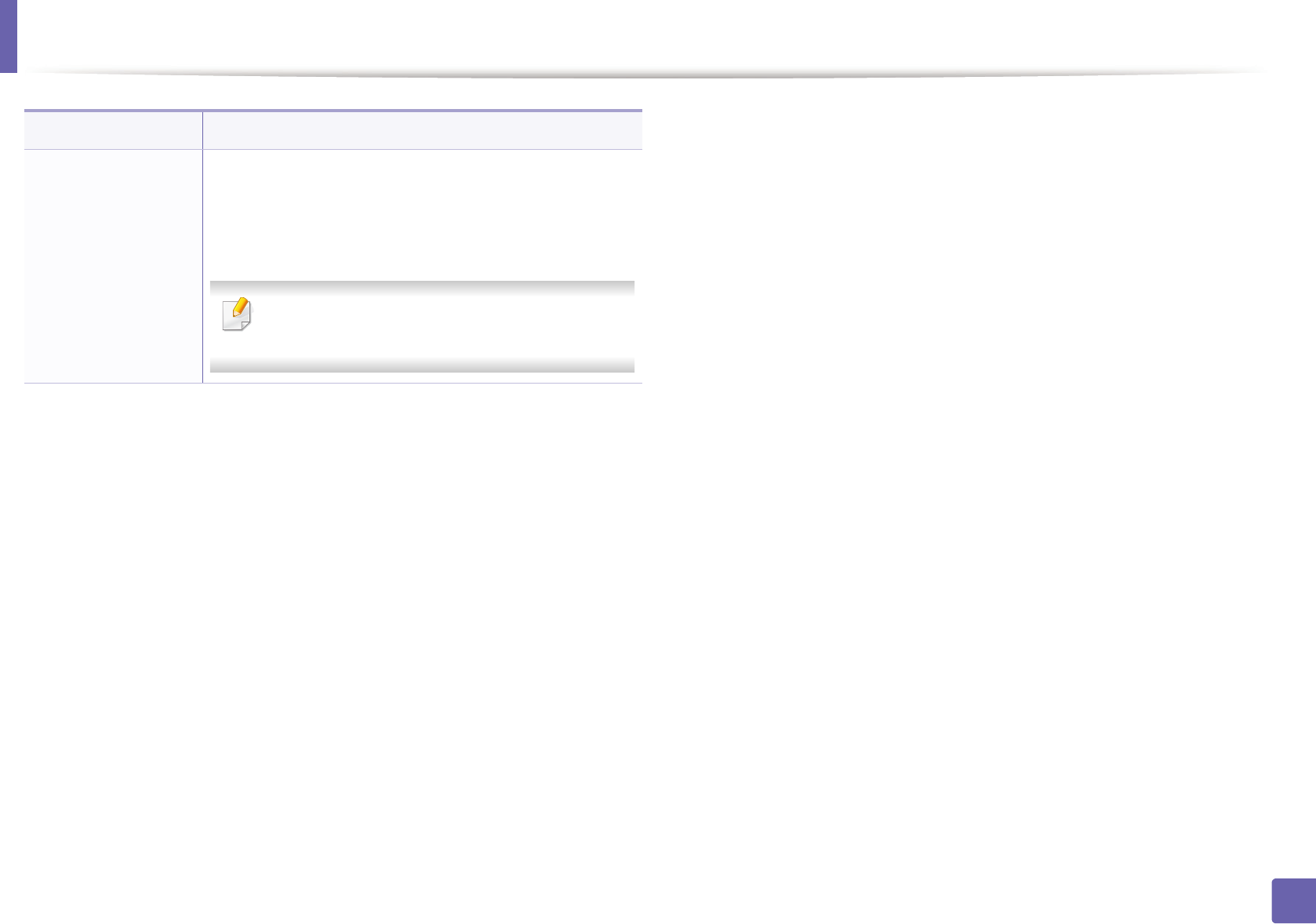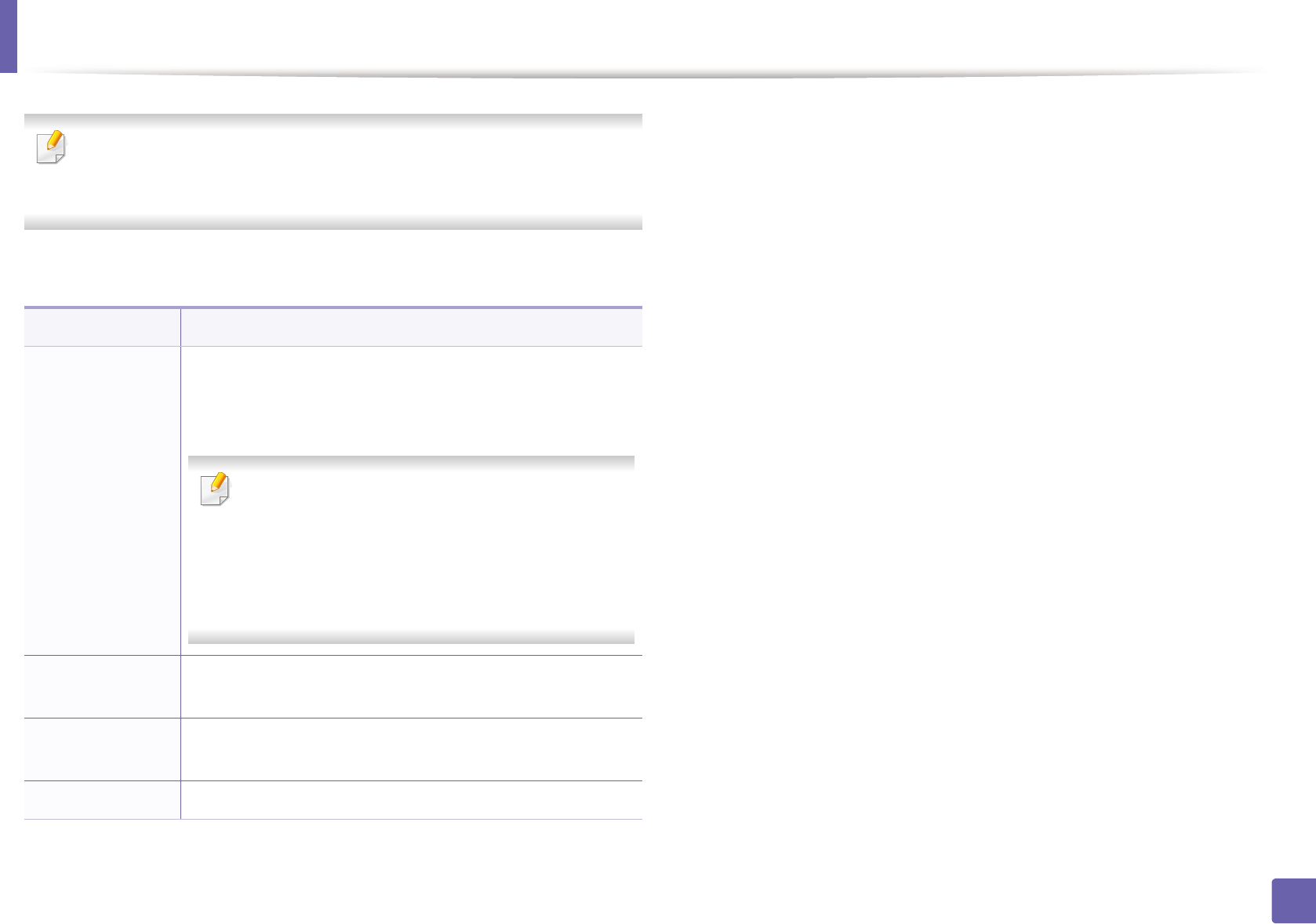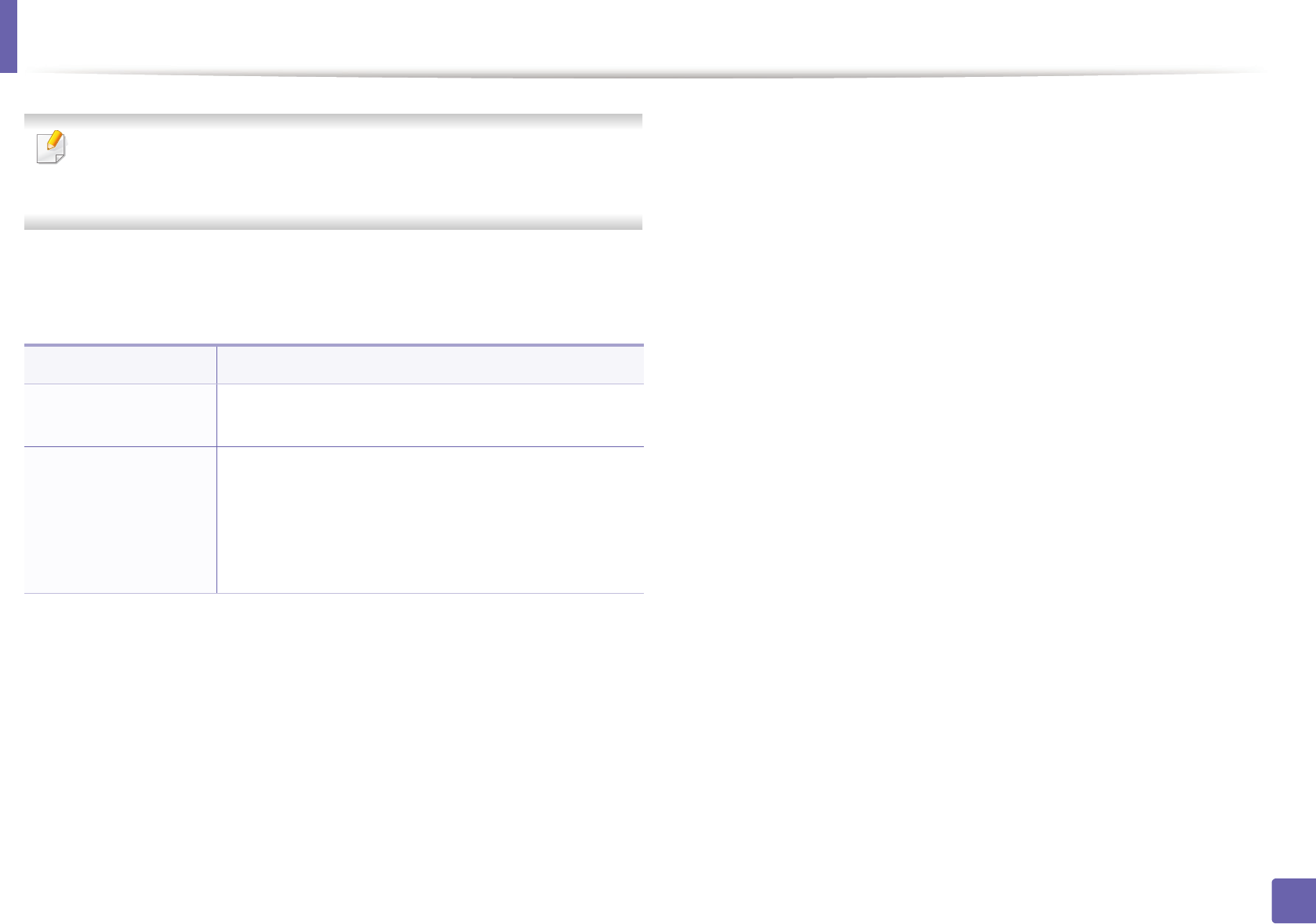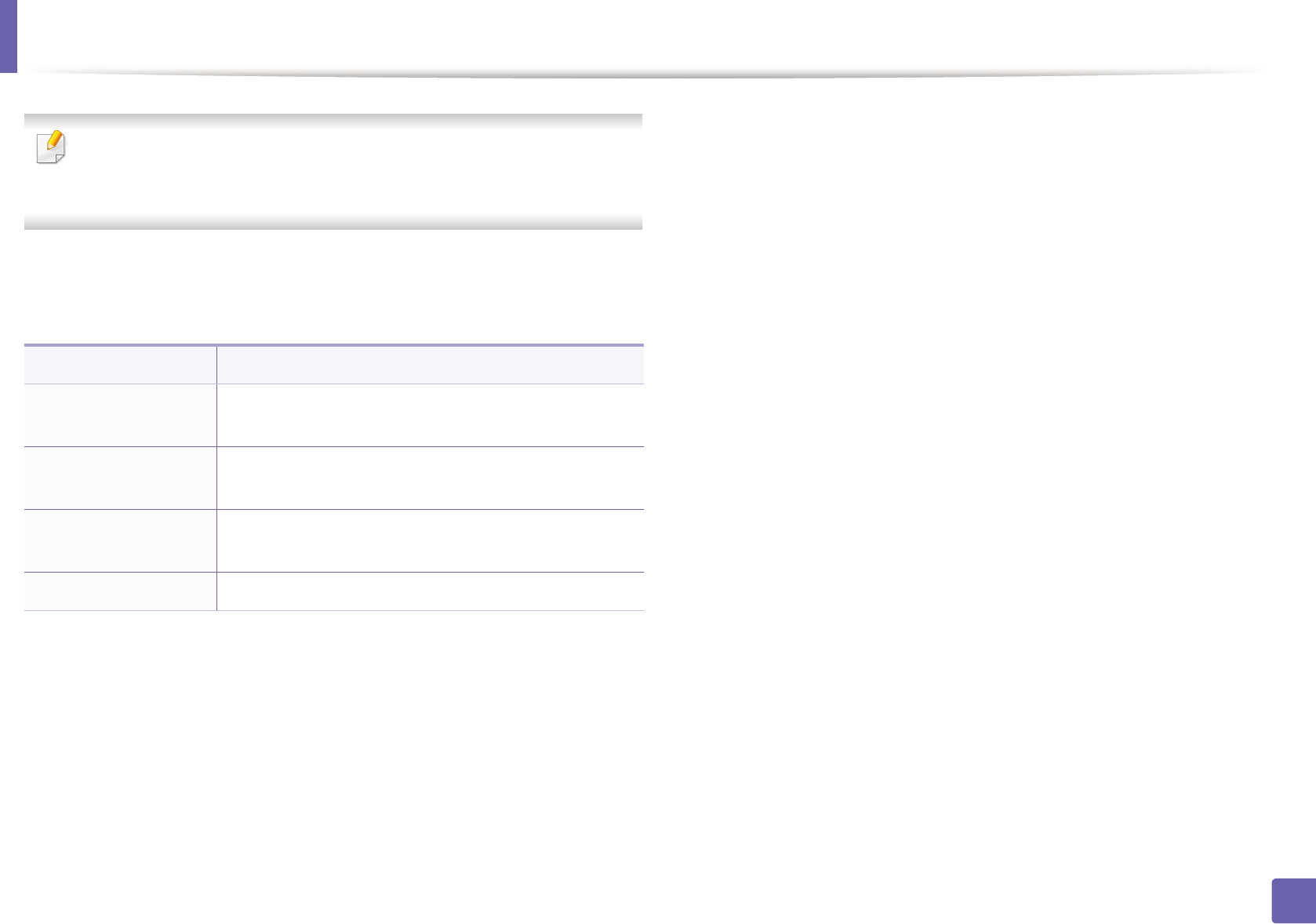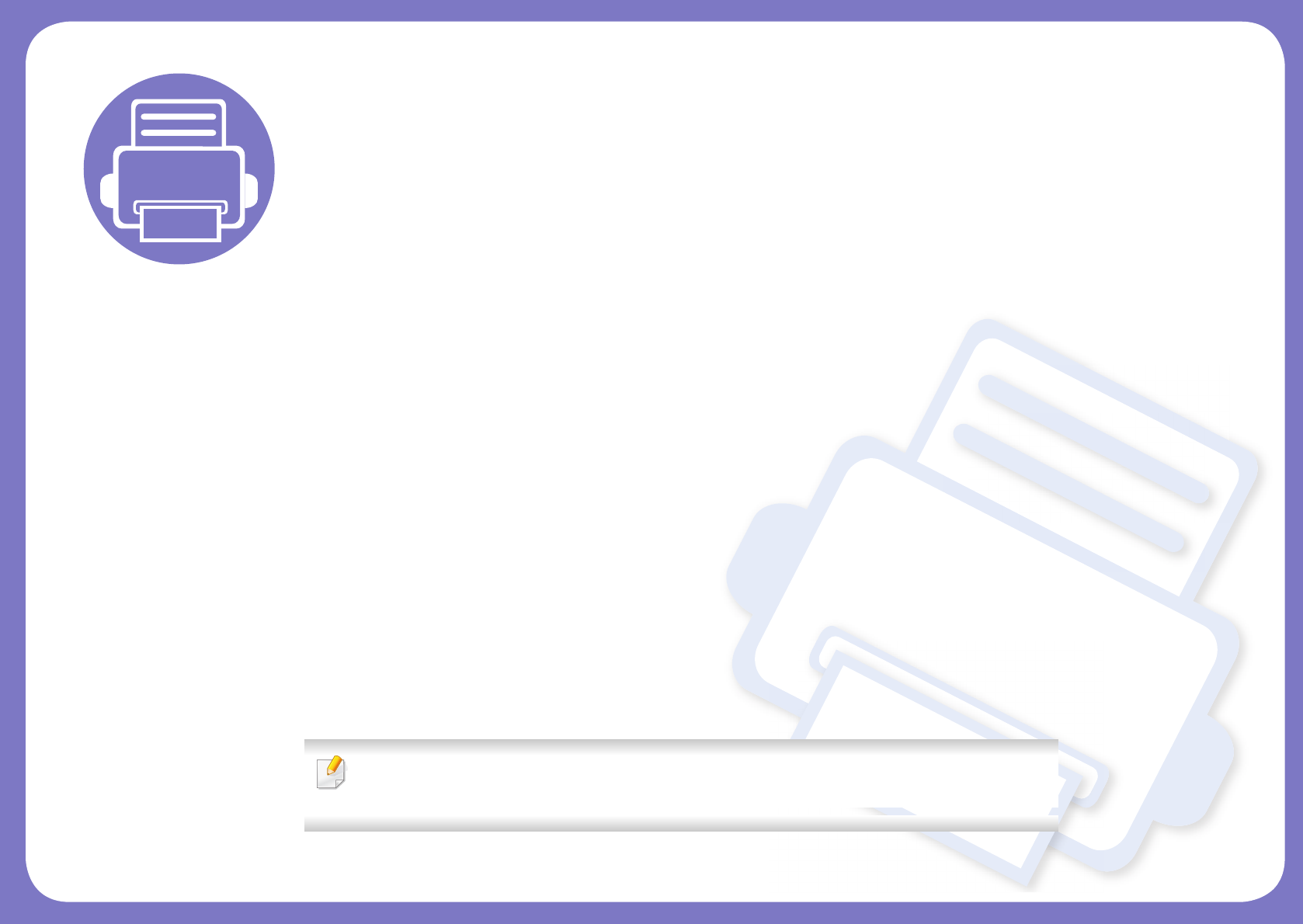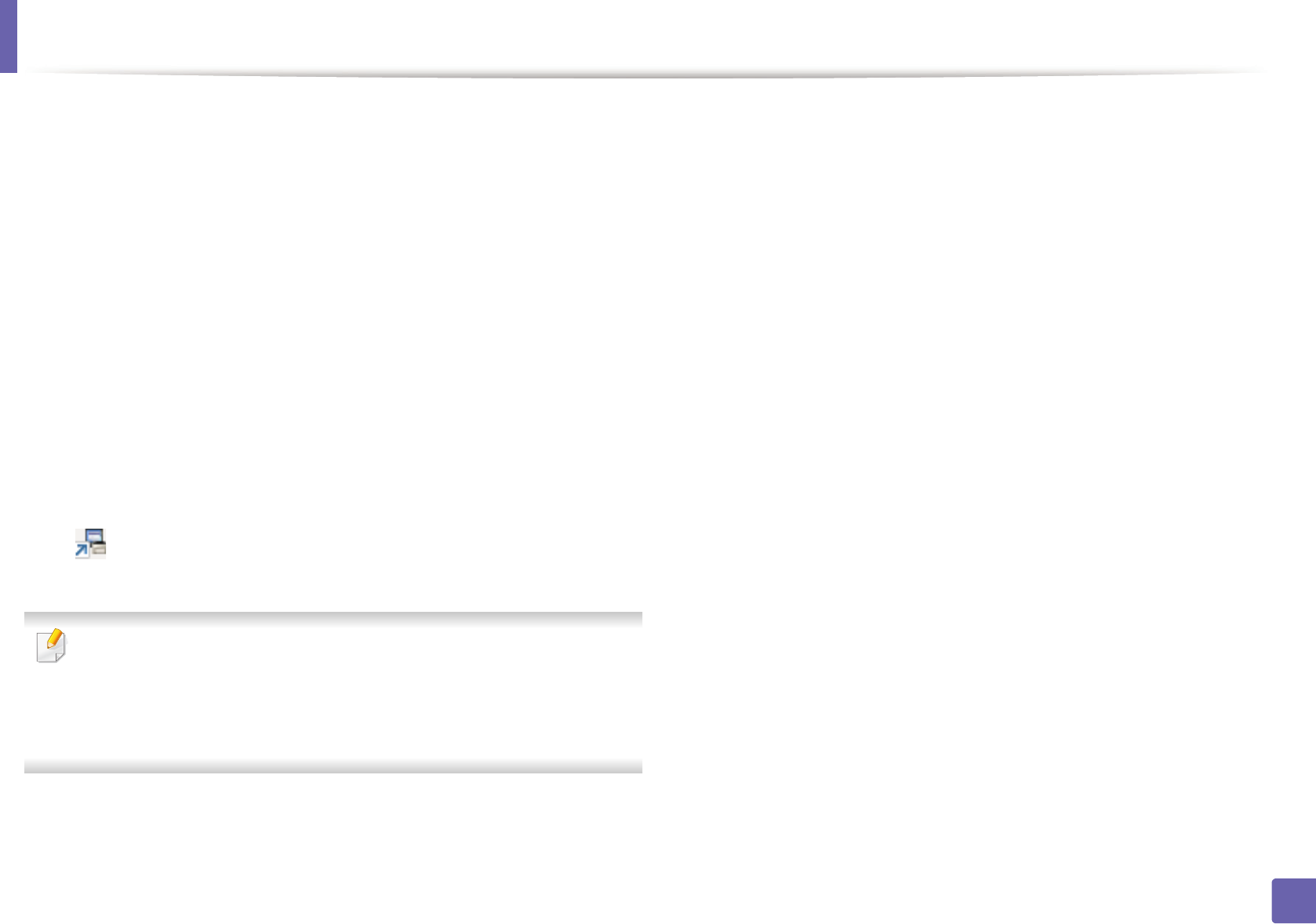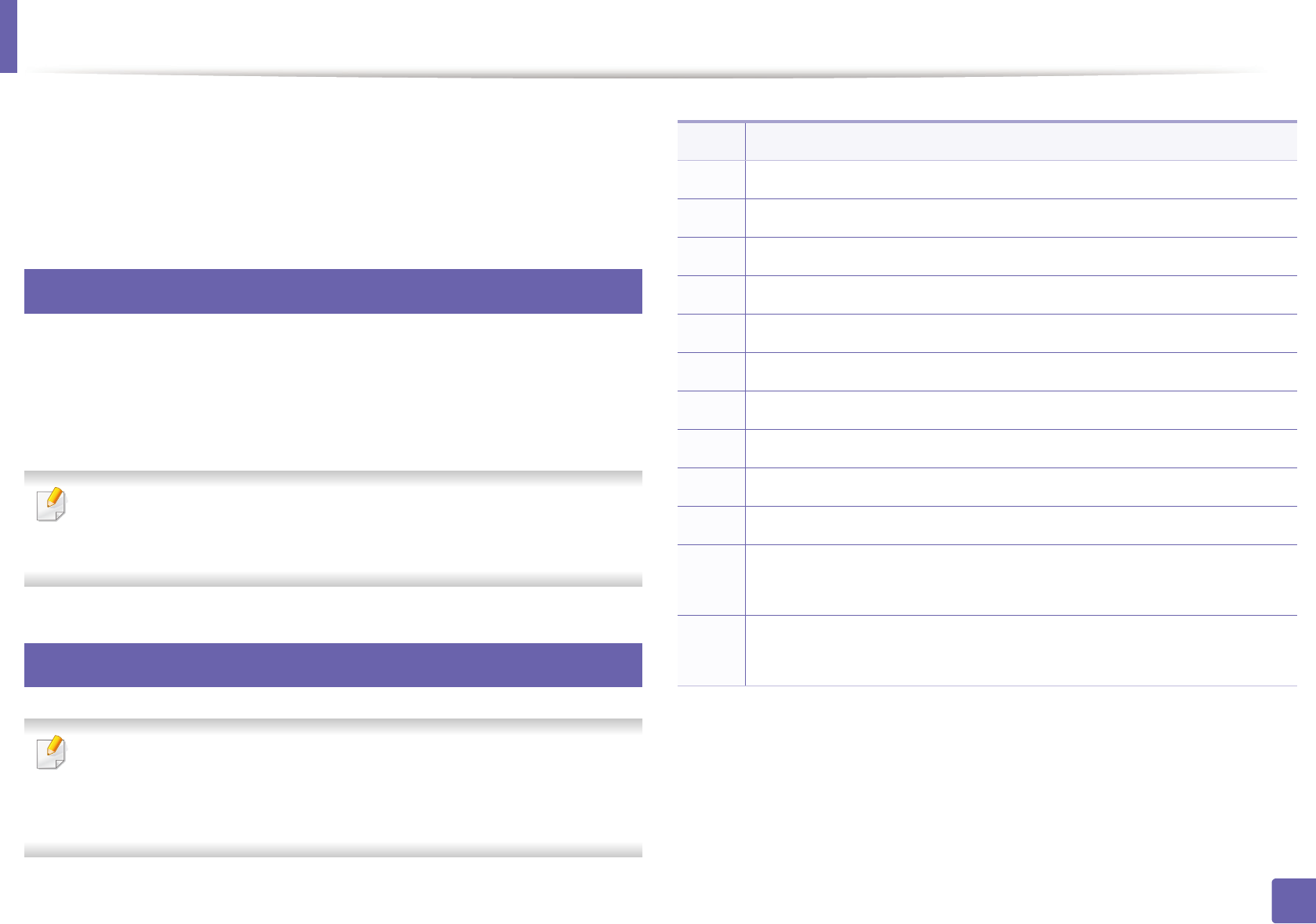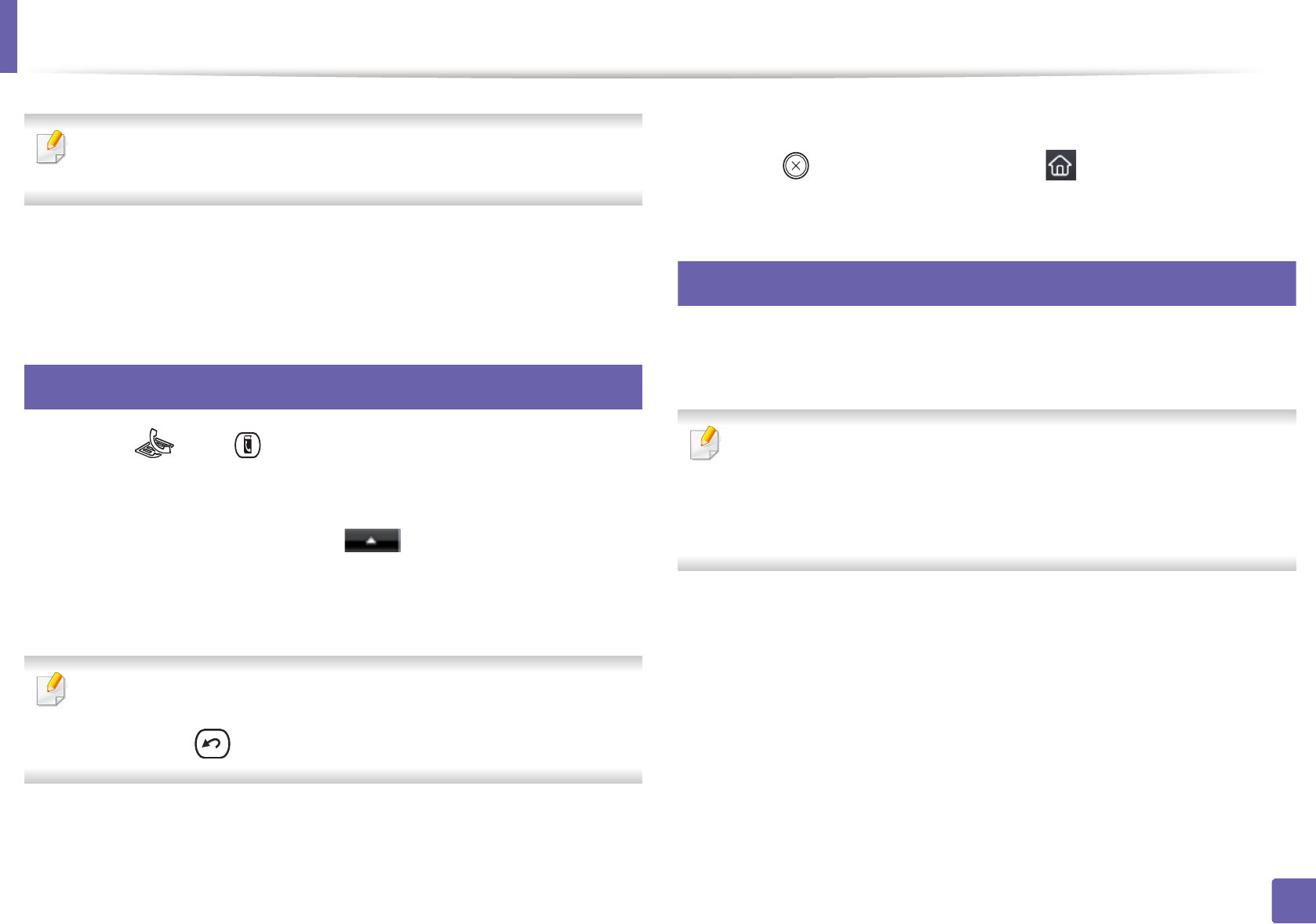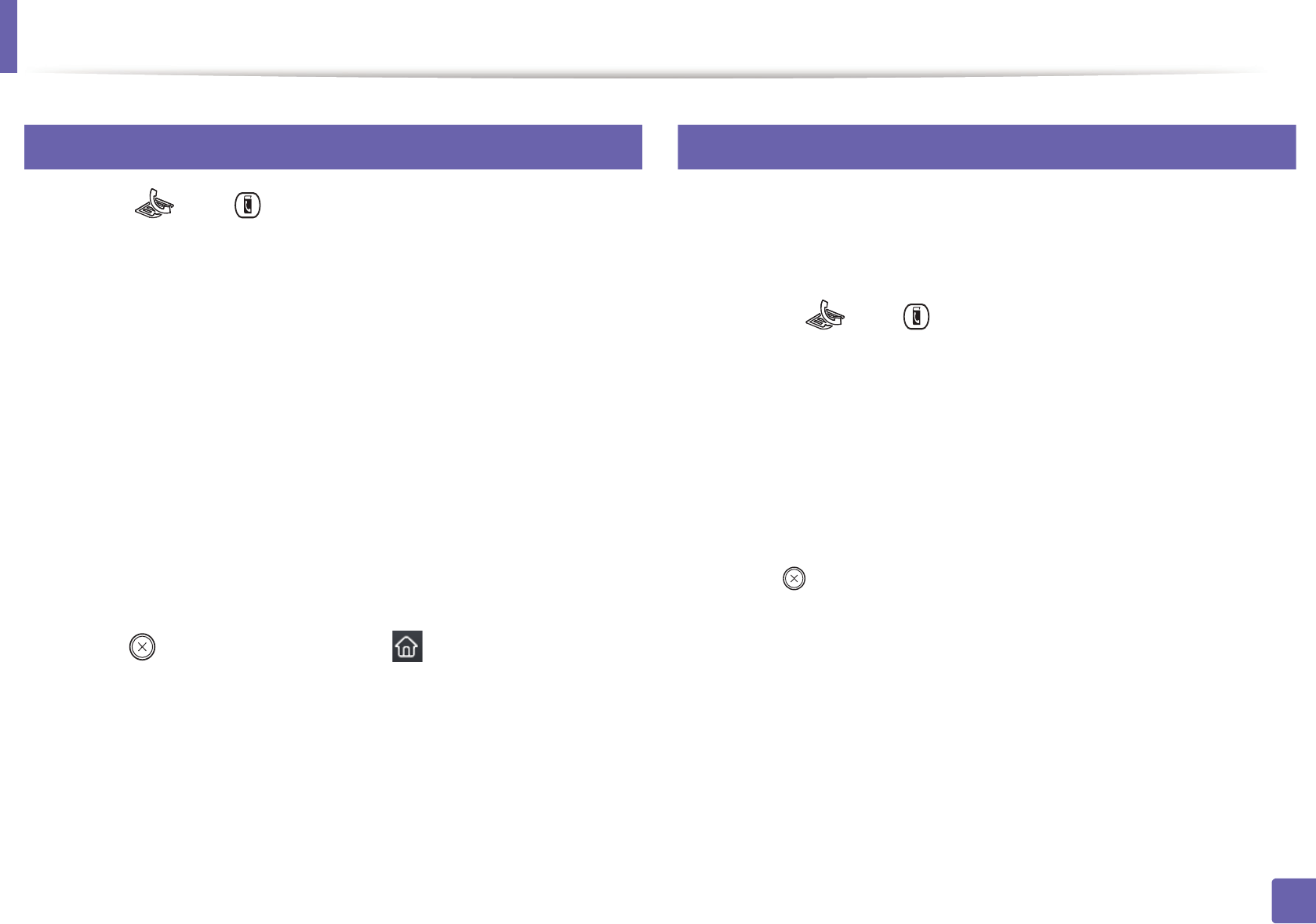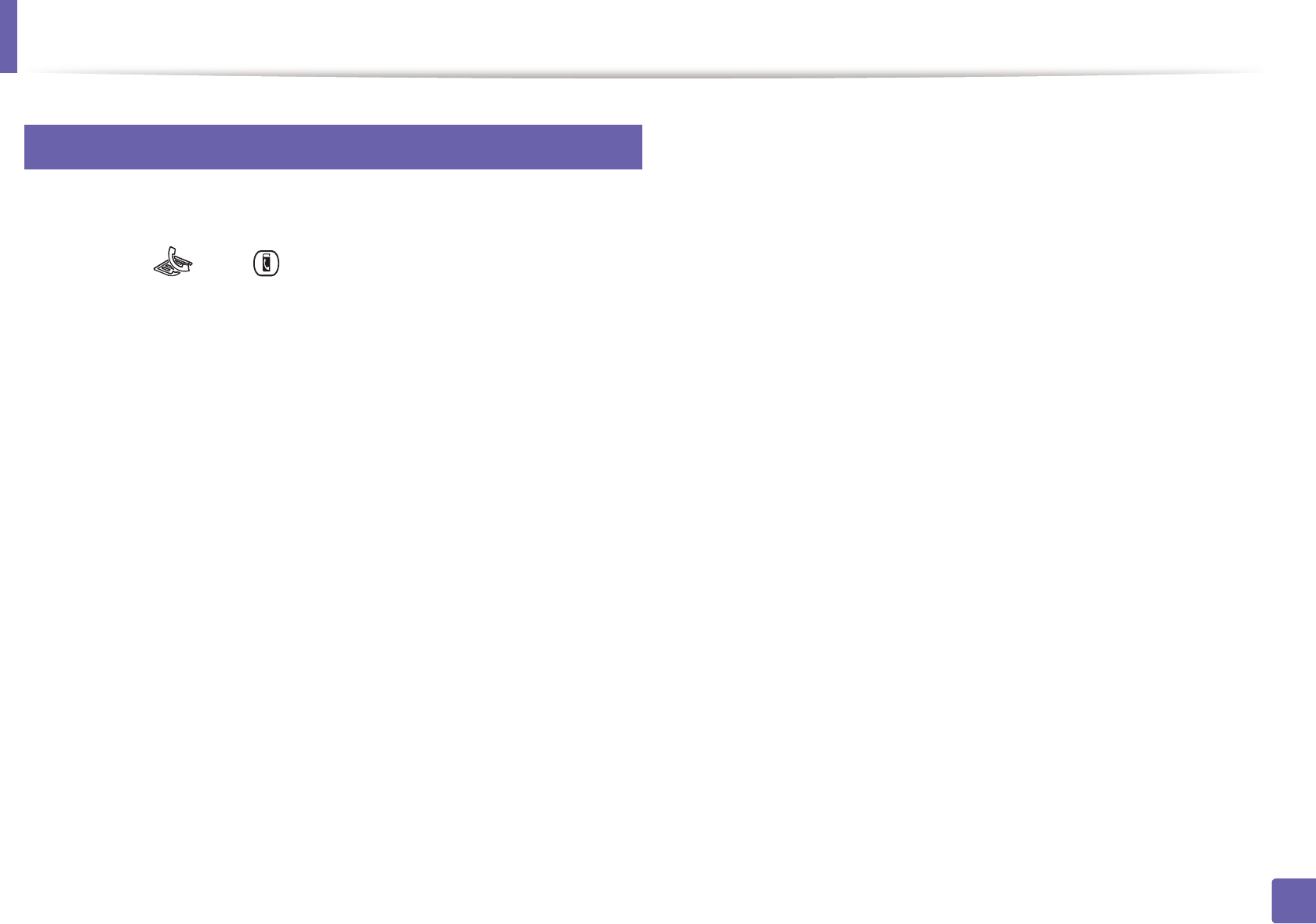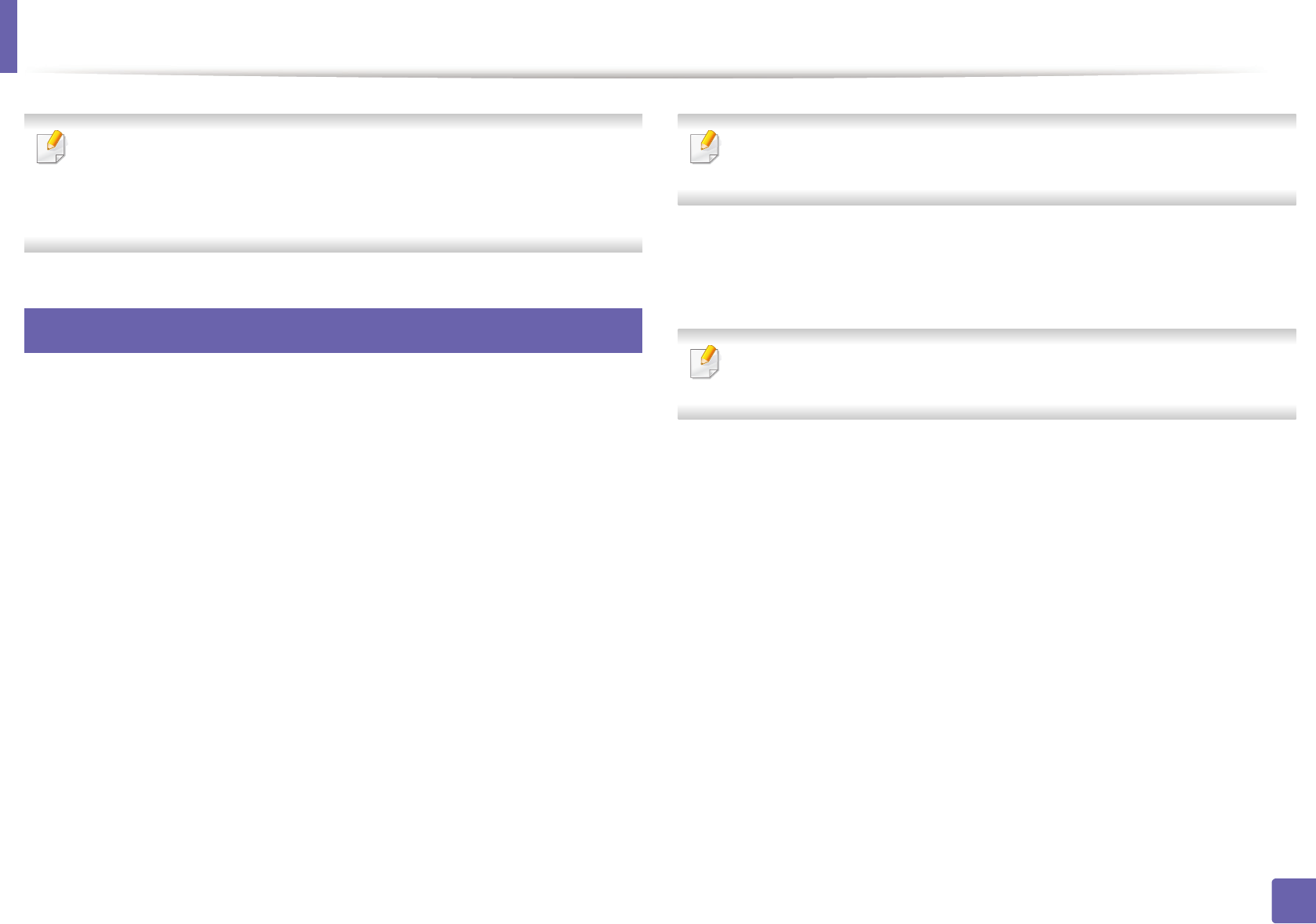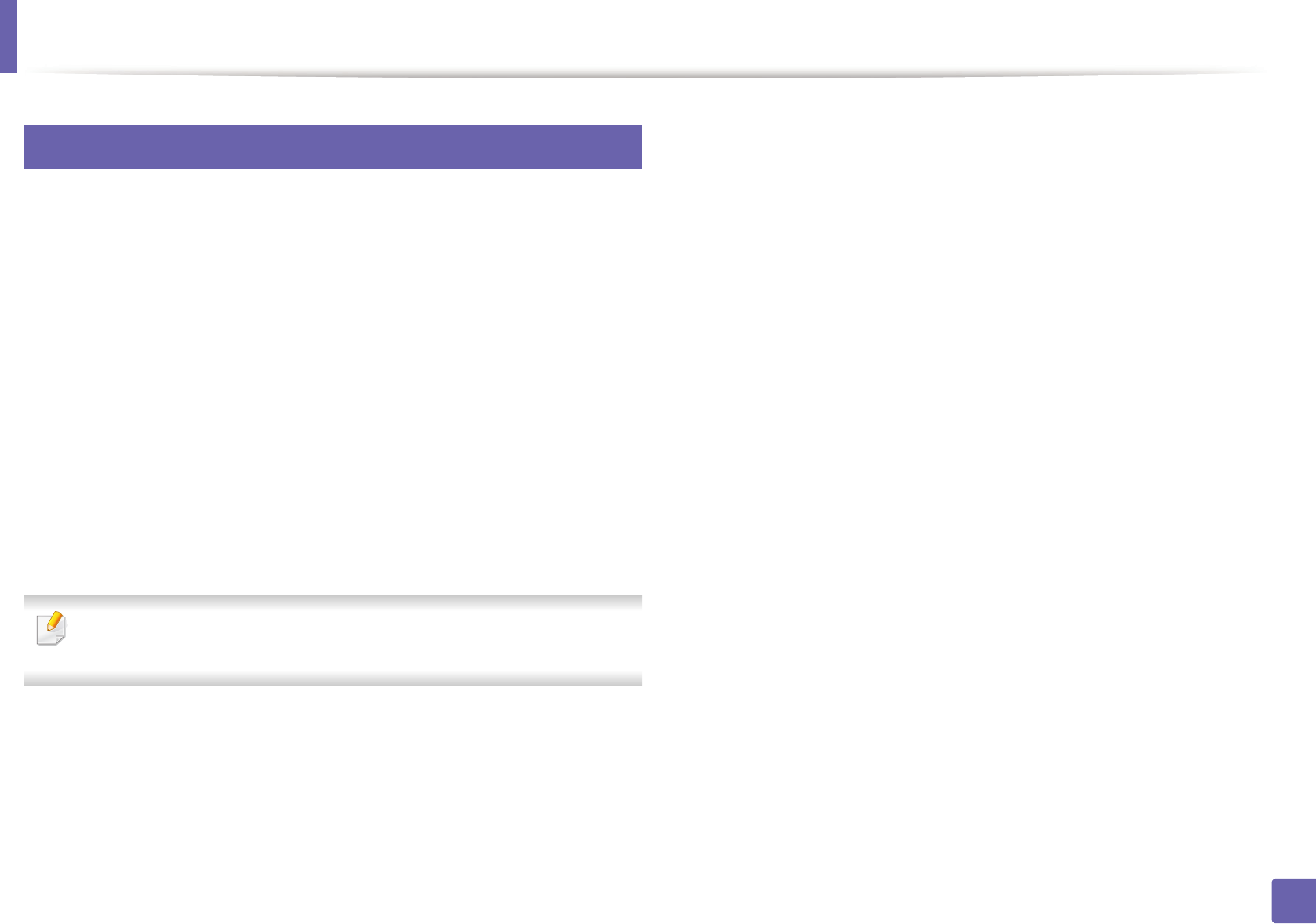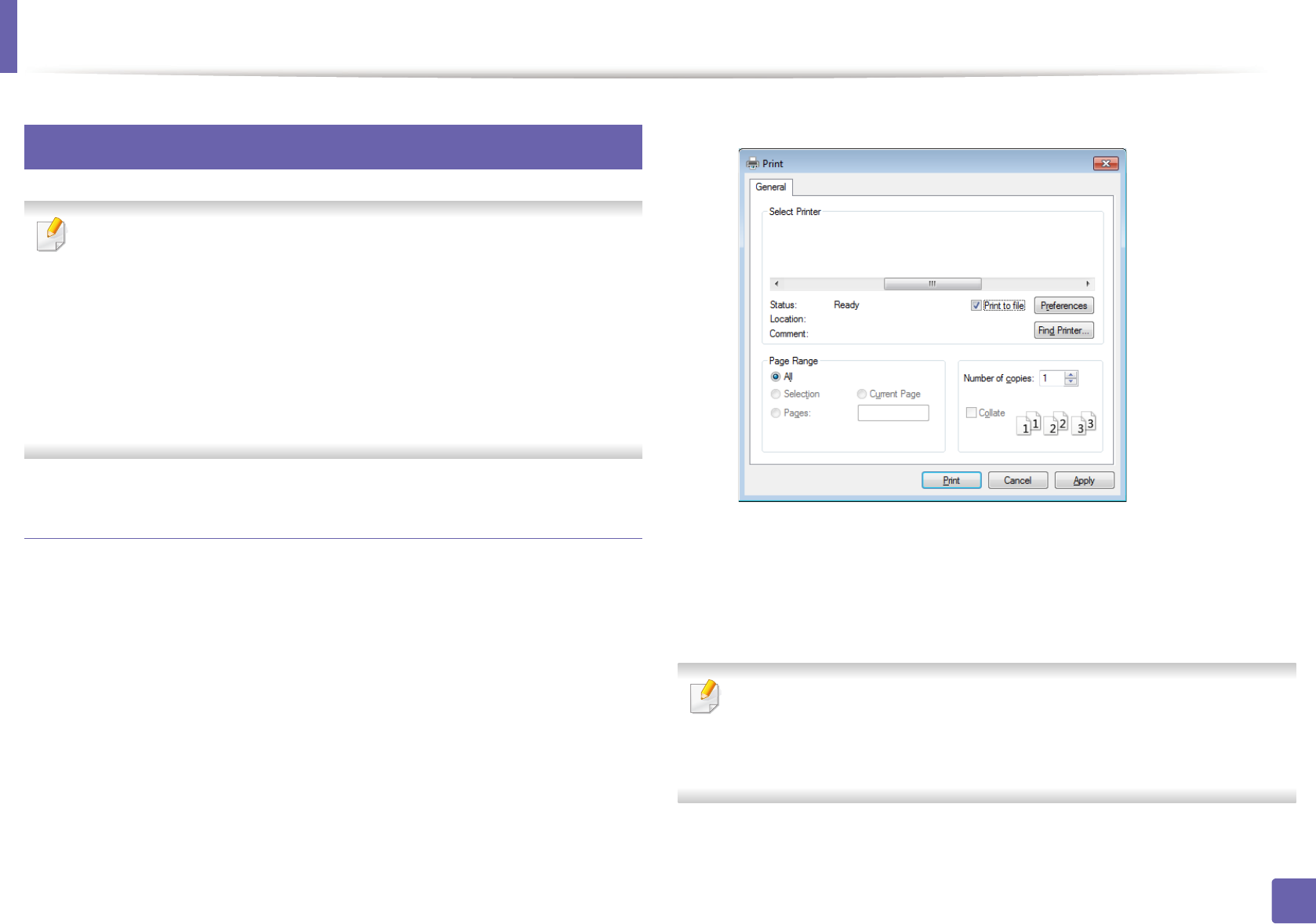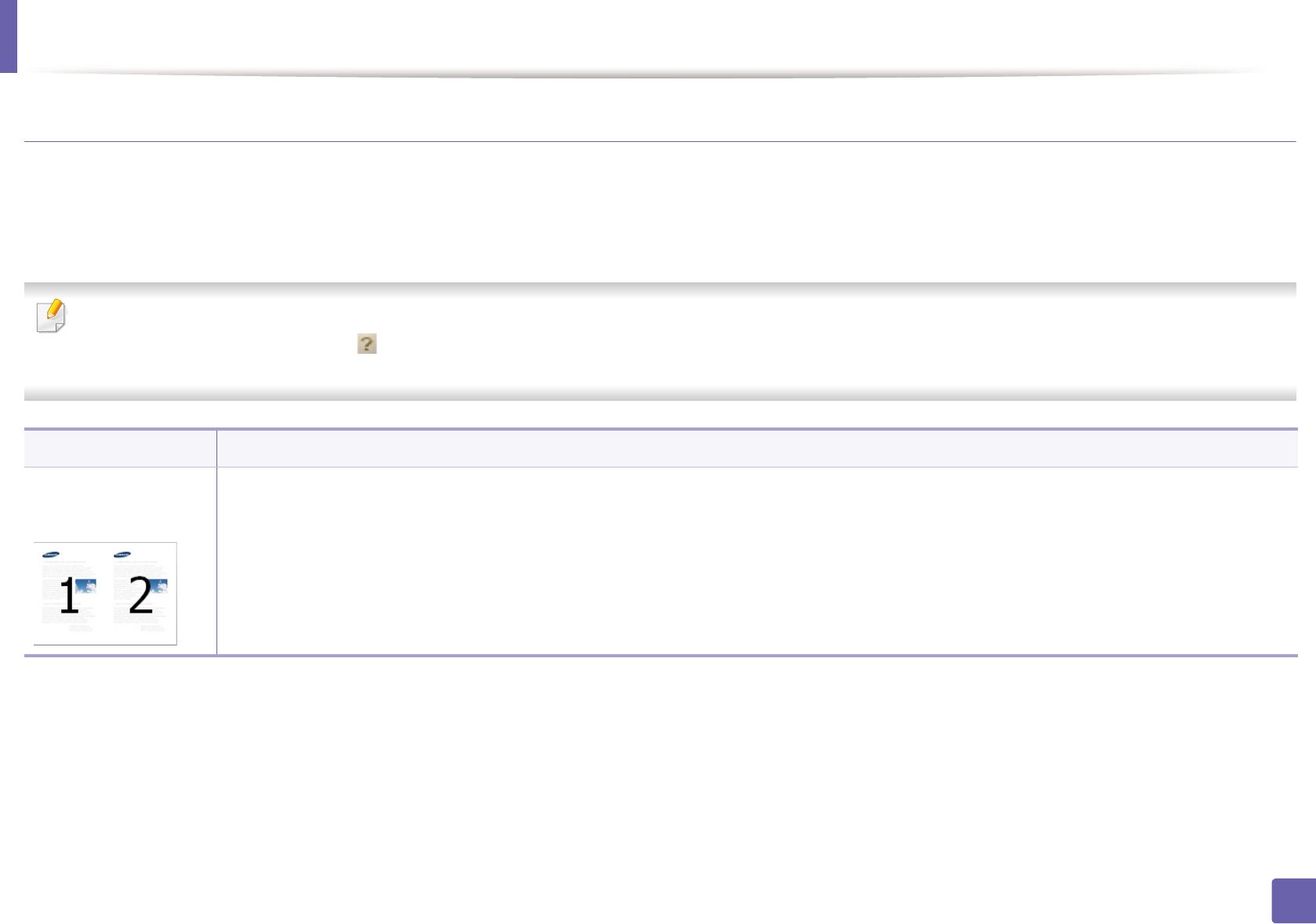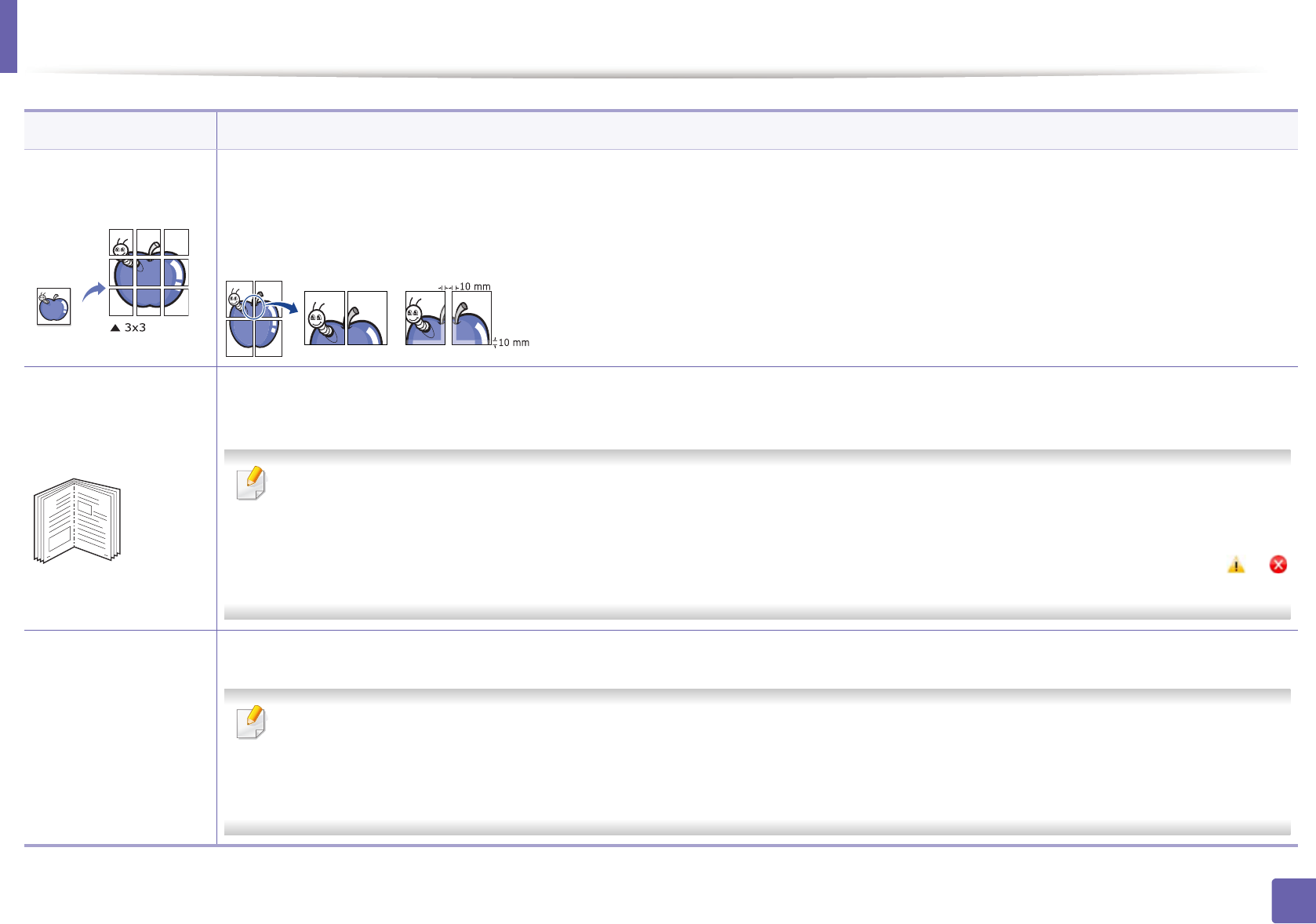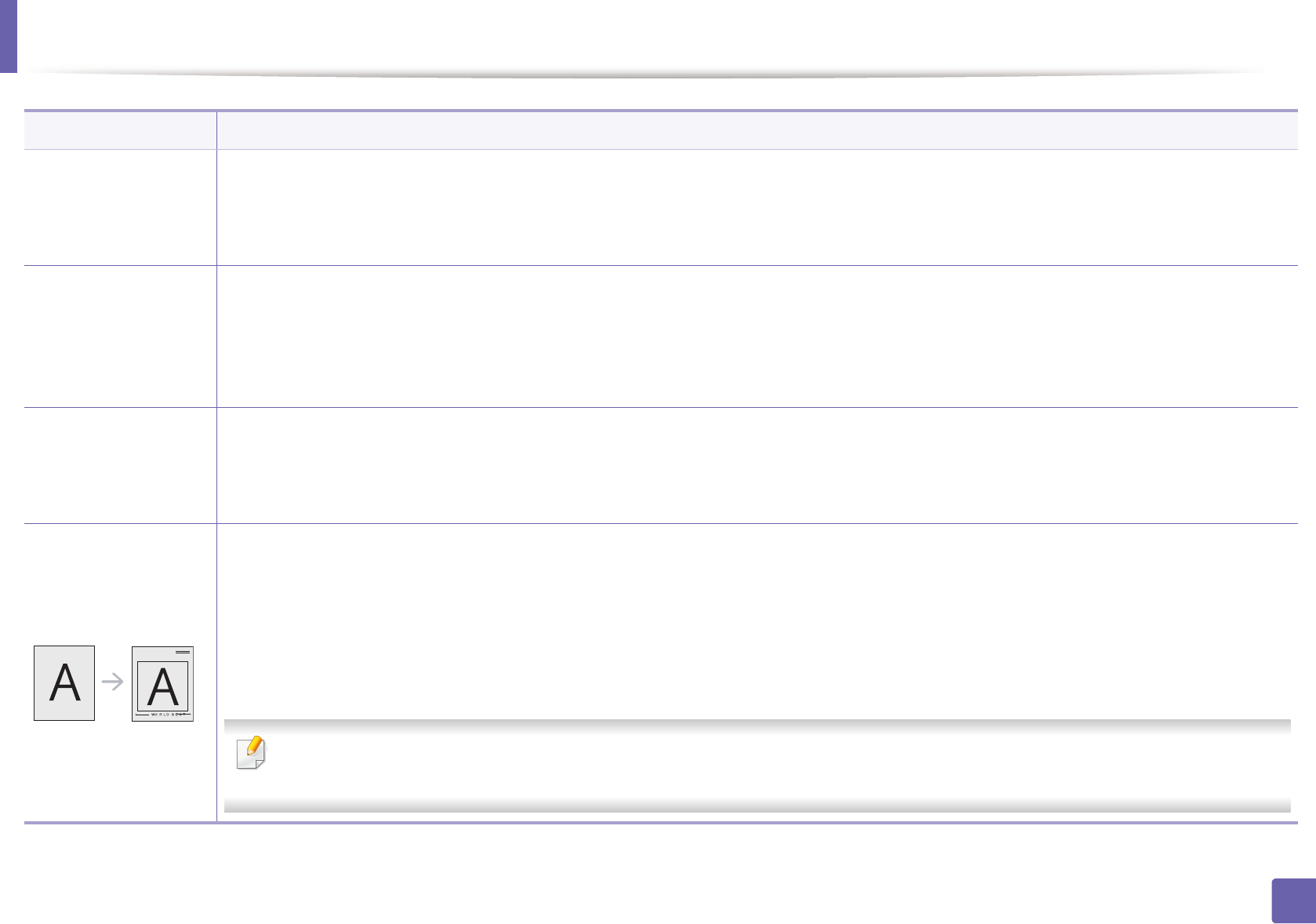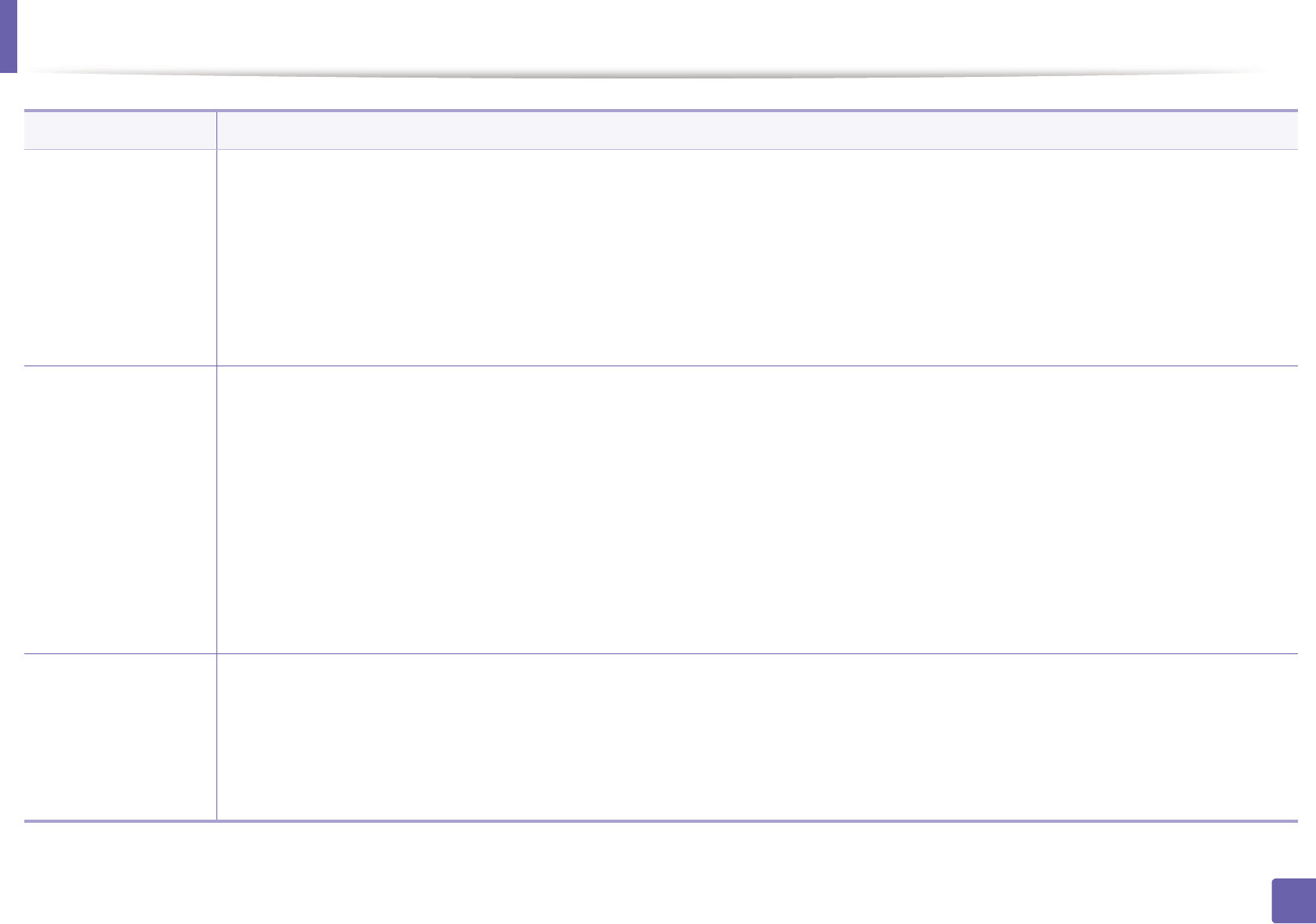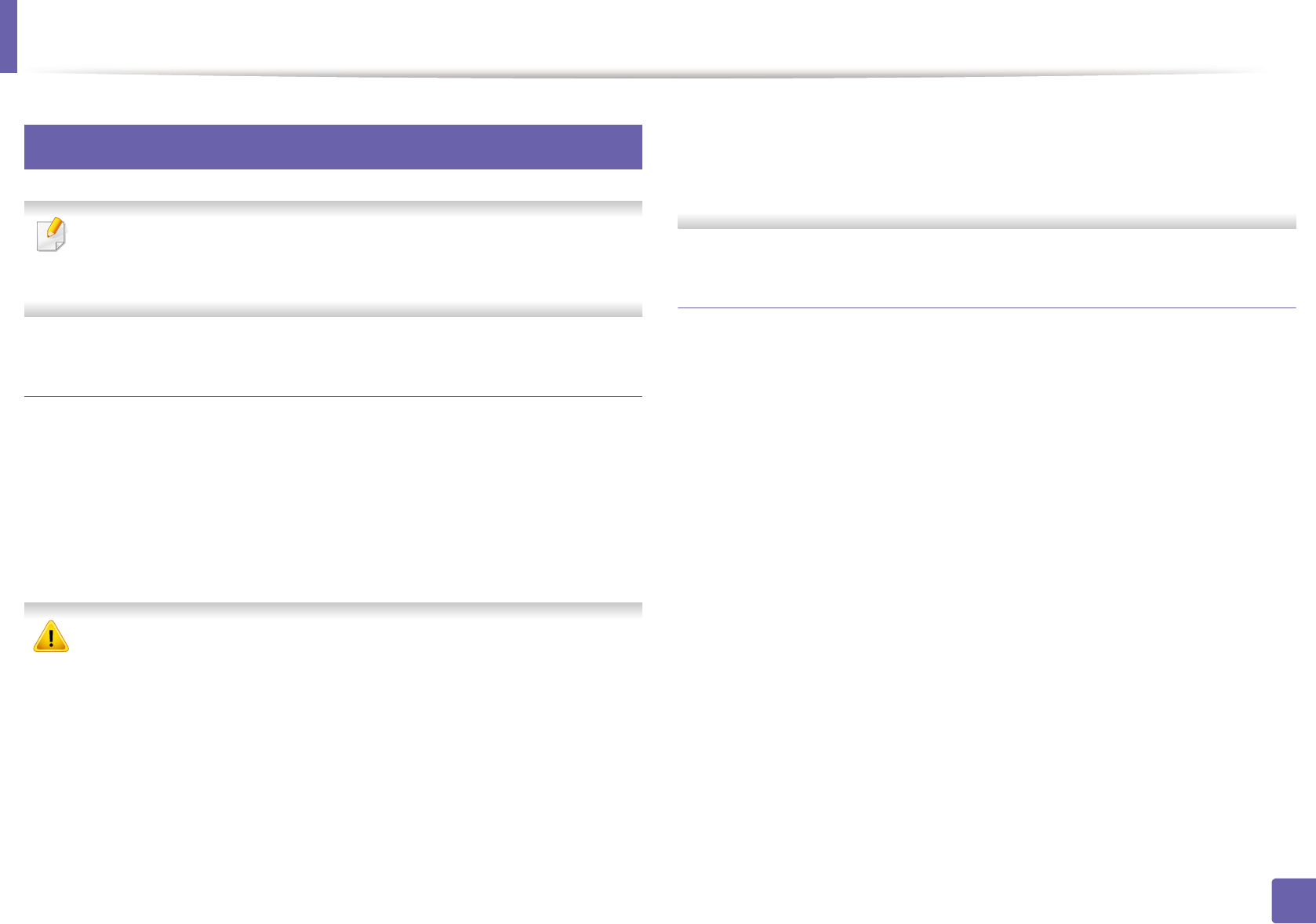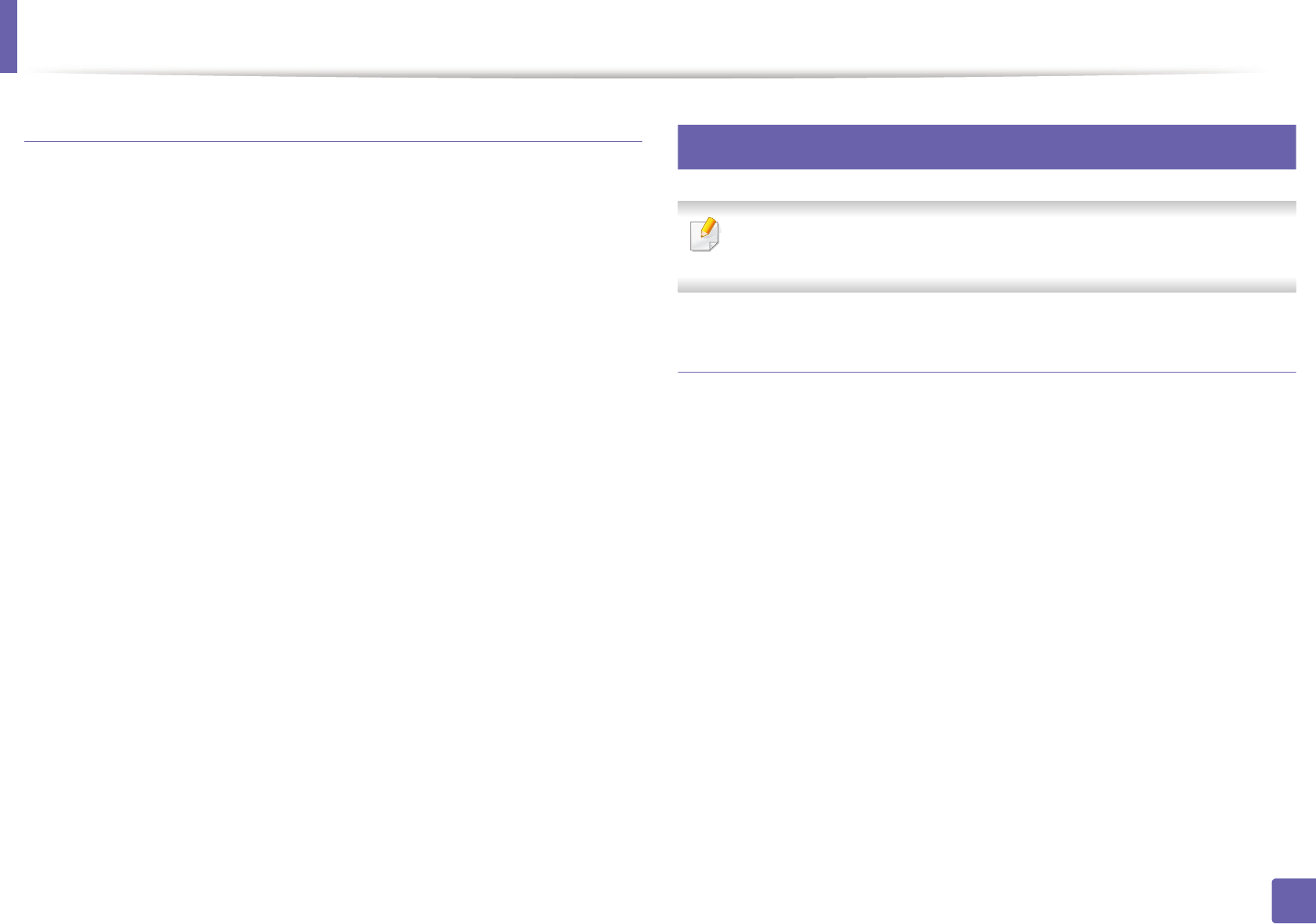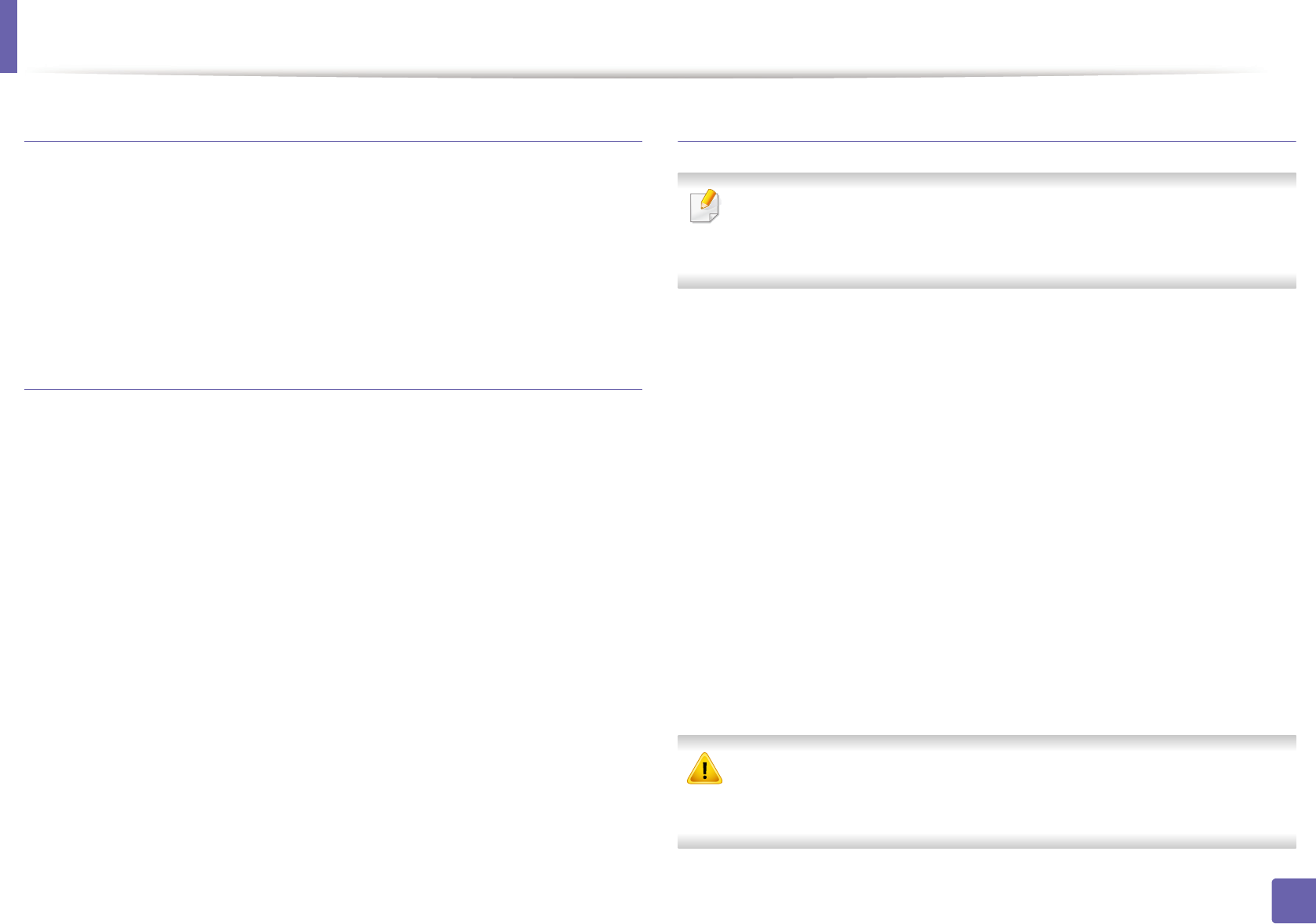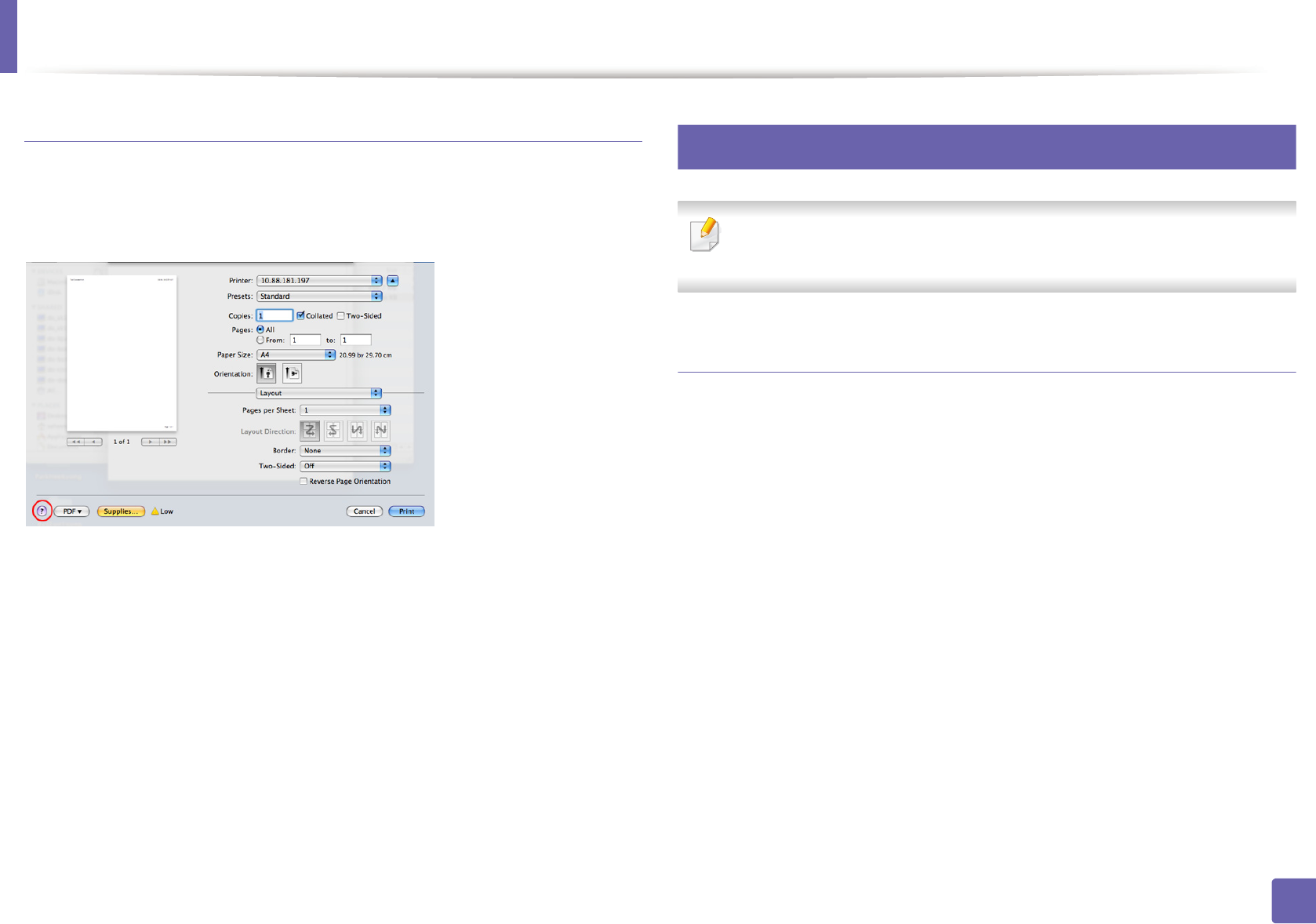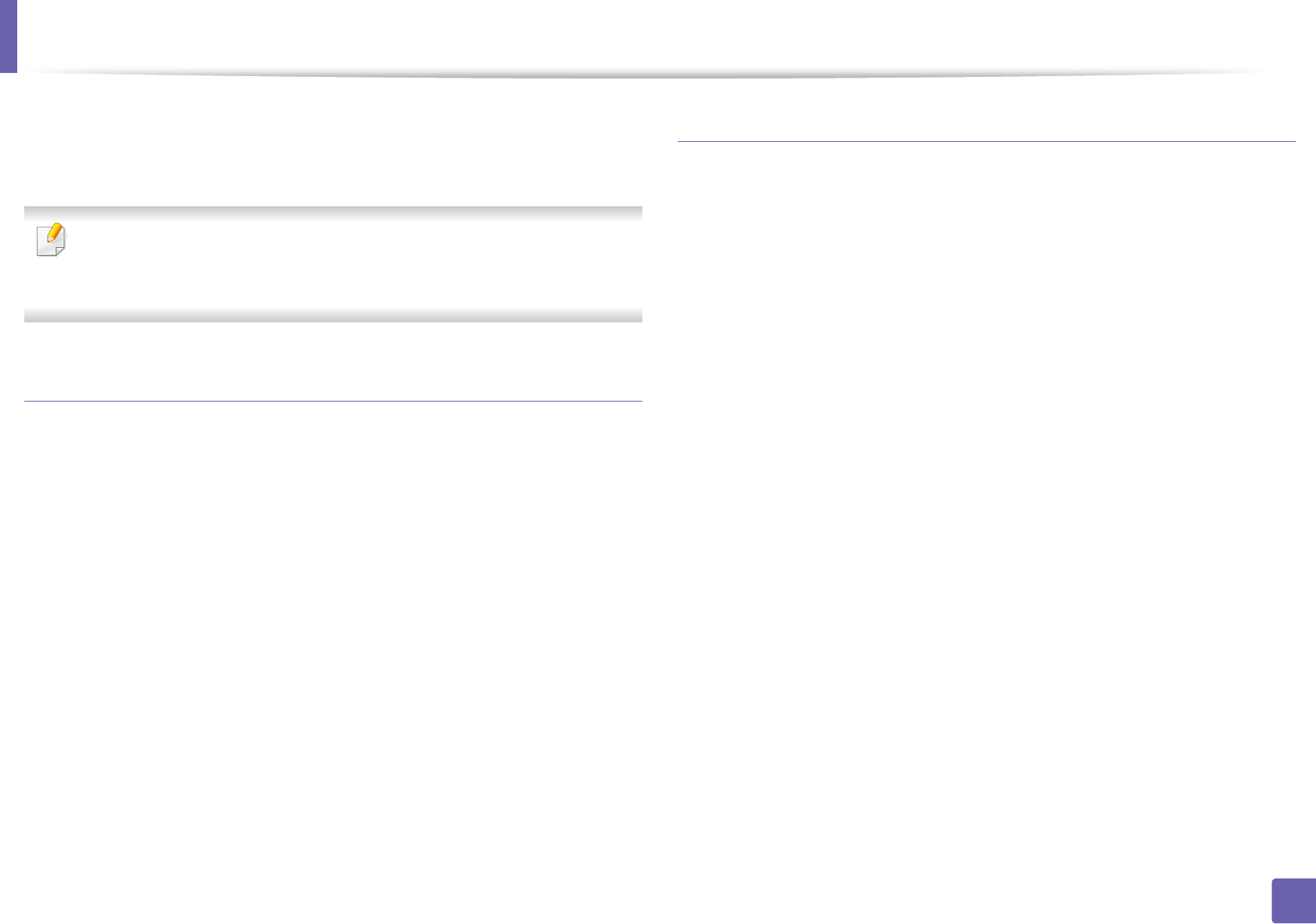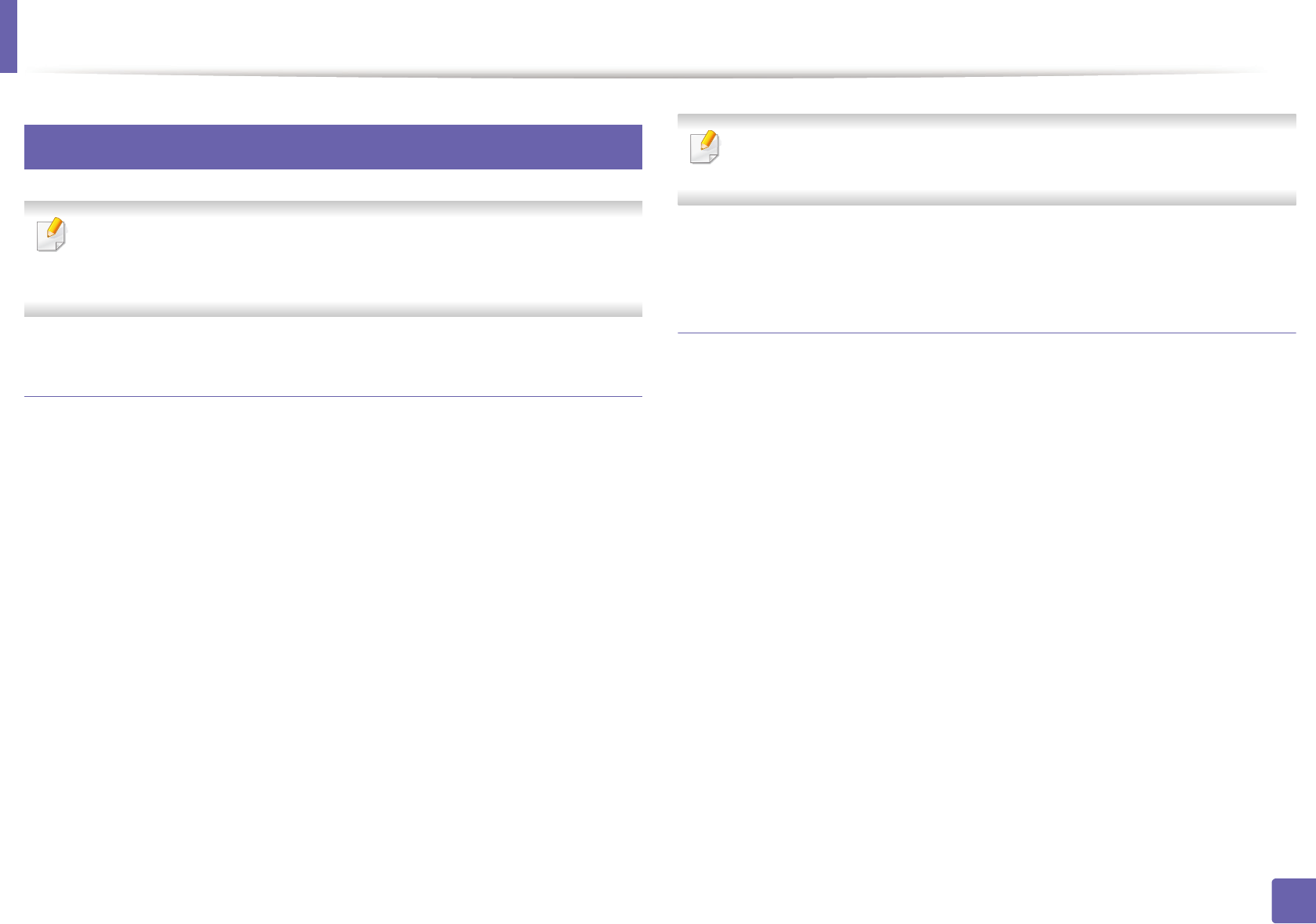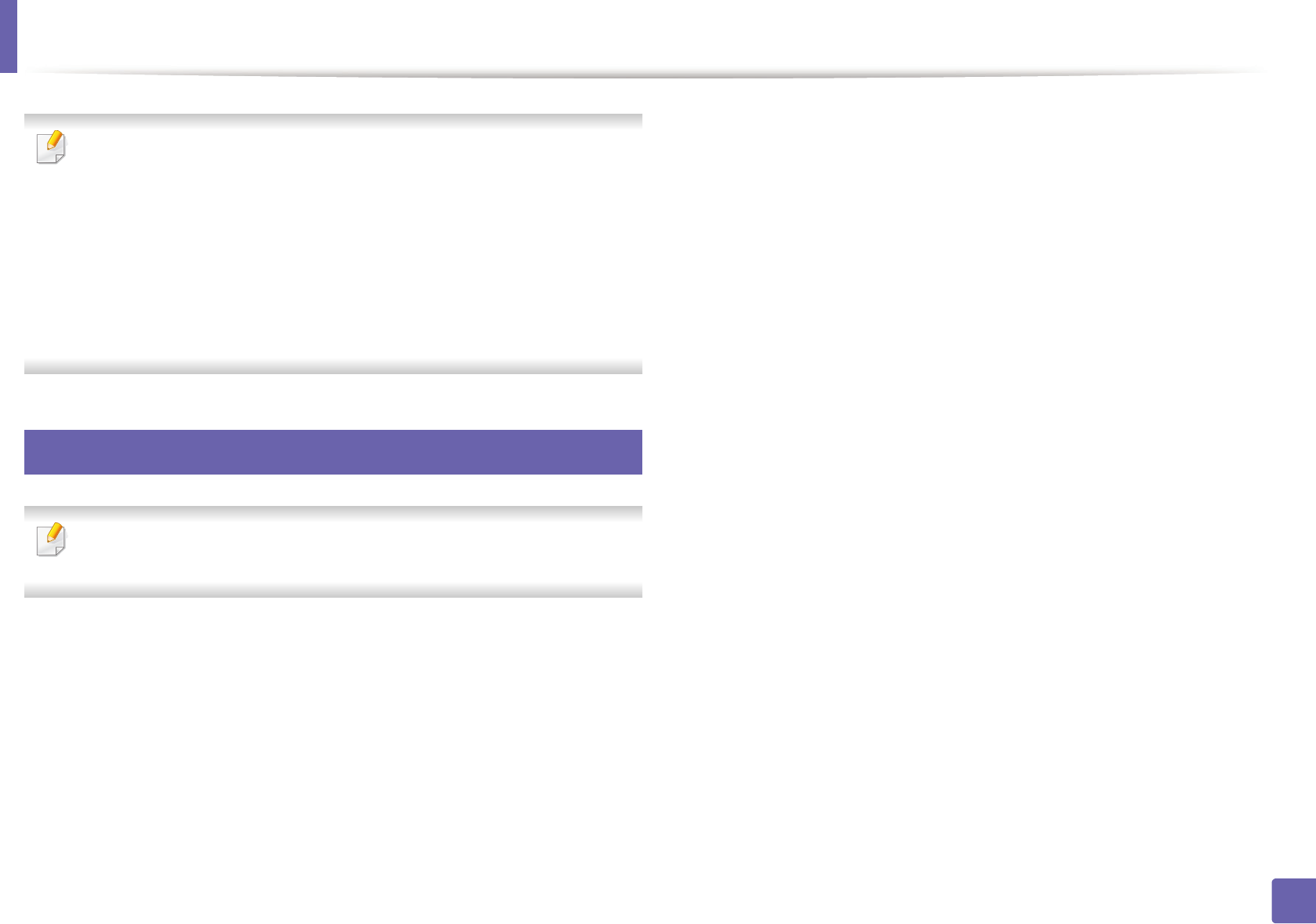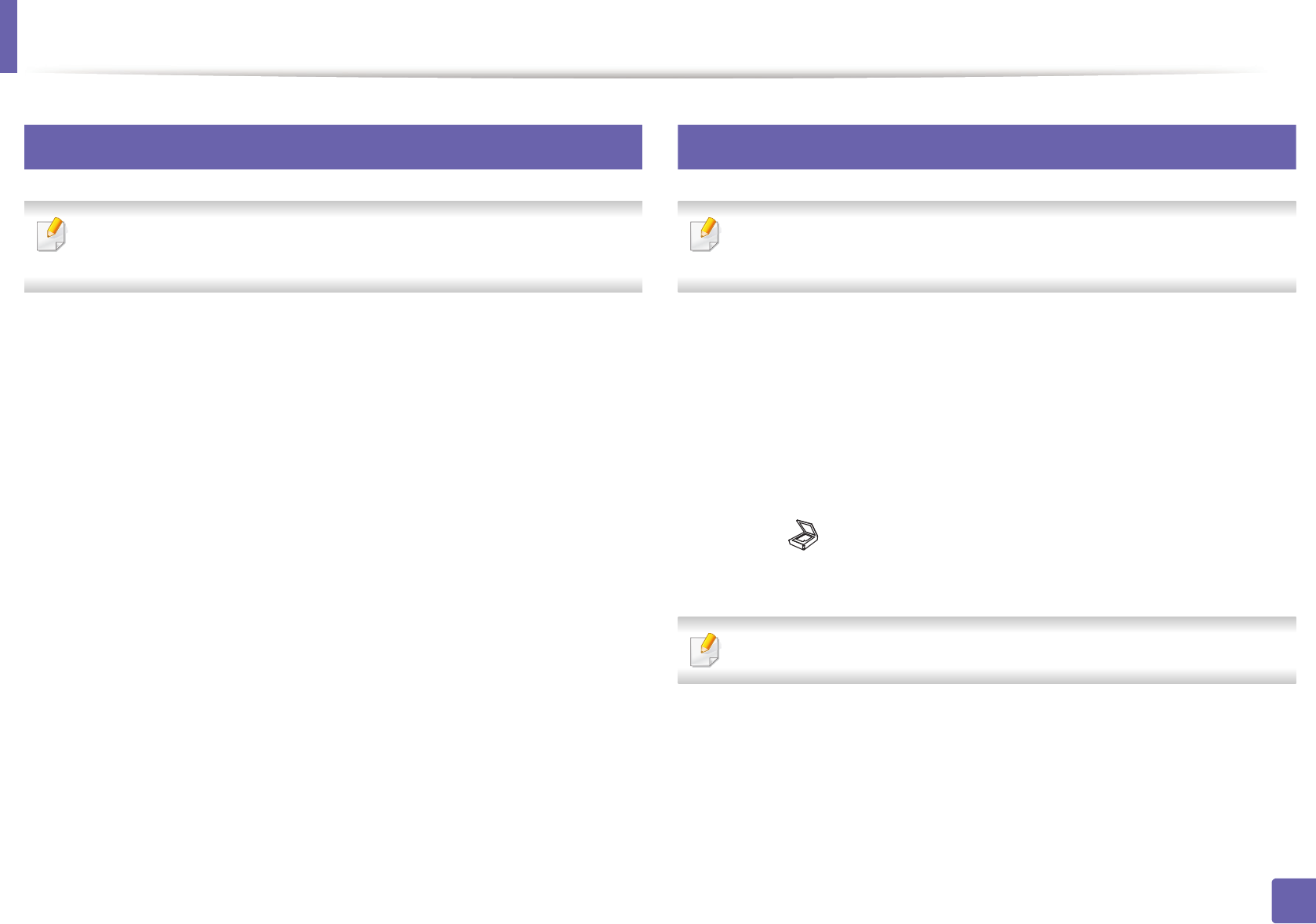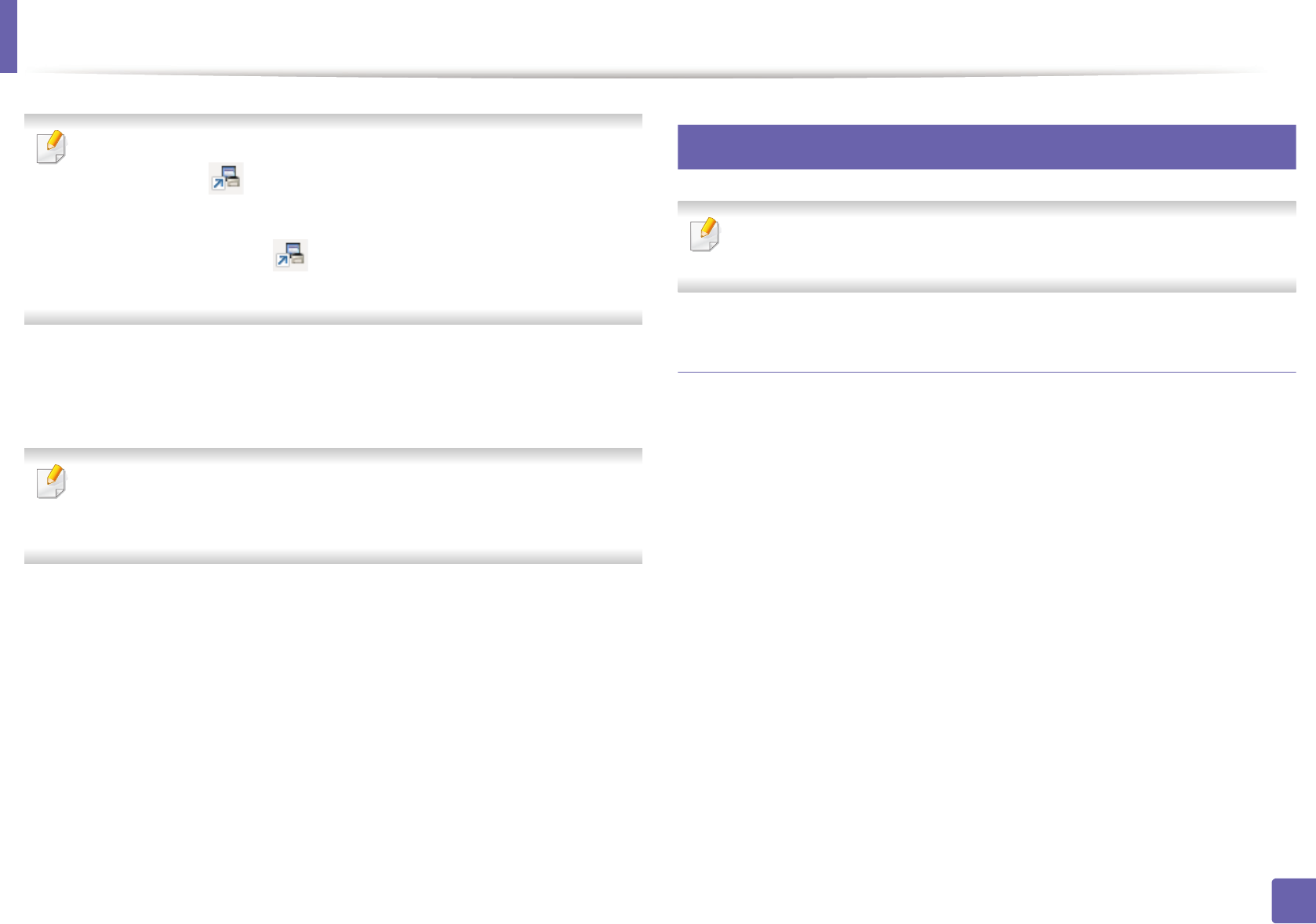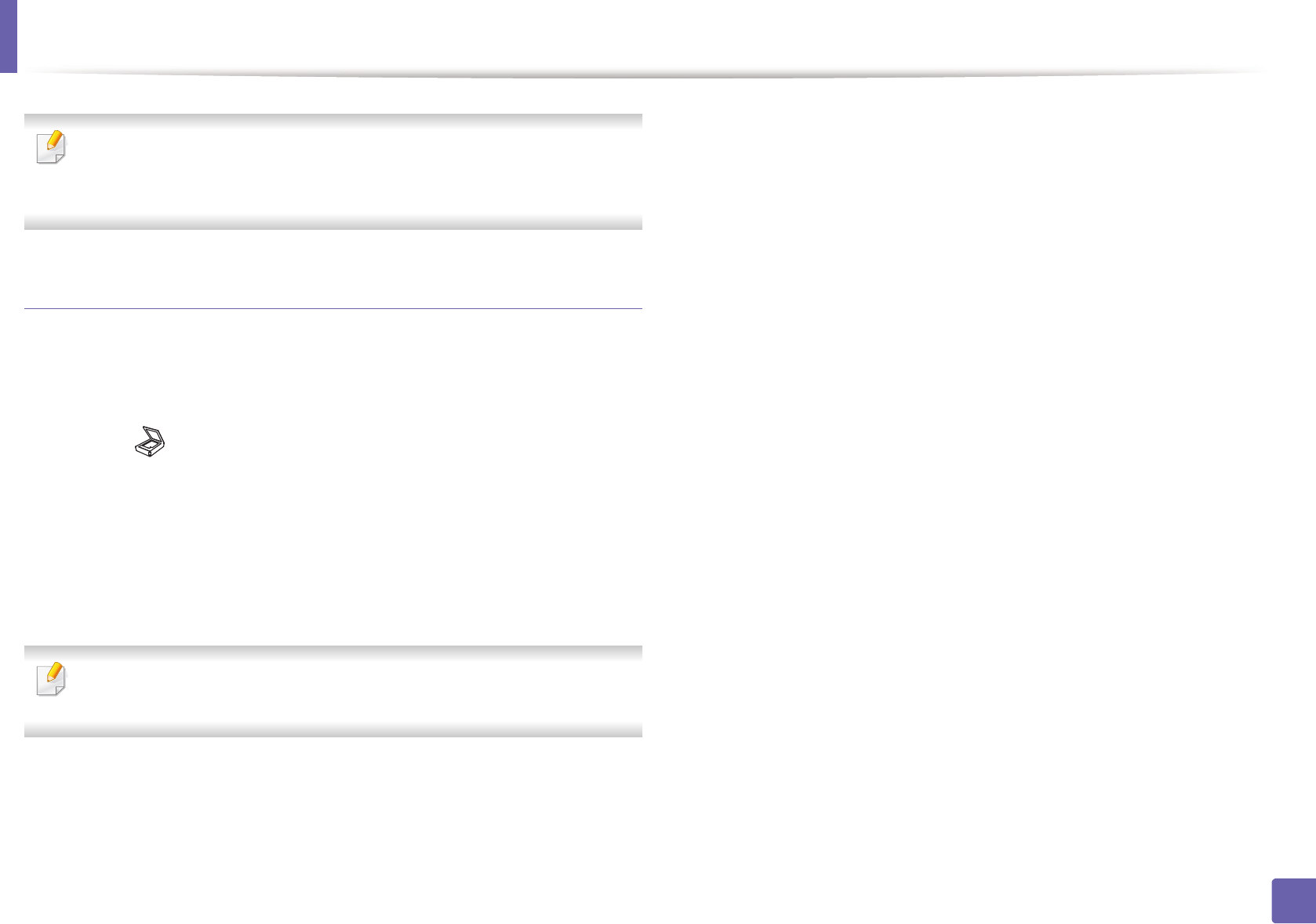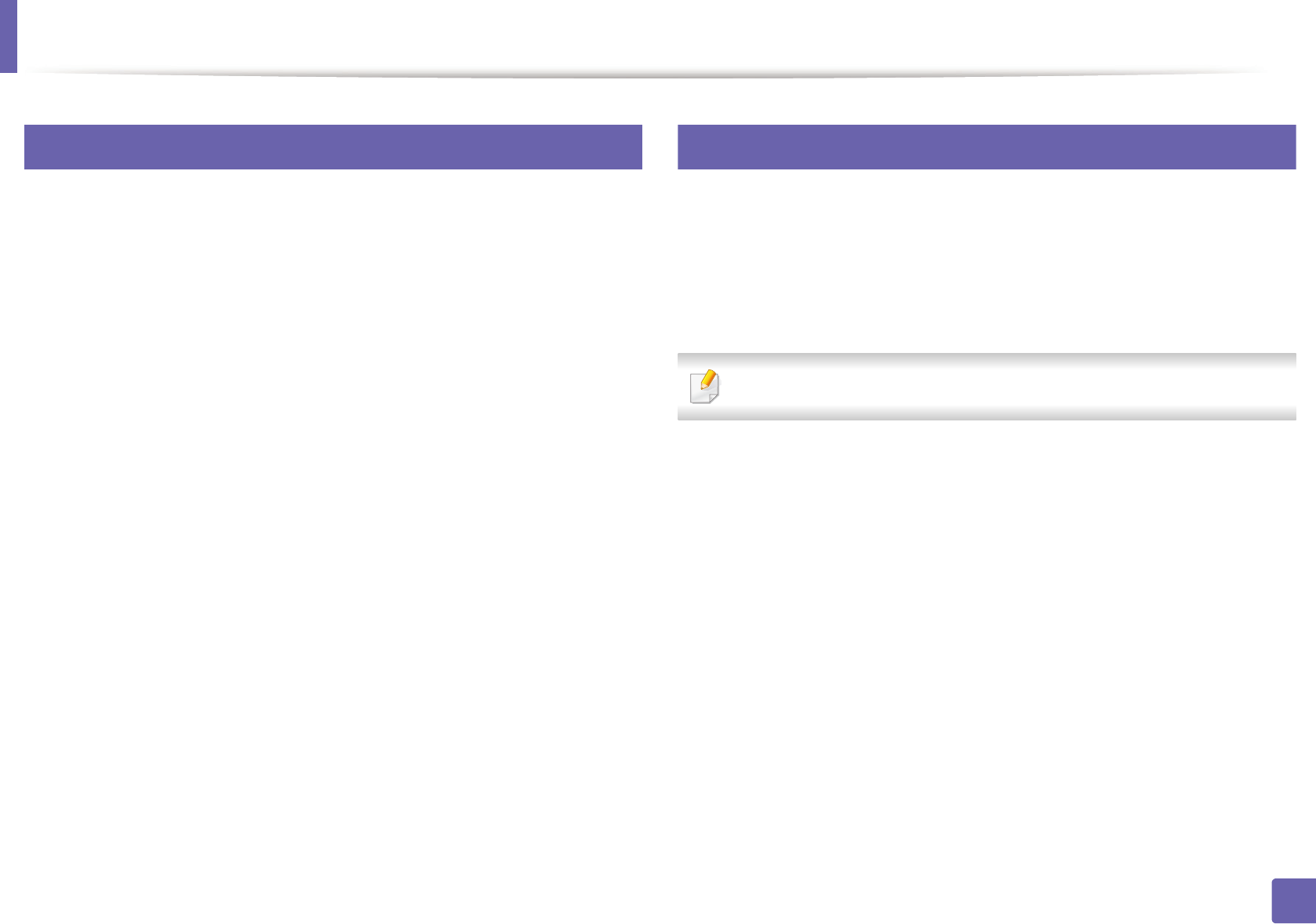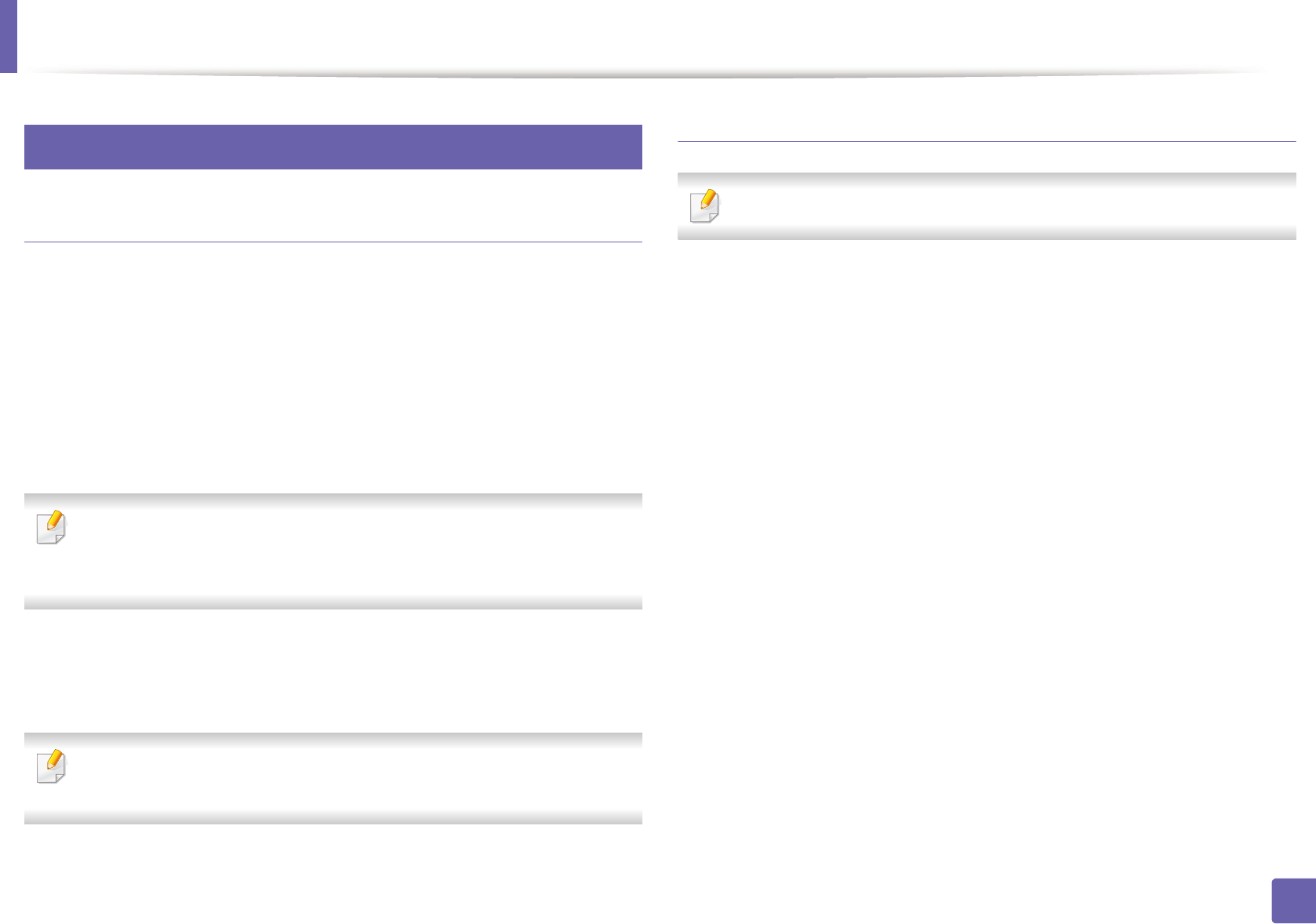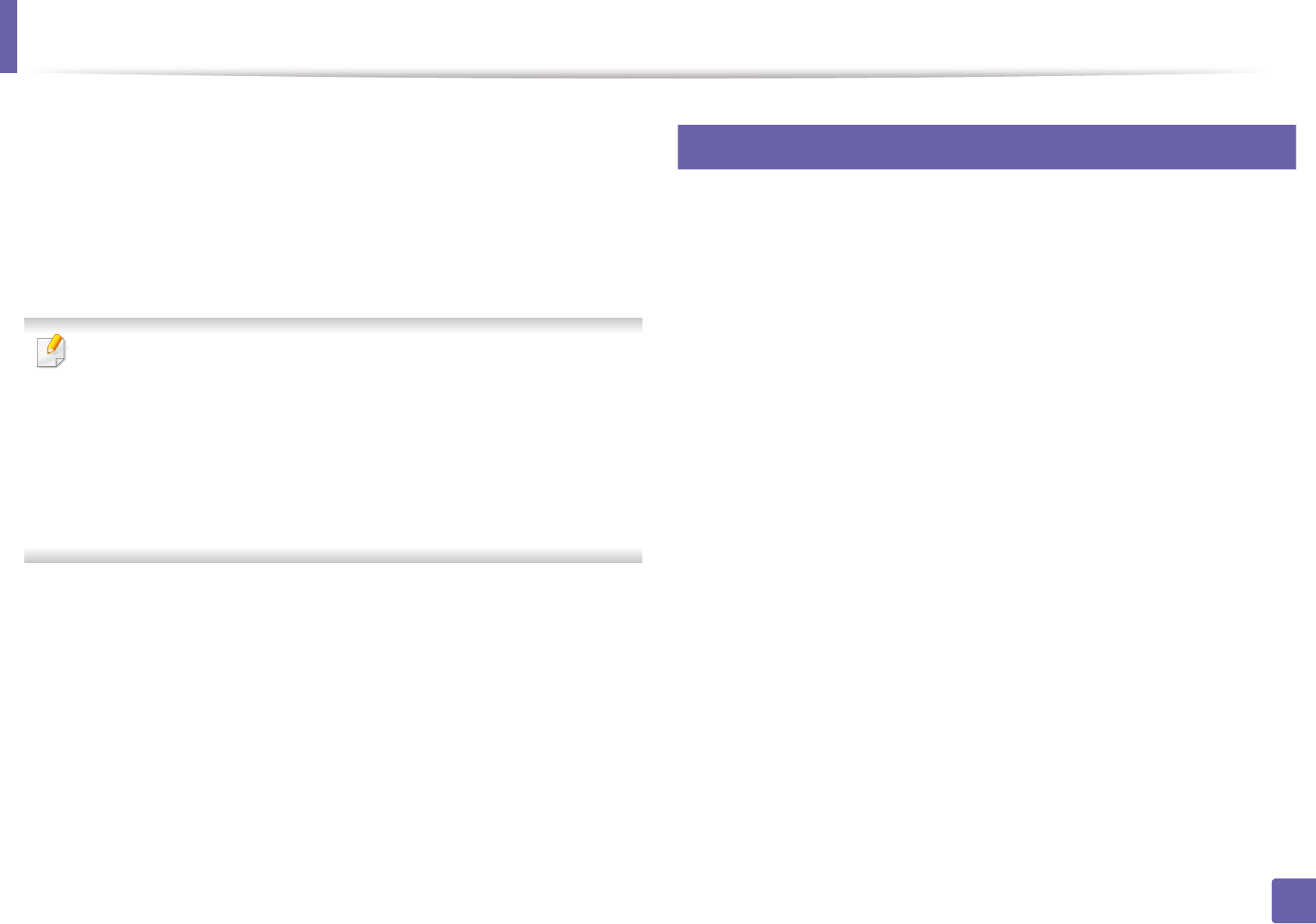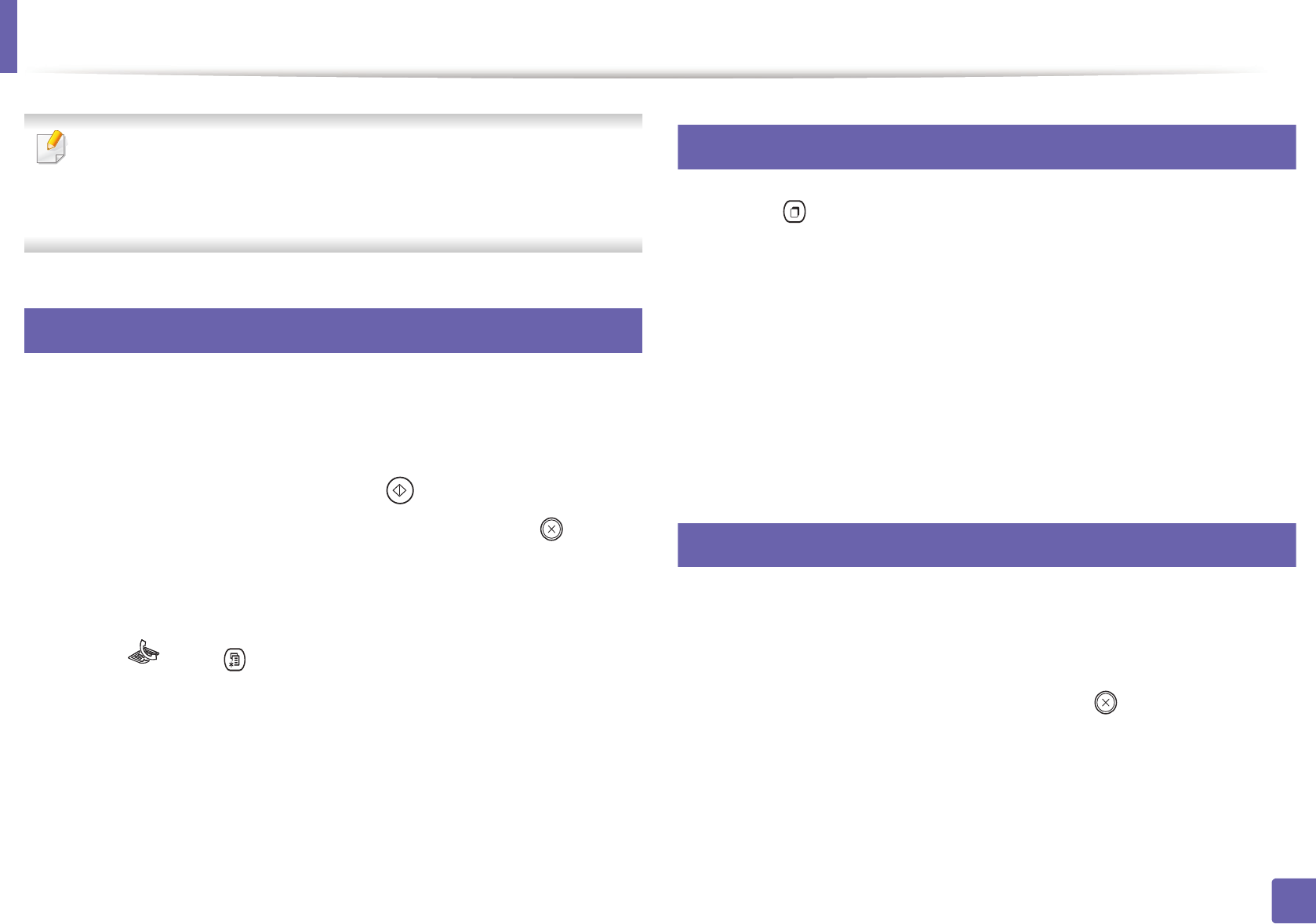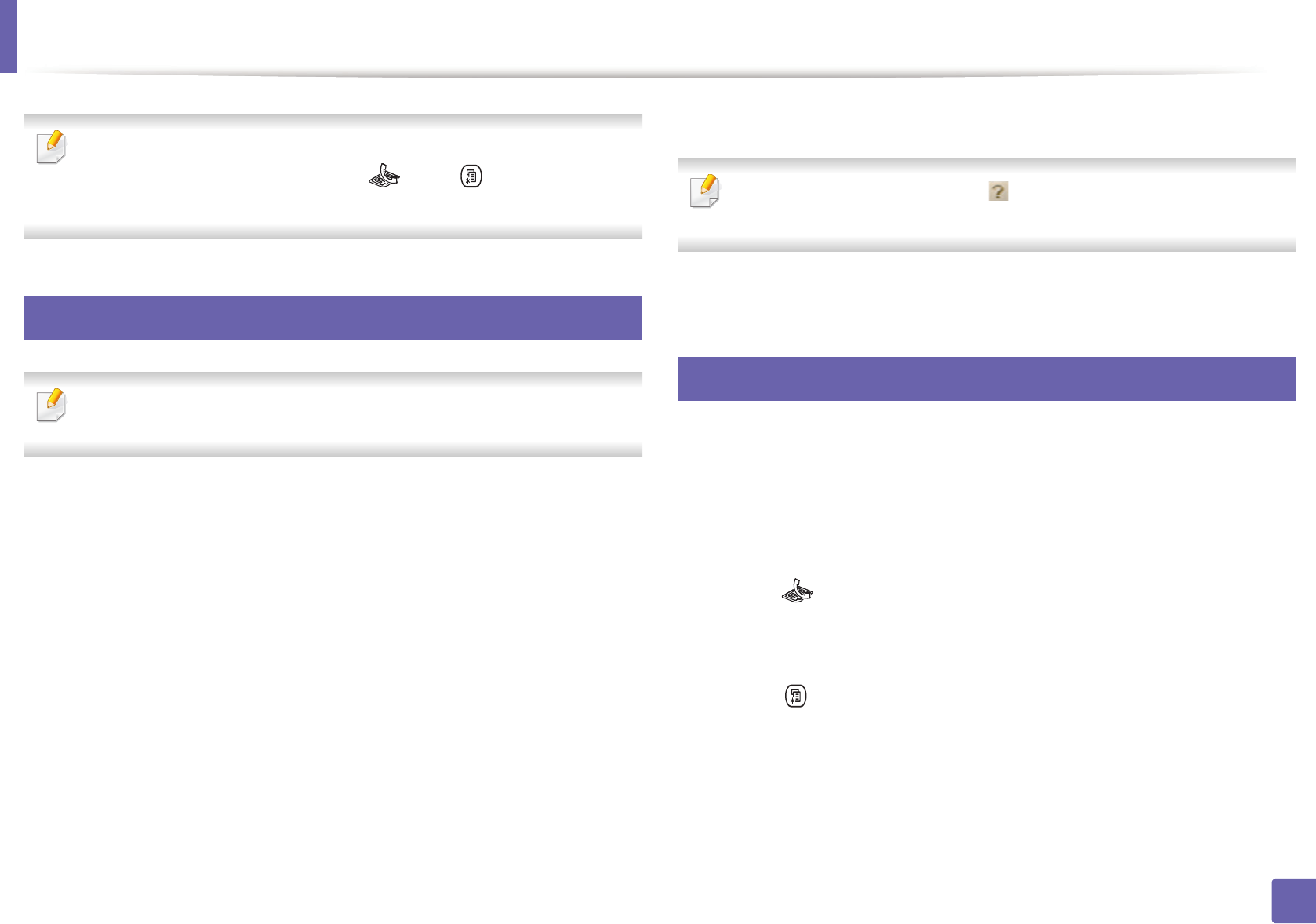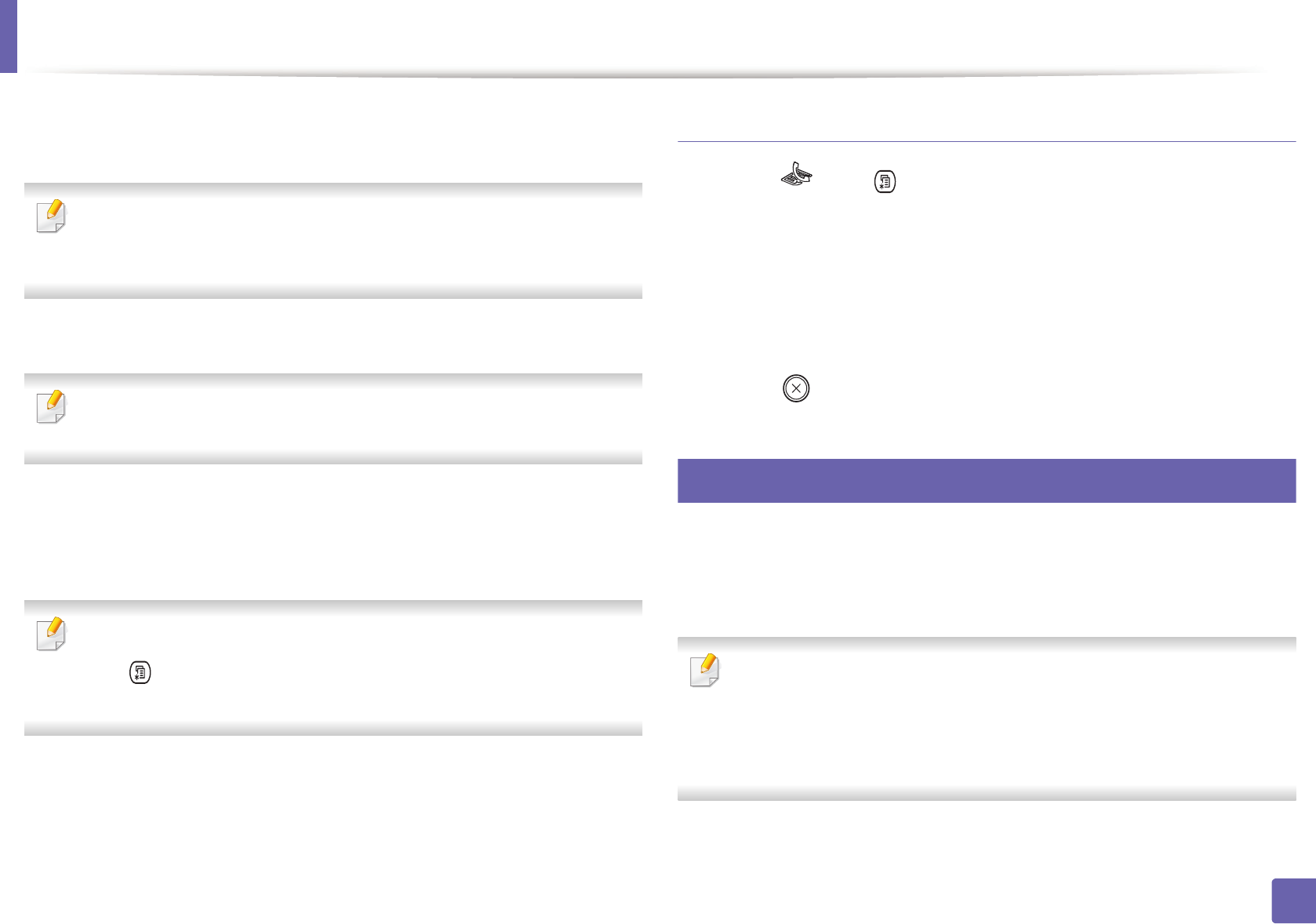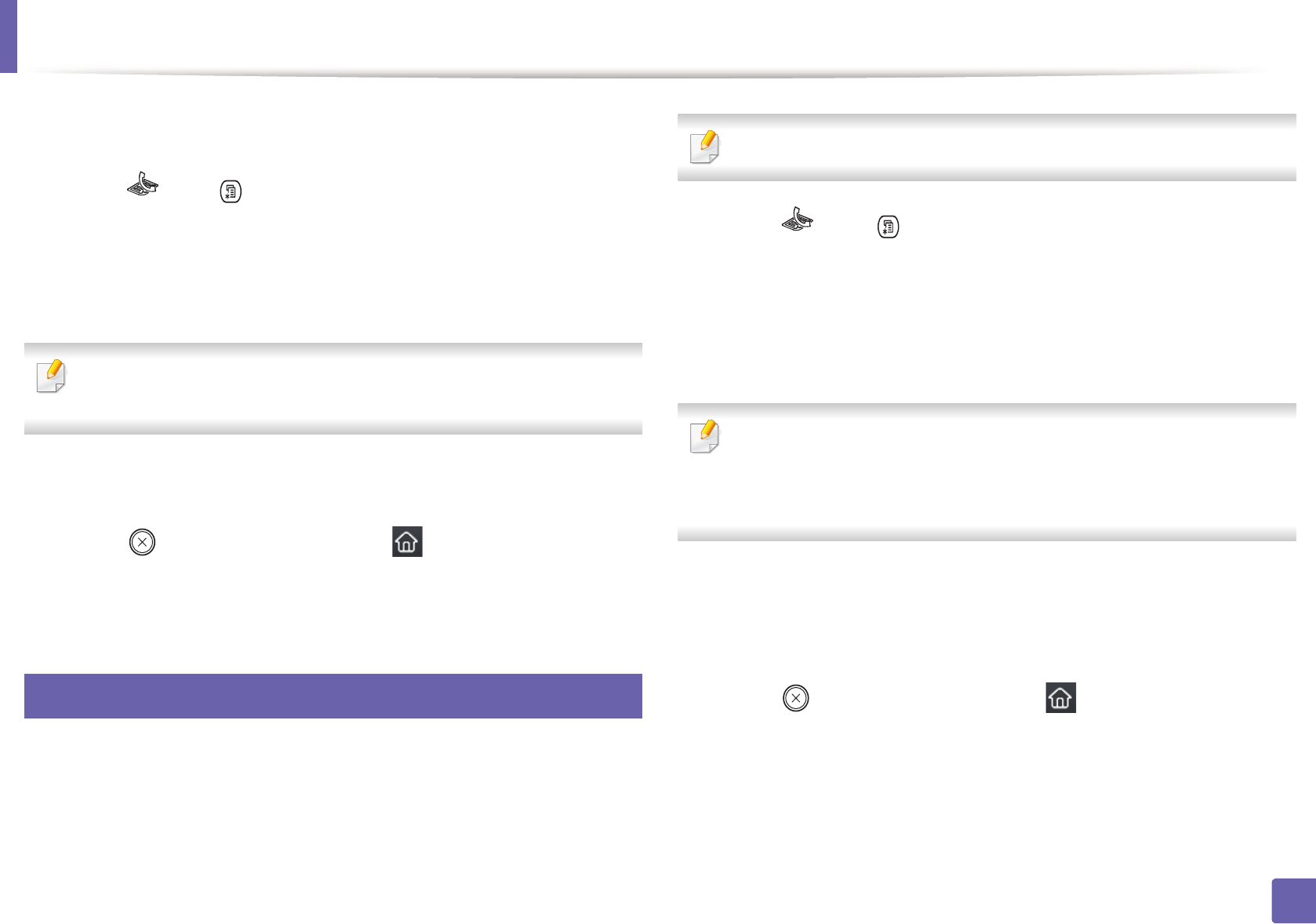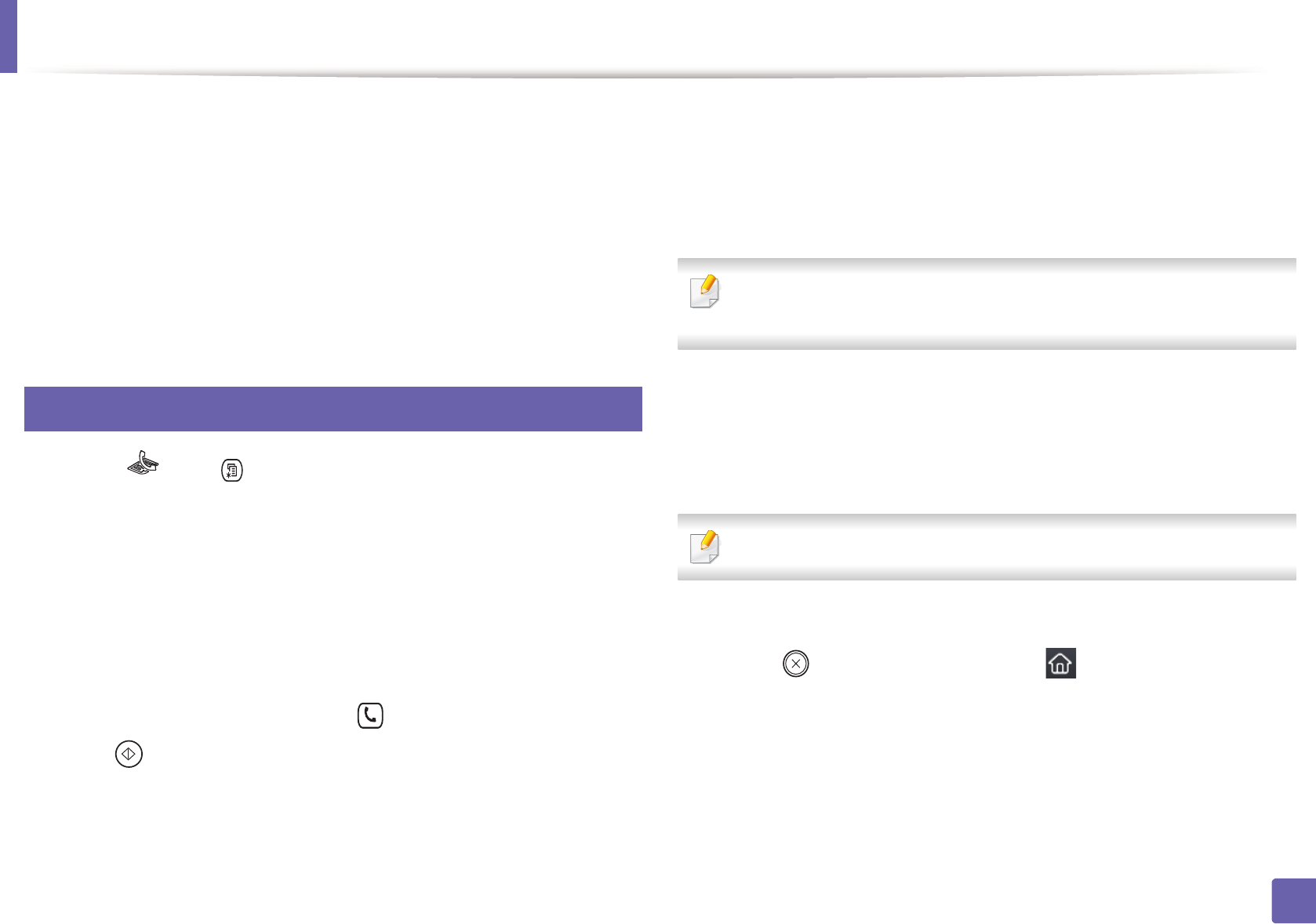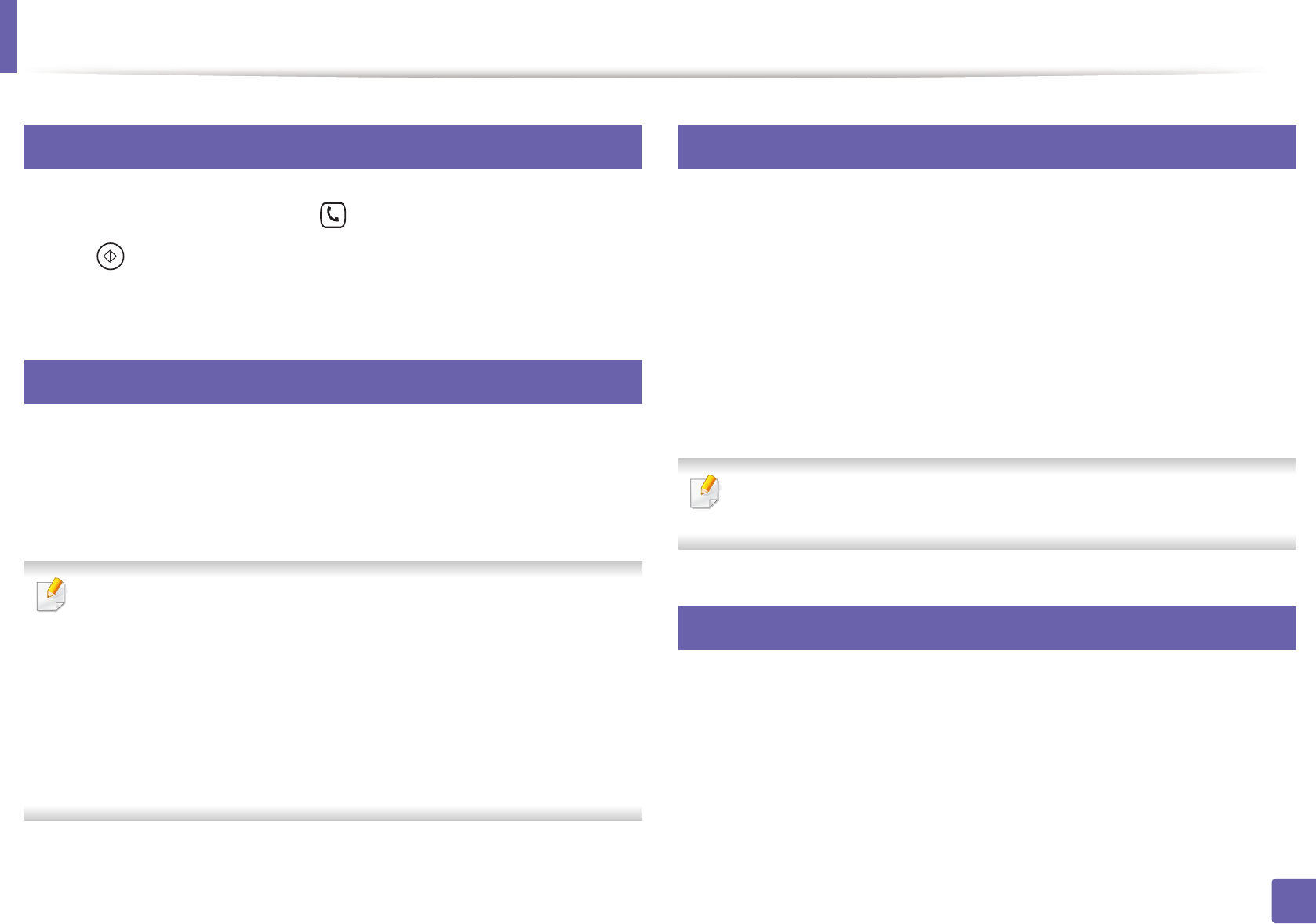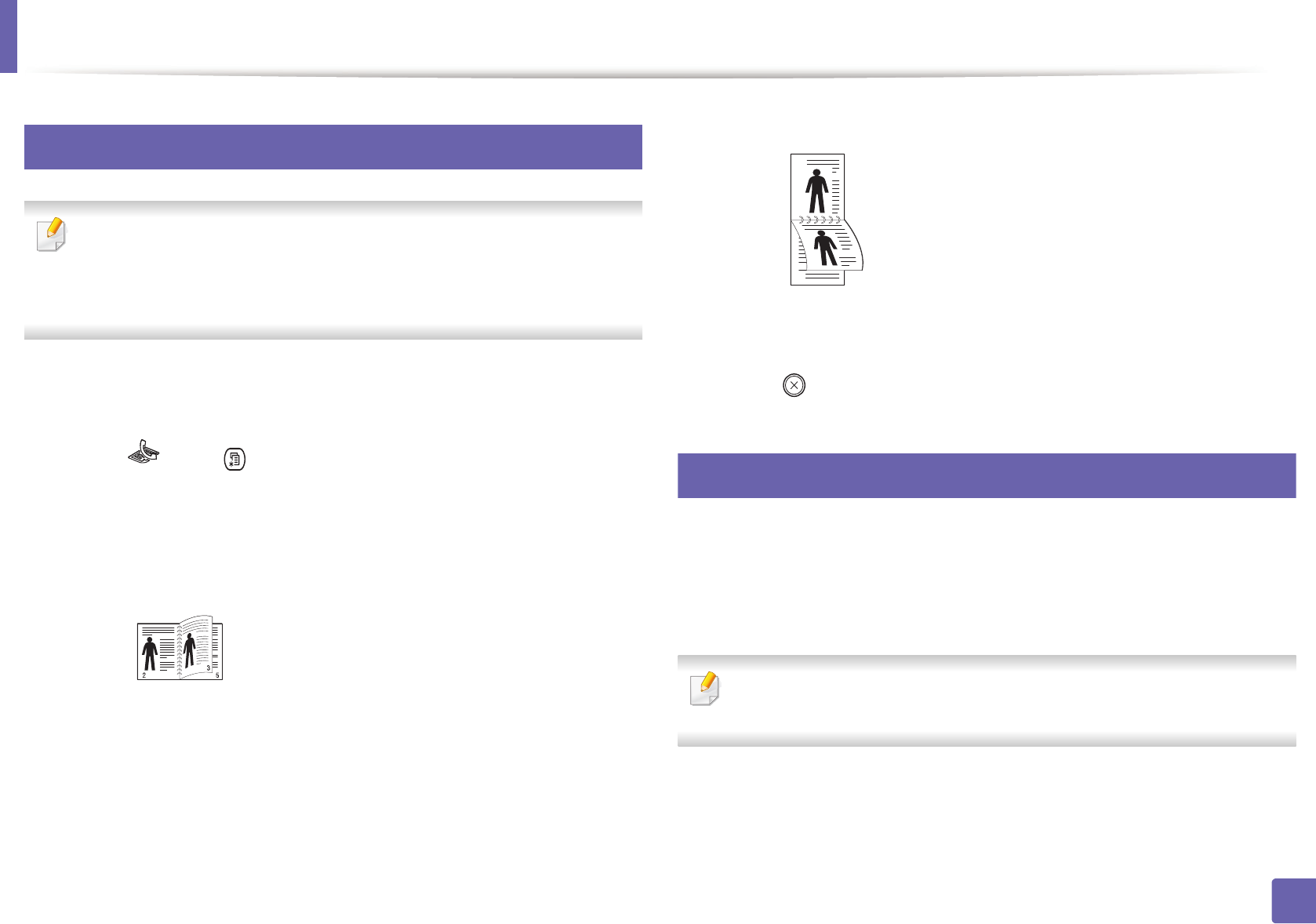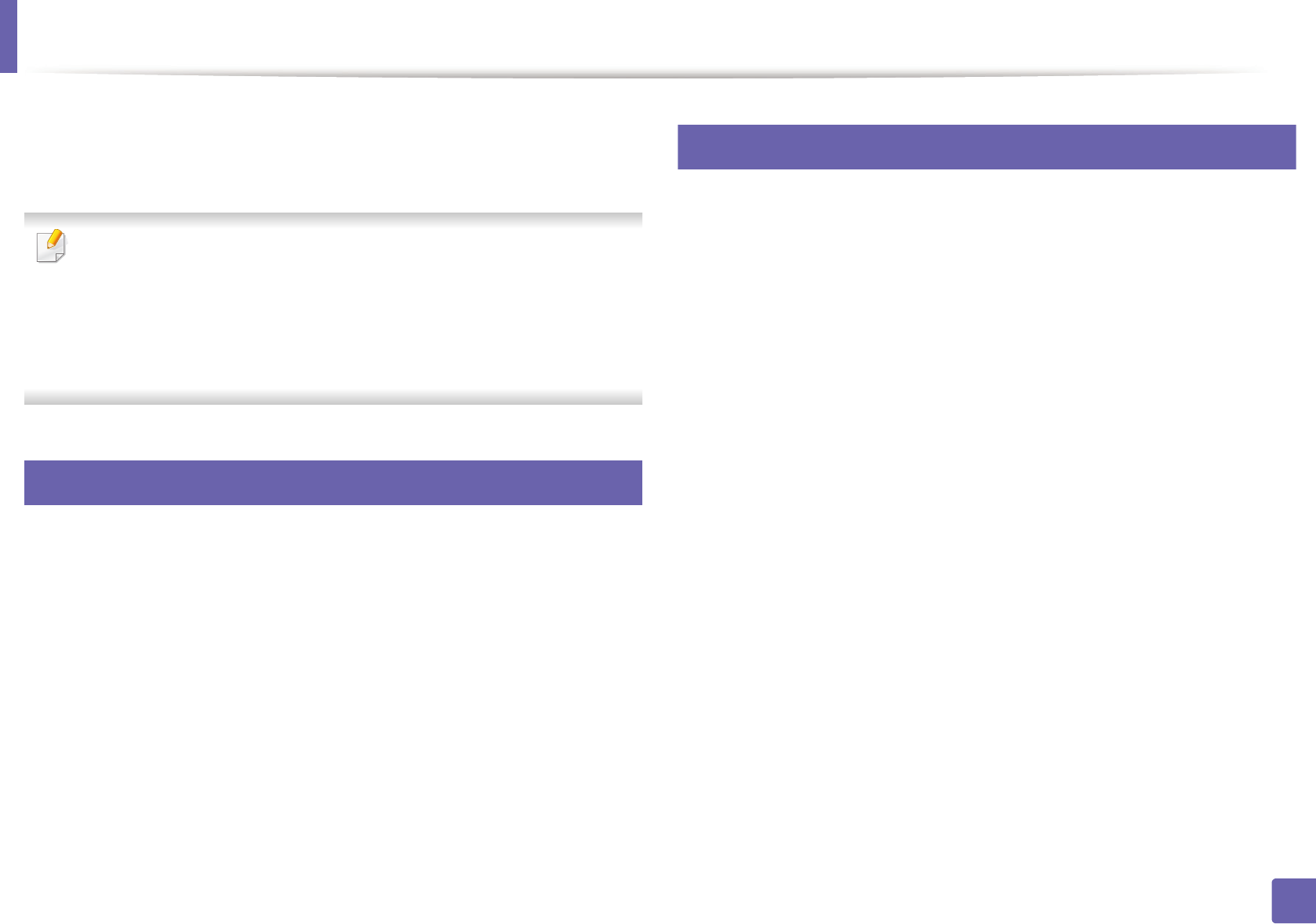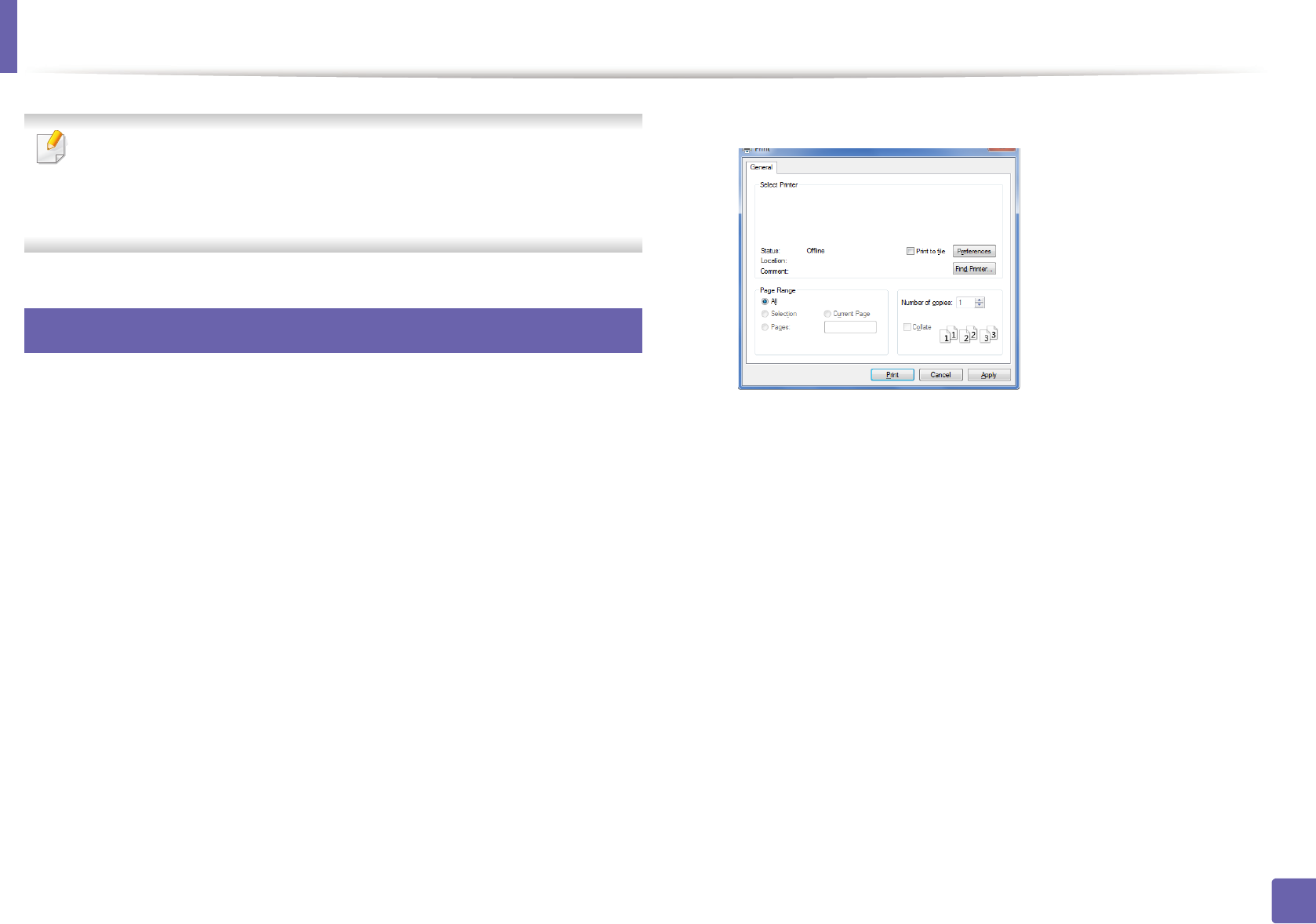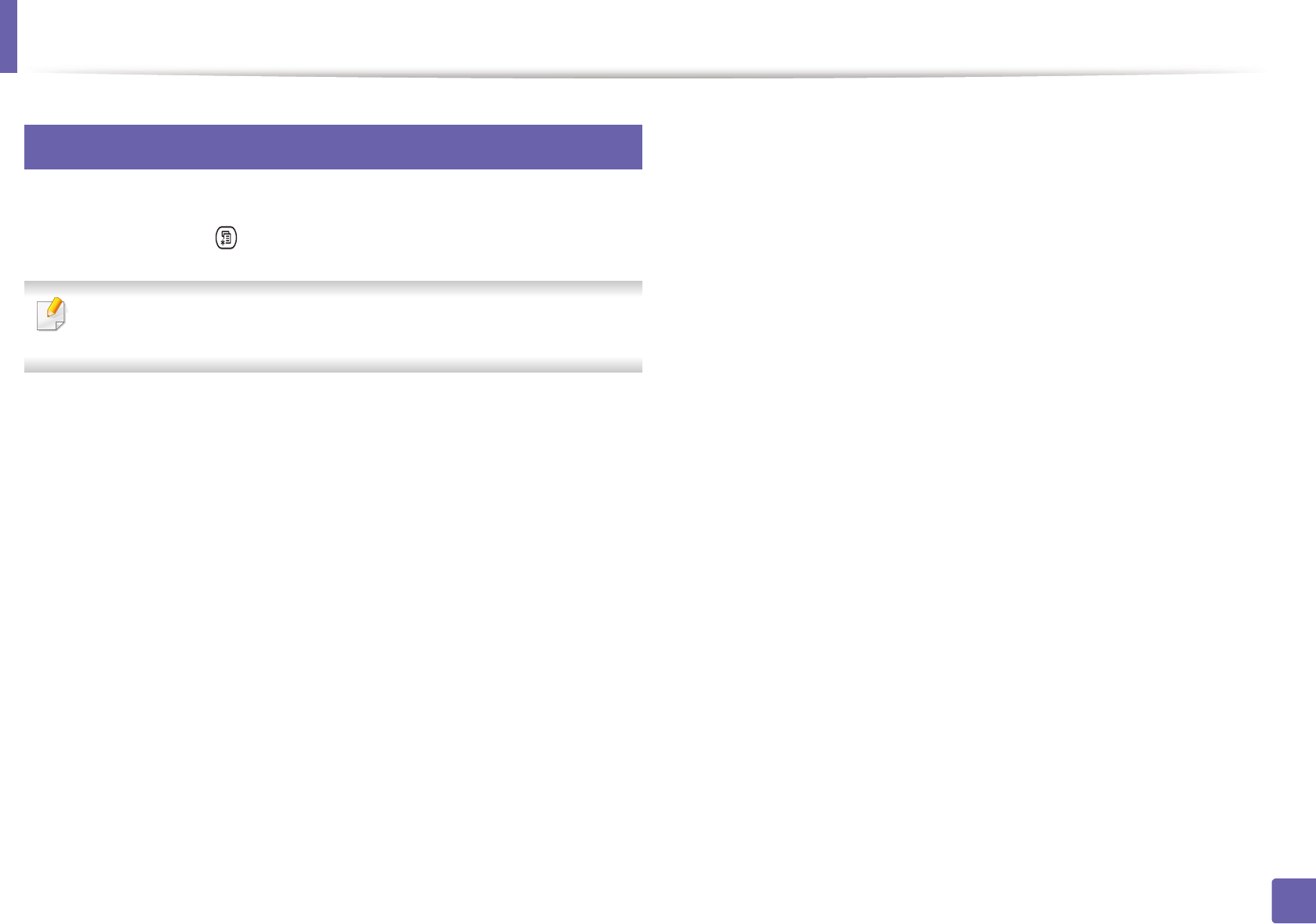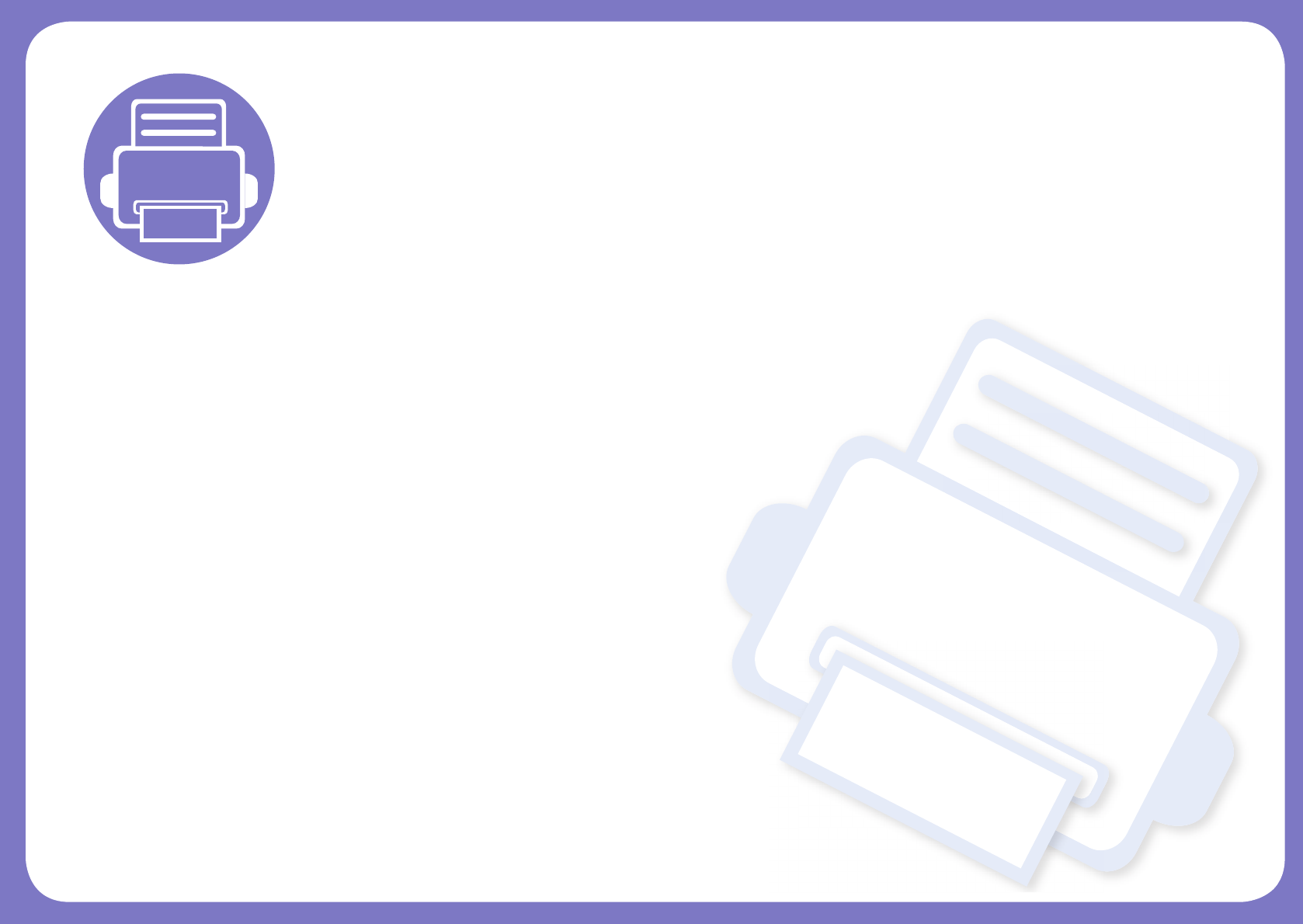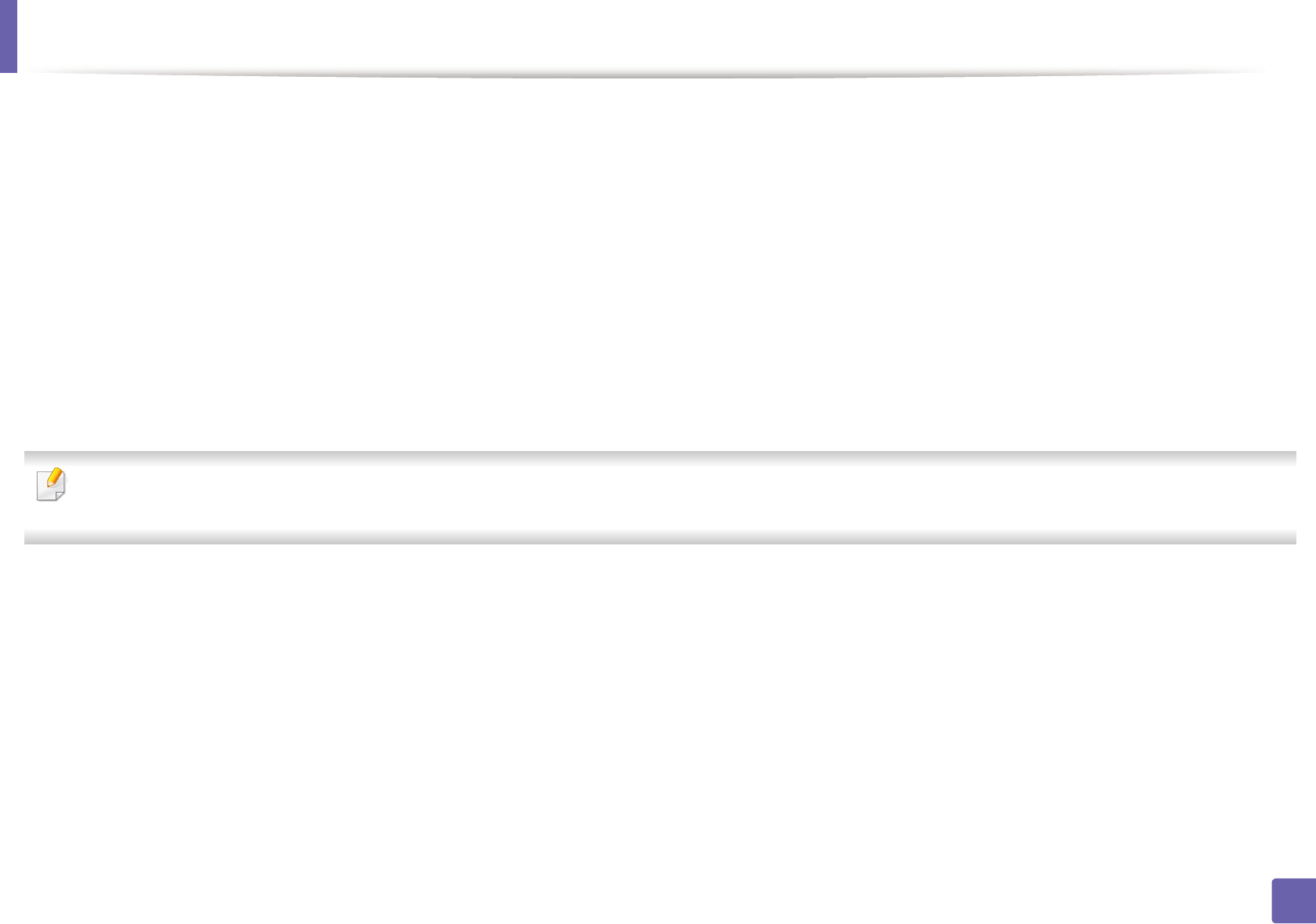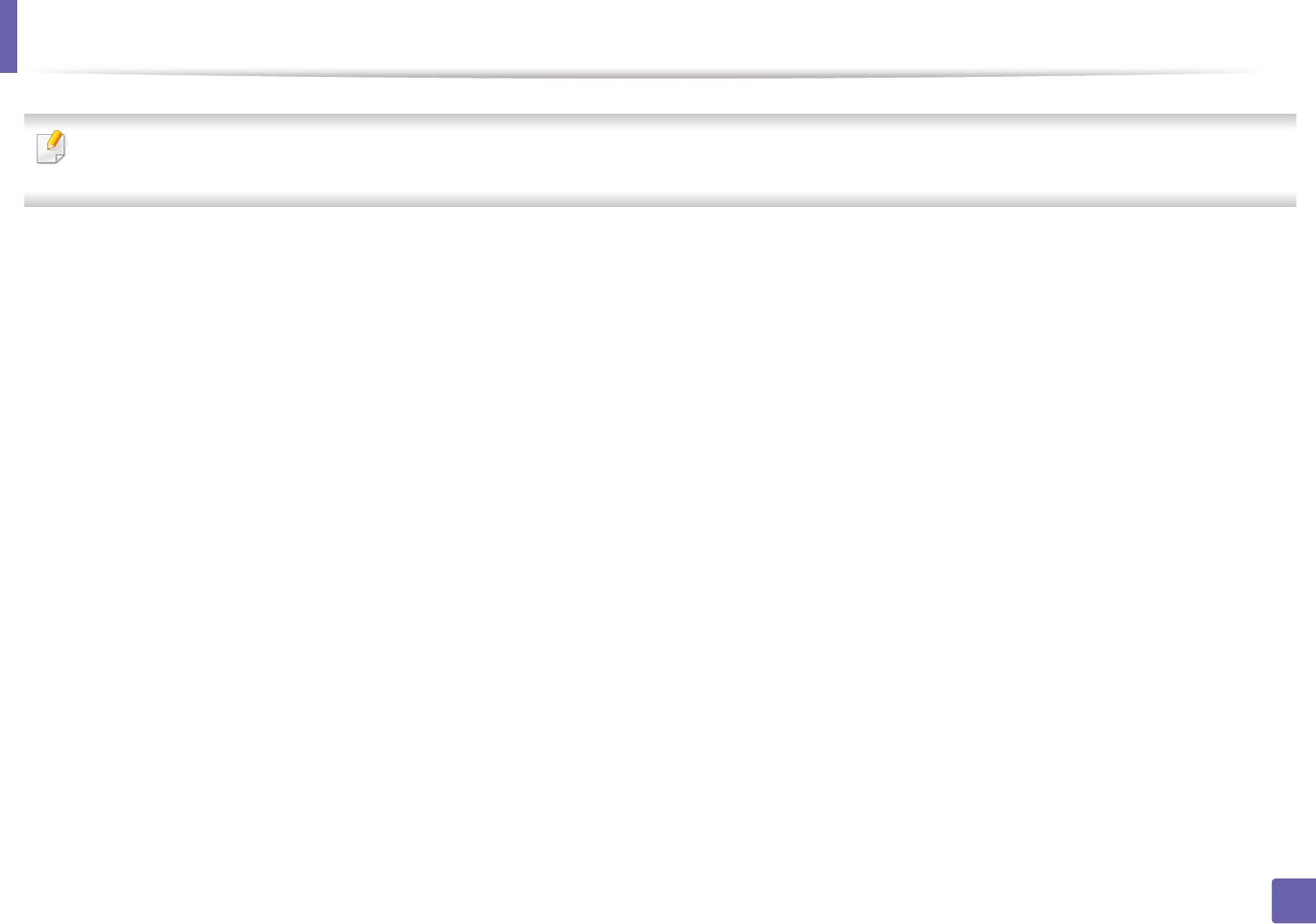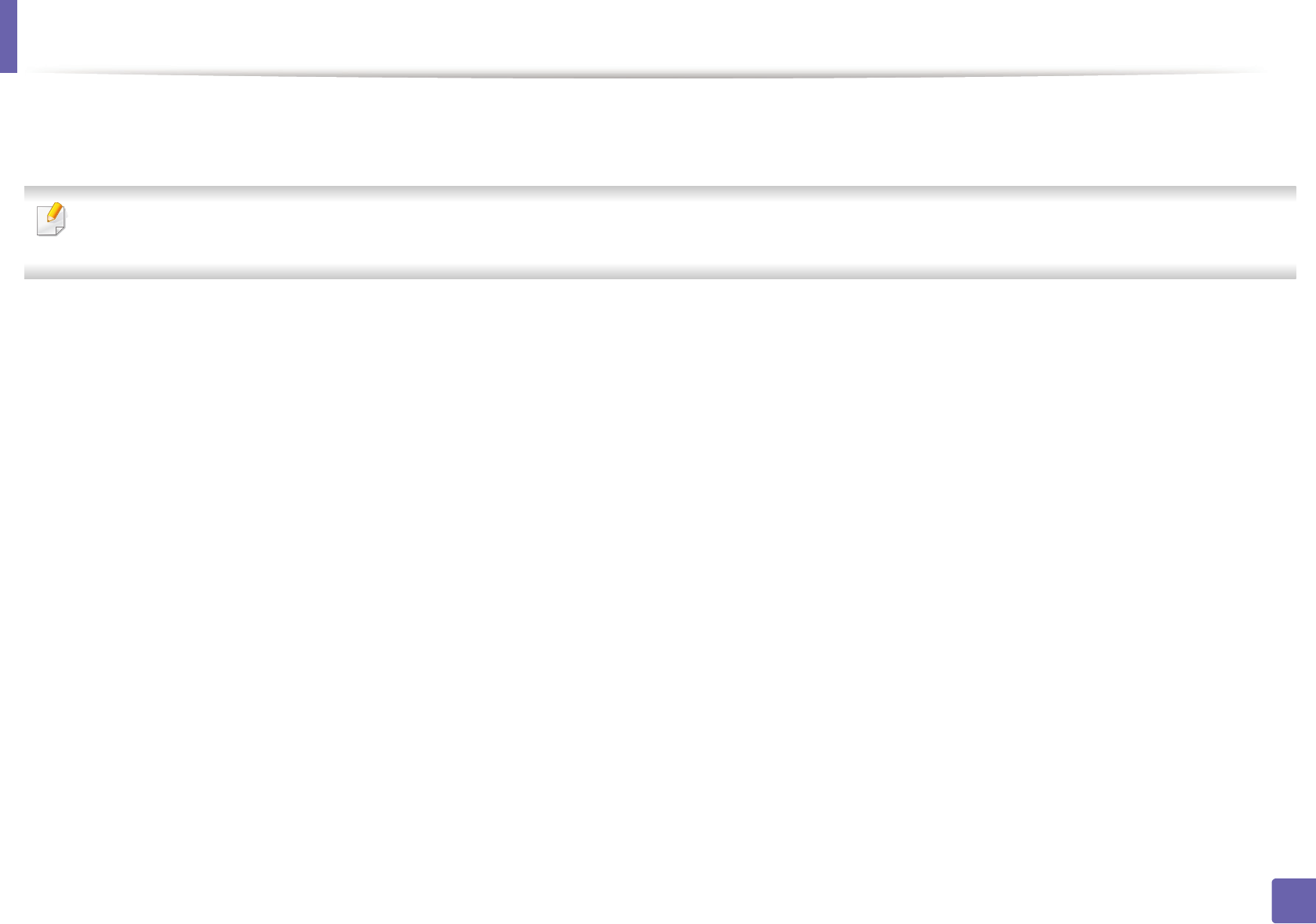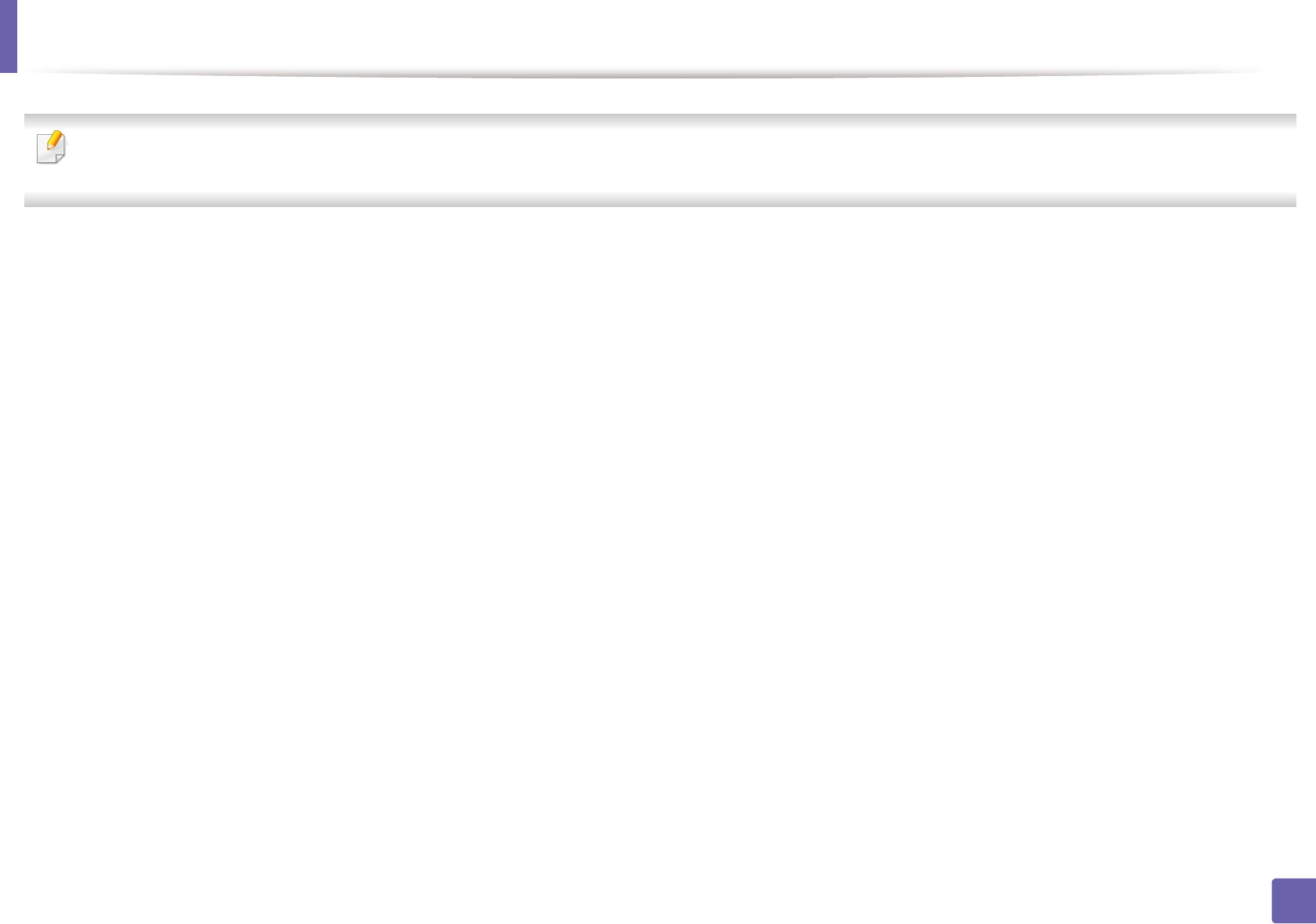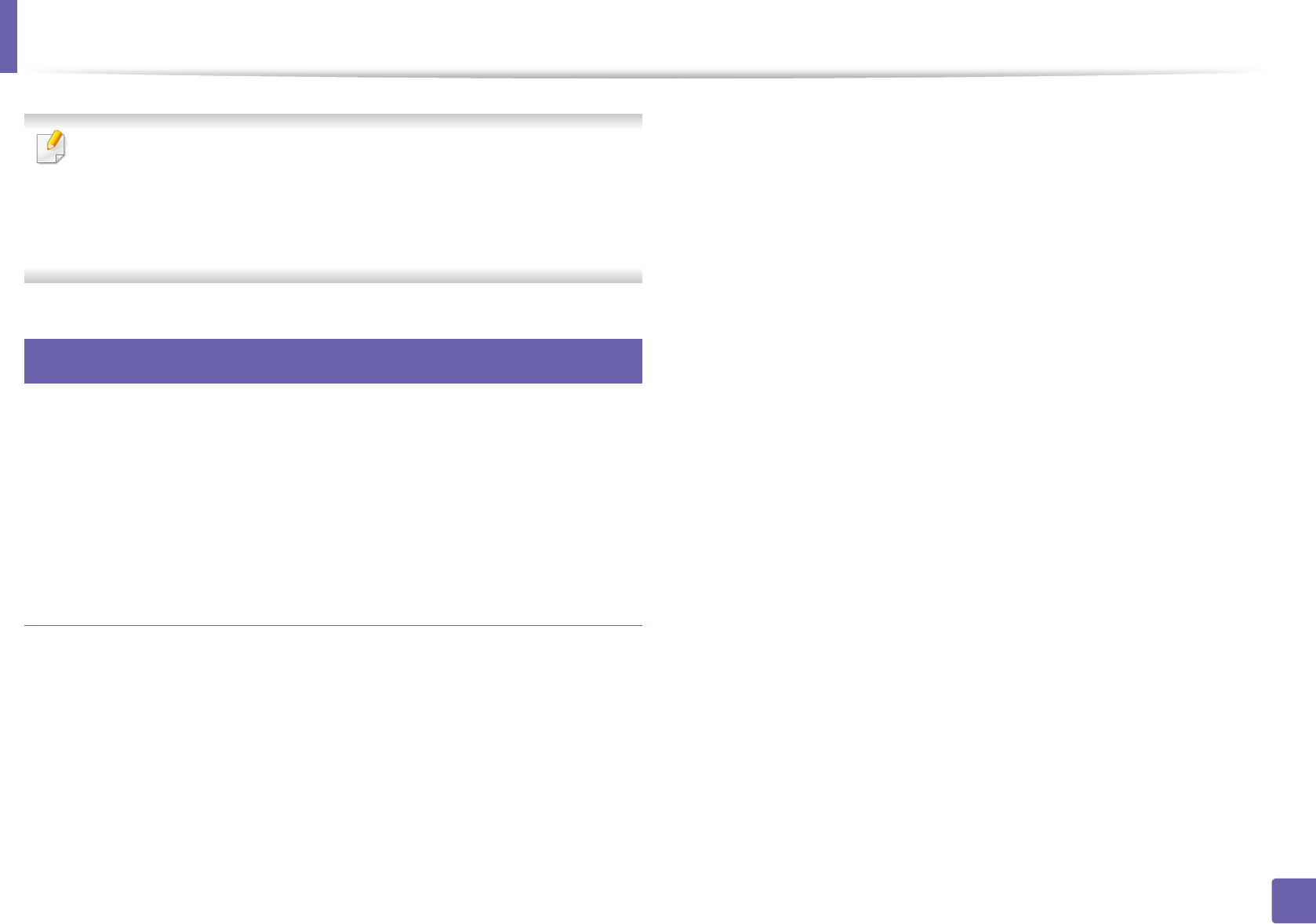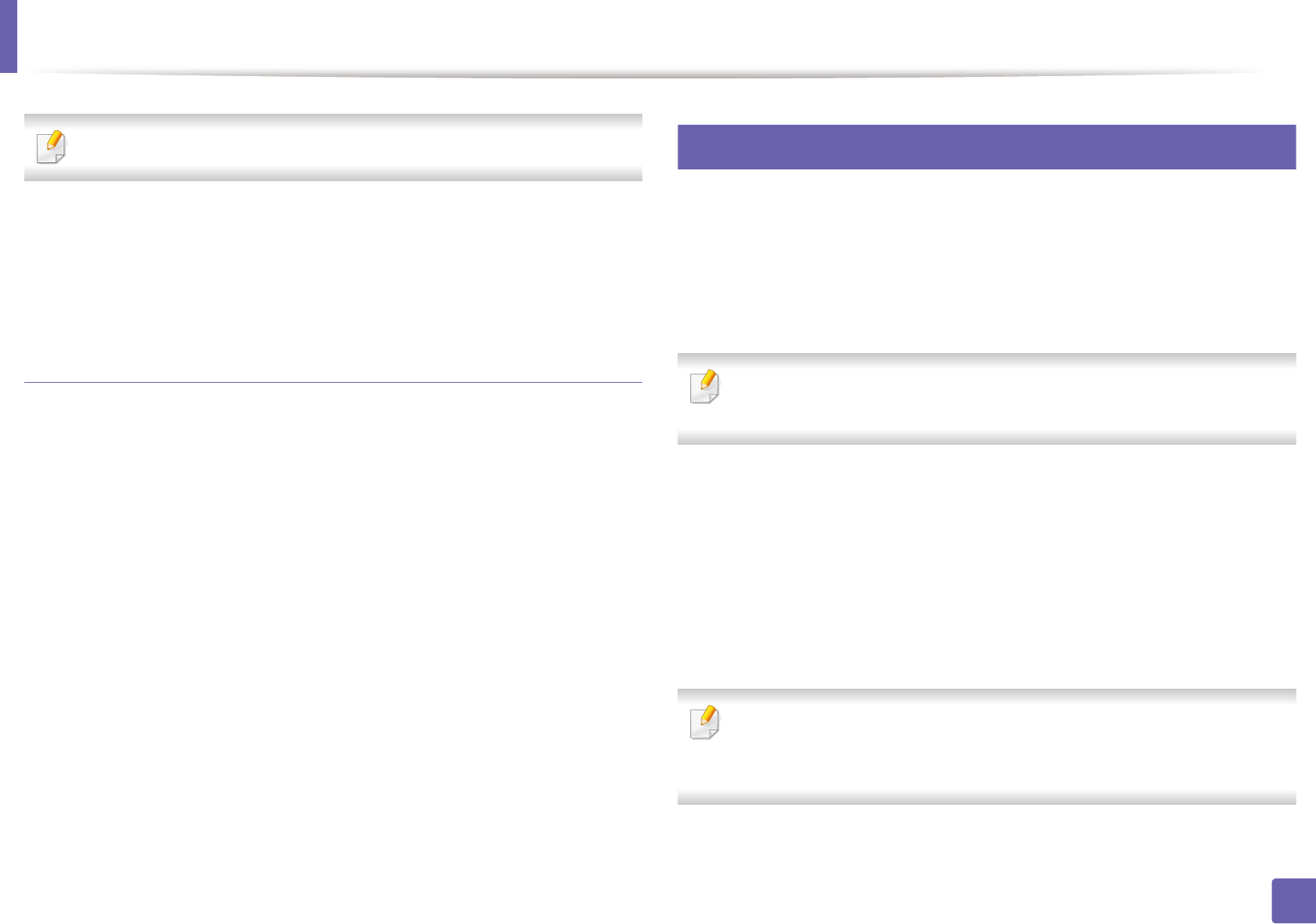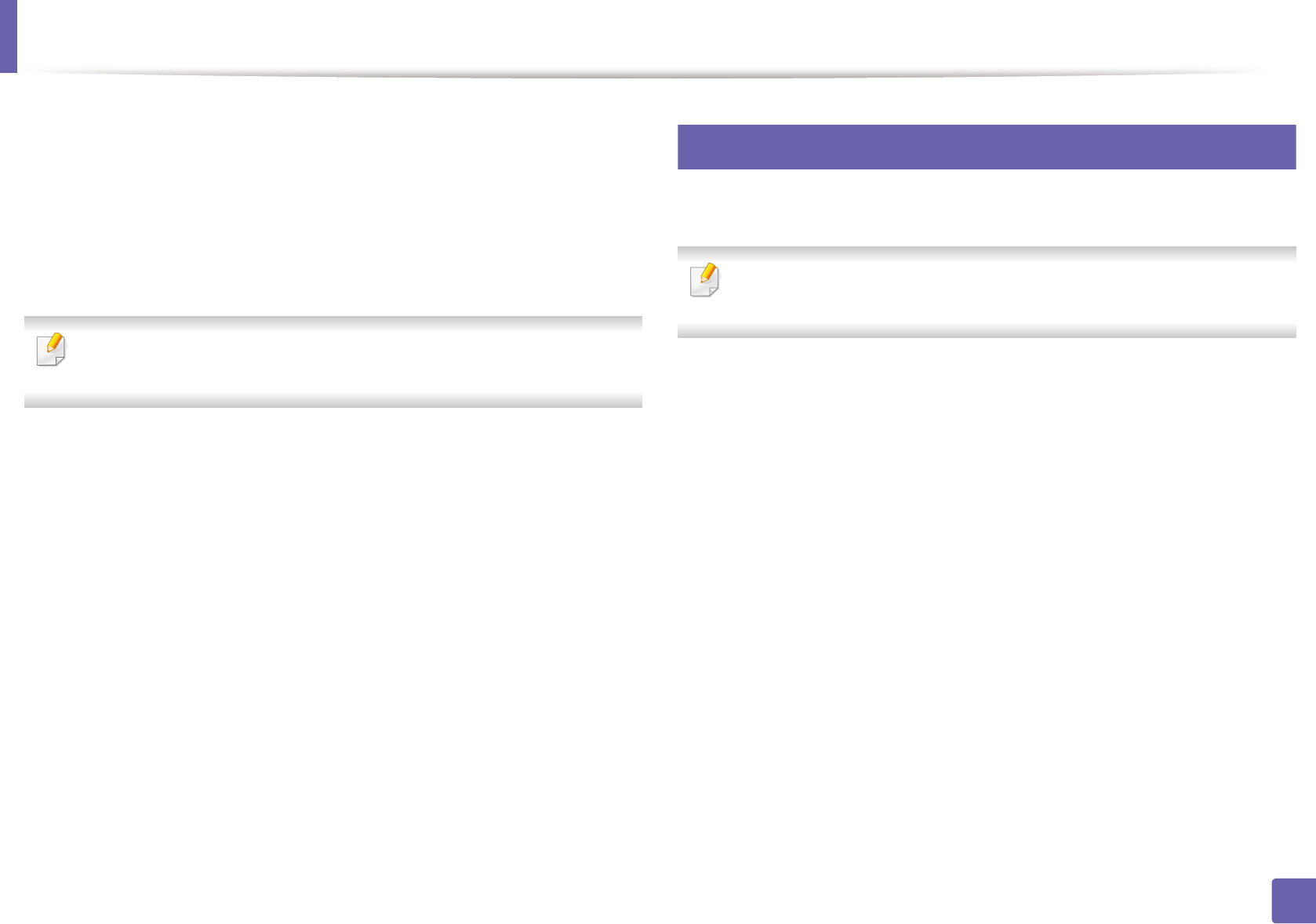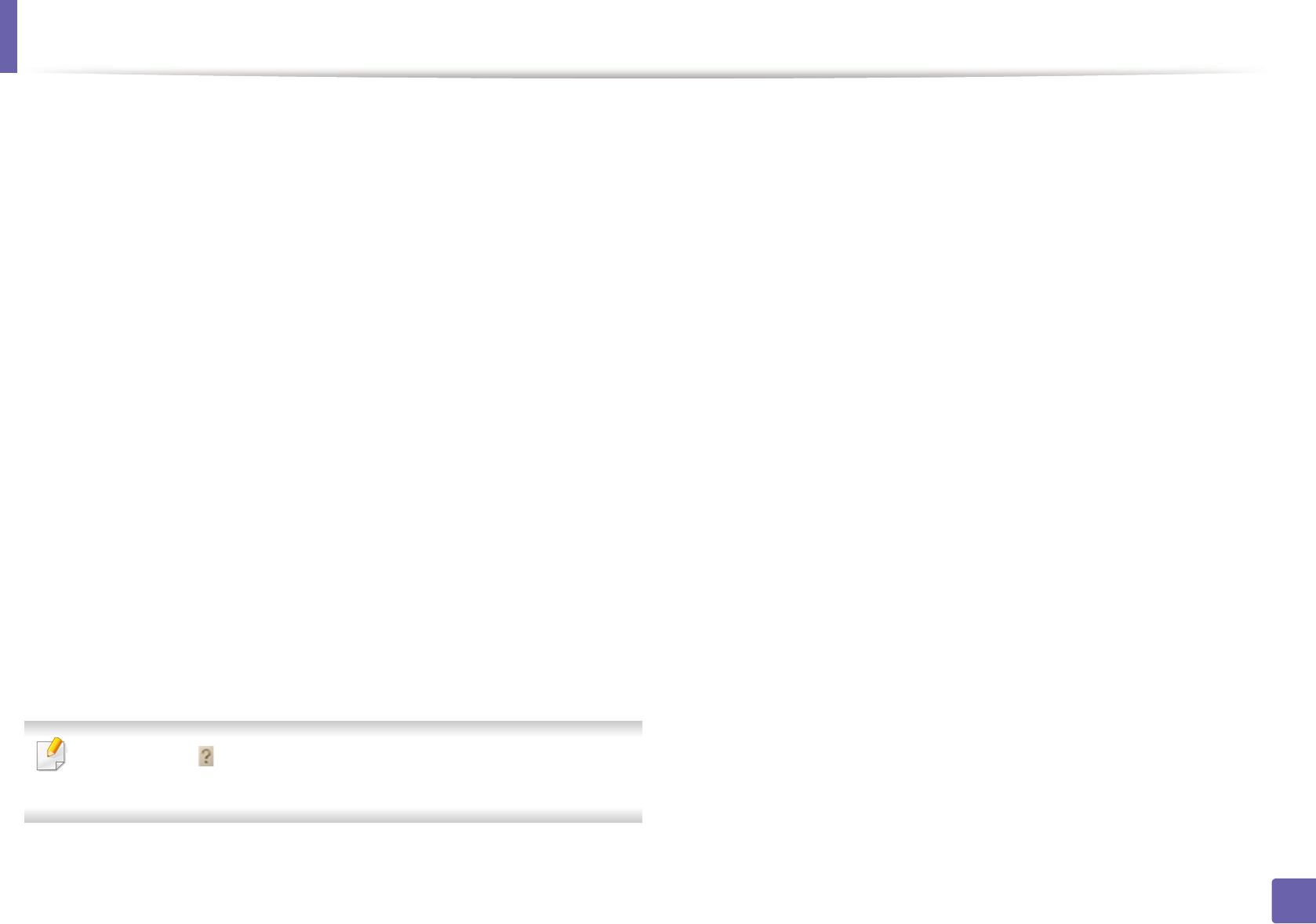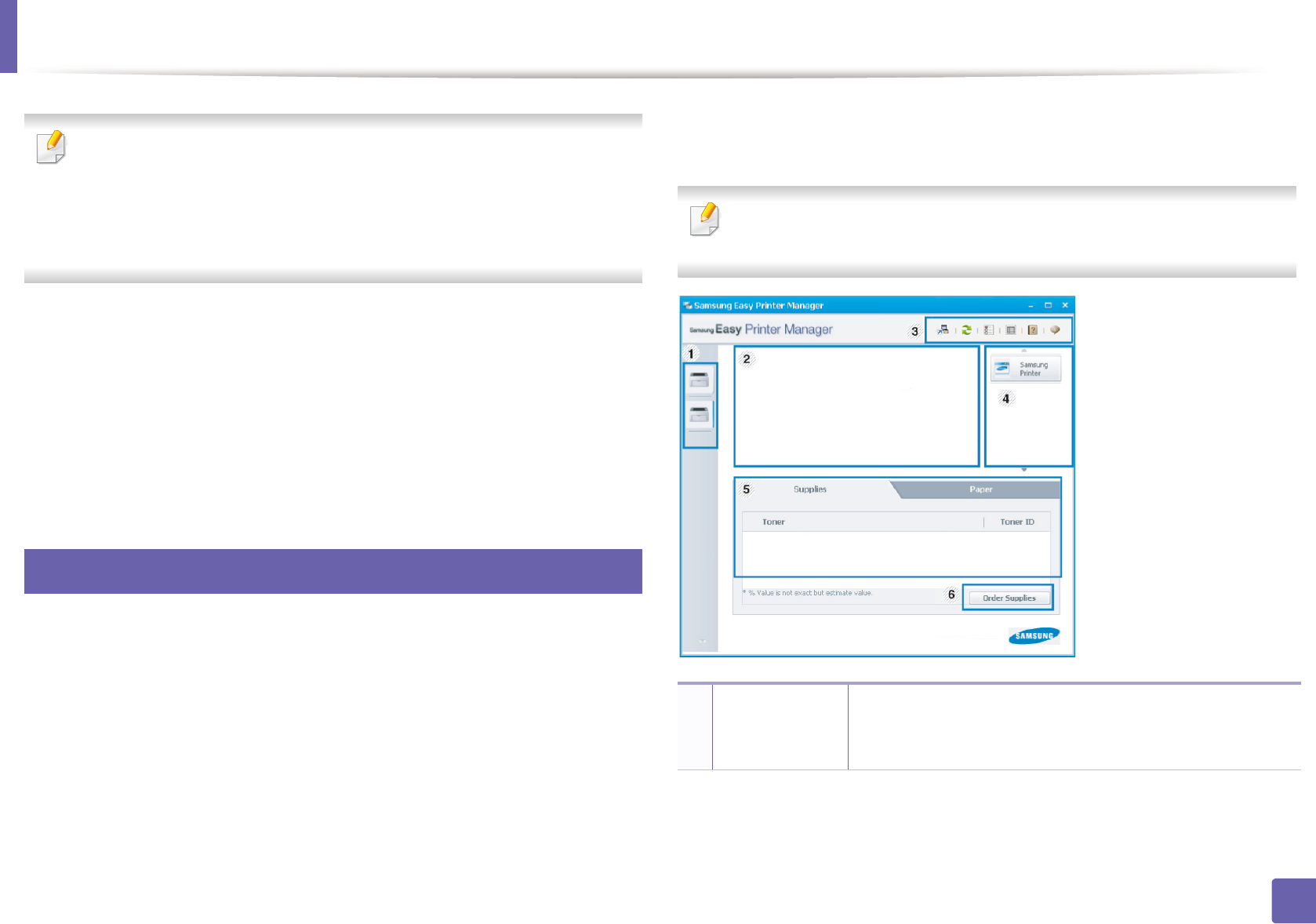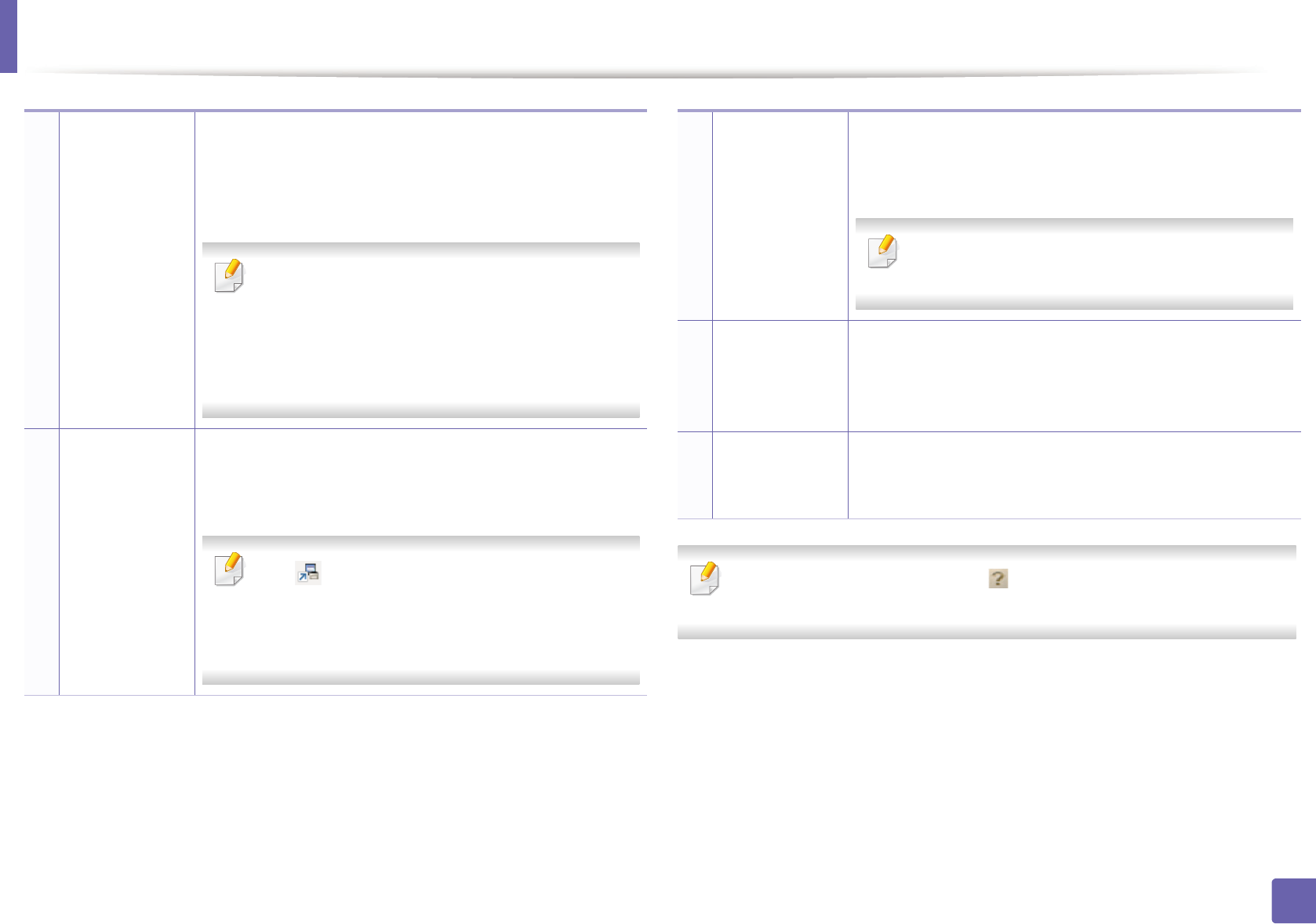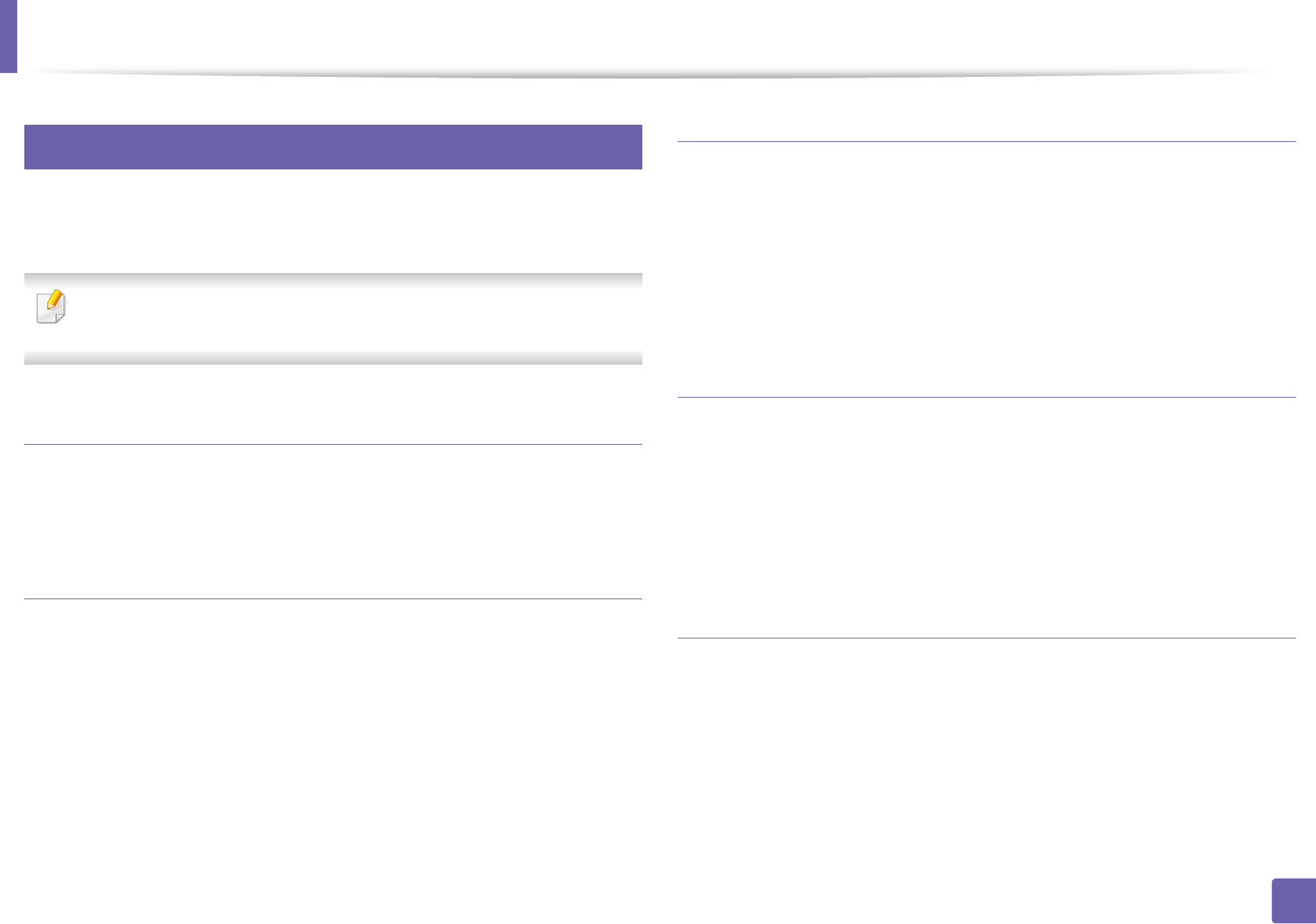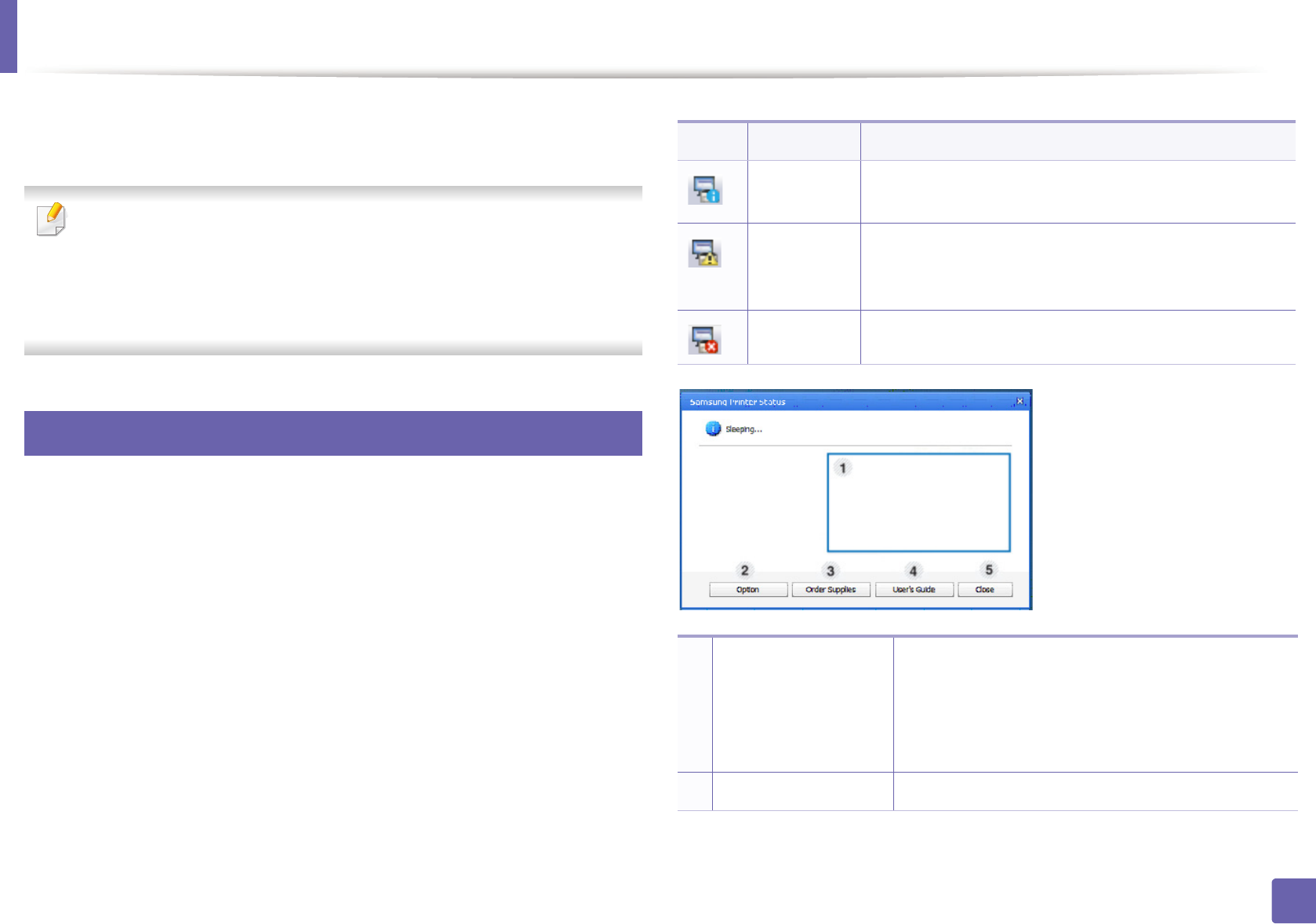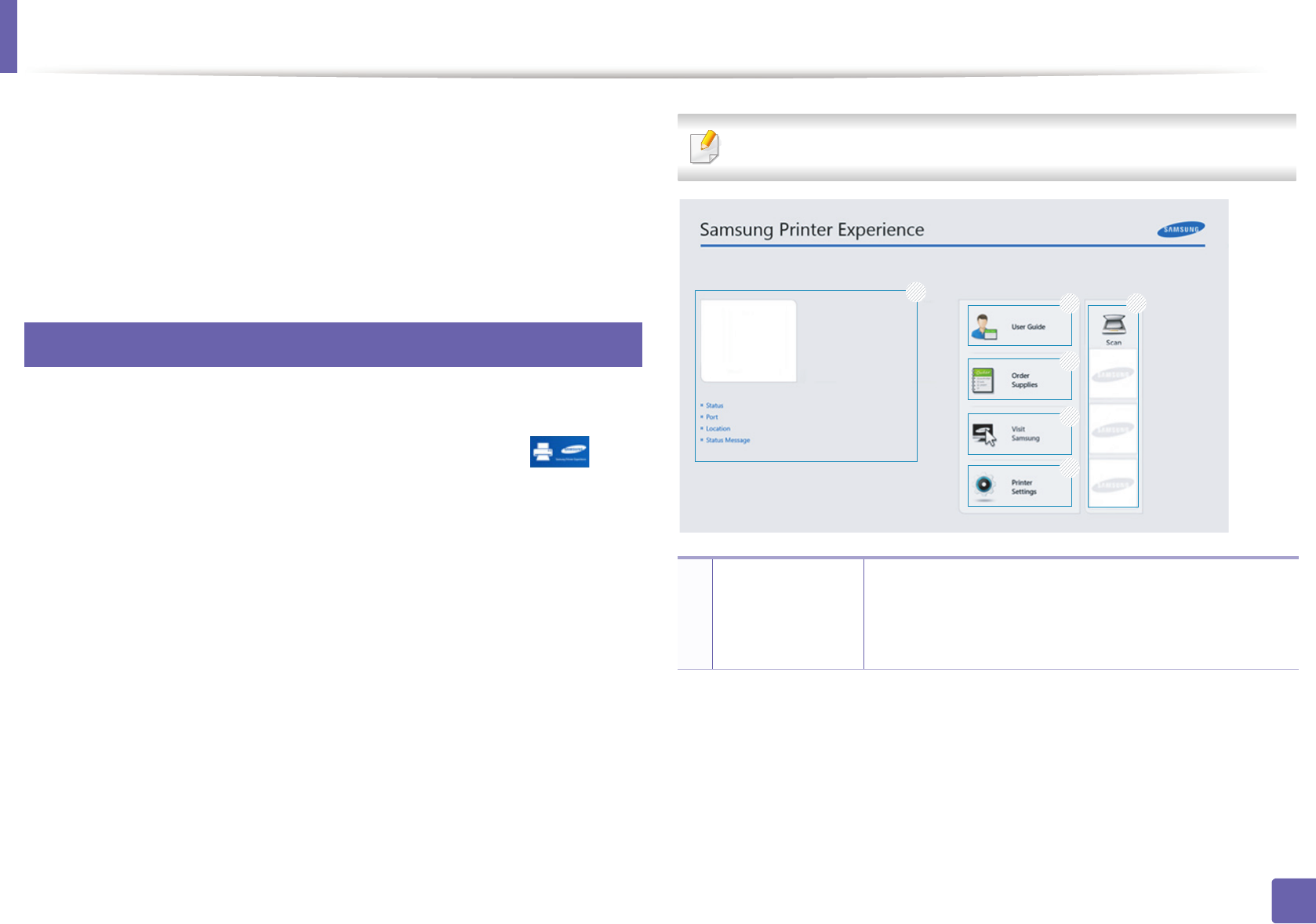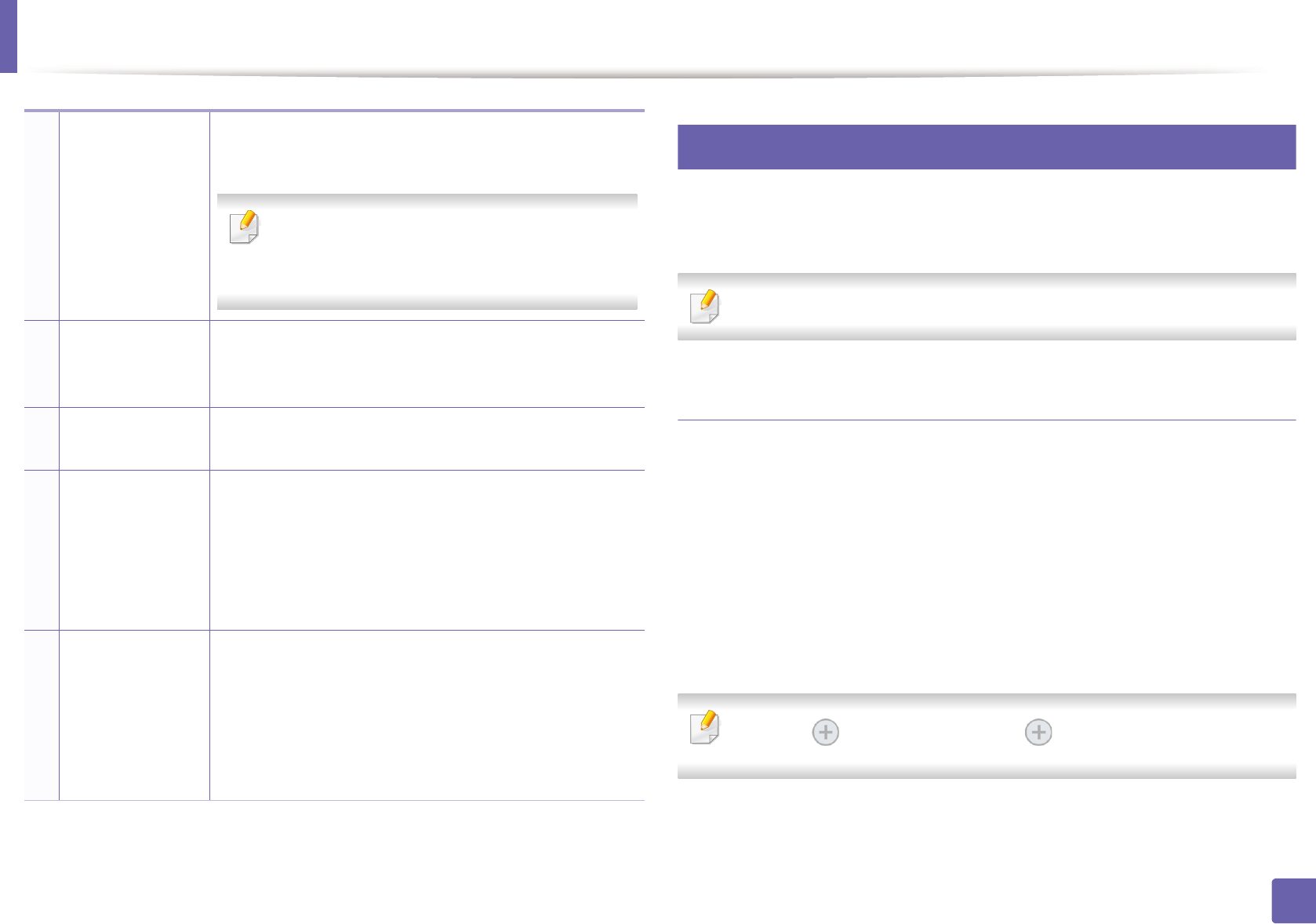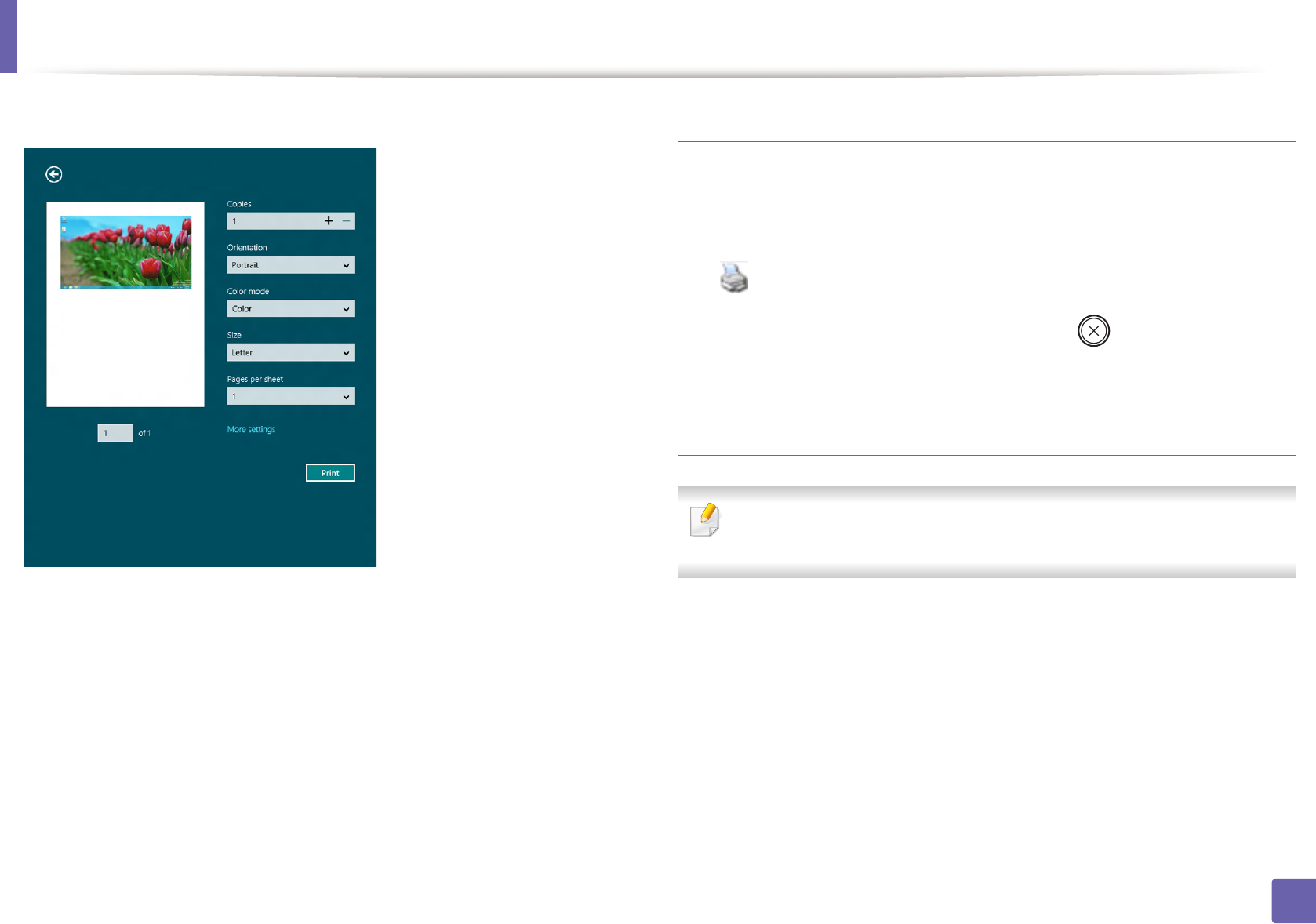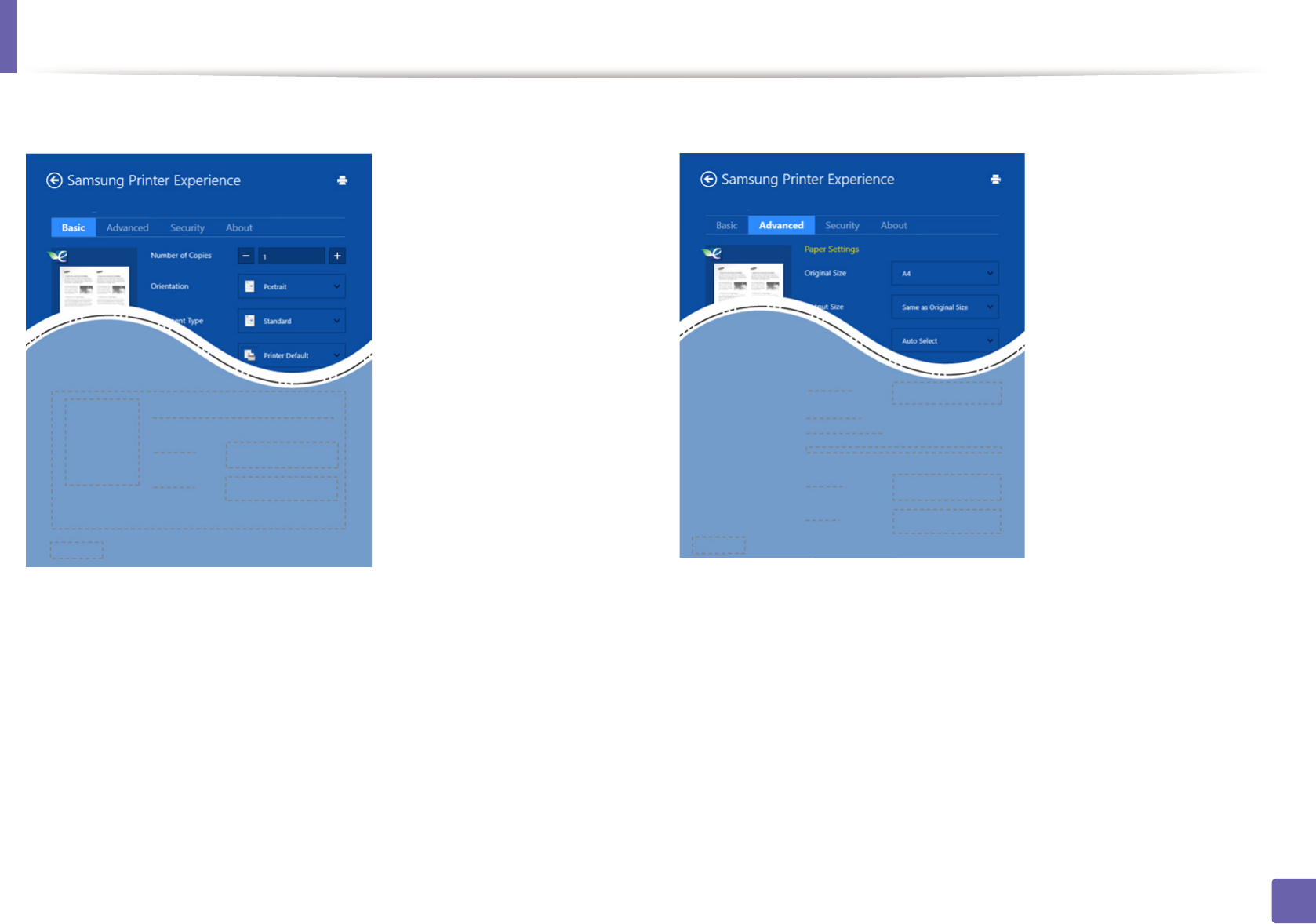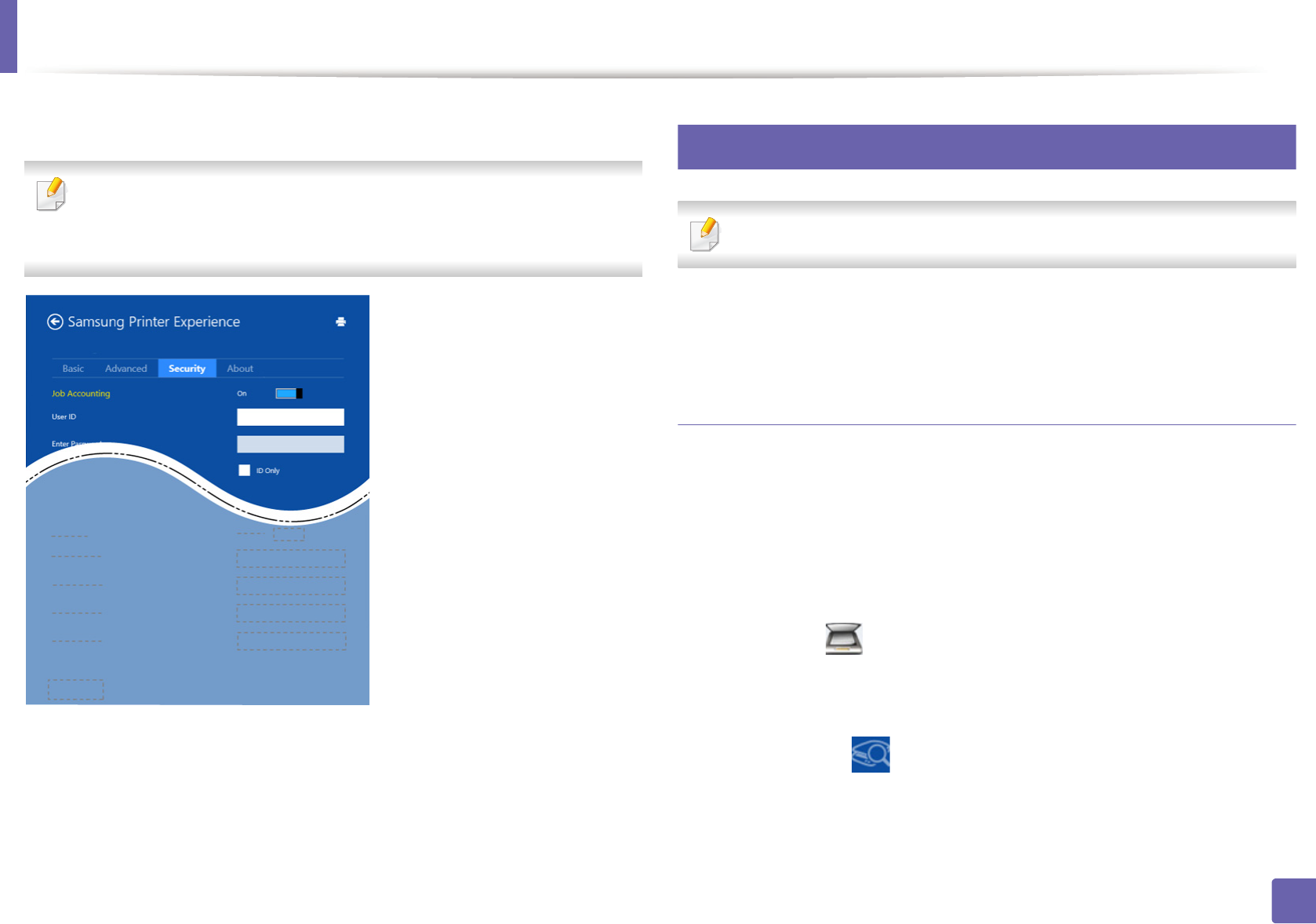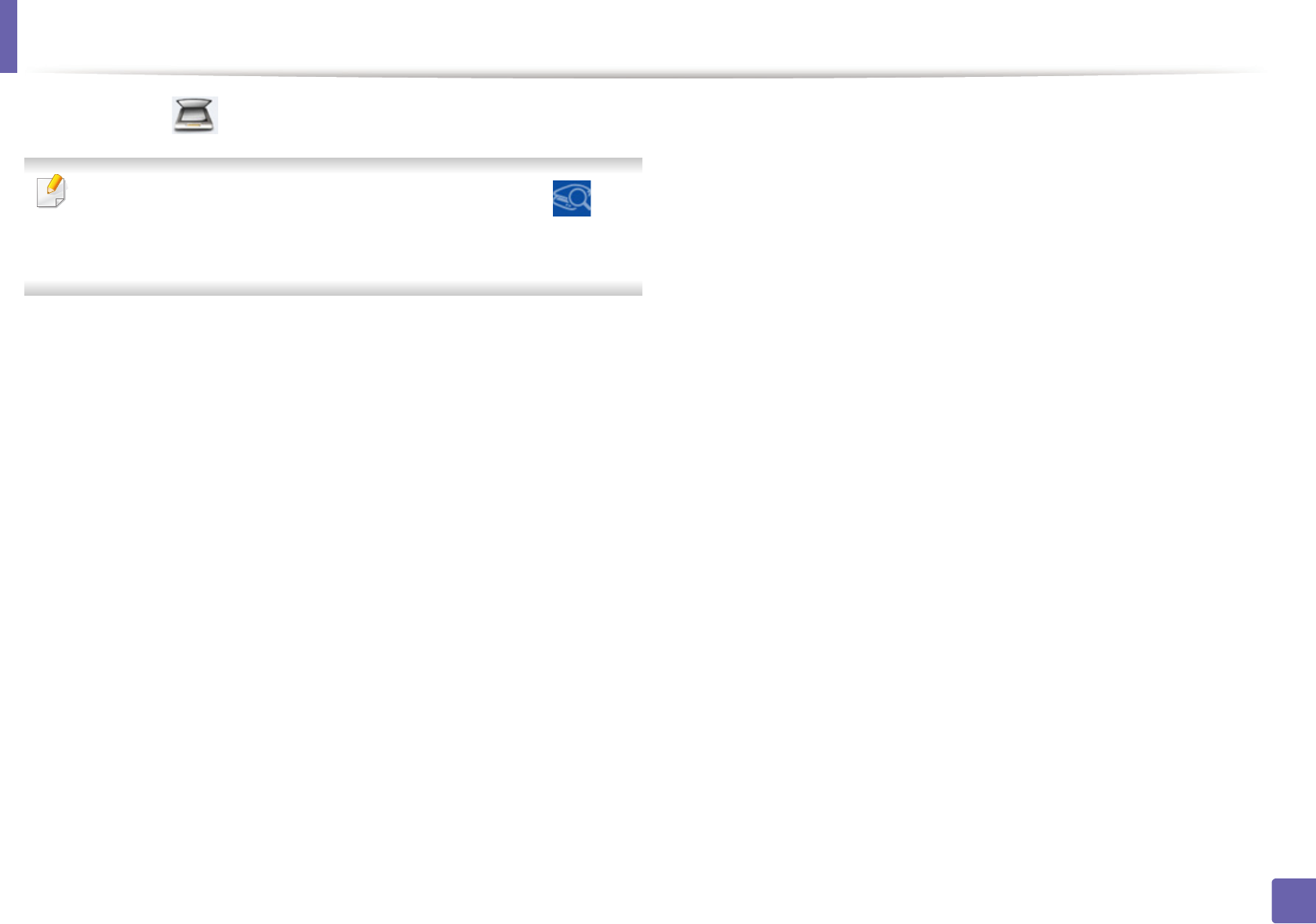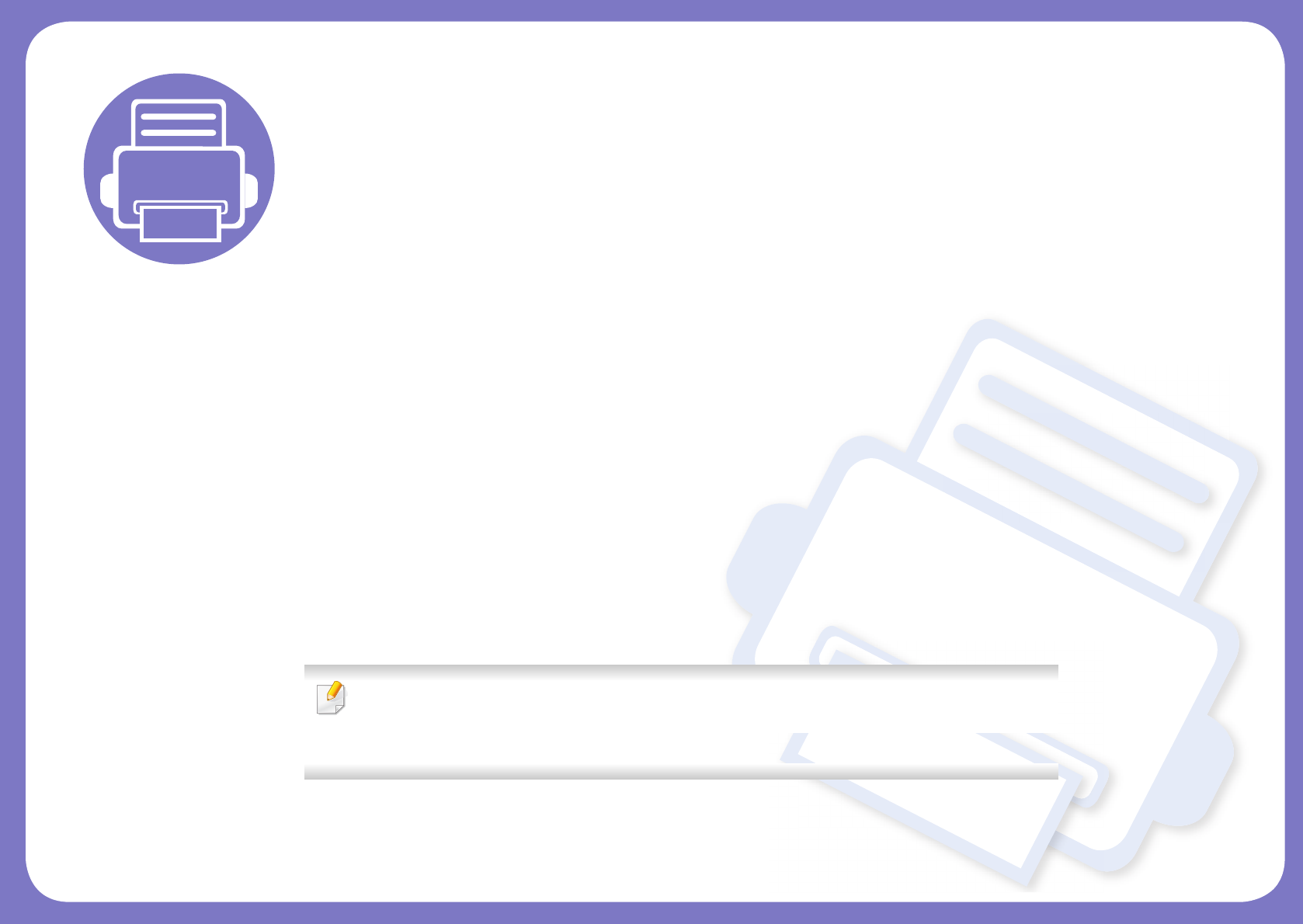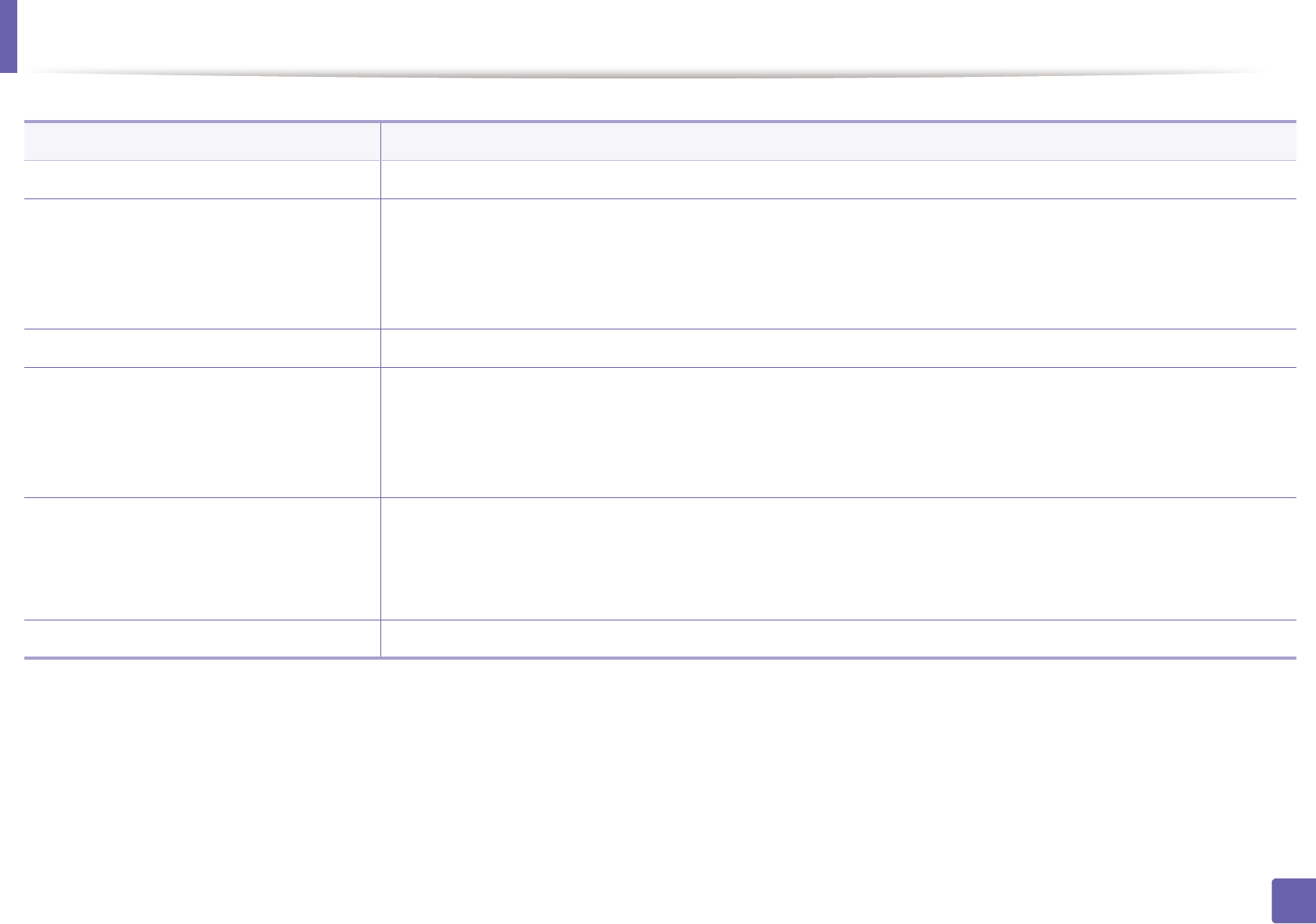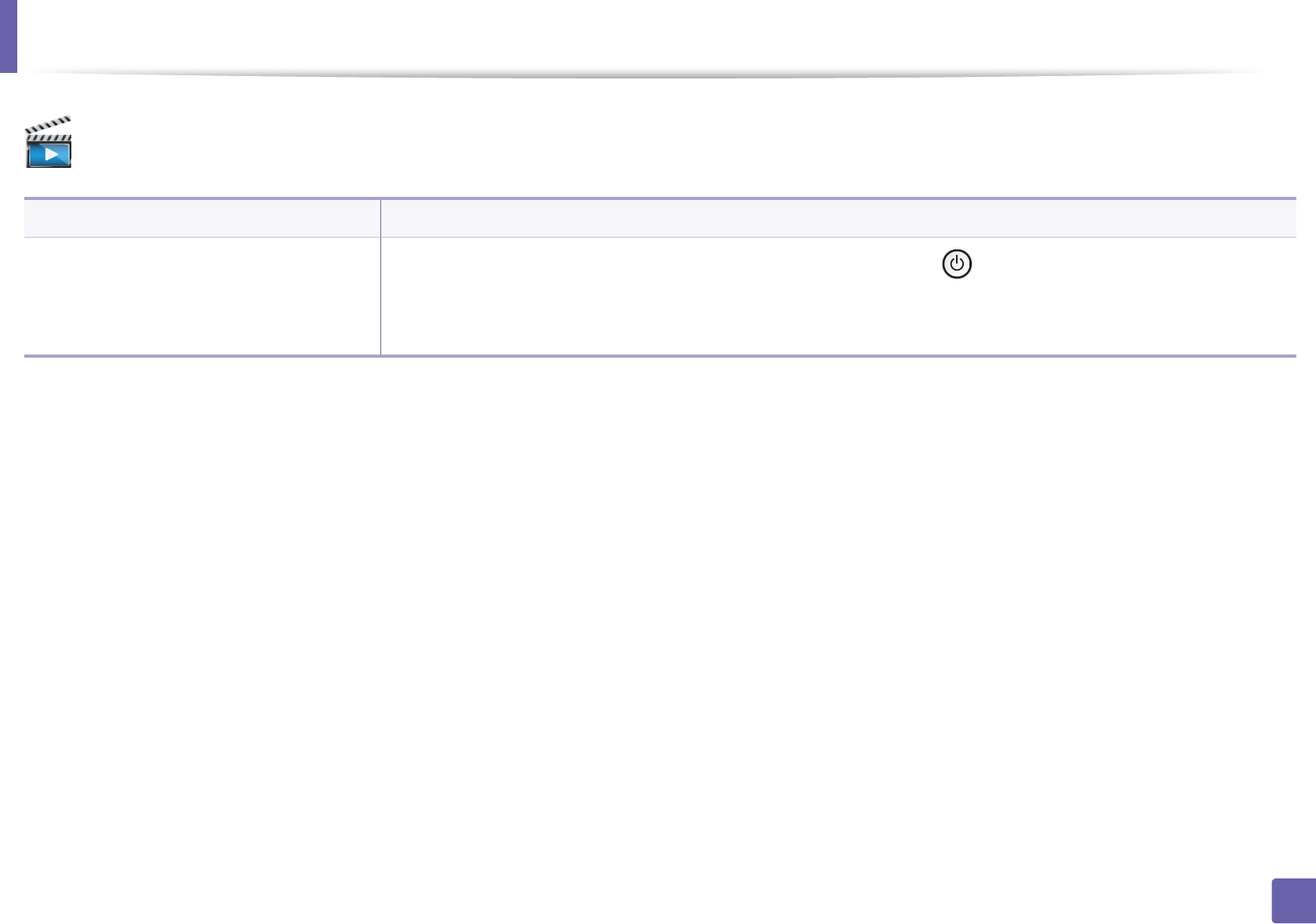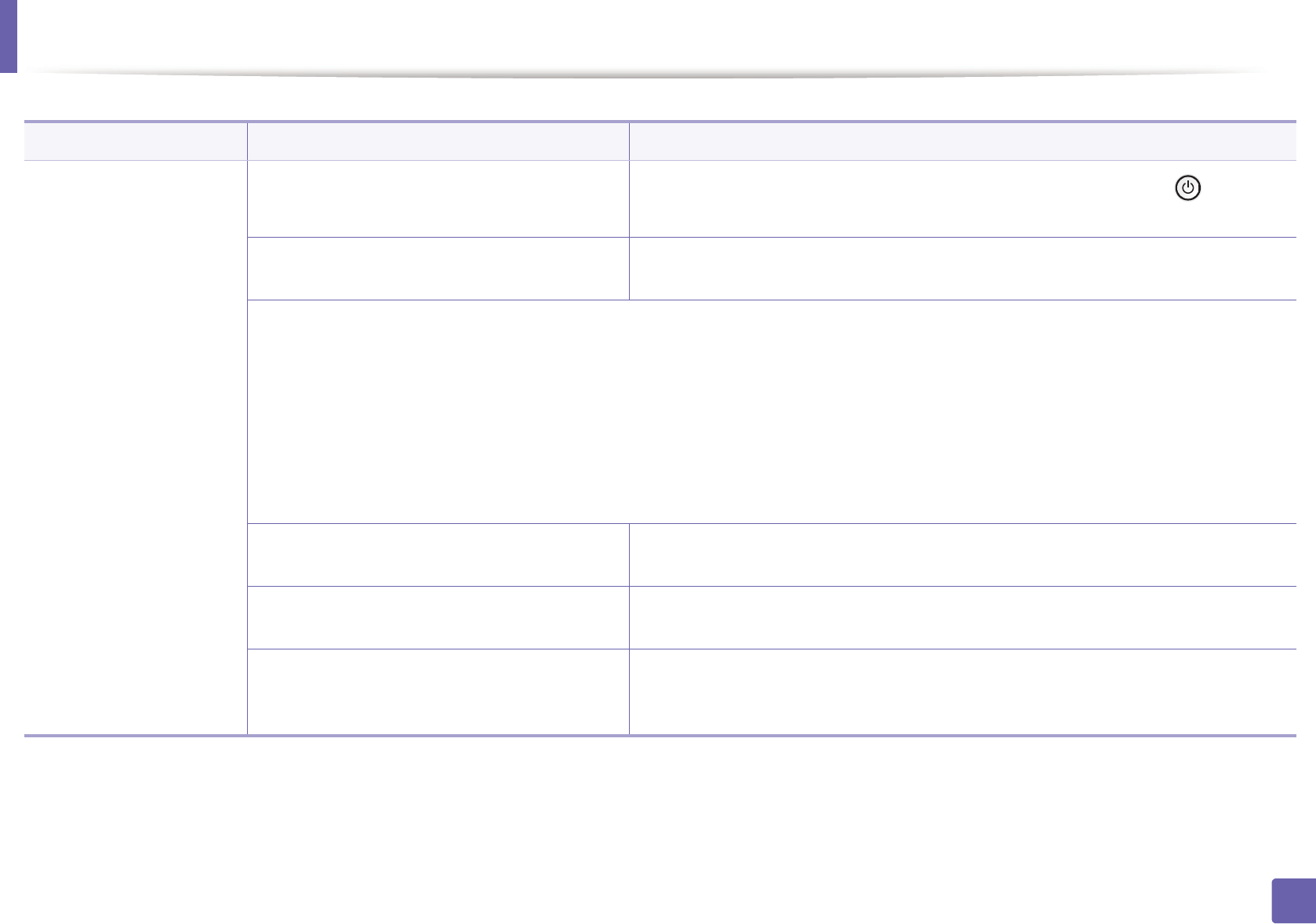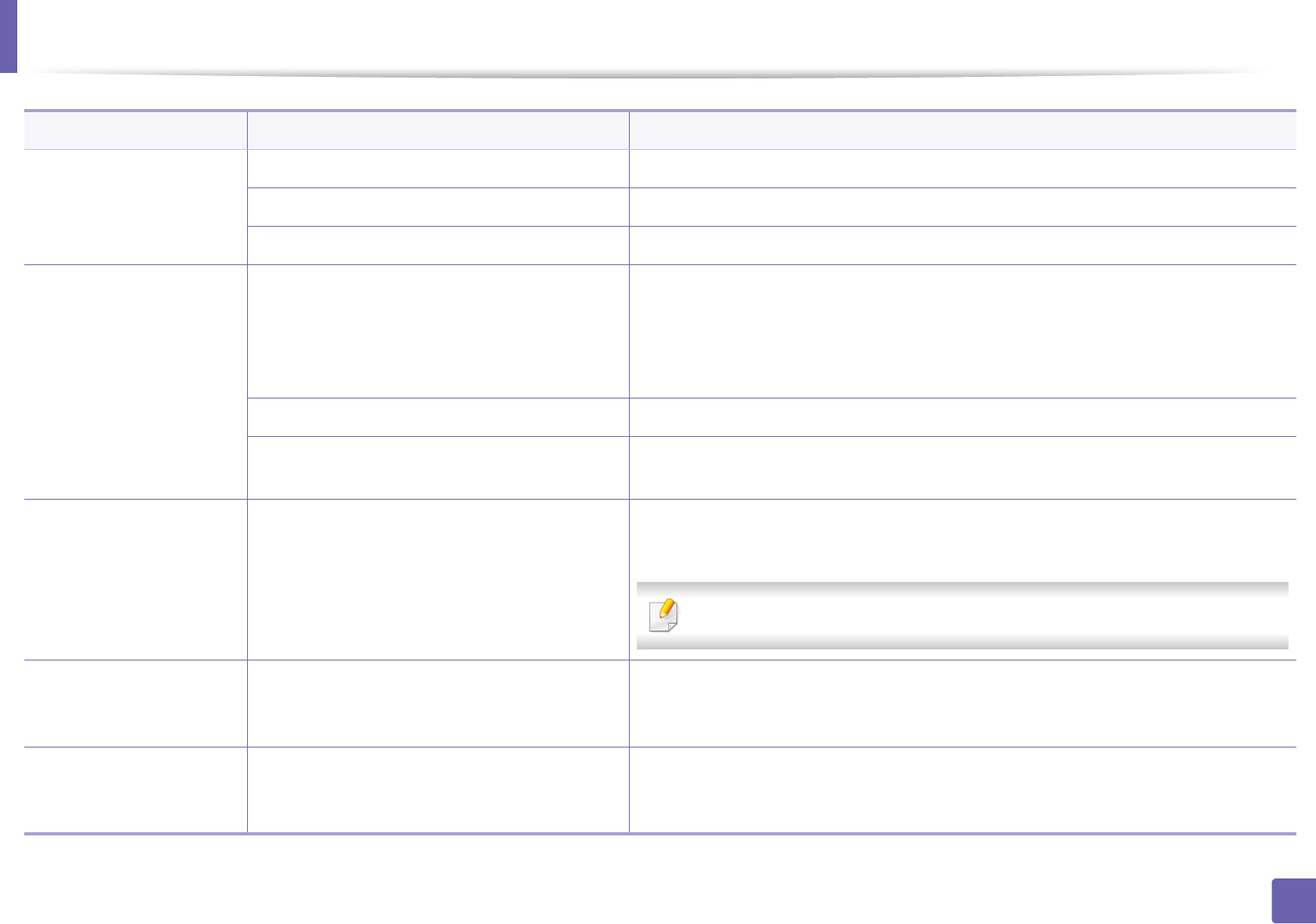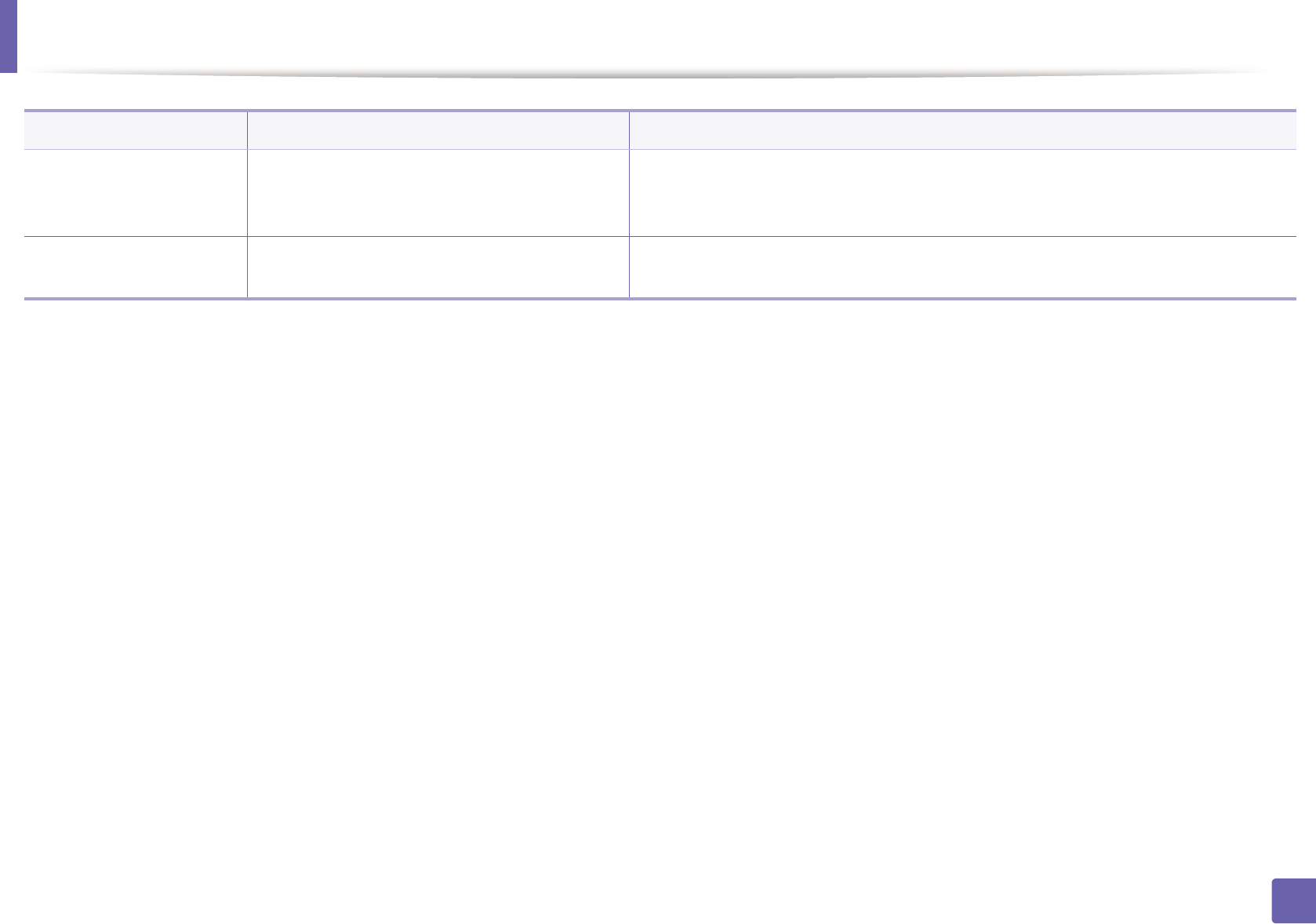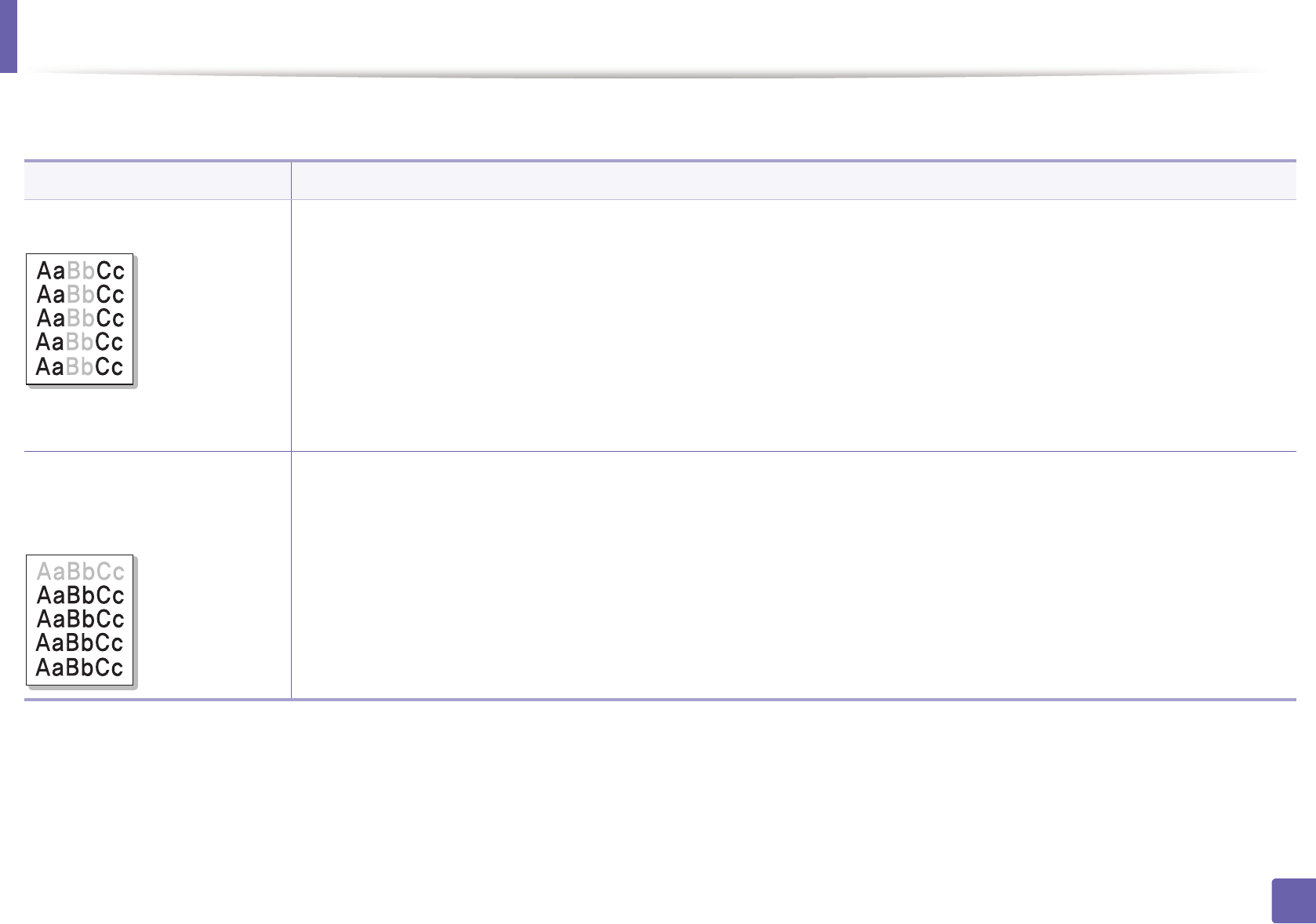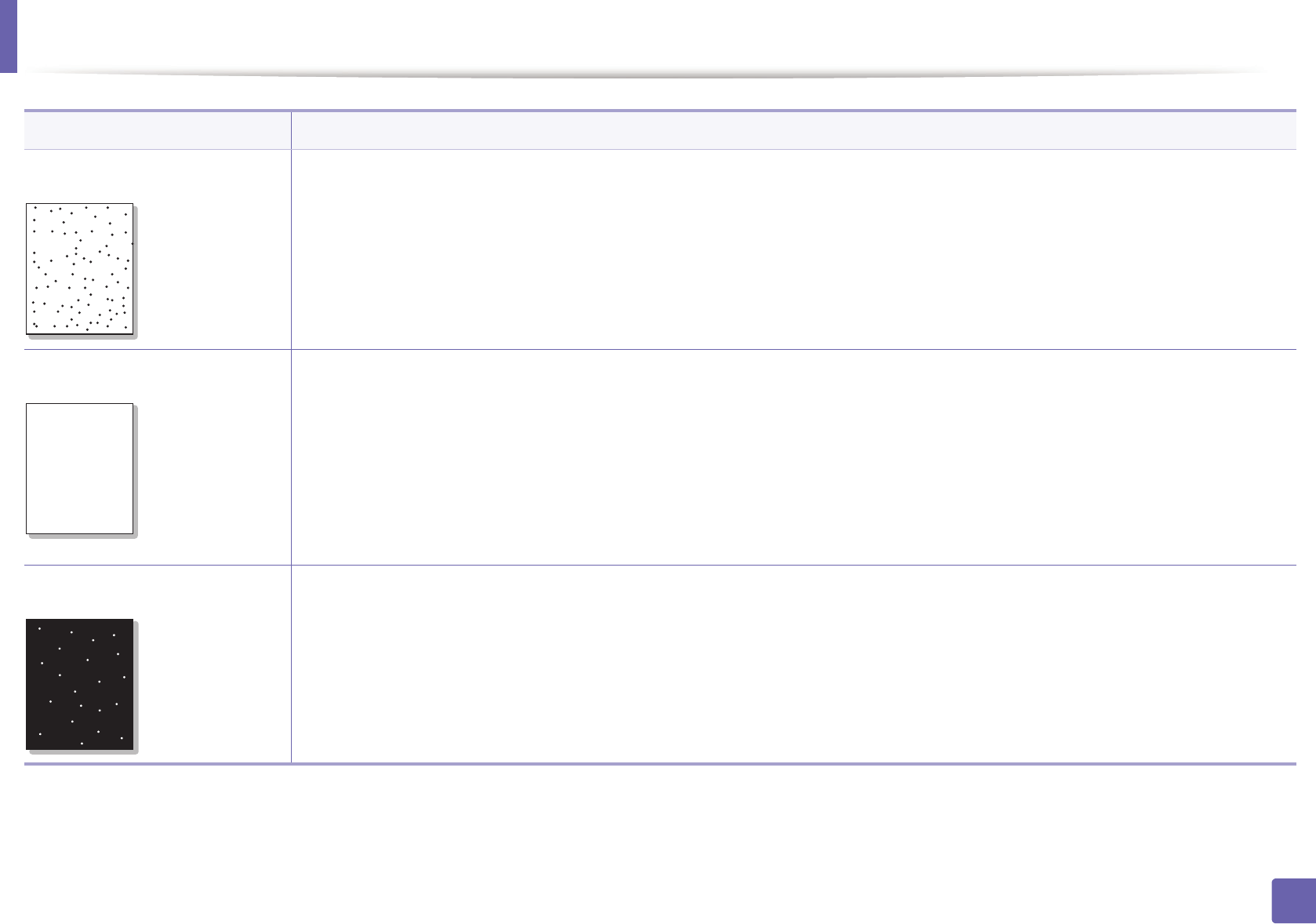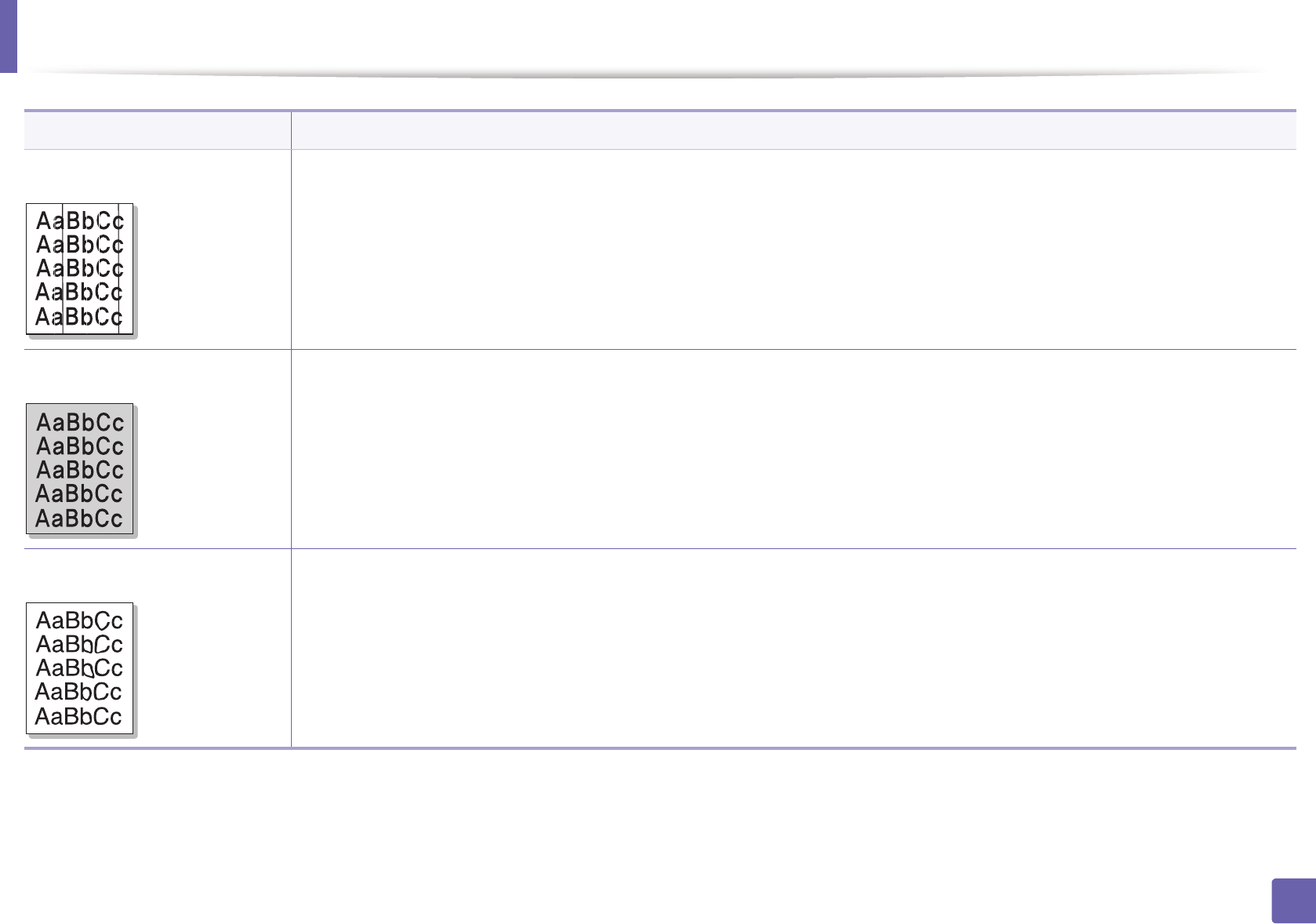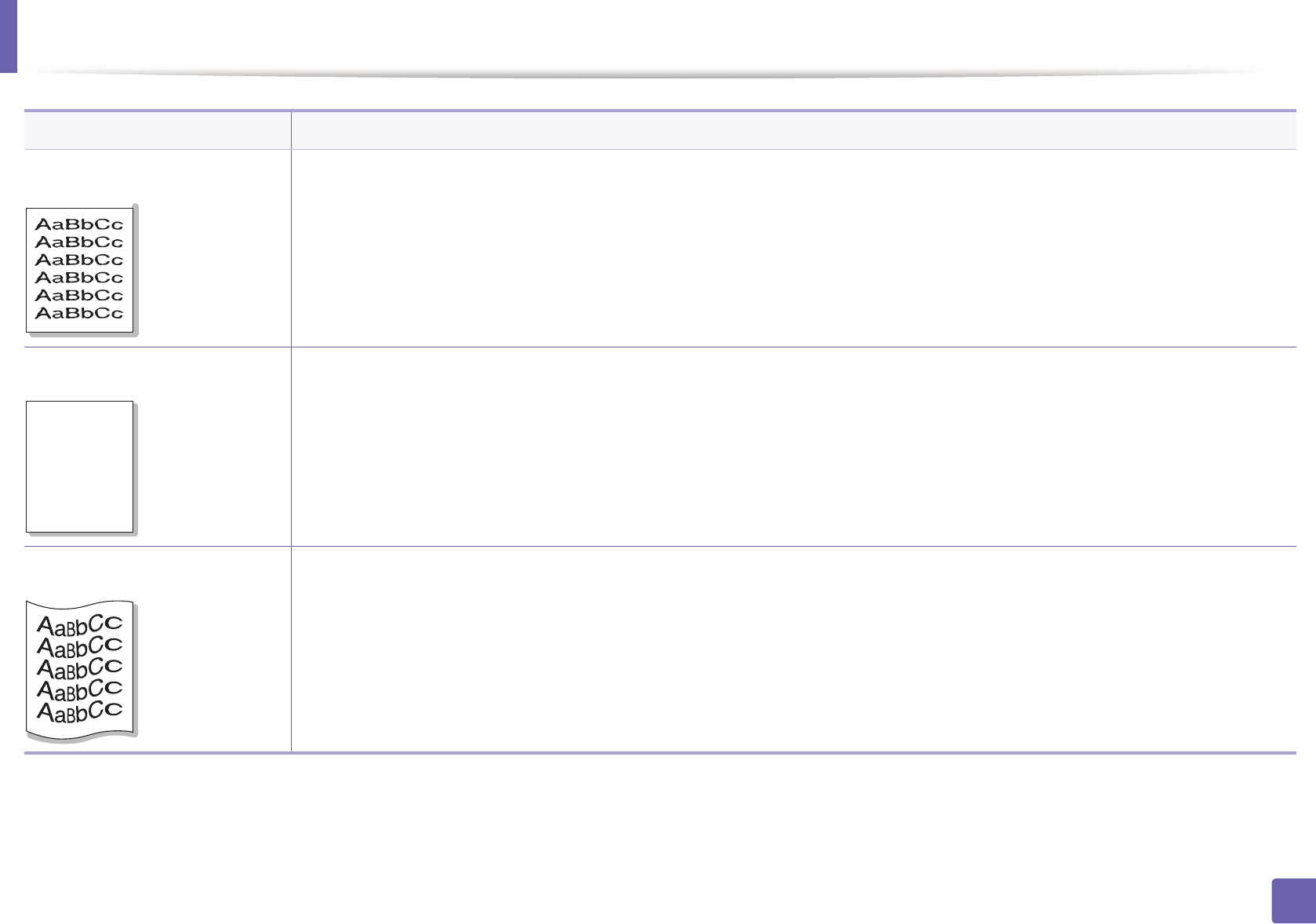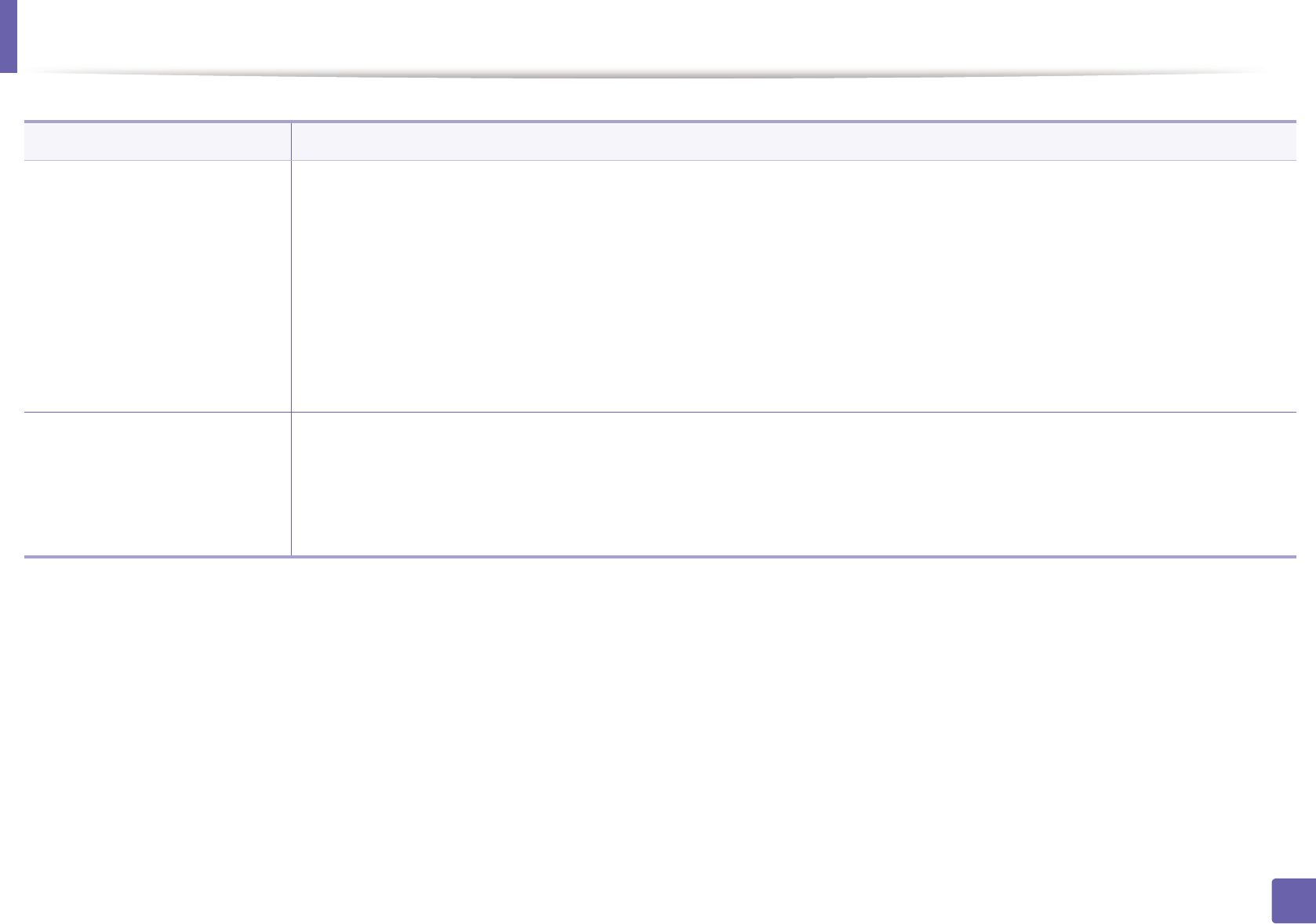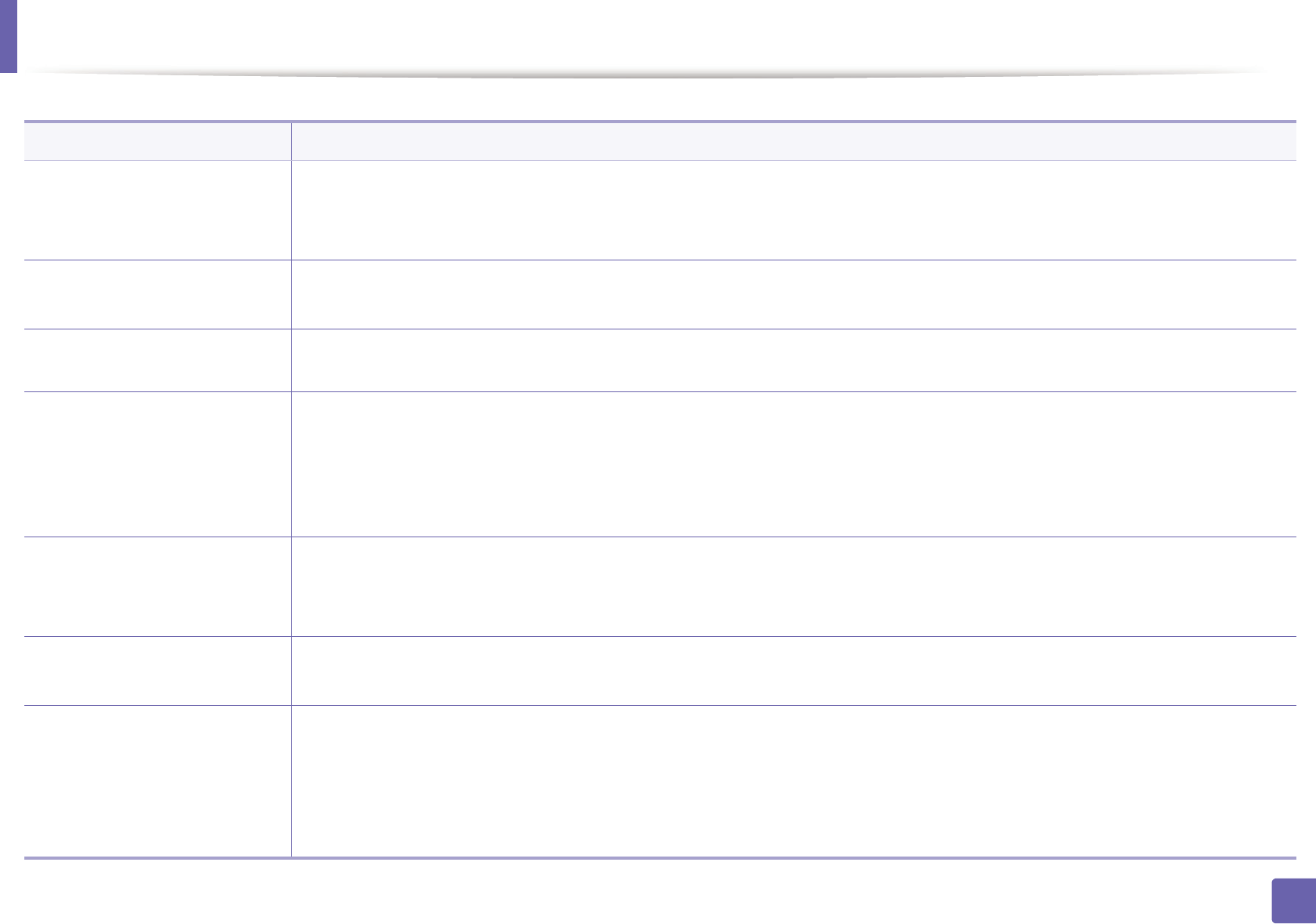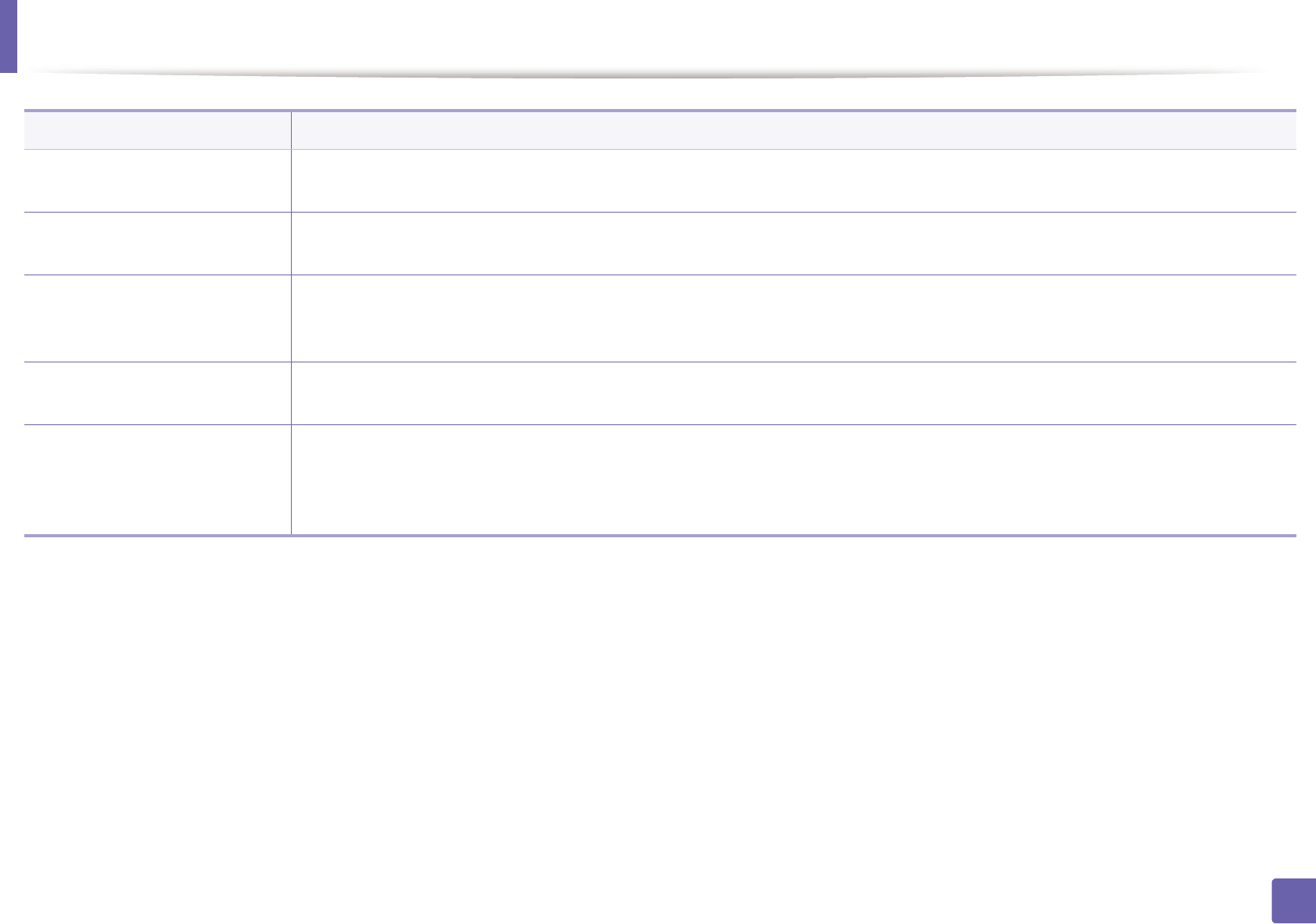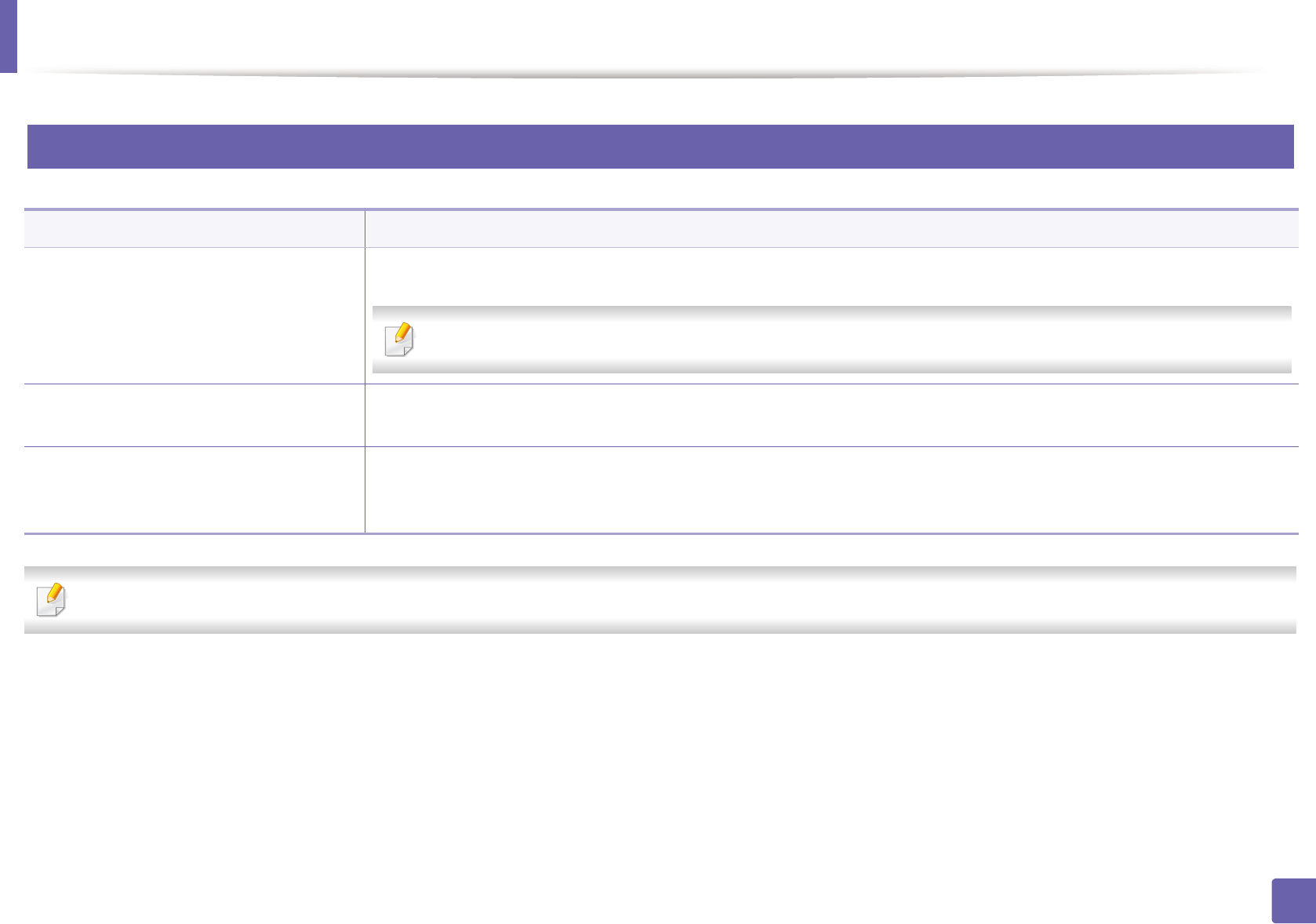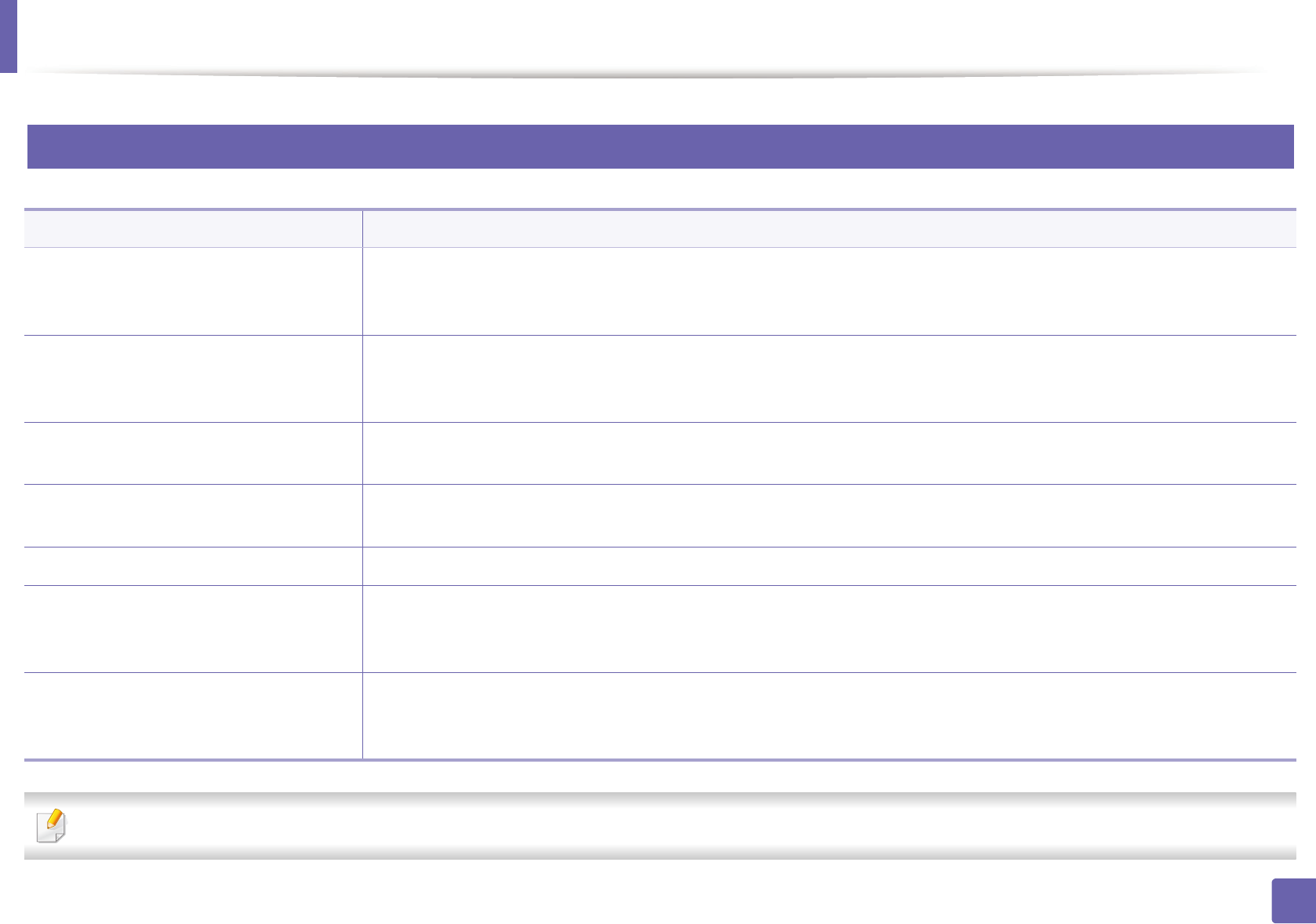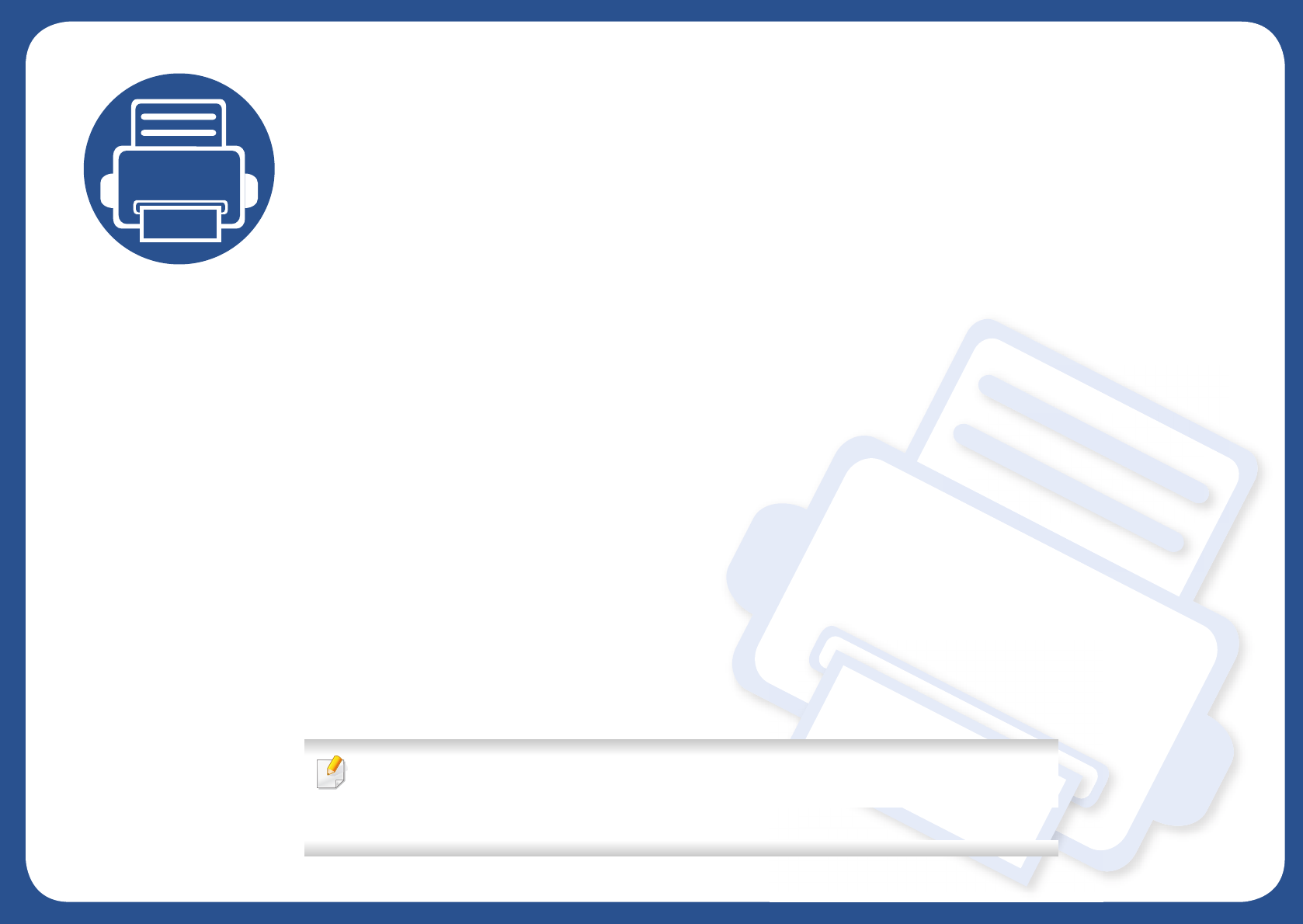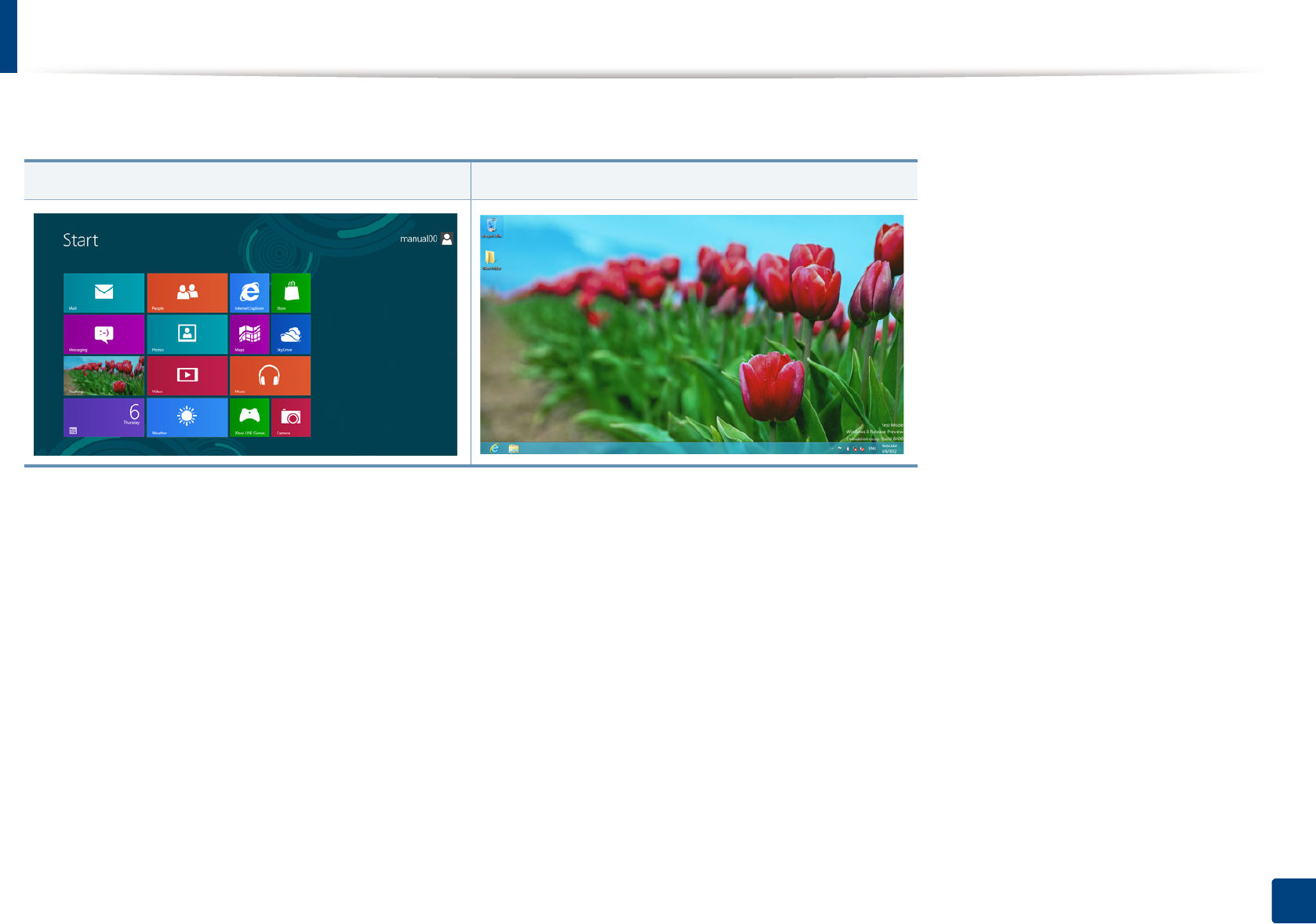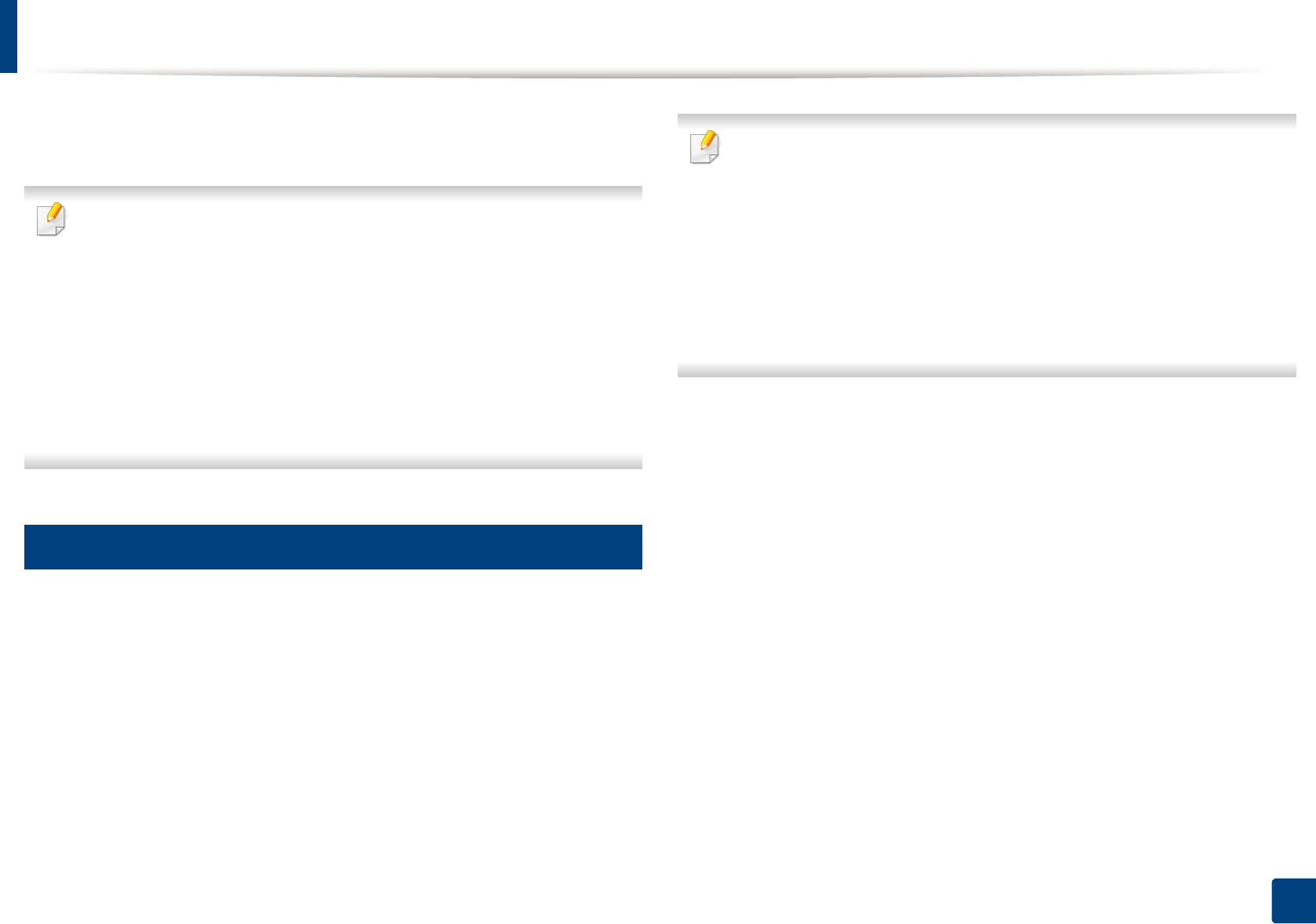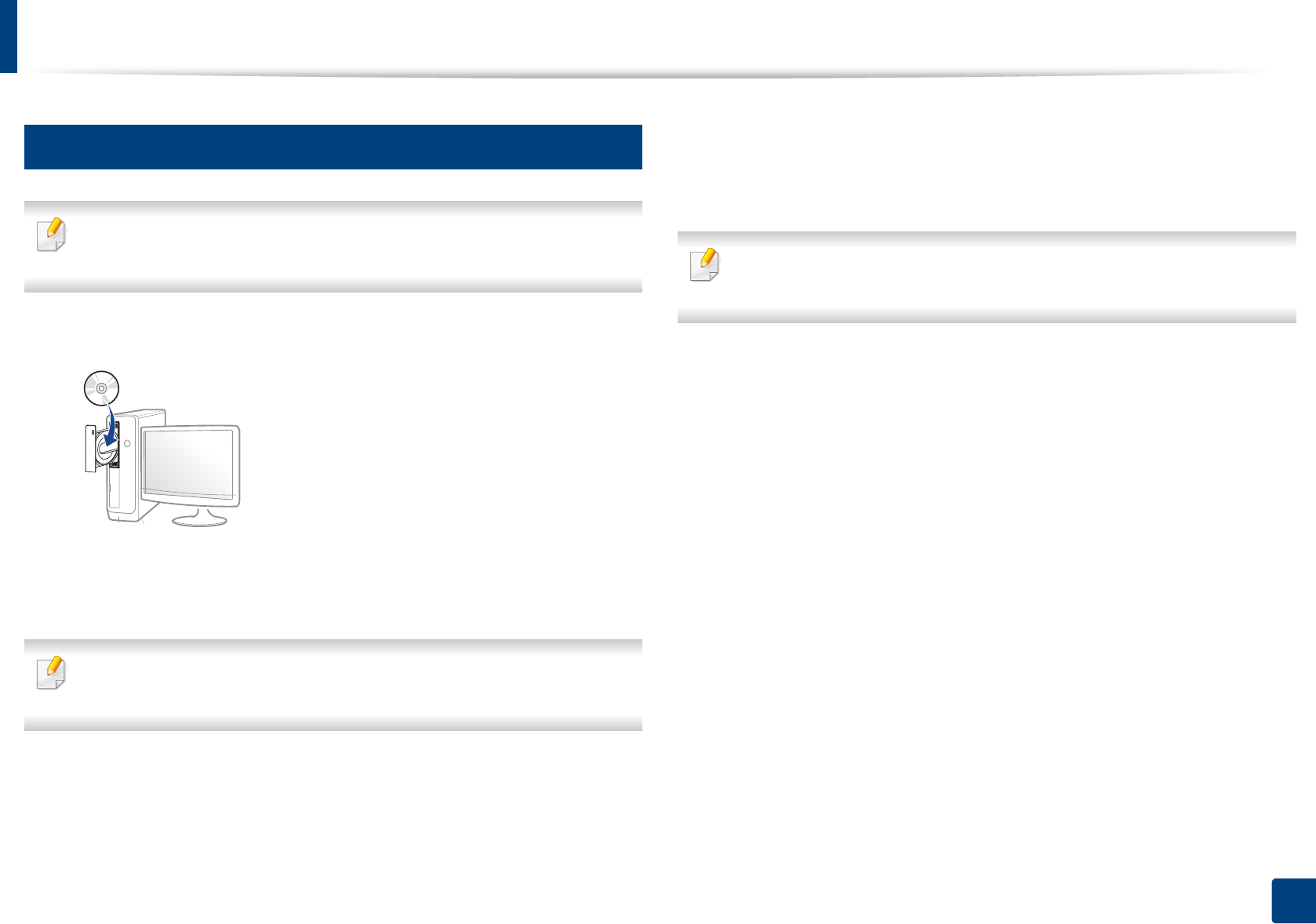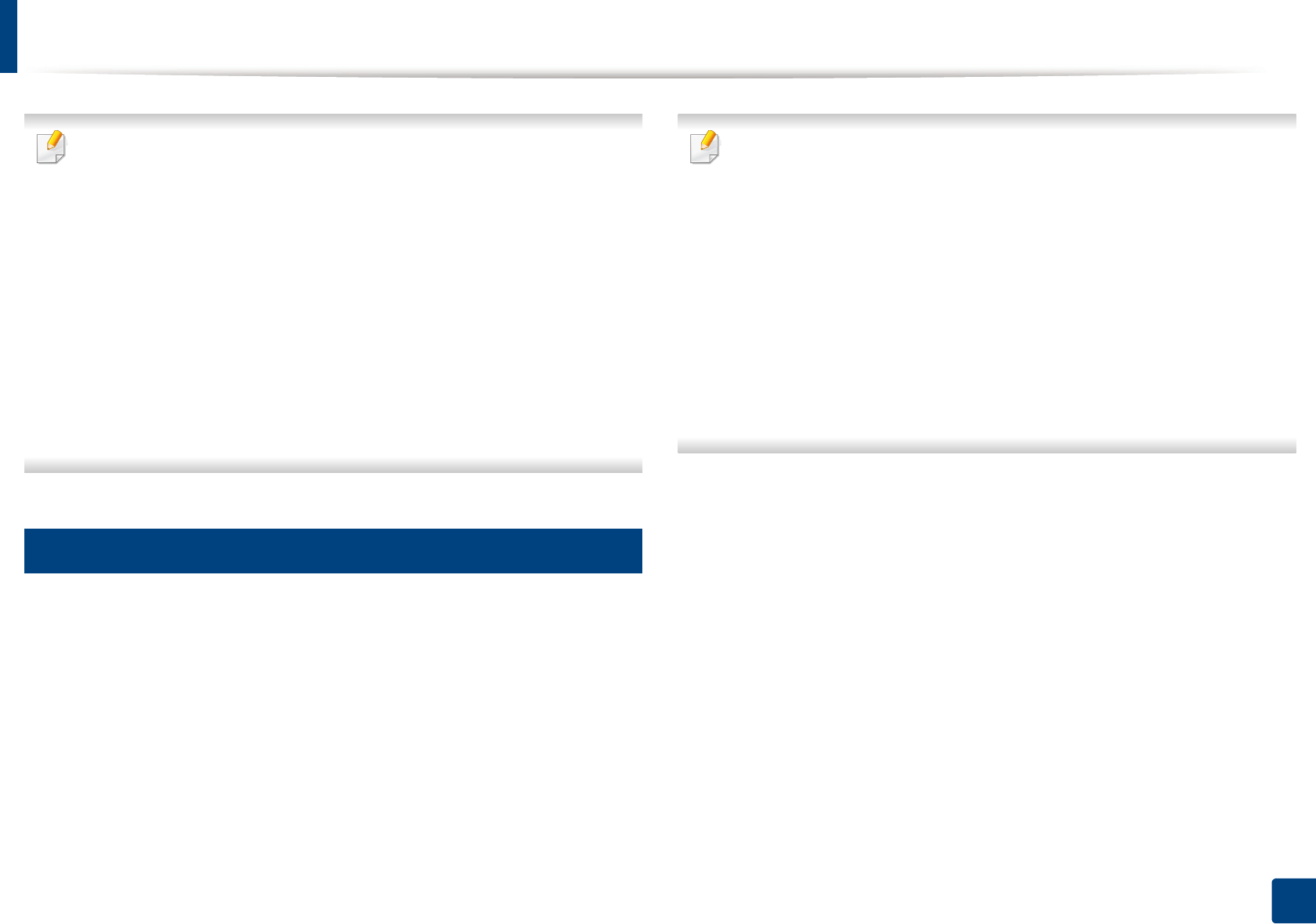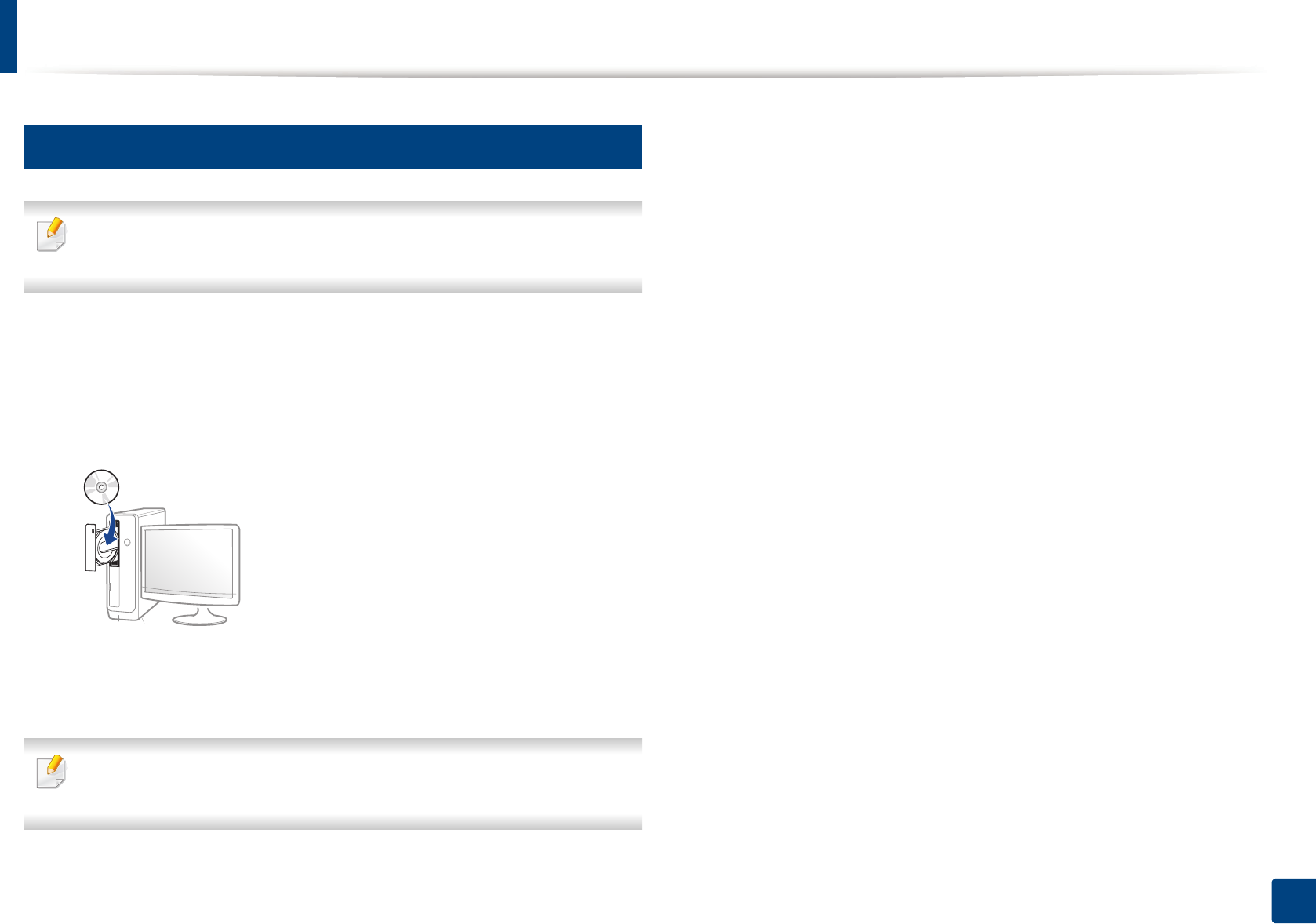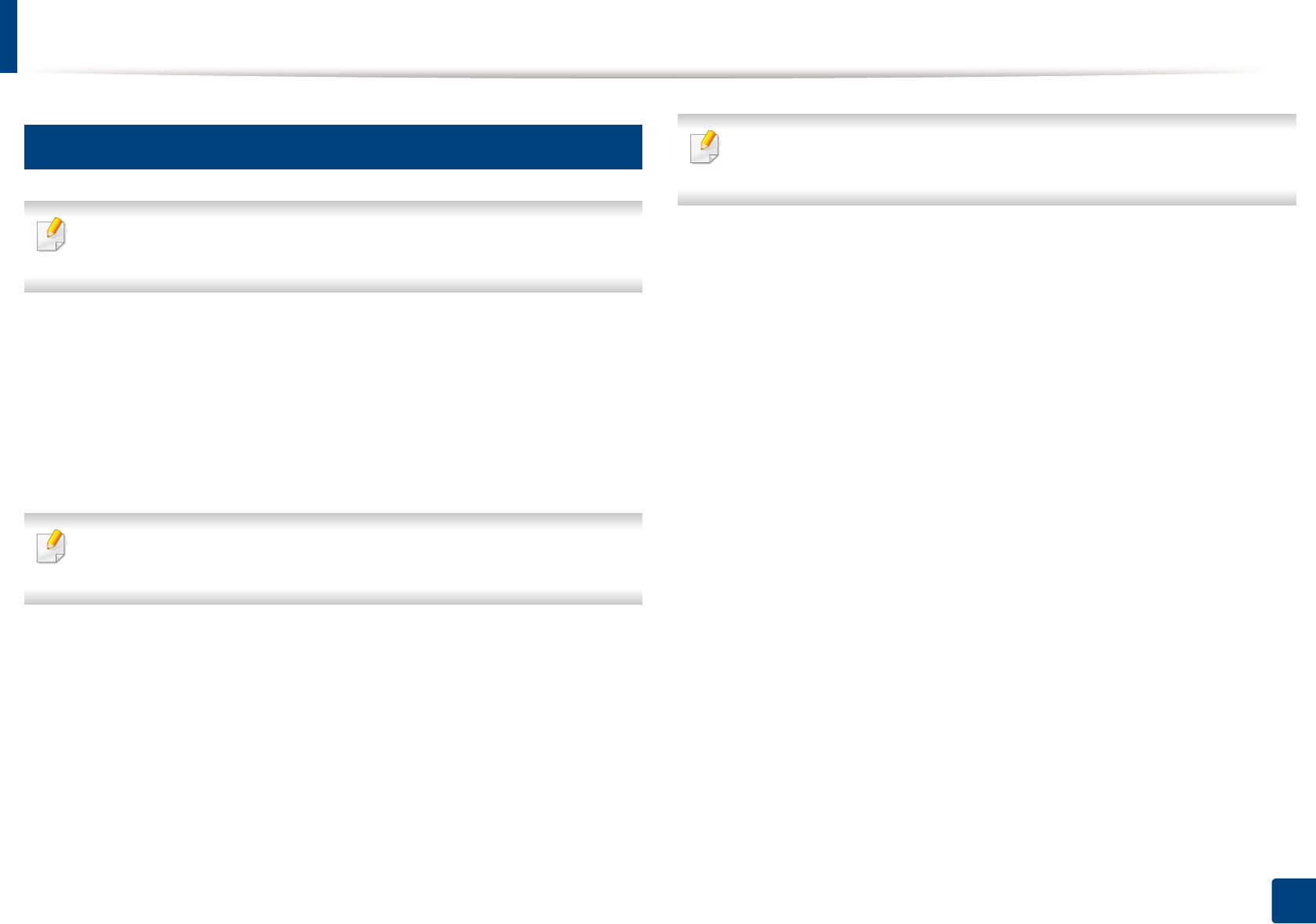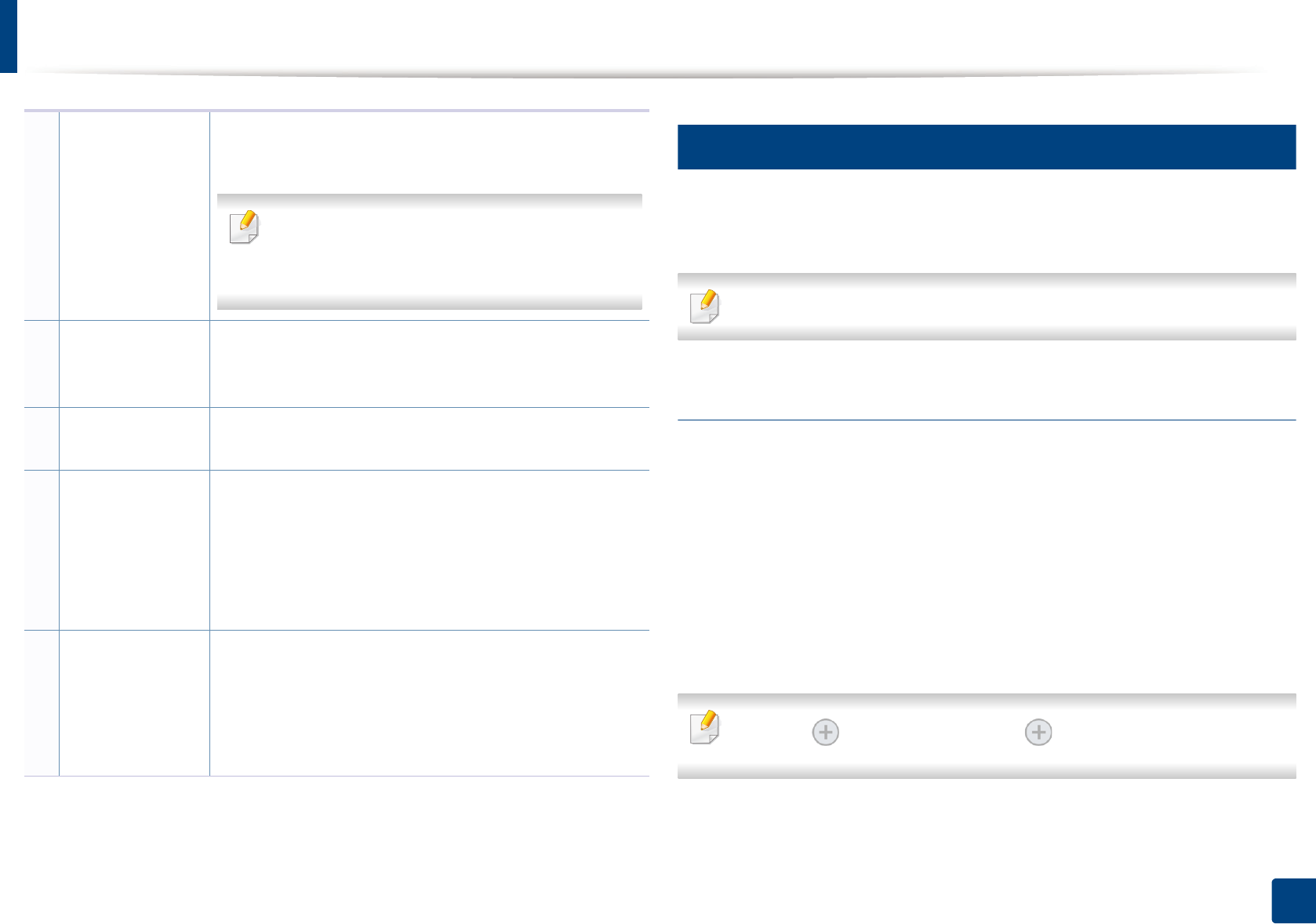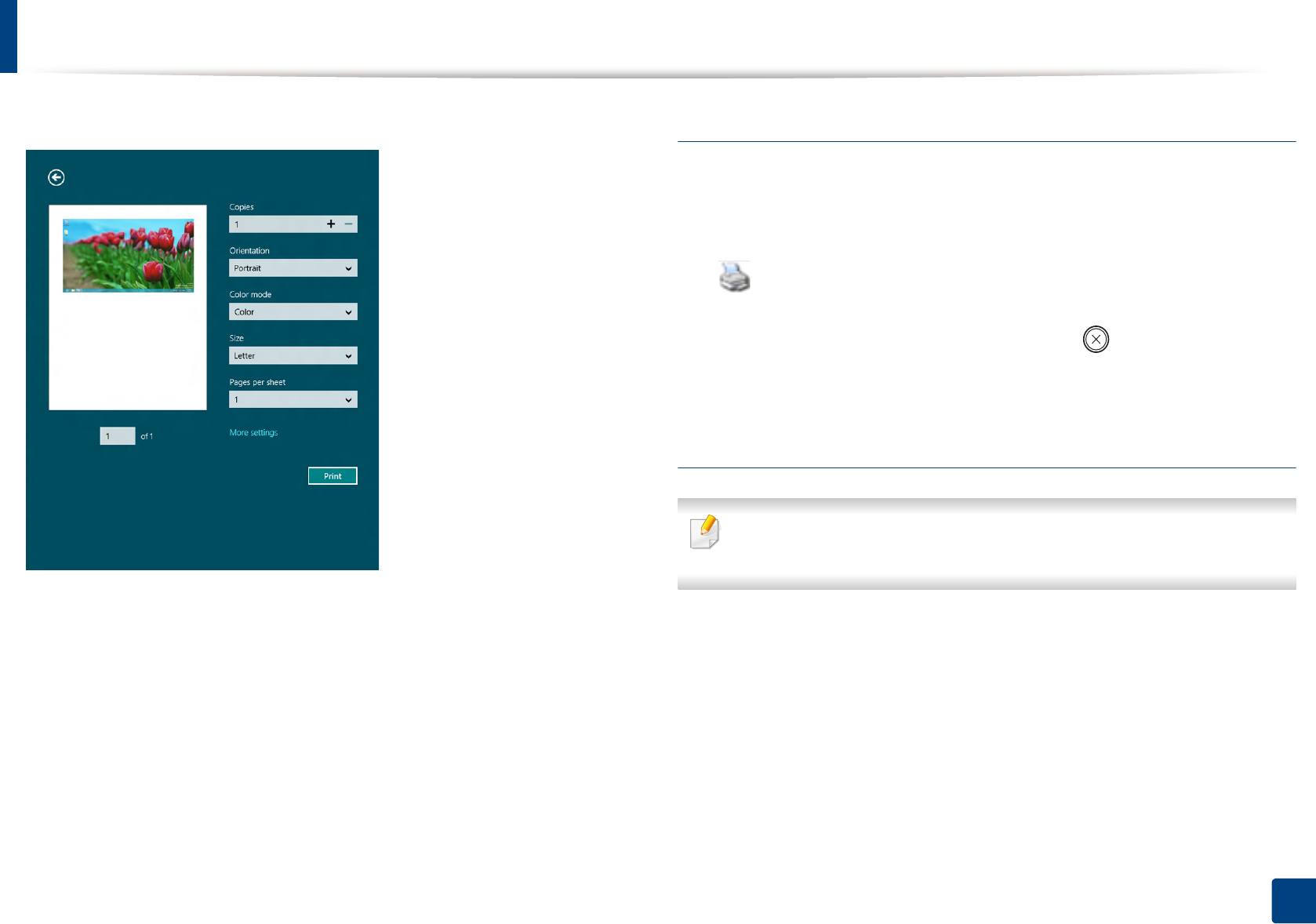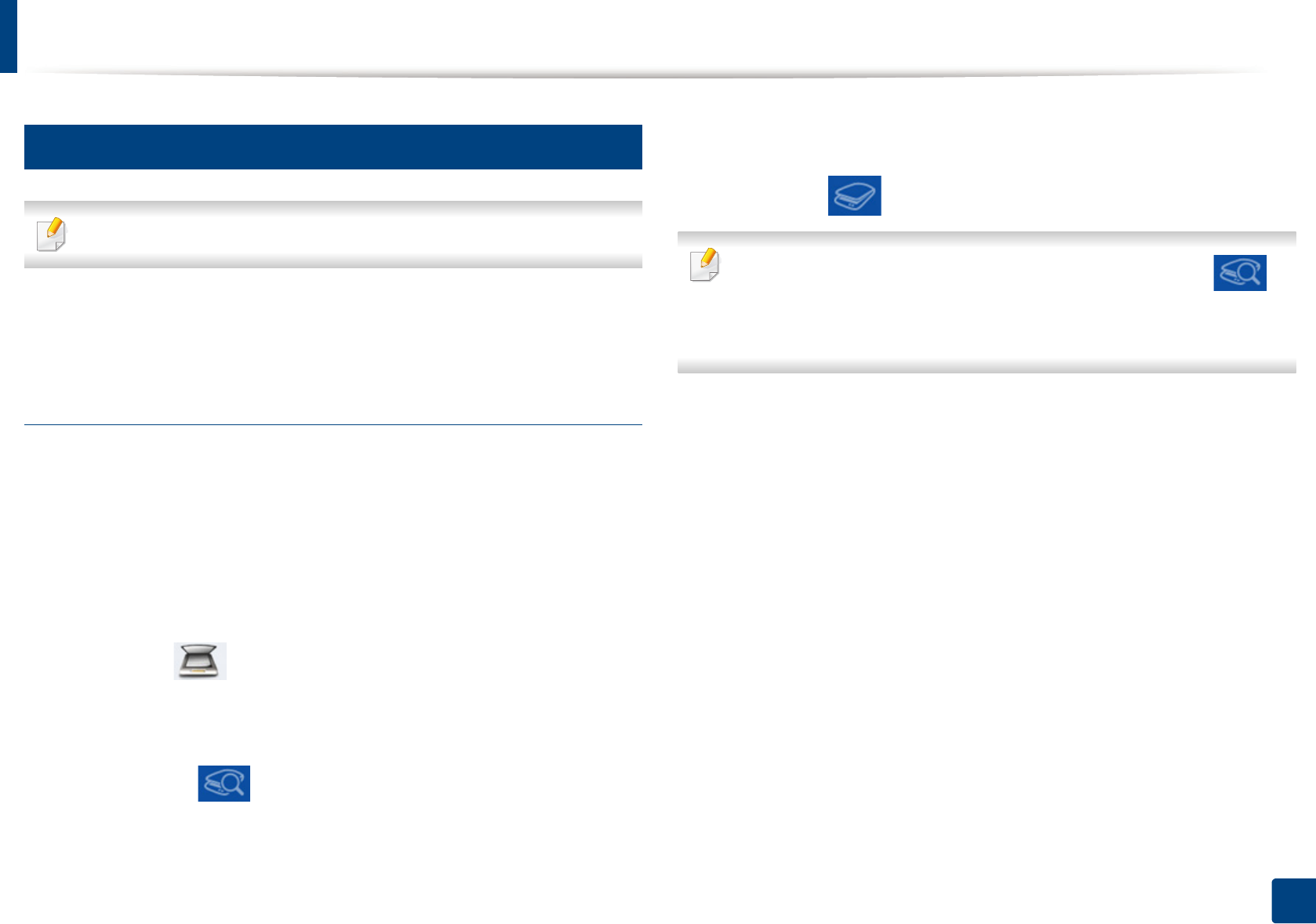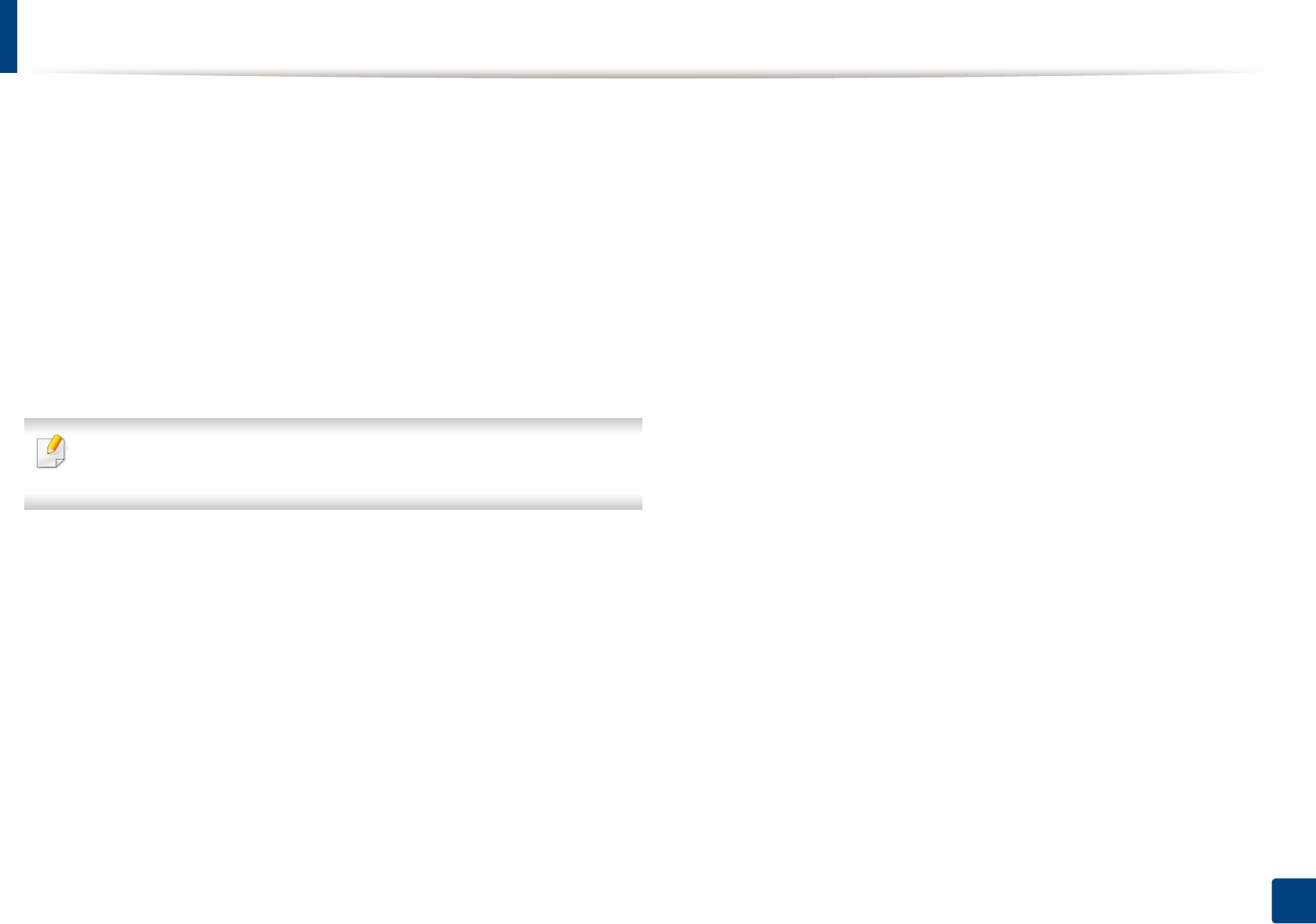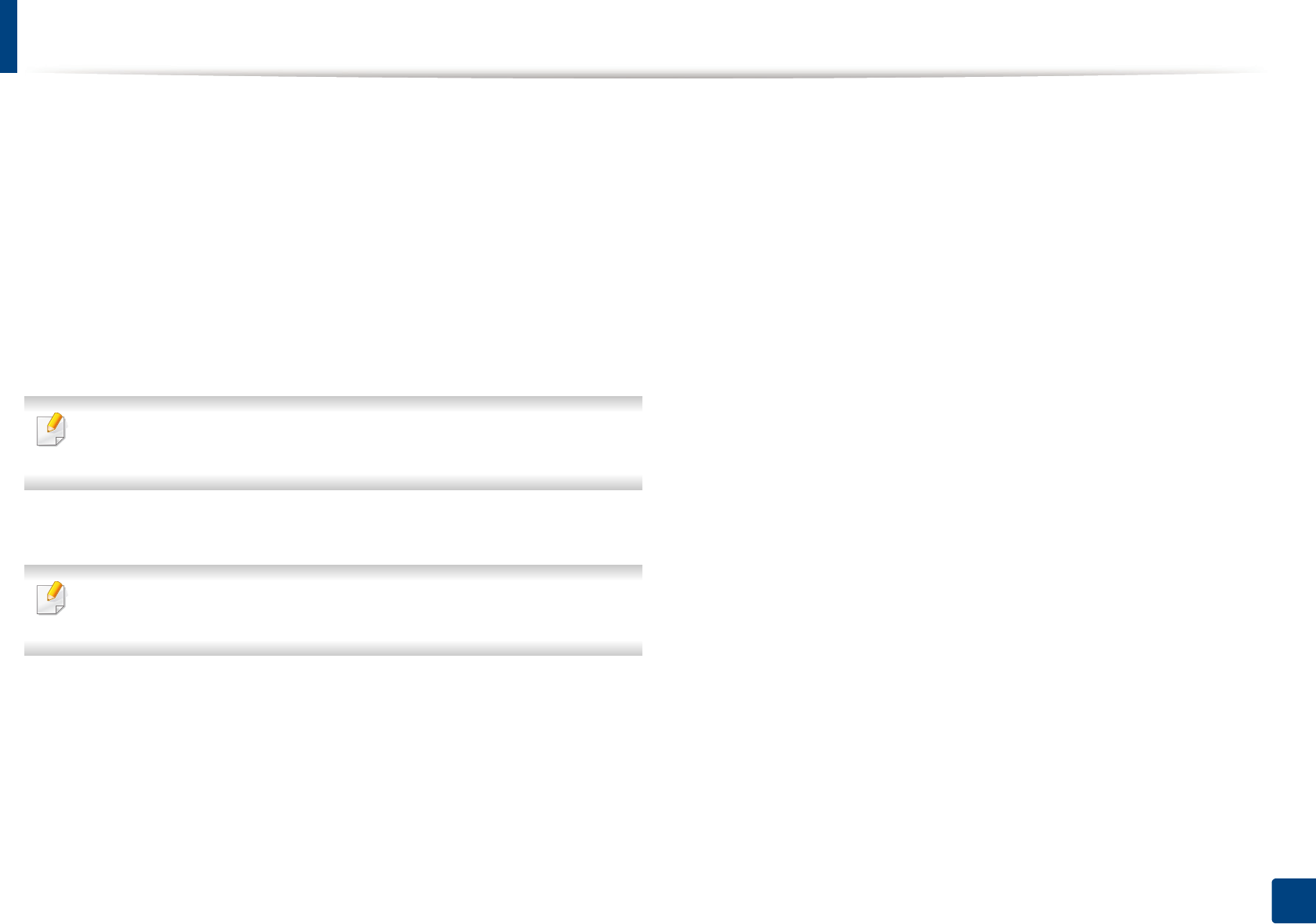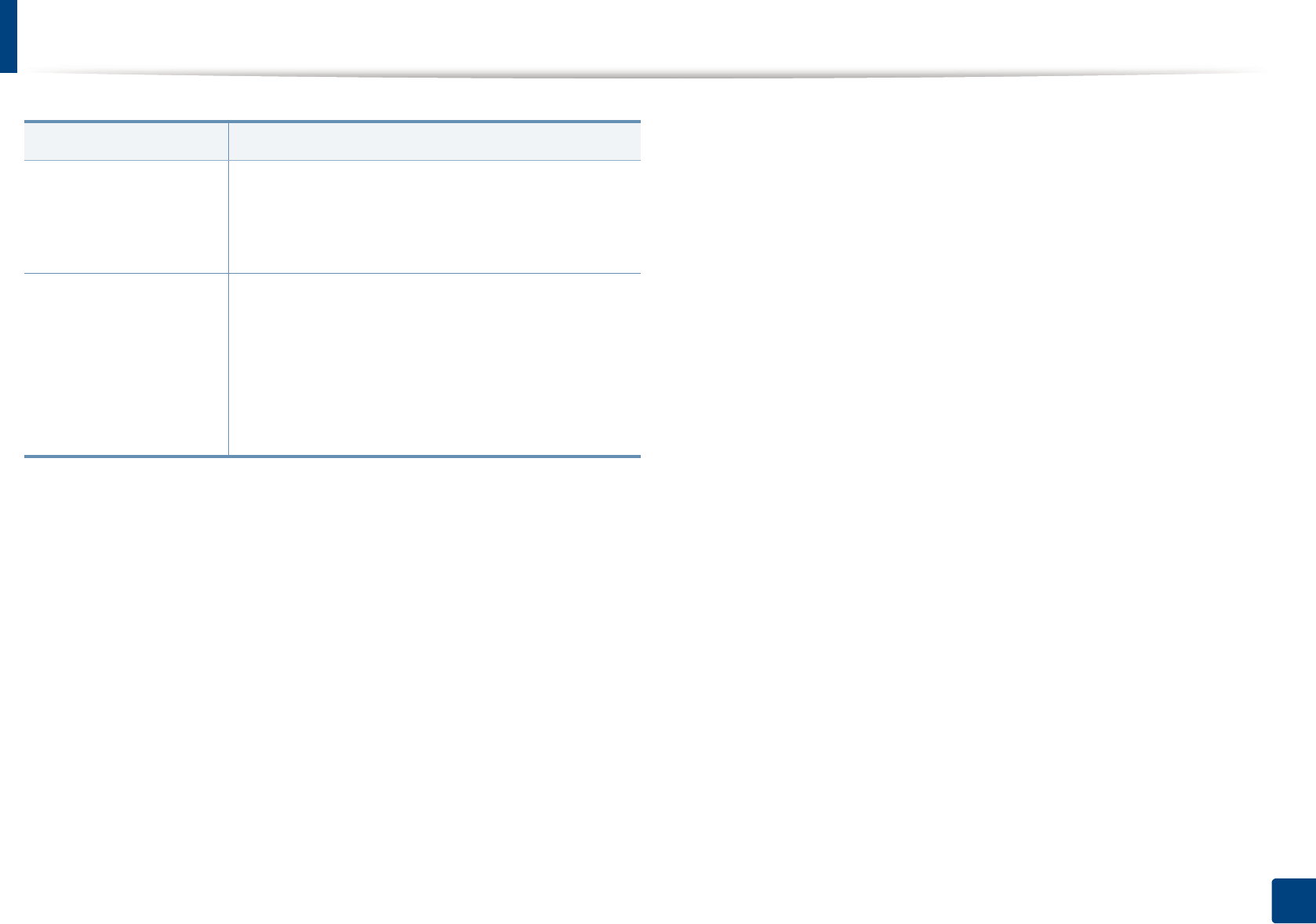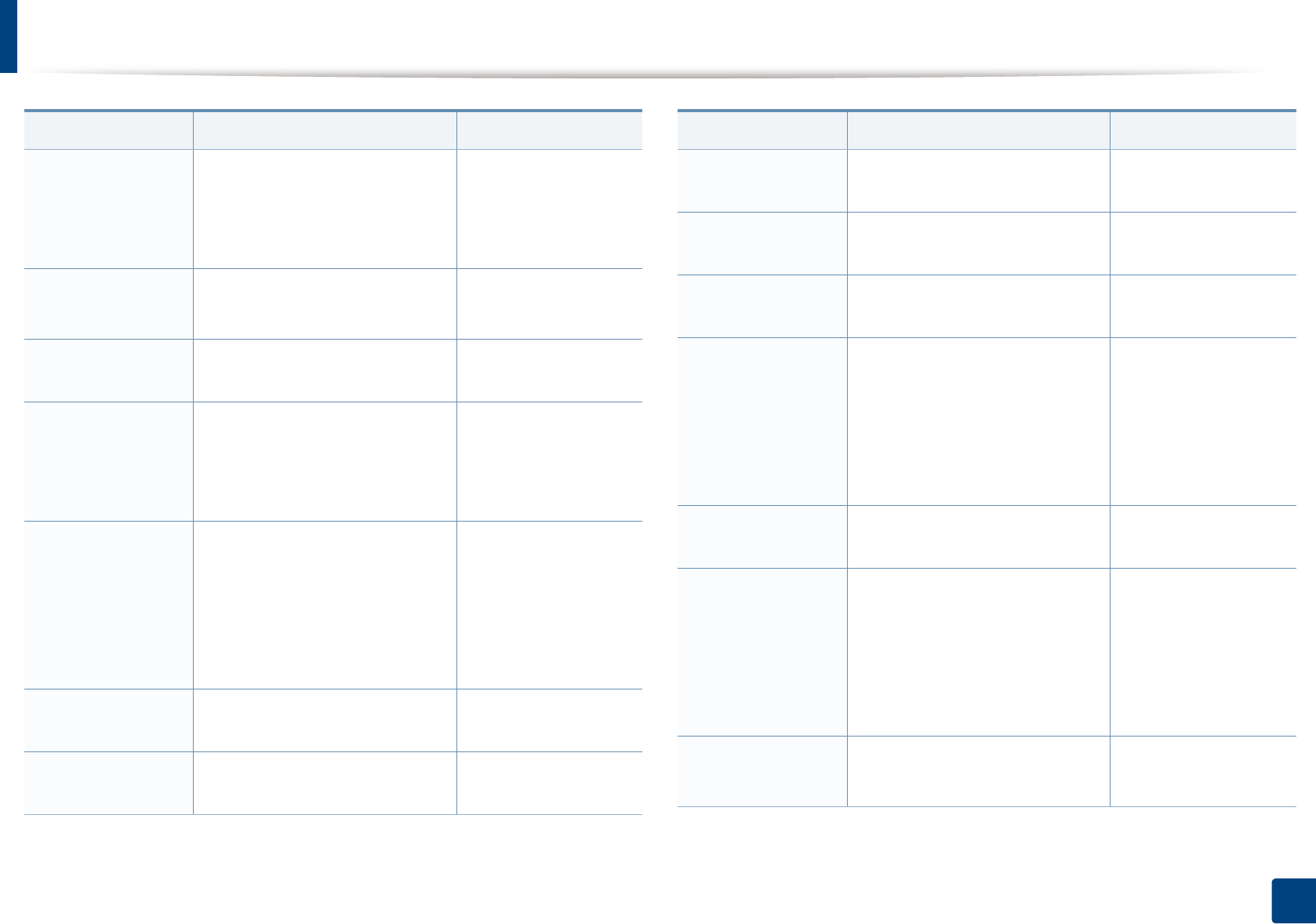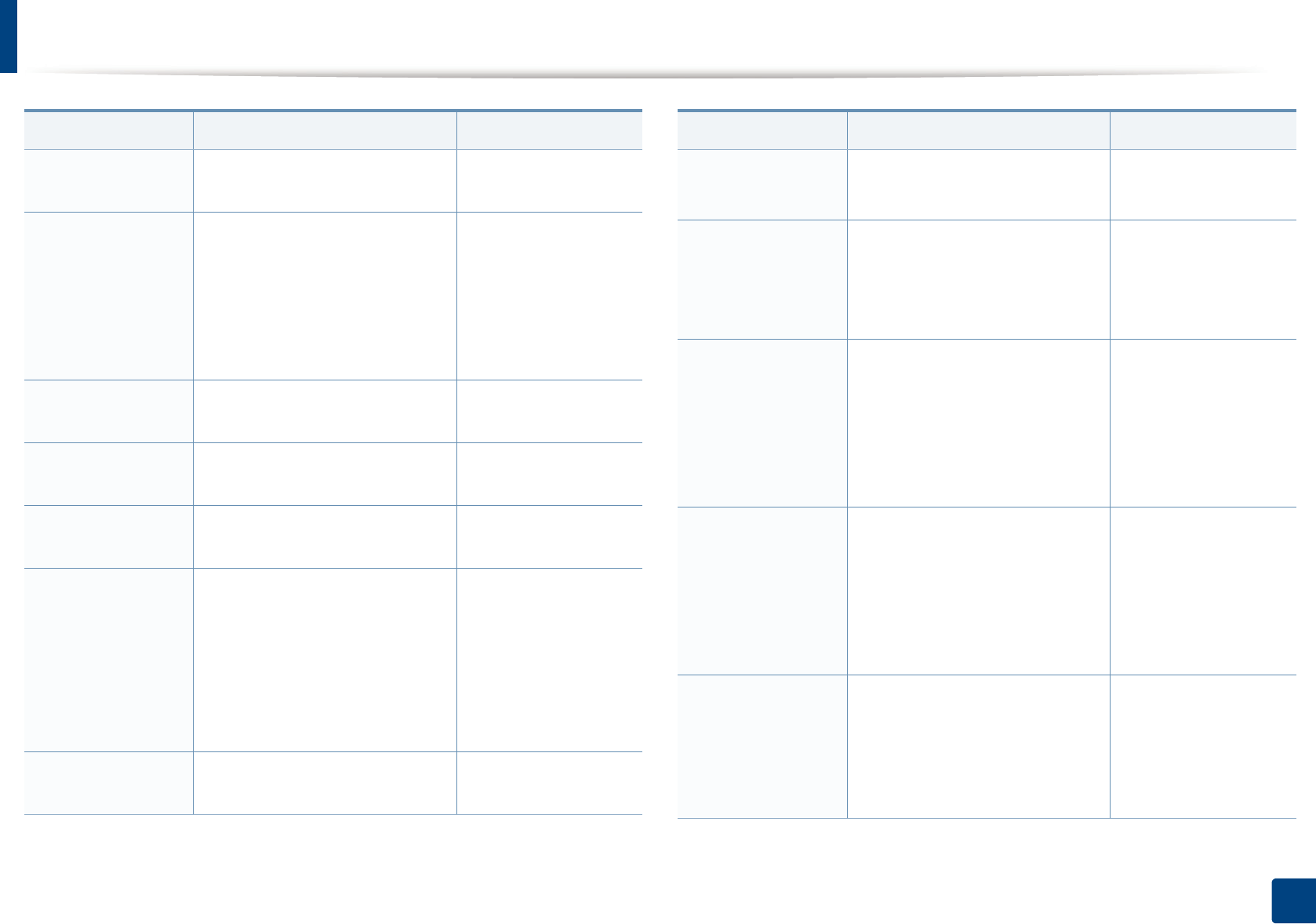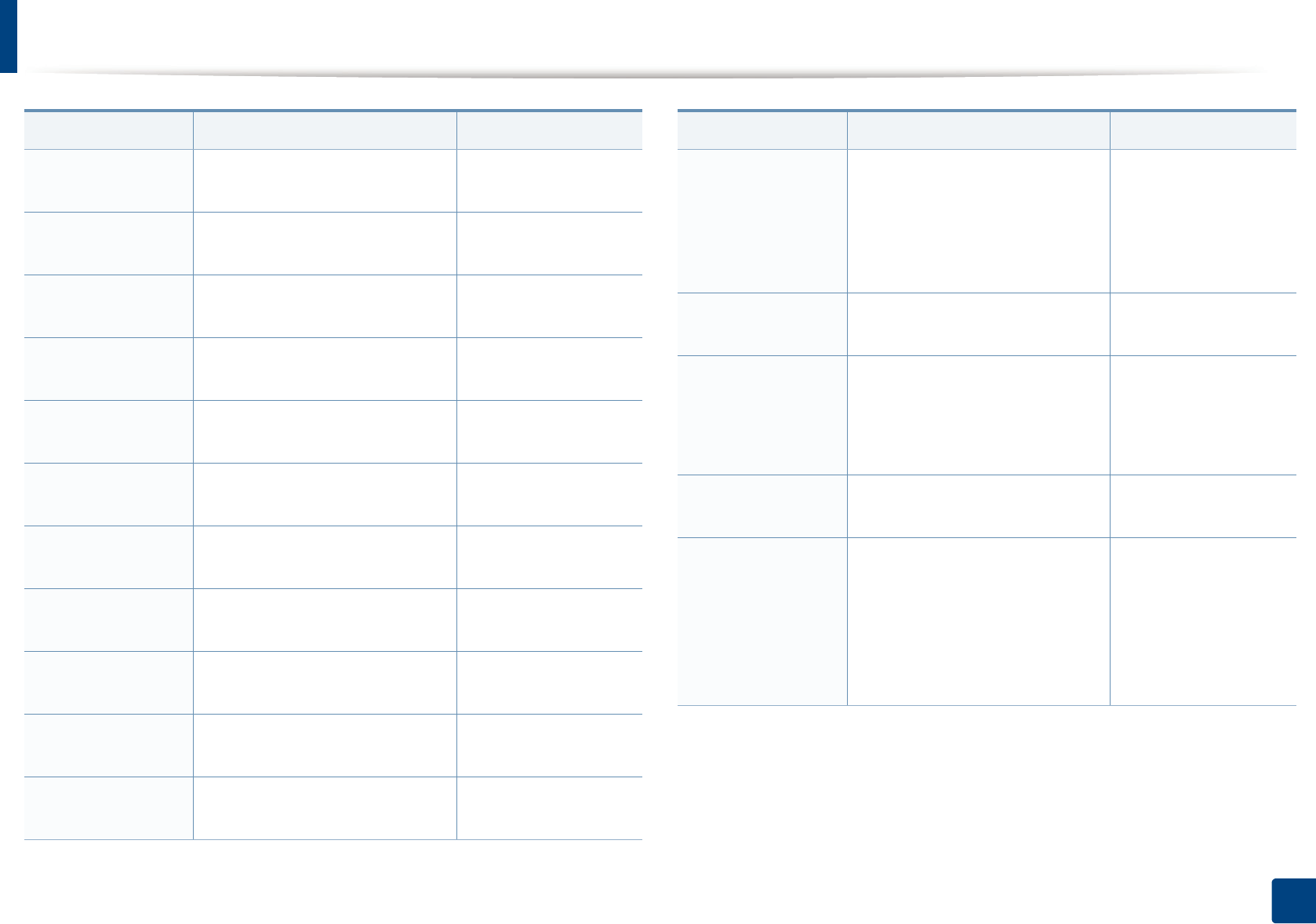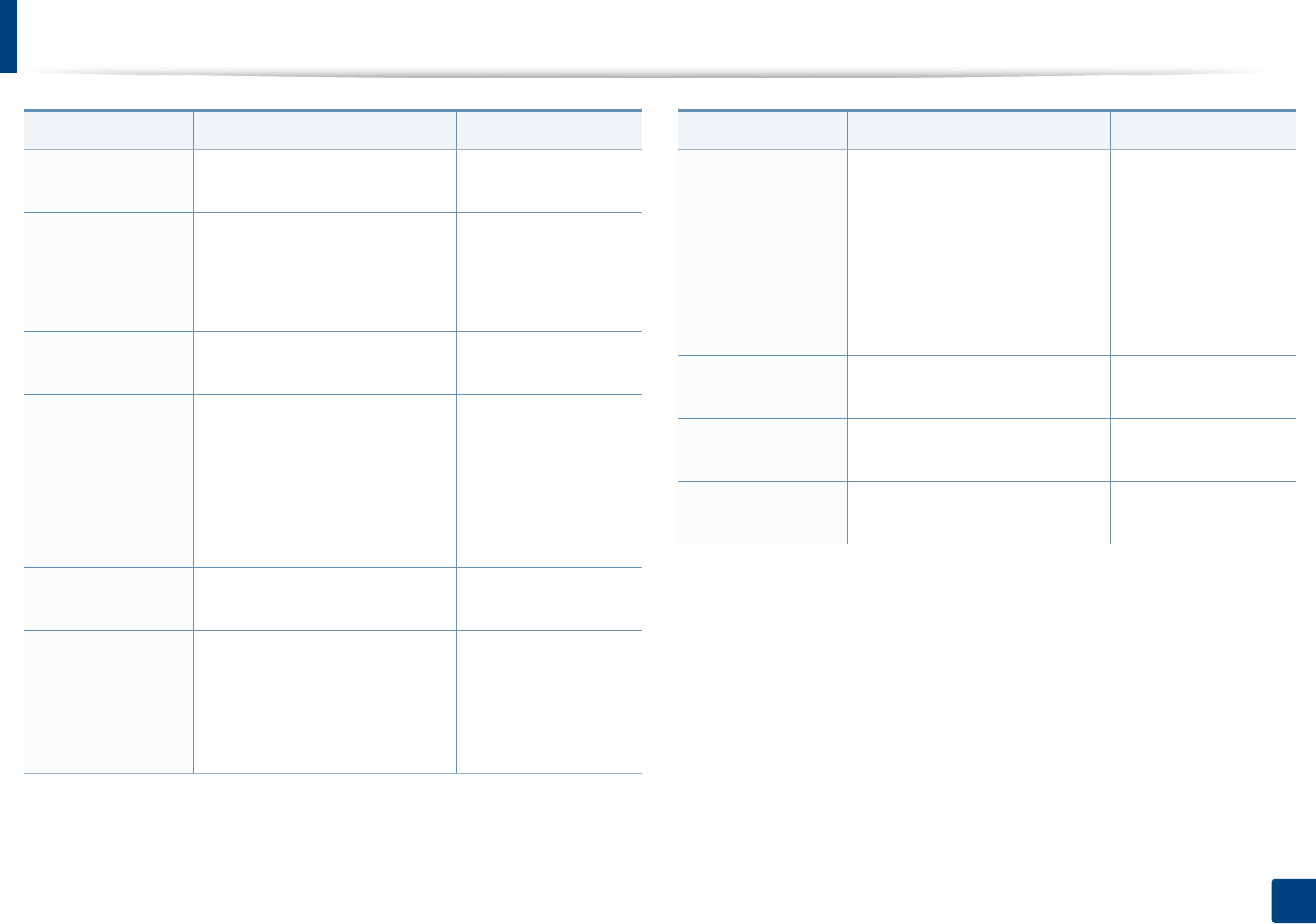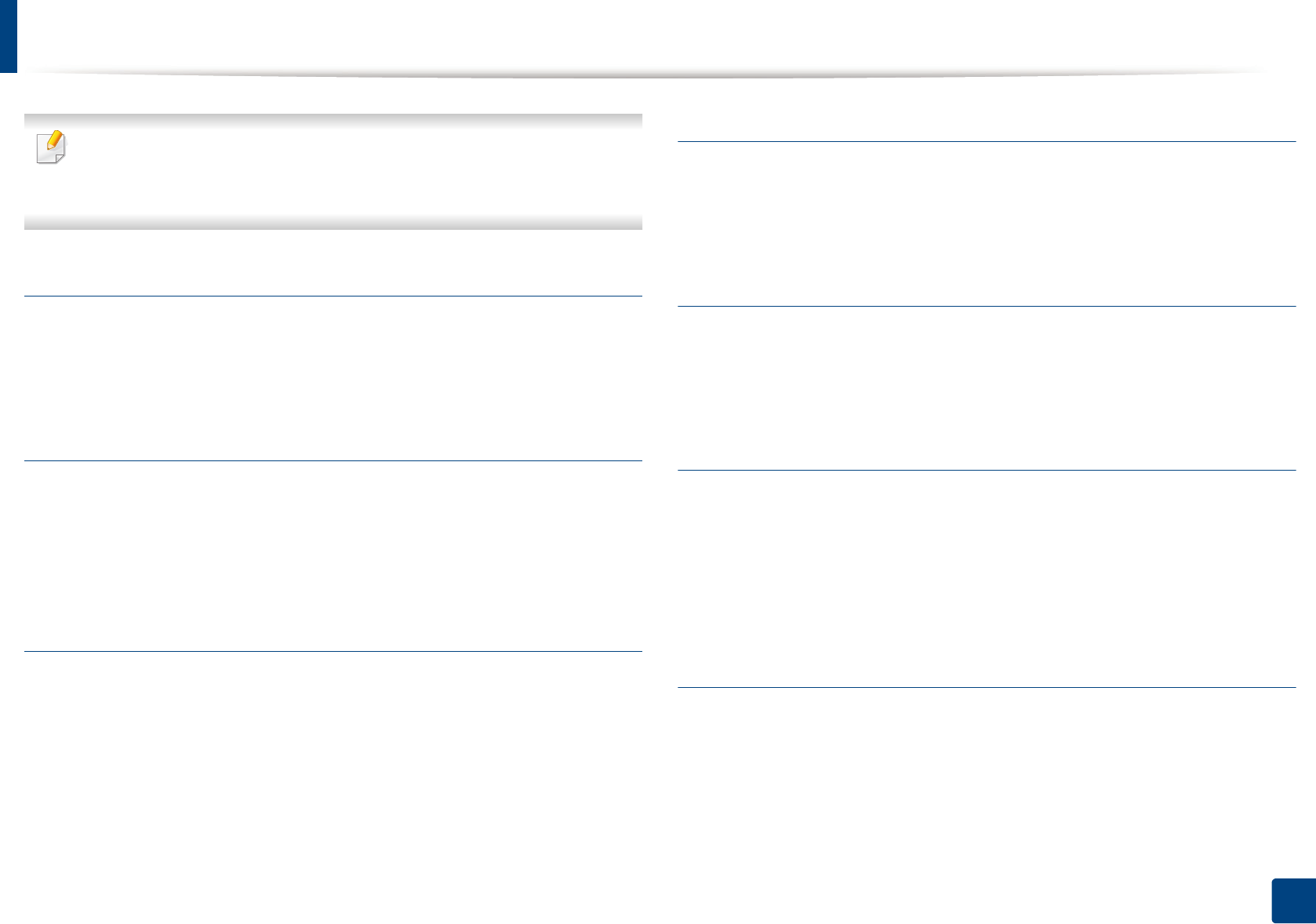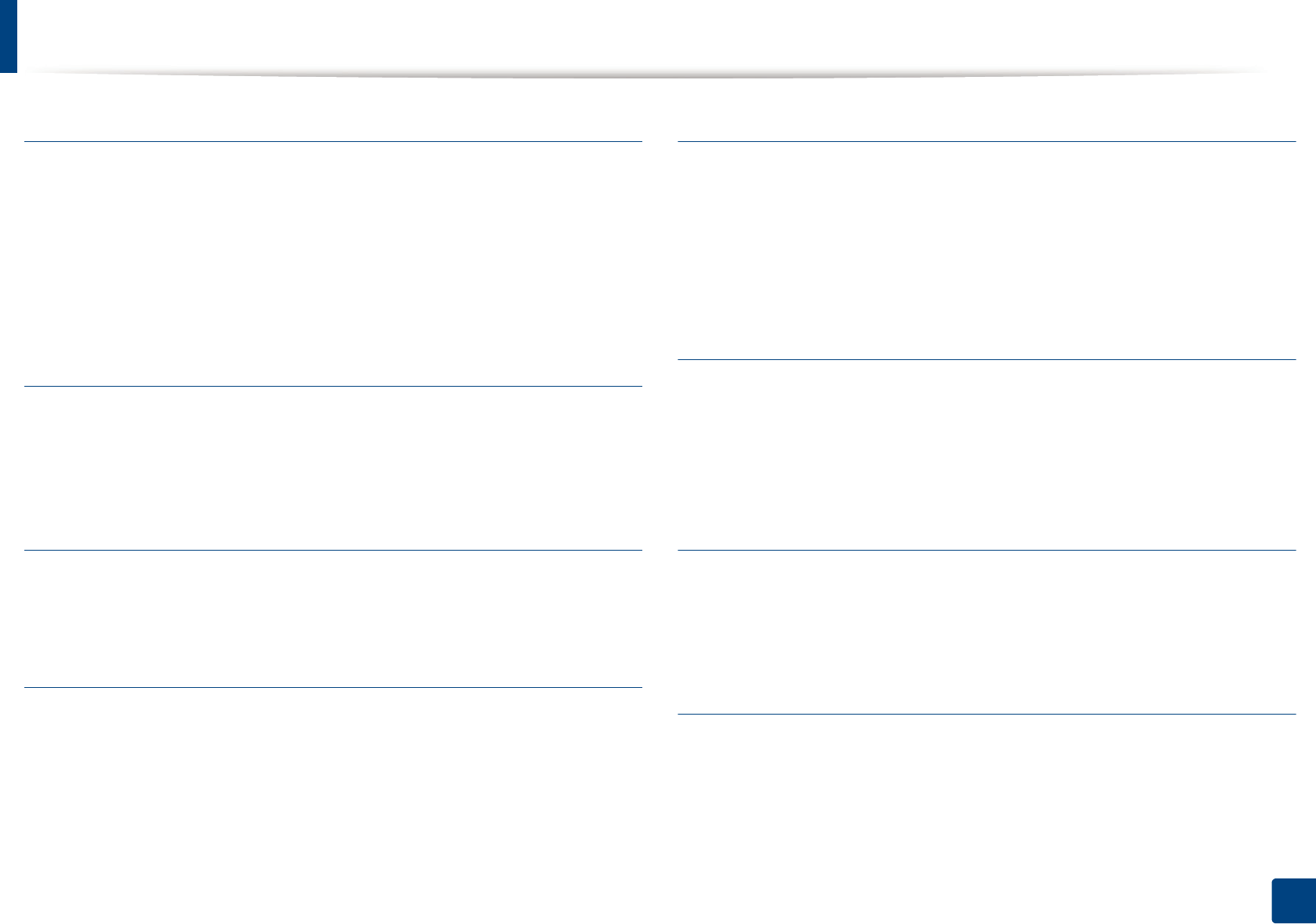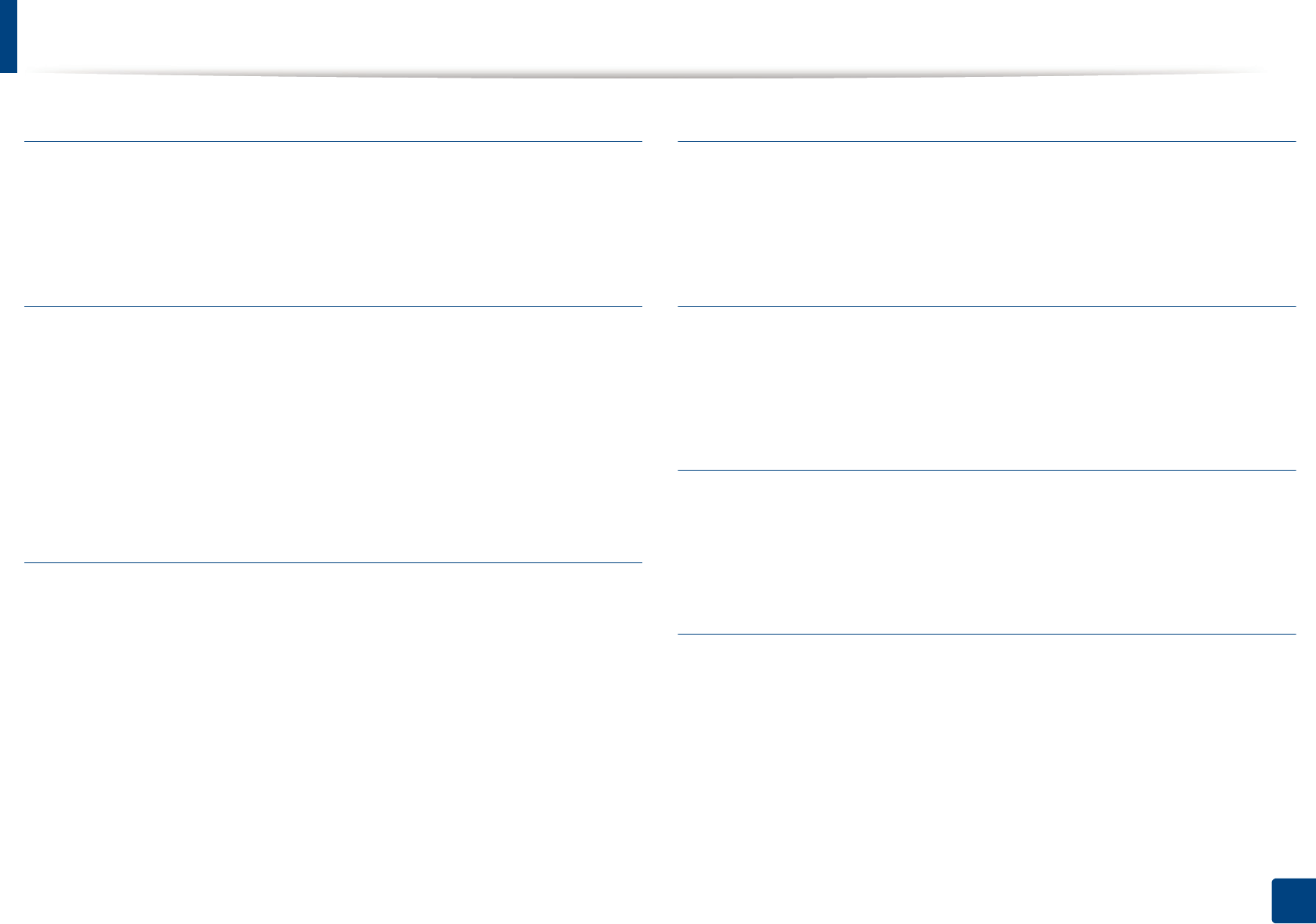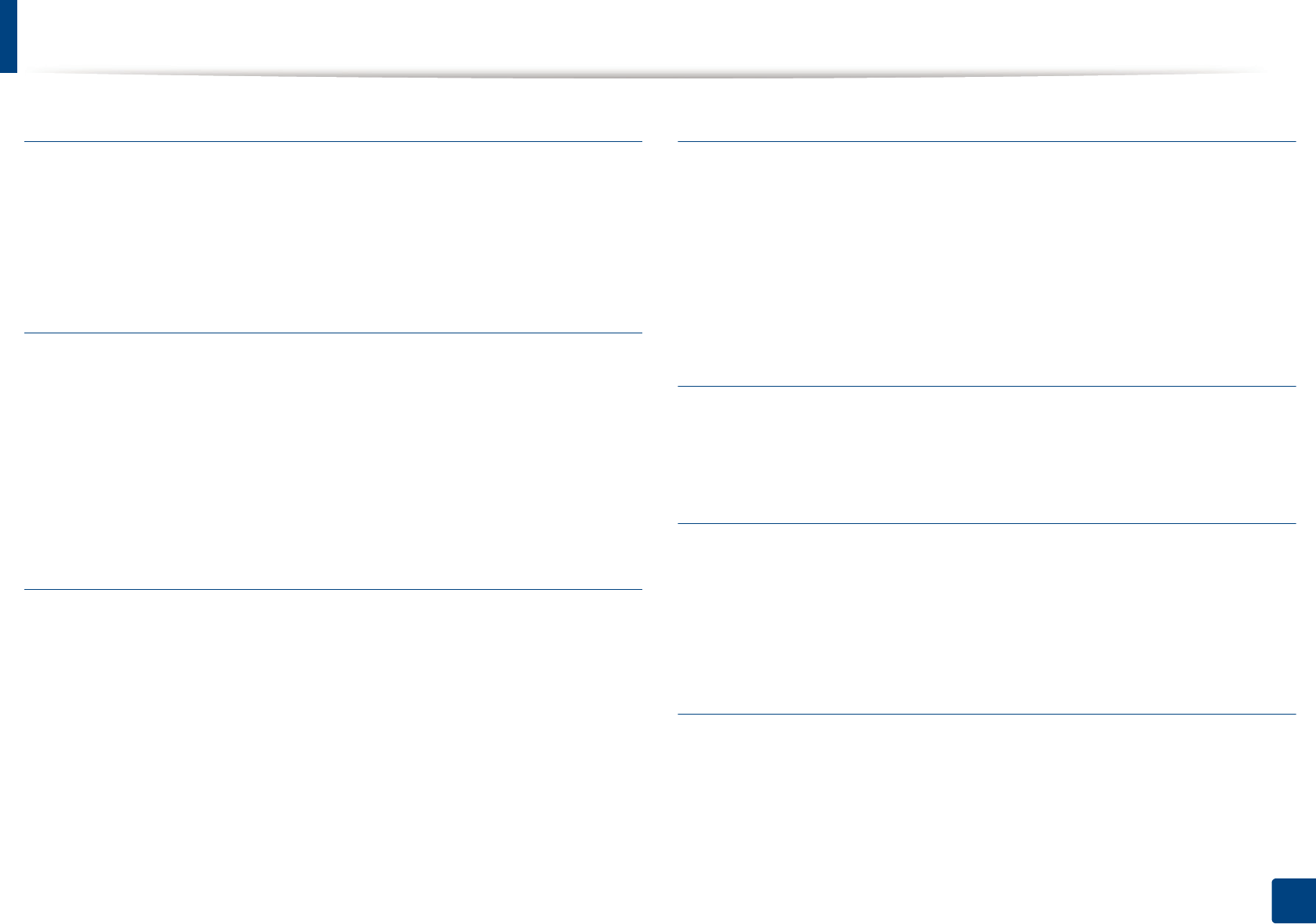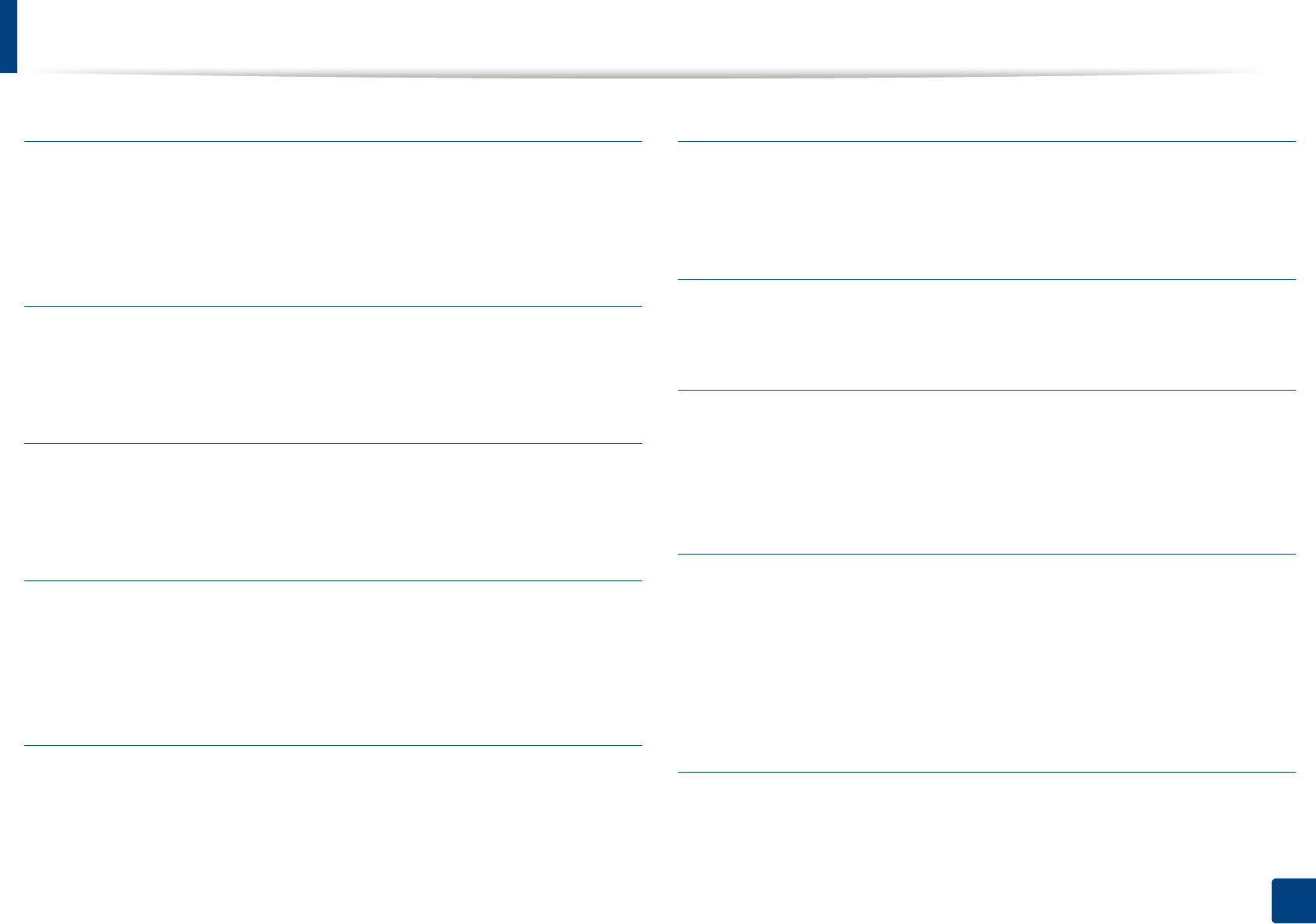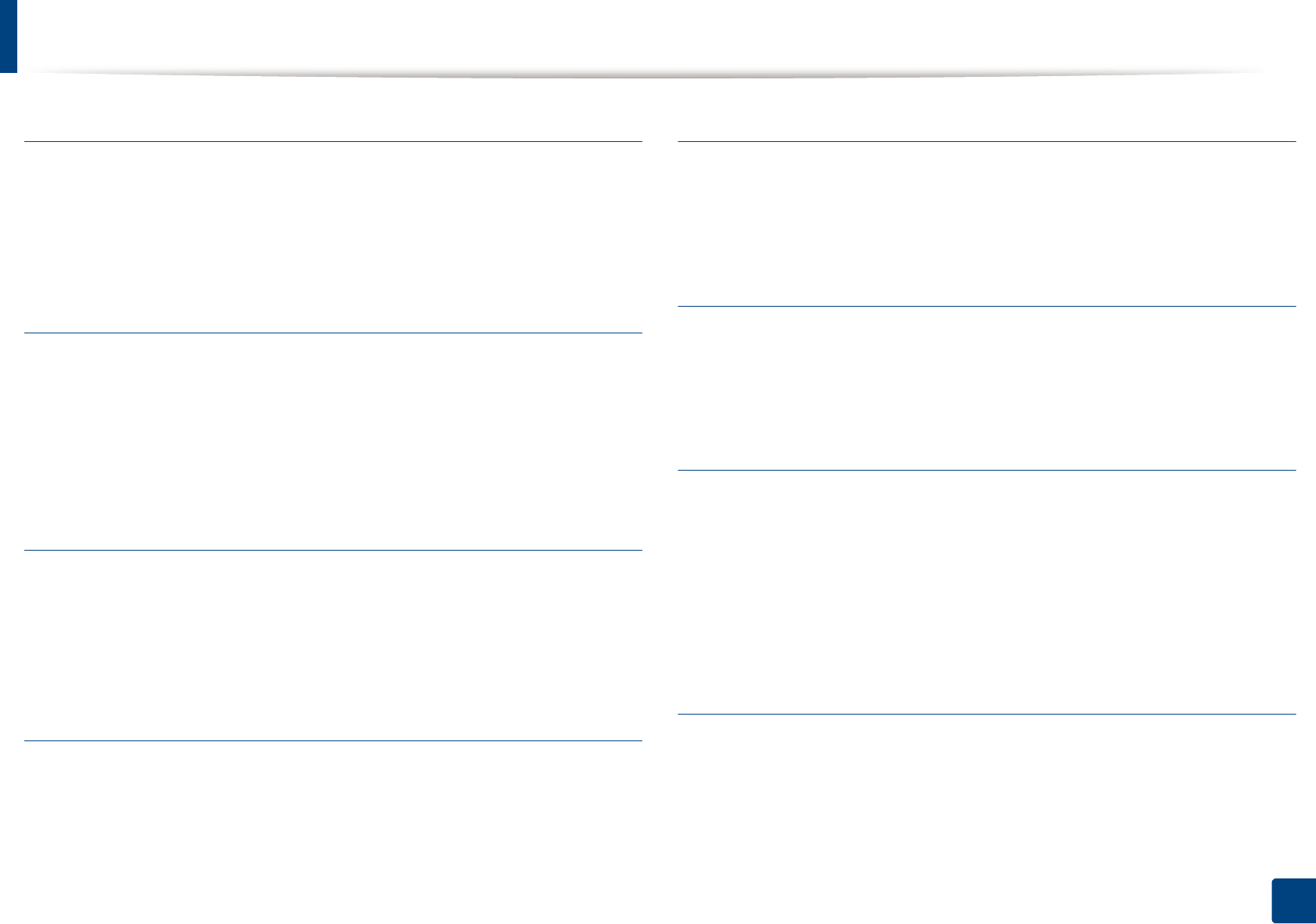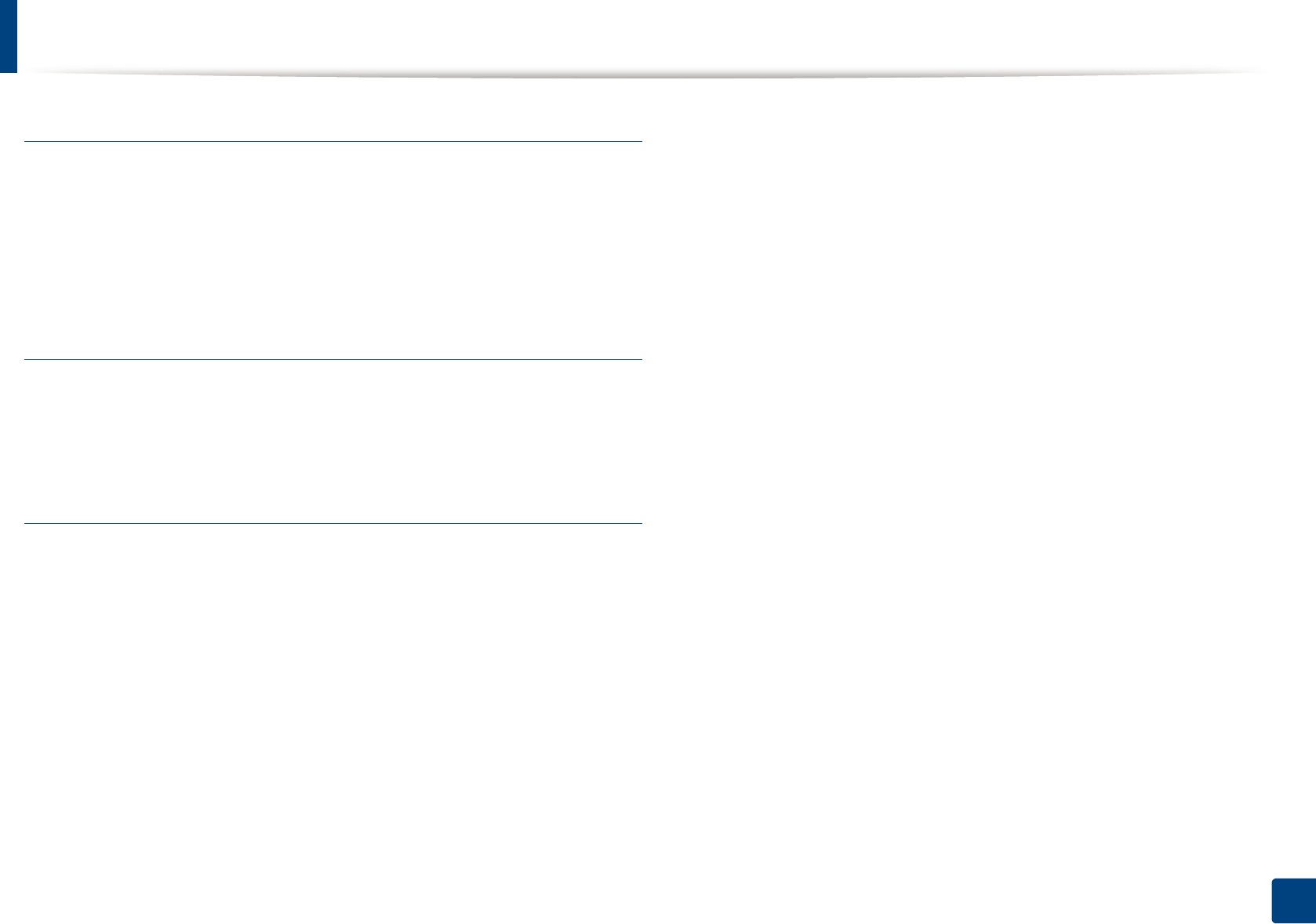-
Kan deze machine zichzelf reinigen of niet? Zo ja, hoe moet dit? Ik krijg gekleurde vage strepen aan de linkerkant van mijn blad. Gesteld op 14-9-2022 om 09:07
Reageer op deze vraag Misbruik melden -
Bij het scannen verschijnt er een ruitjesschema over de foto. Hoe kom ik daarvan af? Gesteld op 12-10-2021 om 15:15
Reageer op deze vraag Misbruik melden -
Printerstoring door het intern blijven steken van het papier Gesteld op 18-12-2020 om 17:20
Reageer op deze vraag Misbruik melden -
Melding storing van de clx 4195 printer A1-411
Reageer op deze vraag Misbruik melden
AAndrijfmotor Gesteld op 20-10-2020 om 11:41 -
De printer geeft storing aan A1-4111,aandrijfmotor?? Gesteld op 20-10-2020 om 11:26
Reageer op deze vraag Misbruik melden -
Na het vervangen van de toner cassette Y (geel) hebben alle bedrukte bladen gele vegen over heel de pagina.
Reageer op deze vraag Misbruik melden
welke oplossing is er hier nodig? Gesteld op 22-5-2020 om 17:30
-
Mijn laserprinter print en kopieert lege pagina's. De cartridges zijn allen stuk voor stuk recent vervangen en dus vol. Gesteld op 23-4-2020 om 18:33
Reageer op deze vraag Misbruik melden -
papier is afgescheurd en restant zit in de printer. aan achterkant kan het er niet uit. Wat tedoen? Gesteld op 9-1-2020 om 13:59
Reageer op deze vraag Misbruik melden -
datum- en tijdinstelling restten automatisch, hoe kan ik dat wijzigen ndat datum en tijd behouden blijven? Gesteld op 28-12-2018 om 10:20
Reageer op deze vraag Misbruik melden-
Heb ondertussen hetzelfde probleem. Al een oplossing gevonden? olivier.vanaken@telenet.be
Waardeer dit antwoord Misbruik melden
Nu al dank bij voorbaat
Geantwoord op 19-2-2019 om 11:59
-