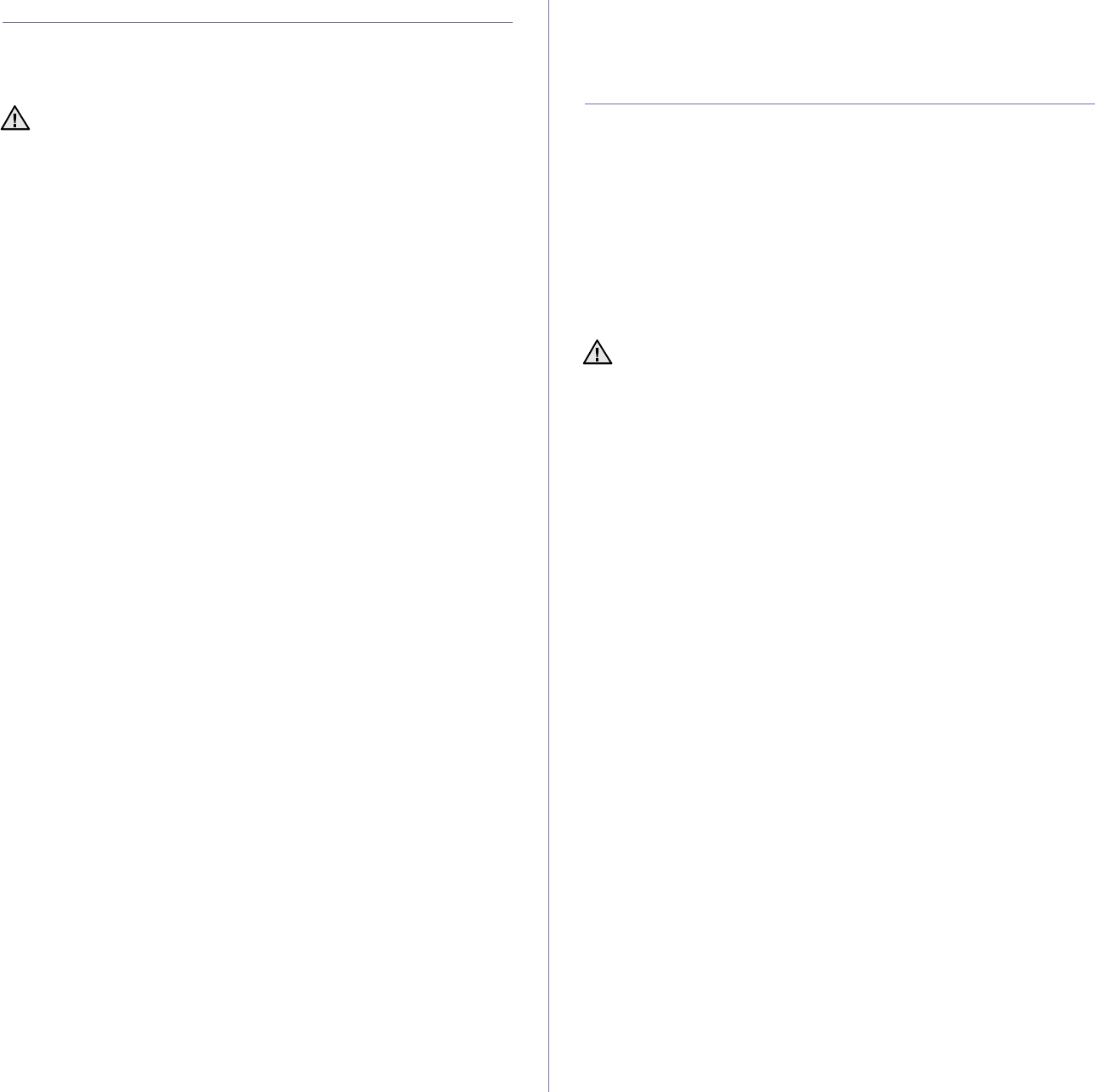-
Mijn printer geeft Systeem error Cycle Power Sinsdien geen werking meer
Reageer op deze vraag Misbruik melden
Derksantoon@gmail.com Gesteld op 21-7-2022 om 15:06-
thermistor in fuser defect Geantwoord op 6-4-2024 om 14:01
Waardeer dit antwoord Misbruik melden
-
-
Mijn printer geeft aan Systeem error cycle power wat is dat en werkt niet meer Gesteld op 7-7-2022 om 11:33
Reageer op deze vraag Misbruik melden -
Foutmelding bij Samsung CLX 3170FN, code op de printer is 01-00-2008 (DMY) en eronder staat 01:01 (AM) Gesteld op 13-2-2021 om 14:01
Reageer op deze vraag Misbruik melden-
Mijn printer bleef er papier uitgooien, blanco soms gekreukt. toen hij niet wilde stoppen en gloeiend heet was heb ik de stekker eruit getrokken. veel later toen hij weert afgekoeld was heb ik de stekker er weer ingedaan en nu print hij weer normaal maar voor hoelang weet ik niet want hij is al oud en was van mijn inmiddels overleden Man.
Waardeer dit antwoord (6) Misbruik melden
Ik hoop Uw vraag hiermee beantwoord te hebben. M.Vr Gr. M.Renniers. Geantwoord op 14-2-2021 om 09:36
-
-
Ik heb een errr die zegt. Install imaging unit. Heb er nieuwe toners in gezet,hem stof vrij gemaakt. Maar weet dus niet wat een imaging unit is. Dank jullie wel Gesteld op 18-12-2017 om 17:24
Reageer op deze vraag Misbruik melden-
Drum unit, ff goed kijken bij je toner leverancier. Geantwoord op 18-12-2017 om 17:28
Waardeer dit antwoord (2) Misbruik melden
-
-
Kan ik de scanner alleen gebruiken als er geen inkt of kleurpatronen leeg zijn ?
Reageer op deze vraag Misbruik melden
Gesteld op 19-4-2017 om 14:17-
Nee, je krijgt steeds de foutmelding van lege toners en kom er geen centimeter verder mee.
Waardeer dit antwoord (1) Misbruik melden
Het blijft een mooie printer, maar de software van samsung stinkt. Geantwoord op 19-4-2017 om 14:41
-
-
Ik heb een CLX-3170 en hij blijft zeggen dat ik een nieuwe cartridge moet plaatsen, terwijl er net een nieuwe in zit. Gesteld op 14-6-2015 om 12:22
Reageer op deze vraag Misbruik melden-
Goed kijken of de koperen contactpunten schoon zijn en/of er zit nog een beschermlabel bij het koperen contactpunt van de cartridge. Deze verwijderen en opnieuw plaatsen. Hoop dat dit helpt Geantwoord op 30-6-2015 om 13:32
Waardeer dit antwoord Misbruik melden
-
-
Hoe weet ik welke toner op is bij mijn printer CLX 3170
Reageer op deze vraag Misbruik melden
Gesteld op 12-6-2015 om 21:34-
Als het goed is staan bij het kleine scherm de 4 kleuren afgebeeld. Afhankelijk van welke leeg iss, gaat een soort van pijltje knipperen. Zo kun je zien welke leeg is Geantwoord op 30-6-2015 om 13:36
Waardeer dit antwoord Misbruik melden
-
-
CARTRIDGE IS VERVANGEN NOCHTANS ZIJN DE AFDRUKKEN ZEER ONDUIDELIJK, WAT IS HIERVAN DE REDEN Gesteld op 4-6-2015 om 15:48
Reageer op deze vraag Misbruik melden-
Ik denk dat je printer een schoonmaak beurt nodig heeft Geantwoord op 30-6-2015 om 13:39
Waardeer dit antwoord Misbruik melden
-
-
De printer geeft aan dat er een systeemfout is en dat de printer aan en uit geschakeld moet worden. Dit werkt echter niet.
Reageer op deze vraag Misbruik melden
Gesteld op 27-10-2014 om 23:18-
Meestal helpt het opnieuw installeren van de stuurprogrammas wel Geantwoord op 30-6-2015 om 13:37
Waardeer dit antwoord (1) Misbruik melden
-
-
Mijn Samsung all in one printer CLX 3175 FN geeft de melding LSU HSYNC-fout. Vervolgens kan niet meer worden geprint of gekopieerd, althans het papier geeft hele kleine streepjes, maar niet de tekst van de printopdracht,
Reageer op deze vraag Misbruik melden
Wat kan ik er aan doen zodat het apparaat weer als vanouds functioneert?
Gesteld op 20-8-2014 om 10:57-
Stuurprogrammas opnieuw installeren zou dit misschien kunnen verhelpen Geantwoord op 30-6-2015 om 13:38
Waardeer dit antwoord Misbruik melden
-
-
Kan ik naar deze printer draadloos printen met gebruikmaking van Wifi? Gesteld op 31-7-2014 om 08:21
Reageer op deze vraag Misbruik melden-
bij mij gaat dat prima, de printer is wel met een internetkabel verbonden met mijn netwerk. Geantwoord op 31-7-2014 om 08:59
Waardeer dit antwoord Misbruik melden
-
-
Bij het afdrukken zit er op elke pagina op de achtergrond een flauwe onleesbare afdruk van de voorgaande pagina. Gesteld op 3-4-2014 om 11:00
Reageer op deze vraag Misbruik melden-
Hey, had dit probleem ook. Heb de machine helemaal uitgekuist maar dat maakte geen verschil.
Waardeer dit antwoord Misbruik melden
Nu heb ik ander papier gebruikt(minder glad) en mijn probleem is opgelost. Misschien lukt het bij u ook ? Geantwoord op 27-11-2014 om 16:54
-
-
Er staat op de printer"fout transportriem"en er is een stuk plastic, kunststof of cellulose afgescheurd meegekomen met de kopie en de kopie is niet te gebruiken helemaal onduidelijk.
Reageer op deze vraag Misbruik melden
Heel graag een oplossing en is dit nog te repareren.
H. Groeten,
Wil v. Ravenzwaaij. Gesteld op 27-3-2014 om 15:49-
De cellulose ( plastic ) is vermoedelijk afkomstig van de beeldeenheid. Verder omschrijft U problemen met de transportrol. Eerlijk gezegd is de reparatie ( tijd en onderdelen ) duurder dan een nieuwe printer kopen. Daarbij is het verkrijgen van onderdelen van dit type printer eigenlijk een regelrechte ramp. Dit type wordt nl. al een aantal jaren niet meer gemaakt !!! Geantwoord op 27-3-2014 om 16:10
Waardeer dit antwoord Misbruik melden
-
-
tonerafvalbak vervangen...wat is dat? Gesteld op 24-11-2013 om 20:18
Reageer op deze vraag Misbruik melden-
hoe kan ik een tonerafvalbak vervangen? Waar en hoe kan ik deze bestellen? Geantwoord op 16-2-2014 om 21:19
Waardeer dit antwoord (8) Misbruik melden
-
-
De tonerafvalbak zit links naast de cartridges. Open de klep en haal alle cartridges eruit, daarna haal links de afvalbak eruit. ( dit is de verticale platic bak waar de kleurenlabels op zitten) Probeer eerst om deze te legen, dan terugplaatsen. ( ook de cartridges ) Mocht dit niet helpen dan moet je een nieuwe afvalbak plaatsen. Zie ook de handleiding. Geantwoord op 7-3-2014 om 15:05
Waardeer dit antwoord (5) Misbruik melden -
sinds enige tijd geeft mijn CLX-3170FN problemen met het scannen. Als ik kies "Scan to PC" en vervolgens "Local PC", dan geeft het de foutmelding "Not available". Echter, ik kan wel gewoon alles vanaf de PC uitprinten, dus er is een verbinding. Wat zou er fout kunnen zijn ?? Alex Hendriks Gesteld op 4-10-2013 om 16:22
Reageer op deze vraag Misbruik melden-
Hallo Alex, heb nu hetzelfde probleem, dezelfde printer, is die van jou opgelost? Weet even niet hoe verder.
Waardeer dit antwoord Misbruik melden
Met vriendelijke groet,
P.A.M. Arkenbosch-Lensen.
p.arkenbosch@hotmail.com Geantwoord op 18-1-2016 om 16:00
-
-
Ook ik heb hetzelfde probleem. Iemand al een oplossing?
Waardeer dit antwoord Misbruik melden
sannewouda20@hotmail.com Geantwoord op 14-2-2017 om 19:29 -
Bij het printen van dokumenten zijn er 3 blanco banen over het papier. Hoe komt dat en hoe kan ik dat herstellen? Gesteld op 22-8-2013 om 17:59
Reageer op deze vraag Misbruik melden-
bij het printen links voor niet te lezen blijft blank Geantwoord op 4-11-2013 om 17:08
Waardeer dit antwoord (8) Misbruik melden
-
-
wat is beeldeenheid vervangen Gesteld op 14-4-2013 om 15:33
Reageer op deze vraag Misbruik melden-
De beeldeenheid zit achter de cartridges. Dit is de groene rol achter in de machine. Zie de handleiding voor meer info. Geantwoord op 7-3-2014 om 16:19
Waardeer dit antwoord (1) Misbruik melden
-