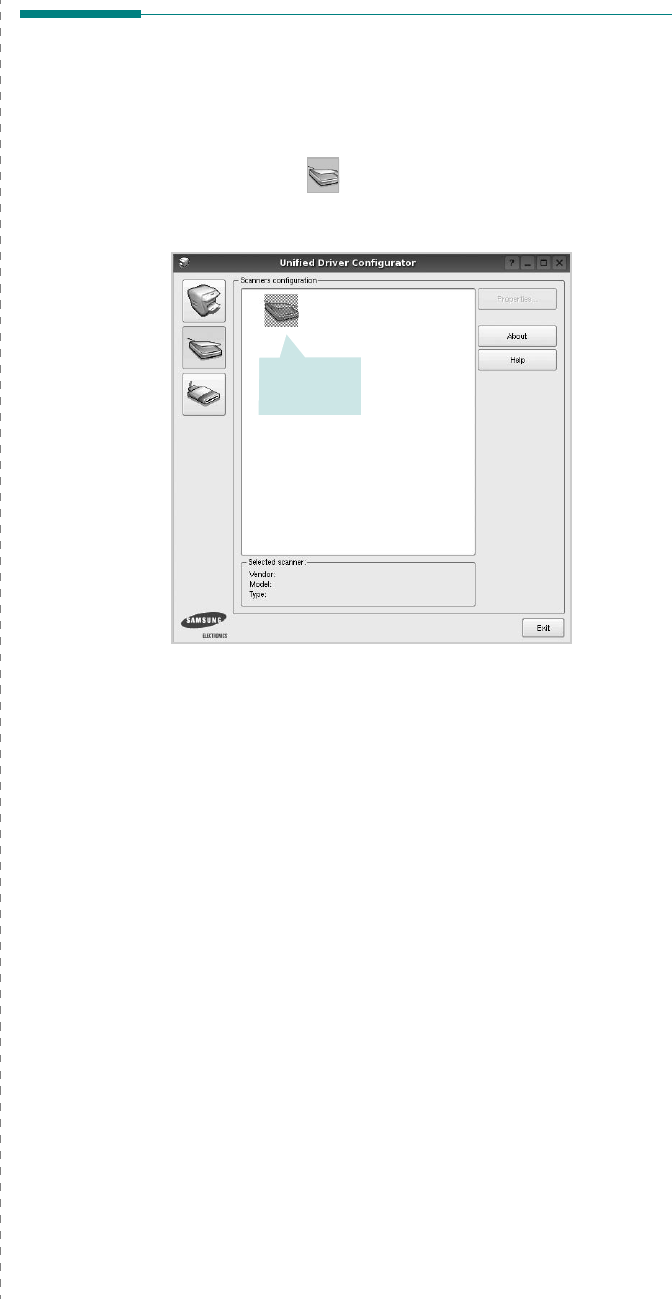-
Vorige week heb ik met mijn printer nog afgedrukt maar nu drukt hij ineens niet meer af .
Reageer op deze vraag Misbruik melden
ik kan nog wel inscannen dus de verbinding met de pc is inorde.
maar als ik een bestand afdruk komt deze in de wachtrij te staan maar ik kan hem niet afdrukken, wat is de oorzaak hier van ?
Ik moet dringend mijn eindwerk afdrukken.
Alvast mijn dank. Gesteld op 17-4-2015 om 12:30-
Ik heb de oplossing voor het probleem.
Waardeer dit antwoord Misbruik melden
klik op "Start" knop klik door naar "Configuratiescherm" en klik door naar "Printers"
selecteer uw printer.
Staat uw printer als standaardprinter dat kan u zien als er een groen Vinkje staat.
indien dit niet staat ga met je muis op de printer staan en klik op je rechter
muisknop en selecteer voorkeursinstellingen voor afdrukken ...
Nu staat je printer als standaard printer.
wat staat er naast uw groen vinkje van tekst offline of onderbroken of Onderbroken - offline.
Als je onderbroken hebt staan moet je het volgende doen
----------------------------------------------------------------
Ga terug op de printer staan en klik met je rechter muisknop op "Doorgaan met afdrukken..."
Als je Offline hebt staan moet je het volgende doen.
---------------------------------------------------------
Ga terug op de printer staan en klik met je rechter muisknop op " Printer online gebruiken "
Als je Onderbroken -offline hebt staan moet je het volgende doen.
--------------------------------------------------------------------------
Ga terug op de printer staan en klik met je rechter muisknop op "Doorgaan met afdrukken..."
Ga terug op de printer staan en klik met je rechter muisknop op " Printer online gebruiken "
Als je naast het groene vinkje "Gereed" hebt staan kan je nu terug printen
geniet van je print plezier :-))
Marc Boey
Geantwoord op 17-4-2015 om 15:17
-
-
Samsung CLX 2160.Afdrukken in zwart is met strepen. Indien ik de tekst in een kleur afdruk, is de kwaliteit wel goed. Gesteld op 6-12-2012 om 21:56
Reageer op deze vraag Misbruik melden-
Waarschijnlijk een probleem met de imaging unit, het grote gedeelte achter de klep waar de toners in zitten. Het gedeelte dat zwarte toner aan de groene rol 'smeert' is beschadigd of versleten, deze wordt ook intensiever gebruikt dan de kleuren- rollen. Op het web staat wel een aanwijzing om deze uit elkaar te halen, dit vergt enige handigheid en heeft het probleem (bij mij) niet opgelost.
Waardeer dit antwoord (1) Misbruik melden
Ik zou uitkijken naar een andere printer, of een goed werkende samsung CLP-300 waar dezelfde imaging unit in zit. Geantwoord op 3-1-2013 om 21:22
-
-
Wij hebben een Samsung clx 2160 printer en momenteel print hij geen copies meer, en verschijnt foutboodschap "deve home sensor error". Heel sporadisch lukt het eens om copie te printen. Gesteld op 24-5-2012 om 08:55
Reageer op deze vraag Misbruik melden-
kijk een op Klik op deze LINK
Geantwoord op 26-5-2013 om 13:20 Waardeer dit antwoord (6) Misbruik melden
Het probleem is het veertje dat niet genoeg kracht meer heeft. Ik heb het veertje "geholpen" met een stukje postelastiek
mail: cagiva@runbox.com
-
-
Het vorige antwoord is een mogelijkheid. Een andere mogelijkheid is om de linkerpen of uitstulping waar het veertje aan vastzit ongeveer 2 mm naar links te buigen. Dat hielp bij mij omdat daardoor meer spanning op het veertje zelf staat. Het is trouwens nogal een lastige klus om de zijkant te verwijderen omdat er behalve schroeven ook nog plastic klemmen een rol spelen. Én vooral bovenaan beginnen met "loswrikken". Geantwoord op 2-10-2020 om 08:46
Waardeer dit antwoord (1) Misbruik melden -
Afdrukken in zwart is erg slecht. Indien ik de tekst in een kleur afdruk, is de kwaliteit wel goed. Wat kan ik hier aan doen?
Reageer op deze vraag Misbruik melden
Gesteld op 1-4-2011 om 19:43-
Heb geen antwoord, maar heb hetzelfde probleem. Heb je wellicht al een oplossing voor dit probleem gevonden? Geantwoord op 8-10-2012 om 13:26
Waardeer dit antwoord Misbruik melden
-
-
U kunt eens proberen om de toner eruit te trekken en een keer of 6 rond te draaien, dan komt de poeder weer los in de toner. Met een beetje geluk doet ie het dan weer. Geantwoord op 23-11-2016 om 14:40
Waardeer dit antwoord Misbruik melden