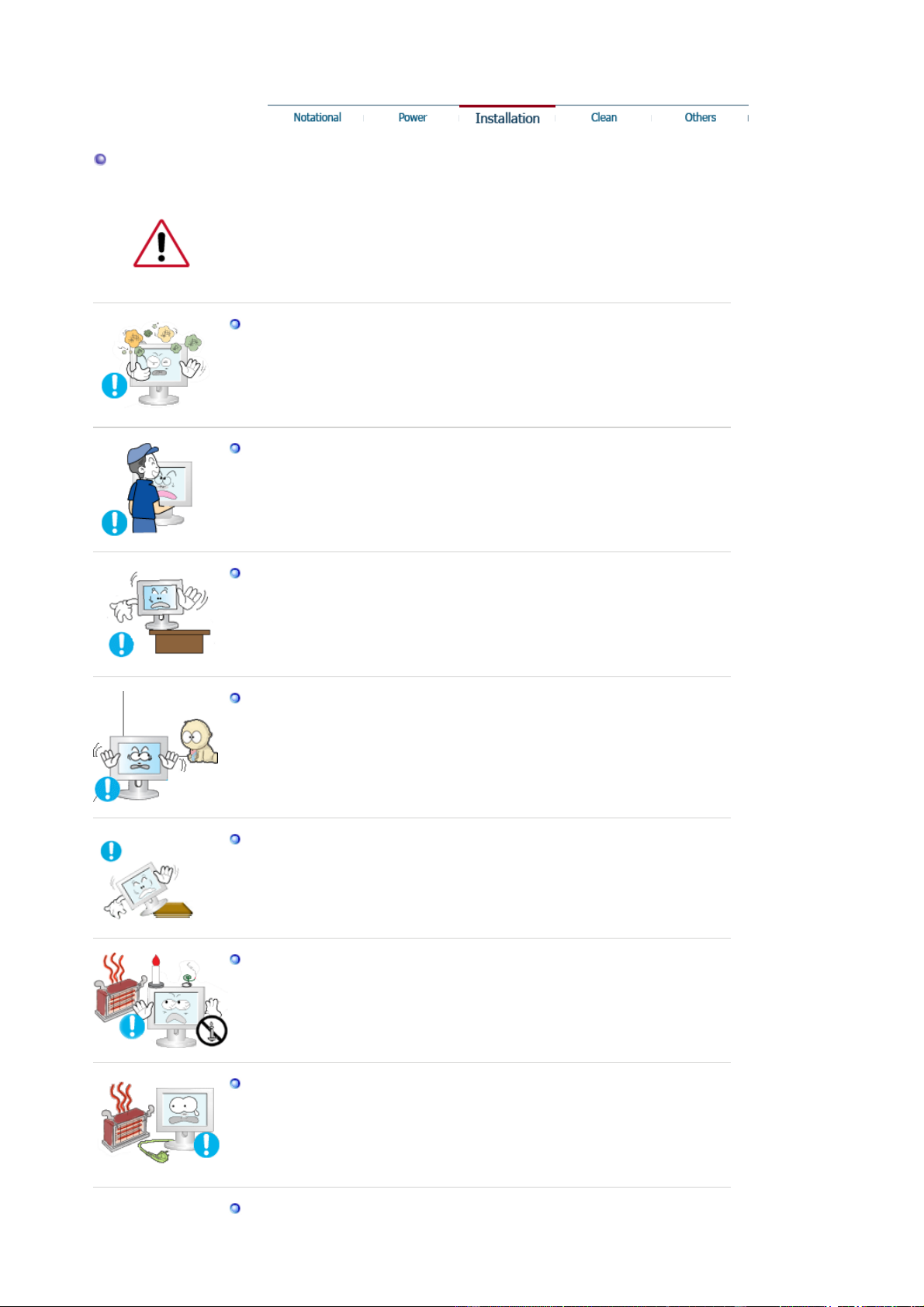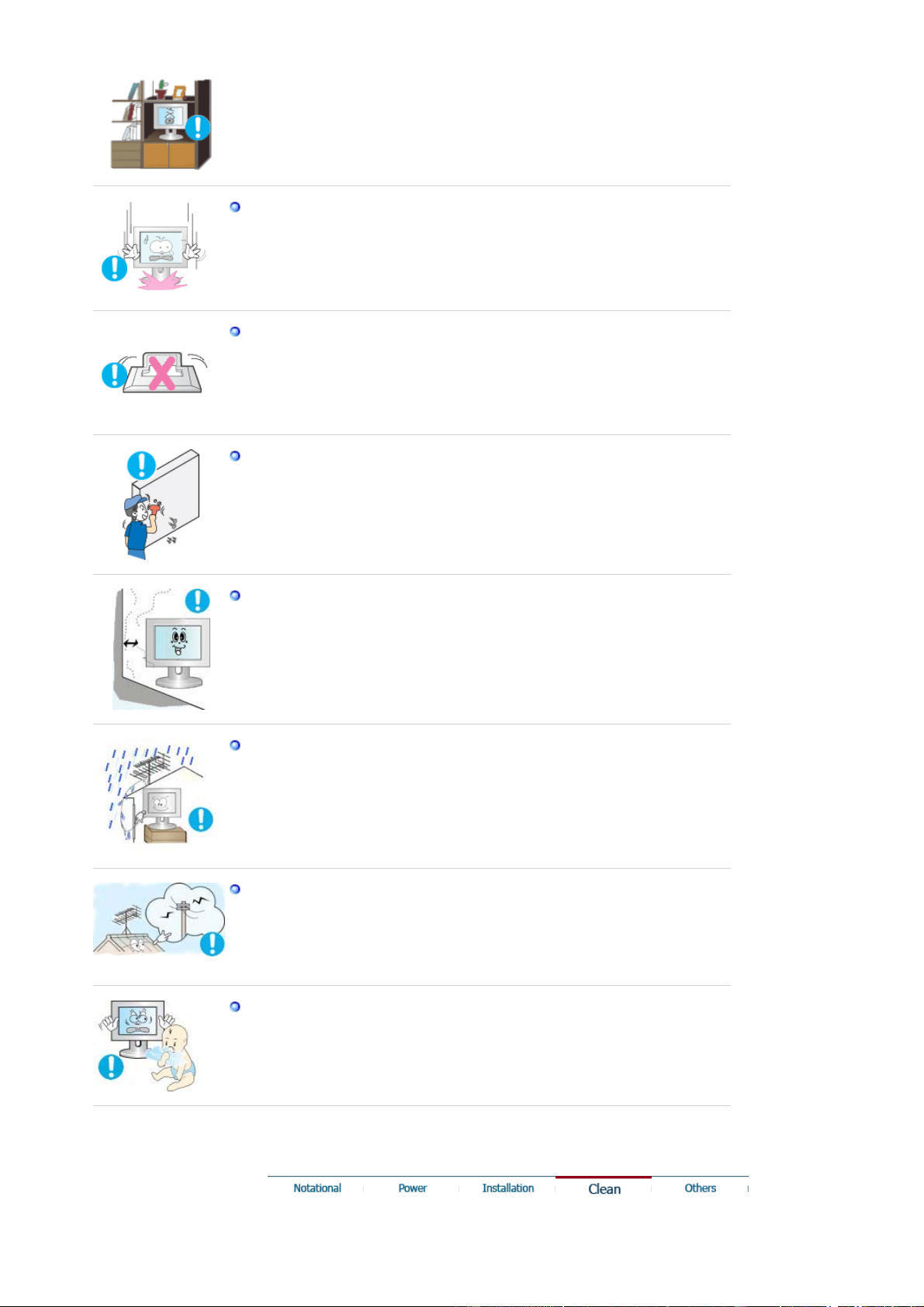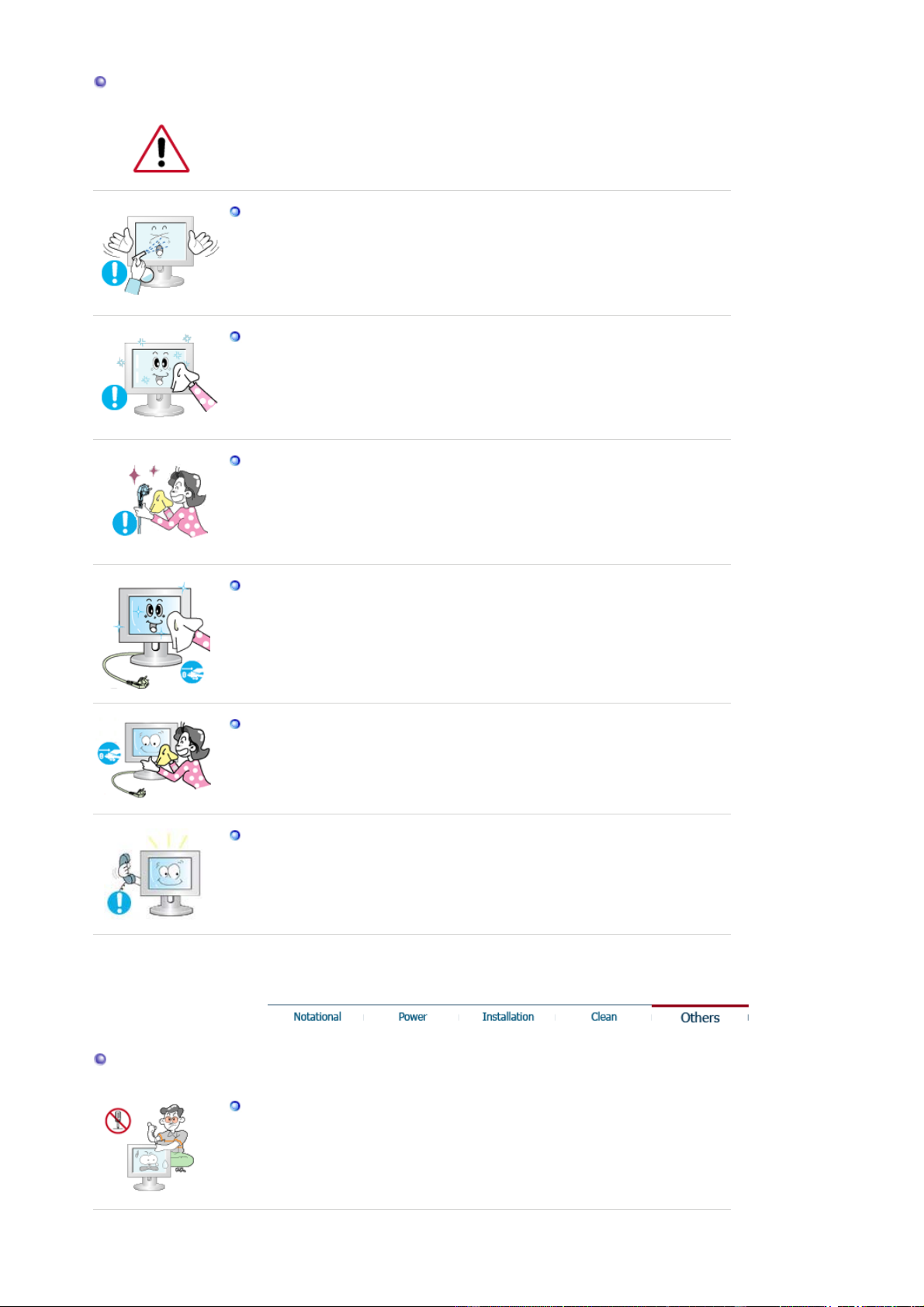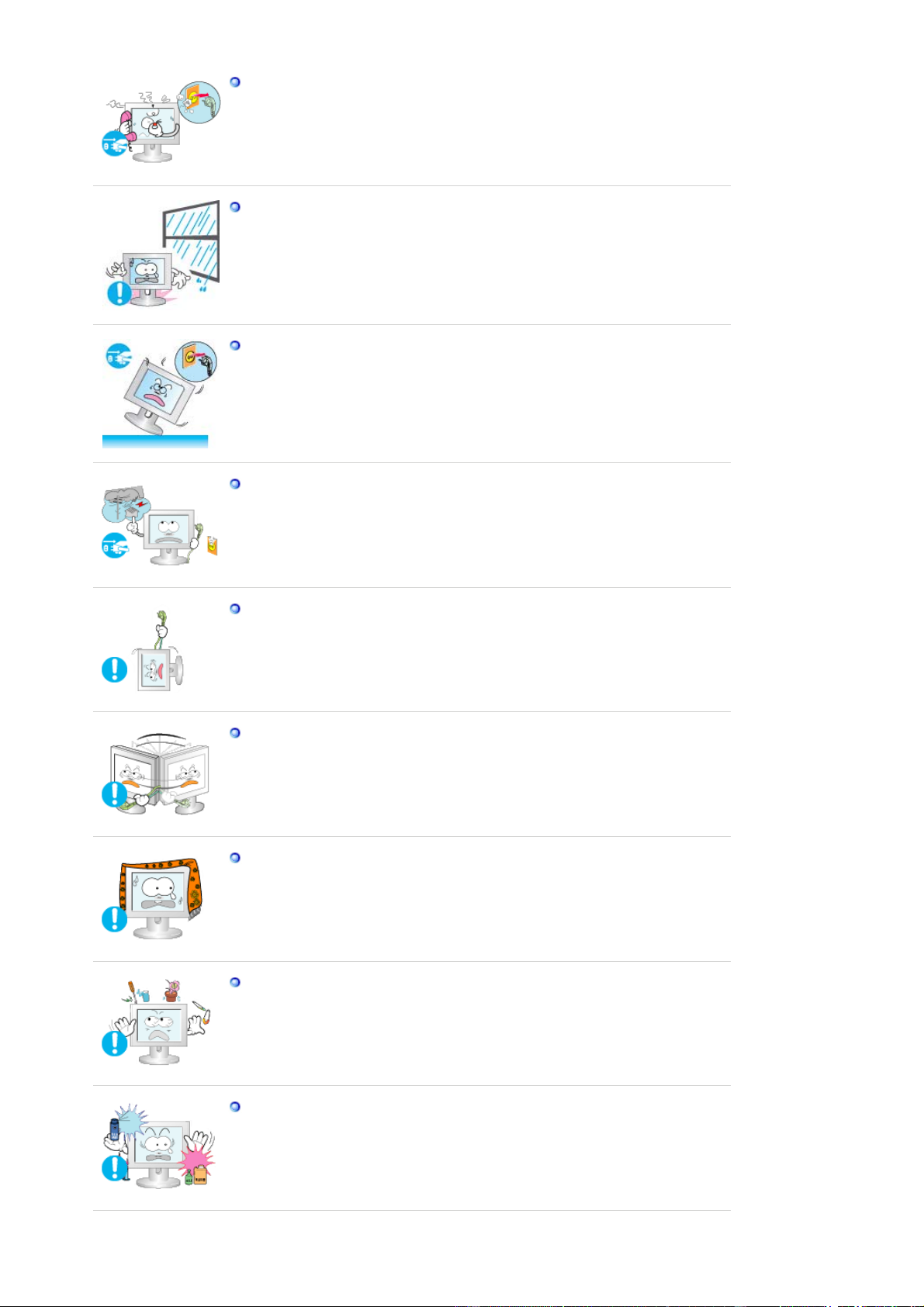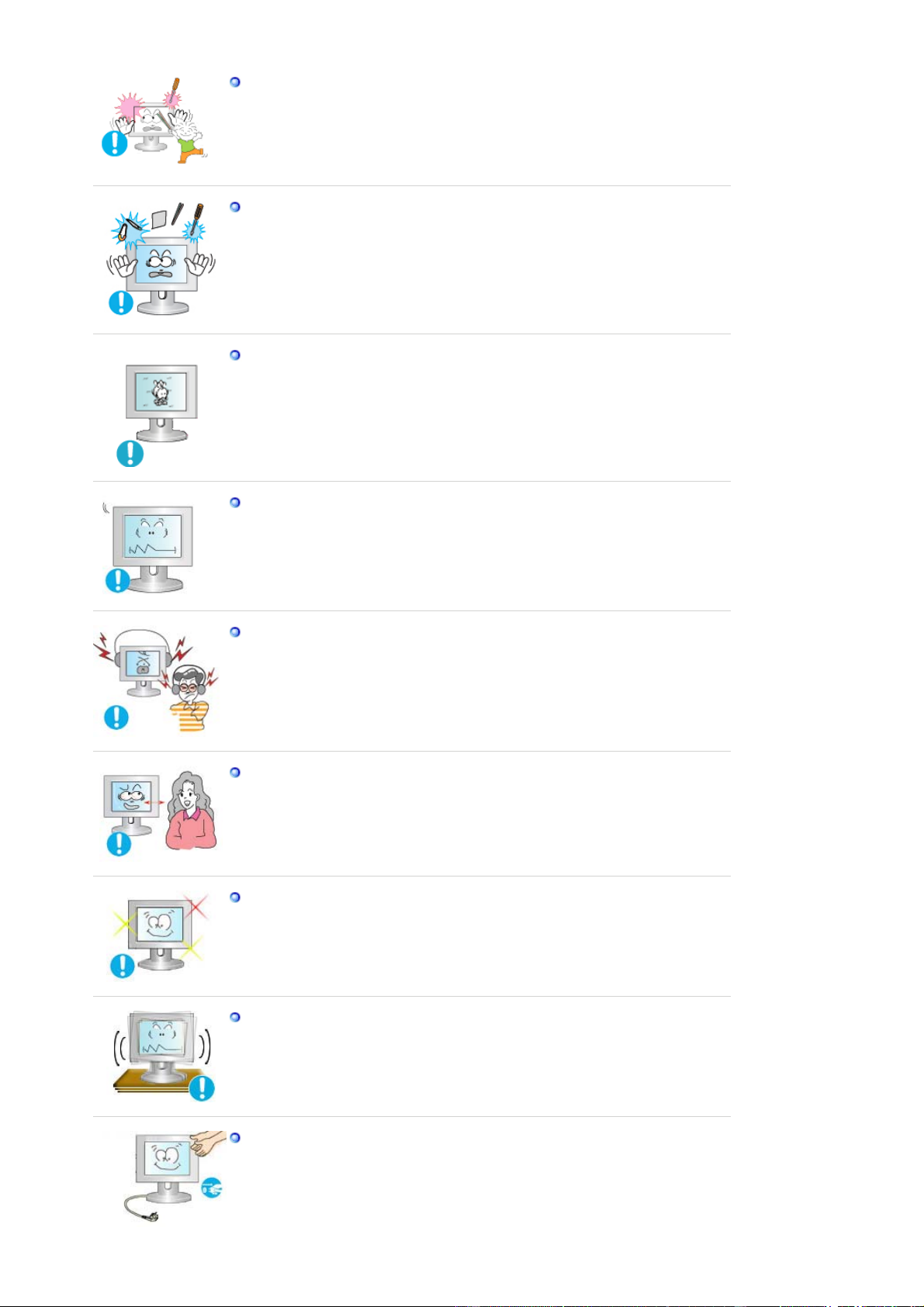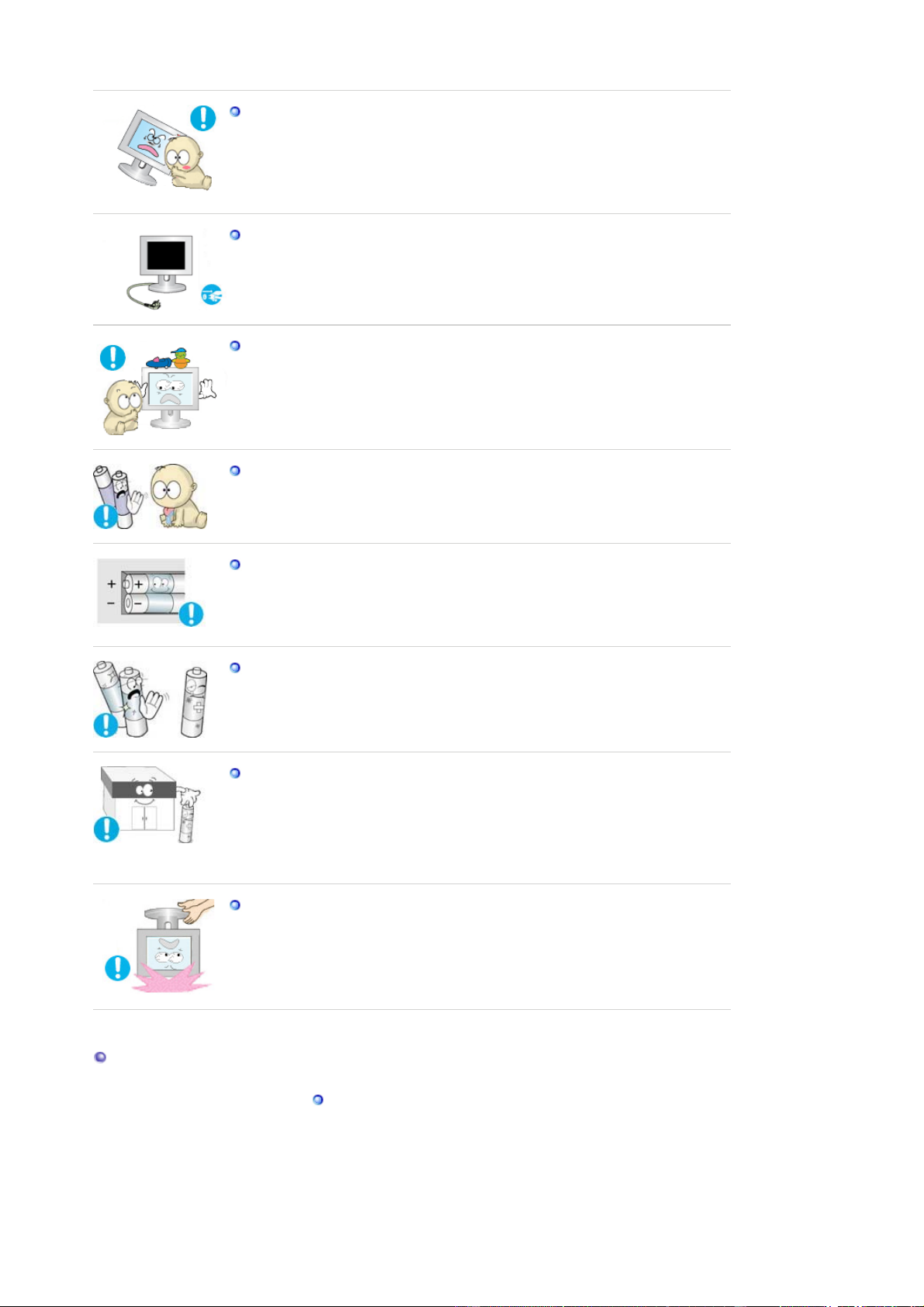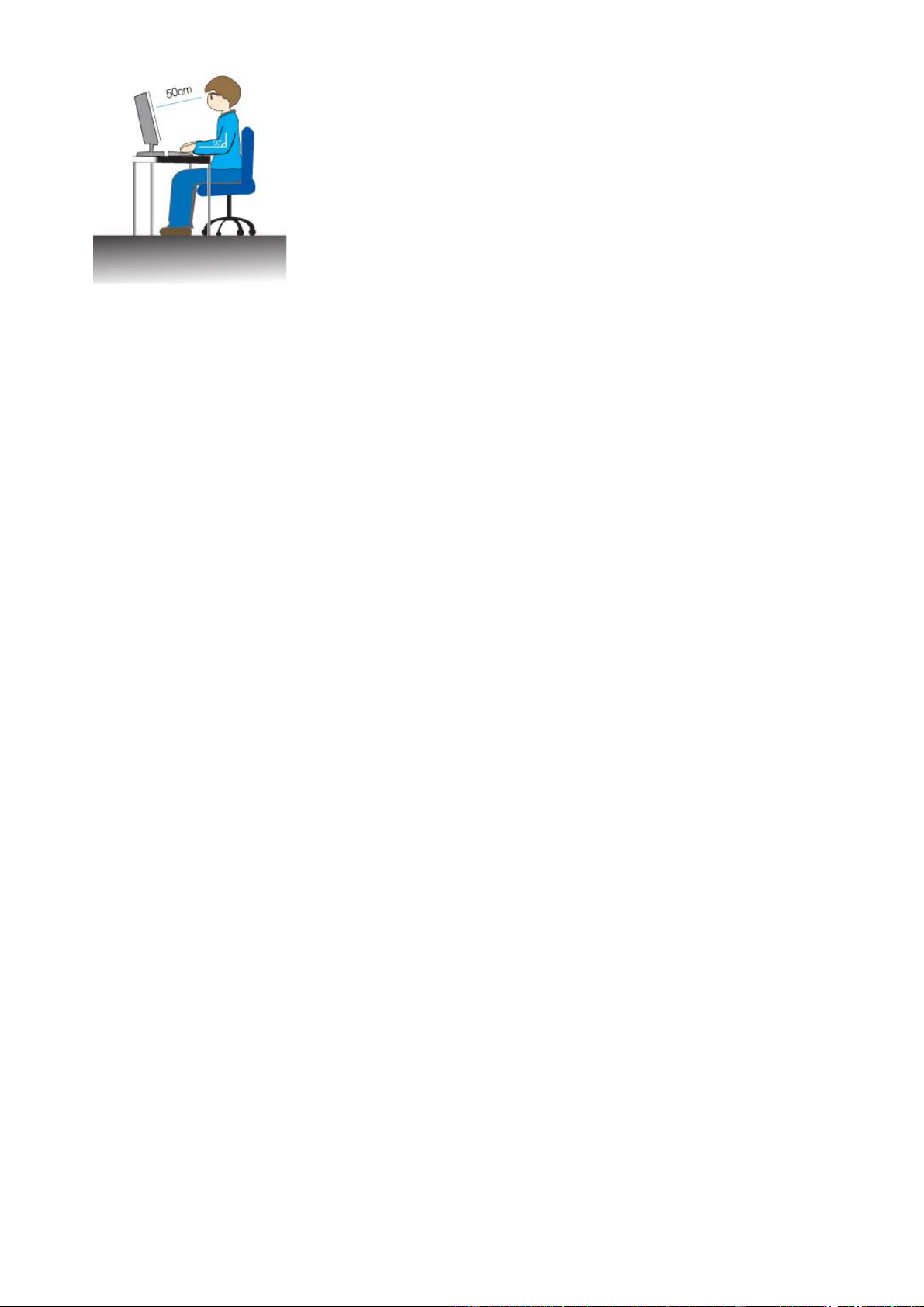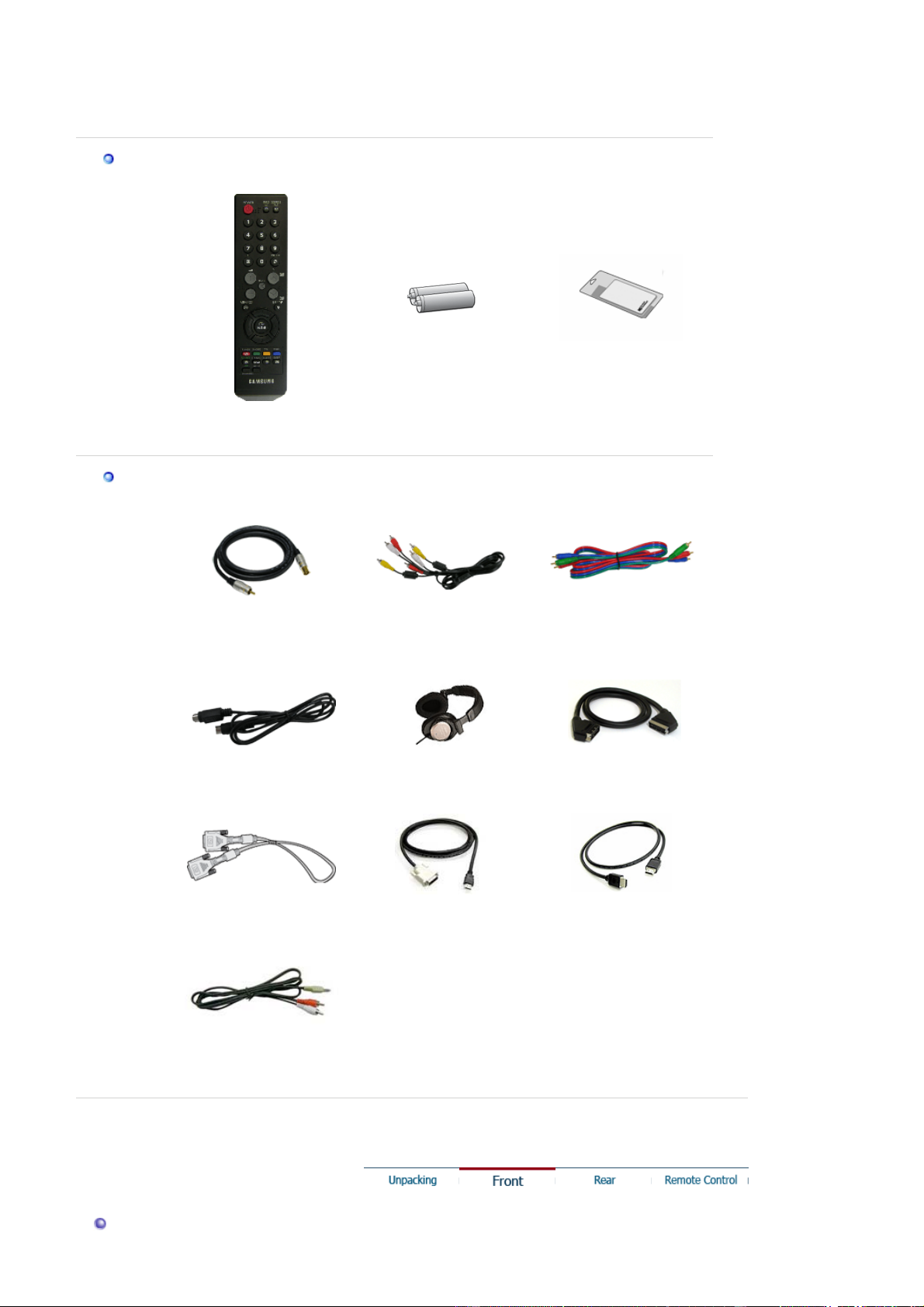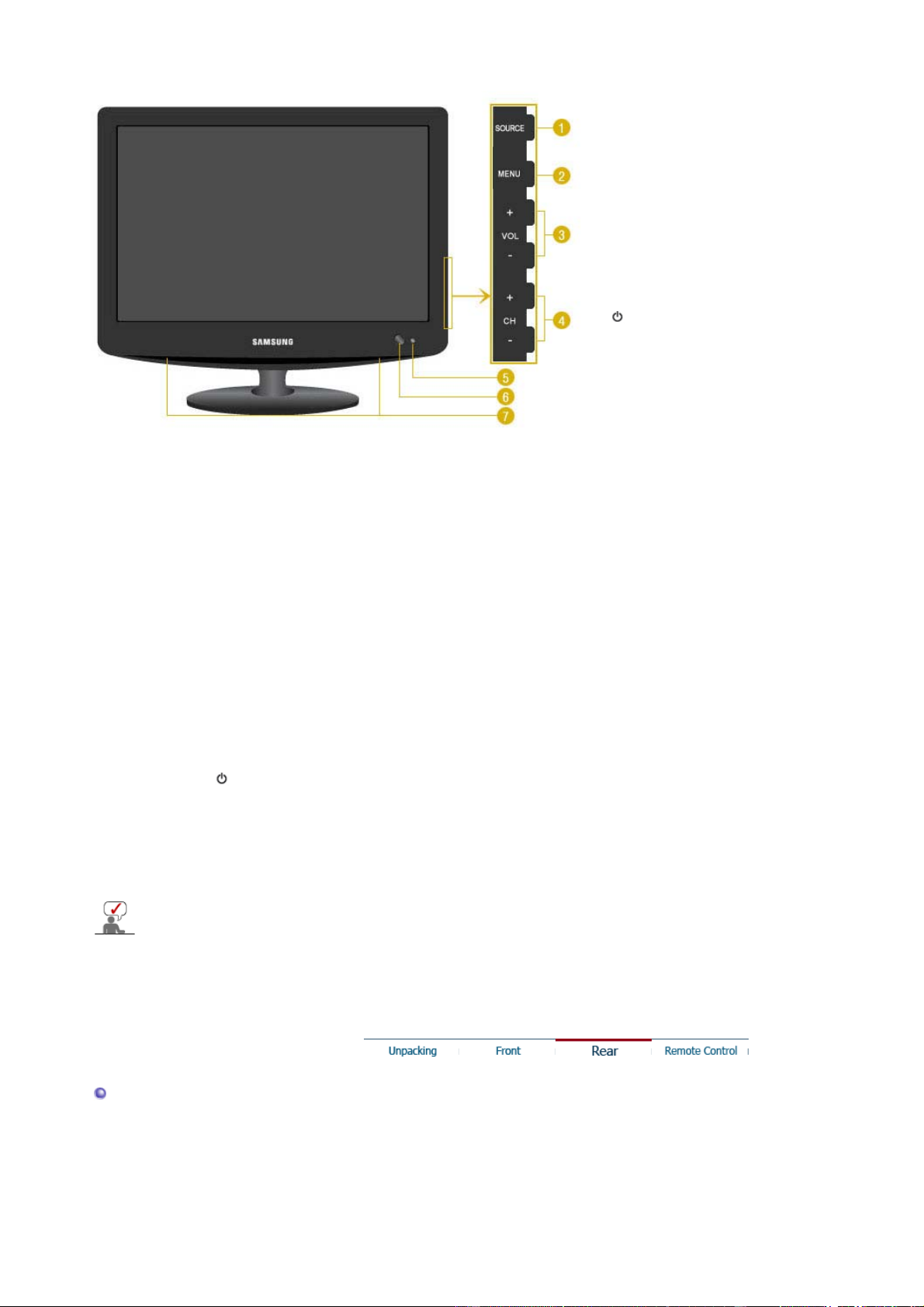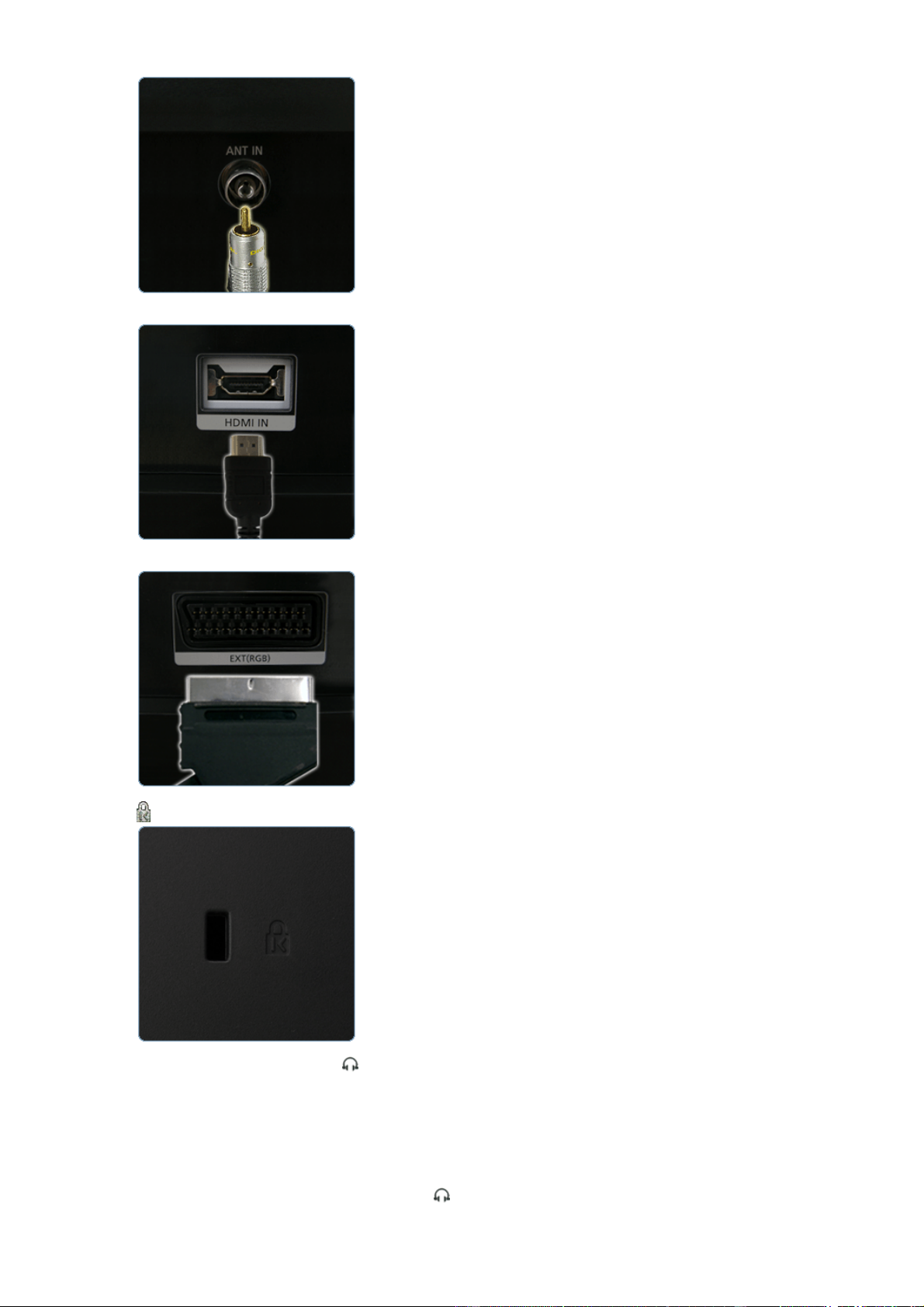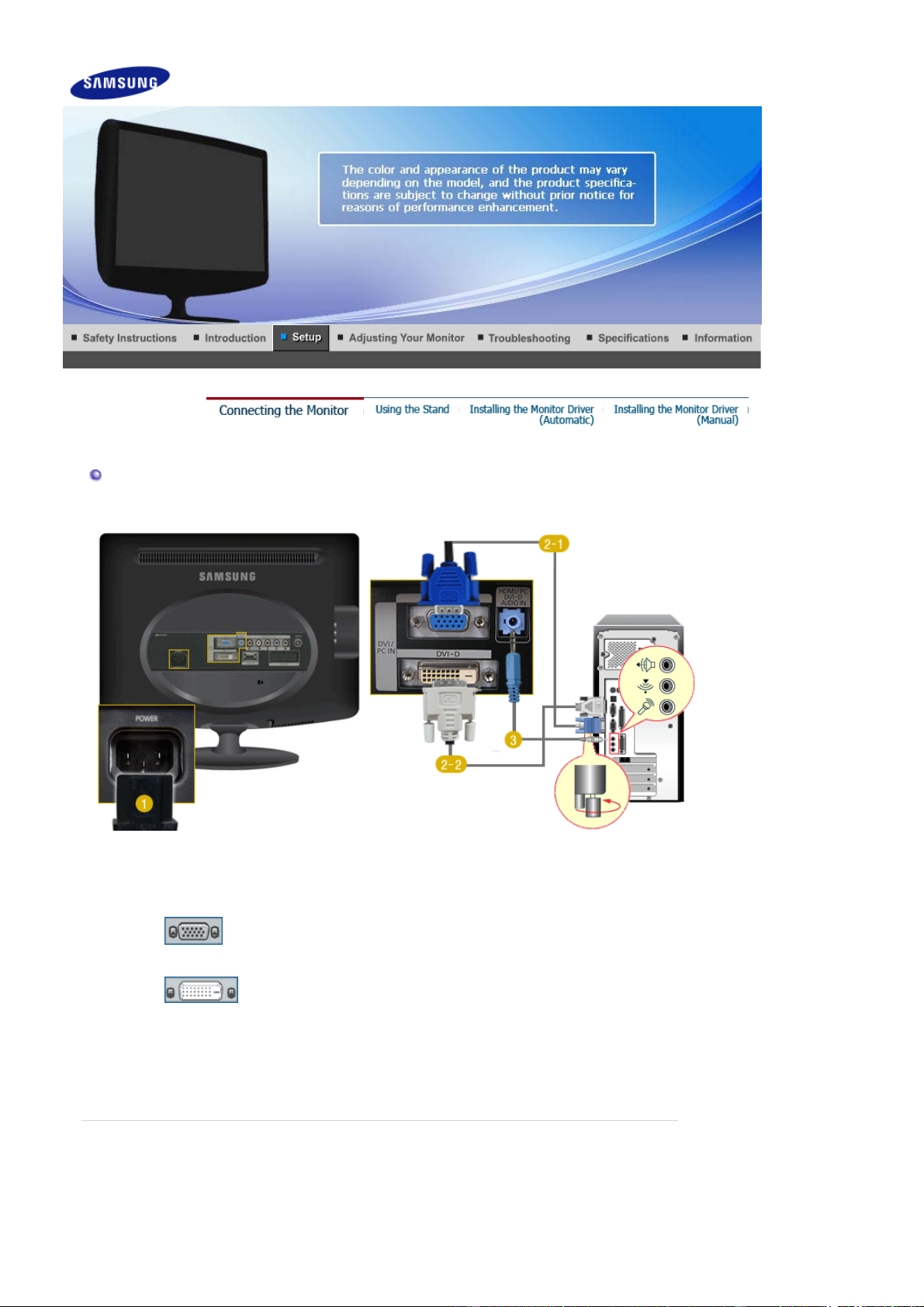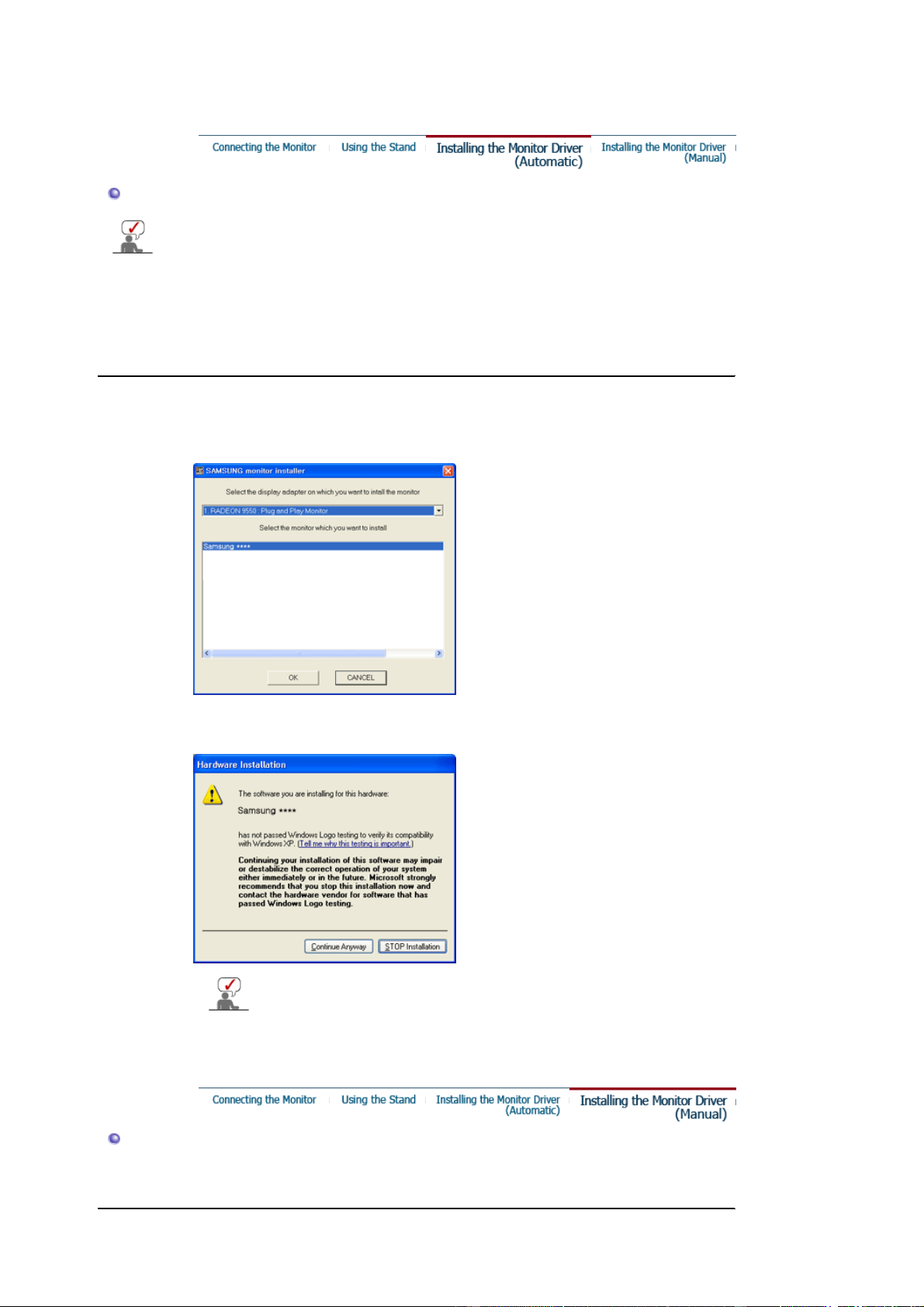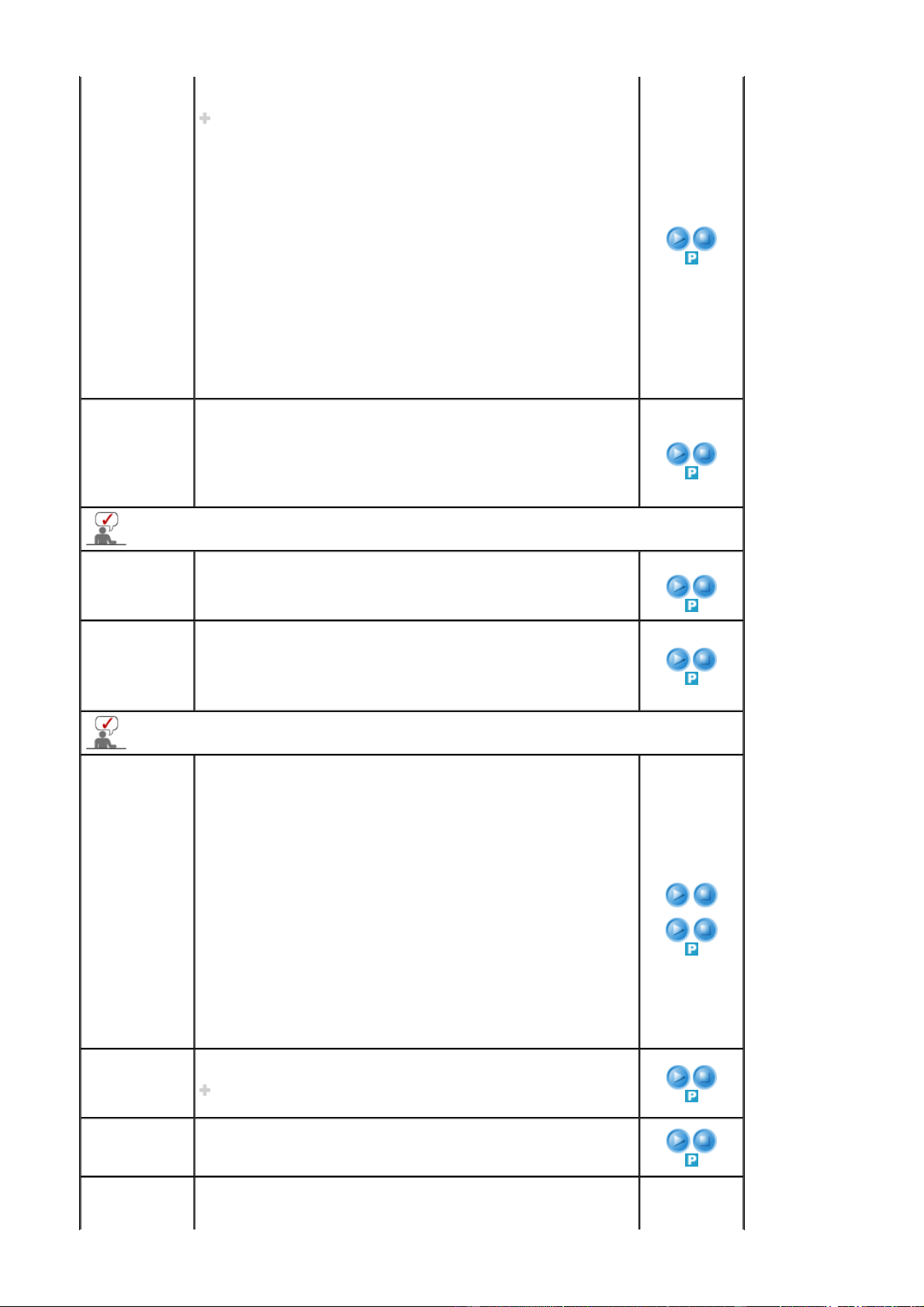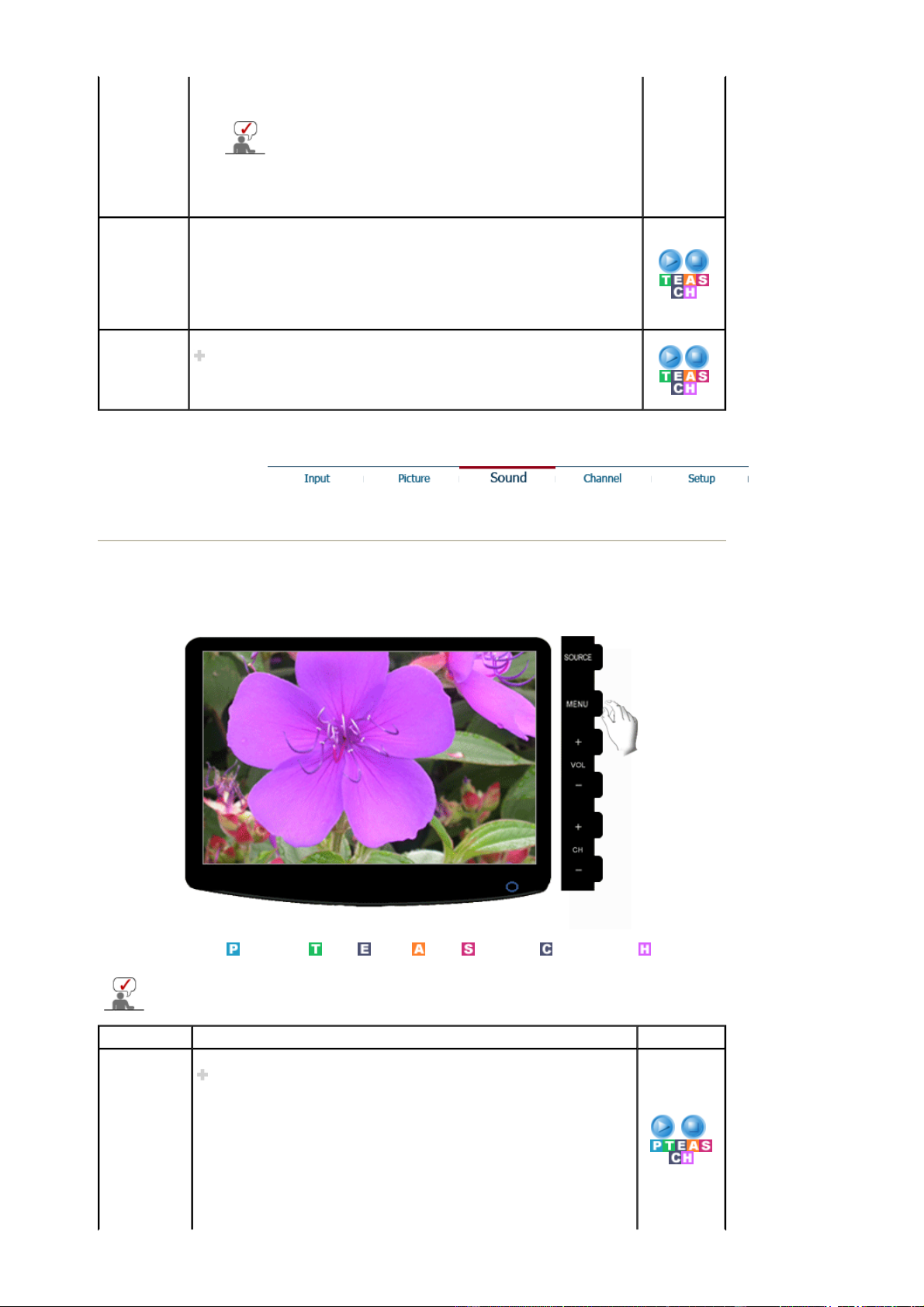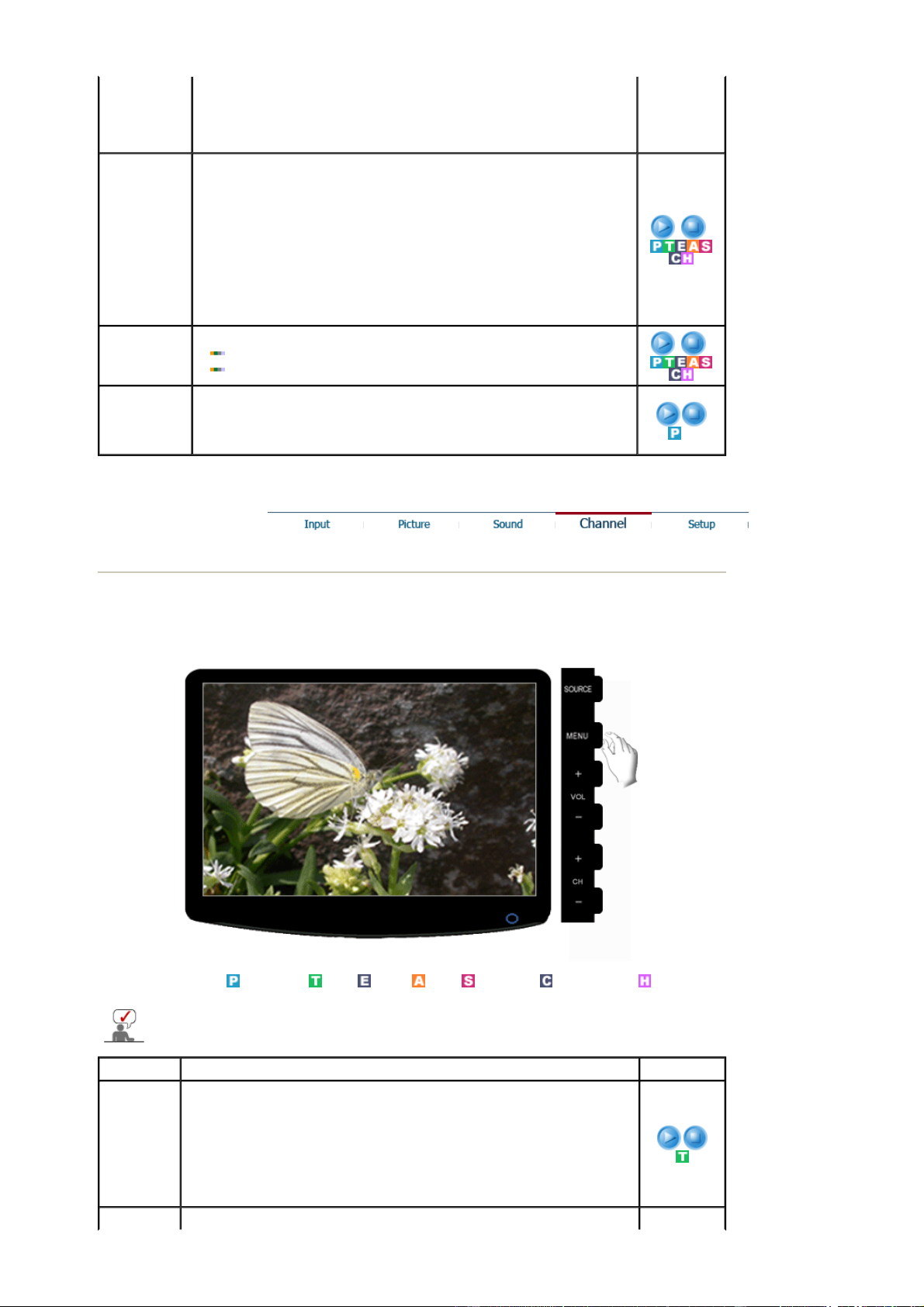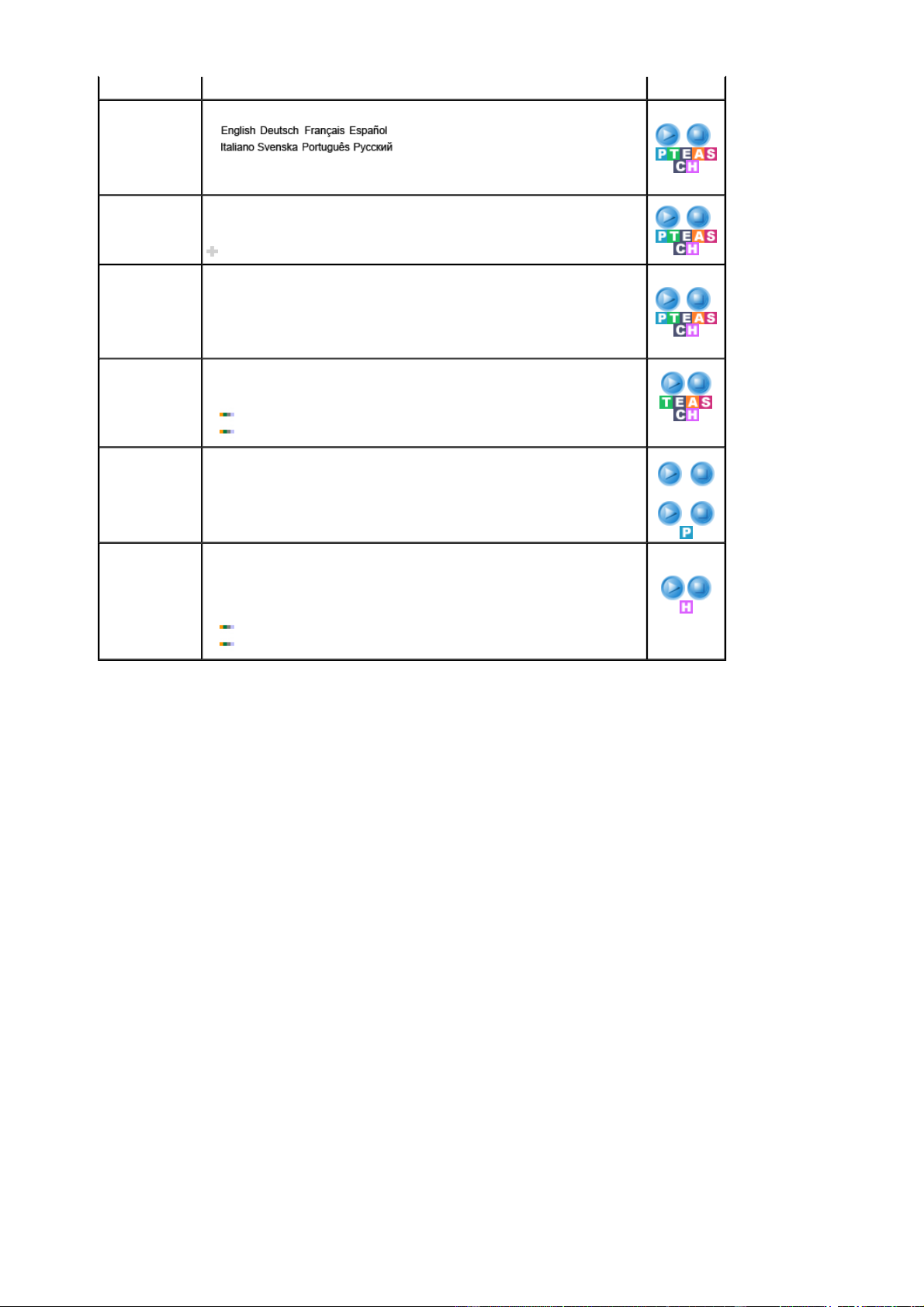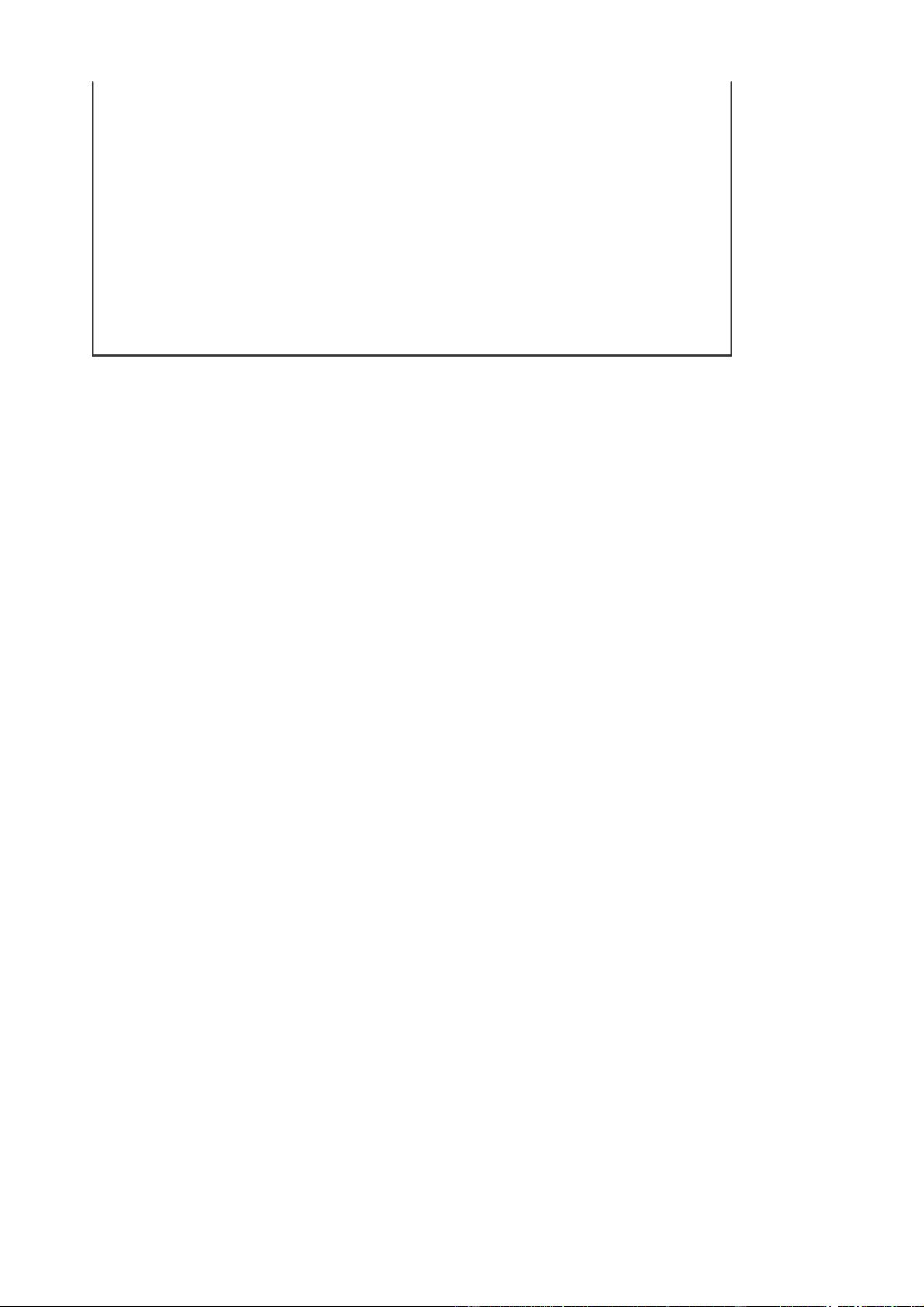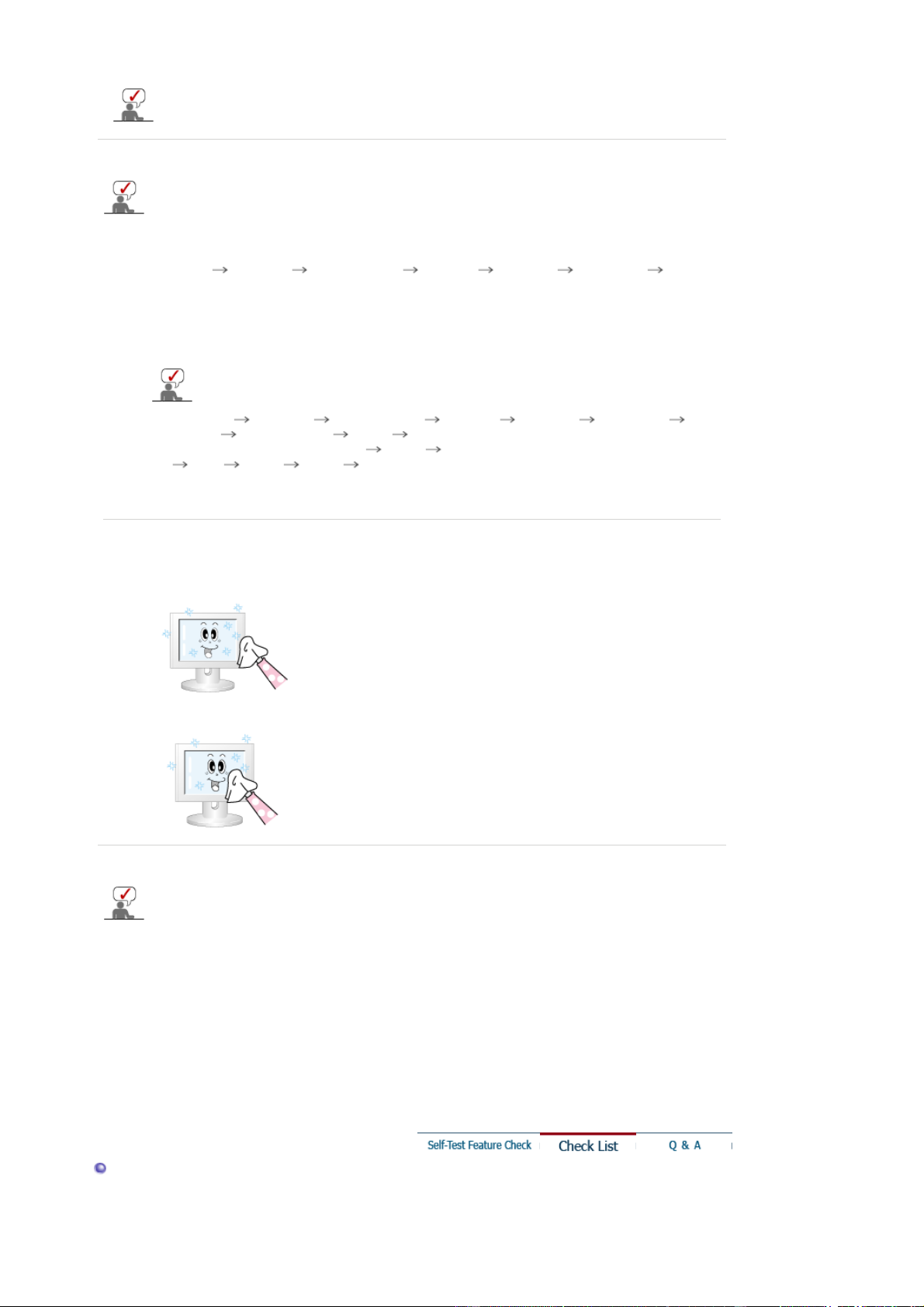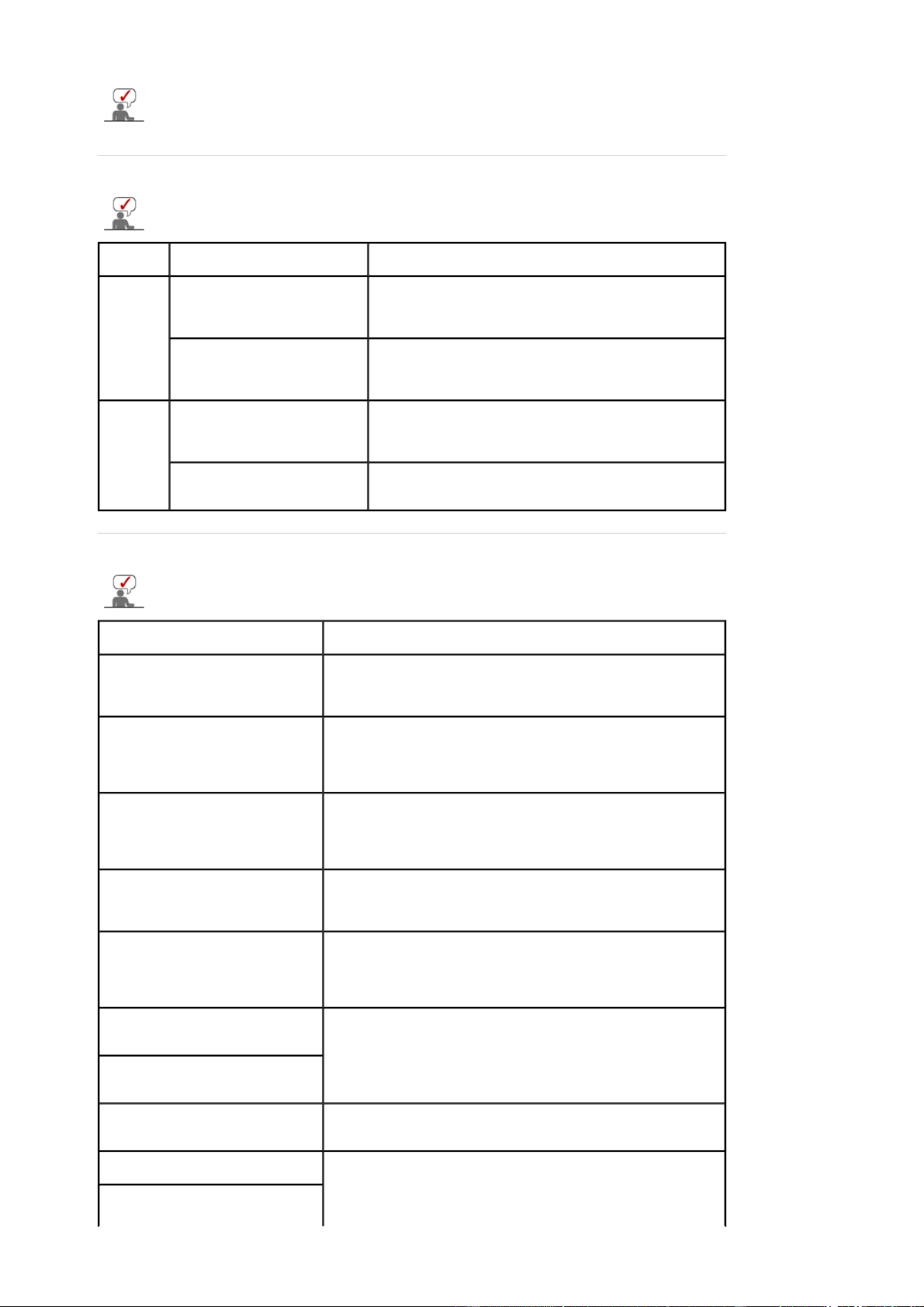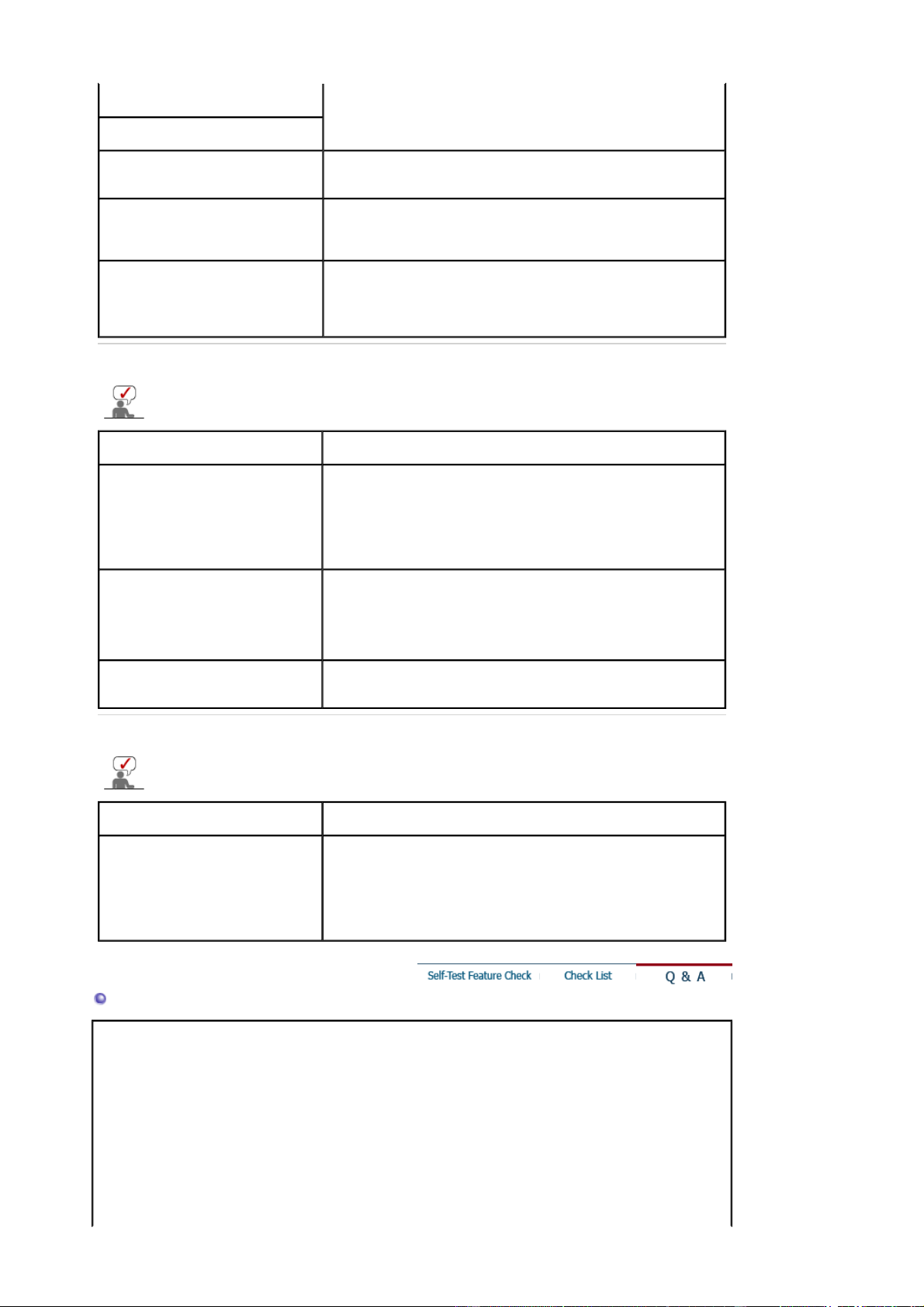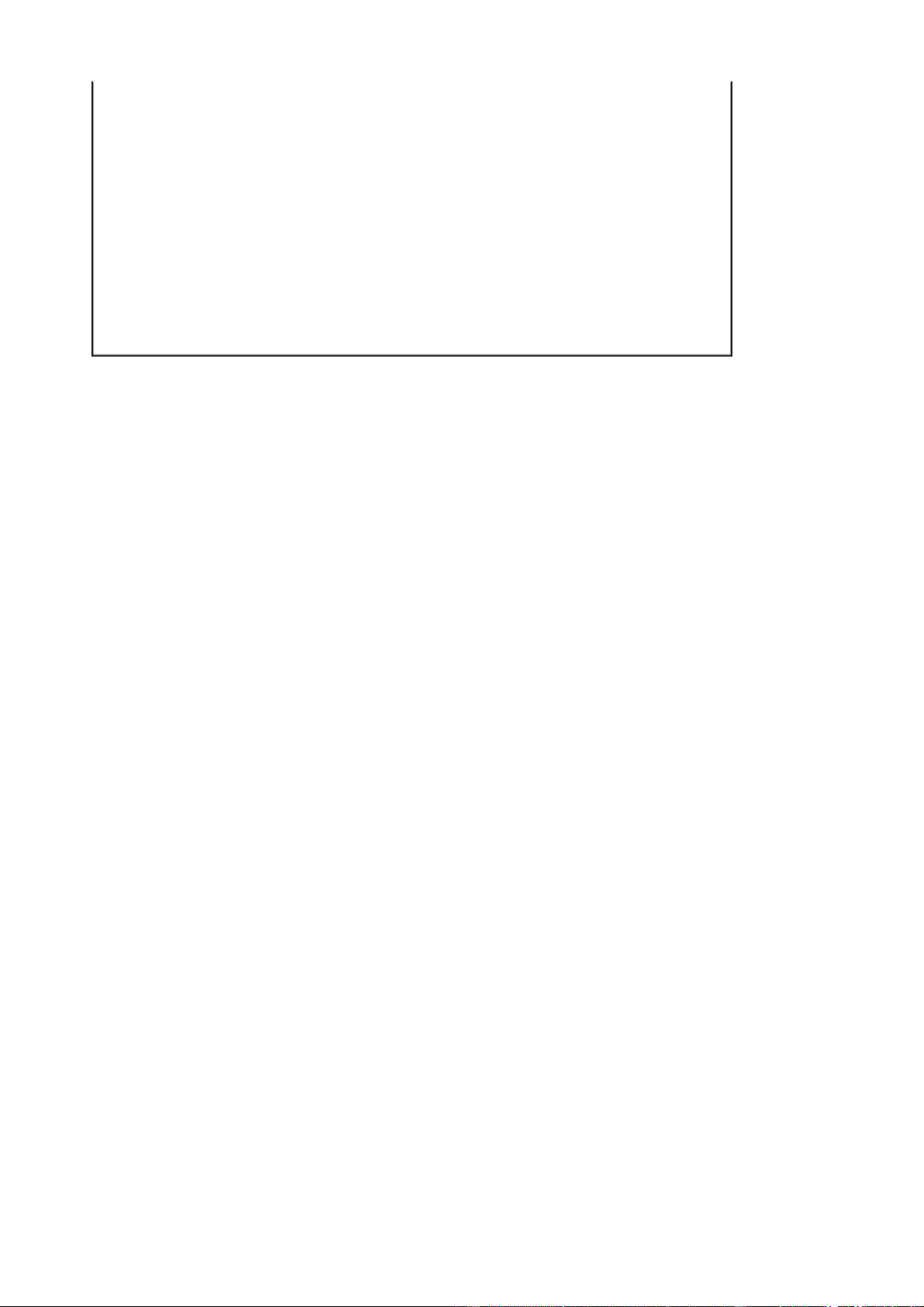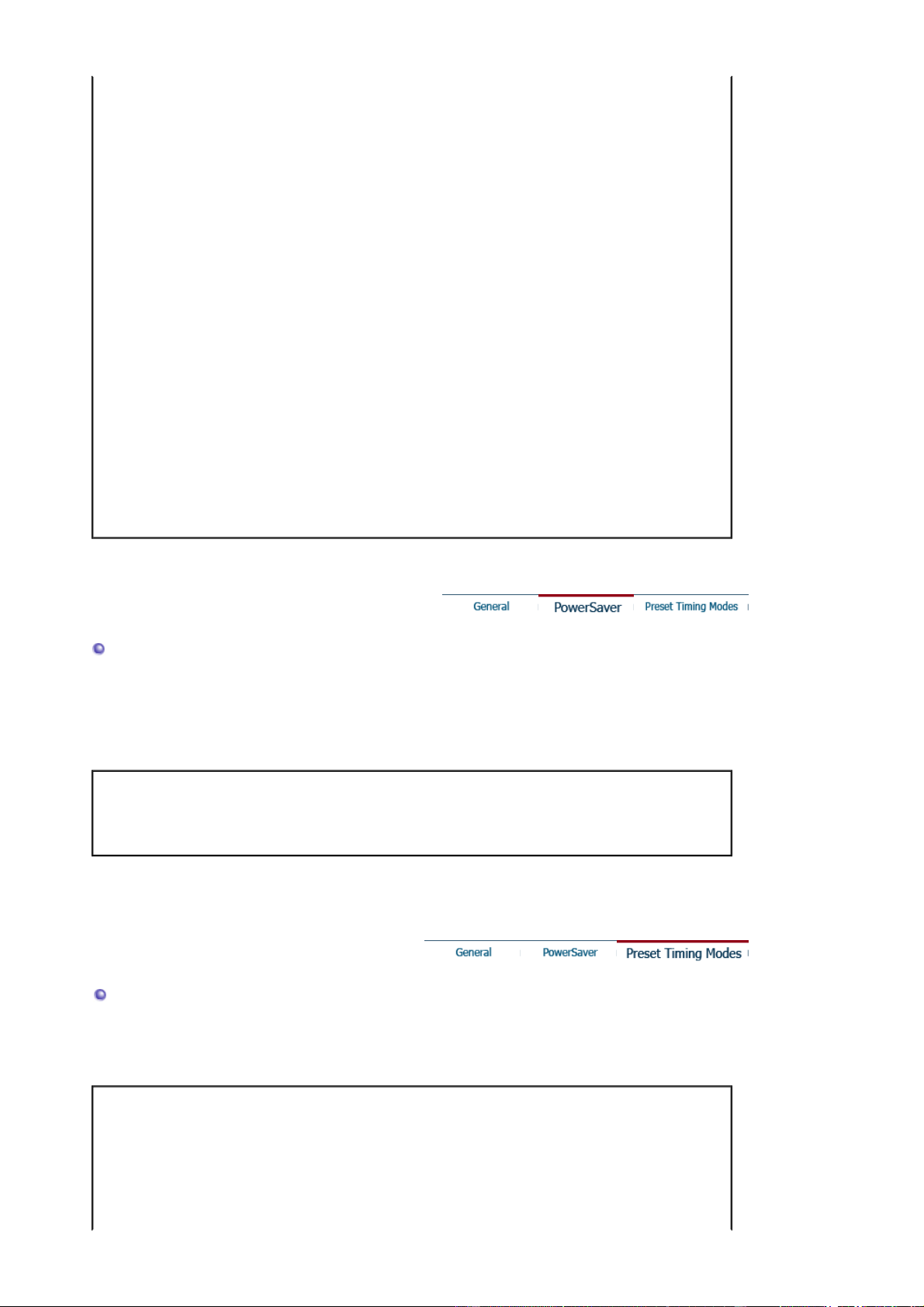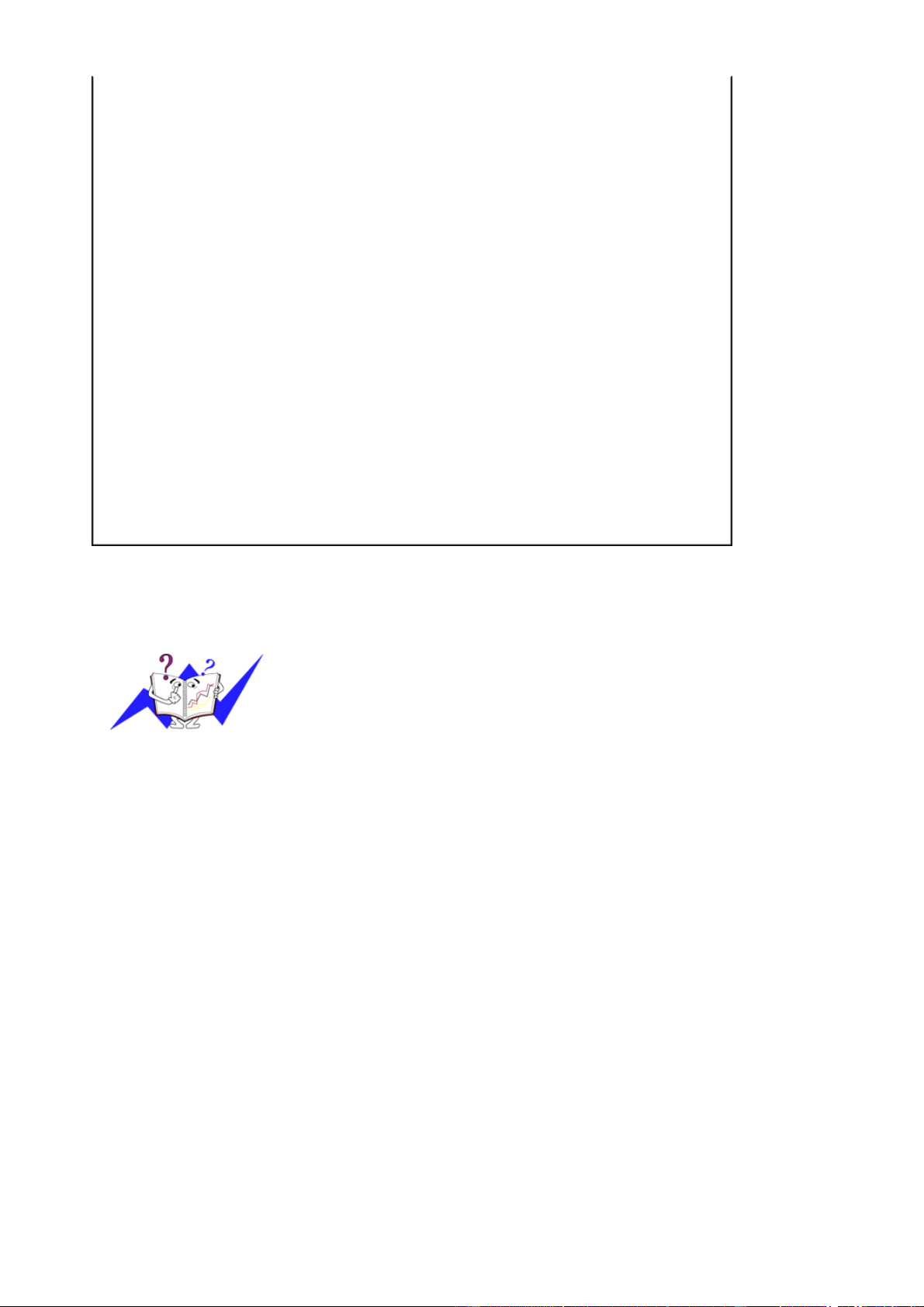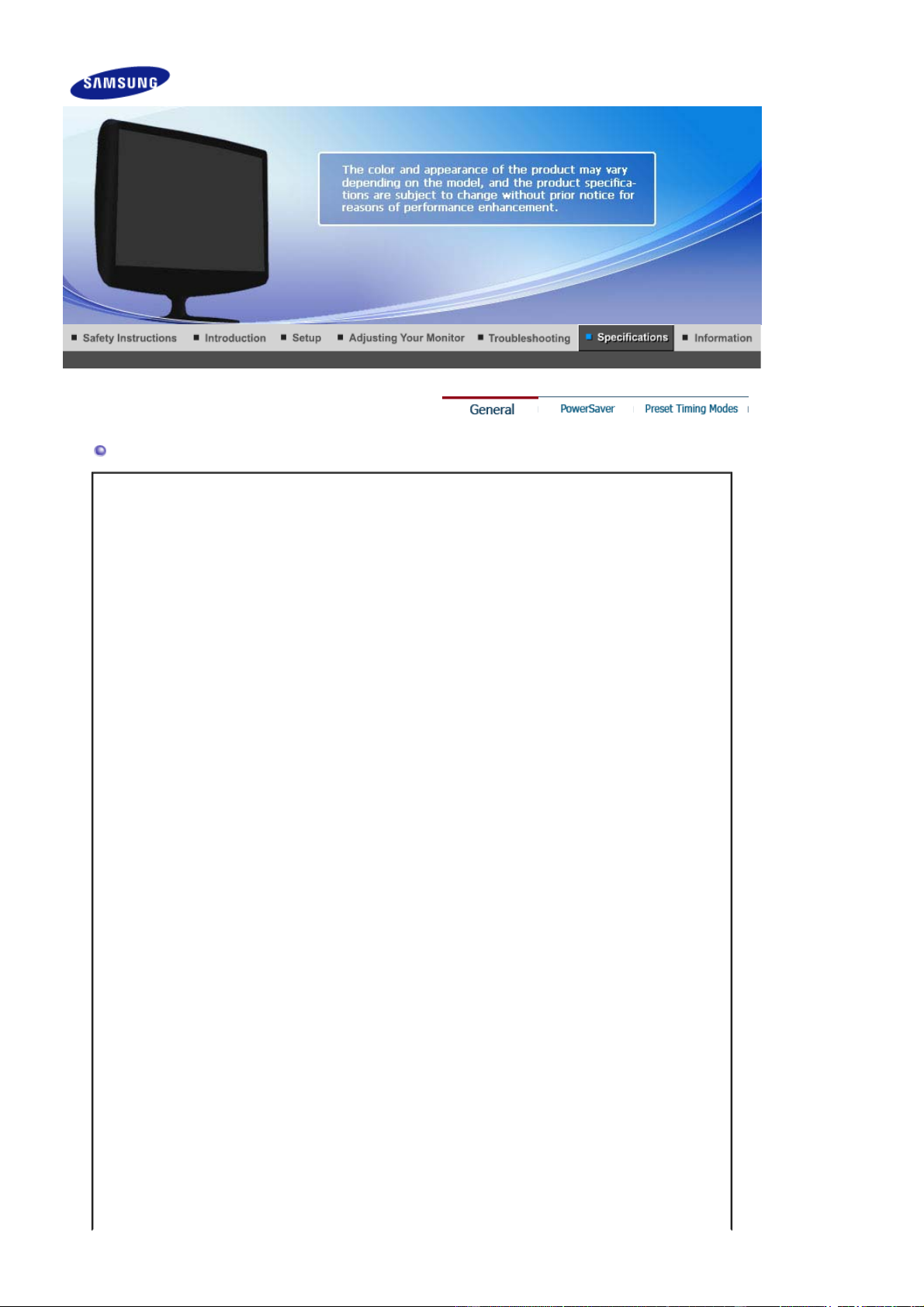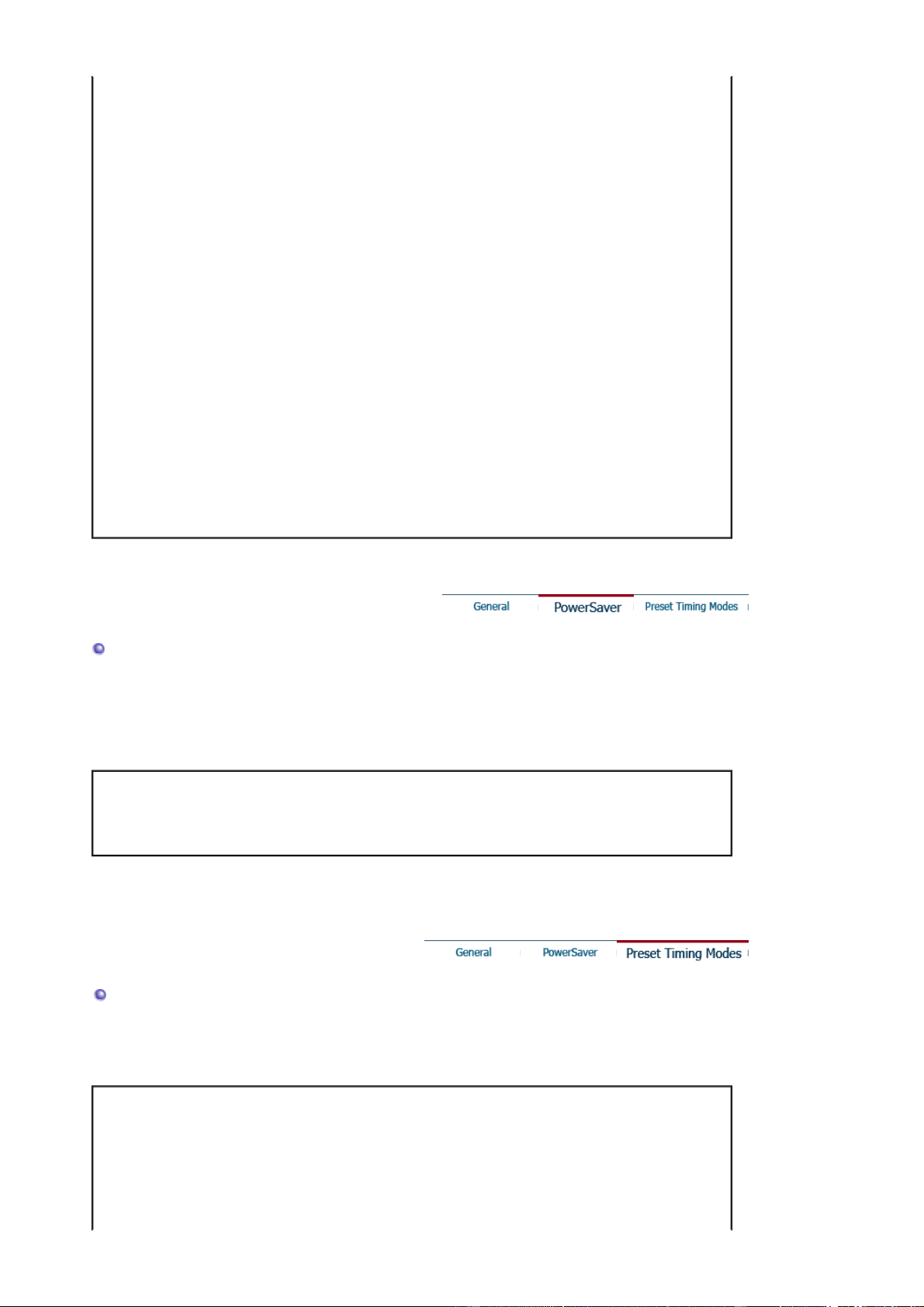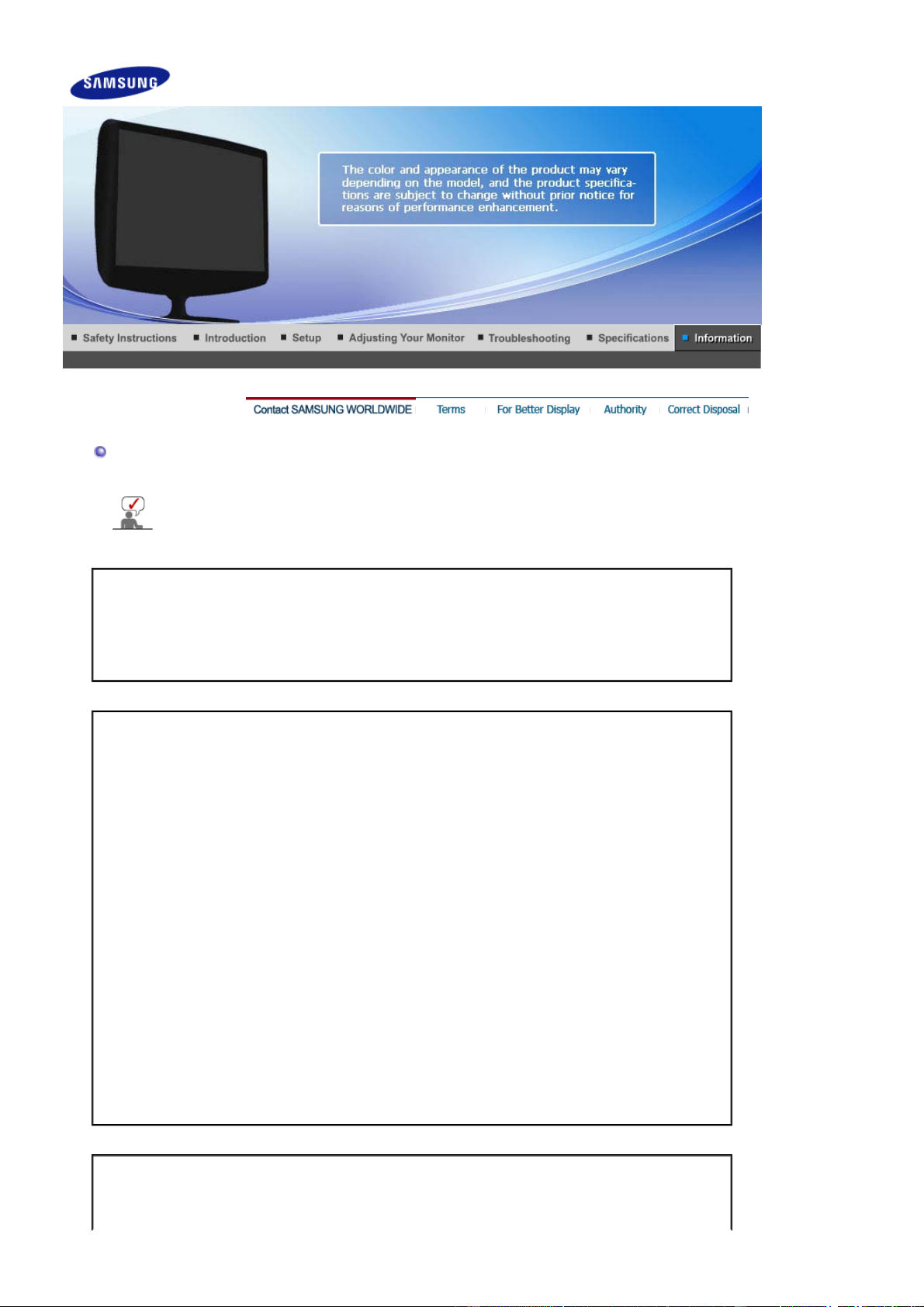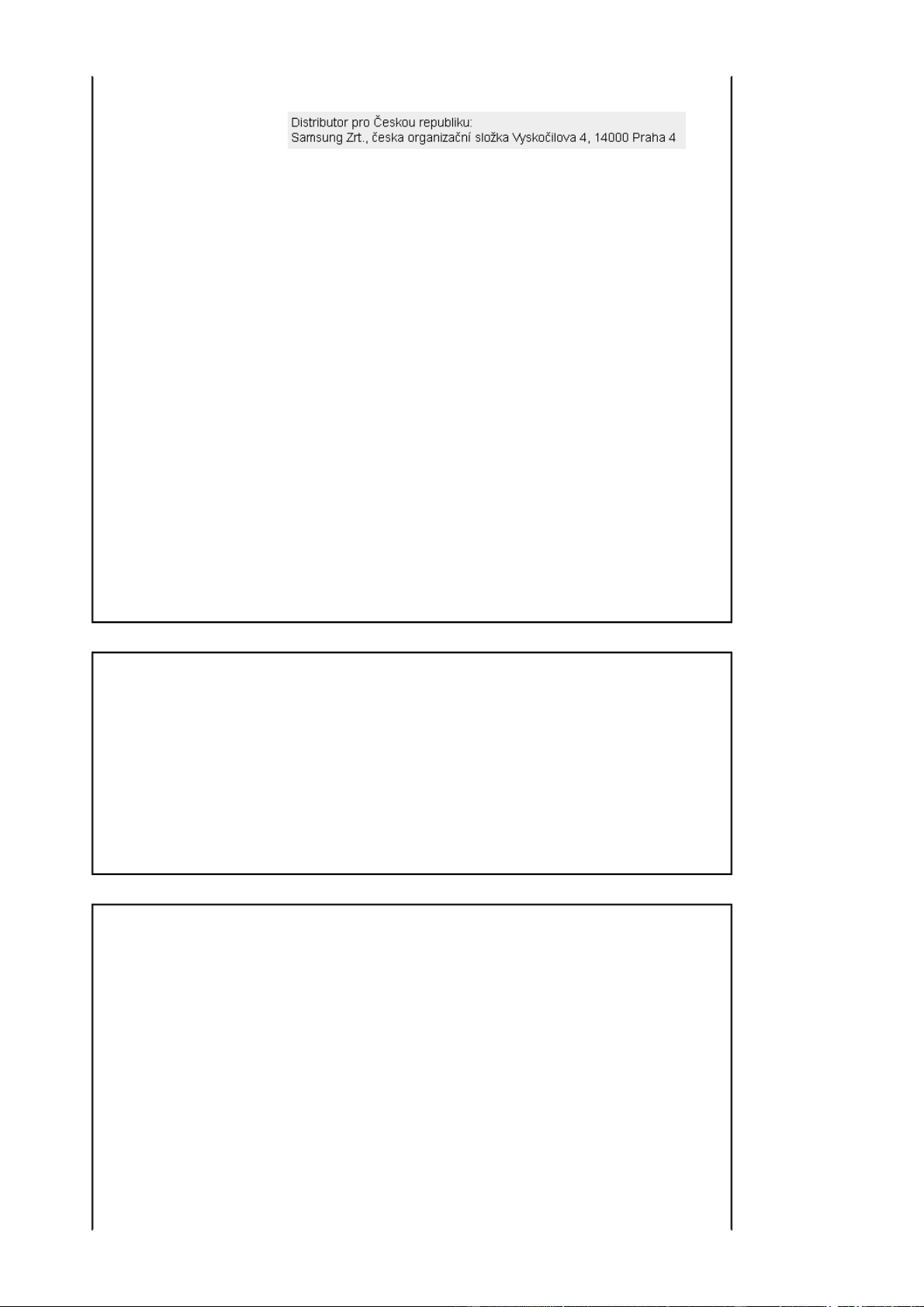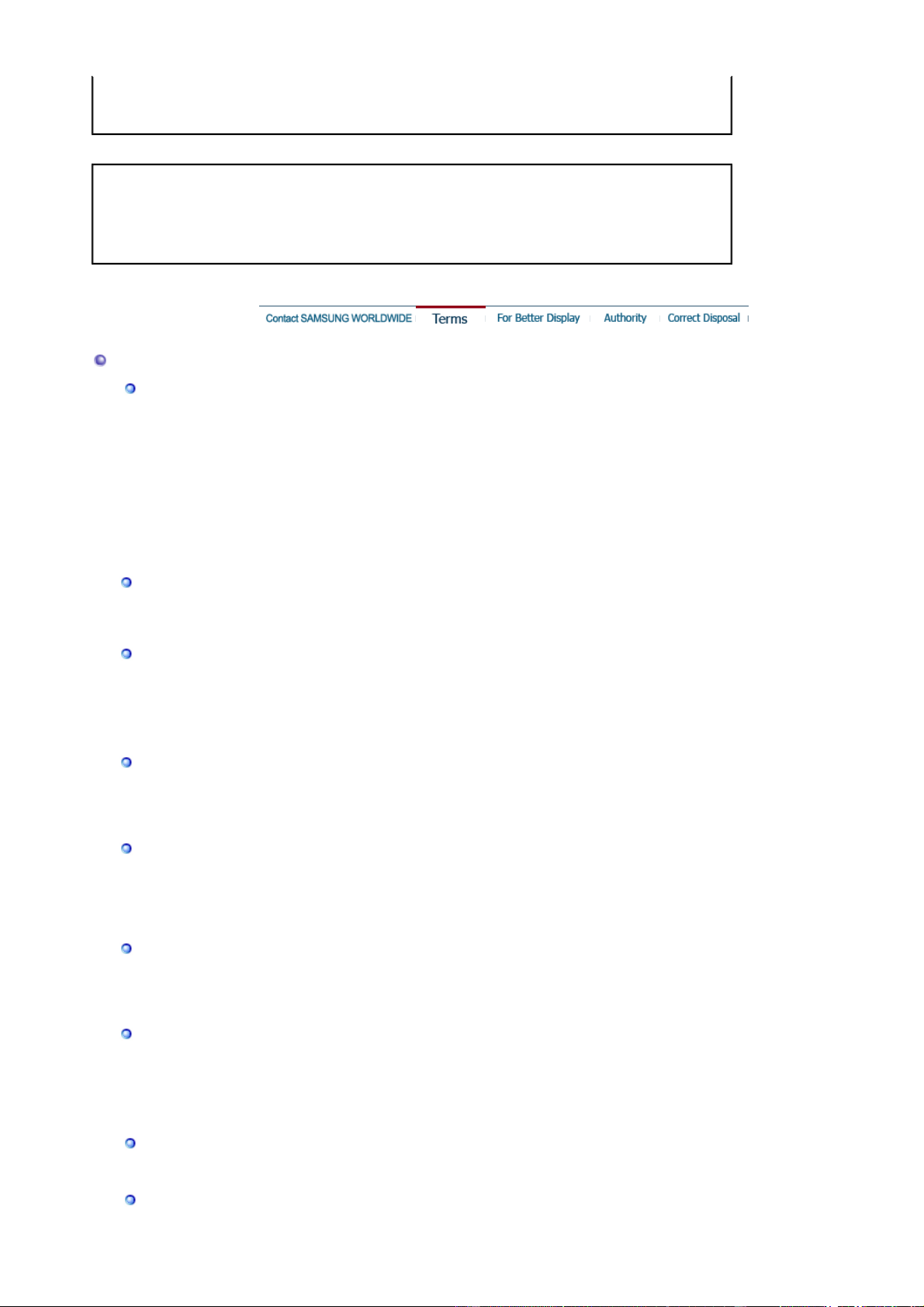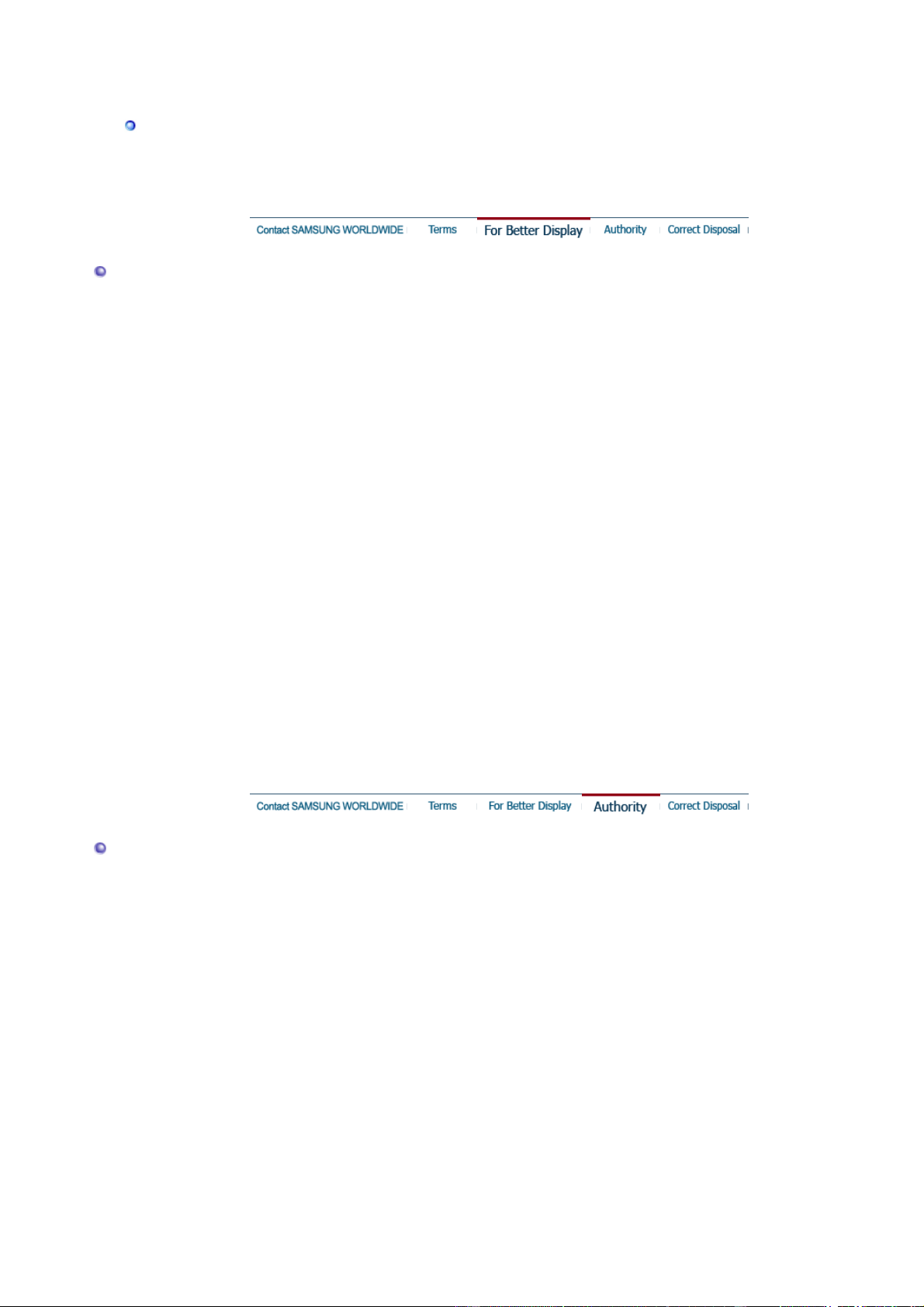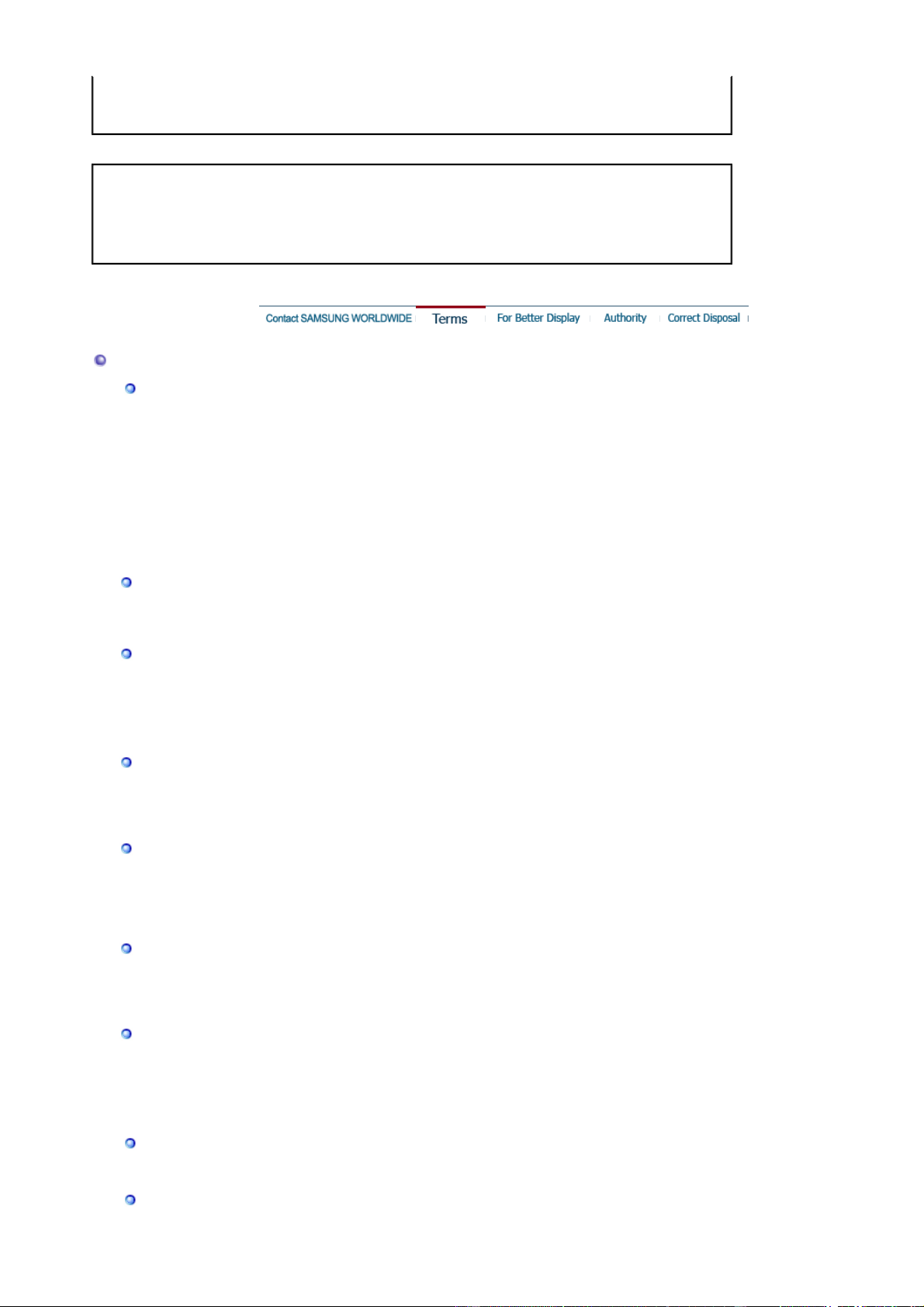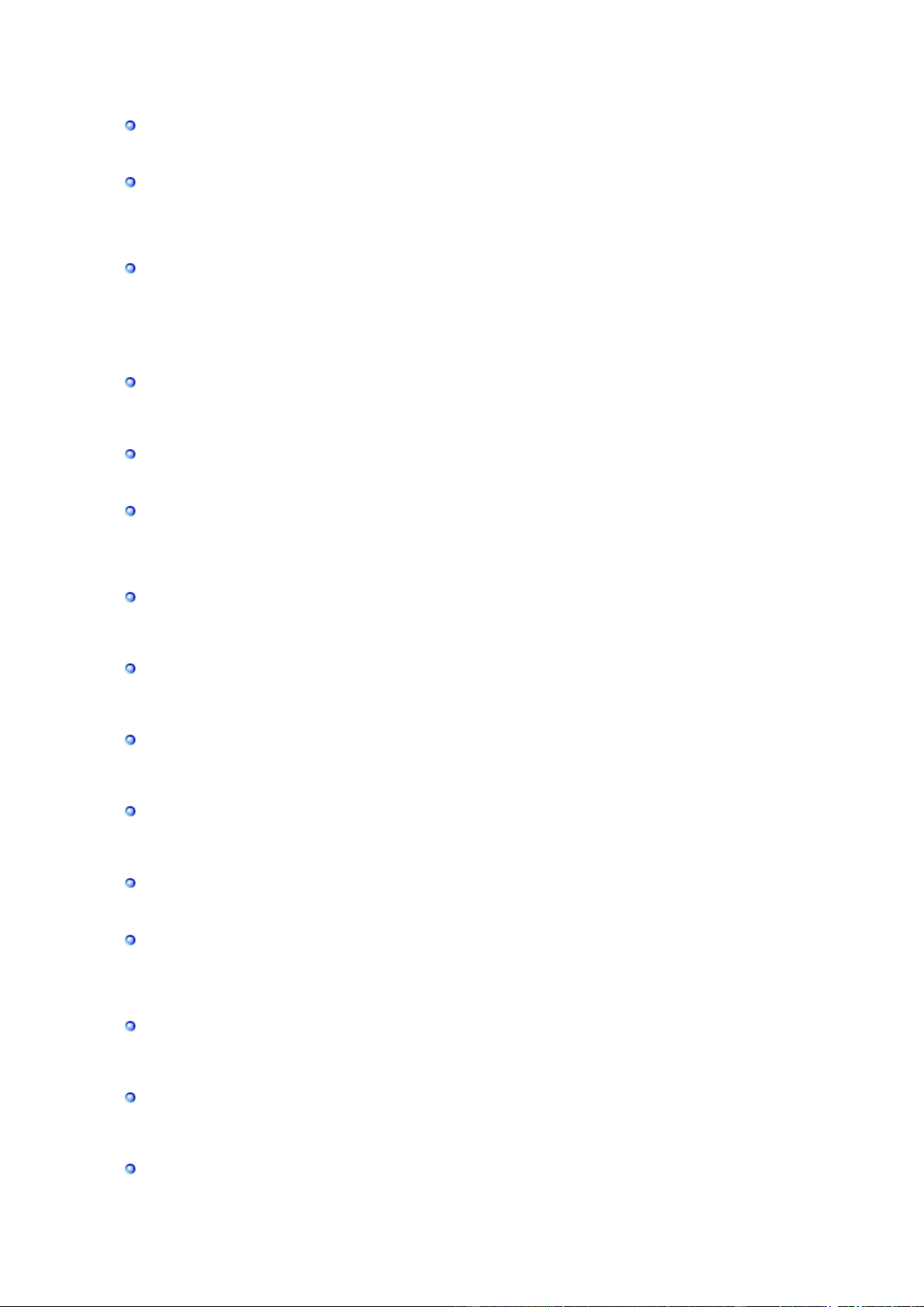-
kan hierop een cd speler op aangesloten worden Gesteld op 21-4-2013 om 12:23
Reageer op deze vraag Misbruik melden-
Ja dit kan,met scart of hdmi of tulp aansluiting Geantwoord op 7-6-2014 om 14:13
Waardeer dit antwoord Misbruik melden
-
-
het beeld valt na 1 sec uit Gesteld op 12-8-2011 om 16:04
Reageer op deze vraag Misbruik melden-
Hallo, heb je op deze vraag nog antwoorden gekregen? Ik heb namelijk hetzelfde probleem.
Waardeer dit antwoord (7) Misbruik melden
Met vriendelijke groet, mark
amwgb@hotmail.com Geantwoord op 17-9-2011 om 12:54
-
-
ik heb het zelfde probleem
Waardeer dit antwoord (5) Misbruik melden
wie heeft de oplossing? Geantwoord op 17-1-2014 om 21:42 -
De tv valt na 1 seconde beeld weer uit....
Reageer op deze vraag Misbruik melden
Ook het geluid doet het dan niet meer.
Kan het antwoord niet vinden in de gebruiksaanwijzing. Gesteld op 22-6-2011 om 21:38-
Zelfde hier.. weet je inmiddels een oplossing? Geantwoord op 25-11-2012 om 15:13
Waardeer dit antwoord (2) Misbruik melden
-
-
hier ook zo.... ik zou ook wel een oplossing kunnen gebruiken... Geantwoord op 14-3-2013 om 11:05
Waardeer dit antwoord Misbruik melden -
ik zit met het zelfde probleem beeld valt weg na 1 seconde maar geluid heb ik graag een oplossing Geantwoord op 25-3-2013 om 14:28
Waardeer dit antwoord (4) Misbruik melden -
Bij mij óók, heeft er iemand al een oplossing gevonden? Geantwoord op 12-8-2014 om 20:04
Waardeer dit antwoord (4) Misbruik melden -
De inverter achter in uw tv is stuk, het is een rechthoekig zwart blokje met 8 gesoldeerde pootjes. hij zit opde voedingsprint en is eenvoudig los te koppelen.
Waardeer dit antwoord (10) Misbruik melden
er staat waarschijnlijk iets van TM-08190 op met eronder het ser.nr., kosten 9 euro en simpel te vervangen als je kan solderen of het iemand voor jou kan.
ik heb het van iemand anders, ook mijn samsung had het probleem en werkt nu weer na vervangen.
Veel succes. Geantwoord op 12-4-2015 om 18:53