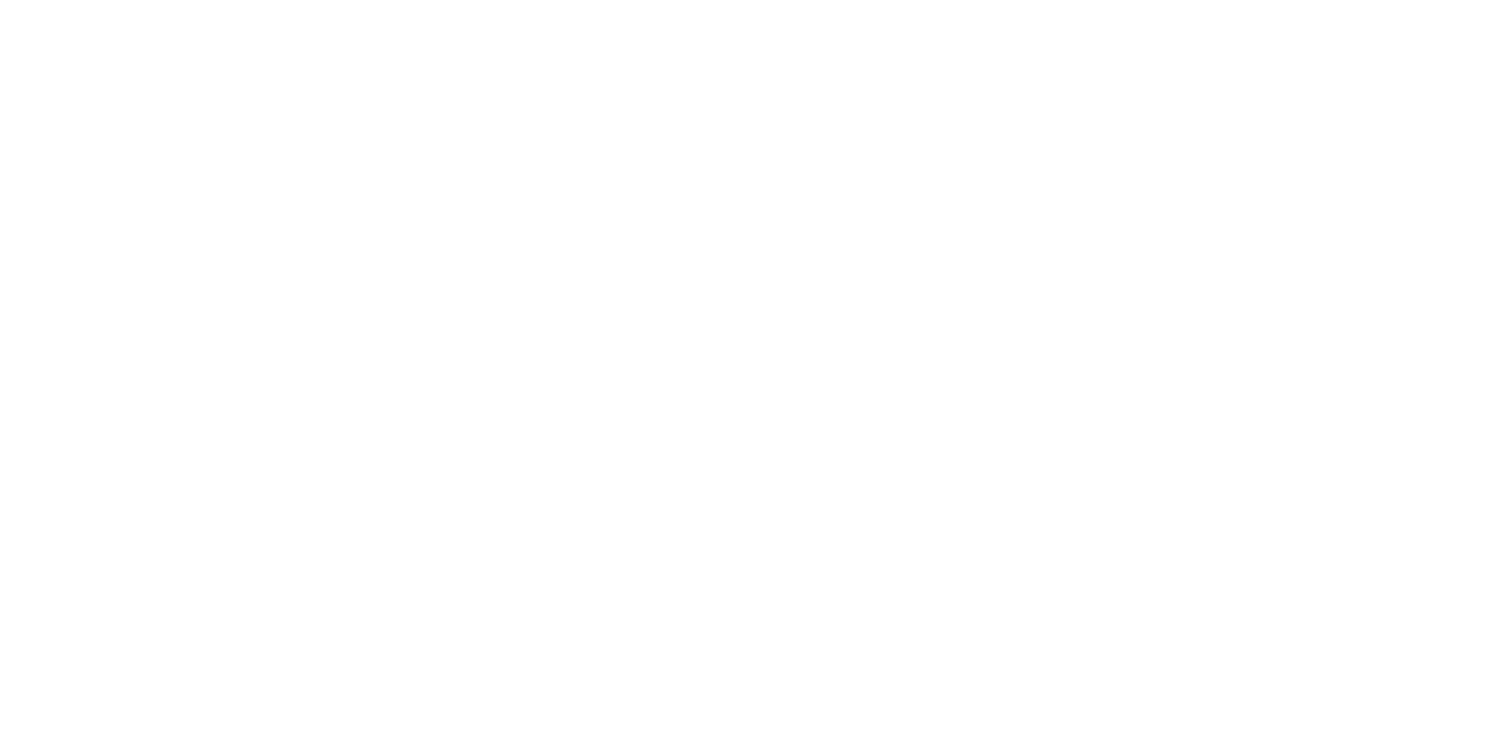Informacíon importante
Una breve explicacíon sobre las actualizaciones de controladores
De tiempo en tiempo podría haber actualizaciones de controladores y software de
programación de este producto.
Puede comprobar si hay actualizaciones visitando el sitio web de Saitek y haciendo
clic en Descargas. Aparecerá una ventana desplegable. Seleccione Controladores y
software.
Como asignar los controles del Cuadrante a las funciones del
Simulador de Vuelo
Como normalmente estará utilizando el Cuadrante Pro Vuelo junto con otro
controlador en el Simulador de Vuelo, deberá asegurarse que ajusta correctamente
las palancas en el juego. Por defecto, el Simulador de Vuelo las asignará para
controlar los alerones, el elevador y el acelerador, lo que normalmente será además
de lo que su otro controlador ya está controlando; ¡esto causará problemas!
Para reasignar las palancas correctamente, debe utilizar la pantalla de Asignaciones
(Simulador de Vuelo 2004) o de Controles (Simulador de Vuelo X) en el juego. Se
puede acceder a esta pantalla desde el menú de Configuración del juego.
Cuando acceda a la pantalla de Asignaciones / Controles en el Simulador de Vuelo,
asegúrese que se ha seleccionado el Cuadrante de Aceleración Pro Vuelo de Saitek
en la opción etiquetada Tipo de Palanca de Juego.
Ahora seleccione los Ejes de la Palanca de Juego (Simulador de Vuelo 2004) o los
Ejes de Control (Simulador de Vuelo X) en la parte de arriba de la ventana.
Una vez que lo haya hecho, simplemente encuentre en la lista de comandos el
comando que desea asignar a su controlador, púlselo y después pulse el botón
Cambiar Asignación. Aparecerá una ventana pidiéndole que mueva la parte de su
controlador que quiere asignar a ese comando- mueva el eje que desea asignar a ese
comando y después pulse OK.
Sugerencia: Debe asegurarse que ninguna de las palancas se ha asignado a los
43
5. En la pantalla de Configuración de controladores, enchufe, si no lo ha hecho ya, el
cable USB de la estación de acoplamiento en uno de los puertos USB del
ordenador y haga clic en Siguiente.
6. Pulsar en continuar en las dos siguientes pantallas. Pulsar siguiente para probar el
controlador.
7. Cuando aparezca la pantalla de Controlador Saitek, pruebe todos los botones y
mandos del controlador para comprobar que funcionen bien. Cuando haya
finalizado, haga clic en Aceptar.
8. En la ventana de configuración del software seleccionar No instalar el software
SST y pulsar siguiente. El software de programación se puede instalar
posteriormente siguiendo las instrucciones (B) de más adelante.
9. En la pantalla de Registro seleccione Marcar esta casilla para registrar ahora y
siga las instrucciones de pantalla o puede elegir seleccionar esta opción
posteriormente.
10.Haga clic en Finalizar para completar la instalación.
B) Controladores y software de programación para usuarios avanzados
1. Siga los puntos 1 - 7 del proceso de instalación de la sección A) y luego, en la
pantalla Software Setup, seleccione Install the SST Programming Software y haga
clic en Siguiente.
2. En la pantalla de Software Setup haga clic en Next y siga las instrucciones de
pantalla. En esta fase se le pedirá instalar prestaciones como el Ratón mágico de
Saitek y el Teclado mágico de Saitek (esto es lo que XP denomina los diferentes
elementos del controlador de Saitek). Prosiga haciendo clic en Siguiente, Continuar
de cualquier manera y Finalizar para aceptar la instalación hasta que aparezca la
pantalla de El software de programación se ha instalado con éxito.
3. En la ventana de registro seleccionar registrase ahora y siga las instrucciones en
pantalla. O registrese mas tarde.
4. Una vez completada la instalación, dispone de la opción de Ejecutar el editor de
perfiles, que le aportará una visualización del entorno de programación 3D. Si no
desea ver el editor de perfiles en este momento, sólo tiene que hacer clic en
Finalizar para completar la instalación.
42