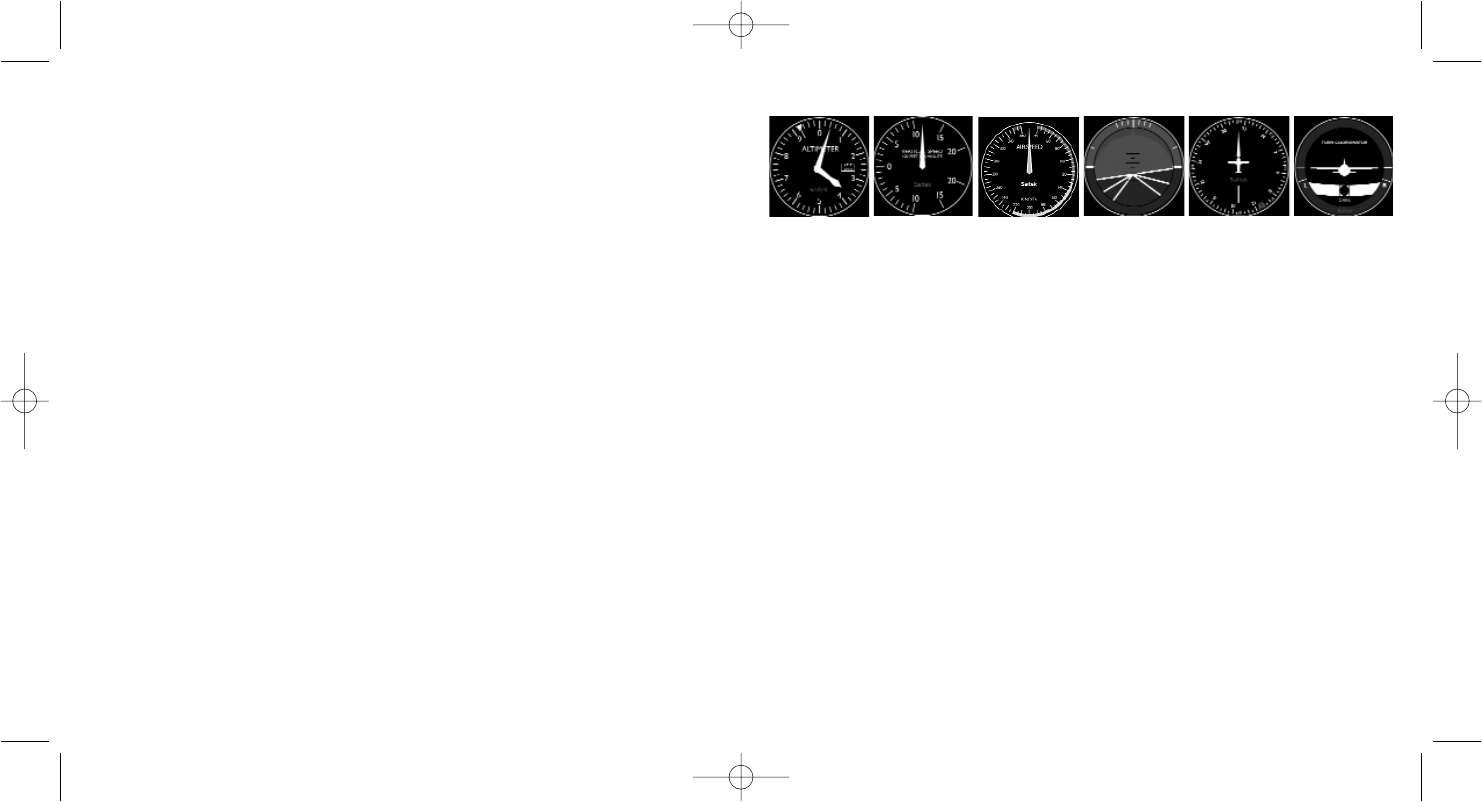Risoluzione dei problemi
Come assegnare la rappresentazione degli strumenti di Flight Simulator X al pannello
strumenti Pro Flight
Dopo avere installato il software del pannello strumenti e avere collegato il cavo USB
del pannello interruttori in una porta USB libera del vostro PC (o dell' hub USB della
cloche Pro flight Saitek), lo schermo mostra una videata a scorrimento dei prodotti Pro
Flight Saitek.
I bottoni e gli schermi del pannello strumenti sono ora configurati automaticamente per
interagire con il software FS X. Quando aprite Microsoft FSX vi viene chiesto "Do you
trust this driver from Saitek?" Fate click su "Si". Poi vi viene chiesto "Do you always
want to load this plugin when launching Flight Sim X?" Fate di nuovo click su "Si". Il
display del pannello strumenti mostrerà l'altimetro dell'aereo. Se il vostro software FS
X non riconosce il pannello interruttori, scollegate il cavo USB e poi ricollegatelo.
Se FS X non si carica, è perché è in attesa di un prompt. Per vedere la finestra del
prompt, selezionatela premendo Alt + tab o facendo clic sul prompt sulla barra degli
strumenti di Windows. Il prompt dice "Microsoft Flight Simulator security warning : will
happen once after install". Fate click su Esegui e quando viene chiesto "would you like
to designate this module?", fate click su "sì" e FS X continuerà il caricamento.
Il pannello strumenti Pro Flight non registra automaticamente se avete installato il
pannello interruttori Pro Flight prima di installare FS X. Per registrare il pannello
interruttori Pro Flight con FS X, fate click sull' icona "Launch the Flightsim X plugin
manually" per rieseguire il programma.
27
dove D:\ è la lettera che identifica il vostro disco. Per gli utenti Vista, se ricevete il
prompt "Controllo dell' Account Utente", fate click su continua.
3. Per gli utenti XP, quando appare sullo schermo l'assistente di impostazione, fate
click su "Avanti" per continuare. Per gli utenti Vista, quando appare la
domanda"Volete installare il software di questo dispositivo?" fate click su "Istalla".
Dopo avere letto il Disclaimer, selezionate l'opzione "I accept the terms of the
Disclaimer" e fate click su "Avanti" per continuare.
4. Lo schermo seguente dice "Driver set-up is installing Direct Output".
5. Una volta che l'installazione del driver è finita, fate click su "Fine" per uscire dal
processo di installazione.
6. Collegate il vostro pannello strumenti di navigazione.
7. Per gli utenti XP, appare l'assistente Nuovo Hardware e chiede "Can Windows
connect to Windows Update to search for software?". Selezionate "Not at this time"
e fate click su "Avanti". Per gli utenti Vista, l'installazione sarà completata
automaticamente.
8. Alla prossima schermata, gli utenti XP dovrebbero scegliere l'opzione
raccomandata "Install software automatically". Fate click su "Avanti" e poi su "Fine"
per completare l'installazione.
9. Se viene richiesto, riavviate il vostro PC.
Nota 1: Se collegate il vostro pannello strumenti di navigazione prima di installare i
driver, per gli utenti XP, appare l'assistente "Trovato nuovo Hardware". Fate click su
"Annulla" e andate al passo 1 del processo di installazione descritto sopra. Per gli
utenti Vista, appare una finestra che dice "Windows deve installare il driver software
per il vostro dispositivo sconosciuto". Selezionato "Ask me again later" e andate al
passo 1 del processo di installazione.
Nota 2: Se avete perso o danneggiato il vostro CD, potete usare Windows Update per
ripristinare or caricare i driver software.
Nota 3: Se installate un Saitek X52 Pro dopo avere installato il pannello strumenti di
navigazione, il file Direct Output del pannello strumenti viene sovrascritto. Se questo
accade, ri-installate il software del pannello strumenti.
26
Rappresentazioni dei strumenti
Altimeter
Airspeed
Attitude Compass Turn and Slip
Vertical Speed