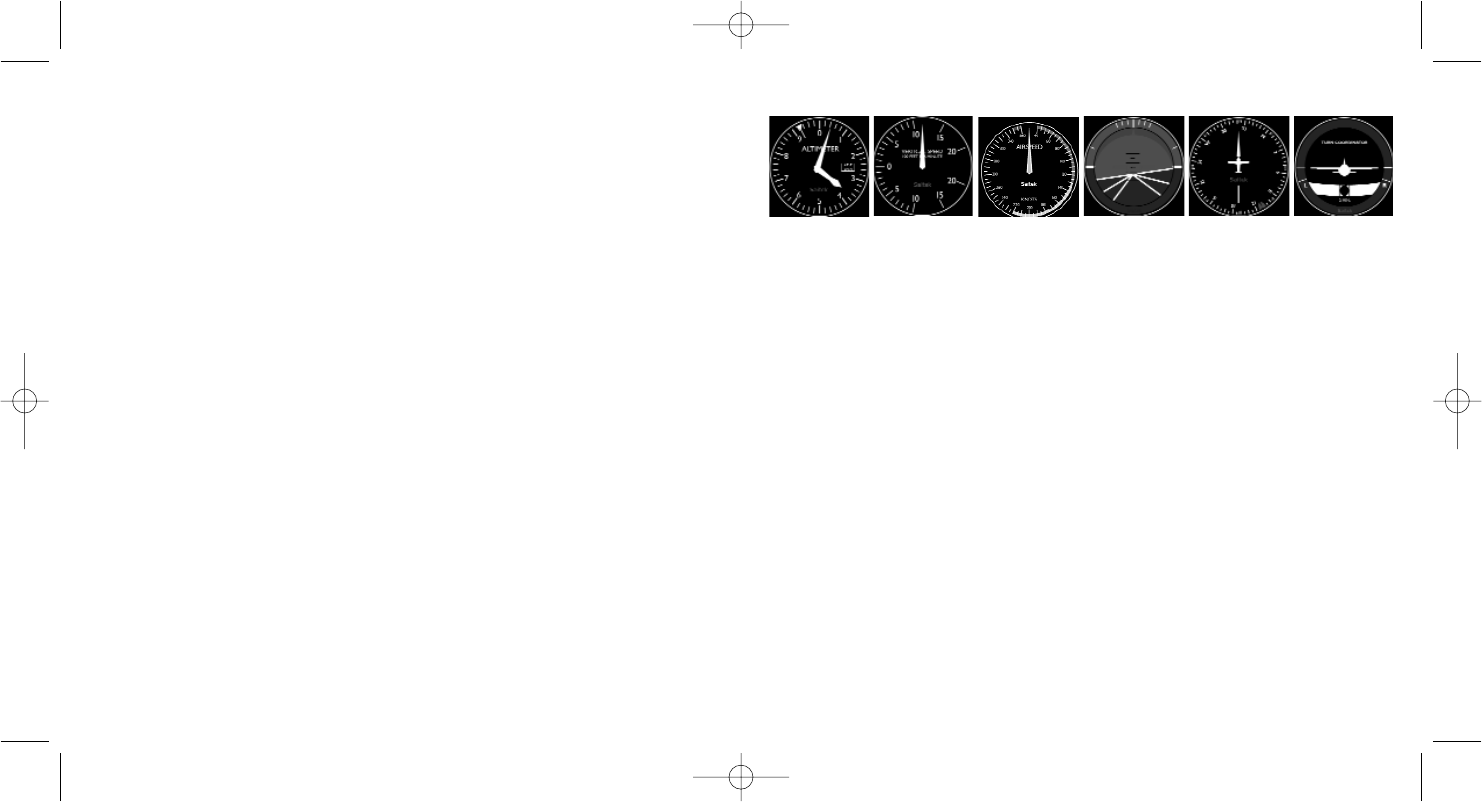Dépannage
Comment assigner l'affichage d'un instrument de Flight Simulator X au Pro
Flight Instrument Panel
Lorsque vous avez installé le logiciel de l'Instrument Panel et branché le câble USB du
panneau dans un des ports USB libre de votre PC (ou du hub du Saitek Pro Flight
Yoke System), différents produits de la gamme Pro Flight défileront à l'écran.
Les boutons et l'écran de l'instrument Panel sont automatiquement configurés pour
interagir avec le logiciel FS X. Quand vous ouvrez Microsoft FS X. Quand vous ouvrez
Microsoft FS X il vous sera demandé " Avez-vous confiance en ce pilote Saitek ? ",
cliquez sur " Oui ". Puis il vous sera demandé " Voulez-vous toujours charger ce plugin
au chargement de Flight Sim X ? ". Cliquez une nouvelle fois sur " Oui ". L'écran de
l'instrument Panel affichera l'altimètre de l'appareil. Si votre logiciel FS X ne reconnait
pas le panneau de contrôle, débranchez le câble USB et rebranchez-le.
Si FS X semble ne pas se charger, c'est parce que le logiciel attend une réponse.
Pour voir la fenêtre de dialogue, sélectionnez-la en pressant Alt+Tab ou en cliquant
sur la boite dans la barre des tâches Windows. La boite affiche " Alerte de sécurité
Microsoft Flight Simulator : cela arrivera après l'installation ". Cliquez sur Exécuter et
lorsque cela est demandé " Voulez-vous sélectionner ce module ? ", cliquez sur Oui et
FS X continuera son chargement.
Le Pro Flight Instrument Panel ne s'enregistrera pas automatiquement si vous avez
installé le Pro Flight Switch Panel avant d'installer FS X. Pour enregistrer le Pro Flight
Switch Panel avec FS X, cliquez sur l'icône " Lancer le Plugin Flight Sim X
manuellement " pour relancer le programme.
19
tâches Windows®, puis Exécuter et tapez D:\Setup.exe et cliquez sur OK - la lettre
D:\ est la lettre de votre lecteur de disque. Pour les utilisateurs de Vista, si une
boite de dialogue " Contrôle d'accès utilisateur " apparait, cliquez sur Continuer.
3. Pour les utilisateurs de XP, quand l'écran de l'assistant d'installation apparait,
cliquez sur " Suivant ". Pour les utilisateurs de Vista, quand il vous est demandé "
Voulez-vous installer ce logiciel pour ce périphérique ? ", cliquez sur " installer ".
Après avoir lu l'avertissement, sélectionnez l'option " J'accepte les termes de la
License " et cliquez sur " Suivant ".
4. L'écran suivant apparaitra " L'installation du pilote installe Direct Output ".
5. Une fois l'installation du pilote terminée, cliquez sur " Terminer " pour sortir du
processus d'installation.
6. Branchez votre Pro Flight Instrument Panel.
7. Pour les utilisateurs XP, l'assistant d'installation du nouveau périphérique
demandera "voulez-vous vous connectez à Windows Update pour recherché le
logiciel ?". Sélectionnez " Pas cette fois-ci " et cliquez sur " Suivant ". Pour les
utilisateurs de Vista, l'installation se terminera automatiquement.
8. Sur le prochain écran, les utilisateurs de XP devront choisir l'option recommandée "
installer le logiciel automatiquement ". Cliquez sur " Suivant " puis sur " Terminer "
pour terminer l'installation.
9. Si cela vous est demandé, redémarrez votre PC.
Note 1 : Si vous branches votre Flight Instrument Panel avant d'installer les pilotes,
pour les utilisateurs XP, l'assistant d'installation d'un nouveau périphérique apparaitra.
Cliquez sur " Annuler " et revenez à l'étape 1 du processus d'installation ci-dessus.
Pour les utilisateurs de Vista, un écran apparaitra indiquant " Windows a besoin
d'installer les pilotes pour ce périphérique inconnu ". Sélectionnez " me redemander
plus tard " et revenez à l'étape 1 du processus d'installation ci-dessus.
Note 2 : Si vous avez perdu ou endommagé le CD, vous pouvez utiliser Windows
Update pour restaurer ou charger les pilotes logiciels.
Note 3 : Si vous installez un Saitek X52 Pro après avoir installé le Pro Flight
Instrument Panel, le fichier Direct Output Instrument Panel.
18
Les affichages d'instrument
Altimeter
Airspeed
Attitude Compass Turn and Slip
Vertical Speed