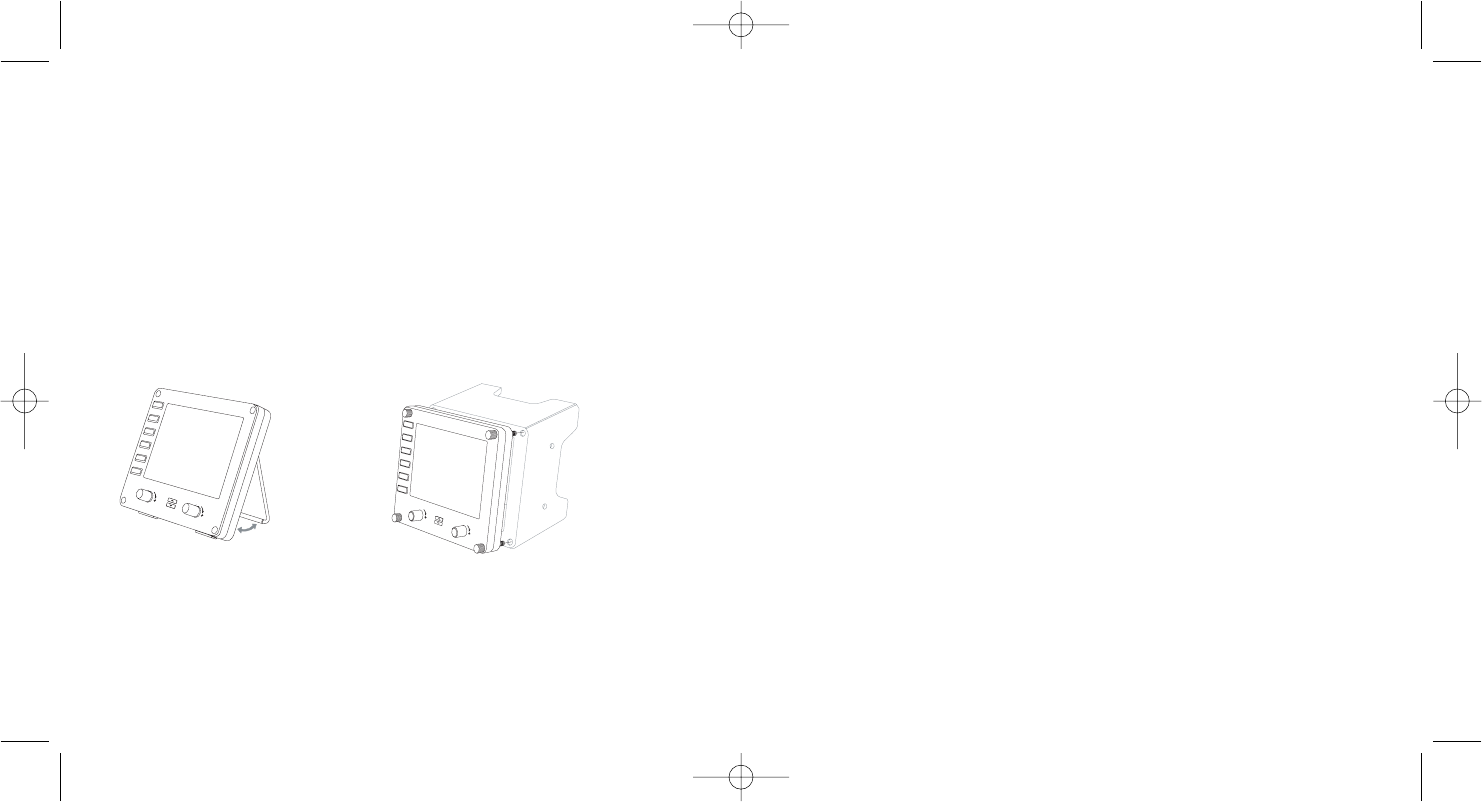Taskleiste Start und danach Ausführen aus, geben Sie D:\Setup.exe ein und klicken
Sie auf OK. D:\ ist die Bezeichnung für Ihr CD-ROM-Laufwerk. Wenn Sie Vista
benutzen und zur "Benutzerkonten-Steuerung" gelangen, klicken Sie auf "Continue"
(Fortfahren).
3. Für XP-Benutzer: Wenn der Installationsassistent erscheint, klicken Sie auf "Next"
(Weiter), um fortzufahren. Für Vista Benutzer: Wenn die Aufforderung "Would you
like to install this device software?" (Wollen Sie diese Treibersoftware installieren?)
erscheint, klicken Sie auf "Installieren". Nachdem Sie den Haftungsausschluss
gelesen haben, wählen Sie die Option "I accept the terms of the Disclaimer" (Ich
akzeptiere die Bedingungen des Haftungsausschlusses) aus und klicken Sie auf
Next (Weiter), um fortzufahren.
4. Auf der folgenden Ansicht erscheint "Driver set-up ist installing Direct Output"
(Treibersetup installiert Direct Output)
5. Sobald die Treiberinstallation abgeschlossen ist, klicken Sie "Finish" (Beenden), um
den Installationsvorgang zu beenden.
6. Schließen Sie Ihr Flight Instrument Panel an.
7. Für XP-Benutzer: Der Neue Hardware-Assistent erscheint mit der Frage "Can
Windows connect to Windows Update to search for software?" (Darf Windows eine
Verbindung zu Windows Update zur Softwaresuche herstellen?). Wählen Sie "Not
at this time" (Jetzt nicht) und klicken Sie auf "Next" (Weiter). Für Vista-Benutzer:
Die Installation wird nun automatisch fertiggestellt.
8. Auf der nächsten Ansicht sollten XP-Benutzer die empfohlene Option "Software
automatisch installieren" wählen. Klicken Sie auf "Next" (Weiter) und danach auf
"Finish" (Beenden), um die Installation fertig zu stellen.
9. Falls Sie dazu aufgefordert werden, starten Sie Ihren PC neu.
Hinweis 1: Für XP-Benutzer: Wenn Sie Ihr Flight Instrument Panel vor der Installation
der Treiber anschließen, erscheint der Neue Hardware-Assistent. Klicken Sie "Cancel"
(Abbrechen) und gehen Sie zu Schritt 1 des Installationsvorgangs oben. Für Vista-
Benutzer: Eine Ansicht erscheint mit "Windows needs to install driver software for your
unknown device" (Windows muss Treibersoftware für Ihr unbekanntes Gerät
11
SAITEK PRO FLIGHT INSTRUMENT PANEL
Wir beglückwünschen Sie zum Kauf des Saitek Pro Flight Instrument Panel. Das
Instrument Panel interagiert in Echtzeit mit Microsoft Flight Simulator X und zeigt dabei
eine Auswahl von Cockpitansichten. Somit bietet es bessere Kontrolle und ein noch
realistischeres Flugerlebnis.
Installation des Switch Panel
Um das Switch Panel als alleinstehendes Gerät zu verwenden, ziehen Sie einfach den
Ständer auf der Geräterückseite entsprechend der Abbildung aus.
Sie können das Panel auch auf der mitgelieferten Konsole befestigen. Stecken Sie die
Schrauben durch die Öffnungen an den Ecken des Panel und in die Halterung
dahinter. Ziehen Sie die Schrauben fest. Falls Sie bereits ein Saitek Pro Flight Yoke-
System besitzen, können Sie das Panel und die Konsole auch mithilfe der
mitgelieferten Schrauben oben auf dem Yoke-System befestigen.
Software-Installation für Benutzer von Windows® XP, XP64 und Vista
Wichtig: Schließen Sie das USB-Kabel des Flight Instrument Panel nicht an den PC
an, bevor Sie die Treibersoftware installiert haben.
1. Schließen Sie bei eingeschaltetem Computer alle laufenden Programme und legen
Sie die Installations-CD in das CD-ROM-Laufwerk ein.
2. Falls die CD nicht automatisch startet, wählen Sie zunächst auf der Windows®
10