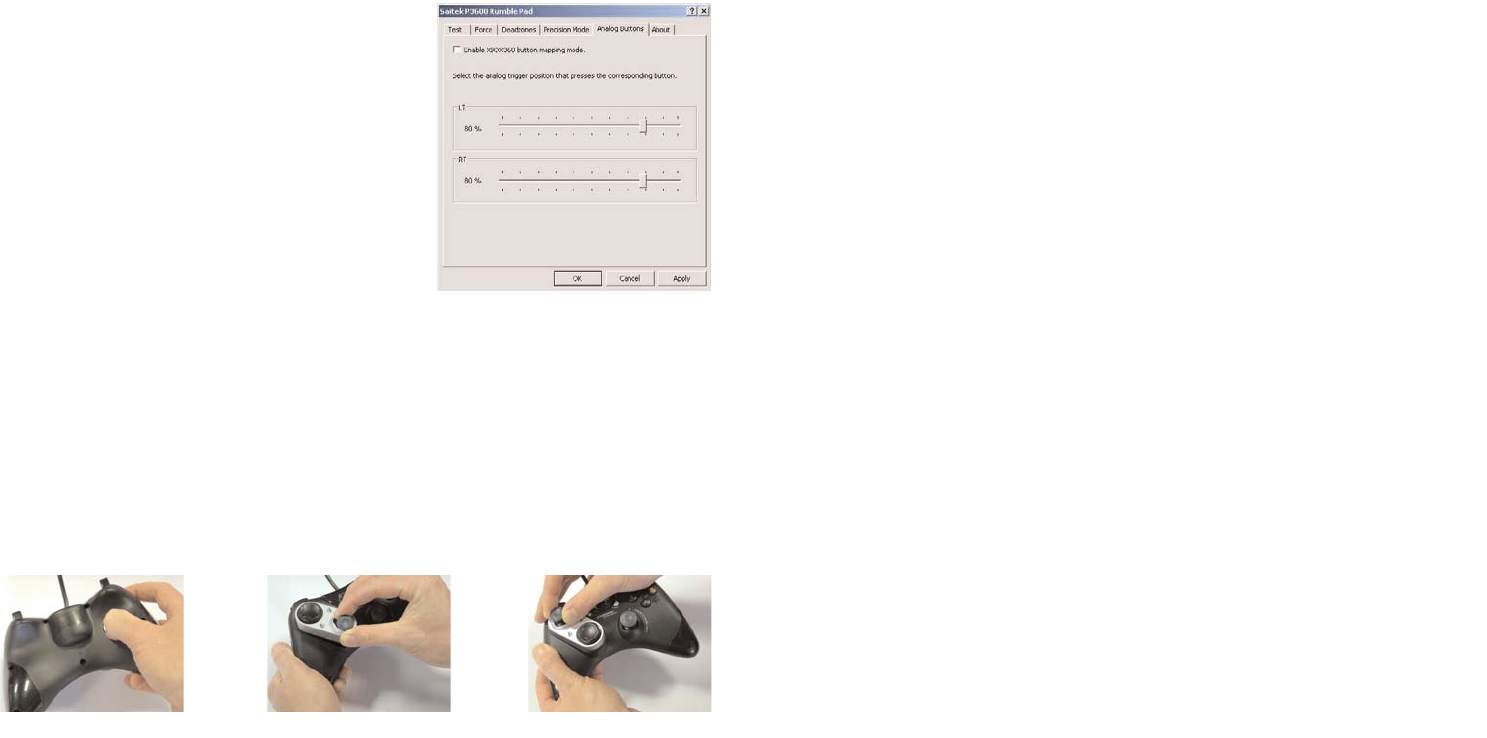Important information
Driver updates
From time to time there may be updates to the driver and programming software for
this product. You can check for the latest software updates by visiting the Saitek
website (www.saitek.com) and clicking on Downloads. A drop down menu will appear.
Select Drivers and Software.
Enabling your controller in the game
Most games support game controllers, but typically default to the mouse and keyboard
until you go into the option menu within the game. The first time you start a game after
installing your controller, go to the options menu within the main menu of the game
and make sure your controller is set up correctly. If you are having trouble working out
how to do this, or if you're unsure whether the game itself supports game controllers,
then please refer to the user manual of that game for more help.
Programming your controller with Saitek Smart Technology software
Introducing Saitek Smart Technology programming software
Saitek Smart Technology Programming Software (SST) is the software Saitek supplies
to configure your Saitek controller for enhanced functionality. SST delivers a powerful
set of features, allowing you to program your device with the ultimate configuration for
total interaction. Despite a level of sophistication previously unseen in the market, and
because of the Saitek Smart Technology inside, the software remains simple and
intuitive to use.
For a complete guide on how to program your Saitek controller, visit the Saitek website
at www.saitek.com or look at the help tab on your programming software menu.
Features of Smart Technology programming software:
• Quick and easy setup in any game
• Personalize the controller settings for your favorite games
• Configure your controller with an on-screen 3D model and interface
• Multiple setup option for each controller - ideal if a controller is used by several
people and you need more than one profile per device
• Program special moves with sophisticated timing features
The Analog Buttons tab of the Properties window
allows you to switch the mode of your pad from
Classic to X Mode.
In the default Classic mode, the two shoulder
buttons act as buttons and the triggers act as
buttons or axes - better suited for playing traditional
style sports games such as the EA Sports series.
When you are in Classic Mode you can set the
trigger position that presses the corresponding
button.
If you check “Enable XBOX360 button mapping
mode”, you switch the pad to X mode. In X mode
the two shoulder buttons continue to act as buttons
but the two triggers now function only as analog
axes, allowing you to control a range of movements
just by squeezing the trigger. This mode is more suited to modern driving and First
Person Shooter games.
Reversing the position of d-pad and left stick
You can reverse the position of your d-pad and left analog stick to suit your playing
style. To reverse the controls, press the button on the back of your Cyborg to unlock
the module. Now pull the module out of the pad casing, rotate it and push it back into
the pad casing until it clicks into place.
Please note: When you reverse the d-pad and left analog stick, the driver software will
automatically reverse the control axes so that pressing or pushing upwards on the pad
or stick still means movement forwards (if this is how you have configured your pad in-
game) and vice versa.
10 11