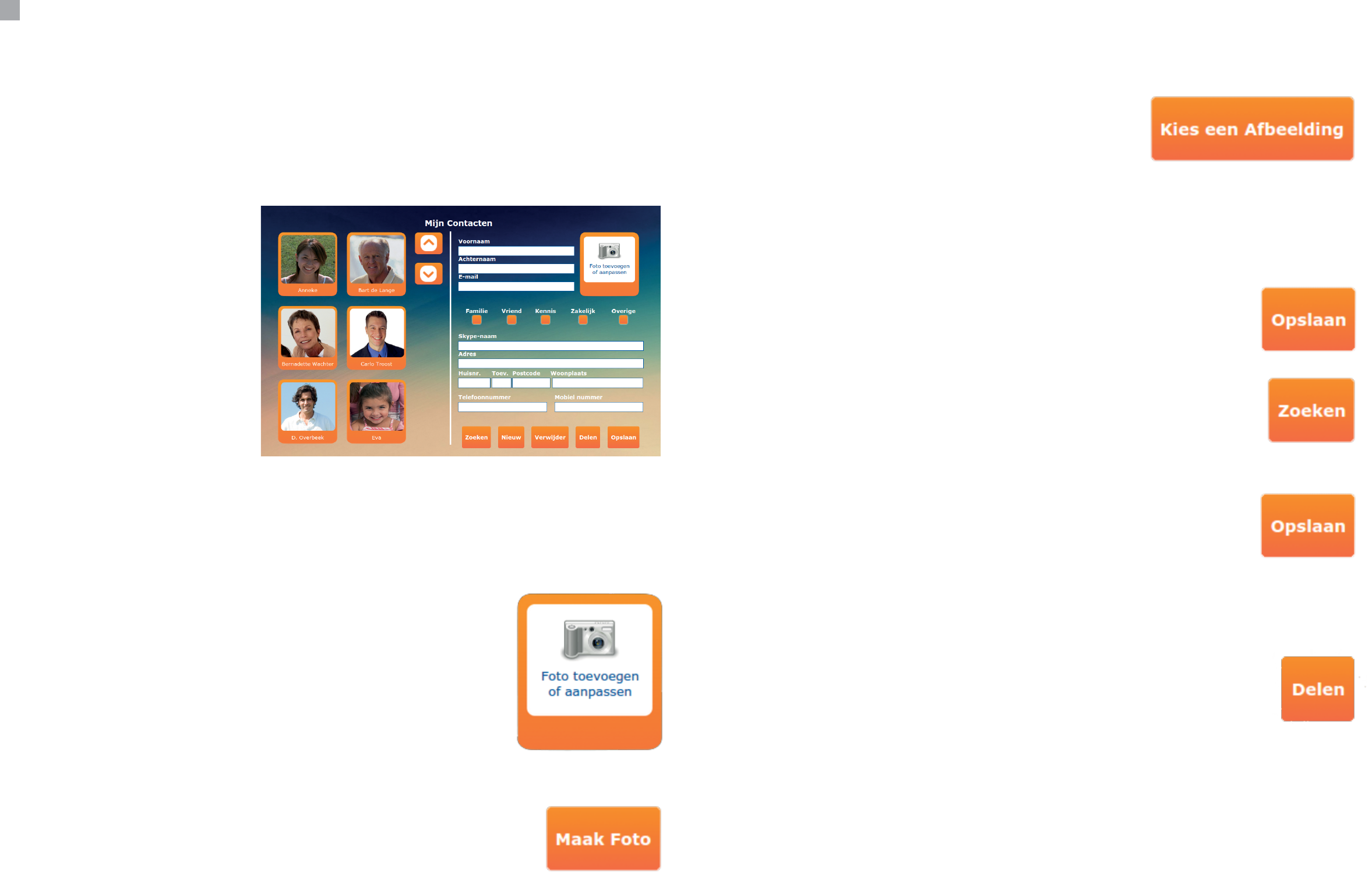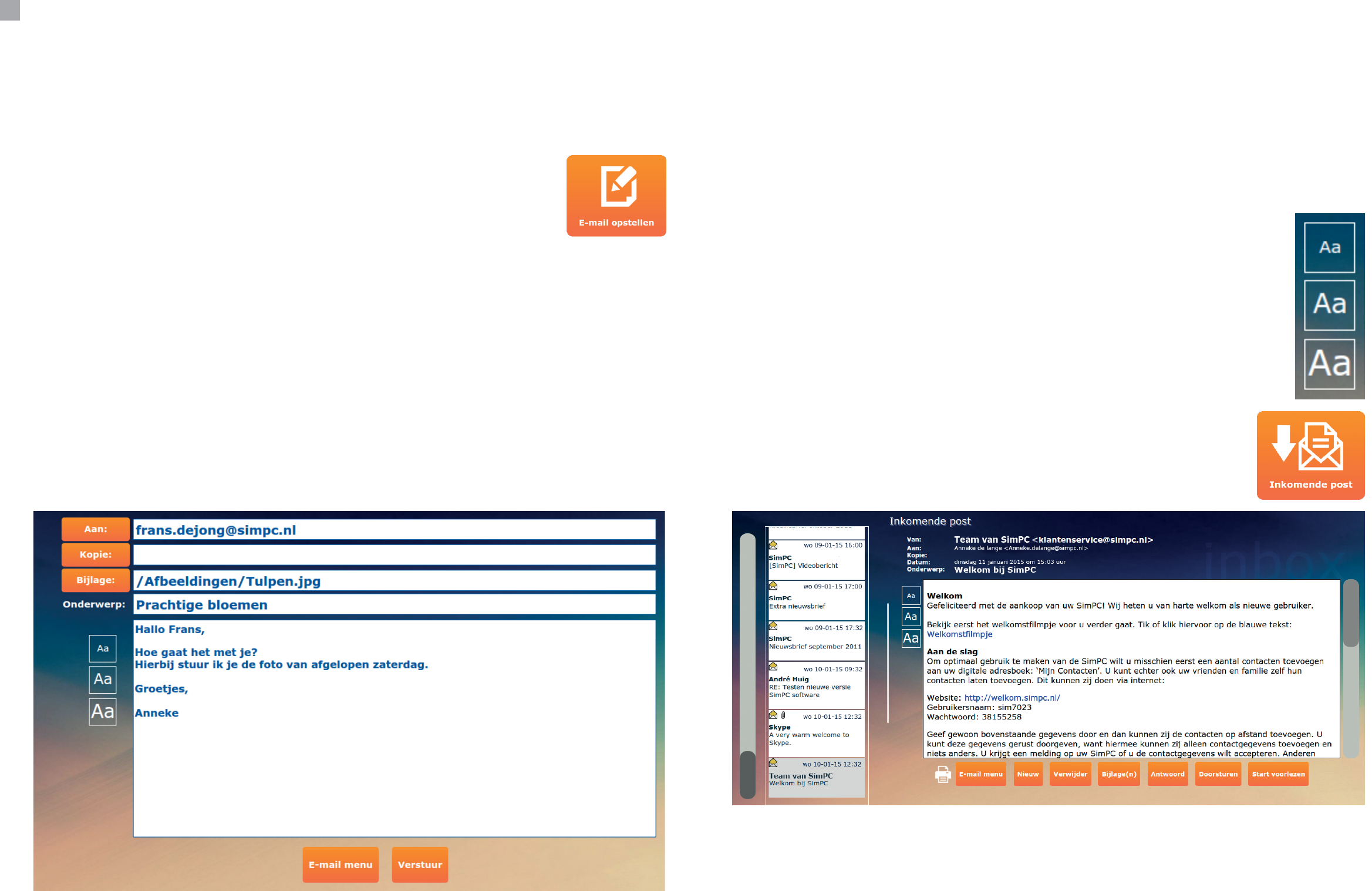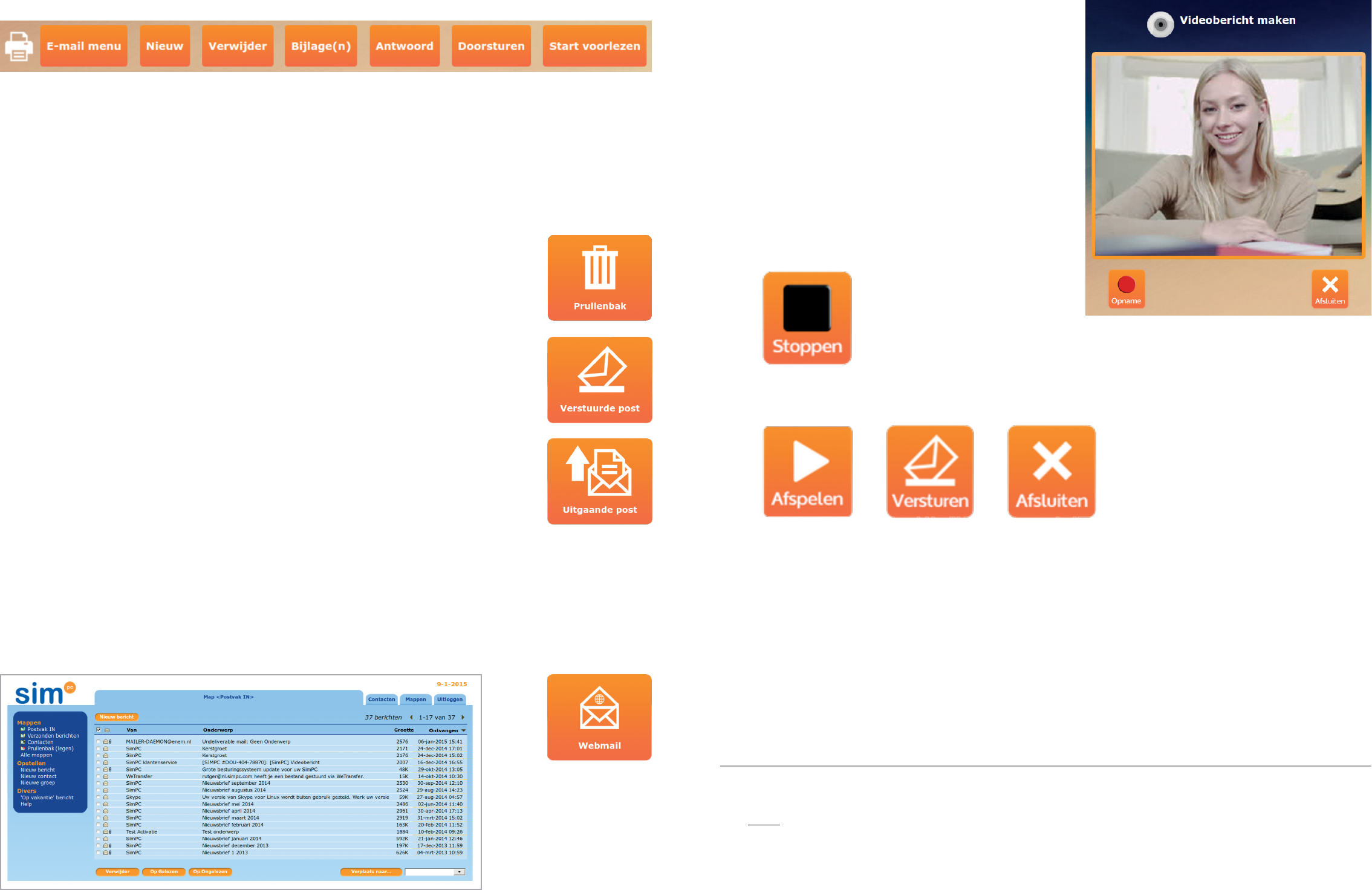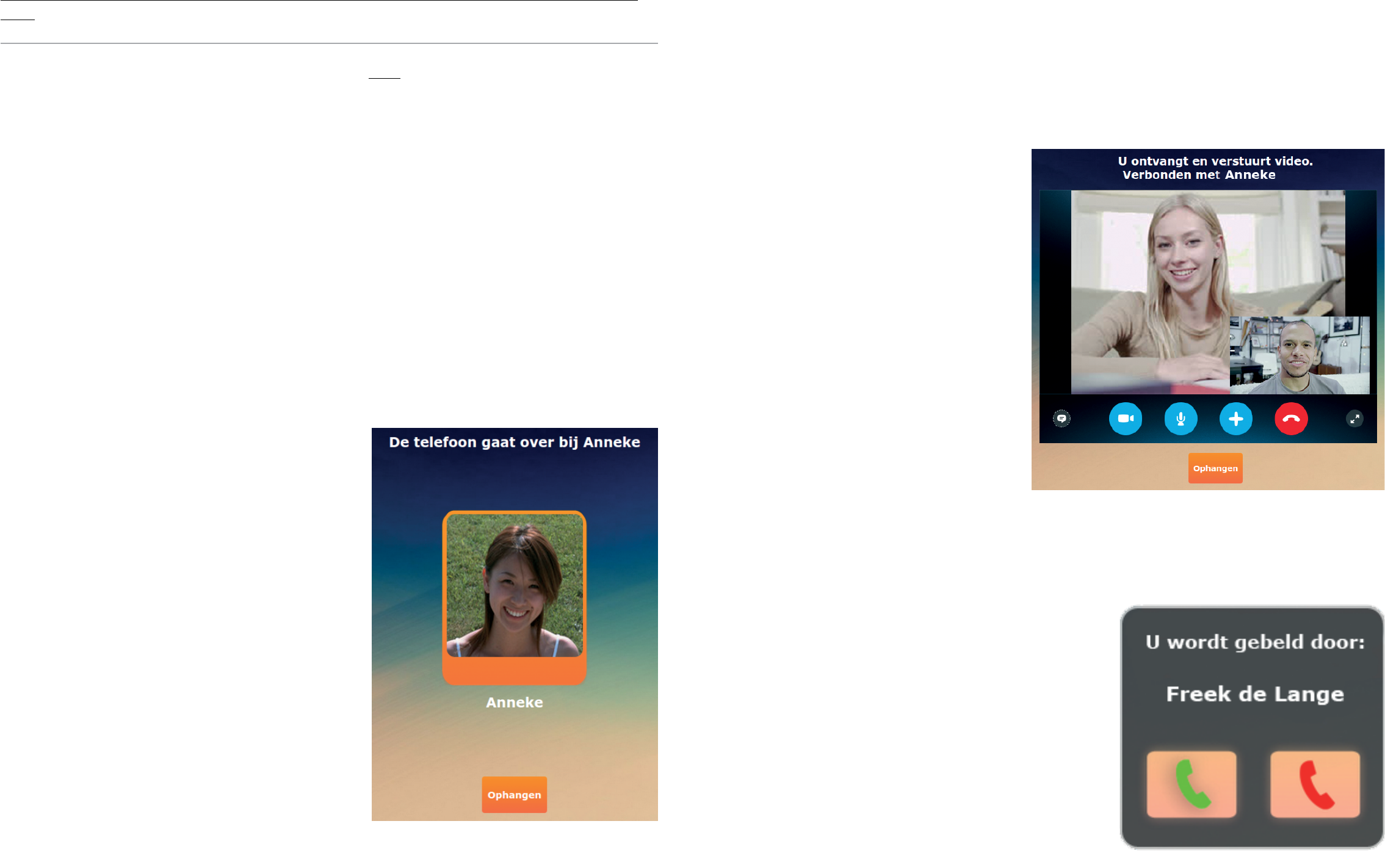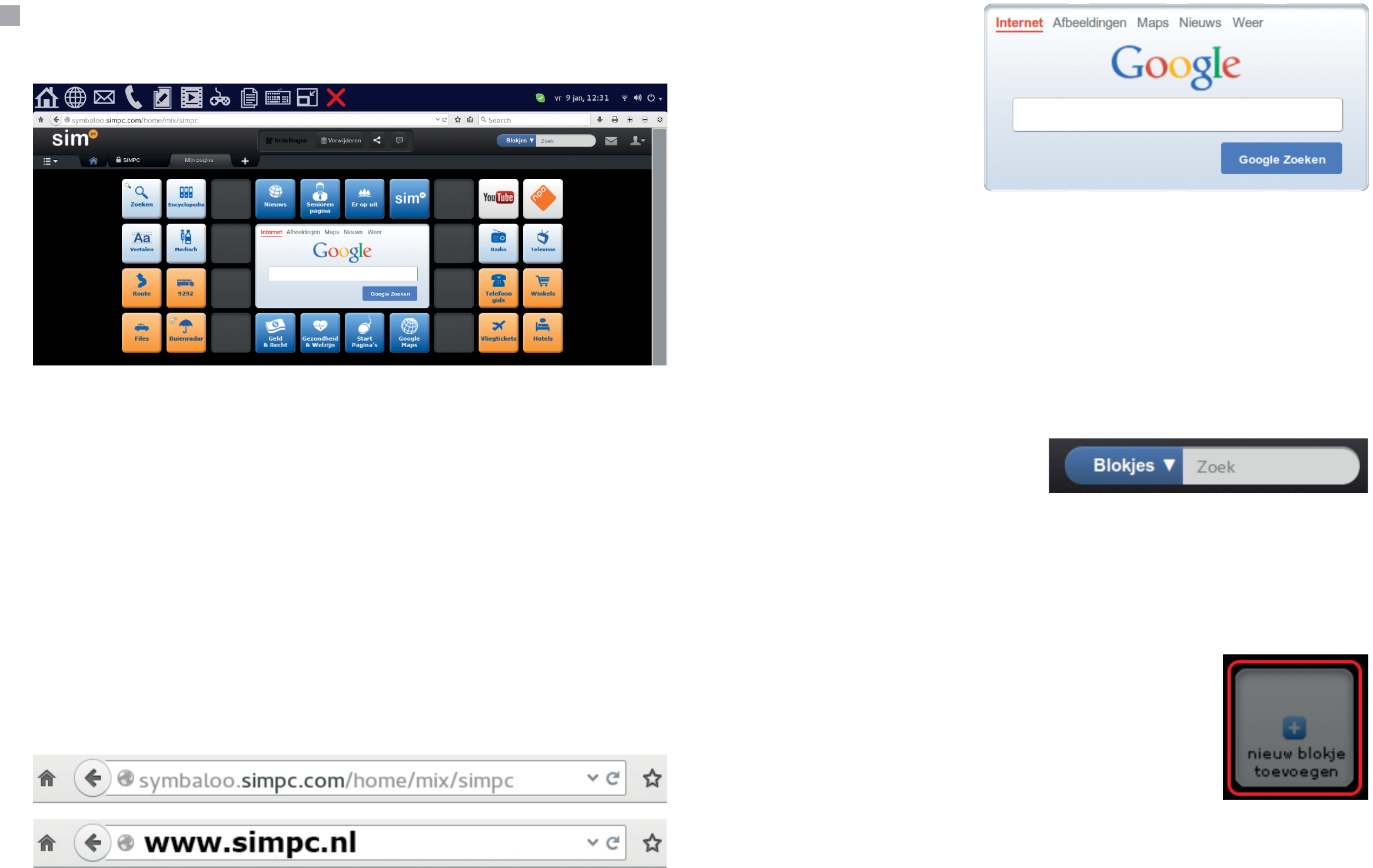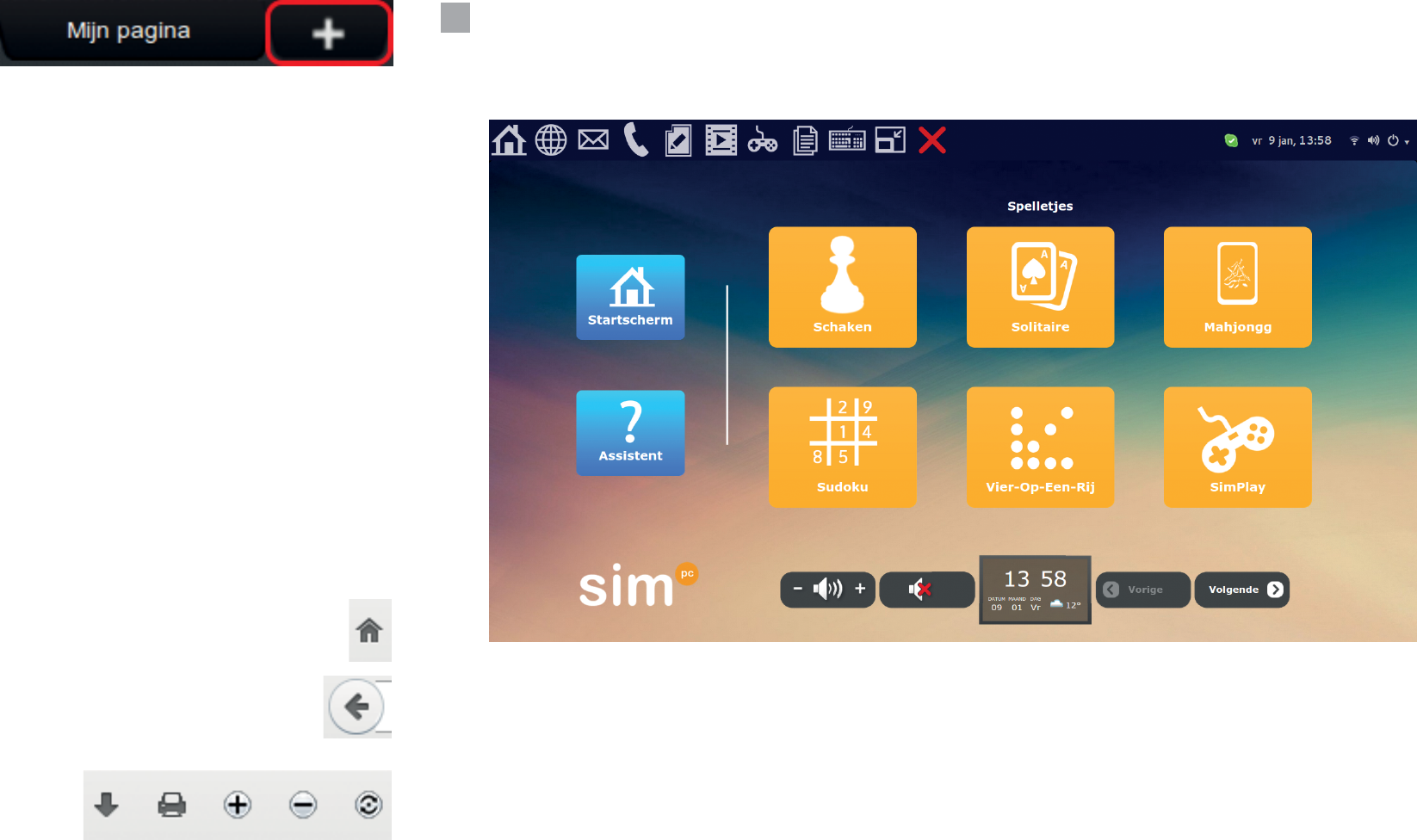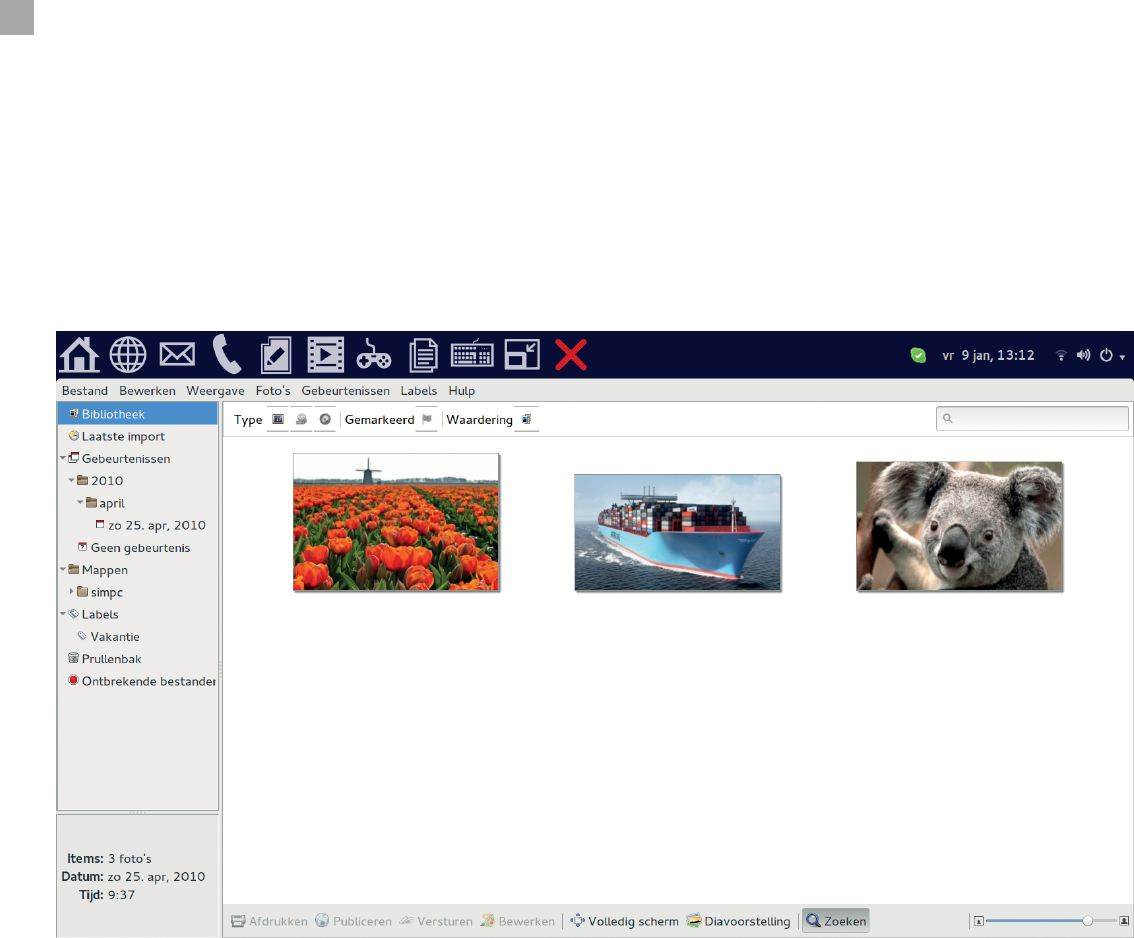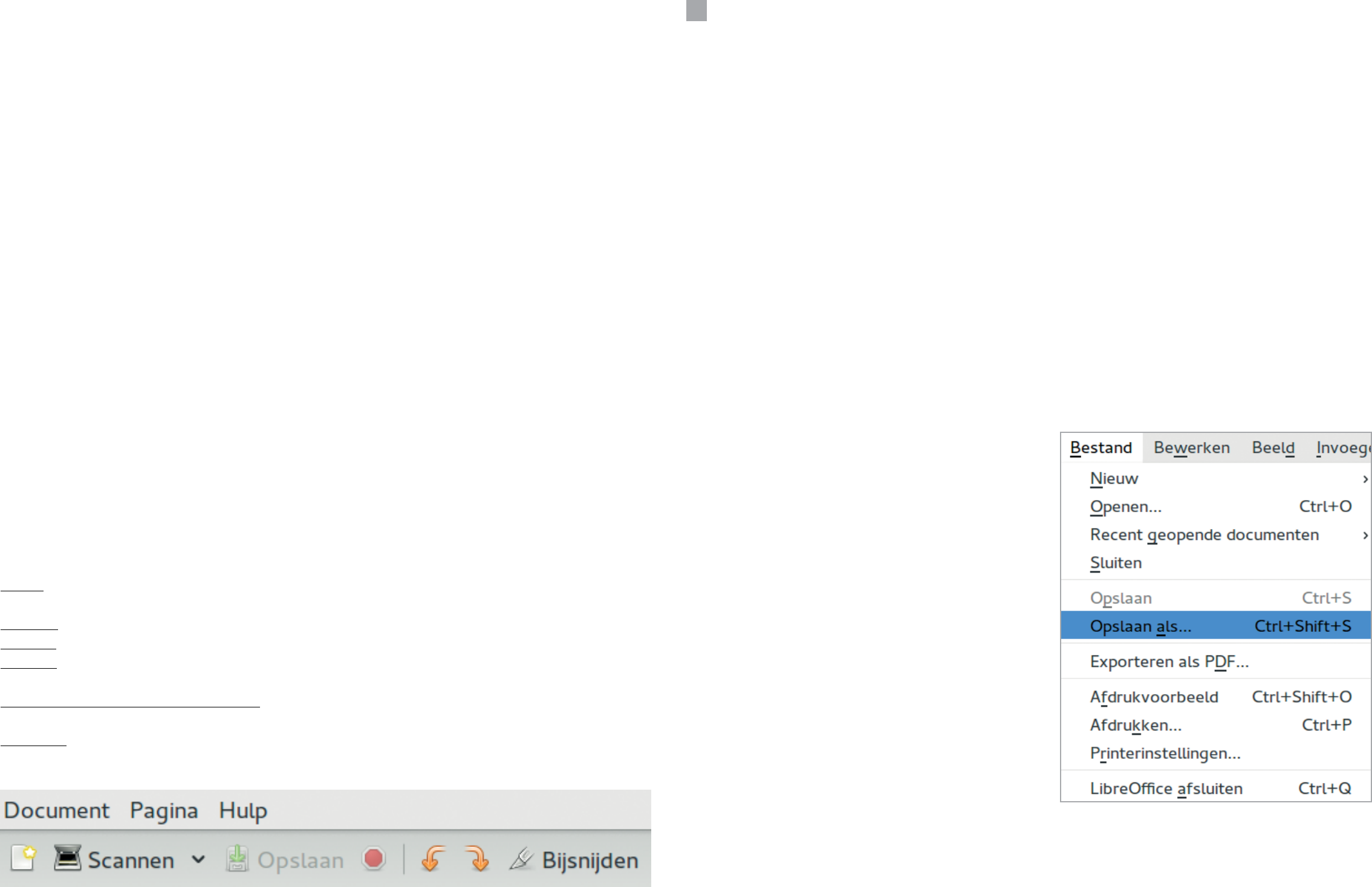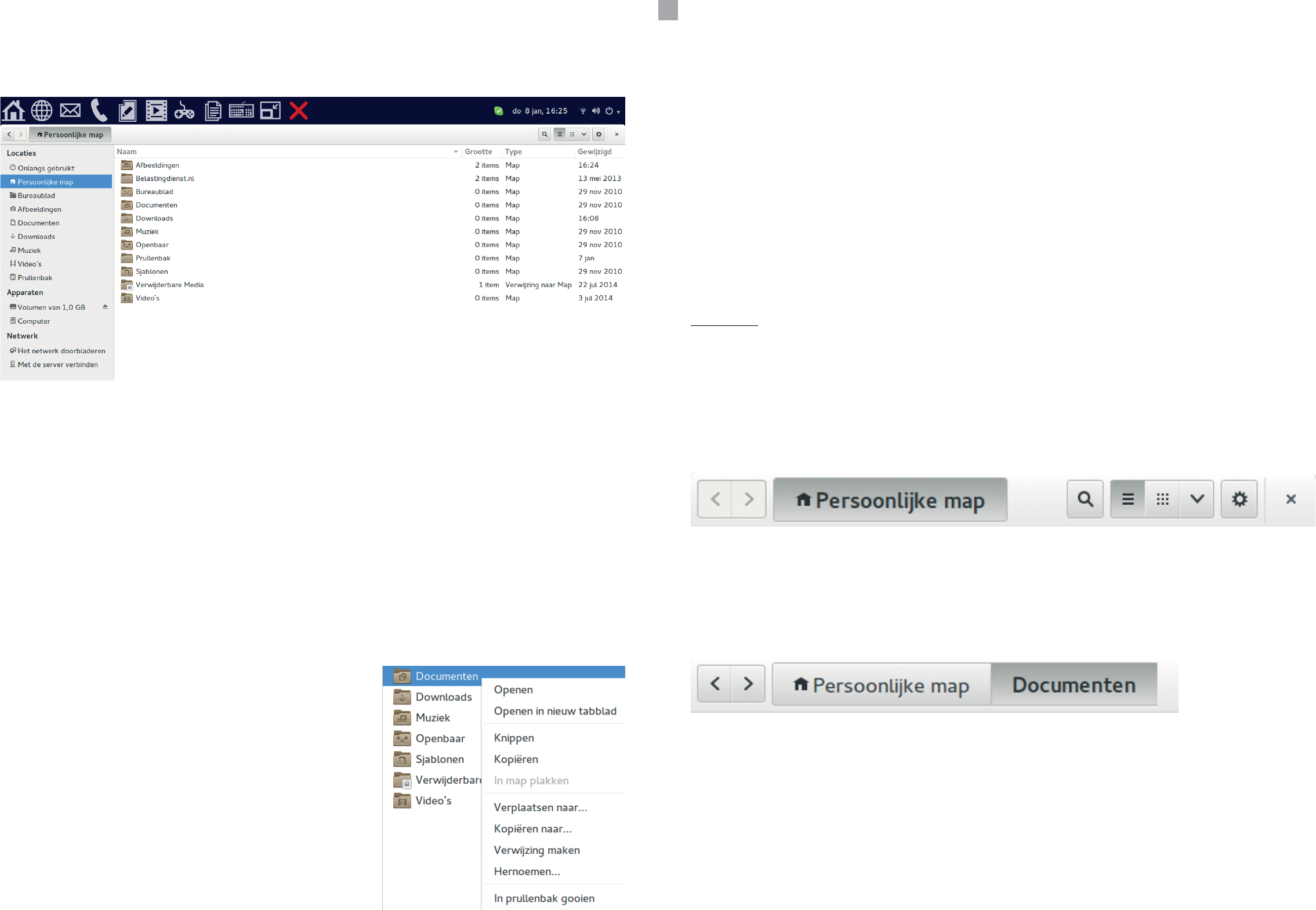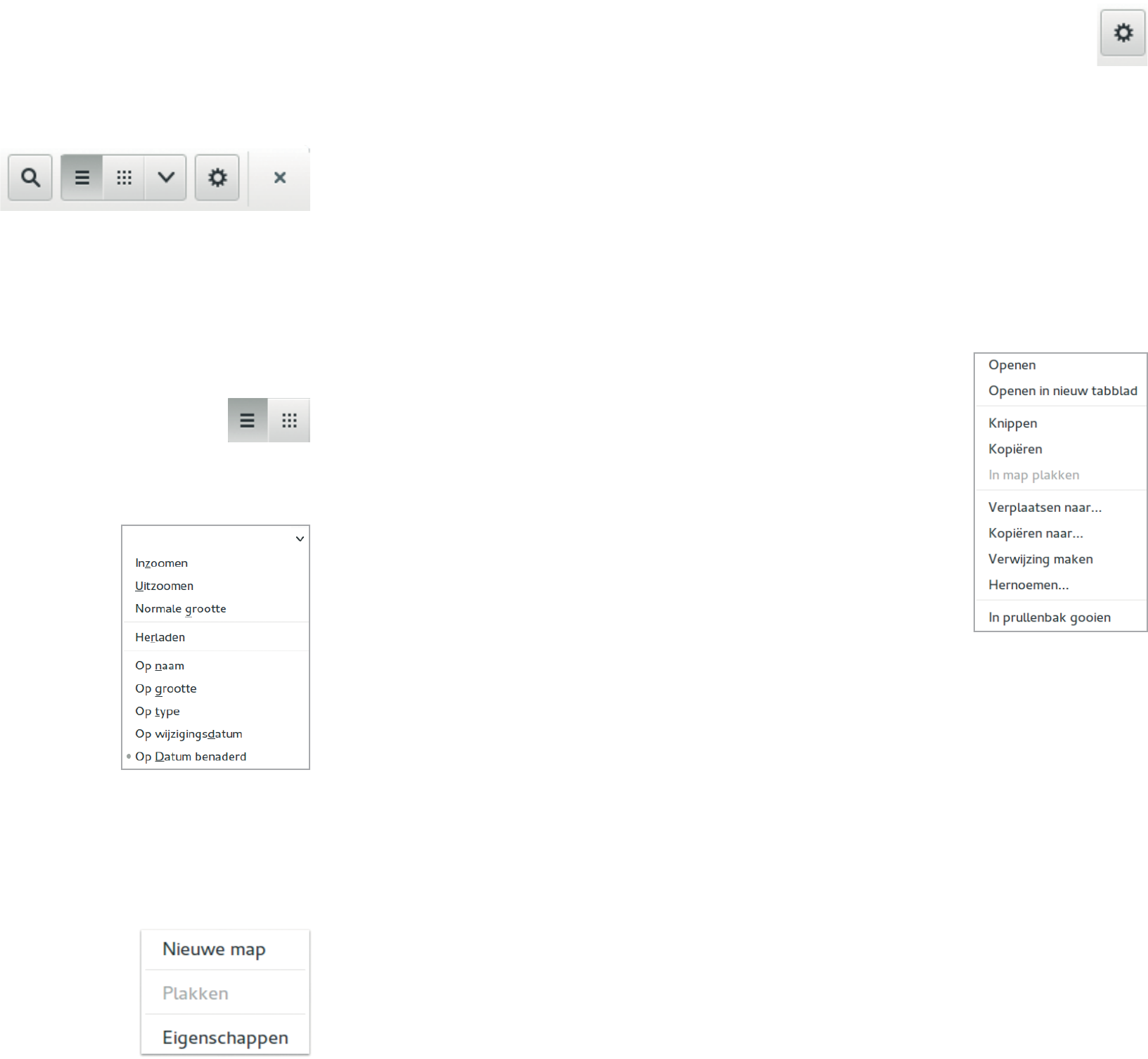28
Labels
Uw foto’s worden na het importeren onderverdeeld in gebeurtenissen. Deze gebeurtenissen
staan gesorteerd op jaartal en datum in uw bibliotheek, links in beeld.
Wanneer u uw zojuist geïmporteerde foto’s een andere naam wilt geven, denk bijvoorbeeld aan
‘Vakantie naar de Ardennen’ of ‘Verjaardag van Roos’ is dat ook mogelijk en wel als volgt:
1. Klik links in uw bibliotheek op ‘Laatste import’.
2. Klik bovenin de balk op ‘Bewerken’ en vervolgens op ‘Alles selecteren’.
3. Klik nu bovenin de balk op ‘Labels’ en vervolgens op ‘Labels toevoegen’.
4. Typ achter Labels de gewenste naam (bijvoorbeeld ‘Vakantie naar de Ardennen’ of
‘Verjaardag van Roos’) en klik vervolgens op ‘Ok’.
U vindt de foto’s nu terug onder labels links in uw Bibliotheek. Daarnaast blijven de foto’s ook
altijd opgeslagen staan onder ‘Gebeurtenissen’.
7.2 Fotoprogramma knoppen
Afdrukken
Natuurlijk is het mogelijk om uw foto’s af te drukken met uw SimPC indien u in het bezit bent
van een printer die geschikt is voor de SimPC. Dit doet u als volgt:
1. Klik de foto aan die u wilt afdrukken.
2. Klik vervolgens op de knop ‘Afdrukken’ onderin beeld.
3. U krijgt nu in het Afdruk-menu de mogelijkheid om de instellingen te wijzigen, zoals het
aanpassen van het formaat van de afdruk.
4. Klik op ‘Afdrukken’ om de foto daadwerkelijk te printen.
Publiceren
Met het fotoprogramma is het mogelijk om in een handomdraai foto’s op een aantal websites te
plaatsen. Om een foto te publiceren, doet u het volgende:
Klik eenmaal op de betreende foto.
Vervolgens klikt u op de knop ‘Publiceren’.
U kunt een keuze maken uit de programma’s: Facebook, Flickr, Picasa Web Albums en Piwigo.
Versturen
Met de knop ‘Versturen’ kunt u een foto naar iemand e-mailen, een foto verplaatsen naar een
USB-stick of foto’s branden op een CD (mits u over een cd-speler beschikt).
Foto versturen per e-mail
1. Klik de foto(s) die u wilt e-mailen aan. Indien u meerdere foto’s tegelijkertijd wilt versturen
houdt u de CTRL-toets ingedrukt en klikt de foto’s één voor één aan.* Klik vervolgens op
‘Versturen’.
2. Er verschijnt een venstertje in beeld. Klik op ‘Ok’.
3. Selecteer achter ‘Versturen als’: E-mail.
4. Het is niet nodig om het e-mailadres van de ontvanger in te typen. Klik nogmaals op
‘Versturen’.
5. U komt in het vertrouwde e-mailscherm. Raadpleeg eventueel stap 2 tot en met 7 uit
paragraaf 4.1 ‘E-mail opstellen’.
* We raden u aan niet meer dan 4 foto’s tegelijkertijd te e-mailen, omdat de e-mail anders te
groot wordt en niet zal aankomen bij de ontvanger.
Foto versturen naar USB-stick en/of geheugenkaart.
1. Zorg dat uw USB-stick en/of geheugenkaart is aangesloten op de SimPC.
2. Klik de foto die u op de USB-stick of geheugenkaart wilt zetten aan en klik vervolgens op
‘Versturen’.
3. Er verschijnt een venstertje in beeld. Klik op ‘Ok’.
4. Selecteer achter ‘Versturen als’: Verwijderbare (gedeelde) schijven.
5. Selecteer achter ‘Versturen naar’: De betreende USB-stick of geheugenkaart.
6. Klik op ‘Versturen’. De foto staat nu op de USB-stick of geheugenkaart.
Foto’s branden op een CD of DVD
(indien uw computer over een cd-speler beschikt)
1. Plaats allereerst een data CD of DVD in de SimPC.
2. Kijk allereerst op uw lege CD of DVD naar het formaat (hoeveel GB). Deze gegevens heeft
u later nodig wanneer u daadwerkelijk gaat branden.
3. Druk op het knopje om uw CD lade te openen.
4. Plaats voorzichtig een lege CD of DVD met het label naar u toe gericht in de CD-speler en
duw deze dicht totdat u een klikje hoort.
U kunt nu de foto’s selecteren en versturen. Dit doet u als volgt:
5. Druk uw linker muisknop in en sleep vervolgens over de foto’s. U kunt zien dat een foto
geselecteerd is door het lichtblauwe randje om de foto. Indien u alles in één keer wilt
selecteren klikt u op ‘Bewerken’ en vervolgens op ‘Alles selecteren’.
6. Wanneer de foto’s geselecteerd zijn klikt u op ‘Versturen’.
7. Klik op ‘OK’.
8. Selecteer achter ‘Versturen als’: CD/DVD-maker
9. Klik op ‘Versturen’.
De SimPC opent nu het brandprogramma. Voor meer uitleg over het brandprogramma raden
we u aan om even contact op te nemen met de helpdesk via telefoonnummer: 020 - 422 60 00
Bewerken
Om een foto te bewerken, klikt u eerst op de desbetreende foto en vervolgens op ‘Bewerken’
onderin de balk. De foto wordt nu uitvergroot en onder in uw beeld verschijnen de opties om
uw foto te bewerken. Verderop in dit hoofdstuk leest u welke opties dit zijn.
Volledig scherm
Door op ‘Volledig scherm’ te klikken, kunt u uw foto’s in het groot bekijken.
Het is mogelijk om hier uw foto te bewerken met die opties die besproken worden onder ‘Foto’s
Bewerken’. Wanneer u terug wilt naar uw bibliotheekscherm, klikt u op ‘Schermvullend verlaten’.
Diavoorstelling
Tijdens een diavoorstelling komen uw foto’s één voor één langs op uw scherm.
1. Klik op de knop ‘Diavoorstelling’ om deze te starten.
2. U kunt de voorstelling desgewenst pauzeren of bij instellingen de diavoorstelling
versnellen of vertragen.
3. U stopt de diavoorstelling door op ‘Schermvullend verlaten’ te klikken.
4. Indien de knoppenbalk niet meer op uw beeldscherm te zien is, kunt u uw muis naar de
onderkant van uw scherm bewegen om deze weer in beeld te krijgen.
29