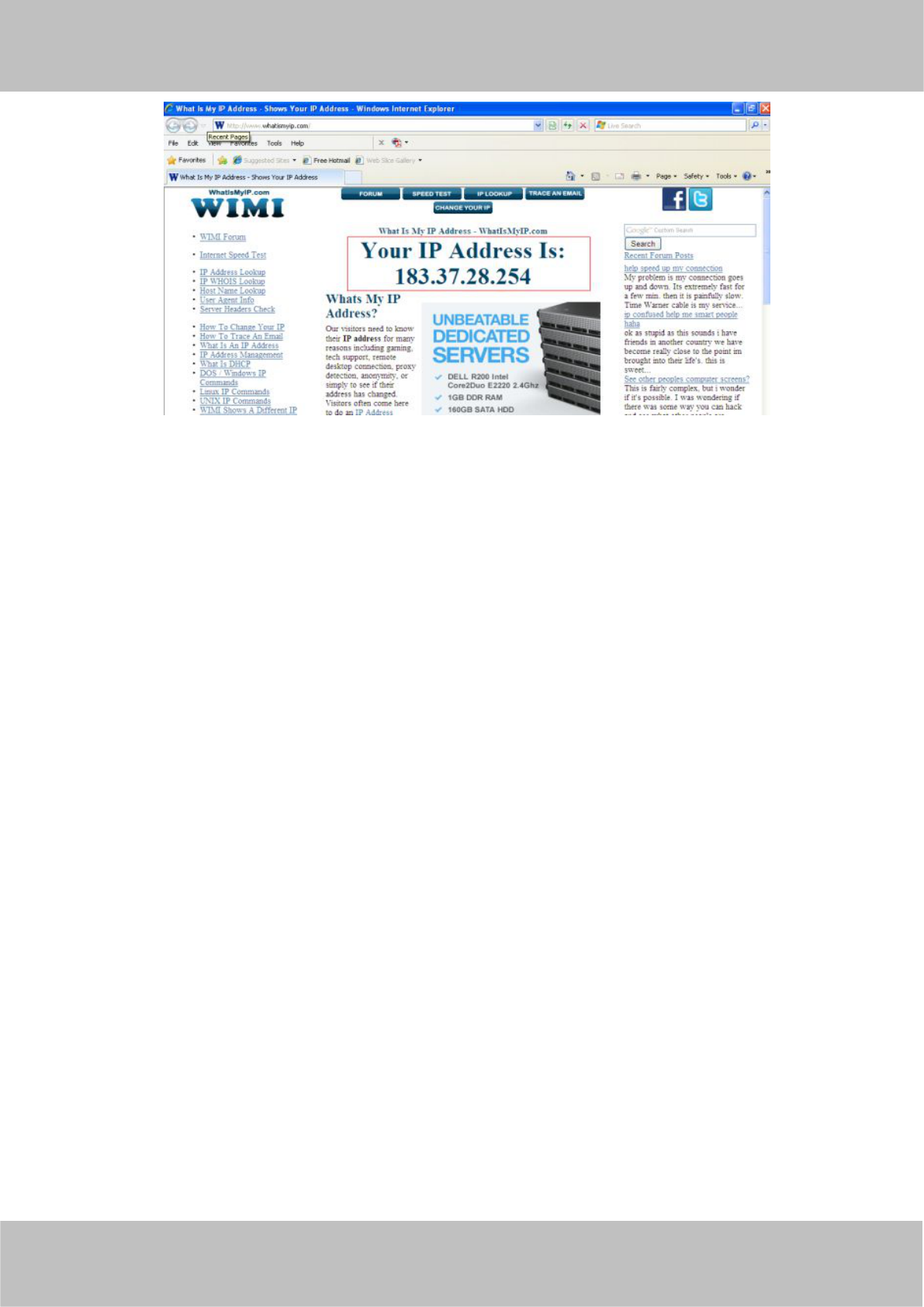Figure 2.7
Access your IP Camera from the Internet
You can access the IP Camera from the Internet (remote access). Enter the WAN IP address and port number
in your standard browser. For example, you would enter http:// 183.37.28.254:85
NOTE :
Make sure port forwarding is successful. You can do port forwarding two ways.
1. Login to your router to enable the “UPNP” function. You can then login to the camera as administrator,
choose Network, and then choose UPnP to enable UPnP. Make sure that the status of UPnP reads “UPnP
Successful” on the Device Status page.
2. Do port (HTTP port) forwarding manually. (See Figure 2.11 for further details)
If your router has a Virtual Server, it can do port forwarding. Add the camera’s LAN IP and port which you had
set earlier to your router’s port forwarding settings.
NOTE: If you plug the camera into a router, it will have a dynamic IP address and you need to set DDNS
service settings to view it remotely.
Step 1: Enter the username and password of the Administrator (default username is admin with a blank
password), and click “OK” to apply changes.
Step 2: Wait around 10 seconds, you’ll see that the camera’s LAN IP address has changed. In our example it
was changed to 2000, so we see http://192.168.8.102:2000 in IP Camera Tool. Also, the LAN IP address is
now fixed at a static IP address of http://192.168.8.102:2000. This IP address will not change even if the
camera is powered off and back on, the camera will remain on this LAN IP address. This is very important that
a static LAN IP address is set, or you may have problems later with remote access and seeing the camera
remotely if the camera loses power and reconnects on a different LAN IP address. Make sure you set a static
LAN IP address!