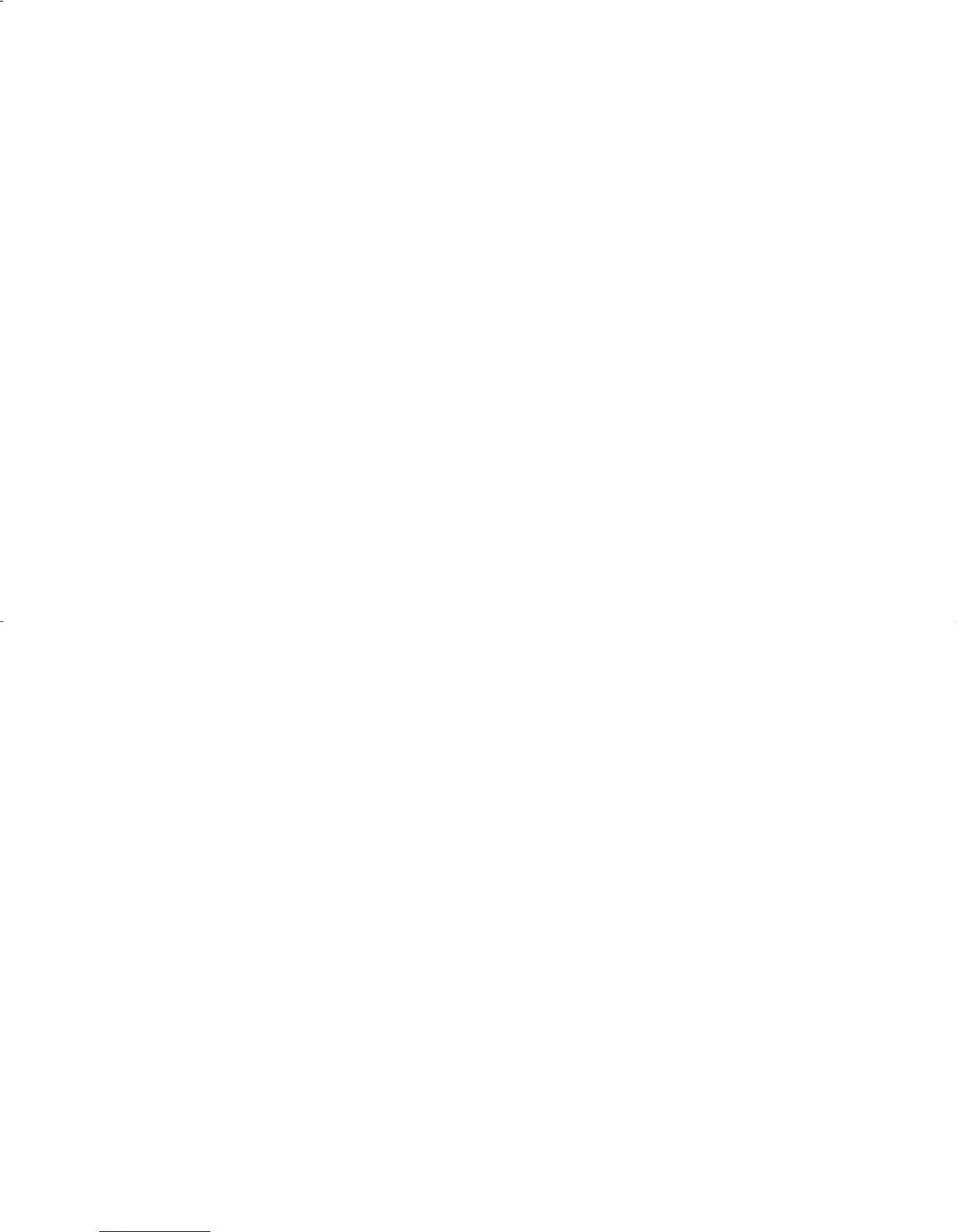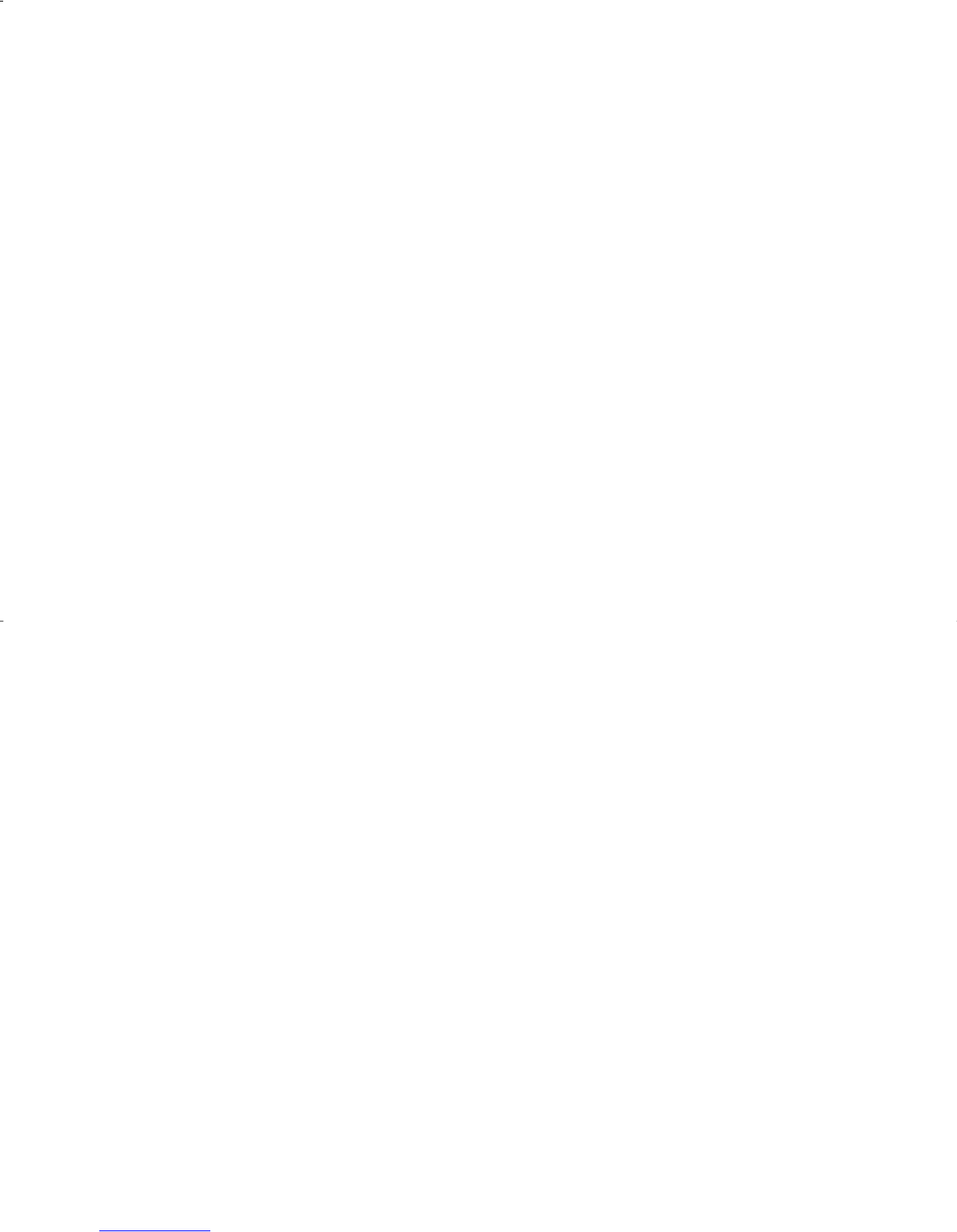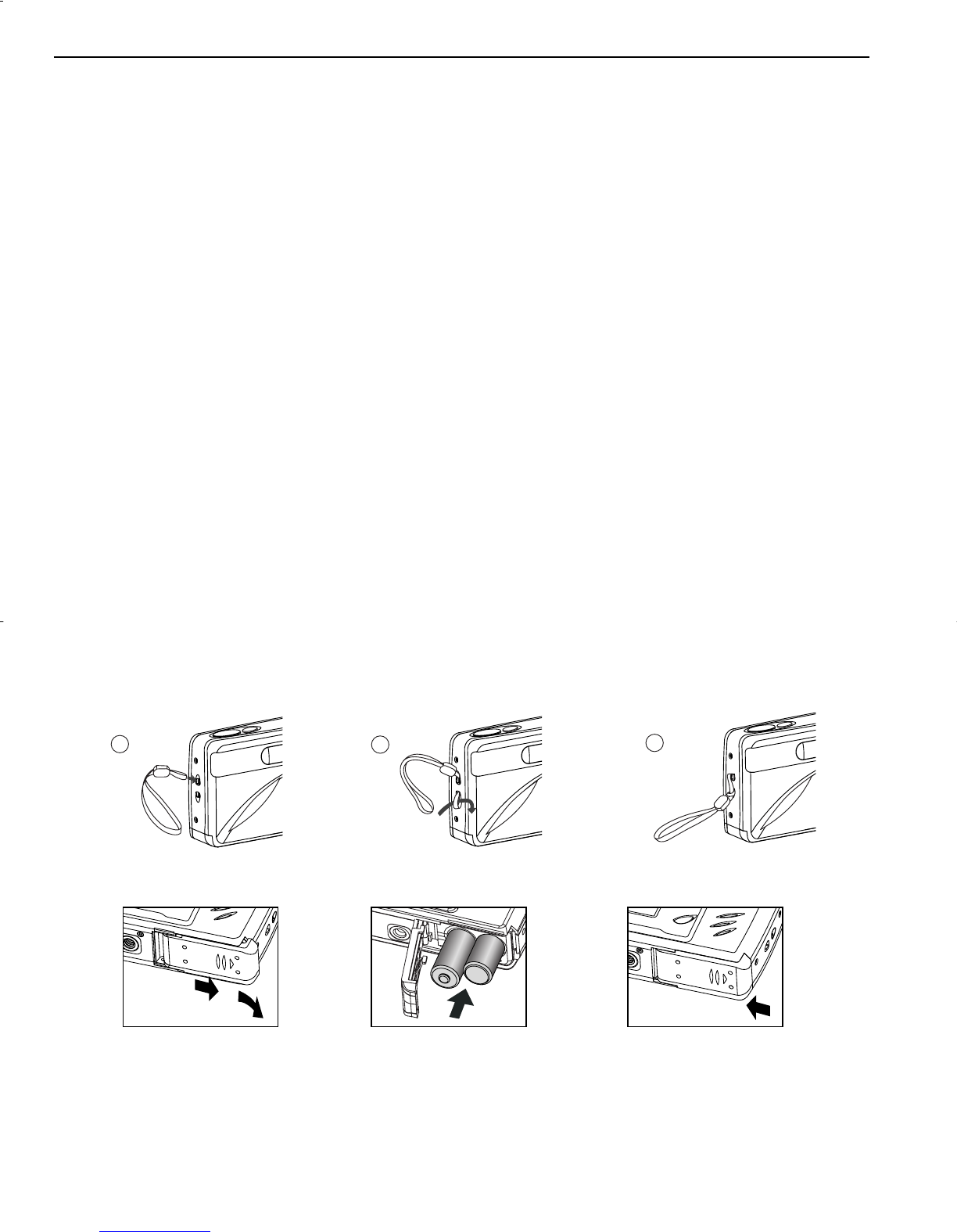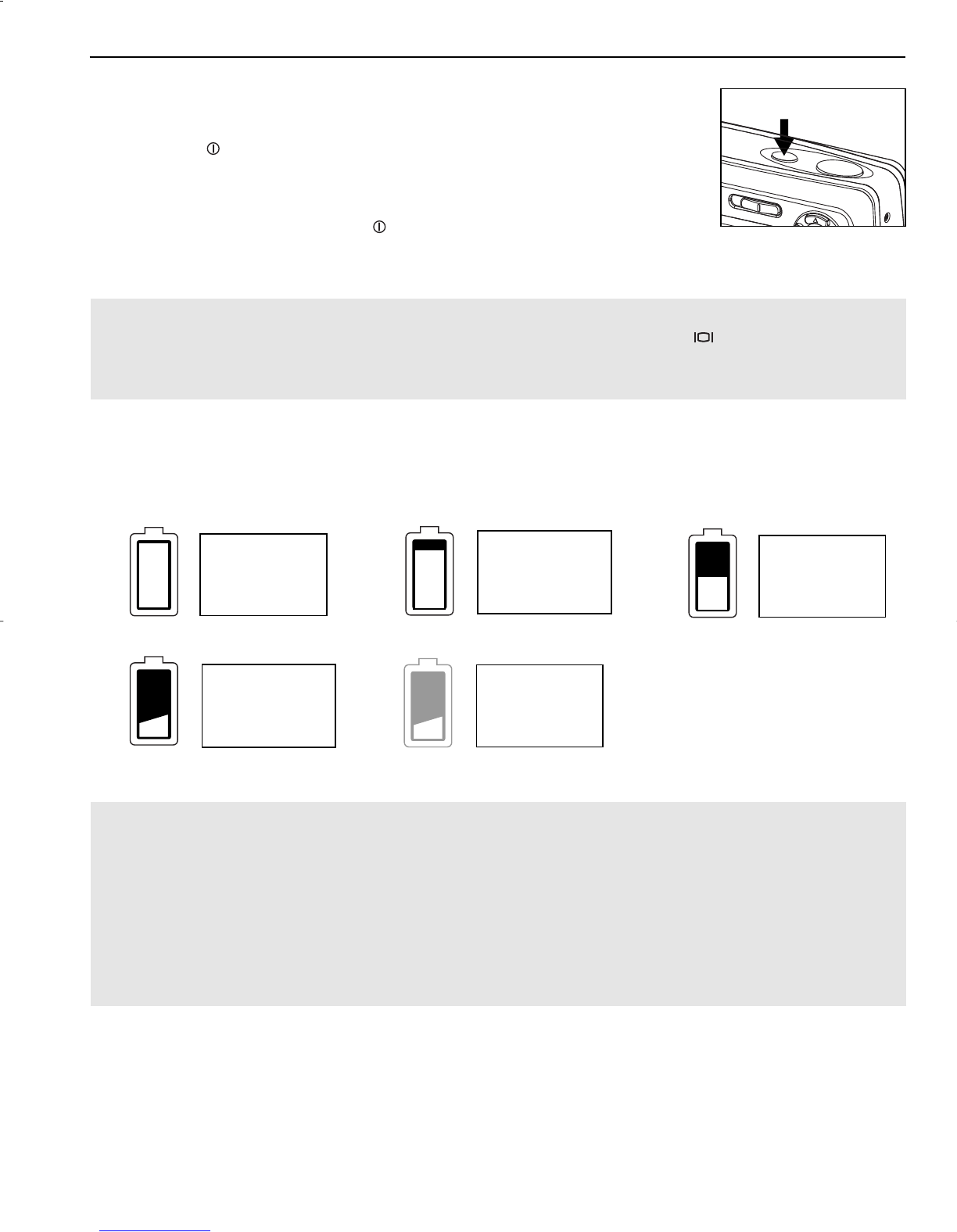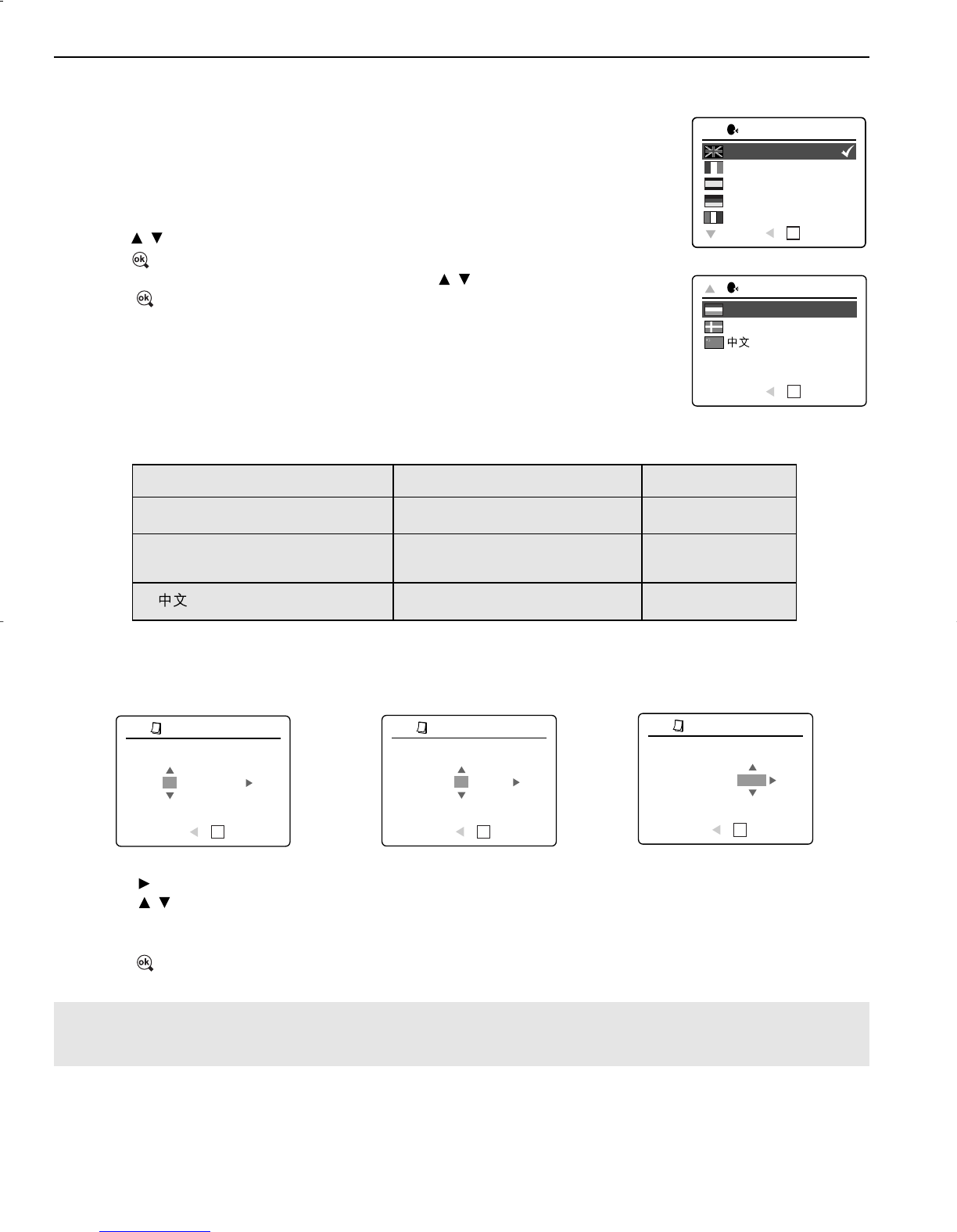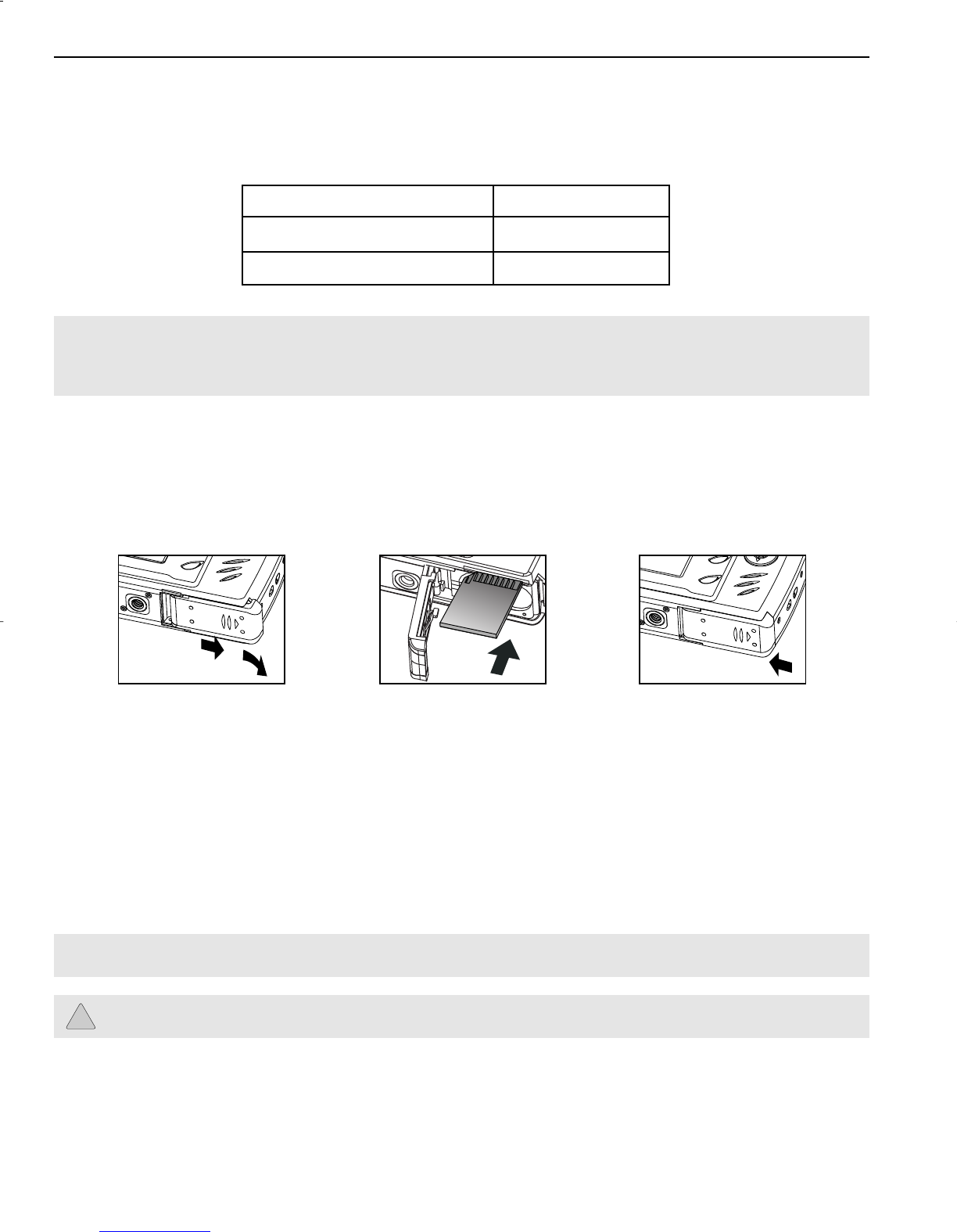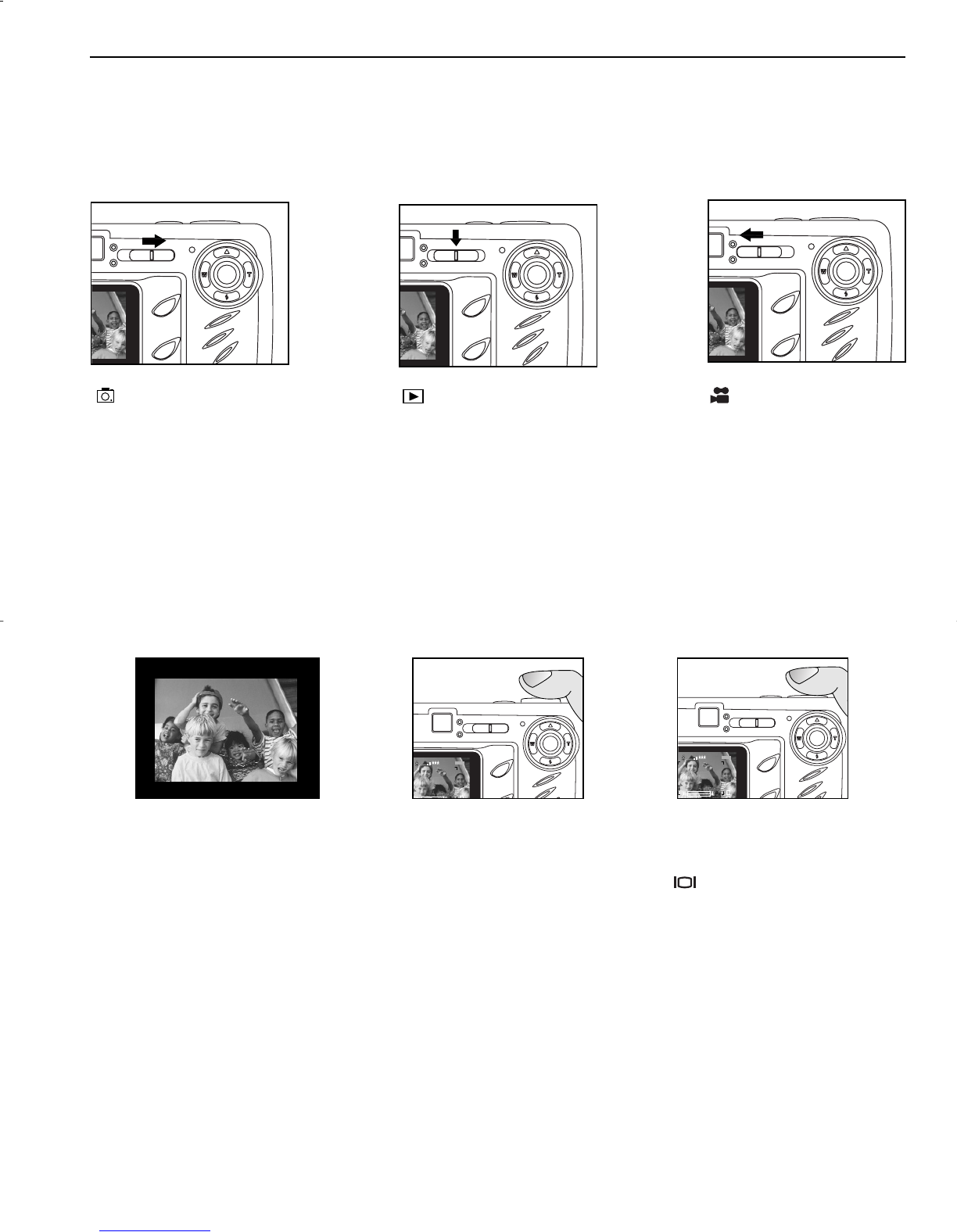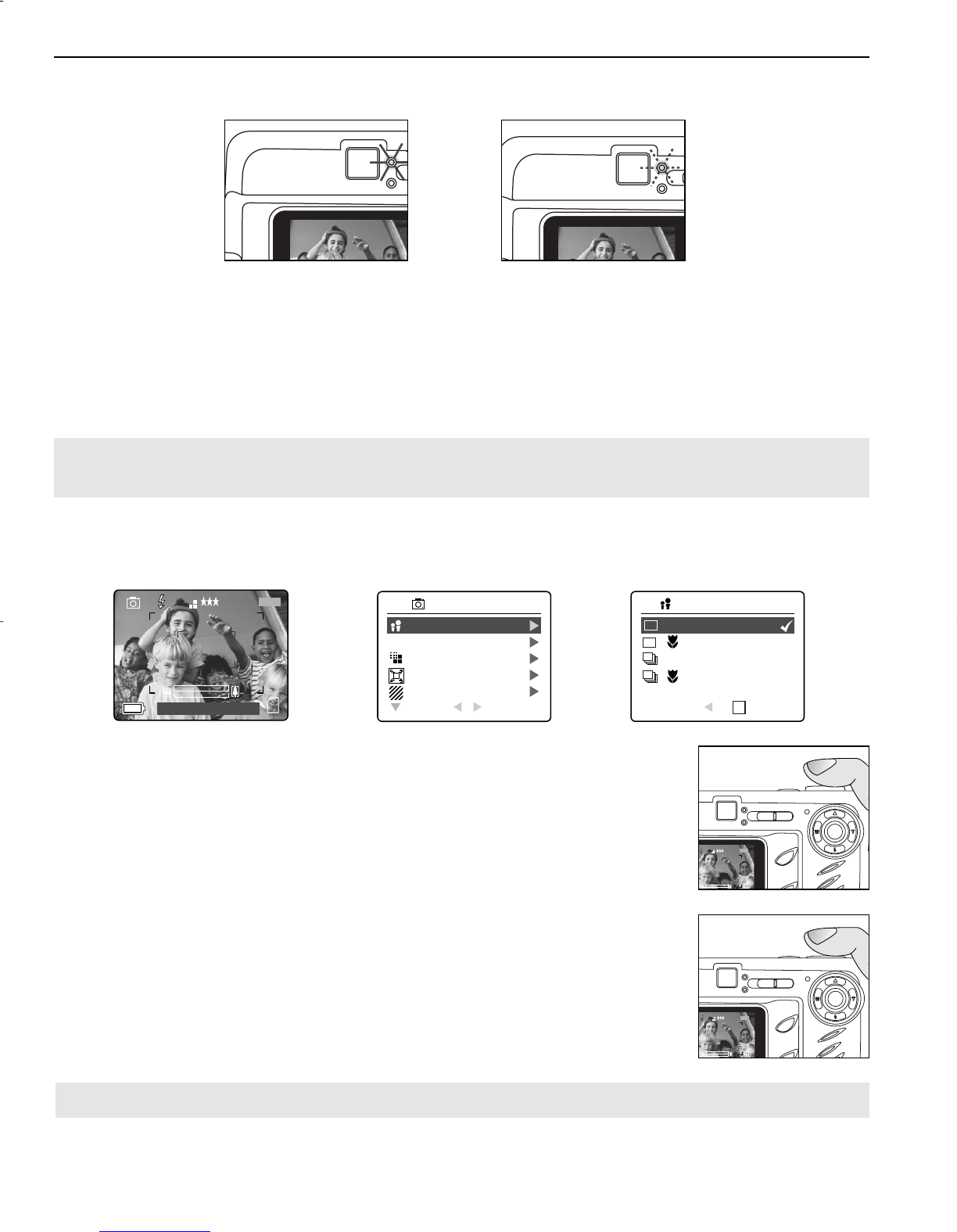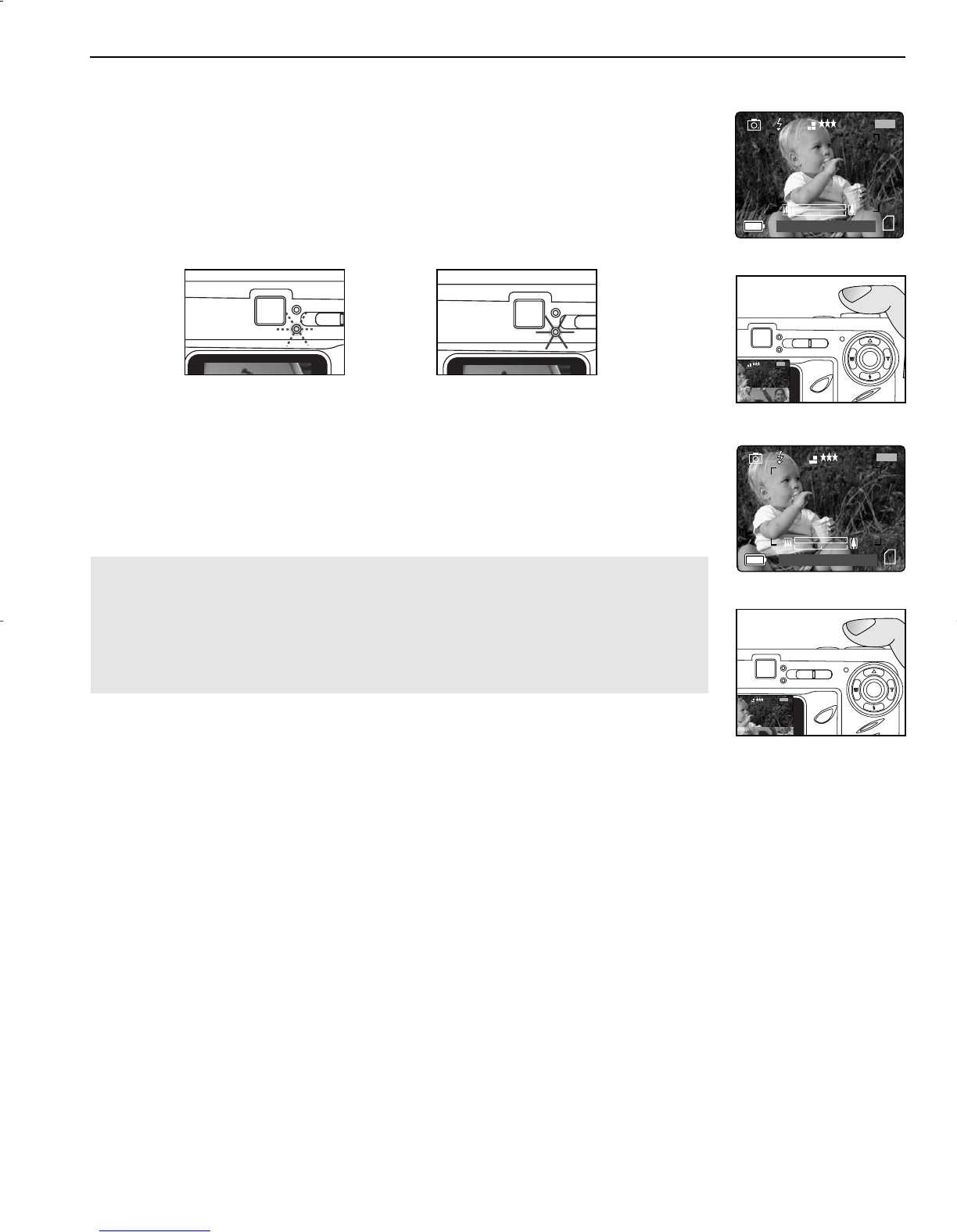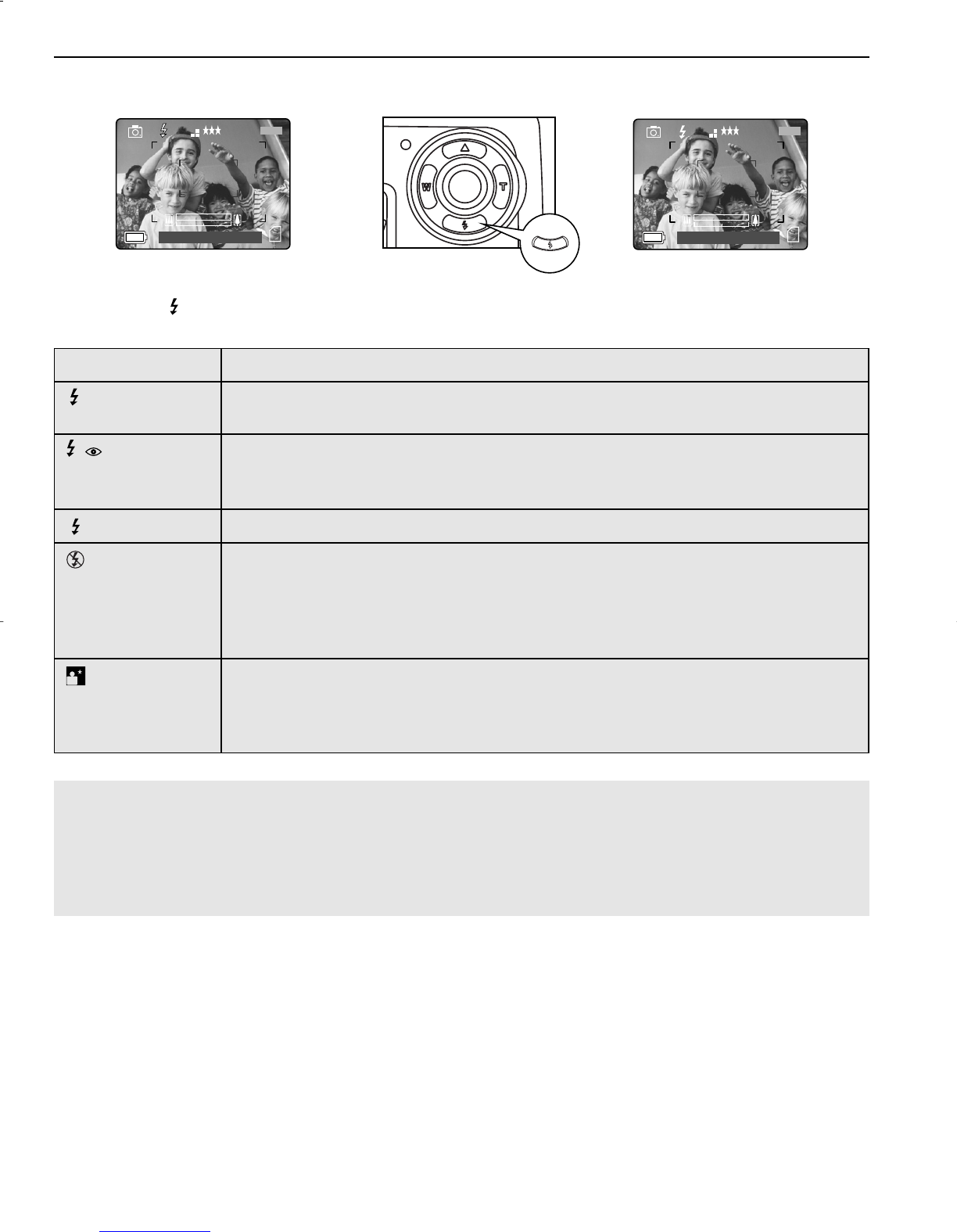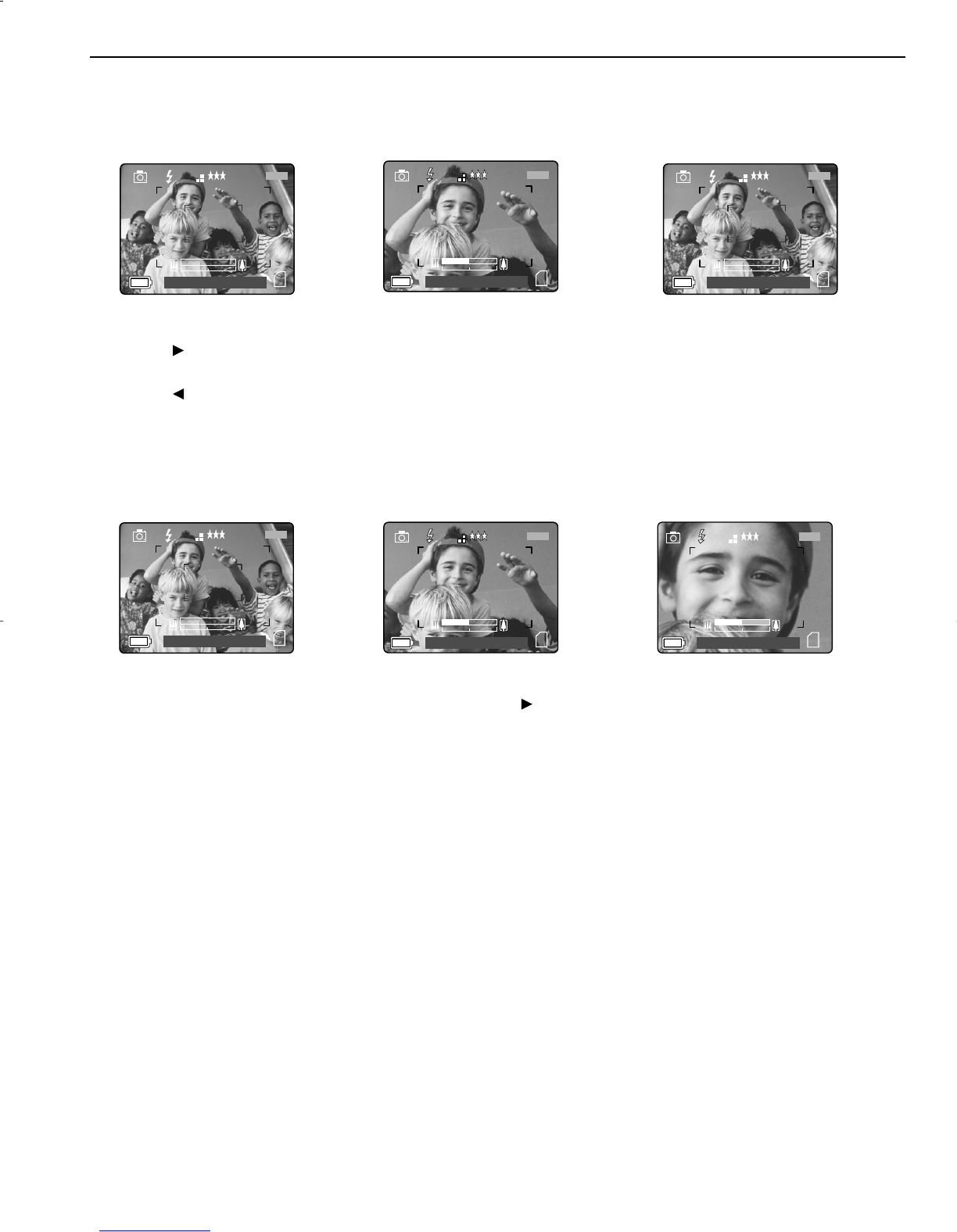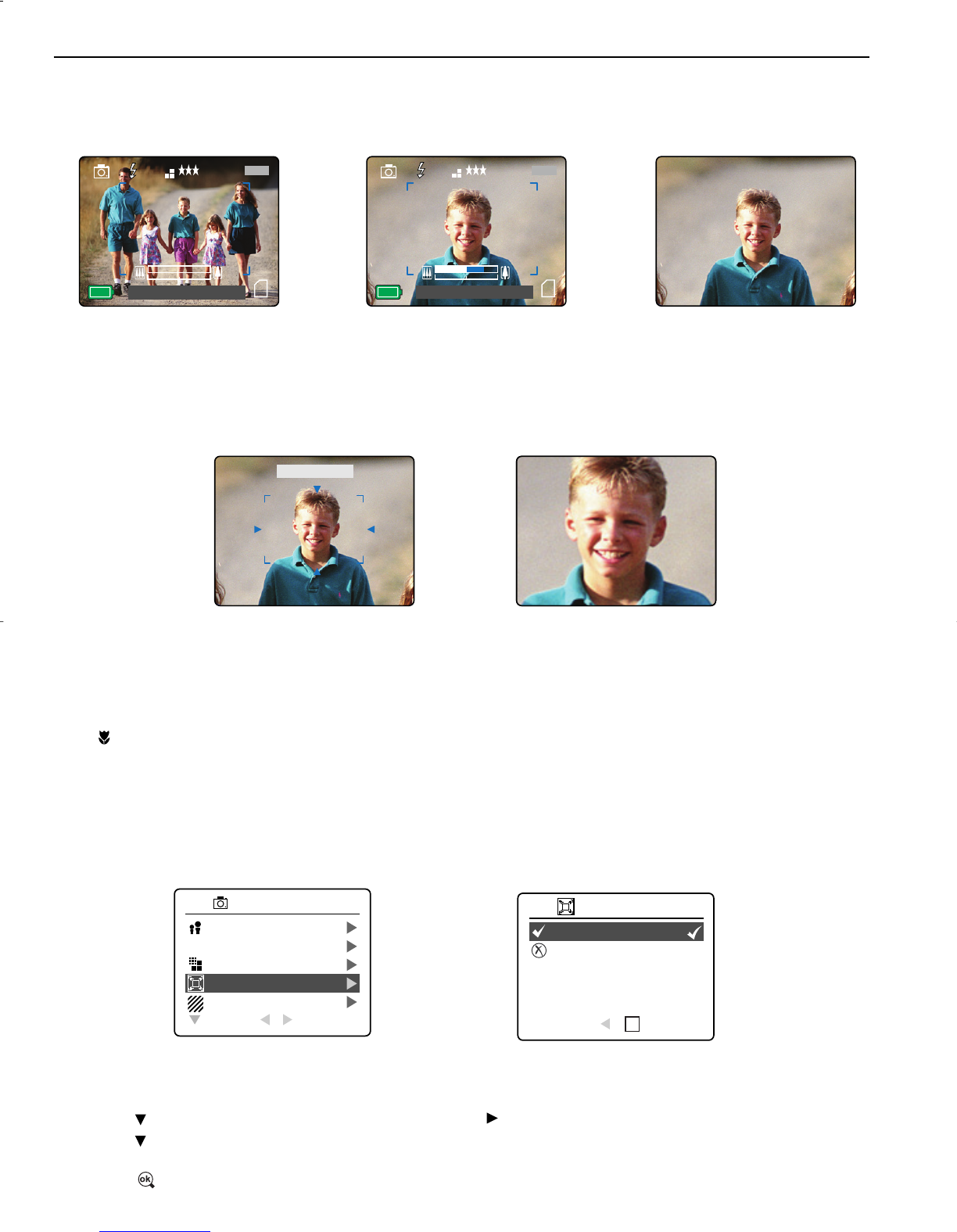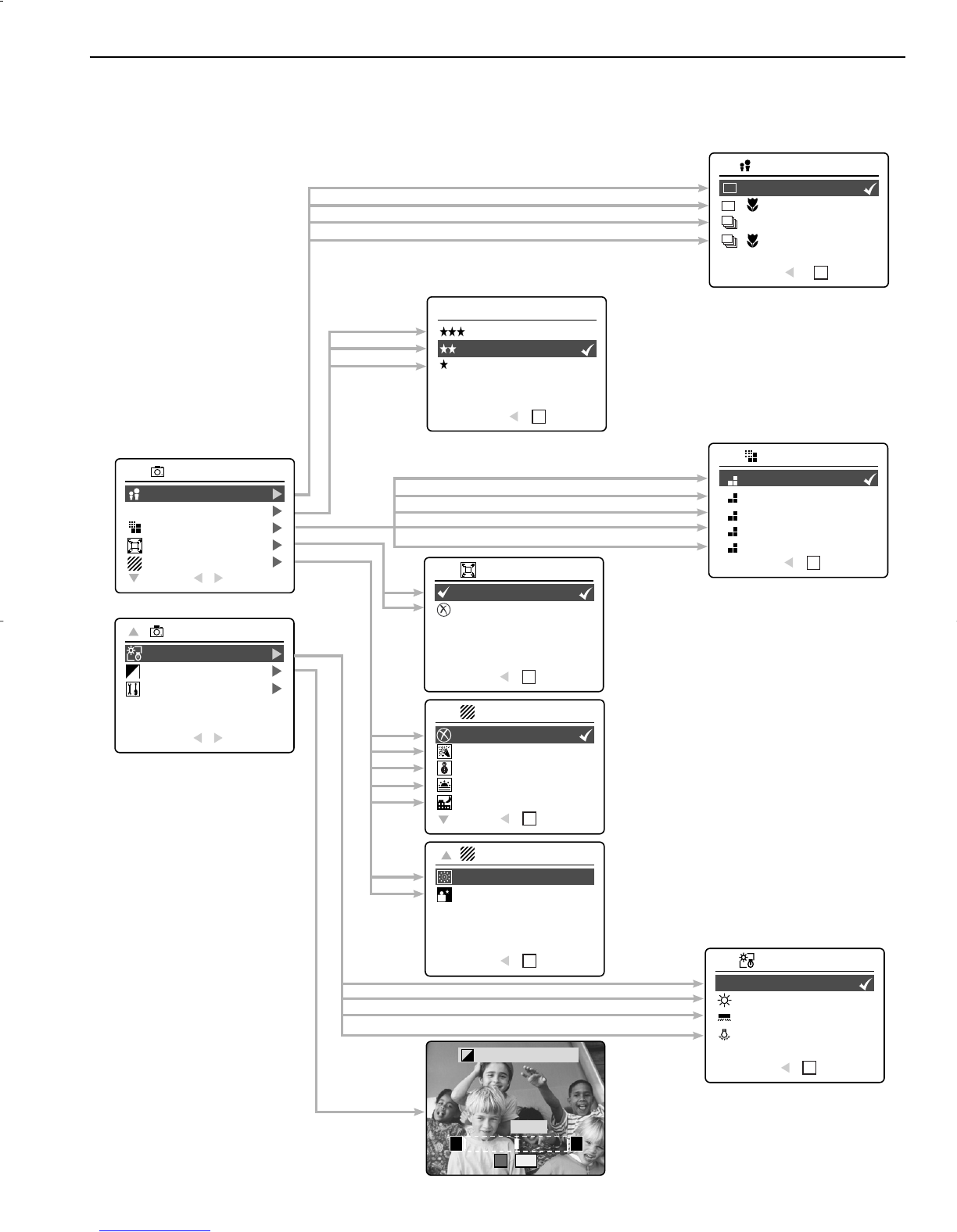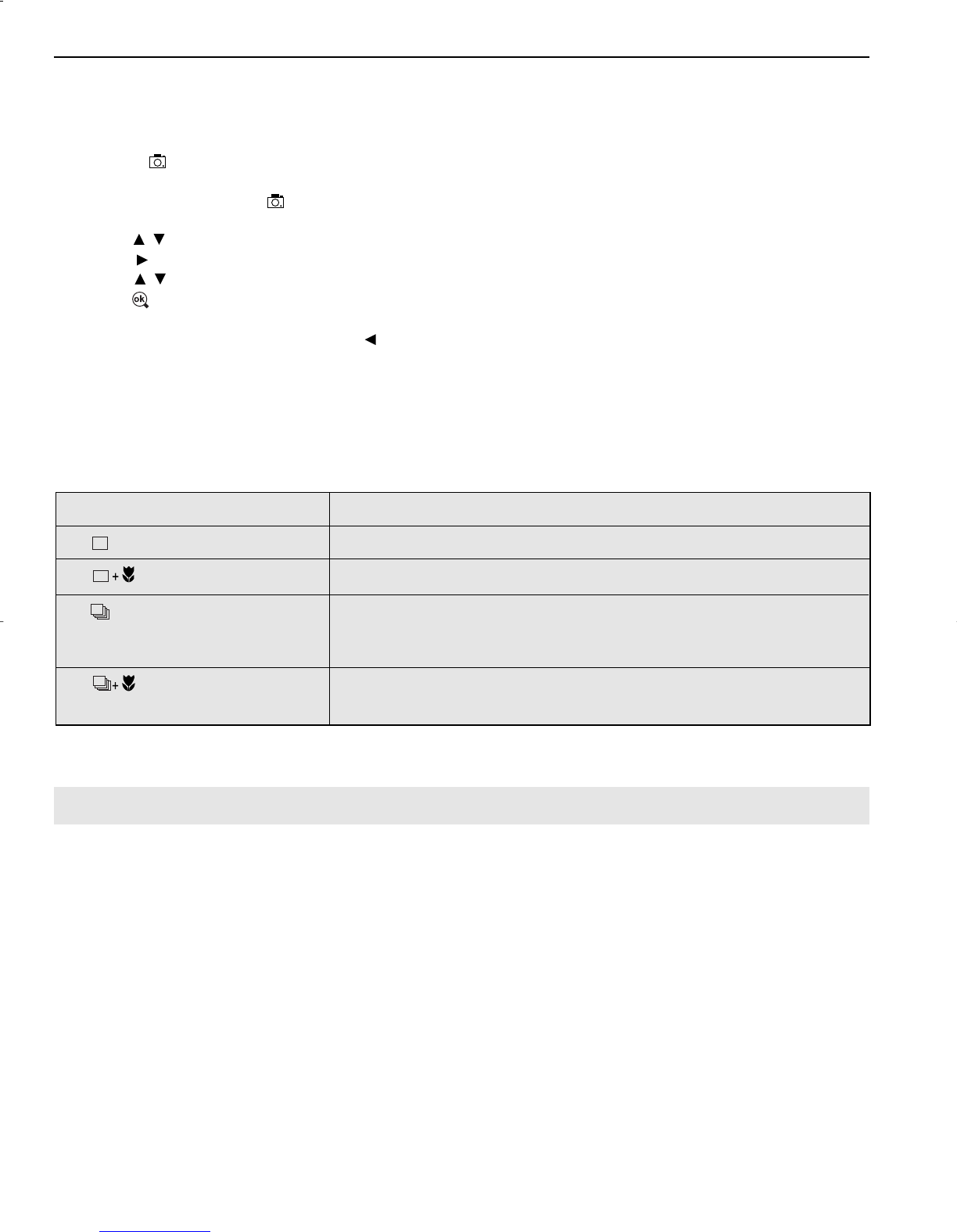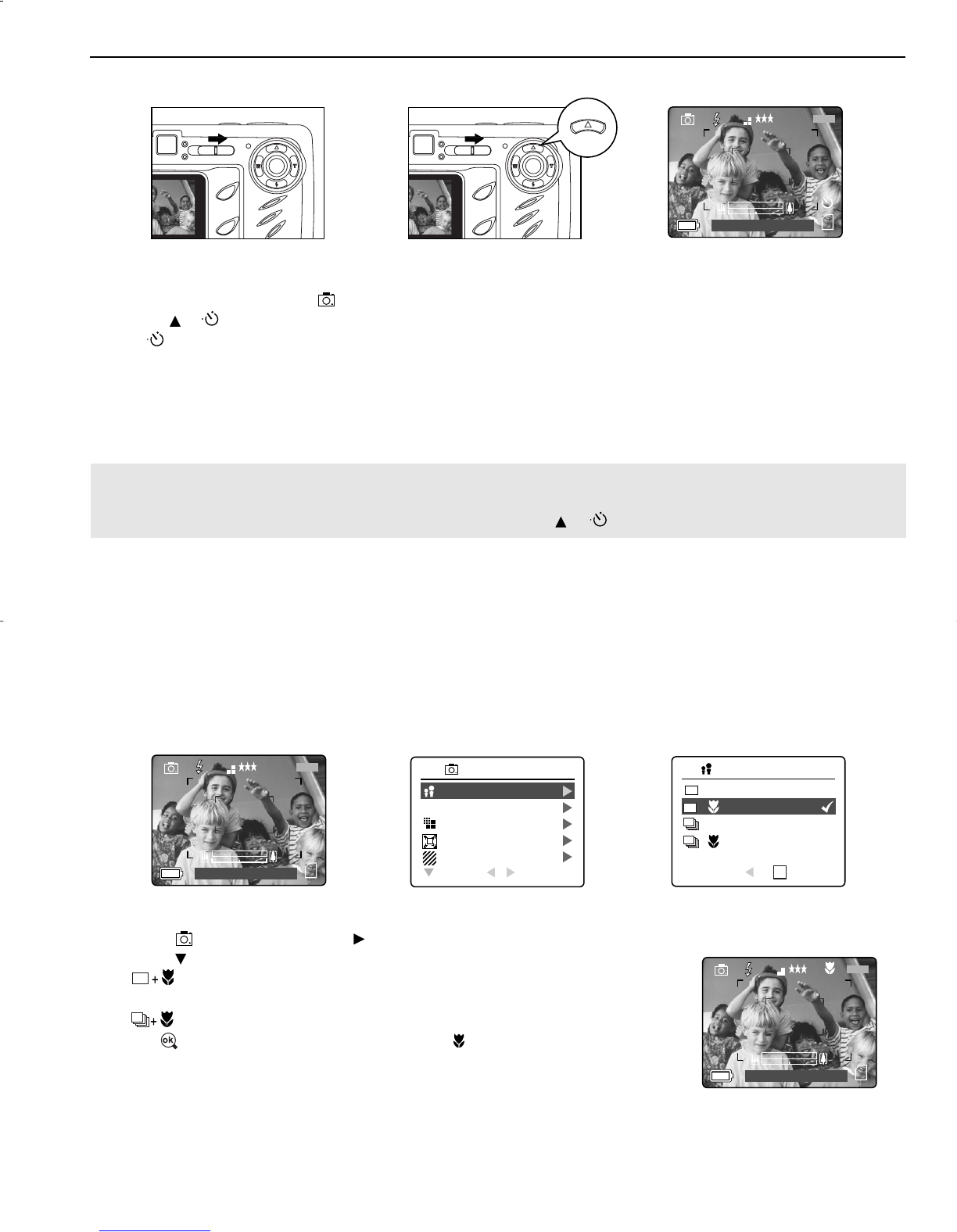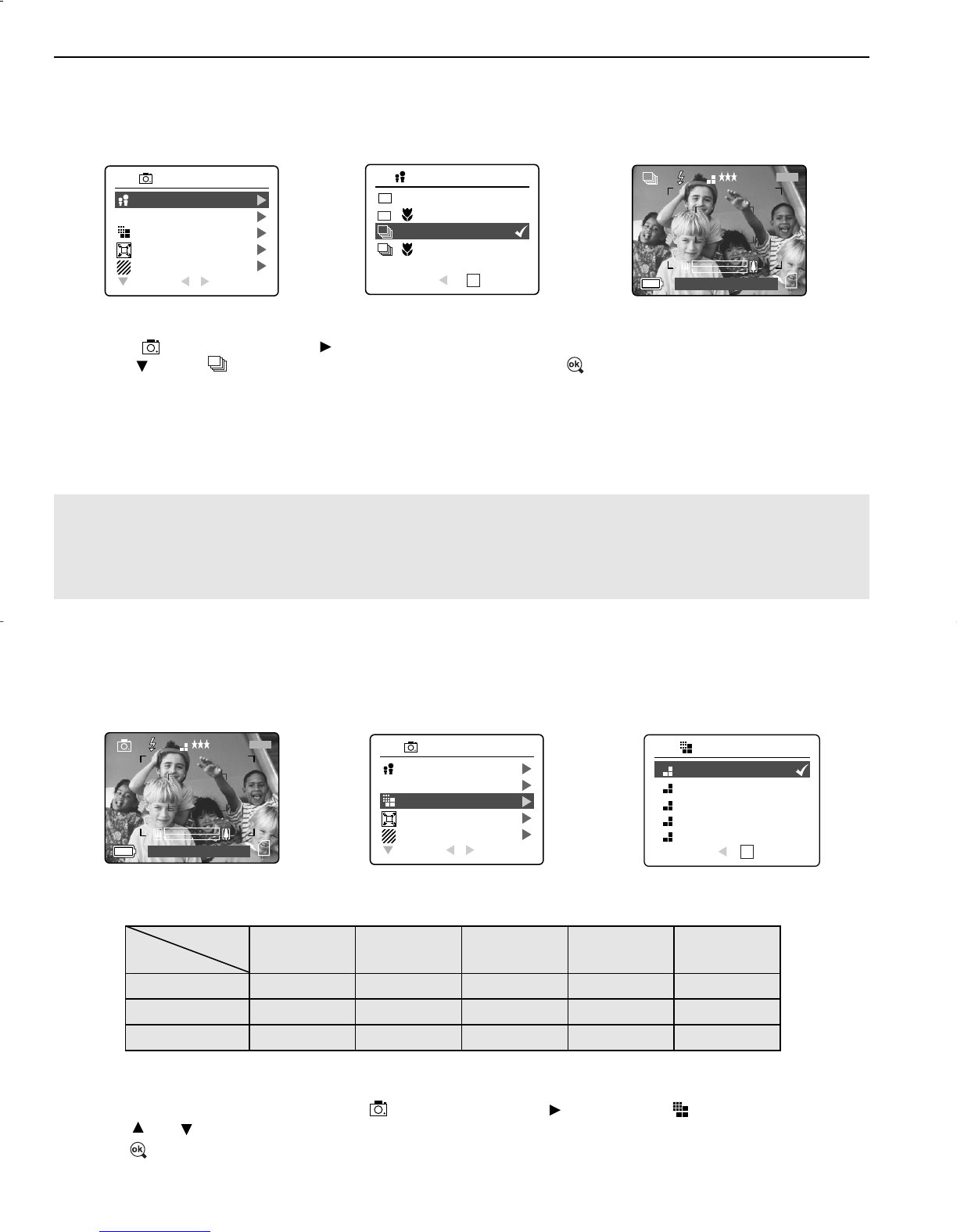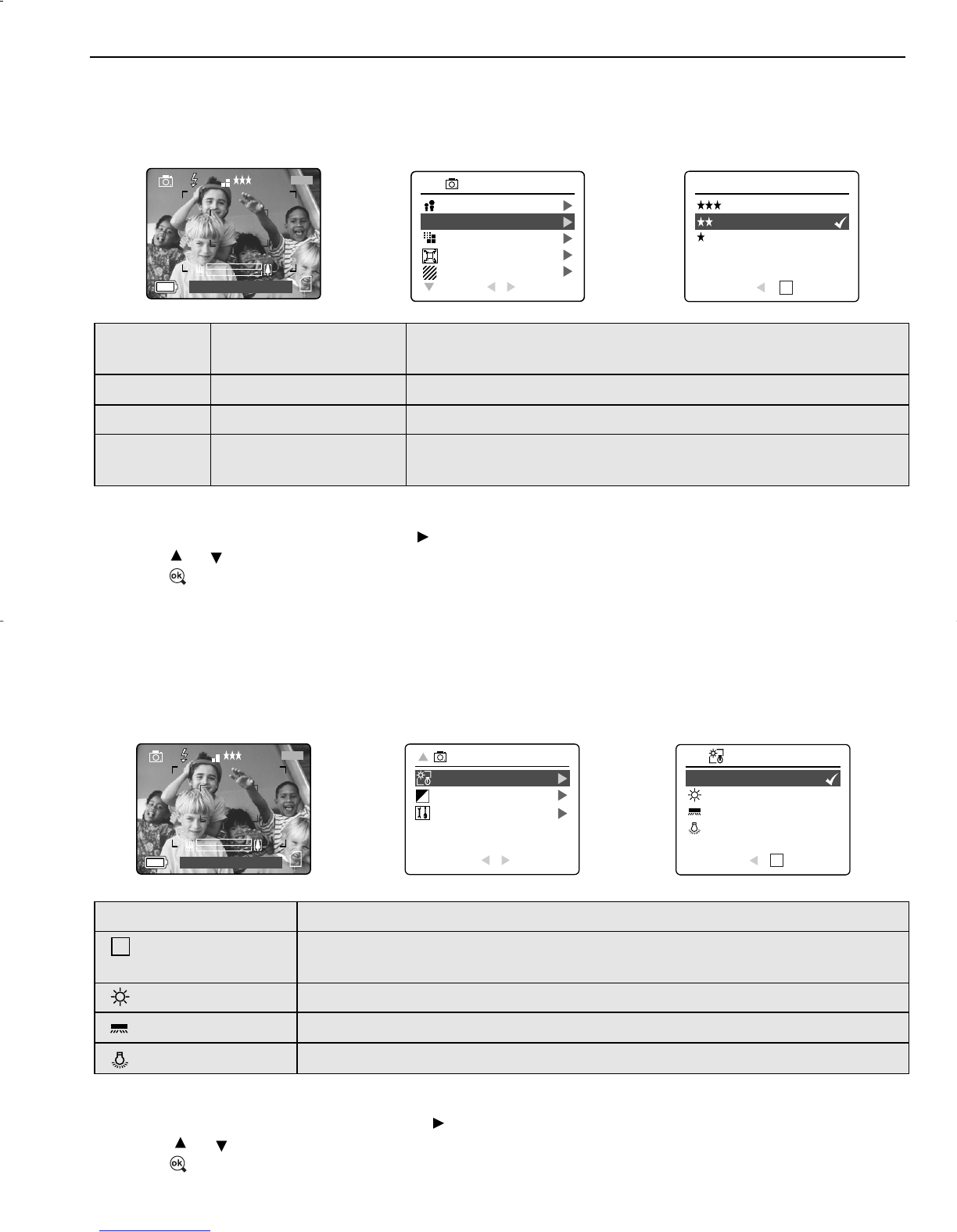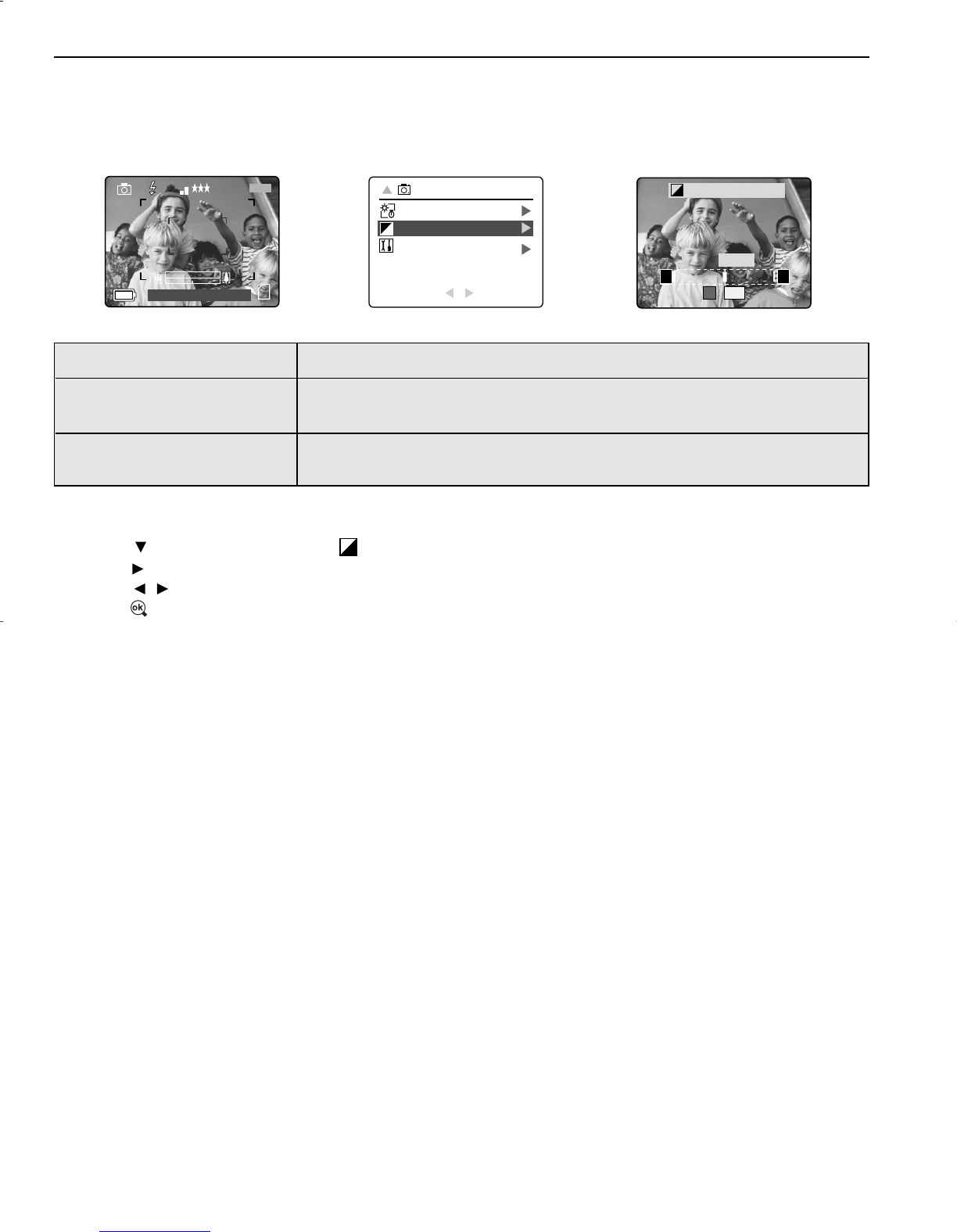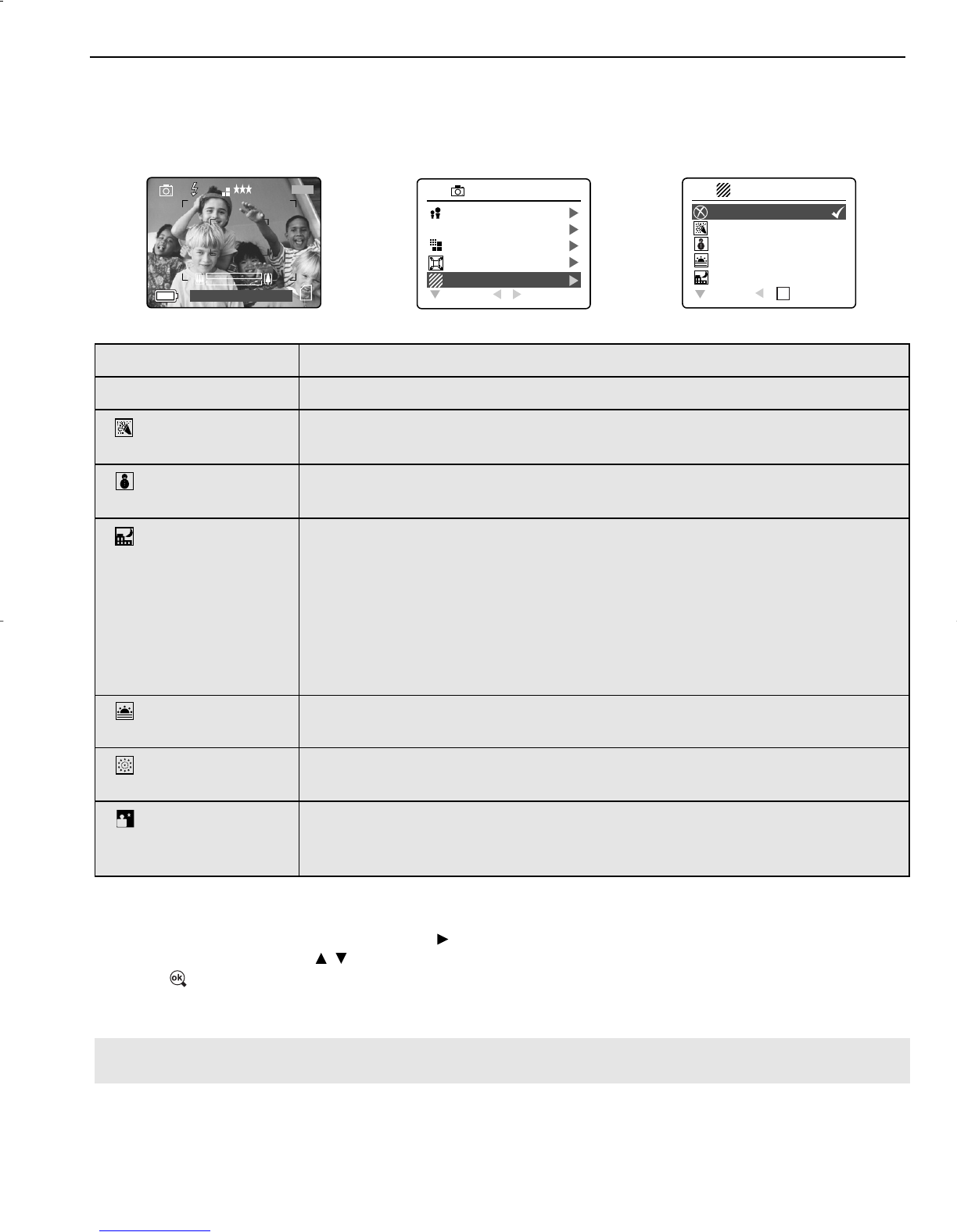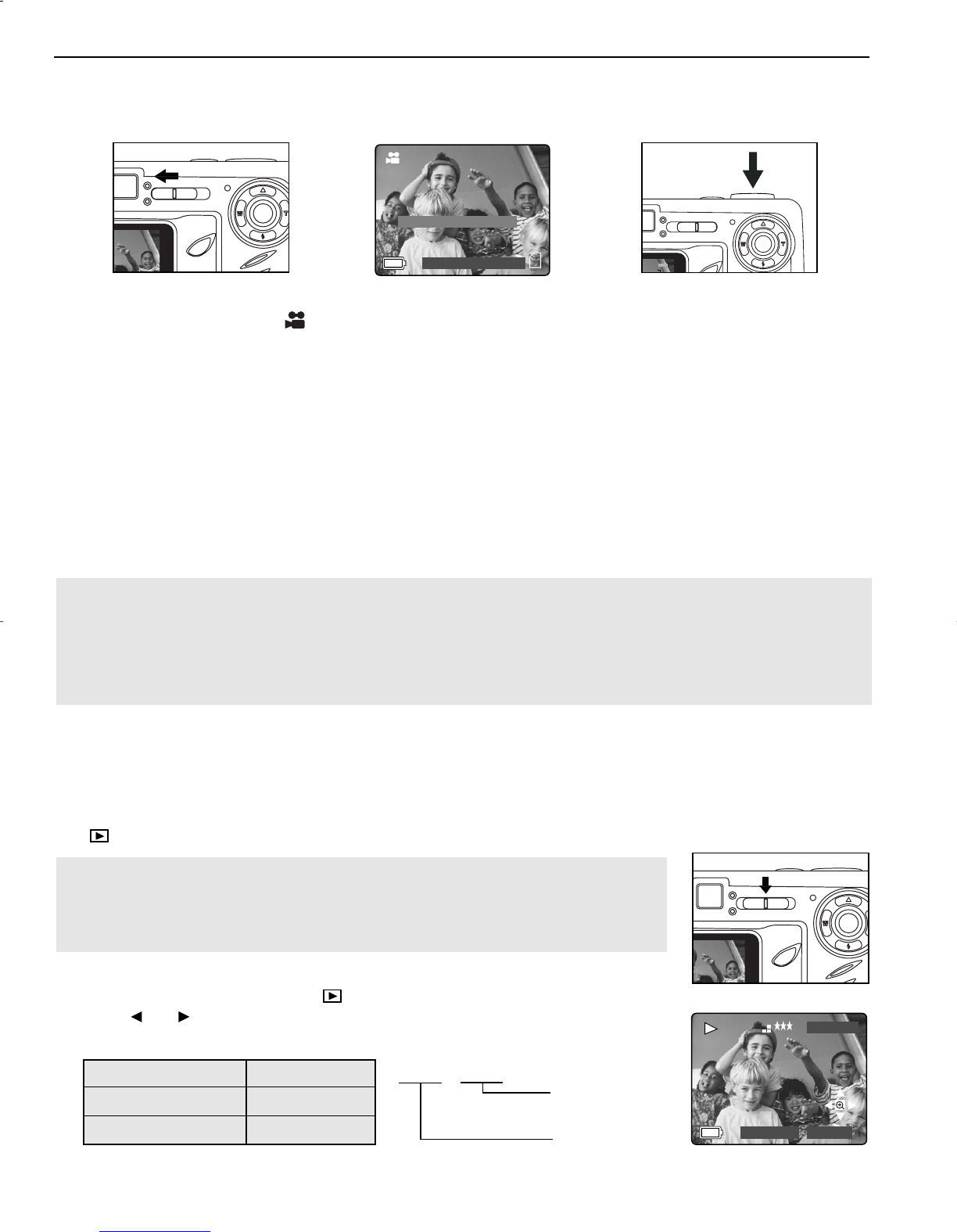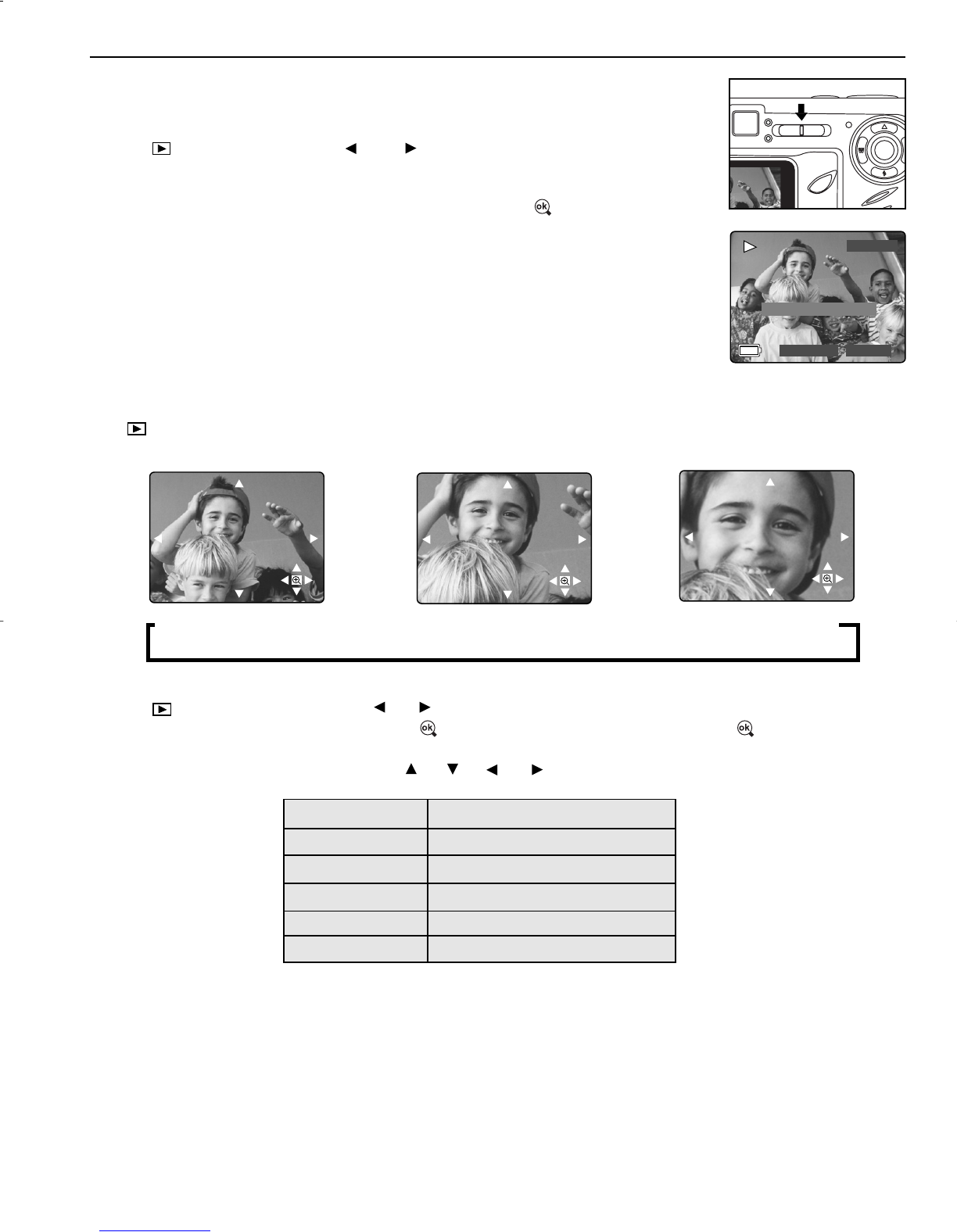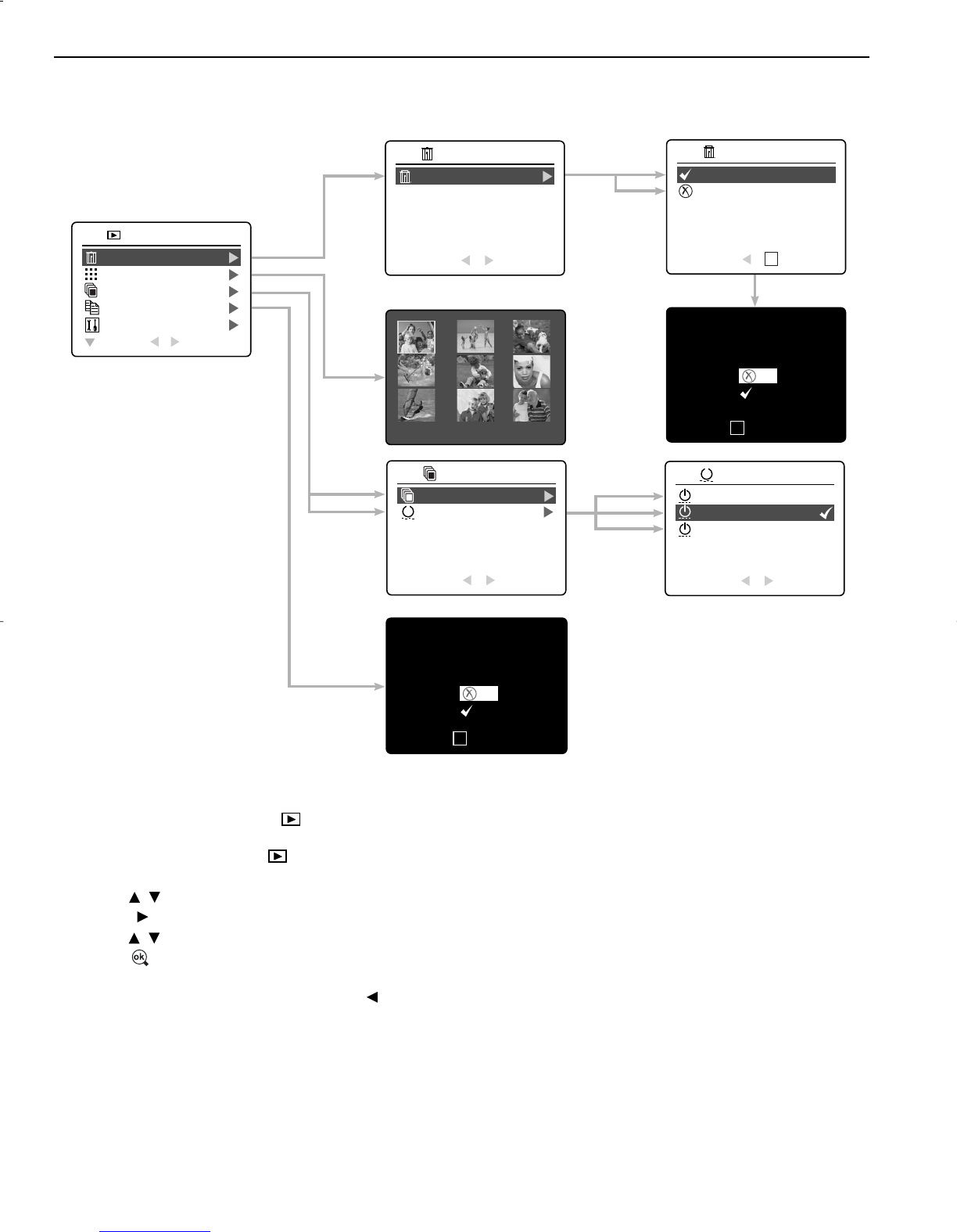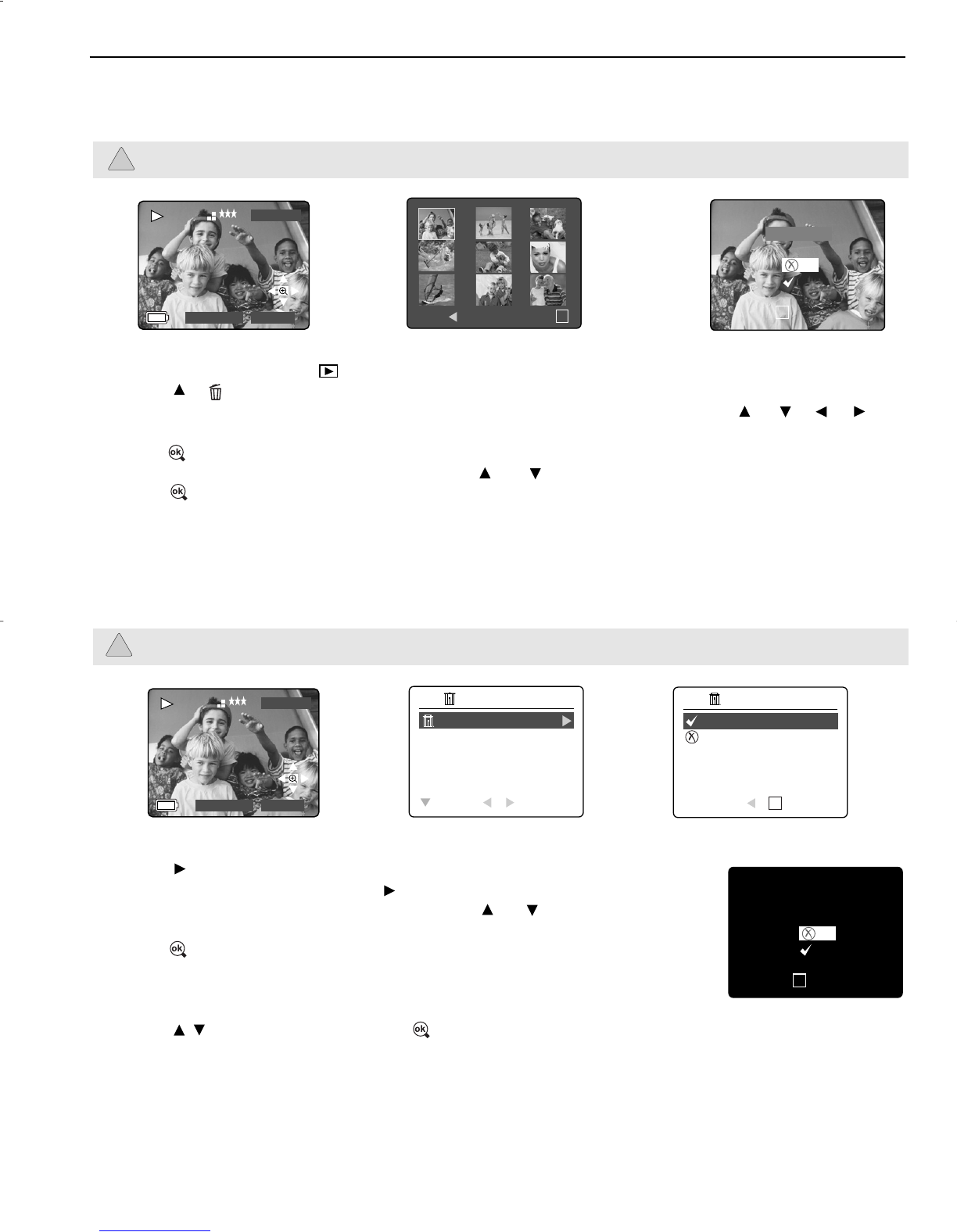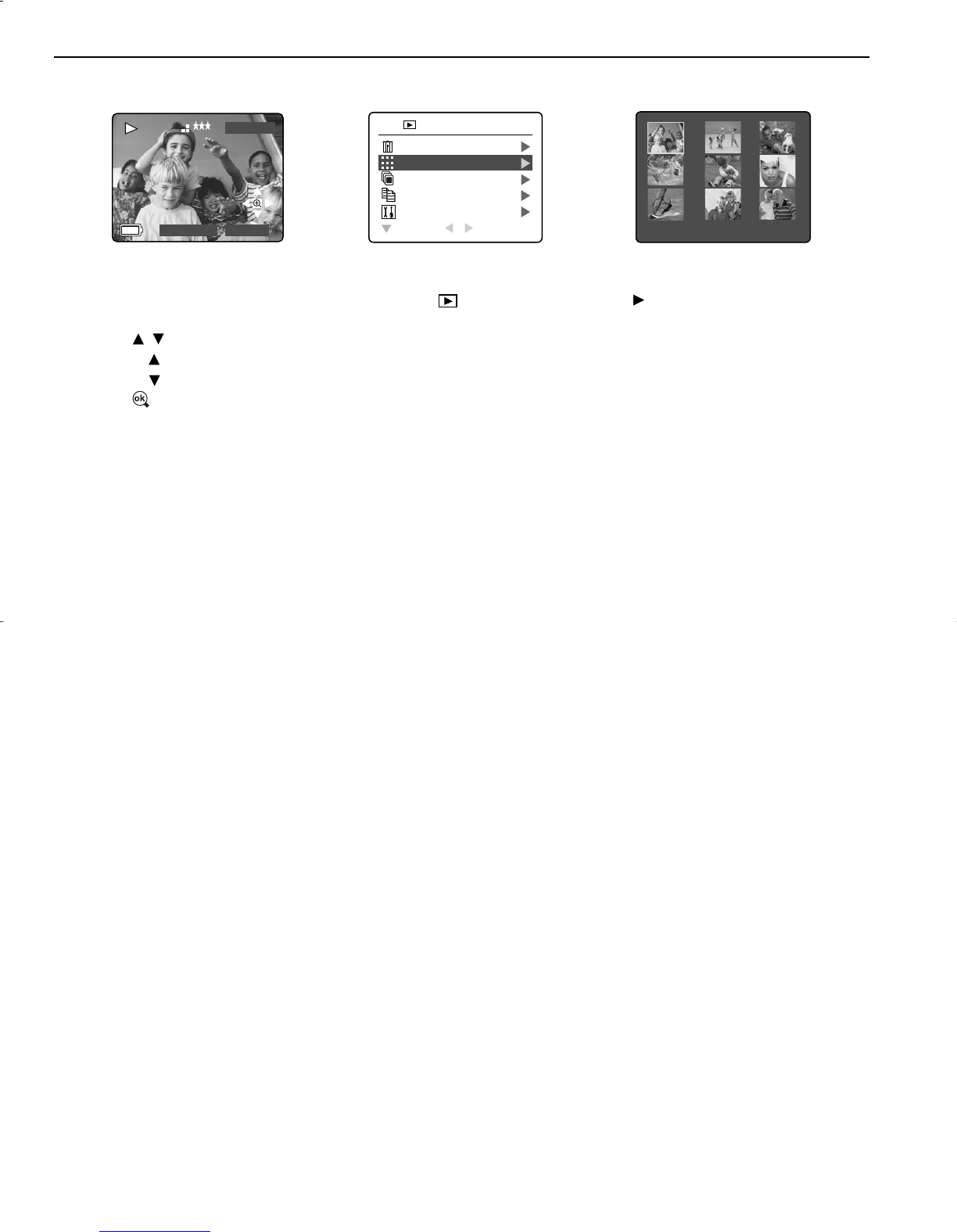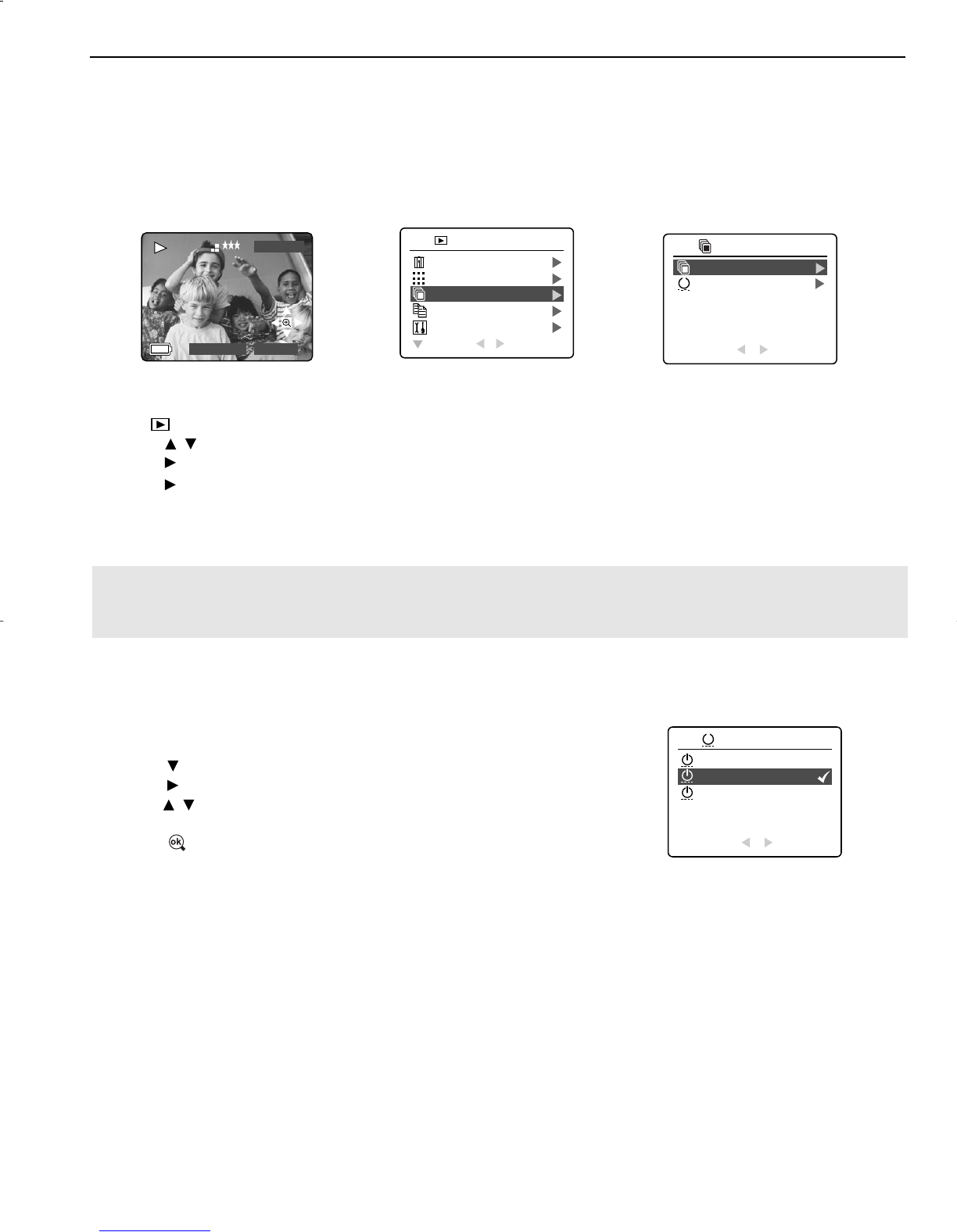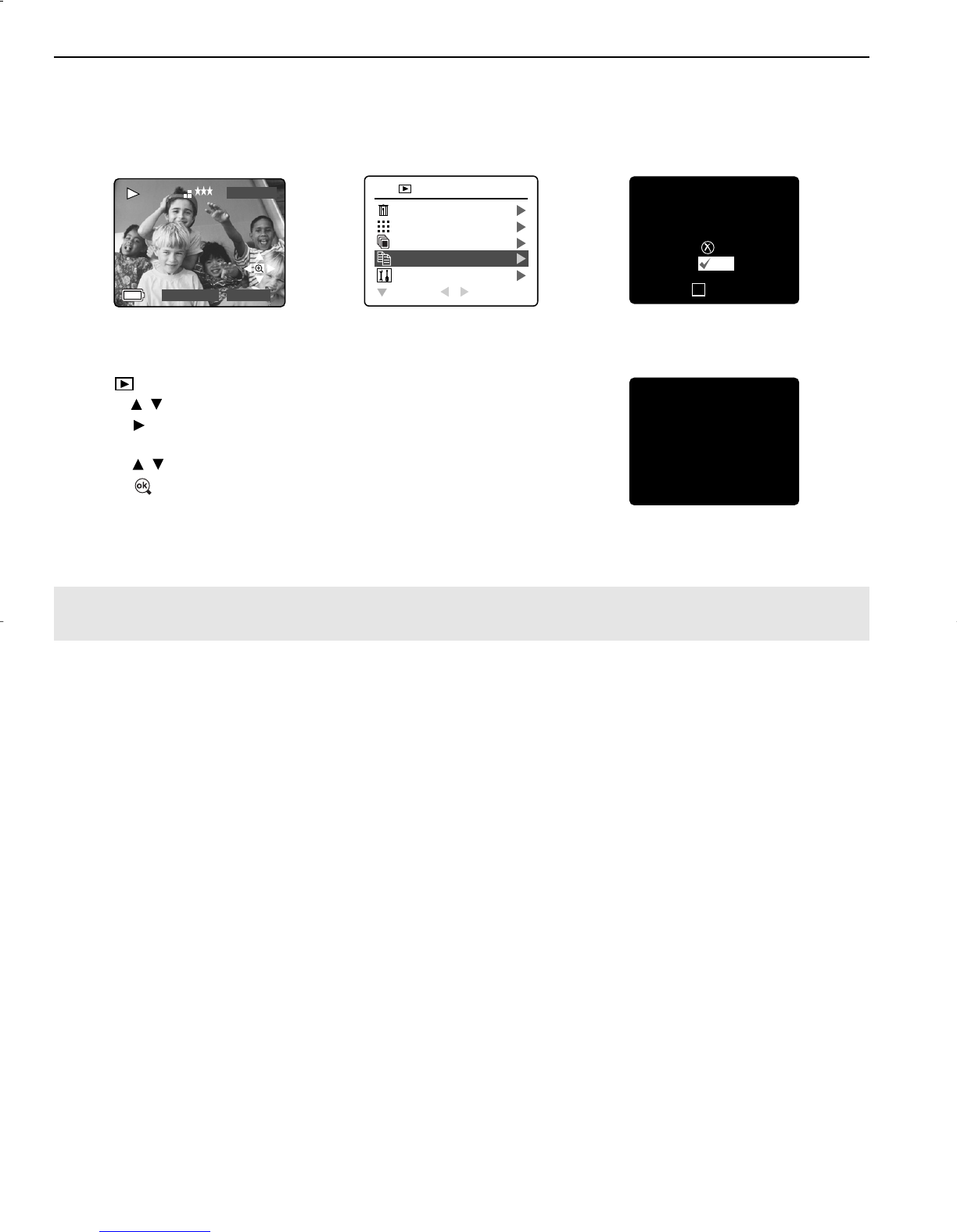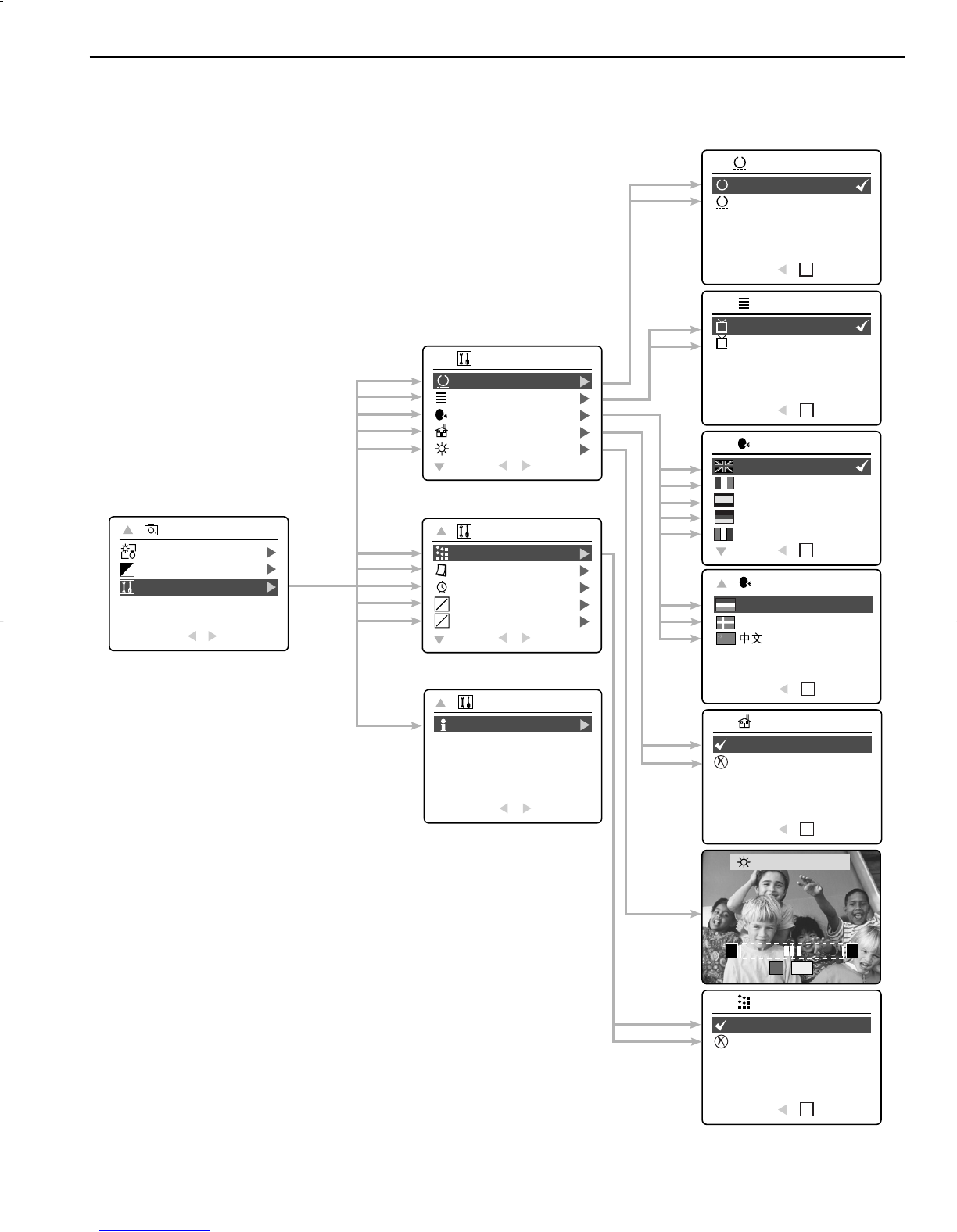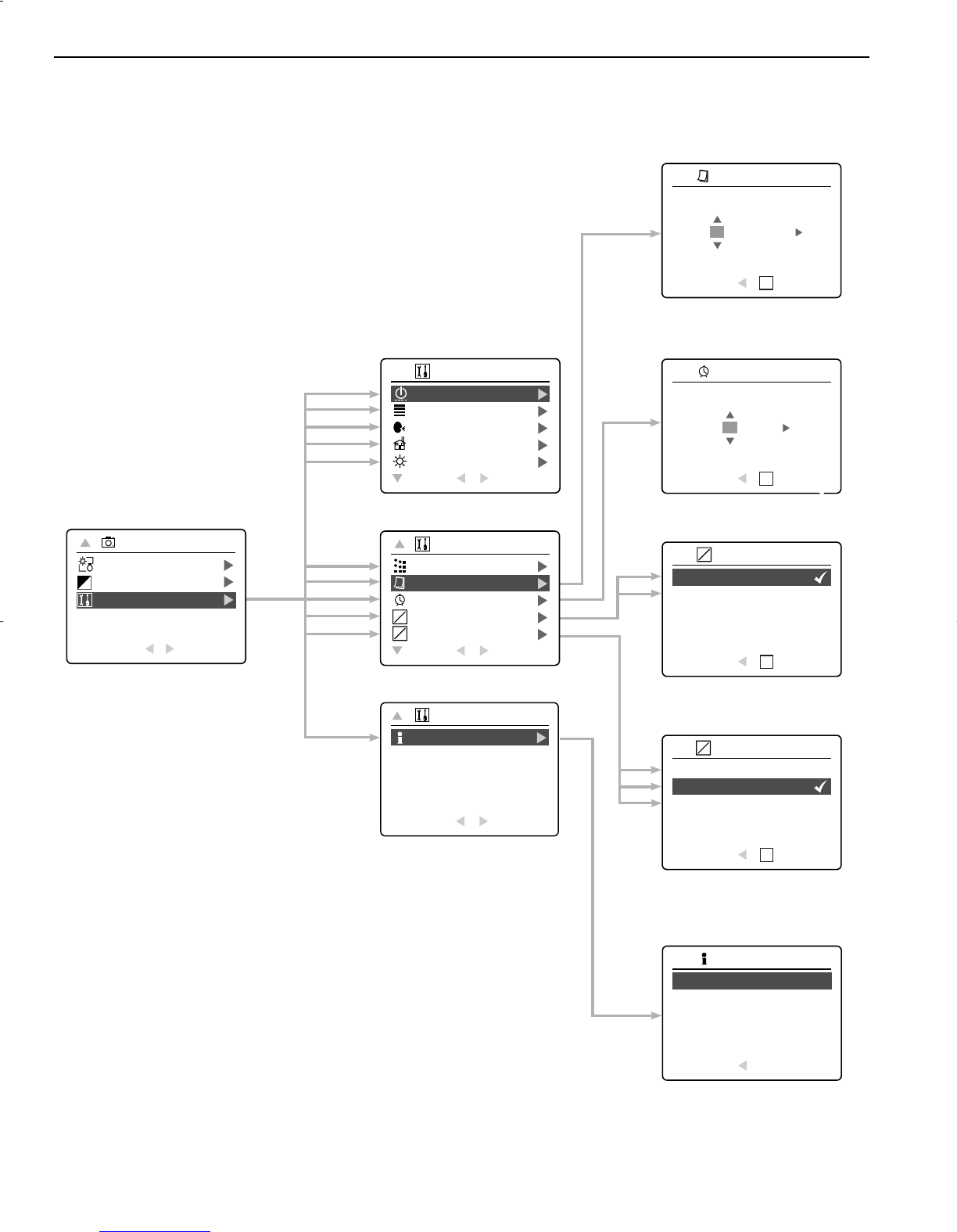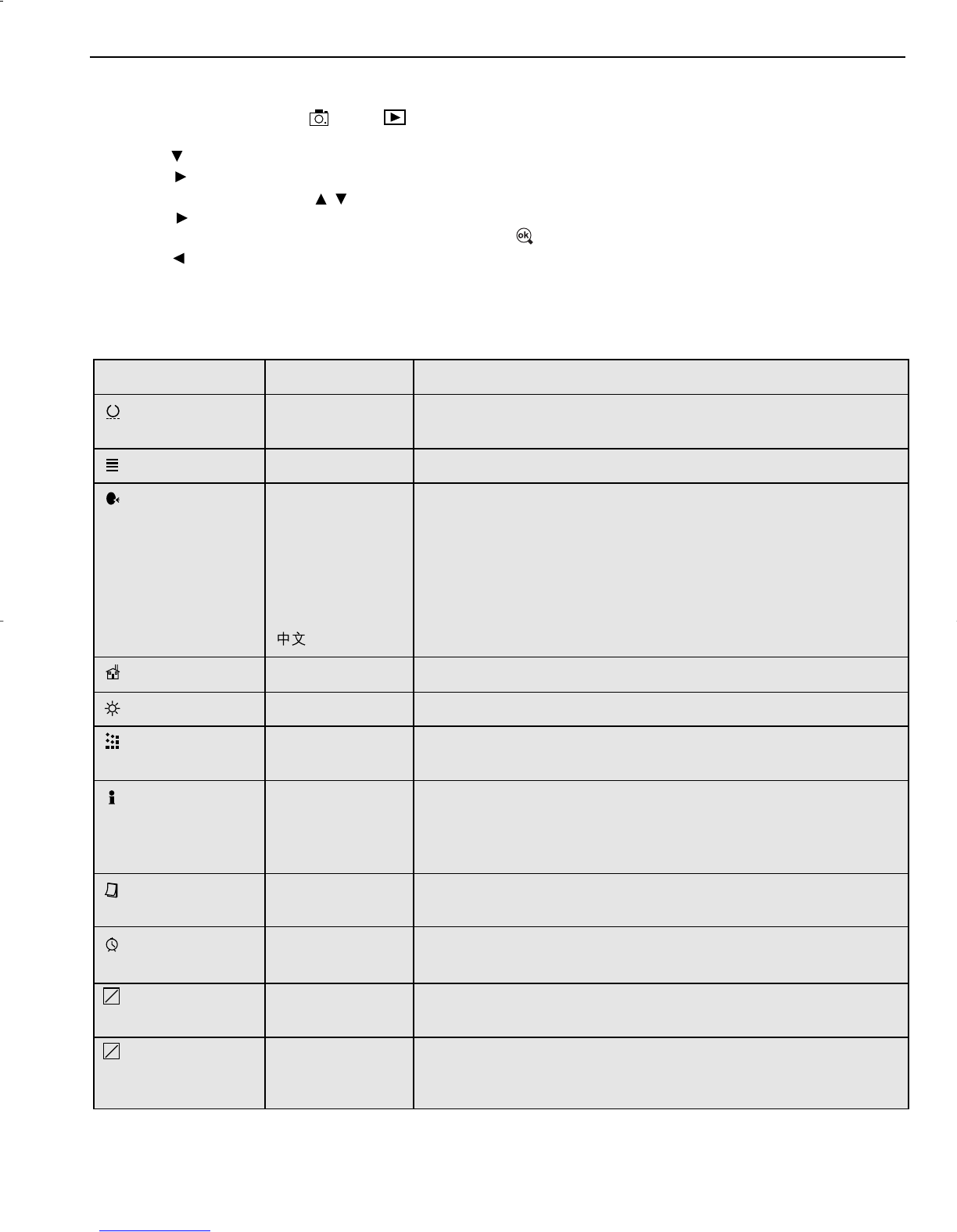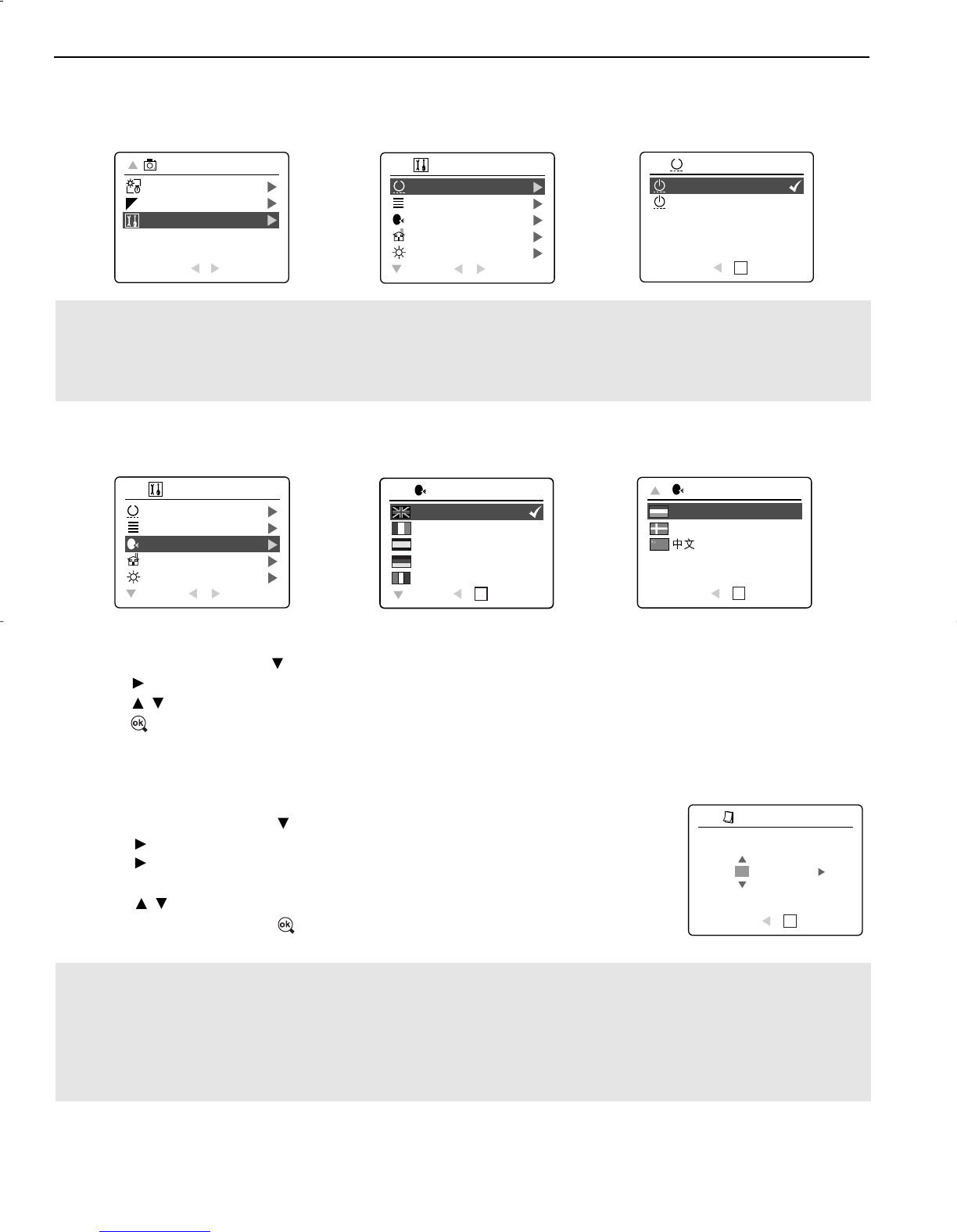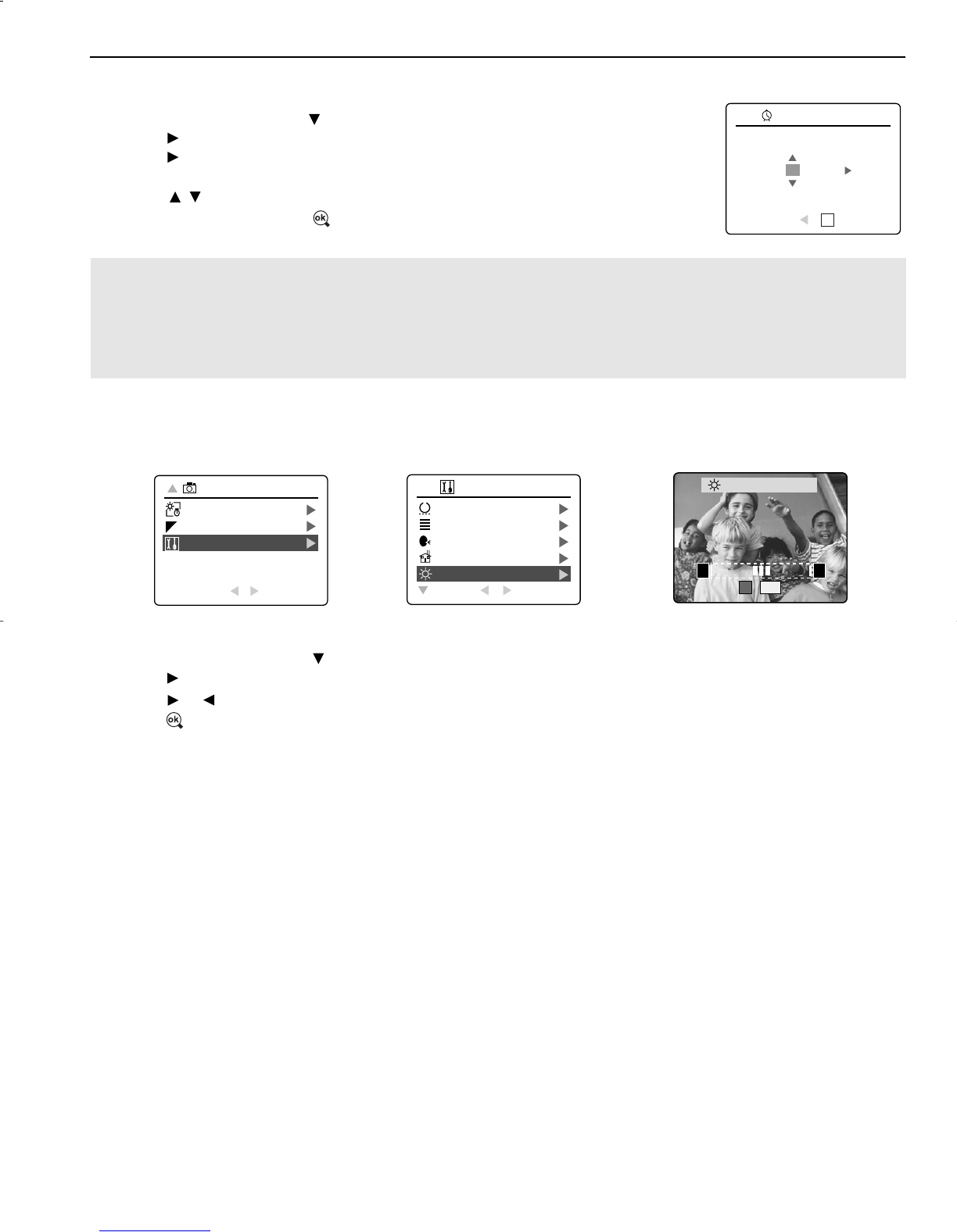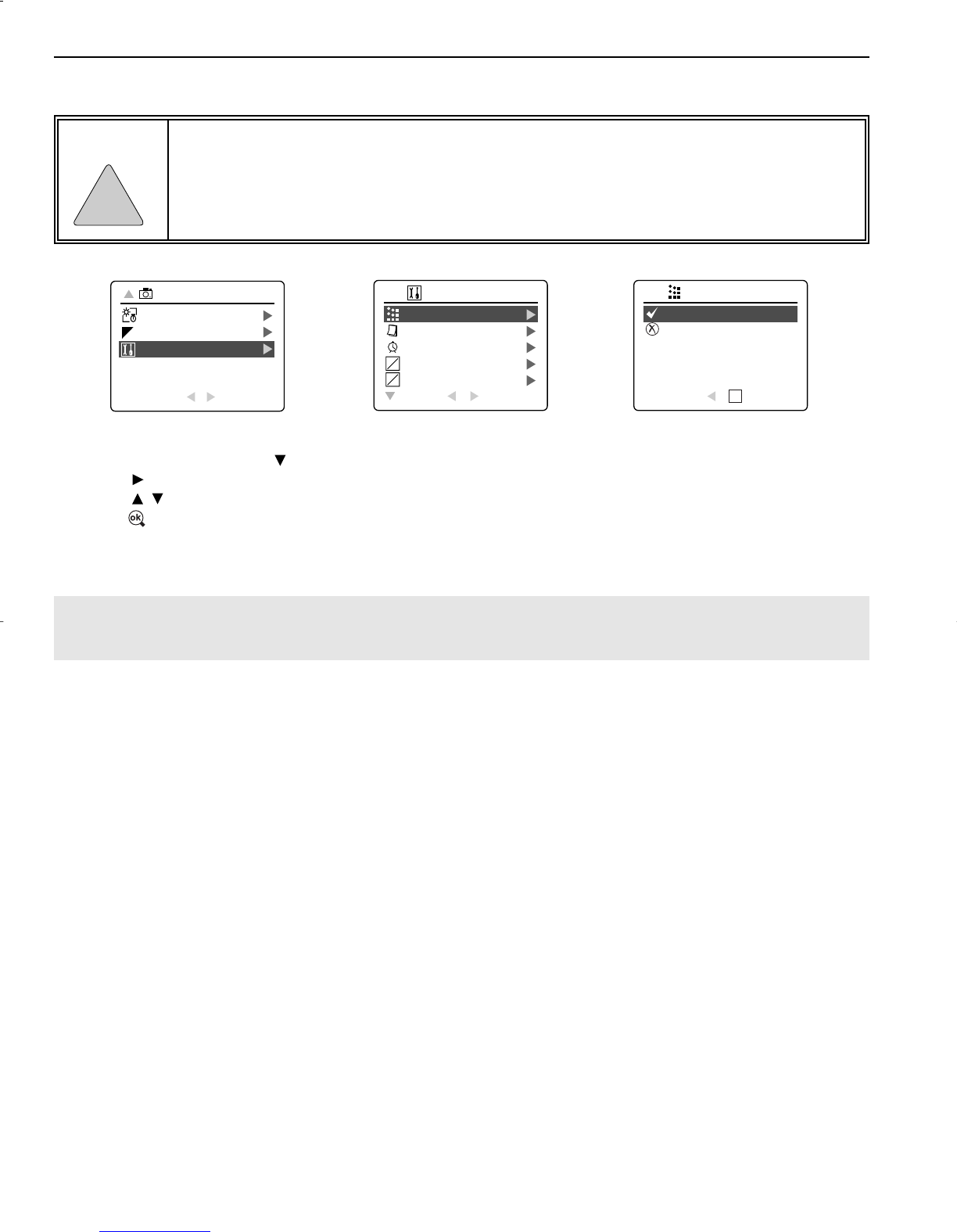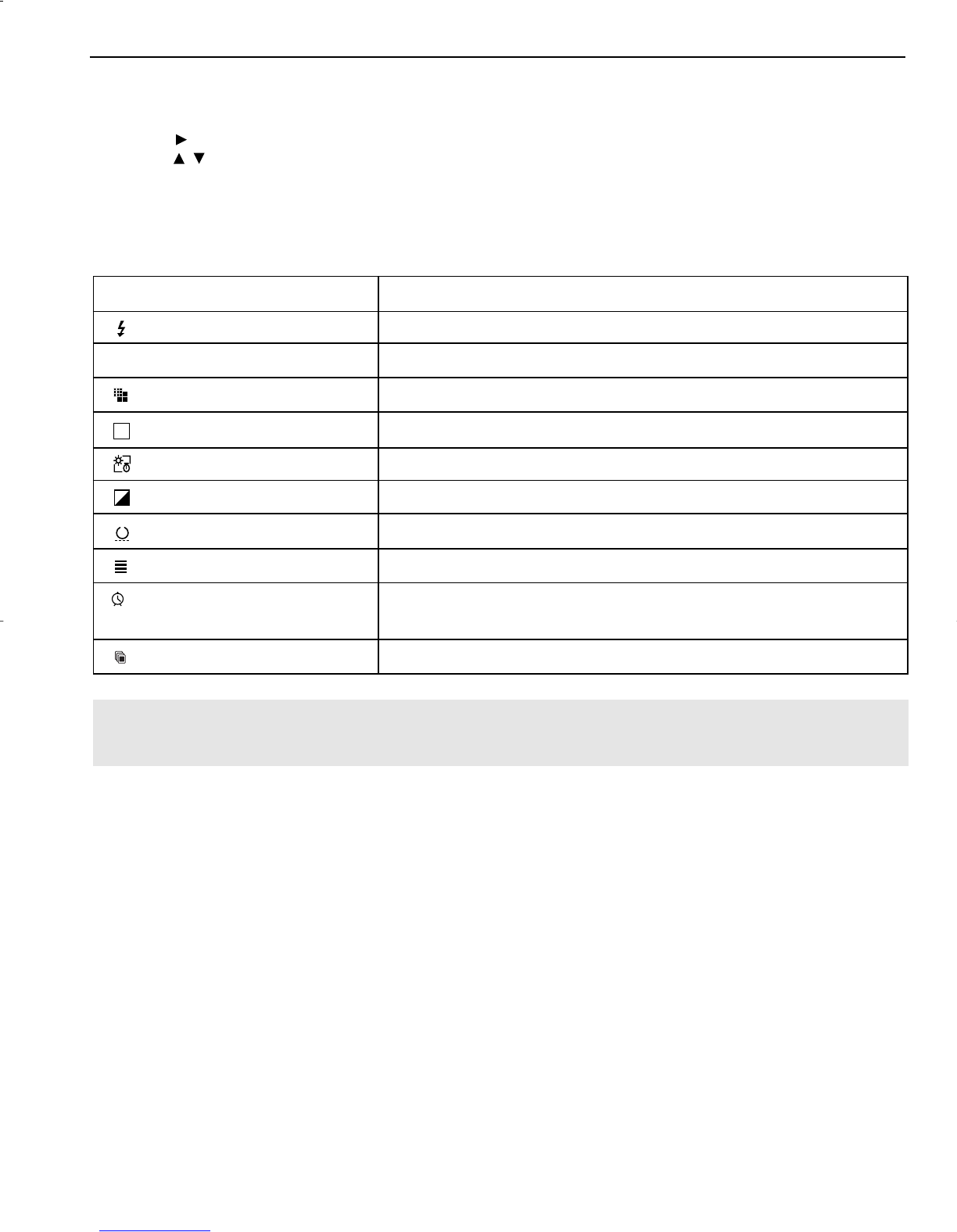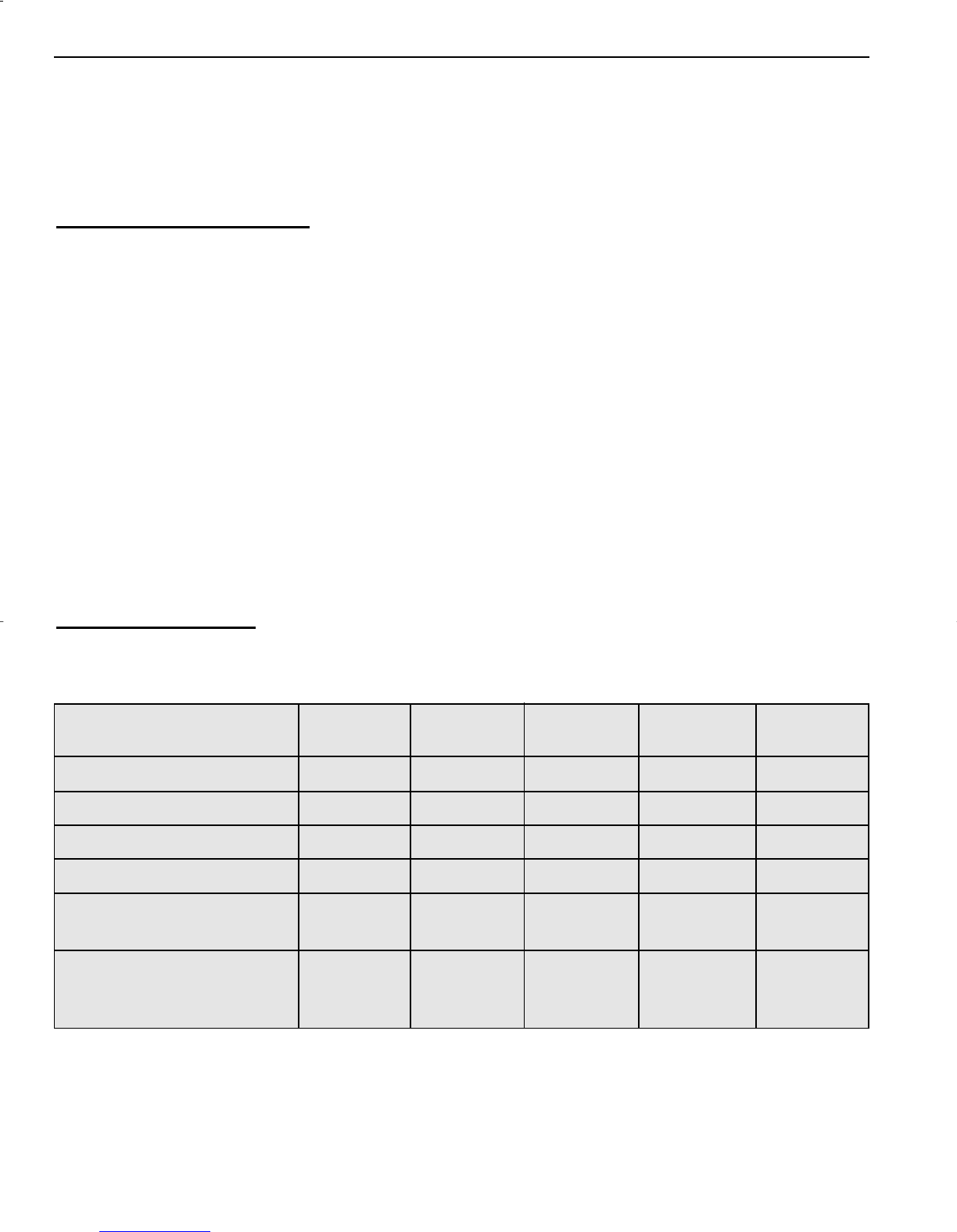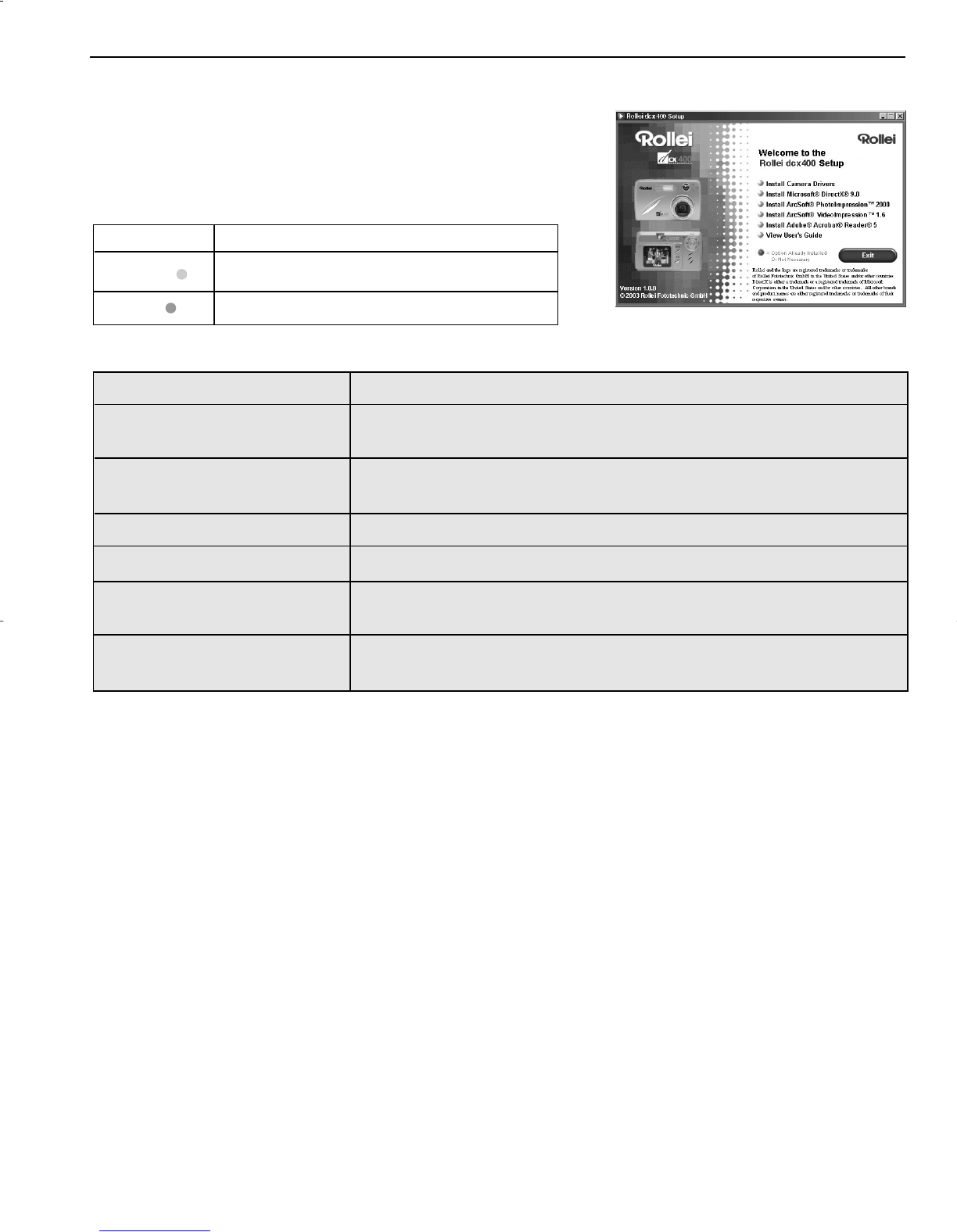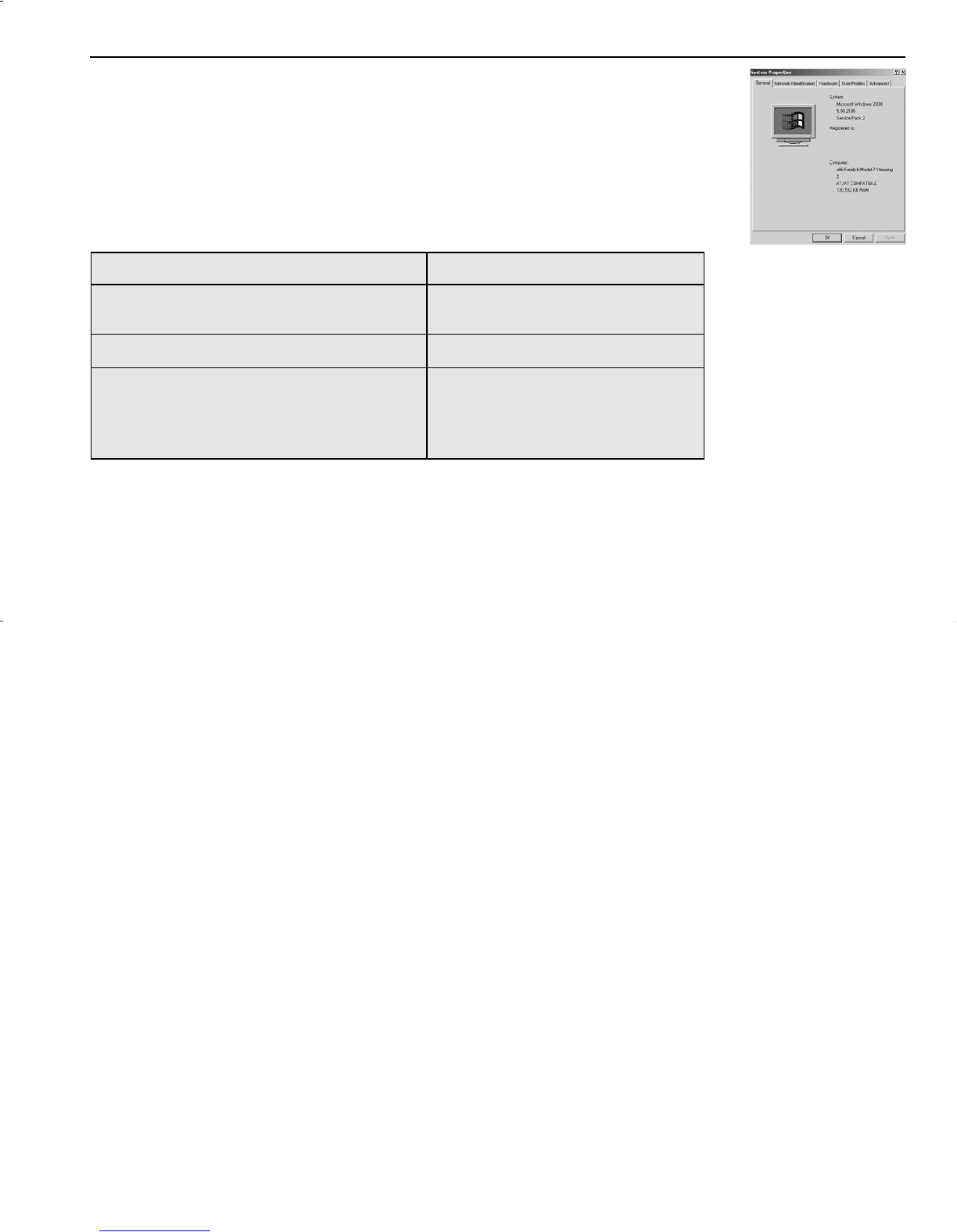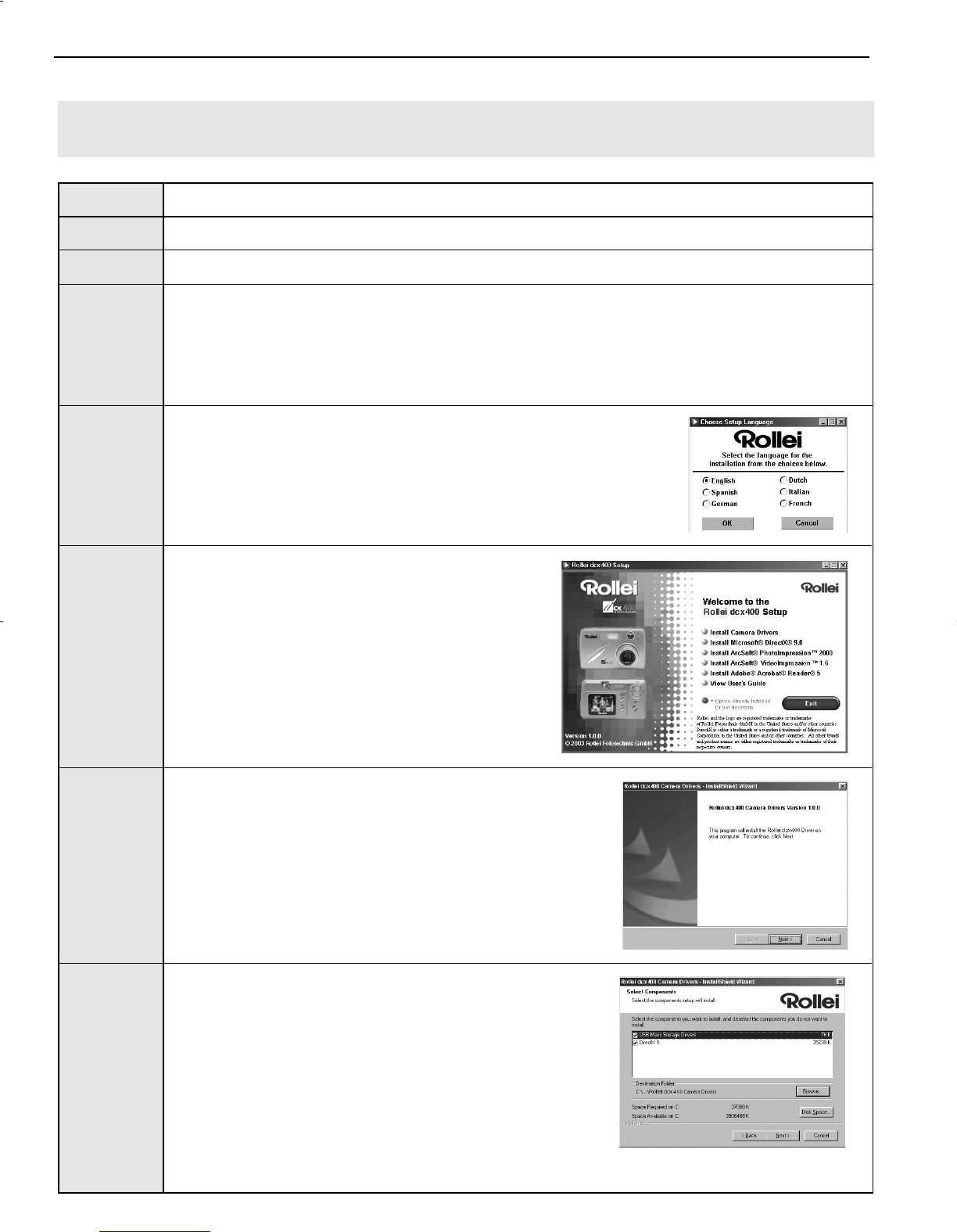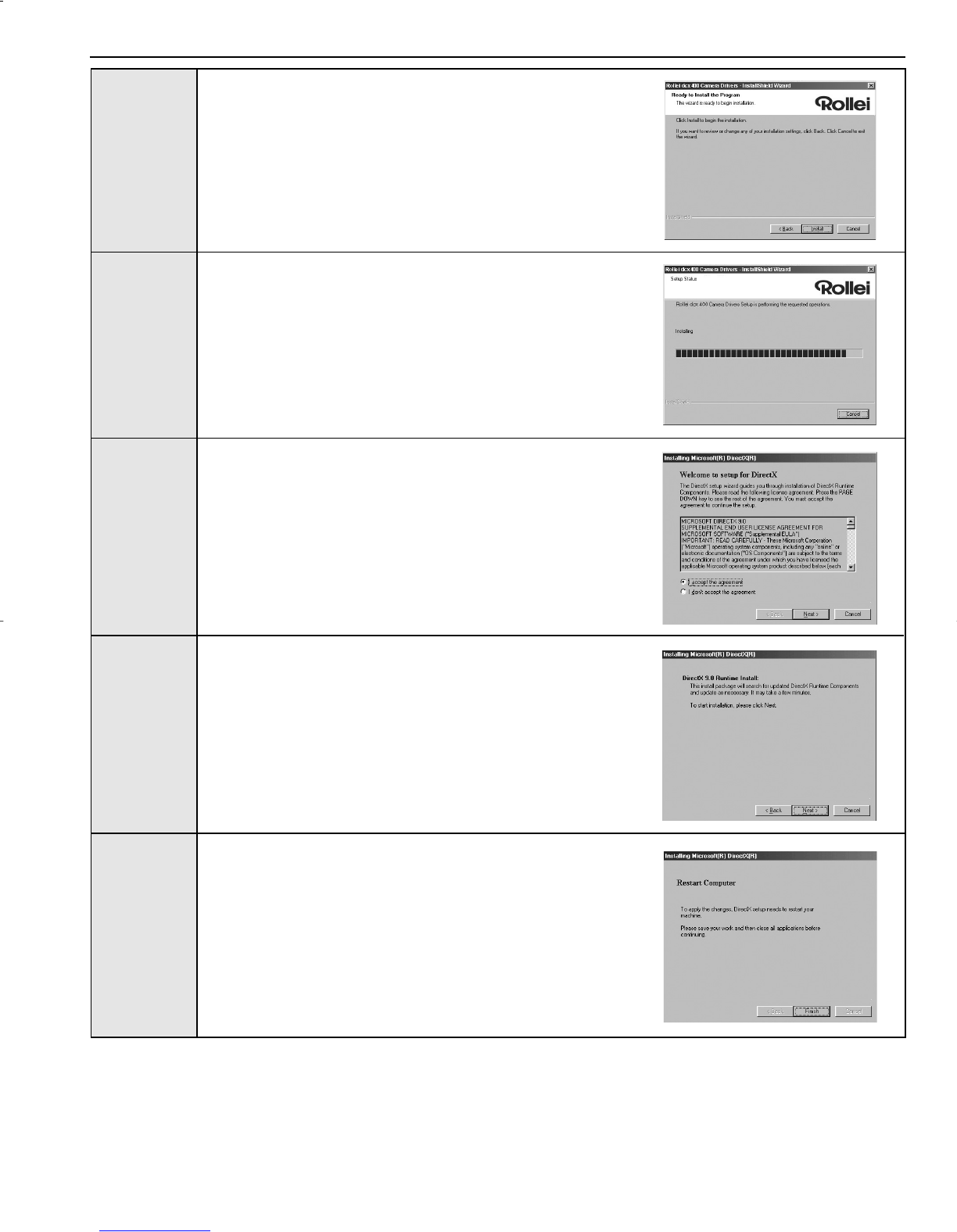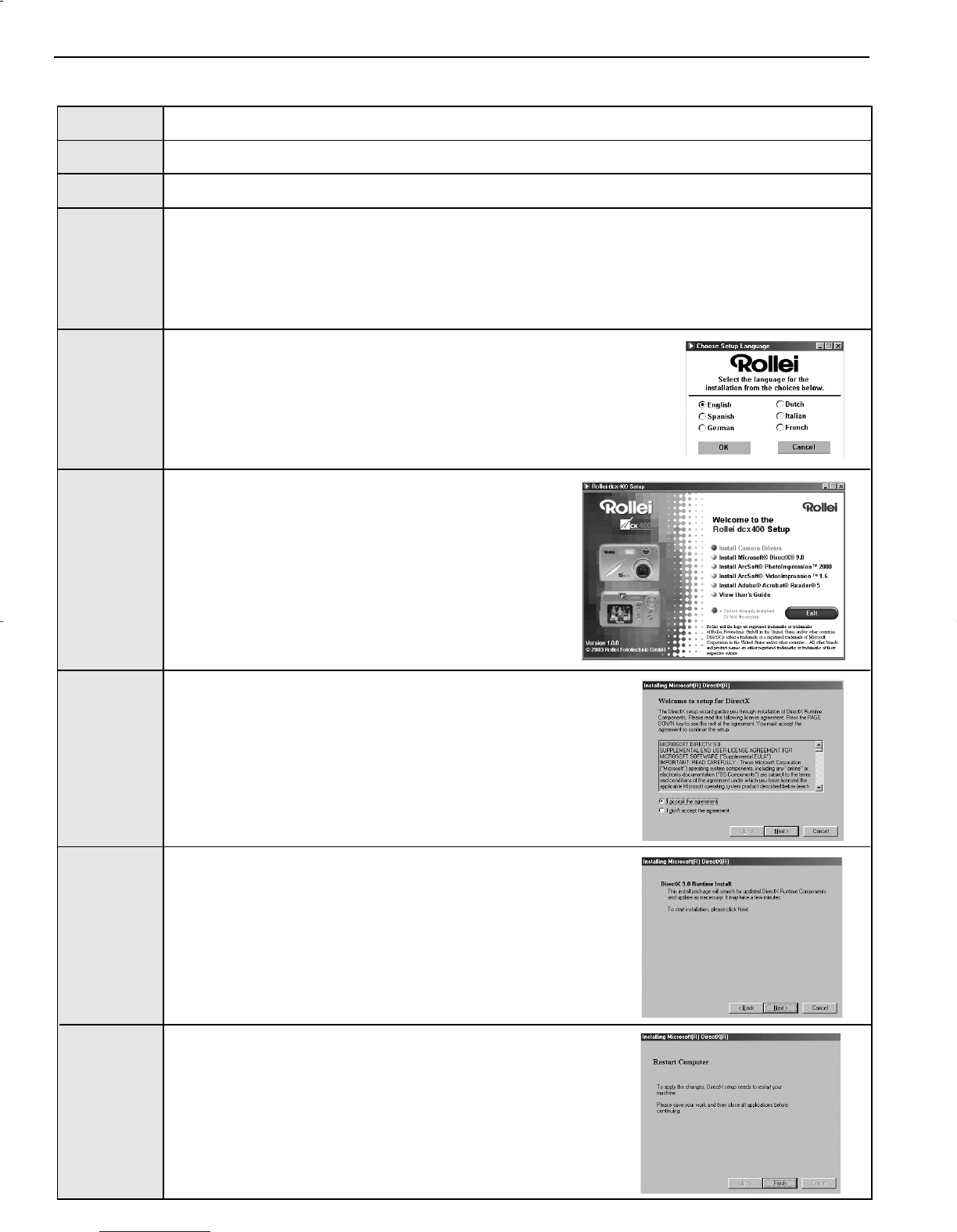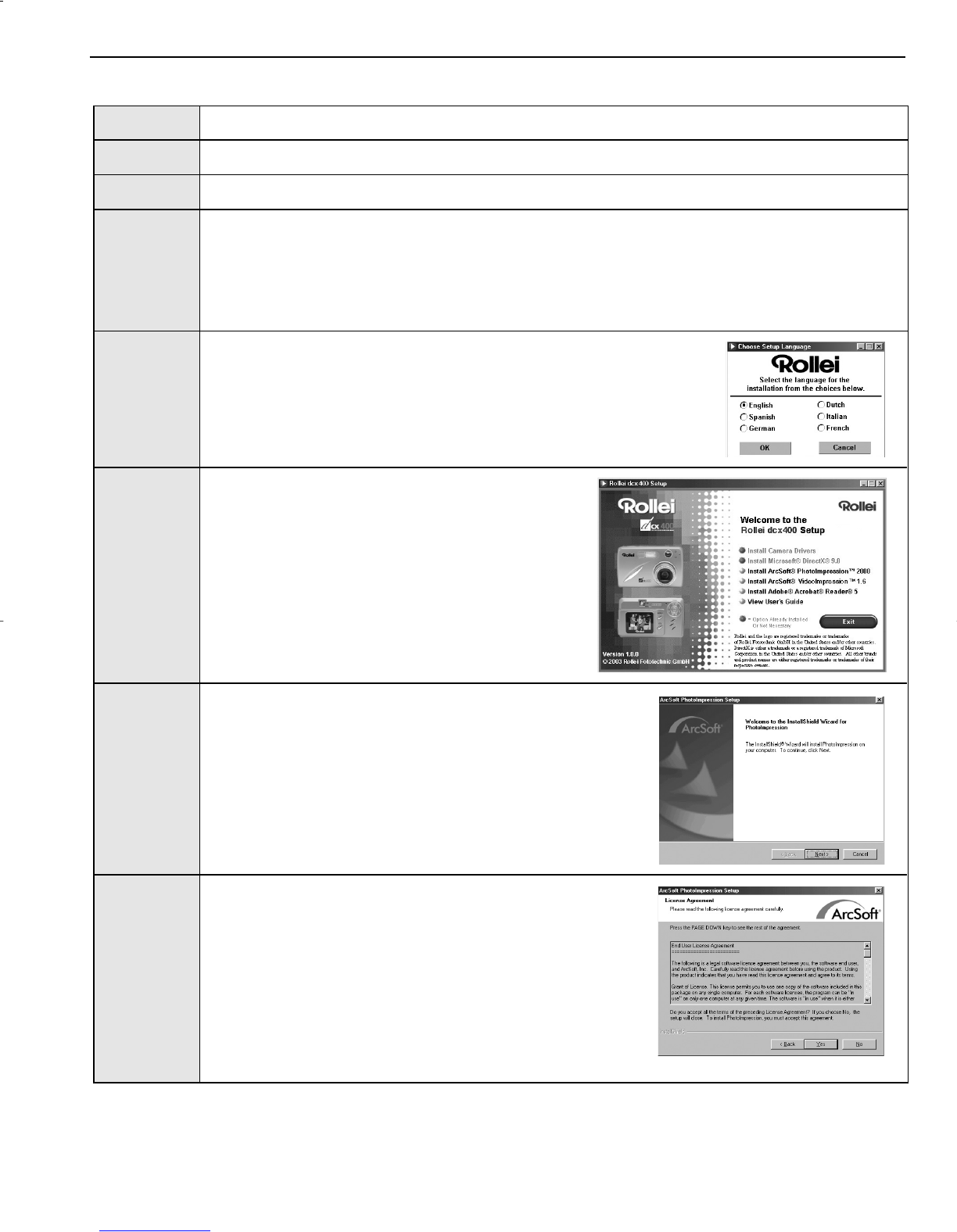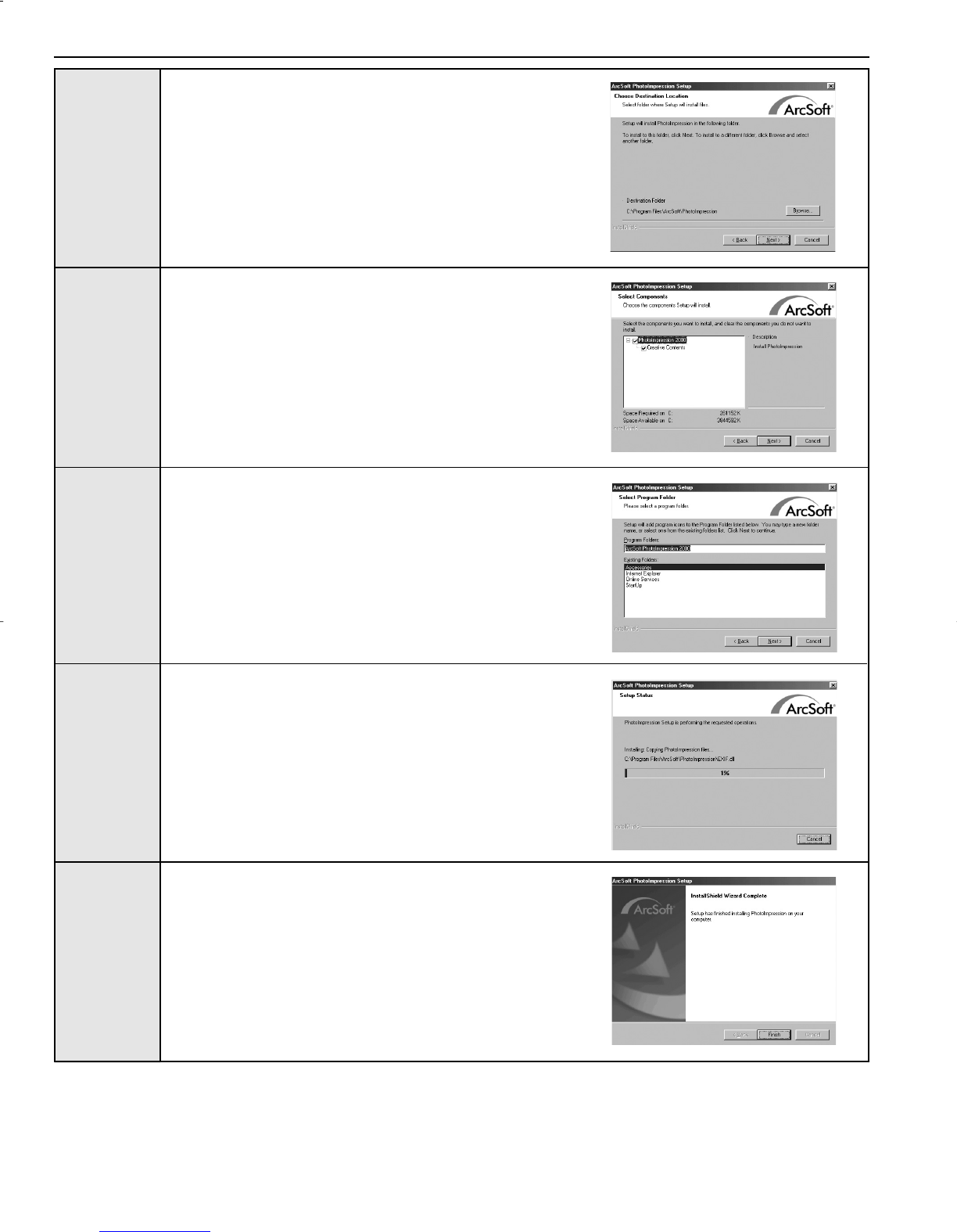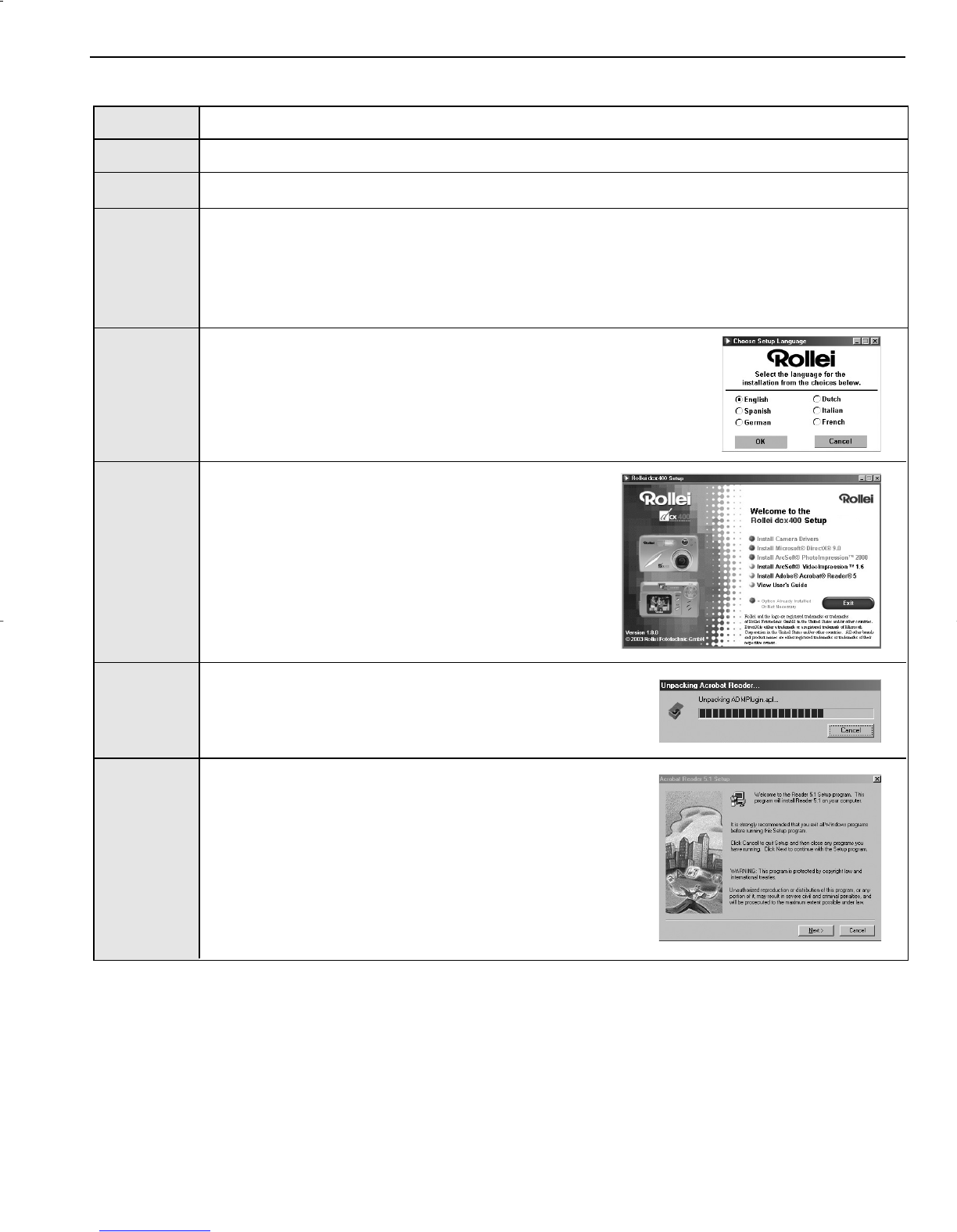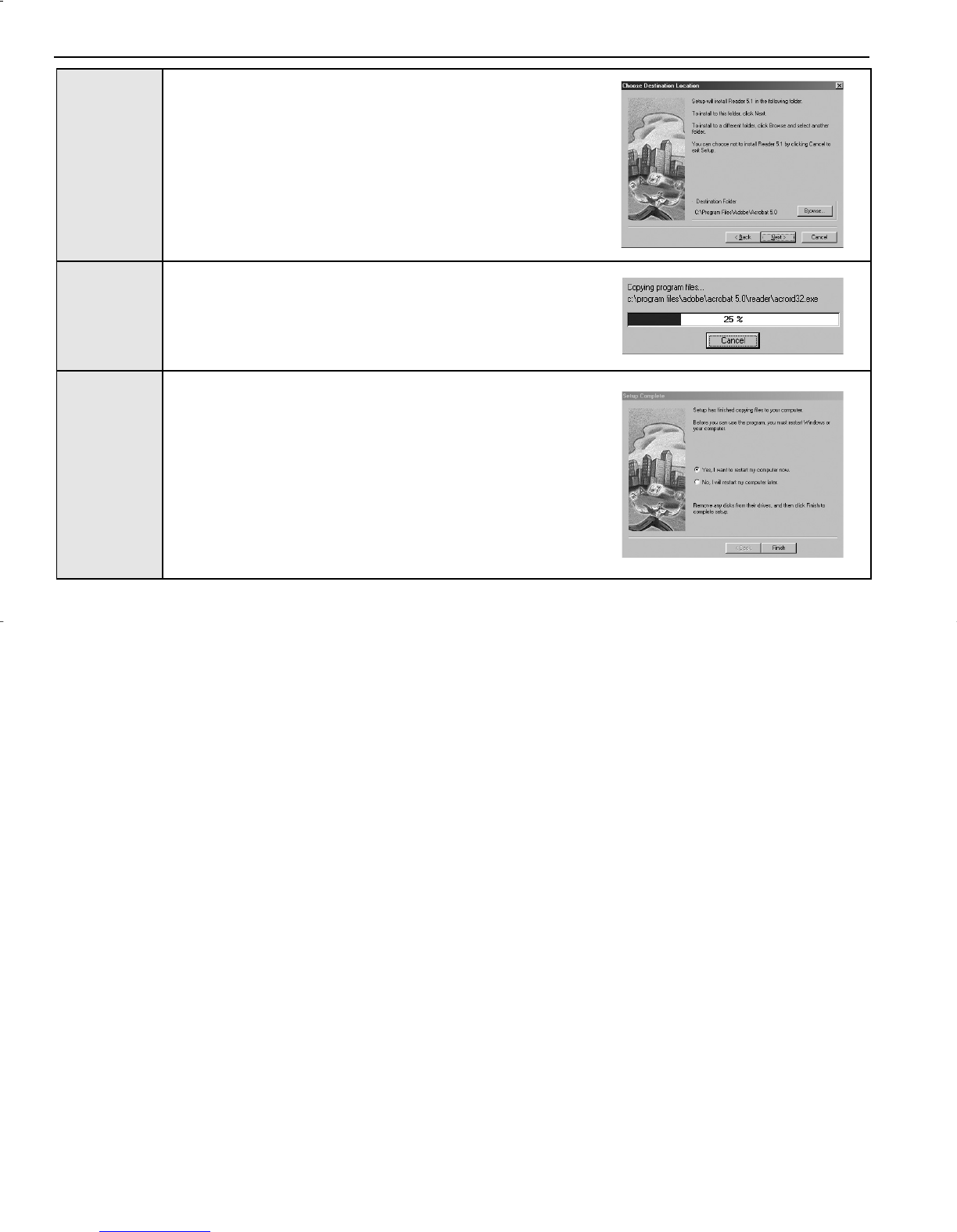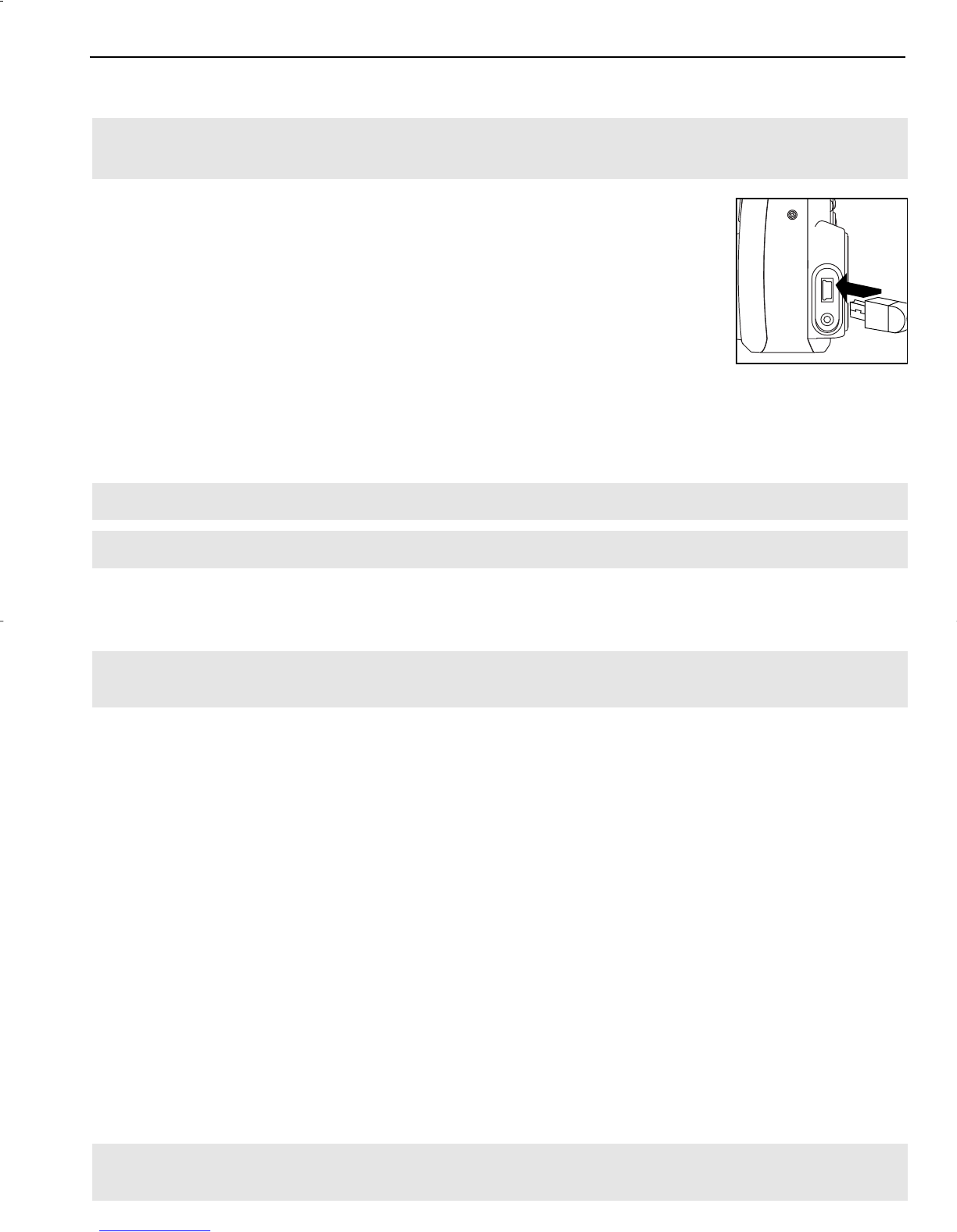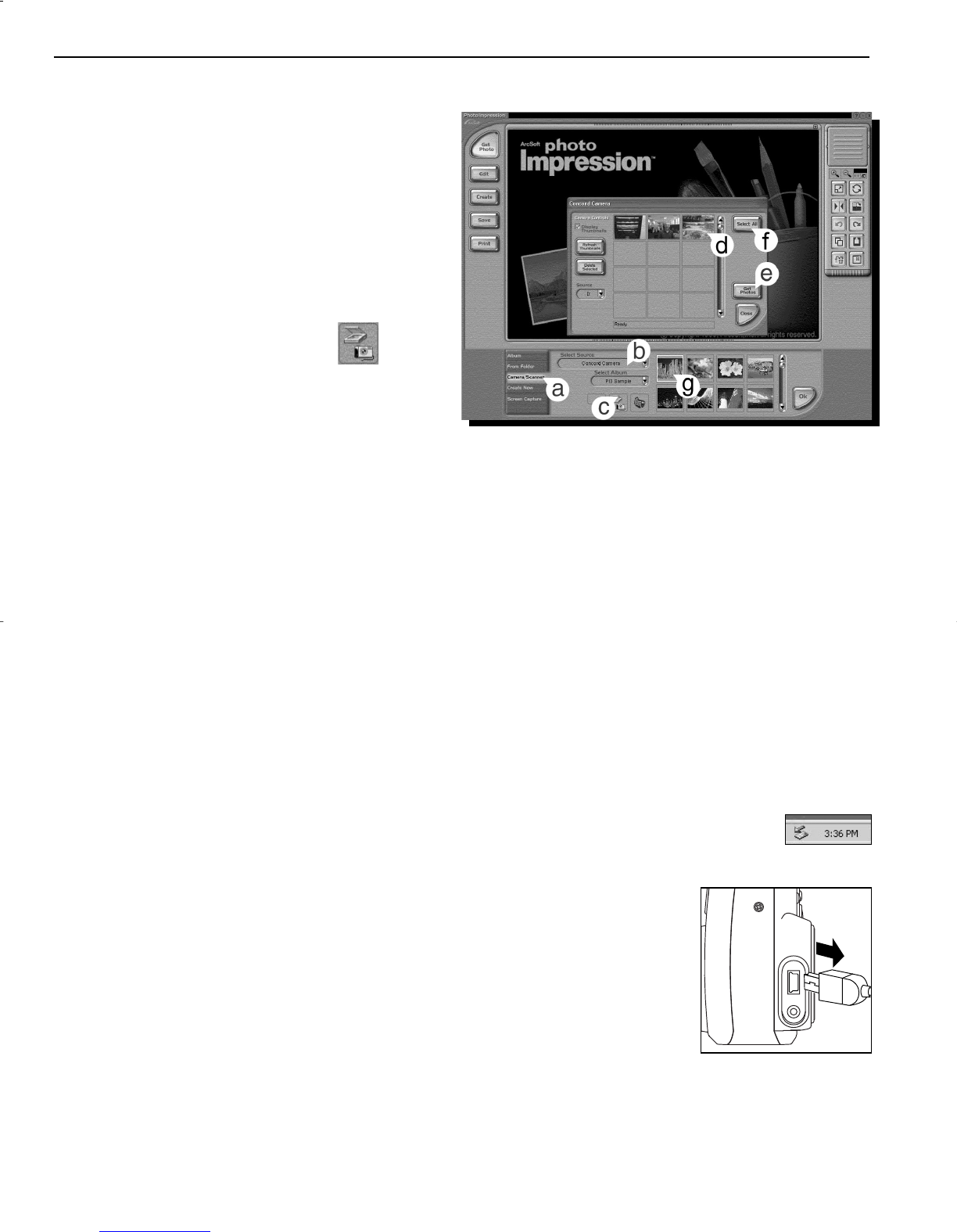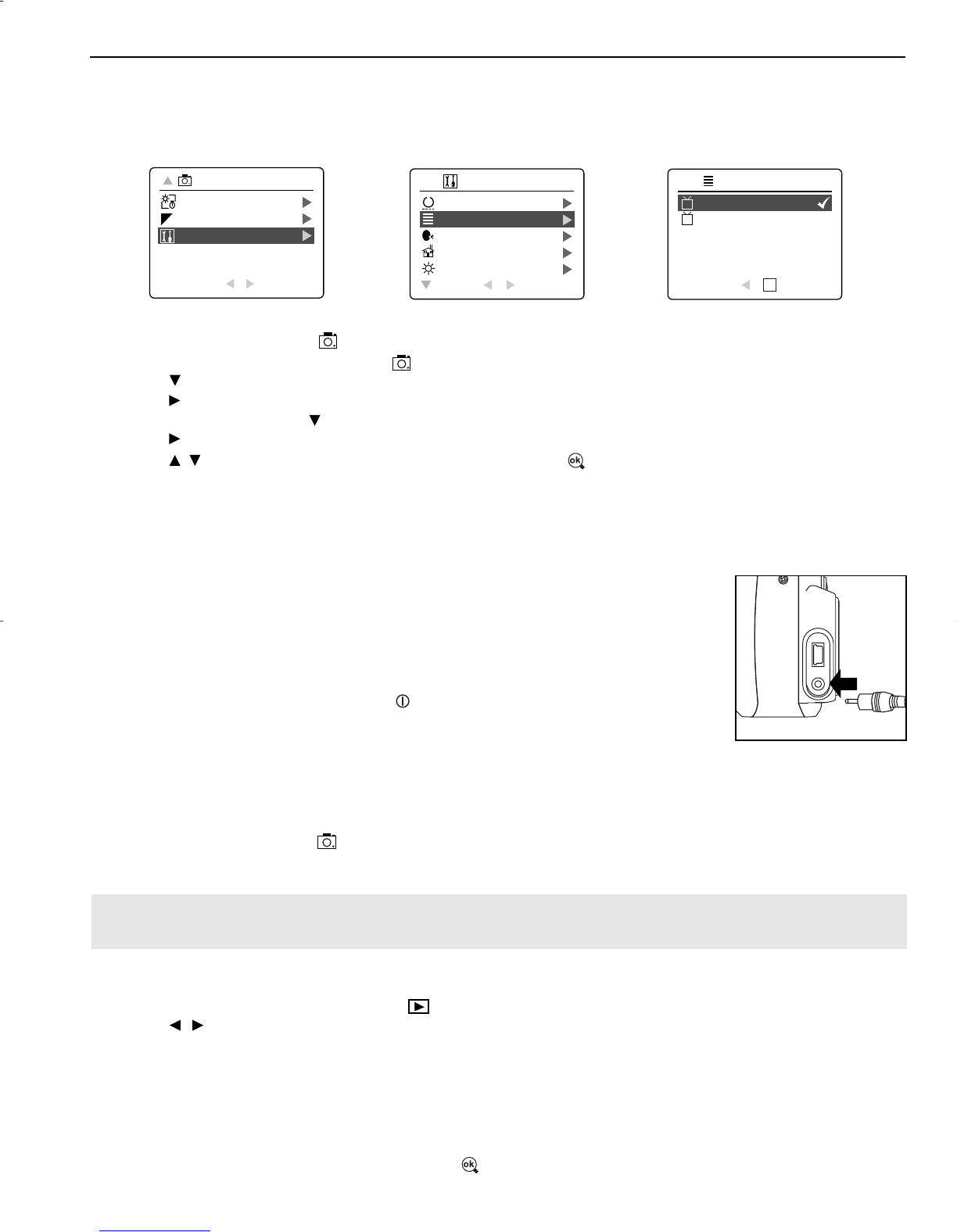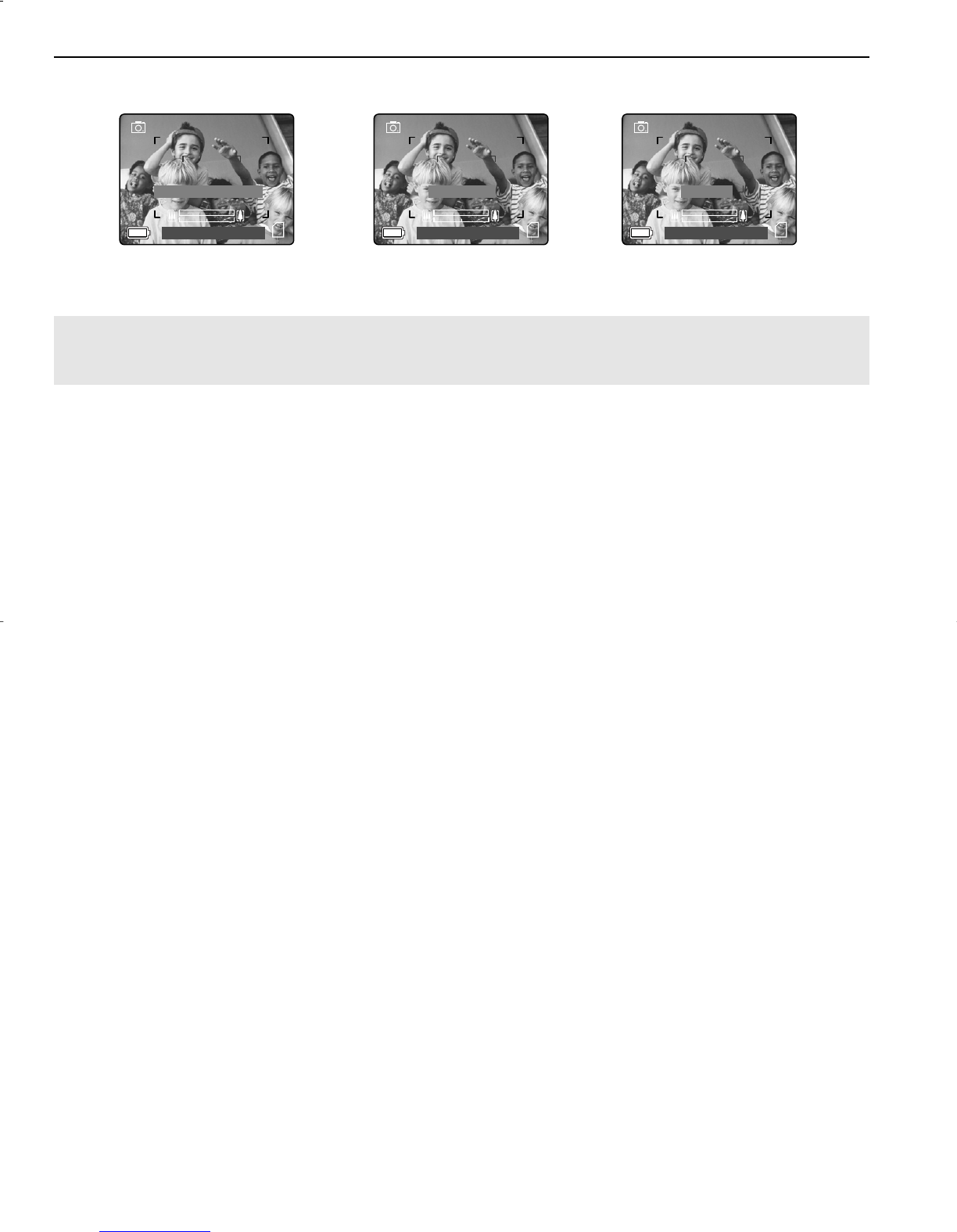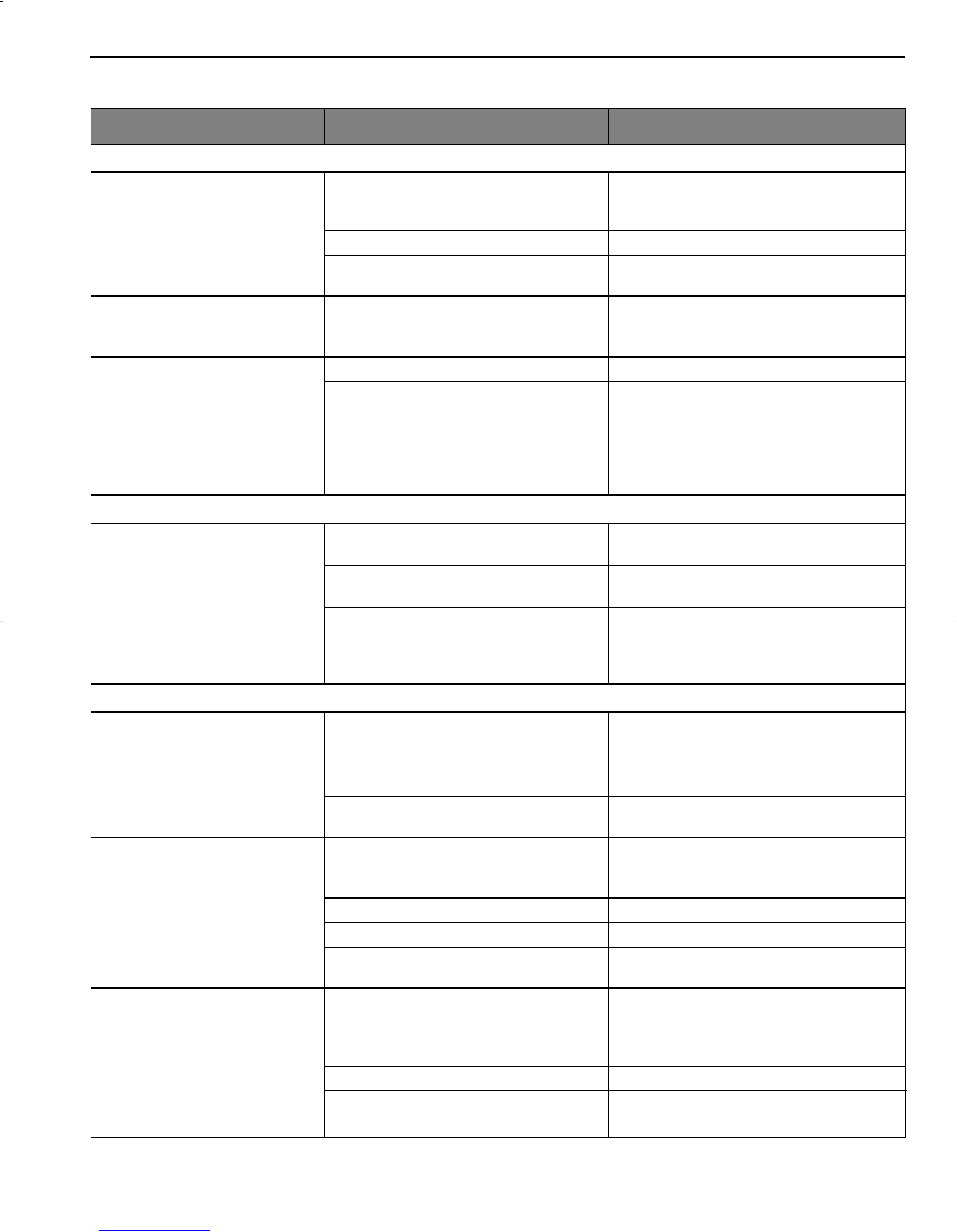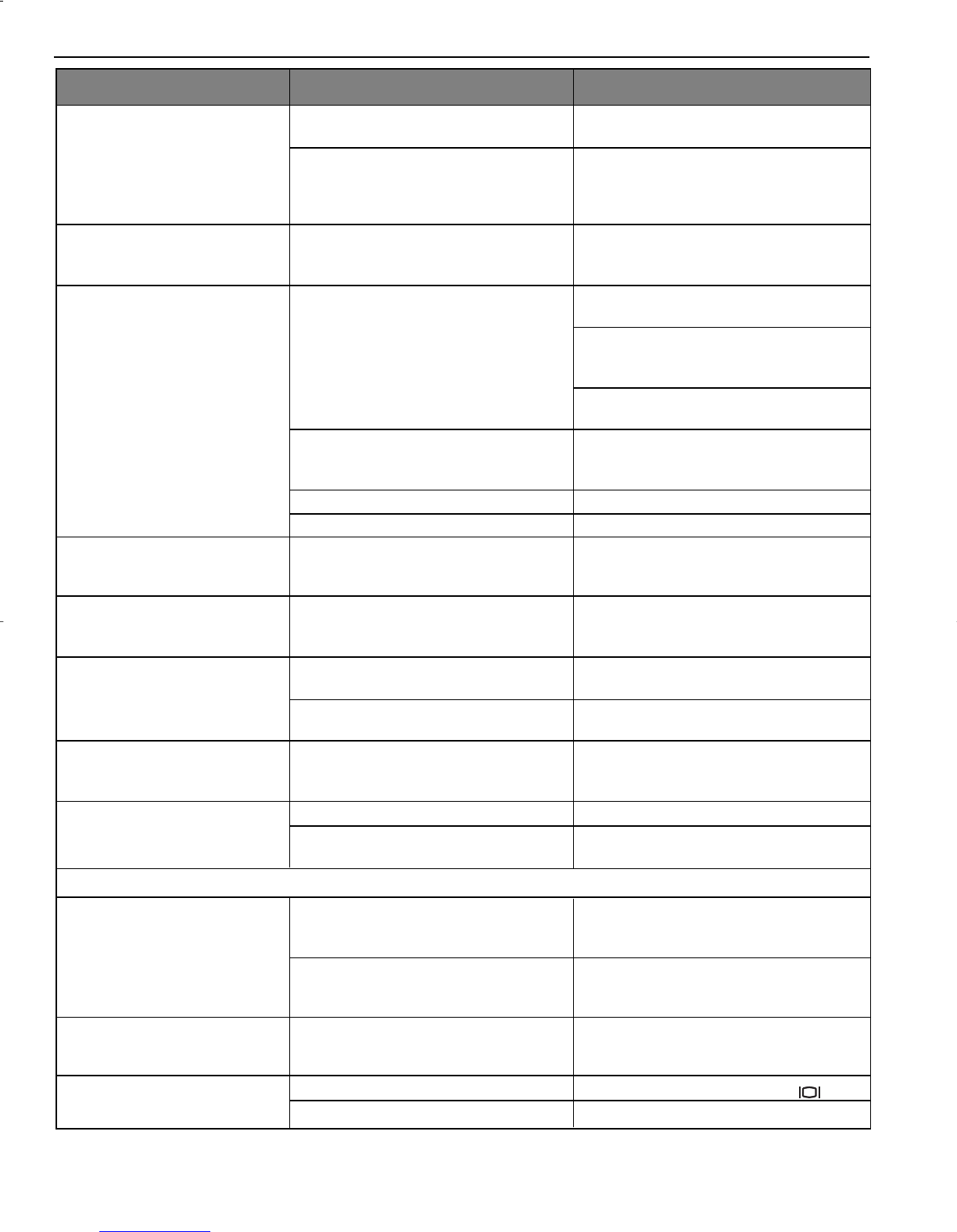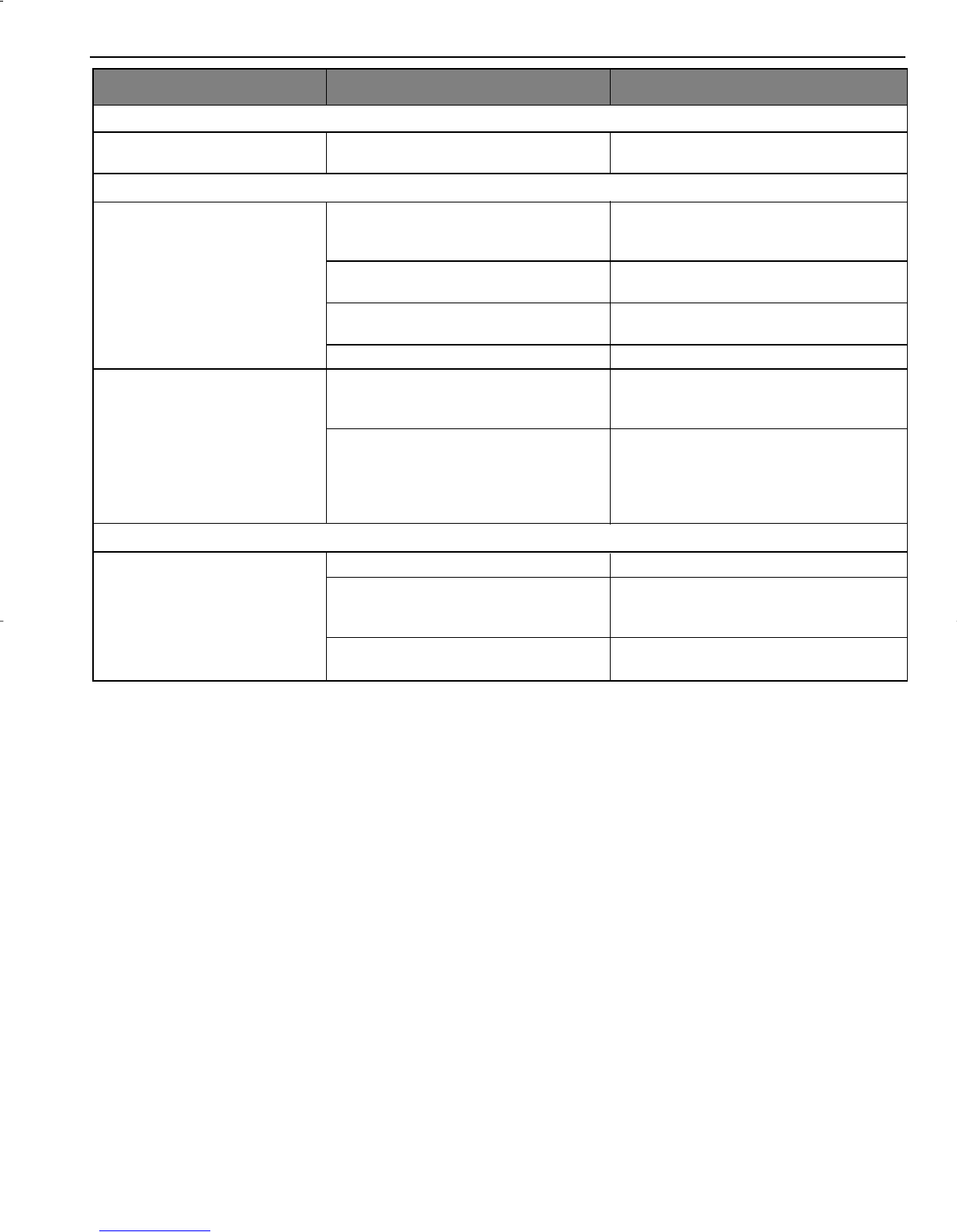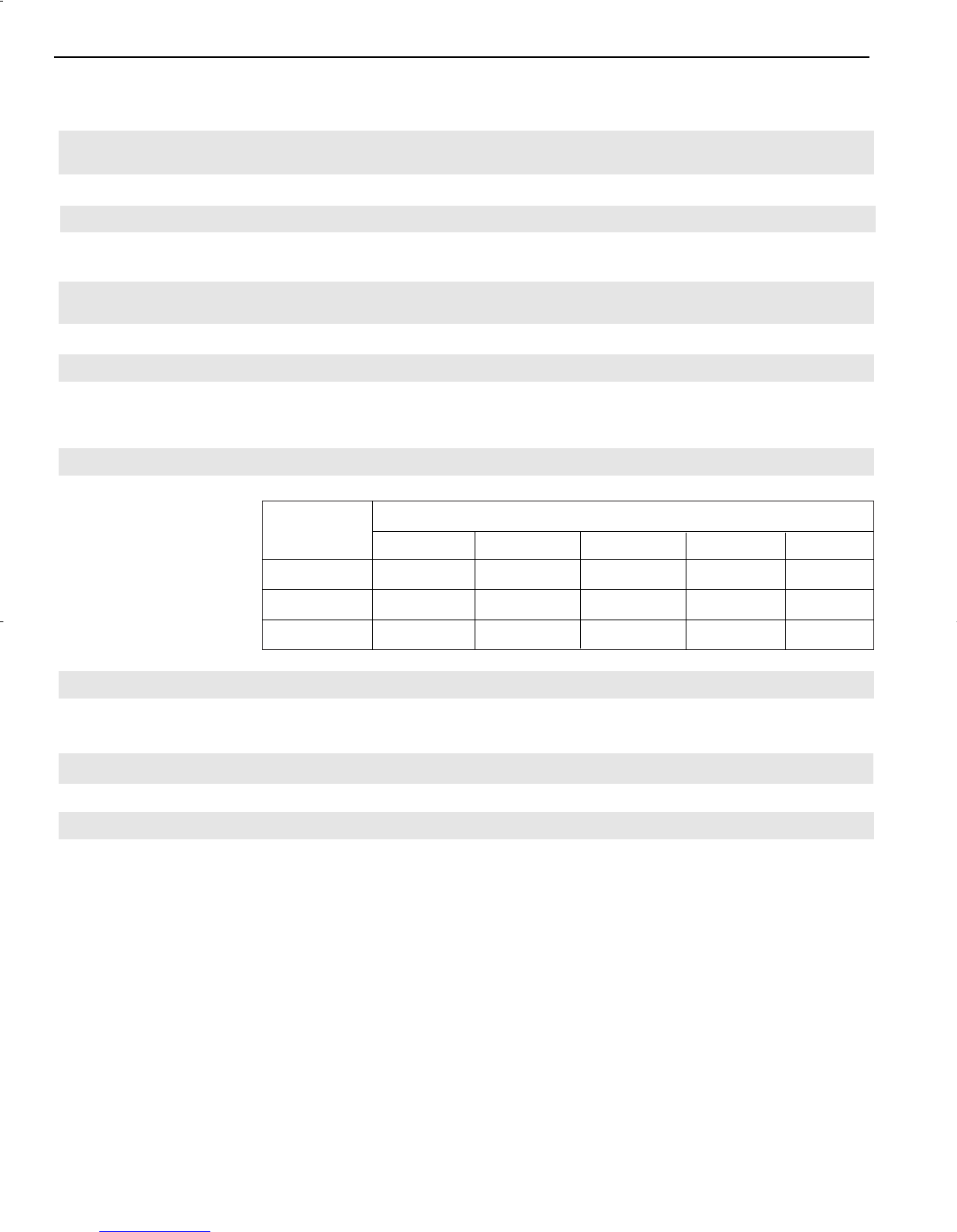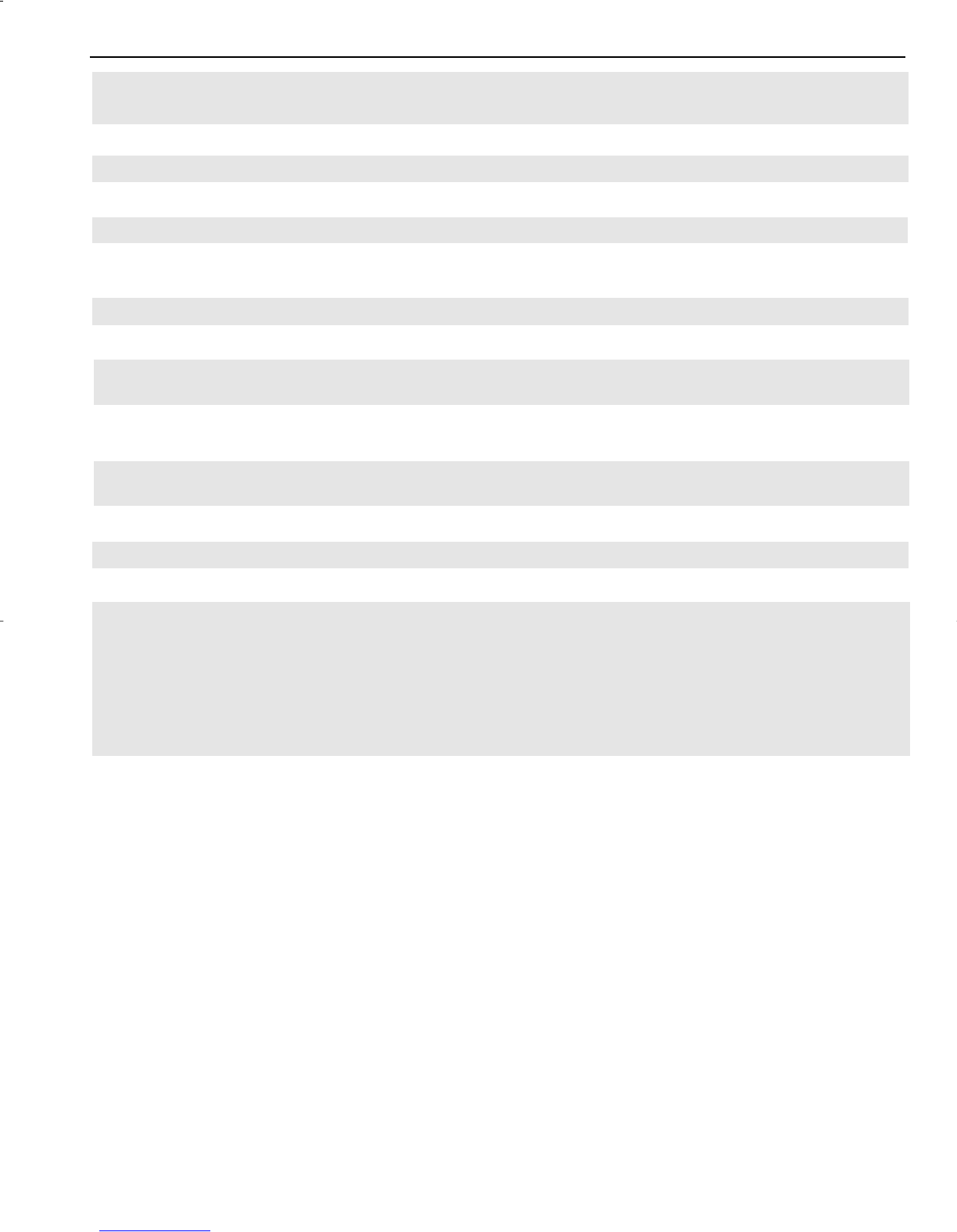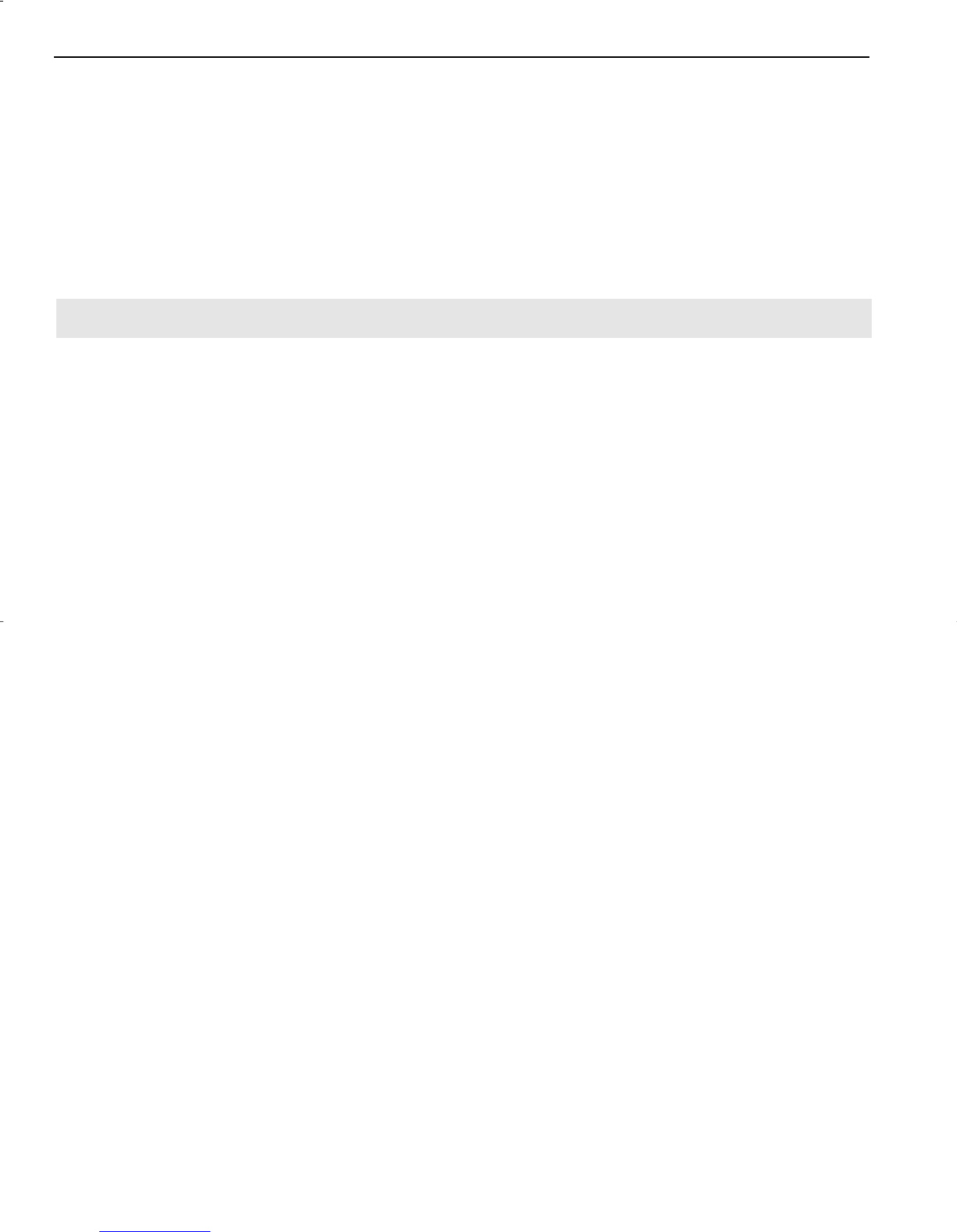3
TABLE OF CONTENTS
CAMERA OVERVIEW ............................................................................................................................................2
Top/Front ........................................................................................................................................................2
Bottom/Back ....................................................................................................................................................2
LCD Icons........................................................................................................................................................2
GETTING STARTED ..............................................................................................................................................5
Package Contents ..........................................................................................................................................5
Camera Features ............................................................................................................................................5
Attaching the Wrist Strap.................................................................................................................................5
Loading the Batteries ......................................................................................................................................5
Turning the Camera On and Off......................................................................................................................6
Checking the Battery Level ............................................................................................................................6
Setting the Language, Date and Time ............................................................................................................7
Turning the LCD On and Off ..........................................................................................................................8
Internal Memory / Inserting the Memory Card ................................................................................................9
Setting the Camera’s Operational Mode ......................................................................................................10
TAKING A PICTURE ............................................................................................................................................10
Taking a Picture with the Viewfinder ............................................................................................................10
Flash Ready LED ..........................................................................................................................................11
Taking a Picture with the LCD ......................................................................................................................12
Auto-Focus Lock ..........................................................................................................................................12
Setting the Flash ..........................................................................................................................................13
Optical Zoom ................................................................................................................................................14
Digital Zoom ..................................................................................................................................................14
Using the Main Menu in Camera Mode ........................................................................................................17
Capture Mode Options ..................................................................................................................................17
Self Timer ......................................................................................................................................................18
Macro Mode ..................................................................................................................................................18
Continuous Shooting ....................................................................................................................................19
Image Resolution ..........................................................................................................................................19
Image Quality ................................................................................................................................................20
White Balance ..............................................................................................................................................20
EV Compensation ........................................................................................................................................21
Scene Selection ..........................................................................................................................................22
TAKING VIDEO CLIPS ........................................................................................................................................23
REVIEWING YOUR FILES ..................................................................................................................................23
Using Review Mode ......................................................................................................................................23
Reviewing Video Clips ..................................................................................................................................24
Enlarging Stored Pictures..............................................................................................................................24
Using the Main Menu in Review Mode ........................................................................................................25
Deleting Your Files ........................................................................................................................................26
Using Thumbnail Mode ................................................................................................................................27
Running Slide Show ......................................................................................................................................28
Transferring Files from the Internal Memory to a Memory Card ..................................................................29