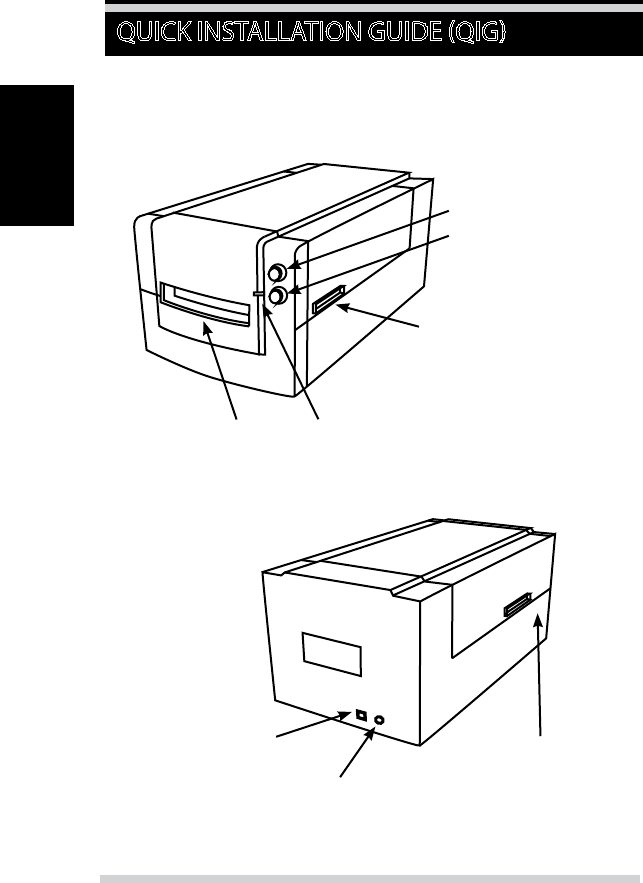INSTALLING SOFTWARE AND DRIVER
for PC (Windows) User
WINDOWS SYSTEMS INSTALLATION: DURING DRIVER INSTALLATION A WARNING
DIALOGUE BOX MAY APPEAR, IF THIS IS THE CASE PLEASE SELECT “INSTALL THIS
DRIVER ANYWAY”.
Be sure to install the Application Software (ex: Adobe® Photoshop®
Elements) BEFORE installing the CyberView scanner driver software.
You may install the scanner driver directly if you have already installed TWAIN
compliant application software on your computer (i.e. photo editing
software). Mac users can use iPhoto for editing.
1. Place the application software DVD into the DVD drive. If you have CD
autoplay disabled, right click and select “Explore”. Select “AutoPlay.exe”
and follow the on-screen instructions to complete the installation.
2. Place the CyberView CD into the drive. If you have CD/DVD autoplay
disabled, right click and select “Explore” (ex.: D:\Install\Drivers\Pack-
age\CVX.exe), double click the le “CVX.EXE” and follow the on-screen
instructions to complete the installation.
3. Restart your computer.
4. Once the drivers have been installed, connect the scanner. Verify that
the scanner is switched OFF (light on the front is not lit) and connect
the scanner to a power source. Then connect the scanner to a live USB
port. When using desktop PC, connect the scanner to rear ports only,
hub extensions and long USB cables are not supported.
5. Switch on the power. The scanner is now ready to work.
Windows operating system should state “New hardware detected“, and should
begin installing or request to select an option - select “Locate and install driver
software”.
NOTE: Not all PC’s will display the found new hardware window, some will install
in the background.