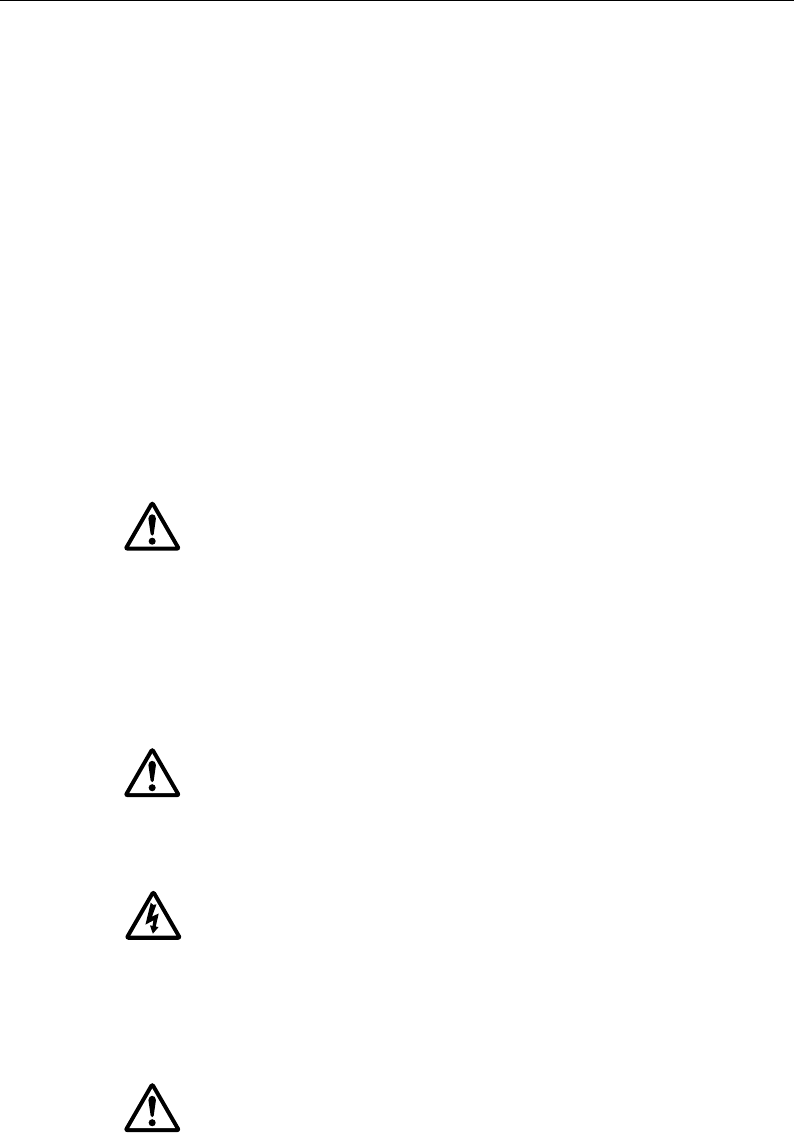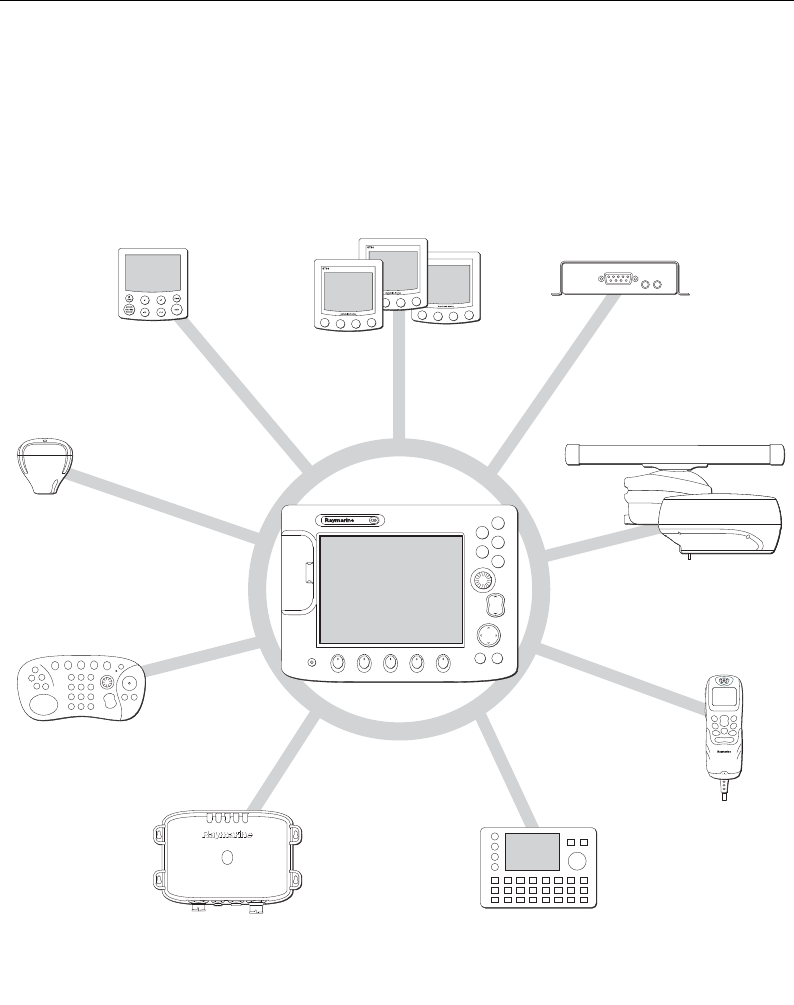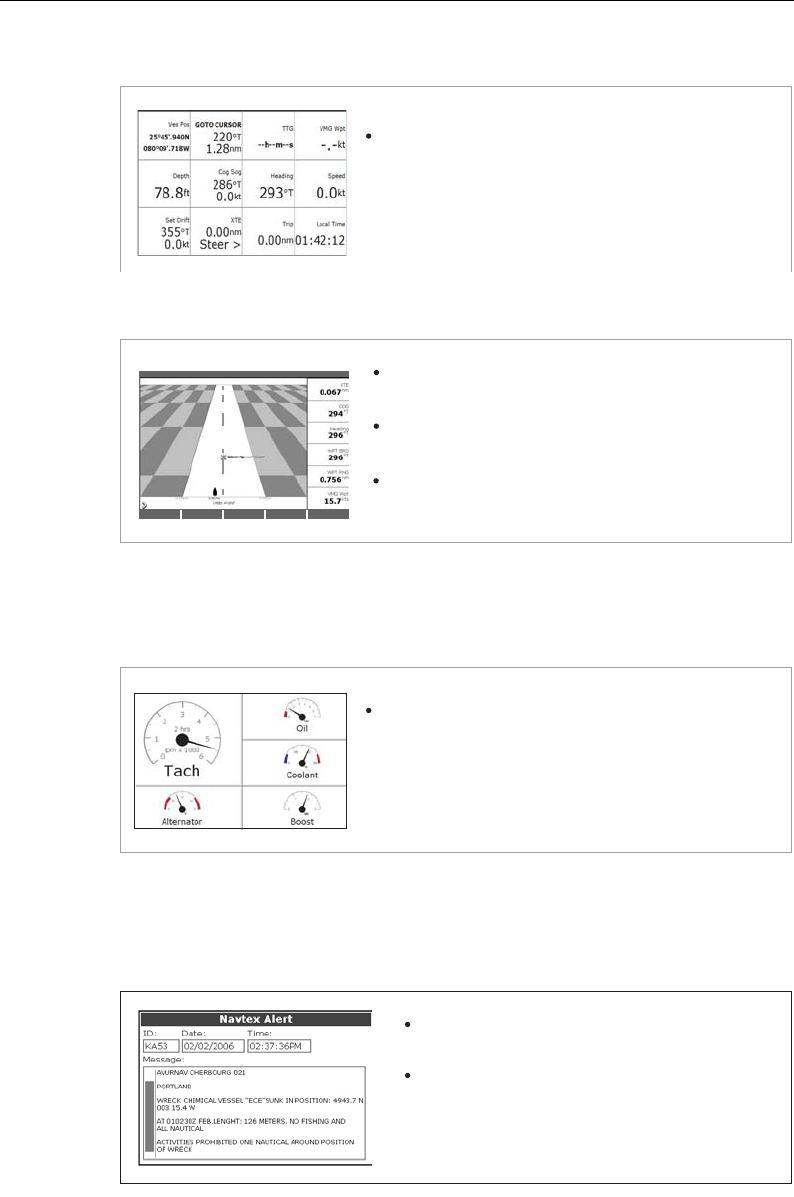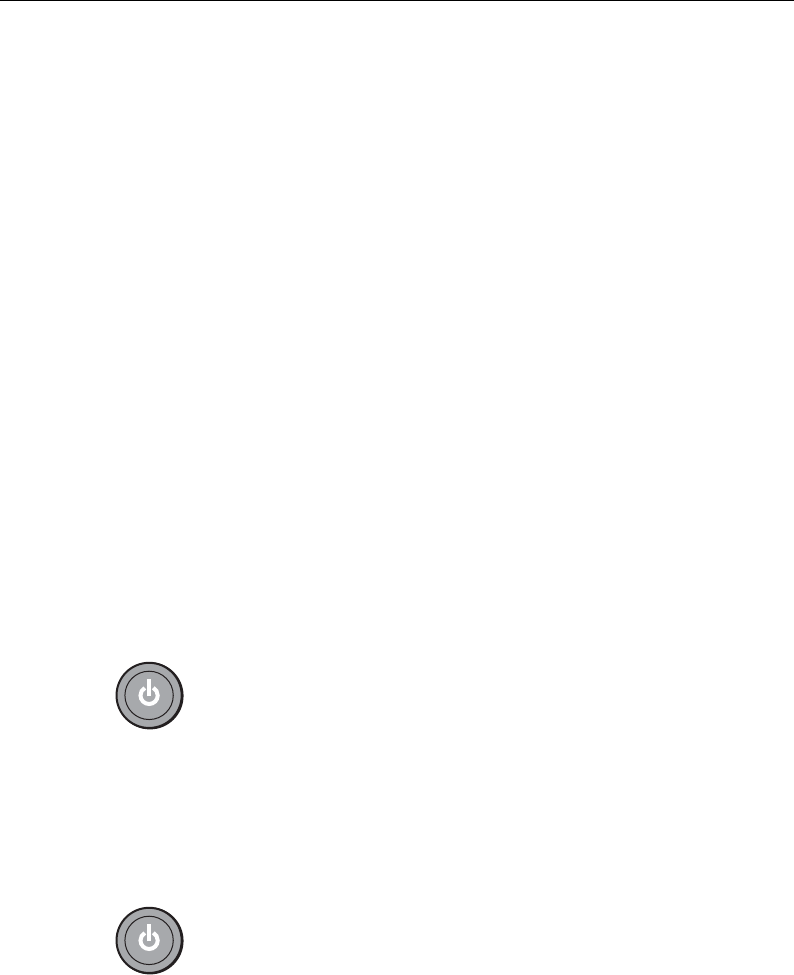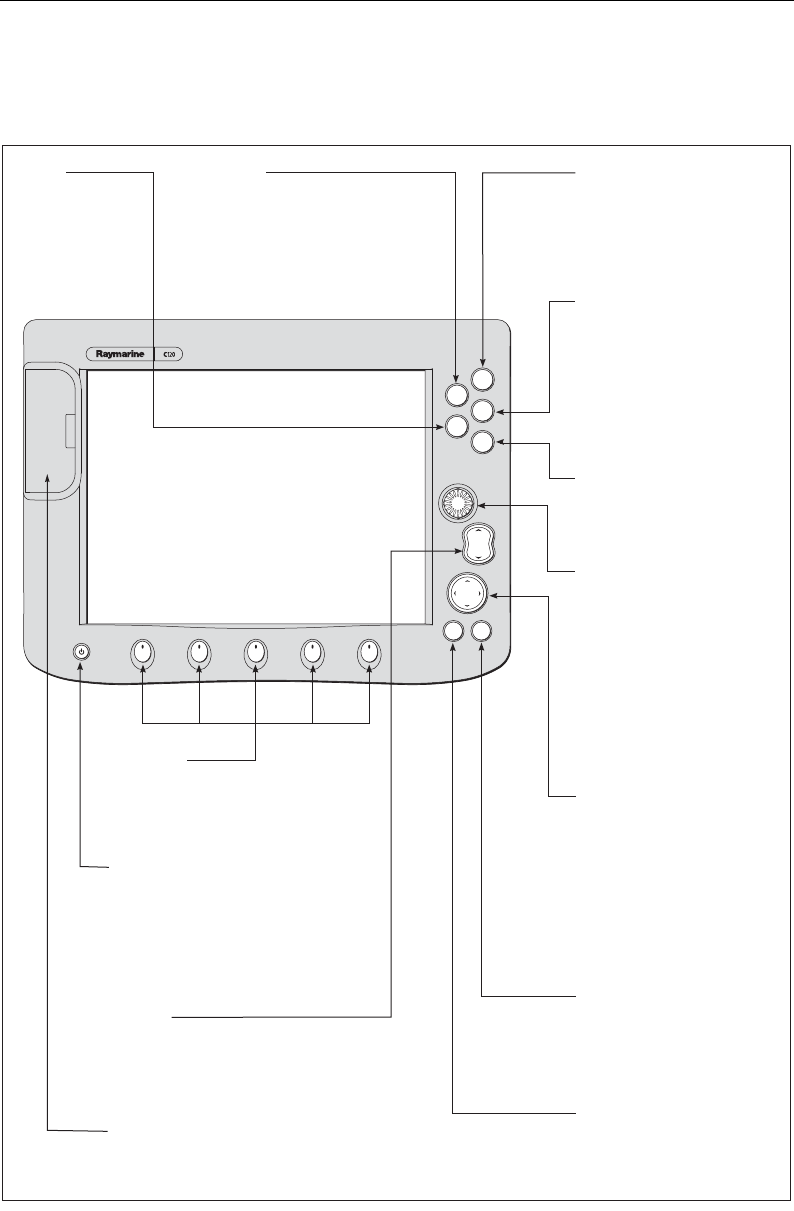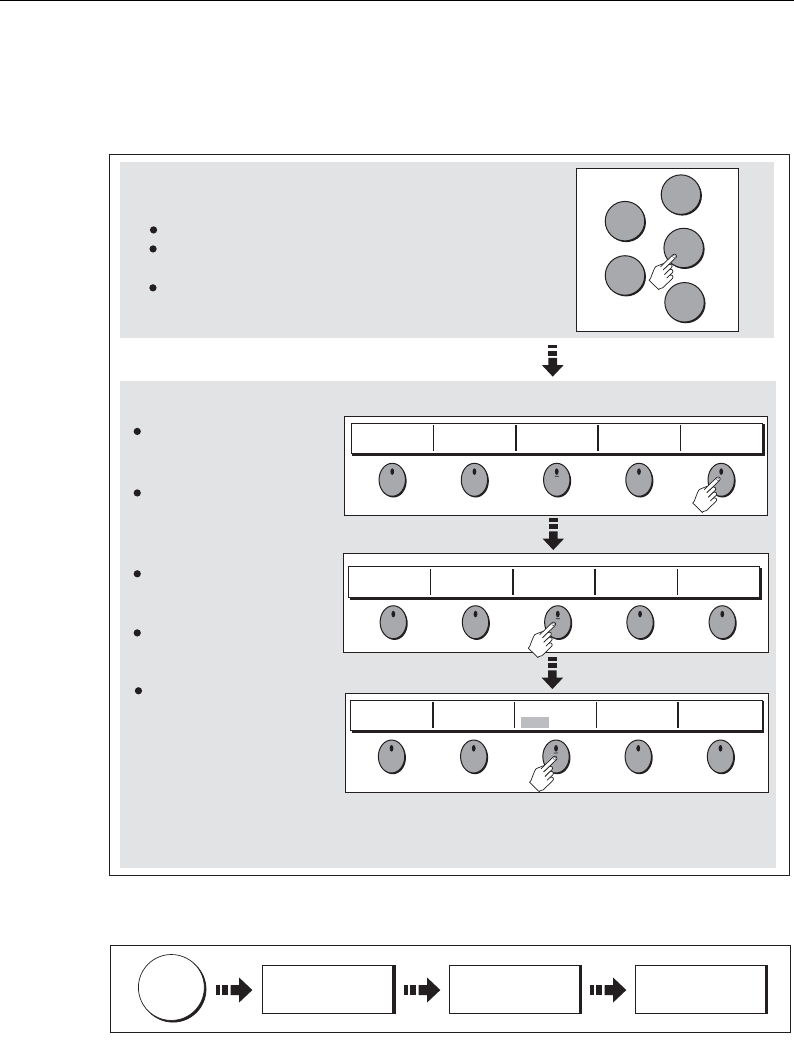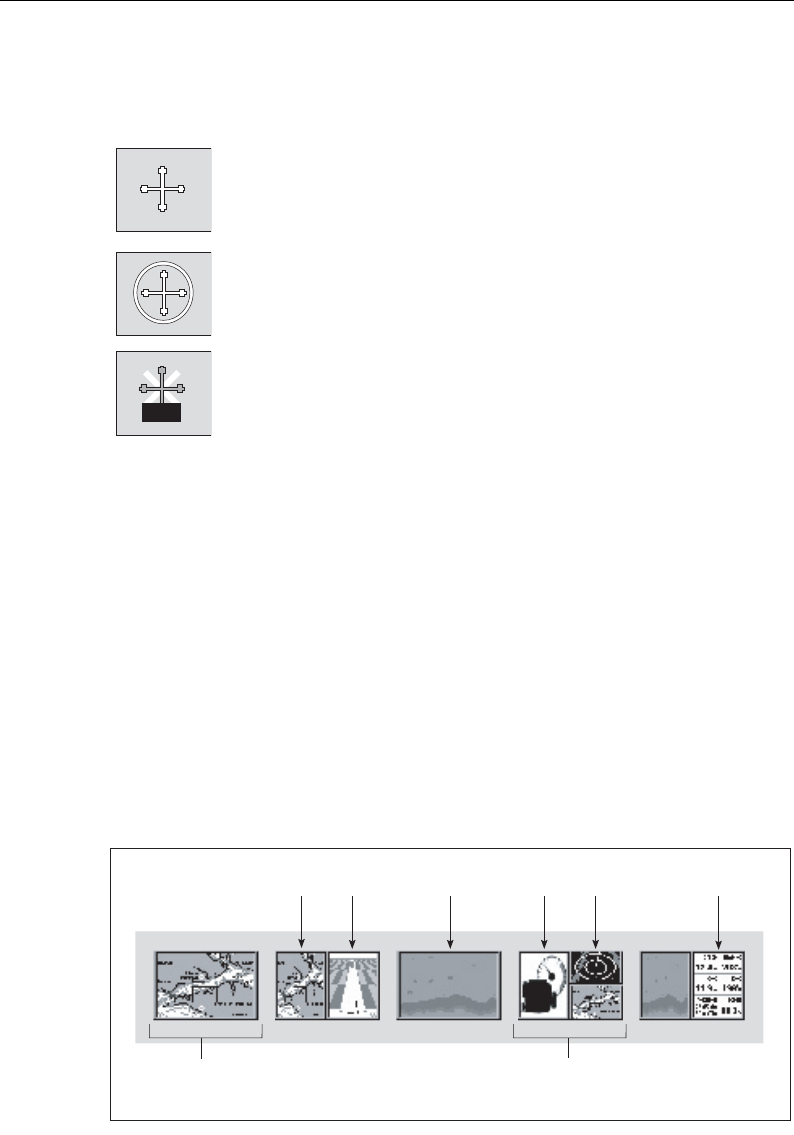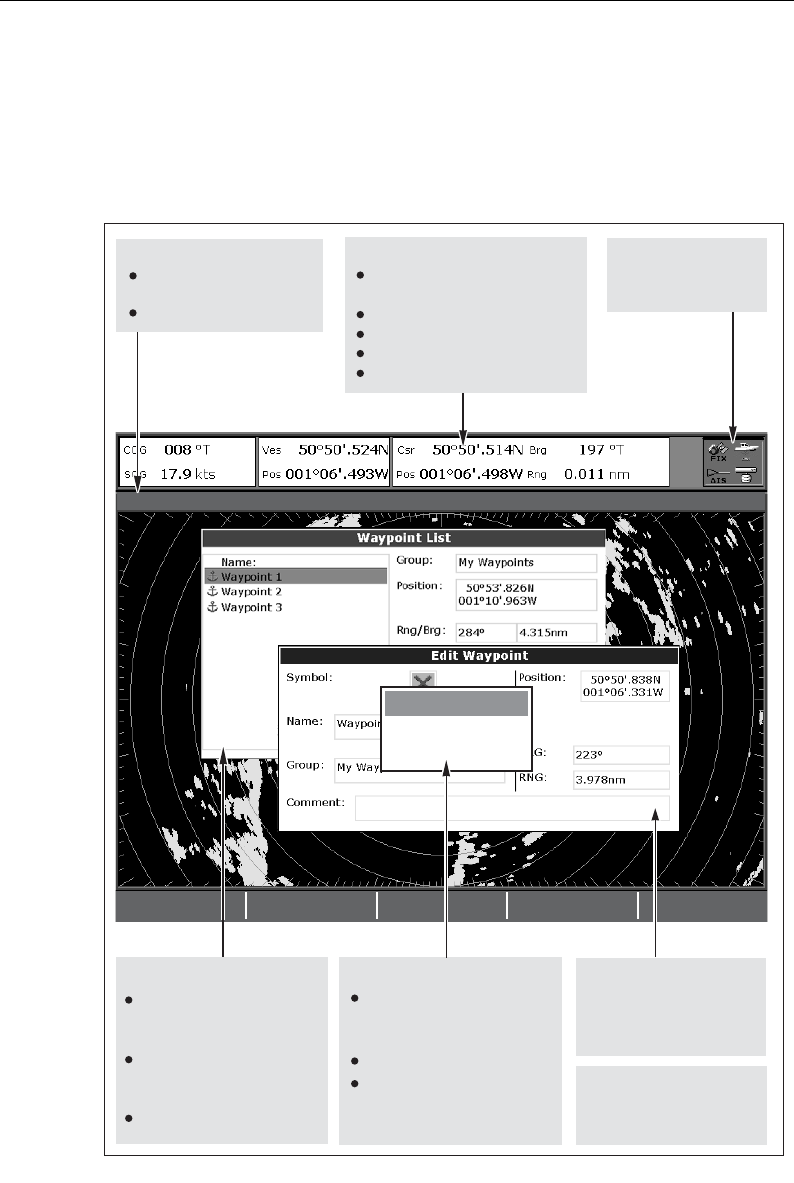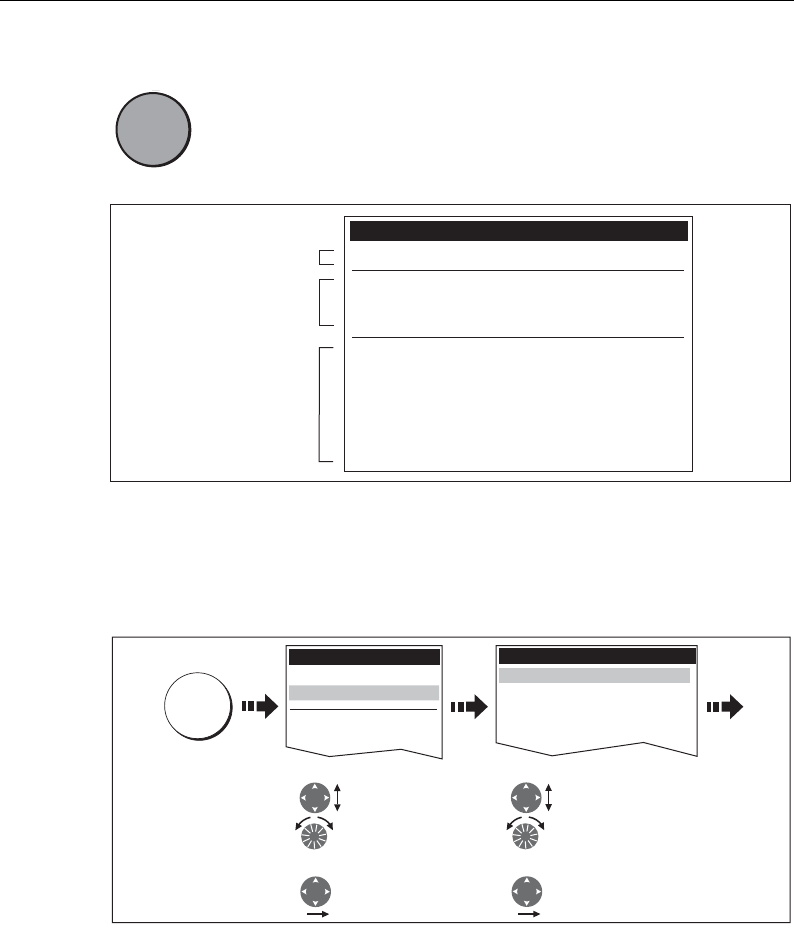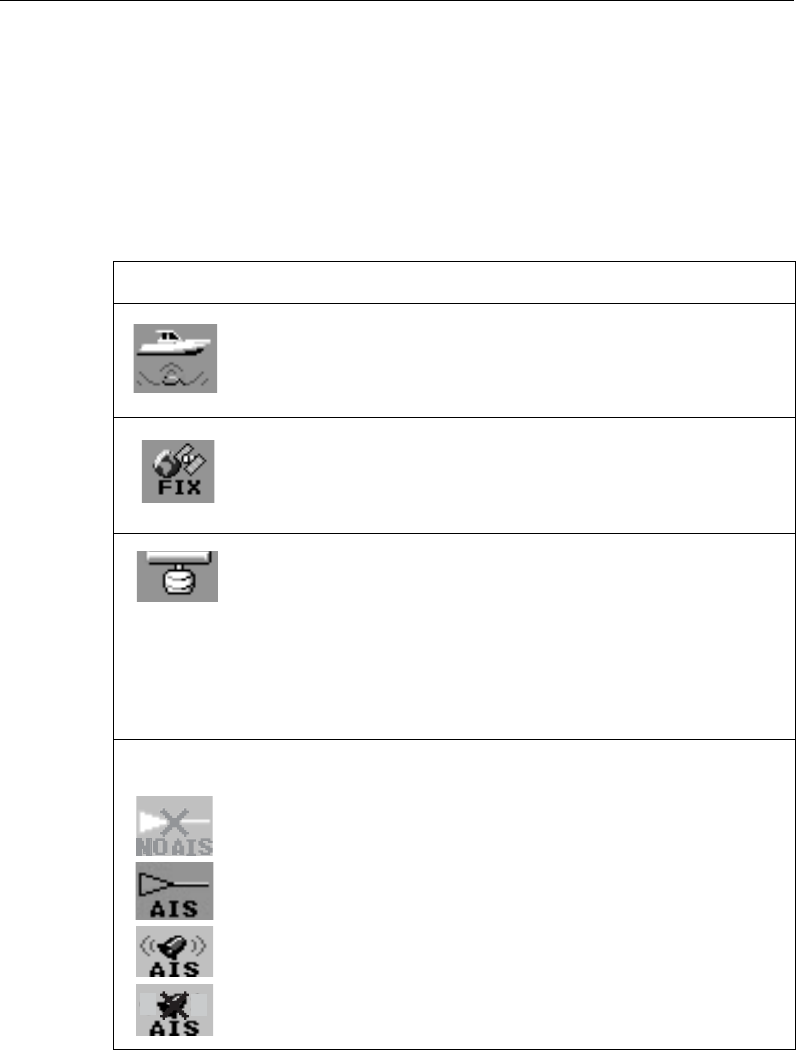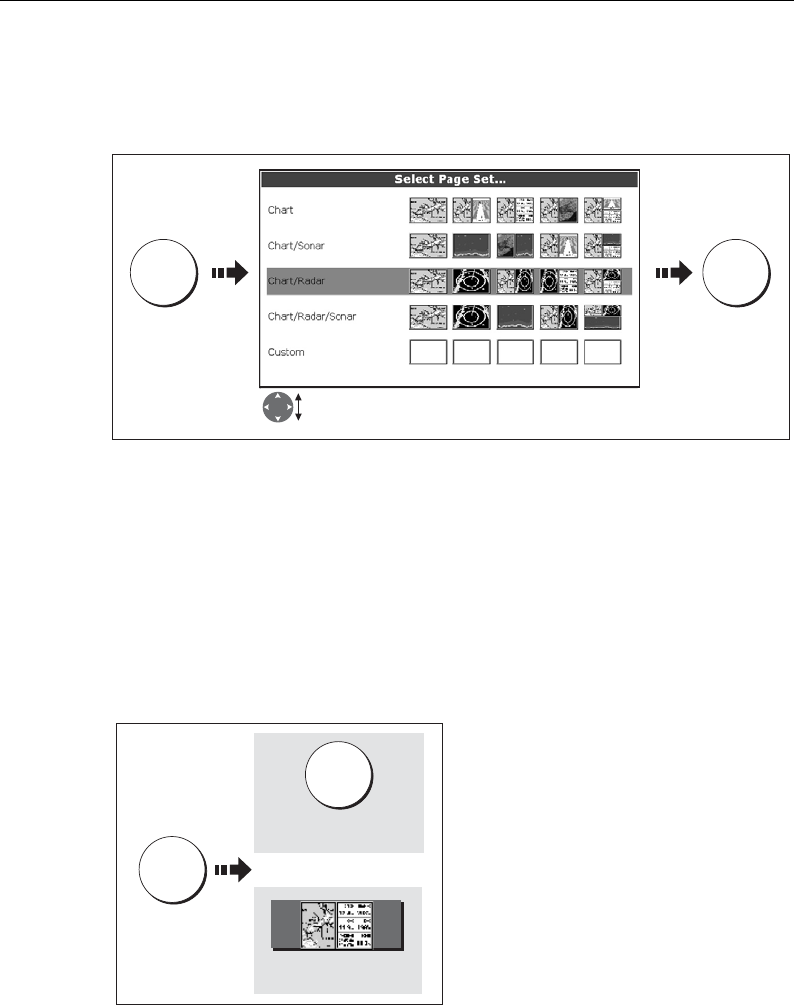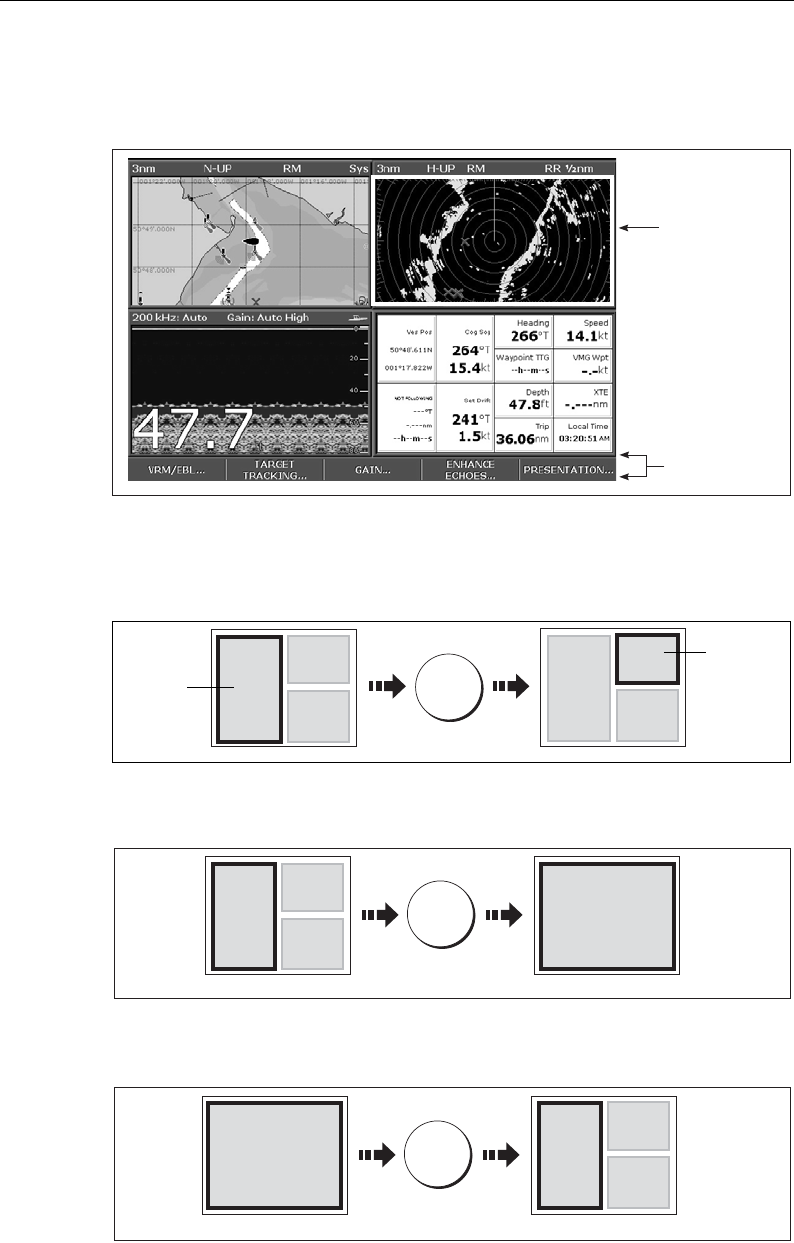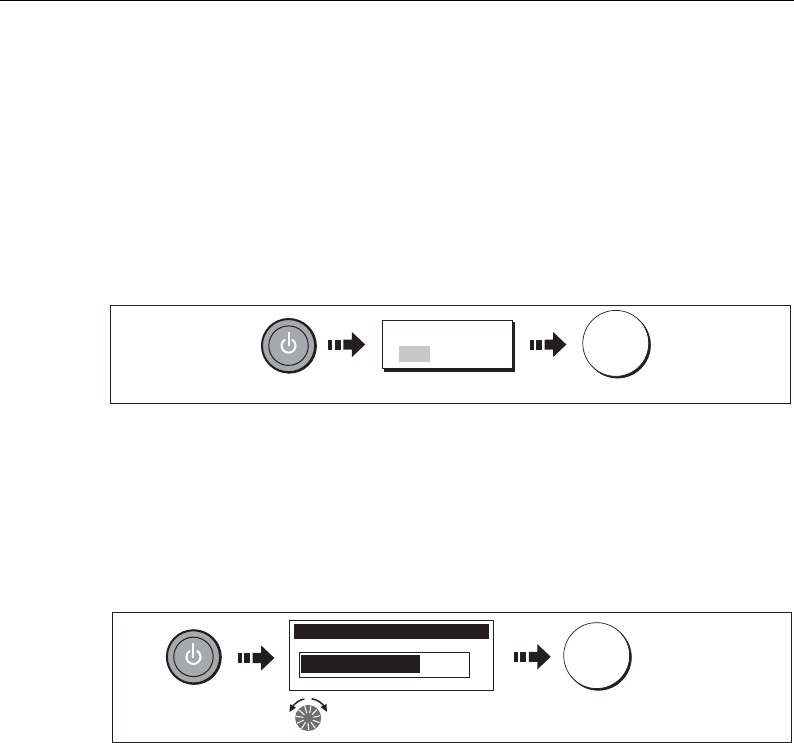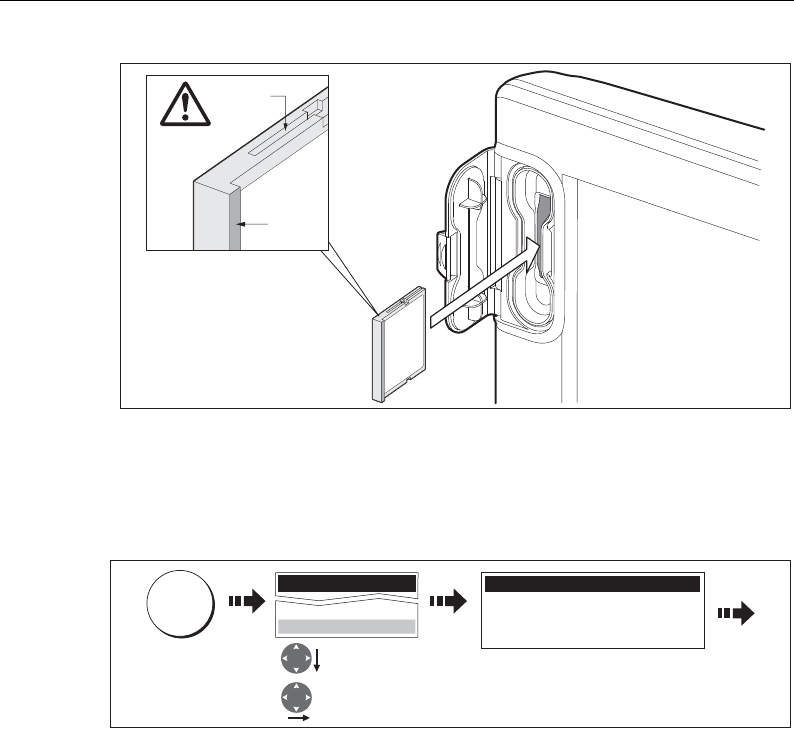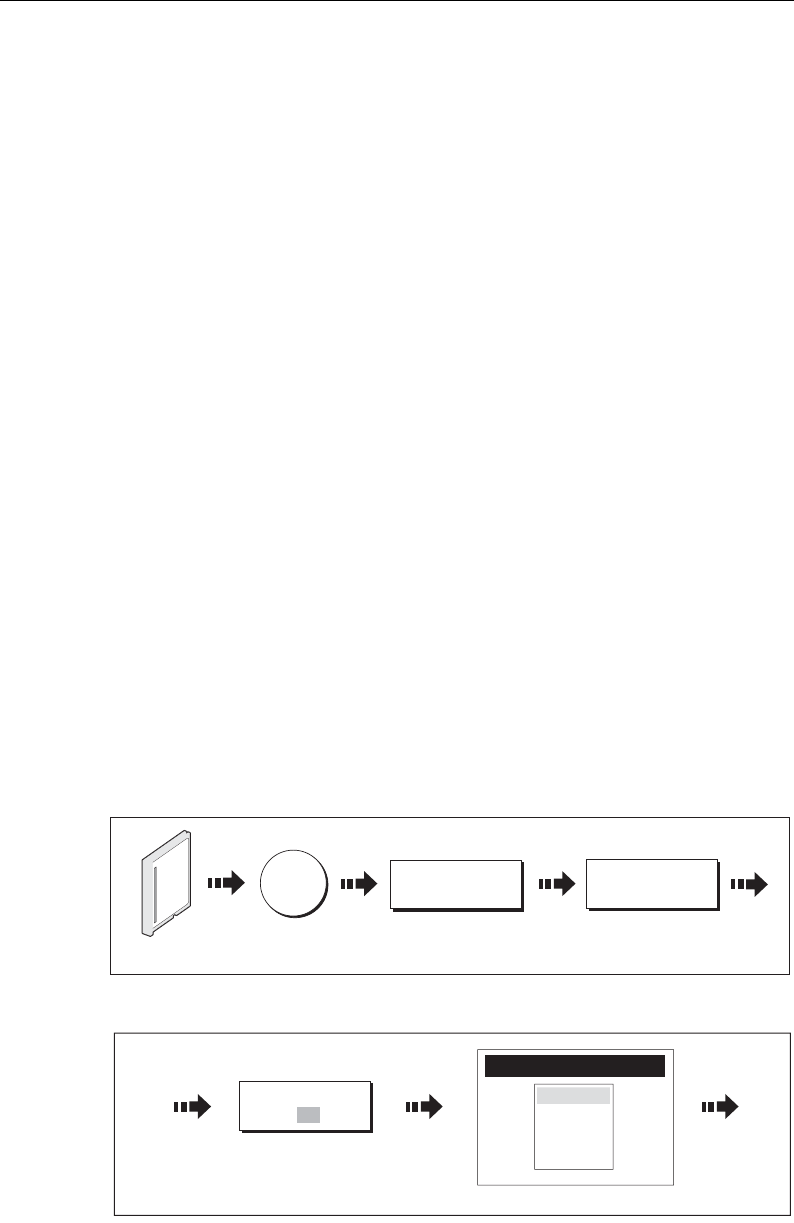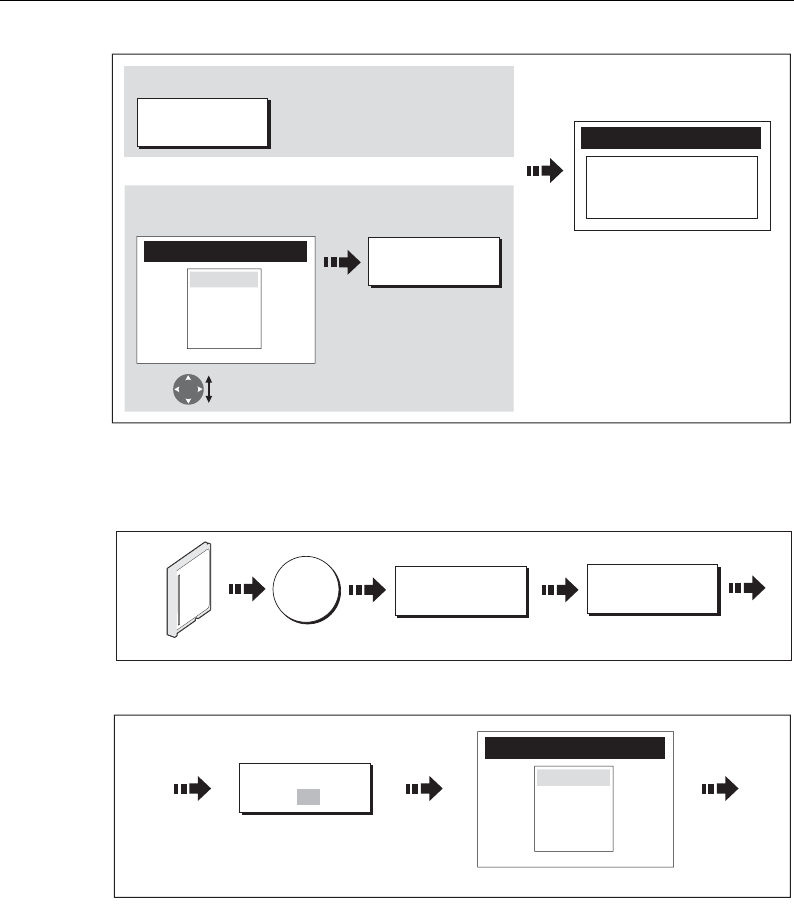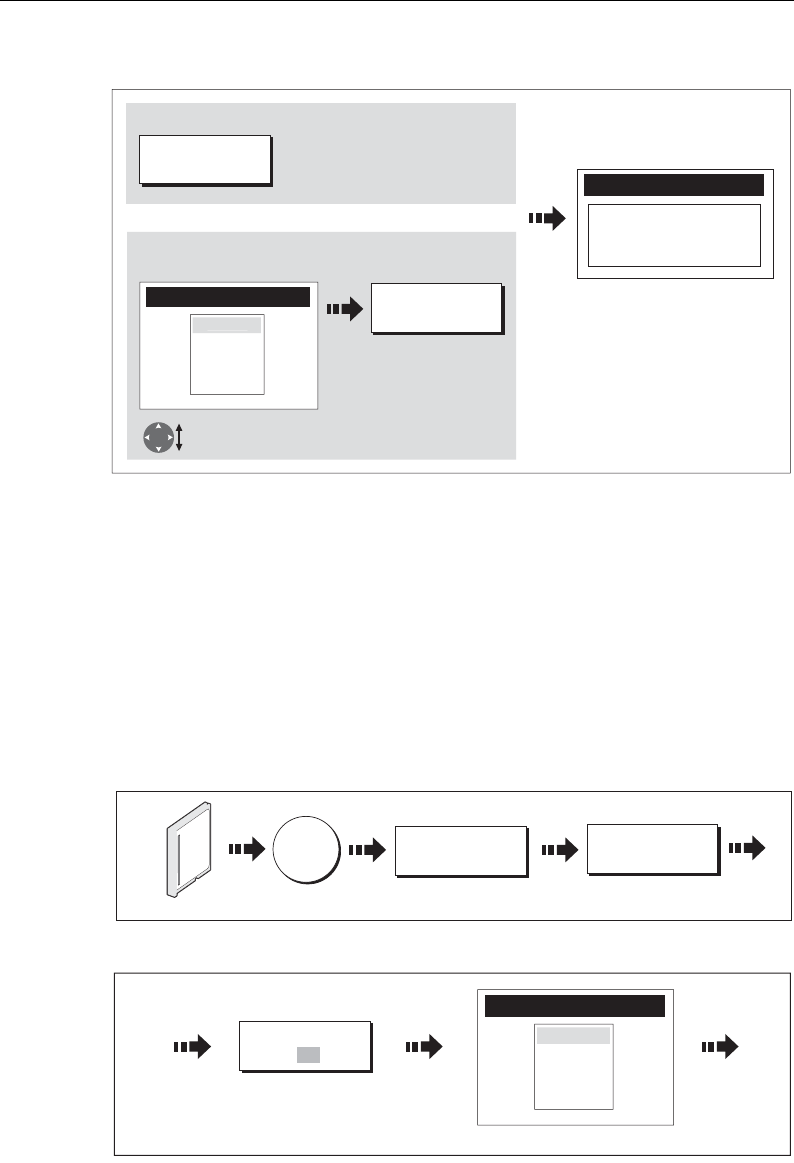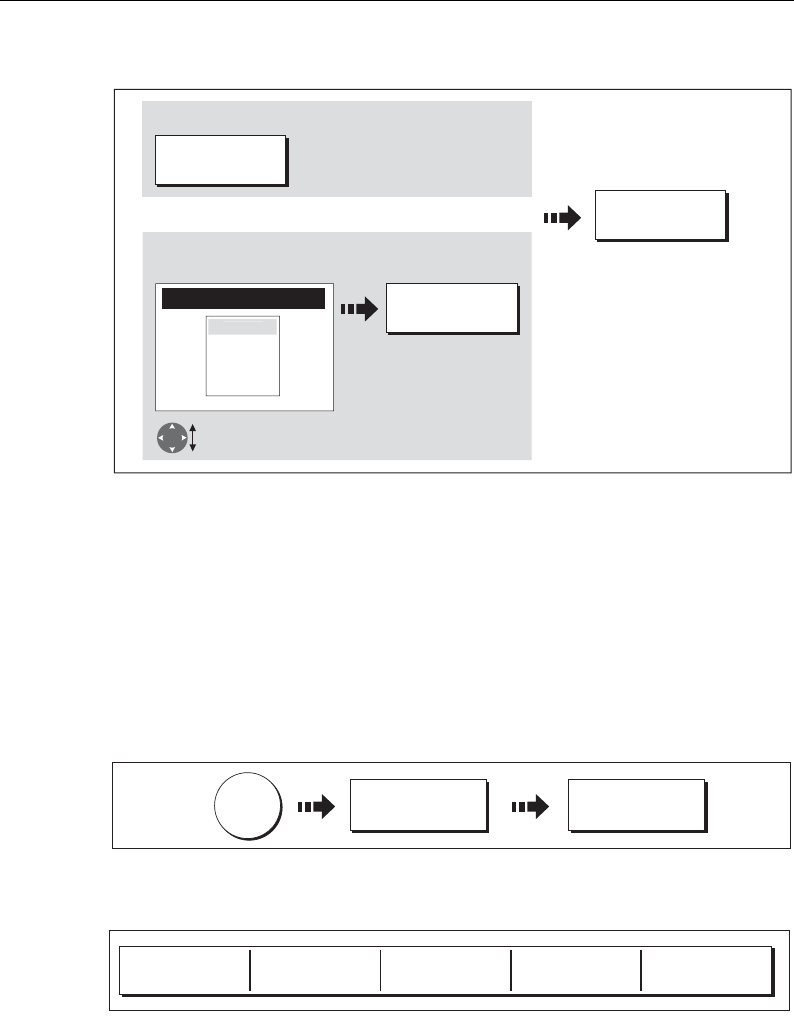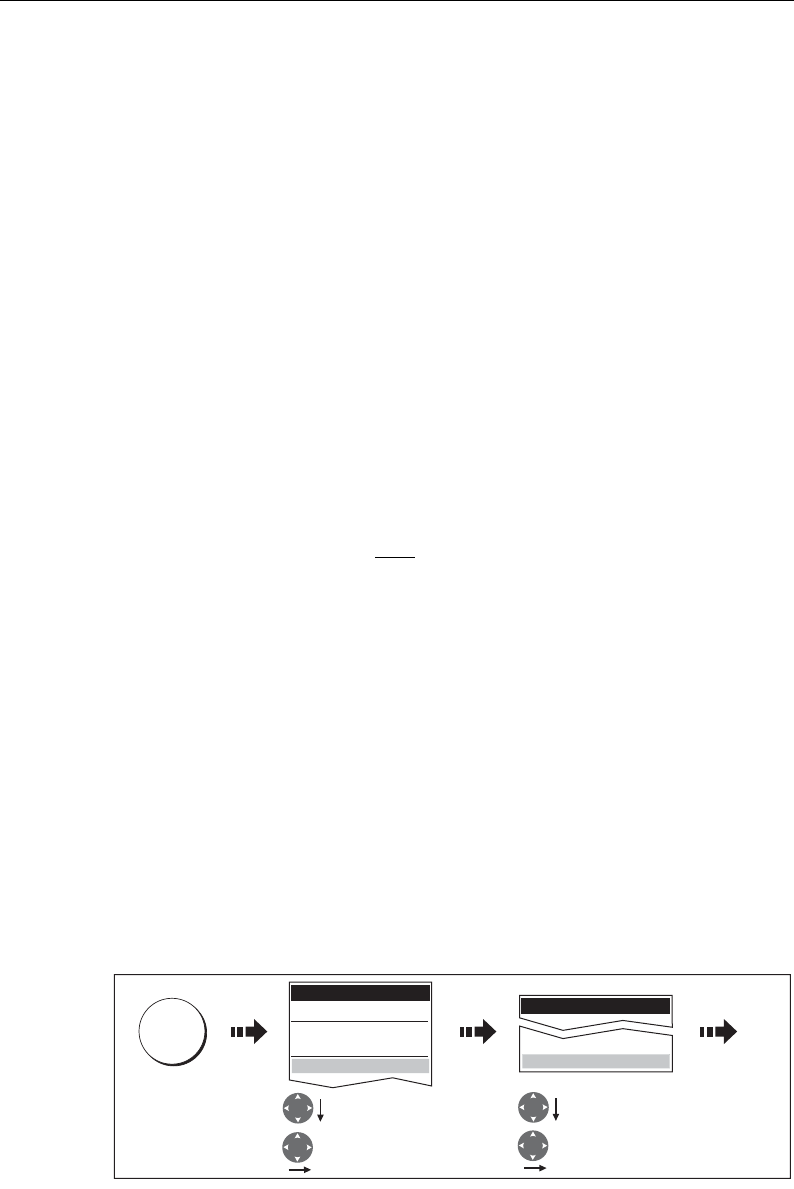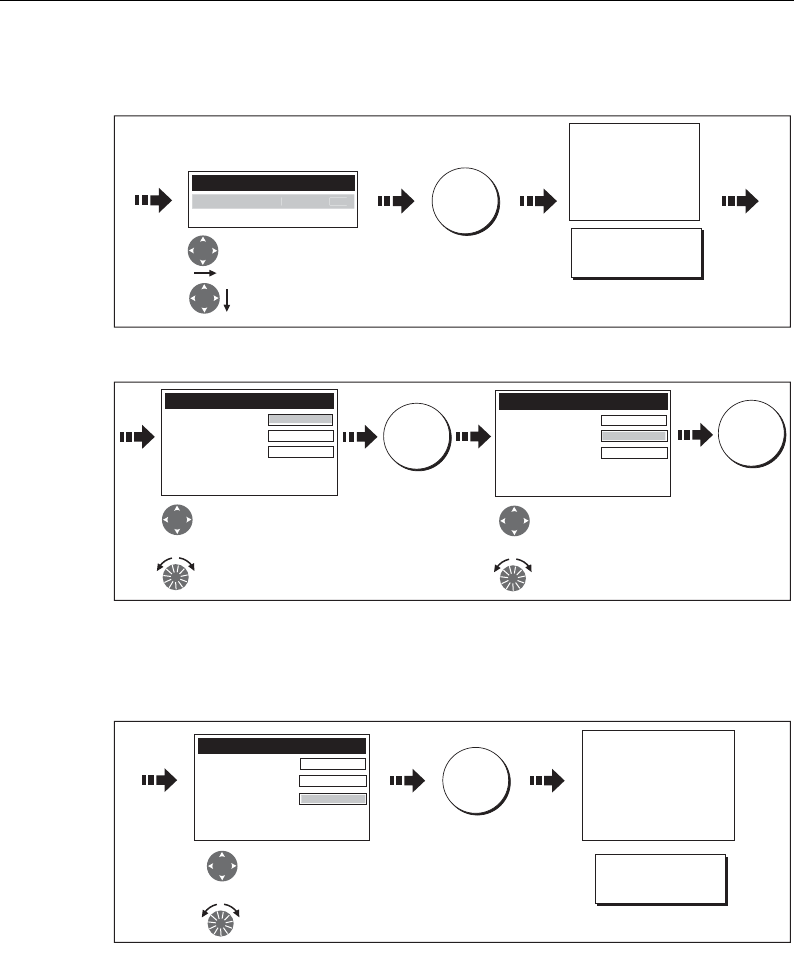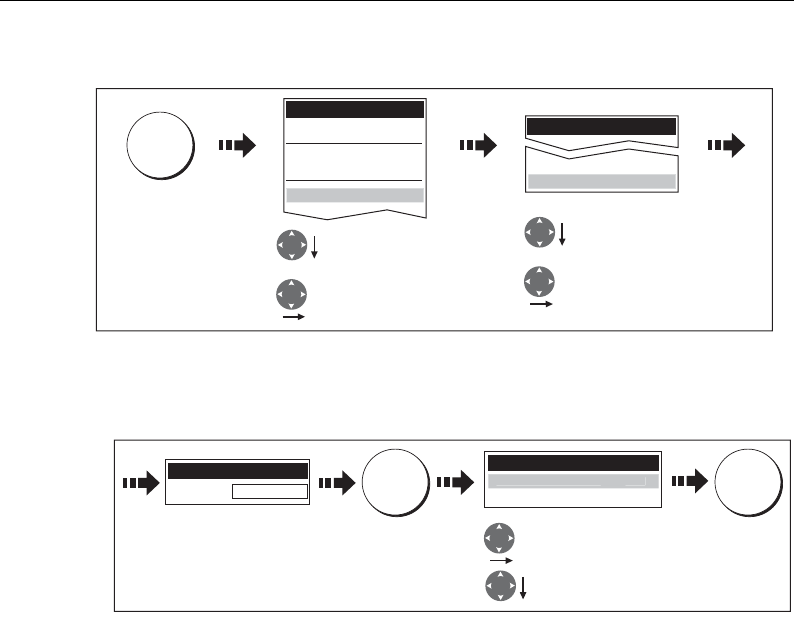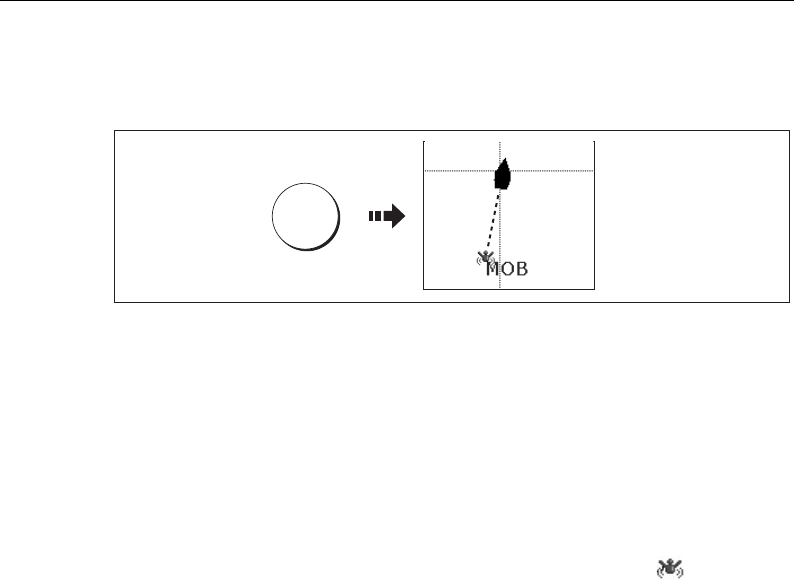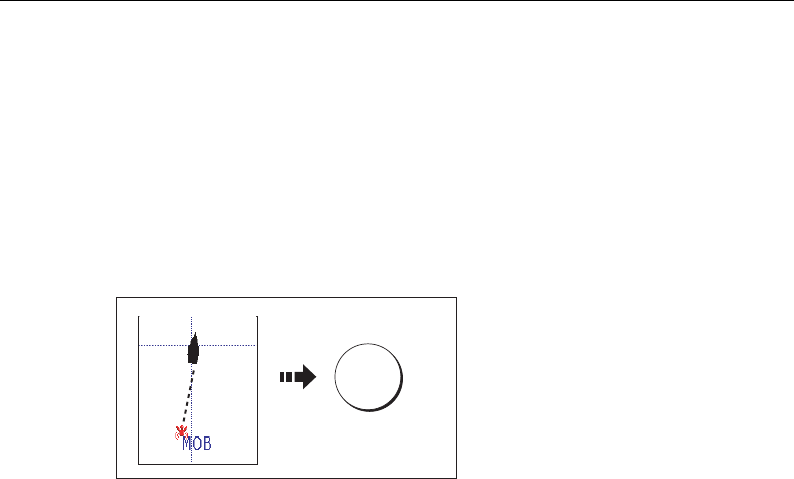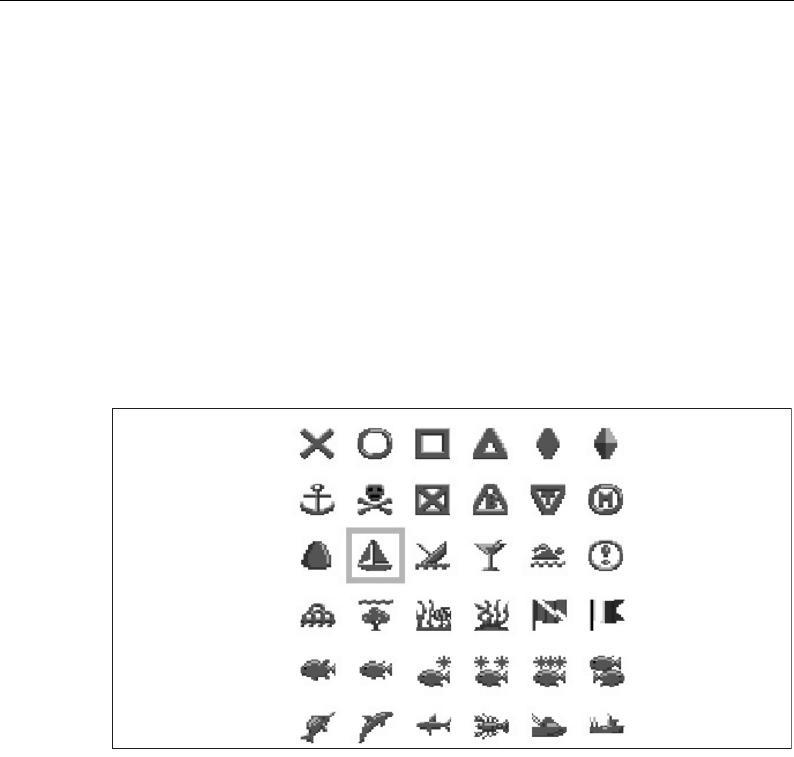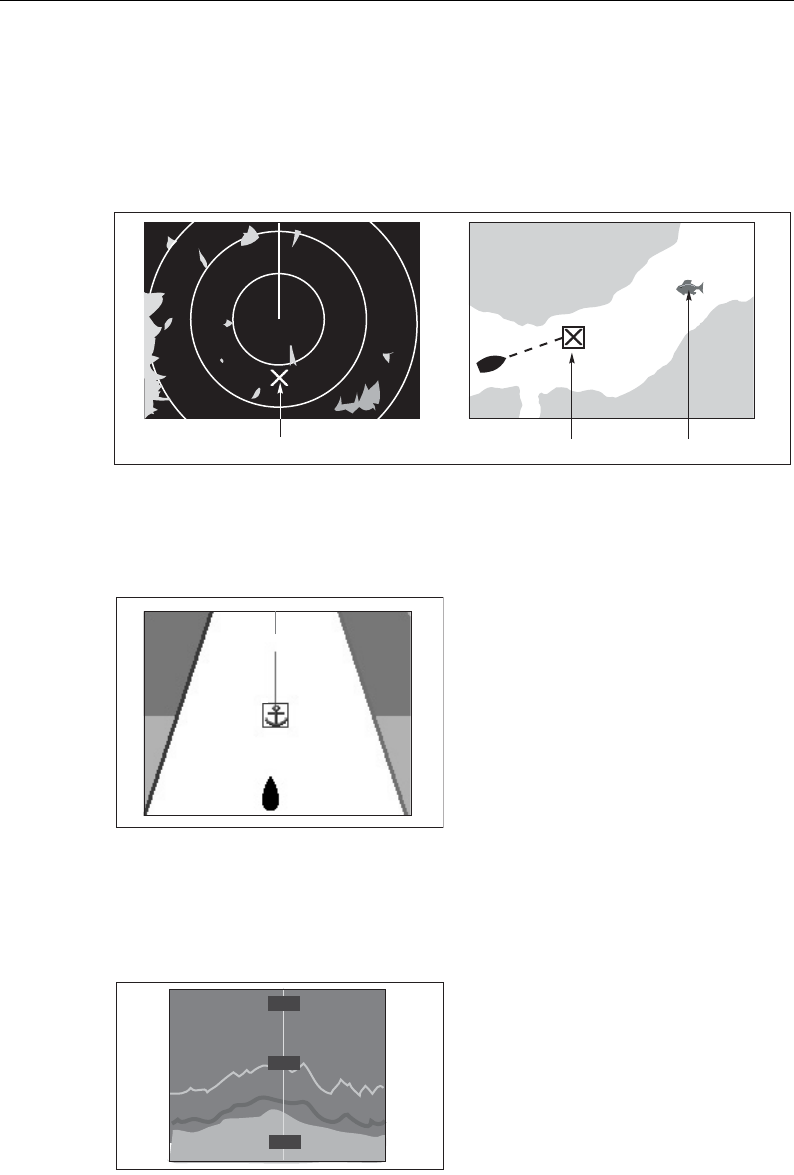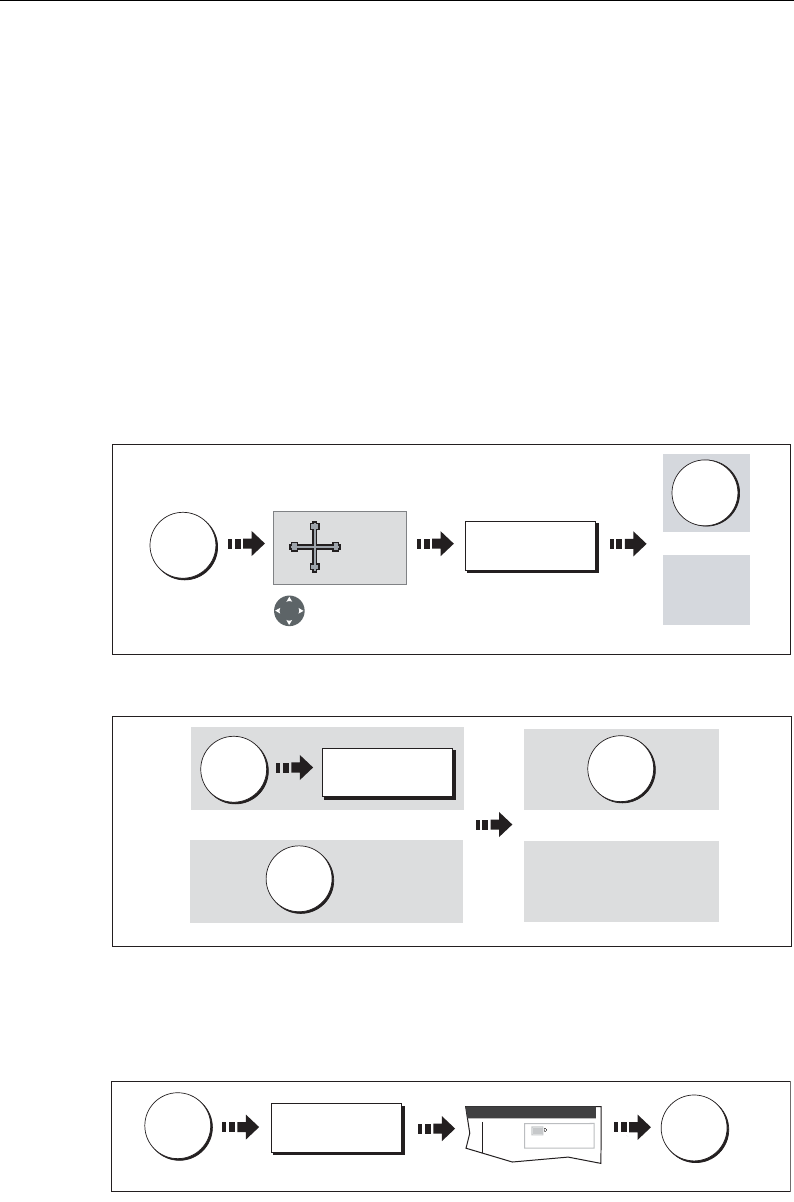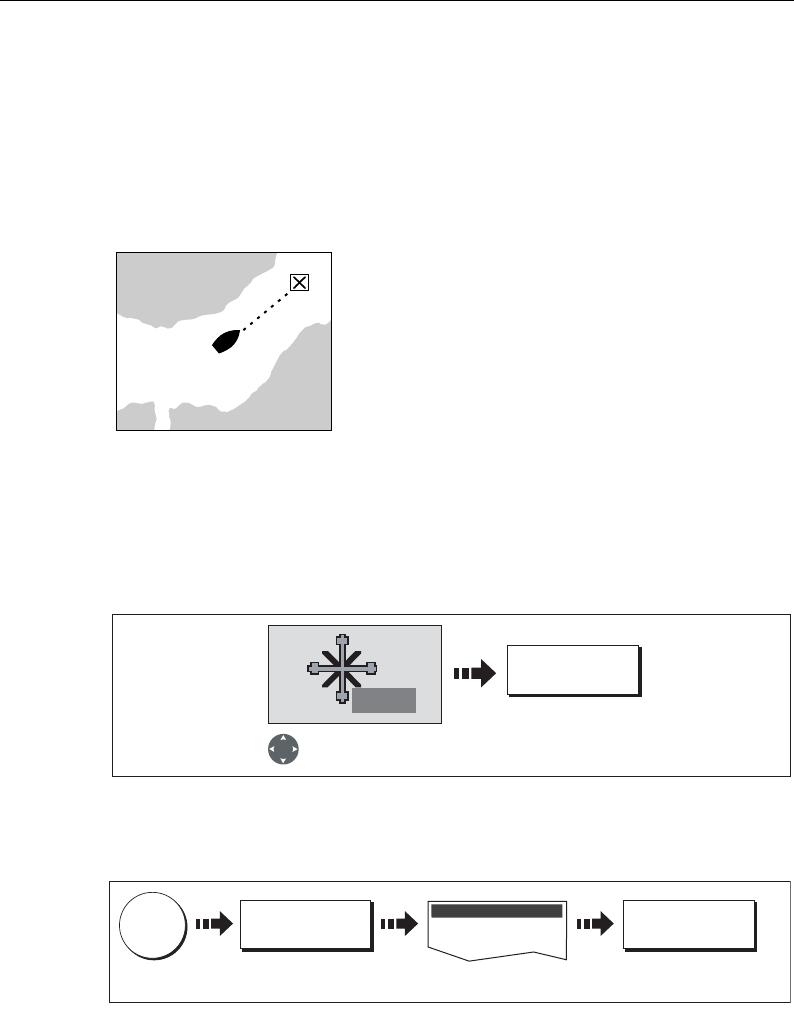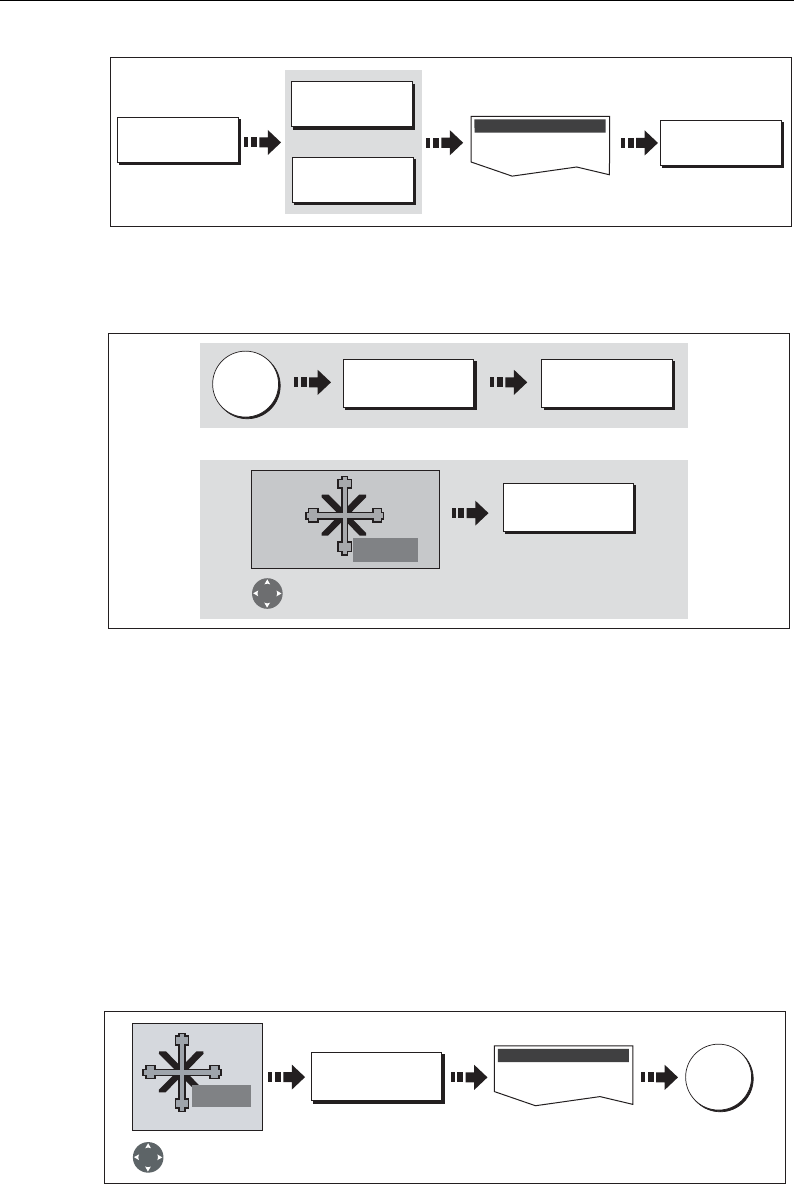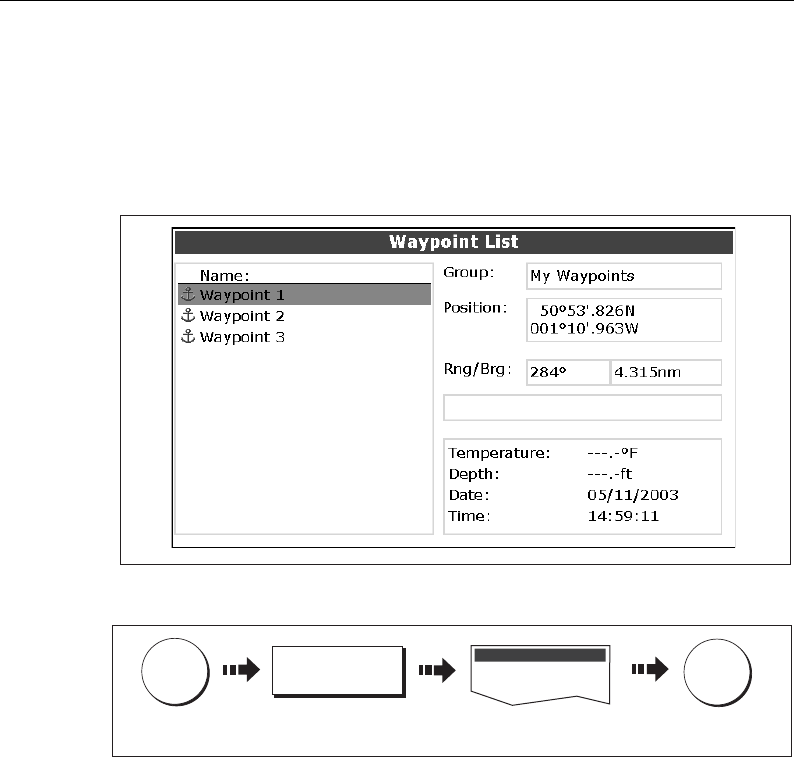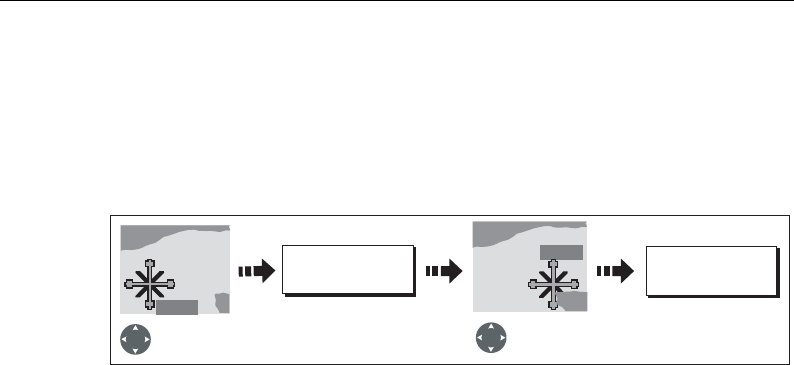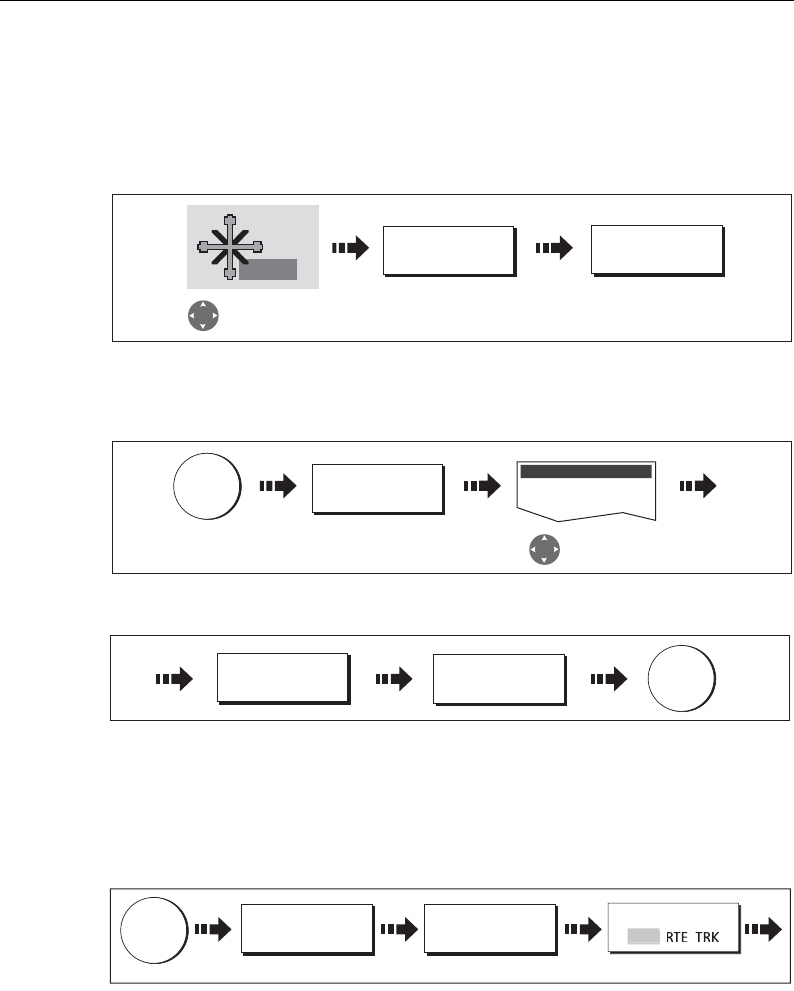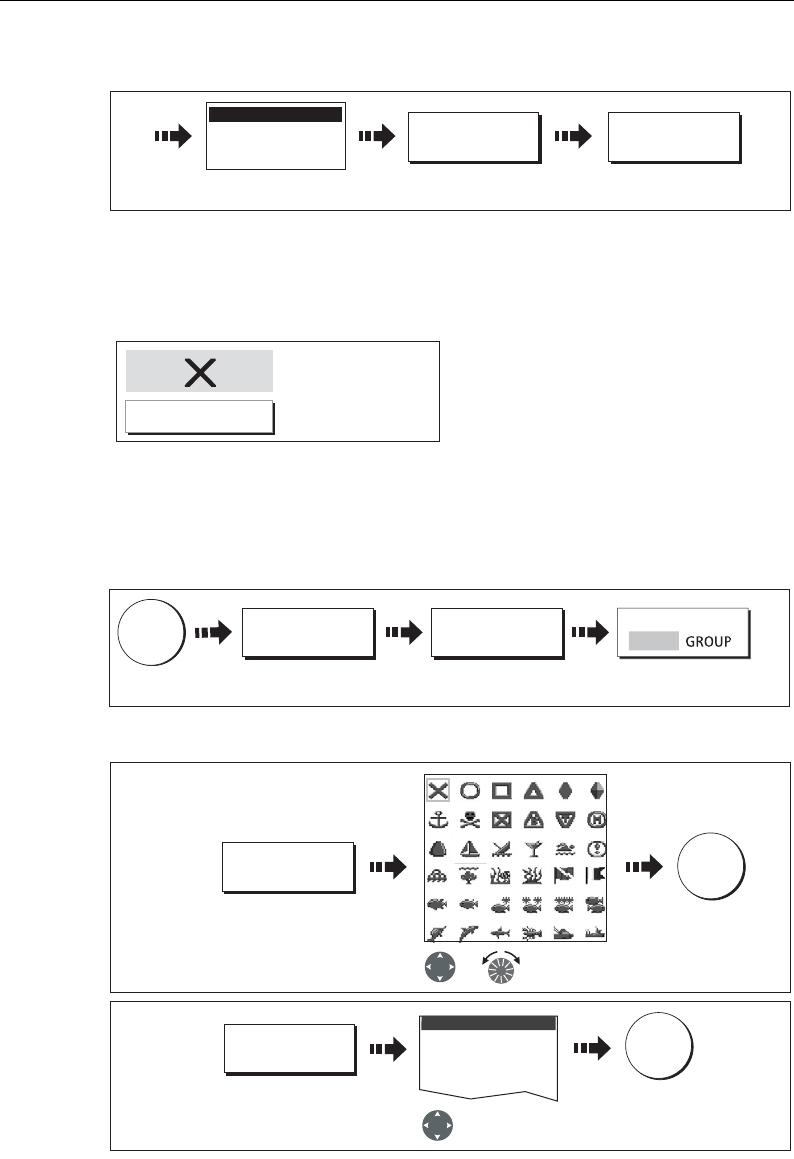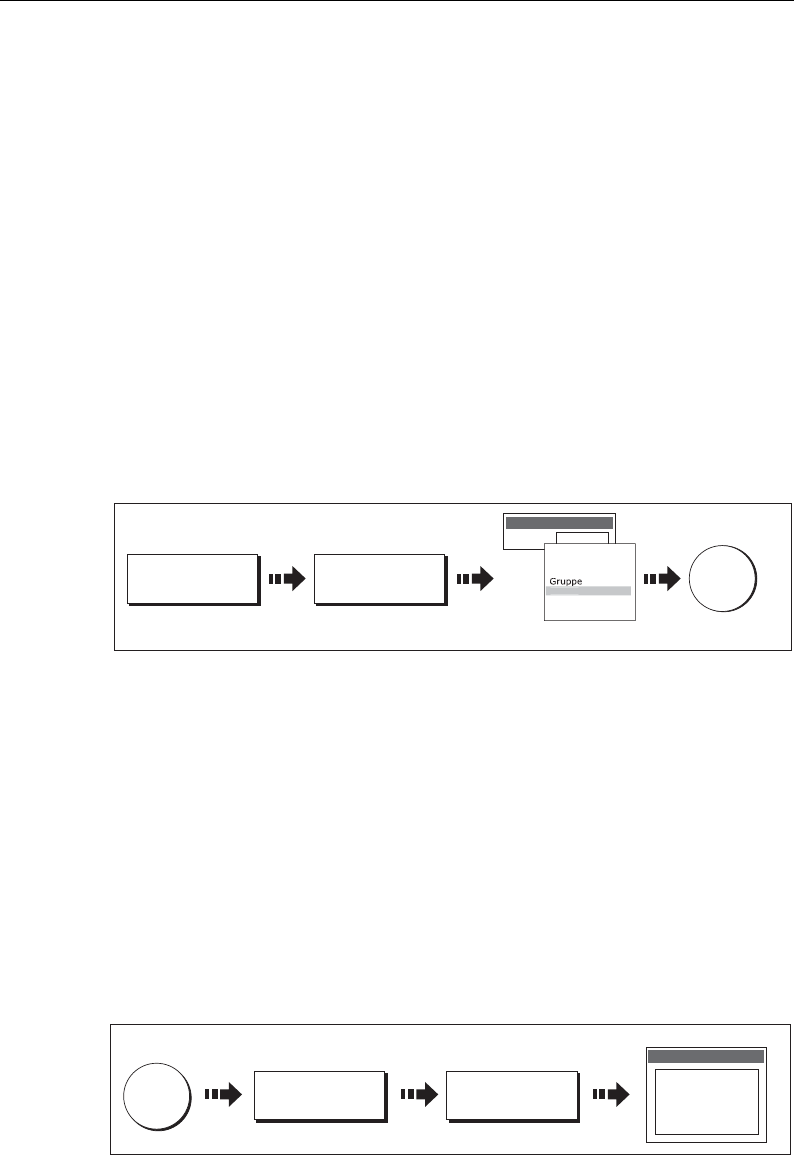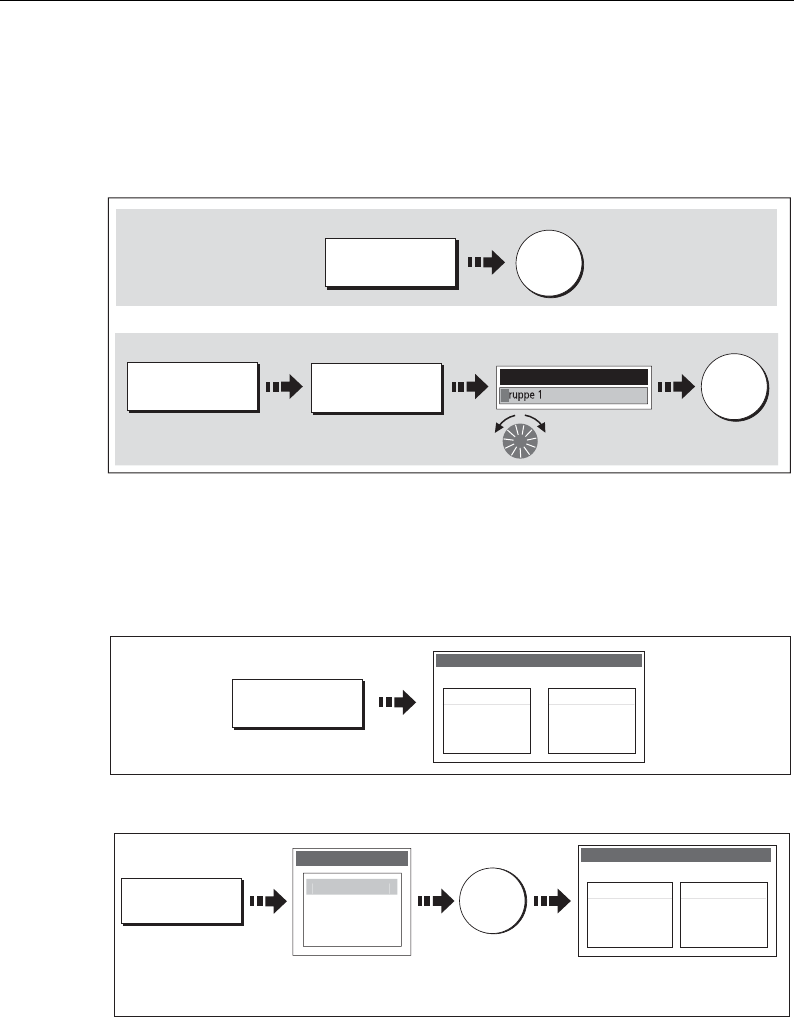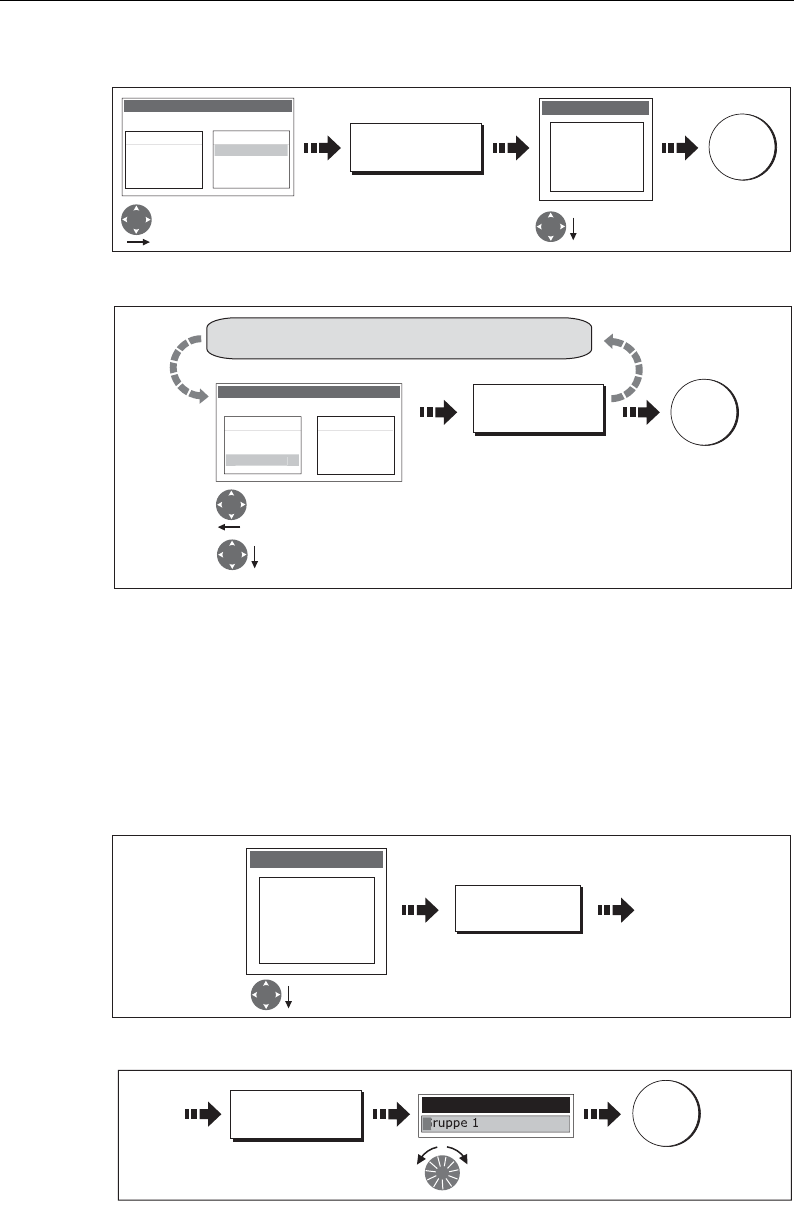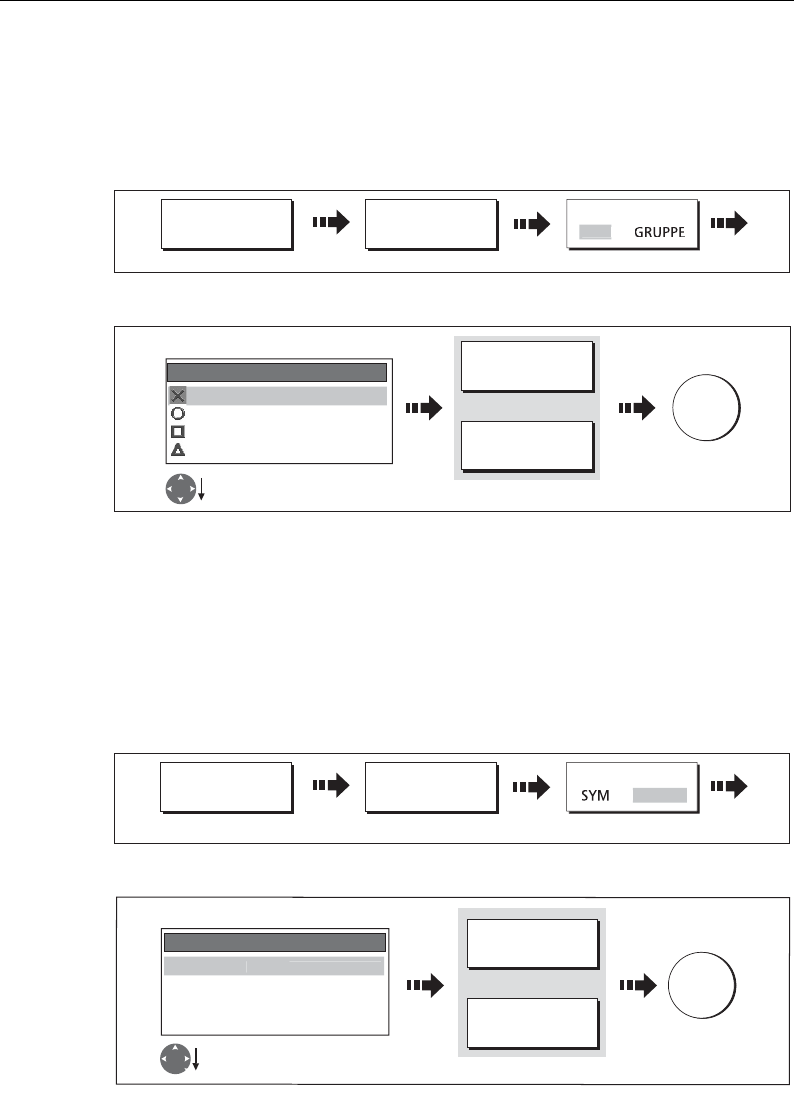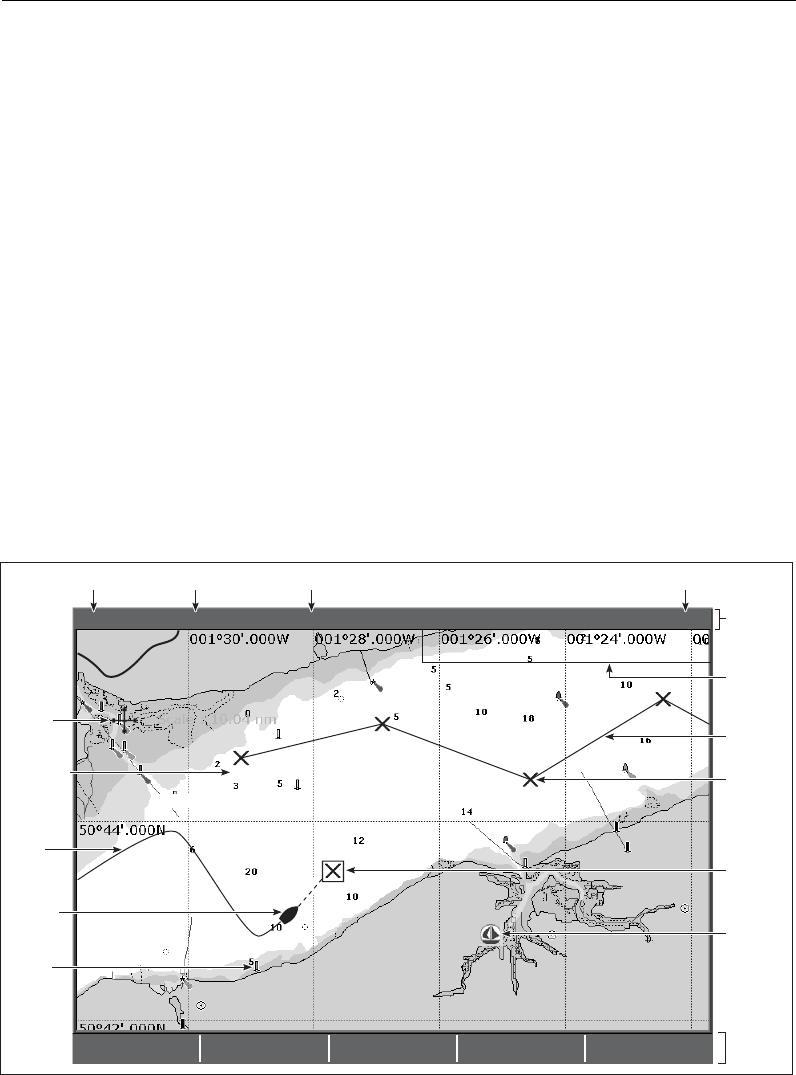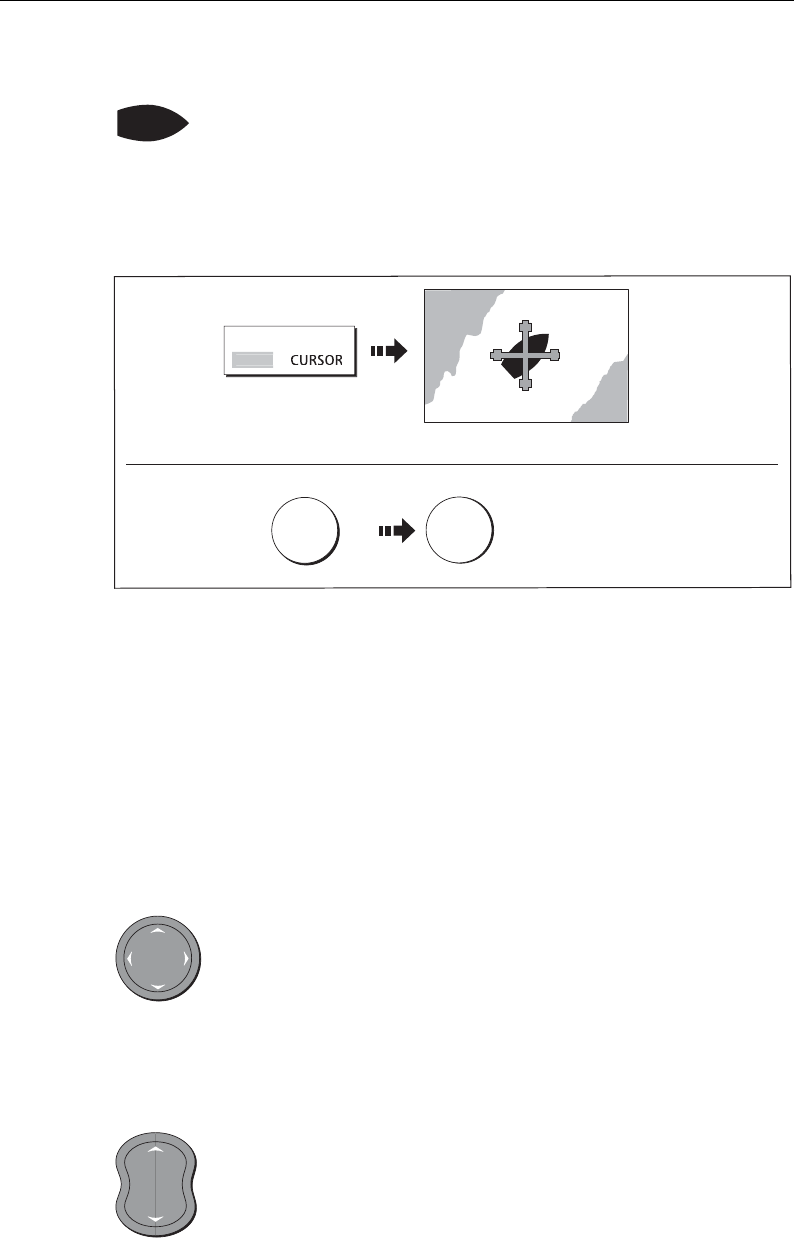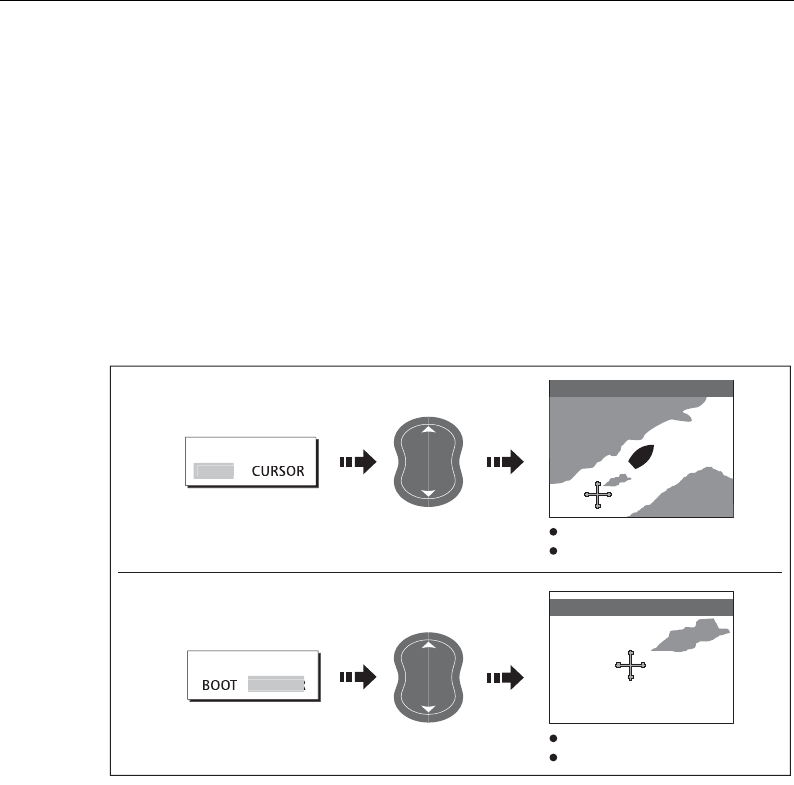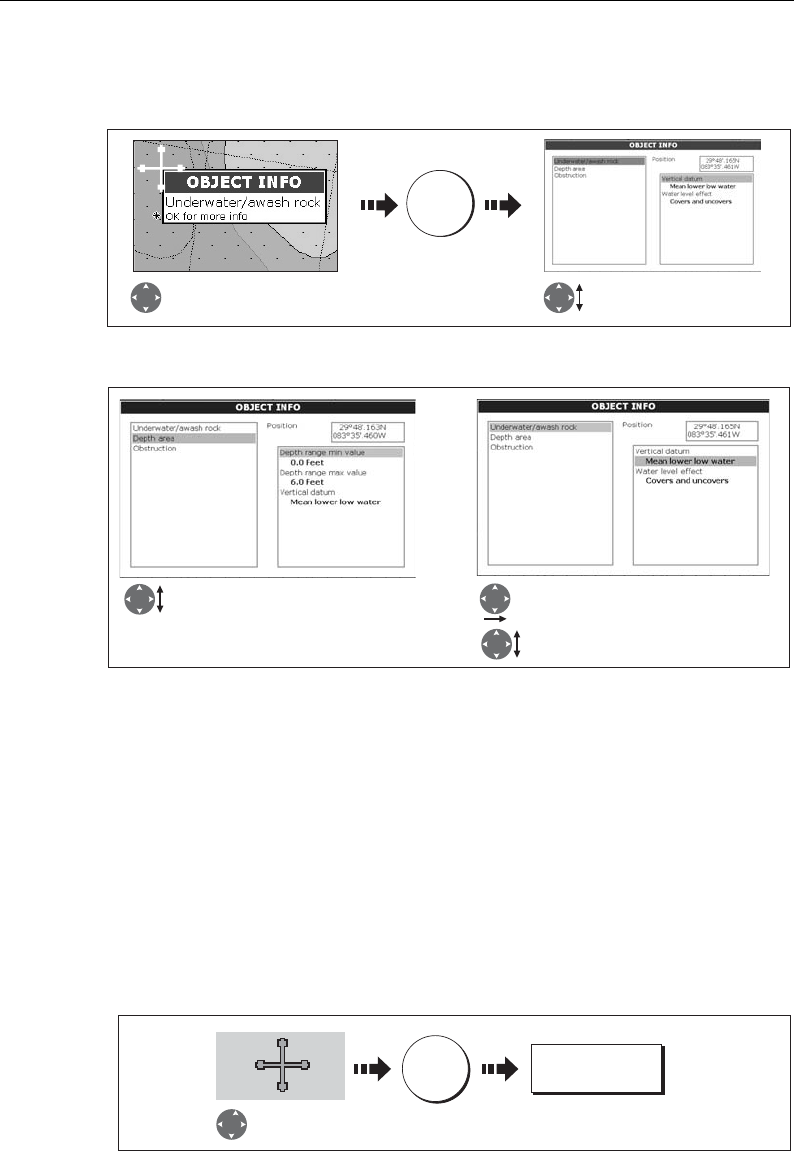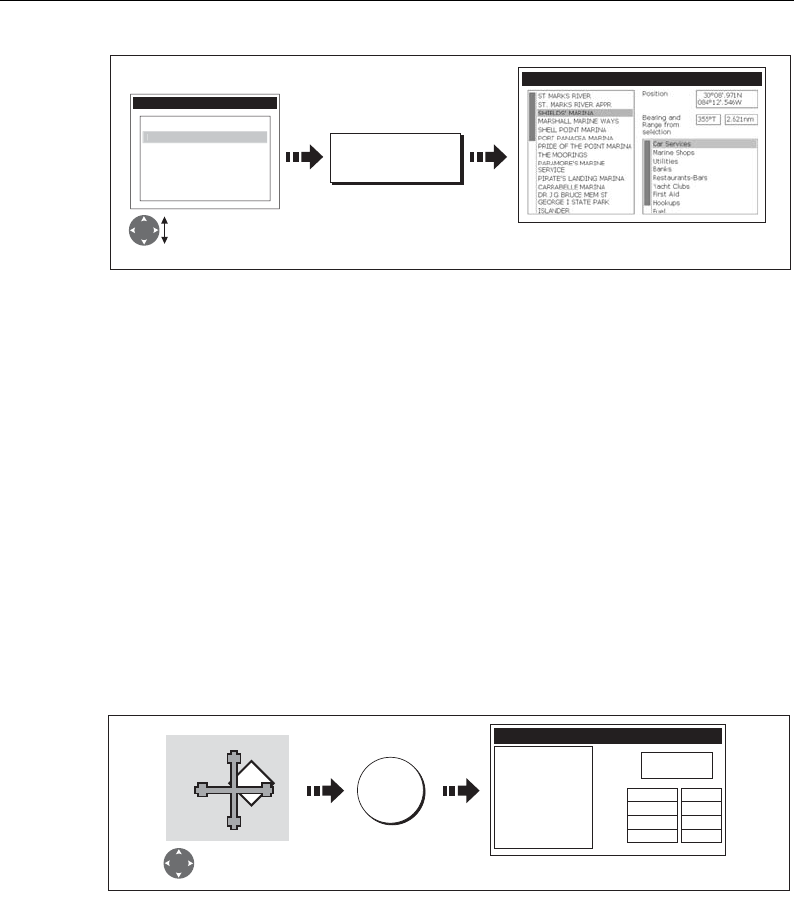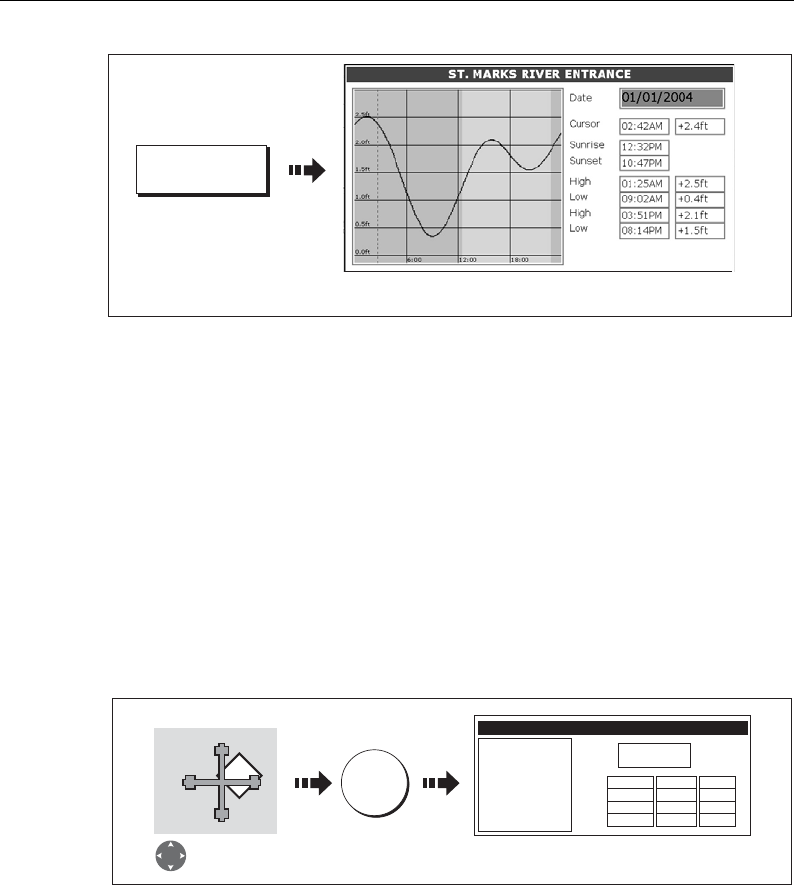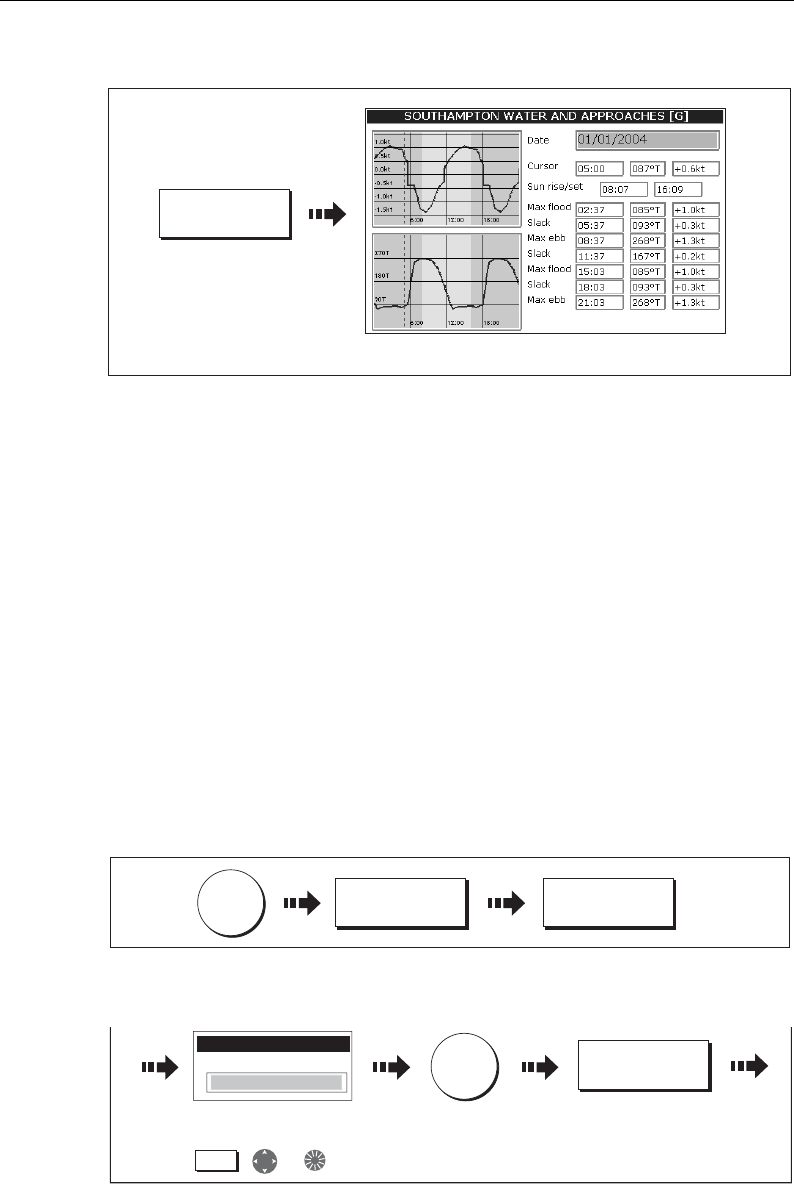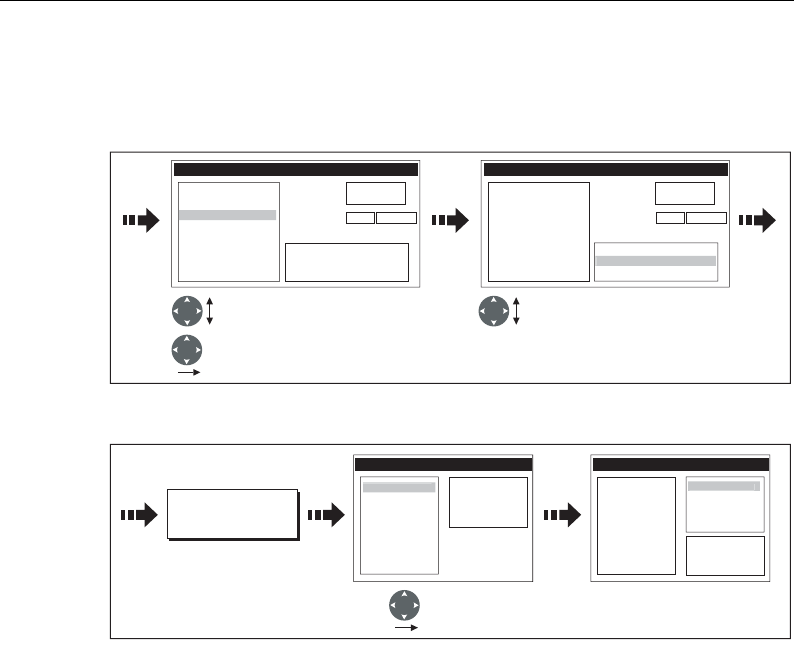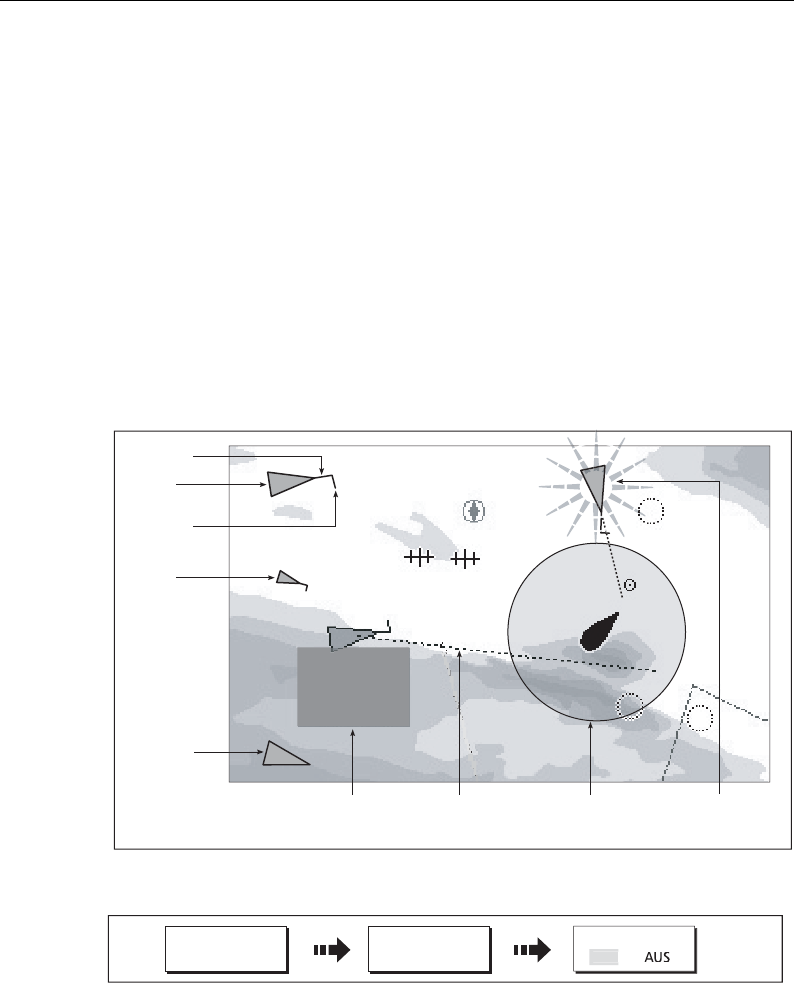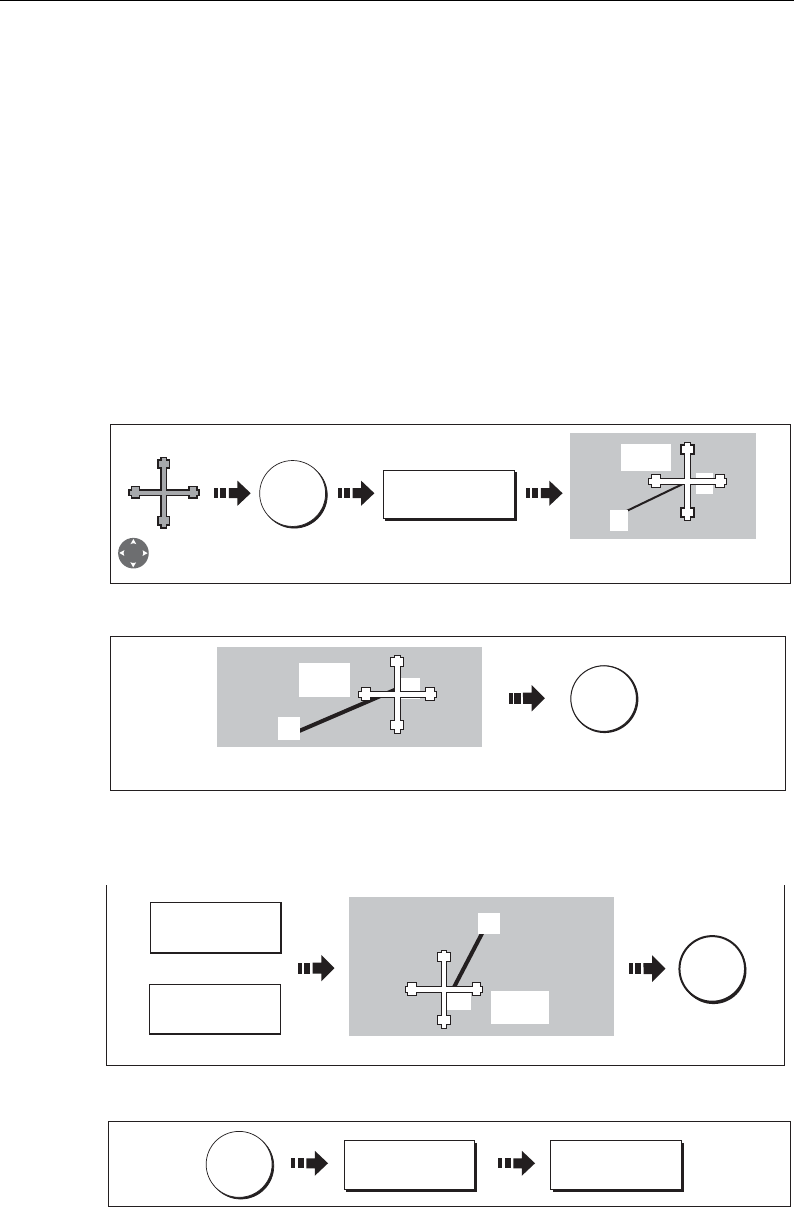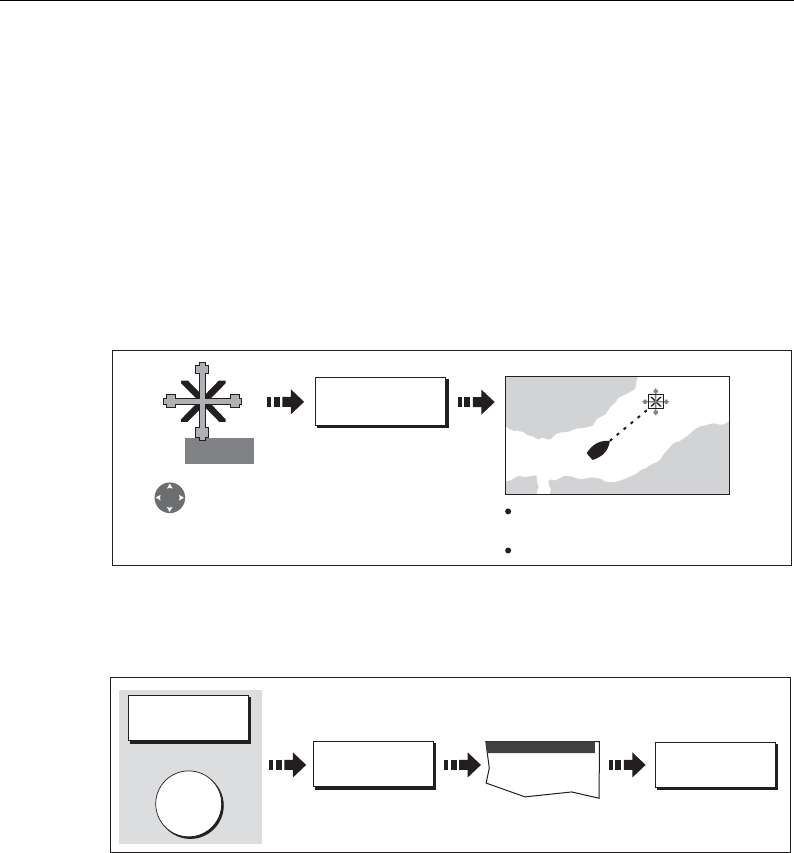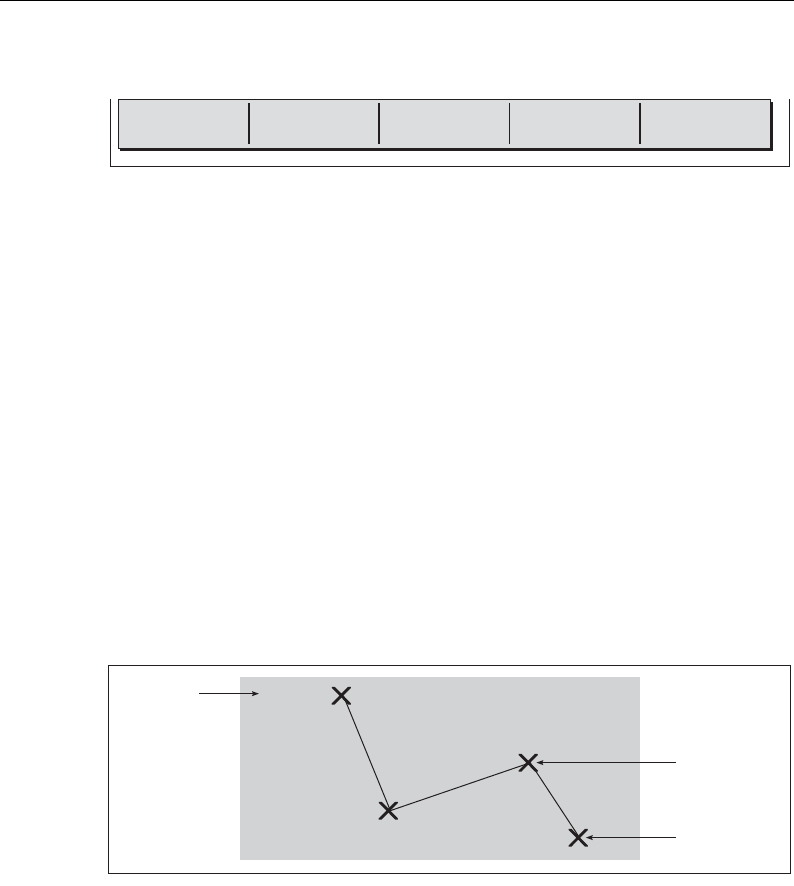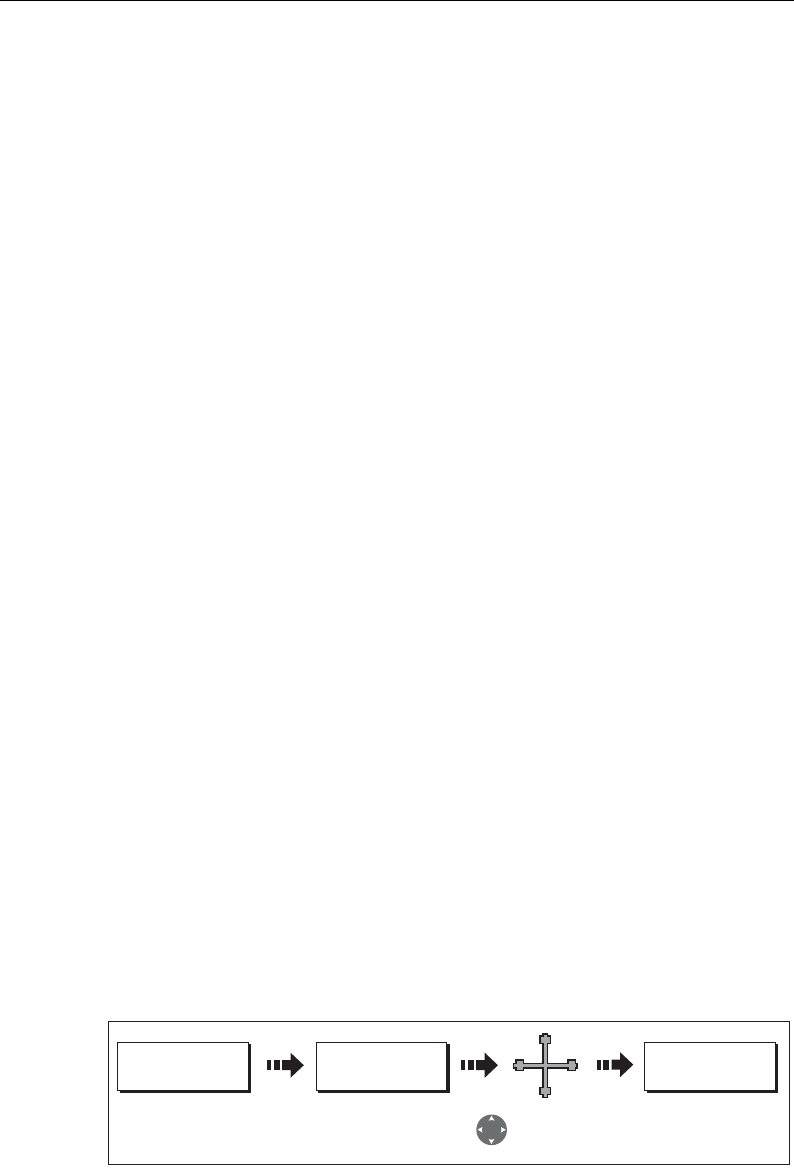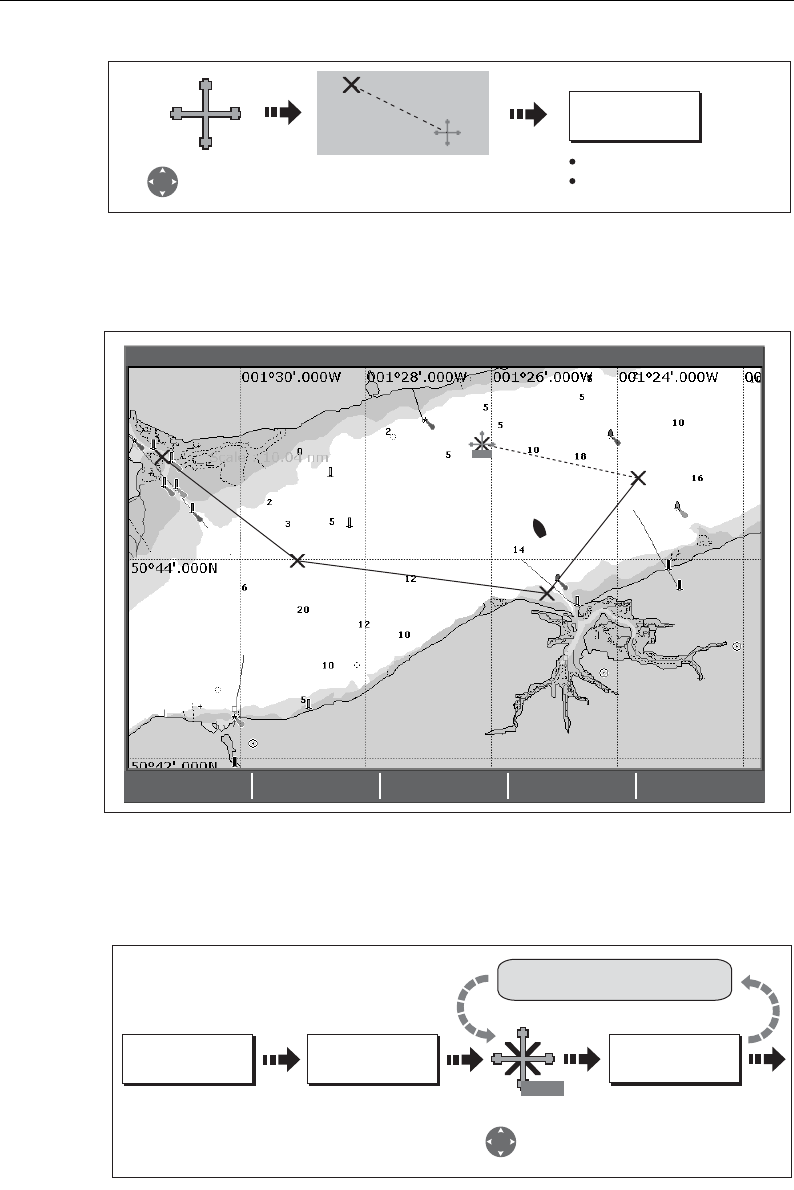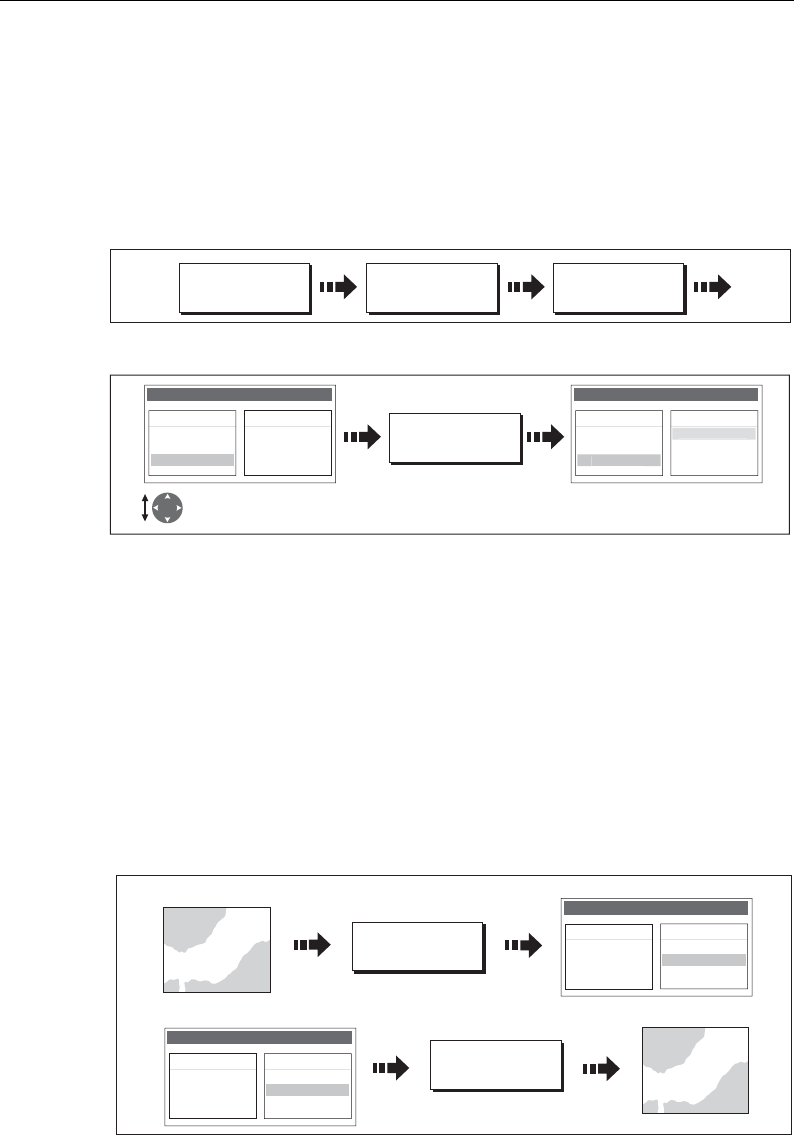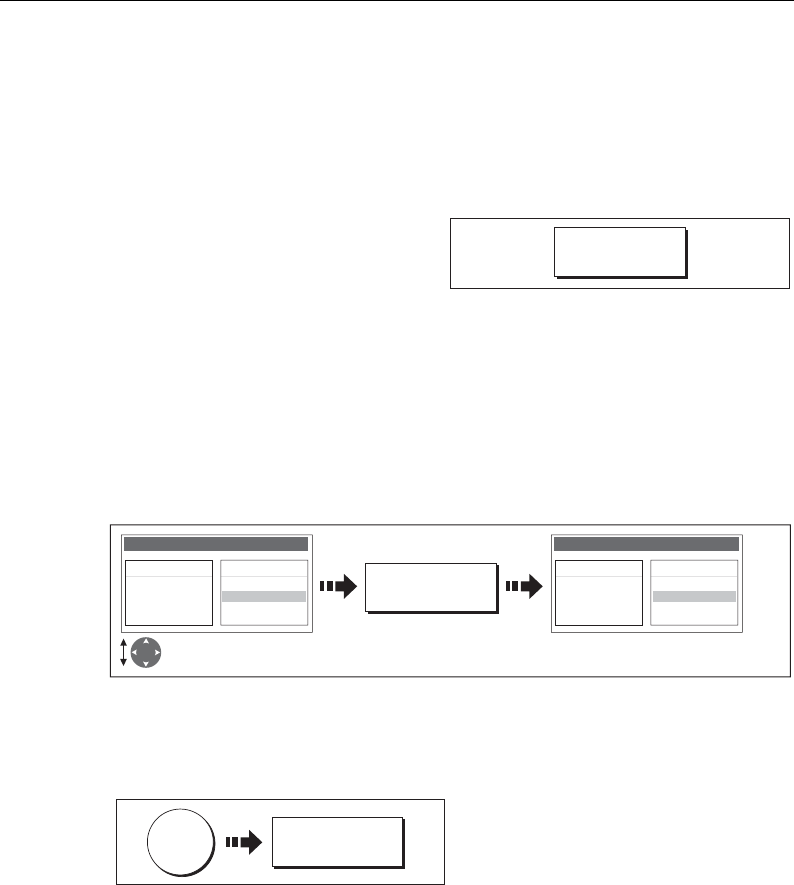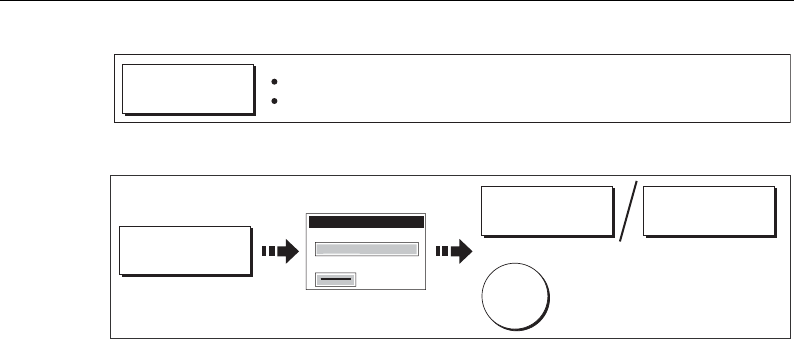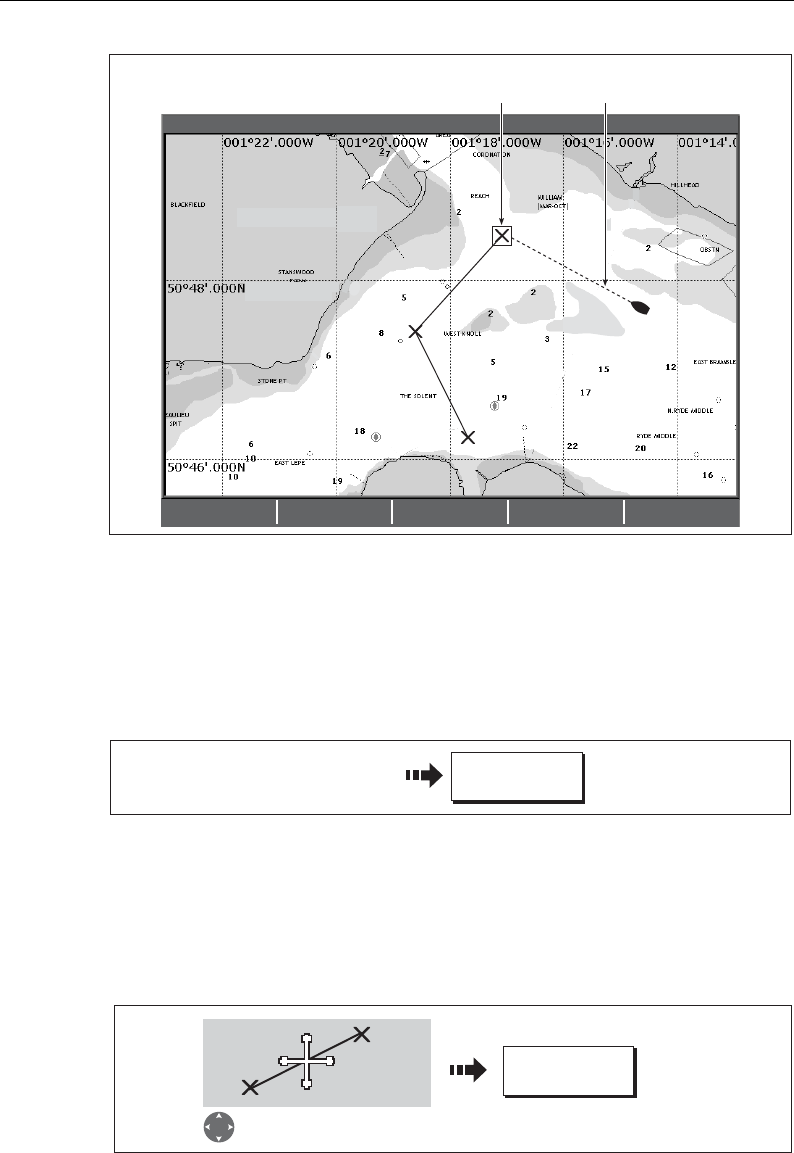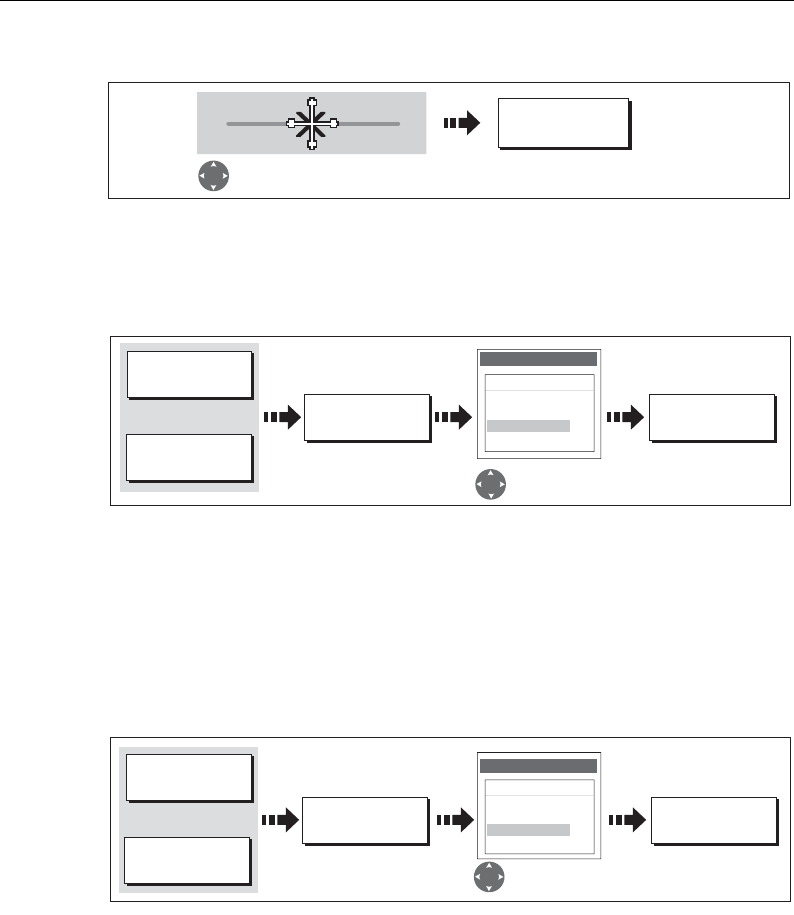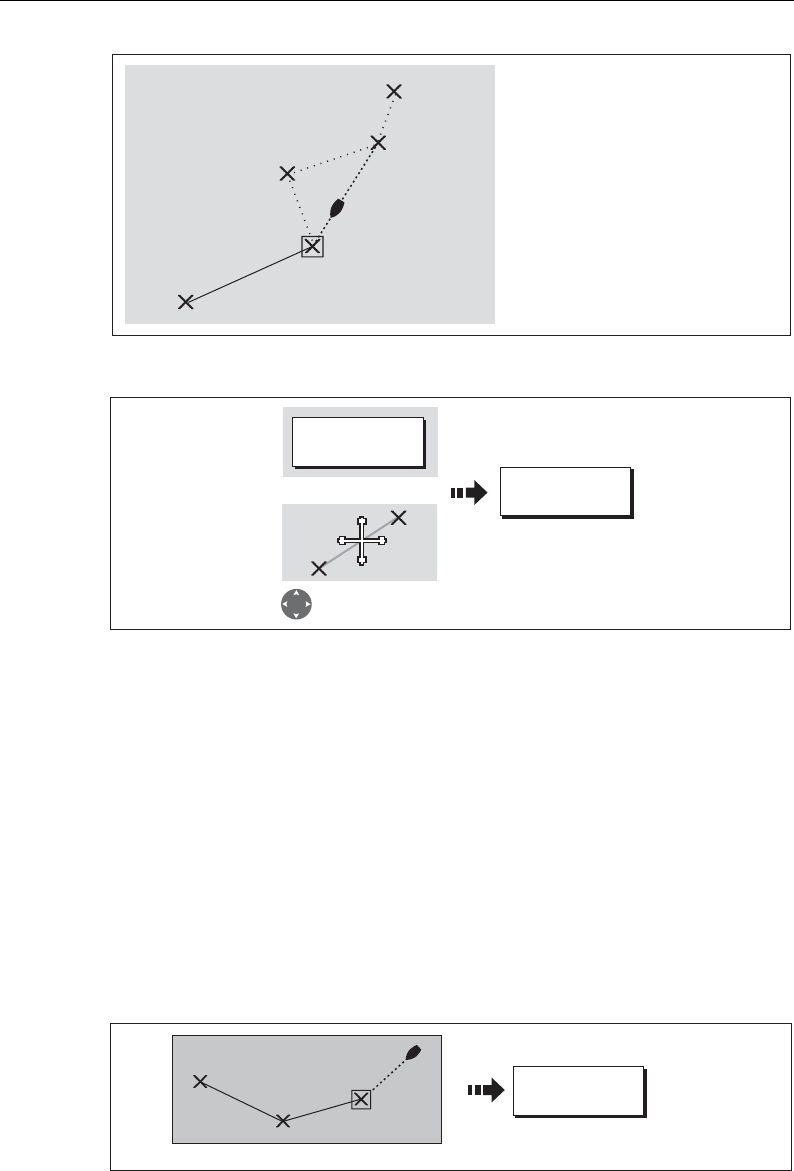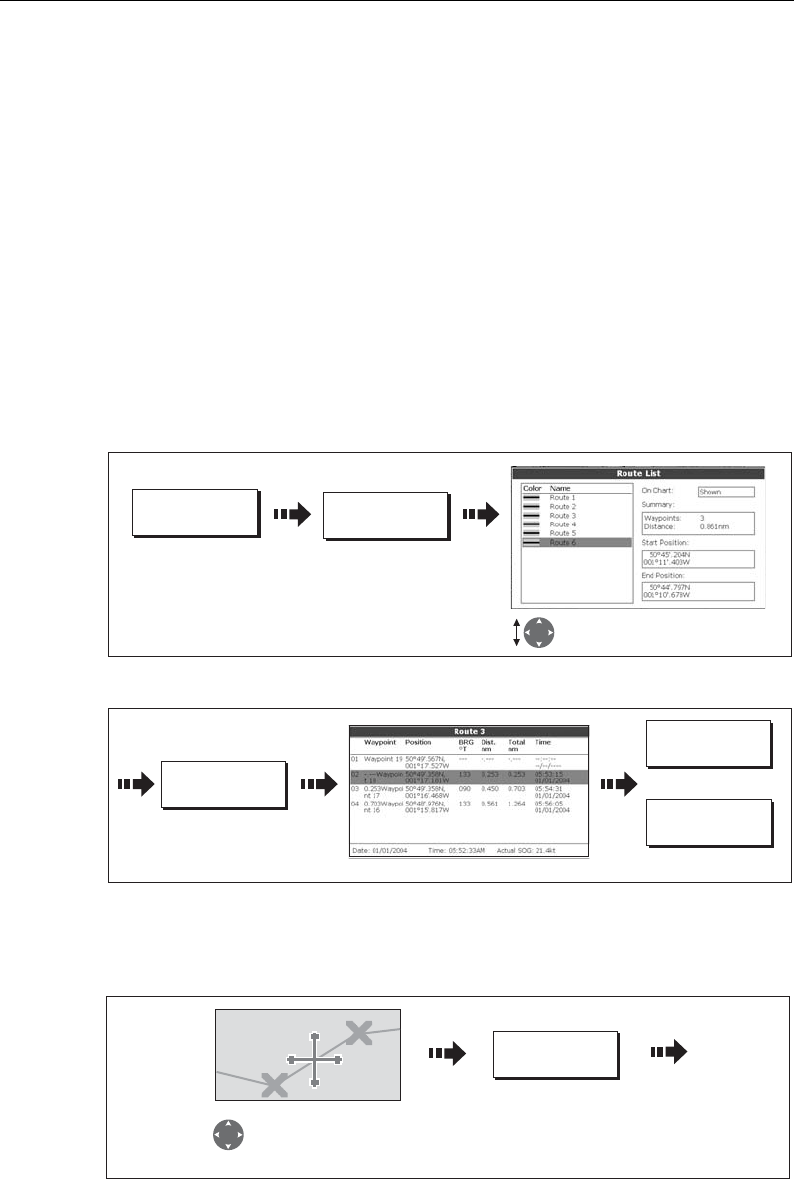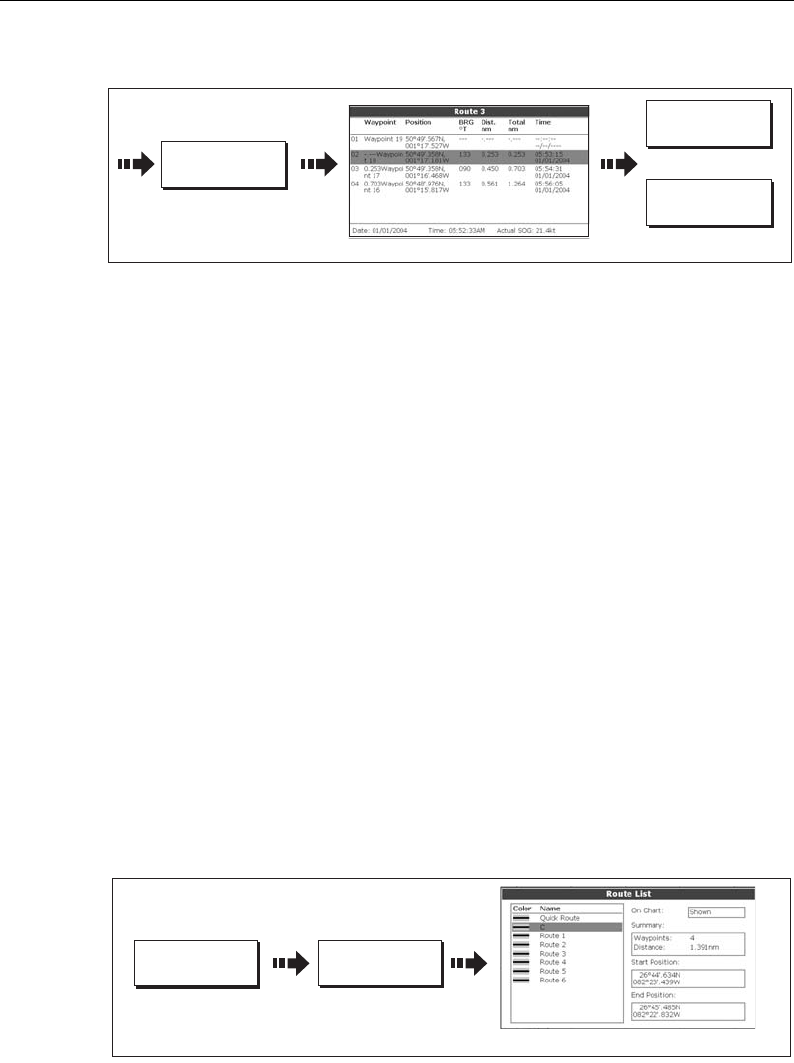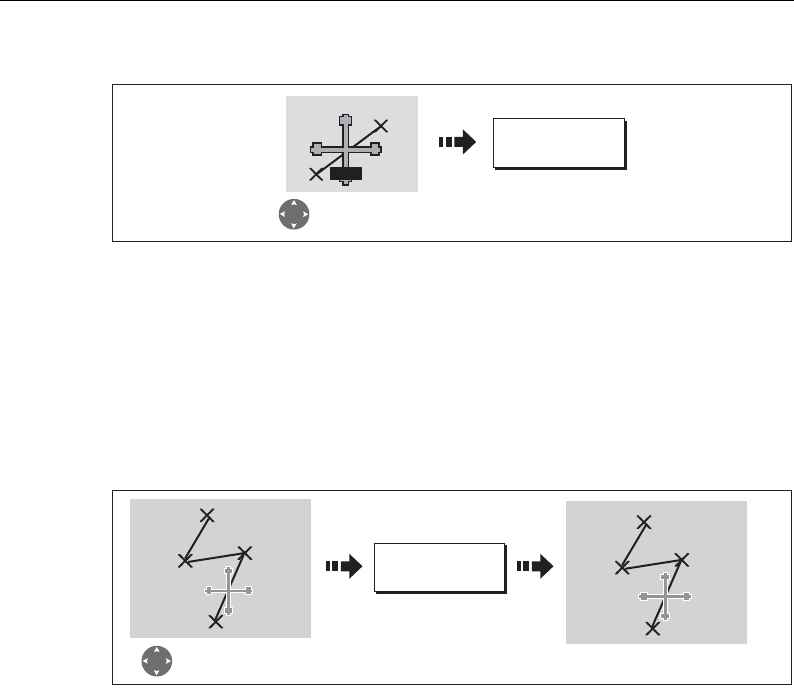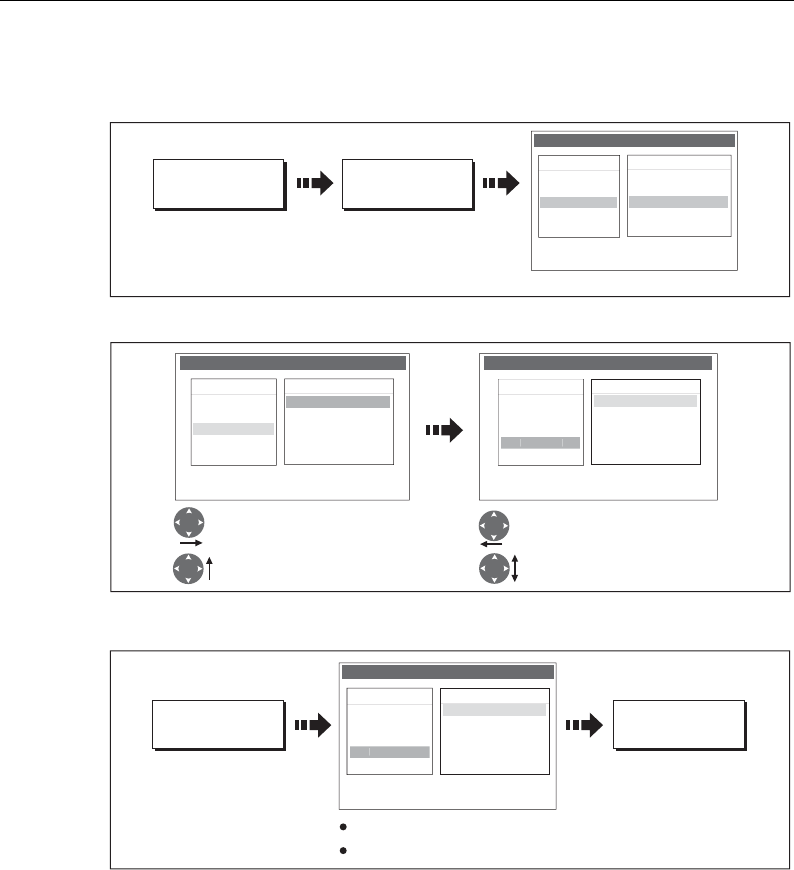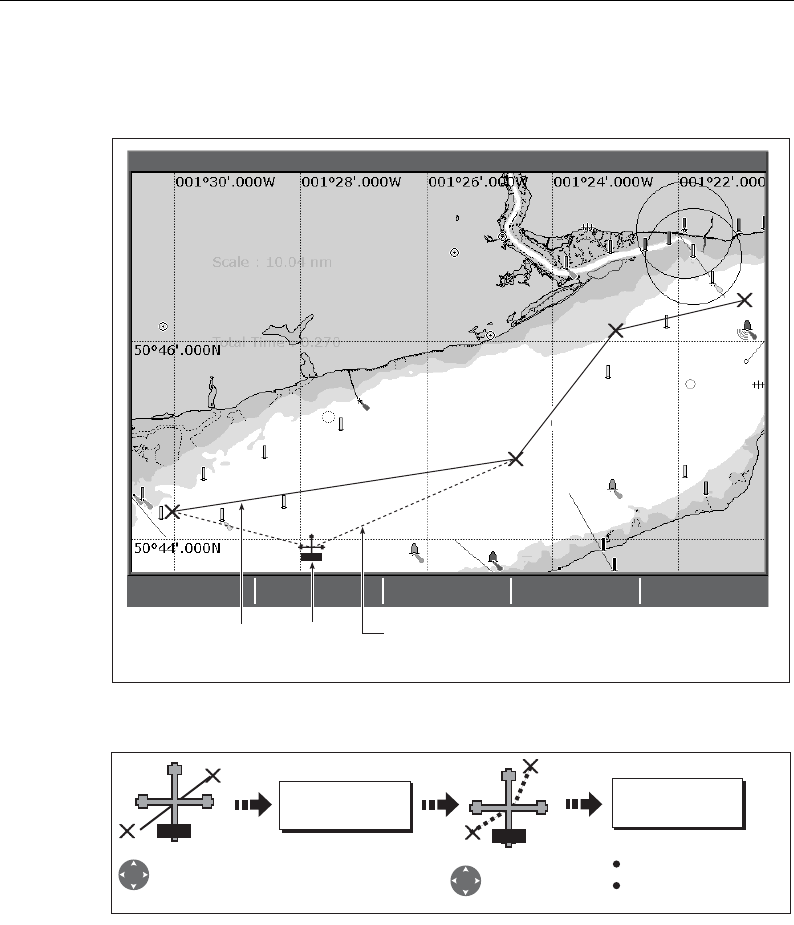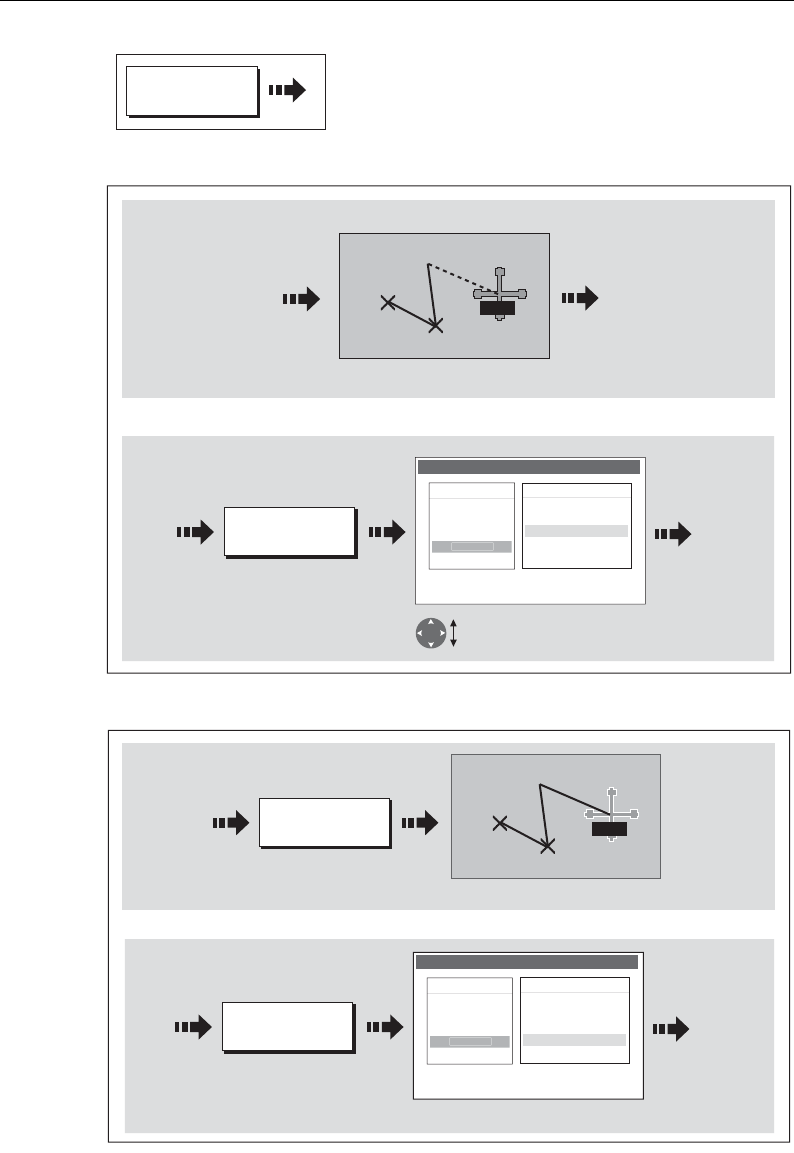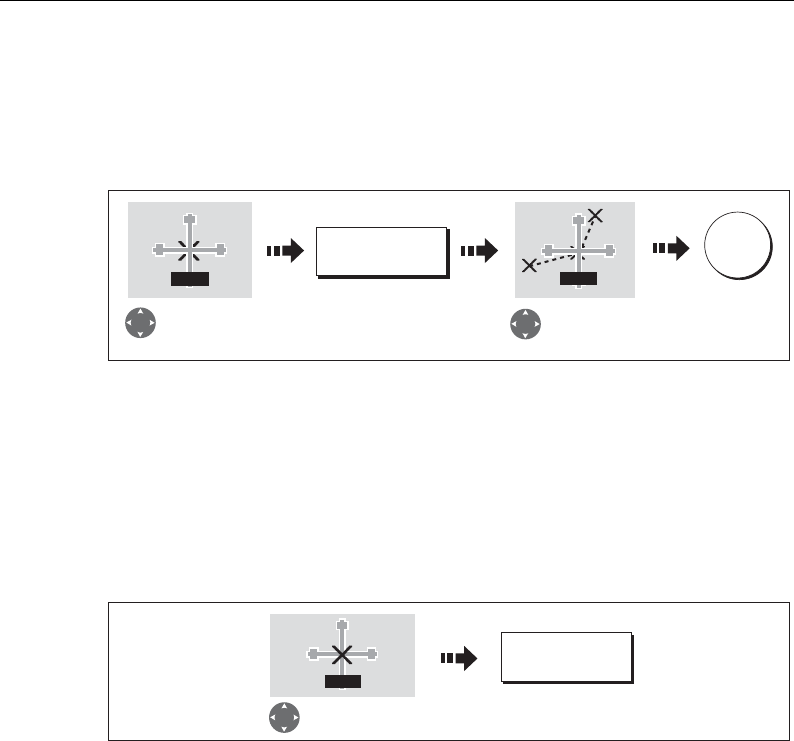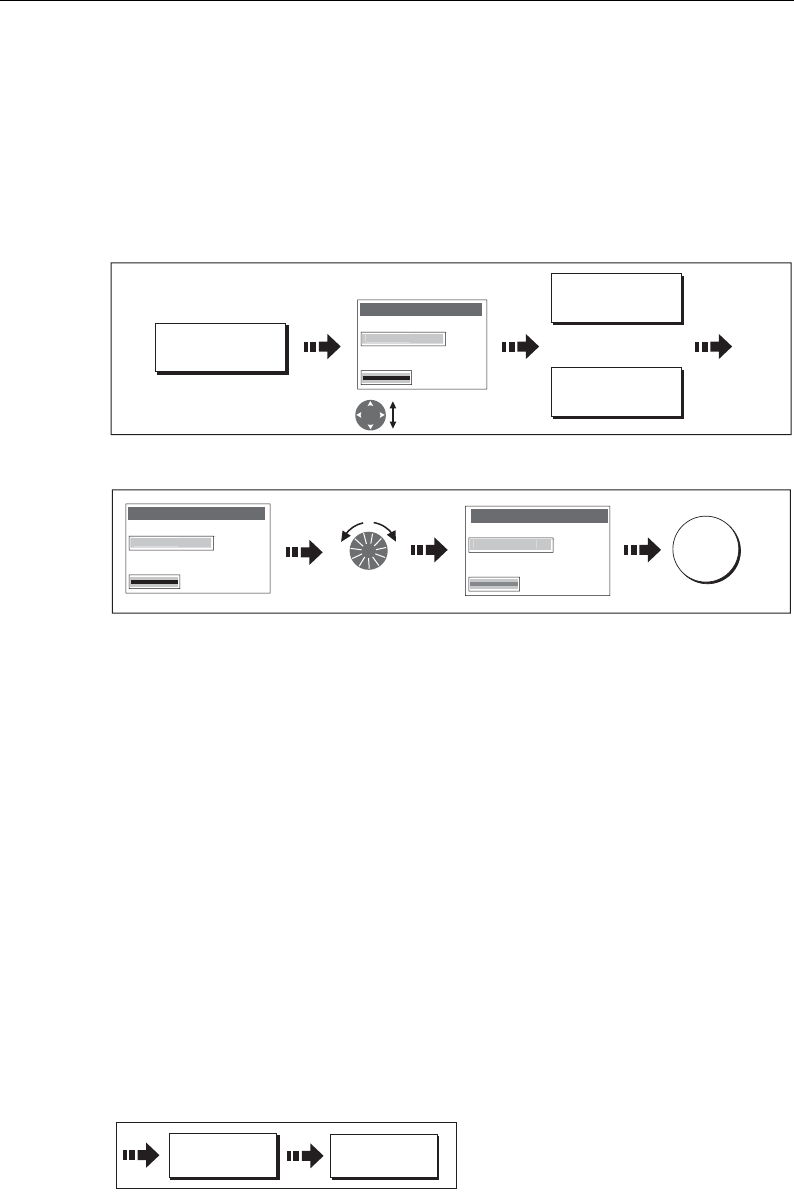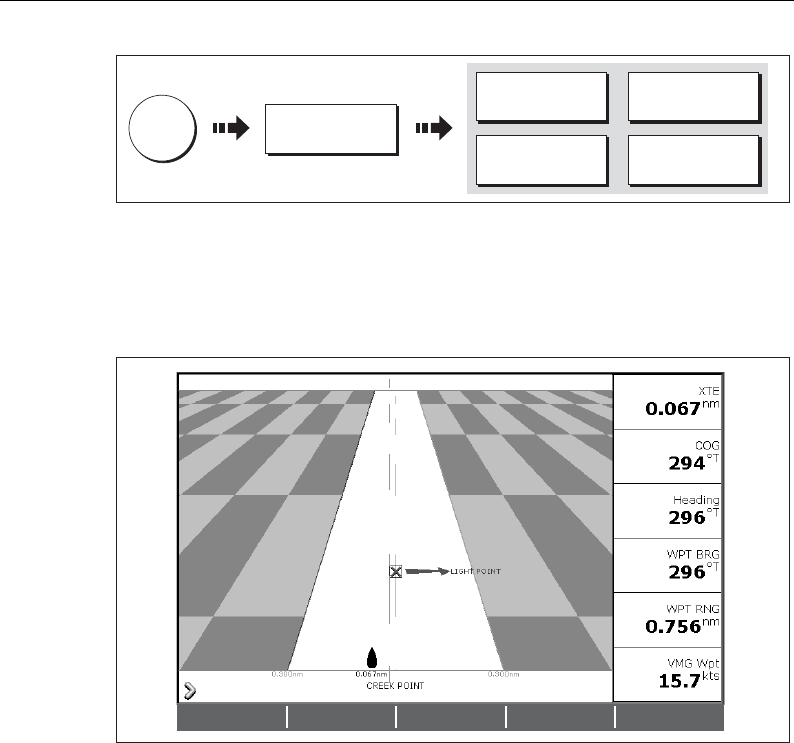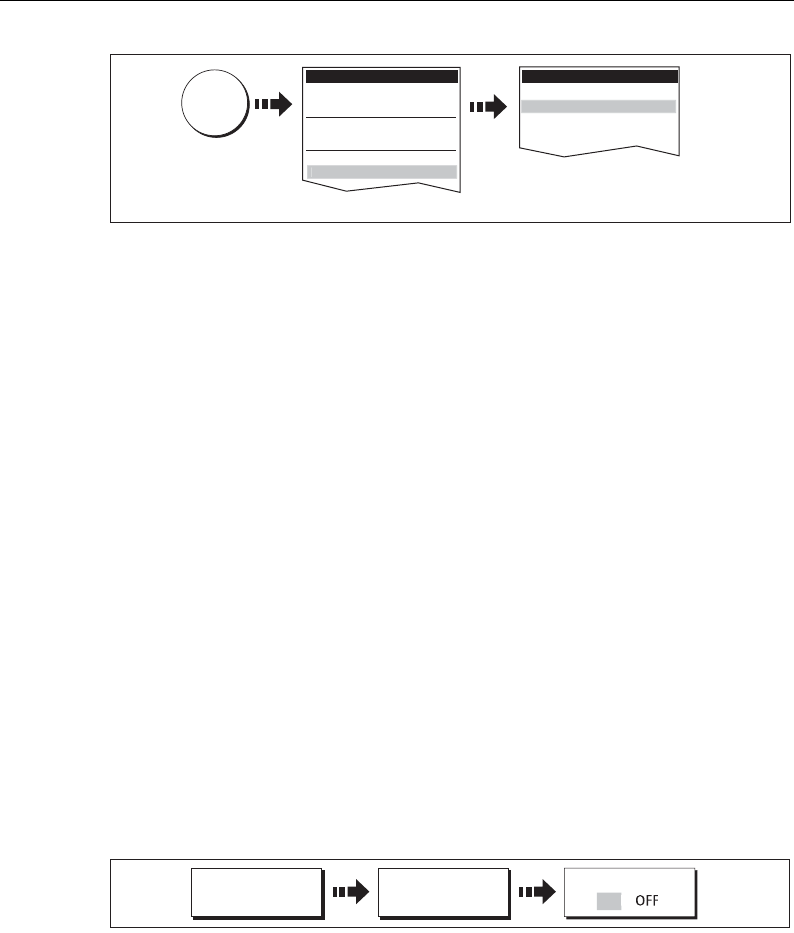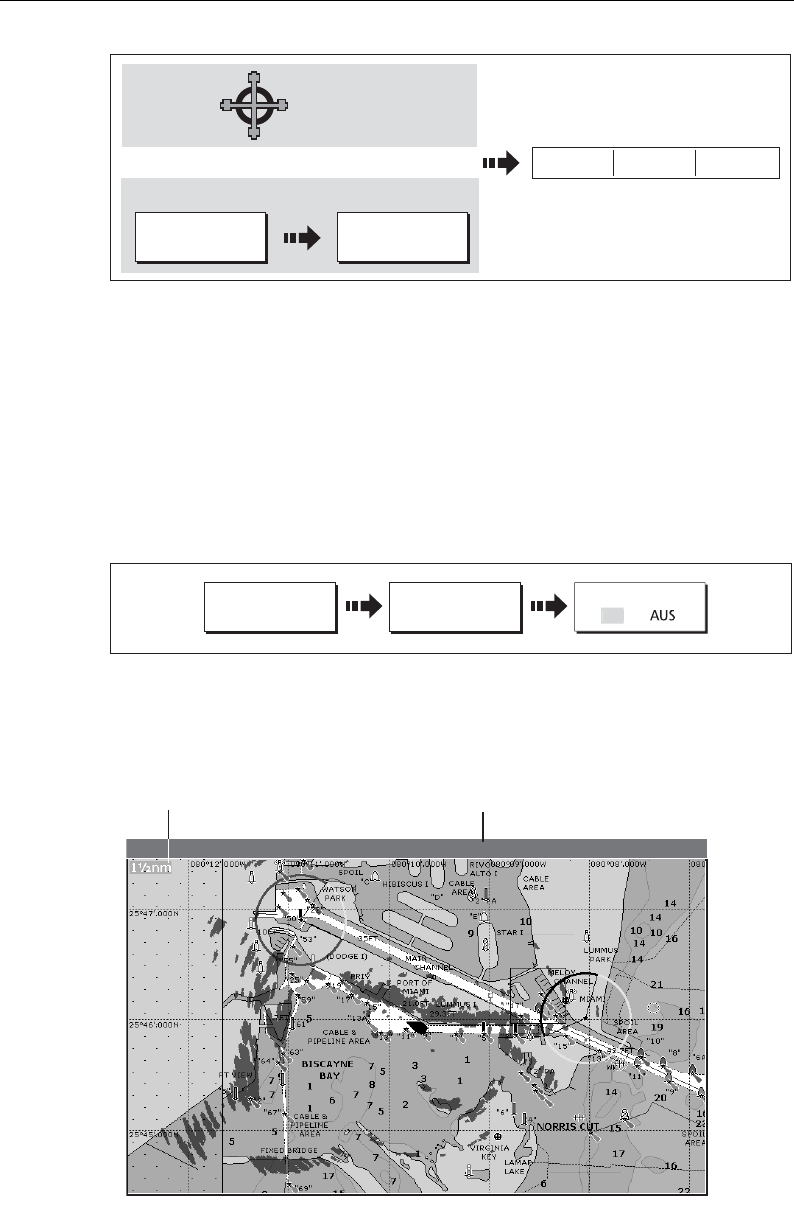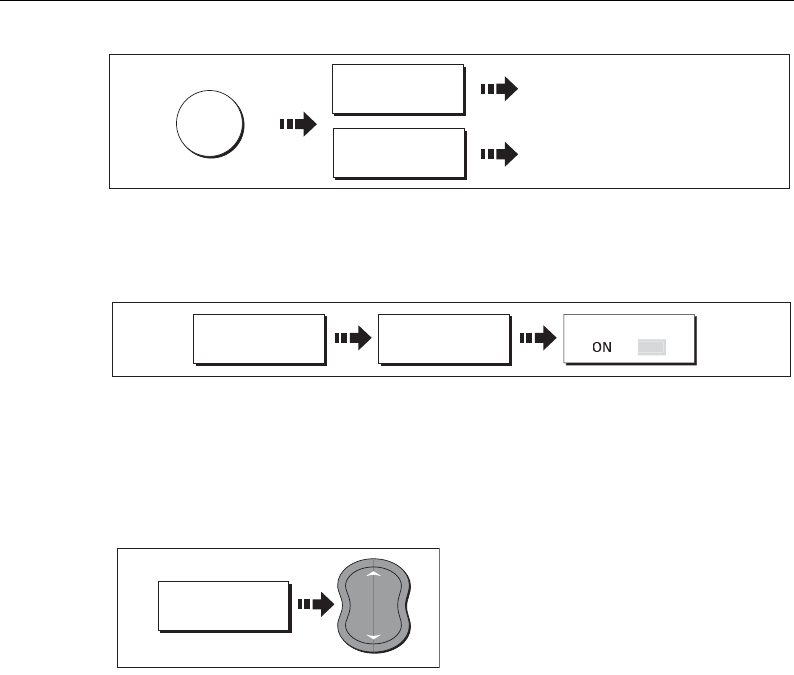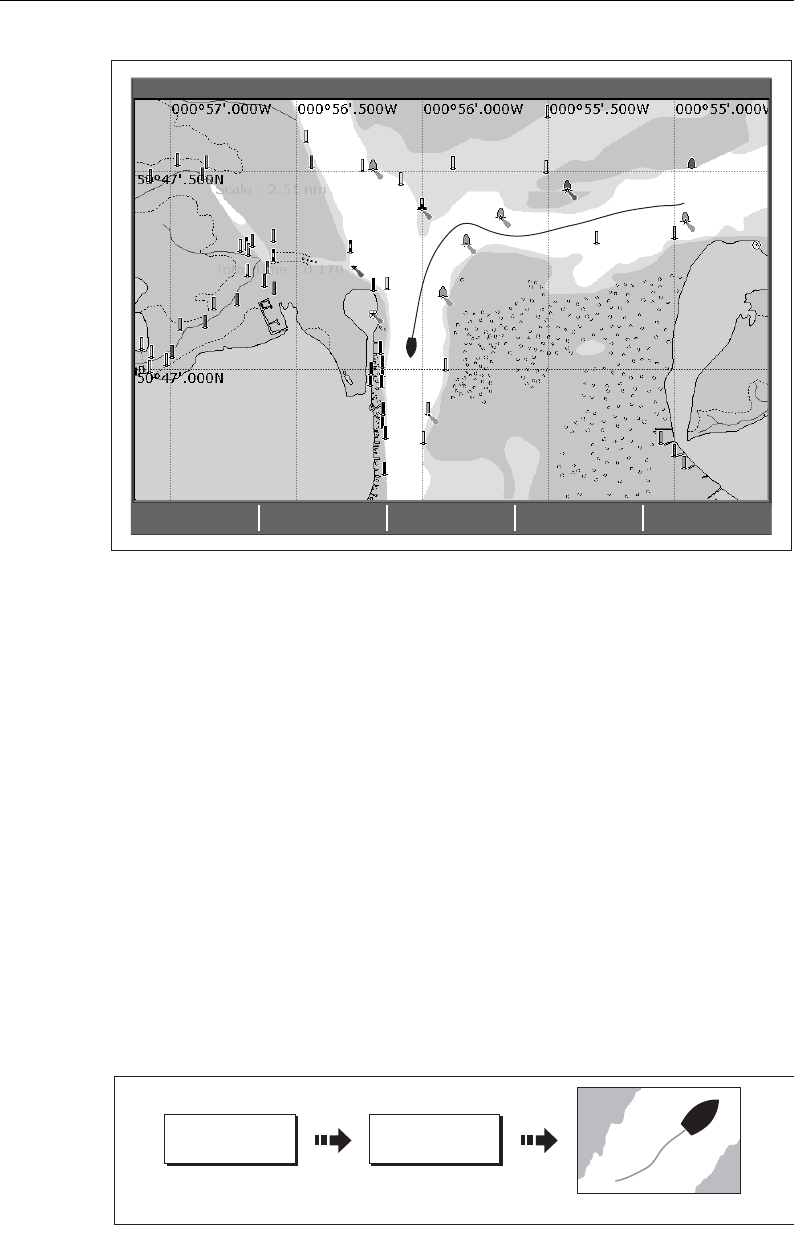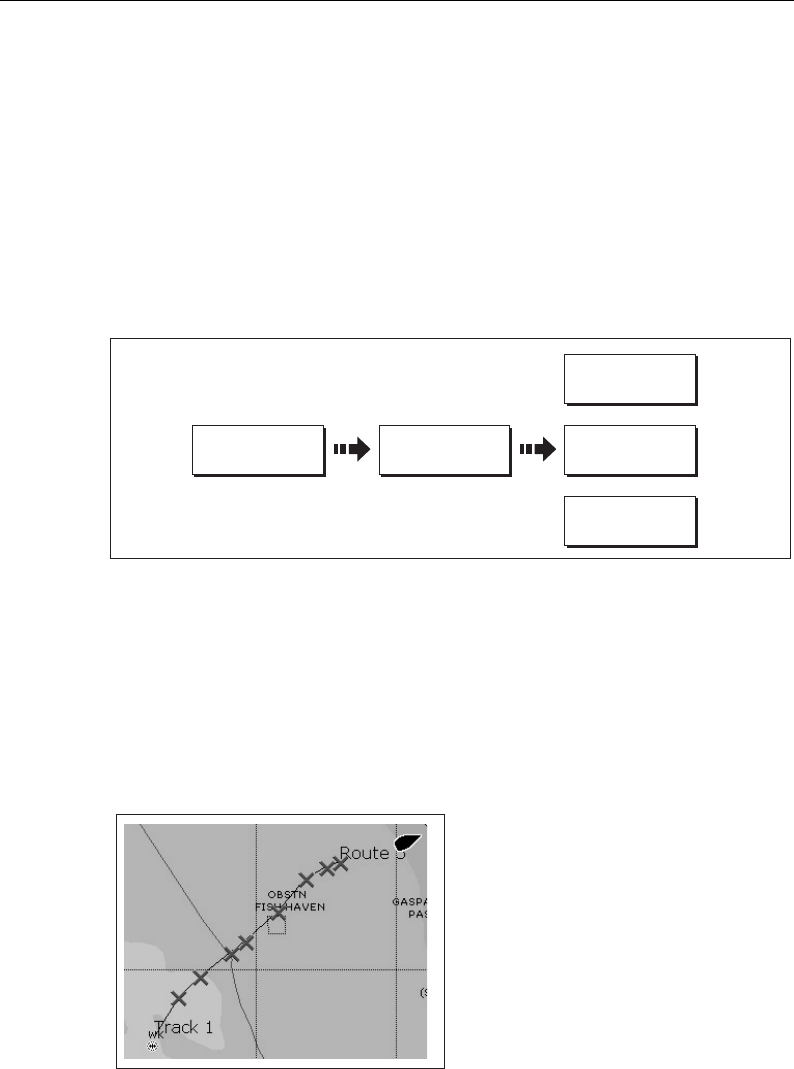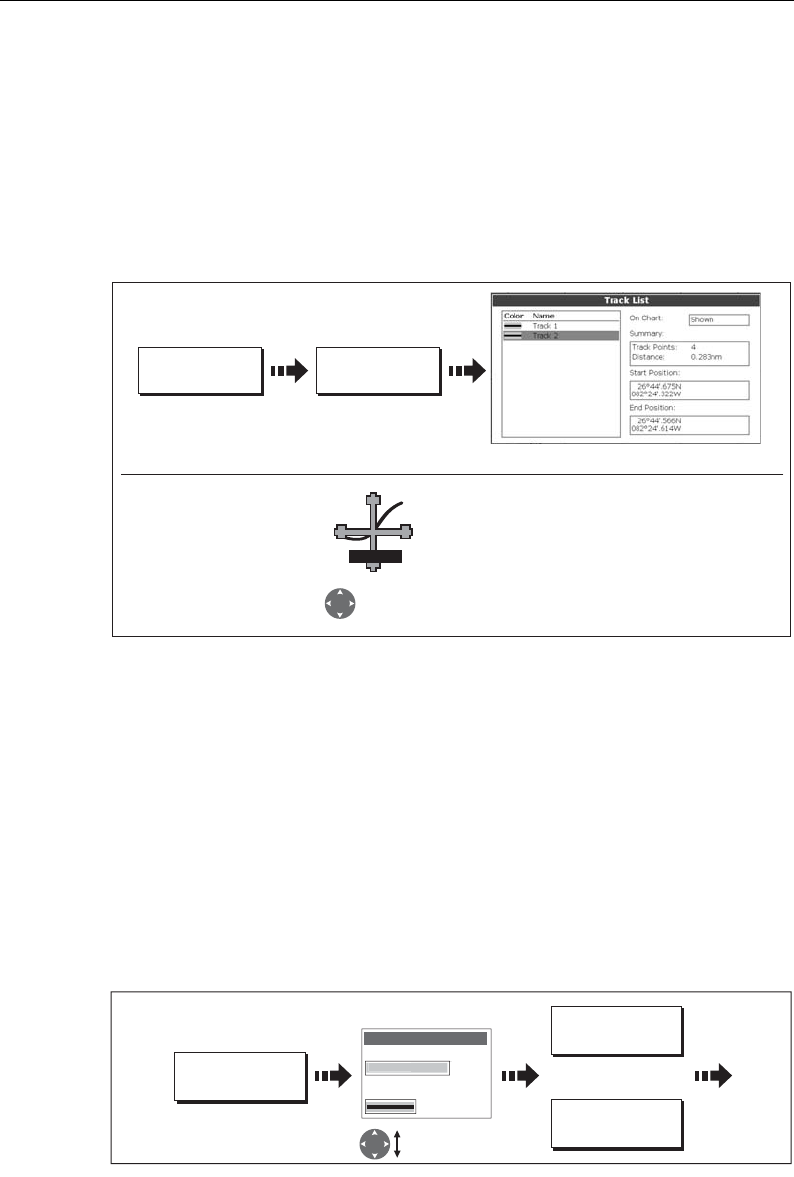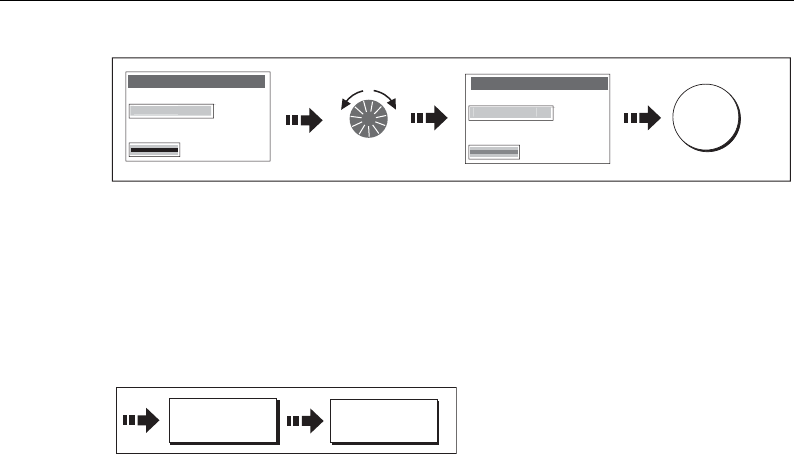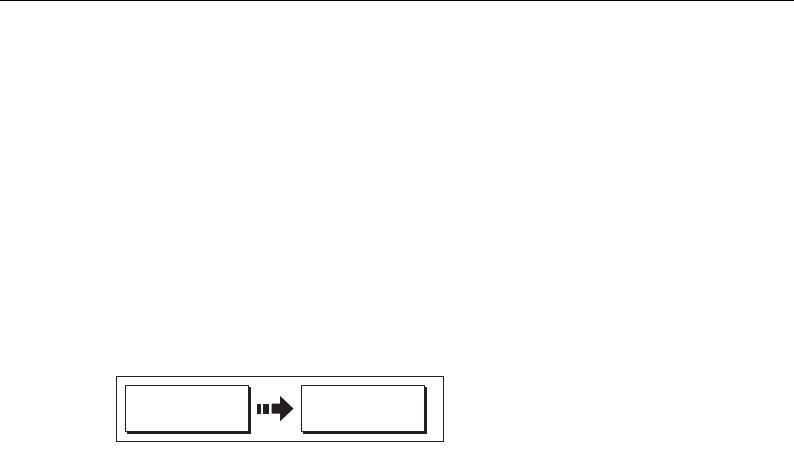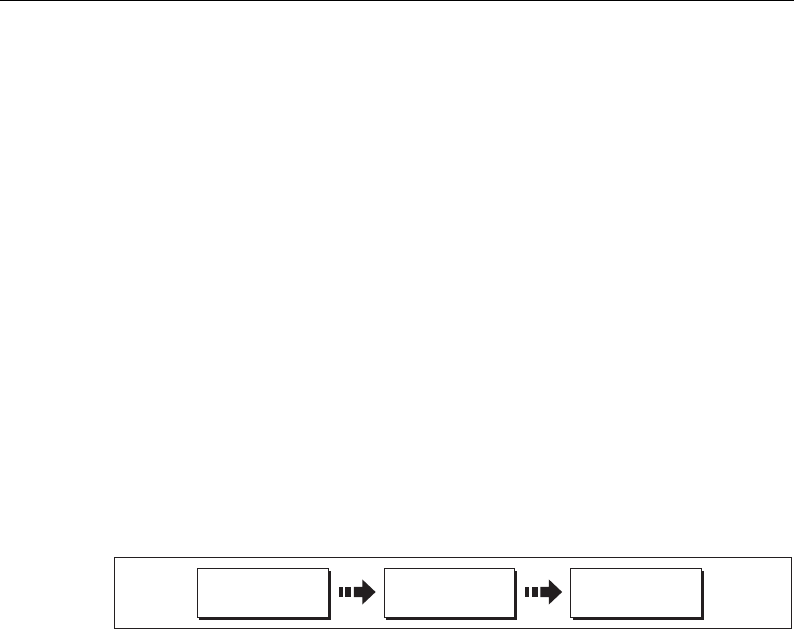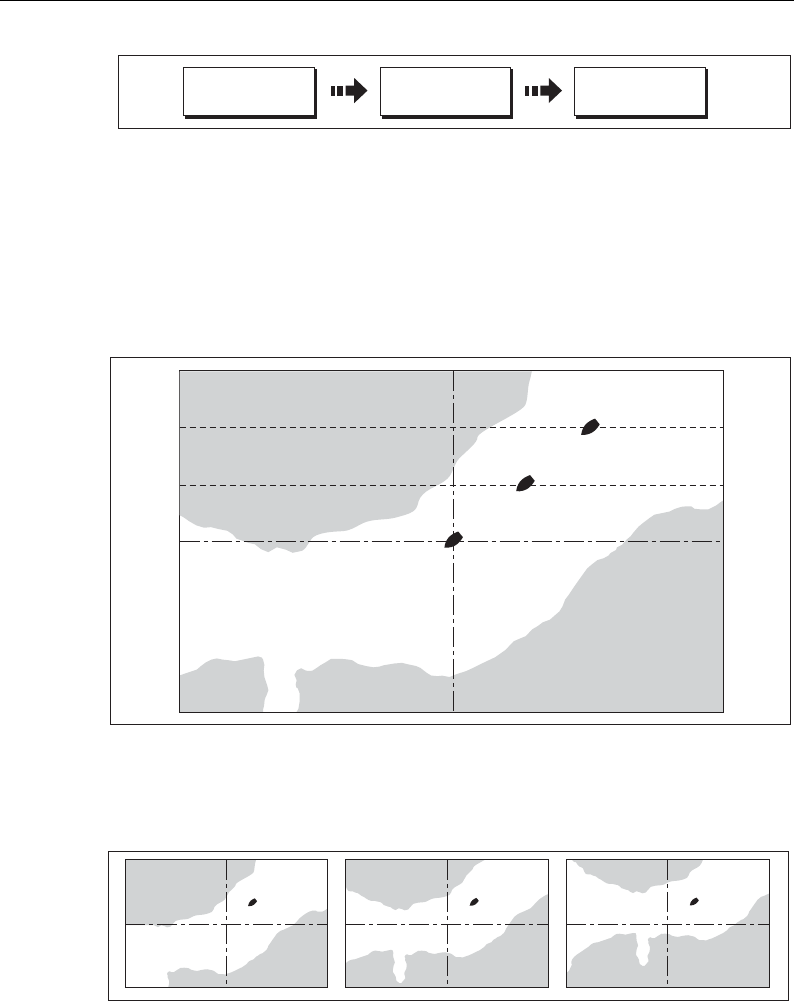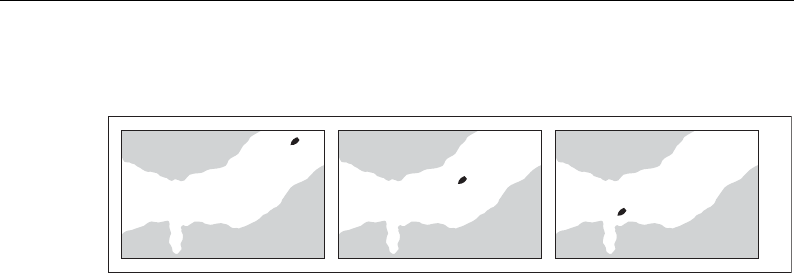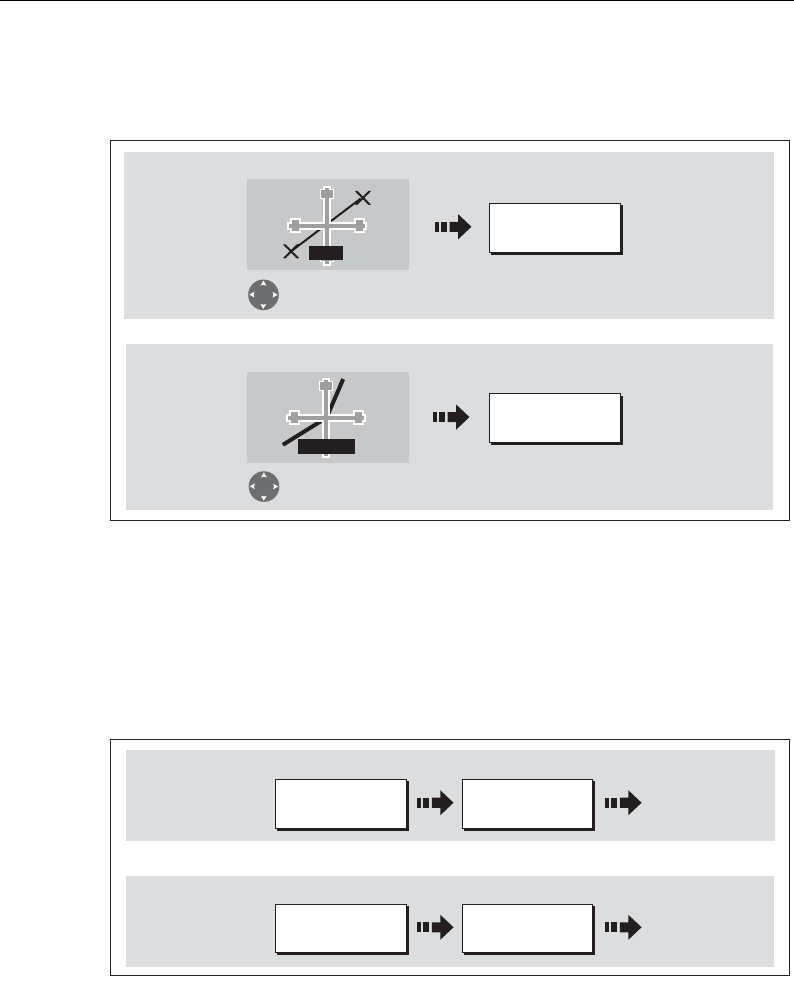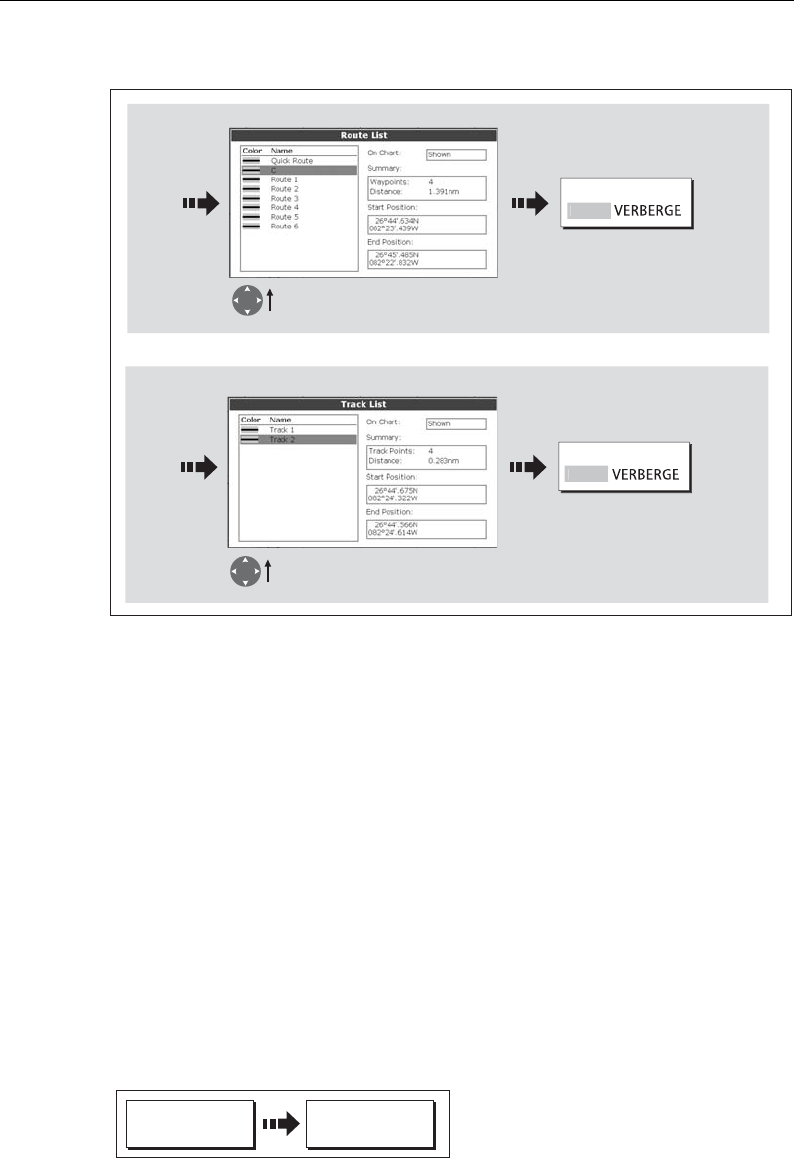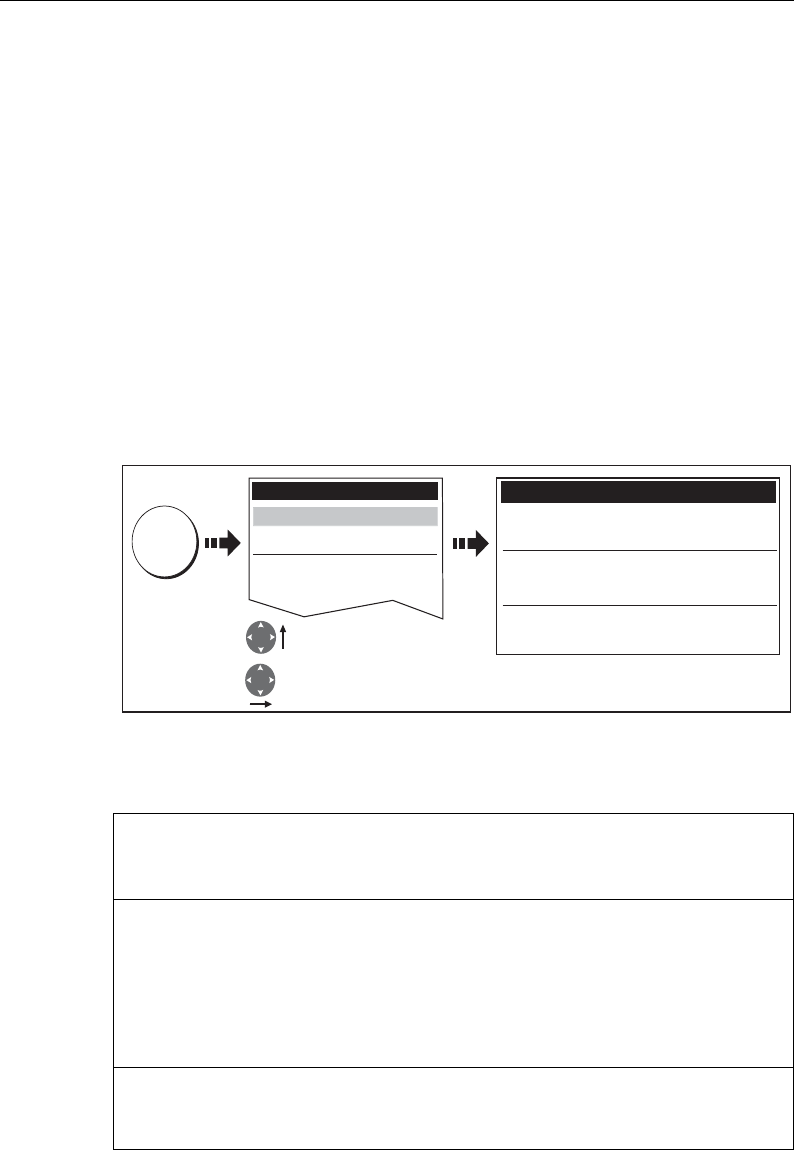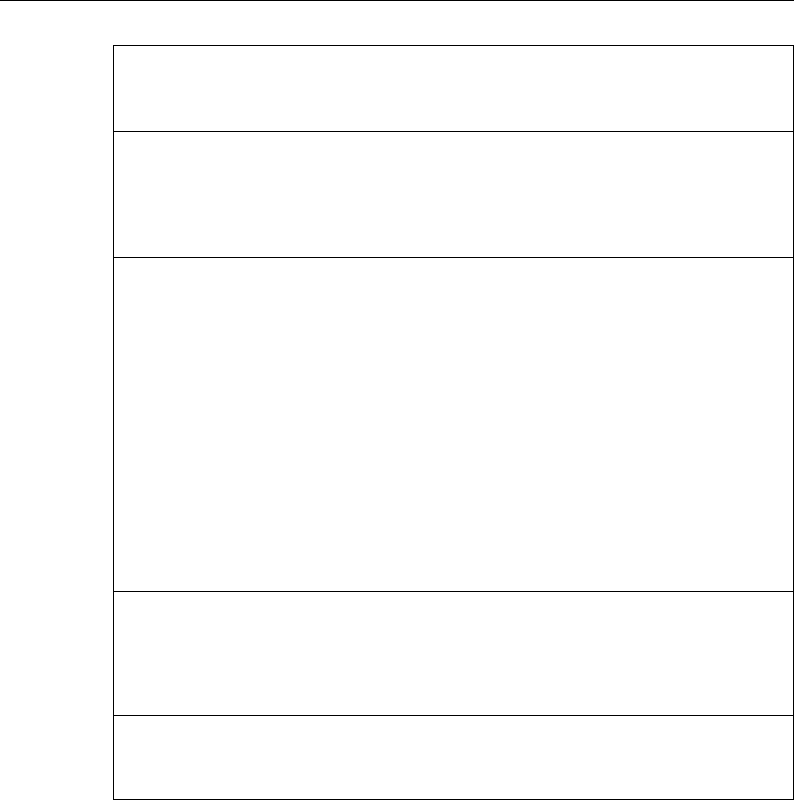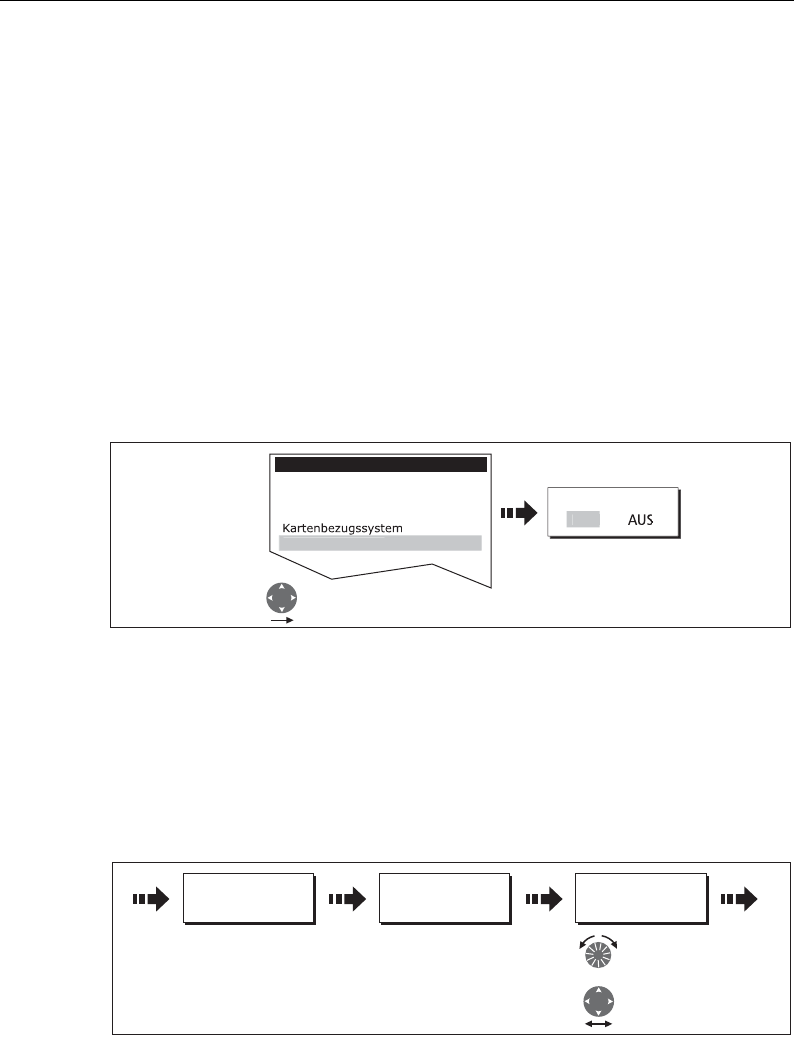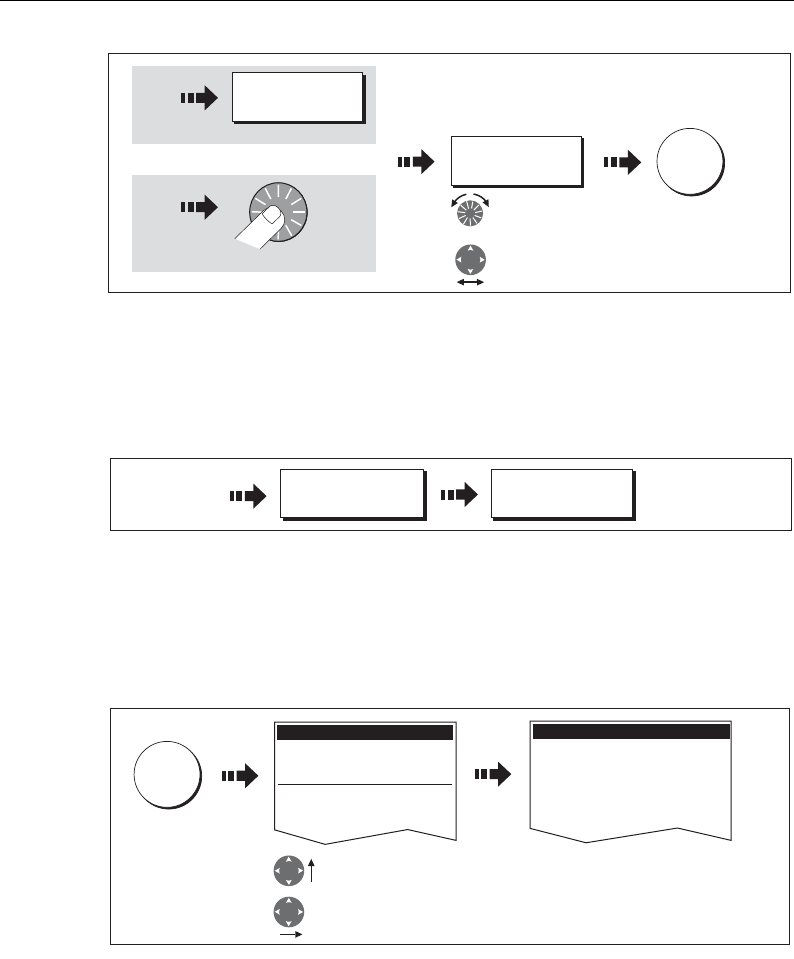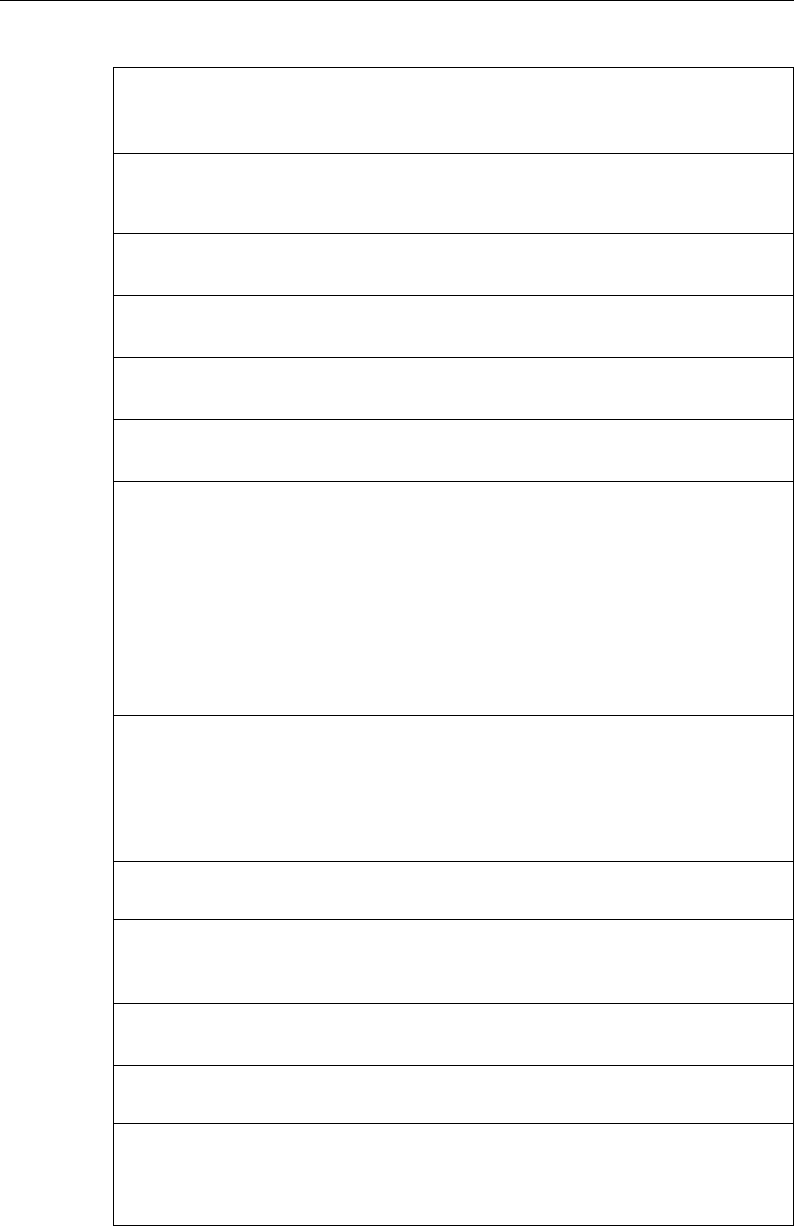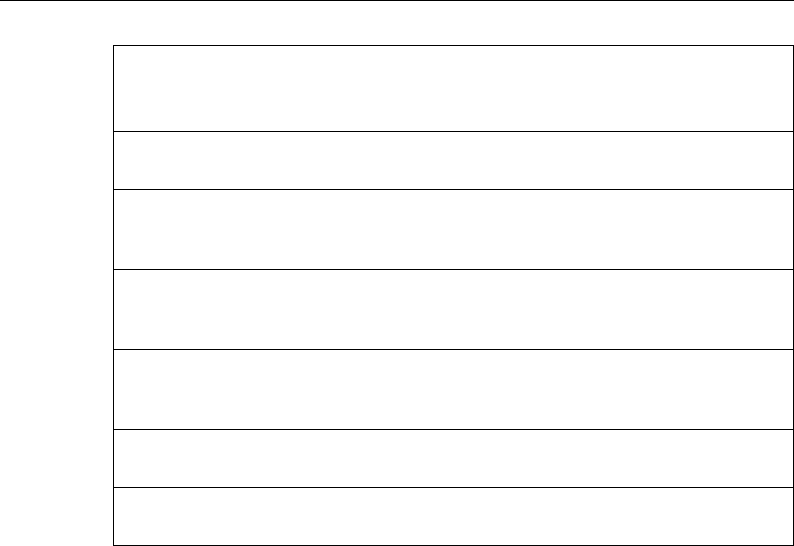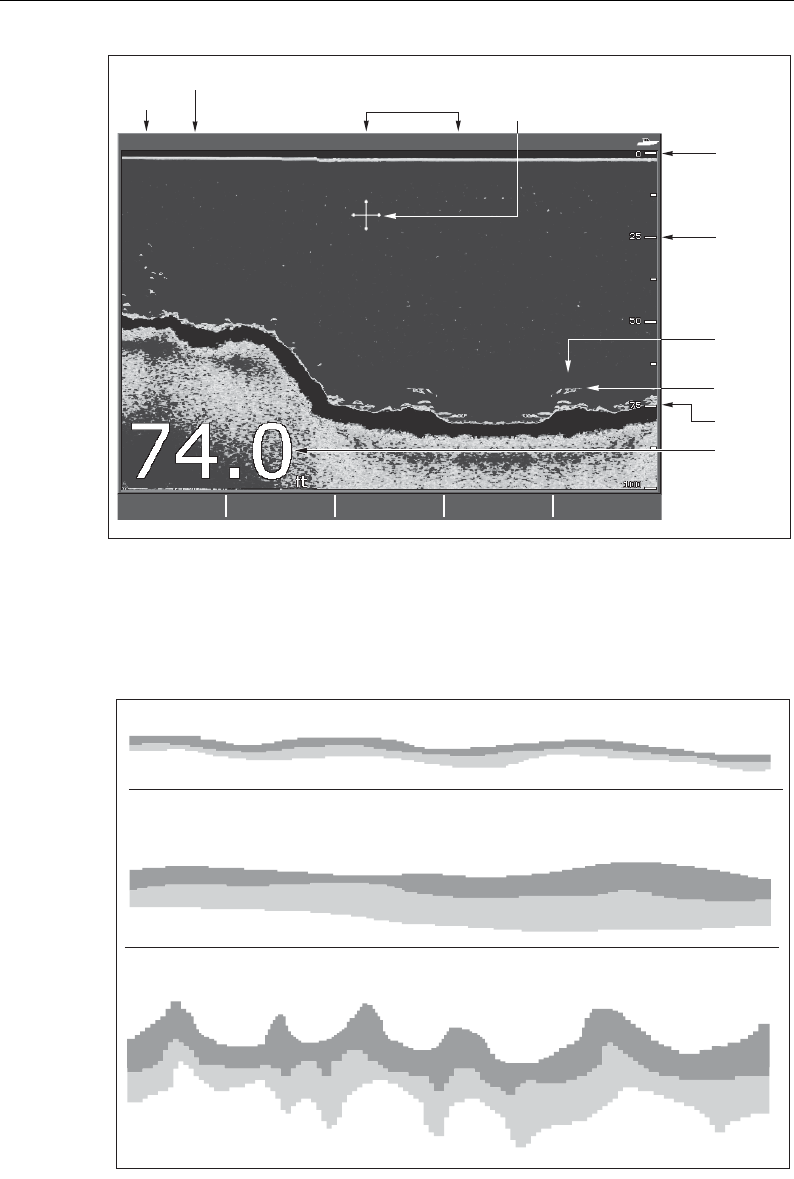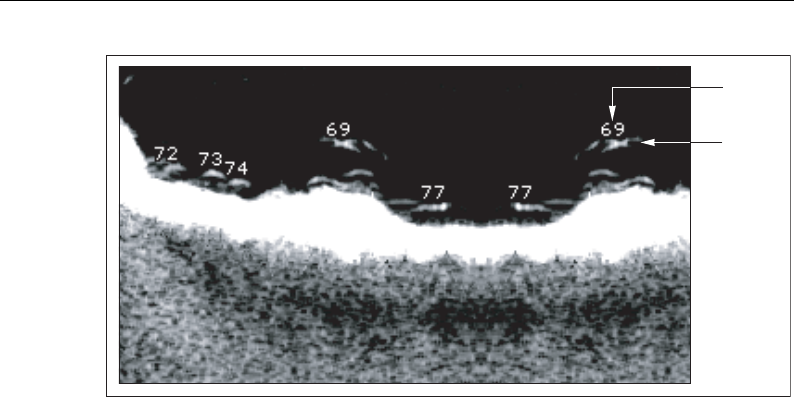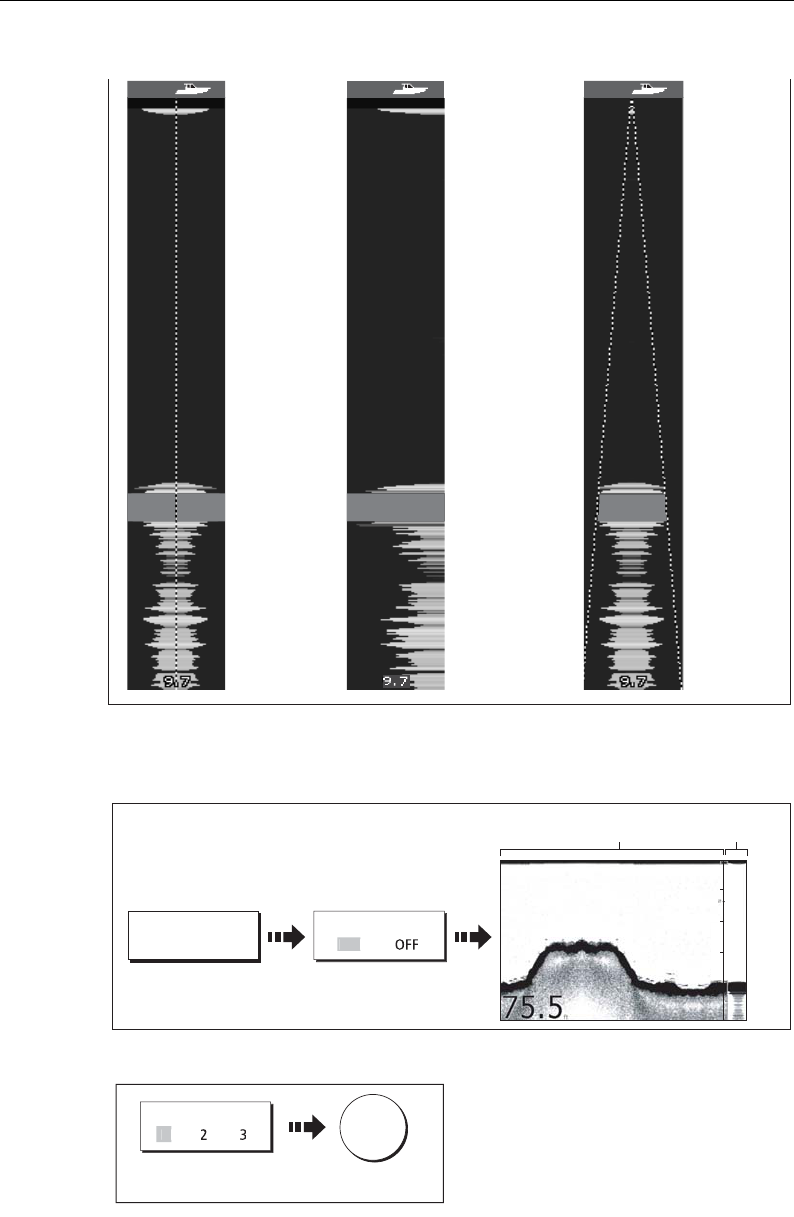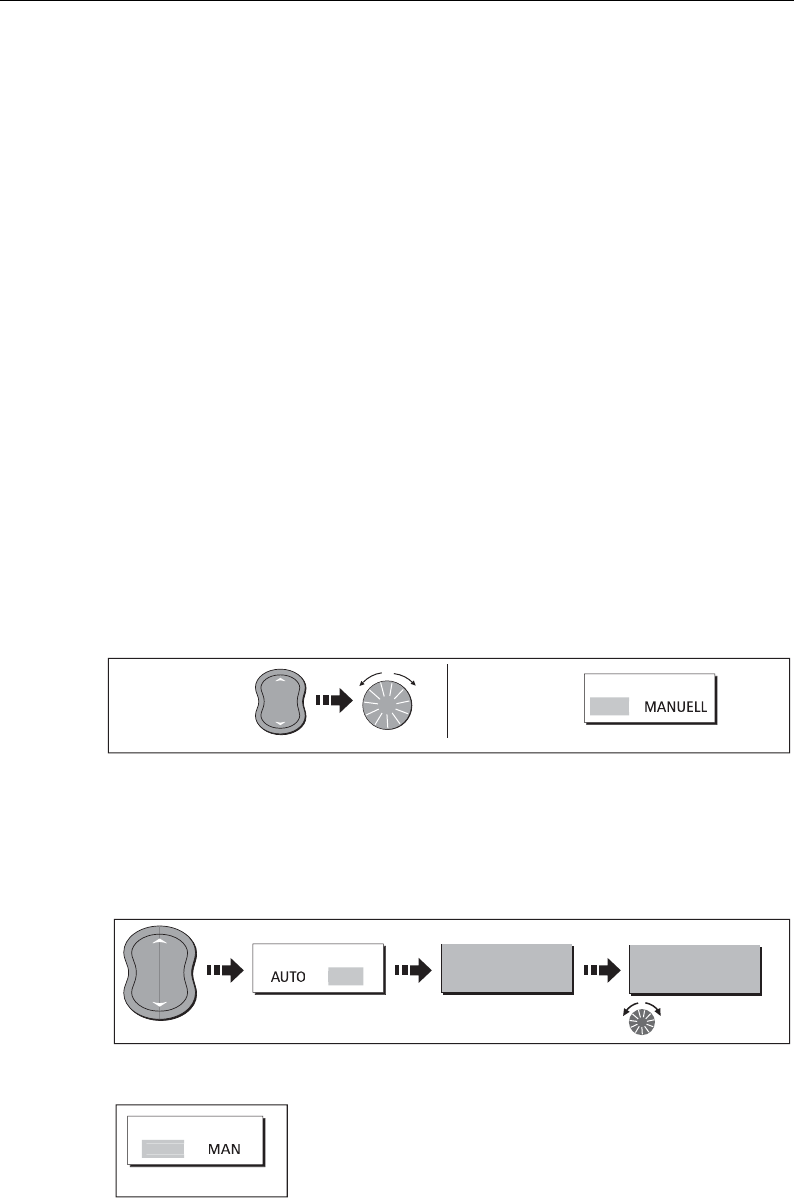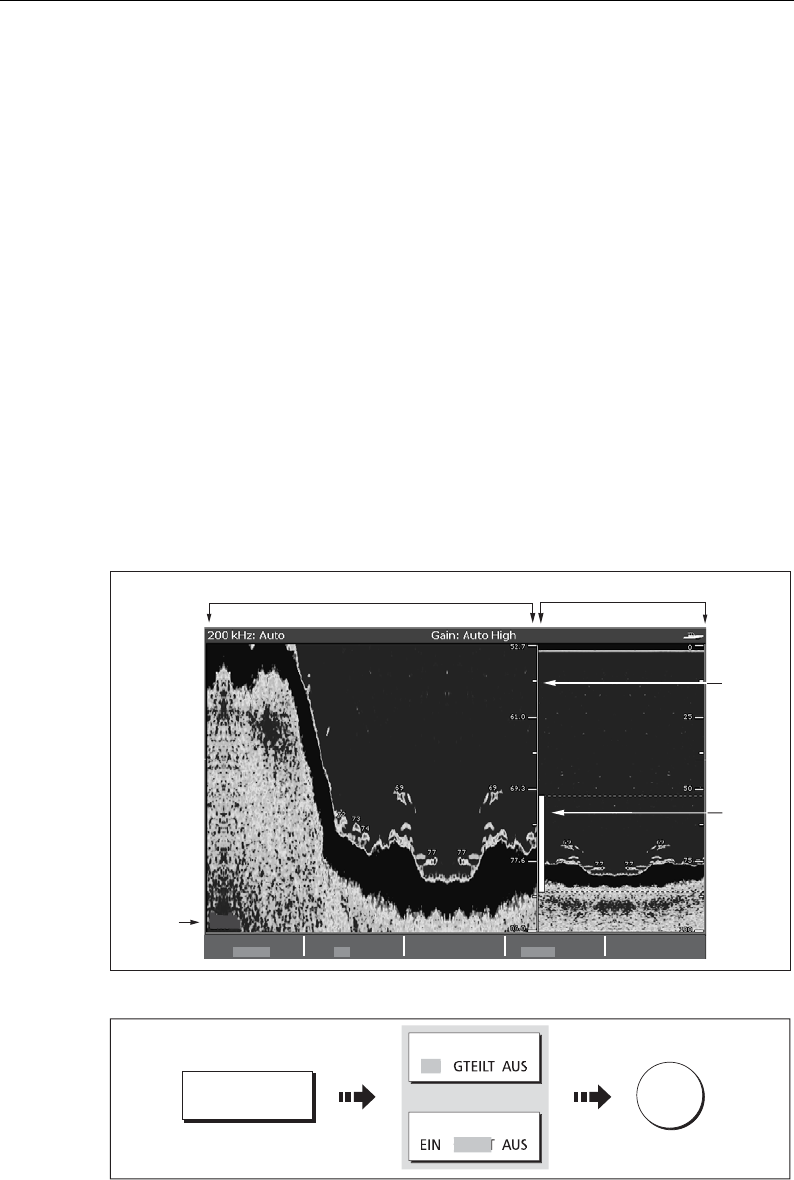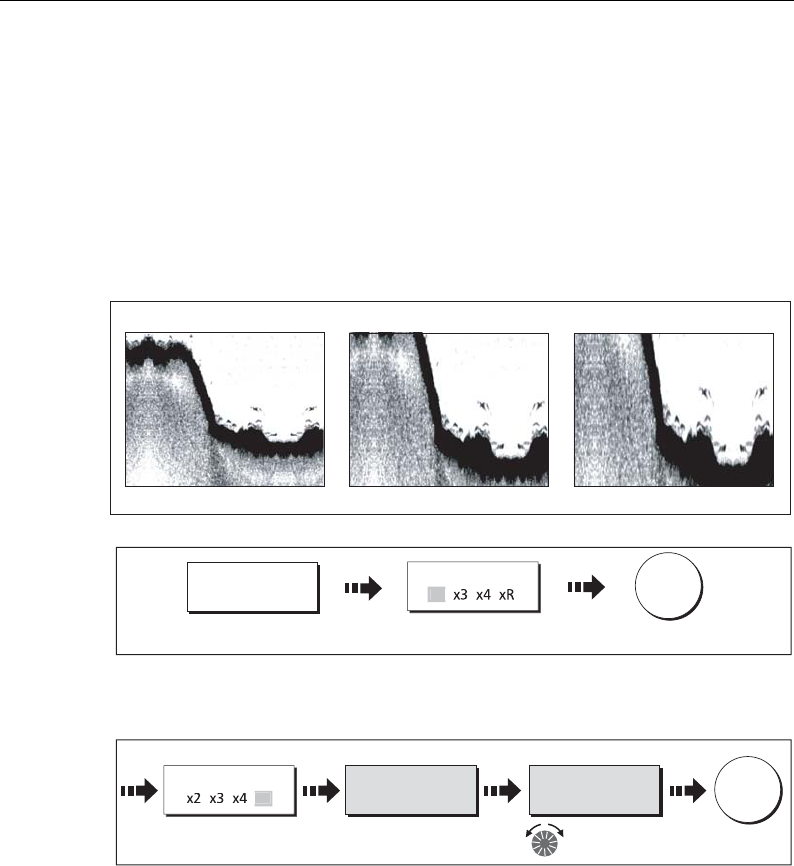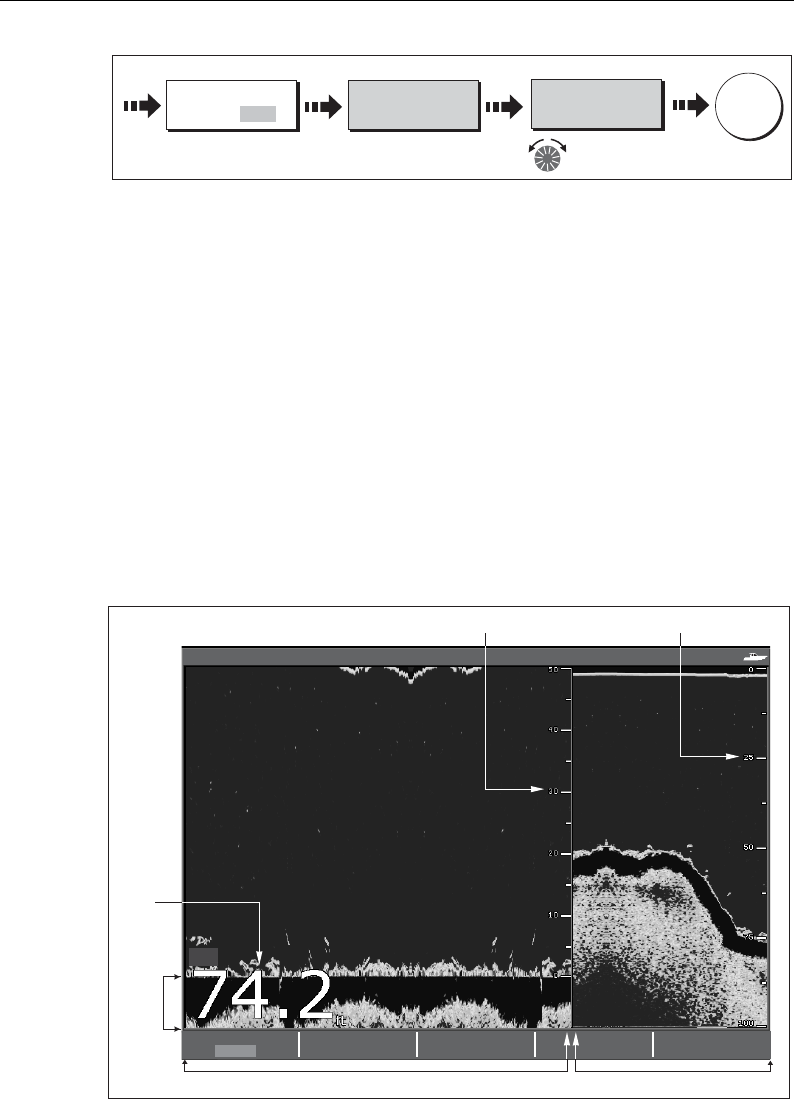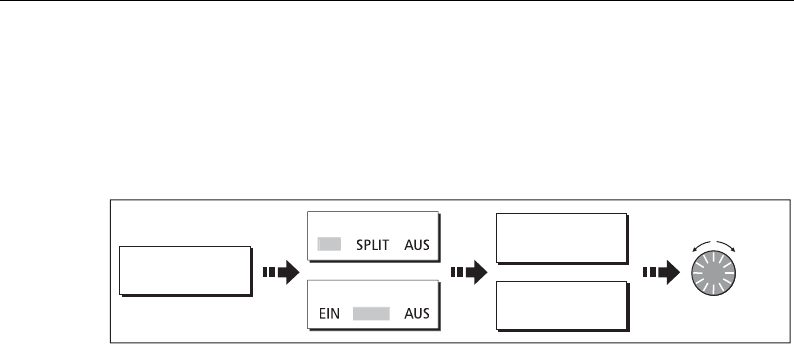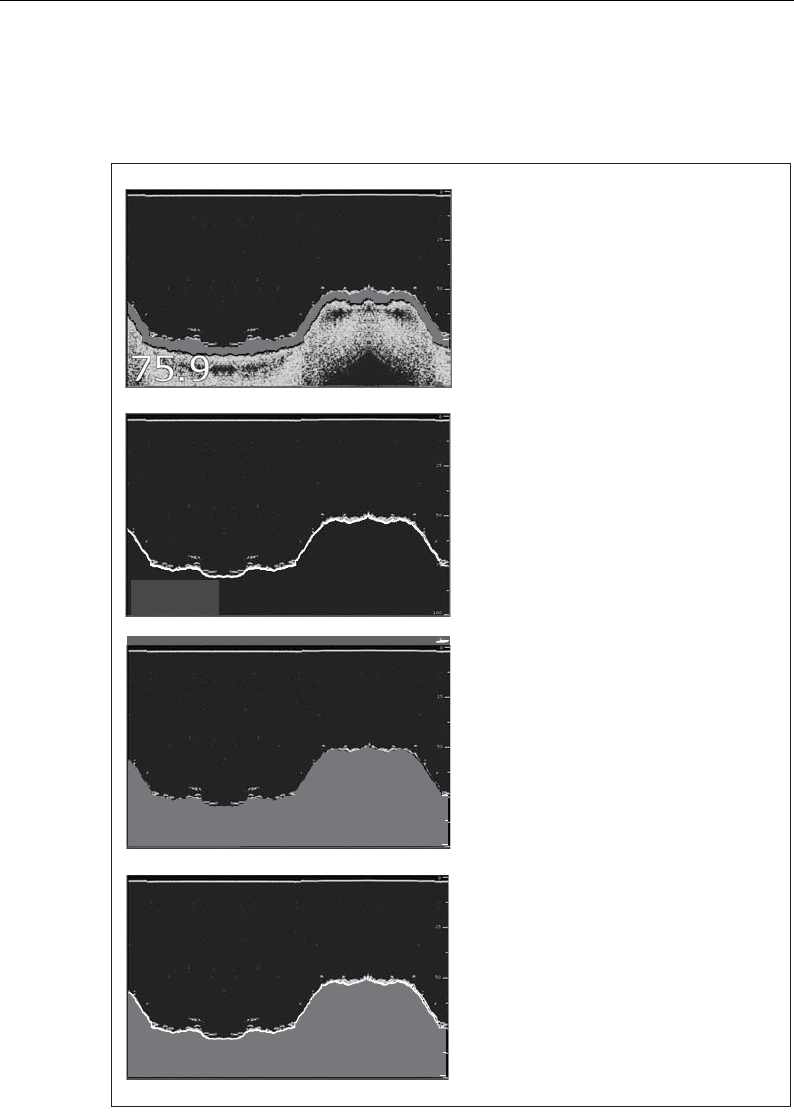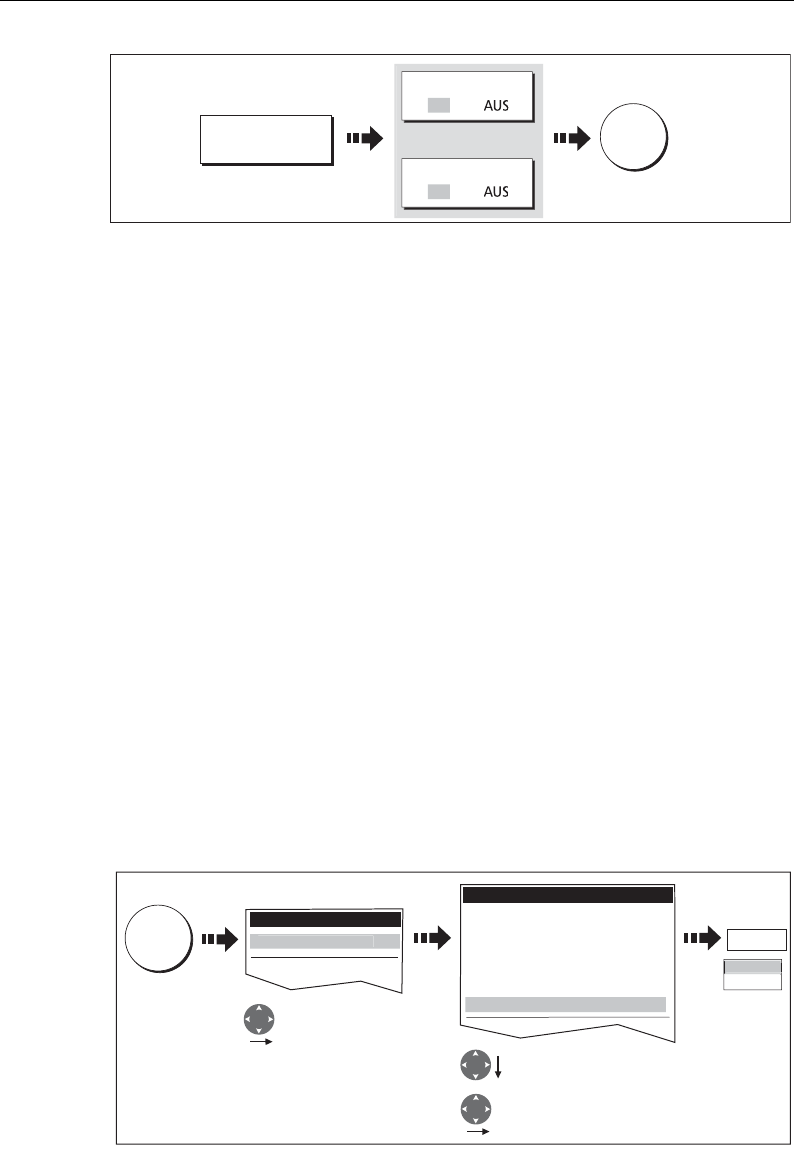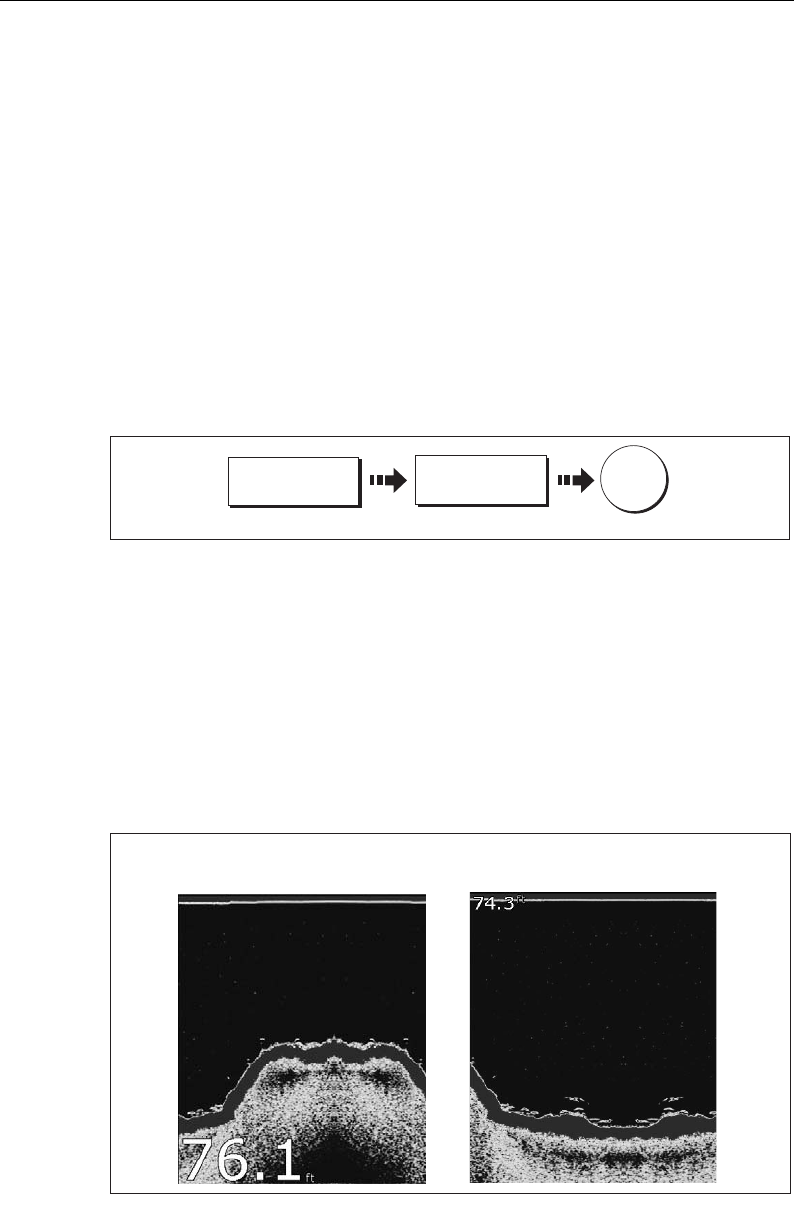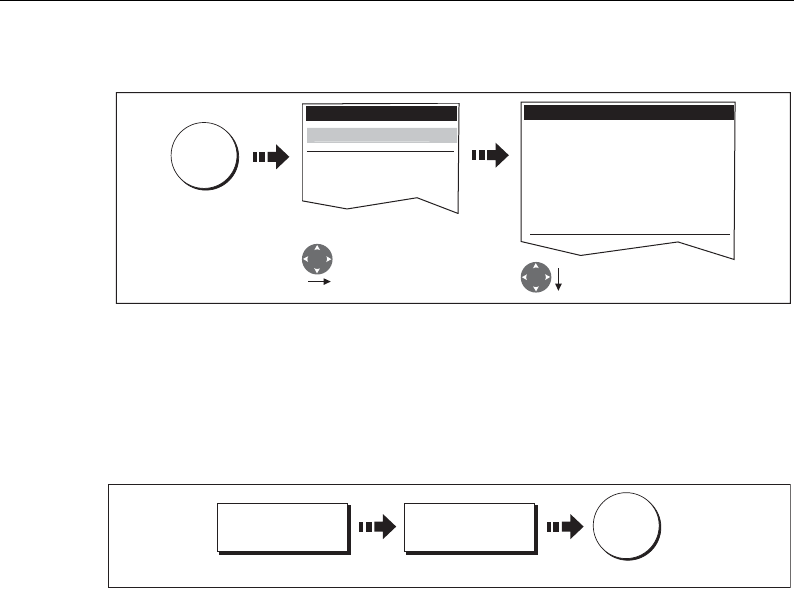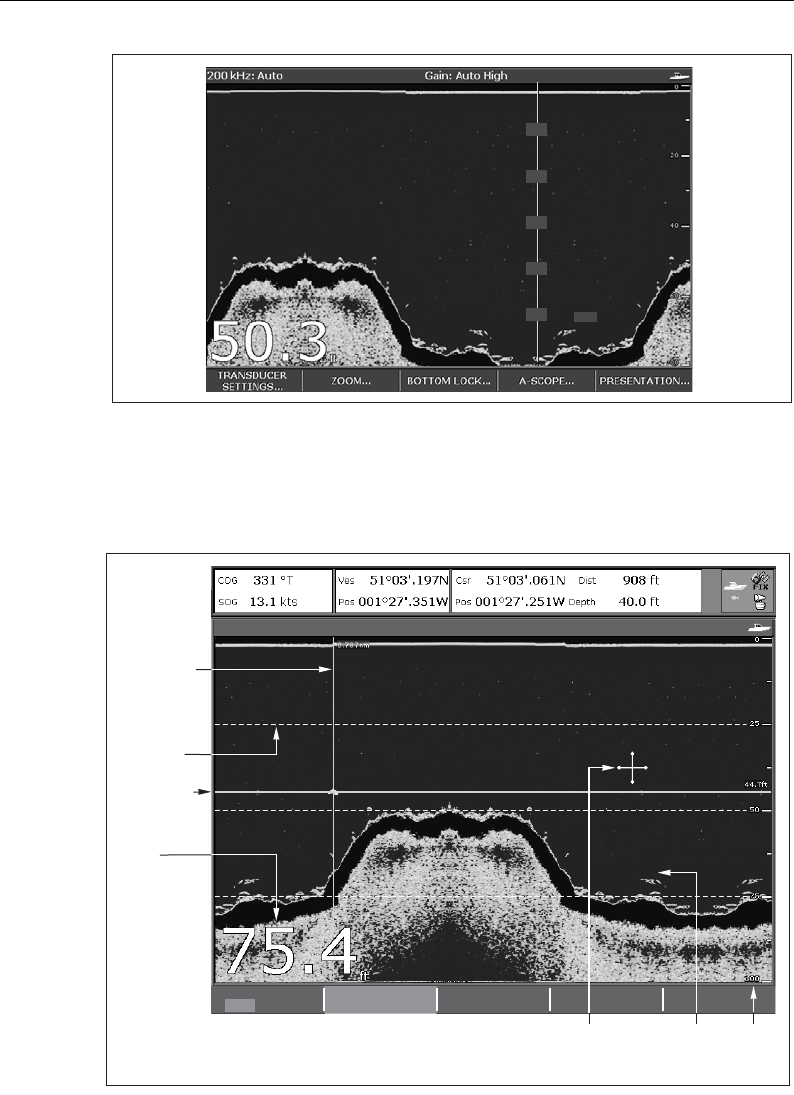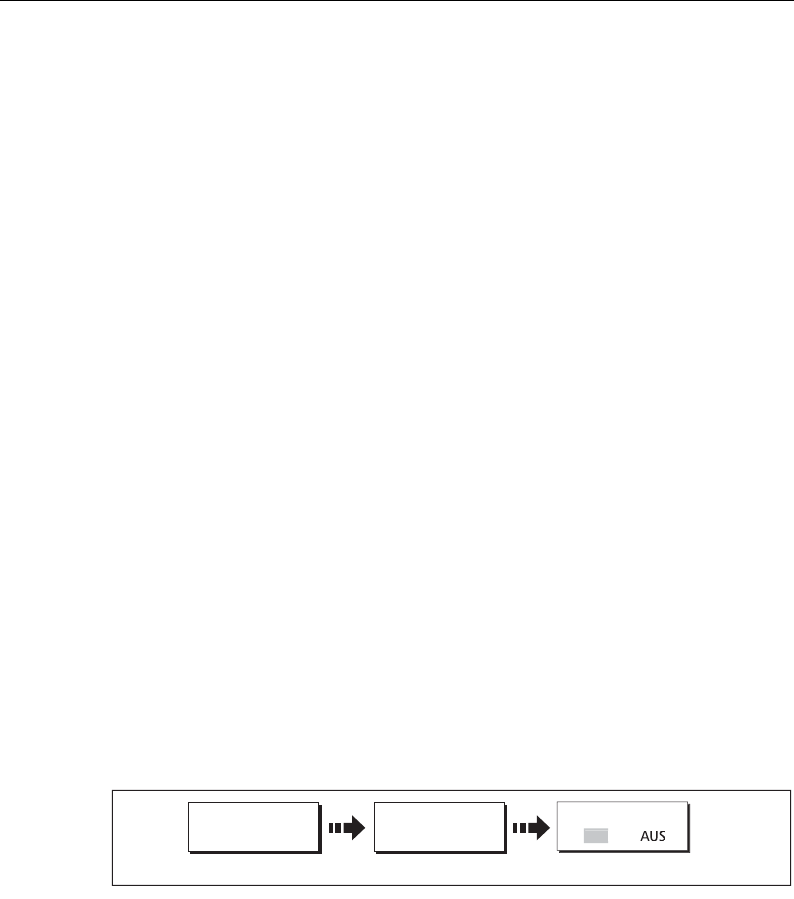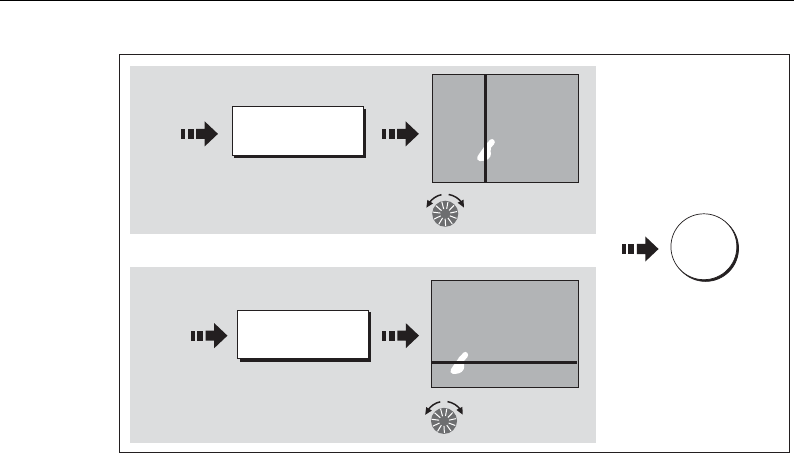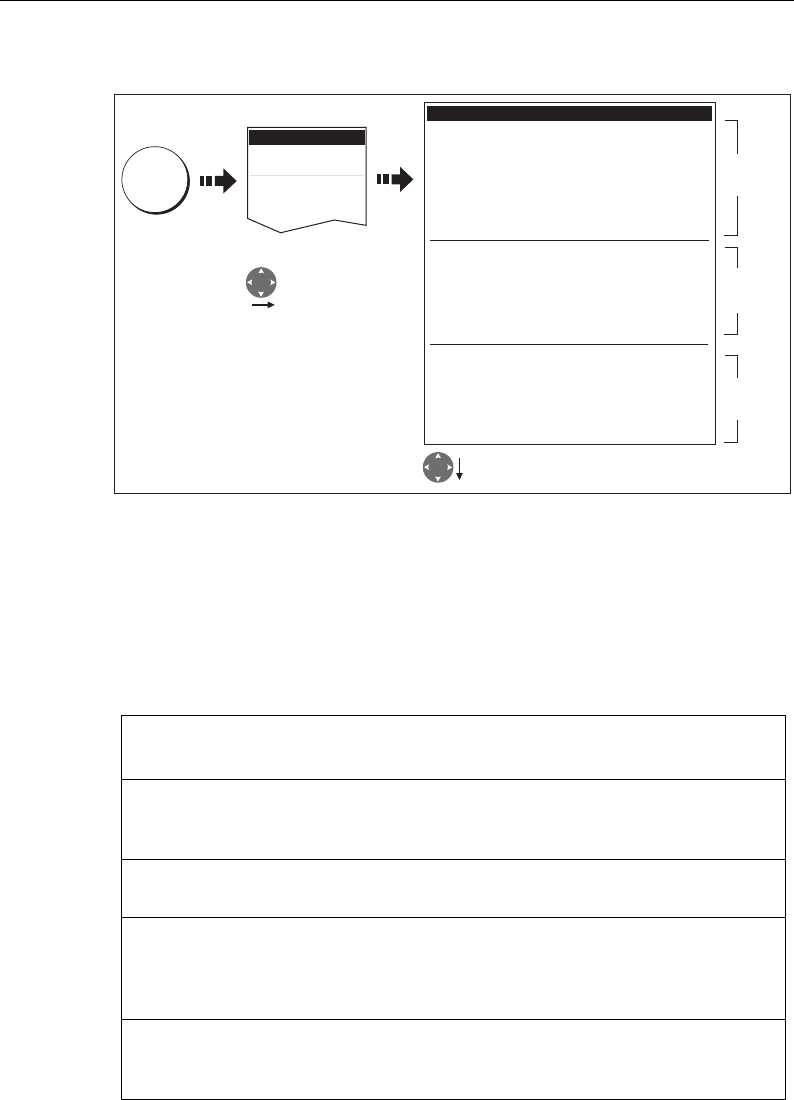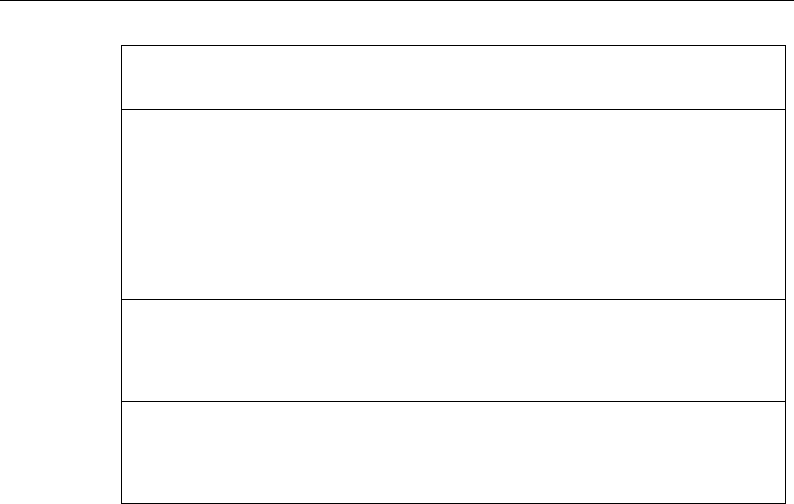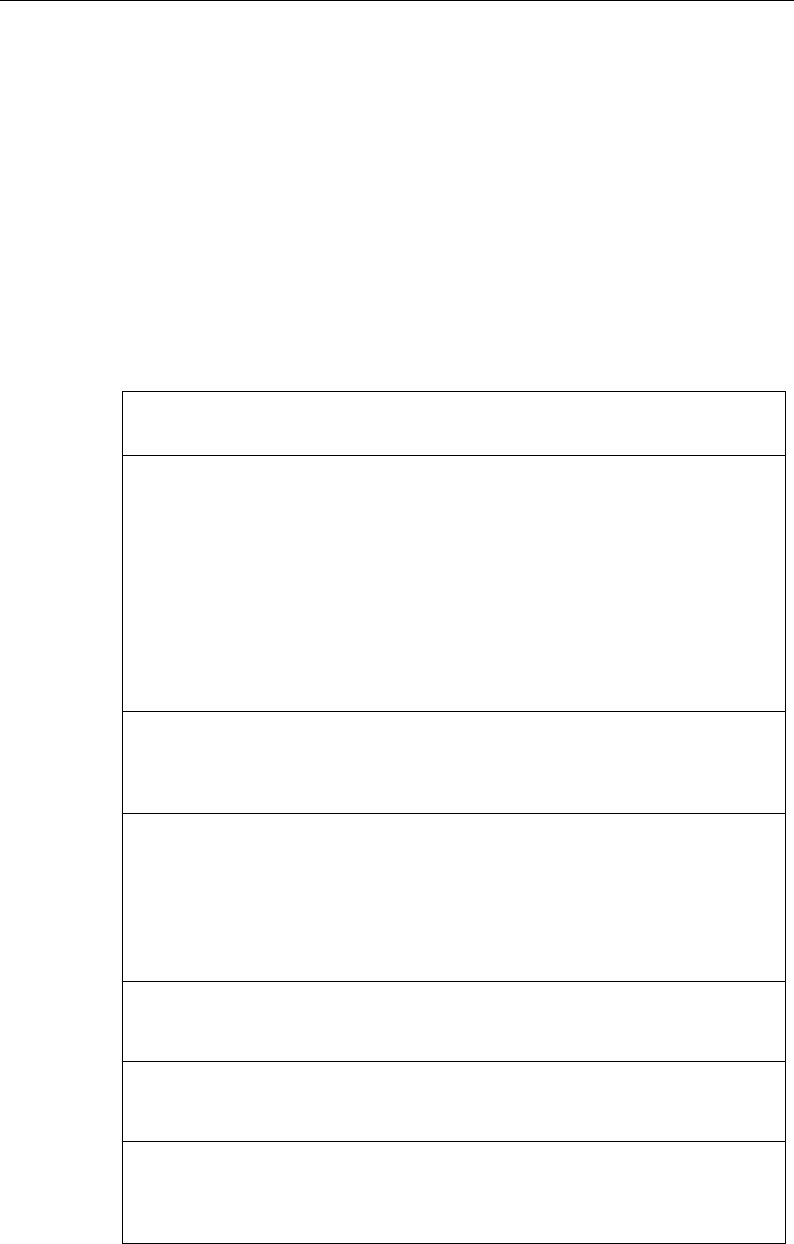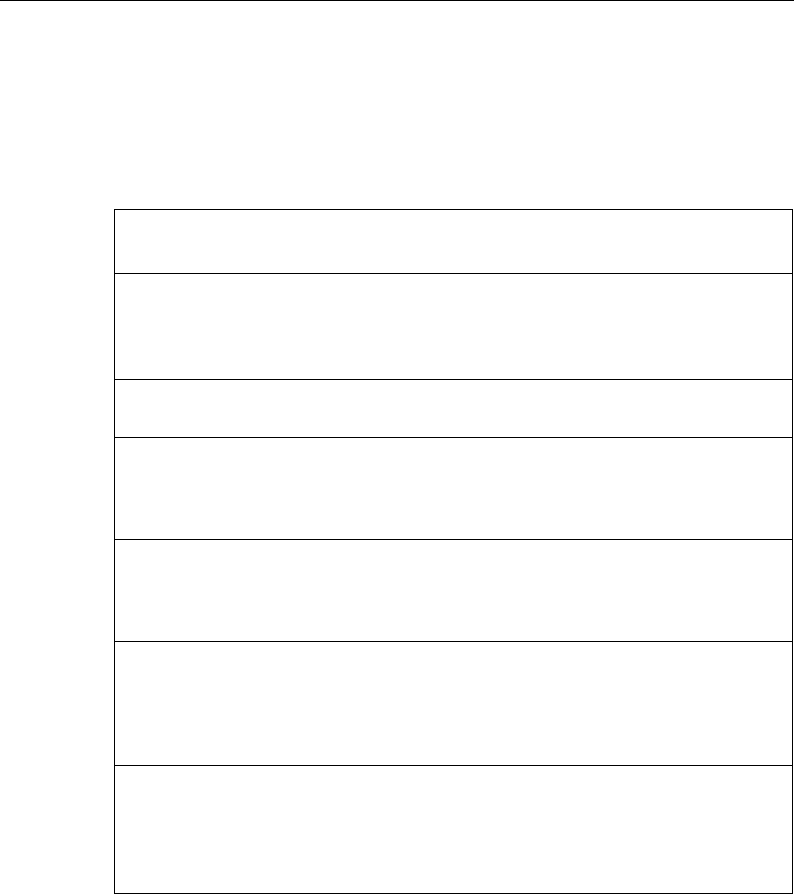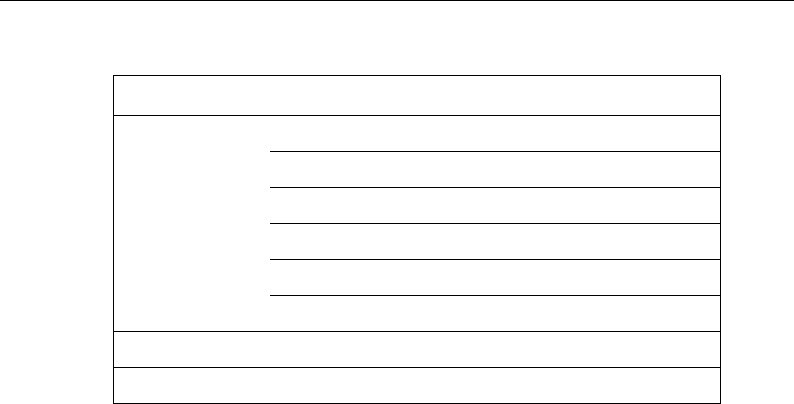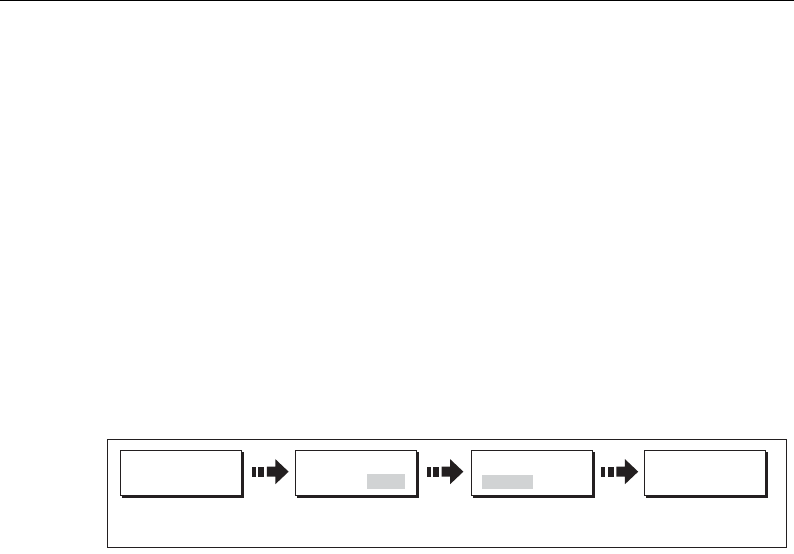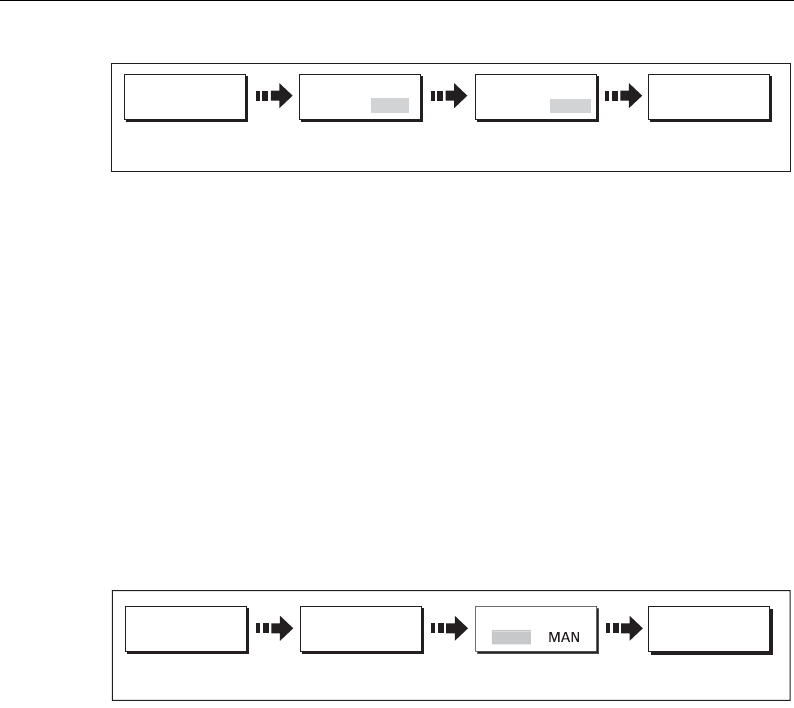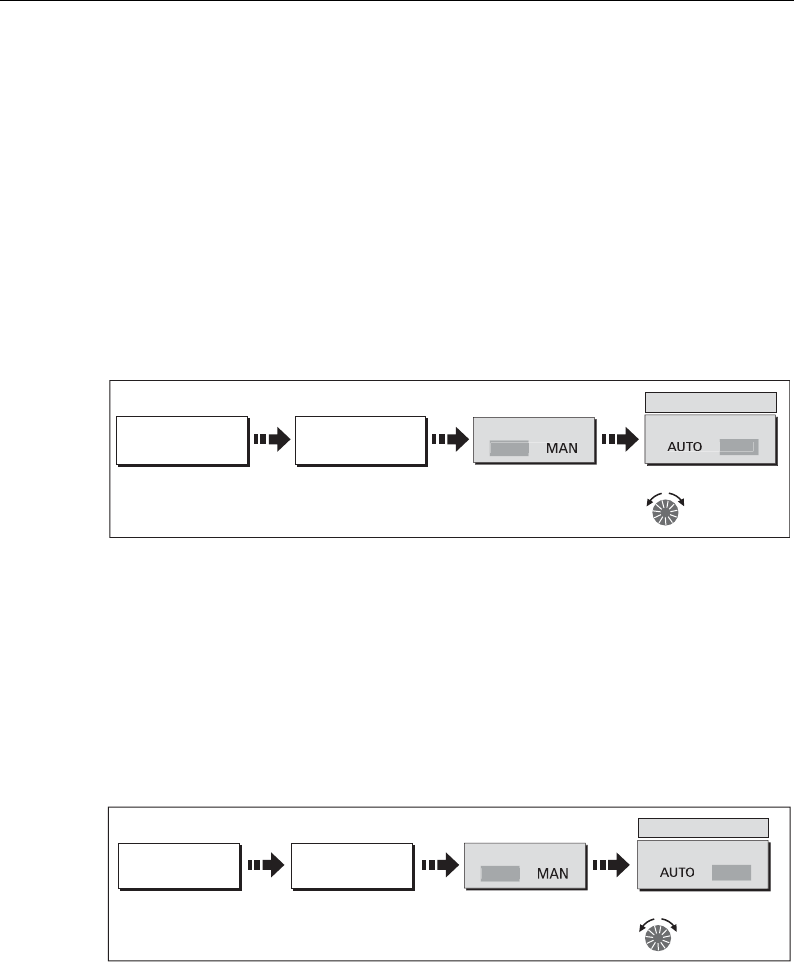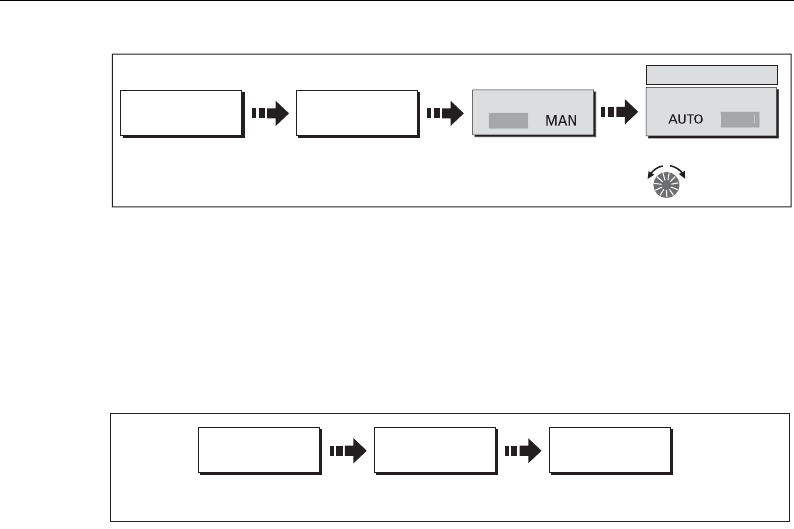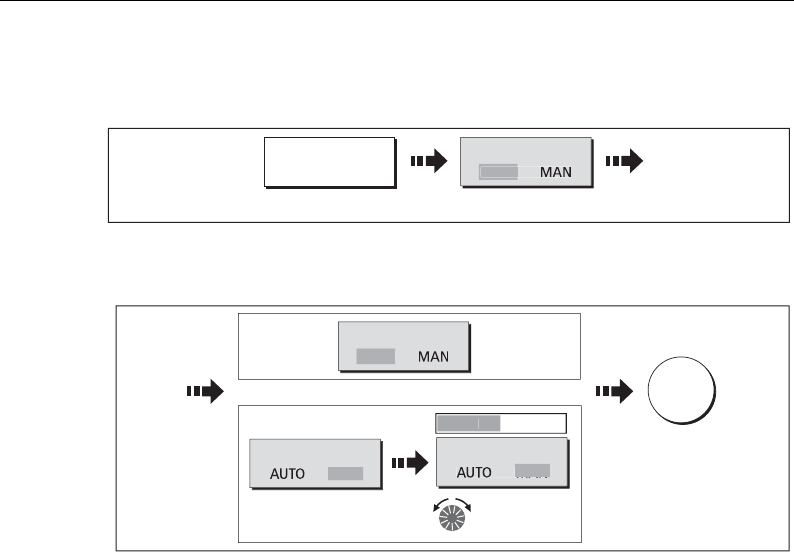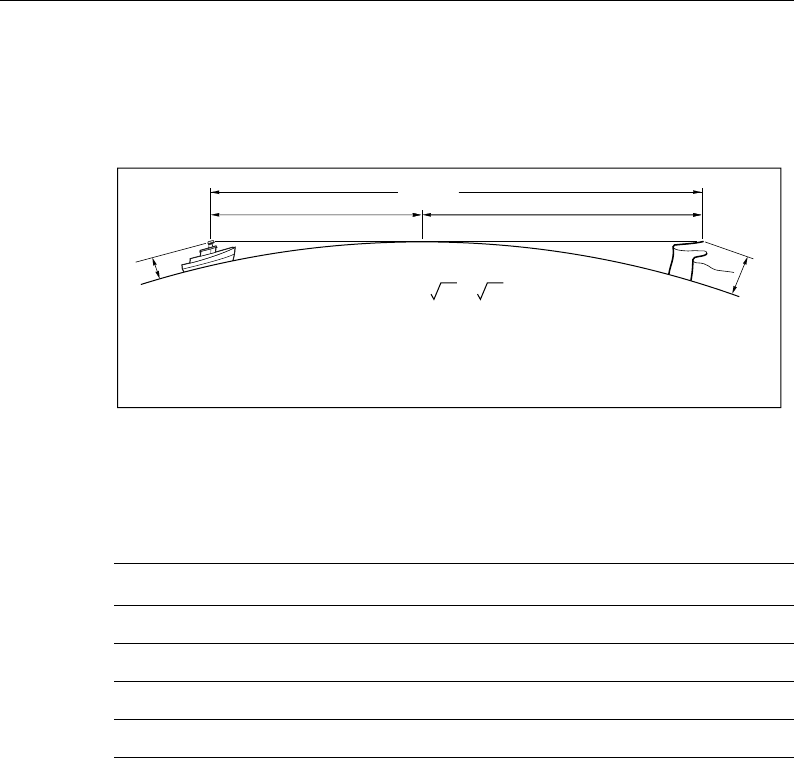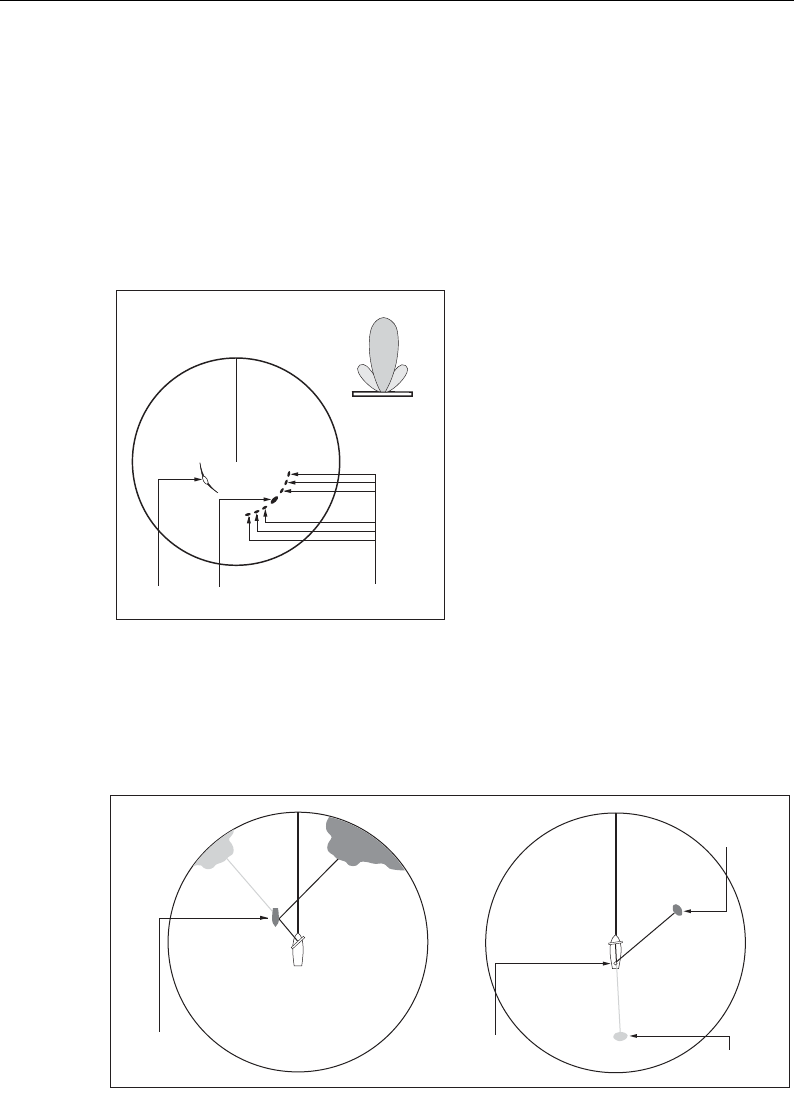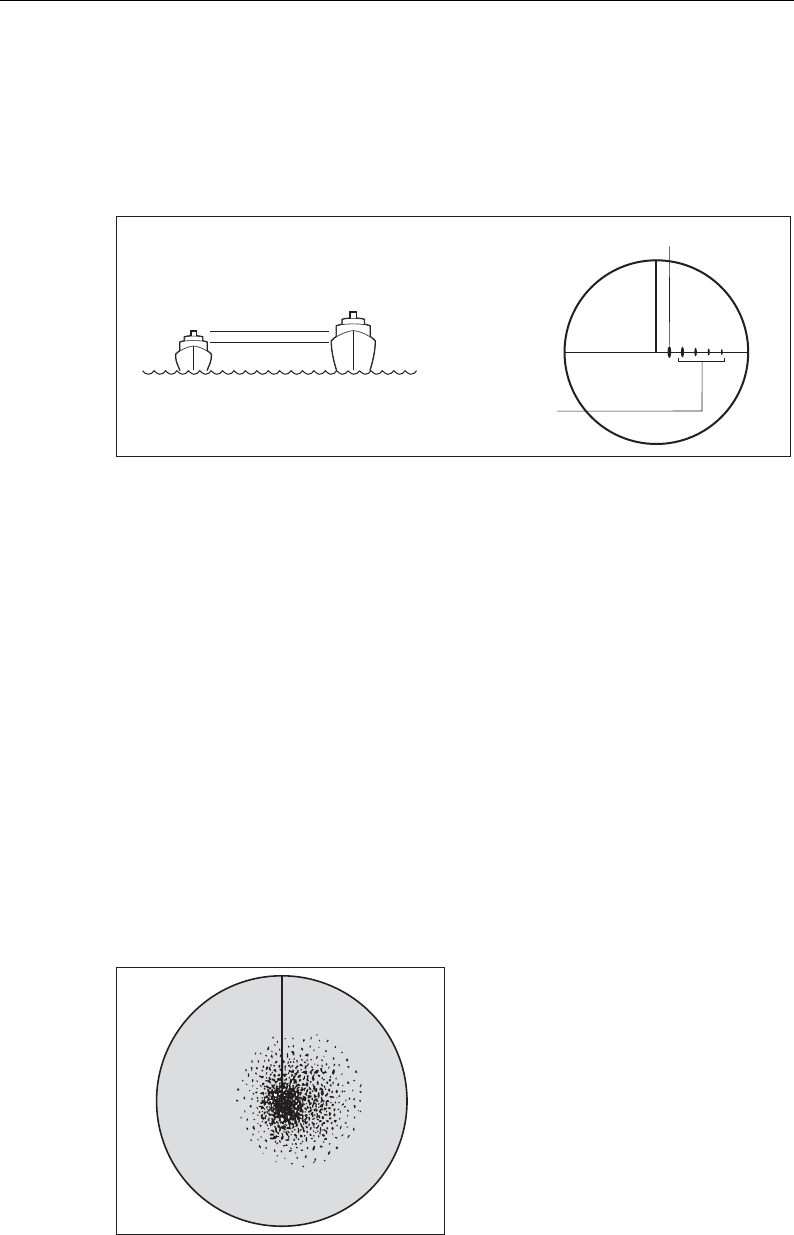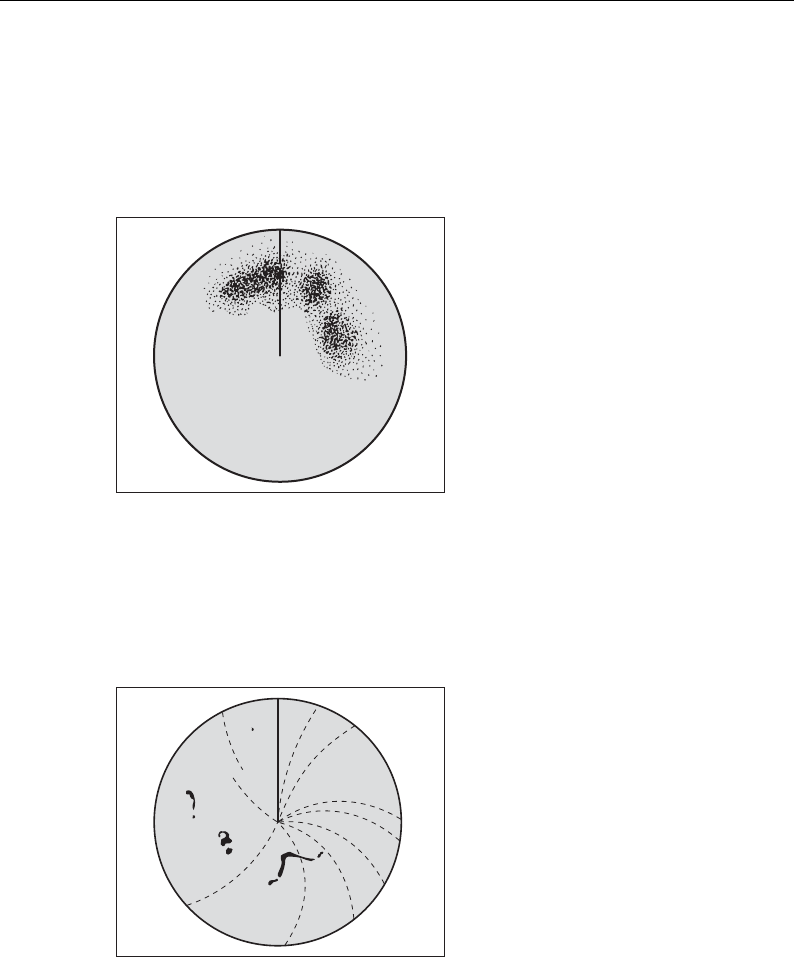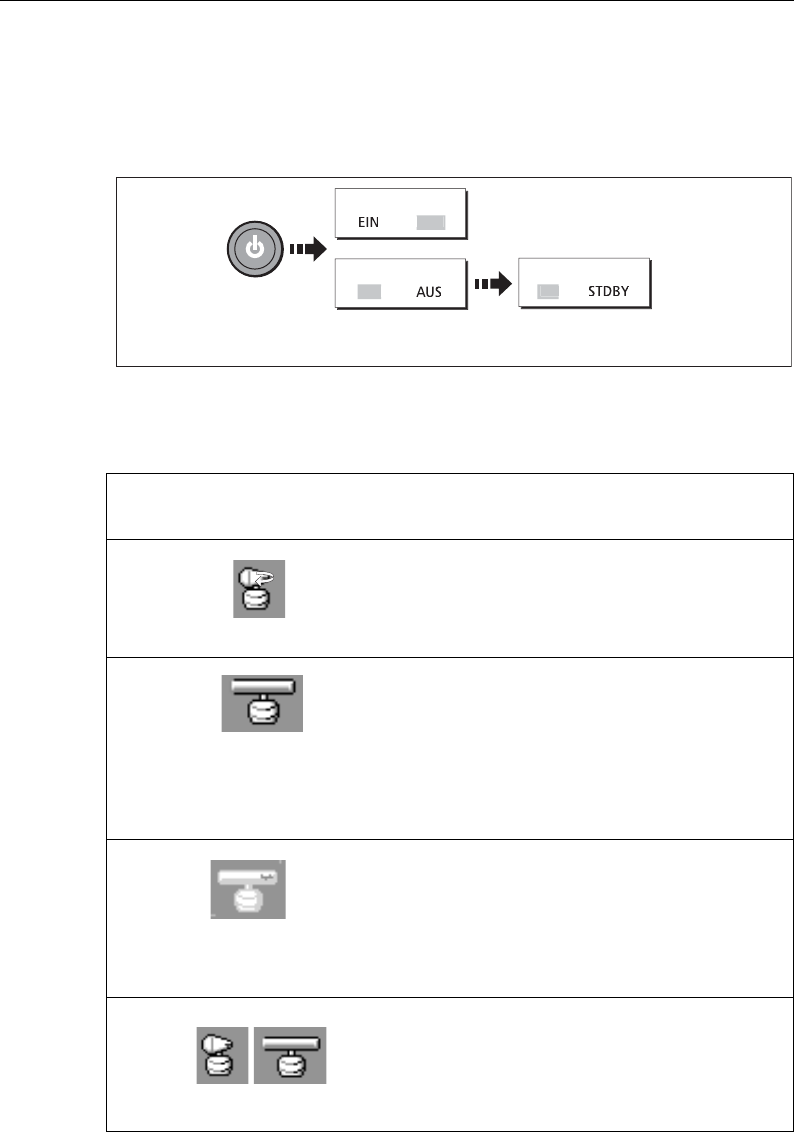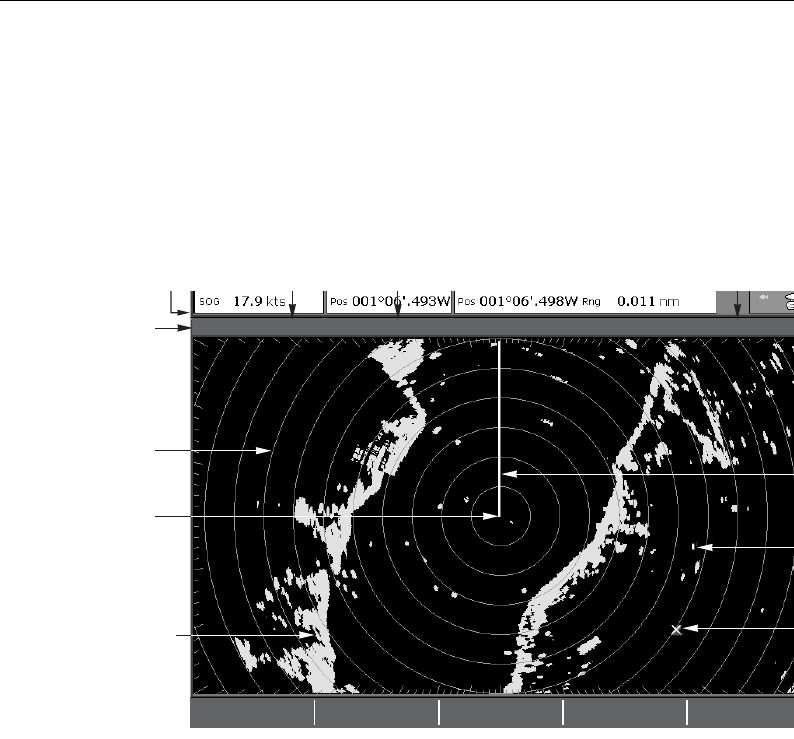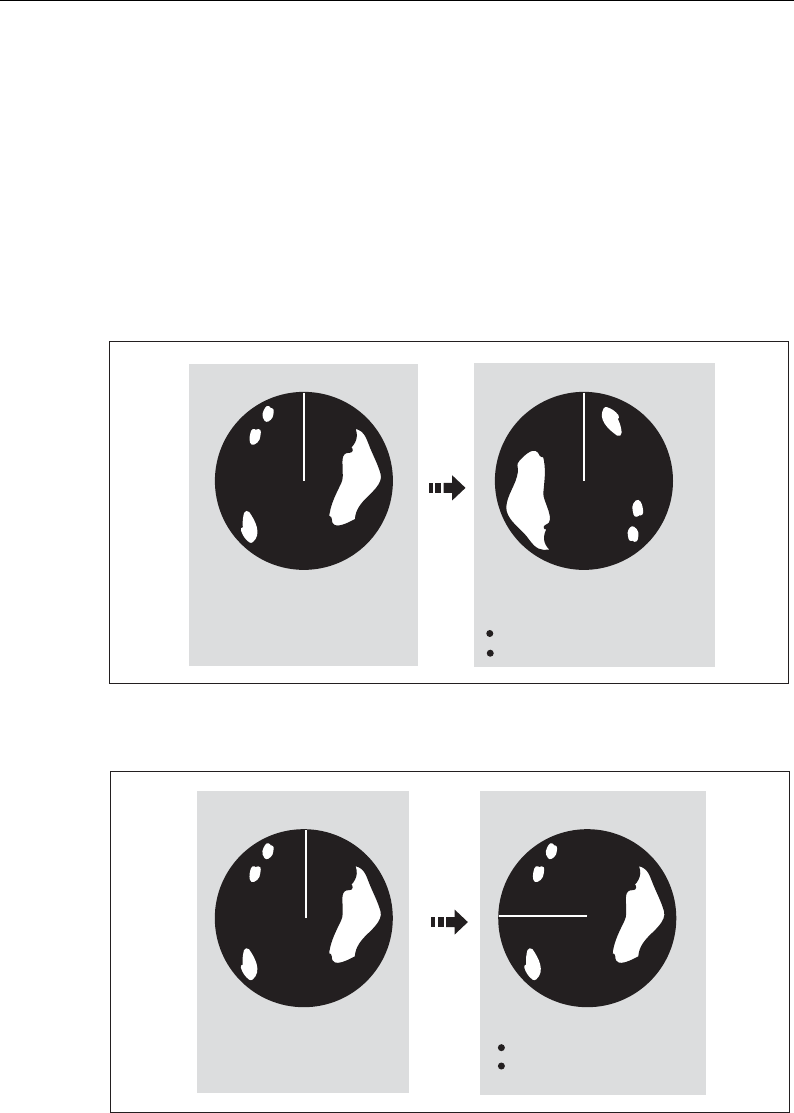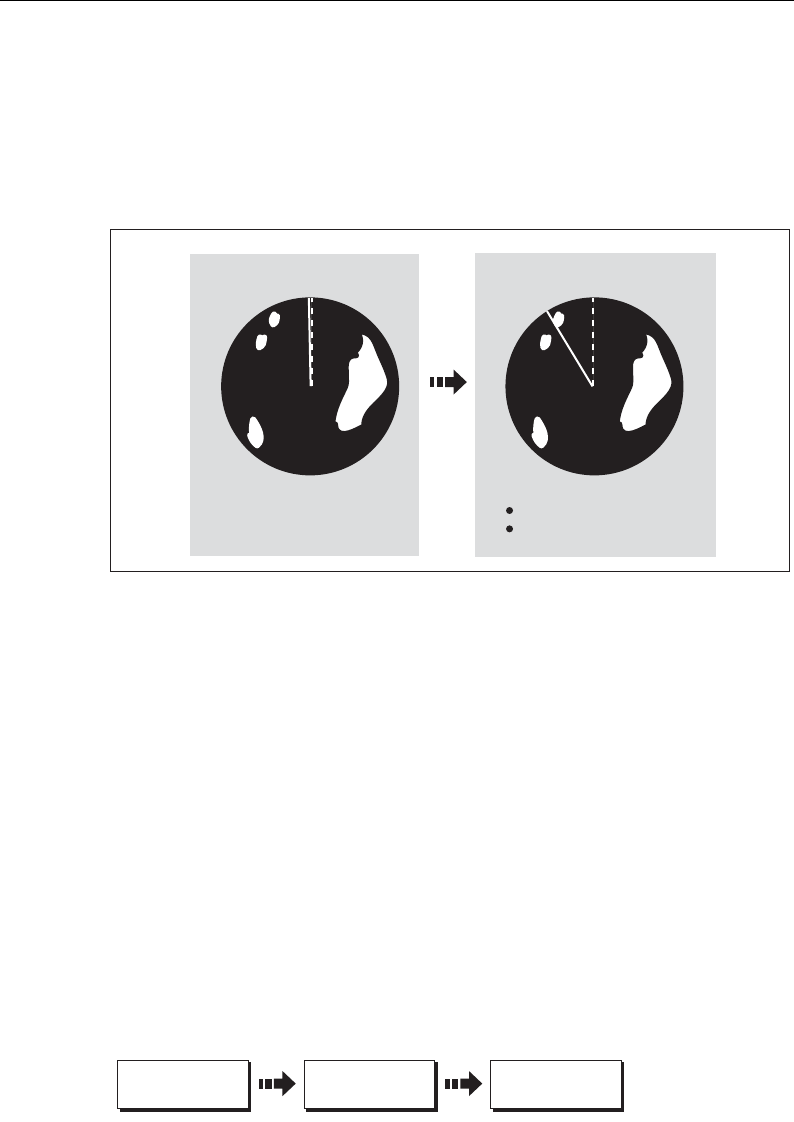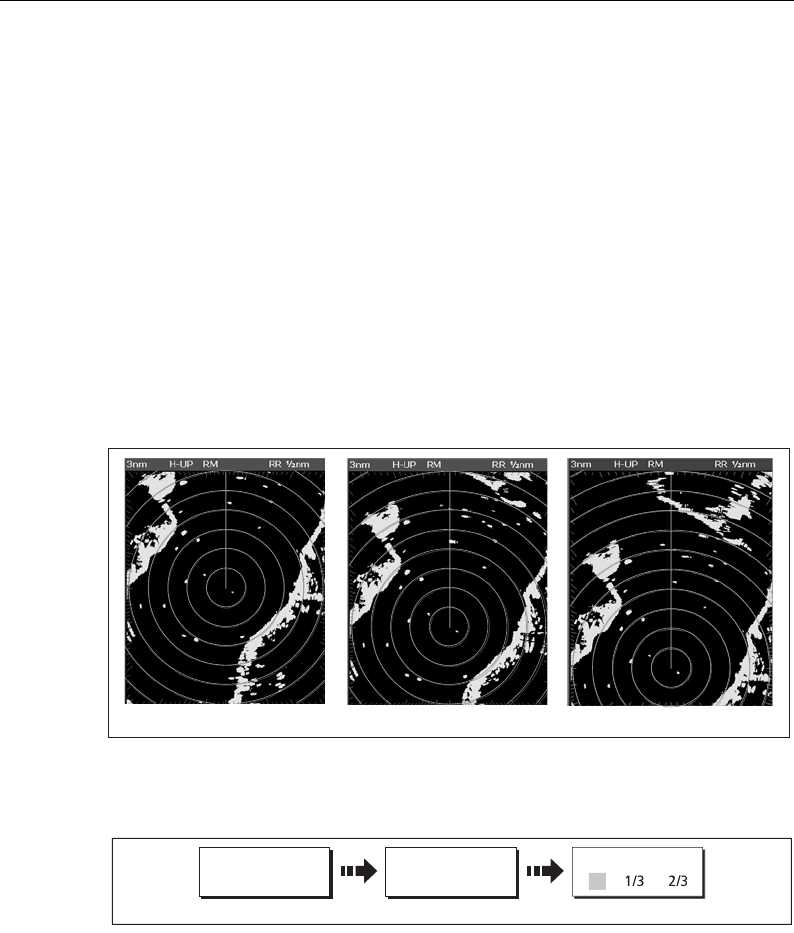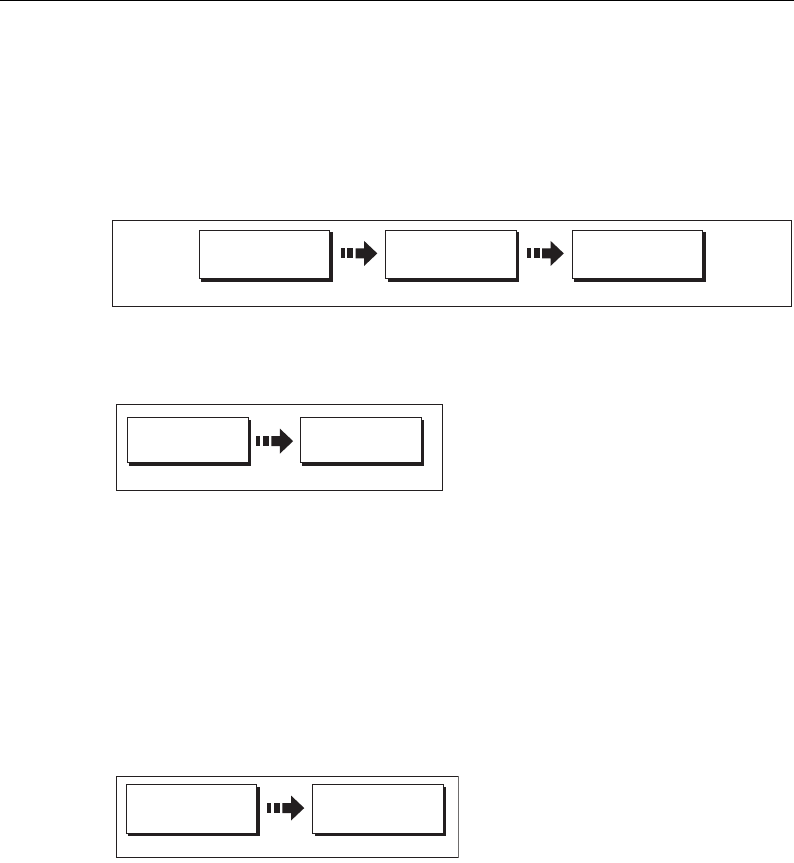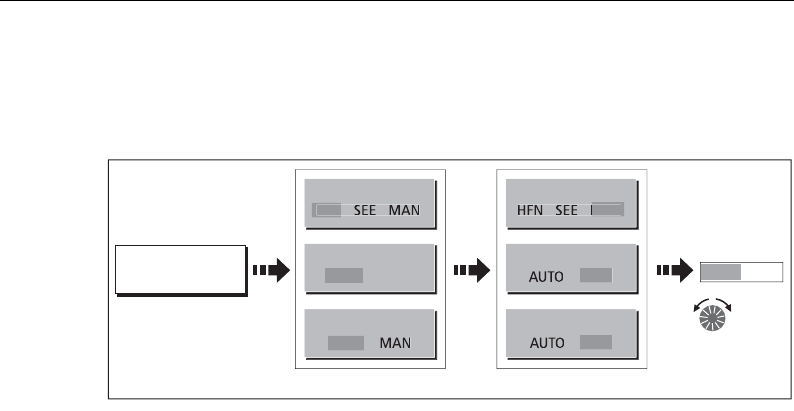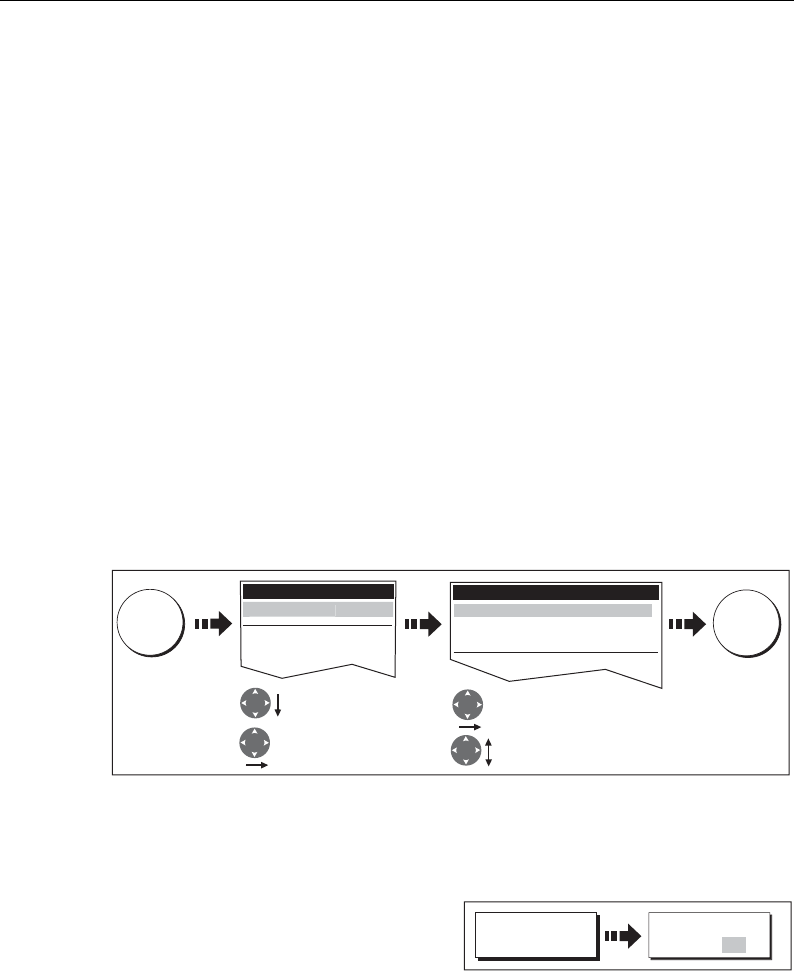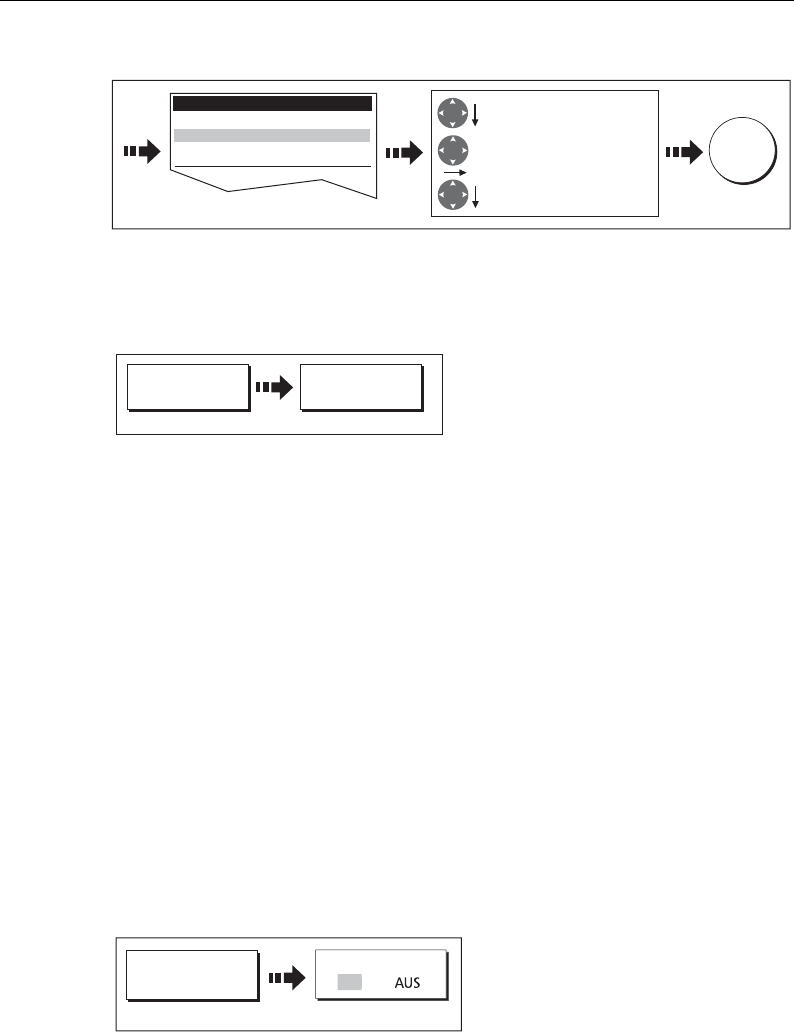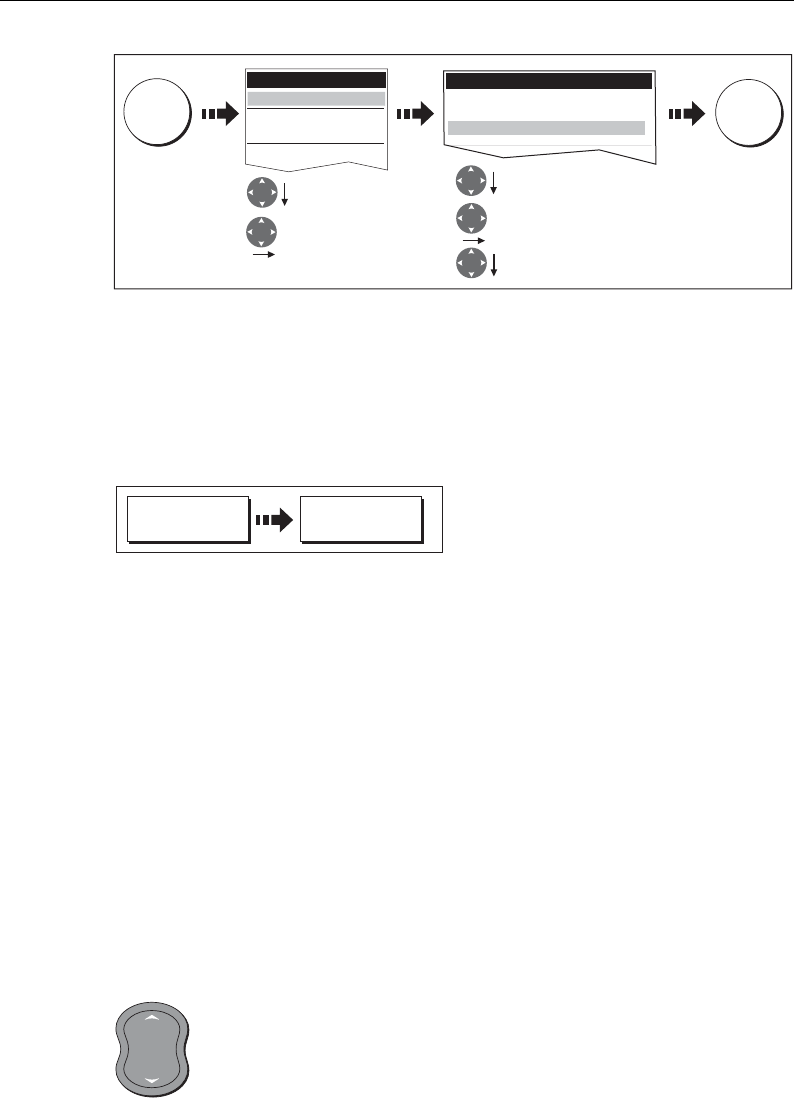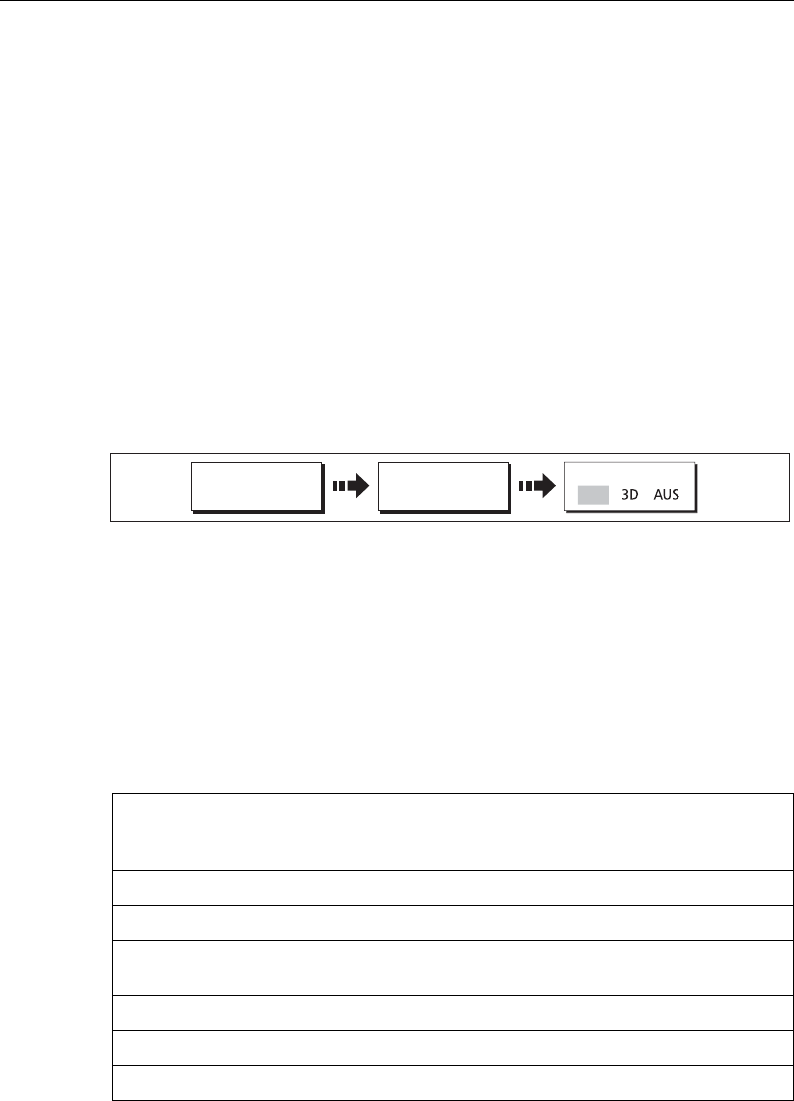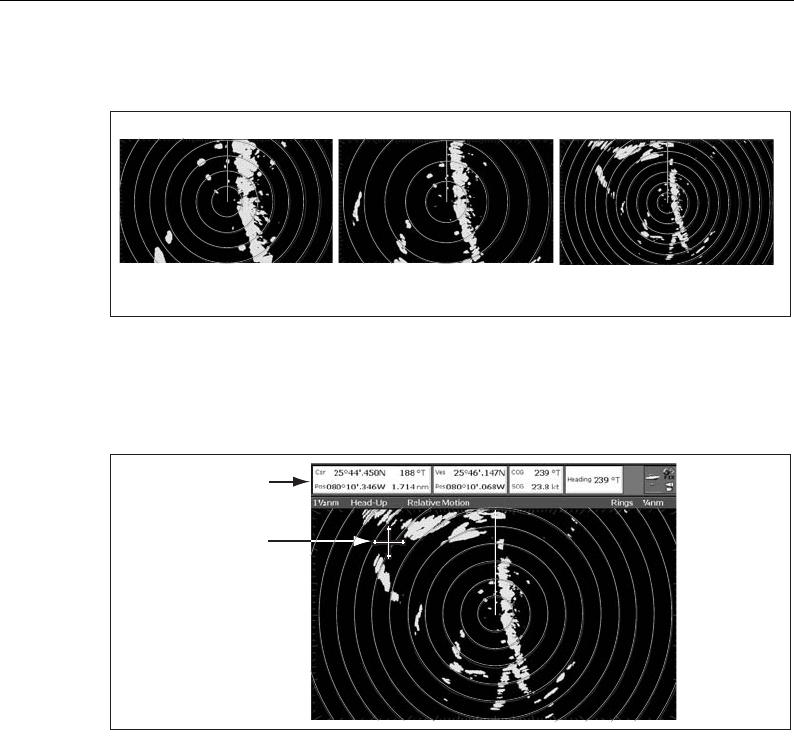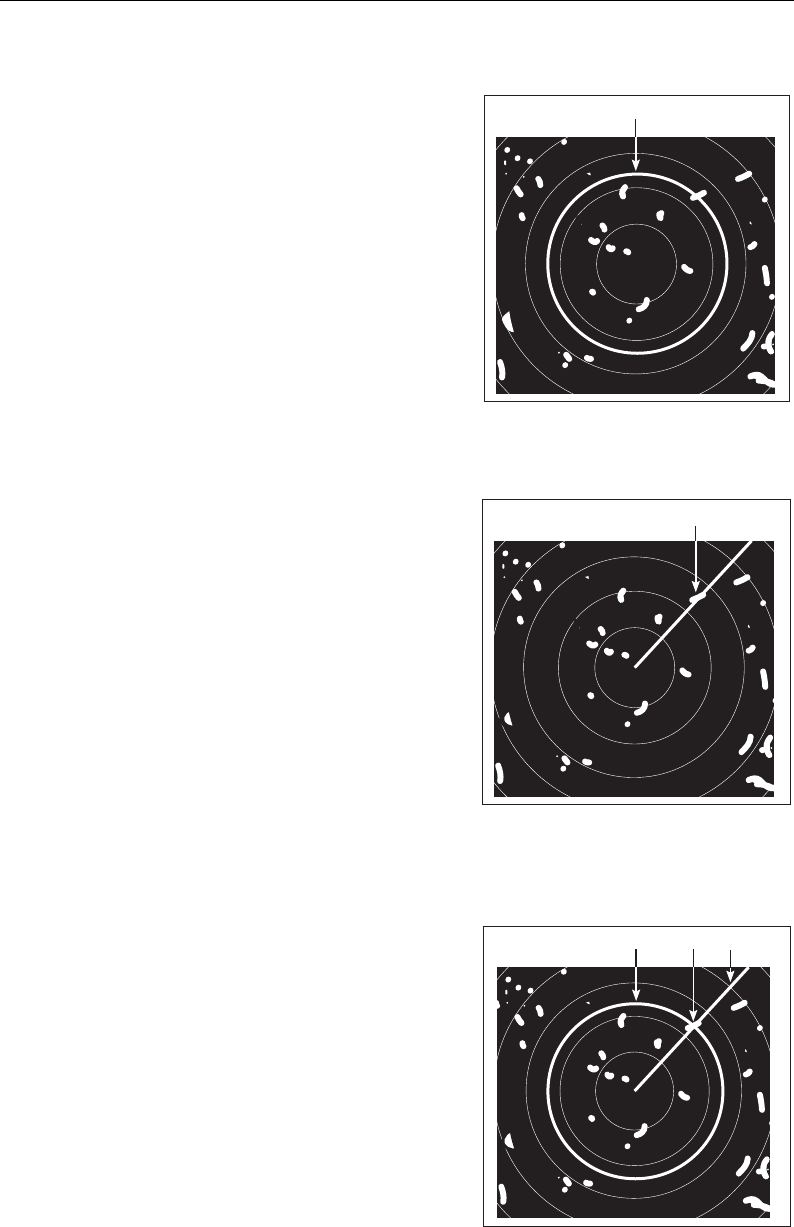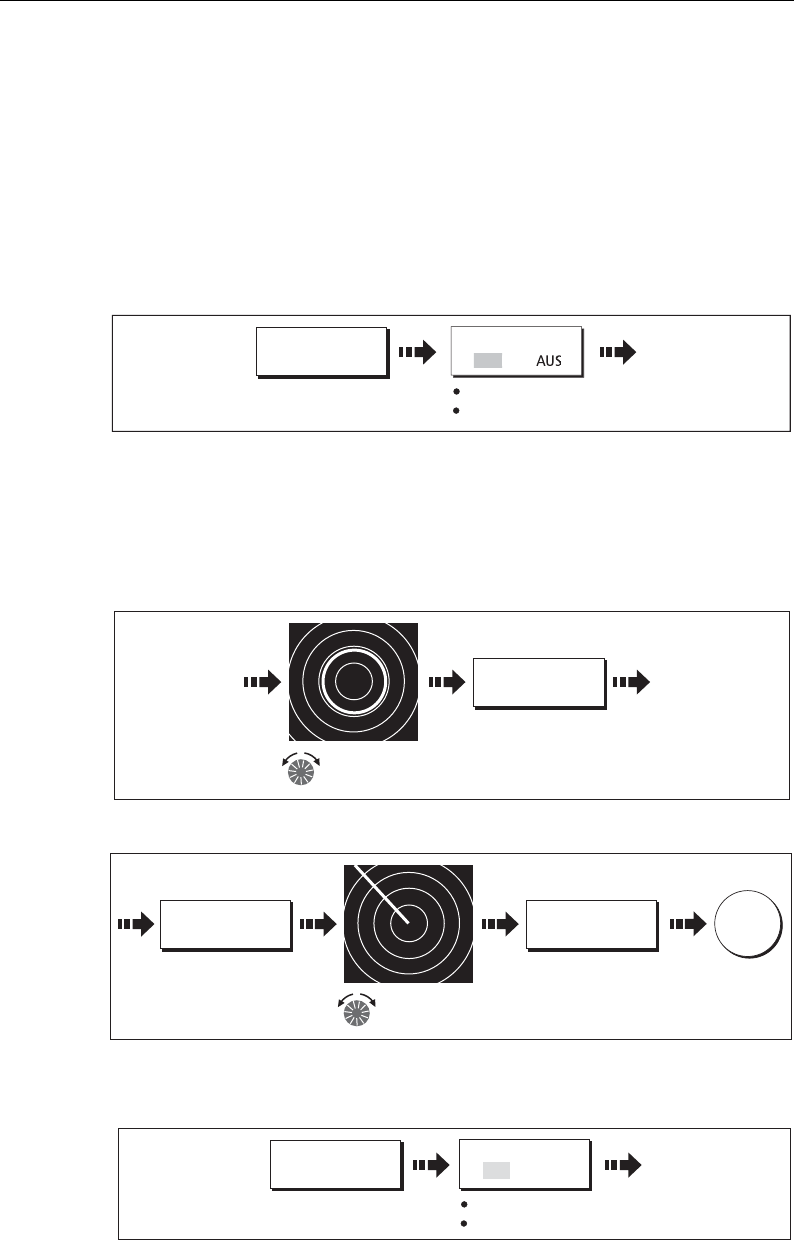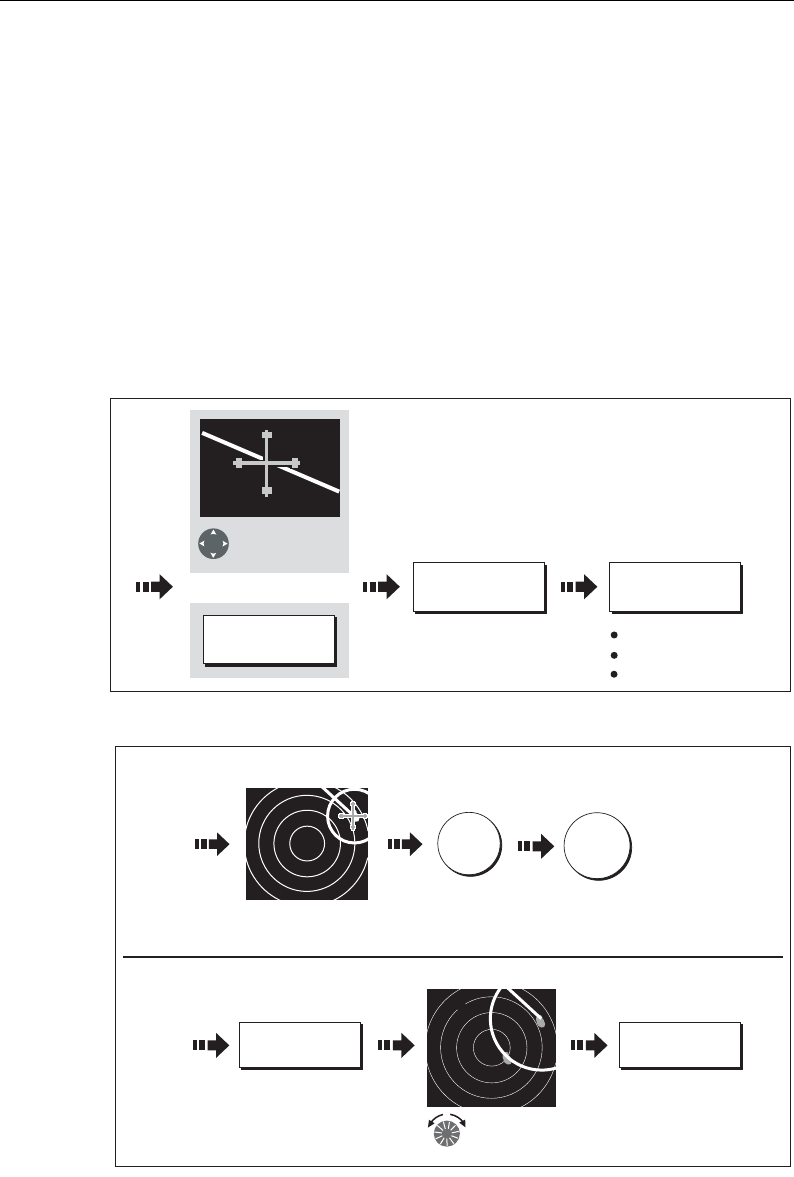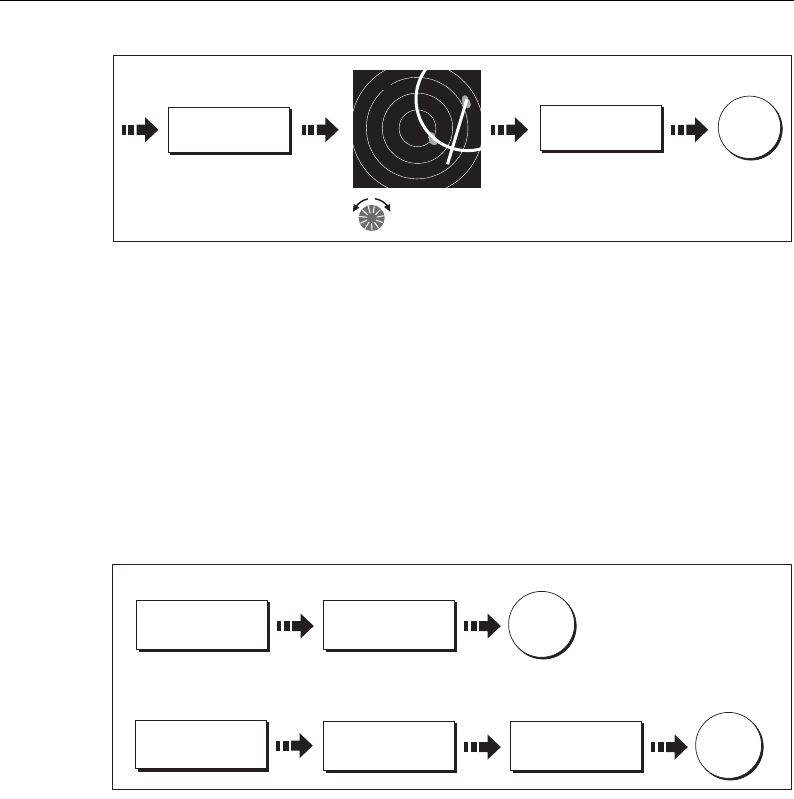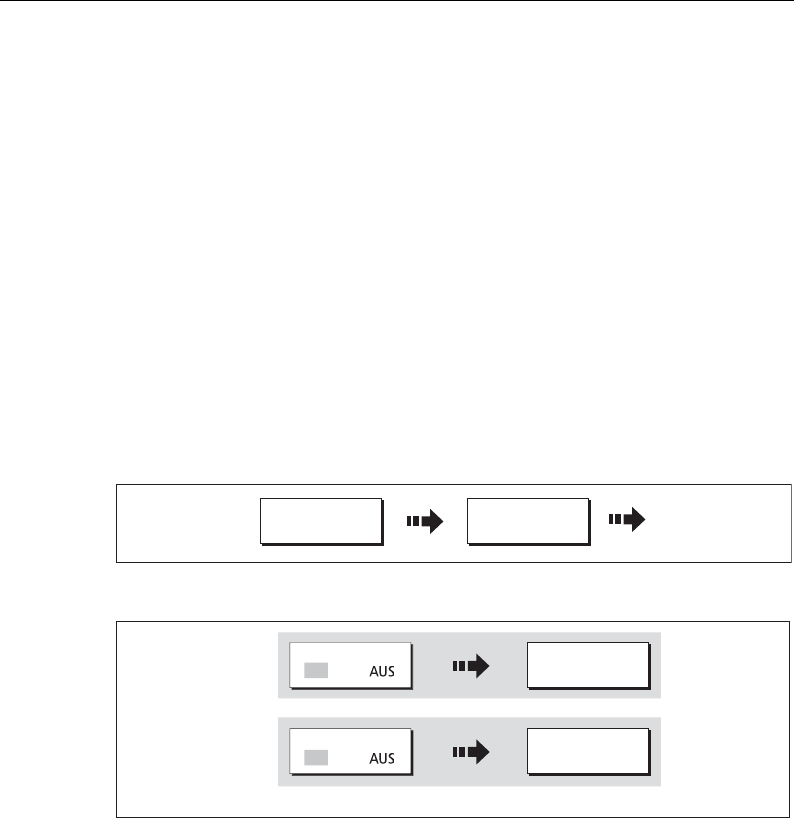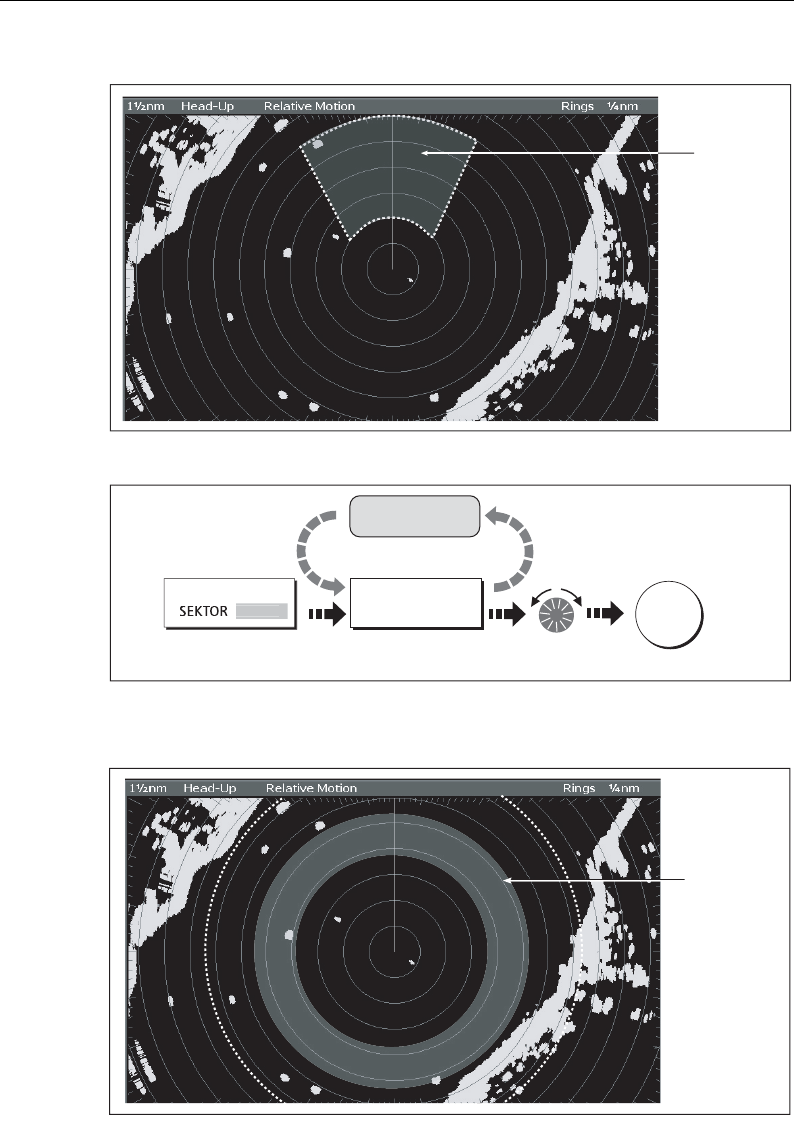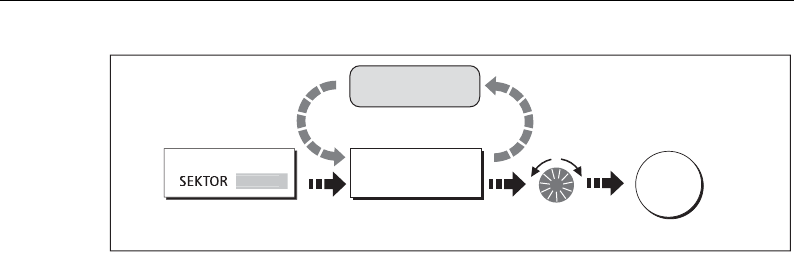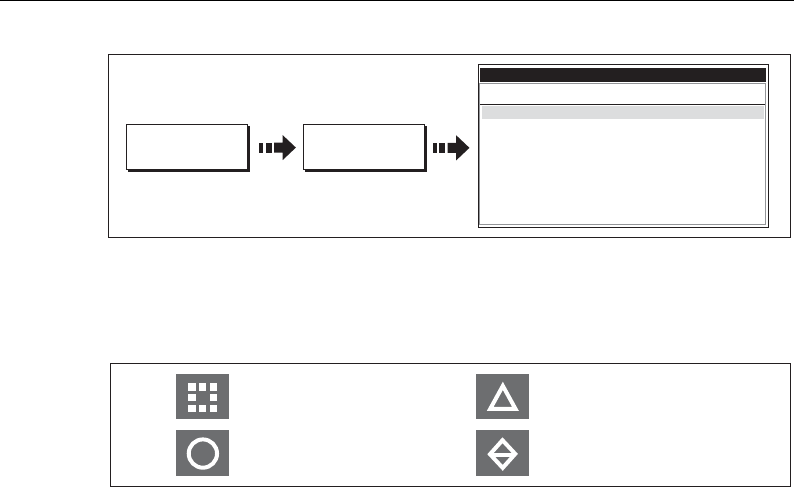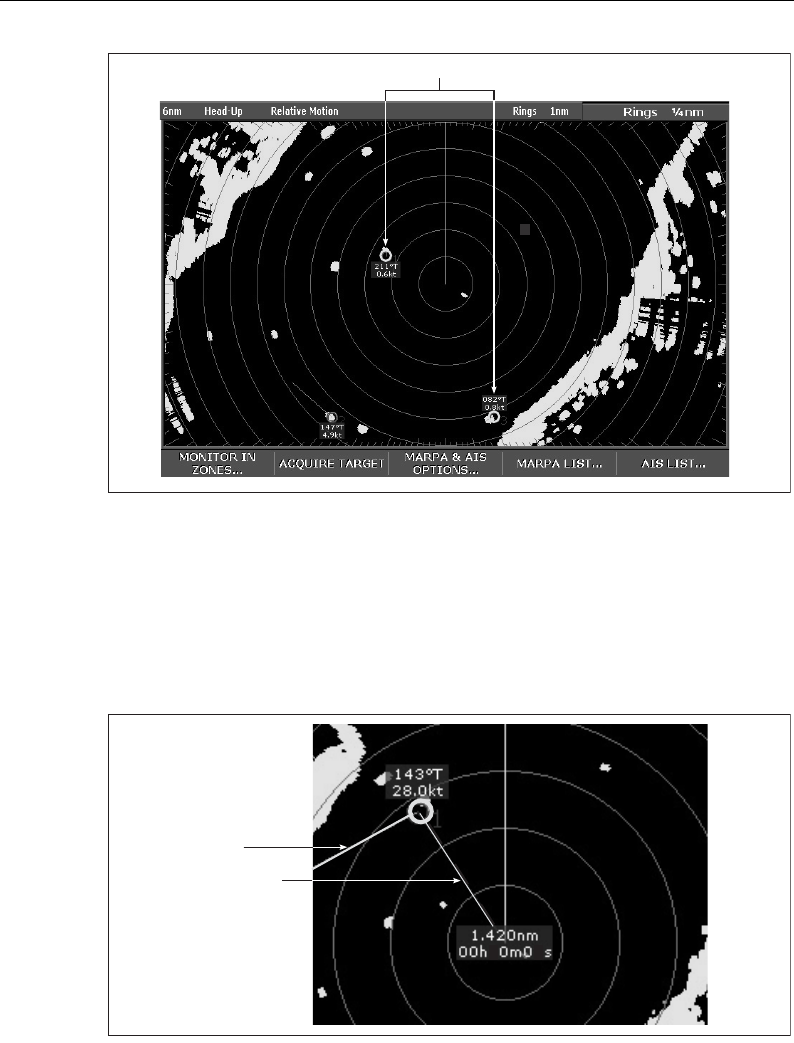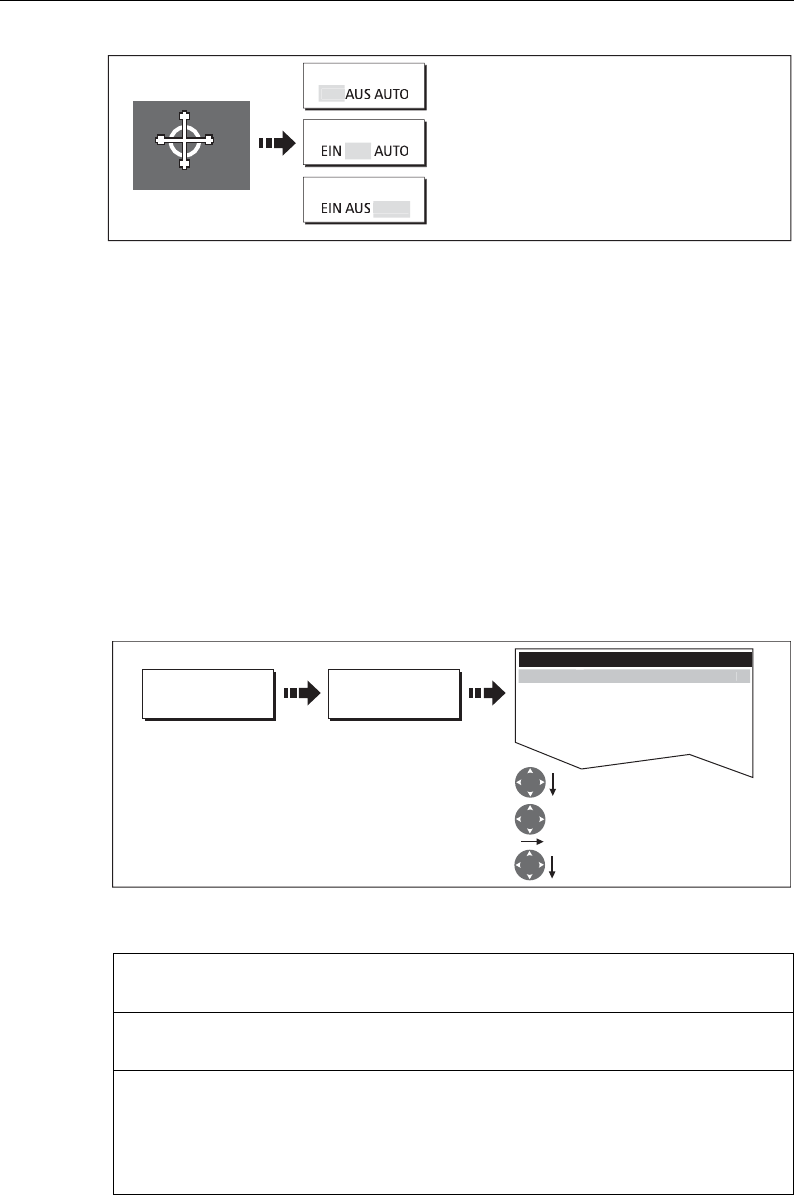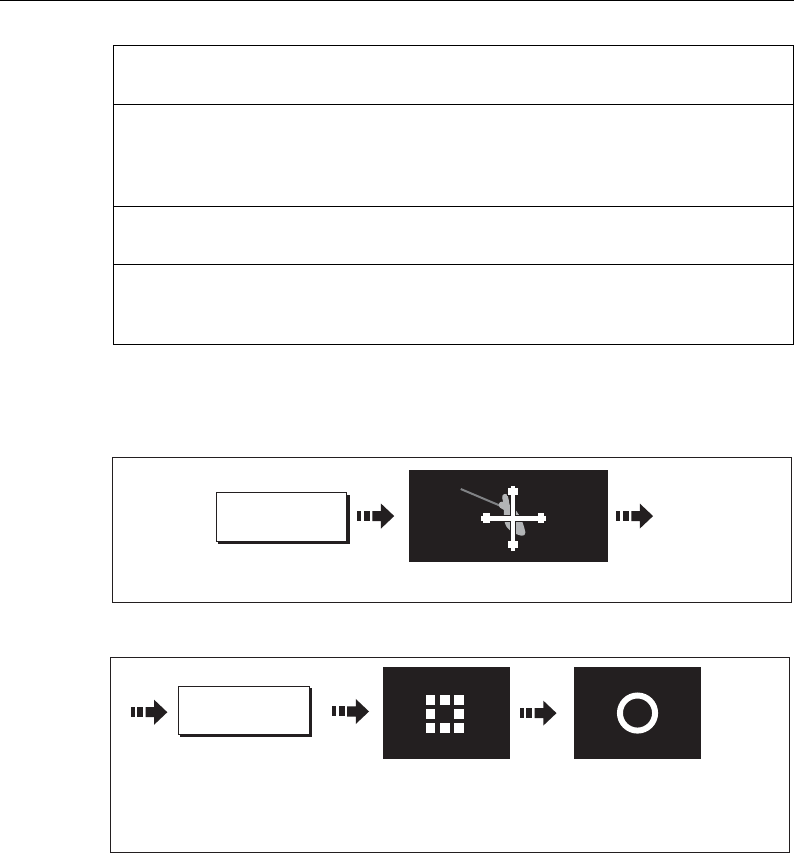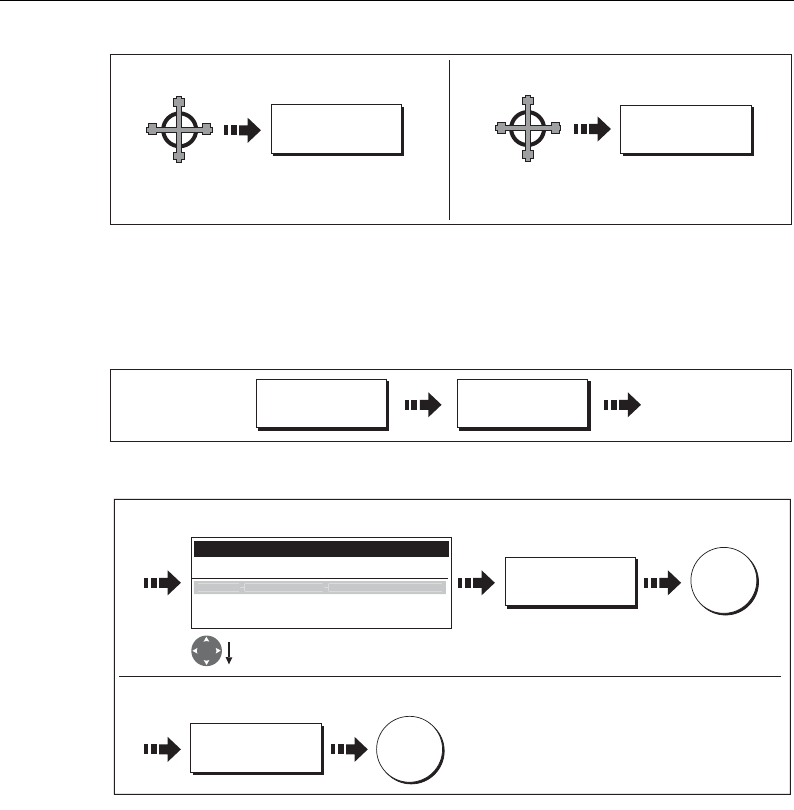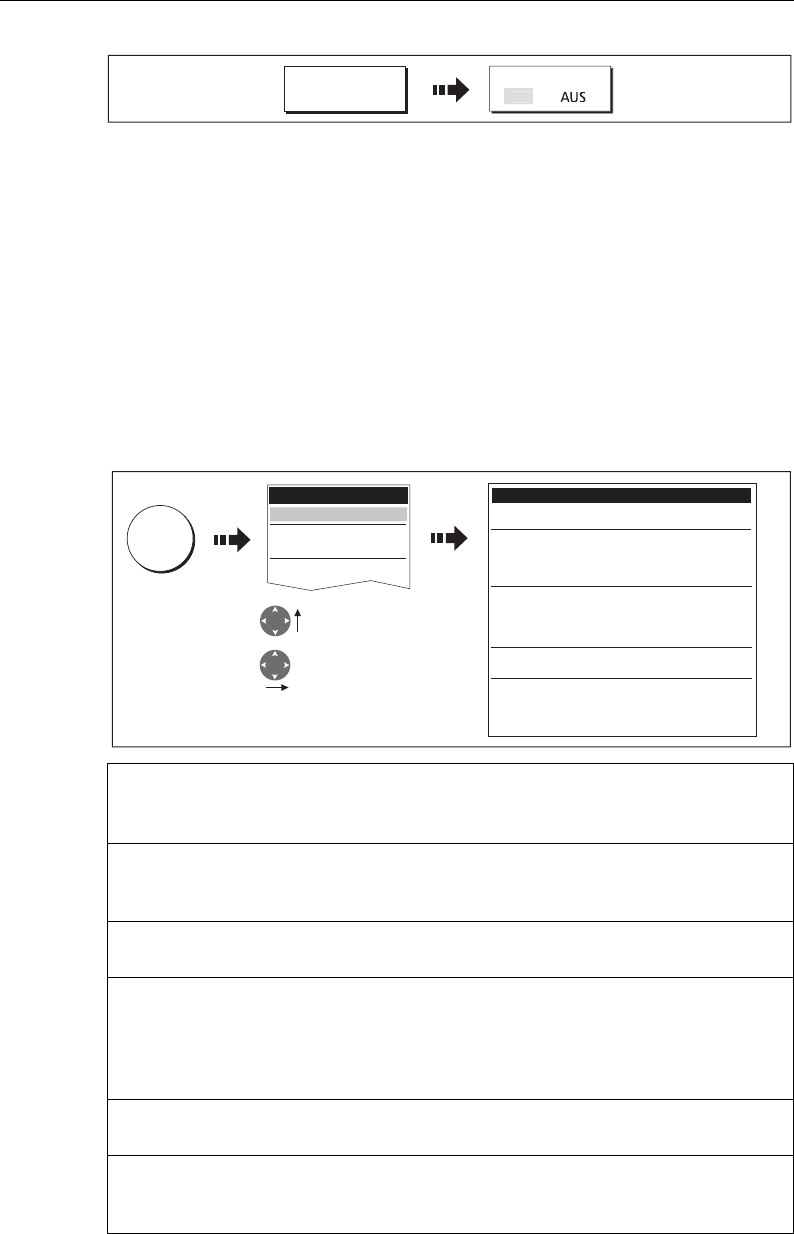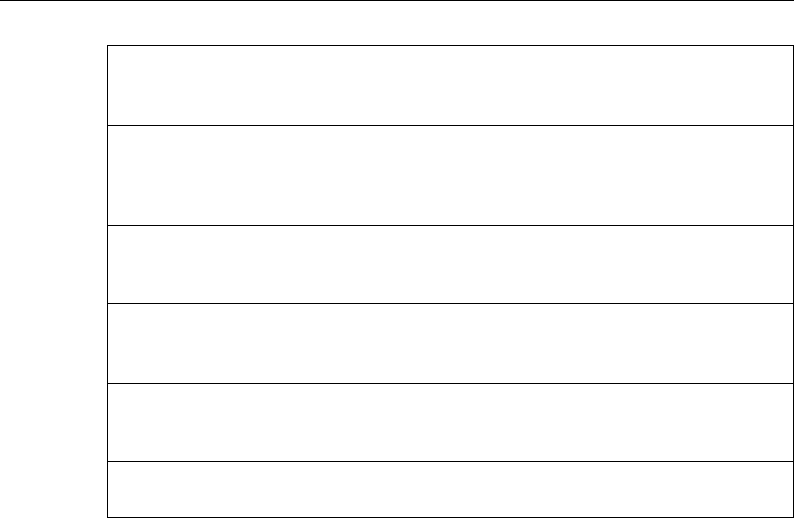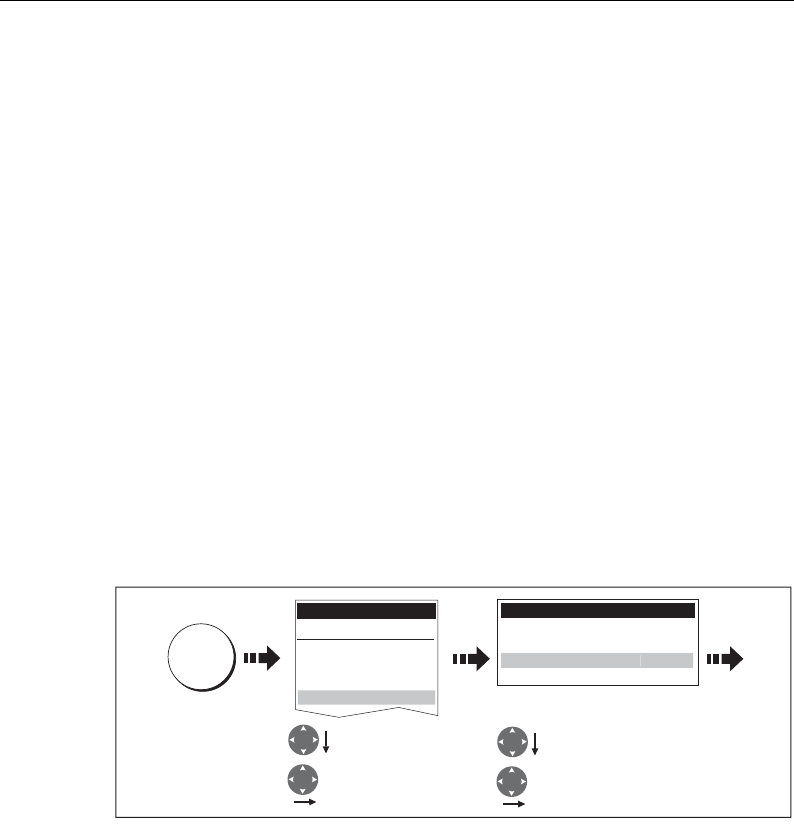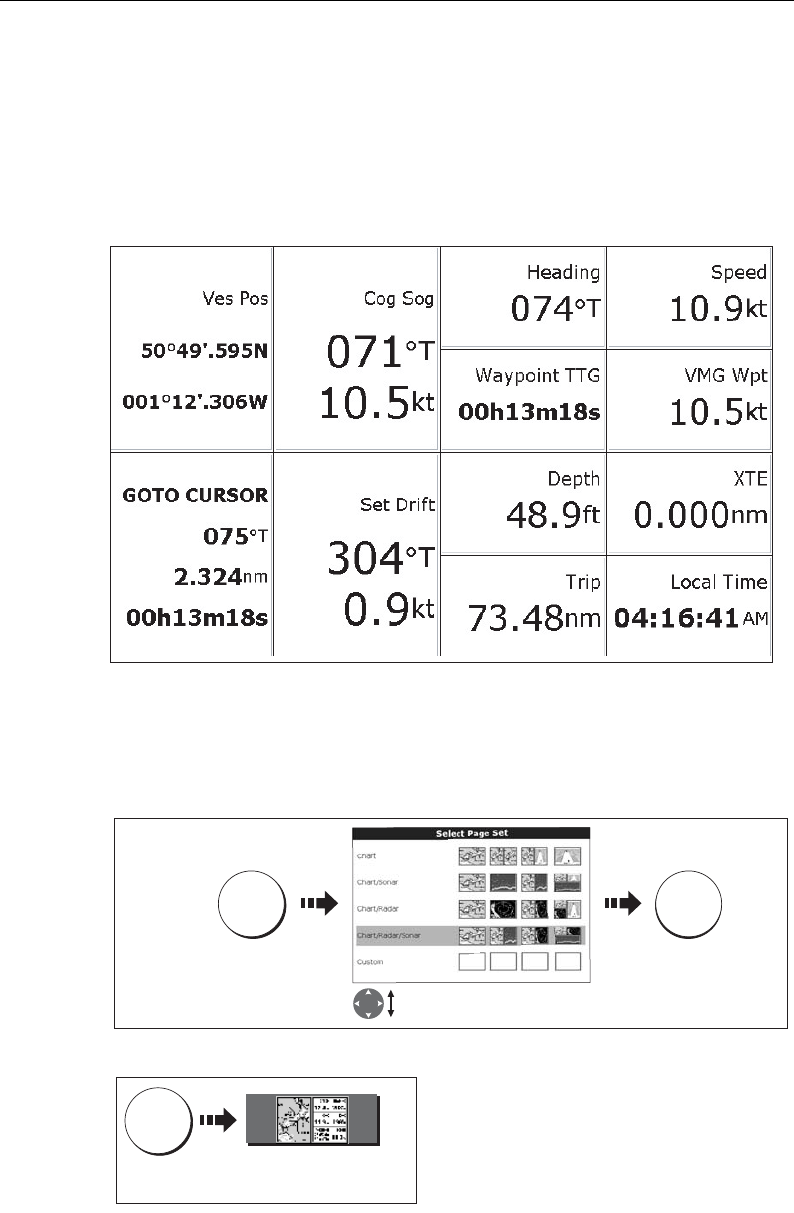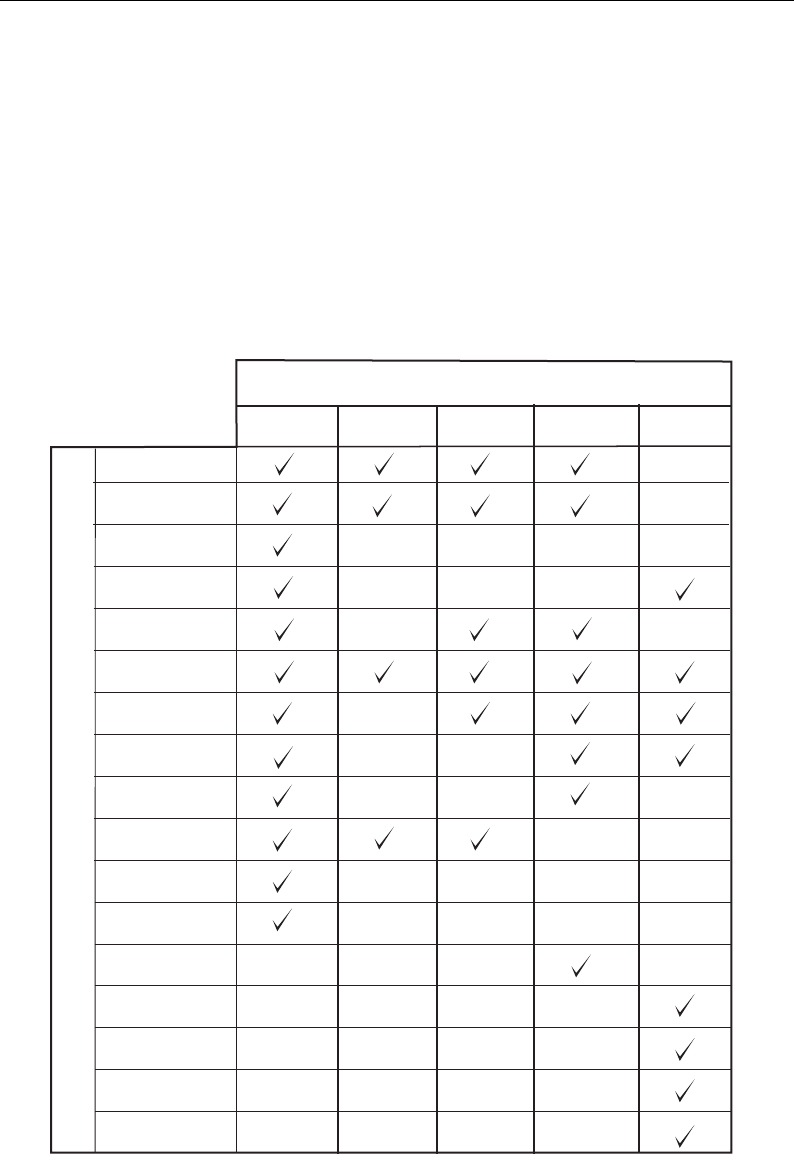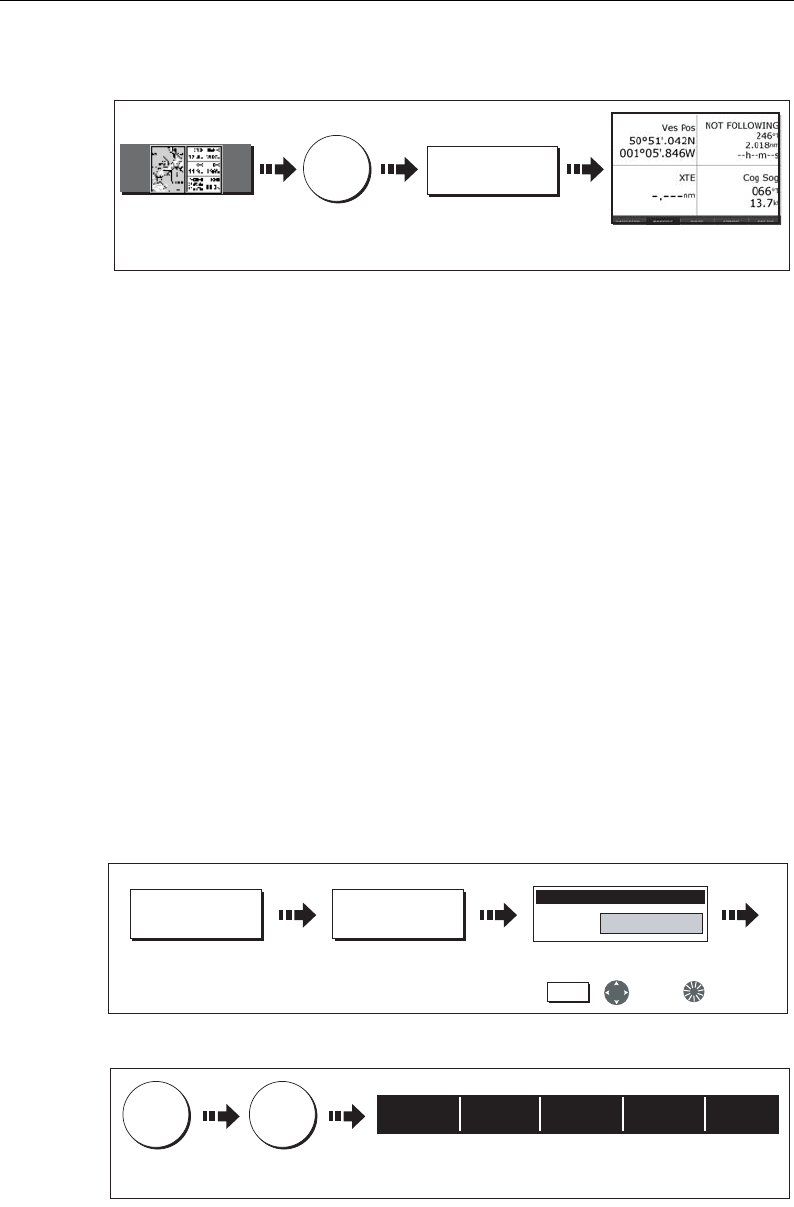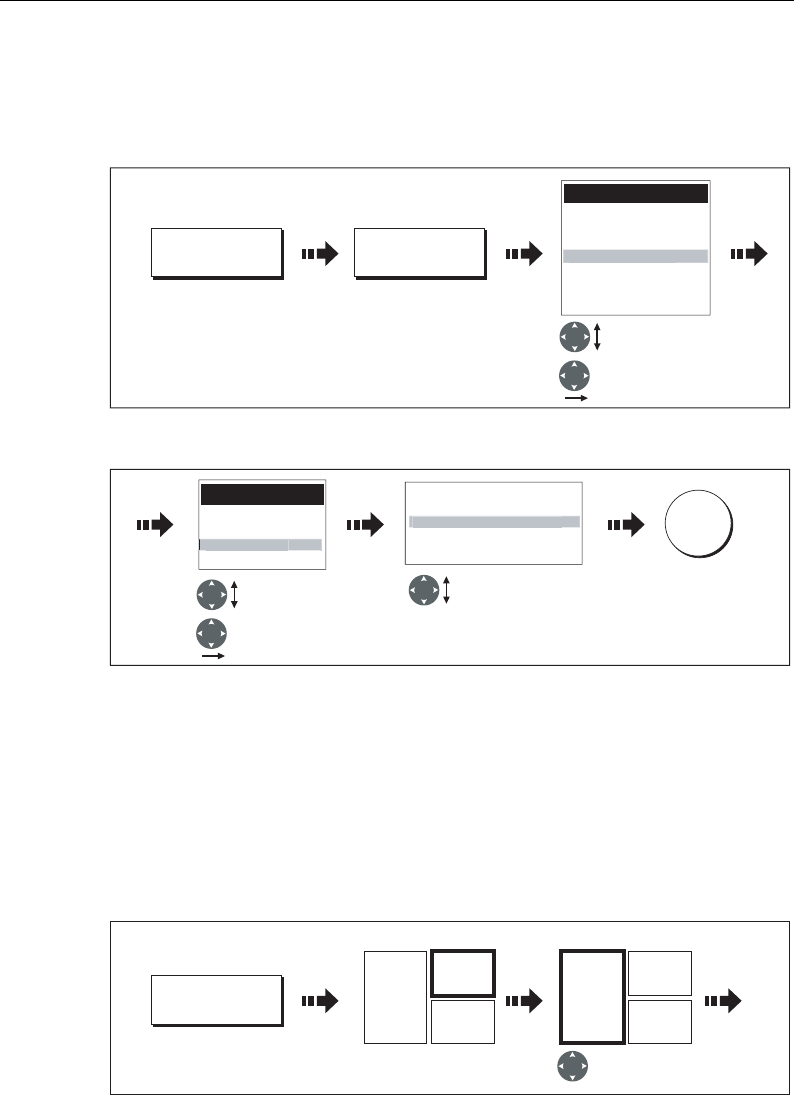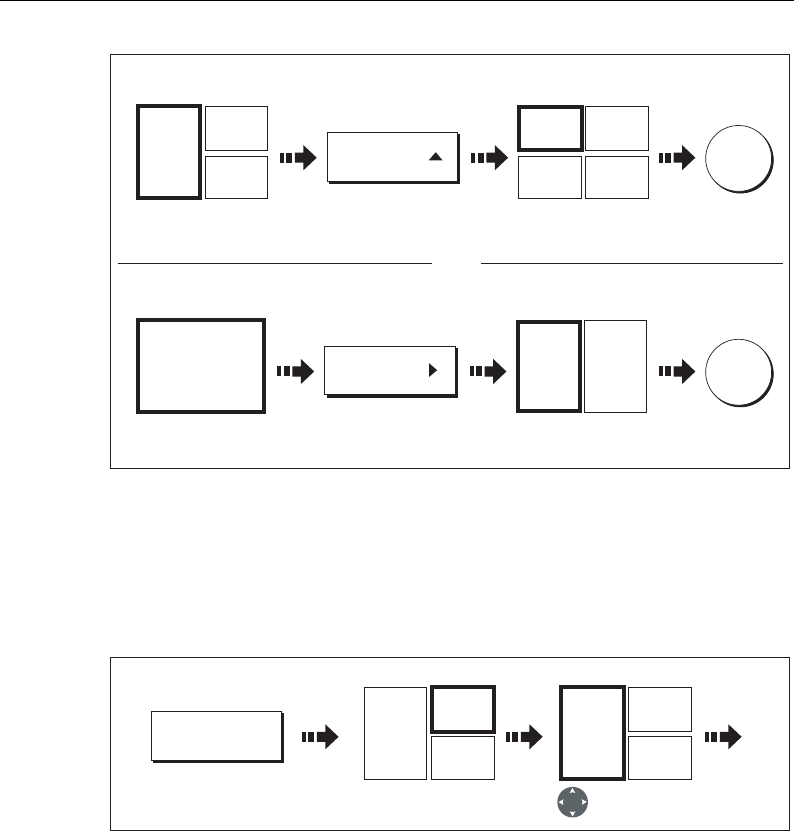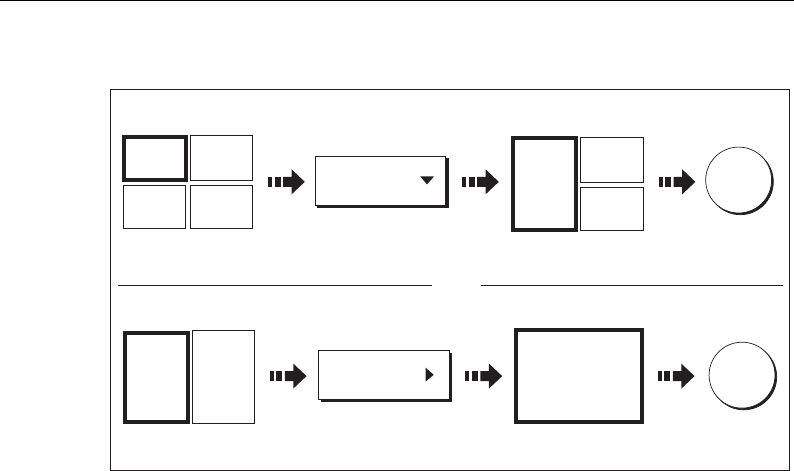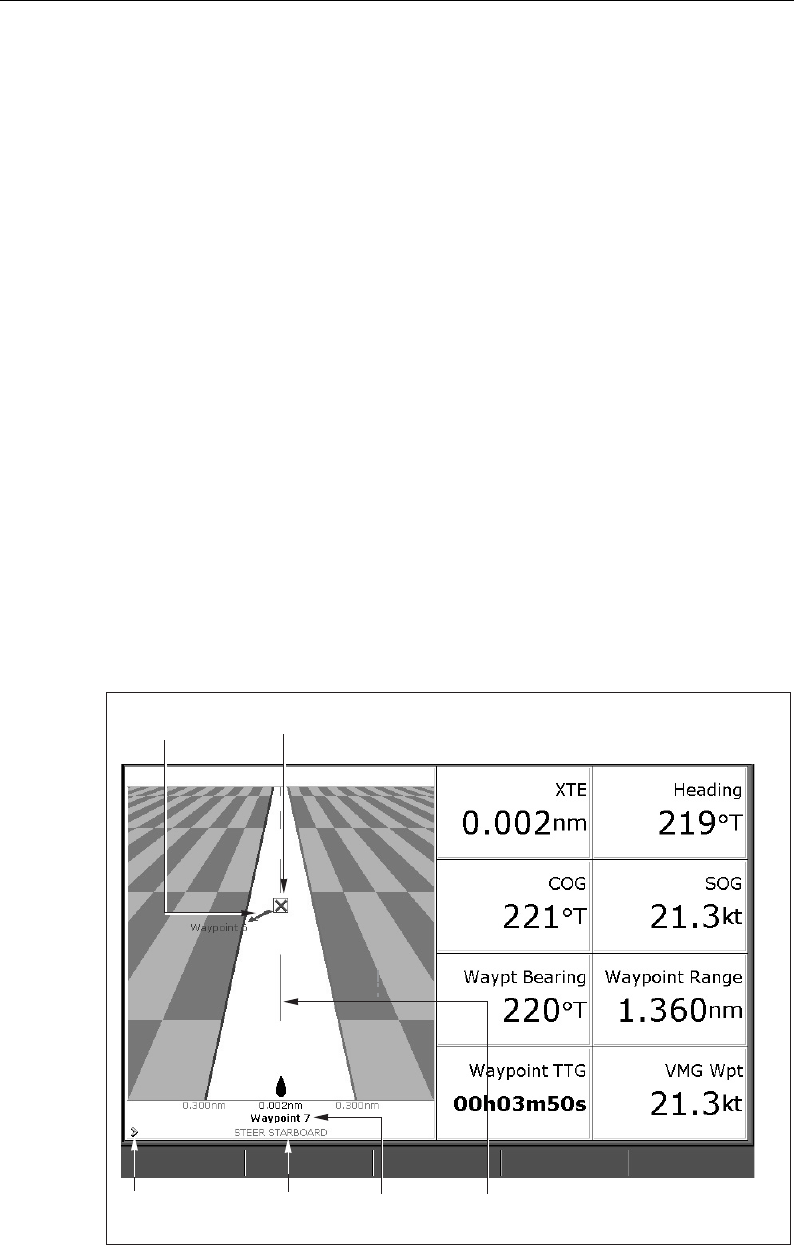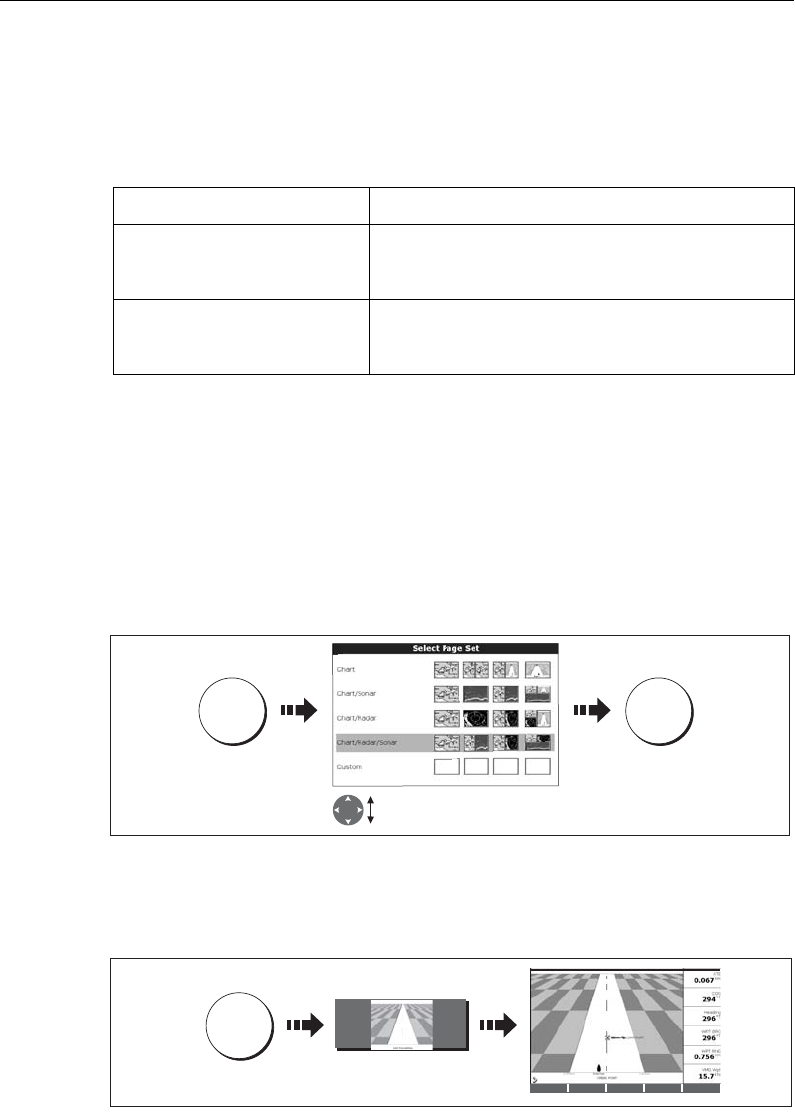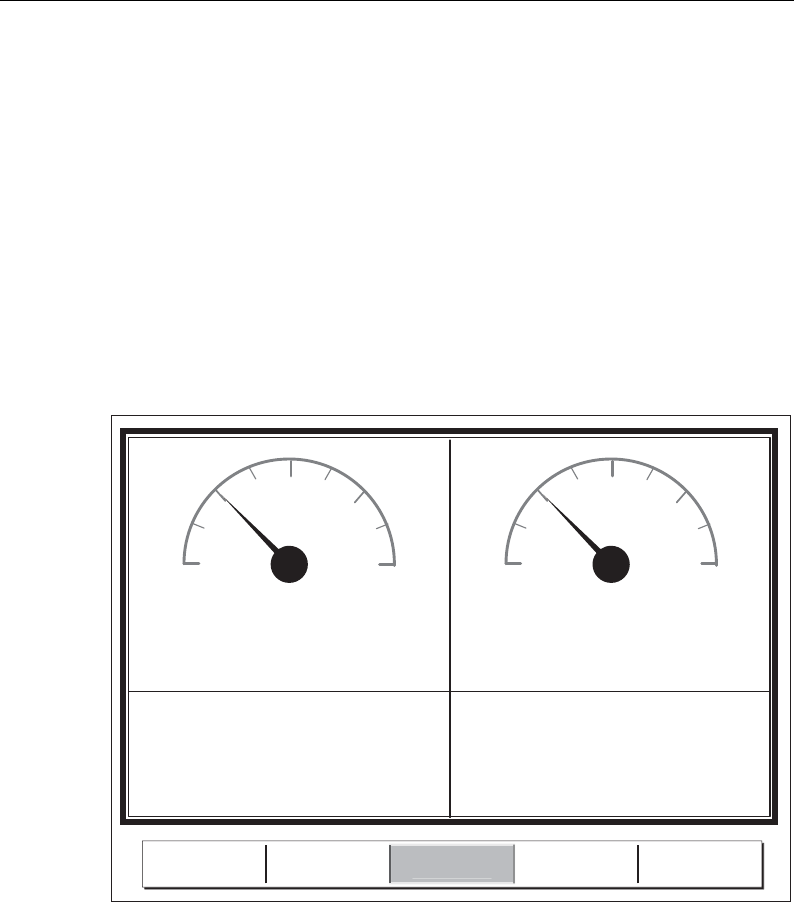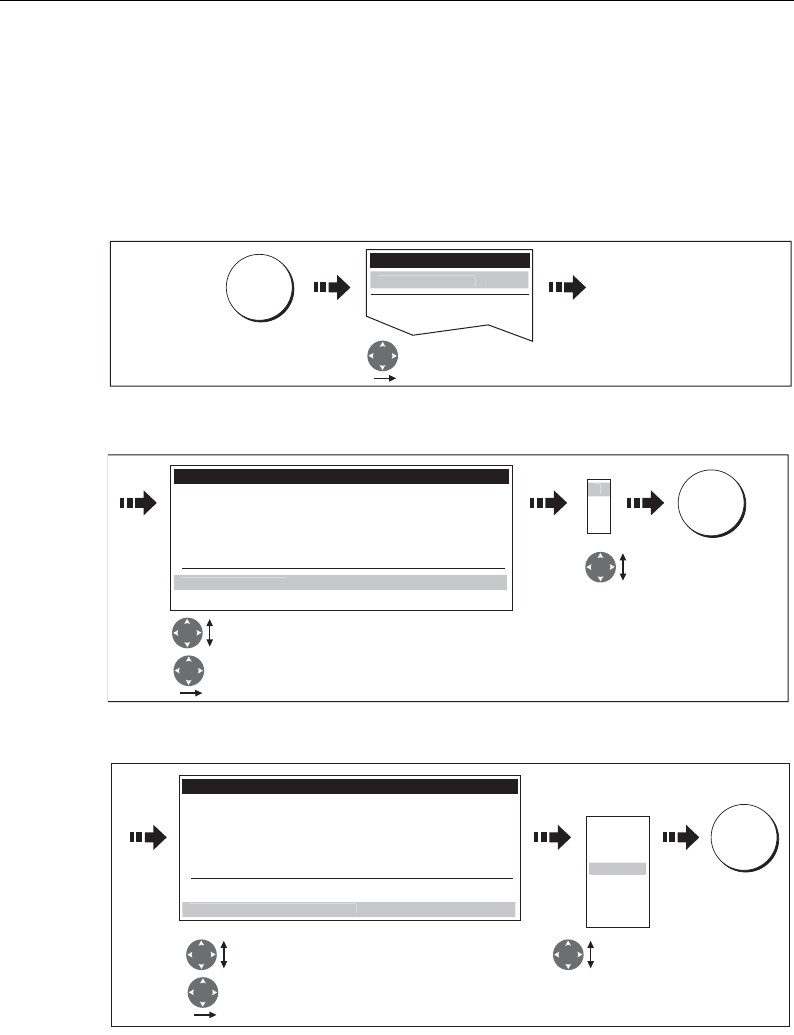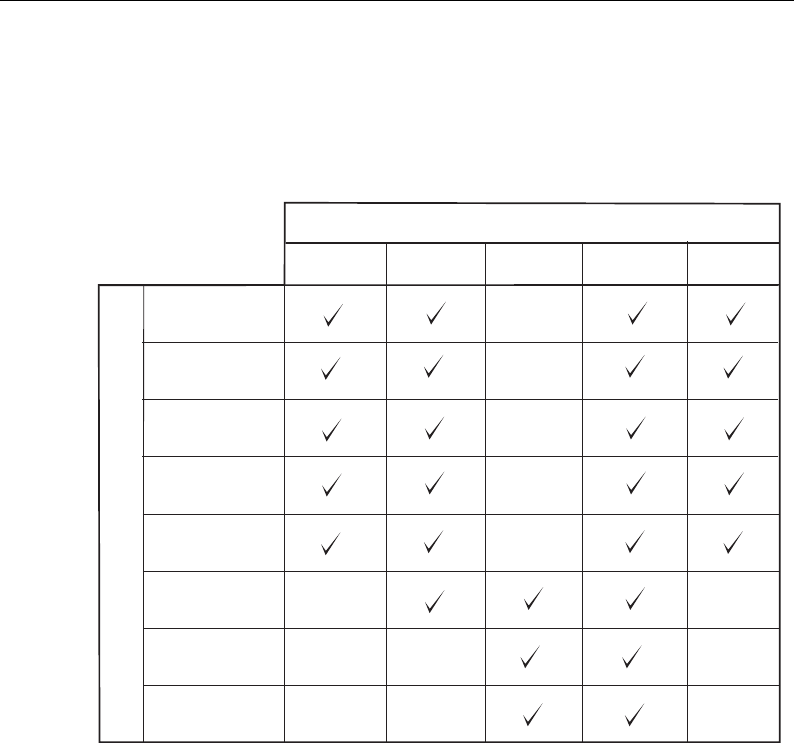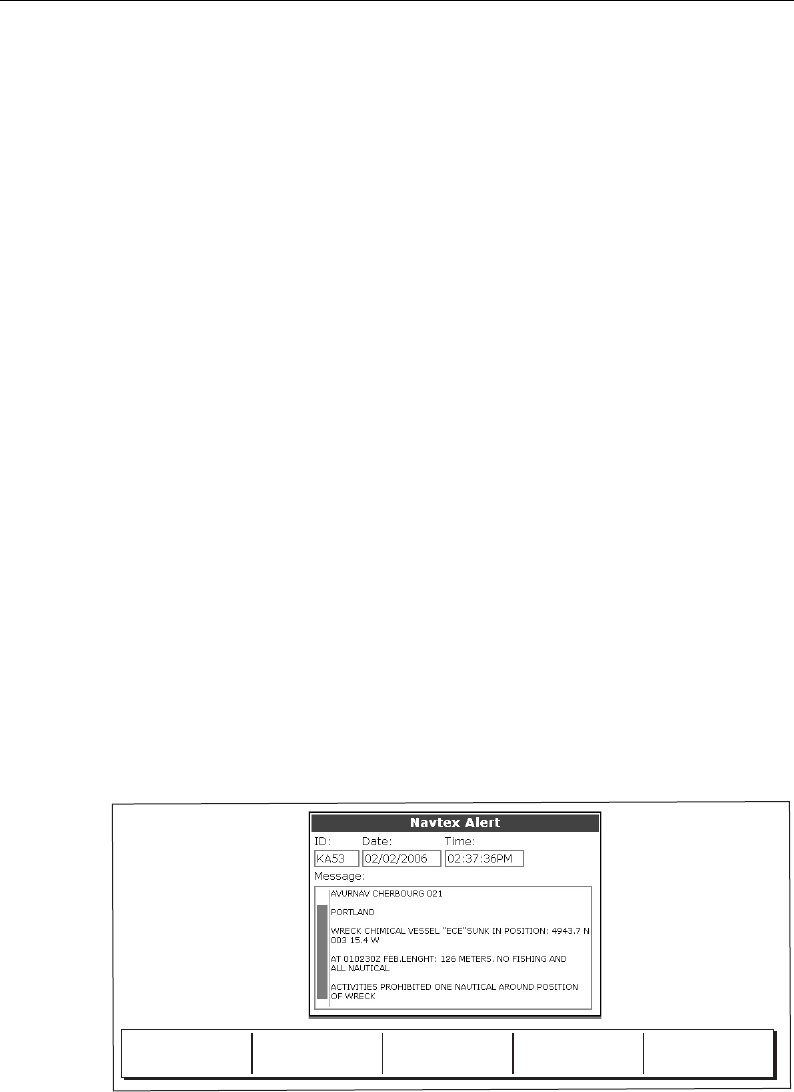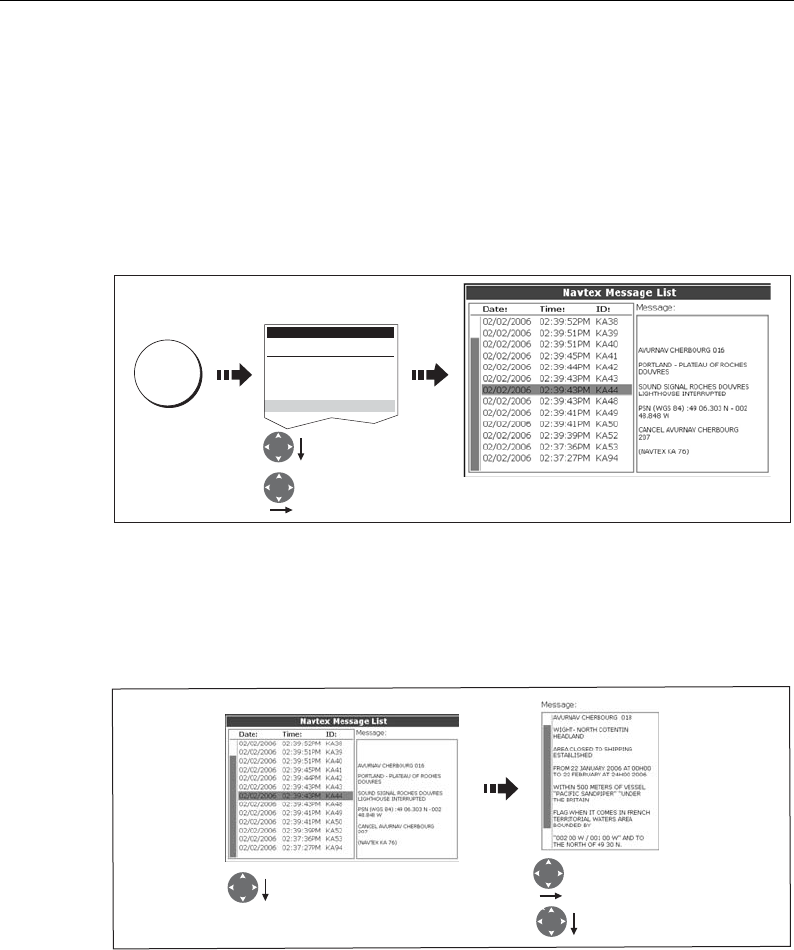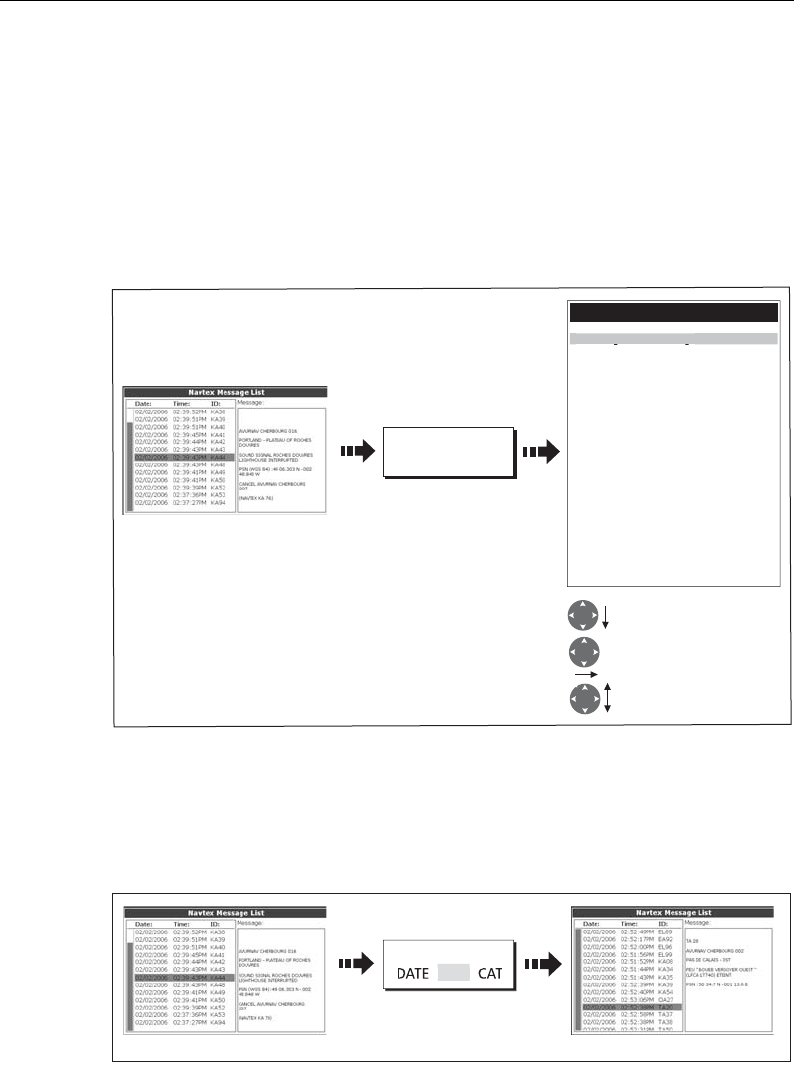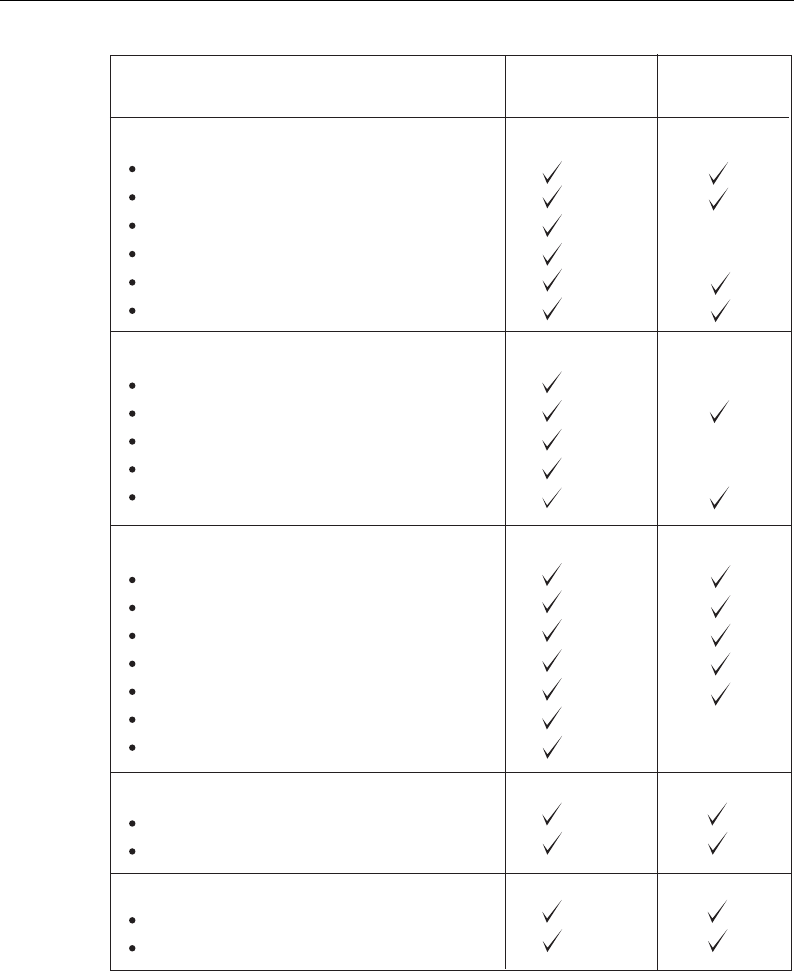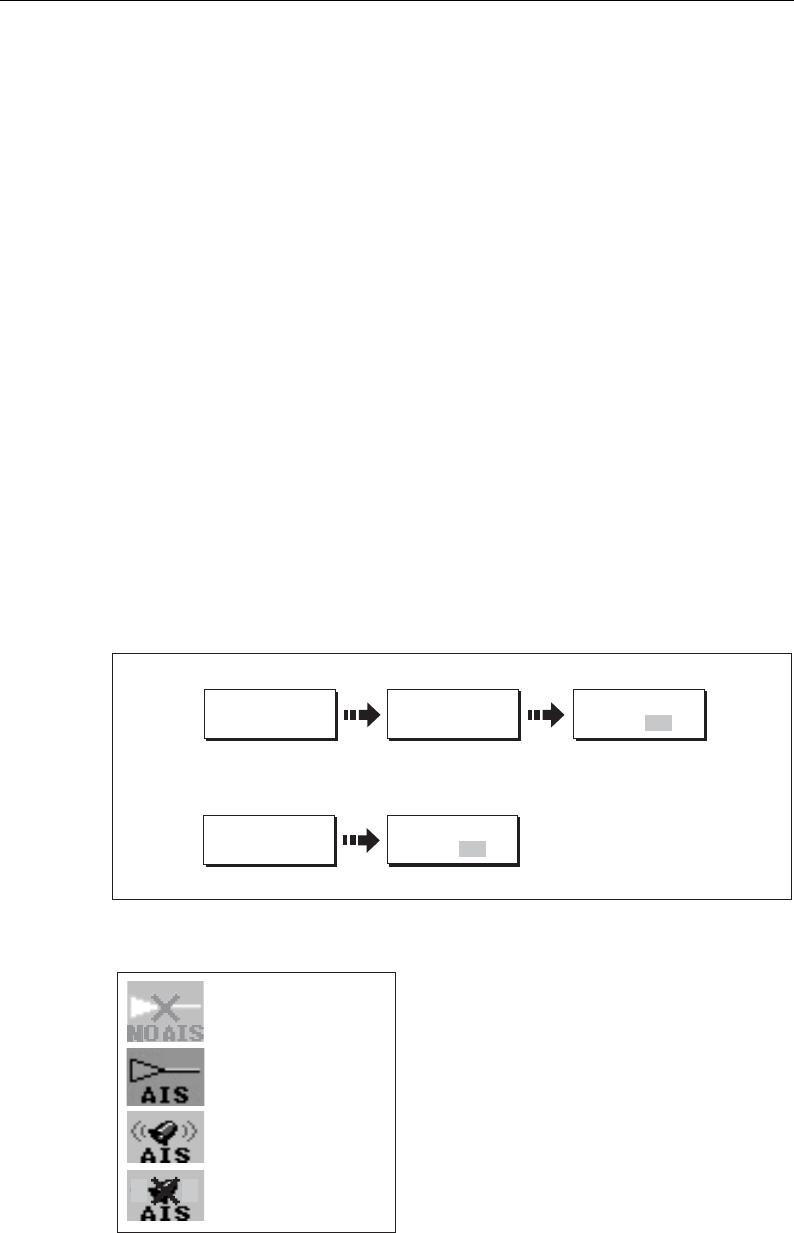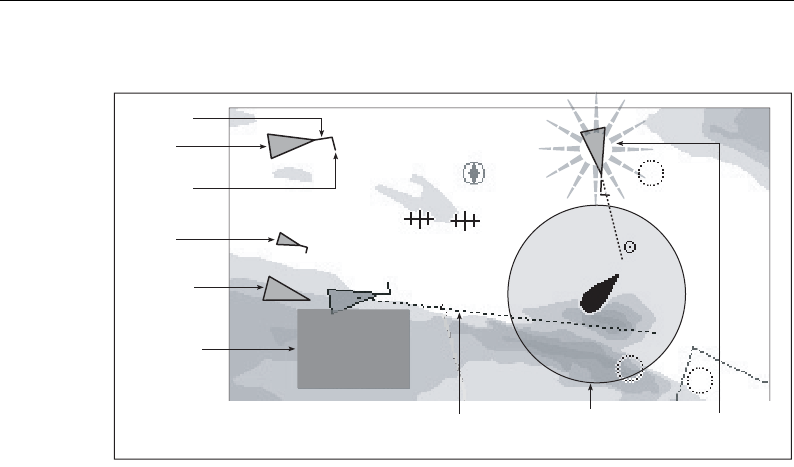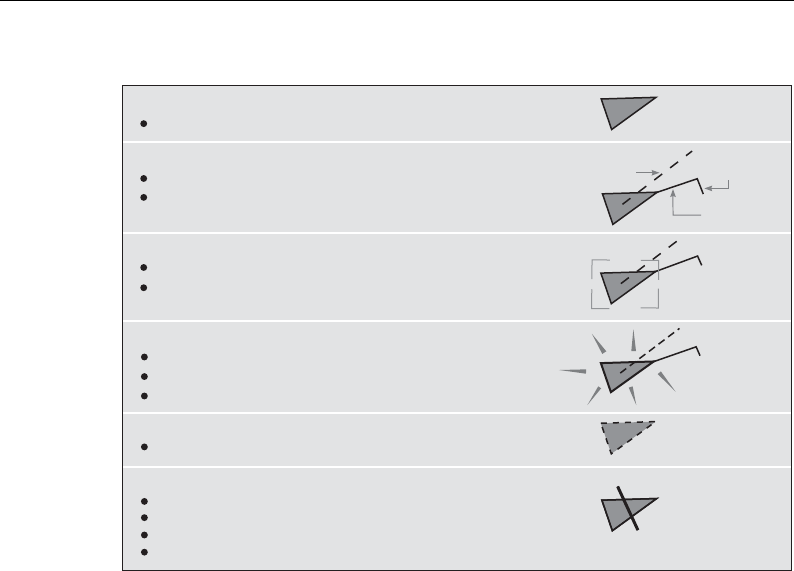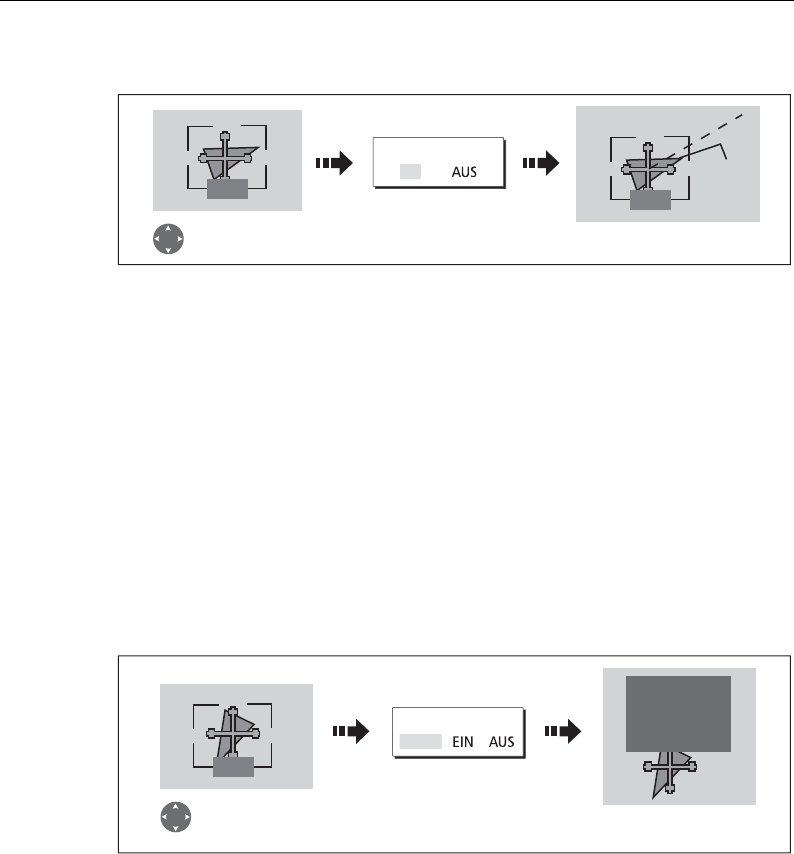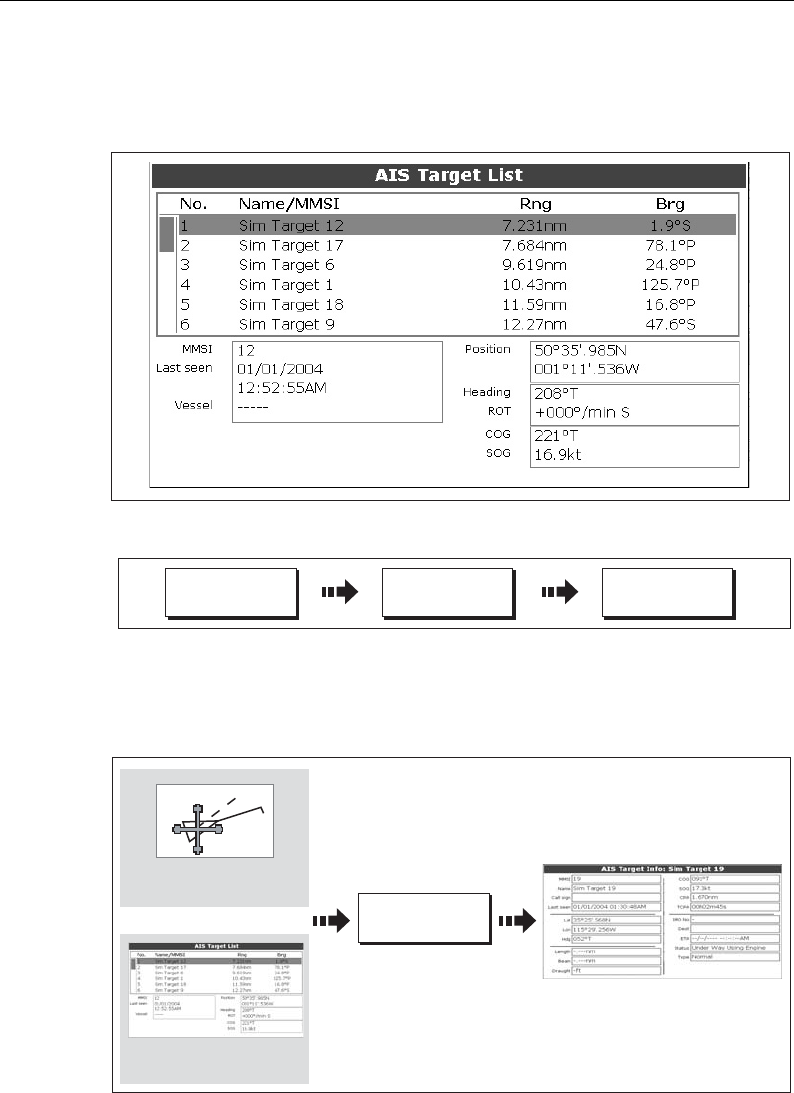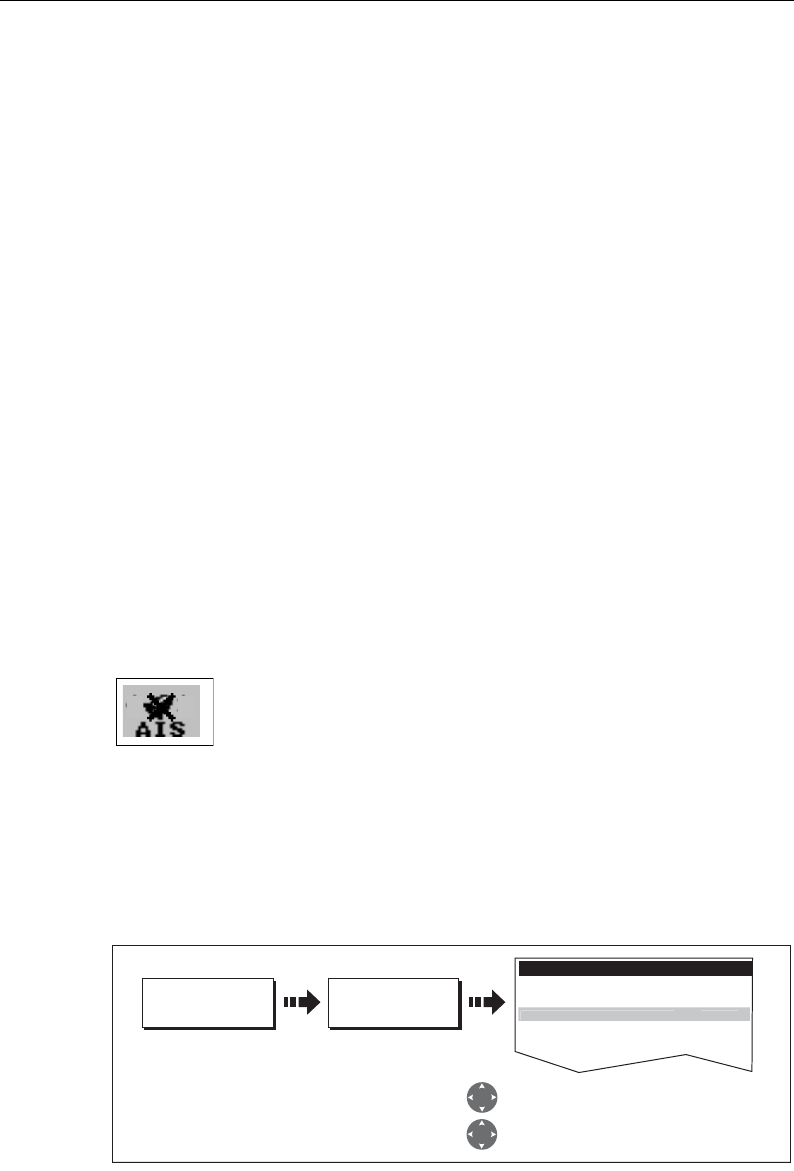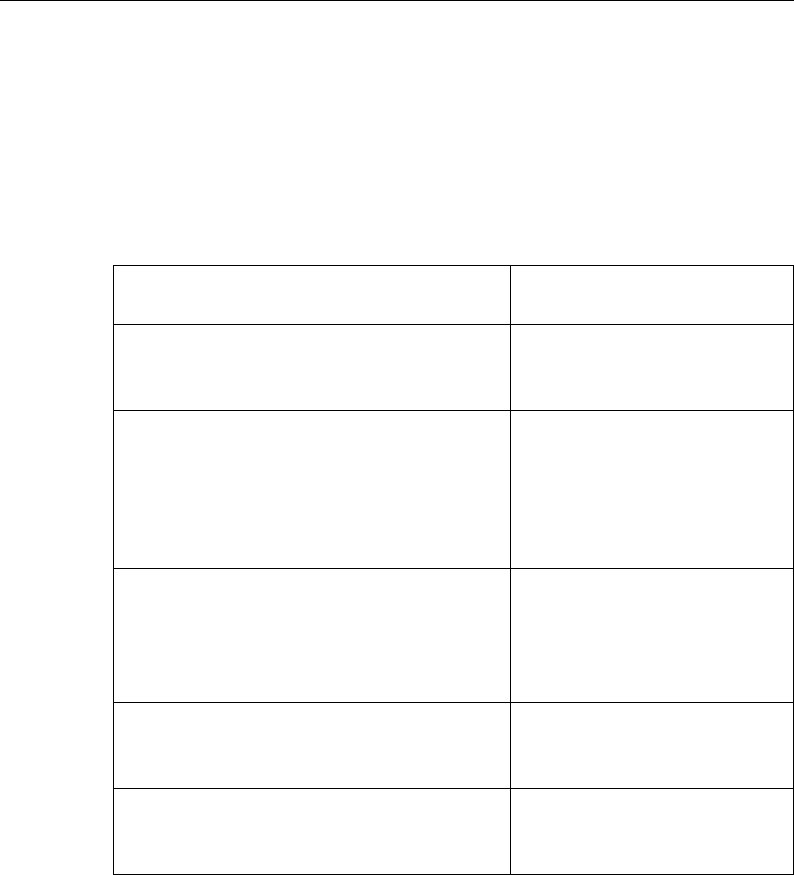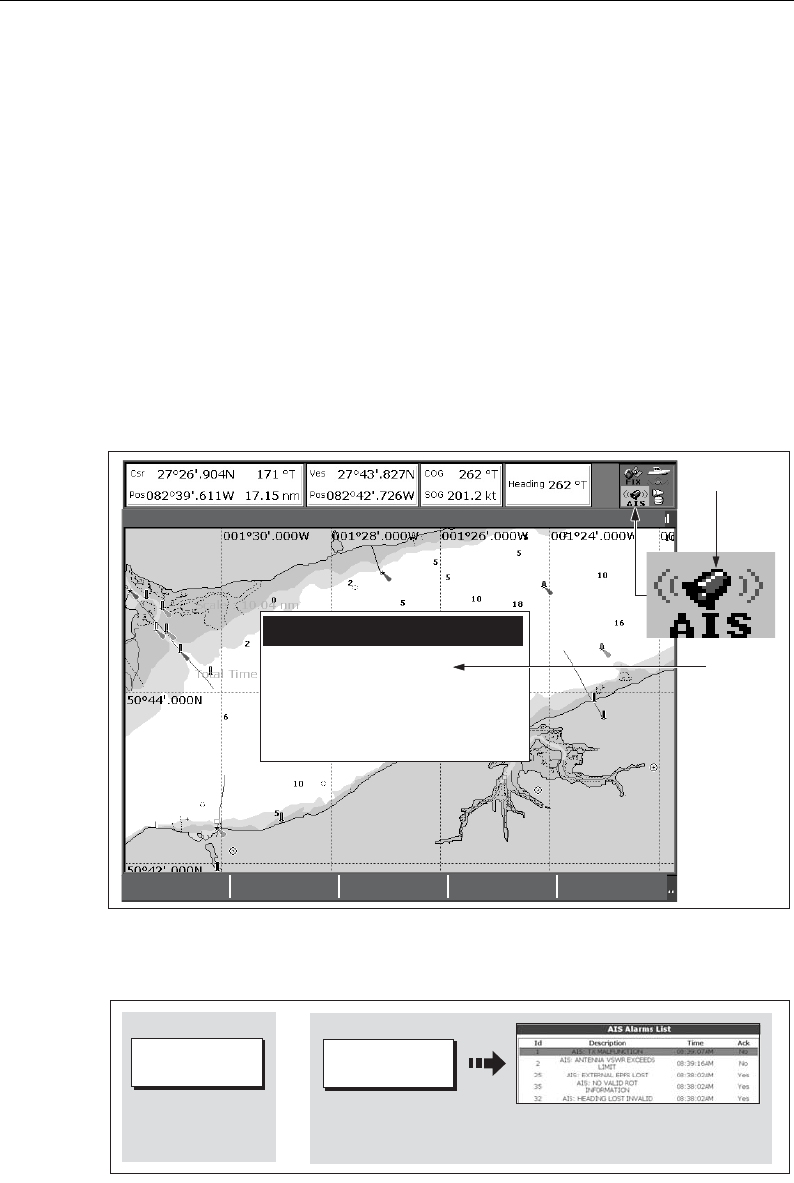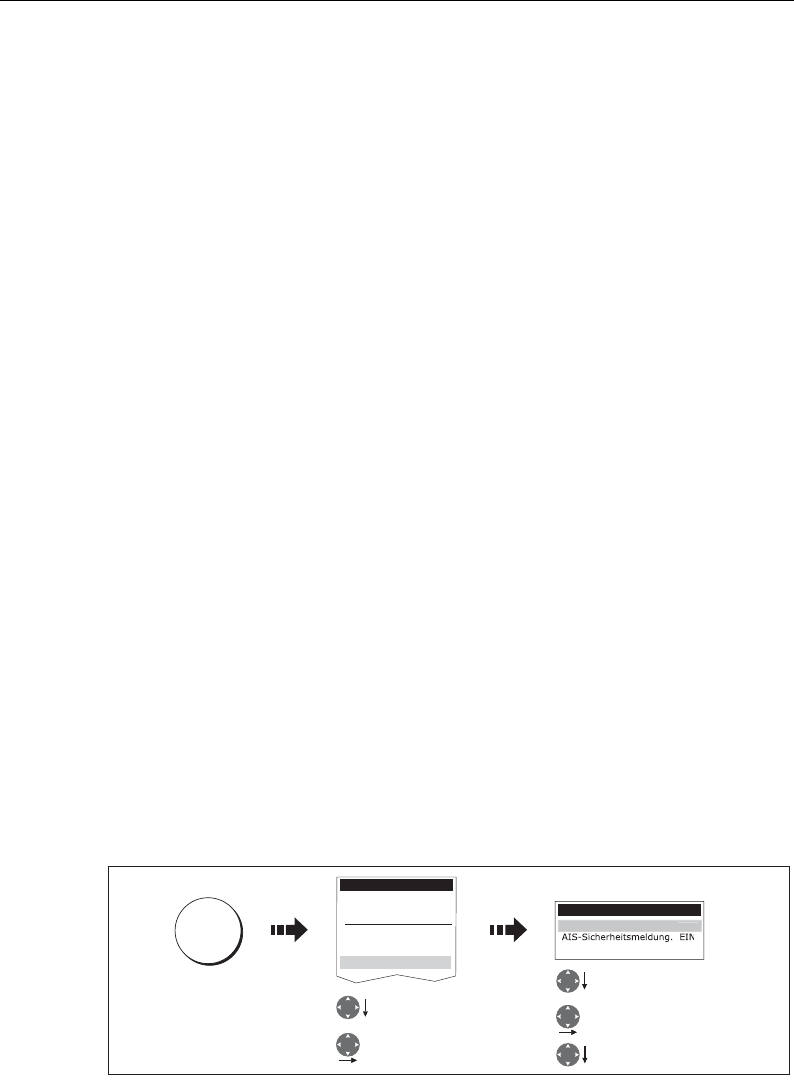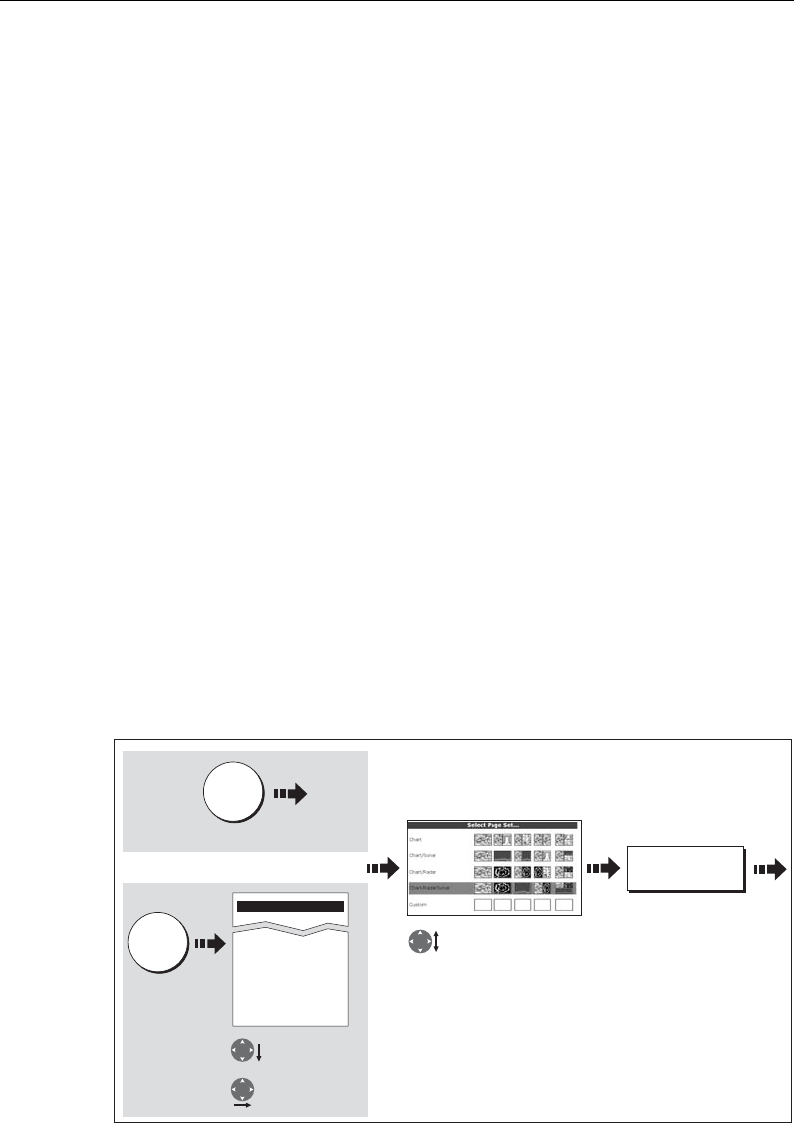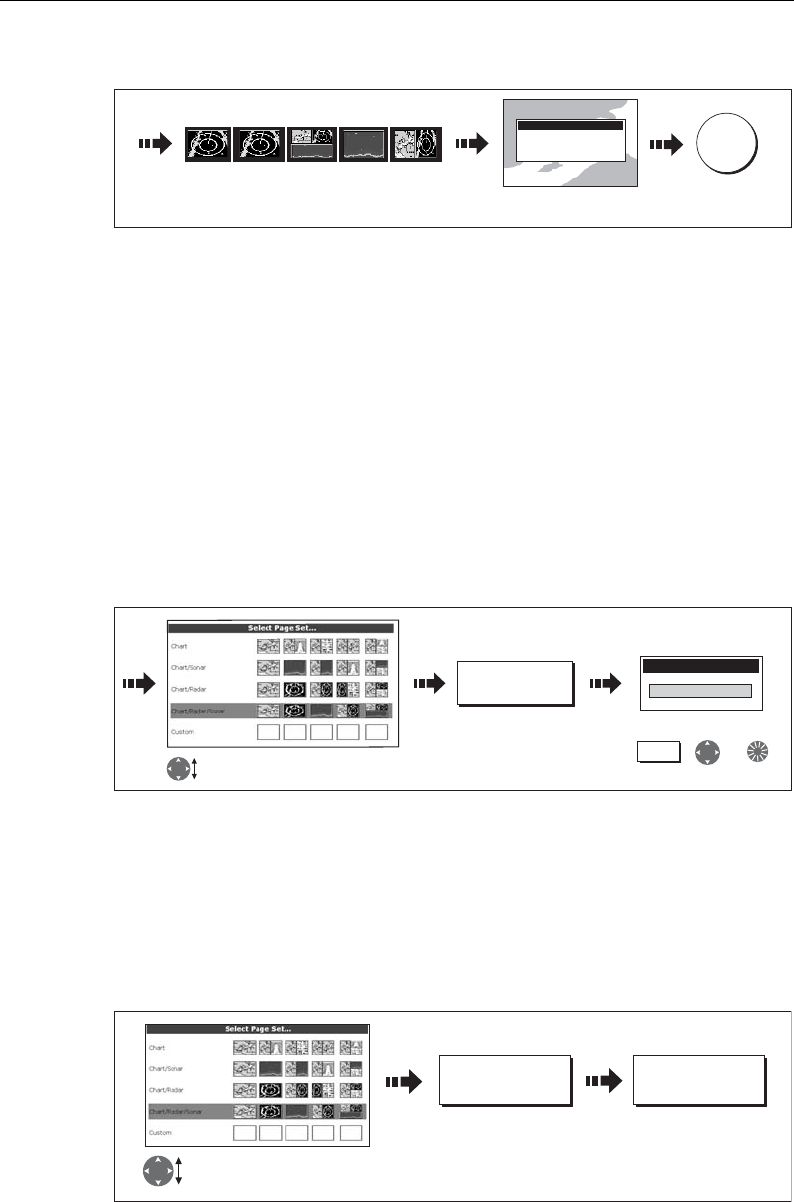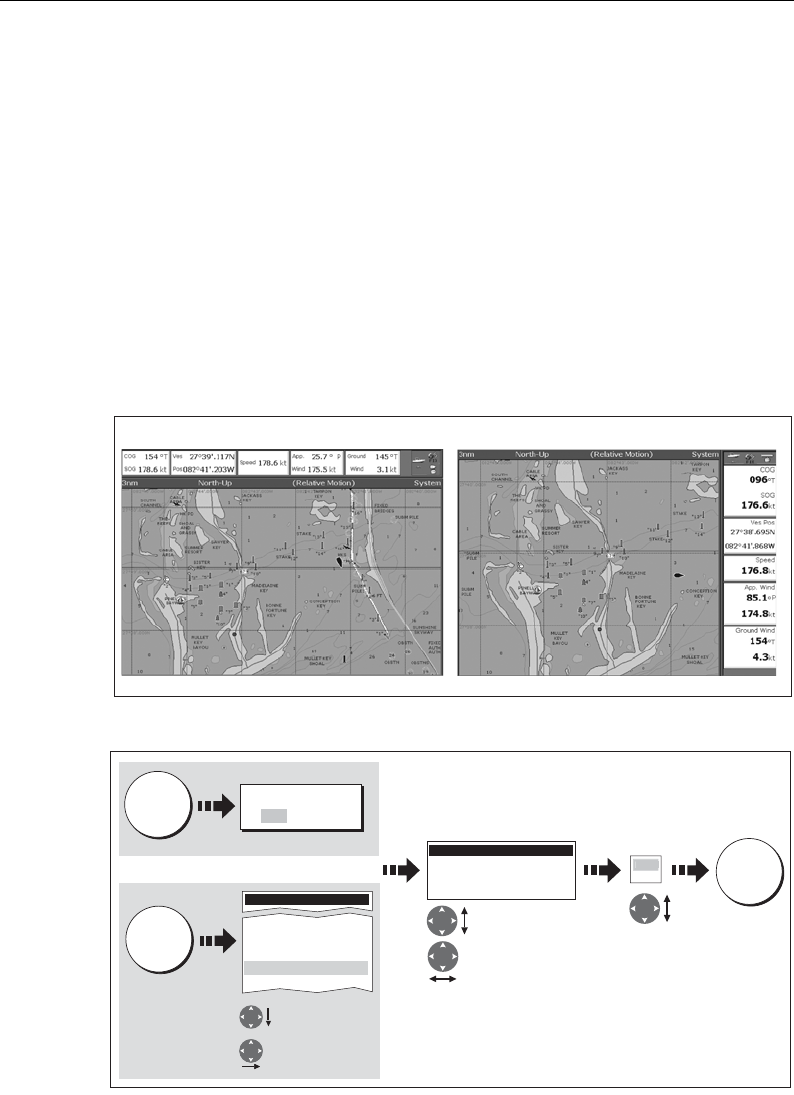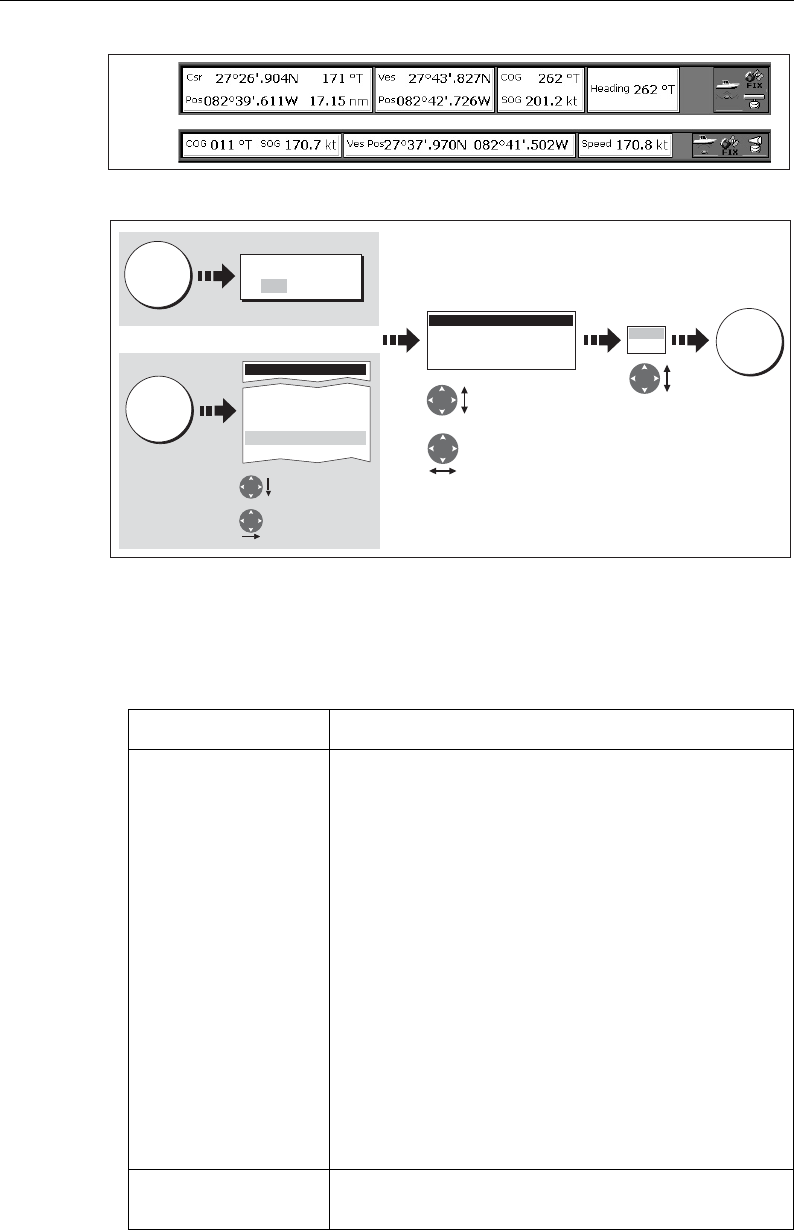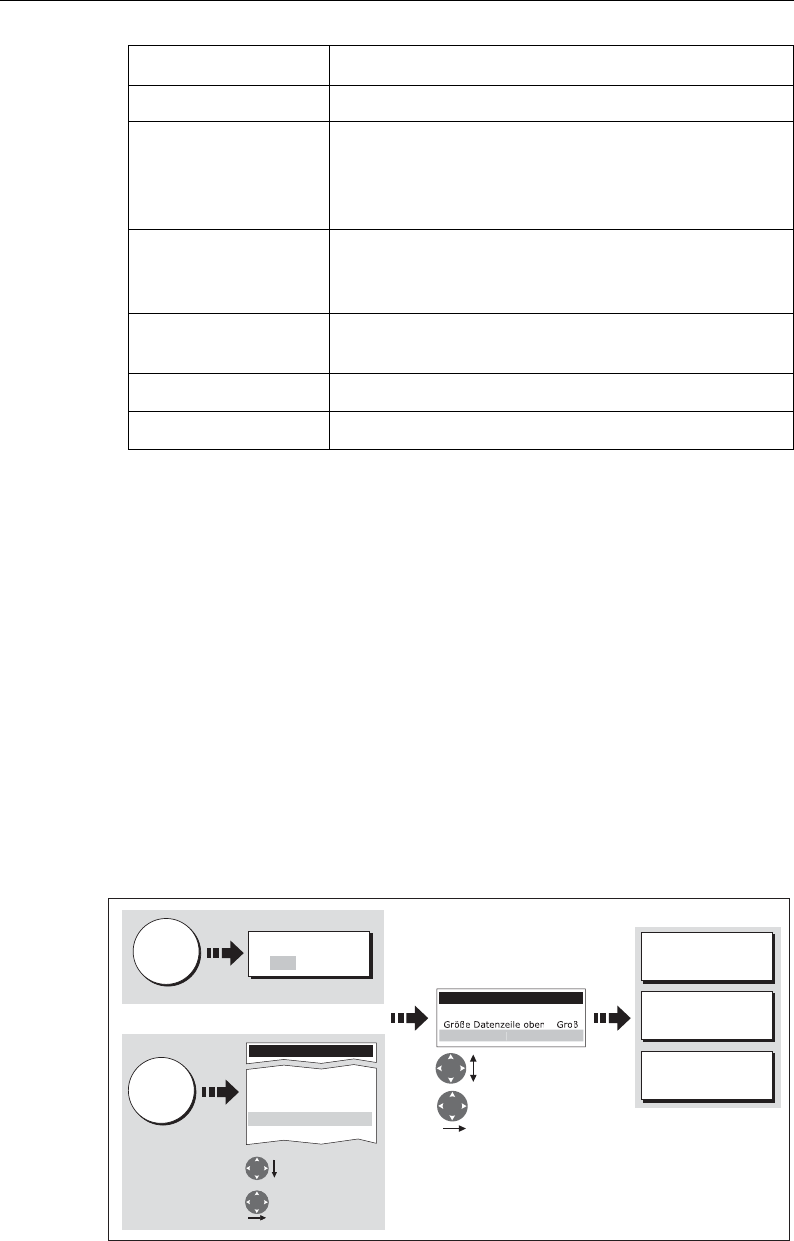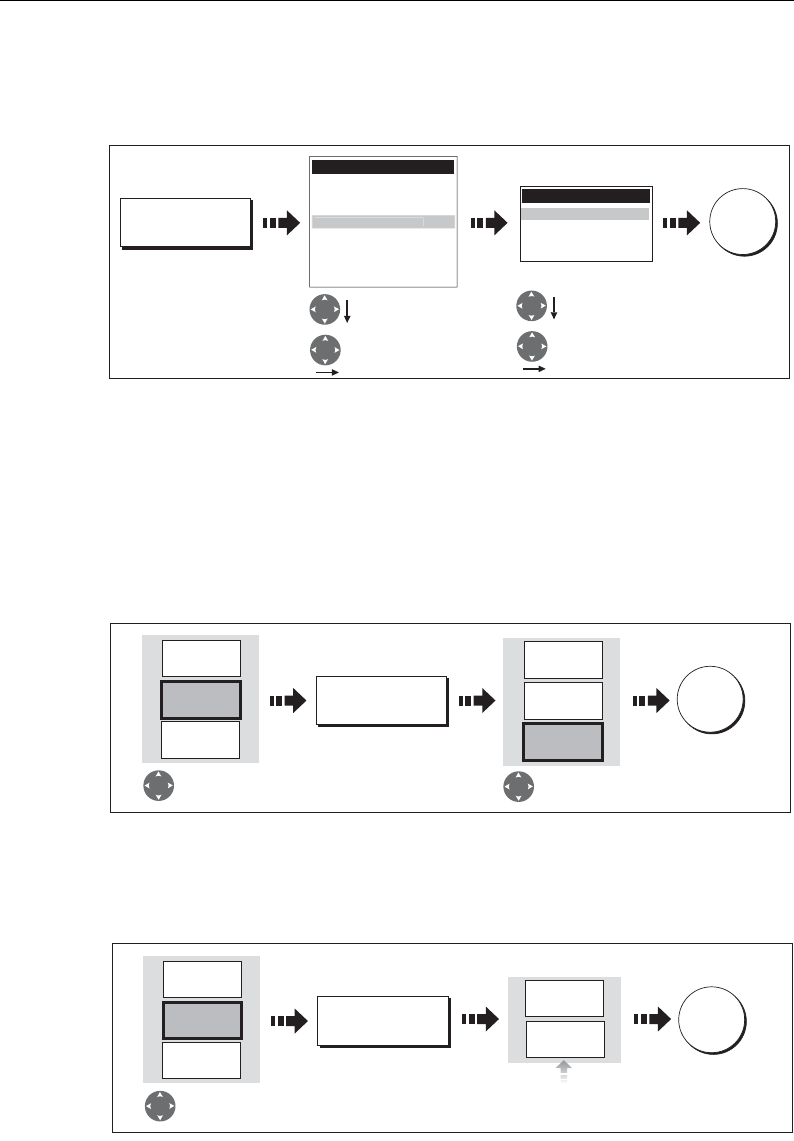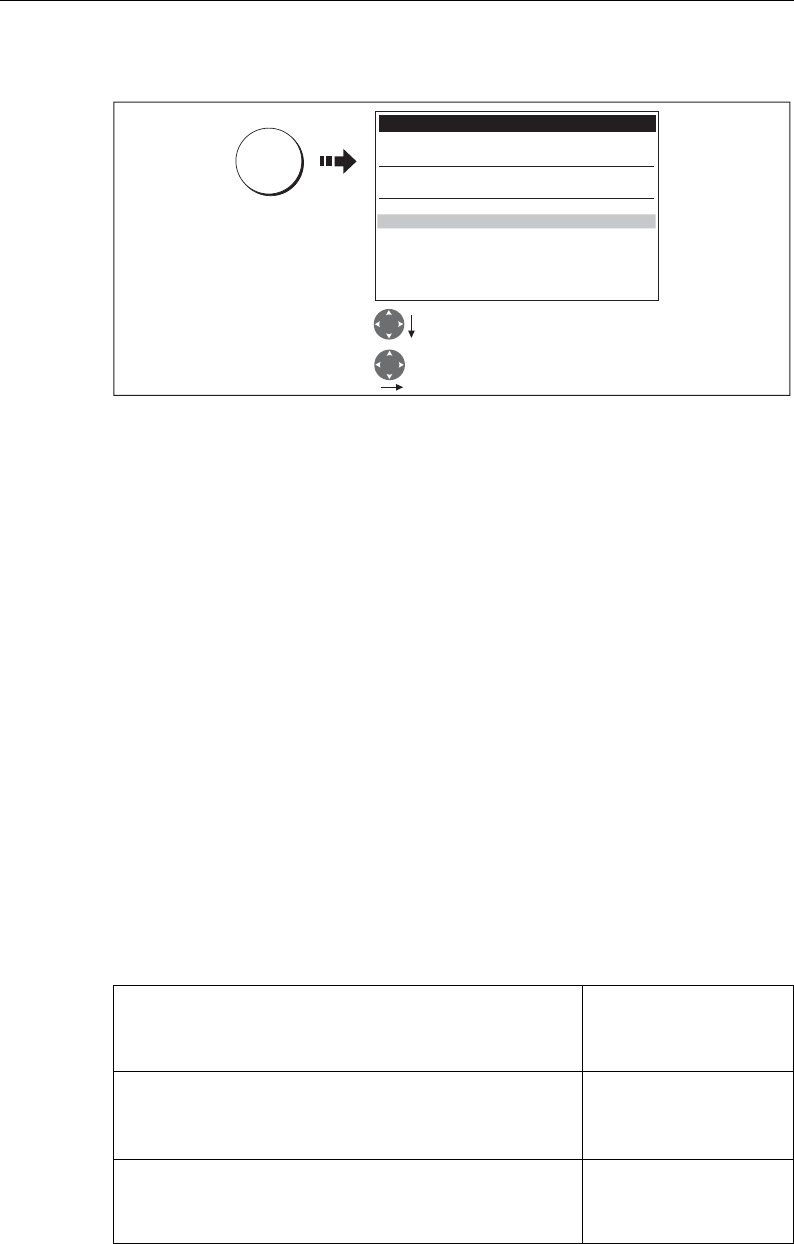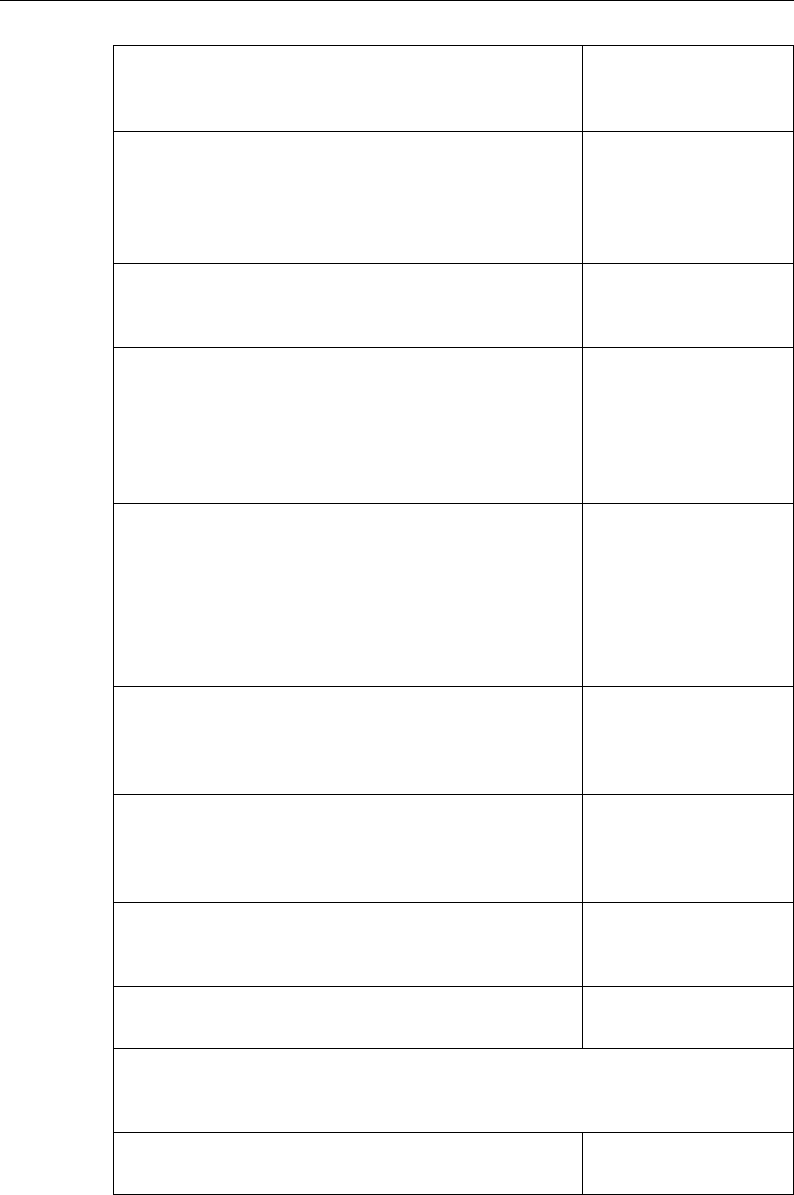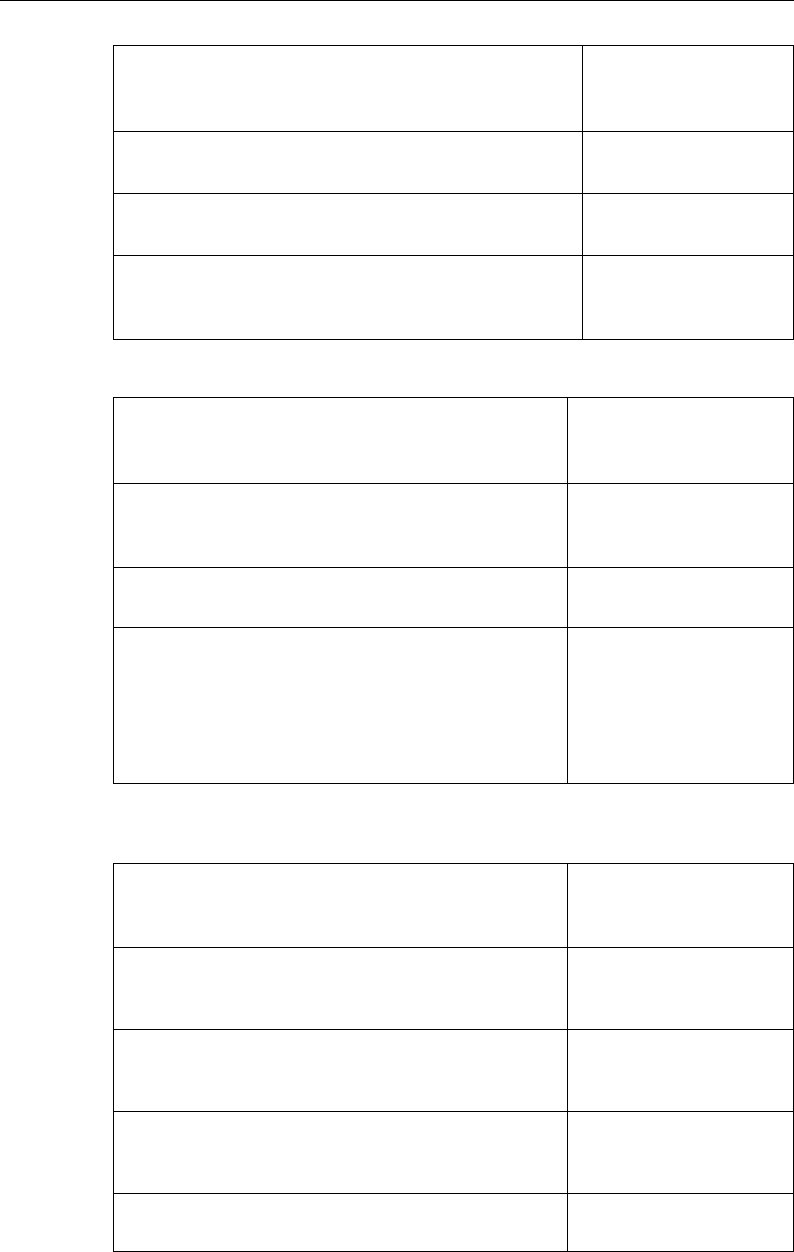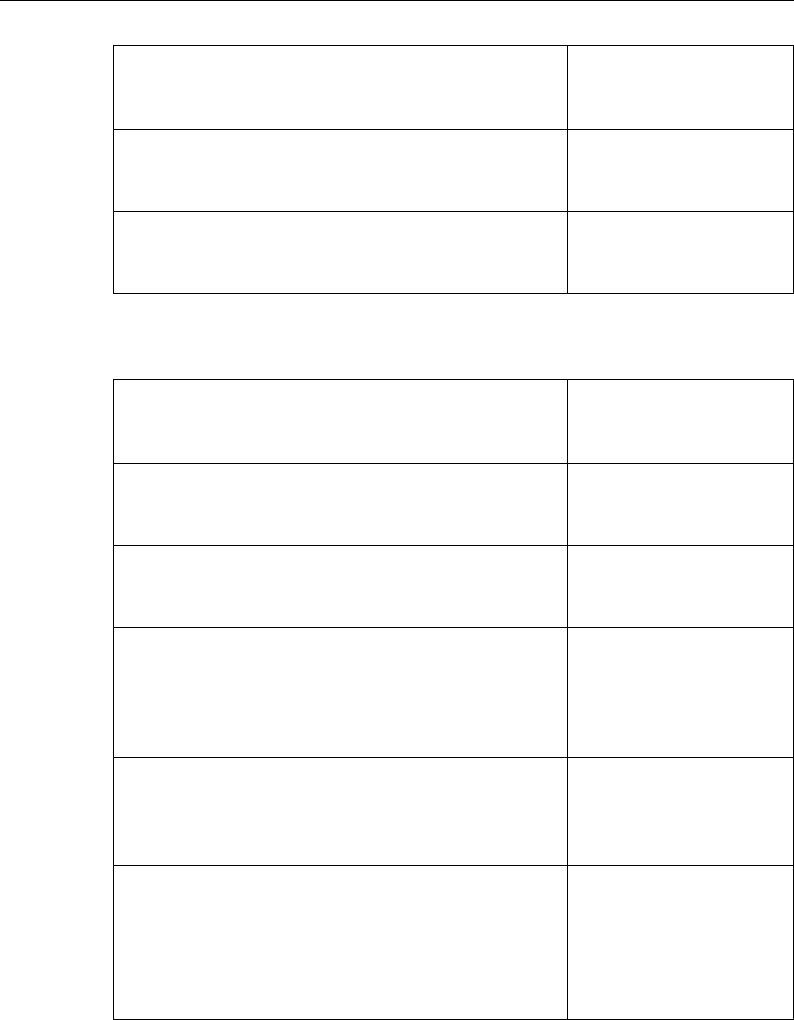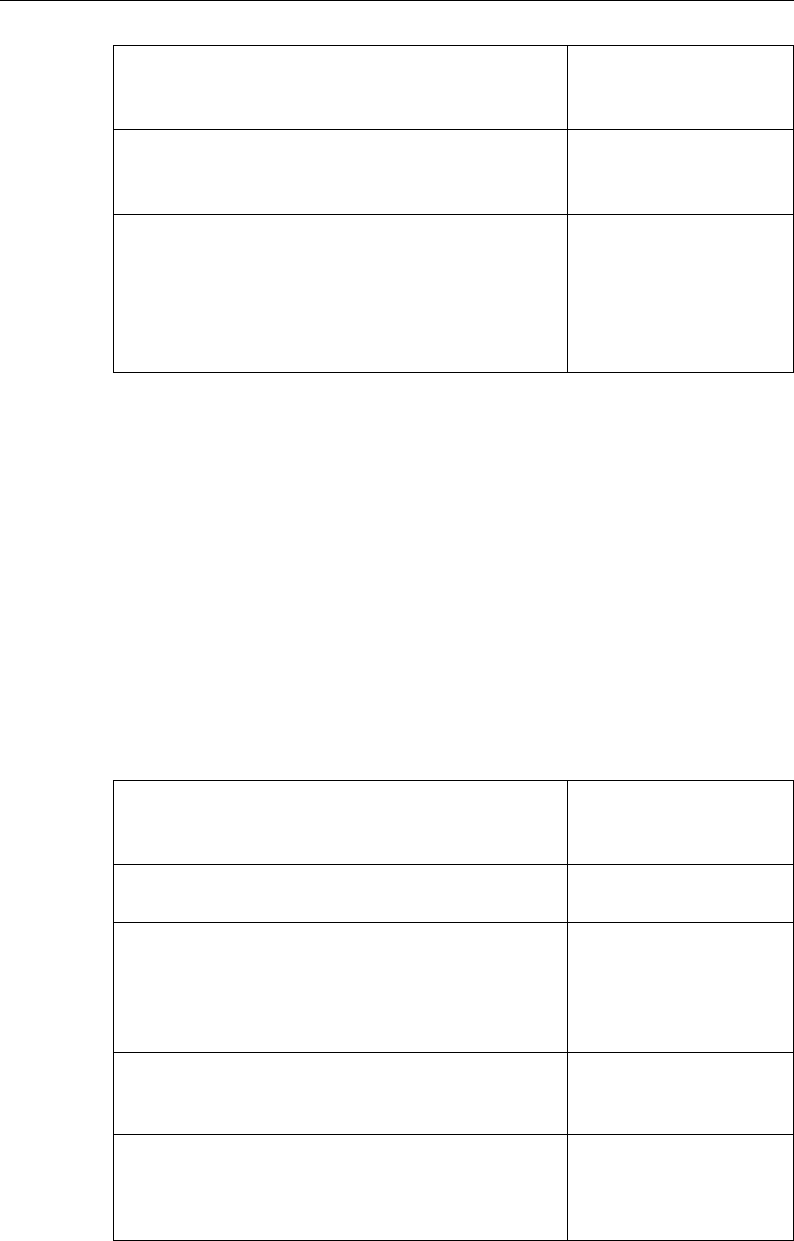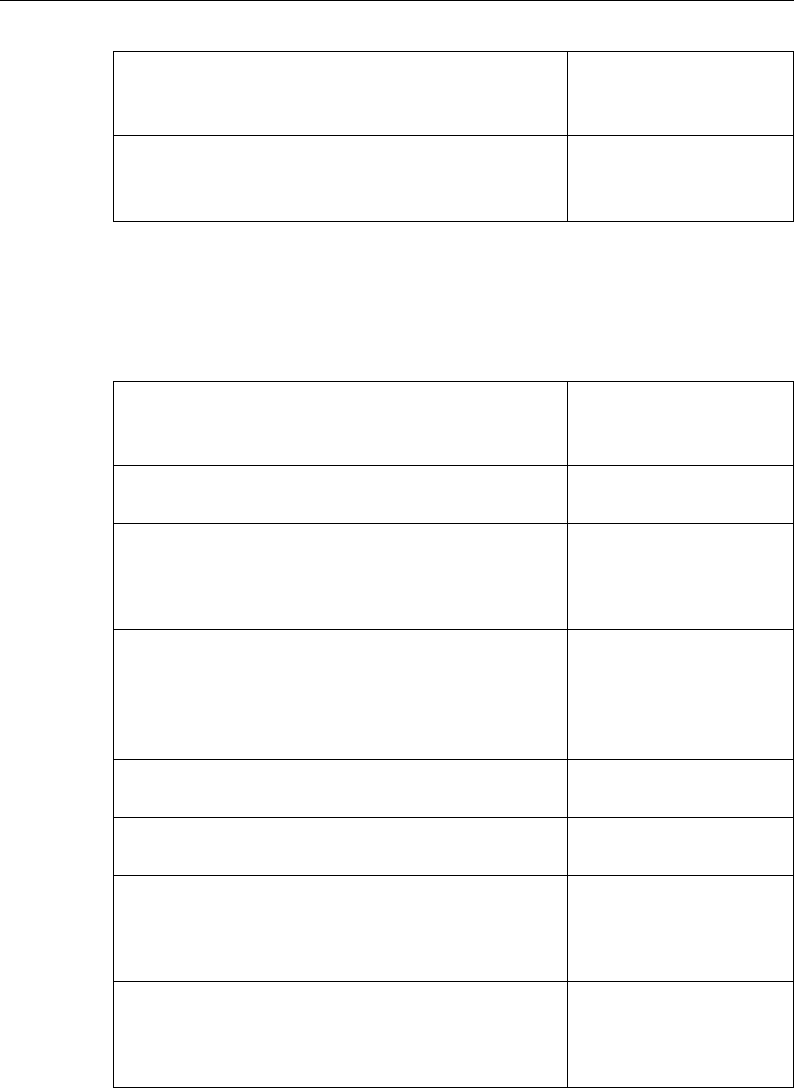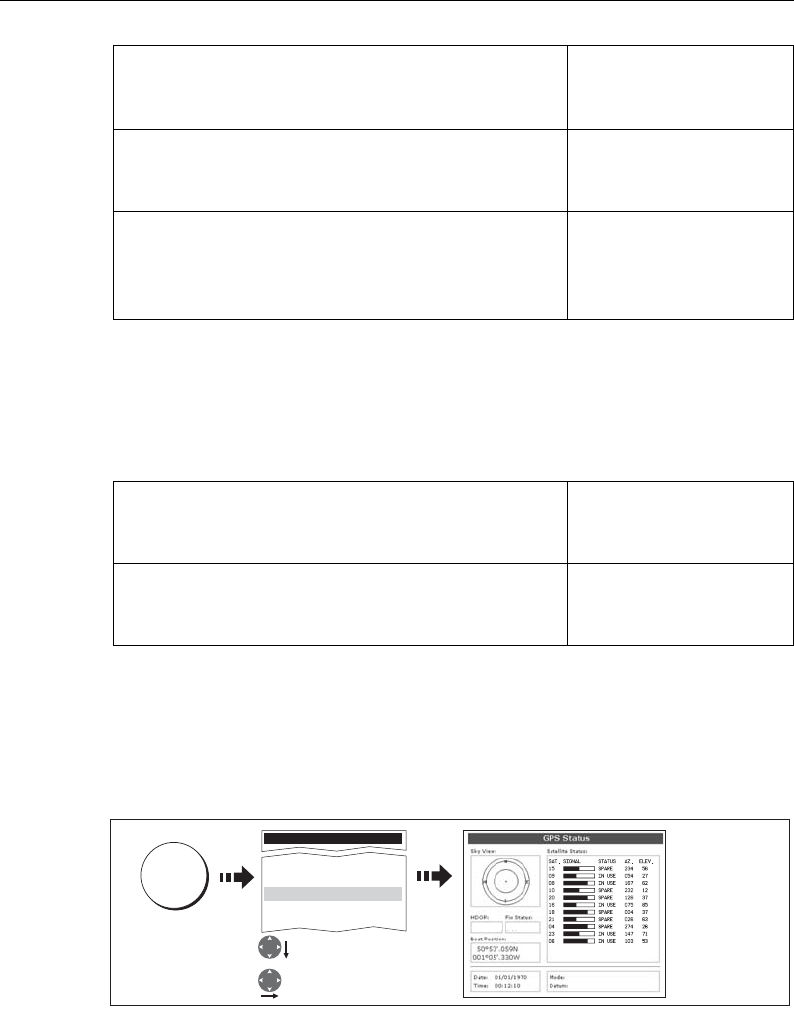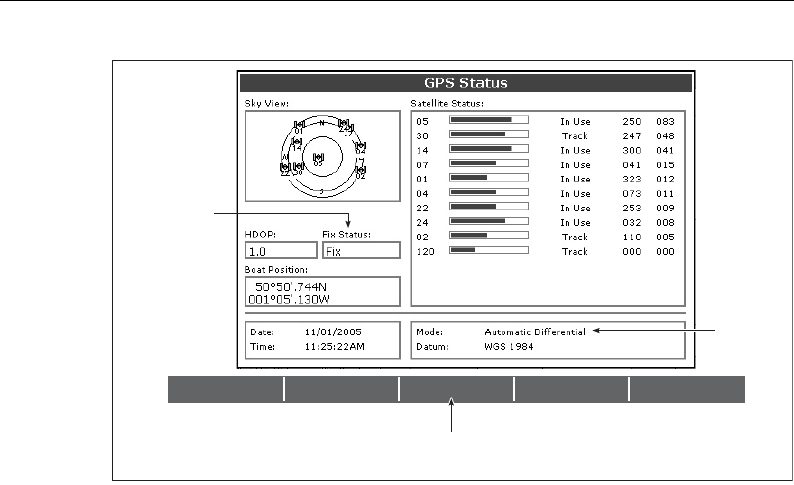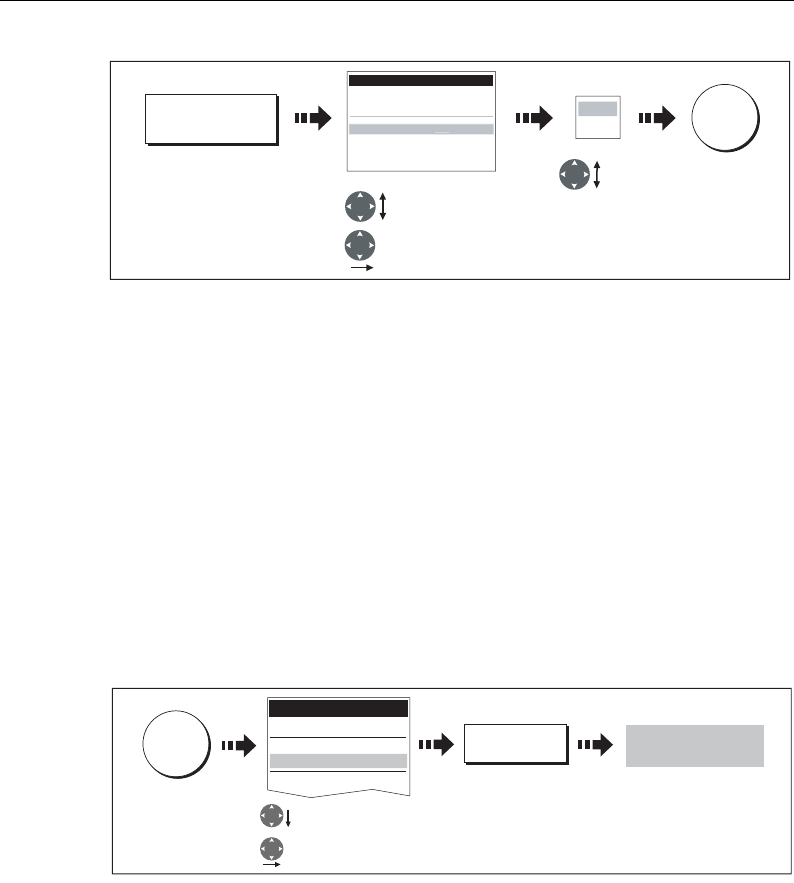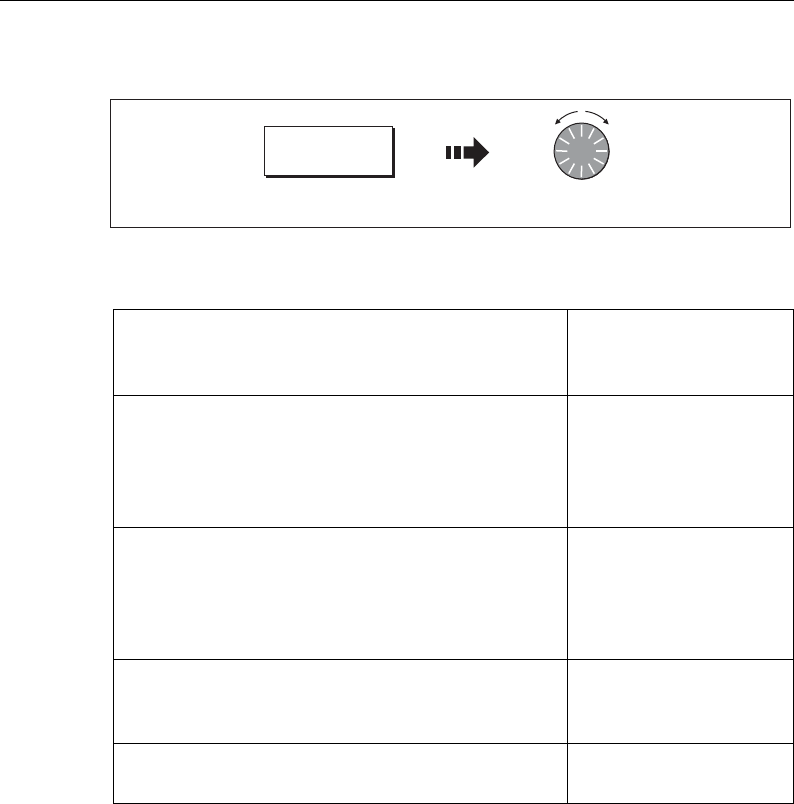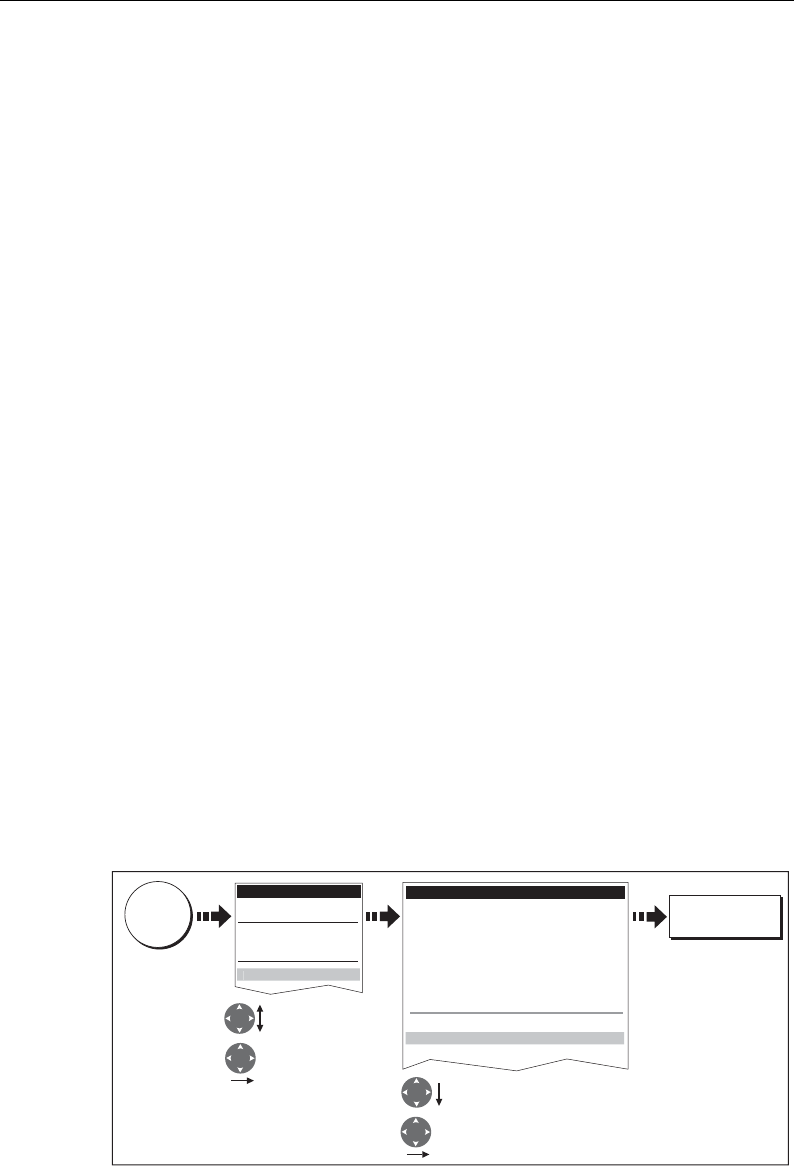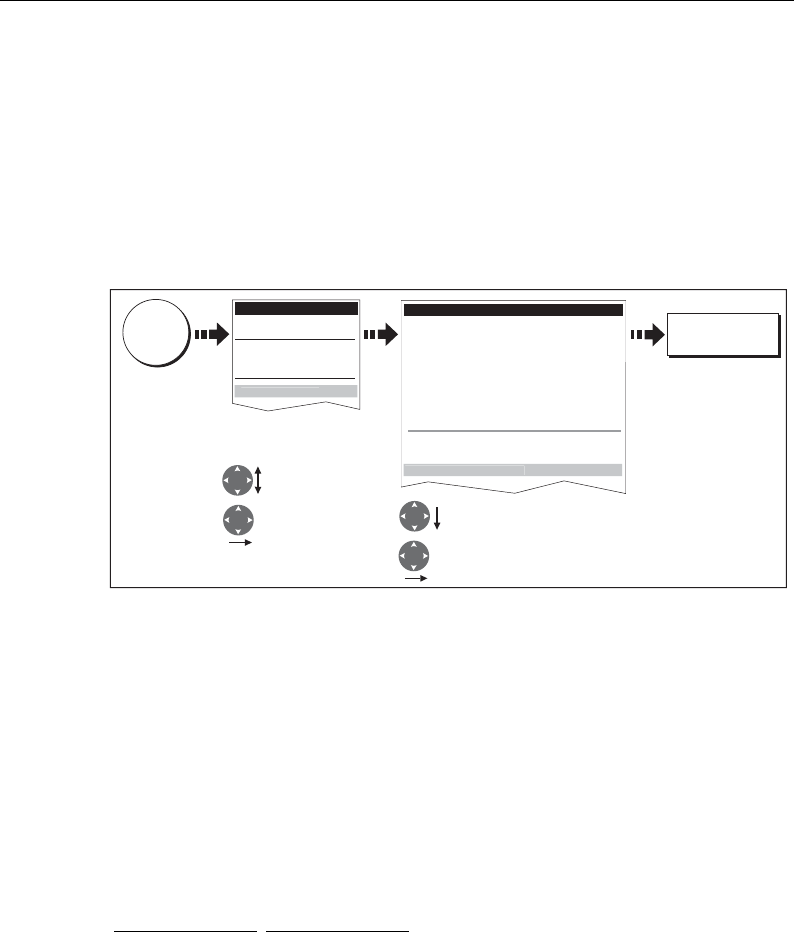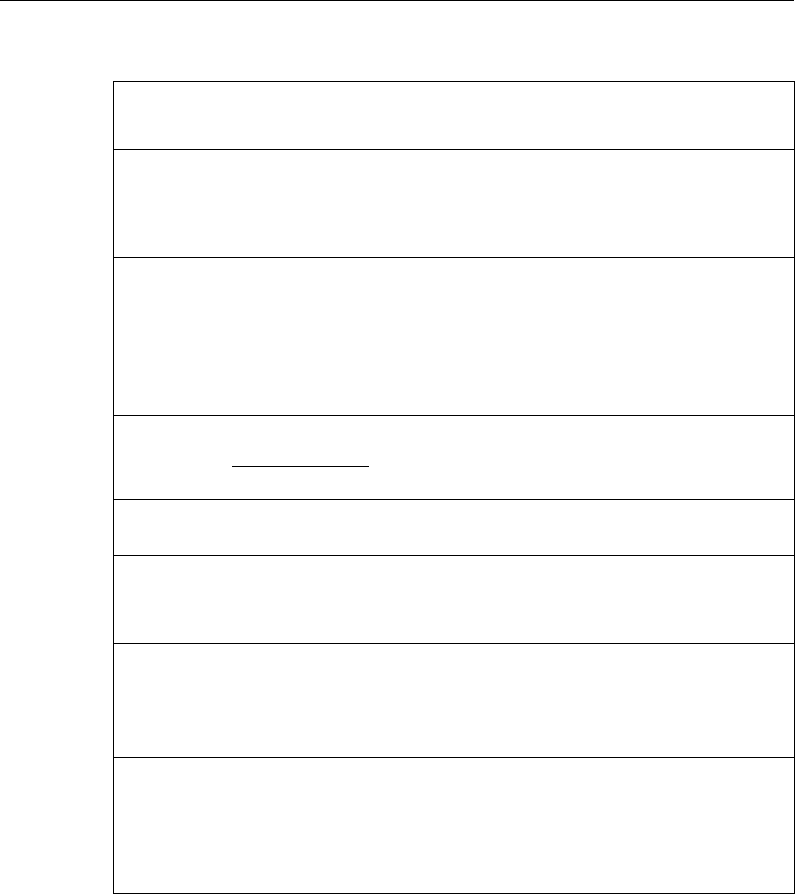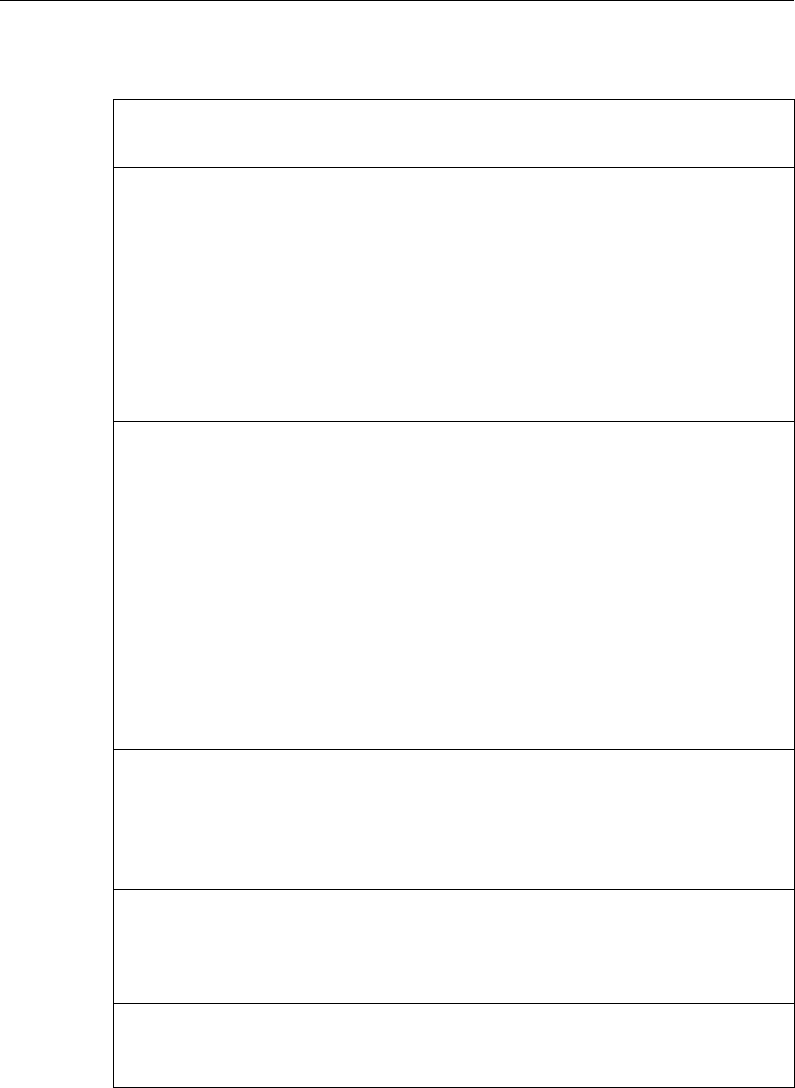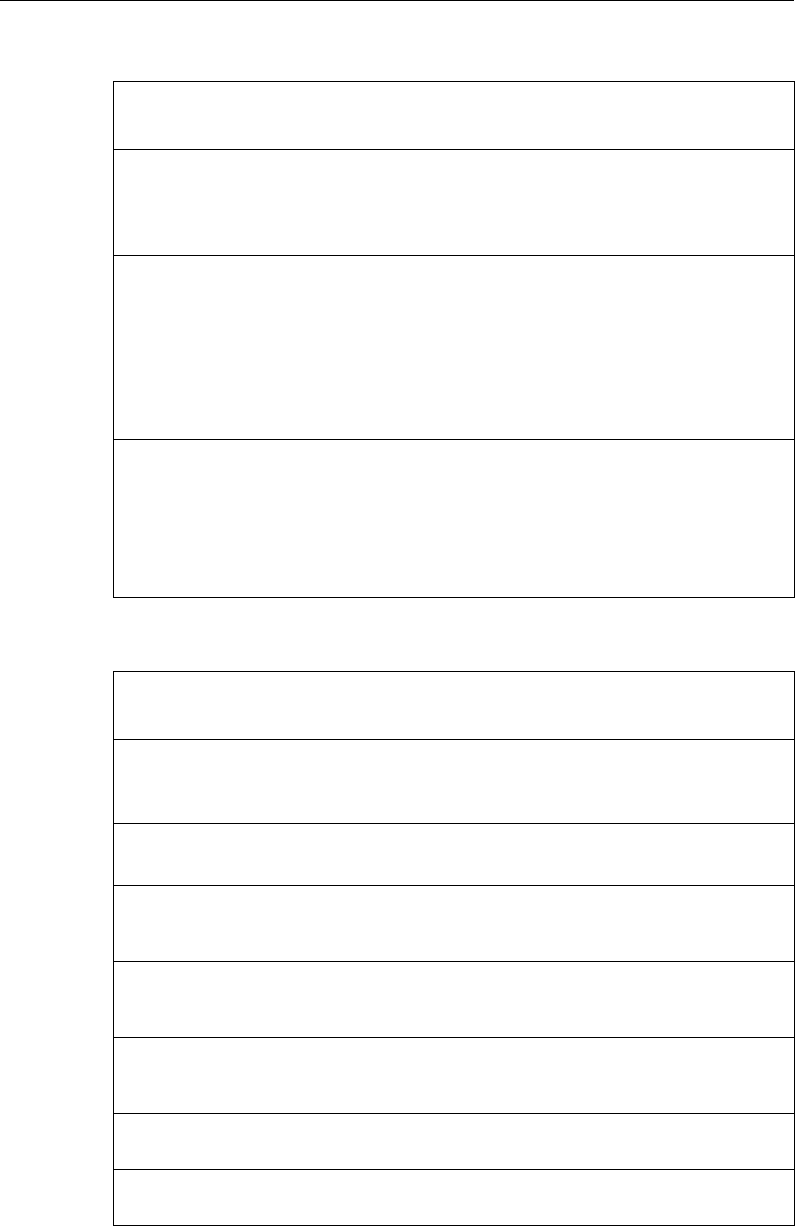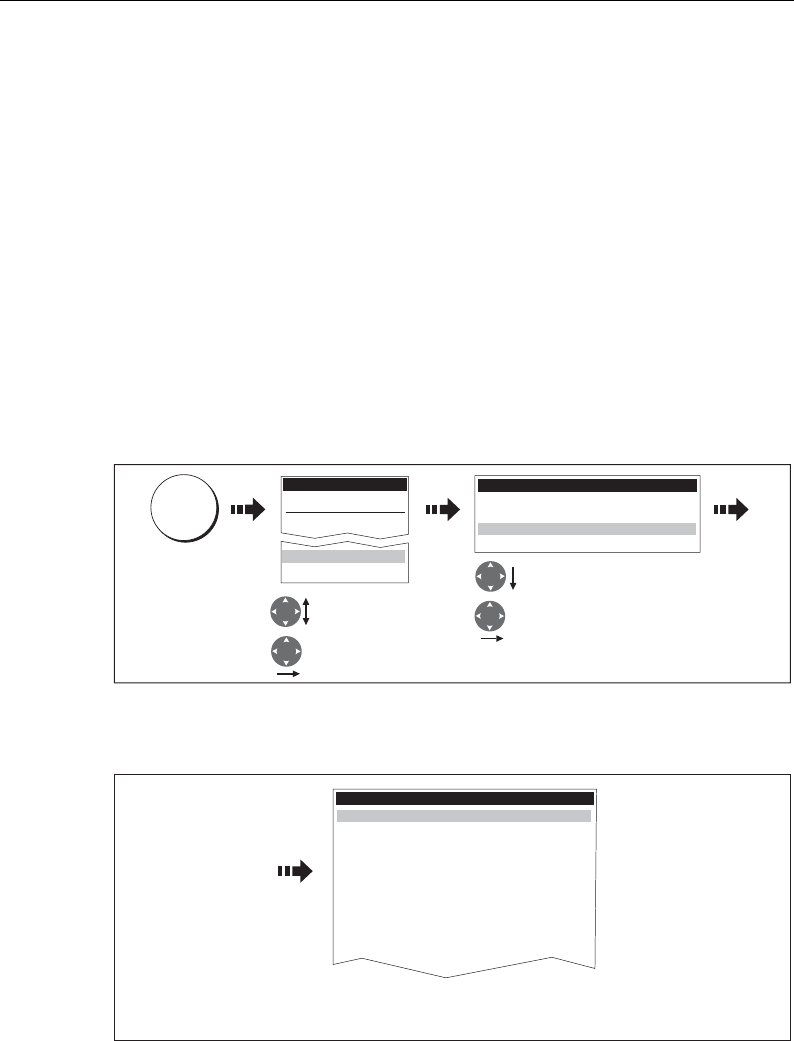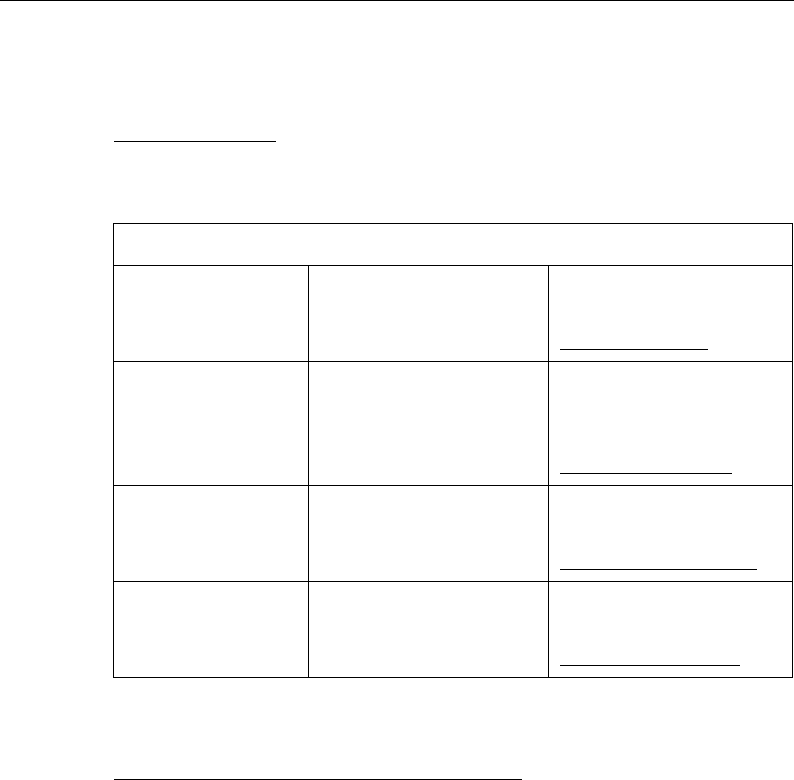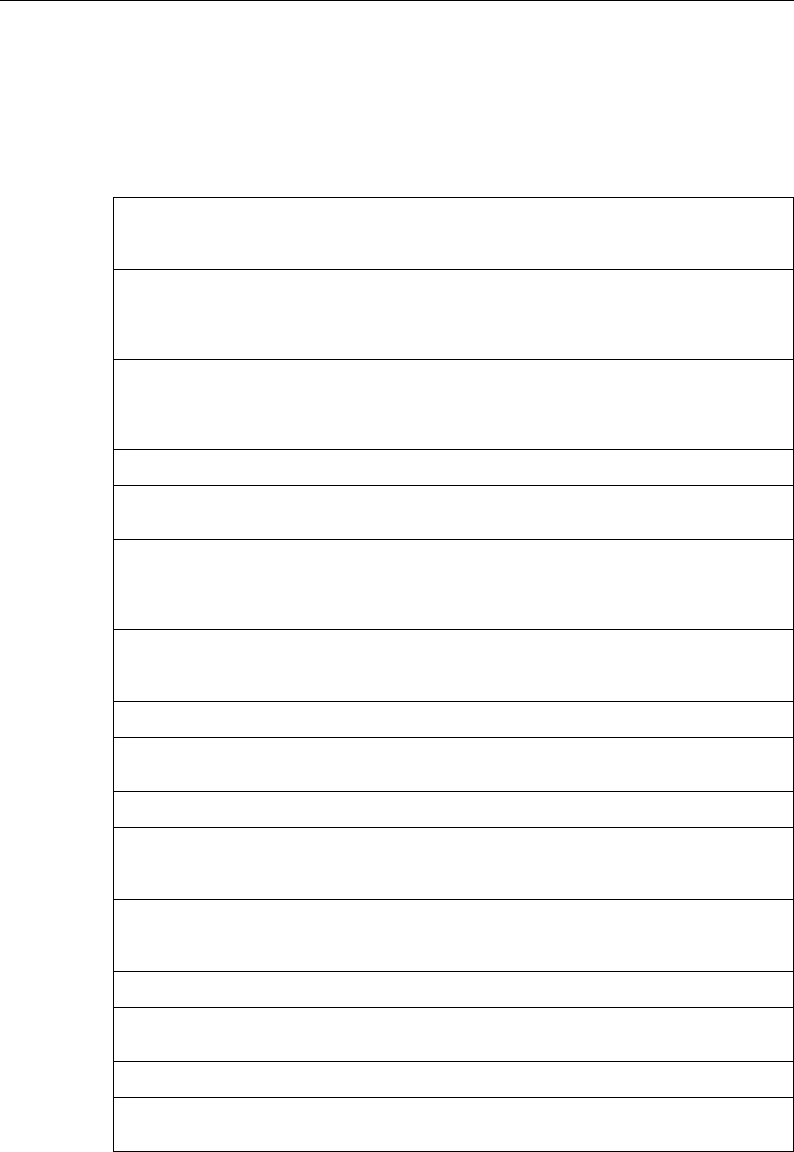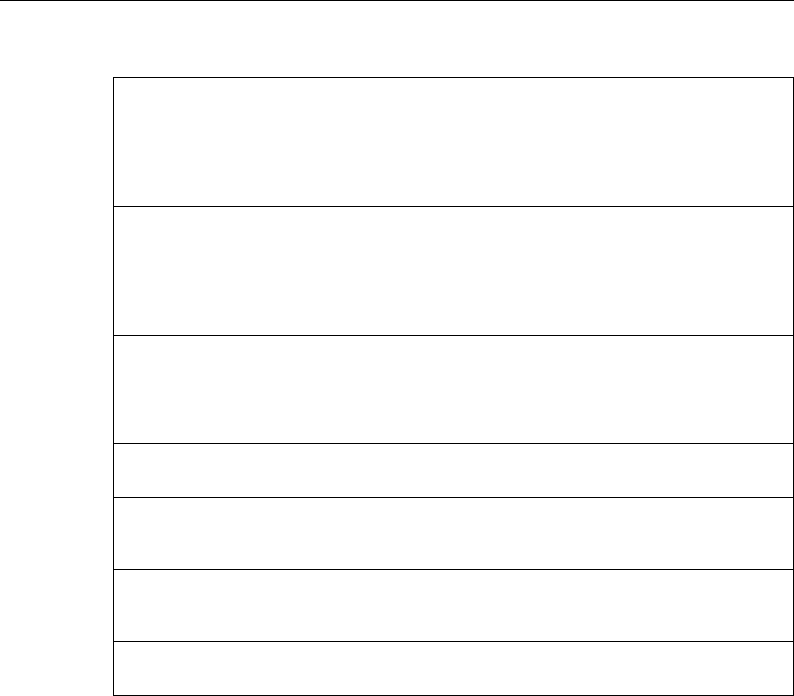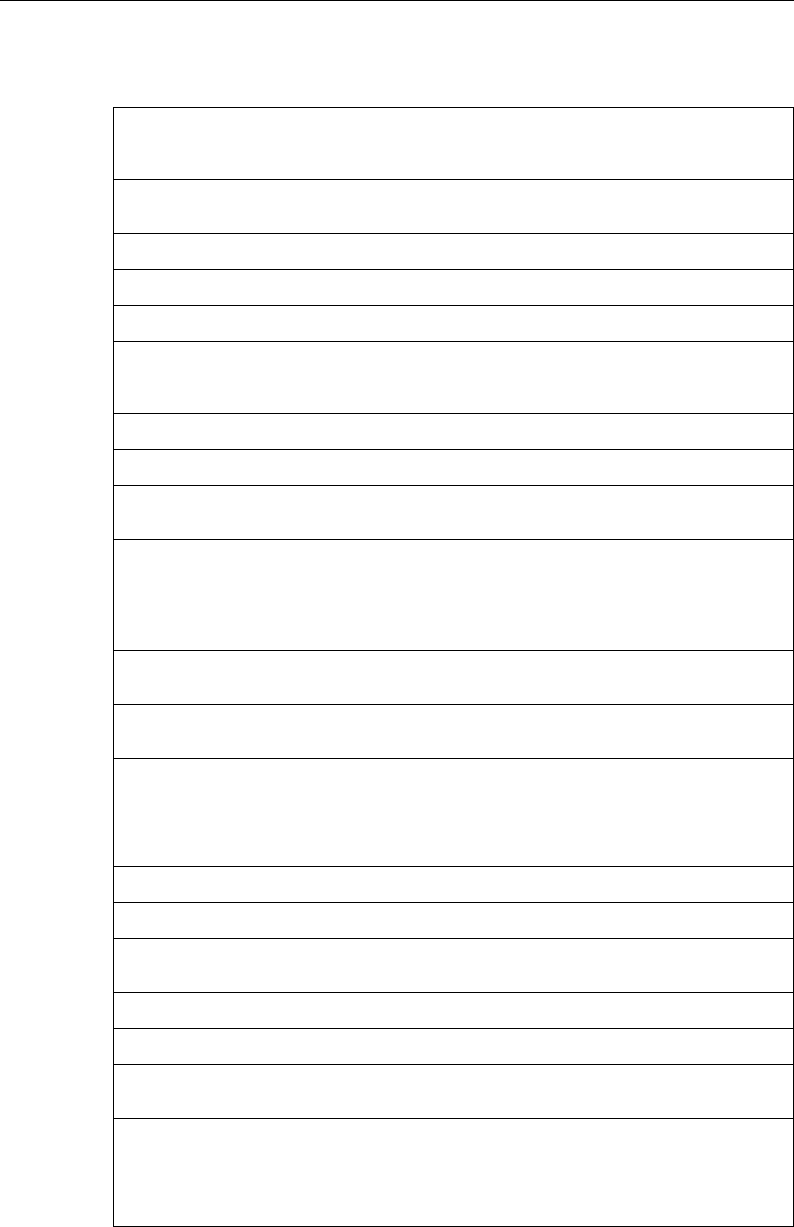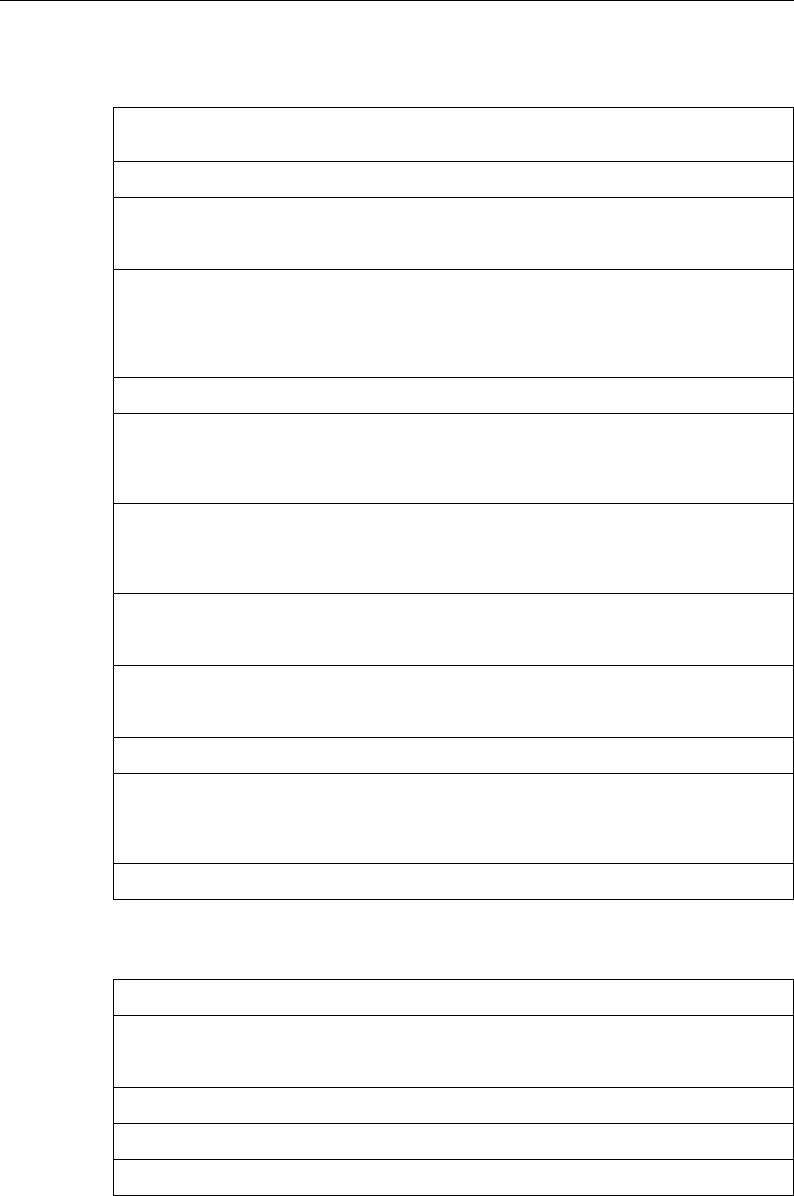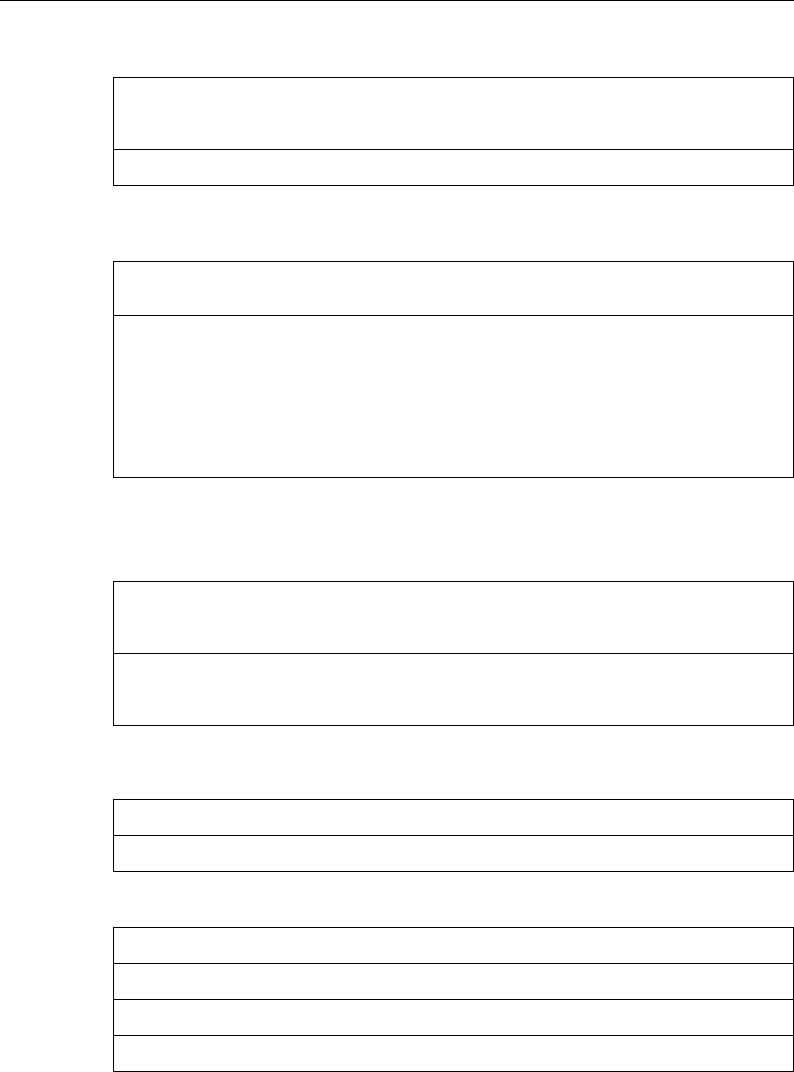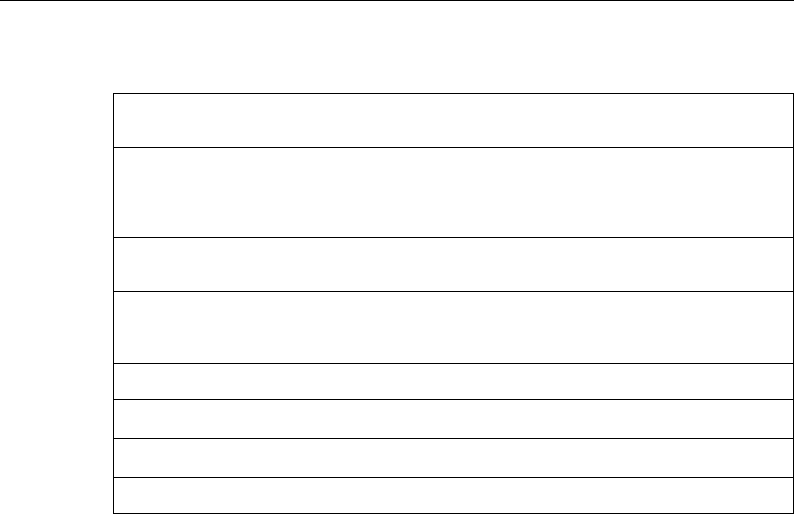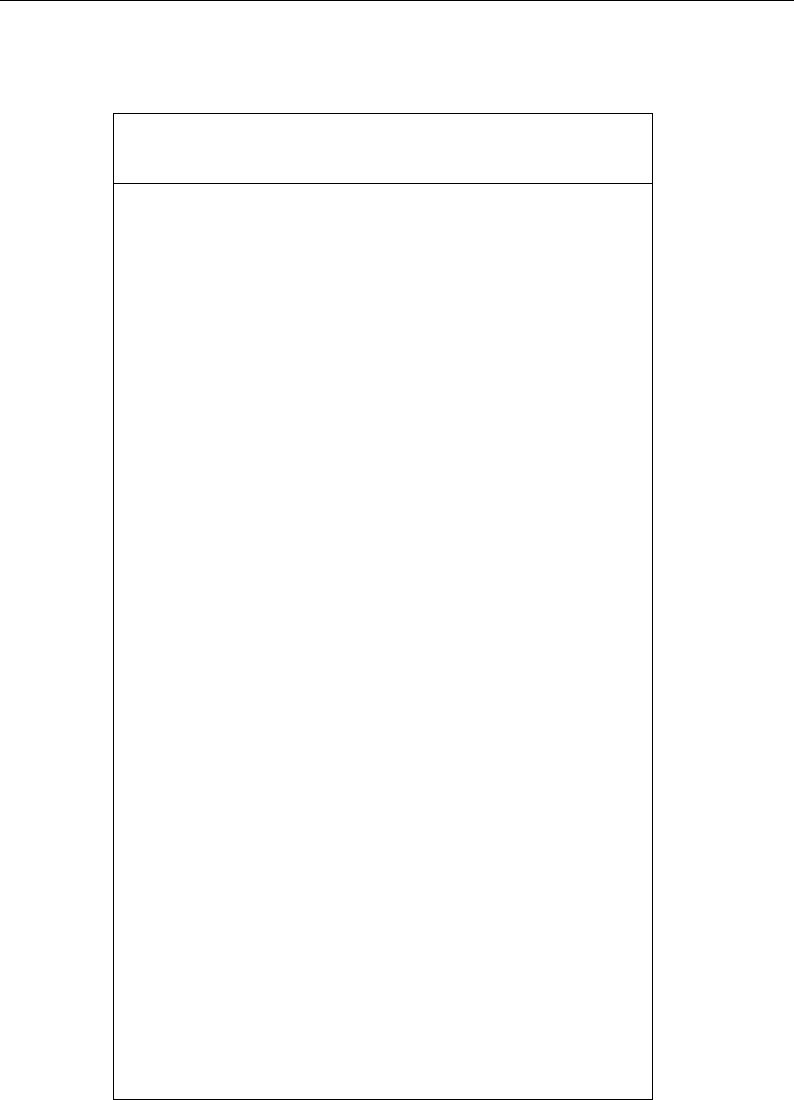-
Het bootje op de display staat niet gelijk met de vaarrichting, soms zelfs haaks erop. Is dit op te lossen? Gesteld op 27-3-2017 om 16:30
Reageer op deze vraag Misbruik melden-
Misschien helpt het onderstaande een beetje!
Waardeer dit antwoord Misbruik melden
Wij hebben een E80,met de laatste software en hebben hetzelfde probleem!
Ook de expert die wij erbij hebben gehaald en de laatste sofware heeft aangebracht kon het niet in orde krijgen.
Hij vroeg waar het fluxgate-kompas zat,dat konden we helaas (nog) niet vinden.
Het is me niet duidelijk of het kompas er iets mee te maken heeft;er is bij de centrale unit wel een kabel aangesloten voor het kompas,maar als we op het centrale display kompas ingeven komt er geen info naar boven.
Het vreemde is dat de autopilot goed werkt en dat kan alleen met een goed werkend kompas.
Raymarine heeft zelf geen vertegenwoordiger in Nederland
Geantwoord op 27-6-2017 om 16:30
-
-
Ray Marine kaartplotter RL70C is defect. Weet iemand een oplossing hier voor? Gesteld op 7-6-2015 om 20:04
Reageer op deze vraag Misbruik melden-
Reparatie is vaak duur, arbeidsloon € 70,- per uur en een nieuwe print is ook zo 100-300 euro.
Waardeer dit antwoord (5) Misbruik melden
Ik kan je een zgan C70 aanbieden voor € 475,-
bobdenbaas@chello.nl
Groet,
Bob Geantwoord op 15-6-2015 om 11:38
-
-
Vorig jaar kon ik de radar over de kaart plaatsen
Reageer op deze vraag Misbruik melden
Nu wordt die wel zichtbaar maar kan ik hem niet aanzetten
Radar alleen werkt en geeft beeld
Wie weet waarom de radar overlay op de kaart niet wordt aangeboden of een oplossing hier voor Gesteld op 27-4-2014 om 18:51-
Waarschijnlijk heeft u een nieuwe software versie geïnstalleerd.
Waardeer dit antwoord (1) Misbruik melden
Het probleem is mogelijk verholpen door de oude versie weer te installeren.
Raymarine heeft dit namelijk uitgeschakeld. De overlay werkt wel weer
na installatie van een fluxgate kompas heb ik begrepen. Geantwoord op 27-4-2014 om 19:42
-
-
ik heb na een half uur gebruik problemen met mijn C70,dan valt het scherm in verticale gekleurde streepjescode.Na enige tijd opstarten werkt deze weer met na een half uur het zelfde probleem.Is hier een oplossing voor?B.v.b. dank.
Reageer op deze vraag Misbruik melden
Rob.v.Heijenoort Gesteld op 5-1-2014 om 18:07-
Rob, Openvijzen en brede platte kabel (connector van het scherm) eens goed terug op de (tussenliggende) printplaat vast drukken. Heb mijn C70 hiervoor 2 jaar geleden eens binnen geleverd wat me 250 euro kostte. Heb dit nu recent zelf gedaan. Is heel eenvoudig. Is een gekend probleem waar je op het web wel wat info over vindt. Bij mij komt de connector los door het gebruik van de afschermkap. Wat ik dus nu niet meer zal gebruiken. Beste groet Wim (wim.meert@antwerpen.be) Geantwoord op 20-1-2014 om 09:34
Waardeer dit antwoord (9) Misbruik melden
-
-
Hallo,
Reageer op deze vraag Misbruik melden
Weet er iemand wat het probleem is van mijn c 70 model 2006 van de navigatie hij heeft een positie probleem ? Gesteld op 22-4-2013 om 15:06-
kijk eerst even of u een signaal hebt van de gps.
Waardeer dit antwoord (3) Misbruik melden
in geval het niet opgelost is kan U me bellen op ++32475486677, opgelet buitenland nummer (België) ik gebruik deze al jaren, met kleine probleempjes; je kan me ook bereiken via wim.anthonissen@hotmail.be Geantwoord op 22-4-2013 om 21:32
-
-
Heeft een C70 ook een ingebouwde GPS?
Reageer op deze vraag Misbruik melden
En zo ja, hoe zet je die aan? Kan niets vinden in de (engelse handleiding) en ook niet in het setup menu.
mvrgr Dirk Gesteld op 10-6-2012 om 22:39-
C70 heeft geen ingebouwde GPS; los op aan te sluiten.
Waardeer dit antwoord Misbruik melden
mvgr Frans Geantwoord op 11-6-2012 om 23:14
-
-
Ik kan een c-70 kopen van 4 jaar oud. Daarbij ook een kaartje van Engeland. Is het dekkingsgebied van deze ook 4 jaar oude kaart dezelfde als de latere versies. Op het scherm staat de westkust van Schotland. Met dank....
Reageer op deze vraag Misbruik melden
Wijnand Peters Gesteld op 14-5-2010 om 22:57-
ik heb vorige maand mijn 2 kaartjes van Navionics van men 2 plotters bij Radio Holland in Antwerpen laten updaten, je brengt de oude kaartjes (geheuken) binnen en enkele dagen later krijg je de nieuwe terug. kijk op Radio Holland Belgie, de kaartjes moeten wel van navionics zijn deze zijn SUPER, een copy van de hydrografische dienst. Geantwoord op 26-4-2011 om 20:21
Waardeer dit antwoord (2) Misbruik melden
-
-
Ben dringend op zoek naar de handleiding van de c70 in het Nederlands.
Reageer op deze vraag Misbruik melden
Kunt u mij hier aan helpen?
Mvg Gerard Alblas Gesteld op 16-6-2008 om 14:03-
Indien nog nodig neem maar contact op
Waardeer dit antwoord (5) Misbruik melden
Ad van Hulst Geantwoord op 23-4-2011 om 11:44
-
-
Beste,
Waardeer dit antwoord (9) Misbruik melden
heeft u reeds deze nederlandse handleiding?
ik ben nl ook op zoek
c.a.heskens@hccnet.nl Geantwoord op 29-2-2012 om 23:11 -
Ik ben ook op zoek naar de nederlandse versie.Kun je mij ook helpen?
Waardeer dit antwoord (19) Misbruik melden
Dand op voorbaat Geantwoord op 1-8-2012 om 16:36