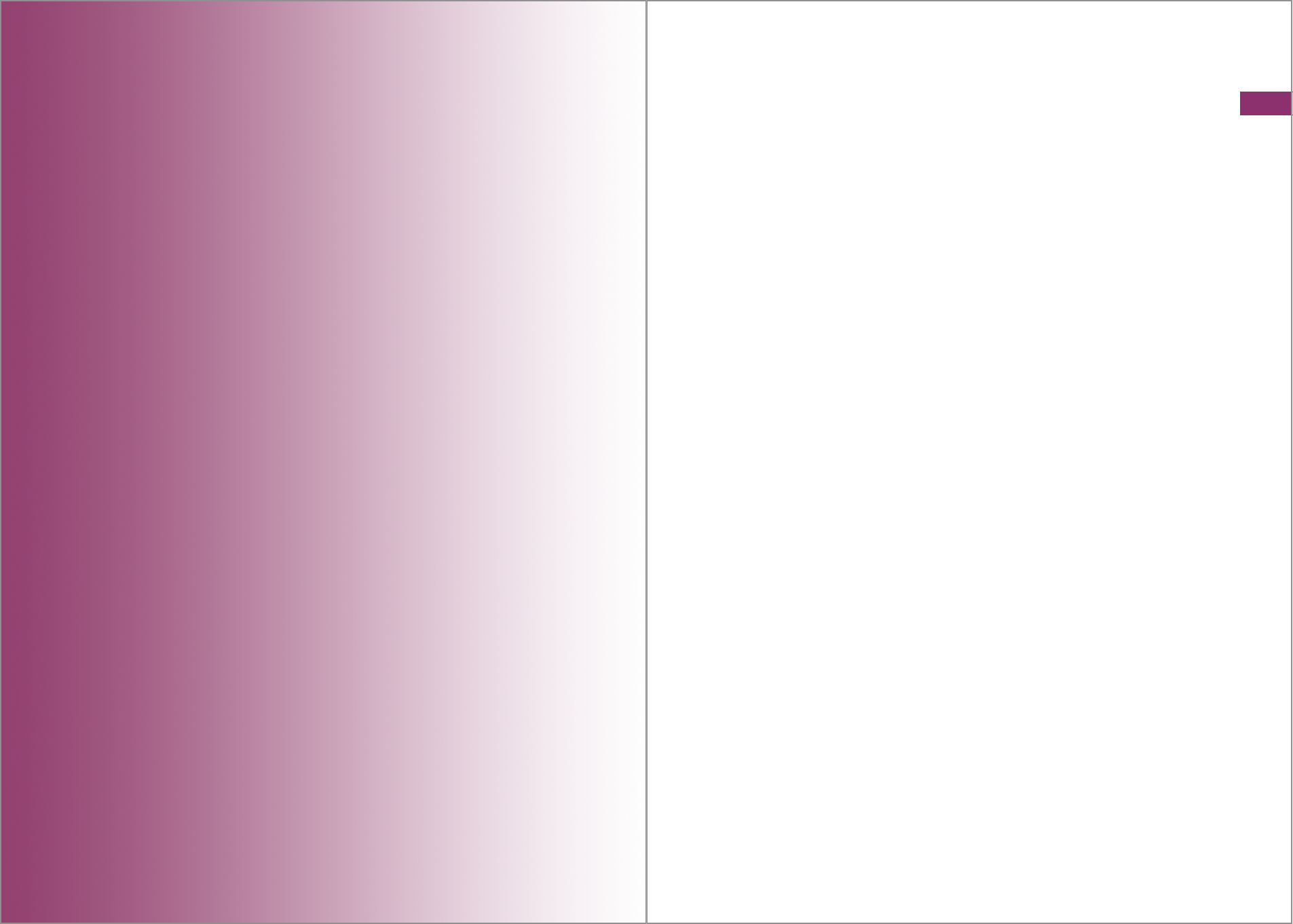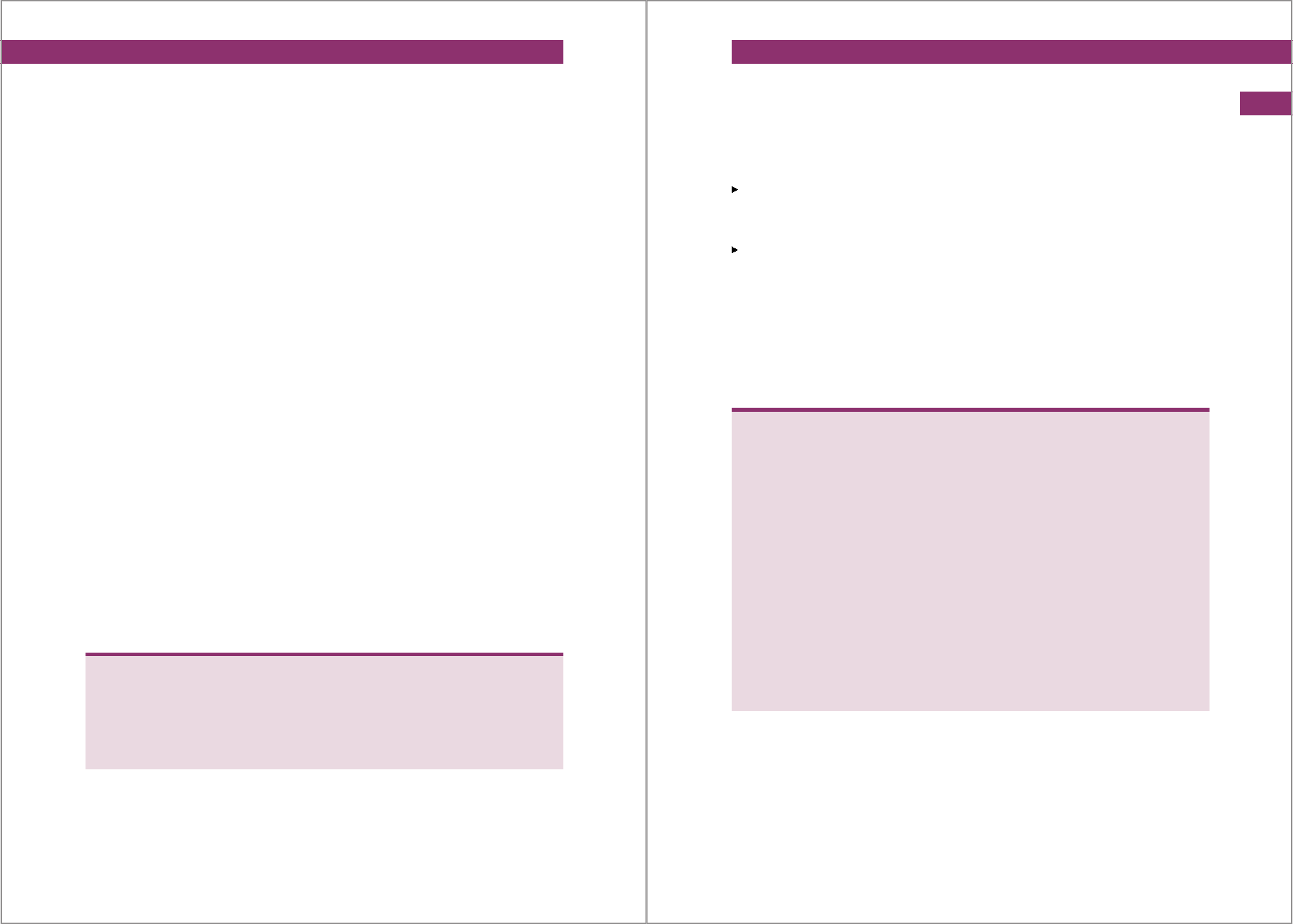“buch” — 2014/9/6 — 18:56 — page 1064 — #1060
Index
Videos
anzeigen .................................................... 517
aufnehmen ....................................... 514, 718
konvertieren .............................................. 857
VLC .................................................................... 98
VNC ................................................................. 169
mit SSH-Tunnel ..................... ..... ..... ....... .. 175
NOOBS ......................................................... 61
vncserver ................................................... 169
Vogelhaus ...................................................... 851
Bewegungserkennung ...................... ....... 858
Kameramodul .......................................... 851
NoIR-Kamera ............................................ 851
Praxis ......................................................... 862
Volumio ......................................................... 302
vsftp ................................................................ 204
W
wait_for_edge ............................................... 714
wait_recording (Python) ............................. 718
Wassersensor ................................................ 500
Wayland ......................................................... 277
wc .................................................................... 144
Webbrowser ..................................................... 88
Wetterstation ................................................ 506
wget ................................................................ 151
which .............................................................. 124
while (Python) ............................................... 656
Widerstand .................................................... 383
Widerstandsmessung .................................. 396
Widgets (tkinter) ........................................... 742
WiFi ................................................................. 971
Win32 Disk Imager ......................................... 63
Window Manager ......................................... 275
Windows
Image-Datei schreiben .............................. 63
SSH ............................................................. 162
VNC ............................................................ 170
WiringPi
bash ........................................................... 775
C ................................................................. 787
with/as (Python) ........................................... 675
WLAN .............................................................. 971
Access Point .............................................. 976
Authenticator ................................. 979, 1009
Hotspot ..................................................... 982
Konfiguration ........................................... 100
manuelle Konfiguration .......................... 254
OpenELEC .................................................. 316
RasPlex ...................................................... 349
Repeater .................................................... 990
Router ................................................ 971, 982
Tor-Router ............................................... 1003
Wolfram Language ....................................... 837
WPA ........................................................ 255, 980
wpa_gui-Programm ..................................... 100
www-data-Account ....................................... 803
X
X Window System ......................................... 275
XBian .............................................................. 310
XBMC ..................................................... 309, 329
xessions-Verzeichnis ................................. 1029
xfce4-screenshooter ....................................... 99
Xfmpc ............................................................. 288
xorg.conf ........................................................ 276
xpdf ................................................................... 96
xz ..................................................................... 141
Z
Zeichenkett en
Zeichenketten (Python) ...................... 621, 662
Zeitrafferaufnahmen ................................... 856
Zeroconf ....................................................... 1021
Zertifikate (HTTPS) ....................................... 811
zip ................................................................... 143
zip (Python-Funktion) ................................. 671
Zuweisungen (Python) ................................ 653
zwei Events auf einem Eingang .................. 417
1064