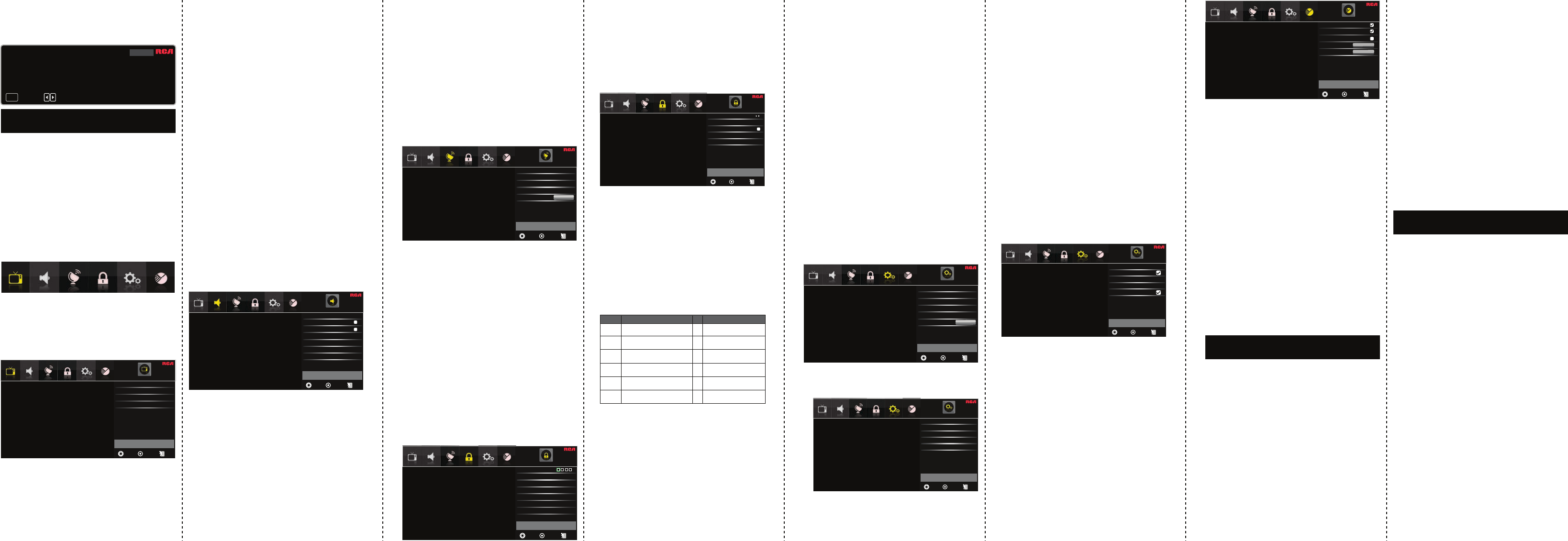The seven-band graphic equalizer allows you to adjust the audio
frequency settings. You can select one of the equalizer presets
(Off, Pop, Rock, Jazz) or create your own personal preset (User).
Press the left or right arrow to select the frequency (100Hz, 250Hz,
500Hz, 1KHz, 2KHz, 4KHz, 10KHz) you want to adjust. Use the
up or down arrow to adjust.
Equalizer Settings
Channel Menu
Use up/down to choose the function you need, press ENTER or right
arrow to adjust or enter a sub-menu. Thesub-menu image and
explanation are shown below.
The Channel Menu enables you to search, view and edit channels. It is
available in TV mode only. Press MENU and choose CHANNEL from
the Main menu. Press the ENTER/down button to proceed to
CHANNEL menu.
Channel List
Displays a channel list. It shows the current channels.
Favorite List
Displays a favorite channel list. It shows the current
favorite channels.
Channel: Press up/down arrow to switch the channel you want to
edit.
Skip: Set if the current channel is skipped.
Favorite: Set if the current channel is the favorite channel.
Label: Enter a channel label to rename the current channel.
Channel Settings
Go to channel setting sub-menu.
Signal Type
Select your TV signal type: Air or Cable.
Auto Channel Search
Execute an auto channel search (see page 7).
• When the Parental Control Menu is accessed from the Main
Menu, you need to enter password to unlock the menu function.
Please enter your four-digit password with numeric keys 0~9.
Note: The original password is “0000”.
• After unlocking, the items in parental control menu can be used.
Use arrow up/down to highlight the function you need and press
ENTER or right arrow to use V-chip, Change Password, Keypad
Lock and Source Lock, Clear Channel List sub-menu.
Lock Parental Control
V-Chip
Press ENTER or right arrow to enter V-chip sub-menu, the detail as
follow:
Parental Menu
The Setup Menu enables you to lock program with special content,
panel key board and input source. Press MENU and choose
PARENTAL from the Main menu. Press the ENTER/down button to
proceed to PARENTAL menu.
US V-Chip
Press ENTER or right arrow to enter US V-Chip ratings menu,
which contains two sub-menus: Movie Rating and TV rating. See
next page for more details.
Movie Rating
Use arrow keys to select the rating level you want to block, press
ENTER to lock/unlock the rating level. If you have blocked a lower
level rating, the higher ratings will be blocked too.
For example, when PG-13 is blocked, R, NC-17 and X will be
blocked at the same time.
TV Rating
Similar with Movie Rating. After adjusting, press MENU to return or
press EXIT to exit the menu.
TV Rating Overview
For more rating explanation, see page 12.
Age-Based Ratings
TV Mature Audience Only
TV Parents Strongly Cautioned
TV
Parents Guidance Suggested
TV General Audience
TV
Directed to Children 7
Years and Older
TV All Children
D
Sexually Explicit Dialogue
L Adult Language
S Sexual Situations
V Violence
FV Fantasy Violence
Content Themes
Canada V-Chip
Press ENTER or right arrow to enter US V-Chip ratings menu,
which contains two sub-menus: English Rating and French Rating.
Note: These ratings are available only if the broadcaster is sending
rating information.
French Rating
Press ENTER or right arrow to enter French rating menu.
Similar with English Rating.
Use arrow keys to select the rating level you want to block, press
ENTER to lock/unlock the rating level. If you have blocked a lower
level rating, the higher ratings will be blocked too.
English Rating
Press ENTER or right arrow to enter English rating menu.
For example, when PG is blocked, 14+ and 18+ will be blocked at
the same time.
9
Picture Settings
Picture Menu
OSD Menu Operations
Adjust the OSD Screen
The OSD (On Screen Display) menu enables you to approach to the TV
functions.
To use OSD menu system, press MENU button on remote control,
then use left/right arrow to highlight an option from PICTURE, SOUND,
CHANNEL, PARENTAL, SETUP or OTHERS and press ENTER/down
button.
Press the up and down arrow to move to a different option within each
menu. If necessary, press ENTER or right arrow to display the choices
of the option you’ve highlighted. If available, use the text at the bottom
of each screen for help. To return to the previous menu, press the
MENU button.
To exit the OSD menu:
• Press the EXIT button. The menu will clear from the screen.
• Press the MENU button repeatedly until the menus disappear.
Use up/down to choose the function you need, press ENTER or right
arrow to adjust or enter a sub-menu. The sub-menu image and
explanation are shown below.
If available, use the text at the bottom of each screen for help.
The Picture Menu contains menus and controls to configure the way
the picture appears. The Picture Menu options apply to the video for
the main TV and VIDEO INPUT selections. All picture options can be
applied to each input.
Press MENU on the remote. Select Picture from the Main menu. Press
the ENTER/down button to proceed to PICTURE menu.
Picture Mode: Choose the preset visual mode of your TV:
Standard, Movie, User, Dynamic, Power Saving. (Only in User
mode you can adjust Brightness, Contrast, Color, Tint and
Sharpness. Changes to Power Saving mode can decrease the
power consumption.)
Color Temperature
This option allows you to select one of three automatic color
adjustments: Cool for a bluer palette of picture colors; Normal or
Warm for a redder palette of color.
Advanced Picture Settings
• Dynamic Contrast: Set dynamic contrast Off/low/Medium/High.
• Film Mode: Set film mode on/off.
• Noise Reduction: Set noise reduction as Off/low/Medium/High.
• MPEG Noise Reduction: Set MPEG noise reduction as Off/low/
Mediumor High.
Note: Noise reduction helps to reduce the picture “static” or
any type of interference. This feature is especially useful for
providing a clearer picture in weak analog signal conditions.
The MPEG Noise Reduction specifically works on video signal
with MPEG coding.
• MFC Effect (Motion Flow Compensation Effect)
MFC Effect: Set MFC Effect as Off/Low/Medium/High.
MFC Effect technology removes drag from fast scenes with a
lot of movement to provide a smoother picture. Off switches
the MFC Effect off, High provides smoother effect, Low provides
smooth effect, Medium sets MFC Effect to medium.
• MFC Demo (Motion Flow Compensation Demo)
Set MFC Demo On/Off. It shows the difference between MFC
Effect on and off modes on the screen.
Screen Size
Screen Size: Select a screen aspect ratio. (Available ratio: Wide,
Cinema, Zoom, and Normal.) Please choose the ratio that applies
to your video signal format best.
Surround Mode
Creates a 3D sound surround from standard stereo material, with
deep and rich enhancement.
Auto Volume
Set auto volume control on/off.
Analog Sound
Select analog TV audio sound type: Stereo, Mono or SAP (only
available in TV mode).
Digital Sound
Select digital TV audio language type: English, French or Spanish
(only available for DTV channel).
Digital Audio Output
Set the audio output type as Off, PCM or Raw. Please set this
option according to your power amplifier.
• Sound Mode: Choose the preset sound mode of your TV:
Standard, Soft, User, Dynamic. Only in User mode you can
adjust Bass, Treble, Balance.
• Bass: Adjust the bass component of TV sound.
• Treble: Adjust the treble component of TV sound.
• Balance: Adjust the balance between the left and right channel.
Sound Settings
Sound Menu
Use up/down to choose the function you need, press ENTER or right
arrow to adjust or enter a sub-menu. Thesub-menu image and
explanation are shown below.
The Sound Menu lets you adjust audio output. To access the Sound
Menu, press MENU on the remote, and then select SOUND from the
Main Menu. Press ENTER/down button to proceed to SOUND menu.
8
EPG (Electronic Program Guide)
Press EPG button on the remote control, the electronic program guide
will appear in the center of screen. The electronic program guide gives
the TV program playing project. You can use left/right arrows to switch
pages.
• Brightness: Adjust the brightness of picture.
• Contrast: Adjust the contrast of color.
• Color: Adjust the richness of color.
• Tint: Adjust the balance between red and green level (only
available in NTSC signal).
• Sharpness: Adjust the sharpness level of picture.
Block Unrated Show
Block all the unrated program.
Downloadable Rating, Clear Downloadable Data
Activate or downloadable rating data. if available.
Remote
Select your Remote: Off, Remote1 or Remote2. This is for special
purpose.
Keypad Lock
Select this option to block or unblock the TV’s side panel buttons
so that they can’t be used.
Change Password
Change the password of parental menu.
Old PIN: Input the old password.
New PIN: Input the new password.
Confirm: Input the new password again to confirm.
Clear Channel List
This option allows you to execute Clear Channel List function. This
function will reset the whole TV system to factory default (not only
reset OSD menu).
Source Lock
This option allows you to lock or unlock the input source. The
source blocked can not be chosen from input list unless you input
the correct parental password.
Use up/down arrow to select the source, press ENTER to lock or
unlock it.
Setup Menu
10
The Setup Menu lets you config the TV with your preferences. Select
SETUP from the Main Menu. Press ENTER/down button to proceed to
SETUP menu.
Use up/down to choose the function you need, press ENTER or
right arrow to adjust or enter a sub-menu. The sub-menu image
and explanation are shown below.
Closed Caption
Caption Display
Press left/right arrow to select caption display on or off.
Analog Caption Type
Press left/right arrow to select analog closed caption type: CC1,
CC2, CC3, CC4, TEXT1, TEXT2, TEXT3, TEXT4.
Digital Caption Type
Press left/right arrow to select digital closed caption type: Service1,
Service2, Service3, Service4, Service5, Service6.
Digital CC Preset
Press left/right arrow to select digital closed caption preset: Default,
Custom. Only in custom mode you can adjust the digital closed
caption style.
Menu Language
To choose your menu language, press the left/right arrow until the
language you need appears.
Available languages: English, French and Spanish.
Menu Transparency
To choose your menu transparency mode, press the left/right
arrow until the transparency you need appears: Off, Low, Medium,
High.
Video Style
If you connect the HDMI/DVI port of PC to HDMI jack of the TV
and the video signal is 1080p, please choose the compatible video
style: Video, Graphic.
Digital CC Style
Press left/right arrow to go to digital closed caption style sub-menu,
to select the closed caption style.
Select the item you want to adjust in Digital CC Style menu with
up/down arrows.
After changing, you can preview the caption style in the bottom.
Initial Setup Wizard
To set the initial settings. (see page 7)
Clock
Time Zone
Select your time zone: Eastern, Central, Mountain, Pacific, Alaska,
Hawaii, Samoa, Newfoundland, Atlantic.
Auto Clock
Select auto clock on/off. Auto clock helps you synchronize your TV
time to standard time (from DTV signal).
Setup Time
Set your TV time manually (needs to turn off auto clock).
Day of Week
Displays what day it is (can’t be adjusted, displays only).
Daylight Saving Time
Set your daylight saving time on or off (needs to turn on auto clock).
Others Menu
The Others Menu lets you config the TV with your preferences in other
features. Choose OTHERS from the Main Menu. Press ENTER/down
button to proceed to SETUP menu.
11
Use up/down to choose the function you need, press ENTER or right
arrow to adjust or enter a sub-menu. The sub-menu image and
explanation are shown below.
Blue Back
Press ENTER button to select Blue Back on or off. If the Blue Back
is turned on, the TV will display a blue background when there is
no signal input.
No Signal Power Off
Press ENTER button to select “No Signal Power Off” on or off. If it
is turned on, the TV will shut off after 10-minute no signal time. We
suggest you turn on this function when Blue Back is turned on. It
may hurt the LED LCD panel if blue screen is on for too long.
Note: In PC mode, the monitor standby and power off settings
depend on the No Signal Off time.
No Operation Power Off
Press ENTER button to select “No Operation Power Off” on or off.
If it is turned on, the TV will shut off after a 3-hour no operation
time.
All Reset
Press ENTER button to execute reset to TV system. All the settings
will be reset to factory default.
Note: The OSD’s appearance and color are referred to the actual
appliance.
Audio Only
Press ENTER button to activate audio only mode. The TV will
output only sound and the panel will be turned off. To restore
normal playing, hold POWER button for three seconds.
What’
Definition (HD) video?
Connect an antenna to the TV Input jack to view free local digital
channels. You may need to purchase an antenna. (See page 4 for
more information about antenna setup).
Visit www.antennaweb.org for assistance in deciding what type of
antenna to use to receive the local digital channels available to you.
After entering your location, this mapping program tells you which local
analog and digital stations are available using a certain antenna.
Are there other ways to view High Definition
(HD) video?
Besides using an antenna as mentioned above, you can also use a
set-top box to receive digital video. Contact your cable service provider
or satellite provider to purchase digital programming and have them
connect the box to ensure you are viewing channels in the best way.
How do I tell an analog channel from a digital
channel?
Press the DISPLAY button to display the Channel Bar. Look at the top
right corner of the screen. An “A” is displayed for an analog channel.
A “D” is displayed for a digital channel.
Note: Since the analog TV in America has been cut off, we reserve
analog TV function only for some unexpected use.
Why are there bars on my screen, and can I get
rid of them?
Most digital video is sent in a 16/9 format which fills your screen, but is
sometimes sent in 4/3 which does not fill your screen. It depends on
how the station or device connected to your TV is formatting the video.
If there are bars on the screen,
press the ASPECT button to try a different format that may eliminate
the bars. Some bars can't be removed because of the way the format
is sent by the broadcaster. The format changes as you press the
ASPECT button and the format type is displayed at the bottom of the
screen. For more information on screen size, go to page 8.
Why does channel search find a lot of channels,
but when I try to tune to them, there’s nothing
there?
Frequently Asked Questions (FAQs)
Identifying Problems
If there are any problems when using the product, please consult the
list below. If the list does not solve the problem, call our Customer
Service Center immediately.
TV Problems
There is no picture or sound but the TV is on and there
is a “No Signal” sign on screen.
• Are you trying to use an input source with no device connected to
it? For using other video/audio device, make sure the external
device works normally first, then press INPUT and choose the right
input source.
• The Signal Type option may be set incorrectly. Go to page 9 for
detailed instructions.
• The channel may be blank. Try to search the channel again or
change another channel.
The sound is fine, but the picture is poor.
• If you can only get black and white pictures from external device
that you've connected to your TV, maybe it is due to the video
cables is not connected well, or they are connected wrongly.
Check the connection stability first, then check the correctness. For
AV input, the yellow video cable connects to the yellow Video In
jack on the side of your TV. For Component input, the three Y, Pb,
Pr video cables (red, blue, and green) should be connect to the
corresponding input jacks on the side of your TV.
• Check the antenna connections. Make sure all of the cables are
firmly connected to the TV jack on side of your TV.
• Try adjusting the color features to improve.
Troubleshooting
Some channels don’t carry programming, such as video On Demand.
When channels are unavailable, your TV screen is blank or appears like
snow. You probably want to remove these channels from your channel
list. Remove these in the Channel List Menu. Go to page 9 for more
information.
Why does it take a long time when I search the
channels at first time?
If you have both analog and digital channels, the TV is looking for all
available channels in the channel list. If you do have digital channels,
the TV is also searching for scrambled channels, non-scrambled
channels, and each sub-channel of that digital channel.
The TV can’t be turned on.
• Make sure the AC cord is plugged in.
• Check the wall outlet, make sure the AC output works normally and
stably.
• The side panel may be locked (disabled). Use the remote control to
turn on the TV.
• Select the Keypad Lock function in the PARENTAL Menu and press
ENTER to uncheck the locking status.
There is no sound, but the picture is fine.
• The sound might be muted. Try pressing the MUTE button to
restore sound.
• For using AV or Component, remember to connect the device’s left
D
KOCE-HD
Smart T
23 : 00 - 23 : 30
Stockholm & Sweden is a natural-born beauty
luxuriant landscapes and sleek Scandinavian style. We cruise through
Stockholm’s sun-dappled archipelago, visit a designer hotel and sip cocktails
in the trendy Ice Bar (a lounge...
:Page
:Re tur n
ME
Page 1/2
PIC SOUND CH ANN E PARE TAL SETU OTHE
PICTURE
Adjust settings to affect picture quality.
MOVE
SELECT
: Exit
SOUND CH ANN EL PARE TAL OTHESETUPPICT
Screen Si
Pic t
Color T emperat ure
Advan ced Pic ture S etting s
War m
Wid e
SOUND
Adjust settings to affect sound quality.
MOVE
SELECT
: Exit
SOUND CH ANN EL PARE TAL OTHESETUPPICT URE
Surround Mod e
Analog Soun d Stere o
Au Volum e
Engli s
PC
Digit al S ound
Digit al A udio Ou put
Equalizer S etting s
Sound S et
CHANNEL
Adjust channel options.
MOVE
SELECT
: Exit
SOUND CH ANN EL PARE TAL OTHESETUPPICT URE
Favori tLi st
Channel Se ttings
Signal Ty p
AuChannel Sear c
Channel List
Ai
Execute
PARENTAL CONTROL
Set TV parental controls.
MOVE
SELECT
: Exit
SOUND CH ANN EL PARE TAL OTHESETUPPICT URE
V-Chi p
Change Pa ssword
Keypad Lo ck
Sour cLoc k
Clear Channel List
Lock Parental Control
Remote
V-CHIP
Restrict movie and TV programs by US Ratings.
MOVE
SELECT
: Exit
SOUND CH ANN E PARENTAL OTHESETUPPICT URE
Canada V-Chip
Block Unrated Show
Downloadable Rat ing
Clear Downloadable Data
US V-Chip
Menu Language
SETUP
Set various TV options.
MOVE
SELECT
: Exit
SOUND CH ANN EL P ARETA L OTHESEPICT URE
Menu T ransparenc
Ini tial S eup Wizar d
Video ty l
Englis h
Off
Vide o
Clock
Closed Caption
Execute
CLOSED CAPTION
Adjust Closed Captioning settings.
MOVE
SELECT
: Exit
SOUND CH ANN E PARENTAL OTHESETUPPICT URE
Analog Cap tion Ty p CC 1
Servi cDigital Cap t ion T ype
Def aultDigital CC Pr e
Digital CC Sty l
Caption Display Of f
CLOCK
Select your Time Zone.
MOVE
SELECT
: Exit
SOUN D CHANN EL P OTHER SSET UPICUR E
AuCloc k
1980-01-06 18: 49:2up Tim e
SuDay of W eek
Time Zone Easter n
Day light S aving T ime
OTHERS
Adjust settings to set other controls.
MOVE
SELECT
: Exit
SOUND CH ANN EL PARE TAL OTHSETUPPICT URE
No S ignal P ower Off
No O perat ion P ower Off
All Rese t
Audio Onl y
Blue Back
Exec
Exec