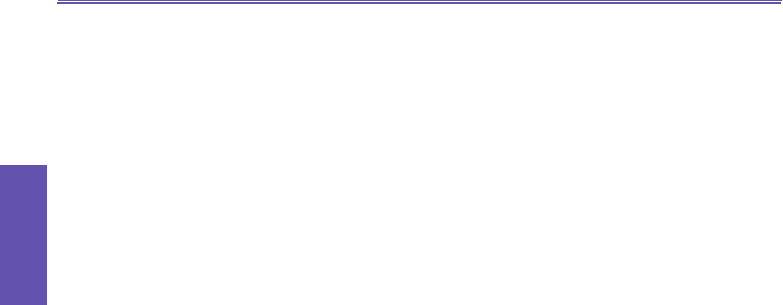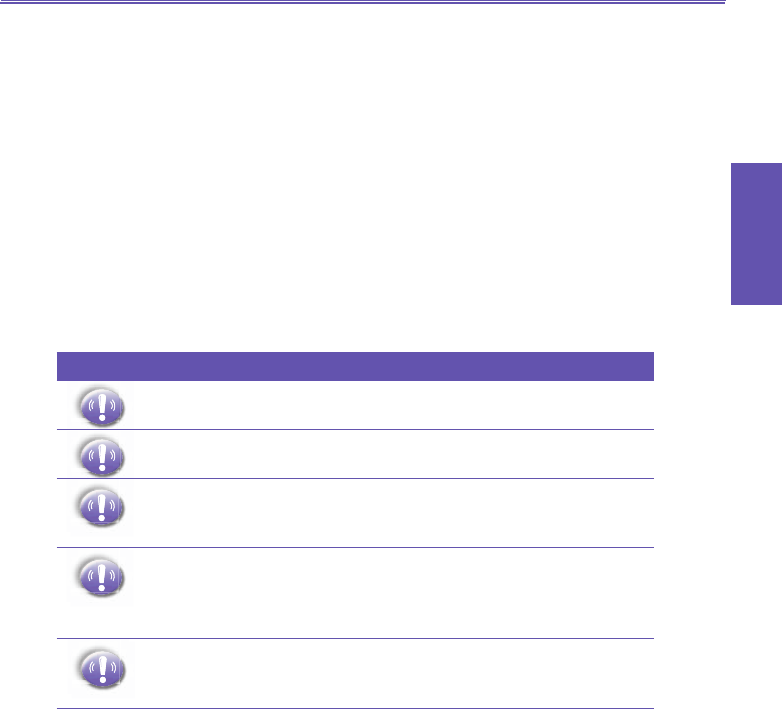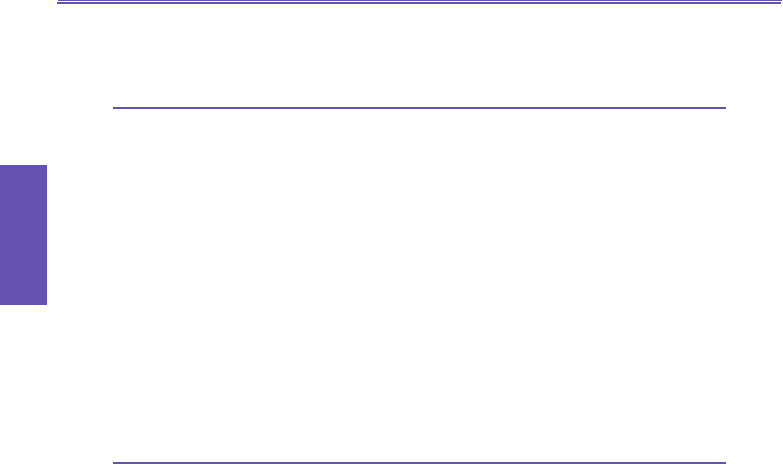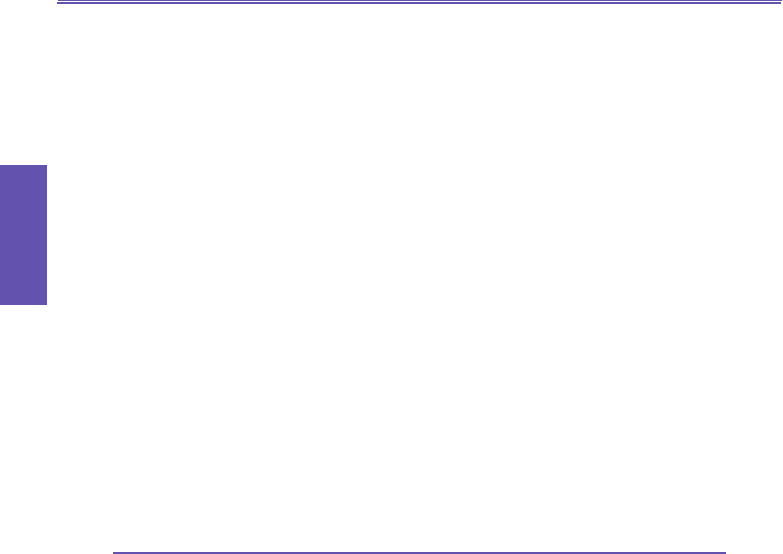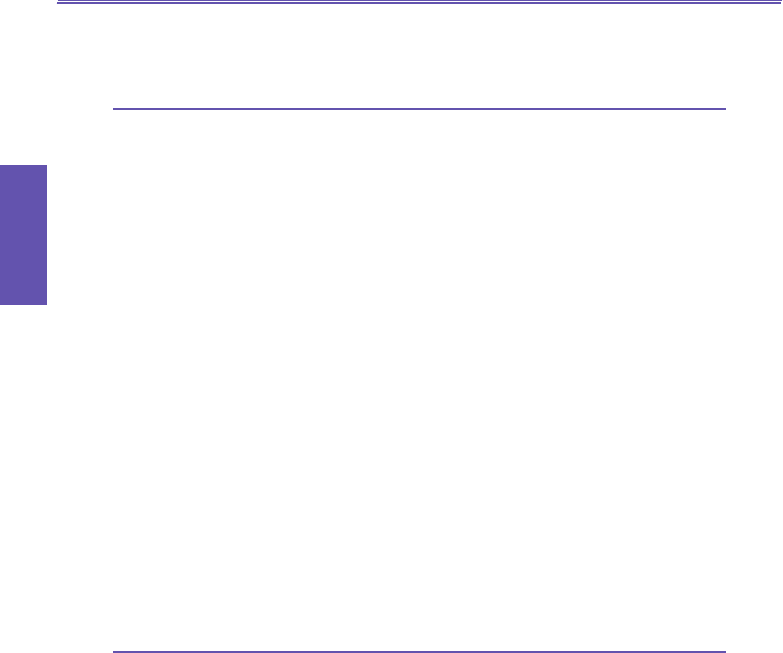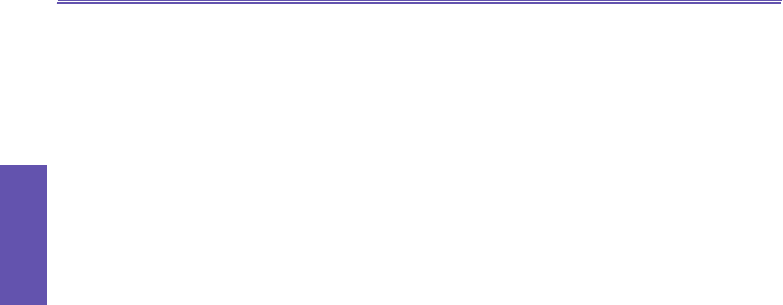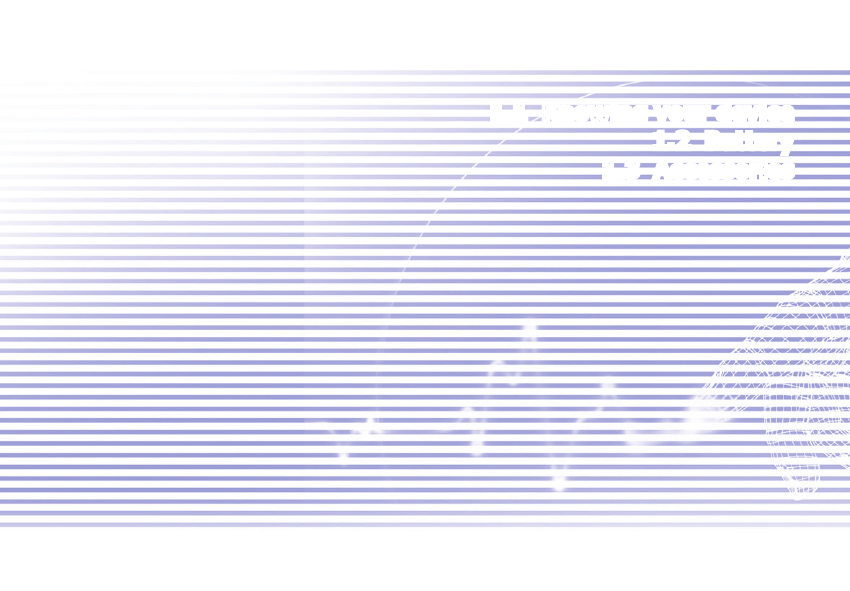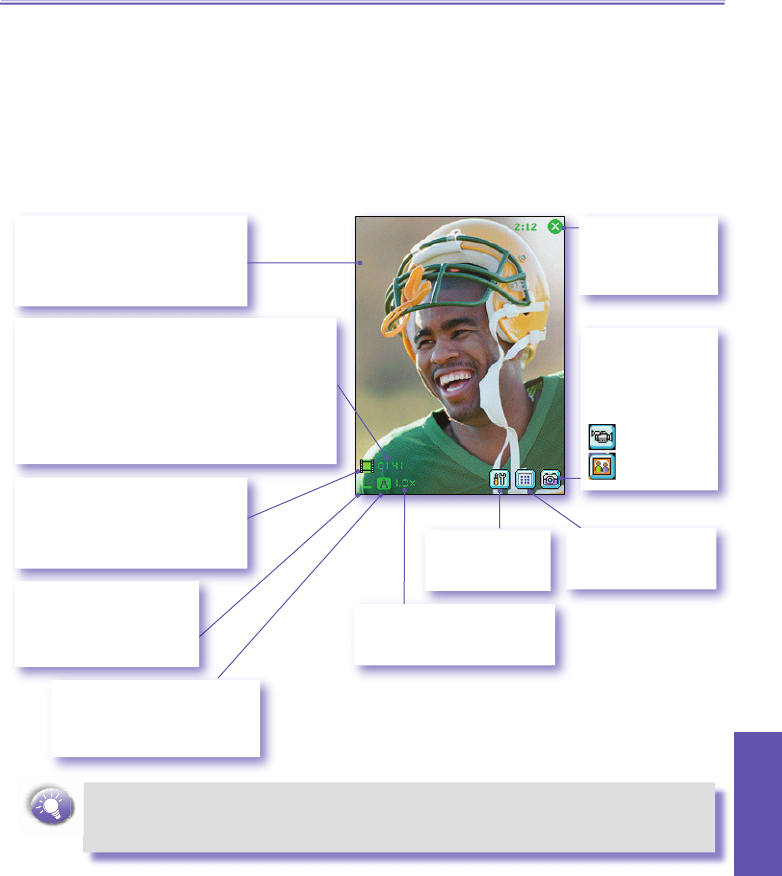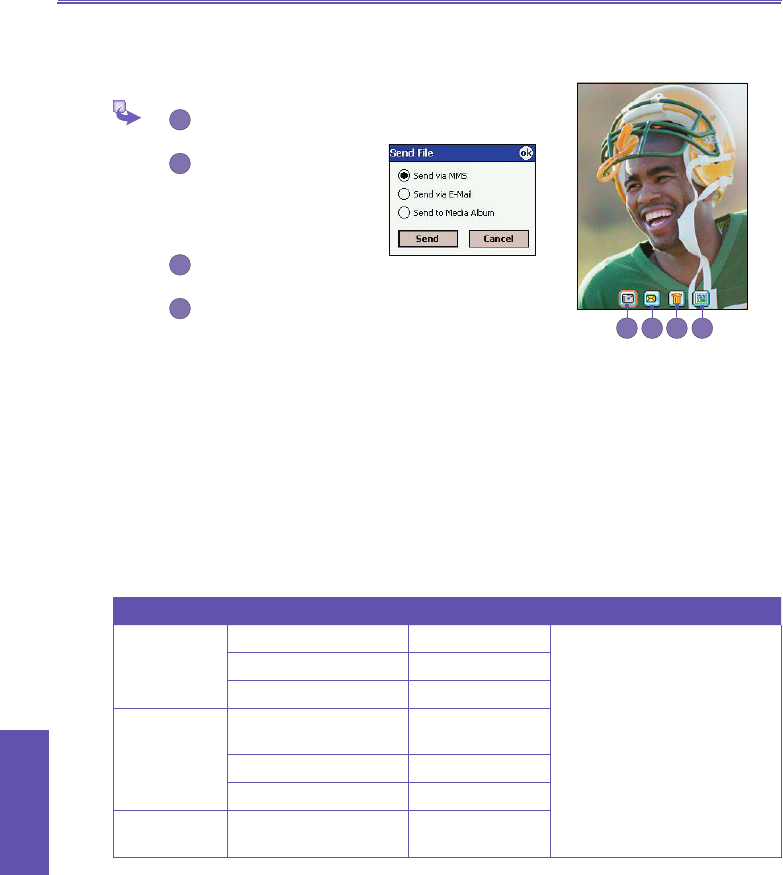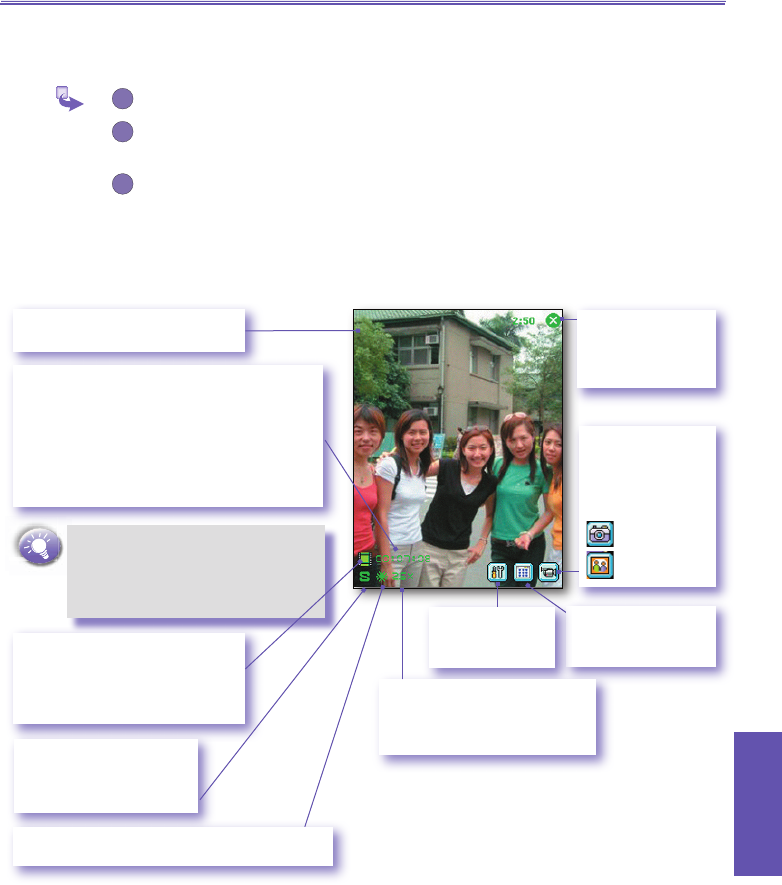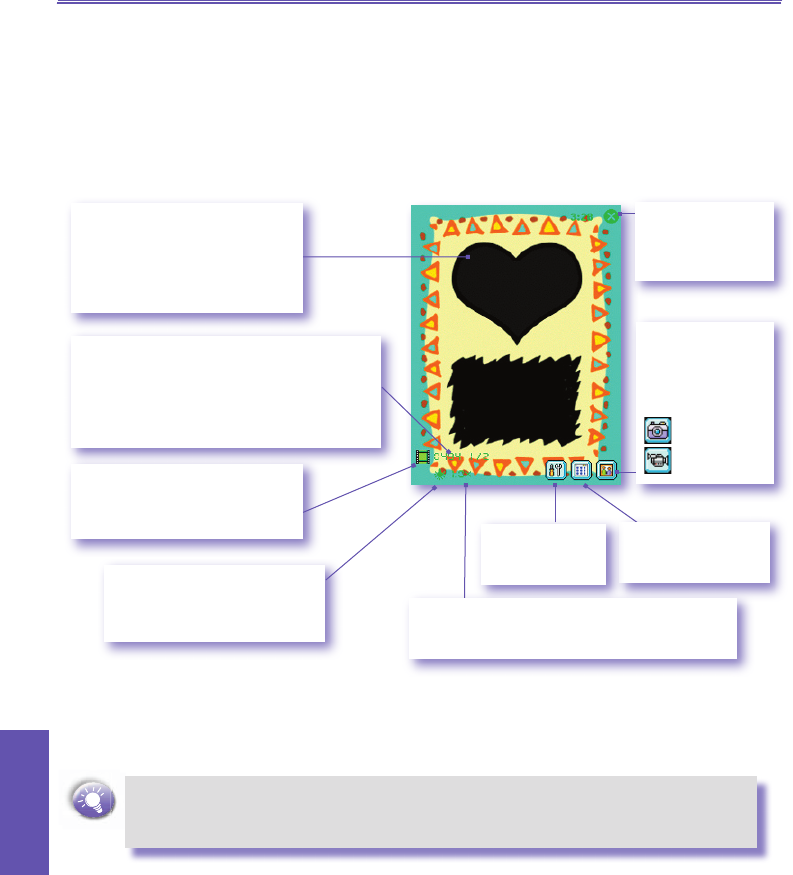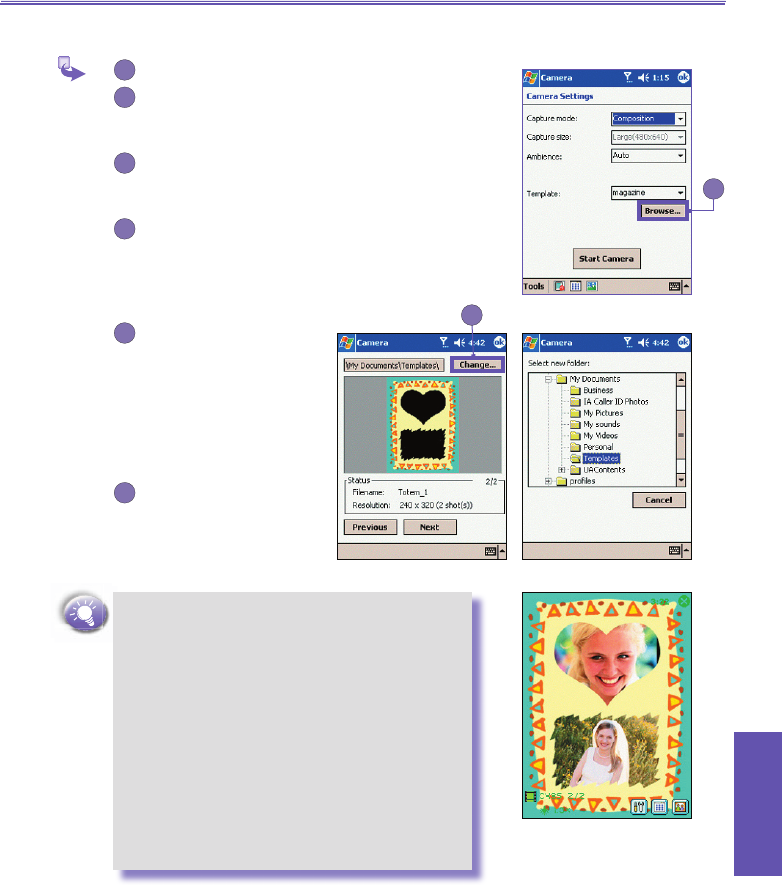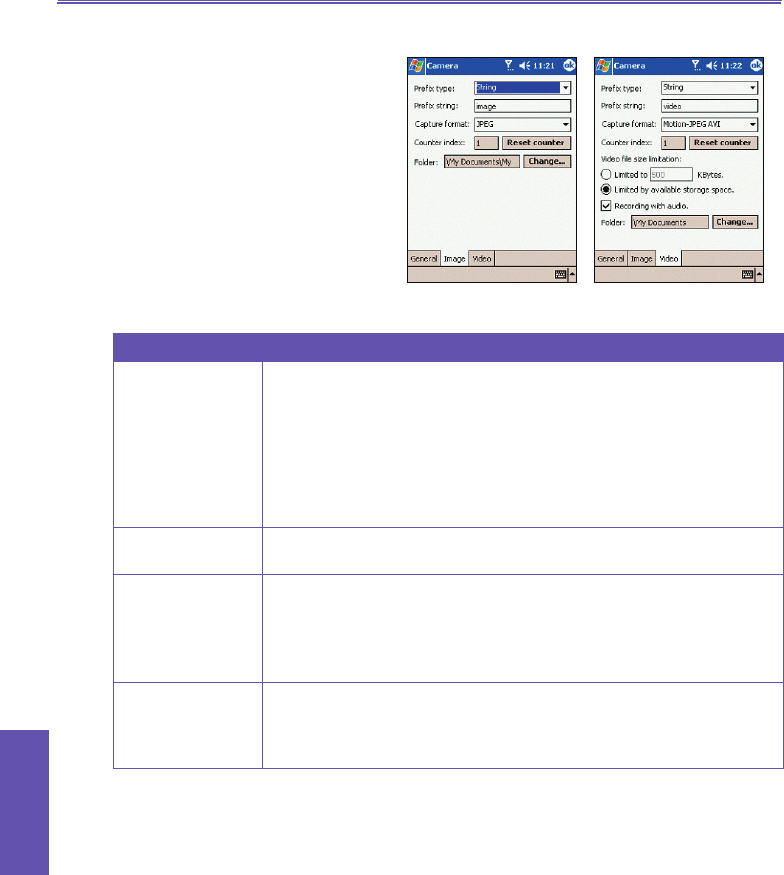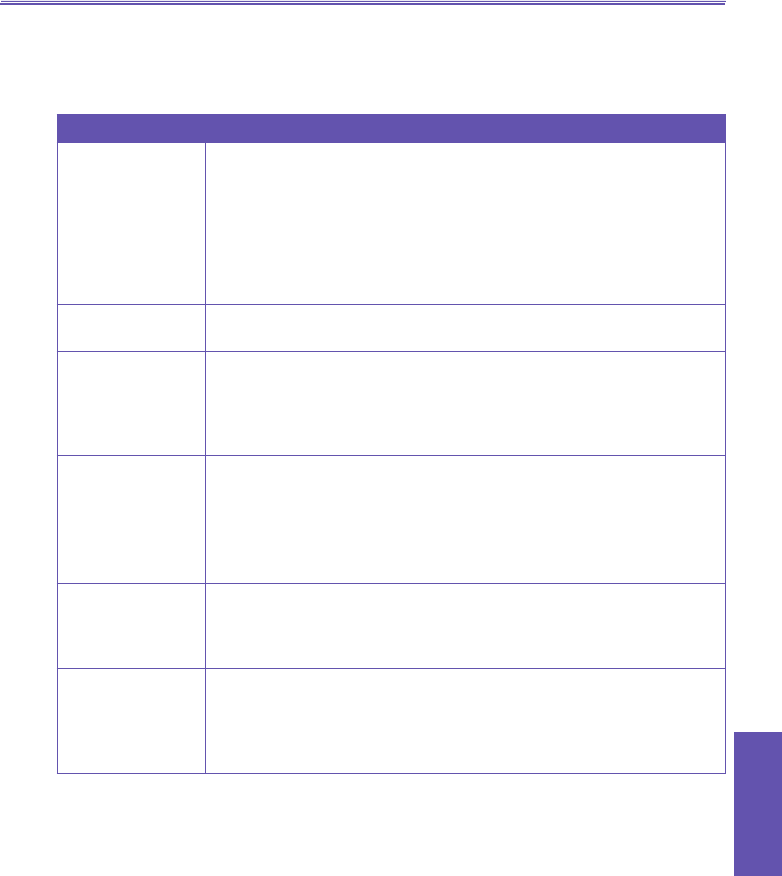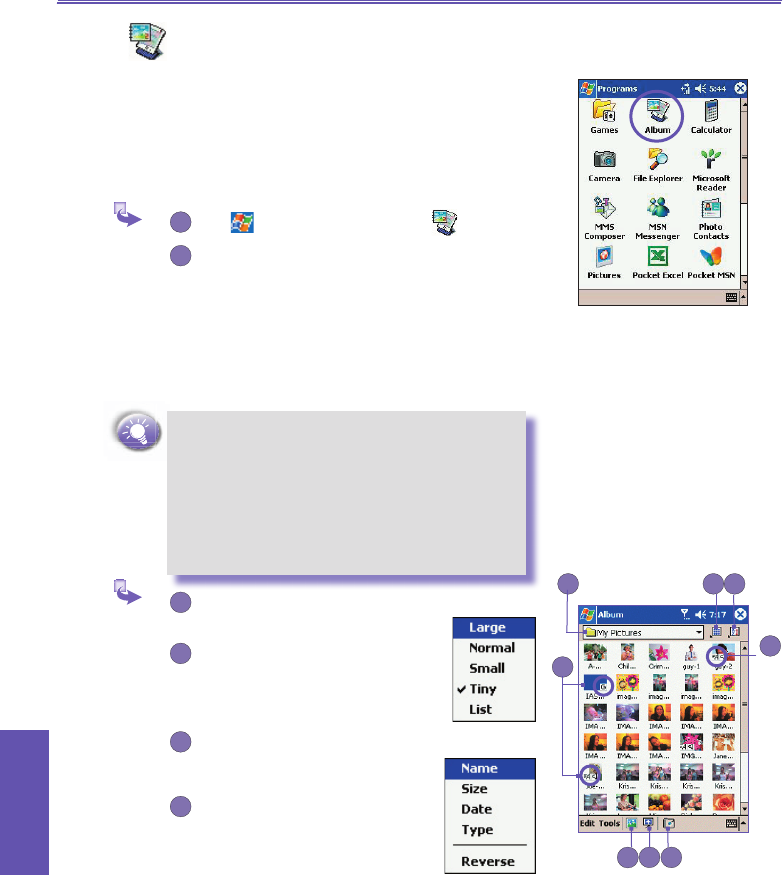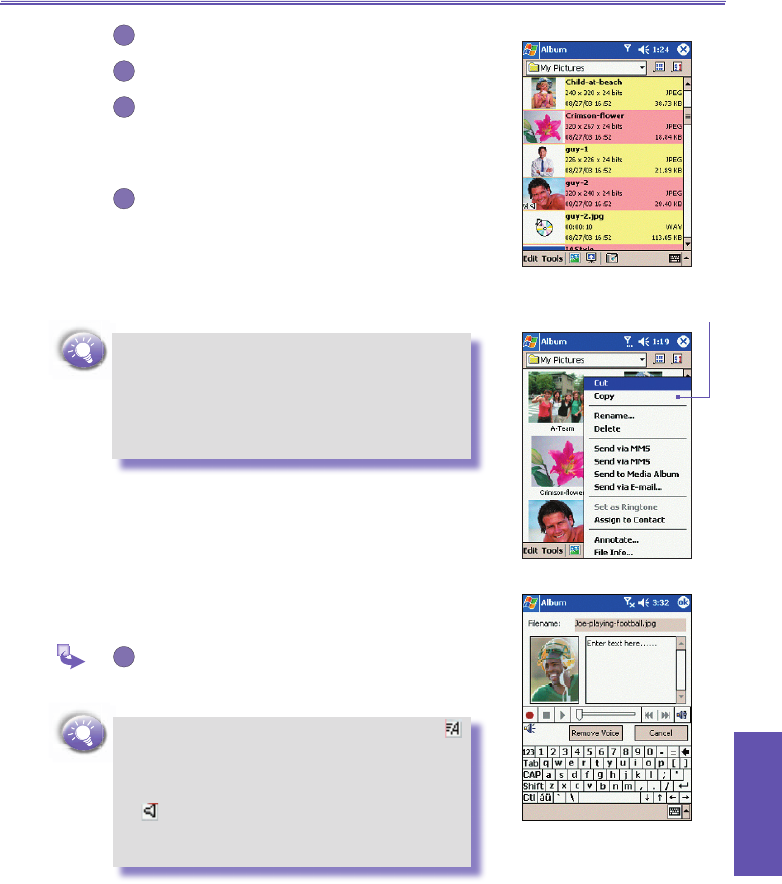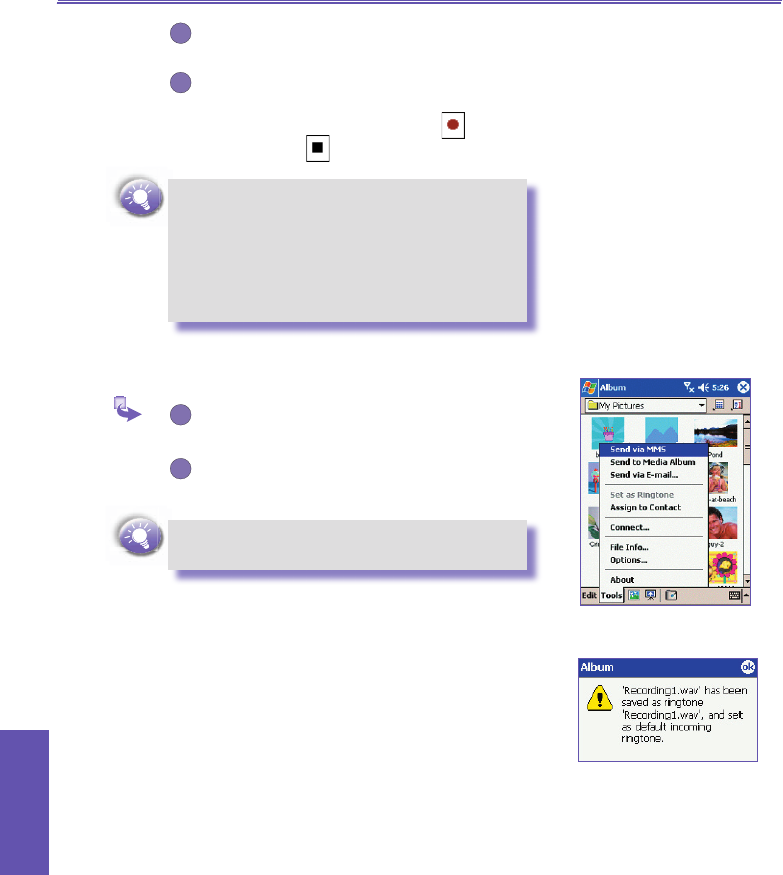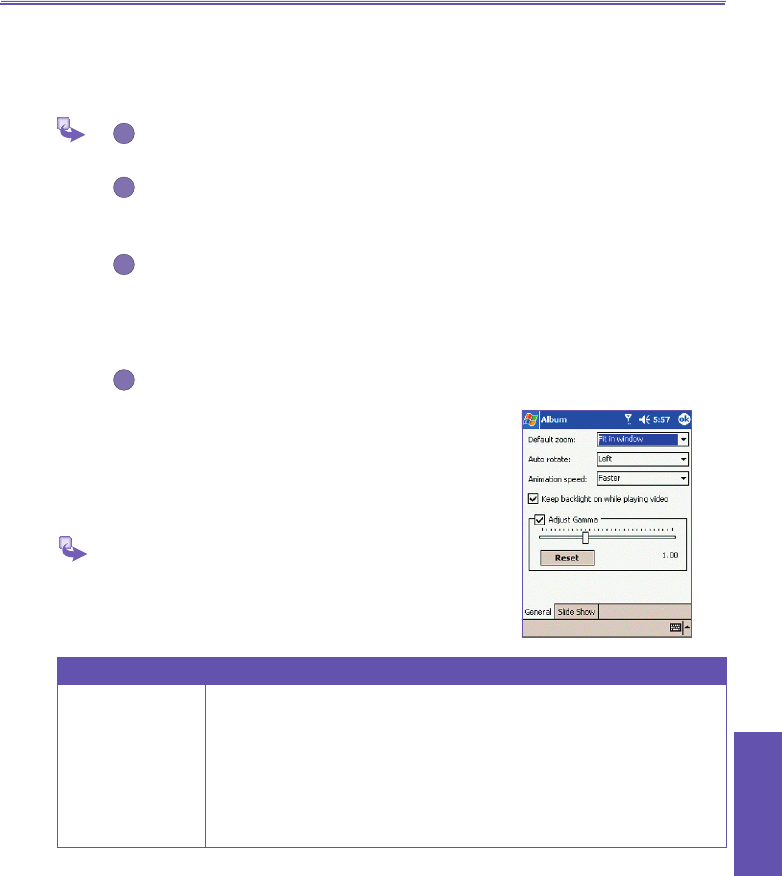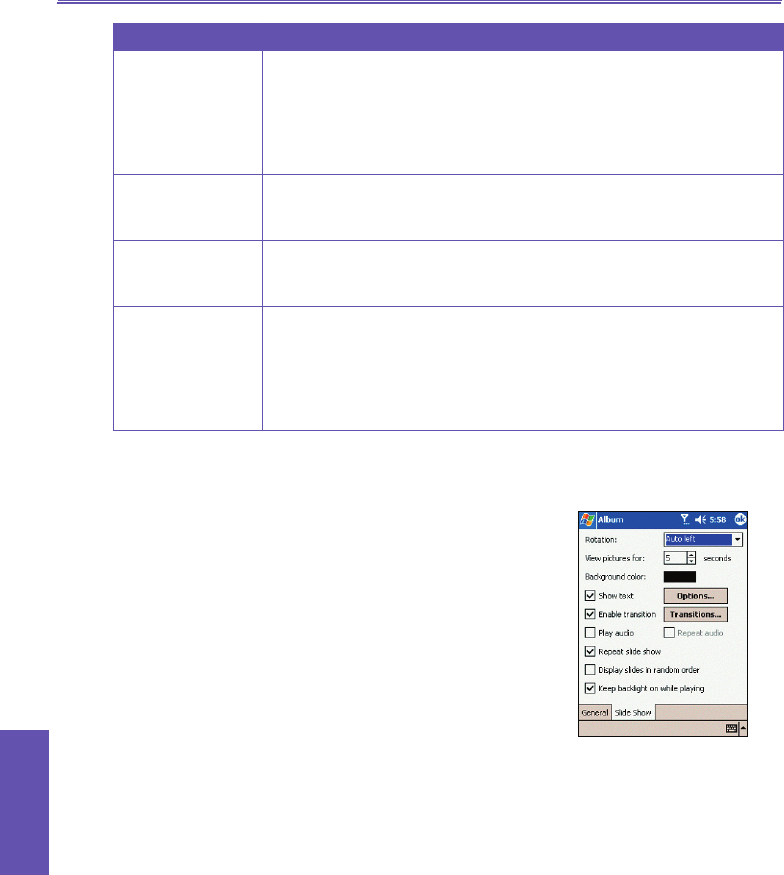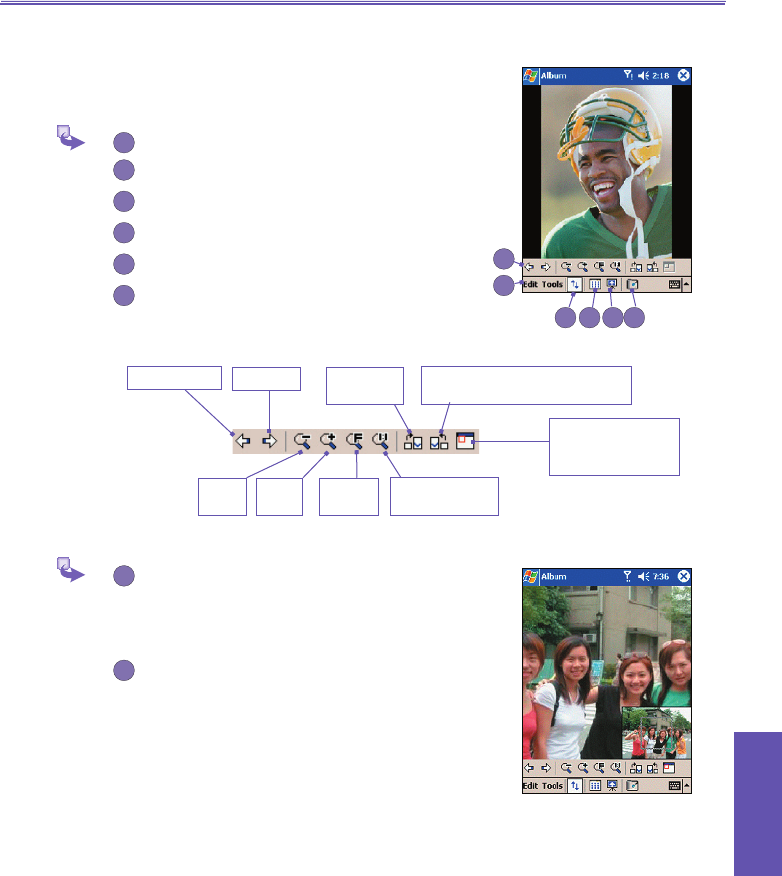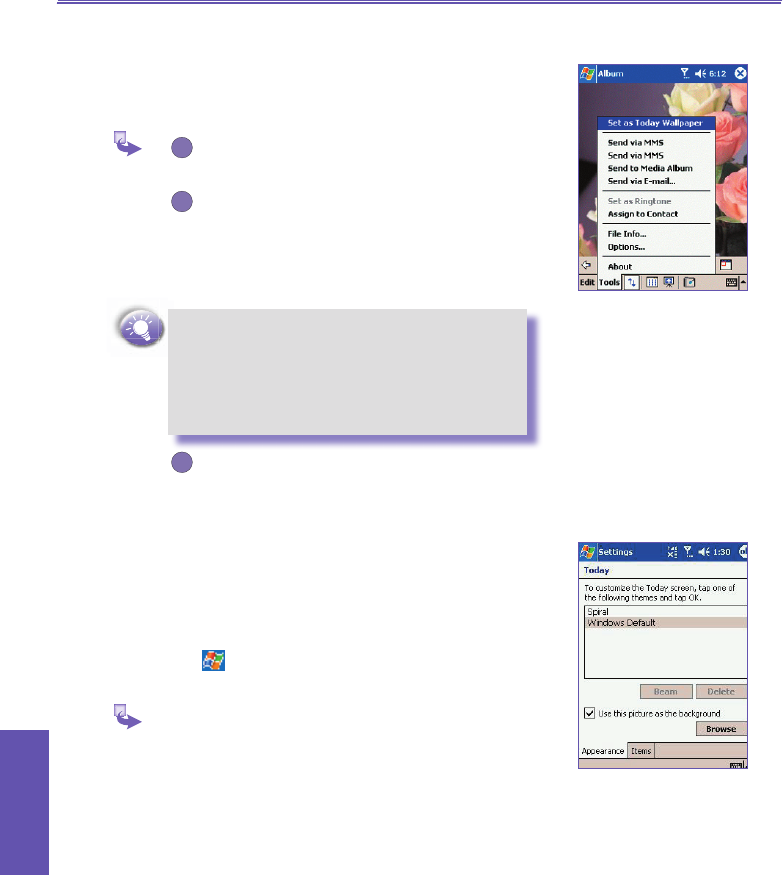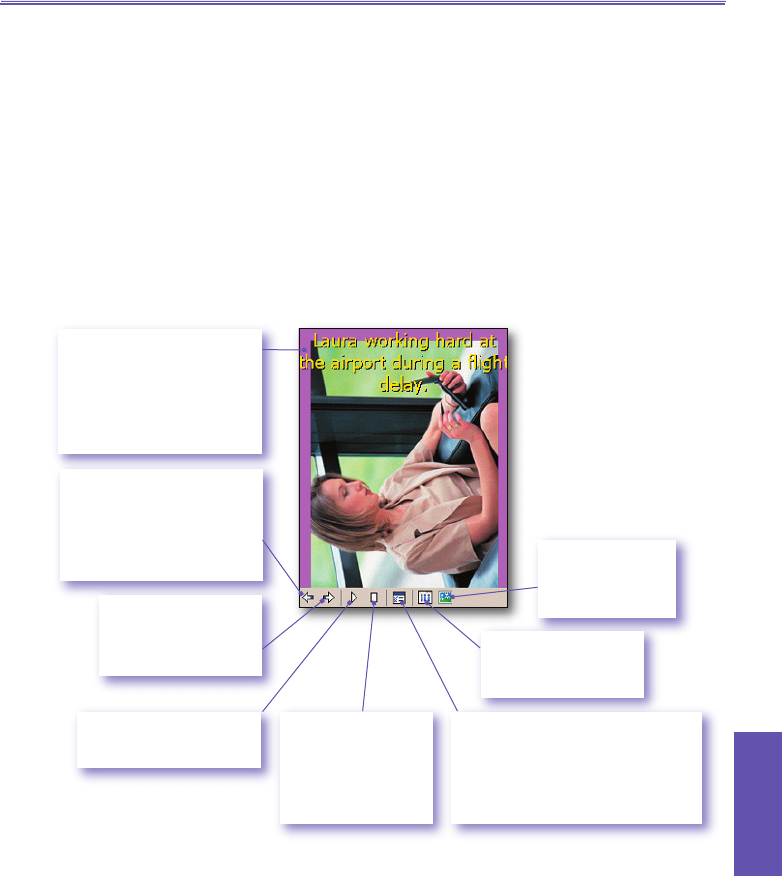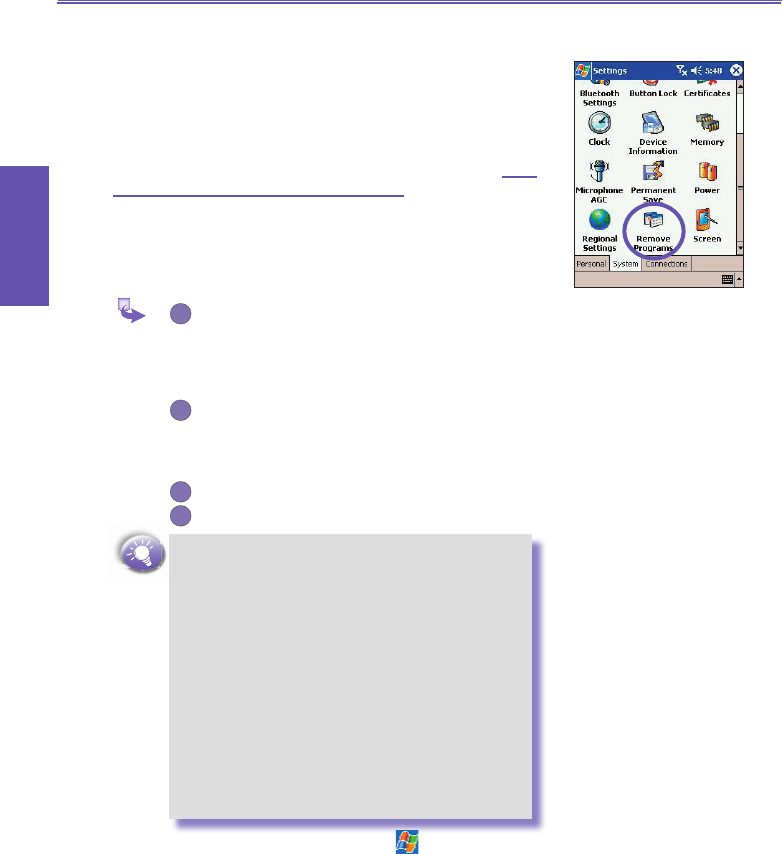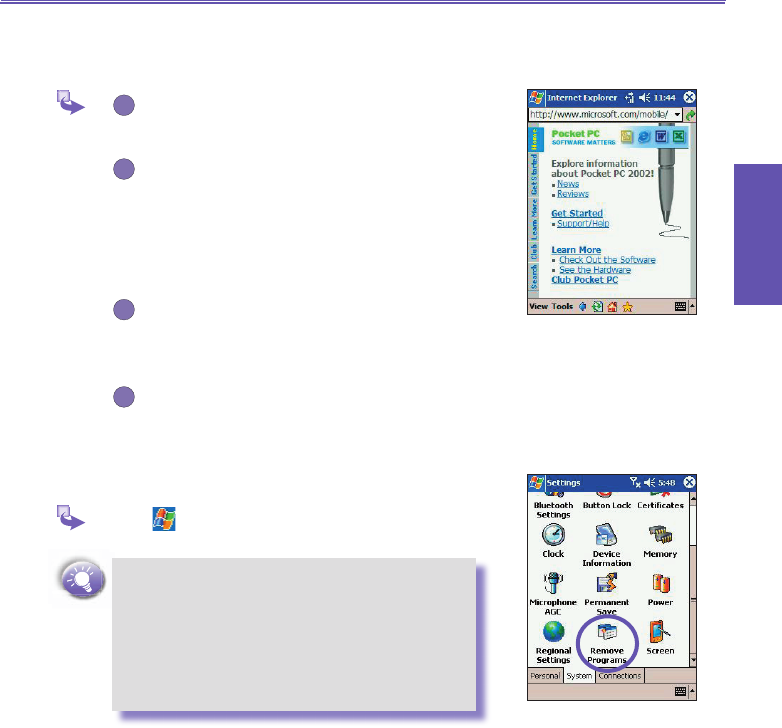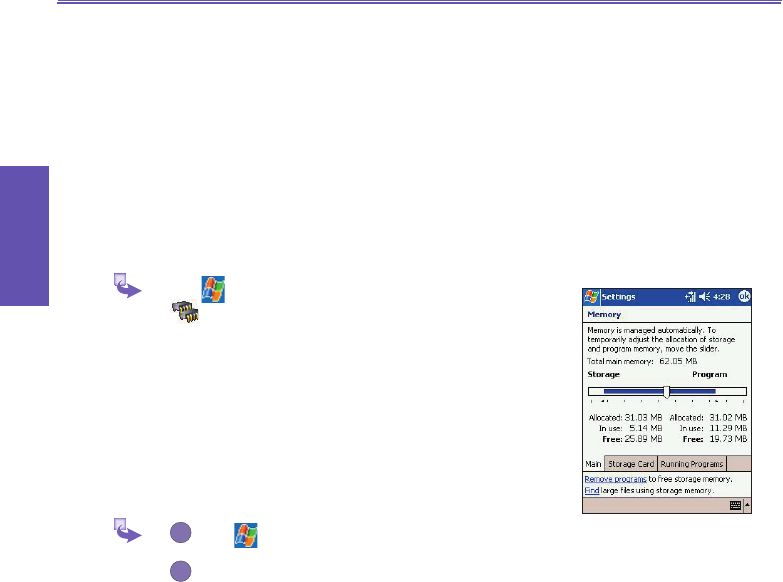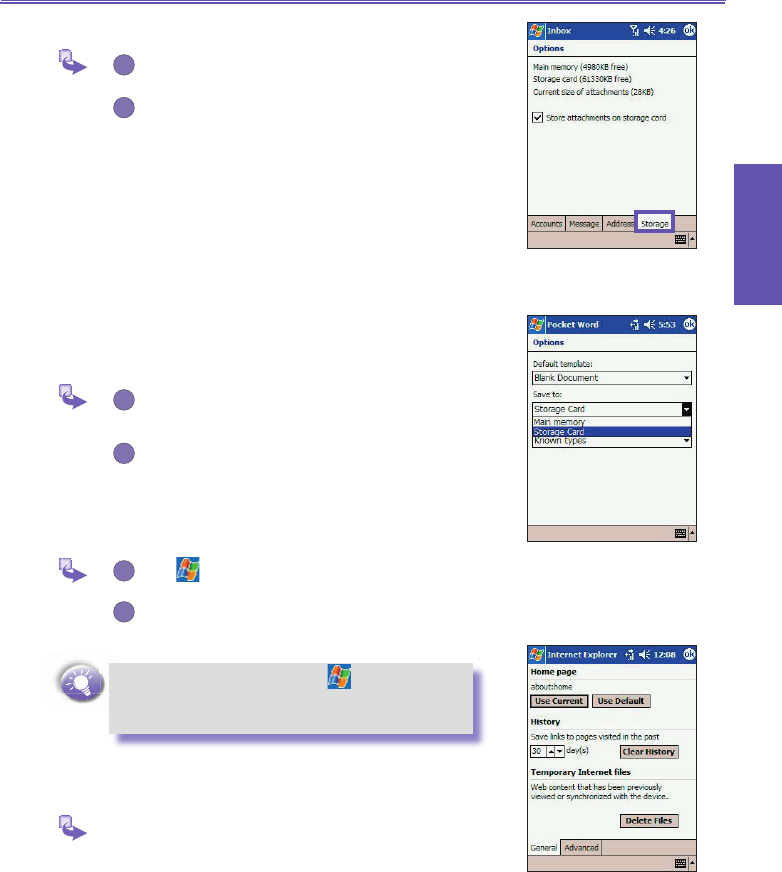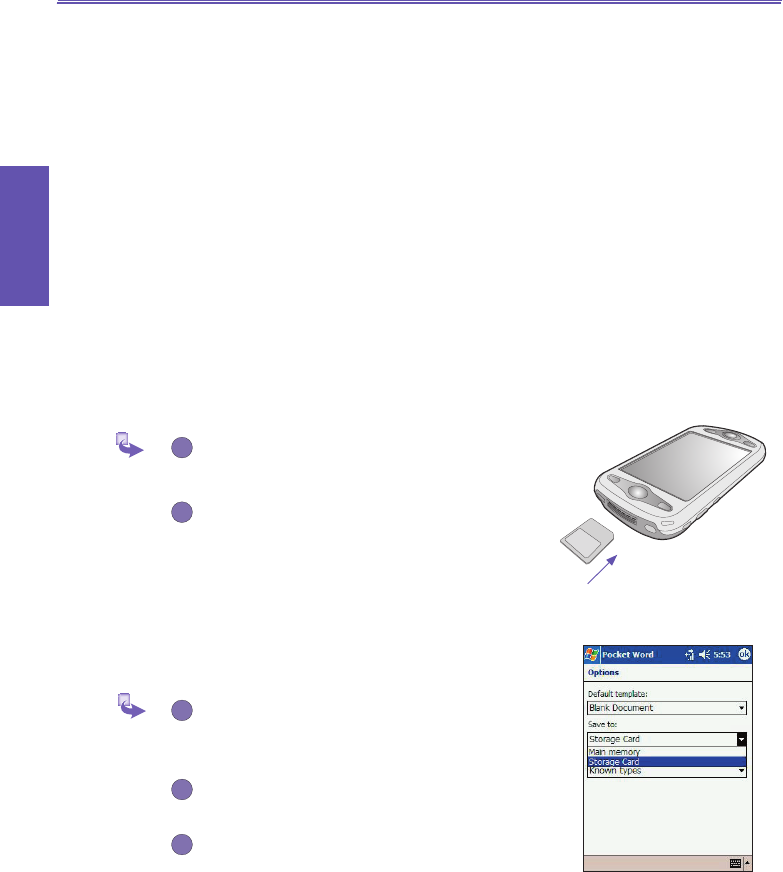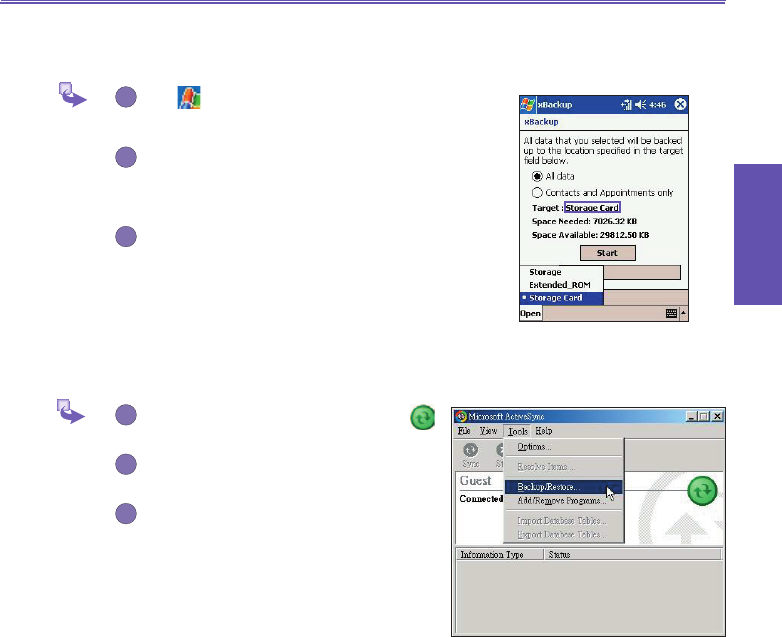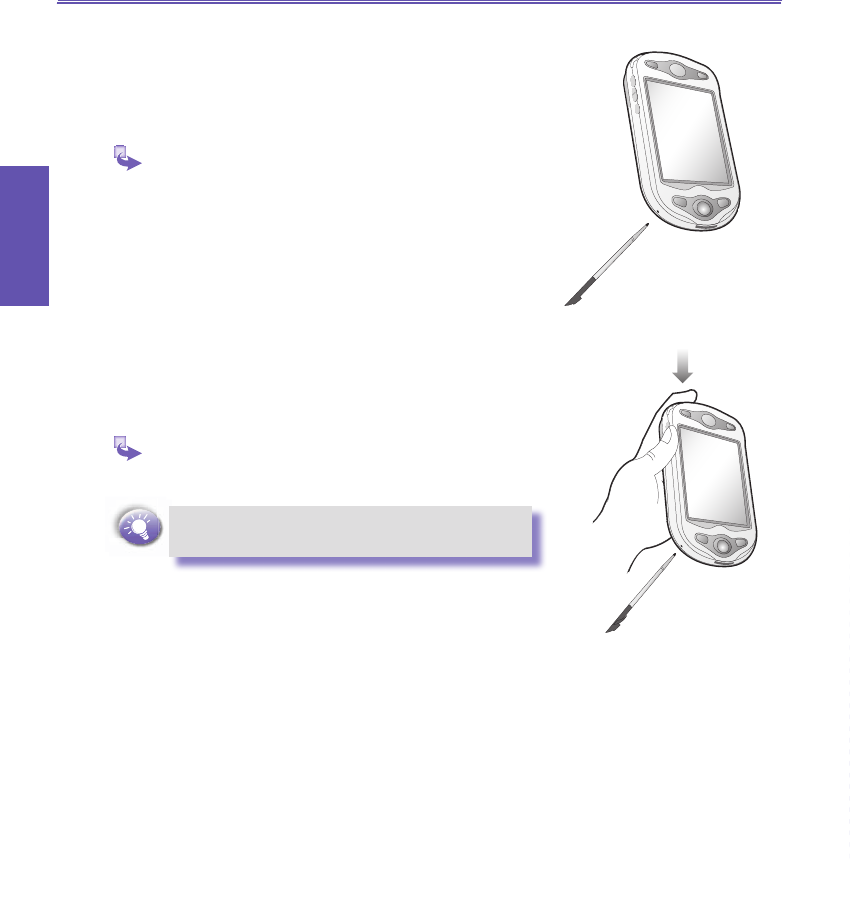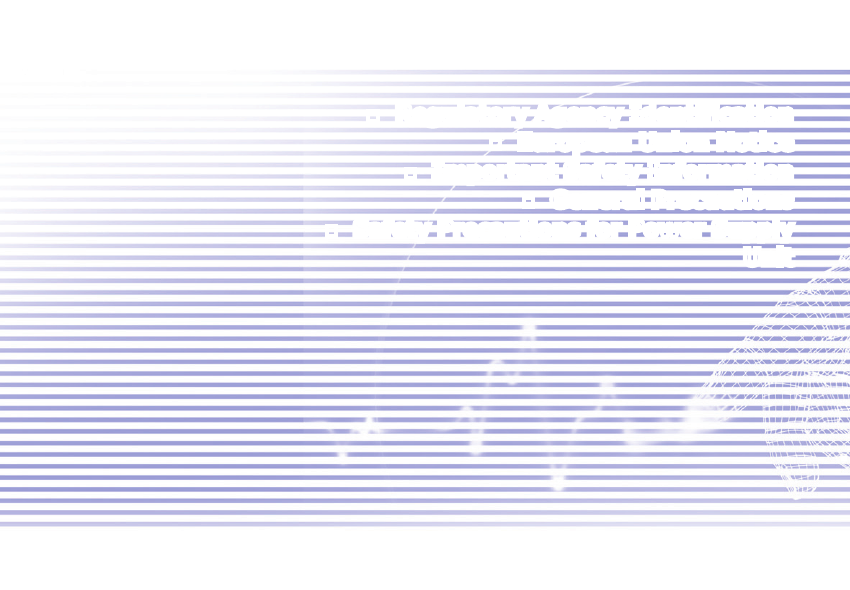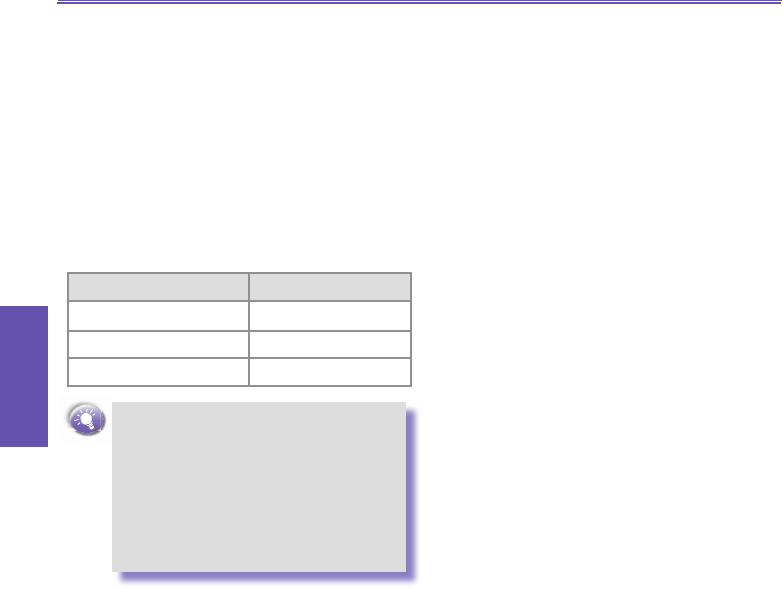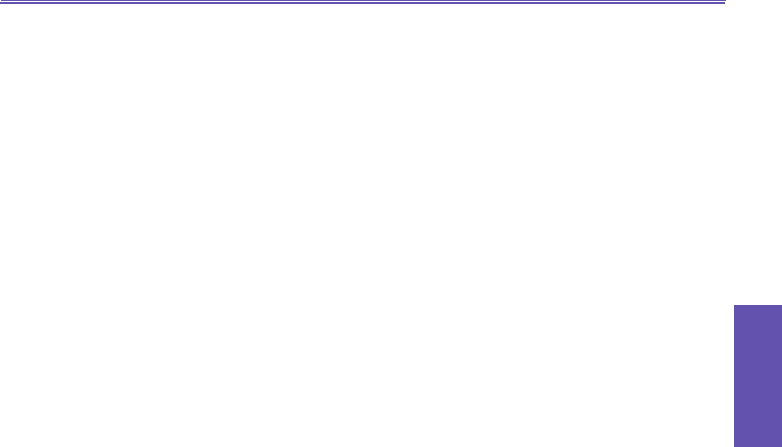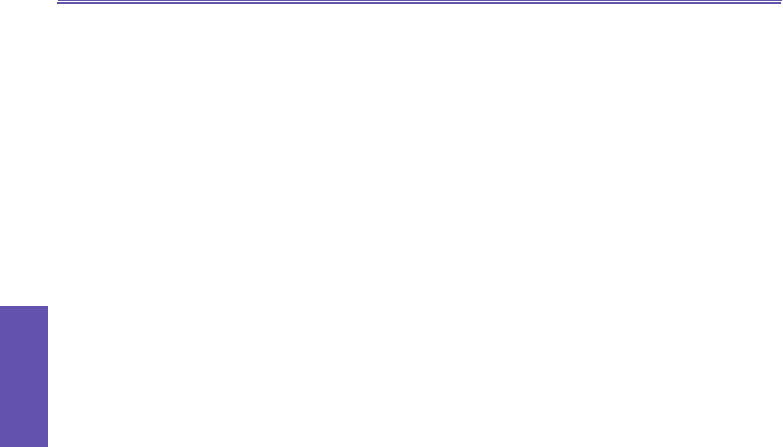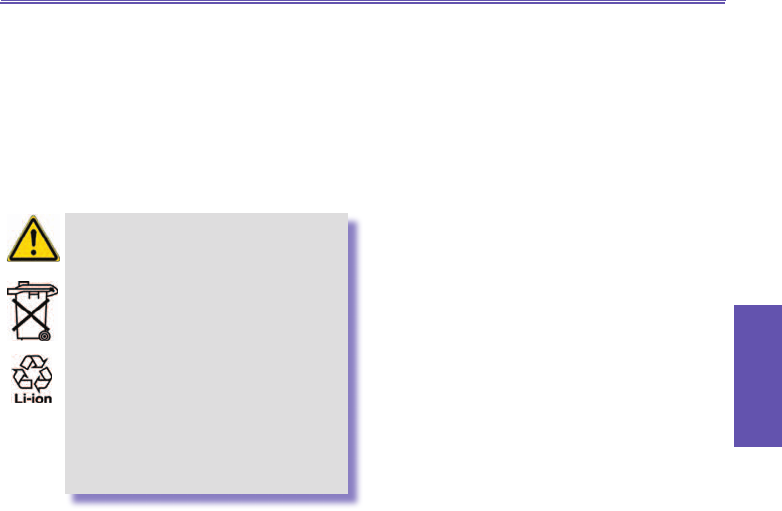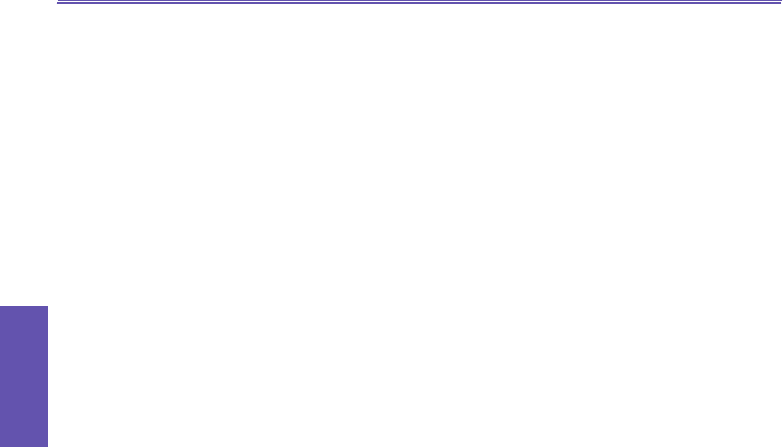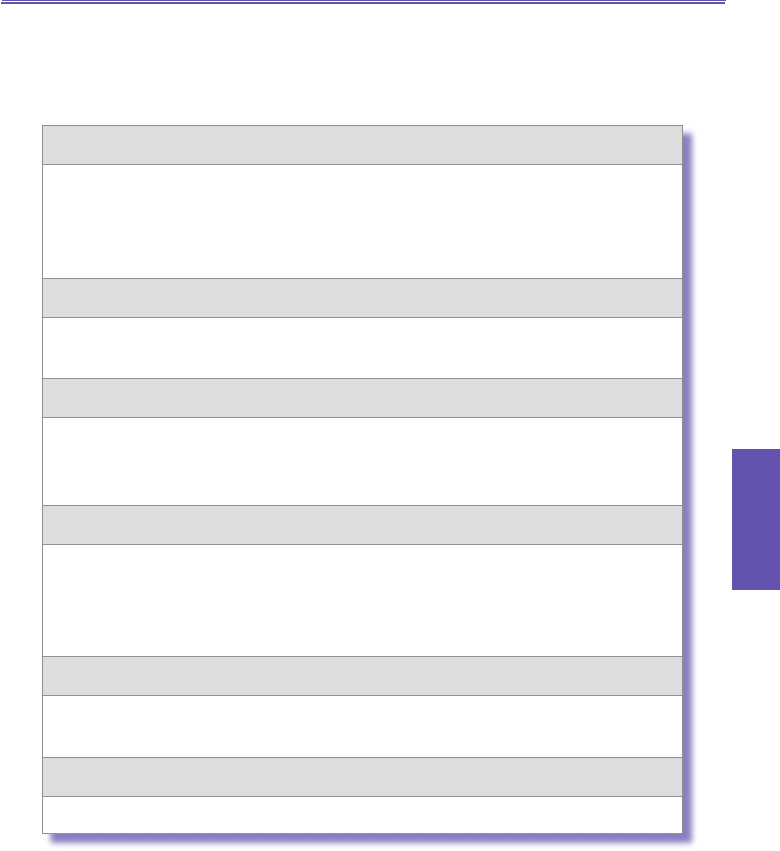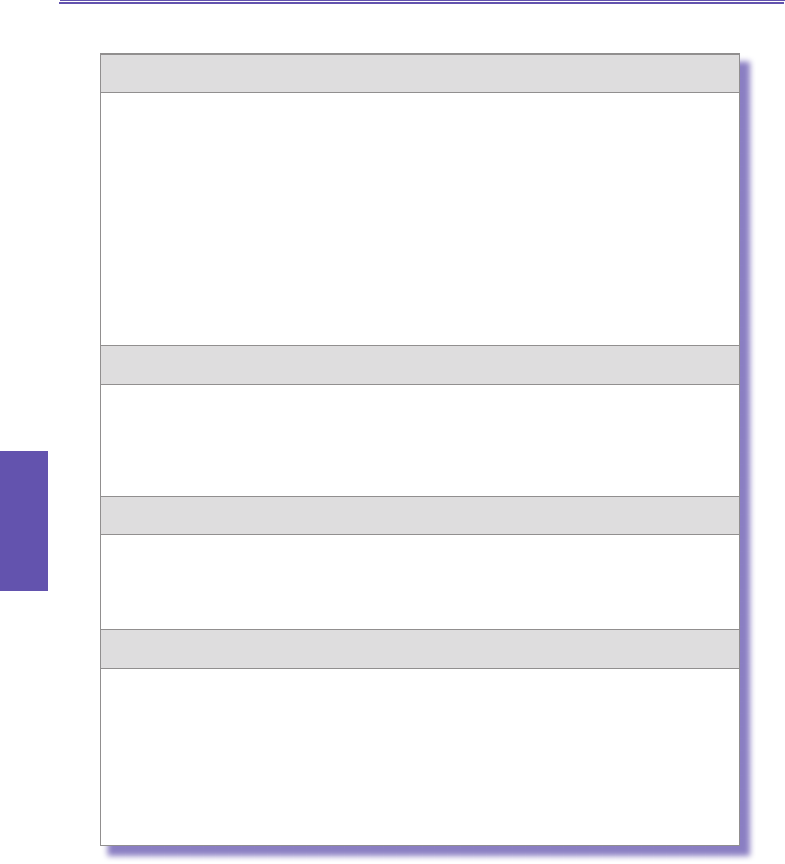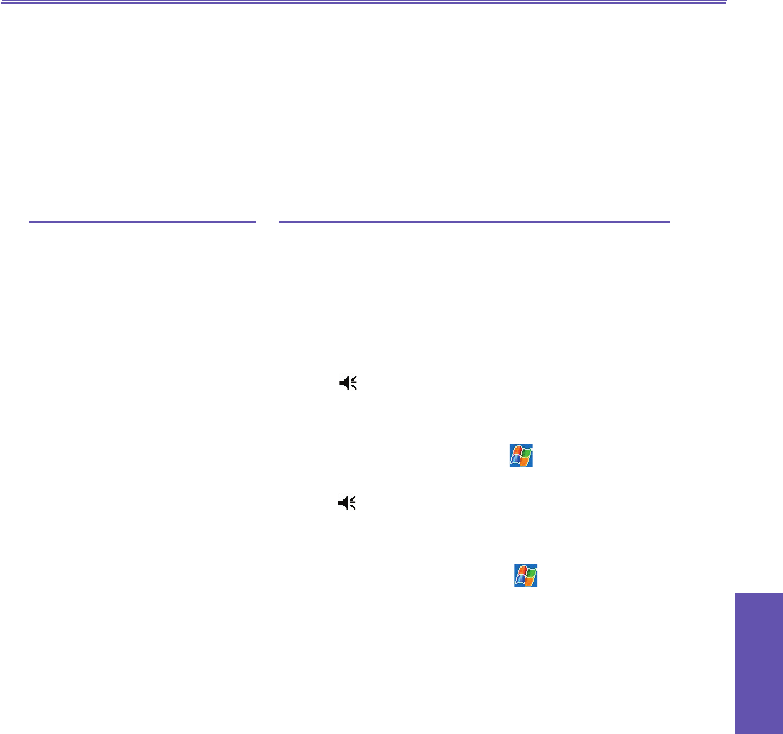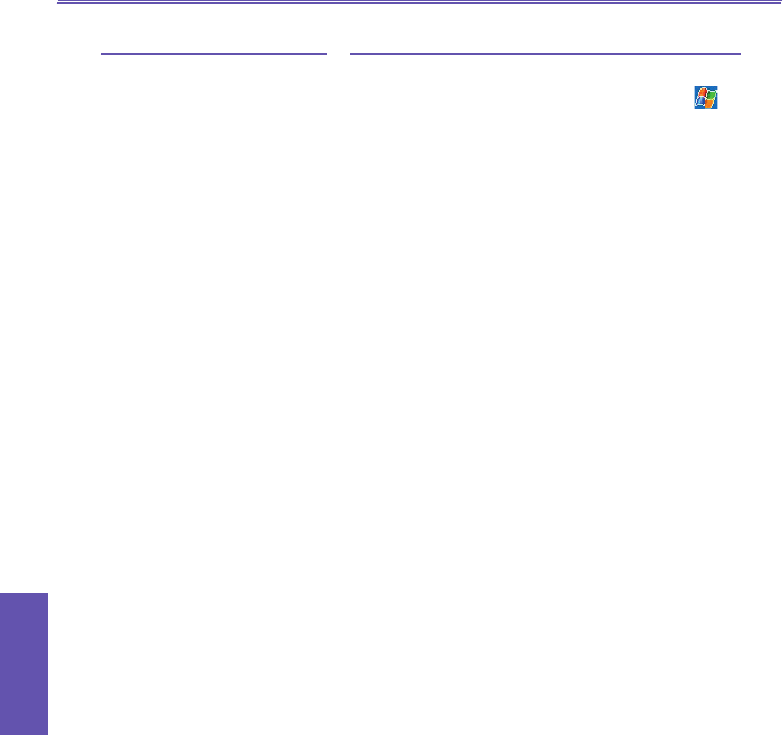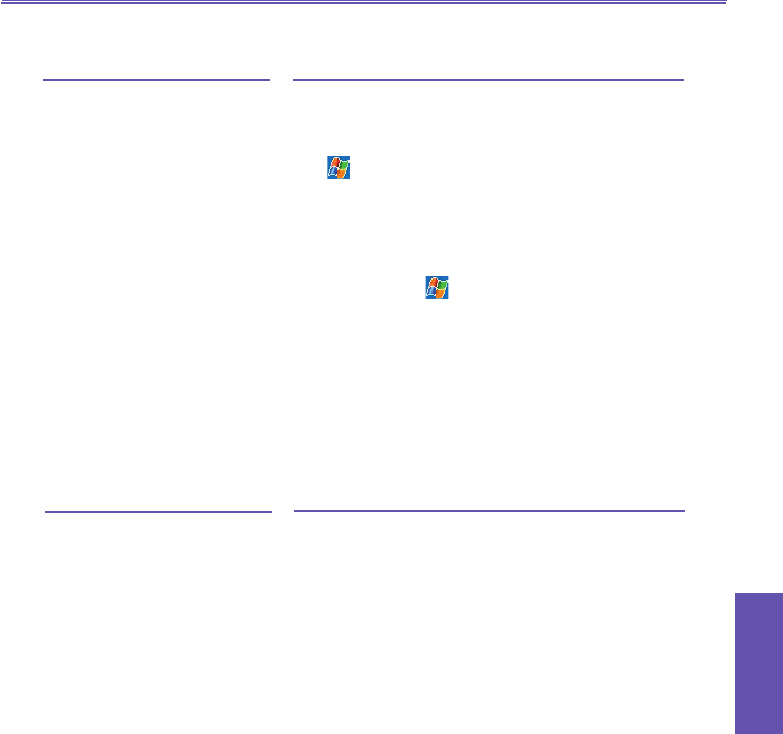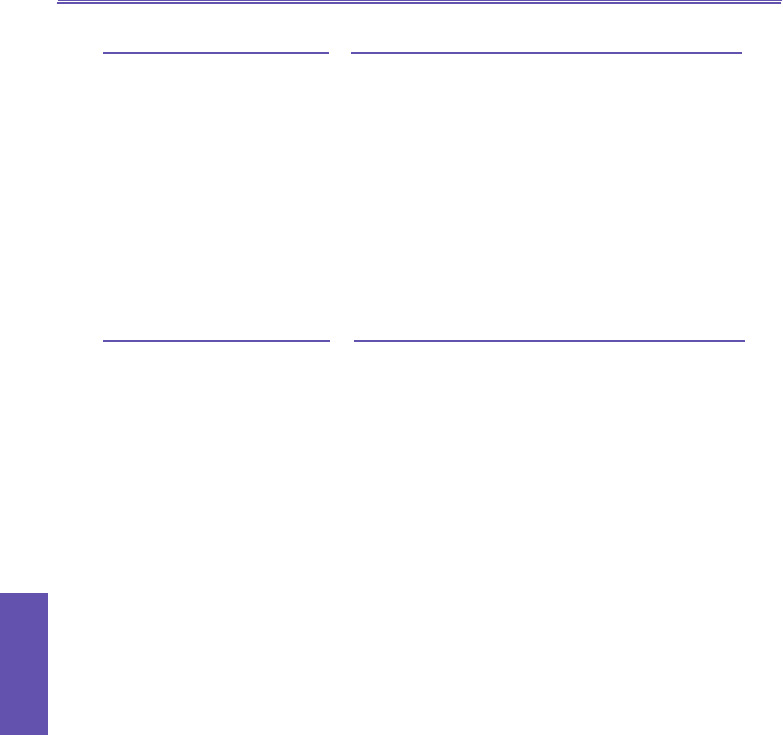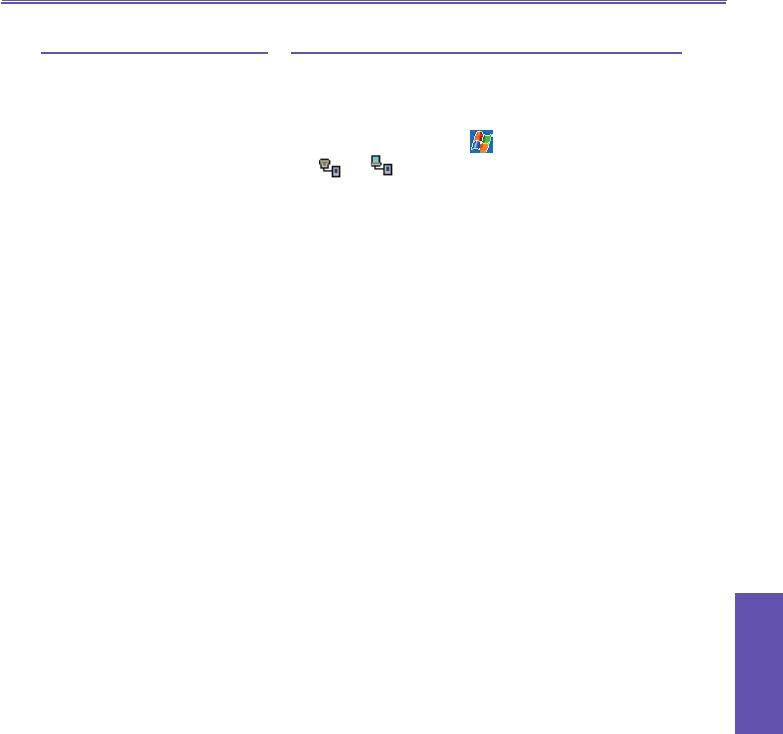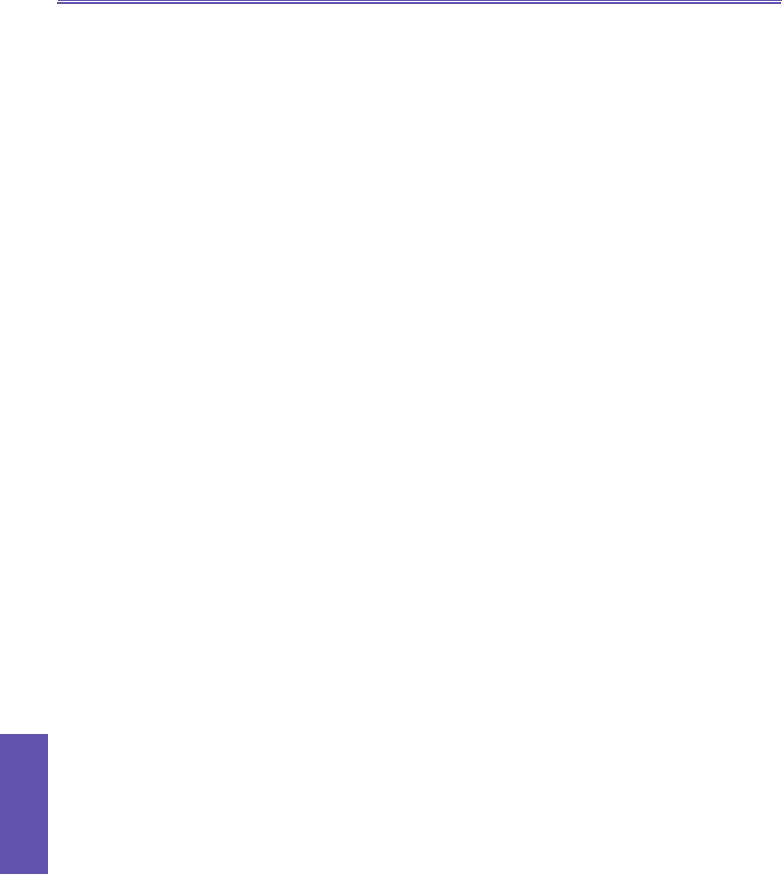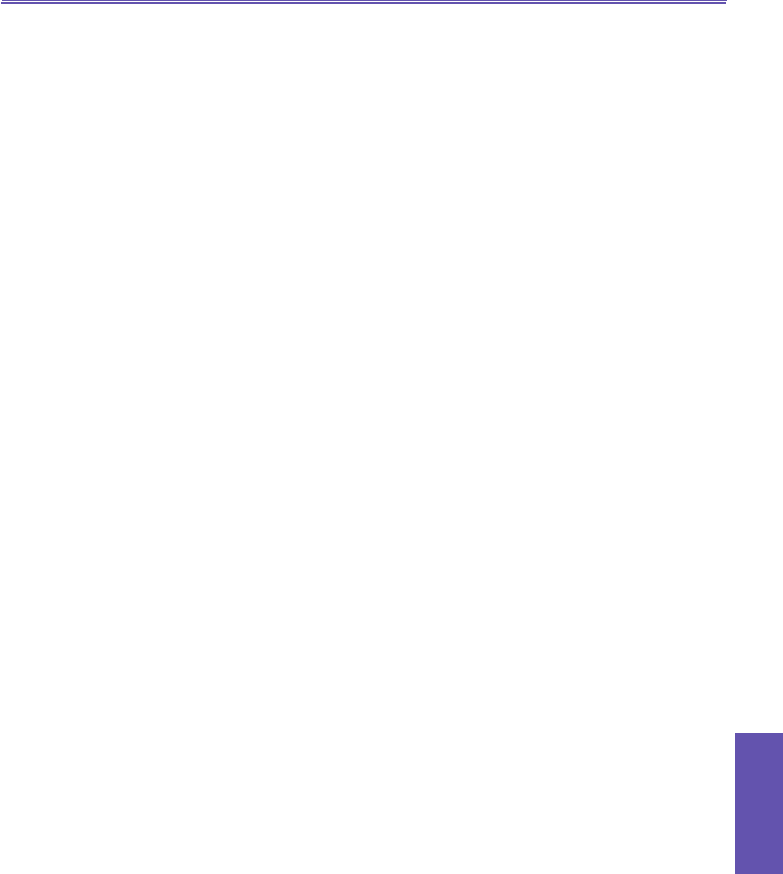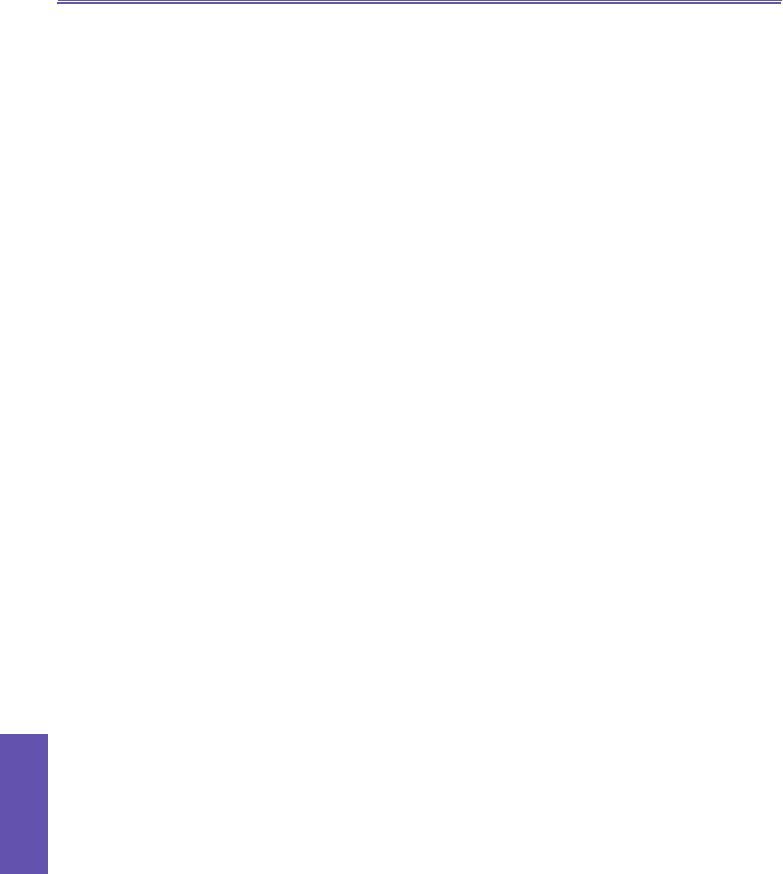Appendix B
Regulatory
Pocket PC Phone User Manual 173
FCC Compliance
Statement
n FCC part 15 and part 24
This device complies with Part 15 of the FCC
Rules. Operation is subject to the following two
conditions : (!) this device may not cause harmful
interference, and (2) this device must accept any
interference received, including interference that
may cause undesired operation.
n FCC ID : NM8 HIMALAYAS
n Statement according to FCC part 15.105
NOTE :
This equipment has been tested and found
to comply with the limits for a Class B digital device,
pursuant to Part 15 of the FCC Rules. These limits
are designed to provide reasonable protection
against harmful interference in a residential
installation. This equipment generates, uses
and can radiate radio frequency energy and, if
not installed and used in accordance with the
instructions, may cause harmful interference
to radio communications. However, there is no
guarantee that interference will not occur in a
particular installation. If this equipment does
cause harmful interference to radio or television
reception, which can be determined by turning the
equipment off and on, the user is encouraged to
try to correct the interference by one or more of
the following measures .
n Reorient or relocate the receiving
antenna.
n Increase the separation between the
equipment and receiver.
n Consult the dealer or an experienced radio/
TV technician for help.
n Connect the equipment into an outlet on
a circuit different from that to which the
receiver is connected.
RF exposures
Tests for SAR are conducted using standard
operating positions specied by the FCC with the
phone transmitting at its highest certied power
level in all tested frequency bands. Although the
SAR is determined at the highest certied power
level, the actual SAR level of the phone while
operation can be well below the maximum value.
This is because the phone is designed to operate
at multiple power levels so as to use only the
power required to reach the network. In general,
the closer you are to a wireless base station
antenna, the lower the power output.
Before a phone model is available for sale to the
public, it must be tested and certied to the FCC
that it does not exceed the limit established by
the government-adopted requirement for safe
exposure. The tests are performed in positions and
locations (e.g., at the ear and worn on the body) as
required by the FCC for each model. (Body-worn
measurements may differ among phone models,
depending upon available accessories and FCC
requirements). While there may be differences
between the SAR levels of various phones and at
various positions, they all meet the government
requirement for safe exposure.
For body worn operation, to maintain compliance
with FCC RF exposure guidelines, use only High
Tech computer, Corp. approved accessories.
When carrying the phone while it is on, use the
specic High Tech computer, Corp. supplied or
approved carrying case, holster, or other body-
worn accessory.
Use of non High Tech computer, Corp. approved
accessories may violate FCC RF exposure
guidelines and should be avoided.