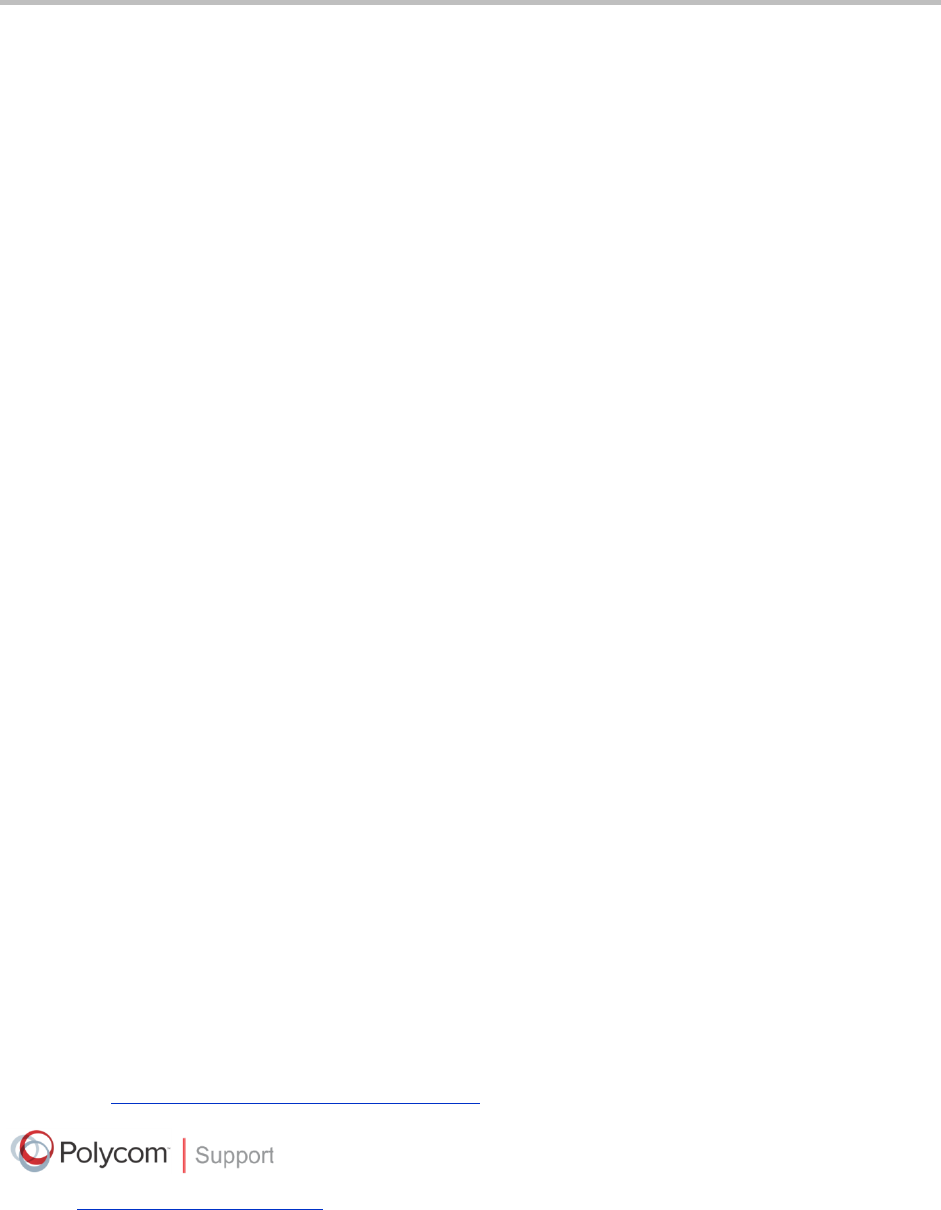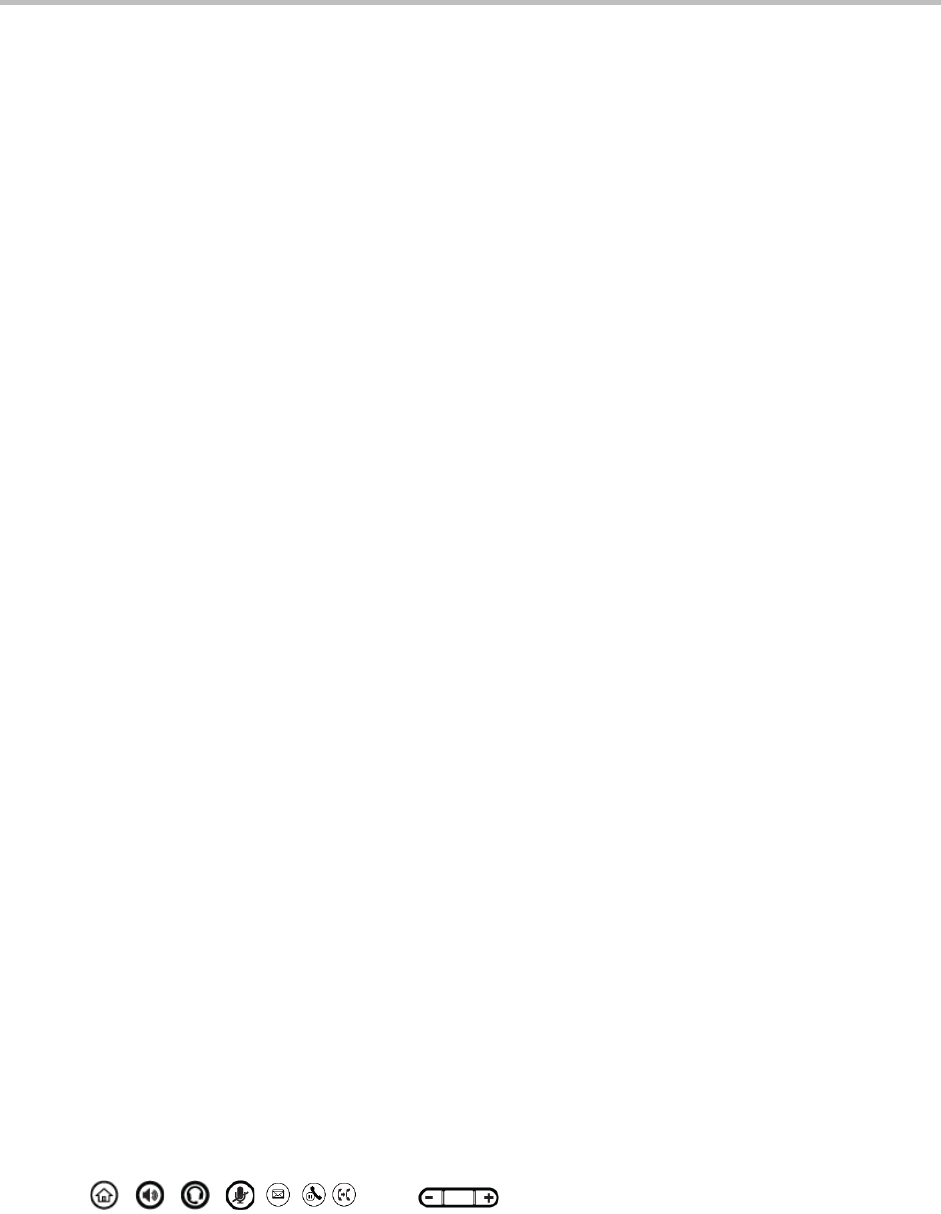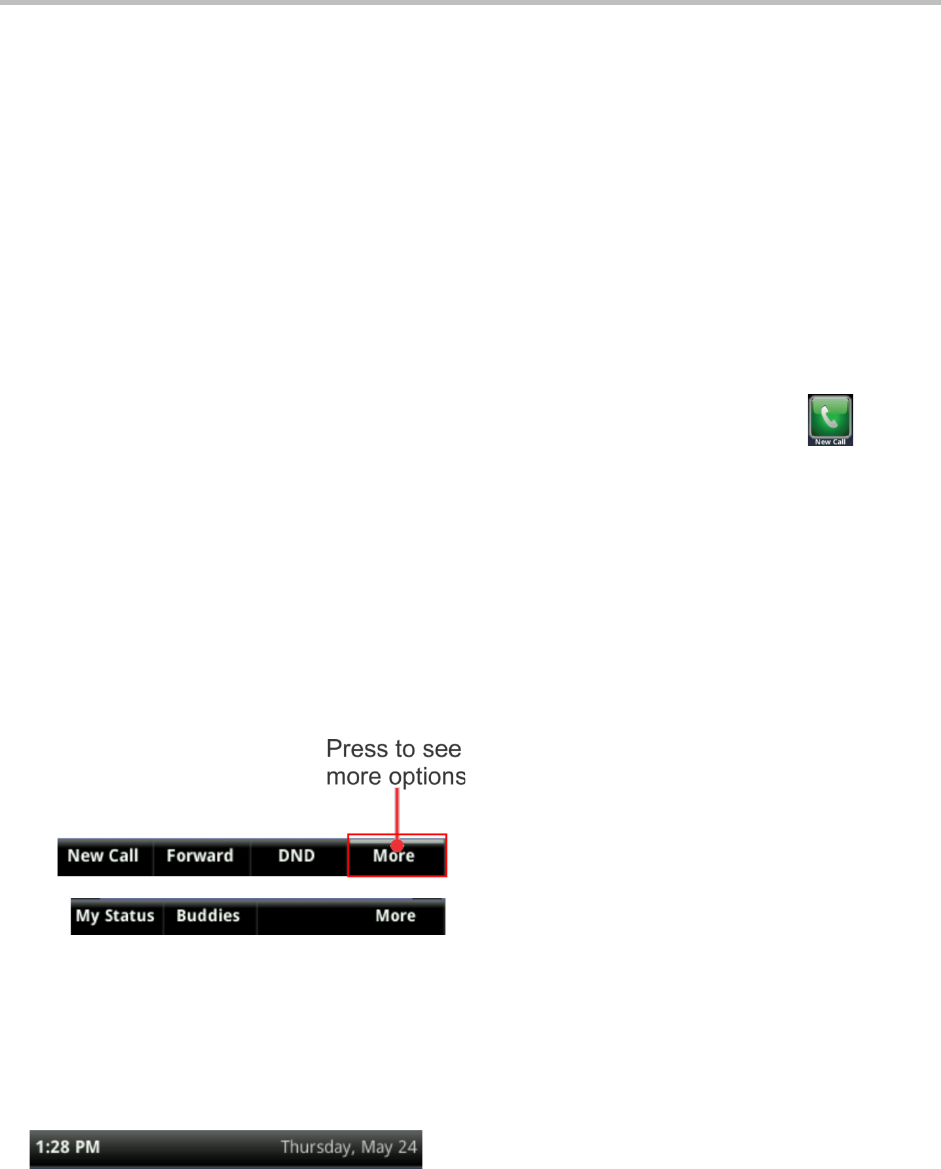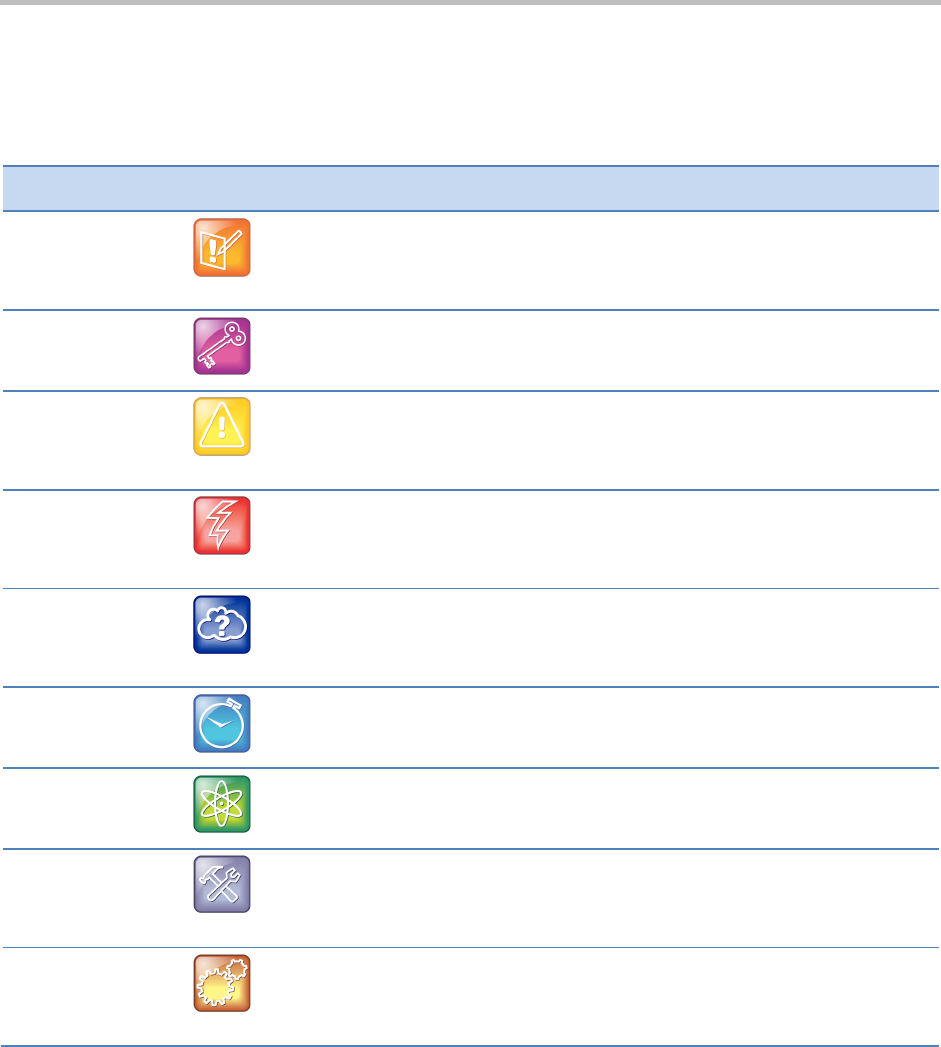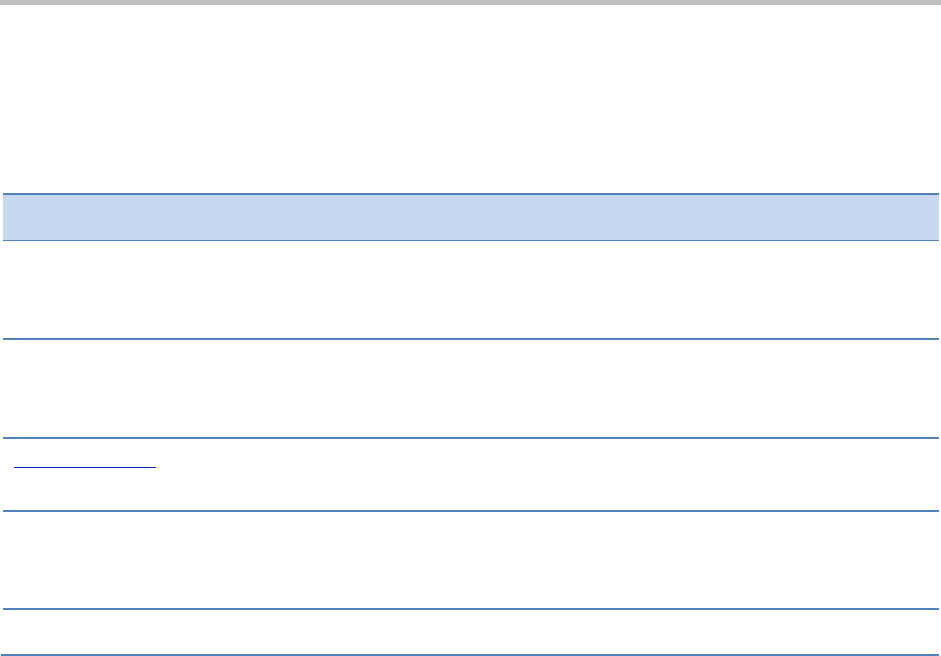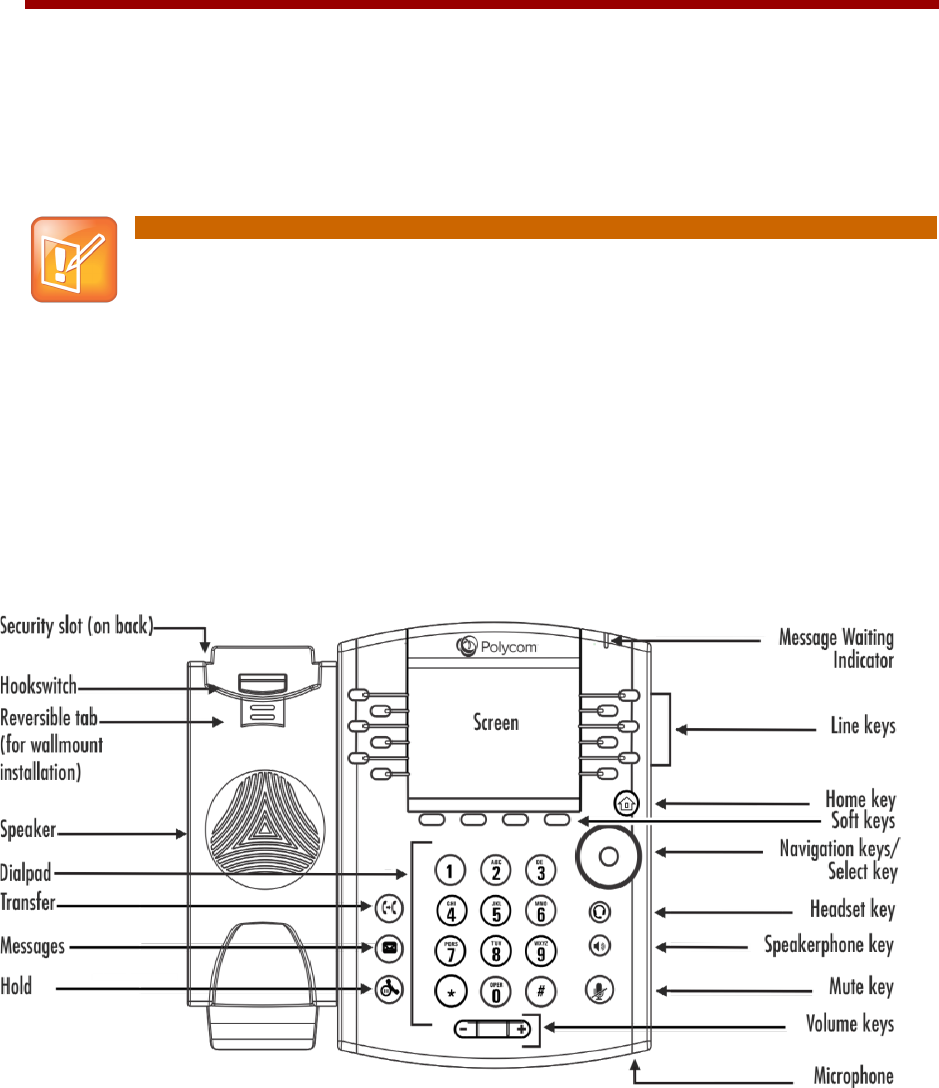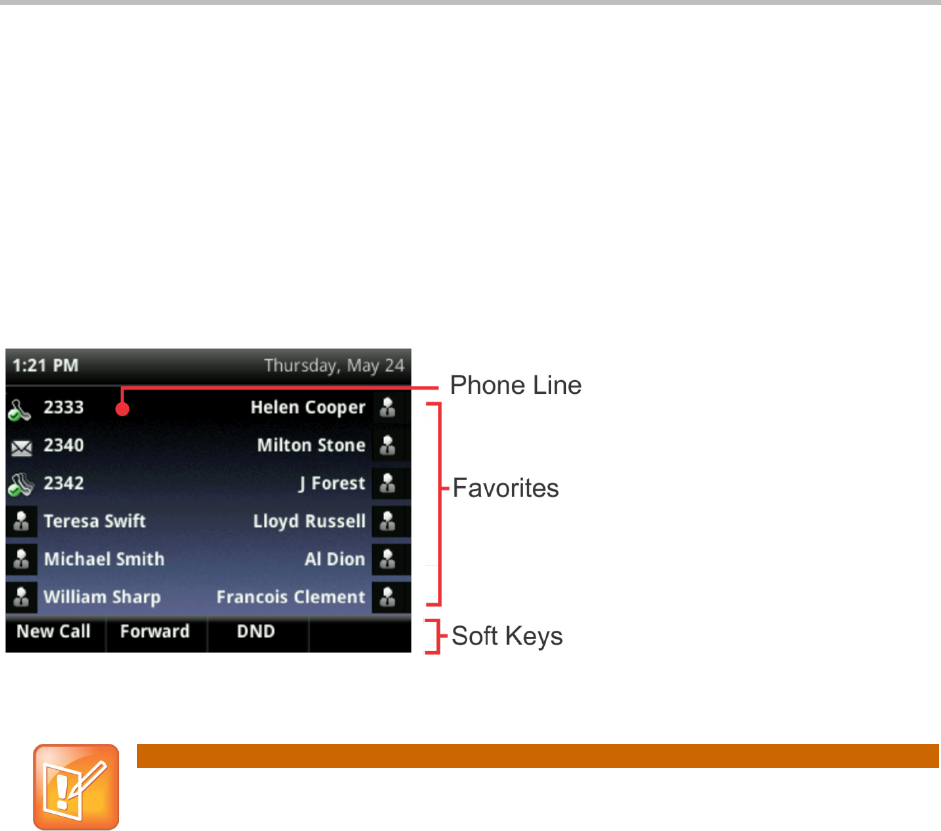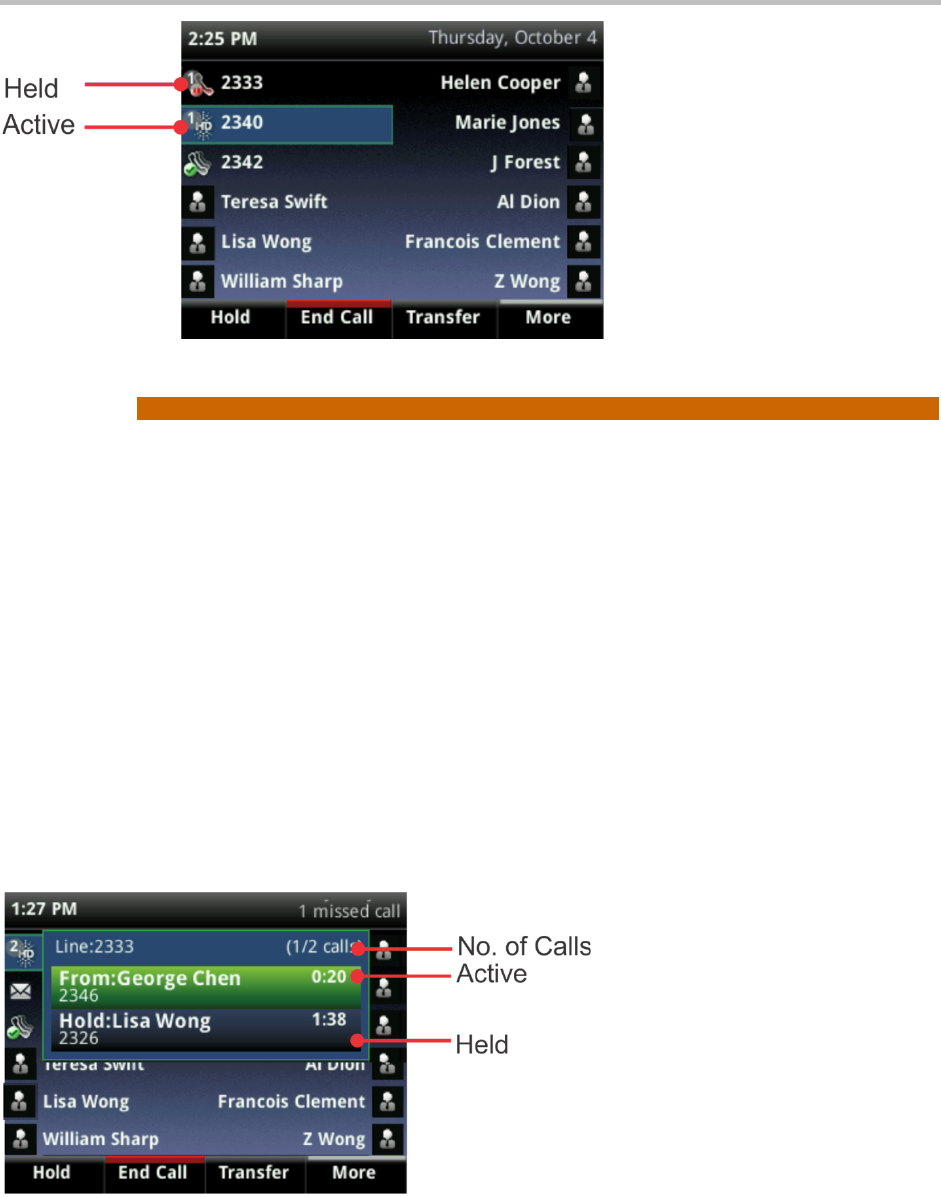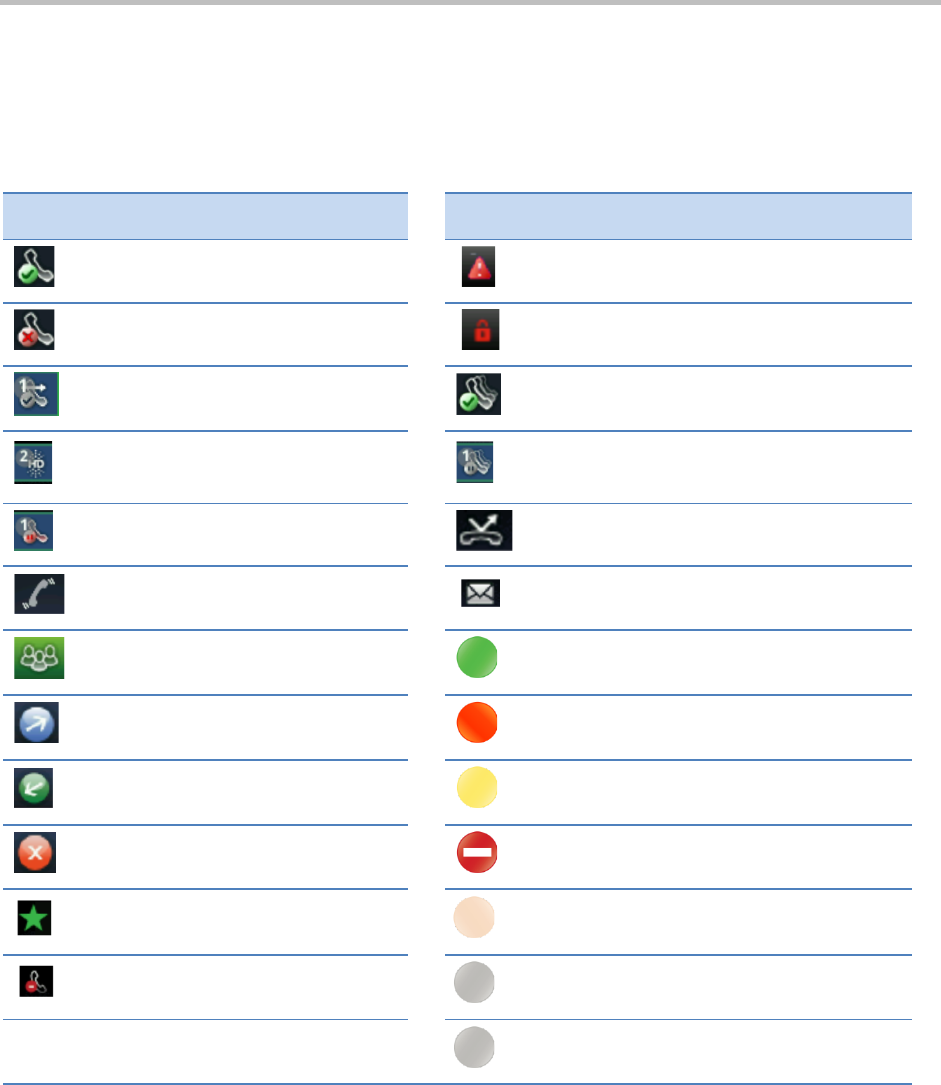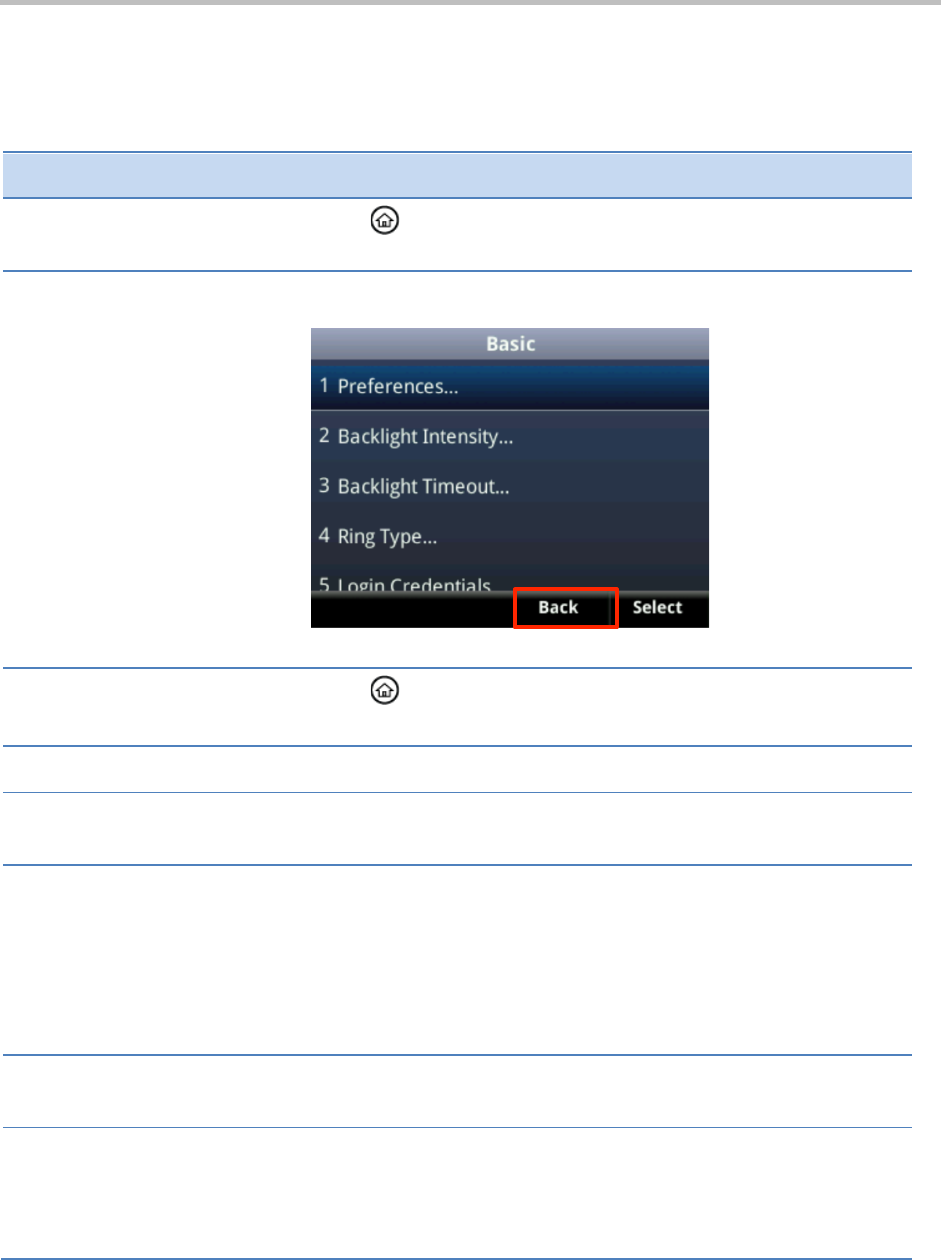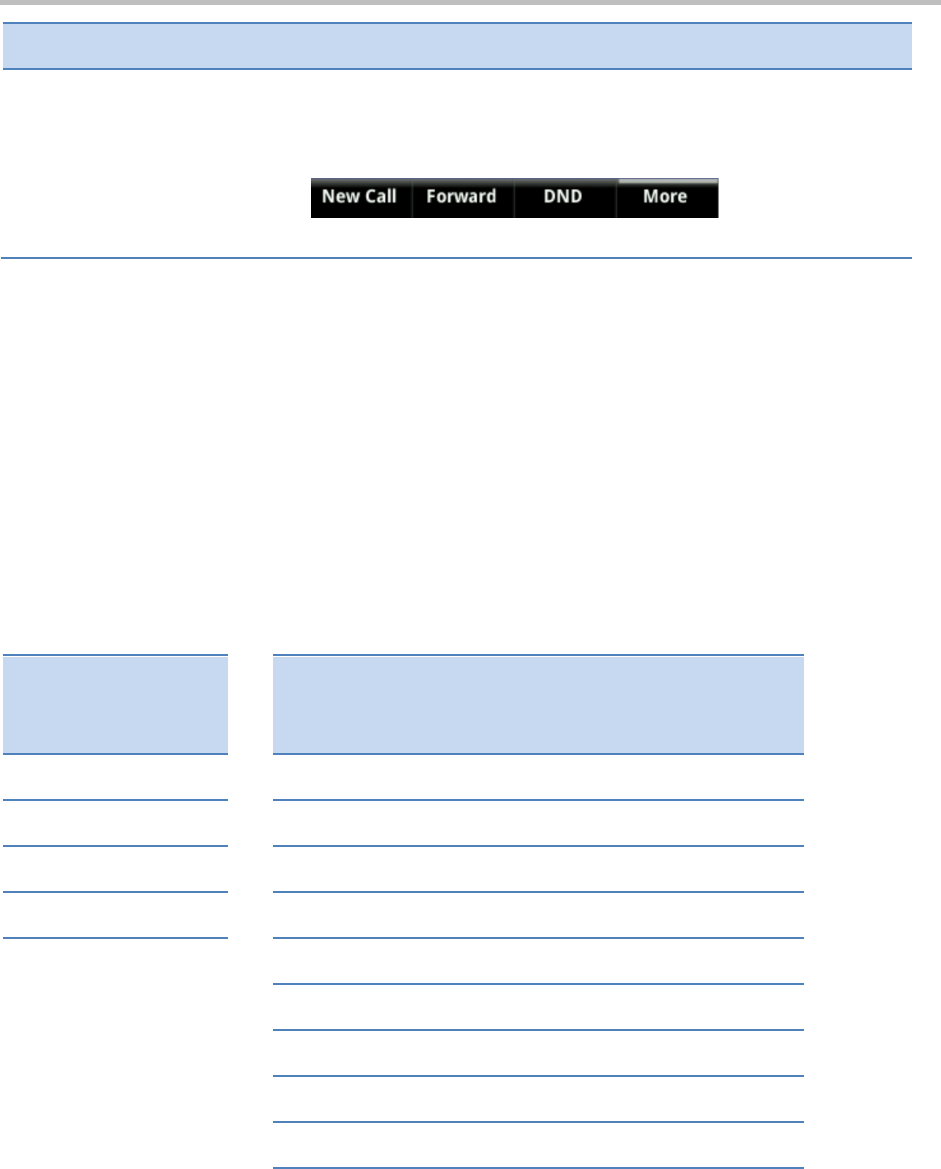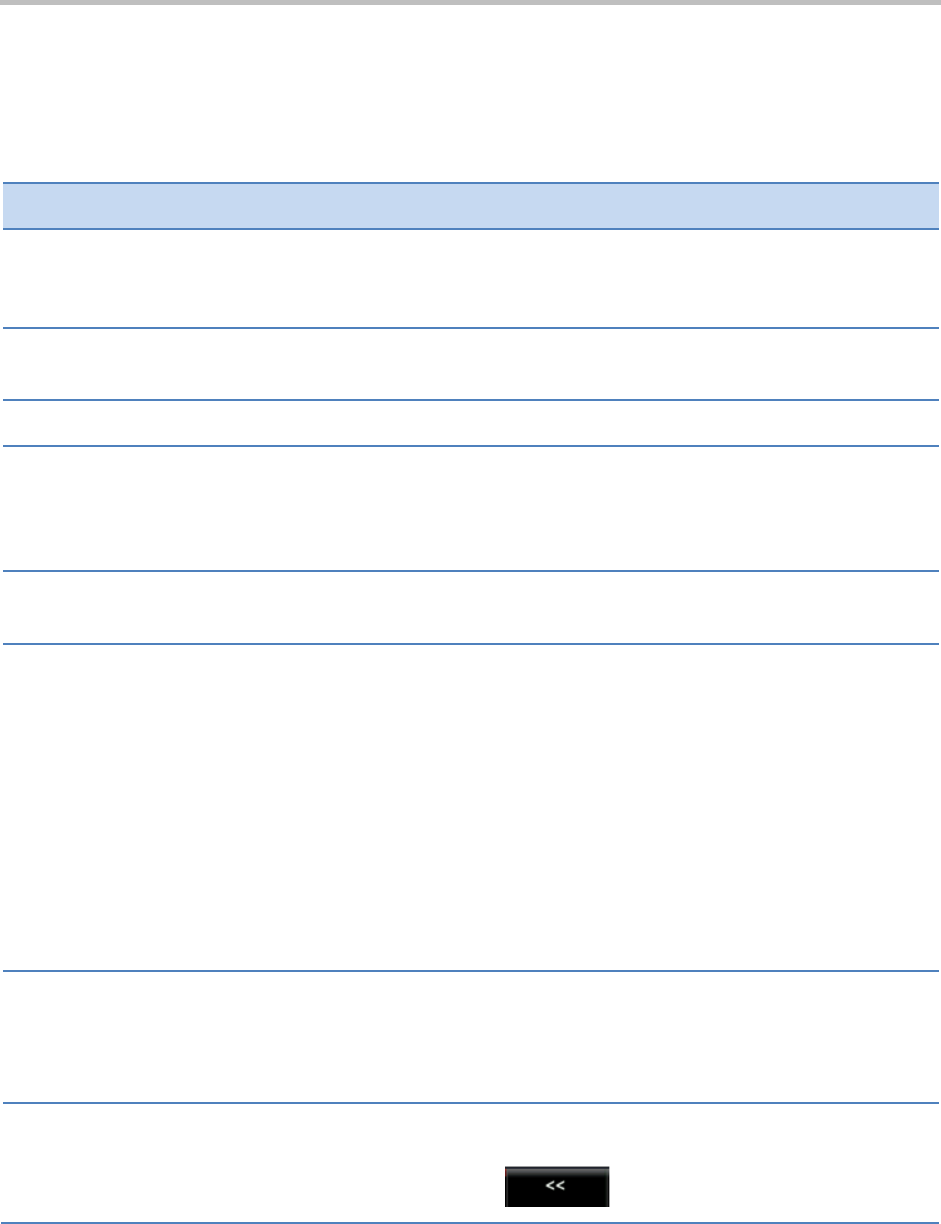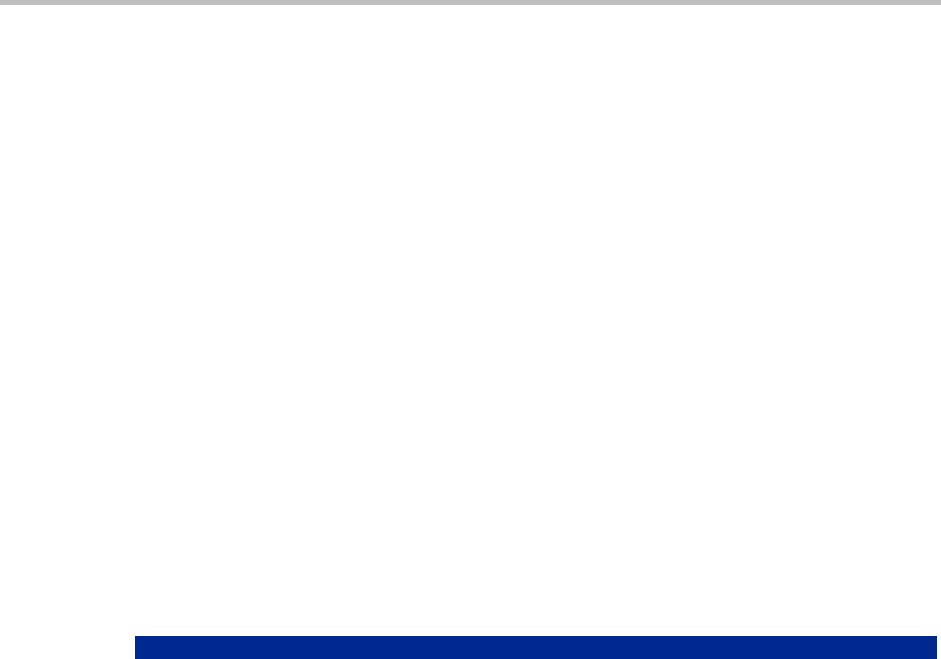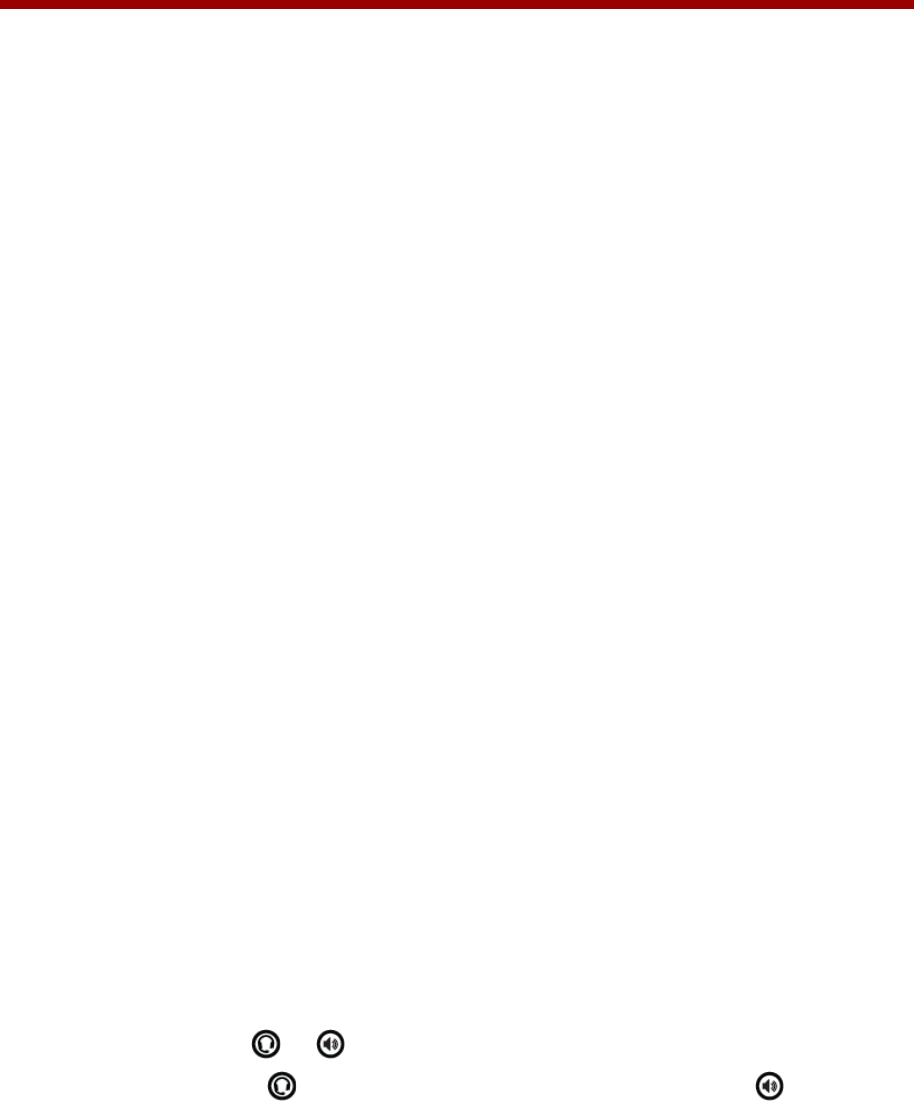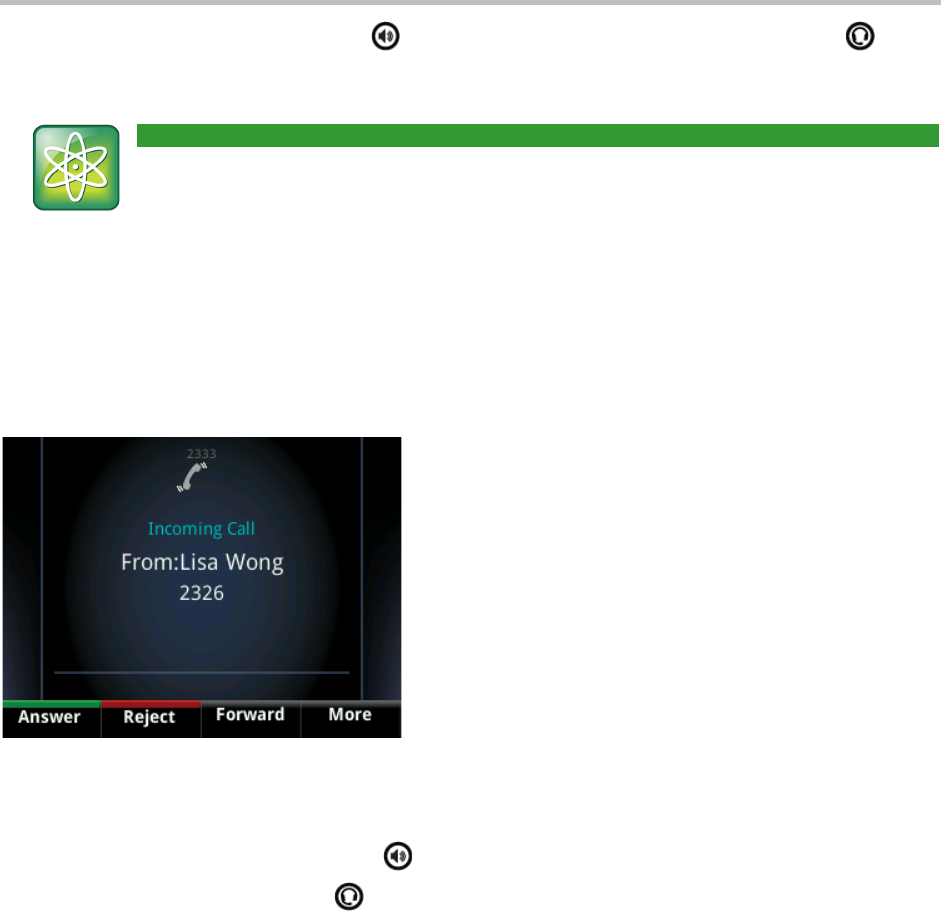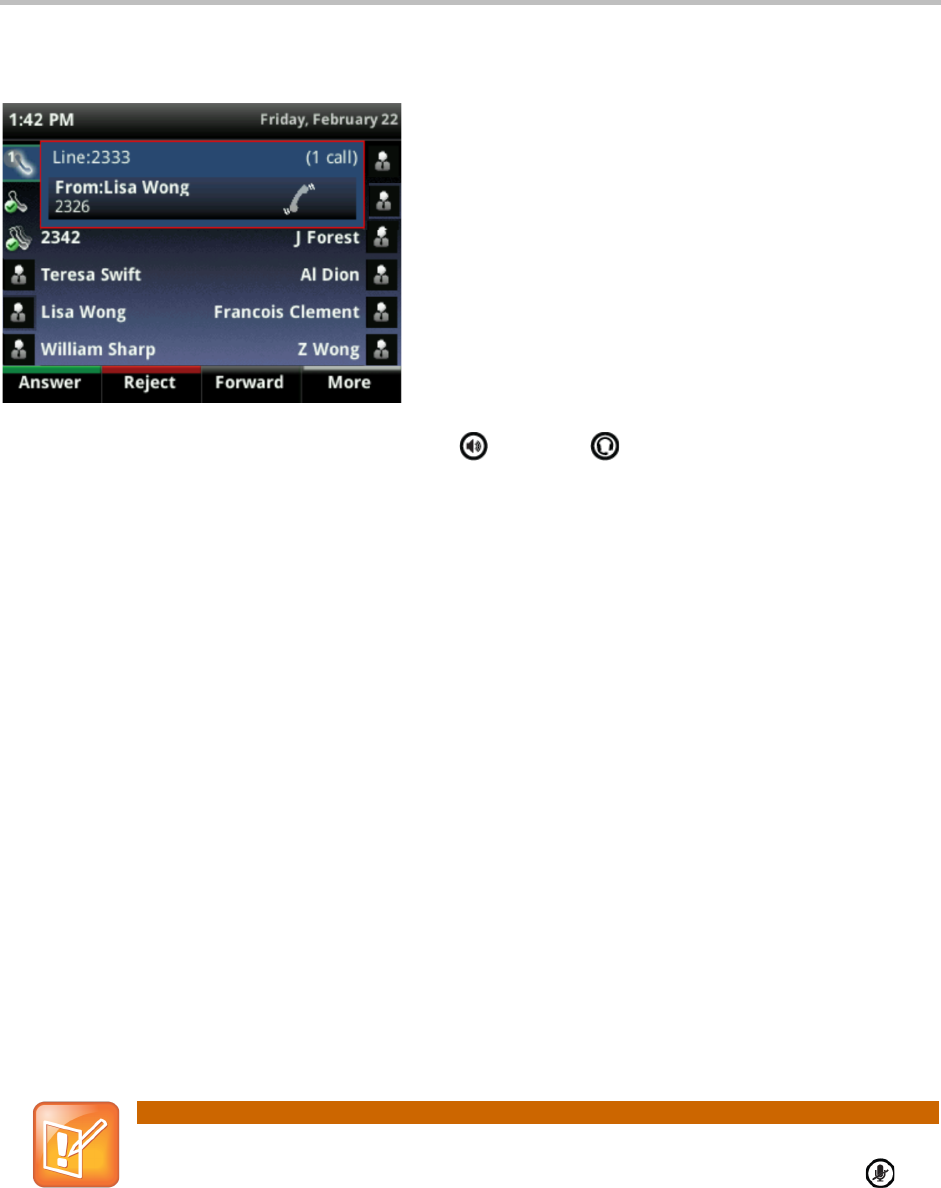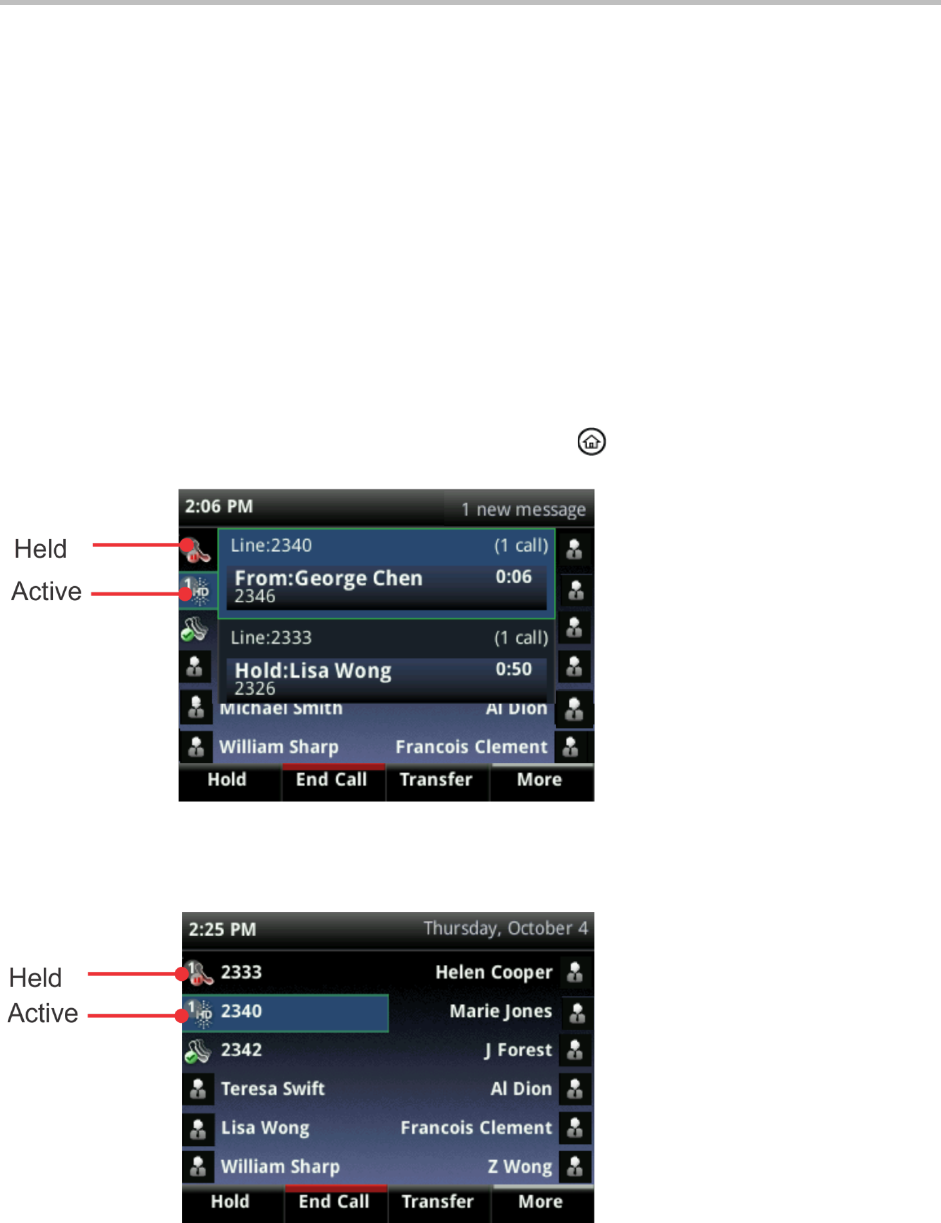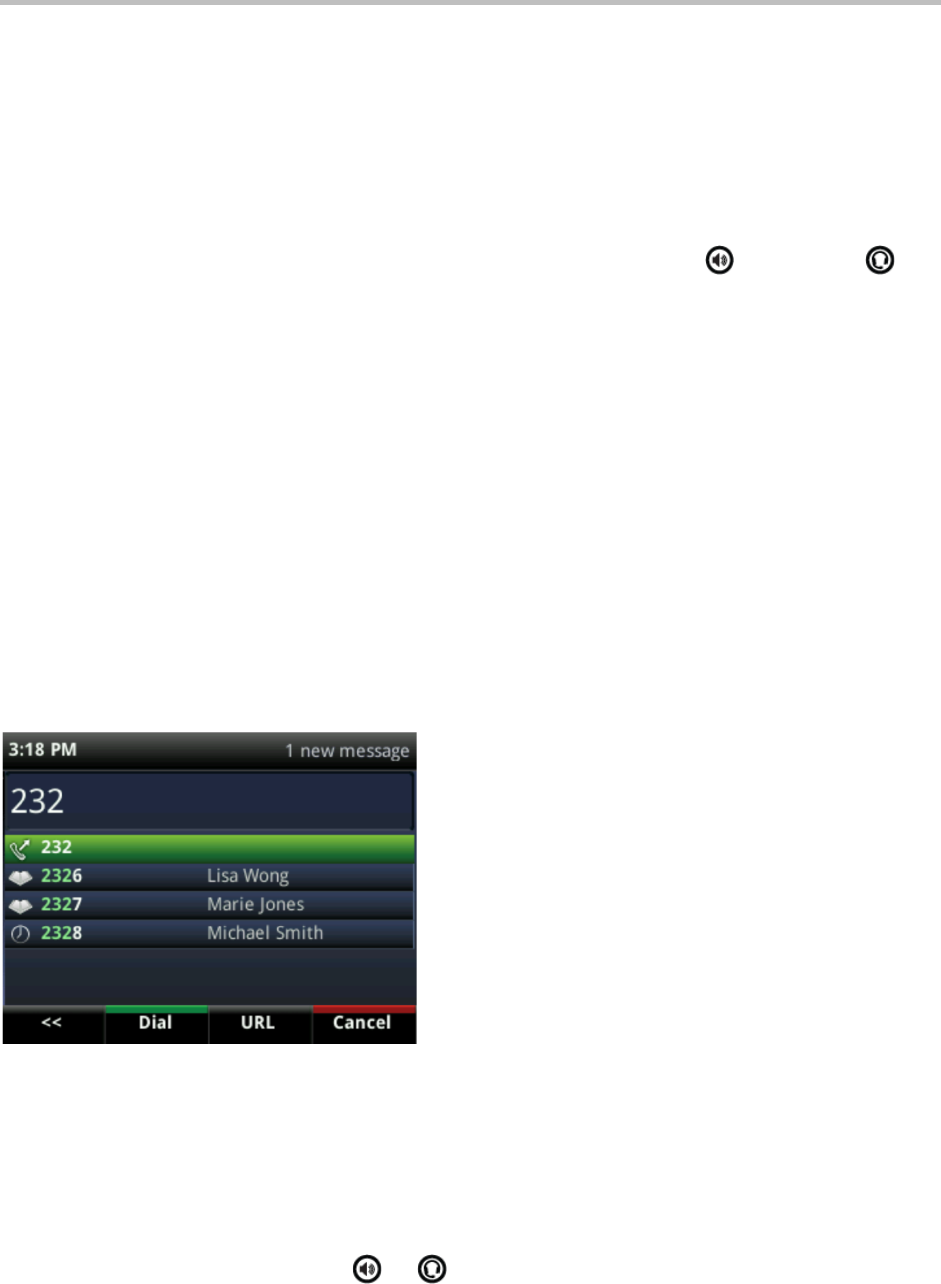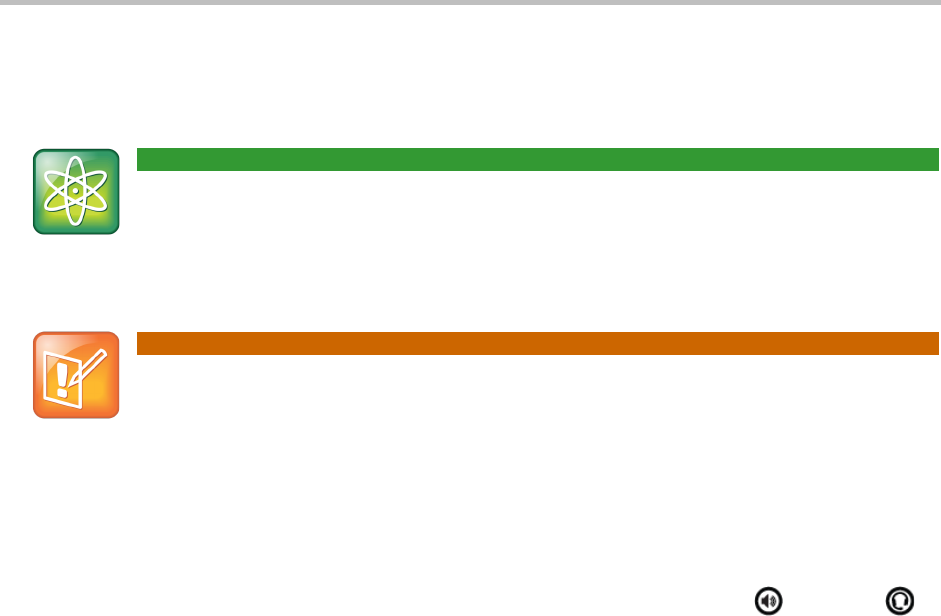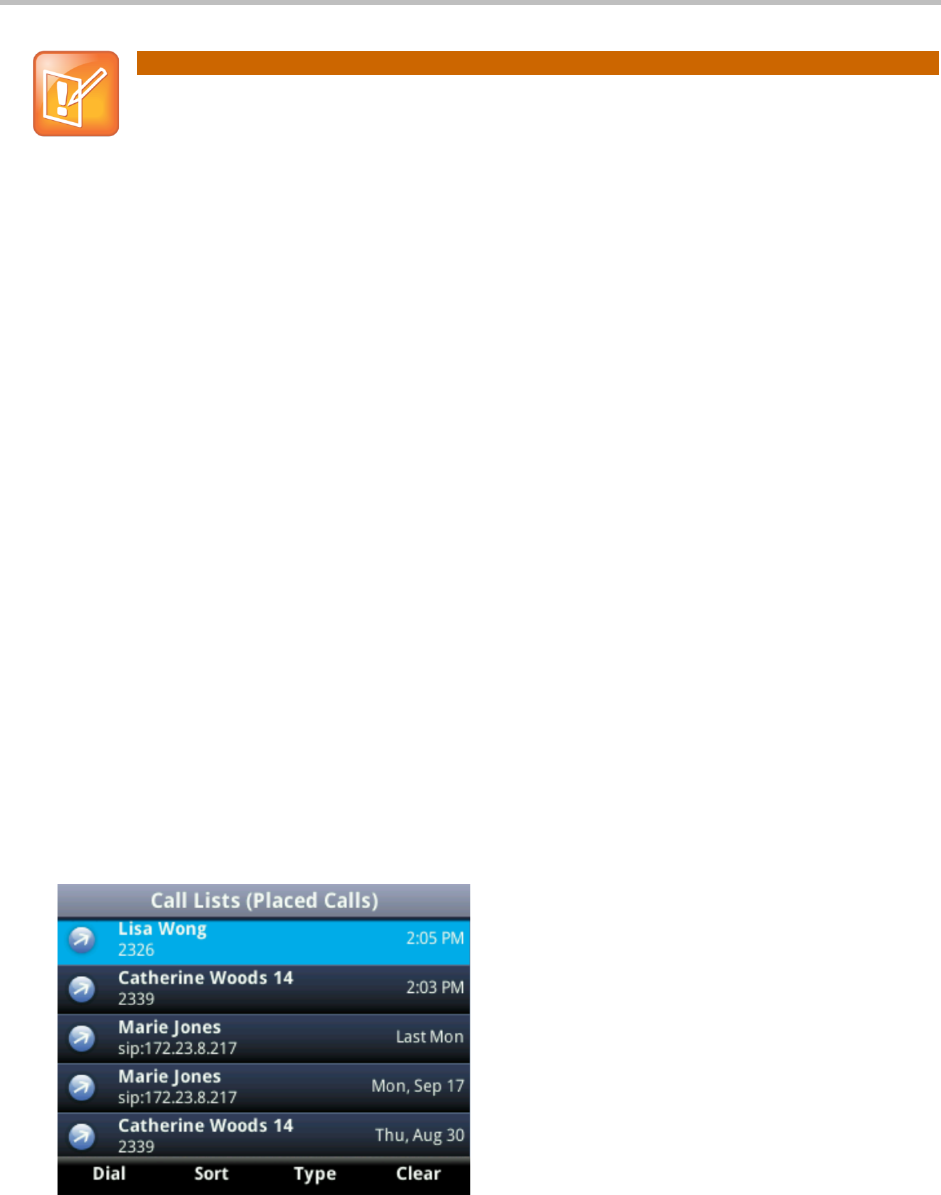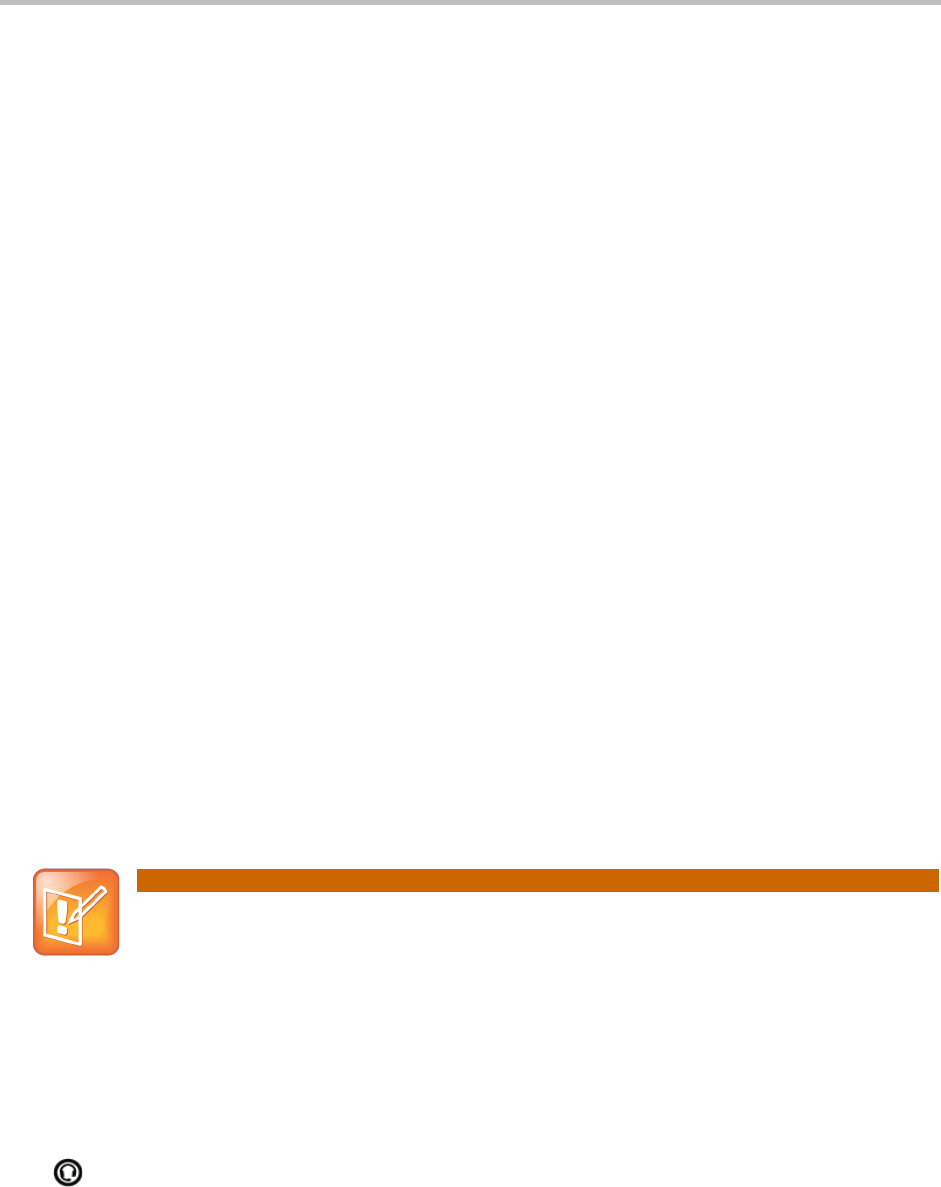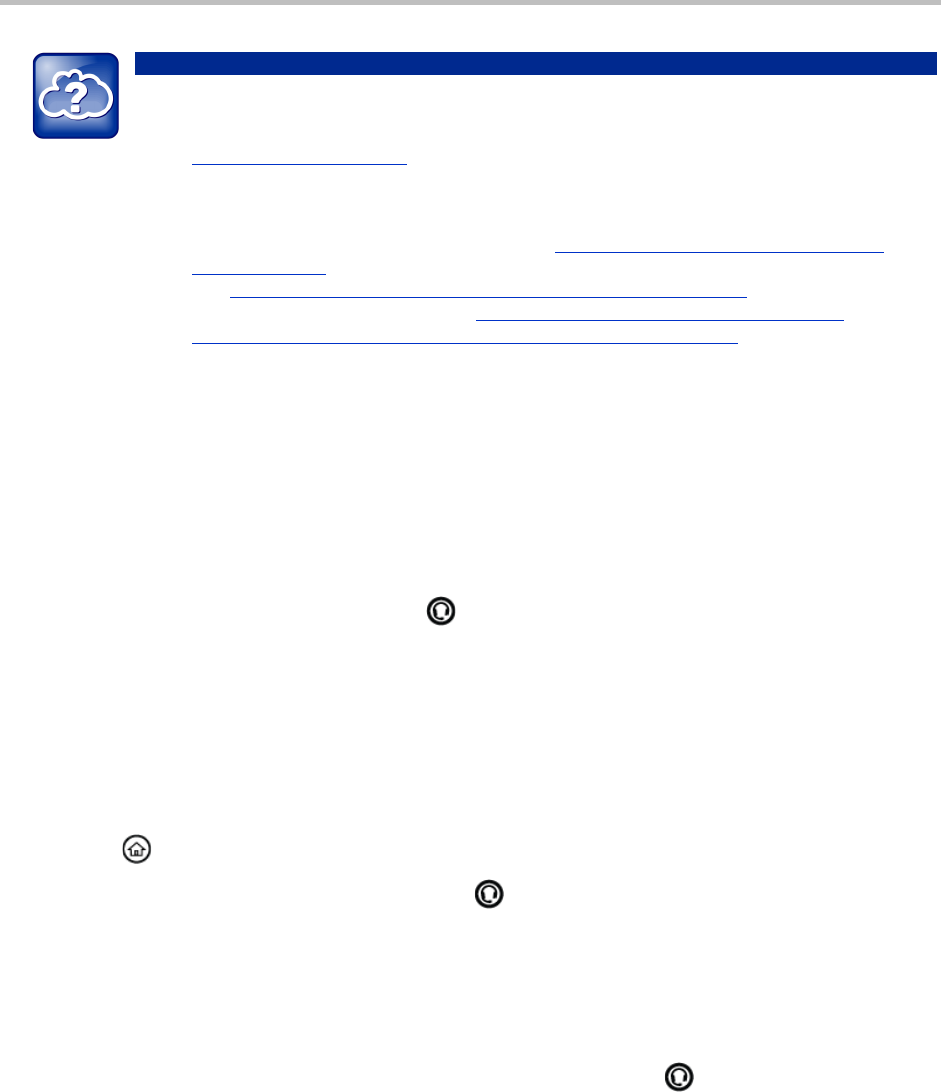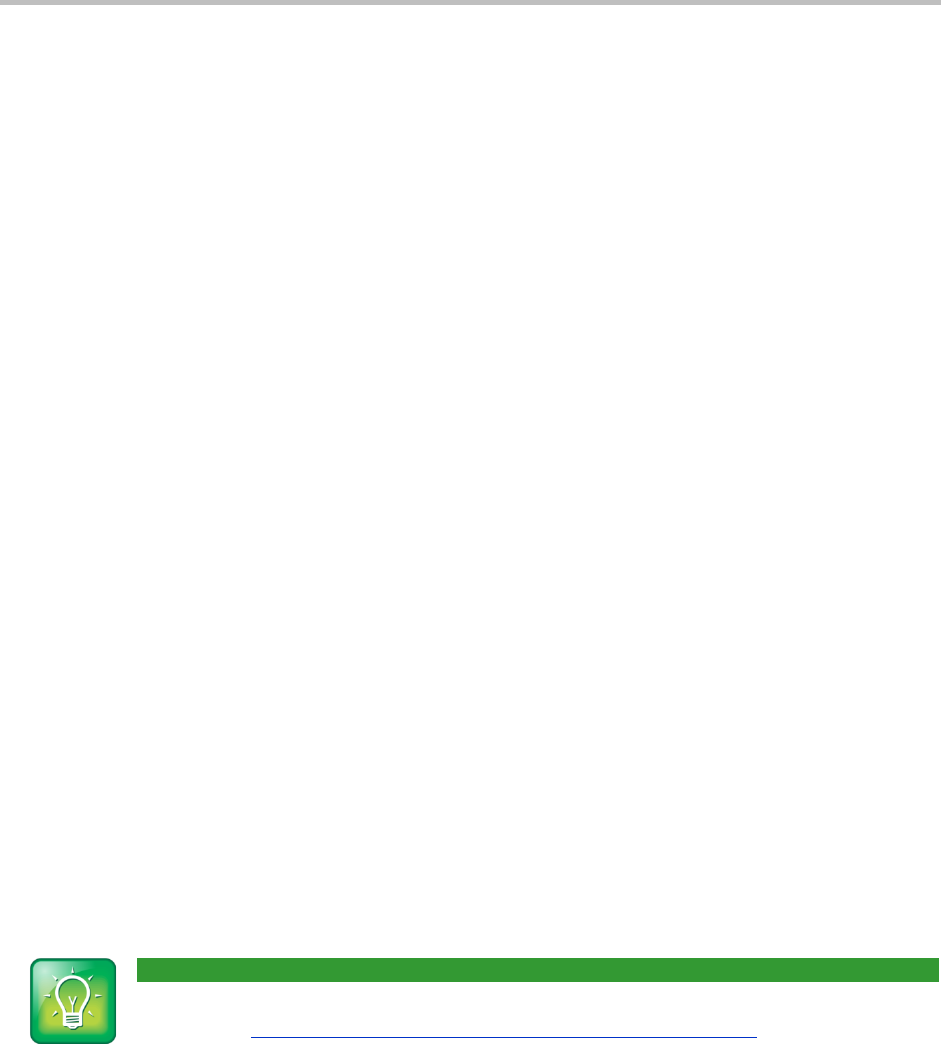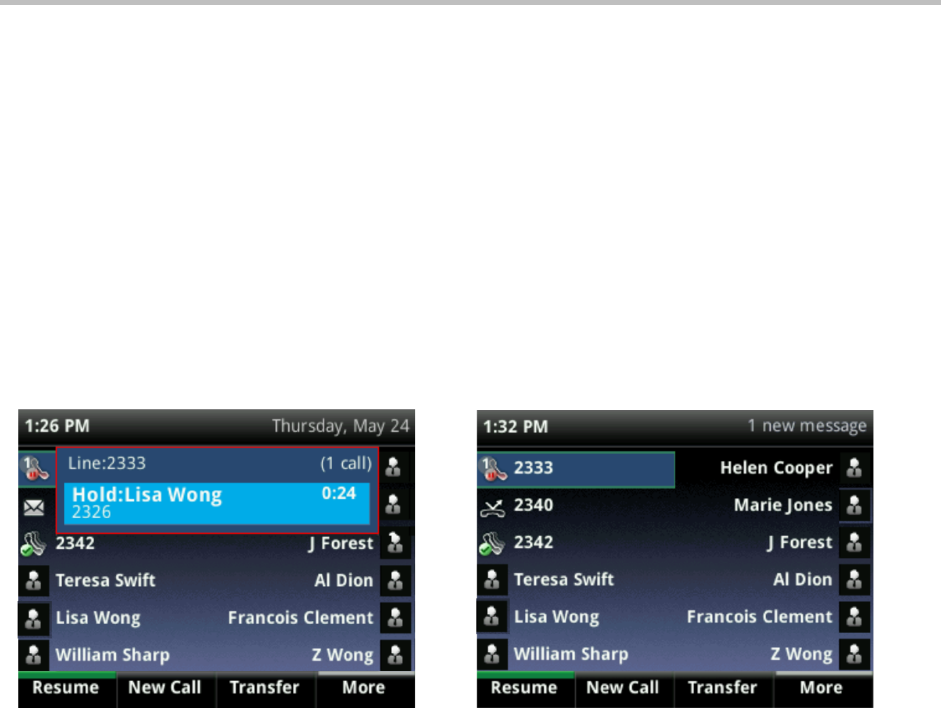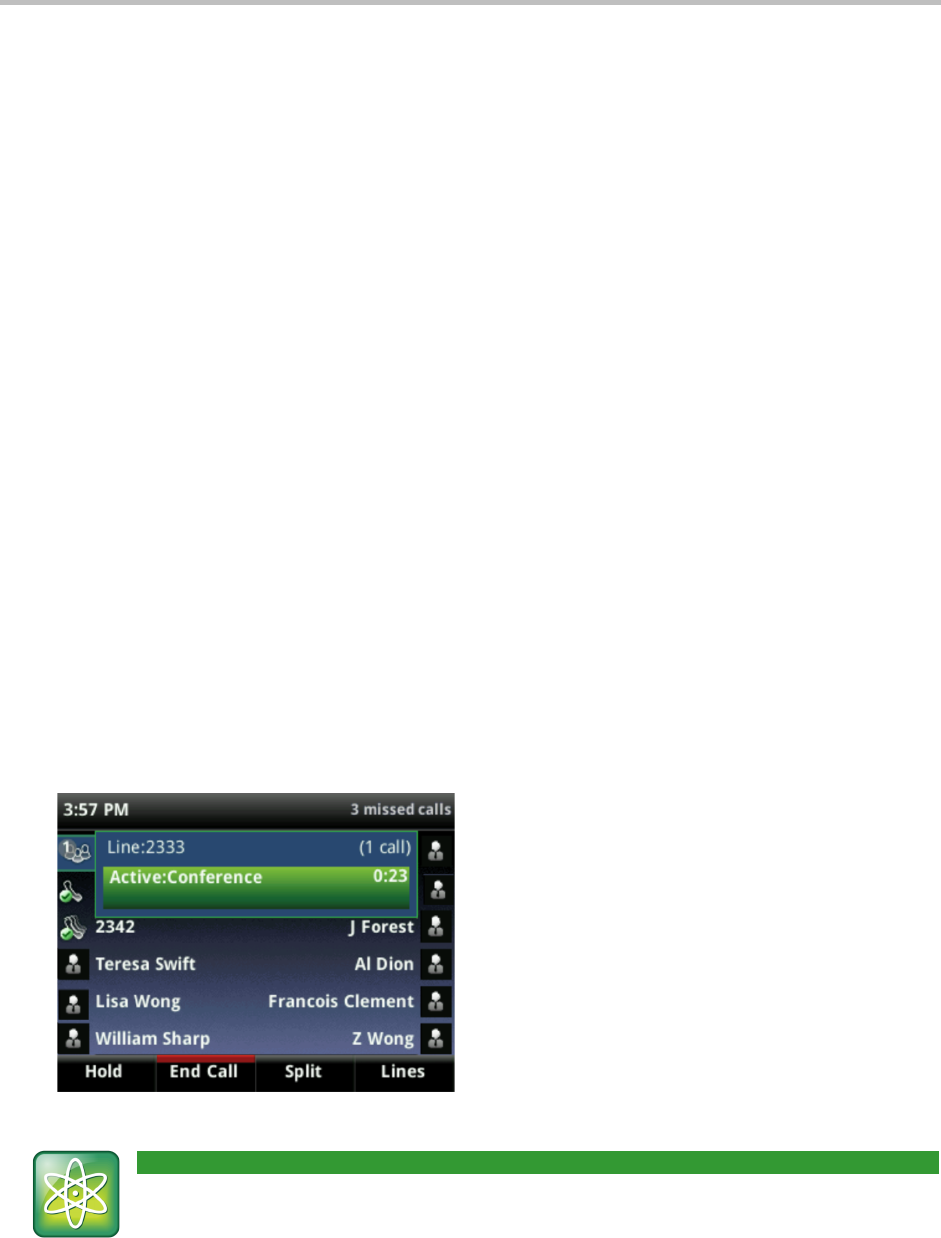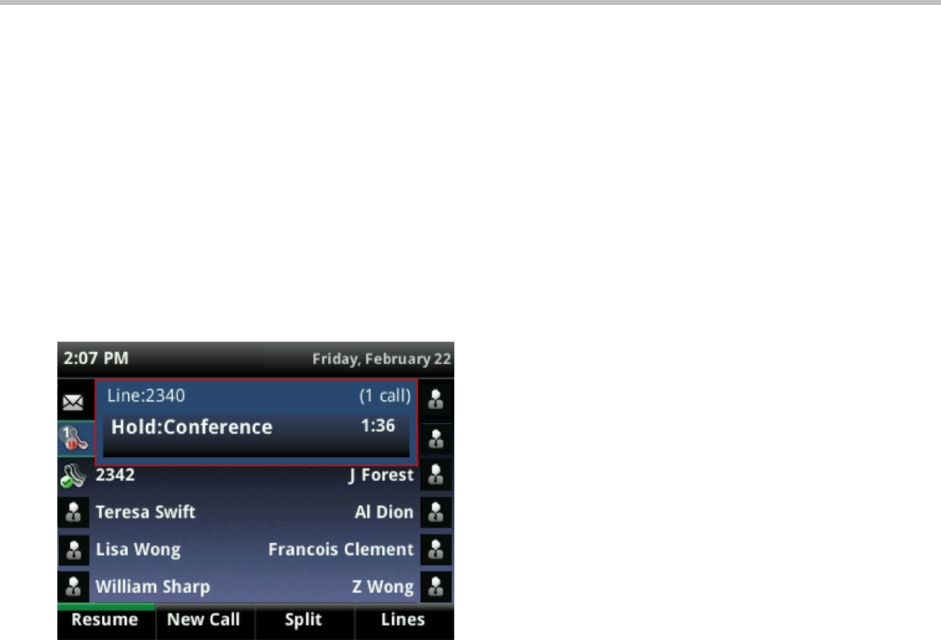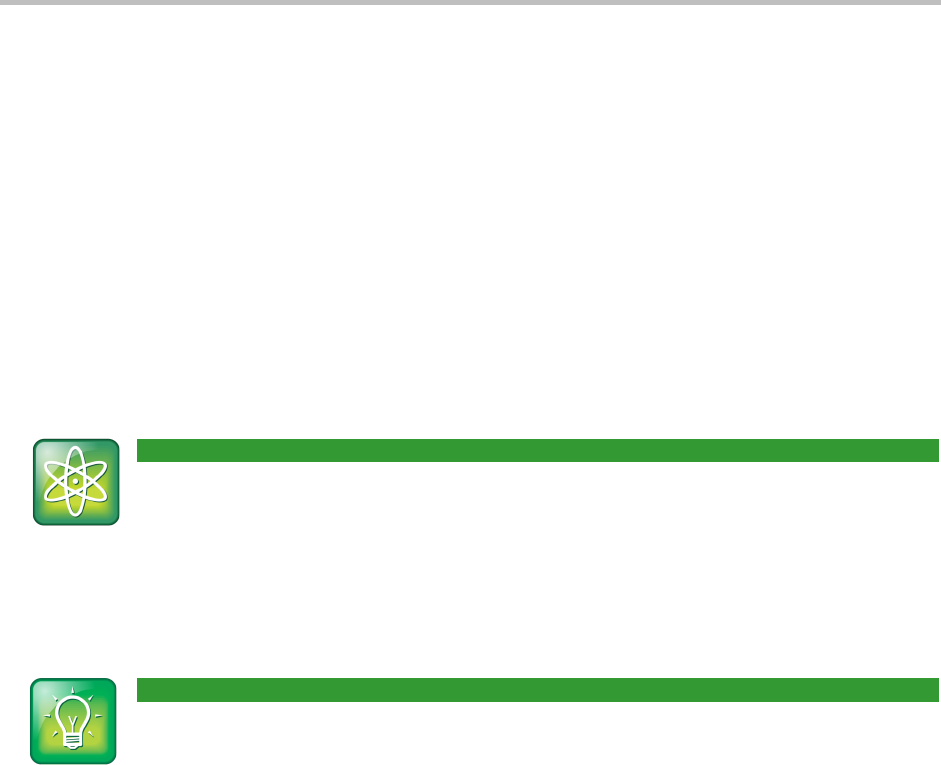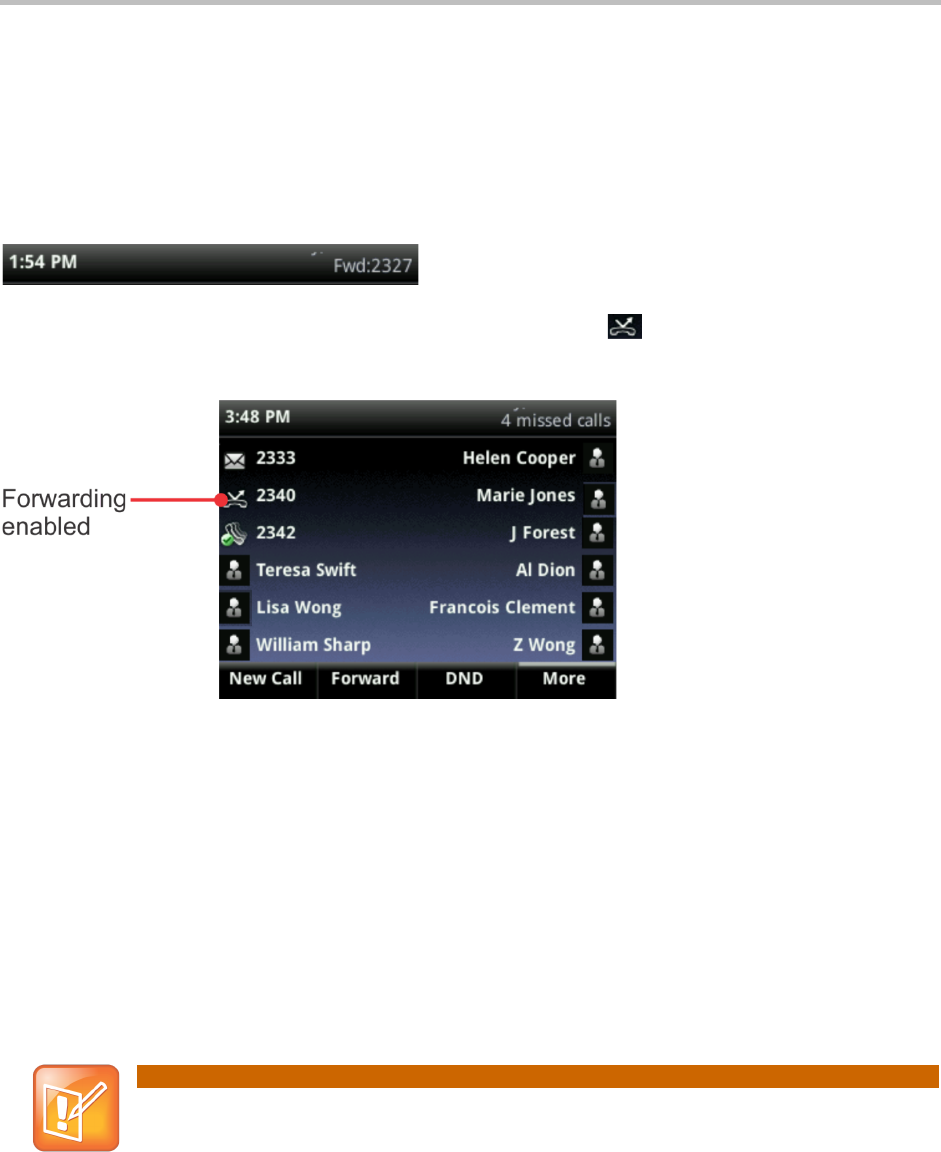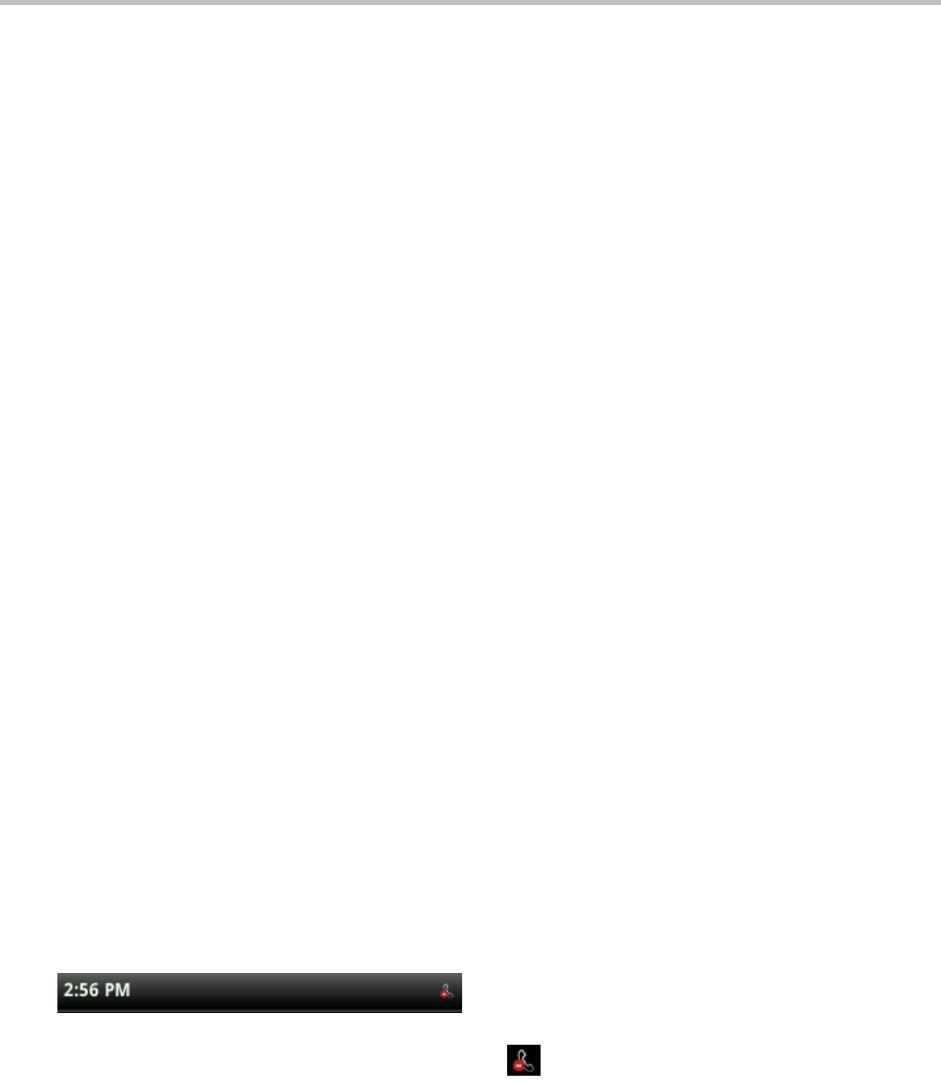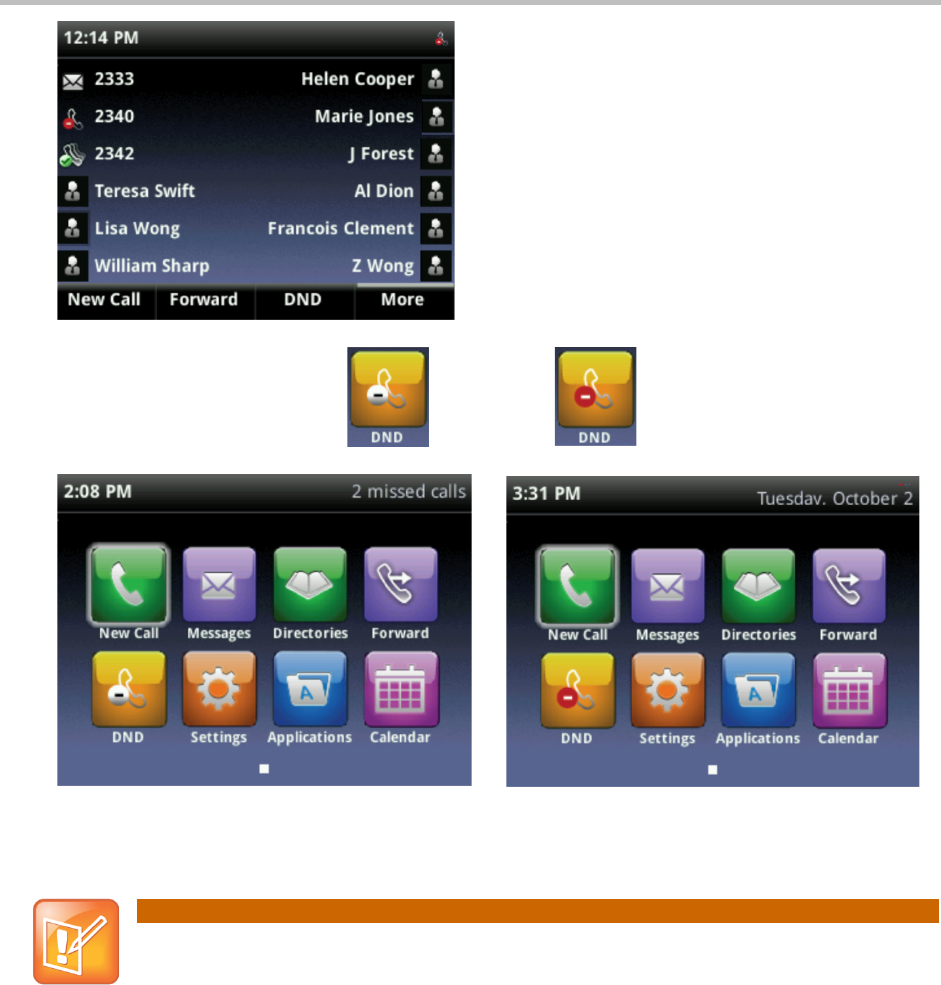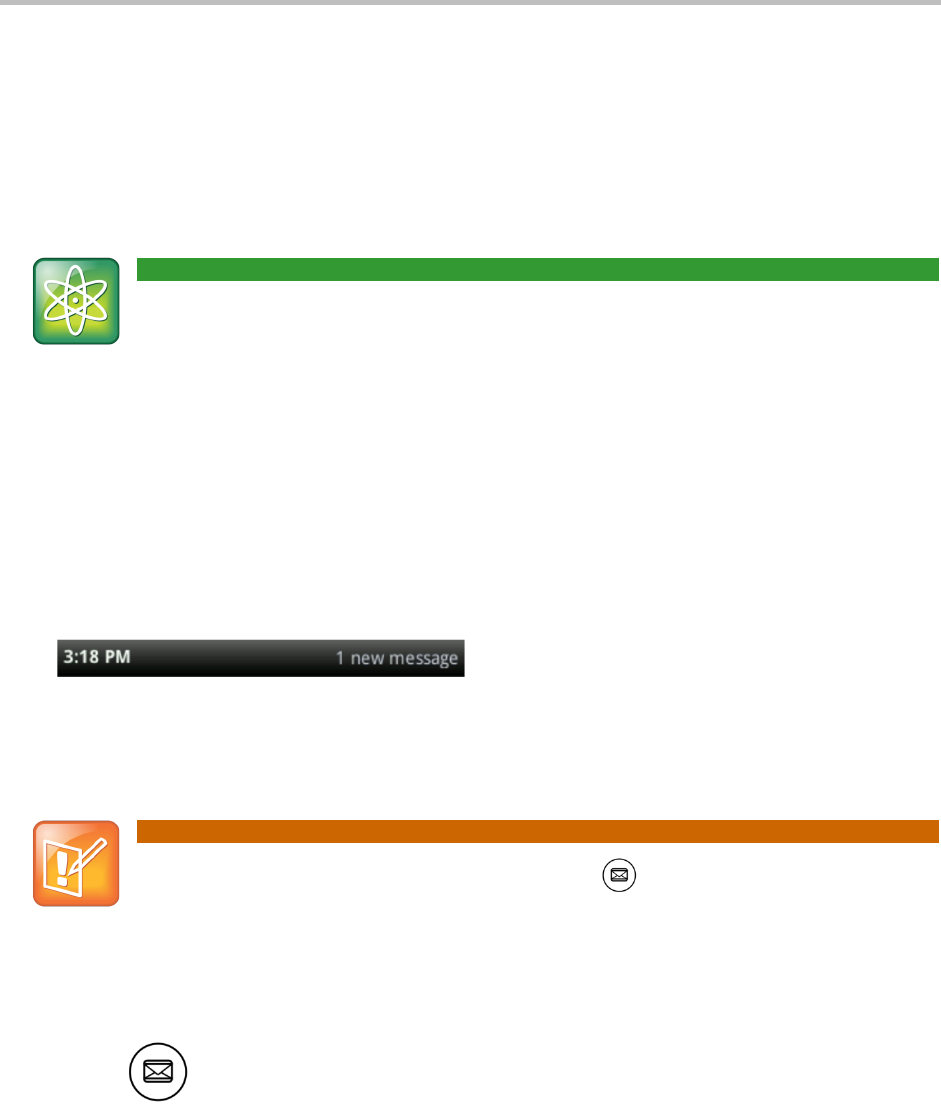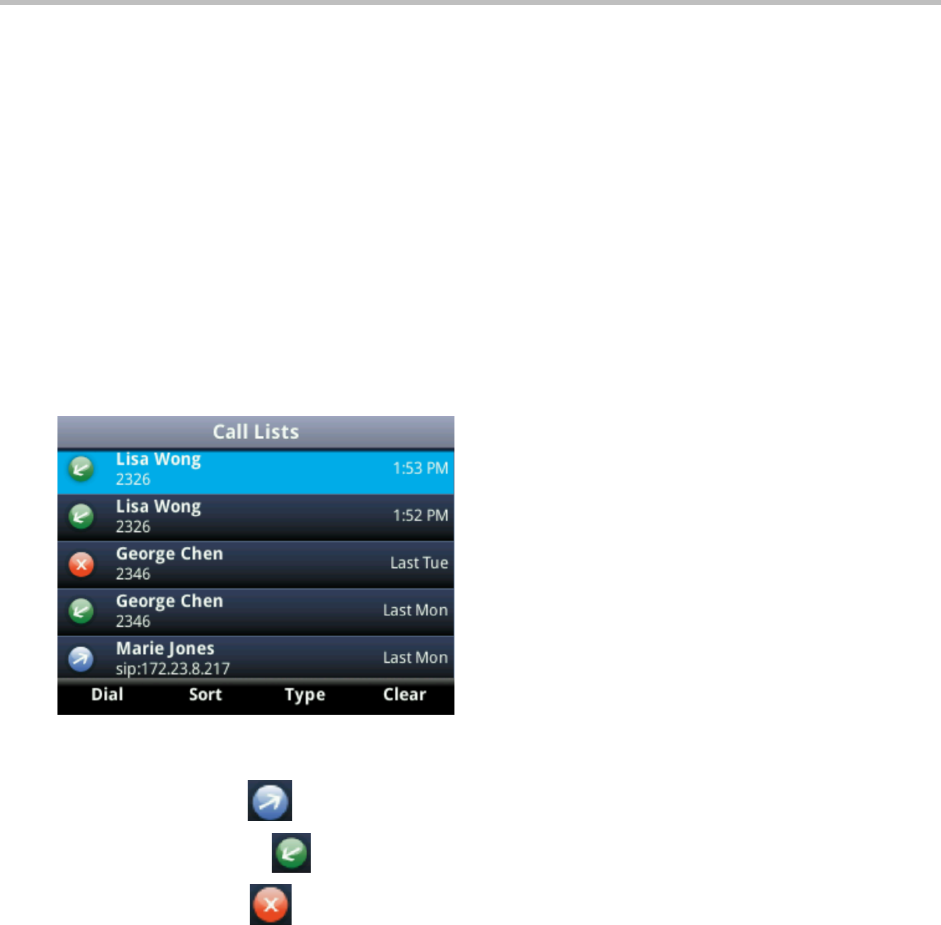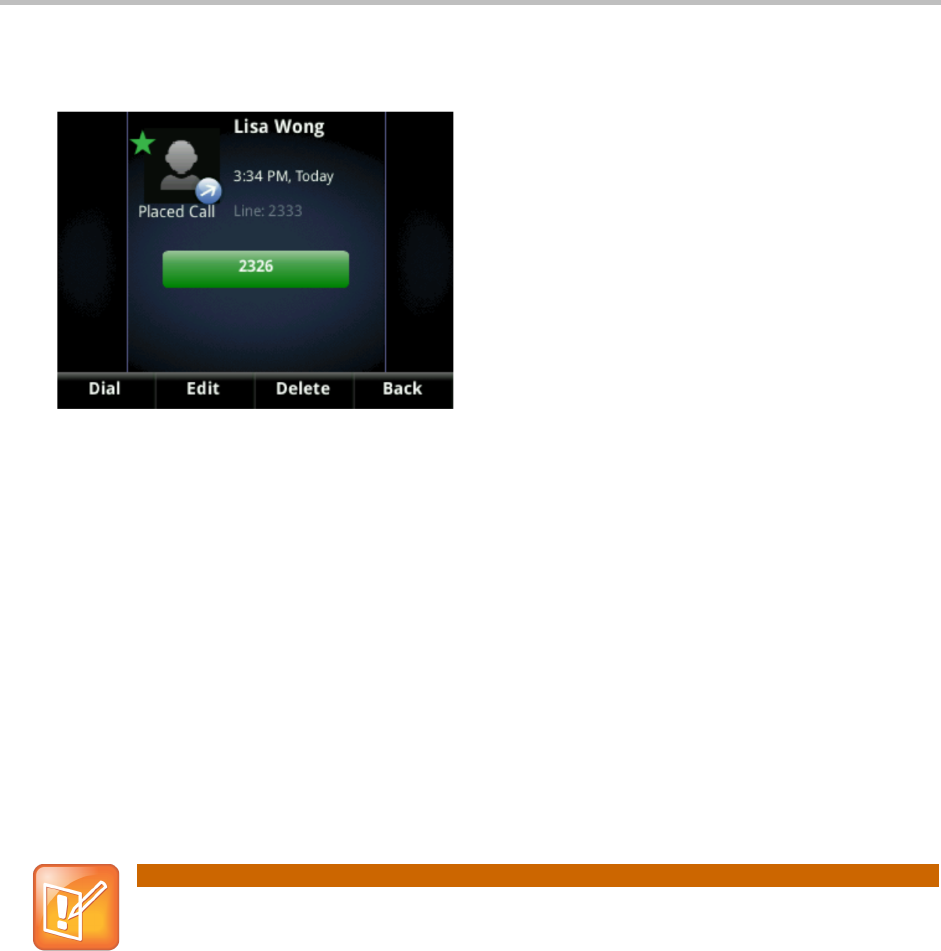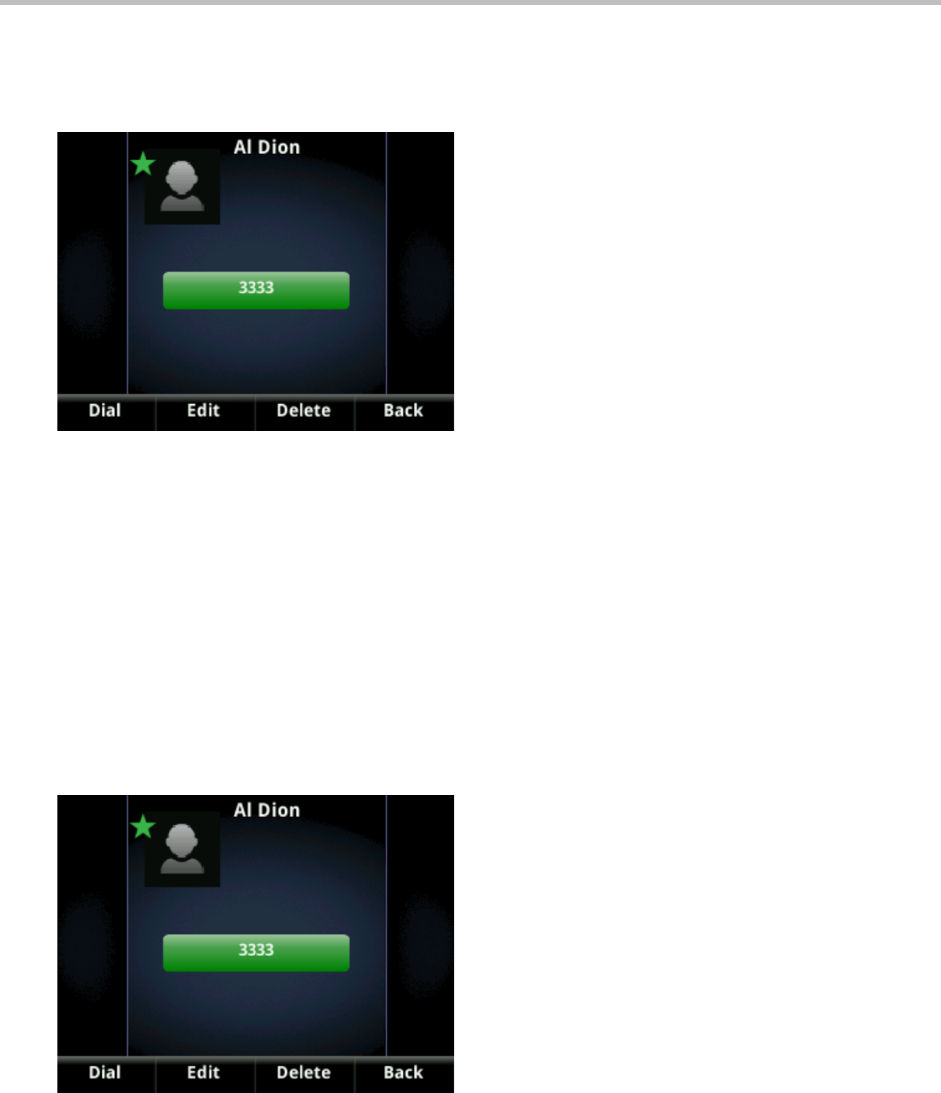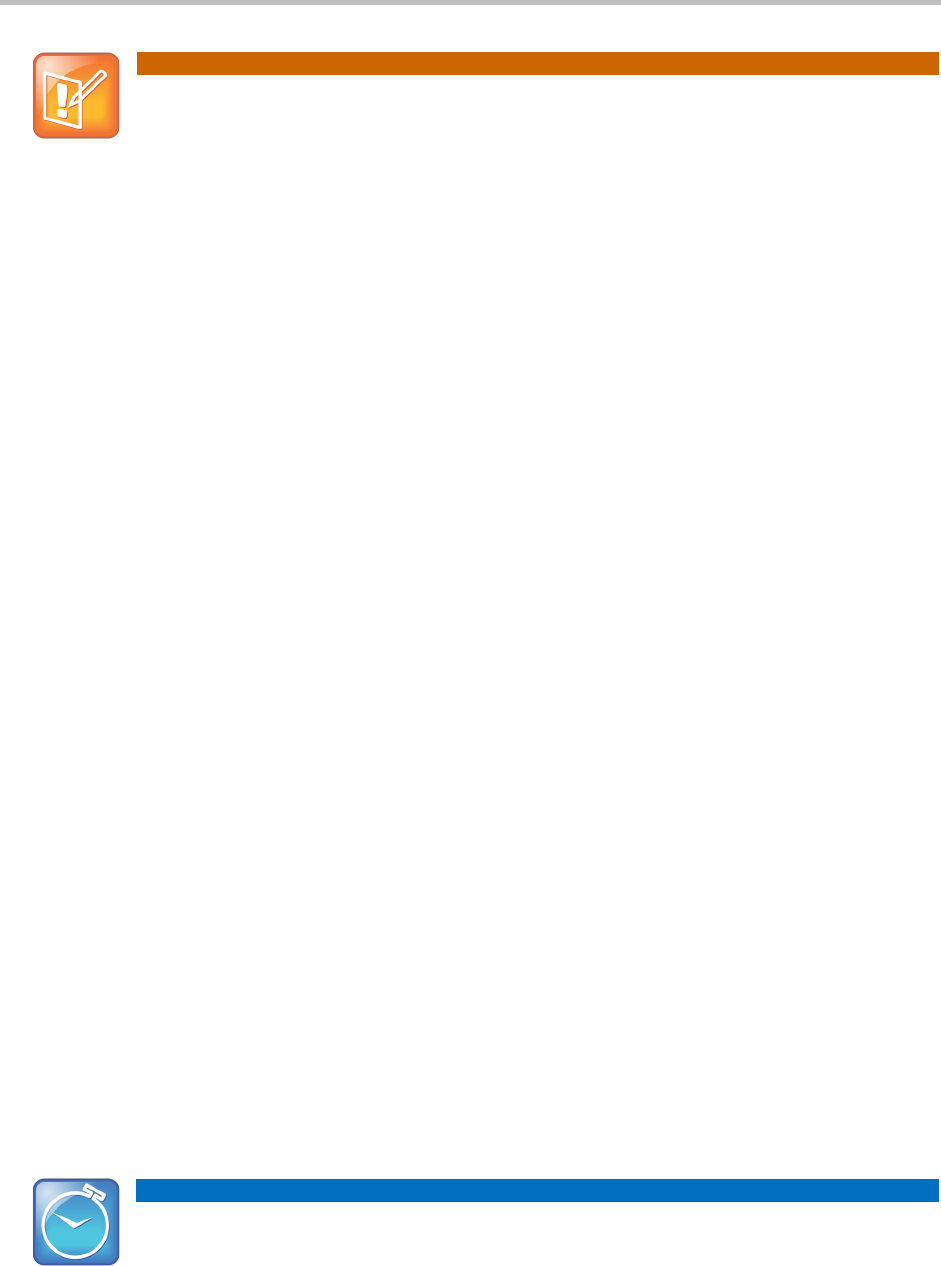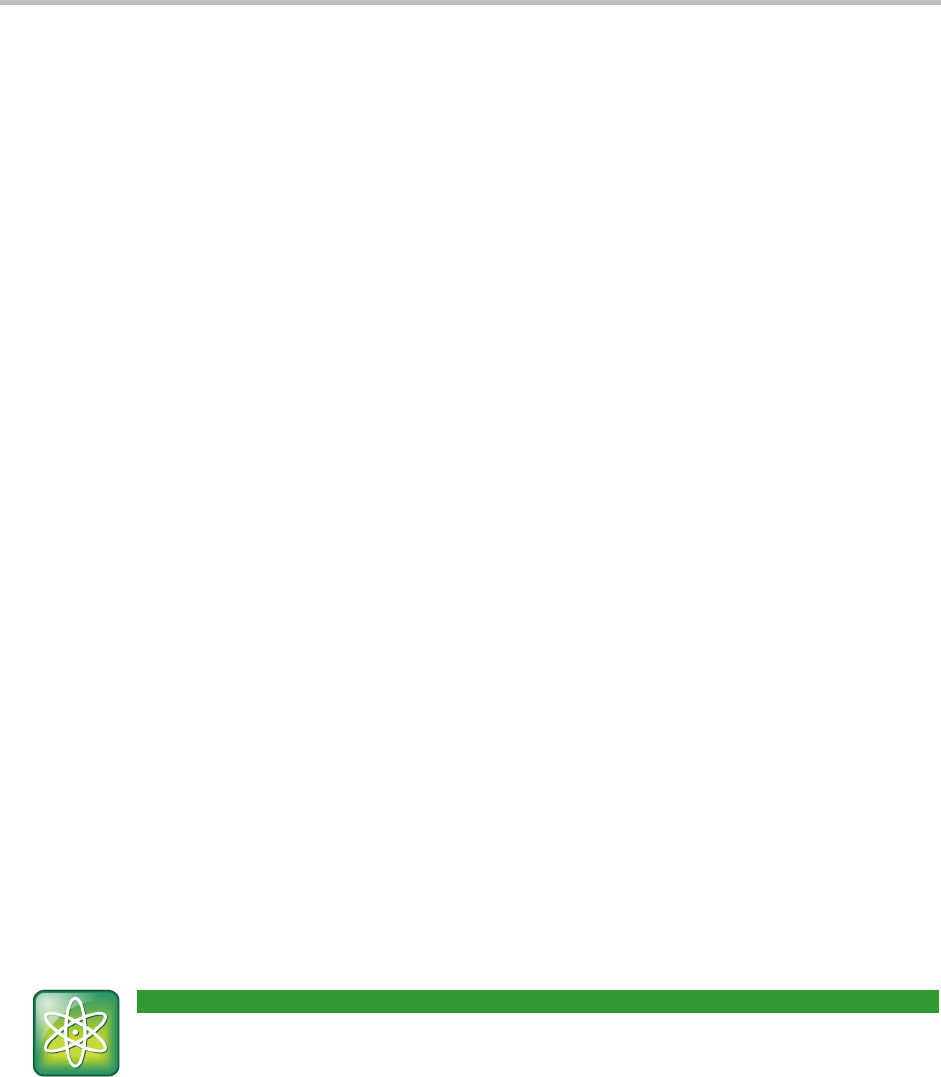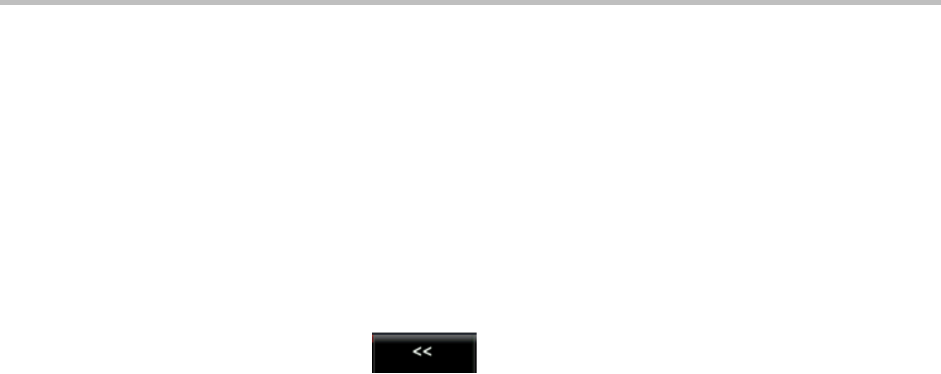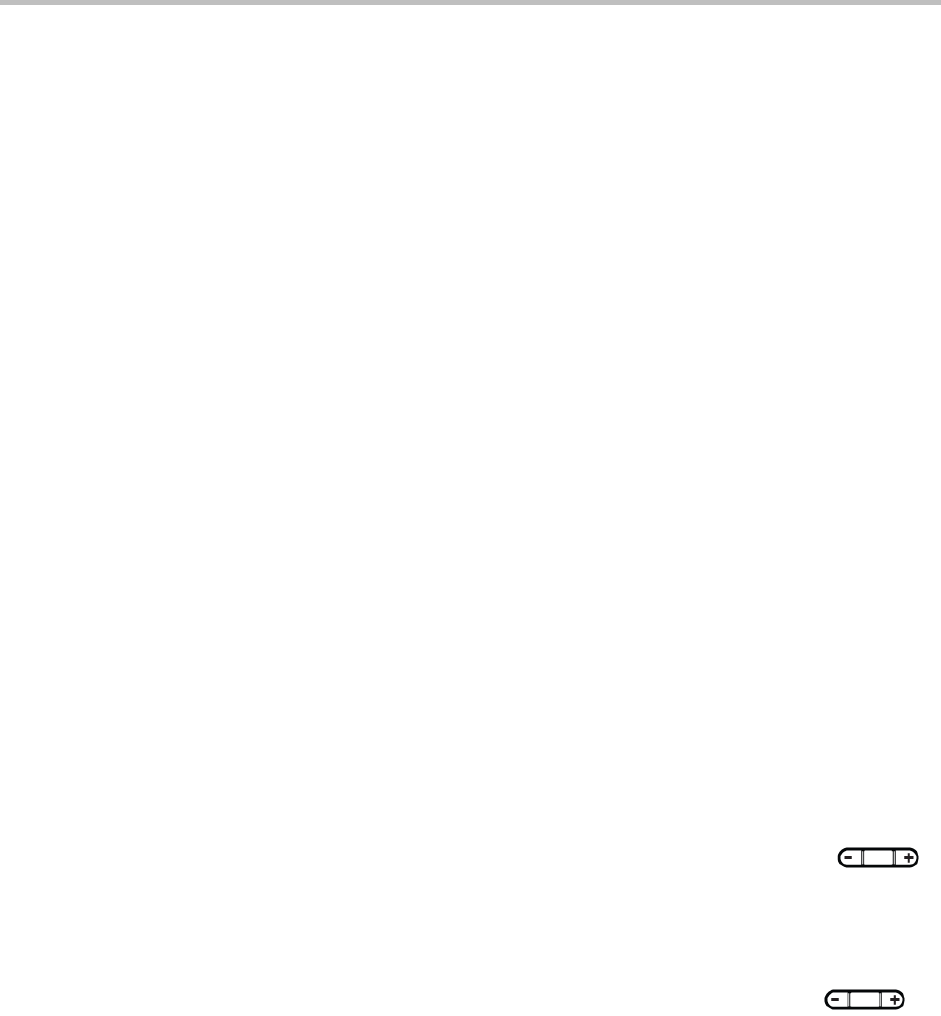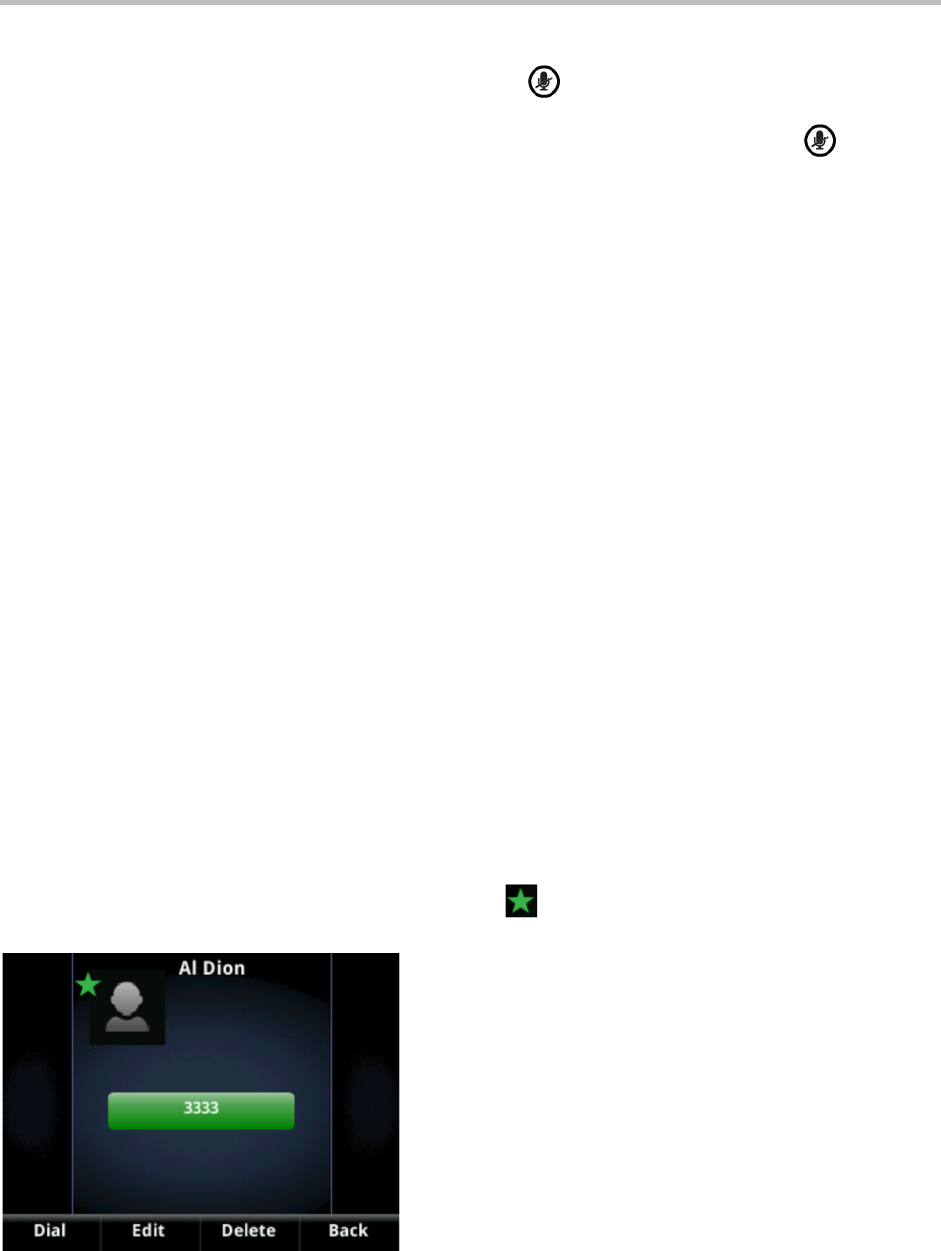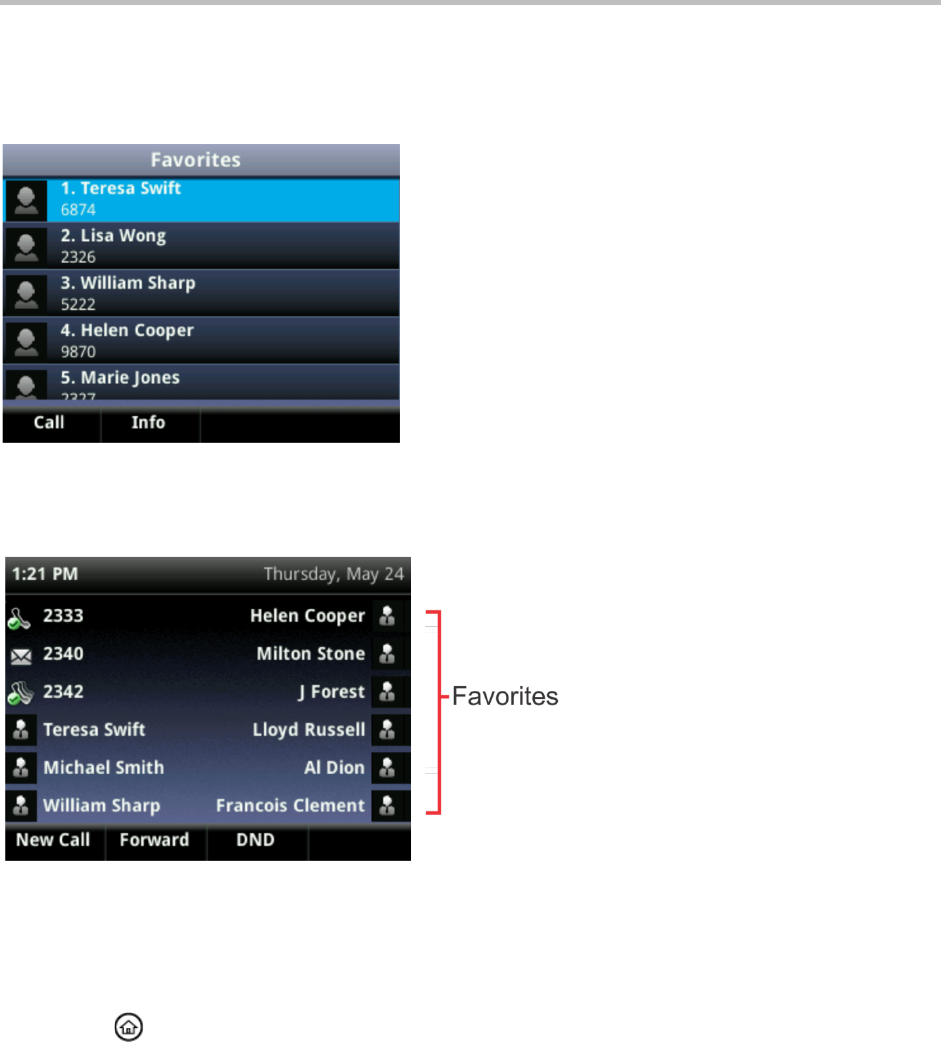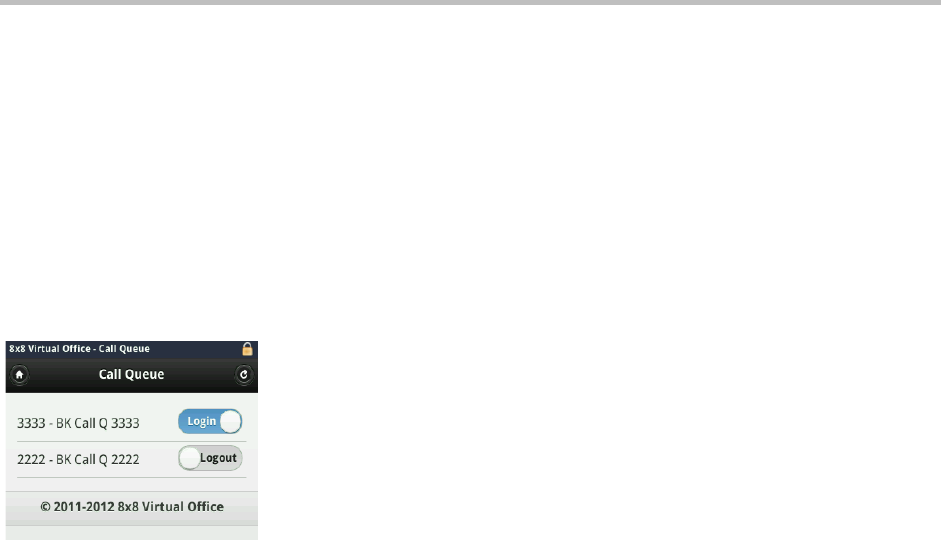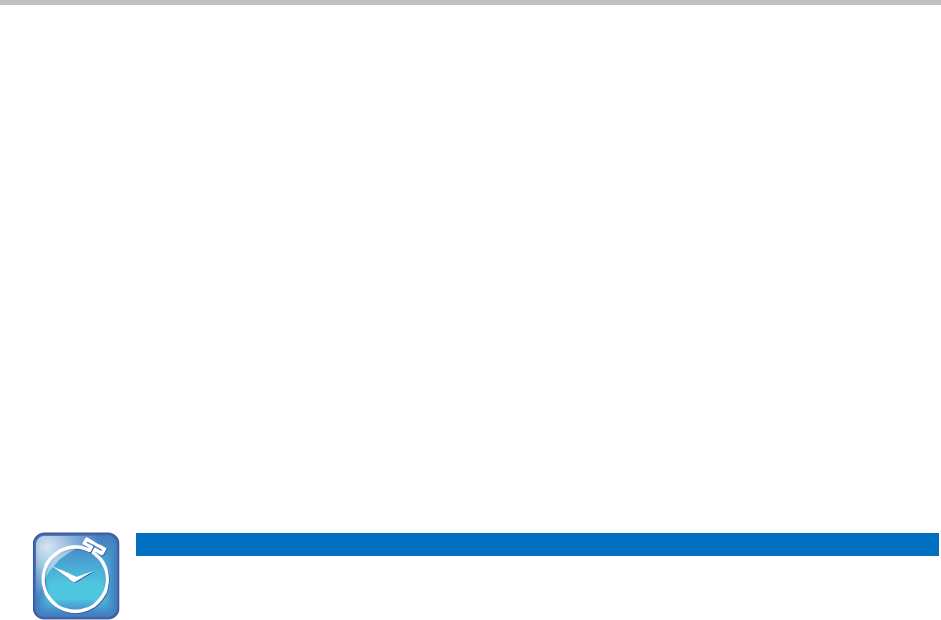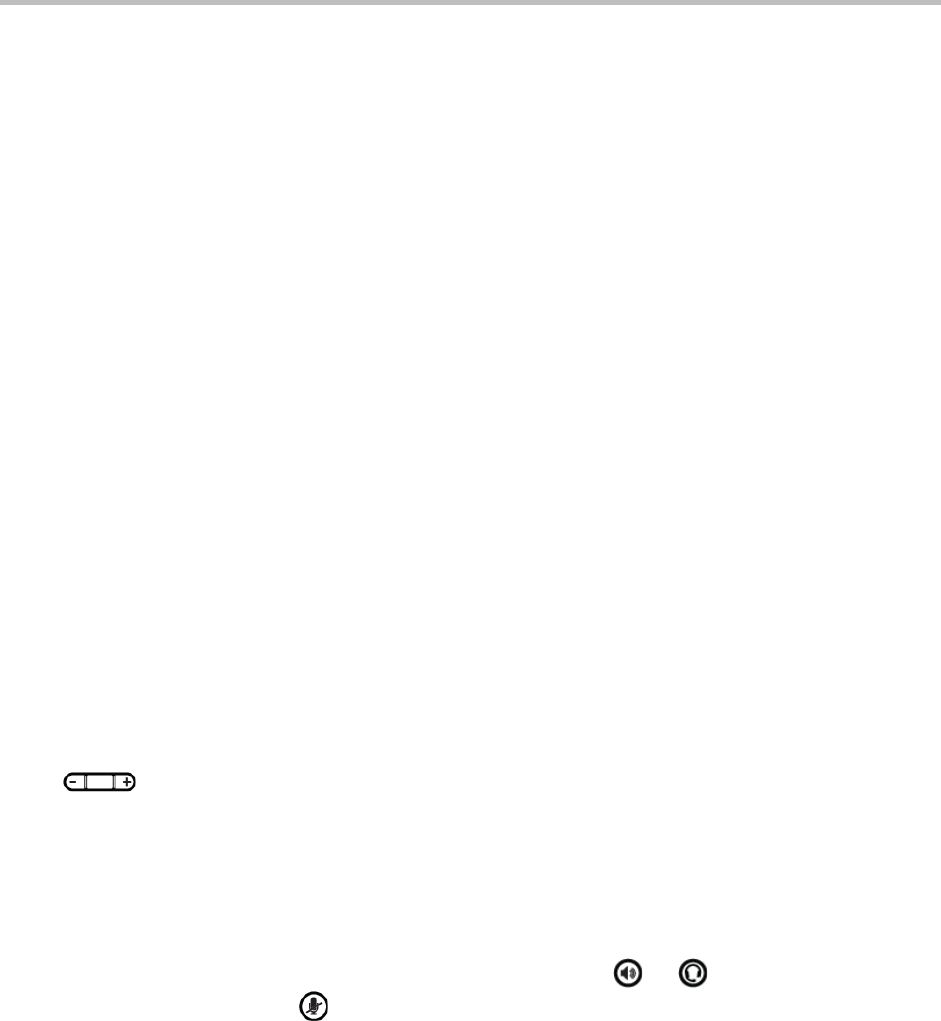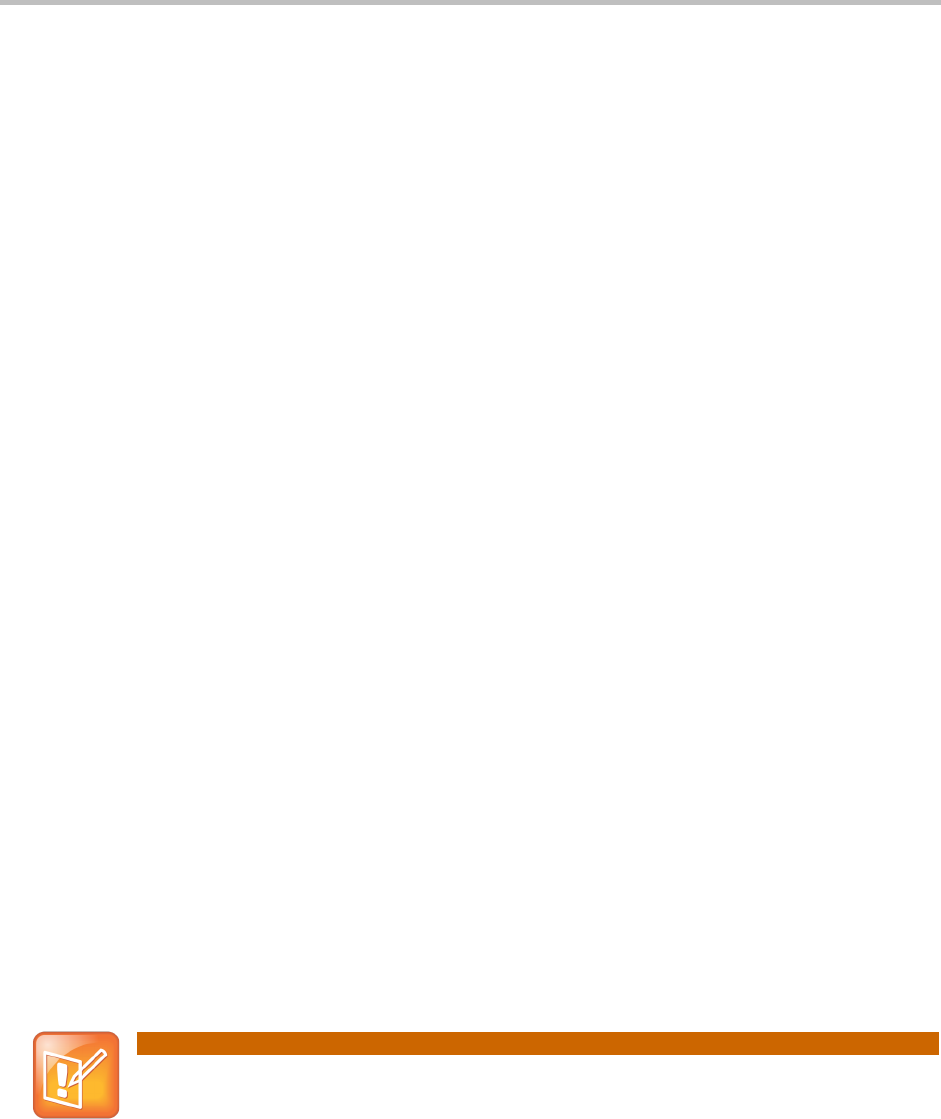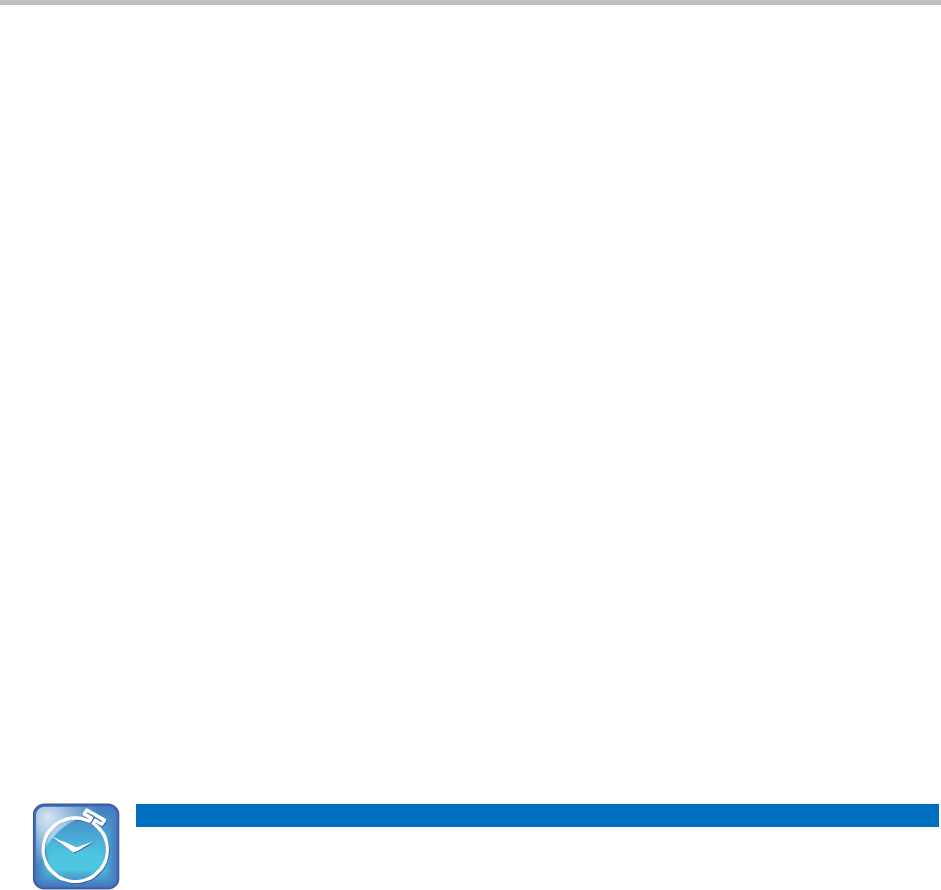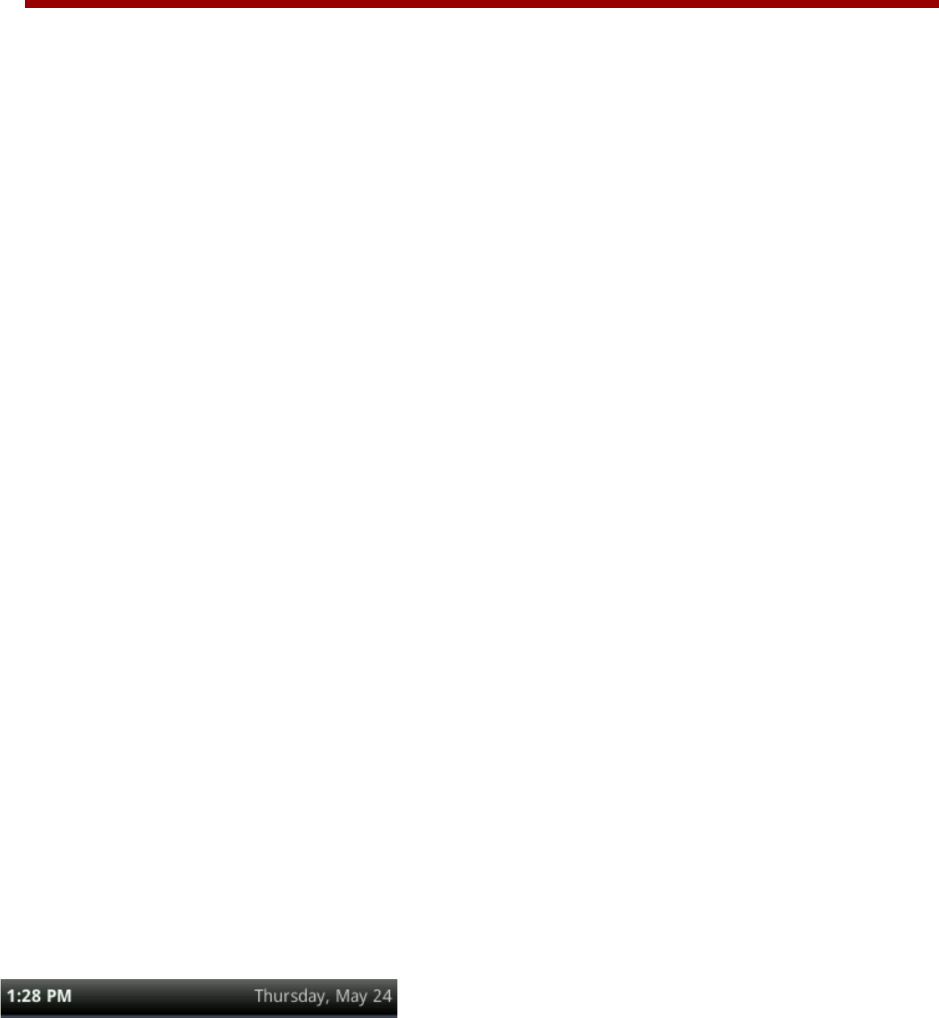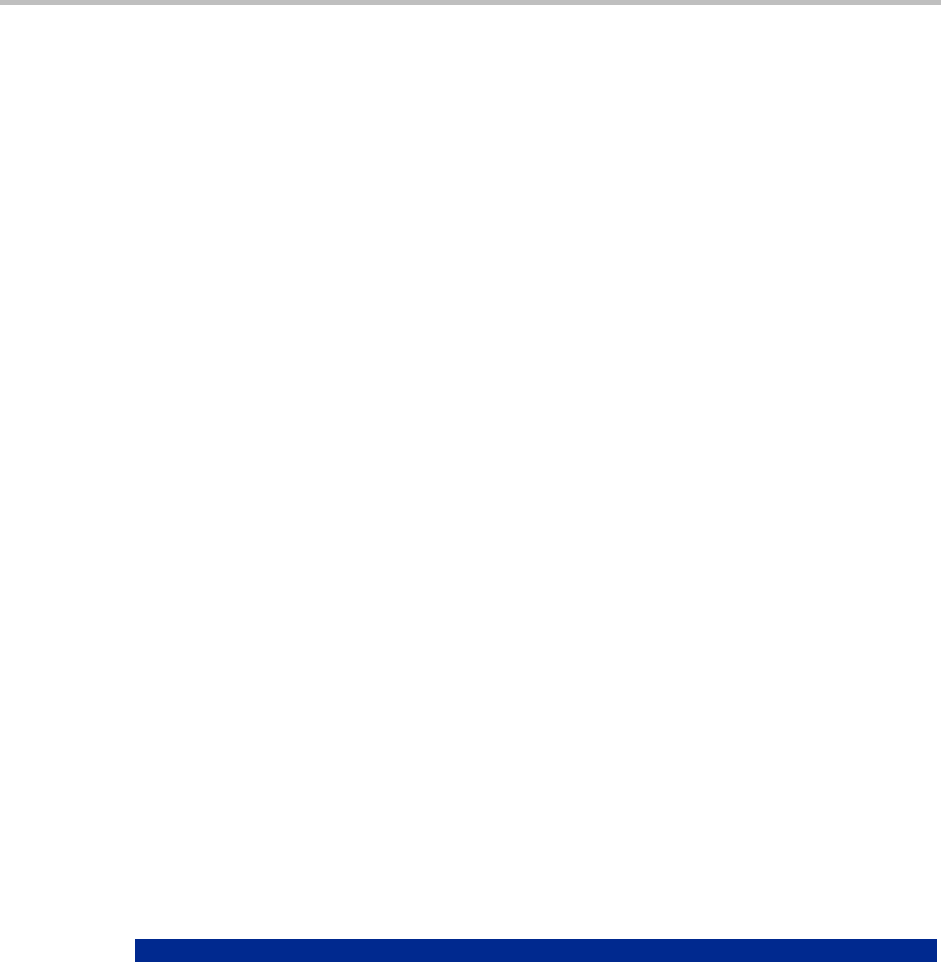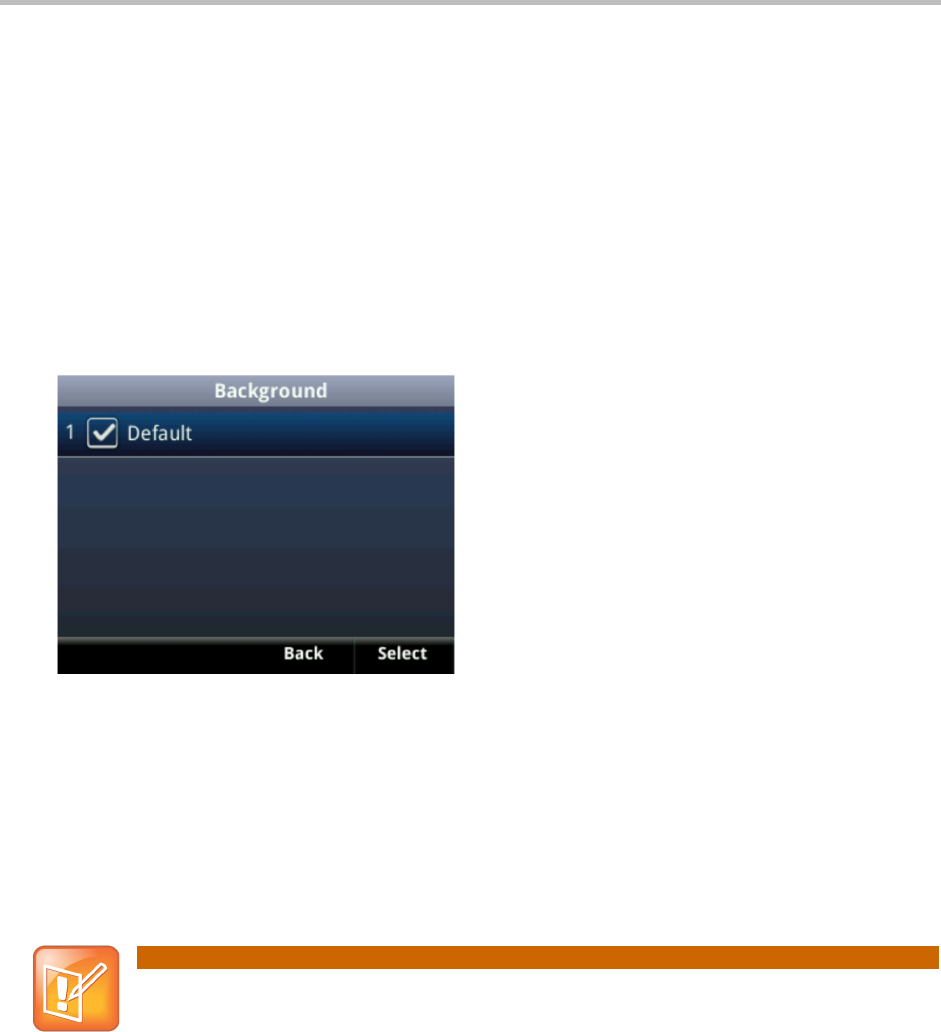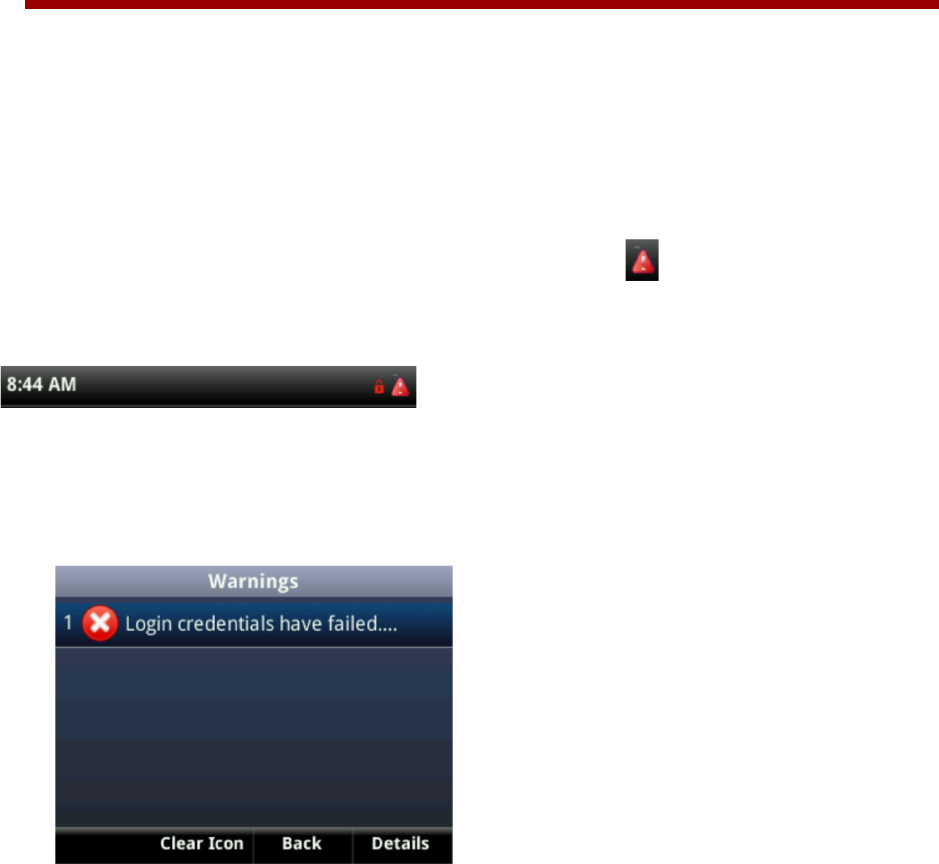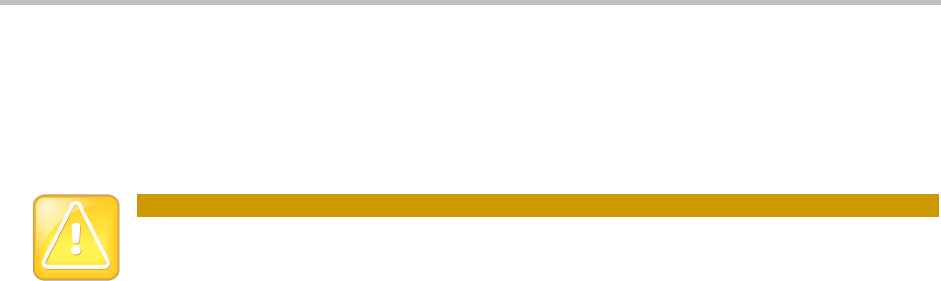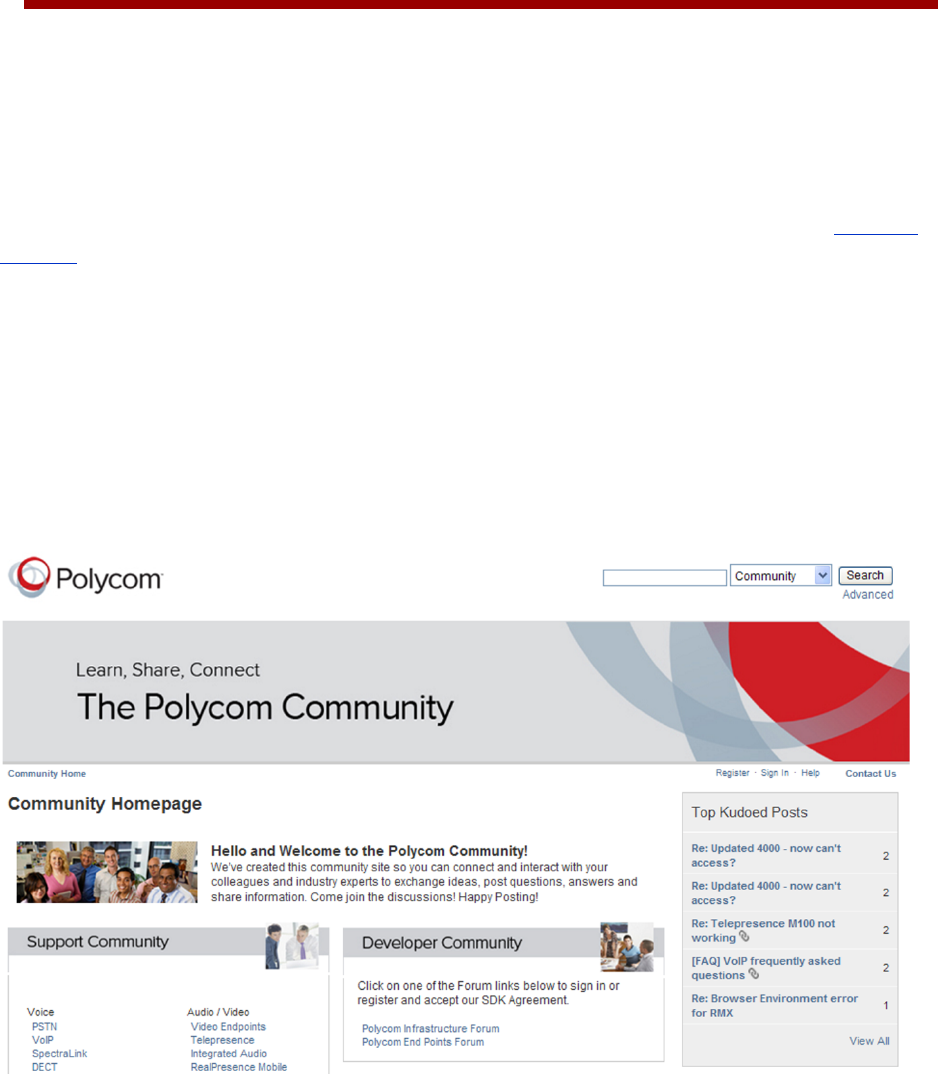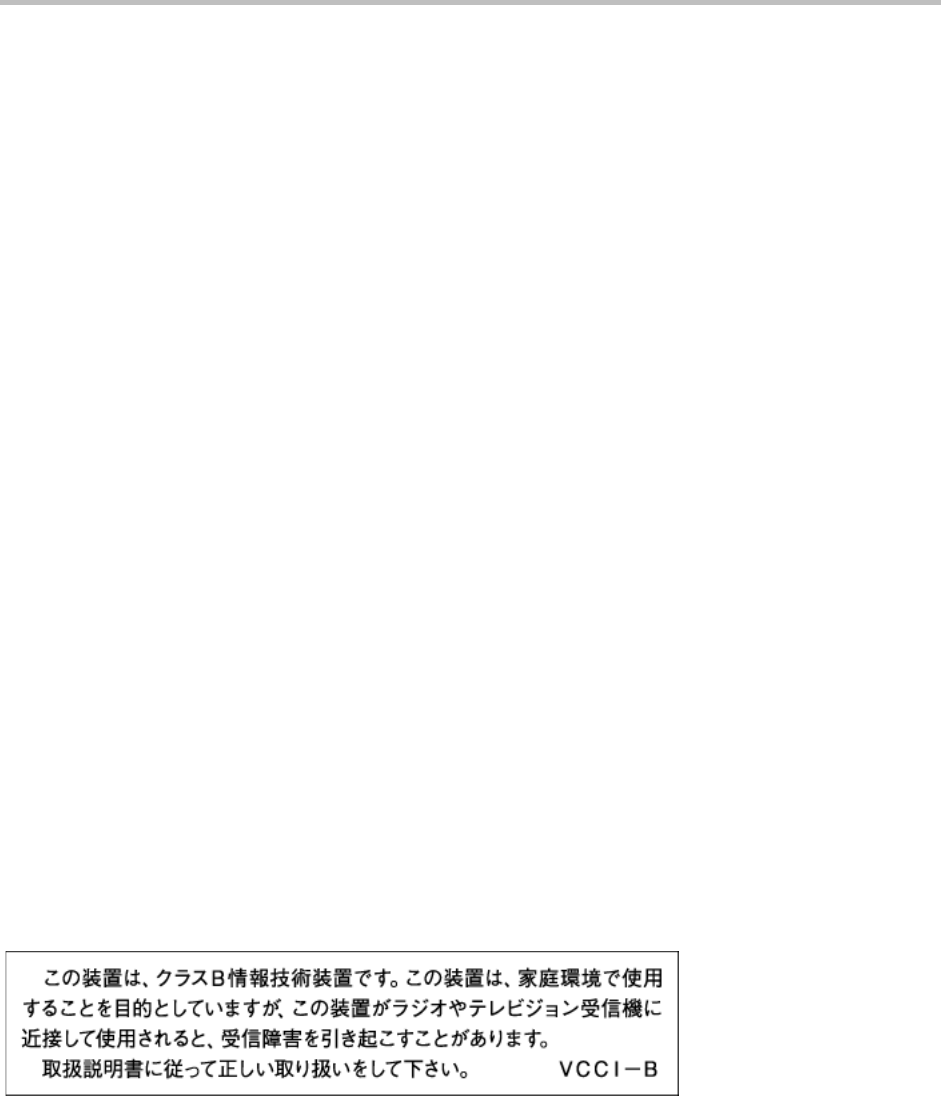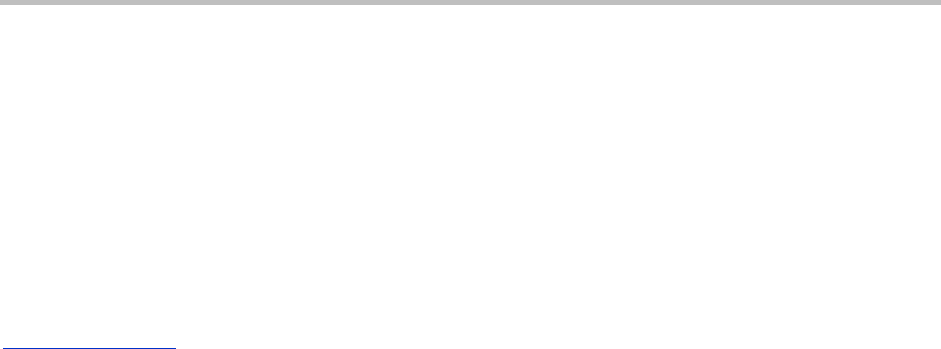Polycom®!VVX®!400!and!410!Business!Media!Phones!User!Guide!
2.3! Modifications.!!Z#A!$0;!,#5!$#9'C;G!5?0,-105%G!#?!B?%05%!9%?'F05'F%!(#?P-!#C!56%!V#C5(0?%!<?#9AB5)!
2.4! Proprietary!Notices.!!Z#A!$0;!,#5!?%$#F%!#?!#K-BA?%!0,;!8?#8?'%50?;!,#5'B%-!#,!#?!',!56%!
V#C5(0?%!<?#9AB5!#?!56%!-A88#?5',4!9#BA$%,505'#,)!
2.5! Software!Transfer.!!Z#A!$0;!8%?$0,%,51;!5?0,-C%?!011!#C!;#A?!?'465-!A,9%?!56'-!>4?%%$%,5!
8?#F'9%9!;#A!?%50',!,#!B#8'%-G!;#A!5?0,-C%?!011!#C!56%!V#C5(0?%!<?#9AB5!L',B1A9',4!011!B#$8#,%,5!80?5-G!
56%!$%9'0G!0, ;!8?',5% 9!$ 0 5%?'01-G!0, ;!A8 4?09 %-G!56'-!> 4?%% $ %, 5G!0,9 G!'C!0881'B0K 1%G!56%!/ %?5'C'B05% !#C!
>A56%,5'B'5;MG!0,9!0,;!?%B'8'%,5!04?%%-!5#!56%!5%?$-!#C!56'-!>4?%%$%,5)!SC!56%!V#C5(0?%!<?#9AB5!'-!0,!
A84?09%G!0,;!5?0,-C%?!$A-5!',B1A9%!011!8?'#?!F%?-'#,-!#C!56%!V#C5(0?%!<?#9AB5)!"#(%F%?G!'C!56%!V#C5(0?%!
<?#9AB5!'-!$0?P%9!cJ#5!C#?!H%-01%d!#?!cJEHGd!;#A!$0;!,#5!?%-%11!'5!#?!#56%?('-%!5?0,-C%?!'5!C#?!F01A%)!
2.6! Copyright.!!>11!5'51%!0,9!B#8;?'465-!',!0,9!5#!56%!V#C5(0?%!<?#9AB5!L',B1A9',4G!KA5!,#5!1'$'5%9!5#G!
0,;!'$04%-G!86#5#4?086-G!0,'$05'#,-G!F'9%#G!0A9'#G!$A-'BG!5%^5G!0,9!c0881%5-d!',B#?8#?05%9!',5#!56%!
V#C5(0?%!<?#9AB5MG!56%!0BB#$80,;',4!8?',5%9!$05%?'01-G!0,9!0,;!B#8'%-!#C!56%!V#C5(0?%!<?#9AB5!0?%!
#(,%9!K;!<#1;B#$!#?!'5-!-A881'%?-)!U6%!V#C5(0?%!<?#9AB5!'-!8?#5%B5%9!K;!B#8;?'465!10(-!0,9!
',5%?,05'# , 0 1!5?% 0 5; !8 ?# F'- '# ,- )!U '51% G!# ( , % ?-6 '8 !?'4 6 5- G!0, 9 !', 5% 11% B5A 0 1!8 ?# 8 % ?5; !?'4 65 -!', !56 % !V # C5(0?%!
<?#9AB5!-6011!?%$0',!S,!<#1;B#$!#?!'5-!-A881'%?-)!U'51%!0,9!?%105%9!?'465-!',!56%!B#,5%,5!0BB%--%9!56?#A46!
56%!V#C5(0?% !<?#9 A B5!'-!56%!8?# 8 %?5;!#C!-A B6 !B#, 5%, 5!#( , %?!0, 9!$ 0 ;!K% !8?#5% B5%9 !K; !088 1'B0K 1%!10()!
U6'-!>4?%%$%,5!4'F%-!;#A!,#!?'465-!',!-AB6!B#,5%,5)!
2.7! Confidentiality.!!U6%!V#C5(0?%!<?#9AB5!B#,50',-!F01A0K1%!8?#8?'%50?;!',C#?$05'#,!0,9!5?09%!
-%B?%5-!#C!<#1;B#$!0, 9 !'5-!-A8 81'%?- !0,9 !;#A !-6 011!8?# 5%B5!56 %!B# ,C'9 %, 5'01'5;!#CG!0, 9!0 F#'9 !9'-B 1#-A ?%!0 ,9 !
A,0A56#?'f%9!A-%!#CG!56%!V#C5(0?%!<?#9AB5)!
2.8! Dual`Media!Software.!!Z#A!$0;!?%B%'F%!56%!V#C5(0?%!<?#9AB5!',!$#?%!560,!#,%!$%9'A$)!
H%40?91%--!#C!56%!5;8%!#?!-'f%!#C!$%9'A$ !;#A !?%B%'F%G!;#A!$0;!A-%!#,1;!#, %!$%9 'A$ !5605!'-!088?#8?'05%!
C#?!;#A?!-',41%!<?# 9A B5)!Z# A !$ 0;!, #5!A -%!# ?!',-5011!56% !#56 %?!$ % 9'A $ !#, !0, #56 %?!<?# 9 AB5)!
2.9! Reservation.!<#1;B#$!?%-%?F%-!011!?'465-!',!56%!V#C5(0?%!<?#9AB5!,#5!%^8?%--1;!4?0,5%9!5#!;#A!',!
56'-!>4?%%$% ,5)!
3.! SUPPORT!SERVICES.!
<#1;B#$!$0;!8?#F'9%!;#A!('56!-A88#?5!-%?F'B%-!?%105%9!5#!56%!V#C5(0?%!<?#9AB5!LcVA88#?5!V%?F'B%-dM)!
3-%!#C!VA88#?5!V%?F'B%-!'-!4#F%?,%9!K;!56%!<#1;B#$!8#1'B'%-!0,9!8?#4?0$-!9%-B?'K%9!',!56%!!
<#1;B#$a8?#F'9%9!$05%?'01-)!>,;!-A881%$%,501!-#C5(0?%!B#9%!8?#F'9%9!5#!;#A!0-!80?5!#C!56%!VA88#?5!
V%?F'B%-!'-!B#,-'9%?%9!80?5!#C!56%!V#C5(0?%!<?#9AB5!0,9!'-!-AKT%B5!5#!56%!5%?$-!0,9!B#,9'5'#,-!#C!56'-!
>4?%%$%,5)!Y'56!?%-8%B5!5#!5%B6,'B01!',C#?$05'#,!;#A!8?#F'9%!5#!<#1;B#$!0-!80?5!#C!56%!VA88#?5!
V%?F'B%-G!<#1;B#$ !$0;!A-%!-AB6!',C#?$05'#,!C#?!'5-!KA-',%--!8A?8#-%-G!',B1A9',4!C#?!8?#9AB5!-A88#?5!0,9!
9%F%1#8$%,5)!<#1;B#$!('11!,#5!A5'1'f%!-AB6!5%B6,'B01!',C#?$05'#,!',!0!C#?$!5605!8%?-#,011;!'9%,5'C'%-!;#A)!
4.! TERMINATION.!
Y'56#A5!8?%TA9'B%!5#!0,;!#56%?!?'465-G!<#1;B#$!$0;!5%?$',05%!56'-!>4?%%$%,5!'C!;#A!C0'1!5#!B#$81;!('56!
0,;!#C!56%!5%?$ -!0,9!B#,9'5'#,-!#C!56'-!>4?%%$%,5)!S,!-AB6!%F%,5G!;#A!$A-5!9%-5?#;!011!B#8'%-!#C!56%!
V#C5(0?%!<?#9AB5!0,9!011!#C!'5-!B#$8#,%,5!80?5-)!Z#A!$0;!5%?$', 05% !56'-!>4?% %$%,5!05!0,;!5'$ % !K;!
9%-5?#;',4!56%!V#C5(0?%!<?#9AB5!0,9!011!#C!'5-!B#$8#,%,5!80?5-)!