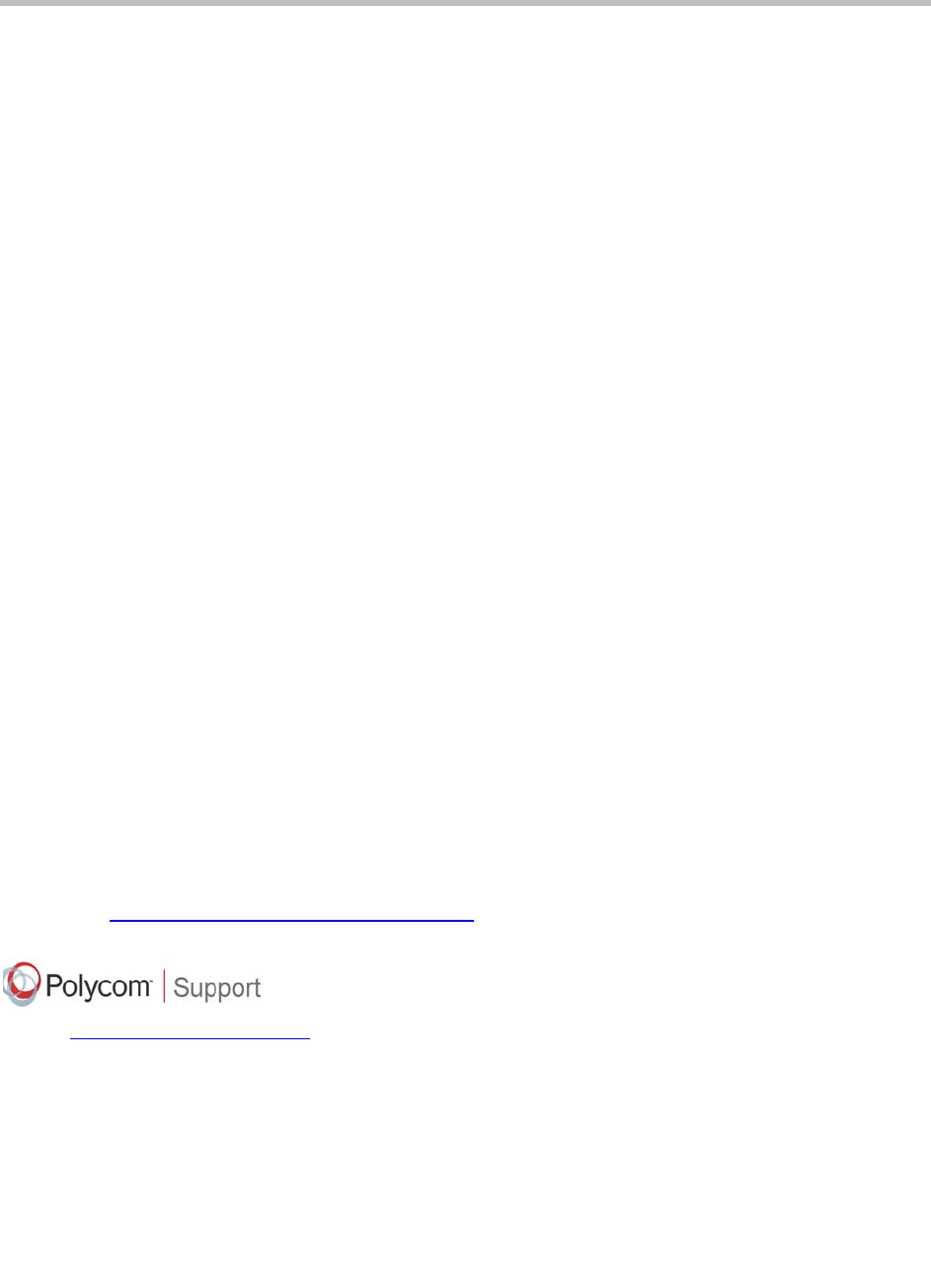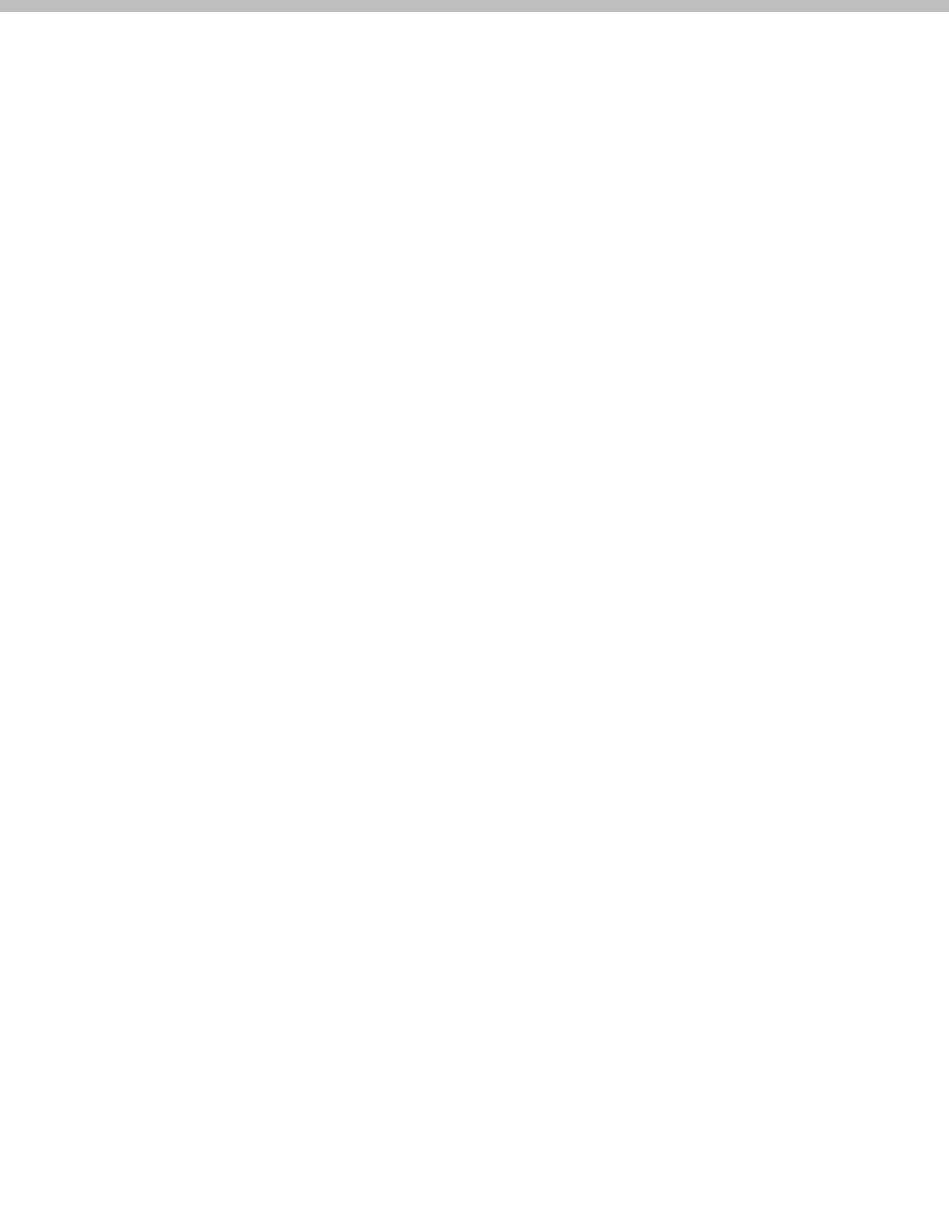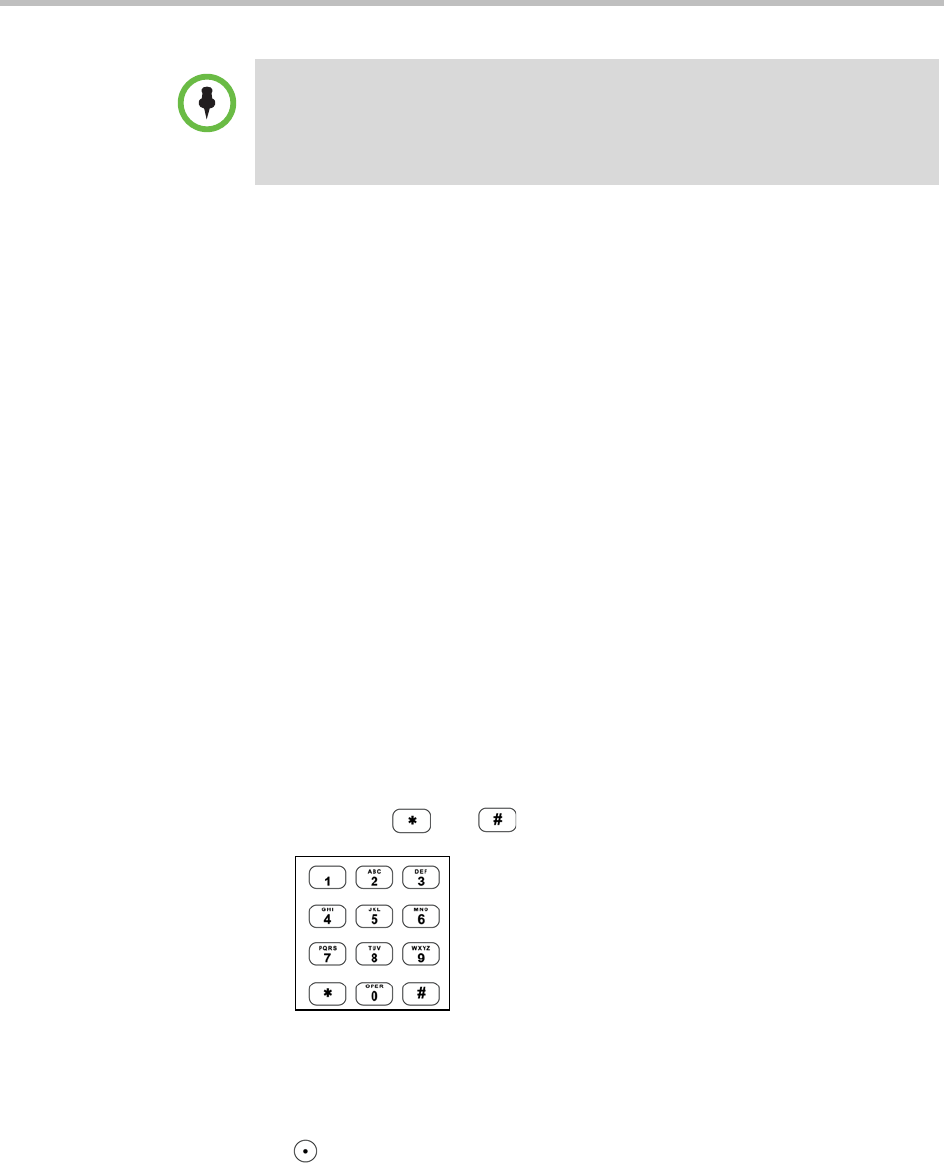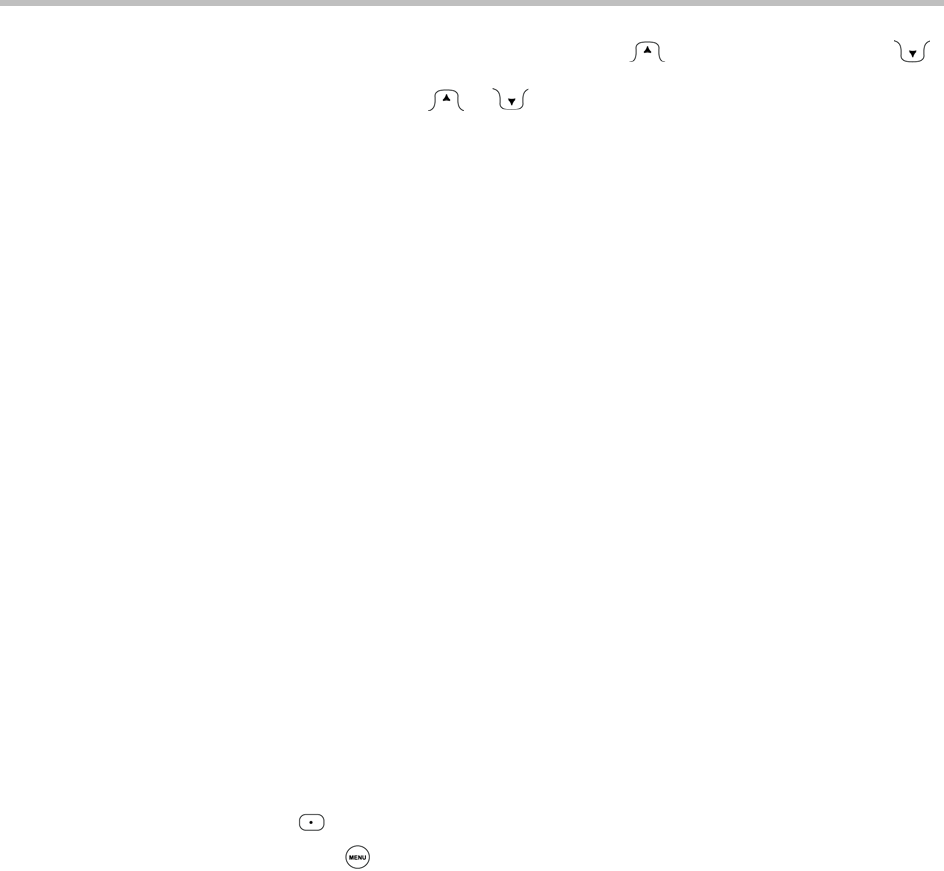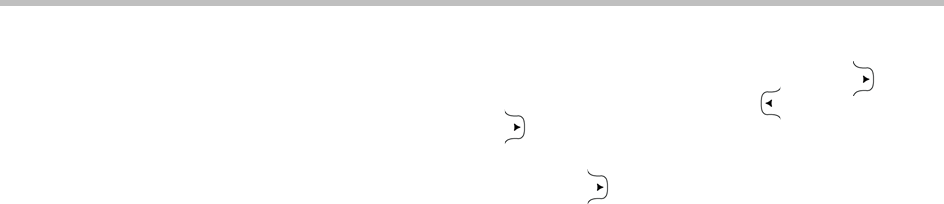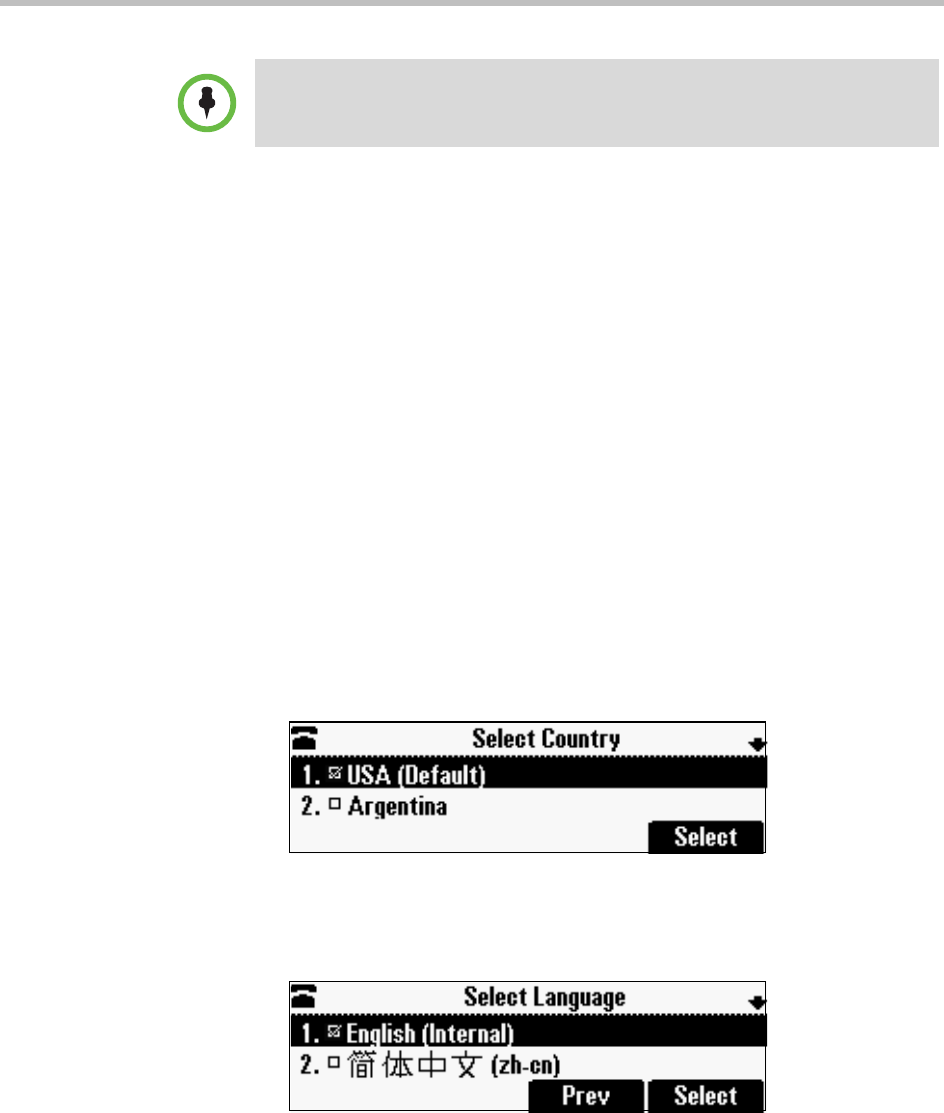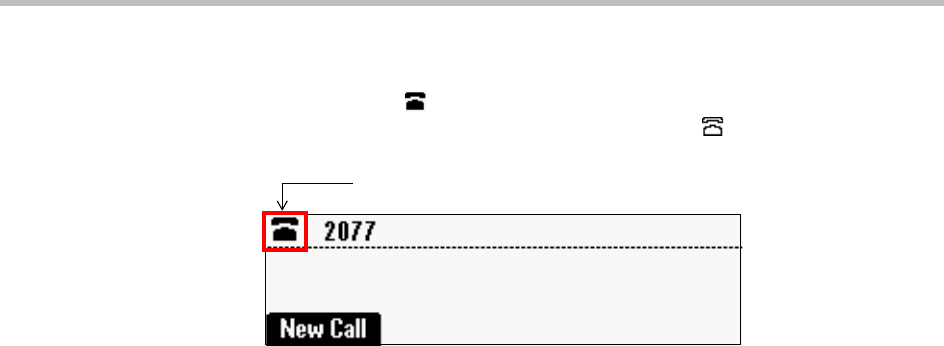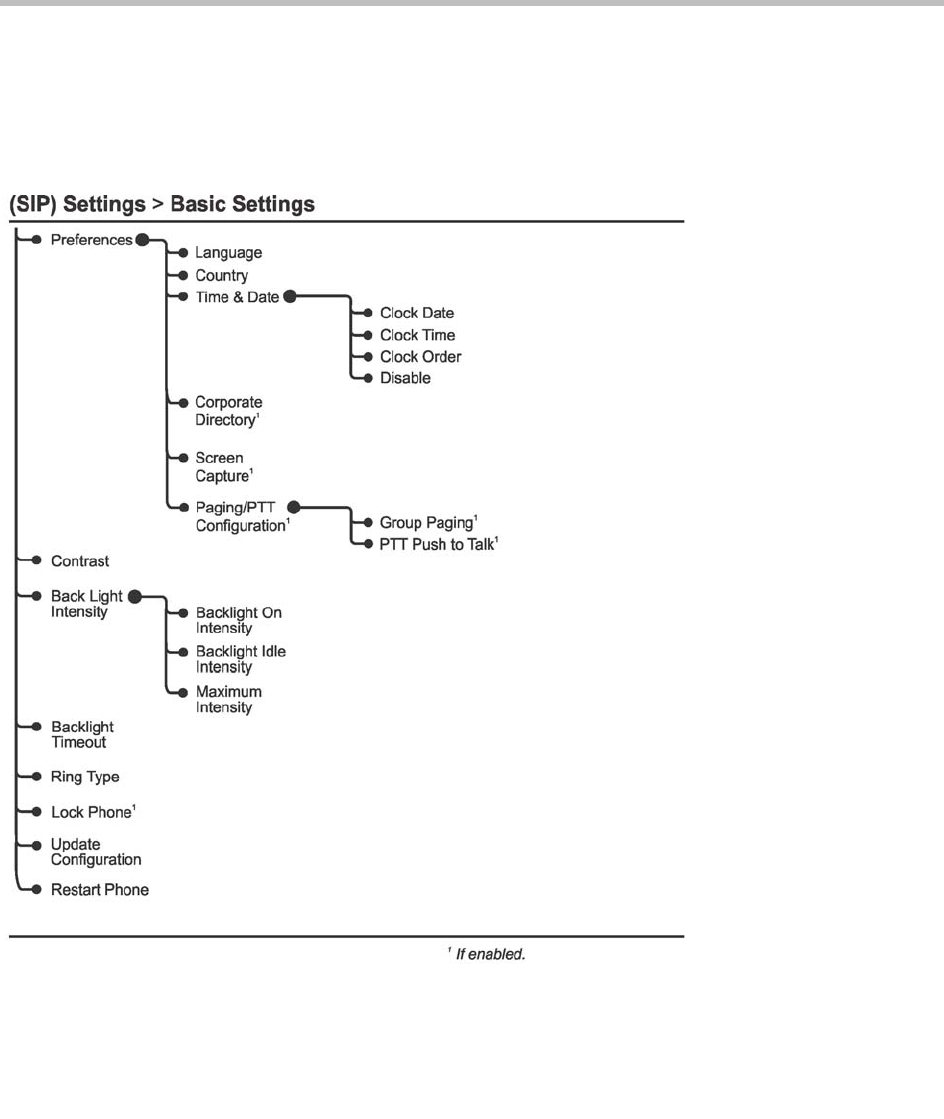End-User License Agreement for Polycom
®
Software
This End-User License Agreement (“Agreement”) is a legal agreement between you (either an individual
or a single entity) and Polycom, B.V for the Polycom Software Product licensed by Polycom B.V in Europe,
the Middle East, Africa, and Asia Pacific or Polycom, Inc., for the Polycom Software Product licensed by
Polycom, Inc. in the rest of the world (collectively, “Polycom”). The Software Product includes the
computer software included herewith and may include associated media, printed materials and online or
electronic documentation (“Software Product”). By clicking ‘I agree’ or by installing, copying, or otherwise
using the Software Product, you agree to be bound by the terms of this Agreement. If you do not agree to
the terms of this Agreement, do not install or use the Software Product, and return it to your place of
purchase for a full refund.
The Software Product is protected by copyright laws and international copyright treaties, as well as other
intellectual property laws and treaties. The Software Product is licensed (not sold) to you, and its use is
subject to the terms of this Agreement.
1. GRANT OF LICENSE.
Subject to the terms of this Agreement, Polycom grants to you a nonexclusive license to install and use the
Software Product included with the Polycom product that incorporates or uses the Software Product (the
“Product”). You may use the Software Product only in connection with the use of the Product. You are not
permitted to lease, rent, distribute or sublicense the Software Product or to use the Software Product in a
time-sharing arrangement or in any other unauthorized manner. Further, no license is granted to you in
the human readable code of the Software Product (source code). Except as provided below, this License
Agreement does not grant you any rights to patents, copyrights, trade secrets, trademarks, or any other
rights in respect to the Software Product.
2. DESCRIPTION OF OTHER RIGHTS AND LIMITATIONS.
2.1 Limitations on Reverse Engineering, Decompilation, and Disassembly. You may not reverse
engineer, decompile, or disassemble the Software Product, except and only to the extent that such activity
is expressly permitted by applicable law notwithstanding this limitation. The Software Product is licensed
as a single product. Its component parts may not be separated for use on more than one Product.
2.2 Backup. Except as expressly provided for under this Agreement, you may not copy the Software
Product, except, however, you may keep one copy of the Software Product and, if applicable, one copy of
any previous version for back-up purposes, only to be used in the event of failure of the original. All
copies of the Software Product must be marked with the proprietary notices provided on the original
Software Product. You may not reproduce the supporting documentation accompanying the Software
Product.
2.3 Modifications. You may not modify, translate, or create derivative works of the Software Product.
2.4 Proprietary Notices. You may not remove or obscure any proprietary notices on or in the Software
Product or the supporting documentation.
2.5 Software Transfer. You may permanently transfer all of your rights under this Agreement provided
you retain no copies, you transfer all of the Software Product (including all component parts, the media,
any printed materials, any upgrades, this Agreement, and, if applicable, the Certificate of Authenticity),
and any recipient agrees to the terms of this Agreement. If the Software Product is an upgrade, any
transfer must include all prior versions of the Software Product. However, if the Software Product is
marked “Not for Resale” or “NFR,” you may not resell it or otherwise transfer it for value.