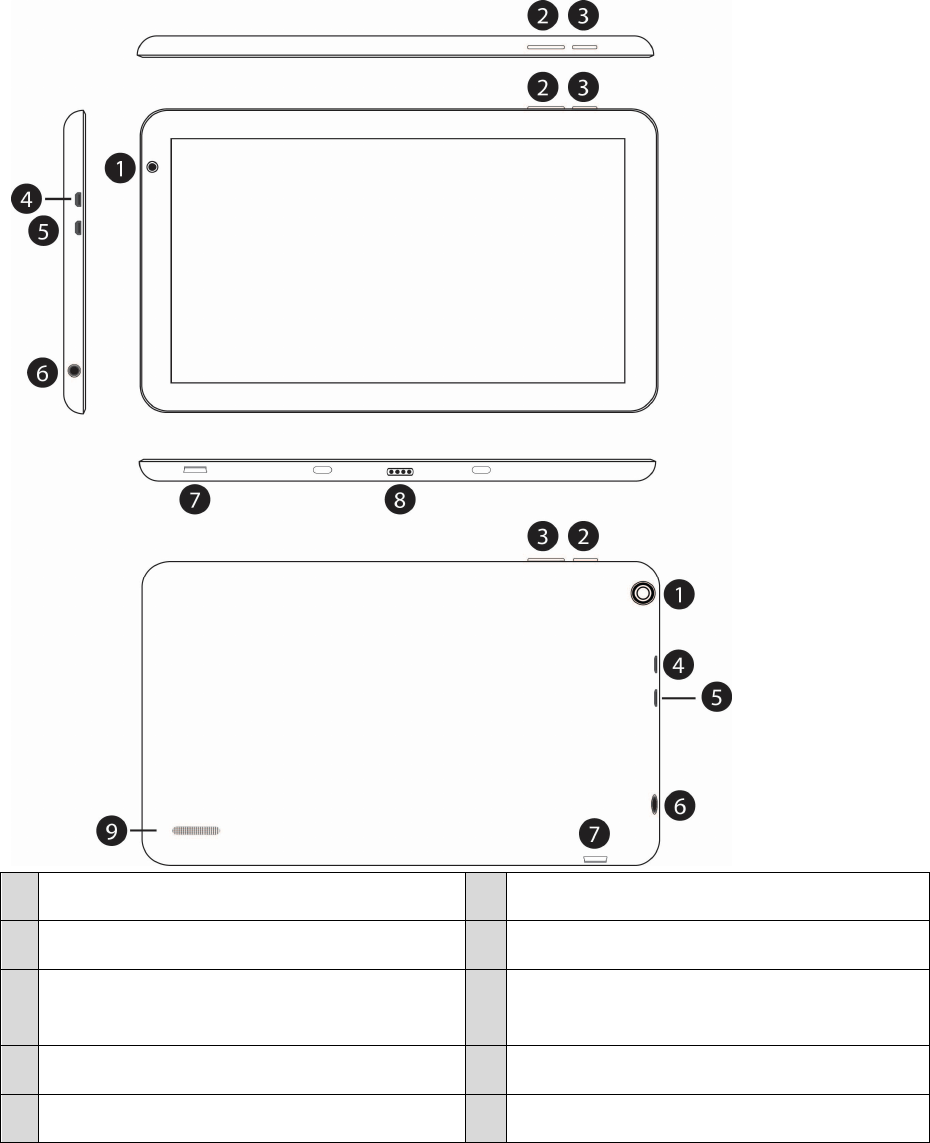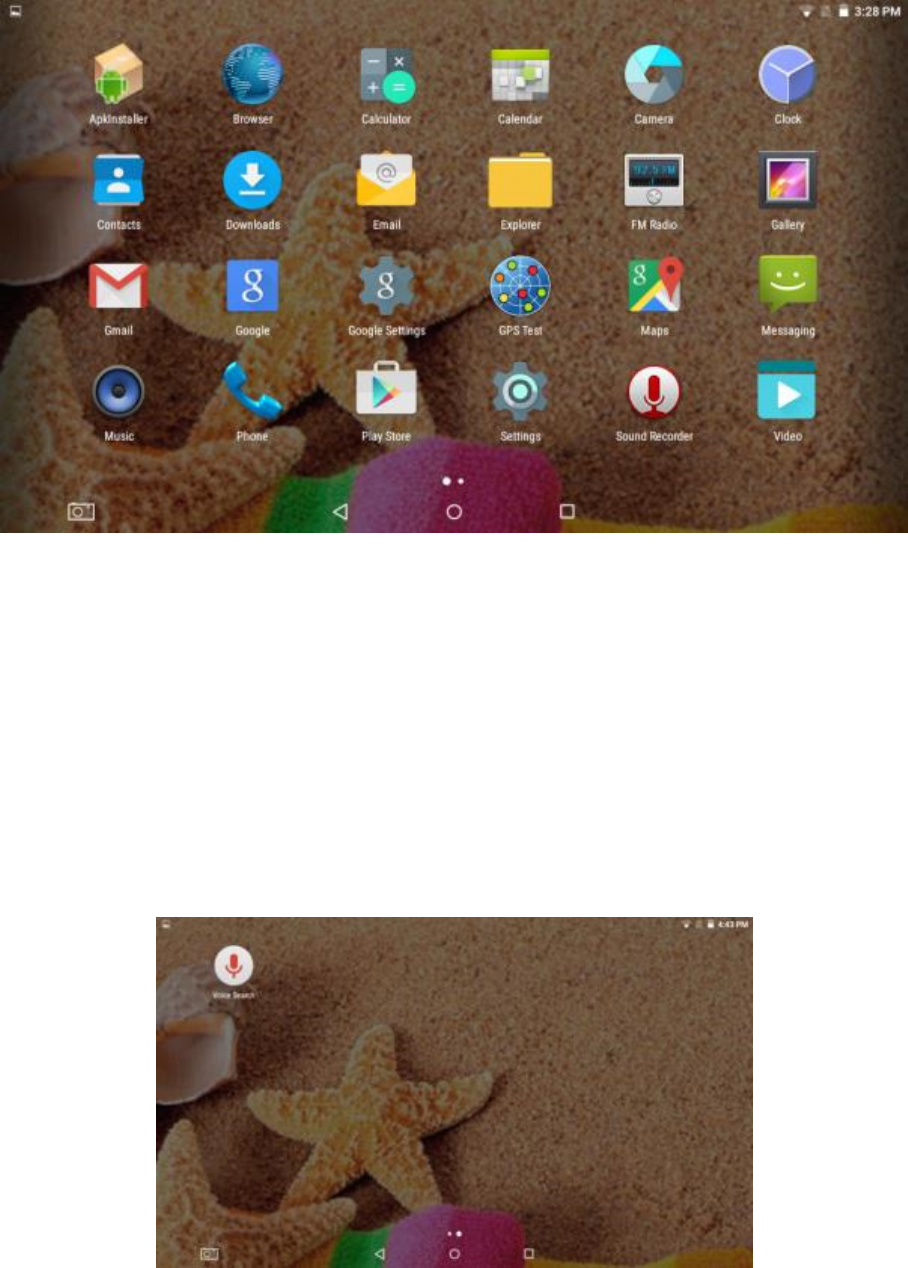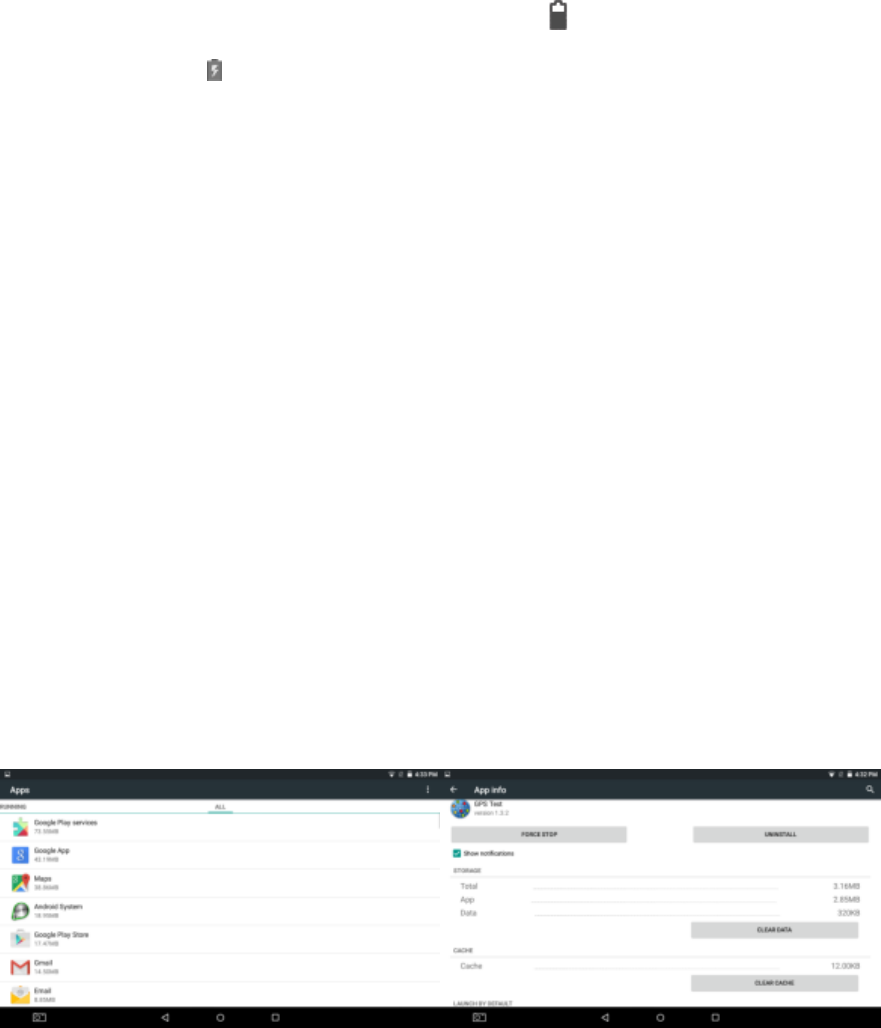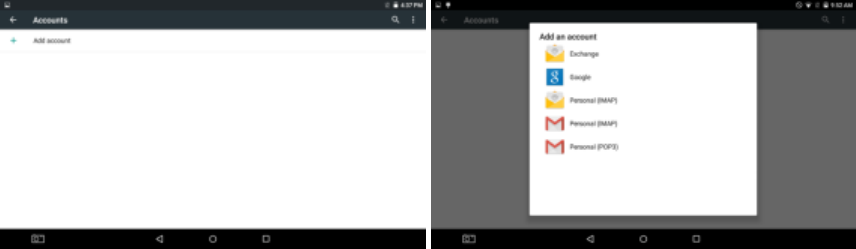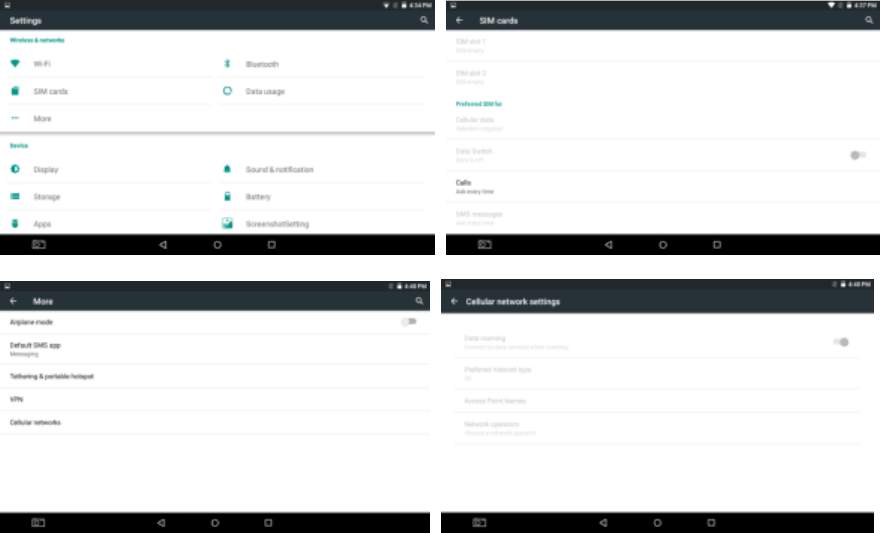2
Mentions générales d'utilisation
- Ce produit est un appareil électronique très sophistiqué, le démontage, la personnalisation ou la
réparation sans les connaissances appropriées et sans précautions peut entraîner des situations
dangereuses avec risque d'endommager le produit et des blessures graves.
- - Évitez l'utilisation dans des conditions extrêmes telles que des températures élevées et basses,
l'humidité élevée ou dans des environnements humides et autour des champs magnétiques. Également
d'éviter à long temps d'exposition aux rayons du soleil.
- N'utiliser que par les accessoires du fabricant permis d'éviter d'endommager le produit avec
éventuellement perte de garantie.
- S'il vous plaît suivez les réglementations environnementales locales compétentes pour traiter avec des
machines obsolètes et accessoires.
- Utilisez un étui de protection pour éviter les chocs extrêmes physiques à l'appareil.
- Ce produit est livré avec une batterie partiellement chargée. S'il vous plaît assurez-vous de charger
complètement la batterie avant la première utilisation pour éviter tout dommage possible.
Désistement
- Les captures d'écran sont fournies à titre Android uniquement. Elles peuvent être effectuées sur un
appareil avec une résolution différente ou la configuration matérielle que le vôtre et ne peut donc être
légèrement différente que le produit final.
- Le fabricant décline toute responsabilité en cas de perte d'informations ou de données causée par une
défaillance matérielle ou logicielle. L'utilisateur est responsable de l'exécution des sauvegardes en
temps opportun des données importantes.
- Toutes les informations et les images utilisés dans ce manuel sont fournis «tel quel» et sont sujettes à
modification sans préavis.
- Le fabricant décline toute responsabilité concernant l'information contenue dans ce document.
- Par la présente, Point of View B.V. déclare que ce Tablet PC est conforme aux exigences essentielles
et aux autres dispositions pertinentes de la directive 1999/5/CE. La déclaration de conformité peut être
consultée à www.pointofview-online.com/DoC/.
Contenu de la boite
- Android Tablette PC
- Chargeur
- Mode d'emploi
- Câble USB
- Casque (en option)
- Carte MicroSD (en option)
Cher client,
Merci d'avoir acheté notre produit POINT OF VIEW.
S'il vous plaît enregistrer votre achat dans les 30 jours dur notre site. par le biais de cet enregistrement, nous
pouvons vous apporter le meilleur support technique.
Sur ce site, vous pouvez également obtenir plus d'information sur la garantie.
www.pointofview-online.com/club
Si vous avez d'autre questions, s'il vous plaît contactez le centre de service POINT OF VIEW par e-mail:
rma@pointofview.eu