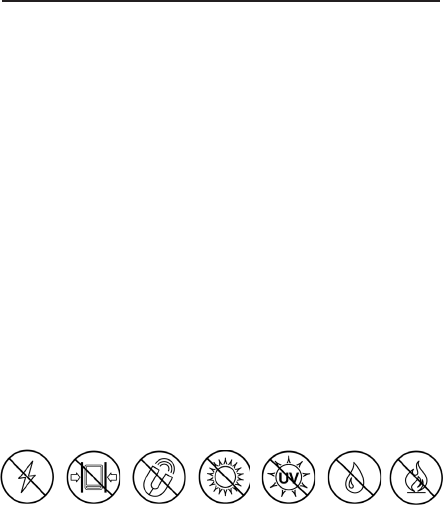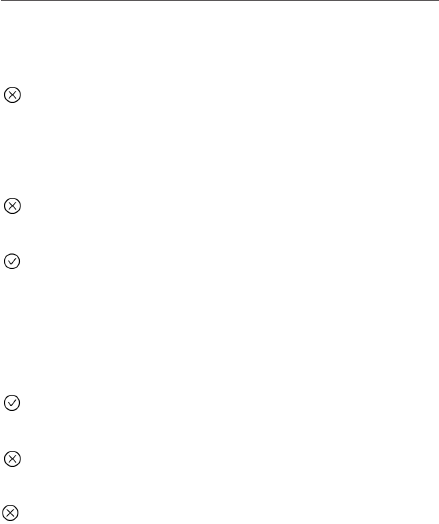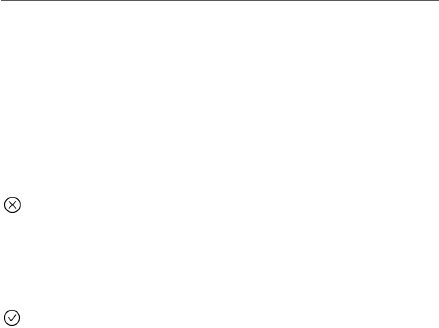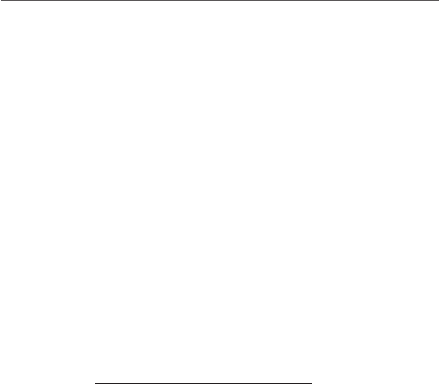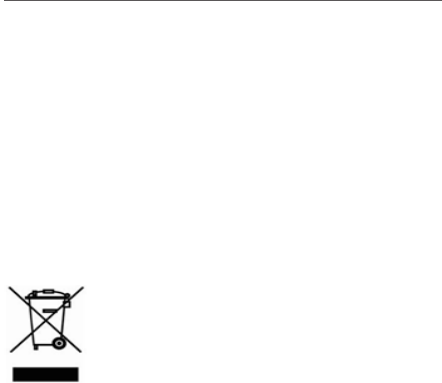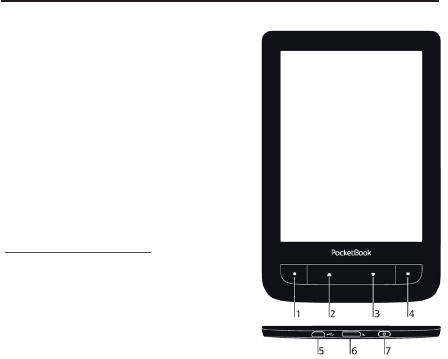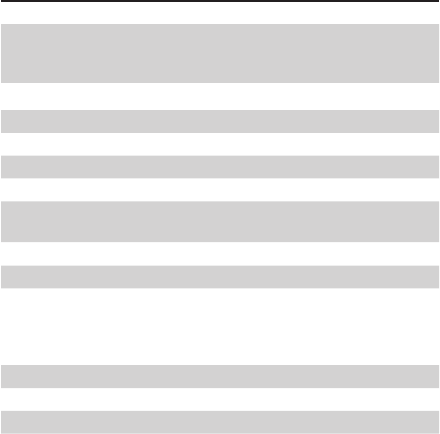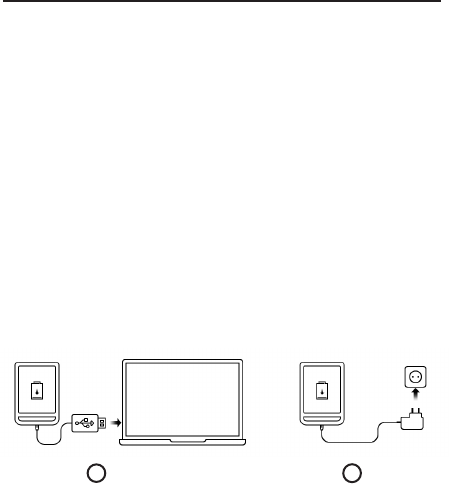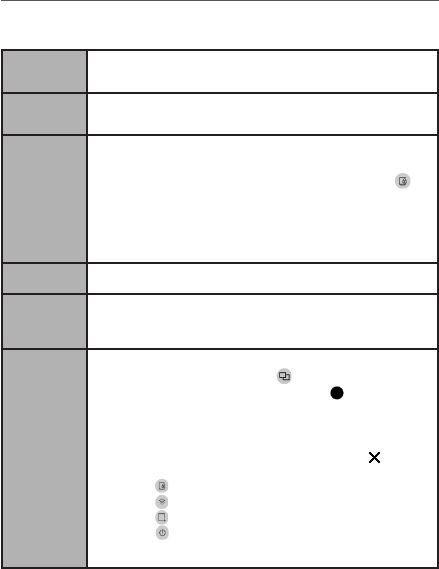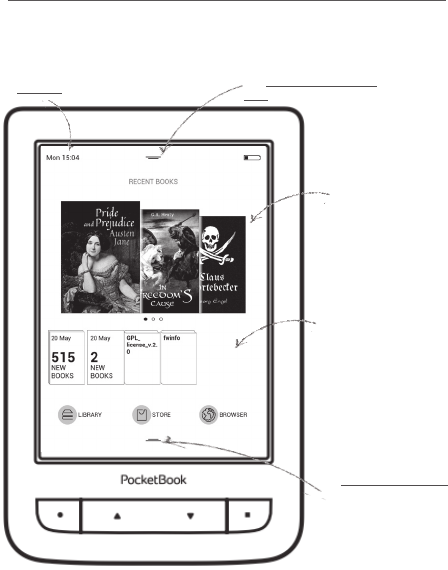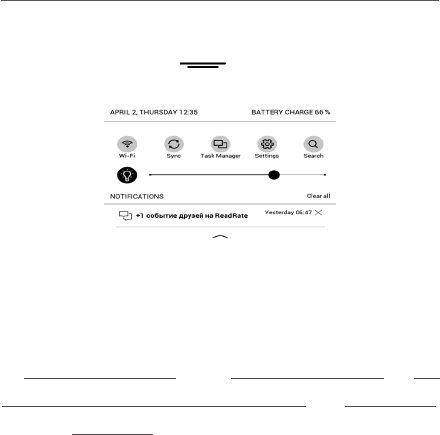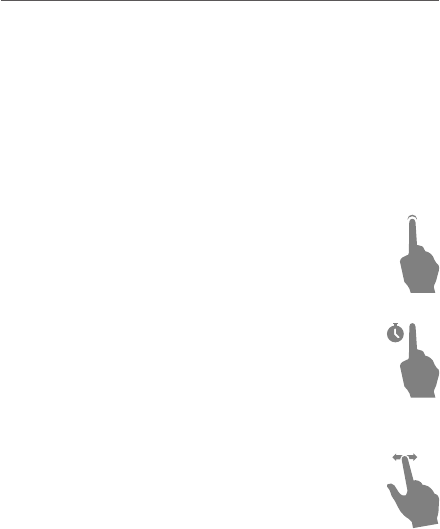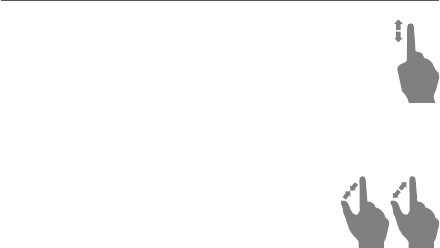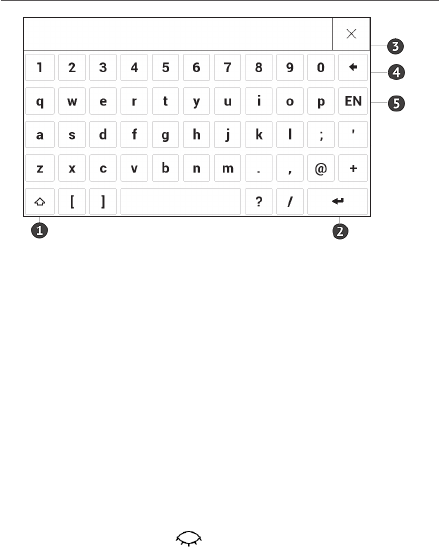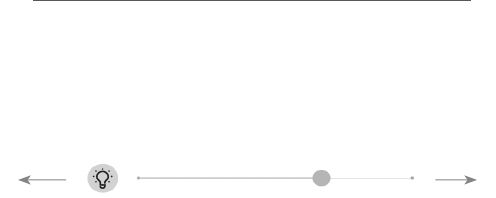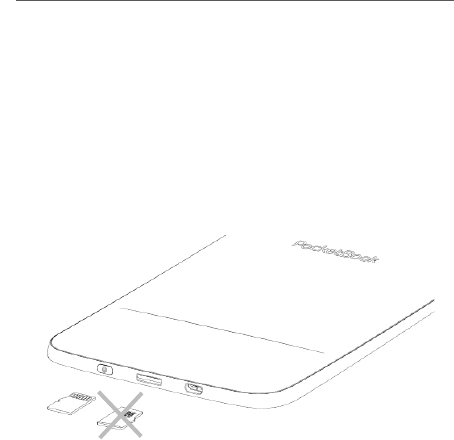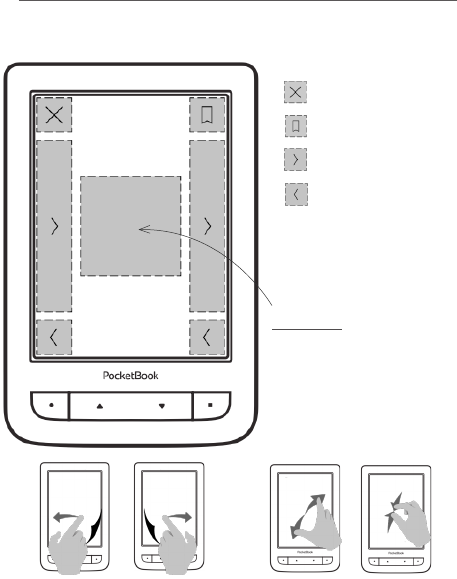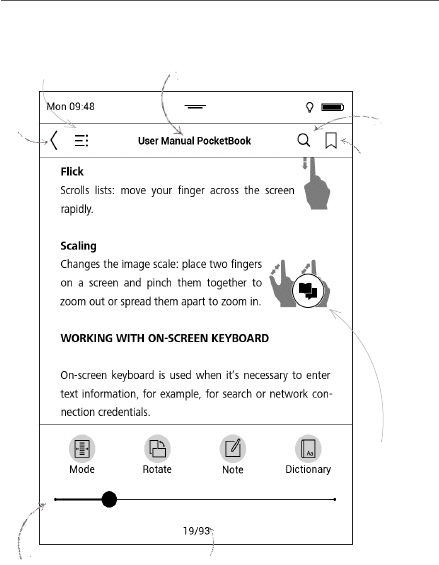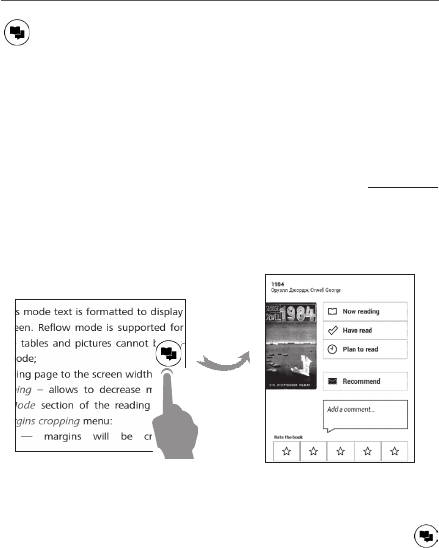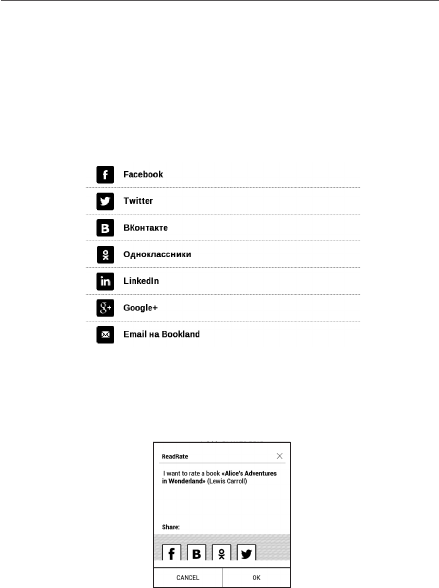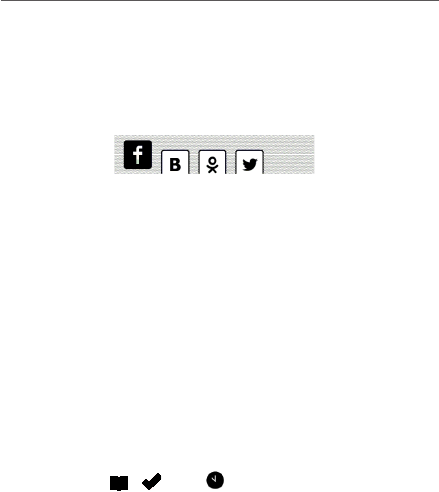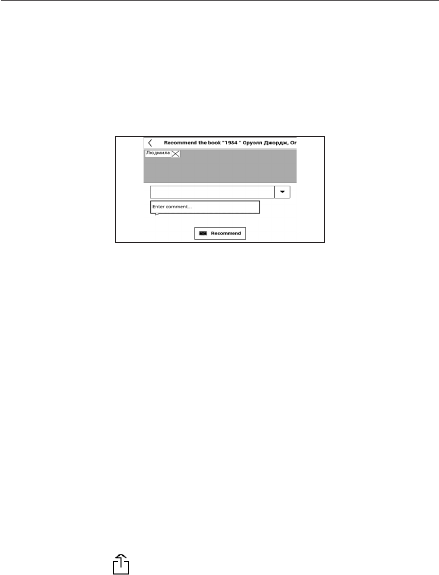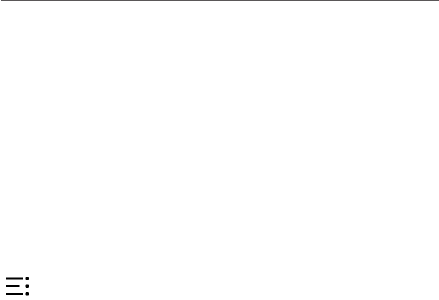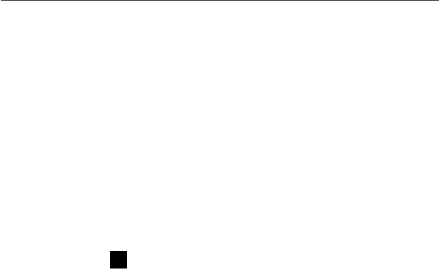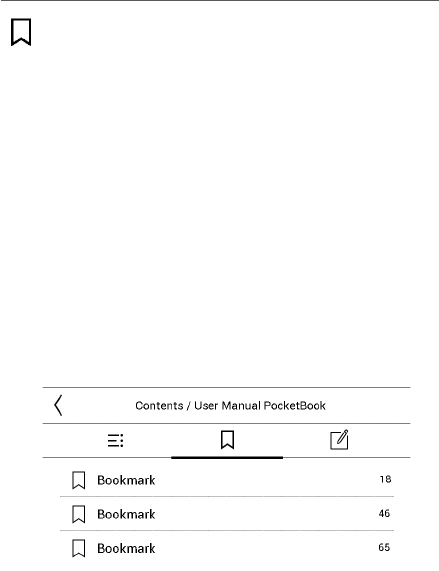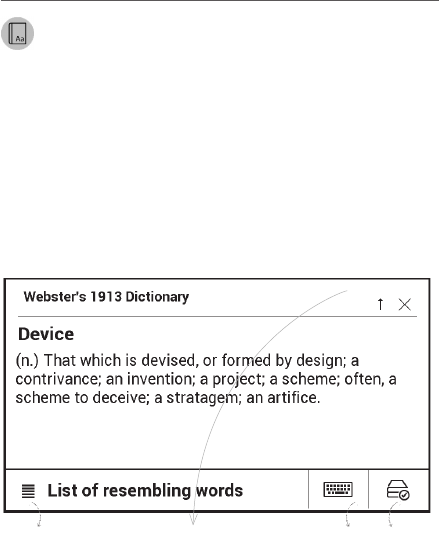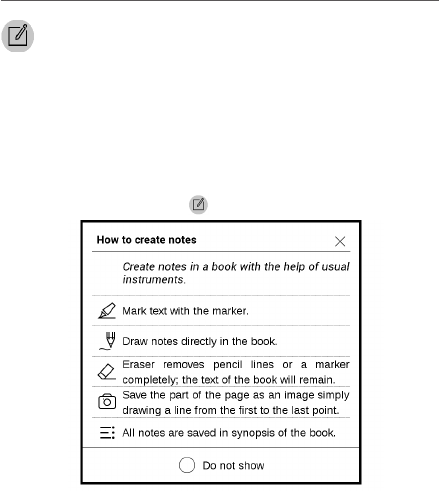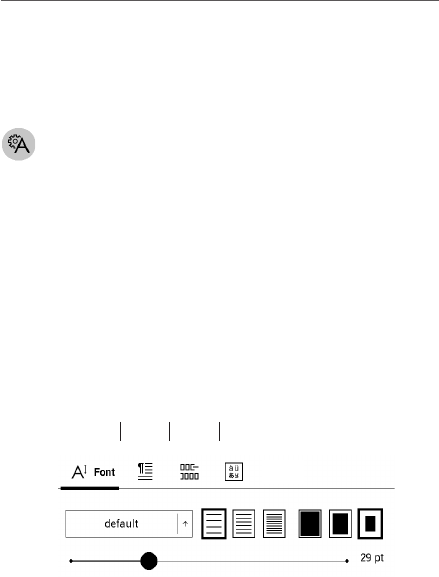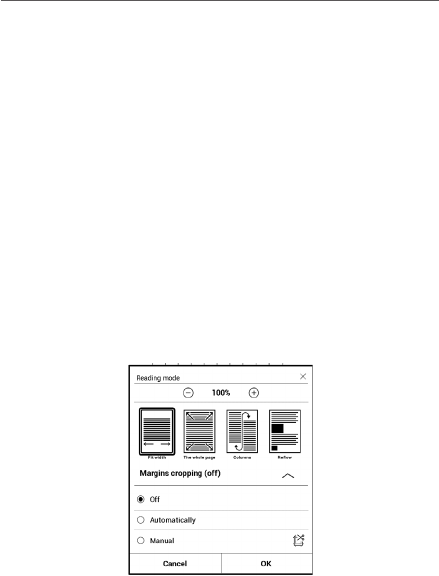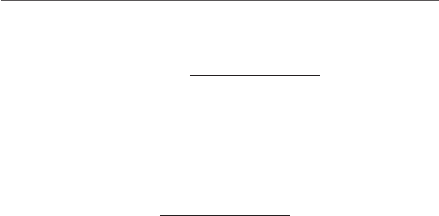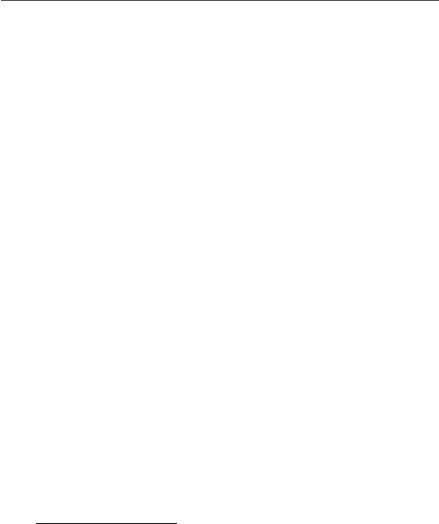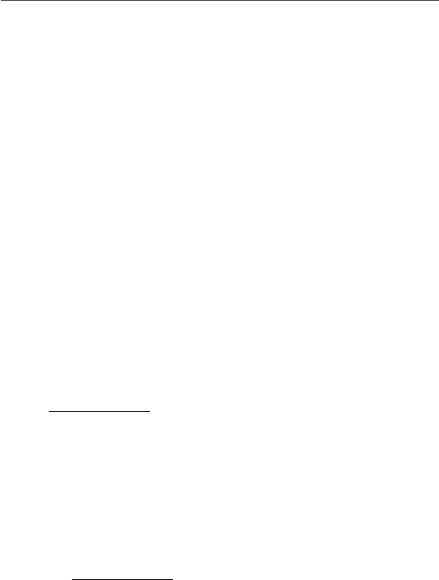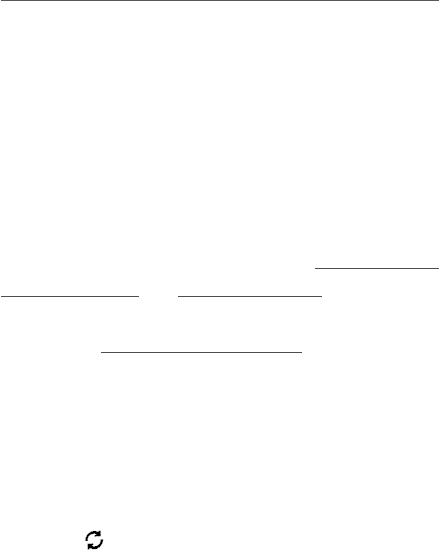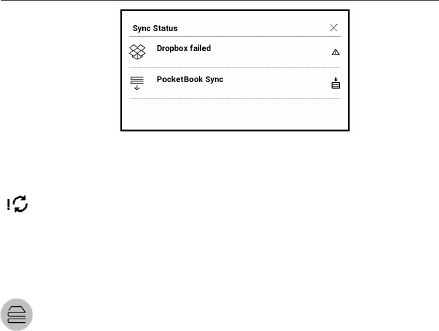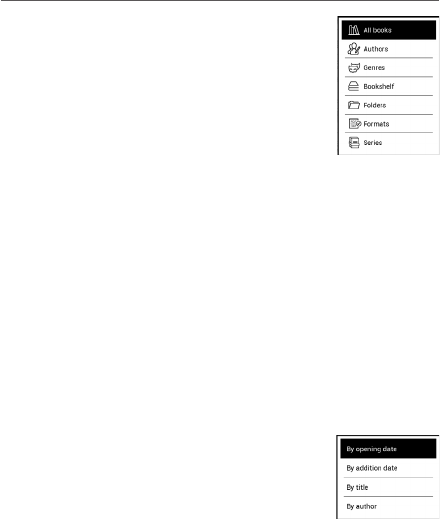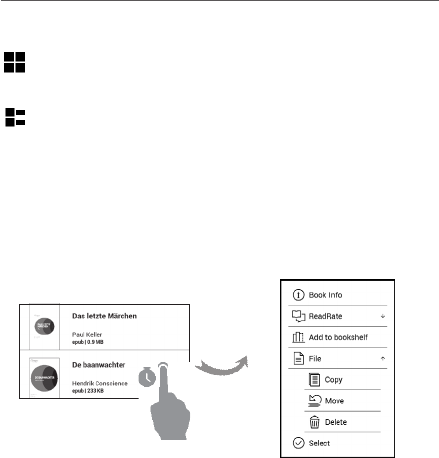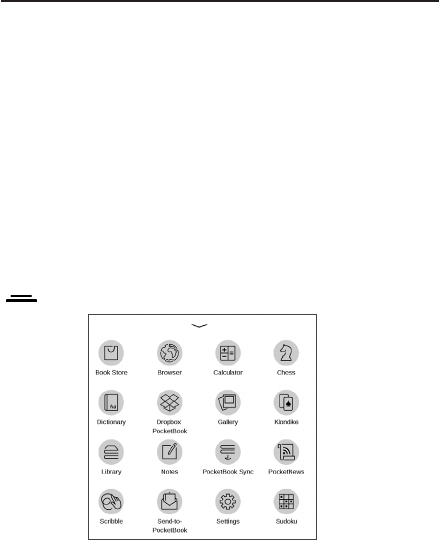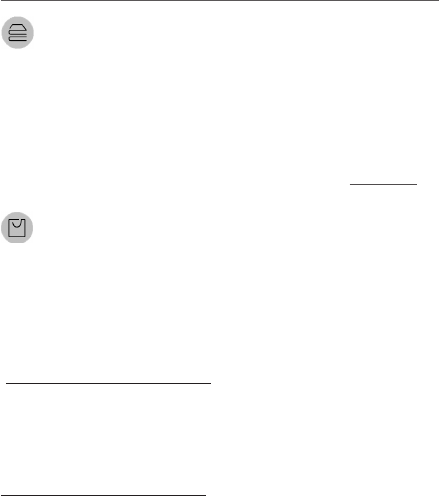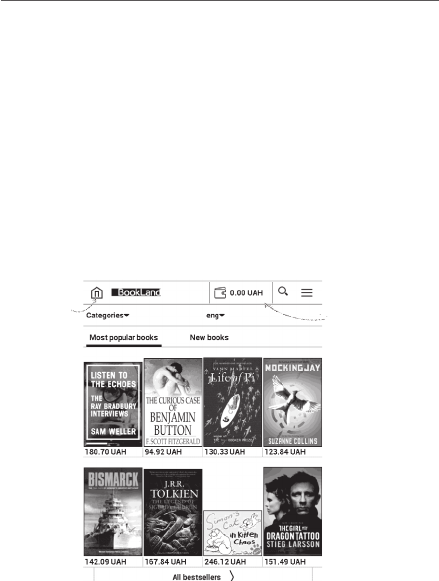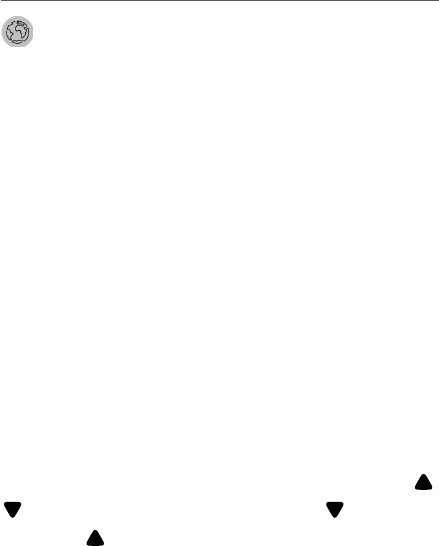-
Gelezen teken
Reageer op deze vraag Misbruik melden
Hoe kan ik zien of ik het boek al heb gelezen Gesteld op 24-4-2024 om 09:41 -
Mijn pocketbook lux 3 verspringt zomaar elke keer naar een volgende pagina.
Reageer op deze vraag Misbruik melden
Wie weet raad? Gesteld op 15-4-2024 om 19:55 -
PocketBook vindt geen wifi netwerken meer, blijft in Scannen hangen.
Reageer op deze vraag Misbruik melden
Diverse keren aan/uitzetten heeft niet geholpen, probleem blijft. Gesteld op 10-11-2023 om 16:11-
Ik heb hetzelfde probleem. Dan loop ik naar een andere ruimte en dan lukt het soms weer wel. Maar hij houdt de wifi niet vast: elke keer opnieuw inloggen. Ben deze week 2 uur bezig om 1 boek te downloaden omdat hij steeds niet op de wifi wilde. Geantwoord op 26-7-2024 om 14:13
Waardeer dit antwoord Misbruik melden
-
-
Ik weet niet hoe ik boeken die ik per mail heb ontvangen moet openen Gesteld op 17-10-2023 om 17:15
Reageer op deze vraag Misbruik melden -
Tijdens de software update is hij vastgelopen. Alles geprobeerd maar hij doet nog steeds niets. Aan de computer geleegd, verschillende opladers gebruikt, aan/uitknop 20 sec vastgehouden, met en zonder homeknop Gesteld op 9-10-2023 om 10:53
Reageer op deze vraag Misbruik melden -
Boek is opeens niet meer te openen. Staat ook een kruis achter Gesteld op 17-7-2023 om 14:24
Reageer op deze vraag Misbruik melden
-
bestaat er een donkere modus op de pocketbook touch lux 5? Gesteld op 11-7-2023 om 15:53
Reageer op deze vraag Misbruik melden -
Pocketbook scherm blijft grijs ondanks dat deze aan de oplader ligt Gesteld op 22-6-2023 om 21:15
Reageer op deze vraag Misbruik melden -
Aan en uit knopje blijft branden! Er is een leeg grijs veld te zien , reageert niet meer! Ook wanneer pocket book aan de oplader ligt! Gesteld op 22-6-2023 om 21:14
Reageer op deze vraag Misbruik melden -
Ik wil graag a.le boeken verwijderen maar het lukt mij niet kan ik dat ook ergens vinden. Gesteld op 4-6-2023 om 20:48
Reageer op deze vraag Misbruik melden -
Er komt geen melding als ik de E-reader verbindt. Wat dan te doen? Gesteld op 19-5-2023 om 14:24
Reageer op deze vraag Misbruik melden-
Ik zit met hetzelfde probleem, jammer dat er van niemand n antwoord komt Geantwoord op 28-5-2023 om 20:37
Waardeer dit antwoord Misbruik melden
-
-
Hoe kan ik mijn wachtwoord bewaren voor bijvoorbeeld inloggen op de bibliotheeksite? Gesteld op 11-5-2023 om 13:32
Reageer op deze vraag Misbruik melden
-
Bij updaten van de software is hij blijven hangen bij de automatische tijdsynchronisatie.
Reageer op deze vraag Misbruik melden
Daarna is er geen enkele beweging meer in te krijgen.
Alles al geprobeerd Gesteld op 11-3-2023 om 10:55-
Bij mij ook het geval. Hij blijft al een paar uur hangen in 'software updaten' en reageert nergens meer op. Heb jij een oplossing gevonden? Geantwoord op 30-4-2023 om 14:33
Waardeer dit antwoord (5) Misbruik melden
-
-
zelfde probleem, iemand oplossing gevonden? Geantwoord op 19-6-2023 om 20:58
Waardeer dit antwoord Misbruik melden -
Zelfde probleem terug geweest bij Media Markt
Waardeer dit antwoord (2) Misbruik melden
Konden het probleem niet oplossen kontact gehad met fabrikant worden geen nieuwe onderdelen meer geleverd lekker terwijl het een software fout is lekkere service ook van Media Markt,heb je met dat Chinesche spul. Geantwoord op 19-6-2023 om 21:10 -
Bij mij het zelfde maar krijg de melding File read error. (Pocketbook Touch HD 3)
Reageer op deze vraag Misbruik melden
Was na Firmware update. Gesteld op 15-1-2023 om 12:08 -
Hallo, mijn pocketbook touch HD3 werkt alleen nog als hij is aangesloten aan de stroom. Zodra de stroom eraf is dan gaat de ereader gelijk in slaapstand. Nieuwe batterij erin, hele nacht geladen, probleem blijft hetzelfde. De computer ziet de ereader ook niet, ereader is teruggezet naar de fabrieksinstellingen. Probleem blijft hetzelfde. Ereader werkt alleen als hij stroom krijgt via USB. Wat kan dit zijn? Gesteld op 20-12-2022 om 21:09
Reageer op deze vraag Misbruik melden -
Mijn pocketb99k is vast gelopen hoe krijg ik hem weer goed zodat ik weer kan lezen Gesteld op 2-10-2022 om 22:26
Reageer op deze vraag Misbruik melden-
Is het gelukt?
Waardeer dit antwoord (1) Misbruik melden
Mijn ereader zit vast, batterij net opgeladen, zit vol.
Alle tips geprobeerd maar geen resultaat. Geantwoord op 11-7-2023 om 15:58
-
-
Ik probeert pocket book te open maar hij blijf hangen krijg hem niet open Gesteld op 2-10-2022 om 22:21
Reageer op deze vraag Misbruik melden -
Mijn Pocketbook Touch HD3 is niet meer te zien in Finder!
Reageer op deze vraag Misbruik melden
(heb n MacBook) Ik kan dus geen nieuwe boeken meer naar de bibliotheek slepen of boeken van de reader eraf halen. Send to Pocketbook heeft nooit gewerkt, dus dat is überhaupt geen optie.
Vanochtend ging mijn PocketBook Touch HD 3 niet meer aan, ook na opladen niet. Knopje meerdere keren lang en kort indrukken deed niets, de voor/achteruit tegelijk ook niets. Uiteindelijk hing ik m aan de lader (in usbpoort laptop, ook al werd hij niet herkend, laden doet hij nog wel via laptop) en deed ik een harde reset: 20 sec aanknop ingedrukt houden. Na 21sec liet ik los en na enkele seconden ging hij toen weer aan. Vervolgens kreeg ik melding over nieuwe software en nadat hij software had geüpdatet kreeg ik ook de bibliotheek weer en werkte alles weer. BEHALVE...
Hij is dus nog steeds niet zichtbaar! Aan en uit had geen zin. Andere poort ook niet. Laptop weer aan en uit, dat soort trucjes hadden allemaal geen zin.
Iemand een tip hoe ik mijn Pocketbook weer vindbaar kan maken in de Finder? (Ugh, ik mis mijn Sony! ) Uiteraard liefst met behoud van gekochte boeken. Gesteld op 27-8-2022 om 06:43-
Heb je al een andere kabel geprobeerd? Dat hielp bij mij. (Heb ook een macbook Geantwoord op 23-12-2022 om 17:35
Waardeer dit antwoord (2) Misbruik melden
-
-
Touchscreen van Pochetbook Touch Lux5 werkt niet. Meerdere keren gehad, ook resetten werkt niet. Reageert alleen op de knopjes. Boeken kunnen niet geopend worden. Gesteld op 4-8-2022 om 16:06
Reageer op deze vraag Misbruik melden-
Hier heb ik ook last van, is het bij u al opgelost? Geantwoord op 31-8-2022 om 17:20
Waardeer dit antwoord Misbruik melden
-
-
Ik heb hier ook last van...krijg hem niet meer aan de praat. Iemand suggesties wat te doen? Geantwoord op 3-12-2022 om 13:06
Waardeer dit antwoord (3) Misbruik melden -
Ik heb het niet zelf kunnen oplossen. Teruggestuurd naar de leverancier, deze heeft het probleem opgelost. Geantwoord op 3-12-2022 om 22:12
Waardeer dit antwoord Misbruik melden -
Ik heb het als volgt opgelost:
Waardeer dit antwoord Misbruik melden
- Druk op de Home toets (uiterst links)
- Druk op de boek afbeelding tot er een keuze menu verschijnt
- kies "Openen met" en vervolgens "PB Reader (EPUB 2)
- Het boek gaat open en het probleem is opgelost
Je kan dezelfde procedure nog eens herhalen en terug EPUB 3 kiezen Geantwoord op 1-11-2024 om 16:23 -
Edentifier niet zichtbaar op e-reader na bestellen boek en wil gaan afrekenen Gesteld op 26-7-2022 om 19:39
Reageer op deze vraag Misbruik melden -
Touch HD3 Model PB632 heeft bij mij een frozen startbeeld. Bovenaan het scherm staat:Touch HD3. Dan daaronder IPX8 waterproof, E Ink Carte technology safe for eyesight, SMARTLight en Built-in Bluetooth and audio functions met bijbehorende tekens. Het pagina blad is rechtsonder omgeslagen zodat je het pagina nummer 2/178 van een book kan zien.
Reageer op deze vraag Misbruik melden
In de linker onderhoek kan je zien dat hij opstart: het biblotheek teken en Aud is te zien. De uiterst linker en rechter knop werken in dit driehoekje.
Alles geprobeerd om de frozen pagina weg te krijgen. Niet zichtbaar op PC met USB.
Knoppen lang vasthouden. Tot nu toe verdwijnt het probleem niet. Wie oh wie heeft een oplossing. Gesteld op 18-6-2022 om 11:16-
Batterij leeg laten lopen en daarna opladen en opstarten Geantwoord op 18-6-2022 om 13:22
Waardeer dit antwoord Misbruik melden
-
-
Zojuist voor de 2e keer exact hetzelfde probleem gehad. Gelukkig weer kunnen oplossen door de ereader aan de oplader te leggen. 30 seconden of langer de aan/uit knop ingedrukt houden (dat doe ik met een stompe punt van een schaar. Dan begint de aan/uit te knipperen. Weer op de aan/uit knop drukken 5/10 seconden of langer een paar keer en dan gaat ie weer aan. Succes! Geantwoord op 2-7-2022 om 10:00
Waardeer dit antwoord (1) Misbruik melden -
Ik heb precies hetzelfde: frozen beeld en geen beweging in te krijgen. Wat kan ik doen? Geantwoord op 22-7-2023 om 10:10
Waardeer dit antwoord Misbruik melden -
mijn e reader loopt vast ,zit geen beweging meer in,blijft aanstaan.
Reageer op deze vraag Misbruik melden
wat moet ik doen?????
Gesteld op 7-5-2022 om 10:07-
Aan de oplader en tegelijkertijd de aan/uit knop ingerukt houden. Dit een paar keer herhalen. Geantwoord op 7-5-2022 om 12:39
Waardeer dit antwoord Misbruik melden
-
-
Hi, ik heb een pocketbook hd 3 al 2,5 jaar maar u werkt de schermverlichting niet meer. Het aan en uitdampen wel. Is dit op te lossen? Gesteld op 2-5-2022 om 15:55
Reageer op deze vraag Misbruik melden-
Ik heb hetzelfde probleem maar op internet is geen enkele oplossing te vinden. Heb je inmiddels een oplossing gevonden? zo ja dan hoor ik graag. Geantwoord op 20-10-2023 om 14:56
Waardeer dit antwoord Misbruik melden
-
-
kan geen boek openen nadat ik de update heb gedownloaded Gesteld op 4-4-2022 om 18:06
Reageer op deze vraag Misbruik melden
-
Zandloper blijft lopen kan niet verder lezen heb al geprobeerd om hem helemaal uit te schakelen en werr opnieuw op te starten kan ik 1blz lezen en weer hetzelfde probleem Gesteld op 21-1-2022 om 15:49
Reageer op deze vraag Misbruik melden-
Ik heb hetzelfde probleem. Als ik schud met de ereader gaat deze uit de zandloperstand. Er staat niets over in de gebruiksaanwijzing Geantwoord op 16-2-2022 om 18:16
Waardeer dit antwoord (4) Misbruik melden
-
-
Hoe bedien ik de bibliotheek? Ik kan niet uit 1 archief komen.
Reageer op deze vraag Misbruik melden
Gesteld op 13-12-2021 om 10:01 -
Mijn boeken slaan op hol. Is daar iets aan te doen? Gesteld op 1-12-2021 om 22:57
Reageer op deze vraag Misbruik melden -
PocketBook Touch HD3 , lampje blijft branden, zowel aan de oplader als niet aan de oplader.
Reageer op deze vraag Misbruik melden
Hij reageert nergens op. Gesteld op 19-11-2021 om 13:07-
Poos laten rusten . Daarna proberen de aan/uit knop lang ingedrukken Geantwoord op 19-11-2021 om 13:50
Waardeer dit antwoord (1) Misbruik melden
-
-
Ben mijn wachtwoord vergeten , nieuwe aangevraagd maar ontvang geen activatie link (ook niet in de spam) Gesteld op 14-11-2021 om 09:42
Reageer op deze vraag Misbruik melden-
Ik heb een nieuwe e reader en hetzelfde probleem Geantwoord op 14-11-2021 om 11:23
Waardeer dit antwoord (1) Misbruik melden
-
-
Vandaag bericht gehad van de helpdesk. Ze zeggen dat ze de send-to-pocketbook service aan het upgraden zijn en dus even niet beschikbaar is . Ze adviseren om het morgen weer te proberen. Geantwoord op 15-11-2021 om 12:33
Waardeer dit antwoord (1) Misbruik melden -
Ben ook mijn wachtwoord vergeten. Ik zie alleen nergens de optie hoe je een nieuwe aanvraagt. Weet iemand hoe dit werkt? Geantwoord op 19-12-2021 om 22:34
Waardeer dit antwoord (1) Misbruik melden -
Hoe weet men of en wanneer alle bestanden gecopieerd zijn? Gesteld op 17-10-2021 om 14:20
Reageer op deze vraag Misbruik melden-
Loskoppelen , daarna zie je de nieuwe boeken Geantwoord op 17-10-2021 om 14:50
Waardeer dit antwoord Misbruik melden
-
-
ik gebruik e reader heel regelmatig, maar kan hem nu niet meer starten, ook niet als hij aan de oplader ligt Gesteld op 4-10-2021 om 14:03
Reageer op deze vraag Misbruik melden-
De aan/uit knop lang ingedrukt houden. Dit telkens weer proberen en geduld hebben Geantwoord op 4-10-2021 om 14:24
Waardeer dit antwoord Misbruik melden
-
-
Aan en uit kampje blijft branden en e reader reageert niet Gesteld op 2-10-2021 om 20:17
Reageer op deze vraag Misbruik melden -
mijn pocketbook e-reader is vastgelopen. Laatstgelezen bladzijde blijft in het scherm staan. Gesteld op 7-9-2021 om 17:49
Reageer op deze vraag Misbruik melden -
Als ik boeken uit de online bibliotheek naar de reader zet, krijg ik geen plaatje van het kaft, maar gewoon een leeg vak. Als ik een boek koop uit een online winkel dan krijg ik wel een plaatje? Herkent iemand dit? Gesteld op 10-8-2021 om 15:54
Reageer op deze vraag Misbruik melden -
Op Mijn beeldscherm staat een zandloper en die blijft in beeld ook al heeft hij een jaar in de kast gelegen, licht beeldscherm, maar reageert nergens op ?? Gesteld op 9-7-2021 om 15:42
Reageer op deze vraag Misbruik melden-
Mijne ook een tijd niet gebruikt. En was waarschijnlijk leeg. Heb 'm aan de computer gehangen. Ik kreeg eerst iets in beeld over updates die niet gevonden waren. Daarna een zandloper die wel heen en weer ging. Aantal keer de aan uit knop tegelijk ingedrukt met de pijltjes toetsen. Ook gewoon de aan uit knop paar keer langer ingedrukt. Stekker in en uit de computer gehaald. Na een paar keer herhalen ging ie toch weer aan.. dus wat nu precies de truc is geweest..? Geantwoord op 29-8-2021 om 17:10
Waardeer dit antwoord (9) Misbruik melden
-
-
mijn PocketBook Touch HD 3 gaat niet meer aan, ook na opladen niet. Knopje indrukken en geduld hebben doet niets, knopje langer ingedrukt houden heeft ook geen effect, het knopje heel in gedrukt houden en er gebeurd nog steeds niets. De reset die ik online vond (knopje voor en achteruit tegelijk indrukken met powerknop) werkt ook niet.
Reageer op deze vraag Misbruik melden
Ik heb geprobeerd de reader aan mijn pc te hangen maar hier gebeurd ook niets, pc is niet instaat de reader te zien/lezen.
Vanmorgen gewoon nog kunnen gebruiken zonder problemen. Gesteld op 27-6-2021 om 16:13-
Knopje indrukken , goed vasthouden, meerdere keren achter elkaar en geduld hebben. Zo lukt het mij Geantwoord op 27-6-2021 om 16:56
Waardeer dit antwoord (47) Misbruik melden
-
-
De oplossing gevonden :
Waardeer dit antwoord (42) Misbruik melden
Sluit de pocketbook met usb kabel aan op PC. Druk de on/off toets 15-20 seconden in en de pocketbook gaat weer opstarten.
Lukt het niet met kabel op PC dan kabel op oplader en dezelfde handeling uitvoeren.
De eerste oplossing werkte bij mij (eindelijk) perfect.
Geantwoord op 23-3-2022 om 21:53 -
Na veel verschillende dingen geprobeerd te hebben lukte het met reader aangekoppeld aan laptop, moest wel paar keer usbpoort wisselen. Geantwoord op 20-7-2022 om 13:55
Waardeer dit antwoord (9) Misbruik melden -
Heb ook het probleem, maar helaas op vakantie en geen toegang tot laptop. Mooi balen dit ?? Geantwoord op 28-7-2022 om 16:33
Waardeer dit antwoord (20) Misbruik melden -
De mijne ook op vakantie vast gaan hangen, van alles geprobeerd ook aan de pc gehangen maar niet meer aan de gang te krijgen. Geantwoord op 9-8-2022 om 23:25
Waardeer dit antwoord (12) Misbruik melden -
Ik had exact hetzelfde probleem als OP - hij ging niet meer aan - en had eender gereageerd (ik had m een weekje niet gebruikt, maar hij was net opgeladen en daarvoor prima gewerkt). Na wat zoeken kwam ik op YouTube de "reboot" oplossing tegen en die is gelijk aan deze: pocketbook aan je pc of laptop hangen en dan 20 sec aanknopje ingedrukt houden. Ik dacht eerst dat het niet werkte, maar na 5 seconden ging hij opeens aan! Hallelujah.
Waardeer dit antwoord (18) Misbruik melden
Nu is hij de software aan het updaten. Ik hoop dat deze onzin niet meer voorkomt zeg. Geantwoord op 26-8-2022 om 18:21 -
Dank, dank! Ik was al een beetje behoorlijk in paniek! Nu weer verder lezen. Geantwoord op 3-9-2022 om 18:24
Waardeer dit antwoord Misbruik melden -
Ik kan alleen lezen als de kabel op de elektriciteit is aangesloten
Waardeer dit antwoord (5) Misbruik melden
Geantwoord op 29-10-2022 om 13:36 -
Ik kan ook alleen lezen als de ereader aan de stroom hangt. Help wat is hier aan de hand.
Waardeer dit antwoord (6) Misbruik melden
Geantwoord op 20-12-2022 om 21:05 -
Ik heb hetzelfde probleem en hoorde dat het verholpen kan worden door de interne batterij te vervangen. Ben daar nu naar opzoek Geantwoord op 2-2-2023 om 20:30
Waardeer dit antwoord (4) Misbruik melden