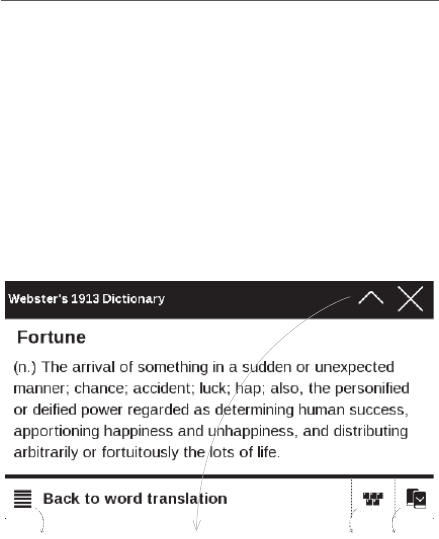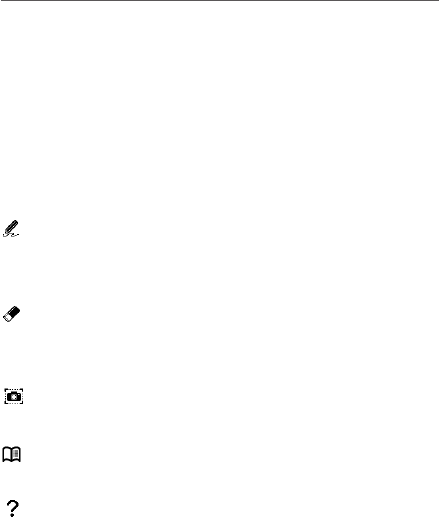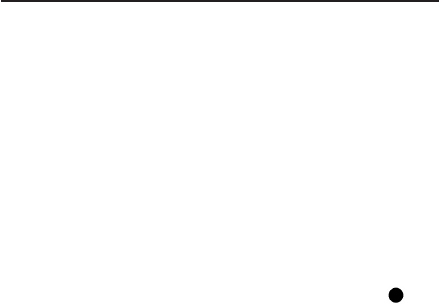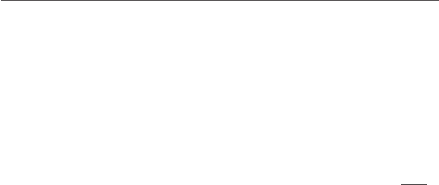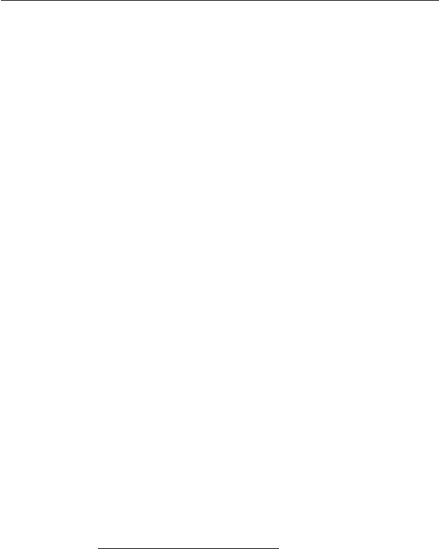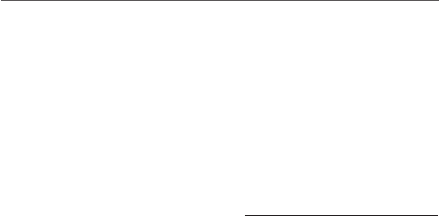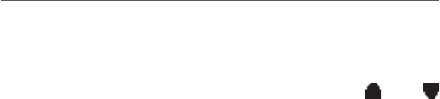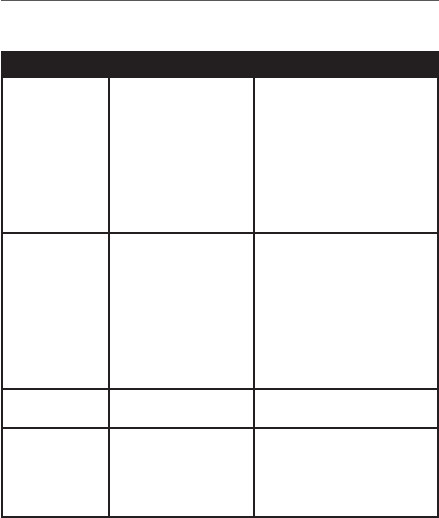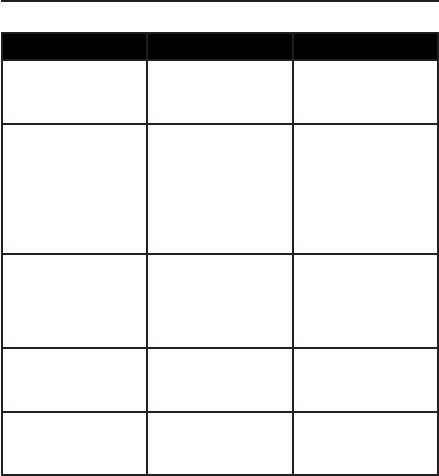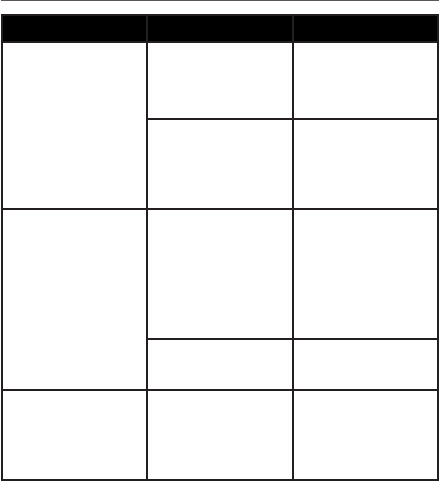-
Ik krijg om de haverklap een diapresentatie, en die zou uit staan maar toch iedere keer opnieuw een diapresentatie. Gesteld op 18-8-2023 om 18:43
Reageer op deze vraag Misbruik melden-
Ik heb precies hetzelfde, maar zou niet eens weten hoe dit uit kan. Ik heb t zelf nooit aan gezet. Bijzonder irritant Geantwoord op 30-8-2023 om 20:20
Waardeer dit antwoord (2) Misbruik melden
-
-
Zeg dat wel, ik heb de reader aangesloten op de pc om te zien of daar iets staat, nee dus alleen de boeken. Geantwoord op 30-8-2023 om 20:48
Waardeer dit antwoord (3) Misbruik melden -
I had the same problem, to solve it:
Waardeer dit antwoord (12) Misbruik melden
Go to applications (next to browser)
Then to settings (at the top right)
Then to advanced settings
There go to demomodus
Turn that off Geantwoord op 10-2-2024 om 22:25 -
Dat is het, dank je wel. Geantwoord op 10-2-2024 om 23:03
Waardeer dit antwoord Misbruik melden -
Dank je voor de eenvoudige oplossing ! Geantwoord op 17-7-2024 om 14:40
Waardeer dit antwoord Misbruik melden -
Dank je wel voor de oplossing Geantwoord op 14-9-2024 om 15:31
Waardeer dit antwoord Misbruik melden -
Hoe sluit in de pocketbook hd3 aan op mijn ipad. Zodanig dat ik via de Adobe app de boeken van de bibliotheek erop kan plaatsen. Gesteld op 11-7-2023 om 13:51
Reageer op deze vraag Misbruik melden -
Ik wil heel graag de lettergrootte aanpassen omdat deze te klein is
Reageer op deze vraag Misbruik melden
Gesteld op 22-5-2023 om 21:55 -
hoe blader ik snel terug. Ik wil opnieuw beginnen aanhet boek
Reageer op deze vraag Misbruik melden
terug Gesteld op 2-8-2022 om 10:36 -
Pocketbook lijkt vastgelopen. Tekst blijft staan. Wat te doen? Gesteld op 11-2-2022 om 13:55
Reageer op deze vraag Misbruik melden -
hoe laad ik een boek op mijn pocket boek vanaf mijn PC Gesteld op 5-9-2021 om 14:52
Reageer op deze vraag Misbruik melden
-
hoe zet ik mijn gedownload ebook van mijn pc op mijn pocketbook basic 3 Gesteld op 6-5-2021 om 16:26
Reageer op deze vraag Misbruik melden -
Ik heb een pocketboek Touch HD3. Zet hem aan en lampje brand maar verder doet hij niets, wie weet een oplossing.? Hij zit nog in de garantie. Gesteld op 5-7-2020 om 12:04
Reageer op deze vraag Misbruik melden-
Misschien handig om hem te resetten, 20 seconden op de aanknop, dan doet hij het wel weer! Geantwoord op 6-7-2020 om 02:05
Waardeer dit antwoord (6) Misbruik melden
-
-
Ja klopt hij doet het weer Dankje. Geantwoord op 6-7-2020 om 07:31
Waardeer dit antwoord (1) Misbruik melden -
ik heb een pocketBook Basic lux 2 net zitten lezen 1 uur niet wilden weer gaan lezen maar doet nu niets lampje gaat ook niet aan Gesteld op 24-3-2020 om 16:42
Reageer op deze vraag Misbruik melden -
O Ik haat vraagteken teken niet vi den op pocketbook touch 3
Reageer op deze vraag Misbruik melden
Gesteld op 1-3-2020 om 20:45 -
ik per ongeluk een aziatische taal op mijn e r . die ik niet kanl Gesteld op 12-8-2014 om 11:42
Reageer op deze vraag Misbruik melden-
Het overkwam mij ook. Ik heb de woorden ingetypt in Google vertalen en daardoor kwam ik er achter, dat ik de Letse taal had gebruikt. En kon ik het menu min of meer vertalen. Geantwoord op 4-10-2014 om 18:54
Waardeer dit antwoord Misbruik melden
-