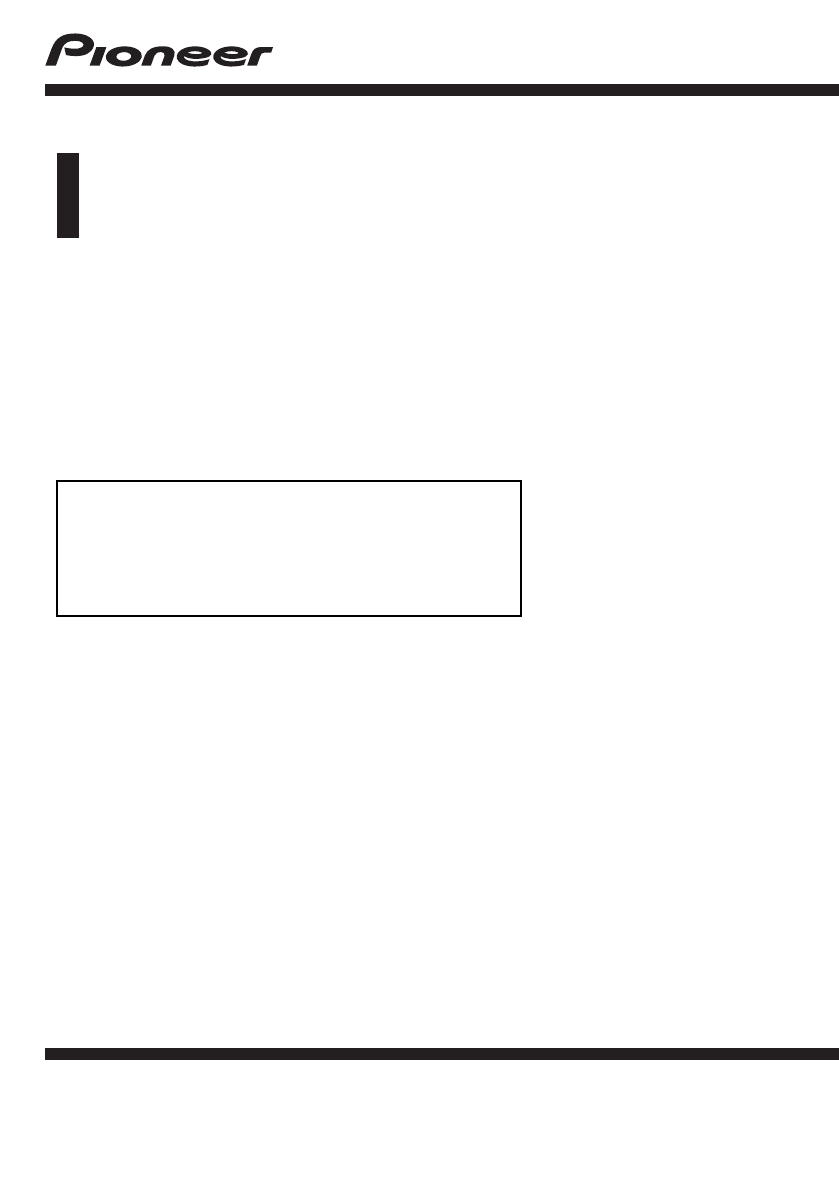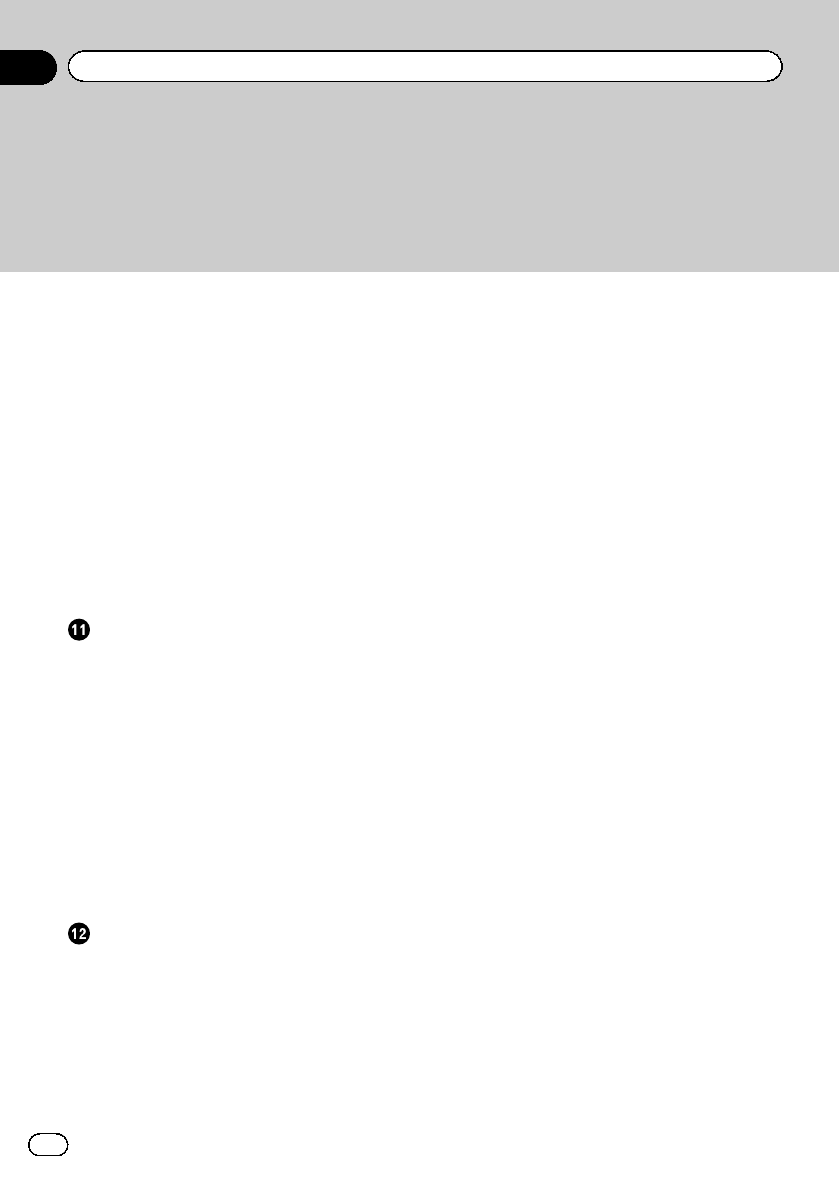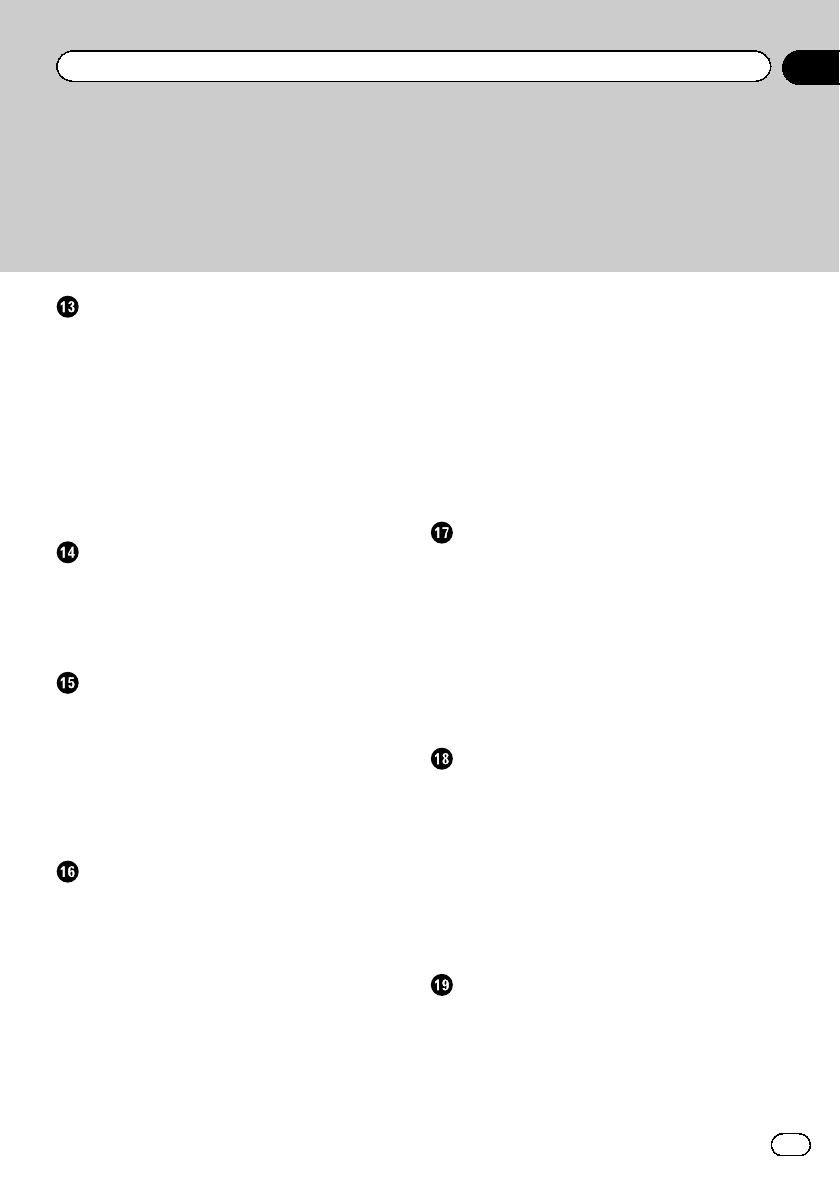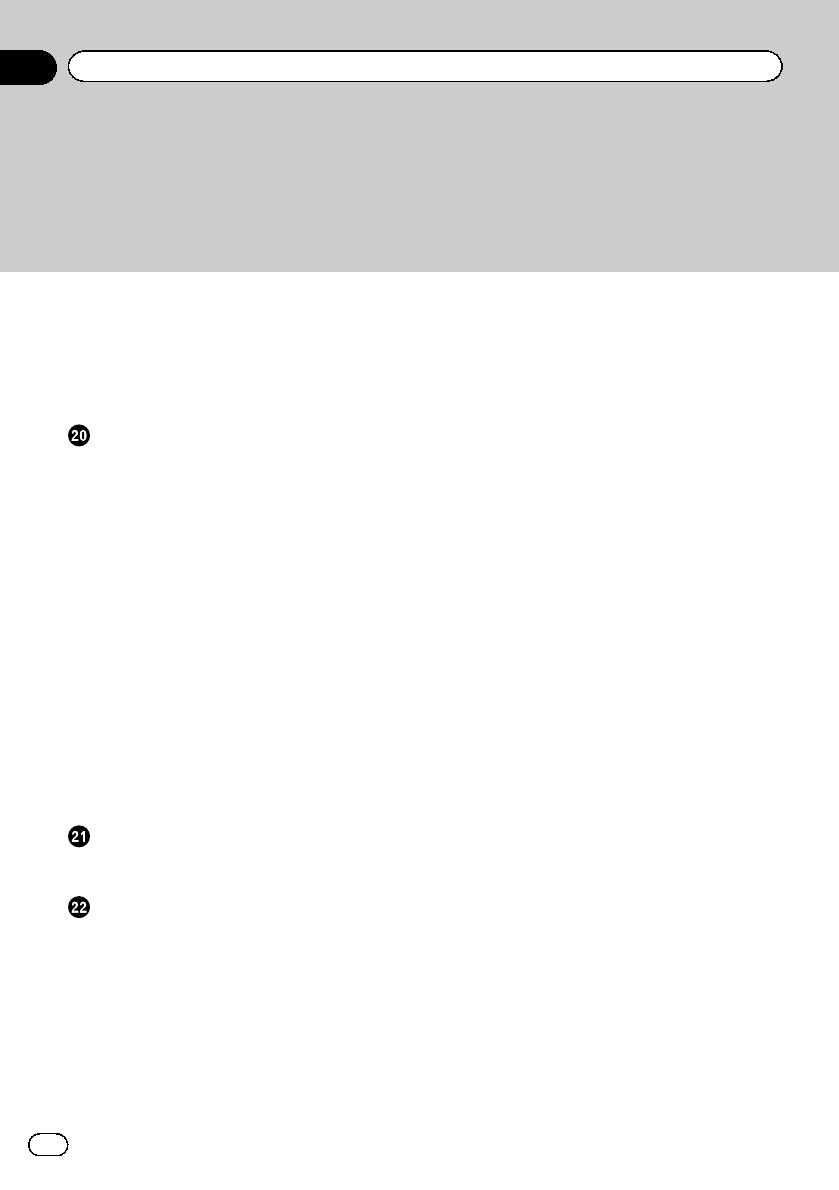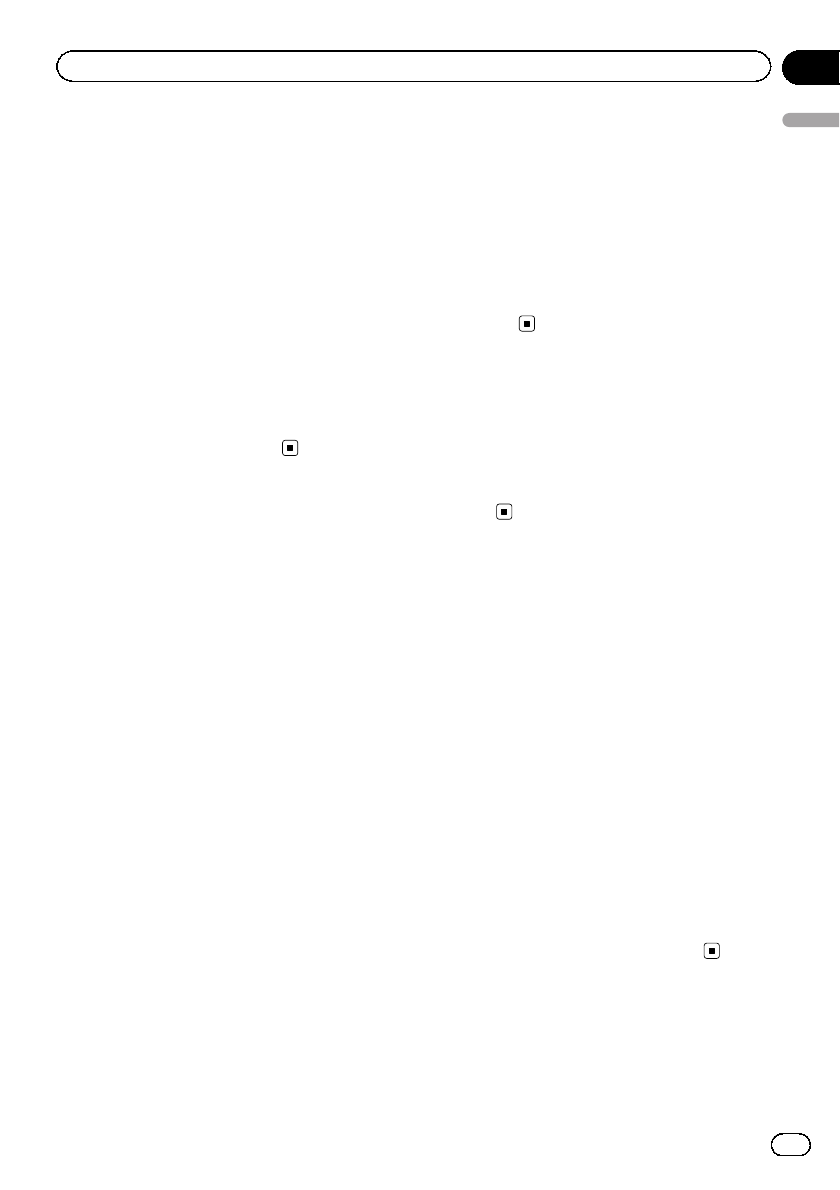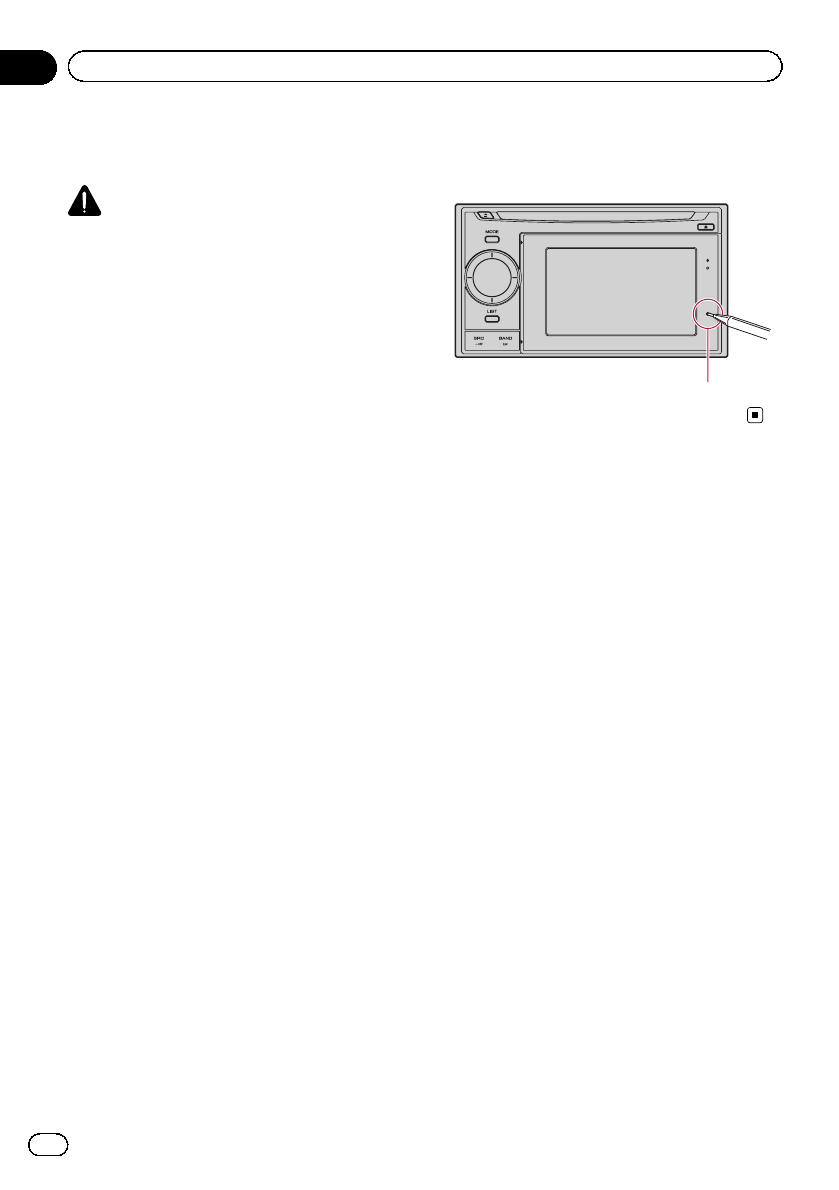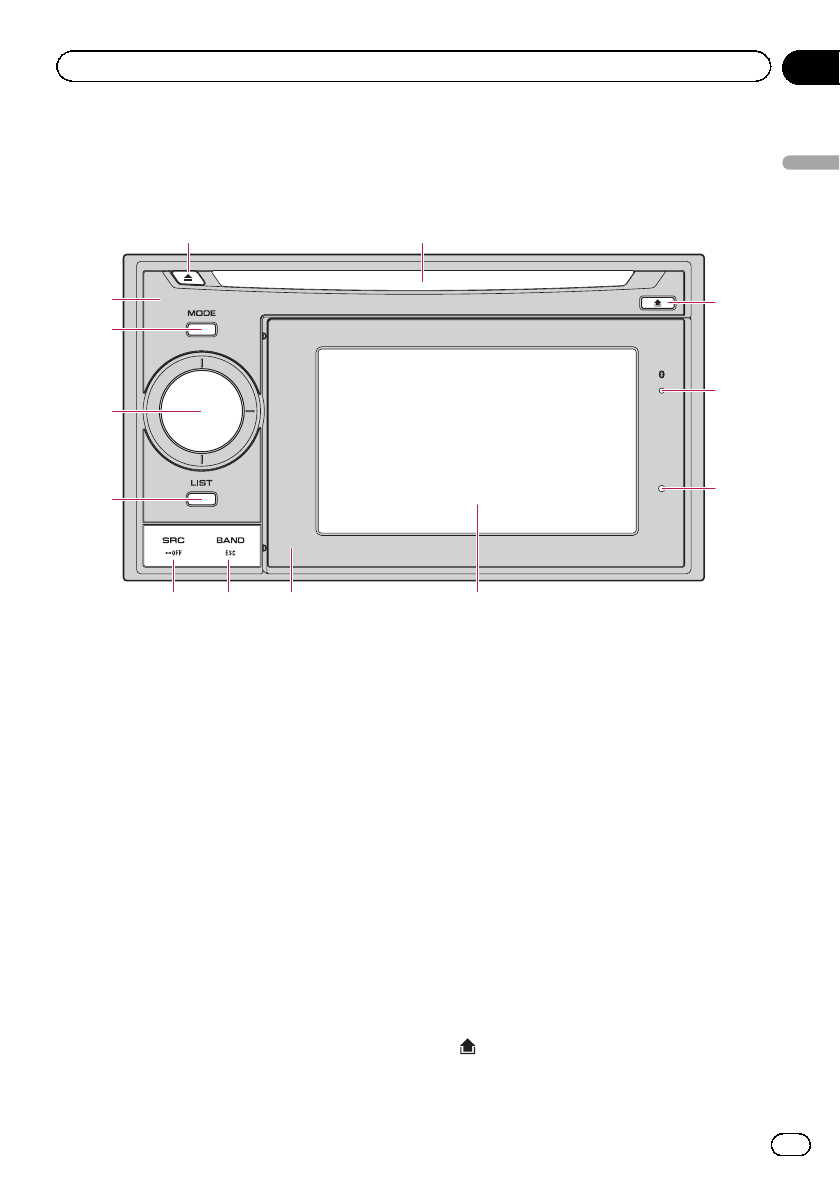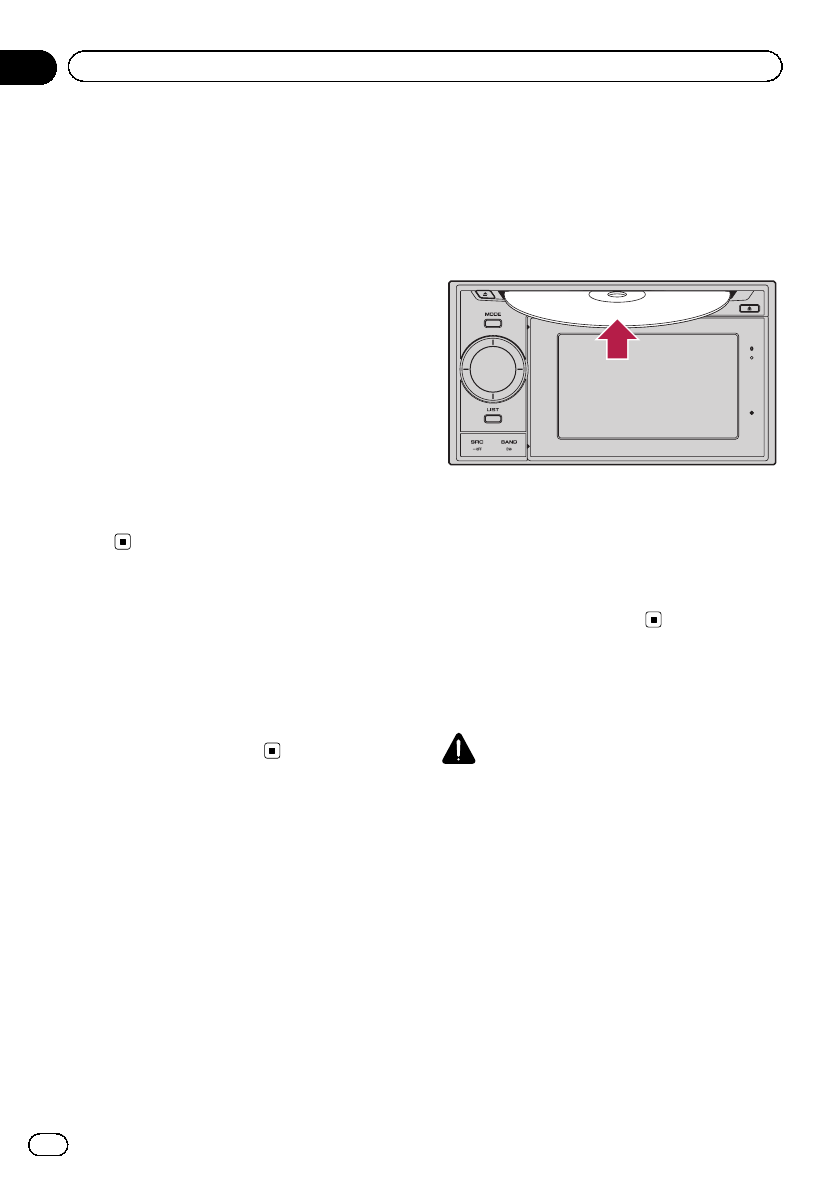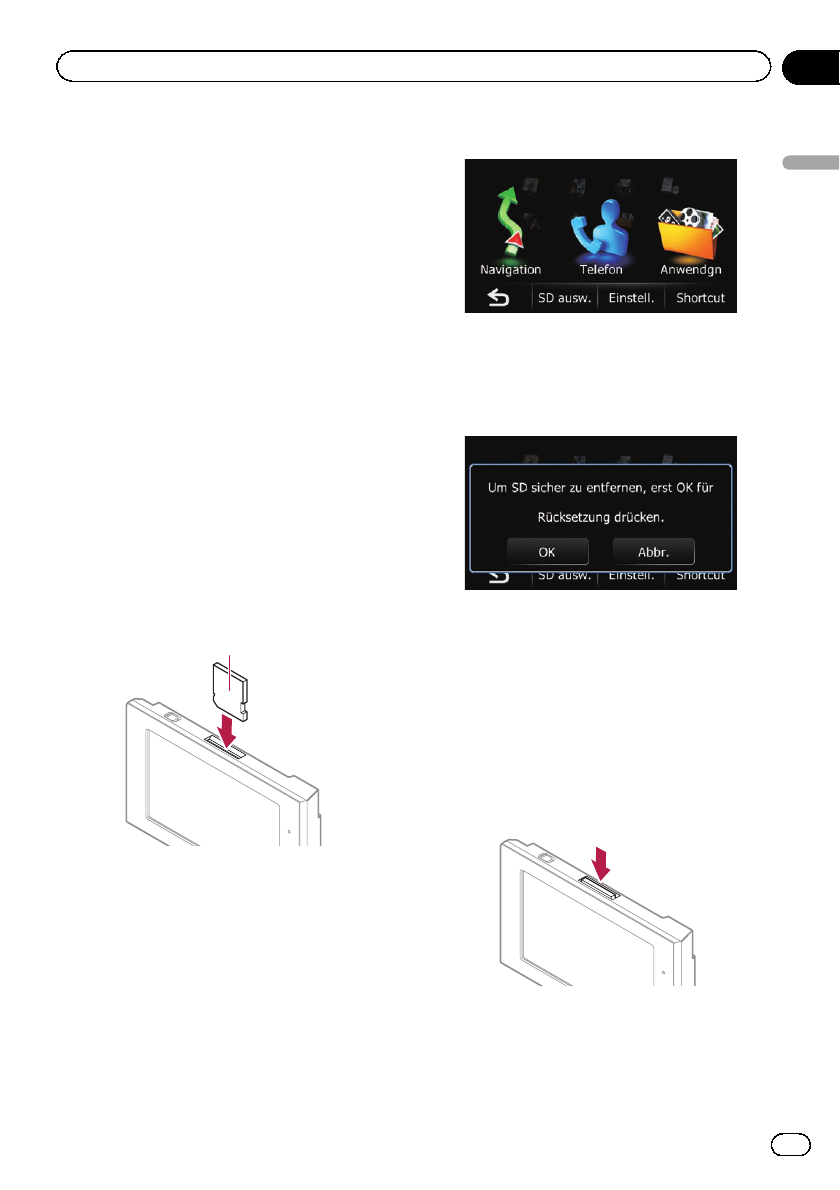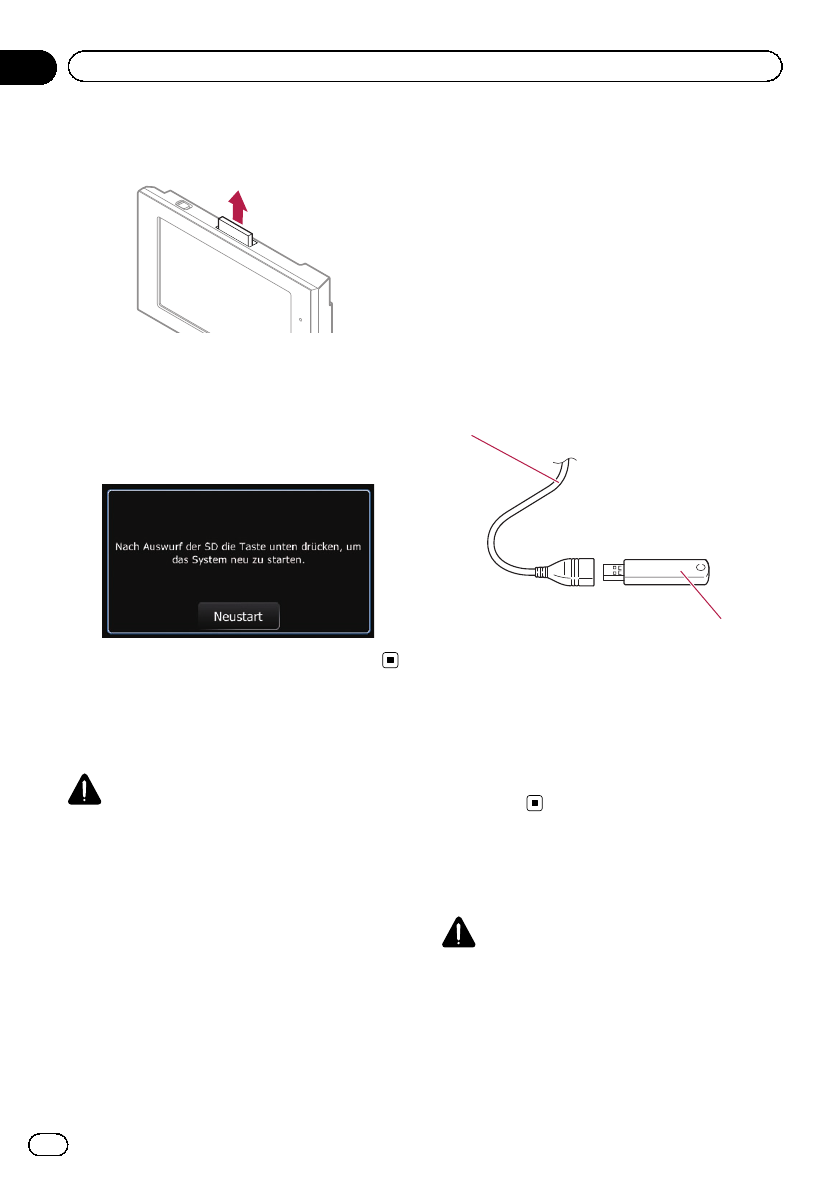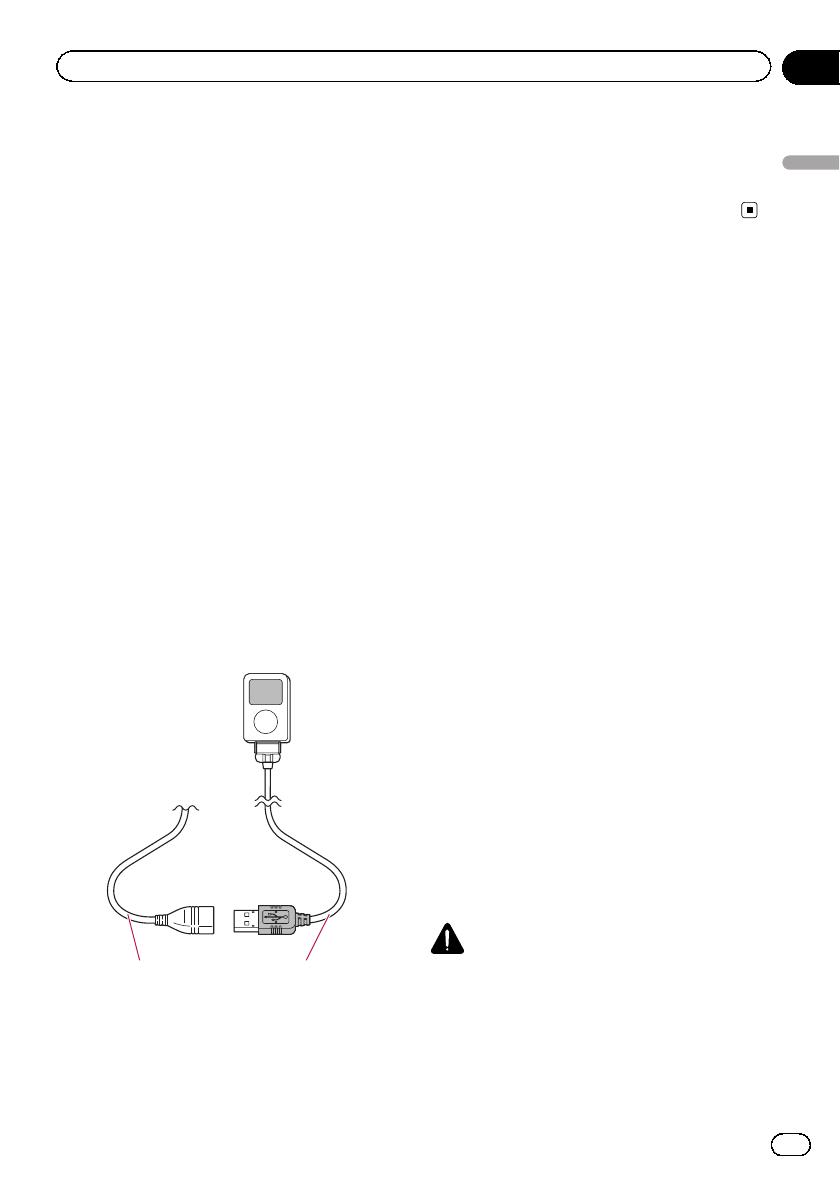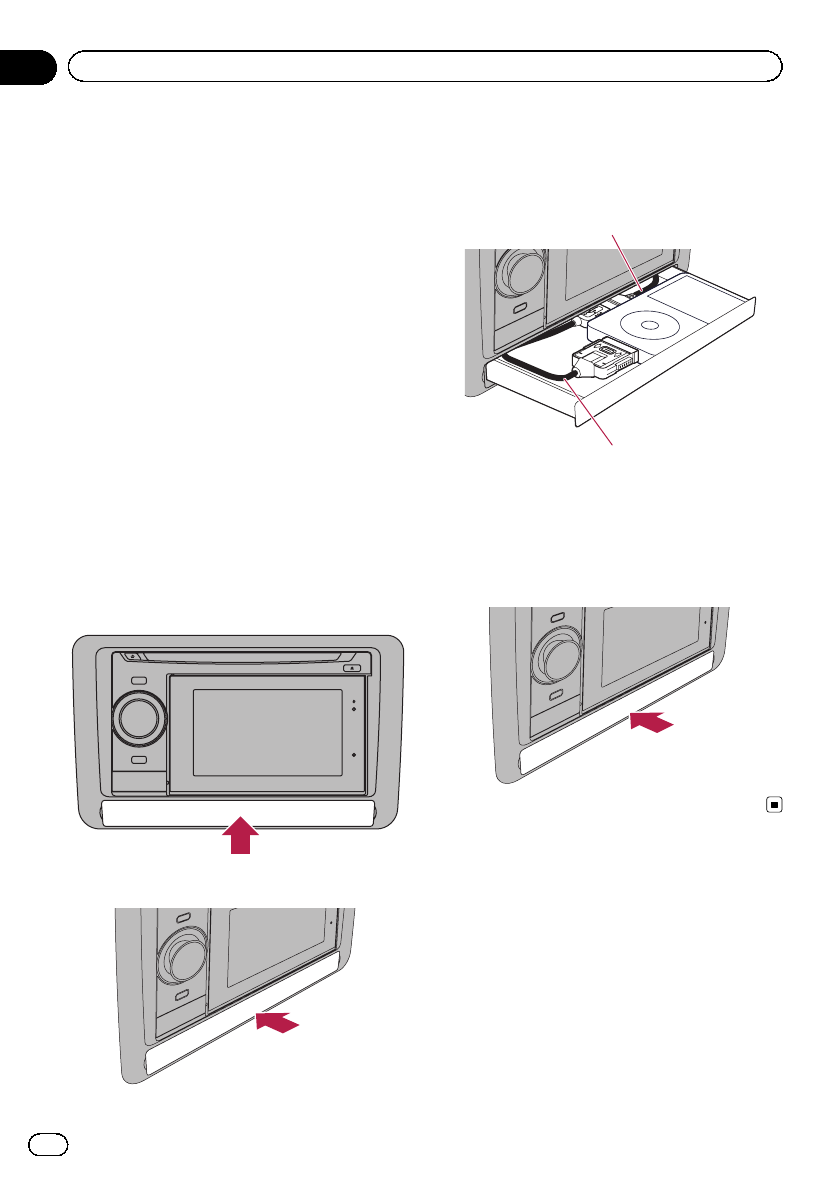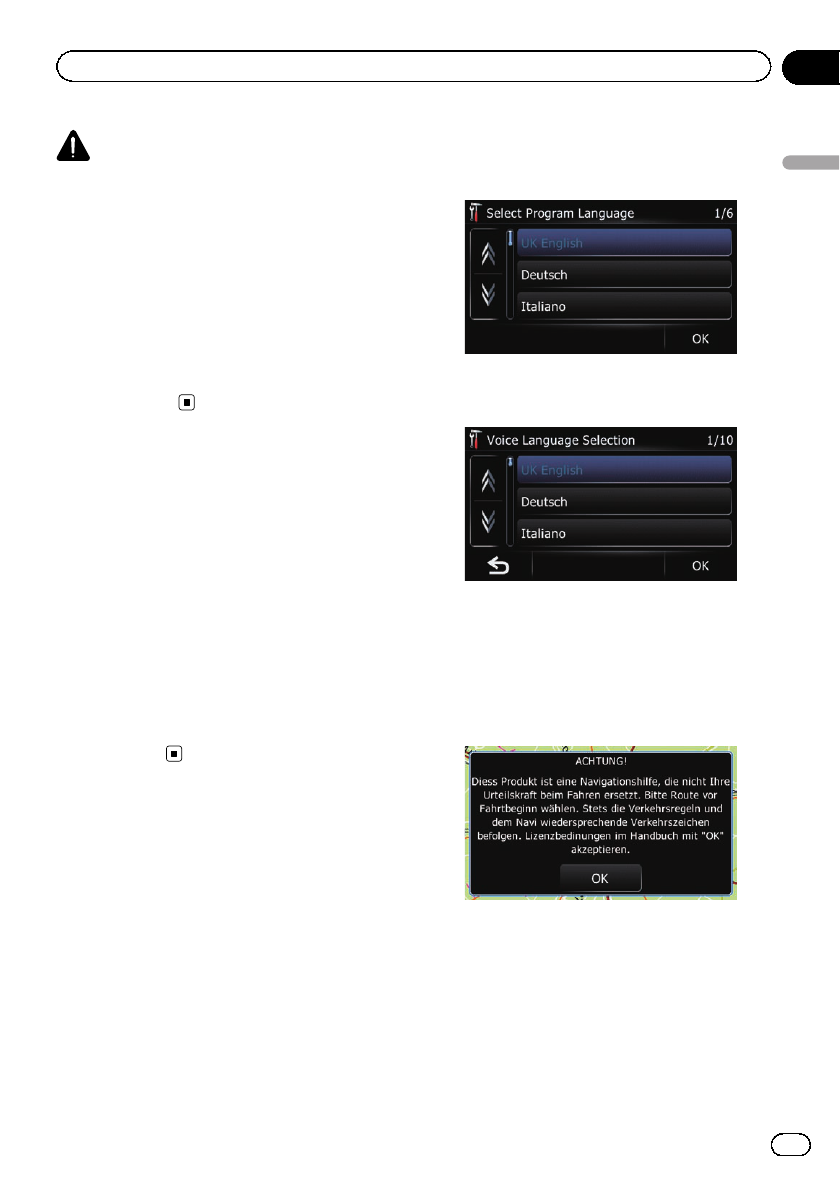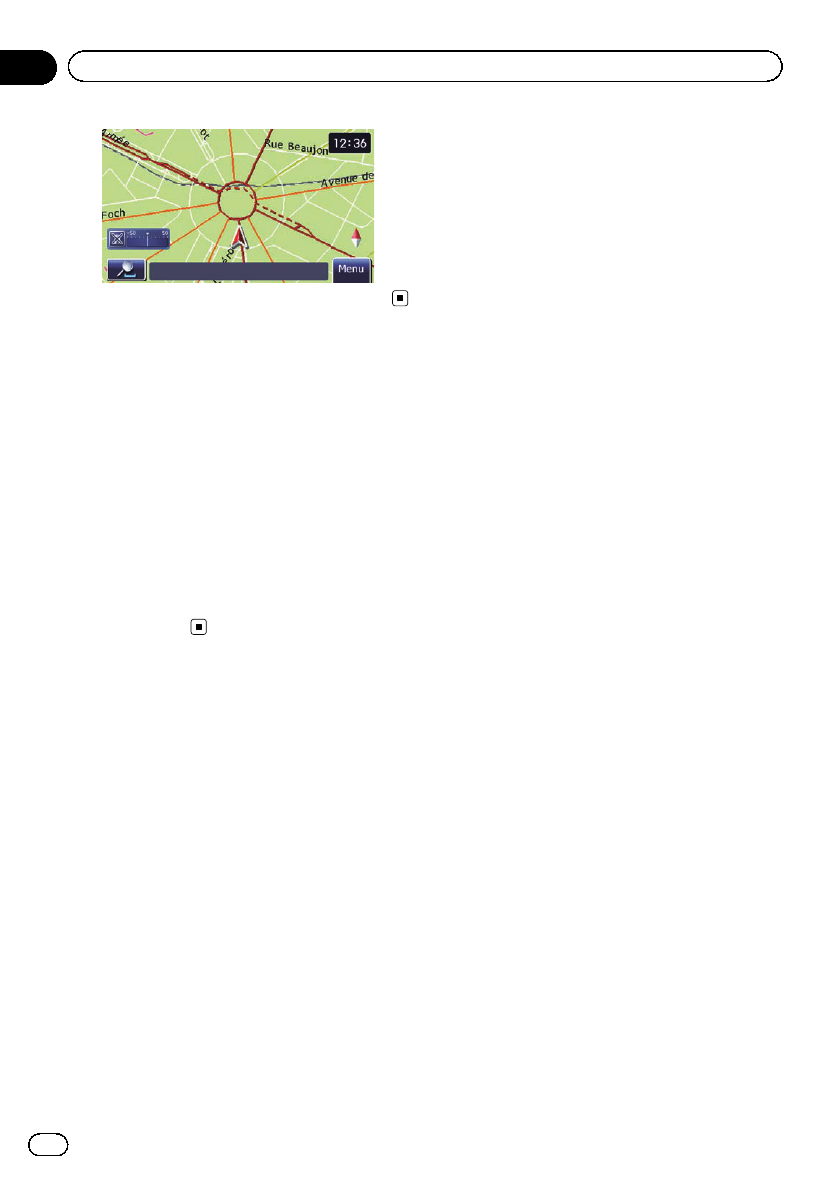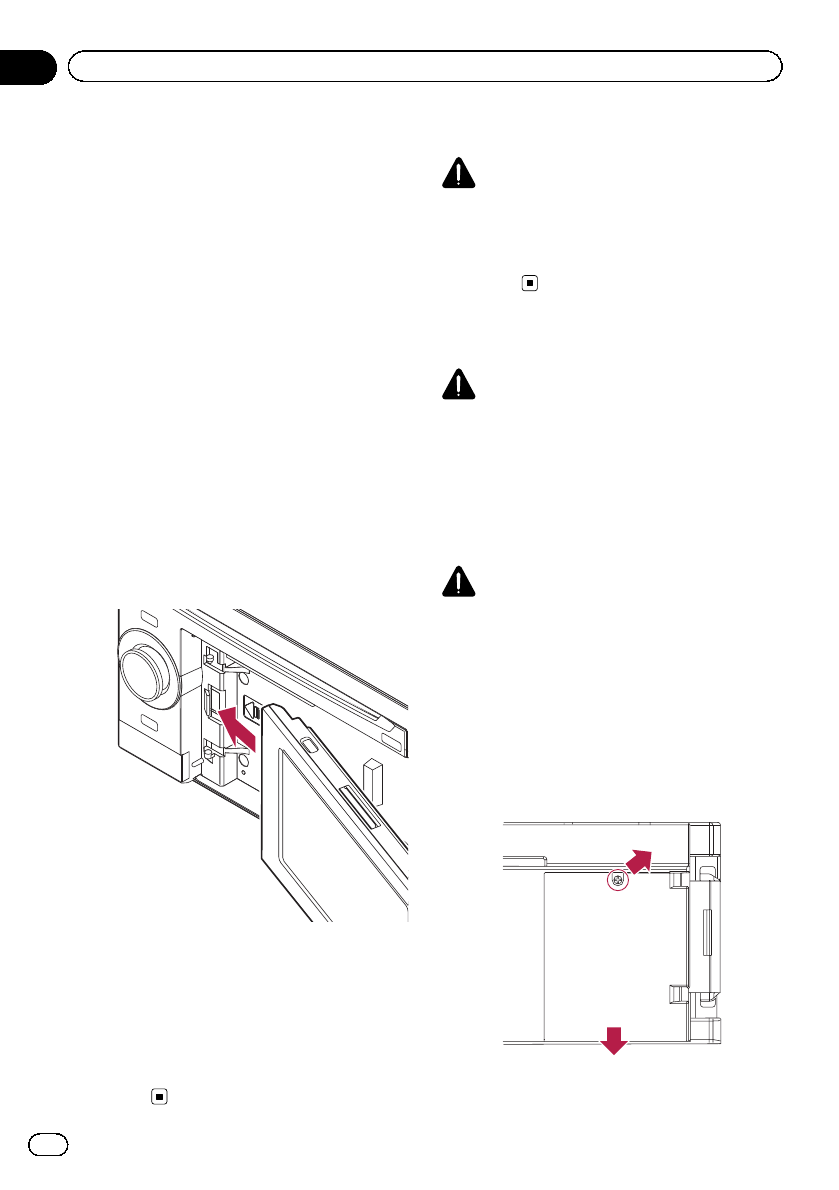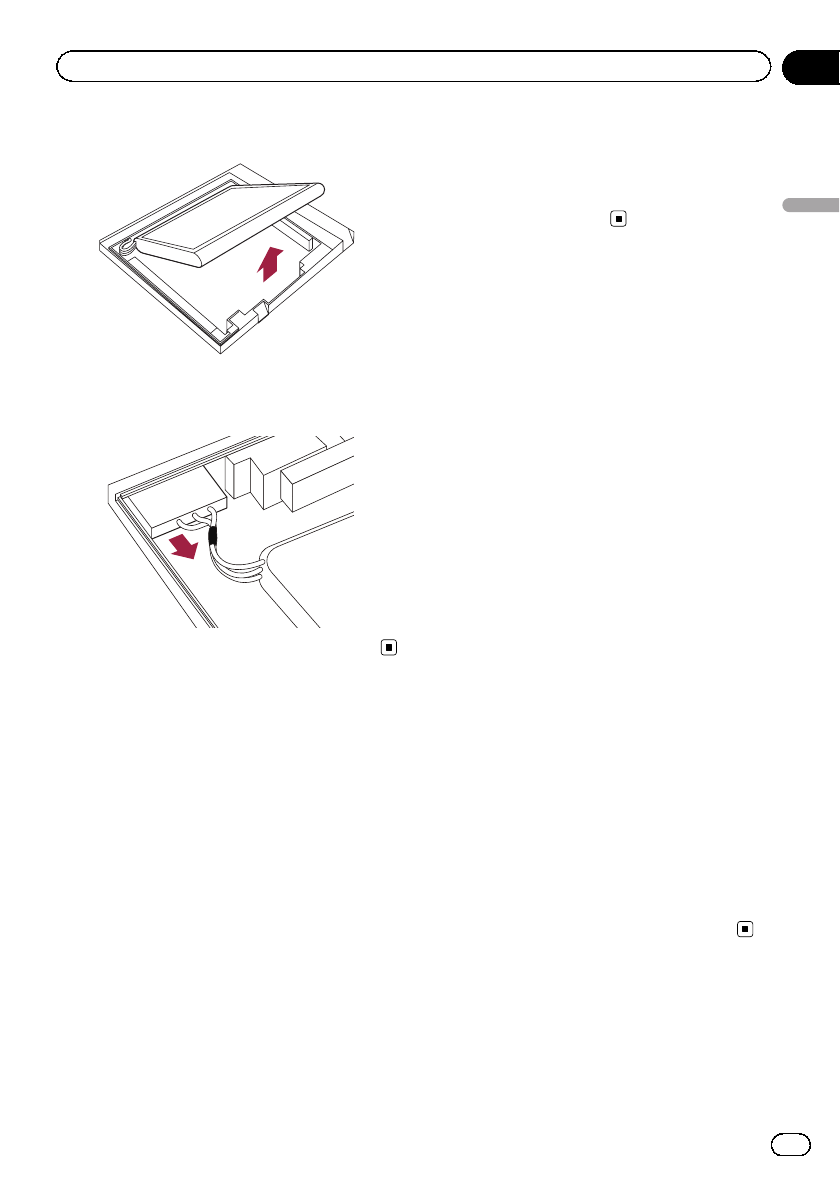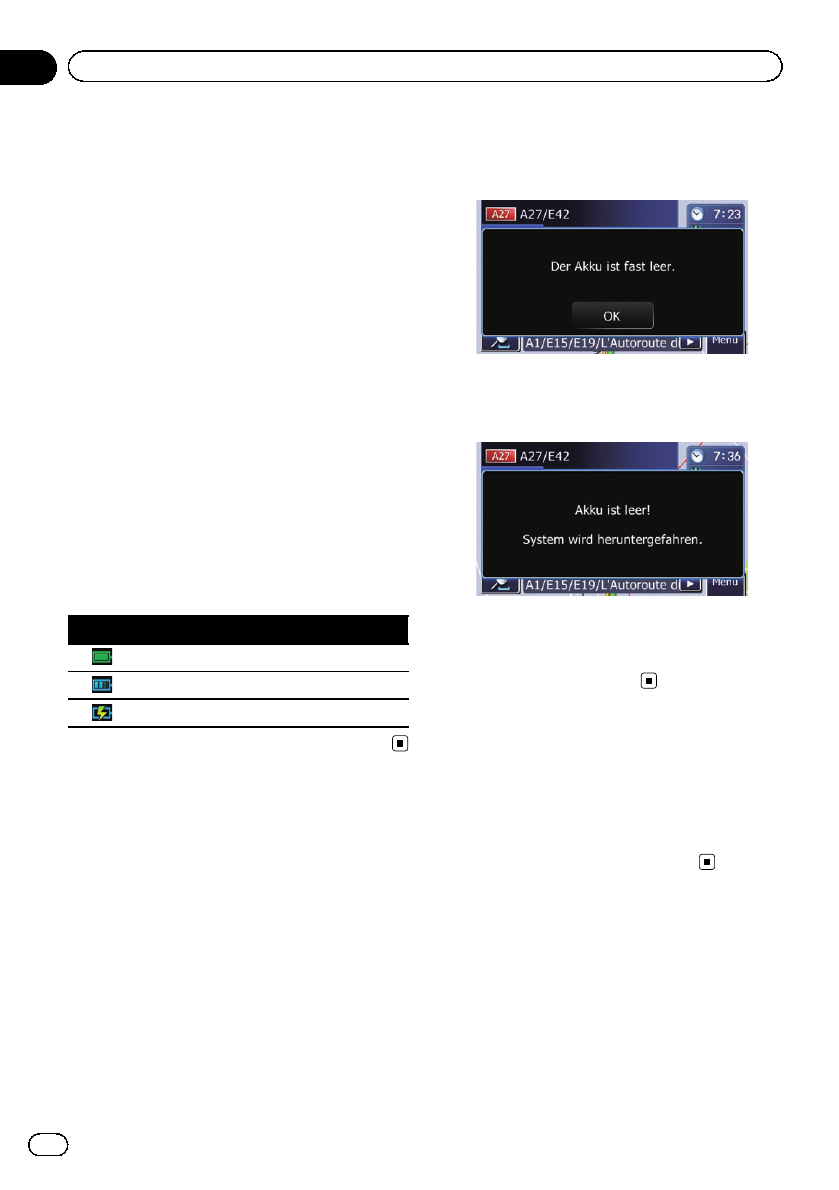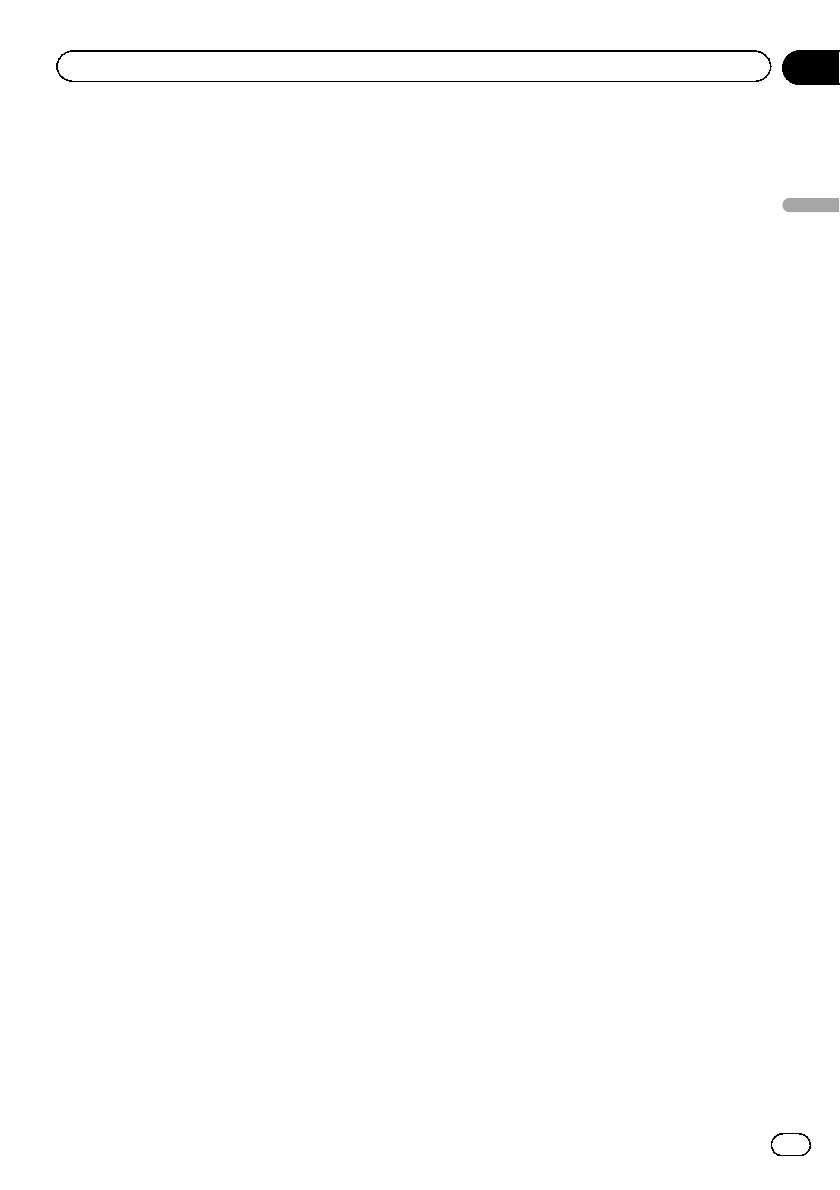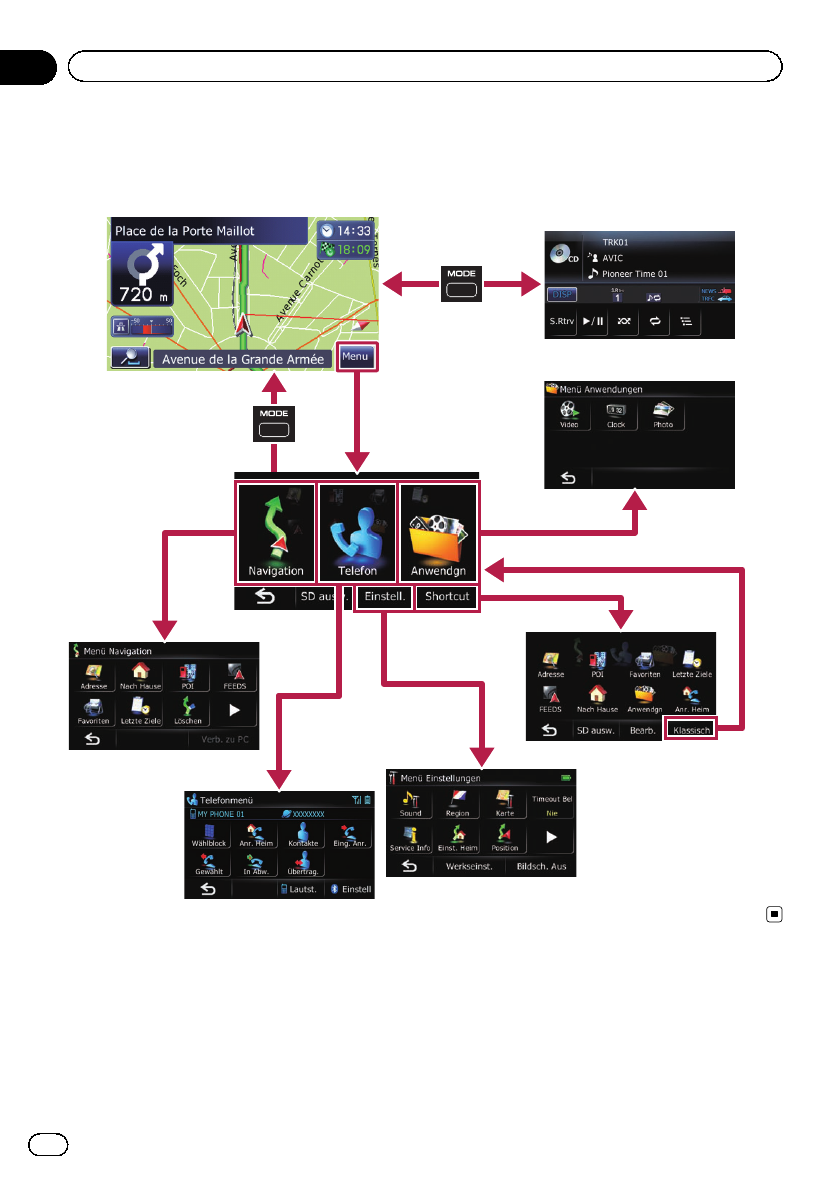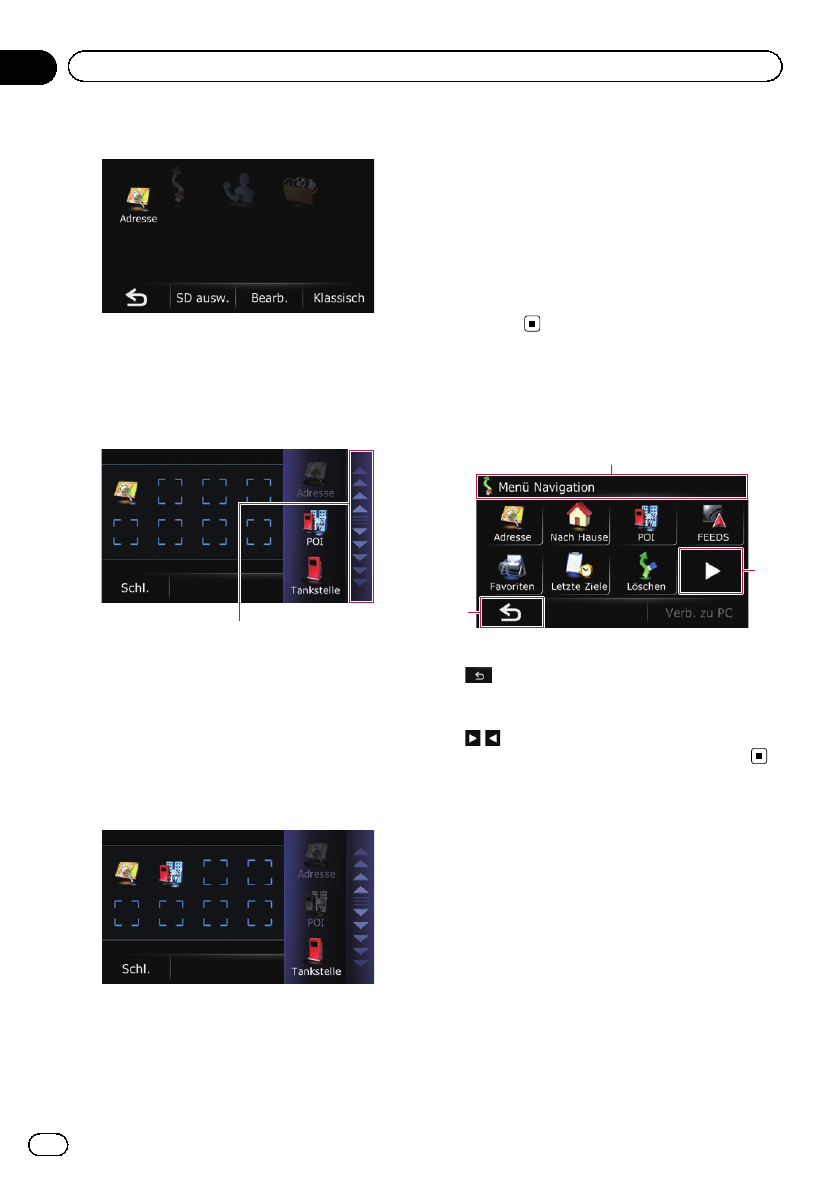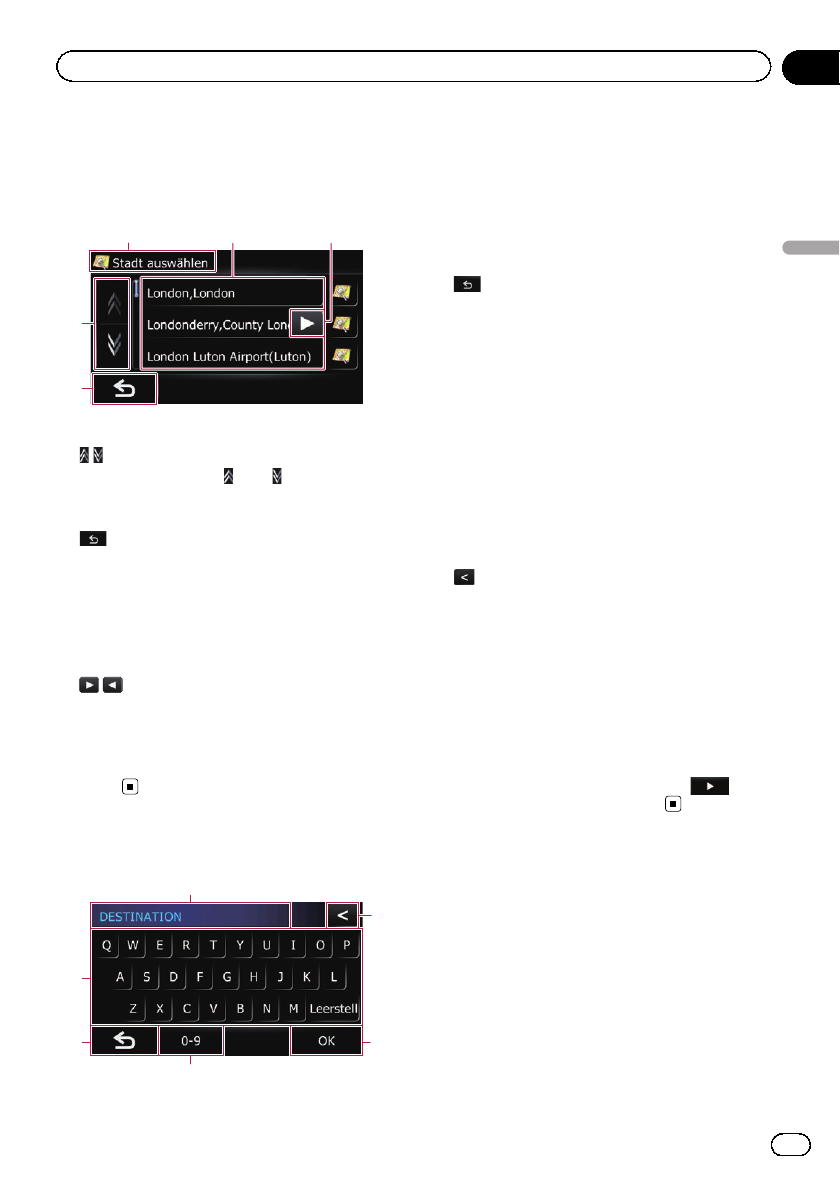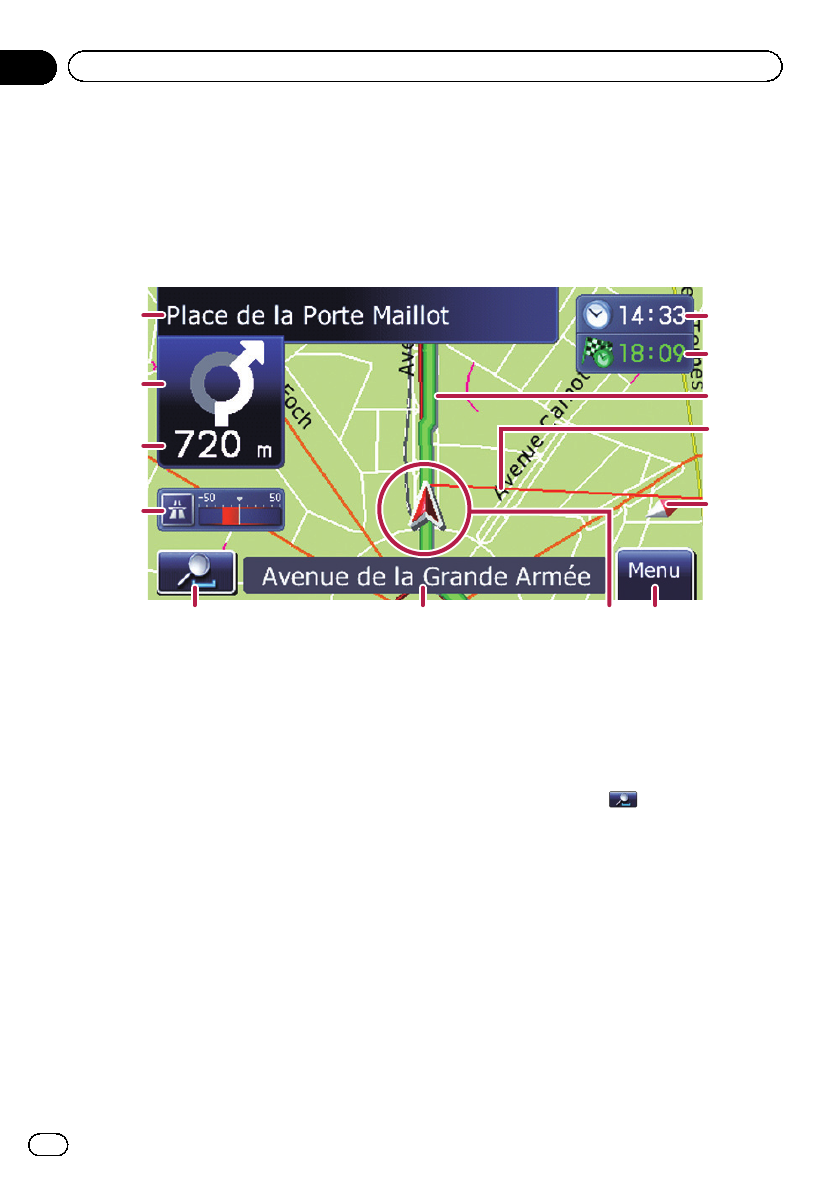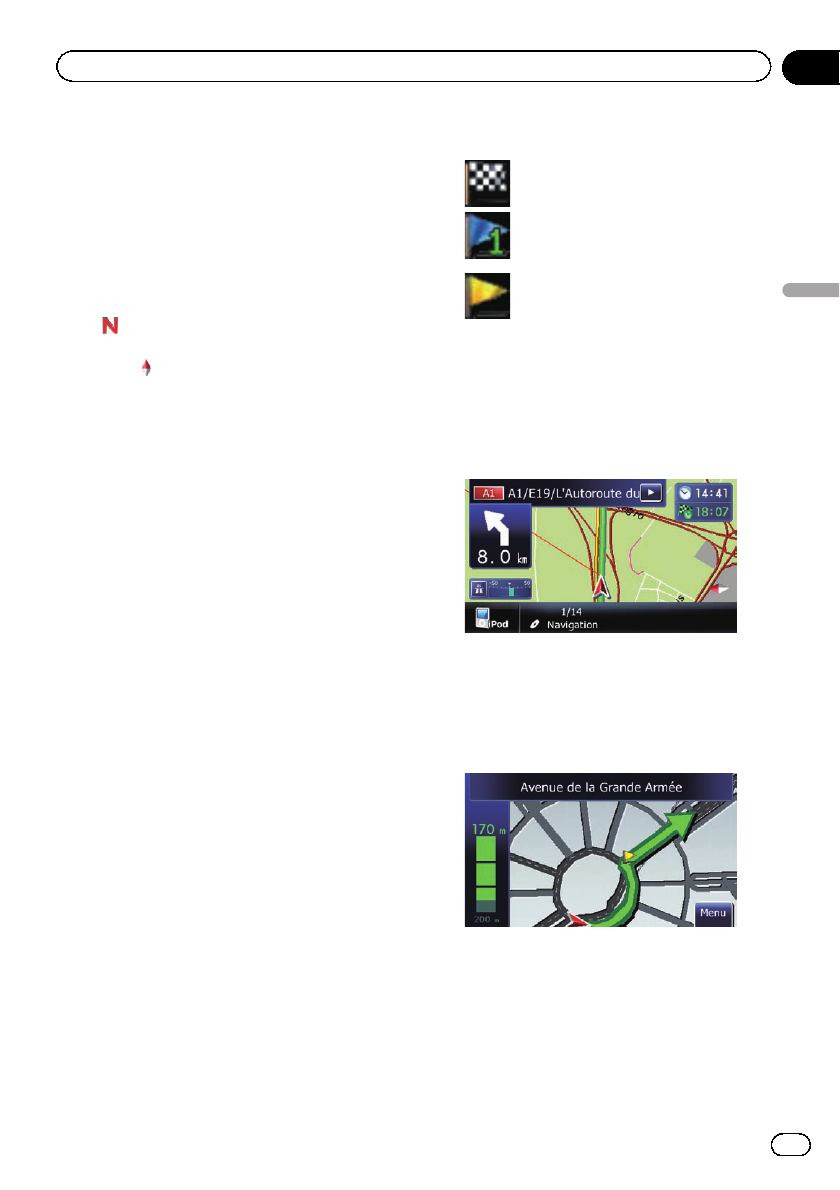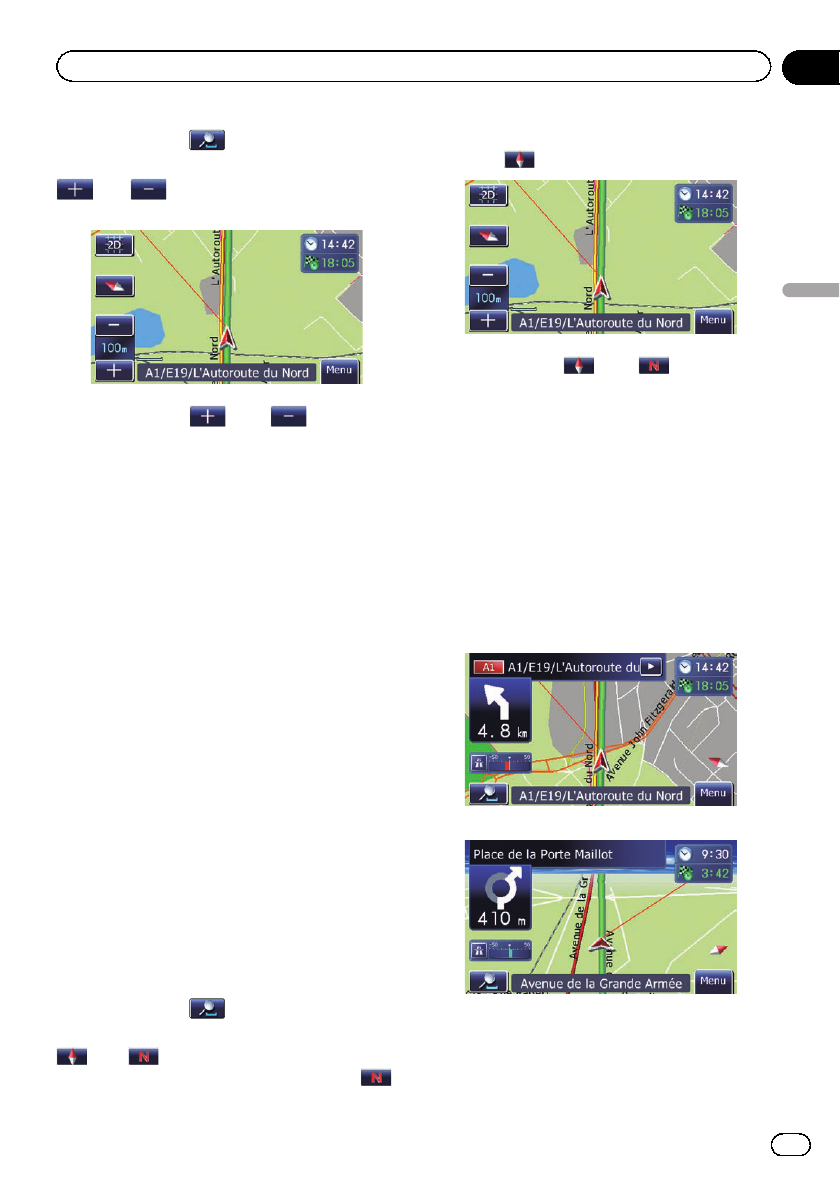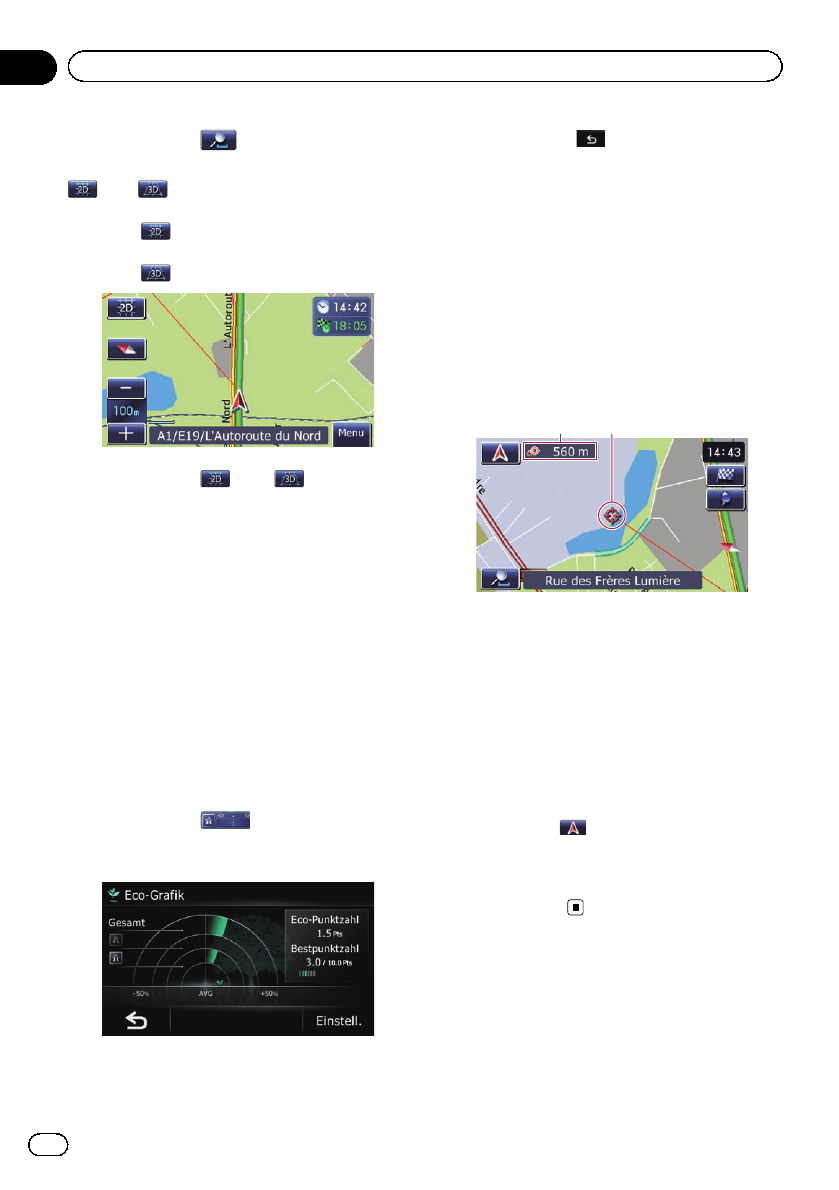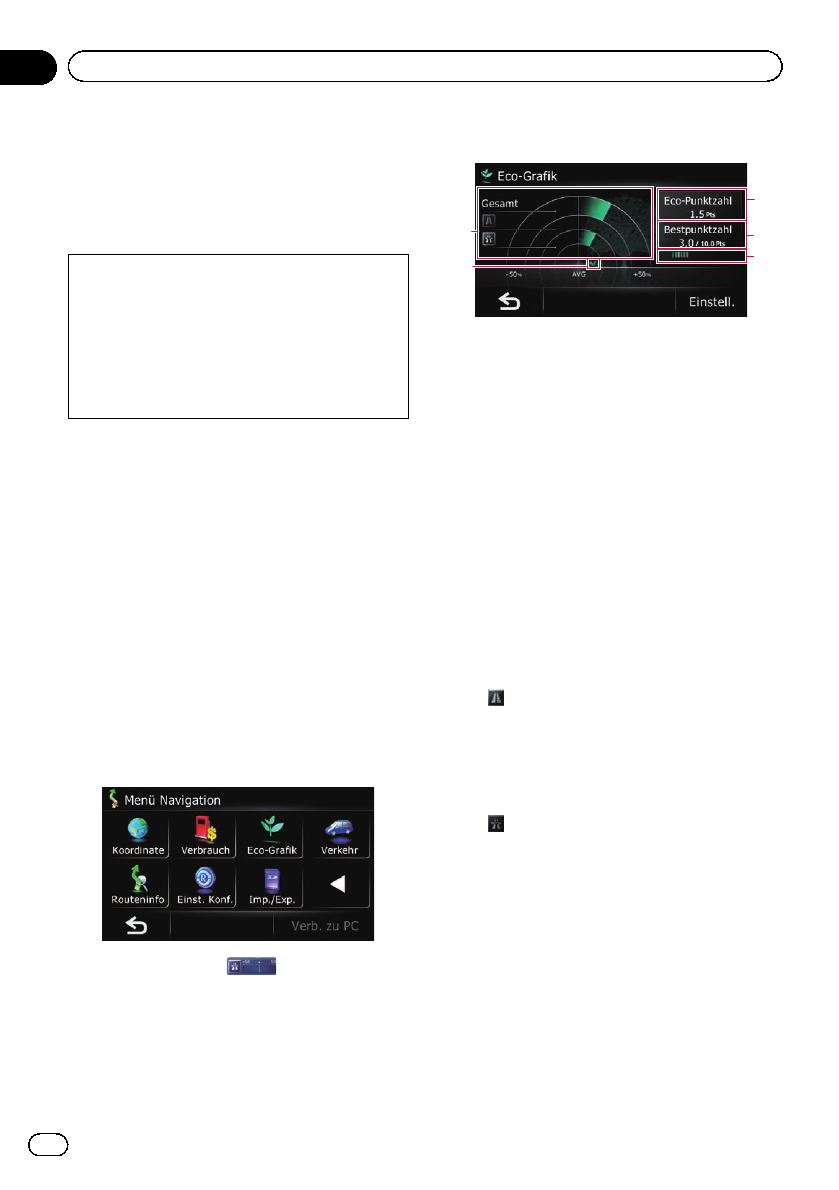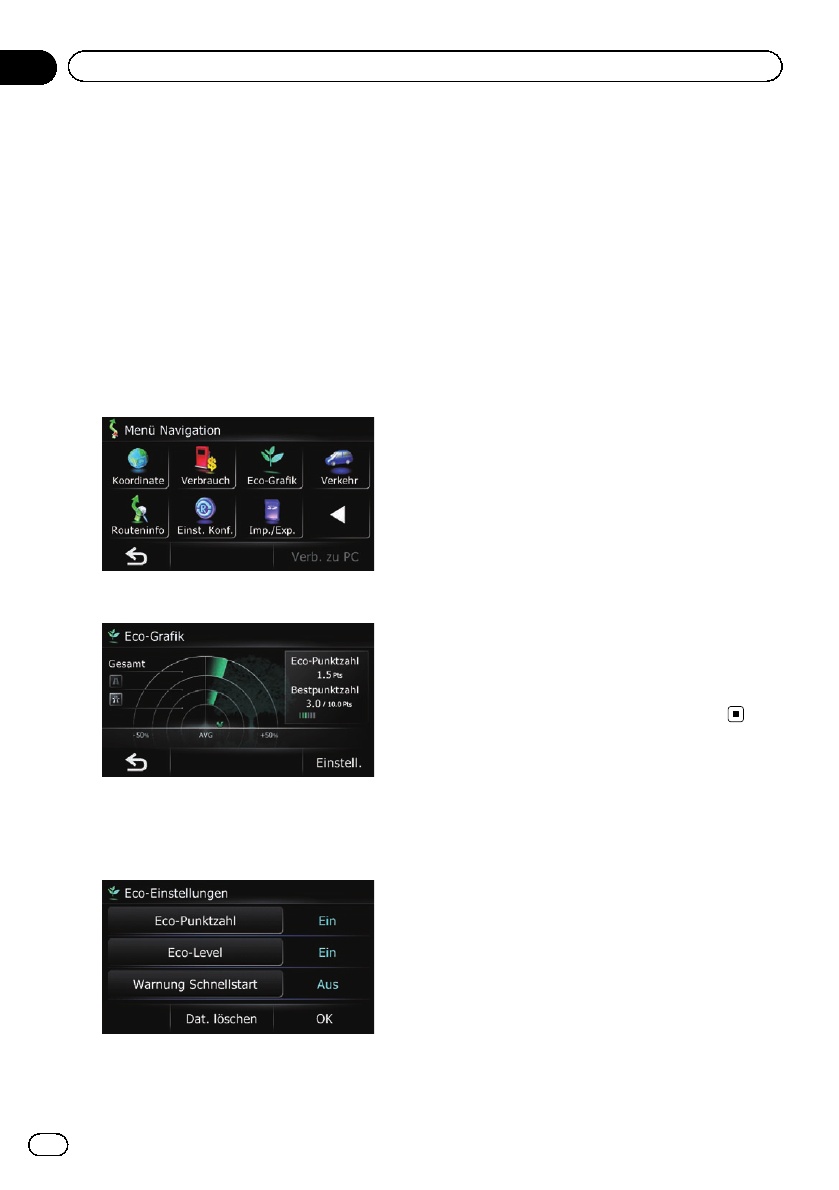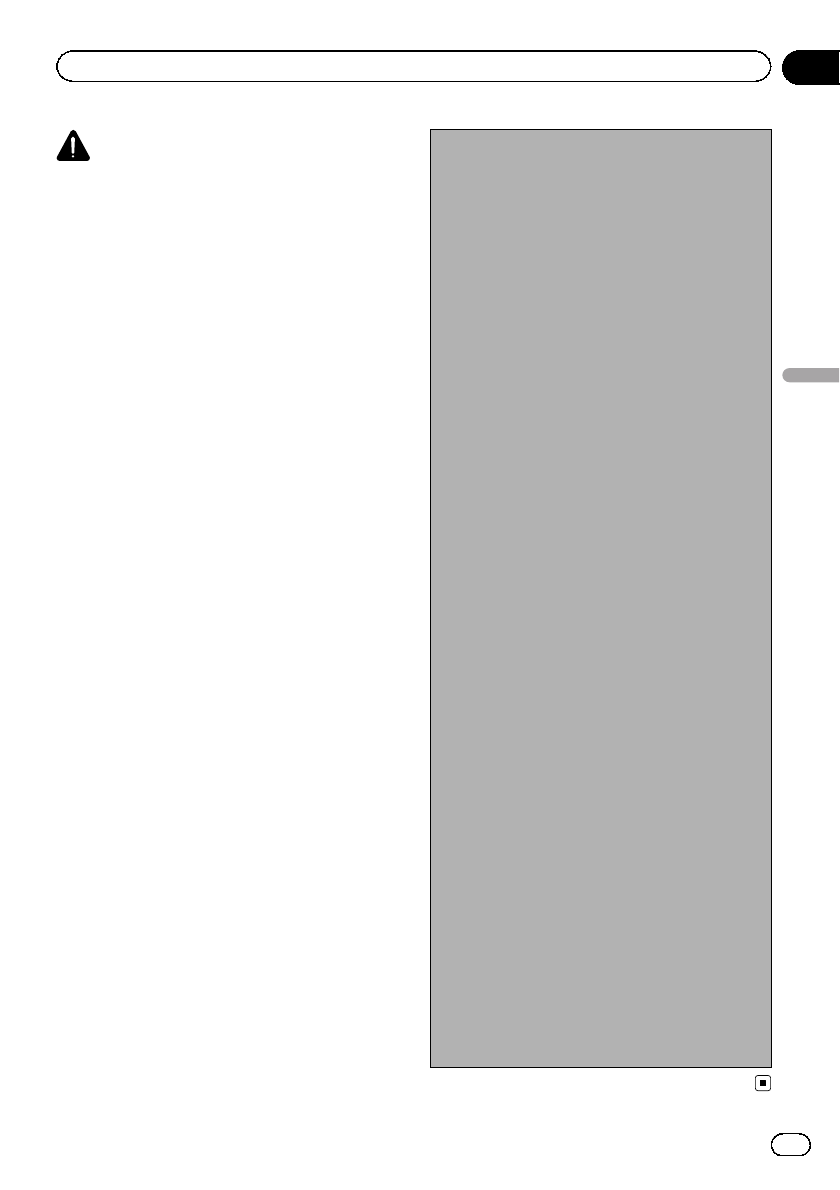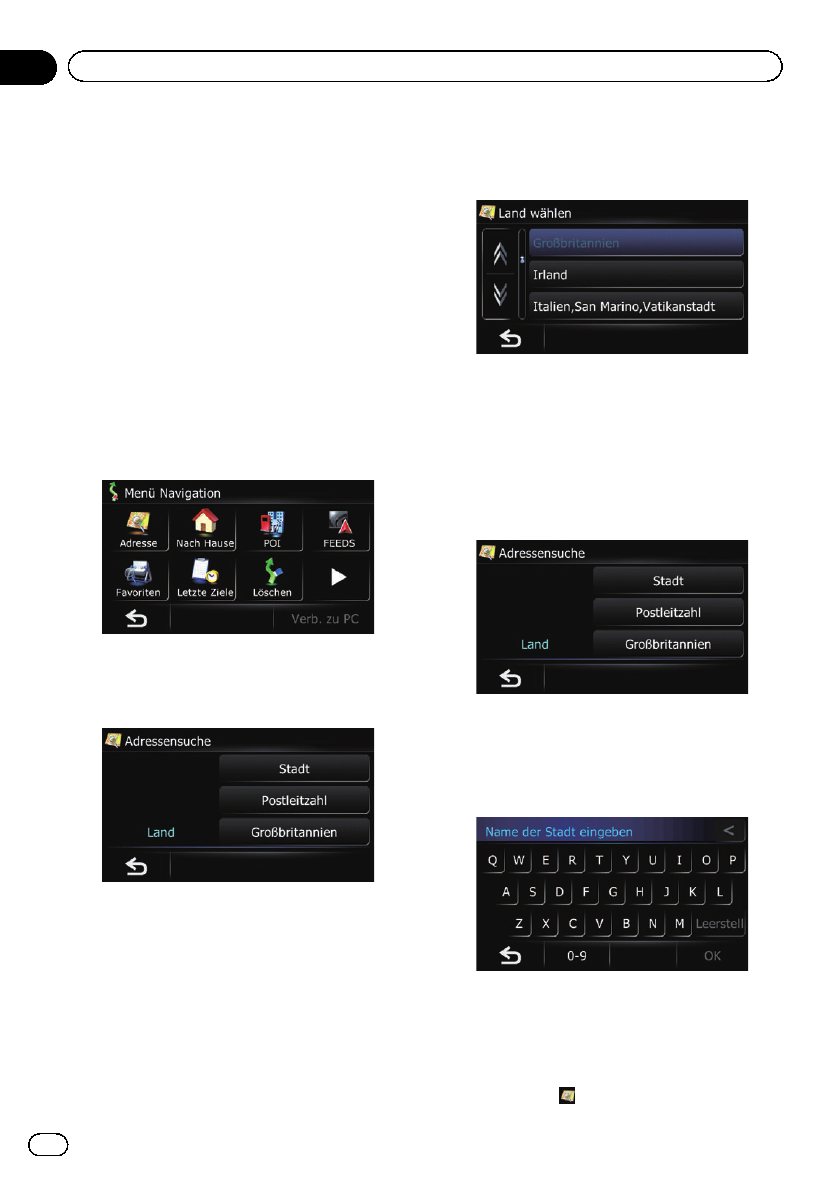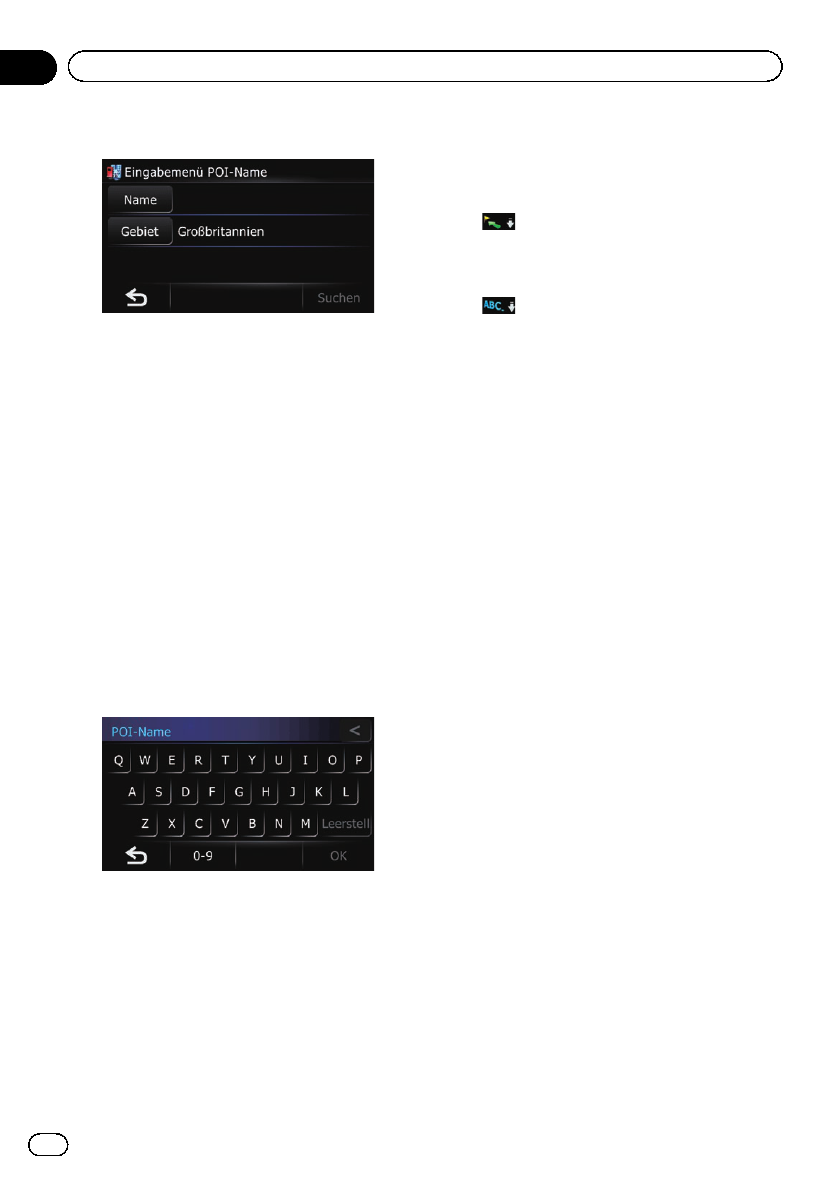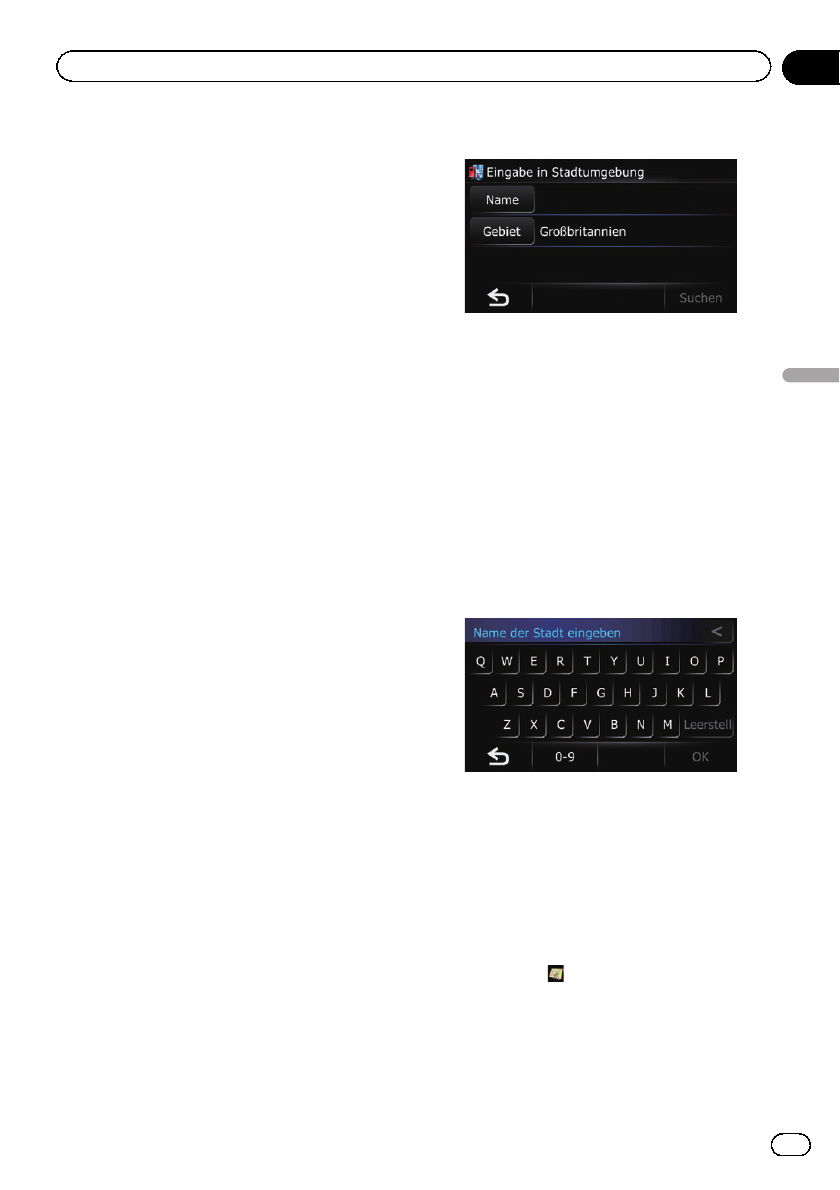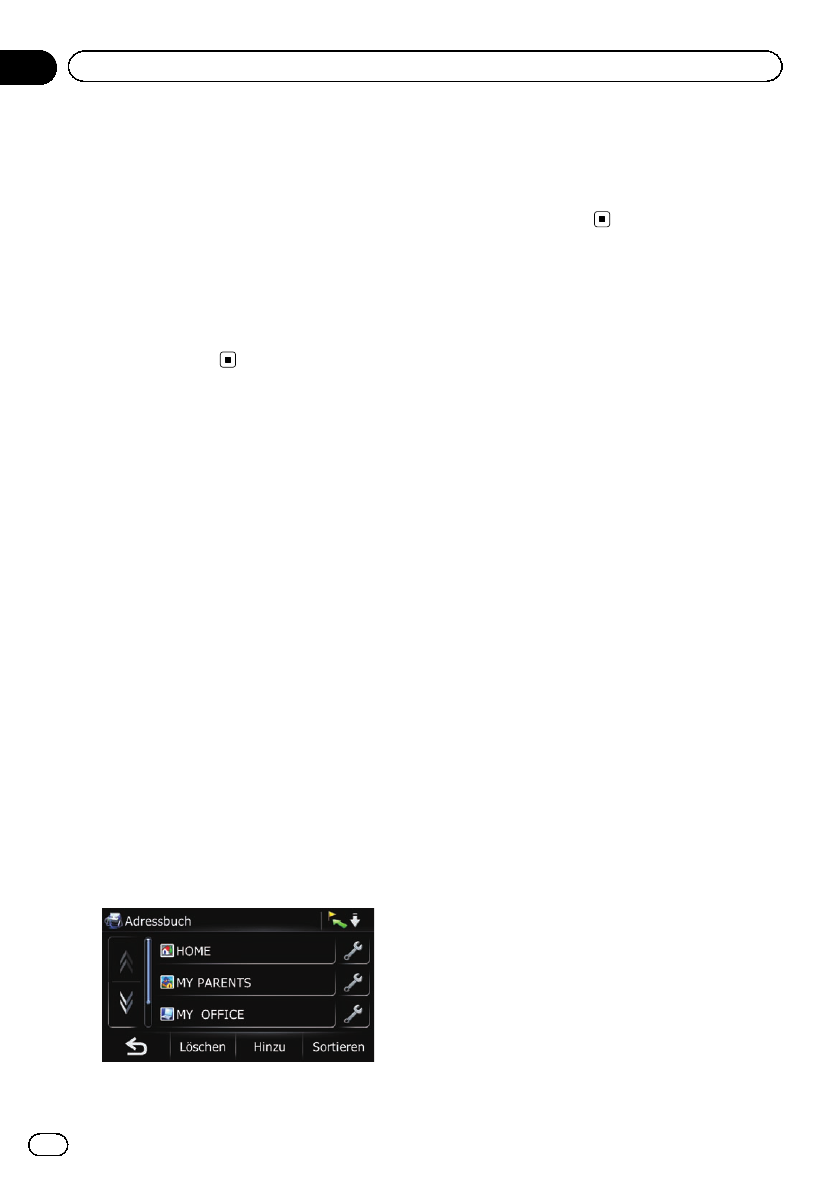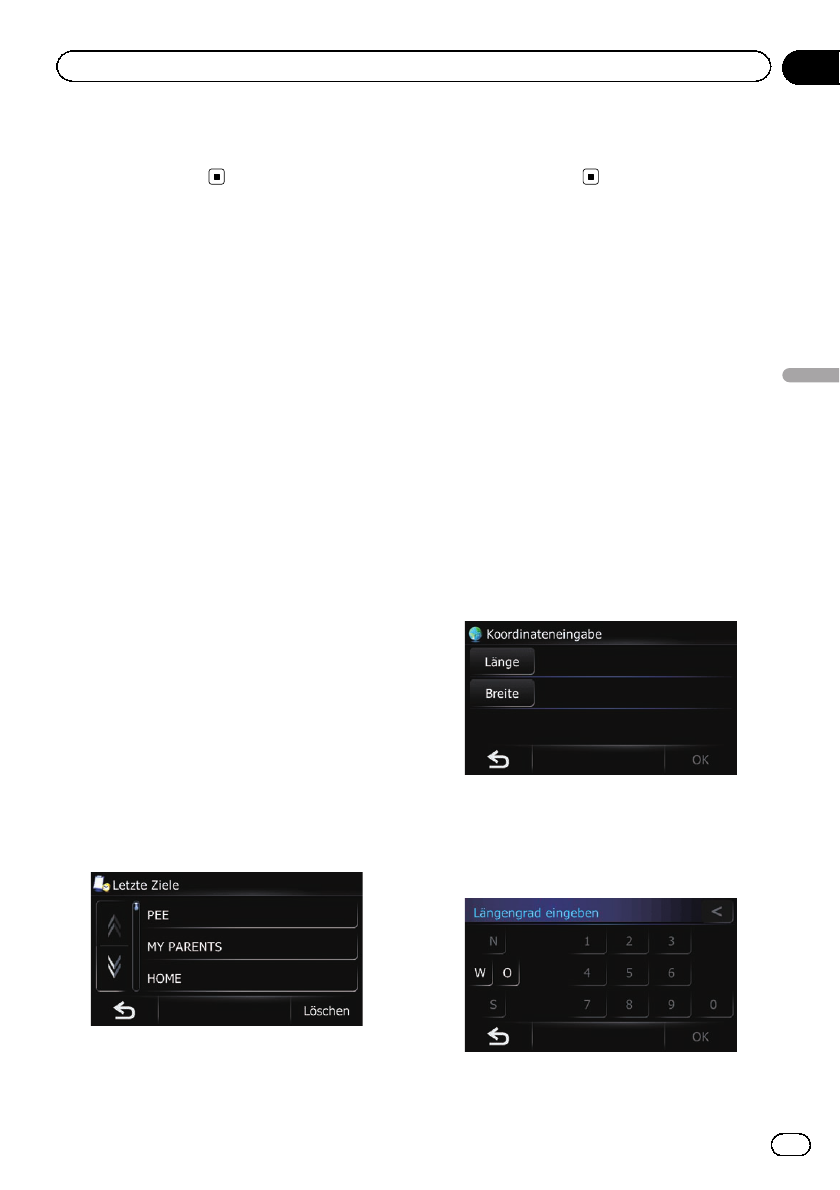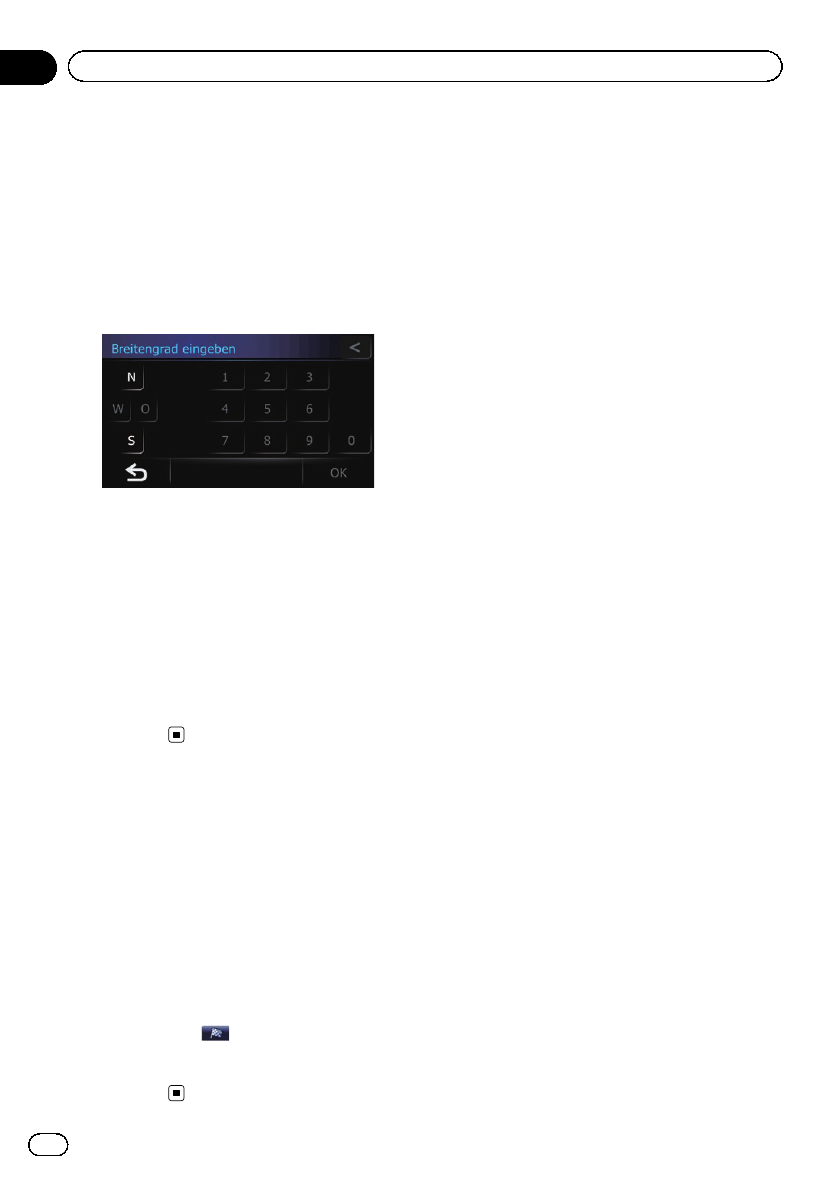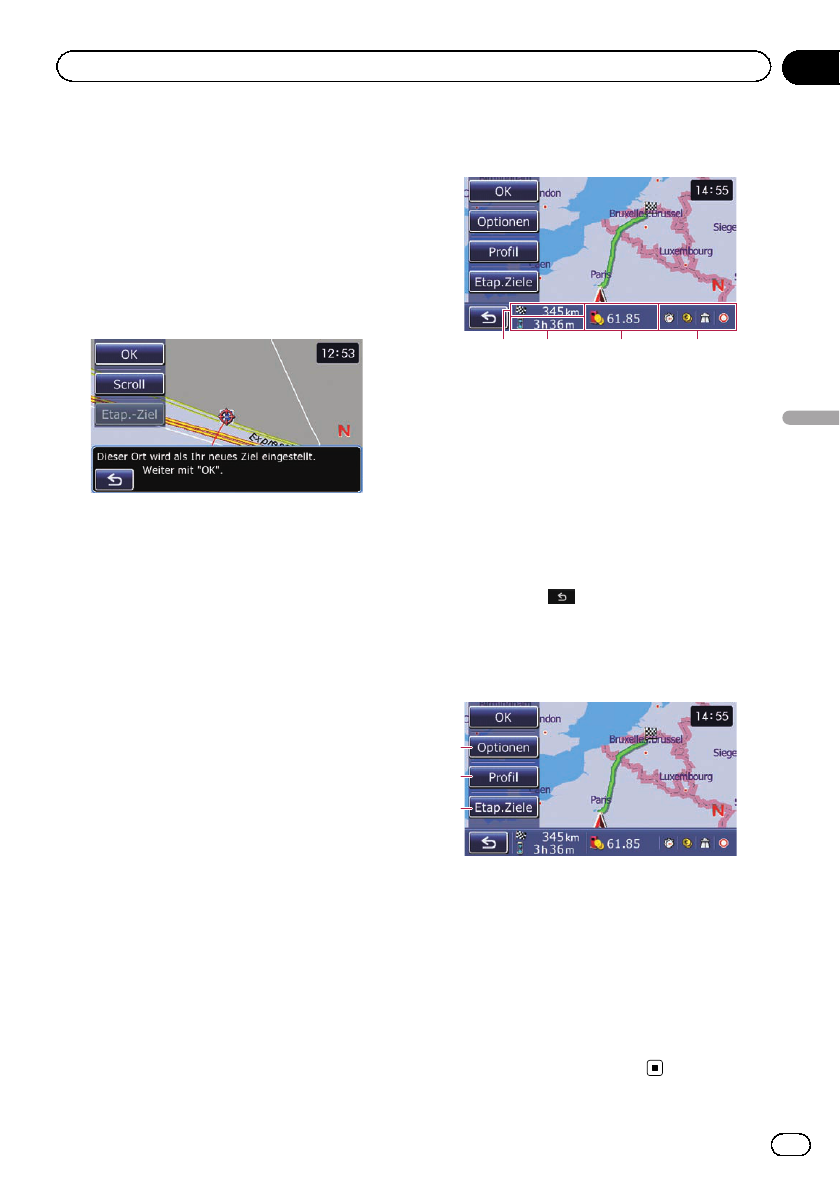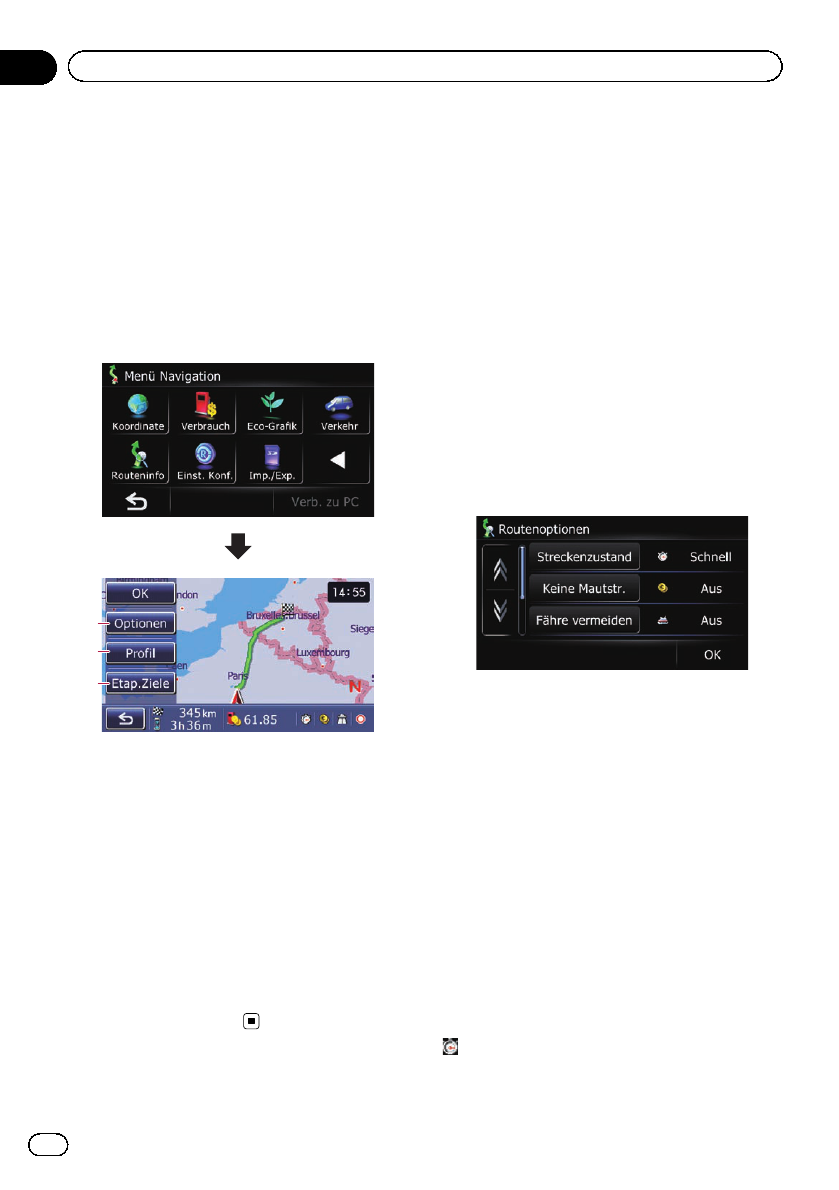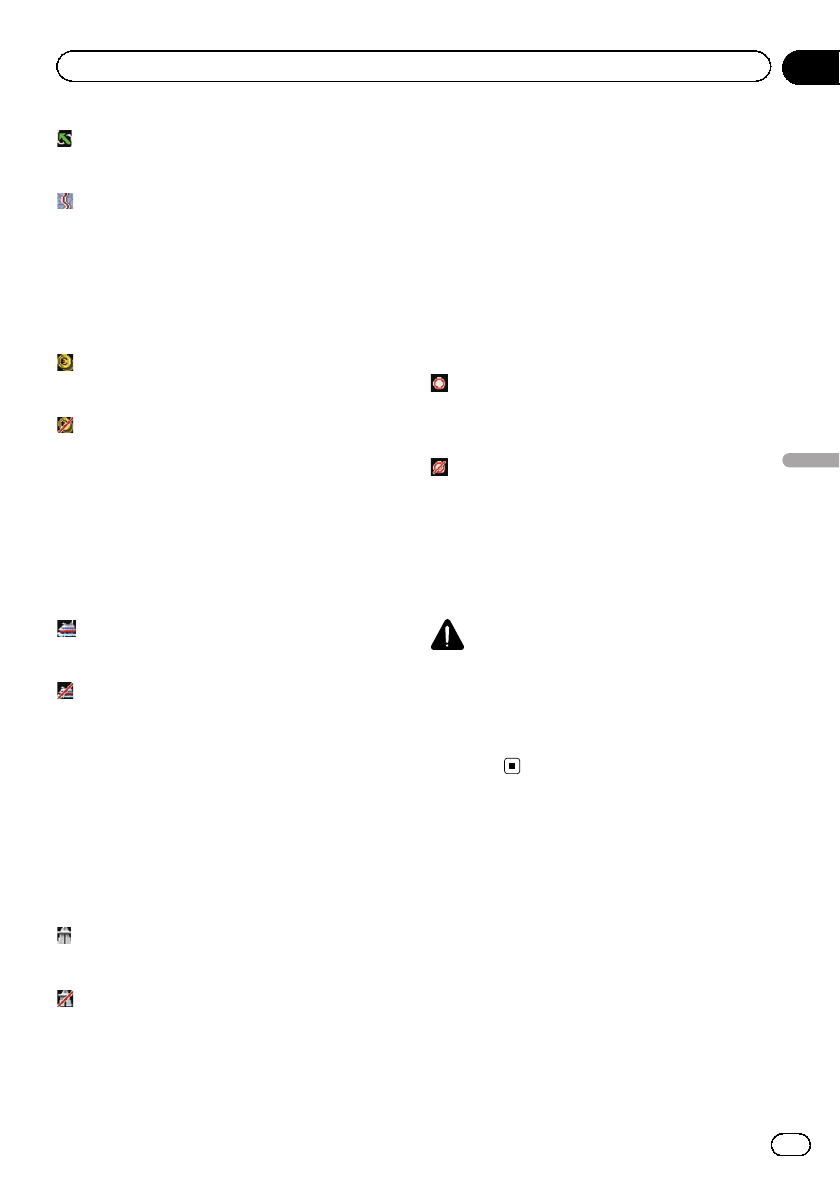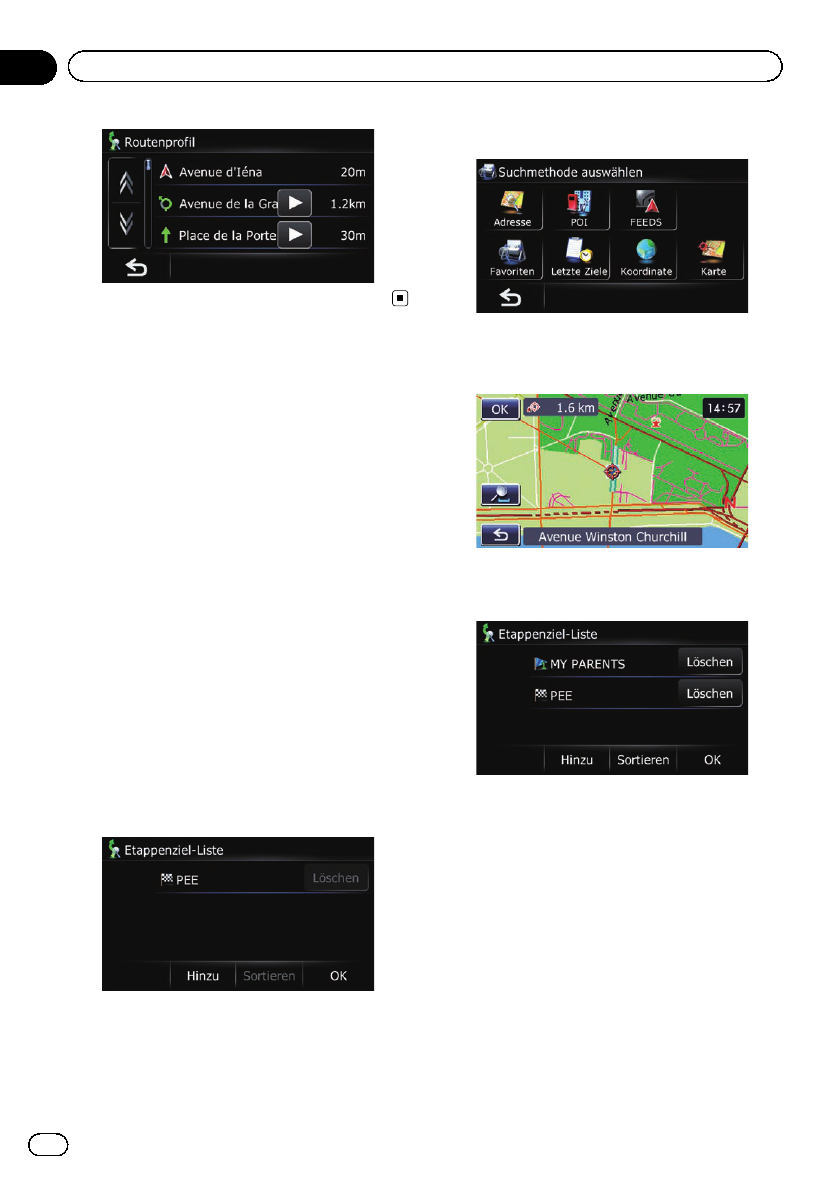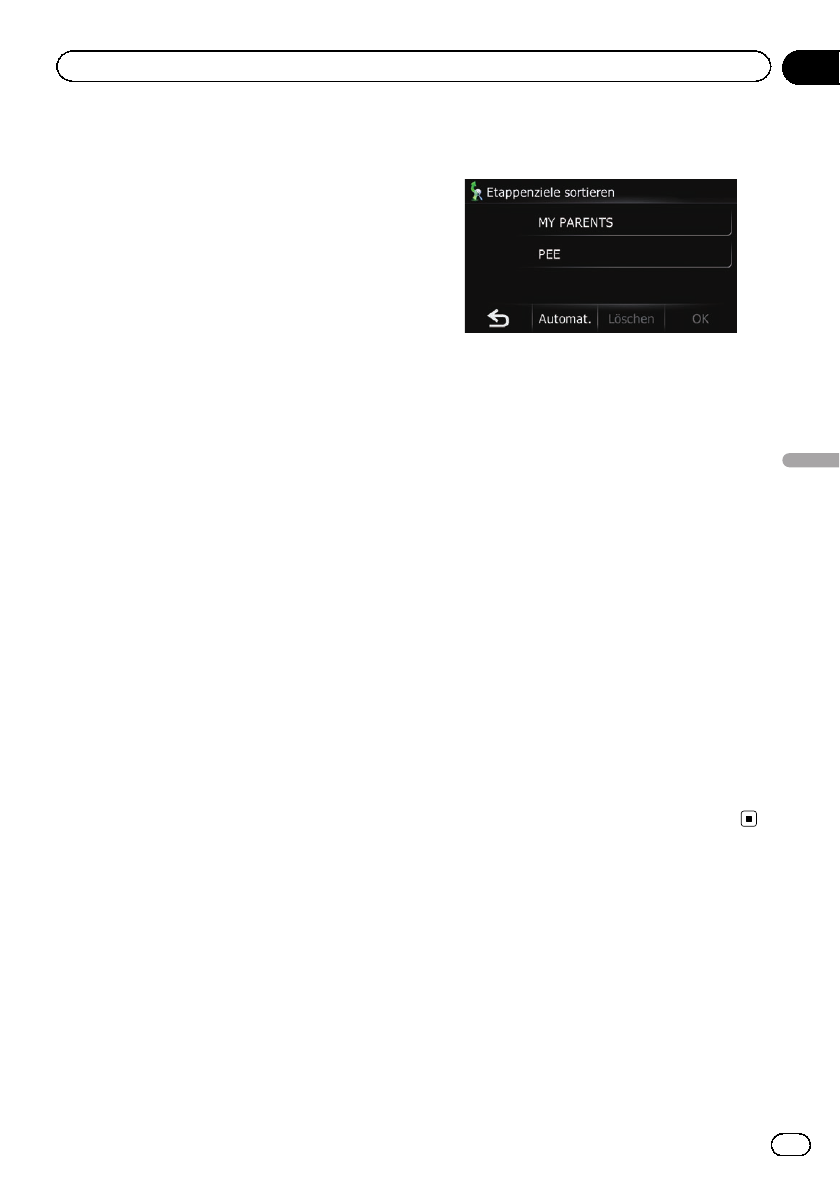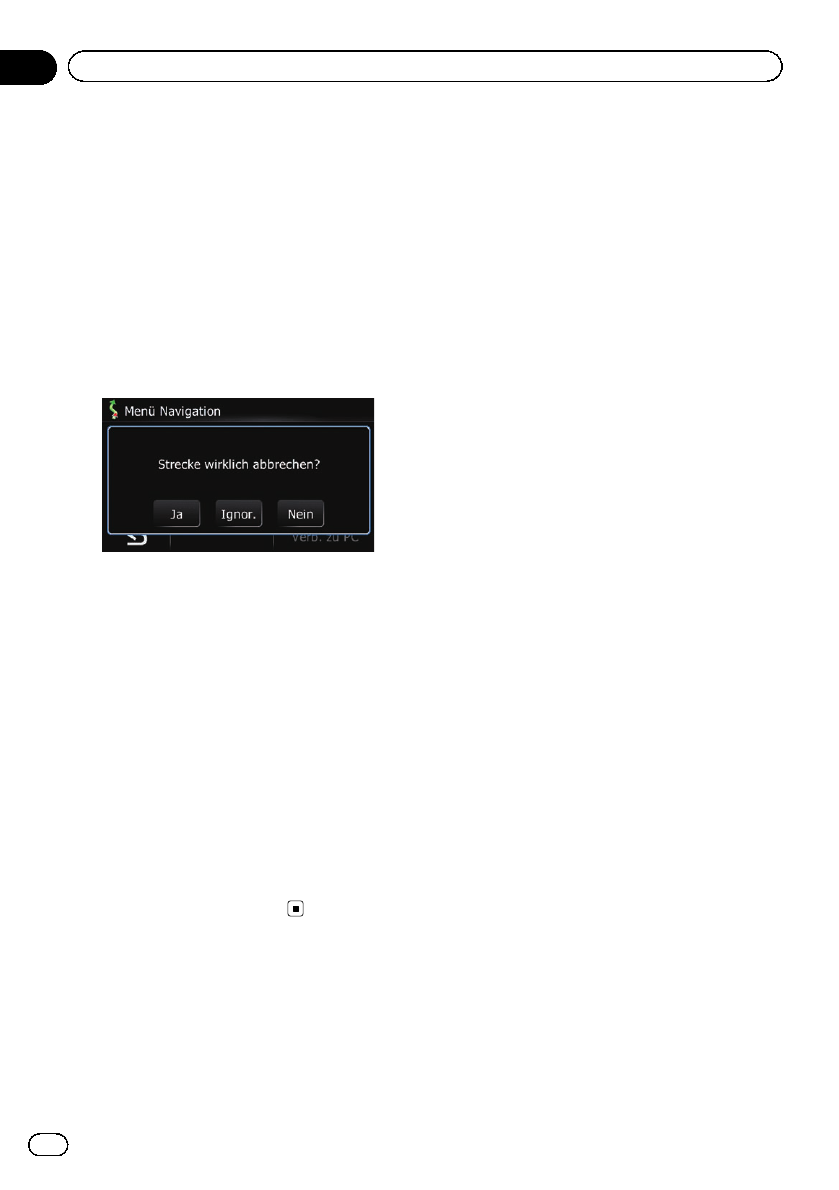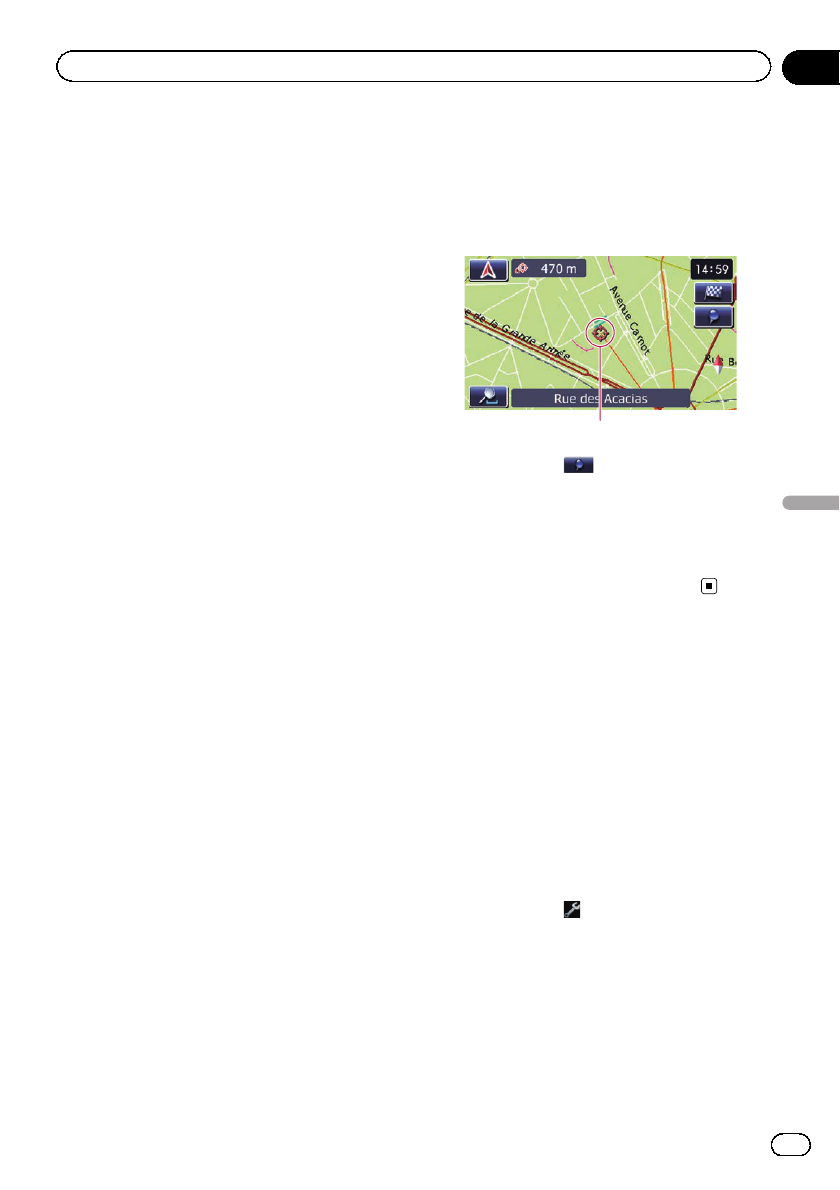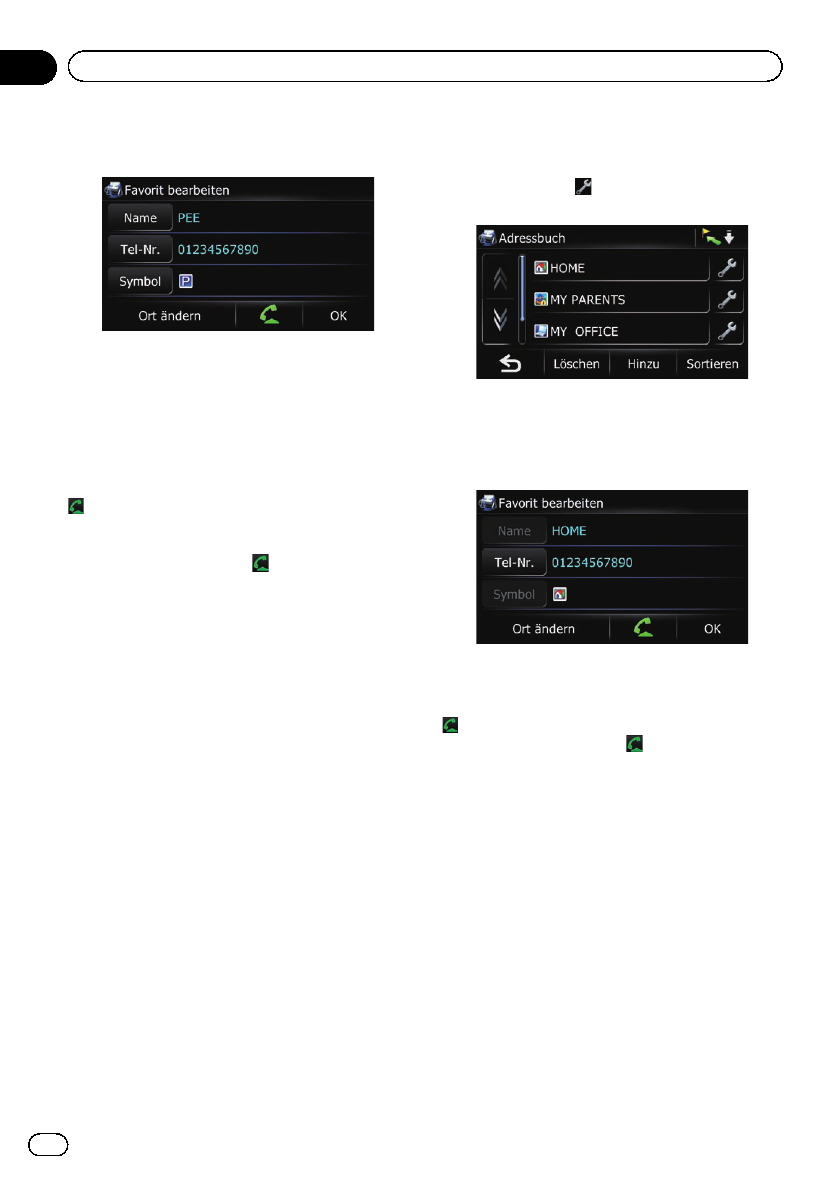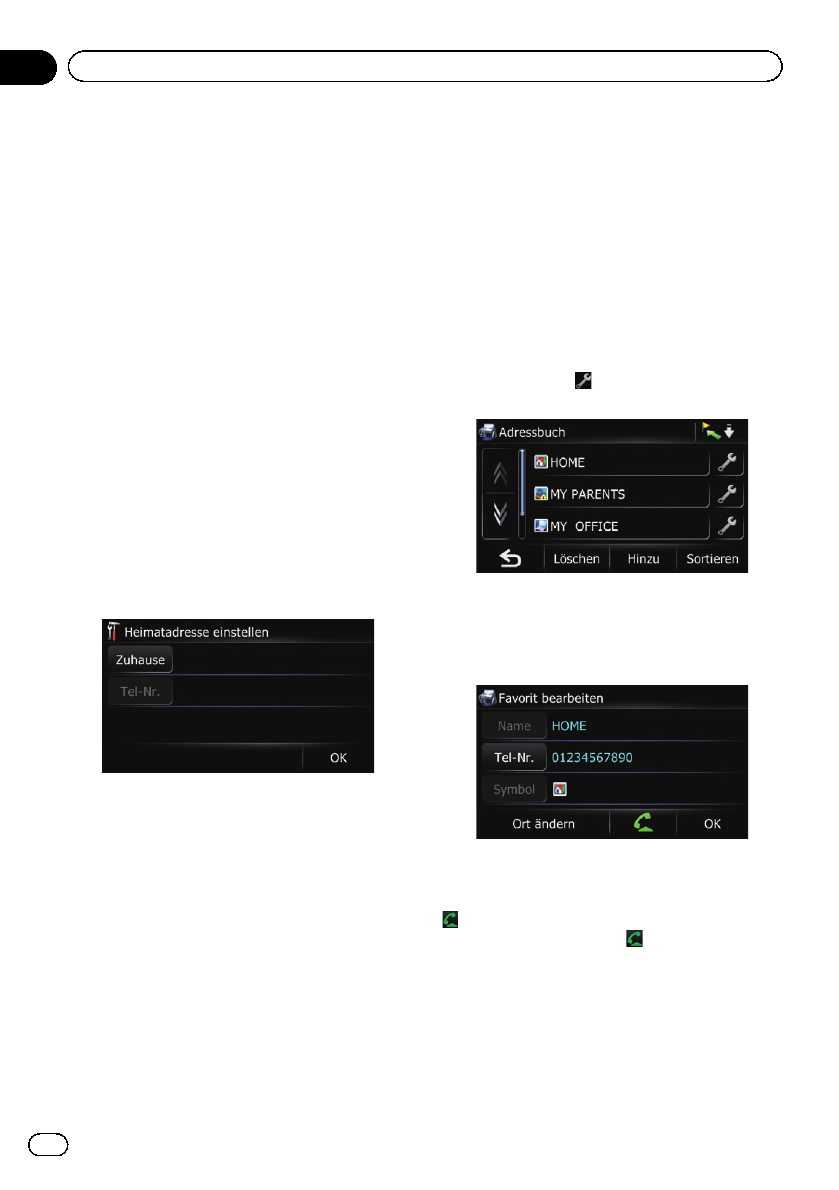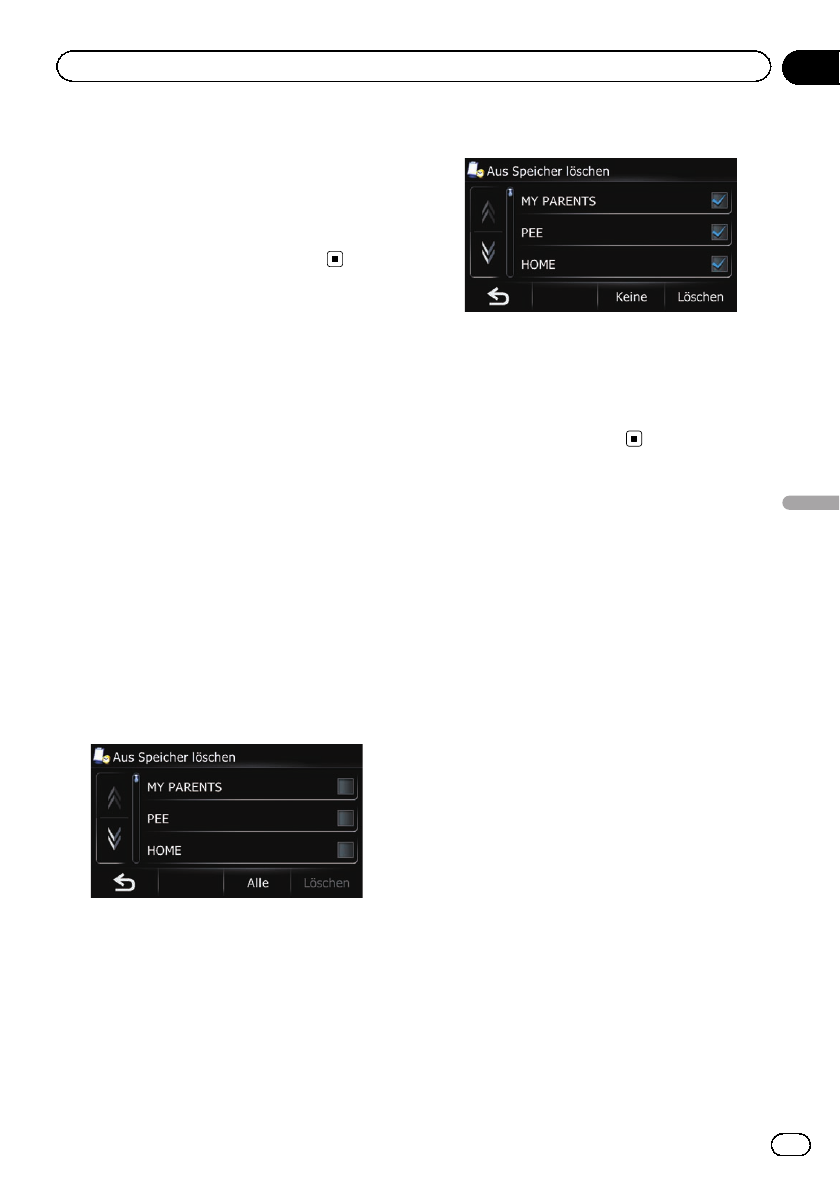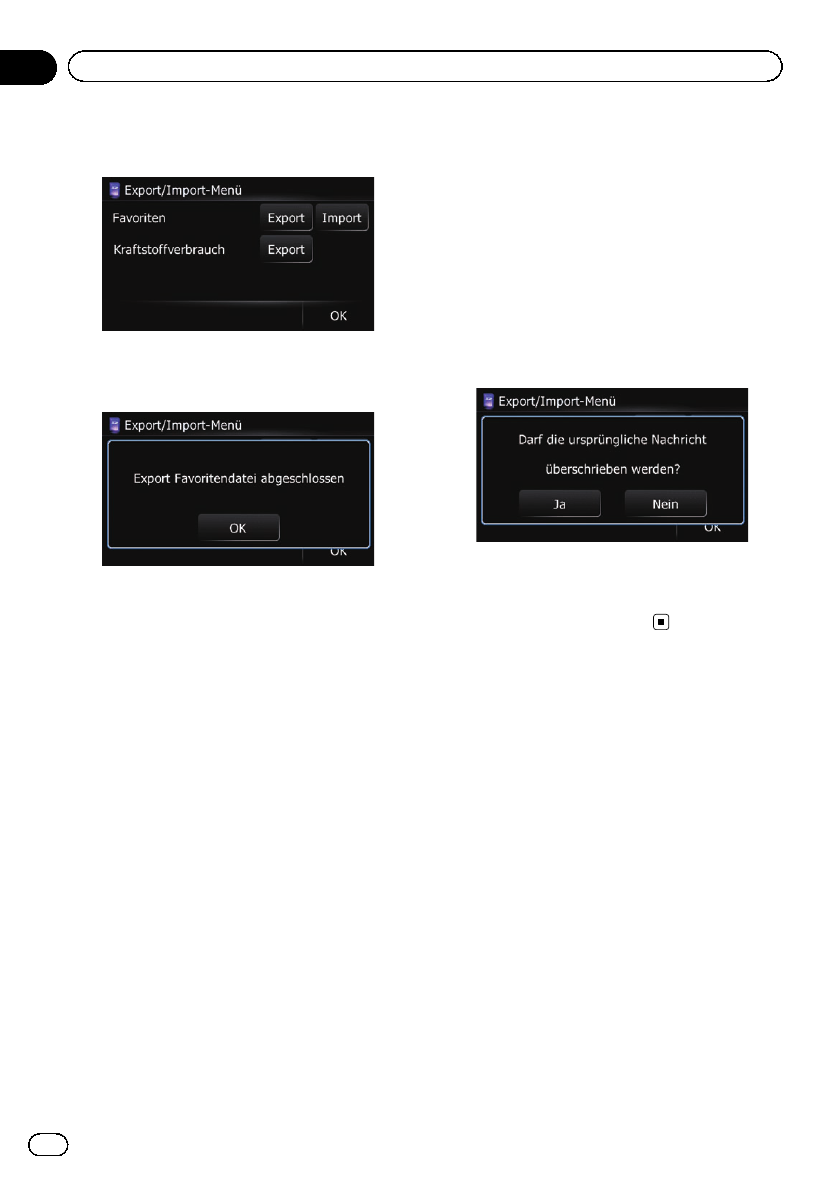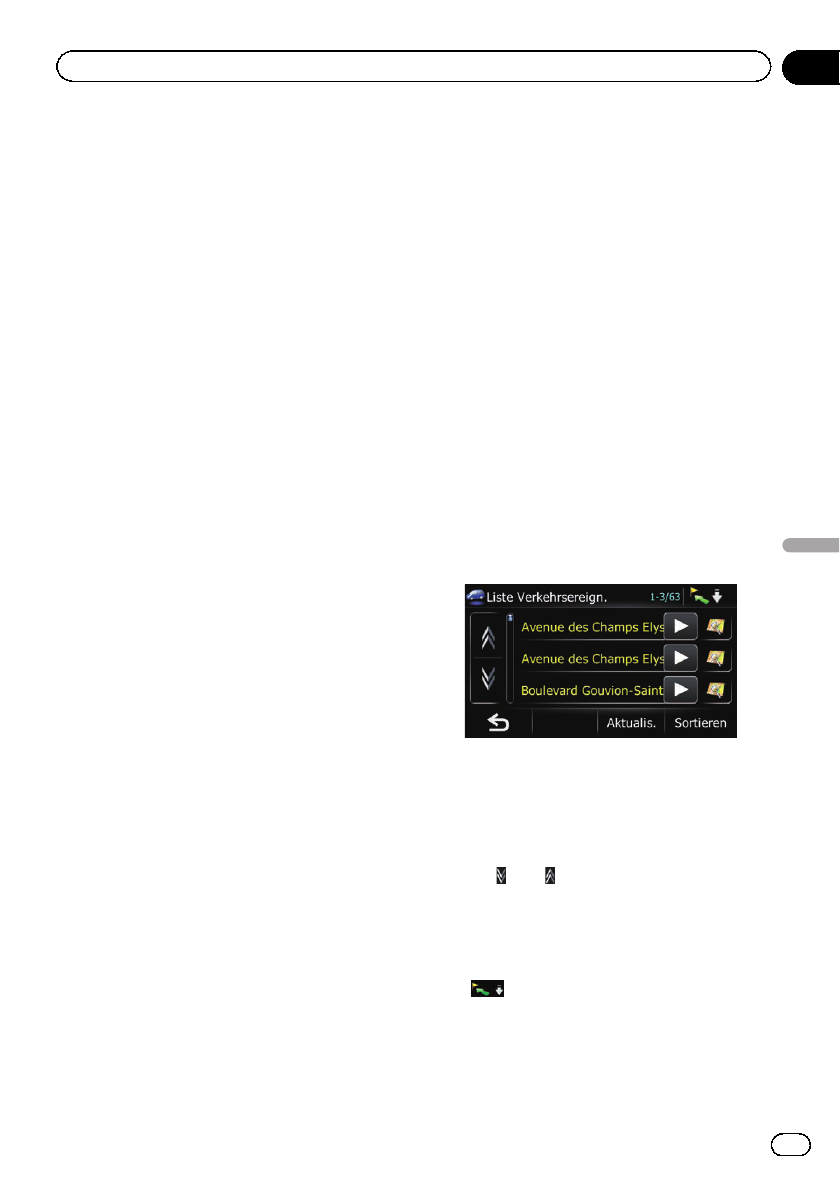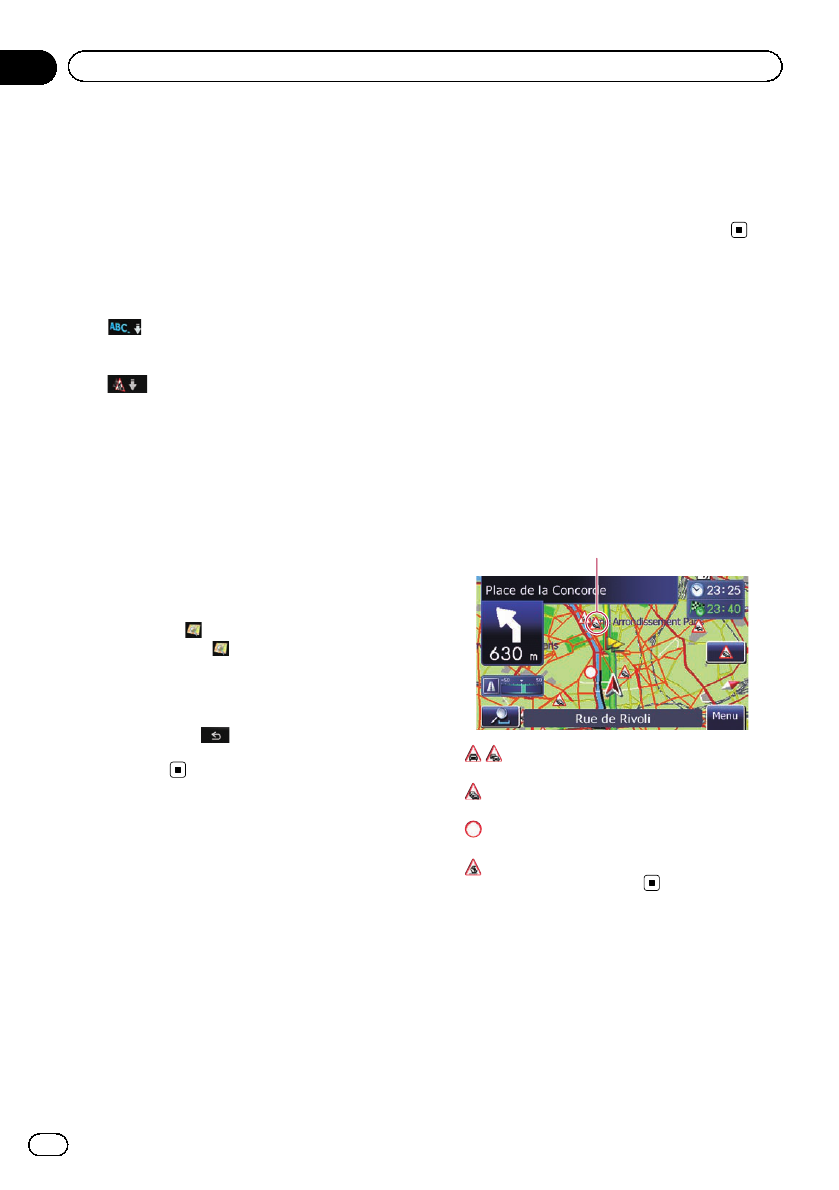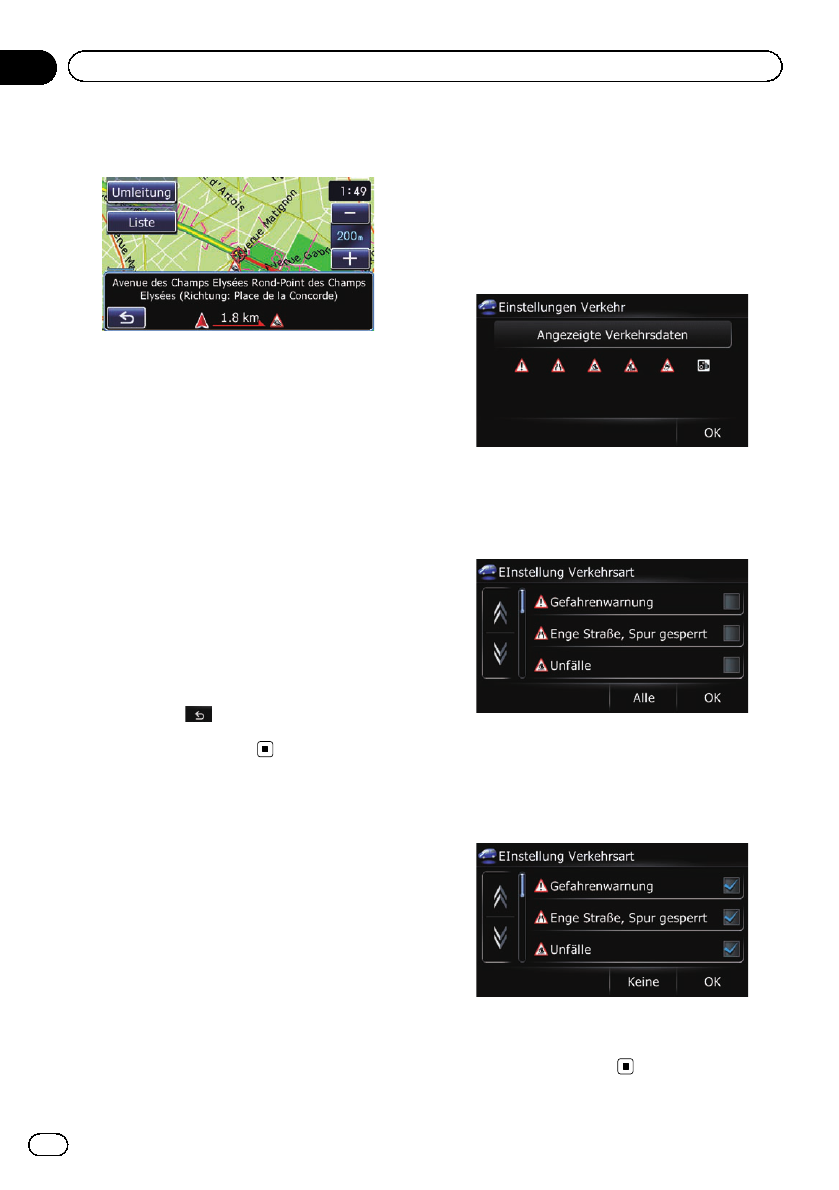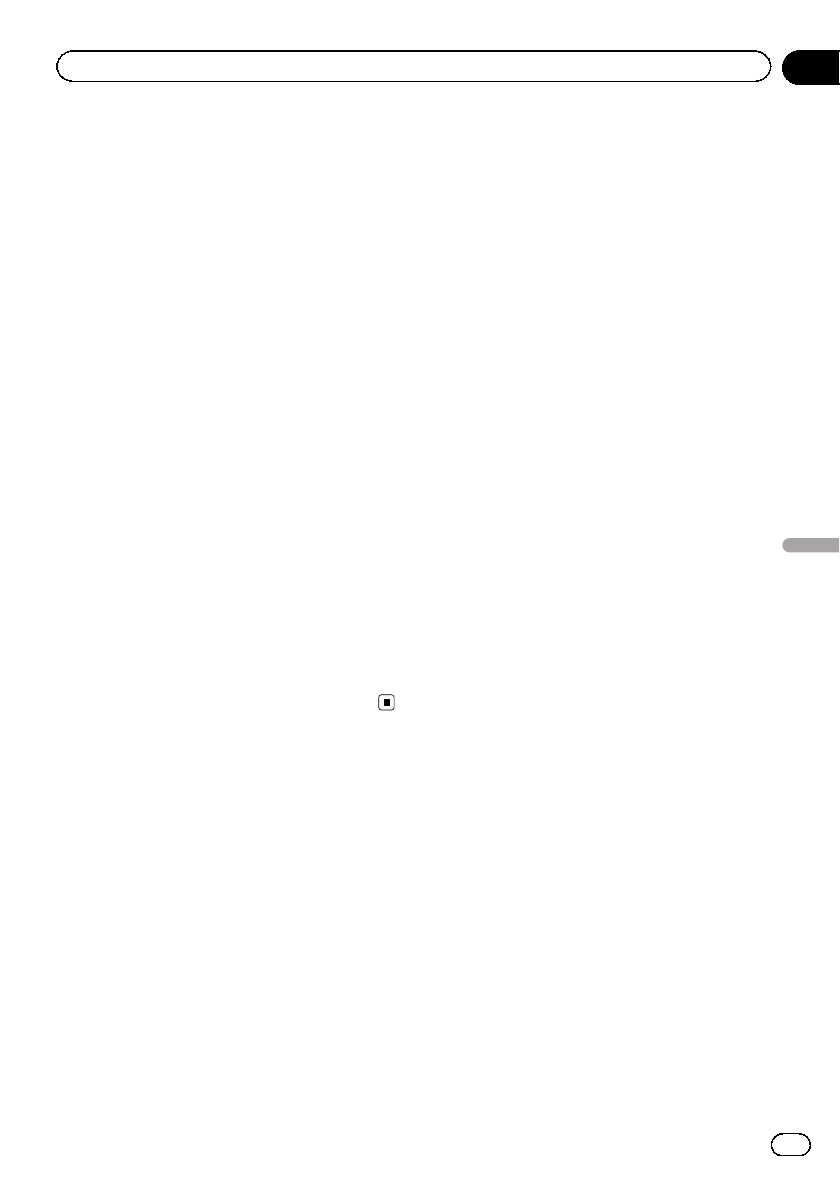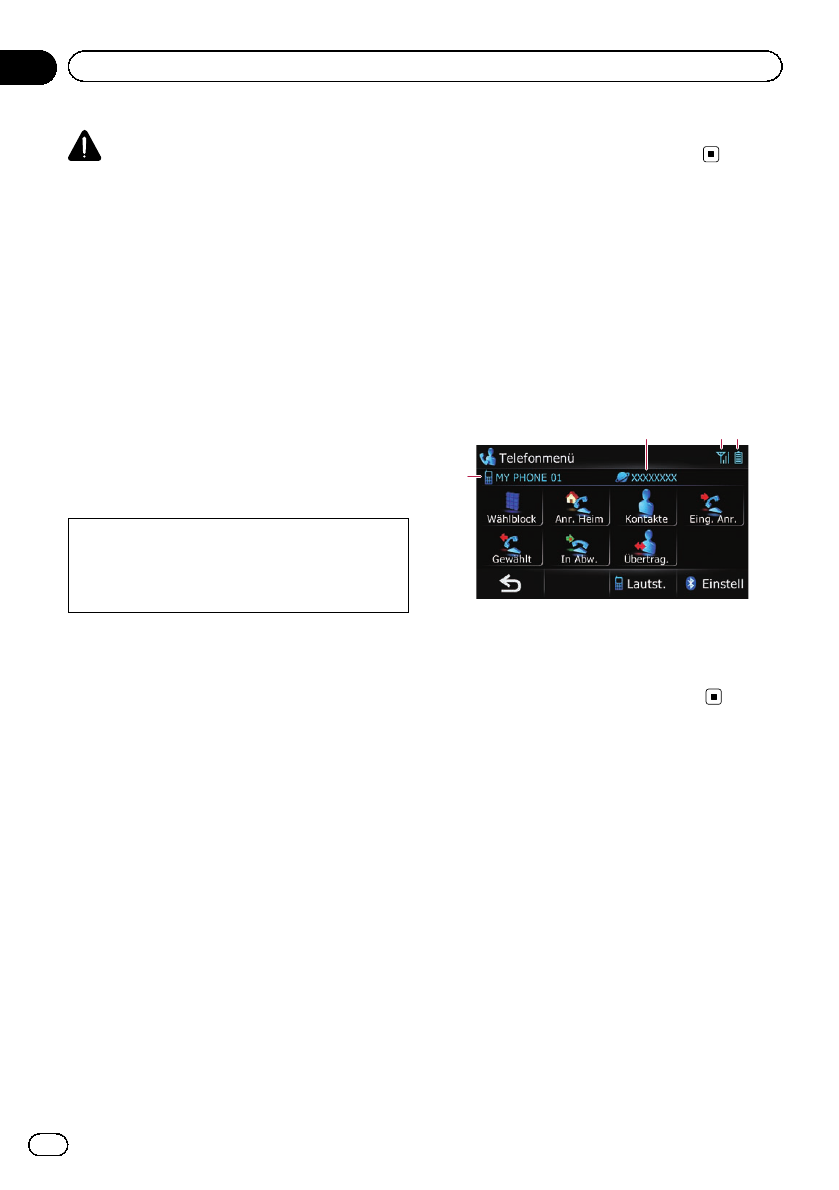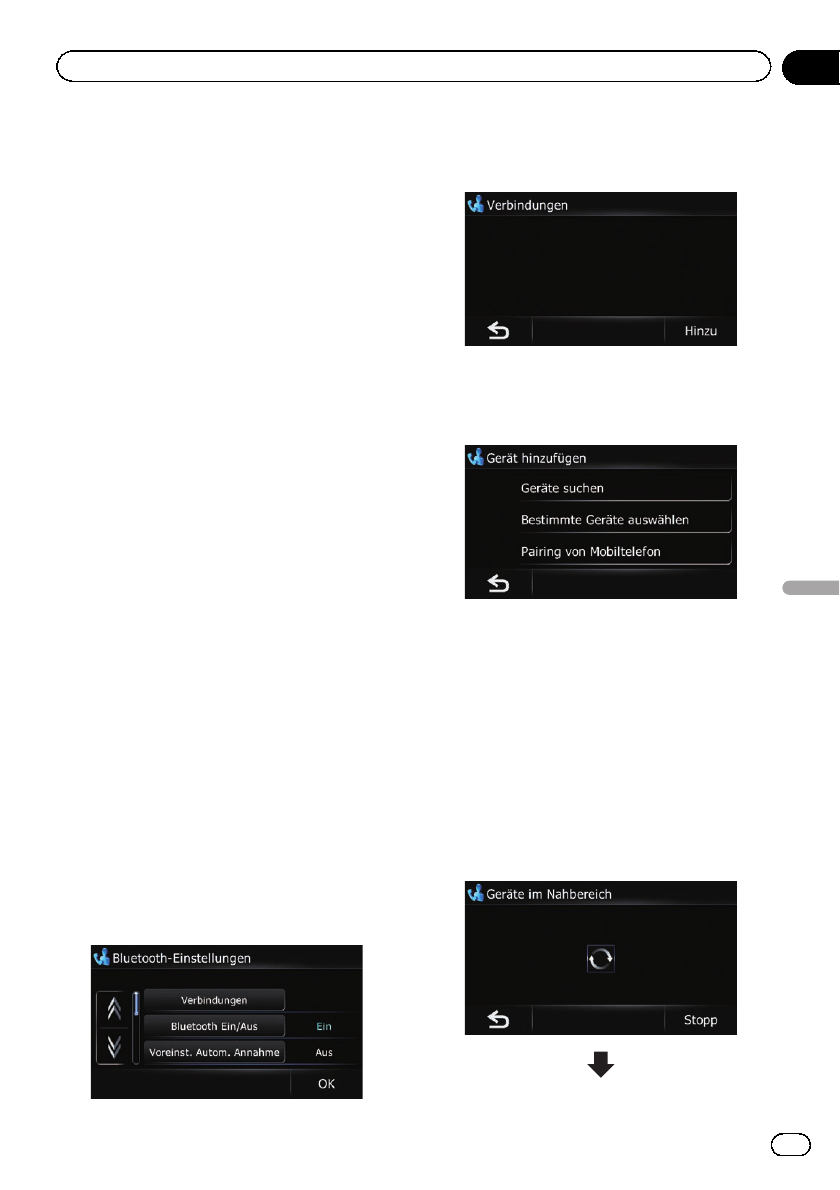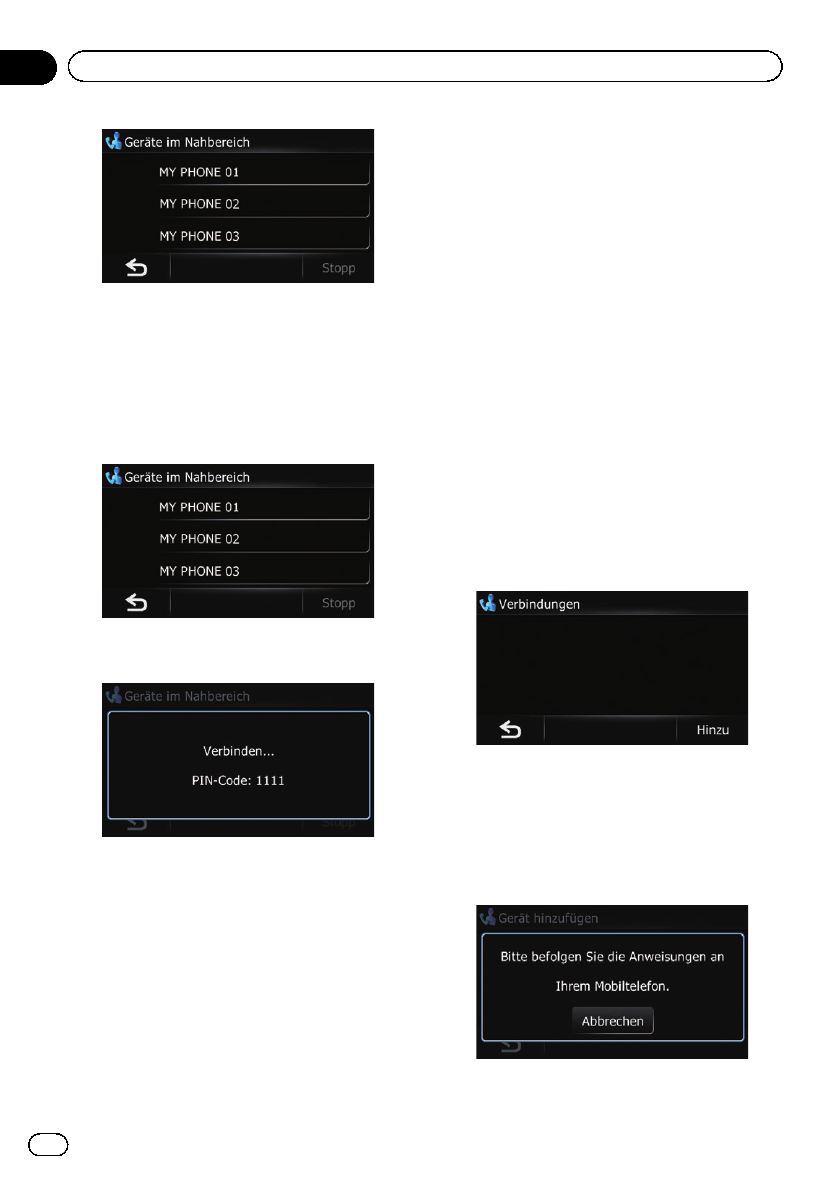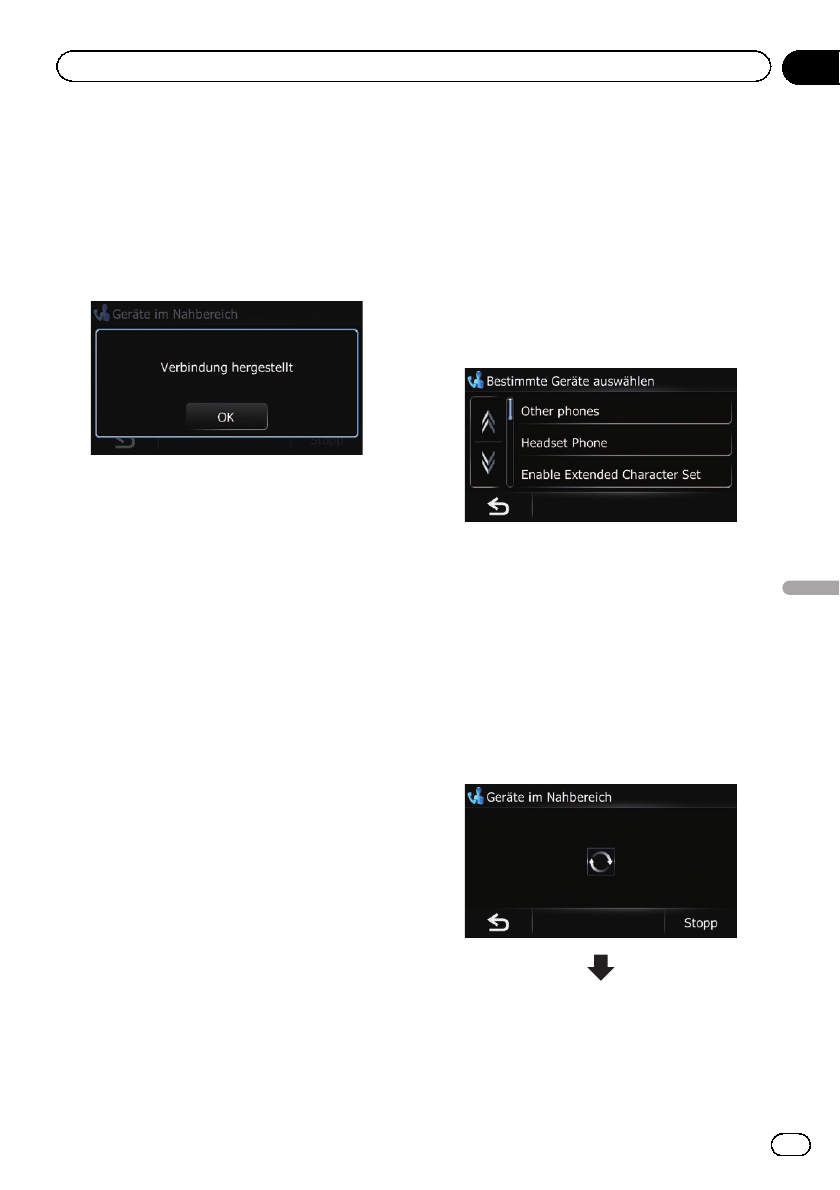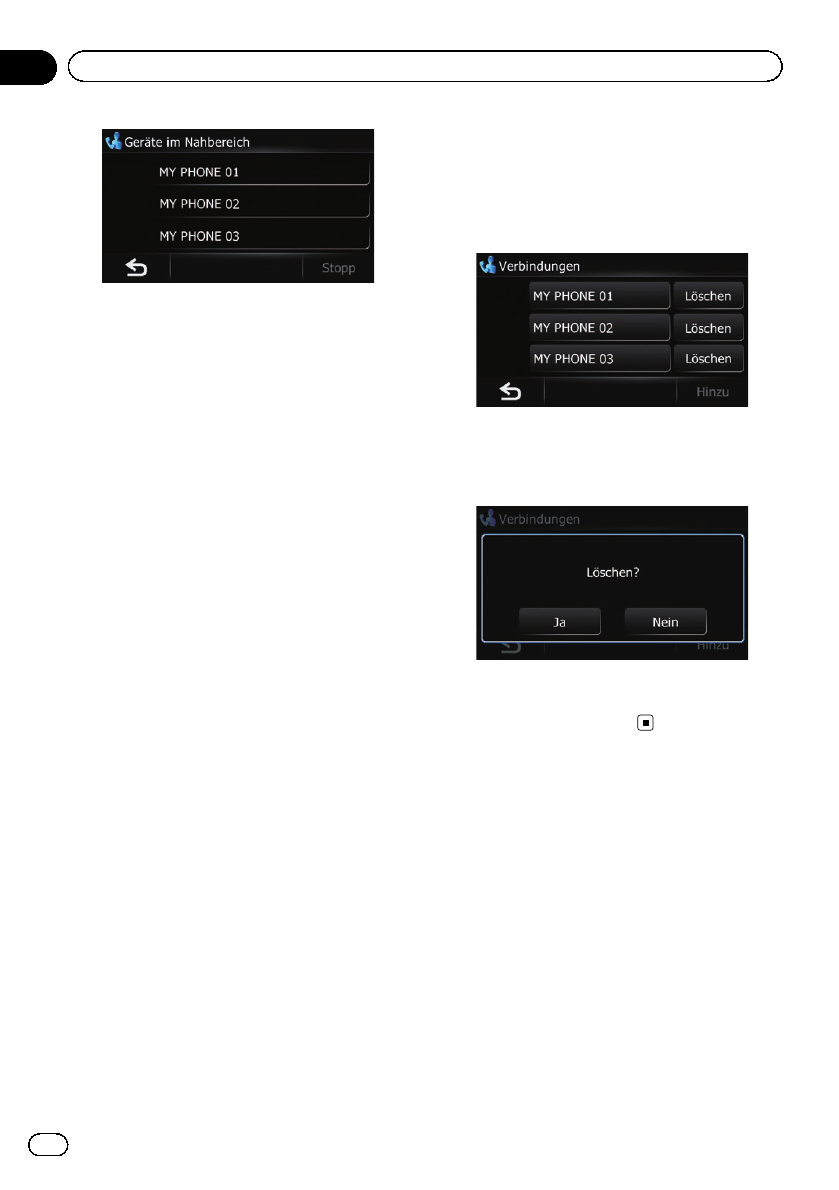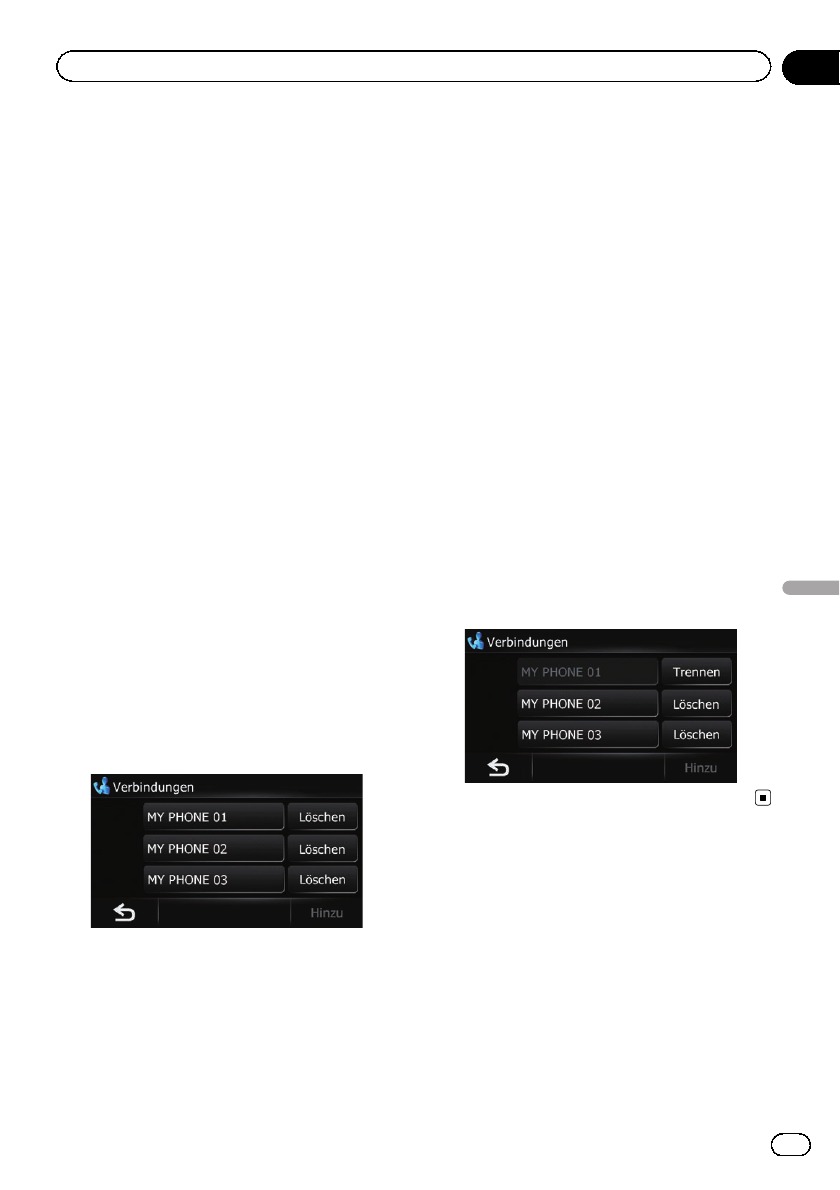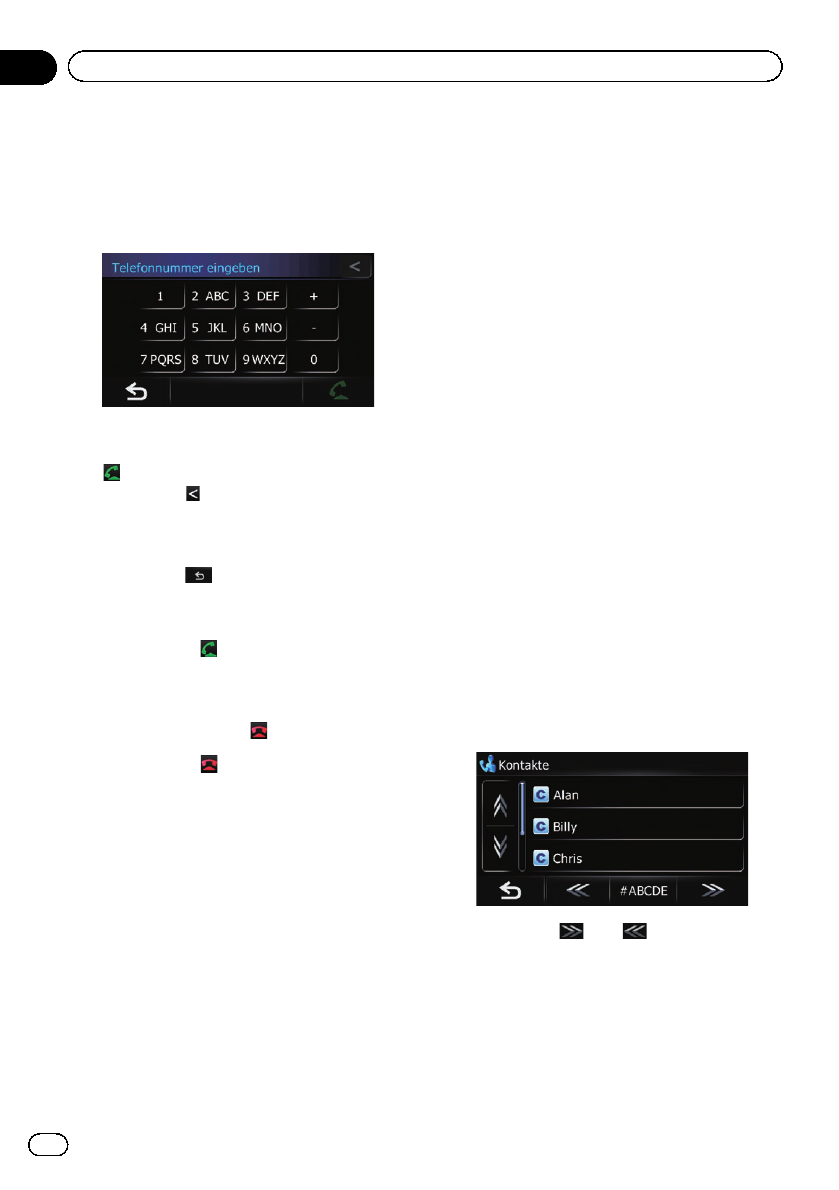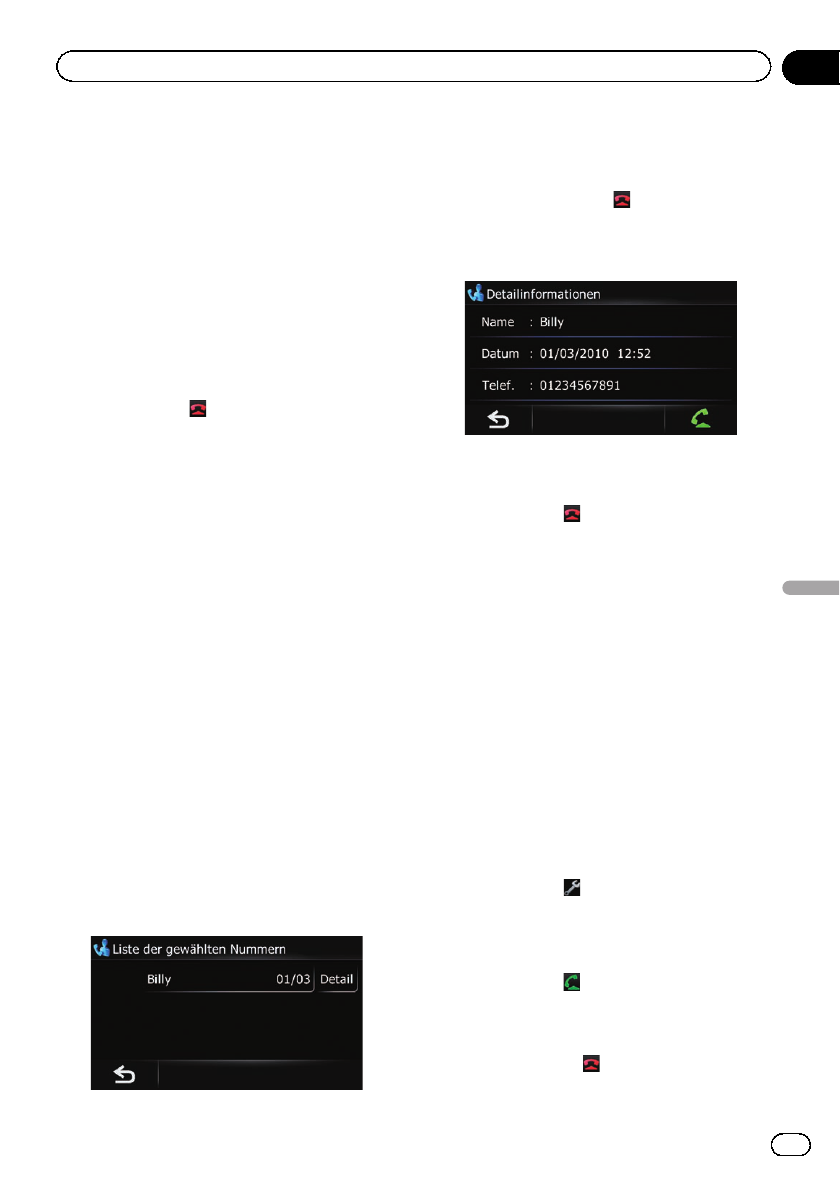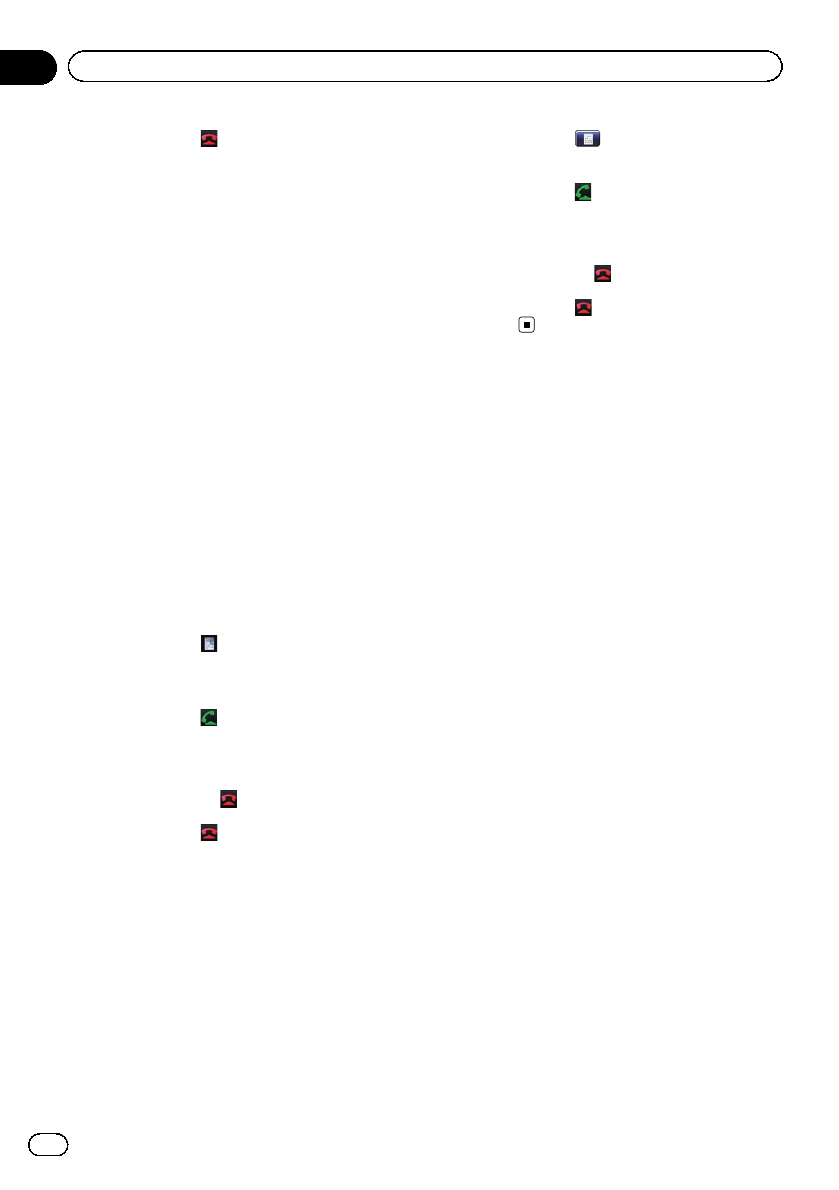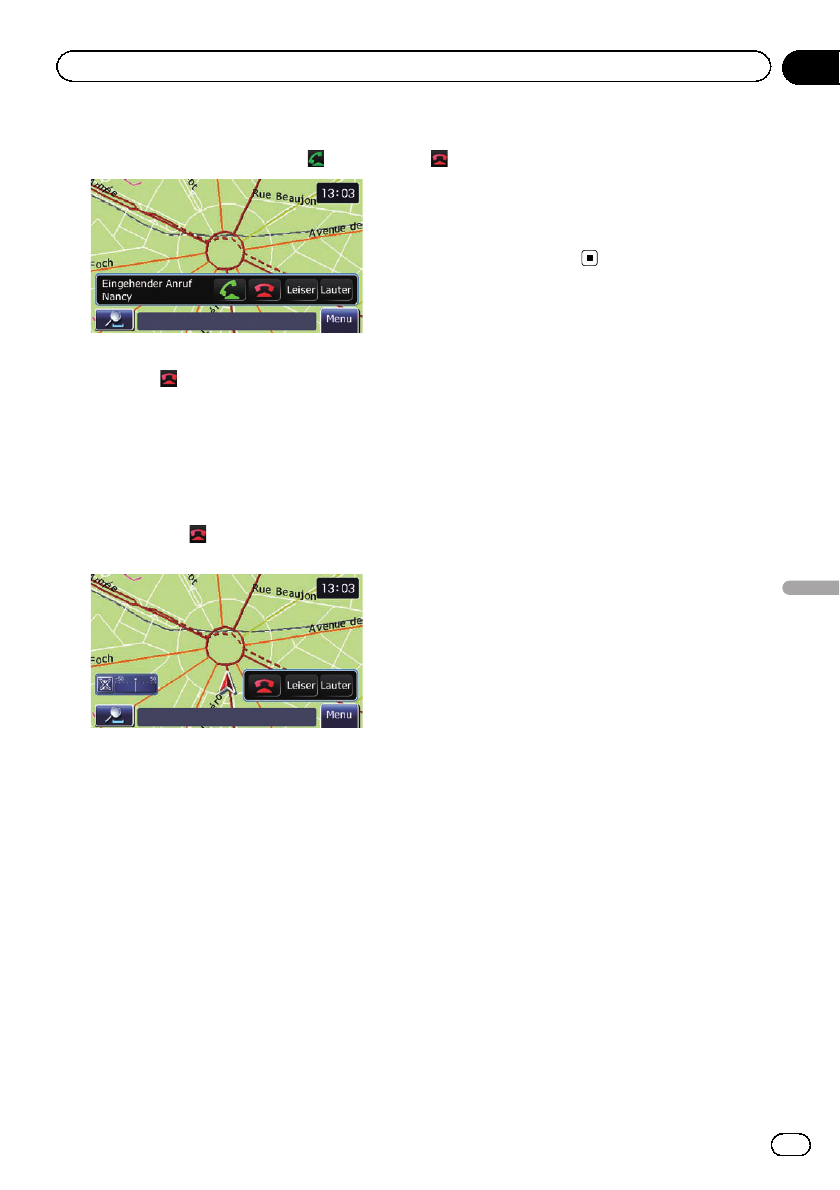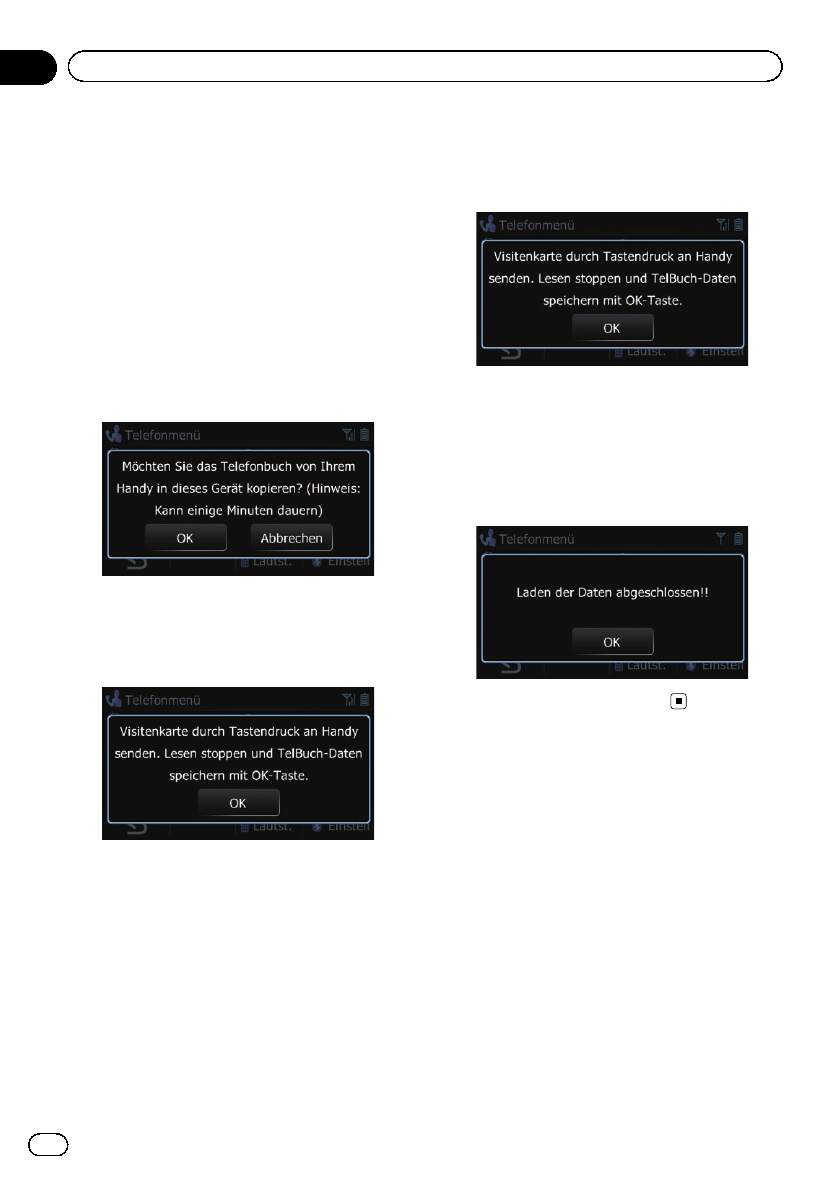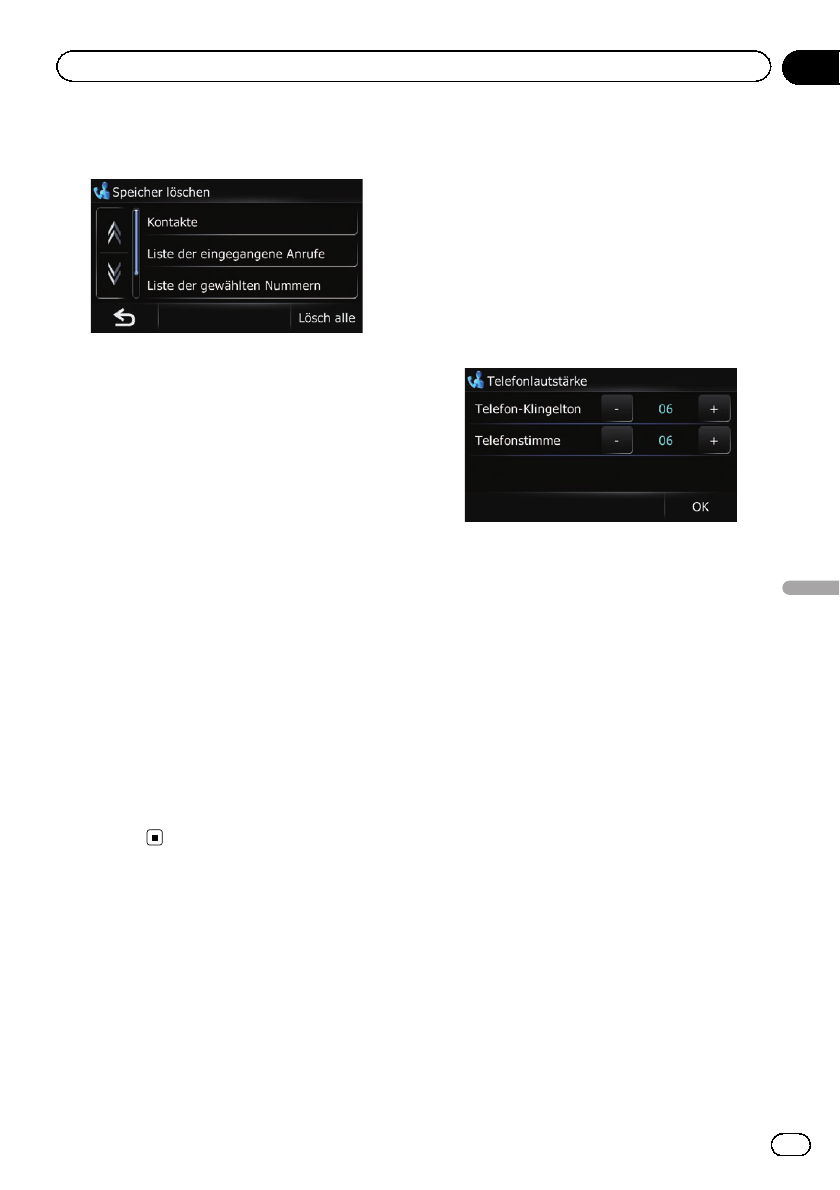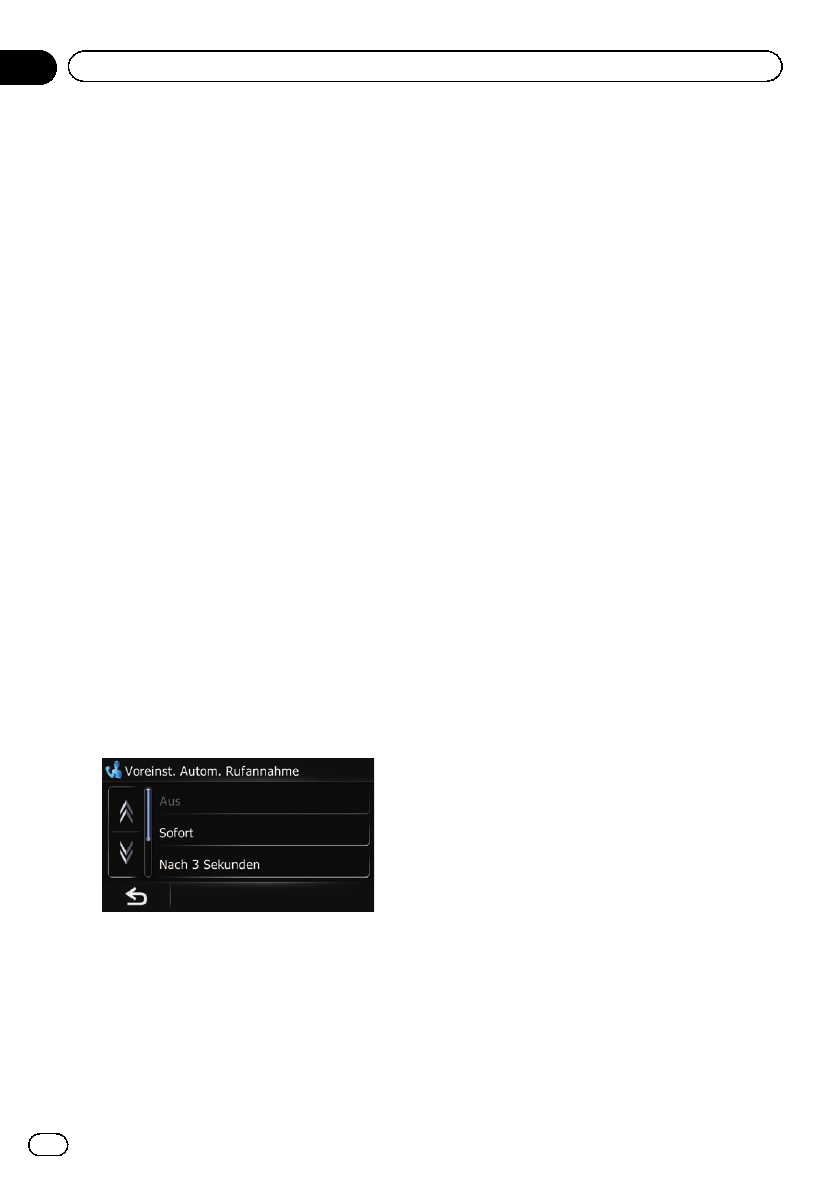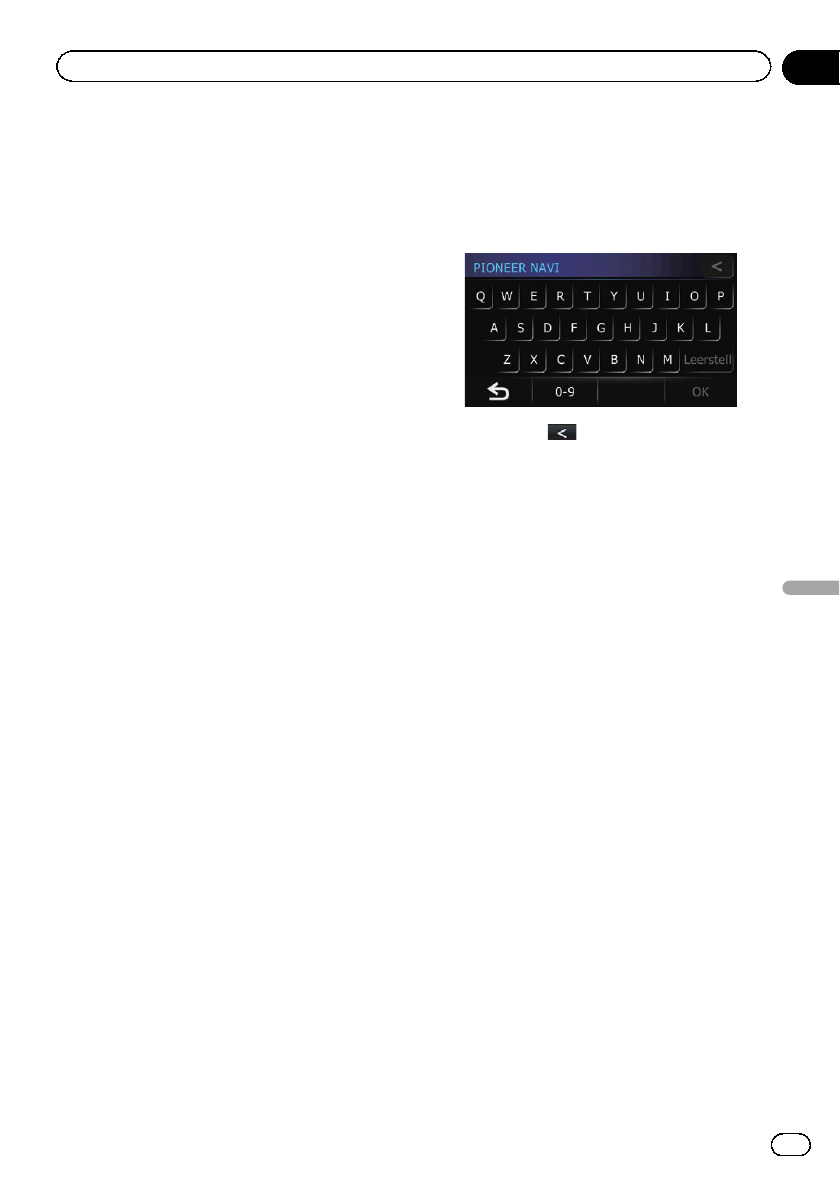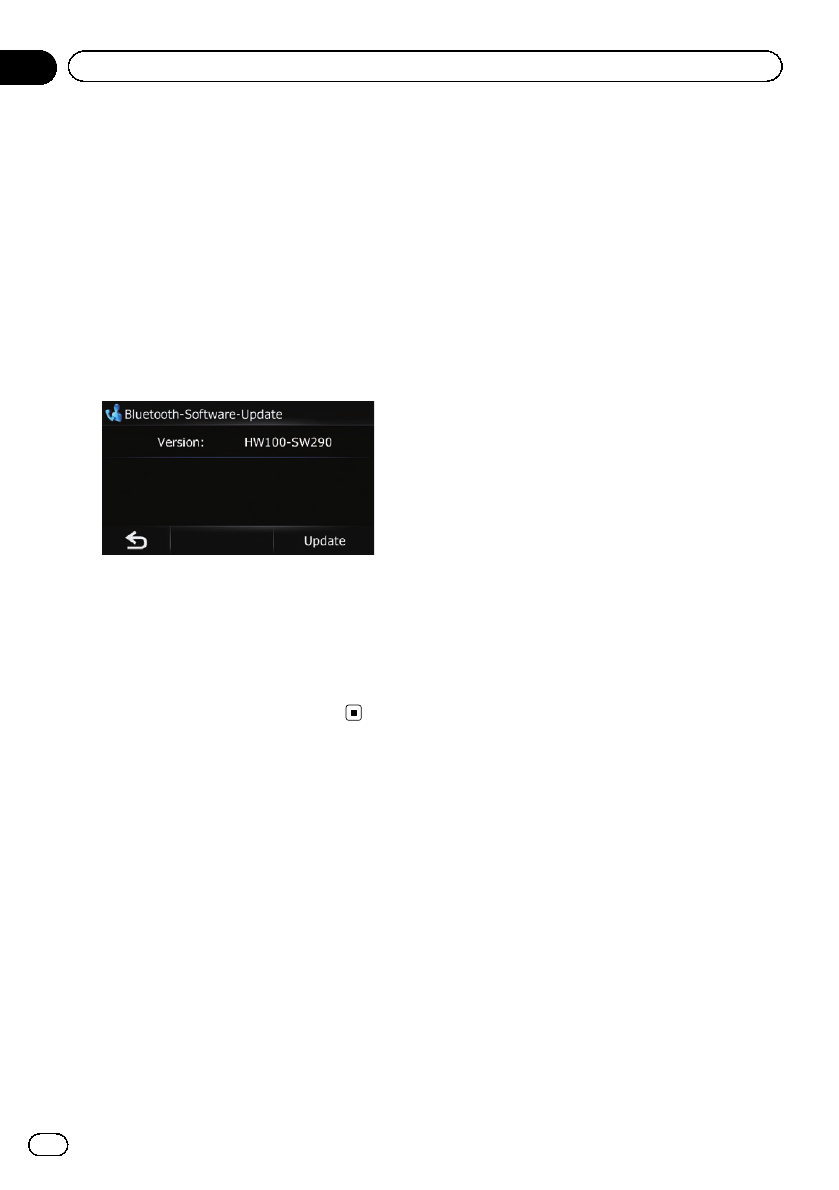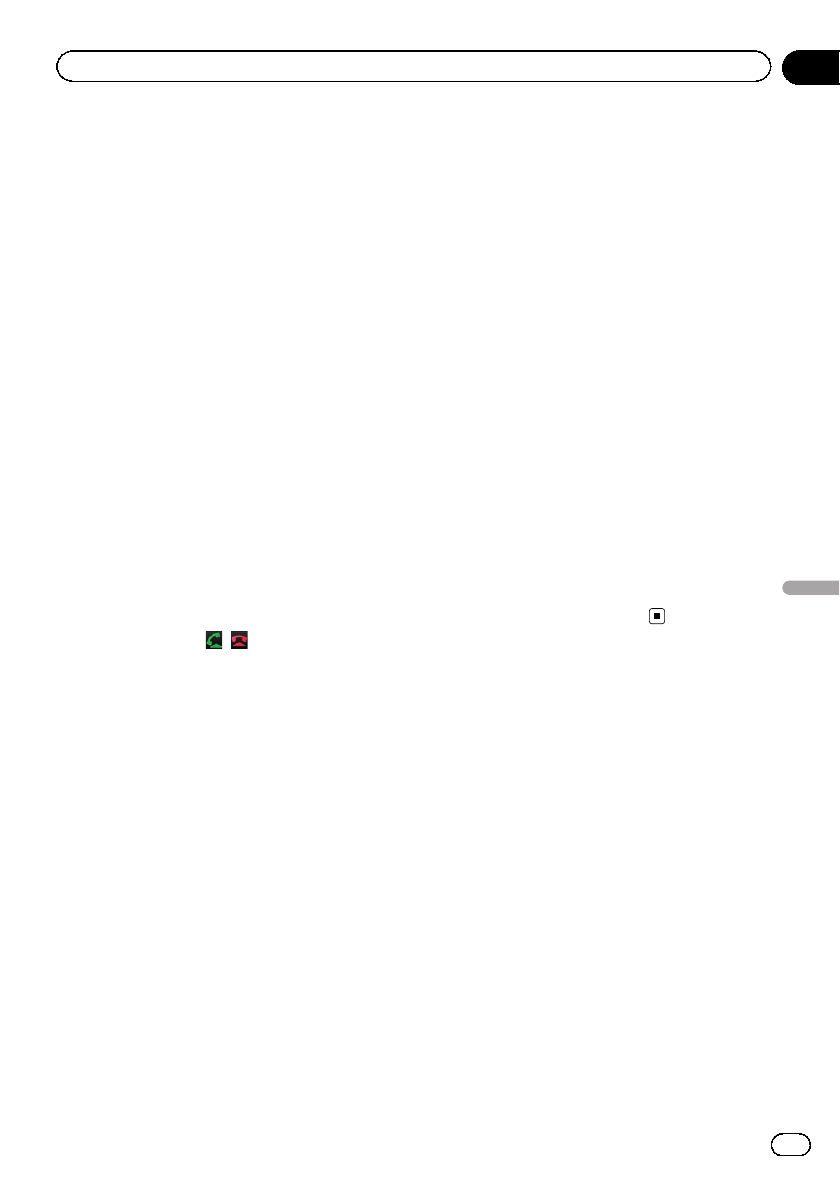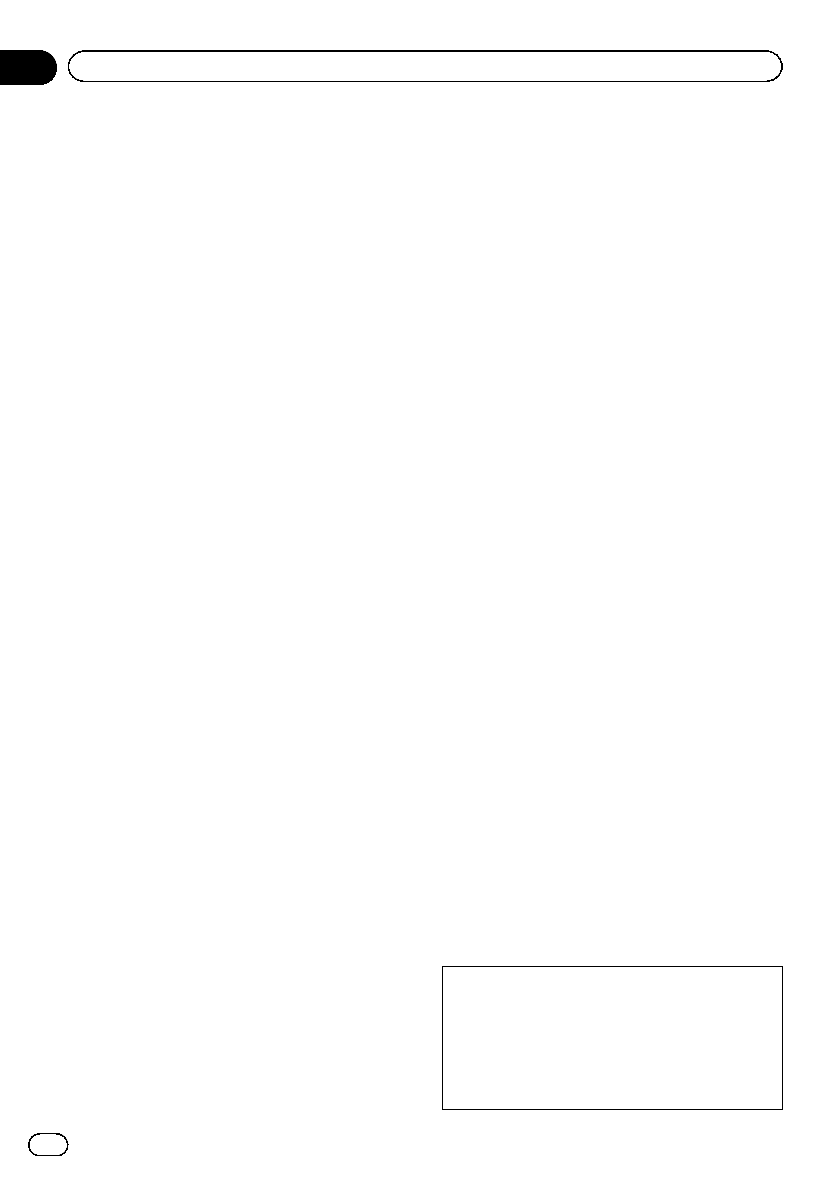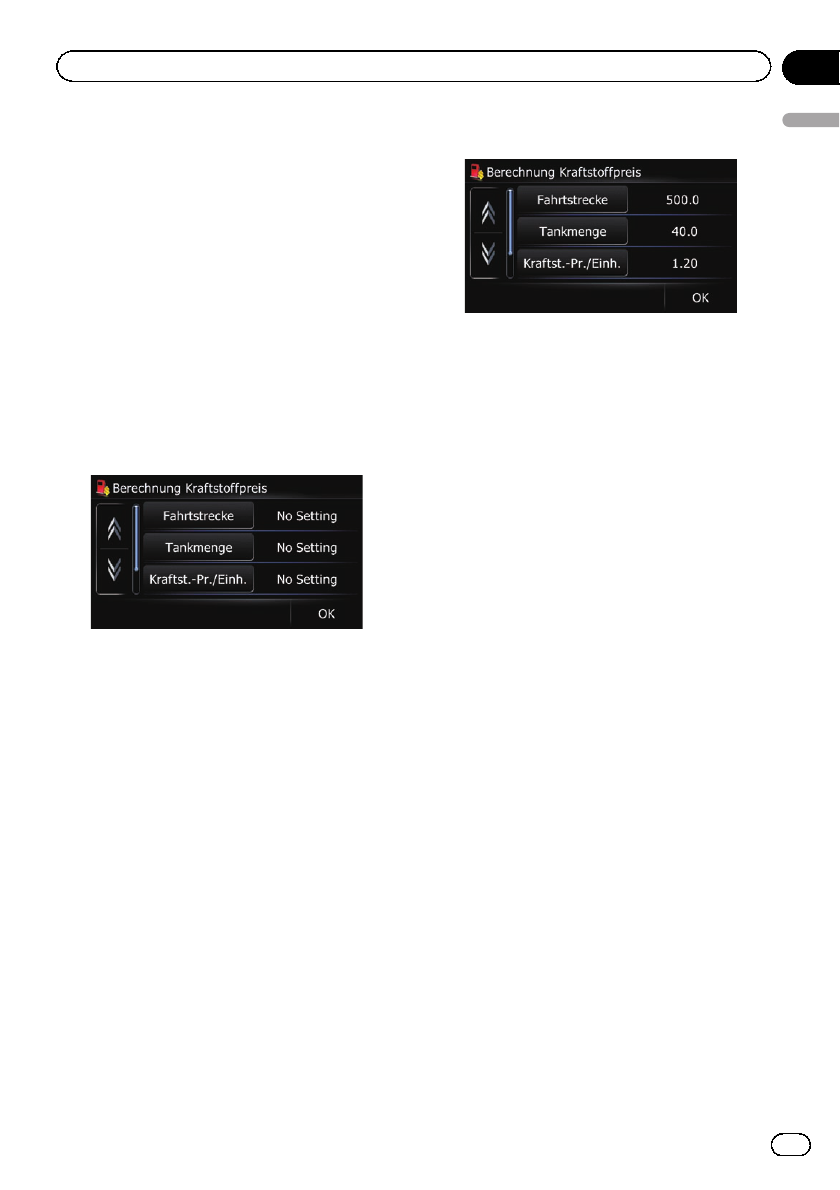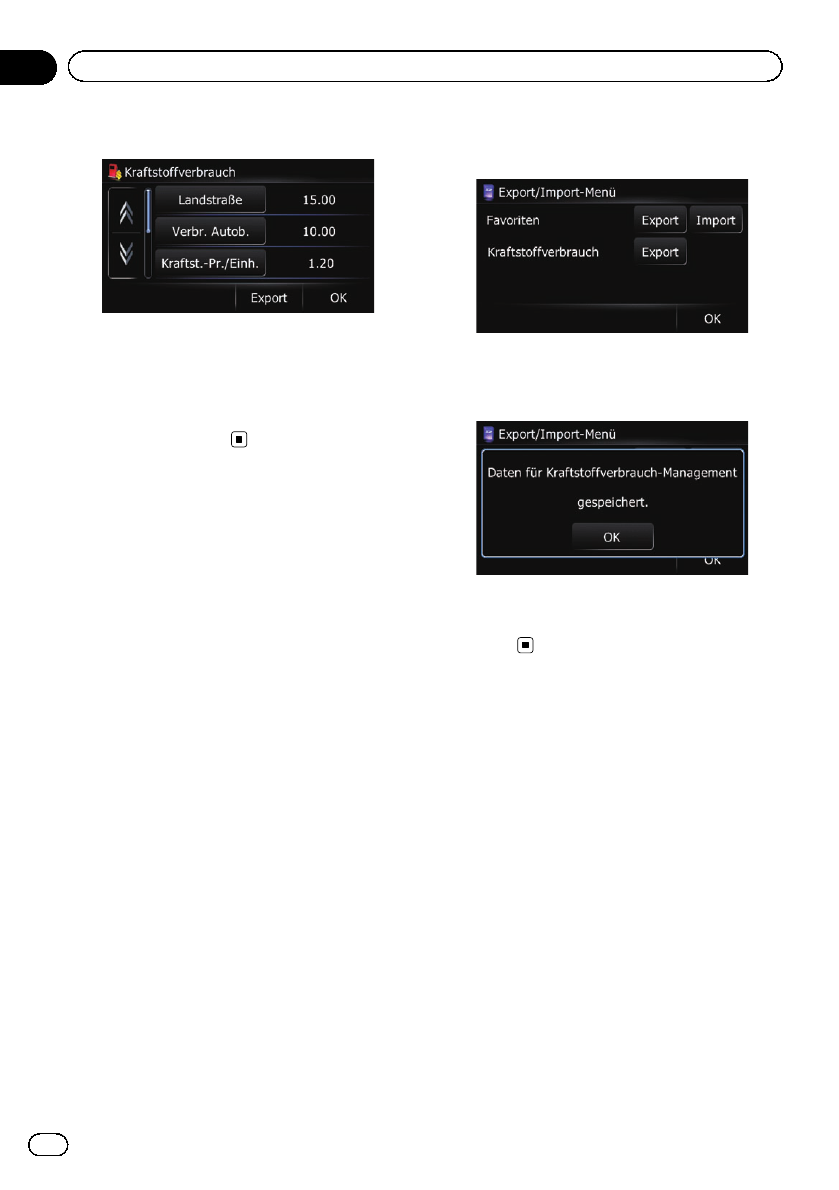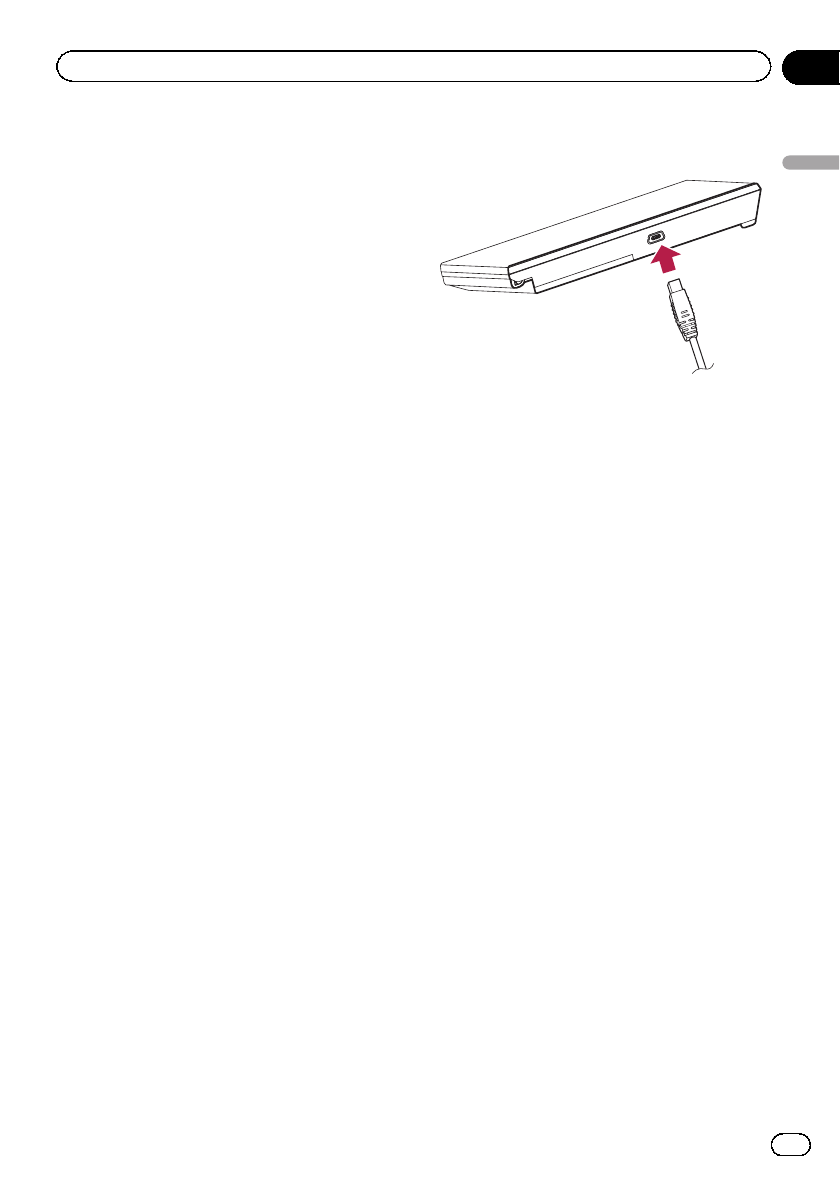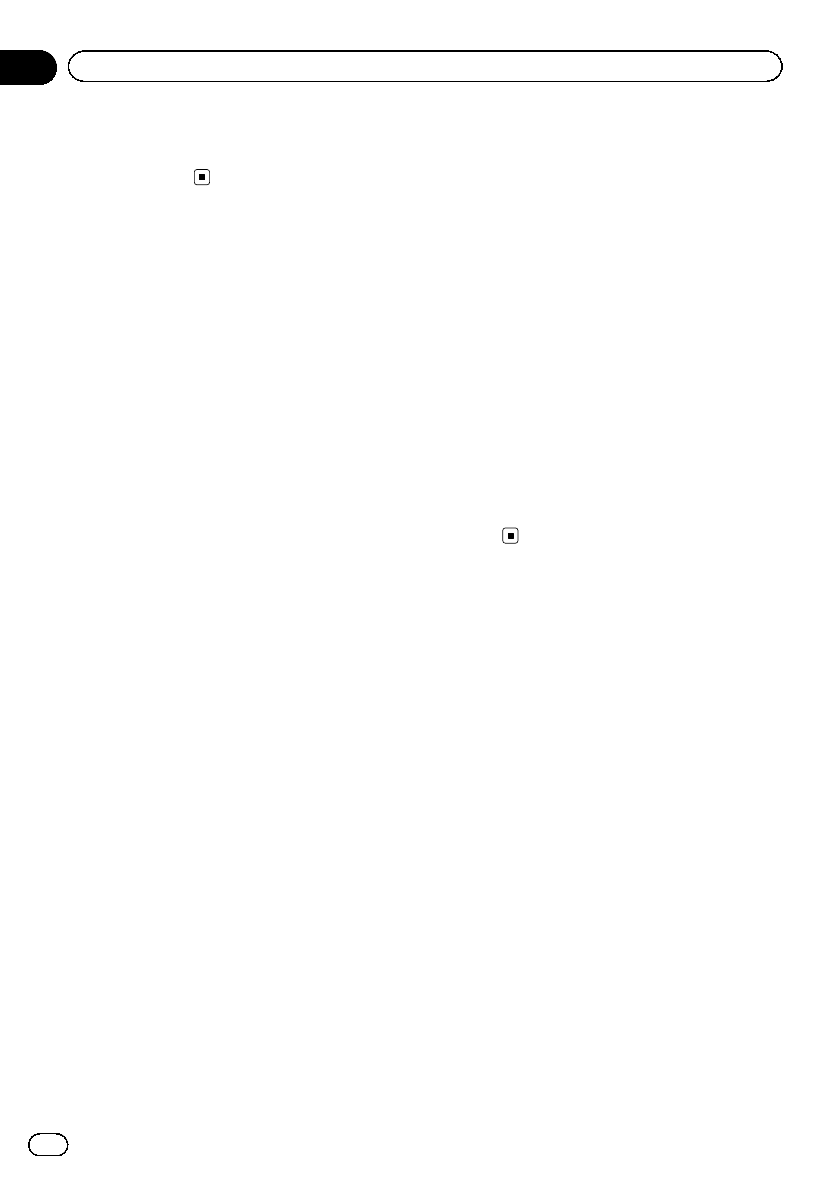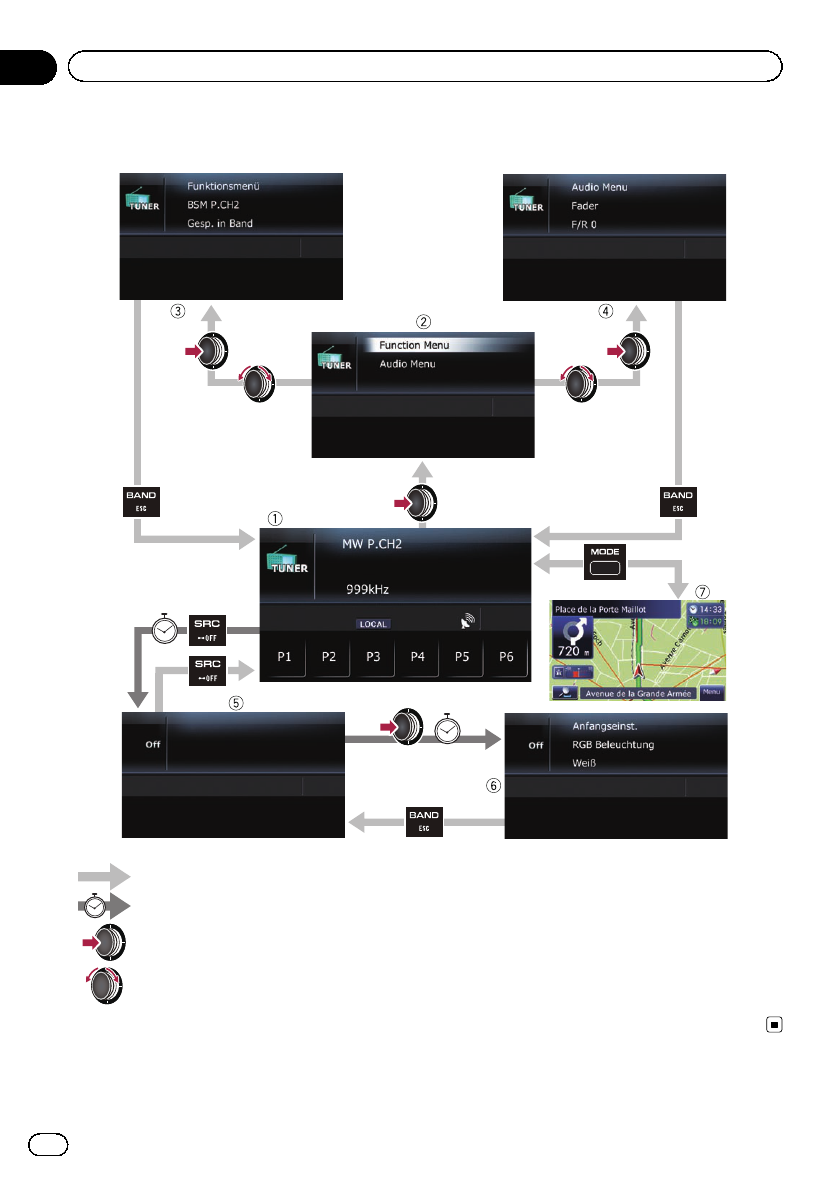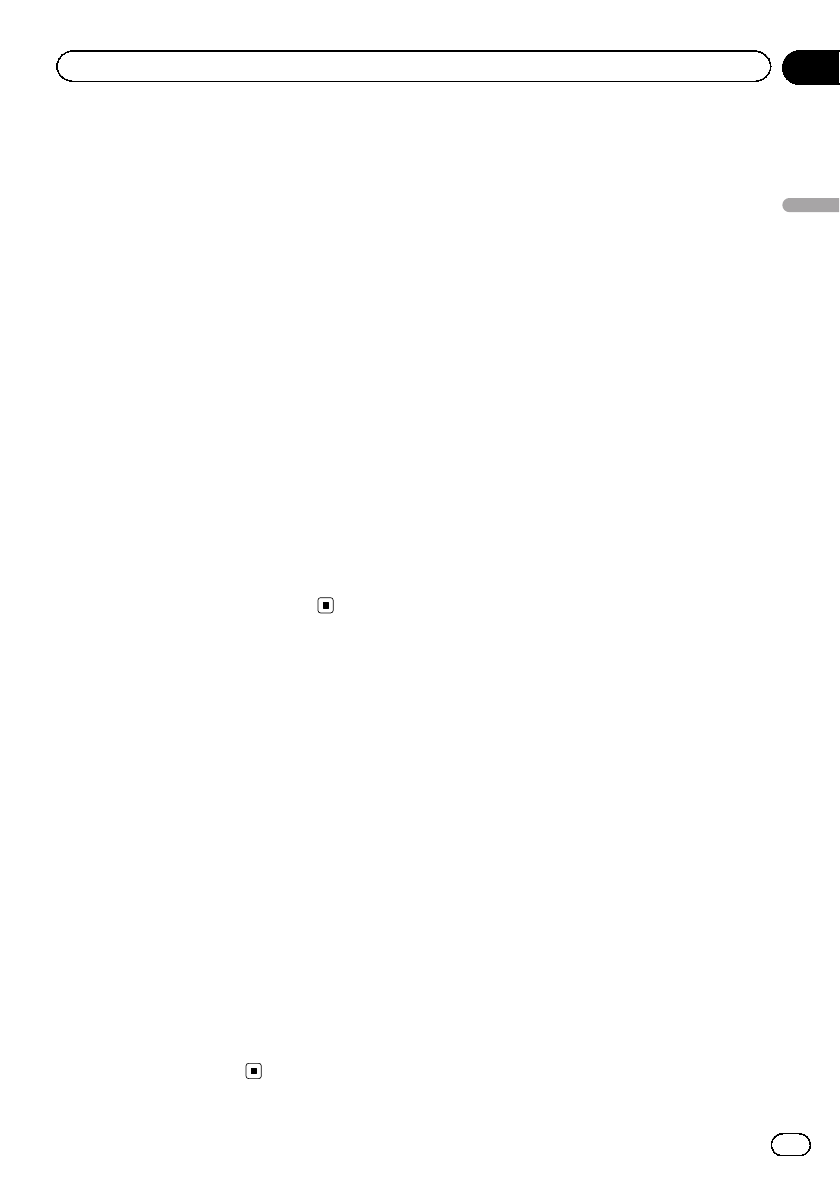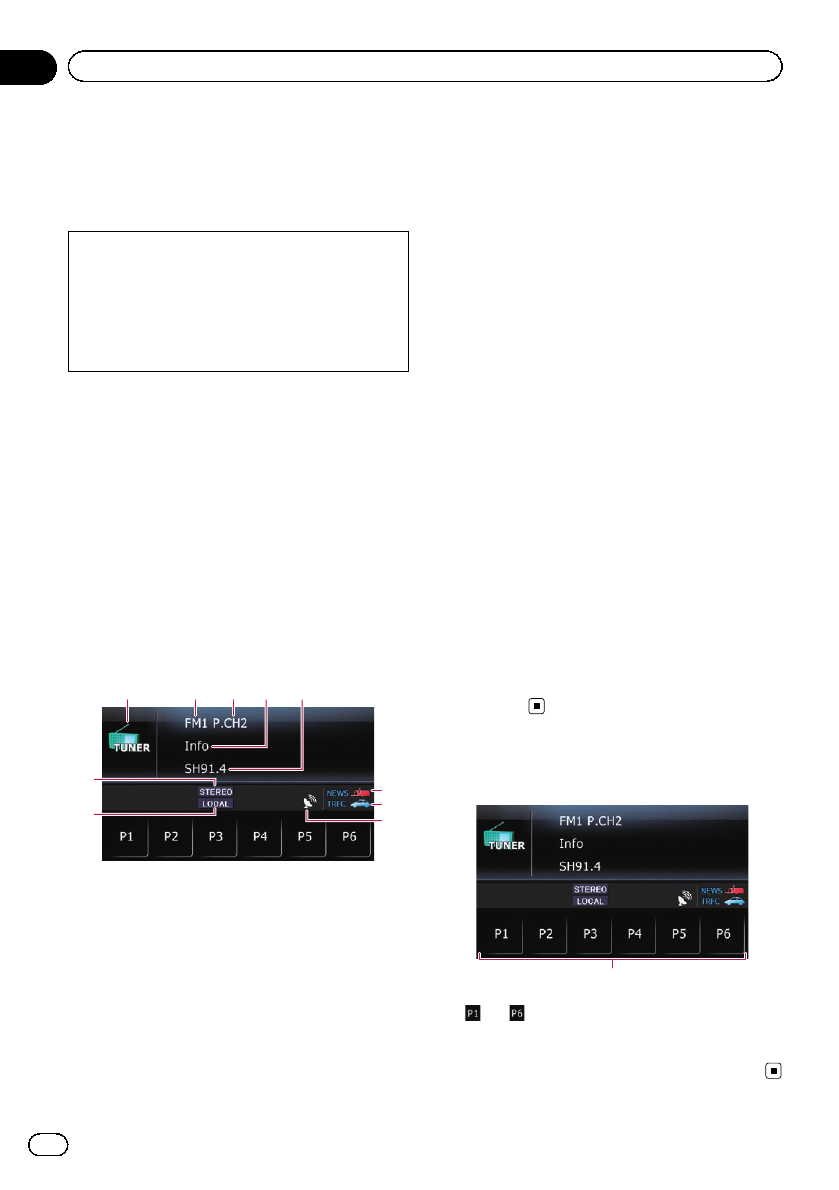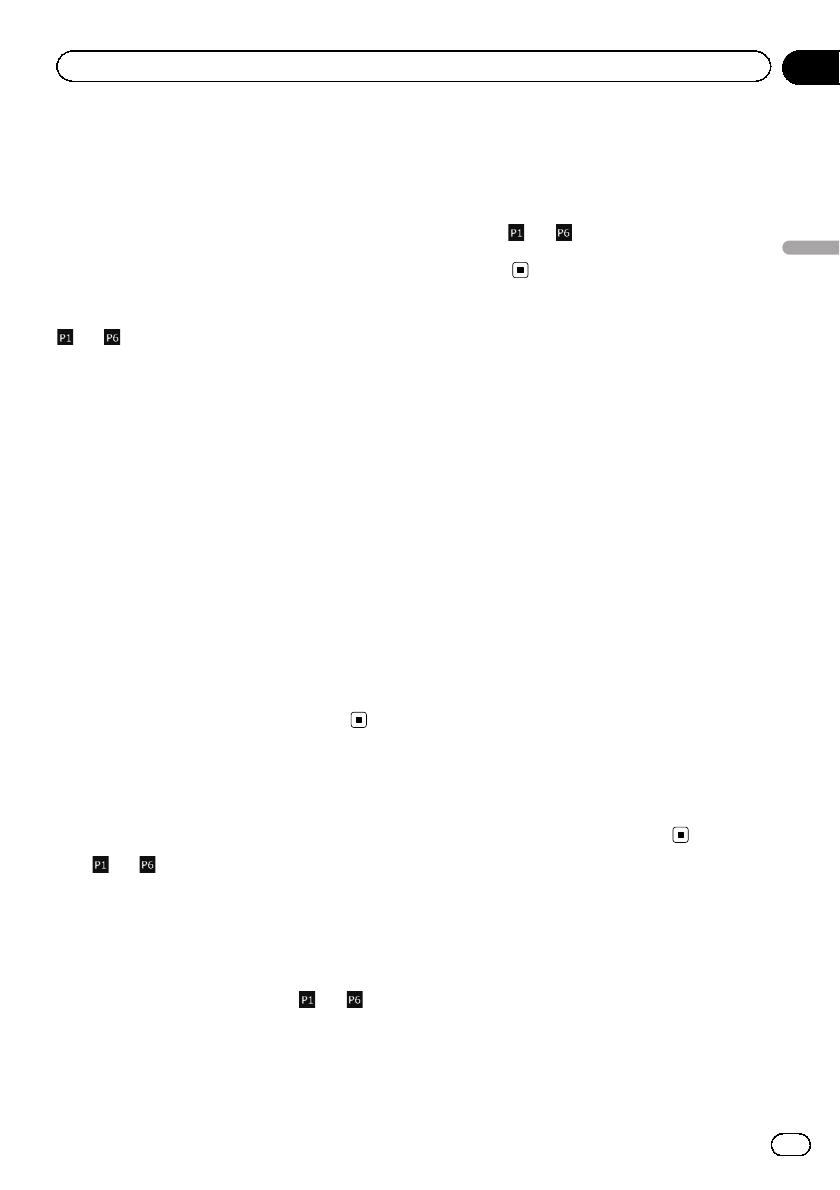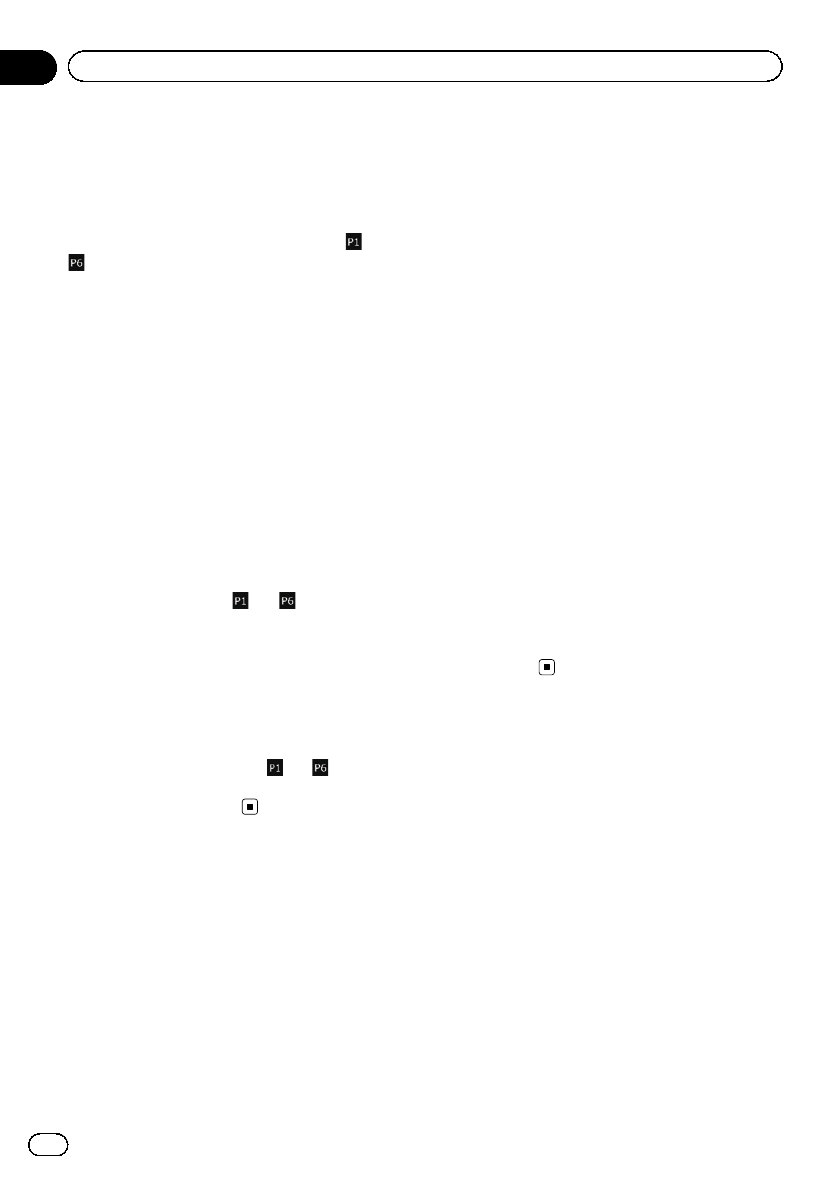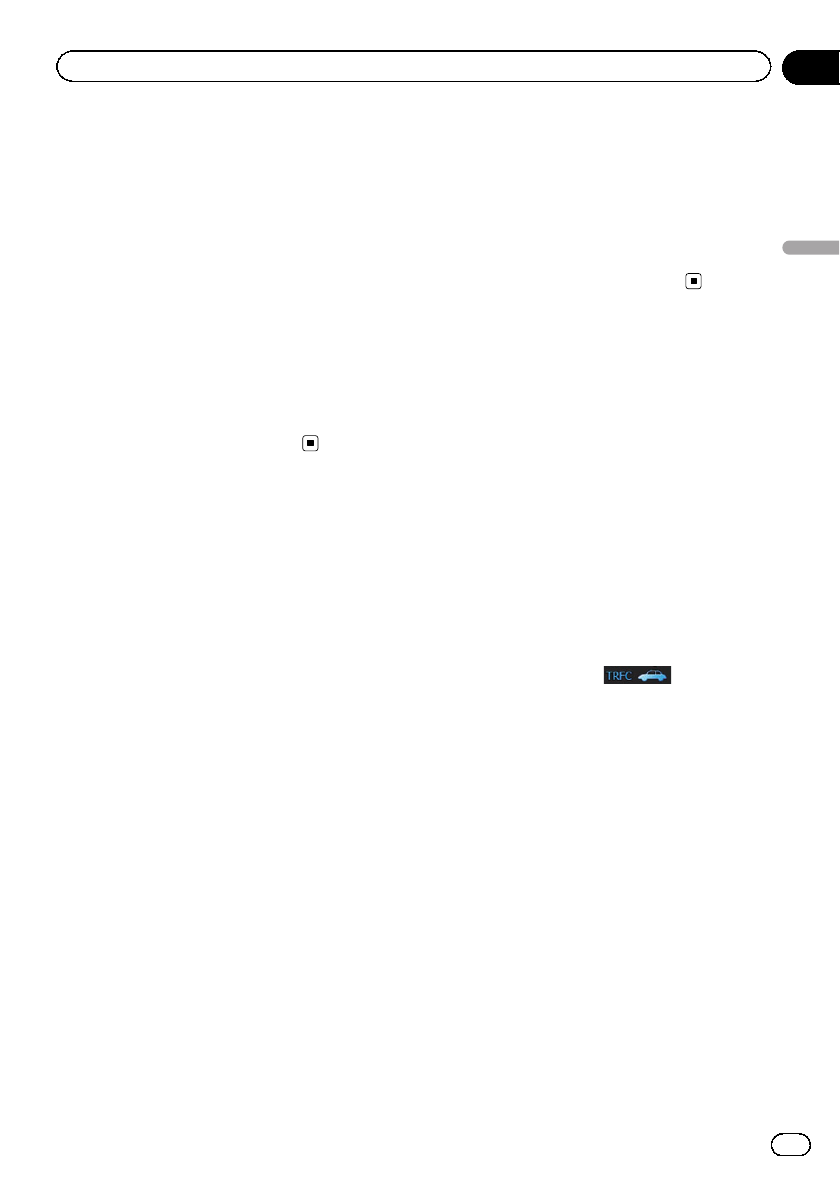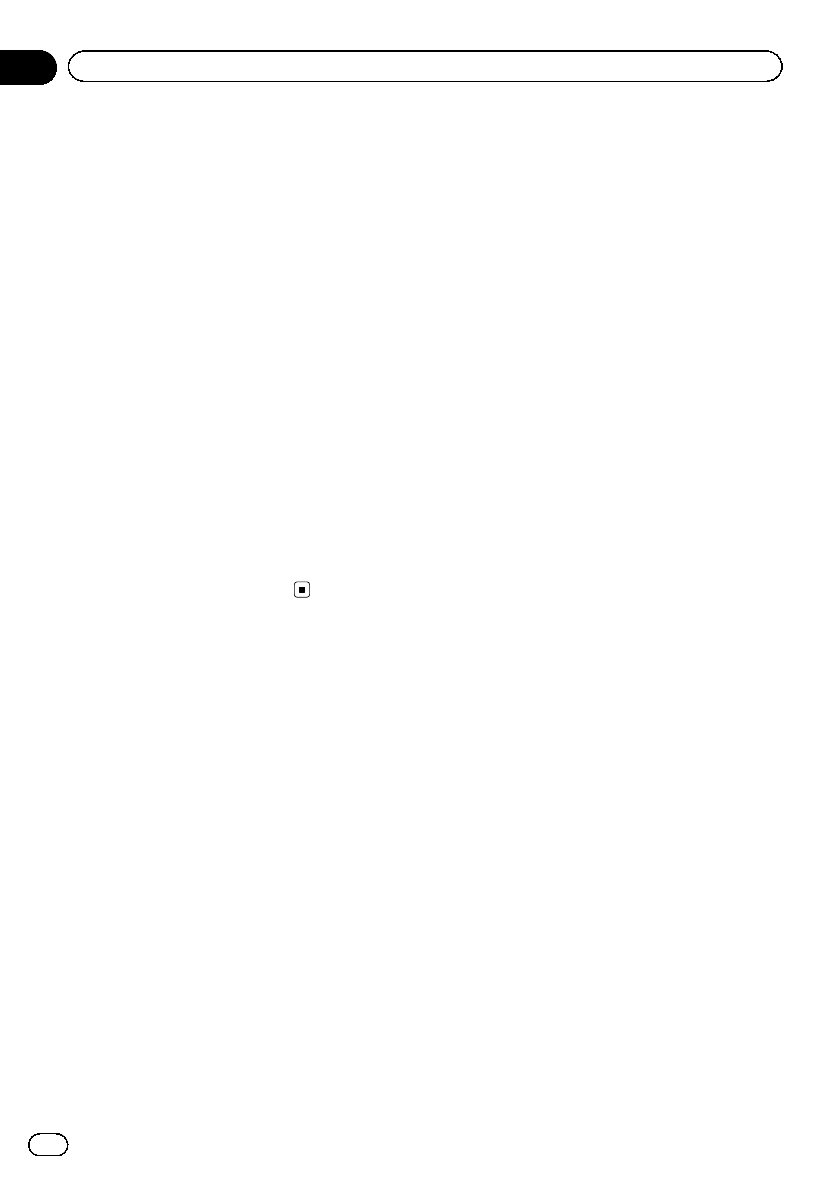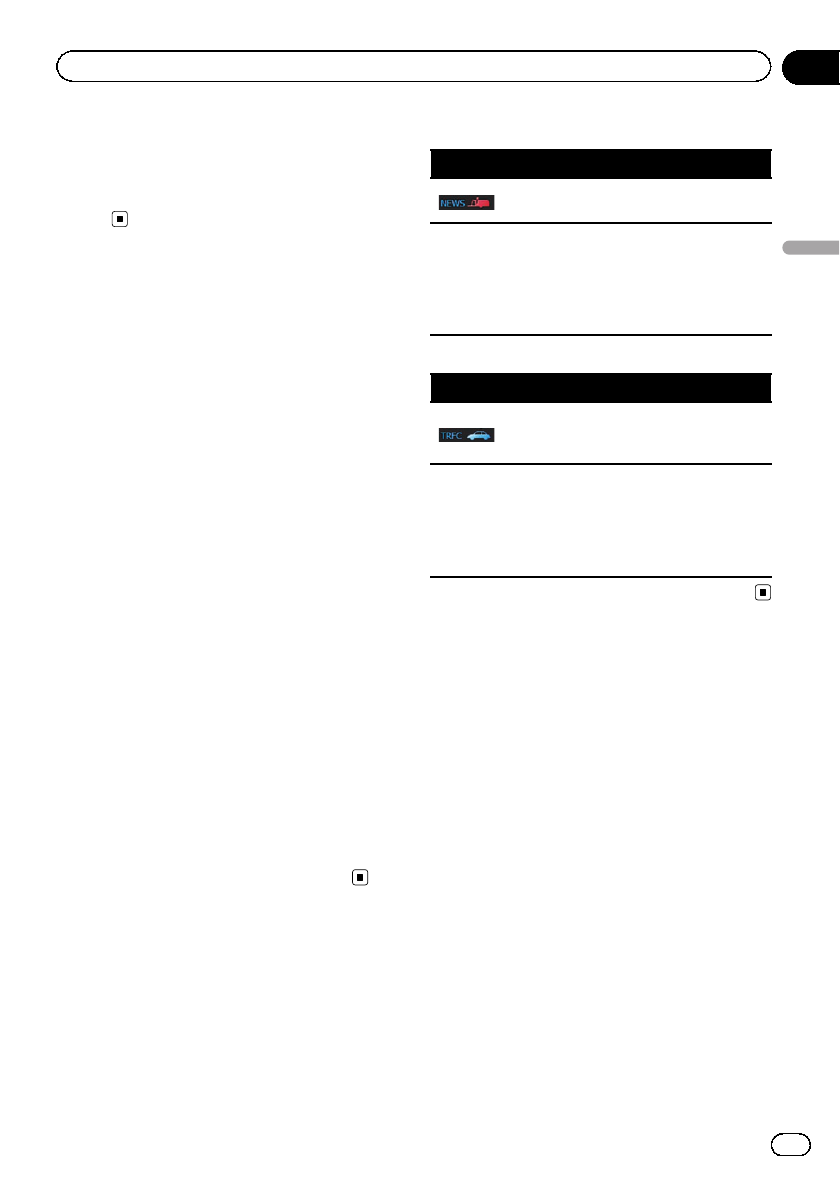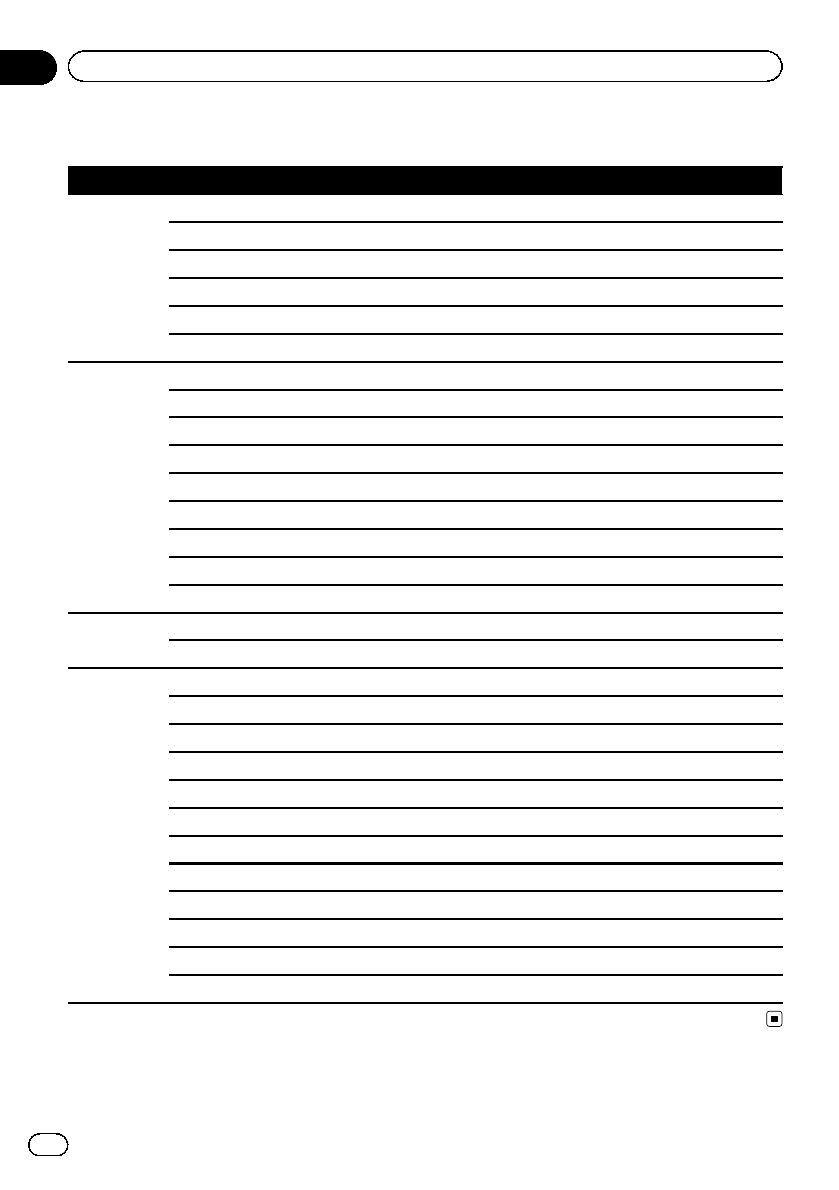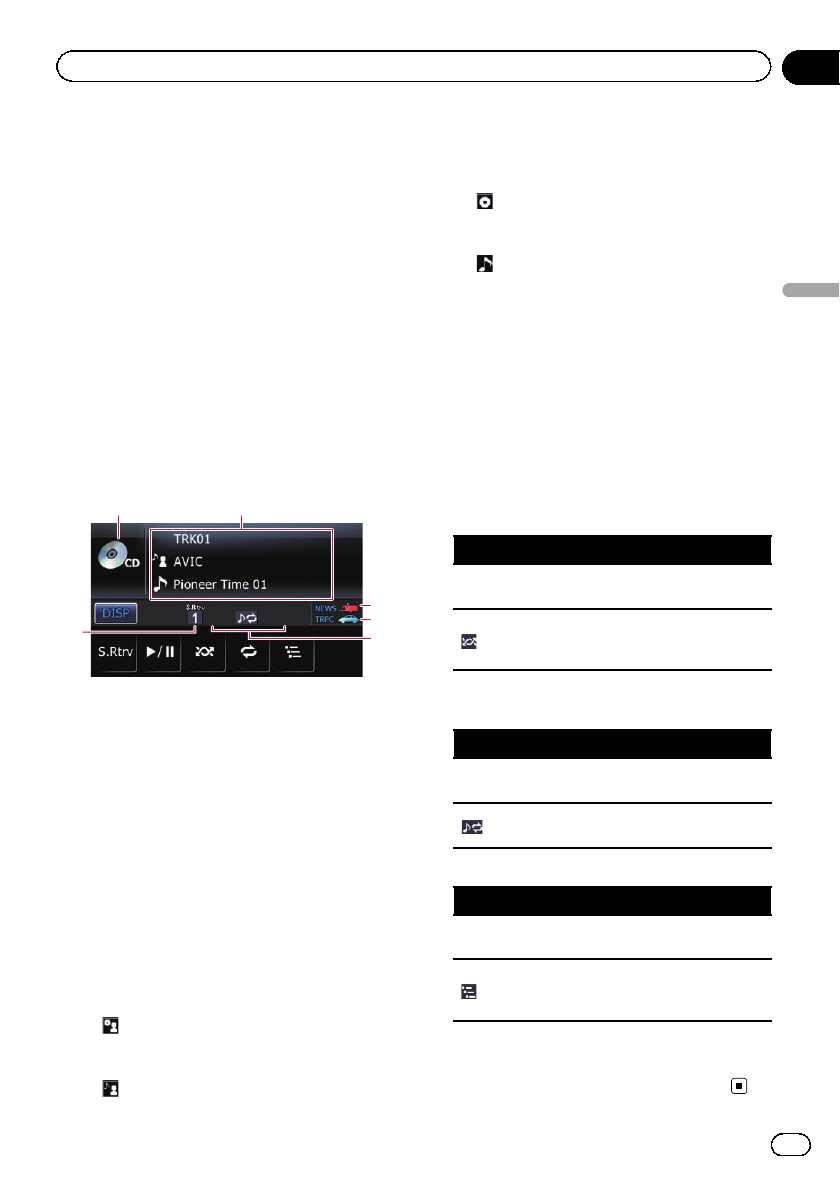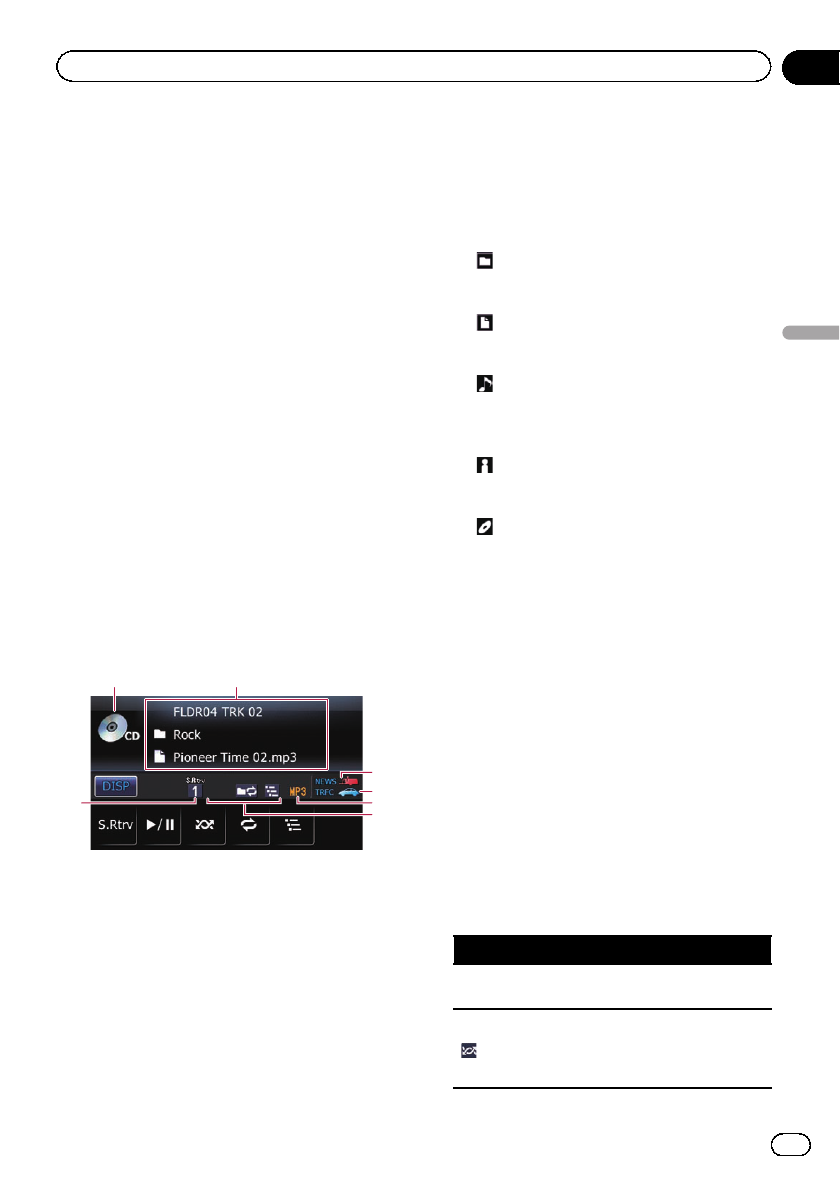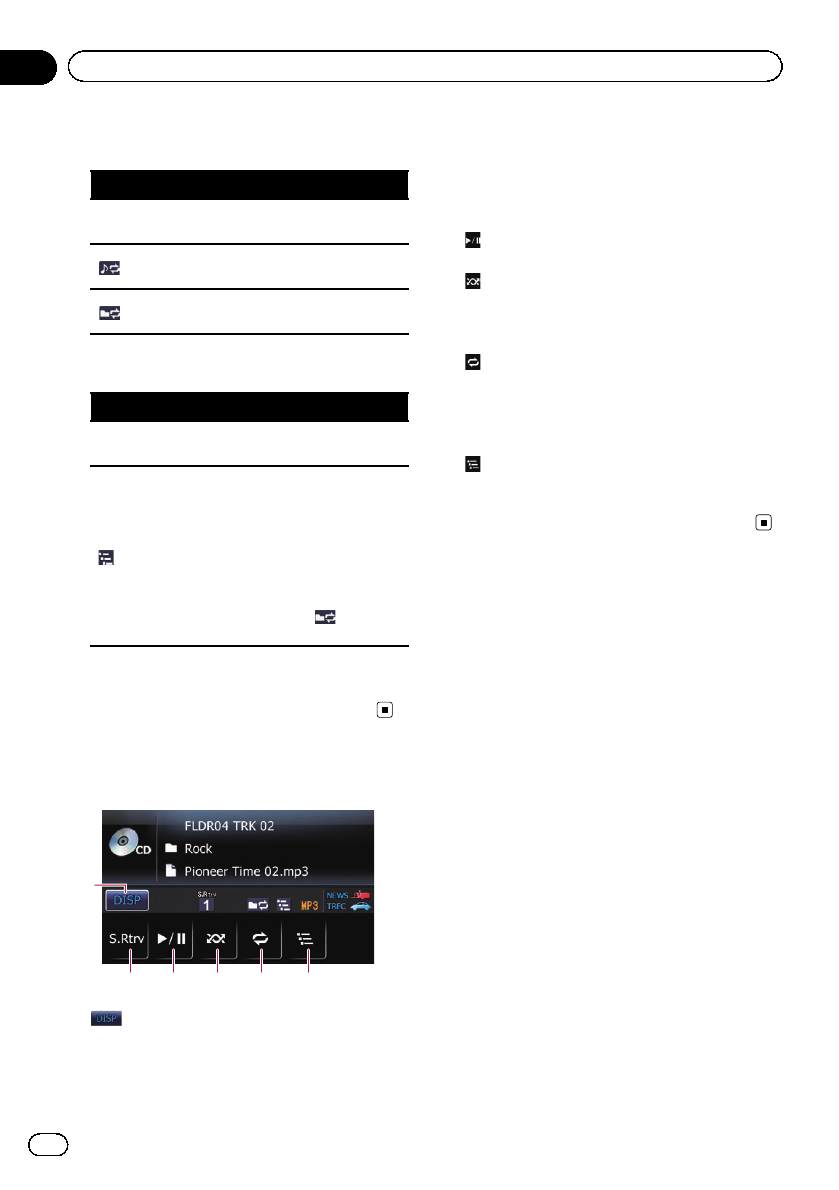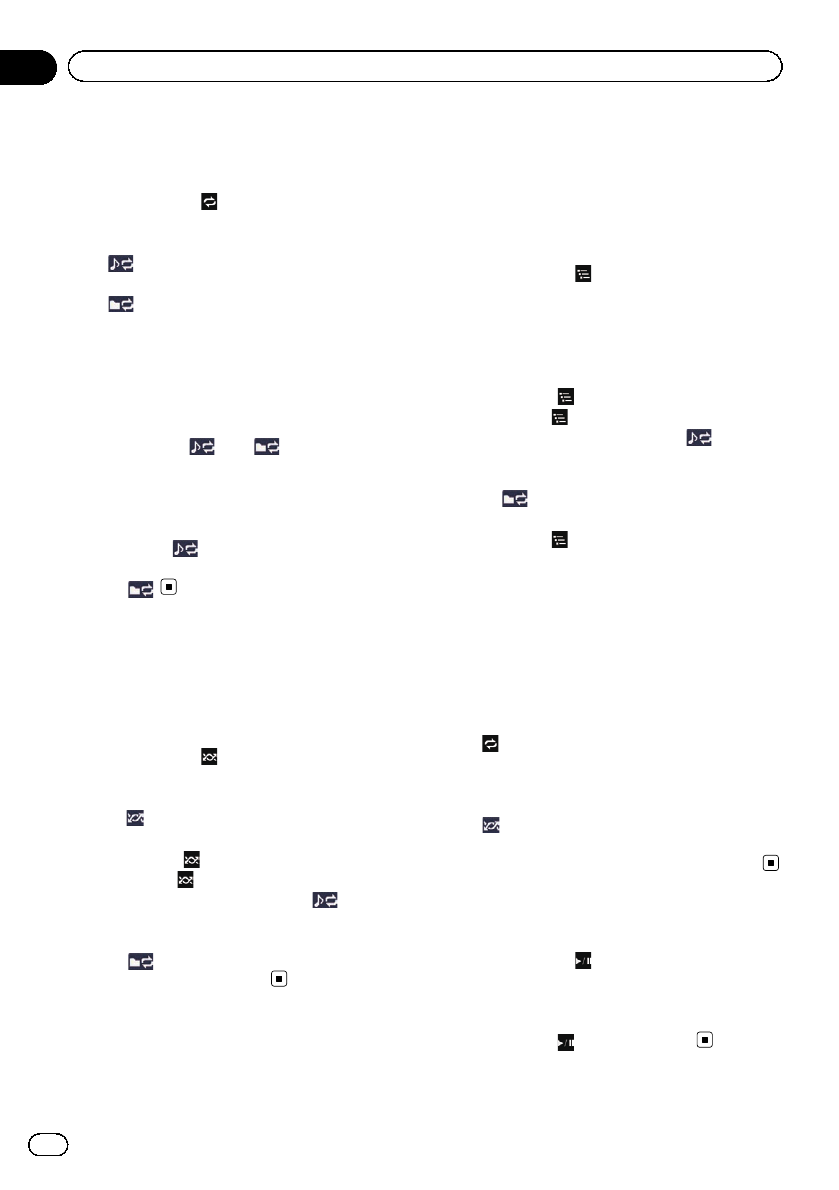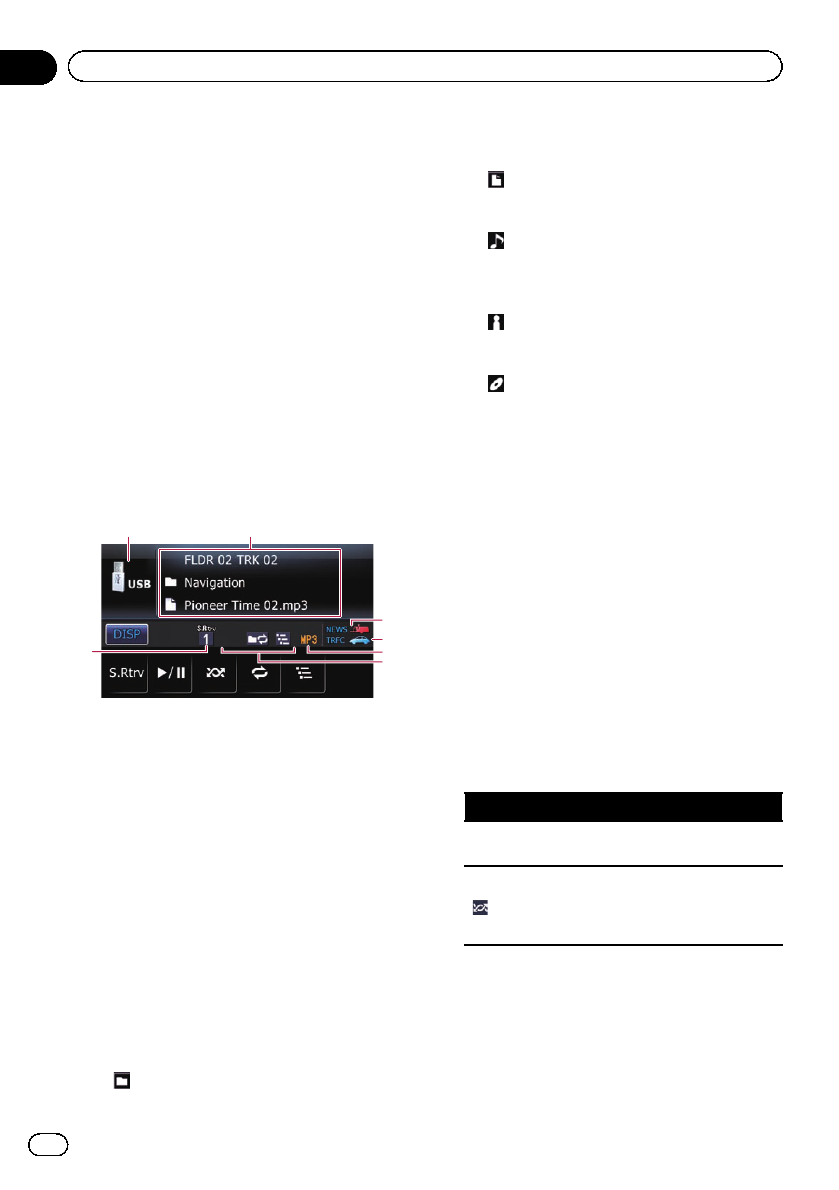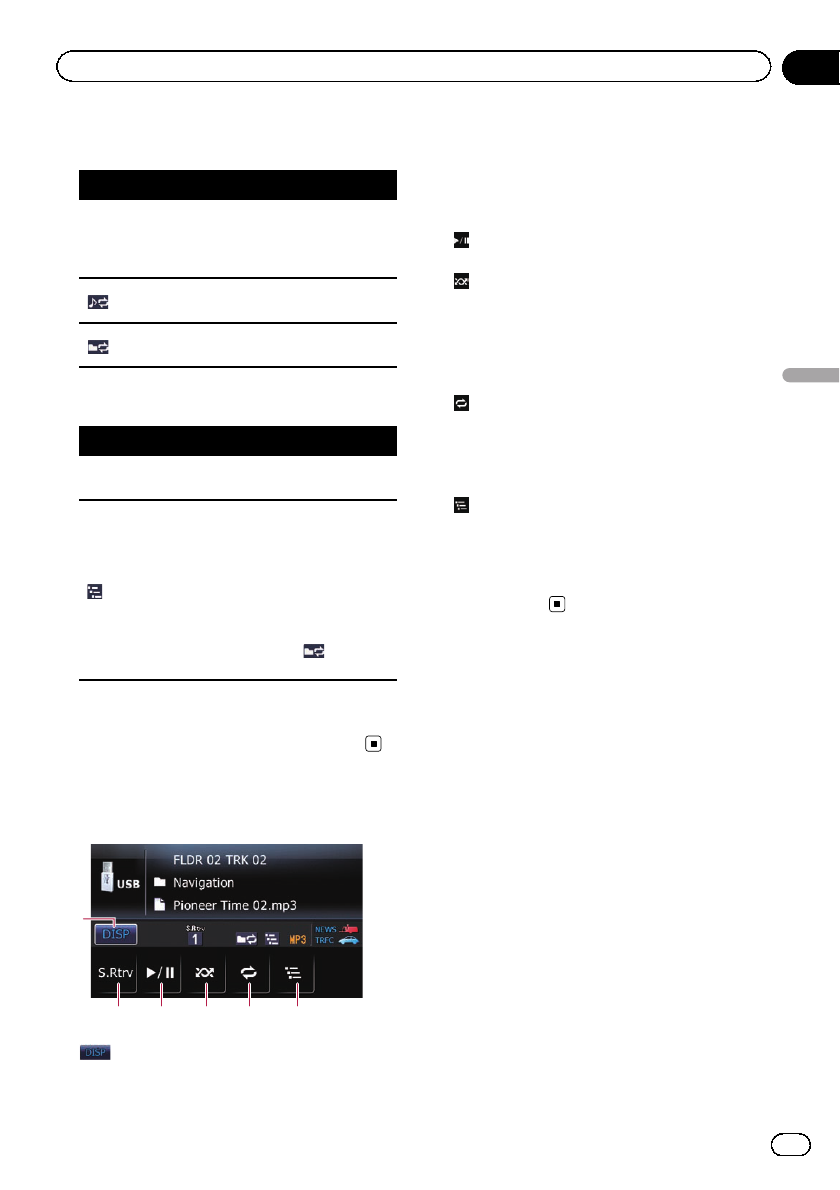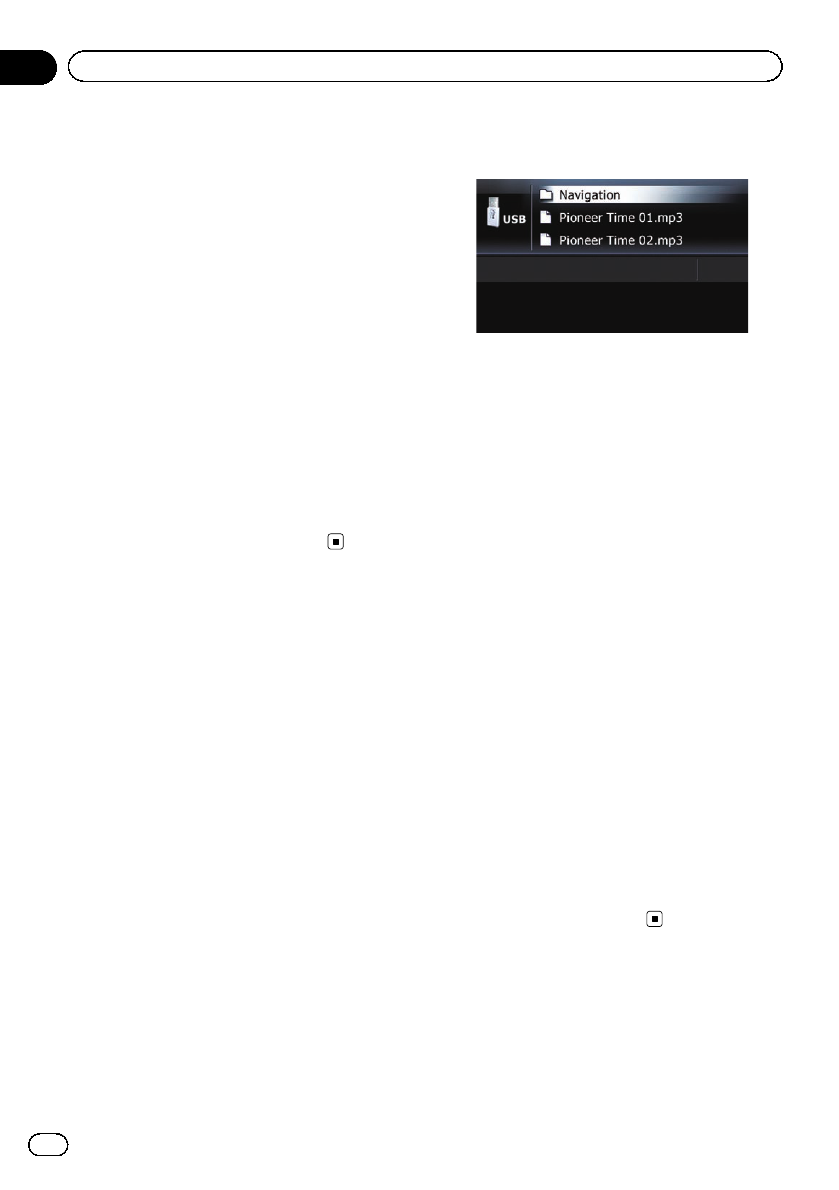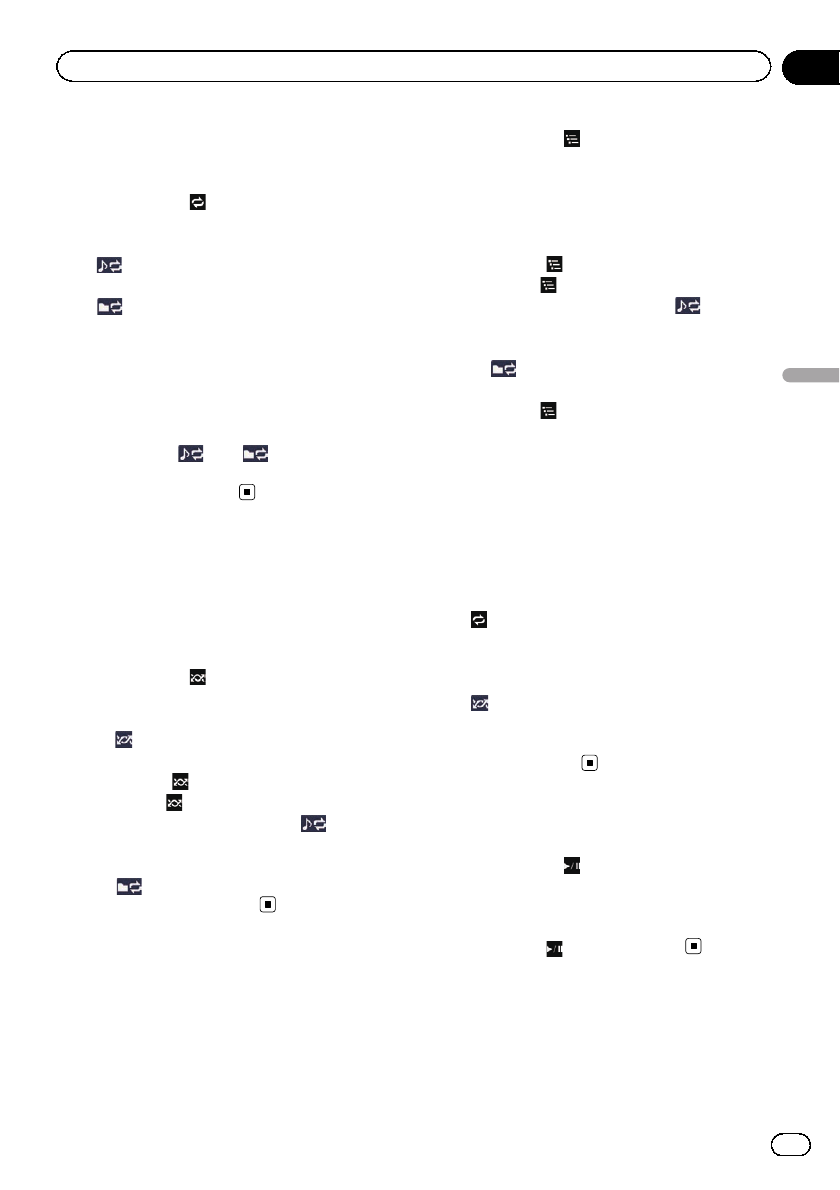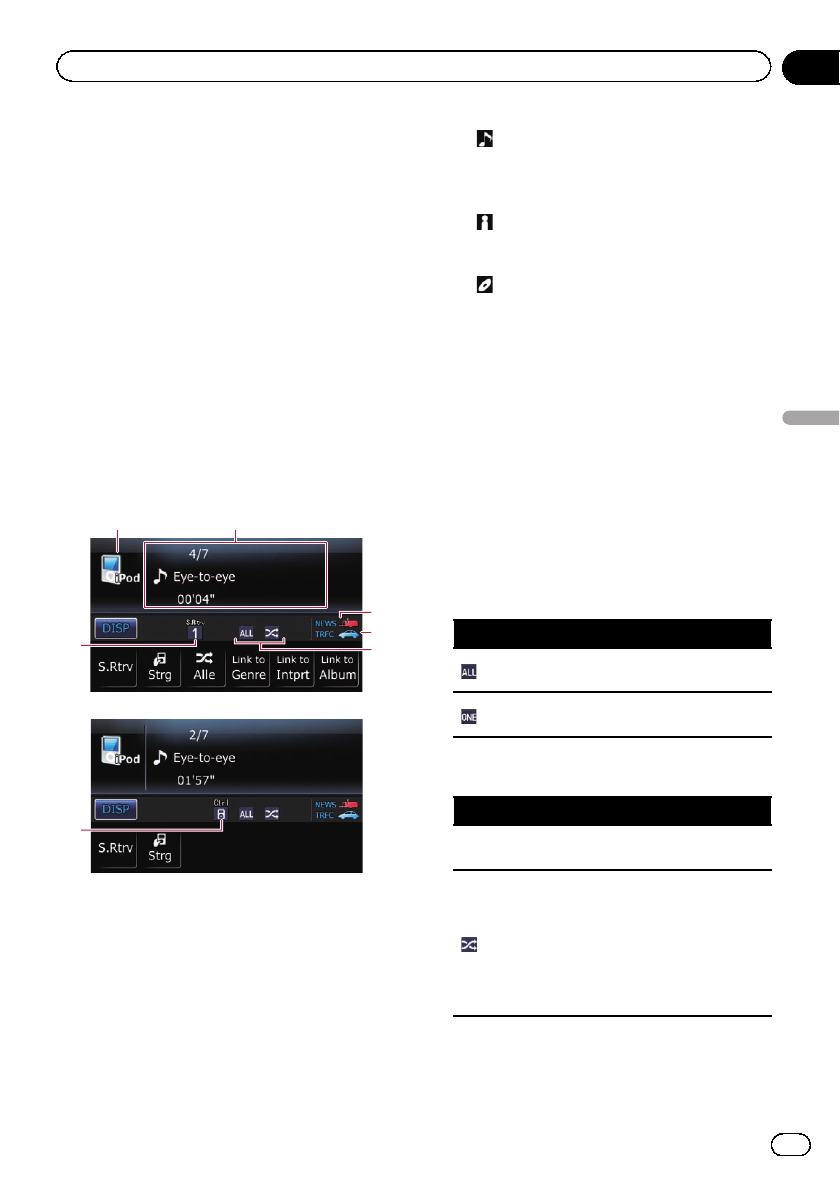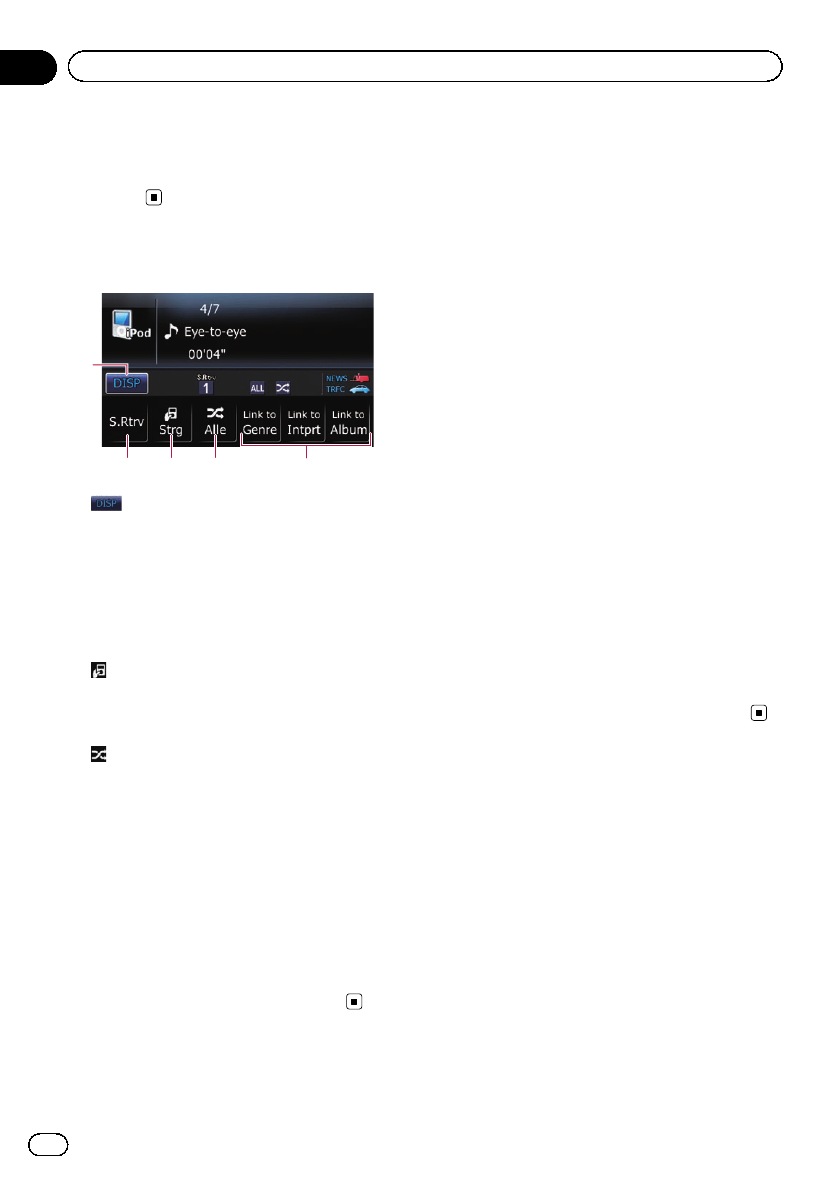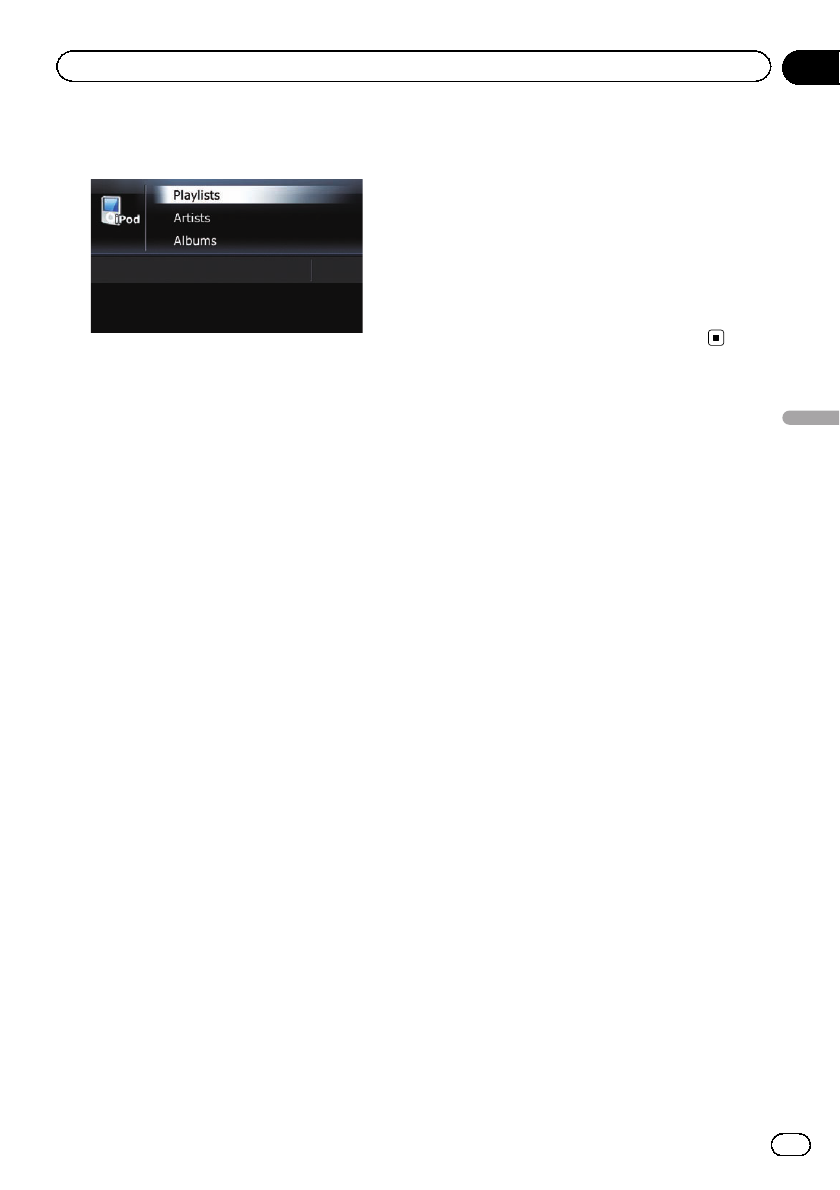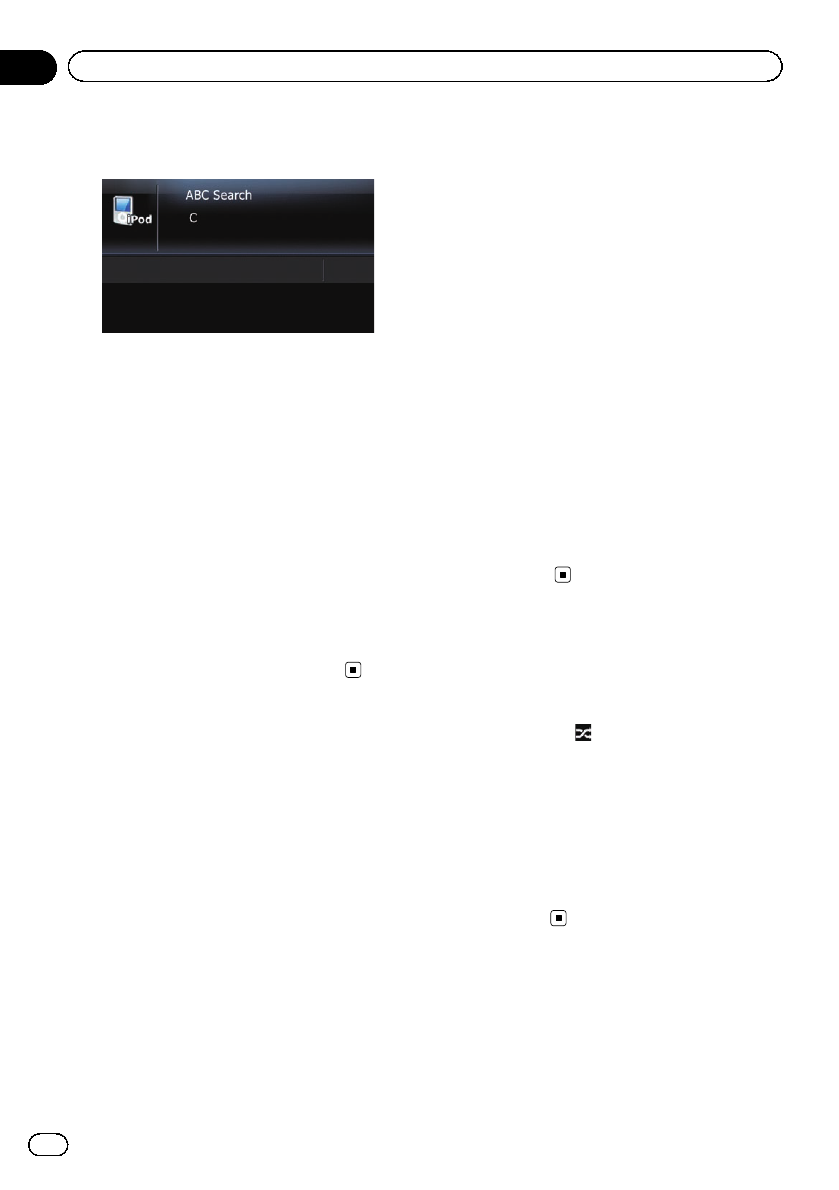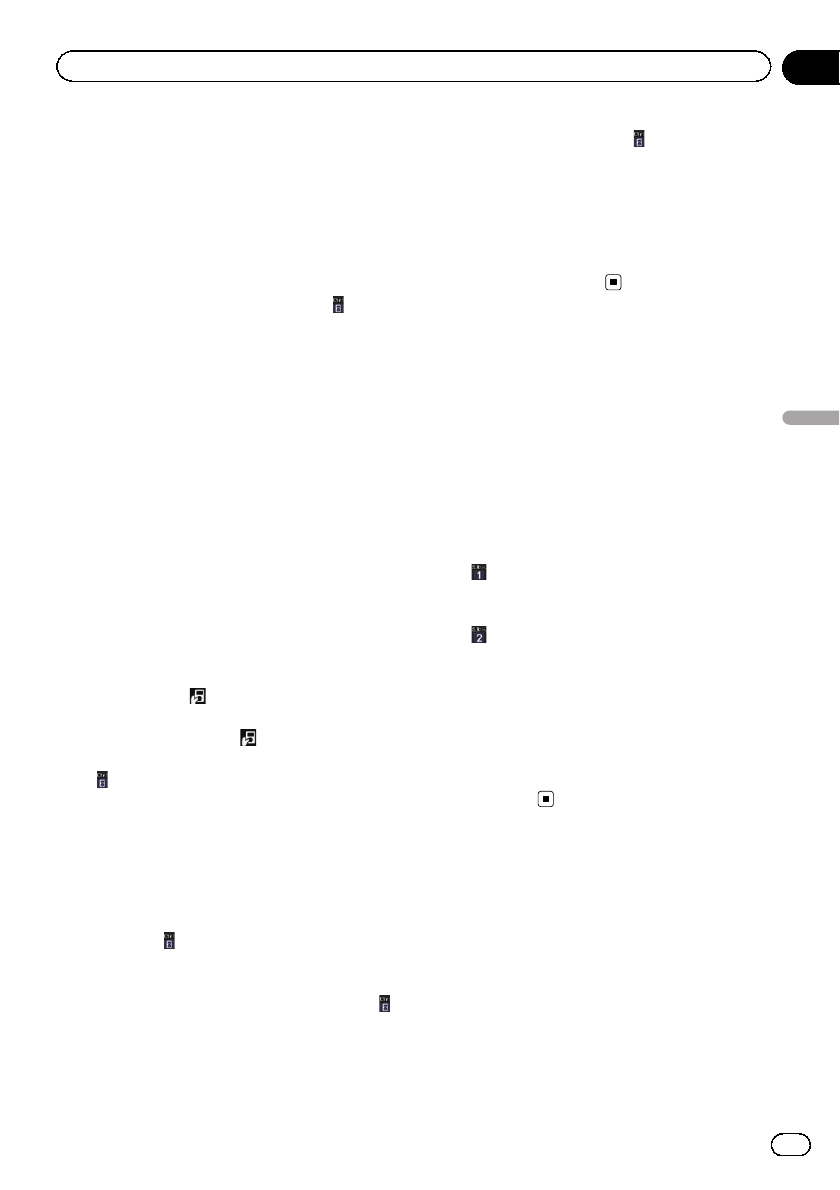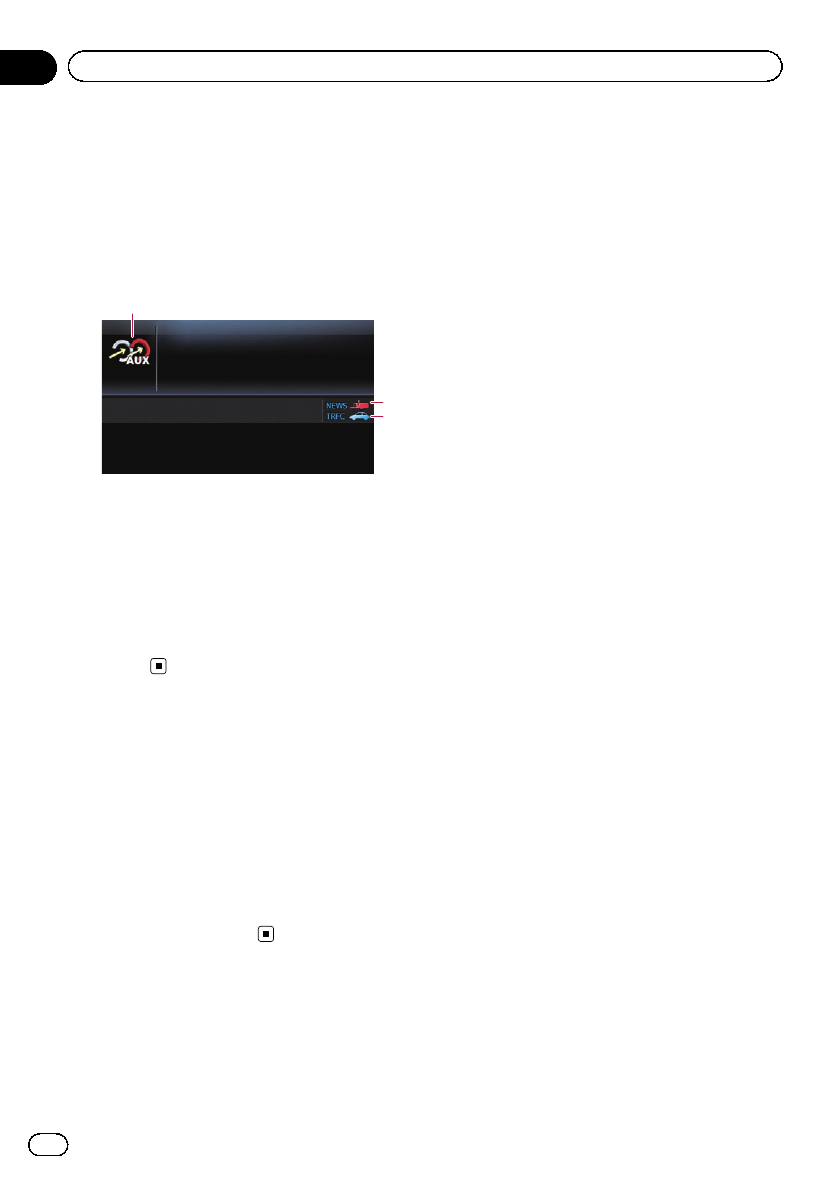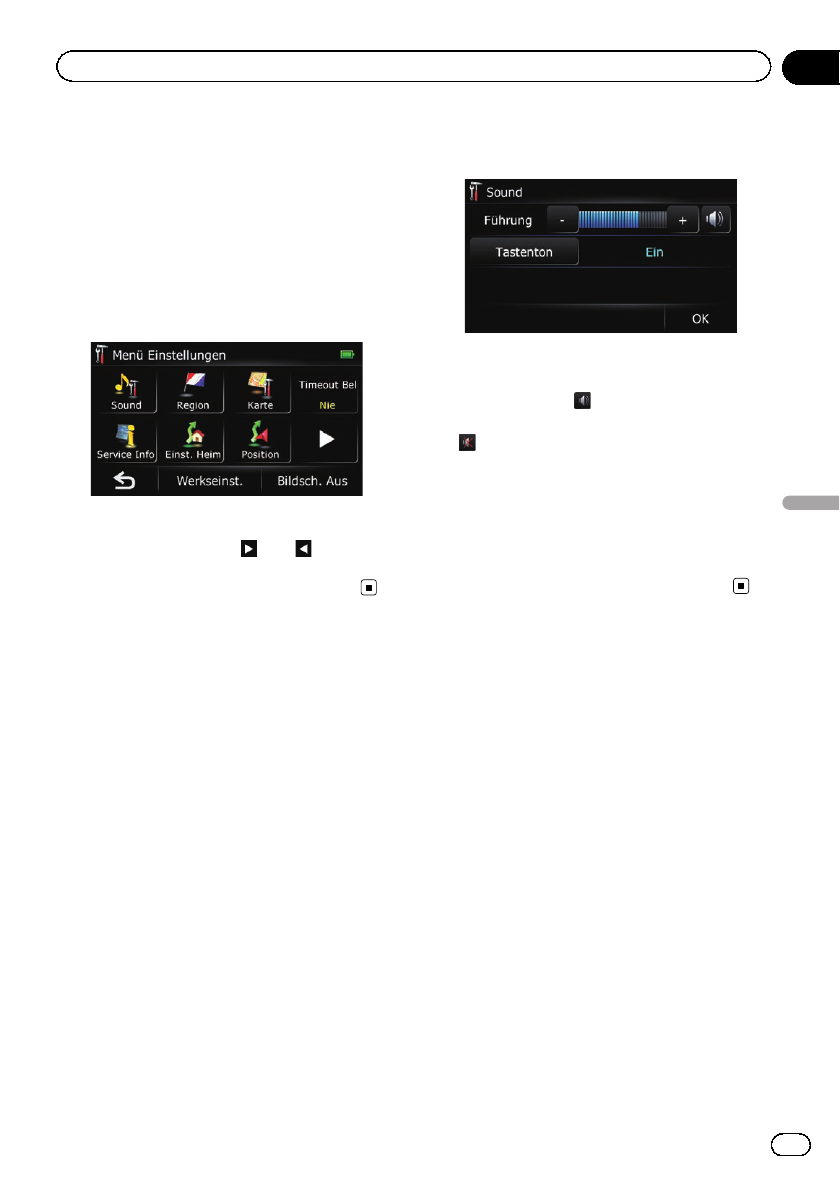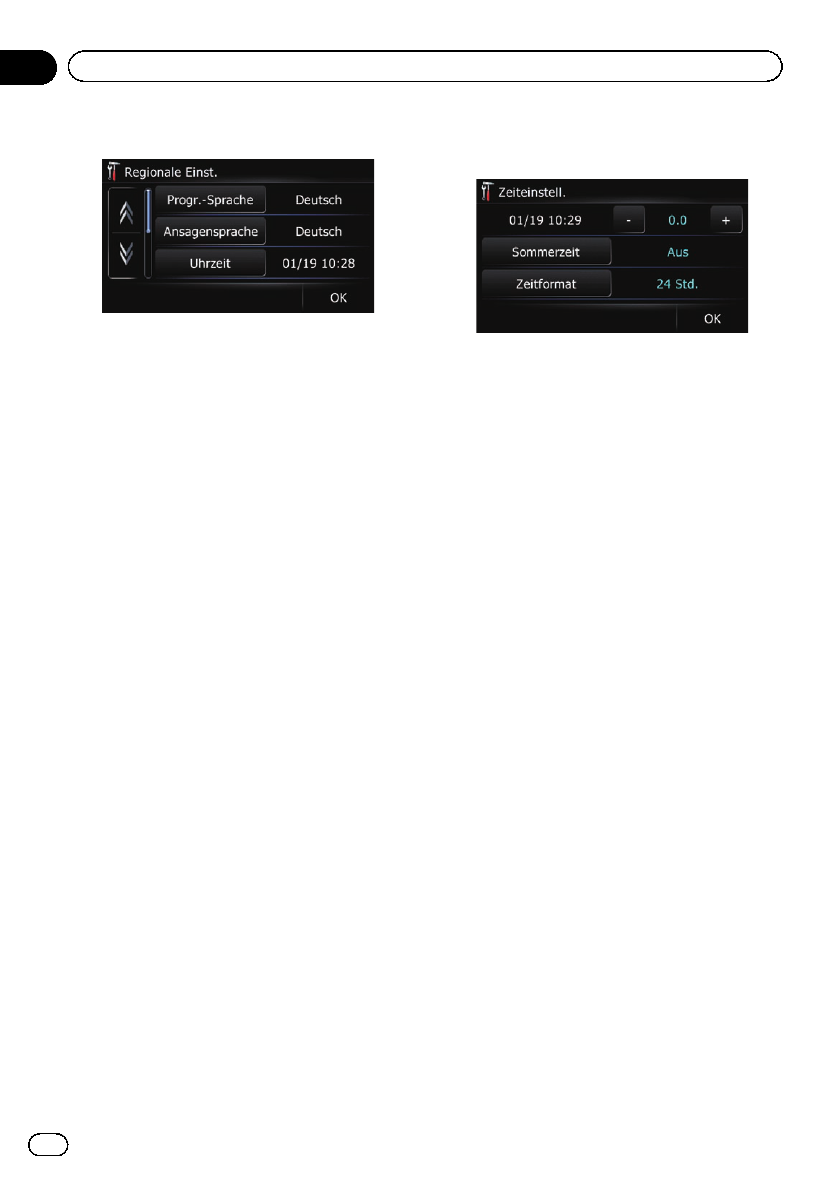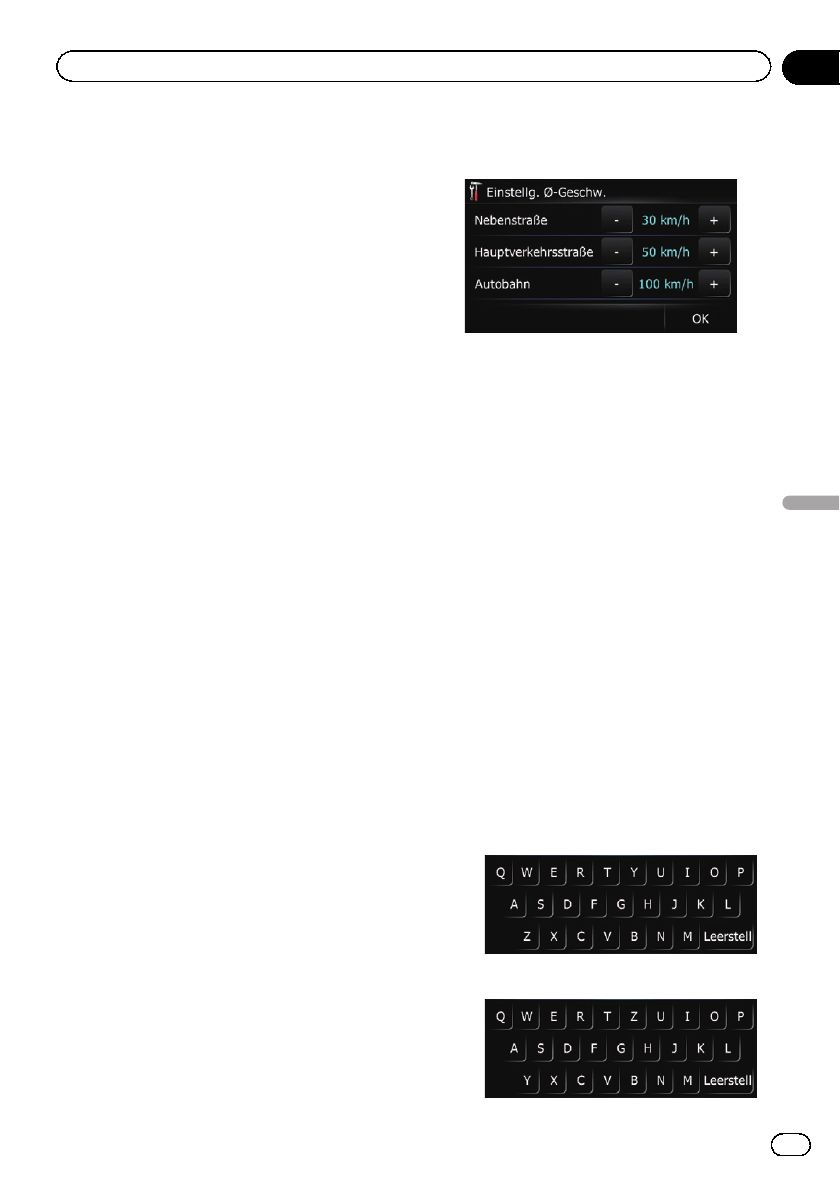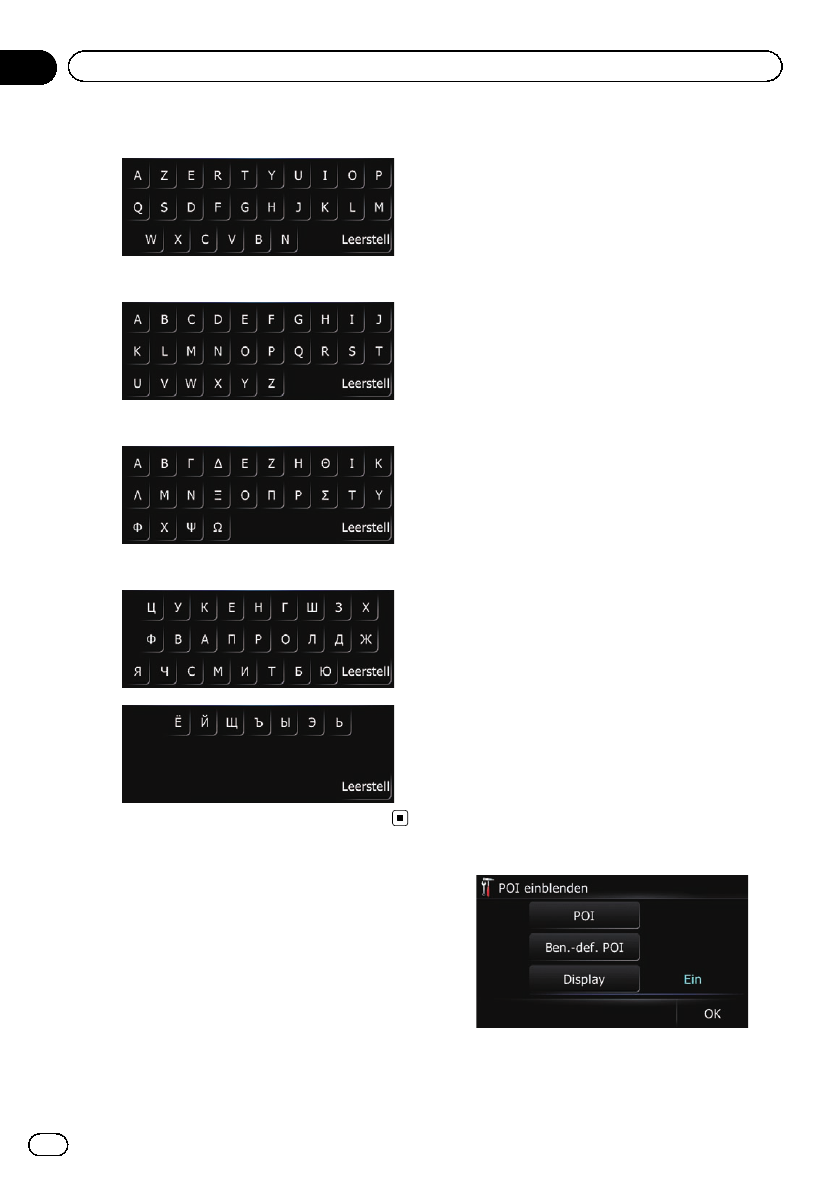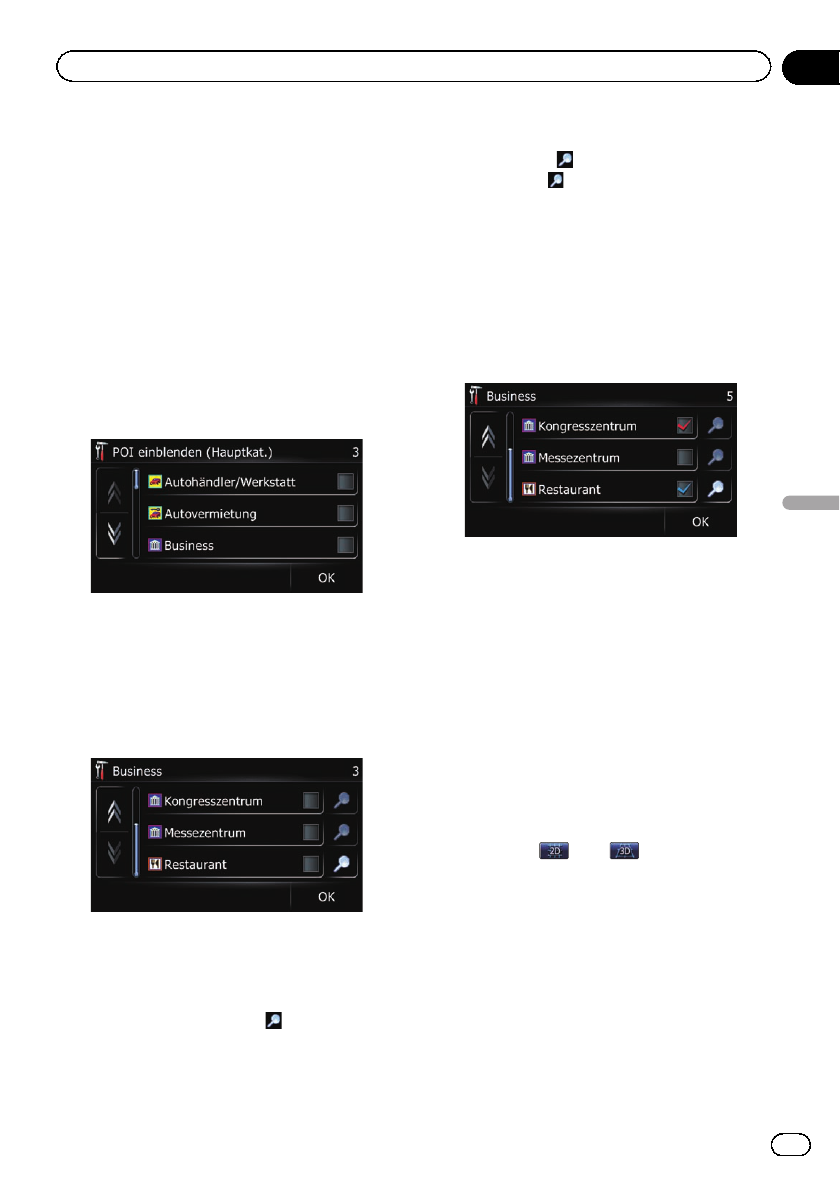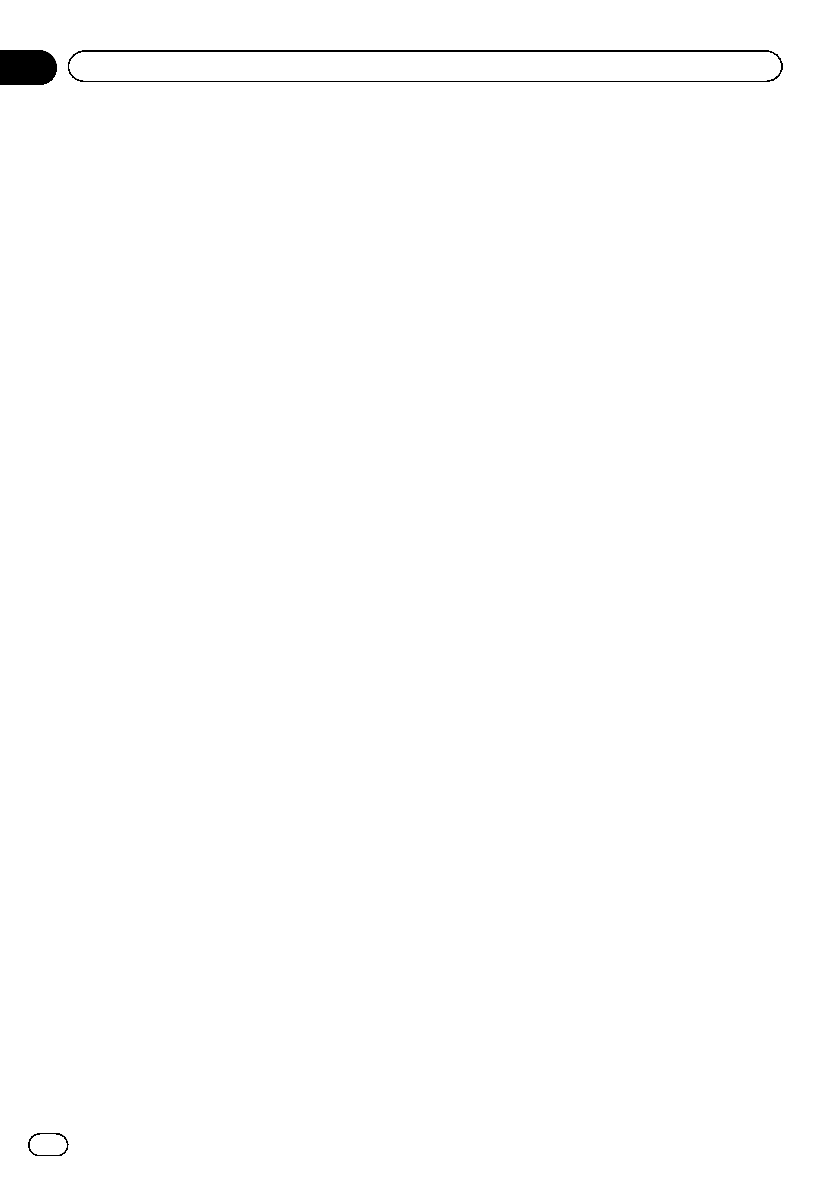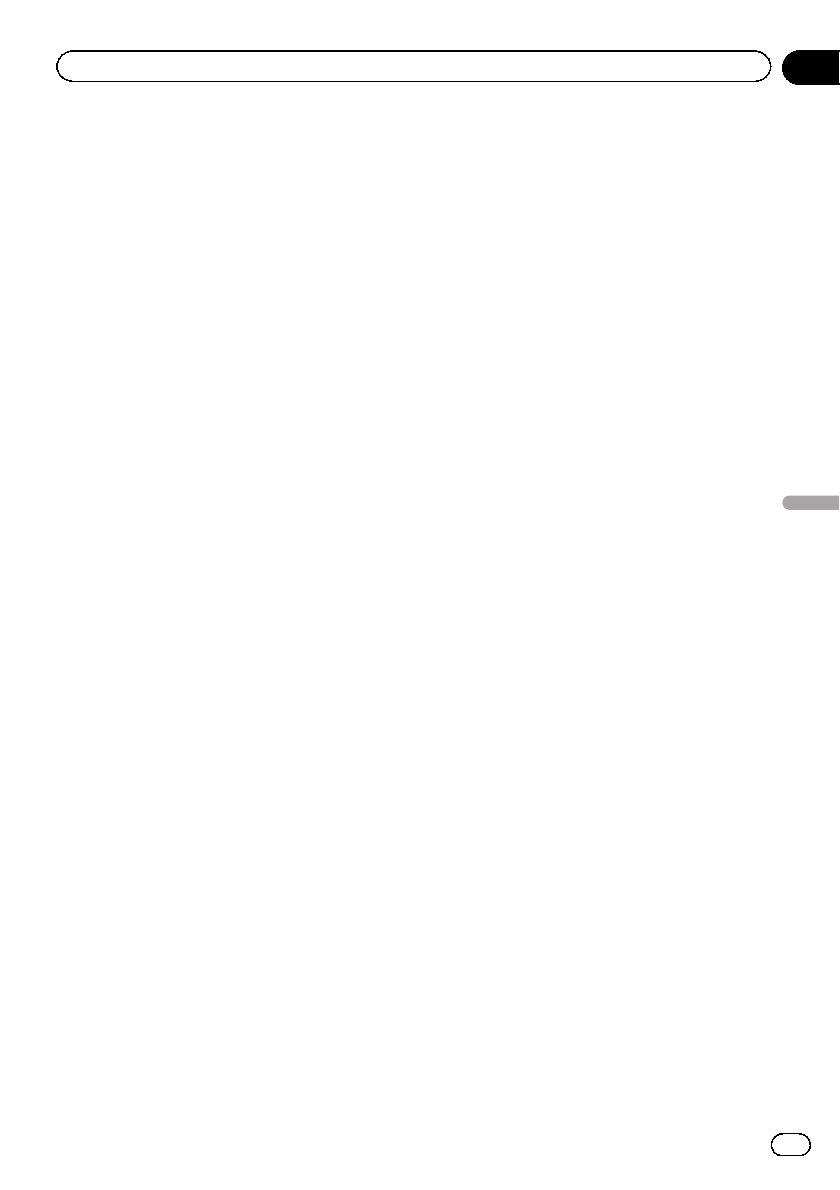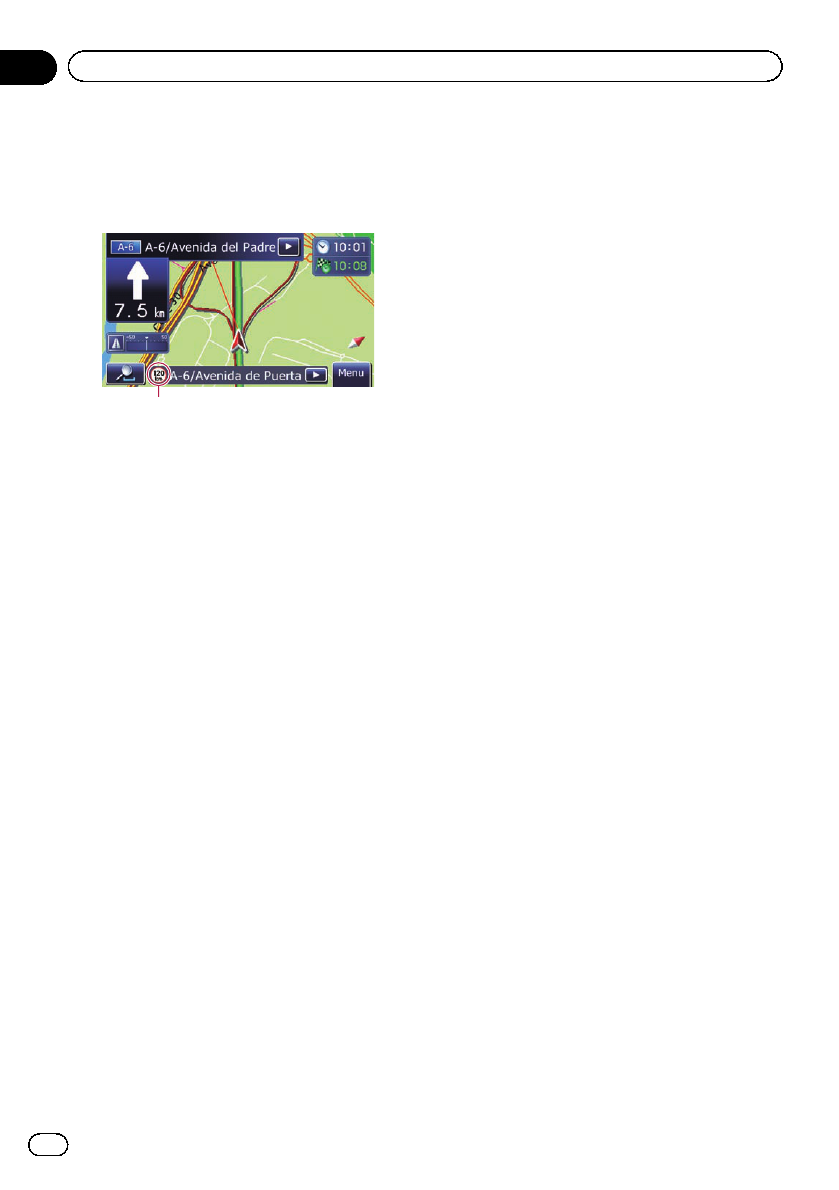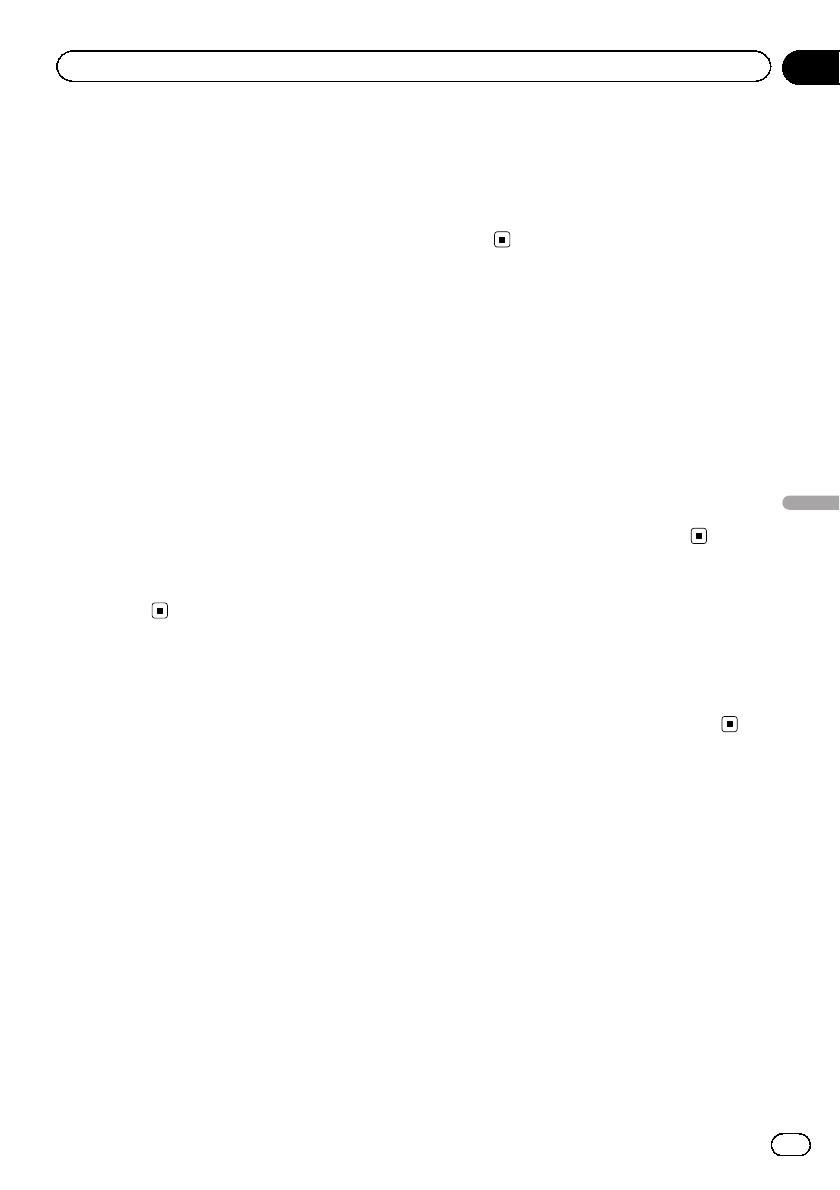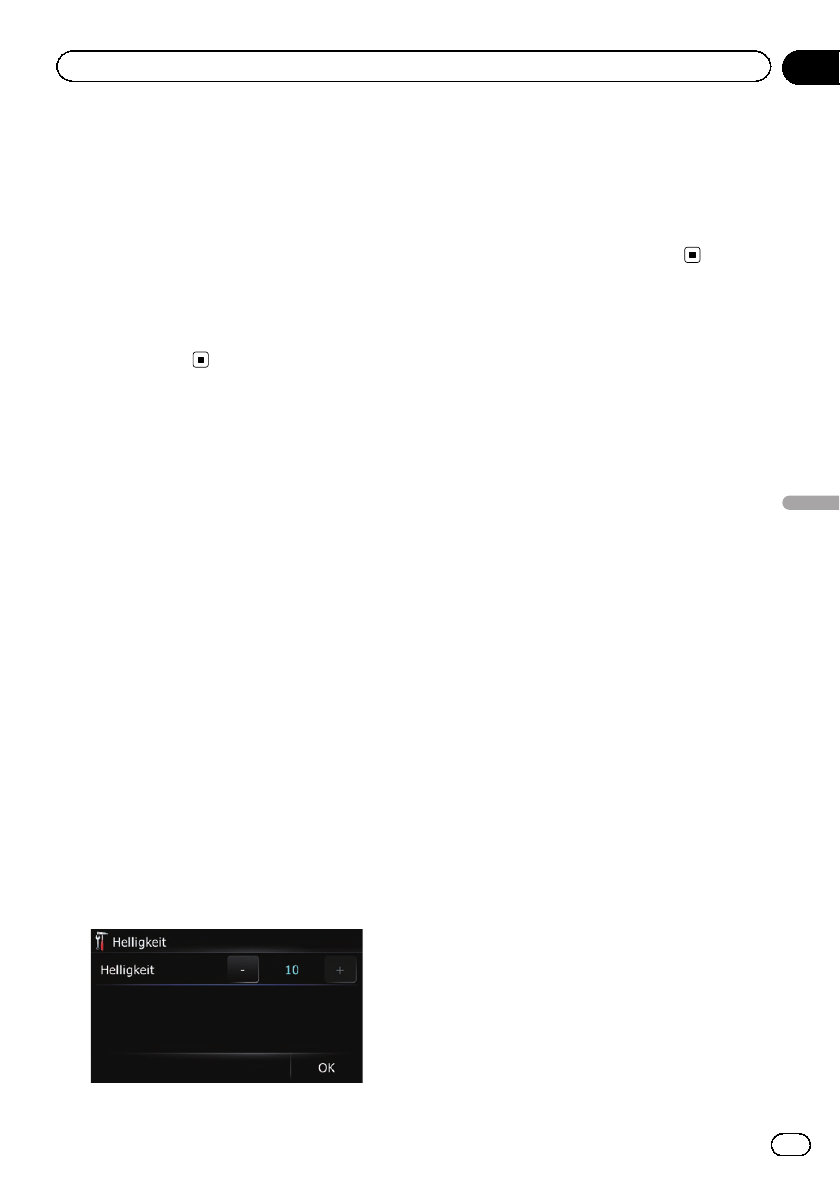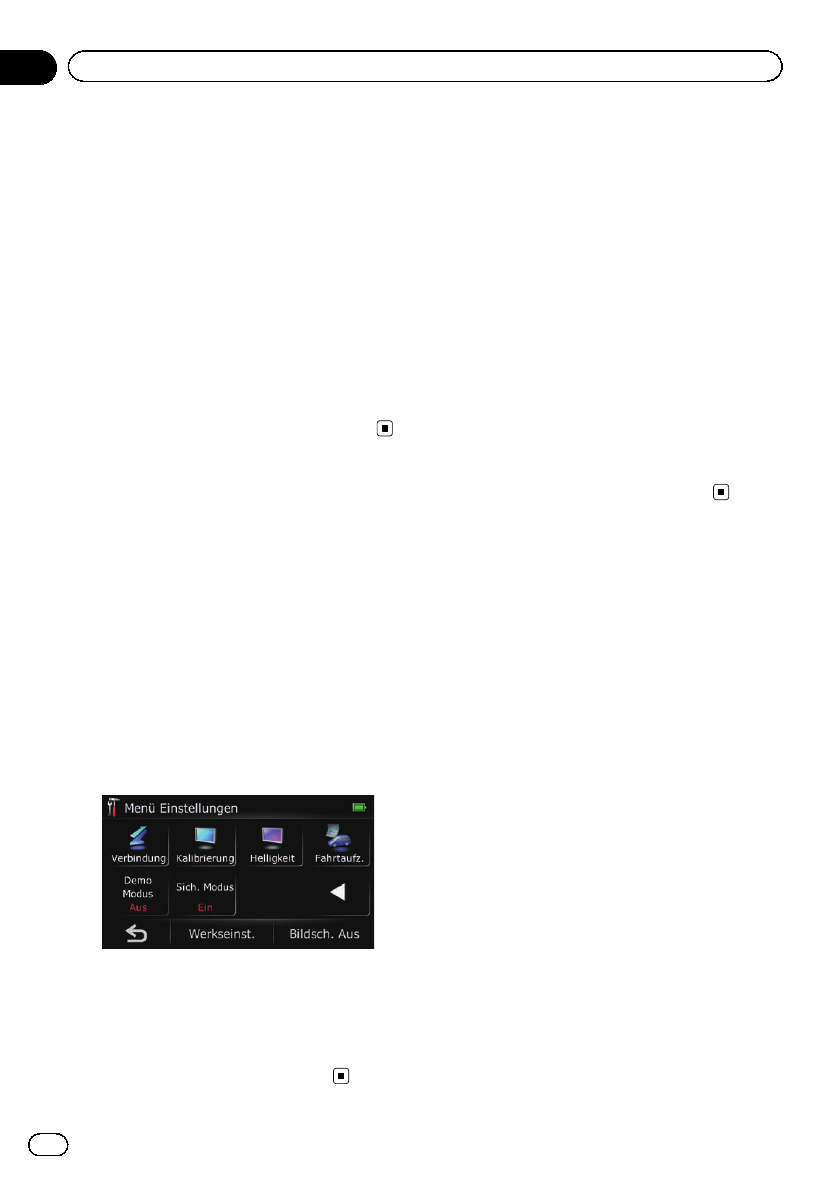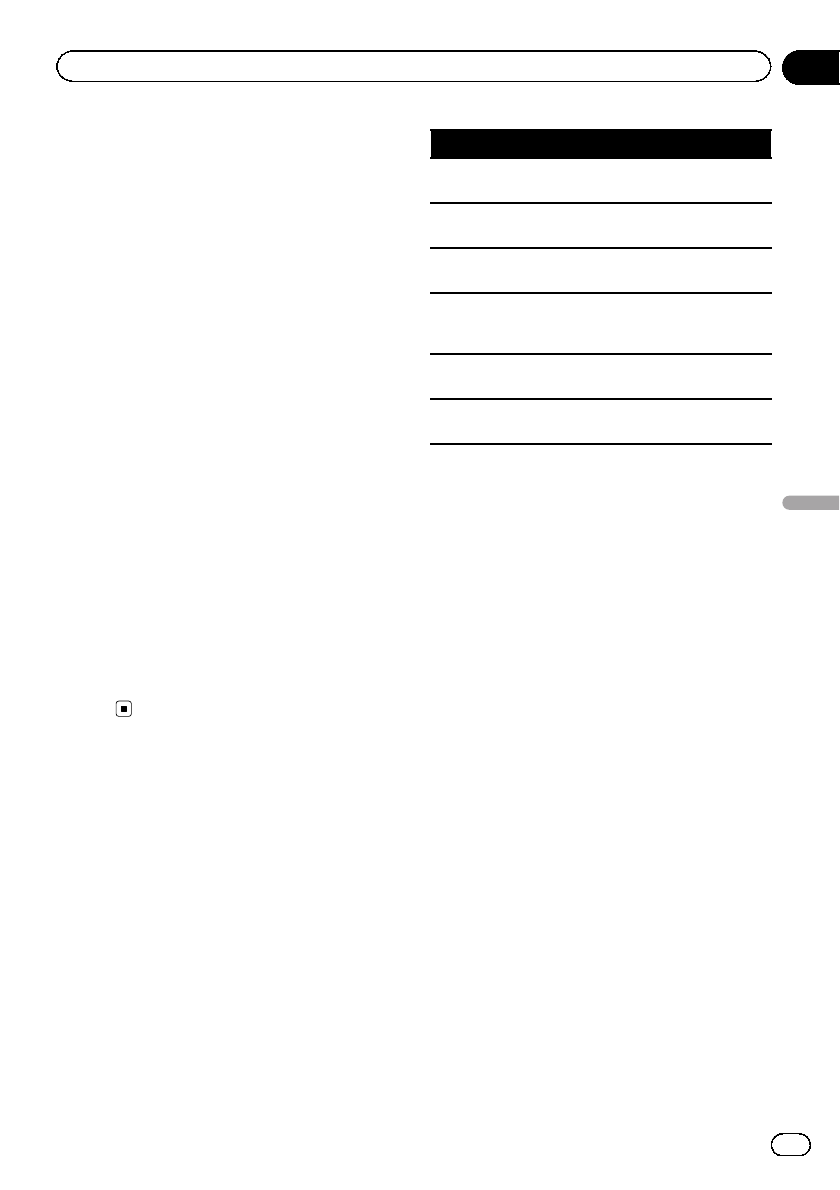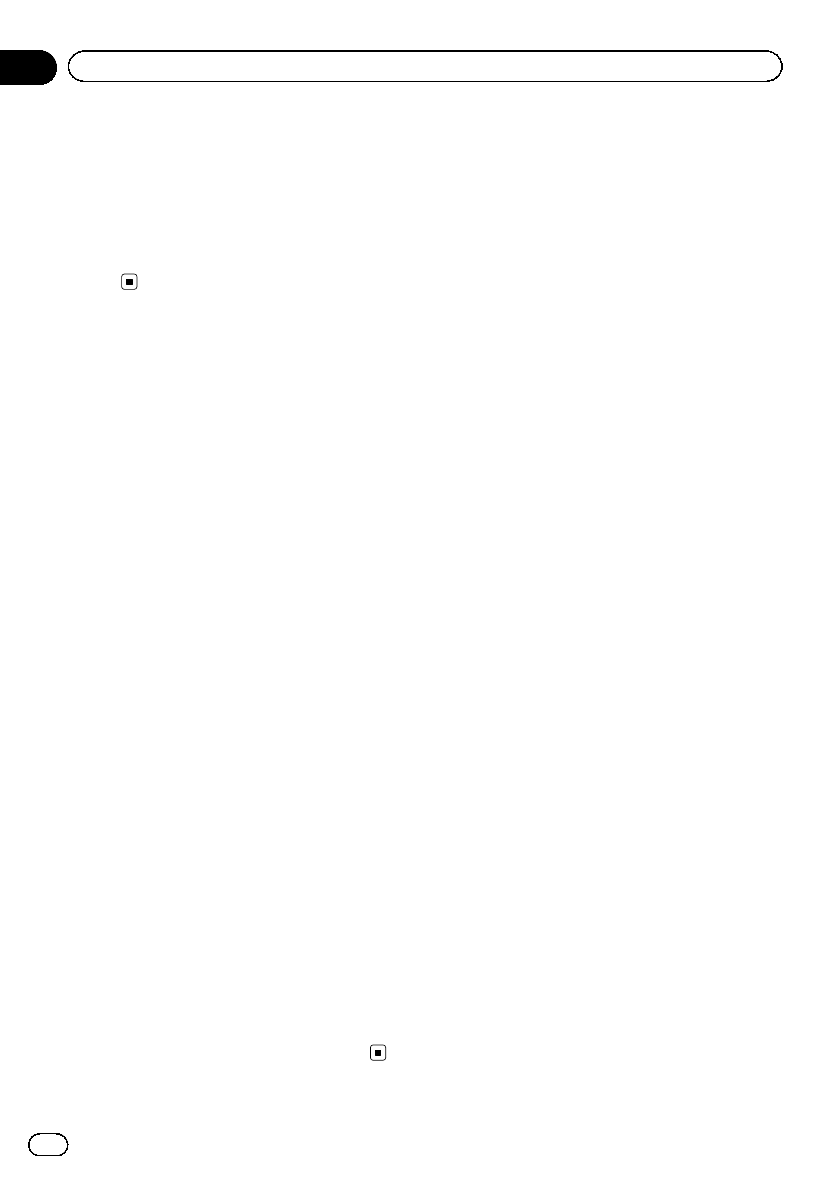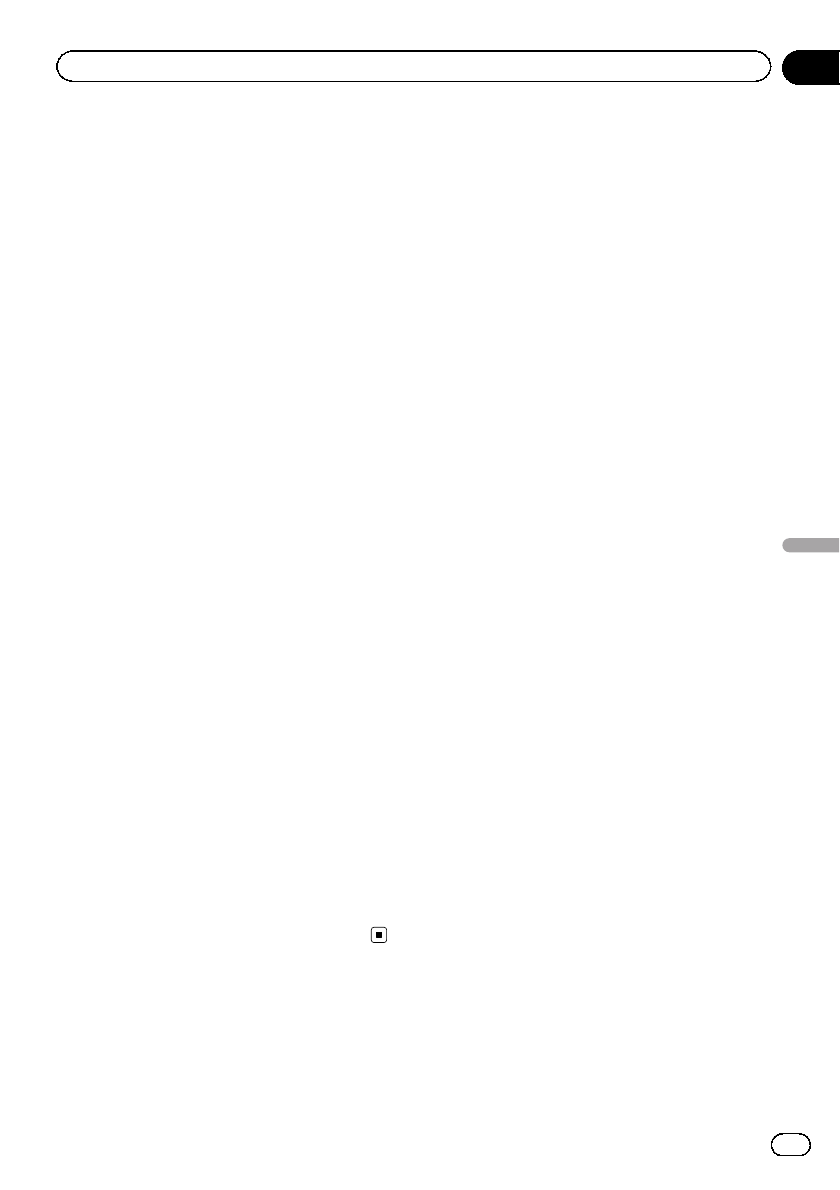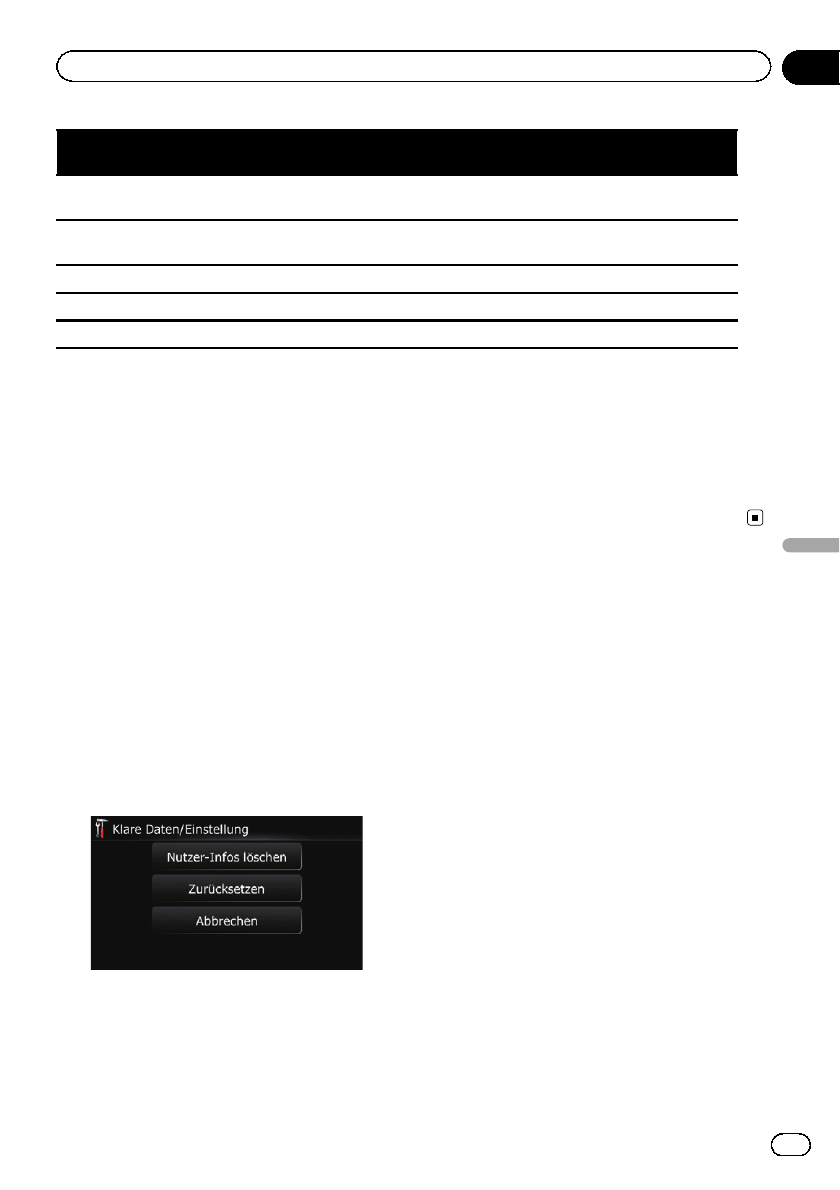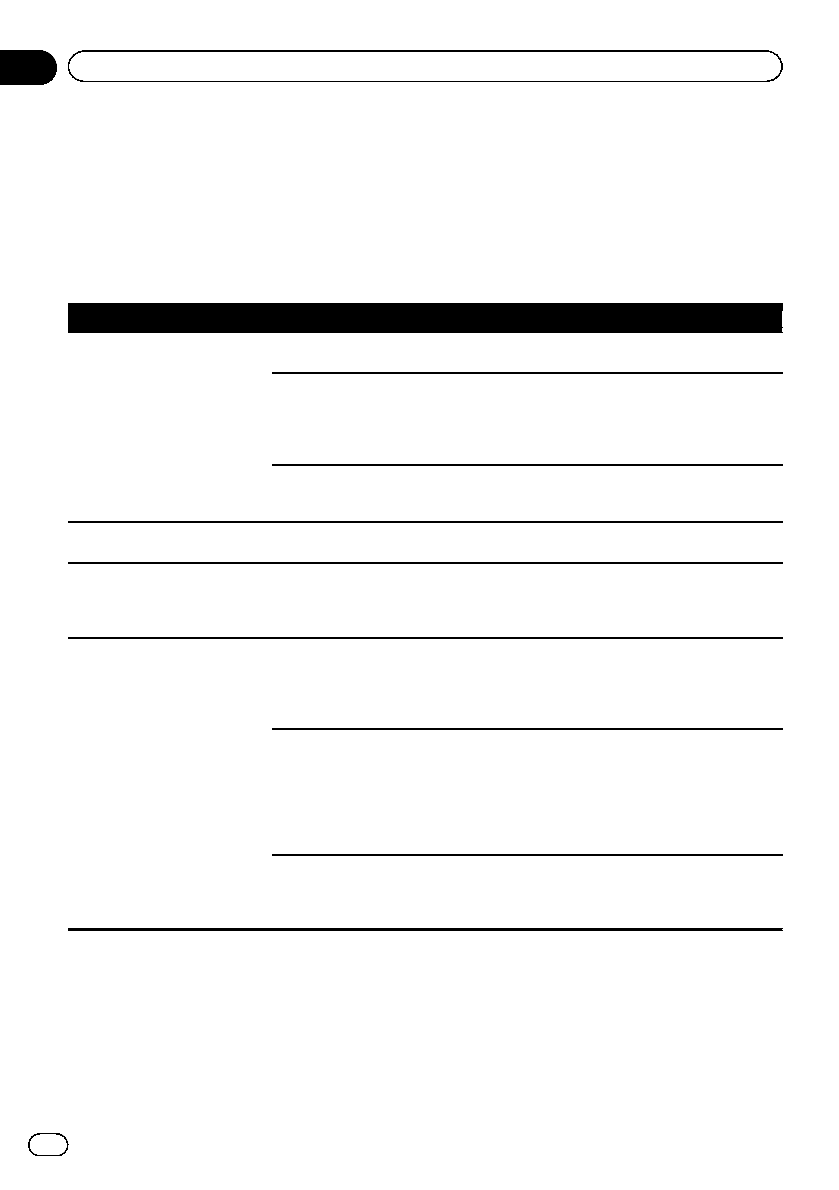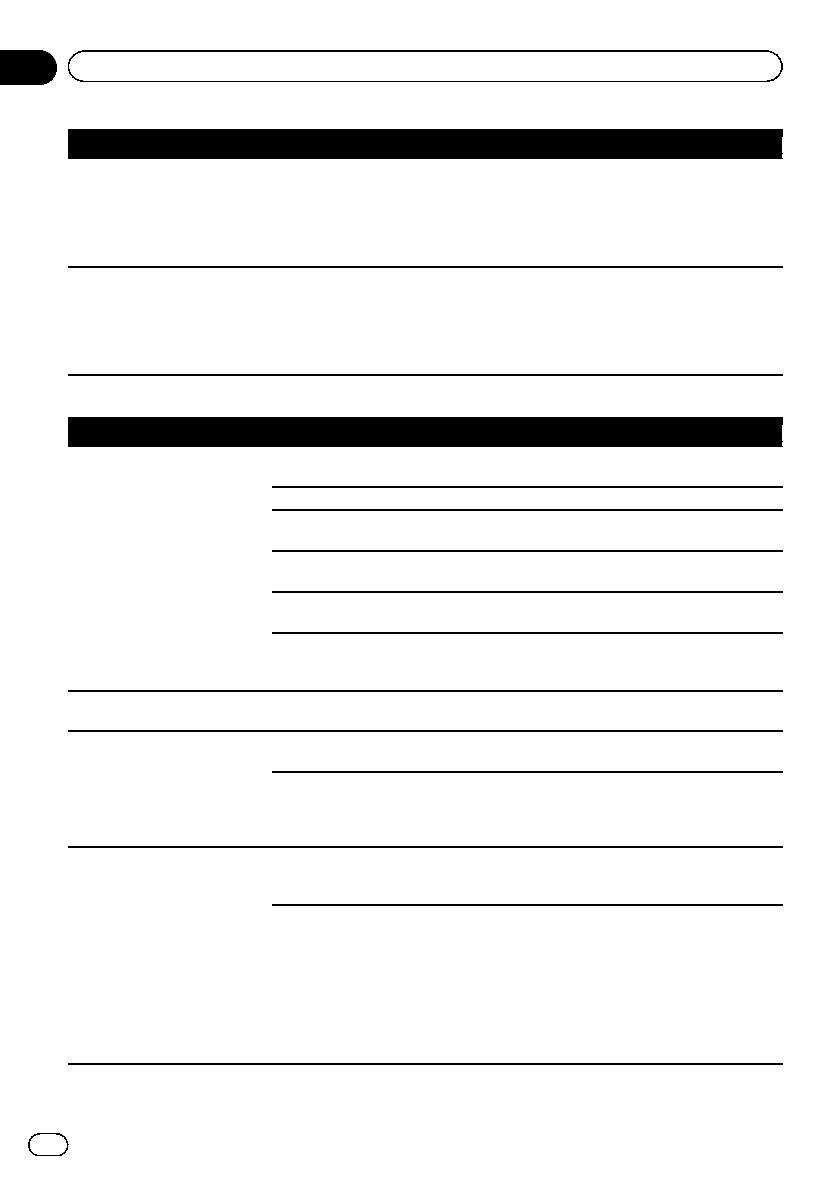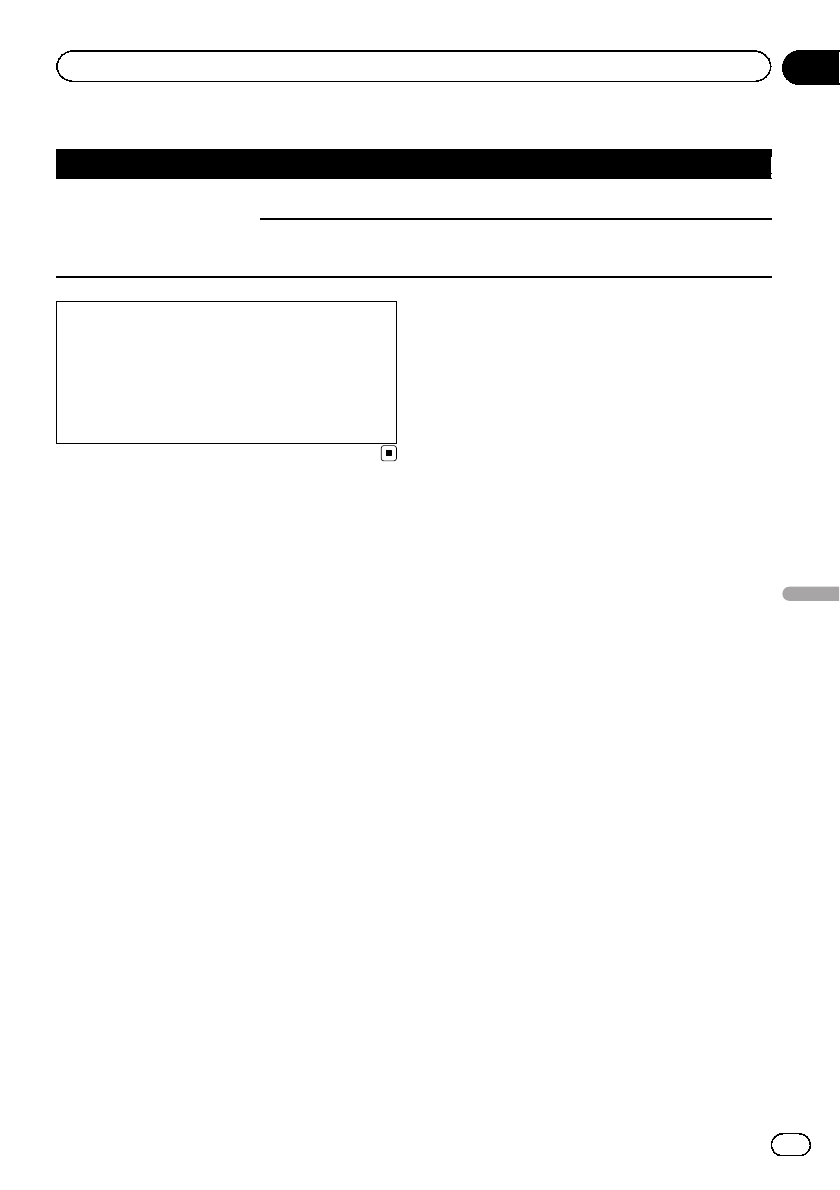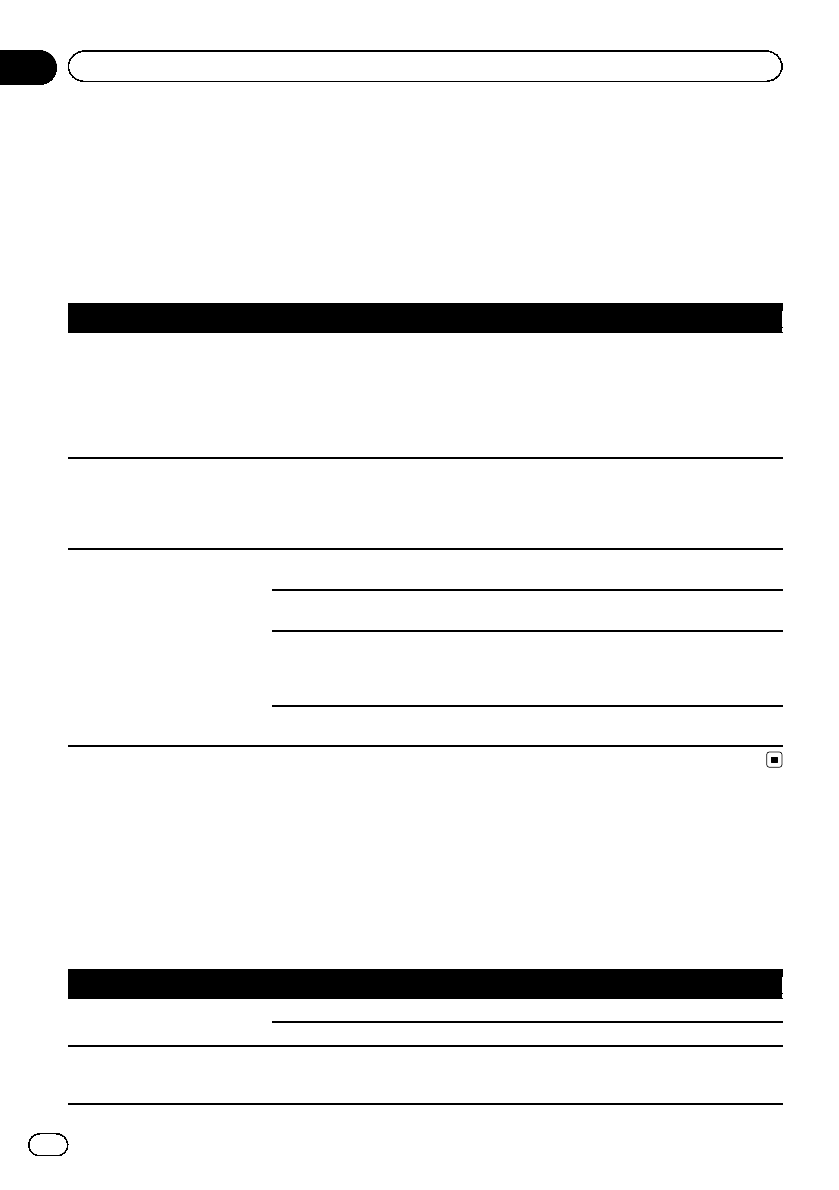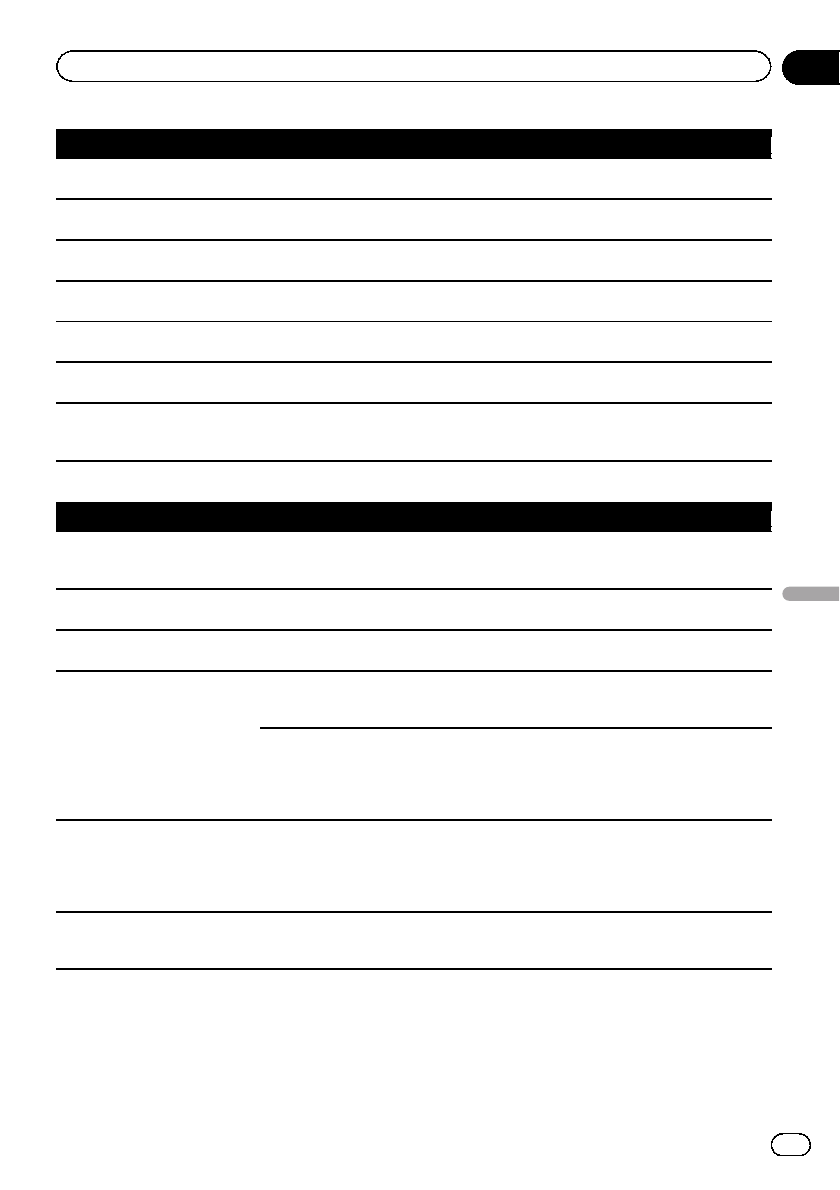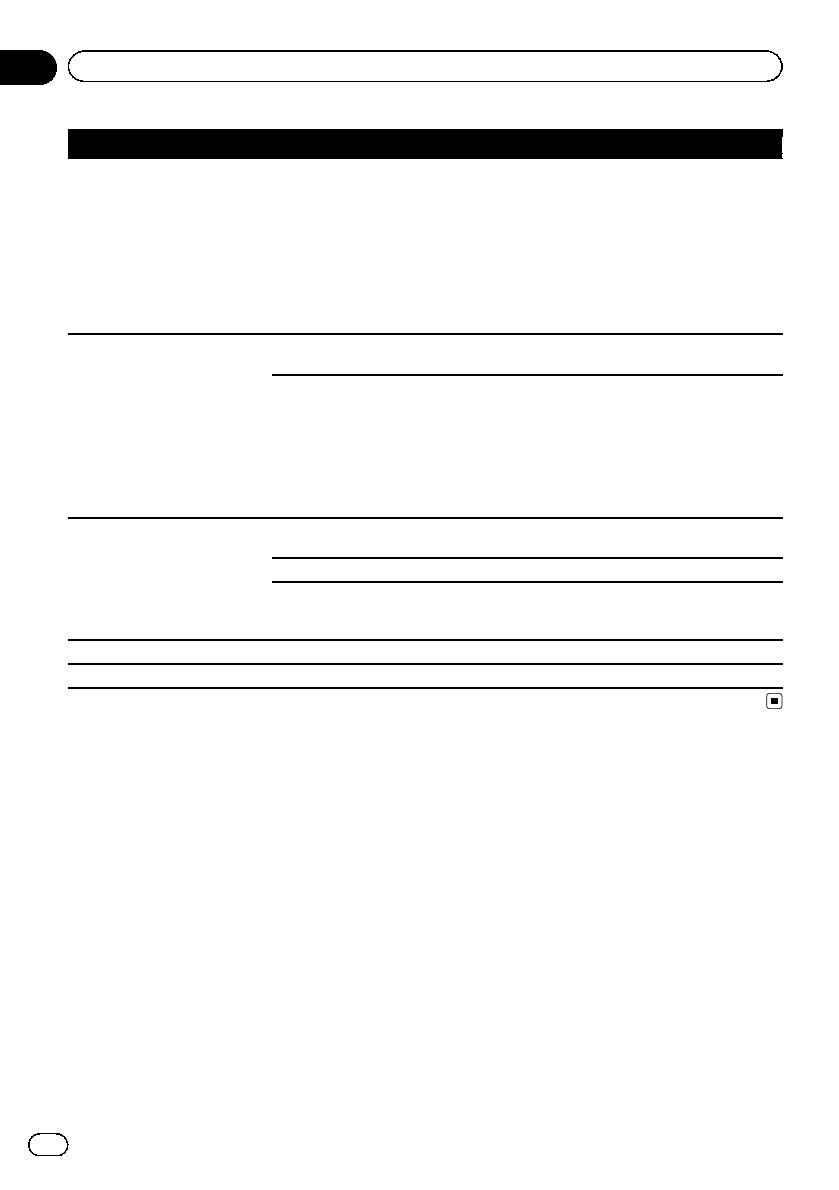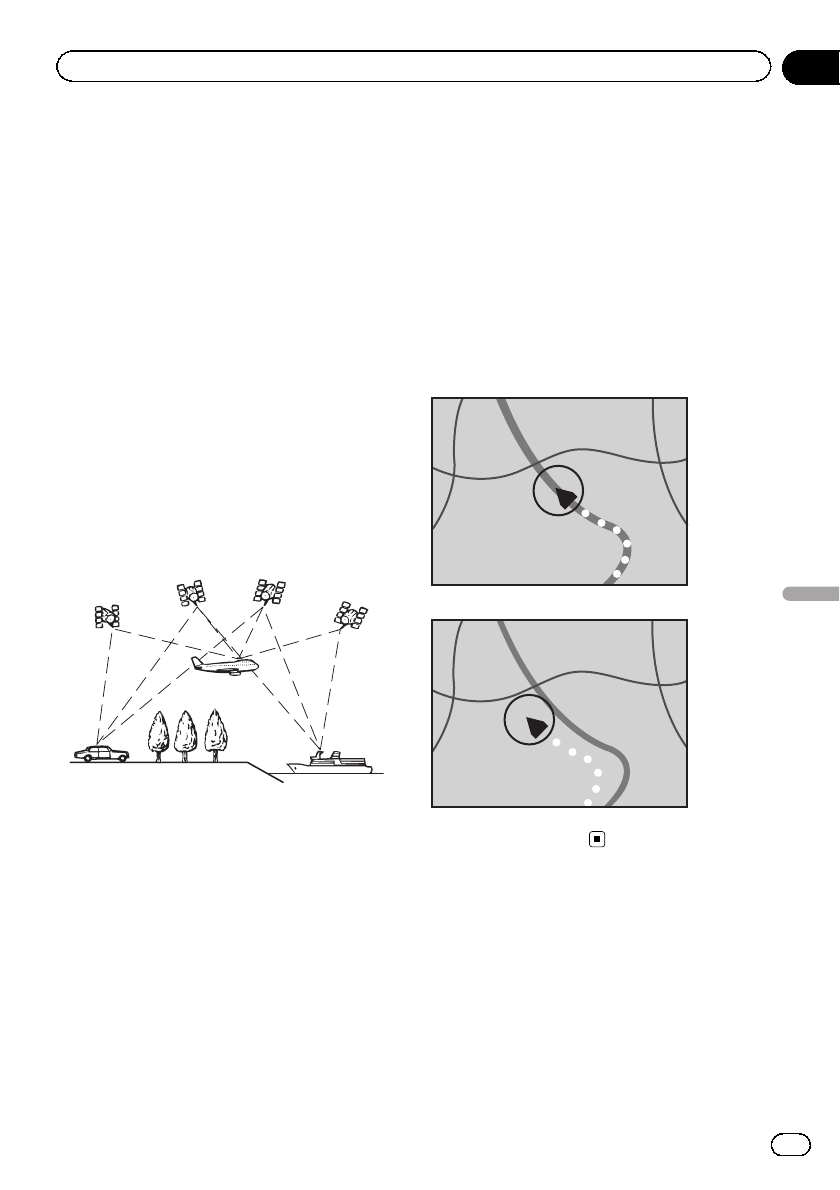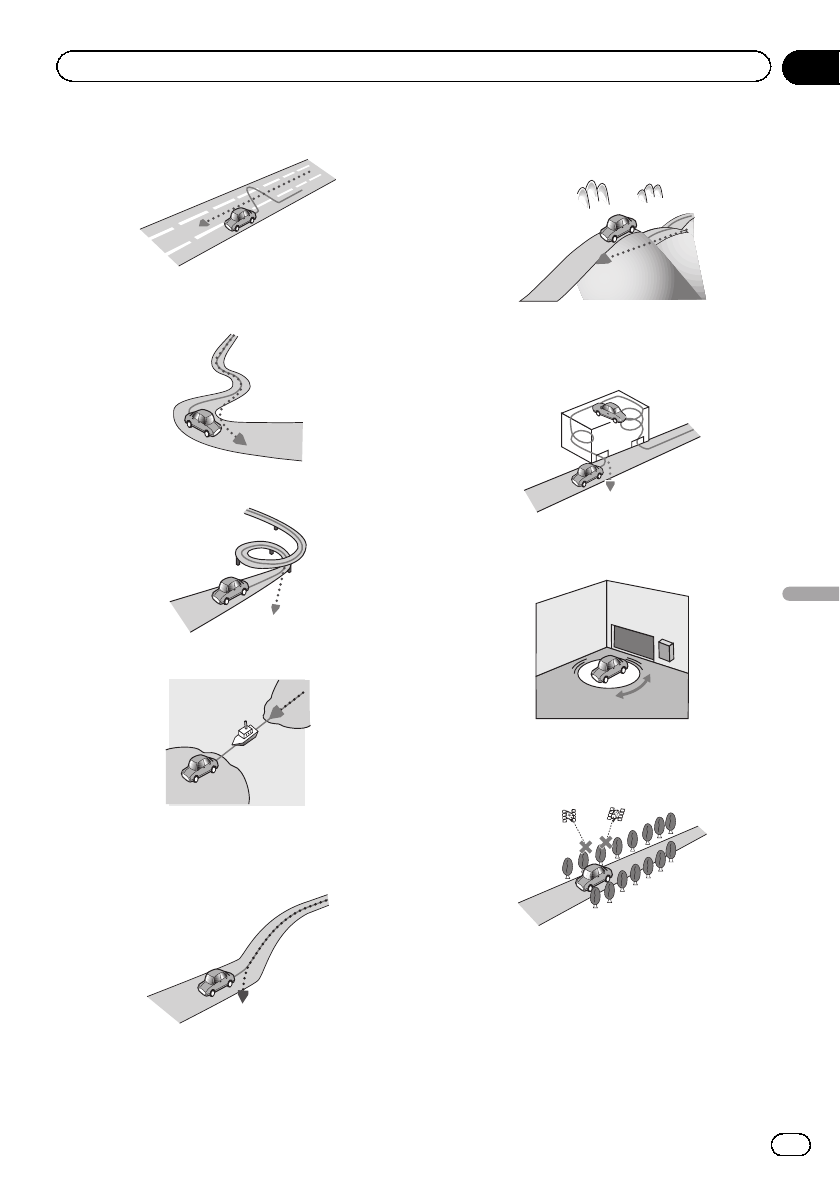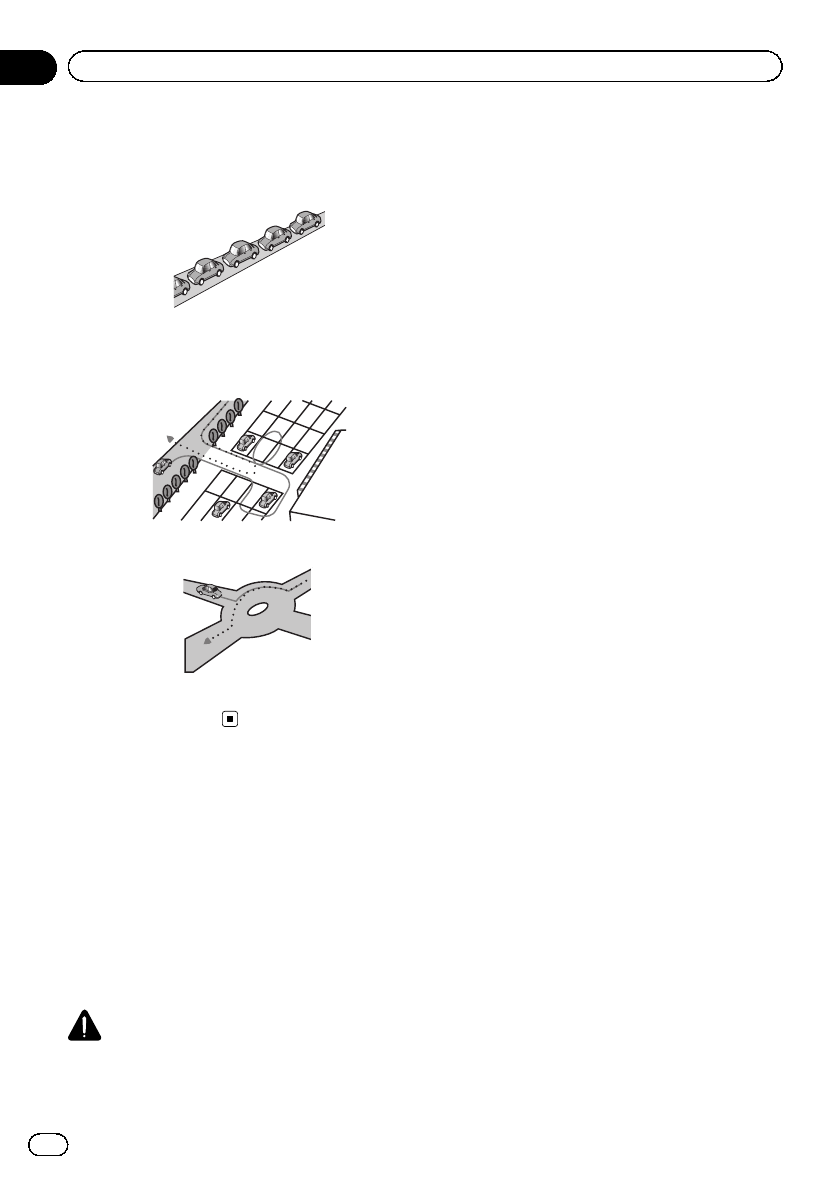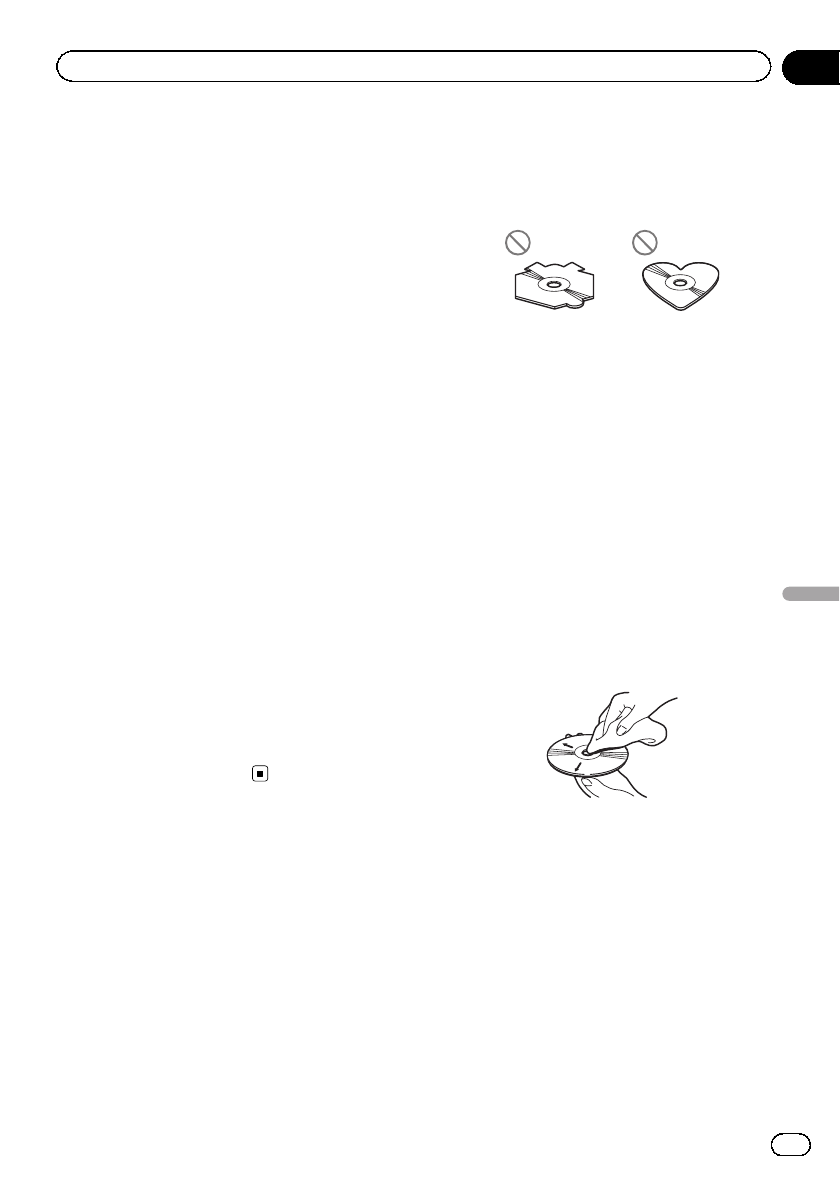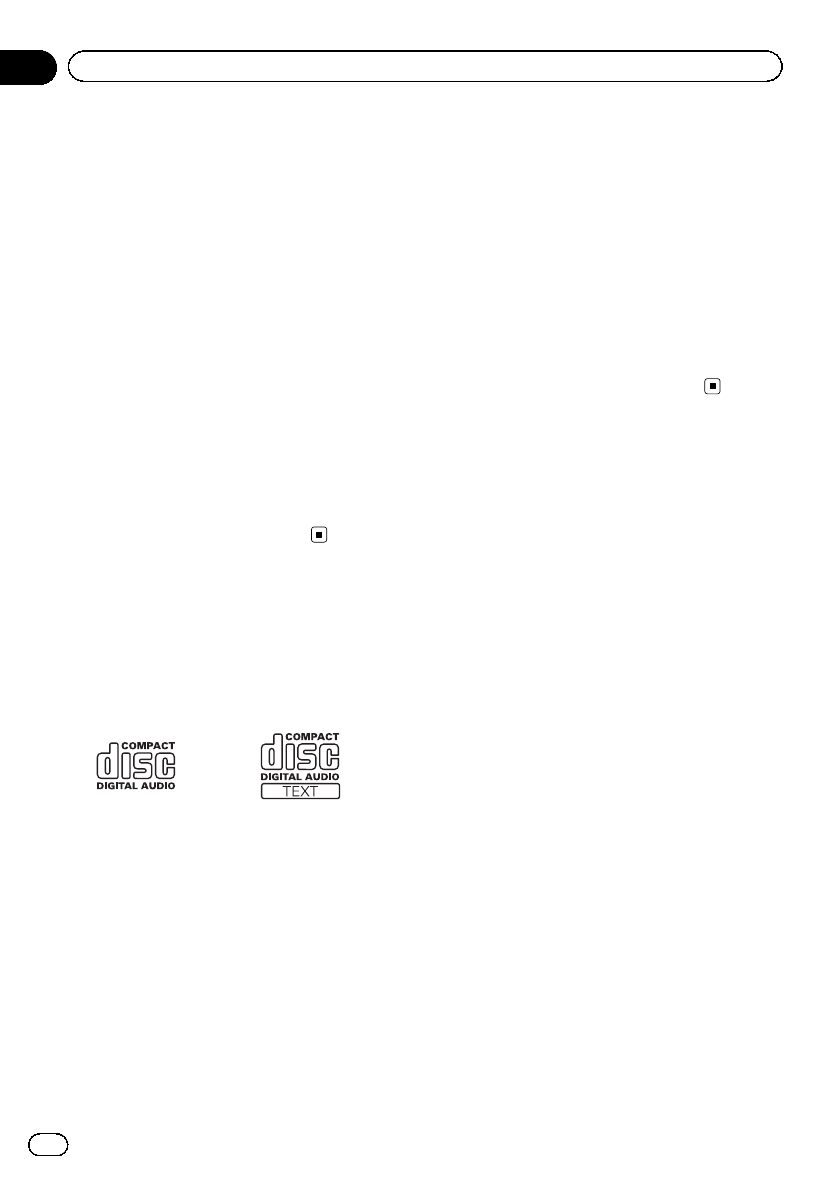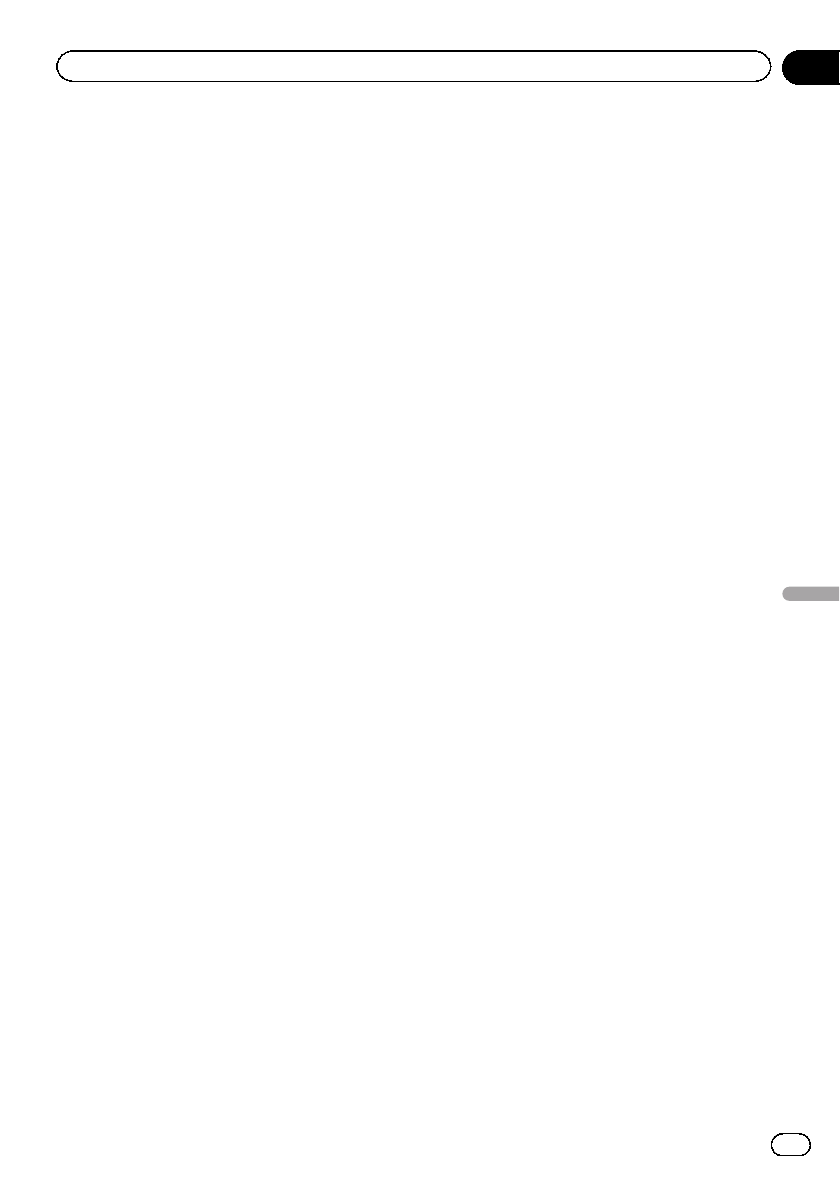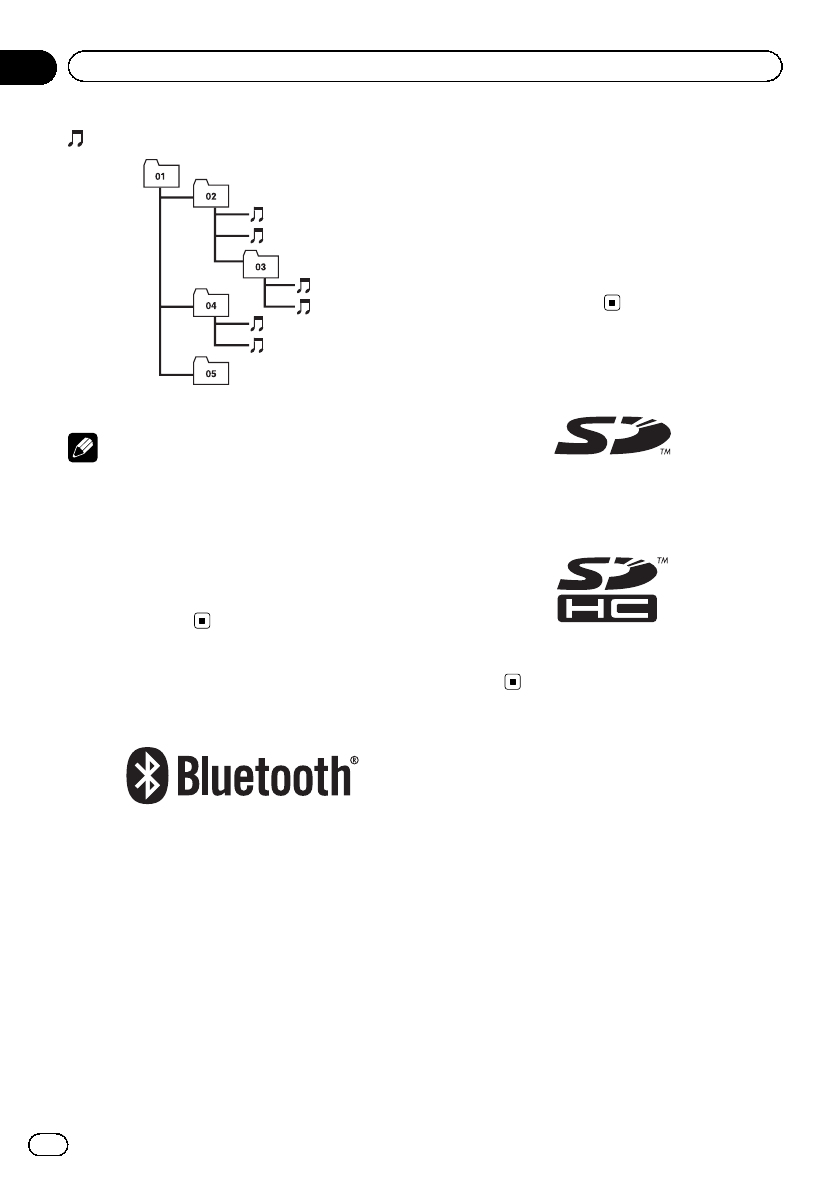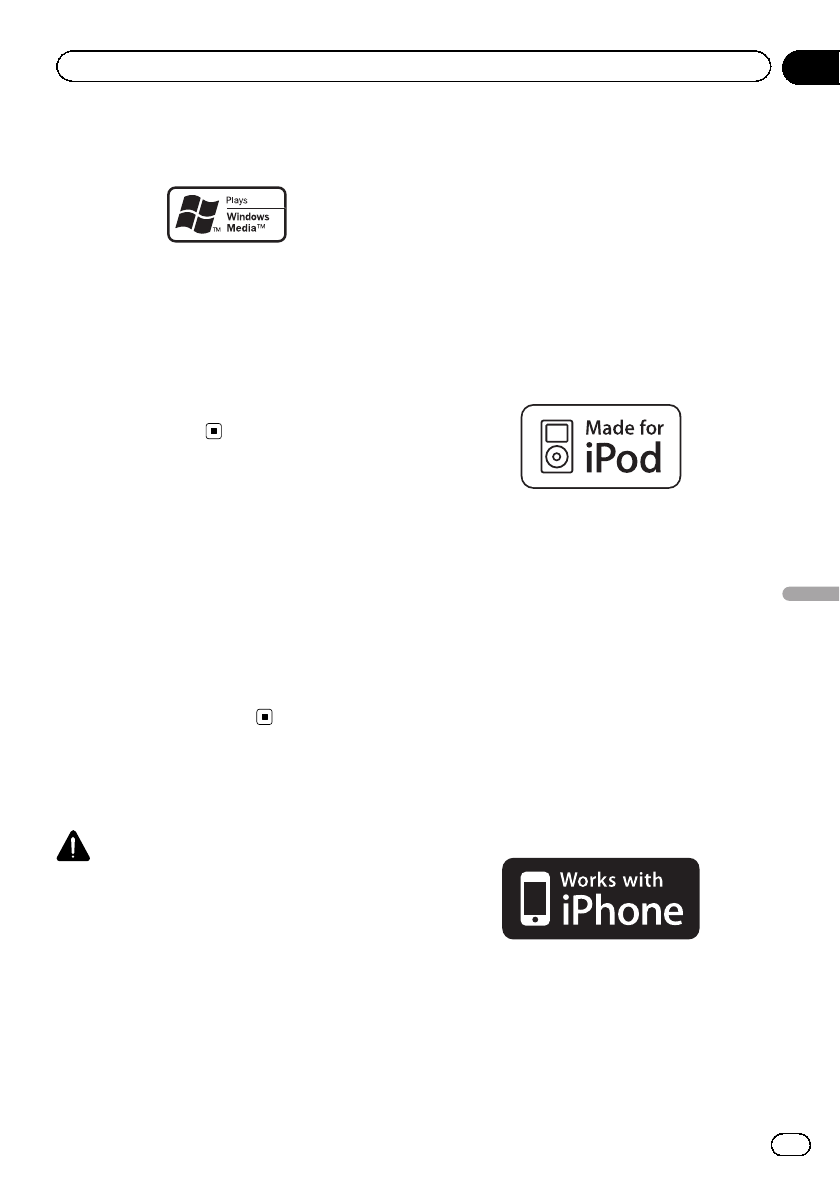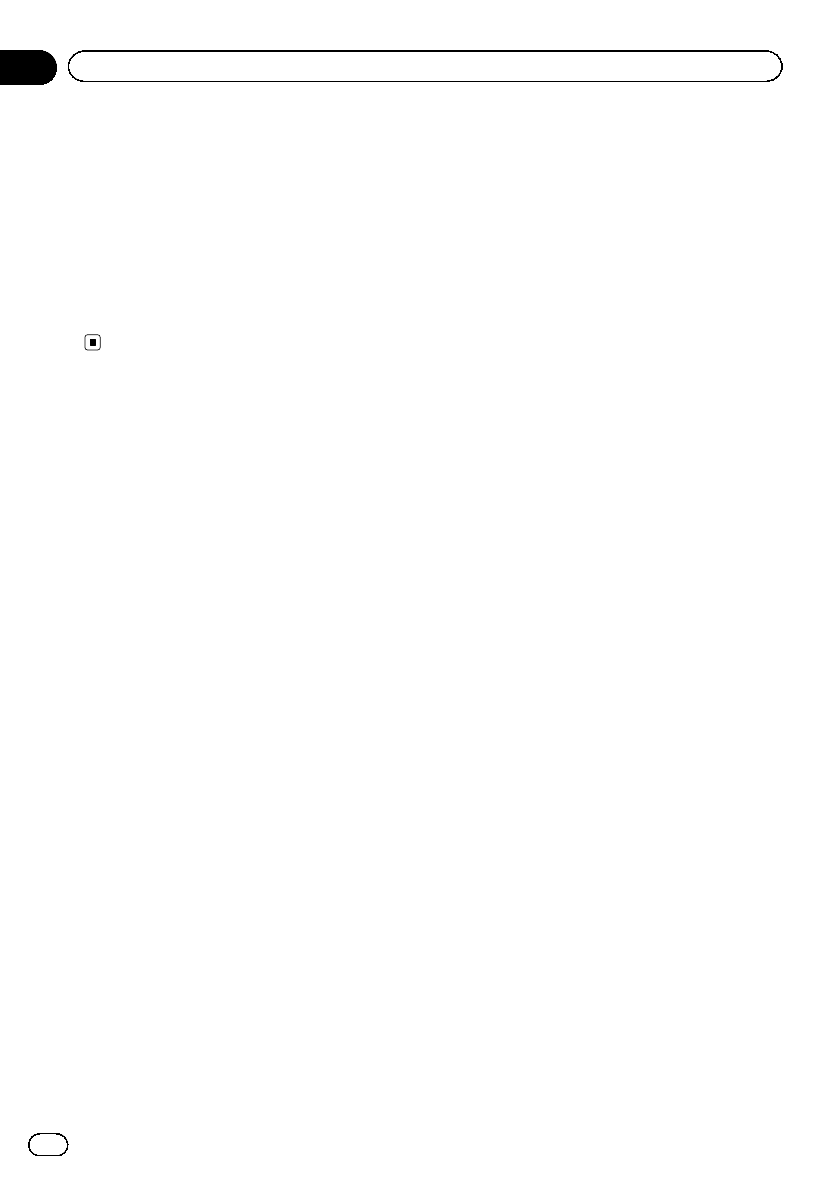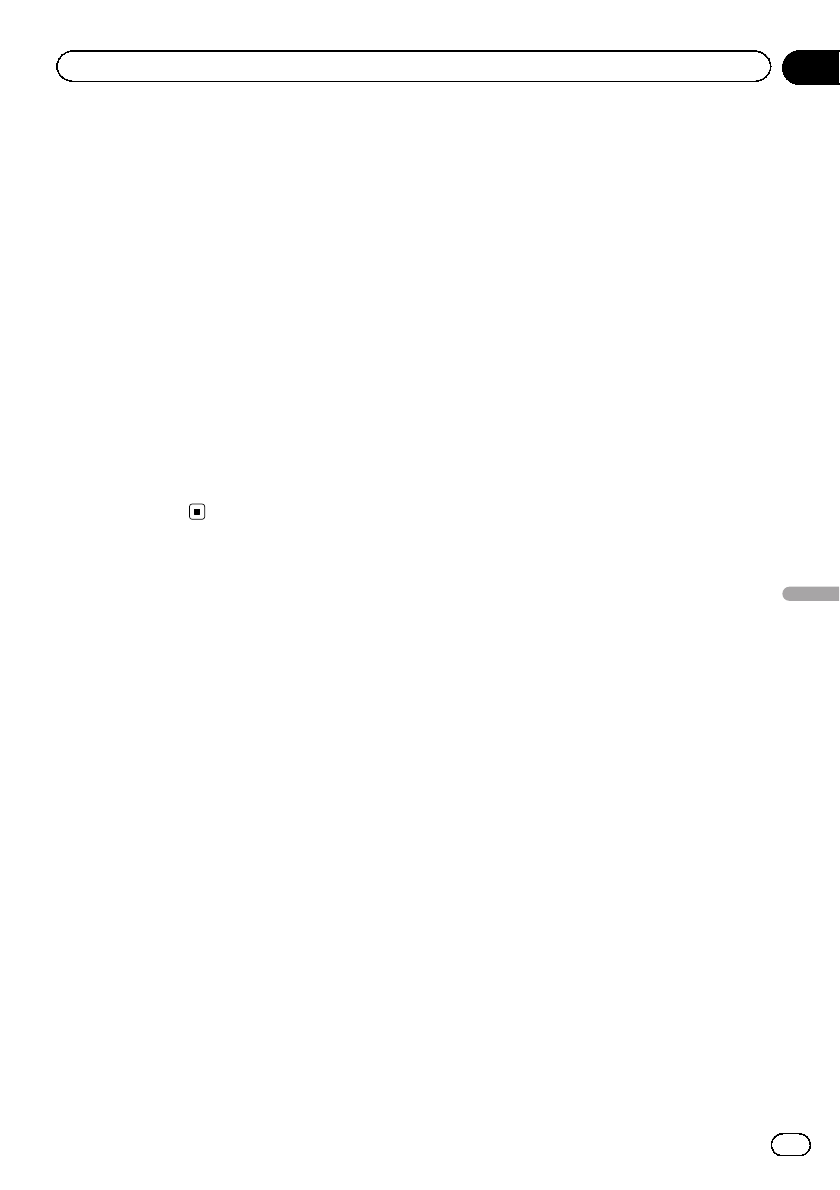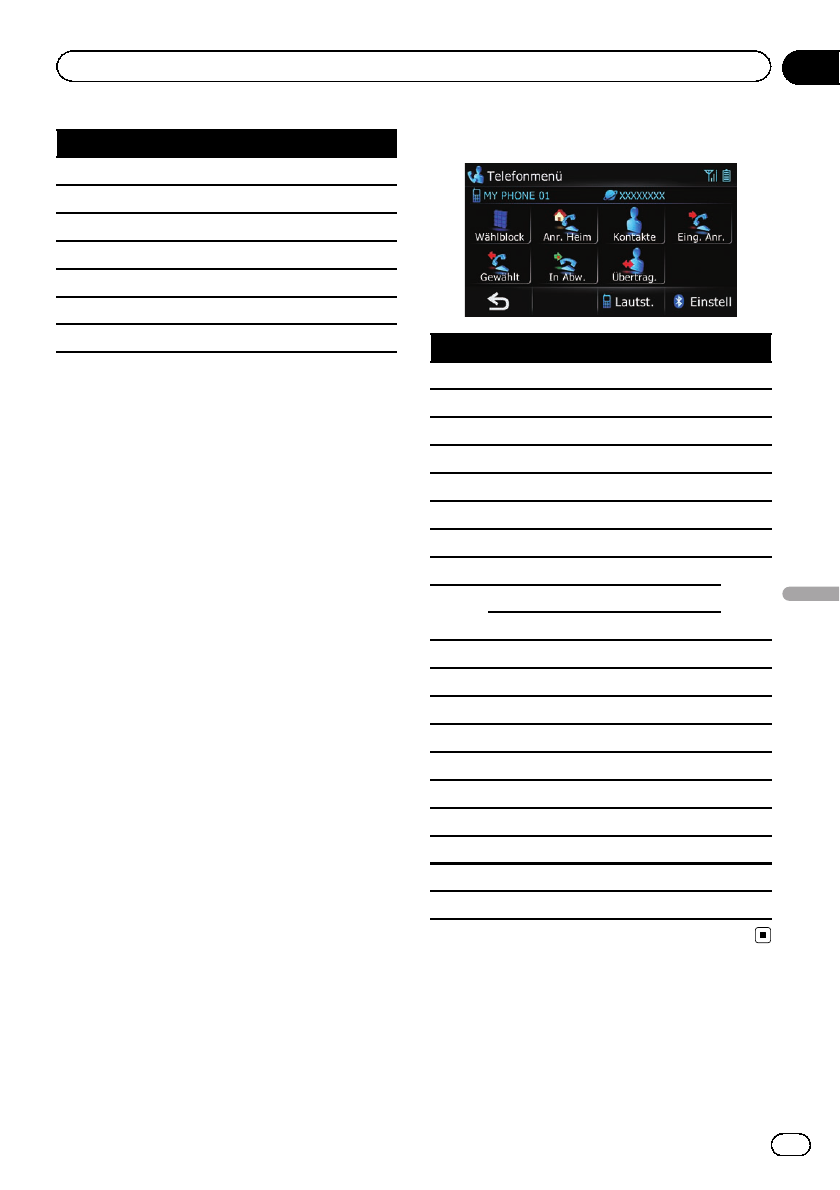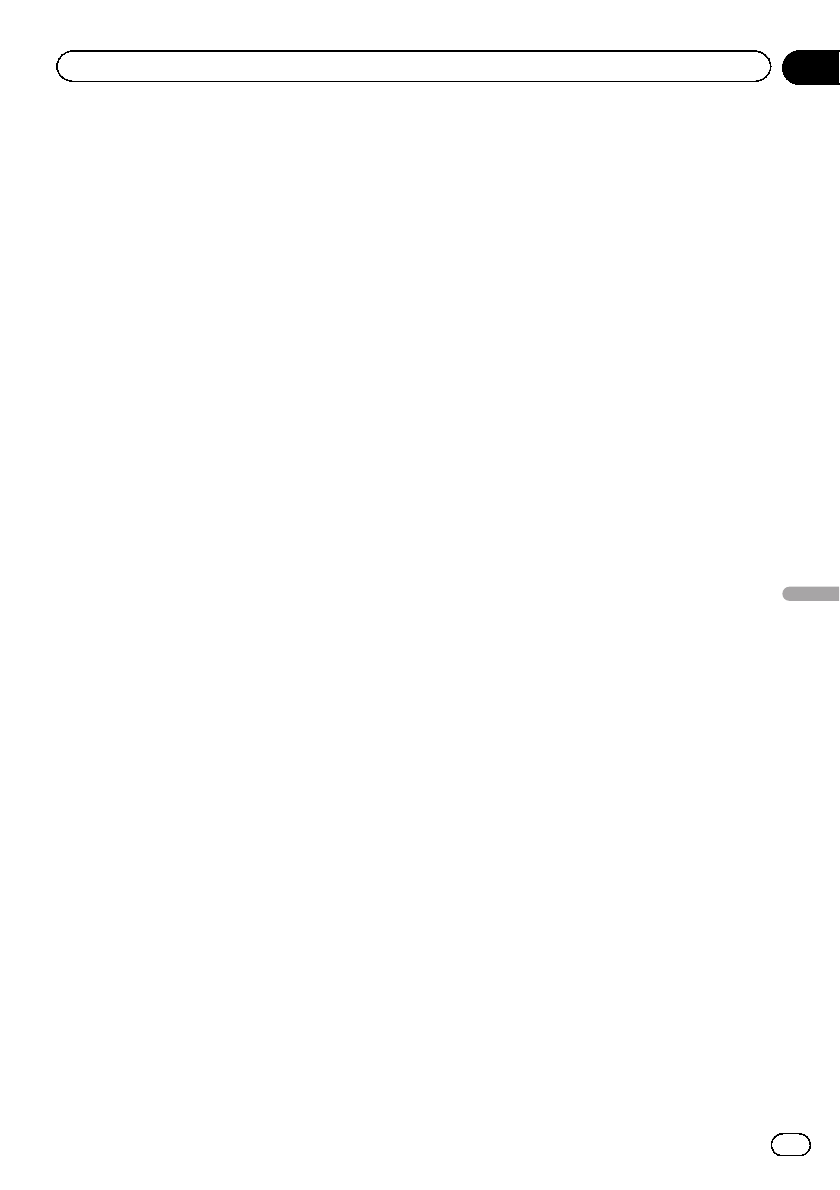-
Is er nieuwere navigatie-kaart beschikbaar dan 2015 ? Gesteld op 17-2-2023 om 10:36
Reageer op deze vraag Misbruik melden -
betreft een avic f 310 bt naf kan een slechte battery het scherm sterkte beinvloeden bv helderheid Gesteld op 10-9-2020 om 22:05
Reageer op deze vraag Misbruik melden -
Hoe stel ik dit in op Nederlandse taal heb nu een vreemde taal Gesteld op 26-8-2020 om 17:04
Reageer op deze vraag Misbruik melden -
Opdisplaynavigatie staat batterijspanning te laaag sluit systeem Gesteld op 30-11-2019 om 17:25
Reageer op deze vraag Misbruik melden-
Als dit is gebeurt nu het wat kouder is en u radio al wat ouder is ligt het waarschijnlijk aan de batterij.Meestal verdwijnt de text tijdelijk ! op het display wanneer de auto weer warmer wordt.
Waardeer dit antwoord (1) Misbruik melden
Ik denk dat je de batterij van het display moet vervangen.
Mvrg Joep Geantwoord op 30-11-2019 om 19:20
-
-
Na de batterij te hebben vervangen doet de telefoon het niet meer ? Gesteld op 10-1-2019 om 12:48
Reageer op deze vraag Misbruik melden-
Dat is nu bij ons ook het geval. Is hier een oplossing voor??
Waardeer dit antwoord (1) Misbruik melden
Mvg Michael Geantwoord op 8-2-2020 om 21:36
-
-
Ik heb alleen nog maar een zwart scherm en USB en Aux poort werkt ook niet . Waar kan dit aan liggen? Gesteld op 16-2-2018 om 21:09
Reageer op deze vraag Misbruik melden-
Ik vermoed een slechte accu. Ik heb vorige week een nieuwe accu aangeschaft voor € 17,95. Bij mij wekrte ook niets meer en na de aanschaf van de nieuwe accu doet alles het weer keurig naar behoren. Op de accu staat een nummer. Even googelen en dan heb je een grote keus aan accu,s. Geantwoord op 16-2-2018 om 21:20
Waardeer dit antwoord (2) Misbruik melden
-
-
kan sinds kort de geregistreerde ritten niet meer via google maps weergeven op de pc via navgate feeds (heeft iets met wijziging van google maps te maken)
Reageer op deze vraag Misbruik melden
komt iemand dit bekend voor of weet een oplossing voor het probleem
gr Chris Gesteld op 1-10-2017 om 17:53-
heb je al iets kunne vinde om dit op te lossen ?
Waardeer dit antwoord Misbruik melden
Geantwoord op 3-8-2018 om 19:32
-
-
Hallo allemaal, mijn Avic-F320BT systeem heeft het altijd goed gedaan maar sinds gisteren is het navigatie gedeelte op het scherm niet veranderd het lijkt erop dat het scherm kapot is maar als ik source of band verander verschijnt dat wel op scherm, net als volume..iemand een idee?of toch een nieuw scherm? grt Stefan Gesteld op 16-7-2017 om 15:36
Reageer op deze vraag Misbruik melden-
Ondanks een nieuwe accu blijft het scherm op zwart staan. Wel speelt de radio en kan ik een USB stick gebruiken. Maar geen navigatie. Wie herkent dit probleem? Geantwoord op 24-11-2018 om 16:06
Waardeer dit antwoord (6) Misbruik melden
-
-
ik heb een pioneer avic f 320bt het is een een keer die scherempje uit . maar ik hor wel het geluid en radio cd doet het wel , wat is plrobleem !!!!???? Gesteld op 31-7-2016 om 23:13
Reageer op deze vraag Misbruik melden-
accu van het scherm op?? hadden wij laatst ook even aan mini usb en klaar Geantwoord op 4-12-2016 om 08:29
Waardeer dit antwoord (26) Misbruik melden
-
-
waar vind ik het device number om het wachtwoord van de update te krijgen Gesteld op 18-4-2016 om 10:35
Reageer op deze vraag Misbruik melden-
Ik heb hetzelfde probleem. Weet iemand het? Geantwoord op 4-6-2016 om 13:03
Waardeer dit antwoord (16) Misbruik melden
-
-
hier ook het zelfde probleem 2de hands auto gekocht maar het nummer.... geen idee hoe kan ik nu die dure kaart updaten?
Waardeer dit antwoord (14) Misbruik melden
Geantwoord op 30-7-2016 om 20:16 -
Avic f3210bt staat op krijg ik niet van de veilige modus af. Iemand misschien een oplossing? Gesteld op 10-3-2016 om 22:00
Reageer op deze vraag Misbruik melden-
zet bij instelling "veilige modus" uit
Waardeer dit antwoord (4) Misbruik melden
Geantwoord op 26-4-2016 om 13:54
-
-
De auto moet helemaal stil staan voordat je dit uit kunt zetten. Zet dus de auto stil en dan via instellingen "veilige modus" uitschakelen.. Soms is het nodig om de auto eerst ook op de handrem te zetten. Geantwoord op 5-7-2016 om 09:34
Waardeer dit antwoord (3) Misbruik melden -
Moeten de draadjes van de batterij gesoldeerd worden bij het plaatjes van een nieuwe batterij of werkt dit met een kliksysteem? Alvast bedankt voor je reactie? Gesteld op 26-1-2016 om 17:06
Reageer op deze vraag Misbruik melden-
moeten niet gesoldeerd worden, is met stekker, kan je bestellen bij 123accu , ong. €22 , werkt prima. Geantwoord op 26-1-2016 om 19:23
Waardeer dit antwoord (3) Misbruik melden
-
-
hoe kan ik de schermkleur veranderen van blauw naar rood? Gesteld op 7-12-2015 om 18:08
Reageer op deze vraag Misbruik melden-
staat wel in handleiding ,maar is volgens mij beetje omslachtig. Geantwoord op 7-12-2015 om 18:28
Waardeer dit antwoord (4) Misbruik melden
-
-
GPS valt regelmatig uit.
Reageer op deze vraag Misbruik melden
Accu is zeer laag
Wat te doen Gesteld op 4-12-2015 om 16:12-
Nieuwe acu plaatsen. Ik heb er nog een liggen nieuw. Draadjes opsolferen en werkt weer als nieuw. Verhulst.jaak@telenet.be Geantwoord op 4-12-2015 om 17:03
Waardeer dit antwoord (1) Misbruik melden
-
-
heb probleem van accu zelf opgelost.
Waardeer dit antwoord (12) Misbruik melden
Met kabel van fotoapparaat opgeladen via PC. Geantwoord op 8-12-2015 om 15:13 -
scherm van avic f320bt blijft vaak stilstaan,en bij uithalen en weer terugplaatsen blijft het zwart. Is dit accu probleem en komt dit vaker voor? Gesteld op 24-10-2015 om 16:47
Reageer op deze vraag Misbruik melden-
ja, is accu probleem. Zelf exact zelfde probleem gehad. Batterij besteld bij batteryupgrade, probleem opgelost. Geantwoord op 4-12-2015 om 18:20
Waardeer dit antwoord Misbruik melden
-
-
navigatie staat aan maar ik kan helemaal nix op het scherm zelf aanklikken Gesteld op 15-9-2015 om 14:47
Reageer op deze vraag Misbruik melden-
ff resetten, ballpen in het frontje onder het blue tooth lampje. Geantwoord op 15-9-2015 om 14:59
Waardeer dit antwoord (6) Misbruik melden
-
-
resetten hielp bij mij niet, heb nieuwe batterij geplaatst, probleem opgelost. Geantwoord op 4-12-2015 om 18:23
Waardeer dit antwoord Misbruik melden -
heb laatst een ibiza gekocht met de avic f320bt erin, maar wanneer ik het scherm inschakel, komt er op ; battery spanning te laag, sluit systeem af. hoe kan ik dit oplossen ? Gesteld op 28-7-2015 om 15:56
Reageer op deze vraag Misbruik melden-
gewoon op laden met de hand aan zetten en dan op laden Geantwoord op 10-9-2015 om 21:12
Waardeer dit antwoord Misbruik melden
-
-
Hoe kan ik deze opladen ? Er zat nl geen kabel oid bij om deze op te laden Geantwoord op 10-9-2015 om 21:31
Waardeer dit antwoord (18) Misbruik melden -
Weet zeker dat de accu kapot is.Batteryupgrade. Geantwoord op 4-12-2015 om 18:25
Waardeer dit antwoord Misbruik melden -
F320bt avic. Ik ben mijn scherm kwijt is een ander 2hands scherm te gebruiken op het systeem? Of is er ergens een nieuw scherm te bestellen?
Reageer op deze vraag Misbruik melden
Gr Ken Gesteld op 28-7-2015 om 08:53-
ja kan een gebruikt scherm op. je kunt ze onderling ruilen Geantwoord op 4-12-2015 om 18:26
Waardeer dit antwoord Misbruik melden
-
-
scherm geeft aan te weinig energievermogen om, stop het programma Gesteld op 27-7-2015 om 12:36
Reageer op deze vraag Misbruik melden-
Accu is 100% zeker kapot Geantwoord op 4-12-2015 om 18:28
Waardeer dit antwoord Misbruik melden
-
-
ik heb een Pioneer Avic F320BT van 2010. Wat is de recentse update???? Gesteld op 22-6-2015 om 20:44
Reageer op deze vraag Misbruik melden-
De kaartupdate van juni 2015. Deze is net uit! Geantwoord op 1-7-2015 om 23:08
Waardeer dit antwoord (28) Misbruik melden
-
-
kan nergens de aux ingang vinden bij resource staat wel als optie aux Gesteld op 18-6-2015 om 06:24
Reageer op deze vraag Misbruik melden-
Deze zit aan de achterkant Geantwoord op 1-7-2015 om 23:09
Waardeer dit antwoord (2) Misbruik melden
-
-
Waar aan de achterkant Geantwoord op 18-2-2018 om 00:40
Waardeer dit antwoord Misbruik melden -
hoe kun je van de navigatie naar radio overschakelen Gesteld op 10-4-2015 om 17:01
Reageer op deze vraag Misbruik melden-
door op knopje linksboven in scherm te drukken. Geantwoord op 24-10-2015 om 16:51
Waardeer dit antwoord Misbruik melden
-
-
waar kan ik een nieuwe accu bestellen voor de avic-f320bt Gesteld op 9-4-2015 om 11:15
Reageer op deze vraag Misbruik melden-
Een nieuwe originele accu kost 69,95 en is via onderstaande link te bestellen in onze webwinkel. (vervangende universele accu`s bestaan helaas niet voor dit toestel)
Waardeer dit antwoord Misbruik melden
Klik op deze LINK
Geantwoord op 9-4-2015 om 17:55
-
-
Bij BatteryUpgrade.com een vervangings accu besteld, na één week binnen, 1aar garantie + een Gift card van 5 € en dat voor 22€ .Werkt perfect. Geantwoord op 21-7-2015 om 14:50
Waardeer dit antwoord Misbruik melden -
ja wel hoor even na accu nl een losse aleen je moet stekker om solderen Geantwoord op 10-9-2015 om 21:14
Waardeer dit antwoord (2) Misbruik melden -
was prijs vergeten 4,95 Geantwoord op 10-9-2015 om 21:16
Waardeer dit antwoord Misbruik melden -
Het scherm van de navigatie is op een of andere manier vast gelopen Gesteld op 1-4-2015 om 16:13
Reageer op deze vraag Misbruik melden-
resetten en het probleem is opgelost. Geantwoord op 9-4-2015 om 18:38
Waardeer dit antwoord (5) Misbruik melden
-
-
maar ben ik dan niet ook alle telefoonnummers en landen kwijt? Geantwoord op 24-10-2015 om 16:54
Waardeer dit antwoord (5) Misbruik melden -
Waar bevindt zich de GPS-antenne bij een AVIC-F320BT apparaat? Gesteld op 27-3-2015 om 15:29
Reageer op deze vraag Misbruik melden-
deze is los moet aan de radio ingeplugt worden en dan leg je die op het dadbord tegen de voorruit Geantwoord op 27-3-2015 om 16:05
Waardeer dit antwoord (1) Misbruik melden
-
-
mijn pioneer touchscreen lopt vasst en ik kan het niet meer herstellen
Reageer op deze vraag Misbruik melden
Gesteld op 26-3-2015 om 15:49-
Resetten en hij werkt weer.
Waardeer dit antwoord (9) Misbruik melden
De reset knop zit op het scherm onder het blue tooth lampje van je telefoon verbinding ,even de baillpoint er in en het probleem is opgelost Geantwoord op 9-4-2015 om 18:32
-
-
Het systeem schakelt zichzelf vaak uit, ligt dit aan de batterij? Zoja, waar zijn deze te verkrijgen? Mvgr.
Reageer op deze vraag Misbruik melden
Gesteld op 20-2-2015 om 16:34-
De goedkoopste originele batterij vind je bij carcarewoensel.nl Geantwoord op 20-2-2015 om 18:26
Waardeer dit antwoord (3) Misbruik melden
-
-
Hallo,
Reageer op deze vraag Misbruik melden
Sinds vanmorgen blijft het scherm van mn f 320 bt zwart...
Radio speelt wel gewoon
Is n scherm te repareren of is t handiger om n nieuwe te kopen? Gesteld op 7-1-2015 om 04:23-
Halo,waarschijnlijk is je batterij versleten en moet deze vervangen worden ( zie vorige antwoorden) grt Geantwoord op 7-1-2015 om 15:57
Waardeer dit antwoord Misbruik melden
-
-
Ik heb ook zo'n @#$%^&* ding.
Waardeer dit antwoord Misbruik melden
Hopeloos, 70 euro armer voor een batterij en nog niks.
Koop een goeie kaart en een stratengids, die doen het altijd. Geantwoord op 8-1-2015 om 17:26 -
waar kan ik een batterij kopen voor de Pioneer Auto media AVIC-F320BT
Reageer op deze vraag Misbruik melden
Part no: 338937010176 Gesteld op 2-1-2015 om 20:43-
Ik heb zelf eerst contact op genomen met pioneer en die stuurden me door naar een winkelverdeler van pioneer of via je garage laten bestellen en laten plaatsen (of zelf doen) dit is zo gefikst ( 2 min) prijs nieuwe batterij is 66 Euro maar dan is hij terug als nieuw. Hopend u hier mee van dienst te zijn geweest. Mvg Geantwoord op 3-1-2015 om 12:08
Waardeer dit antwoord (1) Misbruik melden
-
-
bestel bijNoreply-service@miniinthebox.chtah.com een 650mah 3,7v voor een ipod mini baterij s0379081000001 vervang de draadjes en plaats hem
Waardeer dit antwoord (9) Misbruik melden
koste €4. succes Geantwoord op 15-1-2015 om 18:51 -
zie 15/1 dat is de oplossing Geantwoord op 18-1-2015 om 18:13
Waardeer dit antwoord (1) Misbruik melden -
Kan men probleemloos iphone4 installeren? Hebben jullie hieraangaande noch klachten gekregen?
Reageer op deze vraag Misbruik melden
Gesteld op 26-12-2014 om 16:44-
Geen enkel probleem. Iphone wordt ondermeer herkent. Geantwoord op 2-1-2015 om 20:45
Waardeer dit antwoord (2) Misbruik melden
-
-
Batterijspanning is te laag en sluit systeem af. Hoe laad ik de batterij weer op? Gesteld op 16-12-2014 om 12:44
Reageer op deze vraag Misbruik melden-
Mijn accu geeft ook aan batterij spanning te laag enz.
Waardeer dit antwoord (116) Misbruik melden
Moet de batterij vervangen worden of kan ik hem opladen.
Hoor graag van jullie op info@allprotectsun.nl
Groet Hans Rietel
eigenaar Protectsun raambekleding en zonweringen Amsterdam www.protectsun.nl Geantwoord op 16-12-2014 om 21:02
-
-
Mijn app, is 2½ jaar en krijg telkens te lezen dat de batterij spanning te laag is.
Waardeer dit antwoord (63) Misbruik melden
Hoe moet ik laden?? Geantwoord op 20-12-2014 om 13:21 -
via garage een nieuwe batterij besteld en laten plaatsen en alles is weer in orde Mvg Geantwoord op 21-12-2014 om 18:15
Waardeer dit antwoord (7) Misbruik melden -
Zelf heb ik ook deze problemen gehad,heb dan de batterij uit het toestel genomen en proberen op te laden via kabel en stopcontact maar hielp niet de batterij was aan vervanging toe en heb dit via mijn garagist laten bestellen en laten plaatsen. Alles werkt nu als nieuw maar een nieuwe batterij kost je wel 66 euro. Hopelijk ben je hier mee geholpen. Mvg john Geantwoord op 3-1-2015 om 11:58
Waardeer dit antwoord (4) Misbruik melden -
bestel bijNoreply-service@miniinthebox.chtah.com een 650mah 3,7v voor een ipod mini baterij s0379081000001 vervang de draadjes en plaats hem
Waardeer dit antwoord (4) Misbruik melden
koste €4. succes Geantwoord op 15-1-2015 om 18:55 -
Heb je daar toevallig een link van?Ben aan t zoeken, maar kan niets vinden.
Waardeer dit antwoord (1) Misbruik melden
mvg
Derk Geantwoord op 17-8-2015 om 11:18 -
Op Google even type radio opgeven en je kan gelijk de vervangers bekijken.
Waardeer dit antwoord (7) Misbruik melden
vanaf € 14,00 en met de juiste aansluiting, dus geen geknoei met draadjes vervangen. Geantwoord op 18-11-2016 om 20:39 -
we hebben een pioneer navigatie avic-f320bt
Reageer op deze vraag Misbruik melden
hoe kun je hem updaten Gesteld op 11-12-2014 om 15:26-
via je garagist een kaartupdate bestellen ,hierbij krijg je dan een code nr om te updaten.mvg!
Waardeer dit antwoord (5) Misbruik melden
Geantwoord op 13-12-2014 om 12:00
-
-
waar kan ik een nieuwe battery kopen voor de avic-f-320 bt Gesteld op 24-11-2014 om 23:41
Reageer op deze vraag Misbruik melden-
waar ka ik een nieuwe batterij kopen voor de Pioneer AVIC-F320BT Geantwoord op 5-12-2014 om 12:04
Waardeer dit antwoord (10) Misbruik melden
-
-
bestel bijNoreply-service@miniinthebox.chtah.com een 650mah 3,7v voor een ipod mini baterij s0379081000001 vervang de draadjes en plaats hem
Waardeer dit antwoord (2) Misbruik melden
koste €4. succes Geantwoord op 15-1-2015 om 18:55 -
Ik heb op veilige modus gedrukt en kan nu geen nieuwe info invoeren. Kan ook niet terug naar fabrieksinstellingen. Wat kan ik doen? Gesteld op 15-11-2014 om 12:16
Reageer op deze vraag Misbruik melden-
heeft u hier de oplossing nog voor gevonden?
Waardeer dit antwoord Misbruik melden
zit met hetzelfde probleem en krijg hem er niet uit....
misschien wil u mij mailen laplaplapl@hotmail.com
gr. Abel Geantwoord op 14-6-2015 om 22:00
-
-
Kan ik scherm van andere f320bt gebruiken? Of is scherm gekoppeld per systeem? Gesteld op 6-11-2014 om 20:01
Reageer op deze vraag Misbruik melden-
je kan een ander scherm gebruiken
Waardeer dit antwoord Misbruik melden
Geantwoord op 9-10-2015 om 16:03
-
-
Het scherm geeft aan accuprobleem, controleer accu. Daaronder staat OKE, maar ik kan er niet op drukken (krijg deze tekst niet weg!) Moet de batterij vervangen worden?? Gesteld op 9-10-2014 om 08:36
Reageer op deze vraag Misbruik melden-
Dat zou ik ook graag willen weten heb namelijk het zelfde probleem resetten werkt niet komt het weer terug. Geantwoord op 23-9-2015 om 11:41
Waardeer dit antwoord Misbruik melden
-
-
ik kan mijn gsm samsung galaxy 3 niet aansluiten via bluetooth op de gps - wat moet ik hiervoor doen ? Gesteld op 29-7-2014 om 12:49
Reageer op deze vraag Misbruik melden-
Volgens mij moet de galaxi worden aangezet op verbinding zoeken en dat geldt ook voor de blue tooth van de pioneer. Deze maken dan zelf een zoek verbinding met het juiste apparaat.
Waardeer dit antwoord Misbruik melden
gr
P Geantwoord op 31-7-2014 om 10:29
-
-
Waar kan ik een nieuwe AVIC-F320 BT batterij bestellen? Gesteld op 5-3-2014 om 08:06
Reageer op deze vraag Misbruik melden-
u kunt de accu bestellen bij 123 accu Geantwoord op 8-1-2016 om 23:24
Waardeer dit antwoord (3) Misbruik melden
-
-
Ik ontving een signaal op de navigatie AVIC-F320 BT batterij opladen?
Reageer op deze vraag Misbruik melden
Er was een antwoord mogelijk en ik heb ja ingedrukt. Betekent dit dat de batterij automatisch wordt opgeladen of ben ik aan een vervanging toe?
Tevens: een upgrade voor de navigatie? Moet ik deze eerst bestellen en dan via de pc invoeren?
Peter van de Wouw
den Bosch 073-6415678 Gesteld op 22-1-2014 om 13:12-
Gewoon paneel eraf klikken en accu opladen met een oplader kleine USB BV's van black Berry's telefoon mocht dit niet lukken dan met voeding USB erop accu verwisselen dan gaat geheugen niet verloren Geantwoord op 1-1-2015 om 20:54
Waardeer dit antwoord (1) Misbruik melden
-
-
Hoe kan ik de klok een uur terug zetten inverband met wintertijd Gesteld op 15-11-2013 om 14:11
Reageer op deze vraag Misbruik melden-
tijd instellen in menu regio Geantwoord op 22-1-2014 om 12:26
Waardeer dit antwoord (8) Misbruik melden
-
-
kan mij iemand zeggen hoe ik de klok kan verzetten van een pioneer avic-f320bt Gesteld op 28-10-2012 om 11:19
Reageer op deze vraag Misbruik melden-
Ik ben daar ook wel benieuwd naar. Kwam er dus vandaag achter dat zoiets simpel blijkbaar toch niet zo simpel is. Dus wie het weet, mag het zeggen. Geantwoord op 28-10-2012 om 17:24
Waardeer dit antwoord (14) Misbruik melden
-
-
Ik heb inmiddels het antwoord gevonden. Je kunt het instellen via de optie 'Regio'. In de handleiding die hier te downloaden is staat het goed aangegeven.
Waardeer dit antwoord (7) Misbruik melden
Succes Geantwoord op 28-10-2012 om 17:32 -
klok gelijk zetten
Waardeer dit antwoord (11) Misbruik melden
Geantwoord op 1-4-2013 om 14:17 -
Hallo,
Reageer op deze vraag Misbruik melden
ik heb een pioneer AVIC - F320BT.
en ben bezig geweest met instaleren van de radio heb de groende draad op de plus kabel van de handrem geplaats.
maar nog steeds doen de meeste functies van het navigatie systeem nog niet.
wie kan mij helpen? Gesteld op 24-4-2012 om 21:54-
sluit de groene draad aan op de massa dan werkt i goed Geantwoord op 12-6-2012 om 11:21
Waardeer dit antwoord Misbruik melden
-
-
oja je kan hem gewoon op de massa aansluiten achter de radio Geantwoord op 12-6-2012 om 11:22
Waardeer dit antwoord Misbruik melden -
Hallo
Reageer op deze vraag Misbruik melden
wij hebben een auto gekocht met een mooie pionier er in AVIC-F320BT.en er zitten twee boekjes bij
inportat en installatio.wij hebben alleen maar de snelstartgids maar niet het belangrijkste voor ons het bedienings handleiding boek. kunt u ons daar bij helpen of kan ik het bij u bestellen
vriendelijke groeten
Fam Niks
Posthuisstraat 43
7471RB Goor Gesteld op 25-9-2011 om 16:28-
downloaden via internet
Waardeer dit antwoord (1) Misbruik melden
Geantwoord op 9-10-2015 om 12:52
-