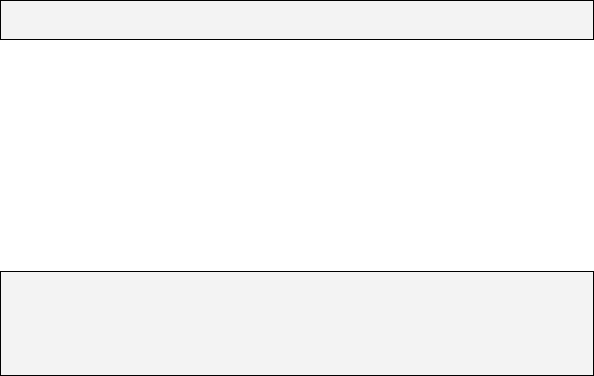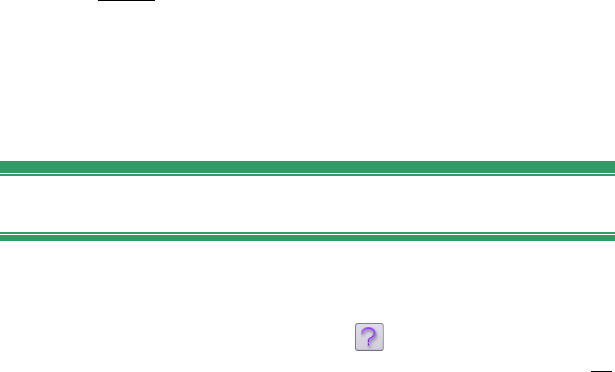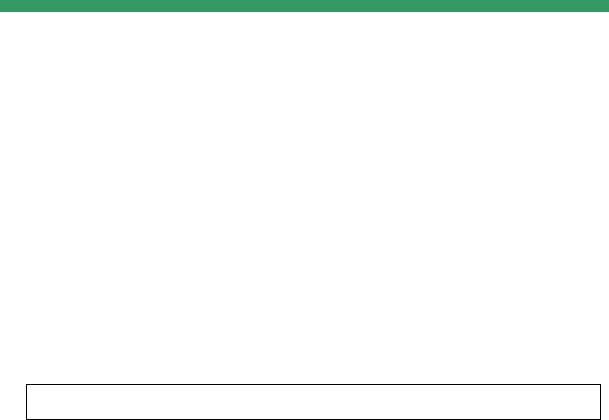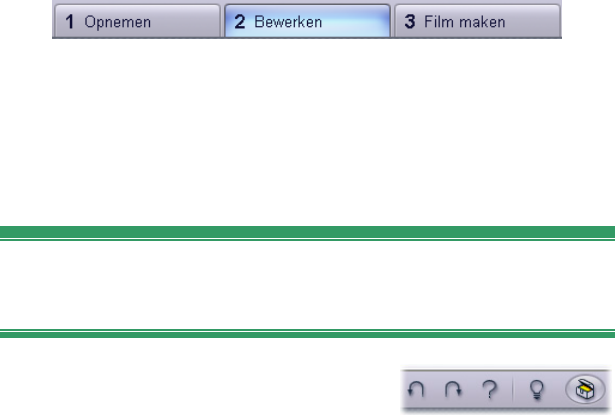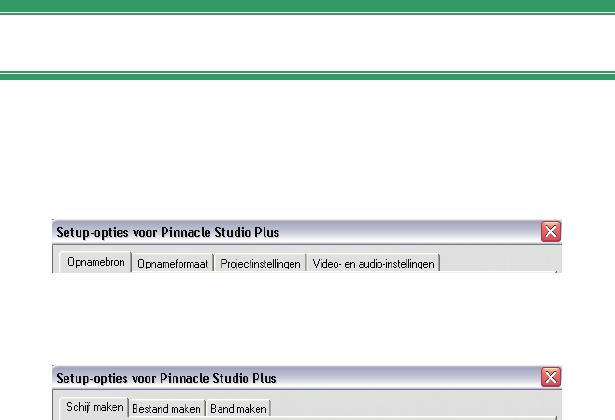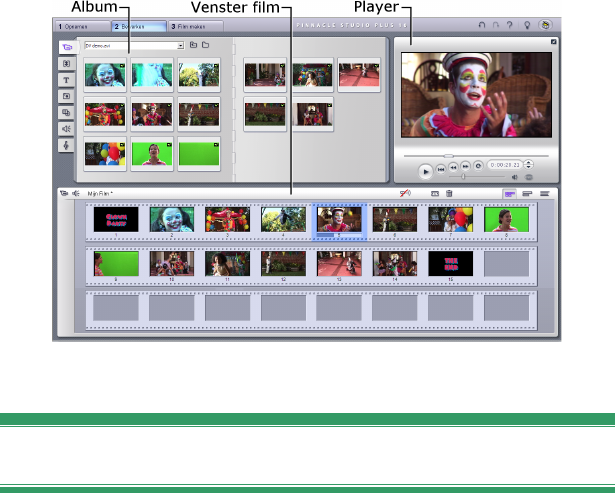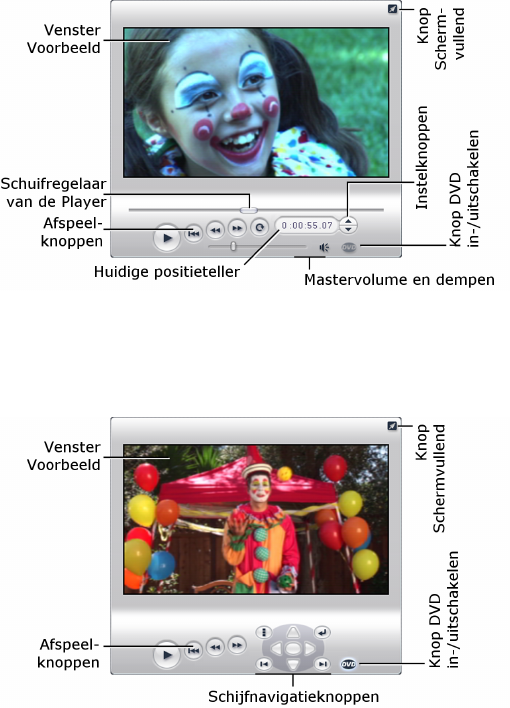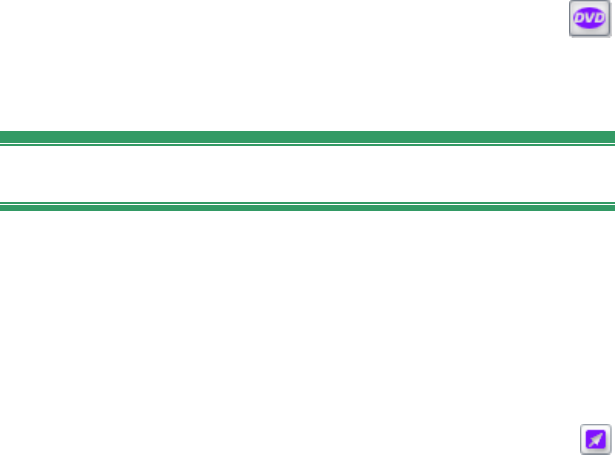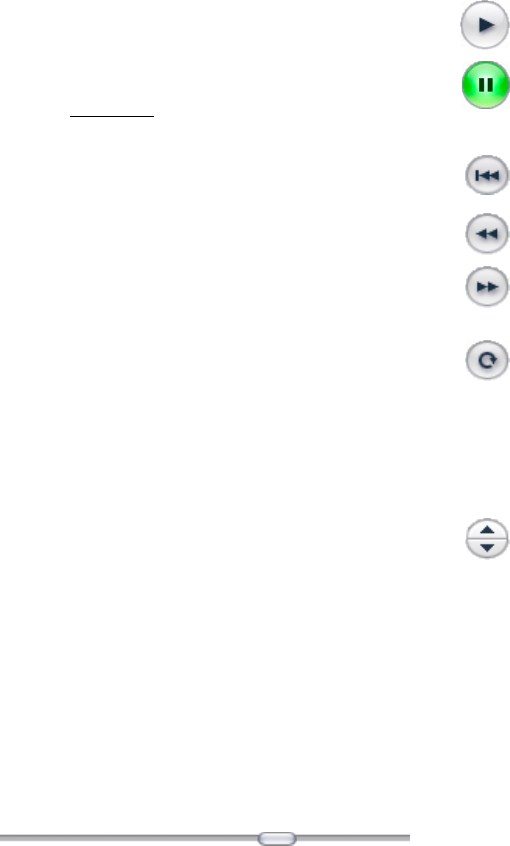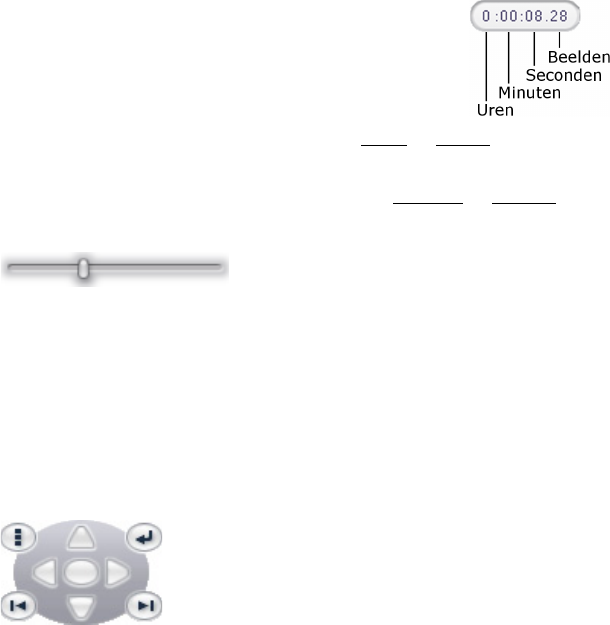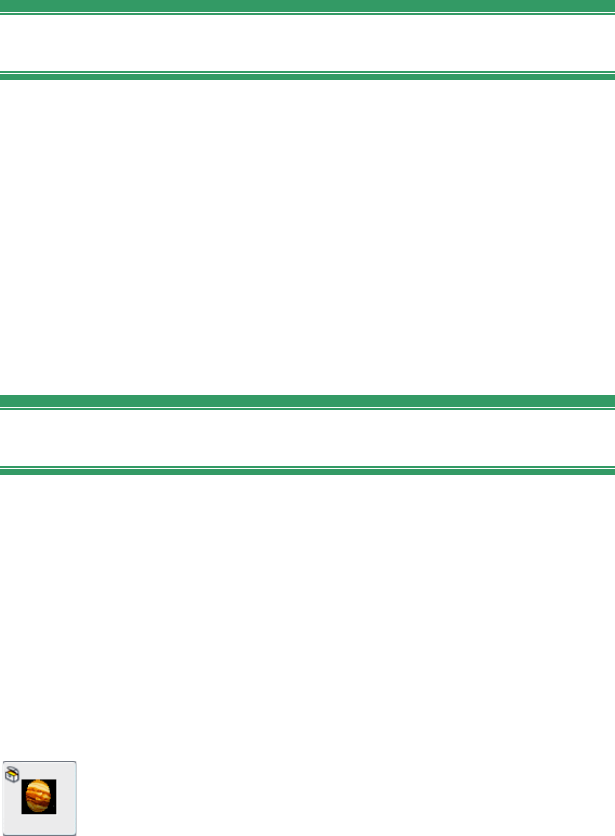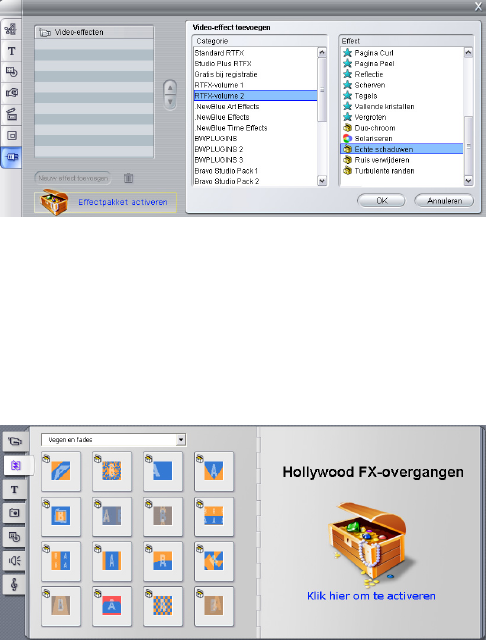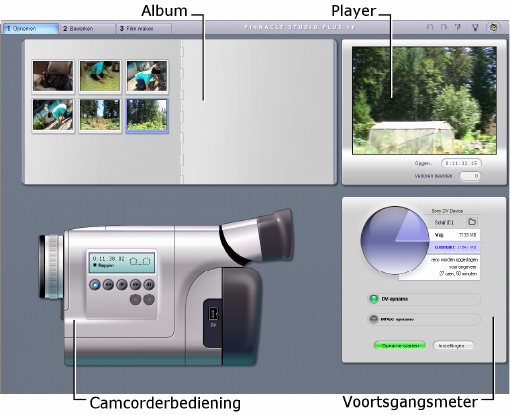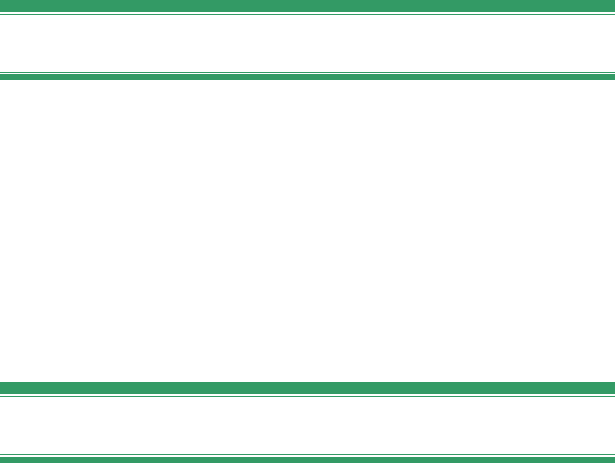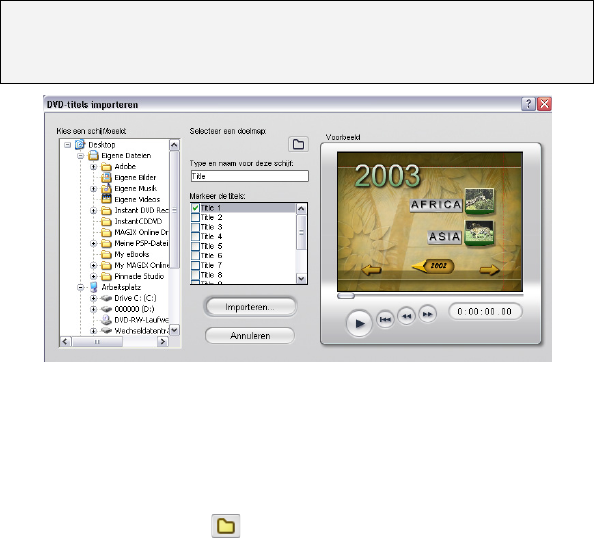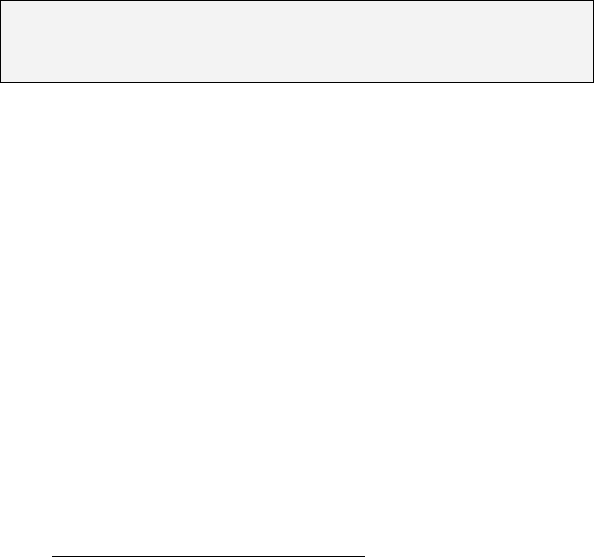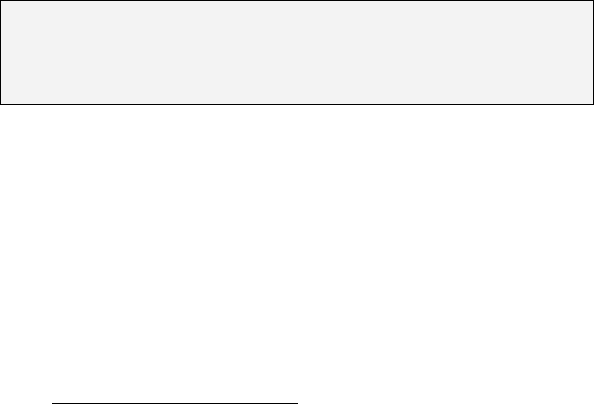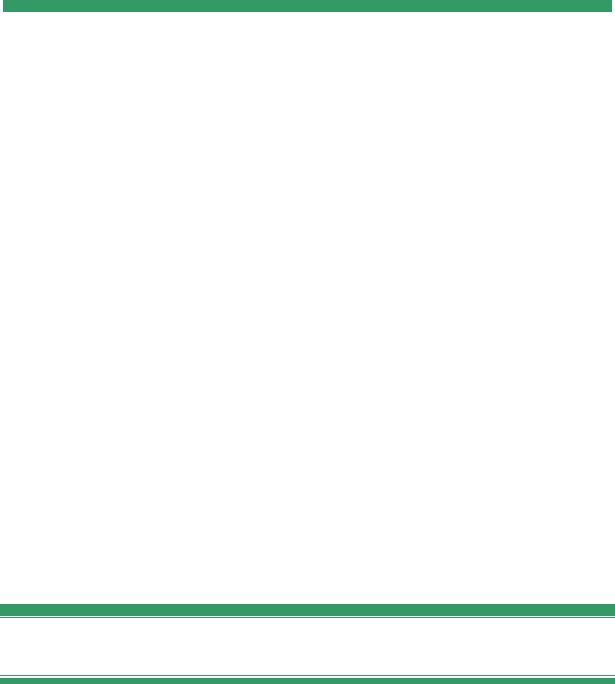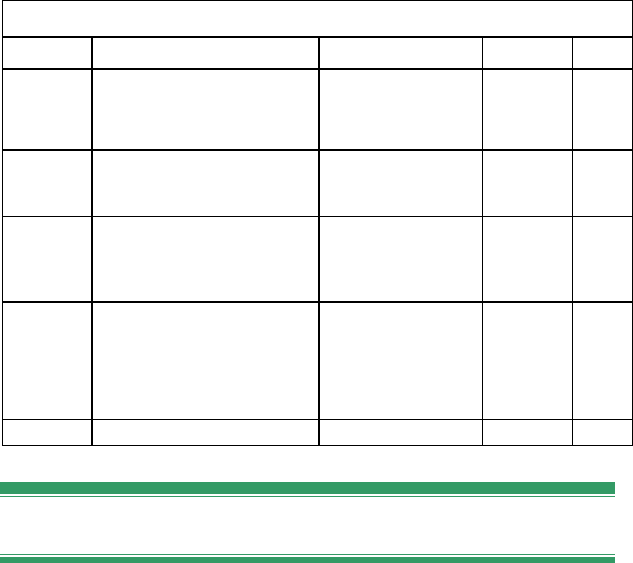296 Pinnacle Studio 10 Plus
gebruik door meerdere personen, tenzij elke gebruiker een licentie heeft
aangeschaft; (c) uitvoeren van reverse engineering, decompilatie of demontage
van de Software of hardware, hetzij gedeeltelijk, hetzij in zijn geheel; (d)
verwijderen of vernietigen van vermeldingen aangaande copyright of andere
vormen van eigendom op de Software of software van derden; (e) modificeren
of aanpassen van de Software, inpassen van de Software in een ander
programma of creëren van van deze Software afgeleide producten; (f) maken
van kopieën van de Software of distribueren van de Software voor
winstoogmerken of anderszins, tenzij zoals uitdrukkelijk hierboven vermeld; (g)
aanbrengen van wijzigingen, modificaties, verbindingen, ontkoppelingen,
verbeteringen of aanpassingen in de Software of gebruiken van de Software op
andere wijze dan expliciet voorzien in de meegeleverde documentatie en in
deze Licentieovereenkomst; (h) verlenen van sublicentie of overdragen of
toewijzen van deze Licentie of de rechten en plichten volgens deze
Licentieovereenkomst op andere wijze dan expliciet voorzien in deze
Licentieovereenkomst. Alle voorgenomen vormen van overdracht of toewijzing
zijn ongeldig.
3. Exportbeperkingen. Het exporteren en herexporteren van de
softwareproducten van Pinnacle vallen onder de exportbeperkingen van de
Verenigde Staten; deze software mag niet geëxporteerd of verder geëxporteerd
worden naar landen waarvoor in de Verenigde Staten een handelsembargo geldt.
Tevens mag de software van Pinnacle niet overhandigd worden aan personen
op de Amerikaanse Table of Denial Orders, de Entity List of de List of
Specially Designated Nationals. Door softwareproducten van Pinnacle te
downloaden of te gebruiken verklaart u dat u geen inwoner bent van een land
waarvoor in de Verenigde Staten een handelsembargo geldt en dat u niet
vermeldt staat in de Amerikaanse Table of Denial Orders, de Entity List of de
List of Specially Designated Nationals.
4. Eigendom. De volgens deze overeenkomst verleende licentie vormt geen
overdracht of verkoop van eigendomsrechten op of voor de Software. Met
uitzondering van de hierboven vermelde licentierechten behoudt Pinnacle alle
juridische rechten en belangen in en voor de Software, inclusief alle vormen
van intellectuele eigendom die hiervoor gelden. De Software valt onder de van
toepassing zijnde wetgeving voor intellectuele eigendom, inclusief de
copyrightwetgeving van de Verenigde Staten en internationale overeenkomsten.
5. Eigendom van derden. Deze Software kan de eigendom van derden
bevatten, waarvoor aan Pinnacle een licentie is verleend; uw gebruik van de
Software geschiedt uitdrukkelijk op voorwaarde dat u geen vermeldingen
aangaande copyright of andere vormen van eigendom van de software van
derden verwijdert.