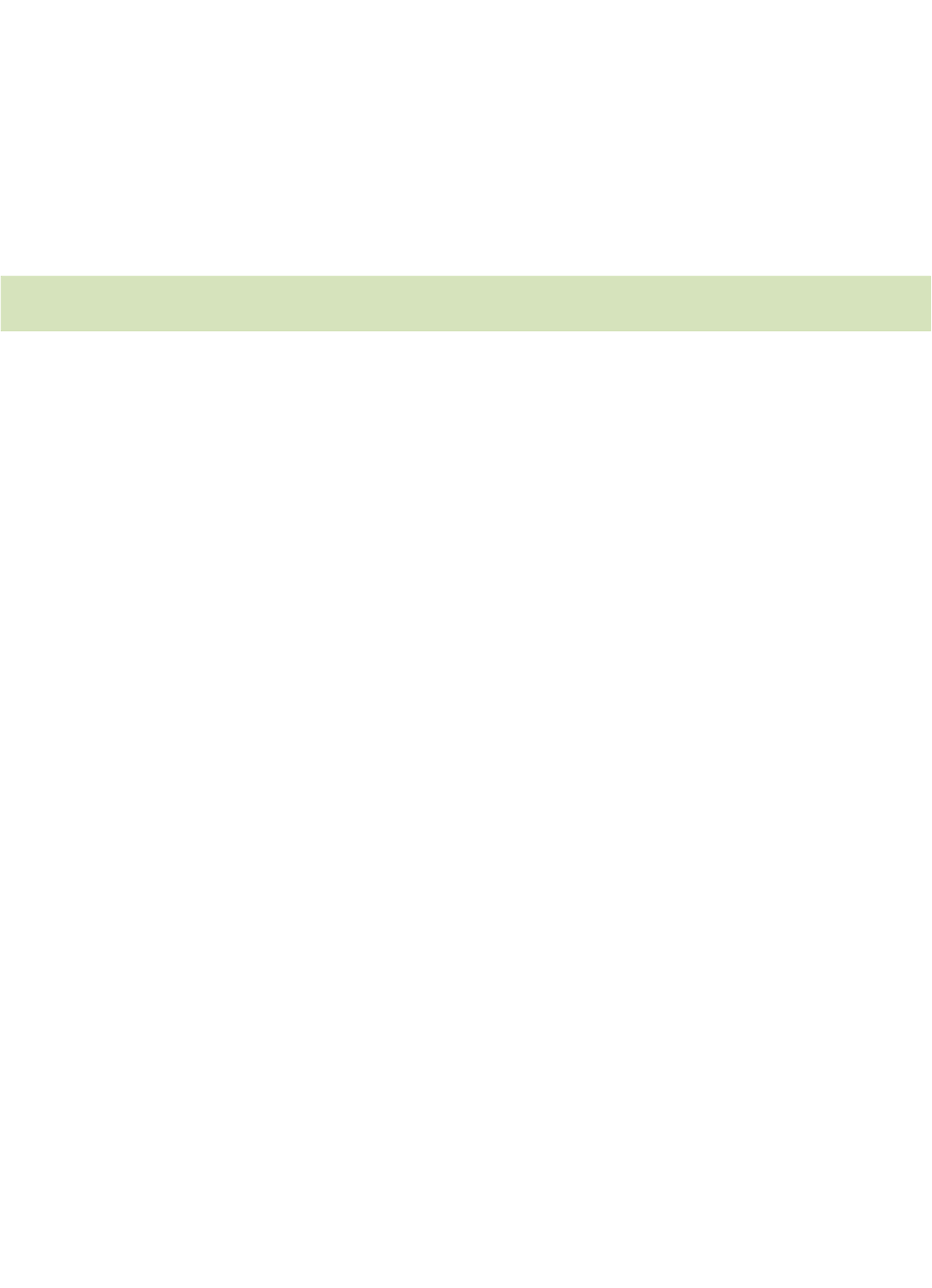Chapter 9: Audio 39
Voice-over clips are not to be found in your Library since they pertain only to the
production in progress. Instead, you record a voice-over clip directly in the Movie
Editor. For details, please see “Voice-overs” on page 39.
Unlike the video track, audio tracks do not have to be continuous. Audio clips can
be freely placed on any audio track, even on top of other clips (in which case the
dropped clip replaces the portions of any existing clips with which it would
overlap).
Library audio
Along with any audio recorded with your movie’s video clips, the songs and
sound effects in the Library form the basis for your project’s sound design.
Audition a tune or sound effect by tapping it, and then tapping the Play button in
Preview.
Touch-and-hold any asset you want to use, then drag it onto a blank area on any of
the three audio tracks in the Timeline area of the Movie Editor. If you want the
start of the audio to be synchronized with the beginning of a particular clip, drag
the audio thumbnail onto the clip’s thumbnail on the Storyboard.
Sounds can also be pre-trimmed if necessary using the same interface as for visual
clips. This can be very helpful when you require only a short sound bite from a
much longer song or recorded speech. For details on pre-trimming, please see
page 19.
To set the volume of an audio clip, or have it fade in or fade out, double-tap the
clip on the Timeline, and use the Audio Properties panel. See “Properties” on
page 14 for details.
Voice-overs
Recording a voice-over is an easy way to add the ultimate personal touch of your
own voice to the soundtrack of an Pinnacle Studio for iPad project. Of course, you
are not limited to voice alone, but can use the voice-over feature to record any live
sound you are able and willing to “perform” for your iPad microphone.
Unlike other types of audio you can use in a movie, voice-overs do not come from
the Library. Instead, you use the voice-over tool in the Movie Editor to initiate
recording.