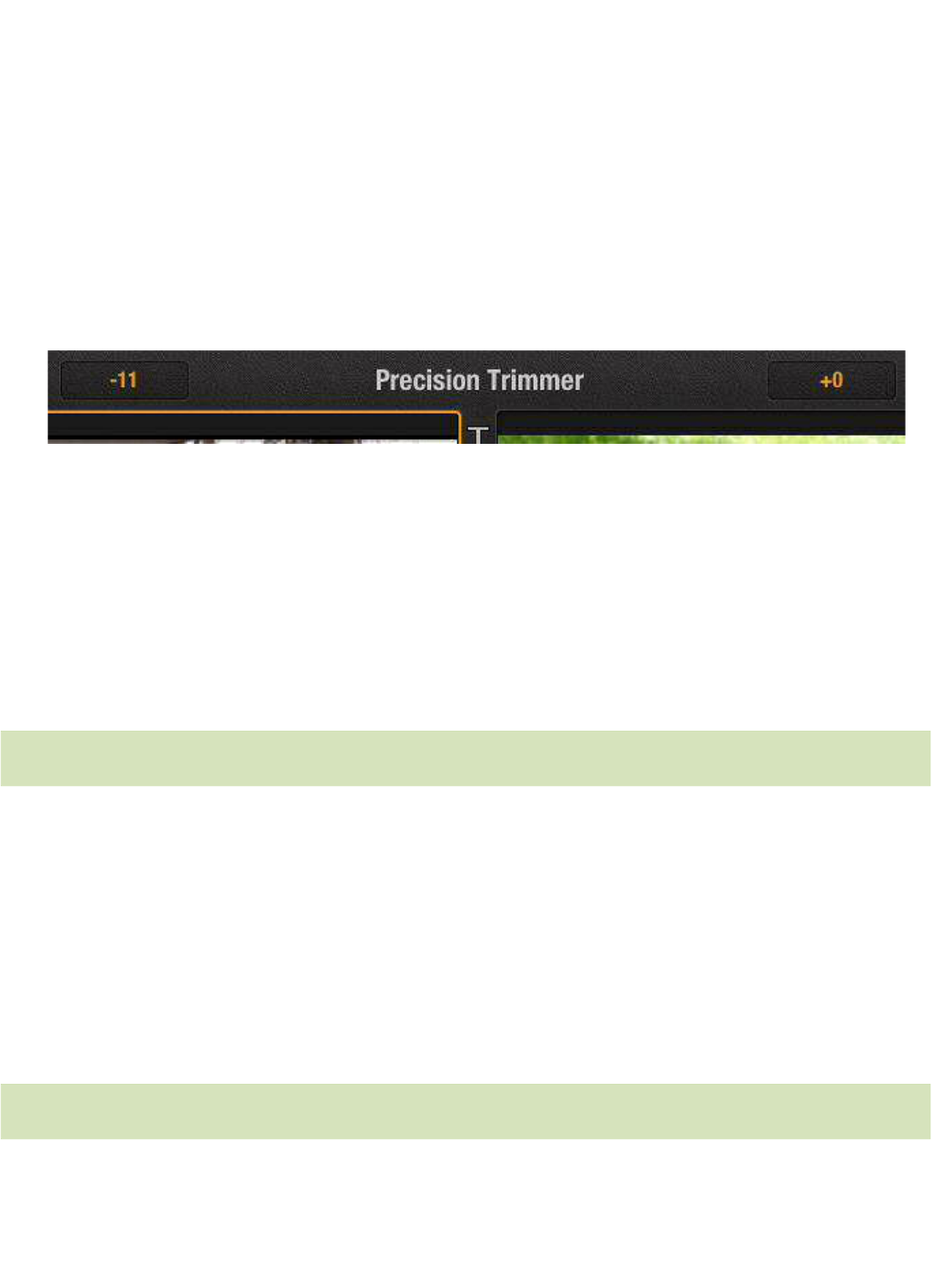Chapter 6: The Timeline 29
A closer look at the Precision Trimmer
When you launch the Precision Trimmer, the frame counter at the top of each
Preview is set to zero. If, during a trimming session, you decide you would like to
start over, or return the clips to their original state, use the trim buttons to return
each Preview to zero. You can also undo the trim after tapping Done if you
change your mind.
When you add frames to a clip, you are drawing from your source material. When
there is no further source material available, the corresponding trim button is
grayed.
Precision Trimmer frame counters.
The Precision Trimmer’s frame counters show the relative amount by which the
cut point of each clip has moved since the trimmer was opened. Trimming the left
clip rightwards lengthens the clip by delaying the cut. Trimming the right clip
rightwards, in contrast, shortens the clip: by moving the cut point further into the
clip, this action trims away the early frames. Trimming leftwards has the opposite
effect in both cases.
The Playhead
The vertical orange line that indicates the location of the current preview frame on
the Timeline is called the Playhead. Tapping an unselected clip in the Storyboard
will place the first frame of the clip at the Playhead, ready for previewing.
Tapping an unselected clip in the Timeline repositions the Playhead at the nearest
end of the clip. When you touch-and-hold a clip, then drag it horizontally to
reposition it on the Timeline, the Playhead moves along with it, and the Preview
lets you monitor the existing content at each possible drop location.
The Timescale
The Timescale is the expandable ruler that runs along the bottom of the Timeline.
The ruler is marked in hours, minutes, seconds, and frames, and shows the relative