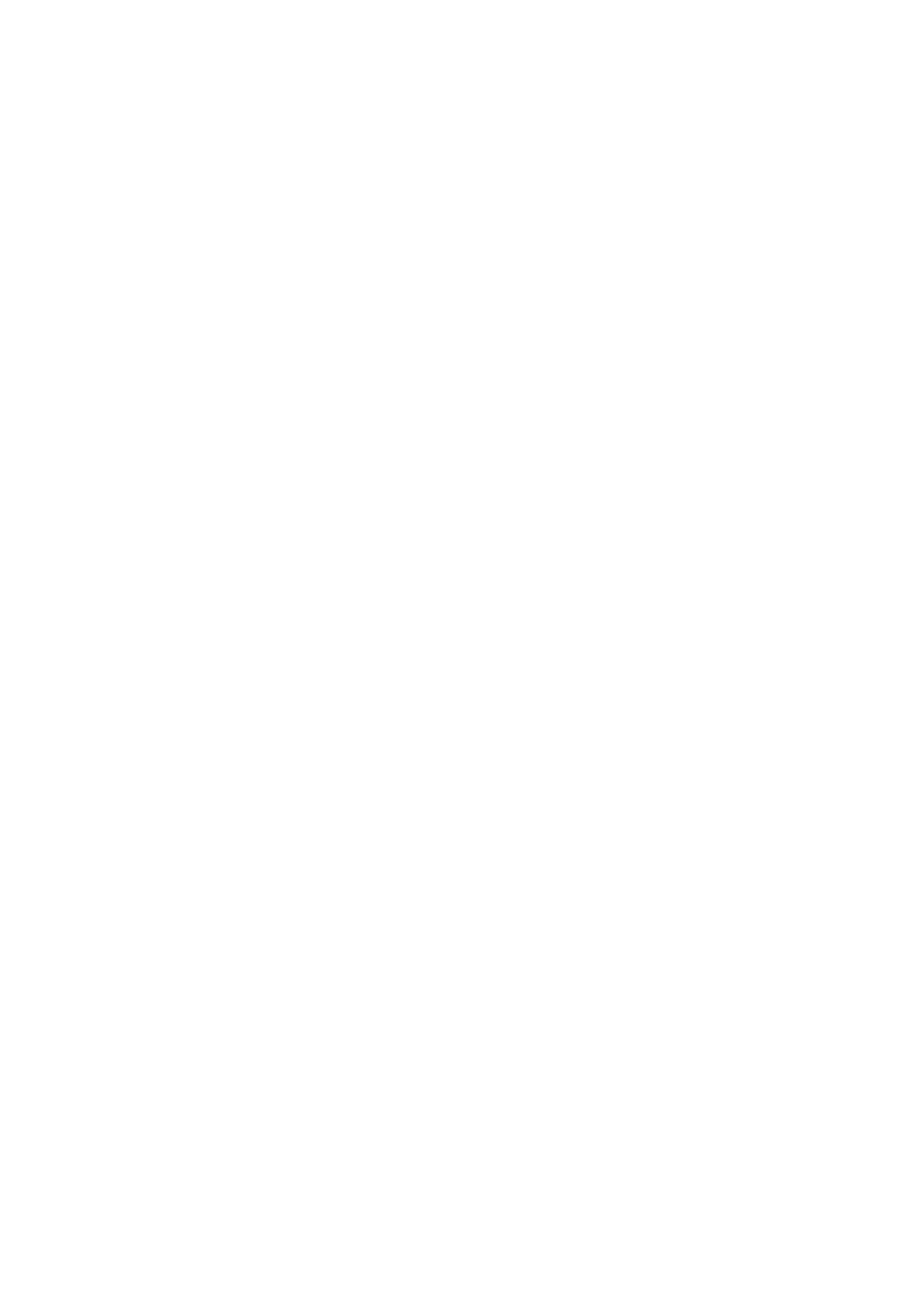Chapter 5: The Storyboard 21
C
HAPTER
5:
The Storyboard
The uppermost portion of the Movie Editor is a horizontal tray called the
Storyboard, in which each visual element in your production is represented by a
thumbnail frame. Unlike those in the Timeline, the thumbnails are identical in size
and spacing. The clip duration is displayed in the bottom-right corner of the
thumbnail. As noted on page 11, a Storyboard thumbnail may have other
indicators that provide additional information about the clip.
Transitions on the Storyboard are represented as smaller icons between adjacent
clips. Audio clips do not appear in the Storyboard.
Adding and organizing clips
The Storyboard shines when it comes to adding and arranging the visual material
of your movie by dragging thumbnails. For quickly organizing your project, it is
generally easier to work in the Storyboard than the Timeline.
When you are ready to add an item from the Library to your movie, either double-
tap it, or touch-and-hold then drag it onto the Storyboard. Double-tapping causes
the clip to position itself at the Playhead; dragging lets you position it as you
please. Once added, a Storyboard thumbnail can be freely dragged to a new
position when you wish to change the ordering of clips.
Removing an item
There are several ways to remove an item from the Storyboard:
Replace it by dragging another item on top of it (see “Dragging on the
Storyboard” below);
Tap the thumbnail to highlight it, then tap the trash can icon;
Touch-and-hold the item, then drag it out of the Movie Editor.
Removing an item from a project does not delete it from the Library.