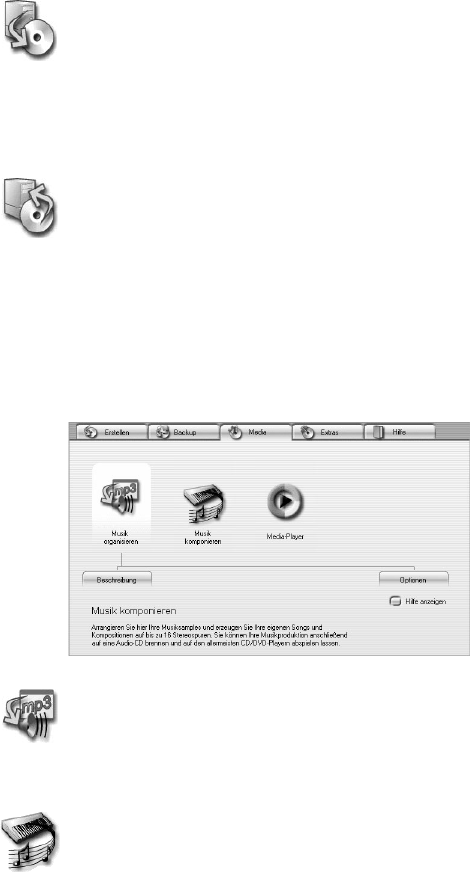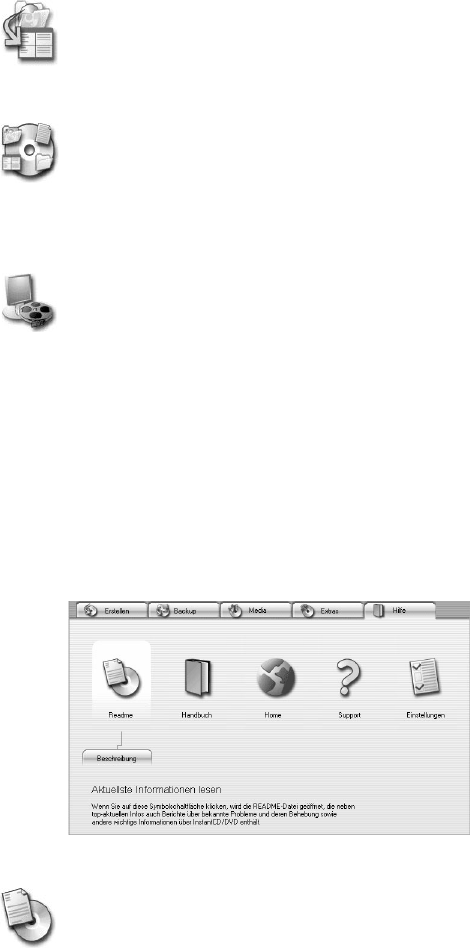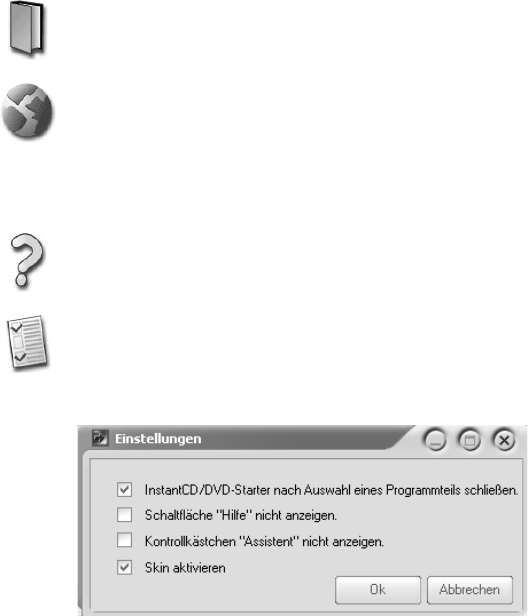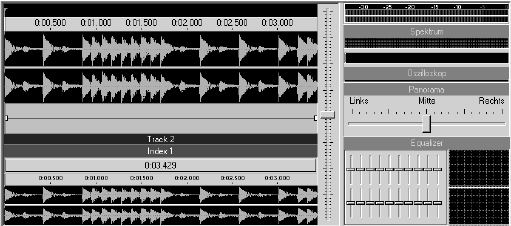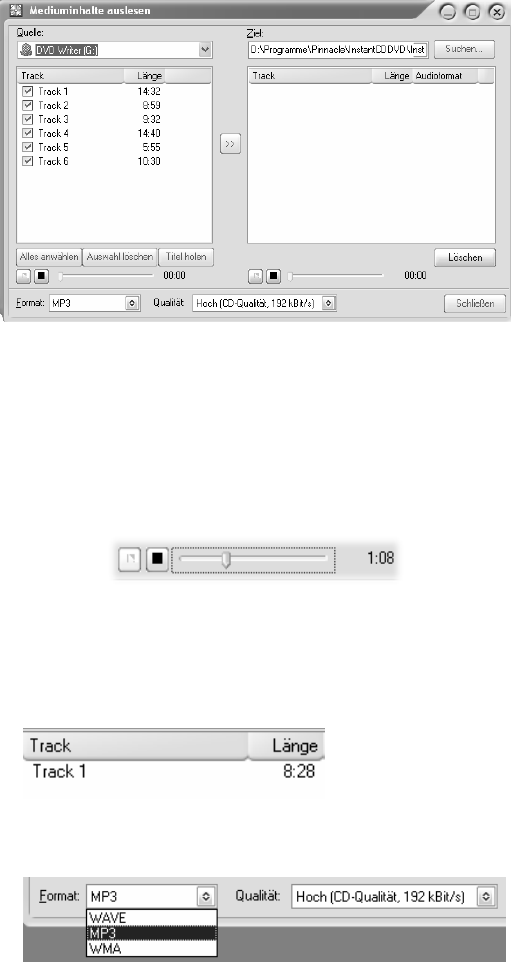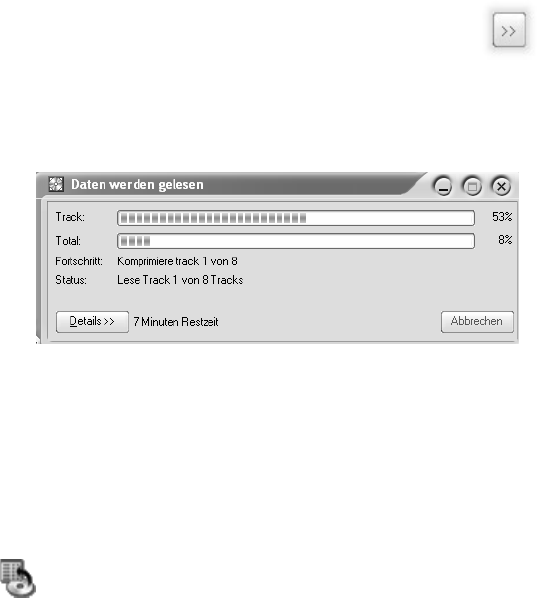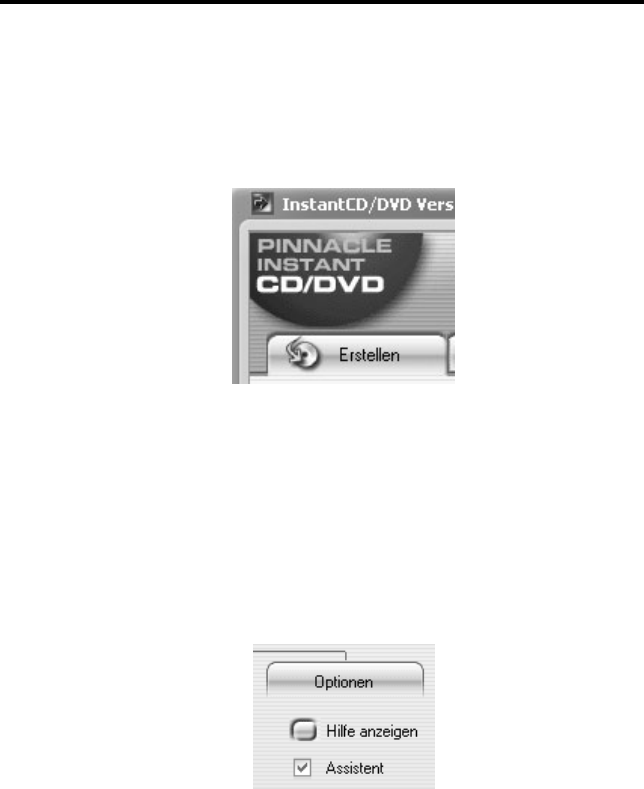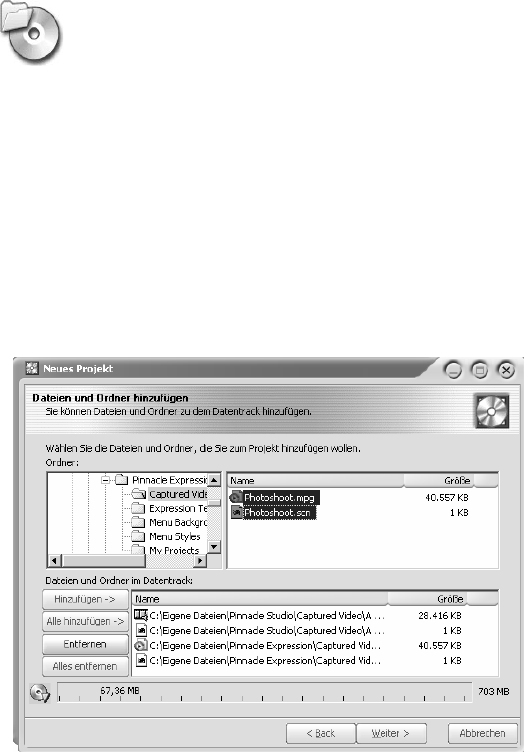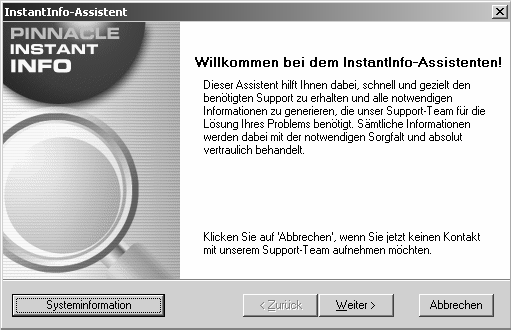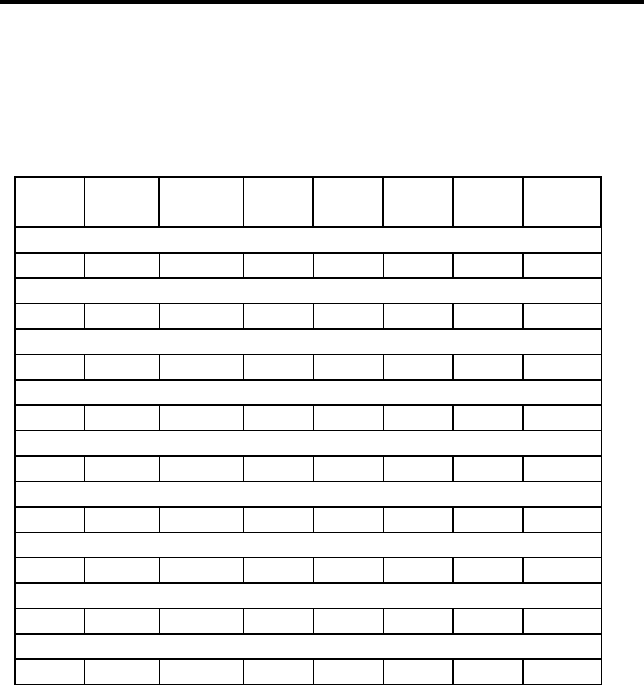320 InstantCD/DVD
Schaltfläches.Clean-Up (temporäre
Dateien), 254
Schieberegler, 244
EQ, 118
Schließen der CD (Einstellungen
beim Schreiben), 77
Schneller Rücklauf, Schaltfläche,
244
Schneller Vorlauf, Schaltfläche, 244
Schreiben - Einstellungen, 76
Schreibgeschwindigkeit
(Einstellungen beim Schreiben),
77
Schreibmethode (Einstellungen beim
Schreiben), 76
Schreibmethoden, 91
Schreibprozeß, 67
Schreibvorgang wenn möglich
simulieren (Einstellungen beim
Schreiben), 79
Schriftart (Individueller Beschrifter),
265
Schriftarten für Menü-Seitentext,
223
Schublade öffnen, Schaltfläche
(Stilauswahl), 225
Seriennummer, 195
Service- und Support-Center, 7
Session schließen (Schreibmethode),
93
Settings
Video-Seitenverhältnis, 71
Setup, 53, Siehe Installation
Sicherungsaufträge, 283
Sicherungskopien von Dateien, 4
Sicherungslog, 287
Simulation, Nach erfolgreicher, 66
Skalieren (Individueller Beschrifter),
264
Skins, 101
Slideshow, erstellen, 206
Software
Installieren, 195
Upgrades, 196
Softwareleseversuche, 81, 88
Softwarelizenzvereinbarung, 195
Softwareregistrierung
Bedeutung, 195
Software-Updates, 196
Soundkarte
DirectX-kompatibel, 194
Speichermindestanforderungen, 194
Speichern
als Datei, 189
auf CD, 189
Speichern auf CD, 169
Speichern von Arrangements, 169
Speicherplatz, Ermitteln von, 94
Splitten von Szenen, Tool, 237
Sprache, 61, 63
SPTI, 67
Standardinstallation, 195
Start, Schaltfläche (im Modus Disk
erstellen), 251
Starten von InstantCopy, 55
Start-Schaltfläche, 56
Steuerelemente
Tipps zu Tools, 197
Steuerungselemente (auf
Navigationselementen), 202
Steuerungspunkte (Individueller
Beschrifter), 261
Stil für Menü-Seitentext, 223
Stilauswahl, 224
Kein Menü, 225
Navigieren, 224
Schublade, 225
Und Fernsehbildschirm, 224, 225
Subchannel-Daten, 74, 75
Subchannel-Daten reparieren (CD-
Einstellungen), 75
Super-VideoCD. Siehe S-VCD
Support, 299
Support kontaktieren, 7
S-VCD
Auswählen als Ausgabeformat,
212
Beschreibung, 213
Transcodieren, 251
S-VCD (Super Video-CD), 62
SVHS, SVHS-C
Videogerät, 198
S-Video
Kabel und Anschlüsse, 198