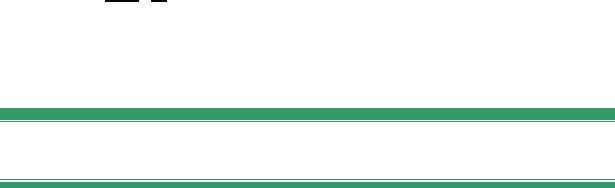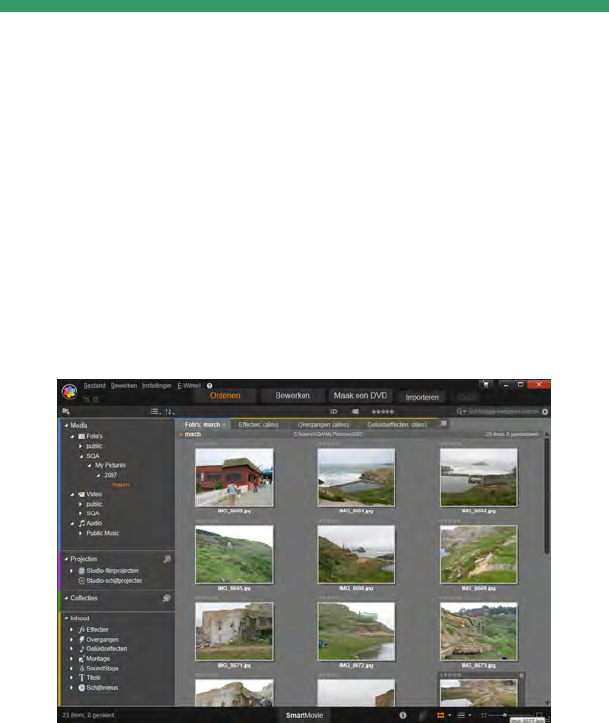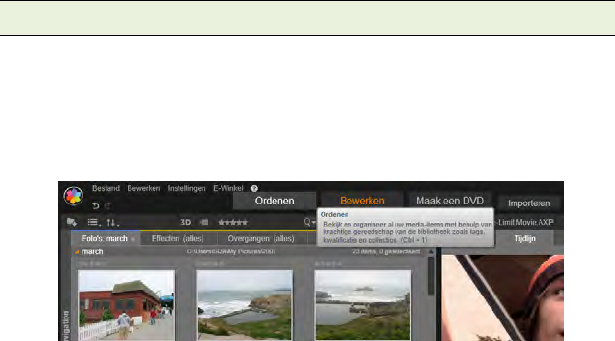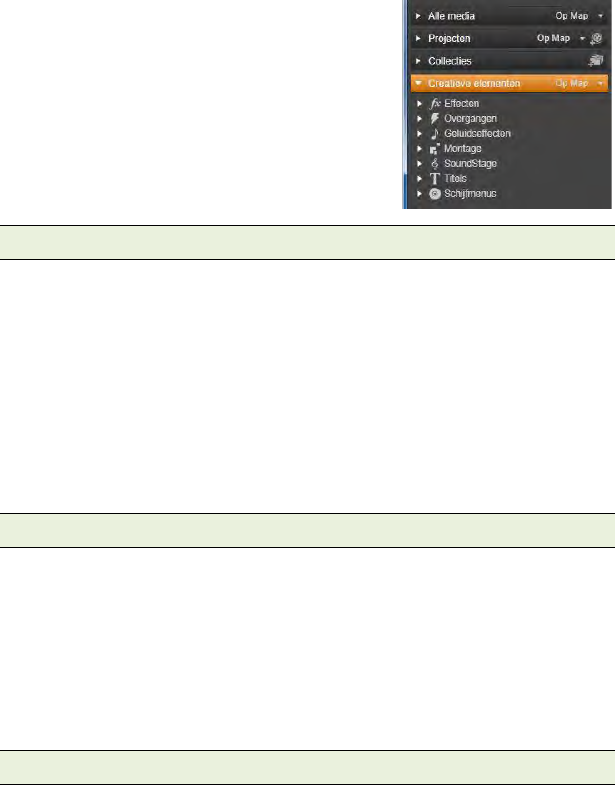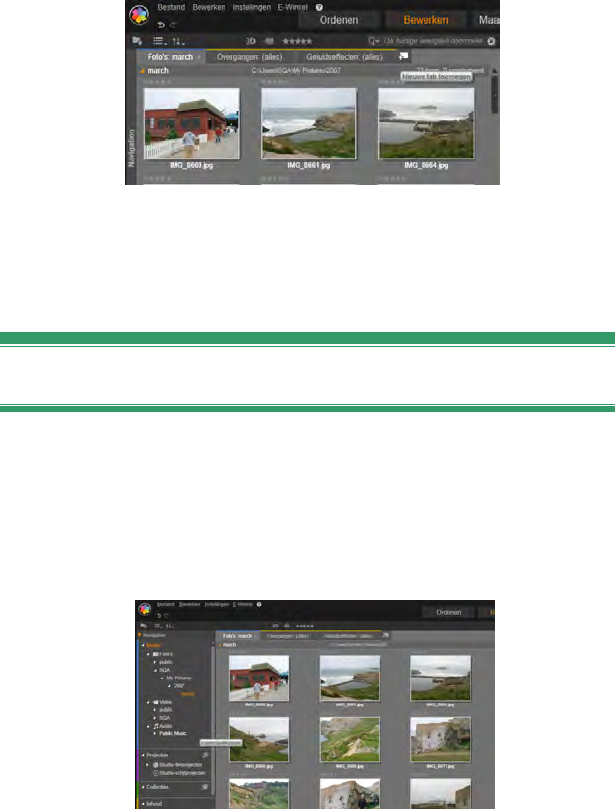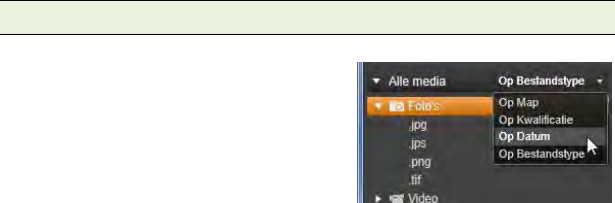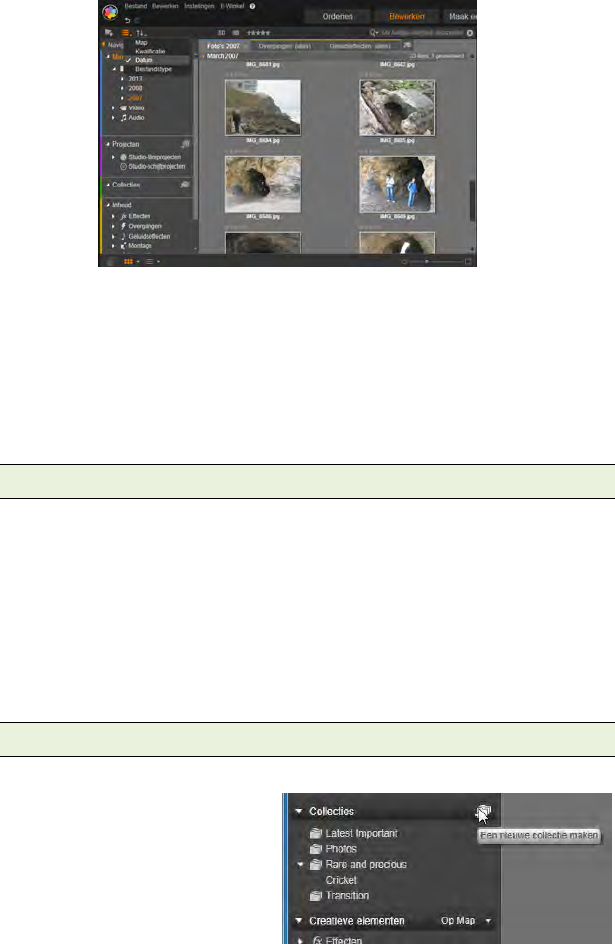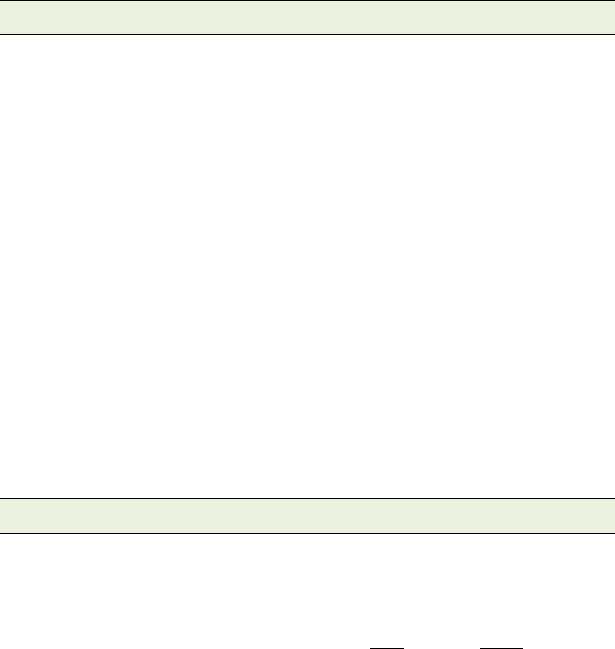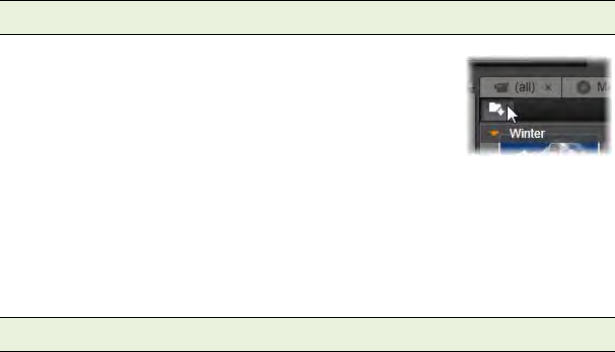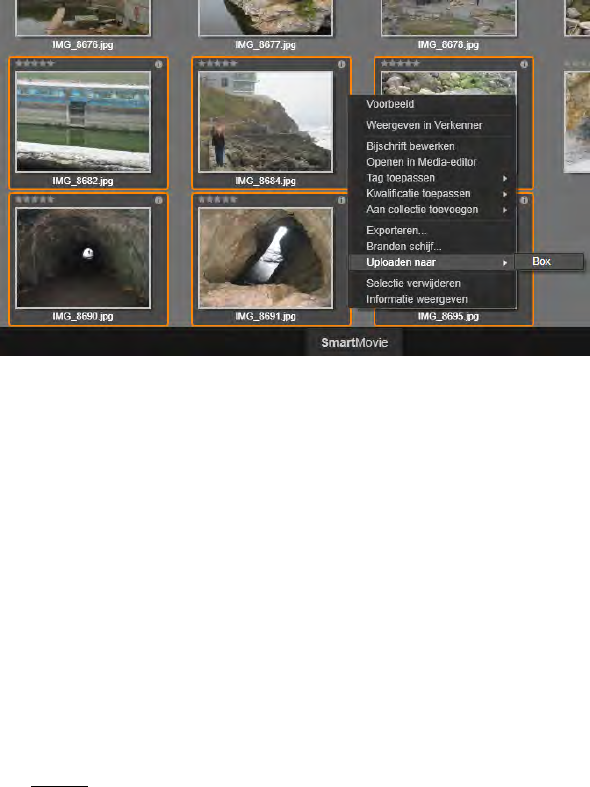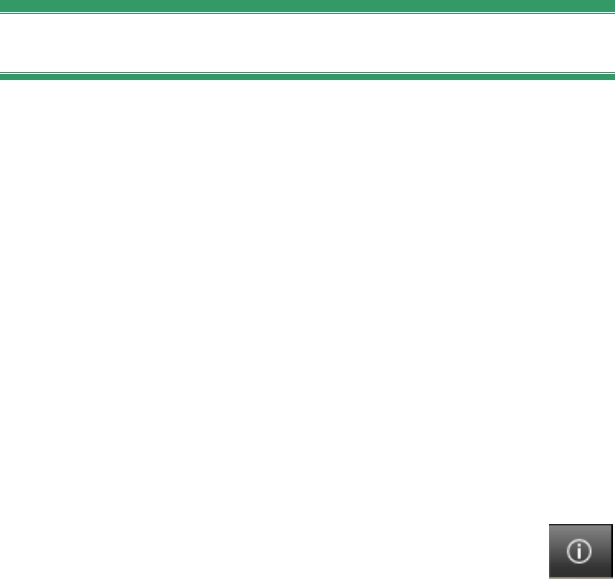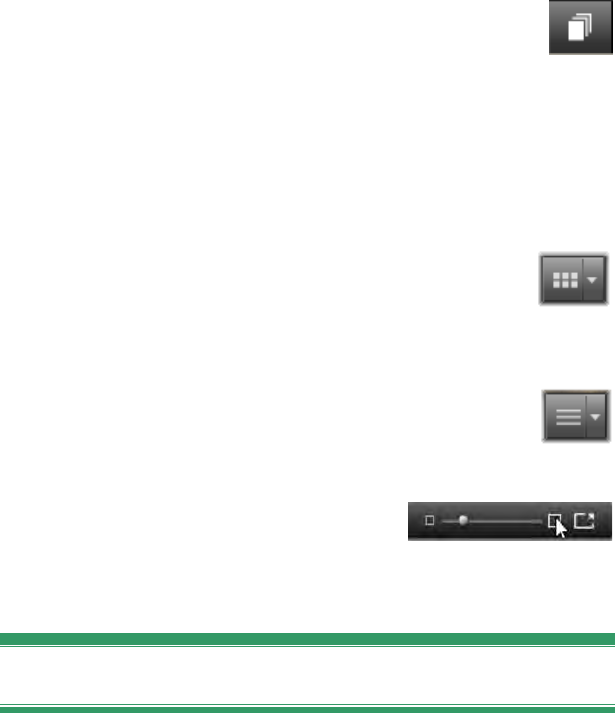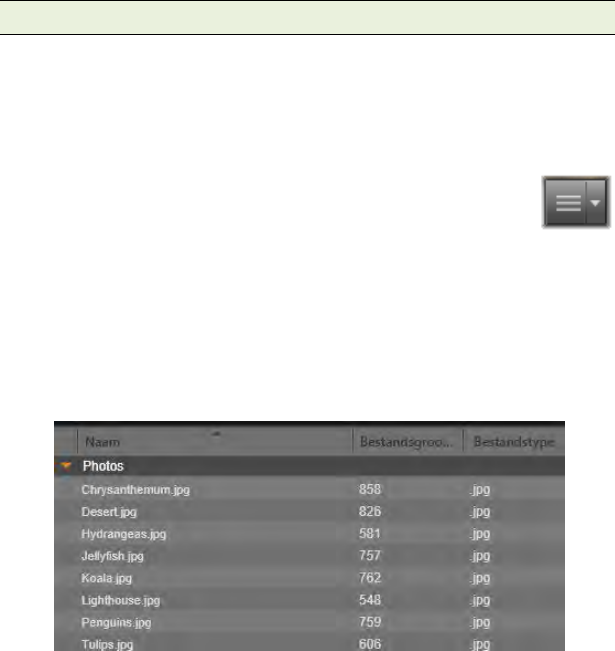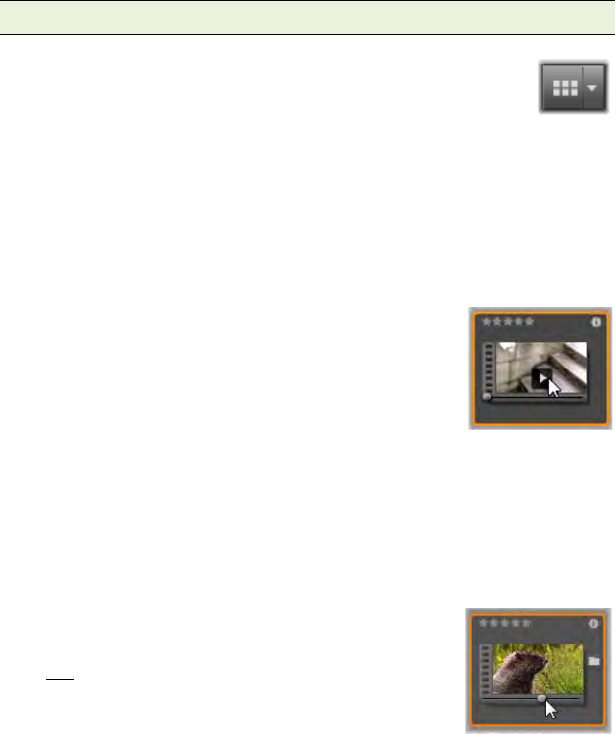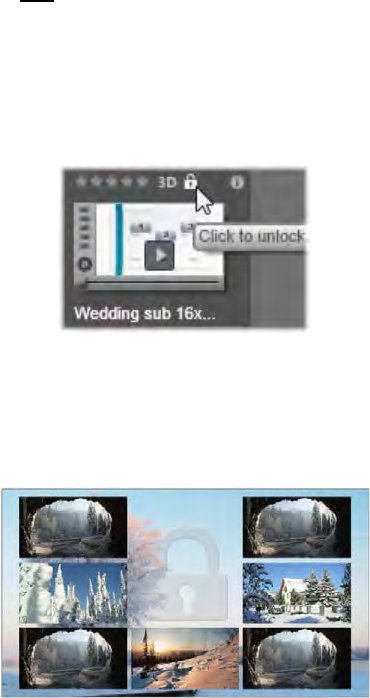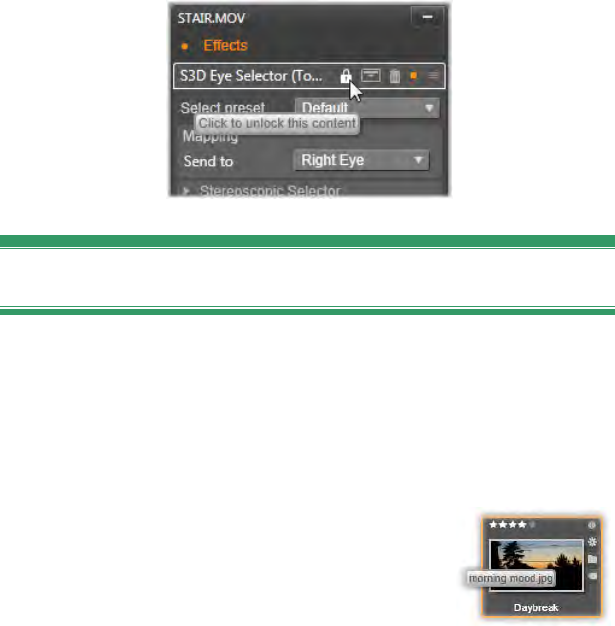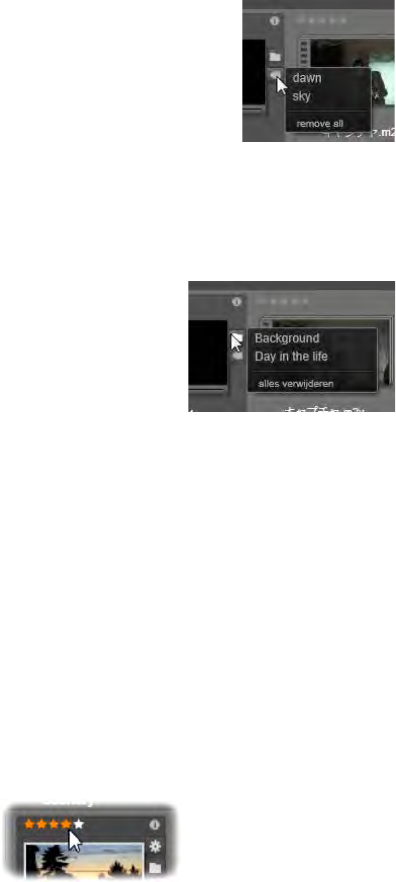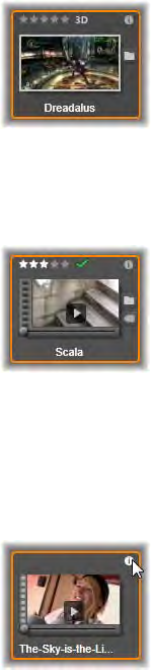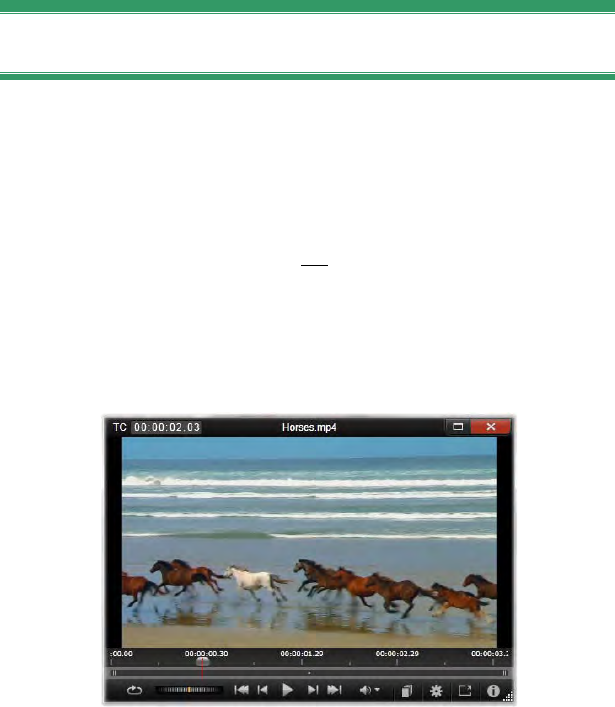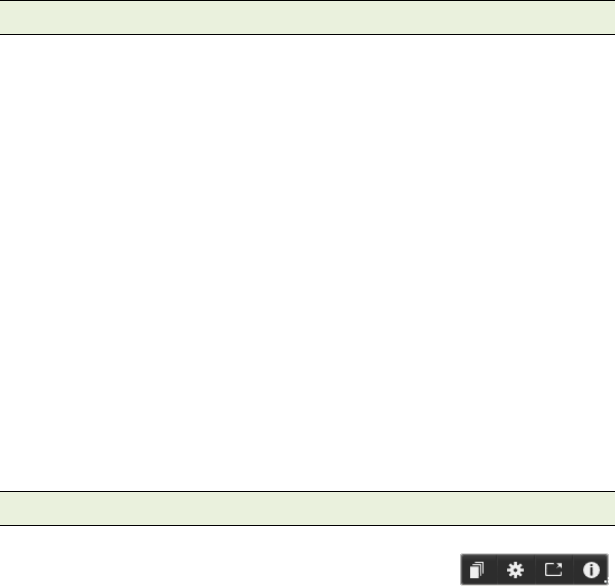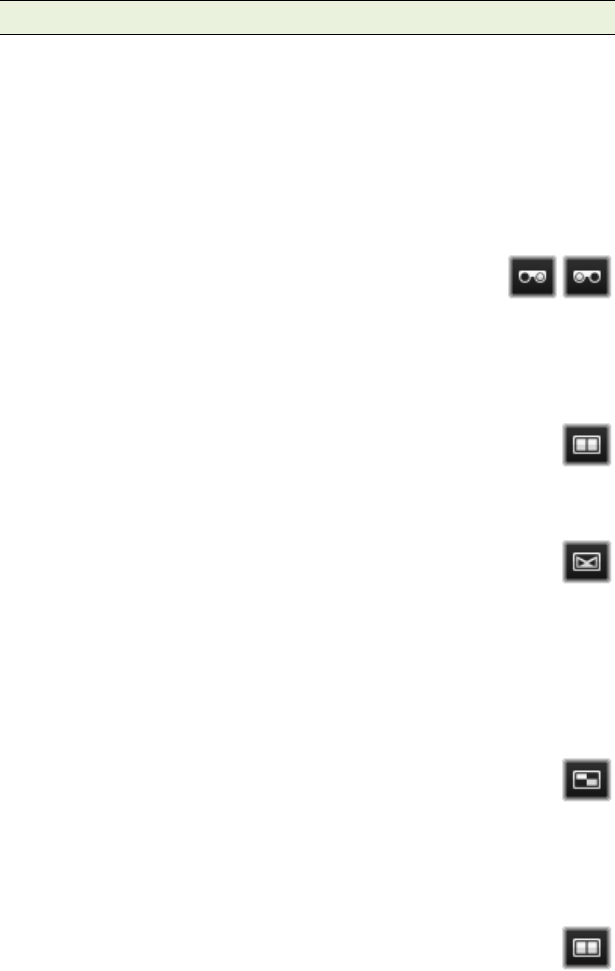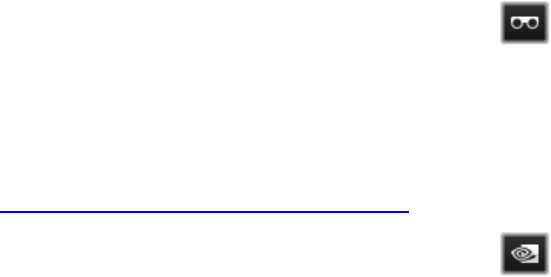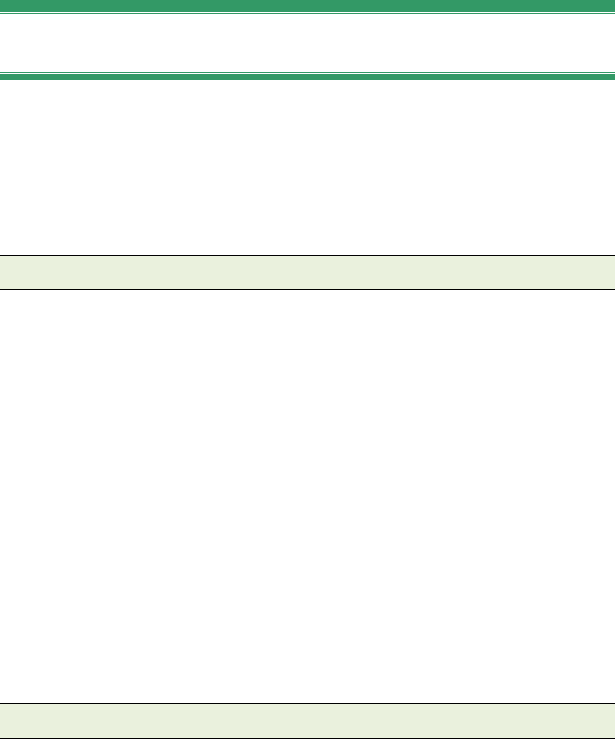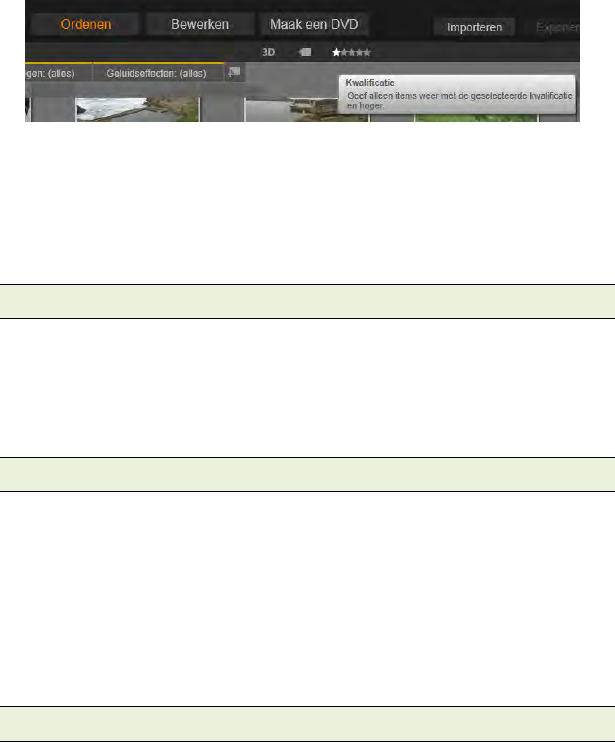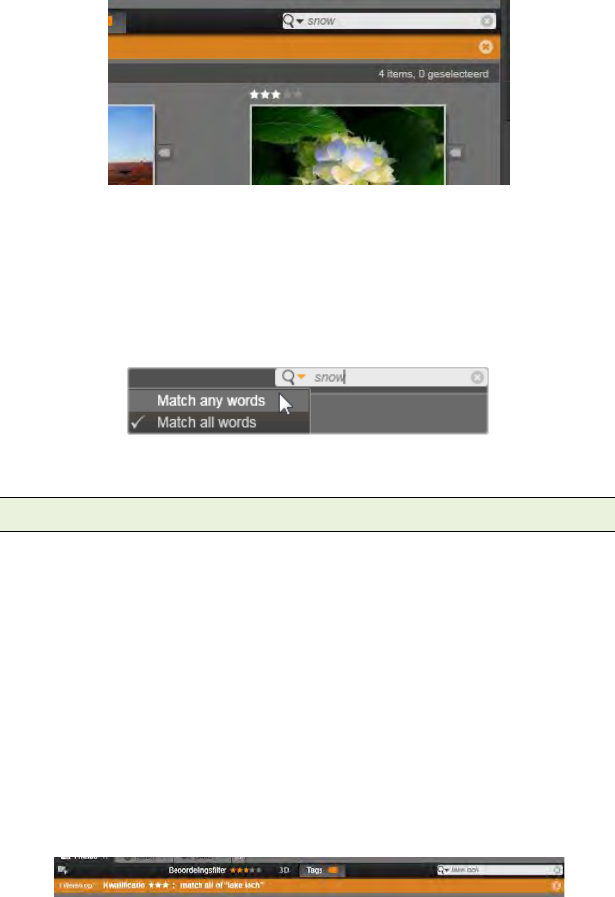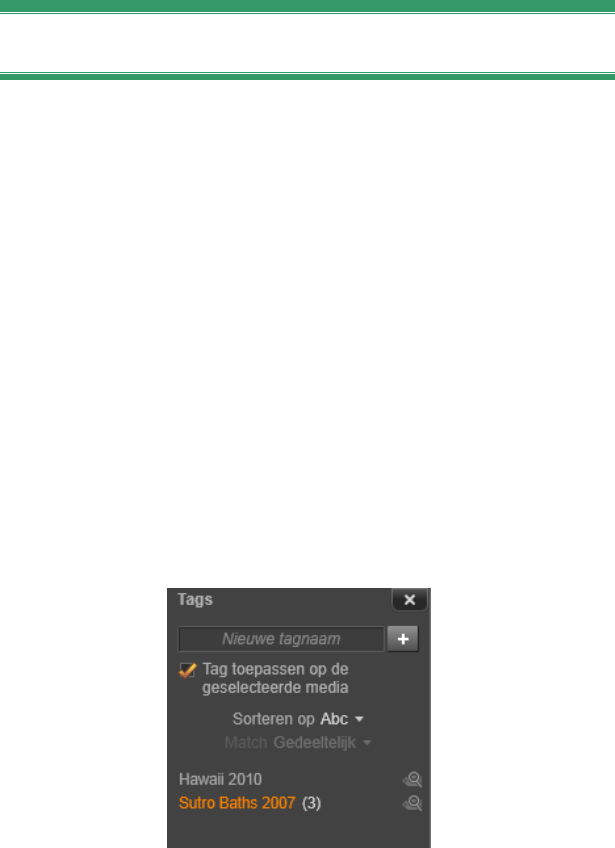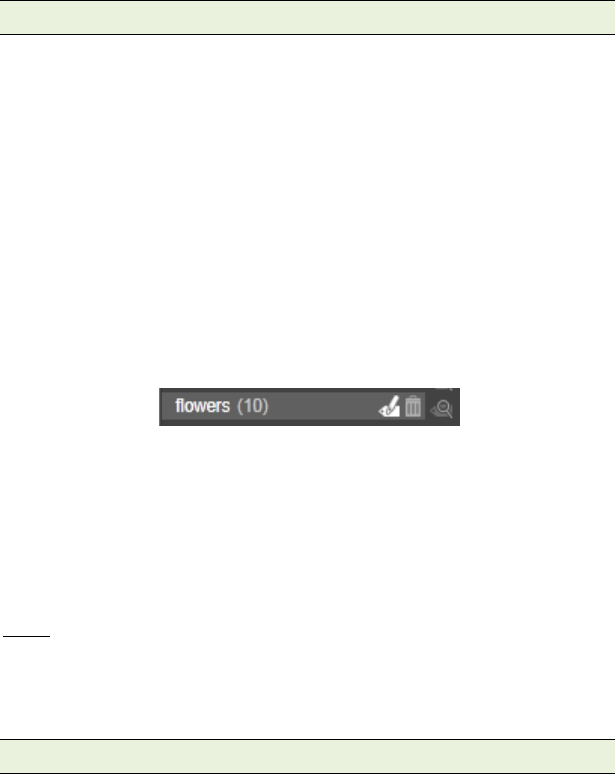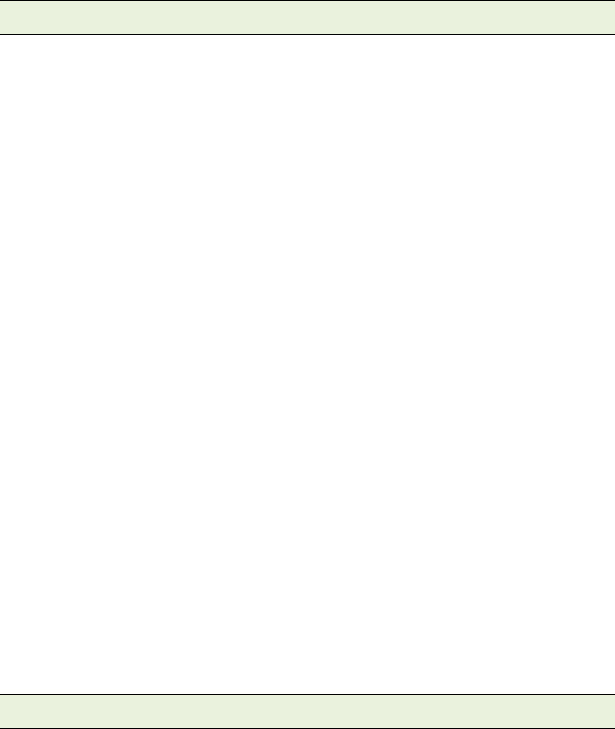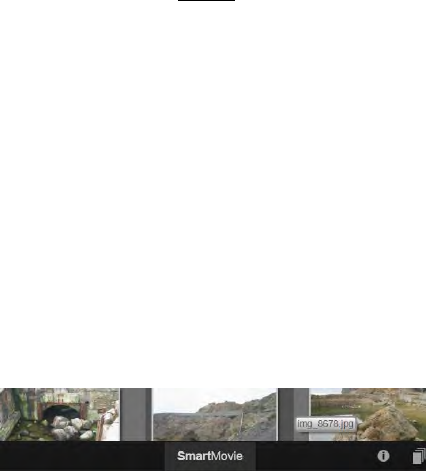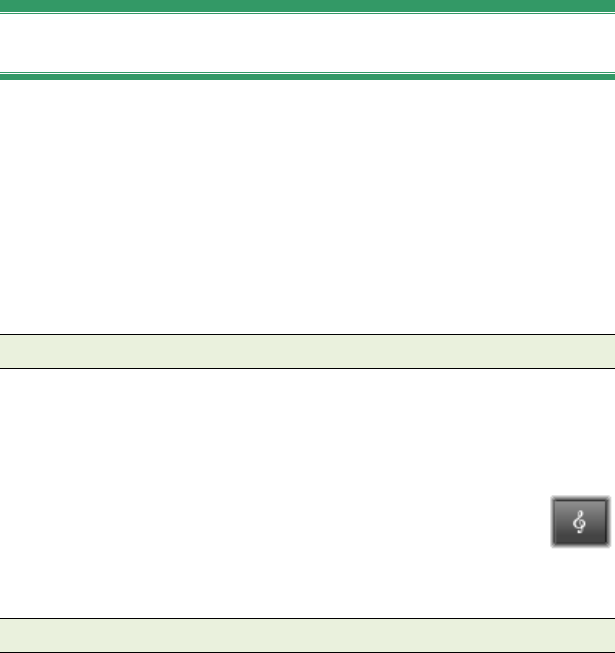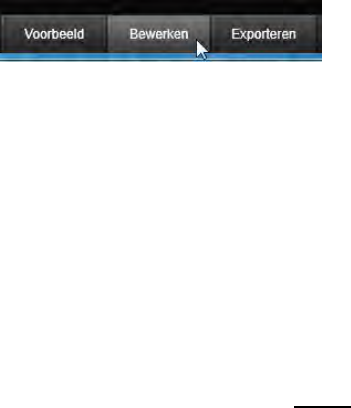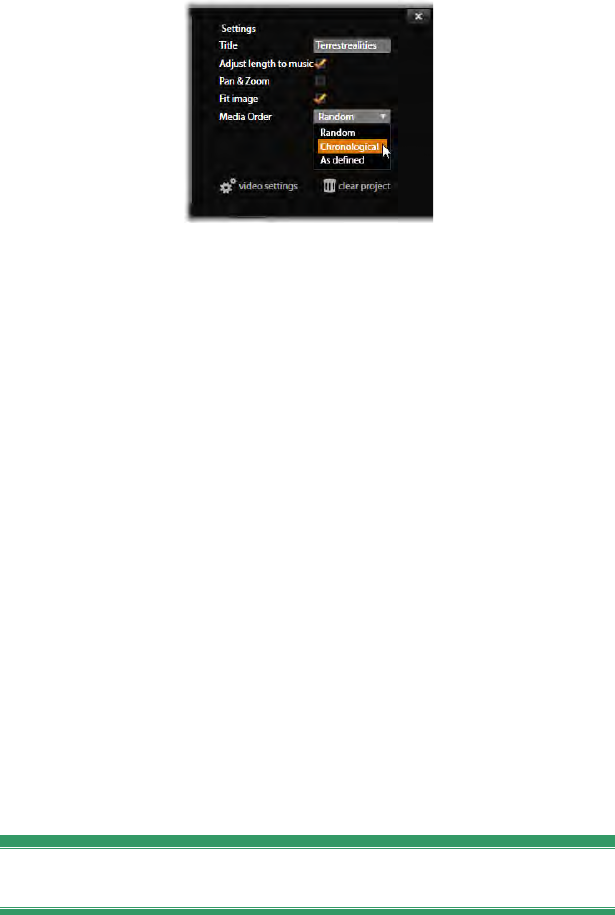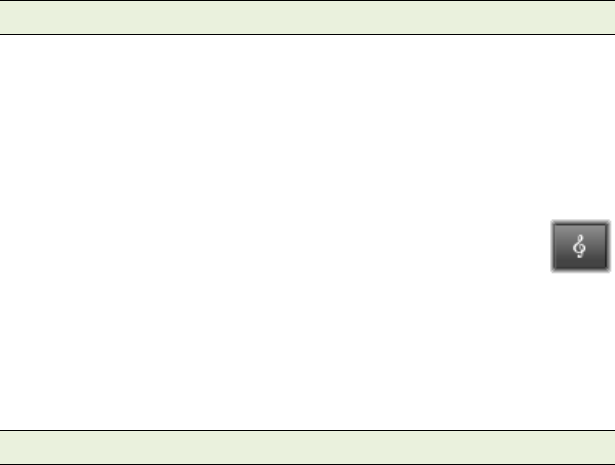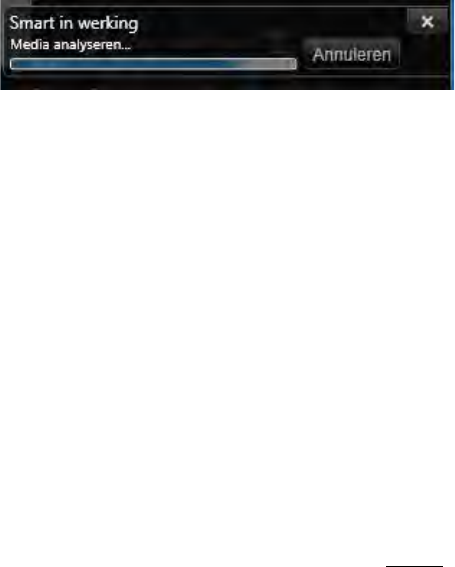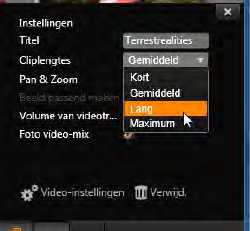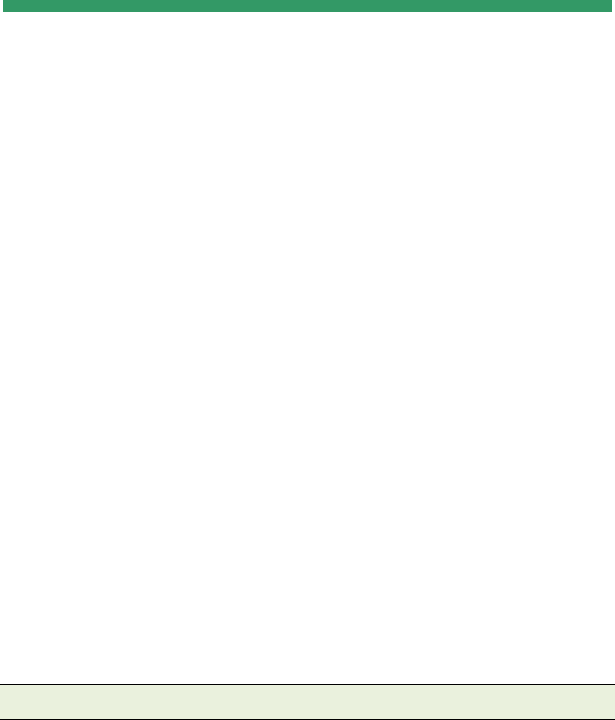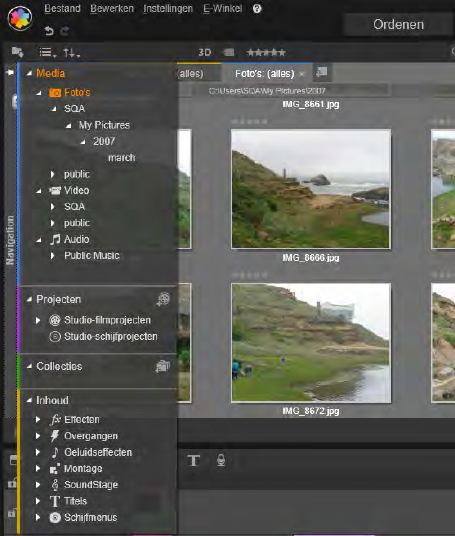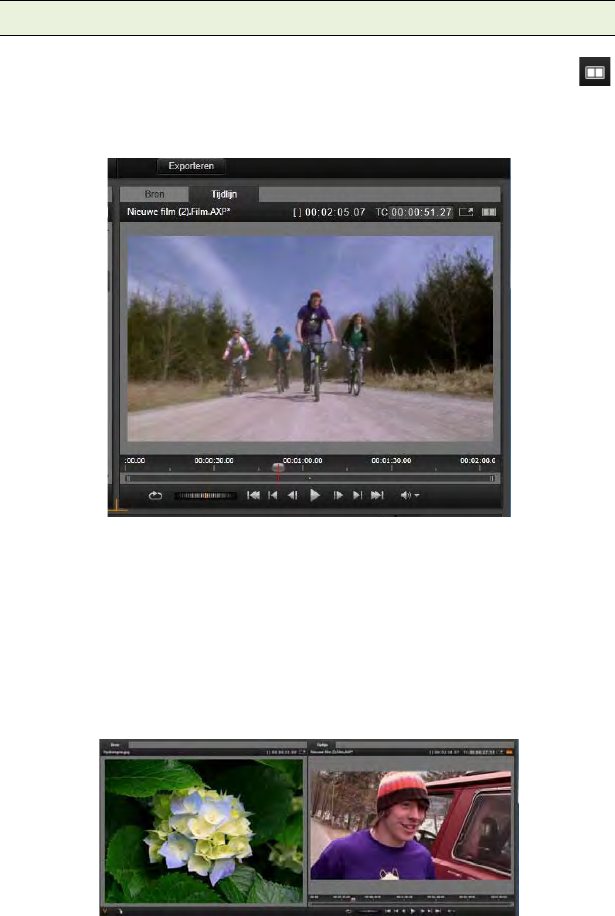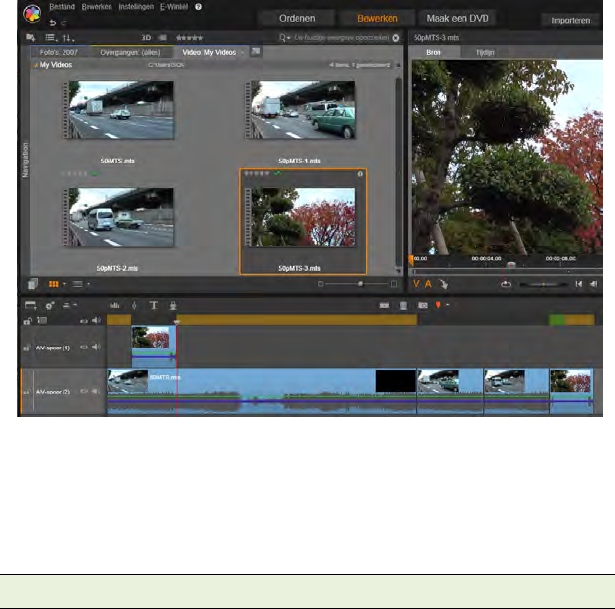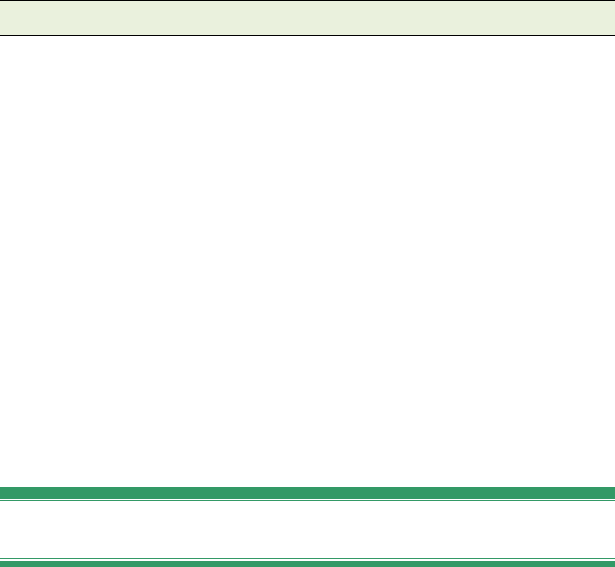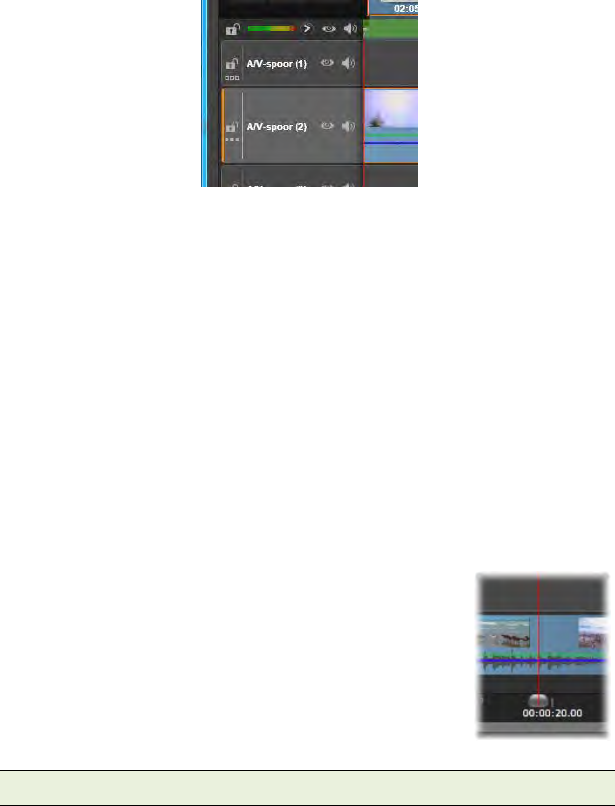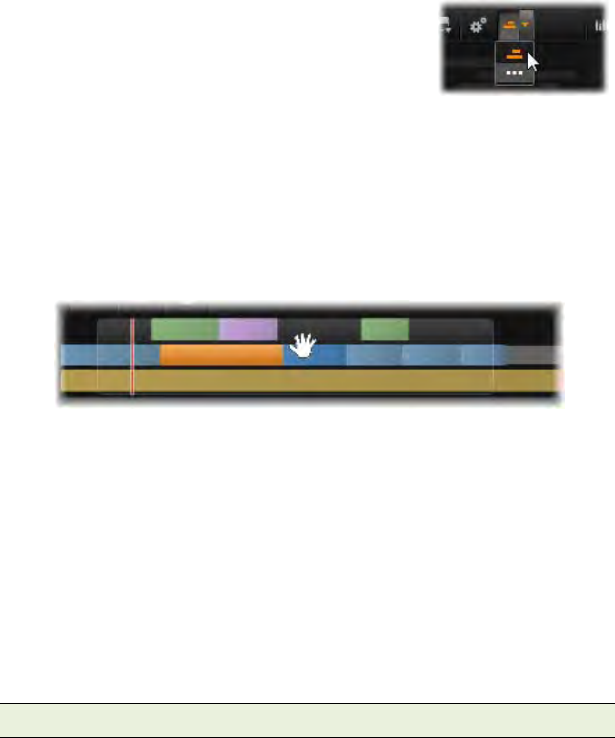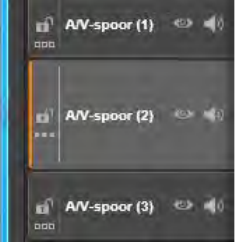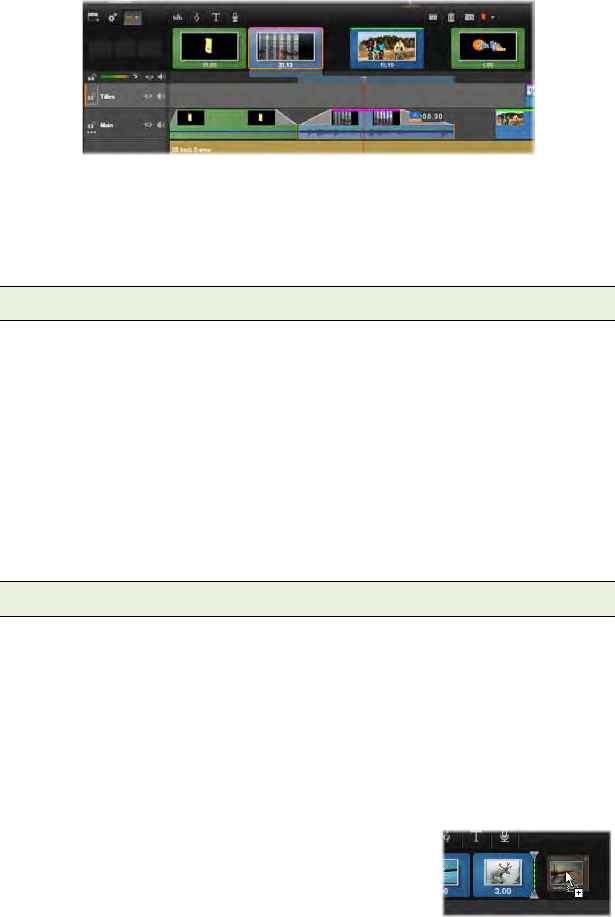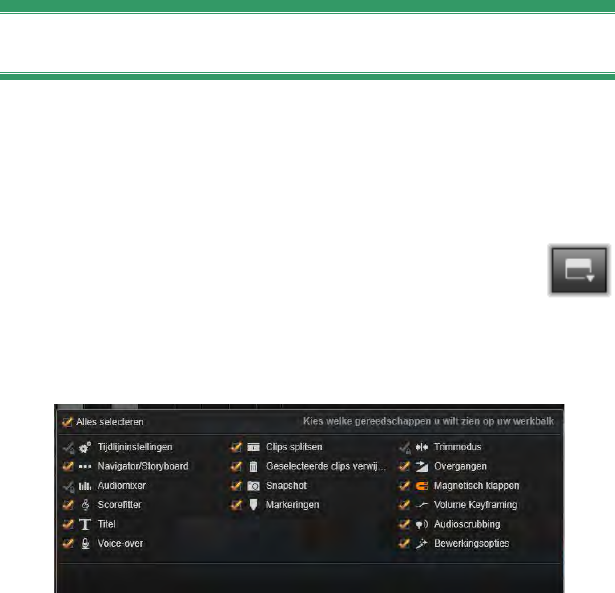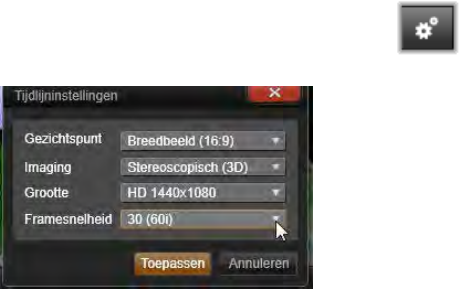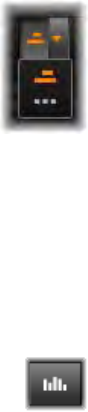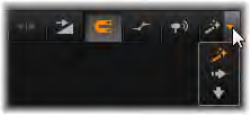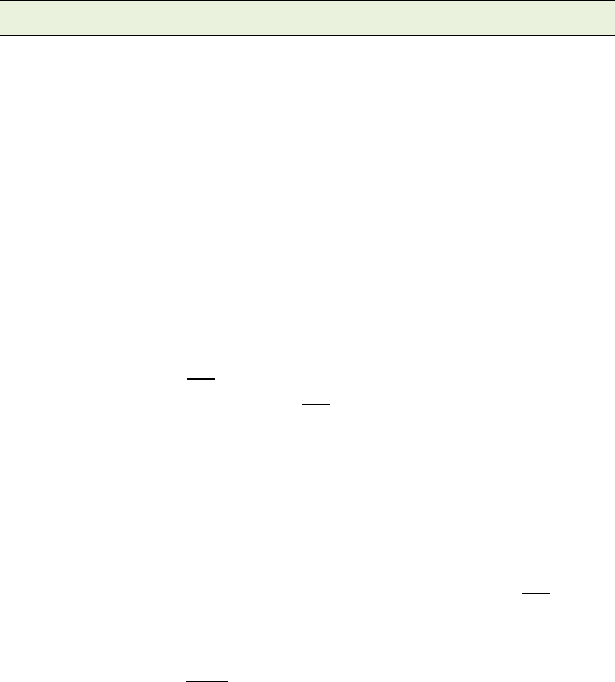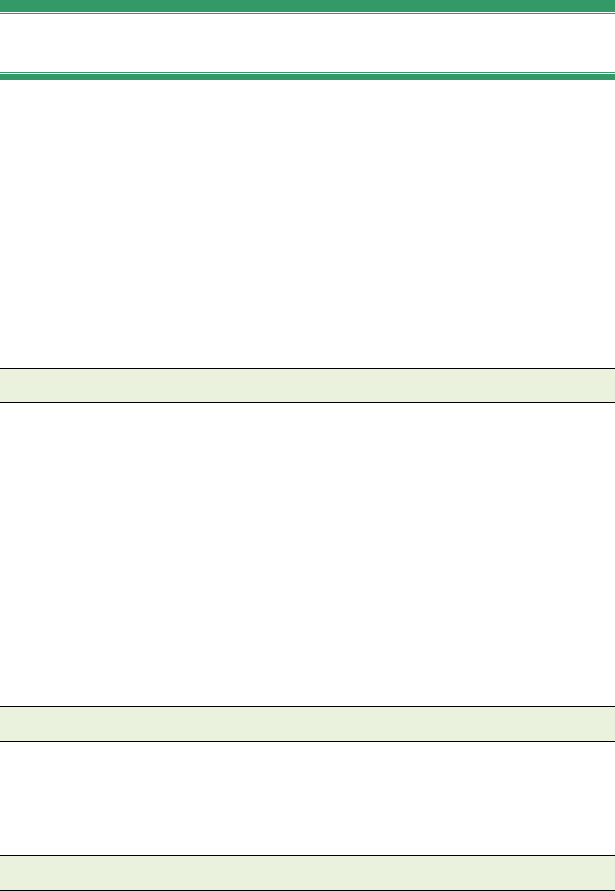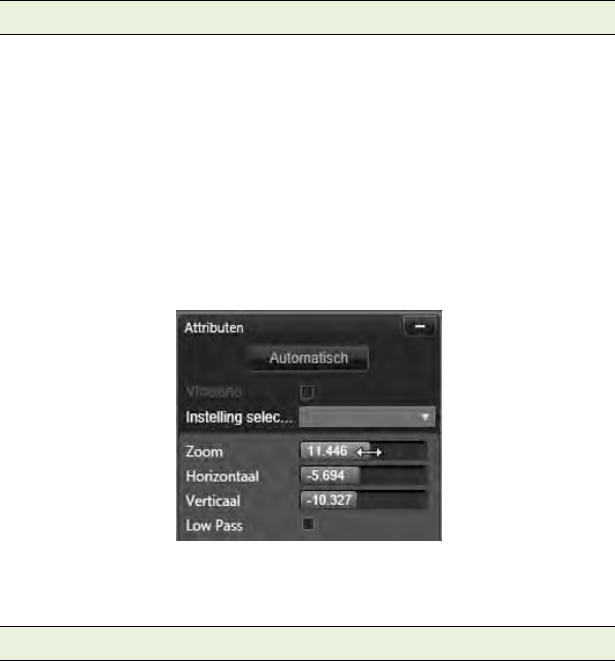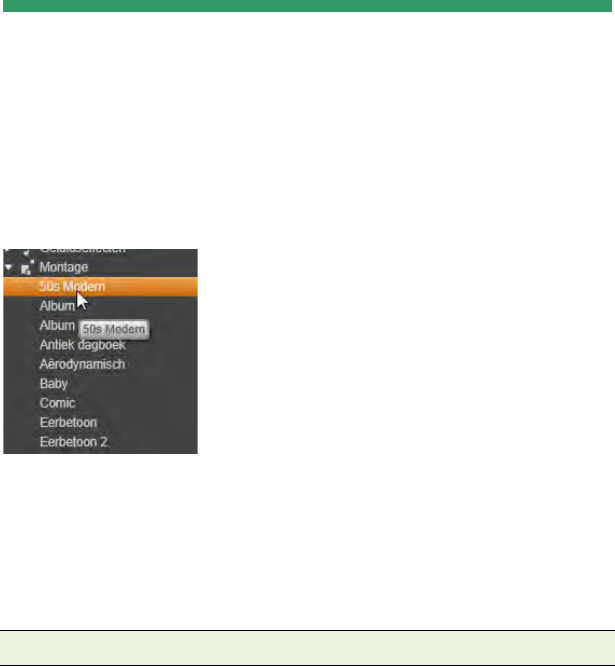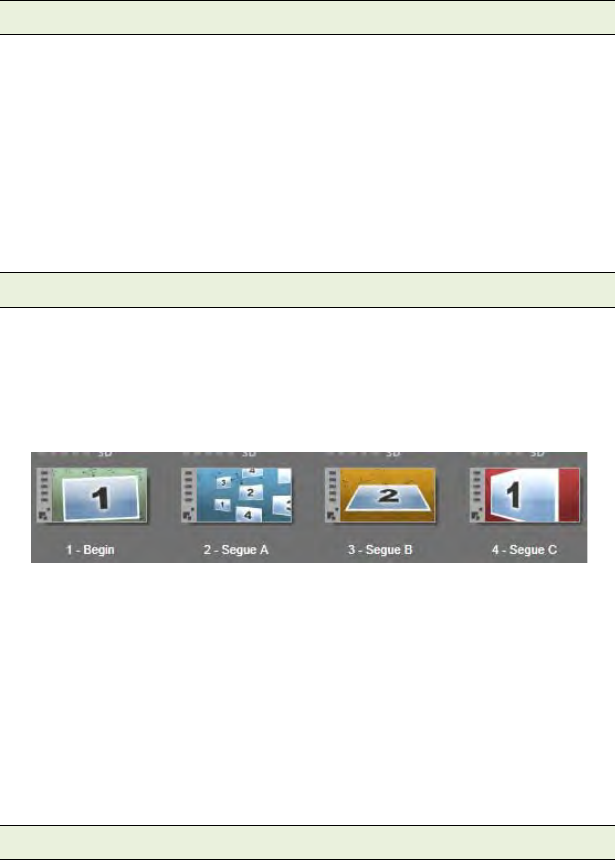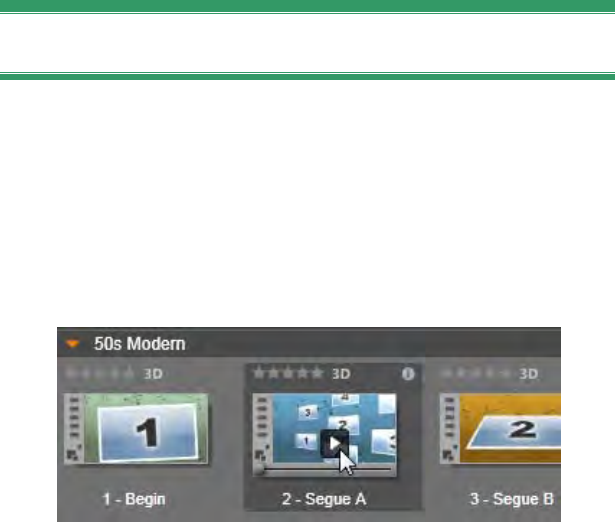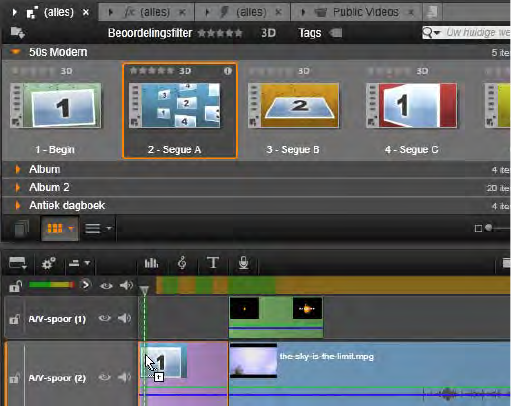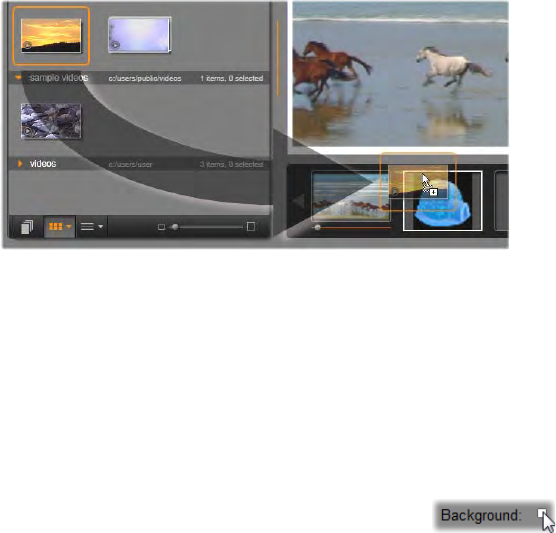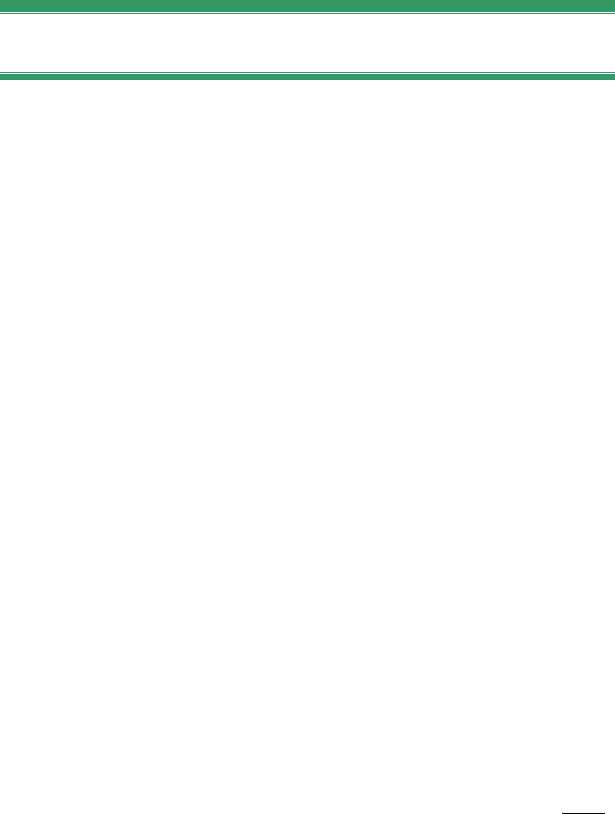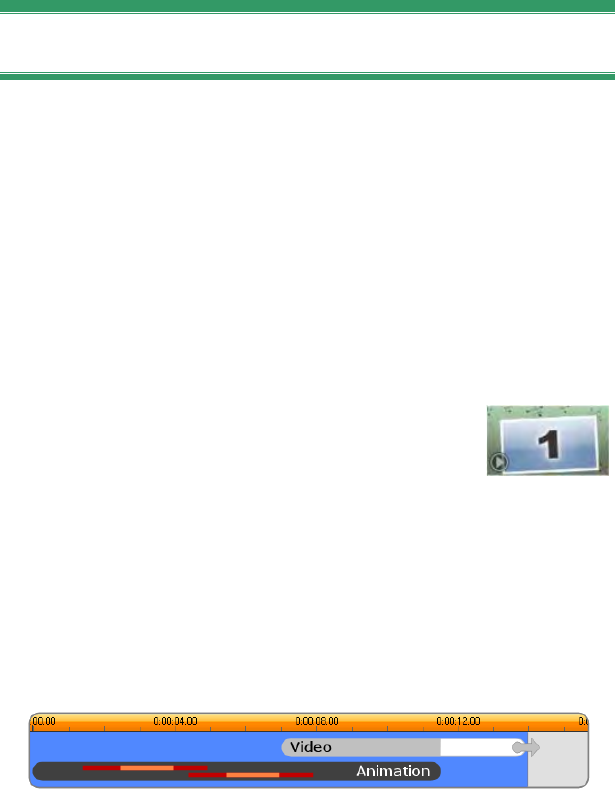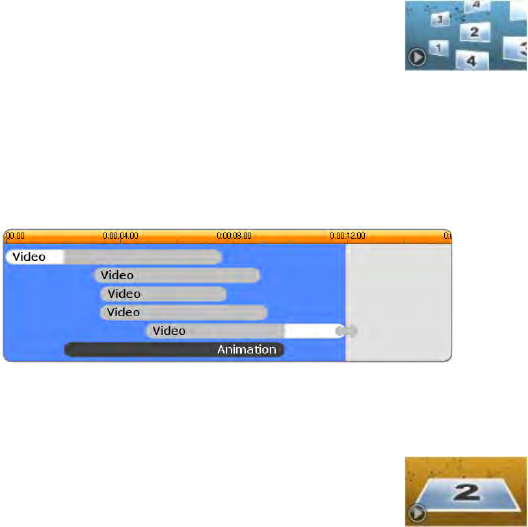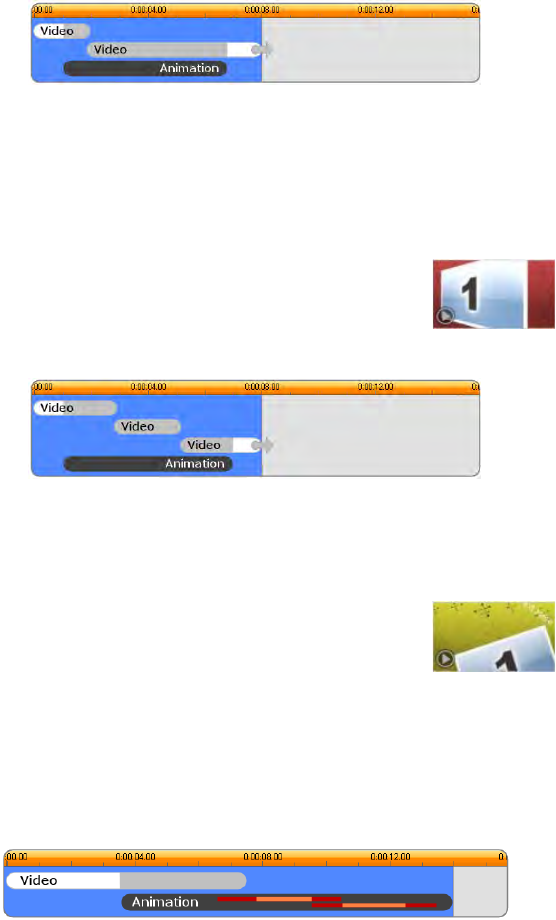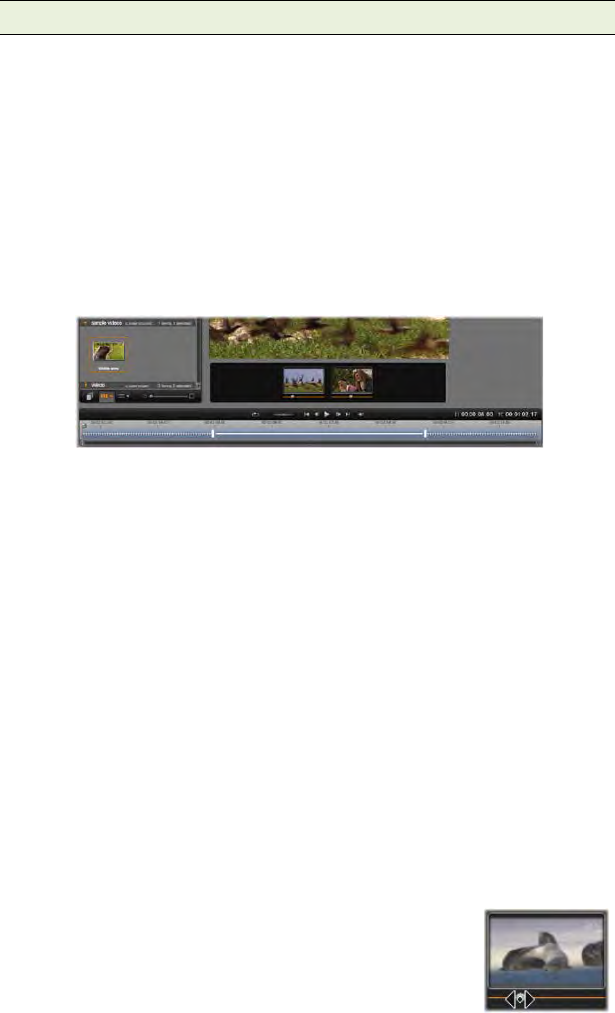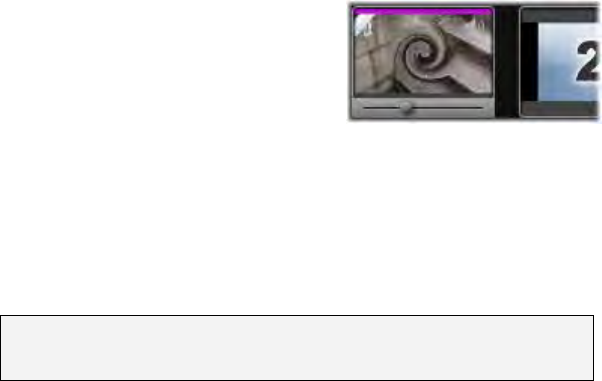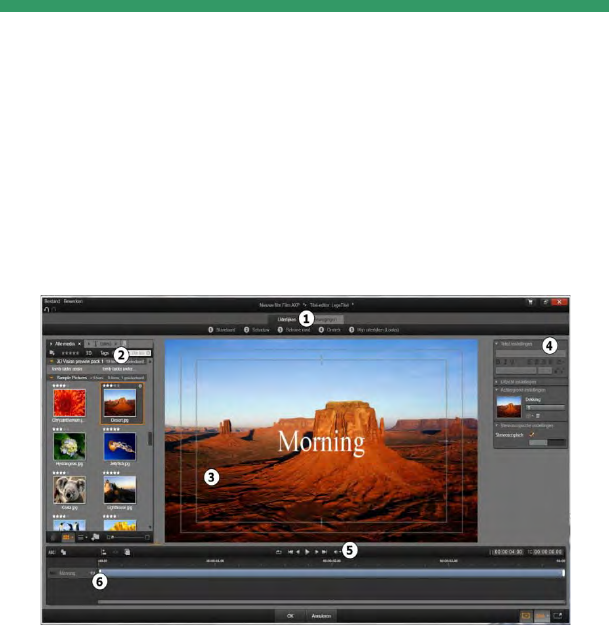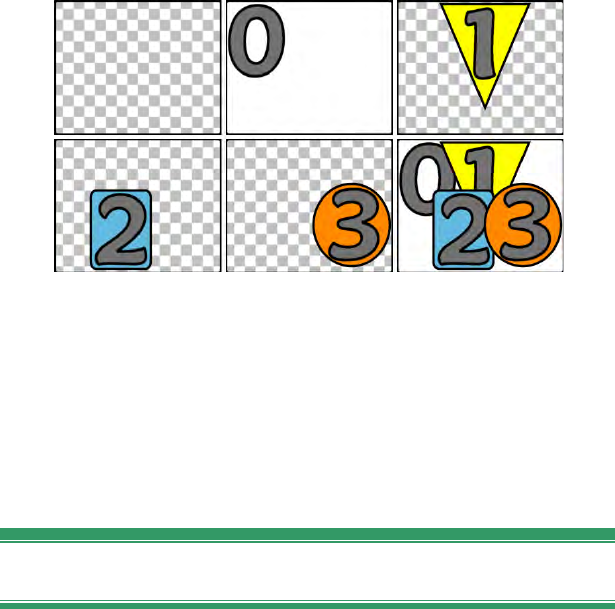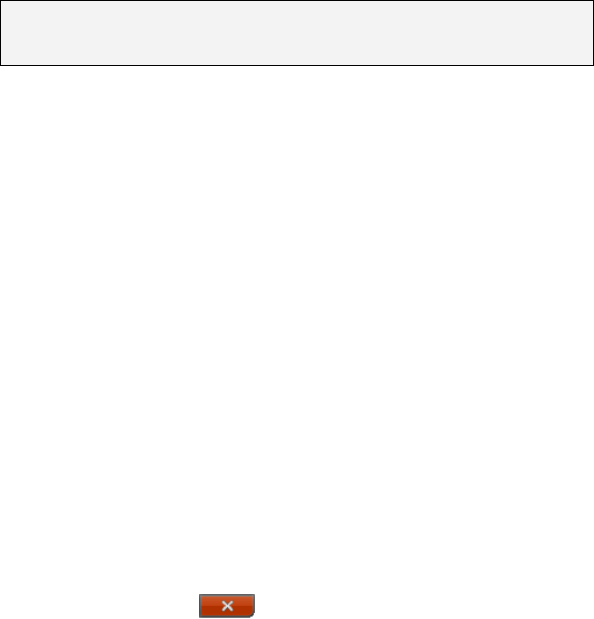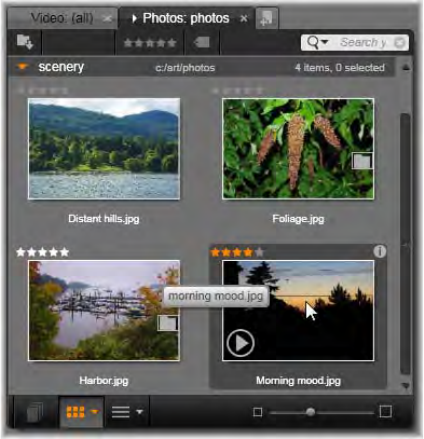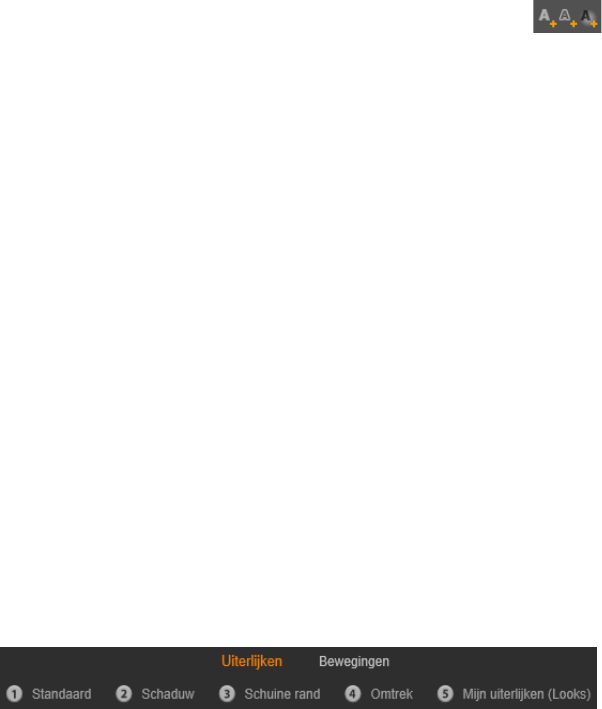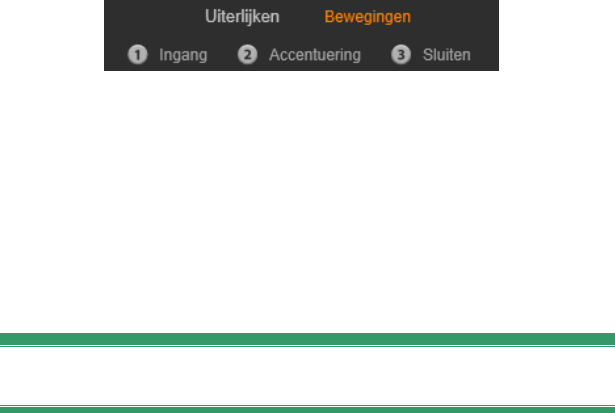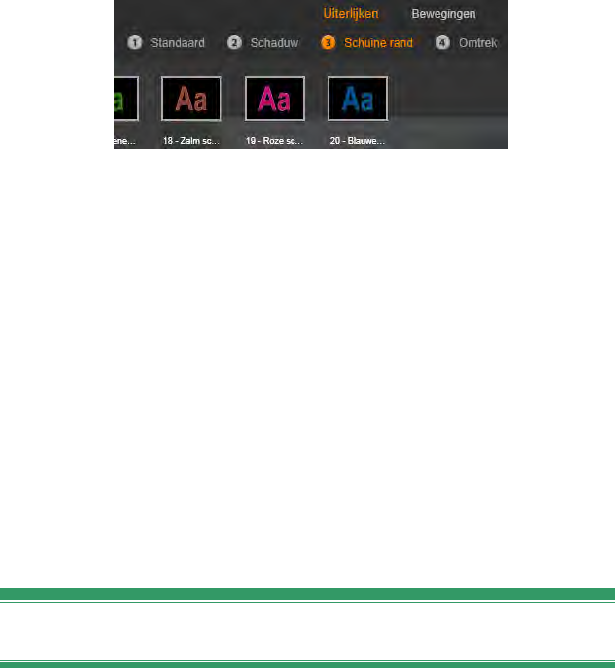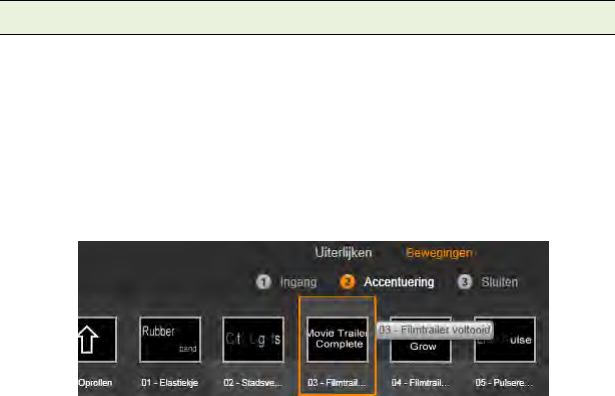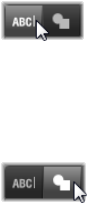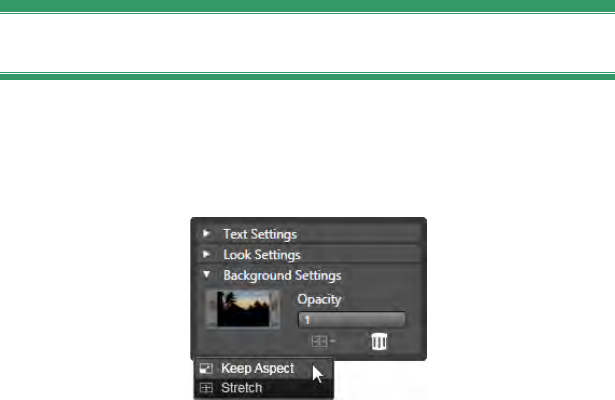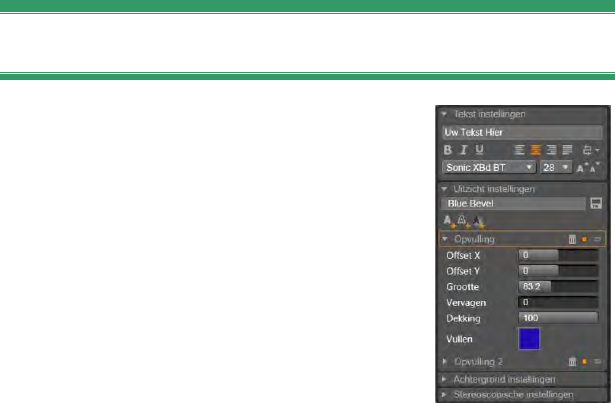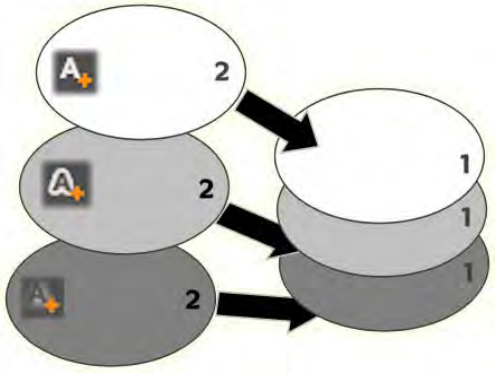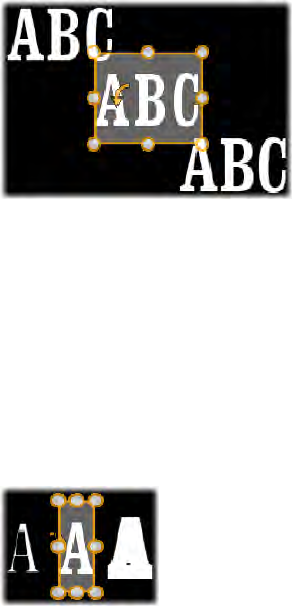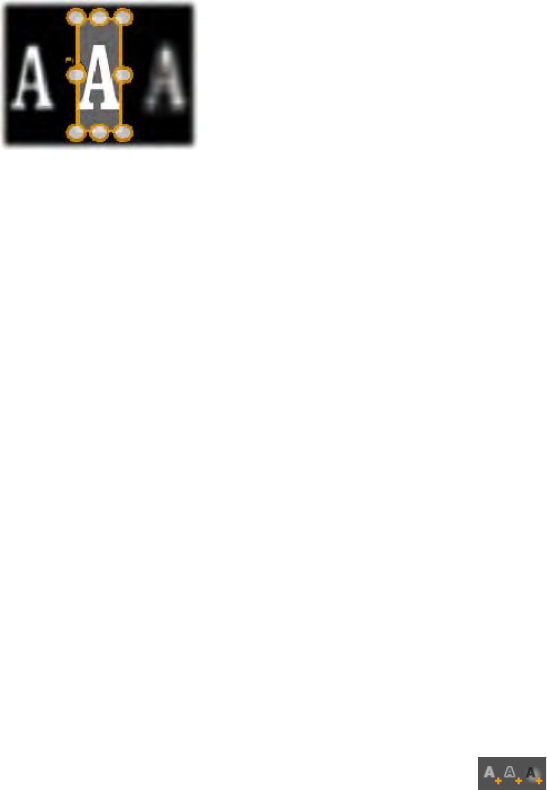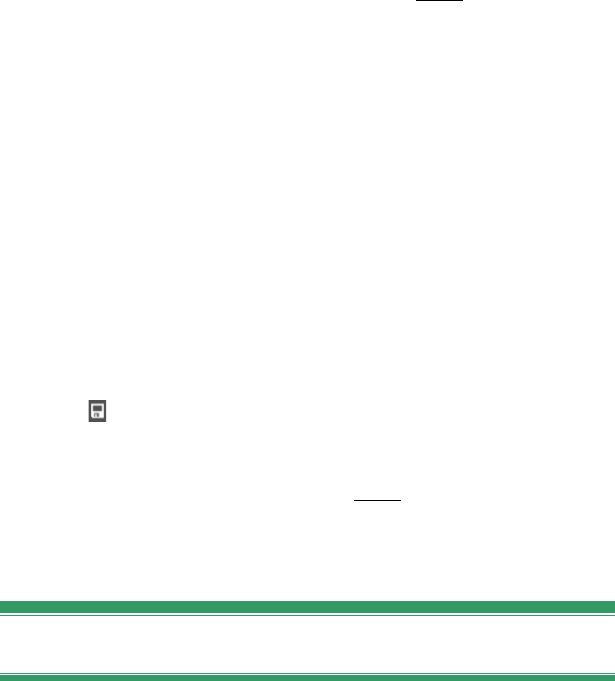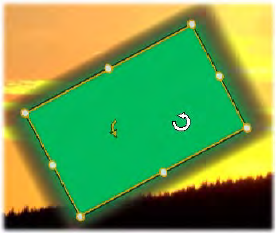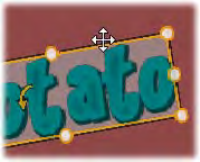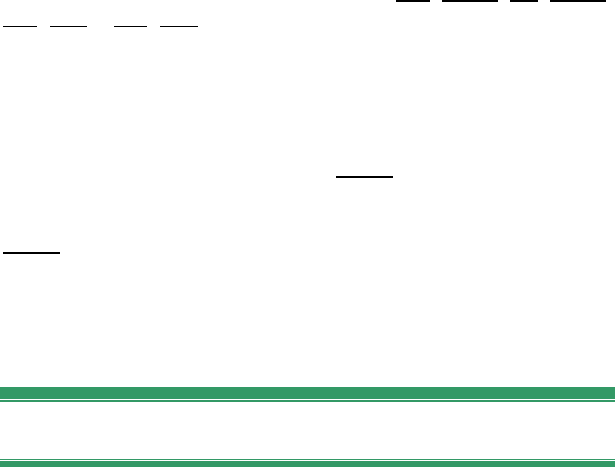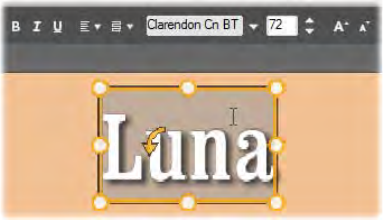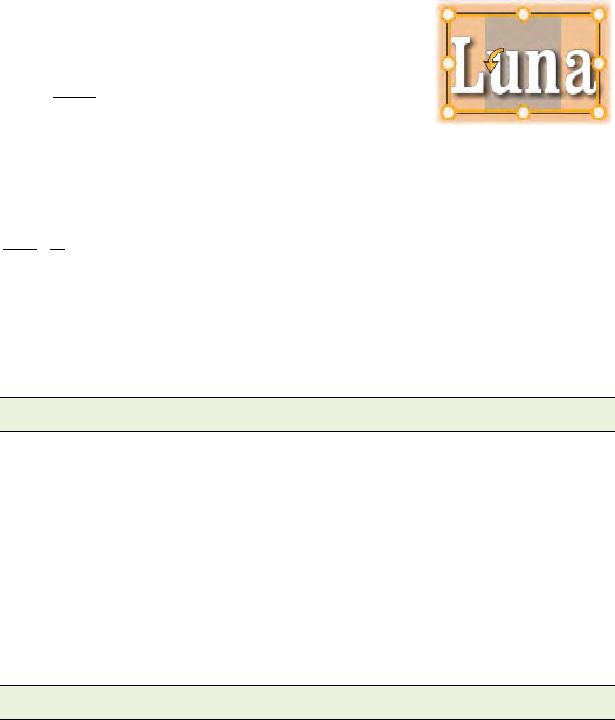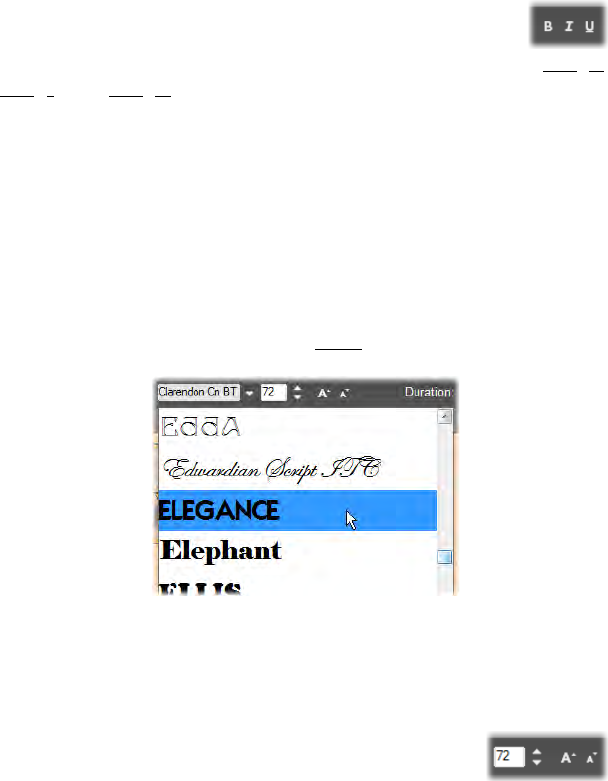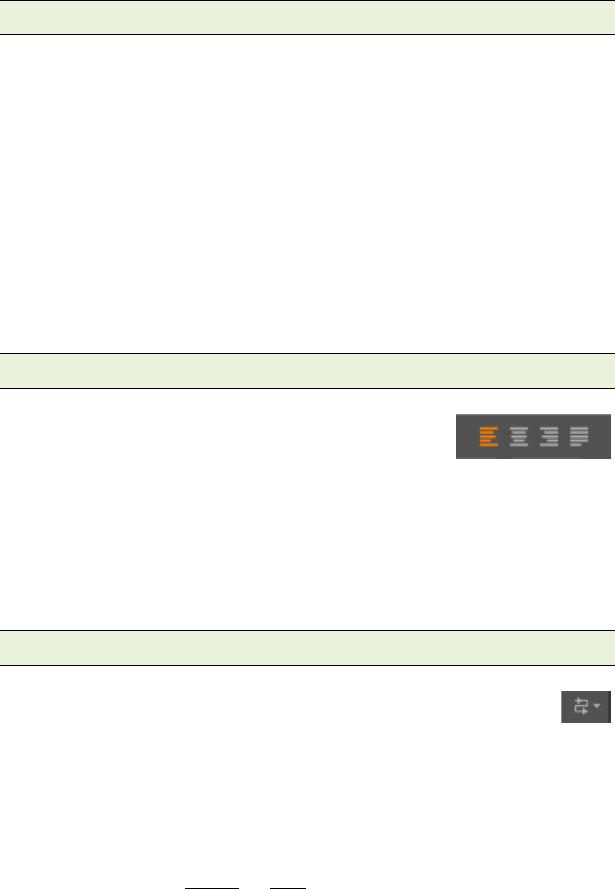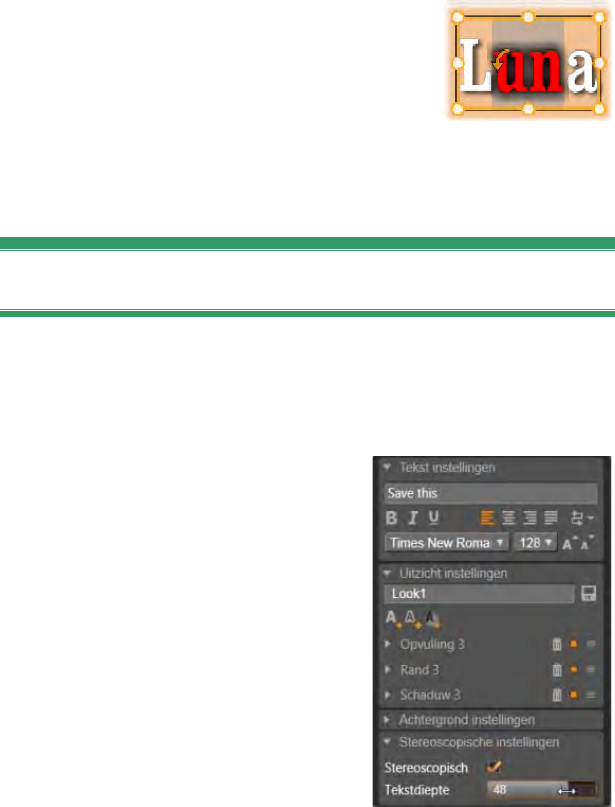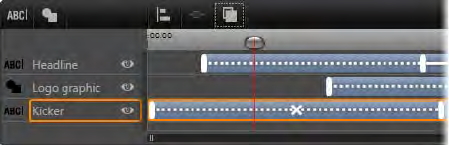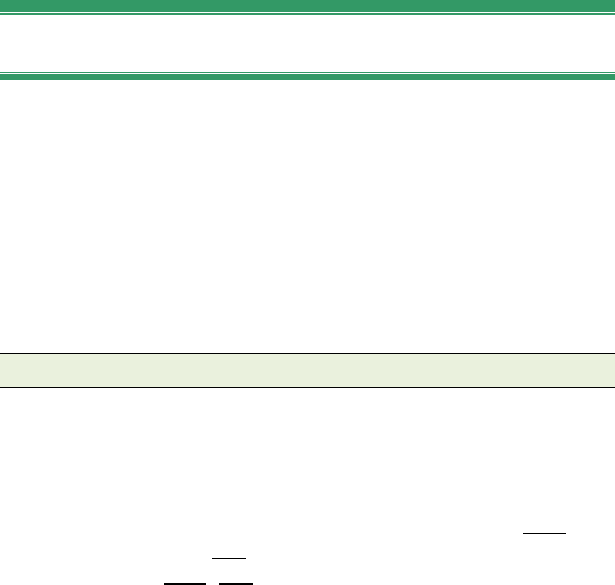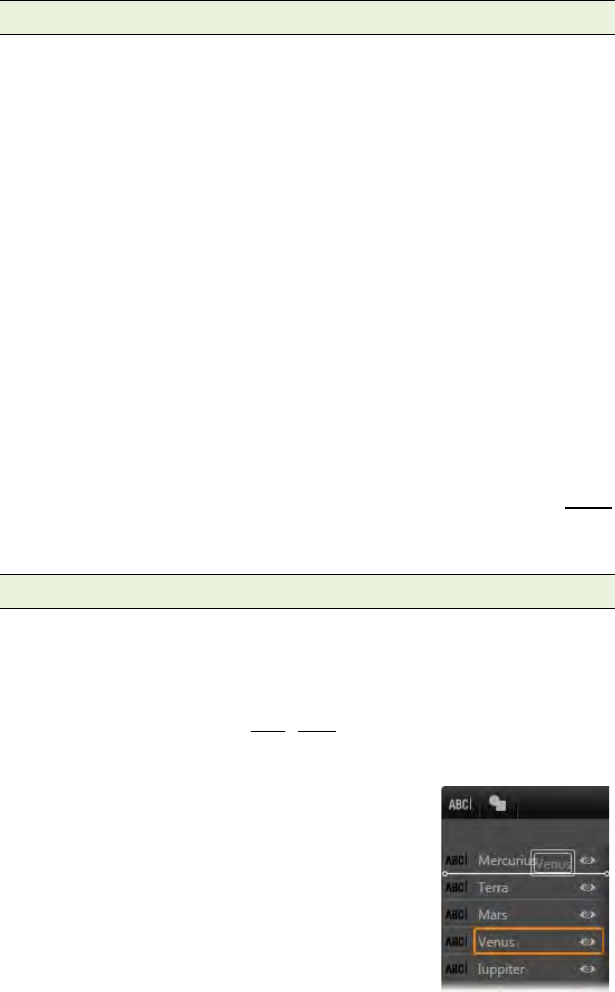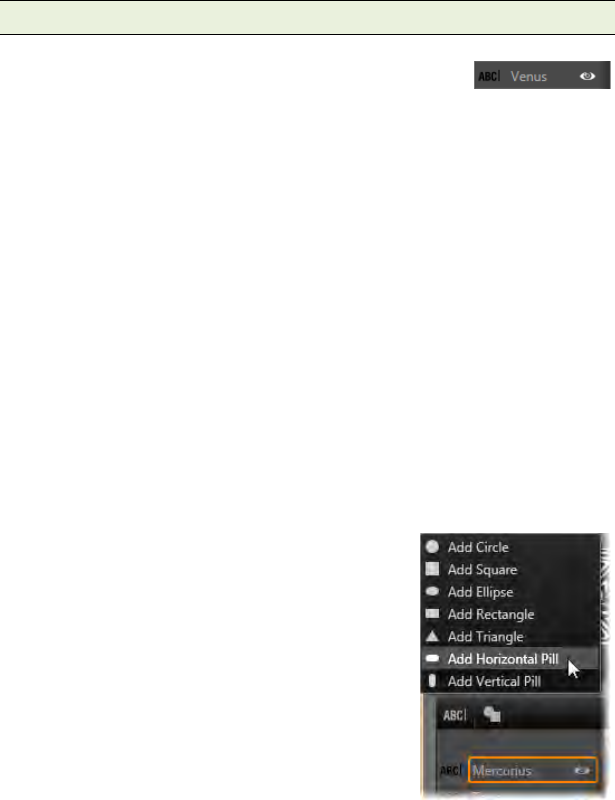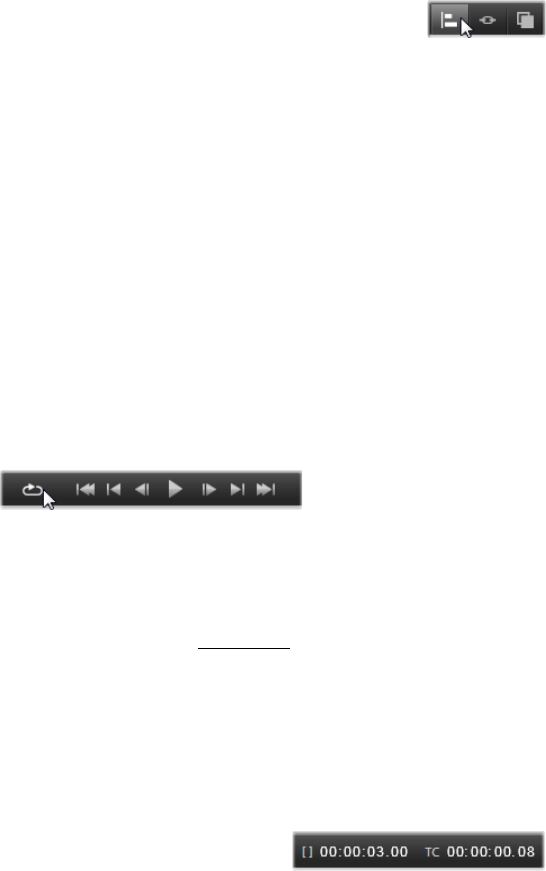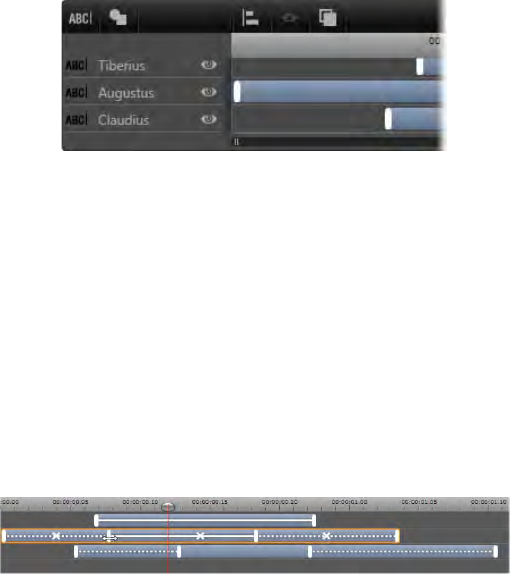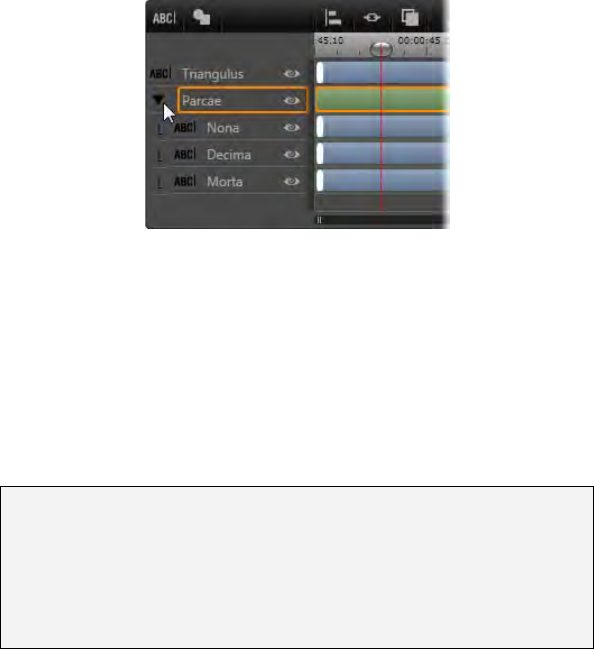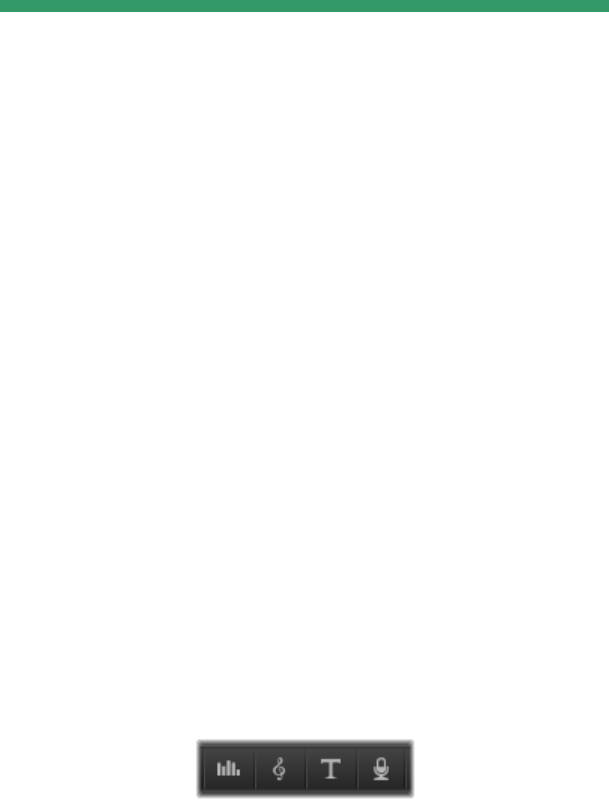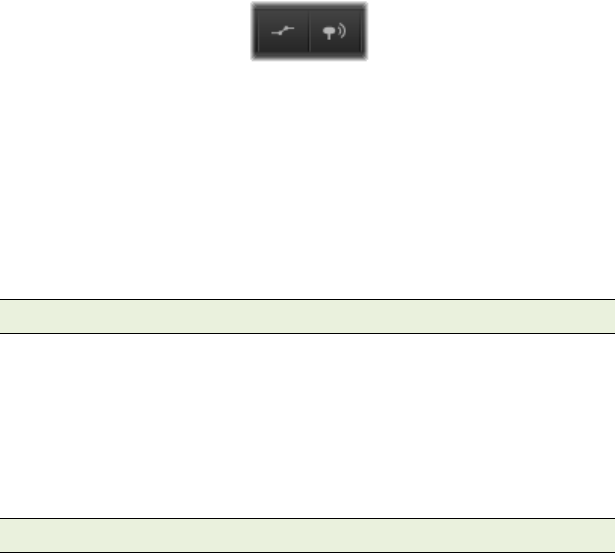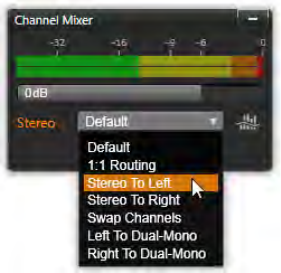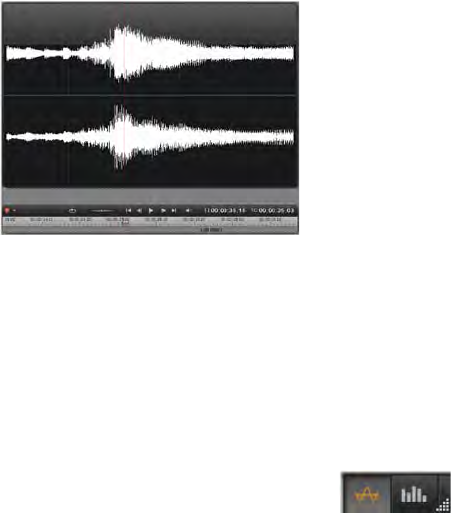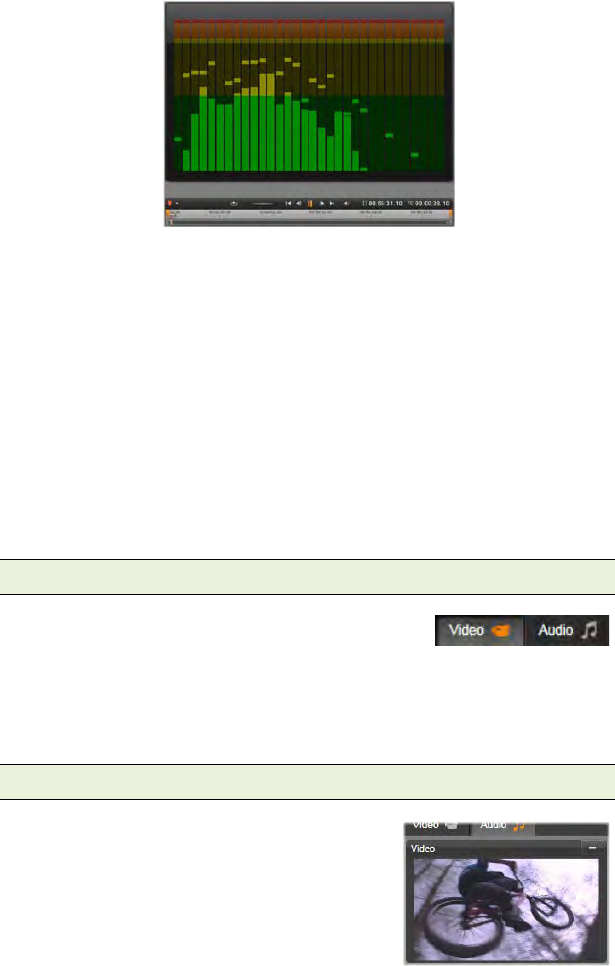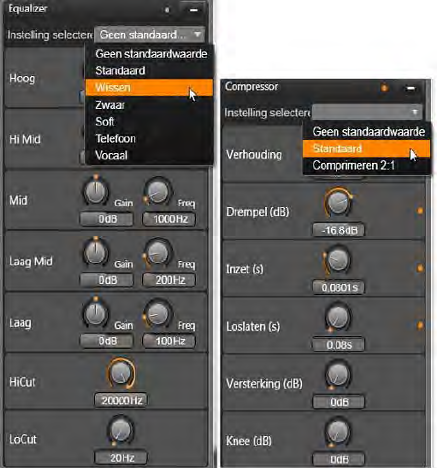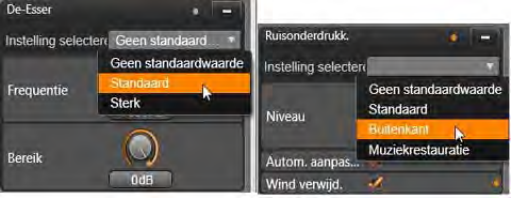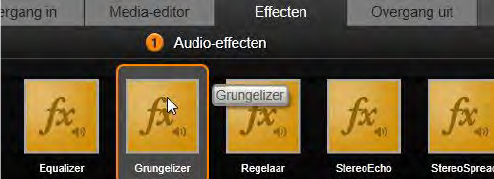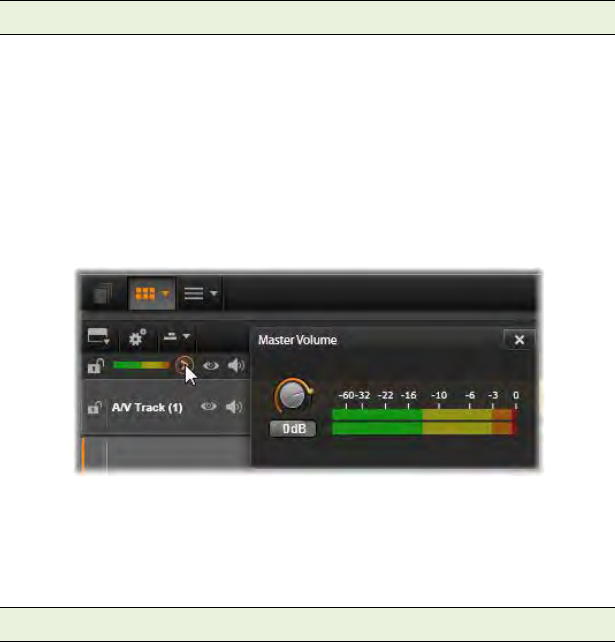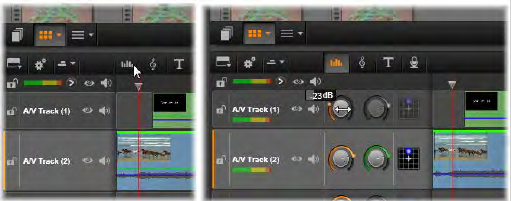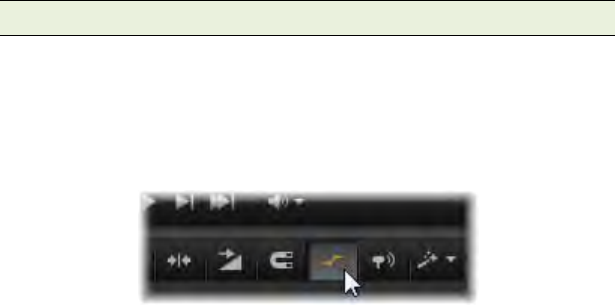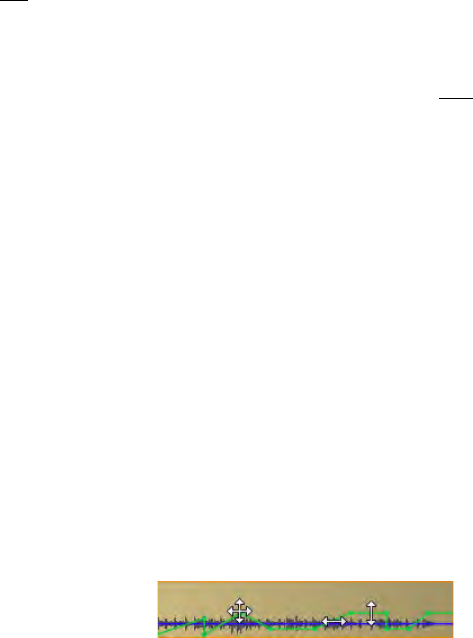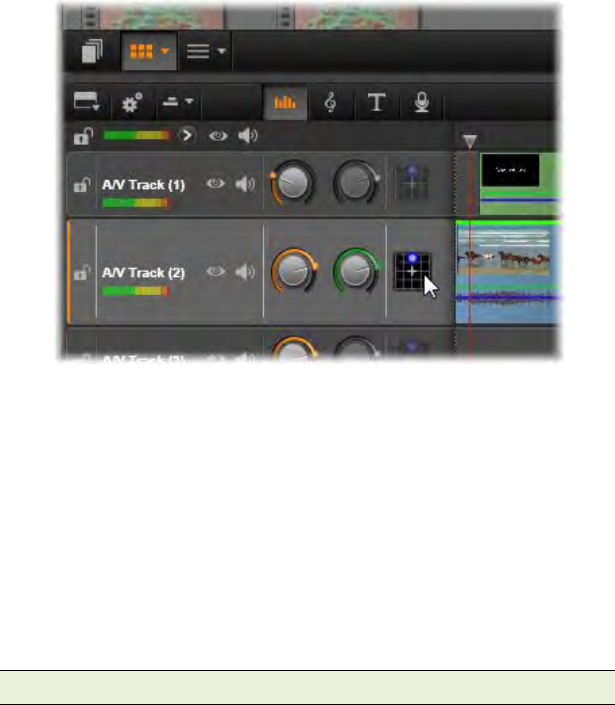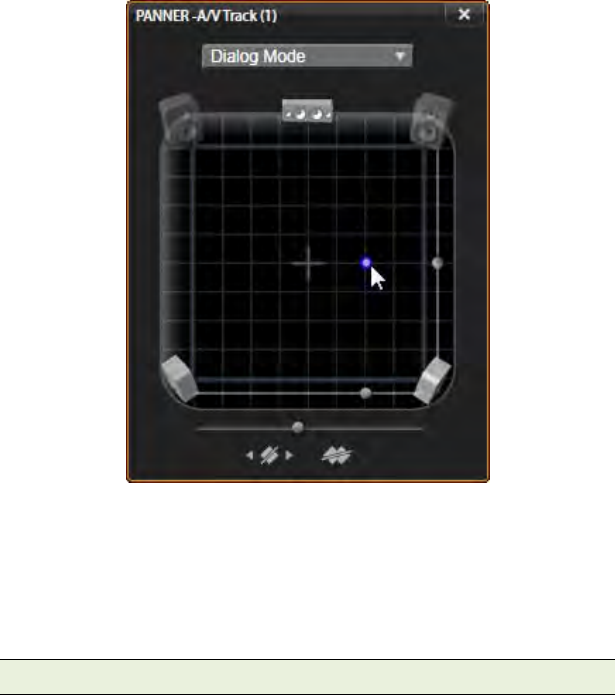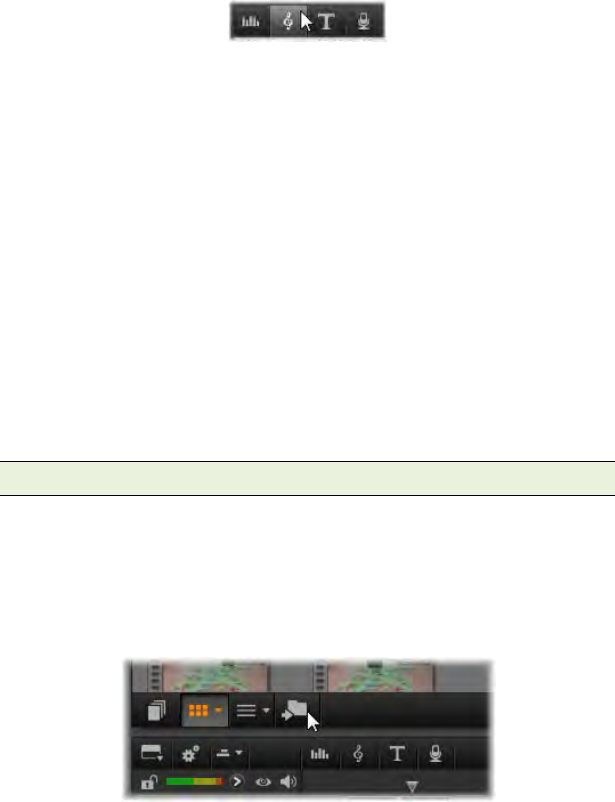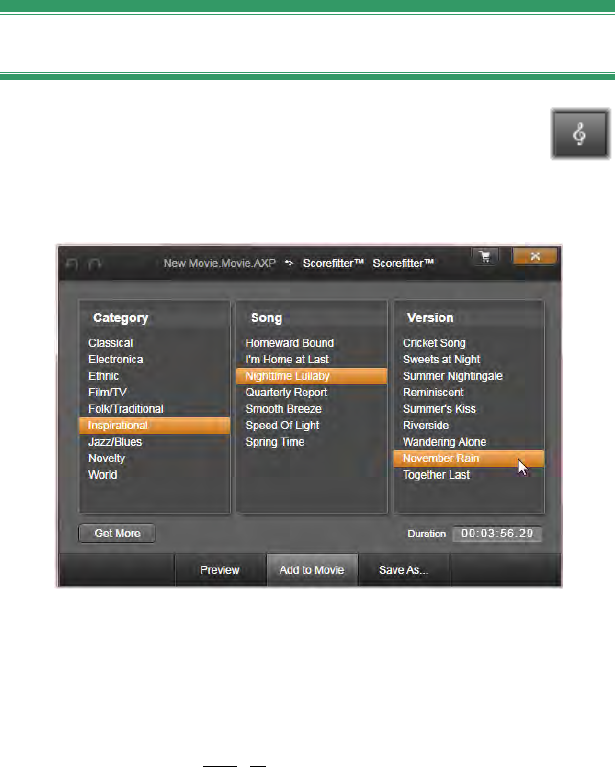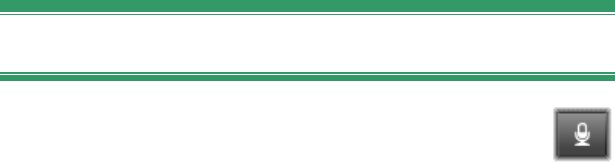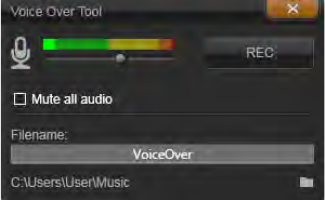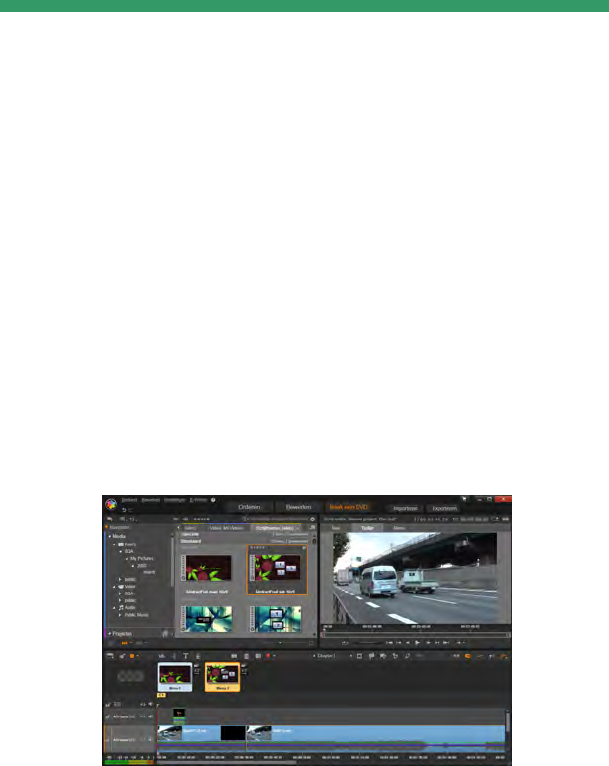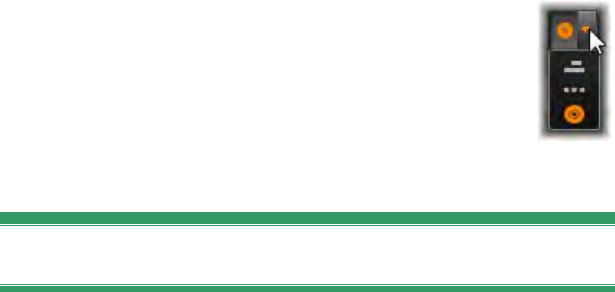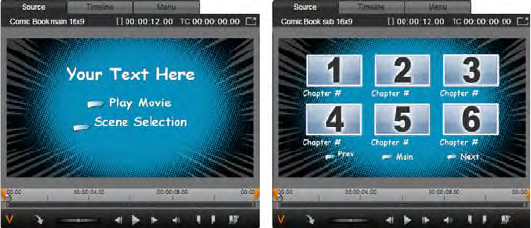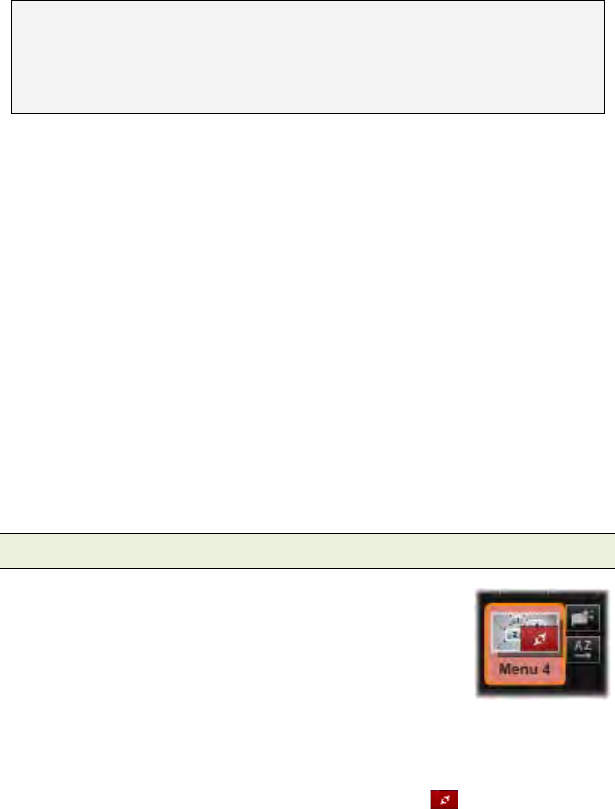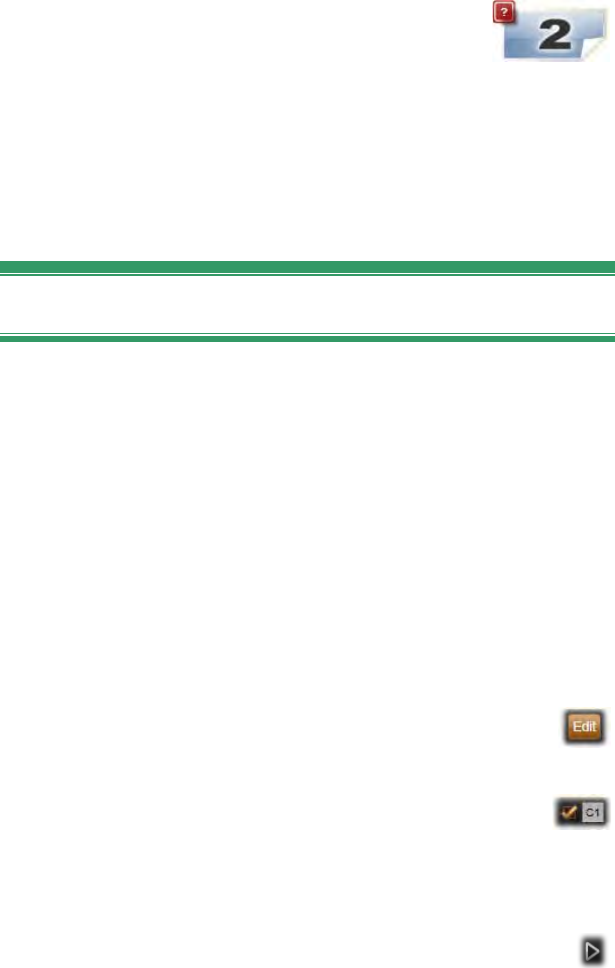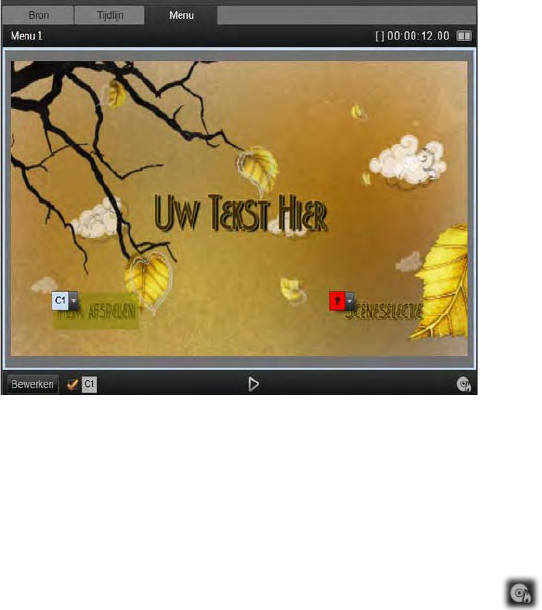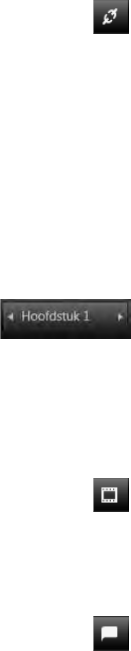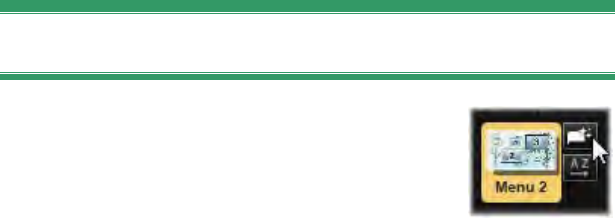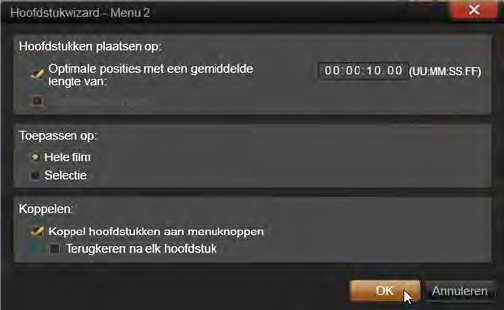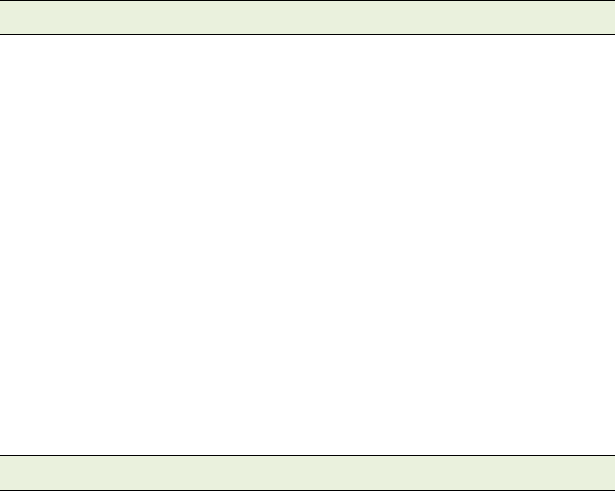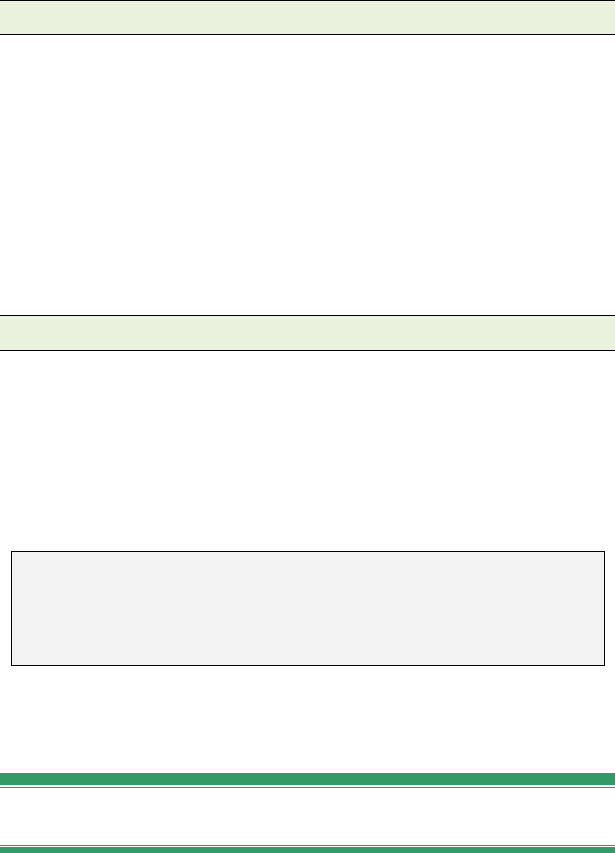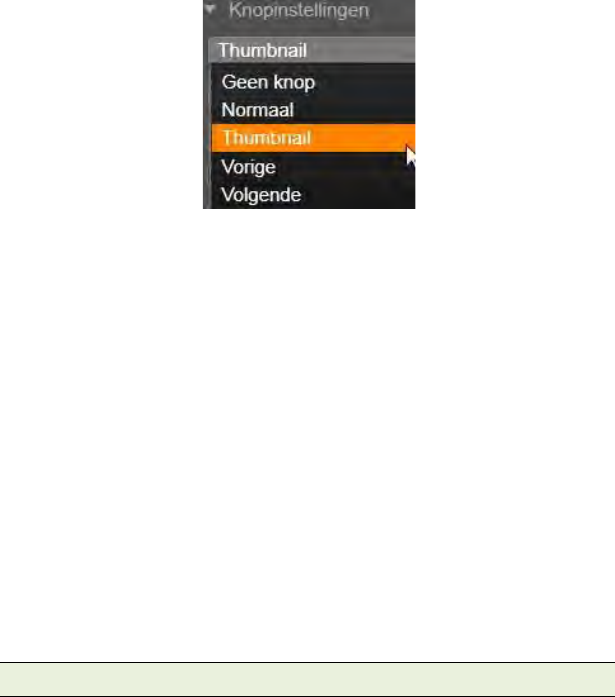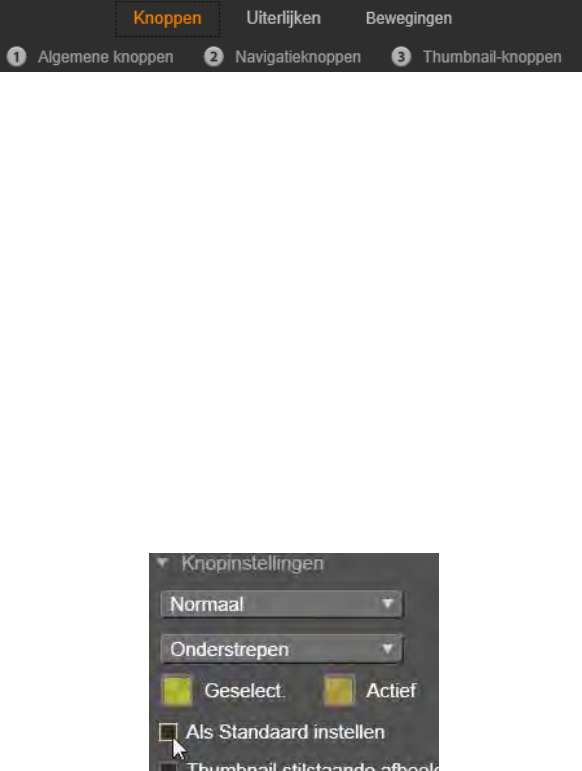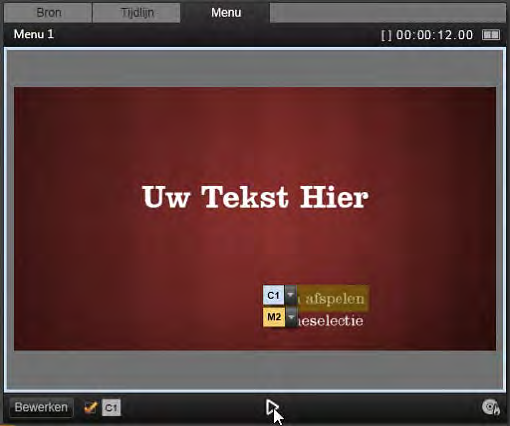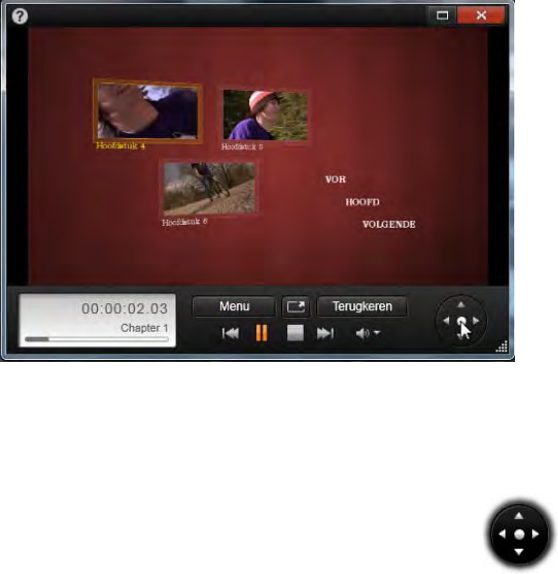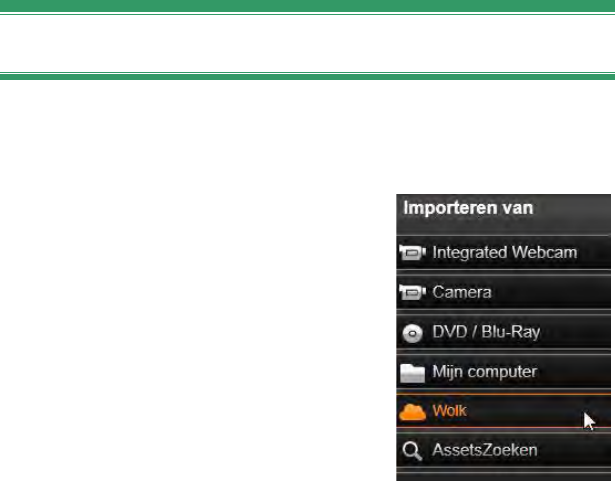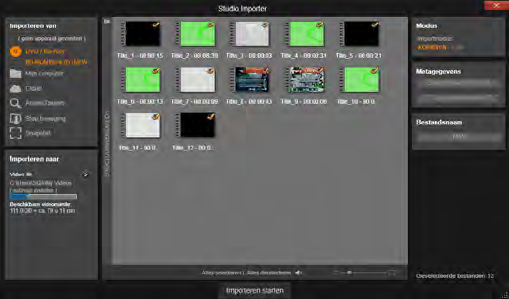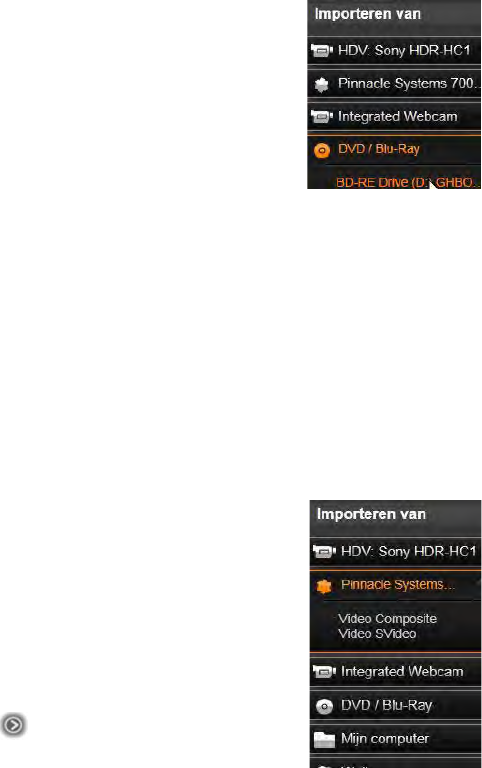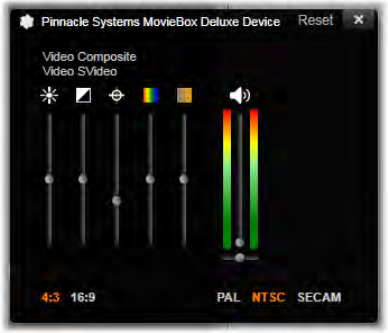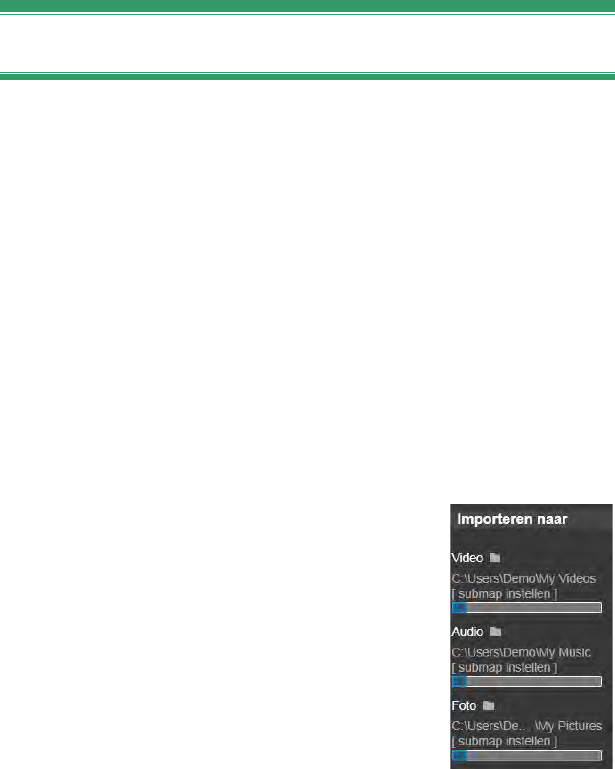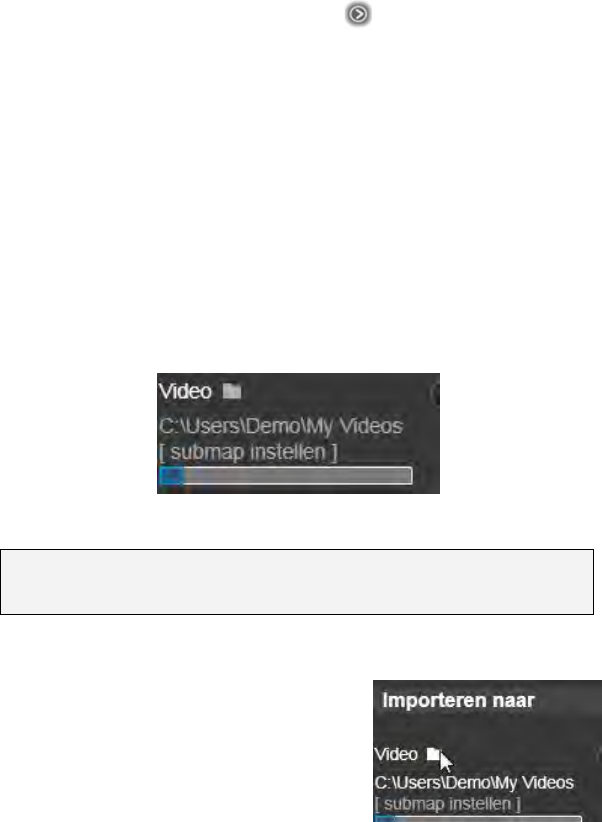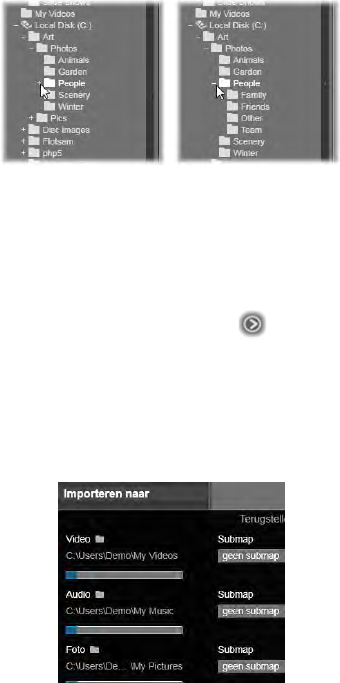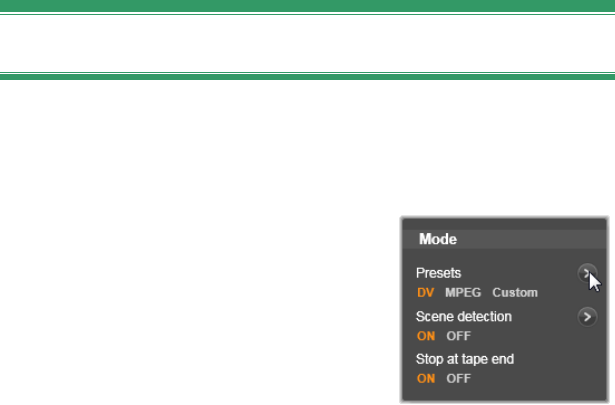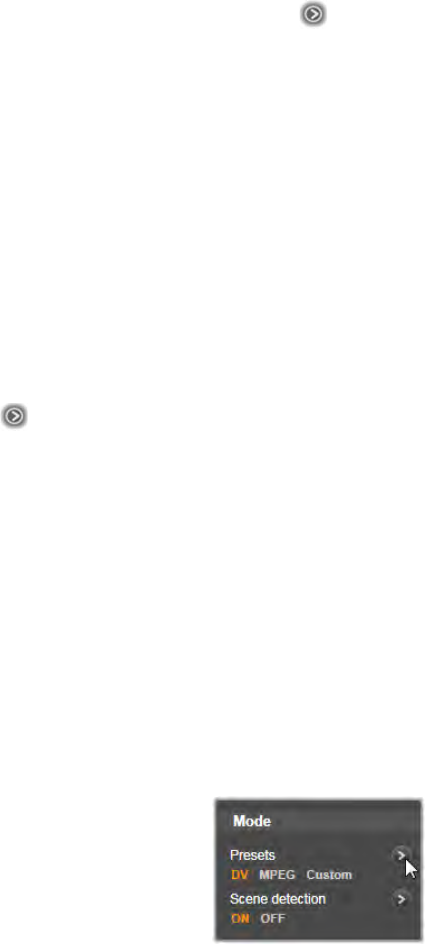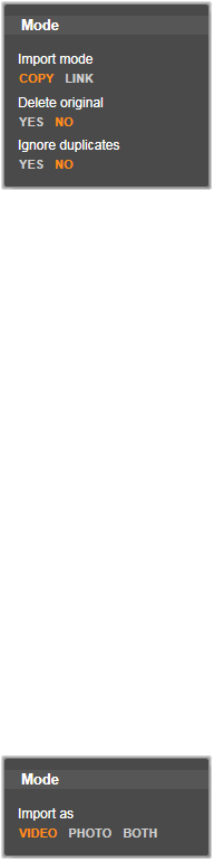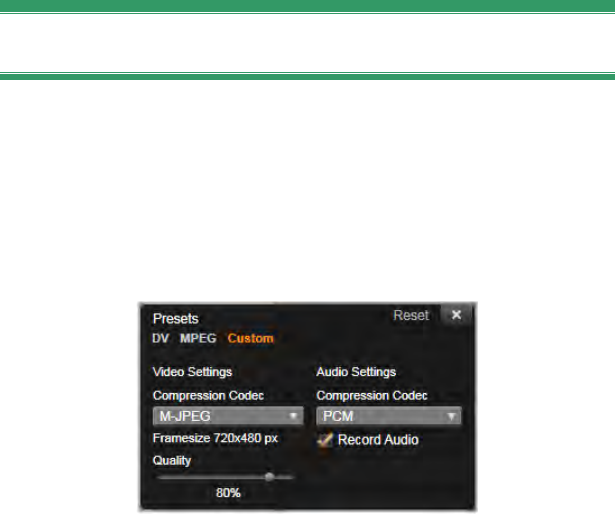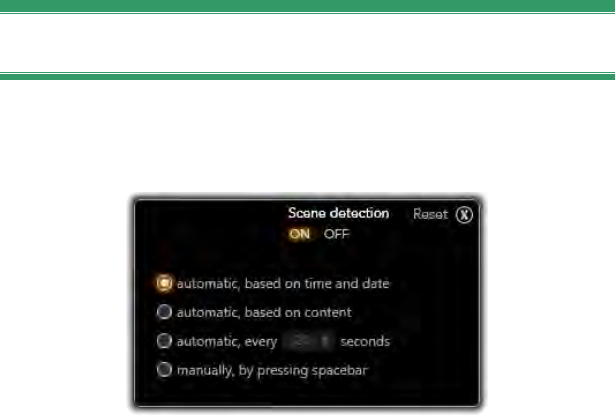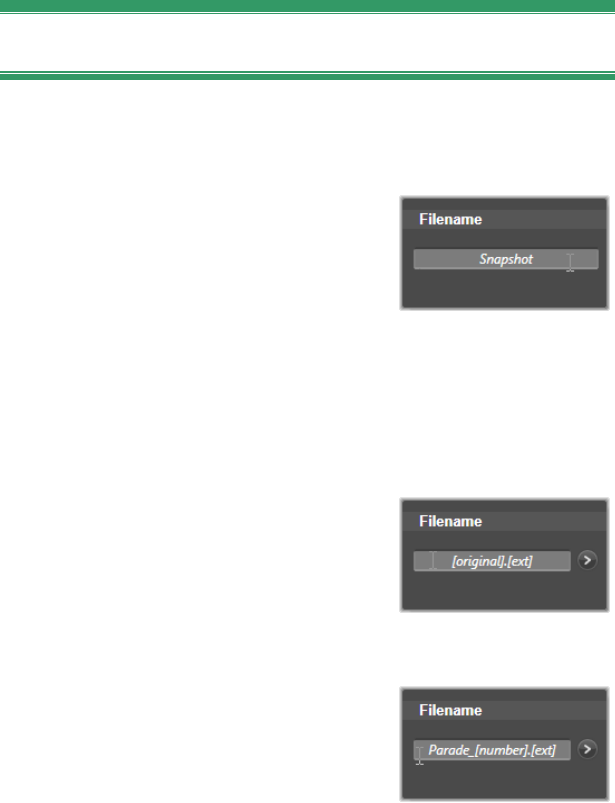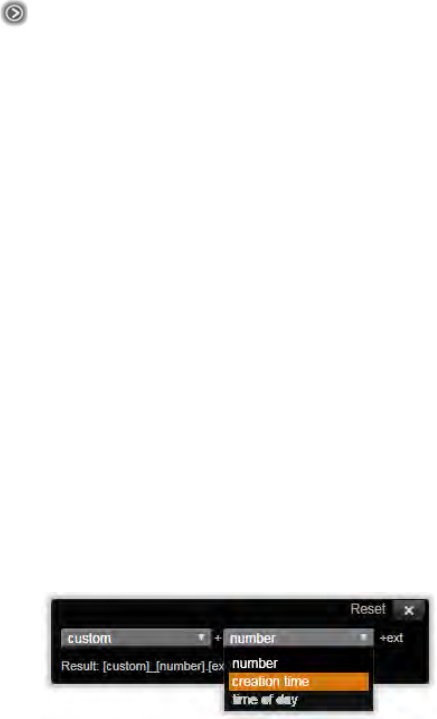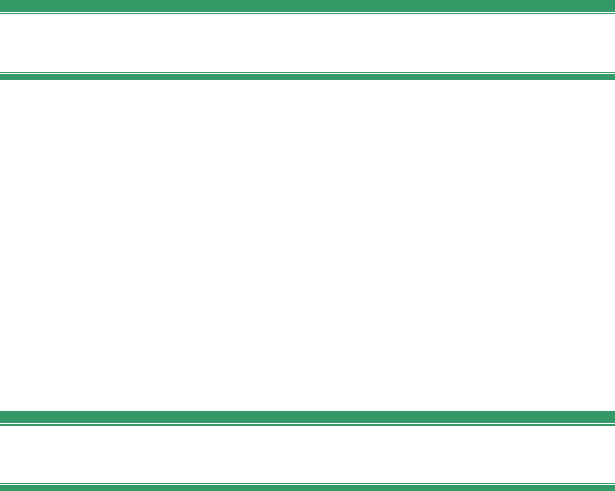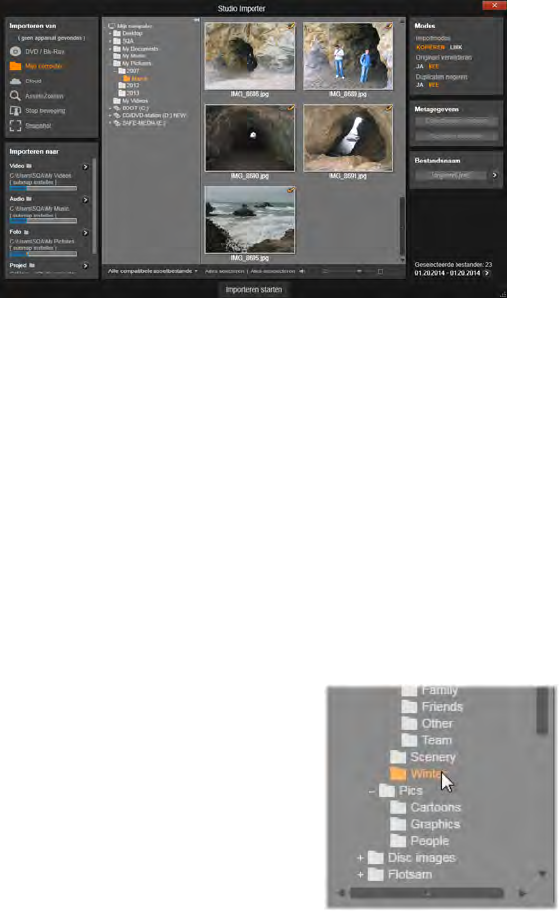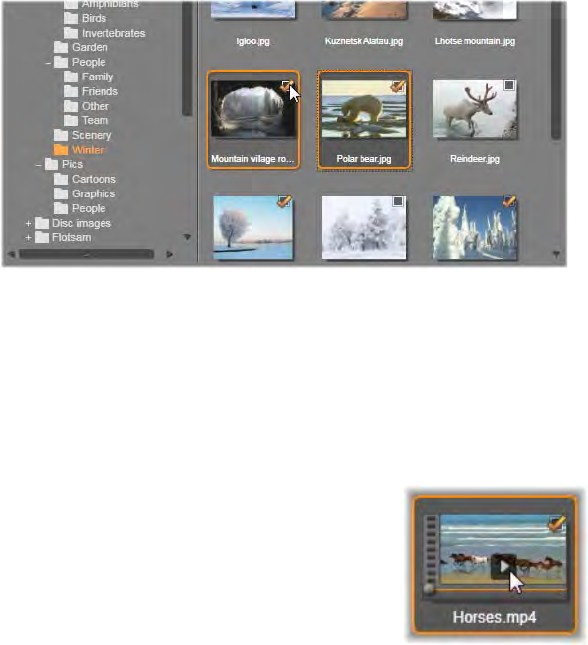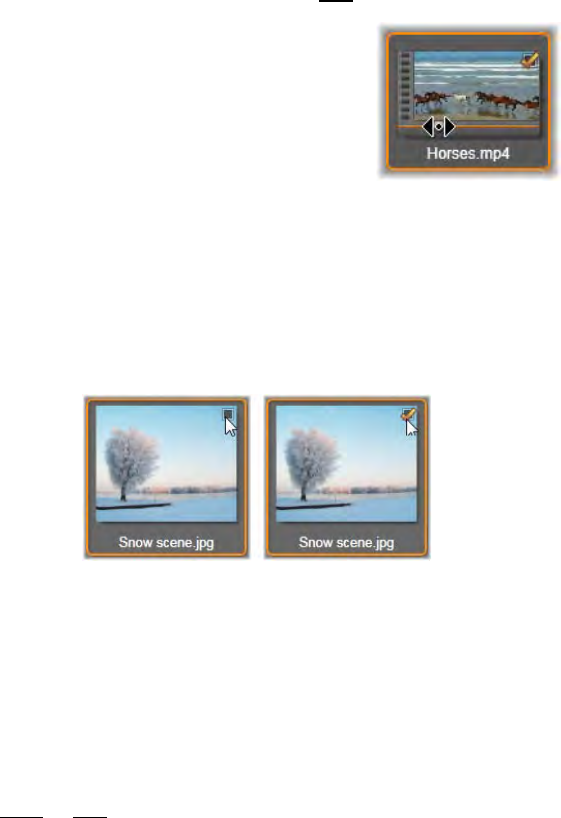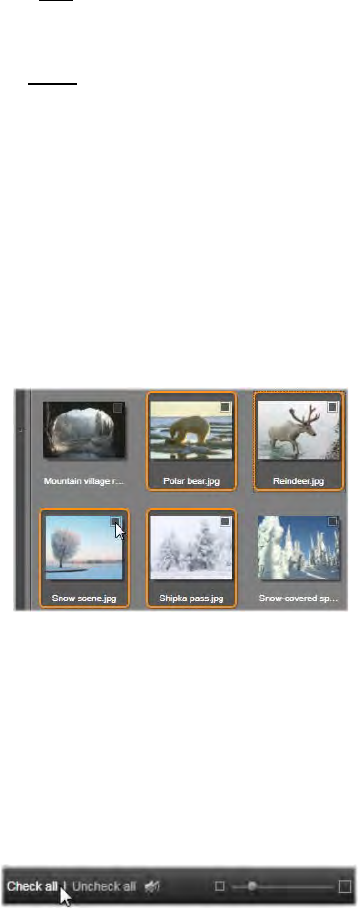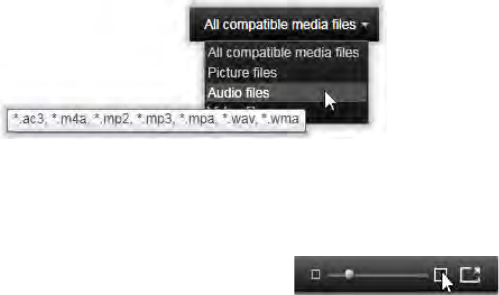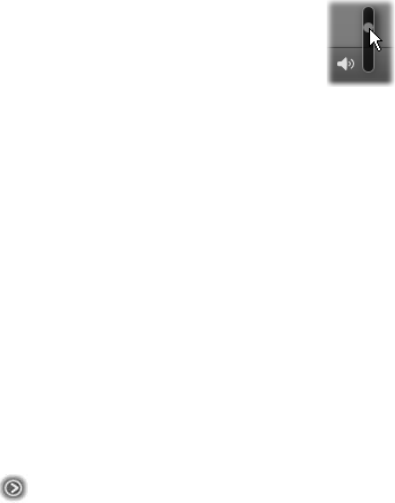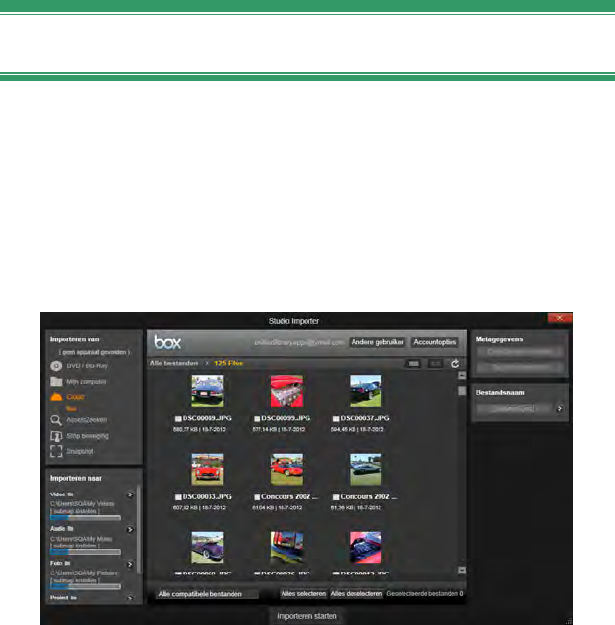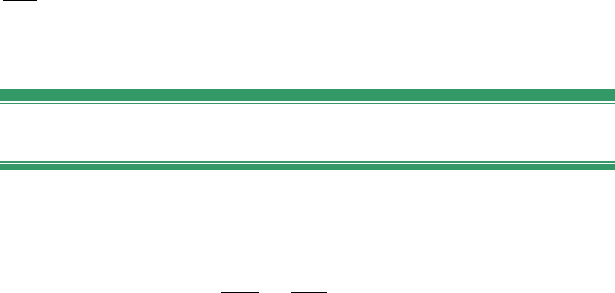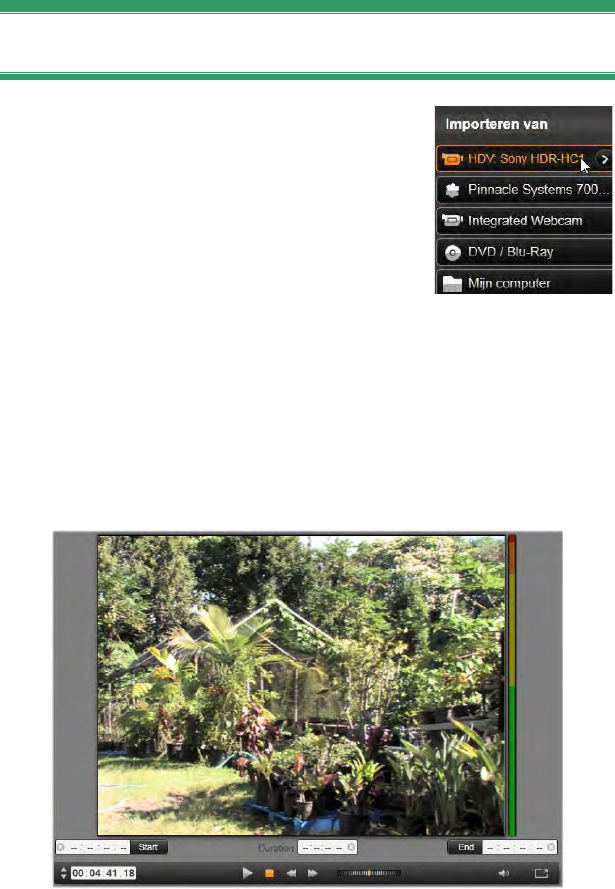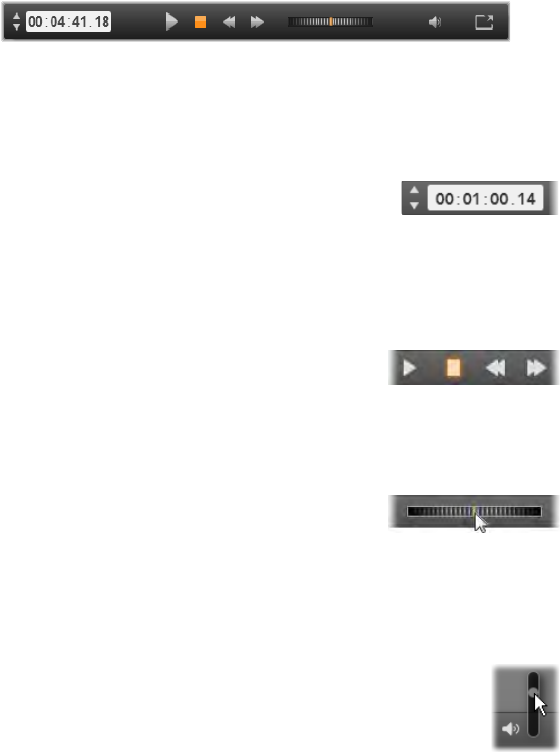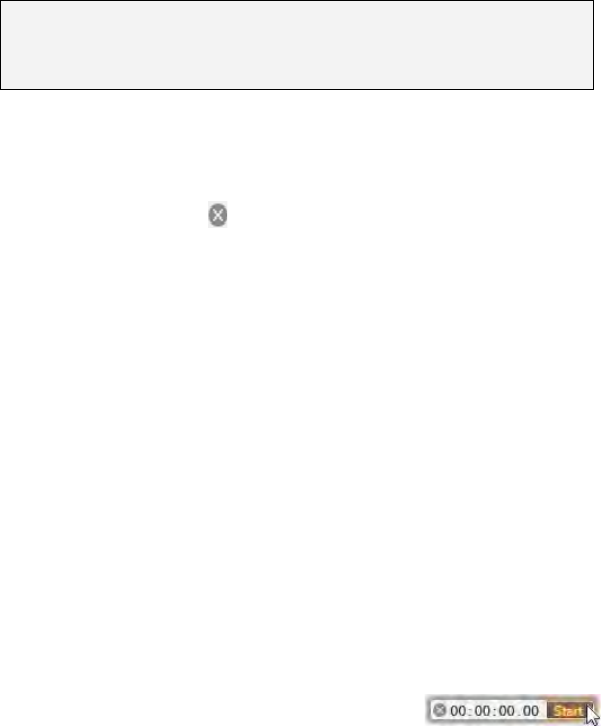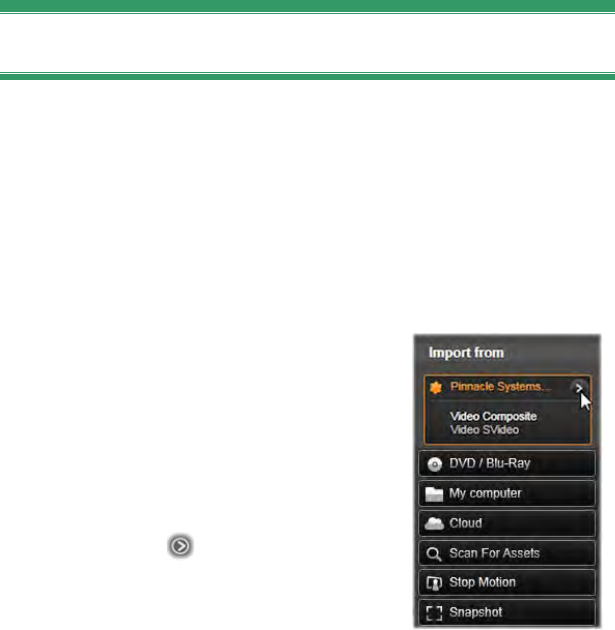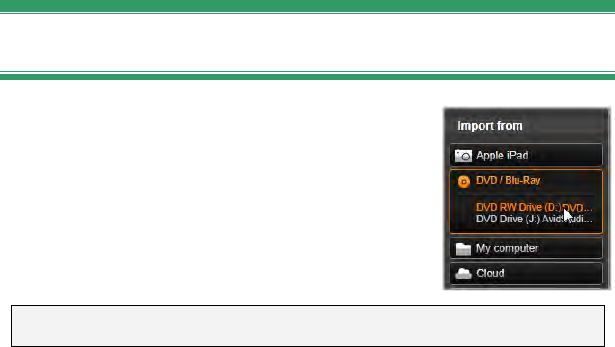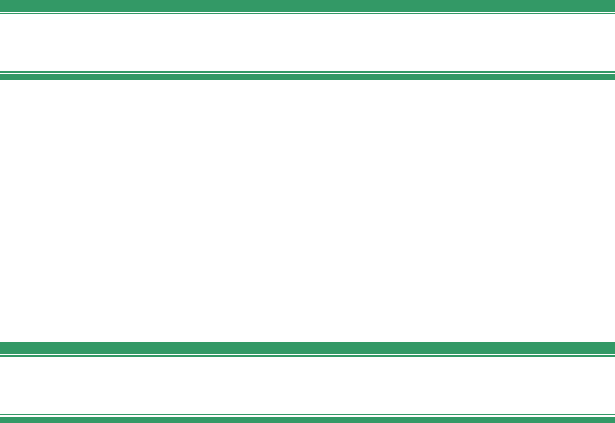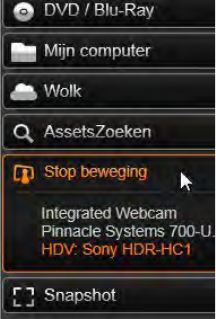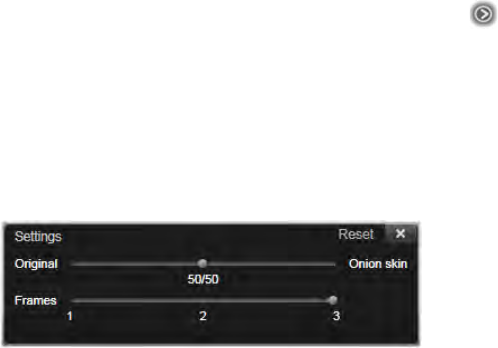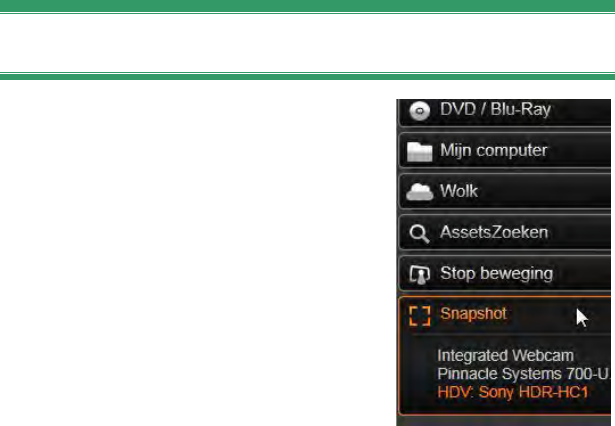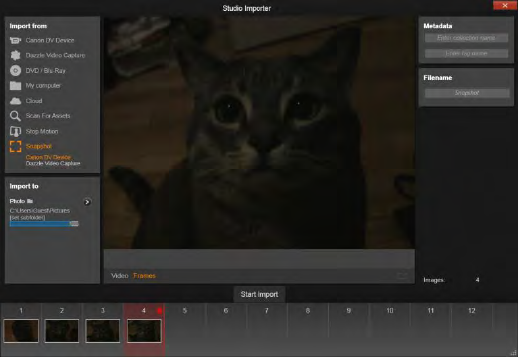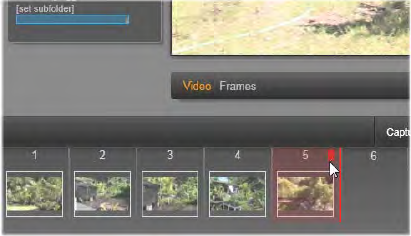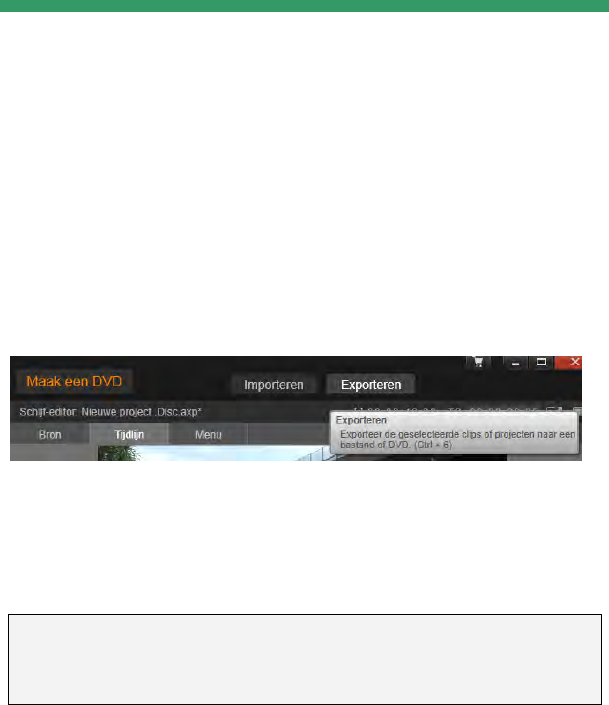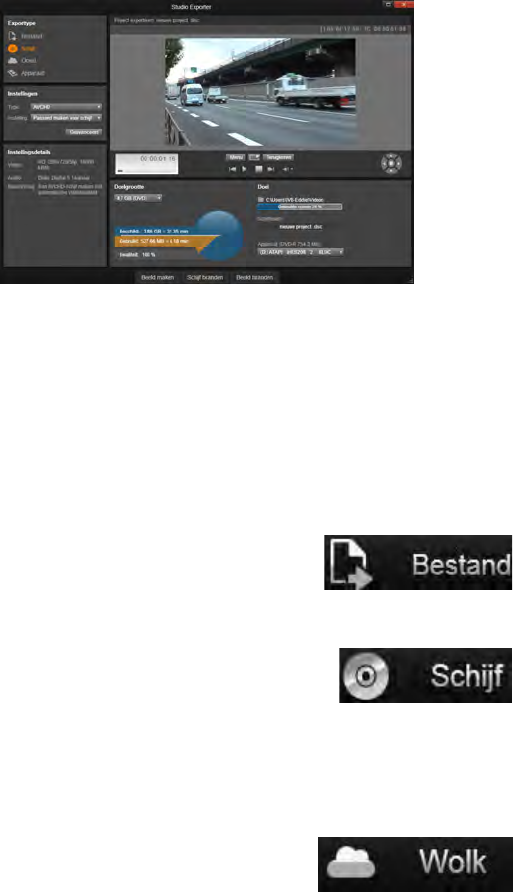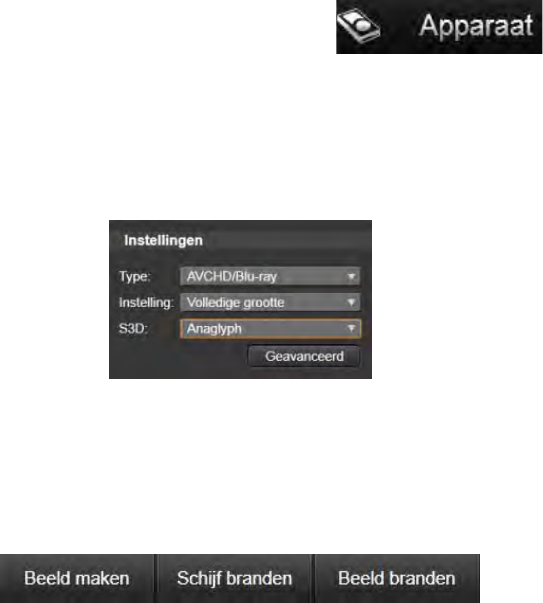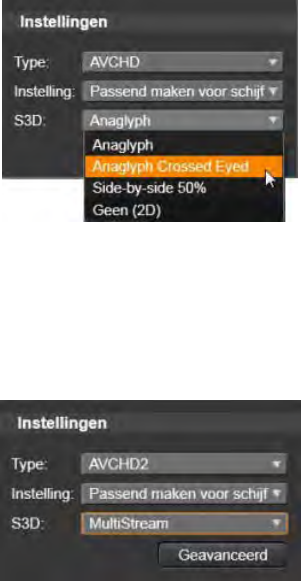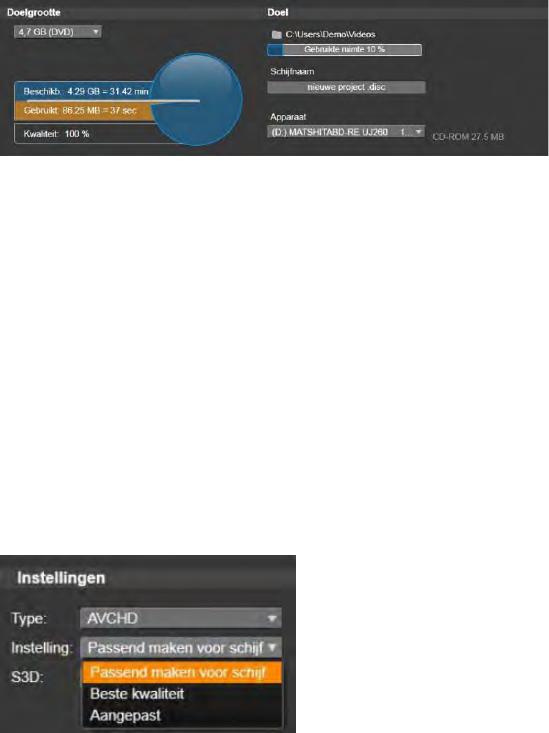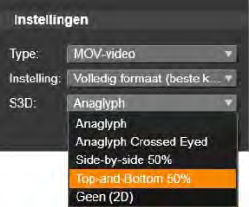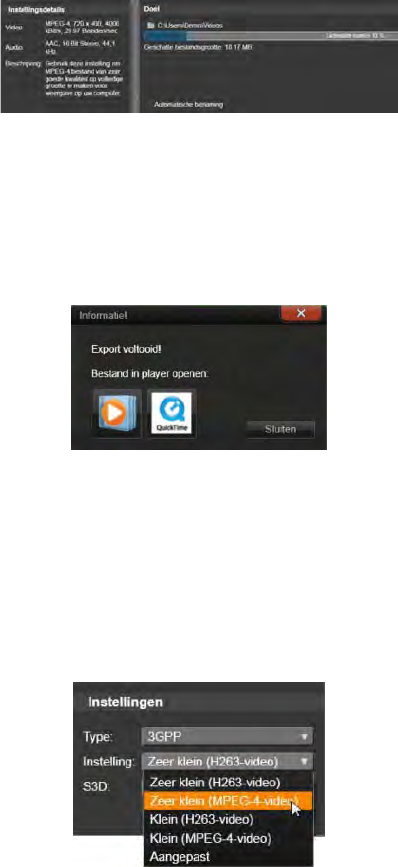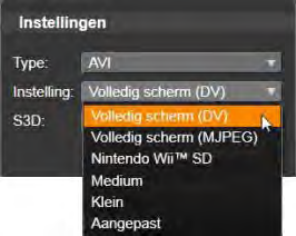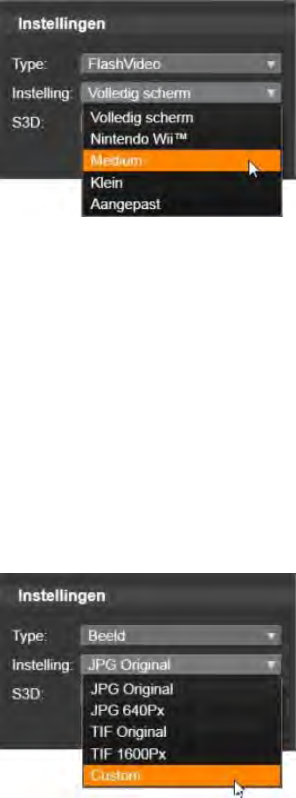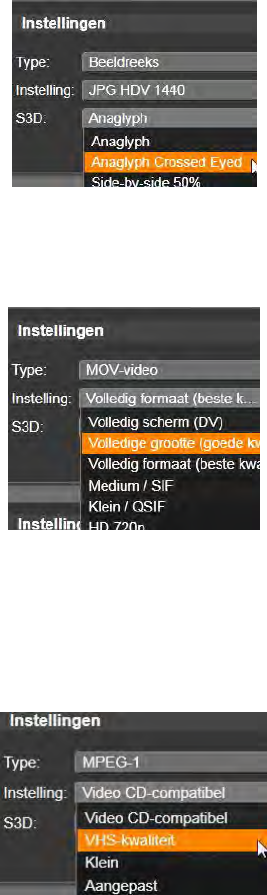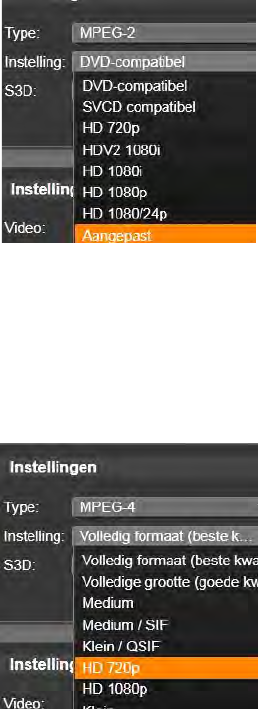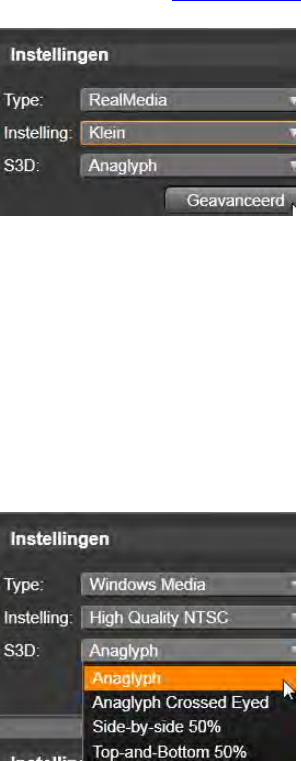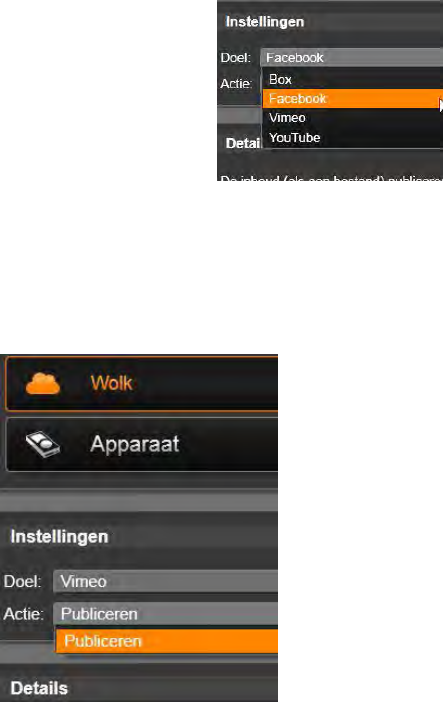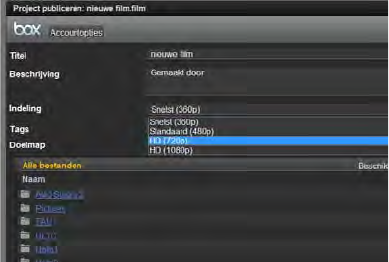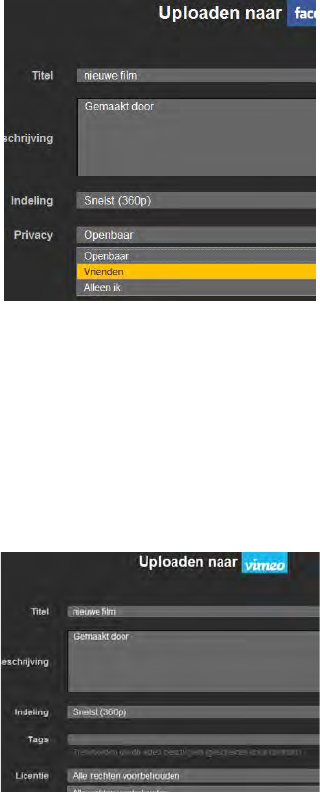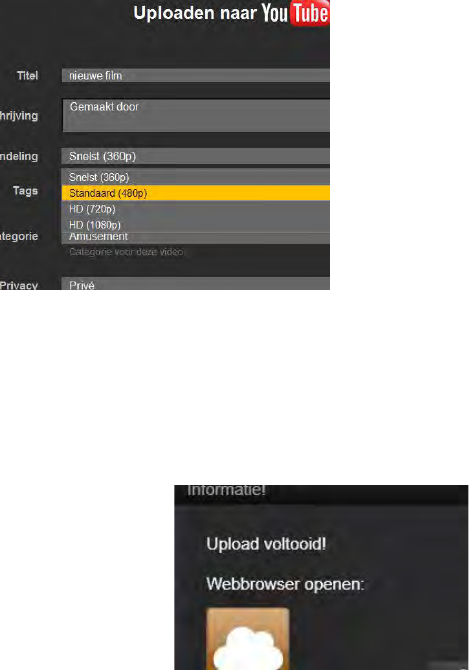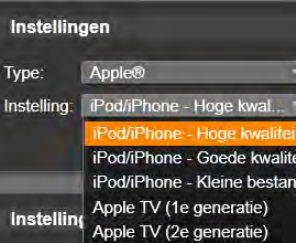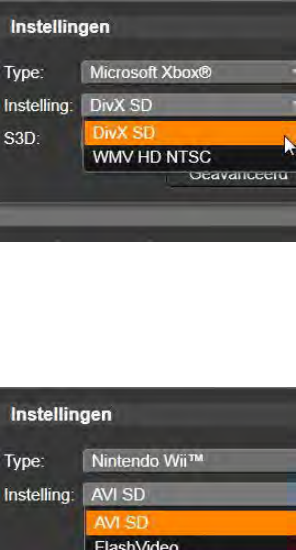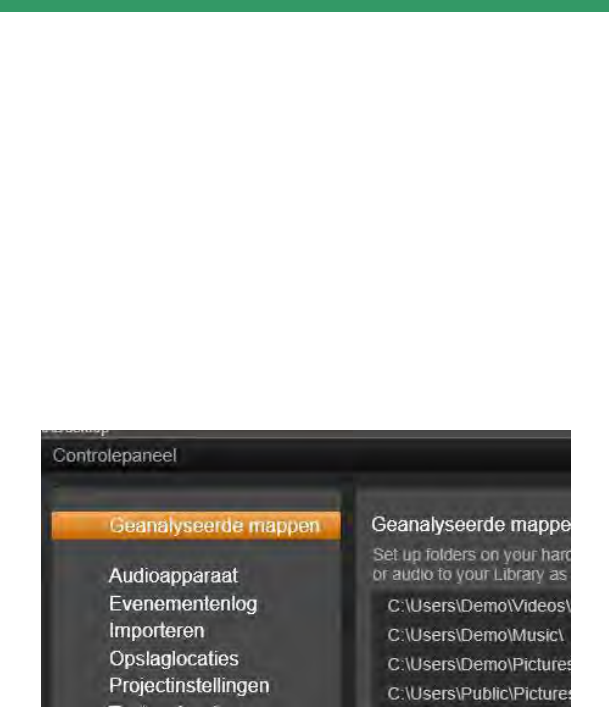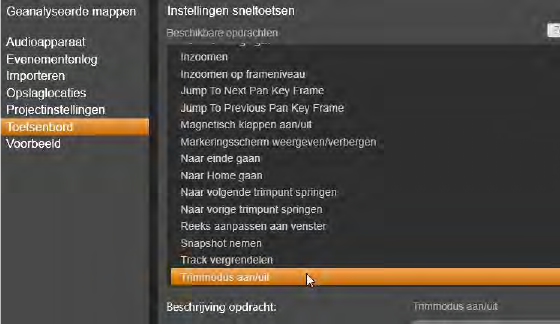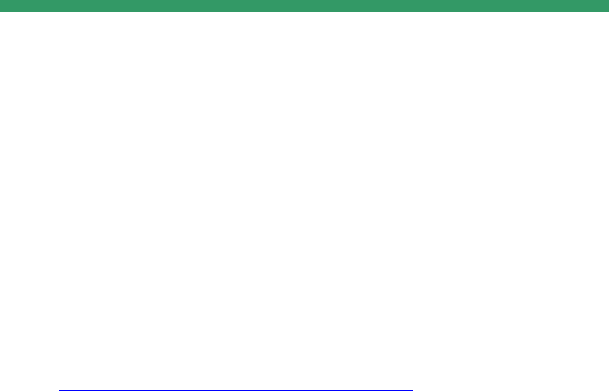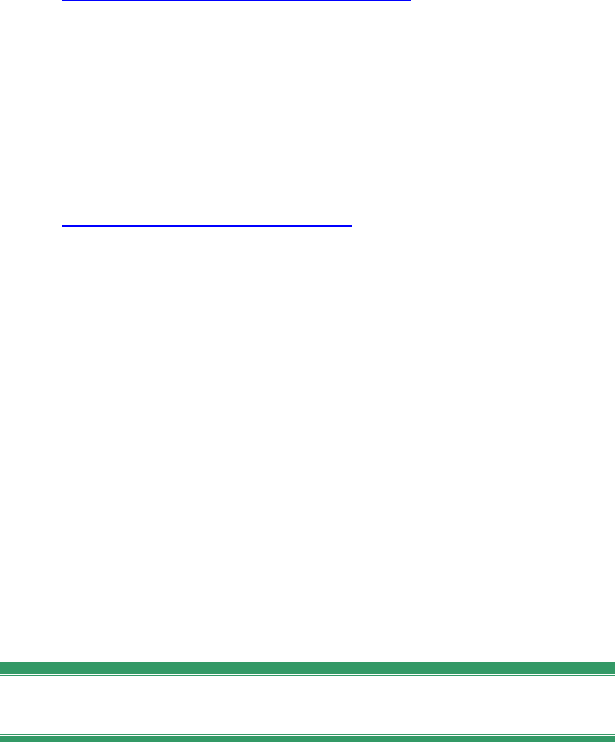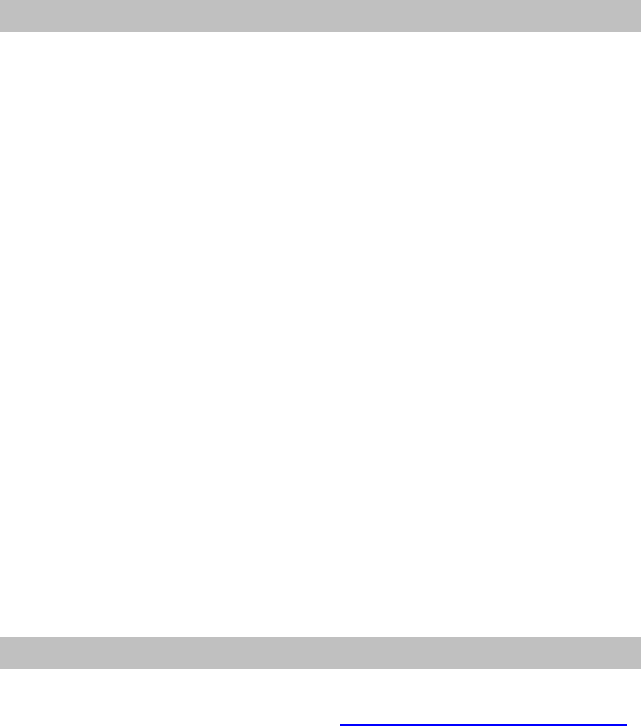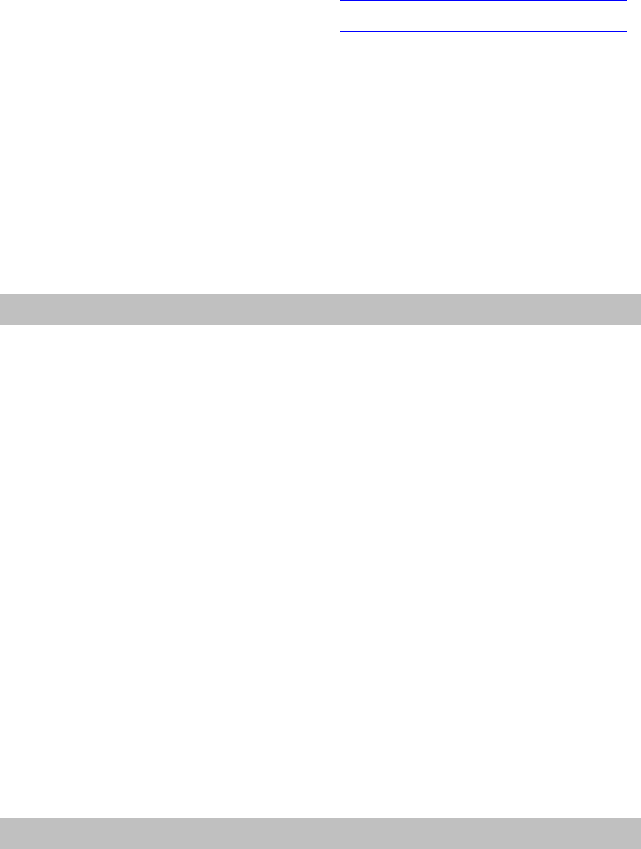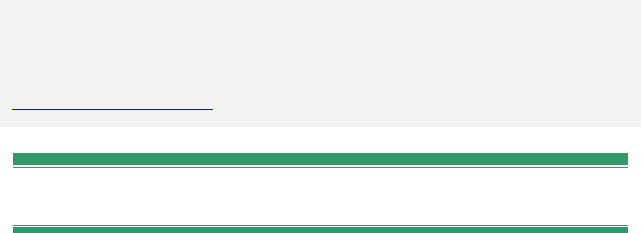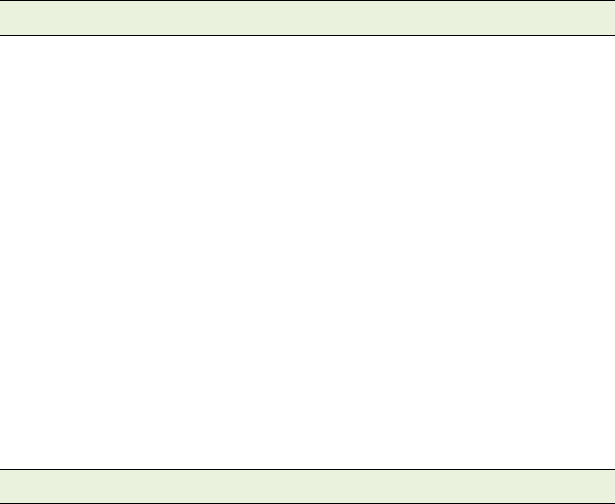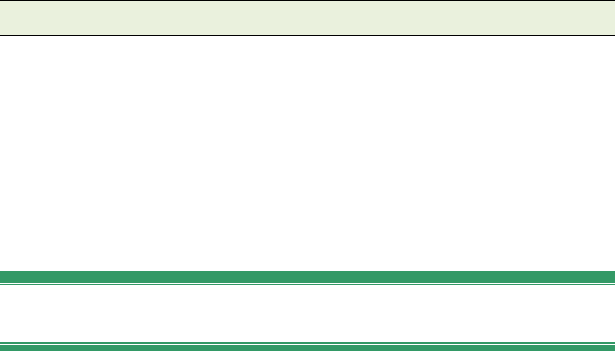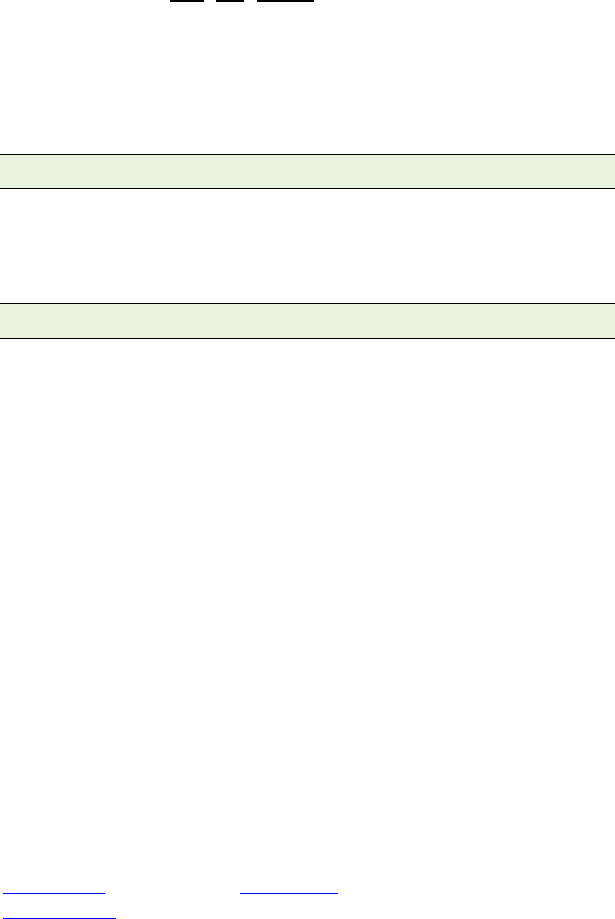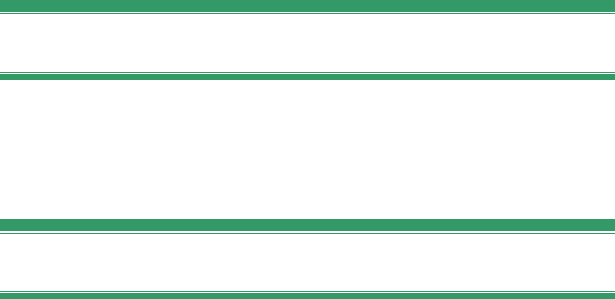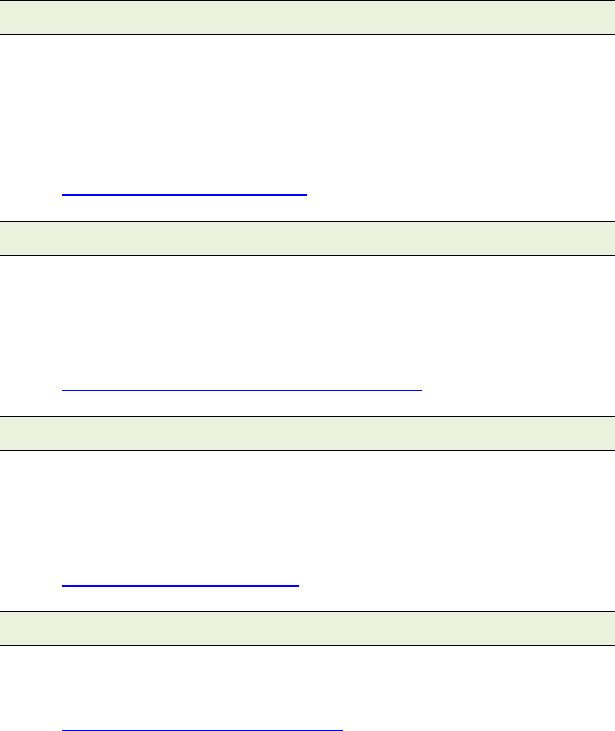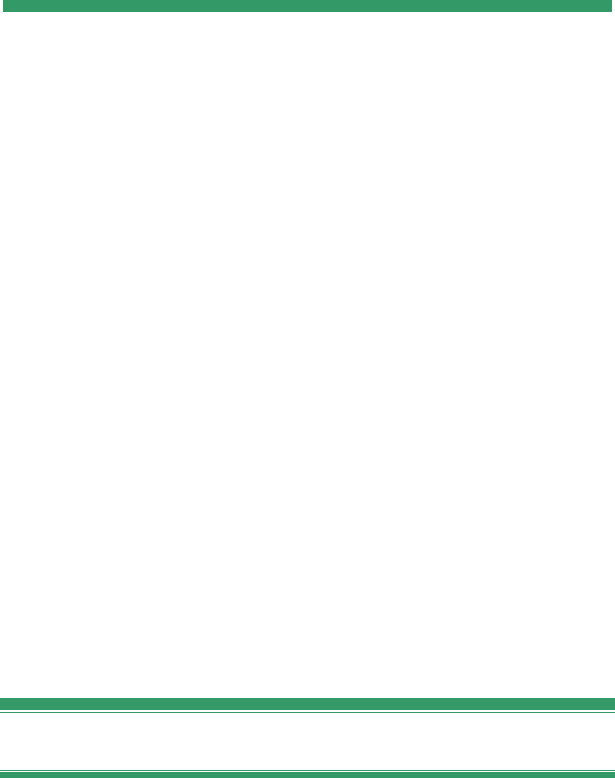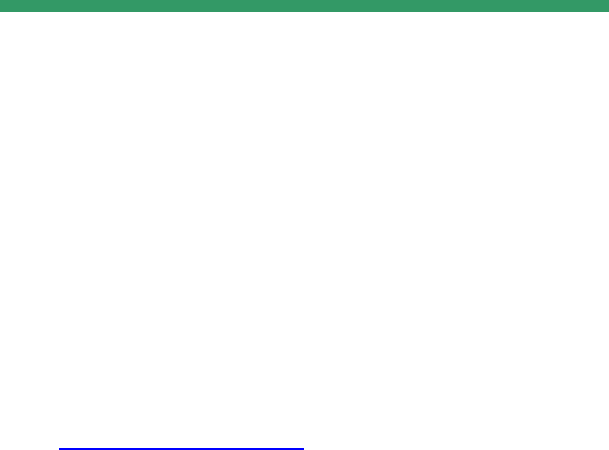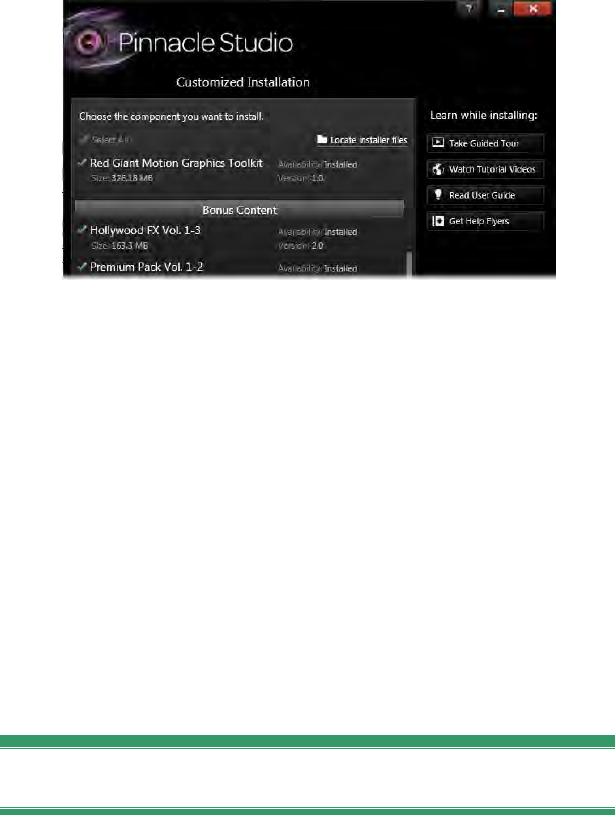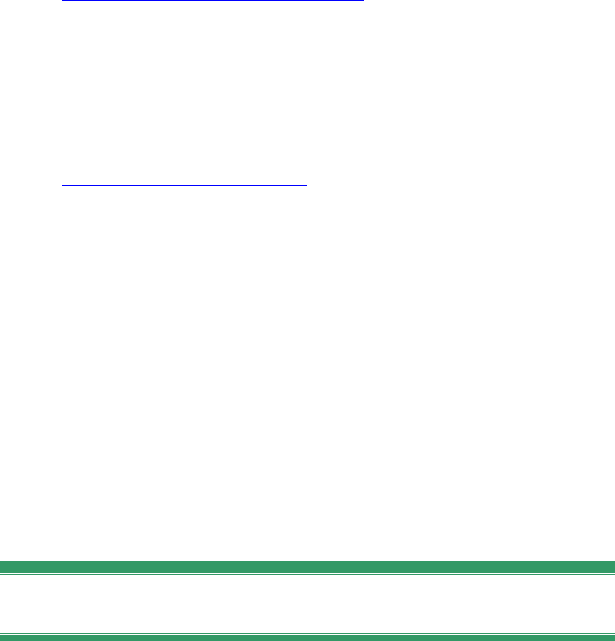374 Pinnacle Studio
Still-video: Methode voor het maken van stilstaande beelden
('bevroren beelden') uit videoclips.
S-VHS: Verbeterde VHS-versie op basis van de S-videonorm en
banden met metalen deeltjes voor een hogere luminantieresolutie en
een verbeterde beeldscherpte in verhouding tot VHS. VHS, S-
Video
S-Video: Met S-video Y/C-signalen wordt de informatie over
helderheid (Luminantie of 'Y') en de kleur (Chrominantie of 'C')
gescheiden via meerdere kabels getransporteerd, waarmee een
modulatie en demodulatie van de betreffende video, en een daaruit
resulterende slechte beeldkwaliteit kan worden voorkomen.
Tijdcode: De tijdcode identificeert de actuele positie van een frame
binnen een videosequentie in relatie tot het startpunt (doorgaans het
begin van een clip). Hierbij wordt de tijdcode meestal in de notatie
[uren: minuten: seconden: beelden] getoond, bijv. 01:22:13:21. In
tegenstelling tot een klassieke bandteller, die naar nul of ieder ander
punt van de band kan worden teruggezet, gaat het bij de tijdcode om
een elektronisch en permanent signaal dat op de videoband wordt
geschreven.
Overgang: Een overbruggingseffect tussen aangrenzende video- of
audioclips, variërend van een eenvoudige 'cut' tot een flitsend
geanimeerd effect. Gangbare overgangen zoals cuts, fades,
oplossingen, vegen, verschuivingen en audio cross-fades maken deel
uit van de film- en videotaal. Ze kunnen kort en bondig, en vaak heel
subtiel, het verstrijken van de tijd en veranderingen van gezichtspunt
overbrengen.
TrueColor: De naam geeft aan dat het om een beeld gaat met
voldoende kleurenresolutie om het 'levensecht' te laten lijken. In de
praktijk verwijst een TrueColor naar een 24-bits RGB-kleur. Hierbij
zijn ongeveer 16,7 miljoen combinaties van de basiskleuren rood,
groen en blauw mogelijk. Bit, HiColor
TWAIN-stuurprogramma: TWAIN definieert een
gestandaardiseerde software-interface zodat grafische en
opnameprogramma’s kunnne communiceren met apparaten die
beeldinformatie beschikbaar stellen. Wanneer het TWAIN-
stuurprogramma is geïnstalleerd, kunnen via de opnamefunctie van