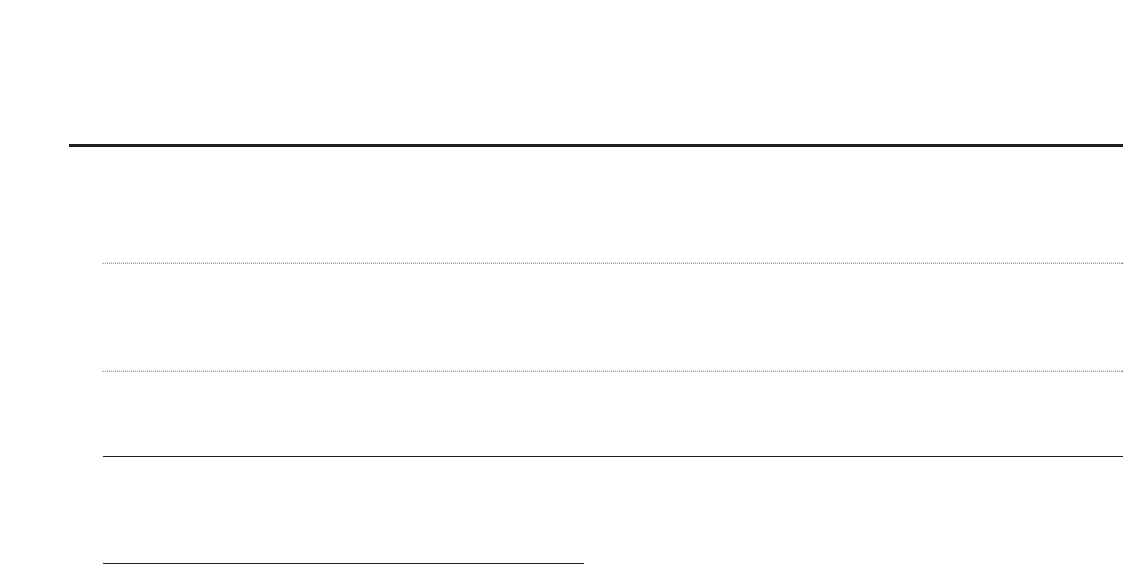Please take the following problems/solutions into account:
Problem Solution
PC LINK: It takes about 2 minutes – Your PC may assign an IP address to itself automatically
before the Streamium System (Auto-IP).This can take some time.
connects to the PC Run the Philips AutoIP utility. See the chapter below.
(Windows operating system only)
PC LINK:The Streamium System – The PC may not get an IP address automatically.
does not connect to the PC Run the Philips AutoIP utility. See the chapter below.
(Windows operating system only)
Addendum
MX6000i/22
3103 306 1998.3 VieChr0418
Using the Philips AutoIP utility
Run the Philips AutoIP utility on your PC if you have a
direct connection between the Streamium System and your
PC (case B on page 21 or case D on page 23 of the user
manual).
Do not run the Philips AutoIP Utility if you have a
wired or wireless home network using a base station,
router or gateway (case A on page 19 or case C on
page 22 of the user manual)
1 Press PC LINK on the Streamium System.
2 Insert the Philips Media Manager CD-ROM into the
CD-ROM drive of your PC.
Go to the folder “Software” ➜ “Tools”.
3 Double-click the “PhilipsAutoIPutility.exe” file to start the
AutoIP utility.
➜ In some cases “Auto IP” may be deactivated on your
computer completely and you will be asked if you want
to enable Auto IP on your PC. Click on “OK”. Please be
aware that your PC will restart. Continue with step 2.
➜ A list with all network adapters found on your computer
will appear.The list may include old adapters that were
not properly uninstalled.
4 Click on the adapter which you want to use for the
communication between the PC and the Streamium System.
5 If the status of the adapter is “DHCP only”:
Click the “Enable AutoIP” button.
➜ The status changes to “DHCP/AutoIP”.
If the status of the adapter is “DHCP/AutoIP” or
“AutoIP”:
Wait until the IP address changes to 169.254.x.x.
x is a number between 0 and 255.
Next, click the “Lock AutoIP” button.
➜ The PC is properly set up now.
If the status of the adapter is “Static IP”:
In this case the AutoIP utility cannot make any changes on
your computer.
Either change the network settings of the Windows
operating system to “Obtain IP address automatically” and
continue with step 4 or
enter a static IP on the Streamium System. For this, press
SYSTEM MENU and select Network ➜ Network Config.
6 Click the “Exit” button to exit the AutoIP utility.
7 Press STANDBY·ON to switch the Streamium System to
standby. Next, press PC LINK.The Streamium System should
connect instantly to the PC now.
Note:You can reverse the settings of the AutoIP utility by clicking
again on the corresponding button.