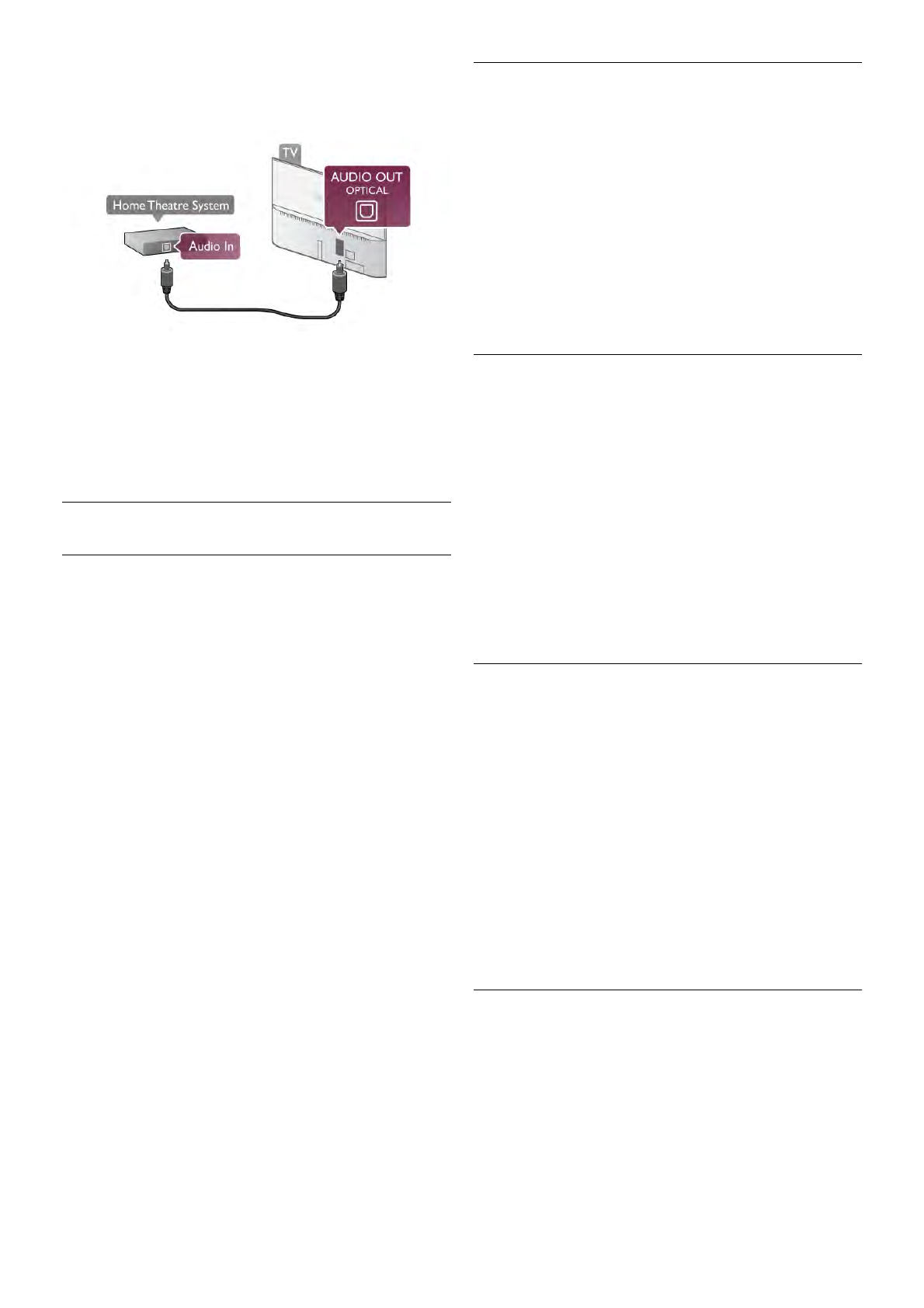If the Home Theatre System has no HDMI ARC connection,
add an optical audio cable to send the sound of the TV picture
to the Home Theatre System.
Audio to video synchronisation (sync)
If the sound does not match the video on screen, you can set
a delay on most DVD Home Theatre Systems to match the
sound and video. A mismatch can be visible in scenes with
people talking - when they finish sentences before their lips
stop moving or just the opposite.
In Help, press * List and look up Audio to video sync for
more information.
Audio Out settings
Audio Out delay
With a Home Theatre System (HTS) connected to the TV,
the picture on TV and the sound from the HTS should be
synchronised. A mismatch can be visible in scenes with people
talking - when they finish sentences before their lips stop
moving or just the opposite.
Automatic audio to video sync
With recent Philips Home Theatre Systems, the audio to
video sync is automatically synchronised and always correct.
Audio sync delay
For some Home Theatre Systems you might need to adjust
the audio sync delay to synchronise the audio to video. On the
HTS, increase the delay value until there is a match between
picture and sound. A delay value of 180ms may be required.
Read the user manual of the HTS. With a delay value set up
on the HTS, you need to switch off Audio Out delay on the
TV.
To switch off the Audio Out delay . . .
1 - Press h and select S Setup and press OK.
2 - Select TV settings > Sound > Advanced > Audio Out
delay.
3 - Select Off and press OK.
4 - Press b, repeatedly if necessary, to close the menu.
Audio Out offset
If you cannot set a delay on the Home Theatre System, you
can set the TV to sync the sound. You can set an offset that
compensates the time necessary for the Home Theatre
System to process the sound of the TV picture. You can set
the value in steps of 5ms. Maximum setting is -60ms. The
Audio Out delay setting should be switched on.
To synchronise the sound on the TV . . .
1 - Press h and select S Setup and press OK.
2 - Select TV settings > Sound > Advanced > Audio Out
offset.
3 - Use the slider bar to set the sound offset and press OK.
4 - Press b, repeatedly if necessary, to close the menu.
Audio Out format
If you have a Home Theatre System (HTS) with multichannel
sound processing capabilities like Dolby Digital, DTS® or
similar, set the Audio out format to Multichannel. With
Multichannel, the TV can send the compressed multichannel
sound signal from a TV channel or connected player to the
Home Theatre System. If you have a Home Theatre System
without multichannel sound processing, select Stereo.
To set the Audio Out format . . .
1 - Press h and select S Setup and press OK.
2 - Select TV settings > Sound > Advanced > Audio Out
format.
3 - Select Multichannel or Stereo.
4 - Press b, repeatedly if necessary, to close the menu.
Audio Out leveling
Use the Audio Out leveling setting to level the volume
(loudness) of the TV and the Home Theatre System when
you switch over from one to another. Volume differences can
be caused by differences in sound processing.
To level the difference in volume . . .
1 - Press h and select S Setup and press OK.
2 - Select TV settings > Sound > Advanced > Audio Out
leveling.
3 - If the volume difference is large, select More. If the volume
difference is small, select Less.
4 - Press b, repeatedly if necessary, to close the menu.
Audio Out leveling affects both the Audio Out - Optical and
HDMI-ARC sound signals.
Troubleshooting
Sound with loud noise
If you watch a video from a plugged in USB flash drive or
connected computer, the sound from your Home Theatre
System might be distorted. This noise is there when the audio
or video file has DTS sound but the Home Theatre System
has no DTS sound processing. You can fix this by setting the
Audio Out format of the TV to Stereo. Go to Home >
Setup > TV settings > Sound > Advanced > Audio Out
format