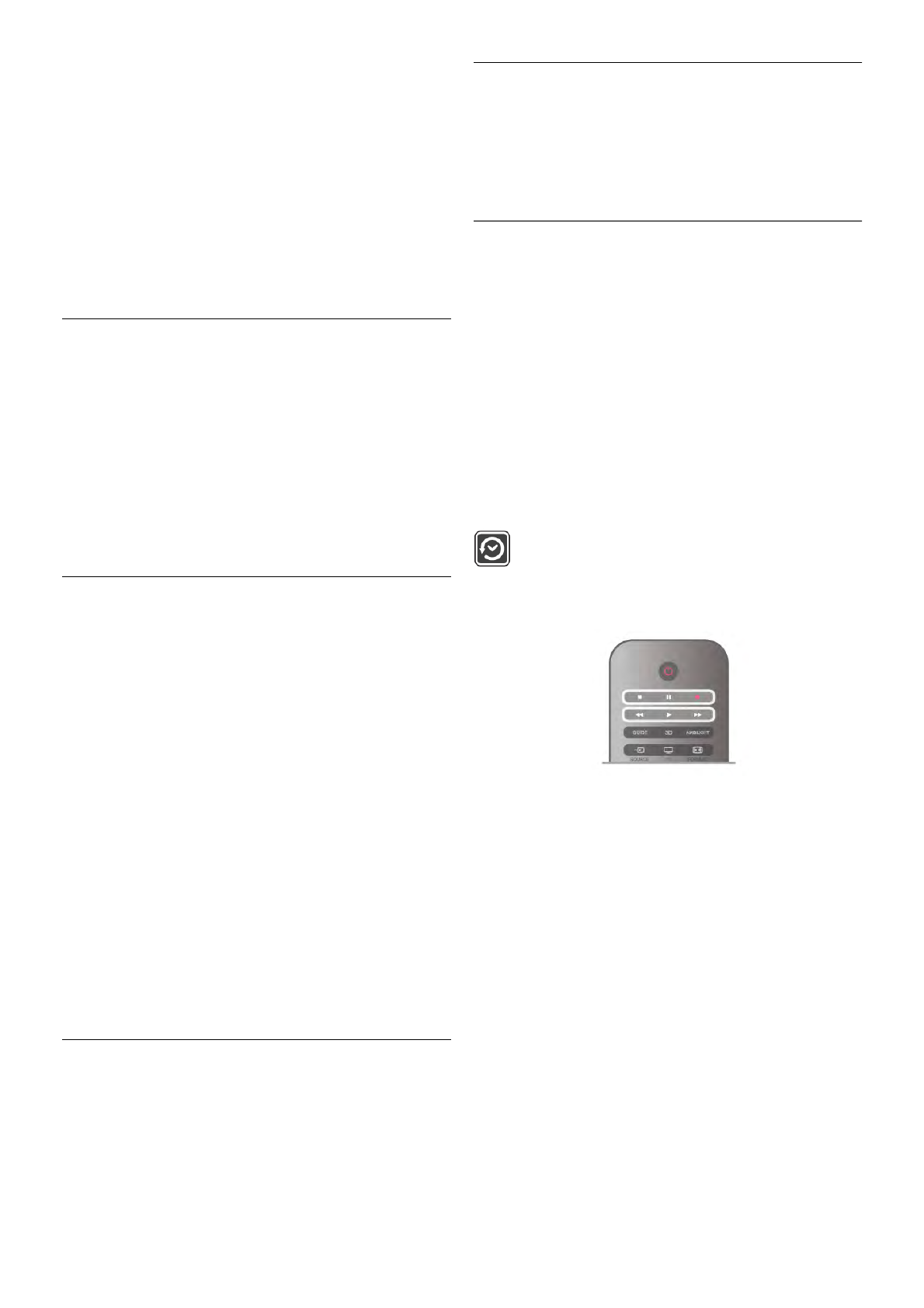2 - On the device, open an application such as Wi-Fi Miracast,
Wi-Fi Direct™, Intel®Wireless Display* or similar and start
scanning for other Miracast devices.
3 - In the list of found devices, select the TV and connect.
4 - On the TV, agree to the request to connect to the TV.
You might be asked to enter a PIN code from the device on
the TV - enter the numbers with the digit keys on the remote
control. Alternatively, you might be asked by the TV to enter a
PIN code on the device. If you connect, the TV will show the
screen of the device.
5 - On the device, select the videos, photos or files you want
to watch on TV.
* Miracast is supported by WiDi 3.5 onwards.
Stop sharing a screen
From the device
With the application you use to start Miracast, you can
disconnect and stop watching the screen of the device on TV.
The TV will switch back to the last selected programme.
From the TV
To stop watching the screen of the device on TV, you can . . .
• press TV to watch a TV broadcast
• press h to start another activity on TV
• press c SOURCE to open the Source menu and select a
connected device.
Block a device
The first time you receive a request to connect from a device,
you can block the device. This request, and all requests in the
future, from this device, will be ignored.
To block a device, select Block . . . in the request window and
press OK.
Unblock all devices
All previously connected and blocked devices are stored in the
Wi-Fi Miracast list of connections. If you clear this list, all
blocked devices will be unblocked.
To unblock all blocked devices . . .
1 - Press h, select S Setup and press OK.
2 - Select Network settings > Wi-Fi Miracast connections
and press OK.
3 - Select Clear all and press OK to clear the list.
4 - Press b, repeatedly if necessary, to close the menu.
Blocking a previously connected device
If you want to block a device that you previously connected,
you need to clear the Wi-Fi Miracast connections list first. If
you clear this list, you will have to confirm or block the
connection for every device again.
Screen delay
The normal delay when sharing a screen with Miracast is about
1 second. The delay might be longer if you are using older
devices/computers with less processing power.
Specifics
• Miracast on this TV is subject to the HDCP protocol and
cannot display copy-protected premium content sent by a
device.
• The maximum video resolution supported is 720p.
6.4
Pause TV
You can pause a TV broadcast and resume watching it later.
Only digital TV channels can be paused. You must connect a
USB Hard Drive to buffer the broadcast. You can pause a
broadcast for a maximum time span of 90 minutes.
In Help, press * List and look up USB Hard Drive,
installation for more information.
Pause or resume a broadcast
To pause a broadcast, press p (Pause). A progress bar appears
briefly on screen.
To call up the progress bar, press p (Pause) again.
To resume watching, press x (Play). The icon on screen
indicates you are watching a paused broadcast.
Back to the actual TV broadcast
To switch back to the actual TV broadcast, press q (Stop).
The moment you switch to a digital channel, the USB Hard
Drive starts buffering the broadcast. When you switch to
another digital channel, the broadcast of the new channel is
buffered and the broadcast of the former channel is cleared.
When you switch to a connected device (a Blu-ray Disc player
or digital receiver) the USB Hard Drive stops buffering and the
broadcast is cleared. Also when you switch the TV to standby
the broadcast is cleared.
Whilst recording a programme on the USB Hard Drive, you
cannot pause a broadcast.
Instant replay
Whilst watching a broadcast from a digital TV channel, you can
easily instant replay the broadcast.
To replay the last 10 seconds of a broadcast, press p (Pause)
and press w (Left).
You can press w repeatedly until you reach the start of the
broadcast buffer or the maximum time span.
Progress bar
With the progress bar on screen, press ! (Rewind) or press
‹ (Forward) to select from where you want to start viewing
the paused broadcast. Press these keys repeatedly to change
speed.