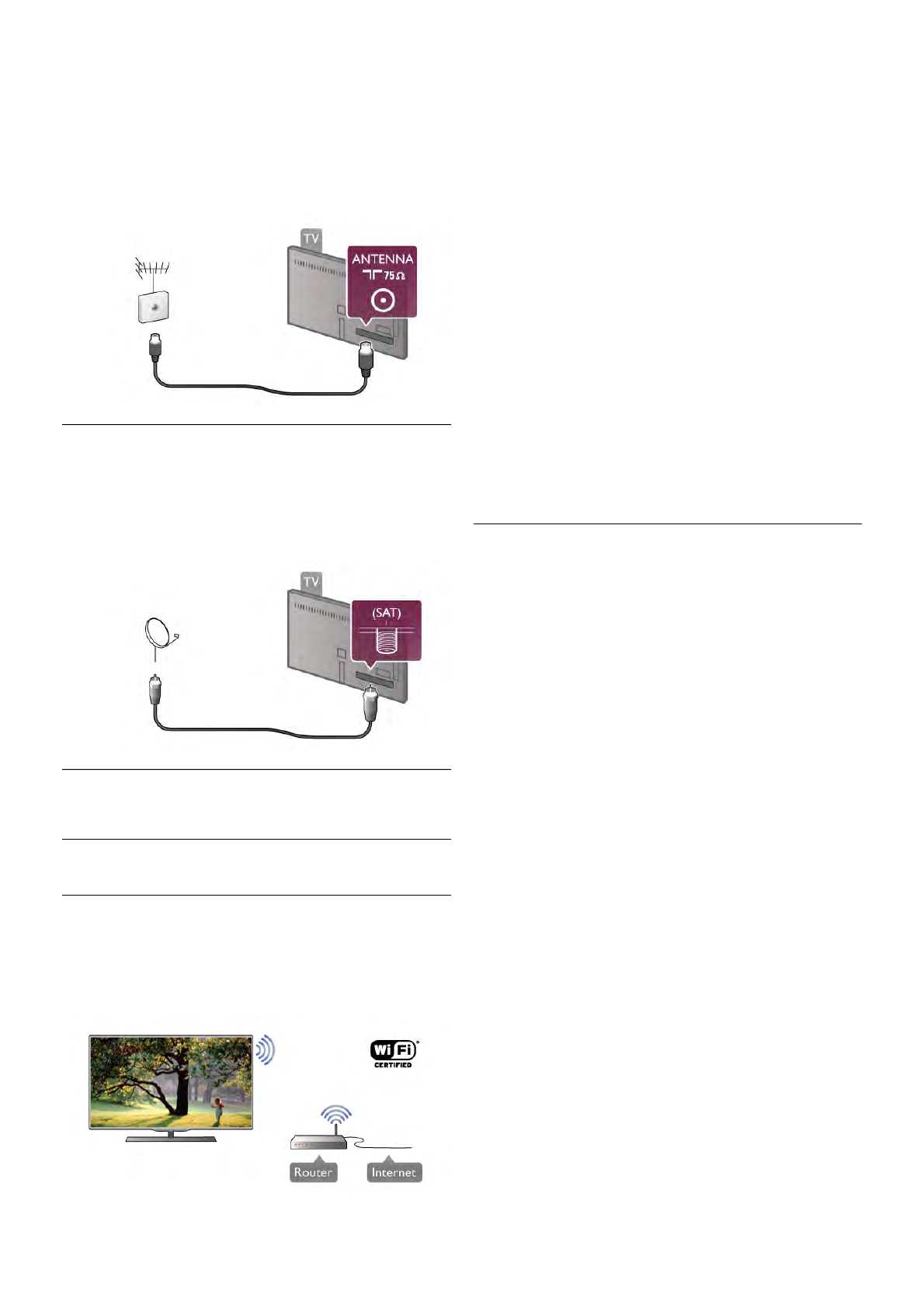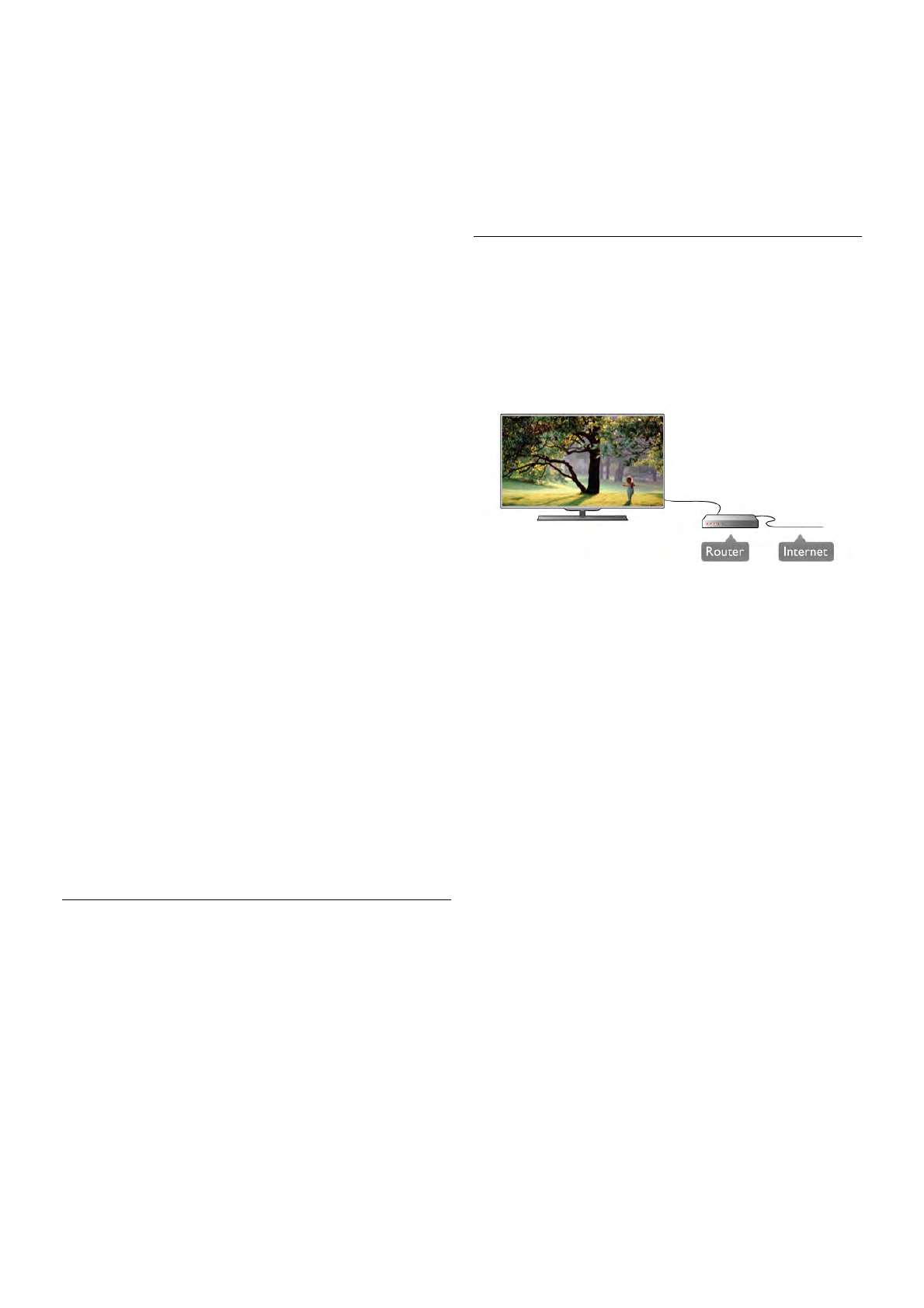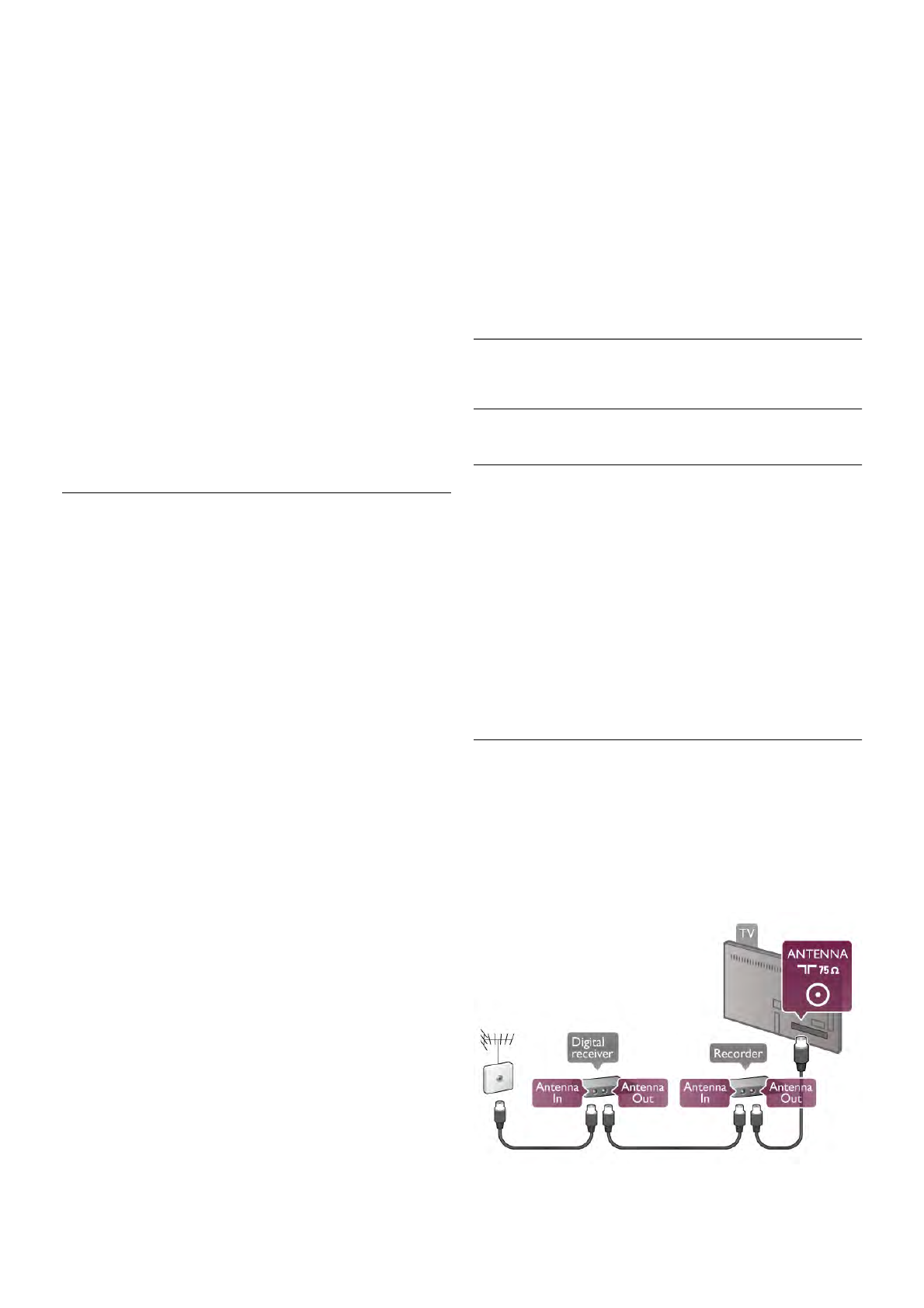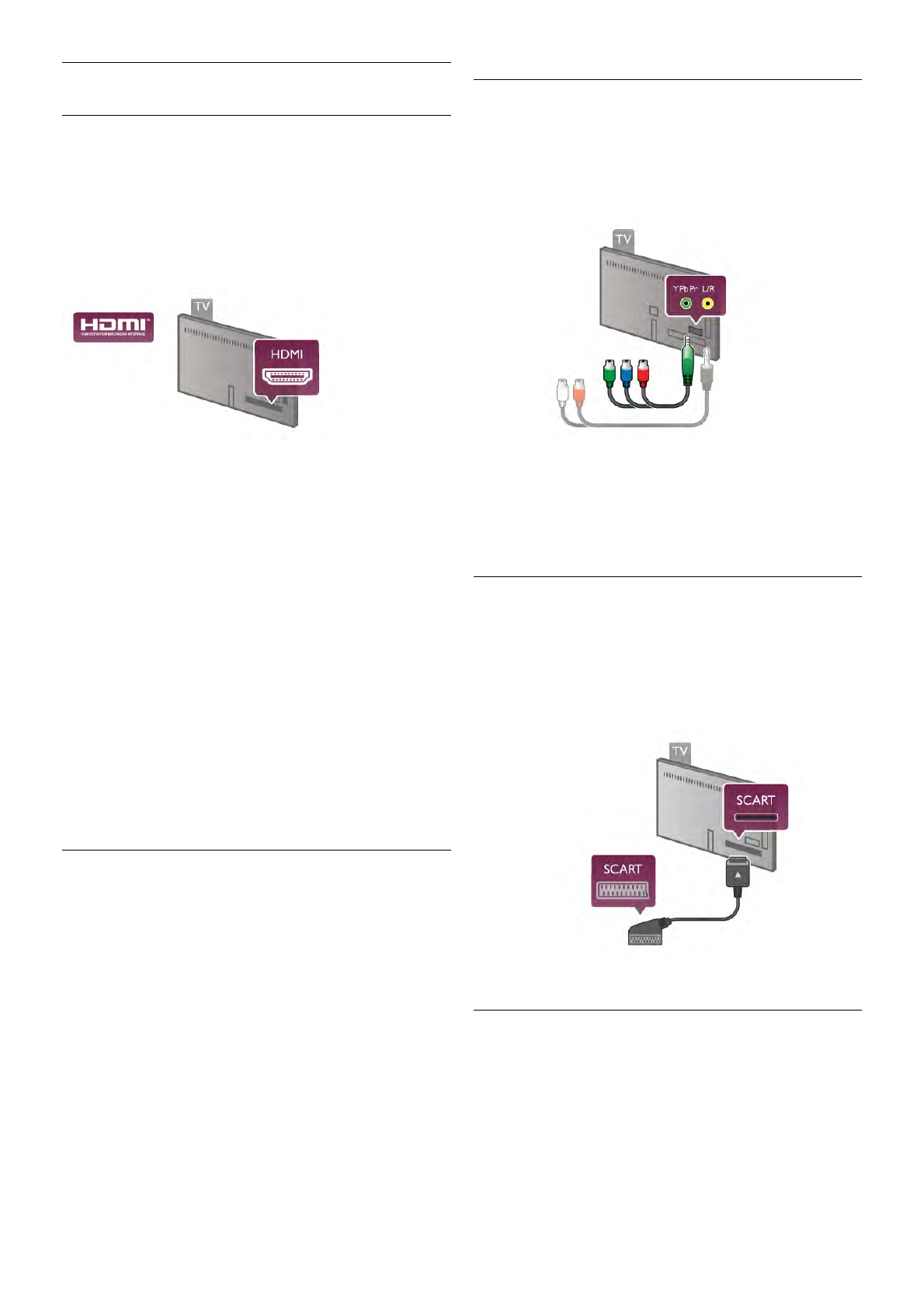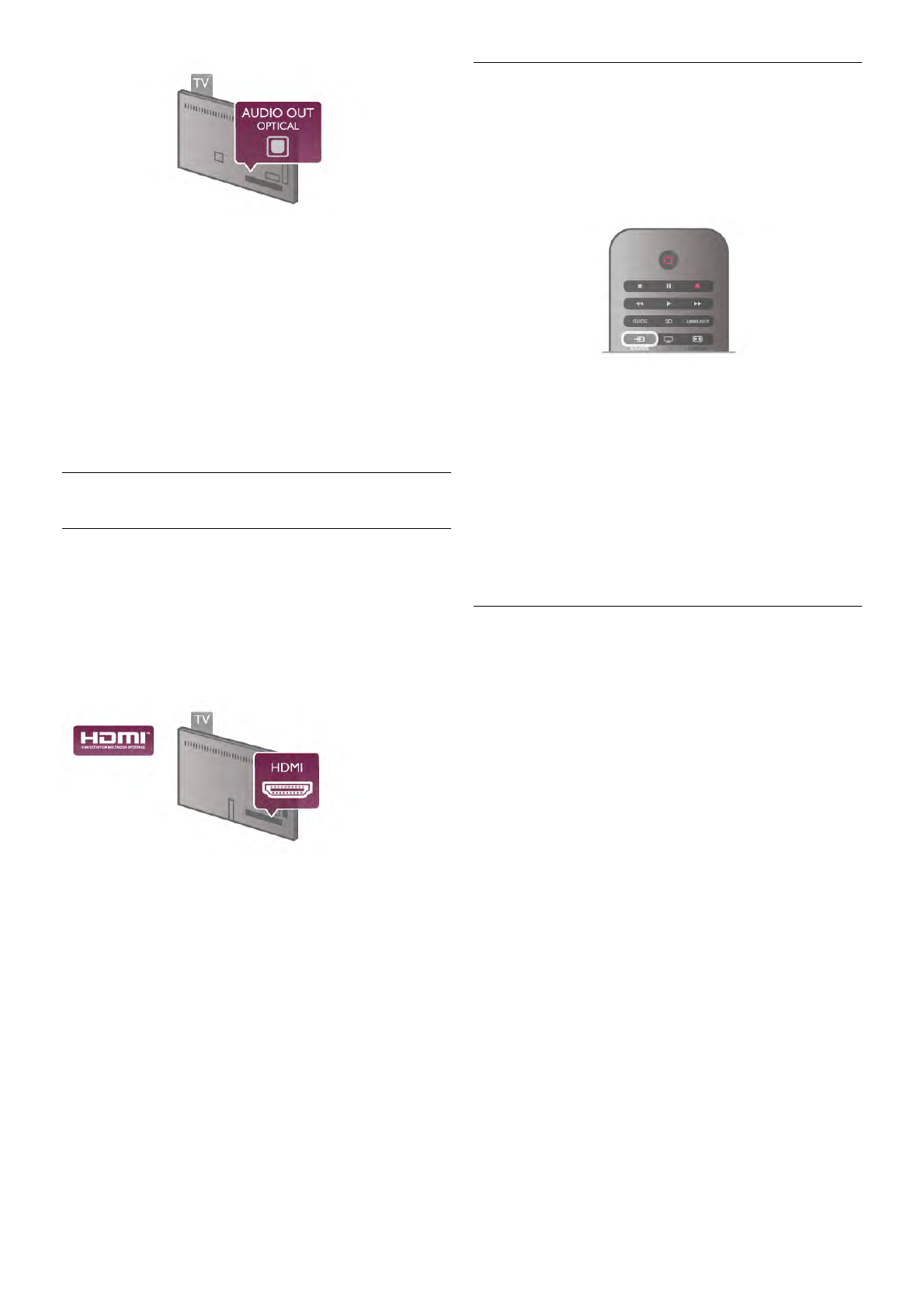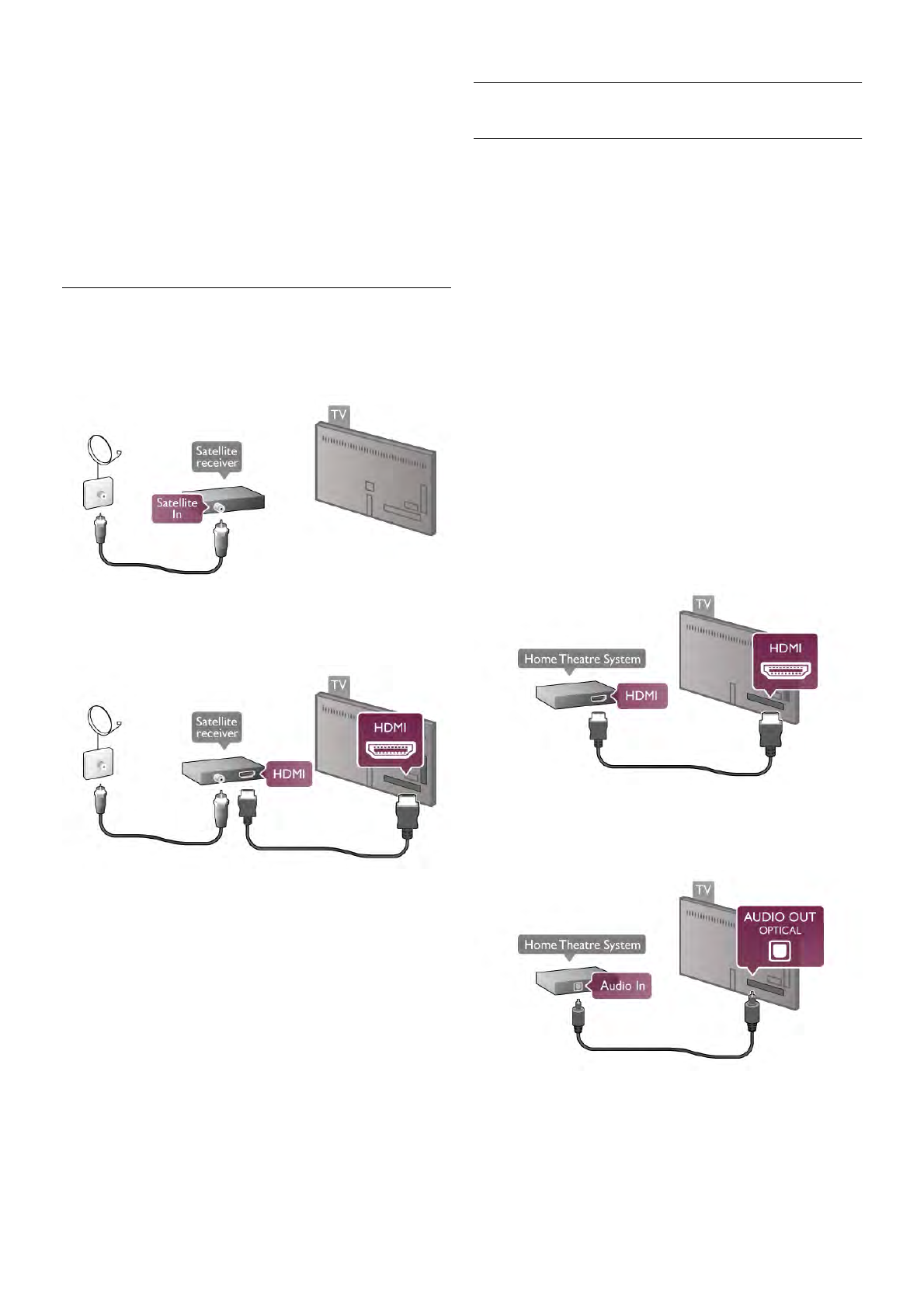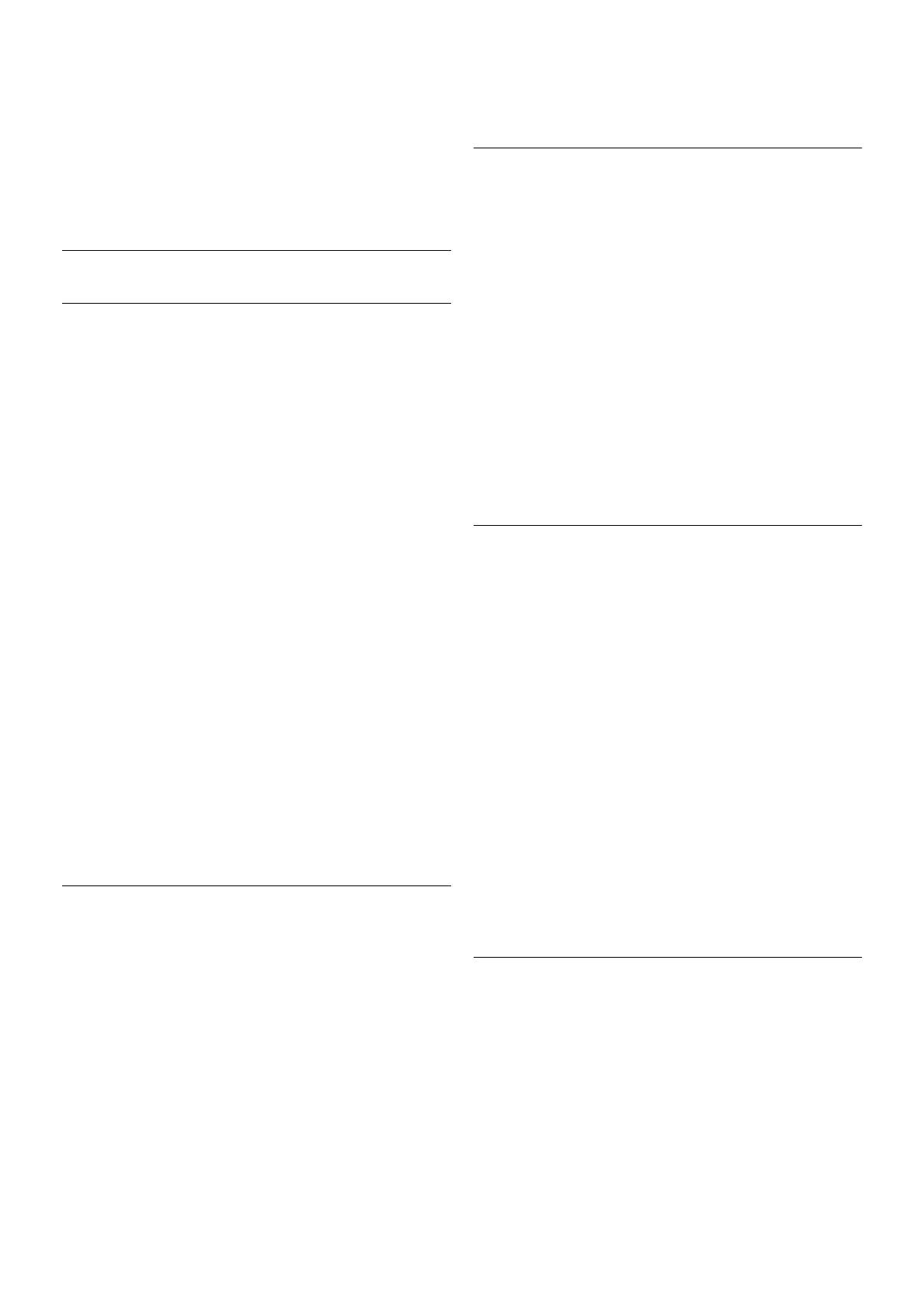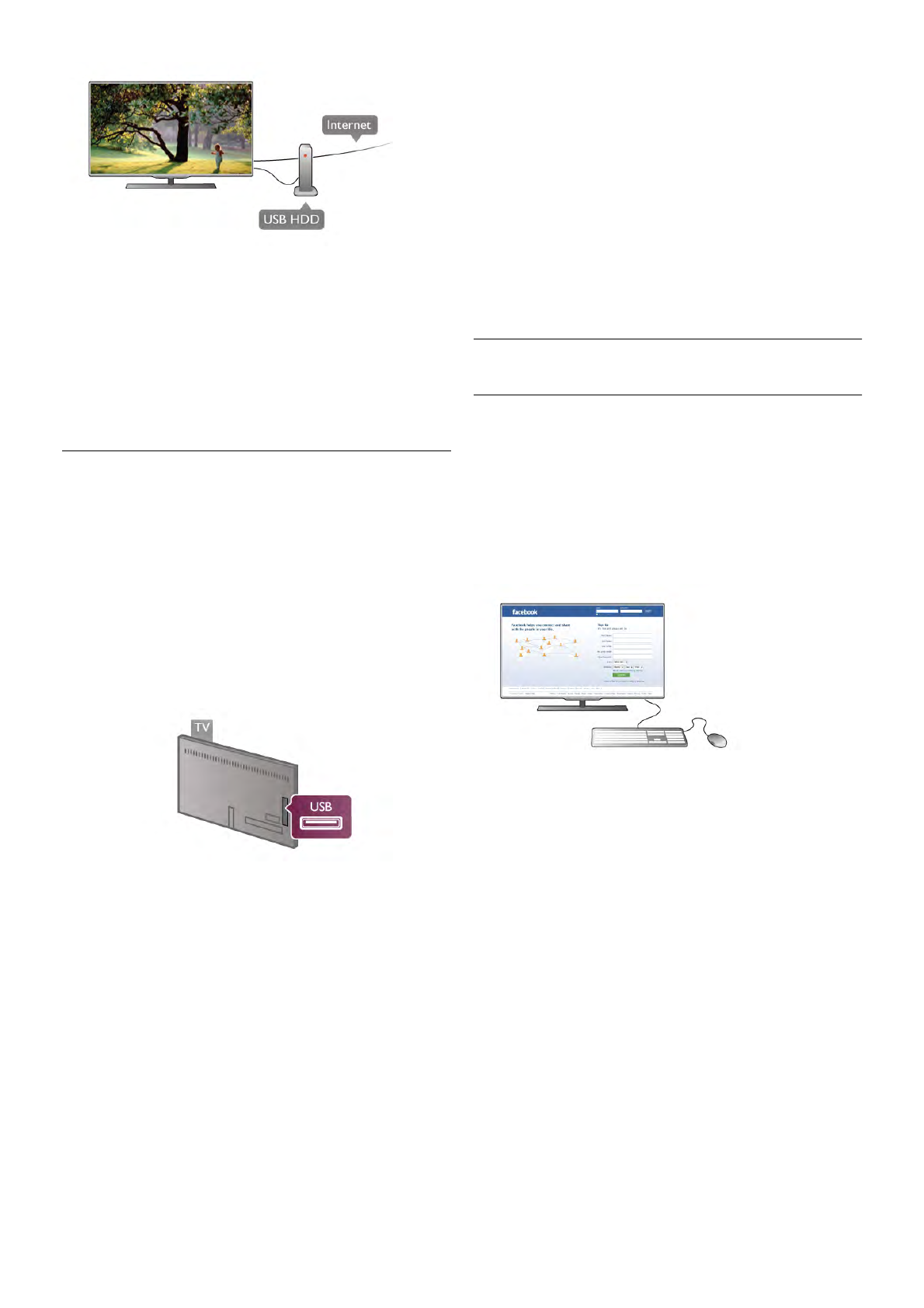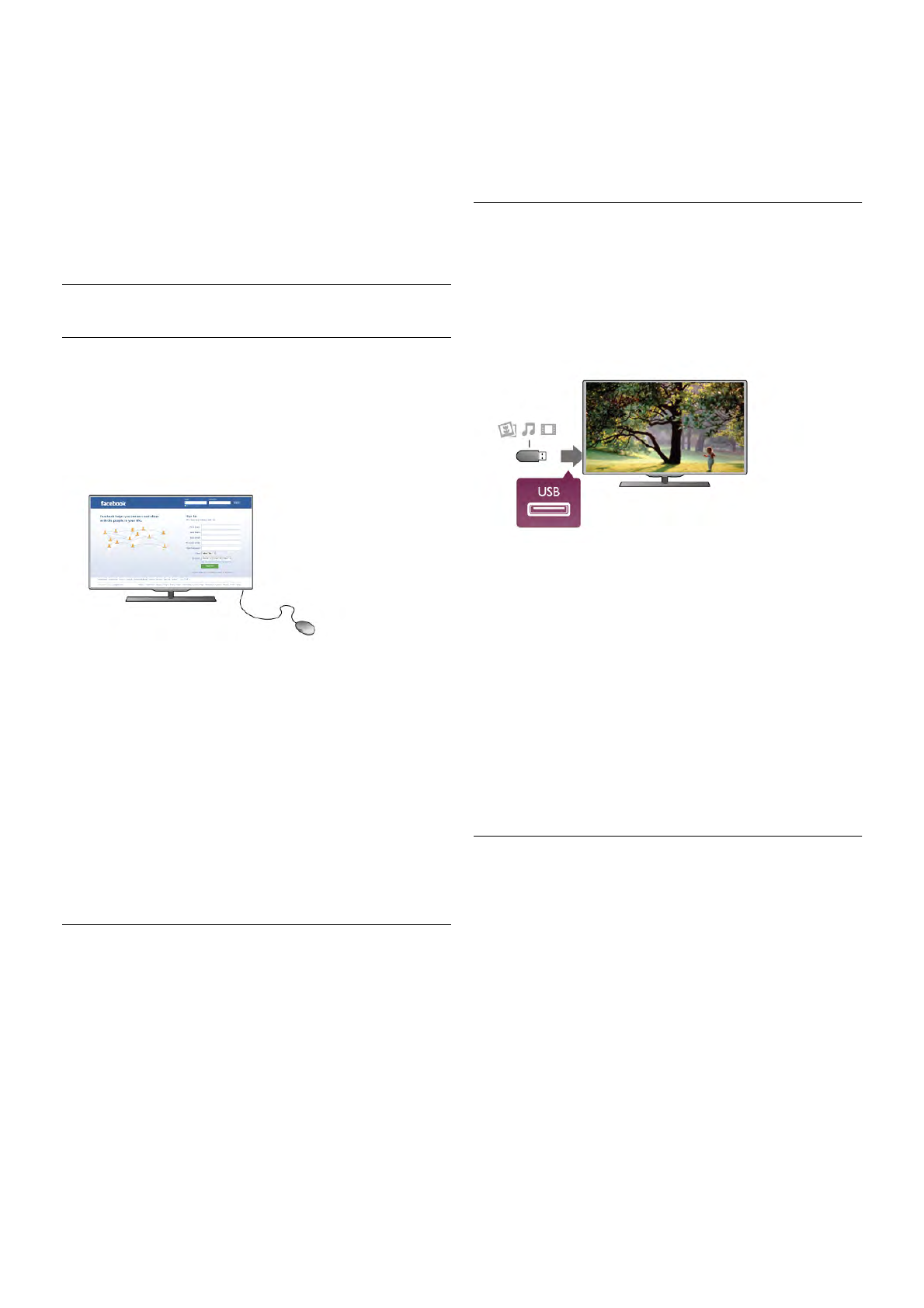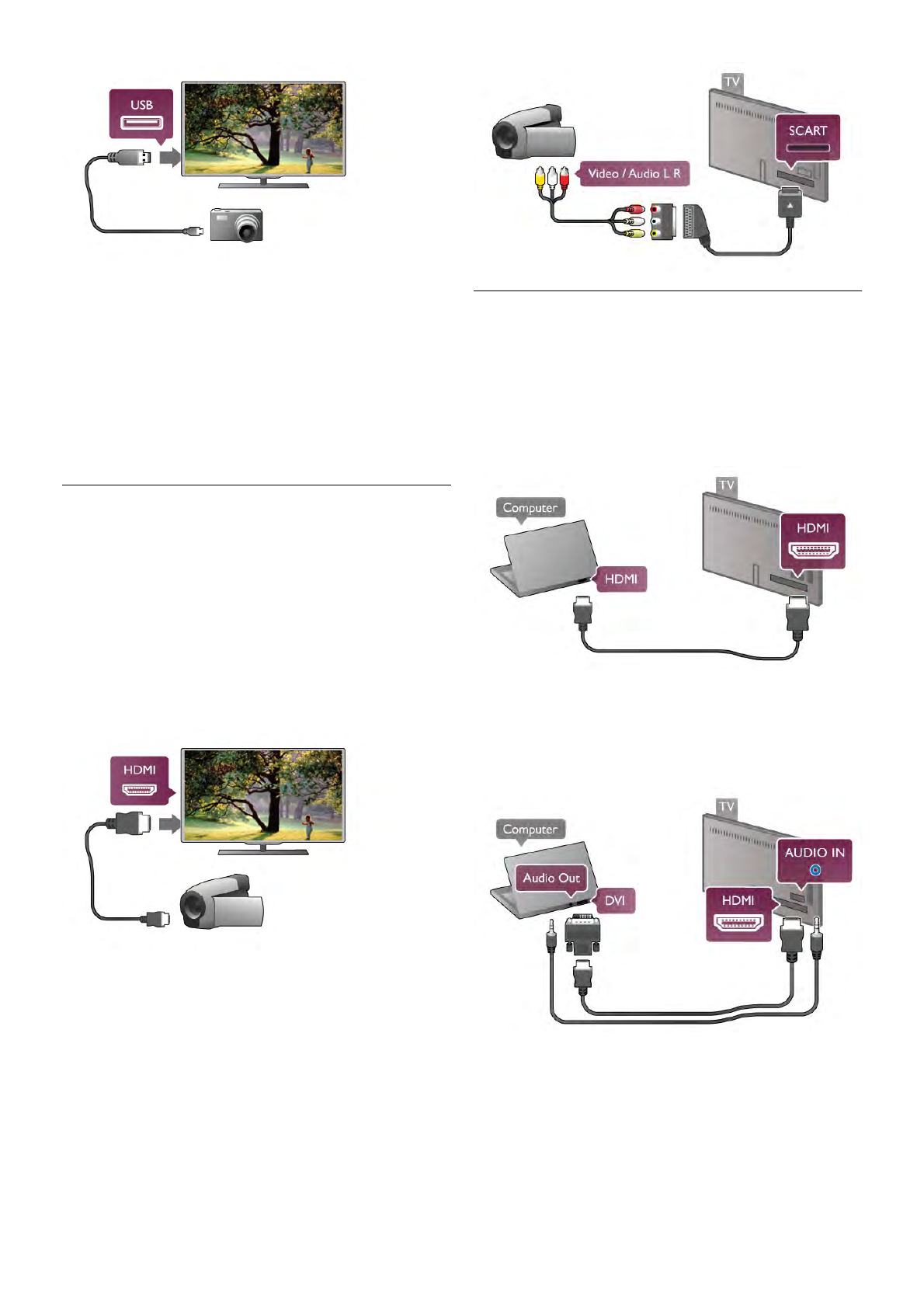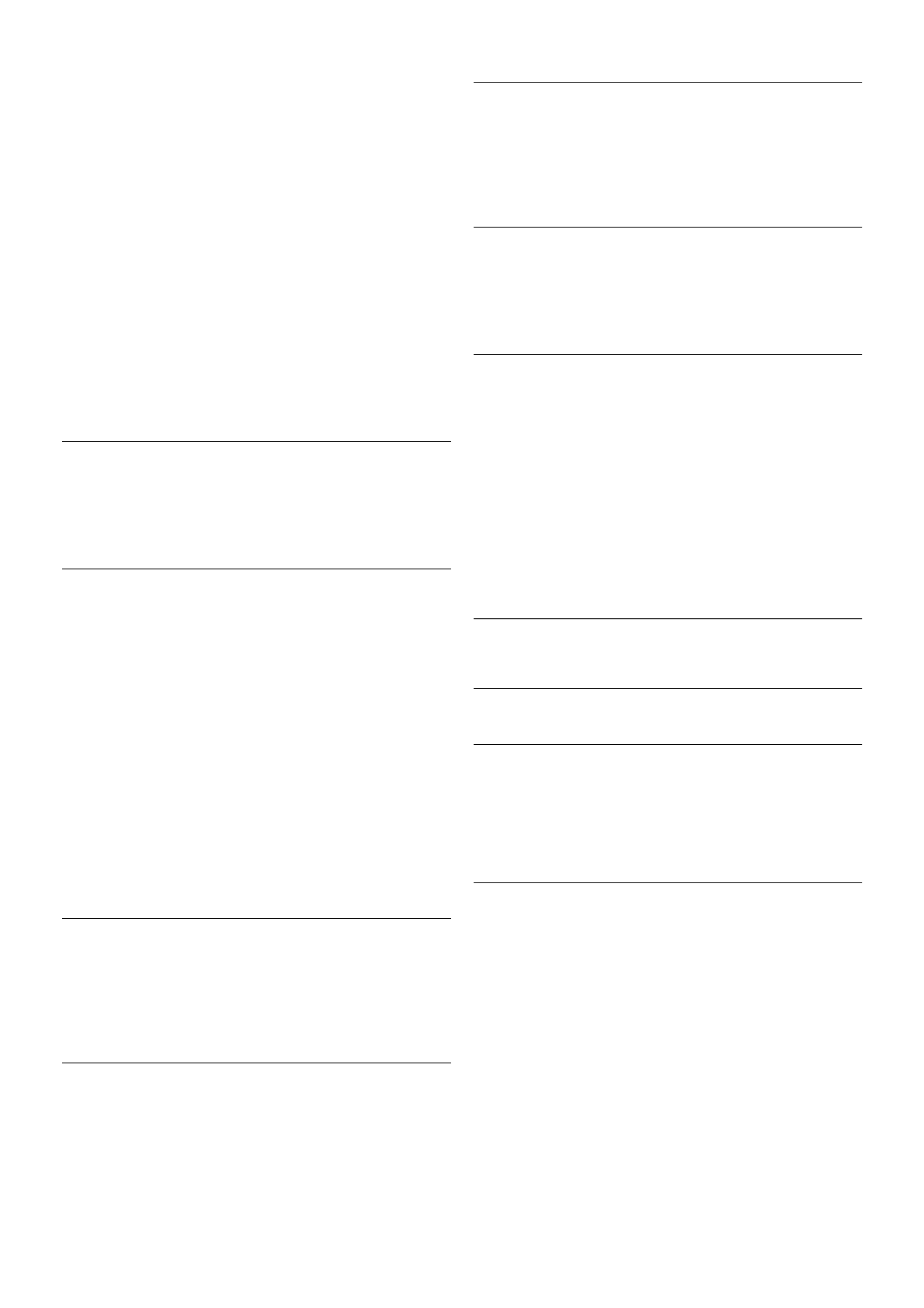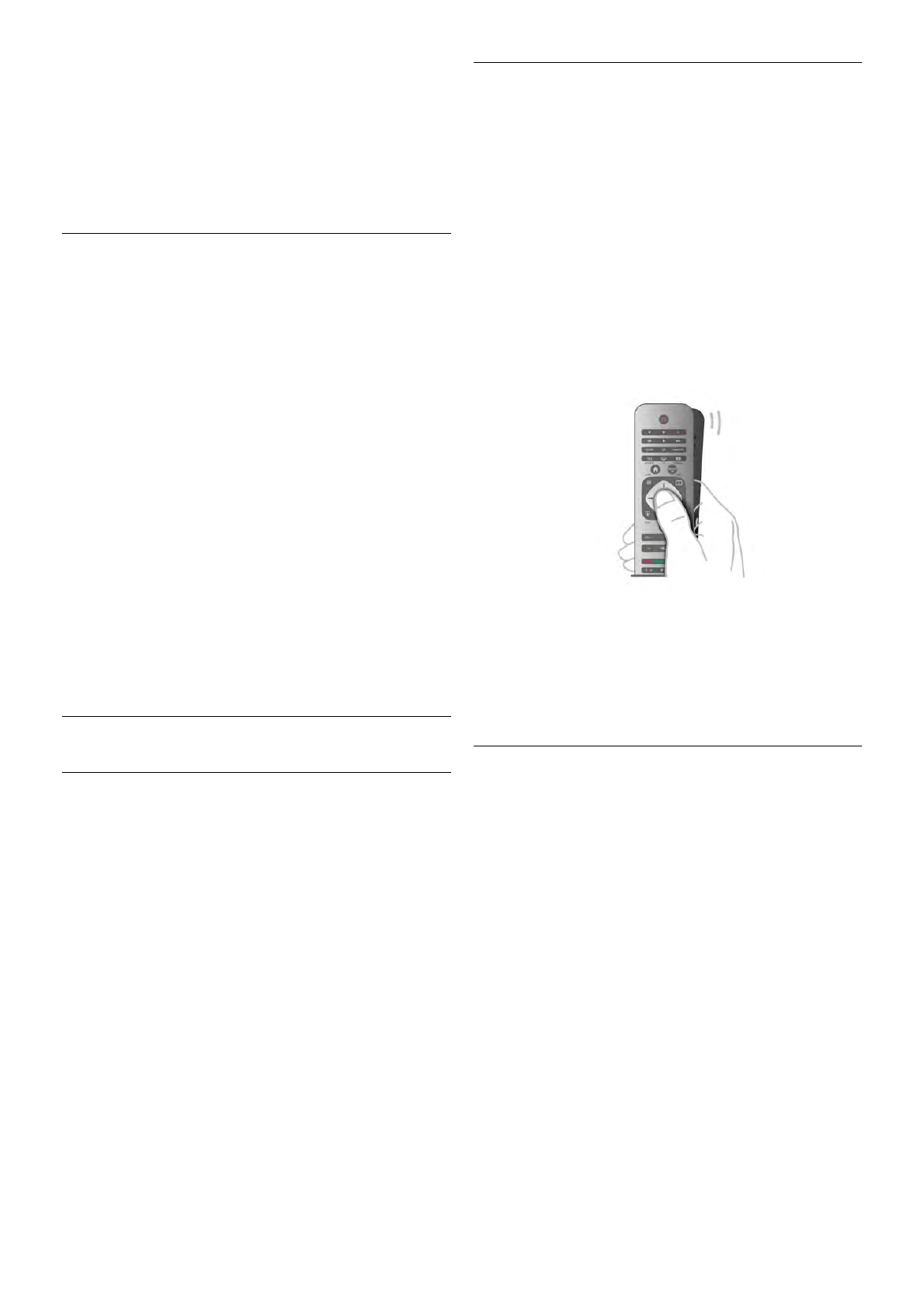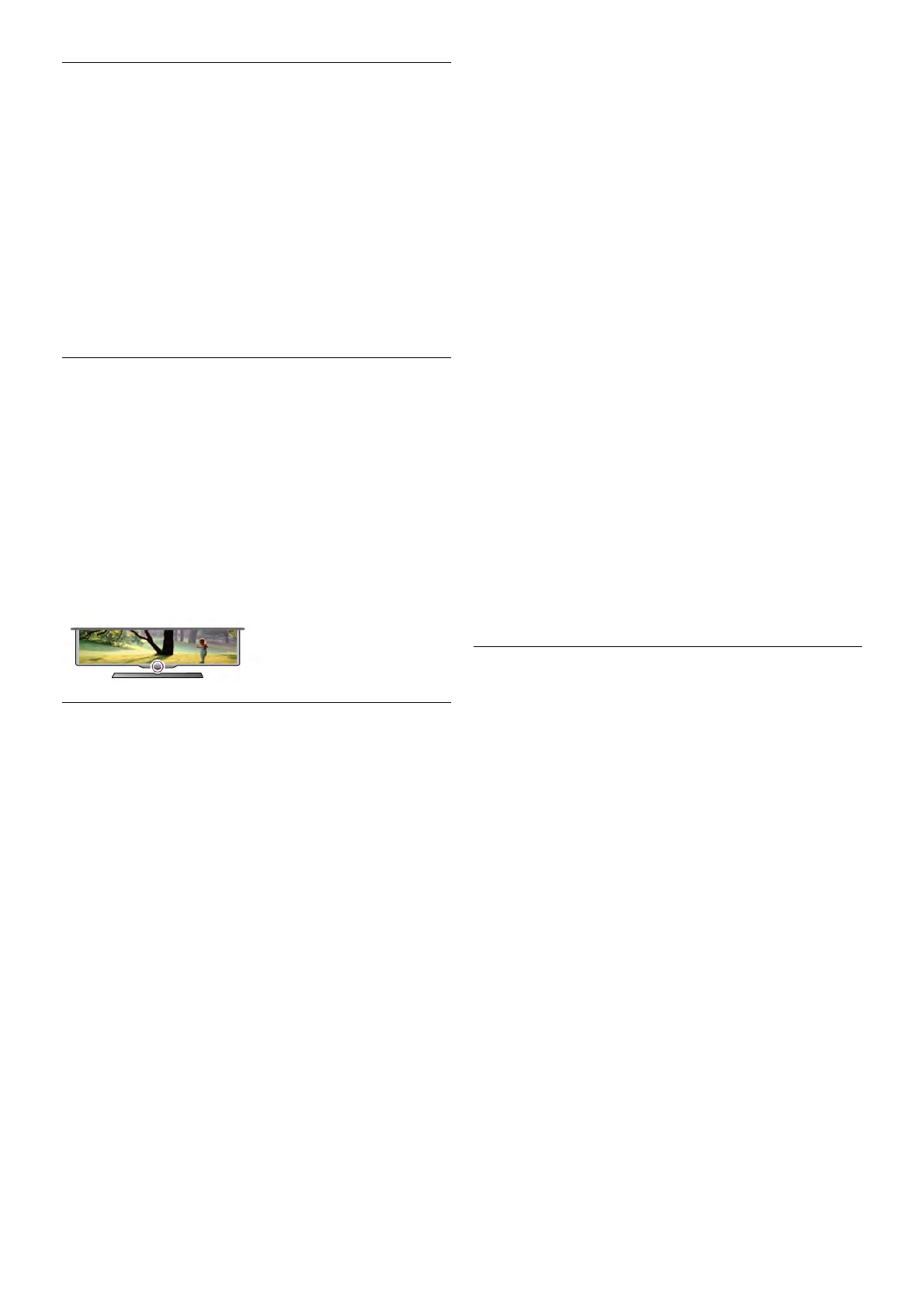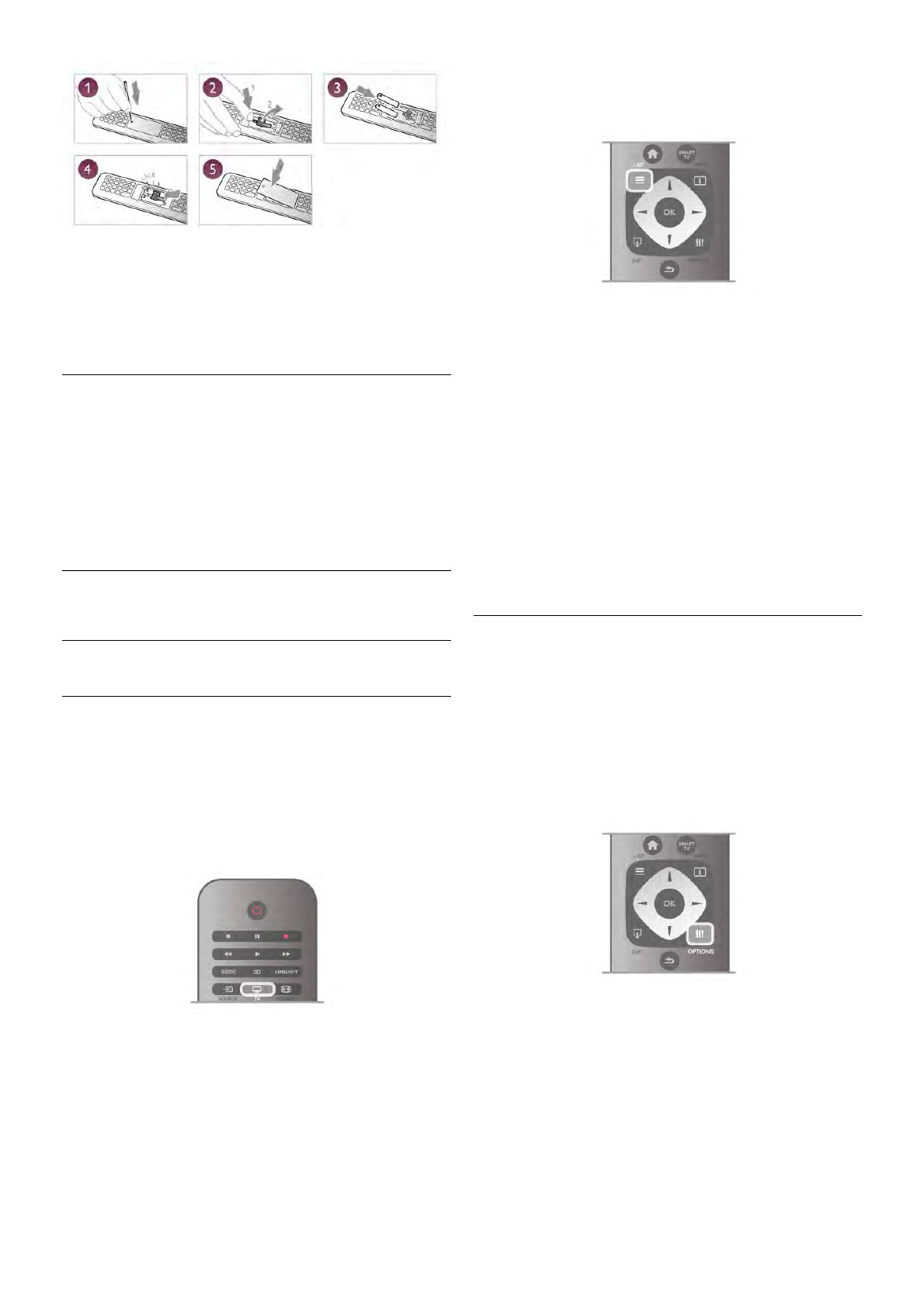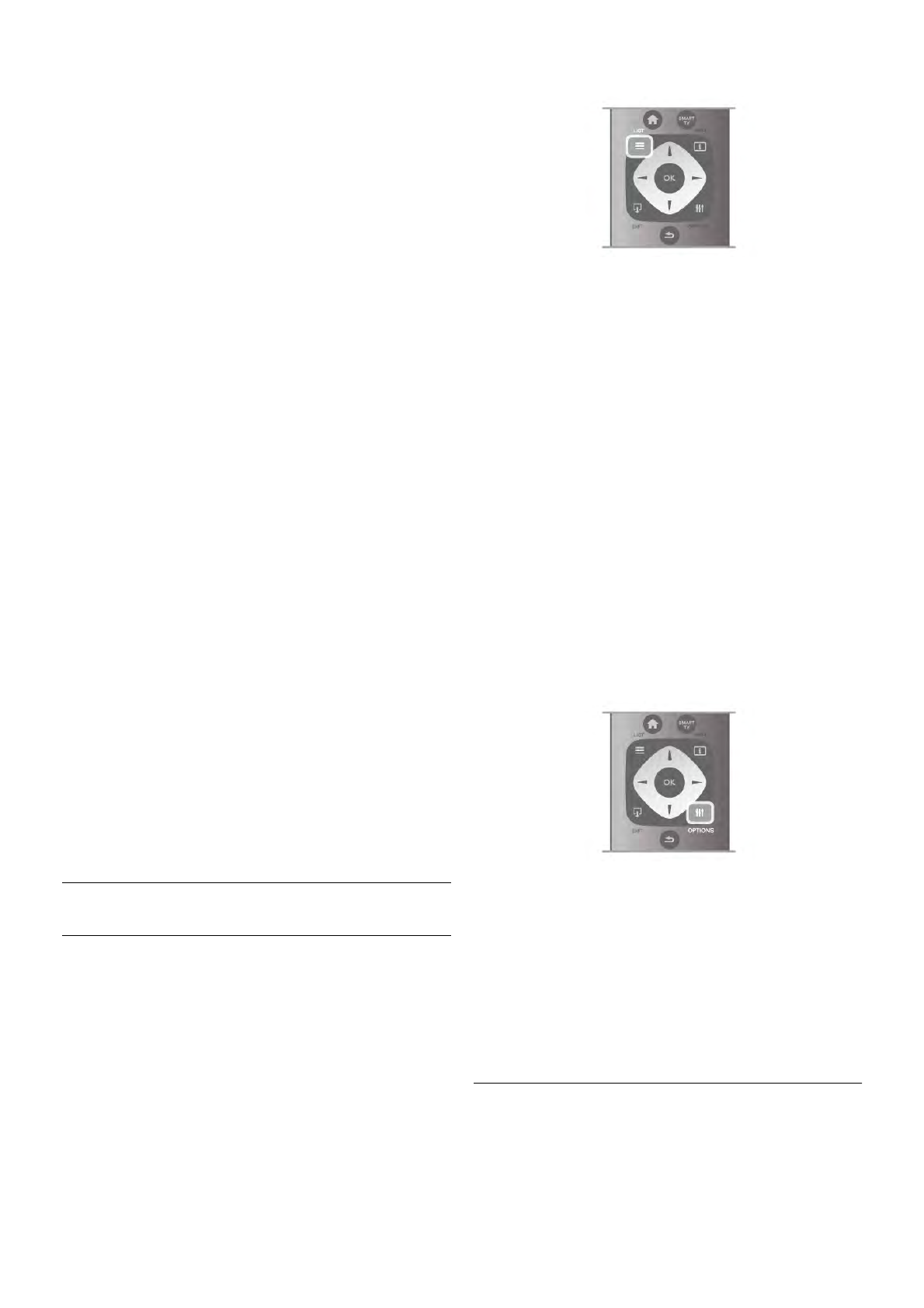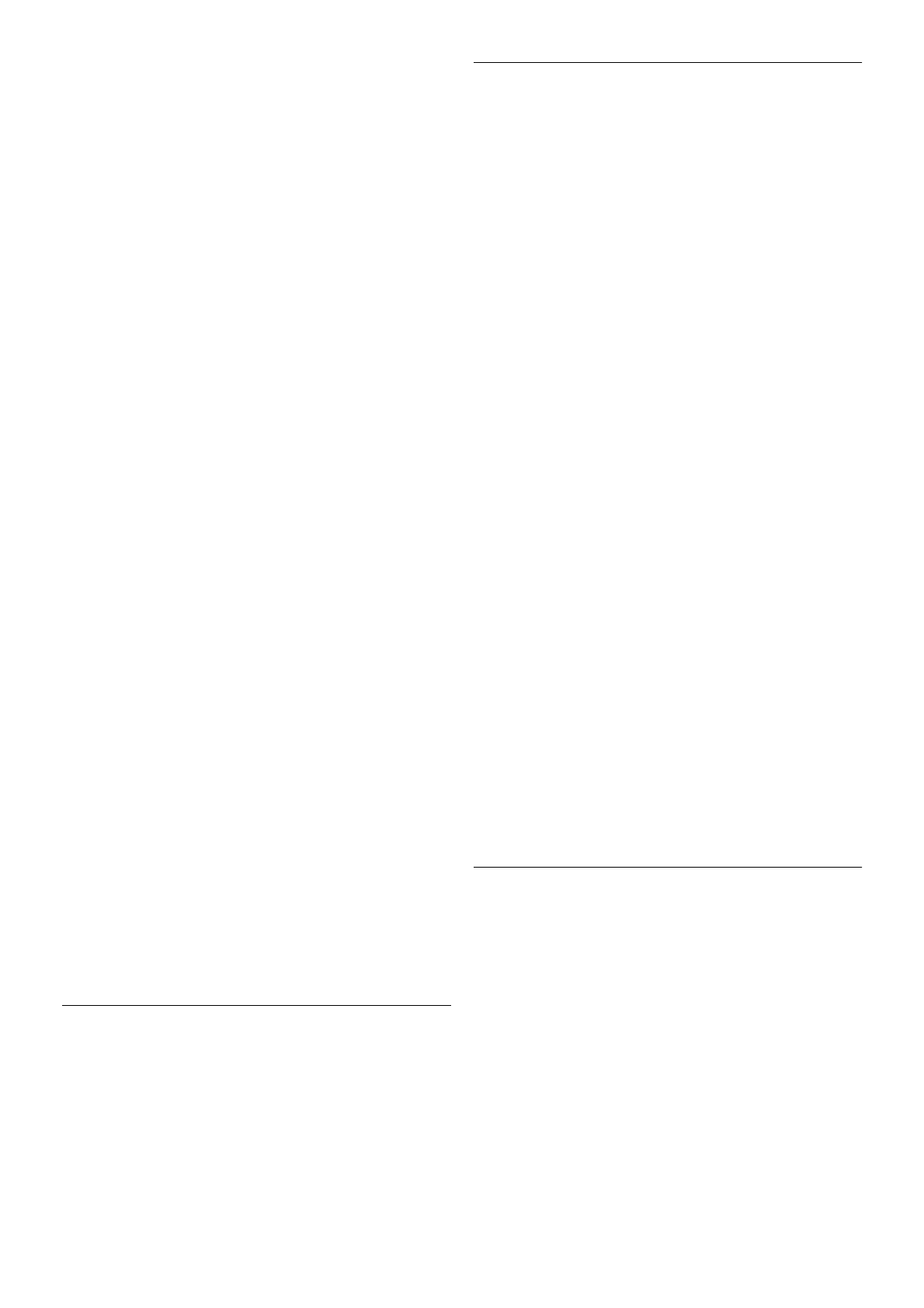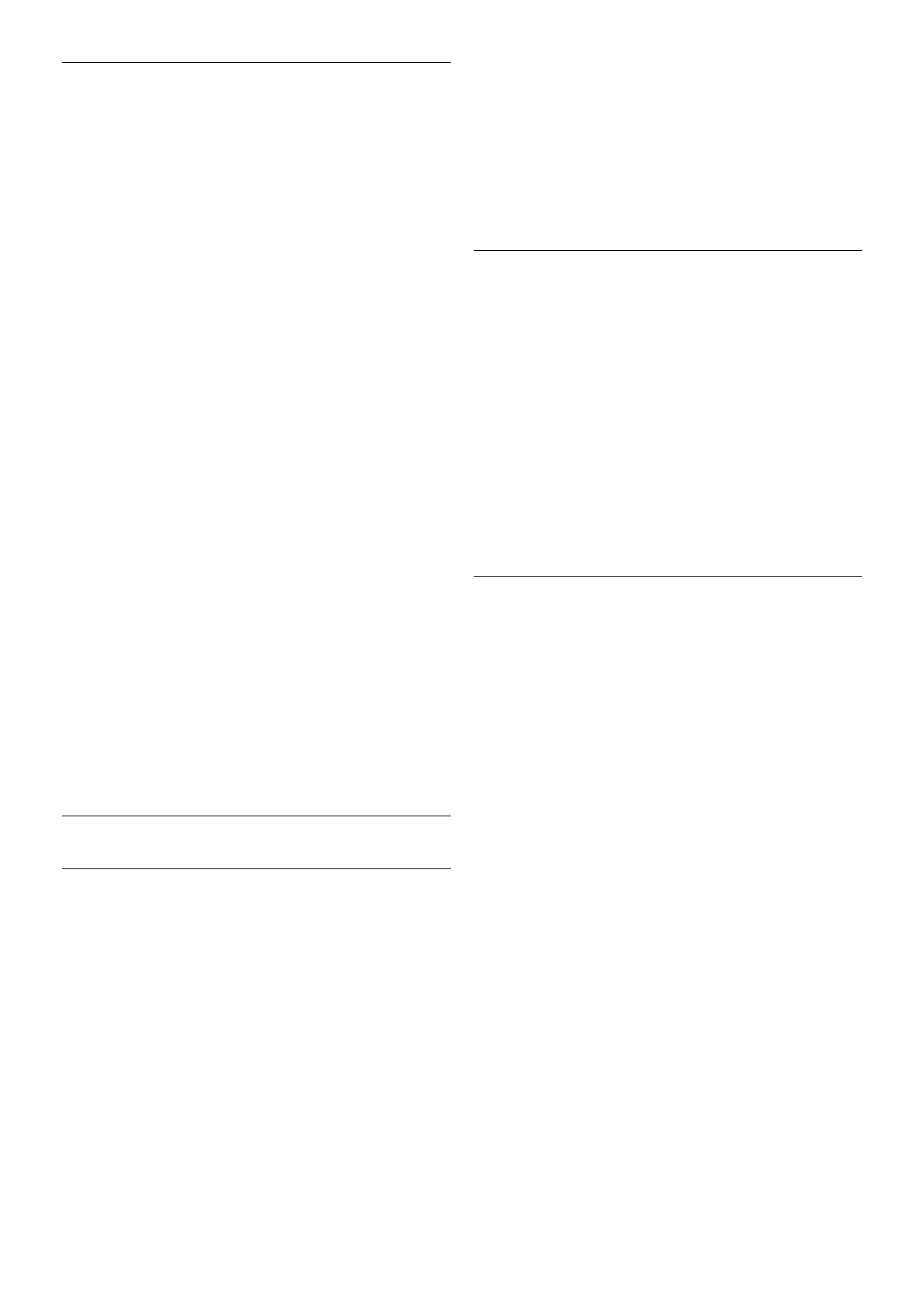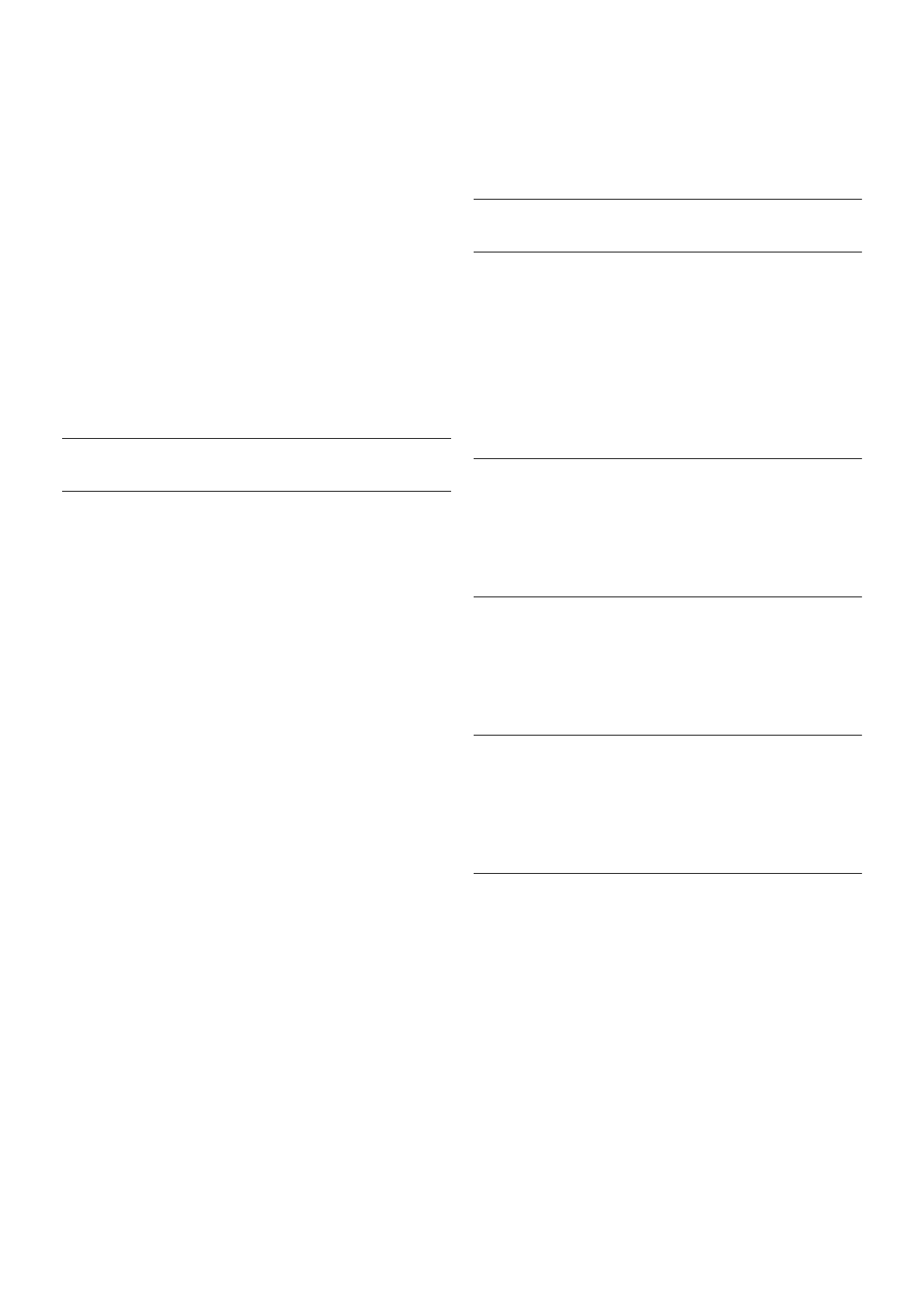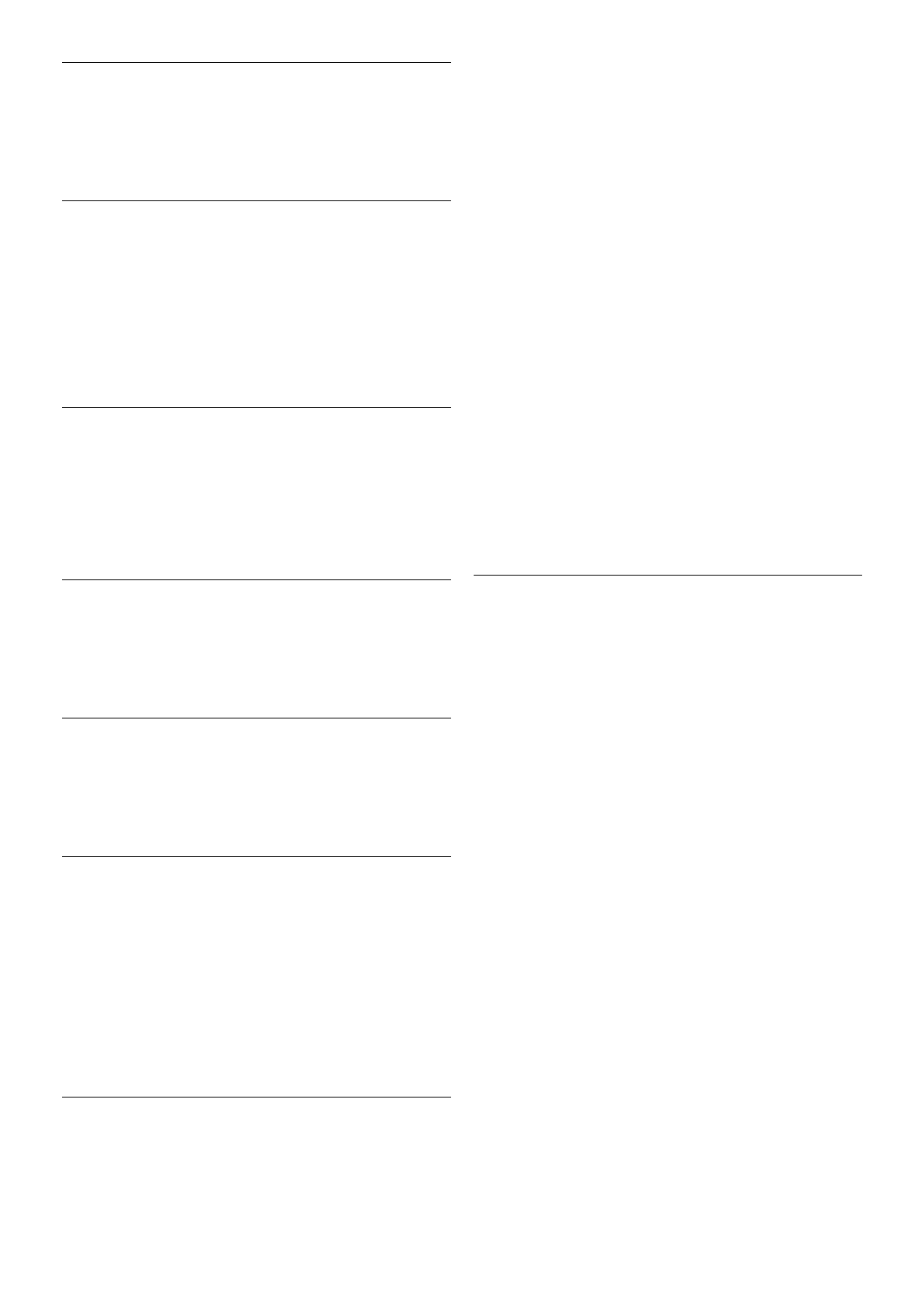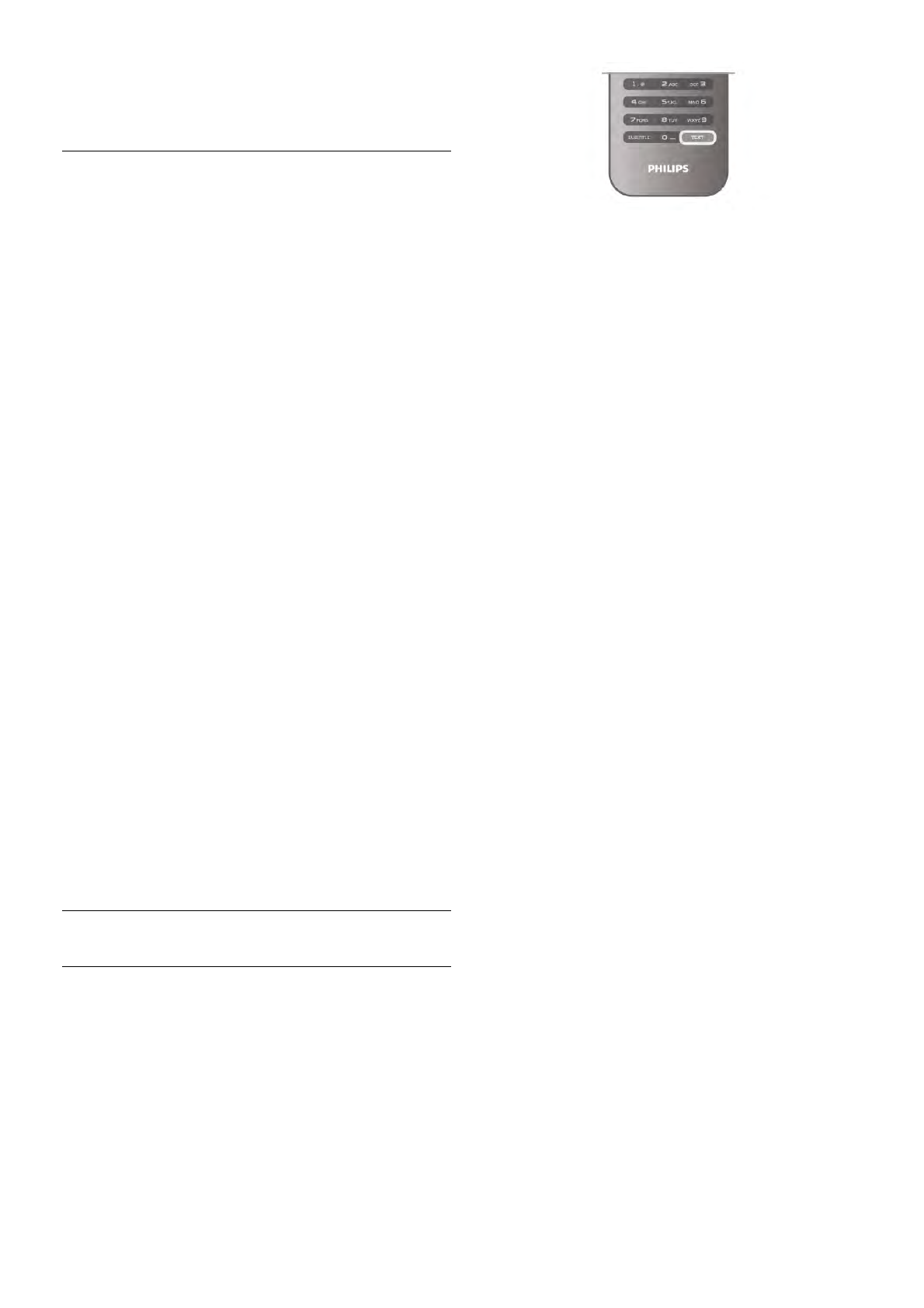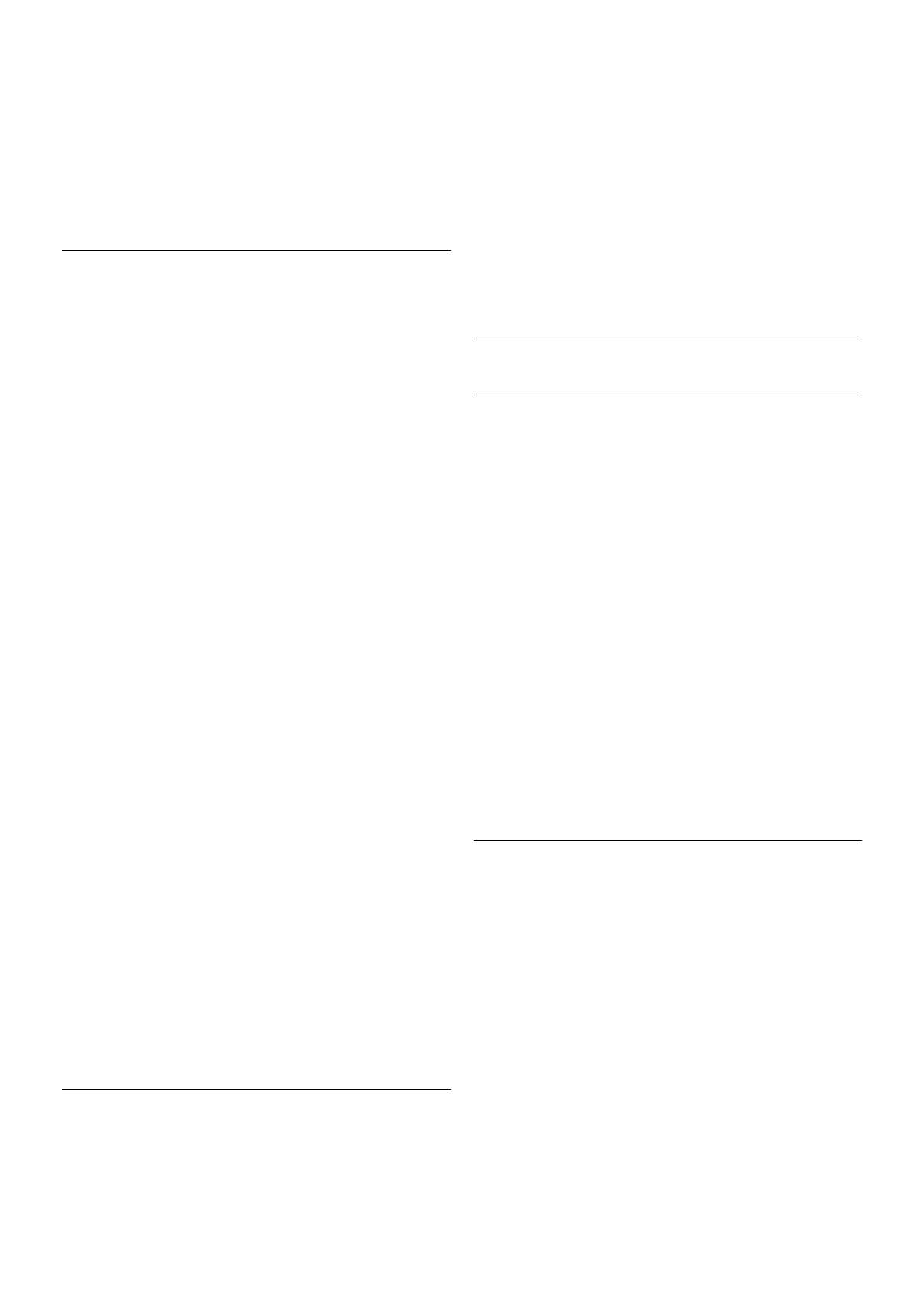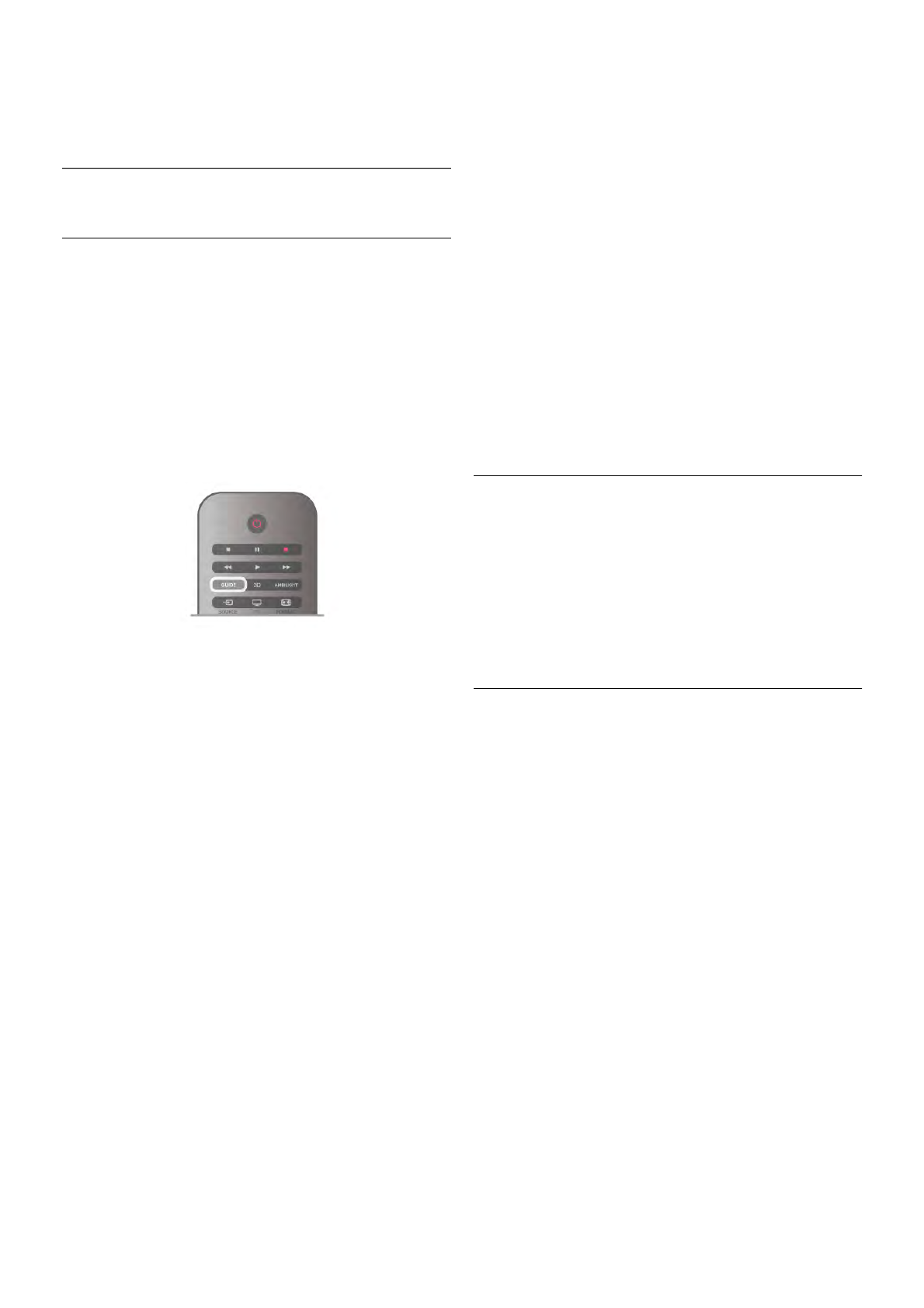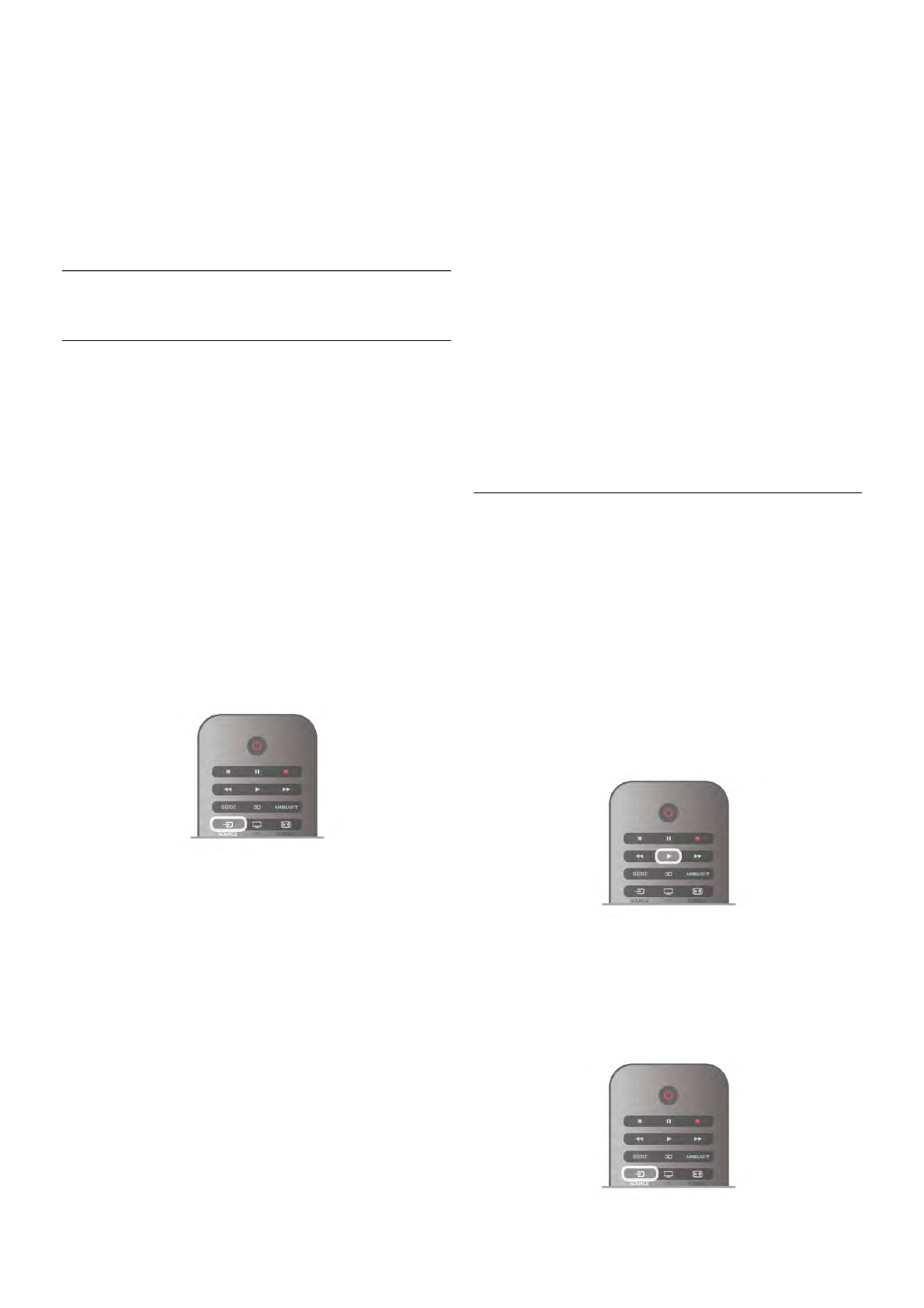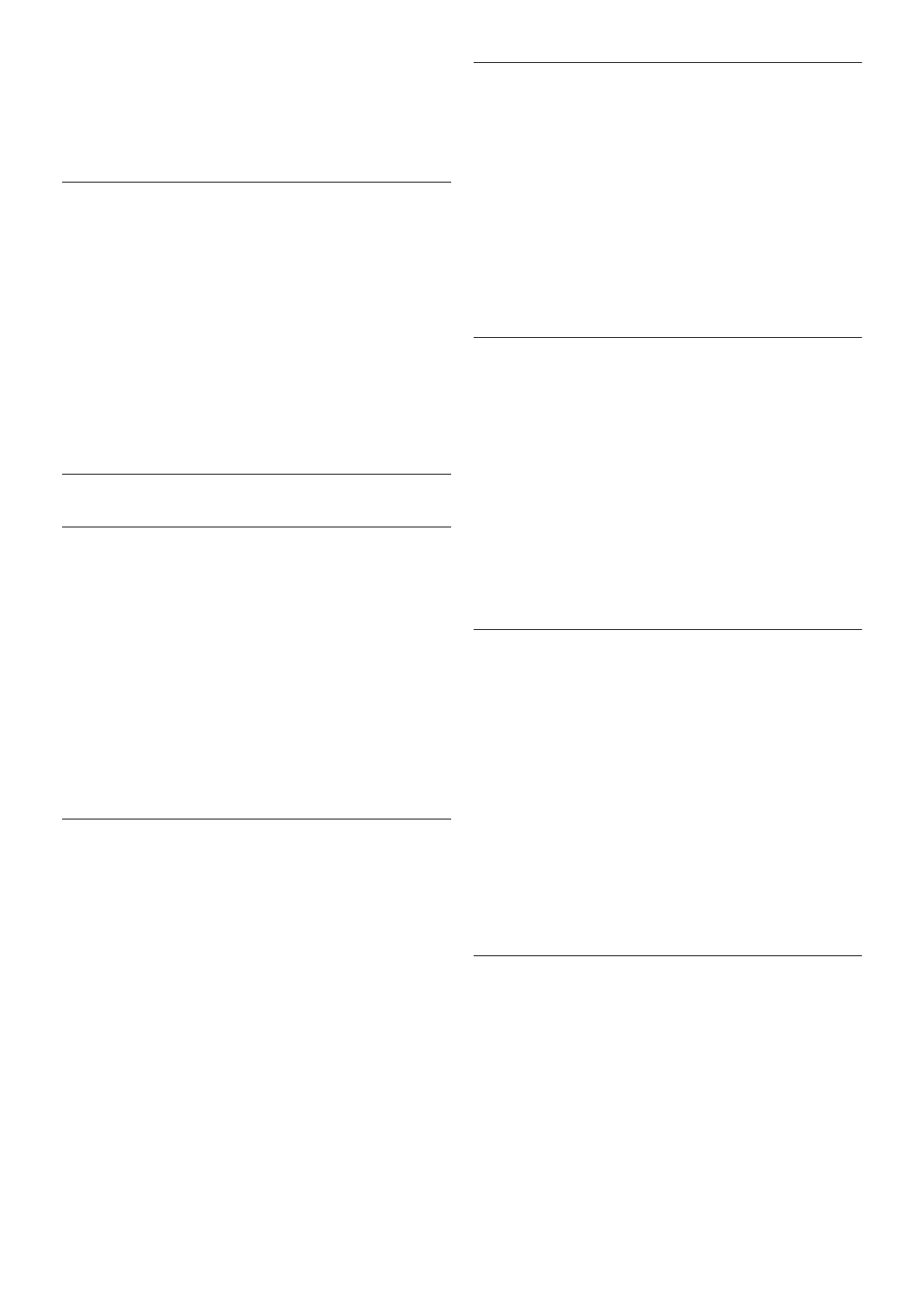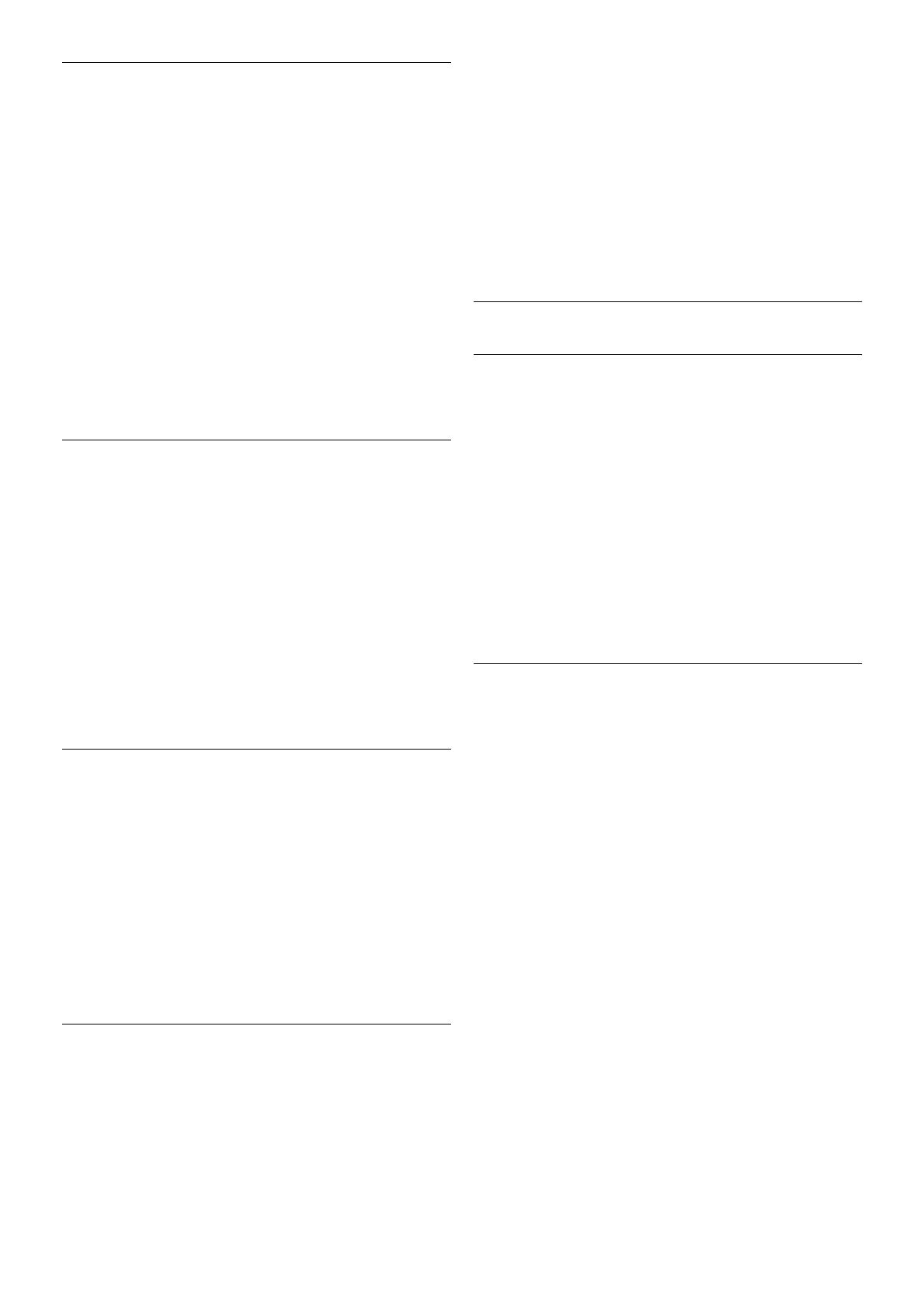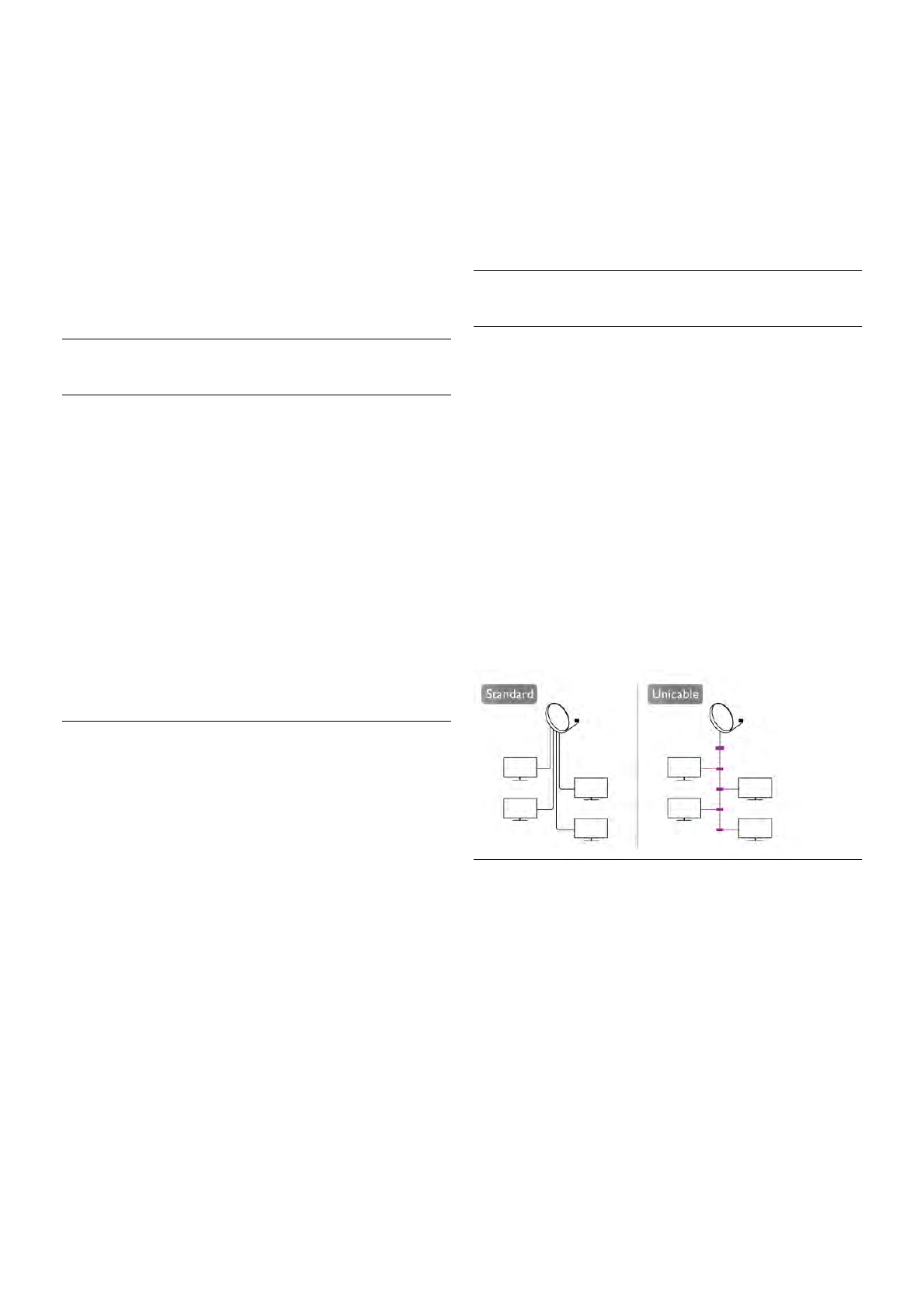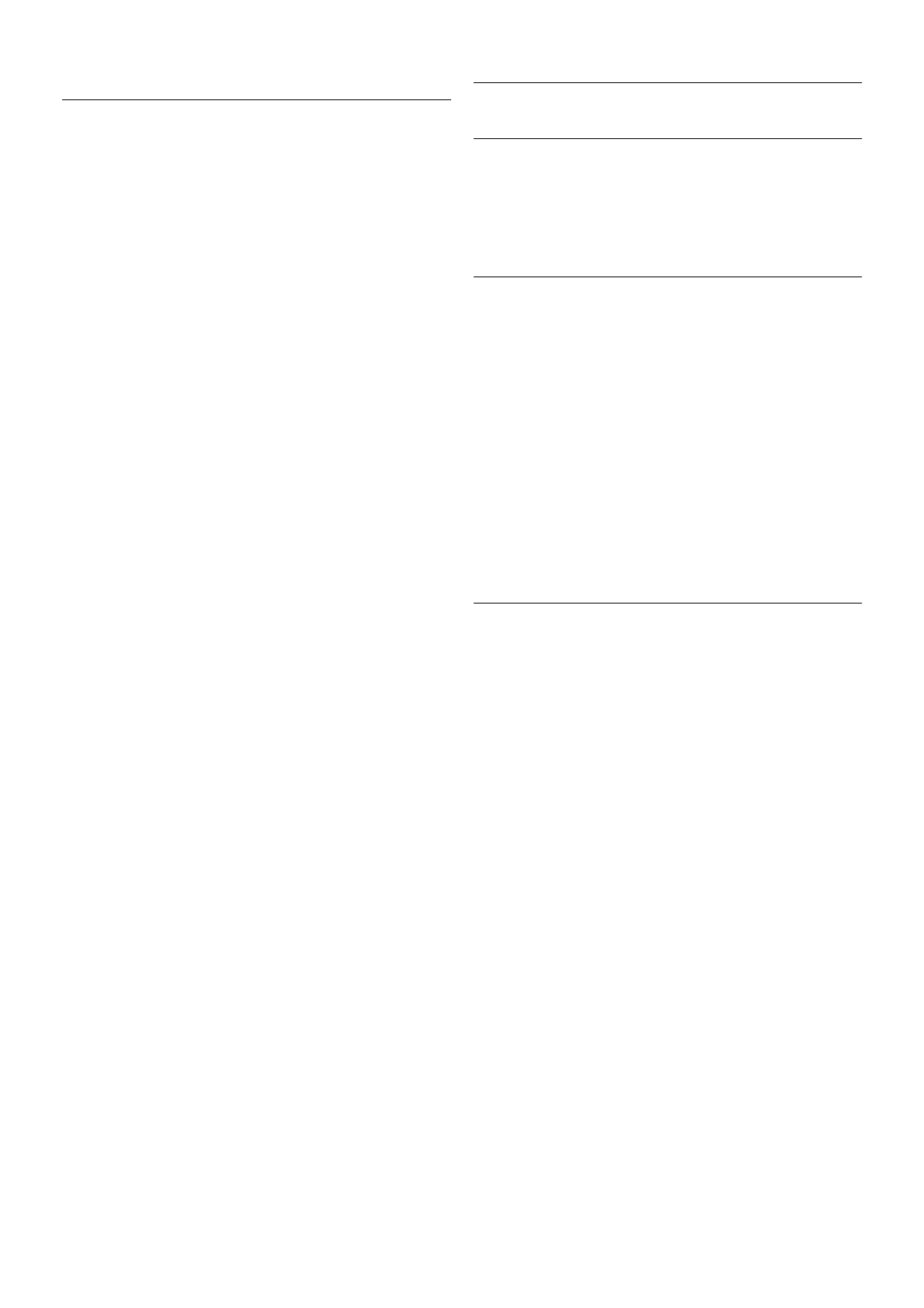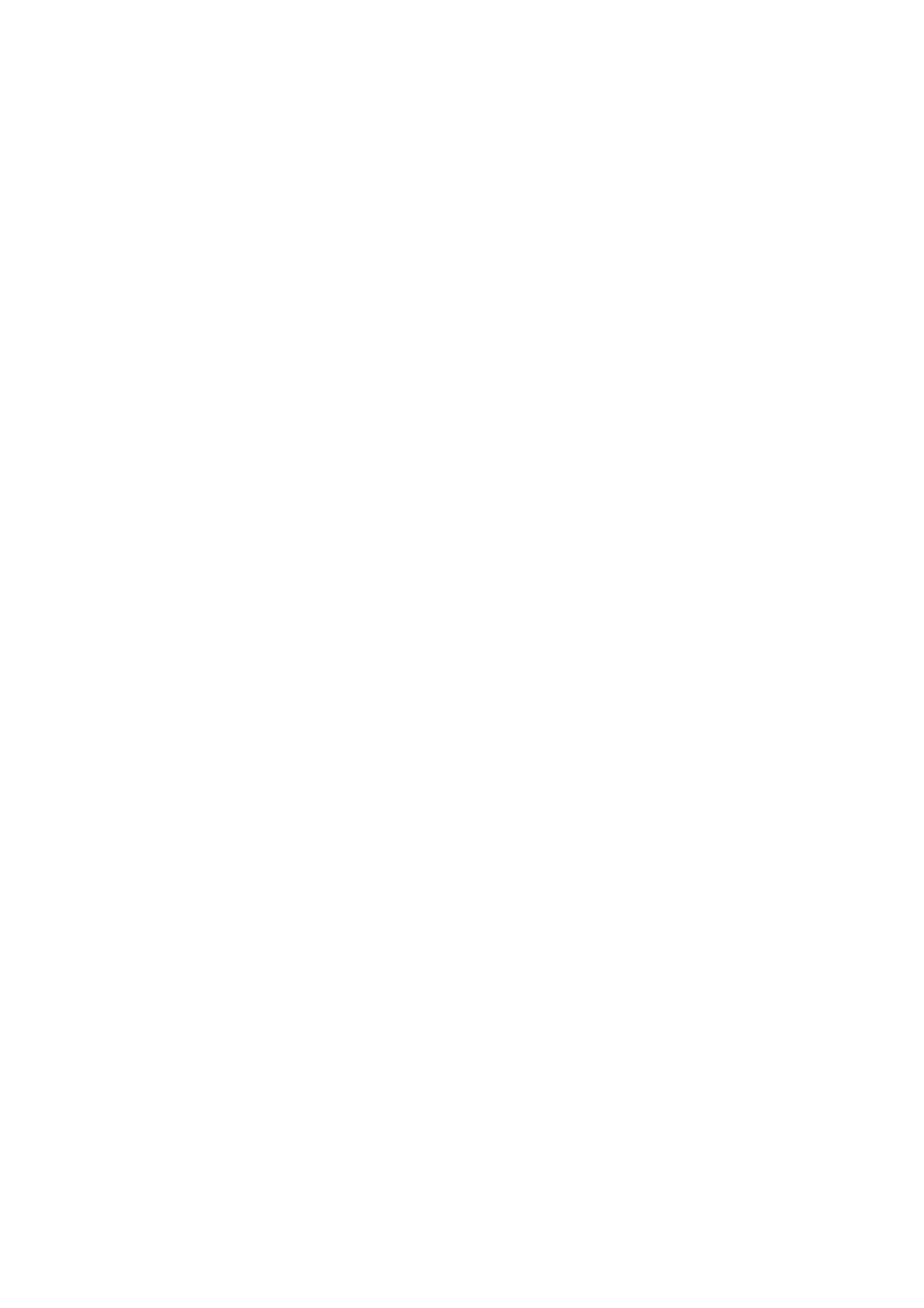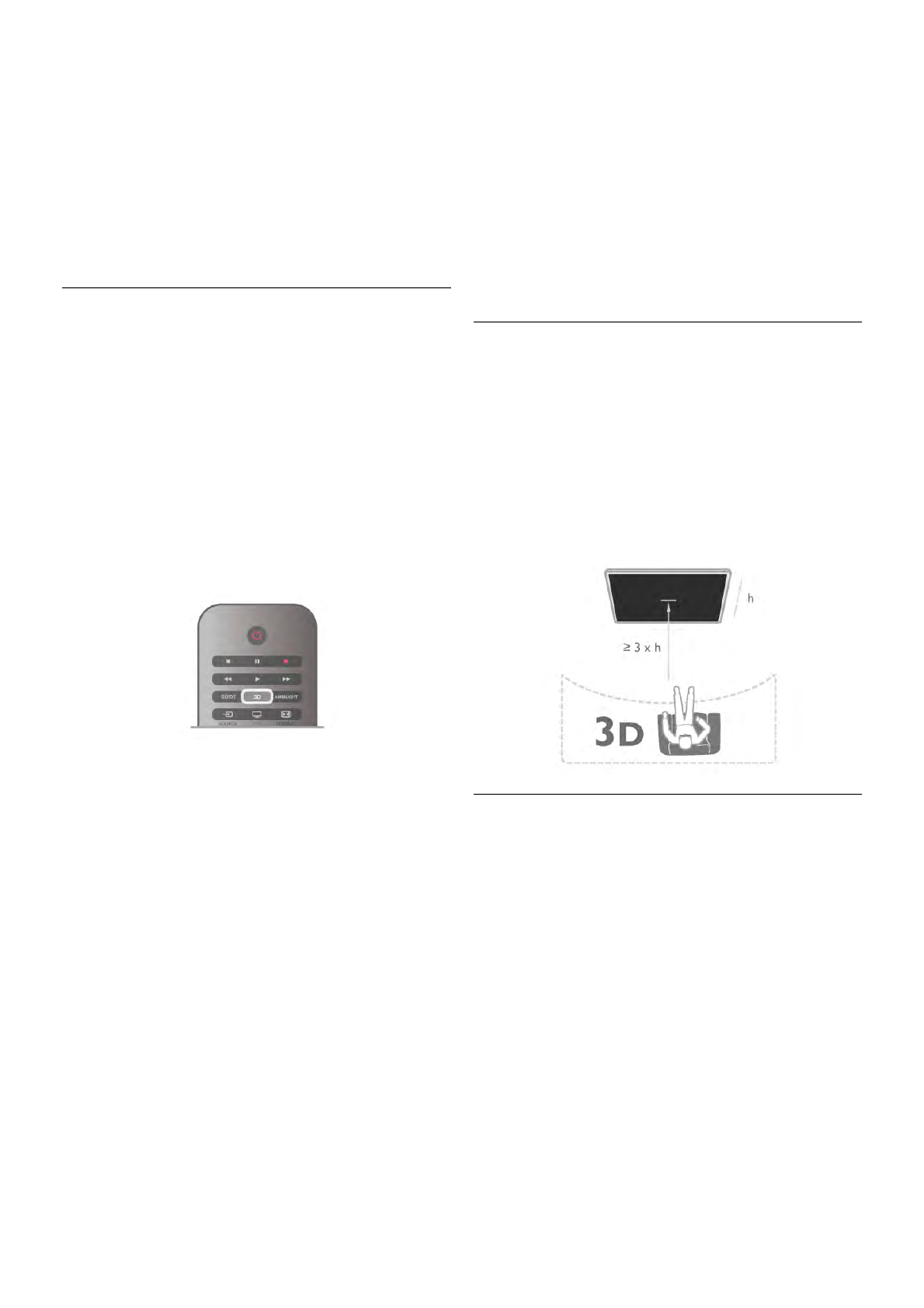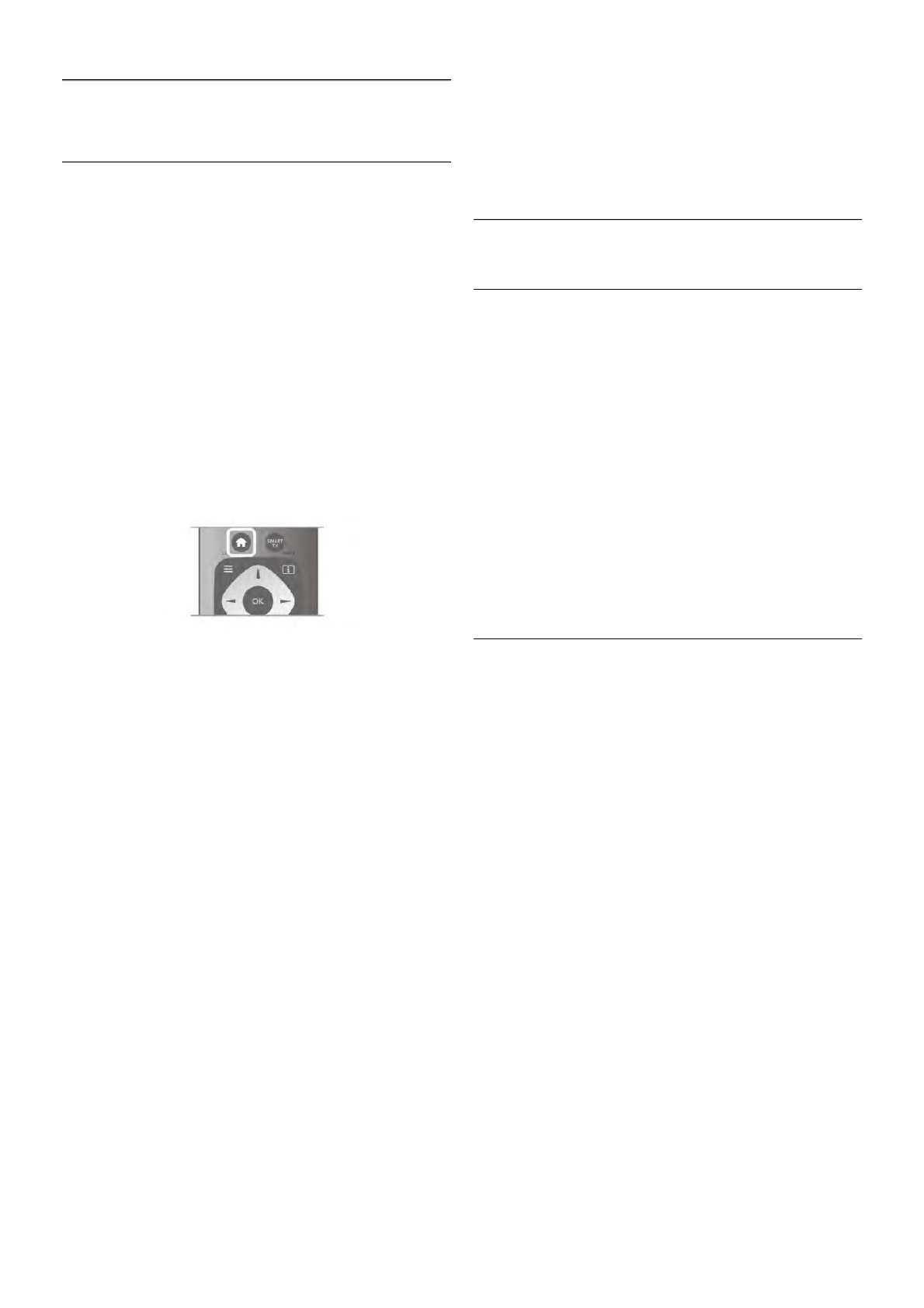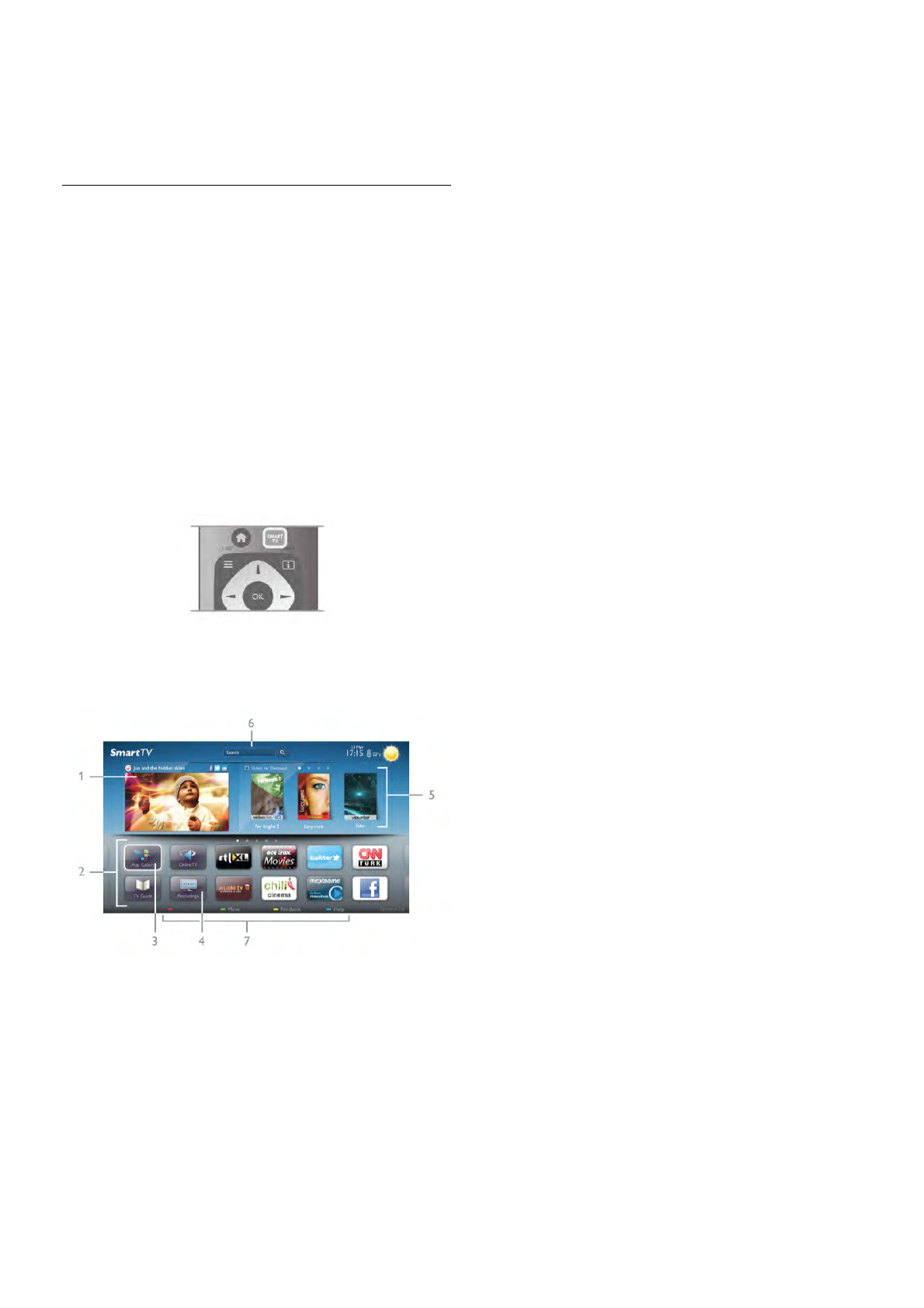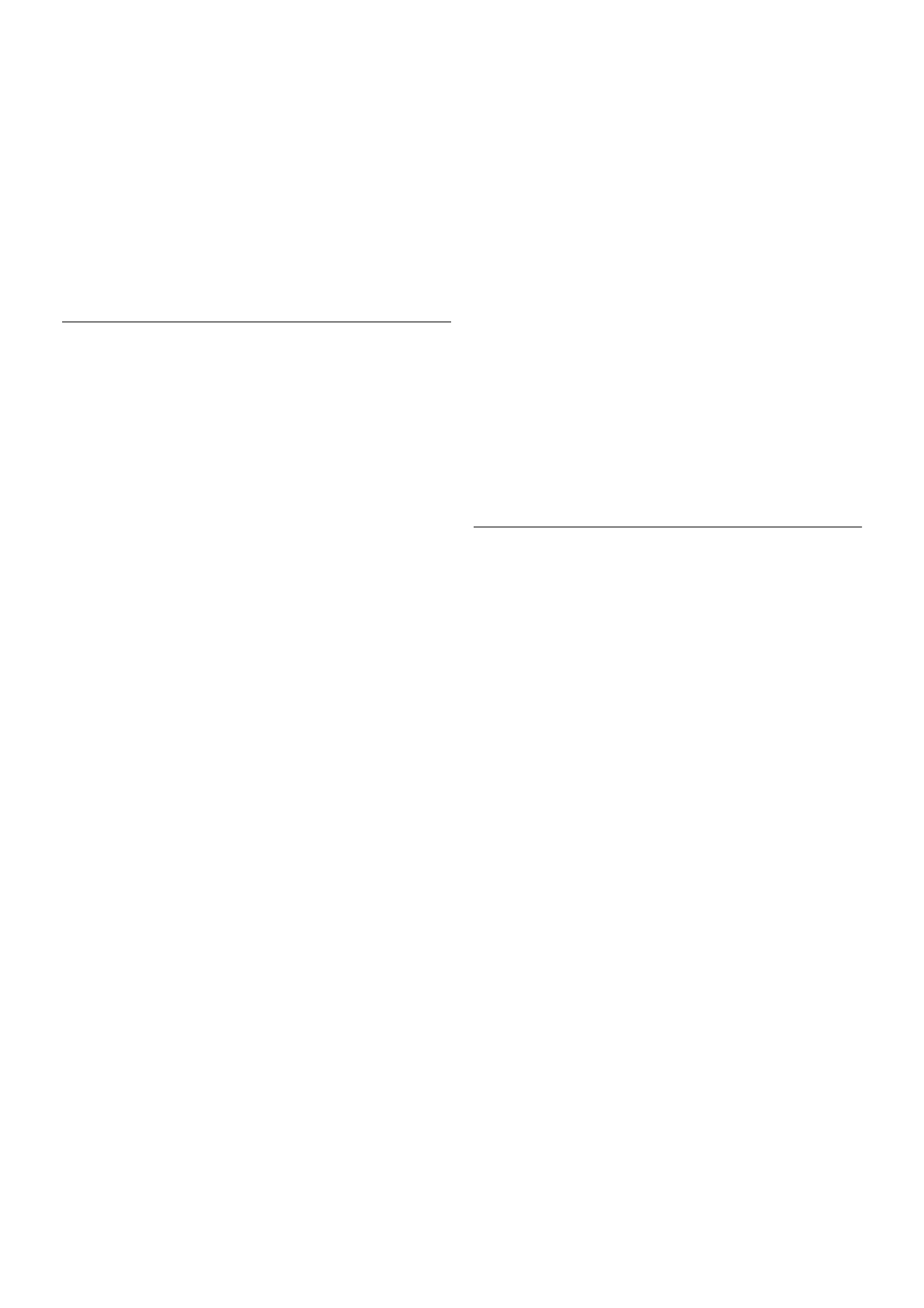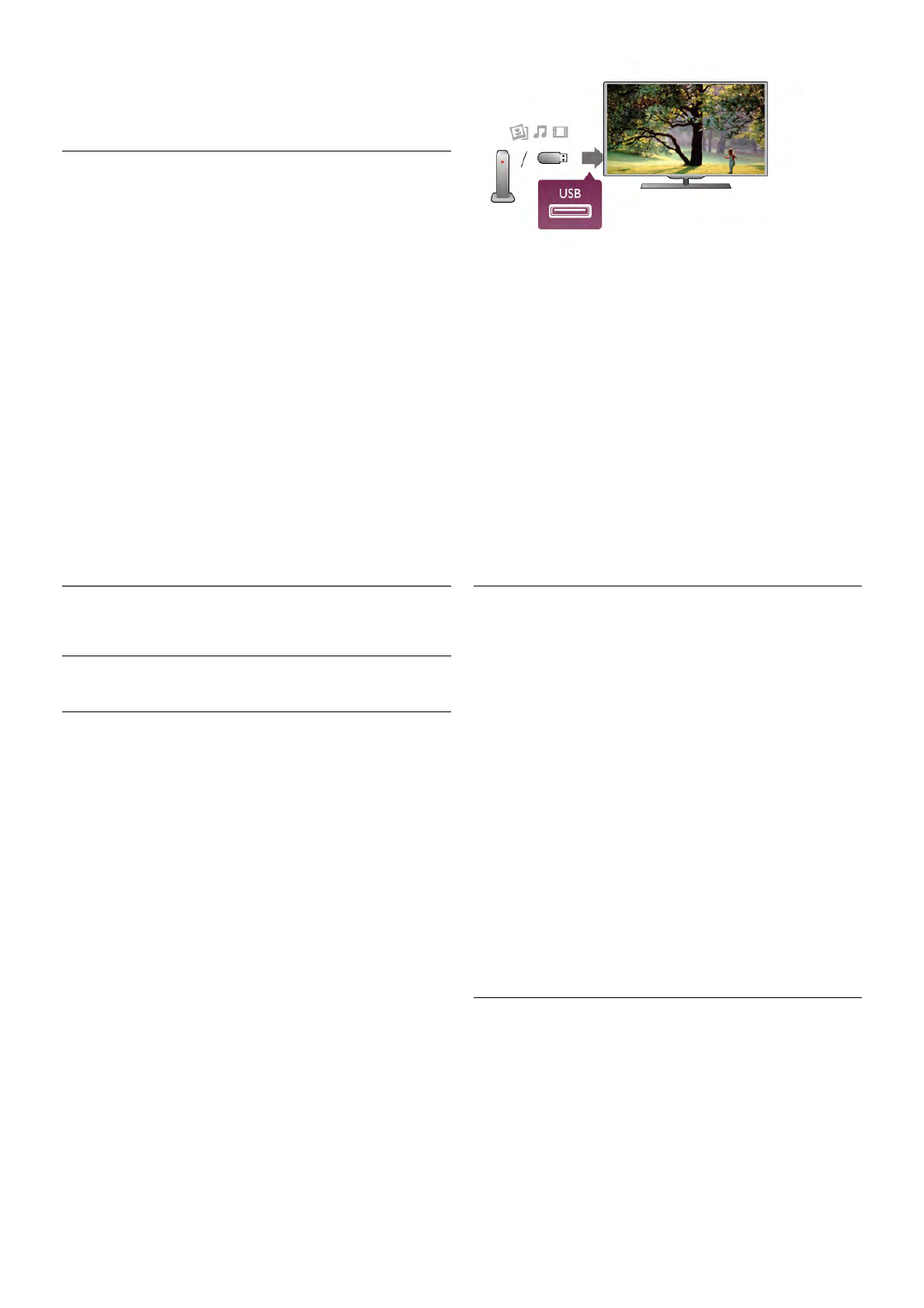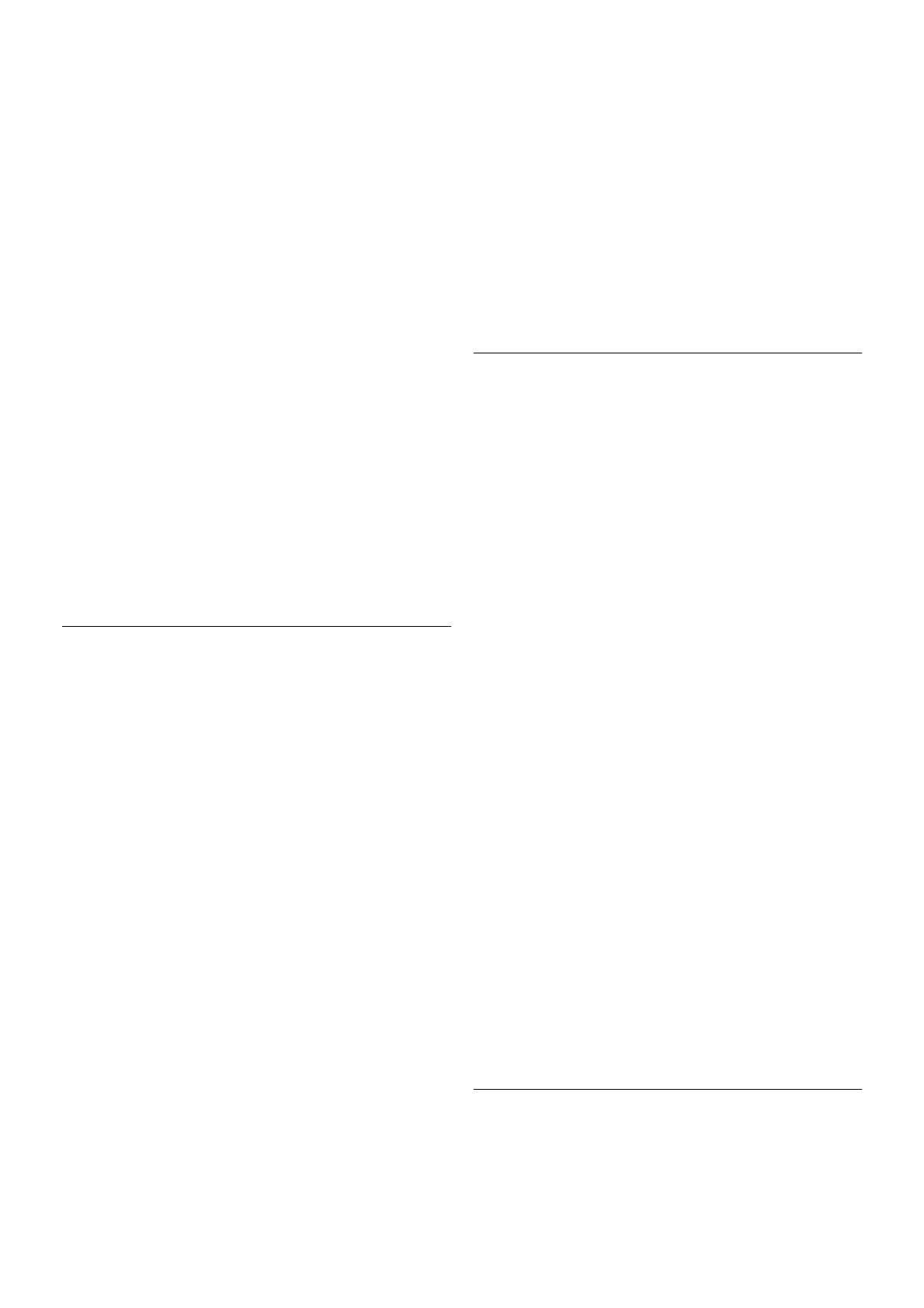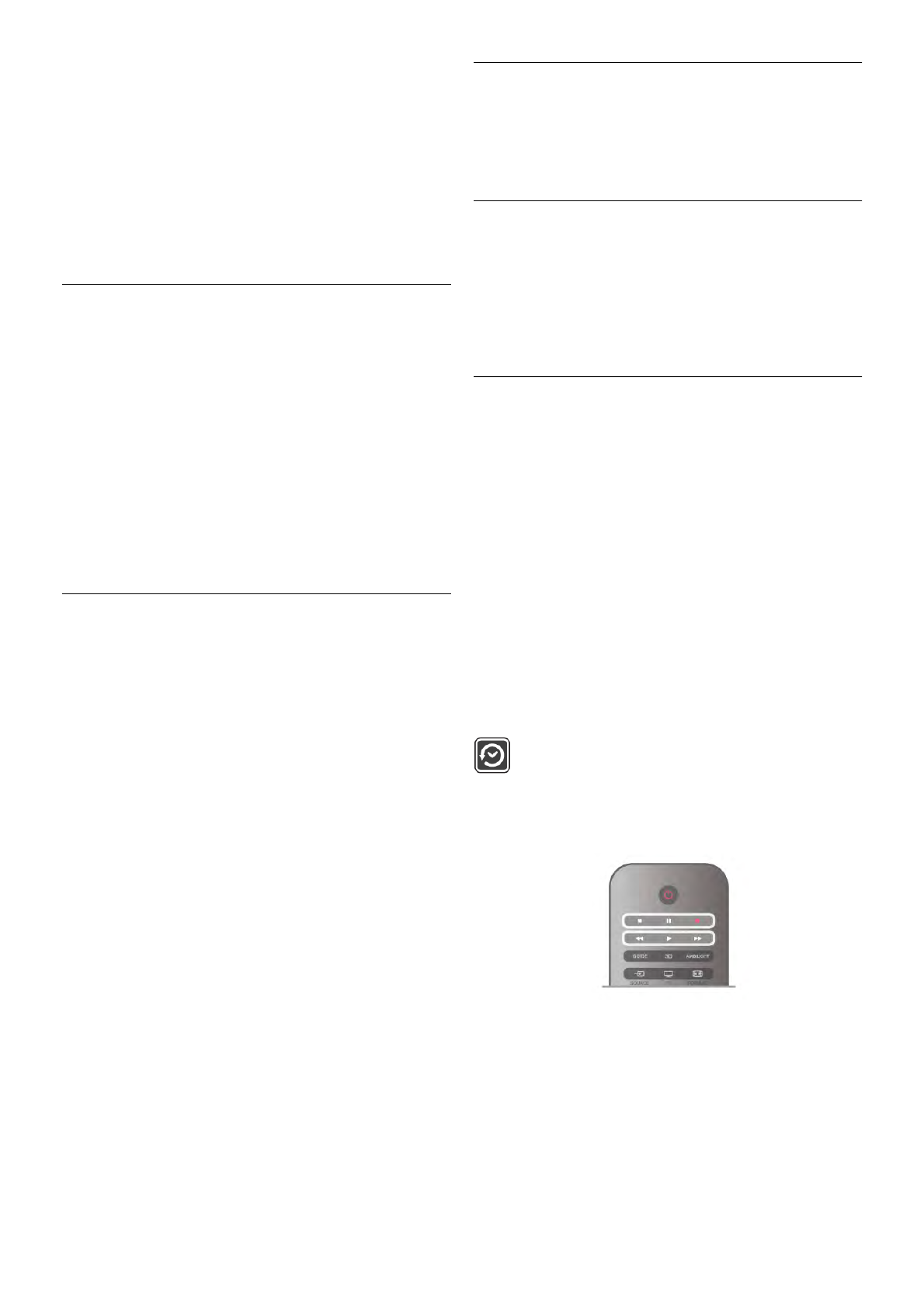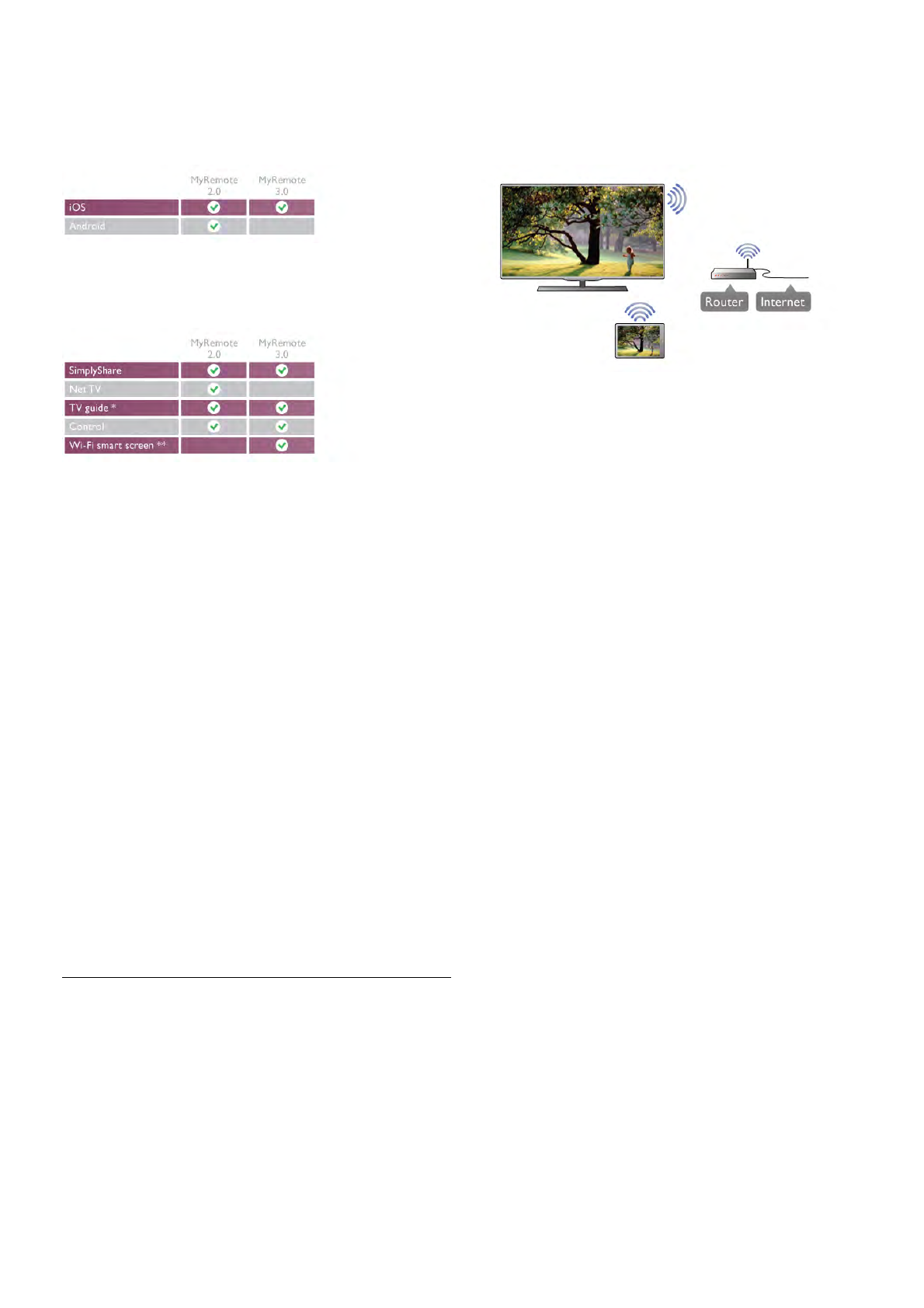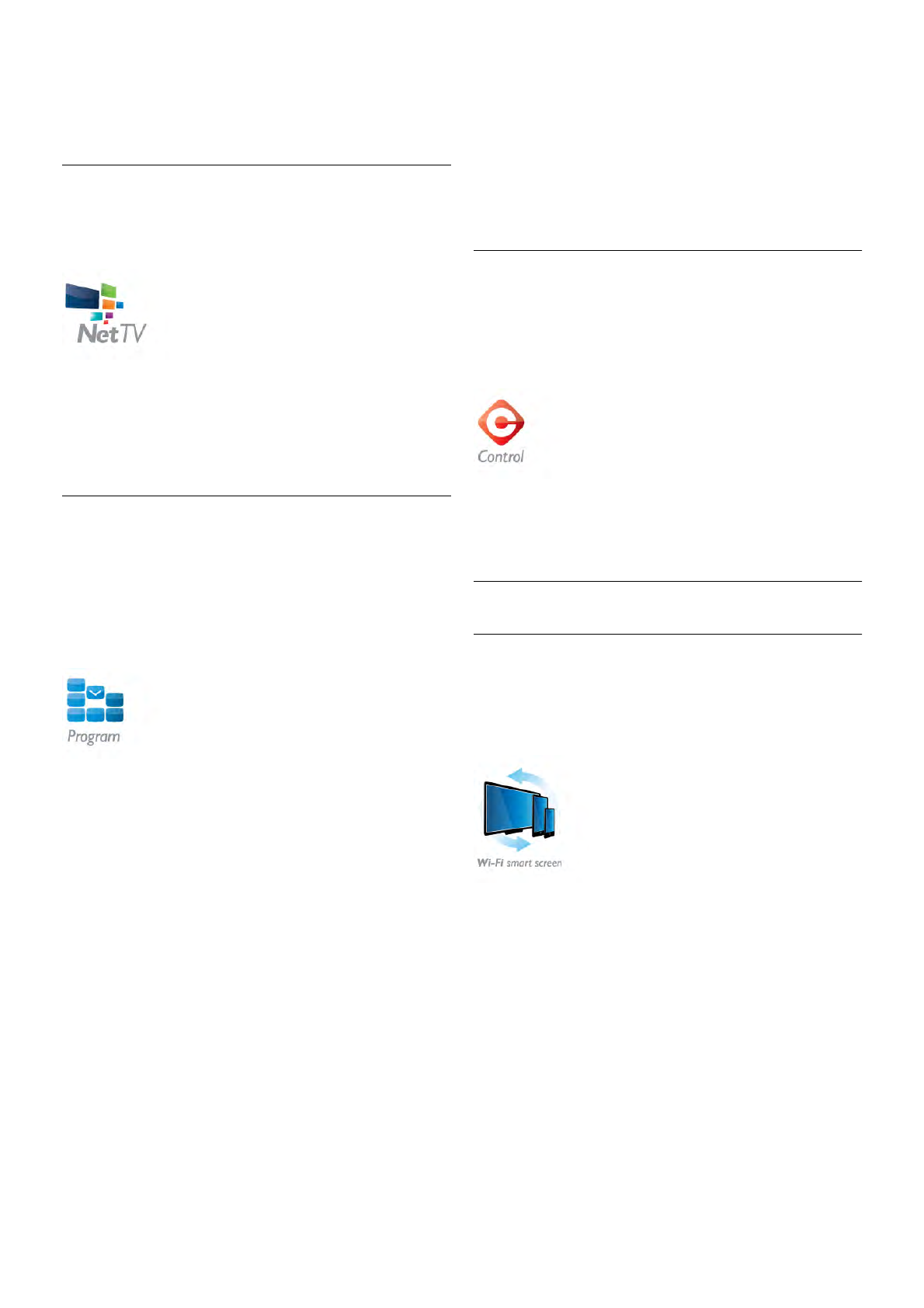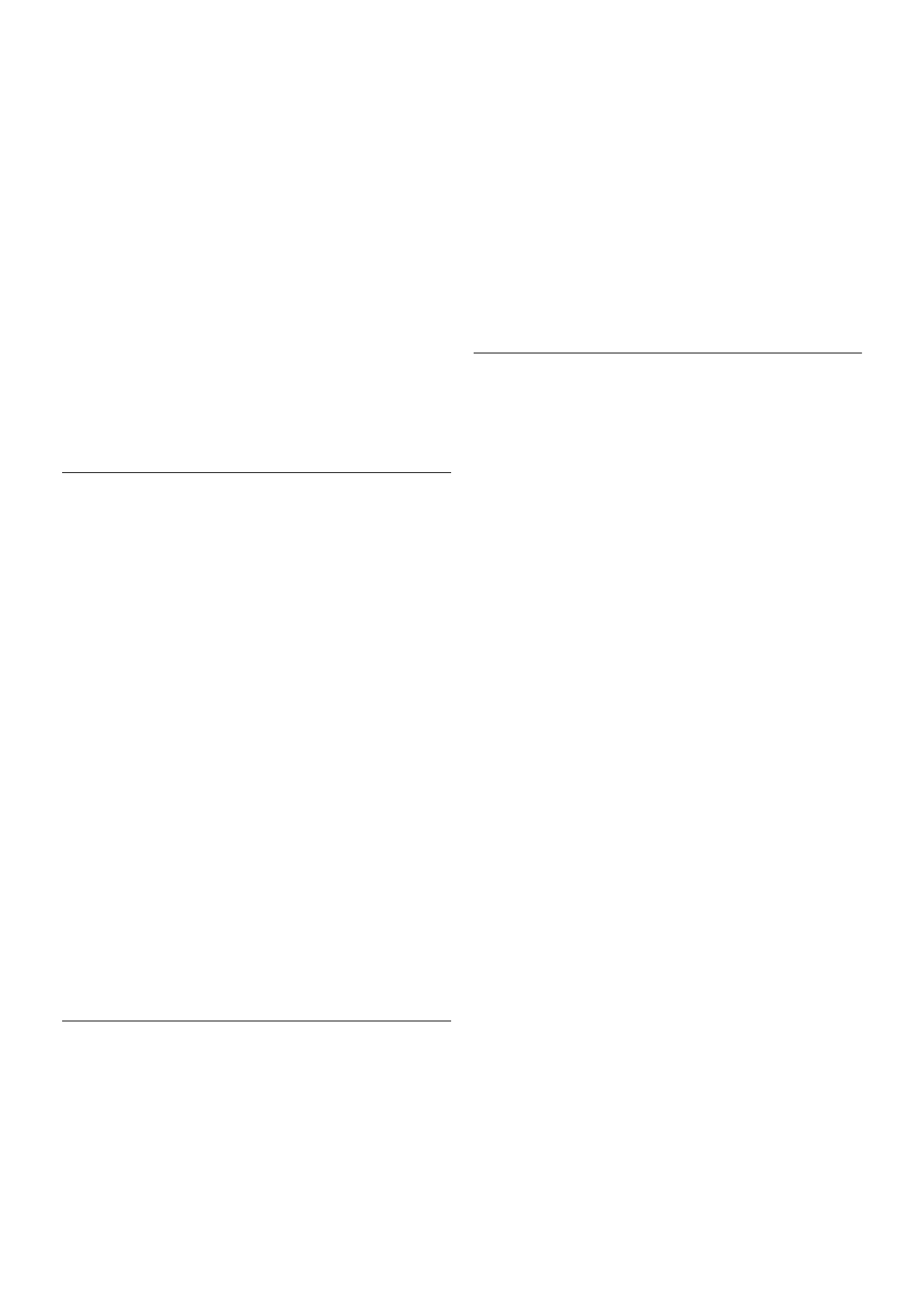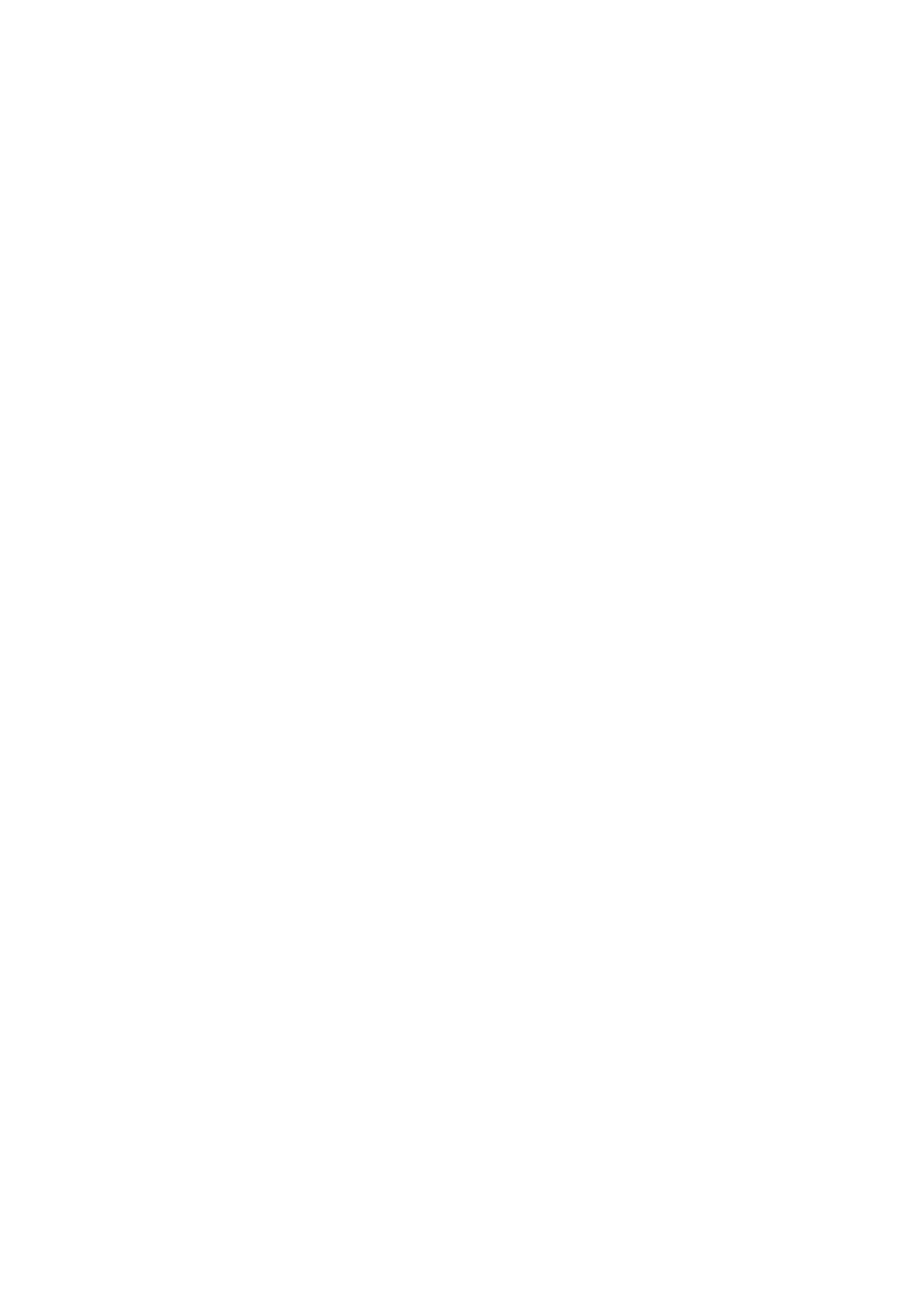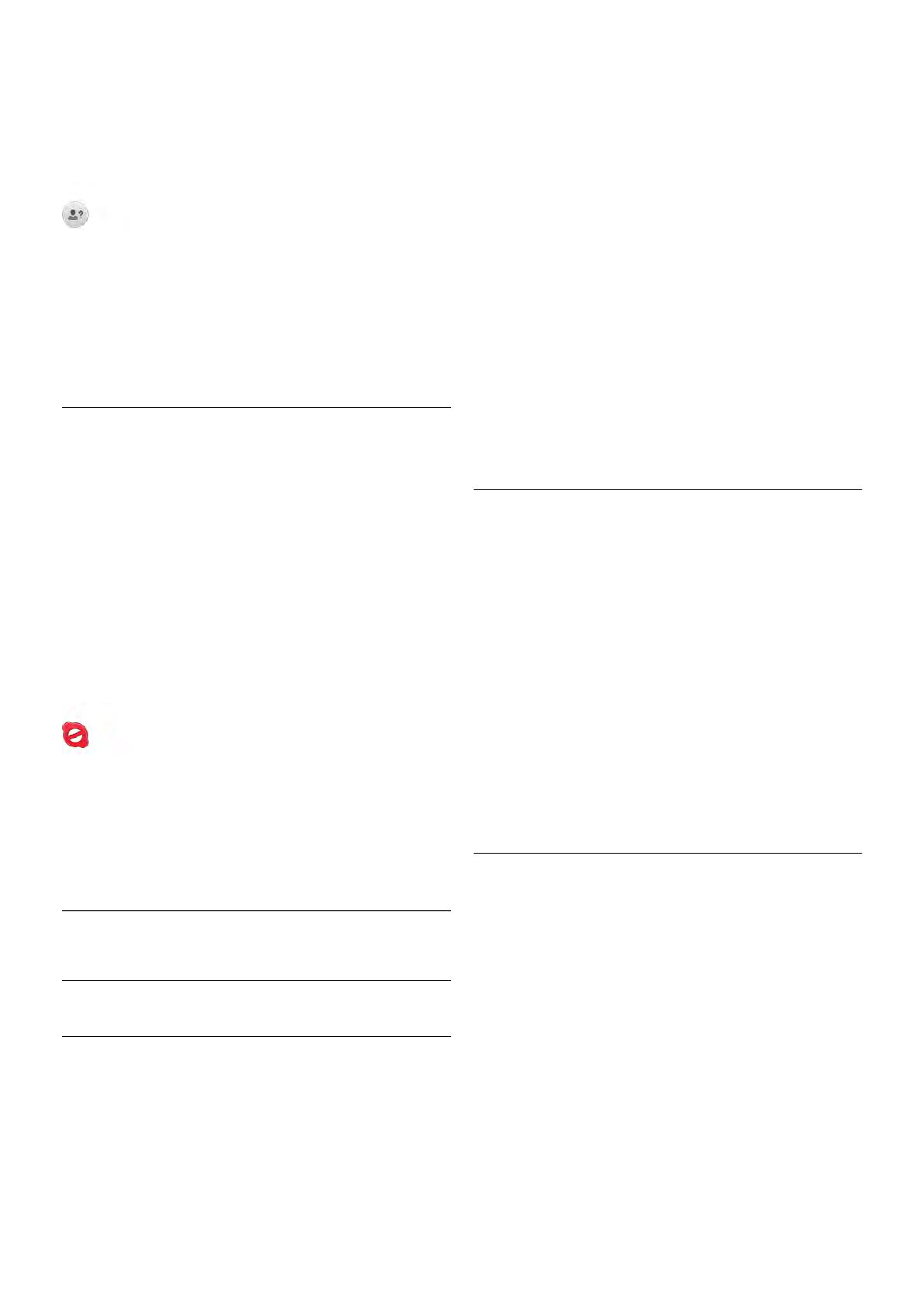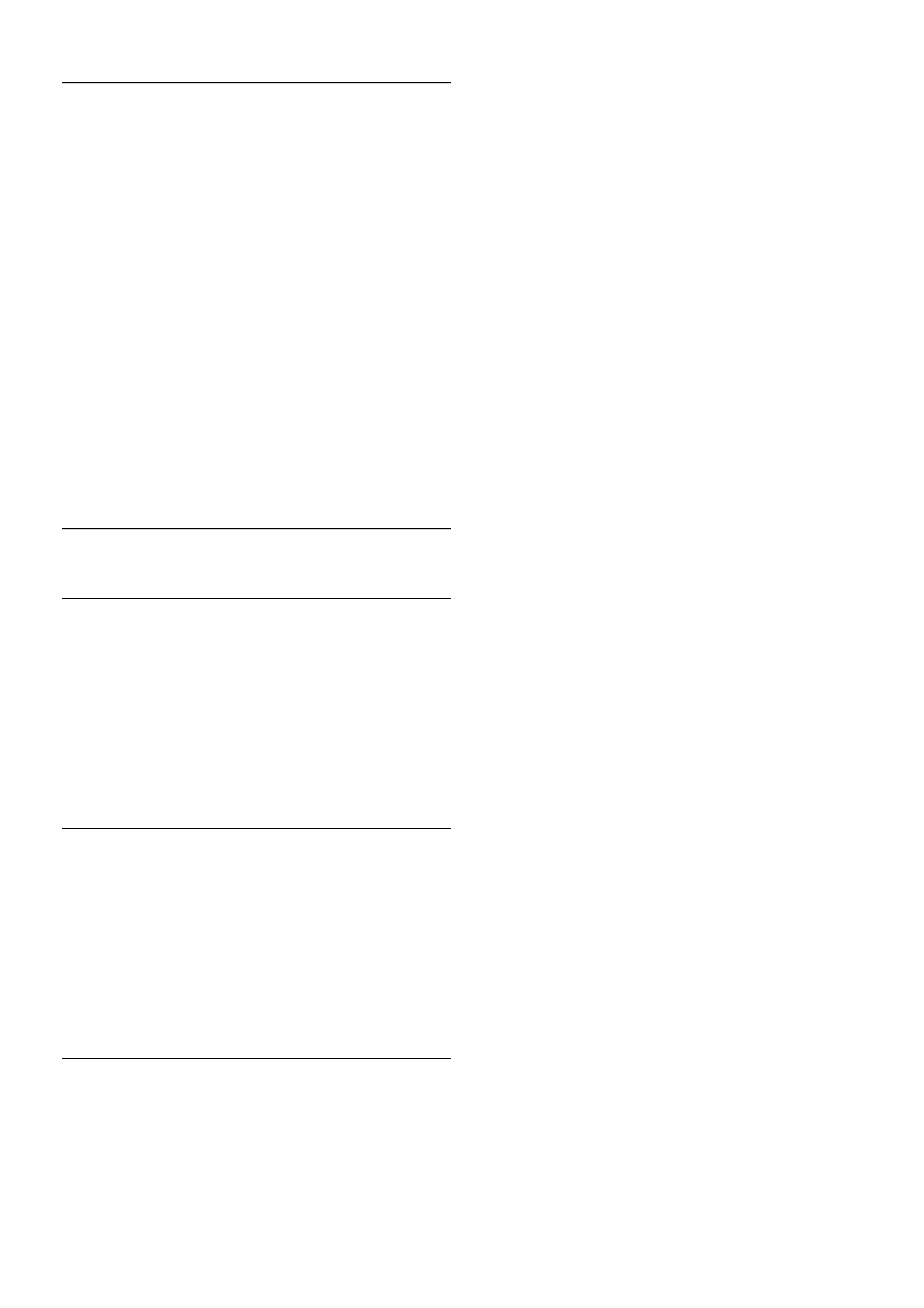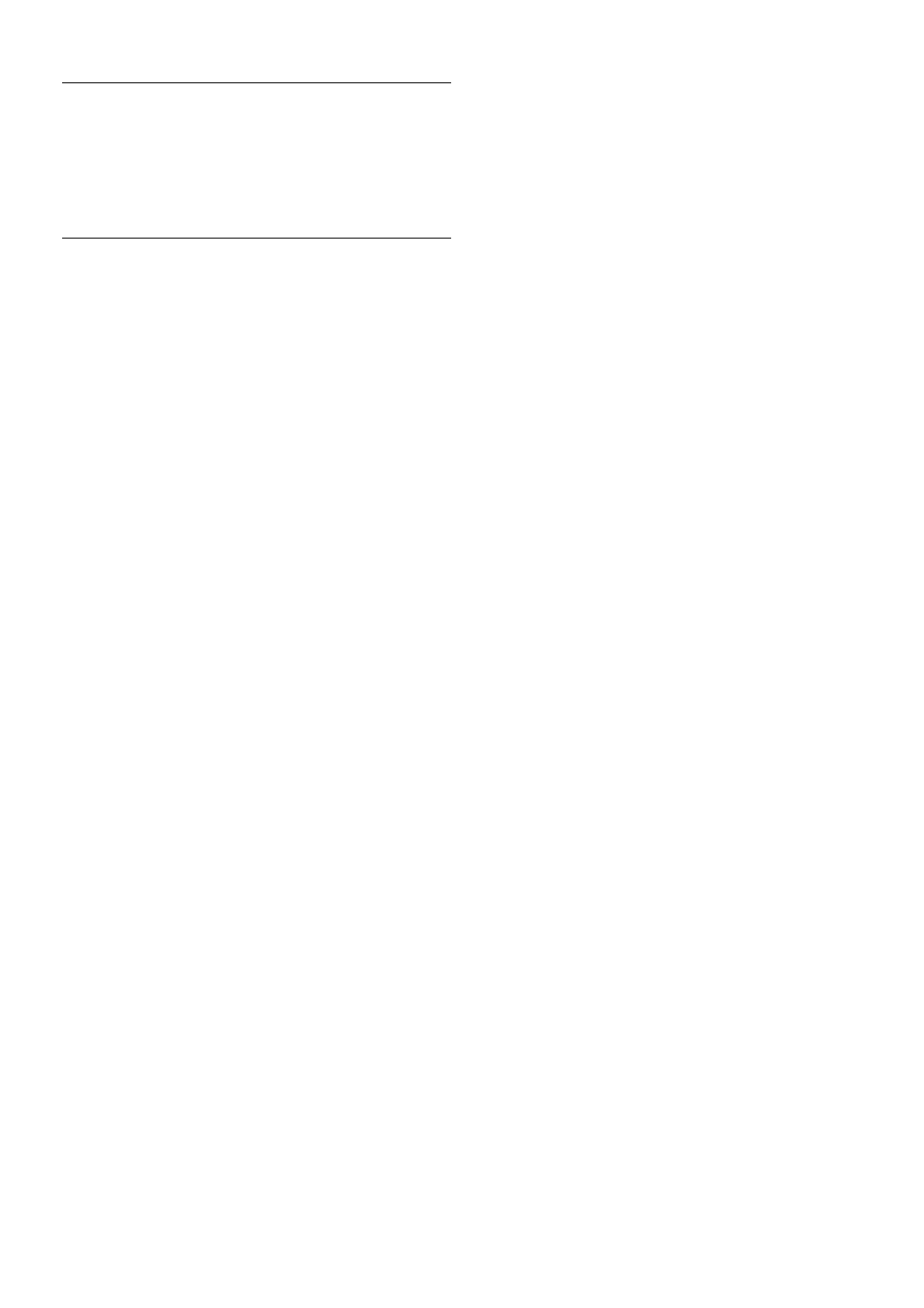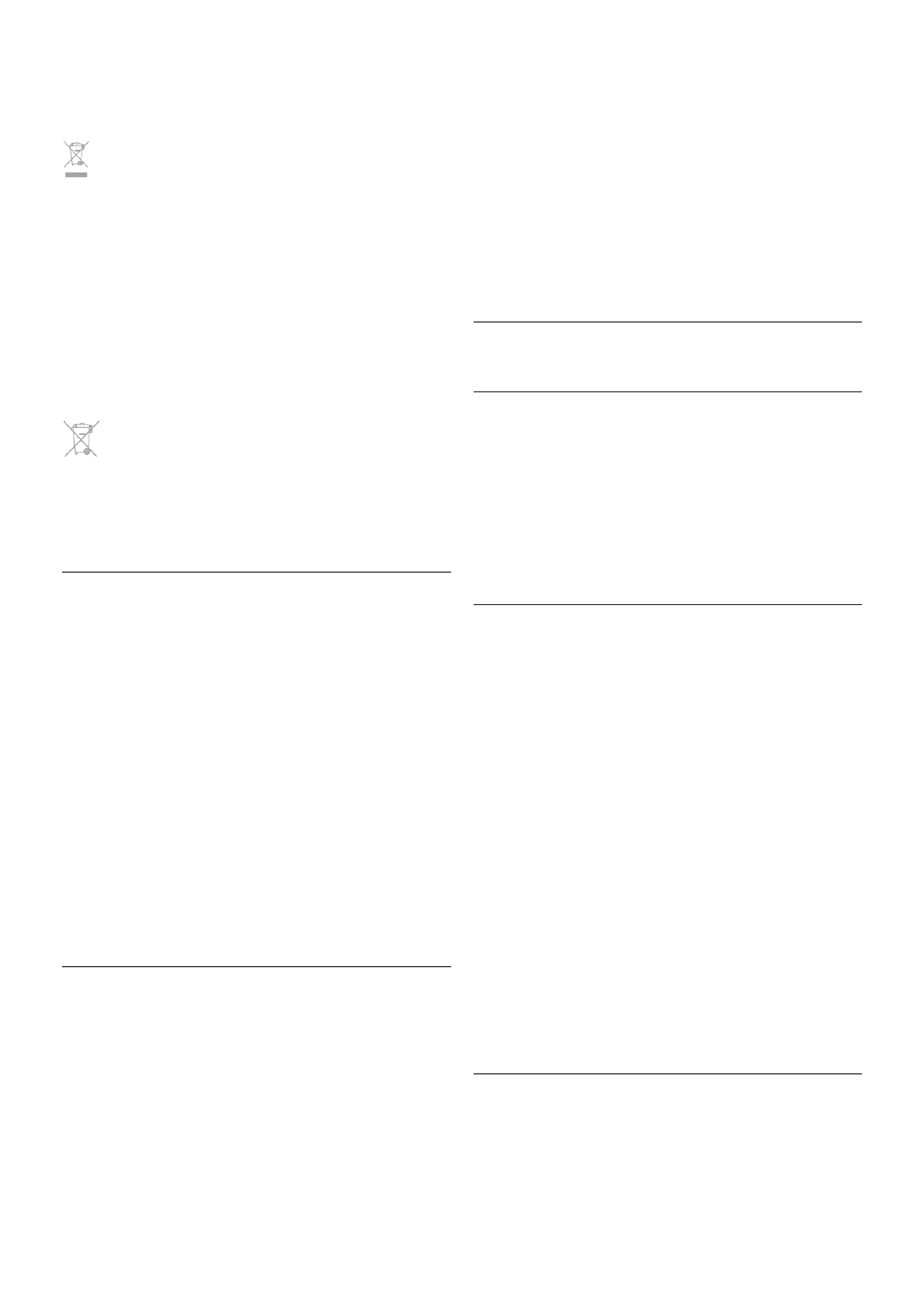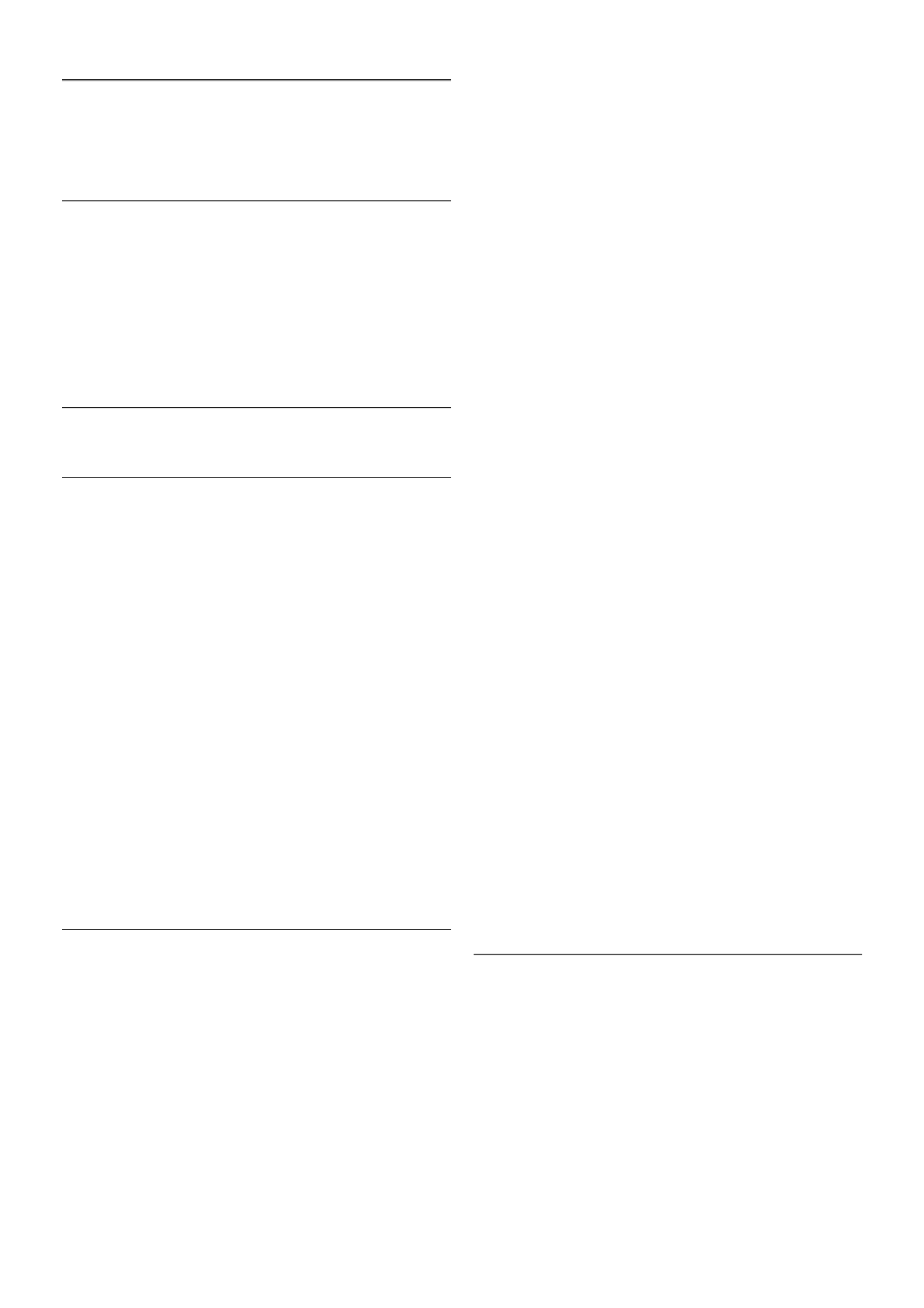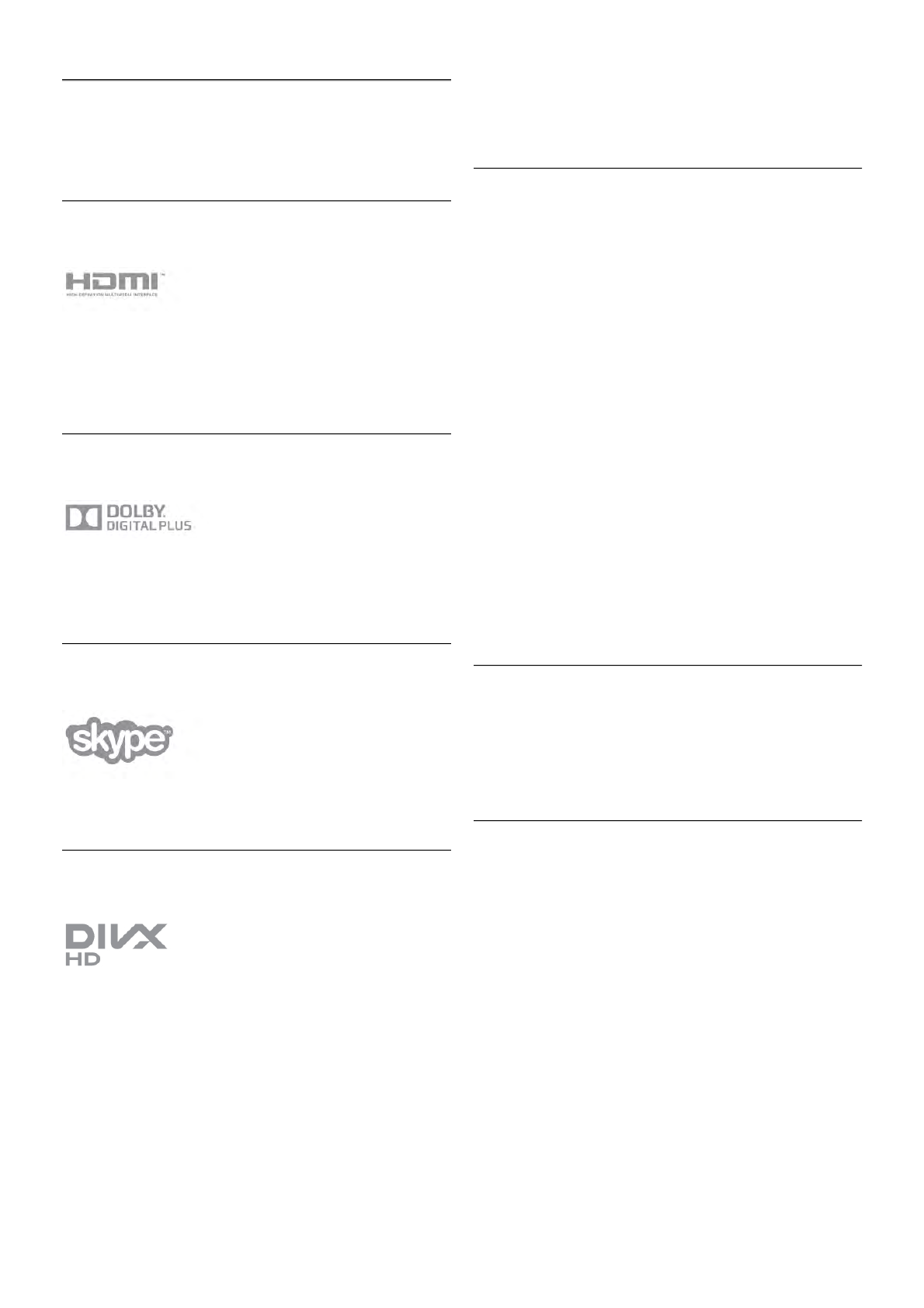Benutzerbandfrequenz
Abgesehen von der eindeutigen Benutzerbandnummer
benötigt der integrierte Satellitenreceiver die Frequenz der
ausgewählten Benutzerbandnummer. Diese Frequenzen
werden meist neben der Benutzerbandnummer auf dem
Unicable-Umschalter angezeigt.
Hinzufügen von Satelliten
Sie können Ihrer aktuellen Satelliteninstallation einen weiteren
Satelliten hinzufügen. Die installierten Satelliten und ihre
Sender bleiben dabei unverändert. Einige Satellitenanbieter
unterstützen das Hinzufügen eines Satelliten jedoch nicht.
Der zusätzliche Satellit sollte als Zusatz betrachtet werden. Es
handelt sich dabei weder um Ihr Hauptsatellitenabonnement
noch um den Hauptsatelliten, dessen Senderpaket Sie nutzen.
In der Regel fügen Sie einen vierten Satelliten hinzu, wenn Sie
bereits drei Satelliten installiert haben. Wenn Sie vier Satelliten
installiert haben, sollten Sie zunächst einen davon entfernen,
bevor Sie einen neuen Satelliten hinzufügen.
Einstellungen
Wenn Sie derzeit nur einen oder zwei Satelliten installiert
haben, gestatten die aktuellen Installationseinstellungen das
Hinzufügen eines zusätzlichen Satelliten möglicherweise nicht.
Wenn Sie die Installationseinstellungen ändern müssen, ist die
komplette Satelliteninstallation neu durchzuführen. Sie können
Satellit hinzufügen nicht verwenden, wenn eine Änderung der
Einstellungen erforderlich ist.
So fügen Sie einen Satelliten hinzu:
1. Drücken Sie h, und wählen Sie S Konfiguration aus.
Drücken Sie anschließend OK.
2. Wählen Sie Satellitensuche aus, und drücken Sie OK.
3. Wählen Sie Satellit hinzufügen aus, und drücken Sie OK.
Die aktuellen Satelliten werden angezeigt.
4. Wählen Sie Hinzufügen, und drücken Sie OK. Der
Fernseher sucht nach neuen Satelliten.
5. Wenn der Fernseher einen oder mehrere Satelliten
gefunden hat, wählen Sie Installieren, und drücken Sie OK.
Der Fernseher installiert die Sender der gefundenen Satelliten.
6. Um die Sender und Radiosender zu speichern, wählen Sie
Beenden aus, und drücken Sie OK.
Entfernen eines Satelliten
Sie können einen oder mehrere Satelliten aus der aktuellen
Installation entfernen. Dabei werden der Satellit und alle seine
Sender entfernt. Einige Satellitenanbieter gestatten das
Entfernen eines Satelliten jedoch nicht.
So entfernen Sie Satelliten:
1. Drücken Sie h, und wählen Sie S Konfiguration aus.
Drücken Sie anschließend OK.
2. Wählen Sie Satellitensuche aus, und drücken Sie OK.
3. Wählen Sie Satellit entfernen aus, und drücken Sie OK. Die
aktuellen Satelliten werden angezeigt.
4. Verwenden Sie die Pfeiltasten, um den zu entfernenden
Satelliten auszuwählen.
5. Drücken Sie OK, um einen Satelliten zum Entfernen zu
markieren. Drücken Sie erneut OK, um die Markierung
aufzuheben.
6. Wählen Sie Entfernen aus, drücken Sie OK, und bestätigen
Sie den Vorgang. Die Satelliten werden entfernt.
7. Wählen Sie Beenden aus, und drücken Sie OK, um
"Satelliten entfernen" zu schließen.
Sortieren und Umbenennen von Sendern
Sie können Satellitensender sortieren und umbenennen.
Sortieren
Sie können Sender nur in der Favoritenliste sortieren. Drücken
Sie für weitere Informationen zum Sortieren von
Satellitensendern * LIST, und suchen Sie nach Satellit,
Sender sortieren.
Sender umbenennen
Sie können Sender in der Senderliste umbenennen.
1. Wählen Sie in einer der Senderlisten (Alle, Favoriten, Radio
oder Neu) den Sender aus, den Sie umbenennen möchten.
2. Drücken Sie *Umbenennen. Sie können den neuen
Namen über die Fernbedienungstastatur eingeben oder die
Bildschirmtastatur öffnen.
Über die Fernbedienungstastatur:
Um ein Zeichen zu löschen, platzieren Sie den Cursor hinter
dem Zeichen, und drücken Sie # del.
Um ein Zeichen einzugeben, drücken Sie das Zeichen auf der
Tastatur.
Wenn Sie fertig sind, drücken Sie die Eingabetaste, um Fertig
auszuwählen. Drücken Sie erneut die Eingabetaste, um das
Umbenennen abzuschließen.
Drücken Sie für weitere Informationen zur Verwendung der
Tastatur * LIST, und suchen Sie nach Fernbedienung,
Tastatur.
Über die Bildschirmtastatur:
Um die Bildschirmtastatur zu öffnen, platzieren Sie den Cursor
im Textfeld für den Namen, und drücken Sie OK.
Um das Zeichen vor dem Cursor zu löschen, drücken Sie die
* Rücktaste.
Um ein Zeichen einzugeben, wählen Sie das Zeichen mit den
Pfeiltasten aus, und drücken Sie OK.
Um Großbuchstaben einzugeben, drücken Sie *.
Um Zahlen oder Sonderzeichen einzugeben, drücken Sie *.
Wenn Sie fertig sind, drücken Sie b, um die
Bildschirmtastatur zu schließen.
Um das Umbenennen abzuschließen, wählen Sie Fertig, und
drücken Sie dann OK.