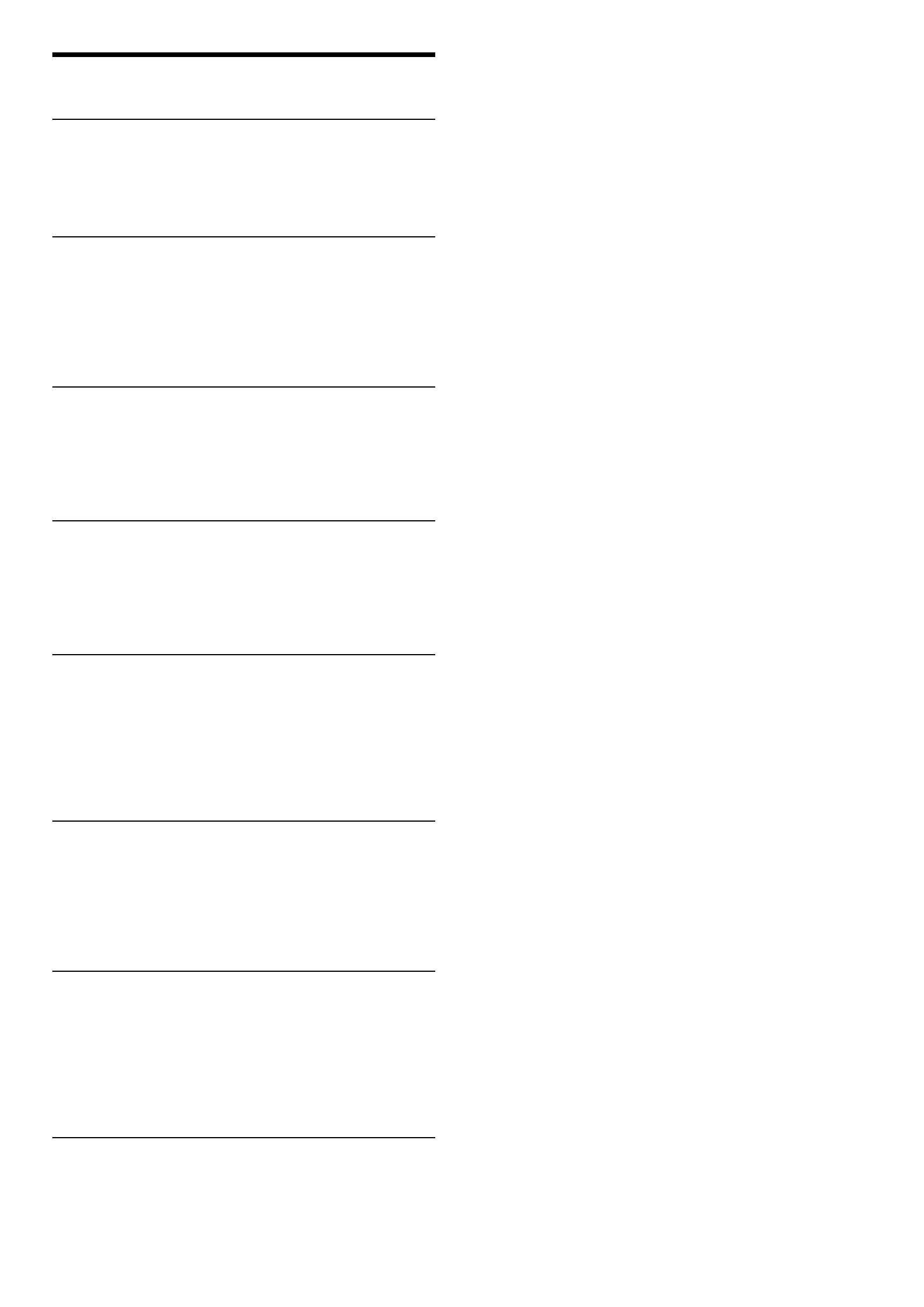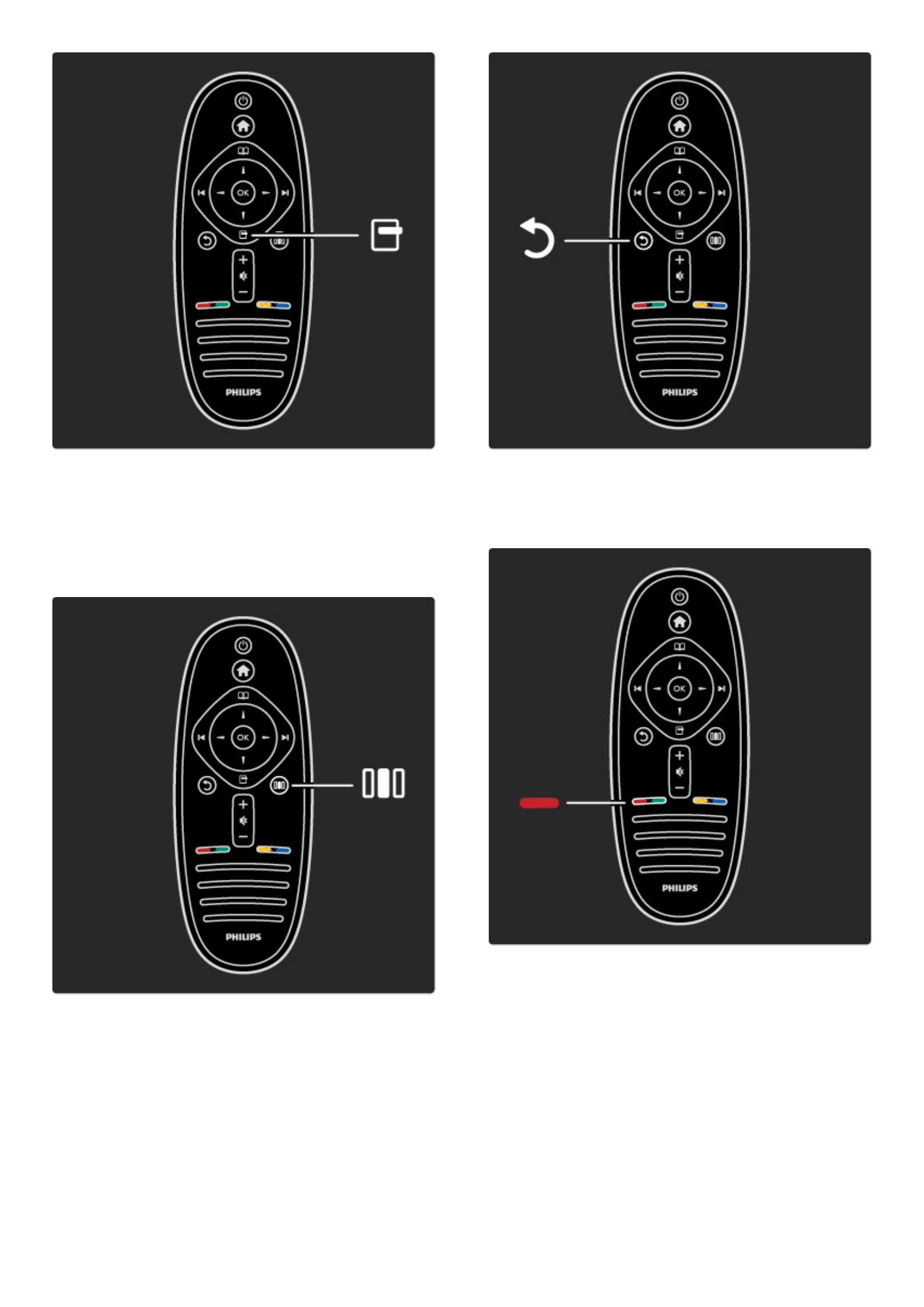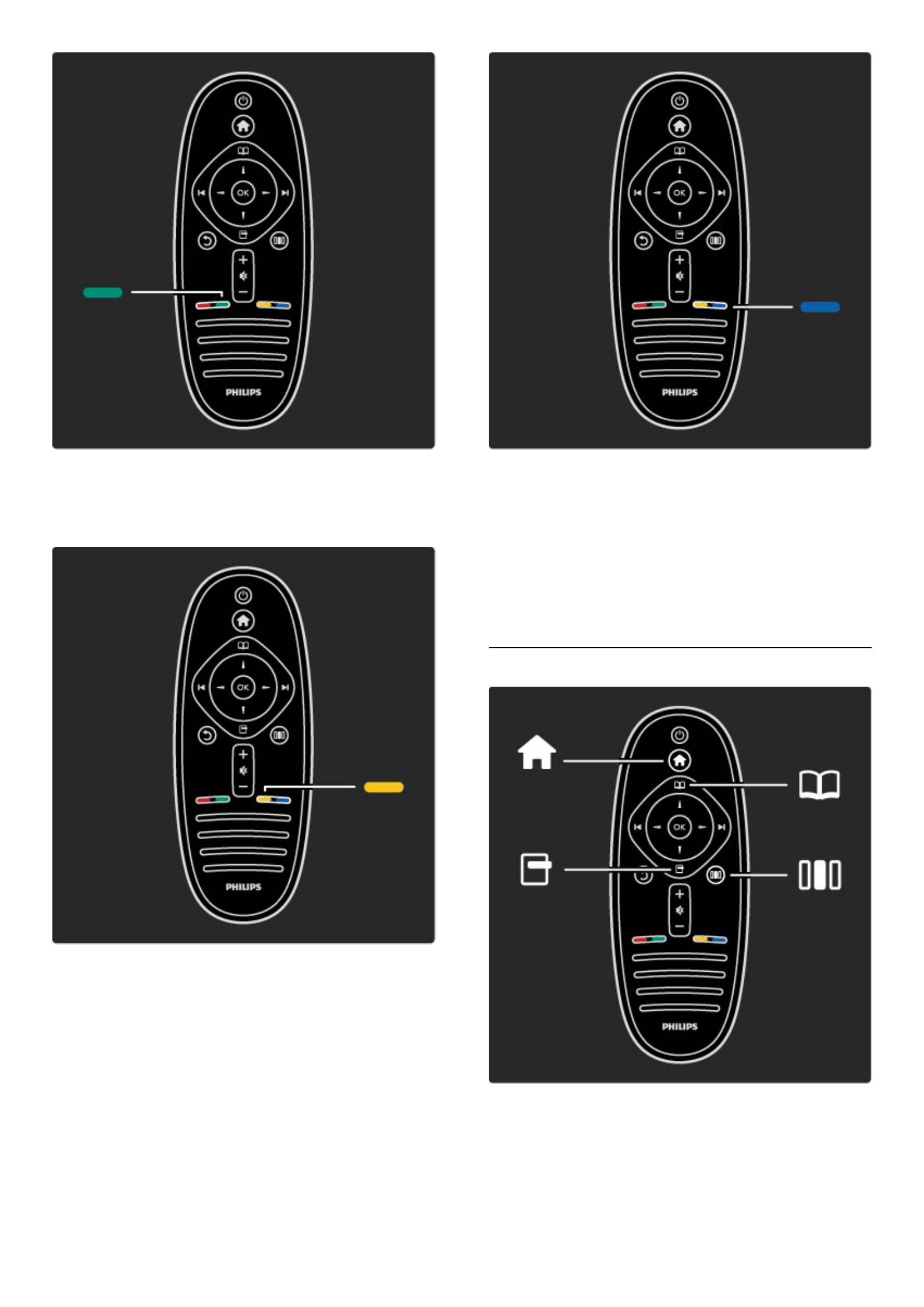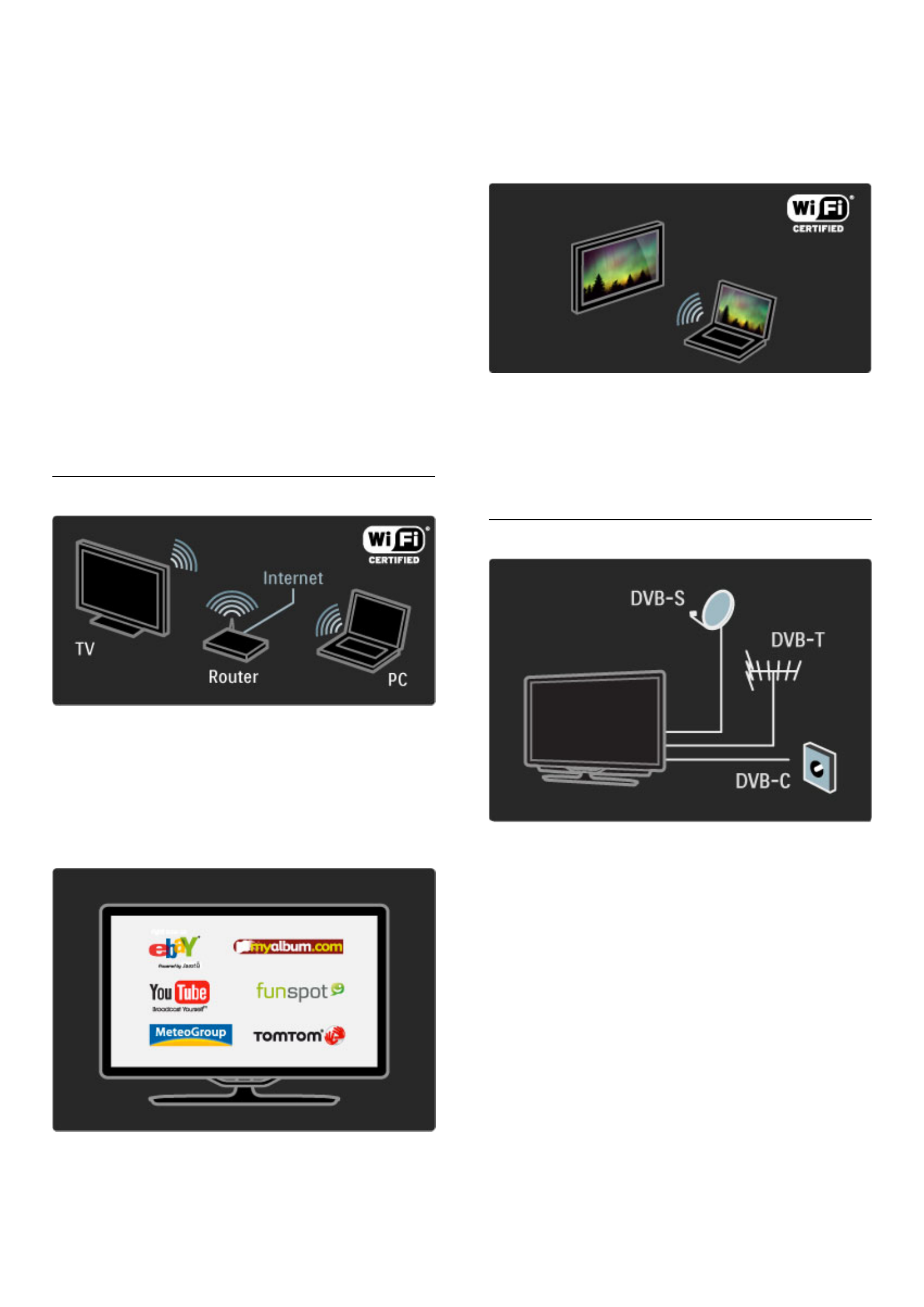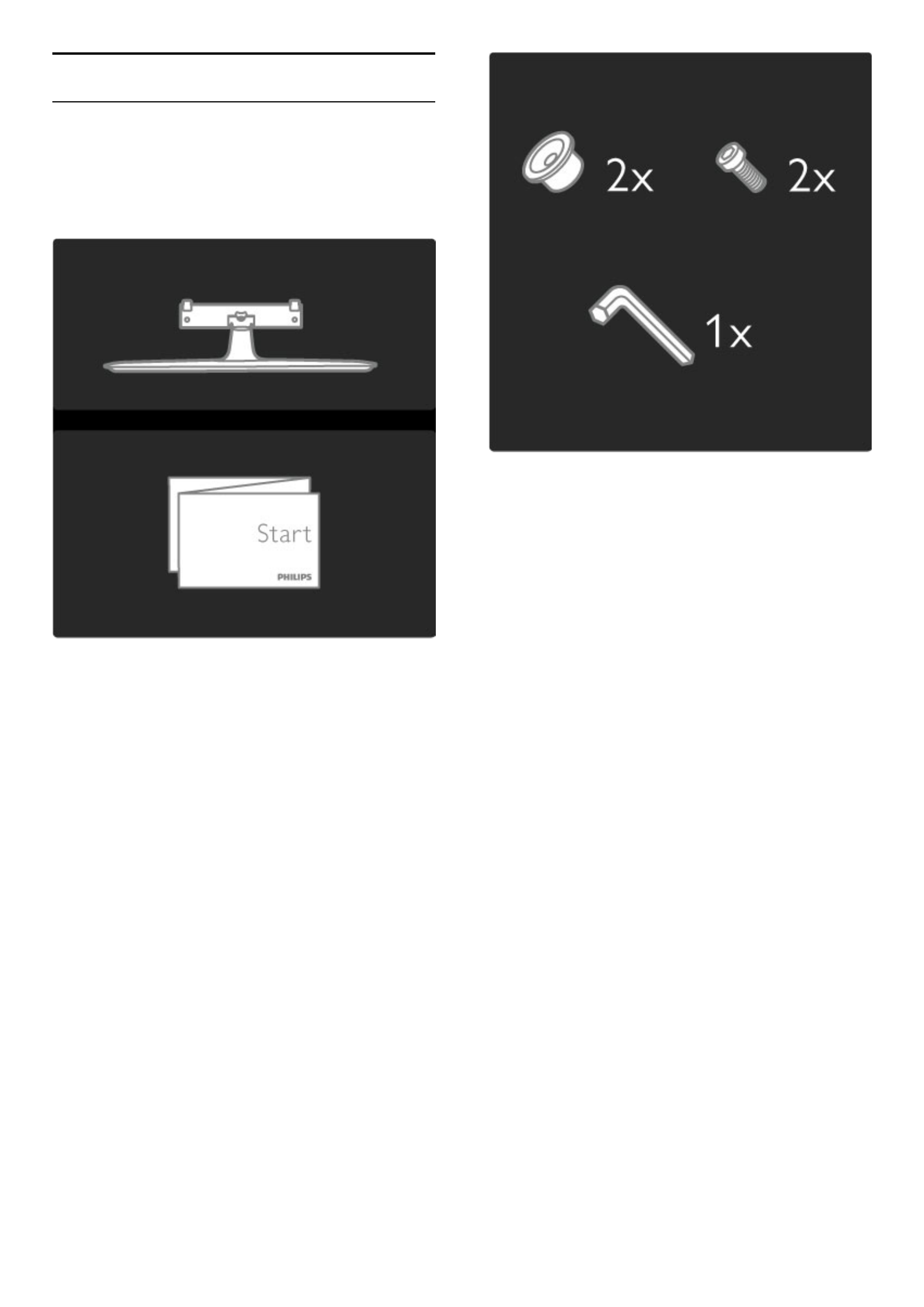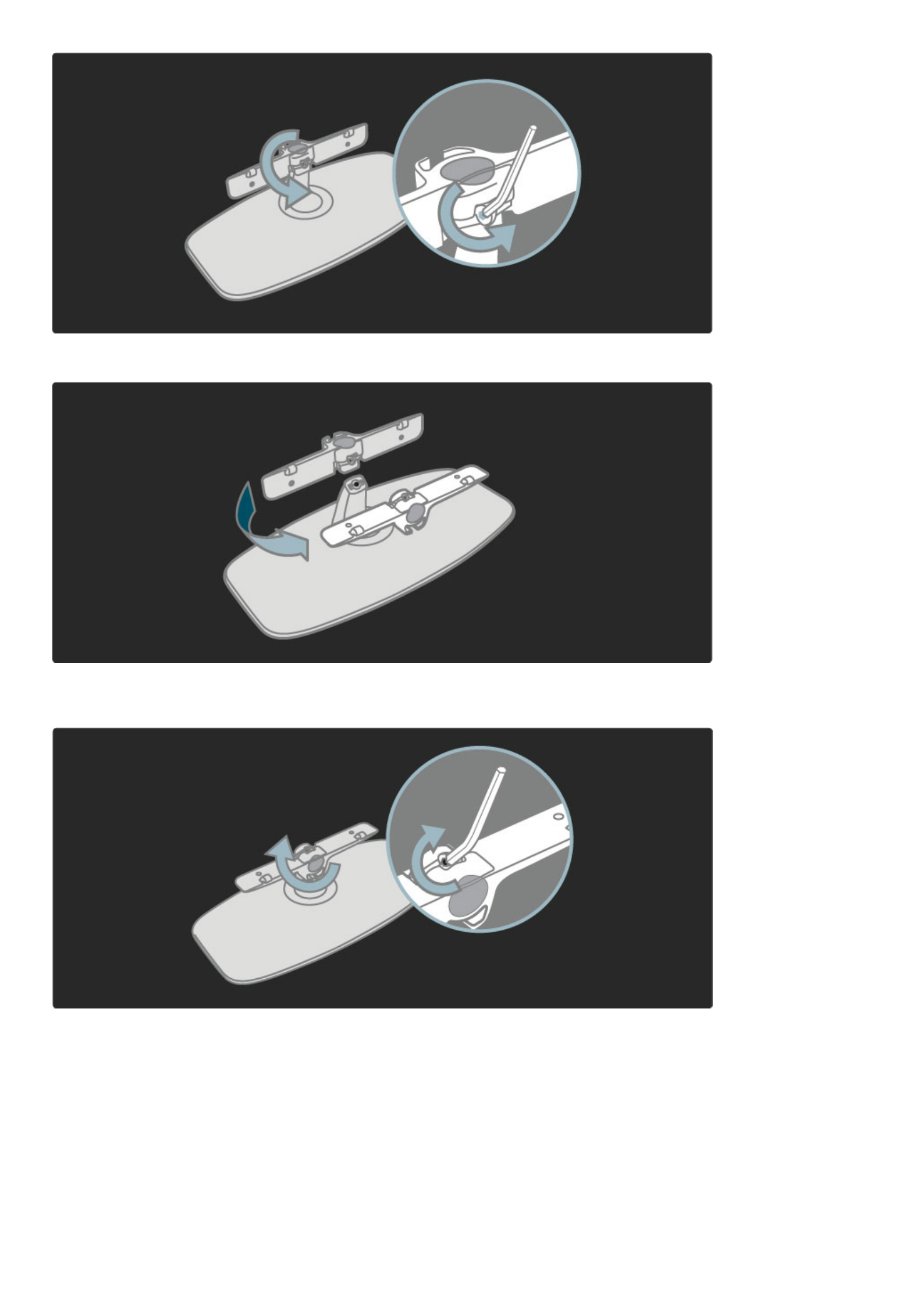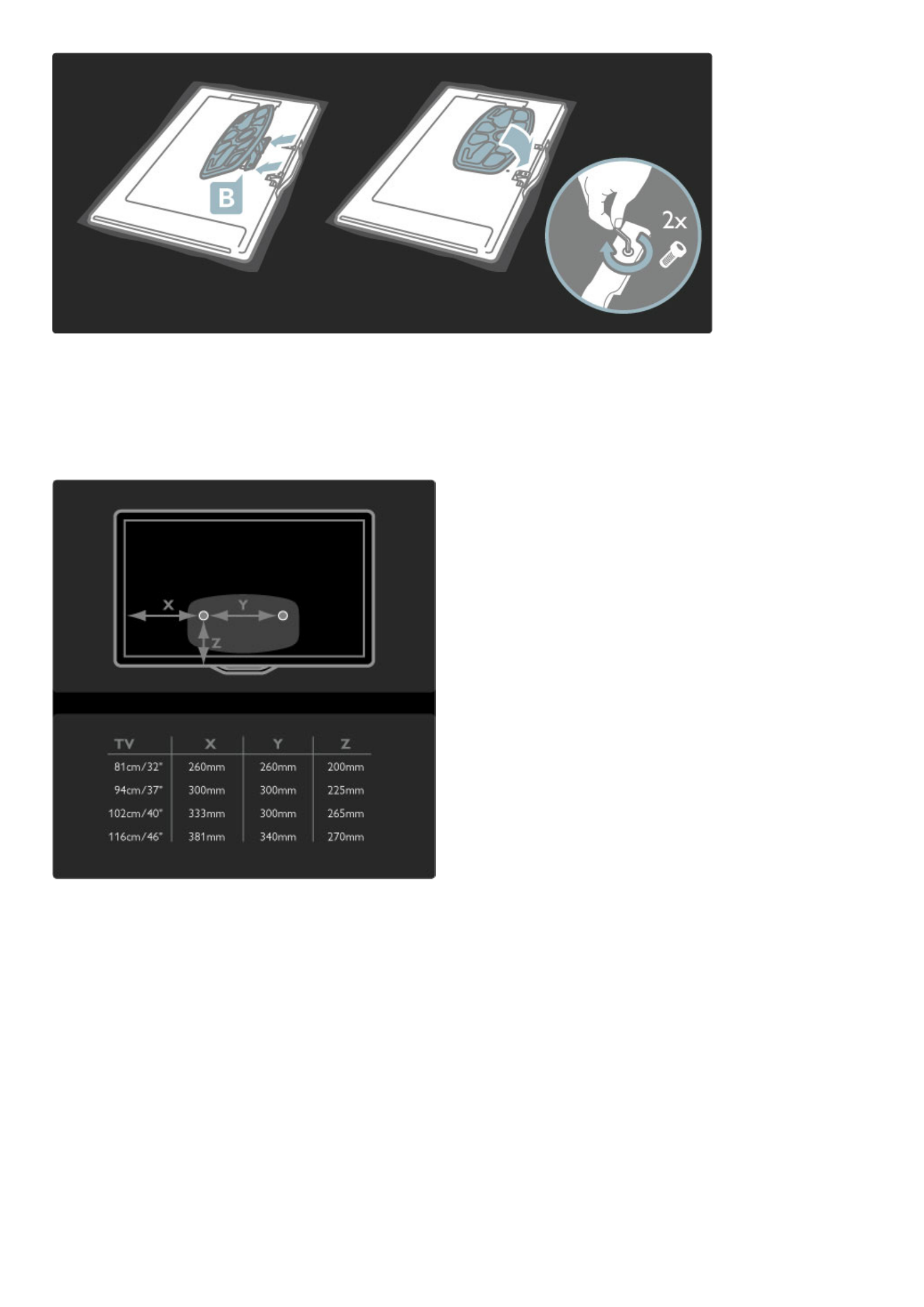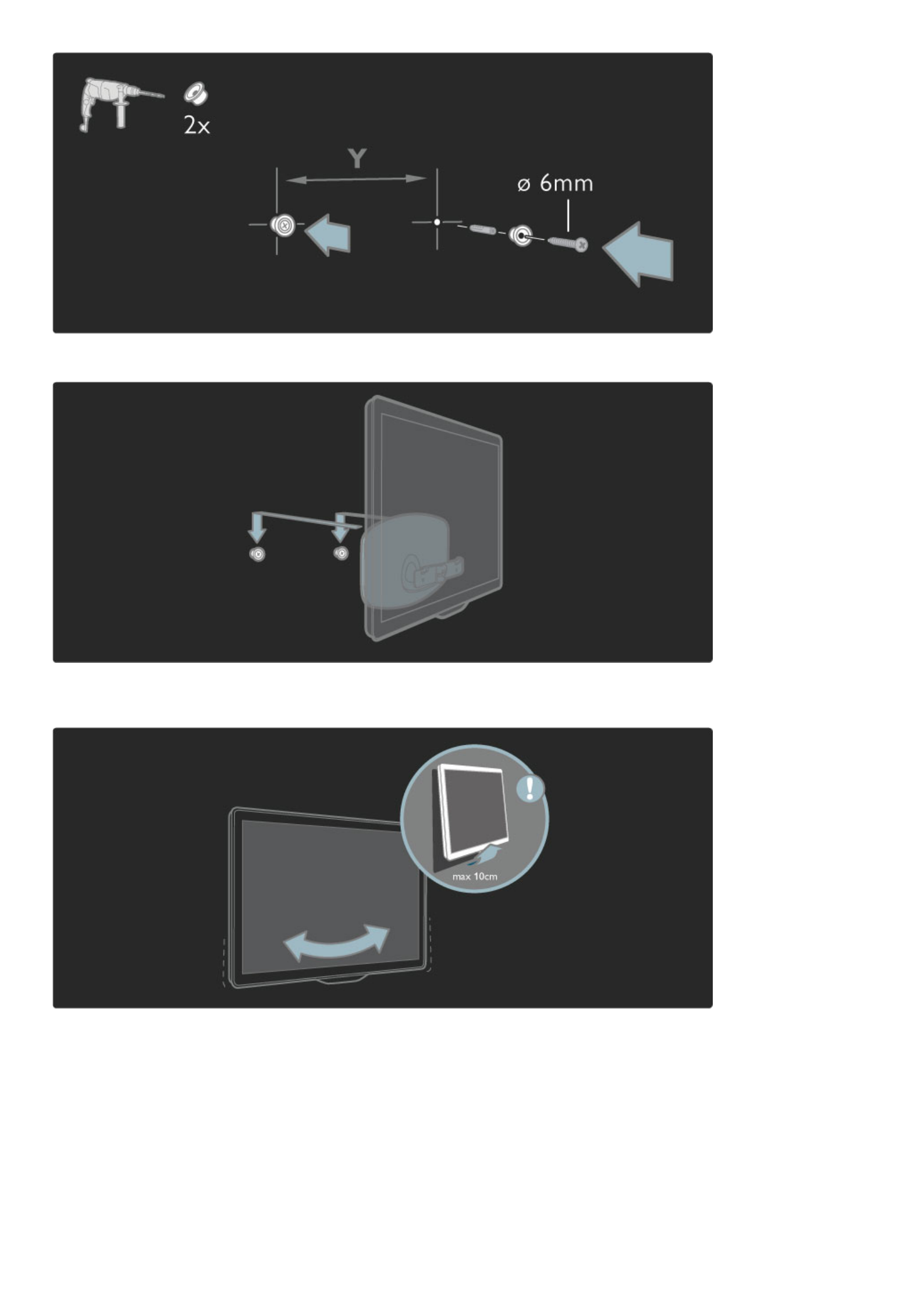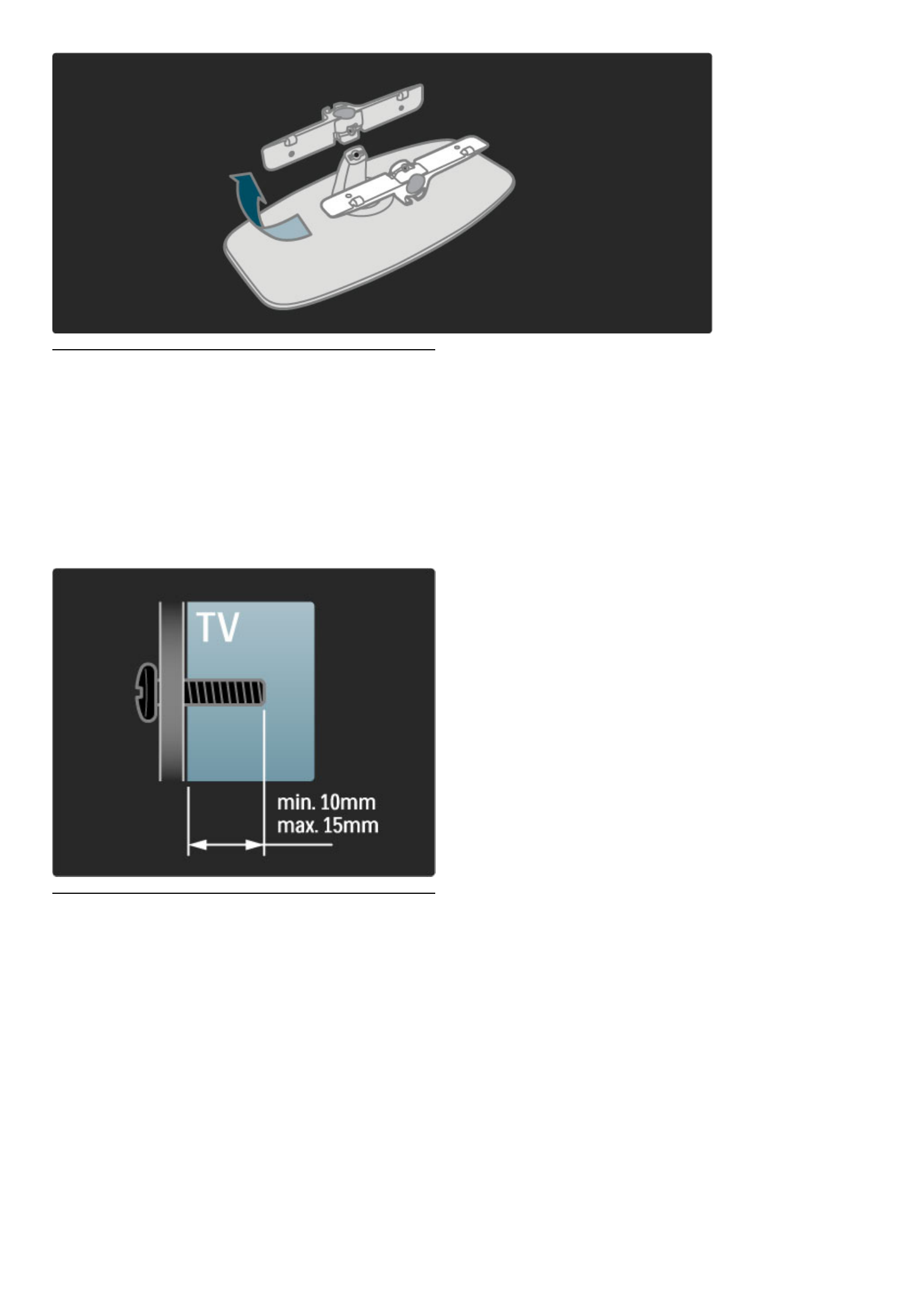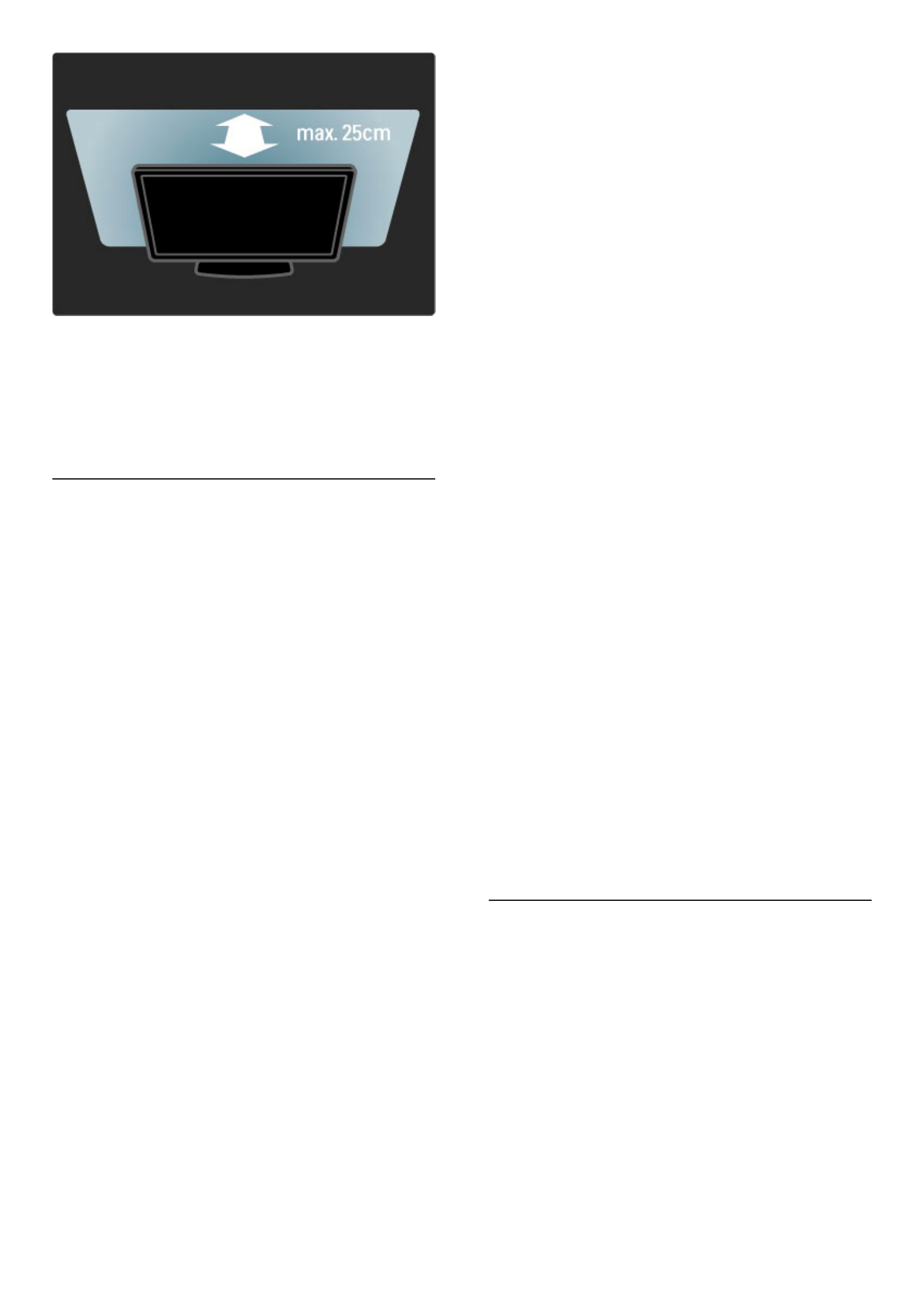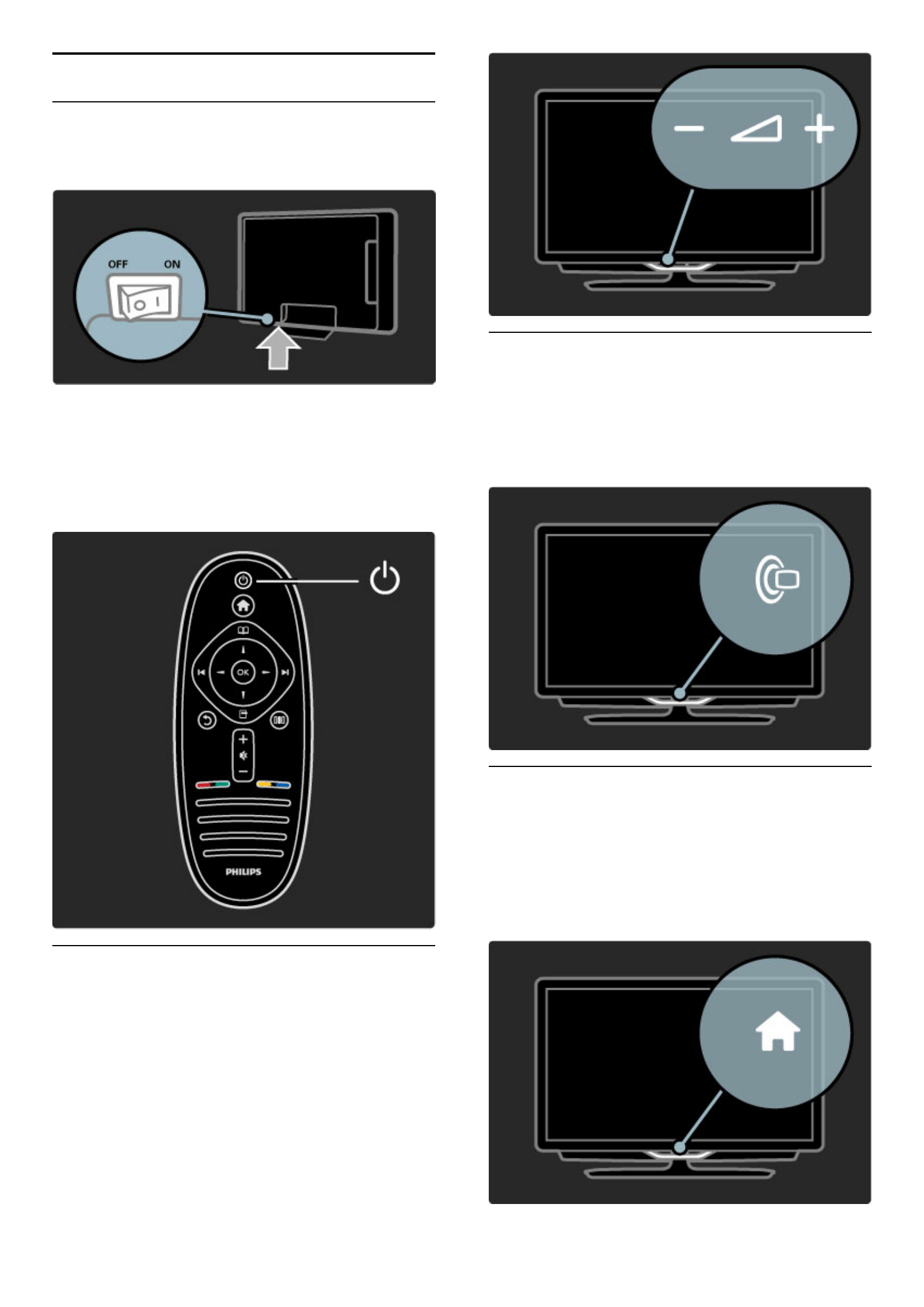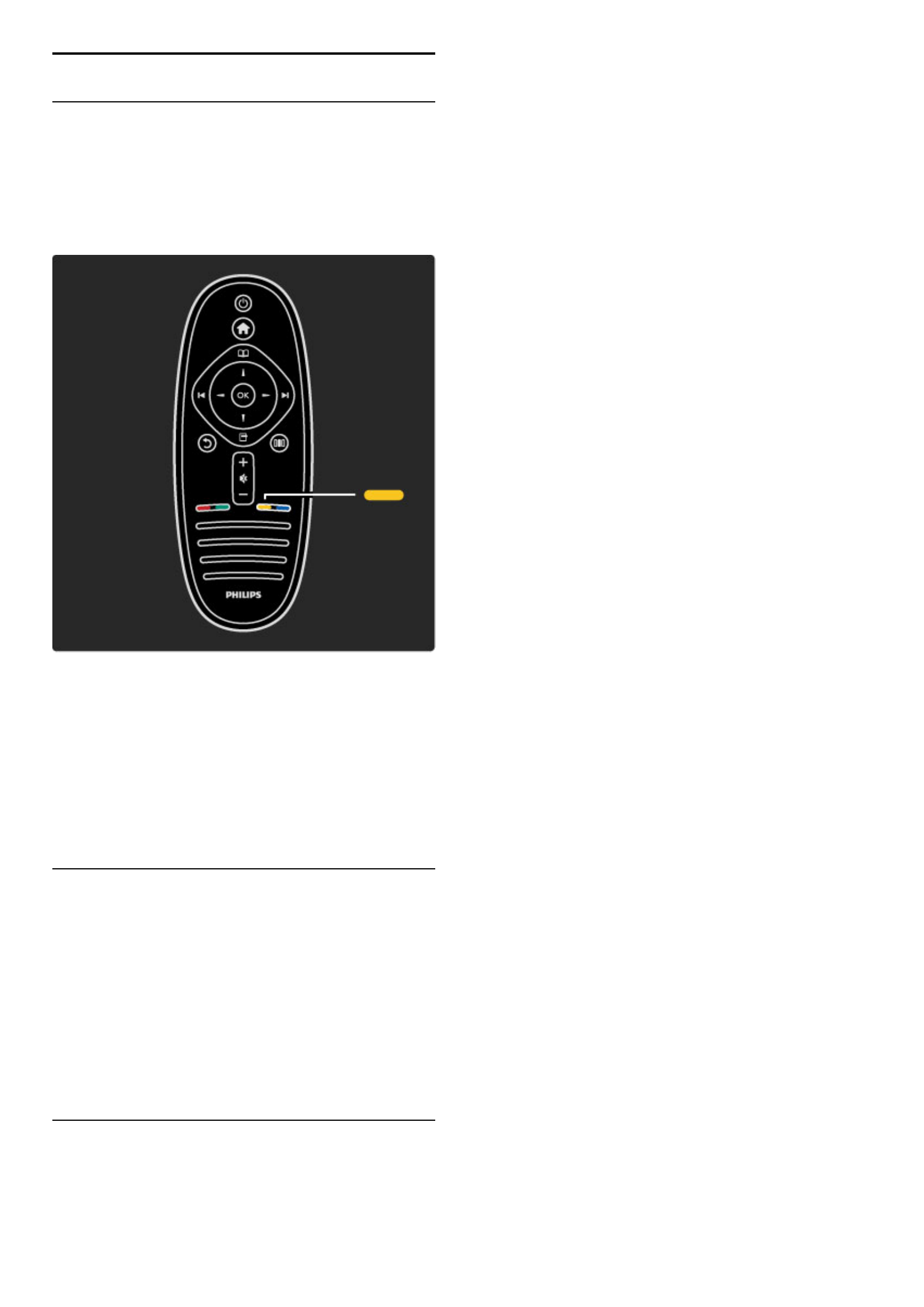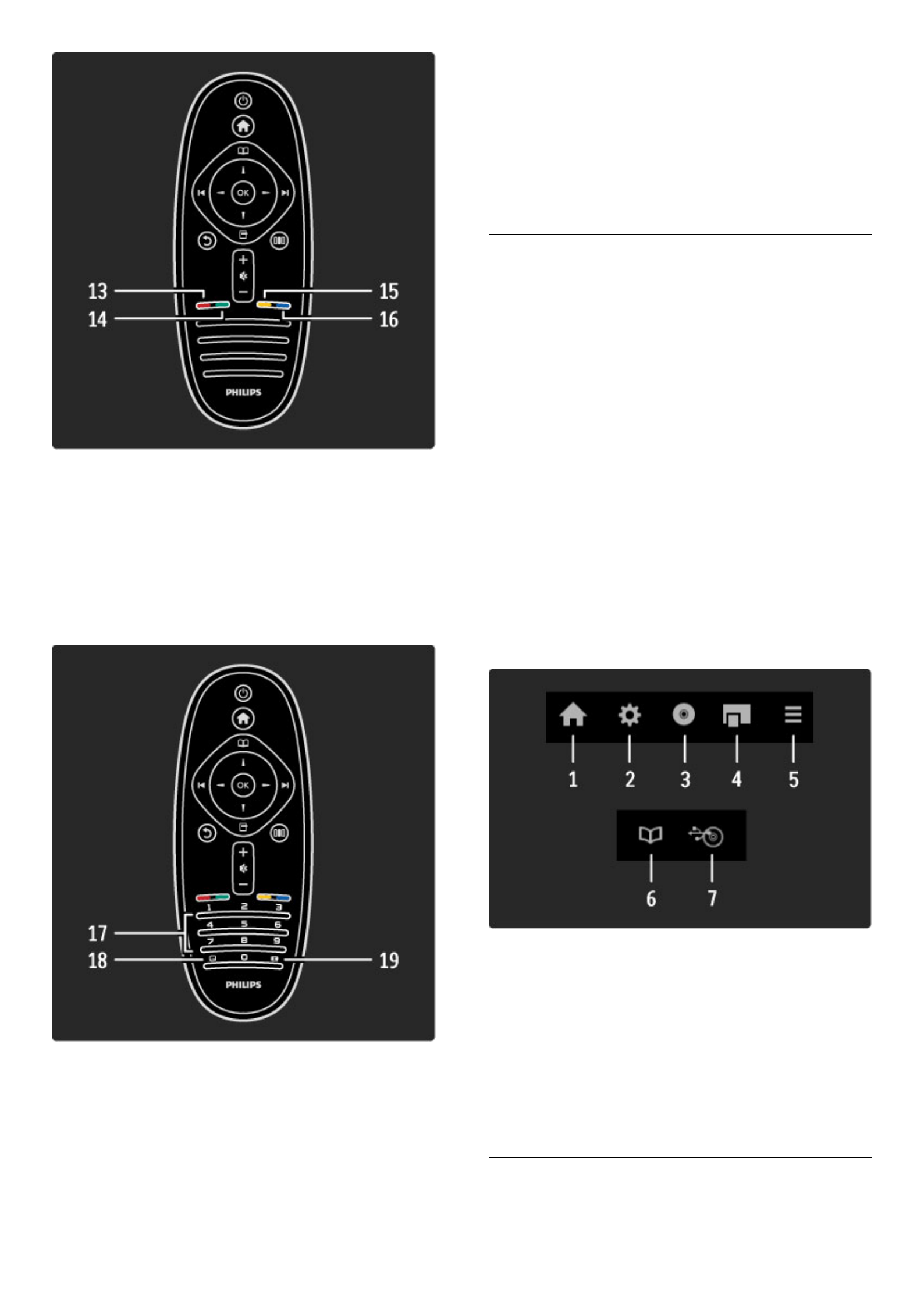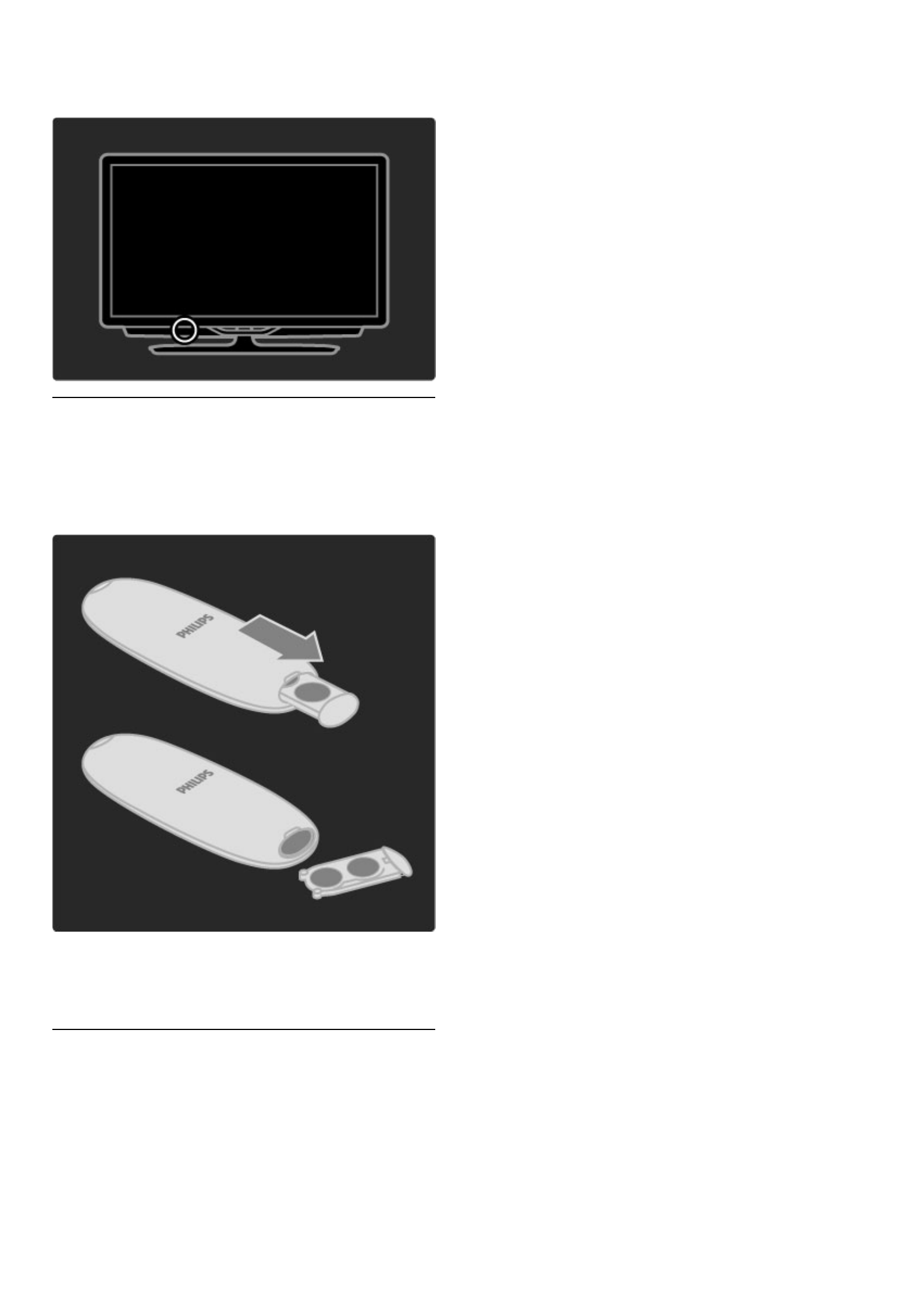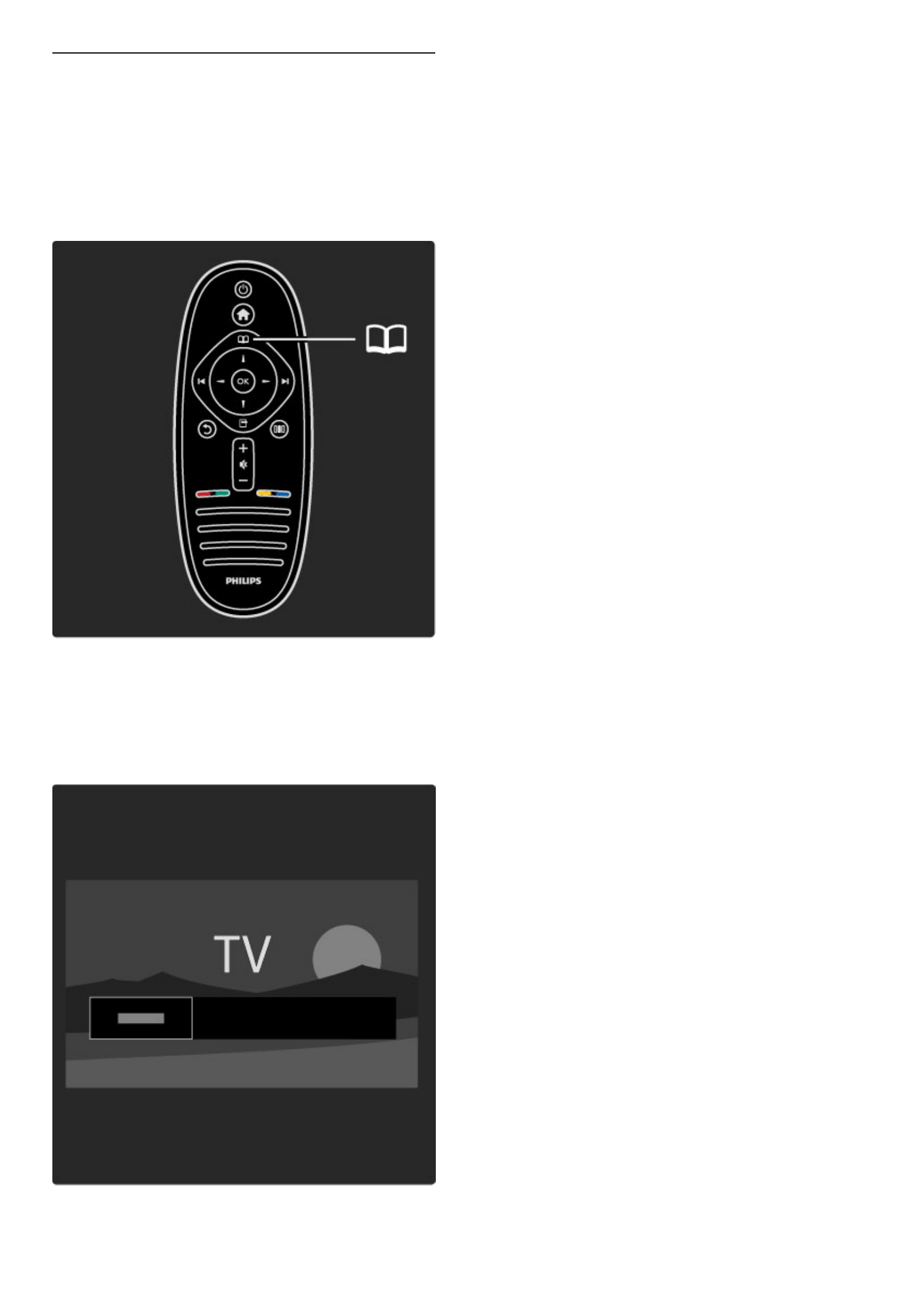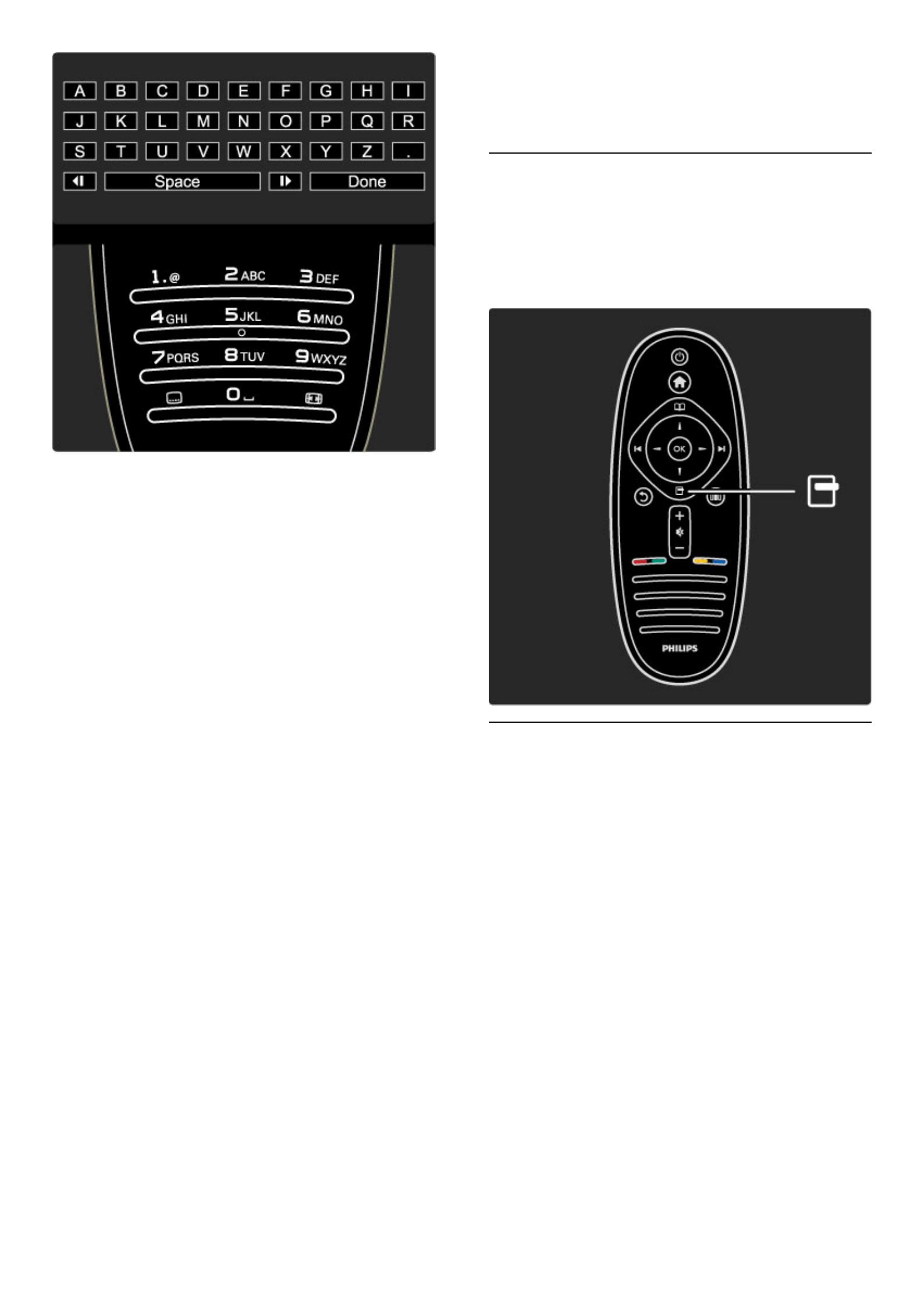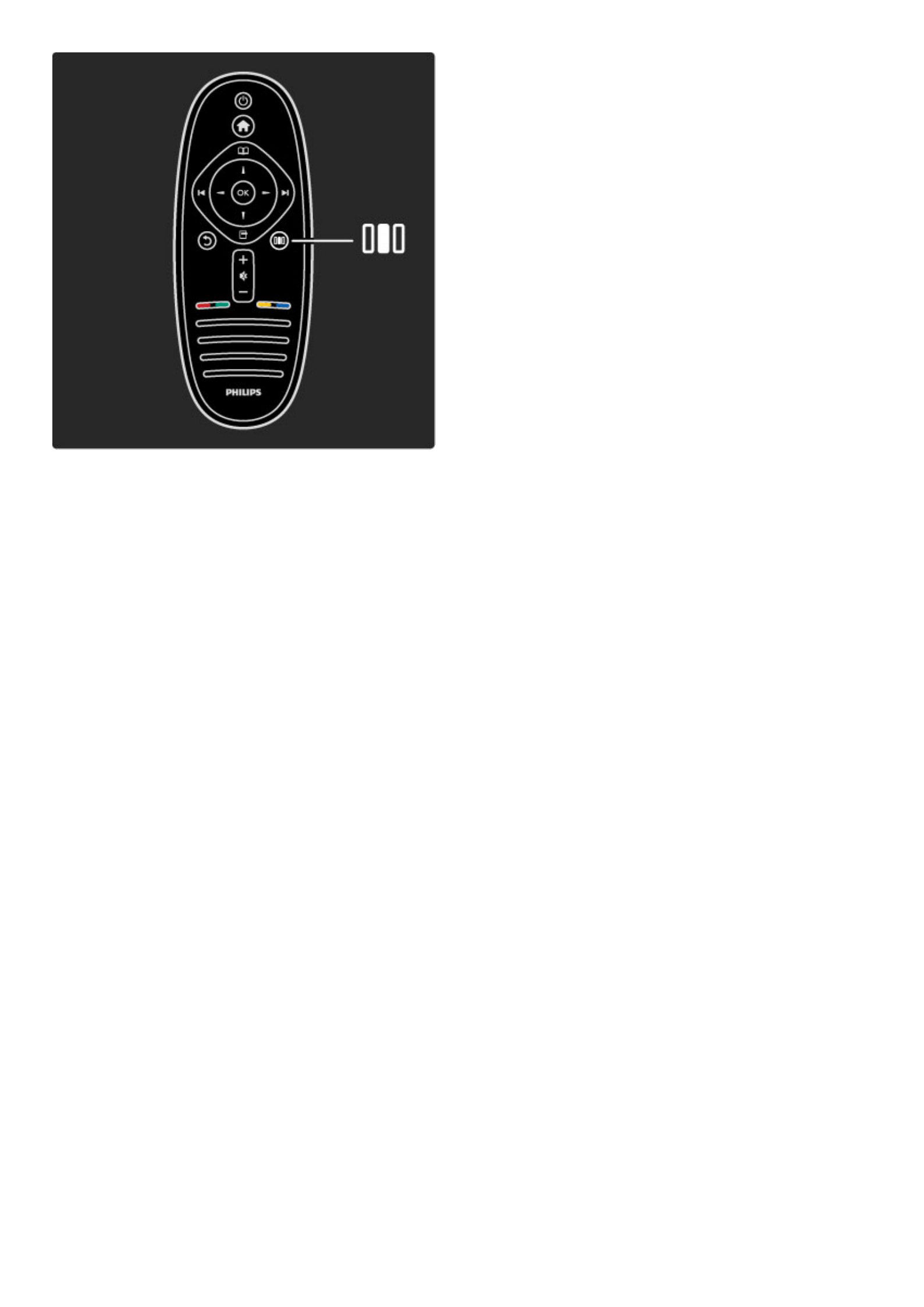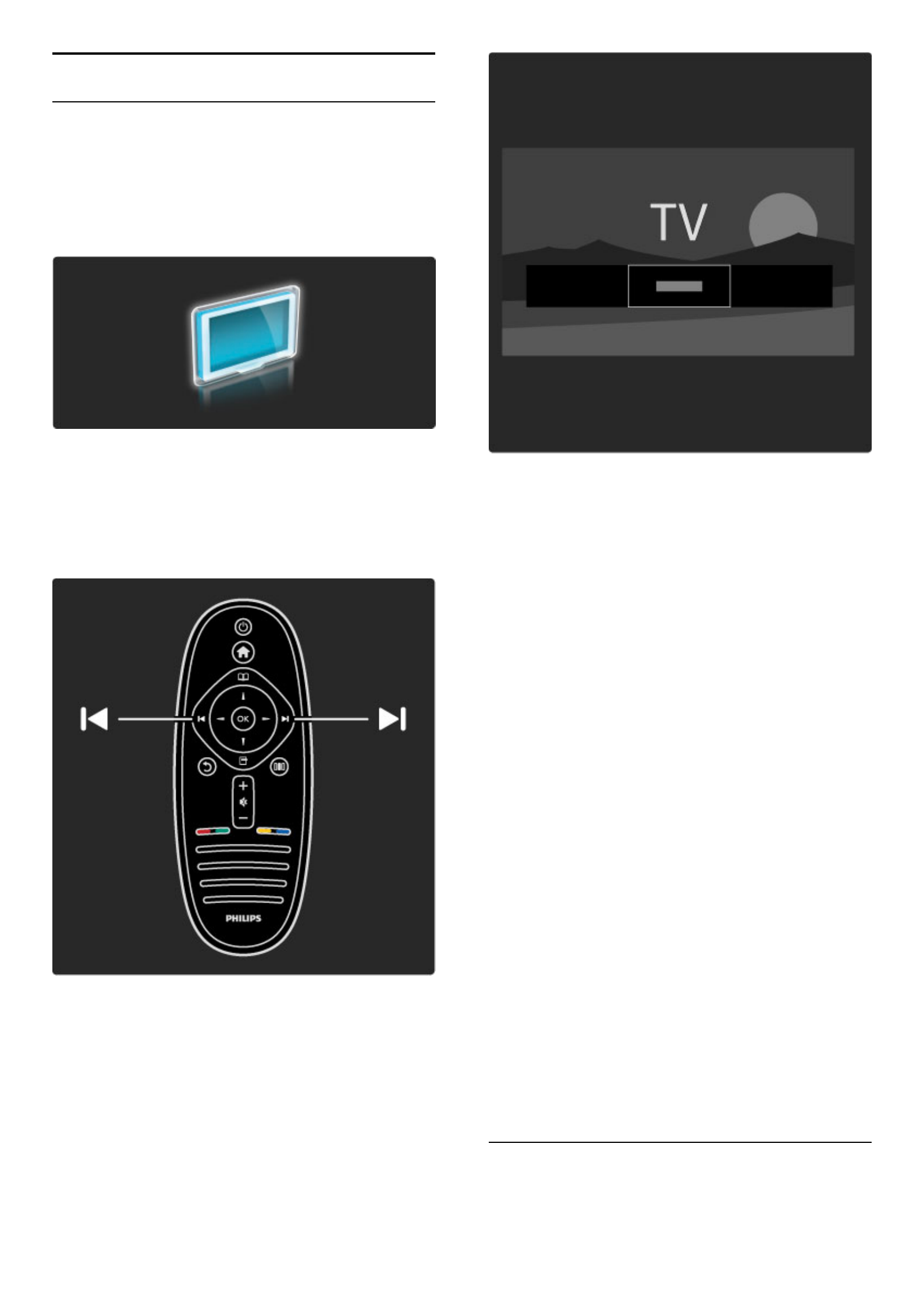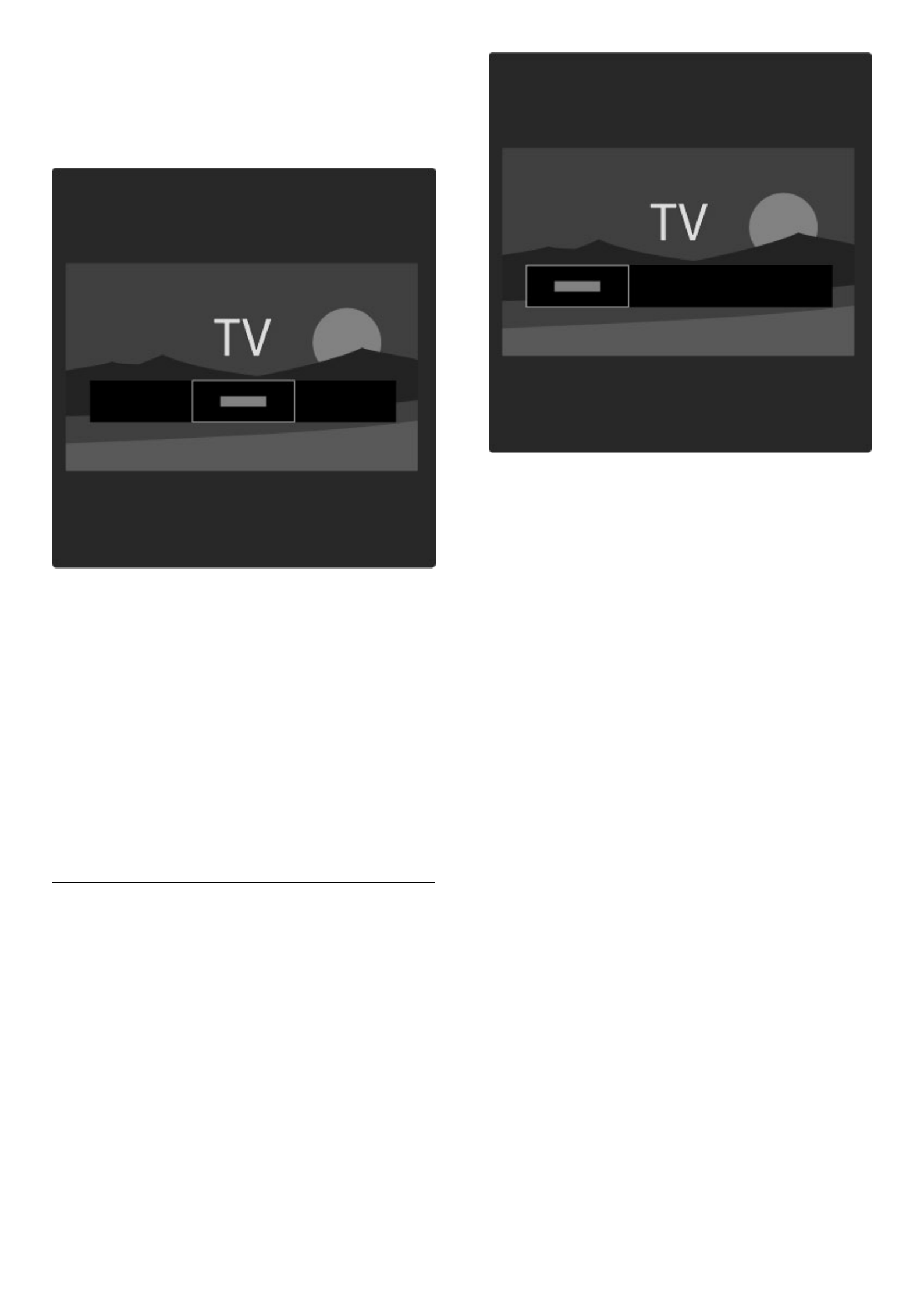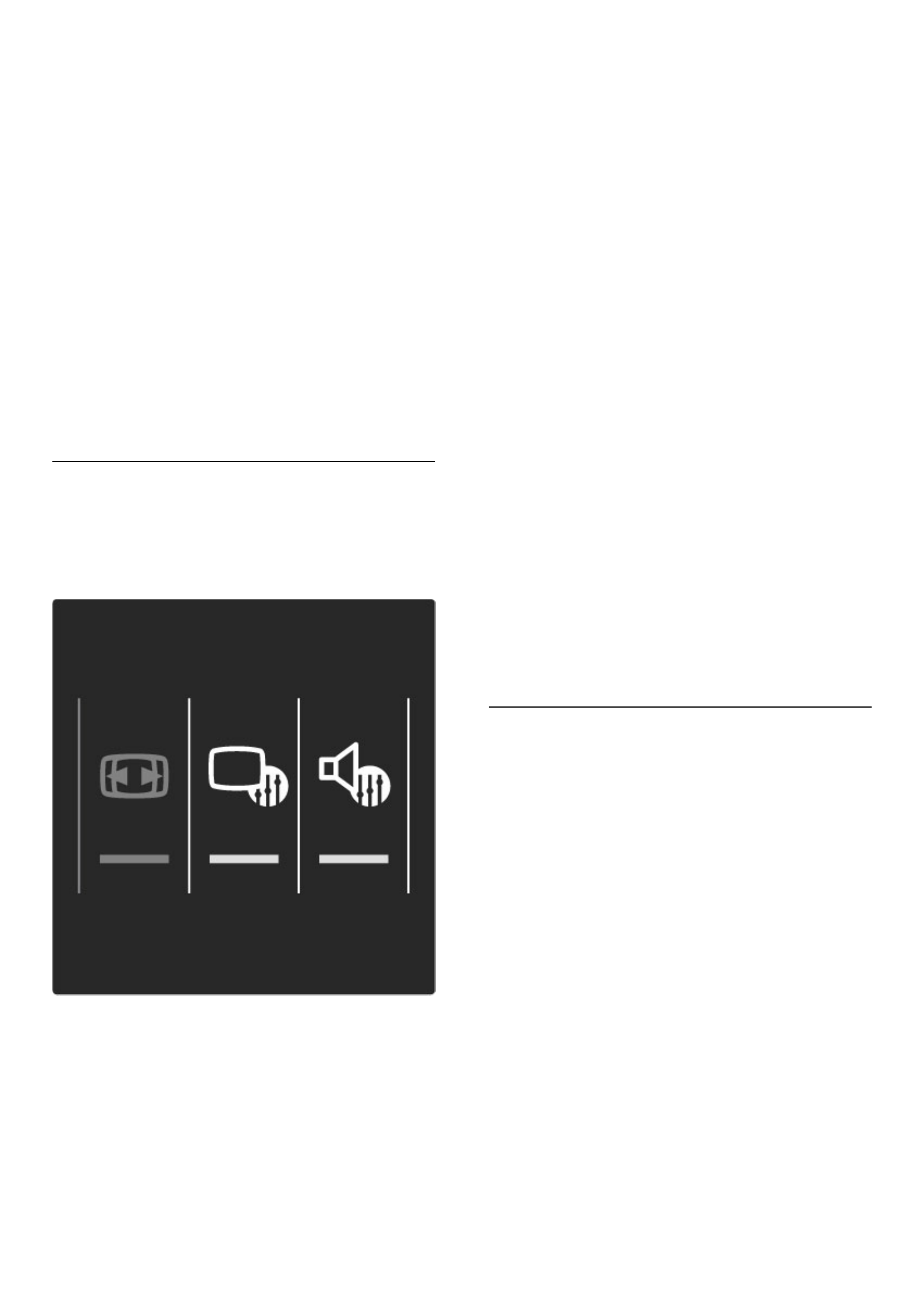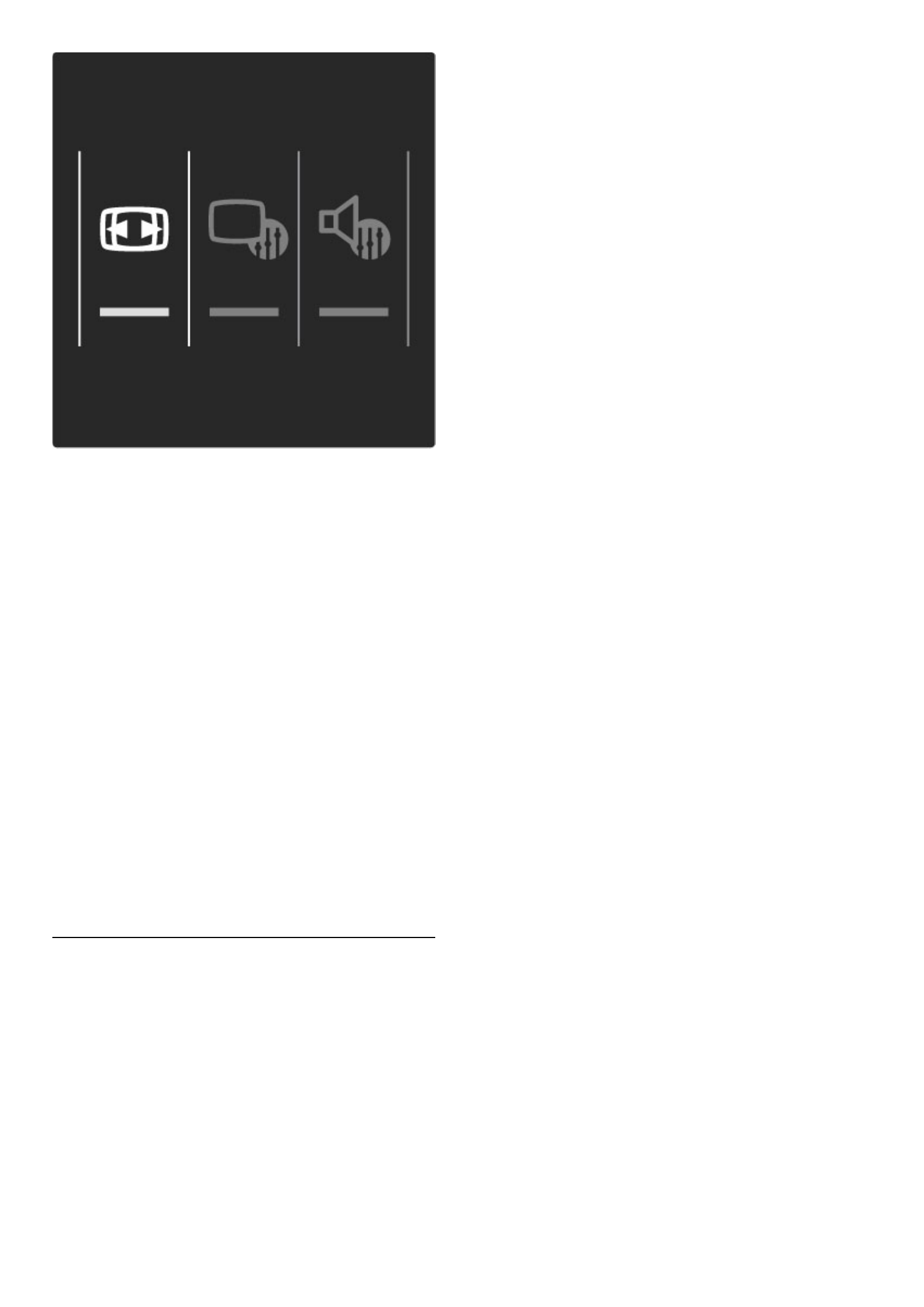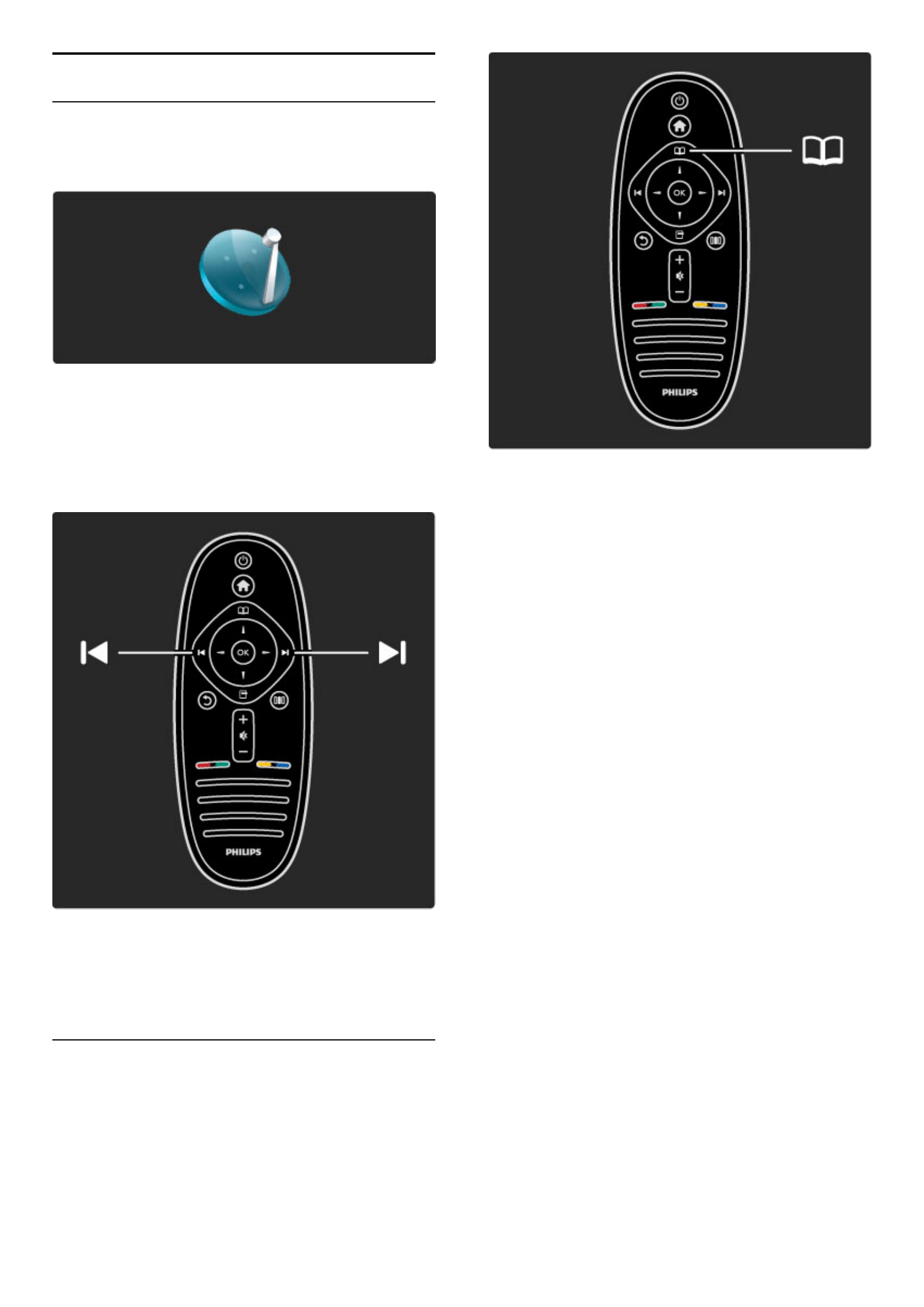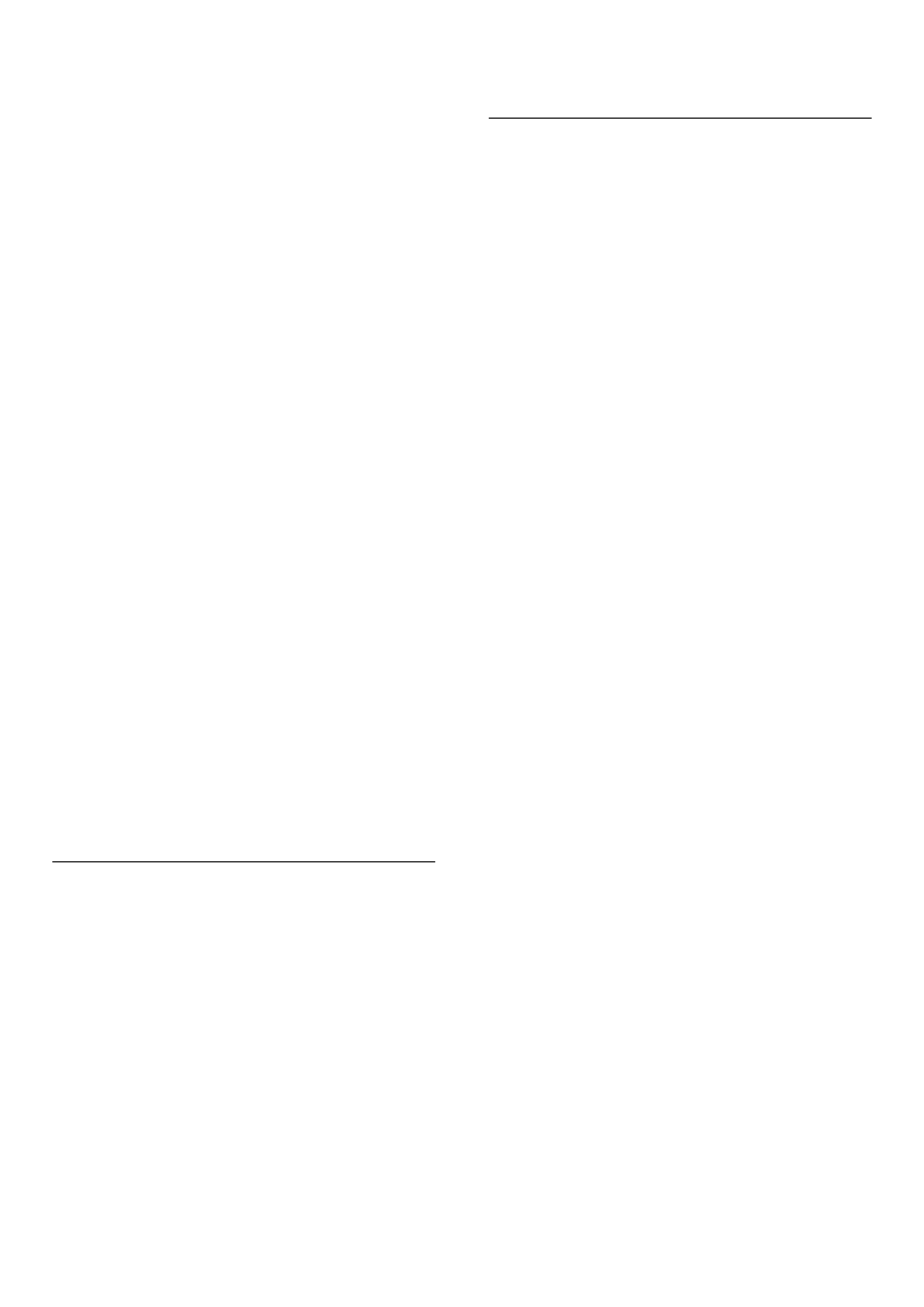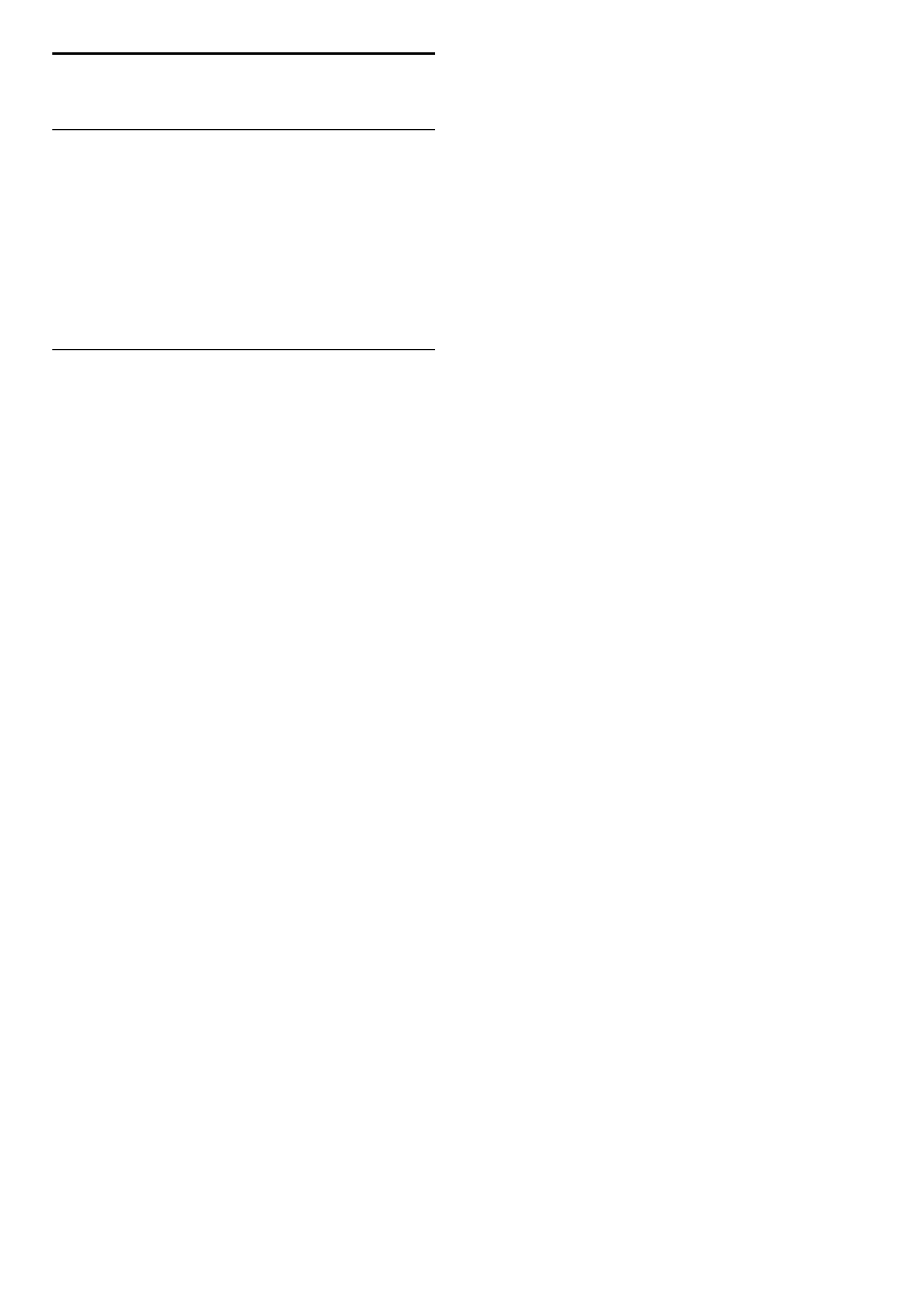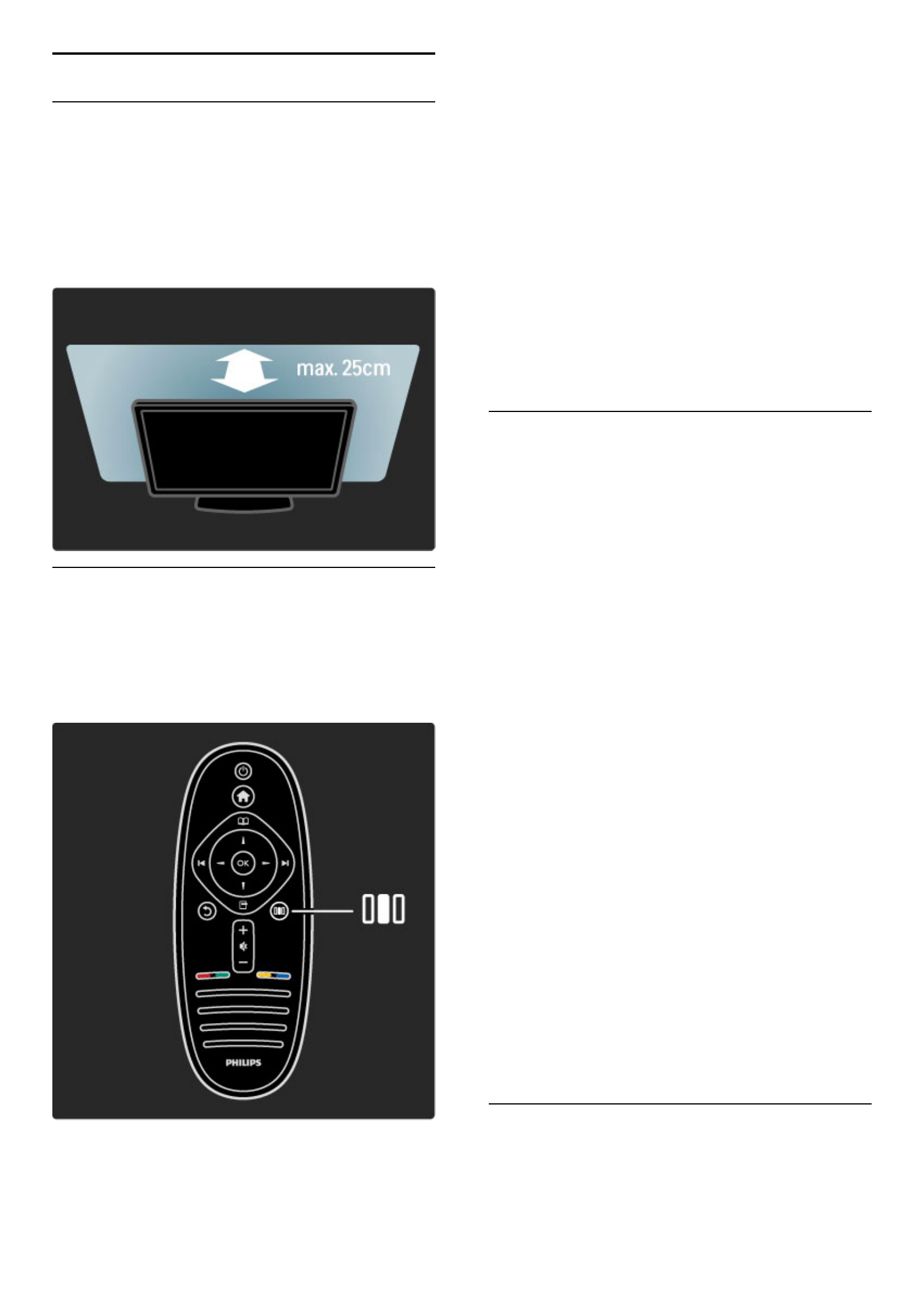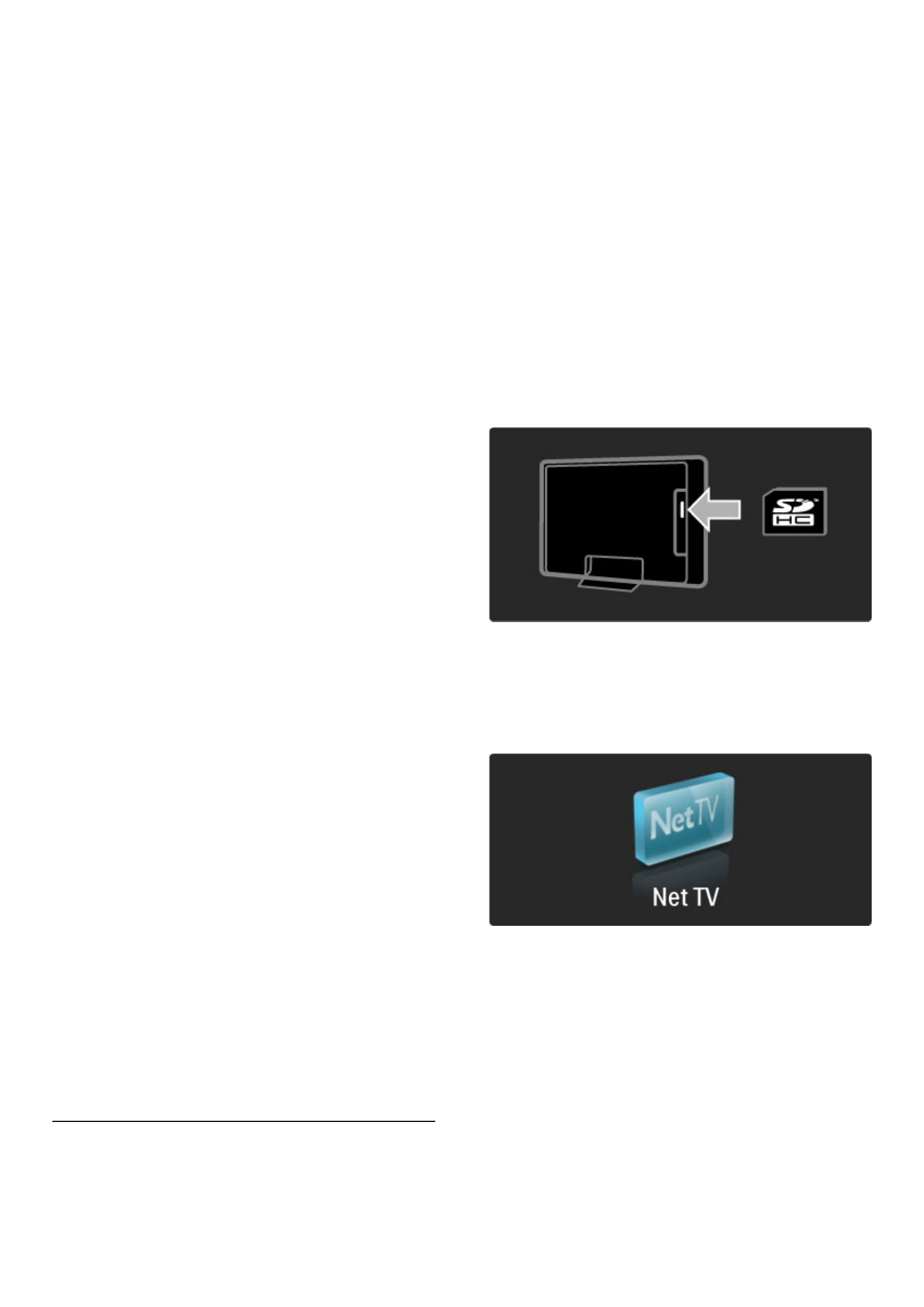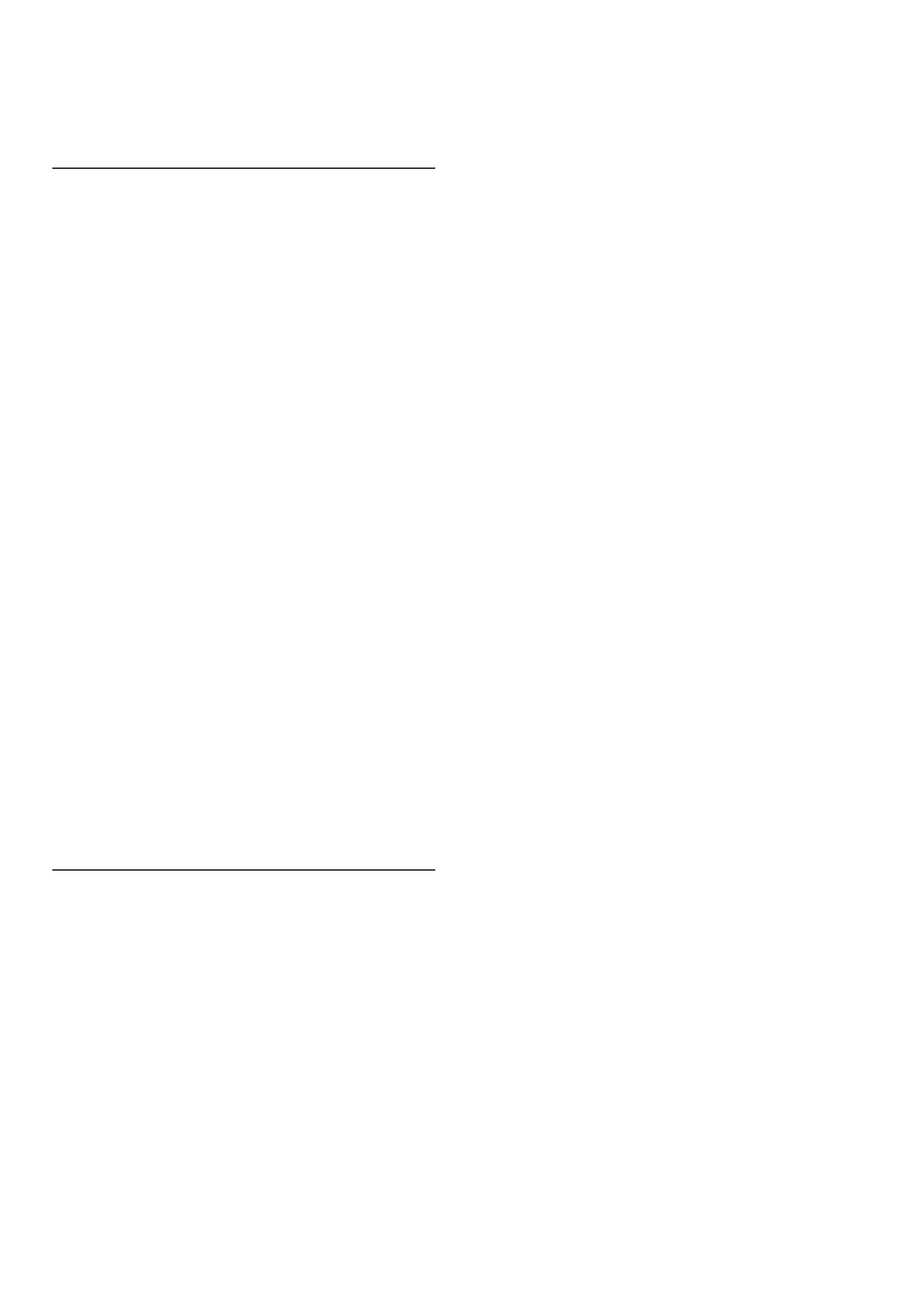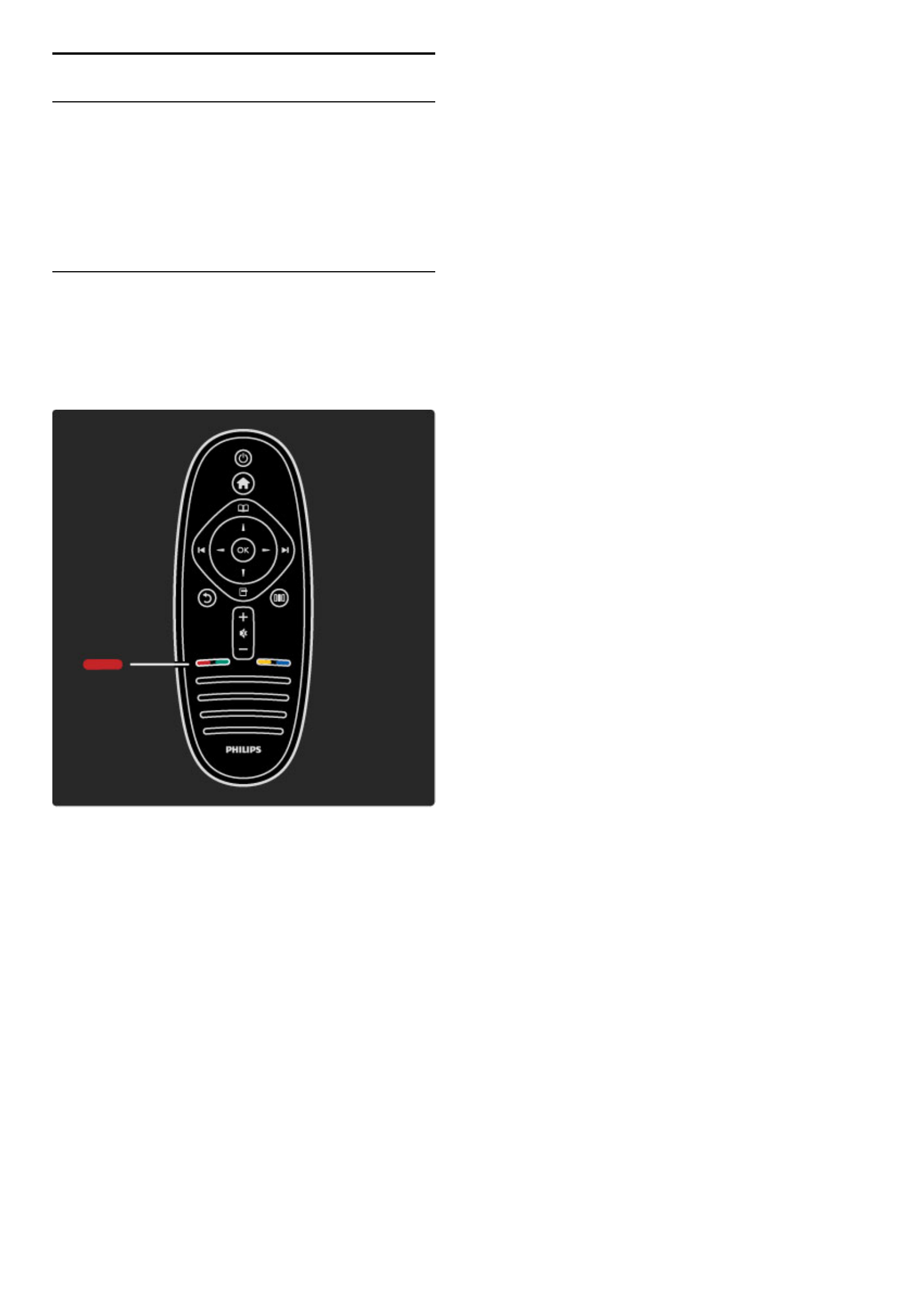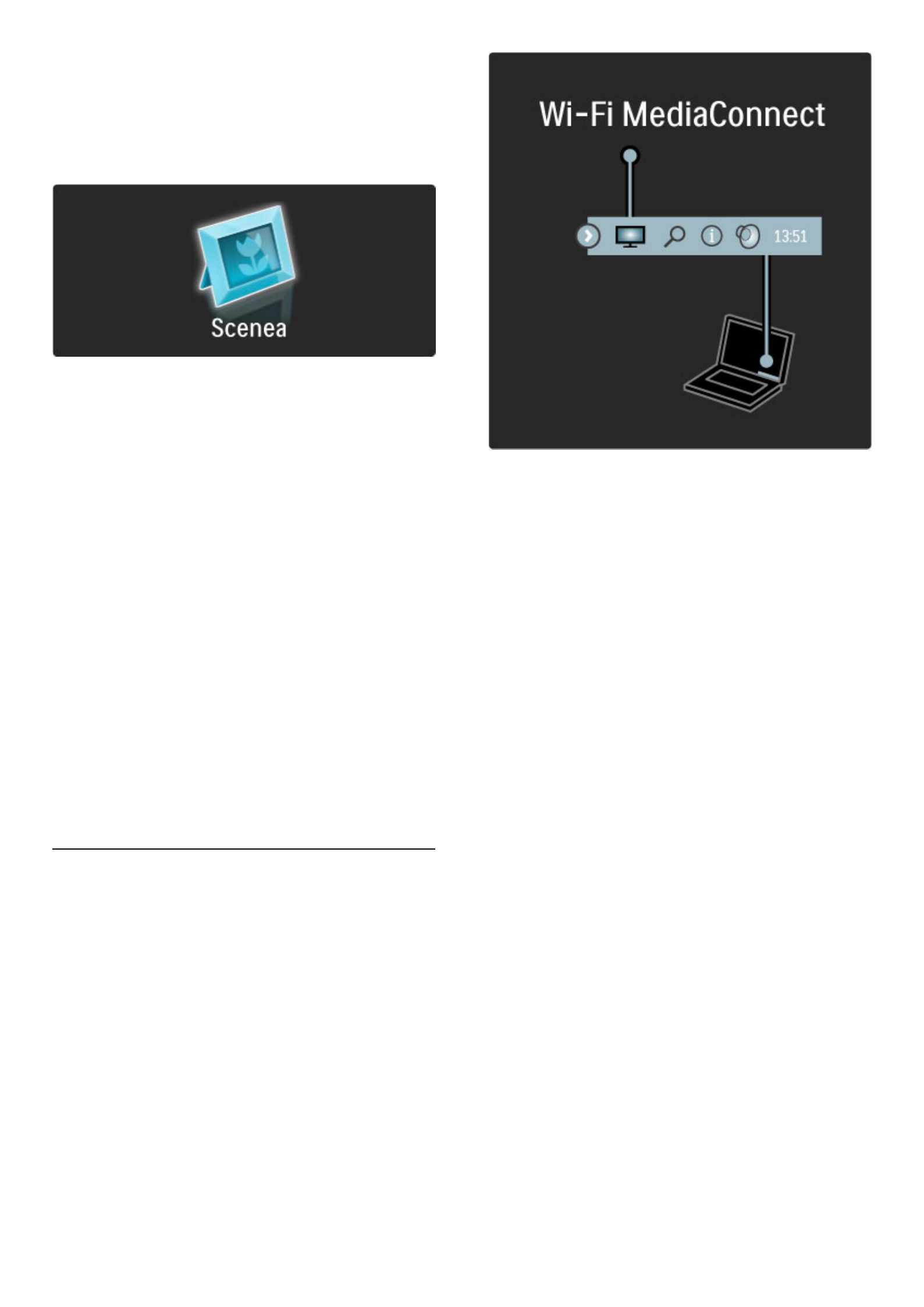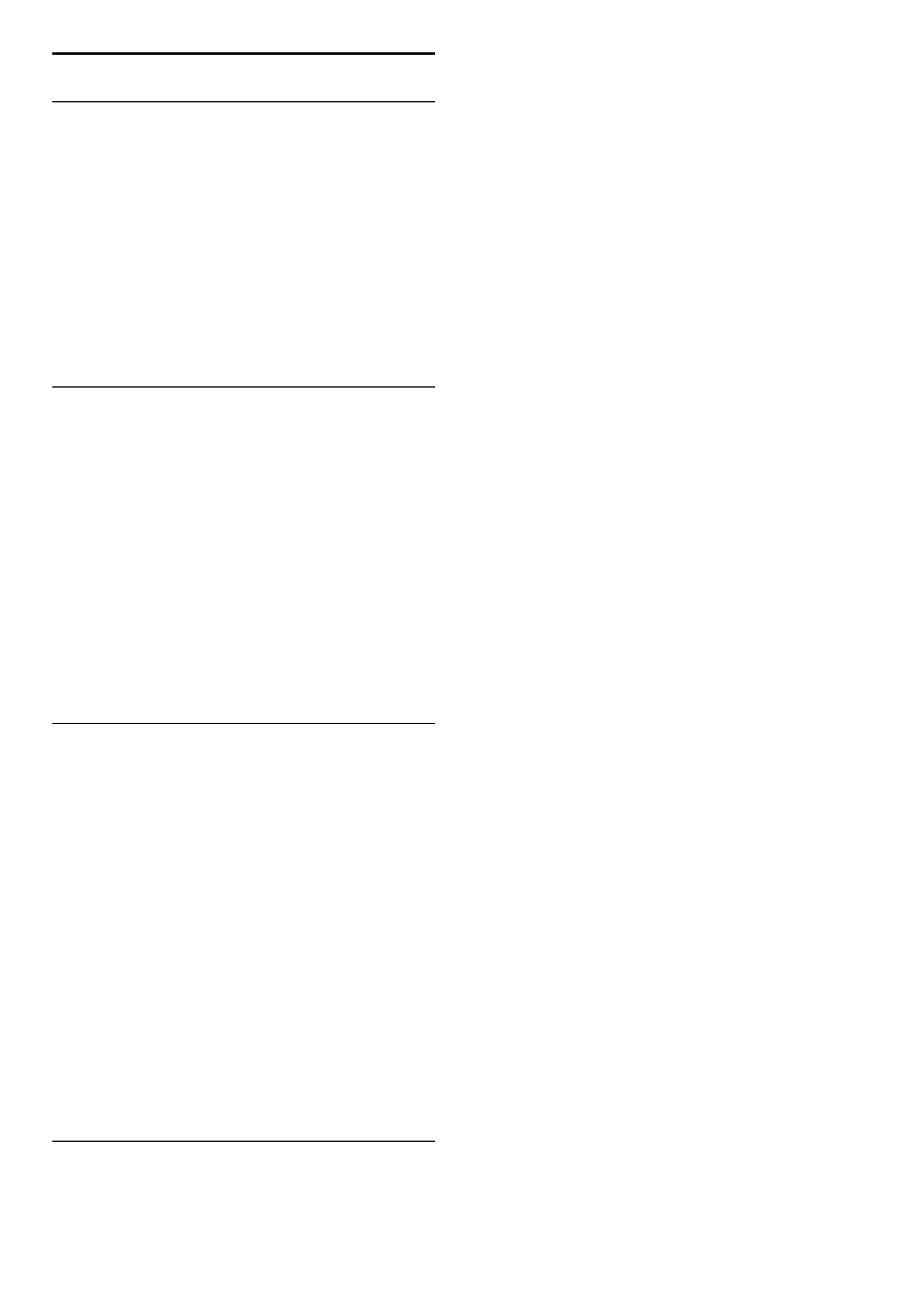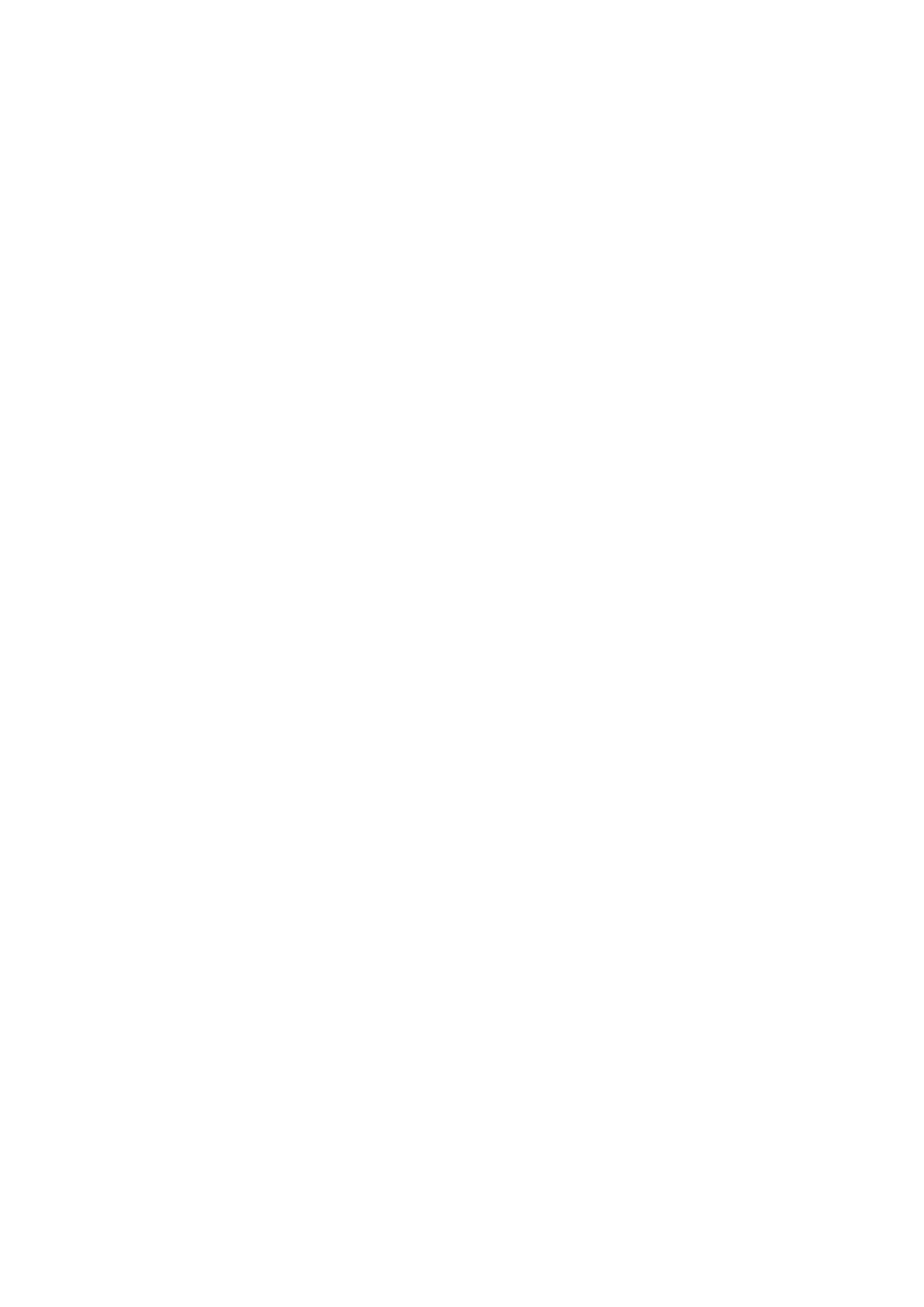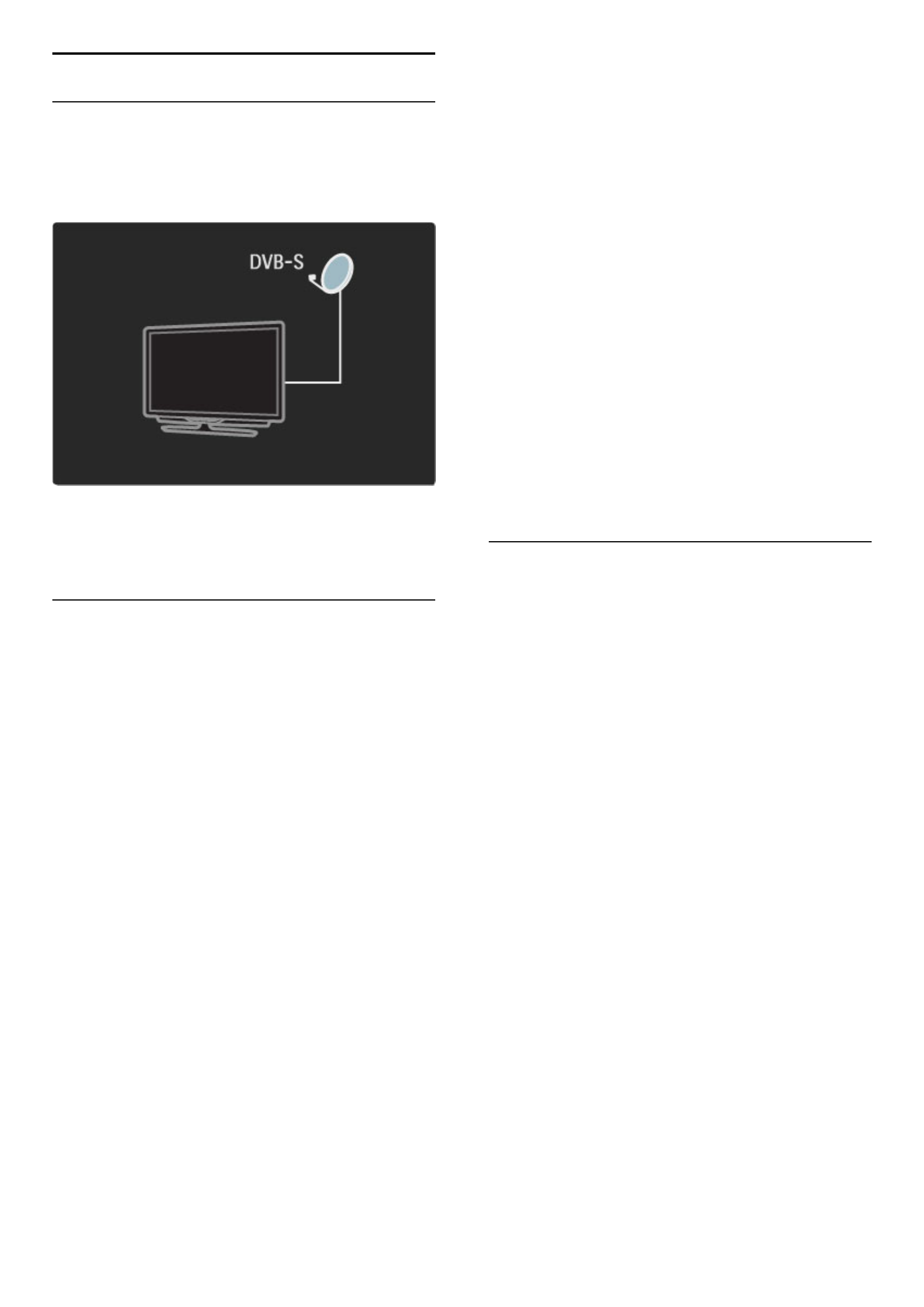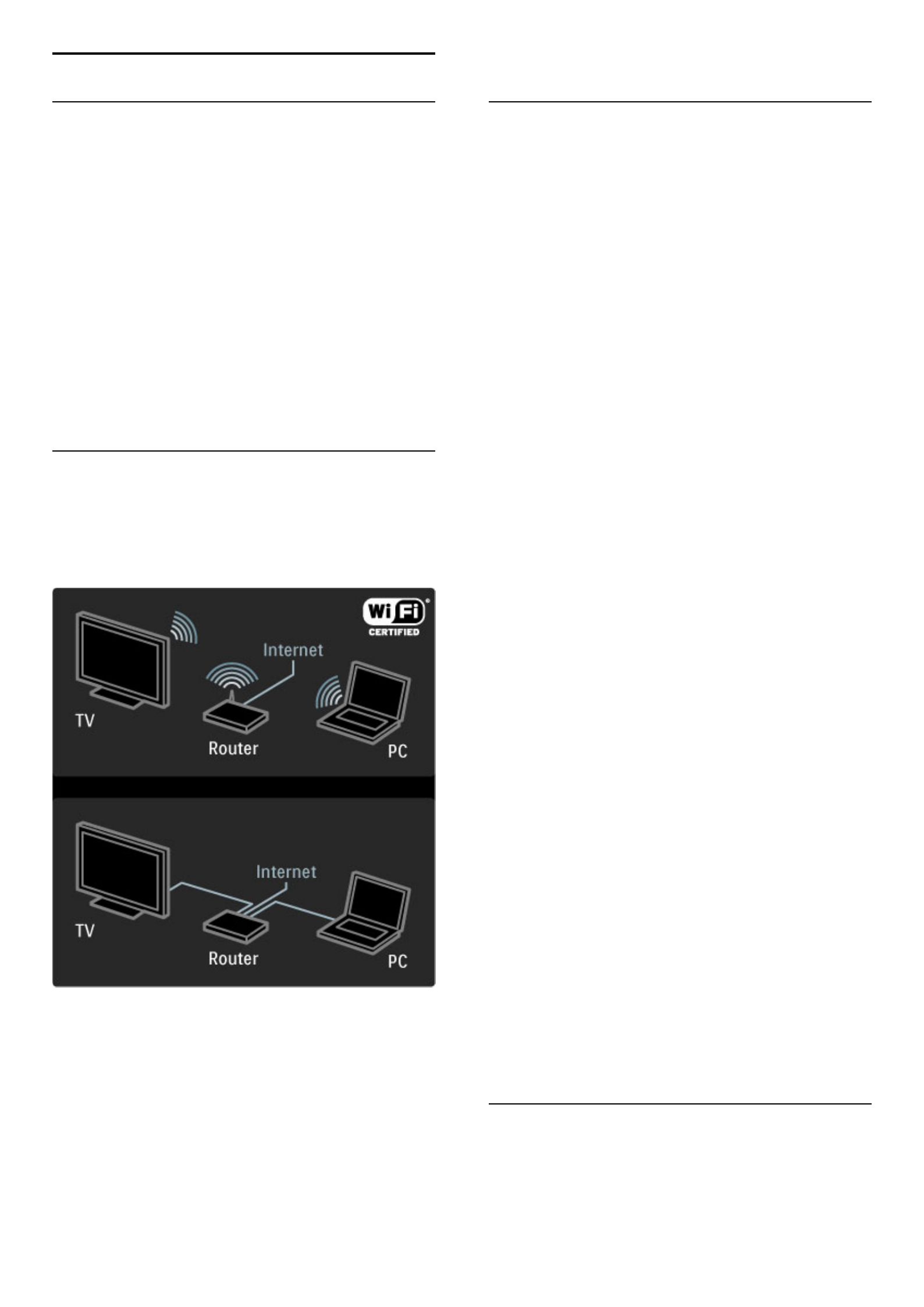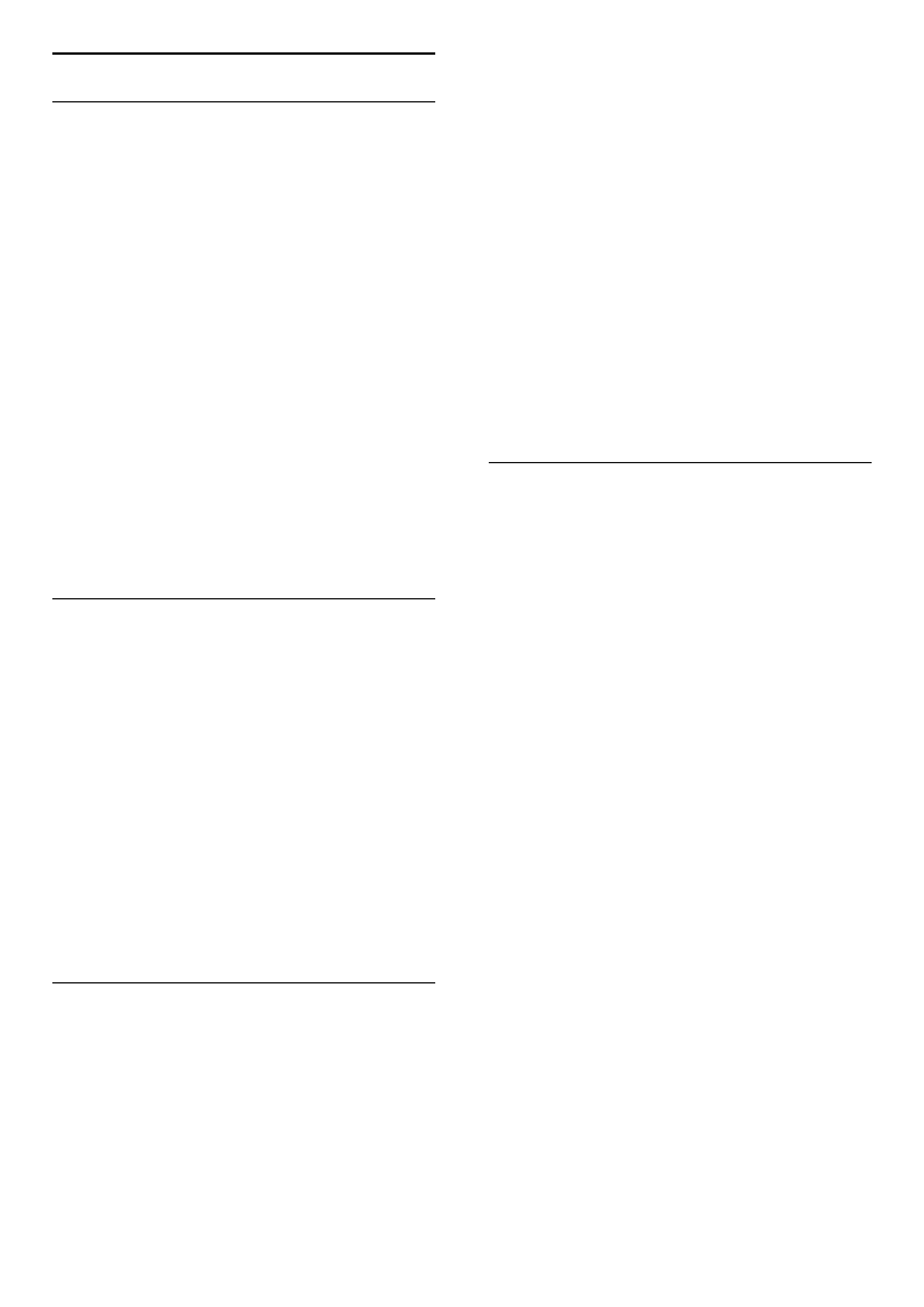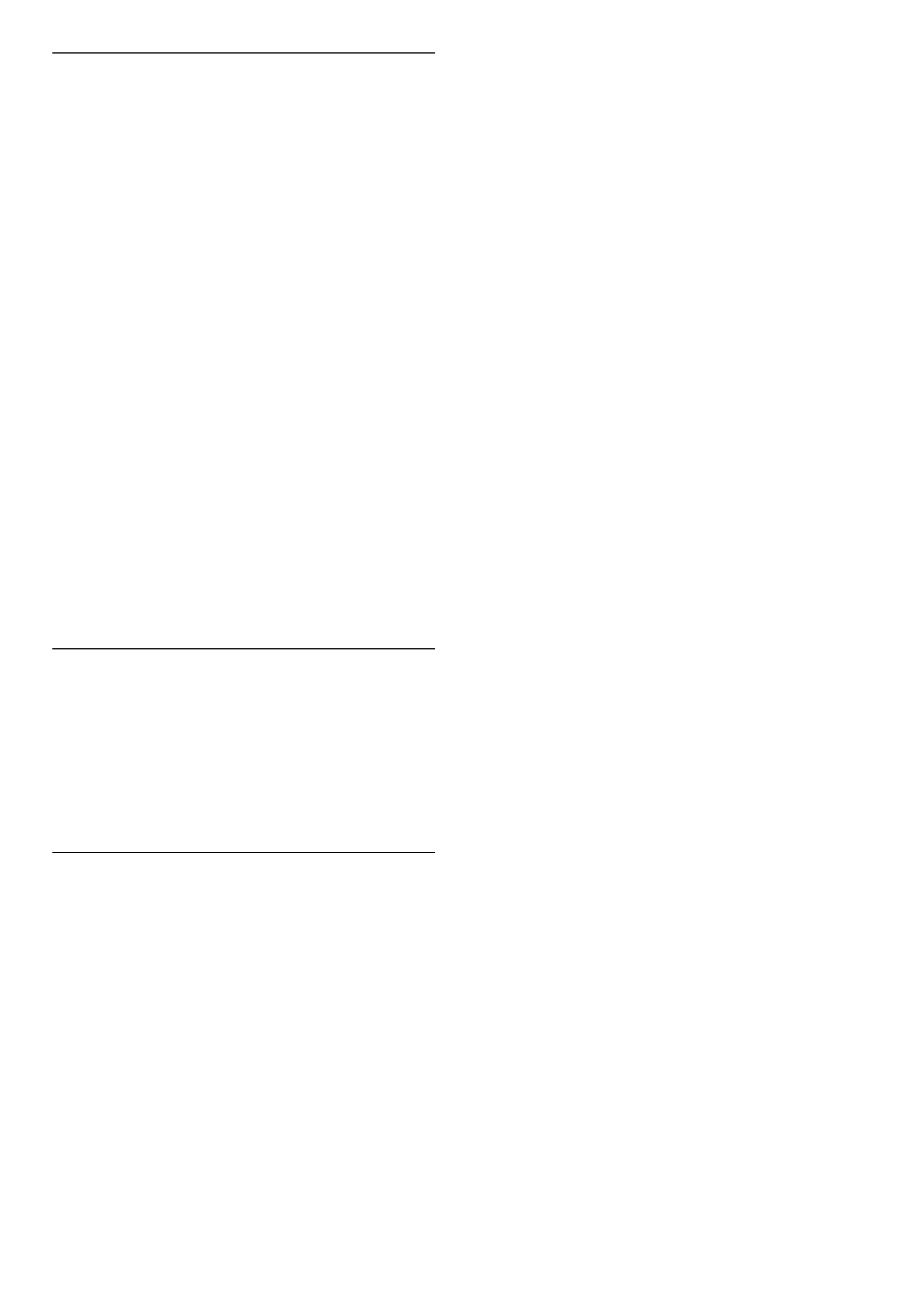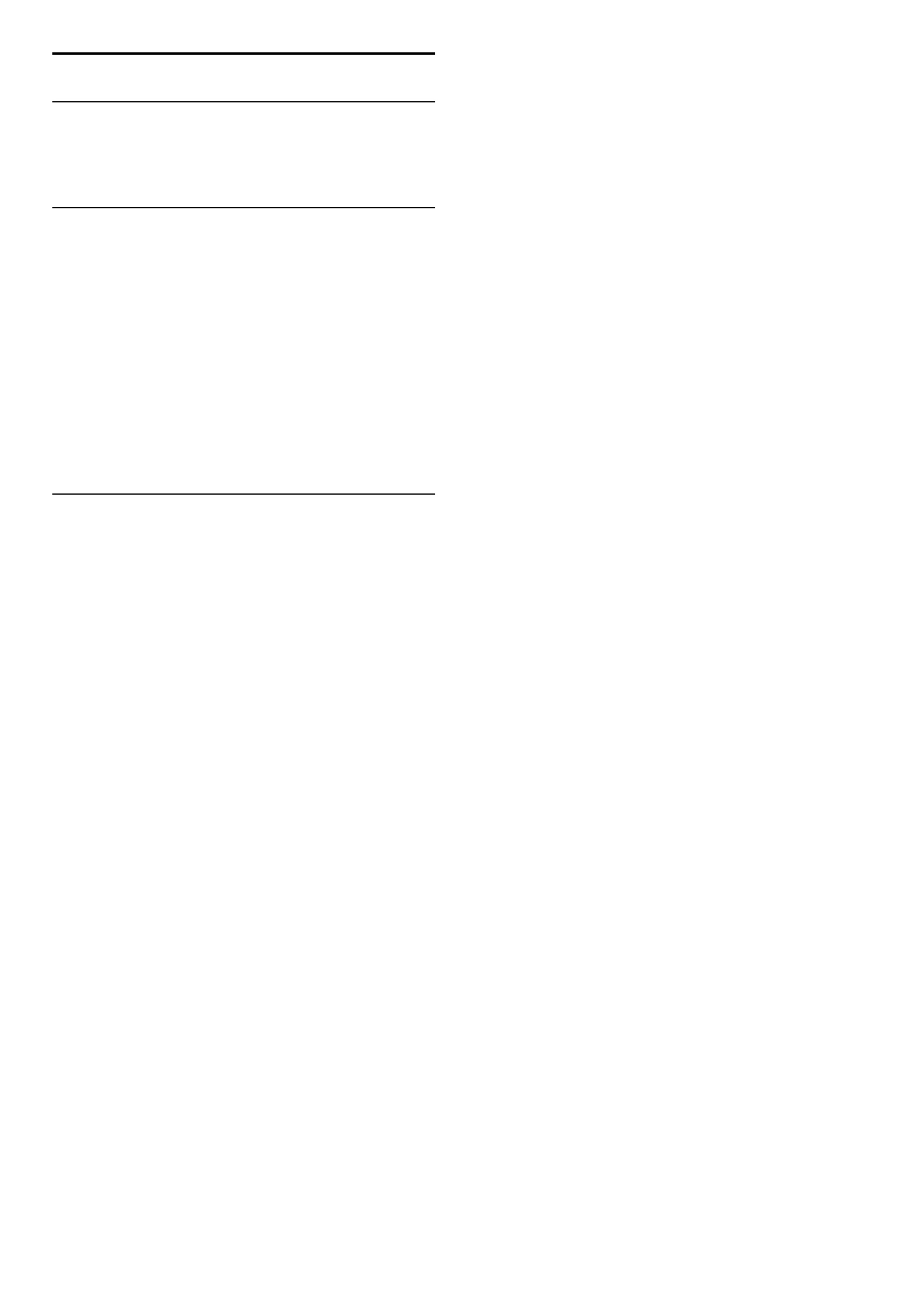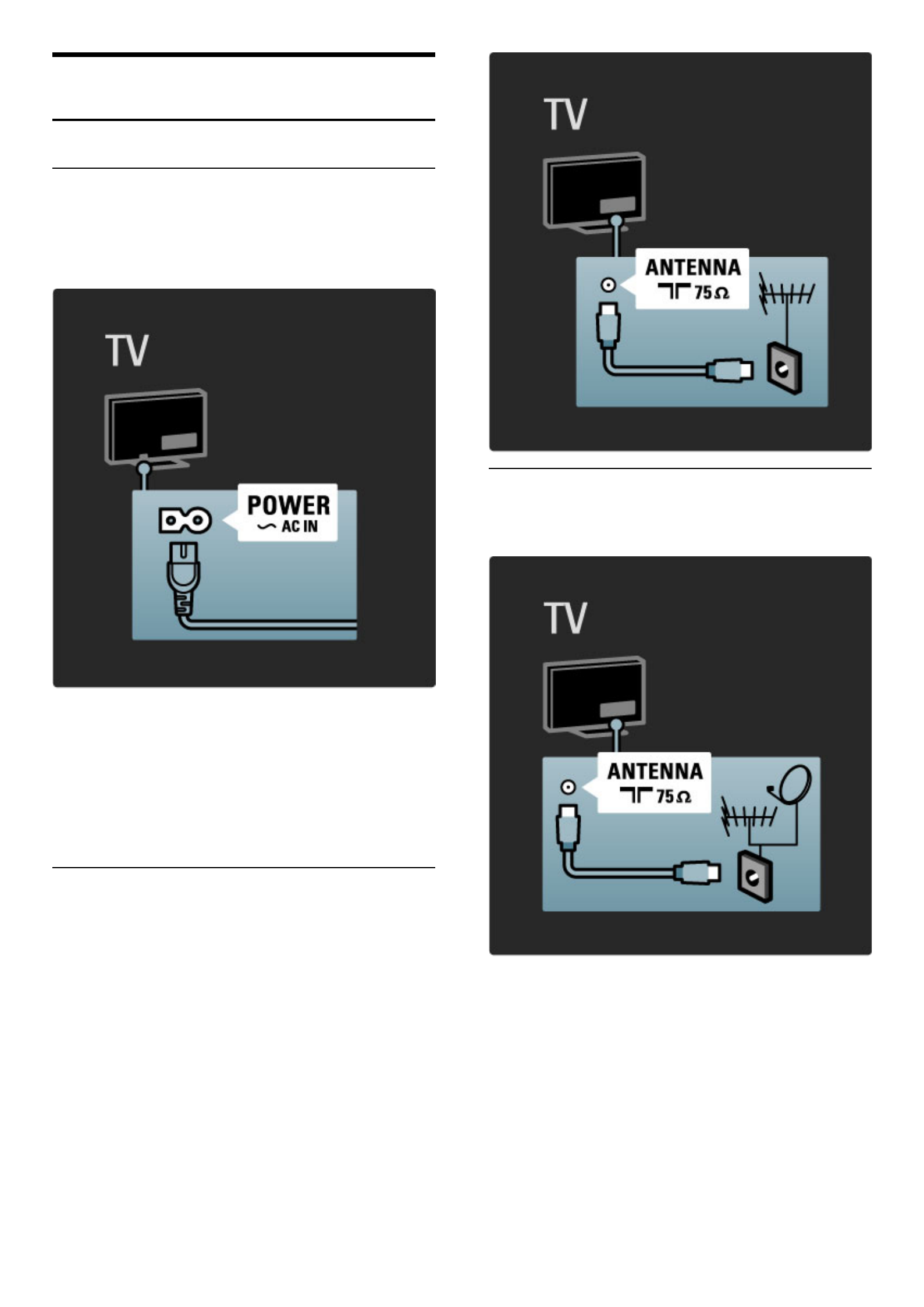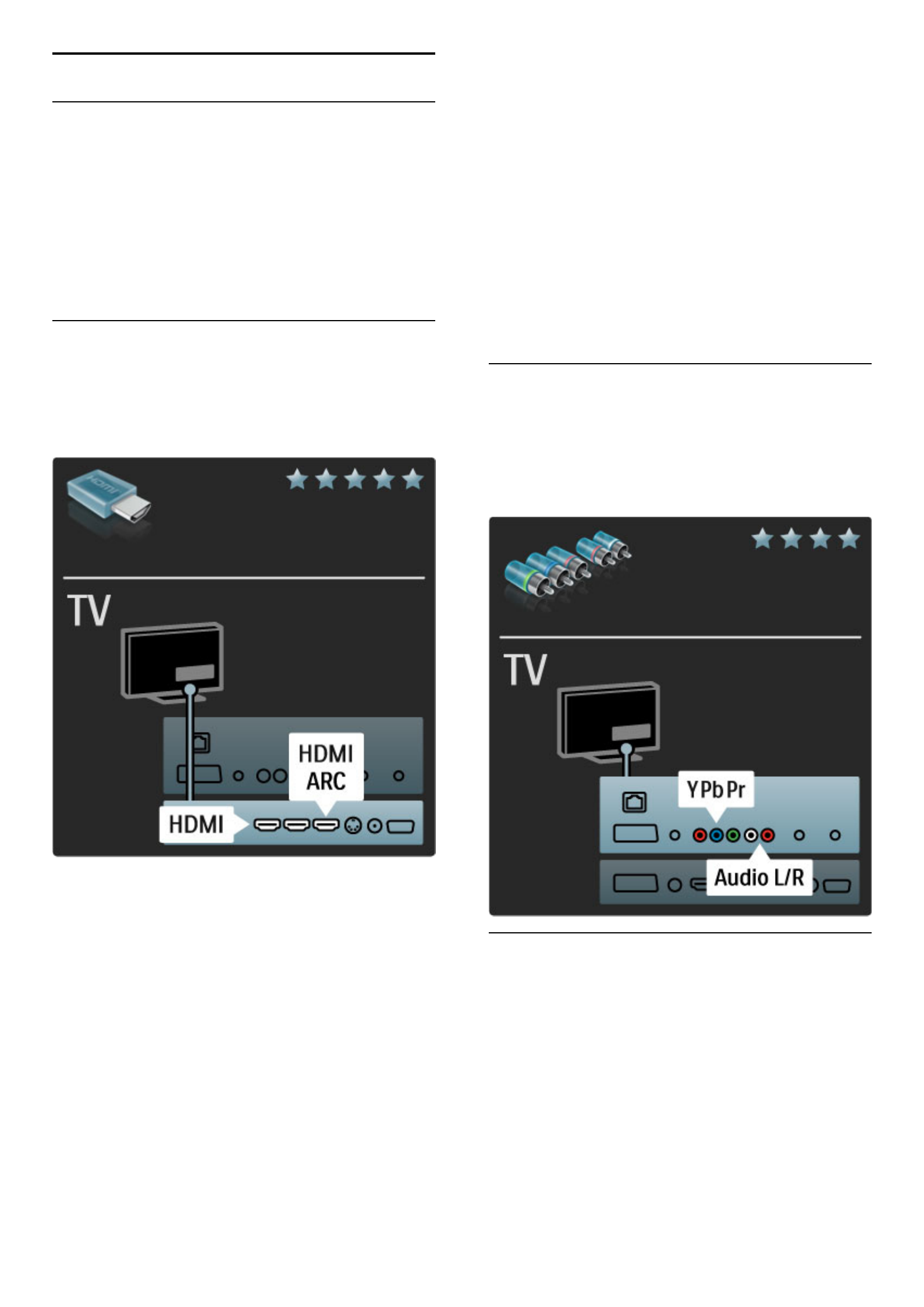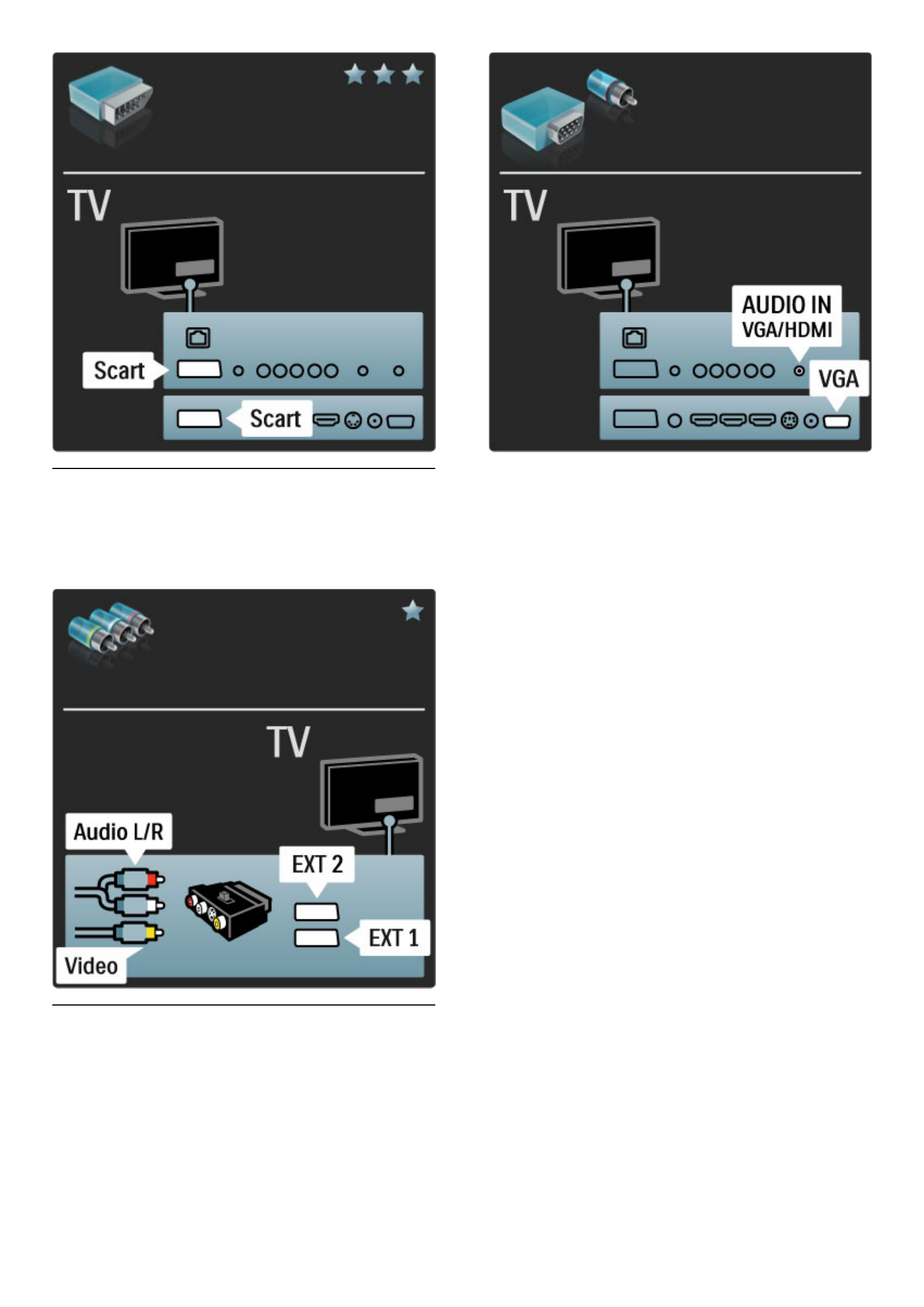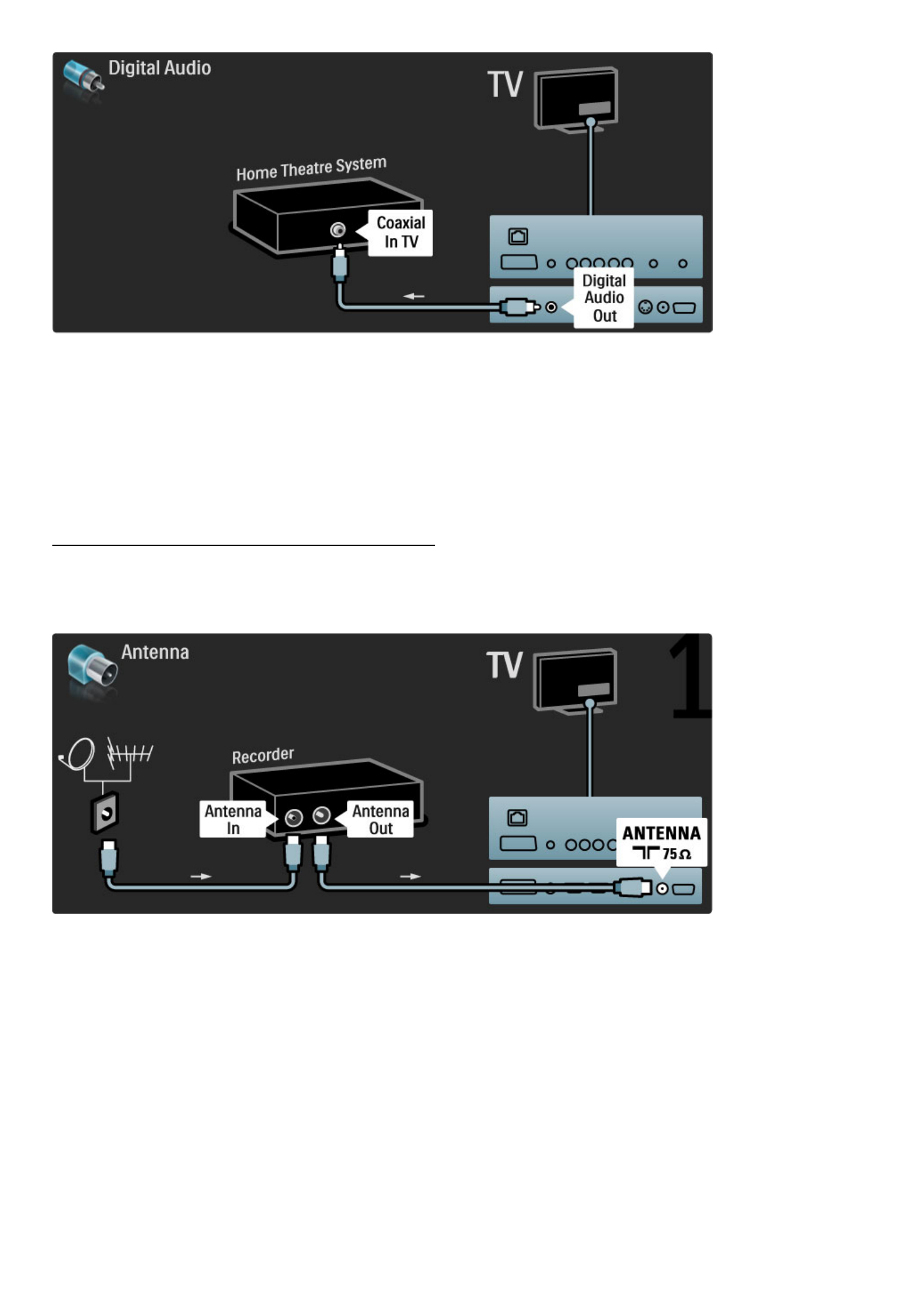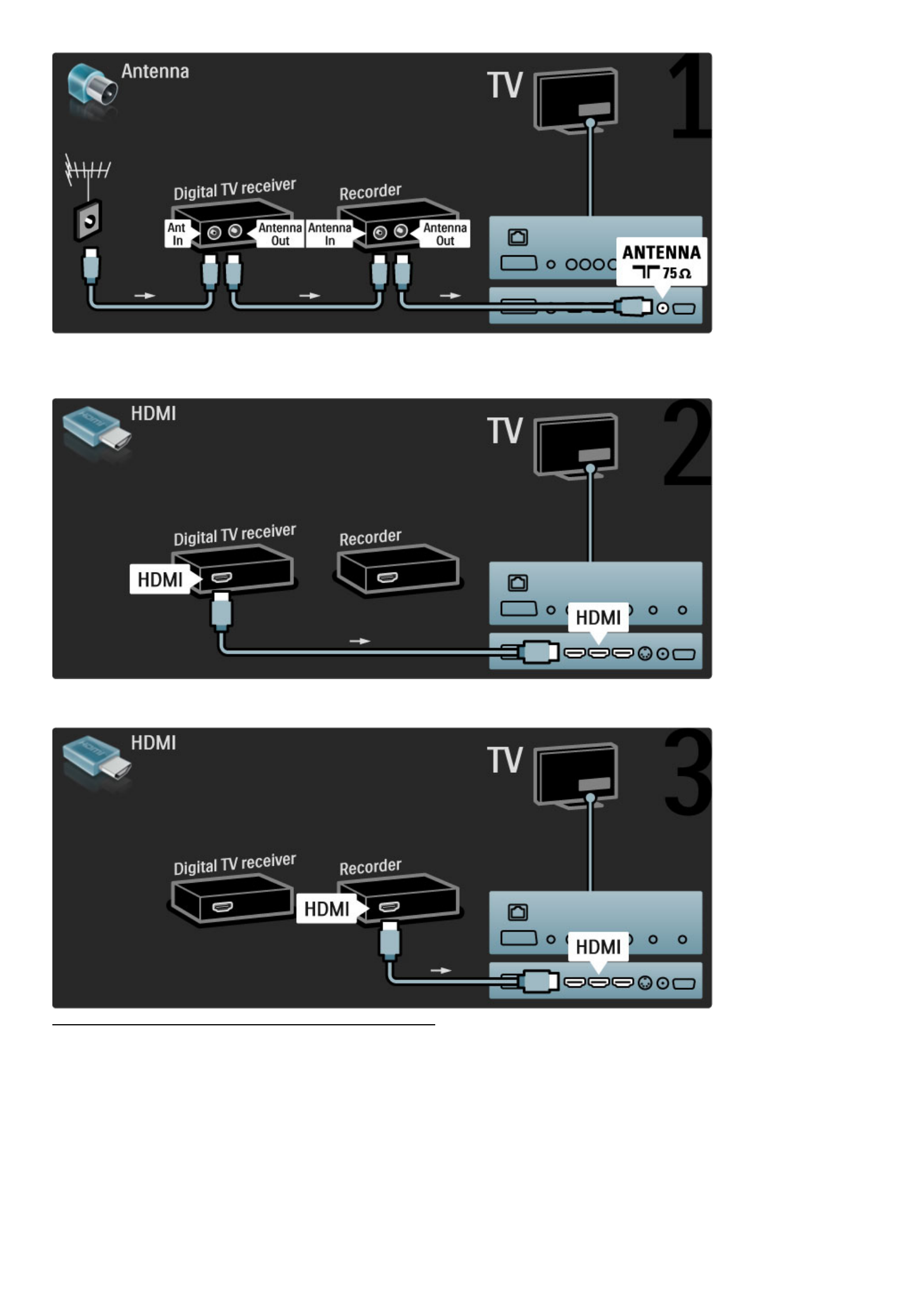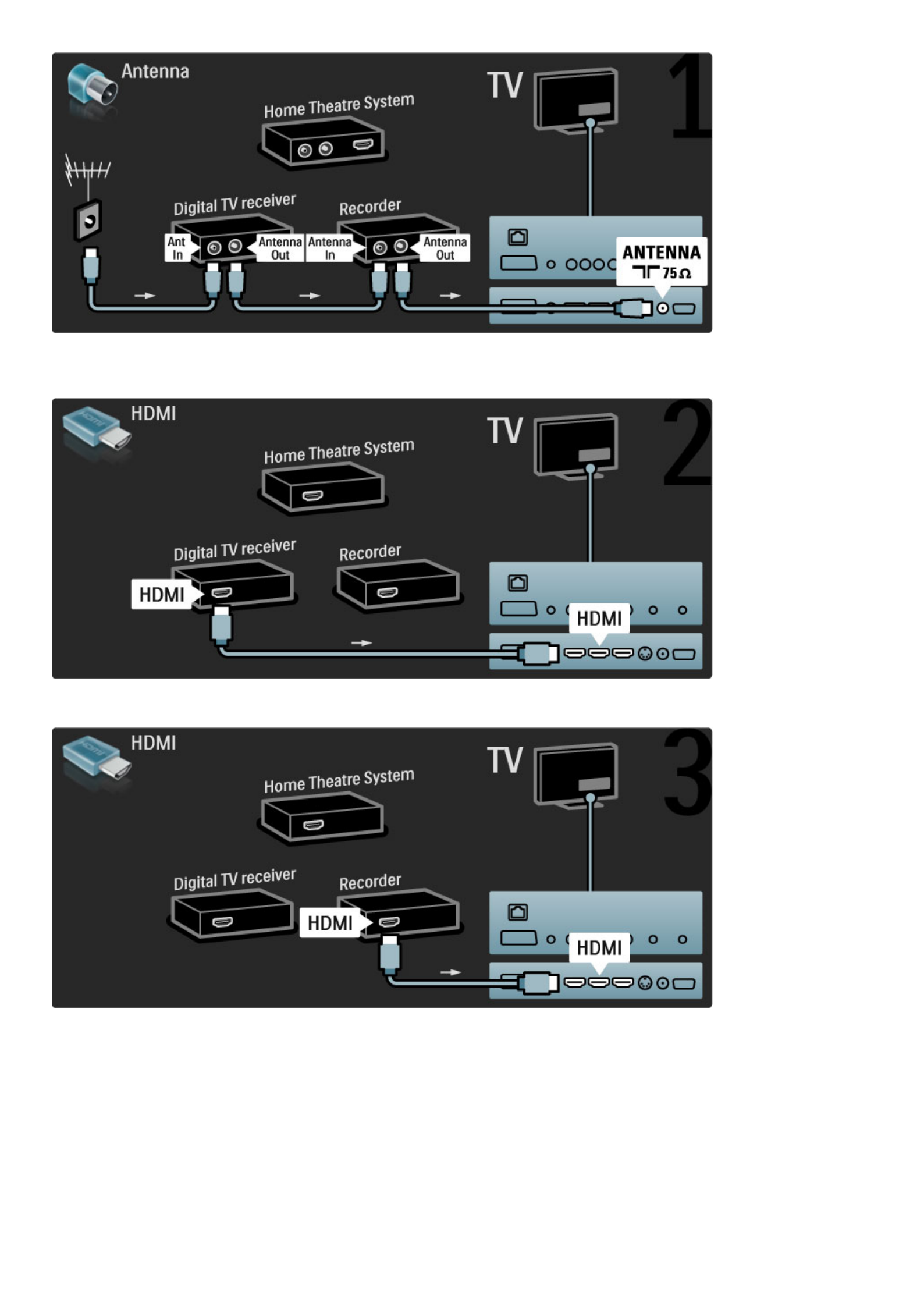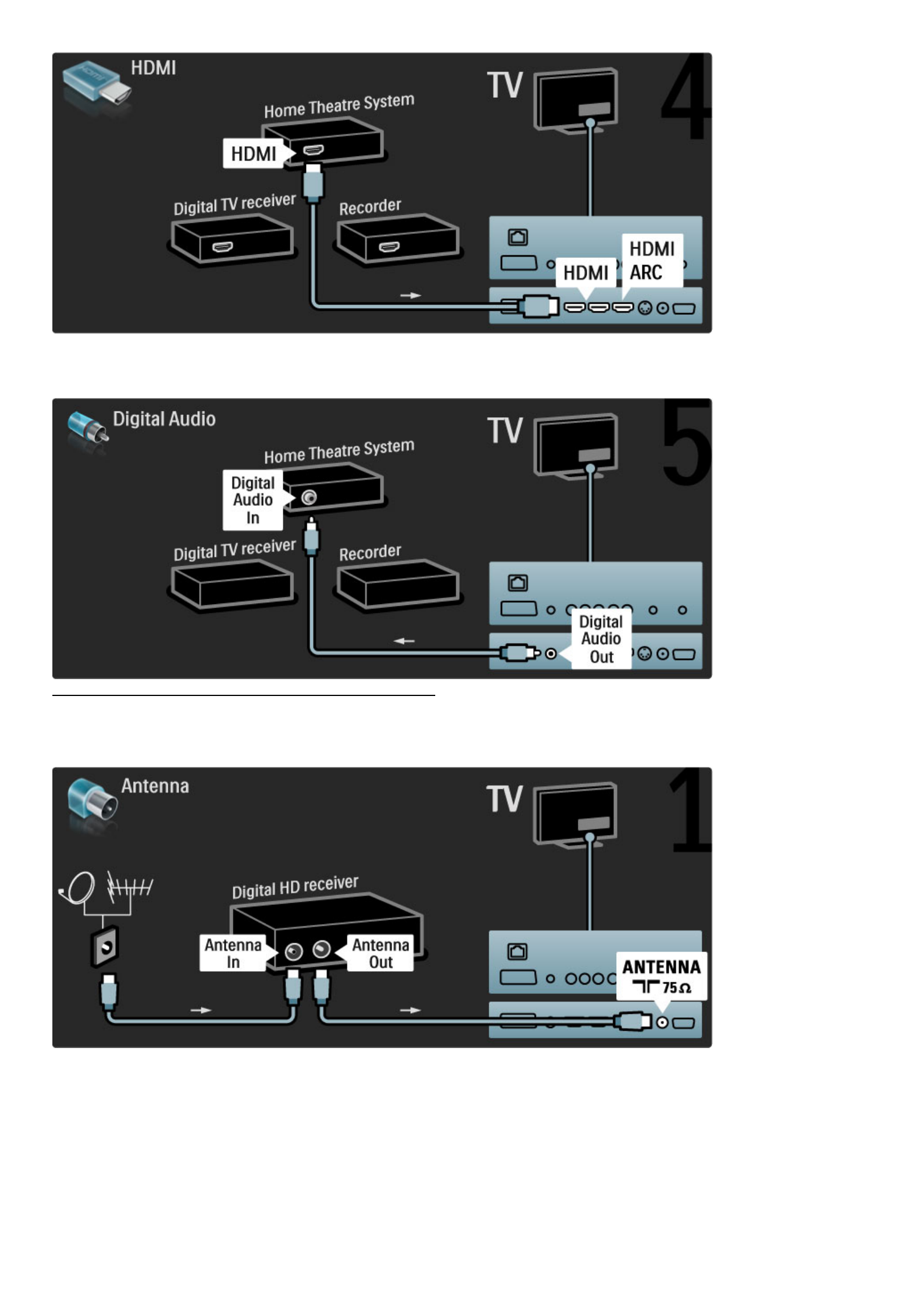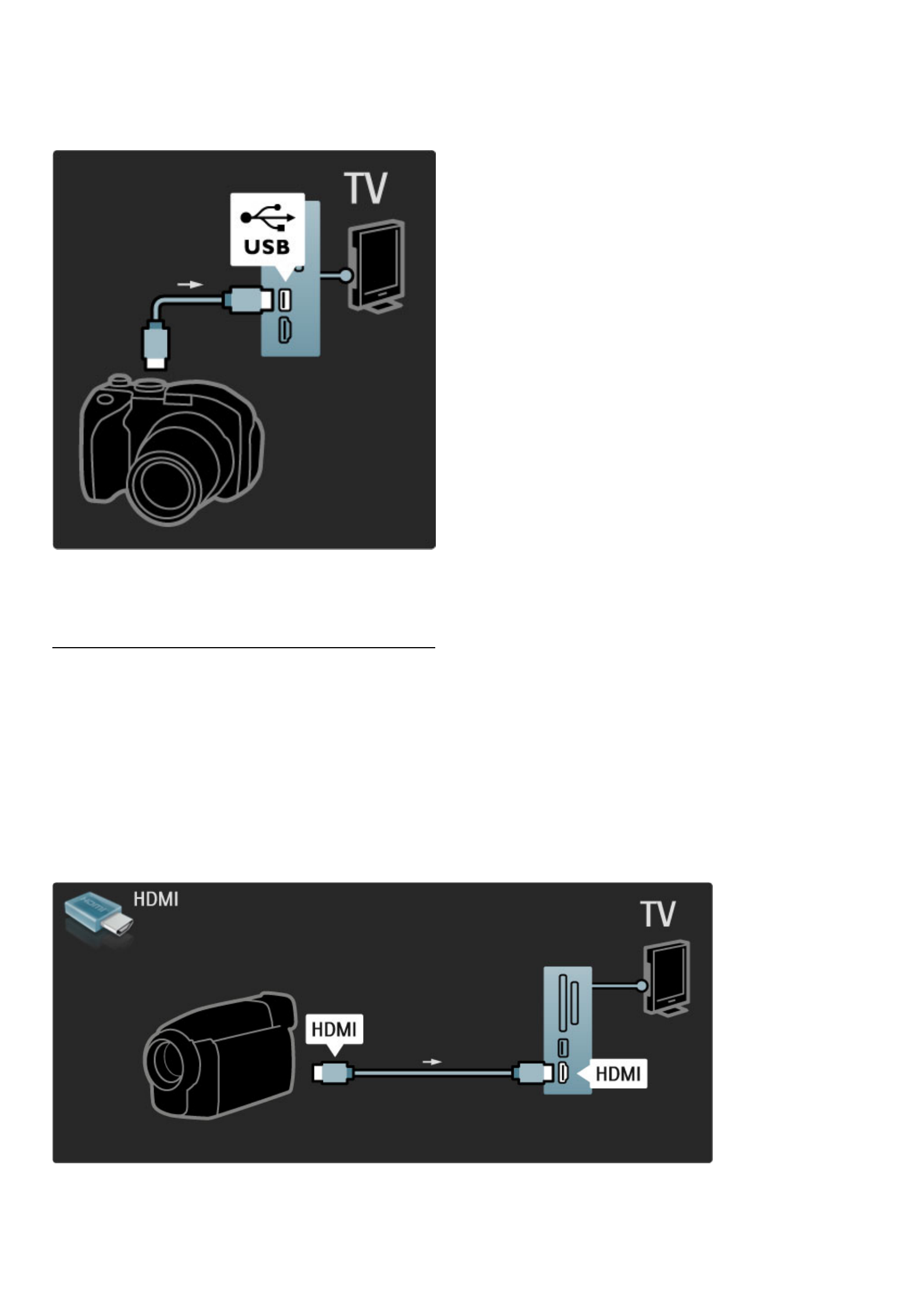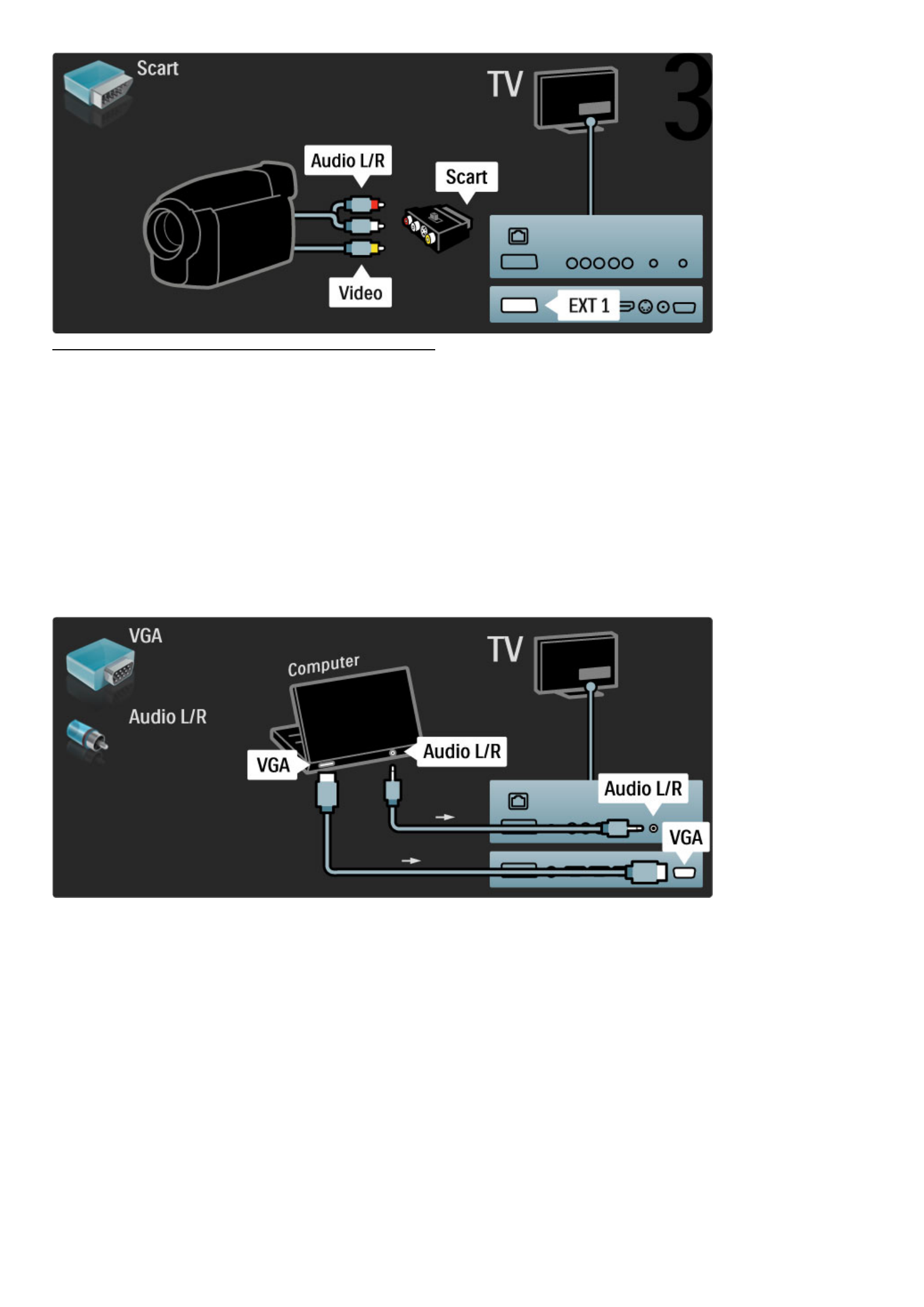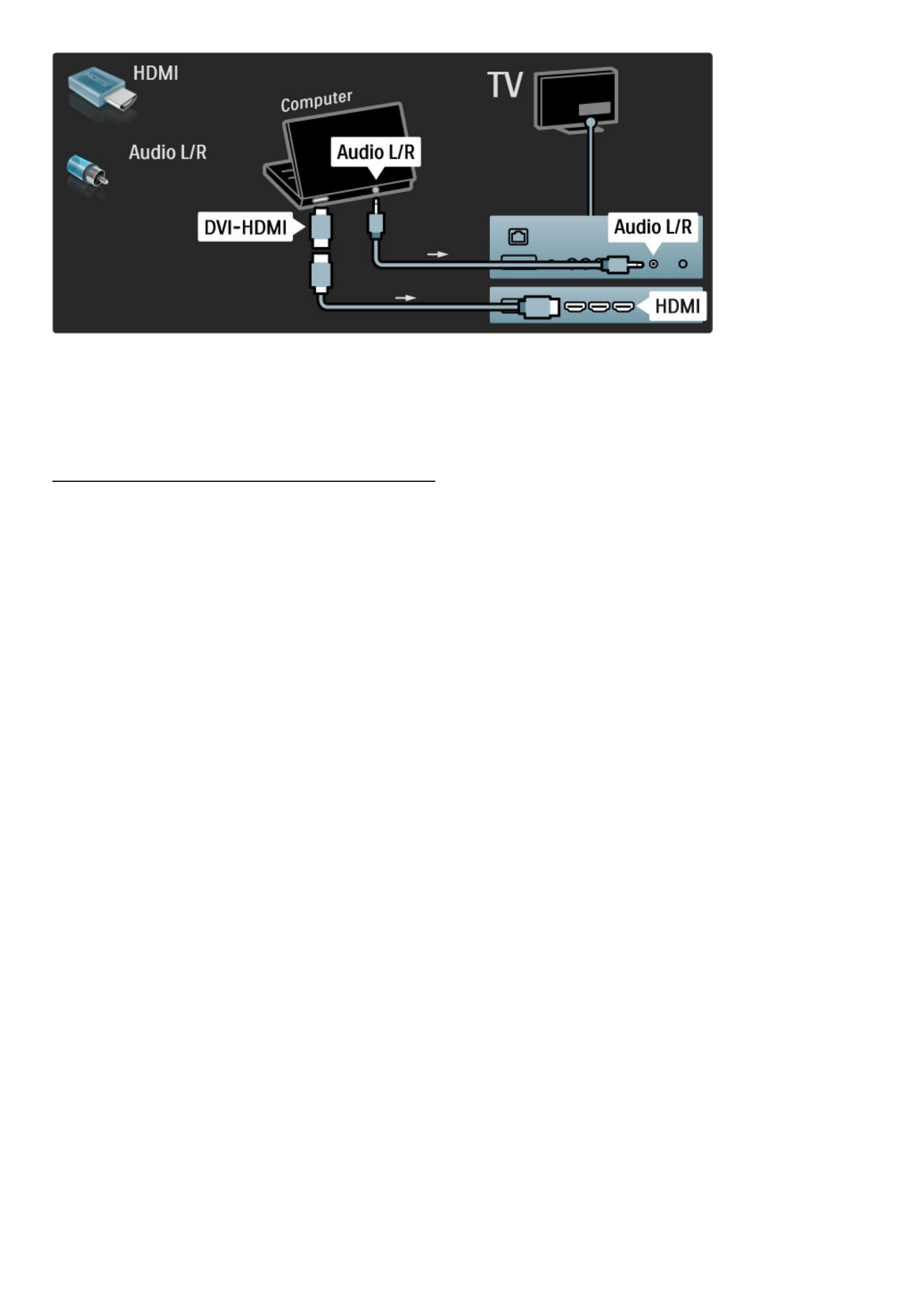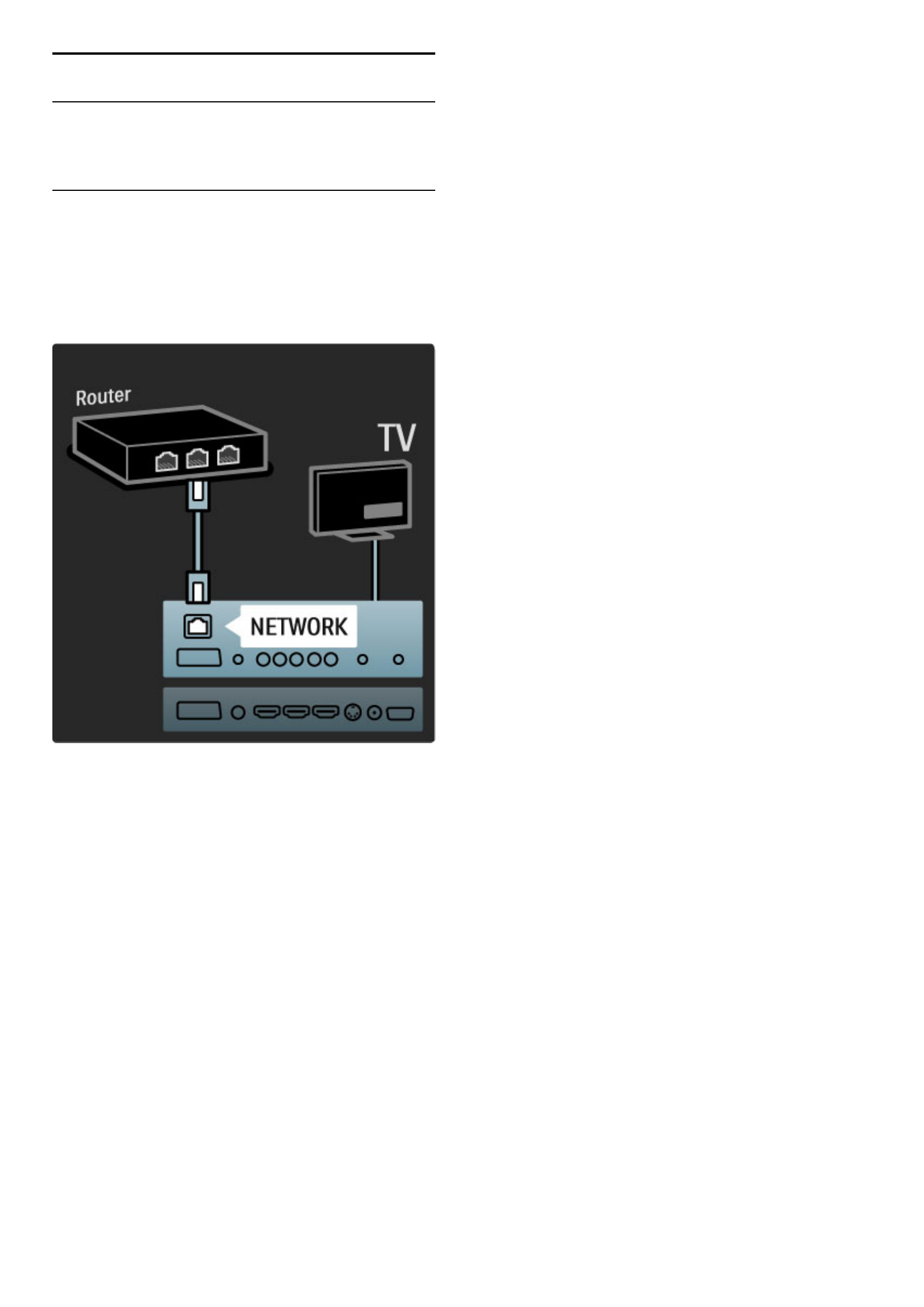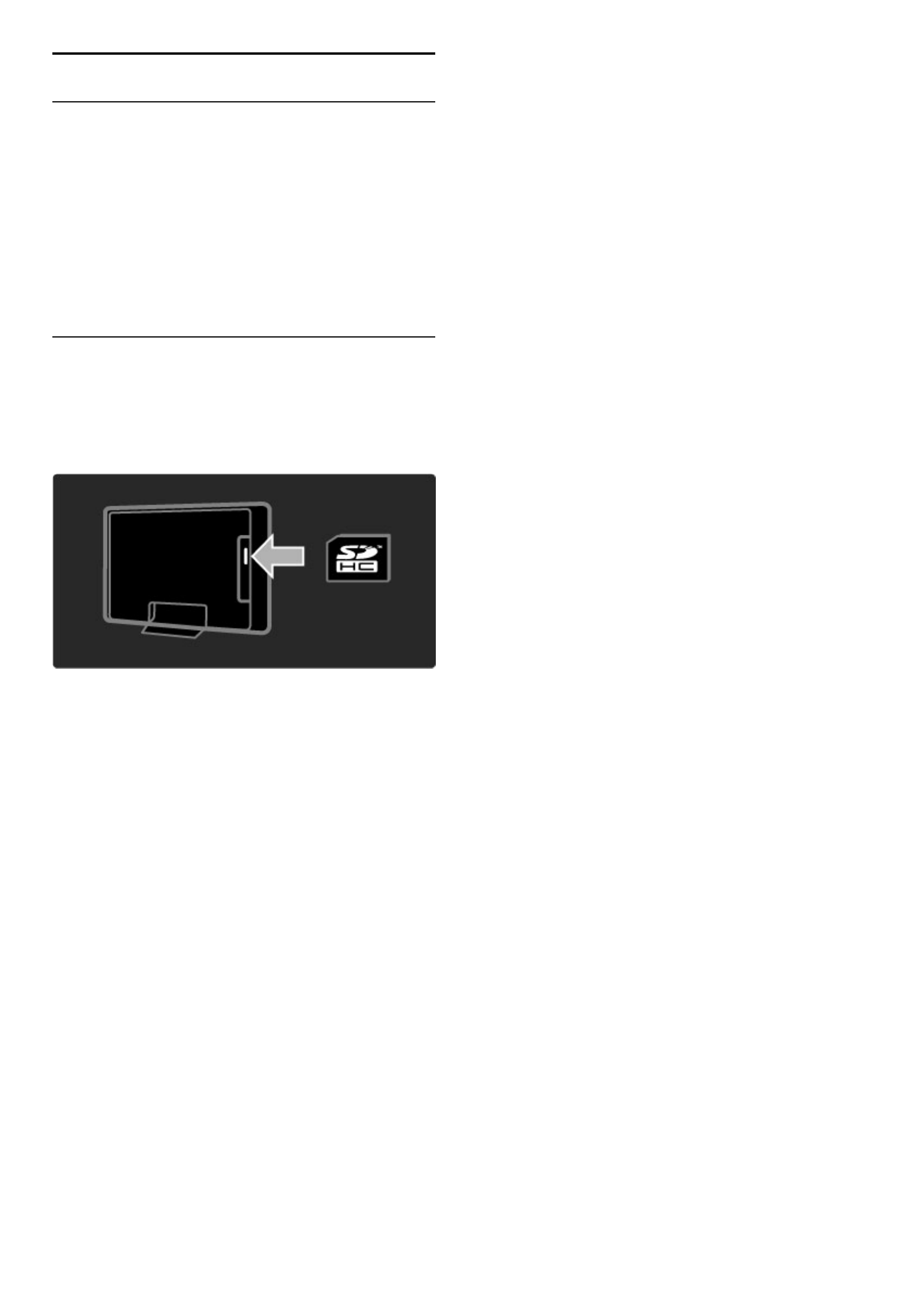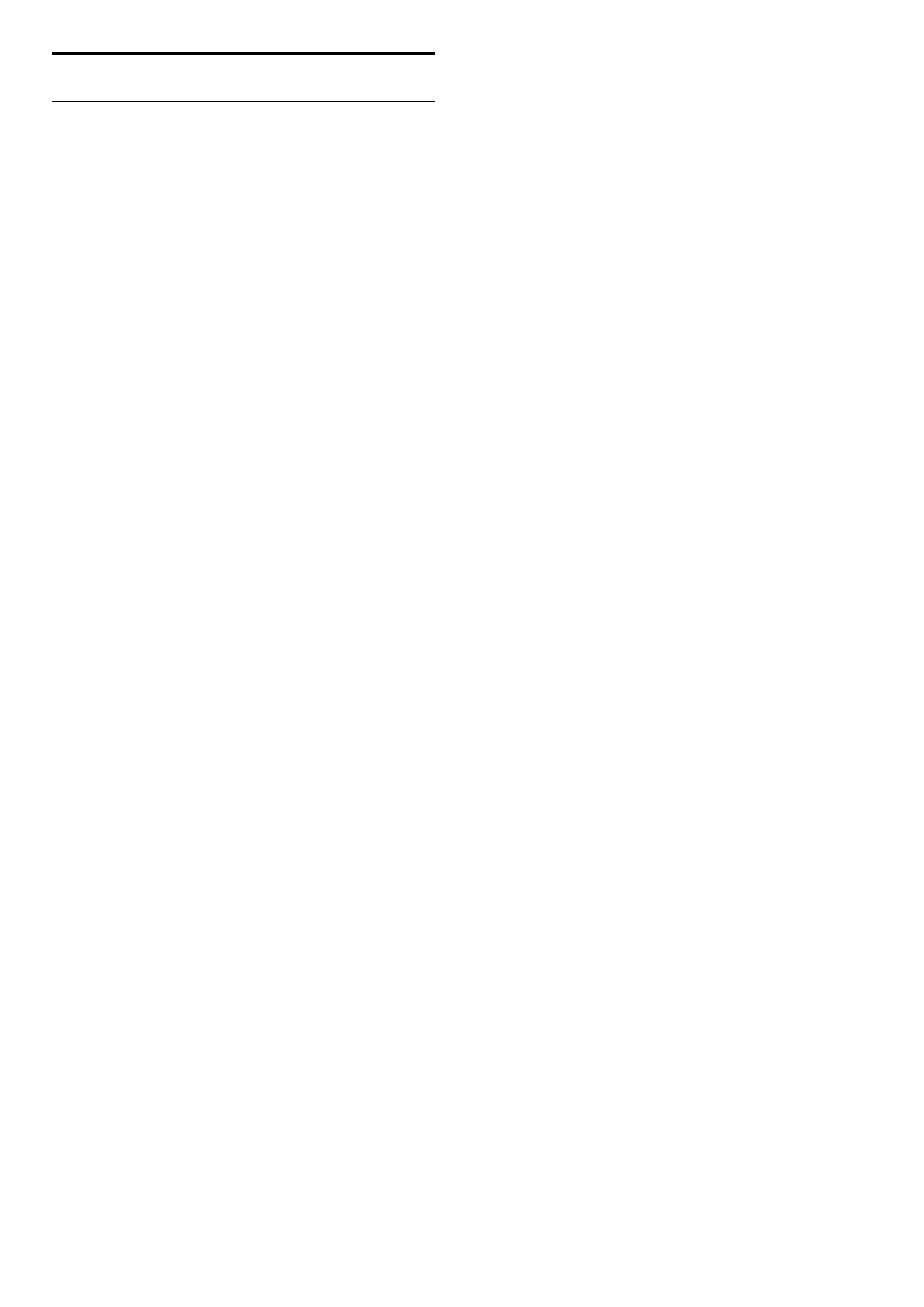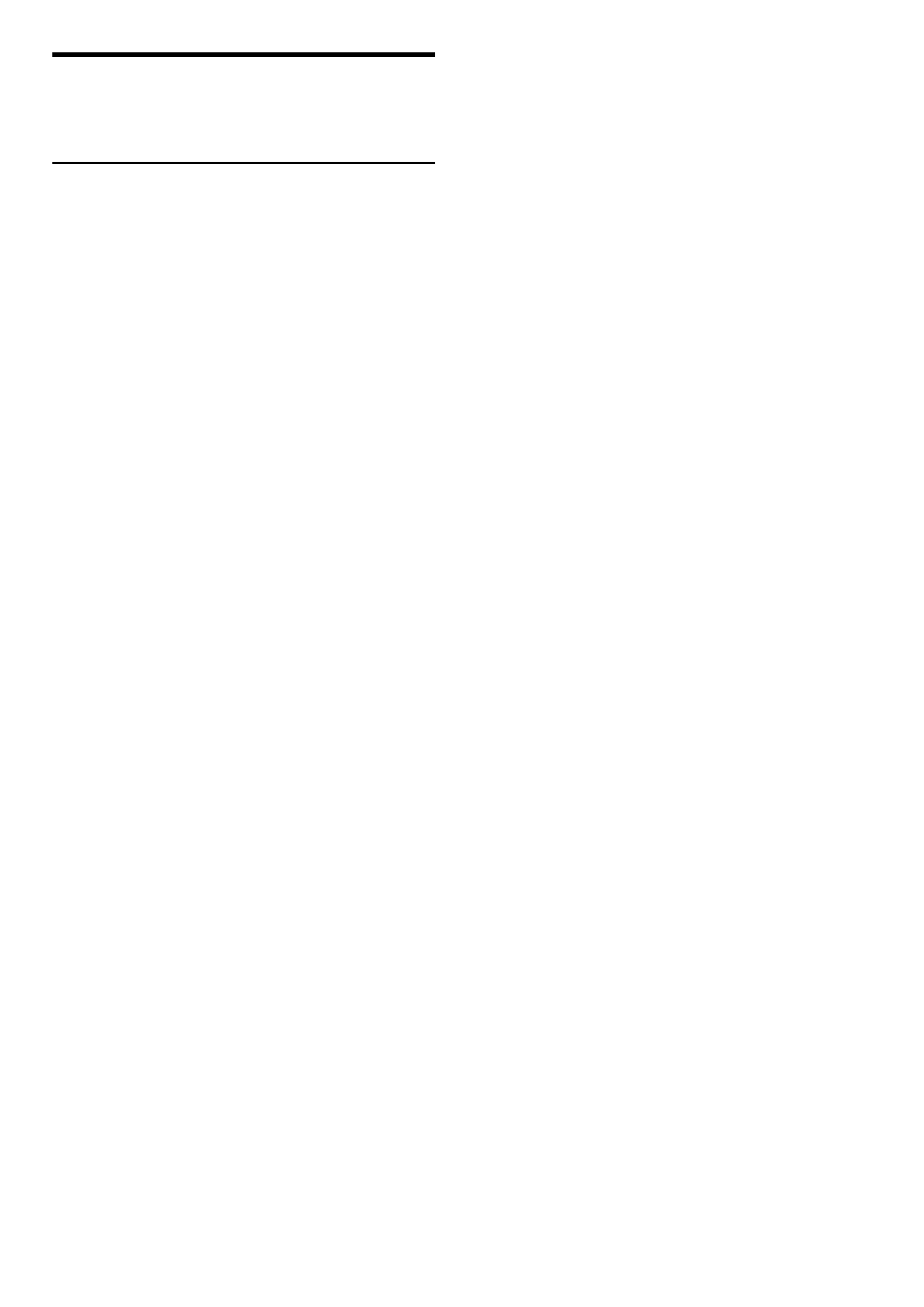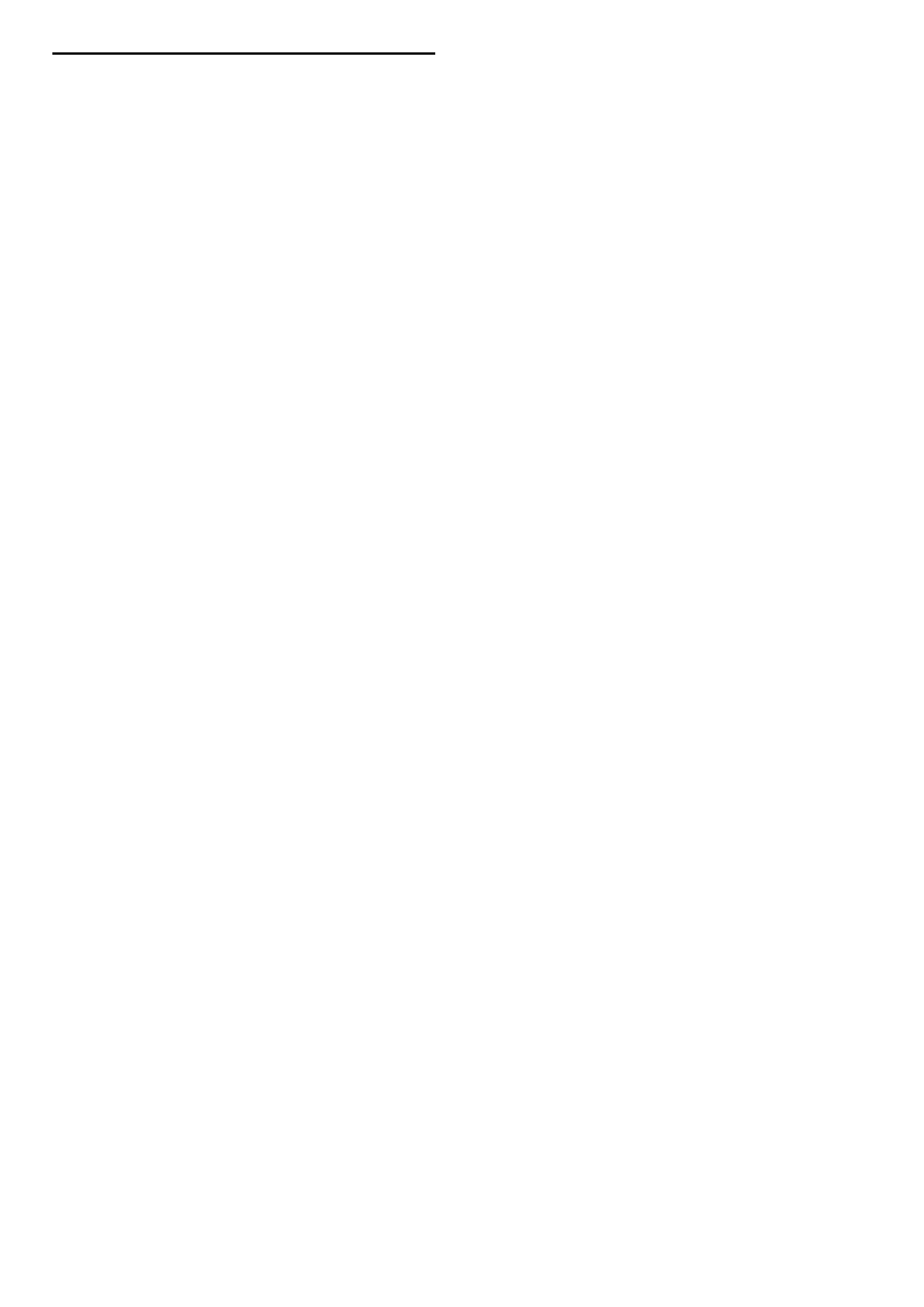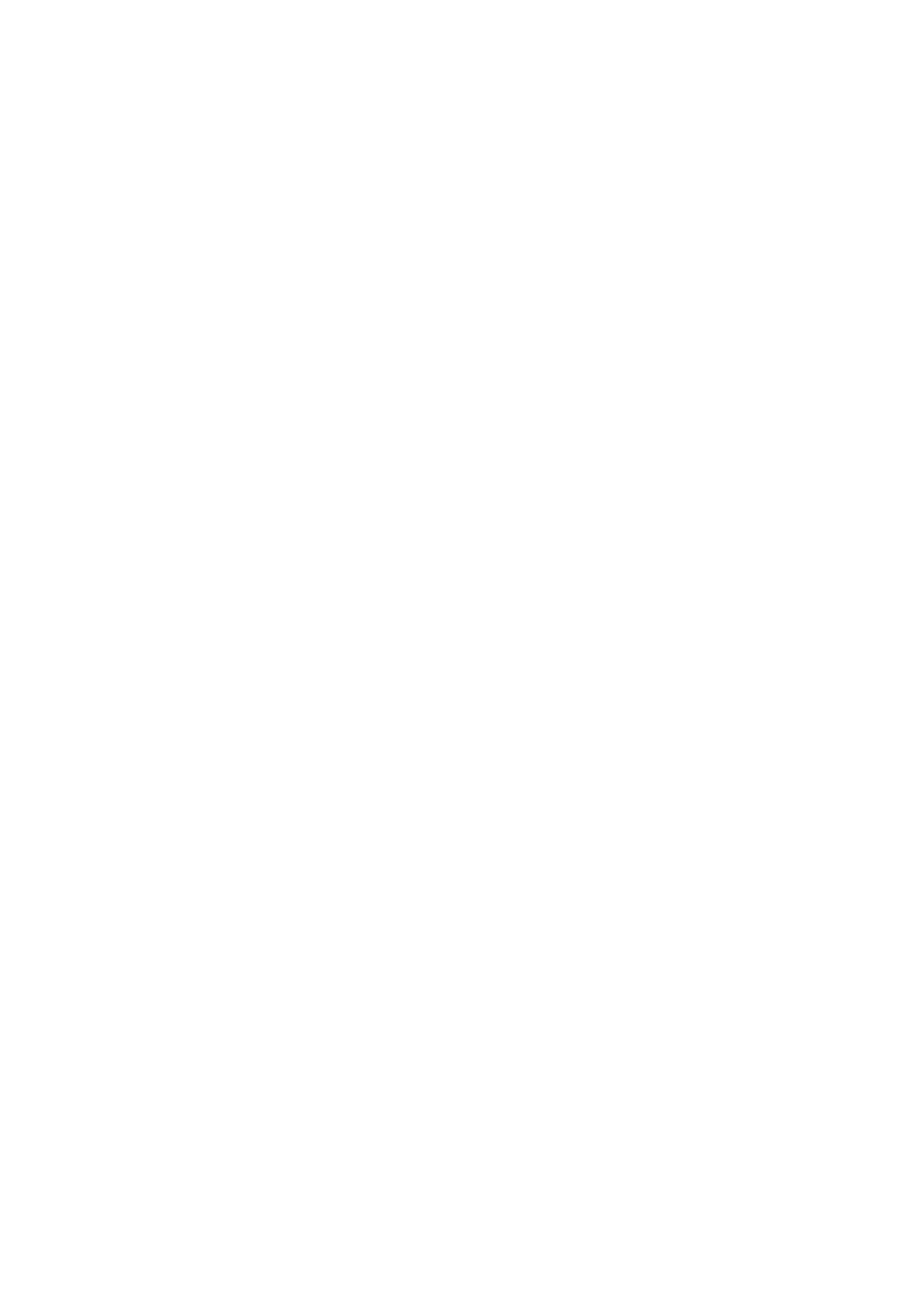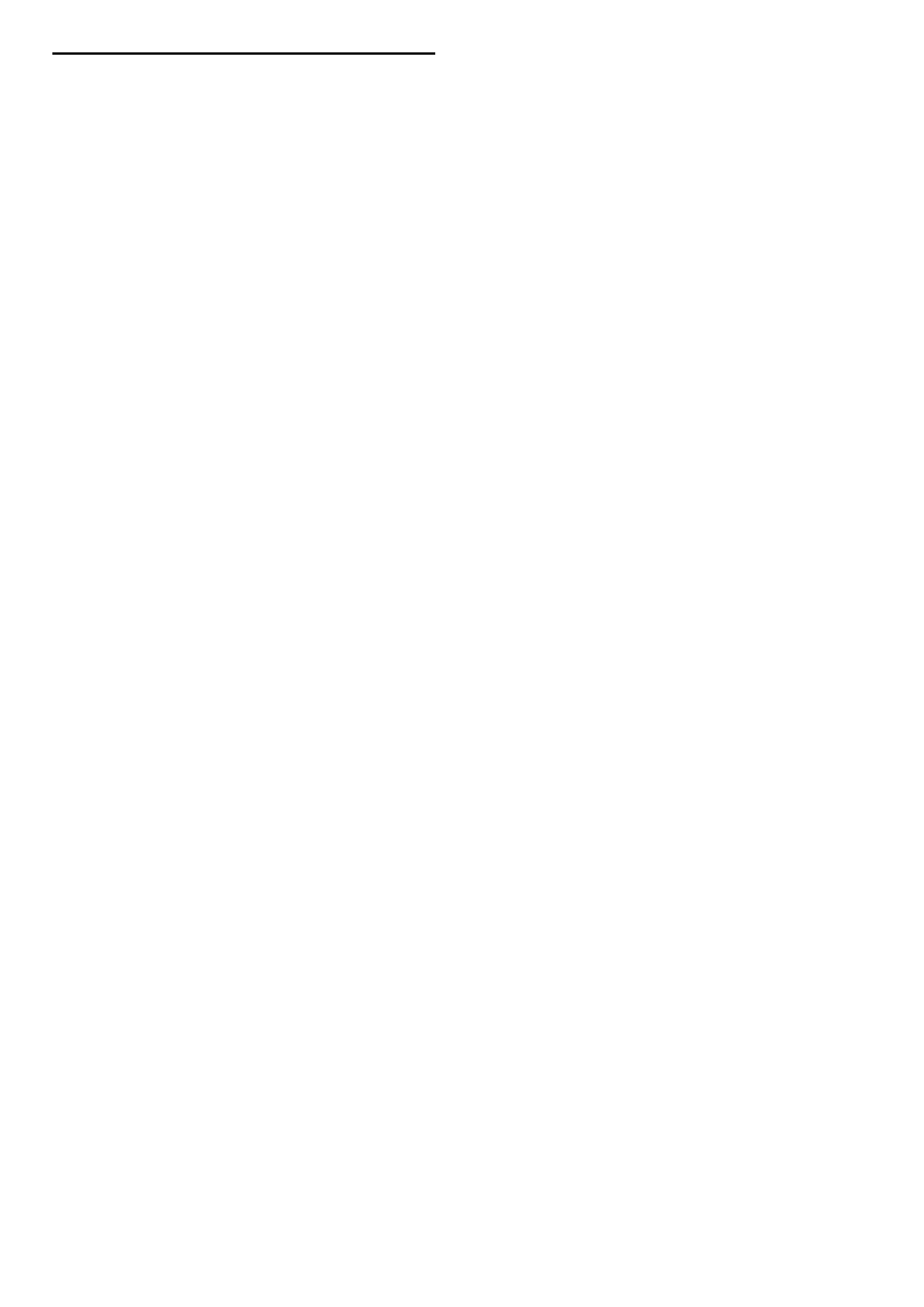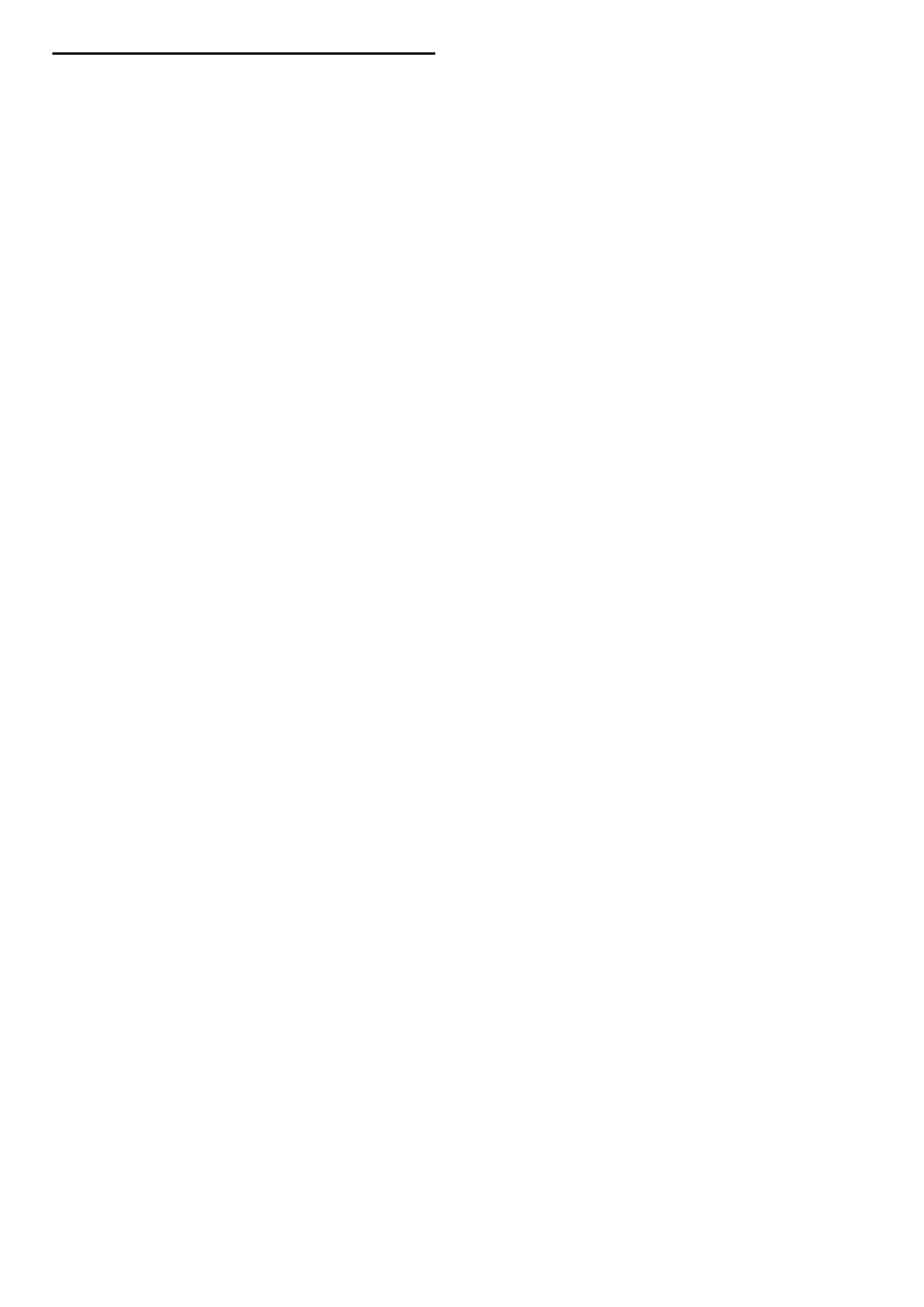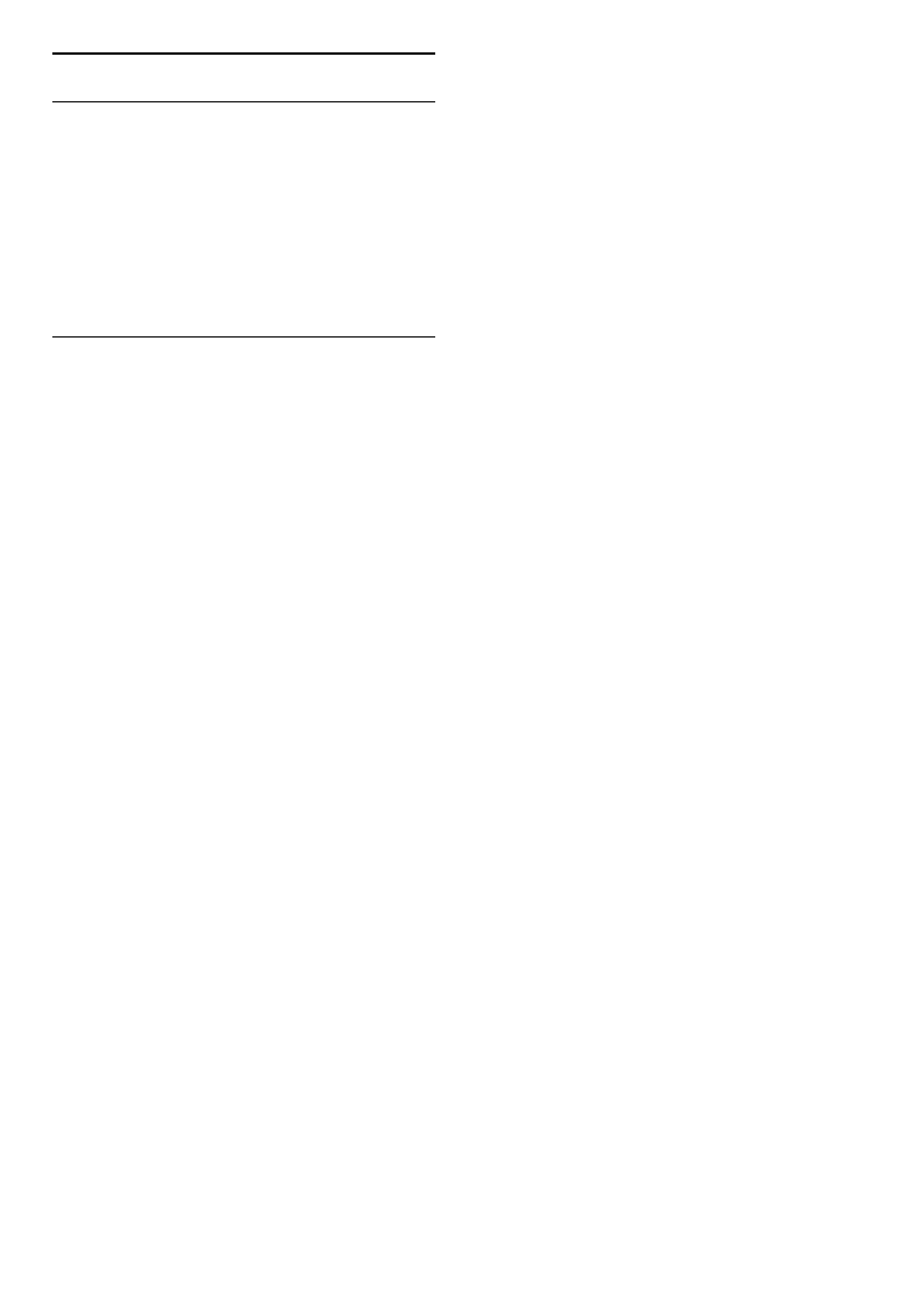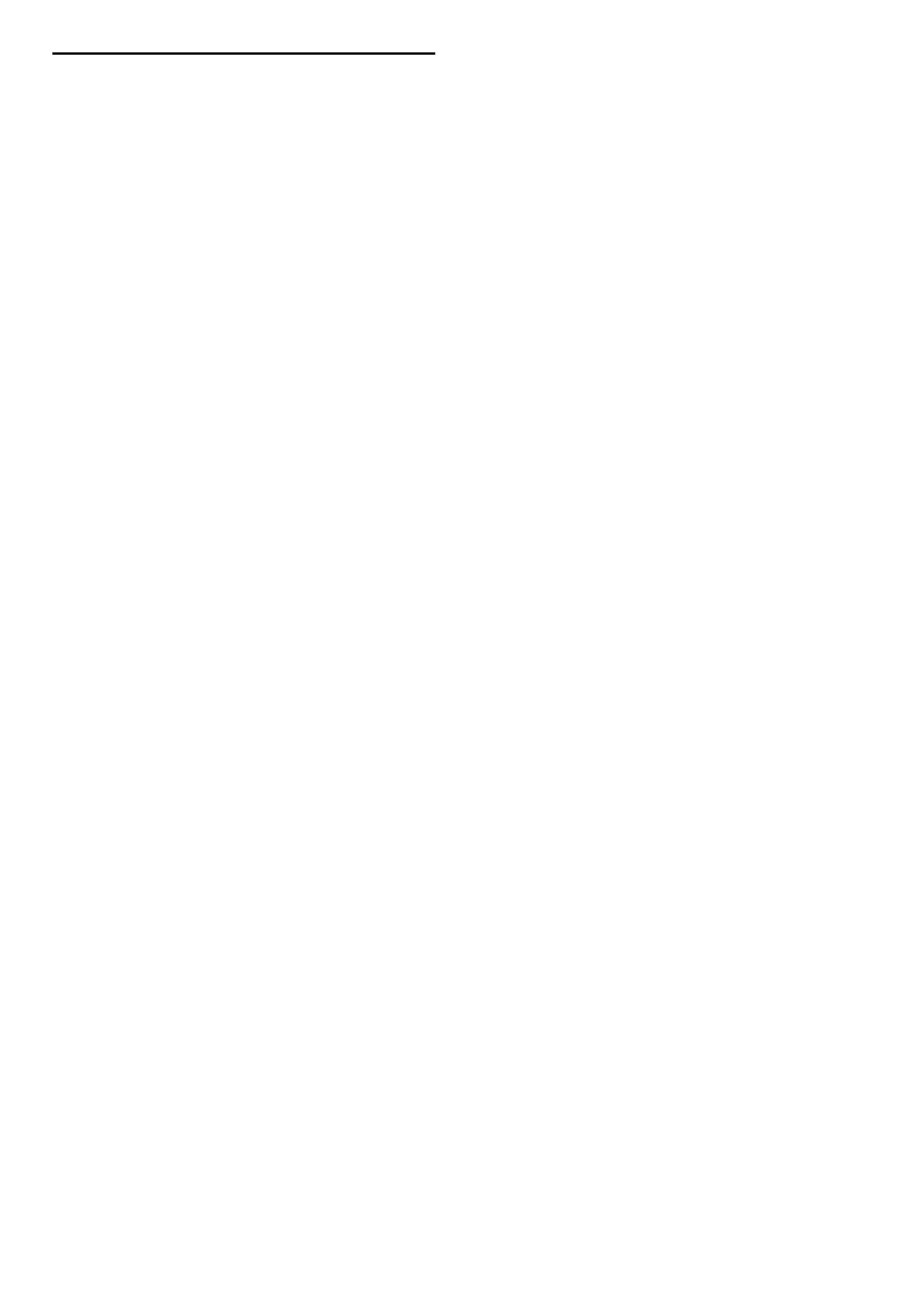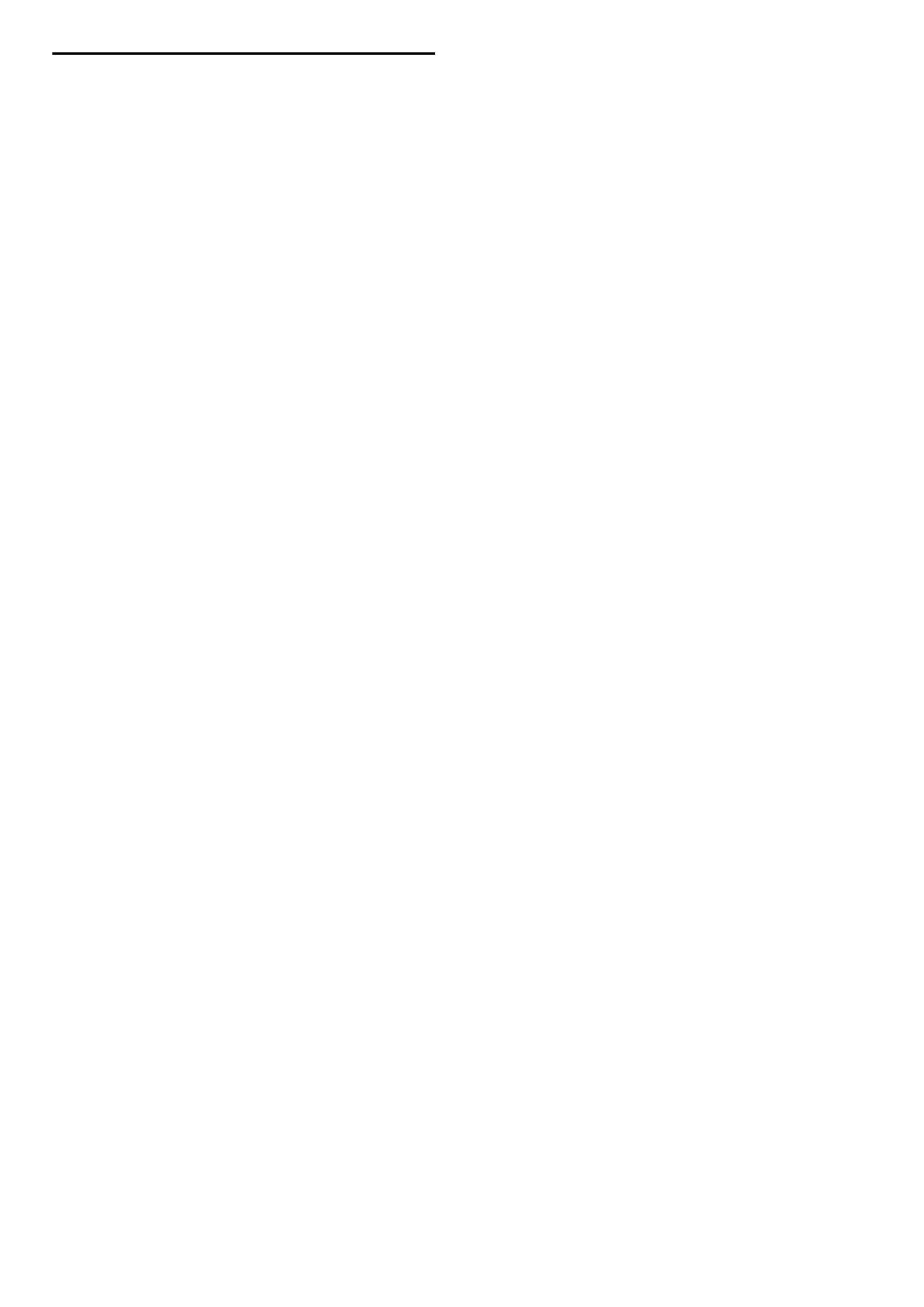!"#$%&'
!"#"$%&'()*+*,-'.//0123*1"'4,,+*523*0/-'6787'9"5+2#"-'3)23'3)*-'
3"+"1*-*0/'*-'*/'50:,+*2/5"';*3)'3)"'"--"/3*2+'#"<=*#":"/3-'2/9'
03)"#'#"+"12/3',#01*-*0/-'0>'?*#"53*1"'@AAABCBDE7
()*+&,'
!*"#:*3'"#F+G#3'()*+*,-'.//0123*1"'4,,+*523*0/-'6787'92--'-*5)'
92-'H"#/-")I"#G3'*/'J$"#"*/-3*::=/I':*3'9"/'I#=/9+"I"/9"/'
4/>0#9"#=/I"/'=/9'9"/'K$#*I"/'"*/-5)+GI*I"/'L"-3*::=/I"/'
9"#'M*5)3+*/*"'@AAABCBDN'$">*/9"37
-./ "0/% &
(2#'+2',#O-"/3"'()*+*,-'.//0123*1"'4,,+*523*0/-'6787'9O5+2#"'<="'
5"3'2,,2#"*+'9"'3O+O1*-*0/'"-3'50/>0#:"'2=P'"P*I"/5"-'
"--"/3*"++"-'"3'2=P'2=3#"-'9*-,0-*3*0/-',"#3*/"/3"-'9"'+2'
9*#"53*1"'@AAABCBED7
1)2).$/"2&
!*"#$*Q'1"#F+22#3'()*+*,-'.//0123*1"'4,,+*523*0/-'6787'923'9"R"'
3"+"1*-*"'*/'01"#""/-3"::*/I'*-':"3'9"'"--"/3*S+"'"*-"/'"/'9"'
2/9"#"'#"+"12/3"'$",2+*/I"/'12/'#*5)3+*Q/'@AAABCBDN7
!&3/45$
(0#':"9* 0'9 "'+ 2', #"-" /3" '() *+* ,-' .//0123*1" '4,,+*523*0/-' 6787'
9"5+2#2'<="'"+'3"+"1*-0#'5=:,+"'50/'+0-'#"<=*-*30-'"-"/5*2+"-'%'
5=2+"-<=*"#2'03#2-'9*-,0-*5*0/"-'2,+*52$+"-'0'"P*I*$+"-'9"'+2'
?*#"53*12'@AAABCBED7
6+/$%/"5
E0/'+2',#"-"/3"'()*+*,-'.//0123*1"'4,,+*523*0/-'6787'9*5)*2#2'
5)"'<="-30'3"+"1*-0#"'T'50/>0#:"'2*'#"<=*-*3*'"--"/R*2+*'"9'2++"'
2+3#"'9*-,0-*R*0/*',"#3*/"/3*'-32$*+*3"'92++2'9*#"33*12'@AAABCBED7
75.+*#*8&
()*+*,-'.//0123*1"'4,,+*523*0/-'6787'9"5+2#2'<="'"-3"'3"+"1*-0#'
"-3U'50/>0#:"'50:'0-'#"<=*-*30-'"--"/5*2*-'"'0=3#2-'
9*-,0-*VW"-'92'?*#"53*12'@AAABCBED7
(ƪƪƦƬƨƩƛ
ƍƆƔƈƎƑƂƒƐƕƓƂƈ()*+*,-'.//0123*1"'4,,+*523*0/-'6787
ƅƈƌƙƎƆƊƐƔƊ+ƔƈƌƆžƒƂƓƈƓƕƍƍƐƒƖƙƎƆƔƂƊƑƒƐƓ
ƔƊƓƐƕƓƊƙƅƆƊƓƂƑƂƊƔƈƓƆƊƓƋƂƊƔƊƓƌƐƊƑƆƓƓƗƆƔƊƋƆƓ
ƅƊƂƔƂƏƆƊƓƔƈƓƐƅƈƄƊƂƓƆƋ
9:)"&;/
!G#:"9'*/3%I2#'()*+*,-'.//0123*1"'4,,+*523*0/-'6787'233'9"//2'
X8'-3Y#'*'Z1"#"/--3G::"+-"':"9'9"'1G-"/3+*I2'"I"/-F2,-F#21'
05)'Z1#*I2'#"+"12/32'$"-3G::"+-"#'-0:'>#2:IY#'21'9*#"F3*1'
@AAABCBDN7
15.&;
()*+*,-'.//0123*1"'4,,+*523*0/-'6787'"#F+[#"#')"#1"9'23'=3-3%#"3'
X8'"#'*'-2:-12#':"9'9"'I#=//+"II"/9"'F#21'0I'\1#*I"'
#"+ " 12/3 " 'F#21'*'9 *#"F3 *1'@ AAAB C BDH7
(/"&;
]/9"#3"I/"9"'()*+*,-'.//0123*1"'4,,+*523*0/-'6787'"#F+[#"#'
)"#1"9&'23'9"33"'X8''01"#)0+9"#'9"'1[-"/3+*I"'F#21'0I'\1#*I"'
#"+ " 12/3 " 'F#21'*'9 *#"F3 *1'@ AAAB C BDH7
9*5<%
()*+*,-'.//0123*1"'4,,+*523*0/-'6787'12F==3322'3G3"/'"33G'3G:2G'
3"+"1*-*0'0/'9*#"F3**1*/'@AAABCBD^'0+""++*-3"/'1223*:=-3"/'Q2'-*3G'
F0-F"1*"/'9*#"F3**1*/':=*9"/'")30Q"/':=F2*/"/7
75$&;%
)LUPD3KLOLSV,QQRYDWLYH$SSOLFDWLRQV19QLQLHMV]\PRőZLDGF]D
ůH¶7HOHZL]RU·MHVW]JRGQ\]]DVDGQLF]\PLZ\PRJDPLRUD]
SR]RVWDã\PLVWRVRZQ\PLSRVWDQRZLHQLDPL'\UHNW\Z\
@AAABCBDE7
6+/$%/"5=
_*-3":2'X8';*#"+"--
./>0#:23*0/*'-=++"'/0#:23*1"'2,,+*52$*+*
("#'*+': "#52 30' *32 +*2/0
XVRSULYDWR'HFUHWROHJLVODWLYR&RGLFHGHOOH
FRPXQLFD]LRQHHOHWWURQLFKH,QSDUWLFXODUHO·DUWLFROR
-,"5*>*52'*'52-*'*/'5=*'0550##"'#*5)*"9"#"'=/'2=30#*RR2R*0/"'
JHQHUDOHPHQWUHO·$UWLQGLFDLFDVLLQFXLO·XWLOL]]RqOLEHUR
UHJRODPHQWD]LRQHGHOODIRUQLWXUDGHOO·DFFHVVR5/$1GHO
,=$$+*50'2++"'#"3*'"'2*'-"#1*R*',=$$+*5*'9*'50:=/*52R*0/"'
"+"33#0/*52'`"-7'-*-3":2'X8';*#"+"--a7'?"5#"30':*/*-3"#*2+"'
HUHODWLYHPRGLILFKHH$UWDXWRUL]]D]LRQH
I"/"#2+"',"#'#"3*'"'-"#1*R*'9*'50:=/*52R*0/"'"+"33#0/*5*a'9"+'
E09*5"'9"++"'50:=/*52R*0/"'"+"33#0/*5)"
XVRSULYDWR'HFUHWRPLQLVWULDOH
>/#?/.
4+=+b#033&'()*+*,-'.//0123*1"'4,,+*523*0/-'6787'/%*+23F0R0:&')0I%'
DWHOHYt]LyPHJIHOHODYRQDWNR]yDODSYHWʼnN|YHWHOPpQ\HNQHNpV
D](&LUiQ\HOYHJ\pEHOʼntUiVDLQDN
ĆHVN\
3KLOLSV,QQRYDWLYH$SSOLFDWLRQV19WtPWRSURKODåXMHçHWHQWR
WHOHYL]RUMHYHVKRGĖVH]iNODGQtPLSRçDGDYN\DGDOåtPL
SŏtVOXåQîPLXVWDQRYHQtPLVPĖUQLFH(6
9$5:)"&;?
3KLOLSV,QQRYDWLYH$SSOLFDWLRQV19WîPWRY\KODVXMHçHWHQWR
WHOHYt]RUVSĴŀD]iNODGQpSRçLDGDYN\DYåHWN\SUtVOXåQp
=-32/01"/*2'_:"#/*5"'@AAABCBD_7
9$5:)"&;5
()*+*,-'.//0123*1"'4,,+*523*0/-'6787'*RQ21+Q2&'92'Q"'32'3"+"1*R0#'1'
VNODGX]ELVWYHQLPL]DKWHYDPLLQRVWDOLPLUHOHYDQWQLPLGRORĈLOL
9*#"F3*1"'@AAABCBD_7
!)&+%
cG"-0+"12I2'F*//*32$'()*+*,-'.//0123*1"'4,,+*523*0/-'6787'
-"29:"'X"+"#'12-321=-3'9*#"F3**1*'@AAABCBDJ',W)*/W="3"+"'Q2'
/*:"323=9'9*#"F3**1*-3'3=+"/"123"+"'3"*-3"+"'2-Q2F0)2-3"+"'
-G3"3"+"7
@/+:%&;%
$UåR3KLOLSV,QQRYDWLYH$SSOLFDWLRQV19GHNODUĎND
¶7HOHYL]RUV·DWELOVW'LUHNWĦYDV(.EşWLVNDMüPSUDVĦEüP
XQFLWLHPDUWRVDLVWĦWDMLHPQRWHLNXPLHP
/LHWXYLŦ
d*=0'()*+*,-'.//0123*1"'4,,+*523*0/-'6787'9"F+2#=0Q2&'F29'e*-'
¶7HOHYL]RULXV·DWLWLQNDHVPLQLXVUHLNDODYLPXVLUNLWDV(%
?*#"F3%10-'/=0-3232-7
>/$+%
!2;/)"FF&'()*+*,-'.//0123*1"'4,,+*523*0/-'6787&'Q*99*FQ2#2'+*'92/'
¶7HOHYLVLRQ·MLNNRQIRUPDPDOĢWLĜLMLHWHVVHQ]MDOLXPD
SURYYHGLPHQWLRĢUDMQUHOHYDQWLOLKHPPILG'LUUHWWLYD
@AAABCBDE7
A&$)"&;/
+pUPHìOîVLU3KLOLSV,QQRYDWLYH$SSOLFDWLRQV19\ILUðYtDì
¶7HOHYLVLRQ·HUtVDPUPLYLìJUXQQNU|IXURJDìUDUNU|IXUVHP
I"#f2#'"#='b'3*+-F*,=/'@AAABCBDE7
$FRS\RIWKH'HFODUDWLRQRI&RQIRUPLW\LVDYDLODEOHDW
KWWSZZZSKLOLSVFRPVXSSRUW
D=#0,"
DE'?"5+2#23*0/'0>'E0/>0#:*3%
X)*-'"<=*,:"/3':2%'$"'0,"#23"9'*/'3)"'>0++0;*/I'D=#0,"2/
FRXQWULHV¬«
7KLVHTXLSPHQWFDQEHRSHUDWHGLQRWKHUQRQ(XURSHDQ
50=/3#*"-7
4X LD LN E! E^ Eg
?D ?c DD D_ H. HM
NL NM !] .D ._ .X
/, /7 /8 /9 hX 1/
6i 3/ (X Mi _D _c
6/ XM