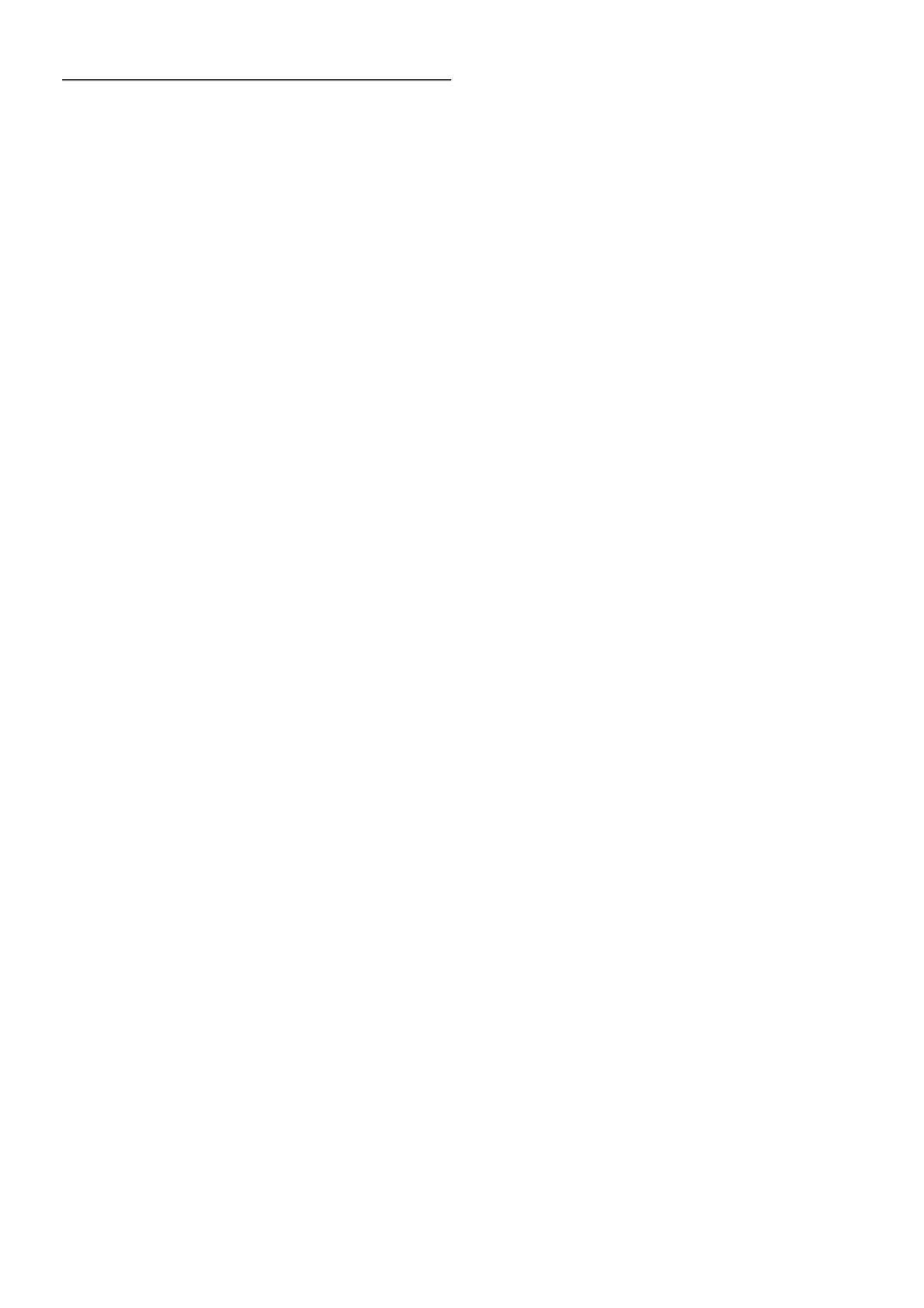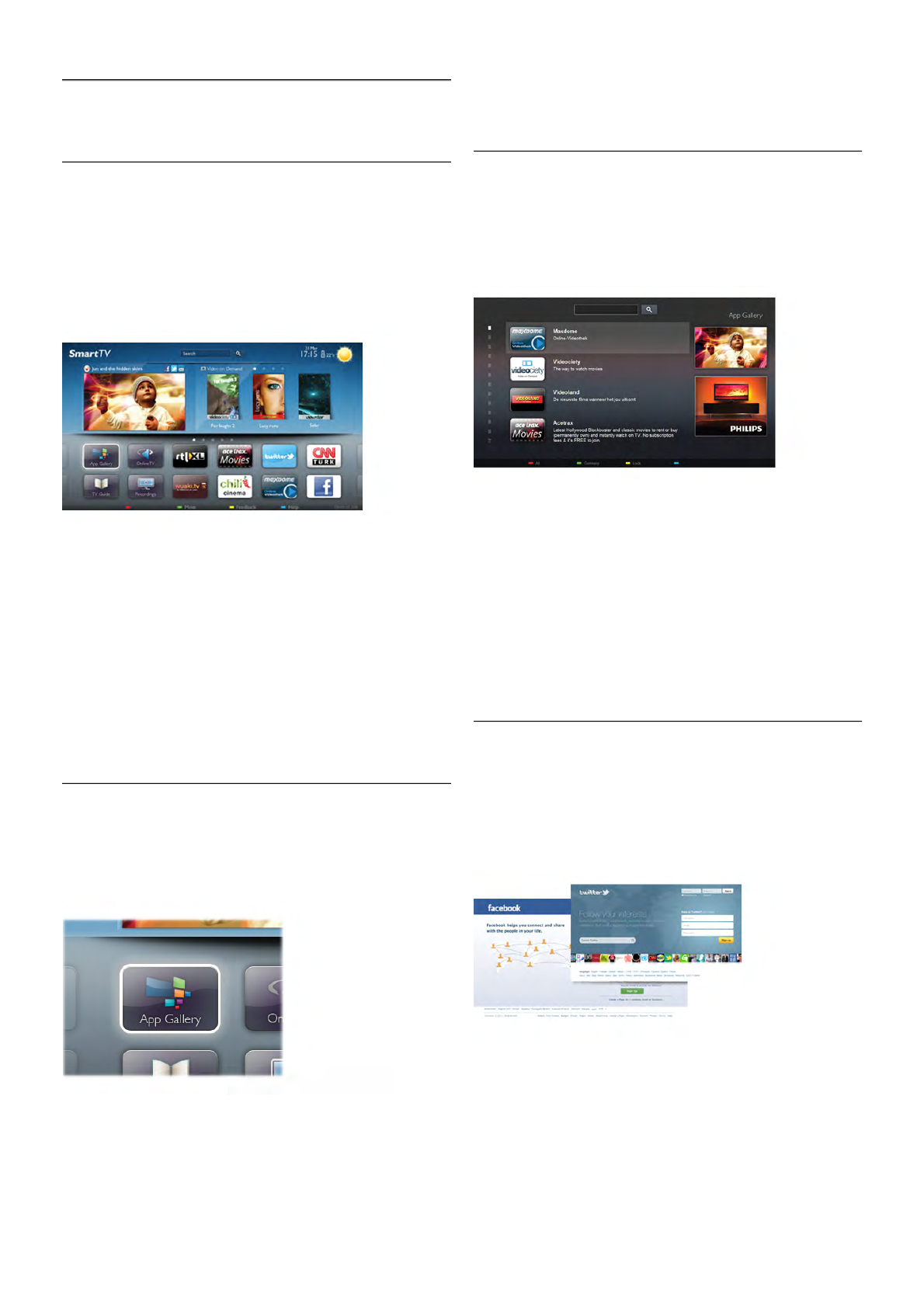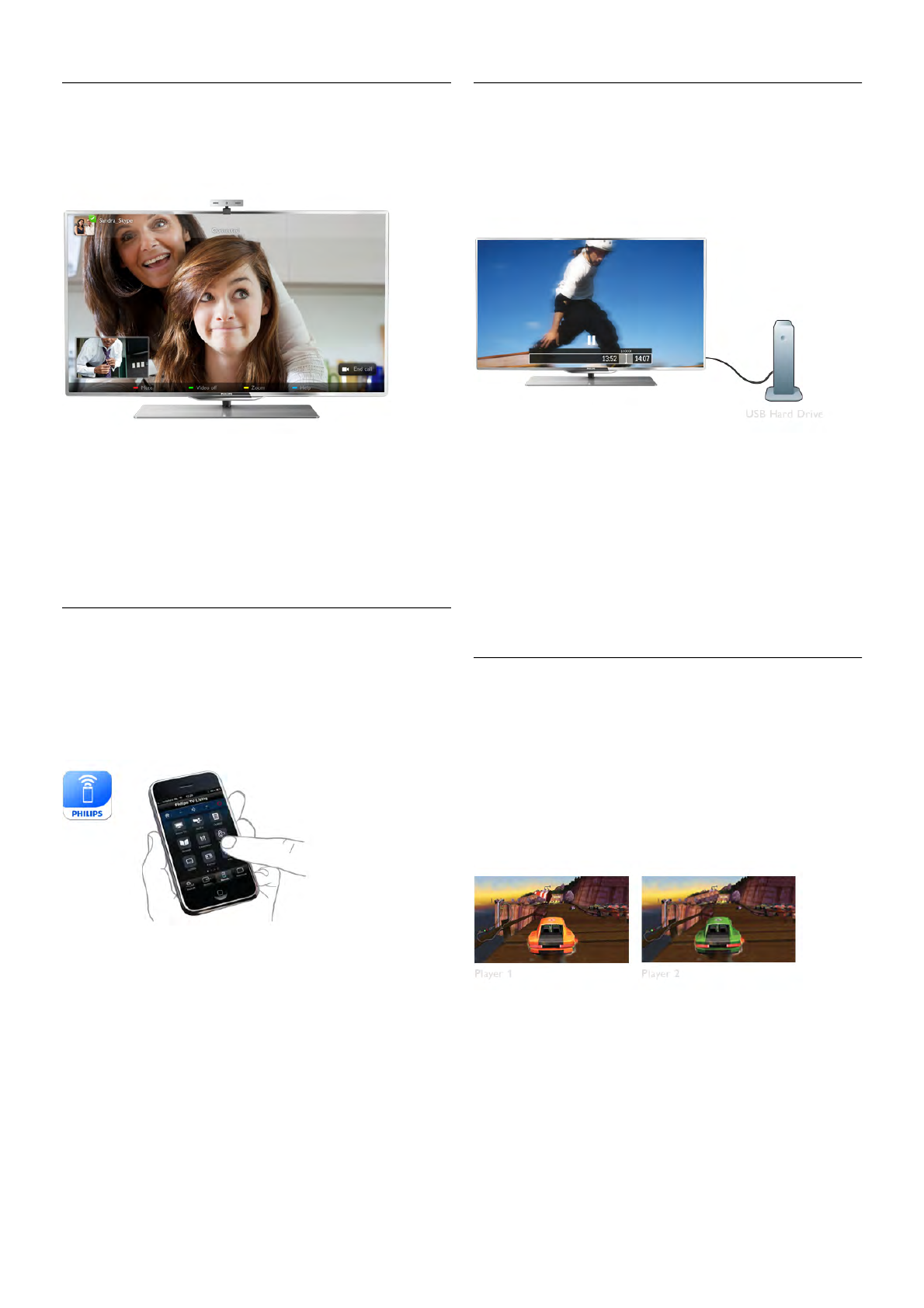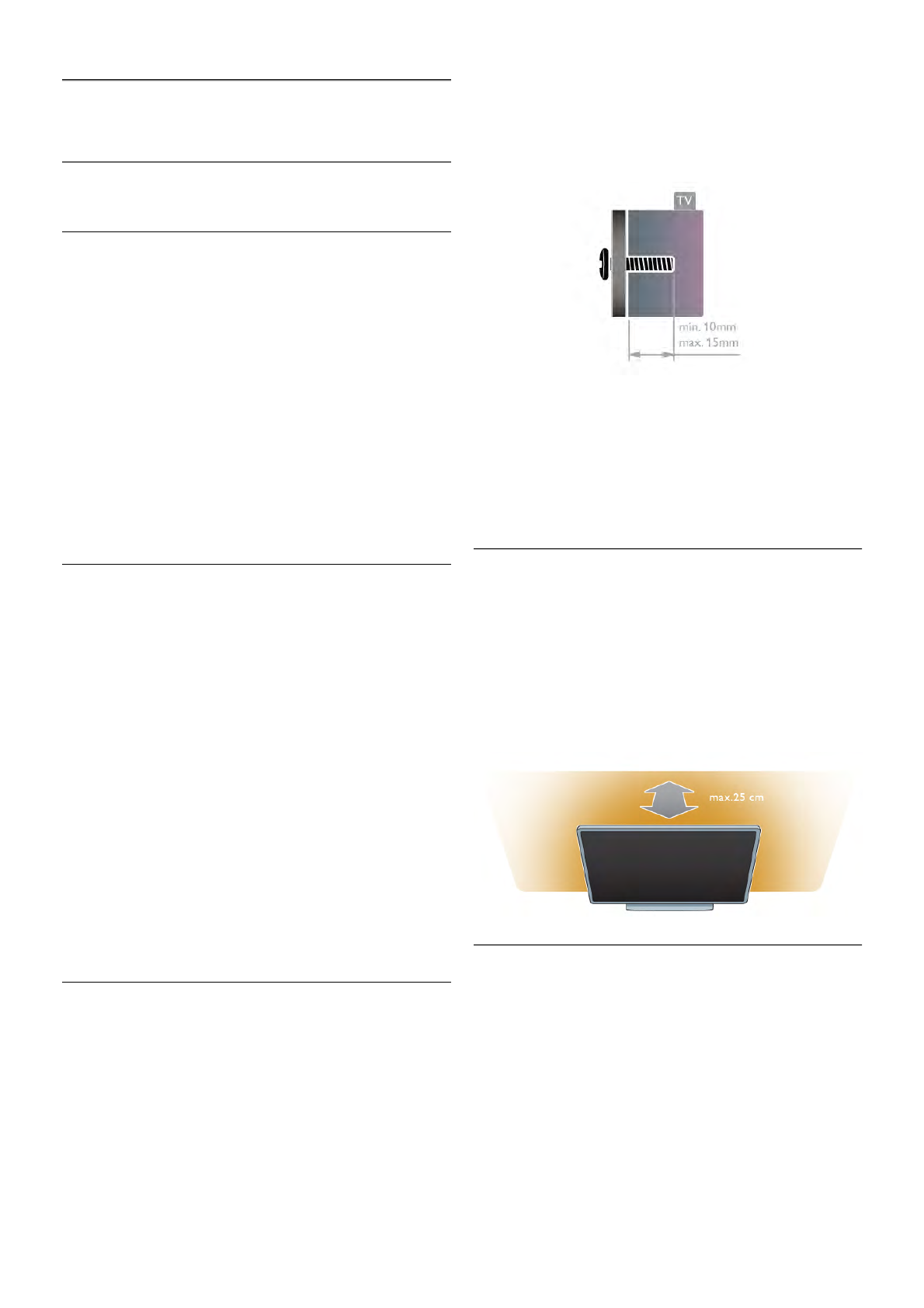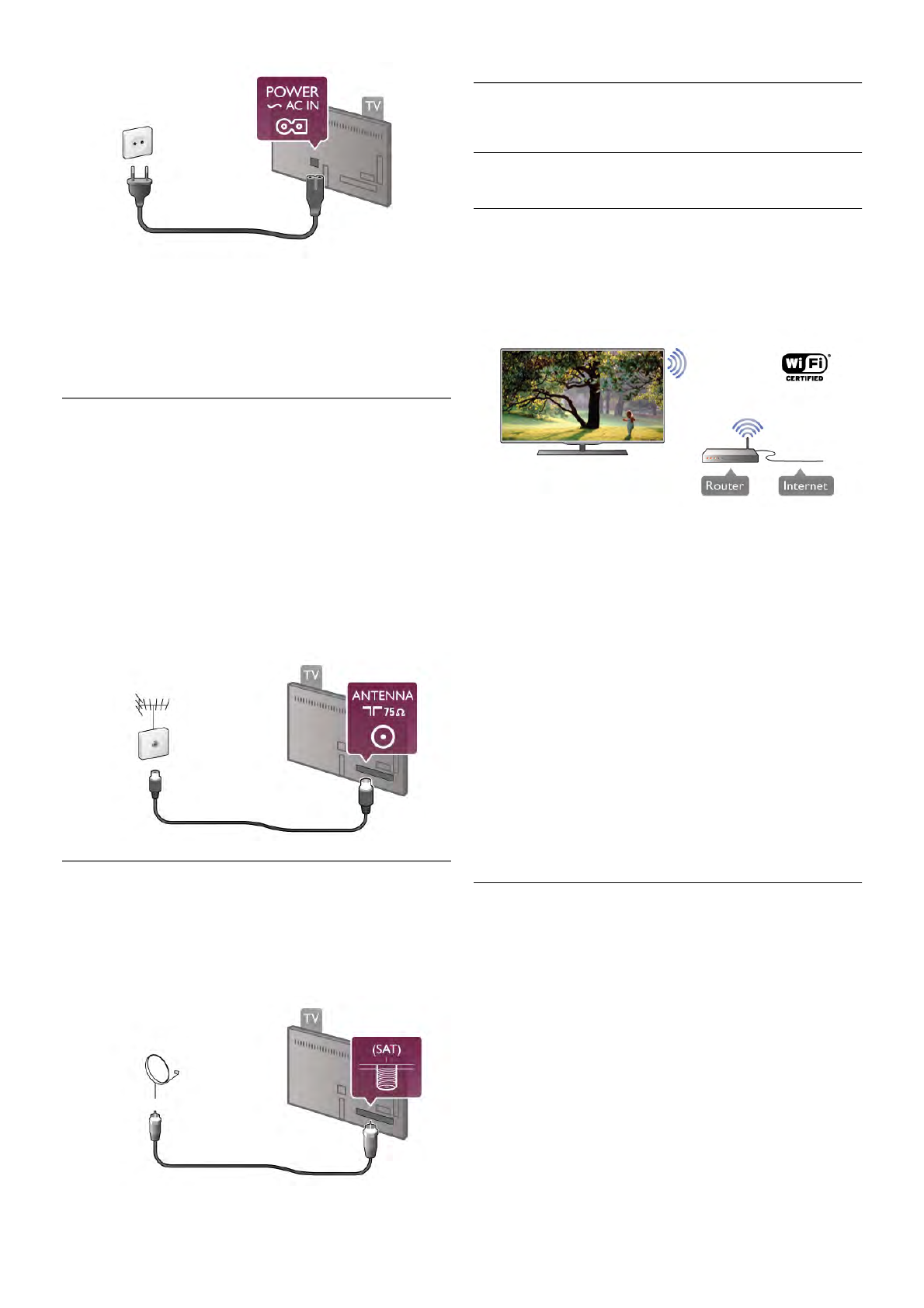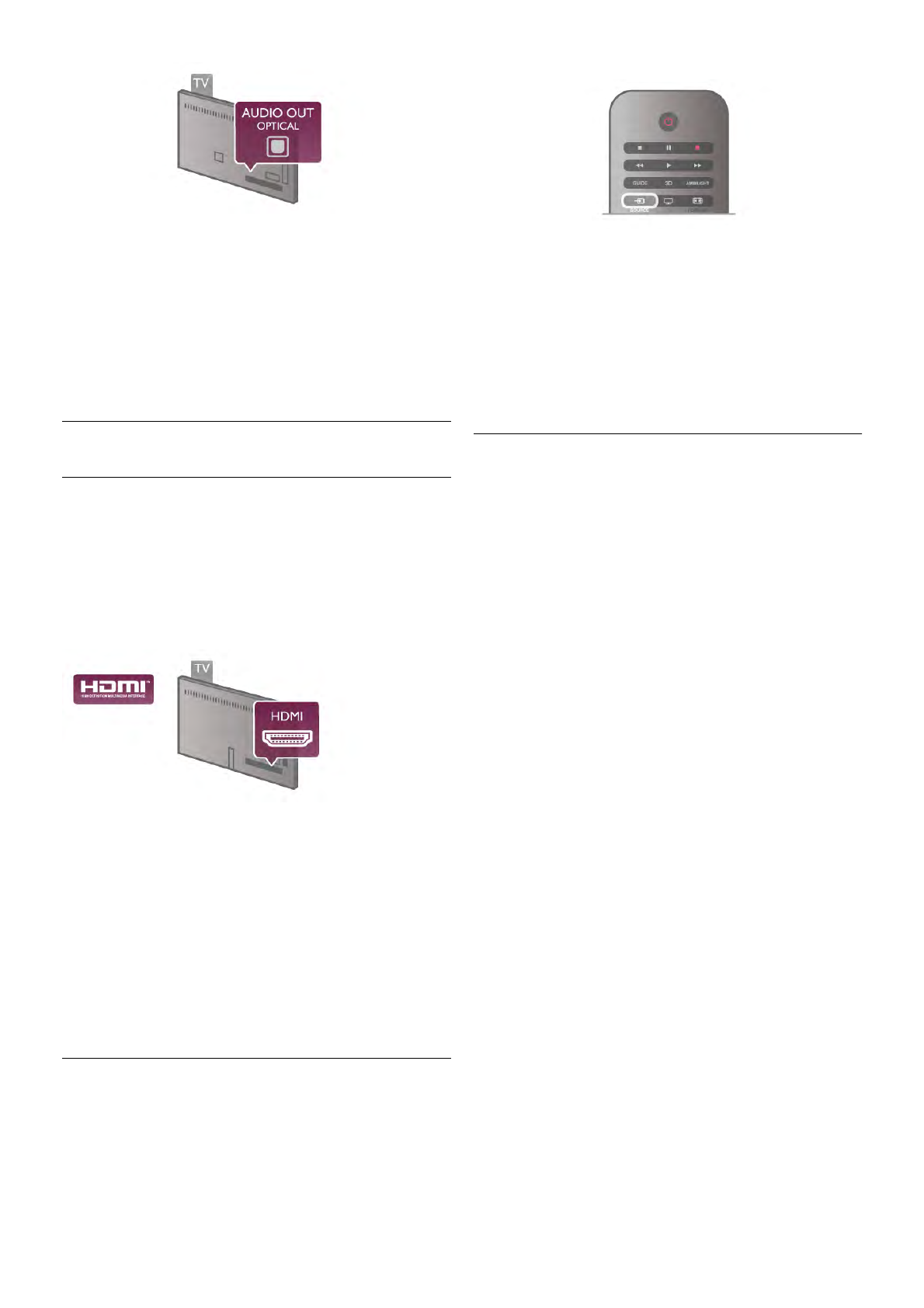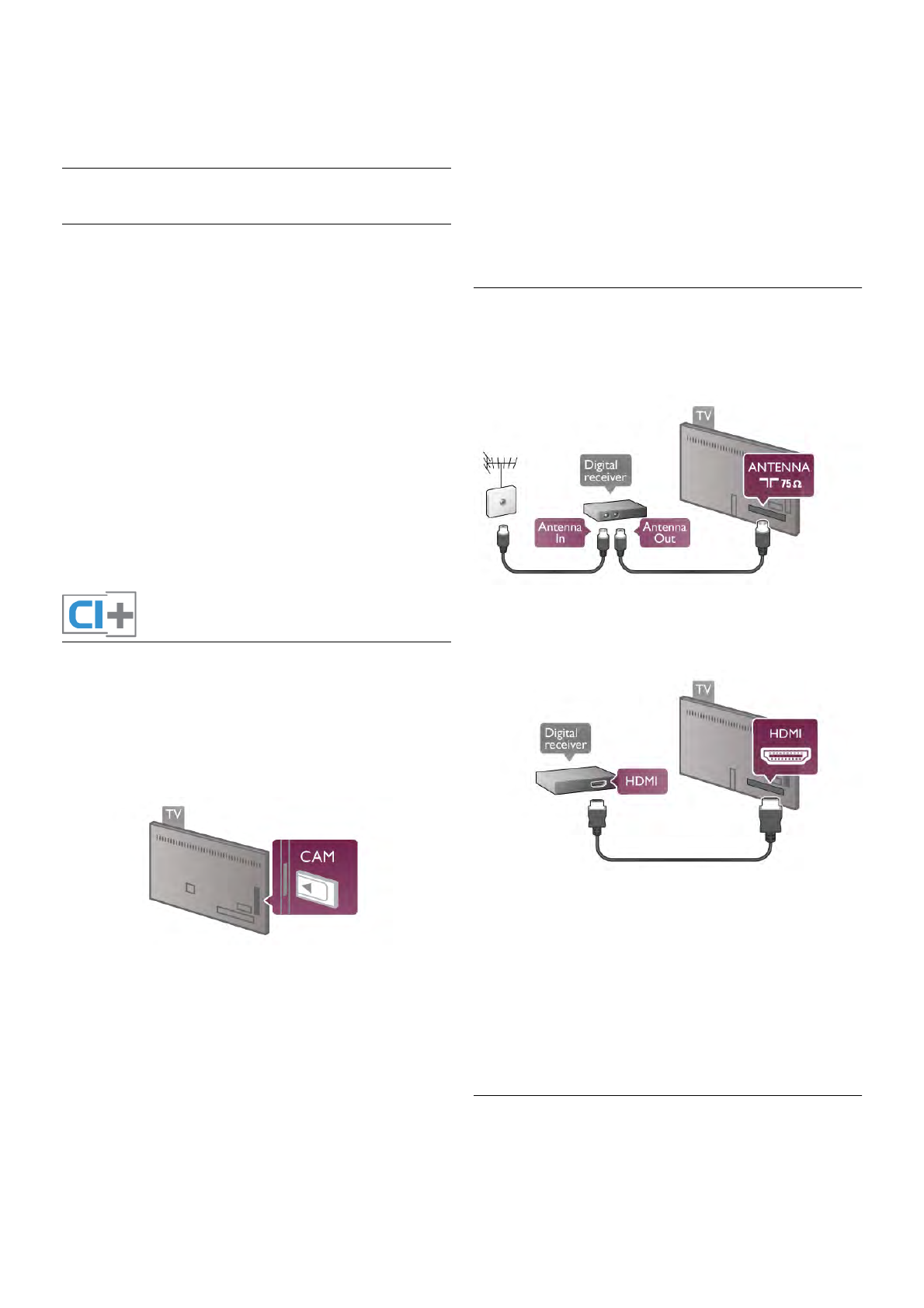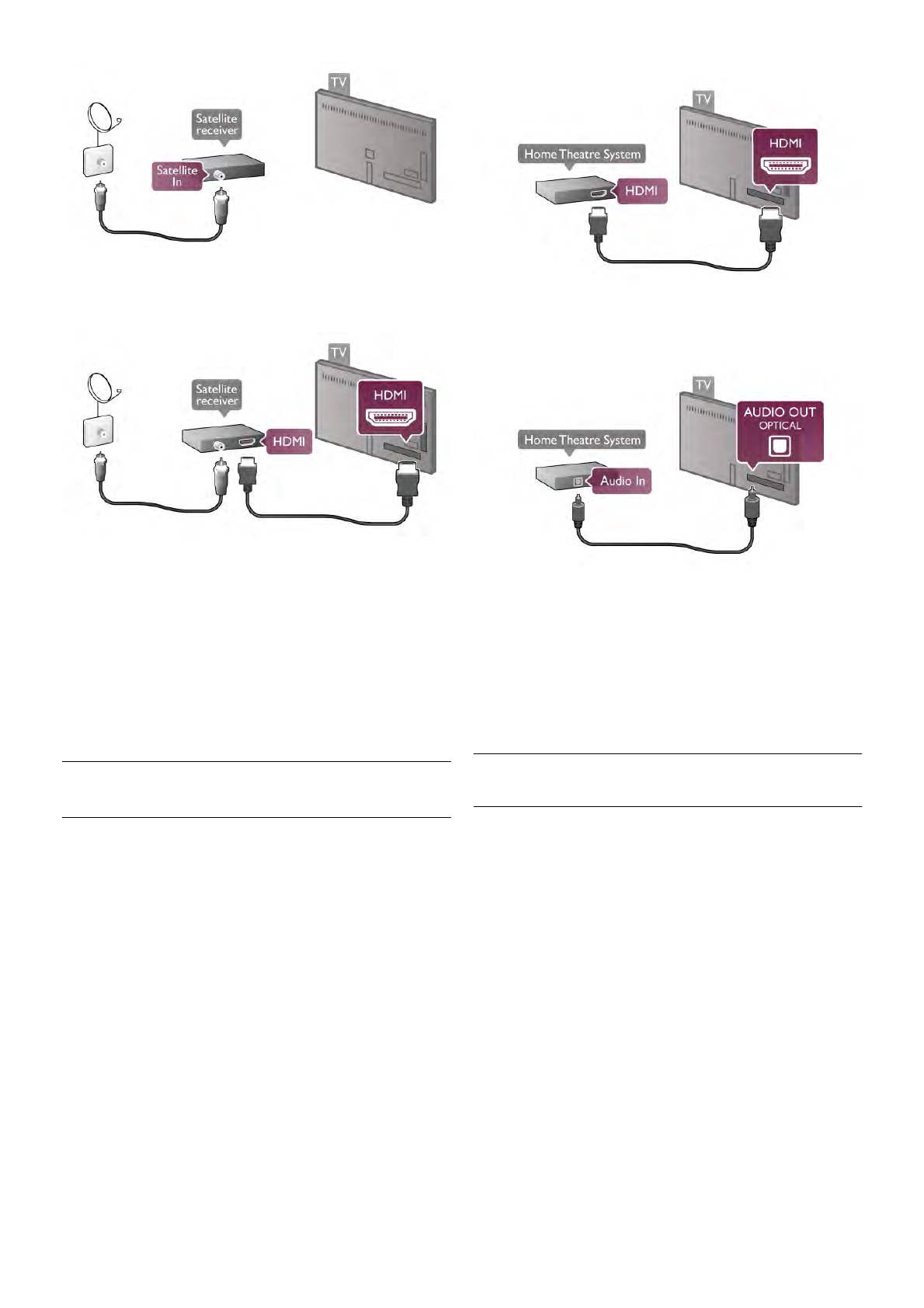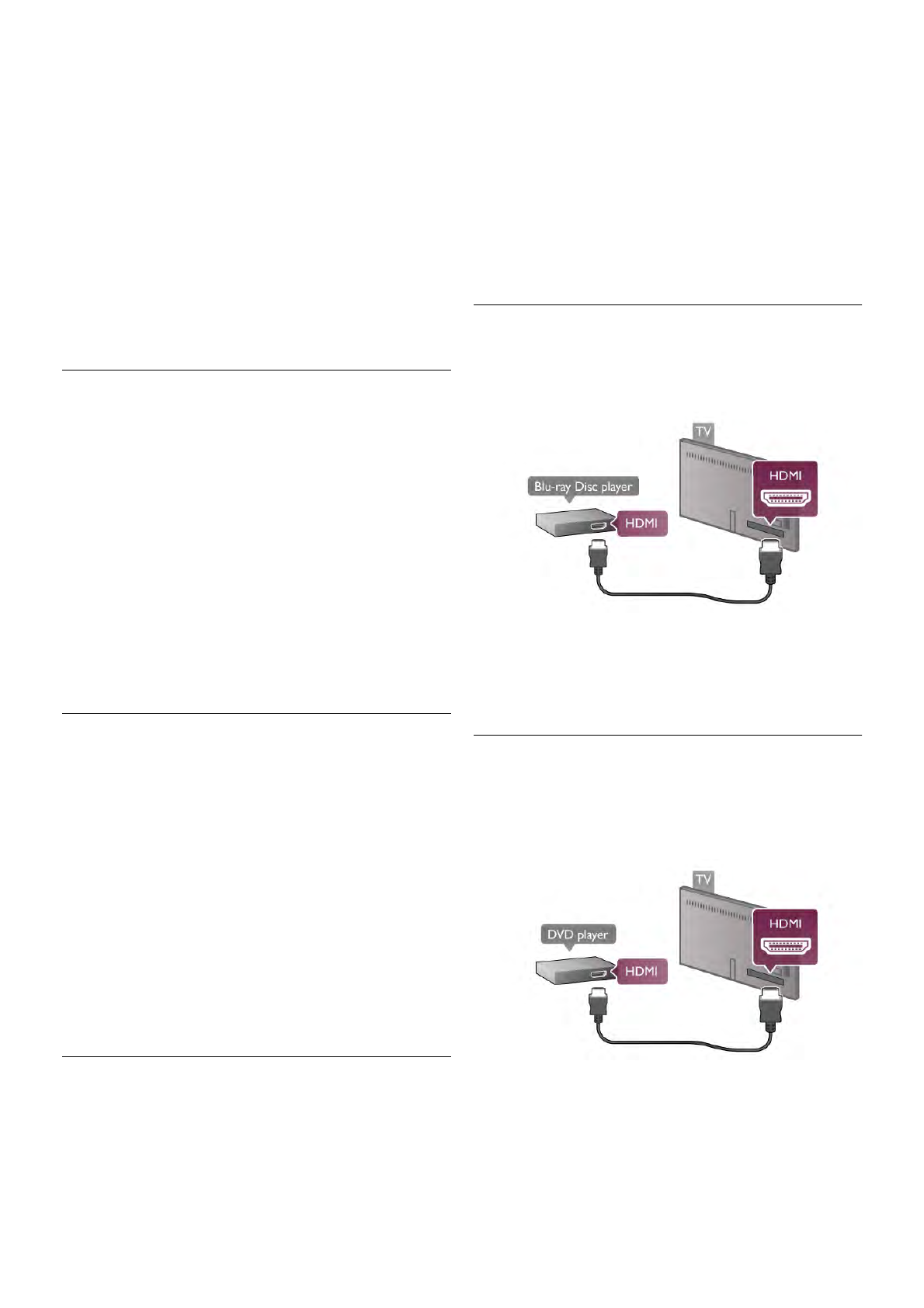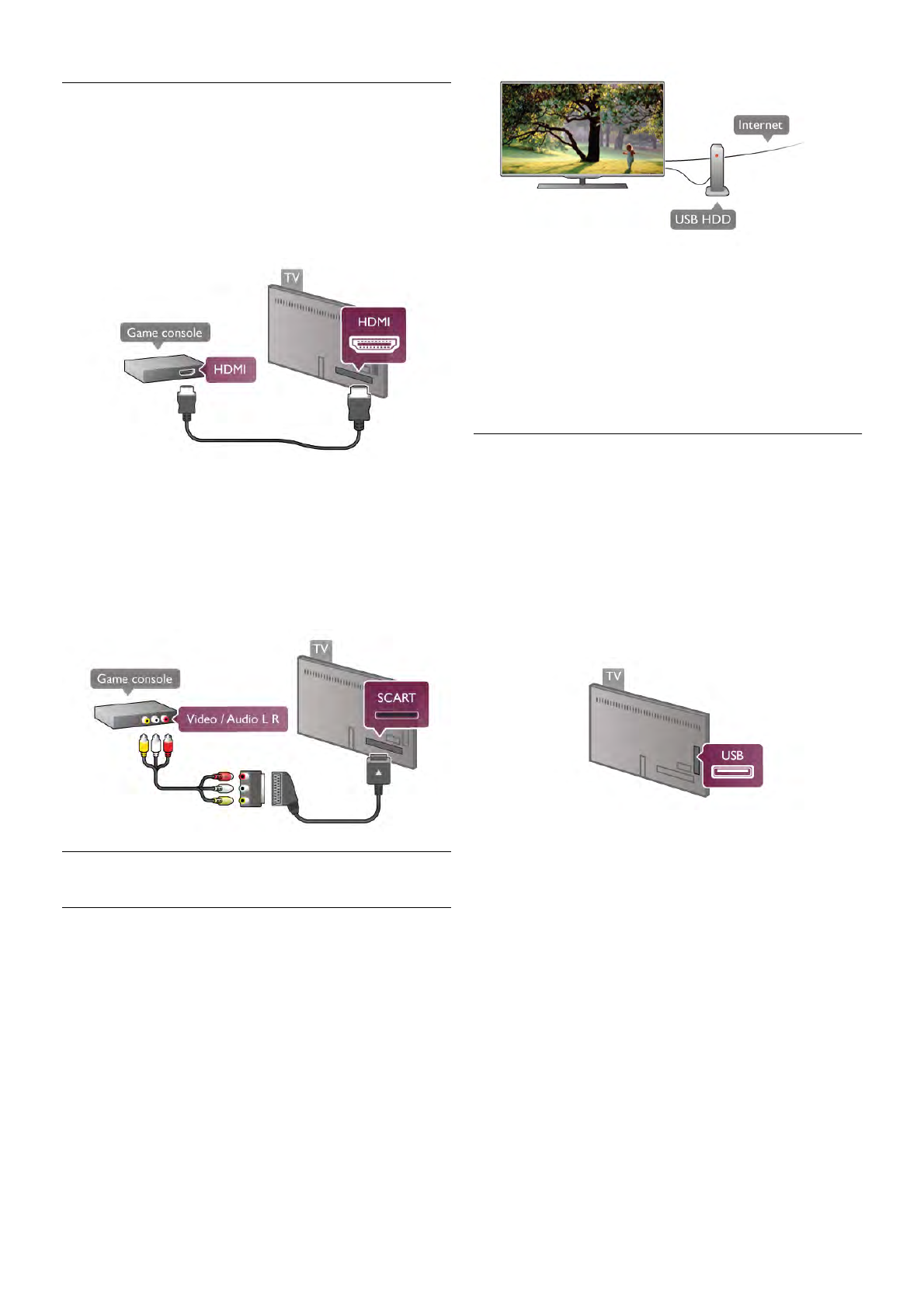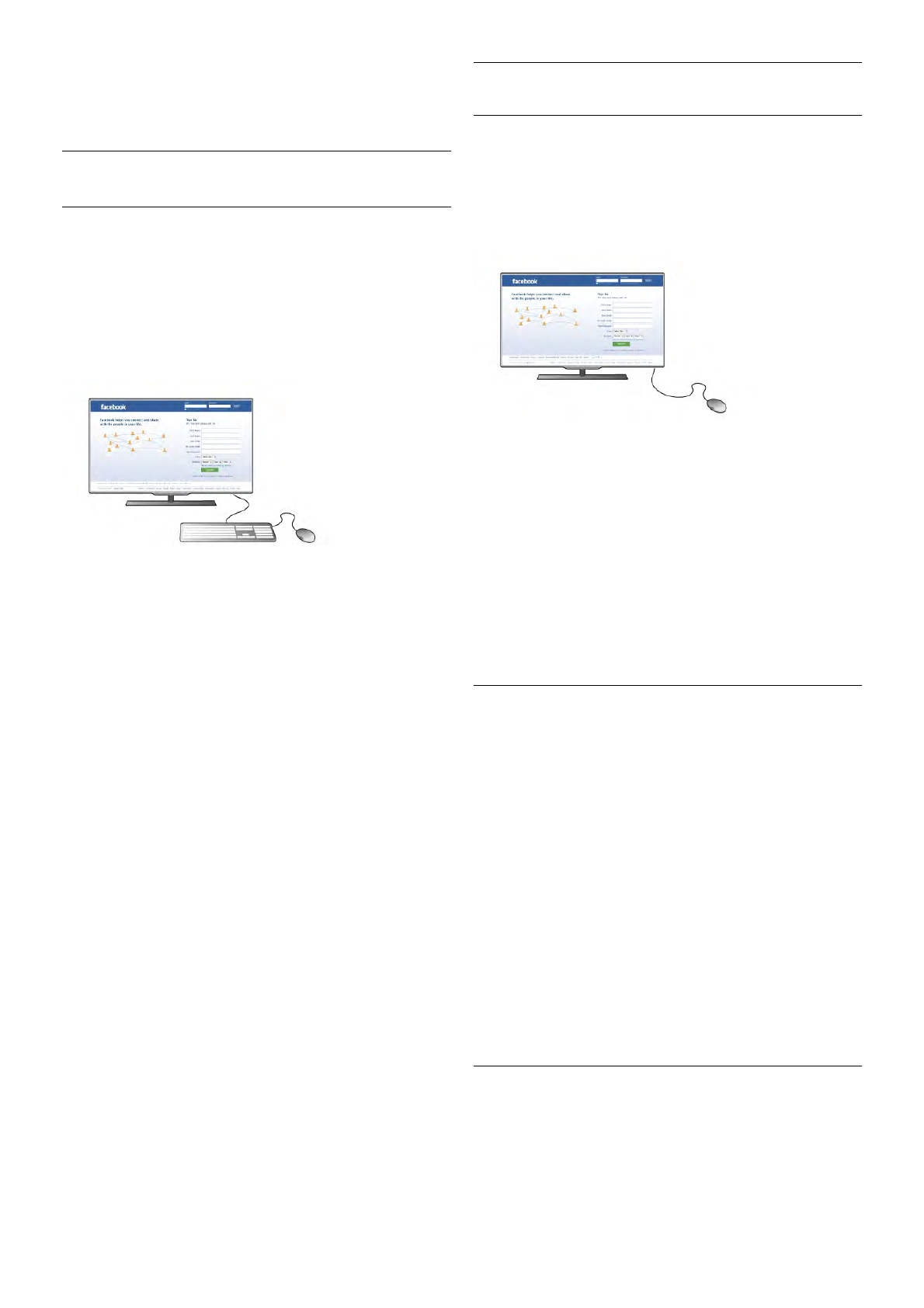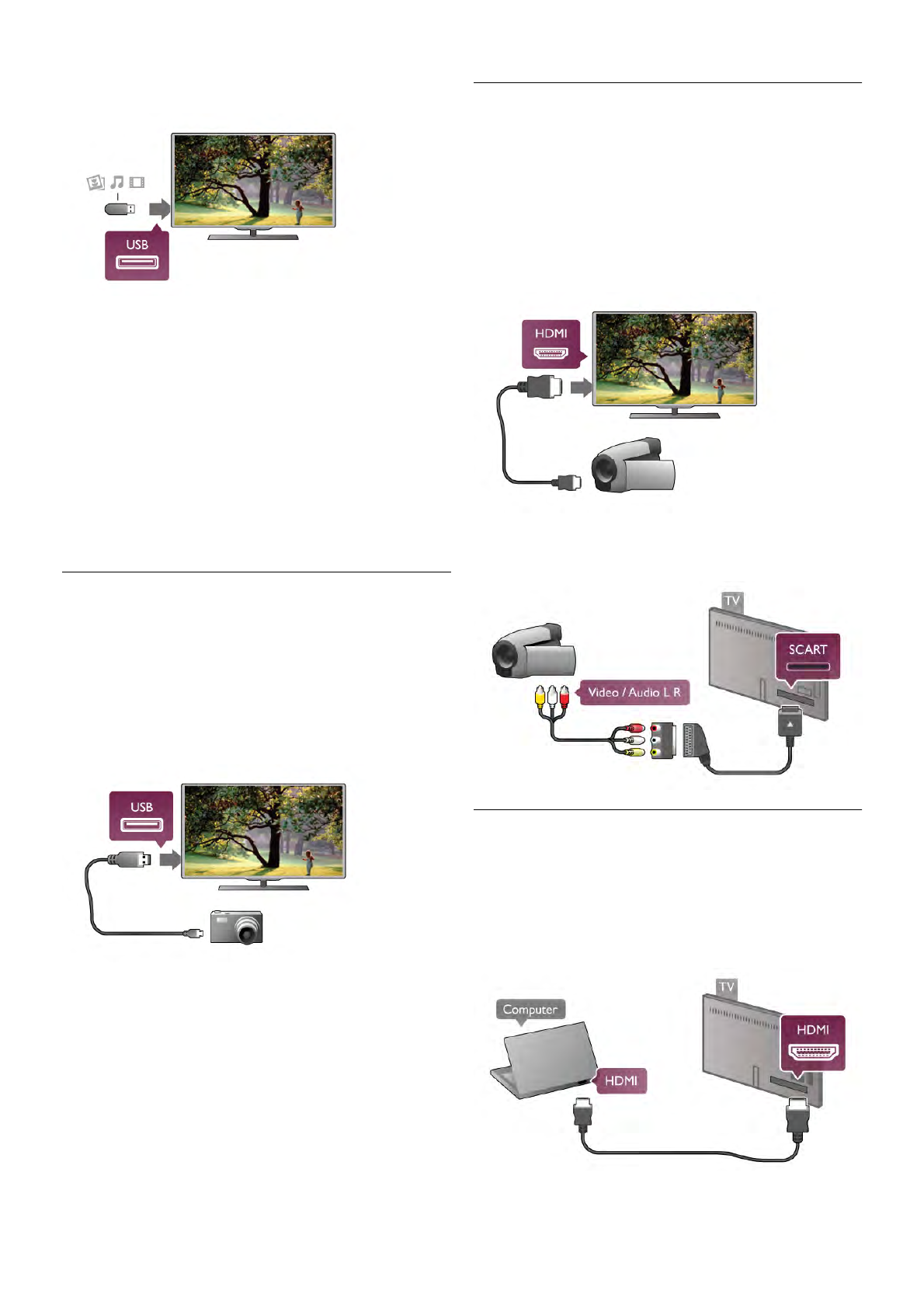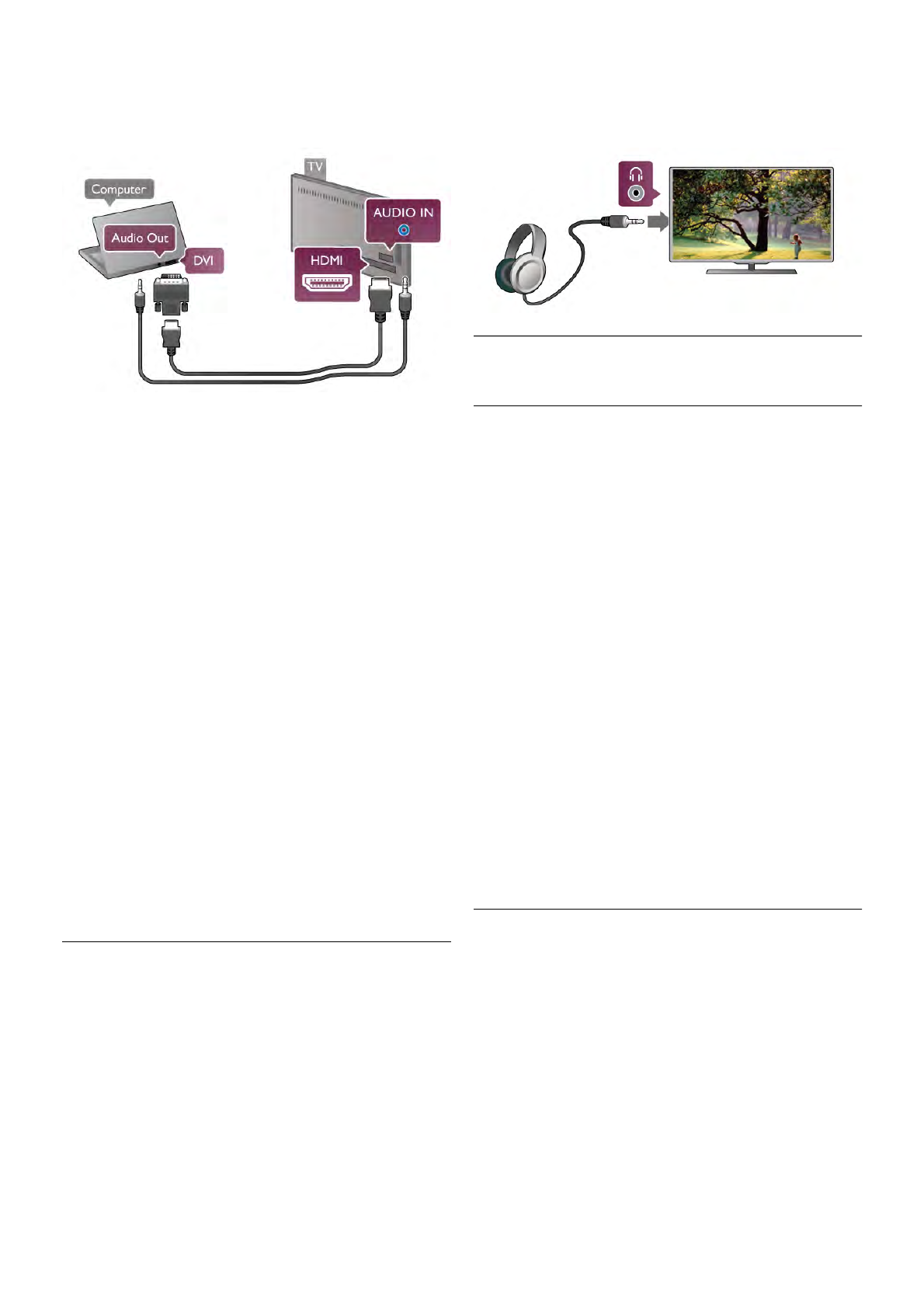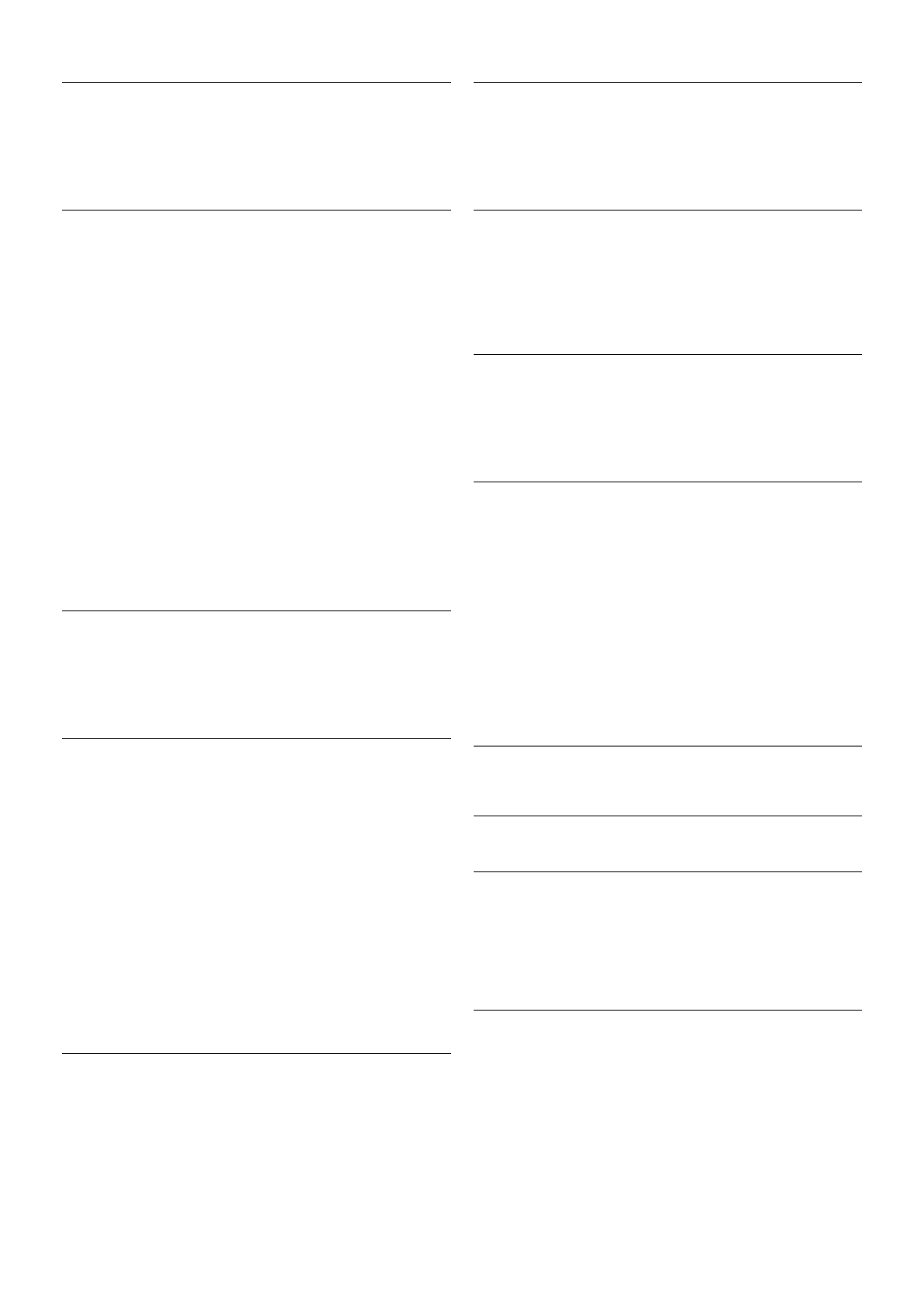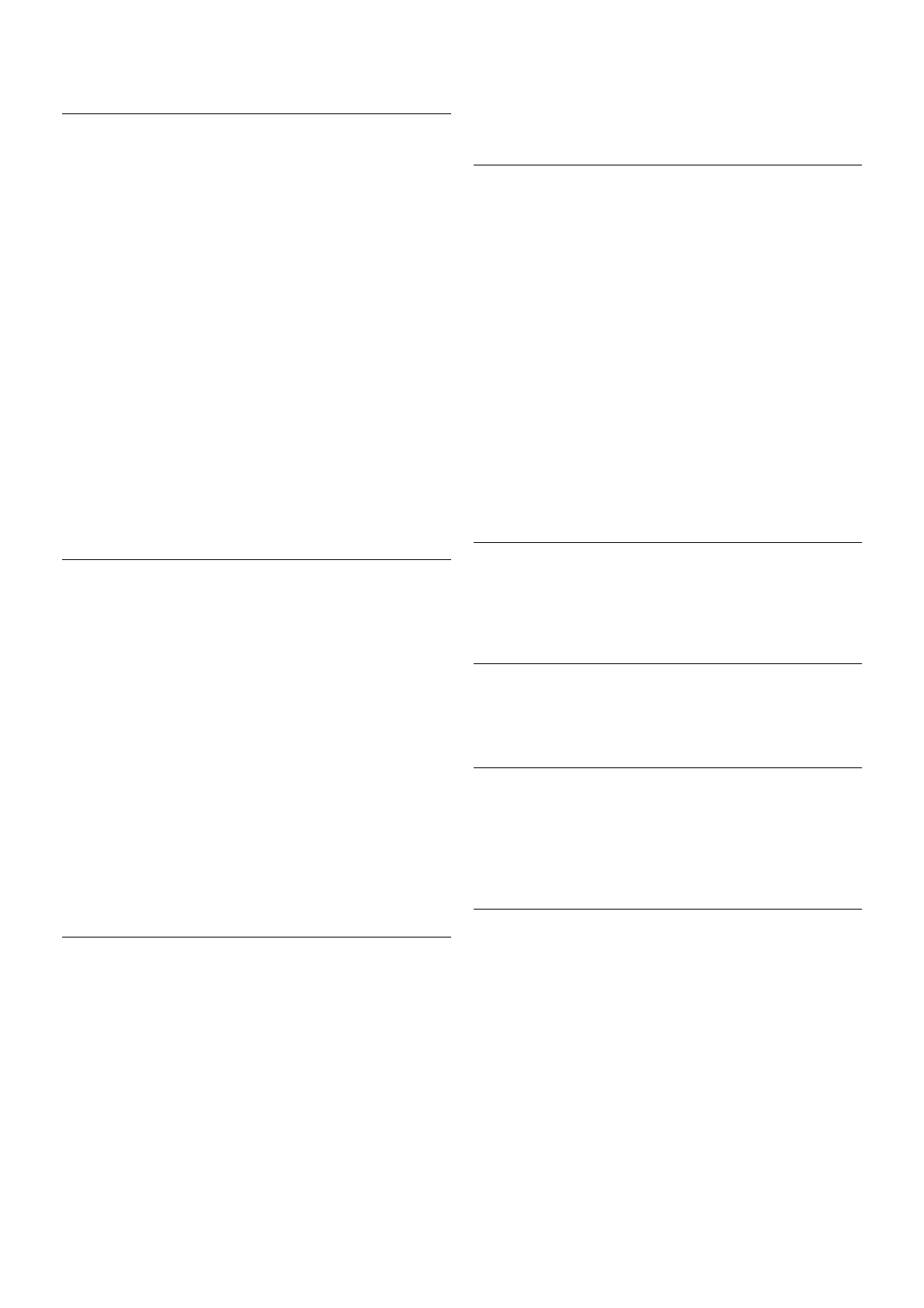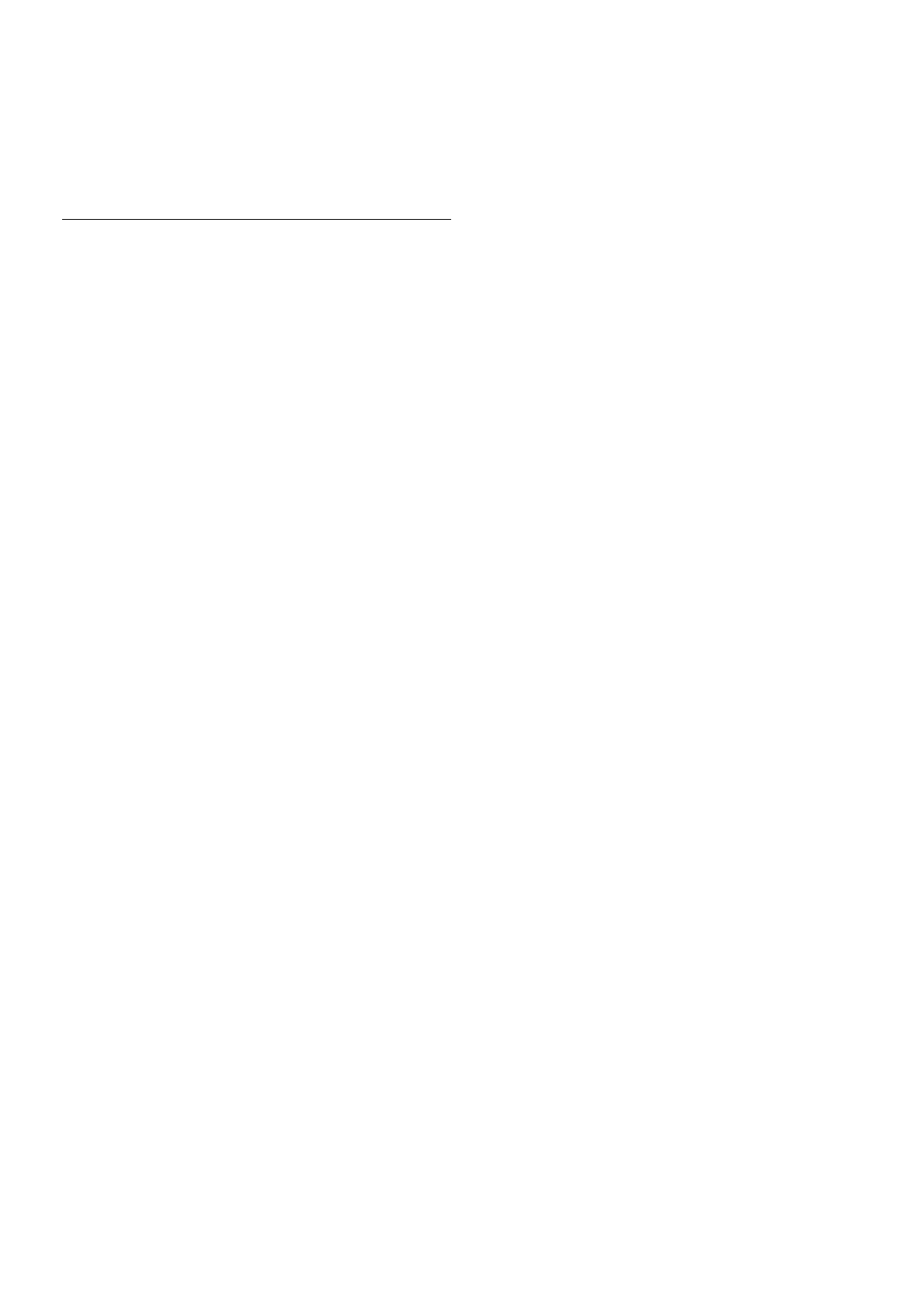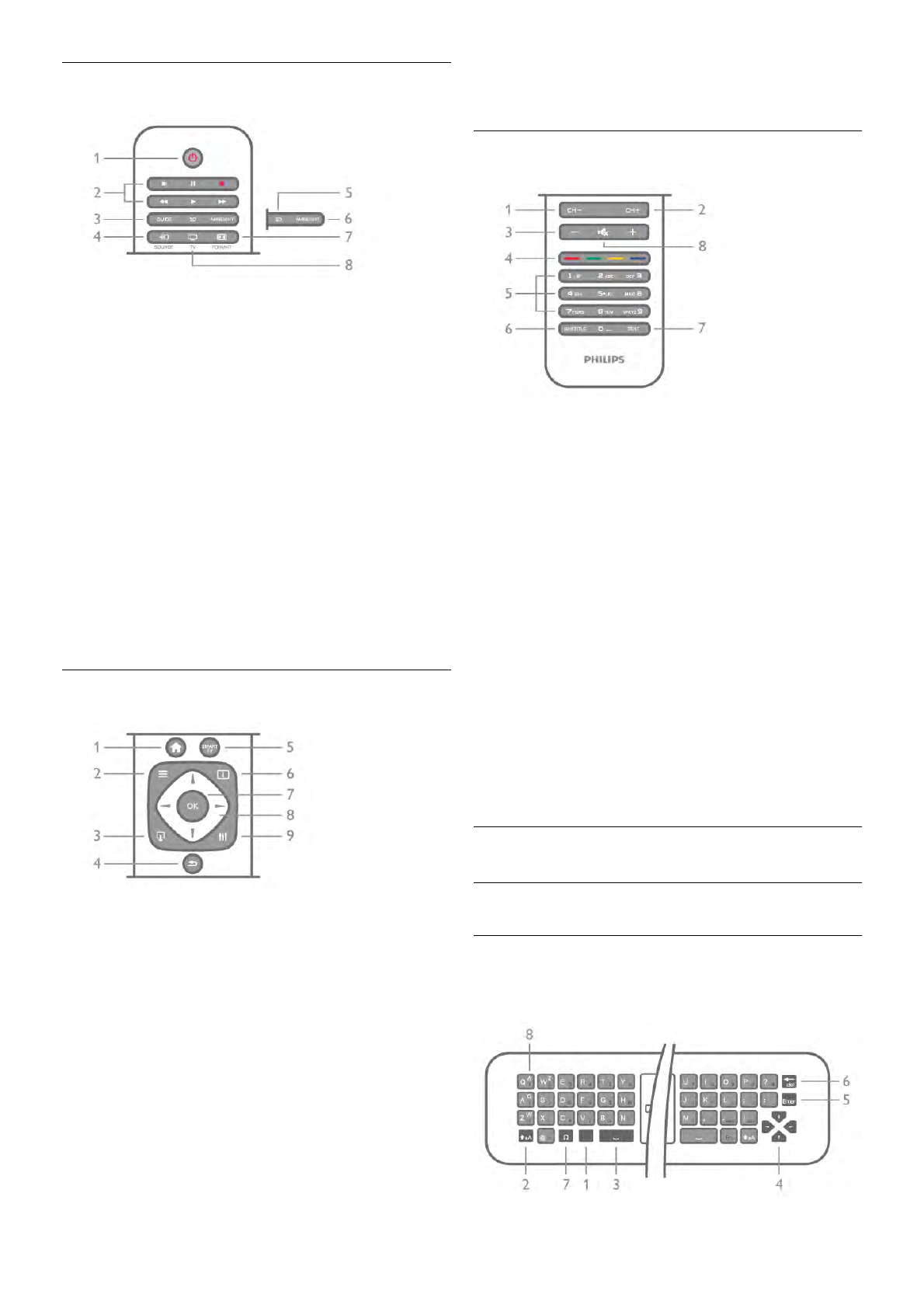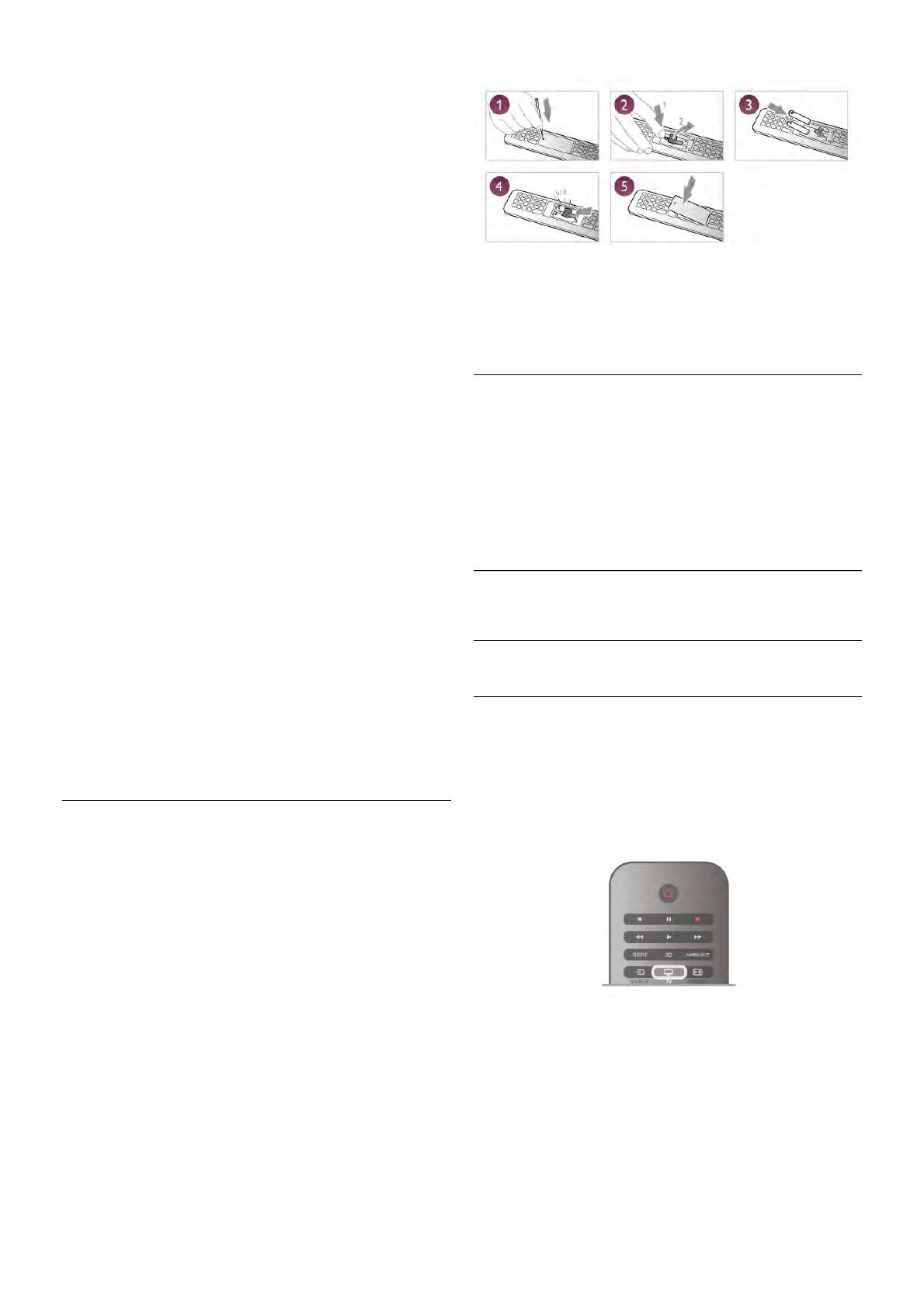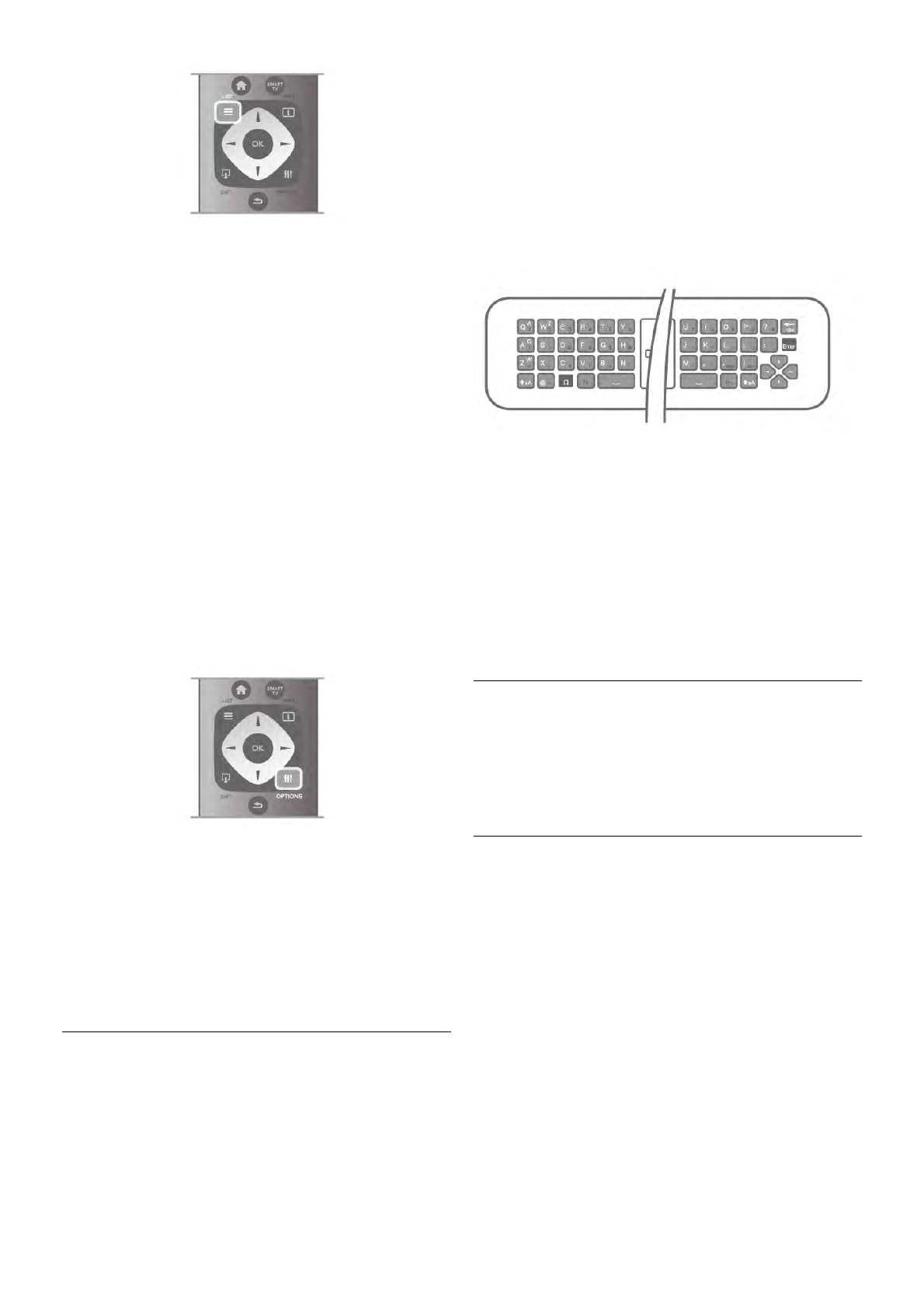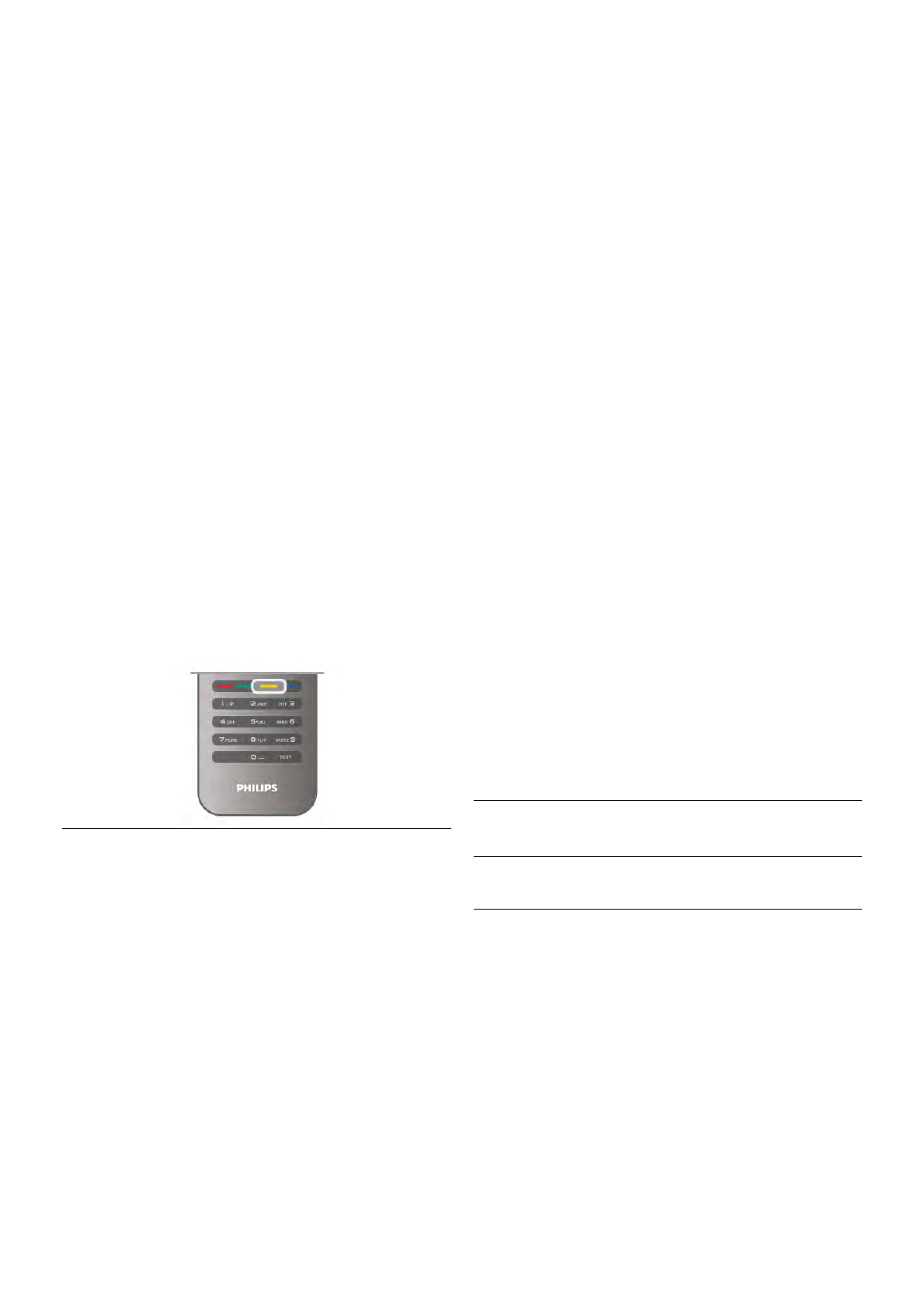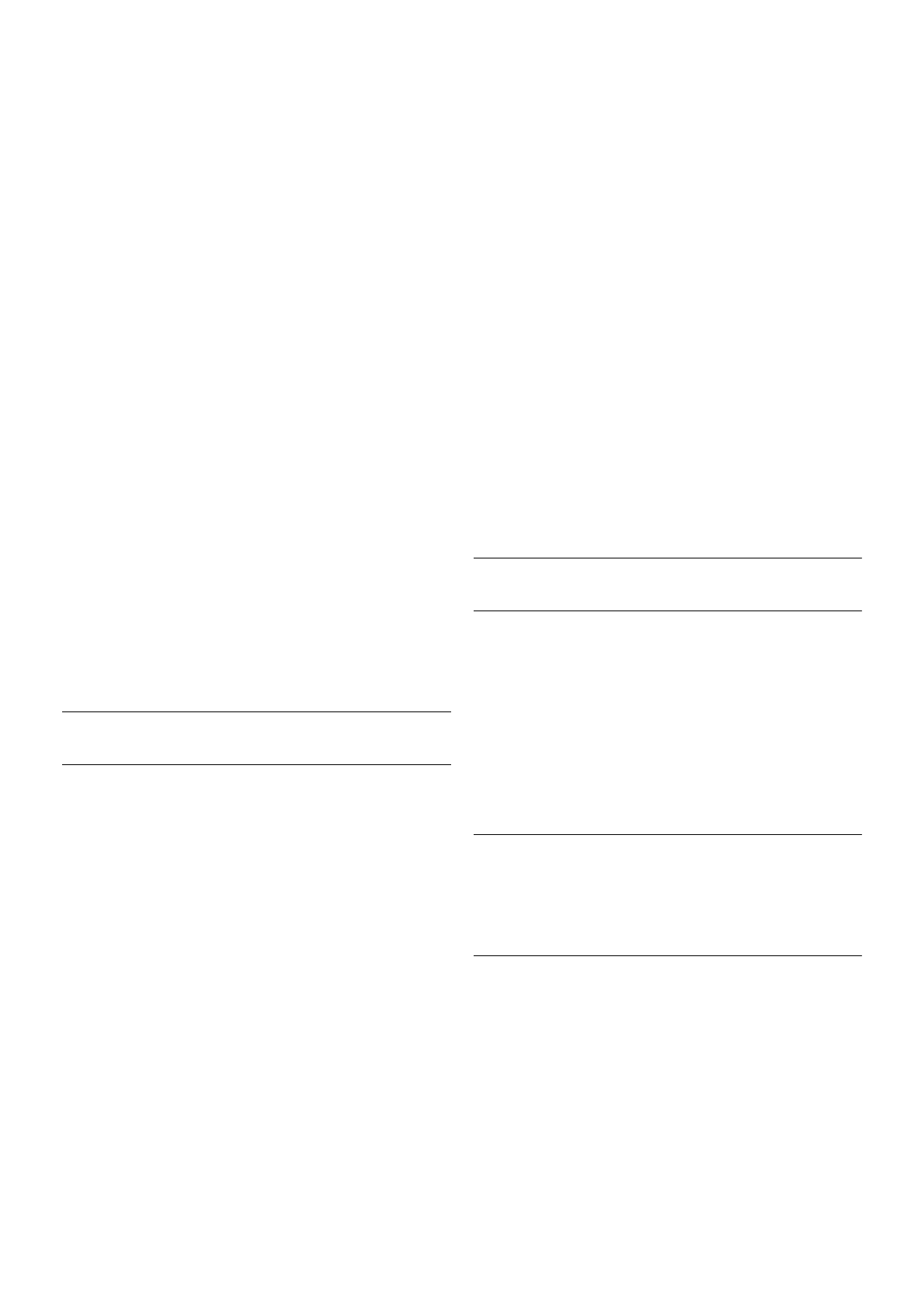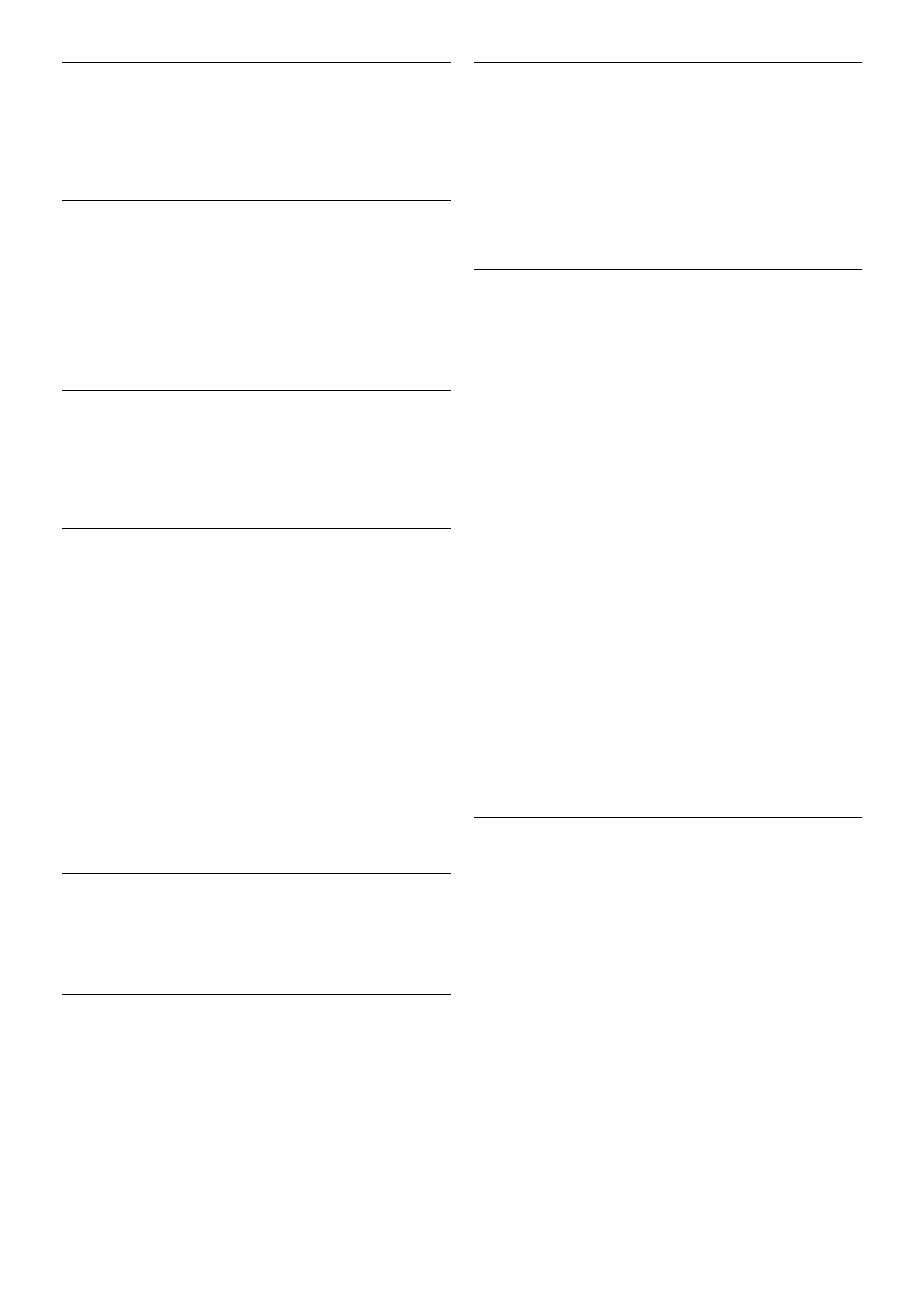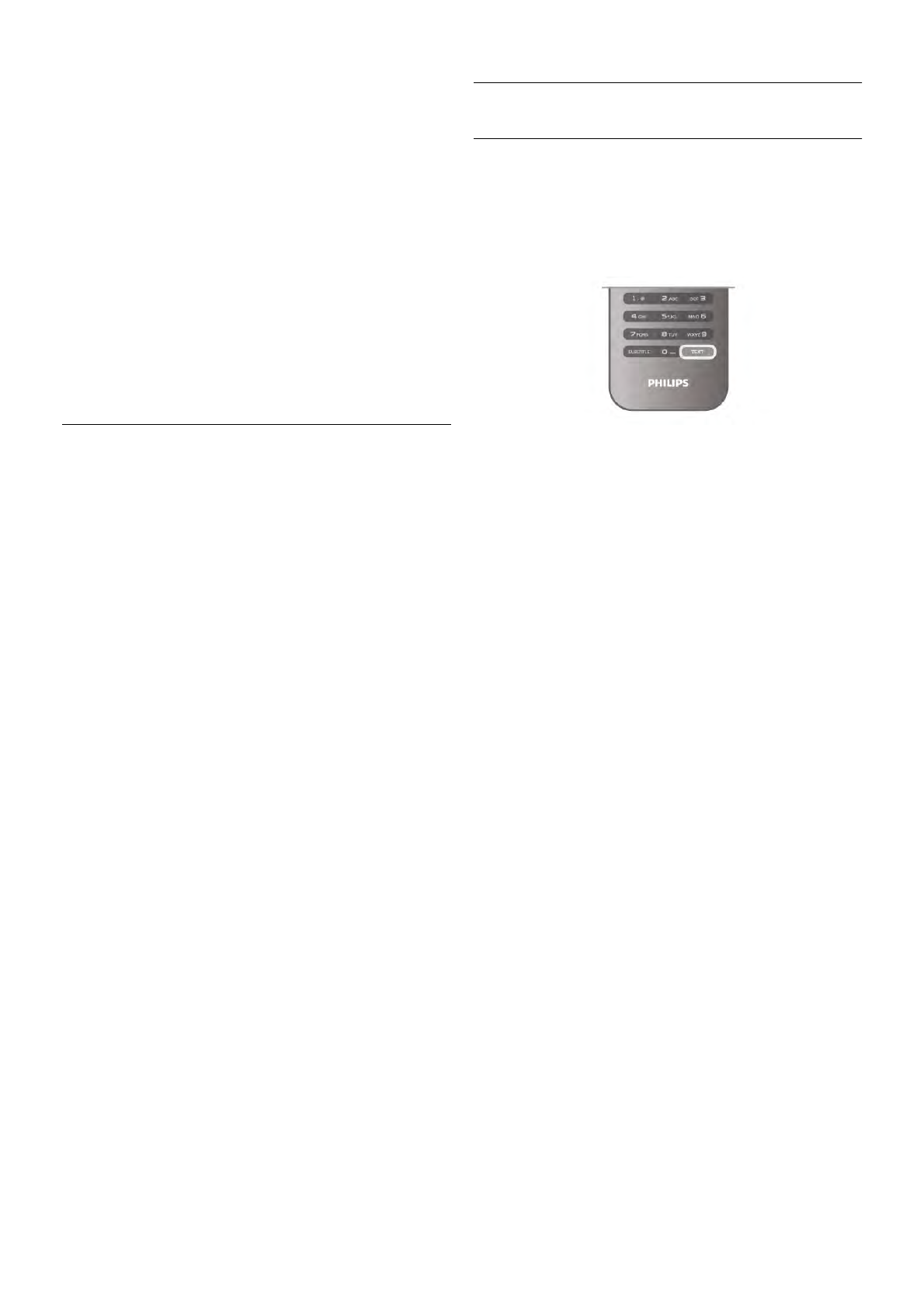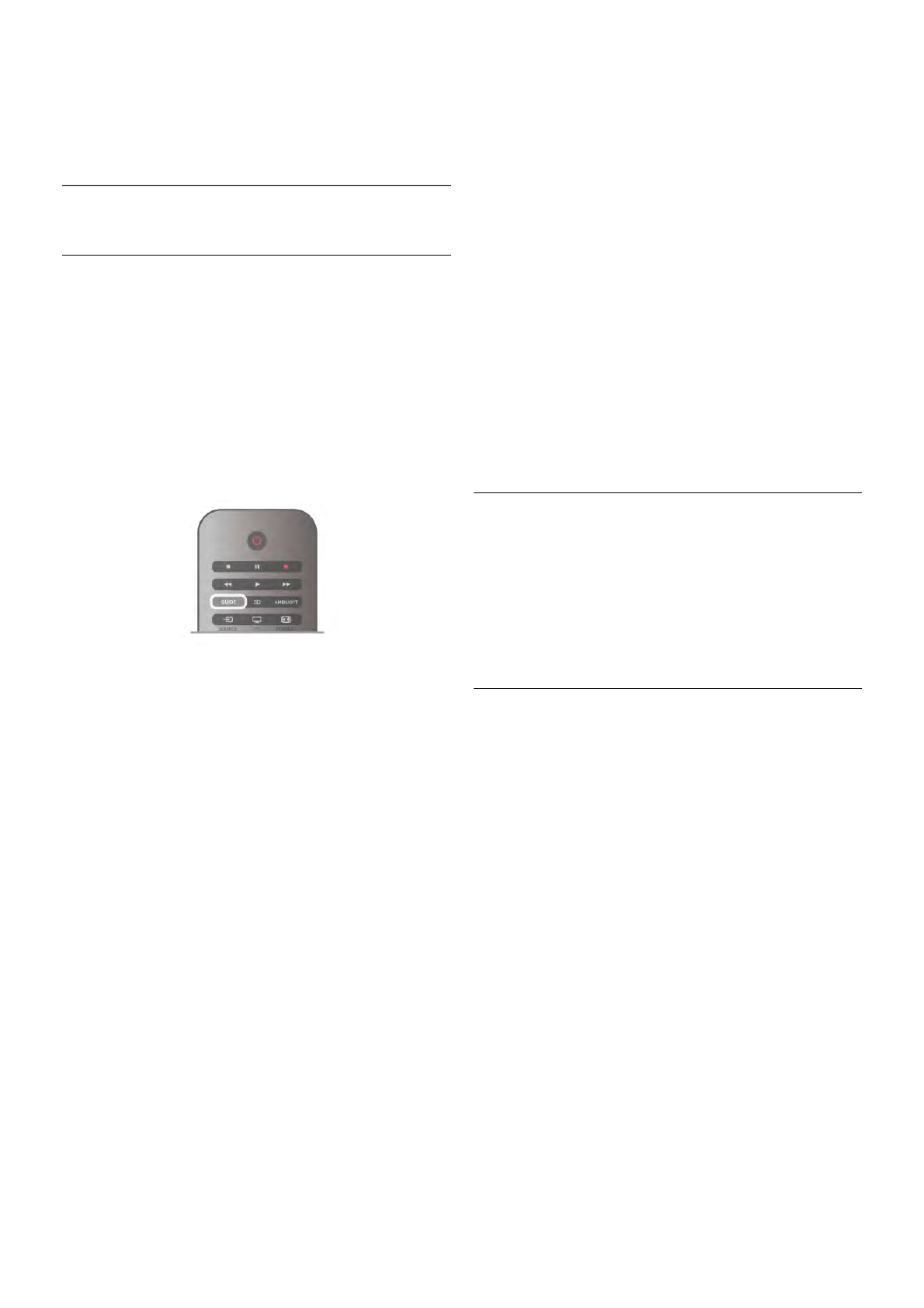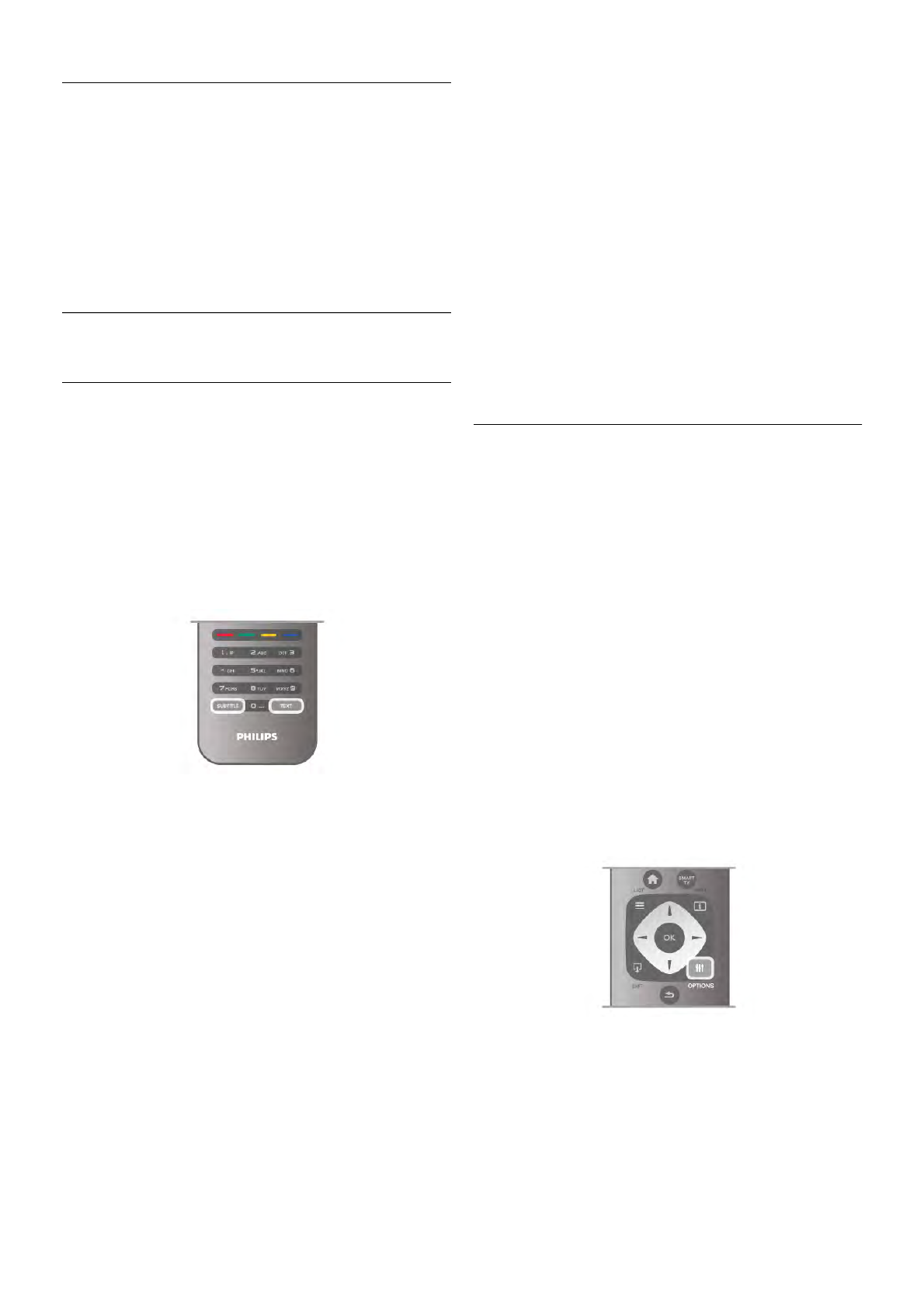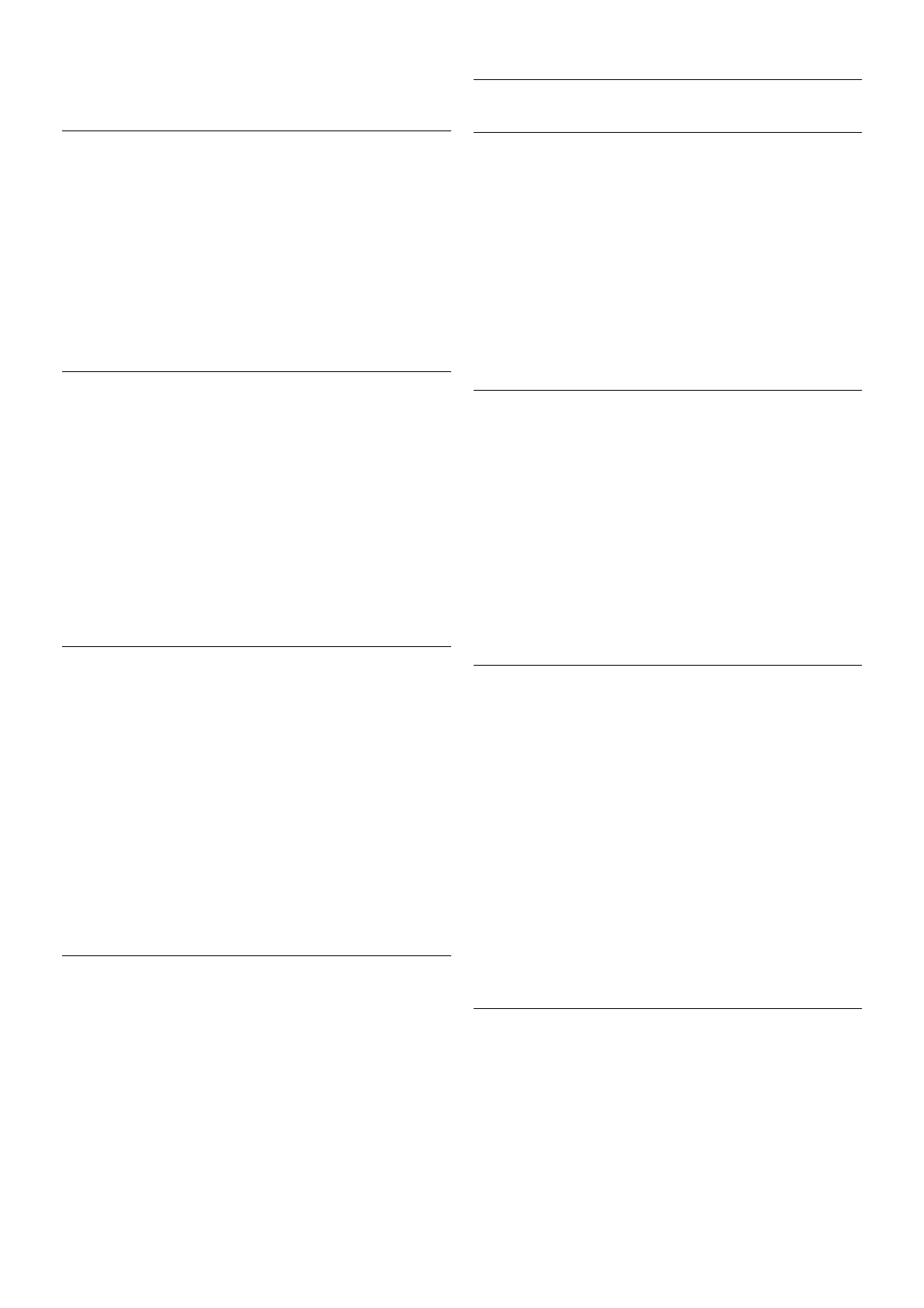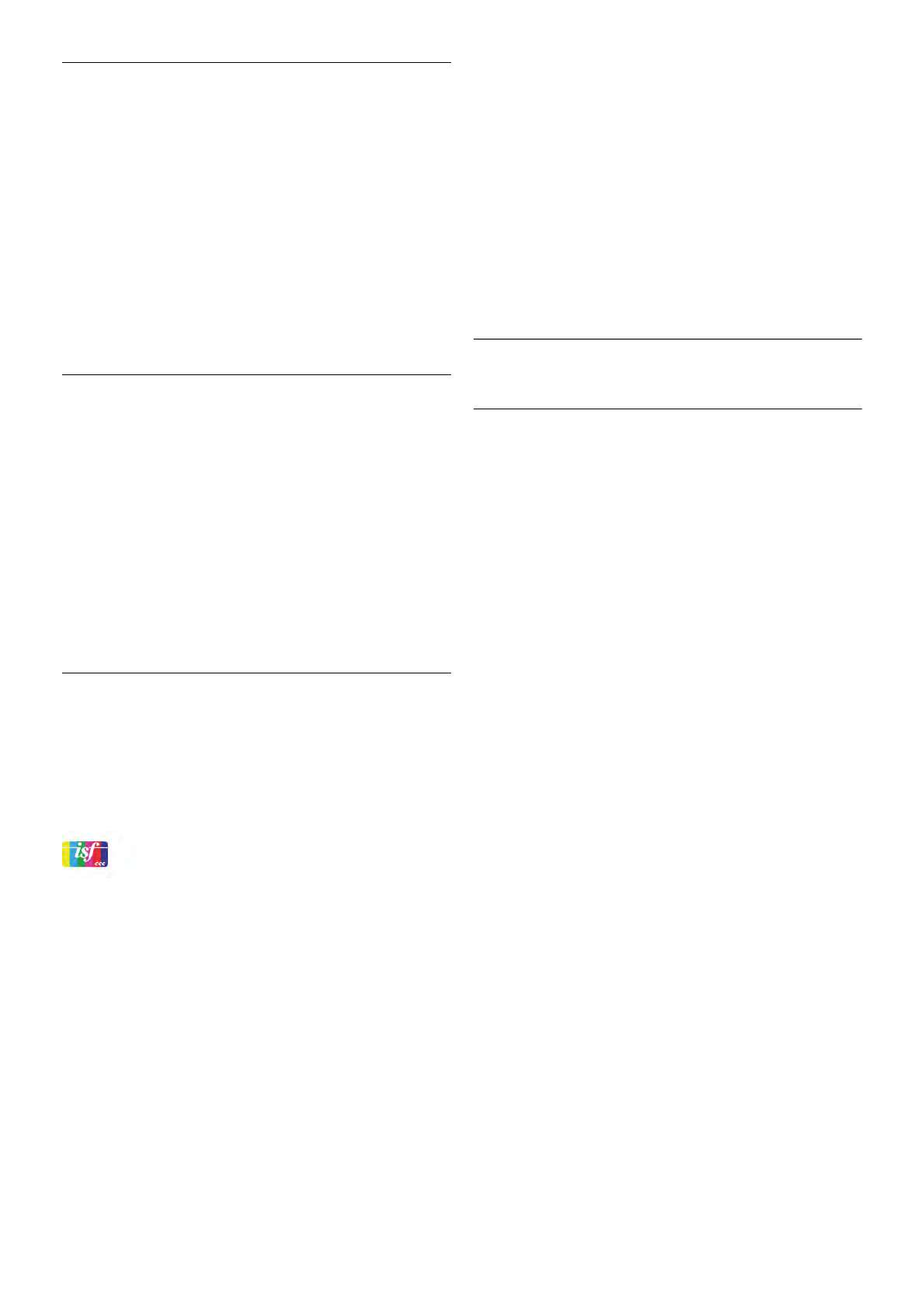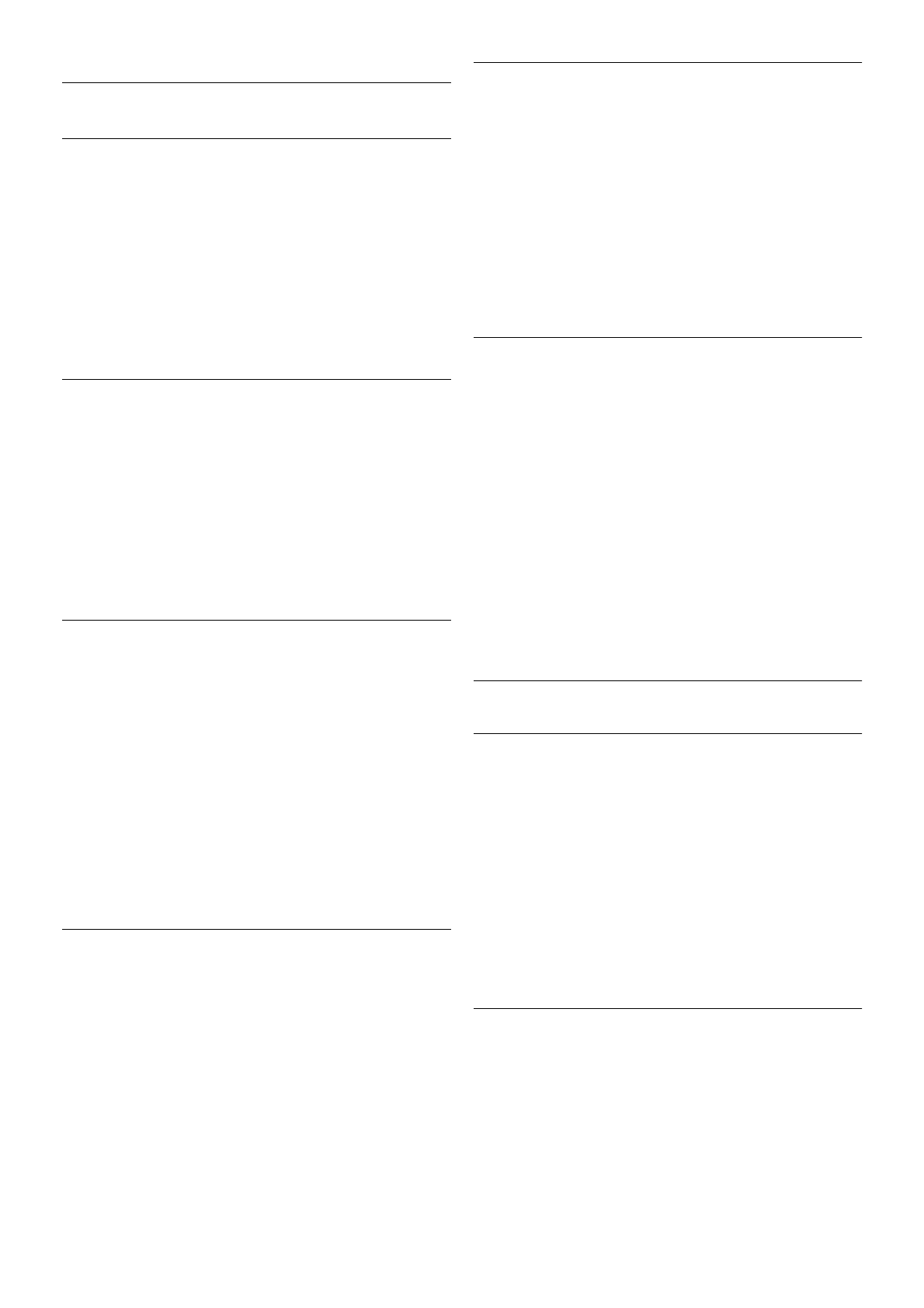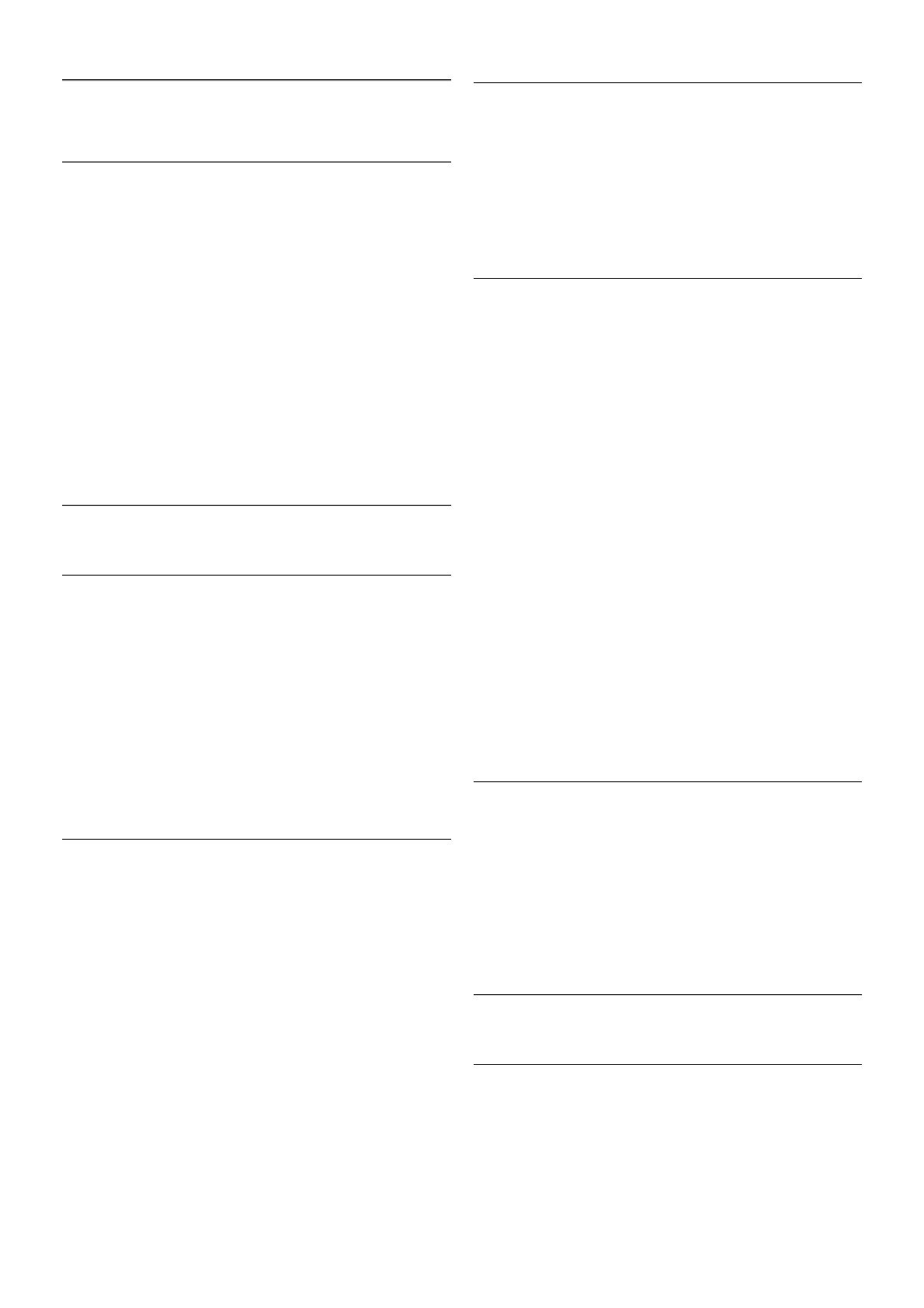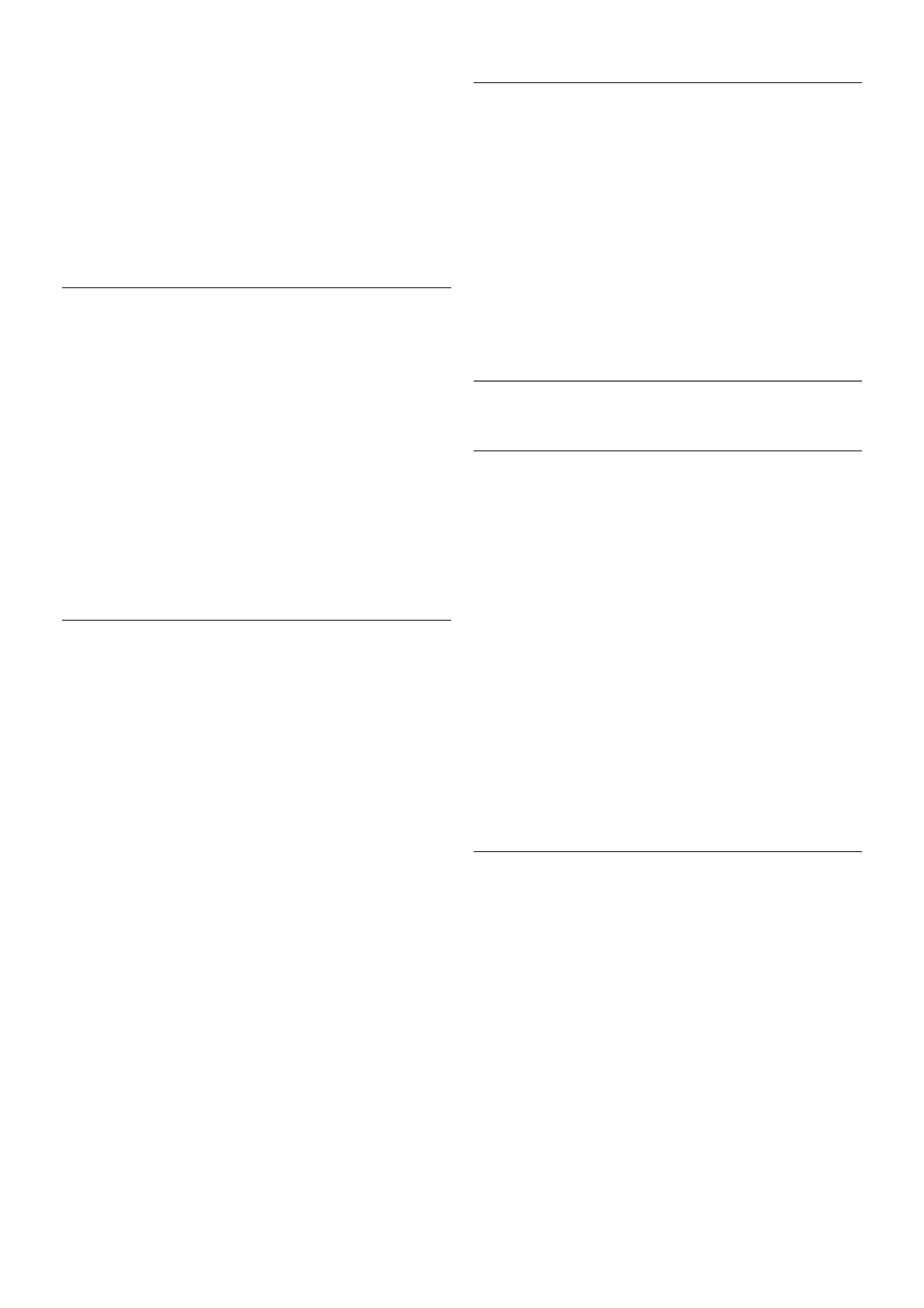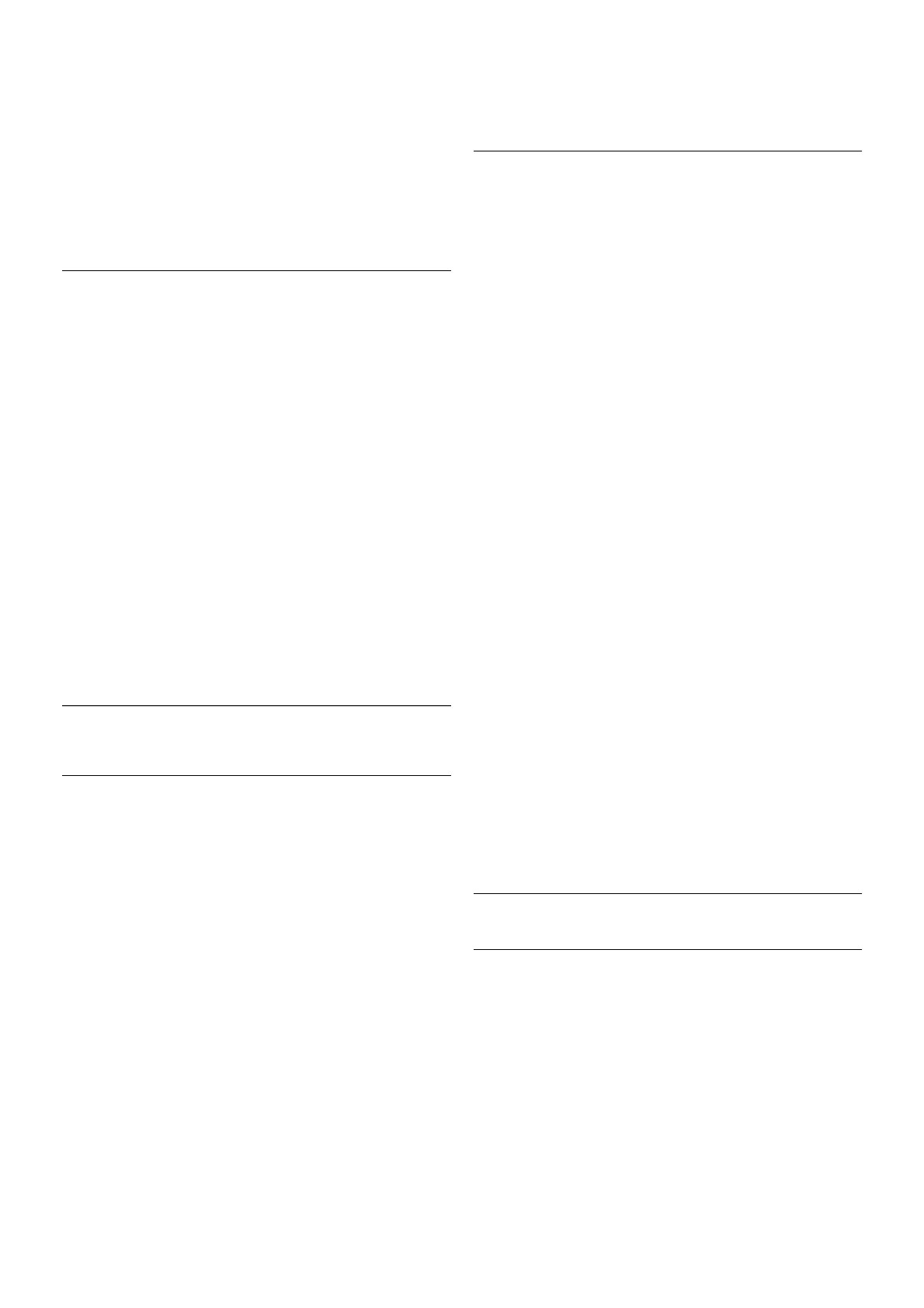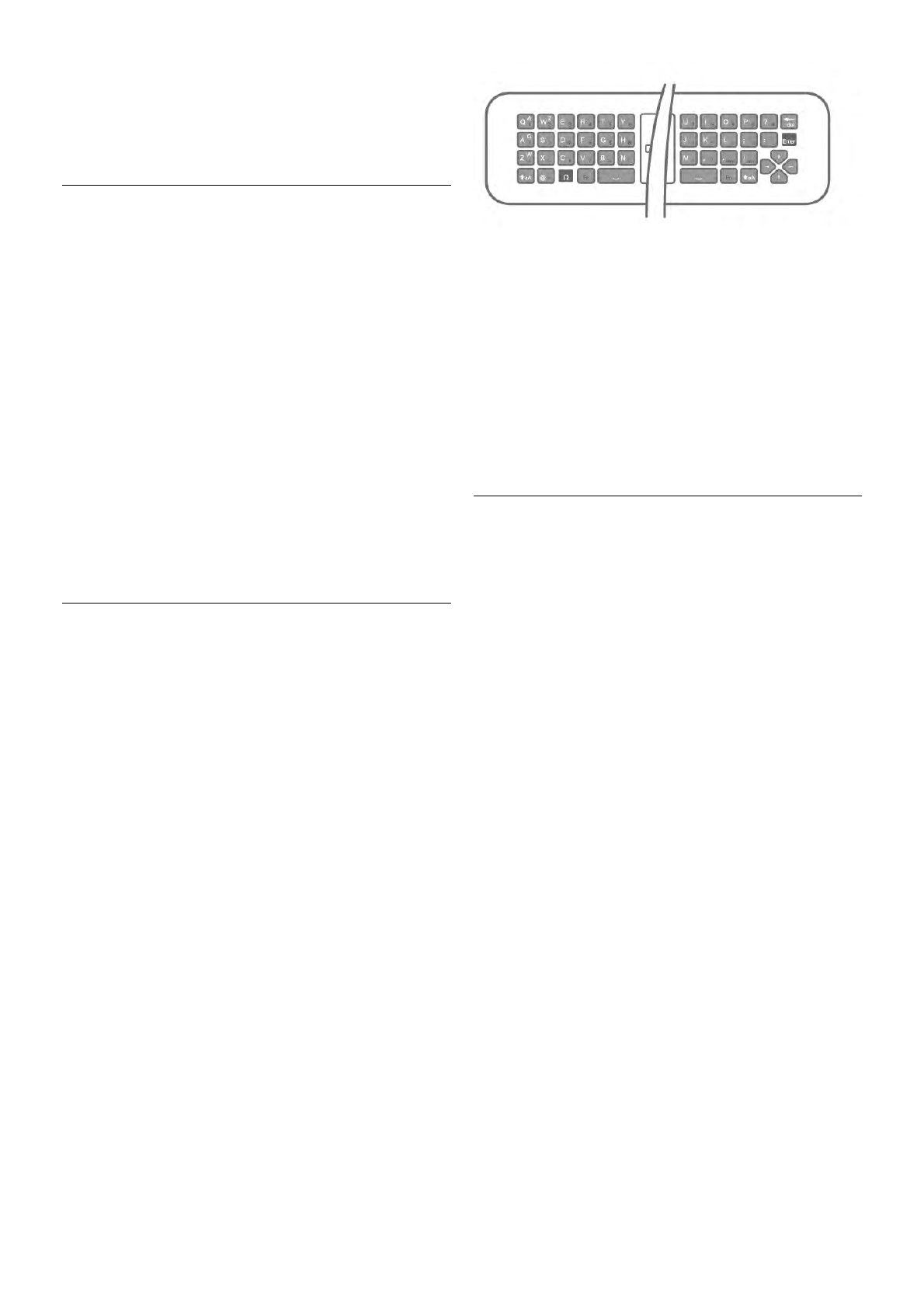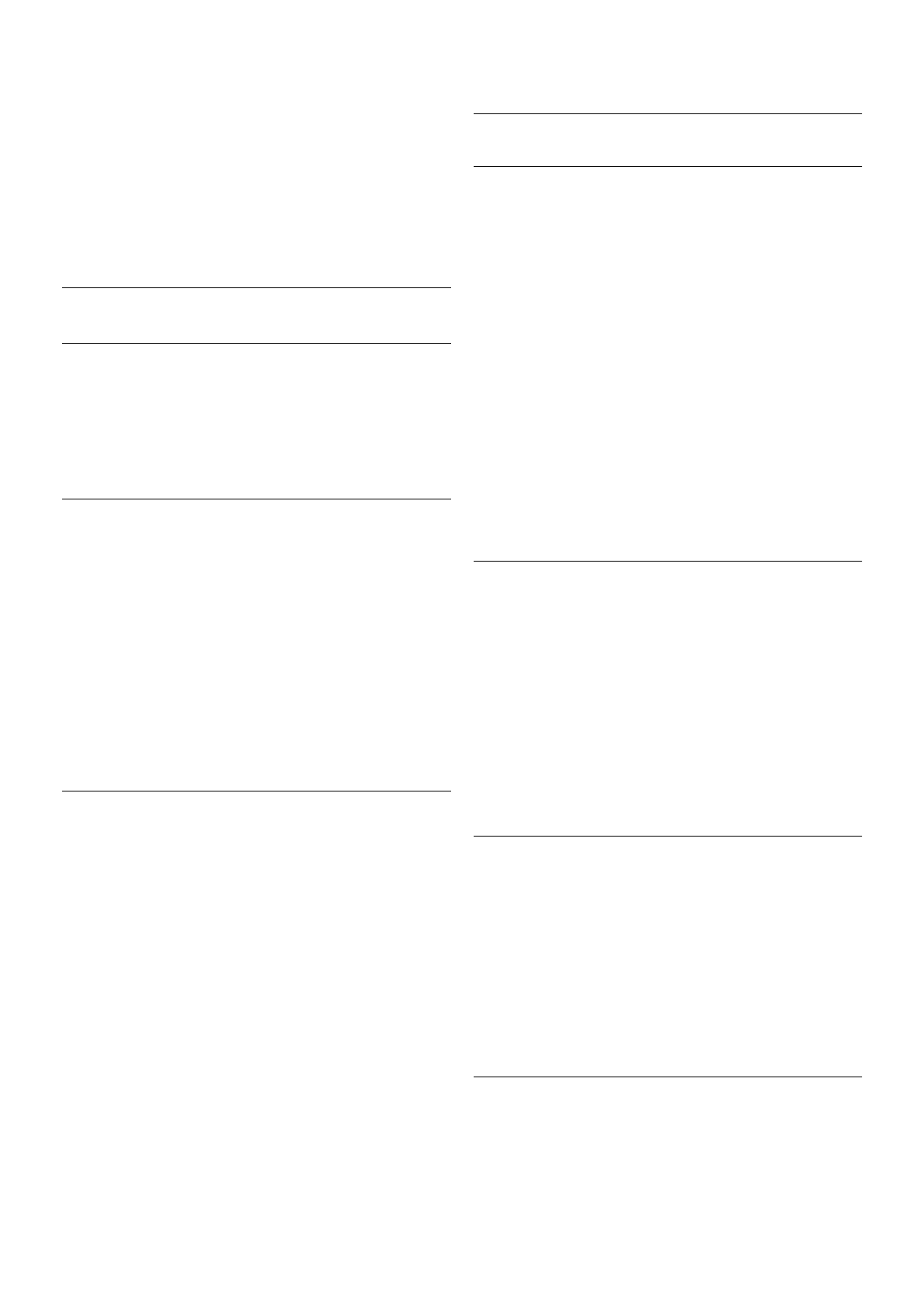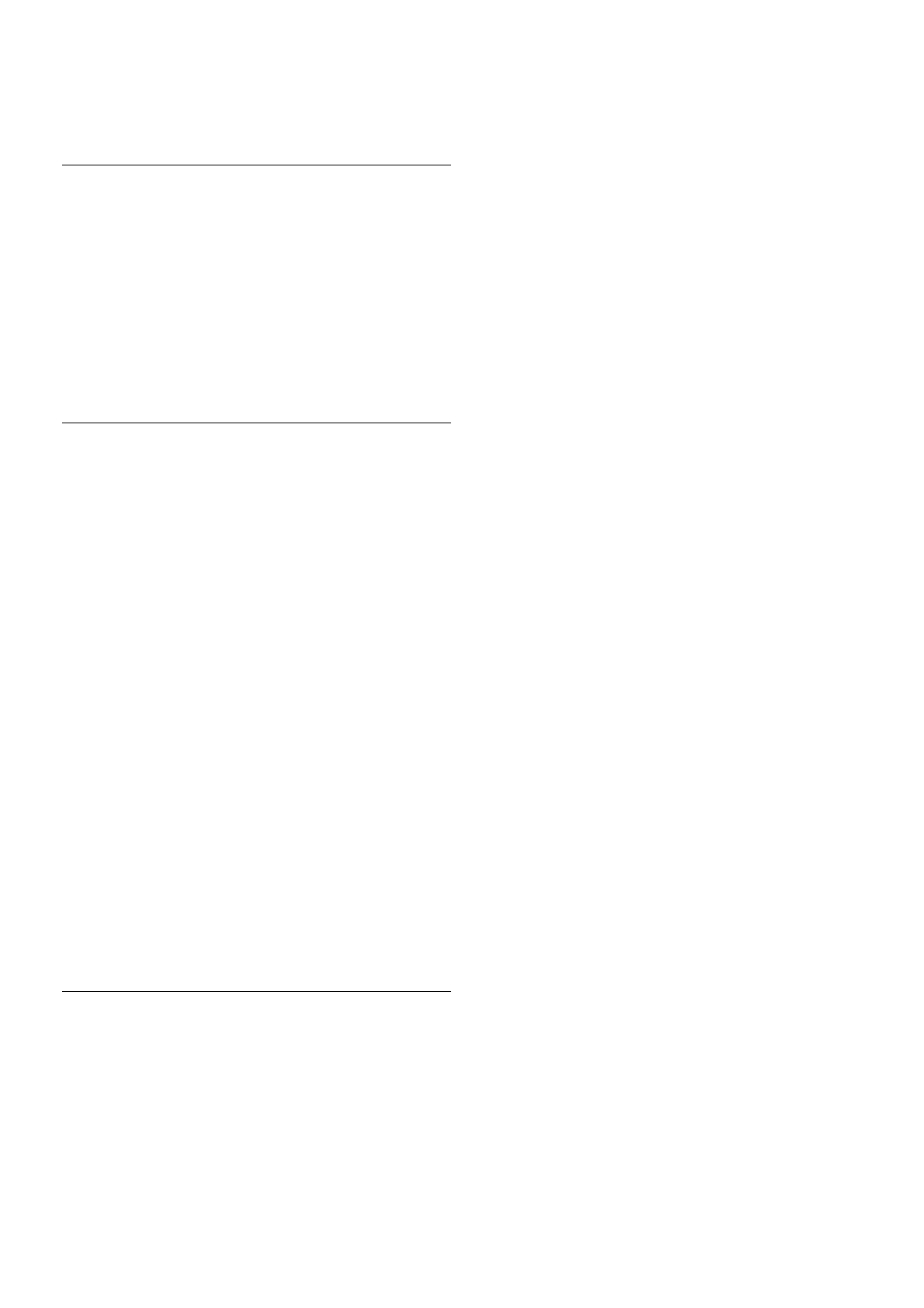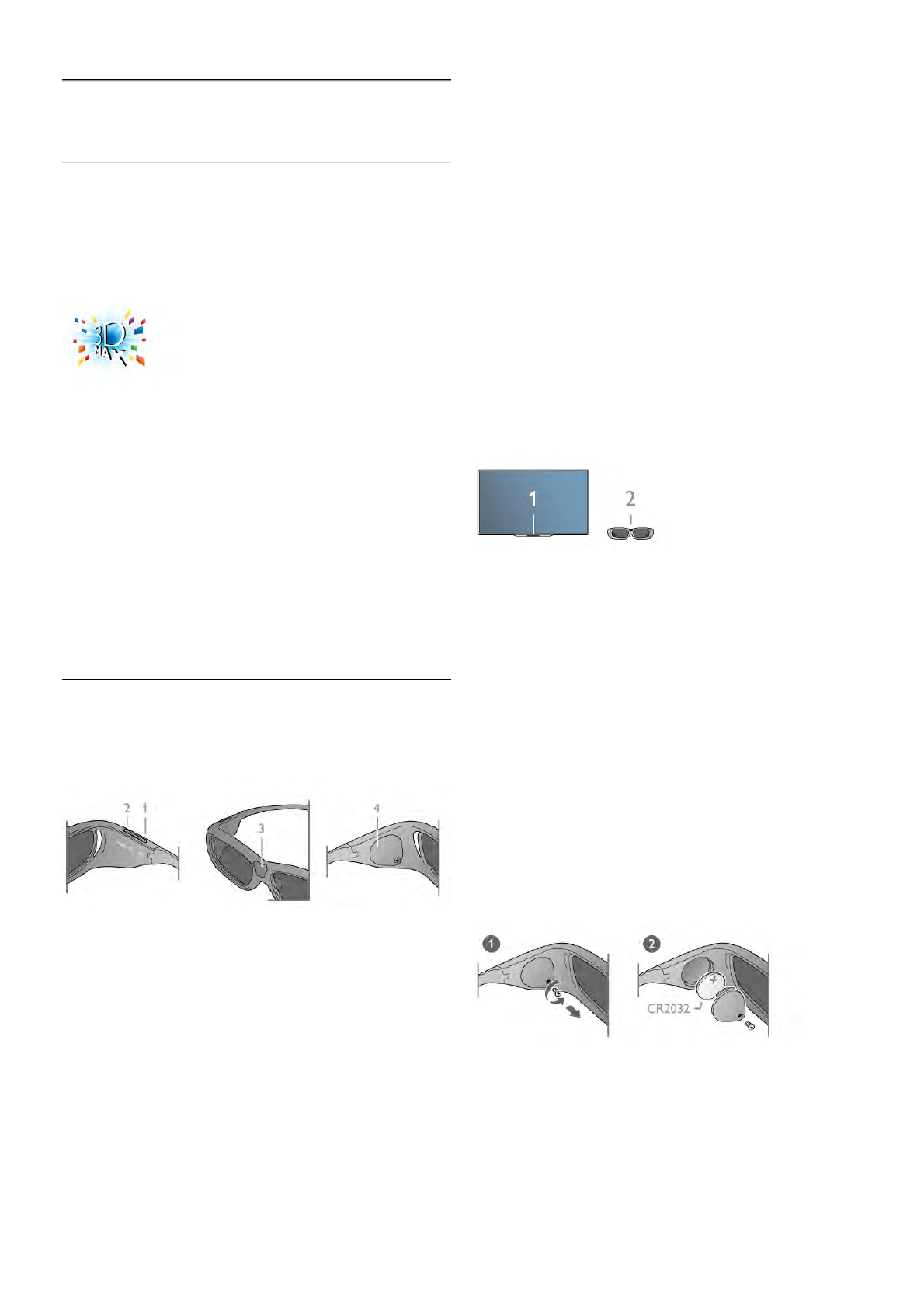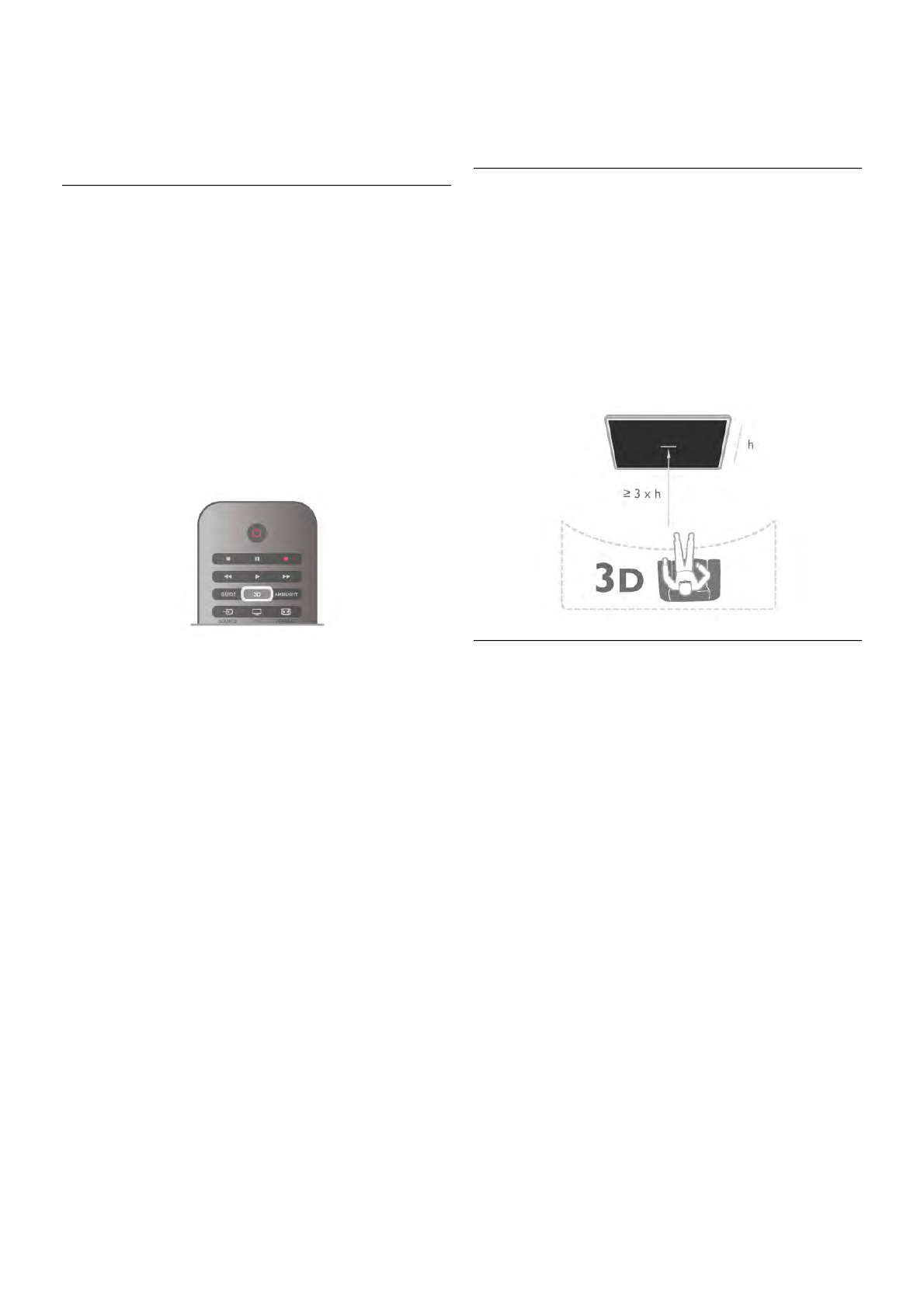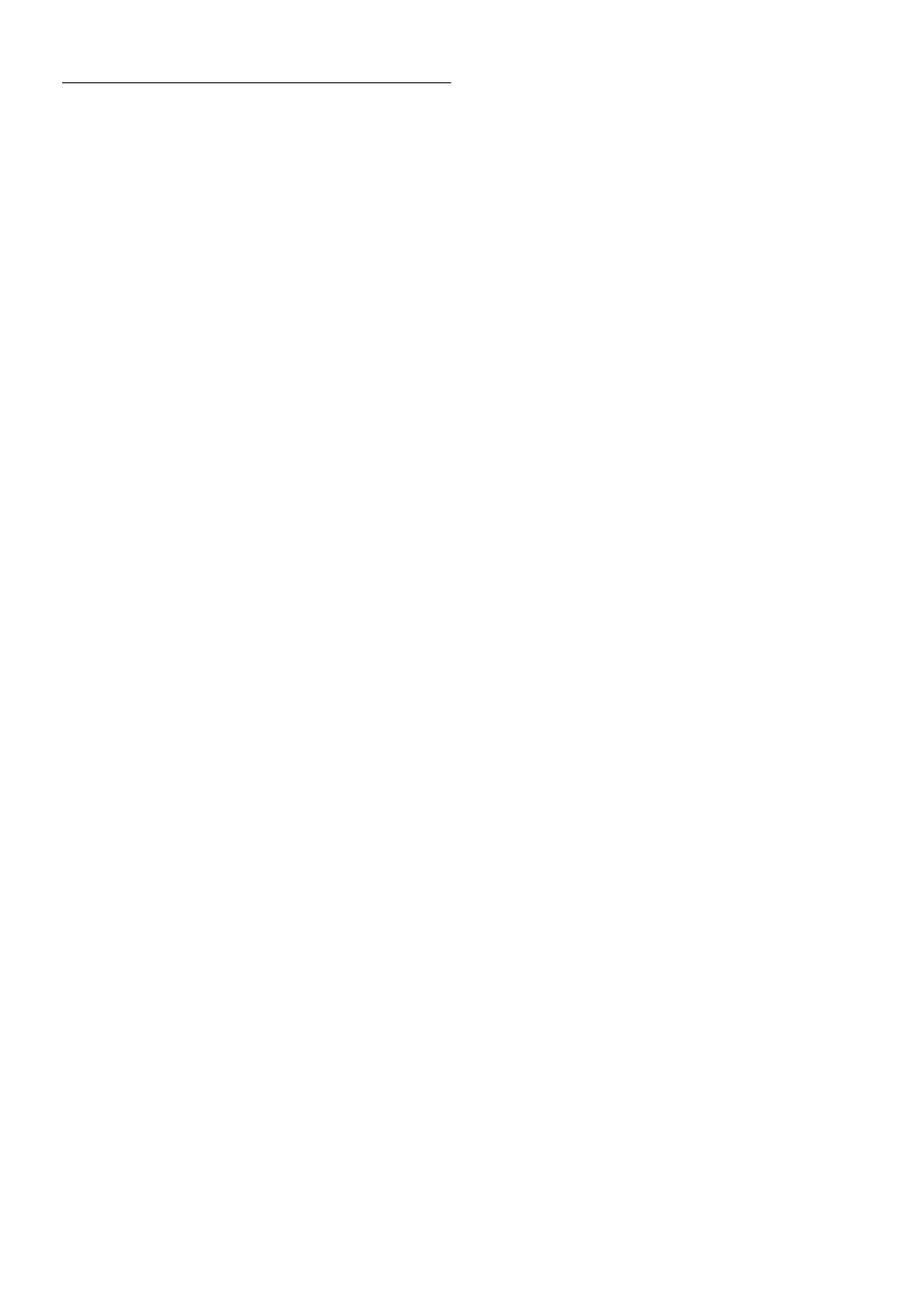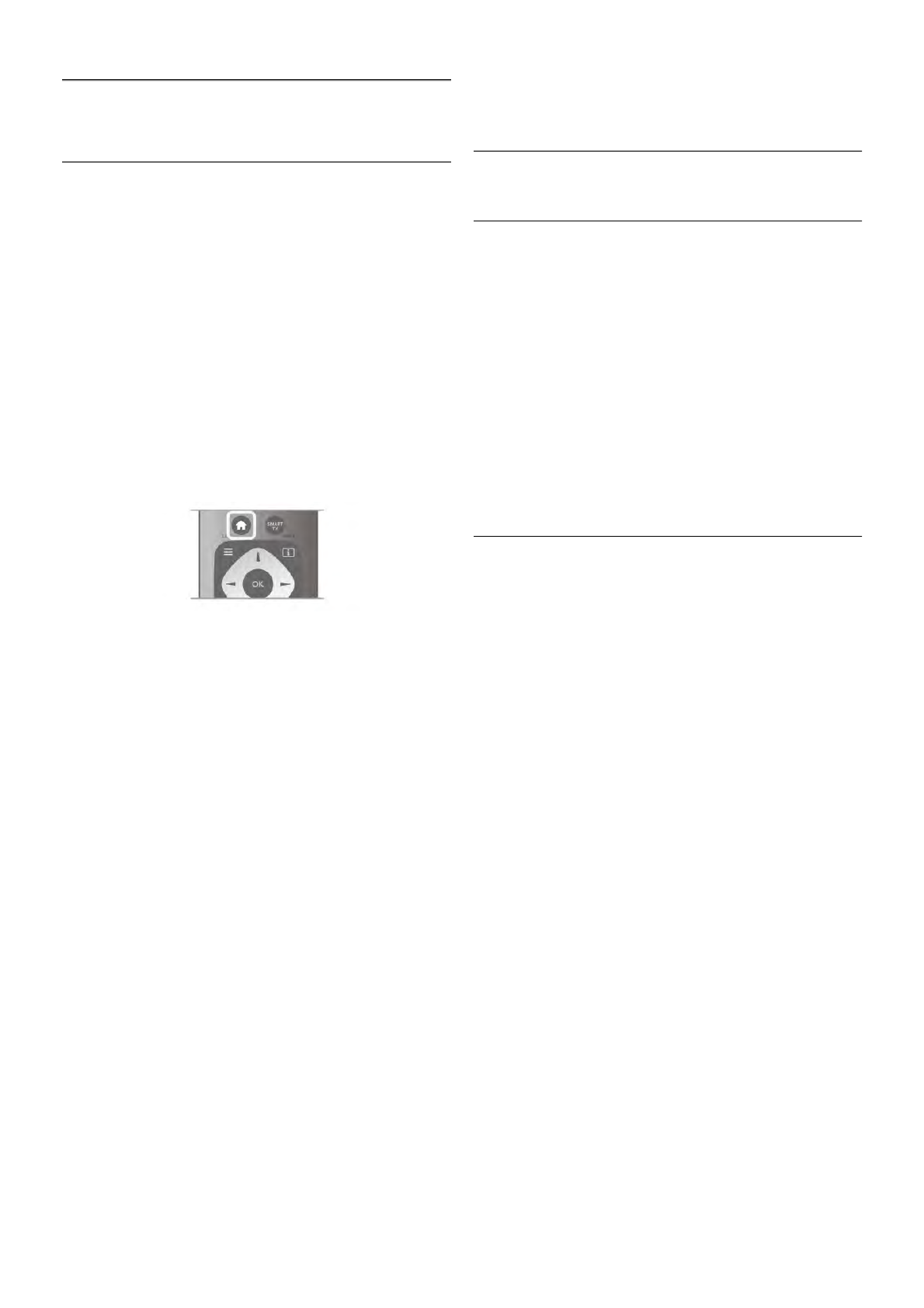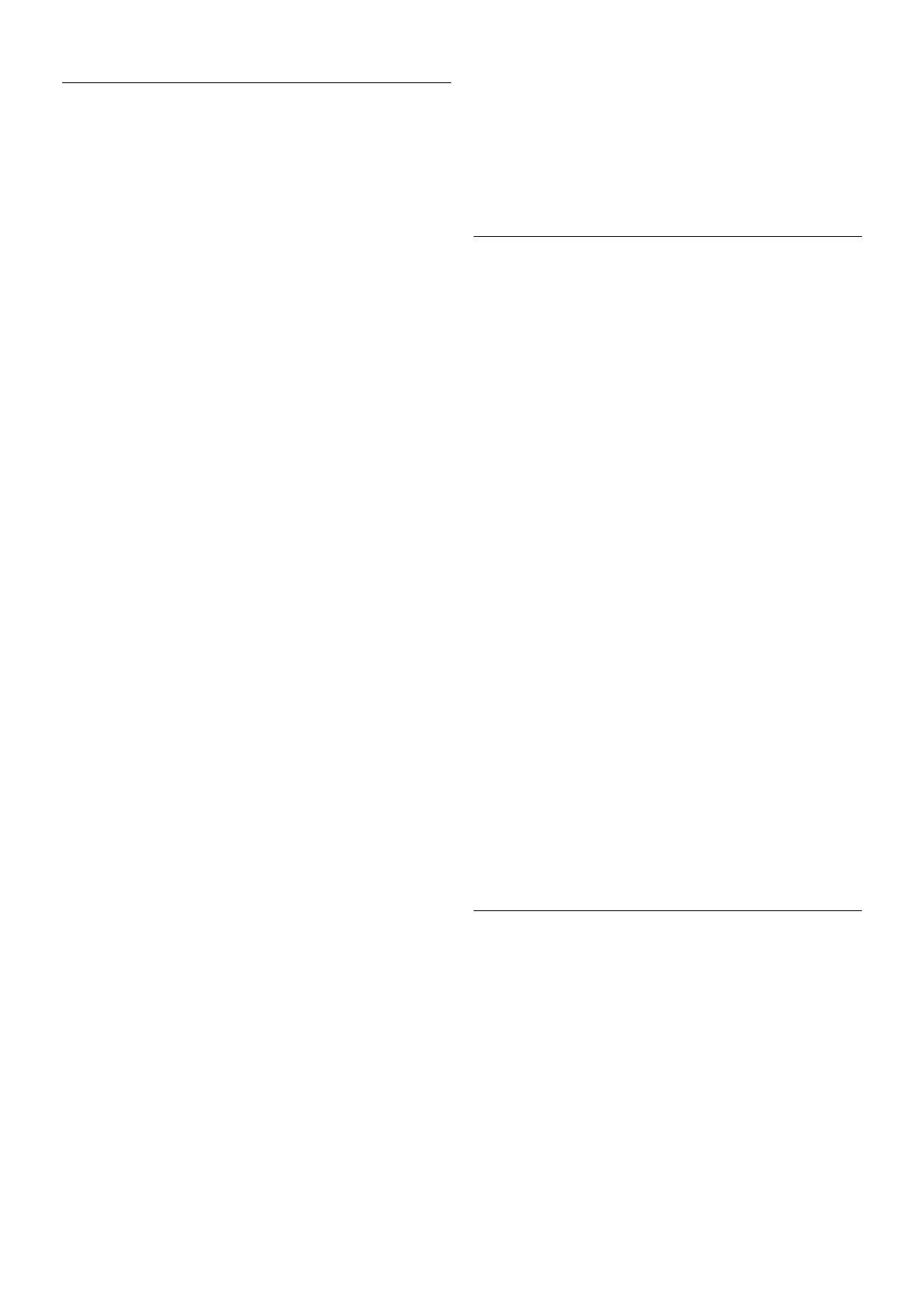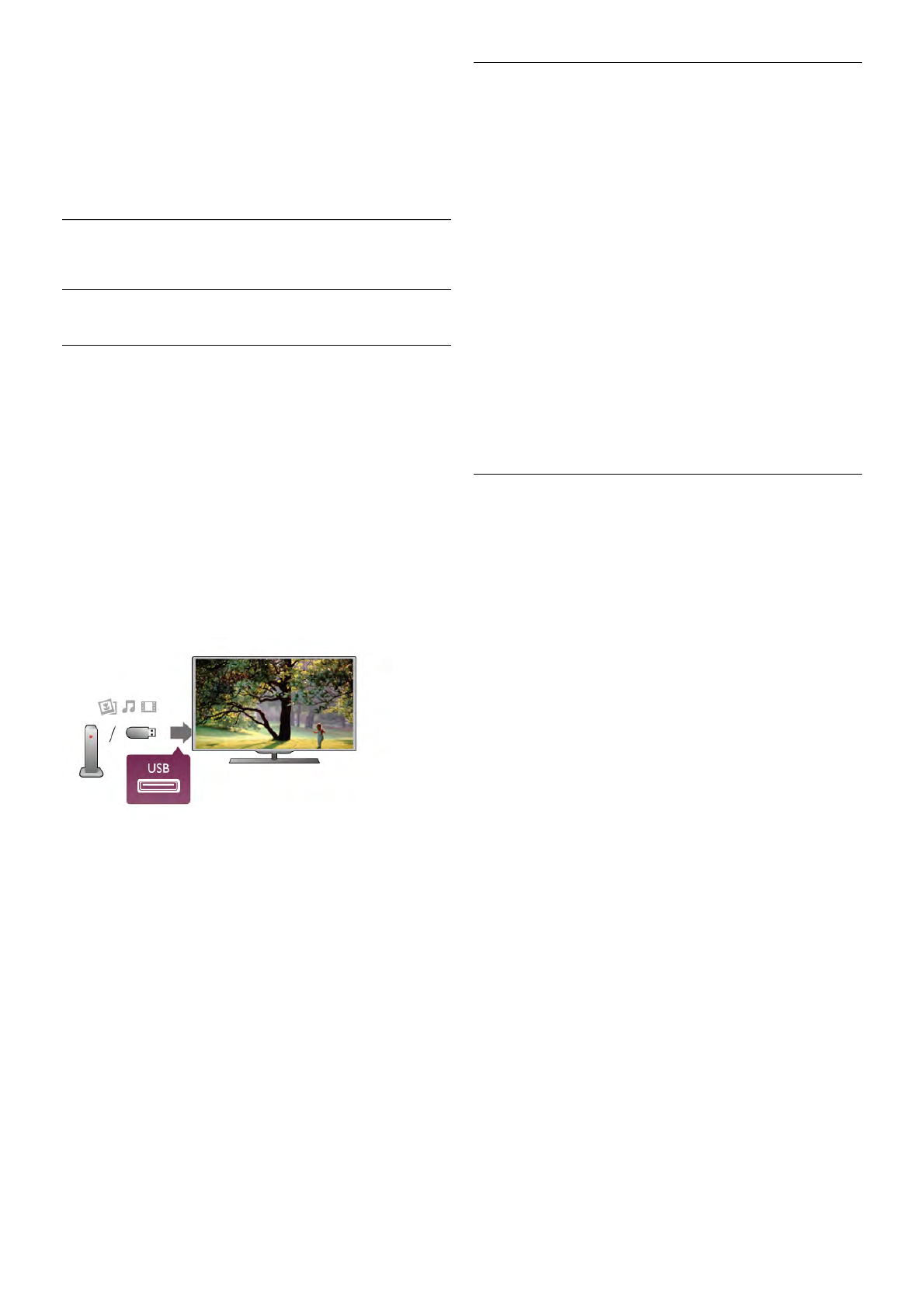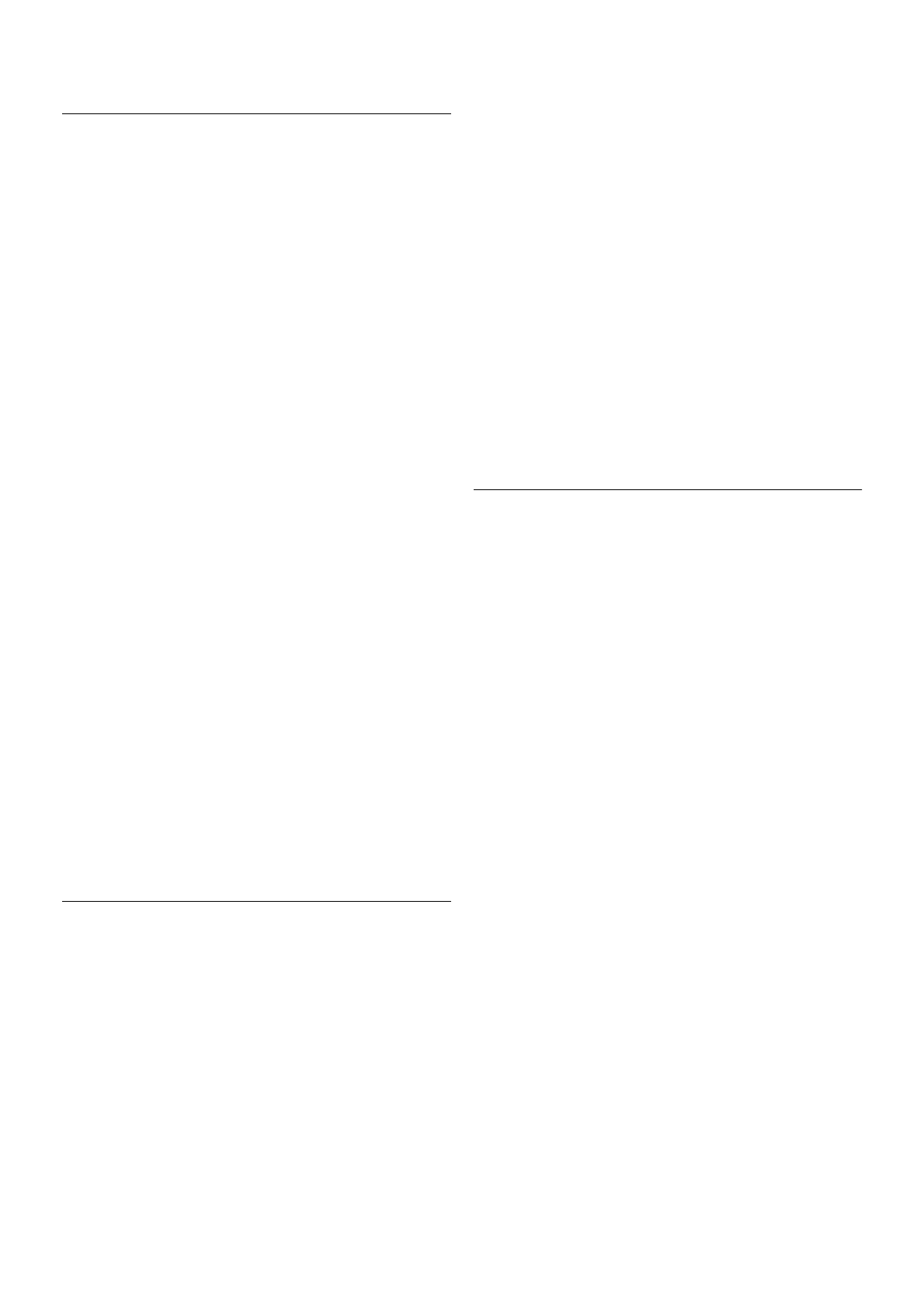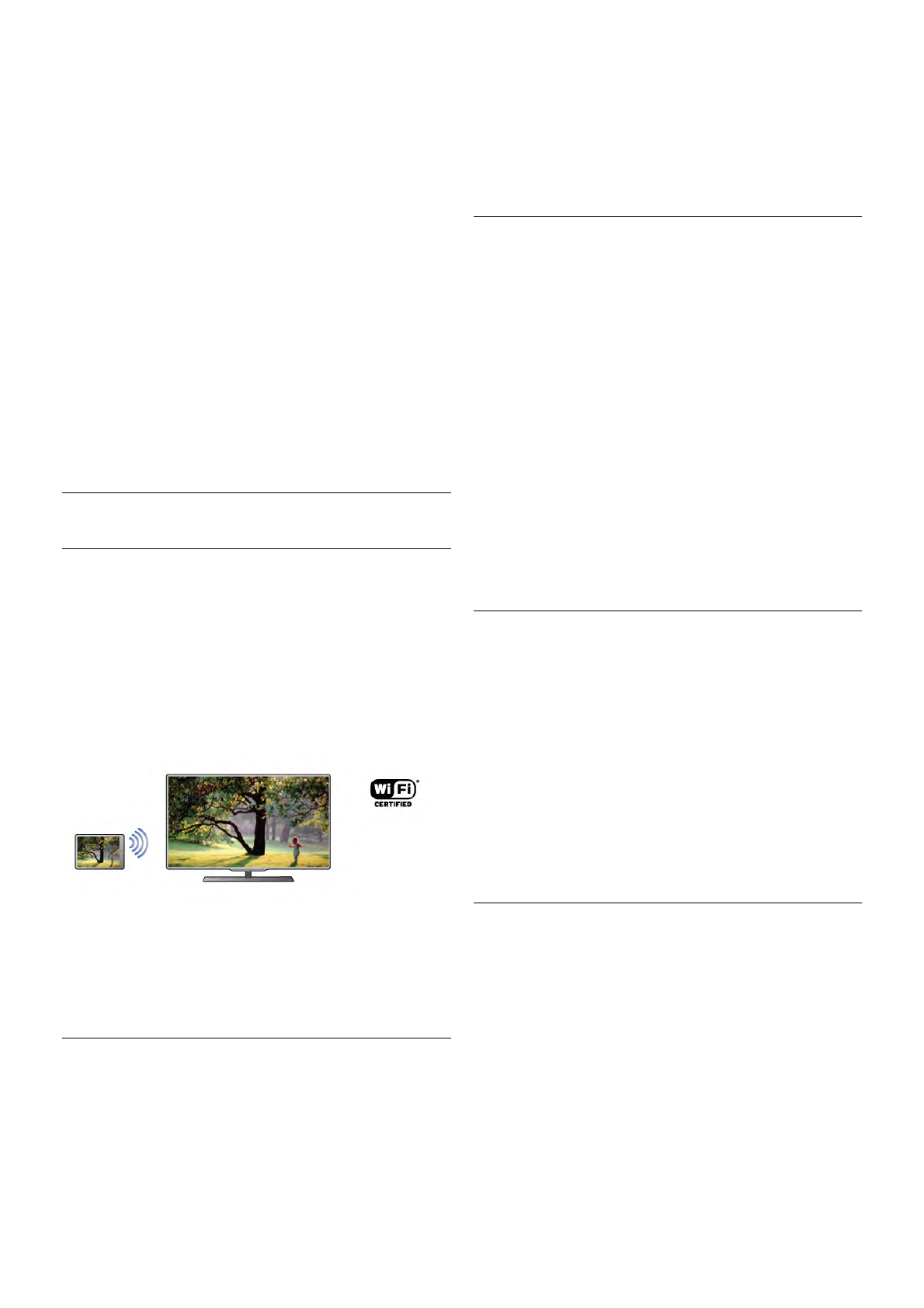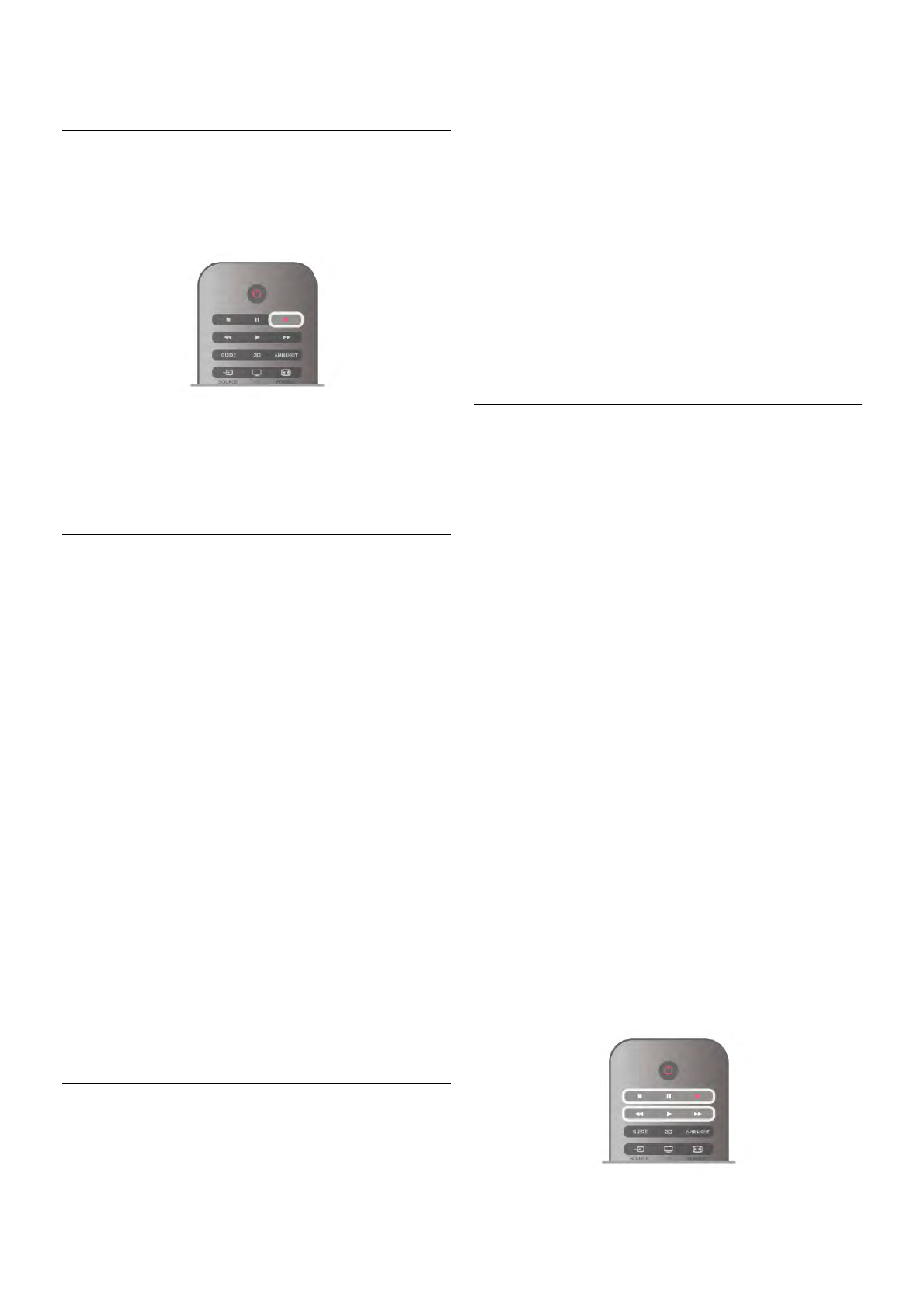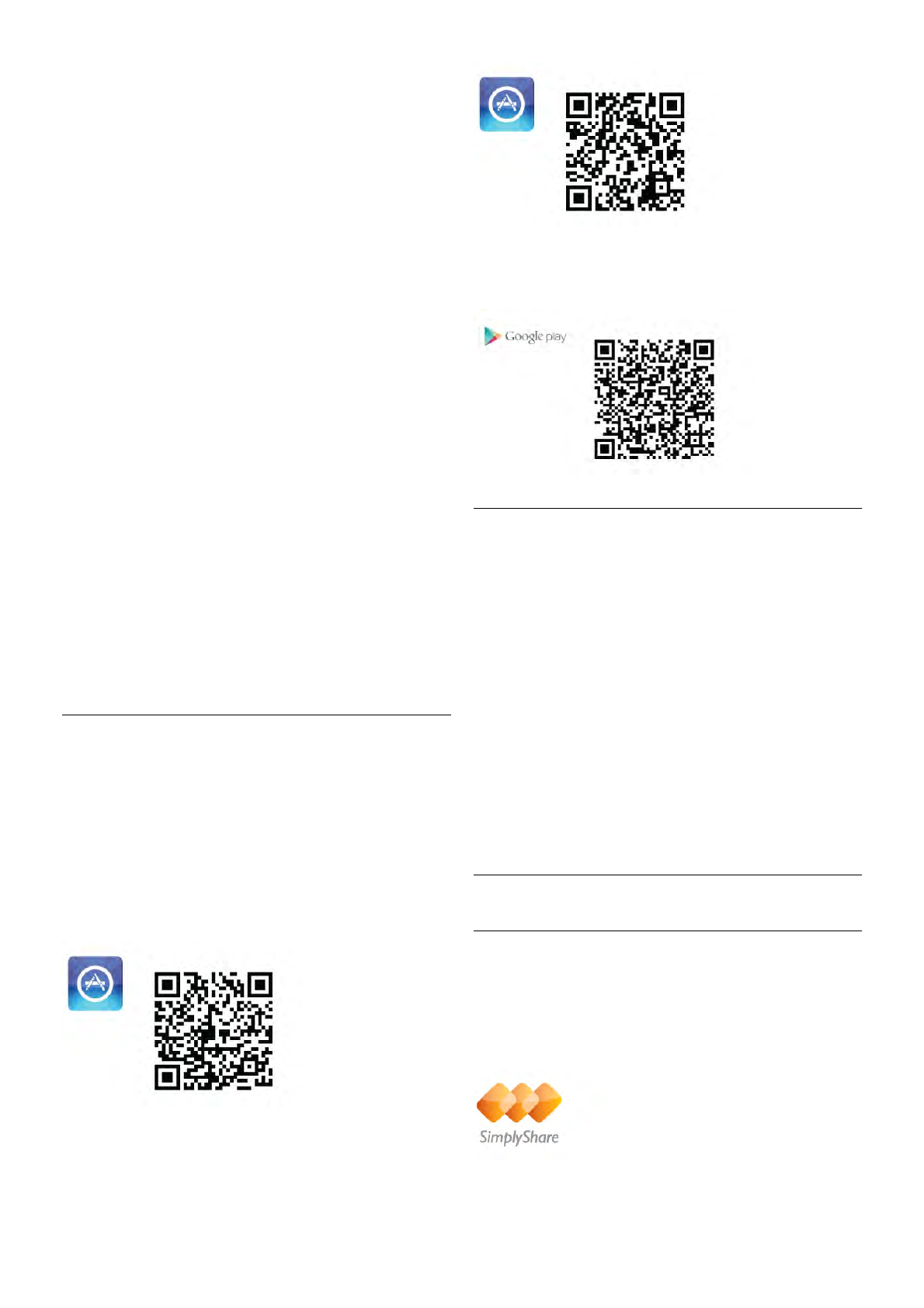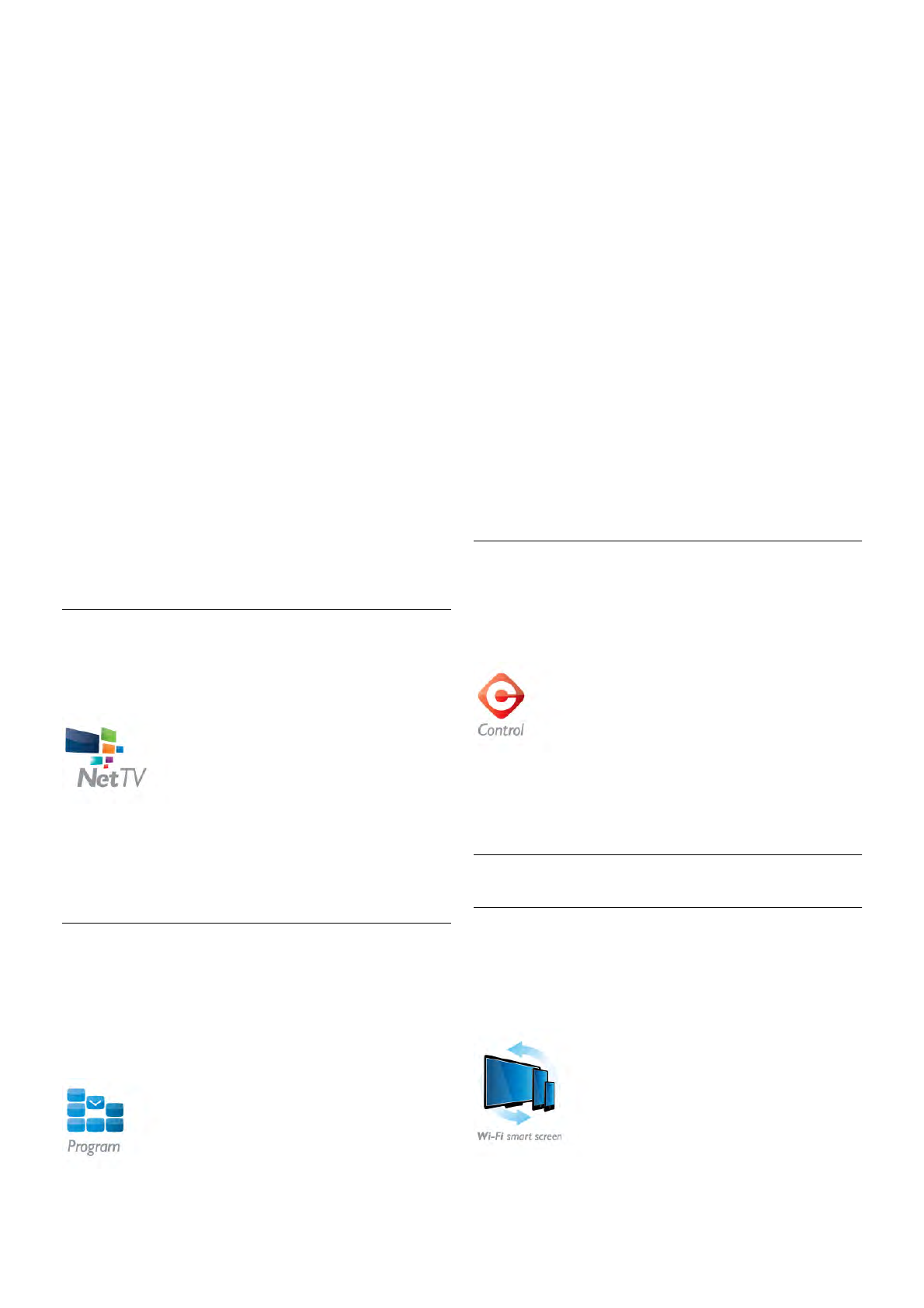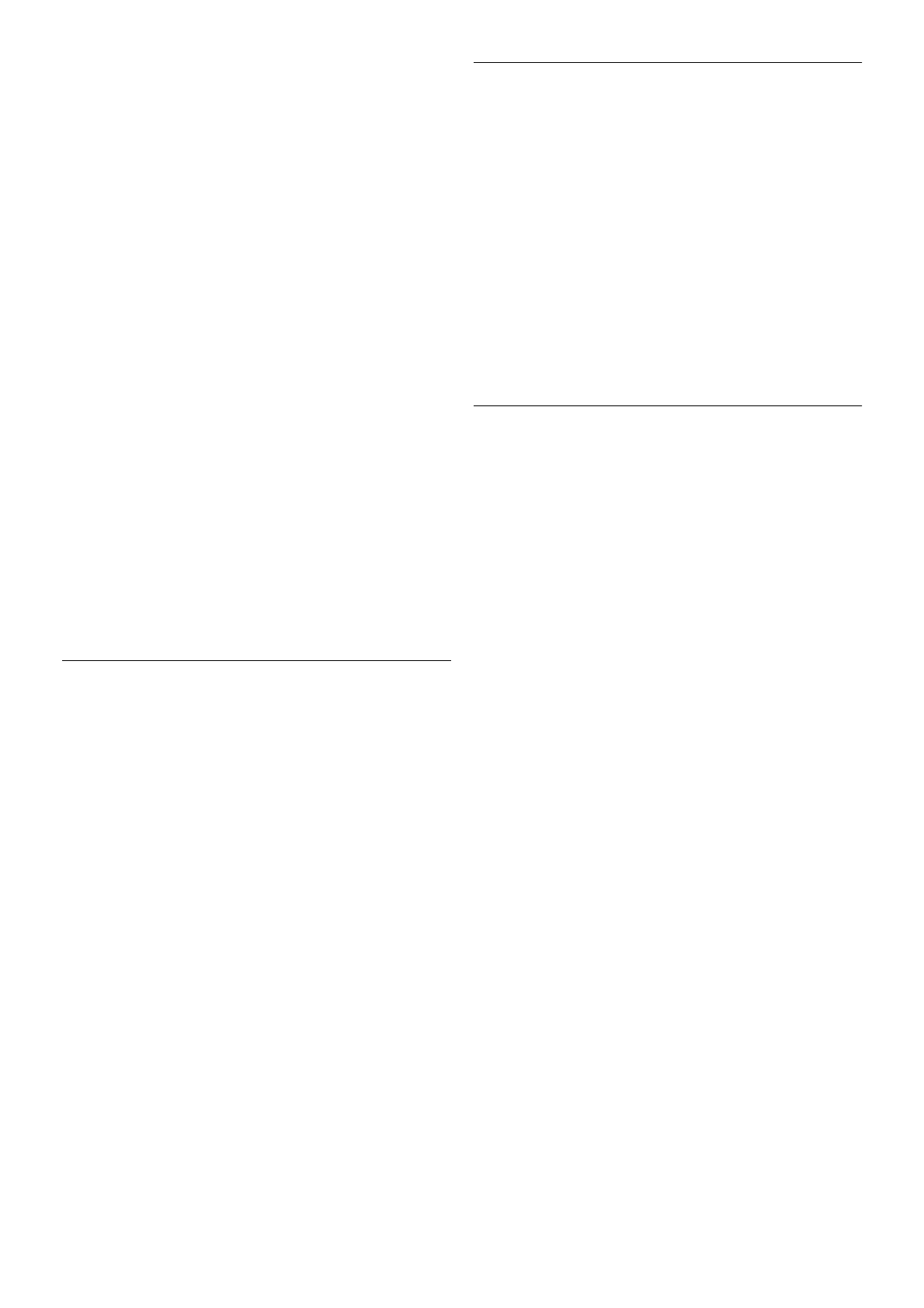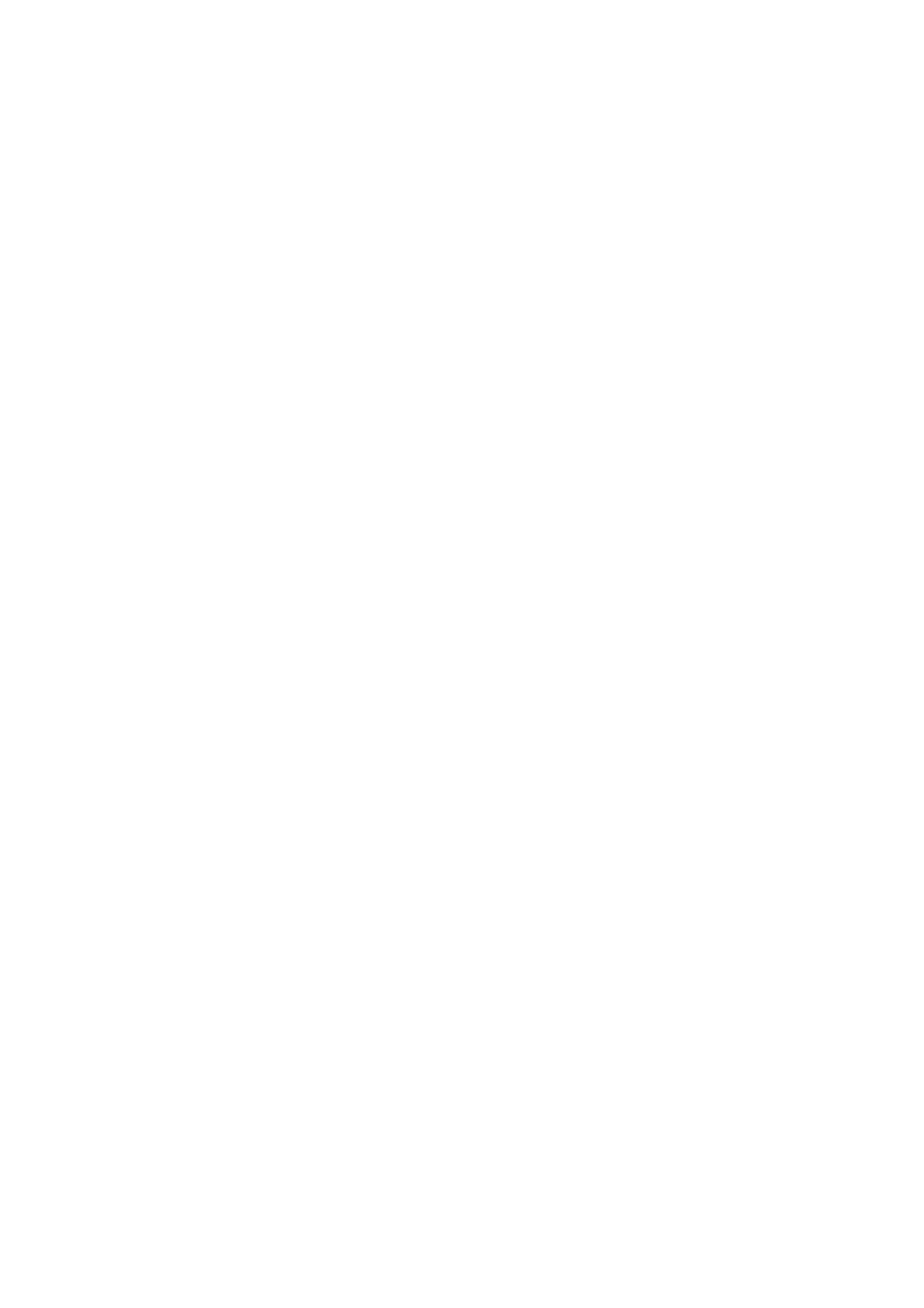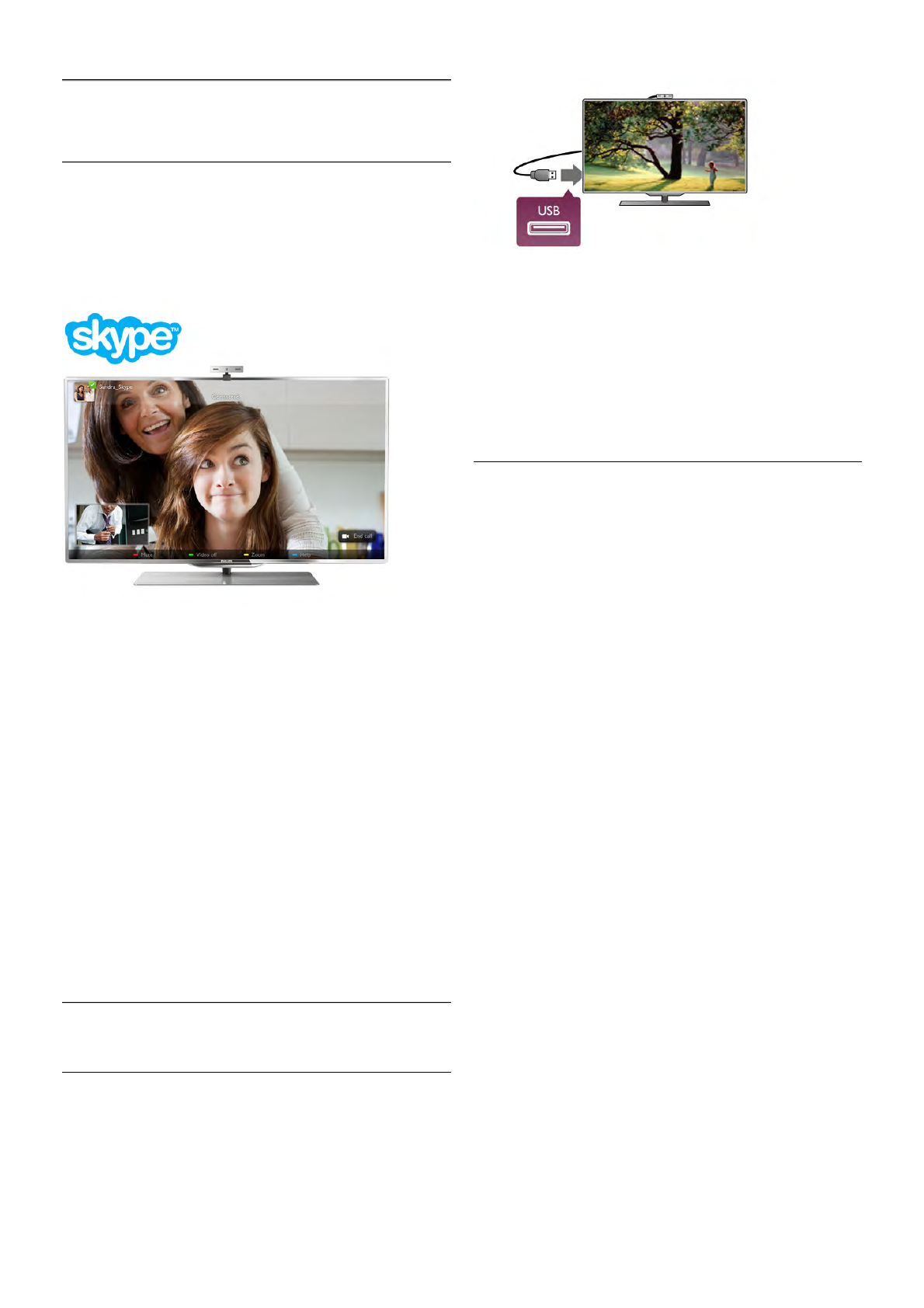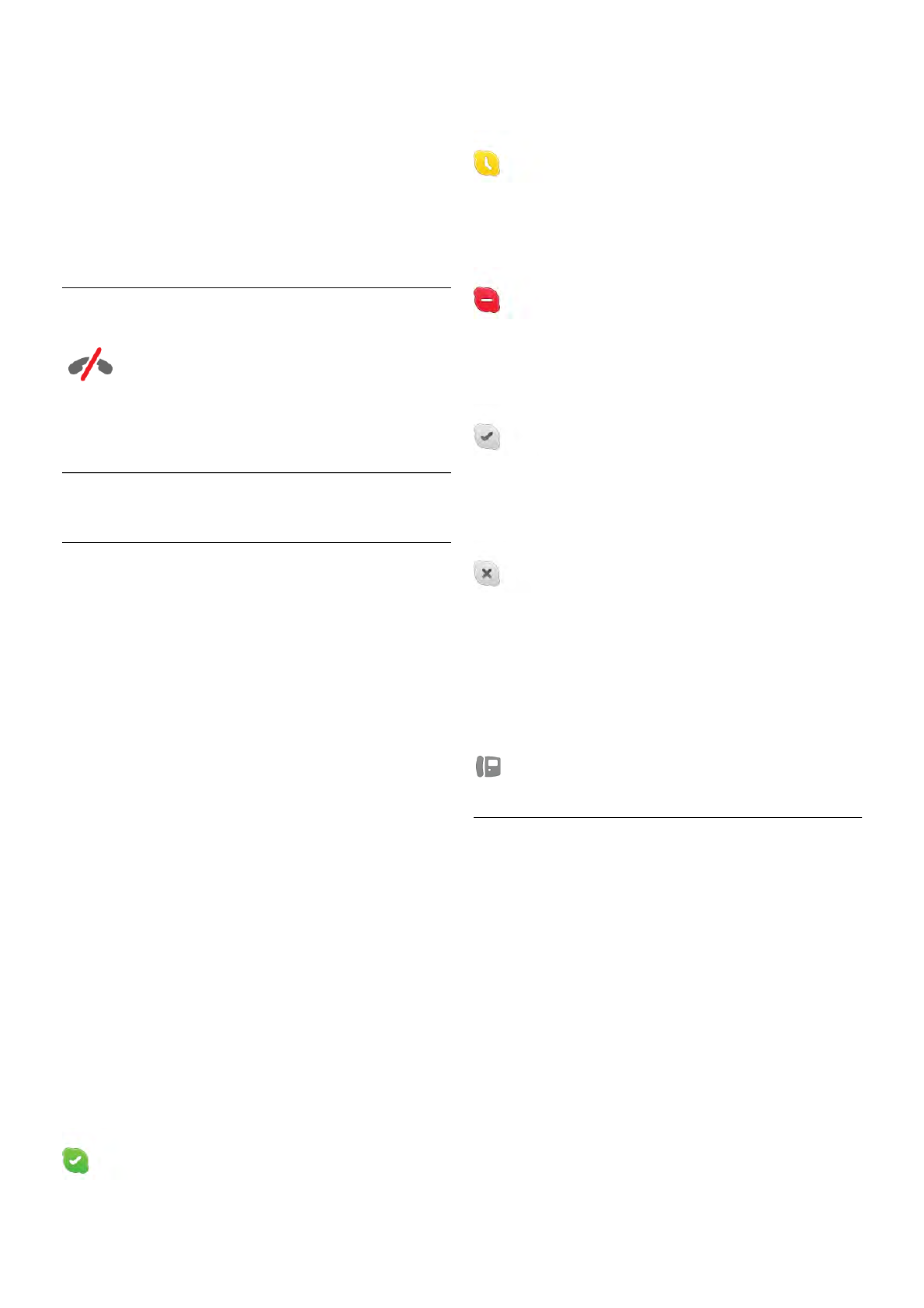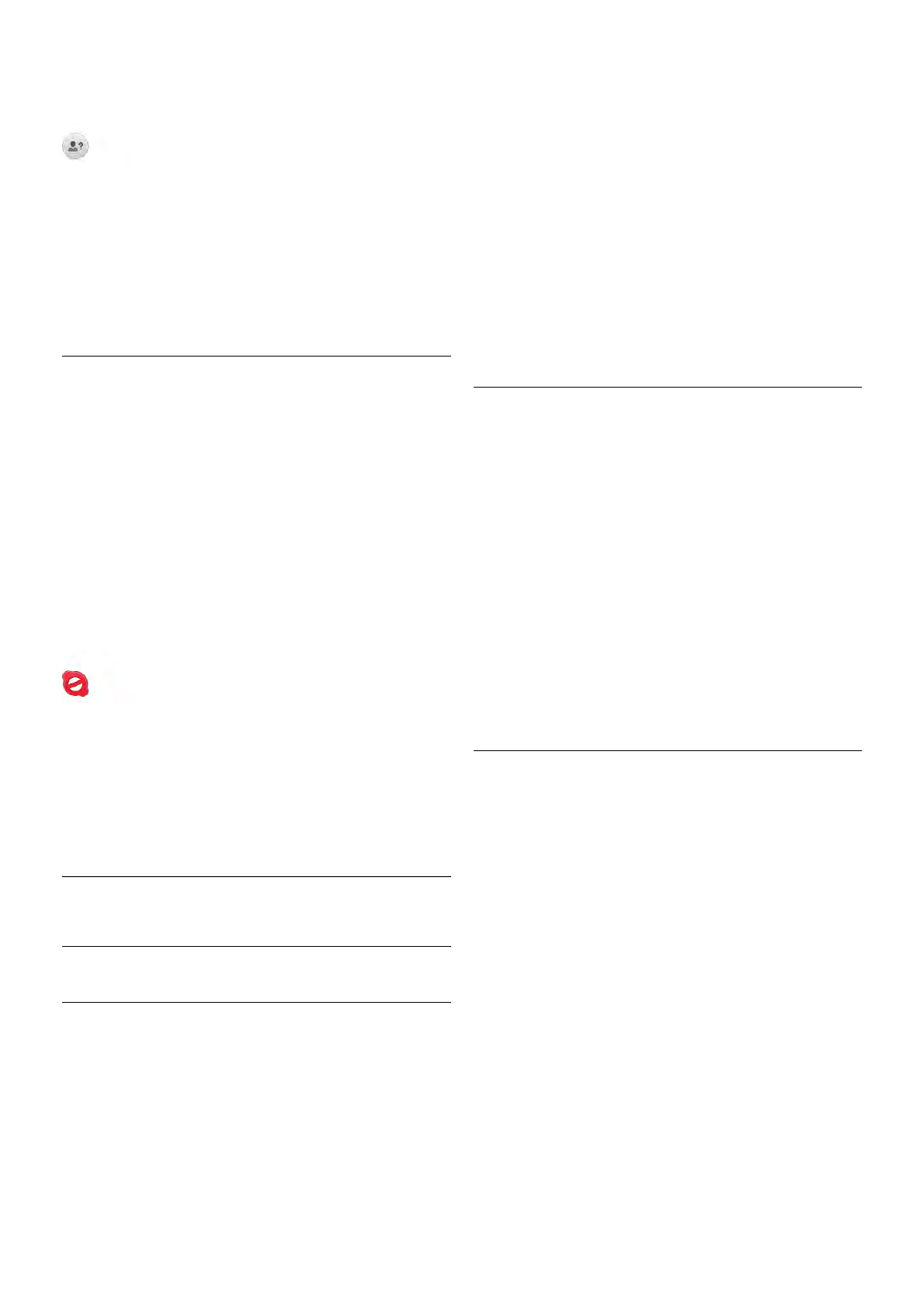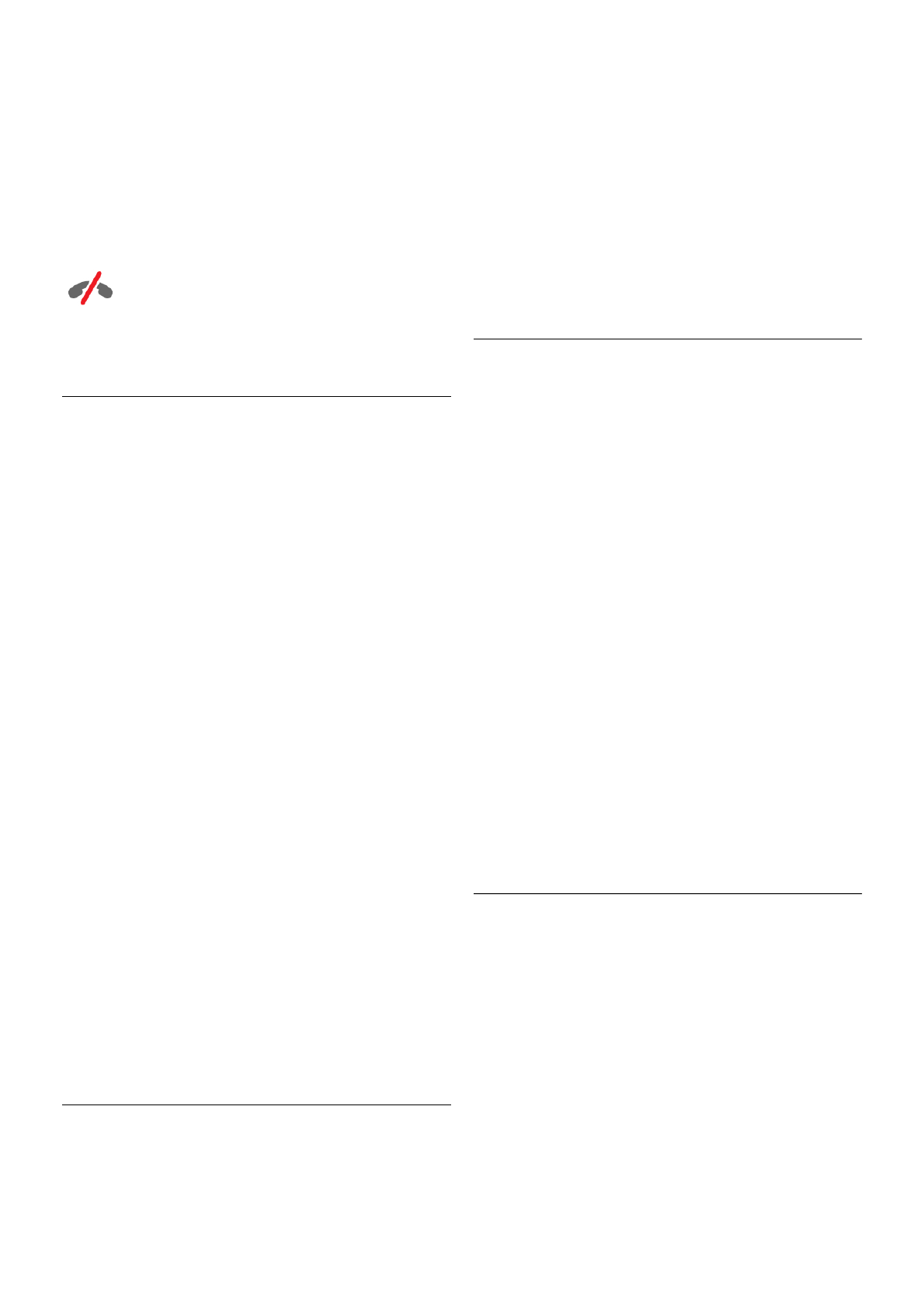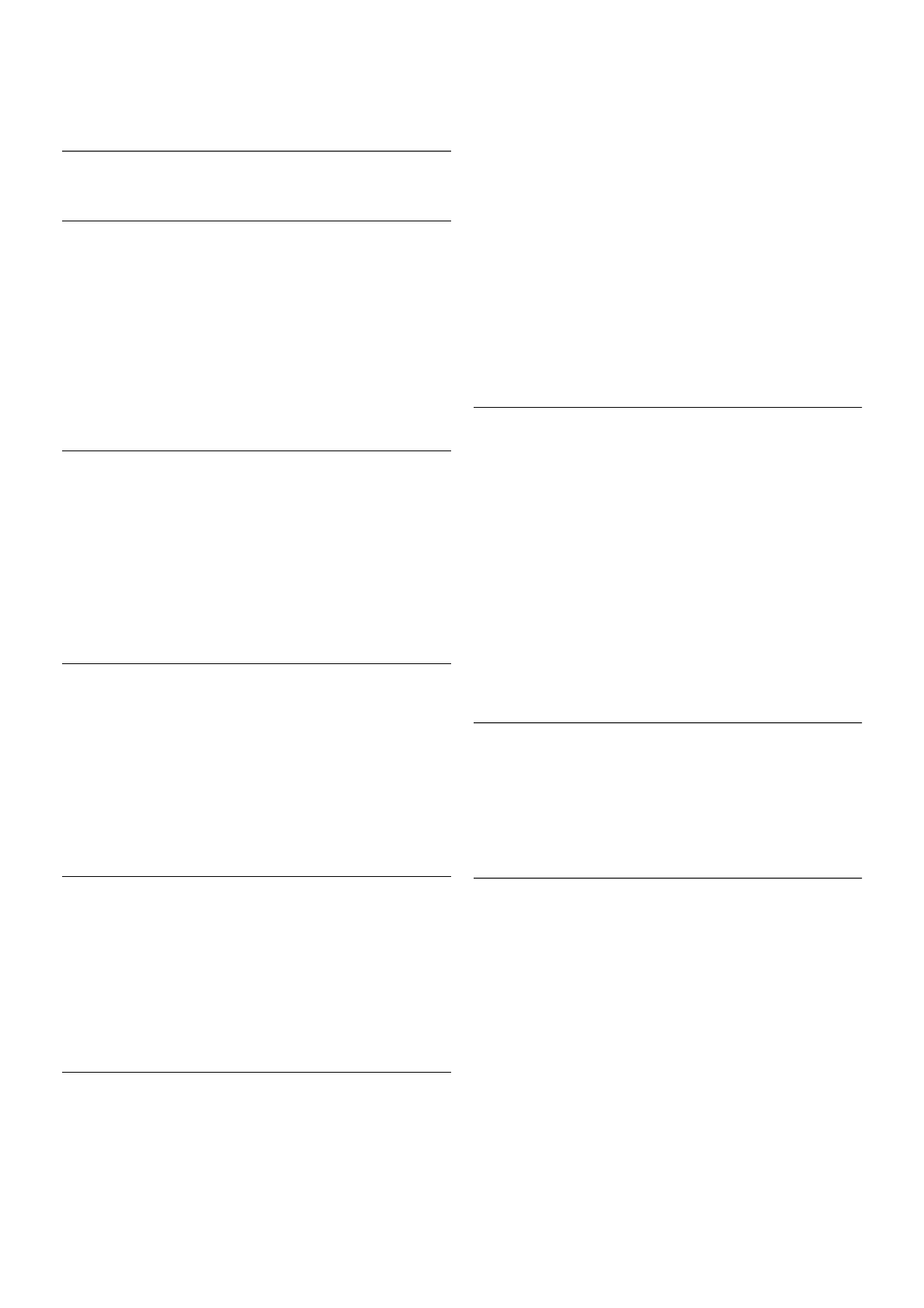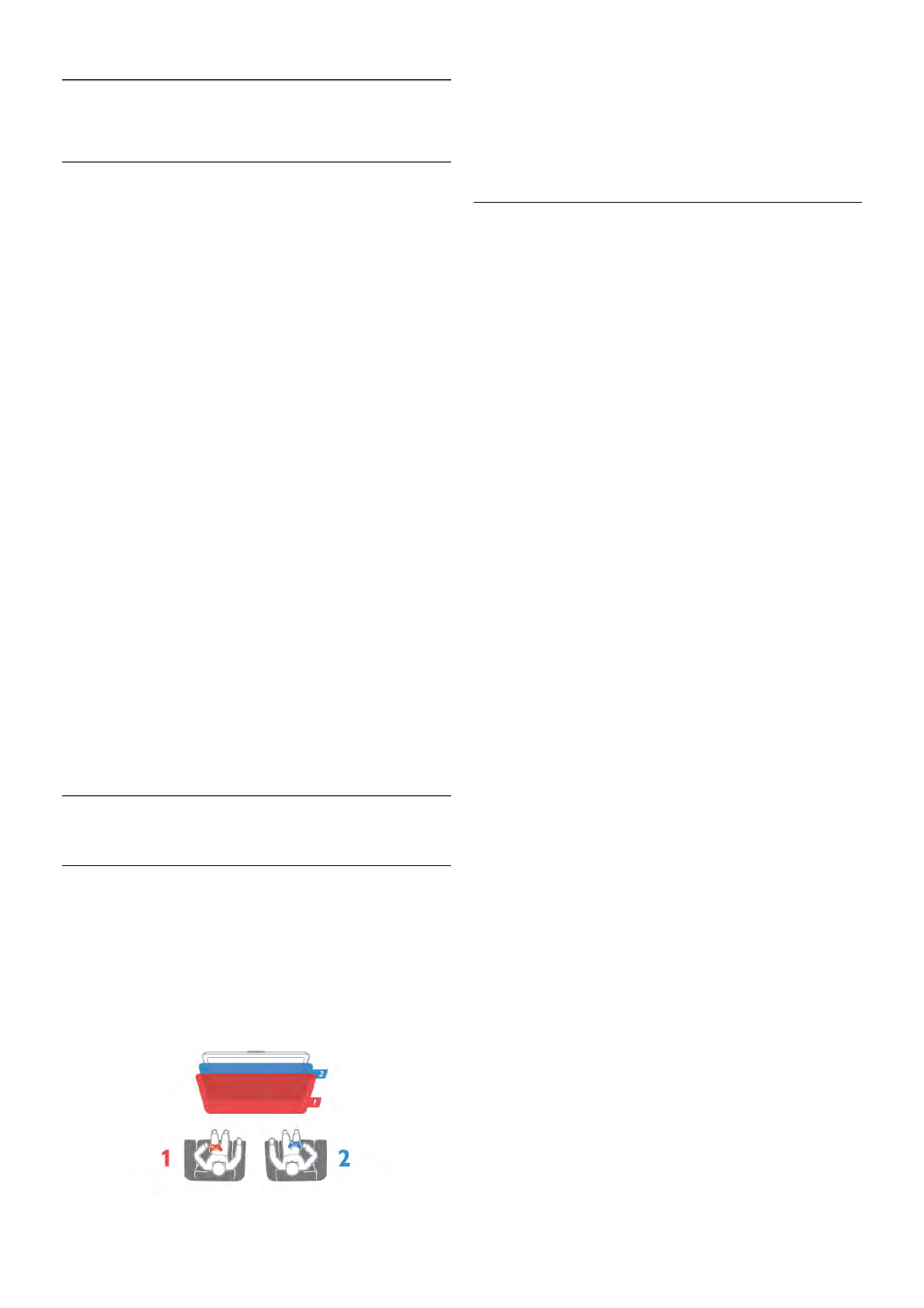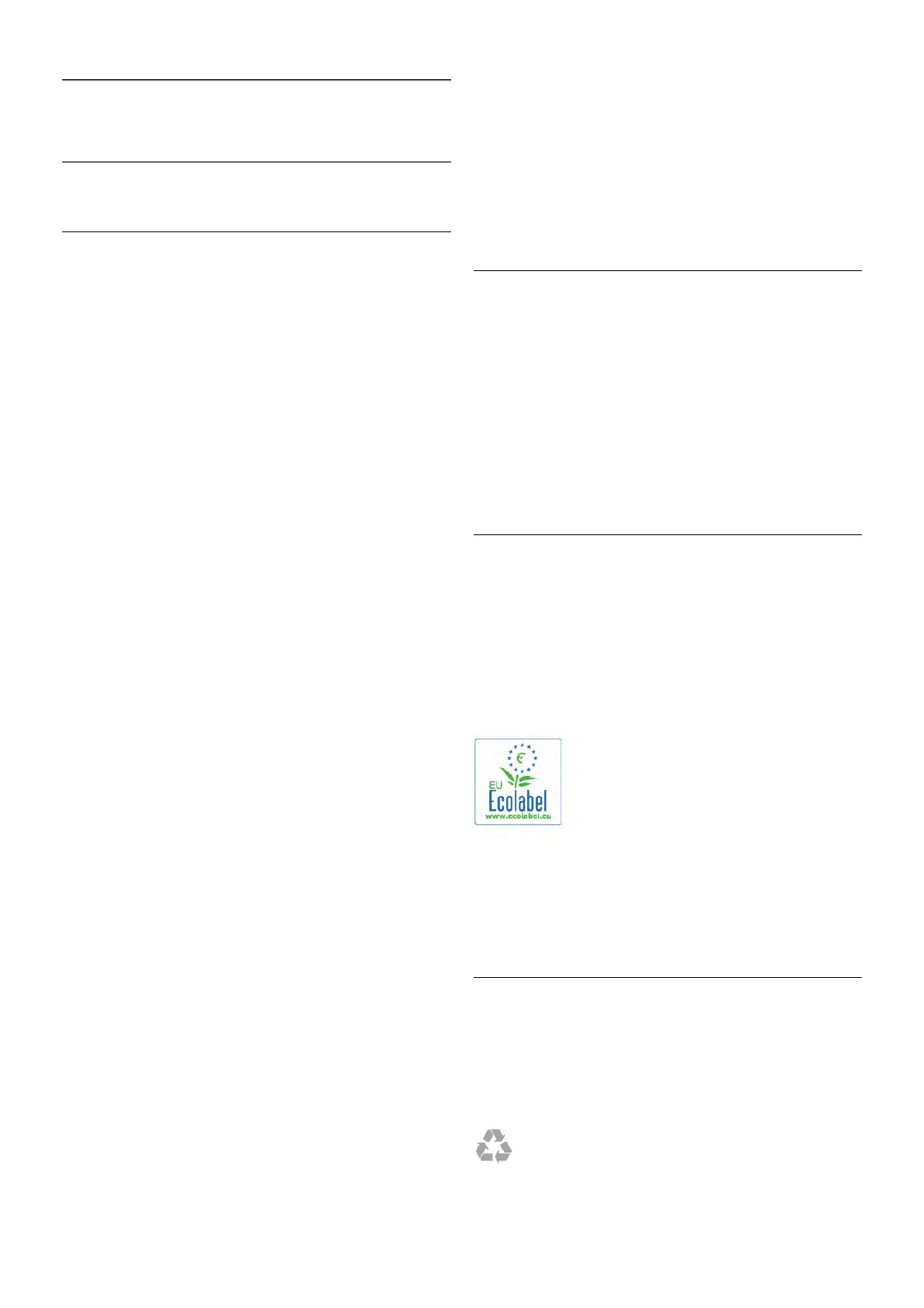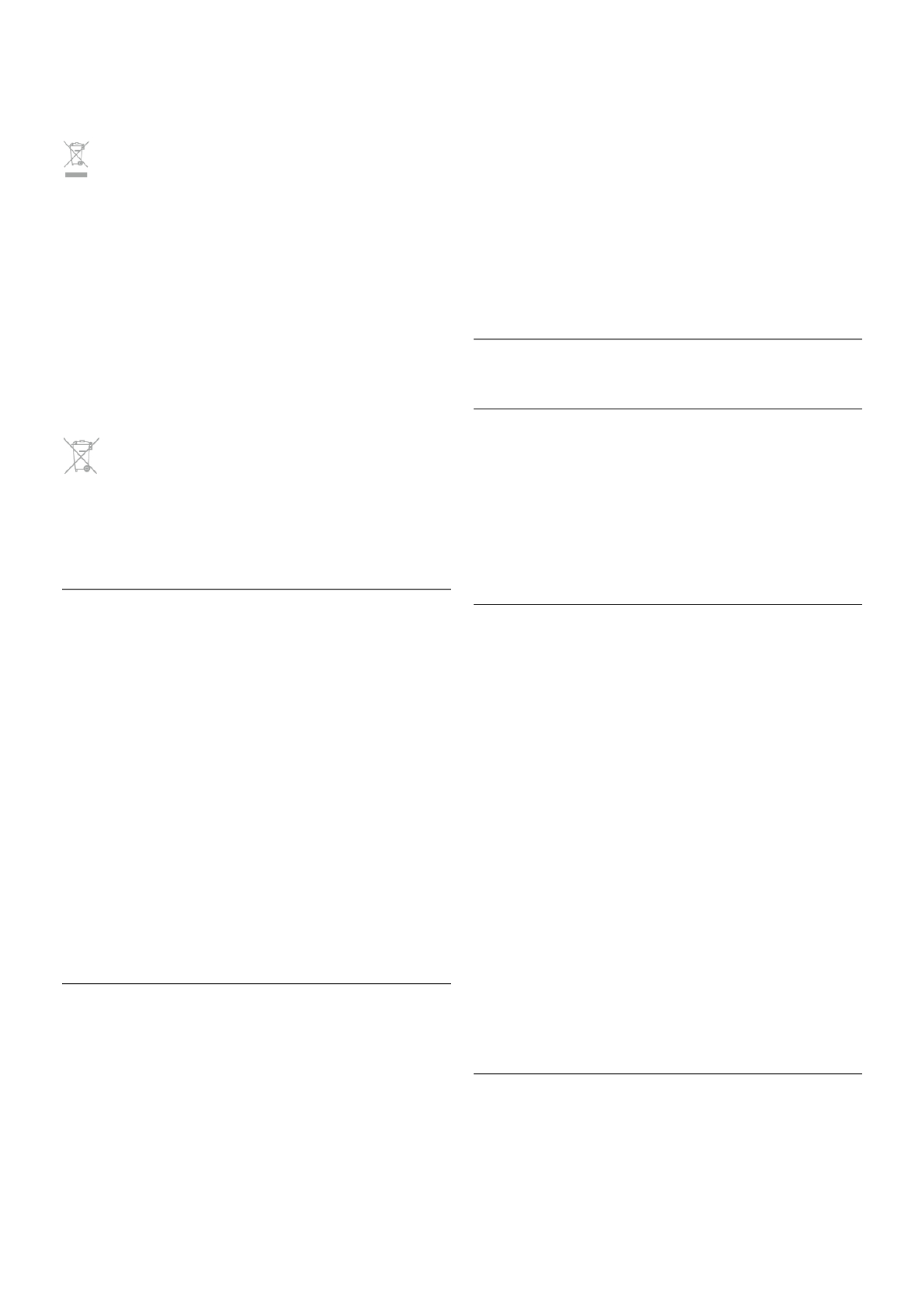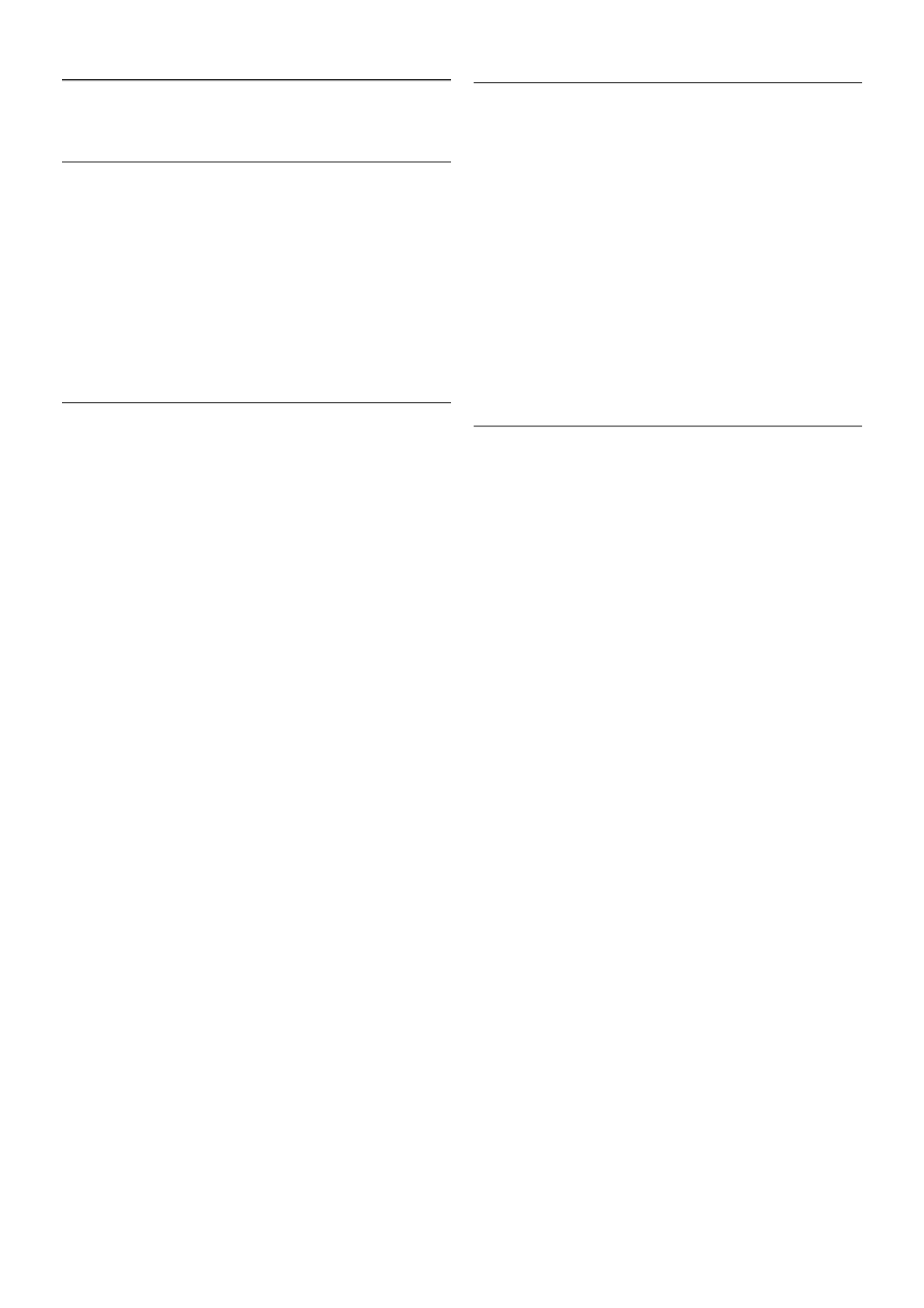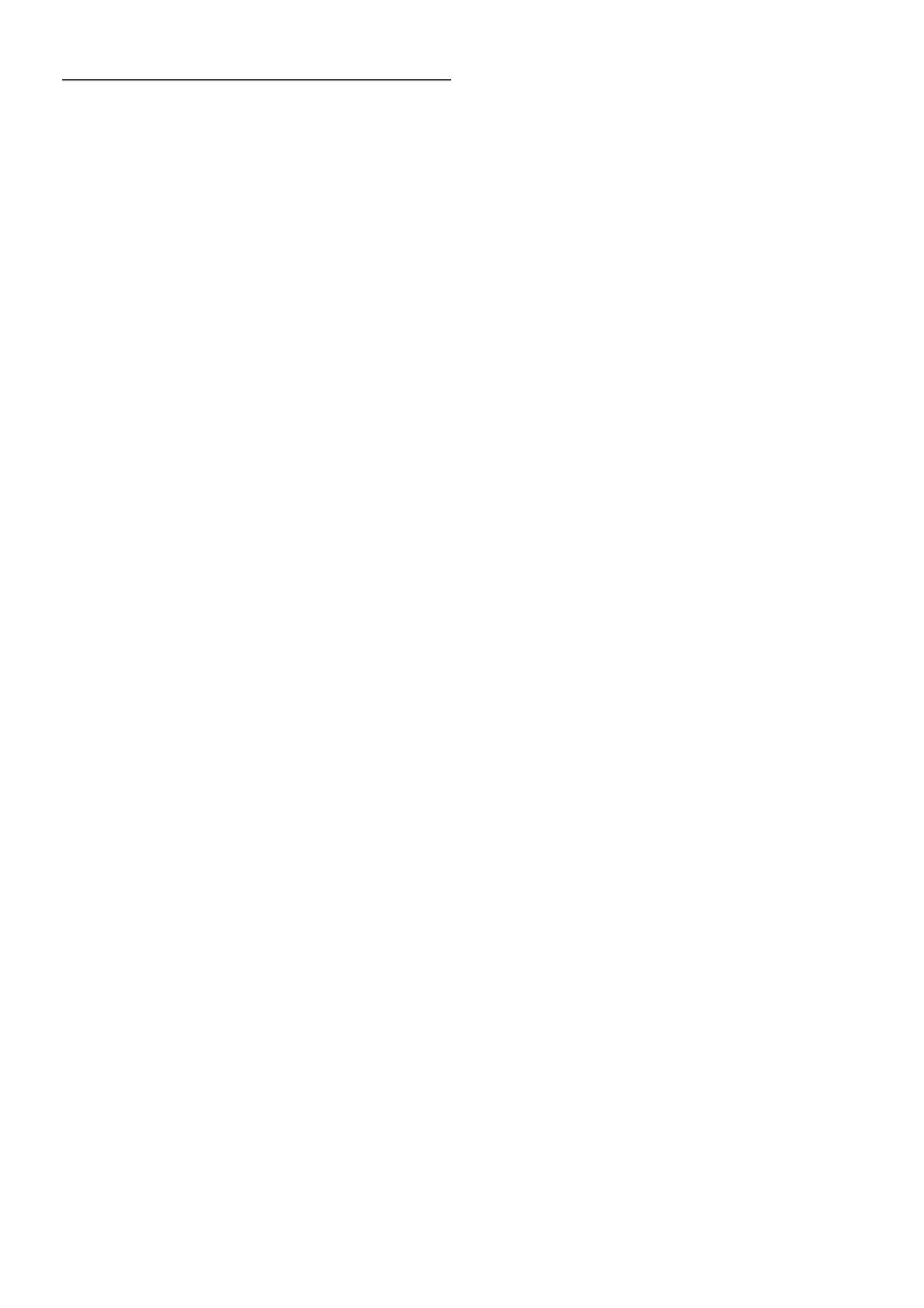Als u Door USB bladeren of Door netwerk bladeren wilt
sluiten, drukt u op h en selecteert u een andere activiteit.
Muziek afspelen
Als u muziek wilt afspelen, selecteert u M Muziek in de
menubalk, selecteert u een muzieknummer en drukt u op OK.
Als er zich nog meer muzieknummers in de map bevinden en
u deze ook wilt afspelen, selecteert u * Alles afspelen.
Druk op CH+ of CH- om naar het volgende of vorige
muzieknummer te gaan.
Om de muziek tijdelijk stop te zetten, drukt u op OK. Druk
nogmaals op OK om de muziek te hervatten.
Als u een muzieknummer 10 seconden vooruit of achteruit
wilt spoelen, drukt u op x of w.
Om snel terug of vooruit te spoelen, drukt u op ! of ‹.
Druk een paar keer achter elkaar op de toetsen om sneller (2x,
4x, 8x, 16x, 32x) te spoelen.
Druk op q (Stoppen) om de muziek stop te zetten.
Als u op L LIST of b drukt, blijft de muziek doorgaan.
Info
Als u de gegevens van een bepaald muzieknummer wilt
bekijken (titel, artiest, duur, enzovoort), selecteert u het
muzieknummer en drukt u op i INFO.
Druk nogmaals op deze toets om de gegevens te verbergen.
Opties
Druk op o OPTIONS.
- Shuffle
Hiermee wordt uw muziek in willekeurige volgorde afgespeeld.
- Herhalen
Hiermee stelt u in of het muzieknummer eenmalig of
herhaaldelijk wordt afgespeeld.
Scherm uit
Als u alleen naar muziek luistert, kunt u het TV-scherm
uitzetten om energie te besparen.
Om het scherm uit te zetten, drukt u op o OPTIONS,
selecteert u in de menubalk fi Eco-instellingen, selecteert u
Scherm uitzetten en drukt u op OK. Om het scherm weer
aan te zetten, drukt u op een willekeurige toets van de
afstandsbediening.
Als u Door USB bladeren of Door netwerk bladeren wilt
sluiten, drukt u op h en selecteert u een andere activiteit.
Video's afspelen
Als u een video wilt afspelen, selecteert u in de menubalk ◊
Video's, selecteert u een video en drukt u op OK.
Als er zich meer video's in de map bevinden en u wilt deze
ook afspelen, selecteert u * Alles afspelen.
Druk op CH+ of CH- om naar de volgende of vorige video te
gaan.
Om de video tijdelijk stop te zetten, drukt u op OK. Druk
nogmaals op OK om de video te hervatten.
Als u in een video 10 seconden vooruit of achteruit wilt gaan,
drukt u op x of w.
Om snel terug of vooruit te spoelen, drukt u op ! of ‹.
Druk een paar keer achter elkaar op de toetsen om sneller (2x,
4x, 8x, 16x, 32x) te spoelen.
Druk op q (Stoppen) om het afspelen van de video stop te
zetten.
Info
Als u de gegevens van een bepaalde video wilt bekijken
(positie afspeelkop, duur, titel, datum, enzovoort), selecteert u
de video en drukt u op i INFO.
Druk nogmaals op deze toets om de gegevens te verbergen.
Opties
Druk op o OPTIONS.
- Ondertiteling
Indien beschikbaar, hebt u voor de ondertiteling de volgende
opties: Aan, Uit of Aan tijdens mute.
- Shuffle
Hiermee worden uw video's in willekeurige volgorde
afgespeeld.
- Herhalen
Hiermee wordt een video eenmalig of doorlopend afgespeeld.
- DivX® VOD
Hiermee opent u de DivX-registratie.
Als u Door USB bladeren of Door netwerk bladeren wilt
sluiten, drukt u op h en selecteert u een andere activiteit.
DivX® VOD
Deze TV is DivX Certified® en speelt DivX Video-On-
Demand-videos van hoge kwaliteit af.
Om DivX VOD-videos vanuit een videotheek of vanaf uw
computer af te spelen, moet u eerst DivX VOD op de TV
activeren. Het activeren van DivX VOD voor uw TV is gratis.
Registreren
Als de TV nog niet is geactiveerd wanneer u een DivX-
huurvideo start, wordt op de TV de DivX-registratiecode
weergegeven om deze TV te activeren.
U registreert als volgt:
1 - Wanneer op de TV de 8- of 10-cijferige registratiecode
wordt weergegeven, schrijft u de code op en gaat u naar
http://vod.divx.com op uw computer.
2 - Download en installeer de software van de DivX-speler op
uw computer.
3 - Start de software van de DivX-speler en maak een DivX-
account aan door achtereenvolgens VOD > Create a DivX
Account (DivX-account maken) te selecteren.
4 - Registreer de TV op de DivX-speler met de registratiecode
van de TV door achtereenvolgens VOD > Register a DivX
Certified Device (Een DivX-gecertificeerd apparaat registreren)
te selecteren.
5 - Download de registratievideo en sla die op wanneer
hierom wordt gevraagd.
6 - Kopieer de registratievideo naar de TV. U kunt de USB-
stick gebruiken of dit via de netwerkverbinding doen.
7 - Speel de registratievideo af op uw TV. Hiermee voltooit u
de registratie en activeert u DivX op uw TV.
Raadpleeg de DivX-website voor gedetailleerde informatie.
Uitschrijven
U kunt de registratie van de TV ongedaan maken en het
afspelen van DivX VOD deactiveren.